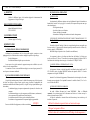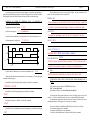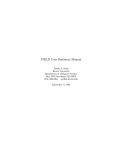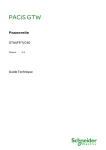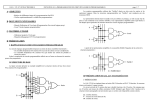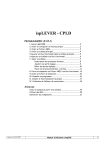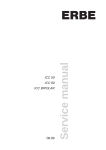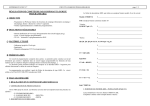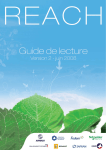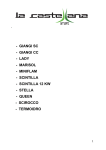Download Ami Pro - TP1VLCO.SAM
Transcript
1 ELN : T.P. N°3 D' ÉLECTRONIQUE INITIATION À LA SIMULATION LOGIQUE page 1 / 2 III ÉTAPES DE LA SIMULATION A OBJECTIFS - Réaliser les différentes étapes de la simulation logique du fonctionnement d'un logigramme avec le logiciel ViewLogic. 1 PRÉSENTATION La présentation des différentes opérations ainsi que l'utilisation du logiciel de simulation est donnée dans le fascicule View Logic (page 11 et suivantes). Elle comporte les étapes suivantes (par ordre chronologique) : - La configuration du projet - La saisie du schéma et sa vérification. - L'écriture du fichier de commande. - La simulation et l'affichage des résultats sous forme de chronogrammes. B DOCUMENTS NÉCESSAIRES - Manuel d'utilisation de ViewLogic. - TP N°2 et TD N°2 C MATÉRIEL UTILISÉ 2 CRÉATION ET CONFIGURATION DU PROJET : PROJECT MANAGER (PAGE 3 ET 11 DU DOSSIER) - Ordinateur équipé de ViewLogic. D PRÉSENTATION Pour utiliser le logiciel Viewlogic, il faut créer un projet dans lequel seront sauvegardés tous les travaux réalisés. Ce projet sera inclus dans un répertoire personnel de travail sur le lecteur (E:) suivant le chemin E:\1STI\MONNOM MONNOM désigne le répertoire à créer. (Prendre le nom d'utilisateur) I UTILISATION DU RÉSEAU INFORMATIQUE L'utilisation des micro-ordinateurs du lycée n'est possible qu'après connexion au réseau pédagogique du lycée. L'utilisation de ces ressources implique le respect des régles d'usage : - Pas de téléchargement. - Pas d'utilisation d'autres logiciels que ceux nécessaires. Le non respect de ces régles entrainera la suppression temporaire ou définitive (en cas de récidive) de votre compte utilisateur. La connexion se fait avec votre nom d'utilisateur (login) et votre mot de passe (password). Ce mot de passe est strictement confidentiel. Les composants à placer sur le schéma sont inclus dans des librairies. Ces fichiers sont stockés sur le lecteur (F:). Pour ce TP, on utilisera les composants logiques de la librairie 74HC20. Cette librairie doit être intégrée dans votre projet. Le chemin est F:\LOGIQUE\74HC20 3 SAISIE DU SCHÉMA : VIEWDRAW (PAGE 13 ET 14) Le logigramme à dessiner est celui du dispositif de surveillance de phares étudié lors du TP N°2. Effectuer la saisie du schéma DSPNONET utilisant des opérateurs NON-ET à 2 entrées uniquement avec le logiciel VIEWDRAW. II LE LOGICIEL DE SIMULATION VIEWLOGIC Le logiciel de simulation permet de tester la validité d'un montage sans qu'il soit nécessaire de réaliser son câblage sur plaque d'essais (gain de temps, de matériel, reproductibilité des simulations et modification des schémas plus aisée). Le logiciel ViewLogic permet différents types de simulation : - La simulation logique qui comporte uniquement des opérateurs, des bascules ou des compteurs. - La simulation analogique avec des composants passifs (Résistances, condensateurs...) et des composants actifs (amplificateurs linéaires intégrés.) - La simulation mixte mèle les deux types de simulation précédents. - La simulation et la programmation des composants logiques programmables. Pour tester la validité d'un logigramme, on réalise une simulation LOGIQUE Attention ! Sur le schéma du logigramme, ni l'alimentation des circuits intégrés, ni les sondes de tension ne sont représentés. Il est impératif de nommer les variables d'entrée C, P et L et de sortie S à l'aide de LABELS. 4 EDITION DU FICHIER DE COMMANDE On accède à l'éditeur (bloc-notes) par le menu VIEWDRAW : Tools → Fichier de commande. Cette opération permet d'ouvrir directement un fichier avec le même nom que le schéma et l'extension requise (.CMD) Le fichier de commande est constitué d'une suite d'instructions qui sont exécutées par le simulateur. Il permet de : Définir l'évolution des signaux d'entrée en fonction du temps. Désigner les signaux à afficher. Définir la durée de la simulation (durée d'affichage des chronogrammes) 1 ELN : T.P. N°3 D' ÉLECTRONIQUE INITIATION À LA SIMULATION LOGIQUE Le simulateur ne peut pas donner directement l'équation correspondant à un logigramme, Il permet seulement d'afficher les résultats sous forme de chronogrammes. Pour visualiser les résultats d'une simulation, il faut donc définir l'évolution des signaux d'entrée en fonction du temps. Dans l'exemple donné ci-après, les textes précédés du signe | sont des commentaires. Pour plus de clarté les commandes sont écrites en majuscules. STEPSIZE 5 ÉCRITURE DU FICHIER DE SURVEILLANCE DE PHARES : Le logigrammes est doté de 3 entrées : La table de vérité comporte : COMMANDE POUR LE DISPOSITIF DE L, C, P 23 = 8 combinaisons Les chronogrammes à visualiser sont : P, L, C et S 1ms | Cette commande permet de définir la durée du pas de l'horloge (durée d'un | '0' ou d'un '1' pour un signal périodique). L'unité est accollée à la valeur. CLOCK La durée de chaque combinaison est sans importance. Elle est fixée arbitrairement à 1 ms. page 2 / 2 | P01 Le signal P est périodique : 1ms à '0', 1ms à '1'. Sa période T vaut 2ms. CLOCK L0011 | P t CLOCK |en L C00001111 utilisant WFM : WFM C 0ms=0 @4ms=1 @8ms=0 WAVE DSPNONET.VCD C 1 ms La durée totale de la simulation (pour voir toutes les combinaisons) sera : 8 ms Chaque ligne du fichier débute impérativement par une commande. La liste des principales commandes est donnée page 56. Pour définir l'évolution d'un signal d'entrée périodique, on utilisera les commandes : STEPSIZE et CLOCK Pour définir l'évolution d'un signal quelconque, on utilisera la commande : WFM Pour désigner les signaux à visualiser, on utilisera la commande : WAVE Pour définir la durée de la simulation (durée des chronogrammes), on utilisera la commande : SIM PLCS | WAVE est suivie du nom du fichier (extension .VCD) où sont stockés les | résultats et des noms des signaux à visualiser par ordre d'apparition. SIM | 8ms définit la durée de la simulation, pas d'espace entre valeur et unité 6 VÉRIFICATION, SIMULATION ET AFFICHAGE DES CHRONOGRAMMES (PAGE 17 ET 22) Cette opération est lancée à partir de VIEWDRAW dans le menu : Tools → Create Digital Netlist Ne pas oublier de cocher la case : Invoke Simulator when finished. La vérification du schéma permet de détecter les erreurs de câblage (entrées ou sorties non connectée ...) Une fois la vérification terminée avec succès, la fenêtre Digital Fusion apparaît. Les chronogrammes apparaîssent ensuite dans la fenêtre Viewtrace. Attention ! pour voir les chronogrammes en entier, il faut appuyer sur la touche F4 (vue complète). Les erreurs éventuelles sont détaillées dans Digital Fusion. Le plus souvent, il s'agira : - d'erreurs dans la frappe pour les commandes. - d'arguments mal définis (associés aux commandes). - de noms de variables différents sur le schéma et dans le fichier de commande.