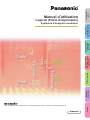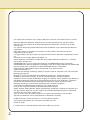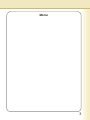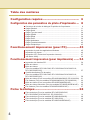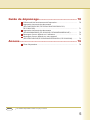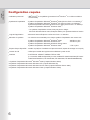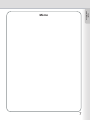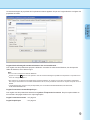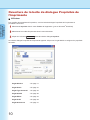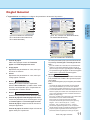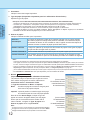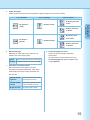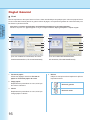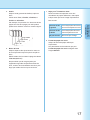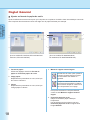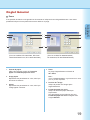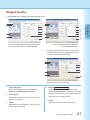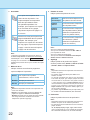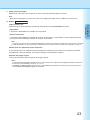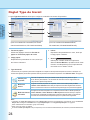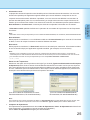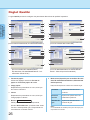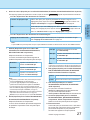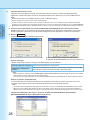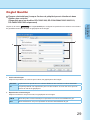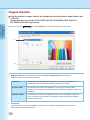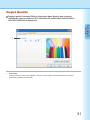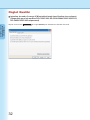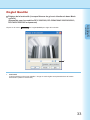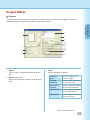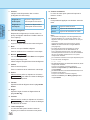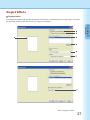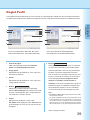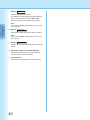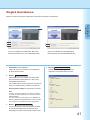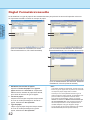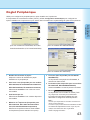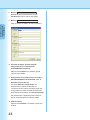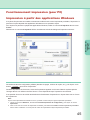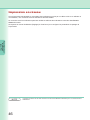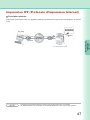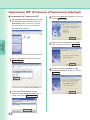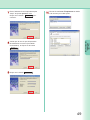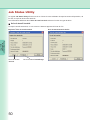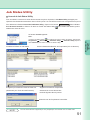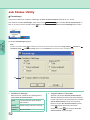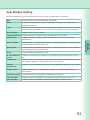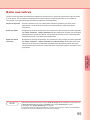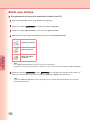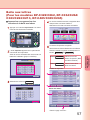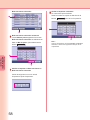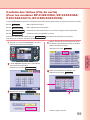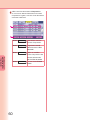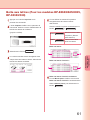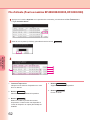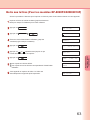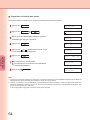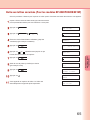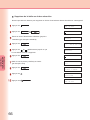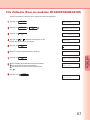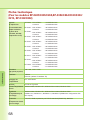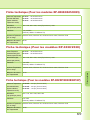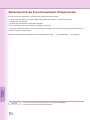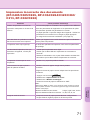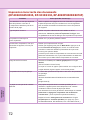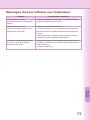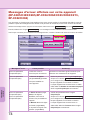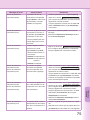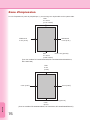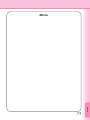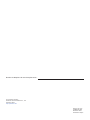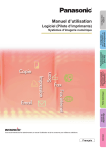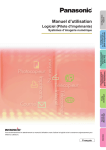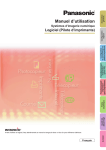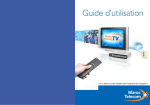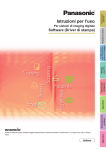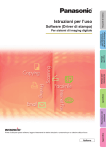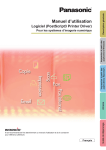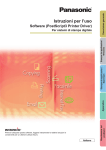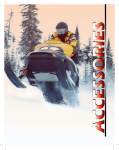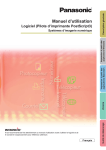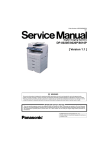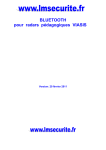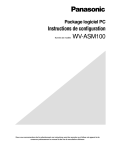Download Logiciel (Pilote d`imprimante) - psn
Transcript
Logiciel (Pilote d’imprimante) Configuration requise Manuel d’utilisation Guide de dépannage Fiche technique Fonctionnement impression (pour imprimante) Fonctionnement impression (pour PC) Configuration des paramètres du pilote d’imprimante Systèmes d’imagerie numérique Français Annexe Il est recommandé de lire attentivement ce manuel d’utilisation et de le conserver pour référence ultérieure. Les marques de commerce et les marques déposées suivantes sont utilisées dans ce manuel : Microsoft, MS-DOS, Windows, Windows Server et Internet Explorer sont soit des marques déposées soit des marques de commerce de Microsoft Corporation, aux États-Unis et dans d’autres pays. Les captures d’écran de produits Microsoft ont été reproduites avec l’autorisation de Microsoft Corporation. i386, i486, Celeron, Intel Centrino et Pentium sont des marques de commerce de Intel Corporation et de ses filiales. Les logos USB-IF sont des marques de commerce de Universal Serial Bus Implementers Forum Inc. TrueType est une marque déposée de Apple, Inc. Novell, NetWare, IntranetWare et NDS sont des marques déposées de Novell Inc., aux ÉtatsUnis et dans d’autres pays. PEERLESSPage™ est une marque de commerce de PEERLESS Systems Corporation. PEERLESSPrint et Memory Reduction Technology® sont des marques déposées de PEERLESS Systems Corporation, COPYRIGHT © 2007 PEERLESS Systems Corporation. COPYRIGHT © 2007 Adobe Systems Incorporated. Tous droits réservés. Adobe® PostScript® 3™ Universal Font Scaling Technology (UFST) et d’autres styles de caractères sont sous licence de Monotype Imaging Inc. Monotype® est une marque déposée de Monotype Imaging Inc., enregistrée auprès du Bureau américain des brevets, et peut être enregistrée dans d’autres juridictions. ColorSet™ est une marque de Monotype Imaging Inc. déposée auprès du Bureau des Brevets et des Marques Déposées américain et peut être déposée dans d’autres juridictions. ColorSet™, Profile Tool Kit, Profile Studio et Profile Optimizer sont des marques de commerce de Monotype Imaging Inc. pouvant être enregistrées dans certaines juridictions. COPYRIGHT © 2007 Monotype Imaging Inc. Tous droits réservés. PCL est une marque de commerce de Hewlett-Packard Company. Adobe, Acrobat, Adobe Reader, Adobe Type Manager, PostScript, PostScript 3 et Reader sont soit des marques déposées soit des marques de commerce de Adobe Systems Incorporated, aux États-Unis et/ou dans d’autres pays. Tous les autres noms de produits/marques, les marques de commerce ou les marques déposées mentionnées sont la propriété de leurs détenteurs respectifs. © 2007 Panasonic Communications Co., Ltd. Tous droits réservés. Toute copie ou distribution non autorisée est interdite par la loi. Publié au Japon. Le contenu de ce manuel d’utilisation peut être modifié sans préavis. 2 Mémo 3 Table des matières Configuration requise ........................................ 6 Configuration des paramètres du pilote d’imprimante ... 8 Ouverture de la boîte de dialogue Propriétés de l’imprimante ................... Onglet Général ........................................................................................... Onglet Sortie .............................................................................................. Onglet Type de travail ................................................................................ Onglet Qualité ............................................................................................ Onglet Effets............................................................................................... Onglet Profil................................................................................................ Onglet Assistance ...................................................................................... Onglet Formulaire/cassette ........................................................................ Onglet Périphérique ................................................................................... 8 11 21 24 26 34 39 41 42 43 Impression à partir des applications Windows ........................................... Impression en réseau ................................................................................. Impression IPP (Protocole d’impression Internet) ...................................... Job Status Utility......................................................................................... 45 46 47 50 Impression de données SD ........................................................................ Boîte aux lettres ......................................................................................... Boîte aux lettres (Pour les modèles DP-C322/C262, DP-C354/C264/C323/C263/C213, DP-C405/C305/C265) ................................................................................ Contrôle des tâches (File de sortie) (Pour les modèles DP-C322/C262, DP-C354/C264/C323/C263/C213, DP-C405/C305/C265) ................................................................................ Boîte aux lettres (Pour les modèles DP-8060/8045/8035, DP-3030/2330) File d’attente (Pour les modèles DP-8060/8045/8035, DP-3030/2330) ..... Boîte aux lettres (Pour les modèles DP-8020P/8020E/8016P) .................. Boîte aux lettres sécurisée (Pour les modèles DP-8020P/8020E/8016P) . File d’attente (Pour les modèles DP-8020P/8020E/8016P) ....................... 54 55 59 61 62 63 65 67 Fiche technique (Pour les modèles DP-C405/C305/C265, DP-C354/C264/C323/C263/C213, DP-C322/C262 .................................... Fiche technique (Pour les modèles DP-8060/8045/8035).......................... Fiche technique (Pour les modèles DP-3030/2330)................................... Fiche technique (Pour les modèles DP-8020P/8020E/8016P) .................. 68 69 69 69 Fonctionnement impression (pour PC) ............. 45 Fonctionnement impression (pour imprimante) ...... 54 57 Fiche technique ................................................. 68 4 Guide de dépannage .......................................... 70 Défectuosité de fonctionnement d’impression............................................ Impression incorrecte des documents (DP-C405/C305/C265, DP-C354/C264/C323/C263/C213, DP-C322/C262) ............................................................................................. Impression incorrecte des documents (DP-8060/8045/8035, DP-3030/2330, DP-8020P/8020E/8016P) .............. Messages d’erreur affichés sur l’ordinateur ............................................... Messages d’erreur affichés sur votre appareil (DP-C405/C305/C265,DP-C354/C264/C323/C263/C213, DP-C322/C262) ............ 70 71 72 73 74 Annexe ............................................................... 76 Zone d’impression ...................................................................................... NOTE 76 Les modèles disponibles varient d’un pays à l’autre. 5 Configuration requise Configuration requise Ordinateur personnel : IBM® PC/AT® et compatibles (processeur Intel® Pentium® 4 1.6 GHz ou ultérieur recommandé) Systèmes d’exploitation : Système d’exploitation Microsoft® Windows® 2000 (Service Pack 4 ou ultérieur)*1 Système d’exploitation Microsoft® Windows® XP (Service Pack 2 ou ultérieur)*2 Système d’exploitation Microsoft® Windows Server® 2003 (Service Pack 1 ou ultérieur)*3 Système d’exploitation Microsoft® Windows Vista®*4 * Le système d’exploitation suivant n’est pas pris en charge : Microsoft® Windows Server® 2003, Enterprise Edition pour systèmes basés sur Itanium Logiciel d’application : Microsoft® Internet Explorer® 6.0 Service Pack 1 ou ultérieur Mémoire du système : La mémoire recommandée pour chaque système d’exploitation est comme suit : Système d’exploitation Microsoft® Windows® 2000 Système d’exploitation Microsoft® Windows® XP Système d’exploitation Microsoft® Windows Server® 2003 Système d’exploitation Microsoft® Windows Vista® : 256 Mo ou plus : 512 Mo ou plus : 1 Go ou plus Espace disque disponible : 300 Mo ou plus(Pour l’installation et l’espace de travail, espace de stockage non compris) Lecteur de CD : Utilisé pour installer les logiciels et les utilitaires à partir du CD Interface : Port Ethernet 10Base-T/100Base-TX/Port USB. (La connexion USB est disponible pour les modèles DP-C405/C305/C265,DP-C354/ C264/C323/C263/C213, DP-C322/C262, DP-3030/2330, DP-8020P/8020E/8016P) *1 Système d’exploitation Microsoft® Windows® 2000 (ci-après Windows 2000) *2 Système d’exploitation Microsoft® Windows® XP (ci-après Windows XP) *3 Système d’exploitation Microsoft® Windows Server® 2003 (ci-après Windows Server 2003) *4 Système d’exploitation Microsoft® Windows Vista® (ci-après Windows Vista) 6 Configuration requise Mémo 7 Configuration des paramètres du pilote d’imprimante Ouverture de la boîte de dialogue Propriétés de l’imprimante Administrateur Configuration des paramètres du pilote d’imprimante Pour modifier les paramètres d’impression, ouvrir la boîte de dialogue Propriétés de l’imprimante en procédant comme suit. Note : Dans Windows, le paramétrage des propriétés dépend du compte d’ouverture de session. La présente section décrit les propriétés à spécifier par l’administrateur (gestionnaire du système).Voir “Utilisateur” à la page 10 pour les détails sur les propriétés de l’utilisateur. Ouvrir une session sur l’ordinateur/réseau avec un compte ayant les droits d’administrateur. Cliquer sur Démarrer, sélectionner Paramètres et choisir l’icône Imprimantes et Télécopieurs. (Pour Windows 2000: Cliquer sur Démarrer, sélectionner Paramètres, puis cliquer sur l’icône Imprimantes. pour Windows Vista: Cliquer sur Démarrer, sélectionner Panneau de configuration, puis cliquer sur l’icône Imprimantes) Cliquer avec le bouton droit sur l’icône de l’imprimante souhaitée dans le dossier Imprimantes et Télécopieurs, puis sélectionner Propriétés dans le menu contextuel. 8 Configuration des paramètres du pilote d’imprimante La boîte de dialogue de propriétés de l’imprimante suivante apparaît. Cliquer sur l’onglet désiré et configurer les propriétés au besoin. Onglets Général/Partage/Ports/Avancé/Gestion des couleurs/Sécurité : Ces onglets sont des paramètres propres à Windows. Consulter les manuels de Windows, les rubriques de l’Aide de Windows, et/ou l’aide en ligne. Note : Pour ouvrir les rubriques de l’Aide de Windows : Cliquer sur l’icône ? dans le coin supérieur droit de la boîte de dialogue Propriétés de l’imprimante. Le pointeur de la souris se change en signe “?”. Puis cliquer sur un élément non familier dans la boîte de dialogue, la rubrique s’ouvre dans une fenêtre contextuelle. Une fois que l’information sur la fenêtre instantanée a été lue, il est possible de la fermer en cliquant n’importe où sur la fenêtre. L’onglet Gestion des couleurs n’est pas disponible pour les modèles DP-8060/8045/8035, DP-3030/2330, et DP-8020P/8020E/8016P. Onglets Formulaire/cassette/Périphérique : Ces onglets sont des paramètres associés au système d’impression Panasonic. De plus amples détails se trouvent dans les pages relatives aux sujets appropriés. Onglet Formulaire/cassette : voir page 42 Onglet Périphérique : voir page 43 9 Ouverture de la boîte de dialogue Propriétés de l’imprimante Utilisateur Pour modifier les paramètres d’impression, ouvrir la boîte de dialogue Propriétés de l’imprimante en procédant comme suit. Configuration des paramètres du pilote d’imprimante Sélectionner Imprimer dans le menu Fichier de l’application. (par ex. Microsoft® WordPad) Sélectionner le modèle d’imprimante dans le menu déroulant. Cliquer sur le bouton Préférences dans la boîte de dialogue Imprimer. La boîte de dialogue Propriétés de l’imprimante apparaît. Cliquer sur l’onglet désiré et configurer les propriétés au besoin. Onglet Général : voir page 11 Onglet Sortie : voir page 21 Onglet Type de travail : voir page 24 Onglet Qualité : voir page 26 Onglet Effets : voir page 34 Onglet Profil : voir page 39 Onglet Assistance : voir page 41 10 Onglet Général L’onglet Général est utilisé pour configurer les paramètres de base de l’impression. 6 1 2 7 8 1 7 8 2 9 10 11 9 10 11 12 12 3 4 13 15 5 3 13 15 4 5 (Pour les modèles DP-C322/C262, DP-C354/C264/C323/C263/C213, DP-C405/C305/C265) (Pour les modèles DP-8060/8045/8035, DP-8020P/8020E/8016P) 6 1 7 8 2 9 10 11 12 3 13 14 15 4 5 (Pour les modèles DP-3030/2330) 1. Format de papier Affiche les réglages actuels de Format de papier et Format du papier de sortie. 2. Image papier Représente les paramètres en cours, ainsi que les icônes ci-dessous. 3. Icônes Représente les paramètres en cours, ainsi que l’image papier ci-dessus. 4. Bouton État de l'imprimante... Utilisé pour contrôler l’état de l’imprimante, démarre Device Monitor, qui affiche l’état. Cette fonction n’est disponible que si l’imprimante est raccordée sur un réseau TCP/IP. 5. Bouton Rétablir toutes les valeurs par défaut Rétablit tous les paramètres à leurs valeurs par défaut. 6. Format de papier/Format de papier de sortie Il existe deux paramètres pour le format de papier. Il s’agit du Format de papier et du Format de papier de sortie. Format de papier indique la taille du document créé par l’application. Format de papier de sortie indique le format de papier utilisé par l’imprimante. Des formats personnalisés de papier peuvent être sélectionnés dans les paramétrages Format de papier et Format de papier de sortie. Note : (Pour les modèles DP-C322/C262, DP-C354/C264/C323/ C263/C213, DP-C405/C305/C265) Choisir le format de papier enveloppe change le Type de papier en Enveloppe. Les paramètres Type de papier et Source de papier varient selon le paramètre Format de papier . 7. Bouton Papier personnalisé... (Disponible uniquement pour PCL 6 Emulation Printer Driver) Il est possible de créer, d’éditer et de supprimer des papiers personnalisés. Il est possible d’enregistrer jusqu’à 50 papiers personnalisés. Note : Le format de papier personnalisé est sauvegardé pour chaque utilisateur qui a ouvert une session. Les papiers personnalisés enregistrés ne seront pas supprimés lors de la désinstallation de PCL 6 Emulation Printer Driver. Les fichiers de papier personnalisé seront automatiquement reconnus en cas de réinstallation de PCL 6 Emulation Printer Driver. Utiliser du papier long (Pour les modèles DP-C322/C262, DP-C354/C264/ C323/C263/C213, DP-C405/C305/C265) Créer un papier long comme format de papier personnalisé. Choisir parmi les formats de papiers suivants pour le papier long. Largeur : 210.0 - 297.0 mm (8.27˝ - 11.69˝) Longueur : 457.3 - 900.0 mm (18.01˝ - 35.43˝) Pour certaines applications logicielles, il vous sera peut-être possible d’imprimer l’image en modifiant les paramètres de papier. Lorsque du papier long est défini comme format de papier personnalisé, utilisez du papier épais comme type de papier. Suite à la page suivante... 11 Configuration des paramètres du pilote d’imprimante 6 8. Orientation Indique le sens des images imprimées. 9. Type de papier (Disponible uniquement pour PCL 6 Emulation Printer Driver) Spécifie le type de papier. Configuration des paramètres du pilote d’imprimante Note (Pour les modèles DP-C322/C262, DP-C354/C264/C323/C263/C213, DP-C405/C305/C265) : Vérifier que la sélection du type de papier dans le panneau de commande correspond au papier chargé dans les cassettes. (Ex : Sélectionner “Transparent” lorsque des transparents sont chargés dans le plateau auxiliaire) Transparent n’est disponible que si le Format de papier sélectionné est A4 ou Letter . Enveloppe est disponible seulement si un des formats de papier enveloppe est sélectionné. Si le Type de papier est autre que Papier ordinaire , Papier glacé/photo ou Papier recyclé , alors le Plateau auxiliaire est la seule Source de papier à pouvoir être sélectionnée. 10. Source de papier Indique la cassette à utiliser pour l’impression. Sélection automatique Le papier est acheminé à partir de la cassette chargée avec le papier spécifié. Si le même papier est chargé dans plusieurs cassettes, il est acheminé depuis la cassette du dessus. Si une cassette se vide, le papier est acheminé depuis la cassette suivante contenant le papier spécifié dans l’ordre. Plateau auxiliaire Il s’agit d’un plateau qui accepte tous les formats de papier et les types de papier qui peuvent être chargés dans ce plateau. Cassette 1/Cassette 2 C’est la cassette standard et la première à partir de laquelle le papier spécifié est acheminé. Cassette 3/Cassette 4 Ces cassettes servent de second niveau de source de papier et de cassettes en option ensuite. Les cassettes en option ne sont affichées que si elles sont installées sur l’appareil. Note : S’assurer de spécifier sur l’imprimante quel format de papier est chargé dans les cassettes. Si les réglages sont incorrects et que le pilote de l’imprimante est réglé sur Sélection automatique, l’alimentation du papier ne se fera pas correctement. En outre, s’assurer de régler correctement le papier sur l’Alimentation manuelle quand l’option Plateau auxiliaire est sélectionné. Après avoir installé les cassettes de papier optionnelles, vous devez changer le Nombre de cassettes de papier dans l’onglet Périphérique du pilote d’imprimante. Pour de plus amples détails, voir “Onglet Périphérique ” à la page 43. (Pour les modèles DP-8060/8045/8035, DP-3030/2330) Si le format de papier correspondant n’est pas trouvé, le pilote d’imprimante sélectionne le plateau auxiliaire. Les Cassette 3 et Cassette 4 ne sont pas disponibles pour les modèles DP-8016P. 11. Bouton Page de couverture... (Disponible uniquement pour PCL 6 Emulation Printer Driver) Il est possible de configurer les paramètres pour les pages de couverture. (Pour les modèles Pour utiliser une page de couverture, sélectionner DP-C322/C262, DP-C354/ Couverture avant ou Couverture arrière. C264/C323/C263/C213, Le Type de couverture est Blanc ou Imprimé. DP-C405/C305/C265) Blanc : Produit une page de couverture vierge à partir de la source de papier indiquée. Imprimé : Imprime la première ou la dernière page comme page de couverture à partir de la source de papier spécifiée. Dans la section Autres Pages, indiquer le type de papier et la source de papier utilisés pour les pages autres que les couvertures avant et arrière. De la même manière, configurer le Type de papier et la Source de papier dans l’onglet Général. (Pour les modèles DP-8060/8045/8035, DP-3030/2330, DP-8020P/8020E/8016P : PCL 6 Emulation Note : Printer Driver) Les pages de couverture ne sont pas disponibles avec l’option Ordre inverse des pages . Les pages de couverture ne sont pas disponibles avec la fonction Affiche . La Page couverture arrière n’est pas disponible avec la fonction Livret . 12 12. Recto verso Recto verso procède à une impression sur les deux côtés de la feuille de papier. Aucune Tourner sur le bord long Tourner sur le bord court Impression recto verso, avec retournement du papier sur le bord long (parfois appelée Reliure bord long). Impression recto verso, avec retournement du papier sur le bord court (parfois appelée Reliure bord court). Format portrait Format paysage Format portrait Format paysage Note : L’impression recto verso est disponible si le Type de papier est réglé sur Papier ordinaire, Papier glacé/photo, Papier recyclé. 13. Marge recto verso (Disponible uniquement pour PCL 6 Emulation Printer Driver) Indique le blanc de fond pour l’impression recto verso. Définit le blanc de fond dans la plage 0 à 50 mm (0.0 à 2.0"). 14. Option Recto verso Utilisée pour activer la fonction Avis recto verso. 15. Disposition de l’impression Permet l’impression des documents selon de nombreuses dispositions. Pages par feuille Économise le papier en imprimant plusieurs pages réduites sur une même feuille. Livret Cette caractéristique est pratique pour créer ses propres livrets. Après l’impression, plier les feuilles au milieu pour créer des livrets. Ajuster au format de papier de sortie Ajuste la taille du document source pour qu’il s’imprime au complet sur la feuille. Zoom Imprime les documents au taux d’agrandissement indiqué. Affiche Agrandit des documents à page unique pour l’impression sur plusieurs feuilles. Il reste à assembler les documents imprimés pour fabriquer une affiche. 13 Configuration des paramètres du pilote d’imprimante Sélectionner pour une impression recto seulement. Le réglage par défaut est Aucune. Onglet Général Pages par feuille Il est possible d’imprimer plusieurs pages réduites les unes à côté des autres sur une même feuille. Cette caractéristique utile sert à imprimer des feuilles d’essai et à économiser le papier. Configuration des paramètres du pilote d’imprimante 3 (Pour les modèles DP-C322/C262, DP-C354/C264/C323/ C263/C213, DP-C405/C305/C265) (Pour les modèles DP-8060/8045/8035, DP-3030/2330, DP-8020P/8020E/8016P) 1. Format de papier Affiche les réglages actuels de Format de papier et Format du papier de sortie. 3. Icônes Représente les paramètres en cours, ainsi que l’image papier ci-dessus. 2. Image papier Représente les paramètres en cours, ainsi que les icônes ci-dessous. 4. Pages par feuille Indique le nombre de pages à réduire et à imprimer sur une même feuille. Choisissez entre 2 en 1, 4 en 1, 6 en 1, 8 en 1, 9 en 1 ou 16 en 1. 14 5. Ordre des pages Indique l’ordre dans lequel sont disposées les pages multiples sur une même feuille. 2 en 1 Paysage : De gauche à droite : De droite à gauche 6. Bordure de page Sélectionner cette option pour imprimer une bordure autour de chaque page. Pleine Imprime une ligne pleine autour de chaque page. Aucune N’imprime pas les bordures de page. : De haut en bas 4, 6, 8, 9, 16 en 1 : À droite, puis vers le bas : En bas, puis vers la droite : À gauche, puis vers le bas : Du bas en haut : En bas, puis vers la gauche 8. Format de papier de sortie Indique le format de papier utilisé par l’imprimante. Les paramètres sont les mêmes que pour Format de papier de sortie configuré dans l’onglet Général. 7. Style pour l’orientation mixte Dans les travaux d’impression avec des orientations de papier différentes, cette option indique dans quel sens l’image imprimée doit être tournée. Tourner de 90° à gauche Tourne l’image imprimée de 90° dans le sens inverse des aiguilles d’une montre Tourner de 90° à droite Tourne l’image imprimée de 90° dans le sens des aiguilles d’une montre Ne pas tourner Ne tourne pas l’image. 15 Configuration des paramètres du pilote d’imprimante 2 en 1 Portrait Onglet Général Livret Plie les imprimés en deux pour former un livret. Cette caractéristique est pratique pour créer ses propres livrets. Si vous créez des livrets à partir d’un grand nombre de pages, vous pouvez augmenter le nombre d’unités pour les diviser en plusieurs livrets. Configuration des paramètres du pilote d’imprimante Note (Pour les modèles DP-C322/C262, DP-C354/C264/C323/C263/C213, DP-C405/C305/C265) : Livret est disponible si le Type de papier est réglé sur Papier ordinaire, Papier glacé/photo ou Papier recyclé. 4 1 2 4 1 2 5 5 6 6 7 3 8 (Pour les modèles DP-C322/C262, DP-C354/ C264/C323/C263/C213, DP-C405/C305/C265) 1. Format de papier Affiche les réglages actuels de Format de papier et Format du papier de sortie. 2. Image papier Représente les paramètres en cours, ainsi que les icônes ci-dessous. 3. Icônes Représente les paramètres en cours, ainsi que l’image papier ci-dessus. 16 7 3 8 (Pour les modèles DP-8060/8045/8035, DP-3030/2330, DP-8020P/8020E/8016P) 4. Reliure Indique le côté qui est fermé après avoir plié les imprimés en deux. Reliure à gauche Reliure à droite page 49-64 page 33-48 page 17-32 page 1-16 6. Blanc de fond Indique l’espace vide ajouté entre le centre et la zone imprimée lorsque l’imprimé est plié en deux. Définit le blanc de fond dans la plage de valeurs 0 à 50 mm (0.0 à 2.0"). Ne pas oublier que la marge ajoutée par l’application logicielle est ajoutée au blanc de fond ; le blanc de fond résultant sera donc plus large que le blanc de fond qui a été choisi. 7. Style pour l’orientation mixte Dans les travaux d’impression avec des orientations de papier différentes, cette option indique dans quel sens l’image imprimée doit être tournée. Tourner de 90° à gauche Tourne l’image imprimée de 90° dans le sens inverse des aiguilles d’une montre Tourner de 90° à droite Tourne l’image imprimée de 90° dans le sens des aiguilles d’une montre Ne pas tourner Ne tourne pas l’image. 8. Format de papier de sortie Indique le format de papier utilisé par l’imprimante. Les paramètres sont les mêmes que pour Format de papier de sortie configuré dans l’onglet Général. 17 Configuration des paramètres du pilote d’imprimante 5. Unités Indique l’unité (quantité de feuilles) à plier en deux. Choisir entre Tout, 1 Feuille, 2 Feuilles, 4 Feuilles ou 8 Feuilles. Par exemple, l’impression d’un document de 64 pages en livrets de 4 pages par unité produit quatre blocs distincts comme le montre la figure. Onglet Général Ajuster au format de papier de sortie Ajuste la taille du document source pour qu’il s’imprime au complet sur la feuille. Cette caractéristique commode sert à imprimer des documents source A3/Ledger sur du papier A4/Letter par exemple. Configuration des paramètres du pilote d’imprimante 1 4 2 5 3 (Pour les modèles DP-C322/C262, DP-C354/C264/C323/ C263/C213, DP-C405/C305/C265) 1. Format de papier Affiche les réglages actuels de Format de papier et Format du papier de sortie. 2. Image papier Représente les paramètres en cours, ainsi que les icônes ci-dessous. 3. Icônes Représente les paramètres en cours, ainsi que l’image papier ci-dessus. (Pour les modèles DP-8060/8045/8035, DP-3030/2330, DP-8020P/8020E/8016P) 4. Maintenir rapport hauteur/largeur La sélection de cette option préserve le rapport (hauteur/largeur) lorsque les documents sont réduits ou agrandis. Lorsque la case est décochée, les documents sont agrandis ou réduits de manière à remplir au maximum la zone d’impression sur la page. Pour que le document ne soit pas déformé, cocher la case Maintenir rapport hauteur/ largeur. 5. Format de papier de sortie Indique le format de papier utilisé par l’imprimante. Les paramètres sont les mêmes que pour Format de papier de sortie configuré dans l’onglet Général. 18 Onglet Général Zoom 1 4 1 4 2 5 2 5 3 6 3 6 (Pour les modèles DP-C322/C262, DP-C354/ C264/C323/C263/C213, DP-C405/C305/C265) 1. Format de papier Affiche les réglages actuels de Format de papier et Format du papier de sortie. 2. Image papier Représente les paramètres en cours, ainsi que les icônes ci-dessous. 3. Icônes Représente les paramètres en cours, ainsi que l’image papier ci-dessus. (Pour les modèles DP-8060/8045/8035, DP-3030/2330, DP-8020P/8020E/8016P) 4. Zoom La plage d’agrandissement s’étend de 25 à 400%. Note : Selon le Format de papier, l’agrandissement à 400% peut ne pas être disponible. 5. Position de l’image Indique la position de l’image après l’agrandissement. 6. Format de papier de sortie Indique le format de papier utilisé par l’imprimante. Les paramètres sont les mêmes que pour Format de papier de sortie configuré dans l’onglet Général. 19 Configuration des paramètres du pilote d’imprimante Il est possible de réduire ou d’agrandir les documents en indiquant le taux d’agrandissement. Il est même possible d’indiquer où sera placé le document réduit sur la page. Onglet Général Affiche Agrandit un document source d’une seule page pour l’imprimer sur le nombre désiré de feuilles. Il est possible d’utiliser cette caractéristique pour imprimer de grandes affiches -- il suffit d’assembler les feuilles imprimées. Configuration des paramètres du pilote d’imprimante 1 4 2 1 4 2 5 5 6 6 3 3 (Pour les modèles DP-C322/C262, DP-C354/ C264/C323/C263/C213, DP-C405/C305/C265) 1. Format de papier Affiche les réglages actuels de Format de papier et Format du papier de sortie. (Pour les modèles DP-8060/8045/8035, DP-3030/2330, DP-8020P/8020E/8016P) 4. Style Indique le nombre de feuilles pour imprimer l’image. 2. Image papier Représente les paramètres en cours, ainsi que les icônes ci-dessous. Note : Selon le Format de papier, les styles disponibles sont représentés en tant qu’icône d’image. 3. Icônes Représente les paramètres en cours, ainsi que l’image papier ci-dessus. 5. Chevauchement Indique l’espace de recouvrement requis lorsque les feuilles imprimées sont assemblées. (0 à 50 mm (0 à 2.0")). 6. Format de papier de sortie Indique le format de papier utilisé par l’imprimante. Les paramètres sont les mêmes que pour Format de papier de sortie configuré dans l’onglet Général. 20 Onglet Sortie Configuration des paramètres du pilote d’imprimante L’onglet Sortie sert à configurer les paramètres de sortie. (Pour les modèles DP-C354/C264/C323/C263/ C213, DP-C322/262, DP-C405/C305/C265) (Pour les modèles DP-8060/8045/8035, DP-8020P/8020E/8016P) ** Les fonctions 8:Plateau de sortie, 9:Agrafage et 10:Perforation ne sont pas disponibles pour les modèles, DP-8020P/8020E/8016P. 8 9 (Pour les modèles DP-3030/2330) 1. Format de papier Affiche les réglages actuels de Format de papier et Format du papier de sortie. 2. Image papier Représente les paramètres en cours, ainsi que les icônes ci-dessous. 3. Icônes Représente les paramètres en cours, ainsi que l’image papier ci-dessus. 4. Bouton État de l'imprimante... Utilisé pour contrôler l’état de l’imprimante, démarre Device Monitor, qui affiche l’état. Cette fonction n’est disponible que si l’imprimante est raccordée sur un réseau TCP/IP. 5. Copies Indique le nombre de copies à imprimer. Suite à la page suivante... 21 6. Assembler Configuration des paramètres du pilote d’imprimante Les copies sont empilées dans l’ordre de leur impression. Les copies multiples sont imprimées dans des jeux distincts selon les quantités spécifiées. Par exemple, pour imprimer trois copies d’un document de cinq pages, l’imprimante imprime les pages 1 à 5 trois fois. Décocher la case pour imprimer les pages individuelles dans la quantité indiquée. Par exemple, pour imprimer trois copies d’un document de cinq pages, l’imprimante imprime la page 1 trois fois avant d’imprimer la page 2 et ainsi de suite. Note : L’impression assemblée peut prendre du temps si le Pilote d’imprimante est sélectionné dans Copie contrôlée par. Voir le “bouton Options de sortie... ” à la page 23. Les données du document sont traitées répétitivement, autant de fois que le nombre de copies indiqué. 7. Méthode de tri Indique comment sont triées les pages des copies multiples à l’impression. Aucun Les copies sont empilées uniformément, l’une sur l’autre. Rotation Chaque jeu est tourné. Décalé Chaque jeu est décalé. Note : Décalé est disponible seulement si l’imprimante est munie d’un finisseur. Rotation n’est disponible que lorsque Source de papier est réglée sur Sélection automatique . Rotation nécessite que du papier de format spécifié soit chargé dans deux cassettes aux formats d’impression portrait et paysage. 22 8. Plateau de sortie Indique quel est le plateau de sortie. Sélection automatique Sélectionne automatiquement un des plateaux de sortie suivants. Plateau interne Envoie des travaux d’impression dans le plateau interne. Plateau externe Envoie des travaux d’impression dans le plateau externe. (Affiché seulement si l’imprimante est munie d’un plateau externe) Finisseur Envoie des travaux d’impression dans le finisseur. (Affiché seulement si l’imprimante est munie d’un finisseur.) Note : (Pour les modèles DP-8060/8045/8035) Vous pouvez seulement sélectionner Bac 1/ Bac 2 pour le plateau de sortie. (Pour les modèles DP-3030/2330) Vous pouvez sélectionner Sélection automatique/ Plateau interne 1/ Plateau interne 2. 9. Agrafage Indique quelle est la position de l’agrafe. Choisir la position entre, Gauche 1, Gauche 2, Droite 1, Droite 2, Haut 2 ou Piqûre à cheval. Note : Disponible seulement si l’imprimante est munie d’un finisseur en option. La position d’agrafage offerte peut différer d’un finisseur à l’autre. La capacité d’agrafage varie selon le type de finisseur et le format de papier. (par exemple jusqu’à 50 feuilles au format Letter ou A4, finisseur avec piqûre à cheval à 1 case) Reportez-vous à la Fiche technique dans le manuel d’utilisation (Opérations de base) du livret fourni. Lorsque vous configurez la position de l’agrafe sur Piqûre à cheval avec l’impression Livret, réglez le papier en position Paysage. La position d’agrafe Haut 2 n’est pas disponible pour les modèles DP-8060/8045/8035, DP-3030/2330. 10. Perforation Indique la position des trous de perforation. Note : Disponible seulement si l’imprimante est munie d’un finisseur en option et de l’unité de perforation. La perforation peut être effectuée sur les formats de papier suivants. A3, A4, B4(JIS), B5(JIS), Ledger, Legal, Letter et FLS2 (FLS2 n’est disponible que sur les modèles DP-C322/C262, DP-C354/C264/C323/C263/C213, DP-C405/C305/C265) 11. Ordre inverse des pages Sélectionner cette option pour imprimer en ordre inversé (la première page en dernier). Note : Ordre inverse des pages ne peut pas être utilisé lorsque Pages par feuille , Livret ou Affiche sont sélectionnés. Copie contrôlée par : Spécifie la façon dont l’impression assemblée est effectuée lorsque Assembler est activé. Imprimante : L’impression assemblée est contrôlée par l’imprimante. Pilote d’imprimante : L’impression assemblée est contrôlée par le pilote d’imprimante. Si l’imprimante n’a pas assez de mémoire pour l’impression assemblée, essayer de changer ce paramètre. Note : L’impression peut prendre du temps lorsque Pilote d’imprimante est sélectionné car l’assemblage est effectué en interne par le pilote d’imprimante. Le Pilote d’imprimante ne peut pas être sélectionné si la Couverture avant ou la Couverture arrière est spécifiée dans l’onglet Général . (Voir page 11) Vérifier l’état de l’imprimante avant d’imprimer : Le choix de cette option sert à afficher l’état de l’imprimante avant d’imprimer pour s’assurer que l’impression est possible. Si l’impression n’est pas possible, une boîte de dialogue d’avertissement s’affiche. Imprimer des pages vierges : Le choix de cette option sert à imprimer des pages vierges. Note : L’option Imprimer des pages vierges ne peut pas être sélectionnée si Recto verso , Pages par feuille ou Livret est activé dans l’onglet Général . (Voir page 13, 14, 16) Si Filigrane ou Superposition est activé dans l’onglet Général, le périphérique imprime une page vierge même si l’option Imprimer des pages vierges est désactivée. 23 Configuration des paramètres du pilote d’imprimante 12. Bouton Options de sortie... Onglet Type de travail L’onglet Type de travail est utilisé pour configurer et identifier les travaux d’impression. Configuration des paramètres du pilote d’imprimante (Pour les modèles DP-C322/C262, DP-C354/ C264/C323/C263/C213, DP-C405/C305/C265) (Pour les modèles DP-8060/8045/8035, DP-3030/2330, DP-8020P/8020E/8016P) 1. Format de papier Affiche les réglages actuels de Format de papier et Format du papier de sortie. 3. Icônes Représente les paramètres en cours, ainsi que l’image papier ci-dessus. 2. Image papier Représente les paramètres en cours, ainsi que les icônes ci-dessous. 4. Bouton État de l'imprimante... Utilisé pour contrôler l’état de l’imprimante, démarre Device Monitor, qui affiche l’état. Cette fonction n’est disponible que si l’imprimante est raccordée sur un réseau TCP/IP. 5. Type de travail Les documents pour impression peuvent être enregistrés sur le disque dur de l’imprimante lorsqu’elle est munie d’un tel disque. Les documents enregistrés peuvent être imprimés à l’aide du panneau de commande de l’imprimante. Voir “Boîte aux lettres” à la page 55. Vérifier puis imprimer Permet l’impression d’un jeu d’essai avant d’imprimer plusieurs jeux avec divers paramètres. Les données du document sont supprimées de l’imprimante après l’impression. Boîte aux lettres Enregistre les données d’impression sur l’imprimante, dans la boîte aux lettres spécifiée par l’Ident. utilisateur. L’Ident. utilisateur doit être saisie pour imprimer les documents enregistrés dans la boîte aux lettres. Les données du document sont conservées dans l’imprimante jusqu’à ce qu’elles soient supprimées. Boîte aux lettres sécurisée Enregistre les données d’impression sur l’imprimante, dans la boîte aux lettres spécifiée par l’Ident. utilisateur. L’Ident. utilisateur et le Mot de passe doivent être saisis pour imprimer les documents confidentiels enregistrés dans la boîte aux lettres sécurisée. Les données du document sont conservées dans l’imprimante jusqu’à ce qu’elles soient supprimées. Note : L’utilisation de Type de travail requiert que le Disque dur optionnel soit installé dans l’imprimante, et que le Unité de disque dur soit réglé sur Installée dans l’onglet Périphérique. Voir “Onglet Périphérique” à la page 43. Saisir l’identification de l’utilisateur (jusqu’à 8 chiffres). Saisir le mot de passe (4 chiffres). La fonction Vérifier puis imprimer n’est pas disponible pour les modèles DP-8060/8045/8035, DP-3030/2330, DP-8020P/8020E/8016P. 24 La plupart des travaux d’impression sont identifiés par leur information de travail associée. Les noms des travaux sont spécifiés par l’application logicielle tandis que le nom d’utilisateur correspond au nom du compte d’ouverture de session Windows. Cependant, ces noms sont souvent difficiles à reconnaître. Ils peuvent être fabriqués à partir d’un nom de travail long ou vierge et des noms de compte d’ouverture de session qui sont souvent des chiffres. Pour éviter toute confusion, les utilisateurs peuvent personnaliser le Nom utilisateur et le Nom travail. Il est ainsi plus facile de comprendre l’information sur les travaux. L’Information travail spécifiée s’affiche sur le panneau de commande de l’imprimante lors de l’impression d’un fichier. Note : L’information travail n’est pas disponible pour les modèles DP-8060/8045/8035, DP-3030/2330, DP-8020P/8020E/8016P. Nom utilisateur : Entrer jusqu’à 20 caractères. Le nom d’utilisateur saisi sera le Nom utilisateur pour ce travail. S’il est laissé en blanc, le nom de compte d’ouverture de session Windows est utilisé. Nom travail : Entrer jusqu’à 80 caractères. Le Nom travail sera le nom de travail pour cette tâche. S’il est laissé en blanc, le nom de travail indiqué par l’application logicielle est utilisé. (par exemple, le nom de fichier) Note : Spécifier le nom d’utilisateur et le nom du travail en n’utilisant que des lettres et des nombres ; le panneau de commande peut en effet seulement afficher des lettres et des nombres pour le nom d’utilisateur et le nom du travail. Les caractères suivants ne sont pas disponibles pour les champs Nom utilisateur et Nom travail. \/*?:;."<>| Entrer lors de l’impression : Sélectionner cette option sous chaque élément de l’onglet Type de travail (Type de travail/Information travail/Compteur de département) affiche l’écran ci-dessous. Seuls les éléments sélectionnés seront actifs. Une fois que vous cliquez sur OK, la valeur sélectionnée sous cet onglet est automatiquement définie comme valeur par défaut du pilote d’imprimante. En outre, si différentes options sont sélectionnées en même temps à l’aide de différentes applications, le paramètre sera écrasé par la valeur sélectionnée la plus récente et l’impression sera lancée. (Pour les modèles DP-C322/C262, DP-C354/ C264/C323/C263/C213, DP-C405/C305/C265) (Pour les modèles DP-8060/8045/8035, DP-3030/2330, DP-8020P/8020E/8016P) Note : Si la propriété de votre système d’exploitation est définie sur Style Windows XP, les onglets affichés dans le menu du pilote, ainsi que la couleur des polices et l’aspect des boutons dans l’écran Entrez le Type du Travail peuvent s’afficher différemment. 7. Compteur de département Si l’imprimante a été paramétrée avec des codes de département, l’Ident. de département doit être fourni avant l’impression. (L’impression n’est pas permise sans identifiant.) Entrer l’Ident. de département assignée par l’administrateur. 25 Configuration des paramètres du pilote d’imprimante 6. Information travail Onglet Qualité L’onglet Qualité permet de configurer les paramètres déterminant la qualité d’impression. 1 5 Configuration des paramètres du pilote d’imprimante 2 6 1 5 2 6 7 9 7 3 12 13 14 4 12 13 3 14 4 15 15 (Pour les modèles DP-C405/C305/C265, DP-C354/C264/C323/C263/C213) 1 (Pour les modèles DP-C322/C262) 8 2 9 1 8 2 10 11 10 12 13 14 12 13 3 3 4 4 15 (Pour les modèles DP-8060/8045/8035, DP-3030/2330, DP-8020P/8020E/8016P : PCL 6 Emulation Printer Driver) 1. Format de papier Affiche les réglages actuels de Format de papier et Format du papier de sortie. 2. Image papier Représente les paramètres en cours, ainsi que les icônes ci-dessous. 3. Icônes Représente les paramètres en cours, ainsi que l’image papier ci-dessus. 4. Bouton État de l'imprimante... Utilisé pour contrôler l’état de l’imprimante, démarre Device Monitor, qui affiche l’état. Cette fonction n’est disponible que si l’imprimante est raccordée sur un réseau TCP/IP. 26 (Pour DP-8060/8045/8035, DP-8020P/8020E/ 8016P : Pilote d’imprimante standard) 5. Mode couleur (Disponible pour les modèles DP-C322/ C262, DP-C354/C264/C323/C263/C213, DP-C405/C305/ C265 uniquement) Indique s’il faut imprimer en couleurs ou en niveaux de gris. Couleurs Imprime les documents en couleurs. Photo en couleur Imprime les photos avec les paramètres optimaux. Niveaux de gris Imprime les documents en niveaux de gris. Note : Le mode Photo en couleur prend plus de temps pour l’impression d’un fichier. 6. Gestion des couleurs (Disponible pour les modèles DP-C405/C305/C265, DP-C322/C262, DP-C354/C264/C323/C263/C213 uniquement) Pour régler avec précision la reproduction en couleurs, cliquer sur le bouton Détails... et ajuster les paramètres selon les besoins. Couleur de périphérique Utiliser cette option pour régler les paramètres de couleurs d’origine. Pour un réglage plus précis, cliquer sur le bouton Détails... et régler les couleurs. Voir “Espace colorimétrique” à la page 29 et “Réglage qualité” à la page 30. ICM Choisir cette option pour utiliser l’ICM (Image Color Matching – Contre-typage des couleurs d’image). Pour un réglage plus précis, cliquer sur le bouton Détails... et régler l’intention de rendu. Voir “Intention de rendu” à la page 32 et “Réglage qualité” à la page 31. Lors de l’impression des documents en niveaux de gris : Réglage de la luminosité Vous pouvez régler la luminosité pour l’impression en niveaux de gris. Voir “Réglage de la luminosité” à la page 33. Note : L’option ICM n’est pas disponible lorsque l’option Photo en couleur est sélectionnée dans le menu Mode couleur . 7. Qualité (Disponible pour les modèles DPC322/C262, DP-C354/C264/C323/C263/C213, DP-C405/C305/C265 uniquement) Indique la résolution de l’impression. Le choix d’une résolution plus élevée augmente la qualité de l’impression mais cela prend plus de temps. Brouillon Imprime à la résolution du moteur de 300×300 dpi. Standard Imprime à la résolution du moteur de 600×600 dpi. Rehaussée Imprime à la résolution du moteur de 1200×1200 dpi. Note : L’impression prend deux fois plus de temps lorsque la fonction Rehaussée est sélectionnée. Lorsque le Type de papier est Transparent , la qualité est automatiquement réglée sur Standard . Lors d’une impression avec un format personnalisé de papier défini avec Utiliser du papier long (plus de 18 pouces) , la qualité est automatiquement réglée sur Standard . (Voir page 11) Rehaussée n’est pas disponible sauf si la mémoire optionnelle d’imprimante de 512 Mo est installée. (Voir page 43) Brouillon n’est pas disponible pour les modèles DP-C322/C262. 8. Qualité (Disponible pour les modèles DP-8060/8045/8035, DP-3030/2330, DP-8020P/8020E/8016P uniquement) Indique la résolution de l’impression. Le choix d’une résolution plus élevée augmente la qualité de l’impression mais cela prend plus de temps. 1200 dpi Imprime à la résolution du moteur de 1200x1200 dpi. 600 dpi Imprime à la résolution du moteur de 600x600 dpi. 300 dpi Imprime à la résolution du moteur de 300x300 dpi. Note : L’impression à une résolution de 1200 dpi n’est pas disponible pour le pilote d’imprimante standard et les modèles DP-8020P/8020E/8016P. 9. Mode graphique (Disponible pour les modèles DP-C405/C305/ C265, DP-8060/8045/8035, DP-3030/2330, DP-8020P/8020E/ 8016P, PCL 6 Emulation Printer Driver uniquement) Vecteur Traite les informations de ligne en tant que données graphiques. Trame Traite toutes les informations en tant que données Bitmap. 10. Demi-teinte (Disponible pour les modèles DP-8060/8045/8035, DP-3030/2330, DP-8020P/8020E/ 8016P uniquement) Les options PCL 6 Emulation Printer Driver Normal, Fin et Gros grain peuvent être sélectionnées. Les options Pilote d’imprimante standard Aucun, Ajustement et Demi-teinte OS peuvent être sélectionnées. 11. Contraste (Disponible pour les modèles DP-8060/8045/8035, DP-8020P/8020E/8016P uniquement, Pilote d’imprimante standard) Définit la noirceur des points imprimés sur le papier. 12. Économie toner Choisir cette option pour économiser le toner. L’effet obtenu est plus pâle, ainsi, cette fonction est donc recommandée pour les essais d’impression ou pour produire des documents dont l’apparence n’est pas importante. Suite à la page suivante... 27 Configuration des paramètres du pilote d’imprimante Lors de l’impression des documents en couleurs : 13. Imprimer tout le texte en noir Imprime en noir tout le texte en couleurs. En mode niveaux de gris, le texte en couleurs peut apparaître pâle à l’impression. Lorsque cette option est activée, l’imprimante imprime tout le texte en noir, ce qui en facilite la lecture. Configuration des paramètres du pilote d’imprimante Note : Seulement disponible lorsque Mode couleur est réglé sur Niveaux de gris . Cela ne change pas la couleur du texte créé en mode graphique. Lorsque la couleur du texte est en blanc, elle ne change pas sa couleur en noir si vous utilisez le pilote d’imprimante standard. Toutefois, si vous utilisez PCL 6 Emulation Printer Driver, la couleur du texte sera changée en noir si l’option Imprimer tout le texte en noir est activée. Désélectionner la case à cocher si l’arrière-plan d’un document d’impression est noir. 14. Imprimer des motifs fins (Non disponible pour les modèles DP-8060/8045/8035 et DP-8020P/8020E/8016P avec le pilote d’imprimante standard.) Modifier cette option si vous obtenez des résultats inattendus avec les fichiers d’impression et les motifs. Si elle est activée, cette option peut causer des divergences entre l’apparence à l’écran et l’impression. 15. Bouton Police... Permet de configurer les paramètres des polices. (Pour les modèles DP-C322/C262, DP-C354/C264/C323/C263/C213) (Pour les modèles DP-C405/C305/C265, DP-8060/8045/8035, DP-3030/2330, DP-8020P/8020E/8016P, PCL 6 Emulation Printer Driver) Polices TrueType : Indique comment les polices TrueType sont téléchargées par l’imprimante. Télécharger comme police en mode points Télécharge les polices en mode points. Télécharger comme police contour Télécharger les polices sous forme de contour. Si le document comprend beaucoup de texte de grande taille, la quantité de données imprimées risque d’être réduite. Note : Dans certains cas, même si l’option Télécharger comme police contour est sélectionnée, les polices peuvent être téléchargées en mode points selon le type de caractères. Le bouton de police n’est pas disponible pour les modèles DP-8060/8045/8035, DP-8020P/8020E/8016P, Pilote d’imprimante standard. Utiliser les polices du périphérique : Le choix de cette option force l’imprimante à utiliser les polices résidentes correspondant aux polices du document. Dans ce cas, l’impression est plus rapide car seul le code de caractères est transféré sans avoir à télécharger les polices. Note : Une liste des polices du périphérique disponibles peut être imprimée via l’option N° 07 Paramètres de l’imprimante du mode Fonction. Même si les polices installées dans Windows et celles de l’imprimante portent le même nom de type, elles peuvent être légèrement différentes. Ainsi, ne pas sélectionner cette option si la copie imprimée doit avoir exactement la même apparence que la copie à l’écran. Tableau de substitution des polices : (pour les modèles DP-8060/8045/8035, DP-3030/2330, DP-8020P/8020E/8016P PCL 6 Emulation Printer Driver) 28 Onglet Qualité Cliquer sur le bouton Détails... de l’onglet Qualité pour configurer la reproduction en couleurs et en niveaux de gris différemment pour le texte, les graphiques et les images. 1 2 1. Profil colorimétrique Indique la reproduction en couleurs pour le texte, les graphiques et les images. Standard Imprime avec la reproduction en couleurs fidèlement aux moniteurs couleurs standards. Vif L’imprimé présente une reproduction plus vive des couleurs. C’est un bon choix pour les dessins au trait et les graphiques. 2. Reproduction niveaux de gris Indique une sortie en noir pour le texte, les graphiques et les images. CMJN Utilise les quatre couleurs CMJN pour reproduire les niveaux intermédiaires de gris. Noir Utilise seulement le noir pour reproduire les niveaux intermédiaires de gris. 29 Configuration des paramètres du pilote d’imprimante Espace colorimétrique (Lorsque Couleur de périphérique est sélectionné dans Gestion des couleurs) (Disponible pour les modèles DP-C322/C262, DP-C354/C264/C323/C263/C213, DP-C405/C305/C265 uniquement) Onglet Qualité Réglage qualité (Lorsque Couleur de périphérique est sélectionné dans Gestion des couleurs) (Disponible pour les modèles DP-C322/C262, DP-C354/C264/C323/C263/C213, DP-C405/C305/C265 uniquement) Configuration des paramètres du pilote d’imprimante Cliquer sur le bouton Détails... de l’onglet Qualité pour régler la saturation et la luminosité. 1 2 1. Réglage qualité (N’est disponible que lorsque Couleur de périphérique est sélectionné) Règle les couleurs pour chaque paramètre. Saturation La saturation des couleurs peut être réglée. L’image de sortie réglée est représentée dans la fenêtre d’échantillon (référence seulement). Équilibre RVB Les niveaux des couleurs sont réglables pour le rouge, le vert et le bleu. L’image de sortie réglée est représentée dans la fenêtre d’échantillon (référence seulement). Équilibre CMJN Les niveaux des couleurs sont réglables pour le cyan, le magenta, le jaune et le noir. L’image de sortie réglée est représentée dans la fenêtre d’échantillon (référence seulement). 2. Luminosité La luminosité des couleurs est réglable. L’image de sortie réglée est représentée dans la fenêtre d’échantillon (référence seulement). 30 Onglet Qualité Configuration des paramètres du pilote d’imprimante Réglage qualité (Lorsque ICM est sélectionné dans Gestion des couleurs) (Disponible pour les modèles DP-C322/C262, DP-C354/C264/C323/C263/C213, DP-C405/C305/C265 uniquement) 1 1. Luminosité La luminosité des couleurs est réglable. L’image de sortie réglée est représentée dans la fenêtre d’échantillon (référence seulement). 31 Onglet Qualité Intention de rendu (Lorsque ICM est sélectionné dans Gestion des couleurs) (Disponible pour les modèles DP-C322/C262, DP-C354/C264/C323/C263/C213, DP-C405/C305/C265 uniquement) Cliquer sur le bouton Configuration des paramètres du pilote d’imprimante 32 Détails... de l’onglet Qualité pour sélectionner l’intention de rendu. Onglet Qualité Cliquer sur le bouton Détails... Configuration des paramètres du pilote d’imprimante Réglage de la luminosité (Lorsque Niveaux de gris est sélectionné dans Mode couleur) (Disponible pour les modèles DP-C322/C262, DP-C354/C264/C323/C263/C213, DP-C405/C305/C265 uniquement) de l’onglet Qualité pour régler la luminosité. 1 1. Luminosité La luminosité des couleurs est réglable. L’image de sortie réglée est représentée dans la fenêtre d’échantillon (référence seulement). 33 Onglet Effets Ajouter Filigrane et/ou Superposition pour apposer votre propre signature sur les documents. Pour utiliser ces caractéristiques, cocher la case appropriée et compléter le paramétrage. 5 1 Configuration des paramètres du pilote d’imprimante 2 6 5 1 2 6 7 3 3 4 4 (Pour les modèles DP-C405/C305/C265) (Pour les modèles DP-C322/C262, DP-C354/C264/C323/C263/C213) 5 1 2 6 3 4 (Pour les modèles DP-8060/8045/8035, DP-3030/2330, DP-8020P/8020E/8016P) 1. Format de papier Affiche les réglages actuels de Format de papier et Format du papier de sortie. 2. Image papier Représente les paramètres en cours, ainsi que les icônes ci-dessous. 3. Icônes Représente les paramètres en cours, ainsi que l’image papier ci-dessus. 4. Bouton État de l'imprimante... Utilisé pour contrôler l’état de l’imprimante, démarre Device Monitor qui affiche l’état. Cette fonction n’est disponible que si l’imprimante est raccordée sur un réseau TCP/IP. 34 5. Filigrane Cocher le bouton radio pour activer le paramètre de filigrane et cliquer sur le bouton Détails... pour ouvrir la fenêtre de paramétrage. (Voir page 35) 6. Superposition Cocher le bouton radio pour activer le paramètre de superposition et cliquer sur le bouton Détails... pour ouvrir la fenêtre de paramétrage. (Voir page 37) Note : Si les paramètres 5 et 6 ci-dessus ne sont pas définis, les boutons correspondant à ces fonctionnalités seront désactivés. Pour activer ces fonctionnalités, cochez la case de chacune d’entre elles pour passer à l’écran des paramètres. 7. Imprimer en tant qu’image miroir Effectue une impression en miroir. Les réglages actuels sont imprimés sous la forme d’une image miroir des documents. Onglet Effets Filigrane Configuration des paramètres du pilote d’imprimante Le texte choisi peut être imprimé à l’avant-plan ou à l’arrière-plan sur le document en filigrane. Il est aussi possible d’indiquer les pages sur lesquelles est imprimé le filigrane. 5 1 6 8 7 9 10 11 12 2 13 14 15 3 4 16 1. Aperçu Pour un aperçu du filigrane sélectionné dans la liste. 2. Déplacer au centre Indique que le filigrane s’imprime au centre de la page. 3. Page Indique les pages à imprimer. Toutes les pages Imprimer le filigrane sur toutes les pages. 1ère page seulement Imprime le filigrane seulement sur la première page. Toutes sauf la 1ère page Imprime le filigrane sur toutes les pages sauf la première. Pages impaires Imprime le filigrane seulement sur les pages impaires. Pages paires Imprime le filigrane seulement sur les pages paires. Suite à la page suivante... 35 4. Couche Indique l’ordre d’impression des couches (le filigrane et le document). Configuration des paramètres du pilote d’imprimante Filigrane en arrière-plan Imprime le filigrane dans l’arrière-plan du document. Filigrane en avant-plan Imprime le filigrane dans l’avant-plan du document. 5. Liste des filigranes Répertorie les filigranes qui ont été créés. Un aperçu du filigrane sélectionné s’affiche dans la zone d’aperçu. 6. Bouton Supprimer Supprime le filigrane sélectionné dans la liste des filigranes. 7. Nom Entrer un nom pour identifier le filigrane. Entrer un maximum de 31 caractères à octet simple. 8. Bouton Sauvegarder Les noms de filigrane saisis dans Nom sont enregistrés dans le paramétrage actuel. Affiche le filigrane enregistré dans la liste des filigranes. 9. Chaîne Entrer le texte à imprimer. Entrer un maximum de 63 caractères à octet simple. 10. Police Sélectionner la police en cliquant sur le bouton Sélectionner... pour afficher la boîte de dialogue de sélection des polices. 11. Format Spécifie la taille du filigrane dans la plage 8-500 Points. 12. Angle Spécifie l’angle du texte en filigrane dans la plage 0-360 deg. 13. Couleur Sélectionner la couleur en cliquant sur le bouton Sélectionner... pour afficher la boîte de dialogue de sélection de couleur. 14. Texte transparent Le choix de cette option annule le texte du filigrane pour révéler le document sous-jacent. 36 15. Contour seulement Le choix de cette option permet d’imprimer le texte en contour. 16. Bordure Il est possible d’appliquer une bordure autour du texte. Aucune Imprime sans bordure. Cercle Imprime le texte dans un cercle. Carré Imprime le texte dans un carré. Note : Les données de filigrane sont sauvegardées pour chaque utilisateur qui a ouvert une session. Les filigranes créés par d’autres utilisateurs ne sont pas énumérés. Cette fonctionnalité n’est pas activée si l’option Affiche est sélectionnée dans l’onglet Général . (Voir page 20) Les listes des filigranes enregistrés ne seront pas supprimées lors de la désinstallation de PCL 6 Emulation Printer Driver. Ces listes seront automatiquement reconnues en cas de réinstallation de PCL 6 Emulation Printer Driver ou du pilote d’imprimante standard. Les caractères suivants ne sont pas disponibles pour le nom du fichier de filigrane. \/*?:;."<>| DP-8060/8045/8035, DP-8020P/8020E/8016P, Pilote d’imprimante standard : Lorsque vous utilisez la fonction Filigrane, sélectionner Ajustement pour Demi-teinte dans l’onglet Qualité. DP-8060/8045/8035, DP-8020P/8020E/8016P, PCL 6 Emulation Printer Driver : Lorsque vous utilisez la fonction Filigrane, sélectionner Vecteur pour Mode graphique dans l’onglet Qualité. Onglet Effets Superposition Configuration des paramètres du pilote d’imprimante Les images enregistrées peuvent être imprimées à l’avant-plan ou à l’arrière-plan sur le document. Il est facile de rehausser les documents avec le nom ou le logo de l’entreprise. Suite à la page suivante... 37 1. Aperçu Pour un aperçu du ficher de superposition sélectionné dans la liste. L’aperçu ne s’affiche que lorsque la superposition est créée. Configuration des paramètres du pilote d’imprimante 2. Imprimer avec superposition Imprime avec superposition. Sélectionner un fichier de superposition et configurer les Options d’impression. 7. Couche Indique l’ordre d’impression des couches (le fichier de superposition et le document). Superposition en arrière-plan Imprime la superposition en arrière-plan, en dessous du texte du document. Superposition en avant-plan Imprime la superposition en avant-plan, par-dessus le texte du document. 3. Préparer fichier de superposition Prépare un nouveau fichier de superposition. La première page est sauvegardée (sans être imprimée) comme données de superposition. Note : Seule la première page d’un document à pages multiples peut être utilisée comme données de superposition. 4. Fichiers de superposition Répertorie les fichiers de superposition qui ont été créés. Un aperçu du fichier de superposition sélectionné s’affiche à la gauche de la boîte de dialogue. 5. Bouton Supprimer Supprime le fichier de superposition sélectionné. 6. Page Indique les pages à imprimer. Toutes les pages Imprime la superposition sur toutes les pages. 1ère page seulement Imprime seulement sur la première page. Toutes sauf la 1ère page Imprime la superposition sur toutes les pages sauf la première. Pages impaires Imprime la superposition seulement sur les pages impaires. Pages paires Imprime la superposition seulement sur les pages paires. 38 8. Nom du fichier de superposition Entrer un nom de fichier de superposition (jusqu’à 63 caractères). Note : Les caractères suivants ne sont pas disponibles pour le nom du fichier de superposition. \/*?:;."<>| Les fichiers de superposition sont sauvegardés pour chaque utilisateur qui a ouvert une session. Cette fonctionnalité n’est pas activée si l’option Affiche est sélectionnée dans l’onglet Général . (Voir page 20) Les fichiers de superposition enregistrés ne seront pas supprimés lors de la désinstallation de PCL 6 Emulation Printer Driver. Ces fichiers seront automatiquement reconnus en cas de réinstallation de PCL 6 Emulation Printer Driver ou du pilote d’imprimante standard. Onglet Profil Configuration des paramètres du pilote d’imprimante L’enregistrement des paramètres en cours comme un profil facilite leur rappel lors de la prochaine impression. Les paramètres fréquemment utilisés et enregistrés comme profils peuvent être facilement modifiés au besoin. (Pour les modèles DP-C322/C262, DP-C354/ C264/C323/C263/C213, DP-C405/C305/C265) 1. Format de papier Affiche les réglages actuels de Format de papier et Format du papier de sortie. 2. Image papier Représente les paramètres en cours, ainsi que les icônes ci-dessous. 3. Icônes Représente les paramètres en cours, ainsi que l’image papier ci-dessus. 4. Bouton État de l'imprimante... Utilisé pour contrôler l’état de l’imprimante, démarre Device Monitor qui affiche l’état. Cette fonction n’est disponible que si l’imprimante est raccordée sur un réseau TCP/IP. 5. Profils Répertorie les profils qui ont été créés. Par défaut est le réglage d’usine. Sans titre est le paramétrage en cours qui n’a pas encore été enregistré. (Pour les modèles DP-8060/8045/8035, DP-3030/2330, DP-8020P/8020E/8016P) 6. Bouton Enregistrer sous... Sauvegarde les paramètres en cours. Le profil reçoit un nom et des commentaires peuvent être ajoutés avant l’enregistrement. Si le nom d’un profil existant est utilisé, ce profil est remplacé par le nouveau. Entrer un maximum de 31 caractères à simple octet pour le nom du profil, un maximum de 127 caractères pour le commentaire. Si vous sélectionnez Ne pas enregistrer le format de papier et l’orientation, Format de papier et Orientation ne seront pas enregistrés dans le profil. Ces paramètres de papier sont également configurés dans chaque application logicielle ; il est donc conseillé de cocher la case Profil avant de sauvegarder les profils. Note : Par défaut et Sans titre ne peuvent pas être utilisés comme noms de profil. Les profils enregistrés ne seront pas supprimés lors de la désinstallation de PCL 6 Emulation Printer Driver. Ces profils utilisateur enregistrés seront automatiquement reconnus en cas de réinstallation de PCL 6 Emulation Printer Driver ou du pilote d’imprimante standard. Suite à la page suivante... 39 7. Bouton Supprimer Supprime le profil sélectionné. Les détails du paramétrage du profil supprimé seront conservés dans le profil Sans titre jusqu’à ce que le paramétrage soit changé. Configuration des paramètres du pilote d’imprimante Note : Les profils Par défaut et Sans titre ne peuvent pas être supprimés. 8. Bouton Exportation... Enregistre le profil sélectionné dans un fichier. Note : Les profils Par défaut et Sans titre ne peuvent pas être exportés. 9. Bouton Importation... Charge un profil exporté et l’ajoute à la liste des profils. 10. Paramètres différents de PAR DÉFAUT Affiche les différences entre le paramètre en cours et le paramètre par défaut. 11. Commentaires Affiche les commentaires au sujet d’un profil. 40 Onglet Assistance Configuration des paramètres du pilote d’imprimante Affiche la version du pilote d’imprimante et diverses informations d’assistance. (Pour les modèles DP-C322/C262, DP-C354/ C264/C323/C263/C213, DP-C405/C305/C265) 1. Information sur la version Affiche la version des fichiers de configuration du pilote d’imprimante. (Pour les modèles DP-8060/8045/8035, DP-3030/2330, DP-8020P/8020E/8016P) 4. Bouton Contacts d'assistance... Affiche la boîte de dialogue avec l’info assistance enregistrée dans le pilote. 2. Bouton Page Web d'état... (Disponible pour les modèles DP-C322/C262, DP-C354/C264/C323/C263/C213, DP-C405/ C305/C265 uniquement) Pour vérifier l’état actuel de l’imprimante, vous pouvez lancer un navigateur Web par défaut et accéder au Serveur Internet intégré de l’imprimante connectée. Note : S’assurer que l’imprimante est raccordée correctement au réseau (TCP/IP seulement) pour accéder au serveur Internet intégré. Le bouton ne peut pas être sélectionné si Autoriser la mise en commun de l’imprimante est activé et que des ports multiples sont sélectionnés dans l’onglet Ports. 3. Bouton Téléchargement du pilote... Lance le navigateur Web par défaut et accède au site de téléchargement du fabricant pour télécharger le pilote d’imprimante le plus récent. 41 Onglet Formulaire/cassette Le fait d’attribuer un type de papier à des cassettes données peut prévenir les erreurs d’impression et les cas où l’imprimante s’arrête à cause d’un manque de papier. Configuration des paramètres du pilote d’imprimante (Pour les modèles DP-C322/C262, DP-C354/ C264/C323/C263/C213, DP-C405/C305/C265) (Pour les modèles DP-8060/8045/8035, DP-3030/2330, DP-8020P/8020E/8016P, PCL 6 Emulation Printer Driver) (Pour DP-8060/8045/8035, DP-3030/2330, DP-8020P/ 8020E/8016P, Pilote d’imprimante standard) 1. Attribution de cassette de papier Spécifie le Format de papier et le Type de papier attribués à la Cassette de l’imprimante. Sélectionner la cassette de papier dans la liste, puis choisir le format et le type de papier. 2. Format de papier Indique les formats de papier chargé dans chaque cassette. Si vous ne voulez pas assigner le format de papier, sélectionner Non spécifiée. 3. Type de papier Indique le type de papier chargé dans chaque cassette. Si vous ne voulez pas assigner le type de papier, sélectionner Non spécifiée. 42 Note : Si le plateau auxiliaire est sélectionné, s’assurer que la sélection du type de papier dans le panneau de commande correspond au papier chargé dans la cassette. Une fois que vous avez spécifié le format et le type de papier chargé dans chaque cassette, le paramétrage n’est pas encore initié sur l’imprimante et doit être activé. Pour activer le paramétrage, cliquer sur l’onglet Avancé et sélectionner Retenir les documents qui ne correspondent pas. Cela permet de retenir les travaux d’impression en cas de disparité entre la cassette indiquée et le type de papier chargé. Le type de papier ne peut pas être spécifié pour les modèles DP-8060/8045/8035 (Pilote d’imprimante standard). Onglet Périphérique Utilisé pour configurer les périphériques en option installés sur l’imprimante. Configuration des paramètres du pilote d’imprimante Si l’imprimante est connectée au réseau (TCP/IP), utiliser Configuration automatique pour configurer les options installées sur l’imprimante ou pour obtenir des informations sur le paramétrage du pilote de l’imprimante. (Pour les modèles DP-C322/C262, DP-C354/ (Pour les modèles DP-8060/8045/8035) C264/C323/C263/C213, DP-C405/C305/C265) 5 12 (Pour les modèles DP-3030/2330) 1. Nombre de cassettes de papier Indique le nombre de cassettes de papier installées sur le périphérique. 2. Unité recto verso (Disponible pour les modèles DP-C322/C262, DP-C354/C264/C323/C263/C213, DP-C405/C305/C265, DP-3030/2330 seulement) Sélectionner Installée si une unité recto verso est installée. 3. Unité de disque dur Sélectionner Installée si une unité de disque dur est installée. 4. Mémoire de l’imprimante (Disponible pour DP-C322/C262, DP-C354/C264/C323/C263/ C213, DP-C405/C305/C265 uniquement) Sélectionner et spécifier la mémoire totale installée sur l’imprimante (mémoire standard et en option). 5. Finisseur (Non disponible pour DP-8020P/ 8020E/8016P) Si l’imprimante est équipée d’un Finisseur, le sélectionner dans la liste. 6. Perforatrice (Non disponible pour les modèles DP-3030/2330, DP-8020P/8020E/8016P) Sélectionner Installée si une unité de perforation est installée. 7. Bouton Configuration automatigue Si l’imprimante est raccordée au réseau (TCP/ IP), cliquer sur ce bouton pour rechercher les options d’imprimante installées qui sont détectées et configurées automatiquement. Note : S’assurer que l’imprimante est connectée correctement au réseau (TCP/IP seulement). Le bouton ne peut pas être sélectionné si Autoriser la mise en commun de l’imprimante est activé et que des ports multiples sont sélectionnés dans l’onglet Ports. Suite à la page suivante... 43 8. Bouton Rétablir les valeurs par défaut Rétablit tous les paramètres de l’onglet Périphérique à leurs valeurs par défaut. 9. Bouton Éditer les contacts d'assistance... Permet l’entrée et l’édition de l’info assistance. Configuration des paramètres du pilote d’imprimante 10. Cassette de papier grande capacité (Disponible pour les modèles DP8060/8045/8035 seulement) Sélectionner Installée si la cassette grande capacité est installée. 11. Changement de cassette (Pour les modèles DP-8060/8045/8035, DP-3030/2330 : PCL 6 Emulation Printer Driver) Si l’option Sélection automatique est sélectionnée, le papier est alimenté en continu même si le même format de papier est chargé dans une autre cassette (Changement automatique de cassette). Si Cassette spécifiée est sélectionnée, l’appareil s’arrête lorsque le papier est épuisé dans la cassette choisie. 12. Plateau interne Sélectionnez Installée si le plateau interne est installé. 44 Fonctionnement impression (pour PC) Impression à partir des applications Windows Si le pilote d’imprimante est installé correctement et sélectionné comme imprimante par défaut, l’impression à partir de n’importe laquelle des applications Windows est une opération simple. Pour imprimer à partir de la plupart des applications Windows, utiliser la commande Imprimer dans le menu Fichier. Fonctionnement impression (pour PC) Sélectionner la commande Imprimer affiche normalement la boîte de dialogue d’impression suivante : Paramétrer d’abord la configuration préférée (étendue de pages, nombre de copies, etc.), puis cliquer sur le bouton Imprimer pour lancer l’impression. Pendant l’impression du document, l’icône de l’imprimante apparaît sur la barre d’état du système près de l’horloge dans le coin inférieur droit de l’écran. L’icône disparaît lorsque l’impression est terminée. Il est possible d’ouvrir et de vérifier les détails de la file d’attente d’impression en cliquant deux fois sur l’icône de l’imprimante. Note : Si plus d’une imprimante est installée sur le PC, procéder comme suit pour régler l’imprimante par défaut : 1. Cliquer sur le bouton Démarrer, sélectionner Paramètres(Panneau de configuration), puis cliquer sur l’icône Imprimante. 2. Faire un clic droit sur l’icône de l’imprimante souhaitée, puis sélectionner Définir comme imprimante par défaut dans le menu contextuel. La coche près de l’icône de l’imprimante indique l’imprimante par défaut. 45 Impression en réseau Si une imprimante est partagée en raccordant deux ordinateurs ou plus par un câble croisé ou en utilisant un concentrateur, une connexion entre les ordinateurs doit être établie. La connexion entre les ordinateurs peut être vérifiée en affichant les ordinateurs connectés dans Favoris réseau du bureau. Se reporter au manuel d’utilisation (Réglage) du livret fourni pour configurer les paramètres de partage de l’imprimante. Fonctionnement impression (pour PC) NOTE 46 Consulter le manuel de la carte réseau et le manuel d’utilisateur Windows pour la connexion entre ordinateurs. Impression IPP (Protocole d’impression Internet) Description générale Imprime les documents à partir d’un appareil à distance par Internet sans que l’accès soit bloqué par un serveur proxy. Un client Imprimer NOTE Fonctionnement impression (pour PC) Imprimer L’impression IPP (Internet Printing Protocol) n’est pas disponible pour les modèles DP-8060/8045/8035, DP-3030/2330, DP-8020P/8020E/8016P, Pilote d’imprimante standard. 47 Impression IPP (Protocole d’impression Internet) Paramétrage de l’impression IPP Dans Imprimantes et télécopieurs (Windows 2000/Windows Server 2003/Windows Vista Imprimantes), faire un clic droit sur l’icône de l’imprimante pour ouvrir la fenêtre des propriétés de l’imprimante. Sélectionner Impression via IPP, et cliquer sur le bouton Suivant > . Fonctionnement impression (pour PC) Sélectionner Se connecter via un réseau local, et cliquer sur le bouton Suivant > . Dans l’onglet “Ports”, cliquer sur le bouton Ajouter un port... . Sélectionner Ne pas imprimer à l’aide d’un serveur proxy, et cliquer sur le bouton Suivant > . L’écran Ports d’imprimante apparaît. Sélectionner RPT Network Printer Port, et cliquer sur le bouton Ajouter un port... . 48 Entrer l’adresse IP de l’imprimante après “http://” et ajouter /printer à la fin. Cliquer sur le bouton Suivant > pour continuer. Fermer l’écran Ports d’imprimante et vérifier si le nouveau port a été ajouté. Fonctionnement impression (pour PC) Vérifier que le nom du port d’impression de destination est correct (le modifier si nécessaire), et cliquer sur le bouton Suivant > . Cliquer sur le bouton Terminer . 49 Job Status Utility Le logiciel Job Status Utility affiche un avis sur l’écran de votre ordinateur lorsque les travaux d’impression, de fax PC, de copie et de fax sont terminés. Les informations affichées dans l’Avis de travail terminé varient en fonction du type de tâche. Avis de travail terminé Lorsque le travail est terminé, un avis comme ci-dessous apparaît à l’écran du PC. Imprimer l’avis de travail terminé Fonctionnement impression (pour PC) Ouvre la fenêtre Journal. 50 Ouvre la fenêtre Paramétrage. Avis de travail terminé fax PC Job Status Utility Journal de Job Status Utility Pour vous aider à conserver une trace des documents envoyés ou imprimés, le Job Status Utility est équipé pour répertorier les résultats des transactions dans un fichier journal. Les 100 derniers envois sont consignés dans le journal. Journal Pour démarrer la fenêtre Journal de Job Status Utility, cliquer sur le bouton dans la fenêtre Avis de travail terminé ou faire un clic droit sur l’icône Job Status Utility dans la barre des tâches, puis le sélectionner dans le menu. La fenêtre Journal apparaît. Si l’icône Job Status Utility ne s’affiche pas dans la barre des tâches, sélectionner Programmes Panasonic Job Status Utility Job Status Utility depuis le menu Démarrer pour activer l’icône Job Status Utility. Actualise la fenêtre de Job Status Enregistre le journal affiché en fichier de format CSV. (Seulement pour l’avis de travail terminé) Ouvre la fenêtre de sélection de l’imprimante (Voir ci-dessous) Supprime les travaux d’impression sélectionnés ou tous les travaux terminés figurant dans le journal. Choisit le nom de l’imprimante à surveiller. NOTE L’avis de travail terminé n’apparaît pas si le périphérique est connecté avec un câble USB. 51 Fonctionnement impression (pour PC) Note : Job Status Utility Paramétrage Vous pouvez définir les conditions d’affichage de l’Avis de travail terminé après la fin d’un travail. Pour démarrer la fenêtre Paramétrage, cliquer sur le bouton Paramétrage dans la fenêtre Avis de travail terminé ou faire un clic droit sur l’icône Job Status Utility dans la barre des tâches, puis sélectionner Paramétrage dans le menu. Fonctionnement impression (pour PC) La fenêtre Paramétrage apparaît. Note : Si l’icône Job Status Utility ne s’affiche pas dans la barre des tâches, sélectionner Programmes Panasonic Job Status Utility Job Status Utility depuis le menu Démarrer pour activer l’icône Job Status Utility. 1. Conditions d’affichage Sélectionne les conditions de l’affichage de la fenêtre Avis de travail terminé. Tout Toujours afficher après chaque transmission. Affiche lorsqu’une erreur survient. Erreur seulement Aucun Ne pas afficher. 52 2. Toujours afficher à l’avant-plan Spécifie si la fenêtre Avis de travail terminé doit être affichée par dessus les autres fenêtres. Lorsque cette option n’est pas sélectionnée, la fenêtre Avis de travail terminé s’affiche sous les autres fenêtres. Lorsque Avis de travail terminé s’affiche, l’icône clignote dans la barre des tâches. Cliquer sur l’icône pour amener l’Avis de travail terminé au premier plan. Job Status Utility État Indique l’état du travail comme terminé, annulé, etc... Erreur Indique les informations sur l’erreur si disponible, comme un code d’information, un message d’erreur, etc... Type Indique le type de travail. L’avis de travail terminé est utilisé en commun avec un travail du fax PC, de l’imprimante PC, du copieur et du fax (envoyé à partir du périphérique). Nom de fichier Indique le nom du fichier imprimé. Page(s) (Impression) Indique le nombre de pages du travail de l’imprimante et du copieur. Page(s) (Fax) Indique le nombre de pages du travail du fax PC et du fax (envoyé à partir du périphérique). Heure de début Indique l’heure et la date du début du travail. Le format de la date et de l’heure dépend du paramétrage de Windows sur le PC. Heure de fin Indique la date et l’heure de la fin du travail. Le format de la date et de l’heure dépend du paramétrage de Windows sur le PC. Durée Indique la durée du travail. (hh:mm:ss) N° de fax/Adresse e-mail Indique le numéro de fax ou l’adresse e-mail (travail de fax seulement) de l’envoi de fax. Destinataire Indique le nom de la destination enregistré dans le répertoire téléphonique du pilote de fax lorsque le répertoire est utilisé pour l’envoi d’un document. Nom de périphérique Indique le nom du périphérique enregistré sur le périphérique utilisé pour l’envoi de fax. Emplacement Indique l’emplacement du périphérique enregistré sur le périphérique utilisé pour l’envoi de fax. Adresse IP périph. Indique l’adresse IP du périphérique utilisé pour l’envoi de fax. Nom utilisateur Indique le numéro d’identification du département exécutant le travail en cours. Nom machine Indique le nom de l’ordinateur et l’adresse IP exécutant le travail en cours. 53 Fonctionnement impression (pour PC) Informations affichées sur l’avis de travail terminé et sur le journal de Job Status Utility. (Voir page 51) Fonctionnement impression (pour imprimante) Impression de données SD Les caractéristiques et le fonctionnement sont décrits dans le manuel d’utilisation (Fonctionnement de base). Consulter Impression à partir d’une carte mémoire SD / PC dans le manuel d’utilisation (Opérations de base) du livret fourni. Fonctionnement impression (pour imprimante) NOTE 54 L’impression à partir de la carte SD n’est pas disponible pour les modèles DP-8060/8045/8035, DP-3030/2330, DP-8020P/8020E/8016P. Boîte aux lettres Les documents imprimés peuvent être enregistrés sur le disque dur en option de l’imprimante si elle est munie d’un tel disque. Les documents enregistrés peuvent être imprimés à l’aide du panneau de commande de l’imprimante. Trois types de boîtes aux lettres d’impression sont disponibles. Vérifier et imprimer : Permet l’impression d’un jeu d’essai avant d’imprimer plusieurs jeux avec divers paramètres. Les données du document sont supprimées de l’imprimante après l’impression. Boîte aux lettres : Enregistre les données d’impression sur l’imprimante, dans la boîte aux lettres spécifiée par l’Ident. utilisateur. L’Ident. utilisateur doit être saisie pour imprimer les documents enregistrés dans la boîte aux lettres. Les données du document sont conservées dans l’imprimante jusqu’à ce qu’elles soient supprimées. Boîte aux lettres sécurisée : Enregistre les données d’impression sur l’imprimante, dans la boîte aux lettres spécifiée par l’Ident. utilisateur. L’Ident. utilisateur et le Mot de passe doivent être saisis pour imprimer les documents confidentiels enregistrés dans la boîte aux lettres sécurisée. Les données du document sont conservées dans l’imprimante jusqu’à ce qu’elles soient Fonctionnement impression (pour imprimante) supprimées. NOTE Cette fonctionnalité est disponible si l’option Unité de disque dur est installée sur l’imprimante, et si l’Unité de disque dur est réglée sur Installée dans l’onglet Périphérique du pilote d’imprimante. Voir “Onglet Périphérique” en page 43. La mise hors tension de l’appareil pendant qu’un fichier est stocké dans la Boîte aux lettres/Boîte aux lettres sécurisée peut entraîner la perte de tous les fichiers. 55 Boîte aux lettres Enregistrement d’un travail d’impression (à partir d’un PC) Sélectionner Imprimer dans le menu Fichier de l’application. Cliquer sur le bouton Propriétés dans la boîte de dialogue Imprimer. Cliquer sur l’onglet Type de travail et cocher la case Type de travail. Sélectionner les icônes Type de travail suivantes et entrer l’Information travail. Vérifier et imprimer Boîte aux lettres Fonctionnement impression (pour imprimante) Boîte aux lettres sécurisée Note : Voir “Onglet Type de travail” à la page 24 pour plus d’informations. Enregistre les données d’impression sur l’imprimante, dans la boîte aux lettres spécifiée par l’Ident. utilisateur. OK OK Cliquer sur le bouton puis sur pour enregistrer les données de document. Le premier jeu d’essai commencera à être imprimé si Vérifier et imprimer est sélectionné. Note : La fonction Vérifier et imprimer n’est pas disponible pour les modèles DP-8060/8045/8035, DP-3030/2330, DP-8020P/8020E/8016P. 56 Boîte aux lettres (Pour les modèles DP-C322/C262, DP-C354/C264/ C323/C263/C213, DP-C405/C305/C265) Impression ou suppression des données de la boîte aux lettres Le nombre total des travaux enregistrés dans chaque boîte aux lettres s’affiche. Sélectionner la boîte aux lettres souhaitée. Appuyer sur la touche Imprimante si un autre mode de fonctionnement est défini. Les travaux d’impression enregistrés dans la boîte aux lettres sélectionnée sont affichés. lettres de l’utilisateur (jusqu’à 8 chiffres). Choisir le travail à imprimer et sélectionner le bouton Imprimer ou Supprimer . Bouton Tt sélect. Bouton Fermer Sélectionne tous les travaux d’impression. (Boîte aux lettres seulement) Ferme l’écran de la boîte aux lettres. Vérifier et imprimer : Sélectionner le bouton OK . Boîte aux lettres : Suite à la page suivante... 57 Fonctionnement impression (pour imprimante) L’écran Imprimer apparaît sur le panneau de commande de l’imprimante. Saisir le numéro d’identification de la boîte aux Boîte aux lettres sécurisée : Vérifier et imprimer seulement Le nombre de copies s’affiche. Saisir le nombre de copies et sélectionner le bouton pour lancer l’impression. OK Boîte aux lettres sécurisée seulement L’écran Mot de passe apparaît si la fonction Boîte aux lettres sécurisée est sélectionnée. Saisir le Mot de passe, puis sélectionner le OK bouton . Fonctionnement impression (pour imprimante) Vérifier et imprimer et Boîte aux lettres ou Boîte aux lettres sécurisée Choisir de supprimer ou non le travail d’impression après l’impression. 58 Note : Une fois l’impression du travail Vérifier et imprimer terminée, le travail est supprimé du disque dur de l’imprimante. Contrôle des tâches (File de sortie) (Pour les modèles DP-C322/C262, DP-C354/C264/ C323/C263/C213, DP-C405/C305/C265) Le menu Contrôle tâches du panneau de commande de l’imprimante comprend quatre boutons correspondant aux fonctions suivantes. Bouton En ligne : Met l’imprimante en ligne. Bouton Hors connexion : Met l’imprimante hors connexion. Bouton Annuler impression : Interrompt le travail d’impression en cours et le supprime de la file de sortie. Bouton : Vérifie les travaux d’impression en cours. File de sortie Cette section décrit comment utiliser le bouton File de sortie d’impression qui se trouvent dans la file de sortie. Appuyer sur la touche Imprimante si un autre mode de fonctionnement est défini. pour effectuer des opérations sur les travaux Affiche une liste de tous les travaux de sortie en attente et généralement traités sur la base premier entré/premier traité. Imprimer . Fonctionnement impression (pour imprimante) Sélectionner l’onglet L’écran Imprimer apparaît sur le panneau de commande de l’imprimante. Sélectionner le bouton Contrôle tâches . Saisir le mot de passe (4 chiffres), puis OK sélectionner le bouton . Sélectionner le bouton File de sortie . Suite à la page suivante... 59 Affiche une liste des travaux d’Impression en cours et en attente. Sélectionner le travail d’impression à gérer, et choisir l’une des tâches suivantes à effectuer. Bouton Tt sélect. Bouton Supprimer Sélectionner tous les travaux d’impression. Supprimer le travail sélectionné de la File de sortie. Fonctionnement impression (pour imprimante) 60 Bouton Priorité Définir ou modifier l’ordre d’impression des travaux sélectionnés dans la File de sortie. Bouton Fermer Fermer l’écran File de sortie. Boîte aux lettres (Pour les modèles DP-8060/8045/8035, DP-3030/2330) Appuyer sur la touche Imprimer sur le panneau de commande. L’écran affiche les travaux d’impression enregistrés dans la boîte aux lettres sélectionnée. L’écran Imprimer s’affiche sur le panneau de commande. Saisir le numéro d’identification de la boîte aux lettres de l’utilisateur (jusqu’à 8 chiffres). Choisir le travail à imprimer et sélectionner le bouton IMPRIMER ou SUPPRIMER . Bouton TT SELECT. Sélectionne tous les travaux d’impression. (Boîte aux lettres seulement) Bouton Ferme l’écran de la boîte aux lettres. FERMER Boîte aux lettres : OK . Le nombre total des travaux enregistrés dans chaque boîte aux lettres s’affiche. Sélectionner la boîte aux lettres souhaitée. Fonctionnement impression (pour imprimante) Sélectionner le bouton Boîte aux lettres sécurisée : Boîte aux lettres sécurisée seulement L’écran Mot de passe s’affiche si la fonction Boîte aux lettres sécurisée est sélectionnée. Saisir le Mot de passe, puis sélectionner le OK bouton . 61 File d’attente (Pour les modèles DP-8060/8045/8035, DP-3030/2330) Appuyer sur la touche Imprimer sur le panneau de commande, puis sélectionner File d’attente dans l’onglet Contrôle tâches. Saisir le mot de passe (4 chiffres), puis sélectionner le bouton OK . Fonctionnement impression (pour imprimante) 2 3 4 5 1. Travaux d’impression Indique tous les travaux d’impression en cours et/ou en attente. 2. Bouton TT SELECT. Sélectionne tous les travaux d’impression. 3. Bouton PRIORITÉ Définit ou modifie la priorité des travaux d’impression. Cette fonction est disponible si l’unité de disque dur en option (DA-HD60) est installée. 62 4. Bouton SUPPRIMER Supprime les travaux d’impression. 5. Bouton FERMER Ferme cet écran. Boîte aux lettres (Pour les modèles DP-8020P/8020E/8016P) Suivre la procédure ci-dessous pour imprimer un fichier à partir d’une boîte aux lettres sur votre appareil. Imprimer un fichier sur la boîte aux lettres (jusqu’à 20 boîtes aux lettres pour chaque ID d’utilisateur) avec l’Ident. utilisateur. PRINT . Appuyer sur FUNCTION 1 IMP. ON LINE . Entrer au clavier l’identification utilisateur (jusqu’à 8 caractères) (par exemple 12345678) Appuyer sur . ENTR. ID UTILTSATEUR ENTR. ID UTILISATEUR 12345678 OU POUR DEFILER NB DE DOC.=nn Appuyer sur ou répétitivement jusqu’à ce que l’écran affiche les fichiers à imprimer. (Panasonic) 10:11 (Pana.doc) Appuyer sur 1:IMP 3:EFF. . 1 pour imprimer le fichier affiché. 2 pour imprimer tous les fichiers correspondant à l’identification 2:IMP. TOTAL 4:EFF. TOT. * IMPRESSION * VALEUR utilisateur. Votre appareil va imprimer le fichier. Le fichier est automatiquement supprimé après impression. IMP. ON LINE 63 Fonctionnement impression (pour imprimante) Appuyer sur Supprimer de la boîte aux lettres Suivre la procédure ci-dessous pour supprimer un fichier de la boîte aux lettres. Appuyer sur PRINT . IMP. ON LINE Appuyer sur FUNCTION 1 . Entrer au clavier l’identification utilisateur (jusqu’à 8 caractères) (par exemple 12345678) Appuyer sur ENTR. ID UTILISATEUR ENTR. ID UTILISATEUR 12345678 OU . POUR DEFILER NB DE DOC.=nn Fonctionnement impression (pour imprimante) Appuyer sur ou répétitivement jusqu’à ce que l’écran affiche le fichier à supprimer. (Panasonic) 10:11 (Pana.doc) Appuyer sur 1:IMP 3:EFF. . 3 pour supprimer le fichier affiché. 4 pour supprimer tous les fichiers correspondant à 2:IMP. TOTAL 4:EFF. TOT. SUPPRIMER DOCUMENT ? 1:OUI 2:NON l’identification utilisateur. Appuyer sur 1 STOP . IMP. ON LINE Note : 1. La mise hors tension de l’appareil au moment où un fichier est stocké (le voyant DONNÉES clignote) dans la Boîte aux lettres/Boîte aux lettres sécurisée peut entraîner la perte de tous les fichiers. 2. Lorsque vous utilisez la fonctionnalité Boîte aux lettres/Boîte aux lettres sécurisée, il existe une limite de 20 boîtes aux lettres par identification utilisateur. Si plus de 20 travaux d’impression sont envoyés à une identification utilisateur, les travaux sont supprimés de la mémoire. Ils seront également supprimés si le disque dur en option est plein. 64 Boîte aux lettres sécurisée (Pour les modèles DP-8020P/8020E/8016P) Suivre la procédure ci-dessous pour imprimer un fichier à partir d’une boîte aux lettres sécurisée sur votre appareil. Imprimer un fichier sur la boîte aux lettres sécurisé (jusqu’à 20 boîtes aux lettres pour chaque identification utilisateur) avec l’Ident. utilisateur et un mot de passe PRINT . Appuyer sur FUNCTION 2 IMP. ON LINE . Entrer au clavier l’identification utilisateur (jusqu’à 8 caractères) (par exemple 12345678) Appuyer sur . ENTR. ID UTILISATEUR ENTR. ID UTILISATEUR 12345678 OU POUR DEFILER NB DE DOC.=nn Appuyer sur ou répétitivement jusqu’à ce que l’écran affiche les fichiers à imprimer. (Panasonic) 10:11 (Pana.doc) Appuyer sur SAISIR MOT DE PASSE . Saisir le mot de passe (4 chiffres) au clavier (par exemple 1234) SAISIR MOT DE PASSE **** Appuyer sur BAL SÉCURISÉE 1:IMPR. 2:SUPPR. . Appuyer sur 1 . Votre appareil va imprimer le fichier. Le fichier est automatiquement supprimé après impression. Fonctionnement impression (pour imprimante) Appuyer sur * IMPRESSION * VALEUR IMP. ON LINE 65 Supprimer de la boîte aux lettres sécurisée Suivre la procédure ci-dessous pour supprimer un fichier d’une boîte aux lettres sécurisée sur votre appareil. Appuyer sur PRINT . IMP. ON LINE Appuyer sur FUNCTION 2 . Entrer au clavier l’identification utilisateur (jusqu’à 8 caractères) (par exemple 12345678) Appuyer sur ENTR. ID UTILISATEUR ENTR. ID UTILISATEUR 12345678 OU . POUR DEFILER NB DE DOC.=nn Fonctionnement impression (pour imprimante) Appuyer sur ou répétitivement jusqu’à ce que l’écran affiche le fichier à supprimer. (Panasonic) 10:11 (Pana.doc) Appuyer sur SAISIR MOT DE PASSE . Saisir le mot de passe (4 chiffres) au clavier (par exemple 1234) SAISIR MOT DE PASSE **** Appuyer sur BAL SÉCURISÉE 1:IMPR. 2:SUPPR. . SUPPRIMER DOCUMENT ? 1:OUI 2:NON Appuyer sur 2 . Appuyer sur 1 66 STOP . IMP. ON LINE File d’attente (Pour les modèles DP-8020P/8020E/8016P) Suivre la procédure ci-dessous pour vérifier les travaux d’impression. PRINT . IMP. ON LINE Appuyer sur FUNCTION 3 Appuyer sur 3. 3:FILE D’ATTENTE ? REGLAGE POUR VALID. OU . POUR DEFILER NB DE DOC.=nn Appuyer sur ou répétitivement jusqu’à ce que l’écran affiche les fichiers à imprimer. (Panasonic) 10:11 (Pana.doc) Appuyer sur SAISIR MOT DE PASSE . Entrer le code de l’administrateur (3 chiffres) SAISIR MOT DE PASSE *** Appuyer sur . 1:PRIORITÉ 2:EFF. 3:SUP. TOUS FICHIERS 1 pour modifier la priorité des tâches d’impression. 2 pour supprimer le fichier d’impression. 3 pour supprimer tous les fichiers d’impression. SUPPRIMER DOCUMENT ? 1:OUI 2:NON Ex : 2 Appuyer sur 1 STOP . IMP. ON LINE 67 Fonctionnement impression (pour imprimante) Appuyer sur Fiche technique (Pour les modèles DP-C405/C305/C265,DP-C354/C264/C323/C263/ C213, DP-C322/C262) Vitesse d’impression (Format A4/Letter, papier ordinaire à partir de la cassette, 600 dpi, impression recto) DP-C405 : Noir et Blanc Couleurs DP-C305 : Noir et Blanc Couleurs DP-C265 : Noir et Blanc Couleurs DP-C354 : Noir et Blanc Couleurs DP-C323 : Noir et Blanc Couleurs DP-C264 : Noir et Blanc Couleurs DP-C263 : Noir et Blanc Couleurs DP-C213 : Noir et Blanc Couleurs DP-C322 : Noir et Blanc Couleurs DP-C262 : Noir et Blanc Couleurs : 40 feuilles/minute : 30 feuilles/minute : 30 feuilles/minute : 30 feuilles/minute : 26 feuilles/minute : 26 feuilles/minute : 35 feuilles/minute : 26 feuilles/minute : 32 feuilles/minute : 21 feuilles/minute : 26 feuilles/minute : 26 feuilles/minute : 26 feuilles/minute : 21 feuilles/minute : 21 feuilles/minute : 21 feuilles/minute : 32 feuilles/minute : 21 feuilles/minute : 26 feuilles/minute : 21 feuilles/minute Fiche technique Résolution (dpi, points par pouce) 600 x 600, 1200 x 1200 Interface USB 2.0 Ethernet (10Base-T/100Base-TX) Langage de l’imprimante PCL 6 Emulation Polices 80 Polices Typeface Pilote d’imprimante Windows 2000, Windows XP, Windows Server 2003, Windows Vista fourni Systèmes d’exploitation pris en charge Windows 2000, Windows XP, Windows Server 2003, Windows Vista NetWare 3.x, NetWare 4.x, NetWare 5.x, NetWare 6 (Utilitaire de configuration IPX/ SPX requis) Protocole LPR, IPP, SMB, Impression port TCP/IP standard (RAW/LPR), NetWare d’impression réseau pris en charge 68 Fiche technique (Pour les modèles DP-8060/8045/8035) Vitesse d’impression DP-8060 : 60 feuilles/minute (Format A4/Letter, DP-8045 : 45 feuilles/minute papier ordinaire, DP-8035 : 35 feuilles/minute impression recto) Résolution (dpi, points par pouce) 300 x 300, 600 x 600, 1200 (Équivalence) x 600 Interface Port parallèle Ethernet (10Base-T/100Base-TX) Systèmes d’exploitation Windows 2000, Windows XP, Windows Server 2003, Windows Vista pris en charge Mémoire de travail de l’imprimante 50 Mo Fiche technique (Pour les modèles DP-3030/2330) Vitesse d’impression DP-3030 : 30 feuilles/minute (Format A4/Letter, papier DP-2330 : 23 feuilles/minute ordinaire, impression recto) Résolution (dpi, points par pouce) 300 x 300, 600 x 600, 1200 (Équivalence) x 600 Interface Port USB Ethernet (10Base-T/100Base-TX) Mémoire de travail de l’imprimante 50 Mo Fiche technique (Pour les modèles DP-8020P/8020E/8016P) Vitesse d’impression DP-8020P : 20 cpm (Format Letter) (Format A4/Letter, DP-8020E : 20 cpm (Format Letter) papier ordinaire, DP-8016P : 16 cpm (Format Letter) impression recto) Résolution (dpi, points par pouce) 150 x 150, 300 x 300, 600 x 600 Interface Port USB Ethernet (10Base-T/100Base-TX) Systèmes d’exploitation Windows 2000, Windows XP, Windows Server 2003, Windows Vista pris en charge Mémoire de travail de l’imprimante 20 Mo 69 Fiche technique Systèmes d’exploitation Windows 2000, Windows XP, Windows Server 2003, Windows Vista pris en charge Défectuosité de fonctionnement d’impression En cas d’échec de l’impression, commencer par vérifier les points suivants : S’assurer que le câble de connexion (câble USB ou Ethernet LAN) est correctement raccordé. L’appareil est sous tension. Le papier est correctement chargé dans l’appareil. Aucun message d’erreur ne s’affiche sur l’appareil. (Voir note) Vous pouvez vérifier les points ci-dessus en imprimant une page test. Consulter les pages suivantes pour savoir comment imprimer une page test : Windows 2000/Windows XP/Windows Server 2003/Windows Vista [Onglet Général] Guide de dépannage NOTE 70 Vous pouvez vérifier l’état des périphériques à l’aide de Device Monitor. Consulter le manuel d’utilisation (Device Monitor). (Voir page 9) Impression incorrecte des documents (DP-C405/C305/C265, DP-C354/C264/C323/C263/ C213, DP-C322/C262) Problème Cause possible / Solution(s) Position d’impression incorrecte ou impression manquante au niveau de la bordure. Le format de papier et l’orientation de l’impression sont différents dans les paramètres de l’application et les paramètres du pilote d’imprimante. Spécifier les paramètres à nouveau. Le papier spécifié n’a pas été chargé dans l’appareil - Vérifier les paramètres une nouvelle fois ou charger le papier approprié. La marge du document est insuffisante. (Voir page 76) Des caractères et symboles non utilisés dans les documents sont imprimés. Vérifier que l’appareil correct a été sélectionné par les utilisateurs comme pilote d’imprimante. L’impression dure trop longtemps. La durée des opérations d’impression varie selon les paramètres de spoulage. Les données d’impression, bien que transmises à l’appareil, ne sont pas imprimées. Vérifier que l’imprimante est en ligne. Vérifier que le câble USB de l’imprimante est correctement raccordé. Restaurer l’alimentation si le voyant d’alimentation est désactivé alors même que le câble USB de l’imprimante est connecté. L’impression s’interrompt en cours d’opération. Vérifier s’il n’y a pas de problème réseau. Le document n’est pas imprimé à partir du plateau auxiliaire. Vérifier le format du papier chargé dans le plateau auxiliaire. Régler le format du papier comme indiqué dans les procédures suivantes. Copie 1. Appuyer sur la touche . 2. Sélectionner “Papier/Plateau de sortie”. 3. Sélectionner “Modifier format/type”. 4. Choisir le format de papier et sélectionner “OK”. Utilisateurs des États-Unis et du Canada : Ledger, Legal, Letter, Invoice Sauf pour les utilisateurs des États-Unis et du Canada : A3, B4, FLS, A4, A5 Image de sortie incorrecte. Lorsque le format de papier personnalisé est configuré dans l’onglet Général, réglez le papier sur le format portrait. 71 Guide de dépannage Note : Sélectionner “Auto” à l’étape 4 si le format de papier suivant est chargé dans le plateau auxiliaire. Le format de papier est réglé correctement de manière automatique. Impression incorrecte des documents (DP-8060/8045/8035, DP-3030/2330, DP-8020P/8020E/8016P) Problème Cause possible / Solution(s) Les caractères ne sont pas imprimés dans les positions correctes ou il manque des caractères près de la bordure de la page. Vérifier et spécifier les réglages de format et d’orientation du papier dans le pilote d’imprimante afin qu’ils coïncident avec ceux de l’application. Des caractères sont définis en dehors de la zone d’impression de l’appareil. Type de police incorrect. Vérifier si la police sélectionnée est installée sur le PC. Sélectionner “Utiliser les polices d’imprimante TrueType” dans l’onglet Police de la boîte de dialogue des Propriétés de l’imprimante. L’impression s’interrompt en cours d’opération. Vérifier s’il n’y a pas de problème réseau. Les données d’impression, bien que transmises à l’appareil, ne sont pas Vérifier que l’imprimante est en ligne. Vérifier que l’appareil n’est pas en Mode Arrêt. Appuyer sur la touche Economie d’énergie pour revenir en mode de veille. Consulter le manuel d’utilisation (Paramètres de copie et de fonction) pour plus de détails. imprimées. S’assurer que le câble de l’imprimante est correctement raccordé. Restaurer l’alimentation si le voyant d’alimentation est désactivé alors même que le câble USB de l’imprimante est connecté. Image de sortie incorrecte. Sélectionner Trame pour le Mode graphique dans l’onglet Qualité. (PCL 6 Emulation Printer Driver) Lorsque le format de papier personnalisé est configuré dans l’onglet Général, réglez le papier sur le format portrait. La durée des opérations d’impression varie selon les paramètres de spoulage. Référence : Windows 2000/Windows XP/Windows Server 2003/Windows Vista [Onglet Avancé] Le papier ne sort pas de la cassette attendue. Si le papier est épuisé dans la cassette spécifiée par un utilisateur, l’appareil passe automatiquement à la cassette contenant le même format de papier par défaut. Pour désactiver la fonction de sélection automatique de cassette : Guide de dépannage L’impression dure trop longtemps. Désactivez le réglage de l’imprimante “No.04 Sélection cassette auto”. (Pour le pilote d’imprimante standard.) Réglez la fonction Changement de cassette dans l’onglet Périphérique sur Cassette spécifiée (Voir page 44). (Pour DP-8060/8045/8035, DP-3030/2330, PCL 6 Emulation Driver.) 72 Messages d’erreur affichés sur l’ordinateur Problème Cause possible / Solution(s) Vérifier que l’appareil est correctement raccordé à l’ordinateur. Vérifier que l’appareil est sous tension. Erreur d’écriture sur l’USB. Une erreur de délai d’expiration s’est produite pour l’imprimante. Vérifier que l’appareil est sous tension. Un volume de données ou un nombre de pages excessif peut saturer la mémoire de l’appareil et désactiver la réception des données. Augmenter la valeur de réglage du délai d’expiration dans les propriétés (pour les nouvelles tentatives d’envoi). L’impression est désactivée en raison d’une erreur dans les paramètres actuels de l’imprimante. Il existe des divergences de paramètres (par exemple le format de papier ou l’orientation de l’impression) entre l’application et le pilote d’imprimante. Corriger les paramètres. Guide de dépannage Erreur d’écriture sur l’USB. Impossible d’écrire sur le périphérique spécifié. 73 Messages d’erreur affichés sur votre appareil (DP-C405/C305/C265,DP-C354/C264/C323/C263/C213, DP-C322/C262) Si un document ne s’imprime pas, il est possible qu’une erreur se soit produite. Il est possible d’identifier la cause du problème à partir des messages d’erreur affichés sur le panneau de commande, et de trouver comment le résoudre. Vérification des messages d’erreur : appuyer sur la touche Imprimer, sélectionner le bouton Contrôle tâches et le bouton Ensuite, sélectionner l’onglet Journal impr. File de sortie . Les messages d’erreur s’affichent dans la colonne État. Une fois que vous avez pris connaissance du message d’erreur, consulter ci-dessous la cause de l’erreur et sa solution. Messages d’erreur Cause possible Solution(s) Guide de dépannage Erreur de paramètre d’impression(001) L’unité recto verso ne fonctionne pas correctement. Erreur de paramètre d’impression(002) La Source de papier (Onglet Général) spécifiée n’est pas installée sur votre appareil. Vérifier les paramètres dans l’onglet Périphérique. Cliquer sur le bouton Configuration automatigue pour configurer les paramètres correctement lorsque l’appareil est connecté au réseau. Lorsque l’appareil est connecté avec un câble USB, définir le Nombre de cassettes de papier dans l’onglet Périphérique correctement. Erreur de paramètre d’impression(004) Erreur de paramètre d’impression(005) Le Plateau de sortie (Onglet Sortie) a été réglé sur Finisseur, mais l’unité de finisseur n’est pas installée sur l’appareil. La Méthode de tri a été réglée sur Décalé (Onglet Sortie), ou la position de l’agrafe a été spécifiée. (Onglet Sortie) Vérifier les paramètres dans l’onglet Périphérique. Cliquer sur le bouton Configuration automatigue pour configurer les paramètres correctement lorsque l’appareil est connecté au réseau. Lorsque l’appareil est connecté avec un câble USB, définir le Finisseur dans l’onglet Périphérique correctement. 74 Contacter un revendeur agréé Panasonic pour effectuer une maintenance de l’appareil. . Cause possible Solution(s) Erreur de paramètre d’impression(006) La position du trou de perforation a été spécifiée (Onglet Sortie), mais l’unité de perforation n’est pas installée sur l’appareil. Vérifier les paramètres dans l’onglet Périphériqu Cliquer sur le bouton Configuration automatigue pour configurer les paramètres correctement lorsque l’appareil est connecté au réseau. Lorsque l’appareil est connecté avec un câble USB, définir la Perforatrice dans l’onglet Périphérique correctement. Erreur de paramètre d’impression(101) Une source de papier qui ne peut pas imprimer en recto verso a été spécifiée. (Onglet Général) (L’impression en recto verso n’est pas possible à partir de la cassette réglée avec le format A5 Portrait) Spécifier la cassette spécifiée en format A5 Paysage. Sélectionner Sélection automatique dans le menu Source de papier. Erreur de paramètre La Source de papier spécifiée ne d’impression(104) peut effectuer un tri décalé. Onglet (Général & Onglet Sortie) - Seulement lorsque le finisseur à 1 case est utilisé. DA-FS402: DP-C405/C305/C265 DA-FS350: DP-C354/C323/C264/ C263/C213 DA-FS320: DP-C322/C262 Cliquer sur le bouton Configuration automatigue pour configurer les paramètres correctement lorsque l’appareil est connecté au réseau. Erreur de paramètre d’impression(106) Erreur de paramètre d’impression(107) Une source de papier erronée a été spécifiée lors de l’impression d’un document avec agrafage. Vérifier les paramètres dans l’onglet Périphérique. Cliquer sur le bouton Configuration automatigue pour configurer les paramètres correctement lorsque l’appareil est connecté au réseau. Lorsque l’appareil est connecté avec un câble USB, définir le Finisseur dans l’onglet Périphérique correctement. S’assurer que l’agrafage / la perforation est possible pour le format de papier spécifié. Erreur de paramètre d’impression(108) Erreur de paramètre d’impression(109) Une source de papier erronée a été spécifiée lors de l’impression d’un document avec perforation. Vérifier les paramètres dans l’onglet Périphérique. Erreur de paramètre d’impression(119) Un type de papier erroné a été spécifié lors de l’impression d’un document avec tri Rotation. Cliquer sur le bouton Configuration automatigue pour configurer les paramètres correctement lorsque l’appareil est connecté au réseau. Lorsque l’appareil est connecté avec un câble USB, définir la Perforatrice dans l’onglet Périphérique correctement. Sélectionner Sélection automatique dans le menu Source de papier. Vérifier le réglage du type de papier sur l’appareil. Sélectionner le même type de papier dans l’onglet Général que celui défini sur votre appareil. 75 Guide de dépannage Messages d’erreur Zone d’impression Lors de l’impression à partir du périphérique, il y a une marge non imprimable sur les quatre côtés. Haut 3 à 5 mm (0.12" à 0.20") Inférieure à 4 mm (0.16") Inférieure à 4 mm (0.16") Bas 2 à 6 mm (0.08" à 0.24") Unité : mm (pouces) (Pour les modèles DP-C405/C305/C265,DP-C354/C264/C323/C263/C213, DP-C322/C262) Haut 5 mm (0.20") 5 mm (0.20") 5 mm (0.20") Bas 5 mm (0.20") Unité : mm (pouces) Annexe (Pour les modèles DP-8060/8045/8035, DP-3030/2330, DP-8020P/8020E/8016P) 76 77 Annexe Mémo Numéro de télephone du service après-vente : For Customer Support : Panasonic Communications Co., Ltd. Fukuoka, Japan http://panasonic.net C0505-7127 (04) PJQMC0351WA December 2007 Published in Japan