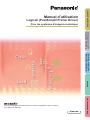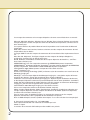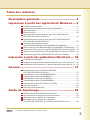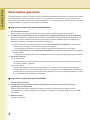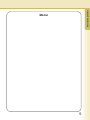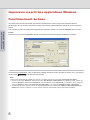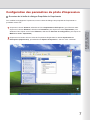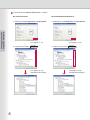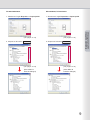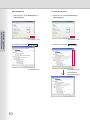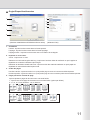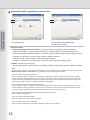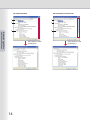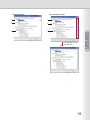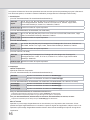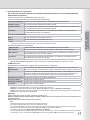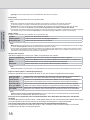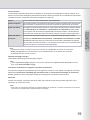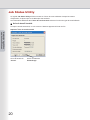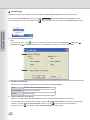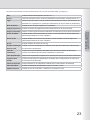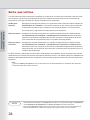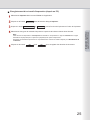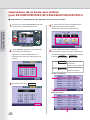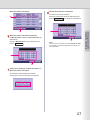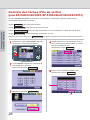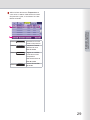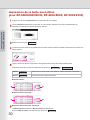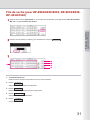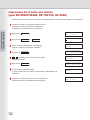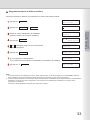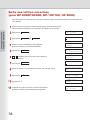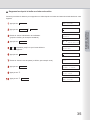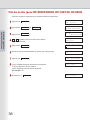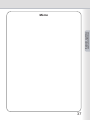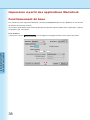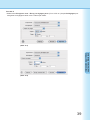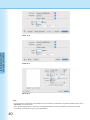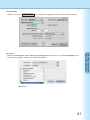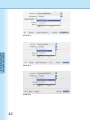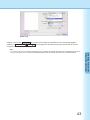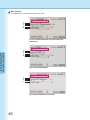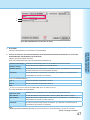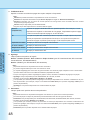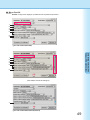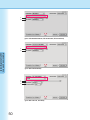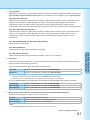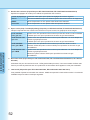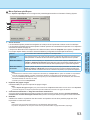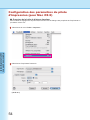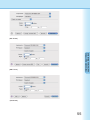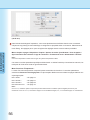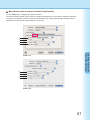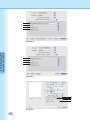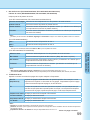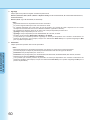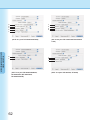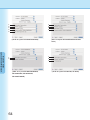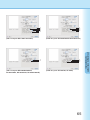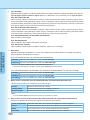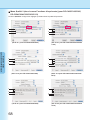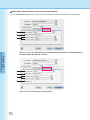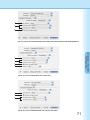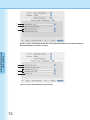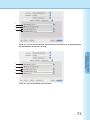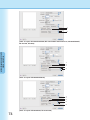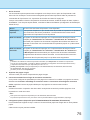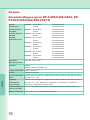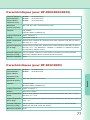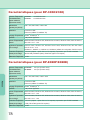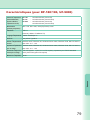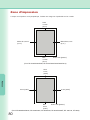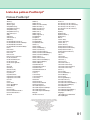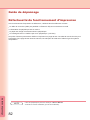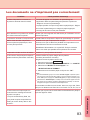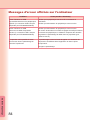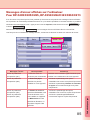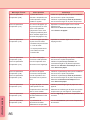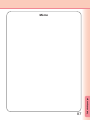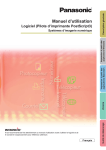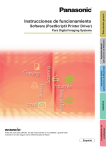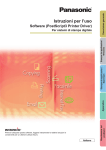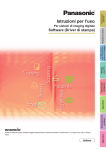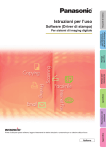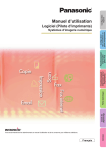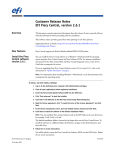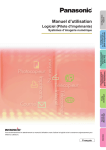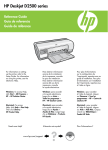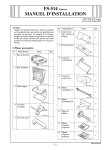Download Logiciel (PostScript3 Printer Driver) Manuel d - Psn
Transcript
Logiciel (PostScript3 Printer Driver) Il est recommandé de lire attentivement ce manuel d’utilisation et de le conserver pour référence ultérieure. Français Guide de dépannage Annexe Impression à partir des applications Macintosh Impression à partir des applications Windows Pour les systèmes d’imagerie numérique Description générale Manuel d’utilisation Les marques de commerce et les marques déposées suivantes sont utilisées dans ce manuel : Microsoft, MS-DOS, Windows, Windows Server, Window Vista et Internet Explorer sont soit des marques déposées soit des marques de commerce de Microsoft Corporation, aux États-Unis et dans d’autres pays. Les captures d’écran de produits Microsoft ont été reproduites avec l’autorisation de Microsoft Corporation. i386, i486, Celeron, Intel Centrino, Pentium et Itanium sont des marques de commerce de Intel Corporation et de ses filiales. Les logos USB-IF sont des marques de commerce de Universal Serial Bus Implementers Forum Inc. Mac, Mac OS, Macintosh, TrueType et Apple sont des marques de fabrique d'Apple Inc., enregistrées aux États-Unis et dans d'autres pays. Novell, NetWare, IntranetWare et NDS sont des marques déposées de Novell Inc., aux ÉtatsUnis et dans d’autres pays. PEERLESSPage™ est une marque de commerce de PEERLESS Systems Corporation. PEERLESSPrint ® et Memory Reduction Technology ® sont des marques déposées de PEERLESS Systems Corporation, COPYRIGHT © 2005 PEERLESS Systems Corporation. COPYRIGHT © 2005 Adobe Systems Incorporated. Tous droits réservés. Adobe® PostScript ® 3™. Universal Font Scaling Technology (UFST) et d’autres styles de caractères sont sous licence de Monotype Imaging Inc. Monotype® est une marque déposée de Monotype Imaging Inc., enregistrée auprès du Bureau américain des brevets, et peut être enregistrée dans d’autres juridictions. ColorSet™ est une marque de Monotype Imaging Inc. déposée auprès du Bureau des Brevets et des Marques Déposées américain et peut être déposée dans d’autres juridictions. ColorSet™, Profile Tool Kit, Profile Studio et Profile Optimizer sont des marques de commerce de Monotype Imaging Inc. pouvant être enregistrées dans certaines juridictions. COPYRIGHT © 2007 Monotype Imaging Inc. Tous droits réservés. PCL est une marque de commerce de Hewlett-Packard Company. Adobe, Acrobat, Adobe Reader, Adobe Type Manager, PostScript, PostScript 3 et Reader sont soit des marques déposées soit des marques de commerce de Adobe Systems Incorporated, aux États-Unis et/ou dans d’autres pays. Tous les autres noms de produits/marques, les marques de commerce ou les marques déposées mentionnées sont la propriété de leurs détenteurs respectifs. Dans ce Mode d’emploi, certains symboles de marques ™ et ® sont omis dans le texte principal. © Panasonic Communications Co., Ltd. 2006-2008 Toute copie ou distribution non autorisée est interdite par la loi. Publié au Japon. Le contenu de ce manuel d’utilisation peut être modifié sans préavis. 2 Table des matières Description générale......................................... 4 Impression à partir des applications Windows..... 6 Fonctionnement de base.............................................................................6 Configuration des paramètres du pilote d’impression.................................7 Job Status Utility........................................................................................ 20 Boîte aux lettres........................................................................................ 24 Impression de la boîte aux lettres (pour DP-C405/C305/C265, DP-C354/C264/C323/C263/C213)............................................................ 26 Contrôle des tâches (File de sortie)(pour DP-C405/C305/C265, DP-C354/C264/C323/C263/C213)............................................................ 28 Impression de la boîte aux lettres (pour DP-8060/8045/8035, DP-8032/8025, DP-3030/2330)..................... 30 File de sortie (pour DP-8060/8045/8035, DP-8032/8025, DP-3030/2330).... 31 Impression de la boîte aux lettres (pour DP-8020P/8020E, DP-180/190, UF-9000).... 32 Boîte aux lettres sécurisée (pour DP-8020P/8020E, DP-180/190, UF-9000).... 34 File de sortie (pour DP-8020P/8020E, DP-180/190, UF-9000)................. 36 Impression à partir des applications Macintosh..... 38 Fonctionnement de base........................................................................... 38 Configuration des paramètres du pilote d’impression (pour Mac OS 8.6/9.x).... 44 Configuration des paramètres du pilote d’impression (pour Mac OS X).... 54 Annexe............................................................. 76 Caractéristiques (pour DP-C405/C305/C265, DP-C354/C323/C264/C263/C213)............................................................ 76 Caractéristiques (pour DP-8060/8045/8035)............................................. 77 Caractéristiques (pour DP-8032/8025)...................................................... 77 Caractéristiques (pour DP-3030/2330)...................................................... 78 Caractéristiques (pour DP-8020P/8020E)................................................. 78 Caractéristiques (pour DP-180/190, UF-9000).......................................... 79 Zone d’impression..................................................................................... 80 Liste des polices PostScript®. ................................................................... 81 Guide de dépannage........................................ 82 Défectuosité du fonctionnement d’impression........................................... 82 Les documents ne s’impriment pas correctement..................................... 83 Messages d’erreur affichés sur l’ordinateur.............................................. 84 Messages d’erreur affichés sur l’ordinateur Pour DP-C405/C305/C265, DP-C354/C264/C323/C263/C213................. 85 NOTE Les modèles disponibles varient d’un pays à l’autre. 3 Description générale Description générale Ce manuel décrit les instructions d’utilisation pour la configuration des paramètres d’impression et l’utilisation des fonctions avancées pratiques du pilote d’imprimante PostScript® 3™ qui peuvent être nécessaires pour imprimer à partir d’un PC. Pour de plus amples détails sur le pilote d’imprimante PostScript® 3™ et la configuration des options avancées, consultez le “Manuel d’utilisation (Configuration de PostScript3 Printer Driver)”. Impression à partir des applications Windows 1. 2. Fonctionnement de base Décrit la boîte de dialogue d’impression lors de l’impression à partir du logiciel de l’application. Configuration des paramètres du pilote d’impression (configuration à partir de l’écran Propriétés) Décrit les méthodes de configuration des paramètres d’impression à partir du logiciel de l’application. Pour Windows®, les deux méthodes suivantes sont disponibles. Ces deux méthodes peuvent configurer des paramètres similaires. Le présent manuel décrit la méthode (1). (1)Cliquez à droite sur l’icone d’imprimante, puis sélectionnez Préférences Impression... Dans le menu contextuel pour configurer les paramètres d’impression. (Page 7) Les paramètres sont définis en commun entre les logiciels de l’application que vous utilisez. (2) Ouvrez Propriétés dans l’écran Paramètres d’imprimante du logiciel de l’application afin de configurer les paramètres. Vous pouvez modifier les paramètres individuellement pour le logiciel de l’application que vous utilisez. 3. Paramètres avancés (1)Job Status Utility Job Status Utility peut s’afficher lorsque le travail d’impression est terminé sur l’imprimante Panasonic connectée au réseau. (page 20) (2) Boîte aux lettres Vous pouvez enregistrer les données d’impression sur le disque dur et les imprimer ultérieurement lorsque le disque dur en option est installé sur l’imprimante. (page 24) L’identification de l’utilisateur et le mot de passe sont requis pour imprimer à partir du disque dur. La boîte aux lettres d’impression convient donc à l’impression de documents confidentiels. Impression à partir des applications Mac® 1. Fonctionnement de base 2. Configuration des paramètres du pilote d’impression (configuration à partir de l’écran de paramétrage de l’impression) Configure les paramètres d’impression nécessaires à partir du menu déroulant. (pages 44 et 54) Il est possible que certains paramètres soient limités et ne soient pas configurés selon la version de Mac OS® utilisée. 3. Boîte aux lettres Identique à Windows. 4 Description générale Mémo 5 Impression à partir des applications Windows Fonctionnement de base Impression à partir des applications Windows Si le pilote d’imprimante est installé correctement et sélectionné comme imprimante par défaut dans le paramétrage de l’imprimante, l’impression à partir de n’importe quelle application Windows est une opération simple. Pour imprimer à partir de la plupart des applications Windows, utilisez la commande Imprimer dans le menu Fichier. Sélectionner la commande Imprimer affiche normalement la boîte de dialogue d’impression suivante : Commencez par paramétrer votre configuration préférée (Plusieurs pages, Nombre de copies, etc.), puis cliquez OK sur le bouton pour démarrer l’impression. Note : Si plus d’une imprimante est installée sur votre PC, procédez comme suit pour régler l’imprimante par défaut : 1. Cliquez sur le bouton Démarrer, sélectionnez l’icône Imprimantes et télécopieurs (pour Windows 2000 : cliquez sur le bouton Démarrer, sélectionnez Paramètres, puis sélectionnez l’icône Imprimante. pour Windows Vista: Cliquer sur le bouton Démarrer, sélectionner Panneau de configuration, puis cliquer sur Matériel et audio : Imprimante). 2. Cliquez avec le bouton droit sur l’icône de l’imprimante désirée, puis sélectionnez Définir comme l’imprimante par défaut dans le menu contextuel. La coche près de l’icône de l’imprimante indique l’imprimante par défaut. 6 Configuration des paramètres du pilote d’impression Ouverture de la boîte de dialogue Propriétés de l’imprimante Cliquez sur le bouton démarrer, sélectionnez l’icône Imprimantes et télécopieurs. (pour Windows 2000 : cliquez sur le bouton Démarrer, sélectionnez Paramètres, puis cliquez sur l’icône Imprimantes. pour Windows Vista: Cliquer sur le bouton Démarrer, sélectionner Panneau de configuration, puis cliquer sur Matériel et audio : Imprimante). Cliquez avec le bouton droit sur l’icône de l’imprimante désirée dans le dossier Imprimantes et télécopieurs (Imprimantes), puis sélectionnez Options d’impression... dans le menu contextuel. 7 Impression à partir des applications Windows Pour modifier les réglages de l’imprimante, ouvrez la boîte de dialogue des propriétés de l’imprimante en procédant comme suit. La boîte de dialogue Options d’impression... s’affiche. DP-C405/C305/C265: DP-C354/C264/C323/C263/C213: 1.Sélectionnez l’onglet Disposition ou Papier/qualité. 1.Sélectionnez l’onglet Disposition ou Papier/qualité. Impression à partir des applications Windows (voir pages 11-12) 2.Cliquez sur le bouton 8 Avancé... . (voir pages 11-12) 2.Cliquez sur le bouton Avancé... . (voir pages 13-19) (voir pages 13-19) (faire défiler la boîte de dialogue) (faire défiler la boîte de dialogue) DP-8032/8025, DP-3030/2330: 1.Sélectionnez l’onglet Disposition ou Papier/qualité. 1.Sélectionnez l’onglet Disposition ou Papier/qualité. (voir pages 11-12) 2.Cliquez sur le bouton Avancé... . Impression à partir des applications Windows DP-8060/8045/8035: (voir pages 11-12) 2.Cliquez sur le bouton Avancé... . (voir pages 13-19) (voir pages 13-19) (faire défiler la boîte de dialogue) (faire défiler la boîte de dialogue) 9 DP-8020P/8020E: DP-180/190, UF-9000: 1.Sélectionnez l’onglet Disposition ou Papier/qualité. 1.Sélectionnez l’onglet Disposition ou Papier/qualité. Impression à partir des applications Windows (voir pages 11-12) 2.Cliquez sur le bouton Avancé... . (voir pages 13-19) (voir pages 11-12) 2.Cliquez sur le bouton Avancé... . (voir pages 13-19) (faire défiler la boîte de dialogue) 10 Onglet Disposition/Avancées 1 1 2 3 2 4 Impression à partir des applications Windows 3 4 (Windows 2000/Windows XP/Windows Server 2003) (Windows Vista) 1. Orientation Portrait : imprime les documents dans le format portrait. Paysage : imprime les documents dans le format paysage. Paysage incliné : imprime les documents avec une rotation de 90 degrés. 2. Imprimer en recto verso Aucun : imprime sur un côté. Retourner sur les bords longs/le côté long : imprime sur les deux côtés de manière à ce que le papier se répartisse au centre de la bordure la plus longue Retourner sur les bords courts/le côté court : imprime sur les deux côtés de manière à ce que le papier se répartisse au centre de la bordure la plus courte. 3. Ordre des pages Première à dernière : imprime de manière à ce que la première page se trouve sur le dessus des feuilles imprimées. Dernière à première : imprime de manière à ce que la première page se trouve en dernière position dans les feuilles imprimées. 4. Pages par feuille / Format de page Imprime plusieurs pages du document sur une seule feuille. 1 : imprime une seule page de document sur une seule feuille. (option par défaut) 2, 4, 6, 9, 16, Livret, Bordures : voir ci-dessous. Haut 2 Haut 4 Haut 6 Haut 9 Haut 16 Livret (Windows 2000/Windows XP/Windows Server 2003) Haut 2 Haut 4 Haut 6 Haut 9 Haut 16 Livret Bordures (Windows Vista) 11 Onglet Papier/qualité, Onglet Mise en page/Avancées 1 1 2 2 Impression à partir des applications Windows (pour DP-C405/C305/C265, DP-C354/C264/ C323/C263/C213) (pour DP-8060/8045/8035, DP-8032/8025, DP-3030/2330, DP-8020P/8020E, DP-180/190, UF-9000) Sélection du bac 1. Alimentation papier (Source du papier) : spécifie le papier d’impression (cassette de papier). Sélection automatique : charge le papier à partir de la cassette papier où le papier sélectionné est placé (cassette papier/plateau auxiliaire). Lorsque du papier de taille identique est placé dans plusieurs cassettes, le papier est en priorité chargé à partir du plateau supérieur. Plateau auxiliaire : charge le papier à partir du plateau auxiliaire. Cassette 1 à Cassette 4 : charge le papier à partir du plateau spécifié (cassette papier). 2. Média : spécifie le type de papier. Spécifie quand placer le papier spécial, par exemple un papier épais, dans la cassette/le plateau auxiliaire. Note : Spécifie le type de papier. La méthode d’alimentation du papier (cassette papier ou plateau auxiliaire) varie selon le Média (Papier ordinaire, Papier épais, etc.) sélectionné. Voir ci-dessous pour le Média. (Pour les modèles DP-C405/C305/C265) Papier ordinaire, Papier fin, Papier épais, Enveloppe, Papier index/couverture, Papier couché/Couverture, Papier couché, Etiquettes, Papier glacé/photo, Papier recyclé, Transparent, Papier index/couverture (préimprimé), Papier couché/Couverture (préimprimé), Papier épais (préimprimé), Papier couché (préimprimé), Index lourd, Index lourd (préimprimé), Papier couché lourd, Papier couché lourd (préimprimé) (Pour les modèles DP-C354/C264/C323/C263/C213) Papier ordinaire, Papier fin, Papier épais, Enveloppe, Papier index/couverture, Papier couché/Couverture, Papier couché, Etiquettes, Papier glacé/photo, Papier recyclé, Transparent, Papier index/couverture (préimprimé), Papier couché/Couverture (préimprimé), Papier épais (préimprimé), Papier couché (préimprimé) (Pour les modèles DP-8060/8045/8035 DP-8032/8025, et DP-3030/2330) Papier ordinaire, Papier épais (Pour les modèles DP-8020P/8020E) Papier fin, Papier épais, Transparent, Enveloppe (Pour les modèles DP-180/190, UF-9000) Papier ordinaire, Papier épais, Transparent, Etiquette, Papier coton, Enveloppe 12 DP-C405/C305/C265: DP-C354/C264/C323/C263/C213: 1 1 2 2 3 3 (faire défiler la boîte de dialogue) (faire défiler la boîte de dialogue) 13 Impression à partir des applications Windows Paramètres avancés DP-8060/8045/8035: DP-8032/8025, DP-3030/2330: 1 1 2 2 3 3 Impression à partir des applications Windows (faire défiler la boîte de dialogue) 14 (faire défiler la boîte de dialogue) 1 1 2 2 3 3 (faire défiler la boîte de dialogue) 15 Impression à partir des applications Windows DP-180/190, UF-9000: DP-8020P/8020E: Les options suivantes de l’écran des paramètres avancés sont des options de paramétrage propres à Panasonic. Pour les autres options, consultez le “Manuel d’utilisation (Configuration de PostScript3 Printer Driver)”. 1.Sortie/Papier (Pour DP-C405/C305/C265, DP-C354/C264/C323/C263/C213) Taille du papier 12×18, A3, A4, A5, B4 (JIS), B5 (JIS), Enveloppe N°10, Enveloppe C5, Enveloppe DL, Enveloppe Monarch, Exécutif, FLS1 8×13, FLS2 8.5×13, Facture, Légal, Lettre, Personnalisé PostScript, Grand Livre, Statement, Tabloïd Nombre de copies Spécifie le nombre de copies imprimées. (Pour DP-8060/8045/8035, DP-8032/8025, DP-3030/2330) Impression à partir des applications Windows Taille du papier A3, A4, A5, B4 (JIS), B5 (JIS), FLS1 8×13, FLS2 8.5×13, FACTURE, Grand Livre, Légal, Lettre, Personnalisé PostScript, Statement, Tabloïd Nombre de copies Spécifie le nombre de copies imprimées. (Pour DP-8020P/8020E) Taille du papier A3, A4, A5, B4 (JIS), B5 (JIS), Enveloppe N°10, Enveloppe DL, FLS1 8×13, FLS2 8.5×13, FACTURE, Grand Livre, Légal, Lettre, Personnalisé PostScript, Statement, Tabloïd Nombre de copies Spécifie le nombre de copies imprimées. (Pour DP-180/190, UF-9000) Taille du papier A4, A5, B5 (JIS), Enveloppe N°10, Enveloppe N°9, Enveloppe C5, Enveloppe DL, Enveloppe Monarch, Lettre, FLS1 8×13, FLS2 8.5×13, Facture, Légal, Personnalisé PostScript, Statement Nombre de copies Spécifie le nombre de copies imprimées. 2.Graphique Qualité d’impression Spécifie la résolution d’impression. (Pour DP-C405/C305/C265, DP-C354/C264/C323/C263/C213) Standard Imprime à la résolution du moteur de 600×600 ppp. Améliorée Imprime à la résolution du moteur de 1200×1200 ppp. (Pour DP-8060/8045/8035, DP-8032/8025, DP-3030/2330, DP-8020P/8020E, DP-180/190, UF-9000) 300×300ppp Imprime à la résolution du moteur de 300×300 ppp. 600×600ppp Imprime à la résolution du moteur de 600×600 ppp. 1200×600ppp Imprime à la résolution du moteur de 1200×600 ppp. Note pour DP-C405/C305/C265, DP-C354/C264/C323/C263/C213 : L’impression demande plus de temps lorsque l’option Améliorée est sélectionnée. Un rehaussement n’est pas disponible si le Type de Support est réglé sur Transparent. Note pour DP-8060/8045/8035, DP-8032/8025, DP-3030/2330, DP-8020P/8020E, DP-180/190, UF-9000 : L’impression demande plus de temps lorsque 1200×600 ppp est sélectionné. Mise à l’échelle Spécifiez un pourcentage d’agrandissement ou de réduction pour l’impression des documents. S’il est possible de régler l’agrandissement ou la réduction à partir du logiciel de l’application, indiquez 100% ici et spécifiez le pourcentage d’agrandissement/de réduction dans la boîte de dialogue Imprimer du logiciel de l’application. 16 3.Caractéristiques de l’imprimante Sélection automatique Sélectionne automatiquement l’un des plateaux de sortie suivants. Plateau interne Envoie les travaux imprimés au plateau interne. Plateau externe Envoie les travaux d’impression au plateau externe. (La sélection ne s’affiche que si l’imprimante est munie d’un plateau externe) Finisseur Envoie les travaux d’impression au finisseur. (La sélection ne s’affiche que si l’imprimante est munie d’un finisseur) (Pour DP-8060/8045/8035) Bac 1 Envoie les travaux d’impression au bac 1. Bac 2 Envoie les travaux d’impression au bac 2. Note : Vous pouvez seulement sélectionner Bac 1/ Bac 2 pour le plateau de sortie. (Pour DP-8032/8025, DP-3030/2330) Sélection auto Bac interne Bac externe Finisseur Sélectionne automatiquement l’un des plateaux de sortie suivants. Envoie les travaux imprimés au Bac interne 1 (Bas), Bac interne 2 (Haut). Envoie les travaux d’impression au Bac externe. (La sélection ne s’affiche que si l’imprimante est munie d’un Bac externe) Envoie les travaux d’impression au finisseur. (La sélection ne s’affiche que si l’imprimante est munie d’un finisseur) Note : Bac du finisseur/Plateau de sortie n’est pas disponible pour DP-8020P/8020E, DP-180/190, UF-9000. Tri/Méthode de tri Spécifie comment sont triées les pages des copies multiples à l’impression. Non Tri (Empilement) Imprime les pages individuelles dans la quantité spécifiée. Par exemple, si vous imprimez trois copies d’un document de cinq pages, l’imprimante imprime la page 1 trois fois avant d’imprimer la page 2, et ainsi de suite. Tri Les copies sont empilées dans l’ordre dans lequel elles sont imprimées. Les copies multiples sont imprimées dans des jeux séparés dans la quantité spécifiée. Par exemple, si vous imprimez trois exemplaires d’un document de cinq pages, l’imprimante imprime les pages 1 à 5 de chaque exemplaire trois fois. Empilement avec rotation Tri avec rotation Empilement décalé Tri décalé Chaque jeu est tourné et empilé uniformément. Chaque jeu est tourné et trié. Chaque jeu est décalé et empilé uniformément. Chaque jeu est décalé et trié. Note : Décalé est possible seulement si l’imprimante est munie d’un finisseur. Rotation est disponible seulement lorsque Source de papier est réglé sur Sélection automatique. Rotation nécessite que du papier de format spécifié soit chargé dans deux cassettes dans les formats d’impression paysage et portrait. Décalé n’est pas disponible pour DP-8020P/8020E. Agrafage Indique quelle est la position de l’agrafe. Choisissez la position entre Gauche 1, Gauche 2, Droit 1, Droit 2, Haut 2 ou Piqûre à cheval (pour DP-C405/C305/C265, DP-C354/C264/C323/C263/C213, DP-8060/8045/8035) Gauche 1, Droit 1 (pour DP-8032/8025 et DP-3030/2330) Note : Disponible seulement si l’imprimante est munie d’un finisseur. La position d’agrafe offerte peut varier d’un finisseur à l’autre. La capacité d’agrafage peut varier selon le type de finisseur et le format de papier. Reportez-vous à la Fiche technique dans l’autre livret fourni avec le Manuel d’utilisation (Opérations de base). N’utilisez pas les fonctions Empilement, Rotation et Tri décalé. Il est possible que certaines positions d’agrafage ne soient pas disponibles avec certaines combinaisons de positions de perforation. (Par exemple, lorsque vous sélectionnez Haut droit pour la position d’agrafage et Bas pour la position de perforation.) 17 Impression à partir des applications Windows Bac du finisseur (DP-C405/C305/C265, DP-C354/C264/C323/C263/C213)/Plateau de sortie (DP-8060/8045/8035, DP-8032/8025, DP-3030/2330) Indique quel est le bac du finisseur/le plateau de sortie. (Pour DP-C405/C305/C265, DP-C354/C264/C323/C263/C213) Agrafage n’est pas disponible pour DP-8020P/8020E, DP-180/190, UF-9000. Perforation Indique quelle est la position des trous de perforation. Note : Disponible seulement si l’imprimante est équipée d’un finisseur en option et de l’unité de perforation. Le format de papier sur lequel la perforation peut être effectuée varie selon les types de finisseur. Perforation n’est pas disponible pour DP-8032/8025, DP-3030/2330, DP-8020P/8020E, DP-180/190, UF-9000. N’utilisez pas les fonctions Tri décalé, Tri avec rotation, Empilement avec rotation et Empilement décalé. Il est possible que certaines positions de perforation ne soient pas disponibles avec certaines combinaisons de positions d’agrafage. (Par exemple, lorsque vous sélectionnez Haut droit pour la position d’agrafage et Bas pour la position de perforation.) Impression à partir des applications Windows Mode couleur Indique s’il faut imprimer en couleurs ou en niveaux de gris. Couleur Couleur photo Niveaux de gris Imprime les documents en couleur. Imprime les photos avec des réglages optimaux. Imprime les documents en monochrome. Note : Mode couleur n’est pas disponible pour DP-8060/8045/8035, DP-8032/8025, DP-3030/2330, DP-8020P/8020E, DP-180/190, UF-9000. Le mode Couleur photo demande plus de temps pour imprimer un fichier. Il est possible que certaines applications (données) ne puissent pas être imprimées en monochrome même si l’option Noir et blanc est sélectionnée sous Couleur dans l’onglet Papier/qualité. Dans ce cas, modifiez le mode couleur sous Avancées en Noir et blanc avant de procéder à l’impression. Gestion des couleurs Spécifie les réglages de couleur pour calibrer la reproduction des couleurs. Couleur de périphérique Aucun SWOP Euroscale Choisissez cette option pour ajuster les réglages de couleur originaux. Sélectionnez Aucun lorsque vous utilisez la gestion des couleurs ICM ou de l’application. Simule l’impression sur une presse offset américaine standard. Simule l’impression sur une presse offset européenne standard. Note : Gestion des couleurs n’est pas disponible pour DP-8060/8045/8035, DP-8032/8025, DP-3030/2330, DP-8020P/8020E, DP-180/190, UF-9000. Espace couleur périph. Texte/Graphique/Image Indique la reproduction des couleurs et la sortie en noir pour le texte, les graphiques et les images. Profil standard avec gris noir Profil intense avec gris noir Profil standard avec gris CMJN Profil intense avec gris CMJN Imprime avec une reproduction des couleurs proches des écrans couleur standard. N’utilisez que le noir pour reproduire les niveaux de gris intermédiaires. Imprime avec une reproduction des couleurs plus éclatantes. Un choix adapté pour les dessins et les graphiques au trait. N’utilisez que le noir pour reproduire les niveaux de gris intermédiaires. Imprime avec une reproduction des couleurs proches des écrans couleur standard. Utilisez les quatre couleurs CMJN pour reproduire les niveaux de gris intermédiaires. Imprime avec une reproduction des couleurs plus éclatantes. Un choix adapté pour les dessins et les graphiques au trait. Utilisez les quatre couleurs CMJN pour reproduire les niveaux de gris intermédiaires. Note : Espace couleur périph. Texte/Graphique/Image n’est pas disponible pour DP-8060/8045/8035, DP-8032/8025, DP-3030/2330, DP-8020P/8020E, DP-180/190, UF-9000. Économie toner (disponible pour DP-C405/C305/C265, DP-C354/C264/C323/C263/C213, DP-180/190, UF-9000) Choisissez Oui pour économiser le toner. L’effet général étant plus clair, il est recommandé d’utiliser cette fonction pour des impressions test ou la production de documents dont l’apparence n’est pas essentielle. Luminosité (disponible pour DP-C405/C305/C265, DP-C354/C264/C323/C263/C213) Il est possible d’ajuster la luminosité des couleurs. 100% correspond à la luminosité normale. La luminosité s’affaiblit lorsque la valeur numérique augmente. 18 Aucun Aucune boîte aux lettres d’impression n’est disponible. Vérifier et imprimer Vous permet d’imprimer un jeu d’essai avant de procéder à l’impression de plusieurs jeux volumineux avec divers paramètres. Les données des documents seront supprimées de l’imprimante une fois imprimées. Boîte aux lettres Enregistre les données d’impression sur l’imprimante dans la boîte aux lettres indiquée par l’Identification de l’utilisateur. L’Identification de l’utilisateur doit être saisie pour imprimer les documents enregistrés dans la boîte aux lettres. Les données du document sont conservées dans l’imprimante jusqu’à ce qu’elles soient supprimées. Boîte aux lettres sécurisée Enregistre les données d’impression sur l’imprimante dans la boîte aux lettres indiquée par l’Identification de l’utilisateur. L’Identification de l’utilisateur et le Mot de passe doivent être saisis pour imprimer les documents confidentiels enregistrés dans la boîte aux lettres sécurisée.. Les données du document sont conservées dans l’imprimante jusqu’à ce qu’elles soient supprimées. Note : L’utilisation de la Boîte aux lettres d’impression nécessite qu’un disque dur soit installé sur l’imprimante. Vérifier puis imprimer n’est pas disponible pour DP-8060/8045/8035, DP-8032/8025, DP-3030/2330, DP-8020P/8020E, DP-180/190, UF-9000. Imprimer des pages vierges Cette option permet d’imprimer des pages vierges. Note : L’option Imprimer des pages vierges ne peut pas être sélectionnée si Impression des deux côtés est activé dans l’onglet Disposition/Mise en page. Couverture avant/arrière ou Page de couverture avant/arrière Vous pouvez configurer les paramètres pour les pages de couverture. Pour utiliser une page de couverture, sélectionnez Couverture avant/Page de couverture avant ou Couverture arrière/Page de couverture arrière, spécifiez la source de papier utilisée pour les pages de couverture avant et arrière. Notif. R/V Vérifiez si la mention “Impression des deux côtés” est imprimée au bas de la première page lors d’une impression en mode recto verso. Note : Cette option est uniquement disponible pour DP-8032/8025, DP-3030/2330. La position d’impression de l’avis peut varier selon le paramètre Mise en page/Orientation (Paysage). 19 Impression à partir des applications Windows Accès sécurisé Les documents imprimés peuvent être enregistrés sur le disque dur de l’imprimante si elle est munie d’un tel disque. Les documents enregistrés peuvent être imprimés à l’aide du panneau de commandes de l’imprimante. Consultez la section “Impression de la boîte aux lettres” à la page 26. Job Status Utility Le logiciel Job Status Utility affiche une note sur l’écran de votre ordinateur lorsque les travaux d’impression, de photocopie ou de télécopie sont terminés. Les informations affichées dans l’Avis de travail terminé varient en fonction du type de travail effectué. Avis de travail terminé Lorsque le travail est terminé, un avis comme ci-dessous apparaît à l’écran du PC. Imprimer l’avis de travail terminé Impression à partir des applications Windows Ouvre la fenêtre du Journal. 20 Ouvre la fenêtre de Paramétrage. Journal de Job Status Utility Pour vous aider à garder une trace des documents envoyés ou imprimés, Job Status Utility est équipé pour répertorier le résultat des transactions sous forme de fichier journal. Les 100 dernières transactions sont consignées dans le journal. Pour ouvrir la fenêtre Journal de Job Status Utility , cliquez sur le bouton Journal dans la fenêtre Avis de travail terminé ou cliquez avec le bouton droit sur l’icône Job Status Utility dans la barre des tâches, puis effectuez la sélection le Journal dans le menu. Note : n’est pas dans la barre des tâches, sélectionnez Si l’icône de Job Status Utility Programmes Panasonic Job Status Utility Job Status Utility dans le menu Démarrer pour activer l’icône de Job Status Utility. Actualise la fenêtre d’état des travaux Ouvre la fenêtre Imprimante (voir ci-dessous) Enregistre le journal affiché sous forme de fichier au format CSV. Supprime les journaux d’impression sélectionnés (seulement pour un état de travail terminé) ou tous les travaux terminés dans le journal. Choisit le nom de l’imprimante à surveiller. NOTE L’avis de travail terminé n’apparaît pas si le périphérique n’est pas raccordé avec un câble USB ou un câble parallèle. 21 Impression à partir des applications Windows La fenêtre du Journal de Job Status Utility s’affiche. Paramétrage Vous pouvez définir les conditions pour l’affichage de l’Avis de travail terminé après la fin d’un travail. Pour ouvrir la fenêtre Paramétrage, cliquez sur le bouton Paramétrage dans la fenêtre Avis de travail terminé ou cliquez avec le bouton droit sur l’icône de Job Status Utility dans la barre des tâches, puis sélectionnez Paramétrage dans le menu. Impression à partir des applications Windows La fenêtre de Paramétrage apparaît. Note : n’est pas dans la barre des tâches, sélectionnez Programmes Panasonic Si l’icône de Job Status Utility Job Status Utility Job Status Utility dans le menu Démarrer pour activer l’icône de Job Status Utility. 1. Conditions d’affichage Sélectionnez les conditions d’affichage de la fenêtre Avis de travail terminé. Tout S’affiche toujours après chaque envoi. Erreur seulement S’affiche en cas d’erreur. Aucun Ne s’affiche pas. 2. Toujours afficher à l’avant-plan Spécifie si la fenêtre Avis de travail terminé doit être affichée par dessus les autres fenêtres. Lorsque cette option n’est pas sélectionnée, la fenêtre Avis de travail terminé est affichée sous les autres fenêtres. Lorsque l’Avis de travail terminé s’affiche, l’icône clignote dans la barre des tâches. Cliquez sur l’icône 22 pour amener l’Avis de travail terminé au premier plan. État Indique l’état du travail (terminé, annulé, etc...) Erreur Indique les informations d’erreur, si elles sont disponibles (code d’information, message d’erreur, etc...) Type Indique le type de travail. L’Avis de travail terminé est utilisé en commun par les travaux de télécopieur PC, impression PC, photocopie et télécopieur (envoyés à partir du périphérique). Nom de fichier Indique le nom du fichier imprimé sur l’ordinateur. Page(s) (Impression) Indique le nombre de pages des travaux d’impression PC et de photocopie. Page(s) (Télécopie) Indique le nombre de pages des travaux de télécopieur PC et télécopieur (envoyés depuis le périphérique). Heure de début Indique la date et l’heure de début du travail. Le format de date et d’heure dépend du paramétrage Windows de votre ordinateur. Heure de fin Indique la date et l’heure de fin du travail. Le format de date et d’heure dépend du paramétrage Windows de votre ordinateur. Durée Indique la durée du travail. (hh:mm:ss) Numéro de télécopie/ Indique le numéro de télécopie ou l’adresse email (travail de télécopie seulement) de Adresse email la transmission de télécopie. Nom de destination Indique le nom de destination enregistré dans l’annuaire du pilote de télécopieur lorsque vous utilisez l’annuaire pour transmettre un document. Nom périphérique Indique le nom de périphérique enregistré dans le périphérique et utilisé pour la transmission de télécopie. Emplacement périph. Indique l’emplacement du périphérique enregistré dans le périphérique et utilisé pour la transmission de télécopie. Adresse IP périph. Indique l’adresse IP du périphérique utilisée pour la transmission de télécopie. Nom utilisateur Indique l’identification du département pour le travail en cours. Modèle machine Indique le nom de l’ordinateur / l’adresse IP du travail en cours. 23 Impression à partir des applications Windows Informations affichées dans l’Avis de travail terminé et le journal de Job Status Utility. (voir page 21) Boîte aux lettres Les documents imprimés peuvent être enregistrés sur le disque dur en option de l’imprimante si elle est munie d’un tel disque. Les documents enregistrés peuvent être imprimés à partir du panneau de commandes de l’imprimante. Trois types de boîtes aux lettres d’impression sont disponibles. Vérifier puis imprimer : Enregistre les données d’impression sur l’imprimante dans la boîte aux lettres indiquée par l’Identification de l’utilisateur. Vous permet d’imprimer un jeu d’essai avant de procéder à l’impression de plusieurs jeux volumineux avec divers paramètres. Les données des documents seront supprimées de l’imprimante une fois imprimées. Impression à partir des applications Windows Boîte aux lettres : Enregistre les données d’impression sur l’imprimante dans la boîte aux lettres indiquée par l’Identification de l’utilisateur. L’Identification de l’utilisateur doit être saisie pour imprimer les documents enregistrés dans la boîte aux lettres. Les données du document sont conservées dans l’imprimante jusqu’à ce qu’elles soient supprimées. Boîte aux lettres : Enregistre les données d’impression sur l’imprimante dans la boîte aux lettres indiquée sécurisée par l’Identification de l’utilisateur. L’Identification de l’utilisateur et le Mot de passe doivent être saisis pour imprimer les documents confidentiels enregistrés dans la boîte aux lettres sécurisée. Les données du document sont conservées dans l’imprimante jusqu’à ce qu’elles soient supprimées. PS Driver Security Utility ajoute les informations d’identification de l’utilisateur, de mot de passe et de code de département pour imprimer les données imprimées à l’aide de PS Driver. Cet utilitaire permet aux utilisateurs de bénéficier des statistiques de travaux d’impression, de la sécurité et autres fonctions avancées de l’imprimante Panasonic. Note : La fonction Vérifier puis imprimer n’est pas disponible pour DP-8060/8045/8035, DP-8032/8025, DP-3030/2330, DP-8020P/8020E, DP-180/190, UF-9000. NOTE Cette fonction est disponible si le disque dur est installé sur l’imprimante et réglé sur Installé dans l’onglet Paramètres du périphérique ou Options du lecteur du pilote d’imprimante. La mise hors tension de l’appareil alors qu’un fichier imprimé est en cours de stockage dans la Boîte aux lettres/Boîte aux lettres sécurisée peut provoquer la perte de tous les fichiers. 24 Enregistrement d’un travail d’impression (depuis un PC) Sélectionnez Imprimer dans le menu Fichier de l’application. Cliquez sur le bouton Propriétés dans la boîte de dialogue Imprimer. Avancé... , puis sur Fonctions de l’imprimante ou Fonction de l’imprimante. Sélectionnez les types de méthode d’impression à partir de la boîte aux lettres dans Sécurité. Note : Cette fonction est disponible si le Disque dur est installé sur l’imprimante et réglé sur Installé dans l’onglet Paramètres du périphérique ou Options du périphérique du pilote d’imprimante. Enregistre les données d’impression sur l’imprimante dans la boîte aux lettres indiquée par l’Identification de l’utilisateur. Cliquez sur le bouton OK puis OK pour enregistrer les données du document. 25 Impression à partir des applications Windows Cliquez sur le bouton Options avancées ou Impression de la boîte aux lettres (pour DP-C405/C305/C265, DP-C354/C264/C323/C263/C213) Impression ou suppression des données de la boîte aux lettres Impression à partir des applications Windows Appuyez sur la touche Imprimante si l’appareil est réglé sur un autre mode de fonction. Le nombre total de travaux enregistrés dans chaque boîte aux lettres est affiché. Sélectionnez la boîte aux lettres désirée. L’écran Imprimer apparaît sur le panneau de commandes de l’imprimante. Saisissez le numéro d’identification de l’utilisateur de la boîte aux lettres (jusqu’à 8 chiffres). L’écran affiche les travaux d’impression terminés dans la boîte aux lettres sélectionnée. Choisissez le travail à imprimer et sélectionnez le bouton Imprimer ou Supprimer . Bouton Tt sélect. Bouton Fermer Vérifier et imprimer : Sélectionnez le bouton OK . Boîte aux lettres : 26 Sélectionne tous les travaux d’impression. (Boîte aux lettres seulement) Ferme l’écran de la boîte aux lettres. Boîte aux lettres sécurisée seulement Le Mot de passe s’affiche si Bal sécurisée est sélectionné. Entrez le Mot de passe, puis sélectionnez le OK bouton . Vérifier puis imprimer seulement Le nombre de copies s’affiche. Entrez le nombre de copies et sélectionnez le OK bouton pour démarrer l’impression. Note : Une fois que l’impression du travail Vérifier et impr. est terminée, le travail est supprimé du disque dur de l’imprimante. Vérifier puis imprimer et Boîte aux lettres ou Boîte aux lettres sécurisée Choisissez s’il faut supprimer le travail d’impression une fois l’impression terminée. 27 Impression à partir des applications Windows Boîte aux lettres sécurisée : Contrôle des tâches (File de sortie) (pour DP-C405/C305/C265, DP-C354/C264/C323/C263/C213) Le menu Contrôle des tâches du panneau de commandes de l’imprimante comprend quatre boutons correspondant aux fonctions suivantes. Bouton En ligne : Met l’imprimante en ligne. Bouton Hors connexion : Met l’imprimante hors connexion. Bouton Annuler impression Impression à partir des applications Windows Bouton File de sortie : Arrête le travail d’impression en cours et supprime le travail de la file de sortie. : Vérifie les travaux d’impression en cours. Cette section décrit comment utiliser le bouton File de sortie Appuyez sur la touche Imprimante si l’appareil est réglé sur un autre mode de fonction. pour effectuer des opérations sur les travaux d’impression dans la file de sortie. Affiche la liste de tous les travaux de sortie en cours qui sont généralement traités sur la base premier entré/premier servi. Sélectionnez l’onglet Imprimer . L’écran Imprimer s’affiche sur le panneau de commandes de l’imprimante. Sélectionnez le bouton Contrôle tâches . Entrez le mot de passe (4 chiffres), puis OK sélectionnez le bouton . Sélectionnez le bouton 28 File de sortie . Bouton Tt sélect. Impression à partir des applications Windows Affiche la liste des travaux d’impression en cours et/ou en attente. Sélectionnez le travail d’impression à gérer, et choisissez l’une des tâches suivantes. Sélectionne tous les travaux d’impression. Bouton Supprimer Supprime le travail sélectionné de la File de sortie. Bouton Priorité Réglez ou modifiez l’ordre des travaux d’impression sélectionnés dans la File de sortie. Bouton Fermer Fermez l’écran File de sortie. 29 Impression de la boîte aux lettres (pour DP-8060/8045/8035, DP-8032/8025, DP-3030/2330) Appuyez sur la touche Imprimante sur le panneau de commandes. L’écran Imprimer apparaît sur le panneau de commandes. Saisissez le numéro d’identification de l’utilisateur de la boîte aux lettres (jusqu’à 8 chiffres). Impression à partir des applications Windows Sélectionnez le bouton OK . Le nombre total de travaux enregistrés dans chaque boîte aux lettres est affiché. Sélectionnez la boîte aux lettres désirée. L’écran affiche les travaux d’impression enregistrés dans la boîte aux lettres sélectionnée. Choisissez le travail à imprimer et sélectionnez le bouton IMPRIMER Bouton TT SELECT. Sélectionne tous les travaux d’impression. (Boîte aux lettres seulement) Bouton Ferme l’écran de la boîte aux lettres. FERMER Boîte aux lettres : Boîte aux lettres sécurisée : Boîte aux lettres sécurisée seulement Le Mot de passe est affiché si Bal sécurisée est sélectionné. OK Entrez le Mot de passe, puis sélectionnez le bouton 30 ou SUPPRIMER . . File de sortie (pour DP-8060/8045/8035, DP-8032/8025, DP-3030/2330) Entrez le mot de passe (4 chiffres), puis sélectionnez le bouton OK Impression à partir des applications Windows Appuyez sur la touche Imprimante sur le panneau de commandes, puis sélectionnez FILE D’ATTENTE IMP. dans l’onglet Contrôle des tâches. . 2 3 4 5 1. Travaux d’impression Indique tous les travaux d’impression en cours et/ou en attente. 2. Bouton TT SELECT. Sélectionne tous les travaux d’impression. 3. Bouton PRIORITE Règle ou modifie l’ordre des travaux d’impression. 4. Bouton SUPPRIMER Supprime les travaux d’impression. 5. Bouton FERMER Ferme cet écran. 31 Impression de la boîte aux lettres (pour DP-8020P/8020E, DP-180/190, UF-9000) Suivez la procédure ci-dessous pour imprimer un fichier depuis une boîte aux lettres située sur votre appareil. Imprimez un fichier sur la boîte aux lettres (jusqu’à 20 boîtes aux lettres pour chaque identification d’utilisateur) avec identification de l’utilisateur Impression à partir des applications Windows Appuyez sur IMPRIMANTE . Appuyez sur FONCTION IMP. ON LINE REGLAGE . Entrez au clavier l’identification de l’utilisateur (jusqu’à 8 chiffres, par exemple 12345678) Appuyez sur REGLAGE . ENTR. ID UTILISATEUR ENTR. ID UTILISATEUR 12345678 OU POUR DEFILER NB DE DOC.=nn p ou q à répétition jusqu’à ce que l’écran affiche le fichier à imprimer. (Panasonic) 10:11 (Pana.doc) Appuyez sur REGLAGE . 1:IMP 2:IMP. TOTAL 3:EFF. 4:EFF. TOT. pour imprimer le fichier affiché. pour imprimer tous les fichiers correspondant à l’identification de * IMPRESSION * VALEUR l’utilisateur. L’appareil va imprimer le fichier. Une fois l’impression terminée, le fichier est automatiquement supprimé. 32 IMP. ON LINE Suppression depuis la boîte aux lettres Suivez la procédure ci-dessous pour supprimer un fichier de la boîte aux lettres. Appuyez sur IMPRIMANTE . REGLAGE . Entrez au clavier l’identification de l’utilisateur (jusqu’à 8 chiffres, par exemple 12345678) p ou q à répétition jusqu’à ce que l’écran affiche le fichier à supprimer. POUR DEFILER NB DE DOC.=nn (Panasonic) 10:11 (Pana.doc) 1:IMP 2:IMP. TOTAL 3:EFF. 4:EFF. TOT. Appuyez sur REGLAGE . pour supprimer le fichier affiché. pour supprimer tous les fichiers correspondant à l’identification de l’utilisateur. STOP ENTR. ID UTILISATEUR 12345678 OU Appuyez sur REGLAGE . Appuyez sur ENTR. ID UTILISATEUR . SUPPRIMER DOCUMENT? 1:OUI 2:NON IMP. ON LINE Note : 1. La mise hors tension de l’appareil alors qu’un fichier imprimé est en cours de stockage (le voyant DONNÉES clignote) dans la Boîte aux lettres ou la Boîte aux lettres sécurisée peut provoquer la perte de tous les fichiers. 2. La fonction Boîte aux lettres ou la Boîte aux lettres sécurisée inclut une limitation de 20 boîtes aux lettres par identification d’utilisateur. Si plus de 20 travaux d’impression sont envoyés à une identification d’utilisateur, les travaux seront supprimés de la mémoire. Les travaux seront également supprimés si le disque dur est plein. 33 Impression à partir des applications Windows Appuyez sur FONCTION IMP. ON LINE Boîte aux lettres sécurisée (pour DP-8020P/8020E, DP-180/190, UF-9000) Suivez la procédure ci-dessous pour imprimer un fichier depuis une boîte aux lettres sécurisée située sur votre appareil. Imprimez un fichier sur la boîte aux lettres sécurisée (jusqu’à 20 boîtes aux lettres pour chaque identification d’utilisateur) avec identification de l’utilisateur et mot de passe Impression à partir des applications Windows Appuyez sur IMPRIMANTE . Appuyez sur FONCTION IMP. ON LINE REGLAGE . Entrez au clavier l’identification de l’utilisateur (jusqu’à 8 chiffres, par exemple 12345678) Appuyez sur REGLAGE . p ou q à répétition jusqu’à ce que l’écran affiche le fichier à imprimer. Appuyez sur REGLAGE . ENTR. ID UTILISATEUR ENTR. ID UTILISATEUR 12345678 OU POUR DEFILER NB DE DOC.=nn (Panasonic) 10:11 (Pana.doc) SAISIR MOT DE PASSE Entrez au clavier le mot de passe (4 chiffres, par exemple 1234) SAISIR MOT DE PASSE **** Appuyez sur REGLAGE . BAL SÉCURISÉE 1:IMPR. 2:SUPPR. Appuyez sur . * IMPRESSION * VALEUR L’appareil va imprimer le fichier. Une fois l’impression terminée, le fichier est automatiquement supprimé. IMP. ON LINE 34 Suppression depuis la boîte aux lettres sécurisée Suivez la procédure ci-dessous pour supprimer un fichier depuis une boîte aux lettres sécurisée située sur votre appareil. Appuyez sur IMPRIMANTE . REGLAGE . Entrez au clavier l’identification de l’utilisateur (jusqu’à 8 chiffres, par exemple 12345678) ENTR. ID UTILISATEUR ENTR. ID UTILISATEUR 12345678 OU Appuyez sur REGLAGE . p ou q à répétition jusqu’à ce que l’écran affiche le fichier à supprimer. POUR DEFILER NB DE DOC.=nn (Panasonic) 10:11 (Pana.doc) SAISIR MOT DE PASSE Appuyez sur REGLAGE . Entrez au clavier le mot de passe (4 chiffres, par exemple 1234) SAISIR MOT DE PASSE **** Appuyez sur REGLAGE . BAL SÉCURISÉE 1:IMPR. 2:SUPPR. Appuyez sur . SUPPRIMER DOCUMENT? 1:OUI 2:NON Appuyez sur STOP . IMP. ON LINE 35 Impression à partir des applications Windows Appuyez sur FONCTION IMP. ON LINE File de sortie (pour DP-8020P/8020E, DP-180/190, UF-9000) Suivez la procédure ci-dessous pour vérifier les travaux d’impression. Appuyez sur IMPRIMANTE . Appuyez sur FONCTION IMP. ON LINE REGLAGE 3:FILE D’ATTENTE ? REGLAGE POUR VALID. Impression à partir des applications Windows OU Appuyez sur REGLAGE . p ou q à répétition jusqu’à ce que l’écran affiche le fichier à imprimer. POUR DEFILER NB DE DOC.=nn (Panasonic) 10:11 (Pana.doc) SAISIR MOT DE PASSE Appuyez sur REGLAGE . Entrez le code de l’administrateur (3 chiffres, par exemple 123) SAISIR MOT DE PASSE *** Appuyez sur REGLAGE . 1:PRIORITÉ 2:EFF. 3:SUP. TOUS FICHIERS pour modifier la priorité des travaux d’impression. pour supprimer le fichier imprimé. pour supprimer tous les fichiers imprimés. par exemple : Appuyez sur 36 STOP . SUPPRIMER DOCUMENT? 1:OUI 2:NON IMP. ON LINE Impression à partir des applications Windows Mémo 37 Impression à partir des applications Macintosh Fonctionnement de base Pour imprimer à partir l’application Macintosh, sélectionnez Imprimer depuis le menu Fichier et ouvrez la boîte de dialogue d’impression suivante. Les fonctions apparaissant dans la boîte de dialogue d’impression peuvent différer selon l’application / système d’exploitation que vous utilisez. Pour OS 8.6/9.x Cliquez sur le bouton Enregistrer les réglages pour enregistrer les réglages actuels comme valeurs par défaut. Impression à partir des applications Macintosh 38 Pour OS X Sélectionnez Enregistrer sous…/Enreg. les réglages perso. (Pour OS X 10.1) depuis Préréglages pour enregistrer les réglages actuels comme valeurs par défaut. Impression à partir des applications Macintosh (OS X 10.1) (OS X 10.2) 39 (OS X 10.3) Impression à partir des applications Macintosh (OS X 10.4) (OS X 10.5) Note : Lorsque plusieurs imprimantes sont installées sur votre ordinateur, sélectionnez l’imprimante désirée dans le menu Imprimante en haut de l’écran. Avec certaines applications, il se peut que le réglage Alimentation ne soit pas appliqué à l’impression. Veuillez vous référer au fichier lisezmoi pour plus d’informations. 40 Pour OS X Sélectionnez Enregistrer sous…/Enreg. les réglages perso. (Pour OS X 10.1) depuis Préréglages pour enregistrer les réglages actuels comme valeurs par défaut. (OS X 10.1) 41 Impression à partir des applications Macintosh Pour OS 8.6/9.x Cliquez sur le bouton Enregistrer les réglages pour enregistrer les réglages actuels comme valeurs par défaut. (OS X 10.2) Impression à partir des applications Macintosh (OS X 10.3) (OS X 10.4) 42 (OS X 10.5) Aperçu pour vérifier que les options d’impression sont correctement réglées. PDF Cliquez sur Enreg. comme PDF / l’imprimer sur des feuilles de papier. pour enregistrer le document en tant que fichier PDF au lieu de Note : La fonction Fax est une fonction standard pour les modèles DP-C405/C305/C265, DP-C354/C264/C323/C263/ C213 et une option pour les modèles DP-8060/8045/8035, DP-8032/8025, DP-3030/2330, DP-8020P/8020E. 43 Impression à partir des applications Macintosh Cliquez sur le bouton Configuration des paramètres du pilote d’impression (pour Mac OS 8.6/9.x) Ouverture de la boîte de dialogue Imprimer Pour modifier les réglages de l’imprimante, ouvrez la boîte de dialogue des propriétés de l’imprimante en procédant comme suit. Sélectionnez le menu Fichier > Imprimer.... Impression à partir des applications Macintosh Sélectionnez l’Imprimante. 44 Dans la boîte de dialogue d’impression, vous verrez plusieurs titres s’afficher dans le menu contextuel. Cliquez sur le(s) titre(s) de menu désiré(s) et configurez les propriétés selon vos besoins. Cliquez sur le bouton Enregistrer les réglages pour enregistrer les réglages actuels comme valeurs par défaut. Menus Général / Impression de fond / Page de titre / Concordance des couleurs / Mise en page / Gestion des erreurs / Réglages PostScript : Ces menus sont des paramètres spécifiques à Macintosh ou Adobe® PostScript. Consultez les manuels, les rubriques de l’Aide et/ou l’aide en ligne de Macintosh. Menus Sortie / Qualité / Options spécifique Ces menus sont des paramétrages associés au Panasonic Printing System. De plus amples détails se trouvent dans les pages relatives aux sujets appropriés. : voir page 46 : voir page 49 : voir page 53 Impression à partir des applications Macintosh Menu Sortie Menu Qualité Menu Options spécifiques 45 Menu Sortie Le menu Sortie sert à configurer les options de sortie. 1 2 3 4 5 (pour DP-C405/C305/C265, DP-C354/C264/C323/ C263/C213) Impression à partir des applications Macintosh 1 2 3 4 5 (pour DP-8060/8045/8035) 1 2 3 4 (pour DP-8032/8025, DP-3030/2330) 46 1 3 (pour DP-8020P/8020E, DP-180/190, UF-9000) 2. Plateau du finisseur (DP-C405/C305/C265, DP-C354/C264/C323/C263/C213)/Plateau de sortie (DP8060/8045/8035, DP-8032/8025, DP-3030/2330) Indique quel est le plateau de sortie. (Pour DP-C405/C305/C265, DP-C354/C264/C323/C263/C213) Sélection automatique Sélectionne automatiquement l’un des plateaux de sortie suivants. Plateau interne Envoie les travaux imprimés au plateau interne. Plateau externe Envoie les travaux d’impression au plateau externe. (La sélection ne s’affiche que si l’imprimante est munie d’un plateau externe) Finisseur Envoie les travaux d’impression au finisseur. (La sélection ne s’affiche que si l’imprimante est munie d’un finisseur) (Pour DP-8060/8045/8035) Bac 1 Envoie les travaux d’impression au bac 1. Bac 2 Envoie les travaux d’impression au bac 2. Note : Vous pouvez seulement sélectionner Bac 1/ Bac 2 pour le plateau de sortie. (Pour DP-8032/8025, DP-3030/2330) Sélection auto Sélectionne automatiquement l’un des plateaux de sortie suivants. Bac interne Envoie les travaux imprimés au Bac interne 1 (Bas), Bac interne 2 (Haut). Bac externe Envoie les travaux d’impression au Bac externe. (La sélection ne s’affiche que si l’imprimante est munie d’un Bac externe) Finisseur Envoie les travaux d’impression au finisseur. (La sélection ne s’affiche que si l’imprimante est munie d’un finisseur) Note : Plateau du finisseur/Plateau de sortie n’est pas disponible pour DP-8020P/8020E, DP-180/190, UF-9000. <Suite à la page suivante> 47 Impression à partir des applications Macintosh 1. Assembler Indique la désactivation ou l’activation de l’assemblage. 3. Tri/Méthode de tri Spécifie comment sont triées les pages des copies multiples à l’impression. Note : Décalé est possible seulement si l’imprimante est munie d’un finisseur. Rotation est disponible seulement lorsque Source de papier est réglé sur Sélection automatique. Rotation nécessite que du papier de format spécifié soit chargé dans deux cassettes dans les formats d’impression paysage et portrait. Décalé n’est pas disponible pour DP-8020P/8020E. Tri peut ne pas être disponible avec certaines tailles de papier. Non Tri (Empilement) Imprime les pages individuelles dans la quantité spécifiée. Par exemple, si vous imprimez trois copies d’un document de cinq pages, l’imprimante imprime la page 1 trois fois avant d’imprimer la page 2, et ainsi de suite. Tri Les copies sont empilées dans l’ordre dans lequel elles sont imprimées. Les copies multiples sont imprimées dans des jeux séparés dans la quantité spécifiée. Par exemple, si vous imprimez trois exemplaires d’un document de cinq pages, l’imprimante imprime les pages 1 à 5 de chaque exemplaire trois fois. Empilement avec rotation Chaque jeu est tourné et empilé uniformément. Tri avec rotation Chaque jeu est tourné et trié. Empilement décalé Chaque jeu est décalé et empilé uniformément. Tri décalé Chaque jeu est décalé et trié. Impression à partir des applications Macintosh 4. Agrafage Indique quelle est la position de l’agrafe. Gauche 1, Gauche 2, Droit 1, Droit 2, Haut 2 ou Piqûre à cheval (pour DP-C405/C305/C265, DP-C354/C264/ C323/C263/C213, DP-8060/8045/8035) Gauche 1, Droit 1 (pour DP-8032/8025, DP-3030/2330) Note : Disponible seulement si l’imprimante est munie d’un finisseur. La position d’agrafe offerte peut varier d’un finisseur à l’autre. La capacité d’agrafage peut varier selon le type de finisseur et le format de papier. Reportez-vous à la Fiche technique dans l’autre livret fourni avec le Manuel d’utilisation (Opérations de base). Lorsque vous réglez la position d’agrafage en piqûre à cheval, choisissez l’orientation Paysage pour le papier. Agrafage n’est pas disponible pour DP-8020P/8020E, DP-180/190, UF-9000. N’utilisez pas les fonctions Empilement, Rotation et Tri décalé. Il est possible que certaines positions d’agrafage ne soient pas disponibles avec certaines combinaisons de positions de perforation. (Par exemple, lorsque vous sélectionnez Haut droit pour la position d’agrafage et Bas pour la position de perforation.) Agrafage peut ne pas être disponible avec certaines tailles de papier. 5. Perforation Indique quelle est la position des trous de perforation. Note : Disponible seulement si l’imprimante est équipée d’un finisseur en option et de l’unité de perforation. Le format de papier sur lequel la perforation peut être effectuée varie selon les types de finisseur. Perforation n’est pas disponible pour DP-8032/8025, DP-3030/2330, DP-8020P/8020E, DP-180/190, UF-9000. N’utilisez pas les fonctions Rotation et Tri décalé. Il est possible que certaines positions de perforation ne soient pas disponibles avec certaines combinaisons de positions d’agrafage. (Par exemple, lorsque vous sélectionnez Haut droit pour la position d’agrafage et Bas pour la position de perforation.) Perforation peut ne pas être disponible avec certaines tailles de papier. 48 Menu Qualité Le menu Qualité configure les réglages qui déterminent la qualité d’impression. 1 2 3 4 5 6 7 Impression à partir des applications Macintosh (pour DP-C405/C305/C265) 1 2 3 4 5 6 (faire défiler la boîte de dialogue) 7 (pour DP-C354/C264/C323/C263/C213) 49 1 2 (pour DP-8060/8045/8035, DP-8032/8025, DP-3030/2330) 1 2 Impression à partir des applications Macintosh (pour DP-8020P/8020E) 1 2 6 (pour DP-180/190, UF-9000) 50 1. Type de papier Spécifie le type de papier. La méthode d’alimentation du papier (cassette ou plateau auxiliaire) varie selon le Type de papier (Papier ordinaire, Papier épais, etc.) sélectionné. Voir ci-dessous pour le Type de papier. Pour DP-C405/C305/C265 Papier ordinaire, Papier fin, Papier épais, Enveloppe, Papier index/couverture, Papier couché/Couverture, Papier couché, Etiquettes, Papier glacé/photo, Papier recyclé, Transparent, Papier index/couverture (préimprimé), Papier couché/Couverture (préimprimé), Papier épais (préimprimé), Papier couché (préimprimé), Index lourd, Index lourd (préimprimé), Papier couché lourd, Papier couché lourd (préimprimé) Pour DP-C354/C264/C323/C263/C213 Papier ordinaire, Papier fin, Papier épais, Enveloppe, Papier index/couverture, Papier couché/Couverture, Papier couché, Etiquettes, Papier glacé/photo, Papier recyclé, Transparent, Papier index/couverture (préimprimé), Papier couché/Couverture (préimprimé), Papier épais (préimprimé), Papier couché (préimprimé) Pour DP-8060/8045/8035, DP-8032/8025, DP-3030/2330 Papier ordinaire, papier épais Pour DP-180/190, UF-9000 Papier ordinaire, Papier épais, transparent, etiquette, papier coton, enveloppe 2. Résolution Spécifie la résolution d’impression. Le choix d’une résolution plus élevée améliore la qualité d’impression, mais l’impression demande plus de temps. (pour DP-C405/C305/C265, DP-C354/C264/C323/C263/C213) Standard Imprime à la résolution du moteur de 600×600 ppp. Améliorée Imprime à la résolution du moteur de 1200×1200 ppp. Note pour DP-C405/C305/C265, DP-C354/C264/C323/C263/C213 : L’impression demande plus de temps lorsque l’option Améliorée est sélectionnée. Un rehaussement n’est pas disponible si le Type de Support est réglé sur Transparent. (pour DP-8060/8045/8035, DP-8032/8025, DP-3030/2330, DP-8020P/8020E, DP-180/190, UF-9000) 300×300ppp 600×600 ppp 1200×600 ppp 3. Imprime à la résolution du moteur de 300×300 ppp. Imprime à la résolution du moteur de 600×600 ppp. Imprime à la résolution du moteur de 1200×600 ppp. Mode couleur (disponible pour DP-C405/C305/C265, DP-C354/C264/C323/C263/C213) Indique s’il faut imprimer en couleurs ou en niveaux de gris. Couleur Imprime les documents en couleur. Couleur photo Imprime les photos avec des réglages optimaux. Niveaux de gris Imprime les documents en monochrome. Note : Le mode Couleur photo demande plus de temps pour imprimer un fichier. <Suite à la page suivante> 51 Impression à partir des applications Macintosh Pour DP-8020P/8020E Papier ordinaire, papier épais, transparent, enveloppe 4. Gestion des couleurs (disponible pour DP-C405/C305/C265, DP-C354/C264/C323/C263/C213) Spécifie les réglages de couleur pour calibrer la reproduction des couleurs. Couleur de périphérique Choisissez cette option pour ajuster les réglages de couleur originaux. 5. Aucun Sélectionnez Aucun lorsque vous utilisez la gestion des couleurs ICM ou de l’application. SWOP Simule l’impression sur une presse offset américaine standard. Euroscale Simule l’impression sur une presse offset européenne standard. Espace couleur périph. Texte/Graphique/Image (disponible pour DP-C405/C305/C265, DP-C354/C264/C323/C263/C213) Indique la reproduction des couleurs et la sortie en noir pour le texte, les graphiques et les images. Impression à partir des applications Macintosh 6. Profil standard avec gris noir Imprime avec une reproduction des couleurs proches des écrans couleur standard. N’utilisez que le noir pour reproduire les niveaux de gris intermédiaires. Profil intense avec gris noir Imprime avec une reproduction des couleurs plus éclatantes. Un choix adapté aux dessins et graphiques au trait. N’utilisez que le noir pour reproduire les niveaux de gris intermédiaires. Profil standard avec gris CMJN Imprime avec une reproduction des couleurs proches des écrans couleur standard. Utilisez les quatre couleurs CMJN pour reproduire les niveaux de gris intermédiaires. Profil intense avec gris CMJN Imprime avec une reproduction des couleurs plus éclatantes. Un choix adapté aux dessins et graphiques au trait. Utilisez les quatre couleurs CMJN pour reproduire les niveaux de gris intermédiaires. Économie toner (disponible pour DP-C405/C305/C265, DP-C354/C264/C323/C263/C213, DP-180/190, UF-9000) Choisissez Oui pour économiser le toner. L’effet général étant plus clair, il est recommandé d’utiliser cette fonction pour des impressions test ou la production de documents dont l’apparence n’est pas essentielle. 7. Luminosité (disponible pour DP-C405/C305/C265, DP-C354/C264/C323/C263/C213) Il est possible d’ajuster la luminosité des couleurs. 100% correspond à la luminosité normale. La luminosité s’affaiblit lorsque la valeur numérique augmente. 52 Menu Options spécifiques Le menu Options spécifiques sert à configurer les paramétrages associés au Panasonic Printing System. 1 2 3 4 1. Accès sécurisé Aucun Aucune boîte aux lettres d’impression n’est disponible. Vérifier puis imprimer Vous permet d’imprimer un jeu d’essai avant de procéder à l’impression de plusieurs jeux volumineux avec divers paramètres. Les données des documents seront supprimées de l’imprimante une fois imprimées. Boîte aux lettres Enregistre les données d’impression sur l’imprimante dans la boîte aux lettres indiquée par l’Identification de l’utilisateur. L’Identification de l’utilisateur doit être saisie pour imprimer les documents enregistrés dans la boîte aux lettres. Les données du document sont conservées dans l’imprimante jusqu’à ce qu’elles soient supprimées. Boîte aux lettres sécurisée Enregistre les données d’impression sur l’imprimante dans la boîte aux lettres indiquée par l’Identification de l’utilisateur. L’Identification de l’utilisateur et le Mot de passe doivent être saisis pour imprimer les documents confidentiels enregistrés dans la boîte aux lettres sécurisée. Les données du document sont conservées dans l’imprimante jusqu’à ce qu’elles soient supprimées. Note : L’utilisation de la boîte aux lettres d’impression nécessite qu’un disque dur en option soit installé sur l’imprimante. Pour de plus amples détails, consultez le “Manuel d’utilisation (Configuration de PostScript3 Printer Driver)”. La fonction Vérifier puis imprimer n’est pas disponible pour DP-8060/8045/8035, DP-8032/8025, DP-3030/2330, DP-8020P/8020E, DP-180/190, UF-9000. N’utilisez pas la fonction Empilement. 2. Imprimer des pages vierges Choisissez Qui pour pouvoir imprimer les pages vierges. Note : L’option Imprimer des pages vierges ne peut pas être sélectionnée si Imprimer en recto verso est activé dans le menu Disposition. Le format de papier sur lequel la perforation peut être effectuée varie selon les types de finisseur. 3. Couverture avant/arrière ou Page de couverture avant/arrière Vous pouvez configurer les paramètres pour les pages de couverture. Pour utiliser une page de couverture, sélectionnez Couverture avant/Page de couverture avant ou Couverture arrière/Page de couverture arrière, spécifiez la source de papier utilisée pour les pages de couverture avant et arrière. 4. Notif.R/V Vérifiez si la mention “Impression des deux côtés” est imprimée au bas de la première page lors d’une impression en mode recto verso. Note : Cette option est uniquement disponible pour DP-8032/8025, DP-3030/2330. La position d’impression de l’avis peut varier selon le paramètre Mise en page/Orientation (Paysage). 53 Impression à partir des applications Macintosh Les documents imprimés peuvent être enregistrés sur le disque dur de l’imprimante si elle est munie d’un tel disque. Les documents enregistrés peuvent être imprimés à l’aide du panneau de commandes de l’imprimante. Voir “Impression de la boîte aux lettres” à la page 26. Lorsque vous utilisez la fonction d’impression de la boîte aux lettres, vérifiez le disque dur dans “Options d’installation”. Pour de plus amples détails, consultez le “Manuel d’utilisation (Configuration de PostScript3 Printer Driver)”. Configuration des paramètres du pilote d’impression (pour Mac OS X) Ouverture de la boîte de dialogue Imprimer Pour modifier les réglages de l’imprimante, ouvrez la boîte de dialogue des propriétés de l’imprimante en procédant comme suit. Sélectionnez le menu Fichier > Imprimer.... Impression à partir des applications Macintosh Sélectionnez l’imprimante Panasonic. (OS X 10.1) 54 (OS X 10.3) Impression à partir des applications Macintosh (OS X 10.2) (OS X 10.4) 55 (OS X 10.5) Dans la boîte de dialogue d’impression, vous verrez plusieurs titres s’afficher dans le menu contextuel. Cliquez sur le(s) titre(s) de menu désiré(s) et configurez les propriétés selon vos besoins. Sélectionnez le menu Enreg. les réglages perso. pour enregistrer les réglages actuels comme valeurs par défaut. Impression à partir des applications Macintosh Menus Copies et pages / Disposition / Duplex / Options de sortie / Planificateur / Prise de papier / Synchronisation des couleurs / Page de couverture / Traitement d’erreur / Alimentation / Résumé Note : Les menus disponibles varient selon le type de système d’exploitation utilisé. Ces menus sont des paramètres spécifiques à Macintosh ou Adobe PostScript. Consultez les manuels, les rubriques de l’Aide et/ou l’aide en ligne de Macintosh. Menu Fonctions d’imprimante : Le menu Fonctions d’impression comprend quatre ensembles de fonctions. Ce sont des paramètres associés au Panasonic Printing System. De plus amples détails se trouvent dans les pages relatives aux sujets appropriés. Menu Sortie : voir page 57 Menu Qualité 1 : voir page 61 Menu Qualité 2 : voir page 68 Menu Miscellaneous : voir page 70 Note : Pour 10.1.x, certaines options ne peuvent pas être sélectionnés et certaines options réglées peuvent ne pas fonctionner. Pour OS 10.1.x, consultez le support sur le site Web de Apple, Inc., ou contactez Apple, Inc. directement. 56 Menu Sortie (dans le menu Fonctions d’imprimante) Le menu Sortie sert à configurer les options de sortie. Les écrans affichés varient selon le type de système d’exploitation que vous utilisez. Plusieurs exemples d’écrans sont présentés ci-dessous avec des explications pour chaque paramétrage. Sélectionnez les paramètres en fonction des écrans affichés sur votre PC. 1 2 3 Impression à partir des applications Macintosh 4 (OS X 10.1) 3 4 1 2 (OS X 10.2) 57 1 2 3 4 (OS X 10.3) Impression à partir des applications Macintosh 1 2 3 4 (OS X 10.4) 1 2 3 4 (OS X 10.5) 58 1. Bac du finisseur (DP-C405/C305/C265, DP-C354/C264/C323/C263/C213)/ Plateau de sortie (DP-8060/8045/8035, DP-8032/8025, DP-3030/2330) Indique quel est le plateau de sortie. (Pour DP-C405/C305/C265, DP-C354/C264/C323/C263/C213) Sélection automatique Sélectionne automatiquement l’un des plateaux de sortie suivants. Plateau interne Envoie les travaux imprimés au plateau interne. Plateau externe Envoie les travaux d’impression au plateau externe. (La sélection ne s’affiche que si l’imprimante est munie d’un plateau externe) Finisseur Envoie les travaux d’impression au finisseur. (La sélection ne s’affiche que si l’imprimante est munie d’un finisseur) Note : N’utilisez pas les fonctions Tri décalé, Agrafage et Perforation lorsque vous utilisez le plateau interne ou externe. (Pour DP-8060/8045/8035) Bac 1 Envoie les travaux d’impression au bac 1. Bac 2 Envoie les travaux d’impression au bac 2. Note : Vous pouvez seulement sélectionner Bac 1/ Bac 2 pour le plateau de sortie. Sélection auto Sélectionne automatiquement l’un des plateaux de sortie suivants. Bac interne Envoie les travaux imprimés au Bac interne 1 (Bas), Bac interne 2 (Haut). Bac externe Envoie les travaux d’impression au Bac externe. (La sélection ne s’affiche que si l’imprimante est munie d’un Bac externe) Finisseur Envoie les travaux d’impression au finisseur. (La sélection ne s’affiche que si l’imprimante est munie d’un finisseur) Note : Bac interne 2 (Haut), Bac externe et Finisseur ne sont pas disponibles dans OS X 10.1.x. Une Case Finition/Plateau de Sortie n’est pas disponible pour le DP-8020P/8020E, DP-180/190, UF-9000. 2. Tri/Méthode de tri Spécifie comment sont triées les pages des copies multiples à l’impression. Non Tri (Empilement) Imprime les pages individuelles dans la quantité spécifiée. Par exemple, si vous imprimez trois copies d’un document de cinq pages, l’imprimante imprime la page 1 trois fois avant d’imprimer la page 2, et ainsi de suite. Tri Les copies sont empilées dans l’ordre dans lequel elles sont imprimées. Les copies multiples sont imprimées dans des jeux séparés dans la quantité spécifiée. Par exemple, si vous imprimez trois exemplaires d’un document de cinq pages, l’imprimante imprime les pages 1 à 5 de chaque exemplaire trois fois. Empilement avec rotation Chaque jeu est tourné et empilé uniformément. Tri avec rotation Chaque jeu est tourné et trié. Empilement décalé Chaque jeu est décalé et empilé uniformément. Tri décalé Chaque jeu est décalé et trié. Note : Décalé est possible seulement si l’imprimante est munie d’un finisseur. Rotation nécessite que du papier de format spécifié soit chargé dans deux cassettes dans les formats d’impression paysage et portrait. Empilement décalé et Tri décalé ne sont pas disponibles dans OS X 10.1.x. <Suite à la page suivante> 59 Impression à partir des applications Macintosh (Pour DP-8032/8025, DP-3030/2330) 3. Agrafage Indique quelle est la position de l’agrafe. Choisissez la position entre Gauche 1, Gauche 2, Droit 1, Droit 2, Haut 2 ou Piqûre à cheval(pour DP-C405/C305/C265, DP-C354/C264/C323/C263/C213, DP-8060/8045/8035) Gauche 1, Droit 1 (pour DP-8032/8025, DP-3030/2330) Note : Disponible seulement si l’imprimante est munie d’un finisseur. La position d’agrafe offerte peut varier d’un finisseur à l’autre. La capacité d’agrafage peut varier selon le type de finisseur et le format de papier. Reportez-vous à la Fiche technique dans l’autre livret fourni avec le Manuel d’utilisation (Opérations de base). Ne choisissez pas Piqûre à cheval car le mode Livret n’est pas disponible pour Mac OS X. Agrafage n’est pas disponible pour OS X 10.1.x. Agrafage n’est pas disponible pour DP-8020P/8020E, DP-180/190, UF-9000. N’utilisez pas les fonctions Empilement, Rotation et Tri décalé. Il est possible que certaines positions d’agrafage ne soient pas disponibles avec certaines combinaisons de positions de perforation. (Par exemple, lorsque vous sélectionnez Haut droit pour la position d’agrafage et Bas pour la position de perforation.) 4. Perforation Indique quelle est la position des trous de perforation. Impression à partir des applications Macintosh Note : Disponible seulement si l’imprimante est équipée d’un finisseur en option et de l’unité de perforation. Le format de papier sur lequel la perforation peut être effectuée varie selon les types de finisseur. Perforation n’est pas disponible pour OS X 10.1.x. Perforation n’est pas disponible pour DP-8032/8025, DP-3030/2330, DP-8020P/8020E, DP-180/190, UF-9000. N’utilisez pas les fonctions Rotation et Tri décalé. Il est possible que certaines positions de perforation ne soient pas disponibles avec certaines combinaisons de positions d’agrafage. (Par exemple, lorsque vous sélectionnez Haut droit pour la position d’agrafage et Bas pour la position de perforation.) 60 Menu Qualité 1 (dans le menu Fonctions d’imprimante) (pour DP-C405/C305/C265, DP-C354/C264/C323/C263/C213) Menu Qualité (dans le menu Fonctions d’imprimante) (pour DP-8060/8045/8035, DP-8032/8025, DP-3030/2330, DP-8020P/8020E, DP-180/190, UF-9000) Le menu Qualité 1/Qualité configure les réglages qui déterminent la qualité d’impression. 1 2 3 4 5 (OS X 10.1 pour DP-C405/C305/C265) 1 2 (OS X 10.1 pour DP-C354/C264/C323/C263/ C213) 1 2 7 (OS X 10.1 pour DP-8060/8045/8035, DP-8032/8025, DP-3030/2330, DP-8020P/8020E) (OS X 10.1 pour DP-180/190, UF-9000) 61 Impresión desde aplicaciones de Macintosh 1 2 3 4 5 4 6 3 2 1 1 2 3 4 (OS X 10.2 pour DP-C405/C305/C265) Impresión desde aplicaciones de Macintosh 2 1 (OS X 10.2 pour DP-C354/C264/C323/C263/ C213) 1 2 7 (OS X 10.2 pour DP-8060/8045/8035, DP-8032/8025, DP-3030/2330, DP-8020P/8020E) 62 (OS X 10.2 pour DP-180/190, UF-9000) 1 2 3 4 (OS X 10.3 pour DP-C405/C305/C265) (OS X 10.3 pour DP-C354/C264/C323/C263/ C213) Impresión desde aplicaciones de Macintosh 1 2 3 4 6 1 2 7 1 2 (OS X 10.3 pour DP-8060/8045/8035, DP-8032/8025, DP-3030/2330, DP-8020P/8020E) (OS X 10.3 pour DP-180/190, UF-9000) 63 1 2 3 4 1 2 3 4 6 (OS X 10.4 pour DP-C405/C305/C265) (OS X 10.4 pour DP-C354/C264/C323/C263/ C213) Impresión desde aplicaciones de Macintosh 1 2 7 1 2 (OS X 10.4 pour DP-8060/8045/8035, DP-8032/8025, DP-3030/2330, DP-8020P/8020E) 64 (OS X 10.4 pour DP-180/190, UF-9000) 1 2 3 4 6 (OS X 10.5 pour DP-C354/C264/C323/C263/C213) 1 2 (OS X 10.5 pour DP-8060/8045/8035, DP-8032/8025, DP-3030/2330, DP-8020P/8020E) 1 2 7 (OS X 10.5 pour DP-180/190, UF-9000) 65 Impresión desde aplicaciones de Macintosh (OS X 10.5 pour DP-C405/C305/C265) 1 2 3 4 1. Type de papier Spécifie le type de papier. La méthode d’alimentation du papier (cassette ou plateau auxiliaire) varie selon le Type de papier (Papier ordinaire, Papier épais, etc.) sélectionné. Voir ci-dessous pour le Type de papier. Pour DP-C405/C305/C265 Papier ordinaire, Papier fin, Papier épais, Enveloppe, Papier index/couverture, Papier couché/Couverture, Papier couché, Etiquettes, Papier glacé/photo, Papier recyclé, Transparent, Papier index/couverture (préimprimé), Papier couché/Couverture (préimprimé), Papier épais (préimprimé), Papier couché (préimprimé), Index lourd, Index lourd (préimprimé), Papier couché lourd, Papier couché lourd (préimprimé) Pour DP-C354/C264/C323/C263/C213 Papier ordinaire, Papier fin, Papier épais, Enveloppe, Papier index/couverture, Papier couché/Couverture, Papier couché, Etiquettes, Papier glacé/photo, Papier recyclé, Transparent, Papier index/couverture (préimprimé), Papier couché/Couverture (préimprimé), Papier épais (préimprimé), Papier couché (préimprimé) Pour DP-8060/8045/8035, DP-8032/8025, DP-3030/2330 Papier ordinaire, papier épais Pour DP-8020P/8020E Papier ordinaire, papier épais, transparent, enveloppe Pour DP-180/190, UF-9000 Papier ordinaire, Papier épais, transparent, etiquette, papier coton, enveloppe 2. Impresión desde aplicaciones de Macintosh Résolution Spécifie la résolution d’impression. Le choix d’une résolution plus élevée améliore la qualité d’impression, mais l’impression demande plus de temps. (Pour DP-C405/C305/C265, DP-C354/C264/C323/C263/C213) Standard Imprime à la résolution du moteur de 600×600 ppp. Améliorée Imprime à la résolution du moteur de 1200×1200 ppp. Note pour DP-C405/C305/C265, DP-C354/C264/C323/C263/C213 : L’impression demande plus de temps lorsque l’option Améliorée est sélectionnée. (Pour DP-8060/8045/8035, DP-8032/8025, DP-3030/2330, DP-8020P/8020E, DP-180/190, UF-9000) 300×300ppp Imprime à la résolution du moteur de 300×300 ppp. 600×600ppp Imprime à la résolution du moteur de 600×600 ppp. 1200×600ppp Imprime à la résolution du moteur de 1200×600 ppp. 3. Mode couleur (disponible pour DP-C405/C305/C265, DP-C354/C264/C323/C263/C213) Indique s’il faut imprimer en couleurs ou en niveaux de gris. Couleur Imprime les documents en couleur. Couleur photo Imprime les photos avec des réglages optimaux. Niveaux de gris Imprime les documents en monochrome. Note : Le mode Couleur photo demande plus de temps pour imprimer un fichier. 4. Gestion des couleurs (disponible pour DP-C405/C305/C265, DP-C354/C264/C323/C263/C213) Spécifie les réglages de couleur pour calibrer la reproduction des couleurs. Couleur de périphérique Choisissez cette option pour ajuster les réglages de couleur originaux. Aucun Sélectionnez Aucun lorsque vous utilisez la gestion des couleurs ICM ou de l’application. SWOP Simule l’impression sur une presse offset américaine standard. Euroscale Simule l’impression sur une presse offset européenne standard. 66 5. Espace couleur périph. Texte/Graphique (disponible pour DP-C405/C305/C265, DP-C354/C264/C323/C263/C213) Indique la reproduction des couleurs et la sortie en noir pour le texte, les graphiques et les images. 6. Profil standard avec gris noir Imprime avec une reproduction des couleurs proches des écrans couleur standard. N’utilisez que le noir pour reproduire les niveaux de gris intermédiaires. Profil intense avec gris noir Imprime avec une reproduction des couleurs plus éclatantes. Un choix adapté aux dessins et graphiques au trait. N’utilisez que le noir pour reproduire les niveaux de gris intermédiaires. Profil standard avec gris CMJN Imprime avec une reproduction des couleurs proches des écrans couleur standard. Utilisez les quatre couleurs CMJN pour reproduire les niveaux de gris intermédiaires. Profil intense avec gris CMJN Imprime avec une reproduction des couleurs plus éclatantes. Un choix adapté aux dessins et graphiques au trait. Utilisez les quatre couleurs CMJN pour reproduire les niveaux de gris intermédiaires. Impr. comme image miroir (disponible pour DP-C405/C305/C265) Sélectionnez “Impr. comme image miroir” pour imprimer une image en miroir des documents. Note : Cette fonction n’est pas prévue pour OS X 10.1. Économie toner (disponible pour DP-180/190, UF-9000) Impresión desde aplicaciones de Macintosh 7. Sélectionnez “Impr. comme image miroir” pour imprimer une image en miroir des documents. Note : Pour le DP-C405/C305/C265, DP-C354/C264/C323/C263/C213, cette fonction est disponible sur Qualité 2. 67 Menu Qualité 2 (dans le menu Fonctions d’imprimante) (pour DP-C405/C305/C265, DP-C354/C264/C323/C263/C213) Le Menu Qualité 2 configure les réglages qui déterminent la qualité d’impression. 1 1 2 3 2 3 (OS X 10.1 pour DP-C354/C264/C323/C263/ C213) (OS X 10.1 pour DP-C405/C305/C265) Impresión desde aplicaciones de Macintosh 2 1 1 3 2 3 (OS X 10.2 pour DP-C405/C305/C265) 1 (OS X 10.2 pour DP-C354/C264/C323/C263/ C213) 1 2 3 2 3 (OS X 10.3 pour DP-C405/C305/C265) 68 (OS X 10.3 pour DP-C354/C264/C323/C263/ C213) 1 1 2 3 2 3 (OS X 10.4 pour DP-C354/C264/C323/C263/C213) 1 1 2 3 (OS X 10.5 pour DP-C405/C305/C265) 2 3 (OS X 10.5 pour DP-C354/C264/C323/C263/C213) 1. Espace couleur périph. Texte/Graphique/Image Indique la reproduction des couleurs et la sortie en noir pour le texte, les graphiques et les images. Profil standard avec gris noir Imprime avec une reproduction des couleurs proches des écrans couleur standard. N’utilisez que le noir pour reproduire des niveaux de gris intermédiaires. Profil intense avec gris noir Imprime avec une reproduction des couleurs plus éclatantes. Un choix adapté pour les dessins et les graphiques au trait. N’utilisez que le noir pour reproduire les niveaux de gris intermédiaires. Profil standard avec gris CMJN Imprime avec une reproduction des couleurs proches des écrans couleur standard. Utilisez les quatre couleurs CMJN pour reproduire les niveaux de gris intermédiaires. Profil intense avec gris CMJN Imprime avec une reproduction des couleurs plus éclatantes. Un choix adapté pour les dessins et les graphiques au trait. Utilisez les quatre couleurs CMJN pour reproduire les niveaux de gris intermédiaires. 2. Économie toner Choisissez Oui pour économiser le toner. L’effet général étant plus clair, il est recommandé d’utiliser cette fonction pour des impressions test ou la production de documents dont l’apparence n’est pas essentielle. 3. Luminosité Il est possible d’ajuster la luminosité des couleurs. 100% correspond à la luminosité normale. La luminosité s’affaiblit lorsque la valeur numérique augmente. Note : Espace couleur périph. Texte/Graphique/Image n’est pas disponible pour DP-8060/8045/8035, DP-8032/8025, DP-3030/2330, DP-8020P/8020E, DP-180/190, UF-9000. 69 Impresión desde aplicaciones de Macintosh (OS X 10.4 pour DP-C405/C305/C265) Menu Miscellaneous (menu Fonctions d’imprimante) Le menu Miscellaneous permet de configurer les paramétrages associés au Panasonic Printing System. 1 2 3 Impresión desde aplicaciones de Macintosh (OS X 10.1 pour DP-C405/C305/C265, DP-C354/C264/C323/C263/C213, DP-8060/8045/8035, DP-8020P/8020E, DP-180/190, UF-9000) 1 2 3 4 (OS X 10.1 pour DP-8032/8025, DP-3030/2330) 70 1 3 2 Impresión desde aplicaciones de Macintosh (OS X 10.2 pour DP-C405/C305/C265, DP-C354/C264/C323/C263/C213, DP-8060/8045/8035) 1 3 2 4 (OS X 10.2 pour DP-8032/8025, DP-3030/2330) 1 2 3 (OS X 10.2 pour DP-8020P/8020E, DP-180/190, UF-9000) 71 1 2 3 (OS X 10.3 pour DP-C405/C305/C265, DP-C354/C264/C323/C263/C213, DP-8060/8045/8035, DP-8020P/8020E, DP-180/190, UF-9000) Impresión desde aplicaciones de Macintosh 1 2 3 4 (OS X 10.3 pour DP-8032/8025, DP-3030/2330) 72 1 2 3 Impresión desde aplicaciones de Macintosh (OS X 10.4 pour DP-C405/C305/C265, DP-C354/C264/C323/C263/C213, DP-8060/8045/8035, DP-8020P/8020E, DP-180/190, UF-9000) 1 2 3 4 (OS X 10.4 pour DP-8032/8025, DP-3030/2330) 73 1 2 3 (OS X 10.5 pour DP-C405/C305/C265, DP-C354/C264/C323/C263/C213, DP-8020P/8020E, DP-180/190, UF-9000) Impresión desde aplicaciones de Macintosh 1 2 5 3 (OS X 10.5 pour DP-8060/8045/8035) 1 2 5 3 4 74 (OS X 10.5 pour DP-8032/8025, DP-3030/2330) 1. Accès sécurisé Les documents imprimés peuvent être enregistrés sur le disque dur en option de l’imprimante si elle est munie d’un tel disque. Les documents enregistrés peuvent être imprimés à l’aide du panneau de commandes de l’imprimante. Voir “Impression de la boîte aux lettres” à la page 26. Lorsque vous utilisez la fonction d’impression de la boîte aux lettres, vérifiez le disque dur dans “Options d’installation”. Pour de plus amples détails, consultez le “Manuel d’utilisation (Configuration de PostScript3 Printer Driver)”. Aucune boîte aux lettres d’impression n’est disponible. Vérifier puis imprimer Vous permet d’imprimer un jeu d’essai avant de procéder à l’impression de plusieurs jeux volumineux avec divers paramètres. Les données des documents seront supprimées de l’imprimante une fois imprimées Boîte aux lettres Enregistre les données d’impression sur l’imprimante dans la boîte aux lettres indiquée par l’Identification de l’utilisateur. L’Identification de l’utilisateur doit être saisie pour imprimer les documents enregistrés dans la Boîte aux lettres. Les données du document sont conservées dans l’imprimante jusqu’à ce qu’elles soient supprimées. Boîte aux lettres sécurisée Enregistre les données d’impression sur l’imprimante dans la boîte aux lettres indiquée par l’Identification de l’utilisateur. L’Identification de l’utilisateur et le Mot de passe doivent être saisis pour imprimer les documents confidentiels enregistrés dans la boîte aux lettres sécurisée. Les données du document sont conservées dans l’imprimante jusqu’à ce qu’elles soient supprimées. Impresión desde aplicaciones de Macintosh Aucun Note : L’utilisation de la Boîte aux lettres d’impression nécessite qu’un disque dur soit installé sur l’imprimante. Pour de plus amples détails, consultez le “Manuel d’utilisation (Configuration de PostScript3 Printer Driver)”. L’impression sécurisée n’est pas disponible pour OS X 10.1.x. Vérifier puis imprimer n’est pas disponible pour DP-8060/8045/8035, DP-8032/8025, DP-3030/2330, DP-8020P/8020E, DP-180/190, UF-9000. N’utilisez pas la fonction Empilement. 2. Imprimer des pages vierges Cochez la case pour activer l’impression de pages vierges. 3. Couverture avant/arrière ou Page de couverture avant/arrière Vous pouvez configurer les paramètres pour les pages de couverture. Pour utiliser une page de couverture, sélectionnez Couverture avant/Page de couverture avant ou Couverture arrière/Page de couverture arrière, spécifiez la source de papier utilisée pour les pages de couverture avant et arrière. 4. Notif. R/V Vérifiez si la mention “Impression des deux côtés” est imprimée au bas de la première page lors d’une impression en mode recto verso. Note : Cette option est uniquement disponible pour DP-8032/8025, DP-3030/2330. La position d’impression de l’avis peut varier selon le paramètre Mise en page/Orientation (Paysage). 5. Changement plateau (disponible pour DP-8060/8045/8035, DP-8032/8025, DP-3030/2330) Permet d’alimenter le papier de façon continue si le même format papier est chargé dans un autre plateaupapier. Cette fonction ne peut pas être invalidée. 75 Annexe Caractéristiques (pour DP-C405/C305/C265, DPC354/C323/C264/C263/C213) Vitesse d’impression (format A4/Lettre, sur papier ordinaire depuis la cassette, 600 ppp, impression recto) DP-C405 : Noir et blanc : Couleur DP-C305 : Noir et blanc : Couleur DP-C265 : Noir et blanc : Couleur DP-C354 : Noir et blanc : Couleur DP-C323 : Noir et blanc : Couleur DP-C264 : Noir et blanc : Couleur DP-C263 : Noir et blanc : Couleur DP-C213 : Noir et blanc : Couleur Résolution (points par pouce) 600 x 600, 1200 x 1200 Interface USB 2.0 : 40 feuilles/minute : 30 feuilles/minute : 30 feuilles/minute : 30 feuilles/minute : 26 feuilles/minute : 26 feuilles/minute : 35 feuilles/minute : 26 feuilles/minute : 32 feuilles/minute : 21 feuilles/minute : 26 feuilles/minute : 26 feuilles/minute : 26 feuilles/minute : 21 feuilles/minute : 21 feuilles/minute : 21 feuilles/minute Ethernet (10Base-T/100Base-TX) Langage d’imprimante Adobe® PostScript® 3™ Polices 136 polices Typeface Pilote d’imprimante Windows 2000, Windows XP, Windows Server 2003, Windows Vista, Mac OS 8.6/9.x, fourni Mac OS X 10.1 - 10.5 Annexe Systèmes d’exploitation pris en charge Windows 2000, Windows XP, Windows Server 2003, Windows Vista, Mac OS 8.6/9.x, Mac OS X 10.1 - 10.5, NetWare® 3.x, NetWare® 4.x, NetWare® 5.x, NetWare® 6 (utilitaire de configuration IPX/SPX requis) Protocoles d’impression LPR, IPP, SMB, Standard TCP/IP Port Printing (RAW/LPR), NetWare®, EtherTalk réseau pris en charge Mémoire de l’imprimante 76 64 Mo (240 Mo : avec extension de la mémoire.) Caractéristiques (pour DP-8060/8045/8035) Vitesse d’impression (format A4/Lettre, papier ordinaire, impression recto) DP-8060 : 60 feuilles/minute DP-8045 DP-8035 : 45 feuilles/minute : 35 feuilles/minute Résolution (points par pouce) 300 x 300, 600 x 600, 1200 (Équivalent) x 600 Interface Port parallèle Ethernet (10Base-T/100Base-TX) Langage d’imprimante Adobe® PostScript® 3™ Polices 136 polices Typeface Pilote d’imprimante Windows 2000, Windows XP, Windows Server 2003, Windows Vista, Mac OS 8.6/9.x, fourni Mac OS X 10.1 - 10.5 Systèmes d’exploitation Windows 2000, Windows XP, Windows Server 2003, Windows Vista, Mac OS 8.6/9.x, Mac OS X 10.1 - 10.5, NetWare 3.x, NetWare 4.x, NetWare 5.x, NetWare 6 (utilitaire pris en charge de configuration IPX/SPX requis) Protocoles d’impression LPR, IPP (Option : option PCL ou PS requise), impression port TCP/IP standard réseau pris en charge (RAW/LPR), NetWare (Note), EtherTalk (option PS requise) Mémoire de l’imprimante 50 Mo Vitesse d’impression (format A4/Lettre, papier ordinaire, impression recto) DP-8032 : 32 feuilles/minute DP-8025 : 25 feuilles/minute Résolution (points par pouce) 300 x 300, 600 x 600, 1200 x 600 Interface Connexion USB Ethernet (10Base-T/100Base-TX) Annexe Caractéristiques (pour DP-8032/8025) Langage d’imprimante Adobe® PostScript® 3™ Polices 136 polices Typeface Pilote d’imprimante Windows 2000, Windows XP, Windows Server 2003, Windows Vista, Mac OS 8.6/9.x, fourni Mac OS X 10.1 - 10.5 Systèmes d’exploitation Windows 2000, Windows XP, Windows Server 2003, Windows Vista, Mac OS 8.6/9.x, Mac OS pris en charge X 10.1 - 10.5 Protocoles d’impression LPR, IPP (Option : option PCL ou PS requise), impression port TCP/IP standard réseau pris en charge (RAW/LPR), EtherTalk (option PS requise) Mémoire de l’imprimante 50 Mo 77 Caractéristiques (pour DP-3030/2330) Vitesse d’impression (format A4/Lettre, papier ordinaire, impression recto) DP-3030 : 30 feuilles/minute DP-2330 : 23 feuilles/minute Résolution (points par pouce) 300 x 300, 600 x 600, 1200 x 600 Interface Connexion USB Ethernet (10Base-T/100Base-TX) Langage d’imprimante Adobe® PostScript® 3™ Polices 136 polices Typeface Pilote d’imprimante Windows 2000, Windows XP, Windows Server 2003, Windows Vista, Mac OS 8.6/9.x, fourni Mac OS X 10.1 - 10.5 Systèmes d’exploitation Windows 2000, Windows XP, Windows Server 2003, Windows Vista, Mac OS 8.6/9.x, pris en charge Mac OS X 10.1 - 10.5, NetWare 3.x, NetWare 4.x, NetWare 5.x, NetWare 6 (utilitaire de configuration IPX/SPX requis) Protocoles d’impression LPR, IPP (Option : option PCL ou PS requise), impression port TCP/IP standard réseau pris en charge (RAW/LPR), NetWare (Note), EtherTalk (option PS requise) Mémoire de l’imprimante 50 Mo Caractéristiques (pour DP-8020P/8020E) Annexe Vitesse d’impression (format A4/Lettre, papier ordinaire, impression recto) DP-8020P : 20 cpm (format Lettre) DP-8020E : 20 cpm (format Lettre) Résolution (points par pouce) 300 x 300, 600 x 600, 1200 x 1200 Interface Connexion USB Ethernet (10Base-T/100Base-TX) Langage d’imprimante Adobe® PostScript® 3™ Polices 136 polices Typeface Pilote d’imprimante Windows 2000, Windows XP, Windows Server 2003, Windows Vista, Mac OS 8.6/9.x, fourni Mac OS X 10.1 - 10.5 Systèmes d’exploitation Windows 2000, Windows XP, Windows Server 2003, Windows Vista, Mac OS 8.6/9.x, pris en charge Mac OS X 10.1 - 10.5 Protocoles d’impression LPR, IPP (Option : option PCL ou PS requise), impression port TCP/IP standard réseau pris en charge (LPR), EtherTalk (option PS requise) Mémoire de l’imprimante 78 20 Mo Caractéristiques (pour DP-180/190, UF-9000) Vitesse d’impression (format A4/Lettre, papier ordinaire, impression recto) DP-180 : 18 feuilles/minute (format A4) DP-190 : 19 feuilles/minute (format Lettre) UF-9000 : 18 feuilles/minute (format A4) Résolution (points par pouce) 300 x 300, 600 x 600, 1200 (Equivalent) x 600 Interface USB 1.1 Ethernet (10Base-T/100Base-TX) 19 feuilles/minute (format Lettre) Langage d’imprimante Adobe® PostScript® 3™ Polices 136 polices Typeface Pilote d’imprimante Windows 2000, Windows XP, Windows Server 2003, Windows Vista, Mac OS 8.6/9.x, fourni Mac OS X 10.1 - 10.5 Systèmes d’exploitation Windows 2000, Windows XP, Windows Server 2003, Windows Vista, Mac OS 8.6/9.x, Mac OS X 10.1 - 10.5 pris en charge Protocoles d’impression LPR, IPP (Option : option PCL ou PS requise), impression port TCP/IP standard réseau pris en charge (LPR), EtherTalk (option PS requise) 20 Mo Annexe Mémoire de l’imprimante 79 Zone d’impression Lorsque vous imprimez sur le périphérique, il existe une marge non imprimable sur les 4 côtés. Haut 4,2 mm (0,17") Moins de 4,2 mm (0,17") Moins de 4,2 mm (0,17") Bas 4,2 mm (0,17") Unité : mm (pouces) (Pour DP-C405/C305/C265, DP-C354/C264/C323/C263/C213) Haut 5 mm (0,20") Annexe 5 mm (0,20") 5 mm (0,20") Bas 5 mm Unité : mm (pouces) (0,20") (Pour DP-8060/8045/8035, DP-8032/8025, DP-3030/2330, DP-8020P/8020E, DP-180/190, UF-9000) 80 Liste des polices PostScript® Albertus ‡ Albertus Italic ‡ Albertus Light ‡ AntiqueOlive Bold § AntiqueOlive Compact § AntiqueOlive Italic § AntiqueOlive Roman § Apple Chancery ¤ Arial ‡ Arial Bold ‡ Arial Bold Italic ‡ Arial Italic ‡ ITC AvantGarde Gothic Book ° ITC AvantGarde Gothic Book Oblique ° ITC AvantGarde Gothic Demi ° ITC AvantGarde Gothic Demi Oblique ° Bodoni Bodoni Bold Bodoni Bold Italic Bodoni Italic Bodoni Poster Bodoni Poster Compressed ITC Bookman Demi ° ITC Bookman Demi Italic ° ITC Bookman Light ° ITC Bookman Light Italic ° Carta • Chicago ¤ Clarendon † Clarendon Bold † Clarendon Light † CooperBlack CooperBlack Italic Copperplate Gothic 33BC Copperplate Gothic 32BC Coronet •• Courier Courier Bold Courier Bold Oblique Courier Oblique Eurostile ** Eurostile Bold ** Eurostile Bold Extended Two ** Eurostile Extended Two ** Geneva ¤ ® GillSans ‡ GillSans Bold ‡ GillSans Condensed Bold ‡ GillSans Bold Italic ‡ GillSans Condensed ‡ GillSans Extra Bold ‡ GillSans Italic ‡ GillSans Light ‡ GillSans Light Italic ‡ Goudy Oldstyle Goudy Bold Goudy Bold Italic Goudy ExtraBold Goudy Oldstyle Italic Helvetica † Helvetica Bold † Helvetica Bold Oblique † Helvetica Condensed † Helvetica Condensed Bold † Helvetica Condensed Bold Oblique † Helvetica Condensed Oblique † Helvetica Narrow † Helvetica Narrow Bold † Helvetica Narrow Bold Oblique † Helvetica Narrow Oblique † Helvetica Oblique † HoeflerText Black ¤ HoeflerText Black Italic ¤ HoeflerText Italic ¤ HoeflerText Ornaments ¤ HoeflerText ¤ Joanna ‡ Joanna Bold ‡ Joanna Bold Italic ‡ Joanna Italic ‡ LetterGothic LetterGothic Bold LetterGothic Bold Slanted LetterGothic Slanted ITC Lubalin Graph Book ° ITC Lubalin Graph Book Oblique ° ITC Lubalin Graph Demi ° ITC Lubalin Graph Demi Oblique ° Marigold * ITC Mona Lisa Recut ° Monaco ¤ New Century Schoolbook Bold † New Century Schoolbook Bold Italic † New Century Schoolbook Italic † New Century Schoolbook Roman † NewYork ¤ Optima † Optima Bold † Optima Bold Italic † Optima Italic † Oxford * Palatino Bold † Palatino Bold Italic † Palatino Italic † Palatino Roman † Stempel Garamond Bold † Stempel Garamond Bold Italic † Stempel Garamond Italic † Stempel Garamond Roman † ITC Symbol ° Tekton • Times Bold † Times Bold Italic † Times Italic † Times Roman † Times New Roman ‡ Times New Roman Bold ‡ Times New Roman Bold Italic ‡ Times New Roman Italic ‡ Univers † Univers Bold † Univers Bold Oblique † Univers Oblique † Univers Light † Univers Light Oblique † UniversCondensed † UniversCondensed Bold † UniversCondensed Bold Oblique † UniversCondensed Oblique † UniversExtended † UniversExtended Bold † UniversExtended Bold Oblique † UniversExtended Oblique † Wingdings ˇ ITC ZapfChancery MediumItalic ° ITC ZapfDingbats ° Adobe, PostScript, the Adobe logo and the Post Script logo are trademarks of Adobe Systems Incorporated which may be registered in certain jurisdictions. • registered trademark of Adobe Systems Incorporated * trademark of AlphaOmega Typography ¤ trademark of Apple Computer, Inc. •• registered trademark of Ludlow Type Foundry ° registered trademark of International Typeface Corporation † trademark of Linotype-Hell AG and/or its subsidiaries § registered trademark of Marcel Olive ˇ trademark of Microsoft Corporation ‡ trademark of The Monotype Corporation ** trademark of Nebiolo 81 Annexe Polices PostScript Guide de dépannage Défectuosité du fonctionnement d’impression Si le fonctionnement d’impression est défectueux, vérifiez d’abord les éléments suivants : Le câble de connexion (câble port parallèle ou Ethernet LAN) est correctement raccordé. L’alimentation du périphérique est en marche. Le papier est chargé correctement dans le périphérique. Un message d’erreur ne s’affiche pas sur le périphérique. (voir Note) Les points ci-dessus peuvent être vérifiés en imprimant une page de test. Consultez la marche à suivre pour l’impression d’une page de test dans les manuels, les rubriques de l’Aide et/ou l’aide en ligne du système d’exploitation. Guide de dépannage NOTE 82 L’état des périphériques peut être vérifié par le Device Monitor. Consultez le manuel d’utilisation (pour le Device Monitor). Les documents ne s’impriment pas correctement Problème Position d’impression incorrecte ou impression absente dans la bordure. Cause possible / Solution(s) Le format de papier ou l’orientation du paramétrage de l’application diffère du paramétrage du pilote de l’imprimante - Réglez à nouveau le paramétrage. Le papier spécifié n’est pas chargé dans le périphérique - Réglez à nouveau le paramétrage ou chargez le papier approprié. La marge du document n’est pas suffisante. Des caractères et symboles non utilisés sur le document sont imprimés. Vérifiez que le bon appareil est sélectionné par l’utilisateur comme pilote d’imprimante. L’impression nécessite un temps excessif. Le délai d’attente d’impression dépend du paramétrage du spouleur. Même si les données d’impression sont envoyées au périphérique, elles ne sont pas imprimées. Assurez-vous que l’imprimante est en ligne. Assurez-vous que le câble Port parallèle de l’imprimante ou son câble Ethernet LAN est correctement raccordé. Rétablissez l’alimentation si le voyant DEL En ligne est éteint même si le câble port parallèle de l’imprimante est raccordé. L’impression s’arrête au milieu de la tâche. Vérifiez s’il y a un problème de réseau. Le document n’est pas imprimé depuis le plateau auxiliaire (alimentation manuelle). Vérifiez la taille du papier chargé dans le plateau auxiliaire (alimentation manuelle). Réglez le format de papier comme suit. Copie . 1. Appuyez sur la touche 2. Sélectionnez “Cassette de papier/sortie”, “CASSETTE :” ou “CASSETTE”. 3. Sélectionnez “Modifier le format/papier” ou “MODIFICATION DE FORMAT”. 4. Sélectionnez le format de papier et cliquez sur “OK”. Note : Pour DP-8020P/8020E, appuyez sur la touche “Cassette de papier” à plusieurs reprises jusqu’à ce que le format de papier désiré s’affiche. Il n’est pas nécessaire d’appuyer sur la touche “OK” après avoir appuyé sur “Cassette de papier” pour régler le format du papier. Sélectionnez “Automatique” à l’étape 4 si le format de papier suivant est chargé sur le plateau auxiliaire (alimentation manuelle). Le format de papier est réglé correctement automatiquement. Pour les utilisateurs aux États-Unis et au Canada : Grand Livre, Légal, Lettre, Facture Sauf pour les utilisateurs aux États-Unis et au Canada : A3, B4, FLS, A4, A5 Vérifiez que le protocole de sortie dans les Paramètres du périphérique est réglé sur ASCII. 83 Guide de dépannage Le document ne s’imprime pas correctement et le message suivant est imprimé à sa place. “This job contains Binary Data, but your printer requires a special driver setting to receive binary data on this channel.” Messages d’erreur affichés sur l’ordinateur Problème Cause possible / Solution(s) Erreur d’écriture sur USB. Impossibilité d’écrire sur le périphérique spécifié. (La connexion USB n’est pas disponible pour DP-8060/8045/8035) Vérifiez que le périphérique est raccordé correctement à l’ordinateur. Vérifiez que l’alimentation du périphérique est en marche. Erreur d’écriture sur USB. Une erreur de délai d’impression survient. (La connexion USB n’est pas disponible pour DP-8060/8045/8035) Vérifiez que l’alimentation du périphérique est en marche. Un volume de données ou nombre de pages excessif peut saturer la mémoire du périphérique, invalidant la réception des données. Augmentez le paramétrage du délai dans les propriétés (pour l’essai de renvoi). L’impression est impossible à cause d’une erreur dans le paramétrage en cours de l’imprimante. Le paramétrage comme le format de papier ou l’orientation de l’impression est différent dans l’application et dans le pilote d’imprimante. Corrigez le paramétrage. Guide de dépannage 84 Messages d’erreur affichés sur l’ordinateur Pour DP-C405/C305/C265, DP-C354/C264/C323/C263/C213 Si un document n’a pu être imprimé, il est possible qu’une erreur se soit produite.Les messages d’erreur affichées sur le panneau de commandes permettent de savoir ce qui a causé le problème et comment résoudre ce problème. Vérification des messages d’erreur : appuyez sur la touche Imprimer, sélectionnez le bouton Contrôle tâches et le bouton File de sortie . Sélectionnez ensuite l’onglet Journal impr. . Les messages d’erreur s’affichent dans la colonne État. Une fois que vous connaissez le message d’erreur, recherchez ci-dessous la cause et la solution de l’erreur. Cause possible Solution(s) Erreur de paramètre d’impression (001) L’unité recto verso ne Contactez votre revendeur agréé Panasonic pour fonctionne pas correctement. procéder à une maintenance de votre appareil. Erreur de paramètre d’impression (002) La Source de papier spécifiée n’a pas été installée sur votre appareil. Vérifiez si le paramétrage des options d’installation est correct sur le pilote d’imprimante. Le Plateau de sortie est spécifié en Finisseur, mais l’unité de finisseur n’est pas installée sur l’appareil. La Méthode de tri a été spécifiée en Rotation, ou la position d’agrafe a été spécifiée. Vérifiez si le paramétrage des options d’installation est correct sur le pilote d’imprimante. Vérifiez si le paramétrage Finisseur est correctement réglé sur le pilote d’imprimante. Erreur de paramètre d’impression (004) Erreur de paramètre d’impression (005) Vérifiez si le paramétrage Nombre de cassettes de papier est correctement réglé sur le pilote d’imprimante. 85 Guide de dépannage Messages d’erreur Messages d’erreur Guide de dépannage Cause possible Solution(s) Erreur de paramètre d’impression (006) La position des trous de perforation a été spécifiée, mais l’unité de perforation n’est pas installée sur l’appareil. Vérifiez si le paramétrage des options installables est correct sur le pilote d’imprimante. Vérifiez si le paramétrage Unité de perforation est correctement réglé sur le pilote d’imprimante. Erreur de paramètre d’impression (101) Une source de papier qui ne peut imprimer en recto verso a été spécifiée. (l’impression recto verso n’est pas possible à partir de la cassette réglée avec le format Paysage en A5). Spécifiez la cassette réglée avec le format Portrait en A5. Sélectionnez Sélection automatique dans le menu Source de papier. Erreur de paramètre d’impression (104) La Source de papier spécifiée ne peut trier avec rotation. - Seulement lorsque le finisseur à 1 case est utilisé. - Il n’est pas possible de trier avec rotation au format Portrait en B5. Erreur de paramètre d’impression (106) Erreur de paramètre d’impression (107) Une Source de papier incorrecte a été spécifiée lors de l’impression d’un document avec l’agrafage. Vérifiez si le paramétrage des options installables est correct sur le pilote d’imprimante. Vérifiez si le paramétrage Finisseur est correctement réglé sur le pilote d’imprimante. Sélectionnez Sélection automatique dans le menu Source de papier. Erreur de paramètre d’impression (108) Erreur de paramètre d’impression (109) Une Source de papier incorrecte a été spécifiée lors de l’impression d’un document avec la perforatrice. Vérifiez si le paramétrage des options installables est correct sur le pilote d’imprimante. Vérifiez si le paramétrage Unité de perforation est correctement réglé sur le pilote d’imprimante. Sélectionnez Sélection automatique dans le menu Source de papier. Erreur de paramètre d’impression (119) Un type de papier incorrect a été spécifié lors de l’impression d’un document avec tri avec rotation. Vérifiez le paramétrage Type de papier sur votre appareil. Sélectionnez le même type de papier sur le pilote d’imprimante que celui réglé sur votre appareil. Erreur de paramètre d’impression (125) L’agrafage de documents de tailles différentes a été spécifié. Annulez Agrafage, puis tentez l’impression de nouveau. Erreur de paramètre d’impression (126) La perforation de documents de tailles différentes a été spécifiée. Annulez Perforatrice, puis tentez l’impression de nouveau. 86 Spécifiez la cassette réglée avec le format Paysage en B5. 87 Guide de dépannage Mémo Pour le service après-vente, contactez : For Customer Support: Panasonic Communications Co., Ltd. Fukuoka, Japan http://panasonic.net C1006-8108 (04) PJQMC0932SA October 2008 Published in Japan