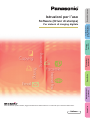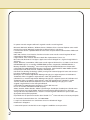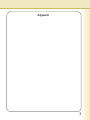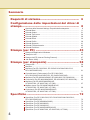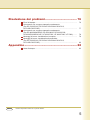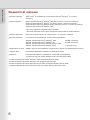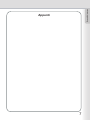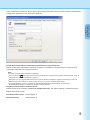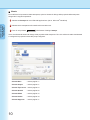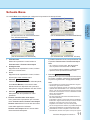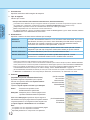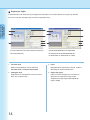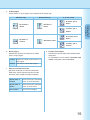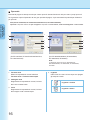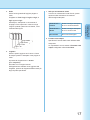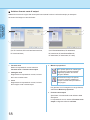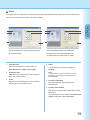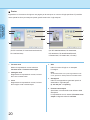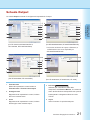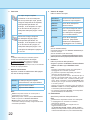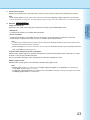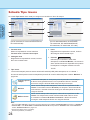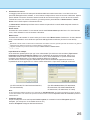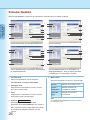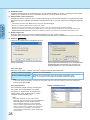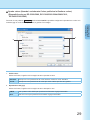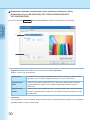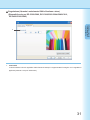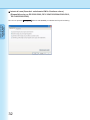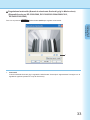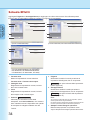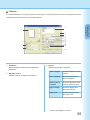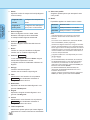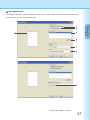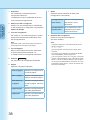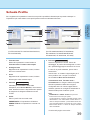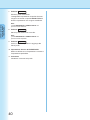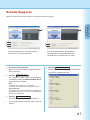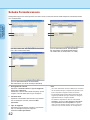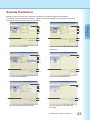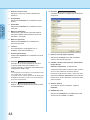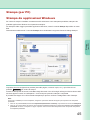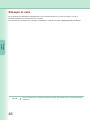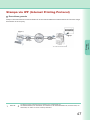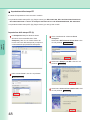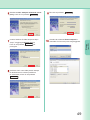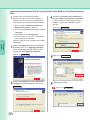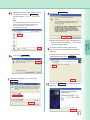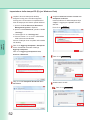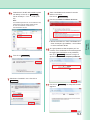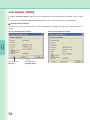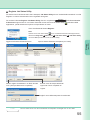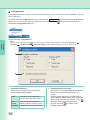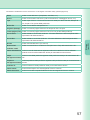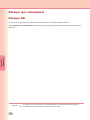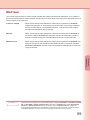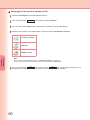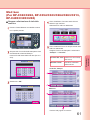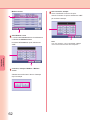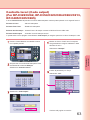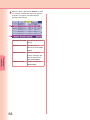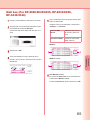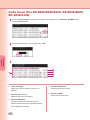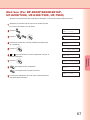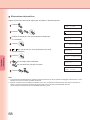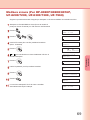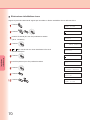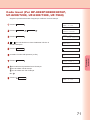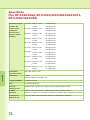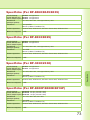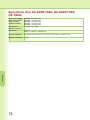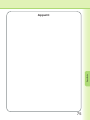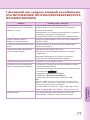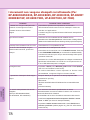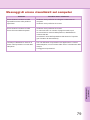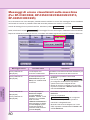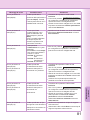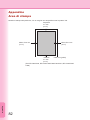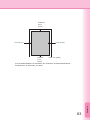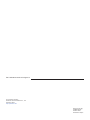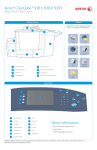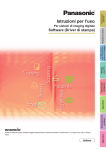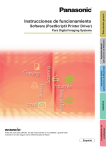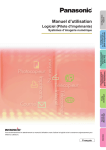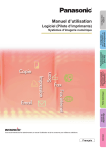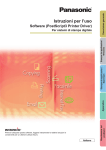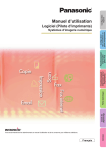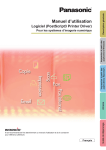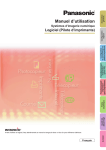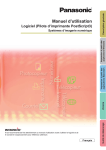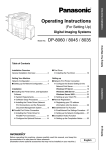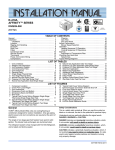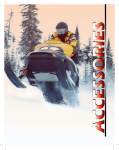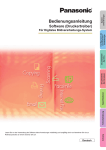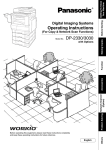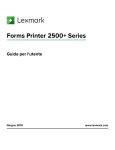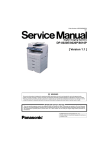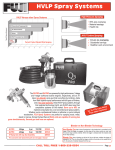Download Software (Driver di stampa) - psn
Transcript
Prima di utilizzare questo software, leggere interamente le relative istruzioni e conservarle per un ulteriore utilizzo futuro. Italiano Appendice Risoluzione dei problemi Specifiche Stampa (per stampante) Stampa (per PC) Per sistemi di imaging digitale Requisiti di sistema Software (Driver di stampa) Configurazione delle impostazioni del driver di stampa Istruzioni per l’uso In questo manuale vengono utilizzati i seguenti marchi e marchi registrati: Microsoft, MS-DOS, Windows, Windows Server, Windows Vista e Internet Explorer sono marchi registrati o marchi di Microsoft Corporation negli Stati Uniti e in altri Paesi. Le schermate relative a prodotti Microsoft sono state stampate dietro autorizzazione di Microsoft Corporation. i386, i486, Celeron, Intel Centrino, Pentium e Itanium sono marchi o marchi registrati di Intel Corporation e delle relative filiali. I loghi USB-IF sono marchi di Universal Serial Bus Implementers Forum, Inc. Mac, Mac OS, Macintosh, TrueType e Apple sono marchi di Apple Inc., registrati negli USA e in altri paesi. Novell, NetWare, IntranetWare, NDS sono marchi registrati di Novell, Inc. in USA e in altri Paesi. PEERLESSPage™ è un marchio di PEERLESS Systems Corporation; PEERLESSPrint® e Memory Reduction Technology® sono marchi registrati di PEERLESS Systems Corporation; COPYRIGHT © 2005 PEERLESS Systems Corporation. COPYRIGHT © 2005 Adobe Systems Incorporated. Tutti i diritti riservati; e Adobe® PostScript® 3™. Universal Font Scaling Technology (UFST) e tutti gli altri caratteri tipografici sono stati concessi in licenza da Monotype Imaging Inc. Monotype® è un marchio registrato di Monotype Imaging Inc. registrato presso lo US Patent e Trademark Office e soggetto a registrazione in altre aree giurisdizionali. ColorSet™ è un marchio registrato di Monotype Imaging Inc. registrato presso lo US Patent and Trademark Office e soggetto a registrazione in altre aree giurisdizionali. ColorSet™, Profile Tool Kit, Profile Studio e Profile Optimizer sono marchi di Monotype Imaging Inc. e sono soggetti a registrazione in altre aree giurisdizionali. COPYRIGHT © 2007 Monotype Imaging Inc. Tutti i diritti riservati. PCL è un marchio di Hewlett-Packard Company. Adobe, Acrobat, Adobe Reader, Adobe Type Manager, PostScript, PostScript 3 e Reader sono marchi registrati o marchi di Adobe Systems Incorporated negli Stati Uniti e/o in altri paesi. Tutti gli altri nomi di prodotti/marchi, i marchi o i marchi registrati identificati in questa sede sono di proprietà dei rispettivi proprietari. È possibile che nel presente manuale alcuni simboli ™ e ® siano stati omessi nel testo principale. © Panasonic Communications Co., Ltd. 2005-2008 La copia e la distribuzione non autorizzate sono una violazione di legge. Pubblicato in Giappone. I contenuti di queste istruzioni d’uso sono soggetti a modifiche senza preavviso. 2 Appunti 3 Sommario Requisiti di sistema ........................................... 6 Configurazione delle impostazioni del driver di stampa ............................................................... 8 Apertura della finestra di dialogo Proprietà della stampante ...................... Scheda Base .............................................................................................. Scheda Output ........................................................................................... Scheda Tipo lavoro .................................................................................... Scheda Qualità ........................................................................................... Scheda Effetti ............................................................................................. Scheda Profilo ............................................................................................ Scheda Supporto........................................................................................ Scheda Formato/vassoio............................................................................ Scheda Periferica ....................................................................................... 8 11 21 24 26 34 39 41 42 43 Stampa da applicazioni Windows............................................................... Stampa in rete ............................................................................................ Stampa via IPP (Internet Printing Protocol)................................................ Job Status Utility......................................................................................... 45 46 47 54 Stampa SD ................................................................................................. Mail box ...................................................................................................... Mail box (Per DP-C322/C262, DP-C354/C323/C264/C263/C213, DP-C405/C305/C265) ................................................................................ Controllo lavori (Coda output) (Per DP-C322/C262, DP-C354/C323/C264/C263/C213, DP-C405/C305/C265) ......................... Mail box (Per DP-8060/8045/8035, DP-8032/8025, DP-3030/2330) ......... Coda lavori (Per DP-8060/8045/8035, DP-8032/8025, DP-3030/2330)..... Mail box (Per DP-8020P/8020E/8016P, UF-8200/7200, UF-8300/7300, UF-7960) .................................................. Mailbox sicura (Per DP-8020P/8020E/8016P, UF-8200/7200, UF-8300/7300, UF-7960) .................................................. Coda lavori (Per DP-8020P/8020E/8016P, UF-8200/7200, UF-8300/7300, UF-7960) .................................................. 58 59 Stampa (per PC) ................................................ 45 Stampa (per stampante) ................................... 58 61 63 65 66 67 69 71 Specifiche .......................................................... 72 Specifiche (Per DP-C322/C262, DP-C354/C323/C264/C263/C213, DP-C405/C305/C265) ............................................................................... Specifiche (Per DP-8060/8045/8035)......................................................... Specifiche (Per DP-8032/8025).................................................................. Specifiche (Per DP-3030/2330).................................................................. Specifiche (Per DP-8020P/8020E/8016P) ................................................. Specifiche (Per UF-8200/7200, UF-8300/7300, UF-7960) ......................... 4 72 73 73 73 73 74 Risoluzione dei problemi ................................... 76 Errori di stampa .......................................................................................... I documenti non vengono stampati correttamente (Per DP-C322/C262, DP-C354/C323/C264/C263/C213, DP-C405/C305/C265) ................................................................................ I documenti non vengono stampati correttamente (Per DP-8060/8045/8035, DP-8032/8025, DP-3030/2330, DP-8020P/8020E/8016P, UF-8200/7200, UF-8300/7300, UF-7960) ......... Messaggi di errore visualizzati sul computer.............................................. Messaggi di errore visualizzati sulla macchina (Per DP-C322/C262, DP-C354/C323/C264/C263/C213, DP-C405/C305/C265) ................................................................................ 76 80 Area di stampa ........................................................................................... 82 77 78 79 Appendice .......................................................... 82 NOTA I modelli disponibili variano da un paese all’altro. 5 Requisiti di sistema Requisiti di sistema Personal computer : IBM® PC/AT® e compatibili (si raccomanda CPU Intel® Pentium® 4 1.6 GHz o superiore) Sistema operativo : Sistema operativo Microsoft® Windows® 2000 (Service Pack 4 o versione successiva)*1 Sistema operativo Microsoft® Windows® XP (Service Pack 2 o versione successiva)*2 Sistema operativo Microsoft® Windows Server® 2003 (Service Pack 1 o versione successiva)*3 Sistema operativo Microsoft® Windows Vista®*4 * Non sono supportati i seguenti sistemi operativi: Microsoft® Windows Server® 2003, Enterprise Edition basati su sistemi Itanium® Software applicativo : Microsoft® Internet Explorer® 6.0 Service Pack 1 o versione successiva Memoria di sistema : La memoria raccomandata per ciascun sistema operativo è: Sistema operativo Microsoft® Windows® 2000 Sistema operativo Microsoft® Windows® XP Sistema operativo Microsoft® Windows Server® 2003 Sistema operativo Microsoft® Windows Vista® : 256 MB o superiore : 512 MB o superiore : 1 GB o superiore Spazio libero su disco : 300MB o superiore (Per installazione e spazio di lavoro, spazio di immagazzinamento escluso) Unità CD-Rom : Utilizzata per installare il software e le utilità da CD-ROM Interfaccia : Porta Ethernet 10Base-T/100Base-TX, Porta USB, Porta parallela (L’interfaccia che può essere utilizzata varia a seconda del modello) *1 Sistema operativo Microsoft® Windows® 2000 (di seguito Windows 2000) *2 Sistema operativo Microsoft® Windows® XP (di seguito Windows XP) *3 Sistema operativo Microsoft® Windows Server® 2003 (di seguito Windows Server 2003) *4 Sistema operativo Microsoft® Windows Vista® (di seguito chiamato Windows Vista) 6 Requisiti di sistema Appunti 7 Configurazione delle impostazioni del driver di stampa Apertura della finestra di dialogo Proprietà della stampante Configurazione delle impostazioni del driver di stampa Amministratore Per modificare le impostazioni della stampante, aprire la finestra di dialogo delle proprietà della stampante eseguendo le seguenti operazioni. Nota: In Windows, l’impostazione delle proprietà dipende dall’account di accesso. Questa sezione descrive le proprietà che devono essere specificate dall’amministratore (gestore del sistema). Per dettagli sulle proprietà utente vedere “Utente” a pagina 10. Accedere al computer/alla rete usando un account con diritti di amministratore. Aprire Stampanti e fax (Stampanti) sul Pannello di controllo, Per Windows XP / Windows Server 2003: Selezionare [Start] → ([Pannello di controllo] o [Impostazioni]) → [Stampanti e fax]. Per Windows 2000: Selezionare [Start] → [Impostazioni] → [Stampanti]. Per Windows Vista: Selezionare [Start] → [Pannello di controllo] → [Hardware e sonoro: Stampante]. Fare clic con il tasto destro del mouse sull’icona della stampante desiderata nella cartella Stampanti e fax (stampanti), e selezionare Proprietà nel menu di scelta rapida. 8 Configurazione delle impostazioni del driver di stampa Viene visualizzata la finestra di dialogo delle proprietà della stampante. Fare clic sulla/e scheda/e desiderata/e e configurare le proprietà in base alle proprie esigenze. Schede Generale/Condivisione/Porte/Avanzate/Gestione colori/Protezione: Queste schede sono impostazioni specifiche di Windows. Consultare i manuali Windows, la guida in linea contestuale di Windows e/o il Supporto tecnico. Nota: Per aprire la guida in linea contestuale di Windows: Fare clic sull’icona ? nell’angolo superiore destro della finestra di dialogo delle proprietà della stampante. Vicino al cursore del mouse viene visualizzato il simbolo “?”. Fare quindi clic su un oggetto della finestra per il quale si desidera visualizzare maggiori informazioni; si apre una finestra popup. Per chiudere una finestra popup, fare clic su un punto qualsiasi della finestra. La scheda Gestione colore non è disponibile per DP-8060/8045/8035, DP-8032/8025, DP-3030/2330, DP-8020E/8020P/8016P, UF-8200/7200, UF-8300/7300 e UF-7960. Scheda Formato/vassoio/scheda Periferica: Queste schede sono associate al sistema di stampa Panasonic. Per ulteriori dettagli, consultare le pagine relative alle singole schede. Scheda Formato/vassoio : vedere pagina 42 Scheda Periferica : vedere pagina 43 9 Utente Per modificare le impostazioni della stampante, aprire la finestra di dialogo delle proprietà della stampante eseguendo le seguenti operazioni. Selezionare Stampa nel menu File dell’applicazione. (Ad es. Microsoft® WordPad) Configurazione delle impostazioni del driver di stampa Selezionare la stampante nella casella a discesa del nome. Fare clic sul pulsante Preferenze nella finestra di dialogo Stampa. Viene visualizzata la finestra di dialogo delle proprietà della stampante. Fare clic sulla/e scheda/e desiderata/e e configurare le proprietà in base alle proprie esigenze. Scheda Base : vedere pagina 11 Scheda Output : vedere pagina 21 Scheda Tipo lavoro : vedere pagina 24 Scheda Qualità : vedere pagina 26 Scheda Effetti : vedere pagina 34 Scheda Profilo : vedere pagina 39 Scheda Supporto : vedere pagina 41 10 Scheda Base La scheda Base viene utilizzata per configurare le impostazioni di stampa di base. 1 7 8 2 6 1 7 8 2 9 10 11 9 10 11 12 12 3 13 15 4 5 3 5 (Per DP-8060/8045/8035, DP-8020P/8020E/8016P) 6 6 2 15 4 (Per DP-C322/C262, DP-C354/C323/C264/C263/ C213, DP-C405/C305/C265) 1 13 7 8 1 2 8 9 10 9 10 11 12 3 4 13 14 15 3 4 15 5 5 (Per DP-8032/8025, DP-3030/2330) 1. Formato carta Mostra le impostazioni correnti relative a Formato carta e Formato carta output 2. Immagine carta Rappresenta le impostazioni correnti, insieme alle icone mostrate sotto. 3. Icone Rappresenta le impostazioni correnti, insieme all’immagine carta mostrata sopra. 4. Pulsante Stato stampante... Utilizzato per controllare lo stato della stampante; avvia Device Monitor, che mostra lo stato. Questa funzione è disponibile solo quando la stampante è collegata mediante una rete TCP/IP. 5. Pulsante Ripristina tutte impost. pred. Reimposta tutte le impostazioni ai valori predefiniti. 6. Formato carta/Formato carta output Sono presenti due impostazioni per il formato carta: Formato carta e Formato carta output. Formato carta indica il formato del documento creato dalle applicazioni software. Formato carta output indica il formato della carta usato dalla stampante. (Per UF-8200/7200, UF-8300/7300, UF-7960) È possibile selezionare formati carta personalizzati nelle impostazioni Formato carta e Formato carta output. Nota: Se si scelgono i formati busta, Tipo di supporto viene impostato automaticamente su Busta. Le impostazioni Tipo di supporto e Alimentazione dipendono dalle impostazioni Formato carta . 7. Pulsante Foglio personalizzato... (Disponibile solo per PCL 6 Emulation Printer Driver) Per creare, modificare, eliminare fogli personalizzati. Si possono registrare max. 50 fogli personalizzati. Nota: Le impostazioni di Formato personalizzato vengono salvate per ogni utente connesso. I fogli personalizzati salvati non saranno eliminati quando viene disinstallato il PCL 6 Emulation Printer Driver. I file dei fogli personalizzati vengono automaticamente riconosciuti se il PCL 6 Emulation Printer Driver viene reinstallato. Usa modulo continuo (Per DP-C322/C262, DP-C354/C323/C264/C263/C213, DP-C405/C305/C265) Crea Modulo continuo come formato carta personalizzato. Selezionare i seguenti formati carta per il modulo continuo. Larghezza: 210.0-297.0 mm (8.27-11.69 pollici) Lunghezza: 457.3-900.0 mm (18.01-35.43 pollici) Per alcune applicazioni software, è possibile stampare l’immagine modificando le impostazioni della carta. Quando Modulo continuo è impostato come formato carta personalizzato, utilizzare carta spessa come Tipo di supporto. Continua alla pagina successiva... 11 Configurazione delle impostazioni del driver di stampa 6 8. Orientamento Specifica la direzione dell’immagine da stampare. 9. Tipo di supporto Indica il tipo di carta. Configurazione delle impostazioni del driver di stampa Nota (Per DP-C322/C262, DP-C354/C323/C264/C263/C213, DP-C405/C305/C265): Controllare che la selezione del tipo di supporto indicata nel pannello di controllo corrisponda al supporto caricato nei cassetti. (Es.: selezionare “Trasparente” quando su Vassoio multifunzione sono caricati i lucidi) Trasparente è disponibile soltanto se il Formato carta selezionato è A4 oppure Letter. Busta è disponibile solo se è selezionato uno dei formati busta. Se Tipo di supporto è diverso da Carta comune , Carta lucida/fotografica oppure Carta riciclata , Vassoio multifunzione è l’unica Alimentazione selezionabile. 10. Alimentazione Specifica il vassoio che deve essere utilizzato per la stampa. Selezione automatica La carta è alimentata dal vassoio in cui è caricata la carta selezionata. Se la carta specificata è caricata in più vassoi, viene alimentata prima dal vassoio superiore. Se la carta di un vassoio si esaurisce, la carta viene alimentata dal vassoio successivo che contiene la carta specificata, e così via. Vassoio multifunzione Come suggerisce il nome stesso, questo vassoio viene usato per tutti i formati supportati e per tutti i tipi di supporto di dimensioni adatte per questo vassoio. Vassoio 1/Vassoio 2 È il vassoio standard, il primo da cui viene alimentata la carta. Vassoio 3/Vassoio 4 Sono il secondo vassoio per la carta e gli altri vassoi opzionali. I vassoi opzionali sono visualizzati soltanto se sono installati sulla macchina. Nota: Assicurarsi di indicare sulla stampante la carta caricata nei vassoi. Se le impostazioni non sono corrette, la carta non viene alimentata correttamente quando il driver di stampa è impostato su Selezione automatica. Inoltre, assicurarsi che la carta sia impostata correttamente su Sheet Bypass quando è selezionato Vassoio multifunzione. Dopo aver installato gli alimentatori opzionali per la carta, è necessario cambiare il Numero vassoio carta sulla scheda Periferica del driver di stampa. Per ulteriori dettagli, vedere “Scheda Periferica ” a pagina 43. (Per DP-8060/8045/8035, DP-8032/8025, DP-3030/2330) Se il vassoio per il formato carta scelto non è impostato, verrà selezionato Vassoio multifunzione. Il Vassoio 3 e il Vassoio 4 non sono disponibili per DP-8016P, UF-8200/7200, UF-8300/7300 e UF-7960. 11. Pulsante Copertina... (Disponibile solo per PCL 6 Emulation Printer Driver) È possibile configurare le impostazioni per le copertine. Per usare una copertina, selezionare Copertina anteriore oppure Copertina posteriore. Impostare il Tipo di copertina su Vuota oppure Stampata. Vuota (Per DP-C322/C262, DP-C354/C323/ C264/C263/C213, DP-C405/C305/C265, DP-8020P/8020E/ 8016P) : Produce una copertina vuota dall’alimentazione specificata. Stampata : Stampa la prima o l’ultima pagina come copertina dall’alimentazione specificata. Nella sezione Altre pagine si specificano il tipo di supporto e l’alimentazione usati per le pagine diverse da Copertina anteriore e Copertina posteriore. La configurazione viene eseguita come per Tipo di supporto e Alimentazione nella scheda Base. Nota: Le copertine non sono disponibili con Inverti ordine pagine . Le copertine non sono disponibili con Poster . Copertina posteriore non è disponibile con Opuscolo . 12 (Per DP-8060/8045/8035, DP-8032/8025, DP-3030/2330) 12. Duplex Duplex (fronte-retro) è il processo di stampa su entrambi i lati di un foglio di carta. Nessuno Lato lungo Lato corto Esegue la stampa fronte retro, capovolgendo la carta lungo il lato lungo (a volte si parla di Rilegatura lato lungo). Esegue la stampa fronte retro, capovolgendo la carta lungo il lato corto (a volte si parla di Rilegatura lato corto). Formato Verticale Formato Orizzontale Formato Verticale Formato Orizzontale Nota: Stampa duplex è disponibile soltanto se Tipo di supporto è impostato su Carta comune, Carta lucida/fotografica, Carta riciclata. 13. Margine duplex (Disponibile solo per PCL 6 Emulation Printer Driver) Specifica la rilegatura per la stampa duplex. Impostare la rilegatura tra 0-50 mm (0.0-2.0 pollici). 14. Pulsante Opzioni duplex Consente di attivare la funzione Avviso duplex. 15. Layout di stampa Consente di stampare i documenti con diversi layout. Pagine per foglio Consente di risparmiare carta stampando più pagine su un unico foglio. Opuscolo Questa funzione è utile per creare i propri opuscoli. Dopo la stampa, i fogli vengono piegati a metà per creare opuscoli. Adatta a formato Adatta il documento di origine alla carta specificata. carta di output Zoom Stampa i documenti con l’ingrandimento specificato. Poster Ingrandimento di documenti origine a una pagina per la stampa su più fogli. Unione delle stampe per creare poster. 13 Configurazione delle impostazioni del driver di stampa Selezionare questa opzione per la stampa solo fronte. L’impostazione predefinita è Nessuno. Pagine per foglio È possibile ridurre le dimensioni di più pagine per stamparle una accanto all’altra su singoli fogli. Questa funzione è utile per stampare fogli di prova e risparmiare carta. Configurazione delle impostazioni del driver di stampa (Per DP-C322/C262, DP-C354/C323/C264/C263/C213, DP-C405/C305/C265) (Per DP-8060/8045/8035, DP-8032/8025, DP-3030/2330, DP-8020P/8020E/8016P, UF-8200/7200, UF-8300/7300, UF-7960) 1. Formato carta Mostra le impostazioni correnti relative a Formato carta e Formato carta output. 3. Icone Rappresenta le impostazioni correnti, insieme all’immagine carta mostrata sopra. 2. Immagine carta Rappresenta le impostazioni correnti, insieme alle icone mostrate sotto. 4. Pagine per foglio Indica il numero di pagine per cui ridurre le dimensioni e stampare su fogli singoli. Scegliere tra 2 up, 4 up, 6 up, 8 up, 9 up oppure 16 up 14 5. Ordine pagine Indica l’ordine in cui più pagine sono organizzate su singoli fogli. Orizzontale 2-up : Da sinistra a destra : Dall’alto in basso 4, 6, 8, 9, 16 up : A destra, poi in basso : In basso, poi a destra : Da destra a sinistra 6. Bordo pagina Selezionare l’opzione per stampare un bordo intorno a ogni pagina. Continuo Stampa una linea continua intorno a ogni pagina. : A sinistra, poi in basso : Dal basso in alto : In basso, poi a sinistra 8. Formato carta output Specificare il formato della carta utilizzato dalla stampante. Le impostazioni sono le stesse di Formato carta output configurate nella scheda Base. Nessuno Non stampa i bordi delle pagine. 7. Stile per orientamento misto Nei lavori di stampa con diversi orientamenti della carta, questa opzione specifica in quale direzione viene ruotata l’immagine stampata. Ruota di 90° a sinistra Ruota l’immagine stampata di 90° in senso antiorario Ruota di 90° a destra Ruota l’immagine stampata di 90° in senso orario Non ruotare Non ruota l’immagine. 15 Configurazione delle impostazioni del driver di stampa Verticale 2 up Opuscolo Permette di piegare le stampe a metà per creare opuscoli. Questa funzione è utile per creare i propri opuscoli. Se si generano opuscoli partendo da una gran quantità di pagine, si può aumentare la quantità per dividerla in più opuscoli. Configurazione delle impostazioni del driver di stampa Nota (Per DP-C322/C262, DP-C354/C323/C264/C263/C213, DP-C405/C305/C265): Opuscolo è disponibile soltanto se Tipo di supporto è impostato su Carta comune, Carta lucida/fotografica o Carta riciclata. 4 1 2 4 1 2 5 5 6 6 7 3 8 (Per DP-C322/C262, DP-C354/C323/C264/C263/C213, DP-C405/C305/C265) 7 3 8 (Per DP-8060/8045/8035, DP-8032/8025, DP-3030/2330, DP-8020E) Nota: La funzione Opuscolo non è disponibile per DP-8020P/8016P, UF-8200/7200, UF-8300/7300, UF-7960. 1. Formato carta Mostra le impostazioni correnti relative a Formato carta e Formato carta output. 2. Immagine carta Rappresenta le impostazioni correnti, insieme alle icone mostrate sotto. 3. Icone Rappresenta le impostazioni correnti, insieme all’immagine carta mostrata sopra. 16 4. Legatura Indica il lato che viene chiuso dopo aver piegato gli stampati a metà. Legatura a sinistra Legatura a destra page 49-64 page 33-48 page 17-32 page 1-16 7. Stile per orientamento misto In lavori con orientamenti carta diversi, questa opzione indica la direzione di rotazione dell’immagine stampata. Ruota di 90° a sinistra Ruota l’immagine stampata di 90° in senso antiorario Ruota di 90° a destra Ruota l’immagine stampata di 90° in senso orario Non ruotare Non ruota l’immagine. 8. Formato carta output Specificare il formato della carta utilizzato dalla stampante. Le impostazioni sono le stesse di Formato carta output configurate nella scheda Base. 6. Legatura Indica lo spazio aggiunto tra il centro e l’area di stampa quando lo stampato viene piegato a metà. Impostare la rilegatura tra 0 - 50 mm (0.0 - 2.0 pollici). Ricordare che il margine inserito dall’applicazione software viene aggiunto alla rilegatura, pertanto la rilegatura effettiva sarà più larga di quella specificata. 17 Configurazione delle impostazioni del driver di stampa 5. Unità Indica l’unità (quantità di fogli) da piegare a metà. Scegliere tra Tutti i fogli, 1 foglio, 2 fogli, 4 fogli oppure 8 fogli. Ad esempio, stampando un documento di 64 pagine come opuscolo in unità da 4 fogli vengono prodotti quattro blocchi distinti, come mostrato nella figura. Adatta a formato carta di output Adatta il documento di origine alla carta specificata. Questa funzione è utile ad esempio per stampare documenti A3/Ledger su carta A4/Letter. Configurazione delle impostazioni del driver di stampa 1 4 1 4 2 2 5 5 3 3 (Per DP-C322/C262, DP-C354/C323/C264/C263/C213, DP-C405/C305/C265) 1. Formato carta Mostra le impostazioni correnti relative a Formato carta e Formato carta output. 2. Immagine carta Rappresenta le impostazioni correnti, insieme alle icone mostrate sotto. 3. Icone Rappresenta le impostazioni correnti, insieme all’immagine carta mostrata sopra. (Per DP-8060/8045/8035, DP-8032/8025, DP-3030/2330, DP-8020P/8020E/8016P, UF-8200/7200, UF-8300/7300, UF-7960) 4. Mantieni proporzioni Con questa opzione si mantengono le proporzioni (rapporto altezza/ larghezza) quando i documenti vengono adattati. Rimuovendo il segno di spunta, i documenti vengono adattati per riempire l’area di stampa massima sulla pagina. Per garantire che l’immagine non venga distorta, selezionare Mantieni proporzioni. 5. Formato carta output Specificare il formato della carta utilizzato dalla stampante. Le impostazioni sono le stesse di Formato carta output configurate nella scheda Base. 18 Zoom 1 4 1 4 2 5 2 5 3 6 3 6 (Per DP-C322/C262, DP-C354/C323/C264/C263/C213, DP-C405/C305/C265) 1. Formato carta Mostra le impostazioni correnti relative a Formato carta e Formato carta output. 2. Immagine carta Rappresenta le impostazioni correnti, insieme alle icone mostrate sotto. 3. Icone Rappresenta le impostazioni correnti, insieme all’immagine carta mostrata sopra. (Per DP-8060/8045/8035, DP-8032/8025, DP-3030/2330, DP-8020P/8020E/8016P, UF-8200/7200, UF-8300/7300, UF-7960) 4. Zoom L’ingrandimento può essere regolato tra 25-400%. Nota: L’ingrandimento al 400% potrebbe non essere disponibile; questo dipende dall’impostazione Formato carta. 5. Posizione immagine Indica la posizione dell’immagine dopo l’adattamento. 6. Formato carta output Specificare il formato della carta utilizzato dalla stampante. Le impostazioni sono le stesse di Formato carta output configurate nella scheda Base. 19 Configurazione delle impostazioni del driver di stampa È possibile ridurre o ingrandire i documenti specificando l’ingrandimento desiderato. Si può anche specificare dove sono posizionati sulla pagina i documenti adattati. Poster Ingrandisce un documento di origine a una pagina per la stampa su un numero di fogli specificato. È possibile usare questa funzione per stampare poster grandi: basta unire i fogli stampati. Configurazione delle impostazioni del driver di stampa 1 4 2 1 4 2 5 5 6 6 3 3 (Per DP-C322/C262, DP-C354/C323/C264/C263/C213, DP-C405/C305/C265) 1. Formato carta Mostra le impostazioni correnti relative a Formato carta e Formato carta output. 2. Immagine carta Rappresenta le impostazioni correnti, insieme alle icone mostrate sotto. 3. Icone Rappresenta le impostazioni correnti, insieme all’immagine carta mostrata sopra. (Per DP-8060/8045/8035, DP-8032/8025, DP-3030/2330, DP-8020P/8020E/8016P, UF-8200/7200, UF-8300/7300, UF-7960) 4. Stile Indica il numero di fogli su cui stampare l’immagine. Nota: Gli stili selezionabili sono quelli rappresentati come icone; dipendono dall’impostazione Formato carta 5. Sovrapponi Indica la sovrapposizione generata quando si assemblano i fogli stampati. (0 - 50 mm (0.0 - 2.0 pollici)). 6. Formato carta output Specificare il formato della carta utilizzato dalla stampante. Le impostazioni sono le stesse di Formato carta output configurate nella scheda Base. 20 Scheda Output 8** 9** 3 10** (Per DP-C354/C323/C264/C263/C213, (Per DP-8060/8045/8035, DP-8020P/8020E/8016P) DP-C322/262, DP-C405/C305/C265) ** Le funzioni 8:Vassoio di output, 9:Pinzatura, e 10:Perforazione non sono disponibili per DP-8020P/8020E/8016P. 8 9 (Per DP-8032/8025, DP-3030/2330) 1. Formato carta Mostra le impostazioni correnti relative a Formato carta e Formato carta output. 2. Immagine carta Rappresenta le impostazioni correnti, insieme alle icone mostrate sotto. 3. Icone Rappresenta le impostazioni correnti, insieme all’immagine carta mostrata sopra. (Per UF-8200/7200, UF-8300/7300, UF-7960) 4. Pulsante Stato stampante... Utilizzato per controllare lo stato della stampante; avvia Device Monitor, che mostra lo stato. Questa funzione è disponibile solo quando la stampante è collegata mediante una rete TCP/IP. 5. Copie Indica il numero di copie da stampare. Continua alla pagina successiva... 21 Configurazione delle impostazioni del driver di stampa La scheda Output consente di configurare le impostazioni di output. 6. Fascicola 8. Vassoio di output Indica il vassoio di output. Configurazione delle impostazioni del driver di stampa Le copie vengono impilate nell’ordine in cui sono stampate. Se sono previste più copie, queste vengono stampante in set separati, nella quantità specificata. Ad esempio, se si stampano tre copie di un documento di 5 pagine, la stampante stampa le pagine 1-5 tre volte. Rimuovere il segno di spunta per stampare singole pagine nella quantità specificata. Ad esempio, se si stampano tre copie di un documento di 5 pagine, la stampante stampa la pagina 1 tre volte prima di stampare la pagina 2, e così via. Nota: La stampa fascicolata può richiedere qualche istante se è selezionato Driver di stampa in Copia controllata da. Vedere il “pulsante Opzioni di output... ” a pagina 23. I dati del documento vengono elaborati più volte, a seconda del numero di copie specificato. 7. Metodo ordinamento Specifica il metodo di suddivisione delle pagine nel caso di stampe multiple. Nessuno Le stampe vengono impilate uniformemente, una sopra all’altra. Ruota Ogni set viene ruotato. Sfalsa Ogni set viene sfalsato. Nota: Sfalsa è disponibile soltanto se la stampante è equipaggiata con un finisher. Ruota è disponibile soltanto quando Alimentazione carta è impostato su Selezione automatica. Ruota richiede che nei due vassoi (stampa orizzontale e stampa verticale) venga caricata carta del formato specificato. 22 Selezione automatica Seleziona automaticamente uno dei vassoi di output seguenti. Vassoio interno Invia i lavori stampati al vassoio interno. Vassoio esterno Invia i lavori stampati al vassoio esterno. (Disponibile soltanto se la stampante è equipaggiata con un vassoio esterno) Finisher Invia i lavori stampati al finisher. (Disponibile soltanto se la stampante è equipaggiata con un finisher) Nota: (Per DP-8060/8045/8035) È possibile selezionare solo Vassoio 1/Vassoio 2 per il vassoio di output. (Per DP-8032/8025, DP-3030/2330) È possibile selezionare da Selezione automatica/Vassoio interno1 (Inferiore)/Vassoio interno2 (superiore)/Finisher/Vassoio esterno. 9. Pinzatura Indica la posizione della pinzatura. Scegliere la posizione tra Sinistra 1, Sinistra 2, Destra 1, Destra 2, In alto 2 oppure Pinzatura a sella. Nota: Pinzatura è disponibile soltanto se la stampante è equipaggiata con un finisher opzionale. La posizione di pinzatura disponibile può essere diversa a seconda dei finisher. La capacità di pinzatura varia a seconda del tipo di finisher e dal formato della carta. (ovvero, fino a 50 fogli, formato Letter o A4, 1-Vassoio Finisher pinzatura a sella) Consultare la sezione Specifiche nelle Istruzioni per l’uso (per Funzione di base) contenute in un altro opuscolo. Quando la posizione di pinzatura viene impostata su Pinzatura a sella con la stampa Opuscolo, impostare la carta nella posizione Orizzontale. La posizione di pinzatura In alto 2 non è disponibile per DP-8032/8025, DP-3030/2330. 10. Perforazione Specifica la posizione della perforazione. Nota: Perforazione è disponibile soltanto se la stampante è equipaggiata con un finisher e un’unità di perforazione opzionali. La perforazione può essere eseguita solo sui seguenti formati di carta. A3, A4, B4(JIS), B5(JIS), Ledger, Legale, Lettera e FLS2 (FLS2 è disponibile solo per DP-C322/C262, DPC354/C323/C264/C263/C213, DP-C405/C305/C265) 11. Inverti ordine pagine Selezionare questa opzione per stampare in ordine inverso (la prima pagina viene stampata per ultima). Nota: Inverti ordine pagine non può essere usato quando sono selezionati Pagine per foglio , Opuscolo oppure Poster. (Per UF-8200/7200, UF-8300/7300, UF-7960 Pagine per foglio o Poster può essere selezionato con Inverti ordine pagina.) 12. Pulsante Opzioni di output... Configurazione delle impostazioni del driver di stampa Copia controllata da: Specifica in che modo viene eseguita la stampa fascicolata quando Fascicola è attivo. Stampante: La stampa fascicolata è controllata dalla stampante. Driver di stampa: La stampa fascicolata è controllata dal driver di stampa. Se la stampante non dispone di memoria sufficiente per la stampa fascicolata, provare a cambiare questa impostazione. Nota: La stampa può richiedere qualche istante quando è selezionato Driver di stampa perché la fascicolazione viene elaborata internamente dal driver di stampa. Driver di stampa non può essere selezionato se sono specificati Copertina anteriore oppure Copertina posteriore nella scheda Base. (Vedere pagina 11) Controlla stato stampante prima di stampare: Selezionando questa opzione è possibile visualizzare lo stato della stampante prima di stampare, in modo da essere certi che sia possibile stampare. Se non è possibile stampare, viene visualizzata una finestra di dialogo di avviso. Stampa pagine vuote: Selezionando questa opzione viene attivata la stampa delle pagine vuote. Nota: Stampa pagine vuote non è selezionabile se Duplex, Pagine per foglio oppure Opuscolo sono abilitati nella scheda Base. (Vedere pagina 13, 14, 16) Se Filigrana o Sovrapposizione sono abilitate nella scheda Base, il dispositivo stampa una pagina vuota anche se Stampa pagine vuote non è selezionata. 23 Scheda Tipo lavoro La scheda Tipo lavoro viene usata per configurare e identificare i lavori di stampa. Configurazione delle impostazioni del driver di stampa (Per DP-C322/C262, DP-C354/C323/C264/C263/C213, DP-C405/C305/C265) 1. Formato carta Mostra le impostazioni correnti relative a Formato carta e Formato carta output. 2. Immagine carta Rappresenta le impostazioni correnti, insieme alle icone mostrate sotto. 5. Tipo lavoro (Per DP-8060/8045/8035, DP-8032/8025, DP-3030/2330, DP-8020P/8020E/8016P, UF-8200/7200, UF-8300/7300, UF-7960) 3. Icone Rappresenta le impostazioni correnti, insieme all’immagine carta mostrata sopra. 4. Pulsante Stato stampante... Utilizzato per controllare lo stato della stampante; avvia Device Monitor, che mostra lo stato. Questa funzione è disponibile solo quando la stampante è collegata mediante una rete TCP/IP. I documenti stampati possono essere salvati sull’hard disk (HDD) della stampante, se ne è dotata. I documenti salvati possono essere stampati dal pannello di controllo della stampante. Vedere “Mail box” a pagina 59. Controlla quindi stampa Consente di stampare un set di prova prima di procedere con la stampa di diversi set di grandi dimensioni con impostazioni diverse. I dati dei documenti vengono eliminati dalla stampante dopo la stampa. Mail box Salva i dati di stampa nella stampante, nella mail box specificata da ID utente. È necessario inserire l’ID utente per stampare i documenti salvati nella mail box. I dati dei documenti rimangono nella stampante finché non vengono eliminati. Mailbox sicura Salva i dati di stampa nella stampante, nella mail box specificata da ID utente. Per stampare documenti riservati salvati nella mail box sicura è necessario immettere ID utente e Password. I dati dei documenti rimangono nella stampante finché non vengono eliminati. Nota: Per usare Tipo di lavoro è necessario che sulla stampante sia installata l’Unità Hard Disk opzionale o la Scheda di memoria SD, e che l’Unità HDD o la Scheda di memoria SD sia impostata su Installata nella scheda Periferica. Vedere “Scheda Periferica” a pagina 43. Inserire l’ID utente (fino a 8 caratteri). Inserire la password (4 caratteri). 24 6. Informazioni di lavoro Le Informazioni di lavoro specificate sono mostrate nel pannello di controllo delle stampanti durante la stampa di un file. Nome utente: Immettere fino a 20 caratteri. Il nome utente inserito sarà il Nome utente per tale lavoro. Se viene lasciato vuoto, viene utilizzato il nome di accesso a Windows. Nome lavoro: Immettere fino a 80 caratteri. Il nome inserito per il lavoro sarà il Nome lavoro di tale lavoro. Se viene lasciato vuoto, viene utilizzato il nome del lavoro specificato dall’applicazione software. (Ovvero il nome del file) Nota: Specificare il Nome utente e il Nome lavoro utilizzando solo lettere e numeri, poiché il pannello di controllo è in grado di visualizzare solo lettere e numeri per il Nome utente e il Nome lavoro. I seguenti caratteri non possono essere usati per il Nome utente e il Nome lavoro. \/*?:;."<>| Input durante la stampa: Se si seleziona questa opzione per ogni voce nella scheda Tipo del lavoro del contributo (Tipo lavoro/ Informazioni di lavoro/Contatore reparto) viene visualizzata la seguente schermata. Solo le voci selezionate saranno attive. Dopo avere fatto clic su OK, il valore selezionato in questa scheda sarà impostato automaticamente come valore predefinito del driver di stampa. Se nello stesso momento vengono selezionate opzioni diverse utilizzando applicazioni diverse, le impostazioni saranno aggiornate con l’ultimo valore selezionato e il processo di stampa continuerà. (Per DP-C322/C262, DP-C354/C323/C264/C263/C213, DP-C405/C305/C265) (Per DP-8060/8045/8035, DP-8032/8025, DP-3030/2330, DP-8020P/8020E/8016P, UF-8200/7200, UF-8300/7300, UF-7960) Nota: Se le proprietà del sistema operativo sono impostate su Stile Windows XP, le schede visualizzate sul menu del driver, il colore del carattere e le strutture dei pulsanti visualizzati nella schermata Tipo del Lavoro del contributo potrebbero risultare diversi. 7. Contatore reparto Se per la stampante sono stati impostati Codici reparto, è necessario inserire l’ID reparto prima di stampare. (La stampa non è consentita senza un ID.) Inserire l’ID reparto assegnato dall’amministratore. 25 Configurazione delle impostazioni del driver di stampa La maggior parte dei lavori di stampa è identificata dalle informazioni associate. I nomi dei lavori sono specificati dall’applicazione software, e i nomi utente corrispondono al nome di accesso a Windows. Spesso però è difficile riconoscerli. Possono essere formati da nomi di lavori lunghi o vuoti e da nomi di accesso costituiti da numeri. Per evitare confusione, gli utenti possono personalizzare il Nome utente e il Nome lavoro. Così è facile capire le informazioni lavoro. Scheda Qualità Nella scheda Qualità si configurano le impostazioni che determinano la qualità di stampa. 1 5 Configurazione delle impostazioni del driver di stampa 2 6 1 5 2 6 9 7 7 3 12 13 14 4 12 13 3 14 4 15 15 (Per DP-C405/C305/C265, DP-C354/C323/C264/C263/C213) 1 (Per DP-C322/C262) 8 2 9 1 8 2 10 11 10 12 13 14 12 13 3 3 4 4 15 (Per DP-8060/8045/8035, DP-8032/8025, DP-3030/2330, DP-8020P/8020E/8016P) 1. Formato carta Mostra le impostazioni correnti relative a Formato carta e Formato carta output. 2. Immagine carta Rappresenta le impostazioni correnti, insieme alle icone mostrate sotto. 3. Icone Rappresenta le impostazioni correnti, insieme all’immagine carta mostrata sopra. 4. Pulsante Utilizzato per controllare lo stato della stampante; avvia Device Monitor, che mostra lo stato. Questa funzione è disponibile solo quando la stampante è collegata mediante una rete TCP/IP. Stato stampante... 26 (Per DP-8060/8045/8035, DP-8032/8025, DP8020P/8020E/8016P : driver di stampa standard, UF-8200/7200, UF-8300/7300, UF-7960) 5. Modo colore Specifica se stampare a colori o in scala di grigi. Colore Stampa i documenti a colori. Colore fotografico Stampa fotografie con impostazioni ottimali. Scala dei grigi Stampa i documenti in monocromia. Nota: La modalità Colore fotografico richiede più tempo per stampare un file. 6. Gestione colore Per ottimizzare la riproduzione del colore, fare clic sul pulsante Dettaglio... ed effettuare le impostazioni desiderate. Colore periferica Con questa opzione si regolano le impostazioni colore originali. Per effettuare regolazioni più precise, fare clic sul pulsante Dettaglio... ed apportare le modifiche desiderate. Vedere “Spazio colore” a pagina 29 e “Regolazione” a pagina 30. ICM Scegliere questa opzione per usare ICM (Image Color Matching). Per effettuare regolazioni più precise, fare clic sul pulsante Dettaglio... e impostare il tipo di rendering. Vedere “Intento di resa” a pagina 32 e “Regolazione” a pagina 31. Stampa di documenti in scala di grigi: Regolazione luminosità È possibile regolare la luminosità per la stampa in scala di grigi. Vedere “Regolazione luminosità” a pagina 33. Nota: ICM non è disponibile quando è selezionato Colore fotografico sul menu Modo colore . 7. Qualità 1200 dpi Stampa con una risoluzione di 1200x1200 dpi. 600 dpi Stampa con una risoluzione di 600×600 dpi. 300 dpi Stampa con una risoluzione di 300×300 dpi. Specifica la risoluzione di stampa. Scegliendo una risoluzione superiore si migliora la qualità ma si rallenta la stampa. Bozza Stampa con una risoluzione di 300×300 dpi. Standard Stampa con una risoluzione di 600×600 dpi. Migliora Stampa con una risoluzione di 1200×1200 dpi. Nota: La stampa richiede il doppio del tempo se è selezionato Migliora . Quando Tipo di supporto è Trasparente , la qualità viene automaticamente impostata su Standard . Quando si stampa su un formato personalizzato per Usa modulo continuo (oltre 18 pollici) , la qualità viene automaticamente impostata su Standard . (Vedere pagina 11) Migliora è disponibile solo se è installata la memoria opzionale da 512 MB. (Vedere pagina 43) Bozza non è disponibile per DP-C322/C262. 8. Risoluzione Nota: La stampa con risoluzione 1200 dpi non è disponibile per driver di stampa standard. 9. Modo grafica (Disponibile solo per PCL 6 Emulation Printer Driver) Vettore Gestisce le informazioni della linea come dati grafici. Raster Gestisce tutte le informazioni come dati Bitmap. 10. Mezzitoni Per il PCL 6 Emulation Printer Driver: Normale, Alto e Spesso sono le opzioni selezionabili. Per il driver di stampa standard: Nessuno, Dither e Mezzo tono OS sono le opzioni selezionabili. 11. Contrasto Definisce l’intensità dei punti stampati sulla carta. Specifica la risoluzione di stampa. Scegliendo una risoluzione superiore si migliora la qualità ma si rallenta la stampa. Continua alla pagina successiva... 27 Configurazione delle impostazioni del driver di stampa Stampa di documenti a colori: 12. Risparmio toner Scegliere questa opzione per risparmiare toner. Poiché l’effetto globale è più chiaro, si consiglia di usare questa funzione per le stampe di prova o per stampare documenti con una qualità non ottimale. 13. Stampa tutto il testo come nero Stampa tutto il testo a colori in nero. In modo scala di grigi, il testo a colori stampato può apparire poco nitido. Se questa opzione è attivata, la stampante stampa tutto il testo in nero per garantire una maggiore leggibilità. Configurazione delle impostazioni del driver di stampa Nota: È disponibile soltanto quando Modo colore è impostato su Scala dei grigi . Questo non cambia il colore del testo creato come grafica. Quando il testo del colore è bianco, non modifica il colore in nero se si utilizza il driver di stampa standard. Tuttavia, se si utilizza il PCL 6 Emulation Printer Driver, il colore del testo viene modificato in nero se è stato selezionato Stampa tutto il testo come nero. Disattivare la casella di controllo se lo sfondo di un documento da stampare è nero. 14. Stampa compioni fini Modificare questa opzione se si ottengono risultati indesiderati con i file e i pattern di stampa. Se questa opzione è impostata su “ON”, potrebbe determinare delle differenze tra la visualizzazione su schermo e la stampa. 15. Pulsante Font... Consente di configurare le impostazioni dei font. (Per DP-C322/C262) (Per DP-C354/C323/C264/C263/C213, DP-C405/C305/C265, DP-8060/8045/8035, DP-8032/8025, DP-3030/2330, DP8020P/8020E/8016P con PCL 6 Emulation Printer Driver) Font True Type: Specifica in che modo i caratteri TrueType® vengono scaricati dalla stampante. Scarica come font bitmap Scarica i font come bitmap. Scarica come font profilo Scarica i font come profilo. Se il documento comprende molto testo in font grandi, si può ridurre la quantità dei dati di stampa. Nota: A seconda del tipo di carattere, in alcuni casi è possibile scaricare i font come bitmap, anche se è selezionato Scarica come font profilo. Usa font periferica: Se si seleziona questa opzione, la stampante usa i propri font corrispondenti a quelli del documento. In questo caso, la stampa è più veloce perché viene trasferito solo il codice carattere, senza scaricare i font. Nota: È possibile stampare un elenco dei font della stampante disponibili tramite la funzione Impostazioni della stampante N. 07 della Modalità funzione. I font installati in Windows e sulla stampante possono essere leggermente diversi, anche se hanno lo stesso nome. Pertanto non selezionare questa opzione se si desidera che le stampe corrispondano esattamente a quanto visualizzato sullo schermo. 28 Tabella sostituzione font Spazio colore (Quando è selezionato Colore periferica in Gestione colore) (Disponibile solo per DP-C322/C262, DP-C354/C323/C264/C263/C213, DP-C405/C305/C265) Configurazione delle impostazioni del driver di stampa Facendo clic sul pulsante Dettaglio... della scheda Qualità è possibile configurare la riproduzione a colori e in scala dei grigi in modo diverso per il testo, la grafica e le immagini. 1 2 1. Profilo colori Indica che il testo, la grafica e le immagini verranno riprodotti a colori. Standard Stampa con una riproduzione dei colori simile ai monitor a colori standard. Vivido Stampa con una riproduzione dei colori più vivida. Ottimo per line art e grafica. 2. Riproduzione dei grigi Indica che il testo, la grafica e le immagini verranno stampati in nero. CMYK Usa i quattro colori CMYK per riprodurre le sfumature di grigio intermedie. Nero Usa solo il nero per riprodurre le sfumature di grigio intermedie. 29 Regolazione (Quando è selezionato Colore periferica in Gestione colore) (Disponibile solo per DP-C322/C262, DP-C354/C323/C264/C263/C213, DP-C405/C305/C265) Fare clic sul pulsante Dettaglio... della scheda Qualità per regolare la saturazione e la luminosità. Configurazione delle impostazioni del driver di stampa 1 2 1. Regolazione (Disponibile soltanto quando è selezionato Colore periferica) Regola i colori in ogni impostazione. Saturazione La saturazione del colore è regolabile. Nella finestra di esempio è rappresentata l’immagine con le regolazioni applicate (soltanto a scopo di riferimento). Bilanciamento RGB I livelli di colore sono regolabili per rosso, verde e blu. Nella finestra di esempio è rappresentata l’immagine con le regolazioni applicate (soltanto a scopo di riferimento). Bilanciamento CMYK I livelli di colore sono regolabili per ciano, magenta, giallo e nero. Nella finestra di esempio è rappresentata l’immagine con le regolazioni applicate (soltanto a scopo di riferimento). 2. Luminosità La luminosità del colore è regolabile. Nella finestra di esempio è rappresentata l’immagine con le regolazioni applicate (soltanto a scopo di riferimento). 30 Configurazione delle impostazioni del driver di stampa Regolazione (Quando è selezionato ICM in Gestione colore) (Disponibile solo per DP-C322/C262, DP-C354/C323/C264/C263/C213, DP-C405/C305/C265) 1 1. Luminosità La luminosità del colore è regolabile. Nella finestra di esempio è rappresentata l’immagine con le regolazioni applicate (soltanto a scopo di riferimento). 31 Intento di resa (Quando è selezionato ICM in Gestione colore) (Disponibile solo per DP-C322/C262, DP-C354/C323/C264/C263/C213, DP-C405/C305/C265) Fare clic sul pulsante Dettaglio... della scheda Qualità, per selezionare il tipo di rendering. Configurazione delle impostazioni del driver di stampa 32 Regolazione luminosità (Quando è selezionato Scala dei grigi in Modo colore) (Disponibile solo per DP-C322/C262, DP-C354/C323/C264/C263/C213, DP-C405/C305/C265) Configurazione delle impostazioni del driver di stampa Fare clic sul pulsante Dettaglio... della scheda Qualità per regolare la luminosità. 1 1. Luminosità La luminosità della Scala dei grigi è regolabile. Nella finestra di esempio è rappresentata l’immagine con le regolazioni applicate (soltanto a scopo di riferimento). 33 Scheda Effetti Aggiungere Filigrana e/o Sovrapposizione per aggiungere una firma ai documenti. Per utilizzare queste funzioni, fare clic sulla relativa casella di controllo e configurare le impostazioni. 5 1 Configurazione delle impostazioni del driver di stampa 2 6 5 1 2 6 7 3 3 4 4 (Per DP-C405/C305/C265) (Per DP-C322/C262, DP-C354/C323/C264/C263/C213) 5 1 2 6 3 4 (Per DP-8060/8045/8035, DP-8032/8025, DP-3030/2330, DP-8020P/8020E/8016P, UF-8200/7200, UF-8300/7300, UF-7960) 1. Formato carta Mostra le impostazioni correnti relative a Formato carta e Formato carta output. 2. Immagine carta Rappresenta le impostazioni correnti, insieme alle icone mostrate sotto. 3. Icone Rappresenta le impostazioni correnti, insieme all’immagine carta mostrata sopra. 4. Pulsante Stato stampante... Utilizzato per controllare lo stato della stampante; avvia Device Monitor, che mostra lo stato. Questa funzione è disponibile solo quando la stampante è collegata mediante una rete TCP/IP. 34 5. Filigrana Selezionare la casella di controllo per attivare le impostazioni della filigrana, fare clic sul pulsante Dettaglio... per aprire la finestra delle impostazioni. (Vedere pagina 35) 6. Sovrapposizione Selezionare la casella di controllo per attivare le impostazioni di Sovrapposizione, fare clic sul pulsante Dettaglio... per aprire la finestra delle impostazioni. (Vedere pagina 37) Nota: Se le opzioni 5 e 6 descritte sopra non sono impostate, i pulsanti relativi a queste funzioni vengono disattivati. Per attivare le funzioni, selezionare le caselle di controllo di ciascuna funzione e passare alle rispettive schermate di impostazione. 7. Stampare come immagine speculare. Effettua la stampa speculare. Le impostazioni correnti vengono stampate come immagine speculare dei documenti. Filigrana Configurazione delle impostazioni del driver di stampa È possibile stampare una porzione di testo in primo piano o sullo sfondo del documento come filigrana. È anche possibile specificare le pagine per la stampa filigrana. 5 1 6 8 7 9 10 11 12 2 13 14 15 3 4 16 1. Anteprima Mostra l’anteprima della filigrana selezionata nell’elenco. 2. Sposta al centro Indica di centrare la filigrana sulla pagina. 3. Pagina Specifica quali pagine stampare. Tutte le pagine Stampa la filigrana su tutte le pagine. Solo 1ª pagina Stampa la filigrana solo sulla prima pagina. Tutte tranne la 1ª pagina Stampa la filigrana su tutte le pagine, tranne la prima. Pagine dispari Stampa la filigrana solo sulle pagine dispari. Pagine pari Stampa la filigrana solo sulle pagine pari. Continua alla pagina successiva... 35 4. Strato Specifica l’ordine di stampa dei livelli (la filigrana e il documento). Configurazione delle impostazioni del driver di stampa Filigrana sullo sfondo La filigrana viene stampata sullo sfondo. Filigrana in primo piano La filigrana viene stampata in primo piano sul documento. 5. Elenco filigrane Elenca le filigrane che sono state create. Nell’area di anteprima viene visualizzata un’anteprima della filigrana selezionata. Elimina 6. Pulsante Elimina la filigrana selezionata dall’elenco di filigrane. 7. Nome Inserire un nome per identificare la filigrana. Inserire max 31 caratteri a byte singolo. Salva 8. Pulsante I nomi delle filigrane inserite in Nome vengono salvati nelle impostazioni correnti. La filigrana salvata è visualizzata nell’elenco di filigrane. 9. Stringa Inserire il testo da stampare. Inserire max 63 caratteri a byte singolo. 10. Font Selezionare il font facendo clic sul pulsante Seleziona... per visualizzare la finestra di dialogo di selezione del font. 11. Dimensioni Specificare le dimensioni della filigrana in una gamma di 8-500 punti. 12. Angolo Specificare l’angolo del testo filigrana in una gamma di 0-360 gradi. 13. Colore Selezionare il colore facendo clic sul pulsante Seleziona... per visualizzare la finestra di dialogo di selezione del colore. 14. Testo trasparente Selezionare questa opzione per il testo filigrana trasparente che mostra il documento sottostante. 36 15. Solo come profilo Scegliere questa opzione per stampare il testo come profilo. 16. Bordo È possibile applicare un bordo intorno al testo. Nessuno Nessun bordo. Cerchio Stampa il testo in un cerchio. Quadrato Stampa il testo in un quadrato. Nota: I dati della filigrana sono salvati per ogni utente connesso. Quelli creati da altri utenti non sono elencati. La funzione non è abilitata se è selezionato Poster nella scheda Base . (Vedere pagina 20) Gli elenchi di filigrane salvati non vengono cancellati quando viene disinstallato il PCL 6 Emulation Printer Driver oppure il driver di stampa standard. Gli elenchi di filigrane vengono riconosciuti automaticamente se viene reinstallato il PCL 6 Emulation Printer Driver o il driver di stampa standard. I seguenti caratteri non sono disponibili per il nome del file Filigrana. \/*?:;."<>| Per DP-8060/8045/8035, DP-8032/8025, DP-3030/2330, DP-8020P/8020E/8016P con driver di stampa standard, UF-8200/7200, UF-8300/7300, UF-7960: Quando si utilizza la funzione Filigrana, selezionare Dither per Mezzitoni nella scheda Qualità. Per DP-8060/8045/8035, DP-8032/8025, DP3030/2330, DP-8020P/8020E/8016P con PCL 6 Emulation Printer Driver: Quando si utilizza la funzione Filigrana, selezionare Vettore per Modo grafica nella scheda Qualità. Sovrapposizione Configurazione delle impostazioni del driver di stampa Le immagini registrate si possono stampare in primo piano o sullo sfondo del documento. È facile arricchire i documenti con il nome o il logo dell’azienda. Continua alla pagina successiva... 37 1. Anteprima Per visualizzare un’anteprima del file sovrapposto nell’elenco. L’anteprima non viene visualizzata finché non viene creata la sovrapposizione. Configurazione delle impostazioni del driver di stampa 2. Stampa con file sovrapposto Stampa con una sovrapposizione. Selezionare un file sovrapposto e configurare le impostazioni Opzioni di stampa. 3. Crea file sovrapposto Per creare un nuovo file sovrapposto. La prima pagina viene salvata (senza stampare) come dati sovrapposizione. Nota: È possibile usare come dati sovrapposti soltanto la prima pagina dei documenti a più pagine. 4. File sovrapposti Elenca i file sovrapposti che sono stati creati. A sinistra della finestra di dialogo vi è un’anteprima del file sovrapposto selezionato. Elimina 5. Pulsante Per eliminare il file sovrapposto selezionato. 6. Pagina Specifica quali pagine stampare. Tutte le pagine Stampa la sovrapposizione su tutte le pagine. Solo 1ª pagina Stampa la sovrapposizione soltanto sulla prima pagina. Tutte tranne la 1ª pagina Stampa la sovrapposizione su tutte le pagine, tranne la prima. Pagine dispari Stampa la sovrapposizione solo sulle pagine dispari. Pagine pari Stampa la sovrapposizione solo sulle pagine pari. 38 7. Strato Specifica l’ordine di stampa dei livelli (il file sovrapposto e il documento). Sovrapposizione Stampa la sovrapposizione sullo sfondo nello sfondo, sotto il documento. Sovrapposizione La sovrapposizione viene in primo piano stampata in primo piano, sopra il documento. 8. Nome del file sovrapposto Inserire il nome del file sovrapposto (fino a 63 caratteri). Nota: I seguenti caratteri non sono disponibili per Nome del file sovrapposto. \/*?:;."<>| Il file sovrapposto viene salvato per tutti gli utenti connessi. La funzione non è abilitata se è selezionato Poster nella scheda Base . (Vedere pagina 20) I file sovrapposti salvati non vengono cancellati quando viene disinstallato il PCL 6 Emulation Printer Driver o il driver di stampa standard. I file sovrapposti vengono automaticamente riconosciuti se il PCL 6 Emulation Printer Driver o il driver di stampa standard viene reinstallato. Scheda Profilo Configurazione delle impostazioni del driver di stampa Se si registrano le impostazioni correnti come profilo è possibile richiamarle per la prossima stampa. Le impostazioni più usate salvate come profili possono essere modificate facilmente. (Per DP-C322/C262, DP-C354/C323/C264/C263/C213, DP-C405/C305/C265) 1. Formato carta Mostra le impostazioni correnti relative a Formato carta e Formato carta output. 2. Immagine carta Rappresenta le impostazioni correnti, insieme alle icone mostrate sotto. 3. Icone Rappresenta le impostazioni correnti, insieme all’immagine carta mostrata sopra. 4. Pulsante Stato stampante... Utilizzato per controllare lo stato della stampante; avvia Device Monitor, che mostra lo stato. Questa funzione è disponibile solo quando la stampante è collegata mediante una rete TCP/IP. 5. Profili Elenca i profili che sono stati creati. PREDEFINITO è l’impostazione di fabbrica. SENZA TITOLO è l’impostazione corrente non salvata. (Per DP-8060/8045/8035, DP-8032/8025, DP-3030/2330, DP-8020P/8020E/8016P, UF-8200/7200, UF-8300/7300, UF-7960) 6. Pulsante Salva con nome... Salva le impostazioni correnti. Prima del salvataggio, al profilo viene assegnato un nome ed è possibile aggiungere commenti. Se si usa il nome di un profilo esistente, questo viene sovrascritto. Inserire max. 31 caratteri a byte singolo per il nome profilo e max. 127 per il commento. Se si seleziona Non salvare formato e orientamento carta, Formato carta e Orientamento non vengono salvati nel profilo. Queste impostazioni della carta vengono configurate anche in ciascuna applicazione software, pertanto si consiglia di selezionare la casella Profilo prima di salvare i profili. Nota: PREDEFINITO e SENZA TITOLO non possono essere usati come nomi per i profili. I profili salvati non vengono cancellati quando viene disinstallato il PCL 6 Emulation Printer Driver o il driver di stampa standard. I profili utente salvati vengono automaticamente riconosciuti se il PCL 6 Emulation Printer Driver o il driver di stampa standard viene reinstallato. Continua alla pagina successiva... 39 7. Pulsante Elimina Elimina il profilo selezionato. I dettagli delle impostazioni del profilo eliminato vengono conservati nel profilo SENZA TITOLO finché le impostazioni non vengono modificate. Configurazione delle impostazioni del driver di stampa Nota: I profili PREDEFINITO e SENZA TITOLO non possono essere eliminati. 8. Pulsante Esporta... Salva il profilo selezionato come file. Nota: I profili PREDEFINITO e SENZA TITOLO non possono essere esportati. 9. Pulsante Importa... Carica un profilo esportato e lo aggiunge alla lista di profili. 10. Impostazioni diverse da PREDEFINITO Mostra le differenze tra l’impostazione corrente e l’impostazione predefinita. 11. Commento Visualizza i commenti sul profilo. 40 Scheda Supporto Configurazione delle impostazioni del driver di stampa Mostra la versione del driver di stampa e varie informazioni di supporto. (Per DP-C322/C262, DP-C354/C323/C264/ C263/C213, DP-C405/C305/C265) 1. Informazioni sulla versione Mostra la versione dei file di configurazione del driver di stampa. (Per DP-8060/8045/8035, DP-8032/8025, DP-3030/2330, DP-8020P/8020E/8016P, UF-8200/7200, UF-8300/7300, UF-7960) 4. Pulsante Contatti di supporto... Mostra la finestra di dialogo con le informazioni di supporto registrate nel driver. 2. Pulsante Pagina web stato... Per controllare lo stato corrente della stampante è possibile accedere all’Embedded Web Server della stampante collegata. Nota: Assicurarsi che la stampante sia collegata correttamente alla rete (solo TCP/IP) per accedere a Embedded Web. Il pulsante non può essere selezionato se Attiva pool di stampa è impostato su ON e sono selezionate più porte nella scheda Porte. 3. Pulsante Scaricamento driver... Avvia il browser Web predefinito e accede al sito del produttore per scaricare l’ultimo driver di stampa. 41 Scheda Formato/vassoio Assegnando supporti a vassoi specifici si evitano errori ed eventi di arresto della stampante causati da formati non corrispondenti. Configurazione delle impostazioni del driver di stampa (Per DP-C322/C262, DP-C354/C323/C264/C263/ C213, DP-C405/C305/C265) (Per DP-8060/8045/8035, DP-8032/8025, DP-3030/2330, DP-8020P/8020E/8016P, UF-8200/7200, UF-8300/7300, UF-7960) (Per DP-8060/8045/8035, DP-8032/8025, DP-3030/2330, con driver di stampa standard) 1. Assegnazione vassoio Specifica il Formato carta e il Tipo di supporto assegnato al Vassoio. Selezionare il vassoio dalla casella di riepilogo, quindi scegliere il formato della carta e il tipo di supporto. 2. Formato carta Specificare i formati della carta caricata in ogni vassoio. Per non assegnare il formato, selezionare Non specificato. 3. Tipo di supporto Specificare il tipo di supporto caricato in ogni vassoio. Per non assegnare il tipo di supporto, selezionare Non specificato. 42 Nota: Se è stato selezionato Vassoio multifunzione, controllare che la selezione del tipo di supporto del pannello di controllo corrisponda al supporto caricato sul vassoio. Le impostazioni del formato della carta e del tipo di supporto specificate per ogni vassoio non vengono applicate finché non vengono attivate. Per attivare le impostazioni, fare clic sulla scheda Avanzate e selezionare Non stampare i documenti con impostazioni non corrispondenti. In questo modo i lavori di stampa vengono messi in pausa se il vassoio e il tipo di carta caricato non corrispondono. Scheda Periferica Questa scheda viene usata per configurare le periferiche opzionali installate sulla stampante. Configurazione delle impostazioni del driver di stampa È possibile configurare automaticamente le periferiche opzionali installate sulla stampante od ottenere informazioni sulle impostazioni del driver di stampa. (Per DP-C405/C305/C265) (Per DP-C322/C262, DP-C354/C323/C264/ C263/C213) (Per DP-8060/8045/8035) (Per DP-8020E/8020P/8016P) 14 10 (Per DP-8032/8025, DP-3030/2330) (Per UF-8200/7200, UF-8300/7300, UF-7960) Continua alla pagina successiva... 43 1. Numero vassoio carta Specifica il numero di vassoi installati sulla periferica. 10. Pulsante Modifica contatti di supporto... Consente di inserire e modificare le informazioni di supporto. 2. Unità duplex Selezionare Installato se è installata un’unità duplex. Configurazione delle impostazioni del driver di stampa 3. Unità HDD Selezionare Installato se è installata un’unità hard disk. 4. Memoria stampante Selezionare e specificare la quantità totale di memoria installata sulla stampante (memoria standard + opzionale). 5. Memoria opzionale Selezionare Installato se è installata una memoria opzionale. 6. Finisher Se la stampante è equipaggiata con un Finisher, selezionarlo dall’elenco. 7. Unità di perforazione Selezionare Installato se è installata un’unità di perforazione. 8. Pulsante Configurazione automatica Facendo clic su questo pulsante si ricercano le opzioni della stampante installate, che vengono rilevate e configurate automaticamente (collegamento USB o rete). Nota: La Configurazione automatica con collegamento USB non è disponibile su alcuni modelli. Il pulsante non può essere selezionato se Attiva pool di stampa è impostato su ON e sono selezionate più porte nella scheda Porte. 9. Pulsante Ripristina impost. predef. Applica i valori predefiniti alle impostazioni della scheda Periferica. 11. Vassoio carta di ampia capacità Selezionare Installato se è stato installato il vassoio carta ad alta capacità. 12. Cambia cassetto carta (Per PCL 6 Emulation Printer Driver) Selezione automatica, se selezionata, consente di alimentare la carta in modo continuo se in un altro vassoio è caricato lo stesso formato di carta (Comm. autom. carta). Se viene selezionato Vassoio specificato, la macchina si arresta se la carta si esaurisce nel vassoio della carta prescelto. 13. Vassoio interno Se il vassoio interno è installato, scegliere Installato. 14. SD Memory Card Selezionare Installata se è installata la scheda di memoria SD (256MB o 512MB). 44 Stampa (per PC) Stampa da applicazioni Windows Se il driver di stampa è installato correttamente ed è selezionato come stampante predefinita, stampare da qualsiasi applicazione Windows è un’operazione semplice. Stampa (per PC) Per stampare dalla maggior parte delle applicazioni Windows, usare il comando Stampa disponibile nel menu File. Generalmente selezionando il comando Stampa viene visualizzata la seguente finestra di dialogo Stampa: Impostare prima la configurazione preferita (intervallo pagine, numero di copie, ecc.), quindi fare clic sul Stampa pulsante per avviare la stampa. Durante la stampa dei documenti, nella Barra degli Strumenti vicino all’orologio nell’angolo inferiore destro dello schermo appare l’icona di una stampante. L’icona scompare quando la stampa è completata. È possibile fare doppio clic sull’icona della stampante per aprire e verificare i dettagli della coda di stampa. Nota: Se sul PC è installata più di una stampante, eseguire le operazioni descritte di seguito per impostare una stampante predefinita: 1. Fare clic sul pulsante Start, selezionare Impostazioni(Pannello di controllo), e quindi fare clic sull’icona Stampanti. 2. Fare clic con il tasto destro del mouse sull’icona della stampante desiderata e selezionare Imposta come stampante predefinita nel menu a comparsa. Il segno di spunta vicino all’icona della stampante indica che questa stampante è la stampante predefinita. 45 Stampa in rete Se si condivide una stampante collegando due o più computer attraverso un cavo incrociato o un hub, è necessario stabilire una connessione tra i computer. Per verificare la connessione tra i computer, visualizzare i computer connessi in Risorse di rete sul desktop. Stampa (per PC) NOTA 46 Per la connessione tra i computer consultare il manuale della scheda di rete e il manuale dell’utente di Windows. Stampa via IPP (Internet Printing Protocol) Descrizione generale Stampa i documenti da una macchina situata in un’area remota attraverso Internet senza che l’accesso venga bloccato da un server proxy. Client A Stampa Stampa (per PC) Stampa NOTA La stampa via IPP (Internet Protocol Printing) non è disponibile per DP-8060/8045/8035, DP-8032/8025, DP-3030/2330, DP-8020P/8020E/8016P, UF-8200/7200, UF8300/7300, UF-7960 con driver di stampa standard. 47 Impostazione della stampa IPP Il metodo di impostazione varia secondo il modello. ● Impostazione della stampa IPP (A) (Pagine 48-49): per DP-C322/C262, DP-C354/C323/C264/C263/C213, DP-C405/C305/C265 o il driver di stampa di emulazione PCL6 di DP-8060/8045/8035, DP-3030/2330. ● Impostazione della stampa IPP (B) (Pagine 50-53): per tutti gli altri modelli. Impostazione della stampa IPP (A) Stampa (per PC) In Stampanti e fax (Per Windows 2000/ Windows Server 2003/Windows Vista Stampanti), fare clic con il tasto destro del mouse sull’icona della stampante per aprire la schermata delle proprietà della stampante. Viene visualizzata la schermata Porte stampanti. Selezionare RPT Network Printer Port e fare clic sul pulsante Nuova porta... . Selezionare Stampa con IPP e fare clic sul pulsante Avanti > . Nella scheda “Porte”, fare clic sul pulsante Aggiungi porta... . Selezionare Connessione tramite LAN e fare clic sul pulsante Avanti > . 48 Selezionare Non stampare vtilizzando server proxy e fare clic sul pulsante Avanti > . Fare clic sul pulsante Inserire l’indirizzo IP della stampante dopo “http://” e aggiungere/printer alla fine. Fare clic sul pulsante Avanti > per proseguire. Chiudere la schermata Porte stampanti e controllare che la nuova porta venga aggiunta. . Stampa (per PC) Fine Verificare che il nome della porta di stampa di destinazione sia corretto (modificare se necessario) e fare clic sul pulsante Avanti > . 49 Impostazione della stampa IPP (B) (per Windows 2000, Windows XP, Windows Server 2003) Copiare il driver di stampa sul desktop. Eseguire PrnCpy.exe nell’ordine seguente. PrnCopy.exe è uno strumento di compilazione del driver di stampa per tutti i sistemi operativi Windows. 1. Aprire il CD-ROM Panasonic Document Management System in Explorer. 2. Aprire la cartella Strumenti, quindi la cartella “PrnCopy”. 3. Fare doppio clic su “PrnCopy.exe”. 4. Premere il tasto <Y> e <Invio> sulla tastiera nella schermata visualizzata. Il driver di stampa viene compilato nella cartella sul desktop. Selezionare Connetti ad una stampante in Internet o della rete domestica o aziendale: Inserire l’indirizzo IP della stampante dopo “http://” e aggiungere “/printer” alla fine dell’URL. Fare clic su Avanti > . Stampa (per PC) Selezionare Stampanti e fax sul Pannello di controllo e fare clic su Aggiungi stampante. Viene visualizzata la finestra di dialogo della procedura guidata Aggiungi stampante. Fare clic su Avanti > . Selezionare Stampante di rete o stampante collegata a un altro computer e fare clic su Avanti > 50 . Fare clic su Disco driver... . Selezionare il file INF. Fare clic su Sfoglia... . Selezionare il file INF dalla cartella copiata Apri sul desktop e fare clic su Driver di stampa → PCL → 32 bit (o 64 bit) Fare clic su Continua . ● Questa schermata non viene visualizzata se il driver di stampa è già installato, o se si utilizza un driver certificato WHQL. Fare clic su OK . Se é già impostata un’altra stampante per l’uso normale, viene visualizzata la schermata seguente. Per aggiungere la stampante come predefinita, selezionare Sì e fare clic su Avanti > Selezionare il modello in uso e fare clic su OK . Fare clic su aggiunta. Fine . La stampante è stata 51 Stampa (per PC) Nota: Se il sistema operativo in uso è l’edizione x64, selezionare il file INF dalla cartella 64 bit. In caso di incertezza, verificare con l’amministratore di rete. Impostazione della stampa IPP (B) (per Windows Vista) Copiare il driver di stampa sul desktop. Eseguire PrnCpy.exe nell’ordine seguente. PrnCopy.exe è uno strumento di compilazione del driver di stampa per tutti i sistemi operativi Windows. 1. Aprire il CD-ROM Panasonic Document Management System in Explorer. 2. Aprire la cartella Strumenti, quindi la cartella “PrnCopy”. 3. Fare doppio clic su “PrnCopy.exe”. 4. Premere il tasto <Y> e <Invio> sulla tastiera nella schermata visualizzata. Il driver di stampa viene compilato nella cartella sul desktop. Scegliere Seleziona in base al nome una stampante condivisa. Inserire l’indirizzo IP della stampante dopo “http://” e aggiungere “/printer” alla fine dell’URL. Fare clic su Avanti . Stampa (per PC) Fare clic su Aggiungi stampante in Stampante. Viene visualizzata la finestra di dialogo Aggiungi stampante. Fare clic su Aggiungi stampante di rete, wireless o Bluetooth. Fare clic su Disco driver... . Fare clic su La stampante desiderata non è nell’elenco Selezionare il file INF. Fare clic su 52 Sfoglia... . Nota: Se il sistema operativo in uso è l’edizione x64, selezionare il file INF dalla cartella 64 bit. In caso di incertezza, verificare con l’amministratore di rete. Viene visualizzata la schermata di controllo dell’account utente. Continua Fare clic su . Fare clic su Installa il software del driver. ● Questa schermata non viene visualizzata se il driver di stampa è già installato, o se si utilizza un driver certificato WHQL. Fare clic su OK . Se é già impostata un’altra stampante per l’uso normale, viene visualizzata la schermata seguente. Per aggiungere la stampante come predefinita, Avanti fare clic su inserendo un segno di spunta in Imposta come stampante predefinita. Selezionare il modello in uso e fare clic su OK . Fare clic su aggiunta. Fine . La stampante è stata 53 Stampa (per PC) Selezionare il file INF dalla cartella copiata Apri sul desktop e fare clic su . Driver di stampa → PCL → 32 bit (o 64 bit) Job Status Utility Il software Job Status Utility mostra l’avviso a comparsa sul PC al termine dei lavori di stampa, fax PC, copia e fax. Le informazioni visualizzate nell’Avviso di fine lavoro variano a seconda del tipo di lavoro effettuato. Avviso di fine lavoro Al termine di un lavoro, sul monitor del PC viene visualizzato un messaggio di notifica come quello mostrato di seguito. Avviso completamento stampa Stampa (per PC) Apre la finestra Registro. 54 Apre la finestra Configurazione. Avviso completamento Fax PC Registro Job Status Utility Per tenere traccia dei documenti inviati o stampati, Job Status Utility elenca i risultati delle transazioni in un file Registro. Le ultime 100 transazioni sono registrate nel registro. Per avviare la finestra Registro Job Status Utility, fare clic sul pulsante Registro di fine lavoro oppure fare clic con il tasto destro del mouse sull’icona Job Status Utility applicazioni, quindi selezionare l’opzione corrispondente nel menu. nella finestra Avviso sulla barra delle Viene visualizzata la finestra Registro. Nota: Quando l’icona Job Status Utility non è visualizzata sulla barra delle applicazioni, selezionare Programmi Panasonic Job Status Utility Job Status Utility nel menu Start per attivare l’icona Job Status Utility. Apre la finestra Seleziona stampante (ved. sotto) Stampa (per PC) Aggiorna la finestra di Stato dei lavori Salva il registro visualizzato in un file di formato Elimina i lavori di stampa selezionati CSV. (Solo per Stato lavori completati) oppure tutti i lavori completati nel registro. Sceglie il nome della stampante da monitorare. NOTA L’Avviso di fine lavoro non viene visualizzato se il dispositivo è collegato con un cavo USB. 55 Configurazione È possibile impostare le condizioni in base alle quali la finestra Avviso di fine lavoro verrà visualizzata o meno al termine del lavoro. Per aprire la finestra Configurazione, fare clic sul pulsante Configurazione nella finestra Avviso di fine lavoro oppure fare clic con il tasto destro del mouse sull’icona Job Status Utility sulla barra delle applicazioni e selezionare Configurazione dal menu. Si apre la finestra Configurazione. Stampa (per PC) Nota: Quando l’icona Job Status Utility Panasonic Job Status Utility non è visualizzata sulla barra delle applicazioni, selezionare Programmi Job Status Utility nel menu Start per attivare l’icona Job Status Utility. 1. Visualizza condizione Selezionare le condizioni per visualizzare la finestra Avviso di fine lavoro. Tutti La finestra viene visualizzata sempre dopo ogni trasmissione. Solo Errore Nessuno 56 La finestra viene visualizzata soltanto quando si verifica un errore. La finestra non viene visualizzata. 2. Visualizza Sempre sul fronte Specificare se la finestra Avviso di fine lavoro deve essere visualizzata davanti alle altre finestre. Quando questa opzione non è selezionata, la finestra Avviso di fine lavoro viene visualizzata dietro alle altre finestre. Per indicarlo, l’icona lampeggia sulla barra delle applicazioni. Fare clic sull’icona per portare avanti l’Avviso di fine lavoro. Informazioni visualizzate in Avviso di fine lavoro e nel Registro Job Status Utility. (Vedere pagina 55) Stato Indica lo stato del lavoro (completato, annullato, ecc.) Errore Indica le informazioni sull’errore (codice informazione, messaggio di errore, ecc.) Tipo Indica il tipo di lavoro. L’Avviso di fine lavoro è usato per i lavori Fax PC, Stampa da PC, Copia e Fax (inviato dalla periferica). Nome file Indica il nome del file stampato da PC. Pagina/e (Stampa) Indica il numero di pagine del lavoro di stampa da PC e di copia. Totale pagine (Fax) Indica il numero di pagine del lavoro Fax PC e Fax (inviato dalla periferica). Ora di avvio Indica la data e l’ora di inizio del lavoro. Il formato della data e dell’ora dipende dalle impostazioni di Windows del PC. Ora di fine Indica la data e l’ora di fine del lavoro. Il formato della data e dell’ora dipende dalle Durata Indica la durata del lavoro. (hh:mm:ss) Numero fax/ Indirizzo e-mail Indica il numero di fax o l’indirizzo e-mail (solo lavoro Fax) della trasmissione fax. Stampa (per PC) impostazioni di Windows del PC. Nome destinazione Indica il nome di destinazione registrato nella rubrica telefonica del fax utilizzato quando si usa la rubrica telefonica del fax per trasmettere un documento. Nome Indica il nome della periferica registrato nella periferica usata per la trasmissione del dell’apparecchiatura fax. Posizione Indica la posizione della periferica registrata nella periferica usata per la trasmissione dell’apparecchiatura del fax. Indirizzo IP Indica l’indirizzo IP della periferica usato per la trasmissione del fax. Nome utente Indica l’ID del reparto che sta eseguendo il lavoro corrente. Nome macchina Indica il nome del computer/l’indirizzo IP che sta eseguendo il lavoro corrente. 57 Stampa (per stampante) Stampa SD Le funzioni e le operazioni sono descritte sulle istruzioni per l’uso per le operazioni di base. Vedere Stampa da scheda SD/PC nelle Istruzioni per l’uso (per le operazioni di base) dell’opuscolo fornito in dotazione. Stampa (per stampante) NOTA 58 La Stampa SD non è disponibile per DP-8060/8045/8035, DP-8032/8025, DP-3030/2330, DP8020P/8020E/8016P, UF-8200/7200, UF-8300/7300, UF-7960. Mail box I documenti stampati possono essere salvati sull’hard disk (HDD) opzionale della stampante, se ne è dotata. I documenti salvati possono essere stampati dal pannello di controllo della stampante. Sono disponibili i tre tipi di stampa seguenti per la mail box. : Salva i dati di stampa nella stampante, nella mail box specificata da ID utente. Consente di stampare un set di prova prima di procedere con la stampa di diversi set di grandi dimensioni con impostazioni diverse. I dati dei documenti vengono eliminati dalla stampante dopo la stampa. Mail box : Salva i dati di stampa nella stampante, nella mail box specificata da ID utente. È necessario inserire l’ID utente per stampare i documenti salvati nella mail box. I dati dei documenti rimangono nella stampante finché non vengono eliminati. Mailbox sicura : Salva i dati di stampa nella stampante, nella mail box specificata da ID utente. Per stampare documenti riservati salvati nella Mailbox sicura è necessario immettere ID utente e Password. I dati dei documenti rimangono nella stampante finché non vengono eliminati. Stampa (per stampante) Controllo, stampa NOTA Questa funzione è disponibile se nell’unità stampante è installata l’Unità HDD o la Scheda di memoria SD, e l’Unità HDD o Scheda di memoria SD è impostata su Installata nella scheda Impostazioni Periferica o Opzioni Periferica del driver di stampa. Vedere “Scheda Periferica” a pagina 43. Lo spegnimento dell’interruttore di alimentazione durante la memorizzazione di un file di stampa nella Mailbox/Mailbox sicura può provocare la perdita di tutti i file in essa contenuti. 59 Salvataggio di un lavoro di stampa (da PC) Selezionare Stampa dal menu File dell’applicazione. Fare clic sul pulsante Proprietà nella finestra di dialogo Stampa. Fare clic sulla scheda Tipo lavoro e selezionare la casella di controllo Tipo lavoro. Selezionare le seguenti icone Tipo lavoro e inserire le relative Informazioni di lavoro. Controllo, stampa Mail box Mailbox sicura Stampa (per stampante) Nota: Per informazioni più dettagliate vedere la “Scheda Tipo lavoro” a pagina 24. Salva i dati di stampa nella stampante, nella mail box specificata da ID utente. OK OK Fare clic sul pulsante , quindi sul pulsante per salvare i dati del documento. La stampa del primo set di prova viene avviata se è selezionato Controllo, stampa. 60 Mail box (Per DP-C322/C262, DP-C354/C323/C264/C263/C213, DP-C405/C305/C265) Stampa o eliminazione di dati dalla mail box Viene visualizzato il numero totale di lavori salvati in ogni mail box. Selezionare la mail box desiderata. Premere il tasto Print se la modalità corrente non è quella prevista. Sono visualizzati i lavori di stampa salvati nella mail box selezionata. Inserire l’ID dell’utente della mail box (fino a 8 cifre). Scegliere il lavoro da stampare e selezionare “Stampa” o “Cancella”. Pulsante Sel. tutto Seleziona tutti i lavori di stampa. (Solo mail box) Pulsante Chiudi Chiude la schermata della mail box. Controllo, stampa: Selezionare “OK”. Mail box: Continua alla pagina successiva... 61 Stampa (per stampante) Sul pannello di controllo della stampante viene visualizzata la schermata Stampa. Mailbox sicura: Solo Controllo, stampa: Viene visualizzato il numero di copie. Inserire il numero di copie e selezionare “OK” per avviare la stampa. Solo Mailbox sicura La schermata Password viene visualizzata se è selezionato Mailbox sicura. Immettere la Password, quindi selezionare “OK”. Stampa (per stampante) Controllo, stampa e Mailbox o Mailbox sicura Selezionare se eliminare il lavoro di stampa dopo la stampa. 62 Nota: Una volta stampato, il lavoro Controllo, stampa viene rimosso dall’hard disk della stampante. Controllo lavori (Coda output) (Per DP-C322/C262, DP-C354/C323/C264/C263/C213, DP-C405/C305/C265) Il menu Controllo lavori del pannello di controllo della stampante contiene quattro pulsanti con le seguenti funzioni. Pulsante In linea : Attiva la stampante. Pulsante Fuori linea : Disattiva la stampante. Pulsante Annulla stampa : Arresta il lavoro di stampa corrente ed elimina il lavoro dalla coda. Pulsante Coda output : Controlla i lavori di stampa correnti. In questa sezione viene spiegato come utilizzare “Coda output” per eseguire operazioni sui lavori di stampa in coda. Premere il tasto Print se la modalità corrente non è quella prevista. Mostra un elenco di tutti i lavori in sospeso che generalmente vengono elaborati in base all’ordine di arrivo. Stampa (per stampante) Selezionare “Stampa”. Sul pannello di controllo della stampante viene visualizzata la schermata Stampa. Selezionare “Controllo lavori”. Inserire la password (a 4 cifre) e selezionare “OK”. Selezionare “Coda output”. Continua alla pagina successiva... 63 Mostra un elenco dei lavori di Stampa correnti e in sospeso. Selezionare il lavoro di stampa da gestire e scegliere una delle seguenti operazioni da eseguire. Pulsante Sel. tutto Seleziona tutti i lavori di stampa. Stampa (per stampante) 64 Pulsante Cancella Elimina il lavoro selezionato dalla Coda output. Pulsante Priorità Imposta o modifica l’ordine di stampa del/i lavoro/i selezionato/i nella Coda output. Pulsante Chiudi Chiude la schermata Coda output. Mail box (Per DP-8060/8045/8035, DP-8032/8025, DP-3030/2330) Premere il tasto Print sul Pannello di controllo. Sul pannello di controllo della stampante viene visualizzata la schermata Stampa. Inserire l’ID dell’utente della mail box (fino a 8 cifre). Sono visualizzati i lavori di stampa salvati nella mail box selezionata. Scegliere il lavoro da stampare e selezionare “Stampa” o “Cancella”. Pulsante SEL. TUTTO Seleziona tutti i lavori di stampa. (Solo mail box) Pulsante CHIUDI Chiude la schermata della mail box. Mailbox: Selezionare “OK”. Mailbox sicura: Stampa (per stampante) Viene visualizzato il numero totale di lavori salvati in ogni mail box. Selezionare la mail box desiderata. Solo Mailbox sicura La schermata Password viene visualizzata se è selezionato Mailbox sicura. Inserire la Password, quindi selezionare “OK”. 65 Coda lavori (Per DP-8060/8045/8035, DP-8032/8025, DP-3030/2330) Premere il tasto Stampa sul Pannello di controllo, quindi selezionare “CODA LAV. STAMPA” nella scheda Controllo lavori. Inserire la password (a 4 cifre) e selezionare “OK”. Stampa (per stampante) 2 3 4 5 1. Lavori di stampa Indica tutti i lavori di stampa correnti e/o in sospeso. 2. Pulsante SEL. TUTTO Seleziona tutti i lavori di stampa. 3. Pulsante PRIORITÀ Imposta o modifica la priorità dei lavori di stampa. Questa funzione è disponibile soltanto se è installata l’Unità HDD. 66 4. Pulsante CANCELLA Annulla il/i lavoro/i di stampa. 5. Pulsante CHIUDI Chiude questa schermata. Mail box (Per DP-8020P/8020E/8016P, UF-8200/7200, UF-8300/7300, UF-7960) Seguire la procedura descritta di seguito per stampare un file da una mail box della macchina. Stampare un file nella mail box (fino a 20 caselle di posta per ciascun ID utente) con l’ID utente. . STAMP. ON LINE Premere . INSERIRE USER ID Inserire l’ID utente (fino a 8 cifre) mediante la tastiera (ad es. 12345678) INSERIRE USER ID 12345678 Premere SCORRI CON DOCUM. TOTALI=nn . o più volte finché non viene visualizzato il file che si desidera stampare. (Panasonic) 10:11 (Pana.doc) Premere 1:STAMPA 2:ST.TUTTO 3:CANC. 4:CANC.TUTTO . per stampare il file visualizzato. * STAMPA * DATI PC per stampare tutti i file per l’ID utente. La macchina stamperà il file. Il file viene automaticamente cancellato dopo la stampa. STAMP. ON LINE 67 Stampa (per stampante) Premere Eliminazione dalla mail box Seguire la procedura descritta di seguito per cancellare un file dalla mail box. Premere . STAMP. ON LINE Premere . INSERIRE USER ID Inserire l’ID utente (fino a 8 cifre) mediante la tastiera (ad es. 12345678) INSERIRE USER ID 12345678 Premere SCORRI CON DOCUM. TOTALI=nn . o più volte finché non viene visualizzato il file che si desidera stampare. (Panasonic) 10:11 (Pana.doc) Premere 1:STAMPA 2:ST.TUTTO 3:CANC. 4:CANC.TUTTO . Stampa (per stampante) per cancellare il file visualizzato. per cancellare tutti i file per l’ID utente. Premere . CANC. DOCUMENTO? 1:SI 2:NO STAMP. ON LINE Nota: 1. Lo spegnimento dell’alimentazione durante la memorizzazione di un file (la spia DATI lampeggia) nella mail box o nella mail box sicura può provocare la perdita di tutti i file. 2. Quando si utilizza la funzione Mailbox o Mailbox sicura, vi è un limite di 20 caselle di posta per ciascun ID utente. Se vengono inviati più di 20 lavori di stampa ad un ID utente, i lavori verranno cancellati dalla memoria. I lavori vengono cancellati anche se l’unità HDD opzionale è piena. 68 Mailbox sicura (Per DP-8020P/8020E/8016P, UF-8200/7200, UF-8300/7300, UF-7960) Seguire la procedura descritta di seguito per stampare un file da una Mailbox sicura della macchina. Stampare un file nella Mailbox sicura (fino a 20 caselle di posta per ciascun ID utente) con l’ID utente e una Password Premere . STAMP. ON LINE . Inserire l’ID utente (fino a 8 cifre) mediante la tastiera (ad es. 12345678) Premere . INSERIRE USER ID INSERIRE USER ID 12345678 SCORRI CON DOCUM. TOTALI=nn o più volte finché non viene visualizzato il file che si desidera stampare. (Panasonic) 10:11 (Pana.doc) Premere IMMETTERE PASSWORD . Inserire la password (a 4 cifre) mediante la tastiera. Premere Premere . . La macchina stamperà il file. Il file viene cancellato automaticamente dopo la stampa. Stampa (per stampante) Premere IMMETTERE PASSWORD **** MAILBOX SICURO 1:STAMPA 2:CANCELLA * STAMPA * DATI PC STAMP. ON LINE 69 Eliminazione dalla Mailbox sicura Seguire la procedura descritta di seguito per cancellare un file da una Mailbox sicura della macchina. Premere . STAMP. ON LINE Premere . INSERIRE USER ID Inserire l’ID utente (fino a 8 cifre) mediante la tastiera (ad es. 12345678) INSERIRE USER ID 12345678 Premere SCORRI CON DOCUM. TOTALI=nn . o più volte finché non viene visualizzato il file che si desidera stampare. (Panasonic) 10:11 (Pana.doc) Premere IMMETTERE PASSWORD . Stampa (per stampante) Inserire la password (a 4 cifre) mediante la tastiera. IMMETTERE PASSWORD **** Premere MAILBOX SICURO 1:STAMPA 2:CANCELLA Premere Premere 70 . . CANC. DOCUMENTO? 1:SI 2:NO . STAMP. ON LINE Coda lavori (Per DP-8020P/8020E/8016P, UF-8200/7200, UF-8300/7300, UF-7960) Seguire la procedura descritta di seguito per verificare i lavori di stampa. PRINT . Premere FUNCTION Premere SET STAMP. ON LINE 3 SET 3. 3:CODA LAVORI ? PREMERE CONFERMA SCORRI CON DOCUM. TOTALI=nn . o più volte finché non viene visualizzato il file che si desidera stampare. (Panasonic) 10:11 (Pana.doc) Premere IMMETTERE PASSWORD SET . Immettere il codice dell’operatore (3 cifre) IMMETTERE PASSWORD *** Premere 1:PRIORITA 2:CANC. 3:CANC. TUTTI I SET . 1 per modificare la priorità dei lavori di stampa. 2 per cancellare il file di stampa. Stampa (per stampante) Premere CANC. DOCUMENTO? 1:SI 2:NO 3 per cancellare tutti i file di stampa. Es.: 2 Premere 1 STOP . STAMP. ON LINE 71 Specifiche (Per DP-C322/C262, DP-C354/C323/C264/C263/C213, DP-C405/C305/C265) Velocità di stampa (formato A4/ Lettera, Carta comune da Vassoio carta, 600 dpi, stampa Simplex) DP-C405 : Bianco e nero Colore DP-C305 : Bianco e nero Colore DP-C265 : Bianco e nero Colore DP-C354 : Bianco e nero Colore DP-C323 : Bianco e nero Colore DP-C264 : Bianco e nero Colore DP-C263 : Bianco e nero Colore DP-C213 : Bianco e nero Colore DP-C322 : Bianco e nero Colore DP-C262 : Bianco e nero Colore : 40 fogli/minuto : 30 fogli/minuto : 30 fogli/minuto : 30 fogli/minuto : 26 fogli/minuto : 26 fogli/minuto : 35 fogli/minuto : 26 fogli/minuto : 32 fogli/minuto : 21 fogli/minuto : 26 fogli/minuto : 26 fogli/minuto : 26 fogli/minuto : 21 fogli/minuto : 21 fogli/minuto : 21 fogli/minuto : 32 fogli/minuto : 21 fogli/minuto : 26 fogli/minuto : 21 fogli/minuto Specifiche Risoluzione (punti per pollice) 600 x 600, 1200 x 1200 Interfaccia USB 2.0 Ethernet (10Base-T/100Base-TX) Lingua stampante Emulazione PCL 6 Font 80 caratteri tipografici Driver di stampa fornito Windows 2000, Windows XP, Windows Server 2003, Windows Vista Sistema operativo Windows 2000, Windows XP, Windows Server 2003, Windows Vista NetWare® 3.x, NetWare® 4.x, NetWare® 5.x, NetWare® 6 (richiesta l’utility di configurazione IPX/SPX) Protocollo di stampa di rete LPR, IPP, SMB, stampa standard TCP/IP Port (RAW/LPR), NetWare® 72 Specifiche (Per DP-8060/8045/8035) Velocità di stampa (formato A4/Letter carta comune, stampa simplex) Risoluzione (punti per pollice) Interfaccia Sistema operativo DP-8060 : 60 fogli/minuto DP-8045 : 45 fogli/minuto DP-8035 : 35 fogli/minuto 300 x 300, 600 x 600, 1200 (equivalente) x 600 Porta parallela Ethernet (10Base-T/100Base-TX) Windows 2000, Windows XP, Windows Server 2003, Windows Vista Memoria stampante 50 MB Specifiche (Per DP-8032/8025) Velocità di stampa (formato A4/Letter carta comune, stampa simplex) Risoluzione (punti per pollice) Interfaccia Sistema operativo DP-8032 : 32 fogli/minuto DP-8025 : 25 fogli/minuto 300 x 300, 600 x 600, 1200 (equivalente) x 600 Porta USB Ethernet (10Base-T/100Base-TX) Windows 2000, Windows XP, Windows Server 2003, Windows Vista Memoria stampante 50 MB Specifiche (Per DP-3030/2330) Sistema operativo DP-3030 : 30 fogli/minuto DP-2330 : 23 fogli/minuto 300 x 300, 600 x 600, 1200 (equivalente) x 600 Porta USB Ethernet (10Base-T/100Base-TX) Windows 2000, Windows XP, Windows Server 2003, Windows Vista Specifiche Velocità di stampa (formato A4/Letter carta comune, stampa simplex) Risoluzione (punti per pollice) Interfaccia Memoria stampante 50 MB Specifiche (Per DP-8020P/8020E/8016P) Velocità di stampa (formato A4/Letter carta comune, stampa simplex) Risoluzione (punti per pollice) DP-8020P : 20 cpm (formato Letter) DP-8020E : 20 cpm (formato Letter) DP-8016P : 16 cpm (formato Letter) 150 x 150, 300 x 300, 600 x 600 Interfaccia Porta USB Ethernet (10Base-T/100Base-TX) Windows 2000, Windows XP, Windows Server 2003, Windows Vista Sistema operativo Memoria stampante 20 MB 73 Specifiche (Per UF-8200/7200, UF-8300/7300, UF-7960) Velocità di stampa (formato A4/Letter carta comune, stampa simplex) Risoluzione (punti per pollice) Interfaccia Sistema operativo UF-8200 : 19 fogli/minuto UF-7200 : 19 fogli/minuto UF-8300 : 18 fogli/minuto UF-7300 : 18 fogli/minuto UF-7960 : 19 fogli/minuto 300 x 300, 600 x 600 USB 1.1 Ethernet (10Base-T/100Base-TX) Windows 2000, Windows XP, Windows Server 2003, Windows Vista Memoria stampante 20 MB Specifiche 74 Specifiche Appunti 75 Risoluzione dei problemi Errori di stampa Se un’operazione di stampa fallisce, eseguire innanzitutto i seguenti controlli: Controllare che il cavo di collegamento (cavo USB o LAN Ethernet) sia collegato correttamente. La periferica deve essere alimentata. La carta deve essere caricata correttamente nella periferica. Sulla periferica non devono essere visualizzati messaggi d’errore. (Vedere la nota) Questi controlli possono essere effettuati stampando una pagina di prova. Per informazioni su come stampare una pagina di prova vedere: Windows 2000/Windows XP/Windows Server 2003/Windows Vista [Generale] Risoluzione dei problemi NOTA 76 Lo stato dei dispositivi può essere verificato tramite Device Monitor. Consultare le Istruzioni per l’uso (Per Device Monitor). (Vedere pagina 9) I documenti non vengono stampati correttamente (Per DP-C322/C262, DP-C354/C323/C264/C263/C213, DP-C405/C305/C265) Problema Il posizionamento della stampa non è corretto oppure manca una parte della stampa su un bordo. Possibile causa / soluzione/i Il formato della carta o l’orientamento impostati nell’applicazione e nel driver di stampa non corrispondono. Verificare le impostazioni. Nella periferica non è caricata la carta specificata - Controllare le impostazioni o caricare la carta appropriata. Il margine del documento non è sufficiente. (Vedere pagina 82) Vengono stampati caratteri e simboli non usati nei documenti. Verificare che gli utenti abbiano scelto come driver di stampa la macchina corretta. L’operazione di stampa richiede troppo tempo. Il tempo di attesa per le operazioni di stampa dipende dalle impostazioni di spooling. I dati vengono trasferiti alla periferica, ma non vengono stampati. Assicurarsi che la stampante sia in linea. Assicurarsi che il cavo USB della stampante sia collegato correttamente. Ripristinare l’alimentazione se il LED On Line è spento anche se il cavo USB della stampante è collegato. La stampa viene arrestata a metà di un ciclo. Controllare se vi è un problema di rete. Il documento non viene stampato dal vassoio multifunzione (Sheet Bypass). Controllare che il formato della carta sia impostato sul vassoio multifunzione (Sheet Bypass). Impostare il formato della carta attenendosi alle procedure seguenti. Copy 1. Premere il tasto . 2. Selezionare “Carta/Vassoio di output”. 3. Selezionare “Cambia formato/Supporto”. 4. Selezionare il formato della carta e selezionare “OK”. Per utenti di Stati Uniti e Canada : Ledger, Legal, Letter, Invoice Tranne per utenti di Stati Uniti e Canada : A3, B4, FLS, A4, A5 Immagine errata. Se nella scheda Base è stato impostato un formato carta personalizzato, configurare il foglio in formato verticale. 77 Risoluzione dei problemi Nota: Selezionare “Auto” al punto 4 se il formato della carta seguente viene caricato sul Vassoio multifunzione (Sheet Bypass). Il formato della carta viene automaticamente impostato correttamente. I documenti non vengono stampati correttamente (Per DP-8060/8045/8035, DP-8032/8025, DP-3030/2330, DP-8020P/ 8020E/8016P, UF-8200/7200, UF-8300/7300, UF-7960) Problema Possibile causa / soluzione/i I caratteri non vengono stampati nelle posizioni corrette oppure mancano i caratteri accanto ai bordi della pagina. Controllare e specificare le impostazioni del formato e dell’orientamento della carta nel driver di stampa in modo che coincida con l’applicazione. I caratteri vengono impostati all’esterno dell’area di stampa della macchina. Tipo di font incorretto. Verificare che il font selezionato sia installato sul PC. Deselezionare “Usa font periferica” nella finestra di dialogo Font. (Nella scheda Qualità della finestra di dialogo delle proprietà stampante) La stampa viene arrestata a metà di un ciclo. Controllare se vi è un problema di rete. Anche se i dati di stampa vengono trasferiti nella macchina, questa non stampa. Controllare che la stampante sia in linea. Controllare che la macchina non sia in Modalità arresto. Premere il tasto RISPARMIO ENERGIA per tornare alla modalità standby. Consultare le Istruzioni per l’uso per ulteriori dettagli sulla copia e i parametri funzionali. Assicurarsi che il cavo della stampante sia collegato correttamente. Ripristinare l’alimentazione se il LED On Line è spento anche se il cavo USB della stampante è collegato. Immagine errata. Impostare il Raster per la Modalità grafica nella scheda Qualità. (Per il PCL 6 Emulation Printer Driver). Se nella scheda Base è stato impostato un formato carta personalizzato, configurare il foglio in formato verticale. L’operazione di stampa richiede troppo tempo. Il tempo di attesa per le operazioni di stampa dipende dalle impostazioni di spooling. Riferimento: Windows 2000/Windows XP/Windows Server 2003/Windows Vista [scheda Avanzate] Risoluzione dei problemi La carta è stata prelevata dal vassoio sbagliato. (Solo per DP-8060/8045/8035, DP-8032/8025, DP-3030/2330) Se la carta esce dal vassoio specificato da un utente, automaticamente la macchina utilizza il vassoio che contiene la carta nelle dimensioni di default. Per disabilitare la funzione di selezione automatica del vassoio: Posizionare Impostazioni della stampante “N.04 Sel. autom. carta” su OFF. (Per driver di stampa standard). Impostare Cambia cassetto carta nella scheda Periferica su Vassoio specificato (vedere pagina 44). (Per PCL 6 Emulation Printer Driver). 78 Messaggi di errore visualizzati sul computer Problema Possibile causa / soluzione/i Verificare che la periferica sia collegata correttamente al computer. Verificare che la periferica sia accesa. Errore durante la scrittura su USB. Errore di timeout della stampante. Verificare che la periferica sia accesa. Un volume di dati o un numero di pagine eccessivo può sovraccaricare la memoria della periferica, disabilitando la ricezione dei dati. Aumentare il valore dell’impostazione del timeout in Proprietà (per il tentativo di ritrasmissione). La stampa è disattivata a causa di un errore nelle impostazioni correnti della stampante. Vi è una differenza di impostazioni tra l’applicazione e il driver della stampante, come il formato della carta o l’orientamento della stampa. Correggere le impostazioni. Risoluzione dei problemi Errore durante la scrittura su USB. Impossibile scrivere sulla periferica specificata. 79 Messaggi di errore visualizzati sulla macchina (Per DP-C322/C262, DP-C354/C323/C264/C263/C213, DP-C405/C305/C265) Se un documento non viene stampato, potrebbe essersi verificato un errore. Dai messaggi di errore visualizzati nel Pannello di controllo, è possibile risalire alla causa del problema e al modo in cui risolverlo. Controllo dei messaggi di errore: premere il tasto Print, selezionare il pulsante Controllo lavori e il pulsante Coda output . Quindi, selezionare la scheda Stampa storico . Il/i messaggio/i di errore viene/vengono visualizzato/i nella colonna Stato. Dopo aver individuato il messaggio di errore, controllare nella tabella seguente la causa e la soluzione dell’errore. Messaggi di errore Possibile causa Soluzione/i Risoluzione dei problemi Errore parametro di stampa(001) L’unità duplex non funziona correttamente. Errore parametro di stampa(002) È stata specificata una Alimentazione (scheda Base) non installata sulla macchina. Controllare le impostazioni nella scheda Periferica. Fare clic sul pulsante Configurazione automatica per configurare correttamente le impostazioni quando la macchina è collegata alla rete. Quando la macchina è collegata con il cavo USB, impostare correttamente il Numero vassoio carta nella scheda Periferica. Errore parametro di stampa(004) Errore parametro di stampa(005) È stato specificato un Vassoio di output (scheda Output) su Finisher. Tuttavia, l’unità Finisher non è installata sulla macchina. Il Metodo ordinamento è stato impostato su Sfalsa (scheda Output) oppure è stata specificata la posizione della pinzatura. (Scheda Output) Controllare le impostazioni nella scheda Periferica. Fare clic sul pulsante Configurazione automatica per configurare correttamente le impostazioni quando la macchina è collegata alla rete. Quando la macchina è collegata con il cavo USB, impostare correttamente il Finisher nella scheda Periferica. 80 Contattare il rivenditore autorizzato Panasonic per effettuare la manutenzione della macchina. Possibile causa Soluzione/i Errore parametro di stampa(006) È stata specificata la posizione della perforazione (scheda Output). Tuttavia, l’unità di perforazione non è installata sulla macchina. Controllare le impostazioni nella scheda Periferica. Fare clic sul pulsante Configurazione automatica per configurare correttamente le impostazioni quando la macchina è collegata alla rete. Quando la macchina è collegata con il cavo USB, impostare correttamente l’Unità di perforazione nella scheda Periferica. Errore parametro di stampa(101) È stata specificata un’alimentazione non in grado di effettuare una stampa duplex. (Scheda Base) (Non è possibile effettuare la stampa duplex dal vassoio impostato su A5 nel formato Verticale) Specificare il set di vassoi con A5 in Orizzontale. Selezionare Selezione automatica nel menu Alimentazione. Errore parametro di È stata specificata un’Alimentazione non in grado di basculare. (Scheda Base e scheda Output) - Solo quando viene utilizzato il Finisher a 1 vassoio. DA-FS402: DP-C405/C305/ C265 DA-FS350: DP-C354/C323/ C264/C263/C213 DA-FS320: DP-C322/C262 Fare clic sul pulsante Configurazione automatica per configurare le impostazioni correttamente quando la macchina è collegata alla rete. Errore parametro di stampa(106) Errore parametro di stampa(107) È stata specificata un’alimentazione errata durante la stampa di un documento con pinzatura. Controllare le impostazioni nella scheda Periferica. Fare clic sul pulsante Configurazione automatica per configurare correttamente le impostazioni quando la macchina è collegata alla rete. Quando la macchina è collegata con il cavo USB, impostare correttamente il Finisher nella scheda Periferica. Verificare che la pinzatura/perforazione sia possibile sul formato di carta specificato. Errore parametro di stampa(108) Errore parametro di stampa(109) È stata specificata un’alimentazione errata durante la stampa di un documento con perforazione. Controllare le impostazioni nella scheda Periferica. Fare clic sul pulsante Configurazione automatica per configurare correttamente le impostazioni quando la macchina è collegata alla rete. Quando la macchina è collegata ad un cavo USB, impostare correttamente l’Unità di perforazione nella scheda Periferica. Selezionare Selezione automatica nel menu Alimentazione. Errore parametro di stampa(119) È stato specificato un Tipo di supporto errato durante la stampa di un documento con ordinamento ruotato. Verificare le impostazioni del tipo di supporto sulla macchina. Selezionare nella scheda Base lo stesso tipo di supporto impostato sulla macchina. stampa(104) 81 Risoluzione dei problemi Messaggi di errore Appendice Area di stampa Quando si stampa sulla periferica, vi è un margine non stampabile su tutti e quattro i lati. Superiore 4.2 mm (0.17") Meno di 4.2 mm (0.17") Meno di 4.2 mm (0.17") Inferiore 4.2 mm (0.17") Unità: mm (pollici) (Per DP-C322/C262, DP-C354/C323/C264/C263/C213, DP-C405/C305/ C265) Appendice 82 Superiore 5 mm (0.20") 5 mm (0.20") 5 mm (0.20") Inferiore 5 mm (0.20") Unità: mm (pollici) 83 Appendice (Per DP-8060/8045/8035, DP-8032/8025, DP-3030/2330, DP-8020P/8020E/8016P, UF-8200/7200, UF-8300/7300, UF-7960) Per l’assistenza tecnica rivolgersi a: For Customer Support: Panasonic Communications Co., Ltd Fukuoka, Japan http://panasonic.net C0505-11108 (02) PJQMC0352TA October 2008 Published in Japan