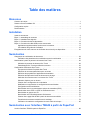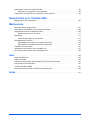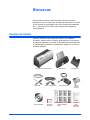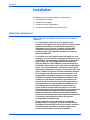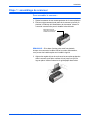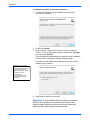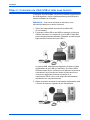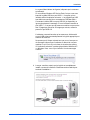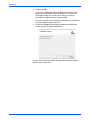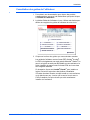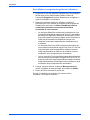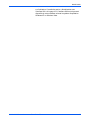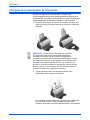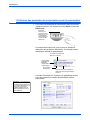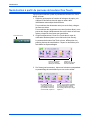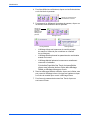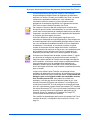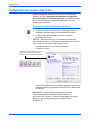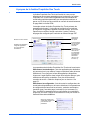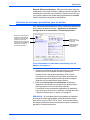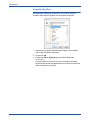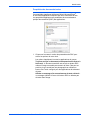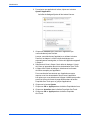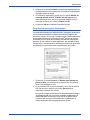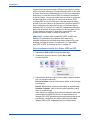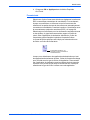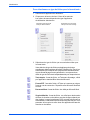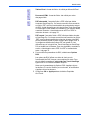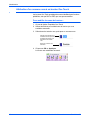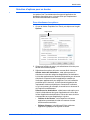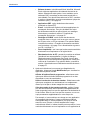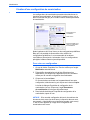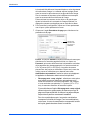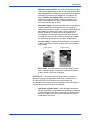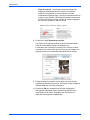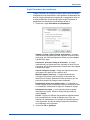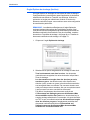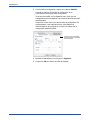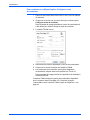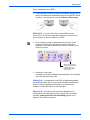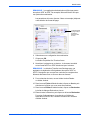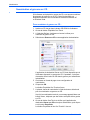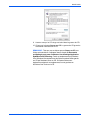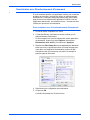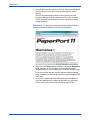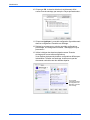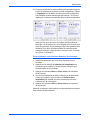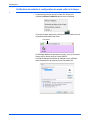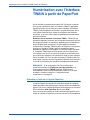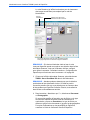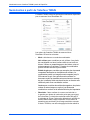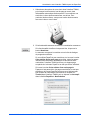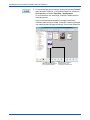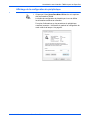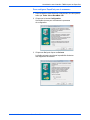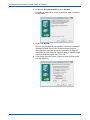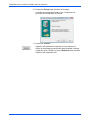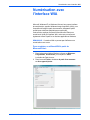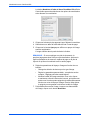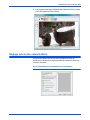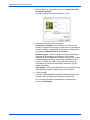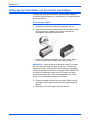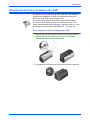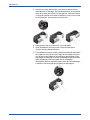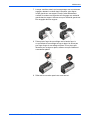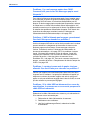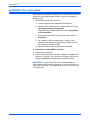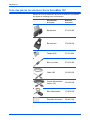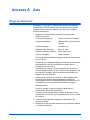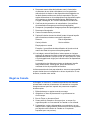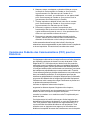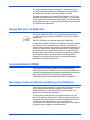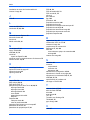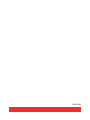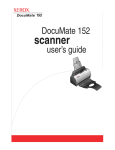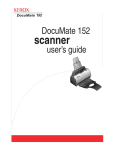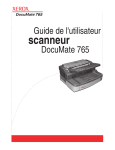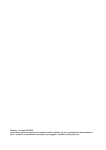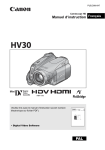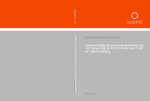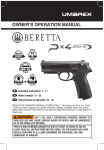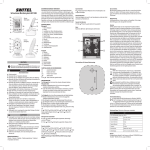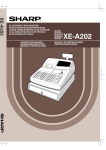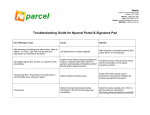Download Scanneur Xerox DocuMate 152
Transcript
DocuMate 152 scanneur guide de l'utilisateur DocuMate 152 scanneur guide de l'utilisateur Copyright © 2007 Visioneer, Inc. La reproduction, l’adaptation ou la traduction sans la permission écrite préalable sont interdites, à l'exception de ce qu'autorisent les lois sur les droits d’auteur. XEROX® est une marque commerciale de Xerox Corporation aux Etats-Unis et/ou dans d’autres pays, qui est utilisée sous licence. DocuMate ® est une marque déposée de Xerox Corporation utilisée sous licence. Tous les autres noms et références de produits Xerox mentionnés dans cette publication sont des marques commerciales de Xerox Corporation. Le nom de marque et le logo Visioneer sont des marques déposées de Visioneer, Inc. Les noms de marque et logos PaperPort et OmniPage sont des marques déposées de Nuance Communications, Inc. Le nom et le logo NewSoft Presto! BizCard sont des marques déposées de NewSoft Technology Corporation aux Etats-Unis et/ou dans d'autres pays. X1® Enterprise Client est une marque déposée de X1 Technologies, Inc. Kofax® et Virtual ReScan® sont des marques déposées, et VRS™ une marque commerciale de Kofax Image Products, Inc. Adobe®, Adobe® Reader®, Acrobat® Reader®, Adobe® Acrobat® et le logo Adobe® PDF® sont des marques déposées d'Adobe Systems Incorporated aux Etats-Unis et/ou dans d'autres pays. Le logo Adobe PDF apparaîtra dans le logiciel de ce produit et un accès total aux fonctionnalités du logiciel Adobe n'est possible que si un produit Adobe est installé sur votre ordinateur. Microsoft est une marque déposée de Microsoft Corporation aux Etats-Unis. Windows est une marque commerciale et SharePoint® une marque déposée de Microsoft Corporation. ZyINDEX est une marque déposée de ZyLAB International, Inc. Parties du kit d'outils ZyINDEX, Copyright © 1990-1998, ZyLAB International, Inc. Tous droits réservés. Tous les autres produits mentionnés peuvent être des marques commerciales de leurs entreprises respectives. Les informations sont sujettes à modification sans préavis et ne représentent pas un engagement de la part de Visioneer. Le logiciel décrit est fourni sous contrat de licence. Le logiciel ne peut être utilisé ou copié qu’en accord avec les termes d’un tel contrat. Toute copie du logiciel sur quelque support que ce soit, non expressément autorisée par le contrat de licence, est illégale. Aucune partie de ce document ne peut être reproduite ni transmise, sous quelque forme ni par quelque moyen que ce soit, électronique ou mécanique, notamment une photocopie, un enregistrement ou un système de stockage et de récupération d'informations, ni traduite dans une autre langue, dans un but autre que l'usage personnel du détenteur de la licence et conformément à ce qu'autorise spécifiquement ce dernier, sans l'autorisation écrite expresse de Visioneer. Numéro de référence : 05-0692-300 Légende des droits restreints L’utilisation, la duplication ou la divulgation de ce document sont sujettes aux restrictions stipulées dans le sous-alinéa (c)(1)(ii) de la clause 52.227-FAR14 de « The Rights in Technical Data and Computer Software » (Droits régissant les données techniques et logiciels). Les documents numérisés à l'aide ce produit peuvent être protégés par des lois gouvernementales et autres réglementations, telles que des lois relatives aux droits d’auteur. Le client est seul responsable du respect de ces lois et réglementations. Table des matières Bienvenue Contenu de la boîte . . . . . . . . . . . . . . . . . . . . . . . . . . . . . . . . . . . . . . . . . . . . . . . . . . . . . . . . . . . . . . . 1 Scanneur Xerox DocuMate 152 . . . . . . . . . . . . . . . . . . . . . . . . . . . . . . . . . . . . . . . . . . . . . . . . . . . . . . 2 Configuration requise . . . . . . . . . . . . . . . . . . . . . . . . . . . . . . . . . . . . . . . . . . . . . . . . . . . . . . . . . . . . . . 3 Documentation . . . . . . . . . . . . . . . . . . . . . . . . . . . . . . . . . . . . . . . . . . . . . . . . . . . . . . . . . . . . . . . . . . . 3 Installation Avant de commencer . . . . . . . . . . . . . . . . . . . . . . . . . . . . . . . . . . . . . . . . . . . . . . . . . . . . . . . . . . . . . . 4 Etape 1 : assemblage du scanneur . . . . . . . . . . . . . . . . . . . . . . . . . . . . . . . . . . . . . . . . . . . . . . . . . . . 5 Etape 2 : Installation des logiciels . . . . . . . . . . . . . . . . . . . . . . . . . . . . . . . . . . . . . . . . . . . . . . . . . . . . . 7 Etape 3 : Connexion du bloc d'alimentation . . . . . . . . . . . . . . . . . . . . . . . . . . . . . . . . . . . . . . . . . . . . 13 Etape 4 : Connexion du câble USB et mise sous tension . . . . . . . . . . . . . . . . . . . . . . . . . . . . . . . . . 14 Applications supplémentaires fournies avec le scanneur . . . . . . . . . . . . . . . . . . . . . . . . . . . . . 17 Consultation des guides de l'utilisateur . . . . . . . . . . . . . . . . . . . . . . . . . . . . . . . . . . . . . . . . . . . 19 Enregistrement de votre scanneur et vérification des mises à jours disponibles . . . . . . . . . . . . . . . . 21 Numérisation Chargement et numérisation de documents . . . . . . . . . . . . . . . . . . . . . . . . . . . . . . . . . . . . . . . . . . . . 24 Vérification des paramètres de numérisation avant la numérisation . . . . . . . . . . . . . . . . . . . . . 26 Numérisation à partir du panneau de boutons One Touch . . . . . . . . . . . . . . . . . . . . . . . . . . . . . . . . . 28 Utilisation du panneau de boutons One Touch . . . . . . . . . . . . . . . . . . . . . . . . . . . . . . . . . . . . . 29 Paramétrages One Touch par défaut du scanneur . . . . . . . . . . . . . . . . . . . . . . . . . . . . . . . . . . 32 Configuration des boutons One Touch . . . . . . . . . . . . . . . . . . . . . . . . . . . . . . . . . . . . . . . . . . . . . . . . 34 A propos de la fenêtre Propriétés One Touch . . . . . . . . . . . . . . . . . . . . . . . . . . . . . . . . . . . . . . 35 Sélection de nouveaux paramètres pour un bouton . . . . . . . . . . . . . . . . . . . . . . . . . . . . . . . . . 37 Définition des propriétés de l'application de destination . . . . . . . . . . . . . . . . . . . . . . . . . . . . . . 39 Sélection des options de format de document et de page . . . . . . . . . . . . . . . . . . . . . . . . . . . . . 47 Attribution d'un nouveau nom à un bouton One Touch . . . . . . . . . . . . . . . . . . . . . . . . . . . . . . . 52 Sélection d'options pour un bouton . . . . . . . . . . . . . . . . . . . . . . . . . . . . . . . . . . . . . . . . . . . . . . 53 Création d'une configuration de numérisation . . . . . . . . . . . . . . . . . . . . . . . . . . . . . . . . . . . . . . 56 Modification ou suppression de configurations de numérisation . . . . . . . . . . . . . . . . . . . . . . . . 63 Configuration avant numérisation . . . . . . . . . . . . . . . . . . . . . . . . . . . . . . . . . . . . . . . . . . . . . . . 65 Numérisation avec la reconnaissance optique de caractères (ROC) . . . . . . . . . . . . . . . . . . . . 68 Numérisation avec sPDF ou nPDF et recherche de texte . . . . . . . . . . . . . . . . . . . . . . . . . . . . . 70 Numérisation et gravure sur CD . . . . . . . . . . . . . . . . . . . . . . . . . . . . . . . . . . . . . . . . . . . . . . . . . 72 Numérisation avec Réacheminement d'événement . . . . . . . . . . . . . . . . . . . . . . . . . . . . . . . . . . 75 Création d'une page Web HTML à partir de documents numérisés . . . . . . . . . . . . . . . . . . . . . 77 Transfert de documents numérisés vers le stockage . . . . . . . . . . . . . . . . . . . . . . . . . . . . . . . . . 79 Vérification du matériel et configuration du mode veille de la lampe . . . . . . . . . . . . . . . . . . . . . 86 Numérisation avec l'interface TWAIN à partir de PaperPort Accès à l'interface TWAIN à partir de PaperPort . . . . . . . . . . . . . . . . . . . . . . . . . . . . . . . . . . . . . . . . 89 Guide de l'utilisateur du scanneur DocuMate 152 i Numérisation à partir de l'interface TWAIN . . . . . . . . . . . . . . . . . . . . . . . . . . . . . . . . . . . . . . . . . . . . . 92 Affichage de la configuration du périphérique . . . . . . . . . . . . . . . . . . . . . . . . . . . . . . . . . . . . . . 97 Configuration de PaperPort pour fonctionner avec le scanneur . . . . . . . . . . . . . . . . . . . . . . . . . . . . . 98 Numérisation avec l'interface WIA Réglage précis des numérisations . . . . . . . . . . . . . . . . . . . . . . . . . . . . . . . . . . . . . . . . . . . . . . . . . . 105 Maintenance Elimination des bourrages papier . . . . . . . . . . . . . . . . . . . . . . . . . . . . . . . . . . . . . . . . . . . . . . . . . . . 107 Nettoyage de l'alimentateur de documents automatique . . . . . . . . . . . . . . . . . . . . . . . . . . . . . . . . . 108 Remplacement du bloc du tampon de l'AAD . . . . . . . . . . . . . . . . . . . . . . . . . . . . . . . . . . . . . . . . . . 109 Remplacement du bloc du rouleau . . . . . . . . . . . . . . . . . . . . . . . . . . . . . . . . . . . . . . . . . . . . . 111 Dépannage . . . . . . . . . . . . . . . . . . . . . . . . . . . . . . . . . . . . . . . . . . . . . . . . . . . . . . . . . . . . . . . . . . . . 114 Codes de dépannage du voyant d'état . . . . . . . . . . . . . . . . . . . . . . . . . . . . . . . . . . . . . . . . . . . 117 Désinstallation du scanneur . . . . . . . . . . . . . . . . . . . . . . . . . . . . . . . . . . . . . . . . . . . . . . . . . . . . . . . 119 Désinstallation du scanneur et du logiciel One Touch . . . . . . . . . . . . . . . . . . . . . . . . . . . . . . . 119 Désinstallation des logiciels PaperPort et OmniPage . . . . . . . . . . . . . . . . . . . . . . . . . . . . . . . 119 Installation d'un autre pilote . . . . . . . . . . . . . . . . . . . . . . . . . . . . . . . . . . . . . . . . . . . . . . . . . . . . . . . 120 Spécifications du scanneur Xerox DocuMate 152 . . . . . . . . . . . . . . . . . . . . . . . . . . . . . . . . . . . . . . 121 Liste des pièces du scanneur Xerox DocuMate 152 . . . . . . . . . . . . . . . . . . . . . . . . . . . . . . . . . . . . 122 Avis . . . . . . . . . . . . . . . . . . . . . . . . . . . . . . . . . . . . . . . . . . . . . . . . . . . . . . . . . . . . . . . . . . . . . . . . . . . . . 123 Illégal aux Etats-Unis . . . . . . . . . . . . . . . . . . . . . . . . . . . . . . . . . . . . . . . . . . . . . . . . . . . . . . . . . . . . 123 Illégal au Canada . . . . . . . . . . . . . . . . . . . . . . . . . . . . . . . . . . . . . . . . . . . . . . . . . . . . . . . . . . . . . . . 124 Commission Fédérale des Communications (FCC) pour les Etats-Unis . . . . . . . . . . . . . . . . . . . . . 125 Energy Star pour les Etats-Unis . . . . . . . . . . . . . . . . . . . . . . . . . . . . . . . . . . . . . . . . . . . . . . . . . . . . 126 Conformité RoHS et DEEE . . . . . . . . . . . . . . . . . . . . . . . . . . . . . . . . . . . . . . . . . . . . . . . . . . . . . . . . 126 Recyclage et mise au rebut du produit pour les Etats-Unis . . . . . . . . . . . . . . . . . . . . . . . . . . . . . . . 126 Index . . . . . . . . . . . . . . . . . . . . . . . . . . . . . . . . . . . . . . . . . . . . . . . . . . . . . . . . . . . . . . . . . . . . . . . . . . . . 127 Guide de l'utilisateur du scanneur DocuMate 152 ii Bienvenue Votre nouveau scanneur Xerox DocuMate 152 peut numériser rapidement, recto ou recto/verso, des piles de documents en couleur, en noir et blanc ou en échelle de gris, d'un format pouvant atteindre 8,5 x 14 pouces (215,9 x 355,6 mm), et placer leurs images sur votre ordinateur. Contenu de la boîte Avant de commencer le montage du scanneur et l'installation du logiciel, veuillez vérifier le contenu de la boîte pour vous assurer que tous les éléments s'y trouvent. Si des éléments sont manquants ou endommagés, contactez le revendeur du magasin où vous avez acheté le scanneur. Scanneur Xerox DocuMate152 Câble USB DVD d'installation Guide de l'utilisateur du scanneur DocuMate 152 Cordon d'alimentation Etiquettes de boutons Bac d'entrée Bloc d'alimentation Guide d'installation rapide Bac de sortie Tampon AAD de rechange Carte d'assistance technique 1 Bienvenue Scanneur Xerox DocuMate 152 Bac d'entrée Voyant d'état Numéro de DEL Levier de déclenchement du couvercle de l'AAD Panneau de contrôle Bac de sortie Commutateur d'alimentation port USB Prise d'alimentation Bac d'entrée : maintient les documents en place. Le guide-papier du bac d'entrée doit être réglé sur la largeur du document. Levier de déclenchement du couvercle de l'AAD : ouvre le couvercle de l'AAD. Panneau de contrôle : boutons permettant de démarrer la numérisation. Bac de sortie : reçoit les documents après leur numérisation via l'alimenteur automatique de documents (AAD). Voyant d'état : indique l'état du scanneur. Un voyant vert continu indique que le scanneur est prêt à numériser ou est occupé à numériser. Un voyant vert clignotant rapidement indique que le scanneur se prépare à numériser. Pour plus de détails sur les voyants d'état, consultez la section « Codes de dépannage du voyant d'état » à la page 117. Bouton de fonction : sélectionne le paramétrage de numérisation des boutons Recto et Recto verso. Appuyez sur ce bouton pour faire défiler les paramétrages. Numéro de DEL : affiche le paramétrage actuel de numérisation des boutons Recto et Recto verso. Le paramétrage de numérisation inclut la résolution, le type de fichier, la luminosité, la couleur ou le noir et blanc, la destination etc. Bouton Recto verso : appuyez sur ce bouton pour numériser un document recto verso. Bouton Recto : appuyez sur ce bouton pour numériser un document recto. Commutateur d'alimentation : commutateur d'alimentation Marche/Arrêt. Prise : permet de brancher le câble d'alimentation au scanneur. Port USB (bus série universel) : permet de connecter le scanneur à l'ordinateur. 2 Guide de l'utilisateur du scanneur DocuMate 152 Bienvenue Configuration requise PC avec processeur Pentium 4 compatible IBM, ou équivalent AMD avec : • Un lecteur de DVD-ROM • Un port USB (bus série universel) • Système d'exploitation Microsoft® Windows® : Windows 2000 (Service Pack 4), Windows XP (Service Pack 1 et 2) ou Windows Vista • Windows 2000 et XP : 512 mégaoctets (Mo) minimum de mémoire interne (RAM) Windows Vista : 1 gigaoctet (Go) minimum de mémoire interne (RAM) • 350 Mo minimum d'espace disque disponible Un moniteur VGA ou SVGA Les paramètres suivants sont recommandés pour votre moniteur : • 65536 couleurs (16 bits) ou Couleurs vraies (24 bits ou 32 bits) • Résolution réglée sur au moins 800 x 600 pixels Pour régler les couleurs et la résolution du moniteur : • Ouvrez le panneau de configuration Windows • Double-cliquez sur Affichage puis sélectionnez l'onglet Paramètres Documentation Votre scanneur est fourni avec la documentation suivante : • Guide d'installation rapide : instructions d'installation sommaires. • Guide de l'utilisateur Xerox DocuMate 152 : sur le DVD d'installation ; contient des informations détaillées concernant l'installation, la numérisation, la configuration et la maintenance. • Guide de l'utilisateur PaperPort : sur le DVD d'installation ; contient des informations détaillées concernant les fonctionnalités et la configuration du logiciel PaperPort. • Aide en ligne : pour la configuration du scanner, des interfaces TWAIN et WIA et de l'application logicielle PaperPort. Guide de l'utilisateur du scanneur DocuMate 152 3 Installation Installation L'installation est un processus rapide en quatre étapes : 1. Assemblage du scanneur 2. Installation des logiciels 3. Connexion au bloc d'alimentation 4. Connexion du câble USB et mise sous tension Avant de commencer Veillez à vérifier les informations suivantes avant de commencer l'installation : 4 • Les informations contenues dans ce guide peuvent concerner des logiciels non fournis avec le scanneur acheté. Ignorez les informations concernant des logiciels non applicables à votre scanner. Consultez notre site Web à l'adresse www.xeroxscanners.com pour obtenir les dernières mises à jour logicielles destinées au scanneur Xerox DocuMate 152. • Si un antivirus ou anti-logiciel espion est installé sur votre ordinateur, il se peut que des messages s'affichent en cours d'installation, vous demandant l'autorisation de poursuivre celle-ci. Bien que les messages diffèrent en fonction du logiciel installé sur votre ordinateur, vous devez autoriser l'installation dans chaque cas si cette option est disponible. Sinon, vous pouvez désactiver l'antivirus ou l'anti-logiciel espion avant d'installer le scanneur. Si vous choisissez cette option, veillez à les réactiver une fois l'installation terminée. • Si un scanneur est déjà connecté à votre ordinateur, il est recommandé de supprimer le pilote de ce scanneur avant d'installer le scanneur Xerox DocuMate 152. Même si, dans certains cas, vous pouvez configurer votre ordinateur de façon à ce que le scanneur d'un autre fabricant fonctionne conjointement avec le scanneur Xerox DocuMate 152, une telle configuration est déconseillée car vous risquez de perdre certaines fonctionnalités du pilote de l'un ou des deux périphériques. Vous pouvez supprimer ces programmes à partir de la liste Ajout/Suppression de programmes de Windows. Veuillez vous reporter au manuel de l'utilisateur fourni avec votre autre scanneur pour obtenir des instructions concernant la suppression du pilote et des logiciels correspondant à ce périphérique. • Si votre ordinateur exécute le système d'exploitation Windows Vista, il se peut que l'écran de contrôle d'accès d'utilisateur de Vista s'affiche pour vous inviter à confirmer les modifications apportées au système. Cliquez sur le bouton Continuer pour poursuivre l'installation. Guide de l'utilisateur du scanneur DocuMate 152 Installation Etape 1 : assemblage du scanneur Pour assembler le scanneur : 1. Retirez le scanneur de son mousse protecteur et du sac en plastique. 2. Eliminez soigneusement toute particule de mousse qui aurait pu pénétrer à l'intérieur de l'alimentateur de documents. Laissez le couvercle ouvert afin de pouvoir installer le bac d'entrée. Elimination de toute particule de mousse de l'intérieur du scanneur REMARQUE : Si les bacs d'entrée et de sortie font obstacle lorsque vous connectez le câble USB et le cordon d'alimentation, vous pouvez les installer après avoir installé le logiciel. 3. Alignez les onglets du bac de sortie avec les encoches pratiquées dans le scanner, puis faites coulisser le bac jusqu'à ce qu'il se loge en place. Insérez l'extension du guide-papier dans le bac. Guide de l'utilisateur du scanneur DocuMate 152 5 Installation 4. Imprimez une oscillation au guide-papier jusqu'à ce qu'il se loge en place. Fermez le couvercle du scanneur. Dépliez l'extension du guide-papier de façon à ce qu'il soit totalement déployé. 5. Insérez les broches de chaque côté du bac de sortie dans les trous ménagés sur le scanneur. Dépliez l'extension du bac de sortie de façon à ce qu'il soit totalement déployé. 6. Passez à l'étape « Etape 2 : Installation des logiciels. » 6 Guide de l'utilisateur du scanneur DocuMate 152 Installation Etape 2 : Installation des logiciels Pour installer les logiciels : 1. Démarrez Microsoft Windows et assurez-vous qu'aucune autre application n'est en cours d'exécution. 2. Insérez le DVD d'installation dans le lecteur de DVD de votre ordinateur. Le DVD démarre automatiquement. REMARQUE : Si le DVD ne démarre pas, vérifiez les éléments suivants : • Vérifiez que la porte du lecteur de DVD est bien fermée. • Vérifiez que le DVD a été inséré dans le bon sens dans le lecteur (étiquette tournée vers le haut). Pour démarrer le DVD manuellement : • Ouvrez l'option Windows Poste de travail. Pour ce faire, doublecliquez sur l'icône Poste de travail sur votre bureau. • Double-cliquez sur l'icône correspondant à votre lecteur de DVD. • Le menu d'installation du DVD devrait maintenant s'ouvrir. Si le menu ne s'ouvre pas : • Dans la liste des fichiers figurant sur le DVD, double-cliquez sur le fichier nommé START32.EXE. Guide de l'utilisateur du scanneur DocuMate 152 7 Installation 3. Dans le menu principal, sélectionnez Installer les produits. 4. Vérifiez que les cases à cocher Nuance PaperPort® et Pilote du scanneur sont activées. REMARQUE : Il se peut que les logiciels fournis avec le scanneur diffèrent légèrement ce ceux figurant dans la liste affichée dans la fenêtre. 5. Cliquez sur Installer maintenant. 8 Guide de l'utilisateur du scanneur DocuMate 152 Installation L'installation de PaperPort commence : 1. La fenêtre Sélectionner la langue s'affiche. Cliquez sur la flèche du menu déroulant, puis sélectionnez la langue que vous souhaitez utiliser. Cliquez sur OK. La première fenêtre d'installation de PaperPort s'affiche. 2. Dans la fenêtre de bienvenue de PaperPort, cliquez sur Suivant. L'installation de PaperPort écrase toute version existante de PaperPort et installe la nouvelle version tout en conservant les fichiers PaperPort antérieurs. 3. Lisez le contrat de licence PaperPort et sélectionnez J'accepte les termes de ce contrat, puis cliquez sur Suivant. Si vous décidez de ne pas accepter le contrat de licence, l'installation est interrompue et le logiciel PaperPort n'est pas installé. 4. Dans la fenêtre d'informations client, acceptez les valeurs par défaut ou entrez de nouvelles informations, puis cliquez sur Suivant. 5. Dans la fenêtre Type de configuration, conservez le type de configuration par défaut, puis cliquez sur Suivant. 6. Cliquez sur Installer pour commencer l'installation. Rappel : Si votre ordinateur exécute un antivirus ou anti-logiciel espion, il se peut que des messages s'affichent, vous demandant d'autoriser l'installation. Sélectionnez l'option autorisant la poursuite de l'installation. 7. Dans la fenêtre d'enregistrement du produit, effectuez l'une des opérations suivantes : • Sélectionnez S'enregistrer en ligne, cliquez sur OK, puis suivez les instructions d'enregistrement. • Sélectionnez Imprimer le formulaire d'enregistrement, cliquez sur OK, puis suivez les instructions pour remplir et imprimer le formulaire d'enregistrement. • Sélectionnez Me le rappeler dans 7 jours, puis cliquez sur OK. 8. Dans la fenêtre Fin de l'Assistant InstallShield, cliquez sur Terminer. Si une fenêtre de message s'affiche, vous invitant à redémarrer l'ordinateur, cliquez sur Redémarrer. Guide de l'utilisateur du scanneur DocuMate 152 9 Installation L'installation du pilote de scanneur commence : 1. La fenêtre de bienvenue dans l'Assistant de configuration One Touch 4.0 s'affiche. 2. Cliquez sur Suivant. 3. Dans la fenêtre Contrat de licence Xerox, lisez le contrat de licence. Si vous en acceptez les termes, sélectionnez J'accepte, puis cliquez sur Suivant. Si vous décidez de ne pas accepter le contrat de licence, l'installation est interrompue et le pilote du scanneur n'est pas installé. La fenêtre suivante affiche la liste des pilotes que vous pouvez installer pour le scanneur. Remarque : Il se peut que certaines des options présentées dans cette fenêtre ne soient pas disponibles au moment de l'achat du scanneur. Consultez notre site Web à l'adresse : www.xeroxscanners.com pour obtenir les dernières mises à jour. 4. Sélectionnez l'option de votre choix. REMARQUE : Si votre ordinateur exécute le système d'exploitation Windows XP ou Windows Vista, l'interface de numérisation WIA (Windows Image Acquisition) de Microsoft est toujours disponible, quelle que soit la sélection opérée dans cette fenêtre. 10 Guide de l'utilisateur du scanneur DocuMate 152 Installation • Installation complète (One Touch et TWAIN) : il s'agit de l'installation recommandée. Elle installe le logiciel One Touch 4.0 qui fournit le pilote nécessaire pour le scanneur. Elle installe également l'interface de numérisation du pilote TWAIN. Comme l'explique ce guide de l'utilisateur, l'installation de cette option vous permet d'utiliser plusieurs méthodes de numérisation. • TWAIN uniquement : le pilote TWAIN est installé. Le moniteur One Touch 4.0 n'est pas exécuté et vous ne pouvez pas utiliser les fonctionnalités One Touch. Vous pouvez utiliser le pilote TWAIN pour numériser à partir d'applications dotées d'une interface TWAIN. Vous ne pouvez pas non plus numériser avec les boutons du scanner. REMARQUE : Si vous décidez ultérieurement de modifier les pilotes de scanneur installés, vous devez d'abord désinstaller ceux que le scanneur utilise actuellement. Consultez la section « Installation d'un autre pilote » à la page 120. 5. Cliquez sur Suivant. Lors de l'installation, vous verrez s'afficher cette fenêtre vous invitant à sélectionner une des images pour le paramétrage de votre espace de couleurs. Le paramétrage de l'espace de couleurs définit la valeur gamma du scanneur de façon à ce que les documents numérisés aient une apparence correcte sur le moniteur. La valeur gamma contrôle la luminosité des demi-teintes des couleurs. Vous pouvez modifier ce paramètre ultérieurement au moment de numériser. 6. Sélectionnez l'option qui vous semble la meilleure, puis cliquez sur Suivant. L'installation du pilote commence. Guide de l'utilisateur du scanneur DocuMate 152 11 Installation 7. ARRETEZ lorsque vous voyez s'afficher la fenêtre « Branchement du matériel pour terminer l'installation ». Ne cliquez PAS encore sur OK. Laissez la fenêtre ouverte et passez à la section suivante, « Etape 3 : Connexion du bloc d'alimentation » à la page 13. 12 Guide de l'utilisateur du scanneur DocuMate 152 Installation Etape 3 : Connexion du bloc d'alimentation Connectez le câble d'alimentation au bloc d'alimentation, puis branchez celui-ci à une prise murale. Pour connecter le scanneur Xerox DocuMate 152 : 1. Connectez le bloc d'alimentation au port d'alimentation du scanneur. REMARQUE : Utilisez uniquement le bloc d'alimentation (HEG 42-240200-7 L fabriqué par HiTron) fourni avec le scanneur. La connexion de tout autre type de bloc d'alimentation risquerait d'endommager le scanneur et annulerait sa garantie. 2. Connectez le câble d'alimentation au bloc d'alimentation, puis branchez celui-ci à une prise murale. Passez maintenant à la section suivante, « Etape 4 : Connexion du câble USB et mise sous tension. » Guide de l'utilisateur du scanneur DocuMate 152 13 Installation Etape 4 : Connexion du câble USB et mise sous tension Le scanneur Xerox DocuMate 152 peut être connecté à n'importe quel port USB disponible. Vérifiez l'emplacement des ports USB dans le manuel d'utilisation de l'ordinateur. REMARQUE : Vous pouvez connecter le scanneur à votre ordinateur pendant que ce dernier fonctionne. 1. Retirez tout ruban adhésif de protection du câble USB (le cas échéant). 2. Connectez le câble USB au port USB du scanneur, puis au port USB de l'ordinateur. La connexion à un port USB 2.0 haut débit produit des performances optimales. Cependant, le scanneur peut également être connecté à un port USB 1.1. USB Le symbole USB, indiqué dans le diagramme ci-dessus, signale l'emplacement du port USB sur l'ordinateur. Si la fiche s'insère difficilement dans le port, vérifiez que vous effectuez la connexion correctement. Ne forcez pas pour insérer la fiche dans le port. Vous pouvez également connecter le scanneur à un concentrateur USB si celui-ci a son propre bloc d'alimentation déjà branché sur une prise électrique. 3. Mettez en position de marche le commutateur d'alimentation situé à l'arrière du scanneur, à gauche du port d'alimentation. 14 Guide de l'utilisateur du scanneur DocuMate 152 Installation Le voyant d'état s'allume et clignote, indiquant que le scanneur est alimenté. Si vous utilisez Windows XP Service Pack 2 et que vous avez branché le câble USB à un port USB 1.1, il se peut qu'une infobulle affiche l'explication suivante : « un périphérique USB haut débit est connecté à un concentrateur USB bas débit ». Connectez le câble USB à un port USB 2.0 (si disponible) ou ignorez simplement le message. Si vous le laissez branché au port USB 1.1, il se peut que le scanneur numérise un peu moins des 15 pages par minute et 30 images par minute, comme le permet un port USB 2.0. L'ordinateur reconnaît ensuite qu'un scanneur a été branché au port USB et lance automatiquement le logiciel approprié pour exécuter le scanneur. Ne passez pas à l'étape suivante tant que vous n'avez pas vu de message indiquant que l'ordinateur a détecté le nouveau matériel ou qu'il a mis à jour la base de données des pilotes. Si l'ordinateur exécute le système d'exploitation Windows XP ou Windows Vista, vous voyez s'afficher l'un des messages suivants : 4. Lorsque vous êtes certain que le logiciel est complètement installé, revenez à la fenêtre « Branchement du matériel pour terminer l'installation ». Guide de l'utilisateur du scanneur DocuMate 152 15 Installation 5. Cliquez sur OK. Vous pouvez également cliquer sur Plus pour obtenir un bref aperçu de l'accès au panneau des boutons One Touch et de la navigation entre eux. Lorsque vous avez fini de lire les informations supplémentaires, cliquez sur OK. Lorsque le scanneur et l'ordinateur communiquent correctement le voyant d'état du scanneur est vert. 6. Cliquez sur Fermer dans la fenêtre Installation terminée pour fermer et quitter le logiciel d'installation. Vous pouvez maintenant installer les applications supplémentaires fournies avec le scanneur. 16 Guide de l'utilisateur du scanneur DocuMate 152 Installation Applications supplémentaires fournies avec le scanneur Le scanneur est fourni avec des applications supplémentaires gratuites figurant sur le DVD d'installation. 1. Réinsérez le DVD d'installation dans le lecteur de DVD. Le menu d'Installation s'affiche. Le logiciel gratuit Adobe® Acrobat® Reader® se trouve sur le DVD-ROM, avec ses guides de l'utilisateur. Consultez les étapes à la page 19 pour installer Adobe® Acrobat® Reader®. 2. Cliquez sur Installer les produits. Vous voyez s'afficher l'écran présentant les applications. L'indication Installée ! figure en regard de chaque application déjà installée. 3. Consultez le tableau ci-dessous pour choisir les logiciels que vous voulez installer. Guide de l'utilisateur du scanneur DocuMate 152 17 Installation 4. Dans la fenêtre reproduite ci-dessus, activez les cases à cocher des autres logiciels que vous voulez installer, puis cliquez sur Installer maintenant. Suivez les instructions à l'écran pour installer les produits supplémentaires. Logiciels A propos des logiciels Adobe® Acrobat Reader® Adobe Acrobat Reader est une application autonome permettant d'ouvrir, d'afficher, d'explorer et d'imprimer des fichiers de format PDF. Les guides de l'utilisateur figurant sur les DVD-ROM d'installation du scanneur sont au format PDF qui requiert l'installation d'Adobe Acrobat Reader pour leur affichage et leur enregistrement. NewSoft Presto! BizCard® BizCard convertit rapidement et facilement les données de contact figurant sur des cartes de visites en une base de données numérique, pratique, dans laquelle il est possible de faire des recherches et qui peut être aisément synchronisée avec un PC, un ordinateur portable, un PDA ou autre PIM. OmniPage® Pro OmniPage Pro offre une analyse ROC de précision, une détection de mise en page de pointe et la technologie Logical Form Recognition™ (LFR). Les fonctionnalités de sécurité avancées permettent de convertir des documents et formulaires de bureau en plus de 30 applications pour PC d'édition, de recherche et de partage. Les flux de travaux personnalisés gèrent de gros volumes de documents et vous disposez d'outils pour imprimer au format PDF. OmniPage Pro inclut également les programmes ScanSoft PDF Create! et PDF Converter. X1® Enterprise Client X1 est un logiciel moteur de recherche de bureau. Via une interface unique, le logiciel X1 Enterprise Client vous permet de rechercher rapidement et efficacement des fichiers et des messages électroniques enregistrés sur votre ordinateur. 18 Guide de l'utilisateur du scanneur DocuMate 152 Installation Consultation des guides de l'utilisateur 1. Pour obtenir une documentation pour chacun des produits supplémentaires, retournez à la fenêtre Menu principal et cliquez sur Guides de l'utilisateur. 2. La fenêtre Guides de l'utilisateur s'ouvre. Utilisez cette fenêtre pour afficher et enregistrer les guides de l'utilisateur de votre choix. 3. Cliquez sur les liens des guides que vous souhaitez consulter. Les guides de l'utilisateur sont au format PDF d'Adobe® Acrobat®. Le DVD inclut également une copie gratuite d'Acrobat® Reader® au cas où ce logiciel ne serait pas déjà installé sur votre ordinateur. Le fichier LisezMoi du scanneur est au format HTML et s'ouvre dans tout navigateur standard. Si nécessaire, cliquez sur Acrobat® Reader® pour installer ce logiciel. Suivez les instructions des fenêtres d'installation. Si Adobe® Acrobat® Reader® est déjà installé sur votre ordinateur, ne le sélectionnez pas, à moins que la version fournie avec le DVD d'installation soit plus récente que celle actuellement installée sur l'ordinateur. Guide de l'utilisateur du scanneur DocuMate 152 19 Installation Pour afficher et enregistrer les guides de l'utilisateur : 1. Cliquez sur le nom d'un guide de l'utilisateur que vous souhaitez afficher pour l'ouvrir dans Acrobat® Reader®. Utilisez la commande Enregistrer d'Acrobat® Reader® pour enregistrer ce guide de l'utilisateur sur l'ordinateur. 2. Revenez à la fenêtre Guides de l'utilisateur et répétez le processus pour ouvrir, afficher et enregistrer tous les guides de l'utilisateur de votre choix. Le fichier LisezMoi du scanneur contient des informations concernant les dernières nouveautés de votre scanneur. • Le mini-guide SharePoint contient des informations sur une nouvelle fonctionnalité du logiciel One Touch 4.0, permettant de l'associer à l'application SharePoint de Microsoft. Ce bref mini-guide explique comment configurer le lien SharePoint et utiliser les fonctionnalités de SharePoint lorsque vous choisissez de nouveaux paramètres de numérisation pour le scanneur. • Le mini-guide One Touch VRS contient des informations sur une nouvelle fonctionnalité du logiciel One Touch 4.0. Ce bref mini-guide décrit cette fonctionnalité et explique comment utiliser les paramètres de VRS lors de la création ou de la modification d'une configuration de numérisation. • Le mini-guide One Touch OmniPage contient des informations sur une nouvelle fonctionnalité du logiciel One Touch 4.0. Ce bref mini-guide décrit cette fonctionnalité et explique comment utiliser les paramètres d'OmniPage lors de la création ou de la modification d'une configuration de numérisation. 3. Lorsque vous avez terminé, cliquez sur Menu principal pour revenir à la fenêtre du menu principal, puis cliquez sur Quitter. 4. Retirez le DVD et conservez-le en lieu sûr. Et voilà ! L'installation est terminée et le scanneur Xerox DocuMate 152 est prêt à numériser. 20 Guide de l'utilisateur du scanneur DocuMate 152 Installation Enregistrement de votre scanneur et vérification des mises à jours disponibles Il est important d'enregistrer votre scanneur car cela vous donne accès à une assistance technique par téléphone gratuite. L'enregistrement vous donne également accès aux mises à jour gratuites du logiciel pour le scanneur. Pour enregistrer votre scanneur : 1. Cliquez avec le bouton droit sur l'icône One Touch dans la zone de notification Windows (dans le coin inférieur droit de l'écran). Icône One Touch 2. Sélectionnez Vérification des mises à jour en ligne dans le menu contextuel. 3. Suivez les instructions à l'écran et enregistrez le scanneur en entrant son numéro de série et votre adresse e-mail. REMARQUE : Une adresse e-mail valide est requise. Le numéro de série est situé sur la face inférieure du scanneur. Numéro de série Une fois l'enregistrement terminé, vous recevrez un e-mail contenant votre ID d'enregistrement. Cet ID est important car vous en aurez besoin pour accéder à l'assistance téléphonique gratuite, ou vérifier les mises à jour disponibles en ligne. 4. Lorsque vous aurez reçu votre ID d'enregistrement, inscrivez-le sur un bout de papier et conservez-le avec votre scanneur pour pouvoir le retrouver facilement. Guide de l'utilisateur du scanneur DocuMate 152 21 Numérisation Numérisation Si vous avez sélectionné l'option recommandée Installation complète pour le pilote de votre scanneur (voir page 11), vous avez le choix entre plusieurs options de numérisation avec le scanneur Xerox DocuMate 152. Les méthodes de numérisation étant aussi efficaces les unes que les autres, vous pouvez utiliser celle qui offre les options appropriées pour le document à numériser. Les méthodes de numérisation disponibles avec le scanneur Xerox DocuMate 152 sont les suivantes : 22 • Boutons du scanneur : lorsque vous appuyez sur le bouton Recto ou Recto verso, les documents sont numérisés à l'aide des paramètres indiqués par le numéro de DEL. Les images numérisées sont envoyées à une application logicielle (application de destination) installée sur votre ordinateur. Consultez la section « Chargement et numérisation de documents » à la page 24. • One Touch : utilisez cette option de numérisation pour numériser à partir de l'écran de l'ordinateur. Ouvrez le panneau et la fenêtre de numérisation One Touch, ajustez les paramètres de numérisation si nécessaire, placez le document dans le scanneur, puis cliquez sur l'icône du panneau One Touch. Utilisez également la méthode de numérisation One Touch pour pouvoir accéder aux fonctionnalités avancées de ROC (reconnaissance optique de caractères). Consultez la section « Numérisation à partir du panneau de boutons One Touch » à la page 28. • Interface TWAIN : cette option utilise l'interface TWAIN du scanneur pour numériser. Sélectionnez des options de numérisation avant de numériser, placez le document dans le scanneur, puis cliquez sur un bouton dans la fenêtre de l'interface TWAIN. Le logiciel PaperPort que vous avez installé pour votre scanneur utilise l'interface TWAIN pour la numérisation, mais de nombreux autres programmes l'utilisent également. Vous pouvez donc les utiliser pour numériser, au même titre que PaperPort. Consultez la section « Accès à l'interface TWAIN à partir de PaperPort » à la page 89. • Interface WIA (Windows Image Acquisition) : cette option utilise l'interface WIA de Microsoft pour numériser. Sélectionnez des options de numérisation avant de numériser, placez le document dans le scanneur, puis cliquez sur un bouton dans la fenêtre de l'interface WIA. Vous pouvez accéder à l'interface WIA à partir du logiciel PaperPort ou d'autres applications installées Guide de l'utilisateur du scanneur DocuMate 152 Numérisation sur l'ordinateur. Consultez la section « Numérisation avec l'interface WIA » à la page 103. L'interface WIA est uniquement disponible si votre ordinateur exécute le système d'exploitation Windows XP ou Windows Vista. Guide de l'utilisateur du scanneur DocuMate 152 23 Numérisation Chargement et numérisation de documents Lorsque vous appuyez sur le bouton Recto ou Recto verso, les documents sont numérisés à l'aide des paramètres indiqués par le numéro de DEL. Les images numérisées sont envoyées à une application logicielle (application de destination) installée sur votre ordinateur. 1. Réglez le guide-papier en fonction de la largeur du papier, puis assurez-vous que les bacs d'entrée et de sortie sont totalement déployés. REMARQUE : Retirez toujours les agrafes ou trombones des documents avant de les insérer dans l'alimentateur automatique de documents du scanneur. Les agrafes et trombones peuvent bloquer le mécanisme d'alimentation et rayer les composants internes. Le cas échéant, retirez également les étiquettes, autocollants ou autres Post-It™ qui risquent de se décoller au cours du processus de numérisation et de se coincer dans le scanneur. Toute utilisation incorrecte telle que décrite ici entraîne l'annulation de la garantie du scanneur. 2. Chargez les documents, haut de page en avant, dans l'alimentateur automatique de documents. Pour numériser des documents recto (une seule face), chargez-les face vers le bas. La face 1 (côté de la page que vous voulez numériser) est tournée vers le bac à papier et la face 2 vers l'extérieur. 24 Guide de l'utilisateur du scanneur DocuMate 152 Numérisation Pour numériser des documents recto verso (les deux faces), vous pouvez les charger indifféremment face vers le haut ou face vers la bas, puisque les deux faces sont numérisées. 3. Contrôlez le numéro de DEL pour vous assurer que vous utilisez le paramétrage de numérisation souhaité. Pour sélectionner un autre paramétrage de numérisation, appuyez sur le bouton de fonction. Appuyez sur le bouton de fonction pour faire défiler les paramétrages de numérisation afin de sélectionner celui que vous souhaitez. Paramétrage de numérisation actuel Pour contrôler les paramètres, consultez la section « Vérification des paramètres de numérisation avant la numérisation » à la page 26. 4. Pour numériser une face d'un document, appuyez sur le bouton Recto. Pour numériser les deux faces d'un document, appuyez sur le bouton Recto verso. Une fenêtre indiquant la progression de la numérisation s'affiche et l'image est envoyée à l'application sélectionnée dans l'utilitaire One Touch. Dans cet exemple de numérisation recto verso (les deux faces), l'application de destination est le bureau PaperPort et les deux pages sont empilées l'une sur l'autre. Pour annuler une numérisation, cliquez sur le bouton Annuler. Guide de l'utilisateur du scanneur DocuMate 152 25 Numérisation Vérification des paramètres de numérisation avant la numérisation 1. Pour vérifier les paramètres de numérisation avant de procéder, maintenez enfoncé, puis relâchez le bouton Recto ou le bouton Recto verso. Maintenez enfoncé, puis relâchez l'un des boutons pour voir le paramétrage correspondant au numéro de DEL sélectionné. Le panneau de boutons One Touch s'ouvre en affichant la description des paramètres sélectionnés. Cet exemple montre la description actuelle du paramétrage 6. Ce numéro correspond à la DEL sur le scanneur. L'icône indique l'application de destination correspondant à ce paramétrage. Nom actuel du paramétrage Votre document sera numérisé en utilisant les options du paramétrage numéro 6. La fenêtre Propriétés One Touch pour ce paramétrage s'ouvre pour vous permettre de modifier les paramètres avant la numérisation. Remarque : Les configurations présentées dans cet exemple de la fenêtre Propriétés One Touch sont purement illustratives. Il se peut que les configurations réellement affichées dans la fenêtre Propriétés One Touch soient différentes. 26 Guide de l'utilisateur du scanneur DocuMate 152 Numérisation 2. Lorsque vous êtes prêt à numériser, appuyez sur le bouton Recto ou Recto verso, ou cliquez sur le bouton dans le panneau de boutons One Touch. Pour plus d'informations sur le panneau de boutons, consultez la section « Numérisation à partir du panneau de boutons One Touch » à la page 28. Guide de l'utilisateur du scanneur DocuMate 152 27 Numérisation Numérisation à partir du panneau de boutons One Touch Vous pouvez numériser à partir du panneau de boutons One Touch affiché à l'écran. 1. Réglez le guide-papier en fonction de la largeur du papier, puis chargez les documents, haut de page en avant, dans l'alimentateur automatique de documents. Pour numériser des documents recto (une seule face), chargezles face vers le bas. Pour numériser des documents recto verso (les deux faces), vous pouvez les charger indifféremment face vers le haut ou face vers la bas, puisque les deux faces sont numérisées. Icône One Touch 2. Cliquez maintenant sur l'icône One Touch dans la zone de notification Windows (dans le coin inférieur droit de l'écran). Le panneau de boutons One Touch s'ouvre, affichant les cinq premiers boutons de numérisation. Cliquez sur les flèches pour faire défiler les 9 paramétrages. Cliquez sur le bouton que vous souhaitez utiliser pour numériser. Cliquez sur ces flèches pour naviguer entre les 9 boutons. 3. Sur l'écran (pas le scanneur), cliquez sur le bouton correspondant au paramétrage de numérisation que vous voulez utiliser. Par exemple, si vous voulez numériser avec le paramétrage du bouton 2 qui convertit le document au format PDF, cliquez ici. 28 Ou bien, si vous voulez numériser avec le paramétrage du bouton 4 qui joint le document numérisé à un message électronique vierge, cliquez ici. Guide de l'utilisateur du scanneur DocuMate 152 Numérisation REMARQUE : Votre scanneur est fourni avec 9 paramétrages de boutons One Touch préréglés. Vous pouvez reconfigurer et renommer les boutons en fonction de vos besoins de numérisation spécifiques. Le scanneur commence la numérisation. Une fois le traitement terminé, les images numérisées s'affichent dans l'application de destination, exactement comme si vous les aviez numérisées avec les boutons Recto ou Recto verso du scanneur. Utilisation du panneau de boutons One Touch Le panneau de boutons One Touch constitue également un ensemble de contrôles à l'écran pour le scanneur. Le panneau de boutons One Touch affiche des informations sur le scanneur et ses paramétrages. 1. Pour ouvrir le panneau de boutons One Touch, cliquez sur l'icône One Touch. Elle se situe dans la zone de notification Windows, dans le coin inférieur droit de l'écran. Le panneau de boutons One Touch s'ouvre en mode d'affichage Icônes, qui présente les boutons de numérisation à l'écran. Affichage Icônes 2. Pour numériser à partir du panneau, cliquez sur l'icône correspondant au paramétrage de numérisation que vous souhaitez utiliser. 3. Pour afficher les détails d'un bouton, cliquez dessus avec le bouton droit. La fenêtre Propriétés One Touch correspondant à ce bouton s'ouvre également. Cliquez avec le bouton droit sur un bouton pour afficher ses détails dans l'affichage Détails et la fenêtre Propriétés. Un clic sur l'icône dans chaque affichage lance la numérisation à l'aide des paramètres du bouton. Guide de l'utilisateur du scanneur DocuMate 152 Affichage Détails 29 Numérisation 4. Pour faire défiler les neuf boutons, cliquez sur les flèches situées sur le côté droit du panneau. Cliquez sur ces flèches pour faire défiler les 9 boutons. 5. Pour passer d'un affichage à l'autre dans le panneau, cliquez sur les flèches vertes situées en haut du panneau. Cliquez sur ces flèches pour faire défiler les trois affichages du panneau. Affichage Icônes Affichage Matériel Affichage Détails • L'affichage Icônes est le panneau de contrôle principal du scanneur. Utilisez-le pour numériser ou visualiser les neuf boutons. • L'affichage Détails présente les paramètres de numérisation actuels d'un bouton. • L'affichage Matériel présente les scanneurs actuellement connectés à l'ordinateur. Si la fenêtre Propriétés One Touch n'est pas affichée, cliquez avec le bouton droit sur l'icône dans Affichage Détails ou Affichage Icônes pour l'ouvrir. 6. Dans les affichages Matériel et Détails, cliquez sur la flèche verte pour revenir à l'affichage Icônes. Vous pouvez également cliquer sur l'icône du matériel pour revenir à l'affichage Icônes. 7. Pour fermer le panneau de boutons One Touch, cliquez sur son bouton Fermer. 30 Guide de l'utilisateur du scanneur DocuMate 152 Numérisation A propos des noms et icônes du panneau de boutons One Touch Les noms de boutons, tels que PDF, e-Mail ou Fax, indiquent les paramétrages préréglés initiaux de l'application de destination associée à un bouton. Lorsque vous installez One Touch, ce dernier recherche les applications installées sur votre ordinateur qui fonctionneront avec le scanneur, puis les répertorie comme applications de destination disponibles sur le panneau de boutons One Touch et dans la fenêtre Propriétés One Touch. Par exemple, le bouton e-Mail est configuré pour numériser des documents puis les joindre immédiatement à un nouveau message e-mail dans votre programme de messagerie électronique par défaut. Cependant, vous pouvez modifier le nom, l'application de destination et n'importe quel autre aspect du bouton. Un bouton affichant un point d'interrogation signifie que votre ordinateur ne dispose pas du logiciel approprié ou, dans certains cas, du matériel approprié pour les paramètres préréglés initiaux. Dans ce cas, vous souhaiterez probablement modifier le nom et l'application de destination. Par exemple, si vous devez numériser un grand nombre de documents dont les images sont ternies, comme des croquis dessinés à la main avec un crayon sec, vous souhaiterez peut être remplacer le nom du bouton par Croquis, et l'application de destination par Microsoft Paint ou un autre programme de dessin. Un bouton sous forme d'icône de dossier, comme le bouton 7, signifie que le bouton est configuré pour archiver le document numérisé. Il s'agit d'une option spéciale de Transfert vers stockage préconfigurée pour le scanneur. Le scanneur envoie l'image numérisée directement vers un dossier sans l'ouvrir au préalable dans l'application de destination. Utilisez l'option d'archivage si vous n'avez pas besoin de voir les images numérisées, mais souhaitez uniquement les stocker dans un dossier. Lorsque vous utilisez l'option Transfert vers stockage comme application de destination pour numériser, le scanneur envoie l'image numérisée directement vers le dossier par défaut, C:\Documents and Settings\<votre nom d'utilisateur>\Mes documents\Mes archives One Touch\Documents PDF, sans même l'ouvrir dans une application. Le fichier est nommé à l'aide de la date du jour. Il est nommé Documents PDF parce que le bouton 7 est configuré pour numériser au format PDF. Si vous configurez un bouton d'archivage pour qu'il numérise dans un autre format, par exemple TXT, le dossier est nommé Documents TXT. Pour voir une image numérisée qui a été archivée, ouvrez-la à l'aide d'une application appropriée pour le format de fichier. Par exemple, pour visualiser une image TXT, ouvrez-la dans Microsoft Word ou WordPad. Pour modifier les paramétrages des boutons du panneau One Touch, consultez la section « Configuration des boutons One Touch » à la page 34. Guide de l'utilisateur du scanneur DocuMate 152 31 Numérisation Paramétrages One Touch par défaut du scanneur Selon l'installation recommandée pour PaperPort et le pilote du scanneur, votre scanneur est préconfiguré pour numériser des documents afin d'effectuer diverses tâches de base, comme l'envoi d'e-mail ou de fax, puis pour envoyer les images numérisées vers une application de destination pré-sélectionnée appropriée. Le tableau suivant présente ces paramétrages préréglés par défaut. Vous pouvez modifier n'importe lequel de ces paramétrages. Si aucune des applications PaperPort, OmniPage ou One Touch OmniPage n'est installée, les options d'envoi vers des applications de traitement de texte comme Microsoft Word ne sont pas disponibles. Bouton 1 Nom Application de destination Numériser PaperPort Paramètres préconfigurés Noir et blanc en 200 ppp Recto verso 2 PDF PaperPort Noir et blanc en 200 ppp Recto verso 3 Imprimer Imprimante Noir et blanc en 200 ppp Recto 4 e-Mail Application de messagerie électronique Noir et blanc en 200 ppp Recto 5 Fax Application de fax Noir et blanc en 200 ppp Recto 6 ROC Microsoft Word Noir et blanc en 300 ppp Recto verso 7 Archive 8 9 Transfert vers Stockage Personnel Microsoft Paint Paint Microsoft Paint Noir et blanc en 300 ppp Recto Couleur en100 ppp Recto Couleur en 300 ppp Recto REMARQUE : Le format de page par défaut de chaque configuration est basé sur les options régionales sélectionnées dans le panneau de configuration de Windows. Par exemple : 32 • Si « États-Unis » est défini comme option régionale de Windows, le format de page par défaut de chaque profil est basé sur les formats de page standard aux États-Unis, par exemple 8,5 x11 pouces (21,6 x 27,9 cm). • Si « Royaume-Uni » est défini comme option régionale de Windows, le format de page par défaut de chaque profil est basé sur la norme ISO 216 et le format A4 est attribué par défaut à la majorité des profils. Guide de l'utilisateur du scanneur DocuMate 152 Numérisation REMARQUE : Par défaut, l'application de messagerie électronique est le programme de messagerie électronique spécifié dans les options Internet d'Internet Explorer. Guide de l'utilisateur du scanneur DocuMate 152 33 Numérisation Configuration des boutons One Touch Chaque configuration de bouton One Touch est constituée des éléments suivants : Application de destination, Configuration de la numérisation et Format du document. La fenêtre Propriétés One Touch est l'endroit où vous pouvez sélectionner ces trois éléments pour un bouton. Pour ouvrir la fenêtre Propriétés One Touch : 1. Cliquez sur l'icône One Touch. Elle se situe dans la zone de notification Windows, dans le coin inférieur droit de l'écran. 2. Cliquez avec le bouton droit sur un bouton du panneau de boutons One Touch. RAPPEL : Souvenez-vous qu'un clic gauche sur un bouton du panneau de boutons One Touch lance la numérisation du scanneur. Un clic droit ouvre la fenêtre Propriétés One Touch. La fenêtre Propriétés One Touch correspondant à ce bouton s'ouvre. Cliquez avec le bouton droit sur un bouton (par exemple, le bouton 2) pour ouvrir la fenêtre Propriétés correspondant à ce bouton. La fenêtre Propriétés One Touch s'affiche également lorsque vous maintenez enfoncé, puis relâchez le bouton Recto ou Recto verso du scanneur. REMARQUE : Certaines options de la fenêtre Propriétés One Touch (et d'autres fenêtres et boîtes de dialogue de One Touch) sont « grisées » et donc non disponibles. Les options grisées ne sont pas appropriées pour le scanneur Xerox DocuMate 152. 34 Guide de l'utilisateur du scanneur DocuMate 152 Numérisation A propos de la fenêtre Propriétés One Touch La fenêtre Propriétés One Touch est l'endroit où vous pouvez sélectionner de nouveaux paramètres pour les boutons. La fenêtre Propriétés One Touch contient également des fonctionnalités de numérisation spéciales permettant, par exemple de numériser et graver sur CD, ainsi que de numériser et convertir le texte directement en page Web au format HTML. L'exemple suivant de fenêtre Propriétés One Touch présente les paramètres du bouton 2. Le bouton est configuré pour numériser en utilisant la configuration appelée Document couleur, puis ouvrir PaperPort pour afficher l'image numérisée. L'option Format et les pages est configurée pour numériser au format d'image PDF. Cliquez pour sélectionner les options. Numéro et nom du bouton Format de fichier pour les images de l'élément numérisé Application de destination. Il s'agit de l'application qui s'ouvre après la numérisation. Paramètres que le scanneur utilise lors de la numérisation avec le bouton actuellement sélectionné (dans ce cas, le bouton 2). Les paramètres de la fenêtre Propriétés One Touch sont les suivants : Sélectionner les destinations : liste des applications de destination qui peuvent s'ouvrir pour afficher l'image numérisée à l'aide du bouton sélectionné. Pour configurer la liste des applications disponibles, cliquez sur l'onglet Options dans le haut de la boîte de dialogue, puis sélectionnez les options souhaitées. Pour plus d'informations, consultez la section « Sélection d'options pour un bouton » à la page 53. Sélectionner la configuration : liste de toutes les configurations de numérisation disponibles pour le bouton sélectionné. Les paramètres de configuration de base sont les suivants : mode de numérisation, résolution (ppp), format de page, luminosité (Lu) et contraste (Cr). Pour visualiser les paramètres d'une configuration de numérisation, cliquez sur son icône. Cliquez de nouveau sur l'icône pour fermer la fenêtre d'informations détaillées. Cliquez sur l'icône d'une configuration sélectionnée pour visualiser ses paramètres. Guide de l'utilisateur du scanneur DocuMate 152 35 Numérisation Ces icônes situées en regard de chaque configuration de numérisation indiquent le mode de numérisation. Couleur Noir et blanc Echelle de gris Configurer avant de numériser REMARQUE : Utilisez l'option Configurer avant de numériser si vous souhaitez configurer le mode de numérisation manuellement avant la numérisation. Consultez la section « Configuration avant numérisation » à la page 65. Vous pouvez également cliquer sur le bouton Modifier ou doublecliquer sur la configuration pour afficher des informations plus détaillées la concernant. Sélectionner le format et les pages : ensemble de formats de fichiers pour l'image numérisée à l'aide du bouton sélectionné. Les formats dépendent du type d'application de destination sélectionnée. Cet exemple présente les formats qui s'appliquent à PaperPort. Les noms d'icônes indiquent les types de fichiers correspondants. Pour plus d'informations sur les formats disponibles, consultez la section « Sélection des options de format de document et de page » à la page 47. Onglet Options : affiche une fenêtre permettant de sélectionner les options se rapportant à l'application de destination sélectionnée pour l'image numérisée. Bouton Propriétés : afficher une fenêtre pour sélectionner les propriétés de chaque type d'application de destination. Consultez la section « Définition des propriétés de l'application de destination » à la page 39. Bouton Actualiser : met à jour les liens entre toutes les applications de destination installées sur l'ordinateur et One Touch 4.0. REMARQUE : Si vous installez un nouveau logiciel qui peut être utilisé comme application de destination, cliquez sur le bouton Actualiser pour associer le nouveau logiciel à One Touch 4.0. Boutons Nouveau/Copier/Modifier/Supp. : cliquez sur Nouveau ou Copier pour ajouter de nouvelles configurations de numérisation à la liste. Cliquez sur Modifier ou Supp. pour les modifier ou les supprimer. Consultez les sections « Création d'une configuration de numérisation » à la page 56 et « Modification ou suppression de configurations de numérisation » à la page 63. 36 Guide de l'utilisateur du scanneur DocuMate 152 Numérisation Boutons OK/Annuler/Appliquer : OK permet d'accepter toutes les modifications et de fermer la fenêtre. Appliquer permet d'accepter les modifications éventuelles, mais maintient la fenêtre ouverte afin que vous puissiez apporter des modifications supplémentaires. Annuler ferme la fenêtre sans accepter les modifications. Sélection de nouveaux paramètres pour un bouton Pour chacun des neuf boutons One Touch, vous pouvez sélectionner les nouveaux paramètres suivants : Application de destination, Configuration de la numérisation et Format du document. Cliquez sur ces flèches pour visualiser les propriétés du bouton dont vous souhaitez modifier les paramètres. Sélectionnez un format pour l'image numérisée. Sélectionnez une application logicielle comme destination vers laquelle envoyer les documents numérisés. Sélectionnez une configuration de numérisation. Pour sélectionner de nouveaux paramètres pour un bouton du scanneur : 1. Cliquez sur les flèches de sélection de bouton pour sélectionner le bouton dont vous souhaitez modifier les paramètres. Chaque bouton a ses propres paramètres. Ainsi, lorsque vous cliquez sur les flèches pour faire défiler les boutons, les paramètres disponibles présentés dans la fenêtre changent, indiquant ceux correspondant à chaque bouton. 2. Dans la liste Sélectionner les destinations, sélectionnez l'application vers laquelle vous souhaitez que les documents soient envoyés une fois la numérisation terminée. Pour afficher la liste complète des applications de destination que vous pouvez utiliser avec le scanneur, consultez la section « Sélection d'options pour un bouton » à la page 53. REMARQUE : Si vous sélectionnez un programme de traitement de texte tel que Microsoft WordPad ou Microsoft Word utilisable pour la ROC (comme TEXT, RTF ou DOC), le texte contenu dans les images numérisées est automatiquement converti en texte pour application de traitement de texte. Guide de l'utilisateur du scanneur DocuMate 152 37 Numérisation 3. Dans la liste Sélectionner la configuration, sélectionnez une configuration de numérisation. Pour numériser en couleur, sélectionnez l'une des configurations indiquées par la petite icône de couleurs, telle que la configuration Document couleur. Pour créer vos propres configurations de numérisation, consultez la section « Création d'une configuration de numérisation » à la page 56. 4. Sélectionnez l'une des options de Format et les pages. Les options disponibles s'appliquent à l'application de destination sélectionnée. Par exemple, si vous sélectionnez Microsoft Word comme application de destination, les formats disponibles sont des formats de traitement de texte tels que .txt et .rtf. En revanche, si vous sélectionnez Microsoft Paint comme application de destination, les formats disponibles sont es formats d'applications graphiques tels que .bmp, et .jpg. REMARQUE : Si n/d apparaît en regard d'un format, cela signifie que le format d'application de traitement de texte n'est pas disponible pour cette application de destination. 5. Pour accepter les modifications éventuelles et fermer la fenêtre, cliquez sur OK. Pour accepter les modifications mais garder la fenêtre ouverte afin d'utiliser d'autres fonctionnalités, cliquez sur Appliquer. Notez que vous ne pouvez pas numériser en cliquant sur un bouton du panneau One Touch tant que la fenêtre Propriétés One Touch est ouverte. Vous devez d'abord cliquer sur OK ou fermer la fenêtre Propriétés One Touch. En revanche, vous pouvez numériser à tout moment en appuyant sur le bouton Recto ou Recto verso du scanneur. Lorsque vous avez terminé de sélectionner les paramètres d'un bouton et que vous appuyez ou cliquez sur celui-ci, la numérisation du document s'effectue avec les nouveaux paramètres configurés. 38 Guide de l'utilisateur du scanneur DocuMate 152 Numérisation Définition des propriétés de l'application de destination Les différents types d'applications de destination ont diverses propriétés que vous pouvez sélectionner. 1. Dans la fenêtre Propriétés One Touch, cliquez sur une application de destination. 2. Cliquez sur le bouton Propriétés. Cliquez sur une application de destination. Cliquez sur le bouton Propriétés. La boîte de dialogue Propriétés de liens One Touch 4.0 s'ouvre pour le type d'application de destination sélectionné, et les options disponibles sont celles qui correspondent à ce type d'application. Guide de l'utilisateur du scanneur DocuMate 152 39 Numérisation Propriétés PaperPort Ces propriétés s'appliquent à PaperPort, et servent à désigner le dossier dans lequel enregistrer les documents numérisés. 1. Sélectionnez le dossier PaperPort dans lequel vous souhaitez que l'image numérisée soit placée. 2. Cliquez sur OK. 3. Cliquez sur OK ou Appliquer dans la fenêtre Propriétés One Touch. Lorsque PaperPort s'ouvre une fois la numérisation terminée, les documents numérisés apparaissent sous forme de miniatures dans ce dossier sur le bureau. 40 Guide de l'utilisateur du scanneur DocuMate 152 Numérisation Propriétés des documents textes Ces propriétés s'appliquent à Microsoft Word, Microsoft Excel® et aux autres applications indiquées par leurs icônes dans la liste. Les propriétés s'appliquent aux paramètres de reconnaissance optique des caractères (ROC) des applications. 1. Cliquez sur les cases à cocher des paramètres de ROC pour activer les options de votre choix. Les options s'appliquent à toutes les applications du groupe. Toujours envoyer un document, même quand aucun texte n'a été trouvé : le document numérisé est envoyé au lecteur ROC même si l'image ne semble pas contenir de texte. Cela peut se produire si vous numérisez une photographie en utilisant un bouton One Touch configuré pour des applications de traitement de texte. Afficher un message si la reconnaissance de texte a échoué : un message s'affiche à l'écran si le lecteur ROC ne détecte pas de texte dans l'image. Guide de l'utilisateur du scanneur DocuMate 152 41 Numérisation 2. Pour ajouter une application à la liste, cliquez sur le bouton Ajouter l'application. La boîte de dialogue Ajouter le lien textuel s'ouvre. 3. Cliquez sur Parcourir pour rechercher l'application que vous souhaitez ajouter à la liste. Lorsque vous sélectionnez l'application en utilisant le bouton Parcourir, les étapes 1 et 2 de la boîte de dialogue sont automatiquement renseignées, et l'icône de l'application apparaît à l'étape 3. 4. Sélectionnez l'icône à l'étape 3 de la boîte de dialogue. Il s'agit de l'icône qui apparaîtra dans la liste de destination One Touch. 5. A l'étape 4 de la boîte de dialogue, sélectionnez les formats de fichiers acceptés par l'application. Pour connaître les formats texte que l'application accepte, reportez-vous à la documentation fournie avec l'application. Les options que vous sélectionnez à l'étape 4 déterminent quelles seront les icônes de format de page affichées dans la fenêtre Propriétés One Touch pour ce groupe d'applications. 6. Cliquez sur le bouton Ajouter. 7. Cliquez sur OK ou Appliquer dans la fenêtre Propriétés de liens. 8. Cliquez sur Actualiser dans la fenêtre Propriétés One Touch. 9. Cliquez sur OK ou Appliquer dans la fenêtre Propriétés One Touch. 42 Guide de l'utilisateur du scanneur DocuMate 152 Numérisation Propriétés des documents image Ces propriétés s'appliquent à Microsoft Paint et à d'autres applications de traitement d'images. 1. Cliquez sur les cases à cocher des paramètres de traitement des documents couleur pour activer les options de votre choix. Ces options s'appliquent à toutes les applications du groupe. Conversion de Bitmap en utilisant la résolution écran : utilisez cette option pour vous assurer qu'une image s'affiche entièrement à l'écran de l'ordinateur. Quand une résolution inférieure est définie pour un écran d'ordinateur, les images bitmap d'une résolution supérieure risquent d'être trop grandes pour s'afficher entièrement à l'écran. La conversion d'une image bitmap pour la faire correspondre à la résolution de l'écran garantit que l'image s'affiche entièrement à l'écran. Conversion de Bitmap en JPEG : les fichiers JPEG peuvent être comprimés pour produire des fichiers de taille plus petite, ce qui se traduit par un raccourcissement des durées de transmission. Utilisez cette option pour apporter cette fonctionnalité de compression aux fichiers image. 2. Pour ajouter une application à la liste, cliquez sur le bouton Ajouter l'application. Pour ajouter une application à la liste, consultez les étapes décrites à la page 42. 3. Cliquez sur OK. 4. Cliquez sur OK ou Appliquer dans la fenêtre Propriétés de liens. 5. Cliquez sur Actualiser dans la fenêtre Propriétés One Touch. Guide de l'utilisateur du scanneur DocuMate 152 43 Numérisation Propriétés de stockage Ces propriétés s'appliquent à l'application de destination nommée Transfert vers stockage. Si l'ordinateur est équipé d'un graveur de CD et exécute le système d'exploitation Windows XP ou Windows Vista, vous pouvez utiliser cette boîte de dialogue pour démarrer le processus de Gravure sur CD. Consultez la section « Numérisation et gravure sur CD » à la page 72. REMARQUE : L'option de gravure sur CD n'est disponible que sur les ordinateurs exécutant les systèmes d'exploitation Windows XP et Windows Vista, et équipés d'un graveur de CD. Vous pouvez également définir plusieurs configurations pour conserver les éléments numérisés dans des emplacements distincts. Consultez les sections « Onglet Options de stockage (Archive) » à la page 62 et « Numérisation vers plusieurs dossiers d'archivage » à la page 80. REMARQUE : Si l'ordinateur ne dispose pas de graveur de CD, les options de CD ne figurent pas dans la boîte de dialogue. 1. Sélectionnez les options d'organisation du stockage de votre choix. Tous les documents sont dans la racine : les documents numérisés sont enregistrés à la racine du dossier indiqué dans Zone de stockage. Les documents sont rangés dans des dossiers par mois, semaine ou genre : des dossiers sont créés d'après votre sélection (mois, semaine ou genre) et les documents numérisés sont enregistrés dans ces dossiers. De nouveaux dossiers sont créés pour chaque mois et semaine, afin que vous puissiez savoir à quel moment vous avez numérisé les documents. 44 Guide de l'utilisateur du scanneur DocuMate 152 Numérisation 2. Cliquez sur le bouton Parcourir pour spécifier l'emplacement de stockage des documents numérisés, ou entrez un emplacement directement dans le champ. 3. Si l'ordinateur dispose d'un graveur de CD, l'option Afficher un message lorsque le CD 5'' (700 Mo) est prêt à graver doit également être activée pour qu'un message s'affiche lorsqu'il est temps de cliquer sur le bouton Graver sur CD. 4. Cliquez sur OK dans la fenêtre Propriétés de liens. Propriétés de messagerie électronique Ces propriétés destinées aux applications de messagerie électronique vous permettent de spécifier le dossier dans lequel enregistrer les documents à joindre à un e-mail. Contrairement à d'autres applications de messagerie électronique, Microsoft Outlook® accepte la mise de documents en pièce jointe d'un message vide dès leur numérisation terminée. Si vous utilisez une autre application, par exemple America Online® (AOL), vous devez savoir quel dossier contient les documents numérisés pour pouvoir les joindre manuellement à vos e-mails. 1. Cliquez sur le bouton Parcourir de Dossier pour stocker les pièces jointes, puis sélectionnez un dossier pour les pièces à joindre aux messages e-mail. 2. Si vous utilisez AOL sur votre ordinateur et si le nom du dossier AOL est incorrect, cliquez sur le bouton Parcourir pour rechercher le dossier AOL correct. Pour que les images numérisées soient automatiquement jointes à un message e-mail vide, vous devez connaître l'emplacement de dossier spécifique qu'utilise AOL pour trouver les pièces jointes. Contactez AOL pour plus d'informations sur l'emplacement du dossier dans lequel AOL enregistre les pièces jointes. Guide de l'utilisateur du scanneur DocuMate 152 45 Numérisation 3. Si vous devez changer de client de messagerie ou modifier d'autres options Internet, cliquez sur le bouton Options Internet. Le panneau de configuration des Options Internet de Windows s'ouvre. Cliquez sur l'onglet Programmes, puis sélectionnez un nouveau client de messagerie dans la liste Courrier électronique. Il s'agit des options Internet standard de Windows. Pour plus d'informations sur les options Internet, consultez la documentation de Windows. Si vous utilisez AOL, consultez le manuel de l'utilisateur AOL pour savoir comment modifier les options Internet applicables à AOL. 4. Sélectionnez les options de traitement des documents couleur. Conversion de Bitmap en utilisant la résolution écran : utilisez cette option pour vous assurer qu'une image s'affiche entièrement à l'écran de l'ordinateur. Quand une résolution inférieure est définie pour un écran d'ordinateur, les images bitmap d'une résolution supérieure risquent d'être trop grandes pour s'afficher entièrement à l'écran. La conversion d'une image bitmap pour la faire correspondre à la résolution de l'écran garantit que l'image s'affiche entièrement à l'écran. Conversion de Bitmap en JPEG : les fichiers JPEG peuvent être comprimés pour produire des fichiers de taille plus petite, ce qui se traduit par un raccourcissement des durées de transmission. Utilisez cette option pour apporter cette fonctionnalité de compression aux fichiers image. 5. Cliquez sur OK. 6. Cliquez sur OK ou Appliquer dans la fenêtre Propriétés One Touch. 46 Guide de l'utilisateur du scanneur DocuMate 152 Numérisation Sélection des options de format de document et de page Les options de format de document et de page que vous avez sélectionnées déterminent le format du document numérisé. Des options de format de page et de types de fichiers appropriées sont disponibles pour le type d'application de destination sélectionné pour le bouton. Les options disponibles sont destinées aux images et au texte. Formats image Formats texte ; sPDF n'est qu'un des formats texte disponibles. Les formats texte sont destinés aux fichiers de type texte. Les noms de formats indiquent les types de fichiers qui leur correspondent. Pour plus de détails, consultez la section « Formats texte » à la page 49. Créer des fichiers d'une seule image Les formats TIFF et PDF prennent en charge les documents de plusieurs pages. Si vous numérisez sous la forme d'un fichier TIFF ou PDF et souhaitez créer un fichier pour chaque image numérisée, sélectionnez Créer des fichiers d'une seule image. Notez que cette option est sélectionnée automatiquement et désactivée si vous avez sélectionné un format qui ne prend en charge que les pages uniques, comme BMP ou JPG. Formats image Sélectionnez un format de fichier image pour les photos, les illustrations ou autres documents que vous souhaitez enregistrer comme images. Si vous souhaitez effectuer d'autres traitements d'images, tels que des retouches de photos ou corrections de couleurs, BMP et TIFF sont les formats de fichiers image standard généralement utilisés. Ces deux formats produisent généralement des fichiers plus volumineux que le format JPEG. Guide de l'utilisateur du scanneur DocuMate 152 47 Numérisation Comme la taille des fichiers image JPEG peut être réduite, le format JPEG est souvent utilisé pour les images de pages Web, ou si la taille du fichier risque d'être problématique pour son envoi par messagerie électronique. La taille des fichiers JPEG est réduite en diminuant la qualité de l'image ; vous pouvez sélectionner le niveau de qualité des images numérisées à l'aide de l'icône de format de fichier JPEG. Le format PDF est souvent utilisé pour créer des images de pages de texte. Il peut être judicieux de sélectionner le format de page PDF pour la numérisation de pages de texte qui ne nécessitent pas de traitement ROC ou un autre. Le format PDF est également utilisé pour placer des documents de plusieurs pages sur des sites Web comme fichiers lisibles au format pdf. Comme pour l'option JPEG, il est possible de réduire la taille ou qualité du format PDF. REMARQUE : Les deux autres formats PDF (nPDF et sPDF) sont destinés à la numérisation avec traitement ROC associé à la possibilité d'effectuer une recherche dans le texte numérisé. Pour plus de détails, consultez les sections “Formats texte,” et « Numérisation avec sPDF ou nPDF et recherche de texte » à la page 70. Pour sélectionner la taille d'un fichier JPEG ou PDF : 1. Sélectionnez JPG ou PDF comme format de page. 2. Cliquez avec le bouton droit sur l'icône JPG ou PDF. Un menu s'affiche. 3. Sélectionnez l'option de taille de fichier/qualité d'image souhaitée pour vos images numérisées. Réduire le format : taille de fichier la plus réduite, qualité d'image la plus basse. Normal : taille de fichier moyenne, perte relative de qualité d'image. Optimiser la qualité : taille de fichier la plus importante, pas de perte de qualité d'image. Votre sélection ne s'applique qu'au bouton actuellement sélectionné dans la fenêtre Propriétés One Touch. Les autres boutons pour lesquels JPG ou PDF est sélectionné comme format de page ne sont pas affectés ; vous pouvez donc définir la taille de fichier/qualité d'image JPEG ou PDF indépendamment pour chaque bouton. 48 Guide de l'utilisateur du scanneur DocuMate 152 Numérisation 4. Cliquez sur OK ou Appliquer dans la fenêtre Propriétés One Touch. Formats texte Sélectionner l'option format texte sélectionne également le traitement ROC comme étape automatique de numérisation. Par conséquent, lorsque vous numérisez un document et que le format texte est sélectionné, les parties de texte du document sont automatiquement converties en texte éditable. Consultez la section « Numérisation avec la reconnaissance optique de caractères (ROC) » à la page 68. Sélectionnez un format texte pour les documents comportant du texte ou des chiffres, du type lettre commerciale, rapport ou feuille de calcul. Selon l'application de destination sélectionnée, l'icône de format texte permet d'accéder à plusieurs formats de fichiers. Le format de fichier spécifique est indiqué par l'extension du nom de fichier sur l'icône de format texte. Format texte spécifique ; cet exemple concerne le format RTF de Microsoft Word. Lorsque vous sélectionnez des applications de destination qui sont des applications de traitement de texte, l'icône de format texte change pour coïncider avec le type de fichier de l'application. Dans certains cas, l'application de destination prend en charge plusieurs types de fichiers et vous pouvez cliquer avec le bouton droit sur l'icône pour sélectionner le type de fichier à utiliser avec cette application. Guide de l'utilisateur du scanneur DocuMate 152 49 Numérisation Pour sélectionner un type de fichier pour le format texte : 1. Sélectionnez l'application de destination. 2. Cliquez avec le bouton droit sur l'icône de format texte. Les options de menu dépendent du type d'application de destination sélectionnée. Exemple de menu de format texte pour Microsoft Word. Exemple de menu de format texte pour Zone de stockage. 3. Sélectionnez le type de fichier que vous souhaitez utiliser pour le format texte. Votre sélection de type de fichier ne s'applique qu'au bouton actuellement sélectionné dans la fenêtre Propriétés One Touch. Les autres boutons pour lesquels une option de texte est sélectionnée comme format de page ne sont pas affectés ; vous pouvez donc définir le type de fichier texte indépendamment pour chaque bouton. Texte simple : format de fichier .txt Texte sans formatage ; utilisé par l'application standard Bloc-Notes de Microsoft. Format RTF : format de fichier .rtf Texte qui conserve sa mise en forme en cas de conversion. Disponible avec Microsoft WordPad et Word. Document Word : format de fichier .doc utilisé par Microsoft Word. Virgule délimitée : format de fichier .csv utilisé pour des données de base de données ou de tableur avec des champs séparés par des virgules. Lorsque le traitement ROC convertit le document en texte éditable, la délimitation des champs est préservée pour vous permettre de les copier et coller dans une application de base de données ou de tableur. 50 Guide de l'utilisateur du scanneur DocuMate 152 Numérisation Tableur Excel : format de fichier .xls utilisé par Microsoft Excel. Document HTML : format de fichier .htm utilisé pour créer des pages Web. PDF adressable : format de fichier .sPDF utilisé par Adobe Acrobat et OmniPage Pro. Ce format convertit le texte numérisé en fichier .PDF, avec les fonctionnalités de recherche de texte et de ROC. Il n'est disponible que si le logiciel One Touch OmniPage ou OmniPage Pro est installé sur l'ordinateur. Pour plus de détails, consultez la section « Numérisation avec sPDF ou nPDF et recherche de texte » à la page 70. PDF normal : format de fichier .nPDF utilisé par Adobe Acrobat et OmniPage Pro. Ce format convertit le texte numérisé en fichier .PDF, avec les fonctionnalités de recherche de texte et de ROC, plus la possibilité d'éditer le texte contenu dans l'image nPDF si un programme d'édition de fichiers PDF est installé. Il n'est disponible que si le logiciel One Touch OmniPage ou OmniPage Pro est installé sur l'ordinateur. Pour plus de détails, consultez la section « Numérisation avec sPDF ou nPDF et recherche de texte » à la page 70. 4. Pour modifier les paramètres de ROC, sélectionnez Options ROC. Les options de ROC offrent une série de choix pour la fonctionnalité de ROC lorsque vous numérisez du texte. Pour plus de détails, consultez le mini-guide One Touch OmniPage figurant sur le CD-ROM d'installation Disque 1. Notez que le paramétrage de Options ROC s'applique à tous les boutons. Si vous le modifiez pour un bouton, la modification s'applique à tous les boutons. 5. Cliquez sur OK ou Appliquer dans la fenêtre Propriétés One Touch. Guide de l'utilisateur du scanneur DocuMate 152 51 Numérisation Attribution d'un nouveau nom à un bouton One Touch Les boutons One Touch possèdent des noms identifiant leurs fonctions prédéfinies, tels que ROC et PDF, que vous pouvez modifier. Pour modifier les noms de boutons : 1. Ouvrez la fenêtre Propriétés One Touch. 2. Utilisez les flèches pour sélectionner le bouton que vous souhaitez renommer. 3. Sélectionnez le texte du nom, puis tapez un nouveau nom. Cliquez sur les flèches pour accéder au bouton que vous souhaitez renommer, puis sélectionnez le texte du nom. Entrez un nouveau nom de bouton. 4. Cliquez sur OK ou Appliquer. Le bouton est maintenant renommé. 52 Guide de l'utilisateur du scanneur DocuMate 152 Numérisation Sélection d'options pour un bouton Les options One Touch déterminent les types d'applications de destination disponibles pour un bouton ainsi que l'emplacement des fichiers des éléments numérisés. Pour sélectionner les options : 1. Ouvrez la fenêtre Propriétés One Touch, puis cliquez sur l'onglet Options. Onglet Options 2. Cliquez sur la flèche du menu, puis sélectionnez le bouton pour afficher de nouvelles options. 3. Sélectionnez les options de bouton comme décrit ci-dessous. Afficher toutes les destinations : cette option permet de sélectionner toutes les catégories d'applications de destination. La liste des applications de destination disponibles pour le bouton sélectionné comprend toutes les applications installée sur l'ordinateur appartenant à ces catégories. Ceci est la sélection par défaut pour le bouton 8. La liste répertorie également les imprimantes et autres périphériques connectés à l'ordinateur, ce qui vous permet, par exemple, de numériser un document et de l'imprimer immédiatement. Sélectionner les destinations : sélectionnez cette option pour choisir individuellement les types d'applications à inclure dans la liste d'applications de destination. Activez les cases à cocher correspondant aux types d'applications à inclure. • Gestion de documents : inclut PaperPort et d'autres applications permettant de traiter et conserver la trace des documents numérisés. • Editeurs d'images : inclut Microsoft Paint et d'autres applications graphiques et logiciels de dessin. Guide de l'utilisateur du scanneur DocuMate 152 53 Numérisation • Editeurs de texte : inclut Microsoft Word, WordPad, Microsoft Excel et d'autres applications de traitement de texte et de tableur. Sélectionnez cette option si vous souhaitez que le traitement ROC convertisse les documents numérisés en texte éditable. Pour plus d'informations sur la ROC, consultez la section « Numérisation avec la reconnaissance optique de caractères (ROC) » à la page 68. • Applications PDF : option destinée aux documents numérisés au format PDF. • E-mail : inclut Microsoft Outlook et d'autres applications de messagerie électronique. Pour plus de détails sur l'ajout de documents numérisés en pièce jointe à vos messages électroniques, consultez la section « Propriétés de messagerie électronique » à la page 45. • Stockage et CD-R/W : sert à stocker des documents numérisés dans un dossier ou à les envoyer vers un graveur de CD pour créer un CD les contenant. Pour plus de détails, consultez les sections « Transfert de documents numérisés vers le stockage » à la page 79 et « Numérisation et gravure sur CD » à la page 72. • Fax et imprimante : sert à envoyer les documents numérisés directement vers l'imprimante ou le logiciel de fax. • Réacheminer évén. de STI : permet de numériser en utilisant l'interface d'une autre application. La boîte de dialogue Réacheminement d'événements One Touch s'ouvre, dans laquelle vous pouvez sélectionner l'application à utiliser pour continuer la numérisation. Pour plus de détails, consultez la section « Numérisation avec Réacheminement d'événement » à la page 75. 4. Après avoir sélectionné un nouveau type d'application de destination, cliquez sur l'onglet Multifonction pour visualiser les applications ajoutées à la liste. Afficher la fenêtre d'état de progression : sélectionnez cette option pour afficher la fenêtre d'état de progression du ou des documents en cours de numérisation. Utiliser la recherche de dossiers étendue : Sélectionnez cette option pour enregistrer vos numérisations à un emplacement réseau qui n'est pas un lecteur mappé de votre ordinateur. Créer des copies de documents numérisés : parfois, l'image d'un document numérisé est uniquement sauvegardée dans un fichier temporaire jusqu'à ce que son application de destination ait fini de l'utiliser. Dans ce cas, vous pouvez conserver ou non une copie permanente supplémentaire sur votre disque dur. Par exemple, si vous numérisez une image vers une application de messagerie électronique, l'image numérisée est d'abord sauvegardée dans un fichier temporaire, puis jointe à l'e-mail avant son envoi. Ensuite, le fichier temporaire de l'image numérisée est effacé. La même situation peut se produire si vous numérisez directement vers une imprimante ou une application de 54 Guide de l'utilisateur du scanneur DocuMate 152 Numérisation fax. Une fois qu'un élément numérisé a été imprimé ou faxé, son fichier temporaire est effacé. En revanche, l'option Créer des copies de documents numérisés permet de conserver des copies permanentes des éléments numérisés sur le disque dur. Les copies numérisées sont alors enregistrées dans le dossier spécifié à la section Options de copie de dossiers (voir la capture d'écran et la description fournie sous celle-ci). Cette option n'est pas disponible si l'option Gestion de documents ou Stockage et CD-R/W est activée car, par défaut, des copies de fichier pour ces types d'applications de destination sont automatiquement sauvegardées dans le dossier des copies. C'est pourquoi, cette option n'est pas disponible pour les paramètres par défaut des boutons One Touch 1 et 2. L'application de destination de ces boutons est PaperPort, c'est-à-dire un logiciel de gestion de documents. De même, cette option n'est pas disponible pour le paramétrage par défaut du bouton 7 (archive) car celui-ci est défini en tant que Transfert vers stockage avec Stockage et CD-R/W comme type d'application de destination. Options de copie de dossiers : cette section de la boîte de dialogue définit l'emplacement des copies des documents numérisés et la manière dont vous souhaitez les regrouper. Cliquez sur le bouton Parcourir pour localiser le dossier des copies. Sélectionnez l'option de regroupement des documents. L'option Grouper par bouton regroupe les documents sous le nom du bouton One Touch. L'option Grouper par genre classe les documents numérisés par type de fichier, tel que .doc ou .jpg. Si vous souhaitez également les regrouper par date, vous pouvez sélectionner les options de semaine et mois. 5. Cliquez sur OK pour enregistrer les options applicables au bouton sélectionné. Guide de l'utilisateur du scanneur DocuMate 152 55 Numérisation Création d'une configuration de numérisation Les configurations de numérisation permettent de sélectionner la résolution de numérisation, la luminosité, le mode (couleur, noir et blanc ou échelle des gris) et un certain nombre d'autres paramètres de numérisation. Configurations de numérisation Icône Verrou Cliquez sur Nouv. pour créer une configuration de numérisation. Notez la présence de l'icône Verrou sur les configurations prédéfinies. Bien qu'il soit possible de déverrouiller et de modifier les configurations prédéfinies, il est recommandé de les laisser verrouillées et d'en ajouter si nécessaire. Ainsi, les configurations préréglées initiales restent toujours disponibles. Pour créer une configuration : 1. Ouvrez la fenêtre Propriétés One Touch et vérifiez que l'onglet Multifontion est sélectionné. 2. Faites défiler les applications de la liste Sélectionner les destinations, puis cliquez sur l'application que vous souhaitez utiliser pour la nouvelle configuration de numérisation. 3. Cliquez sur le bouton Nouv.. Si vous souhaitez vous baser sur les paramètres d'une autre configuration, sélectionnez-la, puis cliquez sur le bouton Copier. La boîte de dialogue Propriétés de configuration de la numérisation s'ouvre. Cliquez sur l'onglet Paramètres de numérisation s'il n'est pas déjà sélectionné. 4. Dans la boîte de dialogue Propriétés de configuration de la numérisation, tapez un nom. ASTUCE : Si la nouvelle configuration doit servir à numériser des documents recto verso (les deux faces), indiquez-le dans son nom, par exemple « Numérisation pour impression sombre (recto verso) », afin de vous rappeler qu'il s'agit d'une configuration de numérisation recto verso. 56 Guide de l'utilisateur du scanneur DocuMate 152 Numérisation Si la configuration est verrouillée, cliquez sur le verrou pour la déverrouiller. L'icône se transforme en clé. Tapez un nouveau nom pour la configuration. Sélectionnez le mode de numérisation, puis faites coulisser le curseur pour régler la résolution. Faites coulisser les curseurs pour régler la luminosité et le contraste. REMARQUE : Si vous sélectionnez une imprimante ou un autre périphérique dans la liste Sélectionner les destinations, il se peut que la boîte de dialogue contiennent un onglet supplémentaire, Paramètres du périphérique, permettant de définir des options spécifiques pour le périphérique en question. 5. Sélectionnez des paramètres de la nouvelle configuration de numérisation. Mode : sélectionnez un mode de numérisation. • Noir et blanc pour numériser en noir et blanc. Par exemple, les lettres et notes sont généralement numérisées en noir et blanc. Ce mode de numérisation produit le fichier de taille la plus réduite. • Echelle des gris pour numériser, par exemple, des documents contenant des dessins ou des photos noir et blanc. La numérisation produit une image pouvant comporter jusqu'à 256 nuances de gris. • Couleur pour numériser des photos couleur et d'autres éléments en couleur. Les documents numérisés en couleur ont la taille de fichier la plus importante. Résolution : faites coulisser le curseur vers la droite ou la gauche pour ajuster le nombre de points par pouce (ppp) de la résolution. La résolution maximale est de 600 ppp et la minimale de 50 ppp. Plus la valeur du paramètre ppp est élevée, plus l'image numérisée est nette et claire. Toutefois, une valeur de ppp plus élevée ralentit la numérisation et produit des fichiers plus volumineux pour les images numérisées. Luminosité et contraste : un document est parfois numérisé avec une luminosité et un contraste trop ou pas assez accentués. Par exemple, il se peut qu'une note écrite à l'aide d'un crayon sec doive être numérisée avec un paramétrage plus obscur pour améliorer sa lisibilité. Guide de l'utilisateur du scanneur DocuMate 152 57 Numérisation La luminosité fait référence à la quantité plus ou moins importante de lumière dans l'image. Le contraste exprime la plage d'écart entre les zones les plus obscures et les plus claires de l'image. Plus le contraste est important, plus la différence est marquée entre les nuances claires et obscures de l'image. Faites coulisser les curseurs vers la droite ou la gauche pour ajuster la luminosité et le contraste de l'image numérisée. Le réglage du contraste ne s'applique pas au mode Noir et blanc. 6. Pour verrouiller la configuration, cliquez sur l'icône représentant une clé pour qu'elle représente un verrou. 7. Cliquez sur l'onglet Paramètres de page pour sélectionner les paramètres de la page. Cliquez pour basculer entre les pouces et millimètres. Format : cliquez sur Standard, cliquez sur la flèche de menu pour sélectionner un format de page dans la liste, ou cliquez sur Personnel, puis entrez les dimensions horizontales et verticales de la page dans les champs appropriés. Le format maximal est 8,5 x 14 pouces (215,9 x 355,6 mm). Les unités de mesure peuvent être des pouces ou millimètres. Cliquez sur le nom des unités, pouces ou millimètres, pour basculer entre elles. Améliorations et paramètres : seules les options qui s'appliquent à l'application de destination sélectionnée sont disponibles. • Découpage auto. comp. original : sélectionnez cette option pour laisser le scanneur déterminer automatiquement le format de l'élément en cours de numérisation. Par exemple, si vous numérisez une photo de 5 x 7 pouces (127 x 177,8 mm), le scanneur détermine le format de la photo. Si vous sélectionnez l'option Découpage auto. comp. original, utilisez toujours les guides-papier du scanneur pour que la page ne soit pas numérisée en oblique. Les pages obliques risquent de ne pas être correctement recadrées. Pour les numérisations recto, la zone de numérisation correspond à la taille de l'image. Pour les numérisations recto verso, la zone de numérisation correspond à la taille de la plus grande des deux faces à numériser. 58 Guide de l'utilisateur du scanneur DocuMate 152 Numérisation • Réduire les motifs moirés : les motifs moirés sont des lignes ondulées qui apparaissent parfois sur les images numérisées de photographies ou d'illustrations, en particulier d'illustrations provenant de journaux et de magazines. La sélection de l'option Réduire les motifs moirés permet de limiter ou d'éliminer les motifs moirés de l'image numérisée. Cette option n'est disponible que pour le mode Echelle des gris ou Couleur en 200 ppp ou moins. • Redresser l'image : sélectionnez cette option pour laisser le scanneur déterminer automatiquement si une page est oblique, puis redresser l'image. Le scanneur détecte les bords de la page pour déterminer si celle-ci a été introduite de travers. Toutefois, si la page est trop de travers lors de son passage, il se peut que l'image ne soit pas numérisée correctement. Dans ce cas, numérisez de nouveau la page en utilisant les guides-papier pour insérer le papier droit. • Inverser l'image : uniquement disponible pour le mode Noir et blanc, cette option inverse les valeurs de noir et de blanc d'une image. Image originale • Image inversée Recto verso : numérise les deux faces de la page. Si cette option n'est pas activée, le scanneur numérise uniquement la face tournée vers le bas de la page. REMARQUE : Les boutons Recto et Recto verso du scanneur prennent le pas sur les paramètres One Touch. Autrement dit, si le numéro de DEL sur le scanneur est configuré pour une numérisation recto verso et que vous appuyez sur le bouton Recto, le scanneur numérise le recto, et inversement. • Ignorer les originaux vides : ignore les pages totalement vierges. Cette option est généralement utilisée pour numériser une pile de pages recto verso comportant un certain nombre de faces vierges. Cette option n'est disponible que pour la numérisation recto verso. Guide de l'utilisateur du scanneur DocuMate 152 59 Numérisation • Filtre de couleurs : cette option permet au scanneur de supprimer automatiquement une couleur d'un élément numérisé. Par exemple, si vous numérisez une lettre comportant un filigrane rouge, vous pouvez décider de filtrer le rouge pour que la lettre numérisée contiennent uniquement le texte et non le filigrane rouge. Le filtre de couleurs s'applique au mode Noir et blanc ou Echelle de gris. Document original avec un filigrane rouge sur le texte noir Document numérisé avec le filigrane rouge filtré 8. Cliquez sur l'onglet Paramètres avancés. Les options de l'onglet Paramètres avancés sont destinées au mode de numérisation Couleur et Echelle de gris. La saturation est l'intensité ou la pureté d'une couleur, la teinte correspond à la couleur telle que vous la voyez sur l'image, et le gamma contrôle la luminosité des demi-teintes de la couleur. 9. Faites coulisser les curseurs vers la gauche ou la droite pour modifier les paramètres de couleur. Ce faisant, l'image change en reflétant l'effet des nouveaux paramètres. 10. Cliquez sur OK pour enregistrer la nouvelle configuration. Elle apparaît maintenant dans la liste des configurations de numérisation de la fenêtre Propriétés One Touch pour les applications de destination appropriées. 60 Guide de l'utilisateur du scanneur DocuMate 152 Numérisation Onglet Paramètres du périphérique L'onglet Paramètres du périphérique s'affiche dans la boîte de dialogue Configurations de la numérisation si votre application de destination doit envoyer l'image numérisée à une imprimante, une application de fax ou un autre périphérique. Utilisez les options de l'onglet Paramètres du périphérique pour sélectionner les paramètres de celui-ci. 1. Cliquez sur l'onglet Paramètres du périphérique. Adapter à la page, réduire l'image si nécessaire : si l'image numérisée est trop grande pour être imprimée ou faxée sur une seule page, elle est automatiquement réduite pour être adaptée à la taille de la page. Format réel, découper l'image si nécessaire : si l'image numérisée est trop grande pour être imprimée ou faxée sur une seule page, elle est automatiquement recadrée pour être adaptée à la taille de la page. Centrer l'image sur la page : l'image est imprimée au centre de la page et non dans le coin supérieur droit. Maintenir rapport haut./larg. : le rapport hauteur/largeur correspond à la relation entre la longueur et la largeur des dimensions de l'image. Sélectionnez cette option pour que les proportions relatives de l'image restent constantes. Rotation auto image pour meilleur ajust. : si l'image est au format Paysage et que le périphérique imprime en mode Portrait, ou inversement, faites pivoter l'image pour l'adapter à la page. Interclasser les copies : si vous imprimez plusieurs pages, interclassez les copies. Entrez le nombre de copies dans le champ Copies. Avancé : cliquez pour afficher des paramètres supplémentaires pour ce périphérique. La boîte de dialogue qui s'ouvre est spécifique au périphérique. Par exemple, si le périphérique est votre imprimante, la boîte de dialogue indique les paramètres de configuration de l'imprimante. 2. Cliquez sur OK ou Appliquer. Guide de l'utilisateur du scanneur DocuMate 152 61 Numérisation Onglet Options de stockage (Archive) Un onglet Options de stockage se trouve dans la boîte de dialogue Configurations de la numérisation quand l'application de destination sélectionnée est définie sur Transfert vers stockage. Utilisez les options de cet onglet pour sélectionner l'endroit où stocker les éléments numérisés lorsque vous numérisez avec cette configuration de numérisation particulière. REMARQUE : Les sélections effectuées sous l'onglet Options de stockage remplacent les options des Propriétés de stockage. Ainsi, vous pouvez créer des configurations de numérisation pour stocker les éléments numérisés à divers endroits. Pour plus de détails, consultez les sections « Propriétés de stockage » à la page 44 et « Transfert de documents numérisés vers le stockage » à la page 79. 1. Cliquez sur l'onglet Options de stockage. 2. Sélectionnez les options d'organisation du stockage de votre choix. Tous les documents sont dans la racine : les documents numérisés sont enregistrés à la racine du dossier indiqué dans Zone de stockage. Les documents sont rangés dans des dossiers par mois, semaine ou genre : des dossiers sont créés d'après votre sélection (mois, semaine ou genre) et les documents numérisés sont enregistrés dans ces dossiers. De nouveaux dossiers sont créés pour chaque mois et semaine, afin que vous puissiez savoir à quel moment vous avez numérisé les documents. Par défaut, l'emplacement des documents archivés est C:\Documents and Settings\<votre nom d'utilisateur>\Mes documents\Mon archive One Touch et un dossier basé sur la zone de stockage sélectionnée. Par exemple, si le genre de fichier est TIFF et que vous sélectionniez Les documents sont rangés dans des dossiers par genre, l'emplacement par défaut des documents numérisés archivés est C:\Documents and Settings\<votre nom d'utilisateur>\Mes documents\Mes archives One Touch\Documents TIFF. 62 Guide de l'utilisateur du scanneur DocuMate 152 Numérisation 3. Si vous voulez stocker vos documents archivés à un autre emplacement, cliquez sur le bouton Parcourir pour indiquer le nouvel emplacement. 4. Cliquez sur OK ou Appliquer. Modification ou suppression de configurations de numérisation Généralement, la modification et la suppression s'appliquent aux configurations que vous avez créées, et non aux configurations prédéfinies du scanneur. REMARQUE : Votre scanneur est fourni avec plusieurs configurations par défaut préréglées. Pour veiller à ce que votre scanneur ait toujours un ensemble de configurations de numérisation correctes, ne supprimez pas les configurations prédéfinies. D'autre part, il est conseillé de maintenir ces configurations verrouillées afin qu'elles ne soient pas supprimées par inadvertance. Ainsi, vous disposerez toujours des paramétrages prédéfinis. Si après avoir supprimé ou modifié les configurations par défaut prédéfinies, vous voulez les récupérer, vous devrez désinstaller puis réinstaller le scanneur. Pour modifier ou supprimer une configuration de numérisation : 1. Ouvrez la fenêtre Propriétés One Touch. 2. Sélectionnez la configuration de numérisation que vous voulez modifier ou supprimer. Sélectionnez la configuration de numérisation à modifier ou supprimer. Elle doit être déverrouillée : comme indiqué, il ne doit pas y avoir de verrou affiché ici. 3. Pour supprimer la configuration, cliquez sur le bouton Supp. REMARQUE : Si le bouton Supp. n'est pas disponible, la configuration sélectionnée est verrouillée et ne peut pas être supprimée. Vous devrez d'abord cliquer sur le bouton Modifier et déverrouiller la configuration, comme indiqué dans les étapes suivantes. Guide de l'utilisateur du scanneur DocuMate 152 63 Numérisation 4. Pour modifier la configuration, cliquez sur le bouton Modifier. La boîte de dialogue Propriétés de configuration de la numérisation s'ouvre pour cette configuration. Vous pouvez modifier une configuration mais, pour que ces changements soient enregistrés, vous devez d'abord déverrouiller la configuration. Cliquez sur l'icône Verrou pour déverrouiller la configuration. En cliquant dessus, vous basculez entre le verrouillage et le déverrouillage de la configuration. L'icône Clé indique que la configuration est déverrouillée. Cliquez sur l'icône Clé/Verrou pour basculer entre verrouillage et déverrouillage. 5. Modifiez les paramètres, puis cliquez sur Appliquer. 6. Cliquez sur OK pour fermer le boîte de dialogue. 64 Guide de l'utilisateur du scanneur DocuMate 152 Numérisation Configuration avant numérisation Si vous choisissez l'option Configurer avant de numériser, vous ouvrez simplement une interface de numérisation en cliquant sur un bouton. Vous pouvez ensuite utiliser l'interface pour modifier la résolution, le mode de numérisation et d'autres paramètres. Quand vous numérisez, l'image numérisée est toujours envoyée comme type de fichier et vers l'application de destination sélectionnés dans la fenêtre Propriétés One Touch pour ce bouton. Pour définir l'option Configurer avant de numériser : 1. Ouvrez la fenêtre Propriétés One Touch. 2. Utilisez les flèches pour sélectionner le bouton que vous souhaitez configurer avant de numériser. 3. Sélectionnez la configuration de numérisation Configurer avant de numériser. Cliquez sur les flèches pour sélectionner le bouton. Sélectionnez Configurer avant de numériser. Cliquez avec le bouton droit sur Configurer avant de numériser pour afficher le menu, puis choisissez l'interface à utiliser pour la numérisation. 4. Cliquez avec le bouton droit sur Configurer avant de numériser, puis choisissez l'interface à utiliser pour la configuration avant la numérisation. TWAIN : l'interface TWAIN s'ouvre pour vous permettre d'apporter des modifications à la configuration avant de numériser. Consultez la section « Accès à l'interface TWAIN à partir de PaperPort » à la page 89. WIA : l'interface Windows Image Acquisition (WIA) s'ouvre pour vous permettre d'apporter des modifications à la configuration avant de numériser (uniquement sous Windows XP et Windows Vista). Consultez la section « Numérisation avec l'interface WIA » à la page 103. 5. Cliquez sur OK ou Appliquer dans la fenêtre Propriétés One Touch. Guide de l'utilisateur du scanneur DocuMate 152 65 Numérisation Pour numériser en utilisant l'option Configurer avant de numériser 1. Placez les documents dans le bac AAD ou sur le verre du plateau du scanneur. 2. Cliquez sur le bouton que vous avez choisi pour utiliser l'option Configurer avant de numériser. Dans l'exemple de la page précédente, l'option de numérisation 9 a été définie pour utiliser Configurer avant de numériser. 3. L'interface TWAIN s'ouvre. 4. Sélectionnez les options applicables à votre lot de numérisation. 5. Cliquez sur le bouton Numériser de l'interface TWAIN. 6. Les documents sont numérisés et envoyés à l'application de destination indiquée dans les Propriétés One Touch 4.0. Dans l'exemple de la page précédente, l'application de destination est Microsoft Paint. L'interface TWAIN indique les options de numérisation disponibles pour le scanneur Xerox DocuMate 152. Consultez la section « Numérisation avec l'interface TWAIN à partir de PaperPort » à la page 88. 66 Guide de l'utilisateur du scanneur DocuMate 152 Numérisation Annulation de l'option Configurer avant de numériser Pour annuler une numérisation en cours : 1. Cliquez sur le bouton Annuler dans la fenêtre de progression de la numérisation. 2. La fenêtre suivante s'ouvre en vous demandant si vous voulez annuler la totalité de la tâche. • Oui : la numérisation s'arrête et toutes les pages numérisées dans ce lot, jusqu'à ce point, sont supprimées. L'interface TWAIN se ferme et vous pouvez recommencer la numérisation depuis le début. Choisissez Oui si les paramètres de numérisation TWAIN sont incorrects pour votre lot de numérisation actuel. Par exemple, le mode de numérisation est défini sur Noir et blanc mais vous voulez numériser vos documents en couleur : choisissez Oui pour supprimer les pages déjà numérisées, sélectionnez le type d'image correct, puis recommencez la numérisation. • Non : la numérisation s'arrête mais l'ensemble des pages numérisées dans ce lot, jusqu'à ce point, ne sont pas supprimées et l'interface TWAIN reste ouverte. Vous pouvez placer une nouvelle page sur le verre du plateau ou dans l'AAD, régler les paramètres TWAIN pour la nouvelle page, puis cliquer sur le bouton Numériser dans l'interface TWAIN pour poursuivre la numérisation. A la fin du lot de numérisation, toutes les pages de la première et de la seconde partie de la numérisation sont envoyées à l'application de destination. Choisissez cette option si, par exemple, vous venez de numériser un document en noir et blanc, mais que vous voulez insérer une page en couleur dans le document. Au lieu de recommencer la numérisation de la pile entière, vous pouvez interrompre la numérisation en cours, modifier le type d'image pour passer de Noir et blanc à Couleur, puis redémarrer la numérisation sans perdre les pages déjà numérisées. Guide de l'utilisateur du scanneur DocuMate 152 67 Numérisation Numérisation avec la reconnaissance optique de caractères (ROC) La reconnaissance optique de caractères (ROC) permet de convertir le texte et les chiffres d'une page numérisée en texte et chiffres que vous pouvez éditer à l'écran. Vous pouvez ensuite travailler avec le texte et les chiffres, à savoir les éditer, vérifier l'orthographe, modifier la taille ou le type de police, trier, calculer etc. Pour pouvoir utiliser les options de ROC avec le logiciel One Touch 4.0 et le scanneur DocuMate 152, le module One Touch OmniPage ou le logiciel OmniPage Pro doit être installé sur l'ordinateur. One Touch 4.0 et OmniPage Pro travaillent ensemble pour combiner la numérisation avec le traitement ROC en une seule opération intégrée. Le module One Touch OmniPage a été installé automatiquement lors de l'installation du pilote. Le logiciel OmniPage Pro se trouve sur le CD-ROM Disque 2 fourni avec le scanneur. Il est possible d'installer le module One Touch OmniPage et le logiciel OmniPage Software en même temps sur l'ordinateur. Toutefois, les fonctionnalités du module One Touch OmniPage prennent le pas sur celles du logiciel OmniPage si vous utilisez One Touch 4.0. Le mini-guide One Touch OmniPage se trouve sur le CD-ROM d'installation Disque 1. Une fois le module One Touch OmniPage ou le logiciel OmniPage Pro installé, le traitement ROC est exécuté automatiquement lorsque le format de page dans la fenêtre Propriétés One Touch est un format texte, tel que DOC, TEXT, XLS, RTF, etc. REMARQUE : Pour tous les traitements de ROC, Xerox recommande d'utiliser les paramétrages prédéfinis pour la numérisation ROC fournis avec le scanneur. Si vous numérisez en employant d'autres paramétrages, utilisez une résolution d'au moins 300 ppp. Si les documents originaux sont de qualité médiocre ou si leur police est de petite taille, vous pouvez utiliser la résolution maximale de 400 ppp. REMARQUE : Si vous avez désinstallé le module One Touch OmniPage ou le logiciel OmniPage Pro, les éléments numérisés au format texte sont encore convertis avec le traitement OCR mais les options disponibles sont limitées. 68 Guide de l'utilisateur du scanneur DocuMate 152 Numérisation Pour numériser avec ROC : 1. Pour numériser à l'aide des boutons du scanneur, appuyez sur le bouton de sélection de la destination jusqu'à ce que la DEL affiche le chiffre 6, puis appuyez sur le bouton Recto ou Recto verso. REMARQUE : Le bouton One Touch 6 est prédéfini comme bouton ROC. Vous pouvez cependant configurer un autre bouton pour numériser du texte et effectuer une ROC. 2. Pour numériser à partir du panneau de boutons One Touch, cliquez sur l'icône One Touch dans la zone de notification Windows, cliquez sur les flèches pour afficher le bouton 6, puis cliquez sur celui-ci. Cliquez sur les flèches jusqu'à ce que le bouton 6 apparaisse sur le panneau, puis cliquez sur ce bouton. 3. Numérisez le document. Les pages numérisées s'affichent dans l'application de destination avec leur texte prêt à être édité. REMARQUE : La numérisation avec ROC est également adaptée aux feuilles de calcul. Elle vous permet de travailler avec Microsoft Excel (ou d'autres applications de tableur) en conservant les chiffres et le texte des feuilles de calcul d'origine. REMARQUE : Pour obtenir des instructions détaillées sur la configuration et la numérisation avec les options ROC avancées, consultez le Mini-guide One Touch OmniPage figurant sur le Disque 1 fourni avec le scanneur. Guide de l'utilisateur du scanneur DocuMate 152 69 Numérisation Numérisation avec sPDF ou nPDF et recherche de texte Le PDF adressable (sPDF) et le PDF normal (nPDF) sont des types particuliers de fichiers Adobe PDF. Le sPDF convertit le texte numérisé dans un format PDF offrant les fonctionnalités de recherche de texte et de ROC. Le nPDF offre les mêmes fonctionnalités, plus la possibilité d'éditer le texte contenu dans l'image nPDF si vous disposez d'un programme d'édition de fichiers PDF. Les deux formats PDF pouvant produire des images de qualités différentes, il se peut que vous deviez les tester pour déterminer la solution la plus appropriée pour vos documents numérisés. Les formats sPDF et nPDF ne sont disponibles comme options que si le module One Touch OmniPage ou le logiciel OmniPage Pro est installé sur l'ordinateur. Pour numériser en sPDF ou nPDF : 1. Ouvrez la fenêtre Propriétés One Touch. 2. A l'aide des flèches, choisissez un bouton One Touch à utiliser pour la numérisation en sPDF ou nPDF. 3. Sélectionnez une application de destination utilisant un format texte comme format de page. 4. Cliquez avec le bouton droit sur l'icône de format texte. 5. Sélectionnez l'option PDF adressable ou PDF normal comme format de page. 70 Guide de l'utilisateur du scanneur DocuMate 152 Numérisation REMARQUE : Les applications de destination n'offrent pas toutes les options sPDF et nPDF. Par exemple, Microsoft Word n'offre pas ces options de numérisation. Les paramètres du bouton (bouton 8 dans cet exemple) indiquent votre sélection de format de page. L'icône de format de page indique la sélection effectuée dans le menu. 6. Sélectionnez une configuration de numérisation. 7. Cliquez sur OK. La fenêtre Propriétés One Touch se ferme. 8. Numérisez à présent avec ce bouton ; le document numérisé est au format sPDF ou nPDF sélectionné pour le bouton. REMARQUE : La sélection Transfert vers Stockage pour une application de destination offre également les options sPDF et nPDF. Cela signifie que vous pouvez numériser et enregistrer des éléments directement sur un serveur dans ces formats. 9. Pour rechercher du texte, ouvrez Adobe Acrobat Reader ou Adobe Acrobat. 10. Dans le menu Fichier d'Adobe Acrobat, cliquez sur Ouvrir, puis sélectionnez le fichier que vous venez de numériser. 11. Dans le menu Edition d'Adobe Acrobat, cliquez sur Rechercher. La boîte de dialogue Rechercher s'ouvre. 12. Entrez le texte à rechercher, puis cliquez sur le bouton Rechercher. Pour plus d'informations sur la recherche ou l'édition de texte dans un fichier PDF, consultez le manuel de l'utilisateur d'Adobe Acrobat. Guide de l'utilisateur du scanneur DocuMate 152 71 Numérisation Numérisation et gravure sur CD Si l'ordinateur est équipé d'un graveur de CD, vous pouvez numériser directement du scanneur sur un CD. Cette fonctionnalité est disponible seulement sur les ordinateurs exécutant Windows XP ou Windows Vista. Pour numériser et graver sur CD : 1. Insérez un CD vierge dans le lecteur CD-ROM de l'ordinateur. 2. Ouvrez la fenêtre Propriétés One Touch. 3. A l'aide des flèches, choisissez un bouton à utiliser pour numériser et graver sur CD. 4. Sélectionnez Graver sur CD comme application de destination. L'application de destination Graver sur CD n'est disponible que si l'ordinateur dispose d'un graveur de CD. Cependant, il n'est pas nécessaire d'avoir inséré un CD dans le graveur pour sélectionner la destination. 5. Choisissez un format de page et une configuration de numérisation. 6. Cliquez sur OK. La fenêtre Propriétés One Touch se ferme. 7. A présent, lancez la numérisation à l'aide du bouton sélectionné pour la numérisation et gravure sur CD. Une fois la numérisation terminée, un message apparaît dans une bulle à l'écran, indiquant que des fichiers sont prêts à être gravés sur CD. 8. Ouvrez la fenêtre One Touch et vérifiez que l'application de destination Graver sur CD est toujours sélectionnée, puis cliquez sur le bouton Propriétés. La fenêtre Propriétés du lien One Touch 4.0 s'ouvre. 72 Guide de l'utilisateur du scanneur DocuMate 152 Numérisation 9. Assurez-vous qu'un CD vierge est inséré dans le graveur de CD. 10. Cliquez sur le bouton Graver sur CD. Le graveur de CD grave les documents numérisés sur le CD. REMARQUE : Tant que vous ne cliquez pas sur Graver sur CD, ces fichiers sont stockés sur l'ordinateur dans le dossier C:\Documents and Settings\<votre nom d'utilisateur>\Local Settings\Application Data\Microsoft\CD Burning. C'est à cet emplacement que Windows XP et Windows Vista stockent tous les fichiers en attente d'être gravés sur CD par l'Assistant Gaver un CD. Si d'autres fichiers sont également en attente à cet emplacement, ils sont gravés avec les fichiers One Touch sur le CD. Guide de l'utilisateur du scanneur DocuMate 152 73 Numérisation REMARQUE : Lorsque vous numérisez des éléments à graver sur CD, vous devez toujours utiliser l'une des configurations par défaut prédéfinies ou une configuration personnalisée créée spécialement pour la gravure sur CD. Les configurations par défaut sont déjà réglées pour envoyer les images numérisées à l'emplacement de stockage adéquat où l'assistant de gravure sur CD de Windows XP et de Windows Vista peut trouver les fichiers à graver sur CD. De même, quand vous créez une configuration personnalisée pour graver sur CD, le logiciel One Touch vérifie automatiquement que l'emplacement de stockage est correct. Pour créer une configuration personnalisée pour la gravure sur CD, sélectionnez Graver sur CD comme application de destination, cliquez sur le bouton Nouv., puis créez la nouvelle configuration. Vous ne devez pas à sélectionner d'emplacement de stockage car il est correctement prédéfini par le logiciel One Touch. REMARQUE : Notez cependant que, si vous avez créé d'autres configurations personnalisées avec des emplacements de stockage différents (par exemple, consultez la section « Numérisation vers plusieurs dossiers d'archivage » à la page 80), il ne faut pas les utiliser pour l'application de destination Graver sur CD. Sinon, l'Assistant de gravure sur CD de Windows XP ou de Windows Vista ne peut pas trouver les images à graver sur le CD. 74 Guide de l'utilisateur du scanneur DocuMate 152 Numérisation Numérisation avec Réacheminement d'événement Si vous souhaitez spécifier une application à utiliser pour numériser au début du processus, vous pouvez utiliser un réacheminement d'événement. Le scanneur charge la première page, puis s'arrête jusqu'à ce que vous sélectionniez l'application à utiliser. Une fois l'application sélectionnée, son interface s'ouvre ; vous pouvez alors l'utiliser pour poursuivre la numérisation. Pour numériser avec le réacheminement d'événement : 1. Ouvrez la fenêtre Propriétés One Touch. 2. A l'aide des flèches, choisissez un bouton à utiliser pour le réacheminement d'événement. Si Client image fixe n'a pas été sélectionné comme application de destination, cliquez sur l'onglet Options, sélectionnez Réacheminer évén. de STI, puis cliquez sur Appliquer. 3. Sélectionnez Client image fixe comme application de destination. Notez que vous ne pouvez pas choisir un format de page pour cette option car l'application de destination réelle n'est pas sélectionnée tant que le scanneur n'a pas fini de charger la première page du document. 4. Sélectionnez une configuration de numérisation. 5. Cliquez sur OK. La fenêtre Propriétés One Touch se ferme. Guide de l'utilisateur du scanneur DocuMate 152 75 Numérisation 6. Lancez la numérisation à l'aide du bouton sélectionné pour le réacheminement d'événement. Une boîte de dialogue s'ouvre, dans laquelle vous pouvez sélectionner l'application à utiliser pour la numérisation. 7. Sélectionnez l'application, puis cliquez sur OK. A présent, l'application sélectionnée s'ouvre, dans laquelle vous pouvez continuer la numérisation à partir de l'interface TWAIN de cette application. 76 Guide de l'utilisateur du scanneur DocuMate 152 Numérisation Création d'une page Web HTML à partir de documents numérisés Si vous numérisez un document, qu'il compte une ou plusieurs pages, vous pouvez convertir les pages directement au format HTML pour les placer sur votre site Web. Ces pages peuvent alors être consultées par les visiteurs de votre site Web sans que vous deviez recourir à des correctifs pour Internet ou d'autres traitements particuliers. Il s'agit en fait de passer de votre scanneur à un format prêt pour le Web en une seule étape automatique. Pour numériser et créer une page Web HTML : 1. Ouvrez la fenêtre Propriétés One Touch. 2. A l'aide des flèches, choisissez un bouton auquel Microsoft Explorer est associé comme application de destination, tel que le bouton 8 (Personnel). Si ce bouton ne dispose pas de Microsoft Explorer parmi ses applications de destination, cliquez sur l'onglet Options, sélectionnez Applic. édit. texte (= Word), puis cliquez sur Appliquer. 3. Sélectionnez Microsoft Explorer comme application de destination. 4. Choisissez HTML comme format de page. Choisissez HTML. 5. Choisissez une configuration de numérisation dont les paramètres sont appropriés pour l'image sur la page HTML. Par exemple, si vous voulez que l'image soit en couleur sur la page HTML, choisissez une configuration couleur. 6. Cliquez sur OK. La fenêtre Propriétés One Touch se ferme. Guide de l'utilisateur du scanneur DocuMate 152 77 Numérisation 7. Depuis le panneau de boutons One Touch, cliquez sur le Bouton 8 (Personnel) (ou si vous avez utilisé un autre bouton, cliquez dessus). Une fois la numérisation terminée, le document est converti en texte éditable à l'aide du traitement de ROC, puis au format HTML. Microsoft Internet Explorer s'ouvre ensuite pour afficher la page convertie. REMARQUE : La conversion d'un document au format HTML peut prendre un temps variable en fonction de sa complexité. 8. Dans le menu Fichier d'Internet Explorer, choisissez Enregistrer sous, attribuez un nom à la page, puis enregistrez-la dans l'emplacement que vous utilisez pour vos fichiers de pages Web. Vous pouvez aussi prendre note de l'adresse indiquée dans la barre d'adresse pour être sûr de retrouver la nouvelle page HTML par la suite. 9. Vous pouvez maintenant utiliser Microsoft Internet Explorer ou une autre application pour publier le document sur votre page Web, comme vous le feriez avec toute autre page HTML. 78 Guide de l'utilisateur du scanneur DocuMate 152 Numérisation Transfert de documents numérisés vers le stockage Le processus de numérisation Transfert vers Stockage vous permet de numériser des documents et de les enregistrer dans un dossier en une seule opération. Ce processus est idéal pour archiver des documents sans avoir à les enregistrer ni à les traiter manuellement. Si vous choisissez un format texte comme format de fichier, le traitement ROC convertit automatiquement les documents en texte et chiffres éditables avant leur stockage. REMARQUE : Le bouton 7 One Touch est prédéfini comme bouton Archive mais vous pouvez configurer n'importe quel autre bouton pour numériser du texte et l'archiver. 1. Pour numériser à l'aide des boutons du scanneur, appuyez sur le bouton de sélection de la destination jusqu'à ce que la DEL affiche le chiffre 7, puis appuyez sur le bouton Recto ou Recto verso. 2. Pour numériser à partir du panneau de boutons One Touch, cliquez sur l'icône One Touch dans la zone de notification Windows, cliquez sur les flèches pour afficher le bouton 7, puis cliquez sur celui-ci. Cliquez sur les flèches jusqu'à ce que le bouton 7 apparaisse sur le panneau, puis cliquez dessus. 3. Les documents sont alors numérisés et stockés dans un dossier. Ils ne s'affichent pas prélalablement dans une application de destination. Les pages numérisées sont stockées à l'emplacement spécifié dans la fenêtre Propriétés du lien One Touch 4.0. Vos documents numérisés sont stockés à l'emplacement spécifié dans la fenêtre Propriétés du lien One Touch 4.0. Guide de l'utilisateur du scanneur DocuMate 152 79 Numérisation REMARQUE : La zone de stockage indiquée dans l'exemple ci-dessus est l'endroit par défaut où vos documents numérisés sont stockés si vous n'avez pas créé de nouvelles configurations de numérisation ni sélectionné une nouvelle zone de stockage. Si vous créez une configuration de numérisation ayant sa propre zone de stockage et utilisez cette configuration pour numériser, les documents numérisés sont stockés dans la nouvelle zone au lieu de la zone par défaut. La section suivante, “Numérisation vers plusieurs dossiers d'archivage,”, présente des exemples de configurations de nouvelles zones de stockage. Numérisation vers plusieurs dossiers d'archivage Lorsque vous archivez des documents avec l'option Transfert vers Stockage, vous pouvez les numériser et les enregistrer dans plusieurs dossiers. Par exemple, l'un des dossiers peut être intitulé « Reçus professionnels », un autre « Reçus personnels » et un troisième « Reçus annuels ». Pour numériser vers plusieurs dossiers, vous devez créer plusieurs configurations de numérisation avec Transfert vers Stockage comme application de destination, puis affecter chaque configuration de numérisation à l'un des boutons du scanneur. Pour définir plusieurs dossiers pour le transfert vers stockage : 1. A l'aide de Microsoft Windows, créez les dossiers que vous voulez utiliser pour stocker les éléments numérisés. Notez que vous pouvez aussi créer les dossiers ultérieurement, en créant les nouvelles configurations de numérisation. 2. Ouvrez la fenêtre Propriétés One Touch. 3. Sélectionnez Transfert vers Stockage comme application de destination. 4. Cliquez sur le bouton Nouv. Sélectionnez Transfert vers Stockage. Cliquez sur le bouton Nouv. La boîte de dialogue Propriétés de configuration de la numérisation s'ouvre. 80 Guide de l'utilisateur du scanneur DocuMate 152 Numérisation 5. Pour vous aider à vous souvenir du dossier dont il s'agit, attribuez à la nouvelle configuration un nom qui indique le nom de ce dossier, par exemple « Stockage pour reçus professionnels ». 6. Cliquez sur les onglets Paramètres de numérisation, Paramètres de page et Paramètres avancés, puis sélectionnez les paramètres de votre choix. 7. Cliquez sur l'onglet Options de stockage. 8. Cliquez sur le bouton Parcourir. 9. Sélectionnez le dossier que vous avez créé pour stocker les documents numérisés. Si vous n'avez pas encore créé le dossier, vous pouvez cliquer sur le bouton Créer nouv. dossier, puis taper le nom du nouveau dossier. Guide de l'utilisateur du scanneur DocuMate 152 81 Numérisation 10. Cliquez sur OK. Le dossier sélectionné est désormais défini comme Zone de stockage, par exemple « Reçus professionnels ». 11. Cliquez sur Appliquer. La nouvelle configuration figure désormais dans les configurations Transfert vers Stockage. 12. Répétez le processus pour créer de nouvelles configurations, par exemple, une configuration nommée « Stockage pour reçus personnels ». 13. Veillez à désigner des dossiers séparés comme Zones de stockage pour les nouvelles configurations. Vous disposez à présent de plusieurs configurations définies pour la destination Transfert vers stockage, chacune envoyant les documents numérisés vers des dossiers séparés. Les nouvelles configurations valent pour l'application de destination Transfert vers stockage. 82 Guide de l'utilisateur du scanneur DocuMate 152 Numérisation 14. Cliquez à présent sur les boutons fléchés afin de sélectionner un bouton de scanneur pour chaque nouvelle configuration. Cliquez sur Appliquer afin de définir ce bouton pour cette configuration. Les exemples suivants montrent que les boutons 7 et 8 ont été réglés pour numériser vers chacune des nouvelles configurations. Notez que les noms de bouton ont également été modifiés en Stockage 1 et Stockage 2 pour vous rappeler qu'ils envoient tous deux les documents vers le stockage, mais à des emplacements différents. Pour savoir comment modifier les noms de bouton, consultez la section « Attribution d'un nouveau nom à un bouton One Touch » à la page 52. Pour numériser vers plusieurs dossiers de stockage : 1. Insérez les documents que vous voulez numériser vers le stockage. 2. Appuyez sur les boutons de sélection de la destination sur le scanneur pour accéder à l'un des boutons configurés pour la numérisation vers le stockage. 3. Appuyez sur le bouton Recto ou Recto verso pour numériser les documents. 4. Une fois la numérisation terminée, insérez le jeu de documents suivant, puis appuyez sur les boutons de sélection de la destination pour accéder au bouton suivant que vous avez configuré pour la numérisation. 5. Appuyez sur le bouton Recto ou Recto verso pour numériser les documents. Quand la numérisation sera terminée, les documents seront stockés dans les deux dossiers séparés. Guide de l'utilisateur du scanneur DocuMate 152 83 Numérisation Transfert de documents vers un serveur ou un lecteur mappé Lors de la sélection de l'emplacement de stockage des documents numérisés, vous pouvez sélectionner un dossier local ou bien un dossier sur un serveur ou sur un lecteur mappé. Pour sélectionner un lecteur mappé, utilisez le bouton Parcourir. 1. Pour connaître les étapes permettant de sélectionner les options de Transfert vers Stockage, consultez les sections « Numérisation vers plusieurs dossiers d'archivage » à la page 80 ou « Transfert de documents numérisés vers le stockage » à la page 79. 2. Dans la fenêtre Propriétés du lien One Touch 4.0 ou dans la fenêtre Propriétés de configuration de la numérisation, cliquez sur le bouton Parcourir. La fenêtre Rechercher un dossier s'ouvre. 3. Sélectionnez un emplacement de stockage sur le lecteur mappé ou le serveur pour y placer les documents numérisés. Les serveurs et les lecteurs mappés sont représentés par une icône indiquant leur connexion au réseau. Sélectionnez un lecteur mappé ou un serveur, comme indiqué par l'icône. 84 Guide de l'utilisateur du scanneur DocuMate 152 Numérisation 4. Cliquez sur OK. A présent, quand vous utilisez Transfert vers Stockage comme application de destination, les documents sont stockés sur le serveur ou sur le lecteur mappé. Utilisation d'une ROC avant le transfert vers stockage Si les documents que vous voulez transférer vers le stockage sont des documents texte ou des feuilles de calcul, vous pouvez les convertir en utilisant le traitement ROC avant de les stocker. 1. Ouvrez la fenêtre Propriétés One Touch. 2. A l'aide des flèches, choisissez le bouton 7 (Archive) ou tout autre bouton défini auquel Transfert vers Stockage est associé comme application de destination. 3. Choisissez un format texte comme format de fichier. 4. Cliquez avec le bouton droit sur l'icône de format de texte, puis sélectionnez le format de fichier pour les documents numérisés. 5. Sélectionnez une configuration de numérisation. 6. Cliquez sur OK. La fenêtre Propriétés One Touch se ferme. 7. A présent, lancez une numérisation à l'aide du bouton 7 (ou tout autre bouton que vous avez défini pour l'archivage). Une fois la numérisation terminée, les documents sont enregistrés au format de fichier texte à l'emplacement spécifié. Guide de l'utilisateur du scanneur DocuMate 152 85 Numérisation Vérification du matériel et configuration du mode veille de la lampe 1. Cliquez avec le bouton droit sur l'icône One Touch, puis choisissez Afficher le Matériel dans le menu contextuel. Vous pouvez aussi cliquer sur l'icône du scanneur située en haut du panneau de boutons One Touch. Icône Matériel Si l'Affichage Matériel du panneau est ouvert, vous pouvez aussi cliquer avec le bouton droit sur l'icône DM152. La boîte de dialogue Propriétés du matériel s'ouvre, affichant des informations sur le scanneur Xerox DocuMate 152. 86 Guide de l'utilisateur du scanneur DocuMate 152 Numérisation 2. Cliquez sur le bouton Propriétés. Le scanneur a une fonctionnalité de veille intégrée, configurée pour mettre l'appareil hors tension au bout de 15 minutes d'inactivité. Vous pouvez modifier le délai avant la mise hors tension du scanneur entre 1 minute et 10 heures. 3. Cliquez sur les flèches pour afficher le paramètre Délai imparti pour la lampe, puis choisissez un délai. Pour allumer et éteindre la lampe manuellement sans mettre le scanneur hors tension, cliquez sur les boutons Lampe all. ou Lampe arrêt. Pour rétablir les paramètres prédéfinis du scanneur, cliquez sur Réinitialis. syst.. 4. Cliquez sur OK pour enregistrer toutes les modifications et fermer la boîte de dialogue. Guide de l'utilisateur du scanneur DocuMate 152 87 Numérisation avec l'interface TWAIN à partir de PaperPort Numérisation avec l'interface TWAIN à partir de PaperPort Au lieu d'utiliser le panneau de boutons One Touch pour numériser, vous pouvez numériser à partir de l'interface TWAIN. L'application PaperPort fournie avec le scanneur permet d'accéder à l'interface TWAIN. Cette méthode de numérisation est particulièrement utile si vous utilisez PaperPort pour classer et enregistrer des éléments numérisés, ou si vous voulez régler les paramètres de numérisation avant de numériser. Remarque sur le scanneur et la norme TWAIN : TWAIN est une procédure largement reconnue que les logiciels utilisent pour recevoir des images provenant de scanneurs, appareils photo numériques et autres périphériques numériques. Ce guide explique comment numériser avec l'interface TWAIN à partir de PaperPort. Vous pouvez aussi ouvrir l'interface TWAIN à partir de nombreuses autres applications graphiques et d'imagerie et numériser à partir de cellesci. L'interface TWAIN étant la même quelle que soit le logiciel que vous utilisez pour l'ouvrir, vous pouvez quand suivre les instructions de ce Guide de l'utilisateur pour numériser à l'aide de votre scanneur Xerox DocuMate 152. Pour accéder à l'interface TWAIN à partir d'un autre logiciel, reportez-vous à son guide de l'utilisateur, puis revenez à ce Guide de l'utilisateur pour connaître les étapes de numérisation. REMARQUE : Si la configuration One Touch utilisée pour numériser est définie sur Configurer avant de numériser et si l'option sélectionnée est TWAIN, l'interface TWAIN s'ouvre immédiatement, sans ouvrir préalablement PaperPort. Pour plus de détails, consultez la section « Configuration avant numérisation » à la page 65. Obtention de l'aide sur le logiciel PaperPort Le logiciel PaperPort comprend un ensemble complet de rubriques d'aide répondant à des questions sur chacune des fonctionnalités du logiciel. Pour ouvrir la fenêtre Rubriques d'aide, appuyez sur la touche F1 ou choisissez Aide PaperPort dans le menu Aide. Vous pouvez aussi consulter le Guide de démarrage PaperPort et le Guide de l'utilisateur PaperPort qui se trouvent sur le CD d'installation. 88 Guide de l'utilisateur du scanneur DocuMate 152 Numérisation avec l'interface TWAIN à partir de PaperPort Accès à l'interface TWAIN à partir de PaperPort Les instructions de cette section expliquent comment accéder à l'interface TWAIN à partir de l'application PaperPort. Pour accéder à l'interface TWAIN à partir de PaperPort : 1. Dans la barre des tâches Windows, cliquez sur Démarrer, Programmes, ScanSoft PaperPort, puis cliquez sur PaperPort. Le bureau PaperPort s'affiche. Icône Numérisation Volet Dossiers 2. Cliquez sur l'icône Numérisation dans la barre de commandes PaperPort. Guide de l'utilisateur du scanneur DocuMate 152 89 Numérisation avec l'interface TWAIN à partir de PaperPort Le volet Dossiers (qui affiche les dossiers pour le classement des images numérisées) est remplacé par le volet de Numérisation. Volet de numérisation Cliquez sur la flèche pour afficher la liste de scanneurs. Si le bouton Numériser n'est pas actif, consultez la section de la page 98 pour savoir comment configurer l'ordinateur. REMARQUE : Si le bouton Numériser situé au bas du volet n'est pas disponible quand vous opérez une sélection dans la liste déroulante Scanneur, c'est que l'ordinateur doit être configuré pour utiliser le scanneur. Consultez la section « Configuration de PaperPort pour fonctionner avec le scanneur » à la page 98. 3. Cliquez sur la flèche déroulante Scanneur, puis sélectionnez TWAIN : Xerox DocuMate 152 dans la liste déroulante. REMARQUE : Attendez quelques instants pour que la sélection opérée dans la liste déroulante s'active. Ce délai se produit souvent la première fois que vous sélectionnez un scanneur dans la liste pendant que PaperPort l'initialise. Ensuite, toute sélection dans la liste est immédiatement activée. 4. Dans la section « Numériser quoi ? », sélectionnez Document ou Photographie. Si vous voulez modifier le format du nom de fichier ou du type de fichier de l'élément numérisé avant de commencer la numérisation, cliquez sur Paramètres. Le type de fichier par défaut est .pdf pour les documents et .jpg pour les photographies. Pour plus d'informations sur les paramètres de PaperPort, consultez le Guide de l'utilisateur ScanSoft PaperPort. 90 Guide de l'utilisateur du scanneur DocuMate 152 Numérisation avec l'interface TWAIN à partir de PaperPort 5. Lors de la numérisation de documents, utilisez la case à cocher Créer articles d'une seule page comme suit : • Lorsque la case à cocher est activée, toutes les pages insérées dans l'alimenteur automatique de documents sont numérisées, l'interface TWAIN se ferme, puis chaque page est placée sur le bureau PaperPort en tant que fichier individuel. • Si la case à cocher n'est pas activée, les pages numérisées ne sont pas placées sur le bureau PaperPort tant que vous n'indiquez pas que la tâche de numérisation est terminée en cliquant sur Terminé dans l'interface TWAIN, puis en cliquant sur Accompli dans la fenêtre PaperPort - Numérisation. Les pages multiples sont « empilées » sur le bureau PaperPort. Pour plus d'informations sur les piles, consultez le Guide de l'utilisateur ScanSoft PaperPort. 6. L'option La page blanche est un séparateur de travail est utile lorsque vous insérez plusieurs travaux de numérisation dans l'AAD en même temps. Insérez une page vierge entre les travaux de façon à obtenir des piles séparées pour chaque tâche sur le bureau PaperPort une fois la numérisation terminée. Pour plus d'informations sur cette option, consultez le Guide de l'utilisateur ScanSoft PaperPort. 7. Assurez-vous que l'option Afficher la boîte de dialogue du scanneur est activée. Si cette option n'est pas activée, l'interface TWAIN ne s'ouvre pas quand vous cliquez sur le bouton Numériser. Au lieu de cela, les éléments sont numérisés avec les paramètres de base de PaperPort. Les documents sont numérisés en noir et blanc au format de fichier .pdf, et les photographies sont numérisées en couleur au format de fichier .jpg. 8. Cliquez sur le bouton Numériser du volet de numérisation. L'interface TWAIN de PaperPort s'ouvre. Vous êtes prêt à commencer la numérisation. Guide de l'utilisateur du scanneur DocuMate 152 91 Numérisation avec l'interface TWAIN à partir de PaperPort Numérisation à partir de l'interface TWAIN L'interface TWAIN indique les options de numérisation disponibles pour le scanneur Xerox DocuMate 152. Les options de l'interface TWAIN du scanneur Xerox DocuMate 152 sont les suivantes : • Mode : sélectionnez un mode de numérisation. Noir et blanc pour numériser en noir et blanc. Les pixels de numérisation ont tous la même taille et sont noirs ou blancs. Utilisez ce paramétrage pour les lettres, notes et autres supports noir et blanc. Ce mode de numérisation produit le fichier de taille la plus réduite. Echelle de gris pour numériser, par exemple, des documents comportant des dessins ou des photos noir et blanc. La numérisation produit une image pouvant comporter jusqu'à 256 nuances de gris. Vous pouvez aussi numériser un document couleur en transformant ses couleurs en nuances de gris. La taille de fichier est alors d'environ un tiers de celle obtenue à partir d'une numérisation couleur. Couleur pour numériser des articles de magazine, des photos couleur et autres images en couleur. Les documents numérisés en couleur ont la taille de fichier la plus importante. • 92 Résolution : faites coulisser le curseur vers la droite ou la gauche pour ajuster le nombre de points par pouce (ppp) de la résolution. La résolution maximale est de 600 ppp et la minimale de 50 ppp. Cette option détermine la quantité de détails visibles dans l'image numérisée. Plus la valeur du paramètre ppp est élevée, plus l'image numérisée est nette et claire. Toutefois, une valeur de ppp plus élevée ralentit la Guide de l'utilisateur du scanneur DocuMate 152 Numérisation avec l'interface TWAIN à partir de PaperPort numérisation et produit des fichiers plus volumineux pour les images numérisées. Généralement, les paramètres de résolution élevés sont utilisés pour le travail de précision, comme les photographies ou les graphiques de qualité. • Luminosité et contraste : une image est parfois numérisée avec une luminosité et un contraste trop ou pas assez accentués. Par exemple, il se peut qu'une note écrite à l'aide d'un crayon sec doive être numérisée avec un paramétrage plus obscur pour améliorer sa lisibilité. L'augmentation ou la réduction de la luminosité rend l'image numérisée plus claire ou plus obscure. Le contraste a trait à la différence entre les zones claires et obscures de l'image. L'augmentation du contraste accentue la différence entre les zones claires et obscures, tandis que sa réduction l'atténue. Le réglage du contraste est utilisé conjointement avec celui de la luminosité. • Découpage auto. comp. original : sélectionnez cette option pour laisser le scanneur déterminer automatiquement le format de l'élément en cours de numérisation. Par exemple, si vous numérisez une photo de 5 x 7 pouces (127 x 177,8 mm), le scanneur détermine le format de la photo et la zone de numérisation a la taille de celle-ci. Si vous sélectionnez l'option Découpage auto. comp. original, utilisez toujours les guides-papier du scanneur pour que la page ne soit pas numérisée en oblique. • Recto verso : numérise les deux faces de la page. Si cette option n'est pas activée, le scanneur numérise uniquement la face de la page tournée vers le bas lorsque vous l'insérez dans le scanneur. • Filtre : le filtre permet au scanneur de supprimer automatiquement une couleur d'un élément numérisé. Par exemple, si vous numérisez une lettre comportant un filigrane rouge, vous pouvez décider de filtrer le rouge pour que la lettre numérisée contiennent uniquement le texte et non le filigrane rouge. L'option Filtre s'applique au mode Noir et blanc ou Echelle des gris. Document original avec un Document numérisé avec le filigrane rouge sur le texte noir. filigrane rouge filtré • Réduire les motifs moirés : les motifs moirés sont des lignes ondulées qui apparaissent parfois sur les images numérisées de photographies ou d'illustrations, en particulier d'illustrations provenant de journaux et de magazines. La sélection de Guide de l'utilisateur du scanneur DocuMate 152 93 Numérisation avec l'interface TWAIN à partir de PaperPort l'option Réduire les motifs moirés permet de limiter ou d'éliminer les motifs moirés de l'image numérisée. Cette option est uniquement disponible pour le mode Echelle de gris ou Couleur à 200 ppp ou moins. • Définir la taille de la page : cette option permet d'activer le bouton Définir. Cliquez ensuite sur le bouton Définir pour afficher la boîte de dialogue Définir la taille de la page, dans laquelle vous pouvez sélectionner une taille de page spécifique. Cliquez sur Standard, cliquez sur la flèche de menu pour sélectionner un format de page dans la liste, ou cliquez sur Personnel, puis entrez les dimensions horizontales et verticales de la page dans les champs appropriés. Le format maximal est 8,5 x 14 pouces (215,9 x 355,6 mm). Les unités de mesure peuvent être des pouces ou millimètres. Cliquez sur le nom des unités, pouces ou millimètres, pour basculer entre elles. Cliquez sur OK. La taille de page sélectionnée s'affiche au milieu de l'interface TWAIN, sur la gauche. Vous ne pouvez pas utiliser l'option Définir la taille de la page avec l'option Recadrage automatique longueur. • 94 AutoScan doc. inséré : le scanneur Xerox DocuMate 152 utilise la technologie AutoLaunch qui détecte quand un élément est inséré dans le système d'alimentation du papier et démarre la numérisation immédiatement. Activez cette option pour activer la fonctionnalité AutoLaunch. L'élément est numérisé avec les paramètres actuellement définis pour l'interface TWAIN. Si cette option n'est pas activée, le scanneur attend que vous cliquiez sur le bouton Numériser. Guide de l'utilisateur du scanneur DocuMate 152 Numérisation avec l'interface TWAIN à partir de PaperPort 1. Sélectionnez les options de votre choix dans l'interface TWAIN, puis chargez les documents, haut de page en avant, dans l'alimentateur automatique de documents. Pour numériser une seule face, insérez les documents face vers le bas. Pour numériser les deux faces, vous pouvez insérer les documents face vers le bas ou vers le haut. 2. Si la fonctionnalité AutoScan est activée, la numérisation commence. Si la fonctionnalité AutoScan n'est pas activée, cliquez sur le bouton Numériser. Le scanneur commence à numériser et une boîte de dialogue de progression s'affiche. Si vous utilisez PaperPort pour numériser et si sa case à cocher Créer articles d'une seule page est activée, toutes les pages insérées dans l'alimenteur automatique de documents sont numérisées, l'interface TWAIN se ferme, puis chaque page est placée sur le bureau PaperPort en tant que fichier individuel. Si la case à cocher Créer articles d'une seule page de Paperport n'est pas activée, les pages numérisées ne sont pas placées sur le bureau PaperPort tant que vous n'indiquez pas que la tâche de numérisation est terminée en cliquant sur Terminé dans l'interface TWAIN, puis en cliquant sur Accompli dans la fenêtre PaperPort - Numérisation. Guide de l'utilisateur du scanneur DocuMate 152 95 Numérisation avec l'interface TWAIN à partir de PaperPort 3. Si vous numérisez plusieurs pages, cliquez sur le bouton Terminé dans l'interface TWAIN et, si vous utilisez PaperPort, cliquez sur Accompli dans la fenêtre PaperPort – Numérisation. Si vous numérisez une seule page, l'interface TWAIN se ferme automatiquement. Une fois la numérisation terminée, les images numérisées s'affichent dans le logiciel TWAIN. L'exemple ci-dessous présente une image miniature de page numérisée sur le bureau PaperPort. Une image miniature de l'élément numérisé s'affiche sur le bureau PaperPort. 96 La petite icône indique le format de fichier, en l'occurrence, le format .pdf. Guide de l'utilisateur du scanneur DocuMate 152 Numérisation avec l'interface TWAIN à partir de PaperPort Affichage de la configuration du périphérique 1. Cliquez sur l'icône Xerox DocuMate 152 dans le coin supérieur droit de l'interface TWAIN. La fenêtre de configuration du périphérique s'ouvre et affiche les informations relatives au scanneur. Pour plus d'informations sur les paramètres du périphérique, consultez la section « Vérification du matériel et configuration du mode veille de la lampe » à la page 86. Guide de l'utilisateur du scanneur DocuMate 152 97 Numérisation avec l'interface TWAIN à partir de PaperPort Configuration de PaperPort pour fonctionner avec le scanneur Lorsque vous sélectionnez une option de numérisation dans la liste déroulante Scanneur, TWAIN : Xerox DocuMate 152 ou WIA : Xerox DocuMate 152 (Windows XP et Windows Vista uniquement), le bouton Numériser au bas du panneau de boutons doit devenir actif. Si tel n'est pas le cas, vous devez configurer PaperPort afin qu'il fonctionne avec le scanneur. Si le bouton Numériser n'est pas actif, vous devez configurer le scanneur. REMARQUE : La configuration de PaperPort est une opération unique pour chaque option figurant dans la liste déroulante Scanneur. Par conséquent, il vous faudra peut-être configurer PaperPort une fois pour TWAIN : Xerox DocuMate 152 et une fois pour WIA : Xerox DocuMate 152. Le processus de configuration décrit ci-dessous est le même pour chaque option. Vous n'aurez pas à configurer PaperPort pour ces options, sauf si vous désinstallez le scanneur et le logiciel PaperPort, puis les réinstallez. 98 Guide de l'utilisateur du scanneur DocuMate 152 Numérisation avec l'interface TWAIN à partir de PaperPort Pour configurer PaperPort pour le scanneur : 1. Dans la liste déroulante Scanneur, sélectionnez l'une des options, telles que Twain : Xerox DocuMate 152. 2. Cliquez sur le bouton Configuration. Une fenêtre s'ouvre pour commencer le processus de configuration. 3. Cliquez sur Oui, puis cliquez sur Suivant. La fenêtre suivante vous donne la possibilité d'exécuter des diagnostics de matériel. Guide de l'utilisateur du scanneur DocuMate 152 99 Numérisation avec l'interface TWAIN à partir de PaperPort 4. Cliquez sur Oui (recommandé), puis sur Suivant. La fenêtre suivante sert à vérifier la connexion entre le scanneur et l'ordinateur. 5. Cliquez sur Suivant. Une fois que l'Assistant de configuration a vérifié les connexions, la fenêtre suivante s'ouvre. Elle contient une série d'options de configuration mais seul le test de numérisation de base est nécessaire car votre scanneur a déjà été testé et étalonné quand vous avez installé le logiciel One Touch 4.0. 6. Si les autres tests sont activez, cliquez sur leurs cases à cocher pour les désactiver. 100 Guide de l'utilisateur du scanneur DocuMate 152 Numérisation avec l'interface TWAIN à partir de PaperPort 7. Cliquez sur Suivant. L'interface TWAIN s'ouvre. REMARQUE : Si vous configurez PaperPort pour l'option de numérisation WIA, l'interface WIA s'ouvre à la place. 8. Insérez une page dans le scanneur, face vers le bas ; le bouton Numériser dans l'interface TWAIN devient actif. 9. Cliquez sur le bouton Numériser dans l'interface TWAIN. L'Assistant de configuration exécute le test de numérisation. Une fenêtre s'ouvre, affichant le message « Test de numérisation de base réussi ». Guide de l'utilisateur du scanneur DocuMate 152 101 Numérisation avec l'interface TWAIN à partir de PaperPort 10. Cliquez sur Suivant dans la fenêtre de message. La fenêtre de configuration finale s'ouvre, indiquant que le processus de configuration est terminé. 11. Cliquez sur Terminer. PaperPort est maintenant configuré pour votre scanneur et l'option de numérisation sélectionnée (dans l'exemple ci-dessus, il s'agit de l'option TWAIN). Le bouton Numériser dans la fenêtre PaperPort est maintenant actif. 102 Guide de l'utilisateur du scanneur DocuMate 152 Numérisation avec l'interface WIA Numérisation avec l'interface WIA Microsoft Windows XP et Windows Vista ont leur propre interface de numérisation, appelée Windows Image Acquisition (WIA), pour l'acquisition d'images à partir de scanneurs, d'appareils photo numériques et d'autres périphériques numériques. Cette section explique comment utiliser Microsoft Paint pour numériser à l'aide de l'interface WIA, mais vous pouvez aussi également utiliser PaperPort ou d'autres applications Windows. REMARQUE : L'interface WIA ne permet pas d'effectuer une numérisation recto verso. Pour numériser en utilisant WIA à partir de Microsoft Paint : 1. Dans la barre des tâches Windows, cliquez sur Démarrer, Programmes, Accessoires, puis cliquez sur Paint. La fenêtre de Paint s'ouvre. 2. Dans le menu Fichier, choisissez A partir d'un scanneur ou d'un appareil photo. Guide de l'utilisateur du scanneur DocuMate 152 103 Numérisation avec l'interface WIA La fenêtre Numériser à l'aide de Xerox DocuMate 152 s'affiche. Cette fenêtre permet de sélectionner les options de numérisation et de démarrer la numérisation. 3. Cliquez sur le bouton le plus approprié pour l'élément à numériser. 4. Sélectionnez une taille de feuille dans la liste Format de page. 5. Cliquez sur le bouton Aperçu pour afficher un aperçu de l'image avant la numérisation. L'image s'affiche dans la partie droite de la fenêtre. REMARQUE : Si vous numérisez une pile de documents, la première page passe dans l'AAD pour prévisualisation. Après avoir réglé les paramètres du scanneur, replacez la page sur la pile de façon à ce qu'elle soit numérisée avec les autres pages. 6. Réglez les paramètres de l'aperçu d'image en fonction de vos besoins : • Changez la sélection de bouton pour le type d'image. • Réglez les paramètres personnalisés ; consultez la section suivante, “Réglage précis des numérisations”. • Modifiez la taille de l'image numérisée. Pour cela, cliquez et maintenez enfoncé le bouton de la souris, puis placez son pointeur sur l'une des quatre poignées de redimensionnement situées aux coins de l'aperçu d'image. Ensuite, faites glisser la poignée pour augmenter ou diminuer la taille de l'image. 7. Prévisualisez de nouveau l'image. Lorsque vous êtes satisfait de l'image, cliquez sur le bouton Numériser. 104 Guide de l'utilisateur du scanneur DocuMate 152 Numérisation avec l'interface WIA 8. Les images numérisées s'affichent dans Microsoft Paint (ou dans une autre application WIA utilisée). Réglage précis des numérisations Vous pouvez sélectionner de nouveaux paramètres avant de numériser un élément pour régler précisément la manière dont vous voulez le numériser. Pour sélectionner les paramètres du scanneur : Guide de l'utilisateur du scanneur DocuMate 152 105 Numérisation avec l'interface WIA 1. Dans la fenêtre de numérisation, cliquez sur Ajuster la qualité de l'image numérisée. La boîte de dialogue Propriétés avancées s'ouvre. 2. Sélectionnez les options de numérisation. Luminosité et Contraste : faites coulisser les curseurs vers la droite ou la gauche pour ajuster la luminosité et le contraste de l'image numérisée. Le paramètre de contraste ne s'applique pas au paramètre Image ou texte en noir et blanc. Résolution (ppp) : cliquez sur la flèche du menu et choisissez les points par pouce (ppp) de la résolution. La résolution maximale est de 600 ppp et la minimale de 50 ppp. Plus la valeur du paramètre ppp est élevée, plus l'image numérisée est nette et claire. Toutefois, une valeur de ppp plus élevée ralentit la numérisation et produit des fichiers plus volumineux pour les images numérisées. Type d'image : cliquez sur la flèche du menu et choisissez le type correspondant au mieux à l'élément que vous numérisez. 3. Cliquez sur OK. Le bouton Paramètres personnalisés est maintenant défini pour numériser avec les options que vous avez sélectionnées. Si vous voulez réinitialiser les paramètres et recommencer, cliquez sur Réinitialiser. 106 Guide de l'utilisateur du scanneur DocuMate 152 Maintenance Maintenance Cette section contient des informations sur la maintenance, le dépannage, la désinstallation, les spécifications du scanneur et les pièces détachées. Elimination des bourrages papier Si votre scanneur cesse de numériser en raison d'un bourrage papier dans l'alimentateur de documents automatique, un avertissement s'affiche après quelques instants. Pour éliminer un bourrage papier : 1. Appuyez sur le levier de déclenchement du couvercle de l'AAD en haut à droite du scanneur pour ouvrir le couvercle de l'alimentateur automatique de documents. 2. Retirez le papier coincé et refermez le couvercle. Pour réduire les bourrages papier, lissez le papier avant de numériser, ajustez les guides à la taille du papier, puis insérez correctement le papier dans l'AAD. Guide de l'utilisateur du scanneur DocuMate 152 107 Maintenance Nettoyage de l'alimentateur de documents automatique Il se peut que vous deviez nettoyer le mécanisme d'alimentation de l'AAD si les documents ne s'y insèrent pas ou s'il charge plusieurs documents à la fois. Pour nettoyer l'AAD : 1. Humectez un chiffon doux d'alcool isopropylique (95 %). 2. Appuyez sur le levier de déclenchement du couvercle de l'AAD en haut à droite du scanneur pour ouvrir le couvercle de l'alimentateur automatique de documents. 3. Essuyez le rouleau d'alimentation d'un côté à l'autre. Faites pivoter le rouleau pour le nettoyer sur toute sa surface. REMARQUE : Soyez prudent en nettoyant le rouleau. Le rouleau est conçu pour ne pivoter que dans un seul sens. Lorsque vous nettoyez le rouleau, vérifiez qu'il pivote facilement, puis continuez à le faire pivoter dans ce sens tout en l'essuyant. NE FORCEZ PAS le rouleau à pivoter dans le sens inverse. En forçant le rouleau à pivoter dans l'autre sens, vous l'endommagerez et le scanneur risque de ne plus charger les pages correctement. 4. Essuyez le tampon de l'AAD de haut en bas. Veillez à ne pas accrocher le chiffon aux ressorts situés de part été d'autre du tampon. 5. Refermez le couvercle quand vous avez terminé. 108 Guide de l'utilisateur du scanneur DocuMate 152 Maintenance Remplacement du bloc du tampon de l'AAD Le tampon de l'AAD peut s'user et a été conçu pour être aisément remplacé par l'utilisateur. Si l'AAD a des difficultés à charger les documents, cela indique que le tampon s'use. Vous avez reçu un tampon de rechange dans la boîte d'origine du scanneur et vous pouvez aussi en commander un neuf. Pour savoir comment passer une commande, consultez la section « Liste des pièces du scanneur Xerox DocuMate 152 » à la page 122. Pour remplacer le bloc du tampon de l'AAD : 1. Appuyez sur le levier de déclenchement du couvercle de l'AAD en haut à gauche du scanneur pour ouvrir le couvercle de l'alimentateur automatique de documents. 2. Le tampon de l'AAD se trouve derrière les boutons du scanneur. Guide de l'utilisateur du scanneur DocuMate 152 109 Maintenance 3. Serrez les pinces en plastique qui maintiennent en place le bloc du tampon, puis soulevez-le pour l'extraire. Pour remettre le tampon en place, procédez de façon inverse. 4. Refermez le couvercle quand vous avez terminé. 110 Guide de l'utilisateur du scanneur DocuMate 152 Maintenance Remplacement du bloc du rouleau Après une utilisation prolongée, le rouleau peut s'user et nécessiter un remplacement. C'est une pièce qui peut être commandée et remplacée par l'utilisateur. Pour connaître le numéro de référence, consultez la section « Liste des pièces du scanneur Xerox DocuMate 152 » à la page 122. Des bourrages papier fréquents sont un signe d'usure du bloc du rouleau. Un rouleau usé peut entraîner le chargement de documents de travers ou de plusieurs pages en même temps. Dans les deux cas, des bourrages papier peuvent se produire. Un rouleau usé doit être remplacé pour éviter d'endommager les pièces internes du scanneur. Cependant, avant de remplacer le rouleau, vous devez commencer par le nettoyer, car un excédent de poussière peut lui donner un aspect usé et lisse au toucher. Vous ne pourrez pas évaluer correctement l'usure d'un rouleau tant que vous ne l'avez pas nettoyé. Pour remplacer le bloc du rouleau : 1. Appuyez sur le levier de déclenchement du couvercle de l'AAD en haut à gauche du scanneur pour ouvrir le couvercle de l'alimentateur automatique de documents. 2. Le rouleau est maintenu en place à l'aide d'un ergot de verrouillage pivotant. Pour déverrouiller l'ergot, faites-le pivoter vers le haut jusqu'à libérer complètement l'ailette de verrouillage. Guide de l'utilisateur du scanneur DocuMate 152 111 Maintenance 3. Une fois le rouleau déverrouillé, vous pouvez l'extraire de ses emboîtements de montage. Appuyez délicatement sur l'extrémité droite du rouleau pour libérer son côté gauche. Imprimez ensuite un angle au rouleau vers l'avant du scanneur jusqu'à ce qu'il sorte de son logement, puis extrayez-le du scanneur. 4. Débarrassez-vous du rouleau usé. Il est irréparable. 5. Avant d'installer le nouveau rouleur, éliminez la poussière qui pourrait s'être déposée dessus. 6. Pour installer le nouveau rouleau, insérez son extrémité droite dans son logement. Assurez-vous que l'ergot de verrouillage est tourné vers le haut et que l'ailette de verrouillage bouge librement. Si les engrenages à l'extrémité du rouleau ne s'emboîtent pas facilement, faites légèrement pivoter le rouleau tout en l'engageant délicatement dans son logement jusqu'à sentir que les engrenages s'emboîtent. Ne forcez pas pour engager les engrenages. 112 Guide de l'utilisateur du scanneur DocuMate 152 Maintenance 7. Lorsque vous êtes certain que les engrenages sont correctement engagés, rabattez le rouleau dans le scanneur, puis alignez le côté gauche sur son support. Ensuite, faites délicatement coulisser le rouleau vers la gauche afin d'engager son extrémité gauche dans le support. Assurez-vous que l'extrémité gauche est bien engagée dans son support. 8. Faites pivoter l'ergot de verrouillage vers le bas de façon à ce que l'ailette de verrouillage se loge en place. Ne forcez pas pour loger l'ergot de verrouillage en place. S'il ne pivote pas librement pour se loger en place, assurez-vous que l'ailette est correctement placée. 9. Refermez le couvercle quand vous avez terminé. Guide de l'utilisateur du scanneur DocuMate 152 113 Maintenance Dépannage Outre les informations de dépannage de cette section, consultez le fichier LisezMoi figurant sur le CD d'installation. Le fichier LisezMoi contient des informations supplémentaires qui peuvent vous aider à diagnostiquer certains problèmes du scanneur. Si vous essayez les procédures de dépannage décrites dans cette section et dans le fichier LisezMoi, mais que le scanneur a encore des problèmes, il se peut qu'il soit défaillant. Pour connaître les numéros à contacter, consultez la carte d'assistance technique fournie avec le scanneur. Vous pouvez aussi consulter notre site Web sur www.xeroxscanners.com pour trouver des informations techniques supplémentaires. Problème : Le scanneur refuse de numériser. Quel est le problème ? Vérifiez les points suivants : • Les câbles sont-ils lâches ou mal branchés ? Vérifiez toutes les connexions de câbles. Veillez à ce que tous les câbles soient bien branchés. • Le voyant d'état du scanneur est-il allumé ? Mettez le scanneur sous tension. Si le voyant d'état ne s'allume pas, branchez le bloc d'alimentation à une autre prise électrique. • Avez-vous redémarré l'ordinateur après installation du logiciel ? Si vous n'avez pas redémarré l'ordinateur, il se peut qu'il n'ait pas chargé tous les fichiers du logiciel. Tentez de redémarrer l'ordinateur. • Avez-vous connecté le scanneur à un concentrateur USB ? Si vous utilisez un concentrateur USB pour connecter le scanneur, le concentrateur doit disposer de sa propre alimentation. Si le concentrateur n'a pas d'alimentation propre, connectez le scanneur à un port USB de l'ordinateur. • Avez-vous sélectionné une autre source TWAIN pour acquérir des images ? Si plusieurs périphériques TWAIN sont connectés à votre ordinateur, vous avez peut-être sélectionné une autre source d'images. Lancez le logiciel PaperPort, cliquez sur l'icône Numériser, puis vérifiez que Xerox DocuMate 152 est le scanneur sélectionné. Problème : Durant l'installation, le message d'erreur suivant s'est affiché : Installation PaperPort incomplète. Que dois-je faire ? La procédure d'installation a échoué. Vous devez réinstaller le logiciel PaperPort. 114 Guide de l'utilisateur du scanneur DocuMate 152 Maintenance Problème : Avec l'option Découpage auto. comp. original activée, j'obtiens parfois des pages blanches ou des pages présentant des lignes. Quel est le problème ? Les pages ont probablement été numérisée de travers ou en oblique Pour pouvoir utiliser l'option Découpage auto. comp. original, les pages numérisées doivent être insérées bien droites. Réglez les guides-papier du scanneur afin que les pages y entrent bien droites. Problème : Le message d'erreur suivant s'est affiché : PaperPort ne dispose pas d'une mémoire suffisante pour effectuer des opérations internes essentielles. Que dois-je faire ? Fermez toutes les autres applications actives afin de libérer de la mémoire. Si vous cliquez sur Continuer, PaperPort transfère le fichier dans le répertoire de données PaperPort et le renomme en lui attribuant le préfixe « bad » (mauvais). Vous pourrez ainsi récupérer le fichier ultérieurement. Pour récupérer le fichier, vous pouvez l'importer dans PaperPort en utilisant la commande Importer du menu Fichier. Problème : Comment désinstaller PaperPort ? Consultez la section « Désinstallation du scanneur » à la page 119. La désinstallation ne supprime pas les éléments numérisés ; ils sont conservés dans le dossier Données de PaperPort. Problème : La procédure d'installation ne se termine pas correctement. L'installation se termine, mais les options One Touch 4.0 du scanneur ne semblent pas fonctionner correctement. Que dois-je faire ? Il se peut que certains pilotes soient déjà installés sur votre ordinateur pour un autre scanneur. Ils interfèrent avec l'installation et les options One Touch. Vous devez supprimer ces autres pilotes et réinstaller le scanneur Xerox DocuMate 152. Pour savoir comment supprimer ces pilotes, consultez la documentation que vous avez reçue avec l'autre scanneur. Vous pouvez aussi utiliser les étapes de base décrites à la section « Désinstallation du scanneur » à la page 119 mais, au lieu de désinstaller One Touch 4.0, désinstallez les pilotes de l'autre scanneur. Après avoir désinstallé les pilotes de l'autre scanneur, désinstallez One Touch 4.0 en utilisant les étapes décrites à la page 119, puis réinstallez-le en utilisant les étapes décrites à la page 11. Guide de l'utilisateur du scanneur DocuMate 152 115 Maintenance Problème : Il y a un bourrage papier dans l'AAD. Comment faire pour éviter des bourrages papier aussi fréquents ? Pour réduire la fréquence des bourrages papier, lissez le papier avant de le numériser et ajustez les guides à la taille du papier. Si du papier entre dans l'AAD de travers, le mécanisme d'alimentation peut se bloquer. Si des bourrages papier se produisent fréquemment, nettoyez le rouleau avec un chiffon doux humecté d'alcool isopropylique. Une poussière excessive sur le rouleau peut lui donner une apparence usée et entraîner des problèmes d'alimentation du papier. Pour obtenir des instructions de nettoyage, consultez la section « Nettoyage de l'alimentateur de documents automatique » à la page 108. Problème : L'AAD n'alimente pas les pages correctement. Que faut-il faire pour résoudre ce problème ? Un bloc de tampon AAD sale ou usé ou de la poussière sur le rouleau peuvent entraîner le chargement de documents de travers ou de plusieurs pages en même temps. Commencez par nettoyer le rouleau. Consultez la section « Nettoyage de l'alimentateur de documents automatique » à la page 108. Si le problème n'est pas résolu, il faut peut-être remplacer le bloc du tampon. Il peut être remplacé par l'utilisateur. Pour connaître le numéro de référence, consultez la section « Liste des pièces du scanneur Xerox DocuMate 152 » à la page 122. Pour savoir comment remplacer le tampon, consultez la section « Remplacement du bloc du tampon de l'AAD » à la page 109. Problème : Le moteur tourne mais le papier n'est pas alimenté. Que faut-il faire pour résoudre ce problème ? Vérifiez que le papier est correctement placé dans l'AAD, de façon à reposer sur les rouleaux. Il se peut que le détecteur de papier qui indique aux rouleaux de prendre le papier soit activé, mais que le papier ne soit pas entièrement engagé dans le bac de l'AAD, de sorte que les rouleaux ne peuvent pas l'agripper. Problème : Si le câble USB est déconnecté en cours de numérisation, le scanneur ne se reconnecte pas quand le câble USB est rebranché. Débranchez le câble d'alimentation du scanneur, puis rebranchez-le. Si le scanneur ne se reconnecte pas : 1. Débranchez le câble d'alimentation du scanneur. 2. Redémarrez votre ordinateur. 3. Une fois le redémarrage effectué, rebranchez le câble d'alimentation. 116 Guide de l'utilisateur du scanneur DocuMate 152 Maintenance Codes de dépannage du voyant d'état Le voyant d'état indique l'état actuel du scanneur. Un voyant d'état vert indique que l'état du scanneur est normal. Un voyant d'état rouge indique un problème matériel. Les cas les plus courants sont décrits ci-dessous. Fonctionnement normal • Vert clignotant : indique que le scanneur sort de l'état de veille et se prépare à numériser. • Vert fixe : indique que le scanneur est prêt à numériser. Codes d'erreur Si le scanneur a des problèmes matériels, le voyant d'état clignote en rouge et la DEL affiche la lettre « E » puis le numéro du code d'erreur. La DEL affiche alternativement la lettre « E » et le numéro de code d'erreur (par exemple, 8). Le voyant rouge clignote un nombre de fois équivalent au numéro du code d'erreur (8 dans cet exemple). Le numéro de code d'erreur indique la nature du problème matériel. Pour résoudre les problèmes matériels, consultez le tableau de la page suivante. Dans tous les cas, vous devez éteindre le scanneur et vérifier sa configuration. Ouvrez le scanneur et assurez-vous que le bac d'entrée est entièrement inséré dans le boîtier du scanneur, que le tampon de l'AAD est bien en place et que les connexions au PC et à la prise murale sont correctes. Guide de l'utilisateur du scanneur DocuMate 152 117 Maintenance Code d'erreur Description du problème 0 4 ou 5 6 7 ou 8 9 Autres codes 118 Solution Le scanneur ne communique pas avec l'ordinateur. Assurez-vous que le câble USB est branché. Si le câble USB est branché à un concentrateur ou au clavier, tentez de le brancher directement à l'arrière de l'ordinateur. Essayez avec un autre port USB de l'ordinateur ou un autre câble USB. La lampe du scanneur est éteinte ou n'a pas suffisamment préchauffé pour commencer la numérisation. Dans les propriétés matérielles One Touch, allumez la lampe du scanneur. Pour obtenir des instructions, consultez la page 87. Si la lampe est déjà allumée, éteignez-la, puis rallumez-la. Si le problème persiste et si l'alimentation du scanneur est branchée à un onduleur ou une batterie de secours UPS, tentez de brancher l'alimentation du scanneur directement à une prise murale. Le scanneur est ouvert. Assurez-vous que le couvercle du scanneur est parfaitement clos après avoir effectué une opération de maintenance ou dégagé un bourrage papier. Le bac d'entrée n'est pas entièrement inséré dans le boîtier du scanneur. Ouvrez le scanneur et extrayez le bac d'entrée. Réinsérez le bac d'entrée dans le scanneur en appuyant dessus jusqu'à ce qu'il se loge en place. Pour obtenir des instructions sur l'installation du bac, consultez la page 5. Bourrage papier Ouvrez le couvercle de l'AAD et retirez la page à l'origine du bourrage. Consultez la section « Elimination des bourrages papier » à la page 107 pour plus de détails. Une pièce interne du scanneur peut être défaillante. Redémarrez l'ordinateur. Si le problème persiste, contactez l'assistance technique de Xerox. Guide de l'utilisateur du scanneur DocuMate 152 Maintenance Désinstallation du scanneur Pour désinstaller le scanneur DocuMate 152, supprimez le logiciel One Touch 4.0, PaperPort ainsi que tout autre logiciel fourni avec le scanneur. Désinstallation du scanneur et du logiciel One Touch 1. Dans la barre des tâches Windows, cliquez sur Démarrer, Paramètres, puis sur Panneau de configuration. 2. Windows 2000 et Windows XP : Double-cliquez sur l'icône Ajout/ Suppression de programmes. Windows Vista : Double-cliquez sur l'icône Programmes et fonctionnalités. 3. Dans la liste de programmes, sélectionnez One Touch 4.0. Cliquez sur le bouton Modifier/supprimer. 4. Cliquez sur Oui lorsque le système vous invite à confirmer la suppression de ces programmes logiciels. 5. Procédez de la même manière pour sélectionner et supprimer les modules Kofax VirtualReScan 4.10 et One Touch 4.0 ScanSoft OmniPage OCR de la liste des programmes installés. Le logiciel et les modules One Touch 4.0 sont supprimés de l'ordinateur. 6. Débranchez le câble USB du scanneur. 7. Fermez toutes les fenêtres ouvertes et redémarrez l'ordinateur. Désinstallation des logiciels PaperPort et OmniPage 1. Dans la barre des tâches Windows, cliquez sur Démarrer, Paramètres, puis sur Panneau de configuration. 2. Windows 2000 et Windows XP : Double-cliquez sur l'icône Ajout/Suppression de programmes. Windows Vista : Double-cliquez sur l'icône Programmes et fonctionnalités. 3. Sélectionnez PaperPort ou OmniPage, puis cliquez sur Supprimer. 4. Un message s'affiche, qui vous demande si vous êtes sûr de vouloir supprimer PaperPort de l'ordinateur. Cliquez sur Oui. 5. Fermez toutes les fenêtres ouvertes et redémarrez l'ordinateur. Guide de l'utilisateur du scanneur DocuMate 152 119 Maintenance Installation d'un autre pilote Avant de pouvoir installer un autre pilote pour le scanneur, vous devez supprimer le pilote déjà installé. Ensuite, vous pouvez installer le nouveau pilote. 1. Désinstallez le pilote One Touch 4.0. a. Ouvrez le panneau de configuration de Windows. b. Windows 2000 et Windows XP : Double-cliquez sur l'icône Ajout/Suppression de programmes. Windows Vista : Double-cliquez sur l'icône Programmes et fonctionnalités. c. Sélectionnez One Touch 4.0, puis cliquez sur le bouton Supprimer. d. Un message « Ajout ou suppression » s'affiche, vous demandant de confirmer la suppression de One Touch 4.0 de l'ordinateur. Cliquez sur Oui. Le logiciel One Touch 4.0 est supprimé de l'ordinateur. 2. Débranchez le câble USB du scanneur. 3. Redémarrez l'ordinateur. 4. Suivez les instructions de la section « Etape 2 : Installation des logiciels » à la page 7 de ce Guide de l'utilisateur, ainsi que les étapes d'installation de l'une des autres options de pilote. REMARQUE : Le pilote One Touch 4.0 est indispensable au fonctionnement des boutons du scanneur. Si vous sélectionnez un pilote sans One Touch 4.0, les boutons du scanneur ne lancent pas de numérisation. 120 Guide de l'utilisateur du scanneur DocuMate 152 Maintenance Spécifications du scanneur Xerox DocuMate 152 Résolution optique Profondeur Taille maximale des éléments Taille minimale des éléments Méthode de numérisation Spécifications de l'AAD Vitesse de numérisation Capacité Epaisseur du papier Source de lumière Interface Dimensions du scanneur Hauteur Largeur Longueur Poids Température de fonctionnement Humidité relative Adaptateur d'alimentation Consommation électrique Cordon d'alimentation Câble USB Certifications de sécurité et d'agences 600 x 1200 ppp Couleur 48 bits (interne), échelle de gris 16 bits (interne) 8,5 x 14 pouces (215,9 x 355,6 mm) 2,5 x 2 pouces (alimentateur automatique de documents) Alimentateur automatique de documents (AAD) Jusqu'à 15 pages par minute. Jusqu'à 30 pages par minute en 200 ppp N&B 50 feuilles 16 à 28 livres (0.002" - 0.006") Lampe fluorescente à cathode froide USB 2.0 haut débit 5,9 pouces (13,8 cm) 13,0 pouces (30,5 cm) 6,5 pouces (15,2 cm) 6,4 livres (2,9 k) 50°–104° F (10°–35°C sans condensation) 10%–85% (@35° C sans condensation) Jack CC, 24 Vcc/1,0 A (48 W), 100-240 Vca, conforme Energy Star et RoHS ≤ 48 watts (en cours de fonctionnement, ≤ 12 watts (en veille) CA, US, 3P, 10 A/125 V, 180 cm, 3C, 18AWG, conforme RoHS 185 cm, 28AWG, avec noyau, conforme RoHS UL, C-UL, FCC classe B, EC, TUV/GS, DEEE Guide de l'utilisateur du scanneur DocuMate 152 121 Maintenance Liste des pièces du scanneur Xerox DocuMate 152 Utilisez les noms et références de pièces suivants pour commander des pièces de rechange pour votre scanneur. 122 Dénomination de la pièce Référence de la pièce Bac d'entrée 57-0112-000 Bac de sortie 57-0108-000 Tampon AAD 57-0111-000 Bloc du rouleau 57-0113-000 Câble USB 35-0102-000 Cordon d'alimentation secteur (CA) 35-0103-000 Bloc d'alimentation 37-0076-000 Etiquettes de boutons 09-0631-000 Guide de l'utilisateur du scanneur DocuMate 152 Annexes A Avis Illégal aux Etats-Unis Le Congrès, en vertu la loi, a interdit la reproduction des éléments suivants dans certaines circonstances. Une amende ou une peine d’emprisonnement peut être imposée aux personnes coupables de telles reproductions. 1. Obligations ou titres de placement du Gouvernement des Etats-Unis, tels que : Certificats d’endettement Devise de la banque nationale Coupons d’obligations Billets de banque de la Réserve fédérale Certificats d’argent Certificats d’or Obligations des Etats-Unis Bons du trésor Billets de la Réserve fédérale Billets fractionnels Certificats de dépôt Papier-monnaie Titres et obligations de certaines agences du gouvernement, telles que le FHA, etc. Obligations. (Les obligations d’épargne américaines peuvent être photographiées à des fins publicitaires en relation avec la campagne pour leur vente.) Timbres fiscaux internes. (S’il est nécessaire de reproduire un document légal sur lequel un timbre fiscal annulé est apposé, cela peut être fait à condition que la reproduction du document soit réalisée à des fins légitimes.) Timbres poste, annulés ou non annulés. (A des fins philatéliques, les timbres poste peuvent être photographiés à condition que la reproduction soit en noir et blanc que sa taille soit inférieure de 75 % ou supérieure de 150 % aux dimensions linéaires de l’original.) Mandats postaux. Lettres de change, chèques ou tirages réalisés par des fonctionnaires autorisés des Etats-Unis. Timbres et autres représentants de valeur, quelle que soit leur dénomination, qui ont été ou peuvent être émis en vertu d'un Acte du Congrès. 2. Certificats de compensation ajustés pour les vétérans des guerres mondiales. 3. Obligations ou titres de placement de tout gouvernement, banque ou entreprise étranger. Guide de l'utilisateur du scanneur DocuMate 152 123 4. Documents soumis à des droits d’auteur, sauf si l'autorisation du détenteur de ces droits a été obtenue ou si la reproduction relève du droit de citation ou des dispositions de la législation sur les droits d'auteur relatives aux droits de reproduction. De plus amples informations sur à ces dispositions sont disponibles auprès de l'organisme en charge des droits d'auteur, Bibliothèque du Congrès, Washington, D.C. 20559. Demandez la circulaire R21. 5. Certificats de citoyenneté ou de naturalisation. (Les certificats de naturalisation étrangers peuvent être photographiés.) 6. Passeports. (Les passeports étrangers peuvent être photographiés.) 7. Documents d’immigration. 8. Cartes d’immatriculation provisoires. 9. Papiers d'induction de service sélectif portant n'importe laquelle des informations suivantes concernant le déposant : Revenus Etat de dépendance Casier judiciaire Service militaire Etat physique ou mental Exception : les certificats de démobilisation de l’armée et de la marine des Etats-Unis peuvent être photographiés. 10. Les badges, cartes d’identification, laissez-passer ou insignes portés par du personnel militaire ou par des membres des divers départements fédéraux, tels que le FBI, le Trésor public etc. (sauf si la photographie est exigée par la direction d'un tel département ou bureau). La reproduction des éléments suivants est également interdite dans certains Etats : Cartes grises, permis de conduire et certificats de titre de propriété d'automobiles. La liste susmentionnée n’est pas exhaustive, et aucune responsabilité ne peut résulter de son incomplétude ou de son imprécision. En cas de doute, consultez votre avocat. Illégal au Canada Le Congrès, en vertu la loi, a interdit la reproduction des éléments suivants dans certaines circonstances. Une amende ou une peine d’emprisonnement peut être imposée aux personnes coupables de telles copies. 1. Billets de banque ou papier-monnaie en usage. 2. Obligations ou titres de placement d’un gouvernement ou d’une banque. 3. Bon du Trésor ou document fiscal. 4. Sceau public du Canada ou d’une province, ou sceau d’un organisme public ou d’une autorité du Canada ou d’un tribunal. 5. Proclamations, ordres, réglementation ou nominations, ou avis relatifs à ceux-ci (dans l'intention de feindre qu'ils ont été imprimés par l'Imprimeur de la Reine du Canada ou un imprimeur équivalent pour une province). 124 Guide de l'utilisateur du scanneur DocuMate 152 6. Marques, sceaux, enveloppes ou dessins utilisés par ou pour le compte du Gouvernement du Canada ou d’une province, le gouvernement d’un Etat autre que le Canada ou un département, un conseil, une commission ou une agence établi par le Gouvernement du Canada ou d’une province ou d’un gouvernement d'un Etat autre que le Canada. 7. Timbres imprimés ou adhésifs utilisés à des fins de recettes par le Gouvernement du Canada ou d’une province ou par le gouvernement d’un Etat autre que le Canada. 8. Documents, registres ou dossiers conservés par des fonctionnaires dont le devoir est de réaliser ou d'émettre des copies certifiées conformes de ceux-ci, où la reproduction feint d'être une copie certifiée conforme de ceux-ci. 9. Documents ou marques commerciales régis par les droits d’auteur, réalisés de toute manière sans le consentement du détenteur de droit d’auteur ou de la marque commerciale. La liste susmentionnée est fournie à titre indicatif ; elle n’est pas exhaustive et aucune responsabilité ne peut résulter de son incomplétude ou de son imprécision. En cas de doute, consultez votre conseil. Commission Fédérale des Communications (FCC) pour les Etats-Unis Cet équipement a été testé et s’est avéré conforme aux limites imposées aux dispositifs numériques de classe B, en vertu de la partie 15 des Règles de la FCC. Ces limites ont pour but de fournir une protection raisonnable contre les interférences dans une installation résidentielle. Cet équipement génère, utilise et peut émettre des radiofréquences et, s’il n’est pas installé et utilisé conformément aux instructions, peut causer des interférences préjudiciables aux communications radio. Toutefois, il n’est nullement garanti que de telles interférences ne se produiront pas dans une installation particulière. Si cet équipement provoque des interférences préjudiciables à la réception radiophonique ou télévisuelle, qui peuvent être déterminées en éteignant puis rallumant l'équipement, l’utilisateur est invité à essayer de corriger l’interférence en prenant une ou plusieurs des mesures suivantes : réorienter ou déplacer l’antenne de réception ; augmenter la distance séparant l’équipement du récepteur ; connecter l’équipement à une prise appartenant à un circuit électrique différent de celui sur lequel le récepteur est branché ; consulter le revendeur ou un technicien radio/TV expérimenté pour obtenir de l’aide. Cet équipement a été certifié conforme aux limites imposées aux équipements informatiques de classe B, en vertu des Règles de la FCC. Pour préserver cette conformité aux réglementations FCC, il convient d'utiliser des câbles blindés avec cet équipement. Toute utilisation avec un équipement non approuvé ou des câbles non blindés est susceptible de causer des interférences avec la réception Guide de l'utilisateur du scanneur DocuMate 152 125 des signaux radiophoniques ou télévisuels. L’utilisateur est averti que toute modification apportée à l’équipement sans l’approbation du fabricant peut annuler le droit de l’utilisateur à l'utiliser. Cet appareil est conforme à la partie 15 des Règles de la FCC. Son utilisation est sujette aux deux conditions suivantes : (1) cet appareil ne peut pas causer d’interférences préjudiciables et (2) doit accepter toute interférence reçue, y compris des interférences pouvant causer un fonctionnement indésirable. Energy Star pour les Etats-Unis Partenaire d’ENERGY STAR, Xerox Corporation a déterminé que ce produit répond aux exigences d’ENERGY STAR pour l’efficacité énergétique. ENERGY STAR® est une marque déposée aux Etats-Unis. Le programme ENERGY STAR est une initiative conjointe de l'Agence de Protection de l'Environnement et de l'industrie de matériel de bureau visant à promouvoir la production d'ordinateurs personnels, de moniteurs, d'imprimantes, de presses électroniques, de télécopieurs et de photocopieurs énergétiquement efficaces. La réduction de la consommation d’énergie de cet équipement permettra de combattre le brouillard de pollution, les pluies acides et les changements climatiques à long terme en diminuant les émissions polluantes résultant de la production d’électricité. Conformité RoHS et DEEE Ce produit est conforme aux régulations de la directive RoHS du Parlement et du Conseil européen sur les restrictions de l’utilisation de certaines substances dangereuses dans les équipements électriques et électroniques (2002/95/CE) et de la directive sur les déchets d’équipements électroniques et électriques (DEEE) (2002/96/CE). Recyclage et mise au rebut du produit pour les Etats-Unis Xerox dispose d’un programme de reprise et de réutilisation/recyclage de ses équipements à l’échelle mondiale. Contactez votre représentant Xerox (1-800-ASK-XEROX) pour déterminer si ce produit Xerox fait partie du programme. Si votre produit ne fait pas partie du programme Xerox et si vous prenez en charge sa mise au rebut, veuillez noter que le produit est susceptible de contenir du plomb et d’autres matériaux dont la mise au rebut peut être régulée dans un souci de protection de l'environnement. Pour plus d’informations concernant le recyclage et la mise au rebut, contactez les autorités locales. 126 Guide de l'utilisateur du scanneur DocuMate 152 Index A AAD nettoyage 108 Afficher le Matériel 86 afficher toutes les destinations 53 aide 3, 88 améliorations et paramètres 58 application de destination 22, 24, 34 format de fichier texte 49 ROC 37 B Bidirectionnel 59 bloc du tampon de l'AAD remplacement 109 BMP 47 bourrage papier 107, 111 bouton Aperçu 104 bouton Appliquer 37 bouton Archive 79 bouton de sélection de destination 25 bouton Propriétés 36 bouton recto 2, 22, 24, 25 bouton recto verso 2, 22, 24, 25 Bouton ROC 69 C codes d'erreur 117 commutateur Marche/Arrêt 15 composants 2 configuration 4 configuration de la numérisation 34 configuration requise 3 configurations couleur 92 Configurer avant de numériser 65 Contraste 57, 93, 106 Couleur 57, 92 Créer articles d'une seule page, case à cocher 91 document Word 50 documentation 3 E échelle de gris 57, 92 éditeurs d'images 53 éditeurs de texte 54 e-Mail 54 emplacement de stockage des fichiers 79 F fax et imprimante 54 fenêtre Propriétés One Touch 26, 34, 39 options 53, 56 feuille de calcul ROC 69 feuille de calcul Excel 51 filigrane, supprimer 60, 93 filtre de couleurs 60, 93 format de fichier 50 format de fichier csv 50 format de fichier htm 51 format de fichier image 47 format de fichier rtf 50 format de fichier texte 49 format de fichier xls 51 format de page 94 HTML 77 format du document 34 format et les pages 38 format RTF 50 formats texte 49 G gamma 60 gestion de documents 53 graver sur CD 44, 72 application de destination 72 guide-papier 6 D découpage automatique comparé à l'original 58, 93 dépannage 114 désinstaller 119 document couleur 38 document HTML 51 Guide de l'utilisateur du scanneur DocuMate 152 I icône One Touch 28, 29, 34 ignorer les originaux vides 59 installation 4 127 Index installation de toutes les fonctionnalités 11 inverser l'image 59 J JPG 47 L lecteur de CD-ROM 3 Luminosité 57, 93, 106 M Microsoft Internet Explorer 78 Microsoft Outlook 45 moniteur 3 Motifs moirés 59, 93 N noir et blanc 57, 92 norme TWAIN 88 nPDF 48, 51, 70 numériser à partir de PaperPort 88 numériser avec le réacheminement d'événement 75 Numéro de DEL 22, 24 O OmniPage Pro 51 options de format de page 47 options du bouton 53 options grisées 34 P page HTML 78 page oblique 58, 93 page Web HTML 77 panneau de boutons One Touch 26, 28, 79 affichage Détails 30 affichage Icônes 29 affichage Matériel 30 noms 31, 52 paramétrages initiaux 32 ROC 69 PaperPort 88 rubriques d'aide 88 volet de numérisation 90 paramètre Délai imparti pour la lampe 87 paramètres de bouton 37 paramètres du périphérique 57, 61 128 PDF 48, 54 PDF adressable 51, 70 PDF normal 51, 70 pièces 1 port USB 14 ppp 106 profondeur 121 propriétés avancées 106 propriétés de liens 39 propriétés de messagerie électronique 45 propriétés de stockage 44 propriétés des documents image 43 propriétés des documents textes 41 propriétés PaperPort 40 R rapport haut./larg. 61 réacheminer évén. de STI 54 redresser l'image 59 remplacement du rouleau 111 Résolution 57, 92, 106 ROC 49 reconnaissance optique de caractères 68 stockage 85 rotation auto image 61 S saturation 60 scanneur composants 2 connexion 13 dépannage 114 sélectionner la configuration 35, 38 sélectionner le format et les pages 36 sélectionner les destinations 35, 37, 53 sPDF 48, 51, 70 spécifications de l'ordinateur 3 stockage et CD-R/W 54 T taille de fichier JPG 48 taille de fichier PDF 48 teinte 60 texte simple 50 TIFF 47 Transfert vers Stockage 79 TWAIN 65, 76 type d'image 106 V veille 87 Guide de l'utilisateur du scanneur DocuMate 152 Index virgule délimitée 50 voyant d'état 15, 16, 114 codes de dépannage 117 W WIA 65, 103 Windows Image Acquisition 103 Guide de l'utilisateur du scanneur DocuMate 152 129 05-0692-300