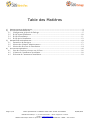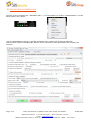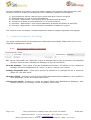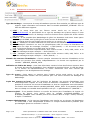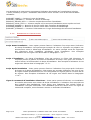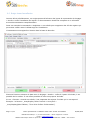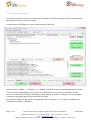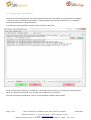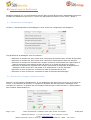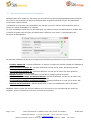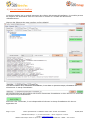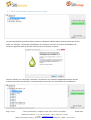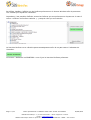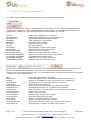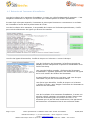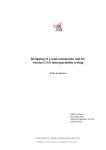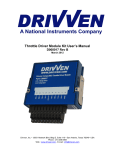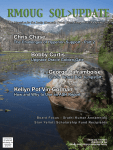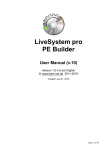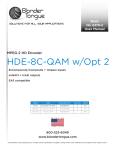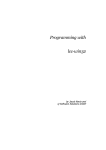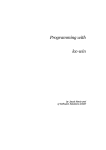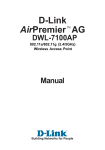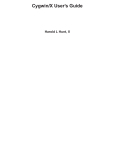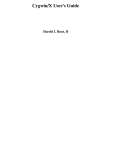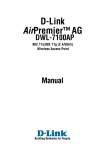Download Manuel d`utilisation de Version 1.3
Transcript
Manuel d’utilisation de Version 1.3 Page. 1/19 Toute reproduction ou diffusion sans notre accord est interdite LEOUEB Informatique – 6, Av Jean d’Alembert – 78190 Trappes-en-Yvelines E mail : [email protected] LEOUEB Informatique SARL au capital de 1.500,00 € RCS : VERSAILLES – SIREN : 750 912 875 06/08/2012 Table des Matières 1) 2) PRESENTATION DE SASPACKAGE ........................................................................................... 3 UTILISATION DE SASPACKAGE ............................................................................................. 4 3) PARAMETRAGE 4) UTILISATION 2.1 2.2 2.3 2.4 Configuration générale du Package ...............................................................................................5 Script Avant Installation ...............................................................................................................10 Script d’Installation ......................................................................................................................11 Script Après Installation ...............................................................................................................12 DE SASPACKAGE .......................................................................................... 13 3.1 3.2 3.3 Paramètres de SasAgent ...............................................................................................................13 Gestion des Comptes Administrateurs ..........................................................................................13 Gestion des Serveurs de Distribution............................................................................................14 4.1 4.2 4.3 Liste des Fenêtres présentes sur le Poste......................................................................................16 Création de l’automate d’installation ...........................................................................................18 Exécution de l’automate d’installation .........................................................................................19 Page. 2/19 DE SASPLAY ................................................................................................. 15 Toute reproduction ou diffusion sans notre accord est interdite LEOUEB Informatique – 6, Av Jean d’Alembert – 78190 Trappes-en-Yvelines E mail : [email protected] LEOUEB Informatique SARL au capital de 1.500,00 € RCS : VERSAILLES – SIREN : 750 912 875 06/08/2012 1) PRESENTATION DE SASPACKAGE SasPackage est un module de la solution d’administration de Parc Informatique « SasAdminParc ». Comme dans toutes solutions d’administration de Parc Informatique, il est indispensable de pouvoir créer et déployer des Packages d’installation automatisée de logiciels. Exemple : Créer un package permettant de déployer Microsoft Office 2010 sur 500 Postes. Cette solution utilise une base de données MySQL afin de rassembler toutes les informations dans une base de données accessible même si le poste est éteint. Elle s’appuie également sur l’utilisation et l’installation d’un agent sur les postes de travail nommé « SasAgent ». L’utilisation d’un agent présente des avantages pour la création/mise à jour de Packages. SasAgent dispose de toutes les informations génériques dont il a besoin pour exécuter un package sur un poste. SasPackage permet de créer un package de manière simple et légère sans avoir à créer ou compiler des scripts dès qu’un changement est effectué dans le Package. Les informations d’un Package sont contenues dans la base de données et nulle part ailleurs. Une fois le Package créé à l’aide de SasPackage, il suffit d’utiliser le module « SasDeploy » pour Télédistribuer sur les postes de travail. L’utilisation de SasPackage, et donc la création d’un package, sera détaillée dans les chapitres suivants. Page. 3/19 Toute reproduction ou diffusion sans notre accord est interdite LEOUEB Informatique – 6, Av Jean d’Alembert – 78190 Trappes-en-Yvelines E mail : [email protected] LEOUEB Informatique SARL au capital de 1.500,00 € RCS : VERSAILLES – SIREN : 750 912 875 06/08/2012 2) UTILISATION DE SASPACKAGE Comme tous les modules de « SasAdmin Parc », il est accessible via l’icône « SasAdminParc » située dans la barre des Tâches. Une fois SasPackage exécuté, il accède directement au contenu de la base de données. Chacune des icônes de SasPackage dispose d’une information bulle permettant de connaitre sa fonction. Page. 4/19 Toute reproduction ou diffusion sans notre accord est interdite LEOUEB Informatique – 6, Av Jean d’Alembert – 78190 Trappes-en-Yvelines E mail : [email protected] LEOUEB Informatique SARL au capital de 1.500,00 € RCS : VERSAILLES – SIREN : 750 912 875 06/08/2012 Lors de l’installation d’un logiciel, une suite logique d’actions est exécutée. Elles doivent donc être déclarées lors de la création du Package pour une installation complète et automatique : 1) 2) 3) 4) 5) 6) Test préliminaire afin de s’assurer que le poste cible peut recevoir le Logiciel. Téléchargement en local du setup d’installation. Exécution « Optionnelle » d’un script avant le déclenchement du Setup. Lancement du Setup en mode Silencieux ou en mode interactif. Exécution « Optionnelle » d’un script d’installation (Automate de Gestion de Fenêtres). Exécution « Optionnelle » d’un script après installation complète du Logiciel. Afin de gérer toutes ces étapes, l’interface dispose de plusieurs onglets respectant cette logique. 2.1 Configuration générale du Package Cet onglet contient toutes les informations de configuration du Package. Chaque bloc est lié à une étape de l’installation du Logiciel. 2.1.1 INFORMATIONS GENERALES DU PACKAGE ID : Donne l’information sur l’identifiant unique du Package dans la base de données. Cet identifiant peut être utilisé lors de l’utilisation de SasAgent en ligne de commande. Nom du Package : Cette option n’est pas modifiable directement, elle affiche le nom complet du Package, qui est la concaténation du « Nom » et de la « Version » du Logiciel. Package disponible pour : Cette option permet de désactiver un package afin de le conserver même si il n’est plus utilisé. Nom du Logiciel : Contient le nom du logiciel affiché dans SasInstall et SasDeploy. Pour modifier le Nom du Package, il suffit de modifier cette entrée. Version du Logiciel : Contient la version du logiciel affiché dans SasInstall et SasDeploy. Pour modifier la Version du Package, il suffit de modifier cette entrée. Page. 5/19 Toute reproduction ou diffusion sans notre accord est interdite LEOUEB Informatique – 6, Av Jean d’Alembert – 78190 Trappes-en-Yvelines E mail : [email protected] LEOUEB Informatique SARL au capital de 1.500,00 € RCS : VERSAILLES – SIREN : 750 912 875 06/08/2012 2.1.2 TEST AVANT ET PENDANT INSTALLATION / GESTION DES AFFICHAGES DE MESSAGE Vérification Mémoire : Permet de s’assurer que le poste cible dispose d’un minimum de mémoire avant l’exécution du setup d’installation. Affichage du Popup Message : Affiche un message sous forme de POPUP situé en haut à droite de l’écran, afin d’informer l’utilisateur sur l’avancée du Package. Affichage du Mode Silencieux : Affiche le fond bleu Windows lors de l’installation afin d’empêcher l’utilisateur d’interagir avec l’installation du logiciel. Vérification de l’espace disque disponible : Permet de s’assurer que le poste cible dispose d’un minimum d’espace disque avant l’exécution du setup d’installation. Des variables prédéfinies peuvent être utilisées : $SYSTEMDRIVE : défini l’emplacement du disque système. @ProgramFilesDir : défini l’emplacement du répertoire « Program Files » @ProgramsDir : défini l’emplacement du répertoire « Menu Démarrer » @DesktopDir : défini l’emplacement du répertoire « Bureau » @AppDataDir : défini l’emplacement du répertoire « Application Data » Vérification de l’existence de clé de registre : Il est possible de s’assurer que le logiciel à installer ne soit pas déjà présent sur le poste cible, pour cela il suffit de définir le chemin et la clé de registre. La valeur de la clé de registre peut être vide, dans ce cas SasAgent vérifiera seulement la présence de la clé de registre. Vérification de l’existence d’un fichier : Si la présence du logiciel à installer ne peut pas être vérifiée par une clé de registre, il est possible de vérifier la présence d’un fichier. Test d’erreur sur les commandes d’attentes de fenêtre : Lors de l’utilisation d’un script « Avant, Pendant et Après » installation, il est possible de demander à SasAgent de sortir en erreur si une fenêtre n’apparait pas. Cela évite d’avoir un script bloqué et de ce fait de bloquer l’utilisateur du poste. Temps d’attente maximum de fenêtre : Lors de l’utilisation du test d’erreur sur les fenêtres, il est indispensable de définir un temps d’attente maximum. Capture d’écran en cas d’erreur : Si le package d’installation ne se termine pas correctement et sort donc en erreur, il est possible d’effectuer une capture d’écran afin de pouvoir visualiser le problème. Page. 6/19 Toute reproduction ou diffusion sans notre accord est interdite LEOUEB Informatique – 6, Av Jean d’Alembert – 78190 Trappes-en-Yvelines E mail : [email protected] LEOUEB Informatique SARL au capital de 1.500,00 € RCS : VERSAILLES – SIREN : 750 912 875 06/08/2012 2.1.3 PARAMETRES DU SETUP D’INSTALLATION Type de Stockage : Les sources du setup d’installation peuvent être stockées sur différent type de support. Cette information est contenue dans la variable $VARSOFT_STORAGE. Voici la liste des différents supports : 1) NONE : Le setup ainsi que ses fichiers seront situés sur un serveur, Ex : \\SERVEUR\Distrib$. La particularité de ce type de stockage est qu’aucun Setup ne sera exécuté lors de l’exécution du Package. Seuls les fichiers seront copiés afin d’être utilisés par les scripts. 2) NONE-M : Il est possible dans SasPackage de gérer les domaines multi sites. Cette option est identique à NONE, sauf qu’elle gère le multi serveur de Distribution. 3) SMB : Le setup ainsi que ses fichiers seront situés sur un serveur, Ex : \\SERVEUR\Distrib$ 4) SMB-M : Identique à la valeur SMB mais en multi serveur de distribution. 5) USB : SasAgent cherchera sur tous les périphériques USB s’il trouve la Distribution en respectant une règle de nommage. Exemple : « USB:\Distrib\.. ». S’il ne trouve rien sur USB, il cherchera ensuite sur les HDD puis sur les DVD. 6) DVD : SasAgent cherchera respectivement dans l’ordre suivant « DVD, HDD, USB » et la règle de nommage sera par exemple : « DVD:\Distrib\... ». 7) HDD : SasAgent cherchera respectivement dans l’ordre suivant « HDD, USB, DVD » et la règle de nommage sera par exemple : « HDD:\Distrib\... » Chemin des sources d’installation : Chemin complet contenant les sources d’installation et les fichiers qui peuvent être utilisés indépendamment. Ce chemin est représenté par la variable : $SOURCE_SERVER_PATH. Définition du fichier de Setup : Cette liste déroulante contient la liste des fichiers contenus dans le chemin des sources d’installation. Pour rafraichir la liste des fichiers, il suffit de cliquer sur le bouton de Rafraichissement. Le fichier sélectionné sera celui exécuté par « SasAgent » lors du déploiement du Package. Type de source : Cette option ne contient pour l’instant qu’une seule valeur, et est donc automatiquement choisie. Elle est présente pour une future évolution de SasAgent et SasPackage. Copie des sources en local : Lors de l’exécution du Package, les sources d’installation sont automatiquement copiées en local avant de démarrer l’installation. Il est néanmoins possible de conserver les sources d’installation en local en remplissant cette information. Ce Chemin sera contenu dans la variable $SOURCE_LOCAL_PATH. Il est possible d’utiliser dans ce champ une variable AutoIt prédéfinie tel que : « @WindowsDir & "\MASTER" ». Licence Logiciel : Il est possible d’utiliser un numéro de licence pour l’installation du logiciel. Ce numéro de licence sera stocké dans la variable $LICENCE_NUMBER ou $LICENSE_NUMBER. Cette variable pourra être utilisée dans le script « Avant, Pendant, et Après » installation. Compte Administrateur : Si les sources d’installation sont situées sur un Serveur de Distribution en mode SMB, il sera indispensable d’utiliser un compte Administrateur prédéfini pour que SasAgent puisse se connecter à celui-ci. Page. 7/19 Toute reproduction ou diffusion sans notre accord est interdite LEOUEB Informatique – 6, Av Jean d’Alembert – 78190 Trappes-en-Yvelines E mail : [email protected] LEOUEB Informatique SARL au capital de 1.500,00 € RCS : VERSAILLES – SIREN : 750 912 875 06/08/2012 Les paramètres de cette section permettent l’utilisation de variable pré-remplie dans le Script « Avant, Pendant, et Après » installation définie dans le bloc suivant. Voici la liste des Variables utilisables : $VARSOFT_NAME => Contient le nom du Package $VARSOFT_VERSION => Contient la version du Package $SOURCE_SERVER_PATH => Chemin complet des sources d’installation $SOURCE_LOCAL_PATH => Chemin complet où les sources d’installation seront copiées en local. $LICENCE_NUMBER => Numéro de licence inséré dans l’interface de SasPackage $LICENSE_NUMBER => Numéro de licence inséré dans l’interface de SasPackage $VARSOFT_STORAGE => Contient l’information sur le type de Stockage des sources d’installation. 2.1.4 PARAMETRES DE L’INSTALLATION Script Avant Installation : Cette option permet d’activer l’utilisation d’un script avant l’exécution du Setup d’installation. Cela permet par exemple de créer un répertoire ou préparer une arborescence avant le démarrage d’installation. Un autre exemple serait de supprimer des répertoires d’une installation précédente avant l’installation. Des exemples d’utilisation de cet onglet sont décrits dans le Paragraphe « 2.2 ». Script d’installation : Un Setup d’installation n’est pas toujours un fichier MSi Silencieux et nécessite parfois la gestion de fenêtre d’installation du setup. Pour gérer ces fenêtres il suffit d’activer la fonctionnalité du Script d’installation. Des exemples d’utilisation de cet onglet sont décrits dans le Paragraphe « 2.3 ». Script Après installation : Cette option permet d’activer l’utilisation d’un script après l’exécution du Setup et du Script d’installation. Cela permet par exemple d’effectuer une mise à jour du logiciel installé précédemment ou une configuration du logiciel grâce à l’écriture de clé de registre. Des exemples d’utilisation de cet onglet sont décrits dans le Paragraphe « 2.4 ». Ligne de commande d’installation silencieuse : Cette option permet d’exécuter une installation de manière silencieuse sans utiliser de Script d’installation. L’utilisation d’un setup Msi est donc possible dans SasPackage. Cette option peut également être utilisée même si l’installation n’est pas silencieuse. Une installation peut être lancée avec une ligne de commande complexe, mais nécessiter ensuite un Automate d’installation. Page. 8/19 Toute reproduction ou diffusion sans notre accord est interdite LEOUEB Informatique – 6, Av Jean d’Alembert – 78190 Trappes-en-Yvelines E mail : [email protected] LEOUEB Informatique SARL au capital de 1.500,00 € RCS : VERSAILLES – SIREN : 750 912 875 06/08/2012 2.1.5 VERIFICATION DE L’INSTALLATION Lors de l’installation d’un logiciel, celui-ci écrit des informations sur le disque dur ou bien dans le registre, grâce à cela il est donc possible de vérifier si une installation s’est déroulée correctement ou non. Aucune vérification : Une fois le setup exécuté, aucune vérification d’installation ne sera effectuée et SasAgent informera une installation correcte si le setup s’est exécuté correctement. Vérification de clé de registre : Cette option permet d’affiner la vérification après l’installation. Il est possible de vérifier le contenu d’une clé de registre et de sortir du Package en erreur si celle-ci n’existe pas. La valeur de la clé n’est pas obligatoire, mais permet une vérification plus fine. Vérification d’existence de fichier : Certains Setup d’installation n’écrivent aucune clé de registre durant l’installation et ne permettent pas une vérification de registre, c’est pourquoi il est possible de vérifier l’existence d’un fichier après l’installation. La version du fichier n’est pas obligatoire, mais permet une vérification plus fine. Page. 9/19 Toute reproduction ou diffusion sans notre accord est interdite LEOUEB Informatique – 6, Av Jean d’Alembert – 78190 Trappes-en-Yvelines E mail : [email protected] LEOUEB Informatique SARL au capital de 1.500,00 € RCS : VERSAILLES – SIREN : 750 912 875 06/08/2012 2.2 Script Avant Installation Comme décrit précédemment, cet onglet permet d’exécuter des lignes de commandes du langage « AutoIt » avant l’installation du logiciel. La documentation AutoIt est complète et ne nécessite aucune documentation complémentaire. Dans cet exemple la commande « RegDelete » est utilisée pour supprimer des clés de registre qui pourraient exister avant le démarrage de l’installation. L’automate sera enregistré en binaire dans la base de données. Plusieurs fonctions existent de base avec le langage « AutoIt ». Grâce à l’option d’includes, il est possible de les utiliser. Il est même possible de créer ses propres Includes. Si une « fonction » AutoIt est utilisée, il est important de rajouter l’include qui lui correspond. Exemple : la fonction _ArrayDisplay utilise l’include « Array.au3 » _ArrayDisplay($MonTableau, "Titre de la fenêtre d’information") Page. 10/19 Toute reproduction ou diffusion sans notre accord est interdite LEOUEB Informatique – 6, Av Jean d’Alembert – 78190 Trappes-en-Yvelines E mail : [email protected] LEOUEB Informatique SARL au capital de 1.500,00 € RCS : VERSAILLES – SIREN : 750 912 875 06/08/2012 2.3 Script d’Installation Cet Onglet permet la création de l’automate d’installation. Il dispose également de la fonctionnalité des Includes comme l’onglet précédent. L’automate sera enregistré en binaire dans la base de données. Chaque étape « AVANT », « INSTALL » et « APRES » dispose de ses propres déclarations d’includes. L’inconvénient de SasPackage est qu’il doit être utilisé connecté à la base de données. Afin de rendre la création des automates d’installation plus simple, le module « SasPlay » a été développé. Il reprend l’intégralité des fonctionnalités de cet onglet. Le détail des options de cet onglet est disponible dans le chapitre « 4 » qui décrit complètement l’utilisation du Module « SasPlay ». Page. 11/19 Toute reproduction ou diffusion sans notre accord est interdite LEOUEB Informatique – 6, Av Jean d’Alembert – 78190 Trappes-en-Yvelines E mail : [email protected] LEOUEB Informatique SARL au capital de 1.500,00 € RCS : VERSAILLES – SIREN : 750 912 875 06/08/2012 2.4 Script Après Installation Comme décrit précédemment, cet onglet permet d’exécuter des lignes de commandes du langage « AutoIt » après l’installation du logiciel. La documentation AutoIt est complète et ne nécessite aucune documentation complémentaire. L’automate sera enregistré en binaire dans la base de données. Dans cet Exemple la fonction « RegWrite » est utilisée pour inscrire un numéro de licence dans la base de registre afin d’éviter de le remplir via la gestion d’une fenêtre. Comme les étapes précédentes, celle-ci à la possibilité d’utiliser des includes. Page. 12/19 Toute reproduction ou diffusion sans notre accord est interdite LEOUEB Informatique – 6, Av Jean d’Alembert – 78190 Trappes-en-Yvelines E mail : [email protected] LEOUEB Informatique SARL au capital de 1.500,00 € RCS : VERSAILLES – SIREN : 750 912 875 06/08/2012 3) PARAMETRAGE DE SASPACKAGE SasAgent s’appuie sur une configuration stockée dans la base de données. SasPackage permet de modifier les paramètres de celui-ci. L’accès aux paramètres s’effectue via le menu « Outils » 3.1 Paramètres de SasAgent Le Menu « Outils\Paramètres de SasAgent » donc accès à la configuration de SasAgent. Les paramètres de SasAgent sont les suivants : - Définition du nombre de jours entre deux remontées d’inventaire dans la base de données. - Définition du nombre de jours entre deux remontées d’audit dans la base de données. - Définition du nombre de seconde entre chaque remontée d’information de l’agent dans la base de données (cette option permet de savoir si un poste est allumé ou éteint). - Définition du nombre de seconde entre chaque vérification de demande de déploiement. SasAgent vérifie toutes les X secondes si un déploiement lui a été demandé. - Définition du nom du Serveur contenant la base de données de Drivers. - Définition du nom du Serveur contenant la base de données des Packages. 3.2 Gestion des Comptes Administrateurs Comme il a été indiqué précédemment, si une distribution de logiciel se trouve sur un serveur de fichier, il est essentiel de spécifier un compte du domaine afin de permettre à SasAgent de se connecter au Serveur. La gestion de ces comptes s’effectue par le biais du Menu « Outils\Gestion des Comptes Administrateurs » Page. 13/19 Toute reproduction ou diffusion sans notre accord est interdite LEOUEB Informatique – 6, Av Jean d’Alembert – 78190 Trappes-en-Yvelines E mail : [email protected] LEOUEB Informatique SARL au capital de 1.500,00 € RCS : VERSAILLES – SIREN : 750 912 875 06/08/2012 3.3 Gestion des Serveurs de Distribution SasAgent peut être utilisé sur des postes qui se trouvent sur des sites géographiquement éloignés. Pour cela, il est nécessaire d’utiliser la fonctionnalité de gestion de Multi serveur de Distribution suivant des critères réseau. L’utilisation du multi Site est automatique est change le nom du serveur de Distribution dans le chemin du setup d’installation du Logiciel. Le nom de Partage réseau doit lui être identique sur chaque serveur de Distribution de chaque site. L’accès à la gestion des serveurs de Distribution s’effectue via le menu « Outils\Gestion des Serveurs de Distribution » La liste des conditions du Serveur est largement Possible et permet donc une très grande souplesse. - Premier Champ IP : Permet d’effectuer un test sur la valeur du premier champ de l’adresse IP du poste. Deux premiers Champs IP : Permet d’effectuer un test sur la valeur des deux premiers champs de l’adresse IP du poste. Trois premiers Champs IP : Permet d’effectuer un test sur la valeur des trois premiers champs de l’adresse IP du poste. Masque Réseau : Permet d’effectuer un test sur le masque réseau du poste. Deux premiers Champs du Masque Réseau : Permet d’effectuer un test sur la valeur des deux premiers champs du masque réseau du poste. Trois premiers Champs du Masque Réseau : Permet d’effectuer un test sur la valeur des trois premiers champs du masque réseau du poste. Adresse de la Passerelle : Permet d’effectuer un test sur la Passerelle réseau du Poste. SasAgent vérifie la liste des serveurs définis et s’il en trouve un qui corresponde au critère de sélection, alors il sélectionne le serveur et arrête sa recherche. Page. 14/19 Toute reproduction ou diffusion sans notre accord est interdite LEOUEB Informatique – 6, Av Jean d’Alembert – 78190 Trappes-en-Yvelines E mail : [email protected] LEOUEB Informatique SARL au capital de 1.500,00 € RCS : VERSAILLES – SIREN : 750 912 875 06/08/2012 4) UTILISATION DE SASPLAY Le Module SasPlay est le module autonome de création d’automate d’installation. Ce module permet de préparer des Automates sans être connecté au réseau et à la Base de données de «SasAdminParc». Chacun des éléments de cette interface va être détaillé. Lors de la création d’un automate d’installation, il est dans un premier temps, nécessaire de sélectionner le setup d’installation. La seconde étape est d’enregistrer son fichier d’automate d’installation ou bien d’ouvrir un automate déjà commencé précédemment. Avant de créer l’automate, il est indispensable d’exécuter le Setup d’installation afin de voir apparaitre les Page. 15/19 Toute reproduction ou diffusion sans notre accord est interdite LEOUEB Informatique – 6, Av Jean d’Alembert – 78190 Trappes-en-Yvelines E mail : [email protected] LEOUEB Informatique SARL au capital de 1.500,00 € RCS : VERSAILLES – SIREN : 750 912 875 06/08/2012 4.1 Liste des Fenêtres présentes sur le Poste La liste des fenêtres présentes dans la session Windows s’affiche dans la partie haute de l’écran. Dans cet exemple, l’automate d’installation de CCleaner est créé, la fenêtre d’installation de CCleaner apparait dans la liste de celles qui sont présentes à l’écran. Comme indiqué sur l’exemple ci-dessous, les boutons de l’interface apparaissent dans la sous branche de la liste des fenêtres. Cela permettra une action sur les boutons de l’installation. Page. 16/19 Toute reproduction ou diffusion sans notre accord est interdite LEOUEB Informatique – 6, Av Jean d’Alembert – 78190 Trappes-en-Yvelines E mail : [email protected] LEOUEB Informatique SARL au capital de 1.500,00 € RCS : VERSAILLES – SIREN : 750 912 875 06/08/2012 Par défaut, SasPlay n’affiche que les fenêtres présentes sur le bureau Windows afin de permettre une création plus rapide de l’automate. Cependant, il est possible d’afficher toutes les fenêtres qui sont présentes en cliquant sur la case à cocher « Afficher les fenêtres cachées », y compris celle qui sont cachées. La liste des fenêtres ne se rafraichit pas automatiquement afin de ne pas saturer l’utilisation de l’interface. Le bouton « Rafraichir les FENETRES » met à jour la liste des Fenêtres présentes. Page. 17/19 Toute reproduction ou diffusion sans notre accord est interdite LEOUEB Informatique – 6, Av Jean d’Alembert – 78190 Trappes-en-Yvelines E mail : [email protected] LEOUEB Informatique SARL au capital de 1.500,00 € RCS : VERSAILLES – SIREN : 750 912 875 06/08/2012 4.2 Création de l’automate d’installation La création de l’automate d’installation se fait à l’aide des options suivantes : Ce Menu déroulant sert à gérer l’attente de Fenêtre et d’objet, ce qui permet le déclenchement d’action dans l’automate. Toutes les commandes utilisées dans ces listes déroulantes sont des commandes « AutoIt » qui sont décrites dans la Documentation de « AutoIt ». WinWait WinWaitActive WinWaitClose WinExists WinActive WinClose WinKill WinGetTitle WinSetTitle WinSetState HIDE WinSetState SHOW WinSetState MINIMIZE WinSetState MAXIMIZE WinSetState ENABLE WinSetState DISABLE : : : : : : : : : : : : : : : Attente de l’apparition d’une fenêtre. Attente de l’apparition d’une fenêtre active. Attente de la disparition d’une fenêtre. Test d’existence d’une fenêtre. Activation d’une fenêtre. Fermeture d’une fenêtre. Kill d’une fenêtre. Récupération du titre d’une fenêtre. Renommage du titre d’une fenêtre. Rend une fenêtre invisible. Affiche une fenêtre qui était invisible. Réduit une fenêtre dans la barre des Tâches. Agrandissement d’une fenêtre. Activation d’une fenêtre désactivée. Désactivation d’une fenêtre active. Ce Menu sert à gérer les objets qui se trouvent sur les fenêtres d’installation. Il est utile lors de la gestion des boutons de l’installation, mais aussi lors de la saisie de numéros de licence. Comme pour les commandes de Fenêtre, les commandes listées ci-dessous utilisent des commandes « AutoIt » très bien documentées. Send BlockInput MsgBox ControlFocus ControlClick ControlCommand ControlSetText ControlSend ControlListView ControlTreeView ControlDisable ControlEnable ControlHide ControlShow ControlGetHandle ControlGetText Page. 18/19 : : : : : : : : : : : : : : : : Envoi des Information à l’interface. Verrouille/Déverrouille l’utilisation du clavier et de la souris. Affiche un message à l’écran (interaction avec l’utilisateur). Focalisation sur un objet pour action sur celui-ci. Simulation de clic de souris. Exécution de Commandes sur les objets des fenêtres. Changement de Texte sur un élément de la fenêtre. Envoi de Texte ou de commande sur un élément de la fenêtre. Gestion des List View. Gestion des Tree View. Désactivation d’objet de la fenêtre. Activation d’objet de la fenêtre. Rend un objet de la fenêtre invisible. Affiche un objet invisible de la fenêtre. Gestion des Numéros interne des objets d’une fenêtre. Récupération du texte d’un objet d’une fenêtre. Toute reproduction ou diffusion sans notre accord est interdite LEOUEB Informatique – 6, Av Jean d’Alembert – 78190 Trappes-en-Yvelines E mail : [email protected] LEOUEB Informatique SARL au capital de 1.500,00 € RCS : VERSAILLES – SIREN : 750 912 875 06/08/2012 4.3 Exécution de l’automate d’installation Lors de la création d’un automate d’installation, il existe une règle fondamentale à respecter : il est obligatoire d’attendre un objet ou une fenêtre qui n’existait pas sur la fenêtre précédente. Si cette règle n’est pas respectée, l’automate ne pourra pas fonctionner correctement. La création de l’automate s’inscrit dans la partie basse de l’écran. Lors de la création d’un automate, il est possible de le tester en l’exécutant partiellement, il suffit pour cela de sélectionner les lignes qui doivent être testées. Une fois les lignes sélectionnées, il suffit de cliquer sur le bouton « Lancer le Script » Lors de l’exécution de l’automate, la fenêtre principale de SasPlay devient transparente et permet la visualisation de la fenêtre du Setup. Une nouvelle fenêtre nommée « Exécution de l’automate d’installation » apparaît également. Elle sélectionne les lignes au fur et à mesure de l’avancé de l’automate. Si cette fenêtre se bloque sur une ligne, cela veut dire que l’automate n’a pas été correctement réalisé. Une fois la ligne identifiée, il suffit de cliquer sur le bouton « Arrêter le Script » pour stopper l’exécution de l’automate et effectuer ses corrections. Lors de la création d’un automate d’installation, il existe une dernière règle à respecter qui consiste à tester chacune des lignes de l’automate grâce à la lecture de celui-ci. Un automate qui n’a pas été testé entièrement n’est pas assuré de fonctionner correctement lors de son exécution finale. Page. 19/19 Toute reproduction ou diffusion sans notre accord est interdite LEOUEB Informatique – 6, Av Jean d’Alembert – 78190 Trappes-en-Yvelines E mail : [email protected] LEOUEB Informatique SARL au capital de 1.500,00 € RCS : VERSAILLES – SIREN : 750 912 875 06/08/2012