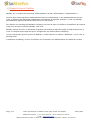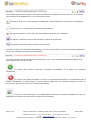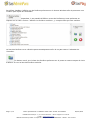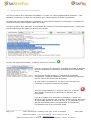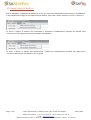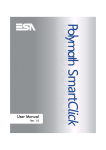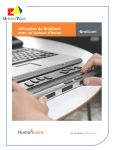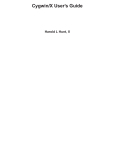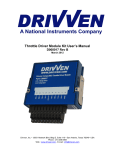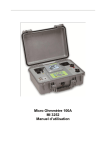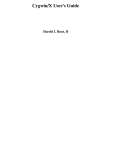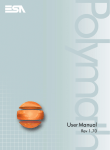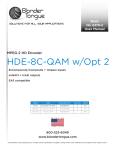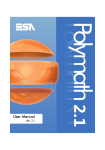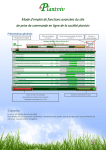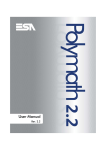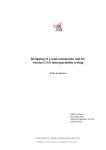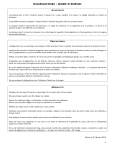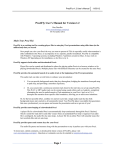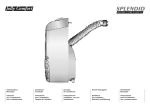Download Manuel d`utilisation de Version 1.1
Transcript
Manuel d’utilisation de Version 1.1 Page. 1/10 Toute reproduction ou diffusion sans notre accord est interdite 08/10/2012 LEOUEB Informatique – 6, Av Jean d’Alembert – 78190 Trappes-en-Yvelines E mail : [email protected] LEOUEB Informatique SARL au capital de 1.500,00 € RCS : VERSAILLES – SIREN : 750 912 875 Table des Matières 1) 2) PRESENTATION DE SASPLAY ....................................................................................................3 UTILISATION DE SASPLAY .......................................................................................................4 3) PARAMETRAGE 1.1 1.2 1.3 Liste des Fenêtres présentes sur le Poste ............................................................................................ 6 Création de l’automate d’installation .................................................................................................. 8 Exécution de l’automate d’installation ............................................................................................... 9 Page. 2/10 DE SASPLAY ................................................................................................... 10 Toute reproduction ou diffusion sans notre accord est interdite 08/10/2012 LEOUEB Informatique – 6, Av Jean d’Alembert – 78190 Trappes-en-Yvelines E mail : [email protected] LEOUEB Informatique SARL au capital de 1.500,00 € RCS : VERSAILLES – SIREN : 750 912 875 1) PRESENTATION DE SASPLAY SasPlay est un module de la solution d’administration de Parc Informatique « SasAdminParc ». Comme dans toutes solutions d’administration de Parc Informatique, il est indispensable de pouvoir créer et déployer des Packages d’installation automatisée de logiciels. Exemple : Créer un package permettant de déployer Microsoft Office 2010 sur 500 postes. La Création d’un Package d’installation nécessite souvent de gérer les fenêtres d’installation du Logiciel. C’est pour cela que le Module SasPlay a été créé. SasPlay permet de créer un automate de gestion de fenêtre de manière simple et légère sans avoir à créer ou compiler des scripts dès qu’un changement est effectué dans le Package. Une fois l’automate généré à partir de SasPlay, il suffit d’utiliser le module « SasPlayer » pour créer le Package final. L’utilisation de SasPlay, et donc la création d’un automate, est détaillée dans les chapitres suivants. Page. 3/10 Toute reproduction ou diffusion sans notre accord est interdite 08/10/2012 LEOUEB Informatique – 6, Av Jean d’Alembert – 78190 Trappes-en-Yvelines E mail : [email protected] LEOUEB Informatique SARL au capital de 1.500,00 € RCS : VERSAILLES – SIREN : 750 912 875 2) UTILISATION DE SASPLAY Le Module SasPlay est le module autonome de création d’automate d’installation. Ce module permet de préparer des automates sans être connecté au réseau et à la Base de données de «SasAdminParc». Chacun des éléments de cette interface va être détaillé. Lors de la création d’un automate d’installation il est, dans un premier temps, nécessaire de sélectionner le setup d’installation. Une fois le setup défini, il est également possible d’y indiquer un paramètre de lancement d’installation Cette icône permet de sélectionner le Setup d’installation. Les paramètres sont écrits manuellement sans utilisation de l’icône. Une fois le Package créé, l’utilisation de cette icône permettra de remettre les deux champs à vide afin de repartir à zéro pour créer un nouveau package. Page. 4/10 Toute reproduction ou diffusion sans notre accord est interdite 08/10/2012 LEOUEB Informatique – 6, Av Jean d’Alembert – 78190 Trappes-en-Yvelines E mail : [email protected] LEOUEB Informatique SARL au capital de 1.500,00 € RCS : VERSAILLES – SIREN : 750 912 875 La seconde étape est d’enregistrer son fichier d’automate d’installation ou bien d’ouvrir un automate déjà commencé précédemment. Voici le détail des icônes : zéro. Permet de créer un nouvel automate d’installation. Remet également la liste des commandes à Permet d’ouvrir un automate d’installation déjà existant. Ferme l’automate et vide la liste des commandes exécutées par l’automate. Enregistre l’automate sous le nom de fichier original de l’automate. Enregistre l’automate sous un autre nom de Fichier. Lors de la création de l’automate d’installation, si celui-ci est modifié, le nom de l’automate apparait en rouge afin d’indiquer qu’il doit être sauvegardé. Lors de l’exécution de l’automate via le bouton Play, celui-ci est automatiquement sauvegardé et la ligne apparait de nouveau en noir. Le bouton Play permet d’exécuter l’automate d’installation ou la partie de l’automate sélectionné. En cas d’erreur dans l’automate ou bien si les lignes sélectionnées ne correspondent pas à l’étape d’installation, le déroulement du script restera bloqué afin de visualiser l’étape en erreur. Le bouton stop permet de revenir sur l’interface de SasPlay. Avant de créer l’automate, il est indispensable d’exécuter le setup d’installation afin de voir apparaitre les fenêtres qui devront être gérées par l’automate. Page. 5/10 Toute reproduction ou diffusion sans notre accord est interdite 08/10/2012 LEOUEB Informatique – 6, Av Jean d’Alembert – 78190 Trappes-en-Yvelines E mail : [email protected] LEOUEB Informatique SARL au capital de 1.500,00 € RCS : VERSAILLES – SIREN : 750 912 875 1.1 ListedesFenêtresprésentessurlePoste La liste des fenêtres présentes dans la session Windows s’affiche dans la partie haute de l’écran. Dans cet exemple, l’automate d’installation de CCleaner est créé, la fenêtre d’installation de CCleaner apparait dans la liste de celles qui sont présentes à l’écran. Comme indiqué sur l’exemple ci-dessous, les boutons de l’interface apparaissent dans la sous branche de la liste des fenêtres. Cela permet une action sur les boutons de l’installation. Page. 6/10 Toute reproduction ou diffusion sans notre accord est interdite 08/10/2012 LEOUEB Informatique – 6, Av Jean d’Alembert – 78190 Trappes-en-Yvelines E mail : [email protected] LEOUEB Informatique SARL au capital de 1.500,00 € RCS : VERSAILLES – SIREN : 750 912 875 Par défaut, SasPlay n’affiche que les fenêtres présentes sur le bureau Windows afin de permettre une création plus rapide de l’automate. Cependant, il est possible d’afficher toutes les fenêtres qui sont présentes en cliquant sur la case à cocher « Afficher les fenêtres cachées », y compris celles qui sont cachées. La liste des fenêtres ne se rafraichit pas automatiquement afin de ne pas saturer l’utilisation de l’interface. Ce bouton met à jour la liste des Fenêtres présentes sur le poste en tenant compte du choix d’afficher ou non la liste des fenêtres cachées. Page. 7/10 Toute reproduction ou diffusion sans notre accord est interdite 08/10/2012 LEOUEB Informatique – 6, Av Jean d’Alembert – 78190 Trappes-en-Yvelines E mail : [email protected] LEOUEB Informatique SARL au capital de 1.500,00 € RCS : VERSAILLES – SIREN : 750 912 875 1.2 Créationdel’automated’installation La création de l’automate d’installation se fait à l’aide des options suivantes : Ce menu déroulant sert à gérer l’attente de Fenêtre et d’objet, ce qui permet le déclenchement d’action dans l’automate. Toutes les commandes utilisées dans ces listes déroulantes sont des commandes « AutoIt » décrites dans la documentation de « AutoIt ». WinWait WinWaitActive WinWaitClose WinExists WinActive WinClose WinKill WinGetTitle WinSetTitle WinSetState HIDE WinSetState SHOW WinSetState MINIMIZE WinSetState MAXIMIZE WinSetState ENABLE WinSetState DISABLE : : : : : : : : : : : : : : : Attente de l’apparition d’une fenêtre. Attente de l’apparition d’une fenêtre active. Attente de la disparition d’une fenêtre. Test d’existence d’une fenêtre. Activation d’une fenêtre. Fermeture d’une fenêtre. Kill d’une fenêtre. Récupération du titre d’une fenêtre. Renommage du titre d’une fenêtre. Rend une fenêtre invisible. Affiche une fenêtre qui était invisible. Réduit une fenêtre dans la barre des Tâches. Agrandissement d’une fenêtre. Activation d’une fenêtre désactivée. Désactivation d’une fenêtre active. Ce menu sert à gérer les objets qui se trouvent sur les fenêtres d’installation. Il est utilisé lors de la gestion des boutons de l’installation, mais aussi lors de la saisie de numéros de licence. Comme pour les commandes de fenêtre, les commandes listées ci-dessous utilisent des commandes « AutoIt » très bien documentées. Send BlockInput MsgBox ControlFocus ControlClick ControlCommand ControlSetText ControlSend ControlListView ControlTreeView ControlDisable ControlEnable ControlHide ControlShow ControlGetHandle ControlGetText Page. 8/10 : : : : : : : : : : : : : : : : Envoi des Information à l’interface. Verrouille/Déverrouille l’utilisation du clavier et de la souris. Affiche un message à l’écran (interaction avec l’utilisateur). Focalisation sur un objet pour action sur celui-ci. Simulation de clic de souris. Exécution de Commandes sur les objets des fenêtres. Changement de Texte sur un élément de la fenêtre. Envoi de Texte ou de commande sur un élément de la fenêtre. Gestion des List View. Gestion des Tree View. Désactivation d’objet de la fenêtre. Activation d’objet de la fenêtre. Rend un objet de la fenêtre invisible. Affiche un objet invisible de la fenêtre. Gestion des Numéros interne des objets d’une fenêtre. Récupération du texte d’un objet d’une fenêtre. Toute reproduction ou diffusion sans notre accord est interdite 08/10/2012 LEOUEB Informatique – 6, Av Jean d’Alembert – 78190 Trappes-en-Yvelines E mail : [email protected] LEOUEB Informatique SARL au capital de 1.500,00 € RCS : VERSAILLES – SIREN : 750 912 875 1.3 Exécutiondel’automated’installation Lors de la création d’un automate d’installation, il existe une règle fondamentale à respecter : il est obligatoire d’attendre un objet ou une fenêtre qui n’existait pas sur la fenêtre précédente. Si cette règle n’est pas respectée, l’automate ne pourra pas fonctionner correctement. La création de l’automate s’inscrit dans la partie basse de l’écran. Lors de la création d’un automate, il est possible de le tester en l’exécutant partiellement, il suffit pour cela de sélectionner les lignes qui doivent être testées. Une fois les lignes sélectionnées, il suffit de cliquer sur le bouton Lors de l’exécution de l’automate, la fenêtre principale de SasPlay devient transparente et permet la visualisation de la fenêtre du setup. Une nouvelle fenêtre nommée « Exécution de l’automate d’installation » apparaît également. Elle sélectionne les lignes au fur et à mesure de l’avancé de l’automate. Si cette fenêtre se bloque sur une ligne, cela veut dire que l’automate n’a pas été correctement réalisé. Une fois la ligne identifiée, il suffit de cliquer sur le bouton pour stopper l’exécution de l’automate et effectuer ses corrections. Lors de la création d’un automate d’installation, il existe une dernière règle à respecter qui consiste à tester chacune des lignes de l’automate grâce à la lecture de celui-ci. Un automate qui n’a pas été testé entièrement n’est pas assuré de fonctionner correctement lors de son exécution finale. Page. 9/10 Toute reproduction ou diffusion sans notre accord est interdite 08/10/2012 LEOUEB Informatique – 6, Av Jean d’Alembert – 78190 Trappes-en-Yvelines E mail : [email protected] LEOUEB Informatique SARL au capital de 1.500,00 € RCS : VERSAILLES – SIREN : 750 912 875 3) PARAMETRAGE DE SASPLAY Afin de simplifier l’utilisation de SasPlay lors de l’ouverture des automates et des setup(s) d’installation, il est possible de configurer les répertoires par défaut, pour cela il suffit d’utiliser le menu « Options » Le menu « Définir le dossier des Automates » positionne l’emplacement proposé par défaut pour l’ouverture et l’enregistrement des automates d’installation. Le menu « Définir le dossier des Distributions » positionne l’emplacement proposé par défaut pour l’ouverture des setups d’installation des logiciels. Page. 10/10 Toute reproduction ou diffusion sans notre accord est interdite 08/10/2012 LEOUEB Informatique – 6, Av Jean d’Alembert – 78190 Trappes-en-Yvelines E mail : [email protected] LEOUEB Informatique SARL au capital de 1.500,00 € RCS : VERSAILLES – SIREN : 750 912 875