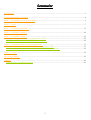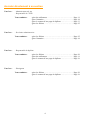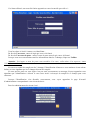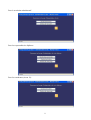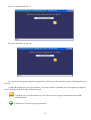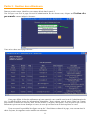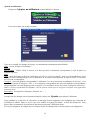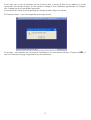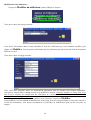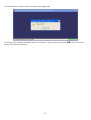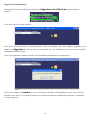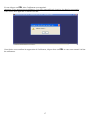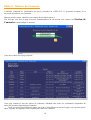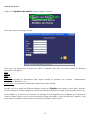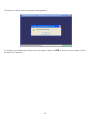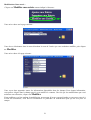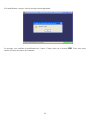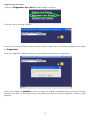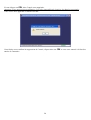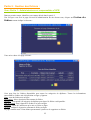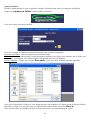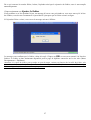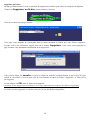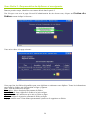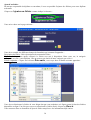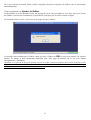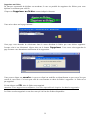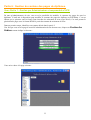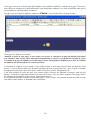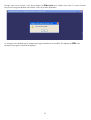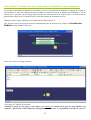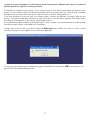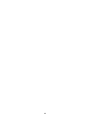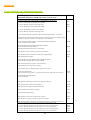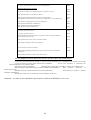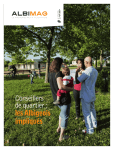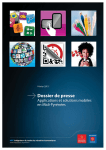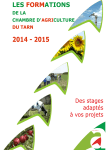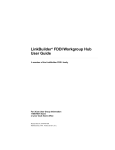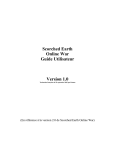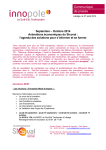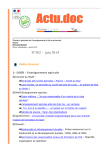Download Manuel utilisateur du module d`administration du site web de l`UFR
Transcript
Manuel d’utilisation du module d’administration du site web de l’UFR SVT de la faculté de Toulouse. Réalisé par Yannis Duffourd. Année 2007. Contact : [email protected] Sommaire Introduction. ........................................................................................................................................................... 3 Accéder directement à sa section ........................................................................................................................... 4 Partie 1 : Présentation des niveaux de droit............................................................................................................ 5 Partie 2 : Login. ...................................................................................................................................................... 7 Partie 3 : Gestion des utilisateurs. ........................................................................................................................ 11 Partie 4 : Gestion de l’annuaire. ........................................................................................................................... 18 Partie 5 : Gestion des fichiers :............................................................................................................................. 25 Sous Partie 1 : Administrateurs et responsables d’UFR................................................................................... 25 Sous Partie 2 : Responsables de diplômes et enseignants. ............................................................................... 29 Partie 6 : Gestion du contenu des pages de diplomes........................................................................................... 33 Sous-Partie 1 : Gestion par Administrateur et responsable d’UFR.................................................................. 33 Sous-Partie 2 : Gestion par les responsables de diplôme et les enseignants. ................................................... 36 Partie 7 : A venir................................................................................................................................................... 38 En cas de problèmes. ............................................................................................................................................ 39 Annexes ................................................................................................................................................................ 41 Codes diplômes et diplômes associés............................................................................................................... 41 2 Introduction. La mise en place et la maintenance d’un site web requièrent beaucoup de temps et de compétences. Afin de faciliter la maintenance du site ainsi que sa mise à jour, des outils ont été créés. Ces outils permettent à tous les différents utilisateurs du site de pouvoir mettre à jour leurs sections et d’effectuer différentes opérations telles que : - Gestion des utilisateurs. - Gestion de l’annuaire du site. - Gestion des fichiers mis en ligne. - Gestion du contenu des pages de diplôme. Bien entendu, afin de garantir le bon fonctionnement du site, il est impossible de permettre aux utilisateurs d’aller modifier les codes sources des différentes pages du site, ceci demandant certaines compétences particulières. De la même façon, il n’est pas possible de permettre à tout le monde d’accéder à l’administration du site. Pour ces raisons, des comptes utilisateurs ont été crées. Ces comptes possèdent différents niveaux de droit qui seront décrits plus bas. Ce manuel s’adresse donc aux utilisateurs du site qui ont un compte leur permettant d’agir sur le contenu du site. Ils sont les suivants : - Administrateur du site. - Responsable d’UFR. - Secrétariat administratif. - Responsables de diplôme. - Encadrants. Afin de faciliter la lecture de ce manuel, veuillez vous reporter à la section « Accéder directement à sa section » qui vous indiquera quelles sections consulter en fonction de votre niveau de droit et de la tache que vous désirez effectuer. Ce manuel doit être remis à chaque personne qui recevra des identifiants pour un compte utilisateur, sous format papier ou sous format électronique (fichier PDF). 3 Accéder directement à sa section Vous êtes : - Administrateur du site - Responsable de l’UFR Vous souhaitez : Vous êtes : - Secrétaire administrative Vous souhaitez : Vous êtes : - gérer les fichiers ………………………………………… Page 25 - gérer l’annuaire …………………………………………. Page 18 - Responsable de diplôme Vous souhaitez : Vous êtes : - gérer des utilisateurs ……………………………………. Page 11 - gérer l’annuaire …………………………………………. Page 18 - gérer le contenu d’une page de diplôme ………………... Page 33 - gérer les fichiers ………………………………………… Page 25 - gérer les fichiers ………………………………………… Page 29 - gérer des utilisateurs ……………………………………. Page 11 - gérer le contenu d’une page de diplôme ………………... Page 36 - Enseignant Vous souhaitez : - gérer les fichiers ………………………………………… Page 29 - gérer le contenu d’une page de diplôme ………………... Page 36 4 Partie 1 : Présentation des niveaux de droit Afin de garantir un contrôle sur la gestion du site, les modules d’administration sont soumis à des niveaux de droits. Il existe donc différents niveaux de droits qui permettent un certains nombre d’actions. Ces niveaux de droit sont organisés de façon hiérarchique de façon à permettre une délégation de droits. Voici donc les niveaux de droits ainsi que les possibilités qui leur sont associées : Niveau 0 : Administrateur du site. C’est le niveau d’administration le plus élevé. Il a donc tous les pouvoirs sur le site et les autres utilisateurs. - Gestion des utilisateurs : L’administrateur de niveau 0 peut créer d’autres utilisateurs à partir du niveau 1 et inférieur. Il peut supprimer ces mêmes utilisateurs, et aussi en modifier les données (nom, prénom, mot de passe, coordonnées, etc., …) - Gestion de l’annuaire : L’administrateur de niveau 0 peut ajouter, supprimer ou bien modifier des entrées de l’annuaire. - Gestion des fichiers : L’administrateur de niveau 0 peut ajouter ou supprimer des fichiers dans toutes les catégories de diplôme. - Gestion du contenu des pages de diplômes : L’administrateur de niveau 0 peut modifier le contenu des pages de diplôme, et ceci pour toutes les catégories de diplôme. En pratique ce niveau de droit n’est pas utilisé, c’est le niveau 1 qui a les mêmes pouvoirs qui est utilisé. La raison est simple : si un problème survient pour le niveau de droit 1, il est toujours possible de rétablir l’ordre avec le niveau de droit 0. Aussi, si l’administrateur de niveau 1 perd ou oublie son mot de passe / login, il est toujours possible de le retrouver en se connectant avec le compte de niveau 0, et ainsi retrouver le mot de passe / login oublié ou bien même de recréer un compte de niveau 1. Niveau 1 : Administrateur du site et Responsable d’UFR. Ce niveau a les mêmes droits que le niveau 0, mais il ne peut pas créer d’utilisateurs de niveau 1. - Gestion des utilisateurs : L’administrateur de niveau 1 peut créer des utilisateurs de niveau 2 et inférieur. Il peut aussi supprimer ou modifier des informations sur ces mêmes comptes. - Gestion de l’annuaire : L’administrateur de niveau 1 peut ajouter, supprimer ou bien modifier des entrées de l’annuaire. - Gestion des fichiers : L’administrateur de niveau 1 peut ajouter ou supprimer des fichiers dans toutes les catégories de diplôme. - Gestion du contenu des pages de diplômes : L’administrateur de niveau 1 peut modifier le contenu des pages de diplôme, et ceci pour toutes les catégories de diplôme. Concrètement, ce niveau est celui qui est utilisé par l’administrateur du site pour effectuer toutes les taches d’administration, laissant le niveau 0 comme sécurité en cas d’erreurs ou problèmes. Niveau 6 : Secrétariat administratif. Ce niveau est dédié au secrétariat qui devra réaliser certaines taches de mise à jour du site, comme la gestion de l’annuaire ou de certains fichiers. - Gestion de l’annuaire : l’utilisateur de niveau 6 peut ajouter, supprimer ou bien modifier des entrées de l’annuaire. 5 - Gestion des fichiers : L’utilisateur de niveau 6 peut ajouter ou supprimer des fichiers dans toutes les catégories de diplôme. Niveau 10 : Responsable de diplôme. Ce niveau est destiné aux différents responsables des diplômes de l’UFR SVT. Ceux-ci ont plusieurs droits tels que la gestion de contenu des pages, de fichiers, ou bien de délégation de droits. - Gestion des Utilisateurs : le responsable de diplôme de niveau 10 peut créer d’autres utilisateurs de niveaux 12 ou inférieurs, ceci dans le but de permettre à des enseignants de pouvoir ajouter du contenu ou des fichiers à la page de diplôme correspondant. Il n’est possible de créer des utilisateurs seulement pour sa catégorie de diplôme et aucune autre. Ainsi vous ne pouvez pas créer d’utilisateurs pour un autre diplôme que celui dont vous avez la charge. Ce cloisonnement des diplômes a été mis en place pour éviter toutes erreurs de manipulation et aussi pour simplifier le fonctionnement de l’administration. - Gestion des fichiers : le responsable de diplôme de niveau 10 peut ajouter ou supprimer des fichiers pour son diplôme et pour son diplôme seulement. - Gestion du contenu de la page de diplôme : le responsable de diplôme de niveau 10 peut ajouter, supprimer ou modifier le contenu de la page de diplôme pour laquelle il est responsable, et seulement la page dont il est responsable. Niveau 12 : Enseignant / Encadrant. Ce niveau est destiné aux différents intervenants : enseignants, secrétariats, etc. … Il leur est possible de gérer les fichiers ainsi que le contenu de la page du diplôme. Il leur est impossible de déléguer ces droits et donc de gérer les utilisateurs. - Gestion des fichiers : l’encadrant de niveau 12 peut ajouter ou supprimer des fichiers pour son diplôme et pour son diplôme seulement. - Gestion du contenu de la page de diplôme : l’encadrant de niveau 12 peut ajouter, supprimer ou modifier le contenu de la page de diplôme pour laquelle il est responsable, et seulement la page dont il est responsable. Niveau 13 : Enseignant / Encadrant. Ce niveau est destiné aux différents intervenants : enseignants, secrétariats, etc. … Il leur est possible de gérer le contenu de la page du diplôme. Il leur est impossible de déléguer ces droits et donc de gérer les utilisateurs. Ils ne peuvent pas non plus gérer les fichiers du diplôme. - Gestion du contenu de la page de diplôme : l’encadrant de niveau 13 peut ajouter, supprimer ou modifier le contenu de la page de diplôme pour laquelle il est responsable, et seulement la page dont il est responsable. Niveau 14 : Enseignant / Encadrant. Ce niveau est destiné aux différents intervenants : enseignants, secrétariats, etc. … Il leur est possible de gérer les fichiers pour leur diplôme. Il leur est impossible de déléguer ces droits et donc de gérer les utilisateurs. Ils ne peuvent pas non plus gérer le contenu des pages du diplôme. - Gestion des fichiers : l’encadrant de niveau 12 peut ajouter ou supprimer des fichiers pour son diplôme et pour son diplôme seulement. Niveau 20 : pas de droit. Ce niveau a été crée pour compenser les erreurs d’utilisation du module de gestion des utilisateurs, les utilisateurs de niveau 20 qui tentent de se connecter recevront un message d’erreur leur indiquant de contacter leur responsable de diplôme ou bien l’administrateur du site. 6 Partie 2 : Login. Afin d’accéder à la partie administration du site il est nécessaire de s’identifier. Cela signifie qu’un nom d’utilisateur sera fourni, ainsi qu’un mot de passe associé. Attribution des logins et mots de passe. Pour assurer un bon fonctionnement du module d’administration, les principaux niveaux de droit ont déjà été crées. En ce qui concerne les niveaux de droits 0, ces niveaux étant spécifiques et possédant des droits étendus, les logins / mot de passe sont crées directement par l’administrateur du site. Il est à a charge de ne pas les perdre ou les oublier, et donc de les conserver en lieu sur. Pour les niveaux de droits 1, ces niveaux sont crées par l’administrateur du site. Il est à sa charge de leur faire parvenir les logins et mot de passes associés par mail. En ce qui concerne les niveaux de droits 6, soit le secrétariat administratif, ces niveaux sont à la charge du responsable de niveau 1. Dans l’immédiat, un seul utilisateur de niveau 6 a été crée : il sert d’exemple, et pour le bon fonctionnement u site, il est conseillé de ne pas supprimer cet utilisateur test. Le responsable de niveau 1 doit utiliser le module de gestion des utilisateurs pour créer un utilisateur de niveau 6, il pourra y choisir un mot de passe ainsi qu’un login. Il est à sa charge de faire parvenir ces logins et mot de passe à l’utilisateur concerné de la manière qu’il préférera. Pour les niveaux de droits 10, soit les responsables de diplômes, ces niveaux sont aussi à la charge du responsable de niveau 1. Pour créer ces utilisateurs, il faut de la même façon que pour créer des utilisateurs de niveau 6, utiliser le module d’administration des utilisateurs. Dans un premier temps, tous les utilisateurs de niveau 10 ont été crées pour chaque diplôme de l’UFR SVT, sauf les diplômes de première année (L1). Ces utilisateurs ont donc déjà chacun un login et mot de passe qui a été crée. Ces informations de connexion seront fournies par mail par un administrateur de niveau 1 ou supérieur. Les utilisateurs de niveaux 12, 13 et 14, soit les enseignants, encadrants, ne sont pas encore créés. Il est à la charge du responsable de diplôme de choisir et d’attribuer les droits aux personnes qu’il a choisies. Ces logins et mots de passe sont créés via le module d’administration des utilisateurs qui leur est fournit. Il est à sa charge de faire parvenir aux personnes concernées ses informations de connexion par le moyen qu’il désirera employer. Procédure d’identification pour accéder à son espace d’administration. Dans un premier temps, vous devez vous rendre sur la page d’accueil du site à l’url suivante : http://ufrsvt.ups-tlse.fr/fr/index.php Ensuite pointez le menu avec la souris, pointer sur le mot enseignant, ayant pour effet de faire apparaître le menu correspondant. Cliquez ensuite sur Accès enseignant comme indiqué ci-dessous : 7 Ceci étant effectué, une nouvelle fenêtre apparaît sur votre écran telle que celle-ci : Vous êtes donc ici invité à rentrer vos identifiants : En face de Votre nom : entrez le login qui vous a été fourni. En face de Votre mot de passe : entrez le mot de passe associé qui vous a été fourni. Lorsque vous avez correctement entré les informations dans les 2 champs, cliquer sur Valider. Attention : Les logins et mots de passe sont sensibles à la casse, veillez donc à la respecter, sinon l’identification échouera. Si vous avez oublié de remplir un des 2 champs, l’identification échouera et vous ramènera à cette même fenêtre en vous signalant que les 2 champs doivent être remplis. Si votre mot de passe ou votre login n’est pas entré correctement, un message d’erreur apparaîtra vous signalant que l’identification a échoué et vous serez invité à réessayer de remplir les 2 champs pour vous connecter. Lorsque l’identification s’est déroulée correctement, vous voyez apparaître la page d’accueil d’administration correspondant à votre niveau de droit : Pour les administrateurs de niveau 0 ou 1 : 8 Pour le secrétariat administratif : Pour les responsables de diplômes : Pour les encadrants (niveau 12) : 9 Pour les encadrants (niveau 13) : Pour les encadrants (niveau 14) : Le contenu de la page qui apparaît correspond aux droits que vous possédez quant à l’administration du site web. A partir du moment que vous êtes connecté, vous pouvez utiliser 2 boutons pour la navigation qui figurent en bas de chaque page du module d’administration : Ce bouton sert à vous déconnecter et vous renvoie donc à la page d’identification du module d’administration. Ce bouton sert à revenir à la page précédente. 10 Partie 3 : Gestion des utilisateurs. Dans un premier temps, identifiez vous comme décrit dans la partie 2. Une fois que vous avez la page d’accueil d’administration du site devant vous, cliquez sur Gestion des personnels comme indiqué ci-dessous : Vous arrivez donc sur la page suivante : Cette page affiche la liste des utilisateurs qui sont soumis à votre contrôle au niveau de l’administration du site. Le tableau affiche toutes les informations disponibles : Nom, prénom, mot de passe (flouté sur l’image pour raisons évidentes de sécurité), mail, niveau de droit, Catégorie, description. Vous ne pouvez pas voir les utilisateurs qui ont un niveau identique au votre, ni ceux qui ont un niveau de droit supérieur au votre. Vous avez aussi la possibilité de cliquer sur un des 3 liens blancs en haut de la page, vous ouvrant ainsi le choix d’ajouter, de supprimer ou de modifier un utilisateur. 11 Ajout d’un utilisateur : Cliquez sur Ajouter un utilisateur comme indiqué ci-dessous : Vous arrivez donc sur la page suivante : Vous devez remplir les champs de la page, ces informations constitueront un utilisateur. Nom : servira de login à l’utilisateur. Prénom. Mot de passe : Veillez à bien le choisir, et le faire parvenir à l’utilisateur correspondant, le mot de passe est sensible à la casse. Mail. Droit : choix du niveau de droit de l’utilisateur créé. De 1 à 14 (voir la partie 1 pour les correspondances). Vous ne pouvez bien évidemment pas créer un utilisateur de niveau de droit supérieur ou égal au votre : la sélection de ce niveau est impossible. Catégorie : choix du diplôme correspondant à l’utilisateur. Lors de la création d’un utilisateur de niveau 1, il est conseillé de choisir la catégorie « ALL ». Les catégories correspondent aux codes des diplômes correspondants. Chaque diplôme a un code unique qui lui est propre. (Voir en annexe la liste des codes et catégories associées.) Dans le cas des responsables de diplômes, vous ne pouvez choisir que la catégorie à laquelle vous appartenez et aucune autre. Description : descriptif de l’utilisateur (fonction, etc. …) Lorsque tous les champs sont correctement remplis, cliquez sur Ajouter pour ajouter l’utilisateur. Si un problème a eu lieu lors de l’insertion, un message d’erreur apparaîtra vous indiquant que l’insertion de l’utilisateur a échoué. Dans ce cas la vous serez ramené à la page précédente : la liste des utilisateurs. Vous devrez donc recommencer la procédure d’insertion pour ajouter l’utilisateur désiré. Il n’est pas obligatoire de remplir tous les champs. Seuls les champs Nom et mot de passes sont obligatoires. 12 Il est à noter que si vous ne choisissez pas un niveau de droit, le niveau de droit 20 sera attribué, ce niveau correspond à une absence de droit. Si vous omettez la catégorie, alors l’utilisateur appartiendra à la catégorie ALL, rendant son accès à un diplôme impossible. Il est conseillé de vérifier le bon remplissage des champs avant de cliquer sur Ajouter. Si l’insertion réussie : vous verrez apparaître le message suivant : Ce message vous confirme que l’insertion de l’utilisateur a été correctement effectuée. Cliquez sur ainsi vous retournez à la page comportant la liste des utilisateurs. 13 OK, et Modification d’un utilisateur : Cliquez sur Modifier un utilisateur comme indiqué ci-dessous : Vous arrivez donc sur la page suivante : Vous devez sélectionner dans le menu déroulant le nom de l’utilisateur que vous souhaitez modifier, puis cliquez sur Modifier. Vous ne pouvez sélectionner que les utilisateurs qui ont un niveau de droit strictement inférieur au votre. Vous arrivez donc à la page suivante : Vous voyez donc apparaître toutes les informations disponibles dans des champs. Pour chaque information, vous pouvez cliquer dans le champ associé et en modifier le contenu. Attention, modifier le champ Nom et/ou Mot de passe entraîne une modification des identifiants de l’utilisateur, veillez donc à prévenir l’utilisateur correspondant du changement effectué. Une fois que les modifications que vous souhaitez sont effectuées, cliquez sur Modifier. Si un problème a eu lieu pendant la modification, un message d’erreur vous préviendra et vous serez renvoyé à la liste des utilisateurs, vous devrez recommencer la procédure de modification pour qu’elle soit prise en compte. 14 Si la modification a réussie, alors le message suivant apparaîtra : Le message vous confirme la modification de l’utilisateur. Cliquez alors sur le bouton OK. Vous serez alors ramené à la liste des utilisateurs. 15 Suppression d’un utilisateur : Sur la page de la liste des utilisateurs, cliquez sur Supprimer dessous : un utilisateur comme indiqué ci- Vous arrivez donc à la page suivante : Vous devez sélectionner dans le menu déroulant le nom de l’utilisateur que vous souhaitez supprimer, puis cliquez sur Supprimer. Vous ne pouvez sélectionner que les utilisateurs qui ont un niveau de droit strictement inférieur au votre. Vous voyez apparaître la fenêtre suivante vous demandant confirmation de la suppression : Vous pouvez cliquer sur annuler si vous avez cliqué sur modifier accidentellement ou que vous n’êtes pas certain de votre choix. Ceci aura pour effet de vous ramener au choix de l’utilisateur à supprimer : l’utilisateur n’est pas supprimé. 16 Si vous cliquez sur OK, alors l’utilisateur sera supprimé. Attention ! Cette suppression est définitive, il est alors impossible de récupérer les données supprimées. Vous verrez alors apparaître la fenêtre suivante : Cette fenêtre vous confirme la suppression de l’utilisateur, cliquez alors sur OK et vous serez ramené à la liste des utilisateurs. 17 Partie 4 : Gestion de l’annuaire. L’annuaire comprend les coordonnées de tout le personnel de l’UFR SVT. Ce personnel évoluant, il est nécessaire de mettre à jour l’annuaire. Dans un premier temps, identifiez vous comme décrit dans la partie 2. Une fois que vous avez la page d’accueil d’administration du site devant vous, cliquez sur Gestion de l’annuaire comme indiqué ci-dessous : Vous arrivez donc sur la page suivante : Cette page contient la liste des entrées de l’annuaire, affichant ainsi toutes les coordonnées disponibles de toutes les personnes figurant dans l’annuaire. Vous avez aussi la possibilité de cliquer sur un des 3 liens blancs en haut de la page, vous ouvrant ainsi le choix d’ajouter, de supprimer ou de modifier une entrée de l’annuaire. 18 Ajout d’une entrée. Cliquez sur Ajouter une entrée comme indiqué ci-dessous : Vous arrivez donc sur la page suivante : Cette page vous permet donc d’ajouter une entrée à l’annuaire. Pour cela, vous devez remplir les différents champs qui sont apparus. Nom. Prénom. Mail. Téléphone. Service : correspond au département dans lequel travaille la personne (par exemple : Administration, laboratoire X, Biochimie, etc. …) Localisation : correspond au bâtiment dans lequel la personne travaille. Lorsque vous avez rempli les différents champs, cliquez sur Ajouter pour ajouter l’entrée dans l’annuaire. Tous les champs ne sont pas obligatoires, mais il est fortement conseillé de remplir le plus possible d’entre eux. Si un problème a eu lieu lors de l’insertion, un message d’erreur apparaîtra vous indiquant que l’insertion de l’entrée a échoué. Dans ce cas la vous serez ramené à la page précédente : la liste des entrée de l’annuaire. Vous devrez donc recommencer la procédure d’insertion pour ajouter l’entrée désirée. 19 Si l’insertion a réussie, alors le message suivant apparaîtra : Ce message vous confirme que l’entrée a bien été ajoutée. Cliquez sur OK et vous serez alors ramené à la liste des entrées de l’annuaire. 20 Modification d’une entrée : Cliquez sur Modifier une entrée comme indiqué ci-dessous : Vous arrivez donc sur la page suivante : Vous devez sélectionner dans le menu déroulant le nom de l’entrée que vous souhaitez modifier, puis cliquez sur Modifier. Vous arrivez donc à la page suivante : Vous voyez donc apparaître toutes les informations disponibles dans des champs. Pour chaque information, vous pouvez cliquer dans le champ associé et en modifier le contenu. Une fois que les modifications que vous souhaitez sont effectuées, cliquez sur Modifier. Si un problème a eu lieu pendant la modification, un message d’erreur vous préviendra et vous serez renvoyé à la liste des utilisateurs, vous devrez recommencer la procédure de modification pour qu’elle soit prise en compte. 21 Si la modification a réussie, alors le message suivant apparaîtra : Le message vous confirme la modification de l’entrée. Cliquez alors sur le bouton ramené à la liste des entrées de l’annuaire. 22 OK. Vous serez alors Suppression d’une entrée. Cliquez sur Supprimer une entrée comme indiqué ci-dessous : Vous arrivez donc à la page suivante : Vous devez sélectionner dans le menu déroulant le nom de l’entrée que vous souhaitez supprimer, puis cliquez sur Supprimer. Vous voyez apparaître la fenêtre suivante vous demandant confirmation de la suppression : Vous pouvez cliquer sur annuler si vous avez cliqué sur modifier accidentellement ou que vous n’êtes pas certain de votre choix. Ceci aura pour effet de vous ramener au choix de l’entrée à supprimer : l’entrée n’est pas supprimé. 23 Si vous cliquez sur OK, alors l’entrée sera supprimée. Attention ! Cette suppression est définitive, il est alors impossible de récupérer les données supprimées. Vous verrez alors apparaître la fenêtre suivante : Cette fenêtre vous confirme la suppression de l’entrée, cliquez alors sur OK et vous serez ramené à la liste des entrées de l’annuaire. 24 Partie 5 : Gestion des fichiers : Sous Partie 1 : Administrateurs et responsables d’UFR. Dans un premier temps, identifiez vous comme décrit dans la partie 2. Une fois que vous avez la page d’accueil d’administration du site devant vous, cliquez sur Gestion des fichiers comme indiqué ci-dessous : Vous arrivez donc à la page suivante : Cette page liste les fichiers disponibles pour toutes les catégories de diplômes. Toutes les informations concernant les fichiers mis à disposition en ligne y figurent. Nom : nom du fichier mis en ligne. Description : brève description du contenu du fichier. Diplôme : correspond à la catégorie du diplôme pour lequel le fichier est disponible. Date d’Upload : date à laquelle le fichier a été mis en ligne. Uploader : Nom de l’utilisateur qui a mis ce fichier en ligne. Chemin : indique le répertoire contenant le fichier en ligne. La page contient aussi 2 liens blancs permettant d’ajouter ou de supprimer un fichier. 25 Ajout d’un fichier. En tant qu’administrateur il vous est possible d’ajouter des fichiers pour toutes les catégories de diplôme. Cliquez sur Ajouter un fichier comme indiqué ci-dessous : Vous arrivez donc sur la page suivante : Vous devez remplir les différents champs du formulaire qui viennent d’apparaître : Description du fichier : Brève description du contenu du fichier. Diplôme : Vous devez choisir dans le menu déroulant le diplôme pour lequel vous souhaitez que le fichier soit mis en ligne. La catégorie ALL rendra le fichier indisponible pour tous les diplômes. Fichier à uploader : Cliquez sur le bouton Parcourir, vous voyez donc la fenêtre suivante apparaître : Vous devez sélectionner le fichier de votre disque dur que vous souhaitez voir figurer parmi la liste des fichiers disponibles en ligne. Une fois que vous avez sélectionné le fichier désiré, cliquez sur Ouvrir. Vous retournez donc au formulaire d’ajout de fichier rempli avec les informations déjà entrées. 26 En ce qui concerne le nom du fichier, la date, l’uploader ainsi que le répertoire du fichier, ceux-ci sont remplis automatiquement. Cliquez maintenant sur Ajouter le fichier. Si un problème a eu lieu pendant l’ajout, un message d’erreur vous préviendra et vous serez renvoyé à la liste des fichiers, vous devrez recommencer la procédure d’ajout pour que le fichier soit mis en ligne. Si l’ajout du fichier a réussi, vous verrez le message suivant s’afficher : Le message vous confirme que le fichier a bien été copié. Cliquez sur OK et vous serez ramené à la liste des fichiers. Le fichier st donc maintenant disponible pour la page de diplôme concernée sur le site web. (Menu Enseignement -> Diplômes) Attention ! La copie du fichier peut prendre un peu de temps, variant en fonction de la taille du fichier, des paramètres de votre connexion internet. Dans un souci de place et de bon fonctionnement, veillez à ne pas mettre en ligne des fichiers d’une taille trop importante. 27 Supprimer un fichier. En tant qu’administrateur il vous est possible de supprimer des fichiers pour toutes les catégories de diplôme. Cliquez sur Supprimer un fichier comme indiqué ci-dessous Vous arrivez donc sur la page suivante : Cette page vous demande de sélectionner dans le menu déroulant le fichier que vous désirez supprimer. Lorsque celui-ci est sélectionné, cliquez alors sur le bouton Supprimer. Vous verrez alors apparaître la page suivante vous demandant confirmation de la suppression : Vous pouvez cliquer sur annuler si vous avez cliqué sur modifier accidentellement ou que vous n’êtes pas certain de votre choix. Ceci aura pour effet de vous ramener au choix du fichier à supprimer : le fichier n’est pas supprimé. Si vous cliquez sur OK, alors le fichier sera supprimé. Attention ! Cette suppression est définitive, il est alors impossible de récupérer les données supprimées. Le fichier est alors supprimé et vous êtes renvoyé à la liste des fichiers disponibles. 28 Sous Partie 2 : Responsables de diplômes et enseignants. Dans un premier temps, identifiez vous comme décrit dans la partie 2. Une fois que vous avez la page d’accueil d’administration du site devant vous, cliquez sur Gestion des fichiers comme indiqué ci-dessous : Vous arrivez donc à la page suivante : Cette page liste les fichiers disponibles pour votre diplôme et seulement votre diplôme. Toutes les informations concernant les fichiers mis à disposition en ligne y figurent. Nom : nom du fichier mis en ligne. Description : brève description du contenu du fichier. Date d’Upload : date à laquelle le fichier a été mis en ligne. Uploader : Nom de l’utilisateur qui a mis ce fichier en ligne. Chemin : indique le répertoire contenant le fichier en ligne. La page contient aussi 2 liens blancs permettant d’ajouter ou de supprimer un fichier. 29 Ajout d’un fichier. En tant que responsable de diplôme ou encadrant, il vous est possible d’ajouter des fichiers pour votre diplôme seulement. Cliquez sur Ajouter un fichier comme indiqué ci-dessous : Vous arrivez donc sur la page suivante : Vous devez remplir les différents champs du formulaire qui viennent d’apparaître : Description du fichier : Brève description du contenu du fichier. Diplôme : Indique dans quelle catégorie le fichier sera mis à disposition. Dans votre cas, la catégorie correspond au code e votre diplôme, vous ne pouvez pas choisir d’autre catégorie que celle-ci. Fichier à uploader : Cliquez sur le bouton Parcourir, vous voyez donc la fenêtre suivante apparaître : Vous devez sélectionner le fichier de votre disque dur que vous souhaitez voir figurer parmi la liste des fichiers disponibles en ligne. Une fois que vous avez sélectionné le fichier désiré, cliquez sur Ouvrir. Vous retournez donc au formulaire d’ajout de fichier rempli avec les informations déjà entrées. 30 En ce qui concerne le nom du fichier, la date, l’uploader ainsi que le répertoire du fichier, ceux-ci sont remplis automatiquement. Cliquez maintenant sur Ajouter le fichier. Si un problème a eu lieu pendant l’ajout, un message d’erreur vous préviendra et vous serez renvoyé à la liste des fichiers, vous devrez recommencer la procédure d’ajout pour que le fichier soit mis en ligne. Si l’ajout du fichier a réussi, vous verrez le message suivant s’afficher : Le message vous confirme que le fichier a bien été copié. Cliquez sur OK et vous serez ramené à la liste des fichiers. Le fichier st donc maintenant disponible pour votre page de diplôme sur le site web. (Menu Enseignement -> Diplômes) Attention ! La copie du fichier peut prendre un peu de temps, variant en fonction de la taille du fichier et des paramètres de votre connexion internet. Dans un souci de place et de bon fonctionnement, veillez à ne pas mettre en ligne des fichiers d’une taille trop importante. 31 Supprimer un fichier. En tant que responsable de diplôme ou encadrant, il vous est possible de supprimer des fichiers pour votre diplôme et seulement pour celui-là. Cliquez sur Supprimer un fichier comme indiqué ci-dessous Vous arrivez donc sur la page suivante : Cette page vous demande de sélectionner dans le menu déroulant le fichier que vous désirez supprimer. Lorsque celui-ci est sélectionné, cliquez alors sur le bouton Supprimer. Vous verrez alors apparaître la page suivante vous demandant confirmation de la suppression : Vous pouvez cliquer sur annuler si vous avez cliqué sur modifier accidentellement ou que vous n’êtes pas certain de votre choix. Ceci aura pour effet de vous ramener au choix du fichier à supprimer : le fichier n’est pas supprimé. Si vous cliquez sur OK, alors le fichier sera supprimé. Attention ! Cette suppression est définitive, il est alors impossible de récupérer les données supprimées. Le fichier est alors supprimé et vous êtes renvoyé à la liste des fichiers disponibles. 32 Partie 6 : Gestion du contenu des pages de diplômes. Sous Partie 1 : Gestion par Administrateur et responsable d’UFR. En tant qu’administrateur du site, vous avez la possibilité de modifier le contenu des pages de tous les diplômes. L’outil mis à disposition pour modifier le contenu des pages de diplôme est FCKEditor. C’est un éditeur qui se présente sous la forme d’une interface de traitement de texte (type Word). Cet outil permet la génération de pages sous le format HTML à partir du contenu du traitement de texte. Dans un premier temps, identifiez vous comme décrit dans la partie 2. Une fois que vous avez la page d’accueil d’administration du site devant vous, cliquez sur Gestion fichiers comme indiqué ci-dessous : Vous arrivez donc à la page suivante : 33 des Cette page vous invite à choisir pour quel diplôme vous souhaitez modifier le contenu de la page. Vous devez donc choisir en cliquant sur le menu déroulant le code du diplôme souhaité. (Les codes de diplôme ainsi que les correspondances sont disponibles en annexe) Lorsque vous avez choisi le diplôme, cliquez sur Choisir, vous accédez alors à la page suivante : Cette page est l’éditeur en lui-même. Attention, à partir de cette page, si vous cliquez sur envoyer le contenu de la page du diplôme sélectionné sera remplacé. Afin d’éviter toutes mauvaises manipulations ou erreurs, il est fortement conseillé de copier le contenu de la page du diplôme (accessible dans le menu Enseignement->Diplômes puis choix de l’intitulé du diplôme) afin de sauvegarder le contenu précédent. L’utilisation de l’éditeur est très simple, il vous suffit de taper le texte dans l’espace blanc qui apparaît. Vous pouvez, si vous le désirez utiliser les fonctions classiques de mise en page telles que : mise en gras, en italique soulignement, texte barré, choix de la police, taille de la police, couleur, surlignement, etc. … Il est aussi possible de créer des liens vers d’autres pages, d’insérer des tableaux ou images, ainsi que des smileys. Vous pouvez également effectuer un zoom sur le texte, créer des listes, imprimer cette page, insérer des éléments de formulaire, et aussi choisir l’alignement du texte. Il est également possible d’utiliser les fonctions copier / coller / couper, vous permettant ainsi de coller un texte écrit dans un autre éditeur, et facilitant aussi l’utilisation. 34 Lorsque votre texte est écrit, vous devez cliquer sur Envoyer pour valider votre texte. Le texte est alors envoyé sur la page du diplôme sélectionné. Vous voyez alors apparaître : Ce message vous confirme que le contenu de la page souhaitée a été modifié. En cliquant sur OK vous retournez à la page de sélection du diplôme. 35 Sous Partie 2 : Gestion par les responsables de diplôme et les enseignants. En tant que responsable de diplôme ou encadrant, vous avez la possibilité de modifier le contenu de la page de votre diplôme. L’outil mis à disposition pour modifier le contenu des pages de diplôme est FCKEditor. C’est un éditeur qui se présente sous la forme d’une interface de traitement de texte (type Word). Cet outil permet la génération de pages sous le format HTML à partir du contenu du traitement de texte. Dans un premier temps, identifiez vous comme décrit dans la partie 2. Une fois que vous avez la page d’accueil d’administration du site devant vous, cliquez sur Gestion des fichiers comme indiqué ci-dessous : Vous arrivez donc à la page suivante : Cette page est l’éditeur en lui-même. Attention, à partir de cette page si vous cliquez sur envoyer, le contenu de la page de votre diplôme sera remplacé. Afin d’éviter toutes mauvaises manipulations ou erreurs, il est fortement conseillé de copier le 36 contenu de la page du diplôme (accessible dans le menu Enseignement->Diplômes puis choix de l’intitulé du diplôme) afin de sauvegarder le contenu précédent. L’utilisation de l’éditeur est très simple, il vous suffit de taper le texte dans l’espace blanc qui apparaît. Vous pouvez, si vous le désirez utiliser les fonctions classiques de mise en page telles que : mise en gras, en italique soulignement, texte barré, choix de la police, taille de la police, couleur, surlignement, etc. … Il est aussi possible de créer des liens vers d’autres pages, d’insérer des tableaux ou images, ainsi que des smileys. Vous pouvez également effectuer un zoom sur le texte, créer des listes, imprimer cette page, insérer des éléments de formulaire, et aussi choisir l’alignement du texte. Il est également possible d’utiliser les fonctions copier / coller / couper, vous permettant ainsi de coller un texte écrit dans un autre éditeur, et facilitant aussi l’utilisation. Lorsque votre texte est écrit, vous devez cliquer sur Envoyer pour valider votre texte. Le texte est alors envoyé sur la page de votre diplôme. Vous voyez alors apparaître : Ce message vous confirme que le contenu de la page a été modifié. En cliquant sur OK vous retournez à la page d’accueil de l’administration du site. 37 Partie 7 : A venir. Faute de temps et de spécifications précises, certaines parties du module d’administration n’ont pas pu être mises en place : - Mise en ligne du Syllabus et sa gestion : il est prévu de mettre en ligne le syllabus afin que tous puissent y accéder à partir du site web. Un outil devra être créé afin de pouvoir mettre à jour ce syllabus. L’outil sera basé sur le même principe que l’outil de gestion des fichiers. - Pages des diplômes de première année : les diplômes de première année (L1) n’ont pas de page associée. Il est prévu d’en ajouter une pour chaque diplôme lorsque la liste des diplômes concernés aura été transmise à l’administrateur du site en place. - Mise en ligne des compte rendus et autres documents administratifs : il est aussi prévu de permettre la mise en ligne des différents compte rendu d’assemblée, conseil pédagogique et autres documents administratifs. Le système sera basé sur le même principe que l’outil de gestion des fichiers. Toutes ces spécificités seront à la charge de l’administrateur du site : leurs mises en place, leurs maintenances, ainsi que leurs évolutions possibles. 38 En cas de problèmes. Vous rencontrez les problèmes suivants : Vous ne parvenez pas à vous connecter au module d’administration du site. Vérifiez dans un premier temps que votre connexion à Internet est opérationnelle. Assurez vous de bien taper vos identifiants dans la fenêtre d’identification, attention la casse est prise en compte, veillez donc à la respecter. Si il ne vous a pas été transmis d’identifiants, c’est alors que vous n’avez pas de compte utilisateur. Inutile d’essayer de vous identifier dans ce cas la. Veuillez contacter un responsable. Vous n’avez pas reçu les identifiants de votre compte utilisateur. Si vous êtes responsable d’un diplôme (sauf L1) alors, vous devez contacter un administrateur du site afin qu’il vous fasse parvenir vos identifiants et une copie du manuel d’utilisation. Si vous êtes enseignant ou personnel encadrant, vous devez contacter le responsable du diplôme concerné pour recevoir vos identifiants. Il est à noter cependant que la décision de donner des droits à des enseignants sur la gestion d’un diplôme appartient seule au responsable de ce diplôme. Si vous faites partie du secrétariat administratif, veuillez contacter le responsable du site. Vous avez des difficultés à accéder à certaines parties du module d’administration. Dans un premier temps, veuillez vérifier que vous êtes bien identifié (Voir partie 2 de ce manuel). Vérifier que vous avez les droits requis pour accéder à la partie que vous désirez (voir partie 1 pour le niveaux de droit). Si malgré cela vous rencontrez des difficultés, veuillez contacter votre responsable de diplôme si vous êtes encadrant, et si vous êtes responsable de diplômes ou responsable d’UFR, contactez le responsable du site. Vous avez un message d’erreur indiquant que vous n’avez pas de droit lorsque vous vous identifiez. Un problème a eu lieu lors de la création de votre compte utilisateur. Contactez votre responsable de diplôme, ou bien le cas échéant le responsable du site. Vous n’arrivez pas à utiliser un des modules d’administration du site. Si vous avez des messages d ‘erreur persistant lorsque vous désirez : - Insérer, modifier, supprimer une personne. - Insérer, modifier, supprimer une entrée dans l’annuaire. - Ajouter ou supprimer un fichier. - Modifier le contenu d’une page de diplôme. Dans un premier temps vérifier que votre connexion à Internet est opérationnelle. Vérifier que vous n’avez pas fait d’erreur en remplissant les formulaires. Si le problème persiste, contactez le responsable du site. Personne à contacter en cas de problèmes irrésolus. Si aucun de vos problème n’a pu être résolu par la lecture de cette page, envoyer un mail au responsable du site à l’adresse suivante : [email protected] 39 40 Annexes. Codes diplômes et diplômes associés. INTITULE DES DIPLOMES CODE DOMAINE SCIENCES, TECHNOLOGIES, SANTE (STS) LICENCES MENTION SCIENCES DE LA VIE ET DE LA SANTE (SVS) L2 parcours Biochimie et Biologie Moléculaire (BBM) L2 parcours microbiologie et Agrobiosciences (MABS) L2 parcours Biologie Cellulaire et Physiologie (BCP) L3 parcours Biochimie et Biologie Moléculaire (BBM) 3DBIC 3DBIP 3LBIC L3 parcours Microbiologie-Agrobiosciences (MABS) L3 parcours Biologie Cellulaire et Physiologie (BCP) 3LBIP Licence Prof Biotechnologies spécialité Amélioration Génétique des Plantes (UPS-ENFA) Management des Organisations spécialité Gestion et Animation de Système de Management QSE en Production Agricole, en Industrie Agro-alimentaire ou en Laboratoire Licence Prof Instrumentation Médicale : Maintenance de Matériel Biomédical (UPS-Lycée Monnerville CAHORS) MASTERS MENTION BIOCHIMIE-BIOTECHNOLOGIES M1 mention Biochimie-Biotechnologies 3NIMB 3MBBI M2R spécialité Biochimie Structurale et Fonctionnelle M2P spécialité Expression génique et protéines recombinantes 3SEGP M2P spécialité Biochimie Structurale, Protéomique et Métabolomique 3SBSP M2P spécialité Bioinformatique 3SBIN MASTERS MENTION MICROBIOLOGIE AGROBIOSCIENCES M1 mention Microbiologie-Agrobiosciences (MABS) M2R spécialité Biosciences Végétales (UPS-INP-ENSAT) M2R spécialité Microbiologie (UPS-INP-INSA) M2P spécialité Diagnostic Microbiologique : Approches Innovantes M1 mention Agrofoodchain } M2 R spécialité The Agrofoochain } (UPS-INSAT-INP/ENSAT, ENSIACET-ENVT-ENFA) 3MAFC 3AAFC MASTERS MENTION BIOSANTE M1 mention Biosanté M2R spécialité Anthropologie, Génétique des Populations Humaines 3AANT M2R spécialité Gènes, Cellules et Développement 3AGCD M2R spécialité Immunologie et Maladies Infectieuses 3AIMI M2R spécialité Innovation Pharmacologique 3AINP M2R spécialité Physiopathologie 3APPG M2R spécialité Neurosciences Comportement Cognition 3ANCC M2P spécialité Vectorologie, Thérapie Génique et Vaccinologie 3SVEC M2P spécialité Méthodes Biologiques et Evaluation des Risques pour l’Homme (UPS-ENVT) LICENCES MENTION ECOLOGIE, ORGANISMES ET BIOSPHERE (EOB) L2 parcours Biologie des Organismes, des Populations et des Ecosystèmes (BOPE) L2 parcours Biologie Générale et Sciences de la Terre et de l’Univers (BGSTU) L3 parcours Biologie des Organismes, des Populations et des Ecosystèmes (BOPE) 3DBPO 3DSBG 3LBPO L3 parcours Biologie Générale et Sciences de la Terre et de l’Univers (BGSTU) 3LSBG 41 L3 parcours Orientation Professorat des Ecoles (pluridisciplinaire) 3LPDE MASTERS MENTION ECOLOGIE M1 mention Ecologie 3MECO M1 mention Ecologie parcours Biologie Générale et Sciences de la Terre 3MECO M2R spécialité Biodiversité, Ecologie et Evolution 3ABEE M2R spécialité Fonctionnement des Ecosystèmes et Anthropisation } M2P spécialité Fonctionnement des Ecosystèmes et Anthropisation } (UPS-INP/ENSAT) 3AFEA 3SFEA M2P spécialité Aménagement du Territoire et Télédétection 3SATT M2R spécialité Biostatistique et Modélisation ) M2P spécialité Biostatistique et Modélisation ) M2P spécialité Gestion de la Biodiversité 3SBIM 3SGBI LICENCES MENTION SCIENCES DE LA TERRE L2 parcours Sciences de la Terre 3DSDU L3 parcours Sciences de la Terre 3LSTP MASTERS MENTION SCIENCES DE LA PLANETE ET DE L’ENVIRONNEMENT M1 parcours Sciences de la Terre 3MSTE M2R spécialité Sciences de la Terre et des Planètes Solides 3ASTP M2P spécialité Géologie des Ressources Naturelles M1 parcours Eau, Sols et Environnement 3MESE M2R spécialité Hydrologie, Hydrochimie, Sol, Environnement (UPS-INP/ENSEEIHTENSIACET) 3AHHS M2P spécialité Surveillance et Gestion de l’Environnement Pour info, diplômes relevant de mention SVT mais gérés par autre UFR ou autres Etablissements : Licence Prof Sécurité Sanitaire des Aliments / Licence Prof Génie Géomatique pour l’Aménagement du Territoire (IUT AUCH) Licence Prof Sécurité du Travail dans le Secteur Santé (PHARMA) Licence Prof Traitement et Valorisation des Déchets Industriels (Lycée Fonlabour ALBI) M2R Neuropsychologie (PURPAN) M2P Matériaux / M2R Océan, Atmosphère et Surfaces Continentales (PCA) M2R Cancérologie / M2P Pharmacologie et Métiers du Médicament (PHARMA) M2P Propriété Industrielle en Biotechnologies (UT1) M2R Elaboration de la Qualité et Sécurité des Aliments (INP-ENVT) M2P Qualité des Produits et Sécurité Alimentaire (INP/ENSAT) M2P Gestion Sociale de L’Environnement (CUFR Champolion ALBI-UT2) Attention : ces codes et correspondances peuvent être soumis à modifications. MAJ 27/04/07 42