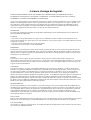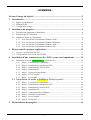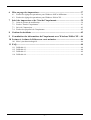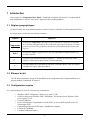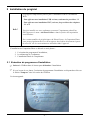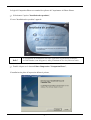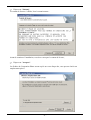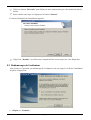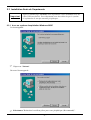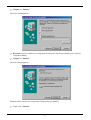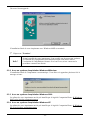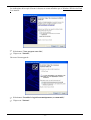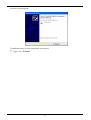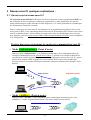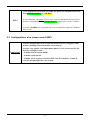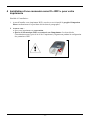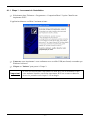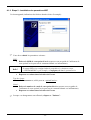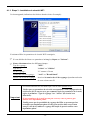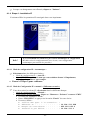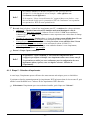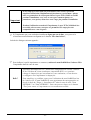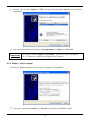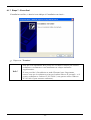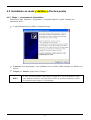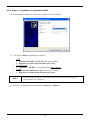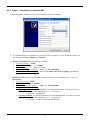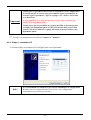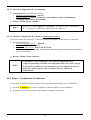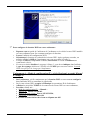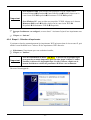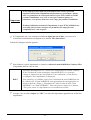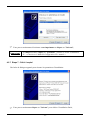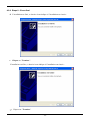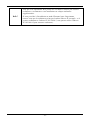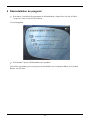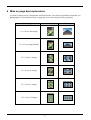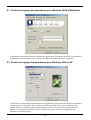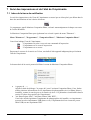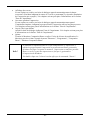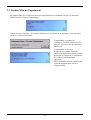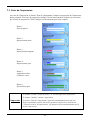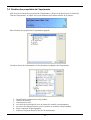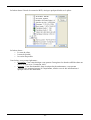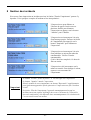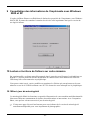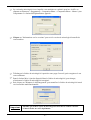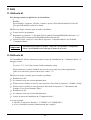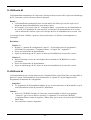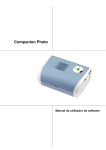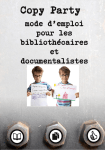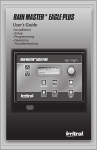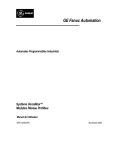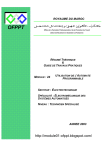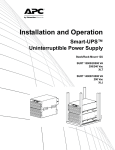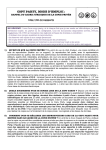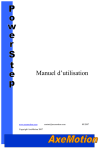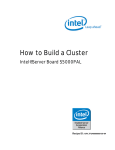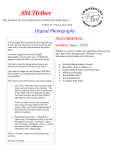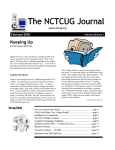Download Companion Photo
Transcript
Companion Photo Manuel utilisateur du logiciel - Licence d’usage du logiciel LISEZ ATTENTIVEMENT TOUS LES TERMES ET CONDITIONS DE LA PRESENTE LICENCE. EN PRESSANT LE BOUTON "ACCEPTER" CI-DESSOUS, VOUS SIGNIFIEZ QUE VOUS AVEZ LU, COMPRIS ET ACCEPTE CES TERMES ET CONDITIONS. Au cas où vous n'accepteriez pas les termes de cette licence, veuillez retourner rapidement à votre revendeur le CDROM et son emballage ainsi que les autres composants du produit. Le prix auquel vous avez payé ce produit vous sera remboursé. Aucun remboursement ne sera effectué pour les produits dont l'original du CD-ROM ou autres composants seraient manquants ou lorsque la demande de remboursement est effectuée après une période de dix (10) jours à compter de la date de livraison, la copie de votre facture faisant foi. DEFINITION Le terme Logiciel désigne l'ensemble des programmes informatiques et leur documentation associée destinés au fonctionnement de l'imprimante. LICENCE - Cette licence vous permet d'utiliser le Logiciel sur un ordinateur personnel connecté à une imprimante. Vous n'avez le droit d'utiliser le Logiciel que sur un seul ordinateur, vous ne pouvez prêter ou concéder à des tiers un droit d'usage sur le Logiciel. - Vous êtes autorisé à effectuer une copie de sauvegarde. - Cette licence est non-exclusive et non-transférable. PROPRIETE Le fabricant ou ses fournisseurs conservent le droit de propriété du Logiciel. Vous ne devenez propriétaire que du support matériel du Logiciel (CD-ROM). Vous ne devez pas modifier, adapter, décompiler, traduire, créer d'oeuvre dérivée, louer ou vendre le Logiciel ou la documentation. Tous droits non expressément concédés sont réservés par le fabricant ou ses fournisseurs. DUREE Cette licence reste en vigueur jusqu'à sa résiliation. Vous pouvez la résilier en détruisant le Logiciel et la documentation ainsi que toutes les copies de ceux-ci. Cette licence serait automatiquement résiliée au cas où vous ne respecteriez pas les termes de cette licence. En cas de résiliation, vous vous engagez à détruire toutes les copies du Logiciel et de la documentation. GARANTIE Le Logiciel est fourni " en l'état " sans garantie d'aucune sorte, ni expresse, ni implicite, y compris, de façon non limitative, sans garantie d'adaptation commerciale et d'aptitude à une utilisation particulière ; tous les risques en ce qui concerne les résultats et performances de ce Logiciel sont assumés par l'acheteur. Au cas ou le programme s'avérerait défectueux, tous les frais de réparation ou de remise en état seraient pris en charge par l'acheteur. Le titulaire de la licence bénéficie toutefois de la garantie suivante : le CD-ROM sur lequel le Logiciel est enregistré est garanti, sans défaut matériel ou de fabrication dans des conditions d'utilisation et de fonctionnement normales pendant une période de quatre-vingt dix (90) jours à compter de la date de livraison, la copie de votre facture faisant foi. Dans le cas où le défaut du CD-ROM se produirait à la suite d'un accident ou d'une mauvaise utilisation, ce CDROM ne serait pas remplacé dans le cadre de la garantie. RESPONSABILITE La seule responsabilité de votre revendeur et votre seul et unique recours est le remplacement du CD-ROM qui ne répondrait pas à la garantie et qui serait renvoyé accompagné d'une copie de votre facture. Ni le fabricant ni qui que ce soit impliqué dans la création, la réalisation, la commercialisation ou la livraison de ce programme ne serait être responsable des dommages directs, indirects ou immatériels, tels que, cette liste n'étant pas limitative, perte d'informations, perte de temps, perte d'exploitation, perte de revenus, perte de clientèle, à la suite de l'utilisation ou de l'incapacité d'utiliser le Logiciel. EVOLUTION Dans un souci d'amélioration constant, le fabricant se réserve le droit de faire évoluer les caractéristiques du Logiciel sans préavis. En cas d'évolution, votre droit d'utilisation ne vous donne pas droit à des mises à jour gratuites. LOI APPLICABLE Cette licence est régie par le droit français. Tout litige découlant de l'interprétation ou de l'exécution de cette licence sera soumis aux Tribunaux de Paris. - SOMMAIRE Licence d’usage du logiciel............................................................................................ 2 1 Introduction ............................................................................................................. 3 1.1 1.2 1.3 2 Installation du progiciel .......................................................................................... 4 2.1 2.2 2.3 3 Exécution du programme d’installation .................................................................................4 Redémarrage de l’ordinateur ..................................................................................................7 Installation finale de l’imprimante .........................................................................................8 2.3.1 Avec un système d’exploitation Windows 98SE........................................................8 2.3.2 Avec un système d’exploitation Windows Millenium .............................................10 2.3.3 Avec un système d’exploitation Windows 2000 ......................................................10 2.3.4 Avec un système d’exploitation Windows XP .........................................................10 Réseau sans fil, quelques explications : ............................................................... 13 3.1 3.2 4 Règles typographiques............................................................................................................3 Élément du kit.........................................................................................................................3 Configuration requise .............................................................................................................3 Qu’est ce qu’un réseau sans fil ? ..........................................................................................13 Configurations d’un réseau sans fil WiFi .............................................................................14 Installation d’une connexion sans fil « WiFi » pour votre imprimante ........... 15 4.1 Installation en mode « Infrastructure » (Point d'accès) ........................................................16 4.1.1 Etape 1 : Lancement de l’installation .......................................................................17 4.1.2 Etape 2 : Installation des paramètres WiFi ...............................................................18 4.1.3 Etape 3 : Installation de sécurité WiFi......................................................................19 4.1.4 Etape 4 : Installation IP.............................................................................................20 4.1.5 Etape 5 : Sélection d’imprimante..............................................................................21 4.1.6 Etape 6 : Prêt à l’emploi ...........................................................................................23 4.1.7 Etape 7 : Ecran final..................................................................................................24 4.2 Installation en mode « Ad-Hoc » (Poste-à-poste).......................................25 4.2.1 4.2.2 4.2.3 4.2.4 4.2.5 4.2.6 4.2.7 4.2.8 5 Etape 1 : Lancement de l’installation .......................................................................25 Etape 2 : Installation des paramètres WiFi ...............................................................26 Etape 3 : Installation de sécurité WiFi......................................................................27 Etape 4 : Installation IP.............................................................................................28 Etape 5 : Configuration de l'ordinateur.....................................................................29 Etape 6 : Sélection d’imprimante..............................................................................31 Etape 7 : Prêt à l’emploi ...........................................................................................33 Etape 8 : Ecran final..................................................................................................34 Désinstallation du progiciel .................................................................................. 36 -1- 6 Mise en page des impressions ............................................................................... 37 6.1 6.2 7 Fenêtre de réglage des paramètres pour Windows 98SE et Millenium................................38 Fenêtre de réglage des paramètres pour Windows 2000 et XP ............................................38 Suivi des impressions et de l’état de l’imprimante............................................. 39 7.1 7.2 7.3 7.4 Icône de la barre de notification ...........................................................................................39 Fenêtre "Etat de l’imprimante".............................................................................................41 Suivi de l’impression ............................................................................................................42 Fenêtre des propriétés de l’imprimante ................................................................................43 8 Gestion des incidents ............................................................................................. 45 9 Consultation des informations de l’imprimante avec Windows 2000 et XP ... 46 10 Lecture et écriture de fichiers sur carte mémoire .............................................. 46 10.1 Mise à jour du micrologiciel.................................................................................................46 11 FAQ......................................................................................................................... 48 11.1 11.2 11.3 11.4 Difficulté #1..........................................................................................................................48 Difficulté #2..........................................................................................................................48 Difficulté #3..........................................................................................................................49 Difficulté #4..........................................................................................................................49 -2- 1 Introduction Votre progiciel « Companion Suite Photo » comprend les options nécessaires à la connexion de votre imprimante à votre PC ainsi qu’à l’impression de vos photographies. 1.1 Règles typographiques Ce manuel utilise des conventions destinées à aider le lecteur à identifier les informations délivrées. Le lecteur trouvera ainsi les conventions suivantes : Symbole Définition Important La mention «Important» informe le lecteur qui doit se conformer au contenu de la mention obligatoirement. En cas de non respect de la mention, le lecteur pourra rencontrer des problèmes de mauvais fonctionnement d’utilisation du logiciel. Info ! La mention «Info !» apporte au lecteur une information complémentaire sur un thème abordé. Les textes qui commencent par le symbole informe le lecteur qu’il doit réaliser l’action décrite pour passer à l’action suivante. 1. Les listes numérotées introduisent une liste d’éléments dont l’ordre est imposé (exemple les étapes d’une procédure). 1.2 Élément du kit Un CD-Rom contenant le progiciel d’installation et de configuration du Companion Photo et ce présent manuel d’utilisation du logiciel. 1.3 Configuration requise Les caractéristiques de votre PC doivent être au minimum : o Windows 98SE / Millenium / 2000 service pack 3 / XP, o 64 Mo ou plus pour Windows 98SE / Millenium, 256 Mo mini pour Windows 2000 service pack 3 / XP o Un port USB libre, o Pour l’utilisation de l’imprimante en mode WiFi, un réseau WiFi installé et une clé électronique WiFi, o Espace disque libre de150 Mo pour l’installation complète, o Lecteur de CD-ROM, o Un câble USB (non fourni). -3- 2 Installation du progiciel Ce progiciel comprend les fichiers pour l’installation USB et l’installation WiFi. Info ! - Pour effectuer une installation USB, exécutez seulement la procédure 3.1. - Pour effectuer une installation WiFi, exécutez les procédures des chapitres 3.1. et 4. Une fois installée sur votre ordinateur personnel l’imprimante photo Easy PE110 portera le nom « A6 Photo Printer » dans la fenêtre des imprimante sous Windows. Sur certains modèles de périphériques A6 Photo Printer, le Companion Photo vous permet également de lire et d’enregistrer des fichiers directement à partir de votre PC sur les cartes mémoires insérables dans l’appareil. L’installation de Companion Photo se déroule en trois phases : 1. l’exécution du programme d’installation, 2. le redémarrage de l’ordinateur, 3. l’installation finale de l’imprimante. 2.1 Exécution du programme d’installation Insérez le CD-Rom dans le lecteur pour déclencher l’installation. Si ce n’est pas le cas, lancer l’exécution du programme d’installation en cliquant deux fois sur le fichier "setup.exe" situé à la racine du CD-Rom. Cet écran apparaît : -4- Le logiciel Companion Photo est constitué des pilotes de l’imprimante A6 Photo Printer. Sélectionnez l’option "Installation des produits", L’écran "Installation des produits" apparaît. Info ! Le programme d’installation vous offre également la possibilité d’installer Acrobat Reader (non obligatoire, mais permettant de lire les fichiers d’aide). Double cliquez sur le bouton Pilote d’impression "Companion Photo", L’installation du pilote d’impression débute à présent, -5- Cliquez sur "Suivant", Le contrat de licence s’affiche, lisez le attentivement : Avant de continuer l’installation, vous devez accepter le contrat de licence, Cliquez sur "Accepter". Les fichiers de Companion Photo seront copiés sur votre disque dur, vous pouvez choisir un emplacement précis. -6- Utilisez le bouton "Parcourir" pour définir un autre emplacement que celui mentionné dans la fenêtre. Sinon validez cette étape en cliquant sur le bouton "Suivant". L'écran de finalisation de l'installation apparaît. Cliquez sur "Installer", les fichiers du Companion Photo seront copiés sur votre disque dur. 2.2 Redémarrage de l’ordinateur Afin d’achever l’opération, un redémarrage de l’ordinateur vous est proposé à la fin de l’installation du pilote d’impression. • Cliquez sur "Terminer". -7- 2.3 Installation finale de l’imprimante Important Après le redémarrage, raccordez votre imprimante à votre ordinateur avec un câble USB (non fourni). Votre imprimante sera alors détectée par le système d’exploitation en tant que nouveau périphérique. 2.3.1 Avec un système d’exploitation Windows 98SE Cet écran apparaît : Cliquez sur "Suivant". Un nouvel écran apparaît : Sélectionnez "Rechercher le meilleur pilote pour votre périphérique (Recommandé)". -8- Cliquez sur "Suivant". Un nouvel écran apparaît : Décochez toutes les options (les composants d’impression ont été pré-installés par le logiciel Companion Photo). Cliquez sur "Suivant". Un nouvel écran apparaît : Windows 98SE a trouvé les composants d’impression pré-installés. Cliquez sur "Suivant". -9- Un nouvel écran apparaît : L’installation finale de votre imprimante avec Windows 98SE est terminée. Cliquez sur "Terminer". Info ! Selon le modèle de votre imprimante, il est possible que de nouveaux systèmes ou éléments de l’équipement soient détectés lorsque vous aurez achevé l’exécution de l’installation ci-dessus. Si tel est le cas, suivez à nouveau la procédure venant d’être décrite. 2.3.2 Avec un système d’exploitation Windows Millenium L’installation finale de l’imprimante est automatique. Vous allez voir apparaître plusieurs fois le message suivant : 2.3.3 Avec un système d’exploitation Windows 2000 Les pilotes de votre imprimante ont été pré-installés par le logiciel Companion Photo. 2000 va les localiser automatiquement. Windows 2.3.4 Avec un système d’exploitation Windows XP Les pilotes de votre imprimante ont été pré-installés par le logiciel Companion Photo. XP va les localiser automatiquement. Windows - 10 - Les indications de la copie d’écran ci-dessous ne seront affichées que si Windows XP Service Pack 2 est installé : Sélectionnez "Non, pas pour cette fois", Cliquez sur "Suivant", Un nouvel écran apparaît : Sélectionnez "Installer le logiciel automatiquement (recommandé)". Cliquez sur "Suivant". - 11 - Un nouvel écran apparaît : L’installation finale de votre imprimante est terminée, Cliquez sur "Terminer". - 12 - 3 Réseau sans fil, quelques explications : 3.1 Qu’est ce qu’un réseau sans fil ? Un réseau local sans fil WLAN (Wireless Local Area Network) ou plus communément WiFi, est une collection de deux ou plusieurs ordinateurs, imprimantes et autre périphérique liés par des ondes radioélectriques (ondes aériennes à haute fréquence). Ces ondes permettent de communiquer des informations d’un point à un autre. Pour se connecter à un réseau sans fil, un ordinateur ou un périphérique doit disposer d’une carte réseau sans fil WiFi. Votre imprimante photo utilise une clé électronique WiFi externe (carte réseau sans fil et radioélectrique). Aucun câblage n’est nécessaire entre les périphériques mis en réseau pour imprimer, mais une connexion par câble USB est temporairement nécessaire pour l’installation et la configuration. Il existe deux types principaux de modes de communication sans fil : o Mode « Infrastructure » (Point d’accès) Dans un réseau « Infrastructure », de multiples périphériques (votre imprimante photo par exemple) communiquent par un point d’accès central. Ce point d’accès remplit la fonction de concentrateur central (ou passerelle) connectant des périphériques sans (ou avec) fil. Il s’agit en général d’un modem ADSL intégrant des fonctionnalités WiFi ou bien d’un périphérique (routeur) connecté au modem ADSL pour permettre à plusieurs ordinateurs de partager l’accès Internet. Point d’accès Imprimante photo o Mode « Ad-Hoc » (Poste-à-poste) Dans un réseau « Ad-Hoc », votre imprimante photo communique directement avec votre ordinateur. Ce mode est généralement limité à un réseau simple, petit et sans fil. - 13 - Votre imprimante photo peut accueillir des modes de communication sans fil en « Infrastructure » et « Ad-Hoc ». Info ! Si vous disposez d’un point d’accès, nous vous recommandons d’opter pour le mode de communication en « Infrastructure » plutôt que le mode « Ad-hoc ». Le mode « Ad-Hoc » n’est possible qu’avec un ordinateur équipé de Windows 2000 ou XP. 3.2 Configurations d’un réseau sans fil WiFi Tous les périphériques d’un réseau sans fil doivent être configurés d’une manière identique pour fonctionner correctement. Lorsque vous ajoutez votre imprimante photo à votre réseau sans fil, elle doit être configurée selon : Important - le même nom de réseau (SSID), - le même canal sans fil, - la même clé de cryptage sécurisée WEP sans fil (si utilisée), comme le reste des périphériques de votre réseau. - 14 - 4 Installation d’une connexion sans fil « WiFi » pour votre imprimante Préalable à l’installation : 1. Avant d’installer votre imprimante WiFi, vous devez avoir installé le progiciel Companion Photo conformément à la procédure décrite dans le paragraphe 3. 2. Assurez vous : • Que votre imprimante est sous tension, • Que la clé électronique WiFi est connectée sur l’imprimante. Les deux diodes électroluminescentes (près de la clé de l’imprimante), clignoteront pendant la configuration des paramètres WiFi. - 15 - 4.1 Installation en mode « Infrastructure » (Point d'accès) Vérifier qu’une connexion WiFi est configurée sur votre ordinateur (votre PC est-il connecté à votre point d'accès par un réseau sans fil WiFi ?) : Si une connexion WiFi est déjà configurée sur votre ordinateur : Recherchez les paramètres de configuration de votre réseau WiFi (à l’aide du logiciel de configuration WiFi installé sur votre ordinateur) Relevez et notez : - la valeur consignée dans le champ SSID (nom de réseau) : - la valeur de la clé de cryptage (si elle est paramétrée) : - le type de cryptage Wep : 64 bits ou 128 bits (le type WPA n’est pas pris en charge par l'imprimante). Garder ces valeurs car vous aurez besoin ultérieurement lors de la configuration de l'imprimante. Important Vérifiez que le réseau que vous utilisez est sélectionné et que le type de réseau est correctement identifié (mode « Infrastructure »). Pour plus d'informations sur l'obtention de ces valeurs, reportez-vous au guide de l'utilisateur de votre PC ou au guide de l'utilisateur de l'adaptateur WiFi. Si aucune connexion WiFi n’est configurée sur votre ordinateur : Si votre point d'accès n'est pas configuré, reportez-vous au guide de l'utilisateur du point d'accès pour configurer son SSID (nom de réseau) et si nécessaire ses valeurs de cryptage. Copiez ensuite les mêmes valeurs dans l'utilitaire WiFi de votre PC. Important Garder ces valeurs car vous aurez besoin ultérieurement lors de la configuration de l'imprimante. - 16 - 4.1.1 Etape 1 : Lancement de l’installation Sélectionnez dans "Démarrer > Programmes > Companion Photo" l’option "Installer une imprimante WiFi". L’application démarre et affiche l’assistant suivant : Connectez votre imprimante à votre ordinateur avec un câble USB (non fourni) et attendez que Windows la détecte. Cliquez sur "Suivant" pour passer à l’étape 2. Important Si vous avez déjà installé l'imprimante en mode WiFi sur un ordinateur et que vous souhaitez installer cette même imprimante WiFi sur un autre ordinateur, laissez les paramètres des étapes 2 à 4 inchangés. - 17 - 4.1.2 Etape 2 : Installation des paramètres WiFi Cet écran apparaît (indications des fenêtres données à titre d’exemple) : Vous devez choisir les paramètres suivants : SSID : Relevez le SSID de votre point d’accès (reportez-vous au guide de l’utilisateur de votre point d’accès pour savoir comment obtenir ces informations). Info ! Si aucun SSID n’est configuré dans le point d'accès, choisissez-en un, « WIFIDOMICILE » par exemple, et configurez-le dans le point d'accès. Reportez ces valeurs dans la fenêtre de l’écran. Type de réseau : « Infrastructure », utilisé pour un « point d’accès ». Canal : Relevez le numéro de canal de votre point d’accès (reportez-vous au guide de l’utilisateur de votre point d’accès pour savoir comment obtenir ces informations) Reportez ces valeurs dans la fenêtre de l’écran. Lorsque vos changements sont effectués, cliquez sur "Suivant". - 18 - 4.1.3 Etape 3 : Installation de sécurité WiFi Cet écran apparaît (indications des fenêtres données à titre d’exemple) : L’assistant affiche les paramètres de sécurité WiFi renseignés, Si vous décidez de laisser ces paramètres inchangés, cliquez sur "Suivant". Sinon, sélectionnez dans les différents champs : Type de cryptage : "WEP" Type WEP : "64 bits" ou "128 bits" Clé de cryptage : "1" comme à l’écran Format des clés de cryptage : "Ascii" ou "Hexadécimal" Valeur 1 de la clé de cryptage : inscrivez le numéro de clé de cryptage répondant au besoin de votre réseau sans fil. Ces valeurs doivent être les mêmes que celle de votre point d’accès. Vérifier que vos paramètres de sécurité correspondent à votre configuration de réseau sans fil. Si vous ne savez pas comment régler les paramètres de sécurité, réglez le paramètre "Type de cryptage" sur "Aucun" (la sécurité sera désactivée). Important Si vos paramètres de sécurité ne sont pas corrects, vous ne pourrez pas utiliser votre imprimante photo. Veuillez noter que les possibilités de cryptage du WPA ne peuvent pas être accueillies par imprimante photo. Si elles sont activées dans votre réseau sans fil, vous devez inhiber le cryptage WPA afin de pouvoir utiliser votre imprimante photo. - 19 - Lorsque vos changements sont effectués, cliquez sur "Suivant". 4.1.4 Etape 4 : Installation IP L’assistant affiche les paramètres IP renseignés dans votre imprimante : Info ! Il est recommandé de commencer par le mode automatique de configuration IP (Mais selon la configuration de votre réseau, cette configuration automatique peut ou non être possible). 4.1.4.1 Mode de configuration IP « Automatique » Sélectionnez dans les différentes fenêtres : o Mode de configuration IP : « Auto IP » o Nom NETBIOS 1 : saisissez le nom que vous souhaitez donner à l’imprimante, “MonImprimantePhoto” par exemple. • Passez à l’Etape 5 pour continuer. 4.1.4.2 Mode de Configuration IP « manuel » (Utilisateurs avancés) Vous devez saisir les valeurs IP, sélectionnez dans les différents champs : o Mode de configuration IP : « Manuel » o Dans la barre de tâche Windows, cliquez sur “Démarrer > Exécuter” et entrez “CMD”. • Un écran noir Windows s’affiche, • Entrez “IPCONFIG” et appuyez sur la touche “Entrée” de votre clavier. • Un texte s’affiche : Suffixe DNS spec. à la Connexion. : Addresse IP . . . . . . . . . . . : 10.204.131.238 Masque de sous-réseau . . . . . . : 255.255.255.0 Passerelle par défaut . . . . . . : 10.204.131.1 - 20 - Info ! Les valeurs indiquées ci-dessus (10.204.131.238, 255.255.255.0 et 10.204.131.1) sont fournies à titre d’éxemple : celles affichées sur l'ordinateur seront différentes. Si la mention “Carte réseau déconnectée” apparaît dans cette fenêtre : vous devez d'abord vérifier que les paramètres WiFi de l'ordinateur correspondent aux paramètres WiFi de votre point d'accès. Revenir dans la fenêtre “Ajout d’une imprimante sans fil”, et saisissez les valeurs suivantes : o Adresse IP : Choisissez une adresse IP similaire mais non identique à celle de l’ordinateur. Dans notre exemple, l’adresse IP est 10.204.131.238. Nous attribuons l’adresse 10.204.131.239 à notre imprimante et nous reportons cette valeur dans le champ “Adresse IP”. o Masque de sous-réseau : Saisissez dans ce champ la valeur exacte affichée dans l’écran noir Windows. Dans notre exemple, nous saisissons la valeur 255.255.255.0. o Passerelle par défaut : Saisissez dans ce champ la valeur exacte affichée dans l’écran noir Windows. Dans notre exemple, nous saisissons la valeur 10.204.131.1. o Nom NETBIOS 1 : Saisissez le nom que vous souhaitez donner à votre imprimante, “MonImprimantePhoto” par exemple. Passez à l’étape 5 pour continuer. Le paramètre "Nom NETBIOS 2" est le nom de l’imprimante autoconfigurée par défaut et identifie votre imprimante dans votre réseau sans fil. Info ! Ce paramètre est utilisé par votre ordinateur pour la configuration de votre imprimante photo (reportez-vous au chapitre suivant : sélection de l’imprimante). 4.1.5 Etape 5 : Sélection d’imprimante A cette étape, l'imprimante pourra effectuer des mouvements mécaniques pour se réinitialiser. L’assistant recherche automatiquement les imprimantes WiFi présentes dans le réseau sans fil, puis affiche le nom NetBIOS avec l’adresse IP des imprimantes WiFi détectées. Sélectionnez l’imprimante que vous souhaitez installer, puis cliquer sur "Suivant". - 21 - Important Si un coupe-feu (Fire Wall) est présent dans votre réseau, il pourrait empêcher la détection d’imprimante de fonctionner correctement : ajustez alors vos paramètres de réseau pour laisser le port TCP n°1001 accessible pendant l’installation, ou si vous ne savez pas comment ajuster ces paramètres, vous pouvez désactiver votre coupe-feu pendant l’installation. Pendant l’utilisation normale de l’imprimante, le port TCP n°9100 doit être accessible, alors assurez-vous que vos paramètres de coupe-feu sont compatibles avec cette exigence. Si l’imprimante que vous souhaitez installer ne figure pas sur la liste, vous pouvez la sélectionner manuellement en cliquant sur le bouton "Pas dans la liste", La boîte de dialogue suivante apparaît : Pour indiquer à quelle imprimante se connecter, saisissez le nom NetBIOS ou l’adresse IP de l’imprimante dans la zone de texte. Allocation dynamique de l’IP : Selon votre configuration de réseau, l’adresse IP de l’élément du réseau (ordinateur, imprimante WiFi, etc.) pourrait changer à chaque fois que vous démarrez votre ordinateur, et vous devriez reconfigurer votre imprimante à chaque fois. Info ! Pour empêcher ce problème, optez pour l’utilisation du nom NetBIOS au lieu de l’adresse IP. Le nom NetBIOS de votre imprimante devrait apparaître au bas de la boîte de "Etape 4 : Installation IP", dans la zone de texte "Nom NETBIOS 1" ou "Nom NETBIOS 2". Puis vous pouvez cliquer sur le bouton "Test" pour savoir si l’imprimante est correctement accessible. - 22 - Lorsque vous avez fini, cliquez sur "OK" et la nouvelle imprimante apparaîtra sur la liste des imprimantes : Vous pouvez maintenant sélectionner votre imprimante et cliquer sur "Suivant". Important Si l'Etape 5 échoue, cliquez sur "précédent", revenez à l’écran "Paramètres IP", et choisissez le Mode de Configuration IP "manuel". 4.1.6 Etape 6 : Prêt à l’emploi Une boîte de dialogue apparaît pour résumer les paramètres d’installation : Vous pouvez maintenant cliquer sur "Suivant" pour réaliser l’installation finale, - 23 - 4.1.7 Etape 7 : Ecran final L’installation est finie, ce dernier écran indique si l’installation est réussie : Cliquez sur "Terminer". Pour que cette imprimante WiFi puisse être reconnue et utilisée par d’autres ordinateurs, recommencez cette installation sur chaque ordinateur supplémentaire. Info ! Si vous procédez à l'installation en mode IP manuel pour l'imprimante, assurez-vous que les ordinateurs n'ont pas la même adresse IP (exemple : si le premier ordinateur a l'adresse IP 192.168.0.2, vous pouvez utiliser l'adresse IP 192.168.0.3 pour un autre ordinateur). - 24 - 4.2 Installation en mode « Ad-Hoc » (Poste-à-poste) 4.2.1 Etape 1 : Lancement de l’installation Sélectionnez dans "Démarrer > Programmes > Companion Photo" l’option "Installer une imprimante WiFi". L’application démarre et affiche l’assistant suivant : Connectez votre imprimante à votre ordinateur avec un câble USB et attendez que Windows la détecte. Cliquez sur "Suivant" pour passer à l’étape 2. Info ! Si vous avez déjà installé l'imprimante en mode WiFi sur un ordinateur et que vous souhaitez installer cette imprimante WiFi sur un autre ordinateur, laissez les paramètres des étapes 2 à 4 inchangés. - 25 - 4.2.2 Etape 2 : Installation des paramètres WiFi Cet écran apparaît (indications des fenêtres données à titre d’exemple) : Vous devez choisir les paramètres suivants : o o o SSID : Choisissez un SSID (WIFIDOMICILE par exemple) Reportez ces valeurs dans la fenêtre de l’écran. Type de réseau : Choisissez « Ad-Hoc », la configuration « Poste à Poste ». Canal : Choisissez un numéro de canal (canal 7 par exemple) Reportez ces valeurs dans la fenêtre de l’écran. Info ! Prenez note de ces valeurs, vous en aurez besoin ultérieurement lors de la configuration de l'ordinateur. Lorsque vos changements sont effectués, cliquez sur "Suivant", - 26 - 4.2.3 Etape 3 : Installation de sécurité WiFi Cet écran apparaît (indications des fenêtres données à titre d’exemple) : L’assistant affiche les paramètres de sécurité WiFi renseignés, si vous décidez de laisser ces paramètres inchangés, cliquez sur "Suivant". Sinon, sélectionnez dans les différents champs : o Type de cryptage : "WEP" o Type WEP : ‘’64 bits’’ ou '’128 bits’’ o Clé de cryptage : ‘’1’’ comme à l’écran o Format des clés de cryptage : ‘’Ascii’’ ou ‘’Hexadécimal’’ o Valeur 1 de la clé de cryptage : inscrivez le numéro de clé de cryptage répondant au besoin de votre réseau sans fil. • Choisissez maintenant si vous souhaitez crypter la liaison avec l'ordinateur. Si c’est le cas, sélectionnez : o Type de cryptage : WEP, o Type WEP : 64 bits ou 128 bits o Format des clés de cryptage : ‘’Ascii’’ ou ‘’Hexadécimal’’ o Valeur 1 de la clé de cryptage : Cryptage 64 bits : si vous sélectionnez le format hexadécimal, vous devez créer un cryptage en entrant 10 des caractères 0,1,3….,9,a,b,c,d,e,f. • Exemple : 0f2b45a789 Cryptage 128 bits : si vous sélectionnez le format hexadécimal, vous devez créer un cryptage en entrant 26 des caractères 0,1,3….,9,a,b,c,d,e,f. • Exemple : 12b45a7890123456789d123f56 - 27 - Vérifier que vos paramètres de sécurité correspondent à votre configuration de réseau sans fil. Si vous ne savez pas comment régler les paramètres de sécurité, réglez le paramètre "Type de cryptage" sur "Aucun" (la sécurité sera désactivée). Important Si vos paramètres de sécurité ne sont pas corrects, vous ne pourrez pas utiliser votre imprimante photo. Veuillez noter que les possibilités de cryptage du WPA ne peuvent pas être accueillies par imprimante photo. Si elles sont activées dans votre réseau sans fil, vous devez inhiber le cryptage WPA afin de pouvoir utiliser votre imprimante photo. Lorsque vos changements sont effectués, cliquez sur "Suivant". 4.2.4 Etape 4 : Installation IP L’assistant affiche les paramètres IP renseignés dans votre imprimante : Info ! Il est recommandé de commencer par le mode automatique de configuration IP (Mais selon la configuration de votre réseau, cette configuration automatique peut ou non être possible). - 28 - 4.2.4.1 Mode de configuration IP « Automatique » Sélectionnez dans les différentes fenêtres : o Mode de configuration IP : "Auto IP" o Nom NETBIOS 1 : saisissez le nom que vous souhaitez donner à l’imprimante, “MonImprimantePhoto” par exemple. Passez à l’Etape 5 pour continuer. Info ! Si l'étape 5 échoue, cliquez sur “précédent”, revenez à l’écran “Paramètres IP”, et choisissez le Mode de Configuration IP « Manuel ». 4.2.4.2 Mode de Configuration IP « manuel » (Utilisateurs avancés) Vous devez entrer des valeurs IP. Ci-dessous, exemple de méthode d'allocation des valeurs IP : Procédez comme suit : o Mode de configuration IP : « Manuel » o Adresse IP : Entrez 192.168.0.1, o Masque de sous-réseau : Entrez 255.255.255.0, o Cliquez une fois sur “Suivant” (l'imprimante effectue quelques mouvements mécaniques pour se réinitialiser), Passez à l’Etape 5 pour continuer. Le paramètre "Nom NETBIOS 2" est le nom de l’imprimante autoconfigurée par défaut et identifie votre imprimante dans votre réseau sans fil. Info ! Ce paramètre est utilisé par votre ordinateur pour la configuration de votre imprimante photo (reportez-vous au chapitre suivant : sélection de l’imprimante). 4.2.5 Etape 5 : Configuration de l'ordinateur A cette étape, l'imprimante pourra effectuer des mouvements mécaniques pour se réinitialiser. En mode « Ad-Hoc » vous devez configurer la fonction WiFi sur votre ordinateur. Reportez-vous à l'écran ci-après vous invitant à configurer l'ordinateur : - 29 - Pour configurer la fonction WiFi sur votre ordinateur : o o o o o Reportez-vous au guide de l’utilisateur de l’ordinateur ou à celui de la carte WiFi installée sur votre ordinateur pour lire comment configurer la fonction, Lancez l’utilitaire de configuration WiFI, Sélectionnez la fonction de recherche des réseaux WiFi. Après quelques secondes, cet utilitaire affiche le SSID de l'imprimante que vous avez choisi à l'étape 2, Lorsque le SSID de l'imprimante s'affiche, sélectionnez ce réseau et établissez une connexion à celui-ci. Si vous avez choisi d'utiliser le cryptage à l'étape 3, vous devez indiquer dans l'utilitaire le type de cryptage (64 bits ou 128 bits) et la clé WEP que vous avez choisie. Le mode WPA n'est pas pris en charge par l'imprimante. Uniquement si « Mode de configuration IP » a été sélectionné en mode Manuel à l'Etape 4 : o o o o Sur l'ordinateur, vérifiez maintenant que la fonction WiFi est correctement configurée dans l'utilitaire WiFi en contrôlant le signal radio Sur la carte réseau WiFi, recopiez à l’identique les paramètres IP de l'ordinateur. Affichez les propriétés TCP/IP de la connexion du réseau WiFi sur votre ordinateur, Procédez comme suit : Mode de configuration IP : « Manuel » Adresse IP : Entrez 192.168.0.2, Masque de sous-réseau : Entrez 255.255.255.0, Passerelle : Entrez 192.168.0.128 Fermez les deux fenêtres de réseau en cliquant sur OK - 30 - Sous Windows 2000 : pour accéder aux propriétés TCP/IP, cliquez sur le bouton Démarrer Paramètres Connexions Réseau Double-cliquez sur la carte réseau WiFi Propriétés Sélectionnez TCP/IP Propriétés Important Sous Windows XP : pour accéder aux propriétés TCP/IP, cliquez sur le bouton Démarrer Réseaux Double-cliquez sur la carte réseau WiFi Propriétés Sélectionnez TCP/IP Propriétés. Lorsque l'ordinateur est configuré, revenez dans l’“Assistant d’ajout d’une imprimante sans fil”. Cliquer sur “Suivant”. 4.2.6 Etape 6 : Sélection d’imprimante L’assistant recherche automatiquement les imprimantes WiFi présentes dans le réseau sans fil, puis affiche le nom NetBIOS avec l’adresse IP des imprimantes WiFi détectées. Sélectionnez l’imprimante que vous souhaitez installer, Cliquer sur "Suivant", Important Lors de l’installation en mode « Ad-Hoc », la découverte de périphériques peut prendre un temps important (pouvant aller jusqu’à 10 mn). Veuillez attendre la découverte du périphérique. Si celle-ci échoue, cliquez sur le bouton Précédent et vérifiez les paramètres WiFi de votre ordinateur. Un nouvel écran apparaît : - 31 - Important Si un coupe-feu (Fire Wall) est présent dans votre réseau, il pourrait empêcher la détection d’imprimante de fonctionner correctement : ajustez alors vos paramètres de réseau pour laisser le port TCP n°1001 accessible pendant l’installation, ou si vous ne savez pas comment ajuster ces paramètres, vous pouvez désactiver votre coupe-feu pendant l’installation. Pendant l’utilisation normale de l’imprimante, le port TCP n°9100 doit être accessible, alors assurez-vous que vos paramètres de coupe-feu sont compatibles avec cette exigence. Si l’imprimante que vous souhaitez installer ne figure pas sur la liste, vous pouvez la sélectionner manuellement en cliquant sur le bouton "Pas dans la liste", La boîte de dialogue suivante apparaît : Pour indiquer à quelle imprimante se connecter, saisissez le nom NetBIOS ou l’adresse IP de l’imprimante dans la zone de texte. Allocation dynamique de l’IP : Selon votre configuration de réseau, l’adresse IP de l’élément du réseau (ordinateur, imprimante WiFi, etc.) pourrait changer à chaque fois que vous démarrez votre ordinateur, et vous devriez reconfigurer votre imprimante à chaque fois. Info ! Pour empêcher ce problème, optez pour l’utilisation du nom NetBIOS au lieu de l’adresse IP. Le nom NetBIOS de votre imprimante devrait apparaître au bas de la boîte de "Etape 4 : Installation IP", dans la zone de texte "Nom NETBIOS 1" ou "Nom NETBIOS 2". Puis vous pouvez cliquer sur le bouton "Test" pour savoir si l’imprimante est correctement accessible. Lorsque vous avez fini, cliquez sur "OK" et la nouvelle imprimante apparaîtra sur la liste des imprimantes : - 32 - Vous pouvez maintenant sélectionner votre imprimante et cliquer sur "Suivant", Important Si l'Etape 6 échoue, cliquez sur “précédent”, revenez à l’écran “Paramètres IP”, et choisissez le Mode de Configuration IP « manuel ». 4.2.7 Etape 7 : Prêt à l’emploi Une boîte de dialogue apparaît pour résumer les paramètres d’installation : Vous pouvez maintenant cliquer sur "Suivant" pour réaliser l’installation finale, - 33 - 4.2.8 Etape 8 : Ecran final L’installation est finie, ce dernier écran indique si l’installation est réussie : • Cliquez sur "Terminer". L’installation est finie, ce dernier écran indique si l’installation est réussie : Cliquez sur "Terminer". - 34 - Pour que cette imprimante WiFi puisse être reconnue et utilisée par d’autres ordinateurs, recommencez cette installation sur chaque ordinateur supplémentaire. Info ! Si vous procédez à l'installation en mode IP manuel pour l'imprimante, assurez-vous que les ordinateurs n'ont pas la même adresse IP (exemple : si le premier ordinateur a l'adresse IP 192.168.0.2, vous pouvez utiliser l'adresse IP 192.168.0.3 pour un autre ordinateur). - 35 - 5 Désinstallation du progiciel Pour lancer l’exécution du programme de désinstallation, cliquez deux fois sur le fichier "setup.exe" situé à la racine du cédérom. Cet écran apparaît : Sélectionnez l’option "Désinstallation des produits". Une fenêtre apparaîtra pour vous proposer de désinstaller soit Companion Photo, soit Acrobat Reader, soit les deux. - 36 - 6 Mise en page des impressions Le pilote d’impression de l’imprimante A6 Photo Printer vous offre la possibilité d’imprimer vos photographies en choisissant la mise en page qui vous convient parmi celles proposées : Mise en page Portrait 15 x 10 cm, sans marge 15 x 10 cm, marge blanche 15 x 10 cm, 2 images 15 x 10 cm, 4 images 15 x 10 cm, 6 images 15 x 10 cm, 20 images - 37 - Paysage 6.1 Fenêtre de réglage des paramètres pour Windows 98SE et Millenium Cette fenêtre est accessible depuis la plupart des applications. Elle permet de choisir les paramètres d’impression d’un document : mise en page, orientation et nombre de copies à imprimer. 6.2 Fenêtre de réglage des paramètres pour Windows 2000 et XP Cette fenêtre est accessible depuis la plupart des applications. Elle permet de choisir les paramètres d’impression d’un document : mise en page, orientation et nombre de copies à imprimer. Une vignette illustre le résultat produit selon le réglage courant. Lorsque la mise en page choisie le permet, il est également possible de régler l’espace intercalaire entre deux images qui sont imprimées sur la même page. - 38 - 7 Suivi des impressions et de l’état de l’imprimante 7.1 Icône de la barre de notification Le suivi des impressions et de l’état de l’imprimante est assuré par un icône placé par défaut dans la barre des notifications en bas à droite du bureau. Ce programme, appelé Moniteur Companion Photo, est lancé automatiquement à chaque ouverture de cession Windows. Le Moniteur Companion Photo peut également être exécuté à partir du menu "Démarrer" : Menu "Démarrer", "Programmes", "Companion Photo", "Moniteur Companion Photo" Cette icône indique l’état de l’imprimante : L’imprimante est prête à recevoir une commande d’impression L’imprimante est en cours d’impression L’imprimante est en erreur En passant le curseur de la souris sur l’icône, une bulle d’aide apparaît indiquant plus précisément l’état de l’imprimante. Le bouton droit de la souris permet d’afficher le menu du Moniteur Companion Photo. • • A propos de… » Affiche la boîte de dialogue "A propos de" pour l’assistant Companion Photo. Cette fenêtre affiche plusieurs informations sur les imprimantes de photographies A6 (A6 Photo Printer) installées, comme le nom de port ou le numéro de série. Ces paramètres sont détaillés dans la section "Fenêtre des propriétés de l’imprimante". "A6 Photo Printer 2006", "A6 Photo Printer 2006 WiFi"… Cette boîte affiche également l’imprimante de photographies A6 installée, ces imprimantes peuvent êtres des imprimantes USB (dans ce cas, l’imprimante doit être connectée par un câble USB) ou une imprimante WiFi. - 39 - • • • • Affichage des erreurs Si cette option est cochée, une boite de dialogue apparaît automatiquement à chaque occurrence d’incident indiquant la nature de l’erreur et permettant d’y répondre (annulation de l’impression par exemple). Voir chapitre suivant pour plus d’informations sur la fenêtre "Etat de l’imprimante". Ouverture pendant l’impression Si cette option est cochée, une boite de dialogue apparaît automatiquement quand l’imprimante imprime, indiquant la progression de l’impression tout au long du processus. Voir chapitre suivant pour plus d’informations sur la fenêtre "Etat de l’imprimante". Ouvrir (Choix par défaut) Affiche la boîte de dialogue indiquant l’état de l’imprimante. Voir chapitre suivant pour plus d’informations sur la fenêtre "Etat de l’imprimante". Quitter Termine le Moniteur Companion Photo et enlève l’icône de la barre de notification. Le Moniteur peut être relancé à partir du menu "Démarrer", "Programmes", "Companion Photo", "Moniteur Companion Photo" Info ! Le Moniteur Companion Photo n’est pas indispensable à l’impression, il affiche la progression de l’impression et permet une meilleure gestion des incidents. Lorsque l’on quitte le moniteur, l’impression est toujours possible. Dans ce cas là, le suivi des impressions se fait par le gestionnaire d’impression de Windows. Un double-clique sur l’icône a le même effet que la commande "Ouvrir". - 40 - 7.2 Fenêtre "Etat de l’imprimante" Un double-clique sur l’icône de la barre de notification ou la commande "Ouvrir" de son menu affiche la fenêtre "Etat de l’imprimante". Comme son nom l’indique, cette fenêtre informe sur l’état actuel du périphérique. Voici quelques exemples et leur interprétation : L’imprimante est en train de s’initialiser. Veuillez attendre qu’elle passe à l’état prêt avant de tenter une impression. L’imprimante est en cours d’impression en mode autonome (impression directement lancée à partir du pupitre de l’appareil). L’impression PC est donc momentanément impossible. Merci d’attendre la fin de l’impression en mode autonome pour relancer l’impression PC. - 41 - 7.3 Suivi de l’impression Au cours de l’impression, la fenêtre "Etat de l’imprimante" indique la progression de l’impression phase par phase. Une barre de progression indique l’état d’avancement de la phase en cours alors que la barre de progression "Total" indique l’avancement du processus complet. Phase 1 : Prise du papier Phase 2 : Impression du jaune Phase 3 : Impression du magenta Phase 4 : Impression du cyan Phase 5 : Application d’une couche de vernis Phase 6 : Ejection du papier Le bouton "Fermer" ferme la fenêtre : il est sans effet sur l’impression. Le bouton "Annuler" annule l’impression. Important La fenêtre "Etat de l’imprimante" apparaît automatiquement lorsqu’une impression débute (option "Ouverture pendant l’impression" du menu de l’icône de la barre de notification), elle disparaît alors automatiquement à la fin de l’impression. - 42 - 7.4 Fenêtre des propriétés de l’imprimante Afin d’ouvrir la fenêtre des propriétés de l’imprimante, vous devez d’abord ouvrir la fenêtre de l’état de l’imprimante, et cliquer sur le petit marteau situé en haut à droite de la fenêtre : Puis la fenêtre des propriétés de l’imprimante apparaît : La fenêtre donne des informations sur les paramètres techniques de l’imprimante : 1. 2. 3. 4. 5. 6. 7. Identification du fournisseur et du produit, son nom de modèle, son numéro de série, sa version de micrologiciel (avec la somme de contrôle correspondante), sa version de chargeur-amorce (avec la somme de contrôle correspondante), Deux compteurs de photographies Enfin, un compteur interne à des fins de maintenance. - 43 - La fenêtre donne l’état de la connexion WiFi, ainsi que quelques détails sur le pilote : La fenêtre donne : o Le nom du pilote, o le nom du produit, o la version du produit. Cette fenêtre vous permet également : o D’exporter : Cette caractéristique vous permet d’enregistrer les données affichées dans un fichier de texte (avec l’extension .info). o Journaux : Cette fonctionnalité, dans un unique but de maintenance, vous permet d’obtenir des journaux internes de l’imprimante, afin de recevoir des informations si quelque chose a mal fonctionné. - 44 - 8 Gestion des incidents Si au cours d’une impression un incident survient, la fenêtre "Etat de l’imprimante" permet d’y répondre. Voici quelques exemples d’incident et leur interprétation : L’impression ne peut débuter en l’absence de papier. Insérez une ou plusieurs feuilles pour démarrer l’impression ou appuyez sur le bouton "Annuler" pour l’annuler. L’impression est interrompue à la suite d’un bourrage papier. Extrayez la feuille de l’imprimante puis appuyez sur le bouton "Imprimer" pour redémarrer l’impression. L’impression est interrompue à la suite d’un problème au niveau du ruban du consommable. Vérifiez l’état du consommable. Celui-ci doit être remplacé si le bout du film est atteint. L’impression a été interrompue car le ruban est terminé. Pour changer le ruban, reportez-vous au manuel de l’imprimante. Le bouton "Fermer" ferme la fenêtre : il est sans effet sur l’impression. Le bouton "Annuler" annule l’impression. Important Selon le modèle de votre imprimante, un bouton "Reprendre" supplémentaire peut également apparaître afin de poursuivre l’impression une fois l’incident résolu. La fenêtre "Etat de l’imprimante" apparaît automatiquement lorsqu’un incident intervient (option "Affichage des erreurs" du menu de l’icône de la barre de notification), elle disparaît alors automatiquement à la résolution de l’erreur ou au bout d’une minute. - 45 - 9 Consultation des informations de l’imprimante avec Windows 2000 et XP L’onglet A6 Photo Printer est affiché dans la fenêtre des propriétés de l’imprimante, sous Windows 2000 et XP. Il permet de connaître le numéro de série de votre imprimante ainsi que la version de son logiciel interne. 10 Lecture et écriture de fichiers sur carte mémoire Sur certain modèle, un disque amovible apparaît dans le poste de travail lorsque le périphérique est branché. Ce lecteur permet d’accéder directement au contenu d’une carte mémoire ou d’une clé USB lorsqu’elles sont connectées au périphérique. Vous pouvez ainsi ouvrir, copier, modifier ou supprimer les fichiers qui sont présents sur la carte mémoire ou sur la clé USB en utilisant votre PC et le lecteur de carte embarqué sur le périphérique. 10.1 Mise à jour du micrologiciel Ce micrologiciel définit les fonctions et capacités élémentaires de votre machine multifonctionnelle. Nous nous efforçons constamment de réaliser des améliorations et innovations. Avec Companion Photo, vous pouvez exécuter une mise à jour du micrologiciel. Visitez notre page d’accueil sur Internet pour vous informer de la version de micrologiciel actuellement disponible pour votre imprimante de photographies. - 46 - La version de micrologiciel avec laquelle votre machine est exploitée peut être vérifiée en cliquant sur Démarrer > Programmes > Companion Photo > Companion Photo – Mettre à jour l’imprimante. La fenêtre MFUpdatePrinter apparaît : Cliquez sur "Informations sur les versions" pour voir la version de micrologiciel actuelle de votre machine. Téléchargez le fichier de micrologiciel à partir de notre page d’accueil, puis enregistrez-le sur votre ordinateur. Dans la fenêtre Mise à jour du dispositif dans le fichier de micrologiciel, pour charger, sélectionnez le fichier de micrologiciel enregistré. Puis cliquez sur "Démarrer le téléchargement" pour transférer le fichier de micrologiciel actuel vers la machine multifonctionnelle. Important Attendez que la mise à jour du micrologiciel soit achevée avant d’exécuter d’autres tâches sur votre imprimante. - 47 - 11 FAQ 11.1 Difficulté #1 Si le message suivant est affiché lors de l'installation : [ RunDLL Error loading C:\program~1\Fichier~1\instal~1\profes~1RunTime\09\00\intel32\Ctor.dll The specified module could not be found. ] Effectuez les étapes suivantes pour résoudre le problème : Fermez tous les programmes. Renommez le répertoire " C:\Program Files\Common Files\InstallShield\Professional " en " C:\Program Files\Common Files\InstallShield\Professional.old". Lancez le fichier "setup.exe" situé dans le répertoire "Companion Photo" du CD ROM "Companion Photo". Important Attention de bien lancer le fichier "setup.exe" du répertoire "Companion Photo" du CD-ROM et non celui qui se trouve à sa racine. 11.2 Difficulté #2 Si l'"InstallShield" affiche, durant les premières étapes de l'installation du " Companion Photo " le message suivant : [ An error (-???? : 0x??) has occurred while running the setup. Please make sure you have finished any previous set-up and closes other applications. If the error still occurs, please contact your vendor : ??? ] Effectuez les étapes suivantes pour résoudre le problème : Redémarrez le PC. Se connectez sous une session administrateur. Effacez tous les fichiers et tous les sous répertoires situés dans le répertoire "<Windir>\Temp". Effacez tous les fichiers et sous répertoires situés dans le répertoire " C:\Documents and Settings\<User>\Local Settings\Temp ". Redémarrez le PC, Se connectez sous une session administrateur. Lancez de nouveau l'installation de "Companion Suite". Avec par exemple : • <Windir> le répertoire Windows " C:\WINNT ou C:\WINDOWS ", • <User> l'utilisateur courant (Administrateur par exemple). - 48 - 11.3 Difficulté #3 La désinstallation automatique de l'ancienne version peut n'avoir aucun effet. Après un redémarrage du PC, l'ancienne version est encore détectée présente. Raison : • La désinstallation automatique d'une version utilise des fichiers qui ont été copiés sur le disque dur durant l'installation de cette même version. • Par exemple, si la version 1.04 de " Companion Photo " est présente lors de l'installation de la version 2.0, l'installation de cette nouvelle version lance la désinstallation de la version 1.04 en utilisant des fichiers copiés sur le disque dur lors de l'installation de la version 1.04. Le message d'erreur s'affiche si pour une raison quelconque, ces fichiers sont manquants ou corrompus. Résolution : Solution 1 : • Depuis le " panneau de configuration " lancer l' " Ajout/Suppression de programme ", sélectionner le programme " Companion Photo " et cliquer sur " supprimer ", • Suivre les instructions de désinstallation, • Après un redémarrage du PC, lancer de nouveau l'installation de la nouvelle version. Solution 2 : • Retirer l'ancienne version de votre disque dur en utilisant le CD-ROM de la version précédente, • Suivre les instructions de désinstallation. • Après un redémarrage du PC, lancer de nouveau l'installation de la nouvelle version. 11.4 Difficulté #4 La désinstallation d’une version antérieure de Companion Photo ou de Photo Easy est impossible à partir de l’option "Désinstallation" du menu Démarrer ou à partir de l’Ajout Suppression de Programmes du Panneau de Configuration. Symptôme : • Le programme de désinstallation indique qu’une version antérieure est déjà installée et qu’il faut la désinstaller avant de procéder à l’installation. Solution : • Insérez le CD-ROM d’origine de l’ancienne version installée et lancez le programme "setup.exe" qui se trouve dans le répertoire "Companion" à la racine du CD-ROM Companion Photo ou dans le répertoire "Photo Easy" qui se trouve à la racine du CD-ROM Photo Easy. • Puis choisissez l’option "supprimer". - 49 -