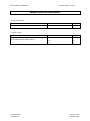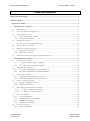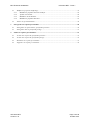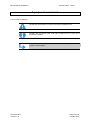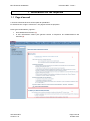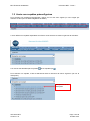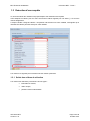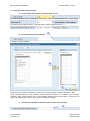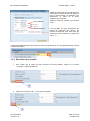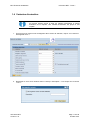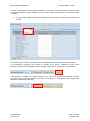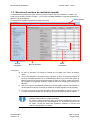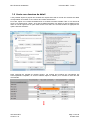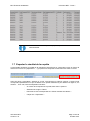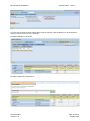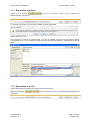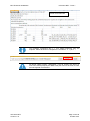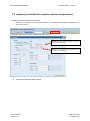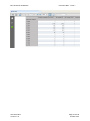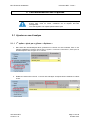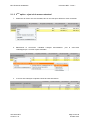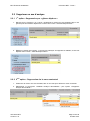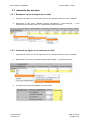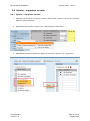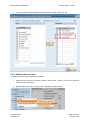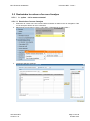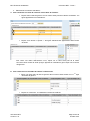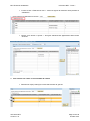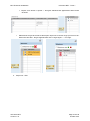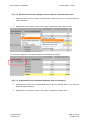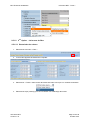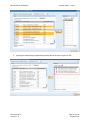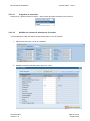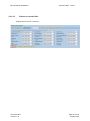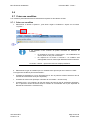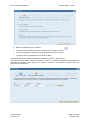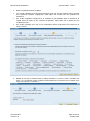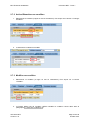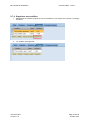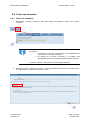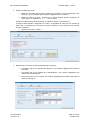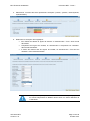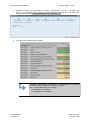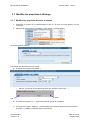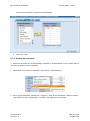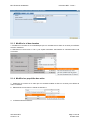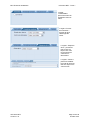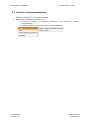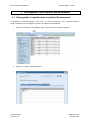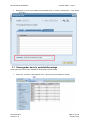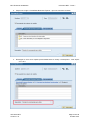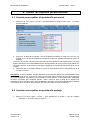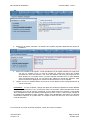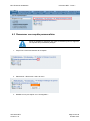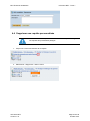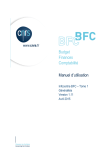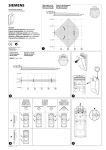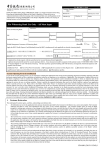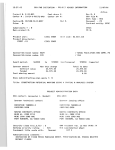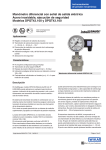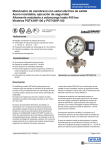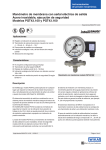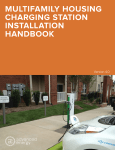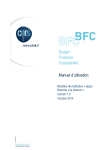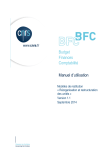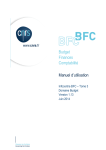Download BFC-E Manuel d`utilisation
Transcript
Budget Finances Comptabilité Manuel d’utilisation Infocentre BFC – Tome 1 Généralités Version 1.10 Octobre 2014 BFC-E Manuel d'utilisation Infocentre BFC - Tome 1 Mises à jour du document Ce qui est nouveau Thème Chapitre Page Thème Chapitre Page Mises à jour suite à la montée de socle technique de l’Infocentre finances (octobre 2014). 1.3.1 1.6 1.7 9 14 15 Ce qui a évolué Infocentre BFC Version 1.10 Page 2 sur 56 Octobre 2014 BFC-E Manuel d'utilisation Infocentre BFC - Tome 1 Table des matières Mises à jour du document .................................................................................................................................... 2 Table des matières ................................................................................................................................................. 3 A propos de ce manuel .......................................................................................................................................... 5 1 Généralités sur les requêtes .......................................................................................................................... 6 1.1 Page d’accueil......................................................................................................................................... 6 1.2 Accès aux requêtes préconfigurées ......................................................................................................... 7 1.3 Exécution d’une requête .......................................................................................................................... 8 1.3.1 Saisie des critères de sélection ........................................................................................................ 8 1.3.2 Exécution de la requête ................................................................................................................. 10 1.4 Variantes d’exécution............................................................................................................................ 11 1.5 Structure et contenu du résultat de requête ........................................................................................... 13 1.6 Accès aux données de détail .................................................................................................................. 14 1.7 Exporter le résultat de la requête .......................................................................................................... 15 1.7.1 Exportation vers Excel .................................................................................................................. 17 1.7.2 Exportation vers CSV : ................................................................................................................. 17 1.8 2 Imprimer le résultat de la requête (version d’impression) .................................................................... 19 Personnalisation des requêtes .................................................................................................................... 21 2.1 Ajouter un axe d’analyse ....................................................................................................................... 21 2.1.1 1re option : ajout par « glisser – déplacer ».................................................................................... 21 2.1.2 2ème option : ajout via le menu contextuel ..................................................................................... 22 2.2 Supprimer un axe d’analyse .................................................................................................................. 23 2.2.1 1re option : Suppression par « glisser-déplacer » ........................................................................... 23 2.2.2 2ème option : Suppression via le menu contextuel .......................................................................... 23 2.3 Intervertir des données .......................................................................................................................... 24 2.3.1 Remplacer un axe d’analyse par un autre ...................................................................................... 24 2.3.2 Intervertir les lignes et les colonnes de l’état ................................................................................ 24 2.4 Ajouter – supprimer un ratio ................................................................................................................. 25 2.4.1 Ajouter – supprimer un ratio ......................................................................................................... 25 2.4.2 Afficher tous les ratios .................................................................................................................. 26 2.5 Restreindre les valeurs d’un axe d’analyse ........................................................................................... 27 2.5.1.1 1re option : via le menu contextuel .......................................................................................... 27 2.5.1.2 2ème Option : via la zone de filtre .............................................................................................. 32 2.7 Créer une condition............................................................................................................................... 36 2.7.1 Créer une condition ....................................................................................................................... 36 2.7.2 Activer/Désactiver une condition .................................................................................................. 39 2.7.3 Modifier une condition .................................................................................................................. 39 2.7.4 Supprimer une condition ............................................................................................................... 40 2.8 Créer une exception .............................................................................................................................. 41 2.8.1 Créer une exception ....................................................................................................................... 41 Infocentre BFC Version 1.10 Page 3 sur 56 Octobre 2014 BFC-E Manuel d'utilisation Infocentre BFC - Tome 1 2.1 Modifier les propriétés d’affichage ....................................................................................................... 45 2.1.1 Modifier les propriétés d’un axe d’analyse ................................................................................... 45 2.1.2 Ajouter un sous total ..................................................................................................................... 46 2.1.3 Modifier le tri des données ............................................................................................................ 47 2.1.4 Modifier les propriétés des ratios .................................................................................................. 47 2.2 3 4 Annuler les personnalisations ............................................................................................................... 49 Sauvegarder une requête personnalisée .................................................................................................... 50 3.1 Sauvegarder la requête dans le portefeuille personnel ......................................................................... 50 3.1 Sauvegarder dans le portefeuille partagé ............................................................................................. 51 Utiliser les requêtes personnalisées ............................................................................................................ 53 4.1 Accéder aux requêtes du portefeuille personnel ................................................................................... 53 4.2 Accéder aux requêtes du portefeuille partagé ....................................................................................... 53 4.3 Renommer une requête personnalisée ................................................................................................... 55 4.4 Supprimer une requête personnalisée ................................................................................................... 56 Infocentre BFC Version 1.10 Page 4 sur 56 Octobre 2014 BFC-E Manuel d'utilisation Infocentre BFC - Tome 1 A propos de ce manuel Les conventions utilisées Identifie des informations à lire et/ou à exécuter impérativement. Identifie des remarques utiles mais sans incidence sur le cours de la procédure exposée. Identifie un renvoi vers un chapitre, une partie ou une page où est décrite la suite de la procédure. Infocentre BFC Version 1.10 Page 5 sur 56 Octobre 2014 BFC-E Manuel d'utilisation Infocentre BFC - Tome 1 1 Généralités sur les requêtes 1.1 Page d’accueil L’accès à l’infocentre finance se fait à partir du portail BFC. En sélectionnant l’onglet « Infocentre » une page d’accueil est proposée. Deux types d’informations y figurent : les actualités de l’infocentre (1) et des informations d’ordre plus général comme la fréquence de rafraichissement des données (2). Infocentre BFC Version 1.10 Page 6 sur 56 Octobre 2014 BFC-E Manuel d'utilisation Infocentre BFC - Tome 1 1.2 Accès aux requêtes préconfigurées Pour accéder aux requêtes préconfigurées, cliquer sur l’un des sous onglets (un sous onglet par domaine et deux pour les états budgétaires et NCBC). L’écran affiche les requêtes disponibles sous forme d’une structure de menus à gauche de la fenêtre. Les menus sont identifiés par le symbole et les requêtes par . Pour exécuter une requête, il faut la sélectionner dans la structure de menus à gauche (clic sur la description). Clic gauche sur la description Infocentre BFC Version 1.10 Page 7 sur 56 Octobre 2014 BFC-E Manuel d'utilisation Infocentre BFC - Tome 1 1.3 Exécution d’une requête Un écran de saisie des variables est proposé après avoir sélectionné la requête. Il faut indiquer les valeurs pour au moins chacun des critères signalés par une étoile (*). Ce sont les critères obligatoires. Lorsque le libellé « Plage de valeurs » est présent à la suite du nom d’une variable, cela signifie qu’un intervalle de valeurs peut être saisi pour cette variable. Les critères non signalés par une étoile sont des critères optionnels. 1.3.1 Saisie des critères de sélection Les critères des sélections peuvent être de trois types : intervalles de valeurs, valeur unique, plusieurs valeurs individuelles. Infocentre BFC Version 1.10 Page 8 sur 56 Octobre 2014 BFC-E Manuel d'utilisation Infocentre BFC - Tome 1 La saisie des valeurs peut être faite : a) En saisissant directement les valeurs dans l’écran. Pour saisir plusieurs valeurs individuelles dans l’écran : il faut les saisir séparées par un point-virgule. Pour saisir un intervalle de valeur : il faut saisir les 2 valeurs séparées par un « - ». b) En utilisant le bouton de sélection. La fenêtre suivante s’affiche : Sélectionner les valeurs souhaitées et cliquer sur le bouton « Ajouter » puis sur le bouton « OK ». Dans l’exemple présent, il est possible d’insérer plusieurs valeurs à la sélection car le bouton «Ajouter» existe. Dans d’autres cas, il n’est possible d’insérer qu’une seule valeur. Ceci est le cas lorsque la partie de droite de l’écran ci-dessus n’est pas accessible. c) Infocentre BFC Version 1.10 En utilisant le bouton de sélection pour la saisie d’un intervalle. Page 9 sur 56 Octobre 2014 BFC-E Manuel d'utilisation Infocentre BFC - Tome 1 Borne inférieur Borne supérieur Utiliser le premier bouton de sélection pour sélectionner la valeur de la borne inférieure puis le second bouton de sélection pour sélectionner la valeur de la borne supérieure de l’intervalle. Valider la saisie en cliquant sur le bouton « OK ». Il est possible de saisir directement les valeurs de l’intervalle sans utiliser les boutons de sélection. Pour cela, saisir les valeurs des borne inférieure et supérieure par un « - ». Il est aussi possible d’annuler une saisie en cours en cliquant sur la croix qui apparaît dans la colonne « Sélection actuelle ». 1.3.2 Exécution de la requête 1. Pour vérifier que la saisie est bien conforme au format attendu, cliquer sur le bouton « Contrôler » (étape facultative). 2. Cliquer sur le bouton «OK » pour lancer la requête . Infocentre BFC Version 1.10 Page 10 sur 56 Octobre 2014 BFC-E Manuel d'utilisation Infocentre BFC - Tome 1 1.4 Variantes d’exécution Une variante d’exécution est une mémorisation des critères de sélection qui permet d’éviter d’avoir à saisir les mêmes informations à chaque exécution de la requête. Une variante d’exécution est propre à une requête. 1. Une fois que les valeurs sont renseignées dans l’écran de sélection, cliquer sur le bouton « Sauvegarder sous ». 2. Renseigner le nom de la variante dans le champ « Description ». Puis cliquer sur le bouton « OK » Infocentre BFC Version 1.10 Page 11 sur 56 Octobre 2014 BFC-E Manuel d'utilisation Infocentre BFC - Tome 1 L’option « Sauvegarder comme variante utilisateur », doit rester cochée. En effet les variantes crées ne sont accessibles que par l’utilisateur qui les a créés. Si elle est décochée un message d’erreur s’affichera 3. La variante est désormais accessible depuis le menu déroulant sur l’écran de sélection de la requête. En sélectionnant la variante, les valeurs sont automatiquement reprises dans l’écran de sélection. Il est possible de supprimer une variante en cliquant sur le bouton « supprimer » après l’avoir sélectionnée dans la liste déroulante. Dans l’exemple ci-dessous, la « variante1 » est supprimée. Il est possible de modifier une variante existante. Pour cela, il faut sélectionner la variante, modifier ses valeurs dans l’écran de sélection puis cliquer sur le bouton « Sauvegarder » qui enregistre les dernières modifications effectuées. Infocentre BFC Version 1.10 Page 12 sur 56 Octobre 2014 BFC-E Manuel d'utilisation Infocentre BFC - Tome 1 1.5 Structure et contenu du résultat de requête Le résultat de la requête est proposé sous la forme d’un tableau croisé qui restitue un « ratio » qui est la donnée chiffrée (montant, nombre …) en fonction « d’axes d’analyse » proposés par défaut en ligne ou colonne du tableau. Barre d’outils Le résultat de la requête se présente la manière suivante : Bloc de navigation Bloc de données Menu Contextuel Il comprend : d) Un bloc de données qui contient le résultat de la requête sous forme de tableau croisé. e) Un bloc de navigation : qui liste les axes d’analyse et ratios en colonnes et lignes et les axes d’analyses proposés en « Caractéristiques libres » qui ne font pas partie du tableau restitué mais qui peuvent être ajoutés en ligne ou colonne. A partir de ce bloc de navigation il est possible d’ajouter, supprimer des axes d’analyse ou de filtrer les données. f) Une barre d’outils, permettant d’accéder aux fonctionnalités d’export, d’impression et de sauvegarde de la mise en forme du résultat de requête (appelée vue de requête.). g) Un menu contextuel, qui permet d’accéder à des fonctionnalités de mise en forme, de tri et filtre des données ainsi qu’à la liste des données de détail via saut de requête. Le menu contextuel est accessible par clic droit de la souris après avoir au préalable sélectionné une cellule du tableau. En effet les options proposées dans le menu seront différentes selon que vous vous trouviez sur les caractéristiques, sur l’entête de colonne ou sur les ratios. La liste de détail sera également restituée en fonction des critères correspondant à la cellule. Infocentre BFC Version 1.10 Page 13 sur 56 Octobre 2014 BFC-E Manuel d'utilisation Infocentre BFC - Tome 1 1.6 Accès aux données de détail Il est possible depuis la plupart des résultats de requête d’accéder à la liste des données de détail correspondant au montant ou au nombre de la cellule sélectionnée. Pour cela, cliquer sur la cellule du tableau dont on souhaite consulter le détail. Faire un clic droit de la souris. Puis sélectionner « Saut » et la liste de détail souhaitée. Par défaut, la liste de détail s’ouvre dans un nouvel onglet mais on peut aussi la faire ouvrir dans une nouvelle fenêtre en appliquant les options Internet suivantes : Dans l’exemple de résultat de requête suivant qui restitue des nombres de commandes par exercice/période comptable, un saut est effectué depuis le tableau pour consulter la liste des 359 commandes Infocentre BFC Version 1.10 Page 14 sur 56 Octobre 2014 BFC-E Manuel d'utilisation Infocentre BFC - Tome 1 Tous les résultats de requête ne proposent pas forcément un accès à des listes de détail. 1.7 Exporter le résultat de la requête Il est possible d’exporter le résultat de la requête au format Excel en conservant la mise en forme de l’état ou au format .csv (séparateur « ; ») qui permet de récupérer les données sans mise en forme. Avant de lancer l’exportation, attention à choisir correctement les options d’export. L’export Excel correspondra parfaitement à ce qui est affiché sur le portail. Notamment, pour afficher les sigles %, les devises…. Pour cela, faire la manipulation suivante : Infocentre BFC Version 1.10 - Au niveau de la requête sur le portail, aller dans « Options » - Sélectionner l'onglet « Table » - Décocher la case correspondant à « Afficher échelles de valeurs » - Cliquer sur « Reprendre » Page 15 sur 56 Octobre 2014 BFC-E Manuel d'utilisation Infocentre BFC - Tome 1 Pour que les exceptions soient visibles dans le fichier exporté, il faut les afficher sur le portail avant l’export, comme on peut le voir ci-dessous. Exception affichée sur le portail: Exception visible sur l’export Excel : Infocentre BFC Version 1.10 Page 16 sur 56 Octobre 2014 BFC-E Manuel d'utilisation Infocentre BFC - Tome 1 1.7.1 Exportation vers Excel Cliquer sur le bouton téléchargement ci-dessous : puis sur le bouton « Ouvrir » de la fenêtre de A l’ouverture du fichier, il se peut que la fenêtre suivante apparaisse : Cliquer alors sur « Oui » Pour conserver ce fichier au format Excel : une fois la requête ouverte sur Excel, utiliser l’option « Enregistrer sous » puis modifier le format de fichier proposé par défaut en sélectionnant le format Excel. 1.7.2 Exportation vers CSV : Cette option permet d’exporter les données sans mise en forme. Cliquer sur le bouton ci-dessous : Infocentre BFC Version 1.10 puis sur le bouton « Ouvrir » de la fenêtre de téléchargement Page 17 sur 56 Octobre 2014 BFC-E Manuel d'utilisation Infocentre BFC - Tome 1 Fichier au format CSV Les montants comportent des « . » qu’il faudra supprimer pour les exploiter. Utiliser la fonction « Remplacer » sous Excel : « . » par « » Ne jamais utiliser l’option « Enregistrer » lors de l’export vers Excel ou CSV car le format proposé par défaut n’est pas le bon et le fichier ne sera pas sauvegardé correctement. Infocentre BFC Version 1.10 Page 18 sur 56 Octobre 2014 BFC-E Manuel d'utilisation Infocentre BFC - Tome 1 1.8 Imprimer le résultat de la requête (version d’impression) Le rapport peut être imprimé au format PDF. 1. Cliquer sur le bouton « Version d’impression » et sélectionner les options souhaitées. Puis cliquer sur « OK » » Différentes options peuvent être utilisées pour cette export : Permet de choisir le mode couleur ou noir et blanc lors de l’exportation. Permet de choisir le mode d’exportation entre « portrait » ou « paysage ». 2. La fenêtre d’impression PDF s’affiche. Infocentre BFC Version 1.10 Page 19 sur 56 Octobre 2014 BFC-E Manuel d'utilisation Infocentre BFC Version 1.10 Infocentre BFC - Tome 1 Page 20 sur 56 Octobre 2014 BFC-E Manuel d'utilisation Infocentre BFC - Tome 1 2 Personnalisation des requêtes Pour conserver les personnalisations des résultats de requête : ajout d’axes, filtre, mise en forme, conditions etc...la requête doit être sauvegardée. Cf.3 Sauvegarder une requête personnalisée p.50 2.1 Ajouter un axe d’analyse 2.1.1 1re option : ajout par « glisser – déplacer » 1. Dans liste des caractéristiques libres, positionner le curseur sur l’axe souhaité, faire un clic gauche et déplacer le curseur vers la zone « Lignes » ou la zone « Colonnes », selon que l’on souhaite ajouter l’axe en ligne ou en colonne. 2. Relâcher le bouton de la souris : le nouvel axe d’analyse est ajouté dans le tableau à l’endroit choisi. Infocentre BFC Version 1.10 Page 21 sur 56 Octobre 2014 BFC-E Manuel d'utilisation Infocentre BFC - Tome 1 2.1.2 2ème option : ajout via le menu contextuel 1. Positionner le curseur sur l’axe souhaité, faire un clic droit pour afficher le menu contextuel. 2. Sélectionner le sous-menu « Modifier l’analyse « Développer par » et enfin l’option souhaitée. descendante » puis le sous-menu 3. Le nouvel axe d’analyse est ajouté à droite de l’axe sélectionné. Infocentre BFC Version 1.10 Page 22 sur 56 Octobre 2014 BFC-E Manuel d'utilisation Infocentre BFC - Tome 1 2.2 Supprimer un axe d’analyse 2.2.1 1re option : Suppression par « glisser-déplacer » 1. Dans la zone « Colonnes » ou « Lignes » positionner le curseur sur l’axe souhaité, faire un clic gauche puis sans relâcher déplacer le curseur vers la zone « Caractéristiques libres » 2. Relâcher le bouton de la souris : le nouvel axe d’analyse est supprimé du tableau, et l’axe est déplacé dans la zone « Caractéristiques libres ». 2.2.2 2ème option : Suppression via le menu contextuel 1. Positionner le curseur sur l’axe souhaité, faire un clic droit pour afficher le menu contextuel. 2. Sélectionner le sous-menu « Modifier l’analyse descendante » puis l’option « Supprimer analyse descendante ». Infocentre BFC Version 1.10 Page 23 sur 56 Octobre 2014 BFC-E Manuel d'utilisation Infocentre BFC - Tome 1 2.3 Intervertir des données 2.3.1 Remplacer un axe d’analyse par un autre 1. Positionner le curseur sur l’axe souhaité, faire un clic droit pour afficher le menu contextuel. 2. Sélectionner le sous menu « Modifier l’analyse descendante » « puis Echanger… » sélectionner l’axe d’analyse que l’on souhaite afficher dans le tableau. puis 2.3.2 Intervertir les lignes et les colonnes de l’état 1. Positionner le curseur sur l’axe souhaité, faire un clic droit pour afficher le menu contextuel. 2. Sélectionner le sous menu « Modifier l’analyse descendante » « Intervertir les axes» 3. Les lignes et les colonnes du tableau sont interverties. Infocentre BFC Version 1.10 Page 24 sur 56 Octobre 2014 BFC-E Manuel d'utilisation Infocentre BFC - Tome 1 2.4 Ajouter – supprimer un ratio 2.4.1 Ajouter – supprimer un ratio 1. Positionner le curseur sur le champ « Ratios » dans la zone « Lignes », faire un clic droit pour afficher le menu contextuel. 2. Sélectionner le sous menu « Filtre » puis « Sélectionner la valeur filtre » 3. Sélectionner les ratios à ajouter puis cliquer sur le bouton « Ajouter » ou « Supprimer » Infocentre BFC Version 1.10 Page 25 sur 56 Octobre 2014 BFC-E Manuel d'utilisation Infocentre BFC - Tome 1 4. Les lignes sélectionnées apparaissent dans la liste de droite. Cliquer sur OK 2.4.2 Afficher tous les ratios Pour afficher tous les ratios supprimés du tableau : 1. Positionner le curseur sur le champ « Ratios » dans la zone « Lignes », faire un clic droit pour afficher le menu contextuel. 2. Sélectionner le sous menu « Filtre » puis « Supprimer la valeur filtre » Infocentre BFC Version 1.10 Page 26 sur 56 Octobre 2014 BFC-E Manuel d'utilisation Infocentre BFC - Tome 1 2.5 Restreindre les valeurs d’un axe d’analyse 2.5.1.1 1re option : via le menu contextuel 2.5.1.1.1 Restriction d’un axe d’analyse 1. Positionner le curseur sur l’axe concerné dans le tableau ou dans le bloc de navigation. Faire un clic droit pour afficher le menu contextuel. 2. Sélectionner le sous-menu « Filtre » puis l’option « Sélectionner la valeur filtre ». 3. L’écran de sélection apparaît : Infocentre BFC Version 1.10 Page 27 sur 56 Octobre 2014 BFC-E Manuel d'utilisation Infocentre BFC - Tome 1 4. Sélectionner les valeurs souhaitées : a- Pour construire une liste de valeurs à inclure dans la sélection Cliquer dans la liste de gauche sur les carrés situés près des valeurs souhaitées : les lignes apparaissent en surbrillance. Cliquer sur le bouton « Ajouter » : les lignes sélectionnées apparaissent dans la liste de droite. Pour retirer une valeur sélectionnée à tort, cliquer sur le carré situé près de la valeur concernée dans la liste de droite (la ligne apparaît en surbrillance) puis cliquer sur le bouton <Supprimer> b- Pour rechercher un ensemble de valeurs à sélectionner Saisir une valeur dans la liste de gauche dans une des cases situées sur la 1 de la liste de gauche. Cliquer sur l’entonnoir : le résultat de la recherche s’affiche Infocentre BFC Version 1.10 ère ligne Page 28 sur 56 Octobre 2014 BFC-E Manuel d'utilisation Infocentre BFC - Tome 1 Cocher la case « Sélectionner tout » : toutes les lignes de la liste de droite passent en surbrillance. Cliquer sur le bouton « Ajouter » : les lignes sélectionnées apparaissent dans la liste de droite. c- Pour exclure une valeur ou un ensemble de valeurs Infocentre BFC Version 1.10 Sélectionner la(es) valeur(s) à exclure dans la liste de gauche. Page 29 sur 56 Octobre 2014 BFC-E Manuel d'utilisation Infocentre BFC - Tome 1 Cliquer sur le bouton « Ajouter » : les lignes sélectionnées apparaissent dans la liste de droite. Sélectionner la ligne de la liste de droite puis cliquer sur le bouton rouge qui se trouve audessus de cette liste : la ligne apparaît alors avec le signe égal « = » en rouge. 5. Cliquer sur « Ok » Infocentre BFC Version 1.10 Page 30 sur 56 Octobre 2014 BFC-E Manuel d'utilisation Infocentre BFC - Tome 1 2.5.1.1.2 Restriction d’un axe d’analyse sur une valeur à conserver dans l’état 1. Positionner le curseur sur la valeur souhaitée dans le tableau faire un clic droit pour afficher le menu contextuel. 2. Sélectionner le sous-menu « Filtre » puis l’option « Maintenir la valeur filtre sur axe ». La restriction s’applique et l’axe reste visible dans le résultat de la requête. 2.5.1.1.3 Suppression de la restriction appliquée à un axe d’analyse 1. Positionner le curseur sur la caractéristique dans le bloc de sélection faire un clic droit pour afficher le menu contextuel. 2. Sélectionner le sous-menu « Filtre » puis l’option « Supprimer la valeur filtre ». Infocentre BFC Version 1.10 Page 31 sur 56 Octobre 2014 BFC-E Manuel d'utilisation Infocentre BFC - Tome 1 2.5.1.2 2ème Option : via la zone de filtre 2.5.1.2.1 Restreindre les valeurs 1. Sélectionner le bouton « Filtre ». 2. La zone filtre apparait au-dessus de la requête : 3. Sélectionner « Traiter » dans la liste déroulante associée à l’axe que l’on souhaite restreindre. 4. Sélectionner la(es) valeur(s) que vous souhaitez voir restituée(s) dans l’état. Infocentre BFC Version 1.10 Page 32 sur 56 Octobre 2014 BFC-E Manuel d'utilisation Infocentre BFC - Tome 1 5. La(es) lignes sélectionnée(s) apparaît(ssent) dans la liste de droite. Cliquer sur OK Infocentre BFC Version 1.10 Page 33 sur 56 Octobre 2014 BFC-E Manuel d'utilisation 2.5.1.2.1 Infocentre BFC - Tome 1 Supprimer la restriction Sélectionner « Afficher toutes les valeurs » dans la liste déroulante associée à l’axe restreint. 2.5.1.2.2 Modifier les critères de sélection de la requête Il est possible de modifier les valeurs de filtre saisies dans l’écran de sélection. 1. Sélectionner le bouton « Ecran de variables». 2. Modifier les valeurs souhaitées puis cliquer sur « OK ». Infocentre BFC Version 1.10 Page 34 sur 56 Octobre 2014 BFC-E Manuel d'utilisation 2.5.1.2.3 Infocentre BFC - Tome 1 Clôturer la zone de filtre Sélectionner le bouton « Clôturer». Infocentre BFC Version 1.10 Page 35 sur 56 Octobre 2014 BFC-E Manuel d'utilisation Infocentre BFC - Tome 1 2.6 2.7 Créer une condition Les conditions permettent de filtrer le résultat de la requête sur les valeurs de ratio. 2.7.1 Créer une condition 1. Sélectionner le bouton « Options », puis dans l’onglet « Conditions » cliquer sur le bouton « Ajouter » Il est possible à tout moment de quitter l’assistant de définition de condition : En cliquant sur le bouton « Interrompre » : les modifications ne seront, dans ce cas, pas conservées. En cliquant sur le bouton « Terminer » : la condition sera sauvegardée avec les valeurs par défaut des écrans suivants. Le bouton « Retour » permet de revenir à l’étape précédente. 2. Sélectionner le type de condition que l’on souhaite créer puis cliquer sur le bouton « Suite" Trois types de conditions peuvent être définis : Condition de classement, Top N (Exemple top 10: les 10 premiers centres financiers dont le montant de commandes est le plus important) Condition de valeur seuil (Exemple : Montant de commande > 30 000 euros) Condition mixte : qui combine à la fois des valeurs de seuil et des de classement (Exemple : les 10 premiers centres financiers dont le montant de commandes est le plus important et Montant de commande > 30 000 euros) Infocentre BFC Version 1.10 Page 36 sur 56 Octobre 2014 BFC-E Manuel d'utilisation Infocentre BFC - Tome 1 3. Définir les paramètres de la condition : La colonne ratio correspond au ratio sur lequel votre condition va porter. La colonne opérateur correspond au type d’opérateur à mettre en place. La colonne valeur correspond au seuil de la condition. Il est possible de créer plusieurs conditions en utilisant le bouton « Ajouter ligne ». Une fois la condition définie cliquer sur le bouton « Suite » pour définir sur quelle(s) caractéristique(s) doit porter la condition, sinon cliquer sur le bouton « Terminer ». Par défaut la condition porte sur toutes les caractéristiques. Infocentre BFC Version 1.10 Page 37 sur 56 Octobre 2014 BFC-E Manuel d'utilisation Infocentre BFC - Tome 1 4. Définir les paramètres de la condition : Pour qu’elle s’applique à tous les axes d’analyse (quel que soit l’axe présent dans le résultat de la requête la condition s’appliquera). Cette option est à utiliser pour les conditions de classement Pour qu’elle s’applique uniquement à la condition la plus détaillée dans le résultat de la requête, dans les lignes ou les colonnes (à spécifier). Cette option est à utiliser pour les conditions de seuil. Pour qu’elle s’applique à un axe ou une combinaison d’axes uniquement. Puis cliquer sur le bouton « Suite » 5. Modifier le nom de la condition dans le champ description et cocher la case « Condition est active » si l’on souhaite qu’elle s’applique automatiquement à l’exécution de la requête. Puis cliquer sur le bouton « Terminer » Infocentre BFC Version 1.10 Page 38 sur 56 Octobre 2014 BFC-E Manuel d'utilisation Infocentre BFC - Tome 1 2.7.2 Activer/Désactiver une condition 1. Sélectionner la condition (la ligne se met en surbrillance). Puis cliquer sur le bouton « Changer de statut ». 2. Le statut de la condition est modifié 2.7.3 Modifier une condition 1. Sélectionner la condition (la ligne se met en surbrillance). Puis cliquer sur le bouton « Détails ». 2. La fenêtre définir type de condition s’affiche. Modifier la condition comme décrit dans le paragraphe 2.7 Créer une condition p.36 Infocentre BFC Version 1.10 Page 39 sur 56 Octobre 2014 BFC-E Manuel d'utilisation Infocentre BFC - Tome 1 2.7.4 Supprimer une condition 1. Sélectionner la condition (la ligne se met en surbrillance). Puis cliquer sur le bouton « Changer de statut ». 2. La condition est supprimée . Infocentre BFC Version 1.10 Page 40 sur 56 Octobre 2014 BFC-E Manuel d'utilisation Infocentre BFC - Tome 1 2.8 Créer une exception 2.8.1 Créer une exception 1. Sélectionner le bouton « Options », puis dans l’onglet « Exceptions » cliquer sur le bouton « Ajouter » Il est possible à tout moment de quitter l’assistant de définition des exceptions : En cliquant sur le bouton « Interrompre » : les modifications ne seront, dans ce cas, pas conservées. En cliquant sur le bouton « Terminer » : la condition sera sauvegardée avec les valeurs par défaut des écrans suivants. Le bouton « Retour » permet de revenir à l’étape précédente. 2. Conserver l’option « Exception du statut » cochée par défaut (l’autre option ne fonctionne pas sur le portail). Puis cliquer sur le bouton « Suite ». Infocentre BFC Version 1.10 Page 41 sur 56 Octobre 2014 BFC-E Manuel d'utilisation Infocentre BFC - Tome 1 3. Définir les valeurs de seuils : Définir sur quel ratio doit se baser l’exception ou conserver « Tous les éléments de la structure » si l’on souhaite que l’exception s’applique à tous les ratios ». Définir les valeurs de seuil : sélectionner un niveau d’alerte auquel correspond un code couleur, un opérateur (<, >, = ….) et une valeur. Plusieurs exceptions peuvent être définies en utilisant le bouton « Ajouter ligne ». A chaque niveau d’alerte correspond une couleur : une palette de verts pour les niveaux de type « Bon », d’oranges pour les niveaux de type « Critique » et de rouges pour les niveaux de type « Mauvais ». Cliquer sur le bouton « Suite » 4. Sélectionner les cellules qui seront affectées par l’exception : L’exception agit sur les cellules des données : les couleurs s’appliquent aux valeurs des ratios. L’exception agit sur les cellules des caractéristiques : les couleurs s’appliquent aux valeurs des axes d’analyses. Si les deux options sont cochées : les couleurs s’appliquent aux valeurs des ratios et des axes d’analyses. Infocentre BFC Version 1.10 Page 42 sur 56 Octobre 2014 BFC-E Manuel d'utilisation Infocentre BFC - Tome 1 5. Sélectionner comment doit être représentée l’exception (couleur, symbole, valeur/symbole, symbole/valeur) 6. Déterminer si l’exception doit s’appliquer : Aux cellules du tableau et lignes de résultat en sélectionnant « Tout » dans la liste déroulante. Uniquement aux lignes de résultat, en sélectionnant « Uniquement les résultats » dans la liste déroulante. A toutes les cellules sauf aux lignes de résultat, en sélectionnant « Tout sauf les résultats » dans la liste déroulante. Pour que l’exception prenne effet, toutes les caractéristiques proposées en axes d’analyse dans le tableau doivent avoir une valeur différente de « Standard » Infocentre BFC Version 1.10 Page 43 sur 56 Octobre 2014 BFC-E Manuel d'utilisation Infocentre BFC - Tome 1 7. Nommer l’exception en renseignant le champ « Description ». Cocher « L’exception est active » si l’on souhaite que l’exception soit automatiquement activée sinon elle devra être activée manuellement. 2.7.2 Activer/Désactiver une condition p. 39 8. L’exception est restituée dans le tableau. L’activation, désactivation, modification et suppression de l’exception fonctionne de façon identique à celle des conditions. Cf.2.7.2 Activer/Désactiver une condition 2.7.3 Modifier une condition 2.7.4 Supprimer une condition Infocentre BFC Version 1.10 Page 44 sur 56 Octobre 2014 BFC-E Manuel d'utilisation Infocentre BFC - Tome 1 2.1 Modifier les propriétés d’affichage 2.1.1 Modifier les propriétés d’un axe d’analyse 1. Positionner le curseur sur la caractéristique et faire un clic droit pour faire afficher le menu contextuel. 2. Sélectionner le sous-menu « Propriétés » puis l’option « Caractéristique ». La fenêtre suivante s’affiche : Pour ajuster les paramètres les plus usuels a) Au niveau de l’onglet « Généralités » : Afficher : permet de choisir l’affichage (texte seul clé seule, texte et clé,…) Texte Clé b) Au niveau de l’onglet « Tri » : permet de choisir le type de tri à appliquer c) Au niveau de l’onglet « Attributs » : permet d’afficher des attributs attachés à l’axe d’analyse. (Exemple : no SIREN ou adresse pour le fournisseur) Infocentre BFC Version 1.10 Page 45 sur 56 Octobre 2014 BFC-E Manuel d'utilisation Infocentre BFC - Tome 1 Tous les axes d’analyse n’ont pas forcément d’attribut. 3. Cliquer sur « OK ». 2.1.2 Ajouter un sous total 1. Positionner le curseur sur la caractéristique à laquelle on souhaite ajouter un sous-total et faire un clic droit pour afficher le menu contextuel. 2. Sélectionner le sous-menu « Propriétés » puis l’option « Caractéristique ». 3. Sous l’onglet généralités, sélectionner « Toujours », dans la liste déroulante « Afficher résultat ». Puis cliquer sur « OK ». (Sélectionner « Jamais » pour supprimer le sous total). Infocentre BFC Version 1.10 Page 46 sur 56 Octobre 2014 BFC-E Manuel d'utilisation Infocentre BFC - Tome 1 2.1.3 Modifier le tri des données 1. Positionner le curseur sur la caractéristique que l’on souhaite trier et faire un clic droit pour afficher le menu contextuel. 2. Sélectionner le sous-menu « Trier » puis l’option souhaitée : décroissant ou croissant selon la clé ou le texte. 2.1.4 Modifier les propriétés des ratios 1. Positionner le curseur sur le ratio que l’on souhaite modifier et faire un clic droit pour afficher le menu contextuel. 2. Sélectionner le sous-menu « Cellule de données ». 3. La fenêtre suivante s’affiche : Infocentre BFC Version 1.10 Page 47 sur 56 Octobre 2014 BFC-E Manuel d'utilisation Infocentre BFC - Tome 1 L’onglet « Généralités » permet de mettre en surbrillance tous les ratios. L’onglet « Format des nombres » permet de gérer l’affichage des ratios. L’onglet « Séquence de tri » permet de trier le ratio sur lequel vous vous trouvez de façon croissant ou décroissant. L’onglet « Calculs » permet de modifier le mode de calcul du ratio sur lequel vous vous trouvez. Infocentre BFC Version 1.10 Page 48 sur 56 Octobre 2014 BFC-E Manuel d'utilisation Infocentre BFC - Tome 1 2.2 Annuler les personnalisations 1. Positionner le curseur sur une cellule du tableau. 2. Sélectionner le sous-menu « Retour» puis : « Revenir à l’étape personnalisation. « Retour au début » pour annuler toutes les personnalisations. Infocentre BFC Version 1.10 de navigation précédente » pour annuler la dernière Page 49 sur 56 Octobre 2014 BFC-E Manuel d'utilisation Infocentre BFC - Tome 1 3 Sauvegarder une requête personnalisée 3.1 Sauvegarder la requête dans le portefeuille personnel Le portefeuille personnel appelé « Mes vues » ou « Mon portefeuille » est un espace réservé à chaque utilisateur pour sauvegarder et gérer ses requêtes personnalisées. 1. Cliquer sur le bouton « Sauvegarder sous » après avoir personnalisé la requête. 2. Cliquer sur l’onglet « Mon portefeuille » Infocentre BFC Version 1.10 Page 50 sur 56 Octobre 2014 BFC-E Manuel d'utilisation Infocentre BFC - Tome 1 3. Renseigner le nom de la requête personnalisée dans le champ « Description ». Puis cliquer sur « OK » 3.1 Sauvegarder dans le portefeuille partagé Cette option est réservée aux utilisateurs des directions fonctionnelles. 1. Cliquer sur le bouton « Sauvegarder sous » après avoir personnalisé la requête. Infocentre BFC Version 1.10 Page 51 sur 56 Octobre 2014 BFC-E Manuel d'utilisation Infocentre BFC - Tome 1 2. Cliquer sur l’onglet « Portefeuille Business Explorer » puis sur le dossier souhaité. 3. Renseigner le nom de la requête personnalisée dans le champ « Description ». Puis cliquer sur « OK » Infocentre BFC Version 1.10 Page 52 sur 56 Octobre 2014 BFC-E Manuel d'utilisation Infocentre BFC - Tome 1 4 Utiliser les requêtes personnalisées 4.1 Accéder aux requêtes du portefeuille personnel 1. Cliquer sur le sous onglet « Accueil », puis sélectionner le dossier « Mes vues ». La fenêtre suivante s’affiche. 2. Cliquer sur le libellé de la requête : l’écran de sélection s’affiche s’il s’agit d’une vue sur une requête ou sur un saut de requête qui contient au moins une variable accessible en écran de sélection. Cet écran de sélection est alors pré-rempli avec les filtres ajoutés sur la requête mère. Les filtres ajoutés directement sur la liste détaillée avant l’enregistrement de la vue ne seront pas visibles sur l’écran de sélection, mais seront tout de même appliqués au moment du lancement de la vue de requête. 3. Cliquer sur OK : le résultat s’affiche et la mise en forme définie lors de l’enregistrement de la vue est conservée. Information : Si vous souhaitez changer des filtres qui auraient été ajoutés sur la liste détaillée avant l’enregistrement de la vue, vous pouvez entrer ces nouvelles valeurs de filtre dans l’écran de sélection de la vue de requête. Cependant, la vue n’affichera aucune donnée. Il vous faudra alors réinitialiser les filtres qui étaient pré-enregistrés (bouton « Filtre » situé en haut à droite de la requête puis réinitialiser le filtre souhaité). Après cette réinitialisation des filtres, les données demandées s’affichent en prenant bien en compte la valeur de filtre que vous avez entré en écran de sélection. 4.2 Accéder aux requêtes du portefeuille partagé 1. Cliquer sur le sous onglet « Accueil », puis sélectionner le dossier « Vue de requêtes partagées ». La fenêtre suivante s’affiche. Infocentre BFC Version 1.10 Page 53 sur 56 Octobre 2014 BFC-E Manuel d'utilisation Infocentre BFC - Tome 1 2. Cliquer sur le dossier souhaité. Les dossiers de requêtes proposés dépendent des droits de l’utilisateur. 3. Cliquer sur le libellé de la requête : l’écran de sélection de la requête s’affiche s’il s’agit d’une vue sur une requête ou sur un saut de requête qui contient au moins une variable accessible en écran de sélection. Cet écran de sélection est alors pré-rempli avec les filtres ajoutés sur la requête mère. Les filtres ajoutés directement sur la liste détaillée avant l’enregistrement de la vue ne seront pas visibles sur l’écran de sélection, mais seront tout de même appliqués au moment du lancement de la vue de requête. 4. Cliquer sur OK : le résultat s’affiche et la mise en forme définie lors de l’enregistrement de la vue est conservée. Information : Si vous souhaitez changer des filtres qui auraient été ajoutés sur la liste détaillée avant l’enregistrement de la vue, vous pouvez entrer ces nouvelles valeurs de filtre dans l’écran de sélection de la vue de requête. Cependant, la vue n’affichera aucune donnée. Il vous faudra alors réinitialiser les filtres qui étaient pré-enregistrés (bouton « Filtre » situé en haut à droite de la requête puis réinitialiser le filtre souhaité). Après cette réinitialisation des filtres, les données demandées s’affichent en prenant bien en compte la valeur de filtre que vous avez entré en écran de sélection. Pour remonter au niveau du dossier supérieur, cliquer sur le nom du dossier. Infocentre BFC Version 1.10 Page 54 sur 56 Octobre 2014 BFC-E Manuel d'utilisation Infocentre BFC - Tome 1 4.3 Renommer une requête personnalisée Seuls les utilisateurs disposant des droits nécessaires pourront supprimer les requêtes des portefeuilles partagés. 1. Cliquer sur l’icône situé à droite de la requête. 2. Sélectionner « Renommer » dans le menu 4. Modifier le nom puis cliquer sur « Sauvegarder » Infocentre BFC Version 1.10 Page 55 sur 56 Octobre 2014 BFC-E Manuel d'utilisation Infocentre BFC - Tome 1 4.4 Supprimer une requête personnalisée Seuls les utilisateurs disposant des droits nécessaires pourront supprimer les requêtes des portefeuilles partagés. 1. Cliquer sur l’icône situé à droite de la requête. 2. Sélectionner « Supprimer » dans le menu Infocentre BFC Version 1.10 Page 56 sur 56 Octobre 2014