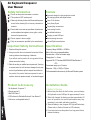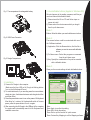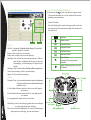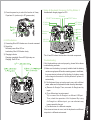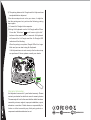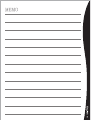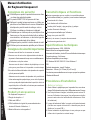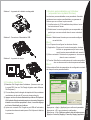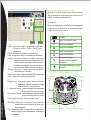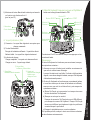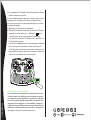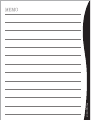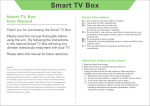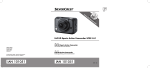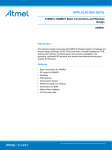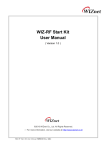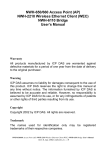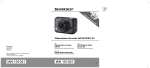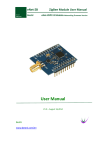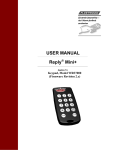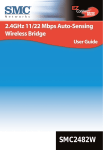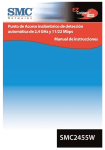Download Untitled
Transcript
Air Keyboard Conqueror User Manual Safety Information Feature 1. Do not use this product near water or moisture. Ergonomic design for ultra comfort and control 2. This product is NOT weatherproof. Two analog joysticks with digital buttons 3. Clean only with a dry lint-free cloth.Disconnect the power 4 axis 10 fire buttons source before cleaning.Do not use any chemicals or Trusty 8-way D-pad cleaners. Plug-and-play convenience 4. Do not install or use near any open flame or heat sources, Power saving function such as radiators,heat registers, stoves, grills, or other User definable buttons devices that produce heat. Charging via mini USB port 5. Do not expose to direct sunlight. Motion sensing air mouse. 6. Only use accessories specified by the manufacturer. Left and Right mouse buttons. Important Safety Instructions Specification 1. Read and Keep this manual Frequency Range: 2403MHz ~ 2475MHz Built-in Lithium-ion rechargeable battery Operation time: > 20hrs for constant usage Charging time: 3 ~ 4 hours Supported OS: PC: Windows 98/ME/2000/XP/Vista/Windows 7 PS3 Transmission range: up to 10 meters Dimension : 149(L) x 126(W) x 47(H)mm *Self customizable buttons are only for Microsoft Windows system. 2. Always consider the environmental issues and follow local regulations when disposing of batteries. If you will not use the product for a long period of time, please remove the battery. 3. Refer all servicing to qualified service personnel. Servicing is required when the unit has been damaged in any way, such as liquid had been spilled or objects have fallen into the product, the product has been exposed to rain or moisture, does not operate normally, or has been dropped. Product & Accessory 1.Air Keyboard Conqueror*1 2.Dongle receiver*1 3.Mini USB Cable *1 4.CD Software for Definable Buttons & User Manual *1 5.Lithium-ion rechargeable battery*1 Installation Guide 1. Battery & Charging 1. Before using the device for the first time, you must charge Air Keyboard via mini USB port for approximately 3 hours. 2. When fully charged, the battery provides approximately 20 hours of operation time (actual performance may vary according to user habit and battery condition). 3. When the battery is low, the green LED light will flash slowly. (Please refer to Section 5 below for LED indicator). 4. If you intend not to use the product for a long period of time, remove the battey. Fig 1: The compartment of rechargeable battery 3. User definable buttons (Applies to Windows OS) Get quick access to the media, programs, and files you use most often with definable buttons. 1) Please insert the Driver CD and follow steps on screen to install. 2) Please select the device name which you bought from the pull down menu. Block 1: Buttons: Select the button you want to define one at a time. Fig 2: USB Power Connector Block 2: The access buttons could be customized with one of the 3 different methods. Fig 3: Dongle Compartment 1) Application: Click the Browse button, find the file or software you want to access with definable button. 2) Pull down menu: Select the program or command from the pull down menu. 3) Key: Specify the combinations of keys to be executed with a definable button. Block 3: Show you the current settings of each definable buttons. Block 1 2. Installation 1) Connect Air Dongle to the computer. (Make sure the blue LED on Air Dongle is blinking before turn on the Air Keyboard Power). 2) To avoid interference, if you are using more than one wireless dongle at a time, the distance between each dongle should be more than 50cm. 3) Press the power button once to turn on the power of Air Keyboard. After idling for 1 minutes, Air Keyboard will switch off to save power, press the power button to turn it on again. 4) After connecting the Air Dongle to the USB port of the computer, the system will automatically search for Air Keyboard and establish connection. Block 2 Block 3 Note: Press Press Press Press Apply to confirm the setting. OK to finish the setting. Exit to quit the function of quick access. Custom Key Mapping to call the Mapping software. 4. Custom Key Mapping Software 5. Function of Keyboard Buttons 1) Please use the button to select the mouse mode. The mode switches in a cycle (enable 3D mouse/ disable mouse function). Under 3D mode: Move Air Keyboard to control the gyro mouse and use the mouse left click and mouse right click buttons for left/right click. Windows Block 1 Block 2 Block 1 Profile: You can set 3 different profile settings. Click profile 1, profile 2, profile 3 to select. Export: click to export your settings. Load: click to load your previous settings. Set/Stop: click to start or stop setting process. Click on each button to highlight the button so you can set mapping, you can map up to 8 keys for one button. AVKapp: click to start the User Definable Button application. Clear current setting: click to clear settings. Apply: click to confirm the setting. Block 2 Duration Time: you can set the duration time by millisecond. Stop the setting process before defining the duration time. L- Simulation Mouse: check the box to use left joystick as mouse. R- Simulation Mouse: check the box to use right joystick as mouse. It is suggested to check one box at a time. Start/Stop: click to start playing game with your settings or stop playing with your settings. Exit: click to exit this application. Do not exit while playing game with your settings, you can minimize it. Middle mouse Definable Button Definable Button Definable Button Definable Button Mode Switch: 1.Enable 3D mouse function 2.Disable -Power Key(long press to turn off) -PS Button 2) Press the power key to switch the function of 8-way D-pad and J1.(works only in PC game mode.) 7.Using Air Keyboard Conqueror for Play Station 3 Activated with dongle plugged on PS3. SELECT button L2 button L1 button 6. LED Indicators 1) Connecting: Blue LED flashes once for each command. 2) Power Key Sufficient power: Blue LED on. Low battery: Blue LED flashes slowly. 3) Charging indicator Charging completed: Green LED light stays on. Charging: Red LED on. Blue PS button START button R2 button R1 button Directional buttons button button button button Left stick/ L3 button Right stick/ R3 button *The L3 and R3 buttons function when the sticks are pressed. Troubleshooting: If Air Keyboard does not work properly, please follow these troubleshooting methods. 1) Make sure the battery is properly installed and the battery contain enough power.When the remaining power is insufficient, the power status indicator will be blinking; the battery needs to be charged otherwise the Air Keyboard will power off automatically. 2) If Air Keyboard does not work properly even with sufficient power, make sure Air Keyboard is turned on and try these steps: a) Remove Air Dongle. Then, reconnect Air Dongle and try again. b) Try a different port or environment: Try to connect the Air Dongle to a different USB port. Then, check the operation of Air Keyboard. By trying Air Dongle in a different port, you can eliminate any issues caused by the port. c) Test the device on a different computer If the issue continues to occur, test the keyboard on a different computer in a different environment. 3) The pairing between Air Dongle and Air Keyboard was completed before shipment If the above steps do not solve your issue, it might be that the pairing was lost, perform the following pairing steps again: 1) Connect Air Dongle to the computer. 2) Bring Air Keyboard next to Air Dongle within 30cm. Press the “Windows” and “mouse right click” buttons at the same time for 5 seconds. Air Keyboard will search for Air Dongle and the Air Dongle LED indicator will be blinking. When the pairing is completed, Dongle LED will no longer blink and you can start using Air Keyboard. If Air Keyboard does not work correctly after the above steps are performed 3 times, please consult your dealer. Warranty Information: Air Keyboard comes with 1 year limited warranty. Please contact your dealer for details in case of warranty claims. The warranty will void in the case that the defect has been caused by misuse, neglect, improper installation, repair, alteration or accident. Cideko bears no responsibility for failure or defect caused by any third party product or components whether authorized or not. Manuel d'utilisation Air Keyboard Conquerorl Consignes de sécurité 1.N'utilisez pas ce produit à proximité de sources d'eau ou dans des endroits humides. 2.Ce produit N'EST PAS à l'épreuve de l'eau. 3.Nettoyez le produit uniquement avec un chiffon non pelucheux et sec.Débranchez la source d'alimentation électrique du produit avant de nettoyer celui-ci. N'utilisez ni substance chimique ni nettoyant. 4.N'installez pas ou n'utilisez pas ce produit près d'une flamme nue ou d'une source de chaleur telle un radiateur, une cuisinière, un barbecue, ou tout autre type de périphérique produisant de la chaleur. 5.N'exposez pas ce produit à la lumière directe du soleil. 6.N'utilisez que les accessoires spécifiés par le fabricant. Consignes de sécurité importantes 1.Assurez-vous de bien lire et conserver ce manuel. 2.Assurez-vous de suivre les réglementations locales et de penser à l'environnement lorsque vous vous débarrassez de batteries ou de piles usées. Assurez-vous de retirer la batterie du périphérique si vous prévoyez ne pas utiliser celui-ci pendant un certain temps. 3.Ne confiez les tâches d'entretien et de réparation de ce produit qu'à du personnel qualifié. Adressez-vous à un service de réparation si le produit vient à être endommagé de quelque façon, par ex. si du liquide est versé ou que de petits objets tombent dans le produit, si celui-ci est exposé à la pluie ou à l'humidité, ne fonctionne pas normalement ou est échappé par terre. Produit et accessoires 1.Air Keyboard Conqueror x 1 2.Dongle de réception x 1 3.Câble mini-USB x 1 Française 7 4.CD d'installation du logiciel de personnalisation des boutons & Manuel d'utilisation x 1 5.Batterie lithium-ion rechargeable x 1 Caractéristiques et fonctions Design ergonomique pour un confort et un contrôle optimaux Deux manches à balai (ou « joysticks ») avec boutons numériques 10 boutons de tir à 4 axes Croix directionnelle à 8 directions Fonction prêt à l'emploi (« plug-and-play ») pratique Fonction d'économie d'énergie Boutons personnalisables par l'utilisateur Charge via un port mini-USB Souris (« air mouse ») à capture de mouvement Clics de souris gauche et droit Spécifications techniques Gamme de fréquences : 2400 - 2480 MHz Batterie lithium-ion rechargeable intégrée Autonomie de la batterie : plus de 20 heures d'utilisation ininterrompue Temps de recharge : 3 à 4 heures Systèmes d'exploitation pris en charge : PC : Windows 98 / ME / 2000 / XP / Vista / Windows 7 PS3 Portée de transmission : jusqu'à 10 mètres Dimensions : 149 mm (L) x 126 mm (W) x 47 mm (H) *Les boutons personnalisables ne sont conçus que pour les systèmes Windows de Microsoft. Procédures d'installation 1. Batterie et recharge 1. Avant d'utiliser le périphérique pour la première fois, vous devez charger l'Air Keyboard via le port mini-USB pendant environ 3 heures. 2. Une fois pleinement chargée, la batterie permet environ 20 heures d'utilisation interrompue (les performances réelles peuvent varier selon les habitudes des utilisateurs et l'état de la batterie). 3. Lorsque la batterie est faible, le voyant vert clignote lentement. (Veuillez vous reporter à la section 5 ci-dessous pour plus de détails sur le voyant DEL). 4. Retirez la batterie du périphérique si vous prévoyez ne pas utiliser celui-ci pendant un certain temps. Schéma 1 : Logement de la batterie rechargeable 3. Boutons personnalisables par l'utilisateur (uniquement sous système Windows) Les boutons personnalisables vous permettent d'accéder rapidement aux contenus multimédias, programmes et fichiers que vous utilisez le plus souvent. 1) Veuillez insérer le CD d'installation des pilotes et suivre les instructions à l'écran. 2) Sélectionnez le nom de périphérique correspondant au produit que vous avez acheté dans le menu contextuel. Bloc 1 : Schéma 2 : Connecteur d'alimentation USB Boutons : Sélectionnez le bouton que vous voulez configurer, un seul à la fois. Bloc 2 : Schéma 3 : Logement du dongle Il y a 3 façons de configurer les boutons d'accès : 1) Application: Cliquez sur le bouton de navigation, localisez le fichier ou programme auquel vous voulez que le bouton personnalisable soit associé. 2) Menu contextuel: Sélectionnez le programme ou la commande dans le menu contextuel. 3) Touche: Spécifiez les combinaisons de touches auxquelles vous voulez associer les boutons personnalisables. Bloc 3 : Cette section affiche les paramètres de configuration actuels de chaque bouton personnalisable. 2. Procédure d'installation Bloc 1 Bloc 2 Bloc 3 Note: Appuyez sur « Apply » (Appliquer) pour confirmer le paramètre. Appuyez sur « OK » pour terminer la configuration. Appuyez sur « Exit »(Quitter) pour quitter le menu de fonction raccourci. Appuyez «Custom Key Mapping»-Custom Key Mapping l’application. Française 1) Branchez l'Air Dongle dans l'ordinateur. (Assurez-vous que le voyant DEL bleu sur l'Air Dongle clignote avant d'allumer l'Air Keyboard.) 2) Si vous utilisez plus d'un dongle de réception à la fois, maintenez une distance de plus de 50 cm entre chaque dongle. 3) Appuyez une fois sur le bouton Marche/arrêt pour allumer l'Air Keyboard. L'Air Keyboard s'éteindra automatiquement pour économiser l'énergie de la batterie si vous ne l'utilisez pas pendant 1 minute ; il vous suffira d'appuyer sur le bouton Marche/arrêt pour le rallumer. 4) Après avoir connecté l'Air Dongle au port USB de l'ordinateur, le système cherchera automatiquement l'Air Keyboard et établira la connexion. 8 4. Logiciel de cartographie pour jeu de PC 5. Commandes des boutons du clavier 1) Appuyez sur le bouton de sélection du mode de la souris. Les modes de la souris basculent en cycle (souris 3D activée / fonction souris désactivée). En mode 3D : Bougez l'Air Keyboard pour contrôler la souris gyroscopique et appuyez sur les boutons de clic gauche et droit pour cliquer comme avec une souris. Windows Bloc 1 Bloc 2 Bloc 1 Profile : vous pouvez définir trois paramètres différents. Cliquez sur Profile 1, Profile 2, Profile 3 pour sélectionner. Export : cliquez pour transférer vos paramètres. Load : cliquez pour charger vos paramètres antérieurs. Set/Stop : cliquez pour démarrer ou arrêter le processus de paramétrage. Cliquer sur chaque bouton pour mettre le bouton en évidence afin de permettre de définir la cartographie, vous pouvez mettre en correspondance jusqu'à 8 touches par bouton. AVKapp : cliquez pour lancer l'application de Bouton définissable par l'utilisateur. Clear current setting : cliquez pour effacer tous les paramètres. Apply : cliquer pour confirmer le paramètre. Bloc 2 Duration Time : vous pouvez régler le temps de durée en milliseconde. Arrêter le processus de réglage avant de définir le temps de durée. L- Simulation Mouse : cochez la case pour utiliser la manette de jeux gauche comme une souris. R- Simulation Mouse : cochez la case pour utiliser la manette de jeux à droite comme une souris. Il est suggéré de cocher une seule case à la fois. Française 9 Start/Stop : cliquez pour commencer à jouer avec vos paramètres de jeu ou d'arrêter de jouer avec vos paramètres. Exit : cliquez pour quitter cette application. Ne quittez pas pendant votre jeu avec vos paramètres, vous pouvez le minimiser. Bouton du milieu de la souris Bouton personnalisable Bouton personnalisable Bouton personnalisable Bouton personnalisable Basculement de mode : 1.Activer la fonction souris 3D 2.Désactiver -Touche Marche/arrêt appui long(off) -Bouton PS Touche Marche/arrêt Clic de souris gauche Clic de souris droit Mode de la souris 3D/désactivé Boutons personnalisables Bouton du milieu de la souris 2) Maintenez le bouton Marche/arrêt enfoncé pour basculer en fonction croix directionnelle et J1. (pour les jeux PC) 7. Utiliser l'Air Keyboard Conqueror pour jouer au PlayStation 3 Activé avec le dongle branché dans le PS3. Bouton SELECT 6. Voyant (indicateur) DEL 1) Connexion : Le voyant bleu clignote à une reprise pour chaque commande. 2) Touche Marche/arrêt Énergie de la batterie suffisante : Voyant bleu allumé. Batterie faible : Le voyant bleu clignote lentement. 3) Indicateur de charge Charge complétée : Le voyant vert demeure allumé. Charge en cours : Voyant rouge allumé. 2) Voyant bleu : indicateur d'alimentation 1) Voyant bleu : indicateur d'état de connexion 3) Voyant vert : complètement chargée Voyant rouge : charge en cours Bouton START Bouton L2 Bouton L1 Bouton R2 Bouton R1 Boutons directionnels Bouton Bouton Bouton Bouton 8 directions Croix directionnelle J1 Bouton PS Manche à balai /bouton L3 Manche à balai /bouton R3 *Les boutons L3 et R3 sont activés lorsque vous appuyez sur les manches à balais. Dépannage : Française Si votre Air Keyboard ne fonctionne pas correctement, essayez les opérations suivantes : 1) Assurez-vous que la batterie est installée correctement et que celle-ci contient assez d'énergie. Lorsque la batterie est trop faible, l'indicateur d'alimentation clignote ; vous devez charger la batterie, sans quoi l'Air Keyboard s'éteindra automatiquement. 2) Si votre Air Keyboard ne fonctionne pas correctement (même si vous êtes certain que le niveau de la batterie est suffisant), assurez-vous que celui-ci soit bien allumé, puis essayez les opérations suivantes : a) Retirez l'Air Dongle, puis reconnectez-le et essayez à nouveau de faire fonctionner l'Air Keyboard. b) Essayez un autre port ou endroit : Essayez de connecter l'Air Dongle à un port USB différent, puis essayez à nouveau l'Air Keyboard. Essayer l'Air Dongle dans un port différent peut également régler les problèmes occasionnés par le port même. c) Essayez le périphérique avec un autre ordinateur Si le problème persiste, essayez le clavier avec d'autres ordinateurs et dans d'autres environnements. 10 3) Le couplage de l'Air Dongle et de l'Air Keyboard fut effectué avant la livraison du produit. Si votre problème persiste toujours, il se peut que ce soit le couplage entre le dongle et le clavier qui fasse défaut. Vous pouvez coupler les deux périphériques en suivant les étapes suivantes : 1) Branchez l'Air Dongle dans l'ordinateur. 2) Placez l'Air Keyboard à moins de 30 cm de l'Air Dongle. Appuyez en même temps sur « Windows » et sur « bouton droit » de la souris pendant 5 secondes. L'Air Keyboard cherchera l'Air Dongle et le voyant DEL sur l'Air Keyboard clignotera. Une fois que le couplage terminé, le voyant du dongle ne clignotera plus et vous pourrez commencer à utiliser l'Air Keyboard. Si l'Air Keyboard ne fonctionne pas correctement après que vous ayez complété les étapes ci-dessus à trois reprises, veuillez vous adresser à votre détaillant pour de l'assistance. Informations sur la garantie : Française 11 L'Air Keyboard est accompagné d'une garantie limitée d'un an. Veuillez contacter votre détaillant pour plus de détails sur la façon de réclamer des services de garantie. La garantie sera nulle dans les cas où le produit a été endommagé en raison d'un accident, d'un usage abusif, d'une négligence, ou d'une installation, réparation ou modification incorrecte.Cideko n'est aucunement responsable des défaillances ou défauts causés par tout produit ou composant de tierce partie, que celui-ci soit autorisé ou non. Française 12