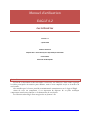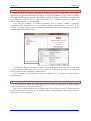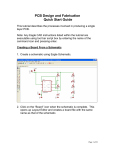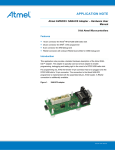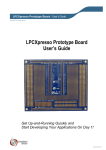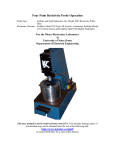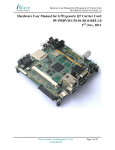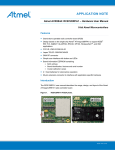Download Eagle Library - Pages Perso
Transcript
Manuel d’utilisation EAGLE 6.2 Les Librairies Version 2.1 7 juillet 2014 Frédéric Giamarchi Département : Génie Electrique et Informatique Industrielle IUT de Nîmes Université de Montpellier Généralités Le but de ce document est de vous aider à concevoir vos librairies. Nous avons regroupé les idées principales nécessaires pour débuter, mais il sera complété au fur et à mesure de nos besoins. On considère que le lecteur possède un minimum de connaissances sur le logiciel Eagle. Avant de créer un composant, il est important de disposer de sa fiche technique comportant son dessin technique et les dimensions de son boitier. Les librairies dans Eagle sont enregistrées au format *.lbr. I.U.T. de Nîmes Département : G.E.I.I. page 1 EAGLE 6.2 Les Librairies Les librairies Dans une librairie, chaque composant est défini par trois parties différentes qui ensemble définissent le composant utilisable sous Eagle. Il s'agit du "Symbol" qui représente le symbole du composant qui apparaitra sous "Schematic", puis du "Package", son boitier qui apparaitra sous "Board" et enfin du "Device" qui permet d'associer le symbole à son ou ses boitiers et qui est visible depuis le "Control Panel". Il ne faut pas modifier les librairies fournies avec le logiciel. Même si plusieurs paramètres des composants que vous souhaitez utiliser correspondent à peu près à vos besoins, il est plus sage de copier les composants dans des librairies personnelles, puis de les modifier dans la nouvelle librairie. Vos librairies doivent être placées dans un répertoire différent au logiciel. Si vous avez créé un répertoire Eagle pour tous les fichiers associés, il faut faire un lien vers ce répertoire dans le Control Panel Options Directories. Cette technique vous permettra de continuer à disposer de vos librairies lors des mises à jour du logiciel. Copier des composants Il est possible de copier un composant avec son boitier ou seulement le boitier depuis d'autres librairies vers une librairie ouverte. Pour cela, il faut d'abord ouvrir la librairie qui recevra l'objet à copier, ensuite chercher l'icône représentant le device ou le package dans le Control Panel, puis cliquer droit et sélectionner "Copy to Library". I.U.T. de Nîmes Département : G.E.I.I. page 2 EAGLE 6.2 Les Librairies Symbol Le "Symbol" représente le symbole ou dessin du composant qui apparaitra sous Schematic. Le plus simple consiste à suivre le dessin donné par le fabricant du composant et disponible dans sa fiche de caractéristiques "Data Sheet". Le symbole du composant doit être dessiné avec une grille à 100mil. Il est conseillé d'utiliser un quadrillage "Grid Lines". Dessiner le rectangle du composant dans la couche "94 Symbols". Il est conseillé de centrer le composant sur l'origine. Placer le texte ">Name" dans la couche "95 Names". Placer le texte ">Value" dans la couche "96 Values". Les paramètres conseillés pour les textes sont "Size 70" et "Ratio 8%". Placer les lignes "Pin" tout autour du rectangle. Les lignes d'entrées doivent avoir le paramètre Direction "in". Les lignes de sorties doivent avoir le paramètre Direction "out". Les lignes d'alimentations auront le paramètre "pwr". Les lignes générales seront indiquées par "pas". Remplacer les noms par défaut affectés aux lignes avec "Name". Suivez les indications du "data Sheet". o Utiliser la couche "97 Info" pour ajouter des annotations sur le symbole. o Sauvegarder votre nouveau "Symbol" avec un nom générique pour les fonctions de type AOP, diode, transistor,…ou avec le nom du composant lorsqu'il est très spécifique. o o o o o o o o I.U.T. de Nîmes Département : G.E.I.I. page 3 EAGLE 6.2 Les Librairies Package Le "Package" représente le boitier du composant qui apparaitra sous Board. Le plus simple consiste à chercher si ce boitier existe déjà dans les librairies de Eagle. Si ce n'est pas le cas, il faut suivre le dessin coté donné par le fabricant du composant et disponible dans sa fiche de caractéristiques "Data Sheet". o Le dessin du boitier doit être dessiné avec une grille à 50mil ou 1mm suivant les indications du fabricant. o Il est conseillé d'utiliser un quadrillage "Grid Lines". o Il est conseillé de centrer le composant sur l'origine. o Placer les broches du composant. Pour un composant traversant, cliquer sur "Pad" et choisissez la forme et les dimensions de chaque pastille. Pour un composant CMS, cliquer Smd et choisissez les dimensions de chaque pastille. o Placer le texte ">Name" dans la couche "25 tNames". o Ne pas placer de texte "value", cela nuit à la lisibilité du circuit imprimé. o Les paramètres conseillés pour les textes sont "Size 70" et "Ratio 8%". o Placer les lignes "Pin" tout autour du rectangle. o Les lignes d'entrées doivent avoir le paramètre Direction "in". o Les lignes de sorties doivent avoir le paramètre Direction "out". o Les lignes d'alimentations auront le paramètre "pwr". o Les lignes générales seront indiquées par "pas". o Remplacer les noms par défaut affectés aux lignes avec "Name". Suivez les indications du "data Sheet". o Utiliser la couche "97 Info" pour ajouter des annotations sur le symbole. I.U.T. de Nîmes Département : G.E.I.I. page 4 EAGLE 6.2 Les Librairies Device Le "Device" est l'association d'un "Symbol" et d'un "Package" pour obtenir un composant utilisable sous Eagle. I.U.T. de Nîmes Département : G.E.I.I. page 5