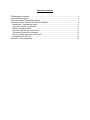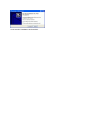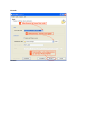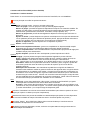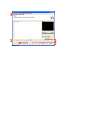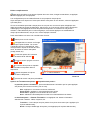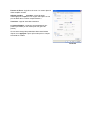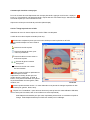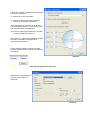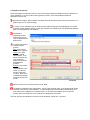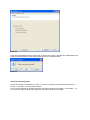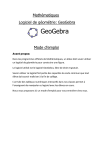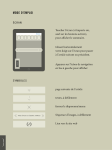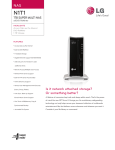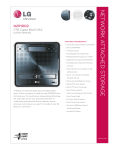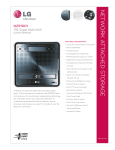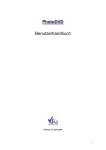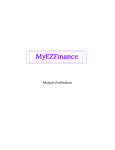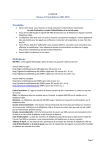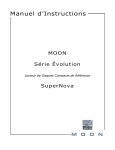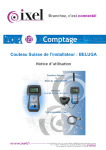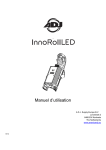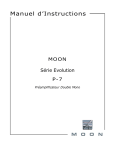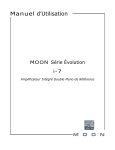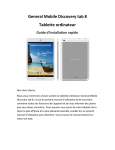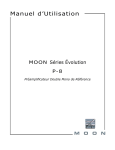Download PhotoDVD
Transcript
PhotoDVD Manuel Complet Version 2.2.1, Juin 1st, 2006 Table des matières Télécharger et installer ................................................................................................3 Lancement du logiciel..................................................................................................6 Comment utiliser PhotoDVD (rapide) ..........................................................................7 Comment utiliser PhotoDVD (version détaillée)...........................................................9 Introduction: interface de base .......................................................................................... 9 Comment ajouter vos photos........................................................................................... 11 Edition complémentaire .................................................................................................... 12 Comment ajouter des sous-titres .................................................................................... 13 Comment ajouter de la musique ..................................................................................... 16 Choisir l’image imprimée sur le DVD.............................................................................. 17 Compilation et Gravure..................................................................................................... 19 Visionnez votre diaporama ........................................................................................21 Télécharger et installer Avant tout vous devez télécharger et installer le logiciel PhotoDVD. http://www.vsosoftware.fr/products/Photodvd/photodvd.php Ecran 1 : Vous avez ensuite deux options: exécuter ou enregistrer. 1 - Exécuter va lancer immédiatement l’installation du logiciel. 2 - Enregistrer va l'enregistrer sur votre ordinateur. Si vous choisissez cette option, cherchez « vsophotodvd_setup.exe » puis double cliquer pour lancer l’installation. Une fois téléchargé, cliquez sur « Exécuter » comme dans l’écran 2. Ecran 2 Ecran 3 : Sélectionnez la langue d’installation Ecran 4 : Suivez les indications d’installation et cliquez sur Suivant Ecran 5 : sélectionnez le dossier dans lequel vous voulez installer PhotoDVD, par défaut un dossier vous est proposé. Cliquez sur le bouton Suivant. Ecran 6 : installez les raccourcis que vous souhaitez. Cela vous permet d’accéder au logiciel plus rapidement à partir de votre bureau. Ecran 7 : vous trouverez un récapitulatif de vos options d’installation. Cliquez sur Installer pour conclure l’installation. Ecran 8 : vous trouverez un petit résumé sur les différentes fonctionnalités de PhotoDVD. Cliquez sur Suivant Ecran 9 : sélectionnez « oui, redémarrer mon ordinateur maintenant ». Le redémarrage va installer le driver correctement, nécessaire pour la gravure. Cliquez sur Terminer. Vous avez fini l’installation de PhotoDVD. Lancement du logiciel Pour accéder au logiciel trois possibilités s’offrent à vous. 1) L’icône sur votre bureau (si vous avez décidé de le créer pendant l’installation) Ecran 10 2) L’icône qui se trouve dans la barre de lancement rapide en bas à gauche de votre ordinateur (si vous l’avez créé pendant l’installation) Ecran 11 3) L’icône accessible depuis le bouton démarrer / Tous les programmes / vso / PhotoDVD / PhotoDVD Ecran 12 Dès l’ouverture du programme une fenêtre vous demandera si vous voulez vérifier si une nouvelle version est disponible. Si vous cliquez sur ‘oui’ et que votre version est à jour, le logiciel vous le confirmera. Si vous cliquez sur ‘oui’ et que votre version n’est pas à jour, une fenêtre s’ouvrira en vous proposant d’aller sur le site web. Il vous suffira alors de cliquer sur le bouton ‘télécharger’ pour avoir la dernière version disponible (suivez ensuite les instructions d’installation). Ecran 13 Comment utiliser PhotoDVD (rapide) Ecran A Ecran B Ecran C Comment utiliser PhotoDVD (version détaillée) Introduction: interface de base Dans l’écran 14 vous trouverez les principales fonctions de PhotoDVD, les voici détaillées : 1 Le menu principal vous offre les options suivantes : Fichier: Projet : Nouveau projet : ouvre un nouveau projet (vide). Ouvrir un projet : ouvre un projet en cours (ou terminé) déjà enregistré Sauver un projet : permet d’enregistrer le diaporama sur lequel vous venez de travailler. En cliquant sur cette option, tout le travail effectué jusqu'à présent sera sauvegardé (photos sélectionnées, positionnement, transitions, sous-titres, musique ajoutée, etc.) Sauver un projet sous: permet de sauvegarder le diaporama comme projet mais sous un autre nom. Ajouter un fichier : permet d’ajouter une photo à votre diaporama. Vous pouvez sélectionner une ou plusieurs photos (pour sélectionner plusieurs photos, appuyez et laissez enfoncée la touche "ctrl" pendant que vous cliquez sur vos photos pour les sélectionner) Ajouter un répertoire : permet d'ajouter tout un répertoire de photos. Quitter : ferme PhotoDVD. Outils: Graver une compilation existante : grave une compilation d’un diaporama déjà compilé auparavant qui se trouve (par défaut) dans Mes Documents dossier PhotoDVD. Edition complémentaire : ouvre la fenêtre Edition Complémentaire qui permet de régler plus en détail chaque photo sélectionnée. Ajouter étiquette : permet de créer une étiquette qui sera imprimée sur le DVD Options: Langage : propose plusieurs langues dans lesquelles l’application pourra s’afficher Image : réglages des effets panoramiques, effets de zoom, cadrage, couleur de fond, etc. Options du DVD : vous donne le choix du format du DVD pour votre télévision. PAL : (plein écran/4 :3 ou écran large/16 :9) ou NTSC (plein écran/4 :3 ou écran large/16 :9) Sous-titres : détails sur les options des sous-titres: avec/sans, police, langues, ajouter des sous-titres à partir des noms de fichiers (le numéro de la photo qui se trouve dans le répertoire original) Statistiques sur les medias : Afin d'améliorer la qualité de nos logiciels et d'établir un classement des meilleurs médias et graveurs basés sur des rapports réels, le logiciel collecte des informations sur le matériel et les médias. Chaque fois qu'une gravure est terminée, les informations sur la version du logiciel, le graveur utilisé et le média, ainsi que le code d'erreur éventuel envoyé à notre serveur. Comme une connexion internet est requis, l'usage de cette fonction préférable pour les utilisateurs de connexion permanente. NOTE: Nous ne collectons aucune information qui permettrait d'un utilisateur ou d'un ordinateur. Aide: Open Log : ouvre dans l’application « Bloc-notes » le fichier log de PhotoDVD, qui garde l’historique des informations et des actions faites dans PhotoDVD A propos : Vous donne des informations sur le numéro de la version que vous utilisez. Vous y trouverez un lien pour acheter le logiciel. La version d’essai gratuite fera apparaître un texte (« version d’évaluation ») sur chaque image du diaporama gravé. 2 Le bouton ‘Paramètres’ vous donne accès même fonctionnalités que le bouton ‘Options’ du menu principal (voir ‘Option’ au dessus pour plus d’explications) 3 Cette barre d’icônes vous permet de modifier les caractéristiques principales de votre diaporama. (Nous verrons les détails de chaque icône dans la section ‘Comment ajouter vos photos’) 4 Ce bouton ‘Aperçu’ lance VSO Photo Player dans une autre fenêtre qui vous donnera une prévisualisation du diaporama en cours de travail. 5 Navigation les boutons précédent, suivant, et fermer vous permettent de naviguer à travers les différentes étapes de PhotoDVD. Ecran 14 Comment ajouter vos photos Vous avez 4 manières différentes pour ajouter des photos (écran 15) : 1. Cliquez sur une des deux premières icônes dans la barre d’icones, pour ajouter un fichier ou tout un répertoire 1 2. dans menu principal sélectionnez «Fichier / ajouter un fichier ou répertoire * ». 3. cliquez droit au milieu du grand carré blanc * dans l’écran 15 et sélectionnez «ajouter des fichiers ou répertoires». 4. glissez et déposez vos images/photos dans PhotoDVD Une fois les photos ajoutées, utilisez la barre d’icône pour mieux organiser les photos dans votre diaporama. 2 supprime une photo. Vous pouvez supprimer plusieurs photos à la fois. Appuyez sur le bouton "Ctrl" sur votre clavier et sélectionnez les photos et cliquez sur 3 4 permettent de réordonner les photos. orientent les photos par rotation. 5 ouvre la fenêtre ‘édition complémentaire’ dans laquelle vous pourrez régler plus en détails chaque photo. Plus de précisions ici. 6 affiche (ou enlève l’affichage) des miniatures dans la liste de vos photos (voir 7 ). Le curseur vous laisse régler la taille des miniatures. Vous pouvez cliquer sur le bouton 'Aperçu' 8 pour voir la prévisualisation de votre diaporama. Ecran 15 Edition complémentaire Cette partie du logiciel vous permet d’ajouter des sous- titres, changer les transitions, et appliquer certains réglages pour chaque photo. Les configurations que vous allez effectuer ici sont propres à chaque photo. Si par exemple vous cliquez sur l’icône pour afficher votre photo en noir et blanc, cela ne s'appliquera qu'à cette photo. Si vous ne souhaitez pas traiter chaque photo au cas pas cas, vous avez l’option d’appliquer une règle pour toutes les photos du diaporama : dans l'écran 15 vous pouvez choisir l’option de la durée d’affichage qui sera appliquée à toutes les photos du diaporama. Si certaines de vos photos « méritent » d’être affichées plus ou moins longtemps, vous devrez appliquer vos modifications à chaque photo sélectionnée, une par une, comme expliqué ci dessus. Dans cette fenêtre vous avez une nouvelle barre d'icones : 1 Met la photo en noir et blanc 2 fait apparaitre un curseur sur l’image qui indique le point d’intérêt. Ce curseur n’apparaitra pas sur le résultat final, mais vous permet en cliquant à l’endroit de votre choix, de mettre en valeur cette partie (visage, détail, etc). 3 Cache les options de l’animation dans l’ensemble de la sélection 7 . 4 Cache la section qui gère vos soustitres 8 9 et 10 . 5 le numéro de la photo sur laquelle vous travaillez et sa position dans le diaporama. 6* permet de passer à la photo suivante dans le diaporama, Ecran 16 * permet de revenir à la photo précédente Options de l’animation des photos 7 composées de 4 parties : La première partie « Animation », permet de sélectionner l’animation que l’on peut appliquer aux photos (zoom avant ou arrière, pan ou auto). Pan : applique un mouvement vertical ou horizontal. Zoom arrière : applique un mouvement de zoom arrière Zoom avant : applique un mouvement de zoom avant Auto : sélectionne automatiquement un des 3 mouvements décrit au dessus La deuxième partie : « Facteur d’animation » va appliquer une vitesse à l’animation sélectionnée ci-dessus : faible, moyenne, fort. Transition : c’est le temps mis pour passer d’une photo à une autre (ne s’applique qu’à la photo sélectionnée). Durée : le temps d’affichage de la photo (ne s’applique qu’à la photo sélectionnée). Comment ajouter des sous-titres Comme sur un DVD commercial qui vous offre la possibilité de regarder le film sans sous-titre ou avec des sous titres dans multiples langues, PhotoDVD vous laisse la même possibilités. Vous pourrez ajouter jusqu’à 3 canaux de sous-titres ou commentaires de votre choix. Par exemple votre premier canal de sous-titres peut être utilisé pour des explications de ce qui se passe dans les photos, le deuxième canal peut être pour des petits commentaires qui vont bien avec vos photos, ou encore la date et le lieu de chaque photo pour le troisième canal. Voici les outils pour créer les sous-titres (écran 16) : 8 x ferme la section « sous-titres ». Pour la faire réapparaitre, cliquez sur l’icône 9 sélectionnez ici le canal de sous-titre et tapez vos commentaires pour la photo sélectionnée 10 ... donnent accès aux caractéristiques des sous-titres (couleur, police de caractères...) (écran 17 et 18) Ecran 16 Sur écran 17 et 18 1 « ajouter des commentaires en utilisant des sous-titres ». Si vous décochez cette case, vous ne verrez pas de sous titres. 2 Montre les 3 canaux de sous titres #1, #2, et #3. Dans la première case, on peut sélectionner la langue de sous titres. Ceci est utile si vous allez par Ecran 17 et 18 exemple écrire des sous-titres dans plusieurs langues et quand vous regardez votre diaporama à la télévision. Votre lecteur de DVD reconnaitra le canal de sous titres et sa langue. 3 Offre d’autres options sur le texte (exemple l’écran 18) 4 Option pour ajouter un 4eme sous-titre à partir des Noms de fichiers Ecran 19- Ajoutons des sous-titres. Sélectionnez le numéro du canal que vous voulez utiliser pour écrire vos soustitres. (Par défaut le canal # 1 est toujours sélectionné ; utilisez celui-ci si vous ne comptez utiliser qu’un seul canal). Tapez votre texte dans la partie ‘tapez vos commentaires ici’ Si vous voulez utiliser un autre canal de sous-titres, cliquez sur le numéro 2 ou 3 et tapez votre texte. Passez à la photo suivante, 1 et continuez à remplir vos sous-titres si vous le désirez. Attention, quand vous changez de photo, le canal sélectionné par défaut reste le dernier utilisé ! Ecran 19 Une fois fini, vous pouvez fermer la fenêtre « Edition complémentaire ». Ecran 20 - Option d’images Avant de passer complètement à la prochaine étape regardons quelques derniers réglages qui sont disponibles concernant nos images. Pour faire ceci allez dans le menu principal, sélectionnez Option / et ensuite Images. Effets panoramique : Permet de régler la qualité des effets panoramiques dans le diaporama. Effets Zoom : Permet de régler la qualité des effets de zoom dans le diaporama. Couleur du fond : permet de choisir une couleur de fond pour vos images. Notez que plus le recadrage sera vers la gauche, plus la couleur de fond sera visible. Recadrage : enlève les bords de vos photos. Si vous glissez le curseur vers la gauche, les bords seront occultés. Si vous prenez des photos de gros plan ou si votre sujet remplit totalement la photo, il est préférable de laisser cette option à 0%. Amplitude : règle l’amplitude du mouvement droite a gauche, bas en haut. Le curseur placé à droite amplifie cet effet Facteur de Zoom : règle force du zoom. Le curseur placé à droite amplifie cet effet Afficher pendant ___secondes : Ajuste le temps d’affichage pour les photos. Pour régler cette option au cas par cas allez dans « Edition complémentaire » Transition : règle la durée des transitions. Le bouton Rétablir : remet tout ces paramètres à leur position par défaut (un bon rendu pour tout genre de photos). Si vous avez changé des paramètres dans cette fenêtre cliquez sur « appliquer » pour qu’ils soient pris en compte et ensuite sur « OK » Ecran 20 Comment ajouter de la musique Pour accéder à cette fenêtre (écran 21) cliquez sur « Suivant » en bas à droite de l’écran 15. Cette fenêtre fonctionne comme la fenêtre « ajouter vos photos » 1 Permet d’ajouter et organiser de la musique 2 Permet de jouer une chanson sélectionnée dans votre liste pour voir si cette chanson ira vraiment bien avec votre diaporama. 3 Lance VSO Photo Player, qui vous permet de voir vos photos défiler accompagnées cette fois par la musique que vous avez sélectionné. 4 Cette barre indique la durée de votre diaporama comparée à la durée des pistes audio que vous aurez pu ajouter. Cela ne sert à rien d'ajouter tout un album de 70 minutes si votre diaporama ne dure qu’une demi-heure 5 Comme pour les multiples canaux de sous-titres, vous avez aussi de multiples pistes audio à votre disposition. Vous pouvez par exemples ajouter sur des pistes individuelles (1, 2, 3) vos trois albums préférés. Comme cela vous pouvez regarder votre diaporama avec de la musique différente à chaque fois sans être obligé de recréer tout un diaporama ! Ecran 21 Comment pré visualiser votre projet Pour voir le rendu de votre diaporama avec chaque piste audio, appuyez sur le bouton « Aperçu » 4 écran 21. Pour passer à une autre piste audio, cliquez droit sur VSO Photo Player, sélectionnez audio et ensuite la piste que vous souhaitez écouter. Cliquez sur suivant pour accéder la prochaine (3ème étape) Choisir l’image imprimée sur le DVD Allez dans le menu du haut et cliquez sur Outils / Editer une étiquette. Il suffit de suivre les 3 étapes suivantes (écran 22): 1 Sélectionnez et ajustez la photo que vous avez choisie pour être imprimée sur le DVD. Pour la première étape vous avec la barre d’outils Permet de choisir la photo Permet de bouger la photo, pour mieux la positionner. Permet de faire un zoom avant ou arrière sur la photo Permet de gérer la rotation de la photo Permet de choisir une couleur de fond si désiré 2 Ajouter un titre au DVD en précisant les caractéristiques du texte. Tapez dans ce champ le titre que vous voulez donner à votre DVD. A droite, le bouton, vous permet d’accéder aux options de personnalisation du texte (police, taille, couleurs, etc. Ecran 22 3 Ajuster le positionnement du titre. Un menu déroulant vous permet de changer la position du titre sur le DVD (bas, gauche, droite, haut). Cliquez sur « Paramètres » pour retrouver écran 23 (notez qu’une fois cette calibration effectuée, vous n’aurez pas à le refaire, sauf si vous utilisez une autre imprimante) Cette étape est nécessaire pour que votre imprimante puisse savoir ou exactement imprimer l’image. Cette étape nécessite qu’un DVD soit sacrifié pour le calibrage. Il Suffit de suivre les 3 étapes dans cette fenêtre pour faire la calibration: 1) Sélectionnez votre imprimante 2) Insérez un media vierge (et imprimable); cliquez sur le bouton « Calibration » Votre imprimante va vous sortir un DVD avec une grille imprimé dessous. C’est le seul media que vous imprimerez de cette façon. 3) Entrez les valeurs des échelles sur le media (comme indiqué dans écran 23) Cliquez sur Ok. Sachez que PhotoDVD gardera ces valeurs par défaut correspondant à l’imprimante sélectionnée. Ensuite insérez le DVD sur lequel vous allez graver votre diaporama et appuyer sur le bouton « Imprimer » Ecran 23 Ecran 24 (qui fait parti de l’écran 22) Sélectionnez l’imprimante que vous venez de calibrer et ensuite ok. Ecran 25 Compilation et Gravure Dans cette étape vous pouvez choisir si vous voulez juste compiler le diaporama pour le stocker sur votre ordinateur ou si vous voulez aussi le graver sur DVD. Vous avez quelques options à sélectionner (écran 25): Sélectionnez la région dans la quelle vous allez visionner le DVD et aussi que le format soit en 4 :3 (plein écran) ou 16 :9 (écran large) A cocher si vous souhaitez que les fichiers sources (des photos de votre diaporama et musique ajoutées) soient gravées comme en tant que données sur le DVD en plus du diaporama (pratique pour une sauvegarde de ces images) Choisissez le périphérique cible: Graver DVD (et non CD) ou Répertoire sur disque local La couleur de ce point indique l’état du graveur : Vert: vous pouvez commencer à graver. Jaune: vous avez inséré un media réinscriptible : vous devez confirmer que vous souhaitez effacer les données préalablement gravées. Rouge: aucun media vierge ou réinscriptible n’a été inséré, ou alors ce media n’a pas été reconnu. Nous vous conseillons d’essayer une autre marque de media. Ecran 26 Tapez le nom que vous voulez donner à votre DVD Par défaut un répertoire vous est proposé. C’est ici que le fichier video_ts (le résulta final) va être construit et stocké sur votre ordinateur. Si pour périphérique cible (#3 dans cette fenêtre) vous avez sélectionné « Répertoire sur disque local », c’est dans cette fenêtre que vous pouvez préciser dans quel répertoire vous voulez que le diaporama soit stocké. Une fois que tout est sélectionné comme vous le souhaitez, cliquez sur « Suivant » Cette fenêtre vous donne un résumé de votre projet Ecran 27 Cette fenêtre n’est pas un aperçu du résultat de votre diaporama mais vous montre les images qui défilent afin de voir l’état d’avancement de la compilation. Ecran 28 Une fois la compilation terminée, PhotoDVD vous propose trois options. Si vous n’êtes pas sûr de vouloir graver une autre copie, vous pourrez le faire plus tard. Ecran 29 C’est une bonne idée de sauver le projet car, si jamais vous voulez y apporter des modifications vous aurez tous les éléments en place pour le faire sans avoir à repartir de zéro. Ecran 30 Visionnez votre diaporama Insérez le DVD dans votre lecteur de salon. Si vous ne voyez pas les sous titres appuyez sur la touche « sous-titres » de votre télécommande. Si vous voulez changer de canal de sous-titre, appuyez à nouveau sur le bouton « sous-titres ». Si vous voulez changer de piste audio appuyez sur la touche audio de votre DVD.