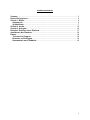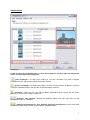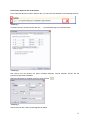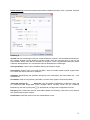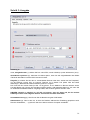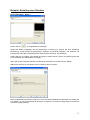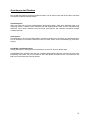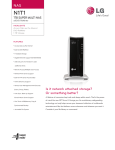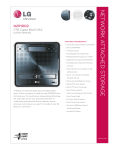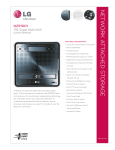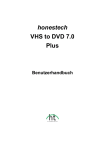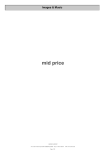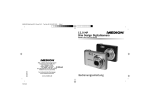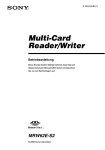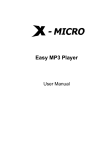Download Manual for PhotoDVD -
Transcript
PhotoDVD Benutzerhandbuch Version 2.3, April 2007 1 Inhaltsverzeichnis Vorwort ...................................................................................................................... 3 Bevor Sie beginnen .................................................................................................. 4 Schritt 1: Bilder......................................................................................................... 5 Hauptmenü ............................................................................................................ 5 Symbolleiste.......................................................................................................... 7 Schritt 2: Audio....................................................................................................... 15 Schritt 3: Ausgabe.................................................................................................. 16 Beispiel: Erstellen einer Diashow ......................................................................... 17 Anschauen der Diashow ........................................................................................ 18 Extras ...................................................................................................................... 19 Technischer Support .......................................................................................... 19 Hinweise zu Rohlingen ....................................................................................... 19 Kommentare und Feedback ............................................................................... 19 2 Vorwort VSO PhotoDVD erstellt aus Ihren digitalen Bildern eine animierte Diashow auf DVD mit optionalen Soundtracks. Das Ergebnis ist attraktiv und pulsierend. Das Produkt ist sehr leicht zu bedienen und mit Ihrem DVD-Brenner kompatibel. Sie können einem Projekt mehrere Untertitel hinzufügen, so dass für jedes Publikum passende Kommentare haben! Ein Assistent hilft Ihnen, Dateien oder Ordner mit Bildern zu bestimmen, die Sie verwenden möchten. Sie können außerdem Audiodateien angeben, die im Hintergrund gespielt werden sollen und bis zu 3 verschiedene Untertitel hinzufügen. Die Übergänge und Animationen der Bilder sind komplett automatisch und steigern das Erlebnis Ihrer schönsten Momente. Verwenden Sie Fokuspunkte, um Details Ihrer Bilder hervorzuheben, z.B. die glänzenden Augen Ihres Neugeborenen. Sie können sich das Ergebnis auf einem Fernseher mit DVD-Player oder Computer mit DVD-Laufwerk ansehen. Das Verfahren bietet die momentan bestmögliche Bildqualität. Auch die Quelldateien werden auf der DVD gespeichert, so dass Sie diese ohne Qualitätsverlust am Computer betrachten können. VSO PhotoDVD Schlüsselfeatures: ¾ ¾ ¾ ¾ ¾ ¾ Digitale Bilder in den Formaten JPG / GIF / BMP / ANI / PCX / EMF / WMF und mehr Optionaler Soundtrack in den Formaten MP3 / WMA / OGG / MPC / WAV / APE Beeindruckende Schwenk- und Zoomeffekte DVD-Ausgabe als Vollbild (4:3) und Widescreen (16:9) auf DVD+/-(R)W Medien und Double Layer Mehrsprachige Oberfläche Sowie mehrere Untertitelspuren Sie können außerdem tausende Bilder auf einer DVD speichern. Sie können sie mit der bekannten VSO-Brennengine brennen, die in diversen kommerziellen Produkten eingesetzt wird, oder das Projekt zunächst auf Ihrer Festplatte speichern. 3 Bevor Sie beginnen PhotoDVD ist eine sehr einfach zu bedienende Software und wird ständig um neue Features erweitert, um faszinierende Diashows zu erstellen. Die reibungslose Funktion der Software basiert allerdings auf einigen Punkten: • • • • • • • • Verwenden Sie einen möglichst neuen Computer und Brenner Warten Sie Ihre Hardware regelmäßig Verwenden Sie Markenrohlinge für Ihre Brennvorgänge Verwenden Sie eine niedrigere Geschwindigkeit, falls Ihre Rohlinge nach dem Brennen schlecht lesbar sind oder ähnliche Probleme auftreten. Verwenden Sie die neueste Brenner-Firmware (überprüfen Sie hier, ob Sie die aktuelle Firmware haben: http://forum.rpc1.org/portal.php) Stellen Sie sicher, dass das Material nicht mit Viren, etc. versucht ist. Stellen Sie vor dem Brennen sicher, dass Software, Medien (DVDs/CDs), und Brenner kompatibel sind Und verwenden Sie stets die aktuelle Softwareversion Wenn Sie diese grundlegenden Hinweise beachten, sollten Sie einwandfreie Ergebnisse erzielen! Schlüsseleingabe: Nachdem Sie PhotoDVD heruntergeladen haben (http://www.vso-software.fr/) und den Bestellvorgang abgeschlossen haben, erhalten Sie einen Lizenzschlüssel, der Ihnen erlaubt, die Software uneingeschränkt zu nutzen. Kopieren Sie den Schlüssel in die Zwischenablage und fügen ihn in der Software ein. Starten Sie dazu PhotoDVD und klicken Sie im Dialog „Registrierungserinnerung“ auf „Freischalten“. Hier können Sie den Schlüssel eingeben. Updates: Jeder Schlüssel erlaubt die Nutzung kostenloser Updates, die innerhalb eines Jahres ab Kaufdatum erscheinen. Nach diesem Jahr können Sie uns kontaktieren, um ein spezielles Upgradeangebot zu erhalten, oder die letzte funktionierende Version behalten. Es sei denn, Sie besitzen eine Goldmember-Lizenz. Diese berechtigt Sie zur Nutzung aller aktuellen und noch erscheinenden VSO-Software Produkte auf Lebenszeit. 4 Schritt 1: Bilder PhotoDVD besteht hauptsächlich aus drei Schritten (Bilder, Audio und Ausgabe). Diese drei Schritte werden über das Hauptfenster abgewickelt. Für jeden Schritt wird oben eine kurze Beschreibung angezeigt, die Ihnen die durchzuführenden Aktionen erklärt. Sie können mittels der unteren Schaltfläche „Zurück“ jederzeit zum vorherigen Schritt zurückkehren, falls Sie Ihre Angaben überprüfen oder etwas ändern möchten. Hauptmenü Abbildung 1 Wenn Sie PhotoDVD starten, erscheint diese Programmoberfläche. Der Infobereich (1) gibt Ihnen eine kurze Beschreibung, was zu tun ist. Im ersten Schritt fügen Sie Ihrem Projekt Bilder hinzu. Ziehen Sie dazu die Fotos entweder per Drag & Drop in das Listenfeld (2) oder verwenden Sie die Symbolleiste (3), um Dateien und/oder Ordner hinzuzufügen. HINWEIS: Kompatible Formate sind JPG, GIF, BMP, ANI, PCX, EMF und WMF, sowie einige Kamera Raw-Formate (Canon, Nikon, etc.). Um herauszufinden, welche Funktion die anderen Symbole haben, bewegen Sie den Mauszeiger über ein Symbol, um einen kleinen Infotip anzuzeigen. 5 Werfen wir nun einen Blick auf die Funktionen des Hauptmenüs (4): „Datei“: Projekt Neues Projekt: Erstellt ein neues, leeres Projekt (wird beim Start von PhotoDVD automatisch durchgeführt, so dass Sie sofort beginnen können). Projekt öffnen: Öffnet eine bereits gespeicherte Diashow Projekt speichern: Speichert Ihr Projekt, so dass Sie dieses zu einem späteren Zeitpunkt fortsetzen können Projekt speichern als: Speichert das Projekt unter einem neuen Namen Datei hinzufügen: Zeigt einen Dialog zum Hinzufügen eines oder mehrerer Bilder von Ihrem Computer. Ordner hinzufügen: Zeigt einen Dialog zum Hinzufügen eines Ordners von Ihrem Computer, der Bilder enthält Beenden: Beendet das Programm. „Werkzeuge“: Bestehende Zusammenstellung brennen: Zeigt einen Dialog zur Auswahl einer bereits erstellten Diashow an, um diese auf DVD zu brennen. Zusätzliche Bearbeitung: Öffnet ein Fenster zum Festlegen erweiterter Optionen für jedes Bild. „Optionen“: Sprache: Hier können Sie die Sprache der Programmoberfläche ändern Bildverarbeitung: Erlaubt die Anpassung der Diashow-Effekte (Schwenk, Zoom, Amplitude, Zuschnitt und Übergangszeit) DVD-Optionen: Einstellung des DVD-Formats (PAL oder NTSC, Widescreen oder Vollbild) Untertitel: Einstellung der Schriftart und -farbe für Untertitel in der Diashow „Hilfe“: Onlinehilfe: Internetlink zu einer Seite mit Foren, in denen Sie Hilfe erhalten können. Info: Link zu VSO Software, Versionsnummer von PhotoDVD und Copyrightinformationen 6 Symbolleiste Abbildung 2 In Abb. 2 sehen Sie die Symbolleiste (1). Viele dieser Optionen sind auch über das Hauptmenü (siehe vorheriger Abschnitt) zugänglich. „Bild hinzufügen“: Es zeigt einen Dialog an, mit dem Sie Bilder von Ihrem Computer auswählen können, die Sie dem Projekt hinzufügen möchten. „Ordner hinzufügen“: Es öffnet einen Dialog, mit dem Sie einen Ordner mit Bildern von Ihrem Computer auswählen können, den Sie dem Projekt hinzufügen möchten. „Entfernen“: Wenn Sie ein oder mehrere Bilder ausgewählt haben, klicken Sie auf dieses Symbol, um sie aus dem Projekt zu entfernen. „Aufwärts“ und „Abwärts”: Bewegt die gewählten Bilder nach oben oder unten, um die Anzeigereihenfolge zu verändern. „Rotation im Uhrzeigersinn“ und „Rotation gegen den Uhrzeigersinn“: Durch einen Klick auf diese Symbole ändern Sie die Orientierung der gewählten Bilder. 7 „Erweiterte Bearbeitung“: Öffnet ein Fenster mit erweiterten Optionen für jedes Bild (Untertitel, Fokuspunkt, Schwarzweiß, Sepia und Animationsoptionen). „Anzeigemodus“: Schaltet zwischen einer Ansicht mit und ohne Bildvorschau um. Rechts neben der Symbolleiste befindet sich ein Schieberegler (2). Mit diesem können Sie die Größe der Bildvorschau in der Liste verändern. Unter Vorschau (3) wird das gewählte Bild angezeigt. Ein tieferer Einblick in die Features: Um das folgende Fenster zu öffnen, klicken Sie auf das Lupensymbol (siehe Symbolleiste). Abbildung 3 8 Unter dem Bild befindet sich eine neue Symbolleiste. Mit einigen der Symbole sind Sie bereits vertraut. Hier diejenigen, die neu sind: ”Vorheriges” und „Nächstes“: Durch Klicken auf diese Symbole können Sie durch die einzelnen Bilder navigieren. „Schwarzweiß“: Lässt das Bild schwarzweiß erscheinen. „Sepia“: Wendet einen Sepiafilter auf das Bild an, um es antik erscheinen zu lassen. „Fokuspunkt“: Um diese Option zu verwenden, Klicken Sie auf das Symbol und danach auf einen Punkt im Bild, den Sie fokussieren möchten. Während der Animation werden Sie sehen, wie der Fokuspunkt hervorgehoben wird. Hinweis: Um dies schnell für alle Bilder zu erledigen, doppelklicken Sie auf den gewünschten Punkt und Sie gelangen sofort zum nächsten Bild. Dadurch sparen Sie Zeit, da Sie nicht extra weiternavigieren müssen. „Animationseigenschaften anzeigen/verbergen“: Durch einen Klick auf dieses Symbol wird die rechte Seite des Fensters für Animationseigenschaften (2) angezeigt oder versteckt. Hinweis zu Animationseigenschaften: Diese können für jedes Bild separat festgelegt werden. Je nach „Animationsfaktor“ wird mehr oder weniger Bewegung für die Animation eingesetzt. „Übergang“ ist die Übergangszeit in Sekunden zwischen zwei Bildern (Bilder verschmelzen). Dies kann je nach Wunsch sehr schnell oder langsam erfolgen. „Dauer“ ist die Gesamtzeit, für die ein Bild angezeigt wird. Wenn Sie die einzelnen Bilder länger betrachten möchten, haben Sie hier die Möglichkeit, dies festzulegen! Am besten probieren Sie die einzelnen Optionen aus. Wenn Sie dafür keine DVD verschwenden möchten, lassen Sie Ihre Diashow erstellen und wählen Sie als Ziel einen Ordner auf der Festplatte. Sie können das Ergebnis danach mit einer DVD-Player-Software anschauen. „Untertitel-Leiste anzeigen/verbergen“: Hiermit zeigen oder verbergen Sie den Bereich unterhalb der Symbolleiste. 4 / 8 Diese Zahlen in der Symbolleiste (1) geben die Nummer des aktuellen Bildes und die Gesamtzahl an Bildern an (hier z.B. 4 von 8). Untertitel (3) in Abb. 3: Sie können bis zu drei verschiedene Untertitel für jedes Bild angeben. Wenn Sie Ihre Diashow verschiedenen Leuten zeigen möchten, die z.B. verschiedene Sprachen Sprechen, müssen Sie die Diashow nicht mehrmals erstellen, sondern geben Sie einfach unterschiedliche Untertitel ein! 9 Hierzu dienen die Nummern . Ein Beispiel: Untertitel 1 meiner Diashow soll Französisch sein, also klicken wir auf Französisch): und geben den Text ein (in Abbildung 4 Nun zu Untertitel 2: Diese Untertitel sollen in Englisch sein. Wir klicken auf , das Textfeld wird leer und wir geben nun den neuen Text ein. Abbildung 5 Jetzt zum letzten Untertitel Nr. 3: Angenommen, wir möchten die Diashow einer Gruppe von Englischschülern vorführen, dann können wir diese Untertitelspur für Kommentare verwenden. Wir klicken auf und geben den Text für die Schüler ein: Abbildung 6 10 Zwei weitere Optionen für die Untertitel: Links neben den Nummern sehen Sie das “X” (1), mit dem Sie die Untertitel-Leiste verbergen können. Abbildung 7 Außerdem können Sie durch einen Klick auf „…“ (2) die Einstellungen für Untertitel öffnen: Abbildung 8 Hier können Sie die Sprache für jeden Untertitel festlegen. Rechts daneben können Sie die gewünschte Schriftart auswählen. Weitere Schriftoptionen erhalten Sie durch einen Klick auf . Abbildung 9 Hier können Sie Stil, Farbe und Schriftgröße einstellen. 11 Weiter unten finden Sie die Option „Untertitel-Kanal mit Dateinamen hinzufügen“. Aktivieren Sie diese, um einen vierten Untertitel mit dem Originaldateinamen des Bilds hinzuzufügen. Durch „Dateierweiterung entfernen“ wird die Dateierweiterung (.JPG, .BMP, etc.) nicht im Untertitel angezeigt. Einstellungen In allen drei Schritten (Bilder, Audio, Ausgabe) gibt es die Schaltfläche „Einstellungen“ im unteren Bereich des Fensters. Durch Klick auf diese Schaltfläche (oder über das Menü „Optionen“) haben Sie Zugriff auf die Einstellungen von PhotoDVD. Sprache: Wählen Sie hier die gewünschte Sprache für die Programmoberfläche. Sie müssen das Programm ggf. neu starten, damit die Änderungen in Kraft treten. Abbildung 10 12 Bildverarbeitung: Erlaubt die Anpassung der Diashow-Effekte (Schwenk, Zoom, Amplitude, Zuschnitt und Übergangszeit) Abbildung 11 Qualität: Mit den Schiebereglern können Sie die Qualität für Schwenk- und Zoomeffekte beeinflussen. Bei niedriger Qualität wird die Diashow schneller erstellt, sieht aber eventuell nicht so gut aus wie hohe Qualität, welche mehr Zeit zur Erstellung in Anspruch nimmt. Fortgeschrittene Benutzer haben außerdem die Möglichkeit, den verwendeten Filter für Bildoperationen festzulegen. Hintergrundfarbe: Farbe, welche die Bilder während der Diashow umgibt. Zuschneiden: Entfernt Teile vom Rand der Bilder. Wenn Ihre Bilder bereits optimal zugeschnitten sind, sollten Sie diesen Wert auf 0% belassen. Amplitude: Beeinträchtigt die gleitende Bewegung beim Hereinfahren des eines Bilds (0% = kein Hereinfahren). Zoomfaktor: Grad der Vergrößerung der Bilder. Je höher desto größer erscheinen die Bilder. Jedes Bild anzeigen für _.____ Sekunden: Legt die globale Anzeigedauer pro Bild fest. Wenn Sie ein bestimmtes Bild länger oder kürzer anzeigen lassen möchten, öffnen Sie die „Erweiterte Bearbeitung“ über das Lupensymbol im Hauptfenster und legen die Anzeigedauer dort fest. Übergang: Zeit in Sekunden zwischen zwei Bildern (Bilder verschmelzen). Dies kann je nach Wunsch sehr schnell oder langsam erfolgen. Zurücksetzen: Setzt die Optionen auf ihre Standardwerte zurück. 13 DVD Format: Einstellung des DVD-Formats (PAL oder NTSC, Widescreen oder Vollbild). Abbildung 12 Hier wählen Sie die Videonorm (PAL für Europa, NTSC für USA) Ihres DVD-Players, mit dem Sie die Diashow ansehen möchten. Wählen Sie außerdem das gewünschte Bildformat (Vollbild oder Widescreen). Untertitel: Hier können Sie die Eigenschaften der Untertitel (Sprache, Schrift, etc.) ändern. Abbildung 13 Weitere Informationen im Abschnitt “Untertitel” unter Erweiterte Bearbeitung. 14 Schritt 2: Audio Abbildung 14 Sie können eine Audiodatei oder einen Ordner mit Audiodateien mit den Symbolen oder über das Dateimenü hinzufügen. und (1) Sobald Ihre Dateien hinzugefügt wurden, können Sie diese durch Auswählen (2) und Klick auf das Symbol Wiedergabe (3) anhören. Klicken Sie auf das Symbol Stopp (3), um die Wiedergabe anzuhalten. Unter (4) können Sie zwischen den verschiedenen Audiospuren umschalten, ähnlich wie bei den Untertiteln. Sie können bis zu drei verschiedene Audiospuren pro Diashow verwenden. In Abb. 14 sehen Sie, dass in diesem Beispiel zwei Audiodateien hinzugefügt wurden und momentan Audiospur 1 ausgewählt ist. Der letzte wichtige Punkt in diesem Schritt ist die Längenanzeige (5): Hier können Sie sehen, ob die Audiolänge im Vergleich zur Länge der Diashow zu kurz oder zu lang ist. Der letztere Fall ist nicht weiter schlimm; es kann allerdings sein, dass einige der hinteren Lieder nicht abgespielt werden. 15 Schritt 3: Ausgabe Abbildung 15 Unter „Ausgabeformat“ (1) wählen Sie PAL oder NTSC, sowie Vollbild (4:3) oder Widescreen (16:9). Quelldateien speichern (2): Aktivieren Sie diese Option, wenn Sie die Originaldateien Ihrer Bilder und Musik ebenfalls mit auf die DVD brennen möchten. Zielgerät (3): wählen Sie hier den zu verwendenden Brenner oder aber “Ordner auf der Festplatte”, um die Diashow vorerst nicht zu brennen. Brennen ist in diesem Fall später über das Menü Werkzeuge / „Bestehende Zusammenstellung brennen“ möglich. Der Punkt auf der rechten Seite (in Abb. 15 rot) gibt an, ob ein Medium im Brenner erkannt wurde. Leuchtet dieser grün, können Sie den Brennvorgang starten. Gelb bedeutet Warnung, z.B. wenn Sie ein wiederbeschreibbares Medium eingelegt haben, das zunächst gelöscht werden muss. HINWEIS: Obwohl es möglich ist, auf CDs zu brennen, raten wir davon ab, da die meisten DVD-Player damit nicht umgehen können. Verwenden Sie daher bitte DVDs. Volumebezeichnung (4): Hier können Sie die Bezeichnung der DVD ändern. Arbeitsordner (5): Dies ist der Ort, an dem die Diashow während der Erstellung gespeichert wird. Über die Schaltfläche „…“ (6) können Sie einen Ordner auf dem Computer auswählen. 16 Beispiel: Erstellen einer Diashow Erster Bildschirm („Bilder“). Klicken Sie auf , um einige Bilder hinzuzufügen. Sobald die Bilder hinzugefügt und die Reihenfolge in Ordnung ist, können Sie über “Erweiterte Bearbeitung” (Lupensymbol) die gewünschten Optionen für die Bilder festlegen, z.B. Untertitel und Fokuspunkte sowie die Animationsoptionen ändern (siehe Abschnitt „Symbolleiste“). Klicken Sie nun auf „Weiter“. Sie befinden sich jetzt im zweiten Schritt („Audio“) und können genau wie zuvor die Bilder nun Audiodateien hinzufügen. Wenn Sie mit der Länge der Diashow und der Musik zufrieden sind, klicken Sie auf “Weiter”. Wählen Sie das Ziel für Ihre Diashow aus und klicken Sie auf „Weiter“. Diese Projektzusammenfassung zeigt Ihnen noch einmal alle gewählten Einstellungen an. Klicken Sie auf „Weiter“, um mit der Erstellung der Diashow zu beginnen. Der Brennvorgang startet im Anschluss automatisch (falls gewählt). 17 Anschauen der Diashow Nun da Sie Ihre Diashow erfolgreich gebrannt haben, hier ein paar Punkte, die Ihnen helfen, falls beim Anschauen Probleme auftreten sollten. Untertitelspuren: Wenn Sie eine oder mehrere Untertitelspuren hinzugefügt haben, diese beim Abspielen aber nicht angezeigt werden, müssen Sie die Untertitel über die entsprechende Taste auf Ihrer Fernbedienung aktivieren. Durch einen weiteren Druck auf diese Taste können Sie eventuell vorhandene weitere Untertitel aufrufen. Audiospuren: Die Audiospuren, die Sie hinzugefügt haben, stimmen eventuell nicht mit denen der Untertitel überein. Um die Audiospur zu wechseln, drücken Sie auf die Taste „Audio“ auf der Fernbedienung Ihres DVDPlayers. PAL/NTSC oder Bildstörungen: Häufig (besonders in Europa) können DVD-Player sowohl PAL als auch NTSC lesen. Falls Bildstörungen auftreten oder Sie eine ruckartige Wiedergabe bemerken, schauen Sie nach einer Einstellung oder Taste, mit der Sie zwischen PAL oder NTSC wechseln können. Eventuell wird das Bild durch Umschalten des Formats besser. 18 Extras Technischer Support Wenn Sie ein Problem beim Verwenden von PhotoDVD haben und Hilfe suchen, schauen Sie bitte zunächst in den angegebenen Foren nach. Eventuell wurde bereits eine Lösung für Ihr Problem gefunden; nutzen Sie auch die Suchfunktion des Forums. Wir haben eine Liste guter Foren zusammengestellt, die sich mit VSO-Produkten befassen: http://www.vso-software.fr/forums.php Sie finden dort möglicherweise schneller eine Lösung als über den Support. Andernfalls schreiben Sie an unser Supportteam, indem Sie „Technischer Support“ als Thema Ihrer Anfrage auswählen und das Support Tool herunterladen. Damit stellen wir sicher, dass wir relevante Informationen erhalten, um Ihre Anfrage bearbeiten zu können. VSO beschäftigt ein exzellentes Supportteam und ist für kurze Antwortzeiten bekannt: http://www.vso-software.fr/support.php Hinweise zu Rohlingen Zunächst brennt PhotoDVD nur zuverlässig auf DVDs, nicht auf CDs. Überprüfen Sie daher Ihre Rohlinge! Sollten während des Brennvorgangs Fehler auftreten, so liegt dies in der Regel an schlechten Rohlingen. Versuchen Sie einen anderen Rohling (andere Marke, andere Schachtel/Spindel). Kommentare und Feedback Wir hören immer gern, was unsere Kunden über unsere Produkte denken. Daher sind jegliche Kommentare oder Vorschläge willkommen. Schreiben Sie uns über „Kontakt“ auf unserer Website und wählen Sie „Allgemeine Anfrage“. 19