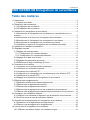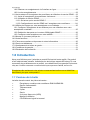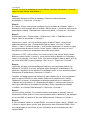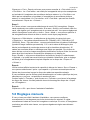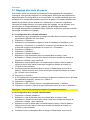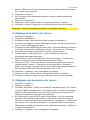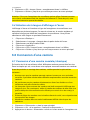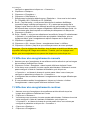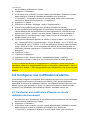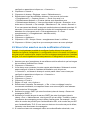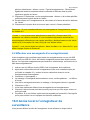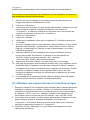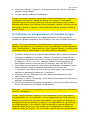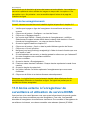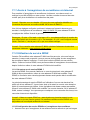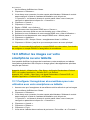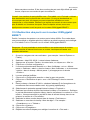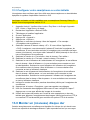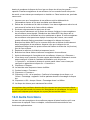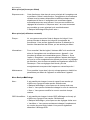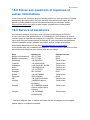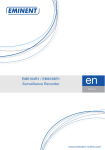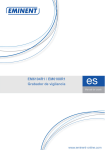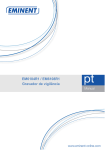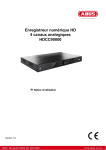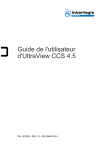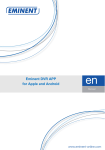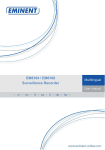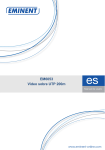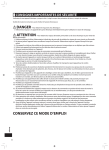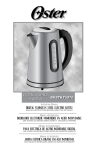Download EM6104/EM6108 Enregistreur de surveillance
Transcript
EM6104/EM6108 Enregistreur de surveillance 2 | FRANÇAIS EM6104/EM6108 Enregistreur de surveillance Table des matières 1.0 Introduction ........................................................................................................... 3 1.1 Contenu de la boîte ........................................................................................... 3 2.0 Description des connexions ................................................................................... 4 2.1 4 Enregistreur de surveillance ........................................................................... 4 2.2 8 Enregistreur de surveillance ........................................................................... 4 3.0 Utilisation de l’enregistreur de surveillance ............................................................ 5 3.1 Branchement de l’enregistreur de surveillance sur votre téléviseur ou un moniteur .................................................................................................................. 5 3.2 Branchement de la souris sur l’enregistreur de surveillance............................... 6 3.3 Branchement de l’enregistreur de surveillance à votre réseau ........................... 6 3.4 Branchement de l’enregistreur de surveillance au secteur ................................. 6 3.5 Installation du logiciel de l’enregistreur de surveillance (facultatif)...................... 6 4.0 Utilisation de l’assistant d’installation ..................................................................... 6 5.0 Réglages manuels ................................................................................................. 8 5.1 Réglage des mots de passe .............................................................................. 9 5.1.1 Configuration d’un compte utilisateur .......................................................... 9 5.1.2 Configuration d’un compte administrateur ................................................... 9 5.2 Réglage de la date et de l’heure ...................................................................... 10 5.3 Réglages des paramètres du réseau ............................................................... 10 5.4 Sélection de la langue d’affichage à l’écran ..................................................... 11 6.0 Connexion d’une caméra ..................................................................................... 11 6.1 Connexion d’une caméra coaxiale (classique) ................................................. 11 6.2 Vérification de l’image de la caméra ................................................................ 12 6.3 Connexion d’une caméra PTZ ......................................................................... 12 6.4 Configuration de l’enregistreur de surveillance pour une utilisation PTZ .......... 13 6.5 Vérification de la caméra PTZ .......................................................................... 13 6.6 Réglage de la résolution de l’enregistreur de surveillance................................ 14 7.0 Effectuer des enregistrements ............................................................................. 14 7.1 Résolution et débit binaire des enregistrements............................................... 14 7.2 Effectuer des enregistrements manuels ........................................................... 15 7.3 Effectuer des enregistrements continus ........................................................... 15 7.4 Effectuer des enregistrements en cas de détection de mouvement ................. 16 7.5 Effectuer des enregistrements programmés avec détection de mouvement..... 16 8.0 Configurer une notification d’alarme .................................................................... 17 8.1 Configurer une notification d’alarme an cas de détection de mouvement ......... 17 8.2 Envoi d’un email en cas de notification d’alarme .............................................. 18 9.0 Contrôle des enregistrements de l’enregistreur de surveillance ........................... 19 9.1 Rechercher un enregistrement par plage horaire ............................................. 19 9.2 Effectuer une sauvegarde d’un enregistrement ................................................ 20 10.0 Accès local à l’enregistreur de surveillance........................................................ 20 10.1 Effectuer une capture d’écran via l’interface en ligne ..................................... 21 3 | FRANÇAIS 10.2 Effectuer un enregistrement via l’interface en ligne ........................................ 22 10.3 Lire les enregistrements ................................................................................ 23 11.0 Accès externe à l’enregistreur de surveillance et utilisation du service DDNS .... 23 11.1 Accès à l’enregistreur de surveillance via Internet ......................................... 24 11.2 Utilisation du service DDNS ........................................................................... 24 11.2.1 Qu’est-ce que le service DDNS ? ............................................................24 11.2.2 Configuration du service DDNS sur l’enregistreur de surveillance............24 12.0 Afficher les images sur votre smartphone ou une tablette .................................. 25 12.1 Configurer l’enregistreur de surveillance pour une utilisation avec votre smartphone ou tablette .......................................................................................... 25 12.2 Redirection des ports sur le routeur 300N gigabit EM4571 ............................ 26 12.3 Configurer votre smartphone ou votre tablette ............................................... 27 13.0 Monter un (nouveau) disque dur ........................................................................ 27 14.0 Autre fonctions .................................................................................................. 28 15.0 Foires aux questions et réponses et autres informations ................................... 30 16.0 Service et assistance ......................................................................................... 30 17.0 Avertissements et mises en garde ..................................................................... 31 18.0 Conditions de garantie ....................................................................................... 31 19.0 Déclaration de conformité .................................................................................. 32 1.0 Introduction Nous vous félicitons pour l’achat de ce produit Eminent de haute qualité ! Ce produit a fait l’objet de tests intensifs, réalisés par les techniciens experts d’Eminent. Si vous rencontrez des problèmes avec ce produit, vous bénéficiez d’une garantie Eminent de cinq ans. Veuillez conserver ce manuel ainsi que sa preuve d’achat, en lieu sûr. Enregistrez dés maintenant votre achat sur www.eminent-online.com et bénéficiez des mises à jour pour votre produit ! 1.1 Contenu de la boîte La boîte devrait contenir les pièces suivantes : • Enregistreur numérique de surveillance EM6104/EM6108 • Source d’alimentation • Télécommande • 2 piles • Souris • 4 vis pour disque dur (HDD) • Manuel d’utilisation • CD-ROM avec logiciel et manuel 4 | FRANÇAIS 2.0 Description des connexions 2.1 4 Enregistreur de surveillance 1. 2. 3. 4. 5. 6. 7. 8. 9. Connecteur d’alimentation Port LAN. Le port USB supérieur est destiné à la souris USB. Le port USB inférieur est destiné aux clés USB. 485A & 485B. Connecteurs permettant le branchement d’une caméra PTZ. Connecteur VGA. Permet le branchement d’un câble VGA pour recevoir les images de surveillance de l’enregistreur (recommandé). Sortie A : Sortie du canal audio. S’utilise pour brancher un récepteur analogique ou un haut-parleur alimenté. Sortie V : S’utilise pour brancher un câble CVBS pour recevoir les images de surveillance de l’enregistreur. Entrée vidéo : S’utilisent pour brancher la caméra. Entrée audio : S’utilisent pour brancher le microphone. Vous pouvez brancher un microphone sur chaque caméra et le relier au canal d’entrée audio correspondant. S’utilisent pour brancher des appareils externes. Une source externe peut, par exemple, être un interrupteur de porte. Vous pouvez brancher cet appareil à l’aide d’un câble inséré dans la borne Commune, et d’un câble inséré dans la borne Entrée (1,2,3,4). Pour brancher le câble, utilisez un tournevis pour appuyer sur la languette orange située au-dessus de la borne. 2.2 8 Enregistreur de surveillance 5 | FRANÇAIS 1. 2. 3. 4. 5. 6. 7. 8. 9. Connecteur d’alimentation Port LAN. Le port USB supérieur est destiné à la souris USB. Le port USB inférieur est destiné aux clés USB. 485A & 485B. Connecteurs permettant le branchement d’une caméra PTZ. Connecteur VGA. Permet le branchement d’un câble VGA pour recevoir les images de surveillance de l’enregistreur (recommandé). Sortie A : Sortie du canal audio. S’utilise pour brancher un récepteur analogique ou un haut-parleur alimenté. Sortie V : S’utilise pour brancher un câble CVBS pour recevoir les images de surveillance de l’enregistreur. Entrées vidéo : S’utilisent pour le branchement de la caméra. Entrée audio : S’utilisent pour brancher le microphone. Vous pouvez brancher un microphone sur chaque caméra et le relier au canal d’entrée audio correspondant. S’utilisent pour brancher des appareils externes. Une source externe peut, par exemple, être un interrupteur de porte. Vous pouvez brancher cet appareil à l’aide d’un câble inséré dans la borne Commune, et d’un câble inséré dans la borne Entrée (1,2,3,4). Pour brancher le câble, utilisez un tournevis pour appuyer sur la languette orange située au-dessus de la borne. 3.0 Utilisation de l’enregistreur de surveillance Dans les chapitres suivants, nous allons vous expliquer comment configurer votre enregistreur de surveillance Eminent et comment installer les caméras. Il est recommandé de configurer l'enregistreur de surveillance et d'installer les caméras depuis votre bureau avant de procéder à l'installation et au montage des éléments sur les sites à surveiller. De cette façon, vous pouvez aisément configurer votre enregistreur de surveillance et vous assurer que les caméras fonctionnent correctement. 3.1 Branchement de l’enregistreur de surveillance sur votre téléviseur ou un moniteur 1. Sortez l’enregistreur de surveillance de la boîte. 2. Branchez l’enregistreur de surveillance sur un moniteur doté d’un connecteur VGA. Vous pouvez également brancher l’enregistreur de surveillance sur un moniteur de sécurité spécial doté d’un connecteur BNC. Si vous branchez l’enregistreur de surveillance sur un téléviseur doté d’un connecteur cinch, utilisez un adaptateur BNC vers cinch disponible en option. (Il est également possible d’utiliser l’enregistreur de surveillance sans passer par un moniteur en affichant les images de surveillance via le réseau sur un ordinateur). 3. Branchez un câble vidéo sur le connecteur BNC « VIDEO-OUT » de l’enregistreur de surveillance, ou branchez un câble vidéo sur le connecteur VGA de l’enregistreur de surveillance. 6 | FRANÇAIS 4. Branchez l’autre extrémité du câble vidéo sur un connecteur BNC de votre moniteur, ou sur un connecteur VGA de votre moniteur. 3.2 Branchement de la souris sur l’enregistreur de surveillance 1. Sortez la souris de la boîte. 2. Branchez la souris USB sur le port USB de l’enregistreur de surveillance équipé de la « souris ». 3.3 Branchement de l’enregistreur de surveillance à votre réseau 1. Branchez un câble réseau sur le port « RJ45 » de l’enregistreur de surveillance. 2. Branchez l’autre extrémité du câble réseau sur votre modem, routeur ou commutateur. 3.4 Branchement de l’enregistreur de surveillance au secteur 1. Insérez la fiche du câble d’alimentation dans le connecteur « DC +12V IN » sur l’enregistreur de surveillance. 2. Branchez le câble d’alimentation sur une prise secteur. 3. Lors du démarrage de l’enregistreur de surveillance, l’image peut mettre jusqu’à 90 secondes avant de s’afficher. 3.5 Installation du logiciel de l’enregistreur de surveillance (facultatif) 1. 2. 3. 4. 5. 6. Allumez votre ordinateur. Insérez le CD-ROM dans le lecteur CD-ROM ou DVD de votre ordinateur. Le logiciel démarre automatiquement. Sélectionnez votre langue. Sélectionnez « Installer Mini Player ». Suivez les instructions qui s’affichent à l’écran pour installer le logiciel. 4.0 Utilisation de l’assistant d’installation Après le démarrage de l’enregistreur de surveillance, l’assistant d’installation s’affiche. L’assistant d’installation vous aide à procéder aux réglages de base de l’enregistreur de surveillance. Remarque : L’interface de l’enregistreur de surveillance s’affiche systématiquement en anglais jusqu’à ce que vous ayez sélectionné une langue ! 7 | FRANÇAIS Conseil : Si vous ne souhaitez plus voir s’afficher l’assistant d’installation, cochez la case « ne plus afficher cette fenêtre ». Étape 1 : L’assistant démarre et affiche le message « Bienvenue dans l’Assistant d’installation ». Cliquez sur « Suivant ». Étape 2 : Sur l’écran suivant, vous pouvez configurer le mot de passe du compte « admin ». Saisissez un mot de passe dans le champ « Mot de passe ». Confirmez votre mot de passe dans le champ « Ressaisissez votre mot de passe ». Cliquez sur « Suivant ». Étape 3 : Sélectionnez votre « Format vidéo ». Sélectionnez « PAL ». Sélectionnez votre langue. Dans le cas présent, « Français ». Cliquez sur « Heure » si vous souhaitez régler la date et l’heure. Vous pouvez également spécifier votre « Format d’affichage de l’heure » et votre « Fuseau horaire ». Sous « Serveur d’horloge », vous pouvez sélectionner un serveur en ligne qui synchronisera la date et l’heure. Cochez l'option « Mise à jour auto » si vous souhaitez une mise à jour automatique de la date et de l'heure. Cliquez sur « DST » (heure d’été). Sur l’écran suivant, vous pouvez activer l’heure d’été en cochant l’option « Activer ». Vous pouvez de plus spécifier le « Décalage » horaire. Par exemple : une heure. Enfin, vous pouvez régler la date de début et de fin de l’heure d’été (DST) sous les champs « De » et « À ». Cliquez sur « Suivant ». Étape 4 : Les écrans suivants vous demanderont d'indiquer si vous souhaitez obtenir une adresse IP via DHCP ou si vous souhaitez régler l'adresse IP manuellement. En générale, l’acquisition d’une adresse IP automatique suffit. Si vous souhaitez obtenir une adresse IP automatique, cliquez sur « Suivant ». Toutefois, le réglage manuel de l’adresse IP peut s’avérer utile si vous ne disposez pas d’un serveur DHCP sur votre réseau. Dans ce cas, sélectionnez « Utiliser l’adresse IP suivante » et remplissez les champs requis tels que « Adresse IP », « Masque de sous-réseau » et « Passerelle par défaut ». (vous pouvez utiliser la souris pour sélectionner et modifier les données). Enfin, remplissez les champs « Préféré » et « Serveur DNS alternatif ». Cliquez sur « Suivant ». Étape 5 : Un nouvel écran s’affiche. La connexion réseau sera testée en premier. Une vue d’ensemble s’affiche ensuite. Cette vue d’ensemble affiche l’adresse IP, les adresses du serveur DNS et l’adresse IP de votre WAN (Internet). Cliquez sur « Suivant ». Étape 6 : Si vous souhaitez utiliser un compte DDNS, vous pouvez régler l’option « DDNS » sur « Activer » depuis l’écran suivant, puis sélectionner votre fournisseur DDNS. Enfin, vous devez saisir le nom d’hôte, le nom d’utilisateur et le mot de passe de votre compte DDNS. 8 | FRANÇAIS Cliquez sur « Port ». Depuis cet écran vous pouvez consulter le « Port média » et le « Port Web ». Le « Port média » est utilisé par les appareils tels que les smartphones qui accèdent à l’enregistreur de surveillance de façon externe. Le « Port Web » est utilisé par les ordinateurs qui accèdent à l’enregistreur de surveillance de façon externe. Le cas échéant, le « Port média » et le « Port Web » peuvent être modifié manuellement. Cliquez sur « Suivant ». Étape 7 : Sur l’écran suivant, vous pouvez sélectionner la canal (CH) à enregistrer. Chaque canal représente une caméra connectée. Si la case « Activé » est cochée à côté d’un canal, cela signifie que l’enregistrement de ce canal est actif. Vous pouvez également choisir d’enregistrer l’audio sous « Audio ». Sous « Mode », vous pouvez spécifier si les enregistrements doivent se faire en continu ou de façon programmée. Cliquez sur « Débit binaire » et sélectionnez la résolution de votre choix sous « Résolution ». Les options disponibles sont D1 (720x480), HD1 (720x240) et CIF (360X240). Sous « Taux de trame », vous pouvez sélectionner la cadence d’affichage (quantité d’image à afficher par seconde). « 25 » est la valeur d’affichage la plus élevée (mais dépend du nombre de canaux et de la résolution sélectionnée). 25 cadres par secondes offrent un affichage aussi fluide que possible. Plus le taux de trame est bas, moins les images enregistrées s’afficheront de façon fluide. Un taux de trame plus élevé requiert en revanche plus d’espace sur le disque dur. Sous « Qualité », vous pouvez sélectionner la qualité de l’image. En sélectionnant « Optimale », la qualité sera aussi élevée que possible. Néanmoins, plus ce réglage est élevé, plus l’enregistrement requiert d’espace sur le disque dur. Cliquez sur « Suivant ». Étape 8 : L’écran suivant affiche le statut et la capacité du disque dur interne. Sous « Ecraser », vous pouvez sélectionner l’option « par capacité » qui écrase automatiquement les fichiers les plus anciens lorsque le disque dur atteint sa capacité maximale. Si vous souhaitez que les fichiers soient écrasés après un nombre spécifique de jours, sélectionnez « par jours » et spécifiez le nombre de jours. Cochez l’option « Formater », puis cliquez sur « Formater » pour lancer le formatage du disque dur interne. Veuillez patienter durant le formatage du disque dur. Cliquez sur « Enregistrer ». Étape 9 : Cliquez sur « OK » pour fermer l’assistant d’installation. 5.0 Réglages manuels Si vous n’avez pas utilisé l’assistant d’installation, vous pouvez configurer manuellement un mot de passe pour éviter tout accès non autorisé, ou régler manuellement la date et l’heure de l’enregistreur numérique. En outre, si l’enregistreur numérique est relié à votre réseau, vous pouvez également régler manuellement l’adresse IP. 9 | FRANÇAIS 5.1 Réglage des mots de passe Pour éviter l’accès non autorisé de tierces parties aux réglages de l’enregistreur numérique, vous pouvez configurer un mot de passe. Deux types de comptes sont disponibles pour la configuration d’un mot de passe. Un compte utilisateur avec mot de passe et un compte administrateur avec mot de passe. Un compte utilisateur est destiné à être utilisé par les utilisateurs « classiques » qui peuvent uniquement consulter les images mais qui n’ont pas accès aux réglages. Le cas échéant, vous pouvez créer un compte utilisateur et y ajouter des privilèges spécifiques. Un compte administrateur est destiné à être utilisé par la personne pouvant consulter les images et modifier les réglages. 5.1.1 Configuration d’un compte utilisateur 1. Assurez-vous que l’enregistreur numérique est bien allumé et que les images de surveillance s'affichent sur votre écran. 2. Cliquez sur « Démarrer ». 3. Saisissez le mot de passe configuré à l’aide de l’assistant d’installation, puis cliquez sur « Connexion », ou laissez le champ du mot de passe vide si vous n’avez pas configuré ce paramètre et cliquez sur « Connexion ». 4. Cliquez sur « Basique ». 5. Cliquez sur « Utilisateur ». 6. Cliquez sur « Ajouter utilisateur ». 7. Saisissez un nom d'utilisateur pour ce compte dans le champ « Nom d'utilisateur ». Utilisez la souris et le clavier virtuel pour remplir les champs et cliquez sur « Entrée » pour confirmer. 8. Saisissez un mot de passe pour ce compte dans le champ « Mot de passe ». Utilisez la souris et le clavier virtuel pour remplir les champs et cliquez sur « Entrée » pour confirmer. 9. Confirmez votre mot de passe dans le champ « Ressaisissez votre mot de passe ». Utilisez la souris et le clavier virtuel pour remplir les champs et cliquez sur « Entrée » pour confirmer. 10. Cliquez sur « Autorité ». 11. Si ce compte peut uniquement consulter les images de la caméra (aucun privilège de modification accordé), cliquez sur « Effacer ». 12. Cliquez sur « Appliquer ». 13. Cliquez sur « OK » lorsque l’écran « enregistrement réussi » s’affiche. 14. Cliquez sur « Quitter » jusqu’à ce que vous soyez revenu au menu « Utilisateur ». Remarque : Votre mot de passe peut contenir 16 caractères maximum. 5.1.2 Configuration d’un compte administrateur 1. Cliquez sur « Ajouter utilisateur ». 2. Saisissez un nom d'utilisateur pour ce compte dans le champ « Nom d'utilisateur ». Utilisez la souris et le clavier virtuel pour remplir les champs et cliquez sur « Entrée » pour confirmer. 3. Saisissez un mot de passe pour ce compte dans le champ « Mot de passe ». Utilisez la souris et le clavier virtuel pour remplir les champs et cliquez sur « Entrée » pour confirmer. 4. Confirmez votre mot de passe dans le champ « Ressaisissez votre mot de 10 | FRANÇAIS 5. 6. 7. 8. 9. passe ». Utilisez la souris et le clavier virtuel pour remplir les champs et cliquez sur « Entrée » pour confirmer. Cliquez sur « Autorité ». Pour la création d’un compte administrateur, toutes les options doivent être sélectionnées. Cliquez sur « Appliquer ». Cliquez sur « OK » lorsque l’écran « enregistrement réussi » s’affiche. Cliquez sur « Quitter » jusqu’à ce que vous soyez revenu au menu principal. Remarque : Votre mot de passe peut contenir 16 caractères maximum. 5.2 Réglage de la date et de l’heure 1. 2. 3. 4. 5. 6. 7. 8. 9. 10. 11. 12. Cliquez sur « Basique ». Cliquez sur « Date/Heure ». Configurez la date, l’année et l’heure dans le champ « Date/Heure ». Vous pouvez configurer le format d’affichage de la date, de l’heure et de l’année sous « Format d’affichage de la date ». Configurez le format d’affichage de l’heure sous « Format d’affichage de l’heure ». Vous avez le choix entre un affichage au format « 24 heures » et « 12 heures ». Choisissez votre fuseau horaire dans le champ « Fuseau horaire ». Cochez l'option « Mise à jour auto » si vous souhaitez une mise à jour automatique de la date et de l'heure. Sélectionnez un serveur d’horloge sous « Serveur d’horloge ». Vous pouvez choisir un serveur en ligne qui synchronisera la date et l’heure. Cliquez sur « DST ». Sur l’écran suivant, vous pouvez activer l’heure d’été en cochant l’option « Activer ». Vous pouvez de plus spécifier le « Décalage » horaire. Par exemple : Une heure. Enfin, vous pouvez régler la date de début et de fin de l’heure d’été (DST) sous les champs « De » et « À ». Cliquez sur « Appliquer » pour sauvegarder vos réglages. Cliquez sur « OK » lorsque l’écran « enregistrement réussi » s’affiche. Cliquez sur « Quitter » jusqu’à ce que vous soyez revenu au menu principal. 5.3 Réglages des paramètres du réseau 1. Cliquez sur « Avancé ». 2. Cliquez sur « Réseau ». 3. Par défaut, les options « Obtenir une adresse IP automatiquement » et « Obtenir un serveur DNS automatiquement » sont sélectionnées. Ce sont là les réglages idéaux si votre réseau utilise un serveur DHCP et que vous ne souhaitez pas configurer les paramètres du réseau manuellement. 4. S'il n’existe aucun serveur DHCP actif sur votre réseau, ou si vous souhaitez configurer ces paramètres manuellement, sélectionnez « Utiliser l’adresse IP suivante » et remplissez les champs requis tels que « Adresse IP », « Masque de sous-réseau » et « Passerelle par défaut ». (vous pouvez utiliser la souris pour sélectionner et modifier les données). Enfin, remplissez les champs « Préféré » et « Serveur DNS alternatif ». 5. Cliquez sur « Appliquer » pour sauvegarder vos réglages. 11 | FRANÇAIS 6. Cliquez sur « OK » lorsque l’écran « enregistrement réussi » s’affiche. 7. Cliquez sur « Quitter » jusqu’à ce que vous soyez revenu au menu principal. Attention ! Pour que l’enregistreur de surveillance puisse utiliser l’Internet, assurezvous d’avoir correctement saisi les données de l’adresse IP. Faute de quoi, votre connexion Internet ne pourra être établie. 5.4 Sélection de la langue d’affichage à l’écran L’affichage à l’écran et l’interface en ligne de l’enregistreur de surveillance sont disponibles en plusieurs langues. Ce manuel se base sur la version anglaise qui constitue la langue par défaut de l’enregistreur de surveillance. Vous pouvez sélectionner votre langue en procédant comme suit : 1. 2. 3. 4. 5. 6. Cliquez sur « Basique ». Sélectionnez « Language » (langue) dans la partie droite de l’écran. Sélectionnez une langue dans la liste. Cliquez sur « Appliquer ». Cliquez sur « OK » lorsque l’écran « enregistrement réussi » s’affiche. Cliquez sur « Quitter » jusqu’à ce que vous soyez revenu au menu principal. 6.0 Connexion d’une caméra 6.1 Connexion d’une caméra coaxiale (classique) En fonction du kit de surveillance utilisé, différentes caméras peuvent être fournies. Dans le chapitre qui suit, nous allons vous expliquer comment brancher ces caméras. Avant de procéder au montage des caméras, veuillez prendre les précautions suivantes : • • • • • Assurez-vous que les caméras peuvent capturer la zone que vous souhaitez surveiller. Il peut être utile de tester différents emplacements avant de monter les caméras. Ne positionnez pas les caméras directement en face d’une fenêtre ou d’une surface en verre afin d’éviter les reflets. Le champ de vision nocturne des caméras est limité comparé à l’affichage des images le jour. Par conséquent, veillez à installer les caméras de telle sorte à ce que le champ de vision nocturne soit suffisant pour couvrir la ou les zone(s) à surveiller. Evitez de diriger les caméras vers la lumière directe du soleil, vous risqueriez une surexposition des images. Montez les caméras dans un endroit relativement difficile d’accès pour les saboteurs. 1. Cliquez sur « Déconnexion » dans le menu principal. 2. Cliquez sur « Oui » à la question « Confirmer la déconnexion ». 3. Appuyez sur le bouton « Alimentation » situé sur la face avant de l’enregistreur de 12 | FRANÇAIS 4. 5. 6. 7. 8. surveillance. Cliquez sur « Oui » à la question « Confirmer l’activation du mode veille ? » et l’enregistreur de surveillance passera en mode veille. Sortez la caméra de la boîte. Branchez le câble vidéo de la caméra sur le connecteur « Video In » de l’enregistreur de surveillance. Branchez le câble d’alimentation de la caméra sur une prise secteur. Branchez le cordon d’alimentation sur le connecteur d’alimentation de la caméra. 6.2 Vérification de l’image de la caméra 1. Maintenant que vous avez connecté une caméra, il est possible de contrôler les images diffusées par celle-ci. 2. Allumez l’enregistreur de surveillance en appuyant sur le bouton « Alimentation » situé sur la face avant de l’enregistreur de surveillance. 3. Après le démarrage de l’enregistreur de surveillance, vous verrez l’écran s’afficher en plusieurs carrés. Chaque carré représente une caméra. 4. Si vous avez branché la caméra sur le connecteur « Vidéo-In 1 », les images de cette caméra s’afficheront dans le coin supérieur gauche du moniteur. Double-cliquez sur le carré représentant l’image de la caméra de votre choix pour afficher cette image en plein écran. 6.3 Connexion d’une caméra PTZ Il est également possible de brancher une caméra PTZ (Panorama/Inclinaison/Zoom) sur votre enregistreur numérique, telle que la caméra d’intérieur EM6029 Zoom Camera 30X Indoor (non fournie). Suivez les étapes ci-dessous pour connecter une caméra PTZ sur votre enregistreur de surveillance. Remarque : Assurez-vous que l’enregistreur de surveillance est bien débranché de l’alimentation secteur. Avant toute chose, débranchez la fiche d’alimentation de la prise secteur ! 1. Branchez le câble vidéo (BNC) sur le connecteur « Video-Out » de la caméra. 2. Branchez l’autre extrémité du câble vidéo (BNC) sur l’un des connecteurs « Video-In » de l’enregistreur de surveillance. 3. Utilisez un câble réseau UTP (par exemple : le EM6062 de Eminent) et retirez 5 cm de gaine aux deux extrémités du câble. Les fils du câble UTP doivent être partiellement exposés. 4. Pour cela, dénudez le câble aux deux extrémités. Assurez-vous de conserver 5mm de cuivre dénudé. Dans les étapes suivantes, nous utilisons des câbles UTP dénudés suivants : câble bleu et bleu-blanc. 5. Branchez le fil UTP bleu sur le connecteur « 485A » de l’enregistreur de surveillance. 13 | FRANÇAIS 6. Branchez le fil UTP bleu-blanc sur le connecteur « 485B » de l’enregistreur de surveillance. 7. Vérifiez maintenant la bonne connexion des fils sur l’enregistreur de surveillance. 8. Branchez le fil UTP bleu sur le connecteur « 485A » de la caméra PTZ. 9. Branchez le fil UTP bleu-blanc sur le connecteur « 485B » de la caméra PTZ. 10. Vérifiez maintenant la bonne connexion des fils sur l’enregistreur de surveillance. 11. Branchez le cordon du dispositif d’alimentation. Par exemple : le EM6060 (non fourni) sur le connecteur 12V de la caméra. Vous pouvez également utiliser le dispositif d’alimentation EM6160 (non fourni) avec un répétiteur sur lequel il est possible de brancher jusqu’à huit caméras. 12. Rebranchez le cordon d’alimentation de l’enregistreur de surveillance sur une prise secteur et l’enregistreur redémarre. 6.4 Configuration de l’enregistreur de surveillance pour une utilisation PTZ 1. Assurez-vous que l’enregistreur numérique est bien allumé et que les images de surveillance s'affichent sur votre écran. 2. Cliquez sur « Démarrer ». 3. Saisissez le mot de passe configuré à l’aide de l’assistant d’installation, puis cliquez sur « Connexion », ou laissez le champ du mot de passe vide si vous n’avez pas configuré ce paramètre et cliquez sur « Connexion ». 4. Cliquez sur « Avancé ». 5. Cliquez sur « P.T.Z. ». 6. Cliquez sur « Activer » à côté du canal de la caméra PTZ connectée. 7. Assurez-vous que le protocole « Pelco-D » est sélectionné sur le même canal que celui utilisé par la caméra PTZ. 8. Assurez-vous que le « Débit binaire » est identique à celui utilisé par la caméra PTZ. Consultez le manuel de la caméra pour plus de détails. 9. Assurez-vous que la bonne « Adresse » est sélectionnée sous « Adresse ». 10. Cliquez sur « Appliquer ». 8. Cliquez sur « OK » lorsque l’écran « enregistrement réussi » s’affiche. 11. Cliquez sur « Quitter » jusqu’à ce que vous soyez revenu au menu principal. 12. Cliquez sur « Déconnexion » pour vous déconnecter. 6.5 Vérification de la caméra PTZ 1. Maintenant que vous avez connecté une caméra PTZ, il est possible de tester l’image et la ou les fonction(s) de la caméra PTZ. 2. Cliquez sur l’icône « P.T.Z. » dans la partie inférieure droite de l’écran. 3. Saisissez le mot de passe configuré à l’aide de l’assistant d’installation, puis cliquez sur « Connexion », ou laissez le champ du mot de passe vide si vous n’avez pas configuré ce paramètre et cliquez sur « Connexion ». 4. Un nouvel écran s’affiche avec diverses icônes et fonctions. Si vous avez correctement branché la caméra PTZ et que le réglage du « Débit binaire » est adapté, vous pouvez accéder aux fonctions PTZ. Par exemple : Si votre caméra propose les options Panorama/Inclinaison, vous pouvez utilisez les boutons 14 | FRANÇAIS directionnels à l’écran pour déplacer l’image de la caméra. Utilisez le bouton « Zoom+ » pour faire un zoom avant. Utilisez le bouton « Zoom- » pour faire un zoom arrière etc. 6.6 Réglage de la résolution de l’enregistreur de surveillance Vous avez la possibilité de modifier la résolution de l’écran. Suivez les étapes cidessous pour modifier la résolution : 1. Assurez-vous que l’enregistreur de surveillance est bien allumé et que les images de surveillance s'affichent sur l’écran. 2. Cliquez sur « Démarrer ». 3. Vous devez vous connecter via votre compte administrateur. Saisissez le mot de passe configuré à l’aide de l’assistant d’installation, puis cliquez sur « Connexion », ou laissez le champ du mot de passe vide si vous n’avez pas configuré ce paramètre et cliquez sur « Connexion ». 4. Cliquez sur « Basique ». 5. Sélectionnez « VGA » dans la partie droite de l’écran. 6. Sélectionnez la résolution désirée. 7. Cliquez sur « Appliquer ». 8. Cliquez sur « OK » lorsque l’écran « enregistrement réussi » s’affiche. 9. Cliquez sur « Quitter » jusqu’à ce que vous soyez revenu au menu principal. 7.0 Effectuer des enregistrements Par défaut, votre enregistreur de surveillance est configuré pour enregistrer en continu. Mais il existe plusieurs autres façons d’effectuer des enregistrements. Vous pouvez effectuer des enregistrements manuels, des enregistrements programmés, des enregistrements en cas de mouvement détecté, et même des enregistrements en cas de mouvement détecté pendant un enregistrement programmé. En plus des différents types d’enregistrements, vous avez la possibilité de modifier la qualité et la résolution des enregistrements. Nous allons vous expliquer comment modifier ces réglages. Pour s’assurer que votre enregistreur de surveillance continue à enregistrer même lorsque le disque dur a atteint sa capacité maximale, la fonction « Ecrasement » est activée par défaut. Utilisez cette option pour que les enregistrements les plus anciens soient automatiquement écrasés afin de préserver suffisamment d’espace disponible. 7.1 Résolution et débit binaire des enregistrements 1. Assurez-vous que l’enregistreur de surveillance est bien allumé et que les images de surveillance s'affichent sur l’écran. 2. Cliquez sur « Démarrer ». 3. Vous devez vous connecter via votre compte administrateur. Saisissez le mot de passe configuré à l’aide de l’assistant d’installation, puis cliquez sur « Connexion », ou laissez le champ du mot de passe vide si vous n’avez pas 15 | FRANÇAIS 4. 5. 6. 7. 8. 9. 10. 11. 12. 13. configuré ce paramètre et cliquez sur « Connexion ». Cliquez sur « Basique ». Cliquez sur « Enregistrer ». Cliquez sur « Débit binaire ». Sélectionnez la résolution désirée sous « Résolution ». Vous avez le choix entre D1 (720x480), HD1 (720x240) et CIF (360X240). Sous « Taux de trame », vous pouvez sélectionner la cadence d’affichage (quantité d’image à afficher par seconde). « 25 » cadres par secondes est le réglage le plus élevé et offre un affichage aussi fluide que possible. Plus le taux de trame est bas, moins les images enregistrées s’afficheront de façon fluide. Un taux de trame plus élevé requiert en revanche plus d’espace sur le disque dur. Cliquez sur « Qualité ». Sous « Qualité », vous pouvez sélectionner la qualité de l’image. En sélectionnant « Optimale », la qualité sera aussi élevée que possible. Néanmoins, plus ce réglage est élevé, plus l’enregistrement requiert d’espace sur le disque dur. Cliquez sur « Appliquer ». Cliquez sur « OK » lorsque l’écran « enregistrement réussi » s’affiche. Cliquez sur « Quitter » jusqu’à ce que vous soyez revenu au menu principal. Remarque : Plus les réglages de résolution, taux de trame et qualité sont élevés, plus la qualité d’affichage de l’image sera meilleure. Toutefois, plus ces réglages sont élevés, plus les enregistrements occuperont de l’espace sur votre disque dur. 7.2 Effectuer des enregistrements manuels 1. Assurez-vous que l’enregistreur de surveillance est bien allumé et que les images de surveillance s'affichent sur l’écran. 2. Cliquez sur l’icône « Enregistrer » dans la partie inférieure droite de l’écran. 3. Vous devez vous connecter via votre compte administrateur. Saisissez le mot de passe configuré à l’aide de l’assistant d’installation, puis cliquez sur « Connexion », ou laissez le champ du mot de passe vide si vous n’avez pas configuré ce paramètre et cliquez sur « Connexion ». 4. L’enregistreur de surveillance démarre l’enregistrement des images diffusées par la caméra. 5. Si vous souhaitez arrêter l’enregistrement, cliquez sur le bouton « Arrêter l’enregistrement » dans la partie inférieure droite de l’écran. 7.3 Effectuer des enregistrements continus 1. 2. 3. 4. 5. Assurez-vous que l’enregistreur de surveillance est bien allumé et que les images de surveillance s'affichent sur l’écran. Cliquez sur « Démarrer ». Vous devez vous connecter via votre compte administrateur. Saisissez le mot de passe configuré à l’aide de l’assistant d’installation, puis cliquez sur « Connexion », ou laissez le champ du mot de passe vide si vous n’avez pas configuré ce paramètre et cliquez sur « Connexion ». Cliquez sur « Basique ». Cliquez sur « Enregistrer ». 16 | FRANÇAIS 6. 7. 8. 9. Assurez-vous que le ou les canaux que vous souhaitez enregistrer sont bien sélectionnés. (Pour cela, cochez la case dans « Activer ». De plus, le « Mode » doit être réglé sur « Toujours ». Cliquez sur « Appliquer » Cliquez sur « OK » lorsque l’écran « enregistrement réussi » s’affiche. Cliquez sur « Quitter » jusqu’à ce que vous soyez revenu au menu principal. 7.4 Effectuer des enregistrements en cas de détection de mouvement 1. Assurez-vous que l’enregistreur de surveillance est bien allumé et que les images de surveillance s'affichent sur l’écran. 2. Cliquez sur « Démarrer ». 3. Vous devez vous connecter via votre compte administrateur. Saisissez le mot de passe configuré à l’aide de l’assistant d’installation, puis cliquez sur « Connexion », ou laissez le champ du mot de passe vide si vous n’avez pas configuré ce paramètre et cliquez sur « Connexion ». 4. Cliquez sur « Avancé ». 5. Assurez-vous que le ou les canaux (CH) que vous souhaitez enregistrer en cas de détection de mouvement sont bien sélectionnés (cochez la case « Activer »). 6. Cliquez sur le champ « Sensibilité ». 7. Sélectionnez le niveau de sensibilité de détection de mouvement pour le canal sélectionné. Les réglages possibles vont de « 1 » à « 8 », « 1 » étant le niveau le plus sensible et « 8 » le moins sensible. 8. Cliquez sur le champ « Réglage » sous « Zone ». 9. L’image du canal (CH) sélectionné s’affiche. Par défaut, c’est l’écran tout entier qui est sélectionné pour détecter les mouvements (zone verte). En appuyant sur le bouton gauche de la souris et en le maintenant enfoncé tout en déplaçant la souris, vous pouvez sélectionner une zone spécifique à l'écran. La zone sélectionnée s’affiche en gris. Cette zone grise est exclue du champ de détection de mouvement. Si un mouvement est détecté dans la zone de détection (de couleur verte), la zone s’affiche en rouge. 10. Cliquez une fois sur le bouton droit de la souris. 11. Cliquez sur « Appliquer ». 12. Cliquez sur « OK » lorsque l’écran « enregistrement réussi » s’affiche. 13. Cliquez sur « Quitter » jusqu’à ce que vous soyez revenu au menu principal. 7.5 Effectuer des enregistrements programmés avec détection de mouvement Les enregistrements programmés avec détection de mouvement permettent d’économiser de l’espace sur le disque dur comparé à d’autres méthodes d’enregistrement. Les enregistrements les plus anciens pourront ainsi être conservés plus longtemps. Il est par conséquent recommandé d’utiliser la fonction « Effectuer des enregistrements programmés avec détection de mouvement ». 1. Assurez-vous que l’enregistreur de surveillance est bien allumé et que les images 17 | FRANÇAIS de surveillance s'affichent sur l’écran. 2. Cliquez sur « Démarrer ». 3. Vous devez vous connecter via votre compte administrateur. Saisissez le mot de passe configuré à l’aide de l’assistant d’installation, puis cliquez sur « Connexion », ou laissez le champ du mot de passe vide si vous n’avez pas configuré ce paramètre et cliquez sur « Connexion ». 4. Cliquez sur « Avancé ». 5. Cliquez sur le champ « Réglages » sous « Programmation ». 6. L’écran suivant affiche les jours de la semaine (dimanche à samedi). 7. Si vous souhaitez que l’enregistreur de surveillance démarre l’enregistrement en cas de détection de mouvement dans un cadre temps donné, vous devez vous assurer que l’option « Alarme » est bien activée. Reportez-vous au chapitre 8. 8. Sélectionnez un carré de couleur rouge à côté d’un jour de la semaine, puis double-cliquez sur ce carré. 9. Vous pouvez maintenant spécifier les valeurs « Heure de début » et « Heure de fin ». Cela signifie que si vous avez réglé « l’heure de début » sur « 22.00.00 » et « l’heure de fin » sur « 23.59.00 », la ou les notifications d’alarme seront activées entre « 22.00 et 23.59 ». Si un mouvement est détecté durant cette période, la notification d’alarme s’activera et « l’évènement » ou le mouvement détecté sera enregistré. 10. Cliquez sur « OK ». 11. Cliquez sur « Appliquer ». 12. Cliquez sur « OK » lorsque l’écran « enregistrement réussi » s’affiche. 13. Cliquez sur « Quitter » jusqu’à ce que vous soyez revenu au menu principal. Si vous souhaitez déclencher un enregistrement « classique » durant une période spécifique, plutôt qu’un enregistrement durant un évènement, sélectionnez « Aucun » à la place de « Alarme ». Seul l’enregistrement sera déclenché en cas de mouvement détecté. 8.0 Configurer une notification d’alarme Vous pouvez configurer l’enregistreur de surveillance de façon à ce qu’une notification d’alarme soit émise lorsqu’un mouvement est détecté. Vous pouvez également paramétrer la durée de la notification d’alarme. La notification d’alarme peut être une alarme sonore (bips sonores), un email, une capture d’écran et un déclenchement d’alarme. Pour paramétrer une notification d’alarme, procédez comme suit. 8.1 Configurer une notification d’alarme an cas de détection de mouvement 1. Assurez-vous que l’enregistreur de surveillance est bien allumé et que les images de surveillance s'affichent sur l’écran. 2. Cliquez sur « Démarrer ». 3. Vous devez vous connecter via votre compte administrateur. Saisissez le mot de passe configuré à l’aide de l’assistant d’installation, puis cliquez sur « Connexion », ou laissez le champ du mot de passe vide si vous n’avez pas 18 | FRANÇAIS 4. 5. 6. 7. 8. 9. 10. configuré ce paramètre et cliquez sur « Connexion ». Cliquez sur « Avancé ». Cliquez sur le champ « Réglages » sous « Déclenchement ». Sélectionnez le type de notification d’alarme. Vous avez le choix entre « Enregistrement », « Capture d’écran », « Envoi d’un email » et « Déclenchement d’alarme ». D’autres options sont disponibles sous « Déclenchement d’alarme ». Vous pouvez choisir le type de « Sonnerie » et sa durée sous « Sonnerie ». Par exemple : Sélectionnez « 10s » sous « Sonnerie ». Si un mouvement est détecté, la sonnerie se déclenchera et retentira pendant 10 secondes. Vous pouvez enfin spécifier la durée de l’enregistrement en cas de détection d’un mouvement sous « Pré-enregistrement » et « Postenregistrement » (« Enregistrement » doit être activé). Cliquez sur « OK ». Cliquez sur « Appliquer ». Cliquez sur « OK » lorsque l’écran « enregistrement réussi » s’affiche. Cliquez sur « Quitter » jusqu’à ce que vous soyez revenu au menu principal. 8.2 Envoi d’un email en cas de notification d’alarme Conseil : Il est également possible de configurer l’option d’envoi d’un email via l’interface en ligne de l’enregistreur. La configuration d’envoi d’un email via l’interface en ligne est plus rapide et plus simple. Une fois les réglages enregistrés sur l’interface en ligne, ils le seront également automatiquement sur l’enregistreur de surveillance. 1. Assurez-vous que l’enregistreur de surveillance est bien allumé et que les images de surveillance s'affichent sur l’écran. 2. Cliquez sur « Démarrer ». 3. Vous devez vous connecter via votre compte administrateur. Saisissez le mot de passe configuré à l’aide de l’assistant d’installation, puis cliquez sur « Connexion », ou laissez le champ du mot de passe vide si vous n’avez pas configuré ce paramètre et cliquez sur « Connexion ». 4. Cliquez sur « Avancé ». 5. Cliquez sur « Comm ». 6. Cliquez sur « E-mail ». 7. Réglez « E-mail » sur « Activer ». 8. Sélectionnez l’intervalle. Par exemple : « 30s ». Avec ce réglage, lorsqu’un mouvement est détecté, une capture d’écran vous est envoyée à votre adresse email toutes les 30 secondes. 9. Saisissez le serveur SMTP (de votre fournisseur) dans le champ « Serveur de messagerie (SMTP) ». 10. Saisissez le numéro de port du serveur SMTP (de votre fournisseur) dans le champ « Port ». Habituellement, c’est le port 25 qui est utilisé. Toutefois, certains fournisseurs de messagerie peuvent utiliser d’autres ports. Par exemple : Gmail utilise le numéro de port 465 pour l’authentification SSL, et le numéro de port 587 pour l’authentification TLS. Si vous avez un doute sur le numéro de port à utiliser, contacter votre fournisseur de messagerie. 11. Si votre fournisseur de messagerie utilise une authentification sécurisée, vous 19 | FRANÇAIS devez régler la « Sécurité de connexion » sur « SSL/TLS ». 12. Saisissez le nom d’utilisateur de votre compte email sous « Nom d’utilisateur ». 13. Saisissez le mot de passe de votre compte email sous « Mot de passe ». 14. Dans le champ « A », saisissez l’adresse email du destinataire. Par exemple : Si vous souhaitez envoyer la notification d’alarme à votre propre adresse email, saisissez celle-ci dans le champ « A ». (Max. 30 caractères). 15. Cliquez sur « Appliquer » 16. Cliquez sur « OK » lorsque l’écran « enregistrement réussi » s’affiche. 17. Cliquez sur « Quitter » jusqu’à ce que vous soyez revenu au menu principal. Conseil : Vous pouvez également configurer une notification d’alarme en cas de perte vidéo. Vous pouvez accéder à cette fonction en cliquant sur « Avancé » dans le menu principal. Cliquez sur « Alarme » puis sur « Perte vidéo ». Vous pourrez ensuite spécifier la ou les alarmes à déclencher en cas de perte vidéo. 9.0 Contrôle des enregistrements de l’enregistreur de surveillance Une fois des enregistrements effectués, il est possible d’y faire des recherches et de lire les enregistrements. Diverses options de lecture sont disponibles : Il est possible de rechercher un enregistrement par plage horaire ou un enregistrement déclenché par un évènement, tel qu’une détection de mouvement. Vous pouvez effectuer des sauvegardes de vos enregistrements en les exportant sur une clé USB. C’est la solution idéale lorsqu’un enregistrement doit être remis aux autorités. 9.1 Rechercher un enregistrement par plage horaire 1. Assurez-vous que l’enregistreur de surveillance est bien allumé et que les images de surveillance s'affichent sur l’écran. 2. Cliquez sur « Démarrer ». 3. Vous devez vous connecter via votre compte administrateur. Saisissez le mot de passe configuré à l’aide de l’assistant d’installation, puis cliquez sur « Connexion », ou laissez le champ du mot de passe vide si vous n’avez pas configuré ce paramètre et cliquez sur « Connexion ». 4. Cliquez sur « Rechercher ». 5. Un nouvel écran s’affiche. 6. Du côté gauche de l’écran vous verrez s’afficher « Type d’enregistrement ». 7. Si vous souhaitez rechercher un enregistrement « normal » effectué à une date précise, sélectionnez « Normal » sous « Type d'enregistrement ». Sélectionnez également la date à rechercher dans le calendrier s’affichant dans la partie supérieure gauche de l’écran. 8. Cliquez sur « Rechercher » et les enregistrements « normaux » de la date spécifiée s’affichent dans la partie droite de l’écran. 9. Double-cliquez sur l’enregistrement de votre choix et la lecture de celui-ci démarre sur l’écran. 10. Si vous souhaitez rechercher un enregistrement « Alarme » effectué à une date 20 | FRANÇAIS précise, sélectionnez « Alarme » sous « Type d'enregistrement ». Sélectionnez également la date à rechercher dans le calendrier s’affichant dans la partie supérieure gauche de l’écran. 11. Cliquez sur « Rechercher » et les enregistrements « Alarme » de la date spécifiée s’affichent dans la partie droite de l’écran. 12. Double-cliquez sur l’enregistrement de votre choix et la lecture de celui-ci démarre sur l’écran. 13. Cliquez avec le bouton droit de la souris pour revenir à l’écran précédent. Remarque : Si vous souhaitez effectuer une sauvegarde de l’enregistrement, passez au chapitre 9.2. Conseil 1 : vous pouvez aussi sélectionner le canal (CH). Chaque canal (CH) représente une caméra connectée. Si vous souhaitez uniquement rechercher les enregistrements effectués par une caméra spécifique, désélectionnez tous les autres canaux (CH) à l’exception du canal (CH) que vous désirez utiliser. Conseil 2 : vous pouvez régler les options « Heure de début » et « Heure de fin » pour affiner la plage horaire de recherche. 9.2 Effectuer une sauvegarde d’un enregistrement Votre enregistreur de surveillance peut copier les enregistrements sur une clé USB grâce à son port USB 2.0. Ainsi, les fichiers enregistrés peuvent être utilisés comme preuve. La copie des enregistrements peut mettre un certain temps, en fonction de la taille des enregistrements. 1. Insérez une clé USB sur le port USB 2.0 de l’enregistreur de surveillance. 2. Après avoir recherché et trouvé l’enregistrement que vous souhaitez copier (tel qu’illustré au chapitre 9.1), cochez le bouton radio situé devant le ou les enregistrements à sauvegarder. 3. Cliquez sur « Sauvegarder ». 4. Le message « Sauvegarde des données en cours, veuillez patienter… » s’affiche à l’écran. 5. Une fois la sauvegarde terminée, le message « Sauvegarde réussie » apparaît. 6. Cliquez sur « OK ». 7. Vous avez maintenant effectué une sauvegarde de cet enregistrement. 8. Cliquez à l’aide du bouton droit de la souris jusqu’à ce que vous soyez revenu au menu principal. 9. Par défaut, le ou les fichiers copiés sont sauvegardés au format AVI. Cela signifie qu’ils pourront être lus sur la plupart des lecteurs multimédia. 10.0 Accès local à l’enregistreur de surveillance Vous pouvez afficher la vidéo de l’enregistreur de surveillance en temps réel et 21 | FRANÇAIS modifier les paramètres depuis votre ordinateur Windows via Internet Explorer. Pour accéder à votre enregistreur de surveillance via votre ordinateur, assurez-vous que l’enregistreur est bien relié au réseau. 1. Assurez-vous que l’enregistreur de surveillance est bien allumé et que les images de surveillance s'affichent sur l’écran. 2. Cliquez sur « Démarrer ». 3. Vous devez vous connecter via votre compte administrateur. Saisissez le mot de passe configuré à l’aide de l’assistant d’installation, puis cliquez sur « Connexion », ou laissez le champ du mot de passe vide si vous n’avez pas configuré ce paramètre et cliquez sur « Connexion ». 4. Cliquez sur « Information ». 5. Cliquez sur « Réseau ». 6. Vérifiez que l’enregistreur a bien reçu une adresse IP, et vérifiez le numéro du « Port web ». 7. Ouvrez le navigateur web de votre ordinateur (Internet Explorer). Si vous utilisez Windows Vista, Windows 7 ou Windows 8, cliquez-droit sur l’icône « Internet Explorer » et sélectionnez « Exécuter en tant qu’administrateur » pour faire s’afficher le navigateur. 8. Saisissez l’adresse IP de l’enregistreur dans la barre d’adresse, suivie du numéro de port web. Par exemple, si l’adresse IP de l’enregistreur est 192.168.1.120 et le numéro de port web « 80 », saisissez « http://192.168.1.120:80 » dans la barre d’adresse. 9. Appuyez sur la touche « Entrée » de votre clavier pour ouvrir la page. 10. Une page de connexion vous demandant de saisir votre nom d’utilisateur et mot de passe s’affiche. Saisissez le mot de passe configuré à l’aide de l’assistant d’installation, puis cliquez sur la flèche verte ou appuyez sur la touche « Entrée » du clavier, ou laissez le champ du mot de passe vide si vous n’avez pas configuré ce paramètre et cliquez sur la flèche verte ou appuyez sur la touche « Entrée » du clavier. 11. Il est possible qu’un composant ActiveX d’Eminent Europe doive être installé avant de pouvoir continuer. Installez ce composant ActiveX. 10.1 Effectuer une capture d’écran via l’interface en ligne 1. Saisissez l’adresse IP de l’enregistreur de surveillance dans la barre d’adresse du navigateur et appuyez sur la touche « Entrée ». Ou saisissez l’adresse IP de l’enregistreur de surveillance suivie du numéro de port que vous avez configuré. Si votre port « HTTP » est « 85 », saisissez l’adresse IP de l’enregistreur de surveillance suivie du numéro de port. Par exemple : http://192.168.1.25:85 2. Vous devez vous connecter via votre compte administrateur. Saisissez le mot de passe configuré à l’aide de l’assistant d’installation, puis cliquez sur « Connexion », ou laissez le champ du mot de passe vide si vous n’avez pas configuré ce paramètre et cliquez sur « Connexion ». 3. Cliquez sur l’icône « Affichage Live » pour afficher les images de la ou des caméras de surveillance. 22 | FRANÇAIS 4. Cliquez sur le bouton « Capturer » situé dans la partie inférieure de l’écran pour capturer l’image affichée. 5. L’image capturée s’affiche immédiatement. Conseil : Les images capturées peuvent être consultées ultérieurement. Cliquez sur « Configurer » et copier le « Chemin de capture » ou notez-le. Ouvrez ensuite Windows Explorer (ou Internet Explorer) et collez le chemin d'accès dans la barre d'adresse et le dossier avec l'adresse IP de l'enregistreur s'affiche. Ouvrez ce dossier puis ouvrez le dossier « Capture ». Ouvrez enfin le dossier du canal pour afficher la capture d’écran. 10.2 Effectuer un enregistrement via l’interface en ligne Vous pouvez également effectuer un enregistrement et/ou une sauvegarde via l’interface en ligne de l’enregistreur de surveillance. Pour cela, procédez comme suit : Conseil : Pour pouvoir effectuer un enregistrement via l’interface en ligne sous Windows Vista, Windows 7 ou Windows 8, vous devez démarrer Internet Explorer en mode « Administrateur ». Cliquez-droit sur l’icône « Internet Explorer » et sélectionnez « Exécuter en tant qu’administrateur » pour faire s’afficher le navigateur. 1. Saisissez l’adresse IP de l’enregistreur de surveillance dans la barre d’adresse du navigateur et appuyez sur la touche « Entrée ». Ou saisissez l’adresse IP de l’enregistreur de surveillance suivie du numéro de port que vous avez configuré. Si votre port « HTTP » est « 85 », saisissez l’adresse IP de l’enregistreur de surveillance suivie du numéro de port.. Par exemple : http://192.168.1.25:85 2. Vous devez vous connecter via votre compte administrateur. Saisissez le mot de passe configuré à l’aide de l’assistant d’installation, puis cliquez sur « Connexion », ou laissez le champ du mot de passe vide si vous n’avez pas configuré ce paramètre et cliquez sur « Connexion ». 3. Cliquez sur l’icône « Affichage Live » pour afficher les images de la ou des caméras de surveillance. 4. Cliquez sur le bouton « Enregistrer » situé dans la partie inférieure de l’écran pour démarrer l’enregistrement. 5. Une fois que vous avez enregistré l’image désirée, cliquez une nouvelle fois sur le bouton « Enregistrer » pour arrêter l’enregistrement. Remarque : Tous les canaux disponibles seront enregistrés lorsque vous cliquerez sur le bouton « Enregistrer ». Conseil : Il est possible de configurer un « flux secondaire » et un « flux primaire » d’enregistrement. Un « flux secondaire » est un enregistrement qui utilise moins de cadres par seconde et une résolution moins élevée, ce qui signifie que l’espace de stockage nécessaire est moindre par rapport à un enregistrement en « flux primaire ». Un enregistrement en « flux primaire » utilise la résolution normale et affiche une image plus fluide. De plus, en cas d’utilisation d’un smartphone pour afficher les images en temps réel, l’option « flux secondaire » requiert moins de capacité réseau 23 | FRANÇAIS étant donné que la résolution et le taux de trame sont moins élevés. Le smartphone sera ainsi capable de mieux afficher les images en temps réel. Les options « flux secondaire » et « flux primaire » sont accessibles depuis le bas de la page de l’interface en ligne. 10.3 Lire les enregistrements Conseil : Assurez-vous de bien avoir installé le logiciel tel que décrit chapitre 3.5. 1. 2. 3. 4. 5. 6. 7. 8. 9. 10. 11. 12. 13. 14. 15. Vérifiez que la page en ligne de l’enregistreur de surveillance est toujours ouverte. Cliquez sur le bouton « Configurer » en haut de l’écran. Cliquez sur « Réglages locaux ». Un nom de règle intitulé « Chemin d’accès de l’enregistrement » s’affiche. Sélectionnez et copiez le texte affiché dans le champ situé derrière « Chemin d’accès de l’enregistrement », ou notez ce chemin d’accès. Ouvrez le logiciel installé au chapitre 3.5. Cliquez sur le bouton « Ouvrir » dans la partie inférieure gauche de l’écran. Cliquez sur « Ouvrir le fichier ». Naviguez jusqu’au(x) fichier(s) enregistré(s) à l’aide du chemin d’accès que vous avez copié ou noté. Si cette opération est correcte, un dossier portant le même nom que l’adresse IP de votre enregistreur de surveillance s’affiche. Ouvrez ce dossier. Ouvrez le dossier « Enregistrement ». Plusieurs autres dossiers s’affichent. Chaque dossier représente le canal d’une caméra. Ouvrez le dossier de votre choix. Un fichier s’affiche. Ce fichier représente l’enregistrement que vous venez d’effectuer. Cliquez sur le fichier et sa lecture démarre automatiquement. Remarque : Le logiciel fourni st exclusivement destiné à être utilisé pour lire les enregistrements effectués via l’interface en ligne. Ce logiciel ne permet pas de convertir les fichiers enregistrés ! 11.0 Accès externe à l’enregistreur de surveillance et utilisation du service DDNS Il peut arriver qu’en cas d’absence vous ayez quand même besoin de pouvoir garder un œil sur les zones surveillées par votre enregistreur. Pour cela, il est possible d’accéder à l’enregistreur de surveillance via Internet. Pour accéder à l’enregistreur de surveillance via Internet, vous devez connaître votre adresse (Internet) IP-WAN. 24 | FRANÇAIS 11.1 Accès à l’enregistreur de surveillance via Internet Pour accéder à l’enregistreur de surveillance via Internet, vous devez ouvrir ou rediriger le port 80 et 9000 sur votre routeur. Veuillez consulter le manuel de votre routeur pour plus de détails sur la redirection des ports. Conseil : Reportez-vous au chapitre 12.2 pour plus une explication détaillée sur l’ouverture des ports sur un routeur wLINK 300 N sans-fil EM4571. Une fois les réglages configurés, saisissez l’adresse au format ci-dessous pour accéder à l’enregistreur de surveillance : http://12.34.56.78 (votre adresse IP WAN remplaçant les chiffres illustrés à gauche). Remarque : Si votre « Port web » n’est pas « 80 », vous devez rediriger le numéro de port effectif plutôt que le numéro « 80 ». Par exemple : Si « 85 » est configuré comme votre « Port web », c’est le port « 85 » que vous devez rediriger. Conseil : Pour consulter votre adresse IP WAN, saisissez l’adresse suivante dans votre barre d'adresse : www.eminent-online.com/ip 11.2 Utilisation du service DDNS Certains FAI modifient votre adresse IP WAN une fois par mois, voire une fois par semaine. Lorsque cela se produit, vous ne pouvez plus accéder à votre enregistreur de surveillance depuis l’extérieur. C’est là que le service DDNS est une solution idéale : Grâce au service DDNS, vous pouvez accéder à l’enregistreur de surveillance depuis l’extérieur même si votre adresse IP WAN a été modifiée. 11.2.1 Qu’est-ce que le service DDNS ? Le service DDNS vous permet d’attribuer un nom de domaine à votre adresse IP WAN de façon permanente, même si votre adresse IP WAN est modifiée. Sans DDNS, la connexion avec votre équipement réseau serait perdue dès la modification de votre adresse IP WAN. Le principal avantage du service DDNS est l’utilisation d’un nom de domaine fixe plutôt que d’une adresse IP. Vous n’avez ainsi qu’à retenir le nom de votre domaine plutôt qu’une séquence de chiffres. Votre équipement de réseau restera accessible, même si votre adresse IP WAN a été modifiée. Le nom de domaine, lié à l’adresse IP WAN, restera inchangé. Vous pourrez par conséquent vous connecter dès lors qu’une connexion Internet est disponible. Conseil : Créez un compte DDNS sur : www.dyndns.org (service payant) ou sur http://www.no-ip.com (service gratuit). De nombreux autres services DDNS sont disponibles via une simple recherche sur Internet. 11.2.2 Configuration du service DDNS sur l’enregistreur de surveillance 1. Assurez-vous que l’enregistreur de surveillance est bien allumé et que les images 25 | FRANÇAIS de surveillance s'affichent sur l’écran. 2. Cliquez sur « Démarrer ». 3. Vous devez vous connecter via votre compte administrateur. Saisissez le mot de passe configuré à l’aide de l’assistant d’installation, puis cliquez sur « Connexion », ou laissez le champ du mot de passe vide si vous n’avez pas configuré ce paramètre et cliquez sur « Connexion ». 4. Cliquez sur « Avancé ». 5. Cliquez sur « Comm ». 6. Réglez « DDNS » sur « Activer ». 7. Sélectionnez votre fournisseur DDNS sous « Serveur ». 8. Saisissez votre nom d’hôte ou nom de domaine sous « Nom d’hôte ». 9. Saisissez le nom d’utilisateur de votre compte DDNS sous « Nom d’utilisateur ». 10. Saisissez le mot de passe de votre compte DDNS sous « Mot de passe ». 11. Cliquez sur « Appliquer » 12. Cliquez sur « OK » lorsque l’écran « enregistrement réussi » s’affiche. 11. Cliquez sur « Quitter » jusqu’à ce que vous soyez revenu au menu principal. Conseil : Si vous avez déjà configuré un compte DDNS sur votre routeur, il est inutile de configurer un compte DDNS sur l'enregistreur de surveillance. 12.0 Afficher les images sur votre smartphone ou une tablette Il est possible d’afficher les images de la caméra sur votre smartphone ou tablette. Les systèmes Android et iOS sont pris en charge grâce à des applications spéciales conçues par Eminent. Appareils Android : Visitez le site « Play Store » de Google. Recherchez « Eminent DVR » et installez l’application « Eminent DVR » de Eminent. Appareils IOS : Visitez « l’App Store » de Apple Recherchez « Eminent DVR » et installez l’application « Eminent DVR » de Eminent. 12.1 Configurer l’enregistreur de surveillance pour une utilisation avec votre smartphone ou tablette 1. Assurez-vous que l’enregistreur de surveillance est bien allumé et que les images de surveillance s'affichent sur l’écran. 2. Cliquez sur « Démarrer ». 3. Vous devez vous connecter via votre compte administrateur. Saisissez le mot de passe configuré à l’aide de l’assistant d’installation, puis cliquez sur « Connexion », ou laissez le champ du mot de passe vide si vous n’avez pas configuré ce paramètre et cliquez sur « Connexion ». 4. Cliquez sur « Avancé ». 5. Cliquez sur « Réseau ». 6. Cliquez sur « Port ». 7. Vous verrez s’afficher deux numéros de port sous « Port média » et « Port web ». 26 | FRANÇAIS Notez ces deux numéros. Si les deux numéros de port sont déjà utilisés par votre réseau, cliquez sur un numéro de port et modifiez-le. Conseil : Les numéros de port spécifiés sous « Port média » et « Port web » doivent être réacheminés vers le pare-feu de votre routeur. Si vous ne réacheminez ou n’ouvrez pas ces ports, les images ne pourront pas être affichées sur votre smartphone ou votre tablette. Veuillez-vous reporter au manuel de votre routeur pour plus de détails sur l’ouverture des ports. Dans le chapitre suivant, nous vous expliquerons comment ouvrir les ports sur le routeur 300N gigabit EM4571. 12.2 Redirection des ports sur le routeur 300N gigabit EM4571 Parfois, l’ouverture des ports sur un routeur peut s’avérer difficile. Pour cette raison, nous avons rédigé un chapitre spécial qui explique en détail comment ouvrir/rediriger le « Port média » et le « Port web » sur le routeur 300N gigabit EM4571. Remarque : Si vous possédez un autre modèle ou une autre marque de routeur, veuillez consulter le manuel fourni avec ce routeur. Les étapes suivantes sont purement indicatives : 1. 2. 3. 4. 5. 6. 7. 8. 9. 10. 11. 12. 13. 14. 15. 16. Ouvrez le navigateur de votre ordinateur : (par exemple : Internet Explorer ou Firefox). Saisissez « http://192.168.8.1 » dans la barre d’adresse. Appuyez sur la touche « Entrée » de votre clavier, ou cliquez sur « Aller à ». Cliquez sur « Outil de configuration ». Il vous sera alors demandé de saisir un « Nom d’utilisateur » et un « Mot de passe ». Saisissez « admin » dans le champ « Nom d’utilisateur », et de nouveau « admin » dans le champ « Mot de passe », puis appuyez sur la touche « Entrée ». Le menu principal s’affiche. Cliquez sur « Configuration avancée » dans le menu de gauche. Cliquez sur « Redirection de port » sous « NAT/Routage » dans le menu de gauche. Dans le champ « Adresse IP LAN », saisissez l’adresse IP de l’enregistreur de surveillance dont vous souhaitez ouvrir le(s) port(s) spécifique(s). Sélectionnez le protocole approprié dans le champ « Protocole ». Saisissez les numéros de ports requis dans le champ « Port externe ». Saisissez le port de début dans le premier champ, dans le cas présent, le numéro du « Port média ». Vous pouvez saisir le port de fin dans le second champ, dans le cas présent, le numéro du « Port média ». Saisissez le même numéro de port dans le champ « Port interne ». Saisissez un nom dans le champ « Nom de règle ». Par exemple : « Smartphone » ou « Tablette ». Cliquez sur « Ajouter ». Cliquez sur « Enregistrer ». Répétez ces mêmes étapes pour rediriger le numéro du « Port web ». 27 | FRANÇAIS 12.3 Configurer votre smartphone ou votre tablette L’enregistreur de surveillance peut être utilisé avec des smartphones ou des tablettes équipées du système d’exploitation Android ou iOS. Les étapes suivantes ont été complétées avec un smartphone Samsung Galaxy S+ équipé d’un microprogramme version 2.3.5. 1. 2. 3. 4. 5. 6. 7. 8. 9. 10. 11. 12. 13. 14. 15. 16. Appareils Android : Veuillez visiter le site « Play Store » de Google. Appareils IOS : Visitez « l’App Store » de Apple. Recherchez l’application «Eminent DVR». Téléchargez et installez l’application. Ouvrez l’application. Appuyez sur « Appareil ». Appuyez sur « Ajouter ». Saisissez un nom dans le champ « Nom de l’appareil ». Par exemple : « Enregistreur de surveillance ». Saisissez l’adresse IP dans le champ « IP ». Si vous utilisez l’application « DVR » localement, vous devez saisir l’adresse IP locale de l’enregistreur de surveillance. Si vous souhaitez accéder à l’enregistreur de surveillance de façon externe (via Internet), vous devez saisir l’adresse IP WAN (Internet) du lieu où se trouve l'enregistreur de surveillance. Saisissez le numéro du « Port média » dans le champ « Port média ». Saisissez le numéro du « Port web » dans le champ « Port web ». Saisissez le nom d’utilisateur de l’administrateur de l’enregistreur de surveillance dans le champ « Nom d’utilisateur » si vous souhaitez vous connecter en tant qu’administrateur. Saisissez le nom d’utilisateur de l’utilisateur de l’enregistreur de surveillance dans le champ « Nom d’utilisateur » si vous souhaitez vous connecter en tant qu’utilisateur classique. Saisissez le mot de passe de l’administrateur de l’enregistreur de surveillance dans le champ « Mot de passe » si vous souhaitez vous connecter en tant qu’administrateur. Saisissez le mot de passe de l’utilisateur de l’enregistreur de surveillance dans le champ « Mot de passe » si vous souhaitez vous connecter en tant qu’utilisateur classique. Indiquez le nombre de canaux (caméras branchées) utilisés par l’enregistreur de surveillance. Appuyez sur le bouton « Enregistrer » pour sauvegarder vos réglages. Une vue d’ensemble des réglages s’affiche sous le nom configuré à l’étape 7. Appuyez sur ce nom pour afficher les images de la caméra. Utilisez les boutons de fonction sur l’écran de votre smartphone ou de votre tablette pour démarrer l’enregistrement des images. Utilisez les fonctions PTZ (si une caméra PTZ est branchée) pour contrôler les options PTZ de la caméra. 13.0 Monter un (nouveau) disque dur Certains enregistreurs de surveillance sont équipés d’un disque dur qui devrait vous fournir une capacité de stockage suffisante. Il peut cependant arriver que vous ayez 28 | FRANÇAIS besoin de remplacer le disque dur fourni par un disque dur d’une plus grande capacité. D'autres enregistreurs de surveillance n'en en revanche aucun disque dur de monté, et vous devez par conséquent en installer un. Dans les deux cas, procédez comme suit : 1. Assurez-vous que l’enregistreur de surveillance est bien débranché de l’alimentation secteur et que tous les câbles sont débranchés. 2. Retirez les vis situées sur le côté du châssis. Vous devez également retirer les vis se trouvant à l’arrière et de l’autre côté du châssis. 3. Soulevez soigneusement le capot vers le haut. 4. Vous pouvez maintenant voir le disque dur interne d’origine si votre enregistreur de surveillance en est équipé. Débranchez les câbles SATA du disque dur et retirez ce dernier en dévissant les vis le maintenant en place. Si votre enregistreur de surveillance n’est pas encore équipé d’un disque dur interne, vous verrez quatre orifices de fixation permettant le montage d’un disque dur interne. Branchez les câbles SATA sur le nouveau disque dur et insérez-le délicatement dans l’enregistreur de surveillance. Assurez-vous que le disque dur est parfaitement aligné avec les quatre orifices de fixation et utilisez les vis (fournies) pour le fixer en place. 5. Replacez le capot sur le châssis et resserrez les vis. 6. Branchez les autres câbles et allumez l’enregistreur de surveillance. 7. Après le démarrage de l’enregistreur de surveillance, cliquez sur « Démarrer ». 8. Vous devez vous connecter via votre compte administrateur. Saisissez le mot de passe configuré à l’aide de l’assistant d’installation, puis cliquez sur « Connexion », ou laissez le champ du mot de passe vide si vous n’avez pas configuré ce paramètre et cliquez sur « Connexion ». 9. Cliquez sur « Disque ». 10. Le statut de votre disque dur interne s’affiche. 11. Cochez la case « Formater ». 12. Cliquez sur « Formater ». 13. Cliquez sur « Oui » à la question « Confirmer le formatage de ce disque » et l’écran « Formatage » apparaît. Veuillez patienter durant le formatage du disque dur. 14. Cliquez sur « OK » lorsque l’écran « Formatage réussi » s’affiche. 15. Le disque dur interne peut maintenant être utilisé. L’enregistreur de surveillance émettra des bips sonores tant que le nouveau disque dur n’aura pas été formaté via le menu de l’enregistreur de surveillance. Il s’agit d’un rappel vous indiquant que le disque dur ne peut pas encore être utilisé. 14.0 Autre fonctions Le menu de votre enregistreur de surveillance propose d’autres fonctions qu’il nous reste encore à expliquer. Dans ce chapitre, nous allons brièvement décrire ces fonctions supplémentaires. 29 | FRANÇAIS Menu principal (écran par défaut) Séquence auto : Cette fonction se situe dans le menu principal de l’enregistreur de surveillance. Grâce à cette fonction, l’enregistreur de surveillance utilisera tous les canaux disponibles et affichera chaque canal séparément à l’écran. L’enregistreur de surveillance passe automatiquement au canal suivant. Vous pouvez modifier les réglages de la fonction « Séquence auto » en vous connectant pour accéder au menu principal, puis en sélectionnant « Basique Affichage Séquence auto ». Menu principal (utilisateur connecté) Disque : Ici, vous pouvez consulter l’état du disque dur intégré. Vous pouvez formater le disque dur intégré à l’enregistreur de surveillance. Vous pouvez également activer ou désactiver la fonction d’écrasement des fichiers, qui est activée par défaut. Informations : Pour consulter l’état du logiciel, l’adresse MAC et le numéro de série de l’enregistreur de surveillance sous « Appareil ». Les données du réseau sont consultables sous « Réseau ». Sous l’option « Enregistrer » vous pouvez afficher l’espace de disque dur que le ou les enregistrements utilisent par heure. Les réglages de résolution, taux de trame et qualité sont également affichés ici. Remarque : Plus ces réglages sont élevés, plus les enregistrements occuperont de l’espace sur votre disque dur ! Maintenance : Pour procéder à une mise à jour du microprogramme, rétablir les paramètres par défaut de l’appareil ou redémarrer l’appareil. Menu Basique Affichage Nom : Il est possible de changer le nom du canal d’une caméra qui s’affiche sur l’image de cette caméra. Sélectionnez « Basique Affichage » puis cliquez sur le champ situé sous « Nom ». Vous pouvez maintenant changer le nom du canal sous « Nom ». Vous pouvez modifier le nom du canal de chaque caméra. OSD Heure/Nom : Il est possible de changer le texte OSD (affichage sur écran) qui s’affiche sur l’image d’une caméra. Sélectionnez « Basique Affichage » puis cliquez sur les réglages situés sous « Vers/Nom ». Vous pouvez maintenant changer l’emplacement du numéro du canal et de la date. Vous pouvez également désactiver l’affichage OSD. 30 | FRANÇAIS 15.0 Foires aux questions et réponses et autres informations Vous trouverez les questions les plus récentes posées sur votre produits sur la page d'assistance de votre produit. Eminent actualise fréquemment ces pages afin de garantir qu'elles reflètent toujours des informations les plus récentes. Visitez www.eminent-online.com pour de plus amples informations sur votre produit. 16.0 Service et assistance Ce manuel d’utilisation a été conçu avec soin par les techniciens de Eminent. Si vous rencontrez des problèmes lors de l'installation ou de l'utilisation du produit, veuillez remplir le formulaire de support sur le site Web Ce manuel d’utilisation a été conçu avec soin par les techniciens de Eminent. Si vous rencontrez des problèmes lors de l’installation ou de l’utilisation du produit, veuillez remplir le formulaire d’assistance disponible sur le site Web www.eminent-online.com/support. Vous pouvez aussi nous contacter par téléphone. Vous trouverez ci-dessous une liste des numéros de téléphone pour chaque pays pris en charge. Pays Belgique (hollandaise) Belgique (française) Danemark Finlande Allemagne Italie Norvège Espagne Suède Pays-Bas GB Hongrie Hongrie Hongrie Numéro tél 070 277 286 070 277 286 +45 69918565 +35 8942415826 (+49) (0)30 887 89 298 +39 0240042016 +47 21075033 807 080 042 +46 840 309985 0900-3646368 +44 (0)203 318 9998 1-4088902 (depuis Budapest) 06-1-4088902 (depuis d'autres régions de la Hongrie) +36 1-4088902 (international) Coût par minute* €0,30 €0,30 Tarifs locaux Tarifs locaux Tarifs locaux Tarifs locaux Tarifs locaux €0,41 Tarifs locaux €0,45 Tarifs locaux Tarifs locaux Tarifs locaux Tarifs locaux * Les tarifs indiqués dans ce tableau n'incluent pas les surcharges pour les appels passés depuis un téléphone portable. 31 | FRANÇAIS 17.0 Avertissements et mises en garde En raison des lois, directives et régulations mises en place par le parlement Européen, plusieurs appareils (sans fils) peuvent être soumis a des limitations concernant leur usage dans certains membres de l'Union Européenne. Dans certains membres de l'Union Européenne l'usage de tels appareils peut être interdit. Contactez votre gouvernement ( local) pour plus d'informations concernant ces limitations. Suivez toujours les instructions du mode d'emploi, spécialement quand il concerne des produits qui doivent être assemblés. Attention: Dans la plupart des cas ceci concerne des produits électriques. Une mauvaise ou incorrecte utilisation peut conduire à de(sévères) blessures! La réparation du produit doit être effectuée par un agent qualifié de Eminent: La garantie prend fin dès le moment oú les produits ont étés réparés par le client et/ou mals utilisés. Pour de plus amples informations sur les conditions de garantie, merci de visiter notre site internet www.eminent-online.com/warranty. Les manuels d'Eminent ont été écris avec une grande attention. Néanmoins et à cause des améliorations technologiques, il peut arriver que les manuels ne contiennent pas les informations les plus récentes. Si vous rencontrez la moindre difficulté avec le manuel imprimé ou si vous n'y trouvez pas de solutions à vos problèmes, nous vous invitons à visiter notre site Internet www.eminent-online.com pour consulter les dernières mises à jours relatives à nos manuels. Aussi, vous trouverez dans notre rubrique FAQ les questions les plus fréquemment posées par nos clients. Nous vous recommandons vivement de consulter notre FAQ. Très souvent les réponses à vos questions s'y trouvent. 18.0 Conditions de garantie La garantie d’Eminent de cinq ans s’applique à tous les produits d’Eminent, sauf mention contraire formulée avant ou au moment de l’achat. Si vous achetez un produit Eminent de seconde main, la période restante de la garantie se calcule à partir de la date d’achat du produit par le premier propriétaire. La garantie d’Eminent s’applique à tous les produits d’Eminent et les pièces inextricablement connectées à et/ou installées sur le produit principal. Les adaptateurs d’alimentation secteur, les batteries, les antennes et tous les autres produits non intégrés au produit principal, ou non connectés directement au même produit, et/ou les produits associés qui sans aucun doute sont soumis à une usure différente, ne sont pas couverts par la garantie d’Eminent. Les produits ne sont pas couverts par la garantie d’Eminent lorsqu’ils ont fait l’objet d’une mauvaise utilisation 32 | FRANÇAIS ou d’une utilisation inadéquate, lorsqu’ils ont été soumis à des influences extérieures et/ou lorsqu’ils ont été démontés par du personnel autre que celui agréé par Eminent. 19.0 Déclaration de conformité Pour assurer votre sécurité et la conformité du produit aux directives et lois de la Commission Européenne, vous pouvez obtenir une copie de la Déclaration de conformité de votre produit en envoyant un message e-mail à : [email protected]. Vous pouvez aussi nous écrire à l’adresse suivante : Eminent Europe BV PO Box 276 6160 AG Geleen Pays-Bas Indiquez clairement ‘Déclaration de conformité’ et le code d’article du produit pour lequel vous voulez obtenir une copie de la Déclaration de conformité. EM6104-EM6108 | 10-2012