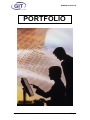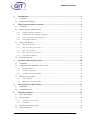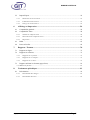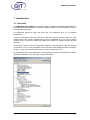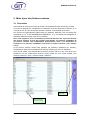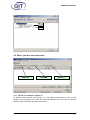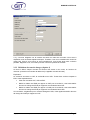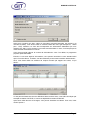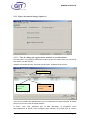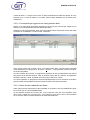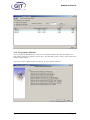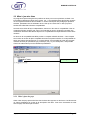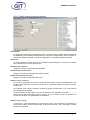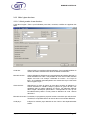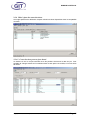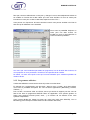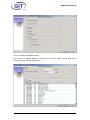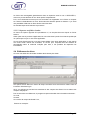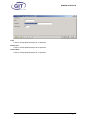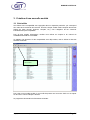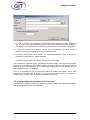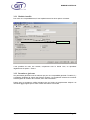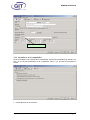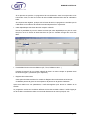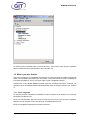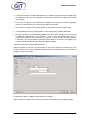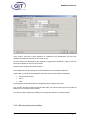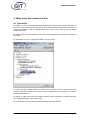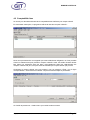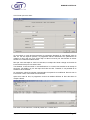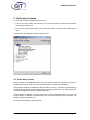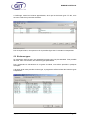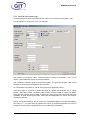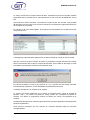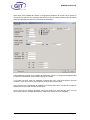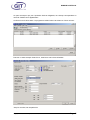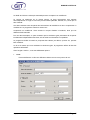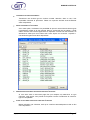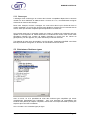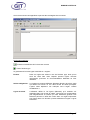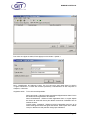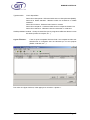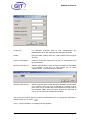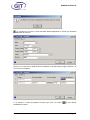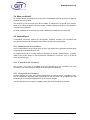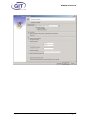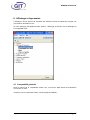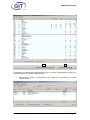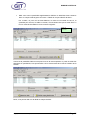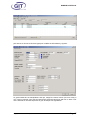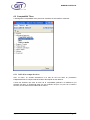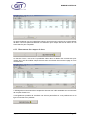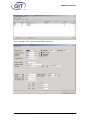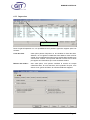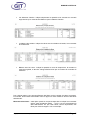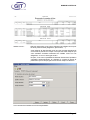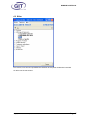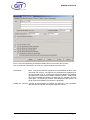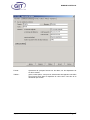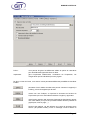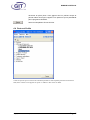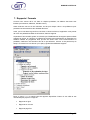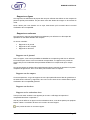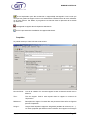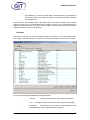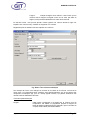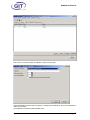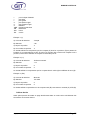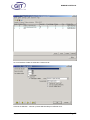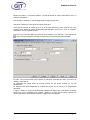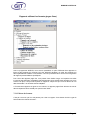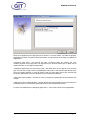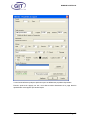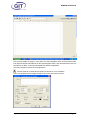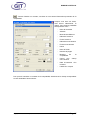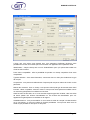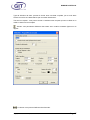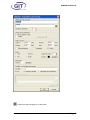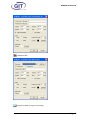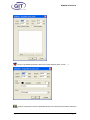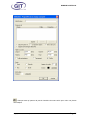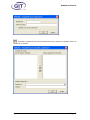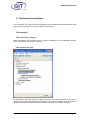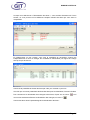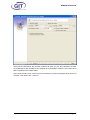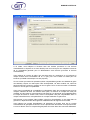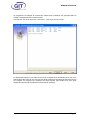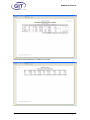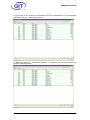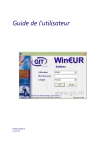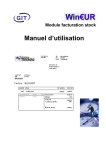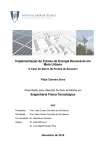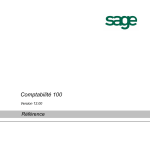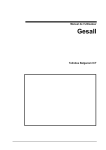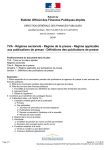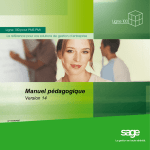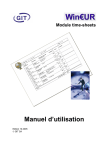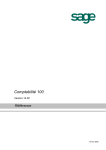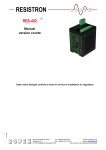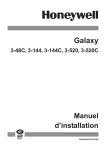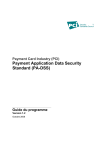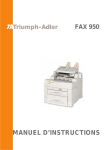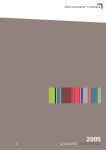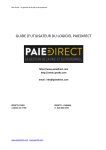Download Manuel d`utilisation WinEur Portfolio (titres)
Transcript
WIN€UR PORTFOLIO PORTFOLIO Copyright GIT SA, 24 rue Le-Royer, 1227 Genève, mars 2007 Page 1 WIN€UR PORTFOLIO 1. Introduction ..................................................................................................................... 4 1.1 Généralité .................................................................................................................................. 4 1.2 Spécificités techniques .............................................................................................................. 5 2. Mise à jour des fichiers centraux................................................................................... 6 2.1 Généralités ................................................................................................................................ 6 2.2 Mise à jour des monnaies/cours ................................................................................................ 7 2.2.1 Définir les monnaies (Option 1) ...................................................................................................... 7 2.2.2 Définition des taux de changes (Option 2) ...................................................................................... 8 2.2.3 Entrer les taux de change (Option 3) ............................................................................................ 10 2.2.4 Programmes utilitaires .................................................................................................................. 12 2.3 Mise à jour des titres ............................................................................................................... 13 2.3.1 Mise à jour des pays ...................................................................................................................... 13 2.3.2 Mise à jour des genres de titres ..................................................................................................... 14 2.3.3 Mise à jour des titres ..................................................................................................................... 17 2.3.4 Mise à jour des cours des titres ..................................................................................................... 19 2.3.5 Programmes utilitaires .................................................................................................................. 20 2.4 3. Référence des titres ................................................................................................................. 22 Création d’une nouvelle société ................................................................................... 24 3.1 Généralités .............................................................................................................................. 24 3.2 Configuration des paramètres de la société............................................................................. 25 3.2.1 Modules installés ........................................................................................................................... 26 3.2.2 Paramètres généraux..................................................................................................................... 26 3.2.3 Paramètres de la comptabilité ....................................................................................................... 27 3.3 Mise à jour des fichiers ........................................................................................................... 29 3.3.1 Plan comptable .............................................................................................................................. 29 3.3.2 Mises à jour des autres fichiers ..................................................................................................... 31 4. Mise à jour des soldes d’entrée .................................................................................... 33 4.1 Généralités .............................................................................................................................. 33 4.2 Comptabilité titres ................................................................................................................... 34 5. Saisie des écritures ........................................................................................................ 37 5.1 Saisie des écritures .................................................................................................................. 37 5.2 Ecritures types......................................................................................................................... 38 5.2.1 Saisie d’une écriture type .............................................................................................................. 39 5.2.2 Remarques ..................................................................................................................................... 46 5.3 Générateur d’écritures types ................................................................................................... 46 5.4 Mise en définitif ...................................................................................................................... 52 Copyright GIT SA, 24 rue Le-Royer, 1227 Genève, mars 2007 Page 2 WIN€UR PORTFOLIO 5.5 Import/Export.......................................................................................................................... 52 5.5.1 Mémoriser un lot d’écritures ......................................................................................................... 52 5.5.2 E-mail d’un lot d’écritures ............................................................................................................ 52 5.5.3 Charger un lot d’écritures ............................................................................................................. 52 6. Affichage et Impression ................................................................................................ 54 6.1 Comptabilité générale ............................................................................................................. 54 6.2 Comptabilité Titres ................................................................................................................. 58 6.2.1 Solde d’un compte de titres ........................................................................................................... 58 6.2.2 Mouvements des comptes de titres................................................................................................. 59 6.2.3 Impression ..................................................................................................................................... 61 6.3 Bilan ........................................................................................................................................ 65 6.4 Pertes et Profits ....................................................................................................................... 69 7. Rapports / Formats ....................................................................................................... 70 7.1 Rapports en lignes ................................................................................................................... 71 7.2 Rapports en colonnes .............................................................................................................. 71 7.2.1 Rapports sur le journal .................................................................................................................. 71 7.2.2 Rapports sur les comptes ............................................................................................................... 71 7.2.3 Rapports sur les titres .................................................................................................................... 71 7.3 Rapports utilisant les formats (pages fixes) ............................................................................ 81 7.3.1 Editeur de formats ................................................................................................................................ 81 8. Traitements périodiques............................................................................................... 93 8.1 Réévaluation ........................................................................................................................... 93 8.1.1 Réévaluation des changes.............................................................................................................. 93 8.1.2 Réévaluation des titres................................................................................................................... 93 Copyright GIT SA, 24 rue Le-Royer, 1227 Genève, mars 2007 Page 3 WIN€UR PORTFOLIO 1. Introduction 1.1 Généralité La COMPTABILITE TITRES est un module intégré à l’application WIN€UR COMPTABILITE, à laquelle peuvent être également rattachés d’autres modules comme la Gestion de Tiers ou la Comptabilité Analytique. Ce programme permet de gérer des titres que vous définissez pour un ou plusieurs portefeuilles. Toutes les informations liées aux titres (monnaies, pays, genres de titres, titres, etc.) sont stockées dans des fichiers indépendants de toute comptabilité que l’on nomme fichiers centraux. Ainsi, vous pouvez utiliser pour différentes sociétés, les mêmes données de base des titres. Comme pour chaque module de l’application WIN€UR, il est possible de créer des rapports sur les titres. Ceux-ci ont la particularité de pouvoir être stockés également dans ces fichiers centraux, ce qui permet de les reprendre pour chaque société concernée. La présentation des menus disponibles à cette application est tout à fait similaire aux autres applications WIN€UR. Seuls quelques champs sont ajoutés : Copyright GIT SA, 24 rue Le-Royer, 1227 Genève, mars 2007 Page 4 WIN€UR PORTFOLIO Ainsi, vous pouvez principalement : • Mettre à jour les fichiers (plan comptable, monnaies, titres, etc.), • Saisir la balance d’entrée, • Saisir les écritures, puis les rendre définitives, • Afficher à l’écran (des balances, des mouvements, des soldes, des journaux, etc.), • Imprimer ces mêmes informations, • Créer et éditer des rapports (rapports sur les comptes, titres, journaux, etc.), • Sans compter toute une série d’opérations diverses, facilitant le travail habituel. 1.2 Spécificités techniques La comptabilité titres est obligatoirement accompagnée de fichiers centraux où sont définis les monnaies, ainsi que tout ce qui concerne les titres (pays, genres, titres, rapports, écritures types, etc.). Il est impossible de créer une société sans ces fichiers centraux. Chaque titre doit appartenir à un genre que vous avez défini au préalable. C’est par ce dernier, que vous définissez les éléments obligatoires et optionnels qui caractérisent les titres. FICHE GENRE DE TITRE A chaque titre est rattaché un pays ainsi qu’une monnaie. Il est possible d’avoir une monnaie de revenu différente du titre lui-même. Vous définissez les titres de façon indépendante, sans aucun lien au départ avec la comptabilité. C’est au niveau des fichiers centraux que ceux-ci sont créés et non au niveau de la société. Le lien à la comptabilité est défini par des comptes que l’on nomme « COMPTES COLLECTIFS DE TITRES ». Ces comptes sont à créer au niveau du plan comptable (Grand Livre) et servent uniquement de lien, c’est-à-dire, qu’il est impossible de saisir une écriture directement sur un compte collectif. Il est possible d’avoir les mêmes titres pour les différents portefeuilles. La saisie des écritures titres s’effectue par l’intermédiaire d’écritures dites types, où sont prédéfinis les champs nécessaires avec leur correspondance au niveau des comptes. Il est possible de créer de nouvelles écritures ou de les modifier selon vos besoins. L’ordre des chapitres ci-dessous correspond à l’ordre logique de saisie des informations lors de la toute première création. Copyright GIT SA, 24 rue Le-Royer, 1227 Genève, mars 2007 Page 5 WIN€UR PORTFOLIO 2. Mise à jour des fichiers centraux 2.1 Généralités Avant même de commencer à créer la société, il est impératif de créer les fichiers centraux. Au niveau du programme, normalement, il a été défini un chemin des fichiers centraux. Si ce n’est pas le cas, et si aucuns fichiers centraux n’existent, il est possible de les créer. Ces fichiers sont généralement placés dans un répertoire particulier, afin de faciliter leur sauvegarde (p. ex. C:\GIT\WINEUR\DATA\CENTRAL\). Il n'y a toutefois pas d'obligation et l'utilisateur reste libre de les ouvrir là où il le désire. Nous vous rappelons qu’il est fortement conseillé d’effectuer des copies de sécurité des fichiers centraux, en plus des sociétés elles-mêmes. Les données comptables et les fichiers centraux sont indépendants physiquement, mais il est impossible de travailler sur les données comptables, sans avoir les fichiers centraux (voir chapitre 2.10.5). Si les fichiers centraux doivent être partagés par plusieurs utilisateurs (en réseaux), l'emplacement devra être accessible (droits d'accès réseaux) par tous ces utilisateurs. Vous pouvez mettre à jour directement les fichiers centraux. Dans ce cas, vous devez vous positionner sur une société ayant accès au fichier central que vous voulez modifier, puis d’activer le bouton « Titres » comme indiqué ci dessous : Appuyer sur l’icône Titres Se positionner sur une société qui travaille avec le fichier central Copyright GIT SA, 24 rue Le-Royer, 1227 Genève, mars 2007 Page 6 WIN€UR PORTFOLIO 2.2 2.3 2.2 Mise à jour des monnaies/cours OPTION 1 OPTION 2 OPTION 3 2.2.1 Définir les monnaies (Option 1) La définition des monnaies est succincte. Ici, vous indiquez uniquement le code, le texte abrégé et le texte long de la monnaie, le nombre de décimales et le code ISO. Le reste des éléments sera à introduire dans les autres menus. Copyright GIT SA, 24 rue Le-Royer, 1227 Genève, mars 2007 Page 7 WIN€UR PORTFOLIO Il n’y a aucune obligation sur la manière de saisir les codes de monnaies. Vous avez à disposition trois caractères alphanumériques. Toutefois, nous vous conseillons de choisir les codes ISO. Ceux-ci sont connus et sont internationaux. Vous évitez ainsi toute confusion possible. Rappelez-vous, ces fichiers peuvent concerner quantité de sociétés. 2.2.2 Définition des taux de changes (Option 2) On doit ici définir chaque monnaie en fonction des autres ou du moins, en fonction de chacune qui serait une monnaie de référence (ici appelée monnaie de base). Explication : La société A est tenue en CHF; la société B est en USD. Toutes deux ont des comptes en EUR. Il faut impérativement : • Créer les monnaies CHF, USD et EUR. • Définir la relation de l’EUR par rapport au CHF pour la société A, c’est-à-dire définir les taux de change de l’EUR par rapport à la monnaie de base CHF. • Définir la relation de l’EUR par rapport à l’USD pour la société B, c’est-à-dire définir les taux de change de l’EUR par rapport à la monnaie de base USD. Si la société A a également pour monnaie étrangère l’USD, il faut également définir les taux de change de l’USD par rapport au CHF. Copyright GIT SA, 24 rue Le-Royer, 1227 Genève, mars 2007 Page 8 WIN€UR PORTFOLIO Après avoir introduit ces deux codes de monnaies (monnaie étrangère par rapport à la monnaie de base), vous devez choisir le mode d’entrée des cours (par exemple ici, 1 EUR pour ...CHF). Attention, ce choix doit correspondre aux informations habituelles que vous disposez. En effet, si vous recevez le cours des monnaies dans un sens, il ne faut pas que le mode d’entrée soit différent ou inversé. Vous devez ensuite indiquer le nombre de décimales du cours. Par défaut, le programme propose quatre décimales. Ensuite, si vous avez déjà les informations, vous pouvez introduire le cours standard ainsi que le cours de clôture. Toutefois, ces deux éléments pourront être introduits ultérieurement. Ainsi, vous devez définir les relations de chaque monnaie par rapport aux autres, ce qui donne : Il n’est pas nécessaire de créer les définitions dans les deux sens, c’est-à-dire d’indiquer par exemple la relation CHF/EUR, si vous avez déjà défini la relation EUR/CHF. Après avoir défini les taux de changes, vous pouvez introduire les valeurs. Pour cela, il faut choisir l’option 3. Copyright GIT SA, 24 rue Le-Royer, 1227 Genève, mars 2007 Page 9 WIN€UR PORTFOLIO 2.2.3 Entrer les taux de change (Option 3) 2.2.3.1 Taux de change par rapport à une monnaie, à une date donnée Par cette option, le programme permet d’introduire les taux de change entre une monnaie et une autre à une date donnée. Indiquez la monnaie de base, ensuite la date de valeur. Apparaît l’écran suivant : Date des cours du jour Indique qu’il y a un cours à la date demandée Indique qu’il n’y a pas de cours pour la date demandée Vous pouvez modifier les différents taux qui vous intéressent en cliquant dessus. N’oubliez pas que ce taux sera celui de la date indiquée. Si aucun cours n’est disponible pour la date demandée, le programme prend automatiquement le dernier cours enregistré (avec indication de la date sous la colonne Copyright GIT SA, 24 rue Le-Royer, 1227 Genève, mars 2007 Page 10 WIN€UR PORTFOLIO « Date de valeur ». Lorsque aucun cours n’a été introduit depuis le début de l’année, le cours proposé est le « cours de clôture » et la date valeur indique 00/00/00 (voir ci dessus pour l’USD/CHF). 2.2.3.2 Une monnaie par rapport à une autre, plusieurs dates Parfois, il est plus facile d’introduire directement les taux d’une monnaie par rapport à une autre pour une période définie (de telle date à telle date). Indiquez le code monnaie désiré ainsi que la monnaie de base. Ensuite les bornes des dates à prendre en considération, comme l’écran ci-dessous. Vous pouvez saisir des nouveau cours à n’importe quelle date comprise dans l’intervalle choisi simplement en appuyant sur le bouton « Insérer ». Le programme classera les lignes en fonction des dates. Lors de la saisie des écritures, le programme proposera le taux correspondant à la date la plus proche de la date de l’écriture. Ainsi, si l’écriture est en date du 19.03.05, le programme donnera le taux de 1.5635. Si la date est le 22.03.05, le taux sera 1.5478. Lors d’une opération, le programme calcule automatiquement les cours croisés à la condition que les parités soient établies entre la monnaie de base et les autres monnaies. 2.2.3.3 Entrer les taux standard et de clôture Cette option permet d’introduire les taux standard ou de clôture, avec la possibilité de copier les cours du jour en cours standard/clôture. Si vous désirez recopier les cours du jour, vous cochez les cours que vous souhaitez, ainsi que la case « Copie d’un cours du jour », ceci copiera le cours du jour sur le cours standard ou le cours de clôture et évitera de devoir les saisir manuellement. Copyright GIT SA, 24 rue Le-Royer, 1227 Genève, mars 2007 Page 11 WIN€UR PORTFOLIO 2.2.4 Programmes utilitaires Avec le programme WIN€UR Titre, vous avez la possibilité d’exporter des taux de changes sur un autre support ainsi que les importer. Pour ce faire, vous aller dans l’option « outils », puis cliquez sur le champs « Import/Export ». Vous pouvez utiliser différents types de supports. Le choix apparaît comme-ci : Copyright GIT SA, 24 rue Le-Royer, 1227 Genève, mars 2007 Page 12 WIN€UR PORTFOLIO 2.3 Mise à jour des titres Ce programme permet de gérer les positions en titres pour une ou plusieurs sociétés. Les informations relatives aux titres (pays, genre, etc…) sont stockées dans les fichiers centraux ou sont également définies les monnaies. Le fichier central peut être partagé par plusieurs sociétés, permettant ainsi à l’utilisateur de ne créer qu’une seule fois un titre qui pourra ensuite être utilisé dans diverses comptabilités. Les titres sont créés de façon indépendante, sans aucun lien avec la comptabilité. C’est au niveau des fichiers centraux que ceux-ci sont stockés et non au niveau de la société. Une modification effectuée directement depuis une comptabilité sera répercutée dans les fichiers centraux. Le lien avec la comptabilité est défini par des « comptes collectifs de titres ». Ces comptes sont à créer au niveau du plan comptable et servent uniquement de lien. Il est impossible de saisir une écriture directement sur un compte collectif. Il est possible de créer des comptes collectifs de titres par portefeuille (ou par banque, etc.) et, par conséquent, il est possible d’avoir les mêmes titres pour les différents portefeuilles. Mise à jour des titres 2.3.1 Mise à jour des pays Cette notion de pays permet de faire des tris dans les rapports sur les titres. Cet élément est un champ obligatoire au niveau de la description des titres. Il est donc nécessaire de créer tous les pays concernés par les titres. Copyright GIT SA, 24 rue Le-Royer, 1227 Genève, mars 2007 Page 13 WIN€UR PORTFOLIO Le code monnaie est un champ de trois caractères alphanumériques. Choisissez des codes faciles à comprendre et à retrouver. Après avoir introduit le programme demande abrégé et le texte long ainsi que le code de rattachée. code, le le texte du pays, monnaie 2.3.2 Mise à jour des genres de titres Dans ce menu vous devez déterminer les éléments obligatoires et indicatifs, nécessaires à la définition des titres, ainsi qu’au calcul des prix d’achats, de ventes et des revenus. Il est évident que chaque genre de titres ne nécessite pas automatiquement les mêmes informations. D’où l’avantage de ce système, qui permet de saisir au plus juste que les éléments requis. La codification des genres n’a aucune obligation. Toutefois, nous vous conseillons de respecter un ordre logique. Par exemple, si vous avez peu de genres de titres, vous pouvez simplement indiquer la nature du code par des lettres (ex : ACT pour actions, OBL pour obligations, PFD pour placements fiduciaires, etc.). Si au contraire, le nombre de genres est conséquent, il est préférable de saisir des nombres, mais dans un ordre similaire à une codification de plan comptable. Par exemple : A la première saisie, le programme demande de suite le code à introduire. Les fois suivantes, le programme affichera la liste et il suffit de presser sur <INS> pour ajouter un nouveau genre. Copyright GIT SA, 24 rue Le-Royer, 1227 Genève, mars 2007 Page 14 WIN€UR PORTFOLIO 2.3.2.1 Saisie premier écran genre de titres TEXTE ABREGE Le programme demande le texte abrégé. Celui-ci permet lors de la saisie des titres d’afficher les différents genres (fenêtre d’aide) et d’avoir un minimum d’explications. Aussi, indiquez un texte le plus explicite possible. Vous avez à disposition 10 caractères alphanumériques. TEXTE LONG Ce champ permet de saisir jusqu’à 40 caractères alphanumériques. Vous pouvez indiquer plus précisément le nom du genre du titre. DECIMALES DES QUANTITES Indiquez le nombre de décimales des quantités. DECIMALES DES TAUX D’INTERETS Indiquez le nombre de décimales des taux d’intérêts. NOMBRE DE DECIMALES DES COURS Indiquez le nombre de décimales des cours. FORMULE CALCUL VALEUR (V) Par les deux champs qui se suivent, le programme permet de calculer automatiquement, soit la valeur totale des titres, soit le prix à l’unité. Ainsi, vous devez indiquer la formule de calcul, comme suit : Par exemple, selon l’écran ci-dessus, la valeur du genre ACTION sera : P*Q, c’est-à-dire le prix multiplié par la quantité. Comme l’indique l’écran d’aide, vous pouvez disposer des opérations normales : +, -, *, /, ainsi que des opérandes telles que P pour prix, V pour la valeur, Q pour la quantité, ou encore des nombres. Les parenthèses sont admises. FORMULE CALCUL PRIX (P) A l’inverse, ici, vous devez indiquer le calcul du prix. Donc, vous donnerez une opération en fonction de la valeur. Dans notre exemple, la formule est simple : V/Q, c’est-à-dire, la valeur divisée par la quantité. Copyright GIT SA, 24 rue Le-Royer, 1227 Genève, mars 2007 Page 15 WIN€UR PORTFOLIO CODE DE COMPTE Il est possible d’introduire directement le code de compte collectif de titres pour le genre de titre. Cela signifie qu’il est fixe et ne dépend plus des différentes comptabilités, et qu’il n’est plus possible d’avoir le même titre pour plusieurs comptes collectifs. Il est possible de reprendre ce champ pour construire des valeurs par défaut de comptes dans les écritures types. Le programme ne donne pas de fenêtre d’aide sur ce champ, car il n’a aucune référence d’un plan comptable. Même si vous travaillez directement depuis une société, dans la mise à jour des fichiers, vous ne disposerez pas de cette aide. En effet, vous travaillez sur les fichiers centraux et non sur les fichiers particuliers de la comptabilité. Aussi, faites attention à la codification si vous en mettez une. Il est préférable de laisser ce champ en blanc, si vous avez plusieurs portefeuilles ou plusieurs comptabilités de plan comptable différent. POSITION ESTIMATION En indiquant un numéro dans cet espace, vous indiquez la position dans laquelle apparaîtra le genre de titre dans un rapport si vous effectuez un tri sur ce critère. 2.3.2.2 Paramètres des genres de titres La partie de droite de l’onglet « Genre de titres » propose une liste de champs disponibles pour la saisie des titres. Au moment de la création ou de la modification du titre les informations dont la case est ici activée pourront être saisies par l’utilisateur. Après avoir créé le genre de titre, il est possible de le modifier. Mais attention, n'enlevez pas un paramètre qui pourrait provoquer des incohérences au niveau des écritures. Tous les champs que vous choisissez pour définir les genres de titres permettent : De sortir des rapports et d’effectuer des tris, De calculer les achats et les ventes, avec les frais éventuels et les gains, De calculer les revenus et de prévoir ceux-ci en fonction des dates. Vous pouvez définir autant de genres de titres que vous désirez. Tout dépend de votre comptabilité. Plus elle est simple et moins il y a de genres. Plus elle est détaillée et plus, vous serez amené à créer des genres. Tous les champs sont optionnels, sauf 3 qui sont obligatoires selon le type de titre créé: • 18 (pour tous les placement à terme portant un intérêt) • 19 (pour les placement portant un coupon) • 56 (pour les placements dont la quantité équivaut à la valeur nominale) Après avoir défini les genres de titres, vous pouvez créer les titres eux-mêmes. Copyright GIT SA, 24 rue Le-Royer, 1227 Genève, mars 2007 Page 16 WIN€UR PORTFOLIO 2.3.3 Mise à jour des titres 2.3.3.1 Saisie premier écran des titres C’est dans l’onglet « Titres » que l’utilisateur peut créer, consulter, modifier ou supprimer des titres. Code titre : Champ limité à 15 positions alphanumériques. Il est conseillé d’utiliser le numéro de valeur officiel du titre afin d’en faciliter le traitement. Monnaie du titre : Champ obligatoire. Sélectionner la monnaie dans la boîte de dialogue ou entrer directement le code. Il est possible de créer une nouvelle monnaie depuis cet écran. Les champs « Monnaie du revenu » et « Pays du titre » se complètent automatiquement sur la base de ce qui a été entré dans l’onglet « Pays ». Genre de titre : Sélectionner le code de genre de titre dans la boîte de dialogue ou l’entrer directement. Certains champs, propres au genre de titre, vont apparaître dans la partie inférieure de l’écran. Les éléments affichés dans l’onglet « Rubriques optionnelles » correspondent à ceux qui ont été sélectionnés (cases à cocher) dans la définition du code « Genre des titres ». Monnaie du revenu : Par défaut, le programme propose la même monnaie que celle du titre. Toutefois, il est possible d’avoir le revenu dans une monnaie différente. Code pays : Indiquez le code de pays rattaché au titre. Celui-ci doit impérativement exister. Copyright GIT SA, 24 rue Le-Royer, 1227 Genève, mars 2007 Page 17 WIN€UR PORTFOLIO Texte abrégé : Vous avez à disposition 10 caractères alphanumériques pour inscrire le texte abrégé. C’est celui-ci qui apparaîtra lorsque vous demandez la liste des titres. Texte long : Vous pouvez saisir jusqu’à 40 caractères. Page Web : En indiquant dans la cellule un lien internet, vous avez la possibilité, par la suite de pouvoir presser dessus et d’activer directement le lien pour vous rendre sur la page web désirée. 2.3.3.2 Paramètres détaillés Cet onglet n’apparaît que si l’option « Saisie détaillée » est activée au niveau du genre de titre. Les valeurs proposées sont celles qui ont été saisies dans ce dernier. Le programme propose également deux champs supplémentaires, « Cours du jours » et « Date du cours » qui sont des champs facultatifs et purement informatifs. Formules de calcul : Les valeurs indiquées sont celles prises par défaut par rapport au genre de titre. Toutefois, il est possible de les modifier. Nombre décimales des cours : Acceptez la proposition par défaut ou tapez le nombre désiré de décimales des cours. Cours de bourse du jour : Le cours de bourse que vous pouvez introduire ici est le cours qui vous sera proposé lors de la saisie de la balance d’entrée des titres de la comptabilité. Il est possible de laisser ce champ à zéro. Date du cours : Tapez la date du cours correspondant au champ précédent. Décimales des quantités : Le programme propose le nombre de décimales indiqué au niveau du genre de titre. 2.3.3.3 Paramètres spécifiques Viennent ensuite les divers paramètres que vous avez choisis au niveau du genre du titre. Il suffit de saisir les diverses informations. Après le dernier champ, le programme enregistre immédiatement le titre. 2.3.3.4 Détenteurs du titre En cliquant avec le bouton droit de la souris sur un titre on peut visualiser, le ou les détenteurs du titre. Le programme contrôle toutes les sociétés titres affiliées aux mêmes fichiers centraux et affiche la liste des comptabilités. Vous avez les informations suivantes : Le code de la société, Le numéro de compte collectif de titres, Le nominal/nombre, Et la valeur comptable dans la monnaie du titre. Copyright GIT SA, 24 rue Le-Royer, 1227 Genève, mars 2007 Page 18 WIN€UR PORTFOLIO 2.3.4 Mise à jour des cours des titres Cet onglet présente les différents comptes collectifs de titres disponibles dans la comptabilité courante : 2.3.4.1 Cours des titres pour un jour donné Un double clic sur le compte souhaité ouvre les positions de titres à la date du jour. Il est possible de changer la date en l’introduisant dans la case prévue à cet effet, en haut à droite de l’écran. Copyright GIT SA, 24 rue Le-Royer, 1227 Genève, mars 2007 Page 19 WIN€UR PORTFOLIO Dès que vous avez sélectionner un titre pour y changer le cours, automatiquement la date va se modifier en fonction de la date valeur que vous avez introduit. Si vous ne voulez pas introduire un cours pour ce titre à cette date, tapez la touche « Esc ». Vous pouvez, en cliquant sur le bouton droit de la souris vous pouvez accéder à la fiche du titre ainsi qu’au différents cours introduits Vous avez la possibilité d’ajouter un cours pour une date choisie, de modifier un cours ou de supprimer un cours introduit au préalable. Les cours que vous introduisez permettent au programme, lors de la saisie des écritures, de vous proposer un cours par défaut. Toutefois, il sera possible de le modifier. De même, ce cours sera repris en tant que cours d’estimation pour certaines opérations et certains calculs. 2.3.5 Programmes utilitaires Il existe des utilitaires concernant les mises à jour des cours des titres. En cliquant sur « Import/export, prix des titres » dans le menu « Outils » de la barre d’état, vous avez la possibilité d’importer les cours d’autres applications (Bloomberg, Reuters, Telekurs,…) . Pour ce faire, vous devez créer une fichier source qui servira de support pour les cours et fera le lien entre le programme WinEUR Titres et l’application. Vous pouvez générer ce fichier sous plusieurs formats (excel, word,…), en fonction de vos besoins et de votre système d’exploitation. Vous pouvez décider de classer les titres par code (celui créé dans Win€UR), Isin ou Bloomberg (si les champs ont été activés lors de la création des titres). Copyright GIT SA, 24 rue Le-Royer, 1227 Genève, mars 2007 Page 20 WIN€UR PORTFOLIO 2.3.5.1 Générer un fichier source Vous devez tout d’abord générer le fichier source qui sera utilisé comme support des données externes (bloomberg et autres….). Copyright GIT SA, 24 rue Le-Royer, 1227 Genève, mars 2007 Page 21 WIN€UR PORTFOLIO Le fichier sera sauvegardé généralement dans un répertoire sous le nom « SECRATES », mais vous pouvez décider du nom ainsi que de l’emplacement. Puis, vous choisissez les titres que vous souhaitez voir apparaître sur le fichier en cliquant sur chacun individuellement ou avec les boutons de sélection placés au dessus. Il y a aussi une possibilité d’effectuer un filtre afin de choisir les titres. La dernière étape est d’exécuter le processus. 2.3.5.2 Importer un fichier résultat Ce menu est l’option opposée à la précédente. Ici, on récupère des taux depuis un fichier externe. Cette option met à jour dans l’application les cours des titres à partir d’une liste récupérée par un quelconque moyen ou une autre application. Si vous avez directement les cours par l’intermédiaire d’une autre application ou par reprise d’un autre fichier central des monnaies, ou encore pour récupérer des taux effacés et sauvegardés selon la méthode indiquée plus haut, il est possible de reprendre les informations. 2.4 Référence des titres Ce menu est utilisé afin de rendre la saisie des écritures plus aisée. Ces options sont à définir au niveau de chaque société et nous retrouverons celles-ci lors de la création d’écritures-type. Ainsi, ces références peuvent être associées à des comptes de Grand Livre et même des comptes analytiques. Pour chacune de ces références, le programme permet de saisir les informations suivantes : Un code, Un texte, Un numéro de compte de Grand Livre, Prenons un exemple : Copyright GIT SA, 24 rue Le-Royer, 1227 Genève, mars 2007 Page 22 WIN€UR PORTFOLIO CODE C’est un champ alphanumérique de 15 positions. DESCRIPTION C’est un champ alphanumérique de 30 positions. CODE COMPTE C’est un champ alphanumérique de 15 positions. Copyright GIT SA, 24 rue Le-Royer, 1227 Genève, mars 2007 Page 23 WIN€UR PORTFOLIO 3. Création d’une nouvelle société 3.1 Généralités Les fichiers d’une comptabilité sont regroupés dans un répertoire particulier, qui correspond aux codes de la société et de l’exercice. En effet, chaque société créée comporte les mêmes fichiers de base (journal, écritures, comptes, etc.), d’où l’obligation de les conserver individuellement par comptabilité. Pour de plus amples informations, veuillez vous référer au chapitre 5 du manuel de l’ADMINISTRATION DU SYSTEME. Un tableau vide apparaît. Si des comptabilités sont déjà créées, celui-ci affiche la liste des sociétés existantes. Bouton de création d’une société Pour créer une nouvelle société, il vous suffit de presser sur la touche <INS> ou de cliquer sur le bouton comme indiqué ci-dessus. Le programme demande les informations suivantes : Copyright GIT SA, 24 rue Le-Royer, 1227 Genève, mars 2007 Page 24 WIN€UR PORTFOLIO • Le code de société, pour regrouper les fichiers de la comptabilité elle-même. Rappelons que ce code est un champ alphanumérique de 6 positions au maximum, sans espace, ni ponctuation, car il correspond à un répertoire, qui doit être lu par le système d’exploitation. • Le code de l’exercice pour indiquer l’année de la comptabilité. Ce champ est de 2 positions numériques et fait partie du nom du répertoire créé. • Le chemin des données, par exemple : « C:\GIT\WINEUR\DATA\ » pour regrouper les différentes sociétés dans un même répertoire. • La ligne de commentaire pour indiquer une remarque particulière. Il est possible de reprendre le plan comptable d’une autre société. Ceci évite ainsi de devoir saisir le plan comptable de la nouvelle société. Par contre, il faut être attentif au fait que la structure du plan comptable ainsi que la monnaie de référence seront les mêmes dans les deux sociétés et donc non modifiable. Nous ne nous étendrons pas sur les divers détails de création de société, ceux-ci étant largement commentés dans le chapitre 5 du manuel de l’administration du système ou encore dans le chapitre 2 du manuel de comptabilité Grand Livre. 3.2 Configuration des paramètres de la société Pour chaque comptabilité, vous devez définir les modules installés, les paramètres généraux, ainsi que les paramètres de la comptabilité. Copyright GIT SA, 24 rue Le-Royer, 1227 Genève, mars 2007 Page 25 WIN€UR PORTFOLIO 3.2.1 Modules installés Pour créer une comptabilité titres, il faut impérativement les deux options suivantes : Options à cocher Il est possible de créer une société, uniquement avec le Grand Livre, en répondant négativement à l’option « Titres ». 3.2.2 Paramètres généraux Les paramètres généraux sont les mêmes que pour une comptabilité générale. Toutefois, il y a obligation d’indiquer le chemin des fichiers centraux. Le programme refusera de continuer et d’enregistrer la création de la société, sans cette information. D’autre part, le programme vérifie l’existence de ces fichiers à l’emplacement indiqué. Les caractères @(5) signifie que le fichier central est interne à la société. Copyright GIT SA, 24 rue Le-Royer, 1227 Genève, mars 2007 Page 26 WIN€UR PORTFOLIO Chemin du fichier central 3.2.3 Paramètres de la comptabilité Nous avons déjà vu les modules de la comptabilité, ainsi que les paramètres du Grand Livre. Pour ce qui est des paramètres de la comptabilité Titres, il y a très peu d’informations à choisir : • Codes des titres en minuscules : Copyright GIT SA, 24 rue Le-Royer, 1227 Genève, mars 2007 Page 27 WIN€UR PORTFOLIO Si la réponse est positive, le programme fait une distinction entre les majuscules et les minuscules. Ainsi, un titre de numéro de valeur AABB est dissocié du titre de codification aabb. Si la réponse est négative, quelque soit la forme de saisie, le programme considère que la codification est la même et la transforme automatiquement en majuscules. • Index alphabétique des titres dans les comptes collectifs Donne la possibilité de pouvoir classer les titres par ordre alphabétique en plus du code lorsqu’on va sur le fichier de base des titres et que l’on souhaite changer les cours des titres. • Portefeuilles liés à une autre référence (GL, Tiers, Référence titre…) Permets de pouvoir lier un compte collectif de titres à un autre compte en ajustant aussi les écritures-type s’y rattachant (voir chapitre 5). • Registre des actionnaires Cette option doit être activée si le module du Registre des actionnaires as été acquis. Ce Module permet de gérer les souscripteurs de parts avec la gestion d’adresse. Après avoir défini tous ces paramètres, il suffit d’enregistrer pour lancer la création de la société. Le programme revient sur le tableau affichant la liste des sociétés créées. Il suffit d’appuyer sur la société nouvellement créée et on accède directement au menu principal, soit : Copyright GIT SA, 24 rue Le-Royer, 1227 Genève, mars 2007 Page 28 WIN€UR PORTFOLIO Le premier menu à travailler est le « Fichier de base », pour pouvoir créer le plan comptable, saisir les éléments structurels des titres, des monnaies, etc. 3.3 Mise à jour des fichiers Avant de commencer à comptabiliser les écritures ou encore à saisir les soldes d’entrée des titres, il est nécessaire de mettre à jour les fichiers, c’est-à-dire de saisir le plan comptable de la société (sauf dans le cas où vous avez repris un plan comptable existant). Si besoin est, il vous faudra également mettre à jour les monnaies et les titres. Toutefois, ces opérations sont normalement effectuées directement dans les fichiers centraux (réf. chapitre 2). 3.3.1 Plan comptable La structure du plan comptable a été définie lors de la création de la société, au niveau des paramètres du Grand Livre. Nous ne nous étendrons pas sur la marche à suivre pour la mise à jour du plan comptable. Référez-vous au chapitre 3.2 du manuel de la comptabilité Grand Livre. Nous vous rappelons simplement les bases suivantes : Copyright GIT SA, 24 rue Le-Royer, 1227 Genève, mars 2007 Page 29 WIN€UR PORTFOLIO • La structure du plan comptable est basée sur les classes, les groupes et les comptes. Elle est obligatoire, bien que vous travaillez uniquement au niveau des comptes pour la saisie des écritures. • Pour créer un compte, il est nécessaire et obligatoire que le groupe auquel il appartient existe. Il en est de même pour le groupe par rapport à la classe. • Pour créer un compte en monnaie étrangère, il est impératif que la monnaie existe. • Il est possible de créer un compte (même numéro) dans des monnaies différentes. • Les titres sont liés à la comptabilité générale par des comptes collectifs que l’on nomme « COMPTES COLLECTIFS DE TITRES ». Ceux-ci sont automatiquement dans la monnaie de référence de la société et ne servent uniquement que de regroupement. C’est-à-dire, qu’il est impossible de travailler directement au niveau de ces comptes, que ce soit en saisie d’écritures ou en saisie de balance d’entrée. Exemple de saisie de compte collectif de titres : Tapez le numéro du compte. Vous avez alors le choix de la monnaie (n’oubliez pas qu’un compte collectif de titres doit impérativement être en monnaie de référence), de la nature du compte et du type de compte. Choisissez la nature « COMPTE COLLECTIF DE TITRES ». Tapez l’intitulé du compte. Vient ensuite le choix de la réévaluation des changes réalisés : Copyright GIT SA, 24 rue Le-Royer, 1227 Genève, mars 2007 Page 30 WIN€UR PORTFOLIO Vous avez le choix de ne pas réévaluer ou d’effectuer une réévaluation sur les cours standard, de clôture ou encore sur les cours du jour. Si vous voulez une réévaluation des changes, le programme demande si celle-ci doit être prise sur les soldes ou sur les mouvements. Quels sont les comptes de P&P de change. Les comptes de P&P de change sont automatiquement en monnaie de référence. Il faut aussi s’occuper de la réévaluation des titres. Vous pouvez utiliser 3 méthodes : • Prix de revient moyen • FIFO • LIFO Le programme demande ensuite les comptes de pertes et gains de bourse. Les comptes de P&P de bourse peuvent être dans une monnaie autre que la monnaie de référence. Les comptes doivent exister. Ces valeurs seront reprises par défaut pour chaque titre attaché au compte collectif. 3.3.2 Mises à jour des autres fichiers Copyright GIT SA, 24 rue Le-Royer, 1227 Genève, mars 2007 Page 31 WIN€UR PORTFOLIO Les mises à jour des monnaies/cours, des pays, des genres de titres, ainsi que des titres, des cours de titres et des références des titres sont tout à fait similaires aux menus de mises à jour des fichiers depuis les fichiers centraux. Nous ne reviendrons donc pas là-dessus. Veuillez vous référer au chapitre 2 de ce manuel. Nous vous rappelons simplement que, même en travaillant depuis une comptabilité, toutes modifications ou créations effectuées à ce niveau, concernent directement les fichiers centraux et non pas uniquement la société. Au niveau de la saisie des cours des titres, seuls les titres existants de la société sont accessibles depuis le menu de la mise à jour des fichiers, contrairement aux autres éléments qui concernent toute la base de données complète. Si vous avez accès à toutes ces informations depuis la société, c’est pour vous faciliter le travail de saisie, car en règle générale, ces mises à jour s’effectuent directement sur les fichiers centraux. Copyright GIT SA, 24 rue Le-Royer, 1227 Genève, mars 2007 Page 32 WIN€UR PORTFOLIO 4. Mise à jour des soldes d’entrée 4.1 Généralités La mise à jour de la balance d’entrée peut s’effectuer à n’importe quel moment. Toutefois, si vous devez saisir des écritures de ventes ou de remboursement concernant des titres de l’exercice précédent, il faut au préalable avoir saisi ceux-ci par la mise à jour des soldes d’entrée des titres. En effet, la mise à jour des fichiers concerne la structure des titres et non pas leur quantité ou leur valeur. En choisissant ce menu, le programme affiche l’écran suivant : La mise à jour des soldes d’entrée du Grand Livre concerne tous les comptes hormis les comptes collectifs de titres (ou encore de tiers). Référez-vous au chapitre 4 du manuel comptabilité Grand Livre. De même, le report de l’exercice précédant s’effectue dans les mêmes conditions que pour une comptabilité simple, sans particularité. Nous ne verrons ici que la mise à jour de la balance d’entrée des titres. Copyright GIT SA, 24 rue Le-Royer, 1227 Genève, mars 2007 Page 33 WIN€UR PORTFOLIO 4.2 Comptabilité titres La mise à jour des soldes d’entrée de la comptabilité titres s’effectue par compte collectif. En choisissant cette option, le programme affiche la liste des comptes collectifs : Nous nous permettons de vous rappeler que cette méthode est obligatoire, car il est possible d’avoir les mêmes titres pour plusieurs comptes collectifs. Aussi, les soldes d’entrée doivent être saisis non seulement selon les titres, mais également selon leur rattachement aux comptes collectifs. De plus, il est plus facile de travailler par compte collectif que par titre. Choisissez le compte collectif que vous mettez à jour en pressant « Enter » sur la ligne correspondante. L’écran affiche un tableau comprenant les titres déjà en portefeuille : Où il suffit de presser sur « Insérer titre » pour saisir les titres ouverts. Copyright GIT SA, 24 rue Le-Royer, 1227 Genève, mars 2007 Page 34 WIN€UR PORTFOLIO Voici l’écran que vous avez : Si vous tapez un code de titre inexistant, le programme demande si vous désirez créer le titre. En cas de réponse positive, le programme affiche directement les paramètres de création du titre, tels que vous l’avez déjà vu dans la mise à jour des fichiers et revient ensuite sur la saisie du solde d’entrée. Dès que vous avez tapé ou choisi un code titre, le masque de l’écran change en fonction de la monnaie du titre que vous avez inséré. Tout d’abord, Il vous faut saisir un nominal/nombre. Le curseur vient ensuite sur le champ du prix/cours. Par défaut, ce prix est repris du fichier du titre. Toutefois, il est possible de le modifier et de le ressaisir. Le programme calcule le montant correspondant. Acceptez-le ou modifiez-le. Dans le cas où le cours est à zéro, il faut saisir le montant total. Après avoir saisi le titre, le programme revient au tableau affichant la liste des titres du compte collectif. Pour saisir un nouveau titre, il suffit de presser sur « Insérer titre ». Copyright GIT SA, 24 rue Le-Royer, 1227 Genève, mars 2007 Page 35 WIN€UR PORTFOLIO « Modifier titre » permet de modifier une ligne, « Supprimer titre » permet de supprimer un solde d’entrée Après avoir saisi les différents titres d’ouverture du compte collectif, il suffit de presser « Fermer » pour sortir de cette mise à jour. Le programme revient sur la liste des comptes collectifs. Choisissez-en un nouveau pour continuer votre travail ou faites « Quitter » pour sortir du menu de la mise à jour des soldes d’entrée des titres. Copyright GIT SA, 24 rue Le-Royer, 1227 Genève, mars 2007 Page 36 WIN€UR PORTFOLIO 5. Saisie des écritures La saisie des écritures s’effectue à deux niveaux : • Par le menu de la saisie des écritures, pour toutes les pièces concernant les écritures courantes de Grand Livre, • Par le menu des écritures types, pour toutes les pièces concernant les opérations de titres. C’est pourquoi, le programme affiche l’écran suivant : 5.1 Saisie des écritures Dans le manuel de comptabilité Grand Livre, nous avons consacré le chapitre 5 au menu de la saisie des écritures. Aussi, nous ne reviendrons pas sur toutes ces explications. Il est possible de saisir les opérations de titres depuis ce menu. Toutefois, le programme ne calculera pas les intérêts ou les gains/pertes de change et de bourse, etc. Cela signifie que vous aurez l’obligation de gérer en totalité l’opération. Il est largement préférable de saisir ce genre de pièce directement depuis le menu des écritures types, où d’ailleurs, est paramétré toute une série d’écritures pour les achats, les ventes, les calculs d’intérêts, etc. Le travail en est facilité au plus haut point. Copyright GIT SA, 24 rue Le-Royer, 1227 Genève, mars 2007 Page 37 WIN€UR PORTFOLIO A l’affichage, toutes les écritures apparaissent, ainsi que les écritures types. En fait, nous arrivons ici dans les journal des écritures. Pour chaque écriture, nous pouvons voir la première ligne avec le montant correspondant. 5.2 Ecritures types Le programme est livré avec une quantité d’écritures types, les plus standard. Il est possible de créer, selon vos besoins, des écritures types particulières. Pour comprendre le mécanisme de ce genre de saisie, nous allons procéder à quelques exemples. A la saisie de la toute première écriture type, le programme affiche la liste des écritures types à disposition : Copyright GIT SA, 24 rue Le-Royer, 1227 Genève, mars 2007 Page 38 WIN€UR PORTFOLIO 5.2.1 Saisie d’une écriture type Choisissez le format désiré en positionnant le curseur sur le fichier et en pressant « OK ». L’écran s’affiche en fonction du choix. Par exemple : Pour passer d’un champ à l’autre, il suffit de saisir le champ et de presser « Tab » sur le clavier. Il est possible de revenir au champ précédent. Pour l’exemple ci-dessus, tapez le numéro de la pièce. A la prochaine écriture, celui-ci sera proposé en fonction de la configuration de la société. La numérotation des pièces en cas de multi-journaux est gérée par journal. Après avoir tapé ou confirmé le numéro de pièce, le curseur est positionné sur le champ suivant, c’est-à-dire, la date comptable. Tapez la date. Ensuite, la date de valeur. Par défaut, le programme propose la même date du décompte, mais comme les écritures peuvent être modifiées, on peut décider que la date valeur sera automatiquement J+2 pour les écritures d’achat par exemple. Puis le compte de trésorerie. Sur ce champ, il est possible d’appeler la fenêtre de sélection par l’icône « ? ». On peut aussi en pressant sur l’icône L accéder directement à la fiche du compte au sein du plan comptable et de pouvoir modifier les informations. Copyright GIT SA, 24 rue Le-Royer, 1227 Genève, mars 2007 Page 39 WIN€UR PORTFOLIO Le champ suivant est le compte collectif de titres. Choisissez-le parmi les comptes collectifs disponibles dans la société avec le menu déroulant ou avec la touche de défilement vers le bas. Vient ensuite le numéro de valeur, c’est-à-dire le numéro du titre. De nouveau, il est possible de sélectionner le titre parmi ceux du fichier central où la société pointe (paramètre défini lors de la création de la société). En cliquant sur le point d’interrogation, le programme permet d’effectuer la recherche soit par code, soit par nom : L’affichage de la liste des titres reprend tous les titres existants au niveau du fichier central. Dès que vous avez choisi le numéro de valeur, le programme contrôle l’existence du change entre la monnaie du titre et celle du compte de trésorerie, pour la date du décompte. Si cette information est manquante, il affiche un message du style : Et prendra par défaut, le taux le plus proche. Si il n’y a pas de taux de change journalier introduit dans le programme, le taux standard est automatiquement choisi. Il suffit de l’accepter ou au contraire de le modifier. Le curseur est ensuite positionné sur le champ du nominal/nombre. Tapez la quantité et pressez « Tab ». Le curseur est passé au champ suivant qui correspond au libellé de l’écriture. Par défaut, le programme propose un libellé, par contre il est possible de le modifier. Ce libellé est identique pour toutes les lignes d’écriture qui seront générées automatiquement après l’enregistrement. Nous pouvons remarquer que les champs de montants indiquent déjà les monnaies correspondantes. Copyright GIT SA, 24 rue Le-Royer, 1227 Genève, mars 2007 Page 40 WIN€UR PORTFOLIO Après avoir saisi le libellé de l’écriture, le programme positionne le curseur sur le champ du cours/prix et propose le prix correspondant au cours saisi à la date la plus proche de la date valeur indiquée plus haut (et non pas la date du décompte). Il est possible d’accepter ou de modifier la proposition. Dès lors, le programme applique déjà le calcul du montant brut et du montant net pour le moment. Il ne reste plus qu’à saisir les différents montants de frais, avant d’enregistrer l’écriture complète. Au fur et à mesure, le programme recalcule les montants nets. Vous avez encore la possibilité de modifier les montants nets de la monnaie du compte de trésorerie ainsi que de la monnaie de référence. Il est à noter que le masque de saisie change en fonction du genre de titre saisi, voici les deux styles d’écrans d’achats différents si il s’agit d’une action ou d’une obligation : Copyright GIT SA, 24 rue Le-Royer, 1227 Genève, mars 2007 Page 41 WIN€UR PORTFOLIO Copyright GIT SA, 24 rue Le-Royer, 1227 Genève, mars 2007 Page 42 WIN€UR PORTFOLIO On peut remarquer que pour l’opération d’achat obligataire, les champs correspondant au calcul de l’intérêt couru apparaissent. Confirmez à la fin de la saisie. Le programme valide l’écriture et revient sur l’écran suivant : Prenons un autre exemple. Cette fois-ci, examinons une écriture d’intérêts : Jusqu’au nominal, rien de particulier. Copyright GIT SA, 24 rue Le-Royer, 1227 Genève, mars 2007 Page 43 WIN€UR PORTFOLIO Le libellé de l’écriture va être pris automatiquement. Acceptez-le ou modifiez-le. Le curseur se positionne sur le champ suivant, où deux informations sont reprises automatiquement. Il s’agit du calcul de jours d’intérêts (360/360, 365/365, etc.) ainsi que du taux d’intérêt. Ces deux éléments sont récupérés des informations de la définition du titre. Acceptez-les ou modifiez-les. Le programme calcule le revenu brut. Acceptez-le ou modifiez-le. Vient ensuite le compte d’intérêt à introduire, ainsi que les différents frais éventuels Par ces deux exemples, on peut constater que les écritures types permettent de récupérer les éléments indispensables des titres, afin de saisir les informations comptables. Le programme facilite le travail en proposant des valeurs par défaut, qui bien sûr, peuvent être modifiées. Au fur et à mesure que vous saisissez les écritures types, le programme affiche la liste des opérations effectuées. Sous l’onglet « Outils », vous avez différentes options : • FILTRE Permet d’effectuer un filtre sur différents critères comme vous pouvez le voir : Copyright GIT SA, 24 rue Le-Royer, 1227 Genève, mars 2007 Page 44 WIN€UR PORTFOLIO • CONVERSION EN ECRITURE NORMALE Transforme une écriture type en écriture normale. Attention, dans ce cas, il est impossible d’inverser le processus. Faites une copie de sécurité avant d’effectuer cette manipulation. • IMPORT DE MODELES D’ECRITURES Avec cette option, l’utilisateur à la possibilité de pouvoir recevoir des écritures-types nouvellement créées et de les importer dans la société afin de les utiliser. Il suffit d’aller chercher les écritures-types dans le répertoire où elles ont été stockées, de sélectionner celles que vous voulez avoir et de cliquer sur le bouton « importer ». Ces écritures-types seront alors disponibles. • IMPRESSION DU DOCUMENT ASSOCIE EN CREATION D’ECRITURE Si vous avez créé un document page fixe (voir chapitre 8.4) rattaché à un type d’écriture, cette option vous permet de l’imprimer lors de l’introduction de l’écrituretype en comptabilité. • E-MAIL DU DOCUMENT ASSOCIE EN CREATION D’ECRITURE Même indication que ci-dessus, sauf qu’un e-mail est automatiquement créé au lieu d’une impression. Copyright GIT SA, 24 rue Le-Royer, 1227 Genève, mars 2007 Page 45 WIN€UR PORTFOLIO 5.2.2 Remarques L’affichage d’une écriture-type au niveau des écritures comptables dépend de la structure choisie lors de la définition de ladite écriture. Comme on l’a vu, vous définissez les lignes d’écritures en fonction des champs. Dans notre exemple, les frais, courtages, etc. sont inclus dans le prix d’achat du titre au niveau comptable. Ce qui fait que l’écriture type détaille le montant brut et le montant net de l’achat, alors que l’écriture comptable prend uniquement le montant net. Les écritures-types ont un avantage certain au niveau du système non seulement par leur rapidité et leur simplicité de saisie améliorant le rendement de travail, mais encore elles permettent d’obtenir bon nombre de détails (important en autre pour les calculs de gains/pertes, pour les rapports, etc.) sans alourdir le journal des écritures. Tout dépend de votre façon de travailler. Une fois de plus, l’application WinEUR vous laisse libre de procéder à votre guise, en fonction de vos besoins et de vos désirs. 5.3 Générateur d’écritures types Avec ce menu, on a la possibilité de créer des écritures types simplifiées qui seront complètement paramétrées par l’utilisateur . Ceci vous permettra de comptabiliser des écritures sans passer par l’aspect comptable, mais d’avoir un masque de saisie qui sera plus simple et plus convivial à l’utilisation. Ces « formats » sont construits ligne par ligne. Copyright GIT SA, 24 rue Le-Royer, 1227 Genève, mars 2007 Page 46 WIN€UR PORTFOLIO Ces écritures seront sauvegardées et peuvent être rechargées à tout moment. Les boutons spéciaux Contrôler si la définition de l’écriture est correcte Tester l’écriture type Le générateur d’écritures types est divisé en 4 onglets : Ecriture : Dans cet onglet sont saisis le nom de l’écriture type, ainsi qu’une zone de texte libre dans laquelle peuvent figurer diverses informations, précisons ou recommandations destinées au futur utilisateur. Saisies obligatoires : Le programme propose différents éléments (Numéro de pièce, date) qui doivent se trouver ou non dans l’écran de saisie principale. L’option NON déplacera ces rubriques sous l’onglet « Saisie d’initialisation ». Lignes de saisie : L’utilisateur définit ici les lignes (éléments) qu’il souhaite voir apparaître dans son écran de saisie. Ces lignes ne correspondent pas obligatoirement à l’écriture qui sera finalement générée. Des éléments peuvent en effet être inclus dans cet onglet uniquement pour figurer dans une formule qui sera traitée dans l’onglet « Lignes d’écriture ». Copyright GIT SA, 24 rue Le-Royer, 1227 Genève, mars 2007 Page 47 WIN€UR PORTFOLIO Pour créer une ligne de saisie, il faut appuyer sur le bouton « ajouter ». Nom : Identificateur de l’élément inséré. Ce nom sera plus tard utilisé dans la section « Lignes d’écritures » ou dans des formules (montants). L’identificateur ne doit comporter ni d’espace, ni d’accent. Onglet de saisie : Trois choix sont disponibles. Saisie principale : l’élément inséré apparaîtra obligatoirement dans l’écran de saisie lors de la génération de l’écriture. Saisie d’initialisation : l’élément inséré apparaîtra dans un onglet séparé de l’écran de saisie afin de ne pas ralentir le travail de l’utilisateur lors de saisies en série. Caché (valeur constante) : l’élément inséré n’apparaîtra pas lors de la saisie mais figurera dans les lignes d’écritures. Cette option est à utiliser lorsqu’un élément ne doit pas être changé par l’utilisateur. Copyright GIT SA, 24 rue Le-Royer, 1227 Genève, mars 2007 Page 48 WIN€UR PORTFOLIO Type de saisie : Choix disponibles : Saisie d’un champ texte : l’élément inséré sera un champ de texte (libellé). Saisie d’un libellé standard : l’élément inséré ira rechercher un libellé standard. Saisie d’un montant : l’élément inséré sera un montant. Saisie d’un compte GL : l’élément inséré sera un compte du Grand-Livre. Saisie d’un code taxe : l’élément inséré ira rechercher un code taxe. Libellé précédent la saisie : Champ de texte libre que le programme affichera devant la case de saisie (numéro de compte, etc…). Lignes d’écriture : C’est ici qu’est composée l’écriture finale. Les comptes touchés sont sélectionnés et configurés avec les éléments qui lui sont propres (libellé, code taxe, etc…). Pour créer une ligne d’écriture, il faut appuyer sur le bouton « ajouter ». Copyright GIT SA, 24 rue Le-Royer, 1227 Genève, mars 2007 Page 49 WIN€UR PORTFOLIO Compte GL : Les éléments proposés dans la liste correspondent aux identificateurs qui on été appliqués dans les lignes de saisie. Libellé : l’élément libellé (champ texte) qui a été introduit dans les lignes de saisie Ligne de contrepartie : indique si cette ligne d’écriture est en fait une contrepartie d’une ligne précédente. Montant (monnaie ori.) : élément proposé dans la liste des lignes de saisie correspondant à un montant. Il faut pour ce faire passer par un écran supplémentaire, comme démontré ci-dessous. Montant (monnaie réf.) : élément proposé dans la liste des lignes de saisie correspondant à un montant. Idem que pour le montant en monnaie original. Dans notre cas, le montant sera automatiquement changé avec le taux standard (défini dans les fichiers de base de monnaies et cours), que l’on peut bien évidemment modifier. Afin de savoir si l’écriture type a été créée correctement et qu’il ne manque pas d’éléments, il suffit de cliquer sur ce bouton : Si il n’y a pas de problème, le message suivant apparaît : Copyright GIT SA, 24 rue Le-Royer, 1227 Genève, mars 2007 Page 50 WIN€UR PORTFOLIO En cliquant sur ce bouton, l’écran de saisie définitif apparaît et on a plus qu’à introduire les éléments de l’écriture. De plus, si on veut voir en détail l’écriture comptable, nous allons dans l’onglet « Ecriture » et voici l’écran qui apparaît : A ce moment, il suffit d’enregistrer l’écriture type avec ce bouton réutilisable à volonté. Copyright GIT SA, 24 rue Le-Royer, 1227 Genève, mars 2007 et elle devient Page 51 WIN€UR PORTFOLIO 5.4 Mise en définitif La mise en définitif est expliquée au niveau de la comptabilité générale et permet de figer les écritures que l’on souhaite. Une écriture qui est provisoire peut être modifiée et supprimée à n’importe quel moment, tandis qu’une écriture définitive ne peut qu’être visualisée sans pouvoir faire une modification ni de pouvoir la supprimer. La seule possibilité de contourner une écriture définitive est d’effectuer une extourne. 5.5 Import/Export L’importation d’écritures permet de sauvegarder certaines écritures qui pourraient être récurrentes et de pouvoir les rapatrier sans devoir les ressaisir manuellement. 5.5.1 Mémoriser un lot d’écritures Aucune particularité n’est à indiquer pour ce menu, par rapport aux explications fournies dans le manuel de comptabilité Grand Livre. Le programme prend en compte toutes les écritures du journal, indifféremment. Toutefois, celles-ci sont toutes prises en tant qu’écritures comptables, c’est-à-dire, qu’il n’y a pas de notion d’écritures-type. 5.5.2 E-mail d’un lot d’écritures Par ce biais, vous avez la possibilité d’envoyer directement le lot d’écritures que vous souhaitez à une personne tierce utilisant aussi le programme WinEUR. 5.5.3 Charger un lot d’écritures Comme expliqué plus haut, les écritures mémorisées sont des écritures comptables, donc, lors du chargement, elles sont prises uniquement en tant que telles. Ce qui signifie que, des écritures-type rechargées n’apparaissent qu’en écritures simples. Voici les champs que vous devez compléter avant de pouvoir réinsérer les écritures : Copyright GIT SA, 24 rue Le-Royer, 1227 Genève, mars 2007 Page 52 WIN€UR PORTFOLIO Copyright GIT SA, 24 rue Le-Royer, 1227 Genève, mars 2007 Page 53 WIN€UR PORTFOLIO 6. Affichage et Impression L’affichage à l’écran permet de visualiser des résultats comme les soldes de comptes, les mouvements, les balances, etc. Le menu distingue principalement deux options : l’affichage du Grand Livre et l’affichage de la comptabilité Titres. 6.1 Comptabilité générale Dans le manuel de la comptabilité Grand Livre, nous avons déjà donné les explications concernant ce menu. Toutefois, avec le module des Titres, il existe quelques subtilités : Copyright GIT SA, 24 rue Le-Royer, 1227 Genève, mars 2007 Page 54 WIN€UR PORTFOLIO 2 1 L’affichage de la balance des soldes permet d’avoir un bouton supplémentaire lorsqu’on se situe sur la ligne d’un compte collectif de titres. • Vous pouvez, comme à l’accoutumée, aller visionner le mouvement du compte collectif de titres Copyright GIT SA, 24 rue Le-Royer, 1227 Genève, mars 2007 Page 55 WIN€UR PORTFOLIO • Mais vous avez la possibilité supplémentaire d’afficher le détail des titres contenus dans ce compte collectif grâce au bouton « Détail du compte collectif de titres ». Par ce biais, on peut voir les titres détenus, le code et la monnaie de ceux-ci, la quantités pour chacun, le solde à nouveau, le mouvement ainsi que le solde final. Le tout en monnaie de référence et en monnaie originale : Intitulé du portefeuille Vous avez la possibilité d’aller encore plus loin avec la même opération. A partir du solde des titres dans un portefeuille, vous pouvez aller voir les mouvements de ce titre à l’intérieur de la société. De là, vous pouvez aller voir le détail de chaque écriture : Copyright GIT SA, 24 rue Le-Royer, 1227 Genève, mars 2007 Page 56 WIN€UR PORTFOLIO puis arriver sur l’écran de l’écriture type pour modifier les informations y figurant : Le grand intérêt de ces manipulations est que, malgré le nombre d’écran que vous avez pu voir, à aucun moment vous avez du ressortir de l’écran de base pour aller sur un autre. Tout ceci s’effectue en cascade et permet un gain de temps et d’organisation. Copyright GIT SA, 24 rue Le-Royer, 1227 Genève, mars 2007 Page 57 WIN€UR PORTFOLIO 6.2 Comptabilité Titres L’affichage de la comptabilité Titres permet de visualiser les informations suivantes : 6.2.1 Solde d’un compte de titres Avec ce menu, on accède directement à la liste de tous les titres en possession indépendamment du compte collectif de titres dans lequel ils sont détenus. L’écran est similaire que dans le menu de la comptabilité générale à la différence qu’il présente les titres en portefeuille ainsi que leur quantité. De plus, on peut voir le solde à nouveau, le mouvement et le solde final de chacun. Copyright GIT SA, 24 rue Le-Royer, 1227 Genève, mars 2007 Page 58 WIN€UR PORTFOLIO On peut remarquer que sur la première colonne, nous trouvons le numéro du compte collectif de titres. Ceci nous permet d’effectuer une distinction pour chaque titre afin de savoir où il se trouve dans le plan comptable. 6.2.2 Mouvements des comptes de titres Au bas de l’écran, vous avez la possibilité d’aller dans le détails des mouvements pour chaque titre, puis de modifier chaque écriture sans avoir besoin de sortir de la page ou vous vous trouviez. L’affichage des mouvements des comptes de titres est tout à fait semblable aux mouvements de comptes Grand Livre. Il est également possible de visualiser une écriture particulière en vous positionnant sur la ligne concernée et en pressant : Copyright GIT SA, 24 rue Le-Royer, 1227 Genève, mars 2007 Page 59 WIN€UR PORTFOLIO Puis de modifier l’écriture type correspondante comme suit : Copyright GIT SA, 24 rue Le-Royer, 1227 Genève, mars 2007 Page 60 WIN€UR PORTFOLIO 6.2.3 Impression Onglet d’impression Dans l’onglet d’impression on à la possibilité d’avoir plusieurs types de rapports parmi les suivants : Liste des titres : cette option permet d’imprimer ou de visualiser la liste des titres. Attention, car il s’agit de la totalité des titres détenus dans le fichier central et non seulement les titres que la société dans laquelle vous vous trouvez contient. Vous pouvez effectuer un filtre sur les titres par rapport aux informations que vous souhaitez extraire. Balance des soldes : avec cette option, vous pouvez visualiser le numéro du compte collectif de titres, du nom des titres, de la quantité. De plus, vous avez le choix, grâce aux filtres, de visionner différents rapports. Copyright GIT SA, 24 rue Le-Royer, 1227 Genève, mars 2007 Page 61 WIN€UR PORTFOLIO • Les balances d’entrée : indique simplement la quantité et les montant en monnaie original ainsi qu’en monnaie de référence pour la balance d’entrée. • La balance des soldes : indique les titres avec leur balance d’entrée, le mouvement et le solde final. • Balance avec les cours : indique la quantité, le cours de chaque titre, le montant en monnaie originale, le taux de change effectué ainsi que le montant en monnaie de référence. Pour chaque rapport, vous pouvez effectuer des filtres sur les comptes, les titres, les genres, la monnaie, les montants et les dates. Donc le rapport en sera modifié en fonction des filtres sélectionnés. Mouvement des titres : cette option prend en compte chaque titre et indique le mouvement (achat, vente, dividende, intérêt, …) qu’il y a eu sur ce titre depuis la date sélectionnée. On peu créer aussi, comme auparavant, des filtres pour cibler le rapport. Voici un exemple : Copyright GIT SA, 24 rue Le-Royer, 1227 Genève, mars 2007 Page 62 WIN€UR PORTFOLIO Intérêts courus : Grâce à cette option vous pouvez visionner les intérêts courus pour les titres portant intérêt (obligations, placements,….). Vous indiquez la date d’arrêté, ainsi que les comptes sélectionnés ou les titres à prendre en compte. Vous pouvez aussi indiquez que vous souhaitez visualiser seulement les intérêts courus sur les obligations, ou sur un autre type de titre. De plus, vous avez la possibilité d’effectuer directement l’opération comptable automatiquement en stipulant le compte de pertes et profits ainsi que le compte grand-livre comme indiqué ci-dessous. Voici comment les intérêts courus sont représentés : Copyright GIT SA, 24 rue Le-Royer, 1227 Genève, mars 2007 Page 63 WIN€UR PORTFOLIO Rapport sur les estimations de titres : Nous n’allons pas expliquer en détail cette option étant donné qu’elle va être traitée dans le chapitre traitant des rapports en colonne (chapitre XXXX). Donc reportez vous à ce chapitre pour une explication plus approfondie. Calcul des droits de garde : Par ce biais là, vous avez la possibilité, comme le calcul des intérêts courus, de comptabiliser les droits de garde pour les titres. Vous effectuez un filtre des comptes et vous pouvez avoir le rapports avec le calcul. De plus, la comptabilisation peut être effectuée automatiquement à votre convenance Copyright GIT SA, 24 rue Le-Royer, 1227 Genève, mars 2007 Page 64 WIN€UR PORTFOLIO 6.3 Bilan Par ce biais, nous avons la possibilité de visualiser et d’imprimer le bilan de la société. On arrive sur l’écran suivant : Copyright GIT SA, 24 rue Le-Royer, 1227 Genève, mars 2007 Page 65 WIN€UR PORTFOLIO De la, nous avons plusieurs paramètres à établir afin d’avoir le bilan de la société. Pour commencer, intéressons-nous aux aux onglets situés au haut de l’écran. Paramètres : De là, vous pouvez effectuer quelques personnalisations du bilan, mais cela reste très succinct. Les options sont suffisamment explicites pour ne pas les traiter un à un. Le seul pour lequel nous allons nous attarder est l’option de « Recalculer les soldes à la date d’arrêté ». Cela permet de pouvoir visualiser les soldes à la date que l’on souhaite, car sans cette option, le programme prendra automatiquement les soldes à la fin de l’exercice précédent (souvent le 31 décembre). Entêtes de colonnes : permet de personnaliser les entêtes de colonnes. Il faut cependant faire attention à la largeur de chaque entête de colonne. Copyright GIT SA, 24 rue Le-Royer, 1227 Genève, mars 2007 Page 66 WIN€UR PORTFOLIO Format : ajustement de quelques formats sur les dates, sur les séparateurs et sur les montants. Tableur : grâce à cette option, vous pouvez, directement sauvegarder votre bilan sous format excel dans le répertoire de votre choix. Ceci afin de le retravailler par la suite. Copyright GIT SA, 24 rue Le-Royer, 1227 Genève, mars 2007 Page 67 WIN€UR PORTFOLIO Police : vous permet de gérer les différentes tailles de police de caractères pour les différentes lignes d’écriture du bilan. Imprimante : gère l’imprimante sélectionnée, l’orientation de l’impression, les marges ainsi que les indications pouvant y figurer. De plus, en bas de l’écran, vous avez 5 icônes permettant différentes possibilité de visualiser le bilan. permettre d’ouvrir Adobe Acrobat et de pouvoir visionner le rapport (ici le bilan), puis de l’enregistrer par la suite. comme son nom l’indique, va imprimer le document en fonction de l’imprimante que vous avez sélectionné dans l’onglet s’y rapportant. cette fonction est très utile et permet d’exporter les données du rapport vers votre tableur pour que vous puissiez travailler dessus (création de graphiques, mise en page,…). fonction très pratique, car elle effectue une copie du document sous format *.pdf (adobe acrobat), ouvre un message e-mail et attache le Copyright GIT SA, 24 rue Le-Royer, 1227 Genève, mars 2007 Page 68 WIN€UR PORTFOLIO document en pièce jointe. Vous gagnez ainsi un précieux temps et permet même d’envoyer le rapport à une personne qui ne possèderait pas le programme WinEUR. ferme tout simplement l’écran du bilan. 6.4 Pertes et Profits Toutes les options pour ce menu sont exactement pareilles à celles stipulées plus haut concernant le bilan, donc veuillez-vous rapporter au point « 6.4 Bilan » afin d’avoir le détail. Copyright GIT SA, 24 rue Le-Royer, 1227 Genève, mars 2007 Page 69 WIN€UR PORTFOLIO 7. Rapports / Formats Comme nous venons de le voir dans le chapitre précédent, les éditions des titres sont limitées (mouvements, balances, intérêts courus). Cette restriction est tout à fait volontaire, du fait que chaque client a sa préférence pour présenter les informations et les résultats des titres. Aussi, que ce soit dans le grand-livre, les titres ou dans les fichiers, l’application vous permet de créer une palette diversifiée de documents, listes et rapports. Cependant il faut toutefois garder en mémoire que l’établissement de rapports personnalisés (rapports en lignes, en colonnes ou utilisant les formats) est une démarche qui nécessite une certaine maîtrise du programme ainsi que de ses outils. Donc nous recommandons au préalable, d’effectuer une formation afin de ne pas effectuer d’erreur ou de perdre trop de temps. Ce manuel ne vous donne qu’un aperçu général des différents rapports. Dans ce menu, il y a 3 grands types de rapports disponibles. Chacun à son utilité et ses caractéristiques propres. Il s’agit de : • Rapports en ligne • Rapports en colonne • Rapports page fixe Copyright GIT SA, 24 rue Le-Royer, 1227 Genève, mars 2007 Page 70 WIN€UR PORTFOLIO Rapports en lignes Ces rapports sont utilisé dans la plupart des cas pour effectuer des bilans ou des comptes de pertes et profits personnalisés. On peut aussi créer des études de marges ou de centres de coûts. Nous n’allons pas nous étendre sur ce sujet, étant donné qu’il est traité dans le manuel d’utilisation de la comptabilité. Rapports en colonnes Les rapports en colonnes sont utilisés principalement pour effectuer un décompte des opérations ou des états détaillés des comptes. On trouve 3 familles : • • • Rapports sur le journal Rapports sur les comptes Rapports sur les titres Rapports sur le journal Avec ce rapport, vous avez la possibilité de détailler les comptes du grand livre en affichant les écritures pour chacun avec les montants correspondant. Le rapport sur le journal est surtout utile pour le module des tiers permettant d’obtenir un compte rendu pour chaque client. Ce type de rapport est expliqué plus spécifiquement dans le manuel se rapportant à la partie comptable du grand-livre, donc nous allons pas le traiter dans ce chapitre. Rapports sur les comptes Comme auparavant, ce type de rapport concerne plus particulièrement l’état du grand-livre et est traité dans le manuel s’y rapportant, donc nous vous invitons à vous rendre dans le guide d’utilisation de la comptabilité générale. Rapports sur les titres Rapports sur les estimations titres Vous pouvez aussi accéder à ces rapports par le menu « affichage et impression / comptabilité des titres / impression ». Afin de pouvoir afficher un rapport sur les estimations titres, vous devez passer par quelques étapes. Celles-ci vont définir la forme et le contenu de votre rapport. vous permet de créer un nouveau rapport. Copyright GIT SA, 24 rue Le-Royer, 1227 Genève, mars 2007 Page 71 WIN€UR PORTFOLIO ouvre l’explorateur pour aller rechercher un rapport déjà sauvegardé. Il est à noter que vous pouvez garder les rapport où bon vous semble dans l’arborescence de votre ordinateur ou de votre serveur. Par défaut, le programme va chercher dans le répertoire de la société qui est active. sauvegarde le rapport dans le répertoire sélectionné. lance le processus de visualisation du rapport sélectionné. Propriétés Le premier écran qui vient à l’écran est le suivant : Nom du fichier : Lors de la création d'un nouveau rapport la case ne devrait contenir aucun élément. Titre : Titre du rapport. Celui-ci sera reporté dans le rapport au moment de l'impression. Référence : Description du rapport. Ce texte libre est purement informatif et ne figurera pas sur l'impression. Langue : Langue dans laquelle le rapport a été généré (entêtes de colonnes, etc ...). La valeur proposée par défaut lors de la création d'un rapport est la langue Copyright GIT SA, 24 rue Le-Royer, 1227 Genève, mars 2007 Page 72 WIN€UR PORTFOLIO de l'utilisateur. Ce code est utilisé dans certains rapports, par exemple les articles de stocks ou les titres où certaines colonnes peuvent être traduites automatiquement. Dans cet écran, vous indiquez aussi si les solde à zéro, les comptes courants et les comptes clients qui seront pris en considération dans le rapport. De plus, vous pouvez demander un degré de sécurité en lecture et en écriture pour le rapport en fonctions des droits que chaque utilisateur possède au sein du programme. Colonnes C’est dans cet onglet que vous allez définir toutes les colonnes qui vont être utilisées dans votre rapport. Elle apparaîtront en fonction de l’ordre dans lesquelles vous les avez classées. Voici un petit descriptif des différents champs de l’écran : - Colonne : indique le numéro de la colonne qui sera affichée. - Titre : nom figurant dans l’entête de la colonne (peut être modifié). - Description : caractéristique de la colonne. Indique l’élément de la comptabilité qui va être représenté dans le rapport. Copyright GIT SA, 24 rue Le-Royer, 1227 Genève, mars 2007 Page 73 WIN€UR PORTFOLIO - Largeur : indique la largeur de la colonne. Il est à noter qu’une colonne dont la largeur est égale à zéro ne se verra pas dans le rapport, mais peut être utilisée dans le calcul d’une formule. En bas de l’écran, vous pouvez ajouter, insérer (ajoute une colonne devant la ligne sur laquelle vous vous trouvez), modifier ou supprimer une colonne. Regardons plus en détails la fonction d’ajouter une colonne. Fig. Ecran d’une colonne numérique Les champs de l’écran vont changer en fonction de la nature de la colonne. Vous avez le choix entre 115 informations dont certaines sont alphanumériques (A) et les autres sont uniquement numériques (N), plus un champ appelé formule, qui permet d’effectuer des calculs entre les différentes colonnes. Colonnes Alphanumériques Largeur: Cette option correspond à la largeur de la colonne lors de l'impression. Par défaut, le programme propose la largeur de base de l'élément sélectionné (par exemple 5 pour le numéro de compte). Cette valeur peut-être modifiée. Copyright GIT SA, 24 rue Le-Royer, 1227 Genève, mars 2007 Page 74 WIN€UR PORTFOLIO Titre : Le "titre" correspond au nom de la colonne telle qu'elle apparaîtra à l'impression. Le nombre de caractère est bien entendu limité à la valeur entrée sous la première rubrique (largeur). Justification : Permet d'aligné à gauche, à droite ou de centrer le résultat dans la colonne. Sur nombre de position(s) : L'option "Depuis la position/sur nombre de position(s)" permet de limiter le champ d'impression à un ou plusieurs caractères. Exemple : Depuis la position : 1 Sur nombre de positions : 3 (A l'impression seuls les trois premiers caractères du champ en question seront imprimés.) Colonnes Numériques Les éléments numériques d'un rapport sur les estimations de titres (solde en quantité, cours de bourse moyen, formules, etc ...) proposent les configurations suivantes : Largeur : Cette option correspond à la largeur de la colonne lors de l'impression. Par défaut, le programme propose la largeur de base de l'élément sélectionné. Cette valeur peut-être modifiée. Titre : Le "titre" correspond au nom de la colonne telle qu'elle apparaîtra à l'impression. Le nombre de caractère est bien entendu limité à la valeur entrée sous la première rubrique (largeur). Justification : Cette rubrique est désactivée. automatiquement alignés à droite. Sous total : Sous total (vertical) : le sous total de la colonne sera imprimée à chaque bas de page ainsi qu'à la fin du rapport. Sous total (tri seulement) : le sous total de la colonne ne sera imprimé qu'à la fin du "critère de tri". Les montants seront Changement de signe : En cochant cette case le résultat sera inversé à l'impression. Ce dernier sera pris en compte dans les totaux avec sa valeur réelle mais apparaîtra en "valeur inverse". Décimales : Nombre de décimales (par défaut 2) Facteur d'arrondi : Permet d'arrondir les valeurs Condition : Possibilité d'afficher l'élément uniquement "si le montant est au débit", "si le montant est au crédit", "si différent de zéro". Formules : Les formules sont aussi un élément numérique. Elles permettent de poser une opération mettant en relation différentes colonnes. Copyright GIT SA, 24 rue Le-Royer, 1227 Genève, mars 2007 Page 75 WIN€UR PORTFOLIO Vous avez à disposition deux lignes de calcul de 30 caractères au maximum chacune, comprenant des opérateurs et des opérandes. Les opérateurs sont de la forme +, -, / (signe de la division), * (signe de la multiplication). Les opérandes sont des nombres, @COL (x), @PCT( x,y), @CNV (x,MON), @ABS(x). x,y Numéros de colonnes MON Un code monnaie @COL(x) Montant ou information contenu dans la colonne x du rapport @PCT(x,y) Pourcentage de la colonne x par rapport à la colonne y @CNV(x,MON) Permet la conversion de la colonne x du rapport dans la monnaie MON au cours du jour. Ceci n'est possible que pour les colonnes qui ne sont pas des formules @ABS(x) Permet d'obtenir la valeur absolue du montant contenu dans la colonne x du rapport @COLSIGN(x) retourne la valeur +1 si la colonne indiquée contient une valeur positive, 0 si elle est égale à zéro et -1 si elle est négative Faites attention au fait que, si vous modifiez la numérotation des colonnes, en insérant ou supprimant une ligne de colonne, votre formule peut devenir fausse, puisqu’elle dépend des numéros des colonnes. Critères de sélection Grâce à cette option il est possible de cibler exactement les éléments qui doivent figurer dans le rapport. Copyright GIT SA, 24 rue Le-Royer, 1227 Genève, mars 2007 Page 76 WIN€UR PORTFOLIO Pour avoir un nouveau critère de sélection, cliquez sur ajoutez. Vous choisissez la colonne qui sera prise en compte pour la sélection, puis vous insérerez le critère en lui même. Les opérations qui peuvent être utilisées sont : Copyright GIT SA, 24 rue Le-Royer, 1227 Genève, mars 2007 Page 77 WIN€UR PORTFOLIO = < > <= >= <> .AND. .OR. .INC. .EX. pour indiquer l'identité plus petit plus grand plus petit ou égal plus grand ou égal différent plusieurs sélections alternative inclus exclus Exemple 1 (=) A) Colonne de sélection Compte B) Sélection =50 C) Depuis la position 4 D) Sur nombre de position 2 Le résultat affiché ne comprendra que les comptes (A) dont les 2 positions (D) en partant de la 4ème (C) correspondent à 50 (B). En clair si la longueur des numéros de comptes est à 5 positions, seuls seront affichés les comptes se terminant par 50. Exemple 2 (<>) A) Colonne de sélection Solde en monnaie B) Sélection <>0 C) Depuis la position 0 D) Sur nombre de position 0 Le résultat affiché ne comprendra que les comptes dont le solde (A) est différent de zéro (B). Exemple 3 (.EX.) A) Colonne de sélection Monnaie B) Sélection .EX.USD C) Depuis la position 0 D) Sur nombre de position 0 Le résultat affiché comprendra tous les comptes sauf (B) ceux étant en monnaie (A) USD (B). Critères de tris Cette option permet de mettre en page les éléments dans un ordre voulu et d'effectuer des sous-totaux en fonction des tris. Copyright GIT SA, 24 rue Le-Royer, 1227 Genève, mars 2007 Page 78 WIN€UR PORTFOLIO Le tri se fera dans l'ordre de saisie des "critères de tri". Colonne de sélection : colonne qui sera sélectionnée pour effectuer le tri. Copyright GIT SA, 24 rue Le-Royer, 1227 Genève, mars 2007 Page 79 WIN€UR PORTFOLIO Depuis la position / Sur nombre position : permet de limiter le champ d'impression à un ou plusieurs caractères. Saut de page : effectue un saut de page après chaque groupe de tri Sous-total : effectue un total après chaque groupe de tri Vous pouvez afficher un libellé pour le tri et le placer dans une autre colonne que vous choisirez avec quelques options disponibles (précédé de « sous-Total », suivi du compteur d’éléments, avec les entêtes de tris). Une fois que vous avez défini les colonnes et les critères (tri et sélection), vous cliquez sur ce qui vous permettra de visualiser le résumé des caractéristiques sélectionnées. De plus, vous pouvez affiner votre rapport en indiquant l’intervalle de date, quel cours de change va être utilisé. La possibilité est offerte aussi de pouvoir revenir sur les divers critères qui ont été sélectionnés. Le rapports sera alors disponible en fonction du format, de la police et de l’imprimante demandé. L’onglet « Tableur » permet de directement transférer le rapport sur votre tableur en même temps que vous le visualiser avec l’option « Aperçu » et vous pouvez même stipuler une chemin d’accès du répertoire dans lequel le rapport sera sauvegardé. Copyright GIT SA, 24 rue Le-Royer, 1227 Genève, mars 2007 Page 80 WIN€UR PORTFOLIO Rapports utilisant les formats (pages fixes) Avec le programme WinEUR, vous avez la possibilité, en plus d’effectuer des rapports en lignes et des rapports en colonnes (qui sont déjà très flexibles), de créer des rapports qui seront parfaitement calibrés à vos besoins. Ceci vous permettra donc d’avoir tout une gamme de rapports personnalisés et spécifiques. Pour créer des rapports page fixe, vous partez d’une feuille vierge, sur laquelle vous allez incorporez des données comptables tirée directement de la société dans laquelle vous vous trouvez. De plus, vous pouvez imprimer le rapport à chaque fois que vous le désirez et à la date demandée. Les données seront adaptées. A l’inverse des rapports en lignes et en colonne, le rapports pages fixes doivent se trouver dans le répertoire de la société pour pouvoir être utilisé. 7.3.1 Editeur de formats C’est par ce menu que l’on doit passer pour créer un rapport. Vous devez choisir le type de format selon les critères suivants : Copyright GIT SA, 24 rue Le-Royer, 1227 Genève, mars 2007 Page 81 WIN€UR PORTFOLIO Nous vous rappelons qu’en appuyant sur la touche F1 de votre clavier, une aide en ligne est disponible et pourra vous donner des explications sur les touches et fonctions principales de l’application. « Rapports page fixes » vous permet de créer un rapport selon les critères que vous choisirez à partir d’une page vide. Les rapports le plus souvent utilisés par ce biais sont la création de NAV ou de rapports spécifiques. « Rapports pages fixes sur une écriture type » est utilisé pour lier un rapport à une écriture type. Comme ceci, lorsque vous comptabiliserez une écriture, vous pourrez directement avoir accès au rapport attaché. Le type de rapport créé par cette option est le plus souvent des envois de confirmations pour les clients pour qui on effectue l’opération. « Mouvement de comptes » permet de créer un rapport en répertoriant les mouvement d’un compte. « Mouvement de comptes de titres » permet les mêmes fonctionnalité que le menu d’avant à la différence que là, on s’adresse particulièrement et principalement aux titres. Lorsque vous sélectionnez « Rapports page fixes », vous verrez l’écran suivant apparaître Copyright GIT SA, 24 rue Le-Royer, 1227 Genève, mars 2007 Page 82 WIN€UR PORTFOLIO Il vous faudra effectuer quelques précisions pour les différentes propriétés disponibles. Ensuite, après avoir appuyé sur OK, vous allez accéder directement à la page blanche représentant votre rapport qu’il faudra remplir. Copyright GIT SA, 24 rue Le-Royer, 1227 Genève, mars 2007 Page 83 WIN€UR PORTFOLIO Pour pouvoir établir un rapport, nous allons voir les principales action et les boutons utiles. Pour de plus amples informations sur les rapports pages fixes, il est nécessaire de suivre une formation à cet effet, car les fonctionnalités sont assez compliquées. Voici les principaux boutons et leur explications : : Permet d’insérer un texte dans le rapport à l’endroit ou vous souhaitez. Vous vous positionnez sur la page vierge et vous avez ainsi l’écran suivant : Copyright GIT SA, 24 rue Le-Royer, 1227 Genève, mars 2007 Page 84 WIN€UR PORTFOLIO : Permet d’insérer un montant, une date ou tout autres informations provenant de la comptabilité Lorsque vous avez cet écran, vous devez sélectionner le champ. Vous avez la possibilité entre plusieurs choix : - Nom de la société - Adresse - Monnaie de référence - Début de l’exercice - Fin de l’exercice - Début des mouvements - Fin des mouvements - Heure - Nom du fichier - Nombre de pages - Montant de comptabilité - Cumul d’un d’une écriture - Date d’extraction d’un montant - Libellé d’un compte la champ Pour pouvoir introduire un montant de la comptabilité, sélectionnez le champ correspondant et vous obtiendrez l’écran suivant : Copyright GIT SA, 24 rue Le-Royer, 1227 Genève, mars 2007 Page 85 WIN€UR PORTFOLIO L’écran que vous aviez s’est agrandi pour vous permettre d’effectuer plusieurs chois possibles en fonction du montant que vous voudriez voir apparaître sur la partie de droite. Identificateur : chaque champ aura un nom d’identification pour qu’il puisse être utilisé lors d’une formule ou autre. D’une autre comptabilité : offre la possibilité de prendre un champ comptable d’une autre comptabilité. Type de sélection : Avec cette information, vous aurez donc un choix plus focalisé sur le type de compte. Compte titre : vous permet de sélectionner n’importe quel compte ou même de choisir un titre particulier. Nature des montants : Avec ce champ, vous pouvez choisir quel type de montant sera choisi introduit : valeur comptable, valeur du marché. Vous pouvez aussi ajouter les intérêts courus ou même les gains/pertes non réalisés sur les titres. Cette fonction est très utile, car si vous avez des rapports type NAV à éditer, cela vous évite de devoir passer une écriture d’actualisation ou une écriture de réévaluation pour voir apparaître les gains/pertes non réalisés sur le rapport. Solde/Mouvement : vous pouvez définir si vous voulez le solde du compte à la date donnée ou le mouvement, ou encore le solde de l’année précédente. Vous pouvez aussi avoir le solde moyen pondéré sur 365 jours ou 360 jours. Copyright GIT SA, 24 rue Le-Royer, 1227 Genève, mars 2007 Page 86 WIN€UR PORTFOLIO Type de sélection de date : permet de choisir entre une date complète, jour et mois dans l’exercice ou alors une date relative que vous allez sélectionner. Test sur les comptes : vous pouvez choisir ici seulement les comptes qui sont au débit ou au crédit ou alors tous les comptes. : Bouton vous permettant d’effectuer des totaux avec certains montants figurant sur le rapport. : Ce bouton vous permet d’effectuer des formules. Copyright GIT SA, 24 rue Le-Royer, 1227 Genève, mars 2007 Page 87 WIN€UR PORTFOLIO : indique le nombre de page sur le document Copyright GIT SA, 24 rue Le-Royer, 1227 Genève, mars 2007 Page 88 WIN€UR PORTFOLIO : Indique la date : Permet d’insérer un logo ou une image Copyright GIT SA, 24 rue Le-Royer, 1227 Genève, mars 2007 Page 89 WIN€UR PORTFOLIO : Donne la possibilité d’introduire des formes géométriques (traits, carrés…..) : Champs composé qui donne la possibilité de pouvoir insérer plusieurs autres champs à la fois. Copyright GIT SA, 24 rue Le-Royer, 1227 Genève, mars 2007 Page 90 WIN€UR PORTFOLIO : Champs texte qui permet de pouvoir introduire du texte caché pour créer une phrase automatique. Copyright GIT SA, 24 rue Le-Royer, 1227 Genève, mars 2007 Page 91 WIN€UR PORTFOLIO : ensemble conditionnel qui permet d’introduire une ou plusieurs conditions dans une fonction d’un champs. Copyright GIT SA, 24 rue Le-Royer, 1227 Genève, mars 2007 Page 92 WIN€UR PORTFOLIO 8. Traitements périodiques Par ce chapitre, nous allons traiter principalement de la problématique des réévaluations des titres ainsi que du report d’un nouvel exercice et de son suivi. Réévaluation Réévaluation des changes Cette réévaluation est expliquée dans le manuel d’utilisation de la comptabilité générale. Nous vous invitons donc à vous y reporter. Réévaluation des titres La réévaluation des titres permet de vérifier les gains et les pertes réalisés sur les titres à n’importe quel moment de l’année fiscale. De plus, vous avez la possibilité, avec le logiciel de passer les écritures correspondantes automatiquement sans vous souciez du détail. Copyright GIT SA, 24 rue Le-Royer, 1227 Genève, mars 2007 Page 93 WIN€UR PORTFOLIO Lorsque vous sélectionner « Réévaluation des titres », vous accédez directement à l’écran suivant, ou vous pouvez voir les différents comptes collectifs de titres que vous avez en comptabilité. En sélectionnant un des compte, vous avez la possibilité de paramétrer chaque titre indépendamment et donc de changer les modalités de réévaluation par rapport au change ainsi qu’au prix de bourse. Vous avez la possibilité de classer les titres par code, par monnaie ou par nom. Une fois que vous avez paramétrés les données titres pour la réévaluation, fermez la fenêtre. Pour commencer la réévaluation des changes et des titres, cliquez sur cet icône : vous voulez seulement effectuer la réévaluation des changes, sur celui-ci : et si . Vous entrez alors dans le paramétrage de la réévaluation des titres : Copyright GIT SA, 24 rue Le-Royer, 1227 Genève, mars 2007 Page 94 WIN€UR PORTFOLIO Vous pouvez sélectionner les comptes collectifs de titres qui vont être réévalués. Ensuite, vous saisissez la date d’arrêté et vous indiquez si la réévaluation s’effectue sur la base de la date comptable ou de la date valeur. Après avoir décidé si vous vouliez inclure les écritures provisoires et préparer les écritures de virement, vous cliquez sur « Suivant ». Copyright GIT SA, 24 rue Le-Royer, 1227 Genève, mars 2007 Page 95 WIN€UR PORTFOLIO A ce stade, vous indiquez si l’écriture sera une écriture provisoire ou une écriture d’actualisation en cliquant sur le choix désiré (nous vous renvoyons aux chapitres concernés de la comptabilité générale pour la différentiation entre écriture provisoire et écriture d’actualisation). Vous indiquez le numéro de pièce (qui peut être alpha ou numérique) en lui indiquant si chaque écriture doit s’incrémenter de un ou pas, puis vous insérez un libellé pour les écritures (un libellé automatique vous est proposé). Si vous voulez que toutes les opérations soient comptabilisées (pertes non-réalisées et gains non-réalisés), cliquez sur cette option. Elle est disponible, car dans certains cas, seuls les pertes doivent être prises en comptes et non les gains. Donc le choix est offert à l’utilisateur d’avoir ou non les gains comptabilisés. Vous avez la possibilité de comptabiliser la réévaluation dans des comptes autres que les comptes collectifs de titres. En utilisant cette option, la balance du compte titre n’est pas modifiée et le titre reste au coût historique (coût d’achat). Le gain/perte est comptabilisé dans le compte de Pertes & Profits usuel, mais la contrepartie n’est pas comptabilisée dans un compte collectif de titres, mais plutôt dans un compte transitoire du grand-livre. Cela permet à ces comptes d’être utilisés à des fins d’actualisation ou de rester dans le grand-livre, dépendamment des exigences d’établissement de rapports de la société. Vous indiquez les compte d’actualisation de gain/perte de change ainsi que le compte d’actualisation de gain/perte de bourse. Ceux-ci peuvent être les mêmes. Vous pouvez aussi, si vous le désirer avoir les comptes de gain/perte de bourse dans des monnaies différentes. Copyright GIT SA, 24 rue Le-Royer, 1227 Genève, mars 2007 Page 96 WIN€UR PORTFOLIO Le programme va analyser la monnaie de chaque titre et attribuer son gain/perte dans le compte correspondant à la monnaie du titre. Une fois que vous avez cliqué sur « Exécuter », vous voyez l’écran suivant : En demandant l’aperçu, vous allez pouvoir avoir un détail de la réévaluation avec les cours historiques et les cours du jour ainsi que les gains et pertes de change et de bourse ainsi que les comptes sur lesquels ces montants vont être imputés (pour autant que vous ayiez auparavant sélectionné de préparer les écritures de virement). Copyright GIT SA, 24 rue Le-Royer, 1227 Genève, mars 2007 Page 97 WIN€UR PORTFOLIO Vient ensuite automatiquement un détails par monnaie. Copyright GIT SA, 24 rue Le-Royer, 1227 Genève, mars 2007 Page 98 WIN€UR PORTFOLIO A ce moment là, les écritures de réévaluation ont été comptabilisées et sont directement visible depuis la vue « Saisie des écritures »: ou autrement depuis la « comptabilité générale » en visionnant les mouvements dans les comptes collectifs de titres: Copyright GIT SA, 24 rue Le-Royer, 1227 Genève, mars 2007 Page 99