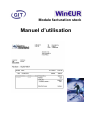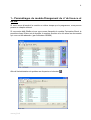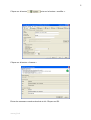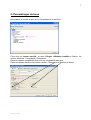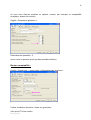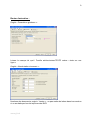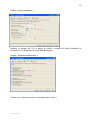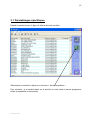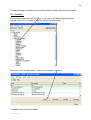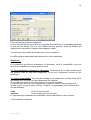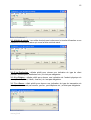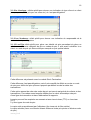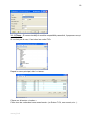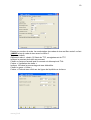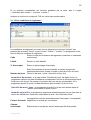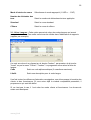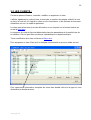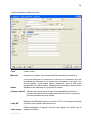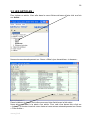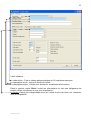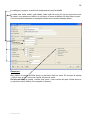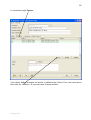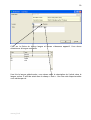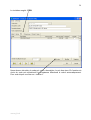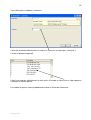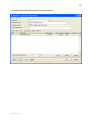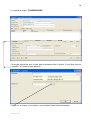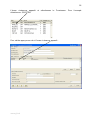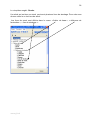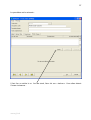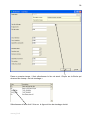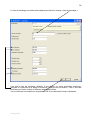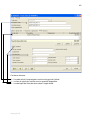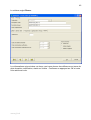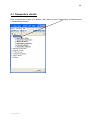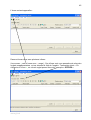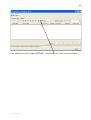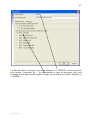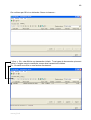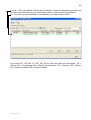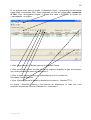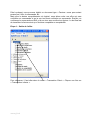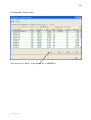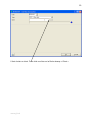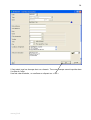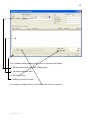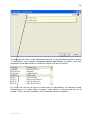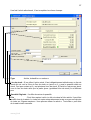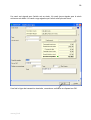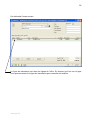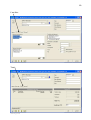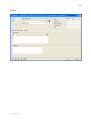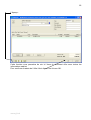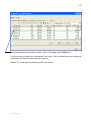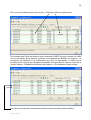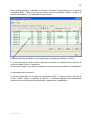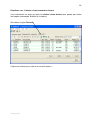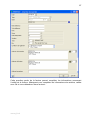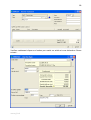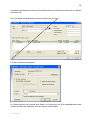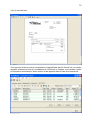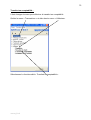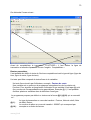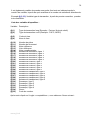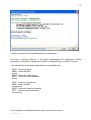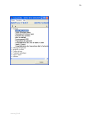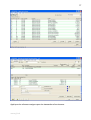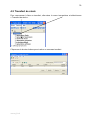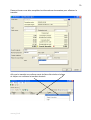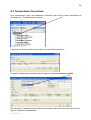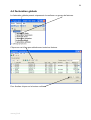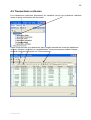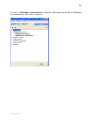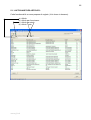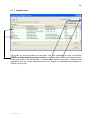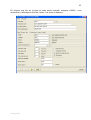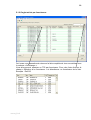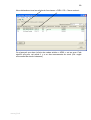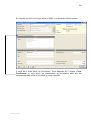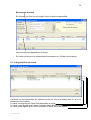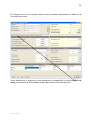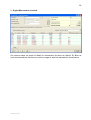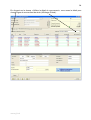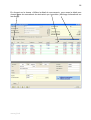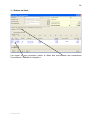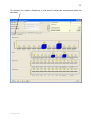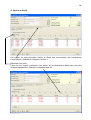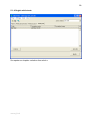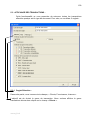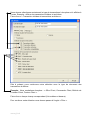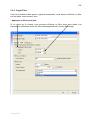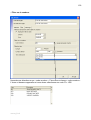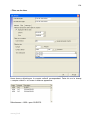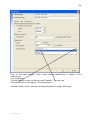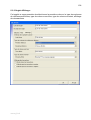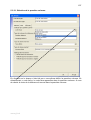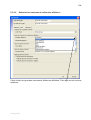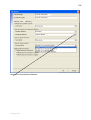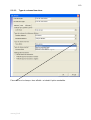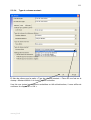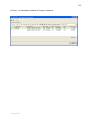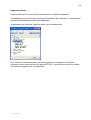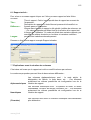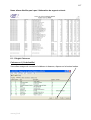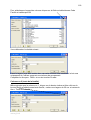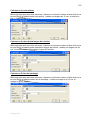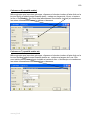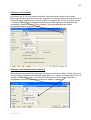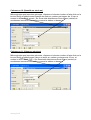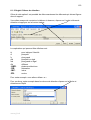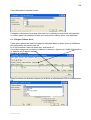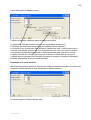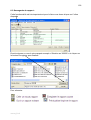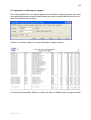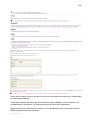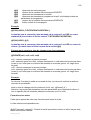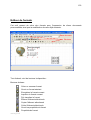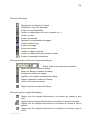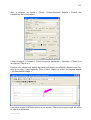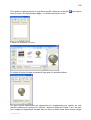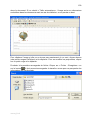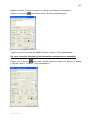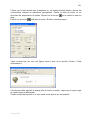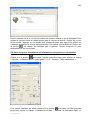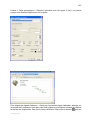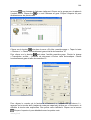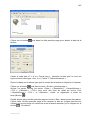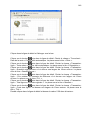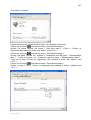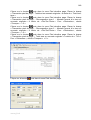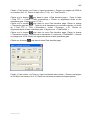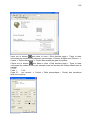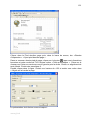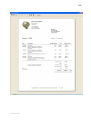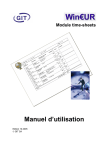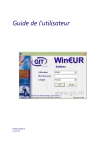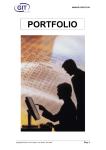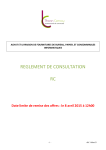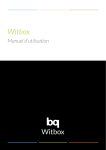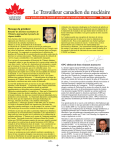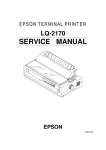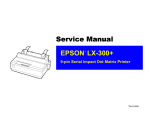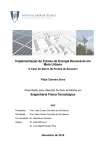Download Manuel d`utilisation WinEur Facturation
Transcript
Module facturation stock Manuel d’utilisation 2 Edition 06.2009 GIT SA Introduction Bienvenue au programme Win€ur Facturation. Ce manuel a pour but de vous aider à vous orienter dans les diverses parties du programme facturation. Il est composé de 7 parties 1. 2. 3. 4. 5. 6. 7. Paramétrages du module Paramétrages de base communs Paramétrages de base spécifiques à la société Saisie des transactions Affichage et impressions Rapports et formats Editeur de formats Si toutefois des questions devaient subsister, nos techniciens sont joignables au Téléphone : E-mail : 022 / 309 39 77 Du lundi au vendredi De 9h00 à 12h00 et de 14h00 à 17h00 [email protected] et que le forum est accessible 24h/24 à l’adresse www.git.ch (cliquer sur forum). www.git.ch 3 www.git.ch 4 1.- Paramétrages du moduleChangement du n° de licen ce et de clé Si vous venez d’acquérir le module en même temps que le programme, vous pouvez passer au chapitre suivant. Si vous aviez déjà Win€ur et que vous venez d’acquérir le module Facturation-Stock, la première chose à faire est de modifier le numéro de série et la clé selon les documents qui vous ont été adressés. (par l’utilisateur ADMIN) Allez à l’administration du système en cliquant sur le bouton www.git.ch . 5 Cliquer sur le bouton puis sur le bouton « modifier ». Cliquer sur le bouton « licence ». Entrer les nouveaux numéros de série et clé. Cliquer sur OK. www.git.ch 6 www.git.ch 7 2.-Paramétrages de base Entrer dans la société et aller aux « Paramètres de la société » : Faire click sur bouton société : et dans l’Onglet « Modules installés » Cocher les options Modules : Comptabilité / Facturation. Dans les options comptabilité faire click sur comptabilité des tiers. Dans les options stocks et facturation cocher : Facturation et Gestion de Stock: www.git.ch 8 (si vous avez d’autres modules ou options, comme, par exemple, la comptabilité analytique, laissez-les cochés) Onglet « Paramètres généraux » : Décimales des quantités : 2 (sinon vous ne pourriez avoir que des quantités entières) Bouton comptabilité : Onglet « Grand-livre » / sous-onglet « Paramètres des écritures » : Cocher ventilation des taxes / taxes sur grand-livre (afin que la TVA se ventile) www.git.ch 9 Bouton facturation : Onglet « Paramètres généraux » : Laisser le masque tel quel / Famille articles-textes=TEXTE cocher « texte sur une ligne » Onglet « Numérotation document » : Numéros des documents, onglet « Ventes » : ne pas mettre de lettres dans les numéros si on souhaite par la suite imprimer des BVR. www.git.ch 10 Onglet « Liens comptables » : Indiquer le compte de TVA à payer et cocher « compte de chiffre d’affaires en monnaie » si on a des tiers en monnaies étrangères . Onglet « Paramètres facturation » : Cocher « prix d’achat et prix de vente sans taxe ni frais. » www.git.ch 11 www.git.ch 12 3.1 Paramétrages spécifiques Depuis le premier écran où figure la liste la liste des sociétés, Sélectionner la société et cliquer sur le bouton « Stock-Facturation ». Pour mémoire : si on double-clique sur la société, on entre dans le dernier programme utilisé (comptabilité ou facturation). www.git.ch 13 Les paramétrages commencent tout d’abord par les fichiers références facturation 3.1.1 Familles : On commence par créer les « familles ». Ce sont en fait des groupes d’articles. Double-cliquer sur « Famille » dans les références facturation. Pour créer une nouvelle famille, cliquer sur le bouton « Insérer » Complétez les autres informations www.git.ch 14 Créer les familles d’articles classiques. Ce sont les familles qui sont liées aux comptes de produits de la comptabilité générale et non pas les articles. Donc si vous différenciez vos produits, créez les familles qui regrouperont les articles à imputer dans chaque compte. Vous pouvez créer autant de familles que vous le souhaitez. La différenciation des familles peut aussi avoir un but statistique. Remarque : Les utilisateurs qu’utilisent uniquement la facturation sans la comptabilité n’ont pas besoin de compléter les onglets vente et achat. 3.1.2 Les catégories, marques et fabricants : fonctionnent de la même manière que les familles mais ne sont pas obligatoires, on se sert uniquement comme un but statistique. 3.1.3 Lieu de stockage : Ces lieux de stockage sont utilisés dans la fiche article (Pour les articles tenu en stock) et dans l'élaboration de rapports. Si vous gérez le stock, il vous faut minimum un lieu de stockage. Un lieu de stock se crée soit en cliquant sur le bouton "Insérer", par pression de la touche "Insert" ou par le menu "Fichier" / "Insérer". Le programme ouvre alors la fiche lieu de stockage : Code Entrer le lieu de stock. Adresse Enter l'adresse du lieu de stock. La première ligne d'adresse est considérée comme description du lieu de stock. Voir le tableau ci-dessous. www.git.ch 15 3.1.4 Unité de stock : Les unités de stock sont crées avec la touche d'insertion ou en cliquant sur le bouton Insérer qui ouvre la fiche unité de stock. 3.1.5 La Profession : utilisée plutôt pour donner une indication du type de client (artisan, commerçant, distributeur etc.) et n’est pas obligatoire. 3.1.6 La Région : utilisée plutôt pour donner une indication de l’endroit physique du client (Genève, Vaud, Valais, Jura etc.) et n’est pas obligatoire. 3.1.7 Le Genre : utilisé plutôt pour donner une indication du type de transaction du client (ex : commande par courrier, par fax , par téléphone etc.) et n’est pas obligatoire. www.git.ch 16 3.1.8 La Livraison : utilisée plutôt pour donner une indication du type d’envoi au client (ex : par poste, DHL, pris par vos soins etc.) et n’est pas obligatoire 3.1.9 Les Vendeurs : utilisé plutôt pour donner une indication du responsable de la vente et n’est pas obligatoire 3.1.10 Les Prix utilisé plutôt pour gérer une tabelle de prix permettant de gérer un article avec différents catégorie de prix ou codes de prix. Il sert aussi à attribuer à un client un code de prix qui donne droit par exemple un prix spécial rabais. Cette référence est présente avec le module Stock Facturation. Cette référence n'est pas obligatoire, mais il est conseillé de définir au moins un code de prix pour définir les prix qui seront proposé par défaut lors de la saisie des transactions. Cette option permet de créer des codes de prix qui seront assignés à des clients et des transactions. Ces codes seront ensuite utilisés pour le calcul automatique des prix d'une ligne de transaction et dans l'élaboration de rapports. Les prix peuvent être exprimés en monnaie et avec taxe incluse (TTC) ou hors taxe (HT). Il y deux types de code de prix : Les prix entré manuellement par l'utilisateur (Au niveau de la fiche article). Les prix calculés (Avec une formule faisant référence à des prix pivots ou d'autres code de prix). www.git.ch 17 Un code de prix se crée soit en cliquant sur le bouton "Insérer", par pression de la touche "Insert" ou par le menu "Fichier" / "Insérer". Le programme ouvre alors la fiche prix : Code Description Entrer le code numérique de prix. Donner la description du prix. Monnaie Prix unitaite TTC Monnaie du code prix. (Monnaie de référence par défaut). Indiquer si le prix unitaire est TTC. Si le prix est TTC (Toutes Taxes Comprises) lors du calcul de la taxe, celle-ci sera enlevée au prix total de la ligne. Si le prix est HT (Hors Taxe) lors du calcul de la taxe, celleci sera ajoutée au prix total de la ligne. Indiquer si le prix est calculé ou est entré par l'utilisateur dans l'article. Définir la formule de calcul (Voir explication ci dessous). (Uniquement si formule) Indiquer l'arrondi à appliquer au calcul (Doit être différent de zéro). Avec formule Formule Arrondi Compléter les informations et valider en cliquant sur le bouton "OK". Définition de formule Une formule se compose d'une variable et/ou un calcul. Exemples de formule : PV1 : Prend le prix de vente 1 de l'onglet détail de la fiche article : Prend le dernier prix d'achat et multiplie le par 1.1 (Equivaut à 10% PA*1.1 d'augmentation) Liste des variables pour les formules PV ou PV1 PV2 MV P<numéro> Prix de vente 1 (Fiche article / Détail), Prix de vente 2 (Fiche article / Détail), Moyen vente : Prix de vente moyen de l'article, Récupère de code prix <numéro>. Le code prix doit etre impeartivement un code prix entré manuellement. PA MA Prix d'achat : dernier prix d'achat connu (Fiche article / fournisseur), Moyen achat : Prix moyen d'achat, Dans l’exemple suivant, on crée un code de prix avec 20% de rabais, cochez l’option avec formule et dans le champ formule rentrez PV (majuscule toujours) prix vente multipliez par 0.80. www.git.ch 18 3.1.11 Taxes : Si vous aviez déjà le module comptabilité paramétré, il proposera ce qui avait été défini. Si ce n’est pas le cas, il faut créer les codes TVA. Depuis le menu principal, aller à « taxes » Cliquer sur le bouton « insérer ». Créez tous les codes dont vous aurez besoin. (en Suisse 7.6%, non soumis, etc…). www.git.ch 19 Donner un numéro de code. La numérotation des codes de taxe est libre mais il ne faut JAMAIS créer de code de taxe avec le chiffre 0. Taper son intitulé. Options de calcul : choisir (0) Saisie du TTC, enregistrement du TTC Indiquer le montant de la taxe en pourcent. Choisir un facteur d’arrondi puis la monnaie du décompte de TVA. Cocher « Ventilation des taxes ». Indiquer 100 dans le pourcentage de taxe déductible. Choisir le genre « Vente ». Cocher « Code de taxe utilisé sur les lignes de liquidités ou de tiers » www.git.ch 20 Si on souhaite comptabiliser les factures générées par la suite, aller à l’onglet « Ventilation des ventes », et cocher « saisie ». Indiquer le numéro du compte de TVA sur vente sans cocher saisie. 3.1.12 Les conditions de règlement : Les conditions de règlement se créent soit en cliquant sur le bouton "Insérer", par pression de la touche "Insert" ou par le menu "Fichier" / "Insérer". Le programme ouvre alors la fiche de condition de règlement : Entrer le code de la condition de règlement (maximum 3 caractères Code numériques). Libellé Donner un nom détaillé. % d'escompte Entrer un pourcentage d'escompte. Nombre de jours Saisir les nombres de jours souhaités en tenant compte des options sélectionnées (cases à cocher) (Arrondi à la fin du mois / Calcul fin de mois + jours / Arrondi à un jour fixe) Arrondi à la fin du mois : si la valeur dans "Nombre de jours" est égale à zéro, le programme calcule une date d'échéance correspondant à la fin du mois pendant lequel la facture a été émise. Par contre si le nombre de jours est de, par exemple, 30 le programme ajoute 30 jours à la date d'émission puis arrondit à la fin du mois Calcul fin de mois + jours : le programme arrondit à la fin du mois durant lequel la facture a été émise et ajoute x jours. Arrondi à un jour fixe : le programme proposera automatiquement un jour fixe dans le calcul des échéances. Entrer une valeur dans la case "Jour d'échéance fixe". Le programme calcule automatiquement l'escompte. Il est possible Facteur d'arrondi d'appliquer un arrondi sur ce montant. Compte d'escompte www.git.ch Sélectionner le compte sur lequel l'escompte doit être passée. 21 3.1.13 Les monnaies : Afin de créer une nouvelle monnaie, presser la touche d'insertion ou cliquer sur le bouton "Insérer". Compléter les éléments suivants : Code monnaie Le champ est de trois positions alphanumériques au maximum. Il est conseillé de créer des codes explicites, par exemple, les codes ISO (CHF, USD, EUR, etc.), plutôt que des codes numériques, surtout si les modes de paiements électroniques sont utilisés. Libellé court Libellé de la monnaie (maximum 10 caractères). Libellé long Libellé de la monnaie (40 caractères). Code ISO Code international des monnaies. Si le code de la monnaie correspond à un code ISO ce champ sera automatiquement complété par le programme. Dans le cas contraire, sélectionner le code ISO concerné. Nombre de décimales Nombre de décimales de la monnaies (CHF = 2, YEN = 0). Membre de l'EURO Activer la case si la monnaie est un membre de l'Euro. Taux de change fixe Entrer le taux de change fixe ou laisser à zéro. Le programme complétera ce champ lors de la prochaine ouverture du programme des monnaies. Stockée en milliers Activer la case si la monnaie est stockée en milliers. Afin de créer une nouvelle définition de taux, presser la touche d'insertion ou cliquer sur le bouton "Insérer". Compléter les éléments suivants : Code monnaie Monnaie de base www.git.ch Sélectionner le code de la monnaie pour laquelle le mode de calcul va être configuré. Sélectionner la monnaie de base du calcul 22 Mode d'entrée des cours Sélectionner le mode approprié (1 USD = ... CHF) Nombre de décimales des taux Saisir le nombre de décimales des taux appliqués Standard Saisir le cours standard Clôture Saisir le cours de clôture 3.1.14 Les Langues : Cette option permet de créer des codes langues qui seront assignés à des tiers. Ces codes seront ensuite utilisés dans l'élaboration de rapports (rappels par exemple). Un code se crée soit en cliquant sur le bouton "Insérer", par pression de la touche "Insert" ou par le menu "Fichier" / "Insérer". Le programme ouvre alors la fiche de langue : Code Saisir un code alphanumérique (3 caractères maximum). Libellé Saisir une description pour le code langue Une fois toutes les références facturation renseignées, une allons passer à la saisie des clients et des fournisseurs. Si vous aviez déjà le module comptabilité paramétré, il proposera ce qui avait été défini. Si ce n’est pas le cas, il faut créer les codes clients et fournisseurs. Les écrans de saisie sont identiques : www.git.ch 23 3.2 LES CLIENTS : Cet écran permet d'insérer, consulter, modifier ou supprimer un tiers. Il affiche également le code du tiers, la monnaie, le numéro de compte collectif, le nom du tiers, le code nif, s'il s'agit d'un client ou d'un fournisseur, si les factures du tiers sont réévaluées ou non, le mode de paiement. Les tiers sont crées avec la touche d'insertion ou en cliquant sur le bouton Insérer qui ouvre la fiche tiers. La longueur du code du tiers est déterminée dans les paramètres de la société lors de sa création. Celui-ci peut être numérique, alphabétique ou alphanumérique. Toute modification d'un tiers se fait sur la fiche tiers. Pour supprimer un tiers il faut qu'il ne soit pas mouvementé et que son solde soit nul. Pour apercevoir l’information complète du client faire double click sur la ligne et vous obtiendrez le résultat suivant : www.git.ch 24 Cet écran affiche le détail d'un tiers. Tiers Code du tiers. Monnaie Comme tout compte, une monnaie doit être associée au code tiers. Nature Il doit être déterminé si le tiers est un client ou un fournisseur afin que le programme définisse si une facture est à encaisser ou à payer, lors de sa création. Cette option permet également, dans le cas d'une comptabilité en multi-journaux, d'assigner les fournisseurs aux journaux d'achats et les débiteurs aux journaux de ventes. Compte collectif Numéro de compte qui lie le tiers à la comptabilité Grand Livre. Le code tiers ainsi que le compte collectif qui lui est lié ne peuvent plus être modifiés une fois validés. Code NIF Numéro d'identification fiscal ou numéro de TVA. Ce champ est indicatif et permet, entre autres, de faire des tris. Code langue Champ obligatoire. Il permet de sortir des rappels en fonction de la langue des clients. www.git.ch 25 Nom Libellé du tiers. Ce champ peut être modifié à tout moment. Selon la licence, la fiche Tiers peut se décomposer en plusieurs onglets : Cet écran affiche aussi : Code taxe Code taxe principal du tiers. Par défaut le programme soumettra ce code à chaque facture Conditions de Conditions de règlement propre(s) au tiers. Les conditions de règlement affichées peuvent être créées dans les règlement références ou directement dans cet écran. Risque Code risque propre au tiers. Il est saisi à titre indicatif et peut être utilisé dans les tris. Code numérique Code numérique du tiers qui peut-être utilisé dans les tris ou dans la composition de lignes de références de BVR. Holding Champ indicatif prévu pour le nom de la holding. Limite de crédit Limite de crédit accordée. Pour la comptabilité, ce champ est indicatif, mais pour l'application stock/facturation, il a un rôle de garde-fou. Budget Montant du budget du tiers. Remarques : Il est possible de saisir plusieurs adresses pour un tiers. Seule la première est prise en compte au niveau de la comptabilité. Les autres sont utilisées dans l'application stock/facturation. L'adresse numéro 1 sera prise en compte dans les rappels, BVR, listes de paiements, etc. Le contenu du champ "Nom" du tiers n'est pas repris dans l'adresse. Il faut donc reprendre, dans les 5 lignes mises à disposition, le nom du tiers. En effet, hors d'une proposition de paiement (fichier DTA), le programme prend uniquement ces cinq lignes comme information du tiers. Des champs sont également disponibles pour les numéros de téléphones, Fax, Telex, adresse e-mail et site WEB. Si vous souhaitez gérer les paiements Pour les fournisseurs le travail est exactement le même. Vous pouvez utiliser le code prix pour gérer différents types de prix. www.git.ch 26 3.3 LES ARTICLES : Pour insérer un article, il faut aller dans le menu fichiers de base et faire click une fois sur Article : Nous arrivons automatiquement sur l’écran « Mise à jour des articles » ci-dessous : Dans le tableau ci-dessus vous découvrez une liste d’articles qui a été saisie. Nous allons procéder à la saisie d’un article. Pour cela vous devez faire click sur « Insérer » ou bouton insert de votre clavier et vous arrivez automatiquement sur l’écran « Fiche Article » www.git.ch 27 Il faut introduire : Le code article : C’est un champ alphanumérique de 15 caractères maximum. La description courte : rentrez le libellé de l’article La description longue : Utilisée pour donner un complément d’information. Dans le premier onglet Détail, toutes les informations ne sont pas obligatoires de remplir utilisez uniquement ce que vous avez besoin. La famille d’article est indispensable pour lier l’article et plus tard faire une connexion avec la comptabilité. www.git.ch 28 La catégorie, marque, et article de remplacement sont facultatifs. Le code taxe vente, achat, code rabais, code unité de vente. En ce qui concerne le prix de vente, vous pouvez en définir un voir deux à l’écran et définir s’ils sont fixes ou pas. Vous trouverez ci-dessous un exemple d’écran avec certains champs saisis : Remarque : Bien définir si l’article doit être tenue ou pas tenu dans un stock. En cochant le champ « Article hors stock » c’est que l’article n’a pas de stock. En laissant libre le champ « article hors stock » cela voudra dire que l’article aura un ou plusieurs stock définis (voir exemple ci-dessus). www.git.ch 29 Le deuxième onglet Textes : Vous devez définir la langue de l’article, la définition de l’article. Pour cela vous devez faire click sur « insérer » et vous arriverez à l’écran suivant : www.git.ch 30 Click sur la flèche du champ langue et l’écran ci-dessous apparaît. Vous devez sélectionner la langue souhaitée. Une fois la langue sélectionnée, vous devez saisir la description de l’article dans la langue voulue. Il suffit de saisir dans le champ « texte ». Une fois cette étape terminée vous validez par ok. www.git.ch 31 Le troisième onglet : PRIX Nous devons introduire le code prix voulu, description, le prix hors taxe. En fonction du choix du code prix sélectionné le programme effectuera le calcul automatiquement. Pour cela cliquer une fois sur « insérer ». www.git.ch 32 Vous obtiendrez le tableau ci-dessous : Il faut des à présent sélectionner le code prix. Faire clic sur champs « code prix » L’écran ci-dessous apparaît : Il faut à ce moment, sélectionner le code voulu. Exemple ici faire clic sur 4 par rapport à l’exemple et validez par ok. Les codes de prix se créent préalablement dans le fichier de références. www.git.ch 33 Vous obtiendrez automatiquement le résultat suivant : www.git.ch 34 Le quatrième onglet : FOURNISSEURS Cet onglet permet de tenir la liste des fournisseurs liés à l’article. Il faut faire click sur « insérer » et l’écran suivant apparaît : Cliquer sur le champ « fournisseur » pour obtenir la liste des fournisseurs. www.git.ch 35 L’écran ci-dessous apparaît sélectionnez : ELECTRO et sélectionnez le Fournisseur. Pour valider appuyez sur ok et l’écran ci-dessous apparaît : www.git.ch Pour l’exemple 36 Le cinquième onglet : Stocks Un article qui est tenu en stock peut avoir plusieurs lieux de stockage. Pour cela nous devons créer le ou les lieux de stock : Les lieux de stock sont définis dans le menu « fichier de base », « référence de facturation », « lieu de stockage » : www.git.ch 37 La procédure est la suivante : Il faut lier un article à un lieu de stock, faire clic sur « insérer ». Vous allez obtenir l’écran ci-dessous : www.git.ch 38 Dans un premier temps, il faut sélectionner le lieu de stock. Cliquer sur la flèche qui descend au champ « lieu de stockage ». Sélectionnez et faire click 2 fois sur la ligne du lieu de stockage choisit. www.git.ch 39 Le lieu de stockage se mettra automatiquement dans le champ « lieu de stockage » Une fois le lieu de stockage attribué, il faut définir un stock minimum, maximum, quantité à l’ouverture et la valeur d’ouverture. Appuyez sur la touche « TAB » de votre ordinateur et le prix unitaire s’affichera automatiquement. Vous confirmez votre saisie en cliquant sur OK et on obtiendra l’écran ci-dessous : www.git.ch 40 Cet écran résume : 1 – Le code article, la description courte et longue de l’article. 2 - Le lieu de stock de l’article avec la quantité disponible. 3 - Le descriptif de l’état de stock dans l’onglet détail. www.git.ch 41 En cliquant sur l’onglet « position » on obtiendra la fiche de stock de l’article avec les situations quantités et valeurs en cours. Les flèches jaunes vous permettent de passer d’un article à l’autre. Une fois que tout est correct, il faut confirmer par OK. www.git.ch 42 Le sixième onglet Divers : Les informations qui sont dans cet écran, vont vous donner des références en terme de date de saisie, modification, statut sur l’article. Confirmez en appuyant sur OK et votre fiche article est crée. www.git.ch 43 www.git.ch 44 4.1 Transaction clients Pour commencer à faire une facture, aller dans le menu transaction et sélectionnez « transactions clients ». www.git.ch 45 L’écran suivant apparaîtra : Dans cet écran vous avez plusieurs icônes : (Icone avec + vert et Icone avec – rouge) : Ces icônes vont vous permettre de créer des onglets supplémentaires qui se situeront à côté de l’onglet « Transaction client ». En cliquant sur l’icône +, un nouvel onglet pourra être créé, exemple « OFFRES ». www.git.ch 46 Pour définir le nom de l’onglet (OFFRES), il faut cliquer sur l’icône « entonnoir bleu ». www.git.ch 47 . Il suffira de saisir le nouveau code onglet exemple ici « OFFRES », mais on pourrait avoir facture, commande, BL……En sélectionnant le type de document, cela vous permettra d’avoir dans chaque onglet les types de documents en fonction. Exemple ici « OFFRES ». www.git.ch 48 On confirme par OK et on obtiendra l’écran ci-dessous : L’icône «. IN » cela définie une transaction initiale. Tous types de documents qui seront créés à l’origine seront considérés comme des transactions initiales. Ex : On saisit une offre ou une facture directement. www.git.ch 49 L’icône «. DE» cela définie une transaction dérivée. Toutes les transactions initiales qui ont subit un avancement ou une confirmation dans un type de document différent. Ex : Une offre qui est confirmée en commande et qui sera confirmé en BL…. Les icônes OF, CM, BU, FA, RE, NC, ND se sont des types de documents : OF = Offres, CM = Commandes, BU = Bulletin de Livraisons, FA = Factures, RE = Retour, NC = Notes de crédits, ND = Notes de débits. www.git.ch 50 Si on souhaite avoir dans un onglet « Transaction Client » uniquement les documents types offres, commandes, BUL, nous cliquerons une fois sur l’icône offre, commande et BUL. Pour sauvegarder l’onglet, il faudra aller dans « OUTILS » et cliquer sur « sauvegarder un onglet ». L’icône (page blanche 2 flèches) permet de rafraîchir l’écran. L’icône (entonnoir) permet de créer un nouvel onglet et de définir le type de document que nous souhaiterions retrouver dans celui-ci. L’icône (Loupe) permet de faire une recherche par un mot, numéro etc…. Allez dans l’onglet Factures : L’icône (Somme) permet d’obtenir le résultat de la colonne « Montant TTC ». Le champ « Première colonne » vous permet de sélectionner le code que vous souhaitez en première colonne. Exemple ici « code client ». www.git.ch 51 Dés à présent, nous pouvons établir un document type « Facture » sans pour autant passer par l’offre, la commande, BL. Mais pour la bonne compréhension du logiciel, nous allons créer une offre qui sera confirmée en commande et qui a son tour sera confirmée en commande. Ensuite, on confirmera la commande en BUL et à son tour sera confirmé en facture. Le but final est de transférer la facture ainsi que l’écriture comptable en comptabilité. Etape 1 : Saisie de l’offre : Pour démarrer, il faut aller dans le menu « Transaction Client ». Cliquez une fois sur « Transactions clients ». www.git.ch 52 On obtiendra l’écran suivant : Pour créer une « Offre », il faut cliquer sur « INSERER » : www.git.ch 53 Il faut choisir un client. Faire click une fois sur la flèche champ « Client ». www.git.ch 54 Il faut saisir tous les champs dont on a besoin. Tous ces champs seront imputés dans l’en-tête de l’offre. Une fois cela effectuée, on confirme en cliquant sur « OK ». www.git.ch 55 On va obtenir cette nouvelle fenêtre ou l’on va avoir trois parties : A- Références clients avec date, N°document…... B- La partie saisie de l’offre. C- Fonction et prix. D- Aperçu à l’écran de l’offre. Pour saisir une ligne article, il faut cliquer une fois sur « Insérer » www.git.ch 56 On obtiendra cet écran. Il faut sélectionner l’article. On se positionnera dans le champ « Code article » et on utilisera la touche curseur vers le bas, du clavier, pour faire apparaître la liste des articles et il suffira de cliquer une fois sur l’article : On clique une fois sur la ligne de l’article pour le sélectionner. La référence article sélectionnée va se mettre dans le champ « code article » et cliquez une fois sur la touche « TAB » de votre ordinateur. Vous obtiendrez l’écran ci-dessous : www.git.ch 57 Une fois l’article sélectionné, il faut compléter les divers champs : Type : Article, échantillon ou cadeaux. Lieu de stock : Si on utilise l’option stock, il faut obligatoirement sélectionner un lieu de stock afin de voir la fiche du lieu de stock en jaune ou il y aura la quantité réelle en stock. Ceci pour autant qu’il y est plusieurs lieux de stock. Si l’article n’est pas en stock, vous le lieu de stock ainsi que la partie jaune (synthèse fiche de stock) ne s’affichera pas. Quantité Originale : Il suffira de rentrer la quantité Prix : Peut-être repris si celui-ci a été mis dans la fiche article. Il peut être modifié lors de la saisie. Le texte est repris automatiquement mais vous pouvez rajouter du texte sur 2 lignes maximum. Vous pouvez utiliser un article « Texte libre » pour faire de la saisie texte manuelle. www.git.ch 58 Un carré vert signale que l’article est en stock. Un carré jaune signale que le stock minimum est atteint. Un carré rouge signale que l’article n’est plus en stock. Une fois la ligne de transaction terminée, vous devez confirmer en cliquant sur OK. www.git.ch 59 On obtiendra l’écran suivant : La ligne de transaction est dans les lignes de l’offre. En cliquant une fois sur la ligne vous pouvez revenir à la ligne de transaction pour consulter ou modifier. www.git.ch 60 L’en-tête : Total : www.git.ch 61 Divers : www.git.ch 62 L’Aperçu : Cette fonction vous permettra de voir à l’écran le document offre avec toutes les informations saisies. Pour confirmer la saisie de l’offre il faut cliquer une fois sur OK. www.git.ch 63 Nous retrouvons la transaction initiale « offre ». Exemple client DASSAULT. L’offre doit être confirmé en commande. Pour cela, il faut se positionner sur la ligne de transaction et cliquez bouton droit de la souris : (Mettre ICI écran faire click bouton droit de la souris). www.git.ch 64 Pour cela vous devez cliquer une fois sur « Confirmer l’offre en commande ». On constate que l’offre est devenue une commande (CMDC) et que le numéro de l’offre suit le document. Nous devons confirmer la commande en Bulletin de livraison. La procédure est identique à la confirmation de l’offre en commande. Il suffira de se positionner sur la ligne de transaction souhaitée et cliquez bouton droit de la souris et choisir l’option « Préparation du Bulletin de livraison ». On obtiendra l’écran suivant : On retrouve la ligne de commande et on découvre la transaction dérivée BULC. www.git.ch 65 Nous devons confirmer le bulletin de livraison en facture. Se positionner sur la ligne de transaction BULC. Faire clic bouton droit de la souris et choisissez l’option « avancer le bulletin de livraison ». On obtiendra l’écran suivant : La transaction dérivée BULC s’est transformée en transaction dérivée « FACC ». A ce moment précis nous pouvons imprimer la facture en cliquant bouton droit de la souris et choisir l’option « imprimer ». Arrivé à cette étape, nous devons confirmer la facture pour la transférer en comptabilité. La procédure est la suivante : Il faut se positionner sur la ligne de transaction FACC et cliquer bouton droit de la souris. Choisir l’option « confirmer la facture ». La facture disparaît des transactions clients et se retrouve dans la fonctionnalité « transfert en comptabilité ». www.git.ch 66 Deuxième cas : Création d’une transaction facture Voici maintenant un autre cas pour la création d’une facture sans passer par toutes les étapes (commande, Bulletin de Livraison) Allez dans l’onglet Factures : Cliquez sur Insérer pour créer une nouvelle facture : www.git.ch 67 Cette première partie de la facture permet compléter les informations concernant l’entête de la facture. Maintenant pour compléter les informations des articles, valider avec Ok et vous obtiendrez l’écran suivant : www.git.ch 68 Veuillez maintenant cliquer sur Insérer pour saisir un article et vous obtiendrez l’écran suivant : www.git.ch 69 Complétez maintenant les autres informations selon vos besoins et terminez en cliquant le bouton OK. Pour visualiser votre facture brouillonne cliquez sur la loupe : L’écran suivant sera proposé : Le format facture est proposé par défaut, un format qui est créé préalablement dans l’éditeur de formats (reportez-vous au manuel des formats) www.git.ch 70 Voici le résultat final : Vous pouvez observer que la numérotation n’apparaît pas dans le format car ce numéro apparaît uniquement lors de la validation de la facture ou lorsque vous cochez l’option numérotation automatique. Notre facture finale apparaît dans la liste de transactions : www.git.ch 71 La confirmation d’une facture se fait en faisant click droit sur la ligne de la facture. Remarque : Si vous souhaitez créer un Bulletin de livraison effectuer la même procédure que la facture en cliquant dans l’onglet Bulletin de livraison mais n’oubliez pas de créer préalablement le format BL. www.git.ch 72 Transfert en comptabilité : Il faut changer de menu pour effectuer le transfert en comptabilité. Quitter le menu « Transactions » et aller dans le menu « Utilitaires » Sélectionnez La fonctionnalité « Transfert en comptabilité ». www.git.ch 73 On obtiendra l’écran suivant : Avant de comptabiliser la transaction « FACTURE », il faut cocher la ligne de transaction et ensuite cliquer une fois sur l’onglet « Comptabiliser ». Bouton paramètres Il est possible de définir le texte de l'écriture comptable suivant le type de ligne (ligne de tiers, ligne de vente, ligne de taxe). Un texte peut être composé de textes fixes et de variables Un texte fixe est entré par l'utilisateur, exemple : Facture de vente Une variable est un code que le programme interprétera lors de la création de l'écriture. Pour signifier au programme l'utilisation d'une variable il faut taper @ suivi d'un numéro de correspondance entre parenthèses. Exemple @(1). Il est possible d'utiliser plusieurs variables dans la définition d'une ligne. Le programme propose par défaut un texte sous la forme @(1) @(10) qui se convertit en : @(1) : @(10) : Le type de transaction en cours de transfert : Facture, Note de crédit, Note de débit, Retour. Le numéro de pièce en cours de transfert : 020067 qui correspond par exemple au numéro de facture. www.git.ch 74 Il est également possible de prendre une partie d'un texte en indiquant après le numéro de variable, à partir de quel caractère et le nombre de caractères sélectionnés. Exemple @(1,0,3) Variable type de transaction, à partir du premier caractère, prendre trois caractères. Liste des variables disponibles : Variable Description @(1) @(2) Type de transaction long (Exemple : Facture, Note de crédit) Type de transaction court (Exemple : FACC, NCRC) @(5) @(6) Code du tiers Nom du tiers @(10) @(11) @(12) @(13) @(14) @(15) @(16) @(17) @(18) @(19) @(20) @(21) @(22) @(23) @(24) @(25) @(26) @(27) @(28) @(29) @(30) @(31) @(32) @(33) @(34) @(35) Numéro de pièce Numéro de document Notre référence Votre référence Note complémentaire Adresse de facturation, ligne 1 Adresse de facturation, ligne 2 Adresse de facturation, ligne 3 Adresse de facturation, ligne 4 Adresse de facturation, ligne 5 Adresse de livraison, ligne 1 Adresse de livraison, ligne 2 Adresse de livraison, ligne 3 Adresse de livraison, ligne 4 Adresse de livraison, ligne 5 Adresse du transporteur, ligne 1 Adresse du transporteur, ligne 2 Adresse du transporteur, ligne 3 Adresse du transporteur, ligne 4 Adresse du transporteur, ligne 5 Remarque, ligne 1 Remarque, ligne 2 Remarque, ligne 3 Remarque, ligne 4 Genre Code du vendeur Après avoir cliqué sur l’onglet « comptabiliser », nous obtenons l’écran suivant : www.git.ch 75 Il s’agit de la preuve de comptabilisation de la transaction. Une fois le transfert effectué, il faut sortir complètement du programme WinEur facturation et aller dans le programme WinEur Comptabilité pour visionner l’écriture. Les transactions archivées transférables en comptabilité sont : FACC - Factures clients NDBC - Notes de débit clients NCRC - Notes de crédit clients RETC - Retours de marchandises clients FACF - Factures fournisseurs NDBF - Notes de débit fournisseurs NCRF - Notes de crédit fournisseurs RETF - Retours de marchandises fournisseurs Voici ci-dessous les différents écrans que vous devez rencontrer : www.git.ch 76 www.git.ch 77 Appliquez les mêmes consignes pour les transactions fournisseurs. www.git.ch 78 4.2 Transfert de stock Pour commencer à faire un transfert, aller dans le menu transactions et sélectionnez « Transfert de stock». Cliquez sur le bouton Insérer pour insérer un nouveau transfert www.git.ch 79 Dans cet écran vous allez compléter les informations nécessaires pour effectuer le transfert Afin que le transfert se confirme merci de faire click droit sur la ligne et cliquer sur confirmer le transfert de stock www.git.ch 80 4.3 Transactions Correctives Pour commencer à faire une transaction corrective, aller dans le menu transactions et sélectionnez « Transactions correctives». Cliquez sur le bouton Insérer pour insérer une nouvelle transaction Il vous faut simplement de sélectionner le type de document entrée ou sortie Pour finaliser n’oubliez pas de confirmer la transaction (bouton droit de la souris sur la ligne et confirmer la transaction). www.git.ch 81 4.4 Facturation globale La facturation globale permet uniquement de confirmer un groupe de factures. Cliquez sur cet icône pour sélectionner toutes les factures Pour finaliser cliquer sur le bouton confirmer. www.git.ch 82 4.5 Transactions archivées Les transactions archivées permettent de visualiser toutes les opérations réalisées avant et après confirmation du document Dans l’écran suivant vous apercevez dans l’onglet transactions toutes les opérations initiales, dérivées, archivées et comptabilisées. Vous pouvez personnaliser chaque onglet à votre gré en cliquant sur l’icône entonnoir www.git.ch 83 www.git.ch 84 Le menu « affichage et impressions » regroupe l’affichage des articles et l’affichage des transactions. Voir écran ci-dessous : www.git.ch 85 5.1 L’AFFICHAGE DES ARTICLES : Cette fonctionnalité va vous proposer 4 onglets. (Voir écran ci-dessous). a) b) c) d) www.git.ch Article. Article par fournisseur. Article par stock. Article Texte. 86 5.1.1 Onglet article: Cet écran va vous permettre de regrouper une liste complète de tous vos articles TRIER par code dans la première colonne. Pour cela, faire click sur le champ en haut à droite de l’écran « Tri des articles » et sélectionner l’option « par code ». Vous pouvez également faire un Tri par description courte ou longue. La procédure est identique à celle du tri par code. www.git.ch 87 En cliquant une fois sur la ligne du code article souhaité, exemple « ADSL » vous obtiendrez à l’affichage la fiche de l’article. Voir écran ci-dessous : www.git.ch 88 5.1.2 Onglet article par fournisseur : Cet écran vous permettra de retrouver la liste complète de tous vos articles avec la colonne « fournisseur ». Vous allez pouvoir effectuer un TRI par fournisseur. Pour cela, faire click sur le champ « Sélection d’un fournisseur » et sélectionner un fournisseur de la liste. Exemple : Dell CO www.git.ch 89 Nous obtiendrons tous les articles du fournisseur « DELL CO » l’écran suivant : On s’aperçoit que dans la liste des codes articles « ADSL » est en gras. Cela signifie que pour cet article il y a eu des mouvements de stock (voir onglet mouvement de stock ci-dessous) www.git.ch 90 En cliquant une fois sur la ligne article « ADSL » on obtiendra l’écran suivant : Il s’agit de la fiche article du fournisseur. Vous disposez de 2 onglets. Fiche Fournisseur ou vous aurez les coordonnées du fournisseur ainsi que les informations date achat et prix achat et vente conseillé. www.git.ch 91 Mouvement de stock En cliquant une fois sur cet onglet l’écran ci-dessous apparaîtra : Les mouvements apparaîtront à l’écran. En couleur bleu pour les transactions fournisseurs ex : Bulletin de réception. 5.1.3.-Onglet article par stock : Cet écran va vous permettre de visionner la liste de tous vos articles dont il y a un ou plusieurs lieux de stock. Le carré vert signifie que l’article est disponible en stock. Le carré rouge signifie que l’article n’est pas disponible en stock. Le carré jaune signifie que le seuil minimum du stock article est atteint. www.git.ch 92 En cliquant une fois sur la ligne d’article vous accèderez directement au détail de la fiche article de stock : Vous disposez de 4 onglets qui vous donnerons le récapitulatif en terme position de stock, mouvement de stock global, entrées de stock et sorties de stock (1). www.git.ch 93 2- Onglet Mouvement de stock : On retrouve dans cet écran le détail du mouvement de stock de l’article. En Bleu se sont les transactions clients et en couleur rouge se sont les transactions fournisseurs. www.git.ch 94 En cliquant sur le champ « Affiche le détail du mouvement » vous aurez le détail pour chaque ligne de mouvement de stock (Affichage Global): www.git.ch 95 En cliquant sur le champ « Affiche le détail du mouvement » vous aurez le détail pour chaque ligne de mouvement de stock ainsi que la position (Affichage Informations sur les stocks): www.git.ch 96 3 – Entrées de Stock : Cet onglet va vous permettre d’avoir le détail des mouvements des transactions Fournisseurs « Bulletin de réception ». www.git.ch 97 En cliquant sur l’onglet « Graphique » vous aurez le détail des mouvements selon les périodes. www.git.ch 98 4- Sorties de Stock : Cet onglet va vous permettre d’avoir le détail des mouvements des transactions Fournisseurs « Bulletin de réception, facture ». Sélection d’un mois : Faire clic sur l’onglet « sélection d’un mois » et on obtiendra le détail par mois des diverses transactions. Exemple ci-dessous mois 09 www.git.ch 99 5.1.4 Onglet article texte Se reporter au chapitre «création d’un article » www.git.ch 100 5.2 AFFICHAGE DES TRANSACTIONS : Cette fonctionnalité va vous permettre de retrouver toutes les transactions effectués quelque soit le type de document. Pour cela, on va utiliser 3 onglets : 5.2.1 Onglet Sélection : Dans cette partie, nous trouvons trois champs, « Clients, Fournisseurs, Internes ». L’objectif est de choisir le genre de transaction. Nous voulons afficher le genre transactions clients alors cliquer sur le champ « Clients ». www.git.ch 101 Nous devons sélectionner maintenant le type de transactions à récupérer et à afficher à l’écran. Exemple : afficher les transactions initiales et archivées. Faire clic sur « Transaction initiales et transactions archivées ». Dés à présent nous continuons notre sélection avec le type de document des transactions à afficher. Exemple : Nous souhaitons récupérer : « Offre Client, Commande Client, Bulletin de Livraison Client, Facture Client ». Faire clic sur chaque champ correspondant (Voir schéma ci-dessus). Pour continuer notre sélection nous devons passer à l’onglet « Filtre ». www.git.ch 102 5.2.2 Onglet Filtre: Une fois la sélection des genres, types de transaction, nous devons effectuer un filtre sur les dates, code vendeur, tiers. - Appliquer le filtre sur la date : Si on clique sur le champ, nous pourrons effectuer un filtre entre deux dates. Les transactions effectuées entre ces deux dates apparaîtront à l’écran d’affichage. www.git.ch 103 - Filtre sur le vendeur : Nous devons sélectionner un « code vendeur ». Faire clic sur champ « code vendeur ». L’écran ci-dessous apparaîtra et vous devez sélectionner un code. Ex : JRS www.git.ch 104 - Filtre sur les tiers: Nous devons sélectionner le compte collectif correspondant. Faire clic sur le champ « compte collectif » et l’écran ci-dessous apparaîtra : Sélectionnez « 1050 » pour CLIENTS. www.git.ch 105 Pour en finir avec l’onglet « filtre » nous devons sélectionner le champ « Tiers sélectionné ». Vous choisissez : Tous les tiers ou un tiers, du tiers au tiers. Exemple : Tous les tiers. Faire clic une fois sur le champ « Tiers sélectionné » Une fois l’onglet « filtre » terminé nous devons passer à l’onglet : Affichage. www.git.ch 106 5.2.3 Onglet Affichage : Cet onglet va nous permettre de sélectionner la première colonne, le type des colonnes de références affichées, type de colonne nom tiers, type de colonne montant, affichage des transactions. www.git.ch 107 5.2.3.1 Sélection de la première colonne : En cliquant sur le champ « liste trié par » nous allons définir la première colonne. En sélectionnant « code tiers » le code tiers apparaîtra dans la première colonne. A vous de choisir le choix de la référence à trouver dans la première colonne. www.git.ch 108 5.2.3.2 Sélection des colonnes de références affichées : Il faut choisir les types des colonnes de références affichées. Faire click sur un choix de référence. www.git.ch 109 Idem pour la deuxième référence. www.git.ch 110 5.2.3.3 Type de colonne Nom tiers : Faire click sur le champ « tiers affiché » et choisir l’option souhaitée. www.git.ch 111 5.2.3.4 Type de colonne montant : Et faire de même pour la partie « Type de colonne montant ». Faire clic une fois sur le champ « Montant affiché » et choisir l’option souhaitée. Une fois que toutes les sélections souhaitées ont été sélectionnées, il vous suffira de confirmer en cliquant sur « OK ». www.git.ch 112 Au final, on obtiendra le tableau à l’écran ci-dessous : www.git.ch 113 www.git.ch 114 Rapports-formats: Cette fonctionnalité va vous aider à personnaliser vos différents rapports. Ces rapports sont constitués de colonnes sélectionnées par l'utilisateur. Le programme générera automatiquement les lignes adéquates. Ils permettent de créer des rapports article, tiers et transactions. Pour montrer le fonctionnement et la mise en place de ces rapports nous allons expliquer comme comment faire le rapport ARTICLE, vous vous servez de ce modèle pour faire les rapports tiers ou transaction. www.git.ch 115 6.1 Rapport article : Pour créer un nouveau rapport cliquer sur l’icône nouveau rapport ou faire fichier nouveau Titre du rapport. Celui-ci sera reporté dans le rapport au moment de Titre : l'impression. Description du rapport. Ce texte libre est purement informatif et ne Référence : figurera pas sur l'impression. Langue dans laquelle le rapport a été généré (entêtes de colonnes, etc ...). La valeur proposée par défaut lors de la création d'un rapport est la langue de l'utilisateur. Ce code est utilisé dans certains rapports, par exemple les articles de stocks ou les titres où certaines colonnes Langue : peuvent être traduites automatiquement. Donnez un titre à votre rapport exemple Rapport situation ****Explications avant la création des colonnes C'est dans cet écran que le rapport est créé ou modifié colonne par colonne. Les colonnes proposées peuvent être de deux natures différentes : Alphanumériques Les colonnes alphanumériques sont : le code article, la désignation de l'article, le code barre, etc ... Ces éléments présentent les mêmes possibilités de configuration lors de la création du rapport. Numériques Les colonnes numériques sont : la quantité en stock, la valeur commandée, la valeur du dernier inventaire, etc ... Ces éléments présentent les mêmes possibilités de configuration lors de la création du rapport. (Formules) Les formules sont aussi un élément numérique mais demandent plus d'attention www.git.ch 116 Colonnes Numériques Les éléments numériques d'un rapport sur les articles de stock (quantité en stock, valeur commandée, formules, etc ...) proposent les configurations suivantes : Largeur Cette option correspond à la largeur de la colonne lors de l'impression. Par défaut, le programme propose la largeur de base de l'élément sélectionné. Cette valeur peut-être modifiée. Titre Le "titre" correspond au nom de la colonne telle qu'elle apparaîtra à l'impression. Le nombre de caractère est bien entendu limité à la valeur entrée sous la première rubrique (largeur). Justification Cette rubrique est désactivée. automatiquement alignés à droite. Les montants seront Sous-total (vertical) : le sous-total de la colonne sera imprimée à chaque bas de page ainsi qu'à la fin du rapport. Sous-total Sous-total (tri seulement) : le sous-total de la colonne ne sera imprimé qu'à la fin du "critère de tri". Changement signe En cochant cette case le résultat sera inversé à l'impression. Ce dedernier sera pris en compte dans les totaux avec sa valeur réelle mais apparaîtra en "valeur inverse". Décimales Nombre de décimales (par défaut 2) Facteur d'arrondi Permet d'arrondir les valeurs Condition Possibilité d'afficher l'élément uniquement "si le montant est au débit", "si le montant est au crédit", "si différent de zéro". Formules Les formules sont aussi un élément numérique Colonnes Alphanumériques Largeur Cette option correspond à la largeur de la colonne lors de l'impression. Par défaut, le programme propose la largeur de base de l'élément sélectionné (par exemple 5 pour le numéro de compte). Cette valeur peut-être modifiée. Titre Le "titre" correspond au nom de la colonne telle qu'elle apparaîtra à l'impression. Le nombre de caractère est bien entendu limité à la valeur entrée sous la première rubrique (largeur). Justification Permet d'aligné à gauche, à droite ou de centrer le résultat dans la colonne. Sur nombre de position(s) www.git.ch L'option "Depuis la position/sur nombre de position(s)" permet de limiter le champ d'impression à un ou plusieurs caractères. 117 Nous allons détailler pas à pas l’élaboration du rapport suivant : 6.1.1 Onglet Colonnes Colonne no 1 (Code famille) Vous allez essayer de construire le tableau ci-dessous, cliquez sur le bouton Insérer www.git.ch 118 Pour sélectionner la première colonne cliquez sur la flèche et sélectionnez Code Famille et validez par OK Vous obtiendrez le résultat suivant : Dans la largeur vous allez mettre zéro, car cette colonne sera invisible et le but sera uniquement de l’utiliser comment une colonne de groupement. Complétez le titre par « FAM » et ne rien toucher le reste. Colonne no 2 (texte de la famille) Même principe que la colonne no.1, cliquez sur le bouton insérer et faire click sur le bouton flèche et sélectionnez texte famille, mettez une largeur de 30 car. et rentrez le titre « Texte de la famille ». www.git.ch 119 Colonne no 3 (code article) Même principe que les autres colonnes, cliquez sur le bouton insérer et faire click sur le bouton flèche et sélectionnez code article, mettez une largeur de 15 car. et rentrez le titre « Code article». Colonne no 4 (description longue de l’article) Même principe que les autres colonnes, cliquez sur le bouton insérer et faire click sur le bouton flèche et sélectionnez description longue de l’article, mettez une largeur de 40 car. et rentrez le titre « Description longue de l’article». Colonne no 5 (lieu de stockage) Même principe que les autres colonnes, cliquez sur le bouton insérer et faire click sur le bouton flèche et sélectionnez Lieu de stockage, mettez une largeur de 12 car. et rentrez le titre « Dépôt». www.git.ch 120 Colonne no 6 (quantité entrée) Même principe que les autres colonnes, cliquez sur le bouton insérer et faire click sur le bouton flèche et sélectionnez Quantité entré, mettez une largeur de 14 car. et rentrez le titre « Stock Initial». Sur Sous-total sélectionnez Sous-totaux (vertical) et mentionnez les autres informations comme le tableau ci-dessous Colonne no 7 (quantité entrée au) Même principe que les autres colonnes, cliquez sur le bouton insérer et faire click sur le bouton flèche et sélectionnez Quantité entrée au, mettez une largeur de 0 car. Elle sera traitée comme une colonne invisible et rentrez le titre « Ventes qte» et mentionnez les autres informations comme le tableau ci-dessous. www.git.ch 121 Colonne no 8 (formule) La colonne no. 8 c’et une colonne calculée, elle sera traitée comme une formule. Même principe que les autres colonnes, cliquez sur le bouton insérer et faire click sur le bouton flèche et sélectionnez Formule, mettez une largeur de 18 car. et rentrez le titre « Achats en qte ». Pour le champs Formule nous allons effectuer une opération de soustraction entre la colonne 7 et la colonne 6 pour cela effectuer la syntaxe mentionnez dans le champs Formule . Colonne no 9 (Quantité totale sortie au) Même principe que les autres colonnes, cliquez sur le bouton insérer et faire click sur le bouton flèche et sélectionnez Quantité totale sortie au, mettez une largeur de 10 car. et rentrez le titre « Ventes qte». Sur Sous-total sélectionnez Sous-totaux (vertical) et mentionnez les autres informations comme le tableau ci-dessous www.git.ch 122 Colonne no 10 (Quantité en stock au) Même principe que les autres colonnes, cliquez sur le bouton insérer et faire click sur le bouton flèche et sélectionnez Quantité en stock au, mettez une largeur de 10 car. et rentrez le titre « Stock actuel». Sur Sous-total sélectionnez Sous-totaux (vertical) et mentionnez les autres informations comme le tableau ci-dessous Colonne no 11 (Valeur en stock au) Même principe que les autres colonnes, cliquez sur le bouton insérer et faire click sur le bouton flèche et sélectionnez Valeur en stock au, mettez une largeur de 10 car. et rentrez le titre « Stock CHF». Sur Sous-total sélectionnez Sous-totaux (vertical) et mentionnez les autres informations comme le tableau ci-dessous www.git.ch 123 6.1.2 Onglet Critères de sélection Grâce à cette option il est possible de cibler exactement les éléments qui doivent figurer dans le rapport. Vous allez essayer de construire le tableau ci-dessous, cliquez sur l’onglet critères de sélection et appuyez sur le bouton Insérer Les opérations qui peuvent être utilisées sont : = < > <= >= <> .AND. .OR. .INC. .EX. pour indiquer l'identité plus petit plus grand plus petit ou égal plus grand ou égal différent plusieurs sélections alternative inclus exclus Pour notre exemple nous allons utiliser« = » Pour continuer notre exemple dans la colonne de sélection cliquez sur la flèche et sélectionnez Dépôt www.git.ch 124 Vous obtiendrez le résultat suivant : Complétez maintenant les autres informations. La sélection mentionnée correspond à un critère parmi les multiples critères que vous pouvez utiliser selon votre demande. 6.1.3 Onglet Critères de tri Cette option permet de mettre en page les éléments dans un ordre voulu et d'effectuer des sous-totaux en fonction des tris. Le tri se fera dans l'ordre de saisie des "critères de tri". Vous allez essayer de construire le tableau ci-dessous, cliquez sur l’onglet critères de tri et appuyez sur le bouton Insérer Premier tri la famille Dans la colonne de sélection cliquez sur la flèche et sélectionnez FAM en validant avec OK www.git.ch 125 Vous obtiendrez le tableau suivant : Cochez les options marquées dans le tableau précédent Le sous-total : Elle permettra d’avoir un sous-total dans la colonne 5. L’affichage du Libellé permettra d’afficher le libellé dans la colonne 5 La colonne 5 est choisie pour faire afficher le libellé sous-total, n’oubliez pas que la colonne code famille (colonne no.1) ne s’affiche pas, car c’est une colonne cachée. Vous pouvez décider de faire afficher le libellé sous-total dans une autre colonne. L’option Précédé de « Sous-Total » permet d’afficher ce texte dans la colonne 5. L’option suivi du compteur est facultatif et permet de compter le nombre d’éléments affichés. Les entêtes de tris est aussi facultatif. Deuxième tri le code d’article Même principe que le premier tri faire bouton insérer et sélectionner dans la colonne de sélection le code d’article et vous obtiendrez le tableau suivant : Les autres options il faudra laisser vide www.git.ch 126 6.2 Sauvegarde du rapport : Cette fonctionnalité est très importante et pour le faire vous devez cliquer sur l’icône disquette Ensuite donnez un nom à votre rapport exemple « Situation au 300605 » et cliquer sur le bouton Enregistrer pour finaliser. Pour mémoire : www.git.ch 127 6.3 Impression et affichage du rapport Pour cette partie finale, nous allons apprendre à visualiser le rapport terminé, pour cela vous allez sélectionner la tranche des articles que vous souhaitez afficher ainsi que la date à la quelle le stock s’arrête. Cliquer sur le bouton Aperçu et vous obtiendrez le rapport suivant : Les autres fonctionnalités Tableur, e-mail nous allons le détailler dans la page suivante www.git.ch 128 Nous allons mettre l’annexe suivant comme une information à retenir pour l’élaboration des nouveaux rapports : Cette option permet de créer des formules sous forme d'addition, de soustraction, de multiplication et de division. Le champ de calcul est limité à 60 caractères. Dans les formules ci-dessous les valeurs x et y représentent les numéros de colonnes. MON correspond au code monnaie. www.git.ch 129 @COL(x) Information numérique contenue dans la colonne x du rapport @PCT(x,y) Pourcentage de la colonne x par rapport à la colonne x @CNV(x,MON) Conversion au cours du jour de l'élément de la colonne x dans la monnaie MON @ABS(x) Affichage de la valeur absolue de l'élément de la colonne x @COLSIGN(x) Retourne la valeur +1 si la colonne indiquée contient une valeur positive, 0 si elle est égale à zéro et -1 si elle est négative Exemple @COL(2)+@COL(3) le résultat sera le total des colonnes 2 et 3 Convertir une colonne de montants dans une autre monnaie Insérer une nouvelle colonne et y assigner la formule suivante : @CNV(X,MON,COURS,FC) Correspondances : X Numéro de la colonne à convertir MON Monnaie appliquée au résultat. Entrer le code de la monnaie ou une des formules suivantes : @(1) @(2) @(3) utiliser la monnaie de référence de la société actuelle utiliser la monnaie de reporting de la société actuelle utiliser la monnaie de décompte de taxe de la société actuelle Ces formules sont à utiliser dans le cas de rapports consolidés. COURS 0 1 2 3 4 Cours utilisé Cours standard Cours de clôture Cours du jour Cours commercial (Inter IKEA) Taux TVA (IHAG) FC Fichier central utilisé. Cet élément doit être défini sous forme de formule : @(1) @(2) www.git.ch répertoire des fichiers centraux du programme tel qu'il a été désigné dans les paramètres du programme contenu de la variable d'environnement EURCENTRAL (set EURCENTRAL=xxx) 130 @(3) @(4) @(5) @(6) @(7) @(8) répertoire des écritures types contenu de la variable d'environnement EURSTD répertoire des données de la société répertoire des données du programme tel qu'il a été désigné dans les paramètres du programme contenu de la variable d'environnement EURDATA fichier central de la compagnie Exemple @CNV(3,USD,0,T:\GIT\EURDATA\CENTRAL\) le résultat sera la conversion des montants de la colonne 3 en USD, au cours standard (0) trouvé dans le fichier central T:\GIT\EURDATA\CENTRAL\ @CNV(3,USD,1,@5) le résultat sera la conversion des montants de la colonne 3 en USD, au cours de clôture (1) trouvé dans le fichier central de la société (@5) Formule pour calculer le taux de change entre deux montants: @FXRATE(col1, col2, col3, col4) col1 : colonne contenant le premier montant col2: optionelle (peut être vide), indique directement ou indirectement la monnaie dans le cas ou col1 n'est pas une colonne de montant en monnaie (par ex. s'il s'agit d'une formule) col3 : colonne contenant le second montant col4: optionelle (peut être vide), indique directement ou indirectement la monnaie dans le cas ou col3 n'est pas une colonne de montant en monnaie (par ex. s'il s'agit d'une formule) Exemple: La colonne 3 contient le solde en monnaie du titre, la colonne 4 contient le solde en monnaie du portefeuille, alors le taux de change entre les colonnes 3 et 4, est : @fxrate(3,,4,) Attention, les virgules de séparation entre les paramètres sont nécessaires même si l'on ne spécifie pas de colonnes indiquant la monnaie (col2 ou col4). Formule sur les textes Cette option permet de créer des formules sous forme de texte. La liste des fonctions possibles est : @OUT(colonne1,colonne2) : Permet de sortir la première colonne si elle n'est pas vide, sinon la deuxième colonne. www.git.ch 131 @CONCAT(x,y) : Permet de concaténer deux colonnes, avec x étant le numéro de la première colonne et y celui de la deuxième. @CONDSTR (colonne, condition, texte si VRAI, texte si FAUX) : Permet d'afficher un texte dans une colonne selon si la condition appliquée au paramètre colonne est vraie ou fausse. Les colonnes contenant la valeur à tester et la condition peuvent être en format numérique ou en texte. Les différentes expressions supportées pour exprimer la condition sont : inégal : <> égal : == ou = plus grand ou égal : >= plus petit que ou égal : <= plus grand que : > plus petit que : < Limitations : les textes sont affichés en majuscules et en supprimant tous les espaces. www.git.ch 132 www.git.ch 133 Editeur de formats Cet outil permet de créer des formats pour l'impression de divers documents personnalisés, ainsi que la modification de ceux déjà existants. Barre de menu Boutons Tout d’abord, voici les boutons à disposition : Boutons de base Créer un nouveau format. Ouvrir un format existant Enregistrer le format courant Imprimer le format courant Pré visualiser le format Effacer l'élément sélectionné Copier l'élément sélectionné Coller l'élément sélectionné Ouvrir les propriétés du format Propriétés du format www.git.ch 134 Boutons de Champs Sélectionner un élément du format Sélectionner une zone du format Insérer du texte libre/libellé Insérer un champ (Nom du client, montants, etc ...) Insérer un total Insérer une formule Appliquer la numérotation des pages Insérer la date du jour Insérer une image Insérer des formes Insérer un champ composé Insérer un champ texte pour champ composé Insérer un ensemble conditionnel Boutons de mise en forme du contenu des champs Choisir la police et la taille des caractères Mettre en gras le contenu du champ Mettre en italique le contenu du champ Souligner le contenu du champ Appliquer une couleur au contenu du champ Aligner à gauche le contenu du champ Centrer le contenu du champ Aligner à droite le contenu du champ Boutons de mise en page des champs Aligner tous les champs sélectionnés à la hauteur du champ le plus haut Aligner tous les champs sélectionnés à la hauteur du champ le plus bas Aligner tous les champs sélectionnés à la hauteur du champ le plus à gauche Aligner tous les champs sélectionnés à la hauteur du champ le plus à droite www.git.ch 135 Ajuster tous les champs sélectionnés de gauche à droite. Le déplacement des champs ne se fait qu'horizontalement. La position de fin d'un champ correspond au début du suivant. L'ordre d'alignement correspond à celui qui a été adopté pour la sélection des champs. Ajuster tous les champs sélectionnés de droite à gauche. Le déplacement des champs ne se fait qu'horizontalement. La position de fin d'un champ correspond au début du suivant. L'ordre d'alignement correspond à celui qui a été adopté pour la sélection des champs. Ajuster tous les champs sélectionnés de haut en bas. Le déplacement des champs ne se fait que verticalement. La position de fin d'un champ correspond au début du suivant. L'ordre d'alignement correspond à celui qui a été adopté pour la sélection des champs. Ajuster tous les champs sélectionnés de bas en haut. Le déplacement des champs ne se fait que verticalement. La position de fin d'un champ correspond au début du suivant. L'ordre d'alignement correspond à celui qui a été adopté pour la sélection des champs. Centrer tous les champs sélectionnés sur la largeur de la page Boutons de sélection de total Transfert l'élément sélectionné de la colonne de gauche dans la colonne de droite. Transfert tous les éléments de la colonne de gauche dans la colonne de droite. Transfert l'élément sélectionné de la colonne de droite dans la colonne de gauche. Transfert tous les éléments de la colonne de droite dans la colonne de gauche La barre de menus propose les actions suivantes : Fichier Nouveau rapport Ouvre un format vierge Ouvrir Ouvre un format existant Ouvrir à nouveau Ouvre un fichier récemment utilisé Enregistrer Enregistre le nouveau format Enregistrer sous Enregistre le nouveau format sous un nouveau nom Propriétés du rapport Permet de configurer les éléments de base du format Propriétés par défaut liées au format En cas d’envoi par e-mail Pré visualisation Affiche le résultat du rapport à l'écran Imprimer Imprime le format (pour test) Configurer l'imprimante Ouvre le panneau de configuration de l'imprimante Quitter Pour sortir de l’éditeur de formats Quitter tous les programmes WinEur Pour fermer tous les programmes WinEur www.git.ch 136 Edition Couper Efface l'élément sélectionné Copier Copie en mémoire l'élément sélectionné Coller Colle le dernier élément copié en mémoire Coller champ suivant Colle le champ suivant celui qui est copié en mémoire (selon ordre dans la liste des champs) Supprimer Supprime l'élément sélectionné Tout sélectionner Sélectionne tous les champs et bandes d'impression du format Sélectionner une bande Sélectionne tous les champs d'une bande d'impression sélectionnée Totaliser dans Pour inclure un champ dans un total Rechercher un champ Pour trouver l’emplacement d’un champ dans le format Bandes d'impression Ajout détail Suppression détail Ajout pied dernière page Suppression pied dernière page Ajout pied autre page Suppression pied autre page Ajoute une bande d'impression "Ligne détail" Supprime la bande d'impression "Ligne détail" sélectionnée" Ajoute une bande d'impression "Pied dernière page" (quand la section "Entête première page/Pied dernière page est sélectionnée") Supprime la bande d'impression "Pied dernière page" sélectionnée. (dans la section "Entête première page/Pied dernière page") Ajoute une bande d'impression "Pied autre page" (quand la section "Entête autre page/Pied autre page est sélectionnée") Supprime la bande d'impression "Pied autre page" sélectionnée (dans la section "Entête autre page/Pied autre page) Outils Conversion d’un format d’impression en fichier texte Outil de réparation GIT Conversion d’un fichier texte en format d’impression Outil de réparation GIT Aide Aide Information programme Site web de GIT A propos de Affiche les rubriques d’aide (identique à la touche F1) Affiche les propriétés du programme WinEur Accès direct au site GIT Informations GIT Ci-dessous, un exemple de documents liés aux factures utilisant les fonctions mentionnées ci-dessus. www.git.ch 137 Aller à « Editeur de format ». Choisir « Fichier-Nouveau Rapport » Format des transactions de la facturation ». Choisir la langue « Français ». Choisir le type de transaction « Factures ». Choisir le tri des lignes « Pas de tri ». Comme nous allons avoir besoin de place pour placer les différents champs dans l’entête de la page, il faut l’agrandir. Pour ce faire, cliquer au milieu de l’espace appelé « En-tête première page ». Des points rouges s’affichent autour de ce secteur. Cliquer sur le point rouge du milieu du bas et le descendre. www.git.ch 138 Pour placer en haut à gauche le logo de la société, cliquer sur le bouton dans la zone « En-tête première page ». La fenêtre suivante s’ouvre : puis cliquer Cliquer sur le bouton « ouvrir » Et choisir le fichier d’image contenant le logo que l’on souhaite insérer. On peut donner directement les dimensions et l’emplacement par rapport au coin gauche supérieur de la page. En utilisant « Ajuster la taille de l’image » car il se peut que l’image soit légèrement écrasée dans un sens ou dans l’autre mais cela se corrige www.git.ch 139 dans le document. Si on choisit « Taille automatique », l’image arrive au dimensions souhaitées dans les documents mais en cas de réduction, on en perdra un bout. Pour déplacer l’image si elle ne se trouve pas exactement où on veut, cliquer dessus (des points rouges s’affichent) et la déplacer. Pour en modifier les proportions, cliquer sur un point rouge et le déplacer. Procéder à la première sauvegarde du fichier. Cliquer sur « Fichier - Enregistrer » ou . Il faut souvent sauvegarder le travail en cours pour ne pas perdre les sur le bouton informations en cas de pépin. www.git.ch 140 Appeler le fichier en cours « facture » et cliquer sur le bouton « Enregistrer ». Cliquer sur le bouton puis dans la zone « En-tête première page ». Taper le nom de la société qui établit la facture. Cocher « Taille automatique ». Ou (pour récupérer directement les informations enregistrées au préalable) puis dans l’en-tête première page pour ajouter le champ Cliquer sur le bouton « Société - Nom». Cocher « Taille automatique » www.git.ch 141 Cliquer sur le texte ajouté pour le déplacer ou, en double-cliquant dessus, donner les coordonnées exactes en millimètres gauche/haut. Choisir la taille de police 12 en déroulant les propositions de tailles. Cliquer sur le bouton gras. Cliquer sur le bouton pour mettre le texte en puis dans la zone « En-tête première page ». Taper le texte que l’on veut voir figurer sous le nom de la société. Cocher « Taille automatique ». Il faudra peut-être agrandir le champ afin de l’avoir en entier : cliquer sur le point rouge du centre bas et le descendre. Choisir la taille de la police si on veut autre chose que ce qui est proposé. www.git.ch 142 Placer l’adresse sous le nom de la société en cliquant dessus et en la déplaçant. Pour aligner le nouveau texte au même niveau que le nom de la société : cliquer sur le nom de la société, appuyer sur la touche shift (majuscule mais pas caps-lock) cliquer sur l’adresse et relâcher la touche des majuscules. Des points verts s’affichent. Cliquer sur . Le champ de l’adresse part à gauche. Cliquer n’importe où pour le bouton désélectionner les points verts. Ou (pour récupérer directement les informations enregistrées au préalable) puis dans l’en-tête première page pour ajouter le champ Cliquer sur le bouton « Société – Adresse Ligne 1» (puis lignes 2, 3, 4). Cocher « Taille automatique » puis dans l’en-tête première Pour placer l’adresse du client, cliquer sur le bouton page pour ajouter le champ « Transaction en-tête – Adresse de facturation ligne 1». www.git.ch 143 Cocher « Taille automatique ». Répéter l’opération avec les lignes 2,3,4,5. Les placer chaque fois décalées légèrement sur la droite. Pour aligner les lignes d’adresse : cliquer sur la première ligne d’adresse, appuyer sur la touche shift (majuscule mais pas caps-lock) cliquer sur les lignes suivante et relâcher la touche des majuscules. Des points verts s’affichent. Cliquer sur le bouton www.git.ch puis sur 144 le bouton .Les champs de l’adresse s’alignent. Cliquer sur le groupe pour le placer à l’endroit désiré. Cliquer sur si o veut l’adresse en gras. Cliquer n’importe où pour désélectionner les points verts. puis dans la zone « En-tête première page ». Taper le texte Cliquer sur le bouton « Facture n° ». Choisir éventuellement gras et tai lle de caractère 12. puis dans l’en-tête première page. Choisir le champ Puis cliquer sur le bouton « Transaction en-tête – Numéro de document ».Cocher taille automatique. Choisir éventuellement gras et taille de caractère 12. Pour aligner le numéro de la facture à « Facture n° » , cliquer sur « Facture n° », appuyer sur la touche shift (majuscule mais pas caps-lock) cliquer sur « Document » et relâcher la touche des majuscules. Des points verts s’affichent. Cliquer sur le bouton . Cliquer n’importe où pour désélectionner les points verts. www.git.ch 145 Cliquer sur le bouton facture. puis dans l’en-tête première page pour ajouter la date de la Choisir le code date « F » et le « Format long ». Introduire le texte que l’on veut voir figurer avant la date (type « lieu, le »). Cocher « Taille automatique ». Placer le champ sur la même ligne que le numéro de la facture et l’aligner sur l’adresse. puis dans la zone « En-tête première page ». Cliquer sur le bouton Ajouter l’un après l’autres, les textes « Date », « Description », « Quantité/heure », « P.U. », « Montant », « TVA » pour avoir des titres du détail qui suivra. Pour « Quantité/heure », « P.U. » et « Montant », choisir un alignement à droite du texte.(Bouton ). Double cliquer dans l’en-tête première page et cocher « Bas » dans la zone des cadres. Cliquer dans l’en-tête première page et en ramener le bas sur la ligne des titres en cliquant sur le point rouge du centre bas et en le faisant remonter (ou en cliquant sur le bouton ) . On obtient : www.git.ch 146 Cliquer dans la ligne de détail et l’allonger vers le bas. puis dans la ligne de détail. Choisir le champ « Time sheet – Cliquer sur le bouton Date de la carte ».Cocher taille automatique. Le placer sous le titre « Date ». puis dans la ligne de détail. Choisir le champ « TransactionCliquer sur le bouton ligne – Texte mémo ».Cocher taille automatique. Le placer sous le titre « Description ». Cliquer sur le bouton puis dans la ligne de détail. Choisir le champ « Transactionligne – Quantité originale/heure ».Lui donner une largeur de 10mm environ. Le placer sous le titre « Quantité/heure ». Cliquer sur le bouton puis dans la ligne de détail. Choisir le champ « Transactionligne – Prix unitaire en monnaie de référence ».Lui donner une largeur de 15mm environ. Le placer sous le titre « P.U. ». Cliquer sur le bouton puis dans la ligne de détail. Choisir le champ « Transactionligne – Total ligne en monnaie originale » . Le placer sous le titre « Montant ». Cliquer sur le bouton puis dans la ligne de détail. Choisir le champ « Transactionligne – Code taxe ligne ».Lui donner une largeur de 10mm environ. Le placer sous le titre « TVA ». Double-cliquer dans la ligne de détail et donner la valeur 5.29 dans la hauteur. www.git.ch 147 A ce stade, on obtient : Cliquer dans la zone « Pied dernière page » et l’agrandir vers le bas. puis dans la zone « Pied dernière page ». Cliquer sur le bouton Ajouter l’un après l’autres, les textes « Total hors taxe :», « Dont : ». Choisir un alignement des champs à droite. Les aligner sous « P.U. ». Cliquer sur le bouton puis dans la zone « Pied dernière page ». Ajouter l’un après l’autres, les champs « Transaction pied de page – Décomposition taxe 1 – Texte de la taxe » et « Transaction pied de page – Décomposition taxe 2 – Texte de la taxe ».Choisir un alignement des champs à droite. Les aligner sous « P.U. ». Cliquer sur le bouton puis dans la zone « Pied dernière page ». Ajouter le texte « TVA ».. Choisir un alignement des champs à droite. L’aligner sous « P.U. ». www.git.ch 148 Cliquer sur le bouton puis dans la zone Pied dernière page. Placer le champ « Transaction pied de page – Total brut en monnaie originale » à droite de « Total horstaxe ». Cliquer sur le bouton puis dans la zone Pied dernière page. Placer le champ « Transaction pied de page – Décomposition taxe 1 – Montant soumis à la taxe en monnaie originale » à droite de « DecTax1Texte ». Pour « Décimales », choisir «Tronquer » « 2 ». Cliquer sur le bouton puis dans la zone Pied dernière page. Placer le champ « Transaction pied de page – Décomposition taxe 2 – Montant soumis à la taxe en monnaie originale » à droite de « DecTax2Texte ». Pour « Décimales », choisir «Tronquer » « 2 ». Cliquer sur le bouton puis dans la zone Pied dernière page. Placer le champ « Transaction pied de page – Total taxe en monnaie originale » à droite de « TVA ». Pour « Décimales », choisir «Tronquer » « 2 ». Cliquer sur le bouton www.git.ch puis dans la zone Pied dernière page. 149 Choisir « Trait continu » et Forme « Ligne horizontale ». Donner une largeur de 65.88 et une hauteur de 2.12. Placer ce trait sous « TVA » et « TotalTaxeOri ». puis dans la zone « Pied dernière page ». Taper le texte Cliquer sur le bouton « Total TTC : ». Cocher « Taille automatique ». Choisir un alignement droite et des caractères gras. L’aligner sous « TVA ». Cliquer sur le bouton puis dans la zone Pied dernière page. Placer le champ « Transaction pied de page – Total net de la transaction en monnaie originale » à droite de « Total TTC : ». Pour « Décimales », choisir «Tronquer » « 2 ». Choisir un alignement droite et des caractères gras. L’aligner sous « TotalTaxRéf ». Cliquer sur le bouton puis dans la zone Pied dernière page. Placer le champ « Transaction en-tête – Monnaie de la transaction » à droite de « TotalNetRéf ». Donner une largeur de 10.58 Choisir un alignement droite et des caractères gras. Cliquer sur le bouton puis dans la zone Pied dernière page. Choisir « Trait continu » et Forme « Ligne horizontale haut et bas ». Donner une largeur de 65.88 et une hauteur de 2.12. Placer ce trait sous les derniers champs placés. www.git.ch 150 puis dans la zone « Pied dernière page ». Taper le texte liquer sur le bouton concernant les condtions de paiement, par exemple « Facture à régler sous 30 jours : ». Cocher « Taille automatique ». Choisir des caractères gras et le placer. Cliquer sur le bouton puis dans la zone « Pied dernière page ». Taper le texte concernant les codes de taxe, par exemple (mais en fonction des codes utilisés dans la société). « TVA Code 1 : 7.6% Code 10 : non soumis : ». Cocher « Taille automatique ». Choisir des caractères taille 6 et le placer. www.git.ch 151 Cliquer dans la Pied dernière page puis, dans la barre de menus, dur « Bandes d’impression » « Ajout pied dernière page ». taper vos informations Dans ce nouveau dernier pied de page, cliquer sur le bouton bancaires et votre numéro de TVA. Ne pas cocher « Taille automatique ». Clique sur le champ pour l’étirer au maximum vers la gauche puis la droite. Choisir un alignement de texte centré. Choisir des caractères 8. Double cliquer dans la ligne. Choisir une hauteur de 4.23 et mettre une coche dans « Aligné sur la bas de la page. La présentation de la facture aura cet aspect : www.git.ch 152 www.git.ch