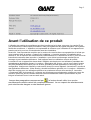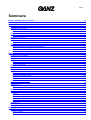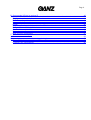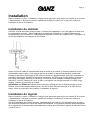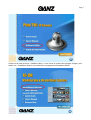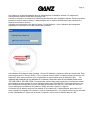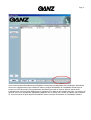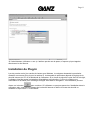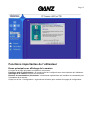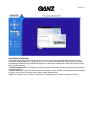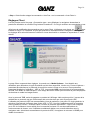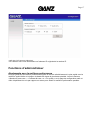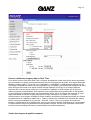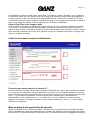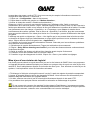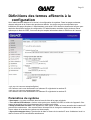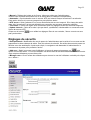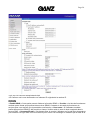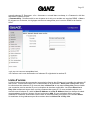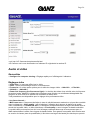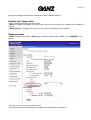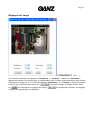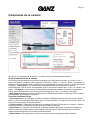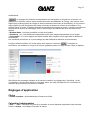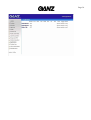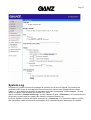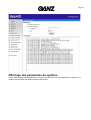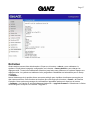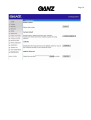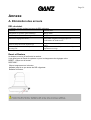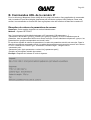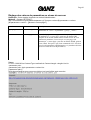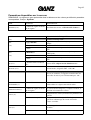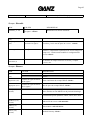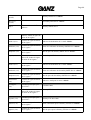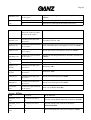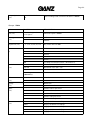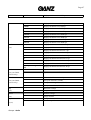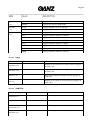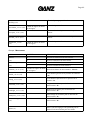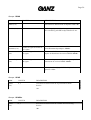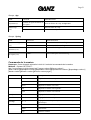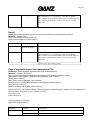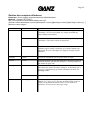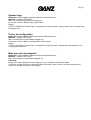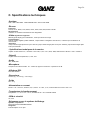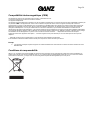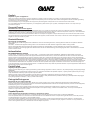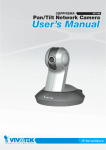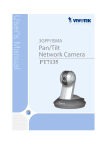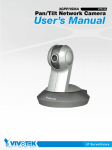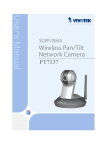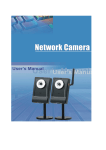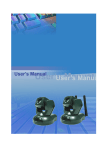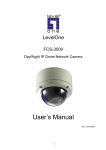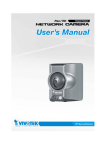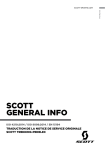Download Installation
Transcript
Page 1
Page 2
Avant l’utilisation de ce produit
L’utilisation de produits de surveillance peut être interdite par la loi dans votre pays. La caméra IP est
non seulement une caméra web performante, mais peut également faire partie intégrante d’un système
flexible de surveillance. L’utilisateur est responsable de s’assurer que l’utilisation de ces appareils est
permise par la loi pour leur fin intentionnée avant leur installation.
Avant tout, il est important de contrôler que le contenu de votre livraison corresponde bien à la liste que
vous trouverez dans la section « Contenu de l’emballage ». Avant de procéder à l’installation de la
caméra IP, lire et respecter les avertissements contenus dans les « Instructions en bref », puis suivre les
instructions contenues dans la section « Installation » pour éviter tout dommage entraîné par un
montage et une installation défectueux. Cela implique aussi une utilisation correcte du produit.
La caméra IP est un appareil de réseau dont l’utilisation est simple pour tout utilisateur possédant des
connaissances de base de réseaux. La section « Elimination des erreurs » qui se trouve dans l'annexe
offre des possibilités de solution pour les erreurs générales pouvant apparaître lors du setup et de la
configuration. Veuillez tout d’abord lire cette section lorsqu’une erreur apparaît. La caméra IP convient à
des applications différentes : Video Sharing, sécurité/surveillance générale, etc. La section « Utilisation »
décrit les moyens pour une utilisation optimale et un maniement correct de la caméra IP. La section
« Commande URL de la caméra IP » propose aux développeurs professionnels créatifs une source de
référence précieuse afin de remanier des sites Internet existants de manière personnalisée et pour
intégrer la caméra IP avec le serveur web actuel.
Lorsque des paragraphes commencent par
, le lecteur devrait veiller à ce que les
avertissements contenus aient été compris parfaitement. Le non respect des avertissements
peut entraîner des dangers ou des blessures graves.
Page 3
Sommaire
Avant l’utilisation de ce produit.............................................................................................................2
Contenu de l’emballage..........................................................................................................................5
Installation...............................................................................................................................................6
Installation du matériel..........................................................................................................................6
Installation du logiciel............................................................................................................................6
Contrôle des réglages de réseau...................................................................................................10
Mot de passe contre un accès non autorisé...................................................................................10
Maniement..........................................................................................................................................10
Enregistrement...............................................................................................................................10
Installation du Plug-In.........................................................................................................................11
Fonctions importantes de l’utilisateur .................................................................................................12
Ecran principal avec affichage de la caméra..................................................................................12
Réglages Client..............................................................................................................................16
Fonctions d’administrateur..................................................................................................................17
Ajustements pour la meilleure performance...................................................................................17
Créer de nouveaux comptes d’utilisateurs.....................................................................................19
Mise en place d’une application de sécurité...................................................................................19
Mise à jour d’une révision de logiciel..............................................................................................20
Définitions des termes afférents à la configuration...........................................................................21
Paramètres du système......................................................................................................................21
Réglages de sécurité..........................................................................................................................22
Réglages de réseau............................................................................................................................23
Type de réseau..............................................................................................................................23
HTTP .............................................................................................................................................23
RTSP Streaming ...........................................................................................................................23
DDNS ................................................................................................................................................24
Liste d’accès.......................................................................................................................................25
Audio et vidéo ....................................................................................................................................26
Généralités.....................................................................................................................................26
Réglages vidéo..............................................................................................................................26
Position de l’image vidéo................................................................................................................27
Réglages audio..............................................................................................................................27
Réglages de l’image.......................................................................................................................28
Commande de la caméra
...........................................................................................................................................................29
E-Mail & FTP......................................................................................................................................30
E-Mail ............................................................................................................................................30
FTP ...............................................................................................................................................30
Détection de mouvements..................................................................................................................31
Réglages d’application........................................................................................................................32
Cliché.............................................................................................................................................32
Calendrier hebdomadaire...............................................................................................................32
Préfixe pour le nom du fichier d’un cliché.......................................................................................33
Envoyer un cliché pendant la détection de mouvements................................................................33
Méthode pour l’envoi d’un cliché....................................................................................................33
System-Log ........................................................................................................................................35
Affichage des paramètres du système................................................................................................36
Entretien.............................................................................................................................................37
Annexe...................................................................................................................................................39
A. Elimination des erreurs ..................................................................................................................39
DEL de statut ................................................................................................................................39
Reset et Restore............................................................................................................................39
Page 4
B. Commandes URL de la caméra IP.................................................................................................40
Réception de valeurs de paramètres du serveur............................................................................40
Réglage des valeurs de paramètres au niveau du serveur............................................................41
Paramètres disponibles sur le serveur...........................................................................................42
Commande de la caméra...............................................................................................................51
Recall ............................................................................................................................................52
Page d’application pour les commandes CGI.................................................................................52
Enregistrer des clichés individuels.................................................................................................53
Gestion des comptes utilisateurs...................................................................................................54
System-Logs .................................................................................................................................55
Mise à jour du micrologiciel ...........................................................................................................55
C. Spécifications techniques
...........................................................................................................................................................56
Communiqué concernant les licences technologiques........................................................................57
Compatibilité électromagnétique (CEM) ........................................................................................58
Conditions de responsabilité..........................................................................................................58
Page 5
Contenu de l’emballage
Instructions en bref ZN-PT304L
Bloc d’alimentation, carte de garantie
Jeu de fixation et gommettes, CD de logiciel
Page 6
Installation
Dans ce manuel, le terme « Utilisateur » désigne toute personne ayant accès à la caméra IP et le terme
« Administrateur » désigne la personne capable de configurer la caméra IP et pouvant conférer à
l’utilisateur un accès à la caméra.
Installation du matériel
Contrôler, à l’aide de la liste contenue dans « Contenu de l’emballage » que votre paquet contient tous
les composants recensés. Selon l’application souhaitée par l’utilisateur, un câble Ethernet pourra
éventuellement être nécessaire. Le câble Ethernet doit être conforme aux exigences UTP, catégorie 5 et
ne doit pas dépasser une longueur de 100 mètres.
Insérer la fiche du câble de raccordement dans la douille de la caméra IP avant de brancher le bloc
d’alimentation dans la prise. Cette mesure permet de réduire le risque d'électrocution accidentelle.
Pendant la procédure d’allumage, la DEL située à l’avant de l’appareil brillera, puis celui-ci passera en
procédure d'amorçage. Pendant la procédure d’amorçage, les DEL rouge et verte brillent. Une fois la
procédure d’amorçage achevée, la caméra IP se trouve en mode Standby et attend la saisie d’une
adresse IP. Une fois l’adresse IP reçue, la DEL verte clignote une fois par seconde. Si la DEL rouge
clignote, contrôler la connexion au réseau.
Installation sur Ethernet Contrôler que la connexion d’Ethernet vers un Switch-Hub est correcte.
Enficher le bloc d’alimentation dans la prise, une fois le câble Ethernet raccordé. Si la DEL devient
rouge, suivre les instructions de la section « Installation du logiciel ».
Installation du logiciel
Dans ce manuel, le terme « Utilisateur » désigne toute personne ayant accès à la caméra IP et le terme
« Administrateur » désigne la personne capable de configurer la caméra IP et pouvant conférer à
l’utilisateur un accès à la caméra.
Une fois l'installation du matériel achevée, l'administrateur doit insérer le CD de logiciel dans le lecteur
CD-ROM d'un ordinateur sur lequel est installé MS Windows. Le programme démarre automatiquement
(si le programme ne démarre pas automatiquement, cliquer deux fois dans le registre de base du CD sur
« autorun.exe »).
Page 7
Cliquer sur le point de menu « Software Utility ». Vous verrez le contenu de la fenêtre changer, puis
cliquer sur « Installation Wizard » pour démarrer le programme d’installation GANZ.
Page 8
Une fenêtre de recherche apparaît après le démarrage de l’Installation Wizard. Ce programme
recherche des produits GANZ dans le même LAN :
Lors de la recherche, les caméras IP GANZ seront détectées par l’Installation Wizard. Plusieurs entrées
peuvent se trouver dans la fenêtre. L’administrateur est en mesure de différencier les caméras IP à
l’aide de leur numéro de série.
Contrôler les numéros de série dans le champ « Serial Number » avec l’indication de la plaquette
signalétique se trouvant sur le côté inférieur de la caméra.
Les adresses IP indiquées dans le champ « Current IP Address » montrent celles du réseau local. Elles
peuvent provenir d’un serveur DHCP. S’il n’y a pas de serveur DHCP, la caméra tentera de trouver une
adresse IP libre (cela peut durer entre 15 secondes et trois minutes selon le statut du LAN).
La
méthode de recherche d’une adresse IP consiste à chercher dans la fourchette située entre
192.168.0.99 et 192.168.0.254. Si une adresse est libre dans cette fourchette, la caméra de réseau
sera attribuée à cette adresse IP et son masque Subnet sera 255.255.255.0. Si aucune adresse n’est
libre, la caméra IP tentera d’en trouver une dans la fourchette 192.168.0.2 à 192.168.0.98. Une fois
qu’une adresse IP est attribuée à la caméra, la DEL de statut « Activity » clignote.
La fonction UPnP attribue toujours une adresse IP à la caméra IP. L’administrateur peut relier le I.E.
avec la caméra en cliquant sur le bouton « Link to selected device ». Si la caméra ne se trouve pas dans
la liste d’installation IP, cliquer sur le bouton « Search » pour trouver la caméra dans le LAN.
Page 9
Vous trouverez des informations plus détaillées concernant la manipulation de l’Installation Wizard afin
de trouver l’emplacement d’une caméra IP dans le manuel d’utilisation de l’Installation Wizard qui se
trouve sur le CD de produit. De nombreuses caméras IP peuvent se trouver dans le réseau local.
L’utilisateur est en mesure de différencier les caméras IP à l’aide de leur numéro de série. Le numéro de
série se trouve sur la plaquette signalétique apposée sur le carton et à l’arrière du caisson de la caméra
IP. Vous trouverez de plus amples informations dans le manuel d’utilisation de l’Installation Wizard.
Page 10
Premier accès à la caméra IP
Contrôle des réglages de réseau
La caméra IP peut être raccordée au réseau local (LAN) avant ou juste après l’installation du logiciel.
L’administrateur doit procéder aux réglages du réseau sur la page des configurations, y compris le
masque Subnet correct, l'adresse IP du Gateway et du DNS. Demandez de plus amples informations à
votre administrateur de réseau ou à votre fournisseur de services Internet. Le préréglage prévoit
qu’après chaque nouveau démarrage de la caméra IP, l’installation doit être effectuée par
l’administrateur. Si les réglages de réseau doivent rester inchangés, l’option d’installation peut rester
désactivée. Vous trouverez de plus amples informations sur la page « Configuration du système » sous
« Réglages de réseau ». Si un réglage a été saisi incorrectement et que la caméra IP ne peut plus être
réglée, charger les réglages usine en suivant les instructions dans la section « Elimination des erreurs »
qui se trouve dans l’annexe.
Mot de passe contre un accès non autorisé
Il n’existe pas de mot de passe préréglé pour l’administrateur. C’est pourquoi la caméra IP ne vous
demandera pas tout d’abord de saisir un mot de passe. Pour des raisons de sécurité, l’administrateur
devrait créer immédiatement un nouveau mot de passe. Dès que le mot de passe de l’administrateur a
été sauvegardé, la caméra IP demandera avant tout accès la saisie du nom d’utilisateur et du mot de
passe. L'administrateur peut mettre en place un maximum de vingt (20) comptes d’utilisateurs. Chaque
utilisateur a accès à la caméra IP sauf en ce qui concerne la configuration du système. Quelques
fonctions critiques sont exclusivement réservées à l’administrateur comme la configuration du système,
la gestion des utilisateurs et la mise à jour du logiciel. Le nom d’utilisateur pour l’administrateur est
toujours « root ». Dès que le mot de passe est modifié, une fenêtre d’enregistrement apparaît dans le
navigateur demandant de saisir le mot de passe. Une fois que le mot de passe a été saisi, il n’y a
aucun moyen de retrouver le mot de passe de l’administrateur. Le chargement des réglages
usine est la seule option possible.
Maniement
Enregistrement
Une fois l’ouverture du navigateur web et la saisie de l’URL de la caméra IP effectuées, une fenêtre
apparaît pour la saisie d’un nom d’utilisateur et du mot de passe. La page suivante s’affiche une fois
l’enregistrement réussi.
En premier plan, la fenêtre d’enregistrement s’affiche et au second plan, un message apparaît si
l’enregistrement a échoué. L’utilisateur peut activer le champ de contrôle pour enregistrer le mot de
passe pour une utilisation future plus confortable. Cette option n’est pas disponible pour l’administrateur
pour des raisons évidentes de sécurité.
Page 11
*Si l’administrateur (utilisateur « root ») n’attribue pas de mot de passe, n’importe qui peut appeler
directement le site Internet.
Installation du Plug-In
Lors du premier accès à la caméra de réseau sous Windows, le navigateur demande la permission
d’installer un nouveau Plug-In pour la caméra IP. La demande de permission dépend du réglage de la
sécurité Internet, du PC ou du Notebook de l’utilisateur. Si le niveau de sécurité le plus élevé a été réglé,
l’ordinateur interdira toutes les tentatives d'installation et d'exécution. Ce Plug-In a obtenu une
autorisation et est utilisé pour l’affichage d’images vidéo dans le navigateur. Les utilisateurs peuvent
cliquer sur le bouton
pour continuer. Si l’utilisateur ne peut pas poursuivre l’installation dans le
navigateur web, contrôler les réglages de la sécurité Internet et réduire le niveau de sécurité ou
contacter le superviseur IT ou de réseau.
Page 12
Fonctions importantes de l’utilisateur
Ecran principal avec affichage de la caméra
Le layout de la page principale est réparti en trois zones :
Fonctions pour la configuration : la caméra peut être configurée avec cette interface de l’utilisateur.
Affichage de la caméra : ce que voit la caméra.
Boutons de commande du pivotement : ces boutons représentent une interface de commande pour
l’orientation de la caméra.
Cliquer sur le lien « Configuration » à gauche de la fenêtre pour accéder à la page de configuration.
Page 13
La configuration :
« Snapshot » Ce bouton permet à l’utilisateur d’obtenir très simplement un cliché de la vidéo de la
caméra IP.
« Client Settings »
En cliquant sur ce bouton, vous accéderez aux pages pour les réglages Client. Vous trouverez de plus
amples informations dans la section suivante.
« Configuration » Seul l’administrateur a un accès à la configuration de la caméra.
L’affichage de la caméra :
La barre d’information située au-dessus de l’affichage de la caméra indique le type de connexion de la
caméra IP et la date ou l’heure actuelle. La caméra ne fournit pas uniquement des images en direct
mais également un moyen d’orienter la caméra sur plusieurs objectifs. La caméra IP peut être
commandée sur une cible particulière en cliquant sur le bouton de la souris dans le cadre de l'affichage
vidéo.
Page 14
Possibilités d’affichage
Cette particularité permet aux utilisateurs d’ouvrir une fenêtre de commande pour la fonction zoom
numérique, afin de déterminer un facteur zoom pour la zone souhaitée dans l'affichage de la caméra.
L’utilisateur a également la possibilité de déplacer le cadre pour sélectionner la zone des images vidéo
qu’il souhaite consulter.
« Disable digital zoom » Ce champ de contrôle permet à l’utilisateur d’activer/de désactiver la fonction
de zoom numérique.
« Zoom Factors » La zone du facteur de zoom s’étend de 100% à 400%. Les utilisateurs peuvent saisir
le facteur sous forme de nombre entier dans le cadre de cette zone.
« Hide » En cliquant sur ce bouton, la fenêtre de commande pour le zoom numérique se ferme.
Page 15
« Play » Cette option représente une connexion vers la caméra IP. Le bouton est le même que celui de
« Pause ».
« Pause » Cette option permet d’interrompre la vidéo, la connexion reste toutefois établie. Le bouton est
le même que celui de « Play ».
« Stop » Cette option interrompt la connexion vers la caméra IP.
« Play volume » Le volume peut être réglé en cliquant sur ce bouton.
« Mute » La fonction audio est désactivée au niveau de l’emplacement de la caméra.
Boutons de commande du pivotement :
Les boutons de directions sont capables de diriger vers la gauche, la droite, le haut, le bas et Home. Le
bouton « Home » permet de centrer la caméra.
« Go to » Si l’administrateur a défini des positions préréglées, l’utilisateur peut déplacer la caméra par le
biais de cette fonction de commande.
« Vitesse de pivotement (Pan speed) »
Ce bouton permet de régler la zone de déplacement des commandes « Gauche » et « Droite ».
« Vitesse de pivotement (Tilt speed) »
Ce bouton permet de régler la zone de déplacement des commandes « Haut » et « Bas ».
« Pivotement (Pan) »
Ce bouton permet de faire pivoter la caméra à partir de sa position actuelle complètement vers la
gauche puis complètement vers la droite. Une fois le pivotement effectué, la caméra revient à sa position
originale.
« Patrol »
Ce bouton permet de déplacer la caméra d’une position préréglée définie dans la liste de Patrol à la
suivante. Celles-ci peuvent être modifiées sur la page de la commande de la caméra « Camera control
page ». Une fois le cycle de patrouille effectué, la caméra revient à sa position originale.
Page 16
« Stop » Cette fonction stoppe la commande « Auto Pan » ou la commande « Auto Patrol ».
Réglages Client
Lors du premier accès à la page « Connection type » sous Windows, le navigateur demandera la
permission d'installer un nouveau Plug-In dans la caméra IP. Ce Plug-In a obtenu une autorisation et est
utilisé pour la modification des paramètres sur la page Client. L’utilisateur peut cliquer sur
pour
installer le Plug-In. Si l’utilisateur ne peut pas poursuivre l’installation dans le navigateur web, contrôler
les réglages de la sécurité Internet et réduire le niveau de sécurité ou contacter le superviseur IT ou de
réseau.
La page Client comprend deux réglages. Le premier est « Media Options », il est destiné aux
utilisateurs pour déterminer le type de médium qui doit être retransmis. L’autre est « Protocol Options »
permettant de sélectionner le protocole de connexion entre le Client et le serveur. Deux protocoles
permettent d’optimiser l’utilisation – UDP et TCP. Le protocole UDP convient mieux à la retransmission
de Real-Time Audio et Video-Streams. Une charge élevée du réseau peut entraîner la perte de paquets
de données et rendre les images floues.
Avec le protocole TCP, moins de paquets se perdent et l’affichage vidéo est plus précis. L’envers de la
médaille de ce protocole est que l’effet temps réel est moins bon que celui du protocole UDP.
L’utilisation du protocole UDP est recommandée si rien de particulier n’est prévu. En règle générale, la
sélection Client devrait s’effectuer dans l’ordre UDP TCP. Une fois l’établissement de la connexion
avec la caméra IP réussi, « Protocol Option » montre le protocole sélectionné. Celui-ci est enregistré
sur le PC de l’utilisateur et sera utilisé pour la connexion suivante. En cas de modifications de
l’environnement de réseau, ou si l’utilisateur souhaiterait réaliser une nouvelle détection avec le
navigateur web, sélectionner manuellement le protocole UDP, l’enregistrer et retourner à HOME pour
rétablir la connexion.
Page 17
<url> http://<IP Camera>/client.html
<IP Camera> est le nom du domaine ou l’adresse IP originale de la caméra IP.
Fonctions d’administrateur
Ajustements pour la meilleure performance
En règle générale, la meilleure performance signifie le taux de rafraîchissement le plus rapide avec la
meilleure qualité vidéo et la largeur de bande de réseau la plus basse possible. Les trois facteurs
« Maximum frame rate », « Constant bit rate » et « Fix quality » sur la page de configuration audio et
vidéo s’équilibrent les uns par rapport aux autres pour obtenir la meilleure performance possible.
Page 18
Pour les meilleures images vidéo en Real Time
Pour obtenir un bon effet visuel Real Time, la largeur de bande de réseau devrait être assez importante
pour permettre une vitesse de retransmission de plus de 20 images par seconde. Si la largeur de bande
dépasse 1 Mbps, régler « Fix bit rate » sur 1000 Kbps ou 1200 Kbps. Le débit d’image maximal est 30.
Si la largeur de bande de réseau est plus importante que 512 Kbps, il est possible de déterminer le débit
selon la largeur de bande et de régler le débit d’image maximal sur 30 fps. Si les images diffèrent
fortement les unes des autres selon leur environnement, rabaisser le débit d’image sur 20 fps pour
réduire la vitesse de transmission. Cela entraînera une amélioration de la qualité vidéo et l’œil humain
ne peut différencier facilement entre une retransmission de 20, 35 ou 30 images par seconde. Si votre
largeur de bande de réseau est plus petite que 512 Kbps, déterminer une valeur « Fix bit rate »
conformément à votre largeur de bande et tenter d’obtenir la meilleure performance possible en utilisant
les ajustements de « Maximum frame rate ». Dans un réseau lent, un débit élevé entraîne des images
floues. Une autre possibilité est le choix de « 160x120 » sous « Size » pour obtenir de meilleures
images. La performance de la qualité vidéo varie un peu selon le nombre d’utilisateurs se trouvant dans
le réseau même lorsque les paramètres ont été ajustés au début. En cas d’une mauvaise connectivité
en raison d’une surcharge du réseau, la performance en souffrira également.
Seules des images de qualité comptent
Page 19
Afin d’obtenir la meilleure qualité vidéo, régler dans « Fix quality» l’option « Detailed » ou « Excellent »
et «Maximum frame rate » de manière à ce que la largeur de bande de réseau puisse être exploitée. Si
le réseau est lent et que vous obtenez des images défectueuses, sélectionner le protocole TCP sous
« Connection type »ainsi qu’un mode de retransmission propre. Les images peuvent souffrir de délais en
raison de la connexion ralentie. Le délai augmente avec le nombre d’utilisateurs
Entre le Real Time et les images nettes
Si vous disposez d’un réseau à bande large, régler « Fix bit rate » sur « Normal » plutôt que le réglage
« Fix bit rate ». Vous pouvez aussi régler la largeur de bande conformément à la vitesse de réseau
actuel et régler le débit. Commencer à partir de 30 fps en descendant jusqu’à obtenir le meilleur résultat
mais sans aller en dessous de 15 fps. Si la qualité de l’image ne s’améliore pas choisir un réglage plus
bas pour la largeur de bande.
Créer de nouveaux comptes d’utilisateurs
Protection par mot de passe de la caméra IP
La caméra IP est livrée sans mot de passe préréglé. Cela signifie que chacun peut accéder à la caméra
IP, y compris à la configuration tant que l’adresse IP est connue. Il est nécessaire d’attribuer un mot de
passe si d’autres personnes peuvent accéder à la caméra IP. Saisir deux fois un nouveau mot de passe
sous « 1 » pour activer la protection. Ce mot de passe sera nécessaire pour l’identification de
l’administrateur. Créer ensuite sous « 2 » un compte avec un nom d’utilisateur et le mot de passe
approprié. La caméra IP permet la création de vingt comptes d’utilisateurs. Sous « 3 », il est possible
d’effacer des utilisateurs.
Mise en place d’une application de sécurité
Grâce à la détection de mouvements intégrée, l’utilisateur peut surveiller des mouvements permettant
ainsi la réalisation de nombreuses applications de sécurité. Les utilisateurs peuvent charger des clichés
par e-mail ou FTP selon les besoins. Les e-mails et le FTP utilisent tous deux les réglages de réseau se
Page 20
trouvant dans les pages e-mail et FTP. Vous trouverez de plus amples informations concernant la
configuration dans la section « Définitions ».
1. Cliquer sur « Configuration » dans le site Internet,
2. Cliquer dans la colonne de gauche sur « Motion detection »,
3. Activer le champ de contrôle « Enable motion detection »,
Cliquer sur « New » pour ouvrir une nouvelle fenêtre pour l’affichage vidéo. Saisir un nom pour
l’identification de la nouvelle fenêtre. Cliquer, maintenir appuyé et tirer la souris vers l’un des coins de la
fenêtre pour déterminer la taille et sur la barre de titre pour déterminer la position de la fenêtre. Procéder
aux ajustements avec les champs « Sensitivity » et « Percentage » pour adapter la caméra à son
environnement de manière optimale. Plus la valeur de « Sensitivity » est élevée, plus des mouvements
lents peuvent être détectés. Une valeur plus élevée de « Percentage » permet de différencier des objets
plus petits.
L’affichage est activé en cliquant sur « Save ». Vert signifie que le mouvement dans la fenêtre se situe
en dessous du filigrane réglé par l’administrateur et rouge signifie qu’elle se trouve au-dessus de cette
valeur. Cliquer dans la colonne de gauche sur « Application »,
10. Contrôler les jours de la semaine nécessaires et donner l’intervalle pour la surveillance quotidienne
de la détection de mouvements.
11. Sélectionner le type de déclenchement (Trigger) de la détection de mouvements.
12. Régler « Delay before detecting next motion » pour éviter des fausses alarmes continues dues à
l’événement d’origine.
13. Saisir le nombre des images qui doivent être chargées avant et après l’événement.
14. Contrôler le nom de la fenêtre saisi au cours de l’étape 5.
15. Contrôler le type de chargement du cliché. Cliquer sur « Save » pour valider les réglages.
Mise à jour d’une révision de logiciel
Les clients peuvent obtenir le logiciel de mise à jour sur le site Internet de GANZ. Nous vous proposons
un Upgrade Wizard de maniement simple pour réaliser en quelques clics de souris une mise à jour de la
caméra IP. Seul l’administrateur dispose de la fonction de mise à jour. Pour effectuer une mise à jour du
système, il est impératif de suivre les instructions suivantes.
1. Télécharger le fichier de micrologiciel nommé “xxx.pkg” à partir du registre de produit correspondant.
2. Lancer le Upgrade Wizard et suivre les demandes de saisie. Vous trouverez des informations plus
détaillées dans les instructions de l’Upgrade Wizard.
3. Ou bien, effectuer une mise à jour du micrologiciel directement à partir du site web HTTP.
4. La procédure dure quelques minutes seulement et nécessite un redémarrage du système.
Si une coupure de courant a lieu pendant l’écriture dans la Flash Memory, le programme contenu
dans la mémoire de la caméra IP peut être endommagé définitivement. Si la caméra IP ne peut pas être
redémarrée correctement, contacter votre concessionnaire ou le service technique.
Page 21
Définitions des termes afférents à la
configuration
Seul l’administrateur dispose d’un accès à la configuration de système. Dans les pages suivantes,
chaque catégorie de la colonne de gauche sera décrite. Les textes en gras correspondent aux
indications des pages d’options. L’administrateur peut saisir l’URL située en dessous de la figure pour
atteindre directement la page de configuration. Si l’administrateur souhaite régler plusieurs autres
options par le biais de l’URL, il trouvera de plus amples informations dans la référence de l’annexe.
<url> http://<IP Camera>/setup/config.html
<IP Camera> est le nom du domaine ou l’adresse IP originale de la caméra IP.
<url> http://<IP Camera>/setup/system.html
<IP Camera> est le nom du domaine ou l’adresse IP originale de la caméra IP.
Paramètres du système
« Host name » Le texte est affiché dans la barre de titre de la page principale.
« Turn off the LED indicator » Activer cette option pour éteindre les DEL à l’arrière de l’appareil. Cela
permet d’empêcher que le fonctionnement de la caméra soit visible.
« Keep current time and time » En cliquant sur cette option, la date et l’heure actuelles de la caméra IP
peuvent être maintenues. Une montre interne à temps réel se charge du maintien de la date et de
l’heure même si la tension du système est interrompue.
« Sync with computer time » Synchronise la date et l’heure de la caméra IP avec l'ordinateur local. La
date et l’heure du PC sont affichés actuellement.
Page 22
« Manual » Réglage de la date et de l’heure, telles que saisies par l’administrateur.
Veuillez noter le format nécessaire lors de la saisie dans les champs correspondants.
« Automatic » Synchronisation avec le serveur NTP par Internet lorsque la caméra IP est allumée.
Cette option échoue si le serveur temporel ne peut pas être atteint.
« NTP server » Saisir l’adresse IP ou le nom du domaine du serveur temporel. Si le champ de saisie
reste vide, la caméra IP est en train d'établir une connexion aux serveurs temporels préréglés.
« Time zone » L’heure est réglée avec les données pour les réglages locaux des serveurs temporels.
« Update interval » Choix de la mise à jour par heure, quotidienne, hebdomadaire ou mensuelle avec
l’heure du serveur NTP.
Cliquer sur le bouton
pour valider les réglages. Dans le cas contraire, l’heure correcte ne sera
pas synchronisée.
Réglages de sécurité
« Root password » Modification du mot de passe de l’administrateur par la saisie d’un nouveau mot de
passe dans les deux champs de saisie. Pour des raisons de sécurité, les saisies des mots de passe est
affichée avec des astérisques. Après avoir cliqué, le navigateur web demande à l’administrateur le
nouveau mot de passe pour permettre l’accès.
« Add user » Saisir le nouveau nom d’utilisateur et le mot de passe puis appuyer sur
pour
ajouter la nouvelle entrée. Le nouvel utilisateur est affiché dans la liste des utilisateurs. Un maximum de
vingt comptes utilisateurs peuvent être créés.
« Manager user » Ouvrir la liste des utilisateurs pour trouver le nom de l’utilisateur souhaité puis cliquer
sur « delete ».
Page 23
<url> http://<IP Camera>/setup/security.html
<IP Camera> est le nom du domaine ou l’adresse IP originale de la caméra IP.
Réglages de réseau
Toutes les modifications effectuées sur cette page doivent être validées en redémarrant le système.
Avant de cliquer sur
, veiller à ce que tous les champs de saisie soient correctement remplis.
Type de réseau
“LAN” & “PPPoE”
Le type préréglé est LAN.
Choisir PPPoE en cas d’utilisation d’ADSL.
« Get IP address automatically » & « Use fixed IP address »
Le statut préréglé est « Get IP address automatically ». Cela peut durer un certain temps étant donné
que l’installation du logiciel doit être effectuée à chaque démarrage de la caméra IP. En conséquence, si
les réglages de réseau, en particulier l'adresse IP a été saisie correctement, il est possible de
sélectionner « Use fixed IP address » pour que la caméra IP saute l’installation lors du démarrage.
Après une coupure de courant, la caméra IP effectue automatiquement un redémarrage puis fonctionne
à nouveau normalement. Un IP Installer permet aux utilisateurs de contrôler l’adresse IP attribuée à la
caméra lorsque l’adresse a été perdue. Ils peuvent également utiliser la fonction UPnP de la caméra IP
(MS Windows XP offre la fonction UPnP au niveau My Network Place). « IP address » L’adresse IP
est nécessaire pour l’identification de réseau.
« Subnet mask » Est utilisé pour la détermination si la cible se trouve dans le même Subnet.
Préréglage : “255.255.255.0”.
« Default router » Il s’agit du Gateway pour la transmission des images vers la cible dans un autre
Subnet. Des réglages de routeur invalides entraînent l’échec de la retransmission vers un autre Subnet.
« Primary DNS » Le Primary Domain Name Server pour la transformation de noms de Host en adresses
IP. « Primary DNS » Le Secondary Domain Name Server pour le backup du Primary DNS.
« Enable UPnP presentation » Active l’abréviation de caméra UPnP,
« Enable UPnP port forwarding » Active la retransmission du port UPnP.
« PPPoE » Lors de l’utilisation de l’interface PPPoE, procéder aux réglages suivants de l’ISP ;
« User name » Le nom de login du compte PPPoE ;
« Mot de passe » Le mot de passe du compte PPPoE ;
« Confirm password » Saisie répétée du mot de passe en guise de confirmation.
HTTP
« Http port » Celui-ci peut se désigner autrement que le port par défaut 80. Si le port est modifié, les
utilisateurs doivent en être informés pour permettre l’établissement d’une connexion réussie. Si
l’administrateur modifie le port http de la caméra IP par exemple avec l’adresse IP192.168.0.100 de 80
en 8080, les utilisateurs doivent saisir dans le navigateur web “http://192.168.0.100:8080” au lieu de
“http://192.168.0.100”.
RTSP Streaming
« Access name » Il s’agit de l’URL pour l’accès lors de l’établissement d’une connexion avec le logiciel
Client. Etablir la connexion avec rtsp://<ip address>/<access name>. « RTSP port » Celui-ci peut se
nommer autrement que le port par défaut 554.
Page 24
<url> http://<IP Camera>/setup/network.html
<IP Camera> est le nom du domaine ou l’adresse IP originale de la caméra IP.
DDNS
« Enable DDNS » Cette option permet d’allumer la fonction DDNS. « Provider » La liste de fournisseurs
contient quatre Hosts qui proposent des services DDNS. Contacter le site web du fournisseur de
services pour vous assurer que la prestation sera facturée. « Host name » Si l’utilisateur souhaite
profiter des services DDNS, il doit remplir ce champ. Veuillez saisir le nom du host enregistré dans le
serveur DNS. « Username/E-mail » Les champs pour le nom de l’utilisateur ou l’e-mail sont nécessaires
pour effectuer un login dans le serveur DNS ou pour l’envoi d’un message à l’utilisateur par le biais de la
Page 25
nouvelle adresse IP. Remarque : si le « Username » est saisi dans ce champ, le « Password » doit être
saisi dans le champ suivant.
« Password/Key » Veuillez saisir le mot de passe ou la clé pour accéder aux services DDNS. « Save »
En cliquant sur ce bouton, les réglages actuels sont enregistrés pour le service DDNS et la fonction
UPnP.
<url> http://<IP Camera>/setup/ddns.html
<IP Camera> est le nom du domaine ou l’adresse IP originale de la caméra IP.
Liste d’accès
La liste d’accès permet de commander la permission d’accès des Clients par le contrôle des adresses IP
des Clients. Il existe deux listes pour la commandes de la permission : Allow List et Deny List. Seuls
les clients dont les adresses IP se trouvent dans la Allow List et non dans la Deny List pourront établir
une connexion avec la caméra IP pour la réception de données audio/vidéo. Les listes Allow List et
Deny List contiennent toutes deux une liste contenant des zones IP. Si vous souhaitez ajouter une
nouvelle zone d’adresse IP, saisir la Start IP Address et la Ent IP Address dans les champs de saisie
correspondants et cliquer à chaque fois sur les boutons Add. Si vous souhaitez effacer une zone
d’adresse IP existante, sélectionner celle-ci dans le menu déroulant puis cliquer sur le bouton Delete.
Un maximum de vingt adresses peut être contenu dans les Allow List et Deny List.
Page 26
<url> http://<IP Camera>/setup/accesslist.html
<IP Camera> est le nom du domaine ou l’adresse IP originale de la caméra IP.
Audio et vidéo
Généralités
« Configure for computer viewing » Réglage rapide pour l’affichage de l’ordinateur.
Réglages vidéo
« Video title » Le texte est affiché sur la vidéo.
« Color » Choix d'un affichage couleur ou monochrome.
« Frame size » Il existe quatre options pour la taille des images vidéo. « 160x120 », « 176x144 »,
« 320x240 », « 640x480 ».
« Power line frequency (for fluorescent light) » La lumière des tubes néon scintille selon la fréquence
de secteur locale. Modifier le réglage de la fréquence pour éliminer un scintillement désagréable des
images si la seule source de lumière est constituée de tubes néon.
Trois paramètres sont disponibles pour le réglage de la performance vidéo.
« key frame interval »
« Max frame rate » Cela permet de limiter le taux de rafraîchissement maximal ce qui peut être combiné
avec le réglage de « Video quality » afin d’optimiser l’utilisation de la largeur de bande et la qualité
vidéo. Sélectionner « Constant bit rate » si l’utilisateur souhaite déterminer la largeur de bande sans se
soucier de la qualité vidéo, ou bien sélectionner « Fixed quality » avec la largeur de bande souhaitée.
La qualité vidéo peut empirer lors de l’envoi d’images contenant beaucoup de mouvements pour un
débit maximal dans le cadre d’une largeur de bande limitée. Pour garantir une qualité vidéo élevée sans
se soucier du réseau (taux de quantification) il faut donc une largeur de bande plus élevée pour pouvoir
Page 27
envoyer des images extrêmement changeantes avec un débit maximal.
Position de l’image vidéo
« Flip » Rotation verticale de l’image vidéo.
« Mirror » Rotation horizontale de l’image vidéo. Activer les deux options si la caméra a été installée à
l'envers.
« White balance » Réglage de la valeur pour la meilleure température de couleurs.
Réglages audio
« Mute » coupe le son audio, « Audio type » choix du Codec Audio « AAC » ou « GSM-AMR » et le
bitrate.
<url> http://<IP Camera>/setup/audiovideo.html
<IP Camera> est le nom du domaine ou l’adresse IP originale de la caméra IP.
Page 28
Réglages de l’image
Une nouvelle fenêtre pour le réglage de « Brightness », « Contrast », « Hue » et « Saturation »
apparaît en cliquant sur ce bouton pour la compensation vidéo. Chaque champ dispose de onze niveaux
situés dans une plage de -5 à +5. Dans les champs « Brightness », et « Contrast », la valeur 0 désigne
l’Auto-Tuning. L’utilisateur peut cliquer sur
sur
pour enregistrer les réglages de l’image.
d’origine sont appelés sans modifications.
pour ajuster l’image. Si l’image est OK, cliquer
En cliquant sur ce bouton, les réglages
Page 29
Commande de la caméra
Du côté de la commande de la caméra, il y a deux zones de commandes principales :
Zone de commande de la caméra
Les fonctions de pivotement peuvent être contrôlées par le biais de ces boutons. Le bouton « Left »
permet de déplacer la caméra vers la gauche, les boutons « Right », « Up » et « Down » permettent un
déplacement de la caméra dans les directions correspondantes. Le bouton « Home » permet de centrer
la caméra. « Pan Speed » Ces éléments de commande permettent de déplacer la caméra
horizontalement. Plus la valeur est importante, plus le mouvement d’angle avec « Left » ou « Right » est
grand. « Tilt Speed » Ces éléments de commande permettent de déplacer la caméra verticalement.
Plus la valeur est importante, plus le mouvement d’angle avec « Up » ou « Down » est grand.
« Auto pan/patrol speed » Permet de déterminer la vitesse de pivotement et de Patrol. Plus la valeur
est importante, plus la vitesse est élevée.
Zone des fonctions Preset
« Current position » Si l’utilisateur souhaite enregistrer l’affichage actuel en tant que position Preset,
saisir un nom pour l’affichage vidéo actuel sous « current position » et cliquer sur le bouton « Add ». La
caméra peut enregistrer 20 positions Preset.
« Preset position » Comprend une liste pour les positions Preset. En cliquant sur le bouton « Delete »
la position actuelle sélectionnée à partie de la liste Preset est éliminée.
« Set as home » En cliquant sur ce bouton, la position actuelle atteinte de la caméra de réseau est
définie en tant que Position Home. Après chaque redémarrage ou chaque étalonnage, la caméra
retourne automatiquement à la position Home déterminée.
« Default home » En cliquant sur ce bouton, la position Home préréglée peut être réactivée.
Page 30
« Dwelling time » La valeur préréglée signifie :
durée de passage pour chaque position Preset pendant le fonctionnement Patrol de la caméra IP.
La durée de passage se trouve dans la position extrême droite et extrême gauche pendant que la
caméra IP pivote automatiquement.
« Patrol selection »
Une fois que l’utilisateur a enregistré la liste avec les positions préréglées, la Listbox « Preset
Locations » comprendra aussi une liste des positions Preset. Si l’utilisateur clique sur le bouton
« Select » la Listbox « Selected location » contiendra une liste des arrêts de Patrol. En cliquant sur le
bouton « Remove », la position Preset est retirée de la liste des arrêts de Patrol. Les boutons « UP » et
« DOWN » permettent de déterminer l’ordre des arrêts de Patrol. Plusieurs position Preset peuvent être
ajoutées aux arrêts de Patrol. La caméra peut contenir jusqu’à 40 arrêts de Patrol.
Bouton « Save »
Ce bouton est valable pour « Auto pan/patrol speed », « Enable IR control », « Dwelling time » et
« Patrol selections ». Autrement dit, si, à la suite d’une modification de ces réglages l’utilisateur ne clique
pas sur le bouton « Save », les nouveaux réglages de la caméra ne seront pas actifs.
E-Mail & FTP
E-Mail
Si le serveur SMTP soutient un enregistrement SMTP, l’utilisateur doit saisir un nom d’utilisateur et un
mot de passe corrects pour envoyer des e-mails par le biais du serveur.
« Sender email address » Saisie de l’adresse e-mail de l’émetteur.
Deux serveurs mail externes peuvent être configurés : le Primary et le Secondary E-mail Server. La
caméra IP utilise le Primary Server préréglé et elle utiliser le Secondary Server lorsque le Primary Server
ne peut pas être joint.
« Server address » Le nom du domaine ou l’adresse IP du serveur e-mail externe.
« User name » Le nom d’utilisateur attribué au serveur e-mail externe.
« Password » Le mot de passe attribué à un serveur e-mail externe.
« Recipient e-mail address » Les adresses e-mail des destinataires pour des clichés ou les fichiers
Log. Si l’e-mail est adressé à plusieurs destinataires, ils doivent être séparés par un point-virgule.
FTP
« Built-in FTP server port number » Celui-ci peut se nommer différemment du Default-Port 21.
L’utilisateur peut modifier la valeur de 1025 à 65535.. Une fois cette modification effectuée, le ServerPort doit également être modifié de manière appropriée au niveau du FTP-Client-Programm externe.
Deux serveurs FTP externes peuvent être configurés : le Primary et le Secondary FTP Server. La
caméra IP utilise le Primary Server préréglé et elle utiliser le Secondary Server lorsque le Primary Server
ne peut pas être joint.
« Server address » Le nom du domaine ou l’adresse IP du serveur FTP externe. Les réglages
utilisateurs suivants pour un accès à distance doivent être configurés correctement.
« FTP server port » Celui-ci peut se nommer autrement que le port par défaut 21. L’utilisateur peut
modifier la valeur de 1025 à 65535..
« User name » Le nom d’utilisateur attribué au serveur FTP externe.
« Password » Le mot de passe attribué au serveur FTP externe. « Remote folder name » Le registre
attribué au serveur FTP externe. L’ordre des signes doit suivre l’ordre des signes du serveur FTP
Page 31
externe. Certains serveurs FTP n’acceptent pas de barre oblique « / » avant le chemin sans Virtual Path
Mapping. Veuillez respecter les instructions détaillées pour le serveur FTP. Le droit du registre doit
permettre les Uploads.
<url> http://<IP Camera>/setup/mailftp.html
<IP Camera> est le nom du domaine ou l’adresse IP originale de la caméra IP.
Détection de mouvements
« Enable motion detection » Cliquer sur ce champ de contrôle pour activer la détection de
mouvements.
Une nouvelle fenêtre est ajoutée en cliquant sur ce bouton
. Un maximum de trois fenêtres
peut être affiché simultanément. En cliquant, maintenant et en tirant la souris, la taille de la fenêtre peut
être modifiée et déplacée au dessus de la barre de titre de la fenêtre. Cliquer sur le « X » situé dans le
coin droit supérieur de la fenêtre pour la fermer. N’oubliez pas d’enregistrer pour valider les
Page 32
modifications.
Les réglages des fenêtres correspondants sont enregistrés en cliquant sur ce bouton. Un
graphique en forme de colonne monte ou descend selon la modification de l’image. Une colonne verte
signifie que les divergences de l’image se situent en dessous du niveau de surveillance, et une colonne
rouge signifie que les divergences de l'image se situent au-dessus du niveau de surveillance. Si la
colonne passe au rouge, la fenêtre détectée sera également entourée en rouge. La fenêtre surveillée est
cachée lors du retour à la Homepage, mais le cadre rouge reste affiché dès qu’un mouvement est
détecté.
« Window Name » Le texte est affiché en haut de la fenêtre.
« Sensitivity » Ici, c’est la différence supportable entre deux images séquentielles qui est réglée.
« Percentage » Ici, c’est le rapport des objets mobiles dans l’espace qui est réglé dans la fenêtre de
surveillance.
Une sensibilité plus élevée et un pourcentage plus bas facilitent la détection de mouvements.
La figure suivante s’affiche sur l’écran après avoir cliqué sur ce bouton
. La fenêtre de
surveillance est encadrée en rouge et la colonne graphique passe au rouge dès que l’objet se déplace.
Afin d’éviter des messages d’alarme de la part de la caméra, les réglages de « Sensitivity » et de
« Percentage » doivent être réglés sur une autre valeur que celle préréglée de 0% si la fenêtre de
détection de mouvements est créée ou modifiée.
Réglages d’application
Cliché
« Enable snapshot » Active/désactive la fonction de cliché.
Calendrier hebdomadaire
« Sun » - « Sat » Choisissez les jours de la semaine au cours desquels l’application sera exécutée.
Choisir « Always » ou indiquer l’intervalle de temps.
Page 33
Préfixe pour le nom du fichier d’un cliché
Le préfixe est accroché au nom du fichier du cliché.
Envoyer un cliché pendant la détection de mouvements
Trois fenêtres sont disponibles pour la détection de mouvements, un nom peut être attribué à chacune
d’entre elles. Choisissez les fenêtres qui doivent être surveillées. Si la détection de mouvements n’est
pas configurée, « undefined » s'affiche à la place du titre de la fenêtre. Dans ce cas, cliquer sur
« Motion detection ». Un message apparaît menant l’utilisateur à la page de configuration pour la
détection de mouvements.
« Send pre-event image(s) » Le nombre des clichés préalables est enregistré et envoyé dès qu’une
des conditions correspondantes est déclenchée.
« Send post-event image(s) » Le nombre des clichés postérieurs est enregistré et envoyé dès qu’une
des conditions correspondantes est déclenchée.
« Delay second(s) before detecting next motion » Réglage du temps de passage avant le dernier
contrôle de la condition de déclenchement lorsque la condition actuelle a été déclenchée.
Fonctionnement séquentiel
« Snapshot interval (seconds) » La caméra IP envoie des clichés à des intervalles déterminés par la
méthode sélectionnée ci dessous vers le serveur externe. Remarque : ce fonctionnement dépend des
conditions déterminées dans le calendrier hebdomadaire.
Méthode pour l’envoi d’un cliché
« E-mail » Sélection de la méthode de Upload pour les intervalles réglés plus haut. Le cliché nommé
“prefix-yyyymmdd-hhmmss.jpg” est attaché à l’e-mail.
« FTP » Les clichés sont retransmis avec le nom du fichier vers le serveur externe, défini dans l'option
suivante. Cela peut également être utilisé pour renouveler les images enregistrées dans le serveur web
externe afin de créer des pages Internet créatives.
« FTP put snapshot with date and time suffix » Cette option permet de régler l’ajout de la date et de
l’heure du cliché ce qui permet une différenciation aisée des noms de fichier des clichés en
fonctionnement séquentiel. Par exemple, “prefix-20030102-030405.jpg” signifie que l’image JPEG a été
prise en 2003, le 2 janvier, à 3 heures, 4 minutes et 5 secondes. Si le suffixe n’est pas ajouté, le fichier
est renouvelé avec le nom “video.jpg” sur le serveur externe avec l’intervalle déterminé.
Page 34
Page 35
System-Log
La caméra IP soutient l’écriture de message de système sur un serveur Remote. Le protocole est
conforme à RFC 3164. Si vous disposez d’un serveur Linux externe avec Syslogd Service utiliser
l’option “-r” pour allumer la réception de données Log à partir d’un appareil à télécommande. Ou bien
utiliser un logiciel sous Windows qui soutient RFC 3164.
Activer la fonction « Enable remote log » et saisir l’adresse IP pour « IP address » et le numéro de port
du serveur Log au niveau de « port » afin d’activer la fonction Remote-Log.
Le fichier System-Log actuel est affiché au niveau de « Current log ». Le contenu du fichier Log offre
des informations utiles concernant la configuration et la connexion après le démarrage du système.
Page 36
Affichage des paramètres du système
Cliquer dans la page de configuration sur ce lien pour afficher tous les paramètres du système. Le
contenu est le même que dans le fichier CONFIG.INI.
Page 37
Entretien
Quatre actions peuvent être sélectionnées. Cliquer sur le bouton « reboot » pour redémarrer le
système. Cliquer dans la page de configuration sur le bouton « factory default » pour charger les
réglages usine. Toutes les modifications effectuées jusqu’alors sont perdues et le système repasse aux
réglages usine. Le système est redémarré et le programme d’installation est nécessaire pour le Setup
du réseau.
« Calibrate »
Nouvel étalonnage de la position Home au centre préréglé pour équilibrer la tolérance provoquée par
des causes externes. Cette fonction est la même que celle régie par le bouton « Center » du Remote
Controller. Noter qu'aucun message de confirmation n’apparaîtra après avoir cliqué sur le bouton
« Calibrate ». La caméra IP est immédiatement étalonnée. « upgrade firmware » Sélectionner le fichier
de micrologiciel et cliquer sur le bouton « Upgrade ».
Page 38
Page 39
Annexe
A. Elimination des erreurs
DEL de statut
Le tableau suivant contient les types de DEL généraux.
Condition
Couleur DEL
Chargement su système après l'allumage
Rouge stable.
Pendant le processus de démarrage
Détection et réglage du réseau
Rouge et vert stable.
Après le Setup du réseau (System Up).
Pendant le processus de mise à jour du
micrologiciel
Vert stable. Clignote en rouge jusqu’à la
confirmation de d’adresse IP.
Clignote en vert une fois par seconde et brille en
rouge.
Clignote en vert une fois par seconde et clignote
rapidement en rouge.
Reset et Restore
Un bouton se trouve à l’arrière de la caméra.
Il est utilisé pour le Reset du système ou pour le chargement des réglages usine.
RESET : Cliquer sur le bouton.
RESTORE :
Cliquer longuement sur le bouton.
Attendre jusqu’à ce que toutes les DEL clignotent.
Relâcher le bouton.
Page 40
B. Commandes URL de la caméra IP
Pour les clients qui disposent d’ores et déjà de leur propre site web ou d’une application de commande
web, la caméra IP peut être intégrée simplement par le biais de quelques URL pratiques. Dans cette
section, les commandes en format URL sont regroupées selon les fonctions de base de la caméra IP.
Réception de valeurs de paramètres du serveur
Remarque : Cette requête nécessite un accès d’Administrateur.
Méthode : Syntaxe GET/POST
:
http://<servername>/cgi-bin/admin/getparam.cgi?[<parameter>] [&<parameter>…]
<parameter> devrait être <group>[_<name>] ou <group>[.<name>]. Si vous ne saisissez pas de
paramètre, tous les paramètres du serveur seront renvoyés. Si vous saisissez uniquement <group>, les
paramètres du groupe correspondant sont remis à zéro.
En cas d’une requête de valeurs de paramètres, la valeur de paramètre actuelle est renvoyée. Dans le
cas d’une requête de commande réussie, les paires de paramètres sont renvoyées comme suit. Return :
HTTP/1.0 200 OK\r\n Content-Type : text/html\r\n Context-Length : <length>\r\n \r\n
<parameter pair>
<parameter pair> égal <parameter>=<value>\r\n [<parameter pair>]
<length> est la longueur actuelle du contenu.
Exemple : Requête de l’adresse IP et de la réponse.
Page 41
Réglage des valeurs de paramètres au niveau du serveur
Remarque : Cette requête nécessite un accès d’Administrateur.
Méthode : Syntaxe GET/POST :
http://<servername>/cgi-bin/admin/setparam.cgi? [nosync=<value>&]<parameter>=<value>
[&<parameter>=<value>…][&return=<return page>]
Paramètres
<group>_<name>.
Valeur
value to assigned
Description
return
<return page>
Renvoi à la page <return page> une fois que les paramètres ont
été attribués. La <return page> peut être un chemin URL
complet ou un chemin relatif selon le chemin actuel. Si vous
omettez un paramètre, il sera envoyé vers une page vide.
(Remarque : « return page » peut être un fichier HTML général
(.htm, .html). Il ne peut s’agir d’une commande CGI. Il ne doit
pas avoir de paramètres supplémentaires. Ce paramètre doit être
ajouté à la fin d’une liste de paramètres).
Attribution de <value> au paramètre <group>_<name>..
Return:
HTTP/1.0 200 OK\r\n Content-Type: text/html\r\n Context-Length: <length>\r\n \r\n
<parameter pair>
<parameter pair> égal <parameter>=<value>\r\n
[<parameter pair>]
Seuls des paramètres que vous avez réglés et qui sont lisibles sont renvoyés.
Page 42
Paramètres disponibles sur le serveur
REMARQUE : les signes en gras représentés dans le tableau sont les valeurs par défaut du paramètre
correspondant. Groupe : Système
NOM
VALEUR
DESCRIPTION
hostname (r/w)
<Chaîne de signes de moins
de 40 signes>
Host Name du serveur <<Wireless>IP Camera >
ledoff
0
Ne pas éteindre l’affichage LED.
(r/w)
1
date
<yyyy/mm/dd>
(r/w)
<keep>
Eteindre l’affichage LED.
Séparer l’année, le mois et le jour par une barre
oblique.
Ne pas modifier la date.
Synchroniser automatiquement la date/heure avec
NTP.
Heure, minutes et secondes sont séparées par un
double point.
Ne pas modifier la date.
Synchroniser automatiquement la date/heure avec
NTP.
<auto>
time
<hh:mm:ss>
(r/w)
<keep>
<auto>
ntp (r/w)
timezone (r/w)
updateinterval (r/w)
serialnumber (r)
firmwareversion (r)
restore (w)
reset (w)
<Domain Name ou adresse
IP>
-12 ~ 12
0 ~ 2592000
<mac address>
Serveur NTP <skip to invoke default server>
Fuseau horaire, 8 signifie GMT +8:00 <8>
0 pour désactiver le réglage de l’heure automatique,
dans le cas contraire, il s’agit des secondes entre les
intervalles de mise à jour NTP automatiques. <0>
Adresse Mac à 12 signes sans traits d’union.
<Chaîne de signes de moins
de 39 signes>
La version du micrologiciel, y compris le modèle, le
fabricant et le numéro de version.
0
Chargement des valeurs par défaut des paramètres de
système.
Nombres entiers positifs
Chargement des valeurs par défaut des paramètres de
système et redémarrage du serveur au bout de
<value> secondes.
0 ~ 65535
Redémarrage du serveur au bout de <value>
secondes.
-1
Pas de redémarrage du serveur.
Page 43
Viewmode (r/w)
0
Exploitation du profil d’affichage par un ordinateur.
Groupe : Sécurité
NOM
VALEUR
<Chaîne de signes de moins de
16 signes> <blank>
username_<1~20
DESCRIPTION
Modification du nom d’utilisateur.
(r/w)
userpass_<0~20>
(r/w)
<Chaîne de signes de
moins de 14 signes>
Modification du mot de passe de l’utilisateur. Le
UserPass_0 est le mot de passe de « root ». <blank>
Userattr_<1~20> (r)
[conf]
Affichage du droit d’utilisation. Le droit peut être
<blank> - Uniquement la permission de voir les images en
temps réel – Permission de modifier la configuration de
serveur<blank>
1 ~ 21
Le numéro de compte actuel sur le serveur y compris
« root ».<1>
usercount (r)
Groupe : Réseau
NOM
VALEUR
DESCRIPTION
type
0
LAN
(r/w)
1
PPPoE
Pppoeuser (r/w)
<Chaîne de signes de moins
de 80 signes>
Nom d’utilisateur du compte PPPoE <blank>
Pppoepass (r/w)
<Chaîne de signes de moins
de 15 signes>
Mot de passe du compte PPPoE <blank>
Resetip (r/w)
(restart)
1
0
ipaddress (r/w)
(restart)
<IP address>
subnet (r/w)
(restart)
<IP address>
Router (r/w)
(restart)
<IP address>
Activé pour la réception de ipaddress, subnet, router,
dns1, dns2 du serveur DHCP lors du prochain démarrage.
Utilisation de preset ipaddress, subnet, router, dns1, dns2
Adresse IP du serveur <192.168.0.99>
Subnet Mask <255.255.255.0>
Default Gateway <blank>
Page 44
dns1 (r/w)
(restart)
<IP address>
dns2 (r/w)
(restart)
<IP address>
smtp1
(r/w)
<Domain Name oder IPAdresse>
Adresse, chaîne de signes de
moins de 40 signes>
Primary DNS Server <blank>
Secondary DNS Server <blank>
Primary SMTP Server
<blank>
mailto1 (r/w)
<Chaîne de signes de moins
de 80 signes>
Adresse du destinataire de l’e-mail <blank>
Mailuser1 (r/w)
<Chaîne de signes de moins
de 63 signes>
Nom de l’utilisateur du Primary SMTP Server <blank>
Mailpass1 (r/w)
<Chaîne de signes de moins
de 15 signes>
Mot de passe du Primary SMTP Server <blank>
smtp2 (r/w)
<Nom du domaine ou
adresse IP, chaîne de signes
de moins de 40 signes>
Secondary SMTP Server <blank>
mailto2 (r/w)
<Chaîne de signes de moins
de 80 signes>
Adresse du destinataire de l’e-mail <blank>
Mailuser2 (r/w)
<Chaîne de signes de moins
de 63 signes>
Nom de l’utilisateur du Secondary SMTP Server <blank>
Mailpass2 (r/w)
<Chaîne de signes de moins
de 15 signes>
Mot de passe du Secondary SMTP Server <blank>
Returnemail
(r/w)
<Chaîne de signes de moins
de 80 signes>
Adresse e-mail pour le renvoi <blank>
localftpport
(r/w)
<Nombre positif plus petit
que 65535>
FTP Port <21>
ftp1 (r/w)
<Nom du domaine ou
adresse IP, chaîne de signes
de moins de 40 signes>
Primary FTP Server <blank>
Ftpport1 (r/w)
<Nombre positif plus petit
que 65535>
Primary FTP Port <21>
ftpuser1 (r/w)
<Chaîne de signes de moins
de 63 signes>
Nom d’utilisateur pour le Primary FTP Server <blank>
ftppass1 (r/w)
<Chaîne de signes de moins
de 15 signes>
Mot de passe pour le Primary FTP Server <blank>
Page 45
ftpfolder1 (r/w)
<Chaîne de signes de moins
de 40 signes>
Registre de téléchargement dans le Primary FTP Server
<blank>
ftppasvmode1
1
Activer le mode passif du Primary FTP Server.
(r/w)
0
Désactiver le mode passif du Primary FTP Server.
ftp2 (r/w)
<Nom du domaine ou
adresse IP, chaîne de signes
de moins de 40 signes>
Secondary FTP Server
Ftpport2 (r/w)
<Nombre positif plus petit
que 65535>
Secondary FTP Port <21>
ftpuser2 (r/w)
<Chaîne de signes de moins
de 63 signes>
Nom d’utilisateur pour le Secondary FTP Server <blank>
ftppass2 (r/w)
<Chaîne de signes de moins
de 15 signes>
Mot de passe pour le Secondary FTP Server <blank>
ftpfolder2 (r/w)
<Chaîne de signes de moins
de 40 signes>
Registre de téléchargement dans le Secondary FTP Server
<blank>
ftppasvmode2
1
Activer le mode passif du Primary FTP Server.
(r/w)
0
Désactiver le mode passif du Primary FTP Server.
httpport (r/w)
(restart)
<Nombre positif plus petit
que 65535>
HTTP Port <80>
rtspport (r/w)
(restart)
<Nombre positif plus petit
que 65535>
RTSP Port <554>
videoport (r)
<Nombre positif plus petit
que 65535>
Port du canal vidéo pour RTP <5558>
audioport (r)
<Nombre positif plus petit
que 65535>
Port du canal audio pour RTP <5556>
accessname
(r/w)
<Chaîne de signes de moins
de 20 signes>
Nom d’accès RTSP <live.sdp>
Groupe : IPFilter
NOM
VALEUR
DESCRIPTION
allowstart_<0~9>
(r/w)
1.0.0.0255.255.255.2
55
~
Allowend_<0~9>
(r/w)
1.0.0.0255.255.255.2
55
~
denystart_<0~9>
(r/w)
1.0.0.0255.255.255.2
55
~
Allowed starting RTSP connection IP address <1.0.0.0>
Allowed ending RTSP connection IP address
<255.255.255.255>
Denied starting RTSP connection IP address <blank>
Page 46
Denyend_<0~9>
(r/w)
1.0.0.0255.255.255.2
55
~
Denied ending RTSP connection IP address <blank>
Groupe : Vidéo
NOM
VALEUR
DESCRIPTION
text (r/w)
<Chaîne de signes de moins
de 14 signes>
Enclosed Caption <blank>
codectype
(r/w)
0
MPEG4
1
MJPEG
keyinterval (r/w)
1, 3, 5, 10, 30, 60, 90, 120
Key Frame Interval <60>
size
1
half
(r)
2
half x 2
3
normal
4
normal x 2
5
double
256
Ce champ est obsolète (utiliser « Resolution »).
resolution
176x144
Résolution vidéo 176 x 144
(r/w)
160x120
Résolution vidéo 160 x 120
320x240
Résolution vidéo 320 x 240
Résolution vidéo 640 x 480
640x480 (pour
ordinateurs)
color
0
Monochrome
(r/w)
1
Couleur
Quality
0
Bitrate fixe
(r/w)
1
Quantification fixe
quant
1
Qualité vidéo la plus basse
(r/w)
2
Qualité vidéo basse
3
Qualité vidéo normale
4
Qualité vidéo plus élevée
5
Qualité vidéo la plus élevée
20000
Réglage du Bitrate sur 20K bps
30000
Réglage du Bitrate sur 30K bps
40000
Réglage du Bitrate sur 40K bps
50000
64000
Réglage du Bitrate sur 50K bps
Réglage du Bitrate sur 64K bps
Bitrate
(r/w)
Page 47
128000
Réglage du Bitrate sur 128K bps
256000
Réglage du Bitrate sur 256K bps
512000
Réglage du Bitrate sur 512K bps
768000
Réglage du Bitrate sur 768K bps
1000000
Réglage du Bitrate sur 1 000K bps
1500000
Réglage du Bitrate sur 1 500K bps
2000000
Réglage du Bitrate sur 2 000K bps
3000000
Réglage du Bitrate sur 3 000K bps
4000000
Réglage du Bitrate sur 4 000K bps
maxframe
1
Réglage du Bitrate maximal sur 1 fps
(r/w)
2
Réglage du Bitrate maximal sur 2 fps
3
Réglage du Bitrate maximal sur 3 fps
5
Réglage du Bitrate maximal sur 5 fps
10
Réglage du Bitrate maximal sur 10 fps
15
Réglage du Bitrate maximal sur 15 fps
20
Réglage du Bitrate maximal sur 20 fps
25
30 (uniquement pour 60
Hz)
50
60
Réglage du Bitrate maximal sur 25 fps
whitebalance
0
Balance des blancs automatique
(r/w) (in CMOS
1
Fixe pour intérieurs (3200K)
version only)
2
Fixe pour éclairage néon (5 500K)
3
Fixe pour extérieur (>5 500K)
flip
1
Retourner l’image
(r/w)
0
Image normale
Mirror
1
Refléter l’image
(r/w)
0
Image normale
imprinttimestam
1
0
Tampon dateur se chevauchant sur la vidéo
Pas de tampon dateur se chevauchant sur la vidéo
mode
(r/w) (in CMOS
version only)
p (r/w)
Groupe : Audio
Réglage du Bitrate maximal sur 30 fps
Synchroniser avec 50 Hz
Synchroniser avec 60 Hz
Page 48
type
AAC4 (pour ordinateur)
Réglage du Codec sur AAC
(r/w)
GAMR
Réglage du Codec sur GSM-AMR
aacbitrate
16000
Réglage du Bitrate AAC sur 16K bps
(r/w)
32000
Réglage du Bitrate AAC sur 32K bps
amrbitrate
(r/w)
4750
Réglage du Bitrate AMR sur 4,75K bps
5150
Réglage du Bitrate AMR sur 5,15K bps
5900
Réglage du Bitrate AMR sur 5,9K bps
6700
Réglage du Bitrate AMR sur 6,7K bps
7400
Réglage du Bitrate AMR sur 7,4K bps
7950
Réglage du Bitrate AMR sur 7,95K bps
10200
Réglage du Bitrate AMR sur 10,2K bps
12200
Réglage du Bitrate AMR sur 12,2K bps
Groupe : Image
NOM
brightness (r/w)
saturation (r/w)
contrast (r/w)
hue (r/w)
VALEUR
<-5 ~ 5>
DESCRIPTION
<-5 ~ 5>
Réglage de la saturation de l’image selon les réglages
du mode. <0>
<-5 ~ 5>
Réglage du contraste de l’image selon les réglages du
mode. <0>
<-5 ~ 5>
Réglage de la couleur de l’image selon les réglages du
mode. <0>
Réglage de la luminosité de l’image selon les réglages
du mode. <0>
Groupe : CAMCTRL
NOM
panspeed (r/w)
tiltspeed (r/w)
zoomspeed (r/w)
autospeed (r/w)
VALEUR
-5 ~ 5
DESCRIPTION
Vitesse de pivotement horizontal
-5 ~ 5
Vitesse de pivotement vertical
-5 ~ 5
Vitesse de zoom
-5 ~ 5
Vitesse du pivotement automatique.
Page 49
dwelling (r/w)
presetname_<0~9> (r/w)
presetpan_<0~9> (r/w)
presettilt_<0~9> (r/w)
patrolname_<0~19>
(r/w)
0 ~ 9999
Durée de passage pour Patrol.
Chaîne de signes de moins
de 40 signes
Nom de la position Preset.
-1024 ~ 1024
Les coordonnées de pivotement de la position
Preset.
-56 ~ 144
Les coordonnées d’inclinaison de la position
Preset.
Chaîne de signes de moins
de 40 signes
Nom de la position Patrol.
Groupe : Mouvement
NOM
VALEUR
DESCRIPTION
enabled
0
Désactiver la détection de mouvements
(r/w)
1
Activer la détection de mouvements
winenabled_<0~2>
0
Désactiver la fenêtre de mouvements 1
(r/w)
1
Activer la fenêtre de mouvements 1
winname_<0~2> (r/w)
<Chaîne de signes de moins
de 14 signes>
Nom de la fenêtre de mouvements 1 <blank>
winleft_<0~2> (r/w)
wintop_<0~2> (r/w)
winwidth_<0~2> (r/w)
winheight_<0~2> (r/w)
winobjsize_<0~2> (r/w)
winsensitivity_<0~2 >
(r/w)
update (w)
0 ~ 320
Coordonnées gauches de la position de la fenêtre.
<0>
0 ~ 240
Coordonnées supérieures de la position de la
fenêtre. <0>
0 ~ 320
Largeur de la fenêtre pour la détection de
mouvements. <0>
0 ~ 240
Hauteur de la fenêtre pour la détection de
mouvements. <0>
0 ~ 100
Pourcentage de la fenêtre pour la détection de
mouvements. <0>
0 ~ 100
Sensibilité de la fenêtre pour la détection de
mouvements. <0>
1
Mise à jour des réglages cités plus haut pour la
détection de mouvements pour les valider.
Page 50
Groupe : DDNS
NOM
VALEUR
0, 1
DESCRIPTION
provider (r/w)
1~6
dyndns.org (dynamic) dyndns.org (custom)
tzo.com dhs.org safe100.net dyn-interfree.it <1>
hostname (r/w)
Chaîne de signes de moins de
127 signes
Votre Hostname dynamique. <blank>
usernameemail
(r/w)
Chaîne de signes de moins de
63 signes
Votre nom d’utilisateur ou e-mail pour le login
auprès du fournisseur de services DDNS <blank>
passwordkey
(r/w)
Chaîne de signes de moins de
20 signes
Votre mot de passe ou clé pour le login auprès du
fournisseur de services DDNS <blank>
update (w)
0, 1
Mise à jour des réglages DDNS cités plus haut
pour les valider.
enable (r/w)
Activation ou désactivation du Dynamic DNS. <0>
Groupe : UPNP
NOM
VALEUR
DESCRIPTION
enable
0, 1
Activation ou désactivation de la présentation UPNP.
(r/w)
Service.
<1>
Groupe : UPNPfor
NOM
VALEUR
DESCRIPTION
enable
0, 1
Activation ou désactivation de l’UPNP Port Forwarding.
(r/w)
Service.
<0>
Page 51
Groupe : App
NOM
VALEUR
DESCRIPTION
scriptname (r)
<Chaîne de signes de moins de
255 signes>
Nom du fichier du script <script.vssx>
enablescript
0
Désactivation du script.
(r/w)
1
Activation du script.
Groupe : Syslog
NOM
VALEUR
DESCRIPTION
enableremotelog
0
Désactivation du Remote Log.
(r/w)
1
<IP address>
Activation du Remote Log.
Adresse IP du Log Server.
<514>
Server-Port pour la fonction Log.
hostname (r/w)
serverport (r/w)
Commande de la caméra
Remarque : Cette demande nécessite le droit à l’accès de la commande de la caméra.
Méthode : Syntaxe GET/POST :
http://<servername>/cgi-bin/camctrl.cgi? [move=<value>][&focus=<value>]
[&iris=<value>][&speedpan=<value>][&speedtilt=<value>][&speedzoom=<value>] [&speedapp=<value>]
[&auto=<value>][&zoom=<value>][&return=<return page>]
Paramètres
move
Valeur
Description
Home
Déplacer la caméra sur la position Home.
up
Déplacer la caméra vers le haut.
down
Déplacer la caméra vers le bas.
left
Déplacer la caméra vers la gauche.
right
Déplacer la caméra vers la droite.
speedpan
-5 ~ 5
Réglage de la vitesse de pivotement horizontal.
speedtilt
-5 ~ 5
Réglage de la vitesse de pivotement vertical.
speedapp
-5 ~ 5
Réglage de la vitesse pour le pivotement horizontal/patrol
automatique.
auto
pan
Pivotement horizontal automatique.
Patrol
Auto Patrol
stop
Arrêter la caméra.
Page 52
return
<return page>
Renvoi à la page <return page> une fois que les paramètres
ont été attribués. La <return page> peut être un chemin
URL complet ou un chemin relatif selon le chemin actuel. Si
vous omettez un paramètre, celui-ci sera envoyé vers une
page vide.
Recall
Remarque : Cette demande nécessite le droit à l’accès de la commande de la caméra.
Méthode : Syntaxe GET :
http://<servername>/cgi-bin/recall.cgi?
recall=<value>[&return=<return page>]
Paramètres
recall
Valeur
Chaîne de signes de
moins de 30 signes
Description
Appel sur une position existante.
return
<return page>
Renvoi à la page <return page> une fois que les paramètres
ont été attribués. La <return page> peut être un chemin
URL complet ou un chemin relatif selon le chemin actuel. Si
vous omettez un paramètre, celui-ci sera envoyé vers une
page vide.
Page d’application pour les commandes CGI
Remarque : Cette demande nécessite des droits d’administrateur.
Méthode : Syntaxe GET/POST :
http://<servername>/cgi-bin/admin/gen-eventd-conf.cgi?[ snapshot_enable=<value>]
[&weekday=<value>][&time_method=<value>][&begin_time=<value>]
[&end_time=<value>]
[&ss_prefix=<value>][&trigger_type=<value>]
[&md_prenum=<value>][&md_postnum=<value>][&md_delay=<value>]
[&sq_interval=<value>]
[&send_method=<value][&ftp_suffix=<value>]
Return: HTTP/1.0 200 OK\r\n Content-Type: text/plain\r\n Content-Length: <length>\r\n \r\n <depends on
method value> If(method == get || method == set) {
tue=<value>\r\n
wed=<value>\r\n
…
} Else if(method == normal) {
Application page contents }
Paramètre
Valeur
Description
snapshot_enable
0
Activation de la fonction de cliché.
1
Désactivation de la fonction de cliché.
Page 53
weekday
0,1,2,3,4,5,6
La chaîne de chiffres indique le calendrier hebdomadaire.
time_method
Toujours
Toute la journée (24 h.)
Intervalle
Sélection de l’heure de démarrage et d’arrêt.
begin_time
hh:mm
Heure de démarrage pour le calendrier hebdomadaire.
end_time
ss_prefix
hh:mm
<Chaîne de signes de
moins de 60 signes>
Heure d’arrêt pour le calendrier hebdomadaire.
Préfixe du fichier des clichés pour le fonctionnement à
événement et séquentiel.
trigger_type
Mouvement
Déclenchement en cas de détection de mouvements.
séquentiel
Cliché séquentiel.
L'énumération indique quelles fenêtres de mouvements sont
utilisées.
Nombre des clichés précédant l’événement.
md_win
0,1,2
md_prenum
1~5
md_postnum
1~5
md_delay
1~999
sq_interval
1~999
Nombre des clichés suivant l’événement.
Délai en secondes avant la détection de l’événement de
mouvement suivant.
Intervalle pour la fonction de cliché séquentiel en secondes.
send_method
mail
Envoyer le cliché par e-mail.
ftp
Envoyer le cliché par FTP.
0/1
Activer/désactiver le préfixe du nom de fichier.
ftp_suffix
Enregistrer des clichés individuels
Remarque : Cette requête nécessite des droits d’utilisateur.
Méthode : Syntaxe GET/POST :
http://<servername>/cgi-bin/video.jpg
Le serveur envoie le cliché le plus actuel en format JPEG. La taille et la qualité de l’image correspondent
aux réglages vidéo du serveur.
Return:
HTTP/1.0 200 OK\r\n Content-Type: image/jpeg\r\n [Content-Length: <image size>\r\n]
<binary JPEG image data>
Page 54
Gestion des comptes utilisateurs
Remarque : Cette requête nécessite des droits d’Administrateur.
Méthode : Syntaxe GET/POST :
http://<servername>/cgi-bin/admin/editaccount.cgi?
method=<value>&username=<name>[&userpass=<value>][&privilege=<value>] [&privilege=<value>][…]
[&return=<return page>]
Paramètre
method
Valeur
add
Description
Ajouter le compte sur le serveur. Cette méthode exige le champ
“username”. Si rien n’est indiqué, les valeurs par défaut des
autres champs sont utilisées.
delete
Retirer le compte du serveur. Cette méthode exige le champ
“username” et les autres valeurs sont ignorées.
edit
Modification du mot de passe et des droits du compte. Cette
méthode exige le champ “username” et les autres champs sont
optionnels. Si rien n’est indiqué, les réglages d’origine restent
intouchés.
username
<name>
Le nom de l’utilisateur qui est ajouté, effacé ou traité.
userpass
<value>
privilege
<value>
Le mot de passe du nouvel utilisateur qui a été ajouté ou celui de
l’utilisateur actuel qui doit être modifié. La valeur préréglée est
une chaîne de signe vide.
Le droit de l’utilisateur qui a été ajouté ou traité. Le droit peut
être l’ajout des valeurs suivantes. Exemple : un utilisateur qui à
accès à la configuration peut obtenir l'attribution du droit avec
privilege=conf.
conf
Droit de configuration.
<return page>
Renvoi à la page <return page> une fois que le paramètre a été
attribué. La <return page> peut être un chemin URL entier ou
relatif correspondant au chemin actuel. Si vous omettez ce
paramètre, il sera renvoyé à une page vierge.
return
Page 55
System-Logs
Remarque : Cette requête nécessite des droits d’Administrateur.
Méthode : Syntaxe GET/POST :
http://<servername>/cgi-bin/admin/syslog.cgi
Le serveur envoie le System-Log le plus actuel.
Return :
HTTP/1.0 200 OK\r\n Content-Type : text/plain\r\n Content-Length: <syslog length>\r\n \r\n <system log
information>\r\n
Fichier de configuration
Remarque : Cette requête nécessite des droits d’Administrateur.
Méthode : Syntaxe GET/POST :
http://<servername>/cgi-bin/admin/configfile.cgi
Le serveur envoie le fichier de configuration le plus actuel.
Return :
HTTP/1.0 200 OK\r\n Content-Type : text/plain\r\n Content-Length: <configuration file length>\r\n \r\n
<configuration data>\r\n
Mise à jour du micrologiciel
Remarque : Cette requête nécessite des droits d’Administrateur.
Méthode : Syntaxe GET/POST :
http://<servername>/cgi-bin/admin/upgrade.cgi
Post data:
fimage=<file name>[&return=<return page>]\r\n \r\n <multipart encoded form data>
Le serveur accepte le fichier de Upload nommé <file name> pour la mise à jour du micrologiciel et
retourne le cas échéant avec <return page>.
Page 56
C. Spécifications techniques
-Système
CPU : CBC-1000 RAM : 32MO SDRAM ROM : 4MO FLASH ROM
-Réseau
Protocoles
TCP/IP, HTTP, SMTP, FTP, DDNS, UPnP, Telnet, NTP, DNS, DHCP et RTSP
Physiquement
10 baseT ou 100 baseT Fast Ethernet Auto Negotiation
-Vidéo Algorithmes supportés
MPEG4 (profil simple) pour Videostream ; JPEG pour arrêts sur image
Caractéristiques
Taille de l’image réglable, qualité et Bitrate ; tampon dateur et intégration dans le texte ; 3 fenêtres pour la détection de
mouvements.
Résolution
Jusqu’à 30/25 images plein écran pour 160x120; jusqu’à 30/25 images plein écran pour 320x240; jusqu’à 30/25 images plein
écran pour 640x480
- Spécifications techniques de la caméra
Capteur couleur CMOS 1/4" ; résolution : 640 x 480; 1,5 lux / F2.0; AGC; AWB; AES Electronic Shutter : 1/60 à 1/15000 s
-Objectif
Largeur focale fixe à ajustement, 4,0 mm, F2.0
-Audio
AAC, GSM-AMR
-Microphone
Fréquence omni-directionnelle : 50 – 16000 Hz; rapport monochrome : supérieur à 60 dB
-Affichage DEL
Deux DEL couleur
-Dimensions
100 mm (P) * 110 mm (L) * 120 mm (H)
-Poids
Net : 271 g
-Alimentation en courant
Entrée : 100 – 240 V AC, 50/60 Hz, 0,5 A; Sortie : 12 V DC, 1,5 A; Consommation de courant : Max. 7 W
-Température de fonctionnement
Température : 0 – 50 °C / 32 – 122 °F; humidité de l’air : 95 % humidité relative
-CEM et sécurité
CE, FCC
-Exigences envers le système d’affichage
Système d’exploitation
Microsoft Windows 98SE/ME/2000/XP
Navigateur
Internet Explorer 5.x ou plus
Page 57
Communiqué concernant les licences technologiques
Technologie AMR
Ce produit utilise la technologie AMR de codage de langue à bande étroite dont la licence est détenue
par VoiceAge. Vous trouverez de plus amples informations sous http://www.voiceage.com/.
Technologie MPEG-4 AAC
Ce produit utilise la technologie MPEG-4 AAC de codage audio dont la licence est détenue par Via
Licensing. Vous trouverez de plus amples informations sous http://www.vialicensing.com/.
Technologie MPEG-4 Visual
Ce produit utilise une licence pour un codeur MPEG-4 et un décodeur MPEG-4. L’installation de plus
d’un seul décodeur est interdite. Veuillez contacter votre concessionnaire si vous souhaitez acquérir une
licence pour plus d’un seul décodeur.
THIS PRODUCT IS LICENSED UNDER THE MPEG-4 VISUAL PATENT PORTFOLIO LICENSE FOR
THE PERSONAL AND NON-COMMERCIAL USE OF A CONSUMER FOR (i) ENCODING VIDEO IN
COMPLIANCE WITH THE MPEG-4 VISUAL STANDARD ("MPEG-4 VIDEO") AND/OR (ii) DECODING
MPEG-4 VIDEO THAT WAS ENCODED BY A CONSUMER ENGAGED IN A PERSONAL AND
NONCOMMERCIAL ACTIVITY AND/OR WAS OBTAINED FROM A VIDEO PROVIDER LICENSED BY
MPEG LA TO PROVIDE MPEG-4 VIDEO. NO LICENSE IS GRANTED OR SHALL BE IMPLIED FOR
ANY OTHER USE. ADDITIONAL INFORMATION INCLUDING THAT RELATING TO PROMOTIONAL,
INTERNAL AND COMMERCIAL USES AND LICENSING MAY BE OBTAINED FROM MPEG LA, LLC.
SEE HTTP://WWW.MPEGLA.COM.
Page 58
Compatibilité électromagnétique (CEM)
Cet appareil est conforme aux prescriptions de la section 15 des directives FCC.
Le service de l’appareil est soumis aux conditions suivantes.
Cet appareil est déparasité.
Cet appareil fonctionne également correctement en cas de réception d’interférences et n’exécute aucunes fonctions indésirables entraînées par
ces parasites. USA –Cet appareil a été soumis à des contrôles et respecte les valeurs seuil d’un appareil numérique de la classe B
conformément à la section 15 des directives FCC. Ces exigences ont été déterminées pour garantir une protection raisonnable contre toute
défaillance dommageable pouvant survenir dans le cadre de l’installation domestique. Cet appareil produit, consomme et peut émettre de
l’énergie de radiofréquence. S’il n’est pas installé selon les instructions d’utilisation, il peut entraîner des défaillances nuisibles dans la
retransmission de signaux radio. Néanmoins, il ne peut être garantit qu’aucune interférence ne surgira au niveau des installations individuelles.
Si cet appareil dérange la réception radio ou télévisée, ce qui peut être vérifié en allumant et en éteignant l’appareil, l’utilisateur doit se charger
de l’élimination de ces dérangements en prenant l’une ou toutes les mesures suivantes : ─ Déplacement de l’antenne de réception. ─
Augmenter l’écart entre l’appareil et le récepteur. ─ Brancher l’appareil à une prise sécurisée par un autre câble que celui de la prise du
récepteur.
─ Demander conseil à votre concessionnaire ou à un technicien radio et télévision expérimenté.
Il est nécessaire d’utiliser des câbles Interface blindés pour respecter les valeurs seuil de rayonnement.
Europe
•
-Cet appareil numérique remplit les exigences en matière d’interférences conformément à la classe de valeurs seuil B de la norme
EN55022/1998.
Conditions de responsabilité
CBC Co.,Ltd. n’endosse aucune responsabilité en termes d’erreurs techniques ou de typographie et se réserve le droit de modification du
produit et des manuels sans annonce préalable. CBC Co.,Ltd. n’endosse aucune garantie quelle qu’elle soit en ce qui concerne le matériel
contenu dans ce document, y compris, mais non limité à la garantie implicite de l’utilité générale pour un but précis.
Page 59
English
Disposal of your old appliance
When this crossed-out wheeled bin symbol is attached to a product it means the product is covered by the European Directive 2002/96/ EC.
All electrical and electronic products should be disposed of separately from the municipal waste stream via designated collection facilities appointed by
the government or the local authorities.
The correct disposal of your old appliance will help prevent potential negative consequences for the environment and human health.
For more detailed information about disposal of your old appliance, please contact your city office, waste disposal service or the shop where you
purchased the product.
Français/French
Élimination de votre ancien appareil
Ce symbole, représentant une poubelle sur roulettes barrée d'une croix, signifie que le produit est couvert par la directive européenne 2002/96/EC.
Tous les produits électriques et électroniques doivent être éliminés séparément de la chaîne de collecte municipale des ordures, par l’ intermédiaire des
installations de collecte prescrites et désignées par le gouvernement ou les autorités locales.
Une élimination conforme aux instructions aidera à réduire les conséquences négatives et risques éventuels pour l'environnement et la santé humaine.
Pour plus d'informations concernant l'élimination de votre ancien appareil, veuillez contacter votre mairie, le service des ordures ménagères ou encore le
magasin où vous avez acheté ce produit.
Deutsch/German
Entsorgung von Altgeräten
Wenn dieses Symbol eines durchgestrichenen Abfalleimers auf einem Produkt angebracht ist, unterliegt dieses Produkt der europäischen Richtlinie
2002/96/EC.
Alle Elektro- und Elektronik-Altgeräte müssen getrennt vom Hausmüll über die dafür staatlich vorgesehenen Stellen entsorgt werden.
Mit der ordnungsgemäßen Entsorgung des alten Geräts vermeiden Sie Umweltschäden und eine Gefährdung der persönlichen Gesundheit.
Weitere Informationen zur Entsorgung des alten Geräts erhalten Sie bei der Stadtverwaltung, beim Entsorgungsamt oder in dem Geschäft, wo Sie das
Produkt erworben haben.
Italiano/Italian
INFORMAZIONE AGLI UTENTI
Ai sensi dell’art. 13 del Decreto Legislativo 25 luglio 2005, n. 151"Attuazione delle direttive 2002/95/CE, 2002/96/CE e 2003/108/CE, relative alla
riduzione dell'uso di sostanze pericolose nelle apparecchiature elettriche ed elettroniche, nonché allo smaltimento dei rifiuti" Il simbolo del cassonetto
barrato riportato sull’ apparecchiatura o sulla sua confezione indica che il prodotto alla fine della propria vita utile deve essere raccolto separatamente
dagli altri rifiuti. La raccolta differenziata della presente apparecchiatura giunta a fine vita è organizzata e gestita dal produttore. L’utente che vorrà disfarsi
della presente apparecchiatura dovrà quindi contattare il produttore e seguire il sistema che questo ha adottato per consentire la raccolta separata
dell'apparecchiatura giunta a fine vita. L’adeguata raccolta differenziata per l’avvio successivo dell’apparecchiatura dismessa al riciclaggio, al trattamento
e allo smaltimento ambientalmente compatibile contribuisce ad evitare possibili effetti negativi sull’ambiente e sulla salute e favorisce il reimpiego e/o il
riciclo dei materiali di cui è composta l’apparecchiatura. Lo smaltimento abusivo del prodotto da parte del detentore comporta l’applicazione delle sanzioni
amministrative previste dalla normativa vigente.
Polski/Polish
Utylizacja starych urządzeń
Kiedy do produktu dołączony jest niniejszy przekreślony symbol kołowego pojemnika na śmieci, oznacza to, że produkt jest objęty europejską dyrektywą
2002/96/EC.
Wszystkie elektryczne i elektroniczne produkty powinny być utylizowane niezależnie od odpadów miejskich, z wykorzystaniem przeznaczonych do tego
miejsc składowania wskazanych przez rząd lub miejscowe władze.
Właściwy sposób utylizacji starego urządzenia pomoże zapobiec potencjalnie negatywnemu wpływowi na zdrowie i środowisko.
Aby uzyskać więcej informacji o sposobach utylizacji starych urządzeń, należy skontaktować się z władzami lokalnymi, przedsiębiorstwem zajmującym
się utylizacją odpadów lub sklepem, w którym produkt został kupiony.
Português/Portuguese
Eliminação do seu antigo aparelho
Quando este símbolo de latão cruzado estiver afixado a um produto, significa que o produto é abrangido pela Directiva Europeia 2002/96/ EC.
Todos os produtos eléctricos e electrónicos devem ser eliminados separadamente da coleta de lixo municipal através de pontos de recolha designados,
facilitados pelo governo ou autoridades locais.
A eliminação correcta do seu aparelho antigo ajuda a evitar potenciais consequências negativas para o ambiente e para a saúde humana.
Para obter informaçõs mais detalhadas acerca da eliminação do seu aparelho antigo, contacte as autoridades locais, um serviço de eliminação de
resíduos ou a loja onde comprou o produto.
Español/Spanish
Cómo deshacerse de aparatos eléctricos y electrónicos viejos
Si en un producto aparece el símbolo de un contenedor de basura tachado, significa que éste se acoge a la Directiva 2002/96/EC.
Todos los aparatos eléctricos o electrónicos se deben desechar de forma distinta del servicio municipal de recogida de basura, a través de puntos de
recogida designados por el gobierno o las autoridades locales.
La correcta recogida y tratamiento de los dispositivos inservibles contribuye a evitar riesgos potenciales para el medio ambiente y la salud pública.
Para obtener más información sobre cómo deshacerse de sus aparatos eléctricos y electrónicos viejos, póngase en contacto con su ayuntamiento, el
servicio de recogida de basuras o el establecimiento donde adquirió el producto.