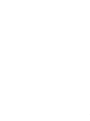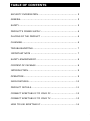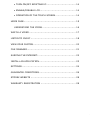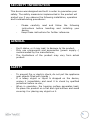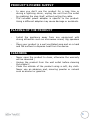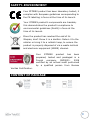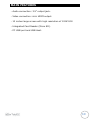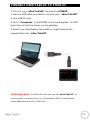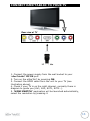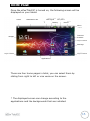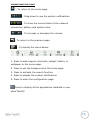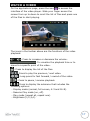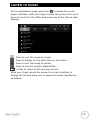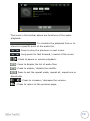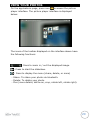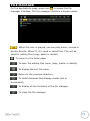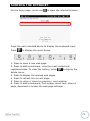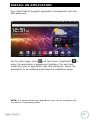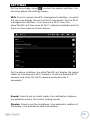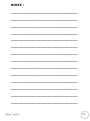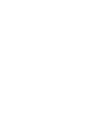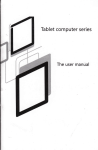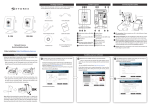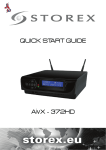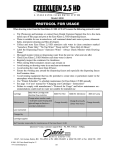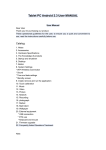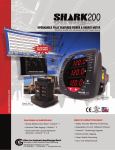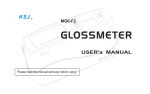Download QUICK INSTALLATION GUIDE
Transcript
QUICK INSTALLATION GUIDE 1 2 TABLE OF CONTENTS SECURITY INFORMATION .................................................. 5 GENERAL ........................................................................ 5 SAFETY ........................................................................... 5 PRODUCT’S POWER SUPPLY ............................................... 6 PLACING OF THE PRODUCT ............................................... 6 CLEANING ....................................................................... 6 TROUBLESHOOTING ......................................................... 7 IMPORTANT NOTE ............................................................ 7 SAFETY-ENVIRONMENT ..................................................... 8 CONTENT OF PACKAGE ..................................................... 8 INTRODUCTION ............................................................... 9 OPERATION ..................................................................... 9 MAIN FEATURES ............................................................. 10 PRODUCT DETAILS ......................................................... 11 CONNECT EZEE’TAB10C TO YOUR PC ................................ 12 CONNECT EZEE’TAB10C TO YOUR TV ................................ 13 HOW TO USE EZEE’TAB10C ............................................. 14 3 • TURN ON/OFF EZEE’TAB10C...................................... 14 • ENABLE/DISABLE LCD .............................................. 14 • OPERATION OF THE TOUCH SCREEN .......................... 14 HOME PAGE ................................................................... 15 UNDERSTAND THE ICONS ........................................... 16 WATCH A VIDEO ............................................................ 17 LISTEN TO MUSIC .......................................................... 18 VIEW YOUR PHOTOS ....................................................... 20 FILE MANAGER............................................................... 21 SURFING THE INTERNET: ................................................ 22 INSTALL AN APPLICATION ............................................... 23 SETTINGS ..................................................................... 24 GUARANTEE CONDITIONS ............................................... 26 STOREX WEBSITE .......................................................... 28 WARRANTY REGISTRATION ............................................. 28 4 SECURITY INFORMATION This device was designed and built in order to guarantee your safety. The safety mecanisms implemented in the product will protect you if you observe the following installation, operation and troubleshooting procedures: - - Please carefully read and follow the following instructions before handling and installing your device, Keep these instructions for further reference. GENERAL - Don't shake, or it may lead to damage to the product. Only use components and accessories (power supply...) recommended by the manufacturer, The illustrations of the product may vary from actual product. SAFETY - - To prevent fire or electric shock, do not put the appliance near objects filled with liquids ; If a heavy object or liquid is dropped on the device, unplug it immediately and send it to check by qualified personnel before re-use ; When in operation, the housing surface generates heat; Do place the product on a flat and rigid surface and avoid covering it or placing any object on it. 5 PRODUCT’S POWER SUPPLY - - In case you don’t use the product for a long time or during a lightning storm, unplug the unit from the outlet by grabbing the plug itself, without pulling the cable. The included power adapter is specific to the product. Using a different adapter may cause damage or accidents. PLACING OF THE PRODUCT - - Install the appliance away from any equipment with strong attraction such as microwave ovens, big speakers ... Place your product in a well ventilated area and on a hard and flat surface to disperse heat from the device. CLEANING - Never open the product to clean, otherwise the warranty will be canceled ; Unplug the product from the wall outlet before cleaning the product ; Clean the outside of the product using a soft, dry cloth. Never use an abrasive pad, scouring powder or solvent such as alcohol or gasoline. 6 TROUBLESHOOTING - Refer all troubleshooting to qualified personnel. Troubleshooting is required when the appliance has been damaged in any way: plug or cord is damaged, liquid spilled into the product, introduction of small objects in the product, exposure to rain or moisture, malfunction, drop of the product... IMPORTANT NOTE - At full volume, for an extended period of time can damage your hearing. It is illegal to download music from the Internet without having bought the rights. STOREX is not responsible for the use of the STOREX product with illegal music downloading. 7 SAFETY-ENVIRONMENT Your STOREX product has been laboratory tested; it complies with European guidelines corresponding to the CE labelling in force at the time of its launch. Your STOREX product's components are tracable; this demonstrates the product's compliance to environmental guidelines (RoHS) in force at the time of its launch. Once the product has reached the end of its lifespan, don't throw it in a dustbin. Return it to the retailer or bring it to a rubbish heap, to ensure the product is properly disposed of via a waste lectrical and electronic equipment (WEEE) channel. Your STOREX product has been prepared, tested and packaged in a French company, ISO9001: 2008 certified by an annual audit performed by a qualified person from Bureau Veritas Certification. CONTENT OF PACKAGE 8 INTRODUCTION Your "eZee’Tab10C" offers all the innovation of Google Android operating system for browsing and applications. Lightweight, ultra-connected, tactile..., the eZee’Tab10C is the answer to all your mobility needs! On a 10-inch touch screen evolving under Android 2.3, access the Internet using Wi-Fi and customize your applications through Android Market. Your "eZee’Tab10C" is a transportable audio/video system that can play movies and music in high definition. Your "eZee’Tab10C" becomes an authentic multimedia gateway once is connected to your TV. OPERATION - Your "eZee’Tab10C" allow you to watch your HD content with ease. - Watch your movie or pictures, listen your music everywhere with your "eZee’Tab10C". - Transform your "eZee’Tab10C" in a multimedia gateway; connect it to your TV with the mini HDMI port. 9 MAIN FEATURES - Audio connection: 3.5” output jack. - Video connection: mini HDMI output. - 10 inches large screen with high resolution of 1024*600 - Integrated Card Reader (Micro SD). - PC USB port and USB Host. 10 PRODUCT DETAILS 1 BACK button 2 USB Host 2.0 3 TF Card 4 Mini USB 5 Micro 6 DC IN 7 Mini HDMI 8 Audio Output 9 Webcam 10 Power On/Off Home Button Volume – (long press) 12 Menu Button Volume + (long press) 11 11 CONNECT EZEE’TAB10C TO YOUR PC 1.Turn on your "eZee’Tab10C" by pressing POWER. 2.Use the USB cable provided to connect your "eZee’Tab10C" to the USB PC port. 3.Go to "Computer", the STOREX unit should appear, for MAC users the unit will be shown on the desktop. 4.Select your files/folders then slide or Copy/Paste all the selected files into "eZee’Tab10C". IMPORTANT HINT: The MAC OS users can use the "eZee’Tab10C" on the computer to transfer files if it is formatted in NTFS, unless please install additional driver like "NTFS-3G. 12 CONNECT EZEE’TAB10C TO YOUR TV Rear view of TV HDMI Cable 1. Connect the power supply from the wall socket to your "eZee’Tab10C" DC IN port. 2. Turn on the eZee’Go7 by pressing ON. 3. Connect the HDMI cable from the unit to your TV (see illustration above). 4. Check if your TV is on the right channel, normally there is diagram to guide you (AV1, AV2, EXT1, EXT2…). 5. "HDMI SWITCH" application will be launched automatically, select the resolution by pressing it. 13 HOW TO USE EZEE’TAB10C • TURN ON/OFF EZEE’TAB10C To turn on / off eZee’Tab10C, press the POWER button for 3 seconds. To turn off select " turn off the MID". • ENABLE/DISABLE LCD Once the eZee’Tab10C is turned on, short press POWER to turn off the LCD screen, and you will save energy. To turn on the LCD screen, press POWER again. Note: The screen is locked when the screen is off; to unlock the screen, pull the lock icon from bottom to up. • OPERATION OF THE TOUCH SCREEN There are three ways to operate the screen of your tablet: 1. Touch any icon on the screen to launch the application. 2. Hold: touch any icon on the home screen and hold. For example, touch an icon on the home screen and hold, a trash icon ( ) will appear on the right screen; drag the selected icon on the trash to remove the icon from the home screen. 3. Drag: Drag your finger from left to right or vice versa to scroll the screen. 14 HOME PAGE Once the eZee’Tab10C is turned on, the following screen will be displayed on your tablet. Home Notification bar Wifi signal Time Vol-/Vol+ Battery Return Menu Internet browser Widget Pages avalables Settings Pages avalables Pages avalables Applications There are four home pages in total; you can select them by sliding from right to left or vice versa on the screen. * The displayed screen can change according to the applications and the backgrounds that are installed. 15 UNDERSTAND THE ICONS : To return to the home page. : Drag down to see the system notifications. : To show the current state of the network connection, battery and system time. : To increase or decrease the volume. : To return to the previous page. : To display the menu below: 1. Press to add program shortcuts, widget, folders, or wallpaper to the home page. 2. Press to set the background of the home page. 3. Press to activate the search function. 4. Press to display the system notifications. 5. Press to enter the configuration page. Press to display all the applications installed in your eZee’Tab10C 16 WATCH A VIDEO On the applications page, press the icon to access the interface of the video player. Slide your finger across the screen from up to down to scroll the list of files and press one of the files to start playing. The icons in the toolbar above are the functions of the video playback: : Press to increase or decrease the volume. : To visualize the playback time or to move to a specific point of the video. : Press to display the list of the files. : Press to play the previous / next video. : Long press for fast forward / rewind of the video. / : Press to pause / resume playback. Press to display the submenu that includes the following options: - Display mode (normal, full screen, 4:3 and 16:9). - Resume Play mode (on, off). - Play mode (repeat all, repeat one). - Brightness (1,2,3,4). 17 LISTEN TO MUSIC On the applications page, press icon to access the music player interface. Slide your finger across the screen from up to down to scroll the list of files and press one of the files to start playing. : Press to sort the songs by singer. : Press to display all the audio files on the screen. : Press to sort the songs by album. : Press to see the recently added titles. : Press to return to the previous screen. Slide your finger across the screen from top to bottom to display the list and press any to access the audio interface to as follows: 18 The icons in the toolbar above are functions of the audio playback: : To visualize the playback time or to move to a specific point of the audio file. : Press to play the previous or next music. : Long press for fast forward / rewind of the music. / : Press to pause or resume playback. : Press to display the list of audio files. : Press to enable / disable the shuffle. : Press to set the repeat mode, repeat all, repeat one or deactivate. : Press to increase / decrease the volume. : Press to return to the previous page. 19 VIEW YOUR PHOTOS On the applications page, press icon to access the picture player interface. The picture player interface is displayed below: The icons of the toolbar displayed on the interface above have the following functions: : Press to zoom in / out the displayed image. : Press to start the slideshow. : Press to display the menu (share, delete, or more) - Share: To share your photo via bluetooth. - Delete: To delete your photo. - Plus (more details, define as, crop, rotate left, rotate right). 20 FILE MANAGER On the applications page, press icon to access the file manager interface. The file manager interface is shown below: : When this icon is grayed, you can play music, movies or photos directly. When lit, it is used to select files. This will be used for editing files (copy, paste or delete). : To return to the home page. : To open the editing files menu (copy, paste, or delete). : To display the sort file menu. : Return to the previous directory. : To switch between files display modes (list or thumbnails). : To display all the functions of the file manager. : To close the file manager. 21 SURFING THE INTERNET: On the home page, press icon to open the internet browser. Press the part indicated above to display the keyboard input. Press to display the menu below. 1. Press to open a new web page. 2. Press to add a bookmark, view the most visited and to display the registered sites. To clear the history, press delete menu. 3. Press to display the opened web pages. 4. Press to refresh the current page. 5. Press to return / move to previous / next window. 6. Press to add a bookmark, find a page, select text, share a page, download or access the web page settings. 22 INSTALL AN APPLICATION Your eZee’Tab10C supports application management with the APK extension. and then touch "AppInstall" to On the home page, touch enter the application management interface. You can then install any type of application with APK extension. Select the application to be installed and follow the installation steps. NOTE: It is possible that some applications may not be compatible with the version of operating system. 23 SETTINGS On the home page, press to enter the system settings. You can then adjust the settings below: Wifi: Press to access the WiFi management interface, on which the user can display the current Wi-Fi connection. On the Wi-Fi management interface, if you press the Wi-Fi item, the eZee’Tab10C will then scan all Wi-Fi networks available and list them on the screen as shown below: On the above interface, the eZee’Tab10C will display the signal status by touching any Wi-Fi network. Press the desired Wi-Fi network and enter the Wi-Fi network protection key if necessary. Sound: Press to set on silent mode, the notification ringtone, the selection sound, the screen locking sound. Display: Press to set the brightness, the automatic rotation of the screen, the animations and time display. 24 Calibrate the touch screen: If you have difficulty using the touch screen, please re-calibrate the screen. To start, press the calibration of the touch screen. Press on the "+" point to calibrate. Location & security: Press to set the location and the system security. Applications: Press to enter application management. Confidentiality: Press to enter the confidentiality settings. SD card and storage device: Press to display the SD card and the storage devices. Language & Keyboard: Press to set the system language and the text input mode. Voice: audio input and output. Accessibility: press to set the accessibility mode. Date and time: Press to set the time and date. About: Press to display the information in the eZee’Tab10C. 25 GUARANTEE CONDITIONS STOTEX’s available guarantee is valid for 1 year for "eZee’Tab10C" and 3 months long for its accessories (remote control, AV cables, power supply ...). STOREX guarantees your products against any manufacturing or assembling faults. This guarantee only applies to the first purchase of the "eZee’Tab10C" by the end user and is not transferable if the device is resold. This warranty does not cover any incompatibilities found by end user apart from recommendations specified on the packaging, or any other incompatibility generated by other hardware or software on the computer that is connected to the "eZee’Tab10C". Proof of purchase must be presented to our services to apply STOREX guarantee. The guarantee doesn’t cover failures or defects induced by non-compliance to this manual’s instructions, neglect, alteration, improper installation or maintenance, reparation or alteration not authorized by STOREX, improper tests, accident or external factor such as (not exhaustive) excessive heat or dampness, power failures or bad installation / uninstalling of "eZee’Tab10C". 26 The only contractual obligation endorsed by STOREX pertains to the reparation or replacement of a defective product. In no case, STOREX cannot be held responsible for any loss of data, or its consequences induced by operational fault or a product failure. In any case, STOREX won't be bound to any financial responsibility for any amount exceeding the value of the product purchased by the end user. This guarantee is well defined and cannot be modified, decreased or increased without written consent from STOREX. In addition, STOREX cannot be held responsible for any technical advice or service provided in relation to "eZee’Tab10C". For any request not covered by this guarantee, please contact STOREX support or log on to www.e-storex.com to order accessories. You are not the grantee of this current warranty. This warranty covers only your "eZee’Tab10C" and is governed by French law. Note: STOREX ™ reserves the right to modify the user manual without prior notice according to the product's evolutions. You can find the latest version of the manual on our website: http://www.storex.eu 27 STOREX WEBSITE Go to http://www.storex.eu. Select “Multimedia Lablet” and then select "eZee’Tab10C". You will be able to download the latest full version of the manual and software updates. WARRANTY REGISTRATION In order to facilitate the management of your issue, should you contact our support team, we invite you to register your "eZee’Tab10C" guarantee on our website at the following address: http://garantie.storex.eu For repairing, contact your dealer to repair your "eZee’Tab10C" under guarantee, or send your request via email to the following address: [email protected] or by phone at: France: 0155858200 (local call charge to Paris) Spain: 902110572 ([email protected]) England : ([email protected]) Monday to Thursday from 9:30 to 19:30 p.m. Friday from 9:30 to 18:30 p.m. 28 Remote handling "Hello, I can't install my external hard drive" The use of STOREX web platform allows Hotline technicians to connect to a remote client's computer in order to solve installation problems related to a STOREX product. 29 HINTS : _______________________________ _______________________________ _______________________________ _______________________________ _______________________________ _______________________________ _______________________________ _______________________________ _______________________________ _______________________________ _______________________________ _______________________________ _______________________________ _______________________________ 30 31 www.storex.eu © STOREX –2012 All trademarks are patended by their respective owners. 32