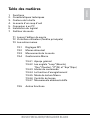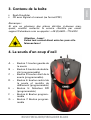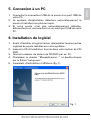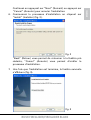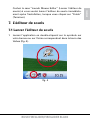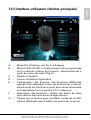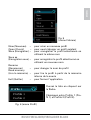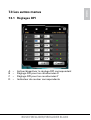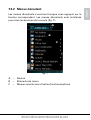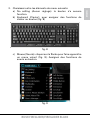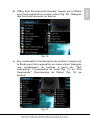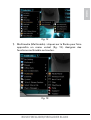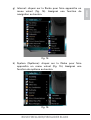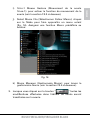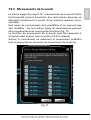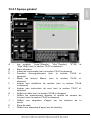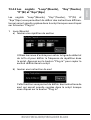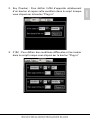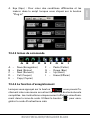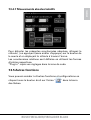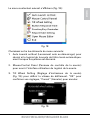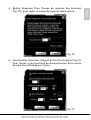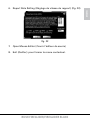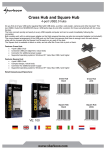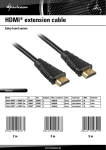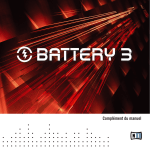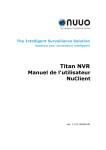Download Manuel d`utilisation
Transcript
Manuel d‘utilisation RUSH FIREGLIDER/FIREGLIDER BLACK 1. Fonctions 2. Caractéristiques techniques 3. Contenu de la boîte 4. La souris d’un coup d’oeil 5. Connexion à un PC 6. Installation du logiciel 7. L’éditeur de souris 7.1 Lancer l’éditeur de souris 7.2 L’interface utilisateur (fenêtre principale) 7.3 Les autres menus 7.3.1 Réglages DPI 7.3.2 Menus déroulant 7.3.3 Mouvements de la souris 7.3.4 Gestionnaire Macro 7.3.4.1 Aperçu général 7.3.4.2 Les onglets “Loop”(Boucle), “Key”(Touche), “If”(Si) et “Equ”(Equ) 7.3.4.3 Icônes de commande 7.3.4.4 La fonction d’enregistrement 7.3.4.5 Mode de lecture Macro 7.3.4.6 Contrôle du temps 7.3.4.7 Mouvements absolus/relatifs 7.3.5 Autres fonctions RUSH FIREGLIDER/FIREGLIDER BLACK FRANÇAIS Table des matières Cher client! SHARKOON Technologies GmbH 1. Fonctions • • • • • • • • • Souris laser avec 7 boutons (6 des ces boutons sont programmables) Interrupteur DPI avec affichage couleur (6 étapes) Système d’ajustement du poids (max. 19,5 g) Mémoire interne pour macros Molette de défilement précise et douce Design ergonomique pour facilité d’utilisation Zones de prise spéciales pour une prise optimale Idéal pour les applications professionnelles et les jeux Systèmes d’exploitation pris en charge : Windows 2000, XP, XP (x64) et VISTA x86 2.Caractéristiques techniques DPI/CPI max.: Incréments DPI/CPI: Accélération max.: Poids de la souris max.: Poids de la souris min.: Capteur laser: Connecteur: Alimentation: 3600 100 – 400 – 600 – 800 – 1200 – 1600 – 2000 – 2500 – 3600 20 G 135 g 118 g Agilent ADNS-6010 USB (longueur de câble : 1,8 m) 5V - 60 mA RUSH FIREGLIDER/FIREGLIDER BLACK FRANÇAIS Félicitations pour votre achat d’un produit de qualité SHARKOON. Afin d’assurer à ce produit une longue durée de vie et d’en profiter au mieux, nous vous recommandons de lire entièrement ce manuel. Nous vous souhaitons du plaisir dans l‘utilisation de ce produit ! • • FRANÇAIS 3.Contenu de la boîte Rush Fireglider CD avec logiciel et manuel (au format PDF) Remarque : Si une ou plusieurs des pièces décrites ci-dessus manquent, veuillez contacter le service clientèle par email: [email protected] ou appeler: + 49 (0) 6403 – 775 6100 Attention - Laser! Evitez tout contact direct entre les yeux et le faisceau laser! 4. La souris d’un coup d’oeil B A A – B – C – D – E – F – G – Bouton 1: bouton gauche de la souris Bouton 2: bouton de doubleclic (programmable) Bouton 3: bouton droit de la souris (programmable) Bouton 4: bouton central de la souris et molette de défilement (programmable) Bouton 5: Sélecteur DPI (programmable) Bouton 6: Bouton program- mable Bouton 7: Bouton programmable D E F G RUSH FIREGLIDER/FIREGLIDER BLACK C FRANÇAIS B A C A – Bouton 6: Bouton programmable B – Bouton 7: Bouton programmable C – Zone de prise A B B B A A A – Système d’ajustement poids (max. 19,5 g) B – Défilement de la souris RUSH FIREGLIDER/FIREGLIDER BLACK du 1. 2. 3. Connectez le connecteur USB de la souris à un port USB de votre PC. Le système d’exploitation détectera automatiquement la souris et installera les pilotes requis. Si votre souris n’est pas automatiquement détectée, débranchez-la et reconnectez-la à un autre port USB de votre PC. 6. Installation du logiciel 1. 2. 3. 4. 5. Avant d’installer le logiciel inclus, désinstallez tous les autres logiciels de souris installés sur votre système. Insérez le CD d’installation fournis dans votre lecteur de CD/ DVD. Ouvrez le dossier du lecteur de CD/DVD (par ex. D:). Choisissez le dossier “MouseGeneral…” et double-cliquez sur le fichier “setup.exe” . L’assistant d’installation s’affichera (fig. 1). fig. 1 RUSH FIREGLIDER/FIREGLIDER BLACK FRANÇAIS 5.Connexion à un PC Continuez en appuyant sur “Next” (Suivant) ou appuyez sur “Cancel” (Annuler) pour annuler l’installation. Commencez le processus d’installation en cliquant sur “Install” (Installer) (fig. 2). fig. 2 “Back” (Retour) vous permet de retourner à la fenêtre pré cédente, “Cancel” (Annuler) vous permet d’arrêter le processus d’installation. 7. Une fois que l’installation est terminée, la fenêtre suivante s’affichera (fig. 3). fig. 3 RUSH FIREGLIDER/FIREGLIDER BLACK FRANÇAIS 6. Cochez la case “Launch Mouse Editor” (Lancer l’éditeur de souris) si vous voulez lancer l’éditeur de souris immédiatement après l’installation, lorsque vous cliquez sur “Finish” (Terminer). 7. L’éditeur de souris 7.1 Lancer l’éditeur de souris 1. Lancez l’application en double-cliquant sur le symbole sur votre bureau ou sur l’icône correspondant dans la barre des tâches (fig. 4). fig. 4 RUSH FIREGLIDER/FIREGLIDER BLACK FRANÇAIS A B E F C D F E G A – B – C – D – E – F – G – Menu File (Fichiers): voir fig. 5 ci-dessous Menu Profile (Profil): 2 scripts peuvent être programmés sur la mémoire interne de la souris ; sélectionnez-les à partir du menu déroulant (fig. 6) Réduire la fenêtre Fermer la fenêtre/l’application Configuration des boutons: des fonctions différentes peuvent être assignées à tous les boutons de la souris; sélectionnez les fonctions à partir des menus déroulants correspondants (voir la section 7.3.2 ci-dessous) Description des fonctions : utilisez ces boîtes de texte pour décrire les fonctions de chaque bouton Cliquez sur ce bouton pour transférer toutes les modifications effectuées dans l’éditeur de souris sur la souris RUSH FIREGLIDER/FIREGLIDER BLACK FRANÇAIS 7.2 L’interface utilisateur (fenêtre principale) FRANÇAIS fig. 5 (menu Fichiers) New (Nouveau) – Open (Ouvrir) – Save (Enregistrer) – Save as (Enregistrer sous) – Rename (Renommer) – Read memory (Lire la mémoire) – Exit (Quitter) – pour créer un nouveau profil pour ouvrir/charger un profil existant pour enregistrer le profil sélectionné en utilisant le même nom pour enregistrer le profil sélectionné en utilisant un nouveau nom pour changer le nom du profil pour lire le profil à partir de la mémoire interne de la souris pour fermer l’application Ouvrez la liste en cliquant sur la flèche. Choisissez entre Profile 1 (Profil 1) et Profile 2 (Profil 2). fig. 6 (menu Profil) RUSH FIREGLIDER/FIREGLIDER BLACK FRANÇAIS 7.3 Les autres menus 7.3.1 Réglages DPI A A B C D – – – – B C D Activer/désactiver le réglage DPI correspondant Réglage DPI pour les coordonnées X Réglage DPI pour les coordonnées Y Indicateur de couleur correspondante RUSH FIREGLIDER/FIREGLIDER BLACK Les menus déroulants s’ouvriront lorsque vous appuyez sur le bouton correspondant. Les menus déroulants sont similaires pour tous les boutons de la souris (fig. 7). A B C fig. 7 A – Bouton B – Eléments du menu C – Menus volants avec d’autres fonctions/options RUSH FIREGLIDER/FIREGLIDER BLACK FRANÇAIS 7.3.2 Menus déroulant fig. 8 c) Mouse (Souris): cliquez sur la flèche pour faire apparaître un menu volant (fig. 9). Assignez des fonctions de souris au bouton. fig. 9 RUSH FIREGLIDER/FIREGLIDER BLACK FRANÇAIS 2. Choisissez entre les éléments de menu suivants: a) No setting (Aucun réglage): le bouton n’a aucune fonction. b) Keyboard (Clavier): pour assigner des fonctions de clavier au bouton (fig. 8) fig. 10 e) Key combination (Combinaison de touches): cliquez sur la flèche pour faire apparaître un menu volant. Assignez une combinaison de touches à partir de “Text commands” (Commandes de texte) (fig. 11) ou “File Commands” (Commandes de fichier) (fig. 12) au bouton. fig. 11 RUSH FIREGLIDER/FIREGLIDER BLACK FRANÇAIS d) Office Sets (Fonctions de bureau): cliquez sur la flèche pour faire apparaître un menu volant (fig. 10). Assignez des fonctions de souris au bouton. FRANÇAIS fig. 12 f) Multimedia (Multimédia) : cliquez sur la flèche pour faire apparaître un menu volant (fig. 13). Assignez des fonctions multimédia au bouton. fig. 13 RUSH FIREGLIDER/FIREGLIDER BLACK fig. 14 h) System (Système): cliquez sur la flèche pour faire apparaître un menu volant (fig. 15). Assignez une fonction de système au bouton. fig. 15 RUSH FIREGLIDER/FIREGLIDER BLACK FRANÇAIS g) Internet: cliquez sur la flèche pour faire apparaître un menu volant (fig. 14). Assignez une fonction de navigation au bouton. j) Select Macro File (Sélectionner Fichier Macro): cliquez sur la flèche pour faire apparaître un menu volant (fig. 16). Assignez une fonction Macro prédéfinie au bouton. fig. 16 k) Macro Manager (Gestionnaire Macro): pour lancer le gestionnaire macro (voir la section 7.3.4 ci-dessous). 3. Lorsque vous cliquez sur le bouton “ “, toutes les modifications effectuées dans l’éditeur de souris seront transférées sur la souris. RUSH FIREGLIDER/FIREGLIDER BLACK FRANÇAIS i) 16-in-1 Mouse Gesture (Mouvement de la souris 16-en-1): pour activer la fonction de mouvement de la souris (voir la section 7.3.3 ci-dessous). La souris supporte jusqu’à 16 “mouvements de la souris“. Cette fonctionnalité permet d’exécuter des instructions diverses en déplaçant simplement la souris d’une manière spéciale (mouvements). Huit types de mouvements sont prédéfinis et ne peuvent pas être modifiés ; les huit autres types de mouvements peuvent être programmés avec vos propres fonctions (fig. 17). La fonction de mouvement de la souris peut être assignée à n’importe quel bouton (voir la section 7.3.2i ci-dessus). Activez le mouvement en exécutant le mouvement prédéfini tout en appuyant sur le bouton de mouvement de la souris. fig. 17 RUSH FIREGLIDER/FIREGLIDER BLACK FRANÇAIS 7.3.3 Mouvements de la souris Utilisez le gestionnaire macro pour créer vos propres macros, que vous pouvez ensuite assigner à n’importe quel bouton (voir la section 7.3.2k ci-dessus). Vous pouvez créer un script de 3 manières : 1. Ajoutez les fonctions désirées en utilisant les boutons et les modules de fonction. 2. Utilisez les mouvements de la souris et des combinaisons de touches en utilisant la fonction d’enregistrement. 3. Entrez des instructions en utilisant la zone d’entrée et le clavier connecté au PC. Enregistrez vos réglages en cliquant sur “ “. Appuyez sur le bouton “ “ dans la fenêtre principale pour transférer vos réglages sur la souris. RUSH FIREGLIDER/FIREGLIDER BLACK FRANÇAIS 7.3.4 Gestionnaire Macro A FRANÇAIS 7.3.4.1 Aperçu général B C D E F G H K I J A – B – C – D – E – F – G – H – I – J – K – L – L Les onglets “Loop”(Boucle), “Key”(Touche), “If”(Si) et “Equ”(Equ) (voir la section 7.3.4.2 ci-dessous) Barre de menu Icônes de commande (voir la section 7.3.4.3 ci-dessous) Fonction d’enregistrement (voir la section 7.3.4.4 cidessous) Mode de lecture Macro (voir la section 7.3.4.5 cidessous) Insérer une répétition de section (voir la section 7.3.4.6 ci-dessous) Insérer une instruction de saut (voir la section 7.3.4.7 cidessous) Définir un délai (voir la section 7.3.4.8 ci-dessous) Définir les mouvements absolus et relatifs du curseur de la souris (voir la section 7.3.4.9 ci-dessous) Définir une séquence d’appui sur les boutons de la souris Zone de code Définir une séquence d’appui sur les touches RUSH FIREGLIDER/FIREGLIDER BLACK “Key”(Touche), Les onglets “Loop”(Boucle), “Key”(Touche), “If”(Si) et “Equ”(Equ) vous permettent de définir des instructions différentes qui seront ensuite copiées dans le script lorsque vous cliquez sur le bouton “Plug in”. 1. Loop (Boucle): a) Insérer une répétition de section Utilisez les zones d’entrée pour entrer la ligne du début et de la fin et pour définir la fréquence de répétition dans le script. Appuyez sur le bouton “Plug in” pour copier la section définie dans le script. b) Insérer une instruction de saut Cette fonction vous permet de définir des instructions de saut qui seront ensuite copiées dans le script lorsque vous cliquez sur le bouton “Plug in”. RUSH FIREGLIDER/FIREGLIDER BLACK FRANÇAIS 7.3.4.2Les onglets “Loop”(Boucle), “If”(Si) et “Equ”(Equ) 3. If (Si) : Pour définir des conditions différentes et les insérer dans le script lorsque vous cliquez sur le bouton “Plug in” RUSH FIREGLIDER/FIREGLIDER BLACK FRANÇAIS 2. Key (Touche) : Pour définir l’effet d’appui/de relâchement d’un bouton et copier cette condition dans le script lorsque vous cliquez sur le bouton “Plug in”. 7.3.4.3 Icônes de commande A A B C D E – – – – – B C D Save (Enregistrer) Back (Retour) Next (Suivant) Cut (Couper) Copy (Copier) E F G H I F – – – – G H I Paste (Coller) Down (Bas) Up (Haut) Erase (Effacer) 7.3.4.4 La fonction d’enregistrement Lorsque vous appuyez sur le bouton “ “, vous pouvez facilement créer une macro en entrant les actions de clavier/souris complètes. Les instructions uniques seront affichées simultanément dans la zone de code. Utilisez le bouton “ “ pour enregistrer le code d’instructions créé. RUSH FIREGLIDER/FIREGLIDER BLACK FRANÇAIS 4. Equ (Equ) : Pour créer des conditions différentes et les insérer dans le script lorsque vous cliquez sur le bouton “Plug in”. Choisissez entre les éléments de menu suivants: 1. Play Macro Once ONLY (Jouer Macro une fois SEULEMENT): la Macro ne sera exécutée qu’une seule fois lorsque vous appuyez sur le bouton. 2. Play Macro Repeatedly (Jouer Macro répétitivement): la Macro sera exécutée plusieurs fois. Vous pouvez aussi choisir si la Macro doit être répétée jusqu’à ce que le bouton soit relâché (Appuyez pour commencer. Arrêtez d’appuyer pour arrêter) ou si la Macro doit être répétée indéfiniment après l’appui sur le bouton jusqu’à ce qu’un autre bouton soit appuyé (Appuyez pour commencer. Appuyez de nouveau pour arrêter). 7.3.4.6Contrôle du temps Cochez la case désirée pour choisir si le délai doit être après l’appui sur un bouton, ou après que le bouton ait été relâché. Les zones combo vous permettent de régler la durée et l’unité du délai. “Plug in” copie vos réglages dans la zone de code. RUSH FIREGLIDER/FIREGLIDER BLACK FRANÇAIS 7.3.4.5Mode de lecture Macro FRANÇAIS 7.3.4.7 Mouvements absolus/relatifs Pour détecter les présentes coordonnées absolues, attrapez la réticule ( ) en appuyant (sans arrêter d’appuyer) sur le bouton de la souris et en déplaçant la réticule à travers l’écran. Les coordonnées relatives sont définies en utilisant les formes d’entrée respectives. “Plug in” copie vos réglages dans la zone de code. 7.3.5 Autres fonctions Vous pouvez accéder à d’autres fonctions et configurations en cliquant avec le bouton droit sur l’icône “ des tâches. “ dans la barre RUSH FIREGLIDER/FIREGLIDER BLACK Le menu contextuel suivant s’affichera (fig. 18): FRANÇAIS fig. 18 Choisissez entre les éléments de menu suivants: 1. Auto Launch on Boot (Lancement auto au démarrage): pour choisir si le logiciel de la souris doit être lancé automatique ment lorsque le système est démarré. 2. Mouse-Control Panel (Panneau de contrôle de la souris): pour ouvrir l’interface utilisateur du logiciel de la souris. 3. Tilt Wheel Setting (Réglage d’inclinaison de la souris) (fig. 19): pour définir la vitesse de défilement. “OK” pour confirmer vos réglages, “Cancel” (Annuler) pour annuler. fig. 19 RUSH FIREGLIDER/FIREGLIDER BLACK fig. 20 5. Function/Key Reminder (Rappel de fonction/touche) (fig 21): pour choisir si les fonctions de chaque bouton de la souris doivent être affichées sur l’écran. fig. 21 RUSH FIREGLIDER/FIREGLIDER BLACK FRANÇAIS 4. Button Response Time (Temps de réponse des boutons) (fig. 20): pour régler le temps de réponse des boutons. 6. Report Rate Setting (Réglage de vitesse de rapport) (fig. 22): FRANÇAIS fig. 22 7. Open Mouse Editor (Ouvrir l’éditeur de souris) 8. Exit (Quitter): pour fermer le menu contextuel. RUSH FIREGLIDER/FIREGLIDER BLACK Sharkoon n‘assume aucune responsabilité concernant la perte potentielle de données, surtout si elle due à une mauvaise manipulation. Tous les produits et descriptions cités sont des marques commerciales et/ou des marques commerciales déposées de leurs fabricants respectifs, et sont acceptés comme protégés. En raison de notre politique d‘amélioration continue des produits chez Sharkoon, la conception et les spécifications sont sujettes à modifications sans préavis. Les spécifications des produits peuvent varier selon les pays. Les doits légaux des logiciels inclus appartiennent à leurs détenteurs respectifs. Veuillez respecter les termes de la licence du fabricant avant d‘utiliser un logiciel. Tous droits réservés, en particulier (même pour les extraits) pour la traduction, la réimpression, la reproduction par copie ou autres moyens techniques. Toute infraction donnera lieu à une demande de compensation. Tous droits réservés, en particulier dans le cas d‘une assignation de brevet ou de brevet public. Les moyens de livraison et les modifications techniques sont réservés. © SHARKOON Technologies GmbH 2010 www.sharkoon.com RUSH FIREGLIDER/FIREGLIDER BLACK FRANÇAIS Avertissement: