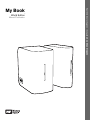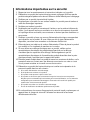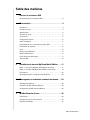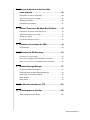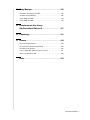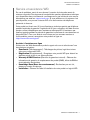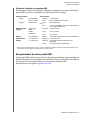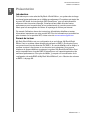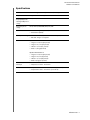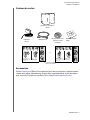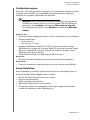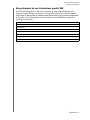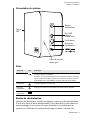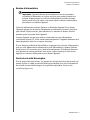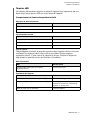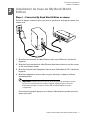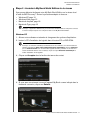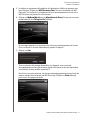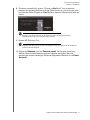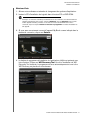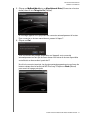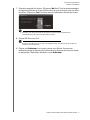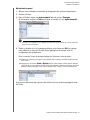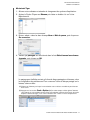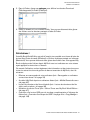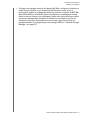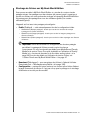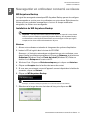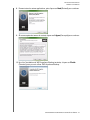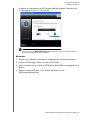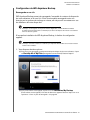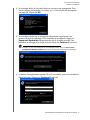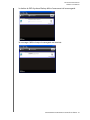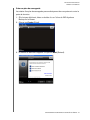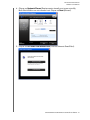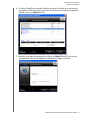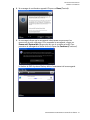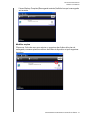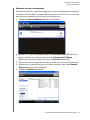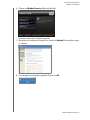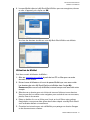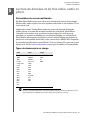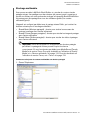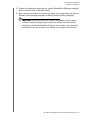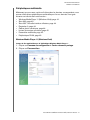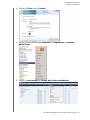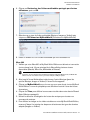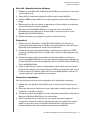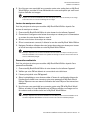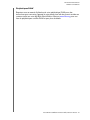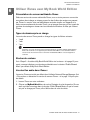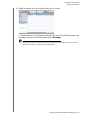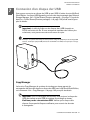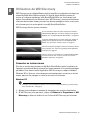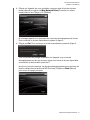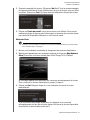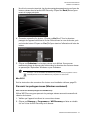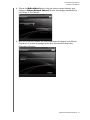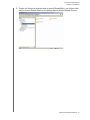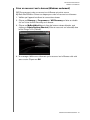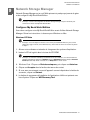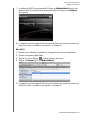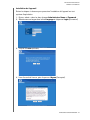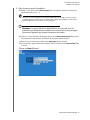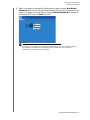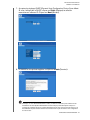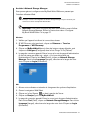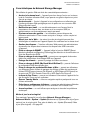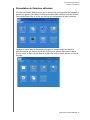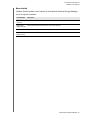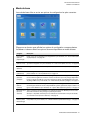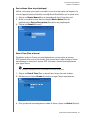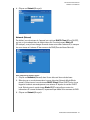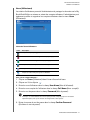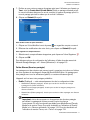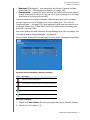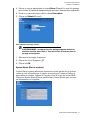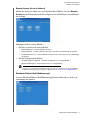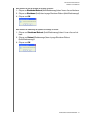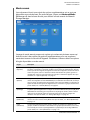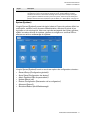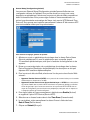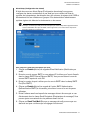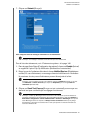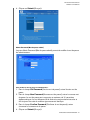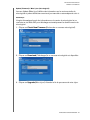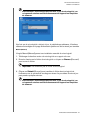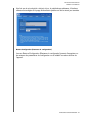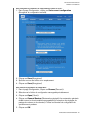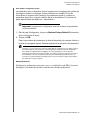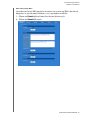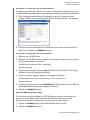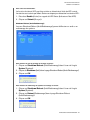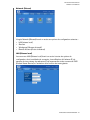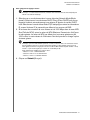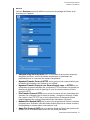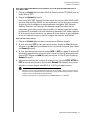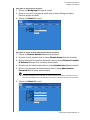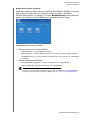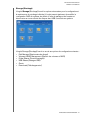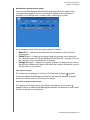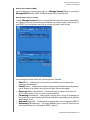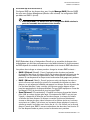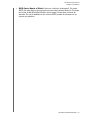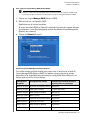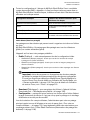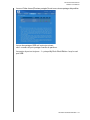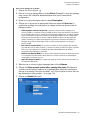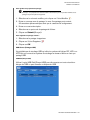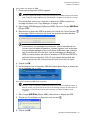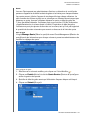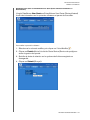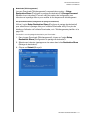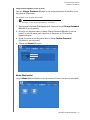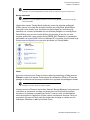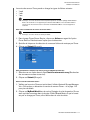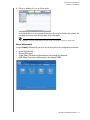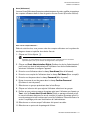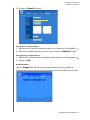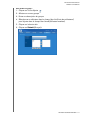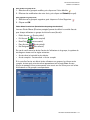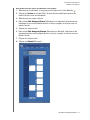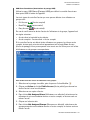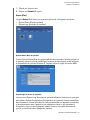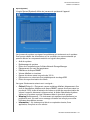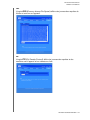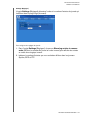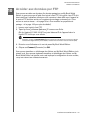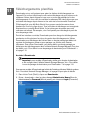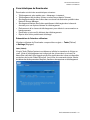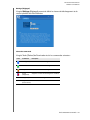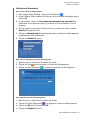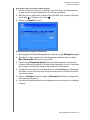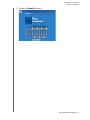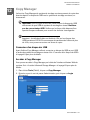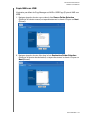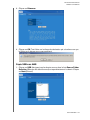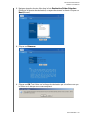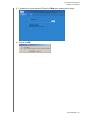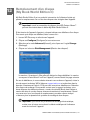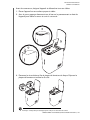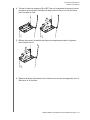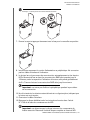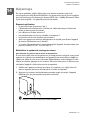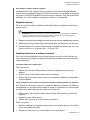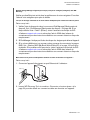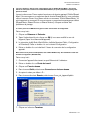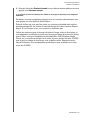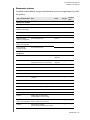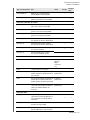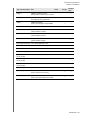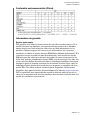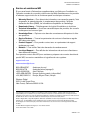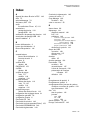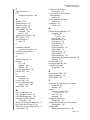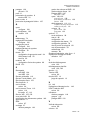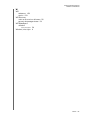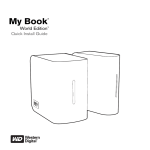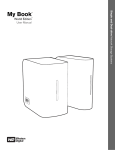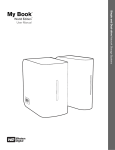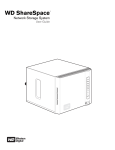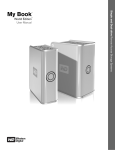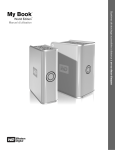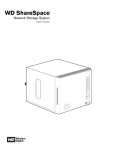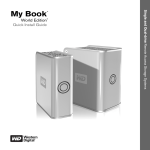Download My Book World Edition User Manual
Transcript
™
Manuel D'utilisation
Système de stockage en réseau à un ou deux disques
®
My Book
World Edition
Informations importantes sur la sécurité
1. Respectez tous les avertissements et instructions indiqués sur le produit.
2. Débranchez ce produit de la prise électrique avant nettoyage. N'utilisez pas de
produits nettoyants liquides ou en aérosol. Utilisez un chiffon humide pour le nettoyage.
3. N'utilisez pas ce produit à proximité de liquides.
4. Ne placez pas ce produit sur une surface instable. Le produit pourrait tomber et
subir des dommages importants.
5. Ne faites pas tomber le produit.
6. Ne bloquez pas les grilles et ouvertures à l'arrière ou sur la surface inférieure du
boîtier ; pour assurer une bonne ventilation et un bon fonctionnement du produit
et le protéger d'une surchauffe, ces ouvertures ne doivent pas être obstruées ou
recouvertes.
7. N'utilisez ce produit qu'avec une source d'alimentation électrique correspondant
aux indications sur le produit. Si vous n'êtes pas sûr du type d'alimentation
disponible, consultez votre revendeur ou fournisseur d'électricité.
8. Évitez de placer tout objet sur le cordon d'alimentation. Évitez de placer le produit
à un endroit où l'on risquerait de marcher sur le cordon.
9. Si vous utilisez une rallonge électrique avec ce produit, vérifiez que les
caractéristiques électriques des périphériques branchés sur la rallonge
n'excèdent pas les capacités de la rallonge. Vérifiez également que les
caractéristiques électriques de l'ensemble des produits branchés dans la prise
électrique murale n'excèdent pas la capacité du fusible.
10. N'insérez jamais d'objets dans ce produit à travers les ouvertures du boîtier, car ils
pourraient entrer en contact avec des éléments sous tension ou créer un court
circuit pouvant entraîner un incendie ou une électrocution.
11. Débranchez ce produit de la prise électrique et confiez toute réparation à du
personnel qualité dans les cas suivants :
a
b
c
d
e
f
Si le cordon d'alimentation est endommagé.
Si du liquide a été renversé sur le produit.
Si le produit a été exposé à la pluie ou à de l'eau.
Si le produit ne fonctionne pas correctement lorsque les instructions sont respectées.
N'ajustez que les commandes qui sont traitées par le manuel d'utilisation, car une mauvaise
manipulation peut entraîner des dommages et l'intervention d'un technicien qualifié pour
rétablir le bon fonctionnement du produit.
Si le produit est tombé ou si le boîtier a été endommagé.
En cas de modification sensible des performances du produit.
12. En conformité avec les normes d'ergonomie du poste de travail, ne placez pas cet
appareil dans le champ de vision de l'utilisateur en raison de la face avant
réfléchissante du boîtier.
Table des matières
Service et assistance WD
Enregistrement de votre produit WD. . . . . . . . . . . . . . . . . . . . . . . . . . . 2
1
Présentation . . . . . . . . . . . . . . . . . . . . . . . . . . . . . . . . .3
Introduction . . . . . . . . . . . . . . . . . . . . . . . . . . . . . . . . . . . . . . . . . . . . . . . 3
Format du lecteur. . . . . . . . . . . . . . . . . . . . . . . . . . . . . . . . . . . . . . . . . . . 3
Spécifications . . . . . . . . . . . . . . . . . . . . . . . . . . . . . . . . . . . . . . . . . . . . . 4
Contenu du carton . . . . . . . . . . . . . . . . . . . . . . . . . . . . . . . . . . . . . . . . . 5
Accessoires . . . . . . . . . . . . . . . . . . . . . . . . . . . . . . . . . . . . . . . . . . . . . . . 5
Configuration requise . . . . . . . . . . . . . . . . . . . . . . . . . . . . . . . . . . . . . . . 6
Avant l'installation . . . . . . . . . . . . . . . . . . . . . . . . . . . . . . . . . . . . . . . . . . 6
Enregistrement de vos informations produit WD . . . . . . . . . . . . . . . . . 7
Présentation du système. . . . . . . . . . . . . . . . . . . . . . . . . . . . . . . . . . . . . 8
Ports . . . . . . . . . . . . . . . . . . . . . . . . . . . . . . . . . . . . . . . . . . . . . . . . . . . . 8
Bouton de réinitialisation. . . . . . . . . . . . . . . . . . . . . . . . . . . . . . . . . . . . . 8
Bouton d'alimentation . . . . . . . . . . . . . . . . . . . . . . . . . . . . . . . . . . . . . . . 9
Fente de sécurité Kensington. . . . . . . . . . . . . . . . . . . . . . . . . . . . . . . . . 9
Témoins LED . . . . . . . . . . . . . . . . . . . . . . . . . . . . . . . . . . . . . . . . . . . . . 10
2
Installation de base du My Book World Edition . . . .11
Étape 1 : Connectez My Book World Edition au réseau . . . . . . . . . . 11
Étape 2 : Accédez à My Book World Edition via le réseau . . . . . . . . 12
Félicitations ! . . . . . . . . . . . . . . . . . . . . . . . . . . . . . . . . . . . . . . . . . . . . . 20
Stockage de fichiers sur My Book World Edition. . . . . . . . . . . . . . . . 22
3
Sauvegarder un ordinateur connecté au réseau . . . .23
WD Anywhere Backup . . . . . . . . . . . . . . . . . . . . . . . . . . . . . . . . . . . . . 23
Installation de WD Anywhere Backup . . . . . . . . . . . . . . . . . . . . . . . . . 23
Configuration de WD Anywhere Backup . . . . . . . . . . . . . . . . . . . . . . 26
4
MioNet Remote Access . . . . . . . . . . . . . . . . . . . . . . .35
Présentation . . . . . . . . . . . . . . . . . . . . . . . . . . . . . . . . . . . . . . . . . . . . . . 35
Configuration de l'accès à distance. . . . . . . . . . . . . . . . . . . . . . . . . . . 35
Utilisation de MioNet . . . . . . . . . . . . . . . . . . . . . . . . . . . . . . . . . . . . . . . 37
TABLE DES MATIÈRES – i
5
Lecture de données et de flux vidéo,
audio et photo . . . . . . . . . . . . . . . . . . . . . . . . . . . . . . .38
Présentation du serveur multimédia. . . . . . . . . . . . . . . . . . . . . . . . . . . 38
Types de données pris en charge . . . . . . . . . . . . . . . . . . . . . . . . . . . . 38
Stockage multimédia . . . . . . . . . . . . . . . . . . . . . . . . . . . . . . . . . . . . . . . 39
Périphériques multimédia . . . . . . . . . . . . . . . . . . . . . . . . . . . . . . . . . . . 41
6
Utiliser iTunes avec My Book World Edition . . . . .47
Présentation du serveur multimédia iTunes. . . . . . . . . . . . . . . . . . . . . 47
Types de données pris en charge . . . . . . . . . . . . . . . . . . . . . . . . . . . . 47
Stocker du contenu . . . . . . . . . . . . . . . . . . . . . . . . . . . . . . . . . . . . . . . . 47
Lire des flux audio dans iTunes : . . . . . . . . . . . . . . . . . . . . . . . . . . . . . 47
7
Connexion d'un disque dur USB . . . . . . . . . . . . . . . .49
Copy Manager . . . . . . . . . . . . . . . . . . . . . . . . . . . . . . . . . . . . . . . . . . . . 49
8
Utilisation de WD Discovery . . . . . . . . . . . . . . . . . . .50
Connecter un lecteur réseau . . . . . . . . . . . . . . . . . . . . . . . . . . . . . . . . 50
Parcourir les partages réseau (Windows seulement) . . . . . . . . . . . . 53
Créer un raccourci sur le bureau (Windows seulement) . . . . . . . . . . 56
9
Network Storage Manager . . . . . . . . . . . . . . . . . . . .57
Configurer My Book World Edition . . . . . . . . . . . . . . . . . . . . . . . . . . . 57
Caractéristiques de Network Storage Manager . . . . . . . . . . . . . . . . . 64
Présentation de l'interface utilisateur . . . . . . . . . . . . . . . . . . . . . . . . . . 65
Mode de base . . . . . . . . . . . . . . . . . . . . . . . . . . . . . . . . . . . . . . . . . . . . 67
Mode avancé . . . . . . . . . . . . . . . . . . . . . . . . . . . . . . . . . . . . . . . . . . . . . 76
10
Accéder aux données par FTP . . . . . . . . . . . . . . . .125
11
Téléchargements planifiés . . . . . . . . . . . . . . . . . . .126
Caractéristiques de Downloader . . . . . . . . . . . . . . . . . . . . . . . . . . . . 127
TABLE DES MATIÈRES – ii
12
Copy Manager . . . . . . . . . . . . . . . . . . . . . . . . . . . . . .132
Connexion d'un disque dur USB . . . . . . . . . . . . . . . . . . . . . . . . . . . . 132
Accéder à Copy Manager. . . . . . . . . . . . . . . . . . . . . . . . . . . . . . . . . . 132
Copie NAS vers USB . . . . . . . . . . . . . . . . . . . . . . . . . . . . . . . . . . . . . 133
Copie USB vers NAS . . . . . . . . . . . . . . . . . . . . . . . . . . . . . . . . . . . . . 134
13
Remplacement d'un disque
(My Book World Edition II) . . . . . . . . . . . . . . . . . . .137
14
Dépannage . . . . . . . . . . . . . . . . . . . . . . . . . . . . . . . . .141
15
Annexe . . . . . . . . . . . . . . . . . . . . . . . . . . . . . . . . . . . .149
Conformité réglementaire . . . . . . . . . . . . . . . . . . . . . . . . . . . . . . . . . . 149
Conformité environnementale (Chine). . . . . . . . . . . . . . . . . . . . . . . . 150
Informations de garantie . . . . . . . . . . . . . . . . . . . . . . . . . . . . . . . . . . . 150
Licence GNU GPL (General Public License) . . . . . . . . . . . . . . . . . . 151
Service et assistance WD . . . . . . . . . . . . . . . . . . . . . . . . . . . . . . . . . 152
Index . . . . . . . . . . . . . . . . . . . . . . . . . . . . . . . . . . . . . .153
TABLE DES MATIÈRES – iii
MY BOOK STUDIO EDITION
MANUEL D'UTILISATION
Service et assistance WD
En cas de problème, merci de nous donner l'occasion de le résoudre avant de
retourner ce produit. Des réponses à la majorité des questions d'assistance technique
sont disponibles dans notre base de connaissances ou par le biais de notre service
d'assistance par email sur support.wdc.com. Si vous préférez ou si la réponse n'est
pas disponible, vous pouvez contacter WD à l'un des numéros de téléphones
présentés ci-dessous.
Votre produit est fourni avec 30 jours d'assistance technique gratuite par téléphone
pendant la période de garantie. La période de 30 jours commence à la date de votre
premier contact téléphonique avec l'assistance technique WD. L'assistance par
email est gratuite pendant la période de garantie et notre base de connaissances est
disponible 24x7. Pour nous aider à vous informer sur les nouveaux services et
fonctionnalités, pensez à enregistrer votre produit en ligne sur
https://www.wdc.com/register.
Accéder à l'assistance en ligne
Visitez notre site Web d'assistance produit support.wdc.com et sélectionnez l'une
des rubriques suivantes :
• Downloads (Téléchargements) - Téléchargez des pilotes, logiciels et mises
à jour pour votre produit WD.
• Registration (Enregistrement) - Enregistrez votre produit WD pour obtenir les
dernières mises à jour et nos offres spéciales.
• Warranty & RMA Services (Services de garantie et retours) - Obtenez des
informations de garantie, de remplacement de produit (RMA), d'état de RMA et
de récupération de données.
• Knowledge Base (Base de connaissances) - Recherchez par mot clé,
phrase ou numéro de réponse.
• Installation - Obtenez de l'aide à l'installation de votre produit ou logiciel WD.
SERVICE ET ASSISTANCE WD - 1
MY BOOK STUDIO EDITION
MANUEL D'UTILISATION
Contacter l'assistance technique WD
Pour prendre contact avec WD pour assistance, préparez votre numéro de série de
produit WD, les versions matérielles et logicielles de votre système.
Amérique du Nord
Anglais
800.ASK.4WDC
(800.275.4932)
Espagnol
800.832.4778
Europe (numéro
gratuit)*
Europe
Moyen-Orient
Afrique
00800 ASK4
WDEU
(00800
27549338)
+31 880062100
+31 880062100
+31 880062100
Asie Pacifique
Australie
Chine
HongKong
Inde
1 800 42 9861
800 820 6682/+65 62430496
+800 6008 6008
Indonésie
1 800 11 9393 (MNTL)/1 800 200 5789 (Reliance)
011 26384700 (Pilot Line)
+803 852 9439
Japon
00 531 650442
Corée
Malaisie
Philippines
Singapour
02 703 6550
+800 6008 6008/1 800 88 1908/+65 62430496
1 800 1441 0159
+800 6008 6008/+800 608 6008/+65
62430496
+800 6008 6008/+65 62430496
Taiwan
* Numéro gratuit disponible pour les pays suivants : Allemagne, Autriche, Belgique, Danemark, Espagne, France,
Irlande, Italie, Norvège, Pays-Bas, Royaume-Uni, Suède, Suisse.
Enregistrement de votre produit WD
Votre produit WD est fourni avec 30 jours d'assistance technique gratuite pendant la
période de garantie de votre appareil. La période de 30 jours commence à la date de
votre premier contact téléphonique avec l'assistance technique WD.
Enregistrez-vous en ligne sur register.wdc.com.
SERVICE ET ASSISTANCE WD - 2
MY BOOK STUDIO EDITION
MANUEL D'UTILISATION
1
Présentation
Introduction
Félicitations pour votre achat du My Book® World Edition™, un système de stockage
en réseau hautes performances et à faible encombrement. Ce système est équipé de
lecteurs WD dotés de la technologie WD GreenPower™ pour un refroidissement
efficace et des économies d'énergie. L'interface à haut débit offre des hautes
performances pour les particuliers et les professionnels et constitue une solution
idéale pour les sauvegardes de fichiers et le partage de fichiers par Internet.
Ce manuel d'utilisation donne des instructions d'installation détaillées et autres
informations importantes sur votre produit WD. Pour les informations et actualités les
plus récentes sur les produits WD, visitez notre site www.westerndigital.com.
Format du lecteur
My Book World Edition est une configuration à un seul disque. My Book World
Edition II est un système à deux disque préconfiguré en RAID 1 (mode miroir) pour
une protection accrue des données. En RAID 1, en cas de défaillance d’un disque, le
système continue à fonctionner et vos données sont préservées. Vous pouvez
remplacer le disque défaillant et restaurer le système. My Book World Edition II est
aussi compatible avec le mode RAID 0 (réparti) pour une capacité maximale et de
meilleures performances. Pour plus de détails, y compris sur la modification de la
configuration du mode RAID de My Book World Edition II, voir « Gestion des volumes
et RAID » à la page 99.
PRÉSENTATION - 3
MY BOOK STUDIO EDITION
MANUEL D'UTILISATION
Spécifications
Ethernet
Connexion Gigabit Ethernet (10/100/1000) hautes performances
Disque dur interne
Disque dur WD SATA 3,5 pouces
Systèmes de fichiers NTFS, FAT/, HFS+
de périphériques de
stockage USB pris en
charge
Protocoles pris en
charge
HTTP, HTTPS, CIFS/SMB, NFS, FTP, AFP
Ports d'E/S
• Port USB 2.0 (pour expansion)
• Port Ethernet (RJ-45)
Clients pris en charge • Windows® XP/Vista (avec les derniers service pack)*
• Mac OS® X Tiger® ou Leopard®
Dimensions
My Book World Edition
• Longueur : 16,6 cm (6,5 pouces)
• Largeur : 13,7 cm (5,4 pouces)
• Hauteur : 5,4 cm (2,1 pouces)
• Poids : 1,18 kg (2,6 livres)
My Book World Edition II
• Longueur : 16,6 cm (6,5 pouces)
• Largeur : 15,2 cm (6 pouces)
• Hauteur : 9,7 cm (3,8 pouces)
• Poids : 2,5 kg (5,5 pouces)
Consommation
électrique
• Tension en entrée : 100 V à 240 V CA
• Fréquence en entrée : 50 à 60 Hz
Environnement
• Température de fonctionnement : 5 à 35 °C (41 à 95 °F)
• Température à l'arrêt : -20 à 65 °C (-4 à 149 °F)
PRÉSENTATION - 4
MY BOOK STUDIO EDITION
MANUEL D'UTILISATION
Contenu du carton
Système de stockage en
réseau
1
2
CD d'installation avec
logiciel et manuel
d'utilisation
Câble Ethernet
Adaptateur
secteur*
3
4
1
5
2
3
Guide d'installation
rapide
4
5
ou
1 USA, Japon, Taiwan, Brésil,
Mexique, Colombie
2 Europe, Corée, Brésil, Chili
3 Royaume-Uni
4 Chine
5 Australie, Nouvelle
Zélande, Argentine
1 USA, Japon, Taiwan, Brésil,
Mexique, Colombie
2 Europe, Corée, Brésil, Chili
3 Royaume-Uni
4 Chine
5 Australie, Nouvelle
Zélande, Argentine
*Configurations d'adaptateur
secteur internationales
Accessoires
Visitez shopwd.com (États-Unis seulement) pour des accessoires complémentaires
comme des câbles, alimentations, disques durs supplémentaires et rails de fixation
pour ce produit. En dehors des États-Unis, visitez le site support.wdc.com.
PRÉSENTATION - 5
MY BOOK STUDIO EDITION
MANUEL D'UTILISATION
Configuration requise
Remarque : Pour des performances optimales, les configurations système et réseau
suivantes sont conseillées. La compatibilité peut dépendre de la configuration
matérielle et du système d'exploitation de l'utilisateur.
Important : pour les meilleures performances et fiabilité, il est recommandé
d'installer les dernières mises à jour et service pack (SP). Sur Macintosh,
allez dans le menu Pomme et sélectionnez Mise à jour de logiciels.
Sous Windows, allez dans le menu Démarrer et sélectionnez Windows
Update.
Ordinateur client
•
•
•
•
Connexion Ethernet (adaptateur réseau, routeur, commutateur ou concentrateur)
Système d'exploitation
•
Windows XP/Vista
•
Mac OS X Tiger ou Leopard
Navigateur Web (Internet Explorer 6.0 SP1 et ultérieur sous plates-formes
Windows pris en charge par ce produit, Safari 2.0 et ultérieur sur plates-formes
Mac pris en charge par ce produit, Firefox 2.0 et ultérieur sur plates-formes
Windows et Mac pris en charge)
Adobe Flash et ActiveX 9 ou ultérieur (pour WD Discovery™)
Réseau local
•
Routeur/commutateur (Gigabit requis pour des performances maximales)
Réseau étendu
•
Connexion Internet haut débit requise pour un accès à distance avec MioNet
Avant l'installation
Avant de déballer et installer le système, sélectionnez un endroit adapté pour une
efficacité maximale. Placez l'appareil dans un endroit :
•
•
•
•
•
Proche d'une prise électrique avec mise à la terre
Propre et non poussiéreux
Stable et protégé des vibrations
Bien aéré et éloigné de sources de chaleur
Protégé des champs électromagnétiques émis par les appareils électriques
comme les climatiseurs, radios, téléviseurs, etc
PRÉSENTATION - 6
MY BOOK STUDIO EDITION
MANUEL D'UTILISATION
Enregistrement de vos informations produit WD
Inscrivez dans le tableau ci-dessous le numéro de série et de modèle de votre
nouveau produit WD qui se trouvent sur l'étiquette collée sur le fond de l'appareil.
Notez aussi la date d'achat et d'autres informations telles que le système d'exploitation
et sa version. Ces informations sont nécessaires pour l'installation comme pour
l'assistance technique.
Numéro de série :
Numéro de modèle :
Date d'achat :
Notes sur le système et les logiciels :
PRÉSENTATION - 7
MY BOOK STUDIO EDITION
MANUEL D'UTILISATION
Présentation du système
Bouton
d'alimentation
Témoin
LED
Port USB
(réservé
à l'extension)
Port Ethernet
Bouton de
réinitialisation
Fente de sécurité
Kensington®
Ports
Composant
Icône
Description
Port USB
Pour connexion à un disque dur USB. N'utilisez pas le port USB pour une
connexion directe à un ordinateur.
Remarque : Ce port permet d'effectuer des sauvegardes de fichiers numériques
depuis un disque dur USB vers l'appareil, et inversement, à l'aide de la fonction
Copy Manager. Voir « Copy Manager » à la page 132 pour plus de détails.
Port Ethernet
Connecte l'appareil à un réseau local.
Bouton de
réinitialisation
Appuyer pour restaurer le nom d'admin et le mot de passe de l'appareil.
Prise
d'alimentation
Connecte l'appareil à un adaptateur secteur et à une prise électrique.
Bouton de réinitialisation
Le bouton de réinitialisation restaure les réglages, comme le mode réseau/l'adresse
IP et le nom et mot de passe d'administration, à leur valeur d'usine, sans effacer les
dossiers partagés et les volumes. Pour plus de détails sur la réinitialisation du
système, voir « Réinitialiser le système de stockage en réseau » à la page 141.
PRÉSENTATION - 8
MY BOOK STUDIO EDITION
MANUEL D'UTILISATION
Bouton d'alimentation
Important : l'appareil démarre automatiquement lors de sa première
connexion à l'alimentation et sa mise en route peut prendre jusqu'à trois
minutes. N'appuyez pas sur le bouton d'alimentation pendant ce temps.
Après la mise en route initiale, vous devez utiliser le bouton d'alimentation
pour allumer ou éteindre l'appareil.
Le bouton d'alimentation permet d'allumer ou d'éteindre l'appareil. Pour allumer
l'appareil, appuyez sur le bouton d'alimentation et maintenez-le enfoncé jusqu'à ce
que la diode clignote une fois, puis relâchez-le. Le maintien du bouton enfoncé
pendant quatre secondes éteint l'appareil.
Lorsque l'appareil est mis sous tension en branchant la prise d'alimentation
connectée à la prise CC, l'unité s'allume automatiquement. L'appareil redémarre ainsi
automatiquement suite à une coupure électrique.
Si vous éteignez un My Book World Edition en appuyant sur le bouton d'alimentation,
puis que vous débranchez et rebranchez la prise d'alimentation, l'appareil s'allume
durant environ 30 secondes, puis s'éteint automatiquement. Cela permet d'assurer
que l'appareil ne restera pas allumé suite à une coupure électrique. Vous devrez
appuyer sur le bouton d'alimentation pour allumer l'appareil.
Fente de sécurité Kensington
Pour la sécurité de votre lecteur, cet appareil est équipé d'une fente de sécurité, qui
permet d'y fixer un câble de sécurité Kensington standard. Pour plus d'informations
sur la fente de sécurité Kensington et les produits disponibles, visitez le site
www.Kensington.com.
PRÉSENTATION - 9
MY BOOK STUDIO EDITION
MANUEL D'UTILISATION
Témoins LED
Les témoins d'alimentation/activité et la Jauge de capacité sont représentés par une
barre unique de six témoins LED sur la face avant de l'appareil.
Comportement du témoin alimentation/activité
Séquence de mise sous tension
État
État du lecteur
Témoin inférieur atténué
Mise sous tension
Les témoins s'allument un à un en partant du bas
Transition vers disque prêt
Fonctionnement normal
État
État du lecteur
Jauge de capacité, témoins fixes (voir ci-dessous)
Appareil allumé, prêt à l'emploi
Montant et descendant
Lecteur en cours d'utilisation
Clignotant lentement (toutes les quatre secondes)
Système en veille
Jauge de capacité
Quand l'appareil est allumé, la jauge de capacité indique l'espace utilisé sur le lecteur
en allumant six segments dans le sens vertical ascendant. Chaque segment
représente environ 17 pour cent de la capacité du lecteur. Comme ce disque est
déjà formaté, la première section est illuminée à l’installation.
Mise hors tension
État
État du lecteur
L'intensité des témoins pairs, puis impairs,
augmente/diminue
Extinction du lecteur
Événements de l'appareil
État
État du lecteur
Témoin inférieur atténué, témoin supérieur clignotant
Échec du démarrage
Clignotant rapidement (toutes les demi secondes)
Événement système My Book,
intervention requise (voir « Événements
système » à la page 146)
Motif du centre vers les extrémités
Panne de l'appareil
PRÉSENTATION - 10
MY BOOK STUDIO EDITION
MANUEL D'UTILISATION
2
Installation de base du My Book World
Edition
Étape 1 : Connectez My Book World Edition au réseau
Suivez les étapes ci-dessous pour connecter le système de stockage en réseau à un
réseau local.
4
2
1
3
1. Branchez une extrémité du câble Ethernet dans le port Ethernet à l'arrière de
l'appareil.
2. Branchez l'autre extrémité du câble Ethernet directement dans un port de routeur
ou de commutateur réseau.
3. Branchez l'extrémité de l'adaptateur dans la prise d'alimentation CC à l'arrière de
l'appareil.
4. Branchez l'adaptateur secteur dans une prise électrique. L'appareil s'allume
automatiquement.
Important : attendez la fin de la mise en route du système de stockage en réseau
(environ trois minutes) avant de configurer l'appareil. N'appuyez pas sur le bouton
d'alimentation pendant ce temps. Le témoin LED à l'avant de My Book s'allume
complètement.
Pour éteindre l'appareil, appuyez sur le bouton d'alimentation pendant au moins
quatre secondes.
INSTALLATION DE BASE DU MY BOOK WORLD EDITION - 11
MY BOOK STUDIO EDITION
MANUEL D'UTILISATION
Étape 2 : Accédez à My Book World Edition via le réseau
Vous pouvez détecter facilement votre My Book World Edition sur le réseau local
à l'aide de WD Discovery™. Suivez la procédure adaptée ci-dessous :
•
•
•
•
Windows XP, page 12
Windows Vista, page 15
Macintosh Leopard, page 18
Macintosh Tiger, page 19
Remarque : L'application WD Discovery sur le CD inclus doit être installé sur chaque PC connecté
au réseau et depuis lesquels vous comptez accéder à votre My Book World Edition.
Windows XP
1. Allumez votre ordinateur et attendez le chargement du système d'exploitation.
2. Insérez le CD d'installation de logiciels dans le lecteur CD ou DVD ROM.
Remarque : si l'exécution automatique est désactivée sur votre ordinateur, vous devez installer les
utilitaires manuellement. Pour activer l'option d'exécution automatique, cliquez sur Démarrer,
puis sur Poste de travail. Une nouvelle fenêtre apparaît. Identifiez, puis faites un clic droit sur le
lecteur de CD/DVD. Dans le menu contextuel, cliquez sur l'option Exécution automatique. La
fenêtre d'installation du CD apparaît.
3. Cliquez sur Accepter dans la fenêtre des termes du contrat.
4. Si vous avez correctement connecté l'appareil My Book comme indiqué dans la
fenêtre de connexion, cliquez sur Suivant.
INSTALLATION DE BASE DU MY BOOK WORLD EDITION - 12
MY BOOK STUDIO EDITION
MANUEL D'UTILISATION
5. La fenêtre du programme d'installation de l'application s'affiche et présente une
liste d'options. Cliquez sur WD Discovery Tool. Une fois l'installation de WD
Discovery Tool terminée, le programme se lance automatiquement et une icône
WD Discovery est placée sur votre bureau.
6. Cliquez sur MyBookWorld puis sur Map Network Drive (Connecter un lecteur
réseau) dans la liste Things to Do (Tâches)..
Un message apparaît vous proposant de connecter automatiquement le lecteur.
Pour connecter un lecteur manuellement, passez à l'étape 8.
7. Cliquez sur Oui.
Tous les dossiers de partage disponibles sur l'appareil sont connectés
automatiquement en tant que lecteurs réseau. Les lettres de lecteur disponibles
sont affectés en descendant à partir de Z.
Une fois la connexion terminée, les dossiers partagés apparaissent sous forme de
lecteurs réseau dans la fenêtre de WD Discovery. Cliquez sur Back (Retour)
pour revenir à la page principale.
INSTALLATION DE BASE DU MY BOOK WORLD EDITION - 13
MY BOOK STUDIO EDITION
MANUEL D'UTILISATION
8. Connexion manuelle d'un lecteur : Cliquez sur No (Non). Tous les dossiers
partagés de l'appareil s'affichent à l'écran. Sélectionnez un nom de dossier, puis
une lettre de lecteur. Cliquez sur Yes (Oui) pour terminer l'affectation de lettre de
lecteur.
Remarque : Une fois qu'une unité est connectée à un lecteur réseau (manuellement ou
automatiquement), elle conserve la même lettre de lecteur.
9. Fermez WD Discovery Tool.
Remarque : WD Discovery ne sert qu'à la configuration initiale. Vous pouvez ensuite accéder aux
lecteurs via le Poste de travail.
10. Cliquez sur Démarrer, puis sur Poste de travail. Les lecteurs réseau sont
affichés. Vous pouvez maintenant glisser et déposer des fichiers dans les
dossiers des lecteurs réseau par le biais de l'Explorateur Windows ou du Poste
de travail.
INSTALLATION DE BASE DU MY BOOK WORLD EDITION - 14
MY BOOK STUDIO EDITION
MANUEL D'UTILISATION
Windows Vista
1. Allumez votre ordinateur et attendez le chargement du système d'exploitation.
2. Insérez le CD d'installation de logiciels dans le lecteur CD ou DVD ROM.
Remarque : si l'exécution automatique est désactivée sur votre ordinateur, vous devez installer les
utilitaires manuellement. Pour ce faire, cliquez sur Démarrer, puis sur Ordinateur. Une nouvelle
fenêtre apparaît. Identifiez, puis faites un clic droit sur le lecteur de CD/DVD. Dans le menu
contextuel, cliquez sur l'option Installer or exécuter un programme. La fenêtre d'installation du
CD apparaît.
3. Si vous avez correctement connecté l'appareil My Book comme indiqué dans la
fenêtre de connexion, cliquez sur Suivant.
4. La fenêtre du programme d'installation de l'application s'affiche et présente une
liste d'options. Cliquez sur WD Discovery Tool. Une fois l'installation de WD
Discovery Tool terminée, le programme se lance automatiquement et une icône
WD Discovery est placée sur votre bureau.
INSTALLATION DE BASE DU MY BOOK WORLD EDITION - 15
MY BOOK STUDIO EDITION
MANUEL D'UTILISATION
5. Cliquez sur MyBookWorld puis sur Map Network Drive (Connecter un lecteur
réseau) dans la liste Things to Do (Tâches).
Un message apparaît vous proposant de connecter automatiquement le lecteur.
Pour connecter un lecteur manuellement, passez à l'étape 7.
6. Cliquez sur Oui.
Tous les dossiers de partage disponibles sur l'appareil sont connectés
automatiquement en tant que lecteurs réseau. Les lettres de lecteur disponibles
sont affectés en descendant à partir de Z.
Une fois la connexion terminée, les dossiers partagés apparaissent sous forme de
lecteurs réseau dans la fenêtre de WD Discovery. Cliquez sur Back (Retour)
pour revenir à la page principale.
INSTALLATION DE BASE DU MY BOOK WORLD EDITION - 16
MY BOOK STUDIO EDITION
MANUEL D'UTILISATION
7. Connexion manuelle d'un lecteur : Cliquez sur No (Non). Tous les dossiers partagés
de l'appareil s'affichent à l'écran. Sélectionnez un nom de dossier, puis une lettre
de lecteur. Cliquez sur Yes (Oui) pour terminer l'affectation de lettre de lecteur.
Remarque : Une fois qu'une unité est connectée à un lecteur réseau (manuellement ou
automatiquement), elle conserve la même lettre de lecteur.
8. Fermez WD Discovery Tool.
Remarque : WD Discovery ne sert qu'à la configuration initiale. Vous pouvez ensuite accéder aux
lecteurs via le Poste de travail.
9. Cliquez sur Ordinateur. Les lecteurs réseau sont affichés. Vous pouvez
maintenant glisser et déposer des fichiers dans les dossiers des lecteurs réseau
en passant par l'Explorateur Windows ou par Ordinateur.
INSTALLATION DE BASE DU MY BOOK WORLD EDITION - 17
MY BOOK STUDIO EDITION
MANUEL D'UTILISATION
Macintosh Leopard
1. Allumez votre ordinateur et attendez le chargement du système d'exploitation.
2. Activez le Finder.
3. Dans le Finder, cliquez sur mybookworld dans la section Partagés
(si nécessaire, cliquez sur Tous puis faites un double clic sur mybookworld).
Remarque : la configuration est un partage en lecture seule qui ne contient qu'un fichier d'aide et la
page d'ouverture de session.
4. Faites un double clic sur le partage publique, puis cliquez sur OK. Le partage
peut s'afficher en tant qu'icône de disque partagé sur le bureau, selon la
configuration des préférences.
Pour conserver l'icône du disque partagé sur le bureau, créez un alias :
(a) Cliquez sur l'élément pour lequel vous souhaitez créer un alias et ne relâchez pas le bouton
de la souris.
(b) Appuyez sur les touches Cmd et Option (alt) en même temps, et faites glisser l'élément
vers l'endroit où vous souhaitez stocker l'alias, puis relâchez le bouton de la souris. Au lieu de
déplacer l'élément d'origine, vous créez un alias de celui-ci dans un nouvel emplacement.
Vous pouvez désormais faire glisser des fichiers vers les dossiers partagés à l'aide
du Finder.
INSTALLATION DE BASE DU MY BOOK WORLD EDITION - 18
MY BOOK STUDIO EDITION
MANUEL D'UTILISATION
Macintosh Tiger
1. Allumez votre ordinateur et attendez le chargement du système d'exploitation.
2. Activez le Finder. Cliquez sur Réseau puis faites un double clic sur l'icône
Mybookworld.
3. Entrez « admin » dans les deux champs Nom et Mot de passe, puis cliquez sur
Se connecter.
4. Vérifiez que partages est sélectionné dans la liste Sélectionnez les volumes
à monter, puis cliquez sur OK.
Le partage peut s'afficher en tant qu'icône de disque partagé sur le bureau, selon
la configuration des préférences. Pour conserver l'icône du disque partagé sur le
bureau, créez un alias :
(a) Cliquez sur l'élément pour lequel vous souhaitez créer un alias et ne relâchez pas le bouton
de la souris.
(b) Appuyez sur les touches Cmd et Option (alt) en même temps, et faites glisser l'élément
vers l'endroit où vous souhaitez stocker l'alias, puis relâchez le bouton de la souris. Au lieu de
déplacer l'élément d'origine, vous créez un alias de celui-ci dans un nouvel emplacement.
INSTALLATION DE BASE DU MY BOOK WORLD EDITION - 19
MY BOOK STUDIO EDITION
MANUEL D'UTILISATION
5. Dans le Finder, cliquez sur partages pour afficher les dossiers Download
(Téléchargement) et Public (Publique).
6. Faites un double clic sur le dossier Public. Vous pouvez désormais faire glisser
des fichiers vers les dossiers partagés à l'aide du Finder.
Félicitations !
Votre My Book World Edition est prêt à l'emploi et accessible sous forme de lettre de
lecteur dans Poste de travail (Windows) ou d'icône de disque partagé sur le bureau
(Macintosh). Vous pouvez désormais faire glisser des fichiers vers votre appareil My
Book et déplacer des fichiers depuis My Book vers tout ordinateur sur votre réseau
ayant appliqué les instructions ci-dessus.
Ce manuel d'utilisation contient également des informations et des instructions pour
toutes les autres fonctions de gestion de base et avancées de My Book, dont les
suivantes :
•
•
•
•
•
Effectuer une sauvegarde de votre ordinateur (voir « Sauvegarder un ordinateur
connecté au réseau » à la page 23)
Accéder à My Book depuis un ordinateur distant (voir « MioNet Remote Access »
à la page 35)
Lecture de données et de flux multimédia (voir « Lecture de données et de flux
vidéo, audio et photo » à la page 38)
Utilisation du service iTunes (voir « Utiliser iTunes avec My Book World Edition »
à la page 47)
Connexion d'un lecteur USB pour du stockage complémentaire et l'échange de
fichiers (voir « Connexion d'un disque dur USB » à la page 49 et « Copy Manager »
à la page 132)
INSTALLATION DE BASE DU MY BOOK WORLD EDITION - 20
MY BOOK STUDIO EDITION
MANUEL D'UTILISATION
•
Configurer les réglages réseau et de l'appareil My Book, configurer les fenêtres et
emails d'alerte, modifier le mot de passe d'administration, mettre à jour le
micrologiciel, rétablir les réglages par défaut du système, configurer le RAID (My
Book World Edition II seulement), gérer les préférences de partage de fichiers,
définir le dossier cible pour les sauvegardes, définir des quotas de disque, définir
les dossiers partagés des utilisateurs et modifier les autorisations de tous les
utilisateurs et groupes (lecture/écriture, lecture seule, pas d'accès) pour les
partages/dossiers et les périphériques de stockage USB (voir « Network Storage
Manager » à la page 57)
INSTALLATION DE BASE DU MY BOOK WORLD EDITION - 21
MY BOOK STUDIO EDITION
MANUEL D'UTILISATION
Stockage de fichiers sur My Book World Edition
Vous pouvez accéder à My Book World Edition et y stocker du contenu via des
partages réseau. Les partages sont des dossiers qui peuvent servir à organiser et
stocker vos fichiers sur votre système de stockage en réseau My Book World Edition.
Un partage peut être partagé avec tous les utilisateurs (public) ou certains
utilisateurs (privé).
L'appareil est livré avec trois partages préconfigurés :
•
Public (Publique) — créé automatiquement lors de la configuration initiale
•
Shared Music (Musique partagée) - dossier pour stocker les morceaux de musique
à partager avec d'autres utilisateurs.
•
Shared Pictures (Images partagées) - dossier pour stocker les images à partager avec
d'autres utilisateurs.
•
Shared Videos (Vidéos partagées) - dossier pour stocker les vidéos à partager avec d'autres
utilisateurs.
Important : évitez de renommer ou de supprimer les dossiers partagés
par défaut. Le partage de fichiers pourrait ne plus fonctionner
correctement. Ce sont les dossiers par défaut pour Media Server (Twonky
Media) et le service iTunes. Pour plus de détails sur l'utilisation de Twonky
Media, voir « Lecture de données et de flux vidéo, audio et photo » à la
page 38. Pour plus de détails sur l'utilisation du service iTunes, voir
« Utiliser iTunes avec My Book World Edition » à la page 47.
•
•
Download (Télécharger) — pour enregistrer des fichiers à l'aide de l'utilitaire
Downloader (voir « Téléchargements planifiés » à la page 126).
Configuration — partage en lecture seule qui ne contient qu'un fichier d'aide et
la page d'ouverture de session. Il n'est pas conçu pour le partage ou le stockage
de données et ne doit pas être modifié.
INSTALLATION DE BASE DU MY BOOK WORLD EDITION - 22
MY BOOK STUDIO EDITION
MANUEL D'UTILISATION
3
Sauvegarder un ordinateur connecté au réseau
WD Anywhere Backup
Le logiciel de sauvegarde automatique WD Anywhere Backup permet de configurer
une sauvegarde en continu pour cinq ordinateurs sur votre réseau. Sélectionnez les
fichiers que vous souhaitez sauvegarder et c'est tout. À chaque modification
enregistrée, les fichiers sont sauvegardés.
Installation de WD Anywhere Backup
Important : votre My Book World Edition doit être allumé et connecté à votre réseau
local pour pouvoir installer le logiciel WD Anywhere Backup. WD Anywhere Backup
reconnaîtra alors votre My Book World Edition et sera configuré en tant que logiciel
complet, au lieu d'une version d'évaluation de 30 jours.
Windows
1. Allumez votre ordinateur et attendez le chargement du système d'exploitation.
2. Insérez le CD de logiciel dans le lecteur de CD-ROM.
Remarque : si l'exécution automatique est désactivée sur votre ordinateur, vous
devez installer les utilitaires manuellement. Cliquez sur Démarrer et sélectionnez
Ordinateur (Windows Vista) ou Poste de travail (Windows XP). Faites un
double clic sur Setup.exe à la racine du CD.
3. Windows Vista : Cliquez sur Exécuter setup.exe, puis cliquez sur Autoriser.
4. Cliquez sur Accepter dans la fenêtre des termes du contrat.
5. Si vous avez correctement connecté l'appareil comme indiqué dans la fenêtre de
connexion, cliquez sur Suivant.
6. Cliquez sur WD Anywhere Backup.
Remarque : la fenêtre suivante peut prendre une ou deux minutes avant de s'afficher.
7. Sélectionnez la langue de votre choix dans la liste, puis cliquez sur OK.
SAUVEGARDER UN ORDINATEUR CONNECTÉ AU RÉSEAU - 23
MY BOOK STUDIO EDITION
MANUEL D'UTILISATION
8. Fermez toutes les autres applications, puis cliquez sur Next (Suivant) pour continuer.
9. Si vous acceptez les termes du contrat, cliquez sur I Agree (J'accepte) pour continuer.
10. Une fois l'installation de WD Anywhere Backup terminée, cliquez sur Finish
(Terminer) pour pouvoir utiliser WD Anywhere Backup.
SAUVEGARDER UN ORDINATEUR CONNECTÉ AU RÉSEAU - 24
MY BOOK STUDIO EDITION
MANUEL D'UTILISATION
La fenêtre de configuration de WD Anywhere Backup apparaît. Reportez-vous
à « Sauvegarde en un clic » à la page 26.
Remarque : l'icône de WD Anywhere Backup est disponible sur votre bureau et WD Anywhere
Backup apparaît dans la liste des programmes.
Macintosh
1. Allumez votre ordinateur et attendez le chargement du système d'exploitation.
2. Insérez le CD de logiciel dans le lecteur de CD-ROM.
3. Faites un double clic sur l'icône du CD My Book World Edition qui apparaît sur le
Bureau.
4. Ouvrez le dossier WD_Mac_Tools et faites un double clic sur
WDAnywhereBackup.dmg.
SAUVEGARDER UN ORDINATEUR CONNECTÉ AU RÉSEAU - 25
MY BOOK STUDIO EDITION
MANUEL D'UTILISATION
Configuration de WD Anywhere Backup
Sauvegarde en un clic
WD Anywhere Backup permet de sauvegarder l'ensemble du contenu du disque dur
de votre ordinateur en un seul clic. Cette fonctionnalité sauvegarde toutes vos
données sur le système de stockage en réseau, afin de pouvoir les restaurer en cas
de défaillance de votre disque dur.
Remarque : la sauvegarde n'inclut pas les fichiers d'application, comme MS Word ou Adobe
Acrobat, les fichiers temporaires ou d'historique, les fichiers de disques durs virtuels ou les dossiers
dans les dossiers système.
À la première installation de WD Anywhere Backup, la fenêtre de configuration
apparaît.
Remarque : la fenêtre ci-dessous ne s'affiche que si My Book World Edition est connecté au réseau
local de votre ordinateur.
1. Vous disposez de deux options :
(a) Pour lancer une sauvegarde complète automatique du disque dur de votre ordinateur, cliquez
sur Back Up All of My Files (Sauvegarder tous mes fichiers). Passez à l'étape 2.
(b) Pour personnaliser la sauvegarde, cliquez sur le lien Customize My Backup
(Personnaliser ma sauvegarde). La fenêtre de bienvenue apparaît. Passez à l'étape 3 en vous
reportant à « Créer un plan de sauvegarde » à la page 29.
SAUVEGARDER UN ORDINATEUR CONNECTÉ AU RÉSEAU - 26
MY BOOK STUDIO EDITION
MANUEL D'UTILISATION
2. Un message affiche la liste des fichiers qui ne seront pas sauvegardés. Pour
savoir comment sauvegarder ces fichiers, voir « Créer un plan de sauvegarde »
à la page 29. Cliquez sur OK.
3. Un message indique que la sauvegarde initiale taxera moyennement les
ressources de votre ordinateur. Pour suspendre la sauvegarde, cliquez sur
Pause until System Idle (Suspendre tant que le système est actif). Pour
poursuivre la sauvegarde en tâche de fond, cliquez sur Continue (Continuer).
Remarque : si vous ne souhaitez plus voir ces messages à l'avenir, cliquez sur Do not show
Configuration Wizard at startup (Ne pas afficher l'Assistant de configuration au démarrage).
4. La fenêtre d'enregistrement apparaît. Si vous le souhaitez, entrez les informations
d'enregistrement. Cliquez sur Continue (Continuer).
SAUVEGARDER UN ORDINATEUR CONNECTÉ AU RÉSEAU - 27
MY BOOK STUDIO EDITION
MANUEL D'UTILISATION
La fenêtre de WD Anywhere Backup affiche l'avancement de la sauvegarde.
Un message s'affiche lorsque la sauvegarde est terminée.
SAUVEGARDER UN ORDINATEUR CONNECTÉ AU RÉSEAU - 28
MY BOOK STUDIO EDITION
MANUEL D'UTILISATION
Créer un plan de sauvegarde
La création d'un plan de sauvegarde personnalisé permet de vous prémunir contre la
perte de données.
1. S'il n'est pas déjà lancé, faites un double clic sur l'icône de WD Anywhere
Backup sur le bureau.
2. Cliquez sur Create (Créer).
3. La fenêtre de bienvenue apparaît. Cliquez sur Next (Suivant).
SAUVEGARDER UN ORDINATEUR CONNECTÉ AU RÉSEAU - 29
MY BOOK STUDIO EDITION
MANUEL D'UTILISATION
4. Cliquez sur Network Places (Emplacements réseau) pour trouver votre My
Book World Edition sur votre réseau local. Cliquez sur Next (Suivant).
5. Cliquez sur All Items from SmartPicks (Tous les éléments SmartPicks).
SAUVEGARDER UN ORDINATEUR CONNECTÉ AU RÉSEAU - 30
MY BOOK STUDIO EDITION
MANUEL D'UTILISATION
6. La fenêtre SmartPicks apparaît et affiche les types de fichiers que vous pouvez
sauvegarder. Sélectionnez les types de fichiers que vous souhaitez sauvegarder.
Cliquez ensuite sur Next (Suivant).
7. Nommez votre plan de sauvegarde et cliquez sur Next (Suivant). Vous pouvez
créer d'autres plans de sauvegarde en répétant les étapes ci-dessus.
SAUVEGARDER UN ORDINATEUR CONNECTÉ AU RÉSEAU - 31
MY BOOK STUDIO EDITION
MANUEL D'UTILISATION
8. Un message de confirmation apparaît. Cliquez sur Done (Terminé).
9. Un message indique que la sauvegarde initiale taxera moyennement les
ressources de votre ordinateur. Pour suspendre la sauvegarde, cliquez sur
Pause until System Idle (Suspendre tant que le système est actif). Pour
poursuivre la sauvegarde en tâche de fond, cliquez sur Continue (Continuer).
La fenêtre de WD Anywhere Backup affiche l'avancement de la sauvegarde.
SAUVEGARDER UN ORDINATEUR CONNECTÉ AU RÉSEAU - 32
MY BOOK STUDIO EDITION
MANUEL D'UTILISATION
L'écran Backup Complete (Sauvegarde terminée) s'affiche lorsque la sauvegarde
est terminée.
Modifier un plan
Cliquez sur l'icône de menu pour ajouter ou supprimer des fichiers d'un plan de
sauvegarde, conserver plusieurs versions de fichiers à disposition et pour supprimer
des plans.
SAUVEGARDER UN ORDINATEUR CONNECTÉ AU RÉSEAU - 33
MY BOOK STUDIO EDITION
MANUEL D'UTILISATION
Restaurer un plan de sauvegarde
Vous pouvez restaurer un plan de sauvegarde si vous avez accidentellement supprimé
un fichier, si vous souhaitez comparer différentes versions d'un fichier ou si vous avez
perdu toutes vos données suite à une panne de disque dur.
1. Cliquez sur View and Restore (Afficher et restaurer).
2. Cliquez sur un plan de sauvegarde dans la liste Select a Plan (Sélectionner un
plan) ou entrez le nom d'un plan dans le champ Search by File Name
(Rechercher par nom de fichier) et cliquez sur Search (Rechercher).
3. Cochez les cases en regard des dossiers ou fichiers que vous souhaitez restaurer.
4. Sélectionnez un emplacement pour les fichiers restaurés dans la liste Restore
Files to (Restaurer les fichiers dans).
5. Cliquez sur Restore (Restaurer).
SAUVEGARDER UN ORDINATEUR CONNECTÉ AU RÉSEAU - 34
MY BOOK STUDIO EDITION
MANUEL D'UTILISATION
4
MioNet Remote Access
Présentation
Accédez à vos photos, morceaux de musique, documents et vidéos de partout, à tout
moment, grâce aux services d'accès à distance sécurisé MioNet de WD. MioNet
rend l'accès à distance et le partage de vos fichiers transparent, simple et sûr. Suivez
les étapes pour inscrire votre My Book World sur votre compte MioNet sécurisé.
Vous pouvez ensuite accéder à votre contenu depuis tout navigateur Web avec votre
nom d'utilisateur et mot de passe.
MioNet permet également de partager un dossier d'images sur votre My Book World
avec vos proches (aucun transfert nécessaire) ou un dossier de documents avec vos
collègues. Vos invités peuvent voir le contenu que vous partagez avec eux et rien
d'autre.
Configuration de l'accès à distance
MioNet est activé par défaut avec votre My Book World Edition. Le menu Remote
Access (Accès à distance) dans Network Storage Manager permet de configurer le
service MioNet sur le périphérique de stockage, Voir « Remote Access (Accès
à distance) » à la page 74 pour plus de détails.
Remarque : survolez l'état de l'enregistrement avec la souris pour afficher le nom du compte MioNet
si l'appareil est enregistré. Pour l'inscription à MioNet, allez sur : http://www.mionet.com/mybook.
Windows
1. Allumez votre ordinateur et attendez le chargement du système d'exploitation.
2. Insérez le CD de logiciel dans le lecteur de CD-ROM.
Remarque : si l'exécution automatique est désactivée sur votre ordinateur, vous
devez installer les utilitaires manuellement. Cliquez sur Démarrer et sélectionnez
Ordinateur (Windows Vista) ou Poste de travail (Windows XP). Faites un
double clic sur Setup.exe à la racine du CD.
3. Windows Vista : Cliquez sur Exécuter setup.exe, puis cliquez sur Autoriser.
4. Cliquez sur Accepter dans la fenêtre des termes du contrat.
5. Si vous avez correctement connecté l'appareil comme indiqué dans la fenêtre de
connexion, cliquez sur Suivant.
MIONET REMOTE ACCESS - 35
MY BOOK STUDIO EDITION
MANUEL D'UTILISATION
6. Cliquez sur MioNet Services (Services MioNet).
La fenêtre d'inscription à MioNet apparaît.
7. Renseignez le formulaire d'inscription et cliquez sur Submit (Envoyer) pour créer
un compte.
8. Un message de confirmation apparaît. Cliquez sur OK.
MIONET REMOTE ACCESS - 36
MY BOOK STUDIO EDITION
MANUEL D'UTILISATION
9. Lorsque MioNet détecte le My Book World Edition que vous enregistrez, donnez
un nom à l'appareil, puis cliquez sur OK.
Une liste des dossiers stockés sur votre My Book World Edition est affichée.
Utilisation de MioNet
Voici des conseils d'utilisation de MioNet :
1. Allez sur www.mionet.com/web à partir de tout PC ou Mac pour un accès
sécurisé à vos fichiers.
2. Entrez le nom d'utilisateur et le mot de passe MioNet que vous avez créés.
Les dossiers de votre My Book World sont affichés dans l'onglet My
Resources (Mes ressources) de MioNet, comme lorsque vous avez créé votre
compte.
3. Sélectionnez un dossier pour voir la liste de tous ses fichiers et sous-dossiers.
Vous pouvez dès lors utiliser votre navigateur pour accéder à tous vos morceaux,
photos, films et documents.
4. Faites un double clic sur un fichier pour l'ouvrir en local. Selon votre système
d'exploitation, vous pouvez faire glisser des fichiers depuis votre My Book World
vers l'ordinateur distant ou inversement.
5. Consultez les instructions au sein de MioNet pour partager un dossier d'images
ou de documents avec d'autres.
MIONET REMOTE ACCESS - 37
MY BOOK STUDIO EDITION
MANUEL D'UTILISATION
5
Lecture de données et de flux vidéo, audio et
photo
Présentation du serveur multimédia
My Book World Edition peut servir de serveur multimédia. Il permet de transmettre
des flux vidéo, audio et photo vers votre système audio/vidéo et vers d'autres PC sur
votre réseau local.
L'application serveur Twonky Media recherche toutes les données multimédia
(vidéos, photos, morceaux de musique) stockées sur le My Book World Edition
connecté à votre réseau local. Le serveur est préconfiguré et il suffit donc de
transférer vos contenus multimédia vers les dossiers partagés sur votre My Book
World Edition (décris page suivante) pour pouvoir ensuite afficher des données et
des flux sur votre système audio/vidéo, votre console de jeu (XBOX 360, Playstation
3, passerelles multimédia à la norme DLNA 1.5) et sur d'autres PC connectés à votre
réseau local. Visitez www.twonkymedia.com pour plus de détails sur Twonky Media.
Types de données pris en charge
Audio
Vidéo
Images
MP3
WMA
WAV
LPCM
OGG vorbis
FLAC
M4A
M4B
MP4
3GP
AAC
MP2
AC3
MPA
MP1
AIF
MPEG1
MPEG2
MPEG4
AVI / DivX
WMV
VOB
3GP
VDR
ASF
MPE,
DVR-MS
Xvid
M1V
M4V
JPEG
PNG
TIF
BMP
Remarque : Certains périphériques ne sont pas capables de lire tous ces formats. Reportez-vous au
manuel d'utilisation de l'appareil concerné pour la liste des formats pris en charge.
LECTURE DE DONNÉES ET DE FLUX VIDÉO, AUDIO ET PHOTO - 38
MY BOOK STUDIO EDITION
MANUEL D'UTILISATION
Stockage multimédia
Vous pouvez accéder à My Book World Edition et y stocker du contenu via des
partages réseau. Les partages sont des dossiers qui peuvent servir à organiser et
stocker vos fichiers sur votre système de stockage en réseau My Book World Edition.
Un partage peut être partagé avec tous les utilisateurs (public) ou certains
utilisateurs (privé).
L'appareil est configuré par défaut avec le partage réseau Public, qui contient les
dossiers suivants pour le stockage multimédia :
•
•
•
Shared Music (Musique partagée) - dossier pour stocker les morceaux de
musique à partager avec d'autres utilisateurs
Shared Pictures (Images partagées) - dossier pour stocker les images à partager
avec d'autres utilisateurs
Shared Videos (Vidéos partagées) - dossier pour stocker les vidéos à partager
avec d'autres utilisateurs
Important : évitez de renommer ou de supprimer les dossiers partagés
par défaut. Le partage de fichiers pourrait ne plus fonctionner
correctement. Ce sont les dossiers par défaut pour Media Server (Twonky
Media) et le service iTunes. Pour plus de détails sur l'utilisation de Twonky
Media, voir « Serveur multimédia » à la page 112. Pour plus de détails sur
l'utilisation du service iTunes, voir « iTunes » à la page 112.
Comment et où ajouter du contenu multimédia aux dossiers partagés
1. Ouvrez l'Explorateur.
LECTURE DE DONNÉES ET DE FLUX VIDÉO, AUDIO ET PHOTO - 39
MY BOOK STUDIO EDITION
MANUEL D'UTILISATION
2. Copiez vos fichiers de musique dans le dossier Shared Music (Musique partagée)
dans le dossier Public de My Book World.
3. Suivez la même procédure pour placer vos vidéos et vos images dans les dossiers
Shared Pictures (Images partagées) et Shared Videos (Vidéos partagées).
Important : veillez à bien trier vos contenus multimédia et de les ajouter
aux bons dossiers partagés. (par exemple, les fichiers musicaux doivent
aller dans le dossier Shared Music). Dans le cas contraire, votre passerelle
multimédia risque de ne pas pouvoir afficher vos contenus correctement.
LECTURE DE DONNÉES ET DE FLUX VIDÉO, AUDIO ET PHOTO - 40
MY BOOK STUDIO EDITION
MANUEL D'UTILISATION
Périphériques multimédia
Maintenant que vous avez copié vos fichiers dans les dossiers correspondants, vous
pouvez utiliser divers périphériques multimédia pour lire vos données. Les types
suivants sont décrits dans cette section :
•
•
•
•
•
•
•
•
Windows Media Player 11 (Windows Vista), page 41.
Xbox 360, page 43.
Xbox 360 - Nouvelle interface utilisateur, page 44.
Playstation 3, page 44.
Cadres photo numériques, page 44.
Lecteur de musique en réseau, page 45.
Passerelles multimédia, page 45.
Périphériques DLNA, page 46.
Windows Media Player 11 (Windows Vista)
Lecture de flux multimédia avec la bibliothèque Windows Media Player 11
1. Cliquez sur Panneau de configuration > Centre réseau et partage.
2. Cliquez sur Personnaliser.
LECTURE DE DONNÉES ET DE FLUX VIDÉO, AUDIO ET PHOTO - 41
MY BOOK STUDIO EDITION
MANUEL D'UTILISATION
3. Cliquez sur Privé, puis sur Suivant.
4. Lancez Windows Media Player (Démarrer > Programmes > Windows
Media Player).
5. Cliquez sur Bibliothèque > Partage des fichiers multimédias.
LECTURE DE DONNÉES ET DE FLUX VIDÉO, AUDIO ET PHOTO - 42
MY BOOK STUDIO EDITION
MANUEL D'UTILISATION
6. Cliquez sur Rechercher des fichiers multimédias partagés par d'autres
utilisateurs, puis sur OK.
7. Sélectionnez un type de fichier multimédia (Musique, Images ou Vidéos) puis
cliquez sur PVConnect on MyBookWorld (Connexion sur MyBookWorld).
8. Faites un double clic sur le fichier multimédia que vous souhaitez lire.
Xbox 360
1. Vérifiez que votre Xbox 360 et My Book World Edition sont allumés et connectés
à votre réseau local. L'écran principal de la Xbox affiche plusieurs écrans
disponibles (Marché, XBox Live, Multimédia et Réseau).
Remarque : Si vous disposez d'un périphérique équipé de Windows Media Center, la XBOX 360
affiche un écran vous invitant à vous y connecter. Cliquez sur B pour quitter.
2. Allez jusqu'à l'écran Multimédia et sélectionnez l'option Musique (parmi les
options Musique, Images et Vidéos). L'écran Source apparaît.
3. Cliquez sur MyBookWorld ou sur le nom que vous avez donné à votre My Book
World Edition. Le nom du périphérique est affiché en haut de l'écran de lecture
de musique.
4. Cliquez sur Titres pour afficher les morceaux stockés dans votre dossier Shared
Music (Musique partagée).
5. Utilisez les boutons de navigation du lecteur de musique pour écouter vos
morceaux de musique.
6. Pour afficher les images ou les vidéos stockées sur votre My Book World Edition,
revenez à l'étape 3 et répétez les étapes en sélectionnant les types de données
adaptés (Images ou Vidéos).
LECTURE DE DONNÉES ET DE FLUX VIDÉO, AUDIO ET PHOTO - 43
MY BOOK STUDIO EDITION
MANUEL D'UTILISATION
Xbox 360 - Nouvelle interface utilisateur
1. Vérifiez que votre XBox 360 et My Book World Edition sont allumés et connectés
à votre réseau local.
2. Faites défiler l'interface principale de la Xbox jusqu'à l'écran Ma XBox.
3. Utilisez le BMD et faites défiler vers la droite jusqu'aux options Vidéo, Musique et
Image.
4. Sélectionnez une de ces options en appuyant sur le bouton A de votre manette.
L'écran Sélectionner la source apparaît.
5. Sélectionnez l'option MyBookWorld ou le nom que vous lui avez donné
précédemment, puis appuyez sur le bouton A. Le contenu stocké sur votre
appareil My Book World s'affiche.
6. Utilisez la manette pour naviguer le contenu et lancer la lecture.
Playstation 3
1. Vérifiez que votre Playstation 3 et My Book World Edition sont allumés et
connectés à votre réseau local. L'interface principale affiche une série d'options
disposées horizontalement sur l'écran de votre téléviseur.
2. À l'aide des boutons directionnels (droite et gauche) de la manette de la PS3,
naviguez jusqu'à Musique, Photo ou Vidéo selon votre choix, puis appuyez sur le
bouton X.
3. À l'aide des boutons directionnels (haut et bas), faites défiler vers le bas et
sélectionnez MyBookWorld (ou le nom que vous lui avez donné) en appuyant sur
le bouton X. Une liste de dossiers (Musique, Photo et Vidéo) s'affiche à droite de
l'icône de MyBookWorld.
4. Veillez à sélectionner le dossier correspondant à l'option que vous avez choisi à
l'étape 2. Par exemple, si vous avez sélectionné Photo sur l'écran principal, ouvrez
le dossier Photo qui s'affiche à droite de l'icône du MyBookWorld, sans quoi le
contenu risque de ne pas s'afficher correctement.
Cadres photo numériques
Voici les principes à suivre pour la configuration d'un cadre photo numérique :
1. Vérifiez que votre My Book World Edition est connecté à votre réseau local et
allumé.
2. Suivez les instructions fournies avec votre cadre photo numérique sans fil pour le
configurer ou installer les pilotes.
3. À l'aide des options de navigation de votre cadre photo numérique, recherchez et
détectez le My Book World Edition sur votre réseau.
4. Selon le modèle de votre cadre photo, vous devez accéder à la page de
configuration réseau de l'interface utilisateur afin que votre cadre photo puisse
établir une connexion avec votre My Book World Edition. Reportez-vous au
manuel d'utilisation de votre cadre pour des instructions détaillées.
LECTURE DE DONNÉES ET DE FLUX VIDÉO, AUDIO ET PHOTO - 44
MY BOOK STUDIO EDITION
MANUEL D'UTILISATION
5. Une fois que vous avez établi une connexion entre votre cadre photo et My Book
World Edition, accédez à l'écran Multimédia de votre cadre photo qui vous fourni
l'option d'afficher vos images.
Reportez-vous au manuel d'utilisation de votre cadre photo pour la liste des formats pris en charge
et des instructions sur l'accès et l'affichage de vos images.
Lecteur de musique en réseau
Voici les principes à suivre pour accéder à My Book World Edition à partir d'un
lecteur de musique en réseau :
1. Connectez My Book World Edition à votre réseau local et allumez l'appareil.
2. Connectez et configurez votre lecteur de musique en réseau pour le commutateur
ou routeur de votre réseau filaire ou sans fil.
3. Allumez votre lecteur de musique en réseau.
4. S'il est correctement connecté, il détecte le nom de votre My Book World Edition.
5. Naviguez l'interface utilisateur de votre lecteur de musique en réseau pour trouver
et lire de la musique stockée sur votre My Book World Edition.
Remarque : Reportez-vous au manuel d'utilisation de votre lecteur de musique en réseau pour des
instructions détaillées sur la connexion à un système de stockage en réseau et l'accès à la lecture de
contenus multimédia partagés.
Passerelles multimédia
Voici les principes à suivre pour accéder à My Book World Edition à partir d'une
passerelle multimédia :
1. Connectez My Book World Edition à votre réseau local et allumez l'appareil.
2. Vérifiez que votre PM est allumée et connectée à votre téléviseur.
3. L'écran principal de votre PM apparaît.
4. Selon le périphérique, vous devez accéder à l'écran de configuration/réseau de
l'interface pour établir une connexion entre votre passerelle et My Book World
Edition. Reportez-vous au manuel d'utilisation de votre PM pour des instructions
détaillées.
5. Une fois que vous avez établi une connexion entre votre PM et My Book World
Edition, accédez à l'écran Multimédia sur la PM pour afficher vos images ou lire
du contenu audio et vidéo stocké sur le My Book World Edition.
Remarque : Reportez-vous au manuel d'utilisation de votre PM pour des instructions détaillées sur la
connexion à My Book World Edition et l'accès à la lecture de contenus multimédia partagés.
LECTURE DE DONNÉES ET DE FLUX VIDÉO, AUDIO ET PHOTO - 45
MY BOOK STUDIO EDITION
MANUEL D'UTILISATION
Périphériques DLNA®
Reportez-vous au manuel d'utilisation de votre périphérique DLNA pour des
instructions pour connecter l'appareil à votre réseau local afin de pouvoir accéder au
contenu stocké sur votre My Book World Edition. Allez sur www.dlna.org pour une
liste de périphériques certifiés DLNA et pour plus de détails.
LECTURE DE DONNÉES ET DE FLUX VIDÉO, AUDIO ET PHOTO - 46
MY BOOK STUDIO EDITION
MANUEL D'UTILISATION
6
Utiliser iTunes avec My Book World Edition
Présentation du serveur multimédia iTunes
Grâce au service de serveur multimédia iTunes, vous ou toute personne connectée
au système de stockage en réseau pouvez lire des fichiers de musique en passant
par iTunes. Le service crée une bibliothèque musicale virtuelle sur l'appareil et la
traite comme une base de données iTunes, ce qui permet d'envoyer un flux à partir du
système de stockage en réseau vers les ordinateurs Windows ou Mac qui utilisent
iTunes.
Types de données pris en charge
Le service de serveur iTunes prend en charge les types de fichiers suivants :
•
•
•
*.mp3
*.wav
*.aac
Remarque : le service de serveur iTunes requiert la présence du dossier partagé ‘/Public/Shared
Music’. Ne renommez ou ne supprimez pas le dossier Shared Music si vous souhaitez utiliser le
serveur iTunes. Vous devez recréer ou renommer ‘/Public/Shared Music’ s'il a été supprimé ou
renommé.
Stocker du contenu
Voir « Étape 2 : Accédez à My Book World Edition via le réseau » à la page 12 pour
savoir comment déplacer vos données multimédia vers le dossier ‘/Public/Shared
Music’ par défaut de My Book World Edition.
Lire des flux audio dans iTunes :
Le service iTunes est activé par défaut dans l'utilitaire Network Storage Manager. Voir
« Pour activer ou désactiver le service de serveur iTunes : » à la page 113 pour plus
de détails.
1. Lancez iTunes sur votre ordinateur.
2. Cliquez sur MyBookWorld dans la section Partagés du volet de gauche. Si vous
avez copié de la musique dans le dossier /Public/Shared Music et que le format
est pris en charge par iTunes, elle s'affiche dans le volet de droite.
UTILISER ITUNES AVEC MY BOOK WORLD EDITION - 47
MY BOOK STUDIO EDITION
MANUEL D'UTILISATION
3. Faites un double clic sur un fichier audio pour l'écouter.
Le fichier audio est lu sous forme de flux dans iTunes et les fichiers du système de
stockage en réseau sont affichés dans la liste Partagés.
Remarque : pour des performances optimales, lire les flux de données audio ou vidéo sur le réseau
local plutôt qu'à distance en passant par le réseau étendu.
UTILISER ITUNES AVEC MY BOOK WORLD EDITION - 48
MY BOOK STUDIO EDITION
MANUEL D'UTILISATION
7
Connexion d'un disque dur USB
Vous pouvez connecter un disque dur USB au port USB à l'arrière de votre My Book
World Edition. Le disque USB apparaît sous forme de dossier partagé dans Network
Storage Manager. Voir « Folder Shares (Dossiers partagés) » à la page 71 (mode de
base) ou « Folder Shares (Dossiers partagés) » à la page 103 (mode avancé) pour
plus de détails.
Important : la taille de fichier sur les disques durs USB formatés en
FAT32 est limitée à 4 Go. Si vous essayez de transférer des fichiers plus
volumineux, vous pouvez rencontrer une erreur de copie.
Remarque : le système de stockage en réseau prend en charge les périphériques de stockage USB
externes ; les disques optiques USB (les lecteurs de CD/DVD ou de DVD) ne sont pas pris en charge.
Copy Manager
La fonction Copy Manager du système de stockage en réseau permet de
sauvegarder des données depuis un disque dur USB vers le My Book World Edition,
ou inversement. Voir « Copy Manager » à la page 132 pour plus de détails.
Important : pour la sauvegarde de données, reliez toujours le disque dur
USB directement au port USB du système de stockage en réseau.
N'utilisez pas de concentrateur USB. Vérifiez que le disque cible
dispose d'une quantité d'espace suffisante pour recevoir les données
à sauvegarder.
CONNEXION D'UN DISQUE DUR USB - 49
MY BOOK STUDIO EDITION
MANUEL D'UTILISATION
8
Utilisation de WD Discovery
WD Discovery est un utilitaire Web exclusif qui simplifie la configuration du disque en
réseau My Book World Edition network. Ce logiciel simple d'emploi permet de
trouver et configurer rapidement le My Book World Edition sur votre réseau local
à partir d'un ordinateur sous Windows. Avec WD Discovery, vous pouvez facilement
connecter des lecteurs réseau, parcourir les dossiers partagés et créer un raccourci
sur le bureau pour un accès rapide à votre My Book World Edition.
WD Discovery offre les options suivantes :
Si vous souhaitez accéder aux options avancées via l'interface
Network Storage Manager, vous devez configurer votre appareil
My Book. Voir « Configurer My Book World Edition » à la page 57.
Connectez automatiquement un lecteur réseau pour simplifier le
partage et le stockage de données sur votre My Book World
Edition. Voir « Connecter un lecteur réseau » à la page 50.
Parcourez les dossiers partagés en réseau sans saisir les chemins
vers les disques. Voir « Parcourir les partages réseau (Windows
seulement) » à la page 53.
Créez un raccourci sur le bureau pour un My Book World Edition
connecté au réseau. Voir « Créer un raccourci sur le bureau
(Windows seulement) » à la page 56.
Connecter un lecteur réseau
Pour lire ou stocker des données sur My Book World Edition après l'installation de
l'appareil, vous devez d'abord connecter un lecteur réseau à un ou plusieurs partages
par défaut. Vous devez installer l'application WD Discovery sur chaque ordinateur
Windows XP ou Vista sur votre réseau pour automatiquement connecter un lecteur
réseau, parcourir les partages ou créer un raccourci sur le bureau.
Windows XP
Remarque : suivez les étapes ci-dessous si vous n'avez pas installé WD Discovery, comme indiqué
dans « Windows XP » à la page 12.
1. Allumez votre ordinateur et attendez le chargement du système d'exploitation.
2. Si WD Discovery n'est pas lancé, cliquez sur Démarrer > Programmes > WD
Discovery ou faites un double clic sur l'icône de WD Discovery sur le bureau.
UTILISATION DE WD DISCOVERY - 50
MY BOOK STUDIO EDITION
MANUEL D'UTILISATION
3. Cliquez sur l'appareil que vous souhaitez connecter dans la liste des lecteurs
réseau détectés et cliquez sur Map Network Drive (Connecter un lecteur
réseau) dans la liste Things to Do (Tâches).
Un message apparaît vous proposant de connecter automatiquement le lecteur.
Pour connecter un lecteur manuellement, passez à l'étape 5.
4. Cliquez sur Oui. Pour connecter un lecteur manuellement, passez à l'étape 5.
Tous les dossiers de partage disponibles sur l'appareil sont connectés
automatiquement en tant que lecteurs réseau. Les lettres de lecteur disponibles
sont affectés en descendant à partir de Z.
Une fois la connexion terminée, les dossiers partagés apparaissent sous forme de
lecteurs réseau dans la fenêtre de WD Discovery. Cliquez sur Back (Retour)
pour revenir à la page principale.
UTILISATION DE WD DISCOVERY - 51
MY BOOK STUDIO EDITION
MANUEL D'UTILISATION
5. Connexion manuelle d'un lecteur : Cliquez sur No (Non). Tous les dossiers partagés
de l'appareil s'affichent à l'écran. Sélectionnez un nom de dossier, puis une lettre
de lecteur. Cliquez sur Yes (Oui) pour terminer l'affectation de lettre de lecteur.
6. Cliquez sur Poste de travail. Les lecteurs réseau sont affichés. Vous pouvez
maintenant glisser et déposer des fichiers dans les dossiers des lecteurs réseau
par le biais de l'Explorateur Windows ou du Poste de travail.
Windows Vista
Remarque : suivez les étapes ci-dessous si vous n'avez pas installé WD Discovery, comme indiqué
dans « Windows Vista » à la page 15.
1. Allumez votre ordinateur et attendez le chargement du système d'exploitation.
2. Sélectionnez l'appareil que vous souhaitez configurer et cliquez sur Map Network
Drive (Connecter un lecteur réseau) dans la liste Things To Do (Tâches).
Un message apparaît vous proposant de connecter automatiquement le lecteur.
Pour connecter un lecteur manuellement, passez à l'étape 4.
3. Cliquez sur Oui. Passez à l'étape 4 si vous souhaitez connecter le lecteur
manuellement.
Tous les dossiers de partage disponibles sur l'appareil sont connectés
automatiquement en tant que lecteurs réseau. Les lettres de lecteur disponibles
sont affectés en descendant à partir de Z.
UTILISATION DE WD DISCOVERY - 52
MY BOOK STUDIO EDITION
MANUEL D'UTILISATION
Une fois la connexion terminée, les dossiers partagés apparaissent sous forme de
lecteurs réseau dans la fenêtre WD Discovery. Cliquez sur Back (Retour) pour
revenir à la page principale.
4. Connexion manuelle d'un lecteur : Cliquez sur No (Non). Tous les dossiers
partagés de l'appareil s'affichent à l'écran. Sélectionnez un nom de dossier, puis
une lettre de lecteur. Cliquez sur Yes (Oui) pour terminer l'affectation de lettre de
lecteur.
5. Cliquez sur Ordinateur. Les lecteurs réseau sont affichés. Vous pouvez
maintenant glisser et déposer des fichiers dans les dossiers des lecteurs réseau
en passant par l'Explorateur Windows ou par Ordinateur.
Remarque : une fois l'installation de WD Discovery Tool terminée, le programme se lance
automatiquement et une icône WD Discovery est placée sur votre bureau.
Mac OS X
Voir les instructions de connexion d'un lecteur sous Installation de base, page 50.
Parcourir les partages réseau (Windows seulement)
Pour accéder aux données partagées avec WD Discovery :
Utilisez WD Discovery pour parcourir les partages réseau sans saisie manuelle de
chemins de lecteurs.
1. Vérifiez que l'appareil est allumé et connecté au réseau.
2. Cliquez sur Démarrer > Programmes > WD Discovery ou faites un double
clic sur l'icône de WD Discovery sur le bureau.
UTILISATION DE WD DISCOVERY - 53
MY BOOK STUDIO EDITION
MANUEL D'UTILISATION
3. Cliquez sur MyBookWorld dans la liste des lecteurs réseau détectés, puis
cliquez sur Browse Network Shares (Parcourir les partages réseau) dans la
liste Things To Do (Tâches).
4. Une fois la connexion établie, les dossiers partagés de l'appareil sont affichés.
Cliquez sur un chemin de partage réseau pour accéder aux fichiers dans
l'Explorateur Windows.
UTILISATION DE WD DISCOVERY - 54
MY BOOK STUDIO EDITION
MANUEL D'UTILISATION
5. Copiez vos fichiers de musique dans le dossier Shared Music, vos fichiers vidéo
dans le dossier Shared Videos et vos photos dans le dossier Shared Pictures.
UTILISATION DE WD DISCOVERY - 55
MY BOOK STUDIO EDITION
MANUEL D'UTILISATION
Créer un raccourci sur le bureau (Windows seulement)
WD Discovery peut créer un raccourci sur le Bureau qui pointe vers un
My Book World Edition. Suivez ces étapes pour créer un raccourci sur le bureau :
1. Vérifiez que l'appareil est allumé et connecté au réseau.
2. Cliquez sur Démarrer > Programmes > WD Discovery ou faites un double
clic sur l'icône de WD Discovery sur le bureau.
3. Cliquez sur MyBookWorld dans la liste des lecteurs réseau détectés, puis
cliquez sur Create Desktop Shortcut (Créer un raccourci sur le bureau) dans
la liste Things To Do (Tâches).
4. Un message s'affiche vous informant que le raccourci sur le Bureau a été créé
avec succès. Cliquez sur OK.
UTILISATION DE WD DISCOVERY - 56
MY BOOK STUDIO EDITION
MANUEL D'UTILISATION
9
Network Storage Manager
Network Storage Manager est un outil Web puissant et pratique qui permet de gérer
et de configurer le My Book World Edition.
Remarque : l'accès et la configuration de Network Storage Manager n'est pas nécessaire pour
commencer à utiliser votre My Book World Edition.
Configurer My Book World Edition
Vous devez configurer votre My Book World Edition avant d'utiliser Network Storage
Manager. Suivez les instructions ci-dessous pour Windows ou Mac.
Windows XP/Vista
Remarque : suivez les étapes ci-dessous si vous n'avez pas installé WD Discovery Tool, comme
indiqué dans page 12. Sinon, lancez WD Discovery Tool à l'aide de l'icône sur le bureau et passez
à l'étape 7.
1. Allumez votre ordinateur et attendez le chargement du système d'exploitation.
2. Insérez le CD de logiciel dans le lecteur de CD-ROM.
Remarque : si l'exécution automatique est désactivée sur votre ordinateur, vous devez installer les
utilitaires manuellement. Cliquez sur Démarrer puis sur Ordinateur (Windows Vista) ou Poste de
Travail (Windows XP). Faites un double clic sur Setup.exe à la racine du CD.
3. Windows Vista : Cliquez sur Exécuter setup.exe, puis cliquez sur Autoriser.
4. Cliquez sur Accepter dans la fenêtre des termes du contrat.
5. Si vous avez correctement connecté l'appareil comme indiqué dans la fenêtre de
connexion, cliquez sur Suivant.
6. La fenêtre du programme d'installation de l'application s'affiche et présente une
liste d'options. Cliquez sur WD Discovery Tool.
NETWORK STORAGE MANAGER - 57
MY BOOK STUDIO EDITION
MANUEL D'UTILISATION
7. La fenêtre de WD Discovery apparaît. Cliquez sur MyBookWorld dans la liste
Network Drives Found (Lecteurs réseau détectés) puis cliquez sur Configure
(Configurer).
8. La page de connexion apparaît. Poursuivez l'installation du système en suivant les
instructions dans « Installation de l'appareil » à la page 59.
Mac OS X
1. Allumez votre ordinateur et attendez le chargement du système d'exploitation.
2. Ouvrez le navigateur Web Safari.
3. Cliquez sur le lien Signets
en haut à gauche de l'écran.
4. Cliquez sur Bonjour, puis sur MyBookWorld.
5. La page de connexion apparaît. Poursuivez l'installation du système en suivant les
instructions dans « Installation de l'appareil » à la page 59.
NETWORK STORAGE MANAGER - 58
MY BOOK STUDIO EDITION
MANUEL D'UTILISATION
Installation de l'appareil
Suivez les étapes ci-dessous pour poursuivre l'installation de l'appareil sur tout
système d'exploitation.
1. Entrez « admin » dans les deux champs Administrator Name et Password.
2. Sélectionnez une langue dans la liste Language et cliquez sur Login (Connexion).
3. Cliquez sur Next (Suivant).
4. Lisez l'accord de licence, puis cliquez sur I Agree (J'accepte).
NETWORK STORAGE MANAGER - 59
MY BOOK STUDIO EDITION
MANUEL D'UTILISATION
5. Dans le premier écran d'installation :
(a) Entrez un nom dans le champ Device Name (Nom de l'appareil–maximum 15 caractères
alphanumériques ou tiret « - »).
Remarque : le nom de l'appareil sert à identifier le périphérique de stockage connecté au réseau
et apparaît dans Favoris réseau. Pour connecter plusieurs appareils de stockage au même réseau,
vous devez spécifier un nom unique pour chaque appareil.
Attention : lorsque le My Book World Edition est renommé, tous les
ordinateurs en réseau doivent redéfinir leurs ressources réseau partagées.
Renommez l'appareil que lorsque strictement nécessaire.
(b) Tapez une courte description de l'appareil dans le champ Device Description (Description
du périphérique). La description est limitée à 42 caractères alphanumériques.
(c) Sélectionnez un fuseau horaire dans la liste Time Zone (Fuseau horaire).
(d) Le cas échéant, réglez manuellement la date et l'heure à l'aide des listes Date & Time (Date
et heure).
Cliquez sur Next (Suivant).
NETWORK STORAGE MANAGER - 60
MY BOOK STUDIO EDITION
MANUEL D'UTILISATION
6. Tapez un nouveau mot de passe d'administration dans le champ New Admin
Password (Nouveau mot de passe administrateur). Confirmez le nouveau mot de
passe en le tapant à nouveau dans le champ Confirm Password (Confirmer le
mot de passe). Cliquez sur Next (Suivant).
Remarque : si vous oubliez votre mot de passe d'administrateur, vous devez réinitialiser l'appareil
pour rétablir la configuration usine à l'aide du bouton de réinitialisation. Voir « Bouton de
réinitialisation » à la page 8 pour plus de détails.
NETWORK STORAGE MANAGER - 61
MY BOOK STUDIO EDITION
MANUEL D'UTILISATION
7. Acceptez les réglages DHCP (Dynamic Host Configuration Protocol) par défaut.
Si vous n'utilisez pas le DHCP, cliquez sur Static (Statique) et affectez
manuellement l'adresse IP. Cliquez sur Next (Suivant).
8. La fenêtre de récapitulatif apparaît. Cliquez sur Finish (Terminer).
Remarque : si vous utilisez Windows XP ou Vista, une barre de notification peut s'afficher lors de
l'initialisation de votre My Book World Edition. la barre indique qu'Internet Explorer a bloqué un
message de contrôle Active X. Ce message disparaît tout seul, mais vous pouvez aussi cliquer sur le
bouton X dans la partie droite de la barre. Cet avertissement n'a pas d'incidence sur la configuration
de votre lecteur.
NETWORK STORAGE MANAGER - 62
MY BOOK STUDIO EDITION
MANUEL D'UTILISATION
Accéder à Network Storage Manager
Vous pouvez gérer et configurer votre My Book World Edition en passant par
l'interface utilisateur Web.
Remarque : l'accès et la configuration de Network Storage Manager n'est pas nécessaire pour
commencer à utiliser votre My Book World Edition.
Important : vous devez configurer My Book World Edition avant d'utiliser
Network Storage Manager. Suivez les instructions dans « Configurer
My Book World Edition » à la page 57.
Windows
1. Vérifiez que l'appareil est allumé et connecté au réseau.
2. Si WD Discovery n'est pas lancé, cliquez sur Démarrer > Tous les
Programmes > WD Discovery.
3. Cliquez sur MyBookWorld dans la liste des lecteurs réseau détectés, puis
cliquez sur Configure (Configurer) dans la liste Things To Do (Tâches).
4. La page de connexion apparaît. Entrez le nom et le mot de passe d'administration
(le mot de passe par défaut est « admin » s'il n'a pas été modifié par
l'administrateur). Dans la liste Tool (Outils), cliquez sur Network Storage
Manager. Dans la liste Language (Langue), sélectionnez la langue de votre
choix. Cliquez sur Login (Connexion).
Mac
1. Allumez votre ordinateur et attendez le chargement du système d'exploitation.
2. Ouvrez le navigateur Web Safari.
3. Cliquez sur le lien Signets
en haut à gauche de l'écran.
4. Cliquez sur Bonjour, puis sur MyBookWorld.
5. La page de connexion apparaît. Entrez le nom et mot de passe d'administration.
Dans la liste Tool (Outil), cliquez sur Network Storage Manager. Dans la liste
Language (Langue), sélectionnez la langue de votre choix. Cliquez sur Login
(Connexion).
NETWORK STORAGE MANAGER - 63
MY BOOK STUDIO EDITION
MANUEL D'UTILISATION
Caractéristiques de Network Storage Manager
Cet utilitaire de gestion Web est doté des caractéristiques suivantes :
•
•
•
•
•
•
•
•
•
•
•
•
•
•
•
Accès via le réseau local — l'appareil prend en charge l'accès sur le réseau
local de l'interface utilisateur Web, ce qui permet une gestion depuis tout point
d'accès au réseau.
Accès sécurisé — l'accès à l'appareil et sa configuration sont effectués par
l'interface utilisateur Web protégée par mot de passe sur une connexion SSL
(Secure Socket Layer).
Notification par email — en cas d'avertissements ou d'erreurs liés à la
température, aux disques durs, au réseau ou à la connexion USB, les
administrateurs sont automatiquement avertis par email.
Plusieurs niveaux de gestion — les utilisateurs peuvent disposer de
différentes autorisations. Deux niveaux sont pris en charge : accès complet et
lecture seule.
Mise à jour via le Web — les mises à jour du micrologiciel peuvent être
téléchargées et installées sur l'appareil à partir d'un ordinateur sur le réseau local.
Gestion des disques — l'interface utilisateur Web permet aux administrateurs
de surveiller les disques durs internes et les disques durs USB connectés
à l'appareil.
Prise en charge de SMART — l'appareil utilise la fonction SMART (Smart
Monitoring Analysis and Reporting Technology) de détection et de notification sur
l'état des disques durs SATA.
Prise en charge du stockage USB — permet une sauvegarde de données
fiable d'un périphérique de stockage USB vers l'appareil.
Partage de volumes — permet le partage de fichiers en réseau.
Prise en charge de RAID (My Book World Edition II) — permet d'effectuer
la configuration RAID des disques durs.
Prise en charge des systèmes Windows et Mac — permet aux utilisateurs
sur différentes plates-formes de partager des fichiers à l'aide des systèmes de
fichiers CIFS (Common Internet File System) ou NFS (Network File System) ou
du protocole FTP (File Transfer Protocol) ou AFP (Apple File Protocol).
Lecture de flux iTunes — permet aux utilisateurs connectés à l'appareil de lire
des flux audio iTunes sur leur ordinateur.
Serveur Twonky Media — offre une navigation rapide et pratique de tous vos
fichiers multimédia.
Extinction ou redémarrage à distance — permet aux administrateurs d'éteindre
ou de redémarrer l'appareil à partir de tout ordinateur sur le réseau local.
Journal système — un outil efficace pour analyser et résoudre les problèmes
techniques.
Mettre à jour le micrologiciel
Pour maintenir l'appareil à jour, allez dans Network Storage Manager >
Advanced Mode > System > Update (Mode avancé, Système, Mise à jour) pour
mettre à jour le micrologiciel. Pour plus de détails, voir « Update (Firmware) / Mise
à jour (micrologiciel) » à la page 82.
NETWORK STORAGE MANAGER - 64
MY BOOK STUDIO EDITION
MANUEL D'UTILISATION
Présentation de l'interface utilisateur
L'interface utilisateur Web fournit un accès à toutes les fonctionnalités de l'appareil et
permet leur gestion. Par défaut, l'interface utilisateur Web s'affiche en mode de base.
Le mode de base offre un accès aux options de configuration les plus courantes.
La page du mode avancé comprend six onglets et chaque onglet est divisé en
plusieurs menus qui donnent accès aux fonctions de gestion avancées. La barre
d'outils située en haut à droite permet de basculer entre le mode avancé et le mode
de base.
NETWORK STORAGE MANAGER - 65
MY BOOK STUDIO EDITION
MANUEL D'UTILISATION
Barre d'outils
La barre d'outils située en haut à droite de la fenêtre de Network Storage Manager
inclut les options suivantes.
Fonctionnalité
Description
Advanced
(Avancé)
Permet de basculer du mode de base vers le mode avancé.
Basic Mode
(Mode de base)
Permet de basculer du mode avancé vers le mode de base.
Help (Aide)
Affiche l'aide en ligne.
Logout
(Déconnexion)
Ferme la session du navigateur et quitte l'utilitaire.
NETWORK STORAGE MANAGER - 66
MY BOOK STUDIO EDITION
MANUEL D'UTILISATION
Mode de base
Le mode de base offre un accès aux options de configuration les plus courantes.
Cliquez sur un bouton pour afficher les options de configuration correspondantes.
Le tableau ci-dessous décrit les options de menu disponibles en mode de base.
Catégorie
Description
Device Name
(Nom du
périphérique)
Entrez un nom et une description pour l'appareil Pour plus de détails, voir « Device Name (Nom
du périphérique) » à la page 68.
Date & Time
(Date et heure)
Configurez la date et l'heure du système manuellement ou configurez le serveur NTP pour
synchroniser l'appareil. Pour plus de détails, voir « Date & Time (Date et heure) » à la page 68.
Network
(Réseau)
Configurez la connexion réseau Pour plus de détails, voir « Network (Réseau) » à la page 69.
Users
(Utilisateurs)
Créez et supprimez des comptes utilisateurs et modifiez les mots de passe utilisateur. Pour
plus de détails, voir « Users (Utilisateurs) » à la page 70.
Folder Shares
(Dossiers
partagés)
Accédez à la configuration des dossiers partagés disponibles sur cet appareil de stockage.
Ce menu affiche également la liste des volumes montés ainsi que leurs partages disponibles.
Lorsqu'un disque dur USB est connecté à l'appareil, le disque dur USB apparaît sous forme
de partage USB. Pour plus de détails, voir « Folder Shares (Dossiers partagés) » à la page 71.
System Status
(État du
système)
Affiche des informations d'ordre général sur l'appareil de stockage, comme le nom, la version
du micrologiciel, la date et l'heure, la disponibilité du système, l'adresse IP, l'espace utilisé et le
type de volume RAID. Pour plus de détails, voir « System Status (État du système) » à la page 73.
Remote Access Active ou désactive le logiciel MioNet. Les ordinateurs équipés de MioNet peuvent accéder
(Accès à
aux fichiers à distance et les partager en passant par Internet.
distance)
Remarque : disponible seulement pour les ordinateurs sous Windows. Pour plus de détails,
voir « Remote Access (Accès à distance) » à la page 74.
Shutdown/
Reboot (Arrêt/
Redémarrage)
Permet d'éteindre ou de redémarrer l'appareil à partir de tout ordinateur connecté au réseau
local (LAN). Pour plus de détails, voir « Shutdown/Reboot (Arrêt/Redémarrage) » à la page 74.
NETWORK STORAGE MANAGER - 67
MY BOOK STUDIO EDITION
MANUEL D'UTILISATION
Device Name (Nom du périphérique)
Utilisez cette option pour saisir ou modifier le nom et la description de l'appareil. Le
nom de l'appareil permet d'identifier votre My Book World Edition sur le réseau local.
1. Cliquez sur Device Name (Nom du périphérique) dans l'écran d'accueil.
2. Entrez ou modifiez le texte dans les champs Device Name (Nom du
périphérique) et Device Description (Description du périphérique).
3. Cliquez sur Submit (Envoyer).
Date & Time (Date et heure)
Par défaut, la date et l'heure sont automatiquement synchronisées au serveur
NTP (network time protocol) du réseau. Vous pouvez aussi régler la date et l'heure
manuellement ou autoriser le serveur NTP à accéder à Internet automatiquement
pour régler l'heure.
Remarque : l'affichage de l'heure n'est possible qu'au format sur 24 heures.
1. Cliquez sur Date & Time (Date et heure) dans l'écran d'accueil de base.
2. Désélectionnez l'option Enable (Activer) pour régler l'heure manuellement.
3. Pour synchroniser automatiquement la date et l'heure, cliquez sur Enable (Activer).
NETWORK STORAGE MANAGER - 68
MY BOOK STUDIO EDITION
MANUEL D'UTILISATION
4. Cliquez sur Submit (Envoyer).
Network (Réseau)
Par défaut, le mode réseau de l'appareil est réglé sur DHCP Client (Client DHCP),
qui est un choix adapté dans la majorité des cas. En sélectionnant Static IP
(IP statique), vous pouvez changer de mode réseau et modifier l'adresse IP, le masque
de sous réseau et l'adresse IP des serveurs de DNS (Domain Name Service).
Pour configurer les réglages réseau :
1. Cliquez sur Network (Réseau) dans l'écran d'accueil du mode de base.
2. Sélectionnez un mode réseau dans le menu déroulant Network Mode (Mode
réseau). Sélectionnez le mode réseau DHCP Client (Client DHCP) pour forcer
l'appareil à obtenir automatiquement une adresse IP auprès du serveur DHCP
local. Sélectionnez le mode réseau Static IP (IP statique) pour entrer les
informations IP comme l'adresse IP, la passerelle par défaut et les serveurs de DNS.
3. Cliquez sur Submit (Envoyer).
NETWORK STORAGE MANAGER - 69
MY BOOK STUDIO EDITION
MANUEL D'UTILISATION
Users (Utilisateurs)
La création d'utilisateurs permet à l'administrateur de partager les données sur le My
Book World Edition en réseau en créant des comptes utilisateur. L'administrateur peut
également modifier et supprimer les comptes utilisateurs dans le menu Users
(Utilisateurs).
Icônes de l'écran Utilisateurs
Icône
Description
Indique un espace partagé privé.
Cet utilisateur n'est PAS configuré en tant que partage privé.
Cet utilisateur EST configuré en tant que partage privé.
Cliquez sur cette icône pour modifier le mot de passe utilisateur.
Cliquez sur cette icône pour supprimer un utilisateur.
Cliquez sur cette icône pour ajouter un utilisateur.
Pour créer un compte utilisateur :
1. Cliquez sur Users (Utilisateurs) dans l'écran d'accueil de base.
2. Cliquez sur l'icône Ajouter
.
3. Entrez le nom d'utilisateur dans le champ User Name (Nom d'utilisateur).
4. Entrez le nom complet de l'utilisateur dans le champ Full Name (Nom complet).
5. Entrez le mot de passe dans le champ Password (Mot de passe).
Remarque : le nom d'utilisateur et le mot de passe peuvent comporter jusqu'à 15 caractères
alphanumériques, ainsi que le caractère de soulignement et des espaces.
6. Entrez à nouveau le mot de passe dans le champ Confirm Password
(Confirmer le mot de passe).
NETWORK STORAGE MANAGER - 70
MY BOOK STUDIO EDITION
MANUEL D'UTILISATION
7. Profitez-en pour créer un espace de partage privé pour l'utilisateur en cliquant sur
Yes à côté de Create User Private Share (Créer un partage utilisateur privé).
Le nouvel utilisateur dispose d'un accès complet à l'espace de partage privé. Le
nom du partage privé est le même que le nom de l'utilisateur.
8. Cliquez sur Submit (Envoyer).
Pour modifier un mot de passe utilisateur :
1. Cliquez sur l'icône Modifier le mot de passe
en regard du compte concerné.
2. Effectuez les modifications de votre choix, puis cliquez sur Submit (Envoyer).
Pour supprimer un compte utilisateur :
1. Sélectionnez le compte utilisateur à supprimer, puis cliquez sur l'icône Supprimer
.
2. Cliquez sur OK.
Pour d'autres options de configuration de l'utilisateur à l'aide du mode avancé de
Network Storage Manager, voir « Users (Utilisateurs) » à la page 115.
Folder Shares (Dossiers partagés)
Les partages sont des dossiers qui peuvent servir à organiser et stocker vos fichiers
sur votre système de stockage en réseau My Book World Edition. Un partage peut
être partagé avec tous les utilisateurs (public) ou certains utilisateurs (privé).
L'appareil est livré avec trois partages prédéfinis :
•
Public (Publique) — créé automatiquement lors de la configuration initiale
•
Shared Music (Musique partagée) - dossier pour stocker les morceaux de musique
à partager avec d'autres utilisateurs.
•
Shared Pictures (Images partagées) - dossier pour stocker les images à partager avec
d'autres utilisateurs.
•
Shared Videos (Vidéos partagées) - dossier pour stocker les vidéos à partager avec d'autres
utilisateurs.
Important : évitez de renommer ou de supprimer les dossiers partagés
par défaut. Le partage de fichiers pourrait ne plus fonctionner
correctement. Ce sont les dossiers par défaut pour Media Server (Twonky
Media) et le service iTunes. Pour plus de détails sur l'utilisation de Twonky
Media, voir « Serveur multimédia » à la page 112. Pour plus de détails sur
l'utilisation du service iTunes, voir « iTunes » à la page 112.
NETWORK STORAGE MANAGER - 71
MY BOOK STUDIO EDITION
MANUEL D'UTILISATION
•
•
Download (Télécharger) — pour enregistrer des fichiers à l'aide de l'utilitaire
Downloader (voir « Téléchargements planifiés » à la page 126).
Configuration — partage en lecture seule qui ne contient qu'un fichier d'aide et
la page d'ouverture de session. Il n'est pas conçu pour le partage ou le stockage
de données et ne doit pas être modifié.
Lors de la création d'un compte utilisateur, l'administrateur peut créer un partage
privé qui requiert un nom d'utilisateur et un mot de passe (voir « Pour créer un
compte utilisateur : » à la page 70). Il peut également définir des autorisations pour
un partage existant (voir « Folder Share Permissions (Autorisations de partage des
dossiers) » à la page 118).
Vous devez d'abord accéder à Network Storage Manager pour créer un partage. Voir
« Accéder à Network Storage Manager » à la page 63.
Le menu Folder Shares (Dossiers partagés) fournit un accès aux partages disponibles.
Icônes de l'écran Folder Shares (Dossiers partagés)
Icône
Description
Indique un espace partagé privé.
Cet utilisateur n'est PAS configuré en tant que partage privé.
Cet utilisateur EST configuré en tant que partage privé.
Cliquez sur cette icône pour supprimer un partage.
Cliquez sur cette icône pour ajouter un partage.
Pour créer un partage :
1. Cliquez sur Folder Shares (Dossiers partagés) dans l'écran d'accueil de base.
2. Cliquez sur l'icône Ajouter
.
NETWORK STORAGE MANAGER - 72
MY BOOK STUDIO EDITION
MANUEL D'UTILISATION
3. Donnez un nom au partage dans le champ Share (Partage). Le nom d'un partage
peut contenir 32 caractères alphanumériques ainsi que le caractère de soulignement.
4. Entrez une courte description dans le champ Description.
5. Cliquez sur Submit (Envoyer).
Pour supprimer un partage existant :
AVERTISSEMENT : la suppression d'un partage supprime toutes les
données stockées dans celui-ci. Tous les fichiers et dossiers dans le
partage seront perdus.
1. Sélectionnez le partage à supprimer.
2. Cliquez sur l'icône Supprimer
.
3. Cliquez sur OK.
System Status (État du système)
L'option État du système affiche des informations d'ordre général sur le système,
comme le nom du périphérique, la version du micrologiciel, la date et l'heure, la
disponibilité du système, l'adresse IP, l'espace utilisé et le type de volume RAID.
Cliquez sur System Status (État du système) dans l'écran de base pour accéder
aux informations sur le système.
NETWORK STORAGE MANAGER - 73
MY BOOK STUDIO EDITION
MANUEL D'UTILISATION
Remote Access (Accès à distance)
MioNet est activé par défaut avec votre My Book World Edition. Le menu Remote
Access (Accès à distance) permet de configurer le service MioNet sur le périphérique
de stockage.
Messages d'état du service MioNet :
•
•
État de la connexion du service MioNet
•
Started (Démarré) - Le service MioNet est lancé.
•
Stopped (Arrêté) - Le service MioNet est arrêté et sera lancé au redémarrage du système.
•
Disabled (Désactivé) - Le service MioNet est désactivé et ne sera pas lancé au redémarrage
du système.
État de l'enregistrement MioNet
•
Unregistered (Non enregistré) - N'est pas enregistré avec un compte MioNet.
•
Registered (Enregistré) - Déjà enregistré avec un compte MioNet.
Remarque : survolez l'état de l'enregistrement avec la souris pour afficher le nom du compte MioNet
si l'appareil est enregistré. Pour l'inscription à MioNet, allez sur : www.mionet.com/MyBookWorld.
Shutdown/Reboot (Arrêt/Redémarrage)
Le menu Shutdown/Reboot (Arrêt/Redémarrage) permet d'effectuer un arrêt ou un
redémarrage du système.
NETWORK STORAGE MANAGER - 74
MY BOOK STUDIO EDITION
MANUEL D'UTILISATION
Pour effectuer un arrêt du système de stockage en réseau :
1. Cliquez sur Shutdown/Reboot (Arrêt/Redémarrage) dans l'écran d'accueil de base.
2. Cliquez sur Shutdown (Arrêt) dans la page Shutdown/Reboot (Arrêt/Redémarrage)
3. Cliquez sur OK.
Pour effectuer un redémarrage du système de stockage en réseau :
1. Cliquez sur Shutdown/Reboot (Arrêt/Redémarrage) dans l'écran d'accueil de
base.
2. Cliquez sur Reboot (Redémarrage) dans la page Shutdown/Reboot
(Arrêt/Redémarrage).
3. Cliquez sur OK.
NETWORK STORAGE MANAGER - 75
MY BOOK STUDIO EDITION
MANUEL D'UTILISATION
Mode avancé
Le mode avancé fournit un accès à des options supplémentaires qui ne sont pas
disponibles en mode de base. En mode de base, cliquez sur Advanced Mode
(Mode avancé) dans la barre d'outils pour afficher le mode avancé de Network
Storage Manager.
La page du mode avancé propose six onglets qui contiennent plusieurs menus qui
donnent accès à des options de gestions supplémentaires, pour une souplesse
maximale et assurer la sécurité de l'appareil. Le tableau ci-dessous décrit les options
d'onglet disponibles en mode avancé.
Onglet
Description
System
(Système)
L'onglet System (Système) permet de configurer les réglages d'ensemble du système, définir
les alertes contextuelles ou par email, modifier le mot de passe de l'administrateur, effectuer
la mise à jour du micrologiciel, sauvegarder les fichiers de configuration, restaurer les valeurs
d'usine du système, activer ou désactiver la diode d'identification du système, générer un
certificat SSL, activer les économies d'énergie et arrêter ou redémarrer l'appareil. Pour plus
de détails, voir « System (Système) » à la page 77.
Network
(Réseau)
L'onglet Network (Réseau) offre un accès à toutes les options de configuration réseau,
comme la configuration du mode DHCP/Statique, la modification de l'adresse IP, du masque
de sous réseau, de l'adresse IP de la passerelle et des serveurs de DNS, la configuration de
l'option de taille de trame géante et d'appartenance à un domaine ou groupe de travail. Pour
plus de détails, voir « Network (Réseau) » à la page 90.
Storage
(Stockage)
L'onglet Storage (Stockage) fournit une liste de tous les lecteurs pris en charge détectés sur
le système. Il permet également de configurer les fonctions RAID des disques durs (My Book
World Edition II seulement), gérer les préférences de partage de fichiers, définir le dossier
cible pour les sauvegardes, définir les quotas de disque et les dossiers partagés des
utilisateurs. Pour plus de détails, voir « Storage (Stockage) » à la page 97.
Media
(Multimédia)
L'onglet Media (Multimédia) permet d'activer ou de désactiver l'option de lecture de flux
iTunes.ou l'accès au serveur Twonky Media. Pour plus de détails, voir « Media (Multimédia) »
à la page 111.
Users
(Utilisateurs)
L'onglet Users (Utilisateurs) permet d'ajouter, modifier et supprimer les utilisateurs et les
groupes, modifier les autorisations des utilisateurs et groupes (lecture/écriture, lecture seule,
accès refusé) pour l'accès aux partages/dossiers et périphériques de stockage USB. Pour
plus de détails, voir « Users (Utilisateurs) » à la page 114.
NETWORK STORAGE MANAGER - 76
MY BOOK STUDIO EDITION
MANUEL D'UTILISATION
Onglet
Description
Status (État)
L'onglet Status (État) affiche des informations d'ordre général sur le système comme le nom
de l'appareil, la version du micrologiciel, la date et l'heure, la disponibilité du système,
l'activité de la mémoire et des fichiers d'échange et les moyennes de charge. Cet onglet
permet également d'afficher les fichiers journal du système, Common Internet File System
(CIFS) ou File Transfer Protocol (FTP). Pour plus de détails, voir « Status (État) » à la page 121.
System (Système)
L'onglet System (Système) permet de régler la date et l'heure du système, définir les
notifications, modifier le mot de passe d'administration, effectuer les mises à jour
logicielles ou du micrologiciel, créer une copie de sauvegarde des fichiers système,
rétablir les valeurs d'usine du système, générer et configurer un certificat SSL ou
effectuer un arrêt ou redémarrage du système.
L'onglet System (Système) fournit un accès aux options de configuration suivantes :
•
•
•
•
•
•
•
General Setup (Configuration générale)
Alerts Setup (Configuration des alertes)
Admin Password (Mot de passe admin)
Update (Mise à jour)
Restore Configuration (Restauration de la configuration)
Advanced (Avancé)
Shutdown/Reboot (Arrêt/Redémarrage)
NETWORK STORAGE MANAGER - 77
MY BOOK STUDIO EDITION
MANUEL D'UTILISATION
General Setup (Configuration générale)
Le sous menu General Setup (Configuration générale) permet d'effectuer une
configuration de base de l'appareil. Vous pouvez donner un nom et une courte
description au périphérique, sélectionner un protocole d'accès Web compatible et
définir le fuseau horaire. Vous pouvez régler la date et l'heure manuellement ou
activer la synchronisation automatique de l'heure via le service NTP (Network Time
Protocol). Vous pouvez aussi spécifier manuellement l'adresse IP des serveurs NTP
que vous souhaitez utiliser pour la synchronisation.
Pour effectuer les réglages généraux du système :
1. Affectez un nom à ce périphérique de stockage dans le champ Device Name
(Nom du périphérique). Le nom du périphérique peut comporter jusqu'à
15 caractères alphanumériques, ainsi que le caractère de soulignement et des
espaces.
2. Entrez une courte description de ce périphérique de stockage dans le champ
Device Description (Description du périphérique). La description ne doit pas
dépasser 256 caractères alphanumériques.
3. Pour le protocole d'accès Web, sélectionnez l'un des protocoles d'accès Web
suivants :
•
Hypertext Transfer Protocol (HTTP) est un protocole de communication pour le transfert
d'informations sur Intranet et sur le Web.
•
Hypertext Transfer Protocol over Secure Socket Layer ou HTTPS est un mécanisme
qui permet d'établir des connexions HTTP sécurisées. La syntaxe est identique à celle des
accès de type http:// pour l'accès aux ressources via le protocole HTTP. HTTPS offre un
moyen de configuration plus sécurisé de votre périphérique, mais peut avoir un impact sur
le temps de réponse de l'interface utilisateur.
4. Pour régler la date et l'heure manuellement, désélectionnez Enable (Activer)
en regard de l'option NTP Service (Service NTP).
5. Sélectionnez un fuseau horaire dans la liste Time Zone (Fuseau horaire).
6. Le cas échéant, réglez manuellement la date et l'heure à l'aide des listes
Date & Time (Date et heure).
7. Cliquez sur Submit (Envoyer).
NETWORK STORAGE MANAGER - 78
MY BOOK STUDIO EDITION
MANUEL D'UTILISATION
Alerts Setup (Configuration des alertes)
À l'aide du sous menu Alerts Setup (Configuration des alertes) vous pouvez
configurer les alertes contextuelles ou par email qui vous notifient de l'état du
système, de la température, des disques durs, des volumes, du réseau et de l'USB et
d'événements liés aux utilisateurs et groupes. Ces alertes aident l'administrateur
système à gérer et à détecter les événements ou les erreurs.
Remarque : les alertes par email peuvent être bloquées par certains FAI qui filtrent agressivement les
courriers indésirables. Pour plus de détails, visitez support.wdc.com et recherchez la réponse ID
2570 dans la base de connaissances.
Pour configurer la notification automatique par email :
1. Cliquez sur Enable (Activer) en regarde d'Email Notification (Notification par
email).
2. Entrez le nom du serveur SMTP ou une adresse IP à utiliser pour l'envoi d'emails
dans le champ SMTP Server (Serveur SMTP). Vous pouvez obtenir le nom du
serveur SMTP auprès de votre FAI.
3. Entrez le numéro de port à utiliser pour les envois SMTP dans la champ SMTP
Port (Port SMTP).
4. Cliquez sur Enable (Activer) en regard de l'option SMTP Authentication
(Authentification SMTP) si nécessaire, puis entrez le nom et le mot de passe
utilisateur.
5. Entrez l'adresse email vers laquelle les messages doivent être envoyés en cas
d'événement dans le champ Email Recipients (Destinataires du message). Vous
pouvez ajouter un maximum de cinq adresses email à la fois.
6. Cliquez sur Send Test Mail (Envoyer un message de test) pour envoyer une
alerte de test pour confirmer que les réglages fonctionnent.
NETWORK STORAGE MANAGER - 79
MY BOOK STUDIO EDITION
MANUEL D'UTILISATION
7. Cliquez sur Submit (Envoyer).
Pour configurer l'envoi de messages contextuels en cas d'événement :
Remarque : les messages contextuels ne fonctionnent que sous Windows XP.
Pour la liste des événements, voir « Événements système » à la page 146.
1. Dans la page Alerts Setup (Configuration des alertes), cliquez sur Enable (Activer)
en regard de l'option Pop-Up Notification (Notifications contextuelles).
2. Entrez le nom de l'ordinateur cible dans le champ Notified Devices (Périphériques
notifiés). En cas d'événement, un message contextuel s'affichera sur l'ordinateur.
Un maximum de cinq noms d'ordinateurs peuvent être ajoutés à la liste.
Remarque : pour connaître le nom de votre ordinateur, cliquez sur Démarrer et faites un clic droit
sur Ordinateur ou Poste de travail, puis cliquez sur Propriétés, puis sur l'onglet Nom de
l'ordinateur (Windows XP).
3. Cliquez sur Send Test Pop-up (Envoyer un test contextuel) pour envoyer une
alerte de test pour confirmer que les réglages fonctionnent.
Remarque : vérifiez que Messenger Service est activé sur les ordinateurs qui doivent afficher les
messages contextuels en cas d'événements. Pour activer Messenger Service, allez dans Démarrer >
Panneau de configuration > Outils d'administration > Services > Messenger. Vous pouvez
tester Messenger Service en cliquant sur Envoyer un test contextuel. Vérifiez que le partage
d'imprimantes et de fichiers sont sélectionnés en tant qu'exceptions si le Pare-feu Windows est
activé sous Windows XP.
NETWORK STORAGE MANAGER - 80
MY BOOK STUDIO EDITION
MANUEL D'UTILISATION
4. Cliquez sur Submit (Envoyer).
Admin Password (Mot de passe admin)
Le menu Admin Password (Mot de passe admin) permet de modifier le mot de passe
de l'administrateur.
Pour modifier le mot de passe de l'administrateur :
1. Dans le champ Old Password (Ancien mot de passe), entrez l'ancien mot de
passe.
2. Dans le champ New Password (Nouveau mot de passe), entrez le nouveau mot
de passe. Le mot de passe peut comporter un maximum de 16 caractères
alphanumériques. Le mot de passe fait la distinction majuscules/minuscules et
doit toujours être saisi de manière rigoureusement identique.
3. Dans le champ Confirm Password (Confirmer le mot de passe), entrez
à nouveau le nouveau mot de passe.
4. Cliquez sur Submit (Envoyer).
NETWORK STORAGE MANAGER - 81
MY BOOK STUDIO EDITION
MANUEL D'UTILISATION
Update (Firmware) / Mise à jour (micrologiciel)
Le menu Update (Mise à jour) affiche des informations sur la version actuelle du
micrologiciel et permet d'effectuer une mise à jour manuelle ou automatique de celui-ci.
Automatique
L'onglet Automatique fournit des informations sur la version du micrologiciel et se
connecte au site Web WD pour télécharger automatiquement la dernière version du
micrologiciel.
1. Cliquez sur Check New Firmware (Rechercher un nouveau micrologiciel).
2. Cliquez sur Download (Télécharger) si un nouveau micrologiciel est disponible.
3. Cliquez sur Upgrade (Mise à jour). Attendez la fin du processus de mise à jour.
NETWORK STORAGE MANAGER - 82
MY BOOK STUDIO EDITION
MANUEL D'UTILISATION
Avertissement ! n'interrompez pas une mise à jour du micrologiciel, car
cela pourrait entraîner un disfonctionnement de l'appareil ou l'empêcher
de démarrer.
Une fois que le micrologiciel a été mis à jour, le périphérique redémarre. L'interface
utilisateur est redirigée sur la page d'information système une fois la mise à jour terminée.
Manual (Manuel)
L'onglet Manual (Manuel) permet une installation manuelle du micrologiciel.
1. Téléchargez la dernière version du micrologiciel sur support.wdc.com.
2. Entrez le chemin vers le fichier du micrologiciel ou cliquez sur Browse (Parcourir)
pour trouver le fichier.
Important : ne renommez pas le fichier de micrologiciel.
3. Cliquez sur Submit (Envoyer) pour transférer le fichier de micrologiciel de
l'ordinateur vers le système de stockage en réseau. La procédure de mise à jour
peut prendre quelques minutes.
Avertissement ! n'interrompez pas une mise à jour du micrologiciel, car
cela pourrait entraîner un disfonctionnement de l'appareil ou l'empêcher
de démarrer.
NETWORK STORAGE MANAGER - 83
MY BOOK STUDIO EDITION
MANUEL D'UTILISATION
Une fois que le micrologiciel a été mis à jour, le périphérique redémarre. L'interface
utilisateur est redirigée sur la page d'information système une fois la mise à jour terminée.
Restore Configuration (Restaurer la configuration)
Le menu Restore Configuration (Restaurer la configuration) permet d'enregistrer ou
de restaurer des paramètres de configuration ou de rétablir les valeurs d'usine de
l'appareil.
NETWORK STORAGE MANAGER - 84
MY BOOK STUDIO EDITION
MANUEL D'UTILISATION
Pour sauvegarder les paramètres de configuration du système en cours :
1. Dans la page Configuration, cliquez sur Save current configuration
(Enregistrer la configuration actuelle).
2. Cliquez sur Save (Enregistrer).
3. Spécifiez un nom de fichier et un emplacement.
4. Cliquez sur Save (Enregistrer).
Pour restaurer les paramètres de configuration :
1. Dans la page Configuration, cliquez sur Browse (Parcourir).
2. Sélectionnez le fichier de configuration sauvegardé précédemment.
3. Cliquez sur Open (Ouvrir).
4. Cliquez sur General Restore (Restauration générale). La restauration générale
rétablit toutes les fonctionnalités sauvegardées (à l'exception des réglages de
partage de volumes et de données). Toutes les données de configuration du
système seront perdues.
5. Cliquez sur OK.
NETWORK STORAGE MANAGER - 85
MY BOOK STUDIO EDITION
MANUEL D'UTILISATION
Pour rétablir la configuration d'usine :
La restauration de la configuration d'usine supprime tous les réglages du système de
stockage en réseau. Les réglages d'usine par défaut sont rétablis. Toutes les
informations et données seront perdues. Les paramètres réseau (y compris les
paramètres de port) ne sont pas modifiés. Après la réinitialisation, le nom/mot de
passe administrateur par défaut est « admin/admin ».
Important : enregistrez la configuration avant de restaurer les paramètres
d’usine par défaut.
1. Dans la page Configuration, cliquez sur Restore Factory Default (Restauration
de la configuration d’usine).
2. Cliquez sur OK.
Durant la procédure de restauration, la diode d'alimentation du système s'éteint et
la diode de sauvegarde clignote. Patientez jusqu'à la fin du processus de restauration.
Remarque : vous ne pourrez pas accéder aux pages Web de configuration si vous oubliez le mot de
passe administrateur, l'adresse IP ou le nom du périphérique. Utilisez le bouton de réinitialisation
pour rétablir ces réglages (dont les réglages IP, le nom du périphérique et le mot de passe
administrateur) sur leur valeur d'usine par défaut. Pour utiliser cette fonction, appuyez sur le bouton
de réinitialisation à l'arrière de l'appareil (à côté du bouton d'alimentation) pendant au moins 10
secondes. Le système redémarre automatiquement et vous pouvez dès lors utiliser les paramètres
par défaut pour accéder à l'appareil.
Advanced (Avancé)
Configurez le système pour un accès « root », un certificat/une clé SSL, l'économie
d'énergie et le contrôle des diodes à l'aide du menu Advanced (Avancé).
NETWORK STORAGE MANAGER - 86
MY BOOK STUDIO EDITION
MANUEL D'UTILISATION
Pour activer l'accès SSH :
L'activation de l'accès SSH permet la connexion à la console via SSH à des fins de
diagnostic. Le mot de passe utilisateur « root » par défaut est affiché.
1. Cliquez sur Enable (Activer) dans Root Access (Accès root).
2. Cliquez sur Submit (Envoyer).
NETWORK STORAGE MANAGER - 87
MY BOOK STUDIO EDITION
MANUEL D'UTILISATION
Pour générer un certificat SSL et une clé automatiquement :
Configurez le système pour utiliser une connexion sécurisée en générant une clé et
un certificat SSL automatiquement ou manuellement à l'aide du menu Advanced (Avancé).
1. Dans la page Advanced Setup (Configuration avancée), cliquez sur le mot
surligné « HERE » (ici). La fenêtre de génération de certificat SSL / clé apparaît.
2. Entrez les données d'identification souhaitées à inclure dans la paire certificat
SSL/clé, puis cliquez sur Submit (Envoyer).
Pour générer un certificat SSL et une clé manuellement :
1. Générez une clé RSA privée.
2. Générez une clé RSA privée en tapant les commandes suivantes sur un système
Linux (comme Redhat ou Fedora).
/usr/bin/openssl genrsa 1024 > server.key
/bin/cat server.key
3. Copiez puis collez dans le champ Key (Clé) dans Certificat SSL/clé de la page
Advanced Setup (Configuration avancée).
4. Créez un certificat signé en tapant les commandes suivantes :
/usr/bin/openssl req -new -key server.key -x509 -out server.crt
/bin/cat server.crt
5. Copiez puis collez dans le champ Certificate (Certificat) dans Certificat SSL/clé
de la page Advanced Setup (Configuration avancée).
6. Cliquez sur Submit (Envoyer).
Pour activer HDD standby (Veille de DD) :
Si la fonction de veille de disque dur HDD Standby est activée, les disques durs
passent en mode veille au bout d'une période d'inactivité donnée, par souci
d'économie d'énergie. Cette période peut aller de deux à sept minutes.
1. Cliquez sur Enable (Activer) dans HDD Standby (Veille de DD).
2. Cliquez sur Submit (Envoyer).
NETWORK STORAGE MANAGER - 88
MY BOOK STUDIO EDITION
MANUEL D'UTILISATION
Pour activer les témoins LED :
La fonction de témoin LED peut être activée ou désactivée à l'aide de LED control.
Les témoins sont activés par défaut. Suivez ces étapes pour désactiver les témoins LED :
1. Décochez Enable (Activer) en regard de LED Status (Indicateur d'état LED).
2. Cliquez sur Submit (Envoyer).
Shutdown/Reboot (Arrêt/Redémarrage)
Le menu Shutdown/Reboot (Arrêt/Redémarrage) permet d'effectuer un arrêt ou un
redémarrage du système.
Pour effectuer un arrêt du système de stockage en réseau :
1. Cliquez sur Shutdown/Reboot (Arrêt/Redémarrage) dans l'écran de l'onglet
System (Système).
2. Cliquez sur Shutdown (Arrêt) dans la page Shutdown/Reboot (Arrêt/Redémarrage).
3. Cliquez sur OK.
Pour effectuer un redémarrage du système de stockage en réseau :
1. Cliquez sur Shutdown/Reboot (Arrêt/Redémarrage) dans l'écran de l'onglet
System (Système).
2. Cliquez sur Reboot (Redémarrage) dans la page Shutdown/Reboot
(Arrêt/Redémarrage).
3. Cliquez sur OK.
NETWORK STORAGE MANAGER - 89
MY BOOK STUDIO EDITION
MANUEL D'UTILISATION
Network (Réseau)
L'onglet Network (Réseau) fournit un accès aux options de configuration suivantes :
•
•
•
•
LAN (réseau local)
Services
Workgroup (Groupe de travail)
Remote Access (Accès à distance)
LAN (Réseau local)
Le sous menu LAN (Réseau local) fournit un accès à toutes les options de
configuration, dont la méthode de connexion, la modification de l'adresse IP, du
masque de sous réseau, des adresses IP de la passerelle et des serveurs de DNS
(Domain Name Service) et l'activation de la fonction de trame géante.
NETWORK STORAGE MANAGER - 90
MY BOOK STUDIO EDITION
MANUEL D'UTILISATION
Pour configurer les réglages réseau :
Remarque : en cas de réseau à domicile, contactez votre fournisseur d'accès à Internet (FAI) pour
obtenir votre adresse IP statique.
1. Sélectionnez un mode réseau dans le menu déroulant Network Mode (Mode
réseau). Sélectionnez le mode réseau DHCP Client (Client DHCP) pour forcer
l'appareil à obtenir automatiquement une adresse IP auprès du serveur DHCP
local. Sélectionnez le mode réseau Static IP (IP statique) pour entrer les informations
IP comme l'adresse IP, la passerelle par défaut et les serveurs de DNS.
2. Si la vitesse de connexion de votre réseau est de 1000 Mbps dans le menu MTU
Size (Taille de MTU), entrez la valeur de MTU (Maximum Transmission Unit) pour
la trame géante. La valeur de MTU par défaut pour les trames géantes est de
1500 octets. La carte réseau de l'ordinateur client doit prendre en charge l'option
de trame géante.
Remarque : pour une taille de MTU supérieure à '1500', la machine client et le commutateur réseau
doivent également prendre en charge la même taille de MTU. La taille de MTU commune pour la
trame géante est '9004'. La règle pour calculer une taille de MTU valable est (taille de MTU - 1500)
mod 8 = 0. ('xxx mod 8' signifie que la valeur 'xxx' est divisible par 8).
Plage d’adresses IP valables pour chaque classe :
- Classe A : 1.0.0.1 à 126.255.255.254
- Classe B : 128.1.0.1 à 191.255.255.254
- Classe C : 192.0.1.1 à 223.255.254.254
3. Cliquez sur Submit (Envoyer).
NETWORK STORAGE MANAGER - 91
MY BOOK STUDIO EDITION
MANUEL D'UTILISATION
Services
Le menu Services permet de définir les protocoles de partage de fichiers et de
dossiers pour l'appareil.
•
•
•
•
•
•
Universal Plug and Play (UPnP) est un ensemble de protocoles réseau qui
simplifient la mise en oeuvre de réseaux domestiques en permettant aux
périphériques de se connecter de manière transparente.
Hypertext Transfer Protocol (HTTP) est un protocole de communication pour
le transfert d'informations sur Intranet et sur le Web.
Hypertext Transfer Protocol over Secure Socket Layer ou HTTPS est un
mécanisme qui permet d'établir des connexions HTTP sécurisées. La syntaxe est
identique à celle des accès de type http:// pour l'accès aux ressources via le
protocole HTTP.
File Transfer Protocol (FTP) est un protocole réseau qui sert à transférer des
données d'un ordinateur vers un autre en réseau, y compris sur Internet, à l'aide
d'un logiciel client FTP. FTP est un choix répandu pour l'échange de fichiers
indépendamment du système d'exploitation des ordinateurs concernés.
Network File System (NFS) est un protocole de système de fichiers en réseau
qui permet à un ordinateur client d'accéder à des fichiers sur un réseau comme si
les périphériques réseau étaient connectés en local.
Apple File Protocol (AFP) est un protocole réseau qui fournit des services de
fichiers sur les ordinateurs Macintosh. AFP est activé par défaut.
NETWORK STORAGE MANAGER - 92
MY BOOK STUDIO EDITION
MANUEL D'UTILISATION
Pour activer l'option UPnP NAT Traversal for Web Access & FTP (Traduction NAT UPnP pour les
accès Web et FTP) :
1. Cliquez sur Enable (Activer) dans UPnP for Web Access & FTP (UPnP pour les
accès Web et FTP).
2. Cliquez sur Submit (Envoyer).
La fonction UPnP NAT Traversal fonctionne avec les fonctionnalités UPnP et NAT.
Universal Plug and Play (UPnP) est une architecture conçue pour une connexion
de point à point d'ordinateurs et de périphériques intelligents. NAT (Network
Address Translation ou Traduction des adresses réseau) est utilisé par les
passerelles qui se situent entre l'Internet public et le réseau local privé. Lorsque
les paquets IP du réseau local privé traversent la passerelle, NAT traduit l'adresse
IP et le numéro de port privés en une adresse IP et un numéro de port publiques
et suit ces traductions pour conserver l'intégrité des sessions individuelles.
Pour activer un service réseau :
1. Cliquez sur Enable (Activer) dans network service (Service réseau).
2. Si vous avez choisi FTP en tant que service réseau, cliquez sur Yes (Oui) pour
autoriser ou sur No (Non) pour désactiver les connexions anonymes, puis cliquez
sur Submit (Envoyer).
3. Si vous avez sélectionné le service réseau NFS ou AFP, le champ IP allowed (IP
autorisées) apparaît. Vous êtes alors invité à entrer les filtres IP autorisés pour le
service NFS. Cliquez sur Add (Ajouter) pour ajouter un filtre IP, puis cliquez sur
Submit (Envoyer).
4. Vous pouvez spécifier des numéros de ports pour les services HTTP, HTTPS et
FTP. Au lieu de sélectionner le bouton radio Default (Par défaut), vous pouvez
spécifier un numéro de port entre 8000 et 10000 pour chaque service.
Remarque : dans le champ IP Allowed (IP autorisées) du service NFS, '*' signifie autoriser toutes les
adresses IP. Si vous souhaitez autoriser des adresses ou plages d'adresses IP particulières, modifiez
la valeur '*' dans le champ IP Allowed (IP autorisées).
Le point de montage pour le partage NFS est /nfs/NOMPARTAGE. Ex. : /nfs/Public
NETWORK STORAGE MANAGER - 93
MY BOOK STUDIO EDITION
MANUEL D'UTILISATION
Workgroup (Groupe de travail)
Le menu Workgroup (Groupe de travail) permet de configurer le périphérique de
stockage en réseau comme groupe de travail ou membre d'un domaine. Le réglage
par défaut est Workgroup (Groupe de travail). Contrairement aux groupes de travail,
les domaines sont contrôlés de manière centralisée (par un contrôleur de domaine)
et requièrent une authentification pour pouvoir les rejoindre. Les groupes de travail
sont en revanche bien plus simples à contrôler. Dès lors que vous connaissez le nom
du groupe de travail, vous pouvez ajouter un ordinateur au groupe.
Si votre réseau utilise un domaine (utilise un ADS Windows), cet appareil peut
devenir un membre du domaine. Lorsqu'il est configuré en tant que membre de
domaine, l'appareil demande à l'ADS d'authentifier les utilisateurs. Dès lors, en tant
que membre d'un domaine, l'appareil met en oeuvre une sécurité au niveau des
utilisateurs.
Lorsqu'il rejoint un domaine, l'appareil doit être autorisé par l'administrateur du
domaine. L'utilisateur doit entrer le Domain Name (Nom de domaine), Domain
Controller IP Address (Adresse IP du contrôleur de domaine), Administrator Name
(Nom de l'administrateur) et Administrator Password (Mot de passe de
l'administrateur) pour obtenir l'accès.
NETWORK STORAGE MANAGER - 94
MY BOOK STUDIO EDITION
MANUEL D'UTILISATION
Pour définir un nom de groupe de travail :
1. Cliquez sur Workgroup (Groupe de travail).
2. Entrez un nom pour le groupe de travail dans le champ Workgroup Name
(Nom du groupe de travail).
3. Cliquez sur Submit (Envoyer).
Pour définir un nom de domaine (Windows 2003 Server seulement) :
1. Cliquez sur Domain Member (Membre de domaine).
2. Entrez le nom de domaine dans le champ Domain Name (Nom de domaine).
3. Entrez l'adresse IP du contrôleur de domaine dans le champ Domain Controller
IP Address (Adresse IP du contrôleur de domaine).
4. Entrez le nom de l'administrateur dans le champ Administrator (Administrateur).
5. Entrez le mot de passe de l'administrateur dans le champ Administrator
Password (Mot de passe administrateur).
Remarque : l'utilisateur local et l'utilisateur du domaine disposent des mêmes autorisations d'accès
si les noms de l'utilisateur local et de l'utilisateur du domaine sont identiques (sauf pour le service FTP).
6. Cliquez sur Submit (Envoyer).
NETWORK STORAGE MANAGER - 95
MY BOOK STUDIO EDITION
MANUEL D'UTILISATION
Remote Access (Accès à distance)
MioNet est activé par défaut avec votre My Book World Edition. Si MioNet n'est pas
déjà installé sur l'ordinateur client, suivez les instructions dans « Configurer
My Book World Edition » à la page 57. Le menu Remote Access (Accès à distance)
permet de configurer le service MioNet sur le périphérique de stockage,
Messages d'état du service MioNet :
•
•
État de la connexion du service MioNet
•
Started (Démarré) - Le service MioNet est lancé.
•
Stopped (Arrêté) - Le service MioNet est arrêté et sera lancé au redémarrage du système.
•
Disabled (Désactivé) - Le service MioNet est désactivé et ne sera pas lancé au redémarrage
du système.
État de l'enregistrement MioNet
•
Unregistered (Non enregistré) - N'est pas enregistré avec un compte MioNet.
•
Registered (Enregistré) - Déjà enregistré avec un compte MioNet.
Remarque : survolez l'état de l'enregistrement avec la souris pour afficher le nom du compte MioNet
si l'appareil est enregistré. Pour l'inscription à MioNet, allez sur : www.mionet.com/MyBookWorld.
NETWORK STORAGE MANAGER - 96
MY BOOK STUDIO EDITION
MANUEL D'UTILISATION
Storage (Stockage)
L'onglet Storage (Stockage) fournit les options nécessaires pour la configuration et
la maintenance du stockage individuel. L'onglet permet également de modifier la
configuration RAID du système, de définir un nom de partage et de formater et
déconnecter en toute sécurité les disques durs USB connectés au système.
L'onglet Storage (Stockage) fournit un accès aux options de configuration suivantes :
•
•
•
•
•
•
Disk Manager (Gestionnaire de disque)
Volumes & RAID Management (Gestion des volumes et RAID)
Folder Shares (Dossiers partagés)
USB Shares (Partages USB)
Quota
Downloads (Téléchargements)
NETWORK STORAGE MANAGER - 97
MY BOOK STUDIO EDITION
MANUEL D'UTILISATION
Disk Manager (Gestionnaire de disque)
Le sous menu Disk Manager (Gestionnaire de disque) affiche les disques durs
connectés dans l'appareil. Ce sous menu affiche également des informations
détaillées sur les disques durs, comme la taille, la description et l'état.
Les messages suivants d'état des disques peuvent s'afficher :
•
•
•
Good (Bon) — Indique que le disque dur est accessible et qu'il fonctionne
normalement.
Failed (Échec) — Indique qu'une erreur fatale est survenue sur le disque dur.
Voir « Remplacement d'un disque (My Book World Edition II) » à la page 137 pour
des instructions sur le remplacement de disques.
Foreign (Étranger) — Indique que l'appareil a détecté un disque dur qui contient
des données utilisateurs (le disque a été utilisé par un autre ordinateur et contient
des données non reconnues).
Pour nettoyer un disque :
Si le disque dur est étranger ou inutilisé, l'icône Nettoyer le disque
apparaît
à droite du tableau Disk Management (Gestion des disques). Nettoyer le disque
permet de nettoyer toutes les données sur le disque.
Pour retirer un disque en toute sécurité :
Si le disque dur n'est pas utilisé, l'icône Retirer le disque en toute sécurité
apparaît à droite du tableau Disk Management (Gestion des disques) et vous permet
de retirer le disque en toute sécurité.
NETWORK STORAGE MANAGER - 98
MY BOOK STUDIO EDITION
MANUEL D'UTILISATION
Gestion des volumes et RAID
Le menu Volumes comporte deux onglets — Manage Volume (Gérer un volume) et
Manage RAID (Gestion RAID–My Book World Edition II seulement).
Manage Volume (Gérer un volume)
L'onglet Manage Volume (Gérer un volume) affiche la liste des volumes disponibles
sur l'appareil et fournit des informations détaillées sur chaque volume, dont le nom, le
type RAID, le ou les disques associés au volume, utilisation, taille et état.
Les messages suivants d'état des volumes peuvent s'afficher :
•
•
•
•
•
•
Good (Bon) — Indique que le volume est accessible et que le disque dur
fonctionne normalement.
Failed (Échec) — Indique que le volume ne peut pas être démarré automatiquement,
que le disque ou le système de fichiers sont peut-être endommagés.
Resyncing (Resynchronisation) — Survient lors de la création d'un miroir ou
qu'un volume miroir est en cours de resynchronisation.
Formatting (Formatage) — Indique que le volume est en cours de formatage ou
que le système crée un système de fichiers ext3 (third extended) pour un système
d'exploitation Linux.
Degraded (Dégradé) — Un disque est manquant dans une configuration RAID 1.
Recovering (Récupération) — Le disque défaillant est en cours de copie vers un
autre disque dans une configuration RAID 1 (miroir).
NETWORK STORAGE MANAGER - 99
MY BOOK STUDIO EDITION
MANUEL D'UTILISATION
Gestion RAID (My Book World Edition II)
Configurez RAID sur les disques durs avec l'onglet Manage RAID (Gestion RAID)
du sous menu Volume Management (Gestion des volumes). La configuration RAID
par défaut est RAID 1 (miroir).
AVERTISSEMENT ! La modification de la configuration RAID entraîne la
perte de l'ensemble des volumes et des données.
RAID (Redundant Array of Independent Drives) est un ensemble de disques durs
indépendants qui offre des performances et une fiabilité élevées. Le fonctionnement
de RAID dépend du nombres de disques disponibles et du niveau de RAID sélectionné.
Le système de stockage en réseau prend en charge les niveaux RAID suivants :
•
•
•
RAID 0 (Striped / Bande) - Fournit l’agrégation des données par bandes
(la répartition des blocs de chaque fichier sur plusieurs disques dur) mais pas de
redondance. Ceci améliore la performance mais n’offre pas de tolérance aux
pannes. En cas de panne d’un disque toutes les données de la grappe sont perdues.
RAID 1 (Mirrored / Miroir) - Fournit la mise en miroir de disques. La mise en
miroir crée une copie exacte (ou miroir) d’un ensemble de données sur deux
disques, ce qui augmente la fiabilité par rapport à un disque. En cas de panne de
l’un des deux disques, l’autre continue à fonctionner comme disque unique
jusqu’au remplacement du disque défaillant. Ce type RAID implique un niveau de
surcharge (100%) le plus élevé de tous les types RAID.
Span (Spanned / Concaténation) - Combine les disques de manière linéaire
pour créer un volume logique plus large. Contrairement à RAID 0 qui écrit par
« bande » chaque bit de données sur les deux disques, le volume est linéaire
à l'échelle des deux disques. Un disque concaténé fonctionne littéralement
comme un disque plus gros, dans la mesure où les fichiers écrits sur le volume
sont placés au « début » du volume, sur le premier disque physique. Lorsque le
volume se remplit, les fichiers sont écrits vers la « fin » du volume, sur le second
disque. Comme pour RAID 0, aucune redondance des données n'est fournie. Si
l'un des disques tombe en panne, toutes les données sont perdues.
NETWORK STORAGE MANAGER - 100
MY BOOK STUDIO EDITION
MANUEL D'UTILISATION
•
JBOD (Just a Bunch of Disks / Juste une collection de disques) - En mode
JBOD, les deux disques fonctionne en tant que deux volumes distincts. Ce mode
est le seul du My Book World Edition II pour lequel il existe deux volumes de
données. En cas de défaillance d'un volume JBOD, seules les données sur ce
volume sont perdues.
NETWORK STORAGE MANAGER - 101
MY BOOK STUDIO EDITION
MANUEL D'UTILISATION
Pour configurer l'onglet Manage RAID (Gestion RAID) :
Remarque : assurez-vous de sauvegarder toutes vos données avant de configurer le RAID. Toutes
les données stockées sur le disque dur sont perdues lorsque la configuration RAID est modifiée.
1. Cliquez sur l'onglet Manage RAID (Gestion RAID).
2. Sélectionnez une configuration RAID.
DataVolume est le volume par défaut.
Si le type de volume RAID est Span (Concaténation) et que de nouveaux disques
sont présents, l'icône Étendre apparaît à droite du tableau Volume Management
(Gestion des volumes).
3. Cliquez sur Submit (Envoyer).
Gestion des options RAID (My Book World Edition II)
Tout mode existant peut être modifié pour passer vers un autre mode à l'aide de
l'option Manage RAID (Gestion RAID). Le tableau suivant présente les modes
disponibles et la disponibilité des données pour un My Book World Edition II à un
disque après ajout d'un second disque.
Configuration
de départ
Configuration à l'arrivée
Condition des données utilisateur
après ajout du second disque
JBOD (1 Volume)
Spanned / Concaténé (linéaire)
Supprimées
JBOD (1 Volume)
JBOD (deux volumes)
Toujours disponibles
JBOD (1 Volume)
RAID 0 (Striped / Bandes)
Supprimées
JBOD (un volume)
RAID 1 (miroir)
Supprimées
RAID 1 (miroir)
Spanned / Concaténé (linéaire)
Supprimées
RAID 1 (miroir)
JBOD (deux volumes)
Supprimées
RAID 1 (miroir)
RAID 0 (Striped / Bandes)
Supprimées
RAID 1 (miroir)
RAID 1 (miroir)
Toujours disponibles après reconstruction
NETWORK STORAGE MANAGER - 102
MY BOOK STUDIO EDITION
MANUEL D'UTILISATION
Toutes les configurations à 1 disque du My Book World Edition II sont considérés
comme des modes RAID « dégradés ». Lorsqu'un disque tombe en panne dans un
My Book World Edition II à deux disques, le tableau suivant décrit l'état des données
utilisateur sur le disque restant.
Configuration de départ
Condition des données utilisateur après
défaillance d'un disque
Spanned / Concaténé (linéaire)
Toutes les données utilisateur sont perdues
JBOD
Les données sur le bon disque restent
accessibles
RAID 0 (Striped / Bandes)
Toutes les données utilisateur sont perdues
RAID 1 (miroir)
Les données sur le bon disque restent
accessible, mais sans redondance des données
Folder Shares (Dossiers partagés)
Les partages sont des dossiers qui peuvent servir à organiser et stocker vos fichiers
sur votre
My Book World Edition. Un partage peut être partagé avec tous les utilisateurs
(public) ou certains utilisateurs (privé).
L'appareil est livré avec trois partages prédéfinis :
•
Public (Publique) — créé automatiquement lors de la configuration initiale
•
Shared Music (Musique partagée) - dossier pour stocker les morceaux de musique
à partager avec d'autres utilisateurs.
•
Shared Pictures (Images partagées) - dossier pour stocker les images à partager avec
d'autres utilisateurs.
•
Shared Videos (Vidéos partagées) - dossier pour stocker les vidéos à partager avec d'autres
utilisateurs.
Important : évitez de renommer ou de supprimer les dossiers partagés
par défaut. Le partage de fichiers pourrait ne plus fonctionner correctement.
Ce sont les dossiers par défaut pour Media Server (Twonky Media) et le
service iTunes. Pour plus de détails sur l'utilisation de Twonky Media, voir
« Serveur multimédia » à la page 112. Pour plus de détails sur l'utilisation
du service iTunes, voir « iTunes » à la page 112.
•
•
Download (Télécharger) — pour enregistrer des fichiers à l'aide de l'utilitaire
Downloader (voir « Téléchargements planifiés » à la page 126).
Configuration — partage en lecture seule qui ne contient qu'un fichier d'aide et
la page d'ouverture de session. Il n'est pas conçu pour le partage ou le stockage
de données et ne doit pas être modifié.
Lors de la création d'un compte utilisateur, l'administrateur peut créer un partage
privé qui requiert un nom d'utilisateur et un mot de passe (voir « Pour créer un
compte utilisateur : » à la page 70). Il peut également définir des autorisations pour
un partage existant (voir « Folder Share Permissions (Autorisations de partage des
dossiers) » à la page 118).
NETWORK STORAGE MANAGER - 103
MY BOOK STUDIO EDITION
MANUEL D'UTILISATION
Le menu Folder shares (Dossiers partagés) fournit un accès aux partages disponibles.
Le nom des partages USB suit le principe suivant :
usb1-<numéro de port>partage<numéro de partition>
Le numéro de port est toujours « 1 » puisque My Book World Edition n'a qu'un seul
port USB.
NETWORK STORAGE MANAGER - 104
MY BOOK STUDIO EDITION
MANUEL D'UTILISATION
Pour créer un partage sur un volume :
1. Cliquez sur l'icône Ajouter
.
2. Donnez un nom au partage dans le champ Share (Partage). Le nom d'un partage
peut contenir 32 caractères alphanumériques ainsi que le caractère de
soulignement.
3. Entrez une courte description dans le champ Description.
4. Cliquez sur un protocole de partage de fichiers en regard de Services. Le
système de stockage en réseau prend en charge les services (protocoles) de
partage suivants :
•
CIFS (Common Internet File System) - Permet l’accès aux fichiers partagés via le
protocole CIFS. Le contrôle d’accès pour CIFS se fait au niveau des dossiers. Cela signifie
qu’un utilisateur doit entrer un compte et un mot de passe valables pour accéder au partage
et que les utilisateurs ne peuvent accéder qu’aux partages auxquels on leur a attribué des
droits d’accès (Lecture seule ou Accès complet). CIFS est le protocole de partage des
fichiers conseillé pour la plate-forme Windows et permet aux utilisateurs d’accéder aux
partages via les Favoris réseau. Mac OS X ou ultérieur prend également en charge le
protocole CIFS.
•
File Transfer Protocol (FTP) est un protocole réseau qui sert à transférer des données
d'un ordinateur vers un autre en réseau, y compris sur Internet, à l'aide d'un logiciel client FTP.
FTP est un choix répandu pour l'échange de fichiers indépendamment du système
d'exploitation des ordinateurs concernés.
•
Network File System (NFS) est un protocole de système de fichiers en réseau qui permet
à un ordinateur client d'accéder à des fichiers sur un réseau comme si les périphériques
réseau étaient connectés en local.
•
Apple File Protocol (AFP) est un protocole réseau qui fournit des services de fichiers sur
les ordinateurs Macintosh.
5. Sélectionnez un volume logique à partager dans la liste Volume.
6. Cliquez sur Setup access control after creating this share (Configurer le
contrôle d’accès après la création de ce partage) pour définir les autorisations
d'accès à ce partage. Pour plus de détails, voir « Pour modifier les droits d'accès
des utilisateurs et des groupes : » à la page 119.
7. Cliquez sur Submit (Envoyer).
NETWORK STORAGE MANAGER - 105
MY BOOK STUDIO EDITION
MANUEL D'UTILISATION
Pour modifier les propriétés du partage :
Remarque : les propriétés des dossiers Public et Download ne peuvent pas être modifiés et ces
partages ne peuvent pas être supprimés.
1. Sélectionnez le volume à modifier, puis cliquez sur l'icône Modifier
.
2. Entrez un nouveau nom de partage. Le nom d'un partage peut contenir
32 caractères alphanumériques ainsi que le caractère de soulignement.
3. Entrez une courte description.
4. Sélectionnez un protocole de partage de fichiers.
5. Cliquez sur Submit (Envoyer).
Pour supprimer un partage existant :
1. Sélectionnez le partage à supprimer.
2. Cliquez sur l'icône Supprimer
.
3. Cliquez sur OK.
USB Shares (Partages USB)
Un périphérique de stockage USB qui utilise le système de fichiers FAT, HFS+ ou
NTFS qui est connecté au système de stockage en réseau s'affiche en tant que
partage USB.
USB Disk (Disque USB)
Utilisez l'onglet USB Disk (Disque USB) pour déconnecter en toute sécurité un
disque dur USB ou pour formater un disque dur USB.
NETWORK STORAGE MANAGER - 106
MY BOOK STUDIO EDITION
MANUEL D'UTILISATION
Pour formater à un disque dur USB.
1. Connectez un disque dur USB à l'appareil.
Remarque : le système de stockage en réseau prend en charge les clés USB et les disques durs externes
USB ; les disques optiques USB (les lecteurs de CD/DVD ou de DVD) ne sont pas pris en charge.
Pour la marche à suivre pour connecter un disque dur USB au système de
stockage en réseau, voir « Copy Manager » à la page 132.
2. Dans la page USB Management (Gestion USB), cliquez sur l'onglet USB Disk
(Disque USB).
3. Sélectionnez le disque dur USB à formater, puis cliquez sur l'icône Formater
Un message s'affiche et prévient que toutes les données vont être effacées.
.
Avertissement ! Le formatage d'un disque dur efface l'ensemble de son
contenu, dont les tables de partitions, volumes logiques, tous les dossiers
et sous dossiers partagés et tous les fichiers. N'effectuez cette opération
que si vous êtes sûr de votre choix. Lors du formatage d'un disque dur
USB, une seule partition est créée et formatée en FAT32. Sous FAT32, la
taille des fichiers est limitée à 4 Go. Si vous essayez de transférer des
fichiers de plus de 4 Go, vous pouvez rencontrer une erreur de copie.
4. Cliquez sur OK.
5. Ne déconnectez pas le disque dur USB du système de stockage en réseau tant
que le formatage est en cours.
Pour retirer un disque dur USB en toute sécurité :
Remarque : lorsqu'un périphérique USB est déconnecté sans qu'il ait été préalablement éjecté ou
démonté, il existe un risque de perte de données ou de dommage du disque dur USB. L'option de
déconnexion en toute sécurité permet de retirer sans risque tout disque dur USB connecté
à l'appareil.
1. Dans l'onglet USB Disk (Disque USB), sélectionnez un disque dur USB.
2. Cliquez sur l'icône Retirer un disque en toute sécurité
.
3. Cliquez sur OK.
NETWORK STORAGE MANAGER - 107
MY BOOK STUDIO EDITION
MANUEL D'UTILISATION
Quota
Le menu Quota permet aux administrateurs d'activer ou désactiver le contrôle des
quotas sur l'appareil et de définir la durée de grâce et les limites pour chaque utilisateur.
Les quotas servent à limiter l'espace de stockage utilisé par chaque utilisateur. La
taille cumulée des fichiers stockés sur un volume par un utilisateur donné ne peut pas
dépasser ce quota. Lorsque l'utilisateur dépasse le quota, un délai de grâce de
7 jours (par défaut) démarre. L'utilisateur peut encore stocker 100 Mo de données
complémentaires sur le volume durant ce délai. À l'expiration du délai de grâce,
l'utilisateur ne peut plus ajouter de données sur le volume, tant qu'il n'a pas supprimé
la quantité de données nécessaire pour revenir en dessous de la limite de quota.
Gérer le quota
L'onglet Manage Quota (Gérer le quota) du menu Quota Management (Gestion du
quota) fournit des informations pour chaque volume et permet aux administrateurs de
modifier les réglages de quota.
Pour configurer le quota :
1. Sélectionnez le volume à modifier, puis cliquez sur l'icône Modifier
.
2. Cliquez sur Enable (Activer) à côté de Quota Service (Service de quota) pour
activer la gestion des quotas.
3. Spécifiez le délai de grâce avant que l'affectation d'espace disque soit bloqué.
4. Cliquez sur Submit (Envoyer).
NETWORK STORAGE MANAGER - 108
MY BOOK STUDIO EDITION
MANUEL D'UTILISATION
DataVolume User Quota ou ExtendVolume User Quota (Quota utilisateur DataVolume ou
ExtendVolume)
L'onglet DataVolume User Quota ou ExtendVolume User Quota (Quota utilisateur)
fournit des informations sur le quota des utilisateurs et permet de le modifier.
Pour modifier le quota d'un utilisateur :
1. Sélectionnez le volume à modifier, puis cliquez sur l'icône Modifier
.
2. Cliquez sur Enable (Activer) à côté de Quota Service (Service de quota) pour
activer la gestion des quotas.
3. Spécifiez la durée de rétention sur le système des fichiers enregistrés ou
sauvegardés.
4. Cliquez sur Submit (Envoyer).
NETWORK STORAGE MANAGER - 109
MY BOOK STUDIO EDITION
MANUEL D'UTILISATION
Downloads (Téléchargements)
Le menu Downloads (Téléchargements) comprend deux onglets — Setup
Destination Share (Configurer le partage de destination) et Change Password
(Modifier le mot de passe). Ce menu offre des options de configuration pour
sélectionner le partage cible et pour modifier le mot de passe de téléchargement.
Set up Destination Share (Configuration du partage de destination)
Utilisez l'onglet Setup Destination Share (Configurer le partage de destination)
pour sélectionner le partage cible pour l'utilitaire Downloader utility. Pour plus de
détails sur l'utilisation de l'utilitaire Downloader, voir « Téléchargements planifiés » à la
page 126.
Pour définir le nom de partage de destination pour Downloader :
1. Dans la page Downloads (Téléchargements), cliquez sur l'onglet Setup
Destination Share (Configuration du partage de destination).
2. Sélectionnez le dossier à partager avec les autres dans la liste Destination Share
(Partage de destination).
3. Cliquez sur Submit (Envoyer).
NETWORK STORAGE MANAGER - 110
MY BOOK STUDIO EDITION
MANUEL D'UTILISATION
Change Password (Modifier le mot de passe)
Le menu Change Password (Modifier le mot de passe) permet de modifier le mot
de passe de Downloader.
Pour modifier le mot de passe Downloader :
Remarque : Le mot de passe par défaut est « downloader ».
1. Dans la page Downloads (Téléchargements), cliquez sur l'onglet Change Password
(Modifier le mot de passe).
2. Entrez le mot de passe dans le champ Change Password (Modifier le mot de
passe). Le mot de passe peut comporter un maximum de 16 caractères
alphanumériques.
3. Entrez à nouveau le mot de passe dans le champ Confirm Password
(Confirmer le mot de passe).
4. Cliquez sur Submit (Envoyer).
Media (Multimédia)
L'onglet Media (Multimédia) donne accès au menus iTunes et du serveur multimédia.
NETWORK STORAGE MANAGER - 111
MY BOOK STUDIO EDITION
MANUEL D'UTILISATION
Remarque : le serveur multimédia et le serveur iTunes ne fonctionnent que sur le réseau local.
Serveur multimédia
Remarque : il n'est pas obligatoire d'utiliser le serveur Twonky Media pour rechercher et lire des
fichiers multimédia.
L'application serveur Twonky Media recherche toutes les données multimédia
(vidéos, photos, morceaux de musique) stockées sur le My Book World Edition
connecté à votre réseau local. Le serveur est préconfiguré et il suffit donc de
transférer vos contenus multimédia vers les dossiers partagés sur votre My Book
World Edition pour pouvoir ensuite afficher des données et des flux sur votre
système audio/vidéo, votre console de jeu (XBOX 360, Playstation 3, passerelles
multimédia à la norme DLNA 1.5) et sur d'autres PC connectés à votre réseau local.
Visitez www.twonkymedia.com pour plus de détails sur Twonky Media.
iTunes
Activez le service serveur iTunes et personnalisez les paramètres à l'aide du menu
iTunes. Le service de serveur iTunes permet aux utilisateurs d'iPod et d'iTunes de
partager et d'écouter de la musique stockée sur le système de stockage en réseau.
Remarque : le service iTunes est activé par défaut.
Lorsque le service iTunes est activé dans Network Storage Manager, toute personne
connectée au système de stockage en réseau peut lire les fichiers de musique
stockés sur le système en passant par iTunes. Le service crée une bibliothèque
musicale virtuelle sur l'appareil et la traite comme une base de données iTunes, ce
qui permet d'envoyer un flux à partir du système de stockage en réseau vers les
ordinateurs Windows ou Mac qui utilisent iTunes.
NETWORK STORAGE MANAGER - 112
MY BOOK STUDIO EDITION
MANUEL D'UTILISATION
Le service de serveur iTunes prend en charge les types de fichiers suivants :
•
•
•
*.mp3
*.wav
*.aac
Remarque : le service de serveur iTunes requiert la présence du dossier partagé ‘/Public/Shared
Music’. Ne renommez ou ne supprimez pas le dossier Shared Music si vous souhaitez utiliser le
serveur iTunes. Vous devez recréer ou renommer ‘/Public/Shared Music’ s'il a été supprimé ou
renommé.
Pour activer ou désactiver le service de serveur iTunes :
Remarque : le service iTunes est activé par défaut.
1. Dans la page iTunes Server Service, cliquez sur Activer en regard de l'option
iTunes Service. Désélectionnez l'option pour la désactiver.
2. Spécifiez la fréquence de détection de nouveaux fichiers de musique par iTunes.
3. Cliquez sur Submit (Envoyer).
Pour personnaliser la fréquence de mise à jour de la bibliothèque musicale :
1. Sélectionnez une option dans la liste Check for new music every (Rechercher
des nouveaux morceaux toutes les).
2. Cliquez sur Submit (Envoyer).
Pour lire des flux audio dans iTunes :
1. Vérifiez que le service iTunes est activé dans l'utilitaire Network Storage Manager.
Voir « Pour activer ou désactiver le service de serveur iTunes : » à la page 113
pour plus de détails.
2. Cliquez sur MyBookWorld dans la section Partagés du volet de gauche. Si vous
avez copié de la musique dans le dossier /Public/Shared Music et que le format
est pris en charge par iTunes, elle s'affiche dans le volet de droite.
NETWORK STORAGE MANAGER - 113
MY BOOK STUDIO EDITION
MANUEL D'UTILISATION
3. Faites un double clic sur un fichier audio.
Le fichier audio est lu sous forme de flux dans iTunes et les fichiers du système de
stockage en réseau sont affichés dans la liste Partagés.
Remarque : le serveur multimédia et le serveur iTunes ne fonctionnent que sur le réseau local.
Users (Utilisateurs)
L'onglet Users (Utilisateurs) fournit un accès aux options de configuration suivantes :
•
•
•
•
Users (Utilisateurs)
Groups (Groupes)
Folder Share Permissions (Autorisations de partage de dossiers)
USB Share Permissions (Autorisations de partage USB)
NETWORK STORAGE MANAGER - 114
MY BOOK STUDIO EDITION
MANUEL D'UTILISATION
Users (Utilisateurs)
Le menu Users (Utilisateurs) permet aux administrateurs de créer, modifier et supprimer
les comptes utilisateurs dans la liste de gestion Access Control (Contrôle d'accès).
Pour créer un compte utilisateur :
Grâce à cette fonction, vous pouvez créer des comptes utilisateur sur le système de
stockage en réseau et spécifier leurs droits d'accès.
1. Cliquez sur l'icône Ajouter
.
Remarque : le nom d'utilisateur et le mot de passe peuvent comporter jusqu'à 15 caractères
alphanumériques, ainsi que le caractère de soulignement et des espaces.
2. Cliquez sur Grant Administration Rights (Attribuer les droits d'administration)
pour fournir les droits d'administration à l'utilisateur. Les droits d'administration
autorisent l'utilisateur à configurer l'appareil.
3. Entrez le nom d'utilisateur dans le champ User Name (Nom d'utilisateur).
4. Entrez le nom complet de l'utilisateur dans le champ Full Name (Nom complet).
5. Entrez le mot de passe dans le champ Password (Mot de passe).
6. Entrez à nouveau le mot de passe dans le champ Confirm Password
(Confirmer le mot de passe).
7. Sélectionnez un groupe préexistant dans la liste Group.
8. Cliquez sur le bouton >> pour ajouter l'utilisateur sélectionné au groupe.
9. Profitez-en pour créer un espace de partage privé pour l'utilisateur en cliquant sur
Yes à côté de Create User Private Share (Créer un partage utilisateur privé).
Le nouvel utilisateur dispose d'un accès complet à l'espace de partage privé. Le
nom du partage privé est le même que le nom de l'utilisateur. Personne d'autre n'a
accès à ce partage privé sans l'autorisation de l'administrateur.
10. Sélectionnez un volume auquel l'utilisateur doit pouvoir accéder.
11. Sélectionnez un protocole de partage de fichiers.
NETWORK STORAGE MANAGER - 115
MY BOOK STUDIO EDITION
MANUEL D'UTILISATION
12. Cliquez sur Submit (Envoyer).
Pour modifier un compte utilisateur :
1. Sélectionnez le compte utilisateur à modifier, puis cliquez sur l'icône Modifier
.
2. Effectuez les modifications de votre choix, puis cliquez sur Submit (Envoyer).
Pour supprimer un compte utilisateur :
1. Sélectionnez le compte utilisateur à supprimer, puis cliquez sur l'icône Supprimer
.
2. Cliquez sur OK.
Groups (Groupes)
Le menu Groups (Groupes) permet aux administrateurs de créer, modifier et
supprimer des groupes dans la liste de gestion Access Control (Contrôle d'accès).
NETWORK STORAGE MANAGER - 116
MY BOOK STUDIO EDITION
MANUEL D'UTILISATION
Pour modifier un groupe :
1. Cliquez sur l'icône Ajouter
.
2. Affectez un nom au groupe.
3. Entrez une description du groupe.
4. Sélectionnez un utilisateur dans le champ User List (Liste des utilisateurs)
pour l'ajouter dans le champ User Joined (Utilisateur membre).
5. Cliquez sur le bouton >>.
6. Cliquez sur Submit (Envoyer).
NETWORK STORAGE MANAGER - 117
MY BOOK STUDIO EDITION
MANUEL D'UTILISATION
Pour modifier un groupe local :
1. Sélectionnez le groupe à modifier, puis cliquez sur l'icône Modifier
.
2. Effectuez les modifications de votre choix, puis cliquez sur Submit (Envoyer).
Pour supprimer un groupe local :
1. Sélectionnez le groupe à supprimer, puis cliquez sur l'icône Supprimer
.
2. Cliquez sur OK.
Folder Share Permissions (Autorisations de partage des dossiers)
Le menu Folder Shares (Dossiers partagés) permet de définir le contrôle d'accès
pour chaque utilisateur ou groupe de la liste Access (Accès).
•
Public Access
(Accès public)
•
Full Access
(Accès complet)
•
Read Only
•
Deny Access
(Accès refusé)
•
Not Assigned
(Non affecté)
(Lecture seule)
En cas de conflit entre les droits d'accès de l'utilisateur et du groupe, le système de
stockage en réseau suit les règles suivantes :
•
•
Accès refusé a la priorité la plus élevée.
Accès complet + Lecture seule = Accès complet
Si le contrôle d'accès est affecté à des utilisateurs ou groupes, les icônes accès
complet, lecture seule et accès refusé apparaissent sur la page Share Access
(Accès au partage). Vous pouvez passer votre souris sur une icône pour voir la liste
d'utilisateurs ou de groupes correspondante.
NETWORK STORAGE MANAGER - 118
MY BOOK STUDIO EDITION
MANUEL D'UTILISATION
Pour modifier les droits d'accès des utilisateurs et des groupes :
1. Sélectionnez un utilisateur ou un groupe, puis cliquez sur l'icône Modifier
.
2. Cliquez sur Activer à côté de Public Access (Accès public) pour donner les
droits d'accès à tous les utilisateurs.
3. Sélectionnez une option d'accès.
4. Dans la liste Not Assigned Users (Utilisateurs non affectés), sélectionnez les
utilisateurs à qui vous souhaitez donner un accès complet, en lecture seule ou
refuser l'accès.
5. Cliquez sur le bouton >>.
6. Dans la liste Not Assigned Groups (Groupes non affectés), sélectionnez les
groupes auxquels vous souhaitez donner un accès complet, en lecture seule ou
refuser l'accès.
7. Cliquez sur le bouton >>.
8. Cliquez sur Submit (Envoyer).
NETWORK STORAGE MANAGER - 119
MY BOOK STUDIO EDITION
MANUEL D'UTILISATION
USB Share Permissions (Autorisations de partage USB)
Utilisez le menu USB Shares (Partages USB) pour définir le contrôle d'accès aux
deux ports USB à l'arrière de l'appareil.
Les trois types de contrôle d'accès que vous pouvez affecter à un utilisateur ou
groupe sont :
•
Full Access
•
Read Only
•
Deny Access
(Accès complet)
(Lecture seule)
(Accès refusé)
En cas de conflit entre les droits d'accès de l'utilisateur et du groupe, l'appareil suit
les règles suivantes :
•
•
Accès refusé a la priorité la plus élevée.
Accès complet + Lecture seule = Accès complet
Si le contrôle d'accès est affecté à des utilisateurs ou groupes, les icônes accès
complet, lecture seule et accès refusé apparaissent sur la page Share Access
(Accès au partage). Vous pouvez passer votre souris sur une icône pour voir la liste
d'utilisateurs ou de groupes correspondante.
Pour modifier les droits d'accès des utilisateurs et des groupes :
1. Sélectionnez le partage à modifier, puis cliquez sur l'icône Modifier
.
2. Cliquez sur Activer à côté de Public Access (Accès public) pour donner les
droits d'accès à tous les utilisateurs.
3. Sélectionnez une option d'accès.
4. Dans la liste Not Assigned Users (Utilisateurs non affectés), sélectionnez les
utilisateurs à qui vous souhaitez donner un accès complet, en lecture seule ou
refuser l'accès.
5. Cliquez sur le bouton >>.
6. Dans la liste Not Assigned Groups (Groupes non affectés), sélectionnez les
groupes auxquels vous souhaitez donner un accès complet, en lecture seule ou
refuser l'accès.
NETWORK STORAGE MANAGER - 120
MY BOOK STUDIO EDITION
MANUEL D'UTILISATION
7. Cliquez sur le bouton >>.
8. Cliquez sur Submit (Envoyer).
Status (État)
L'onglet Status (État) fournit un accès aux options de configuration suivantes :
•
•
System Status (État du système)
System Logs (Journaux du système)
System Status (État du système)
L'option System Status (État du système) affiche des informations d'ordre général sur
le système, comme le nom du périphérique, la version du micrologiciel, la date et l'heure,
la disponibilité du système, l'adresse IP, l'espace utilisé et le type de volume RAID.
System Logs (Journaux du système)
Le sous menu System Logs (Journaux du système) affiche les événements consignés
par l'utilitaire System Configuration (Configuration du système). Vous pouvez afficher
des informations comme les fichiers et services demandés sur l'appareil, les requêtes
et enregistrements entre l'appareil et les ordinateurs clients ou les événements
d'impression. Vous pouvez également modifier l'ordre et le nombre d'entrées de
journal qui s'affichent dans la page des journaux.
NETWORK STORAGE MANAGER - 121
MY BOOK STUDIO EDITION
MANUEL D'UTILISATION
System (Système)
L'onglet System (Système) affiche les journaux du système de l'appareil.
Les journaux du système consignent les problèmes qui surviennent sur le système.
Vous pouvez obtenir des informations sur les conditions ou erreurs suivantes qui
peuvent affecter les composants matériels ou logiciels du système.
•
•
•
•
•
•
•
•
•
Arrêt du système
Redémarrage du système
Échec de la restauration par l'utilitaire Network Storage Manager
Dépassement d'un seuil de température
Défaillance de disque SMART
Volume défaillant ou inexistant
Espace de volume saturé ou proche de 100 %
Déconnexion non sécurisée d'un périphérique de stockage USB
Échec de resynchronisation de volume
Les types d'événements suivants sont consignés :
•
•
•
Critical (Critique) — Événement comme ventilateur défaillant, dépassement d'un
seuil de température, défaillance de disque SMART, espace de volume saturé ou
proche de 100%, échec d'extension de volume ou échec de resynchronisation de
volume. Lorsqu'un événement critique survient, la diode d'alimentation/système
s'allume et le système consigne l'événement dans le journal du système.
Warning (Avertissement) — Un événement qui représente potentiellement un
problème à venir. Un email ou un message contextuel est envoyé pour notifier
l'utilisateur du problème survenu.
Information — Un événement qui décrit une opération réussie, d'une
application, d'un pilote ou d'un service.
NETWORK STORAGE MANAGER - 122
MY BOOK STUDIO EDITION
MANUEL D'UTILISATION
CIFS
L'onglet CIFS (Common Internet File System) affiche des journaux des requêtes de
fichiers et services sur l'appareil.
FTP
L'onglet FTP (File Transfer Protocol) affiche les journaux des requêtes et des
transferts entre l'appareil et les ordinateurs client.
NETWORK STORAGE MANAGER - 123
MY BOOK STUDIO EDITION
MANUEL D'UTILISATION
Settings (Réglages)
L'onglet Settings (Réglages) détermine l'ordre et le nombre d'entrées de journal qui
s'affichent dans la page Logs (Journaux).
Pour configurer les réglages de journal :
1. Dans l'onglet Settings (Réglages), cliquez sur Show log entries in reverse
order (Afficher les entrées du journal en ordre inverse) pour afficher les entrées
en ordre chronologique inversé.
2. Indiquez le nombre d'entrées que vous souhaitez afficher dans les journaux
System, CIFS et FTP.
NETWORK STORAGE MANAGER - 124
MY BOOK STUDIO EDITION
MANUEL D'UTILISATION
10
Accéder aux données par FTP
Vous pouvez accéder aux données d'un dossier partagé sur un My Book World
Edition où que vous soyez à l'aide d'un logiciel client FTP. Un logiciel client FTP doit
être installé sur l'ordinateur utilisé pour une connexion à haut débit avec l'appareil et
le service FTP doit être activé sur le système de stockage en réseau (voir « Pour
activer un service réseau : » à la page 93 et « Pour modifier les propriétés du
partage : » à la page 106 pour plus de détails).
1. Lancez votre logiciel client FTP.
2. Tapez ftp://nom_utilisateur@adresse_IP comme nom d'hôte
(Ex. ftp://[email protected]) ou juste l'adresse IP de l'appareil selon le
logiciel FTP client que vous utilisez.
Remarque : cliquez sur System Status (État du système) en mode de base ou avancé pour afficher
l'adresse IP de l'appareil. Pour plus de détails, consultez votre fournisseur d'accès à Internet (FAI).
3. Entrez le nom d'utilisateur et le mot de passe My Book World Edition.
4. Cliquez sur Connect (Connexion) ou OK.
Vous pouvez transférer ou télécharger des fichiers sur My Book World Edition via le
réseau local. Vous pouvez également transférer et télécharger des fichiers sur My
Book World Edition via Internet, mais cela implique la configuration de votre routeur,
ce qui est réservé aux utilisateurs avancés.
ACCÉDER AUX DONNÉES PAR FTP - 125
MY BOOK STUDIO EDITION
MANUEL D'UTILISATION
11
Téléchargements planifiés
Downloader est un outil puissant pour gérer les tâches de téléchargement sur
l'appareil. Cet outil est idéal lorsque vous voulez télécharger de gros fichiers ou de
nombreux fichiers depuis Internet et que vous ne voulez pas attendre la fin des
téléchargements. Il vous suffit de connaître les adresses URL des fichiers que vous
souhaitez télécharger depuis Internet et les saisir via la fonctionnalité Download
(Télécharger) de votre My Book World. Vous pouvez ensuite faire autre chose
pendant que l'outil s'occupe de tout. Tous les fichiers à télécharger sont enregistrés
directement sur votre My Book World. Il n'est même pas nécessaire que votre
ordinateur soit allumé. Par exemple, c'est l'outil parfait pour télécharger à partir de
sites de partage vidéo.
Doté d'une interface conviviale, Downloader prend en charge les téléchargements
simultanés et offre plusieurs fonctions de gestion des téléchargements. Utilisez
Downloader pour télécharger des fichiers dans un dossier partagé par défaut du
système de stockage en réseau et pour partager ces fichiers avec d'autres
utilisateurs. Pour utiliser Downloader, vous devez définir un dossier partagé par
défaut pour les téléchargements dans l'utilitaire Network Storage Manager. Pour plus
de détails, voir « Pour définir le nom de partage de destination pour Downloader : »
à la page 110.
Accéder à Downloader
Important : pour accéder à Downloader, vérifiez qu'un dossier de destination
a été configuré dans l'utilitaire Network Storage Manager. Voir « Pour définir
le nom de partage de destination pour Downloader : » à la page 110.
Vous pouvez accéder à Downloader par le biais de l'interface utilisateur Web du système.
Voir « Accéder à Network Storage Manager » à la page 63 pour plus de détails.
1. Dans la liste Tools (Outils), cliquez sur Downloader.
2. Entrez « downloader » dans les deux champs Administrator Name (Nom de
l'administrateur) et Password (Mot de passe), puis cliquez sur Login (Connexion).
TÉLÉCHARGEMENTS PLANIFIÉS - 126
MY BOOK STUDIO EDITION
MANUEL D'UTILISATION
Caractéristiques de Downloader
Downloader est doté des caractéristiques suivantes :
•
•
•
•
•
•
•
Téléchargements plus rapides avec « démarrage » instantané
Téléchargement de plusieurs fichiers en même temps depuis l'Internet
Stockage automatique des fichiers dans un dossier de destination prédéfini dans
Network Storage Manager
Stockage automatique des fichiers partiellement téléchargés dans la base de
données pour une reprise ultérieure du téléchargement
Plafonnement de la vitesse de téléchargement pour réduire la consommation en
bande passante
Planification et mise en file d'attente des téléchargements
Reprise d'un fichier partiellement téléchargé
Présentation de l'interface utilisateur
L'interface utilisateur de Downloader comprend deux onglets — Tasks (Tâches)
et Settings (Réglages).
Tasks (Tâches)
L'onglet Tasks (Tâches) présente un tableau qui affiche les transferts de fichiers en
cours. L'état du téléchargement est indiqué par des icônes dans la colonne File
Name (Nom de fichier). Une légende qui décrit la signification des icônes est disponible
en dessous du bouton Submit (Envoyer). Les icônes de commande situées à droite
du tableau des tâches permettent d'ajouter, d'arrêter ou de supprimer un téléchargement.
TÉLÉCHARGEMENTS PLANIFIÉS - 127
MY BOOK STUDIO EDITION
MANUEL D'UTILISATION
Settings (Réglages)
L'onglet Settings (Réglages) permet de définir la vitesse de téléchargement et de
créer et planifier des files d'attentes.
Icônes de commande
L'onglet Tasks (Tâches) de Downloader inclut les commandes suivantes :
Icône
Commande
Description
Add (Ajouter)
Crée une tâche de téléchargement.
Démarrer
Démarre une tâche de téléchargement donnée.
Stop
Met fin à la tâche de téléchargement.
Delete
(Supprimer)
Supprime une tâche de téléchargement du tableau.
Help (Aide)
Affiche le manuel en ligne.
Logout
(Déconnexion)
Ferme l'utilitaire Downloader.
TÉLÉCHARGEMENTS PLANIFIÉS - 128
MY BOOK STUDIO EDITION
MANUEL D'UTILISATION
Utilisation de Downloader
Pour créer une tâche de téléchargement :
1. Dans la page Tasks (Tâches), cliquez sur Add (Ajouter) .
2. Entrez l'adresse Web complète du fichier que vous souhaitez télécharger dans le
champ URL.
3. Le cas échéant, cliquez sur User name and password are required (Nom
d’utilisateur et mot de passe requis), puis entrez le nom d'utilisateur et le mot
de passe.
4. Si vous souhaitez renommer le fichier, entrez un nouveau nom dans le champ
Save As (Enregistrer sous).
5. Cliquez sur Automatically (Automatiquement) pour commencer le téléchargement
immédiatement après la demande.
6. Cliquez sur Submit (Envoyer).
Pour arrêter et reprendre une tâche de téléchargement :
1. Sélectionnez une tâche dans le tableau des tâches.
2. Cliquez sur Stop
pour interrompre une tâche de téléchargement.
3. Cliquez sur Start (Démarrer)
pour reprendre la tâche de téléchargement.
Pour supprimer une tâche de téléchargement :
1.
2.
3.
4.
Sélectionnez une tâche dans le tableau des tâches.
Cliquez sur Delete (Supprimer)
pour supprimer la tâche de téléchargement.
Cliquez sur OK, puis à nouveau sur OK.
Cliquez sur Submit (Envoyer).
TÉLÉCHARGEMENTS PLANIFIÉS - 129
MY BOOK STUDIO EDITION
MANUEL D'UTILISATION
Pour modifier l'ordre de la liste des téléchargements :
1. Utilisez les boutons fléchés pour modifier l'ordre des tâches de téléchargement
ou pour rendre une tâche dépendante d'une tâche précédente.
2. Sélectionnez une tâche dans le tableau Tasks (Tâches), puis cliquez sur Déplacer
vers le haut
ou Déplacer vers le bas .
3. Cliquez sur Submit (Envoyer).
Pour personnaliser les réglages de Downloader :
1. Dans la page Downloads (Téléchargements), cliquez sur l'onglet Settings (Réglages).
2. Spécifiez le nombre maximum de téléchargements simultanés dans le champ
Max. Running No. (Nombre max. en cours).
3. Dans le champ Download Speed (Vitesse de téléchargement), spécifiez (en
nombres décimaux) le plafond de vitesse de téléchargement si vous ne souhaitez
pas occuper toute la bande passante disponible avec Downloader.
4. Configurez le proxy (serveur mandataire) dans le champ Proxy pour télécharger
les fichiers si votre environnement réseau n'autorise pas les connexions directes
à un réseau externe.
5. Cliquez sur Enable (Activer) en regard de Schedule (Planifier) pour programmer
l'heure de téléchargement.
6. Les périodes durant lesquelles les téléchargements sont autorisés sont indiquées
en jaune.
TÉLÉCHARGEMENTS PLANIFIÉS - 130
MY BOOK STUDIO EDITION
MANUEL D'UTILISATION
7. Cliquez sur Submit (Envoyer).
TÉLÉCHARGEMENTS PLANIFIÉS - 131
MY BOOK STUDIO EDITION
MANUEL D'UTILISATION
12
Copy Manager
La fonction Copy Manager du système de stockage en réseau permet de copier des
données depuis un disque dur USB vers le système de stockage en réseau, ou
inversement.
Important : pour la copie de données, reliez toujours le disque dur USB
directement au port USB du système de stockage en réseau. N'utilisez
pas de concentrateur USB. Vérifiez que le disque cible dispose d'une
quantité d'espace suffisante pour recevoir les données à sauvegarder.
Important : La taille des fichiers est limitée à 4 Go sur les disques durs
USB formatés en FAT32. Si vous essayez de transférer des fichiers de plus
de 4 Go, vous pouvez rencontrer une erreur de copie.
Connexion d'un disque dur USB
Avant d'utiliser Copy Manager, veillez à connecter un disque dur USB au port USB
à l'arrière du système de stockage en réseau. Voir « Connexion d'un disque dur USB »
à la page 49 pour plus de détails.
Accéder à Copy Manager
Vous pouvez accéder à Copy Manager par le biais de l'interface utilisateur Web du
système. Voir « Accéder à Network Storage Manager » à la page 63 pour plus de
détails.
1. Dans la liste Tools (Outils), cliquez sur Copy Manager.
2. Entrez le nom et le mot de passe d'administration, puis cliquez sur Login
(Connexion).
COPY MANAGER - 132
MY BOOK STUDIO EDITION
MANUEL D'UTILISATION
Copie NAS vers USB
L'opération par défaut de Copy Manager est NAS to USB Copy (Copie du NAS vers
USB).
1. Naviguez jusqu'au dossier source dans la liste Source Folder Selection
(Selection du dossier source) ou tapez directement le chemin. Cliquez sur Next
(Suivant).
2. Naviguez jusqu'au dossier cible dans la liste Destination Folder Selection
(Selection du dossier de destination) ou tapez directement le chemin. Cliquez sur
Next (Suivant).
COPY MANAGER - 133
MY BOOK STUDIO EDITION
MANUEL D'UTILISATION
3. Cliquez sur Démarrer.
4. Cliquez sur OK. Tout fichier sur le disque de destination qui a le même nom que
le fichier sur le disque source sera remplacé.
Copie USB vers NAS
1. Cliquez sur USB. Naviguez jusqu'au dossier source dans la liste Source Folder
Selection (Selection du dossier source) ou tapez directement le chemin. Cliquez
sur Next (Suivant).
COPY MANAGER - 134
MY BOOK STUDIO EDITION
MANUEL D'UTILISATION
2. Naviguez jusqu'au dossier cible dans la liste Destination Folder Selection
(Selection du dossier de destination) ou tapez directement le chemin. Cliquez sur
Next (Suivant).
3. Cliquez sur Démarrer.
4. Cliquez sur OK. Tout fichier sur le disque de destination qui a le même nom que
le fichier sur le disque source sera remplacé.
COPY MANAGER - 135
MY BOOK STUDIO EDITION
MANUEL D'UTILISATION
5. L'opération de copie démarre. Cliquez sur Stop pour abandonner la copie.
6. Cliquez sur OK.
COPY MANAGER - 136
MY BOOK STUDIO EDITION
MANUEL D'UTILISATION
13
Remplacement d'un disque
(My Book World Edition II)
My Book Studio Edition II est un produit à intervention de l'utilisateur limitée qui
permet le remplacement d'un ou des deux disques durs intégrés dans l'appareil.
Important : seuls les ensembles de disques durs WD Caviar® Green™
peuvent être insérés dans le boîtier My Book Studio Edition II.
Si les témoins de l'appareil clignotent, cela peut indiquer une défaillance d'un disque.
Pour savoir quel disque est défaillant, faites comme suit :
1. Lancez WD Discovery et sélectionnez l'appareil.
2. Cliquez sur Configure (Configurer) et connectez-vous.
3. Sélectionnez le mode Advanced (Avancé), puis cliquez sur l'onglet Storage
(Stockage).
4. Cliquez sur le bouton Disk Management (Gestion des disques).
La mention « Unassigned » (Non affecté) désigne le disque défaillant. Le numéro
correspond à l'autocollant A ou B sur l'appareil, comme illustré à la page suivante.
En cas de défaillance, si vous souhaitez intervenir vous-même sur l'appareil, visitez le
site de support technique WD à l'adresse support.wdc.com et recherchez dans la
base de connaissances l'article 1709 pour des instructions détaillées sur l'obtention
d'un disque de rechange. Pour prendre contact avec le support technique, vous
devez disposer des éléments suivants : numéro de série My Book, date d'achat et
numéro de série du ou des disques internes nécessitant un remplacement. Quand
vous avez reçu le ou les disques de remplacement, procédez comme indiqué
ci-dessous pour la réparation du système de stockage à deux disques.
Important : pour éviter des problèmes de décharge électrostatique,
mettez-vous à la terre en touchant le châssis métallique de l'ordinateur
avant de toucher à l'appareil.
REMPLACEMENT D'UN DISQUE (MY BOOK WORLD EDITION II) - 137
MY BOOK STUDIO EDITION
MANUEL D'UTILISATION
Avant de commencer, éteignez l'appareil et débranchez tous ses câbles.
1. Placez l'appareil sur une surface propre et stable.
2. Avec le pouce, appuyez fermement vers le bas sur le panneau avant en haut de
l'appareil pour libérer le verrou et ouvrir le couvercle.
2
3
1
3. Desserrez la vis moletée qui fixe la plaque de fermeture du disque. Déposez la
plaque de fermeture et mettez-la de côté.
Remarque : Chaque disque est désigné par A ou B par un autocollant de couleur.
REMPLACEMENT D'UN DISQUE (MY BOOK WORLD EDITION II) - 138
MY BOOK STUDIO EDITION
MANUEL D'UTILISATION
4. Trouvez le disque à remplacer (A ou B). Tirez sur la languette doucement et avec
précaution pour extraire l'ensemble du disque vers le haut et le sortir du boîtier
pour le mettre de côté.
5. Glissez doucement l'ensemble de disque de remplacement dans le logement
pour l'insérer à fond.
6. Replacez la plaque de fermeture en l'insérant sous et entre les languettes et en la
fixant avec la vis moletée.
REMPLACEMENT D'UN DISQUE (MY BOOK WORLD EDITION II) - 139
MY BOOK STUDIO EDITION
MANUEL D'UTILISATION
Remarque : ne serrez pas la vis a main de manière excessive.
7. Fermez le capot et appuyez fermement vers le bas pour le verrouiller en position.
8. Reconnectez seulement le cordon d’alimentation au périphérique. Ne connectez
pas les câbles d’interface à l’ordinateur.
9. Le lecteur lance le processus de reconstruction automatiquement et les témoins
LED s’allument de bas en haut. La reconstruction RAID peut prendre jusqu’à
12 heures, selon la capacité et l’utilisation du lecteur, mais prend généralement
de 5 à 7 heures. Laissez la reconstruction RAID aller jusqu’à son terme.
Important : ne tentez pas d'utiliser le périphérique pendant la procédure
de reconstruction.
10. Une fois terminée, les témoins restent allumés et ne clignotent plus, indiquant que
le lecteur est sous tension.
11. Connectez le câble d’interface.
12. Retournez le disque défaillant selon les instructions fournies dans l’article
N° 1709 de la base de connaissances de WD.
Important : ne démontez pas le disque interne et les composants de
fixation associés. Retournez l'unité de disque complète et intacte à WD.
REMPLACEMENT D'UN DISQUE (MY BOOK WORLD EDITION II) - 140
MY BOOK STUDIO EDITION
MANUEL D'UTILISATION
14
Dépannage
En cas de problème, vérifiez d'abord que vous utilisez la dernière version du
micrologiciel pour le My Book World Edition. Le dernier micrologiciel inclut les pilotes
les plus récents pour le réseau et les disques SATA. Voir « Update (Firmware) / Mise
à jour (micrologiciel) » à la page 82 pour plus de détails.
Étapes de vérification
• La prise électrique fonctionne-t-elle ?
• L'alimentation est-elle branchée ? Vérifiez les câbles électriques à l'arrière du
boîtier et dans la prise de courant.
• Les câbles sont ils bien enfoncés ?
• Les périphériques sont ils tous installés correctement ?
• Les pilotes sont-ils tous installés correctement ?
• Avez-vous appuyé sur le bouton d'alimentation en façade pour allumer l'appareil
(le témoin d'alimentation est-il allumé) ?
• Le cordon d'alimentation est-il correctement relié à l'appareil et branché dans une
prise de courant 100-127 V ou 200-240 V ?
Réinitialiser le système de stockage en réseau
Pour réinitialiser le système à l'aide du bouton de réinitialisation :
Si vous avez oublié votre mot de passe ou si le réseau est mal configuré, vous pouvez
appuyer sur le bouton de réinitialisation de l'appareil (sous tension) pour rétablir les
valeurs par défaut du nom et mot de passe d'administration et des réglages IP sans
effacer les dossiers partagés ou les volumes. Suivez les instructions ci-dessous pour
réinitialiser l'appareil à l'aide du bouton de récupération.
1. Vérifiez que l'appareil est allumé et insérez un trombone ou un objet à bout fin
dans le logement du bouton d'initialisation à l'arrière de l'appareil.
2. Appuyez sur le bouton de réinitialisation pendant quatre secondes. L'appareil
redémarre (ce qui peut prendre jusqu'à trois minutes).
Remarque : Le nom et le mot de passe par défaut est admin.
DÉPANNAGE - 141
MY BOOK STUDIO EDITION
MANUEL D'UTILISATION
Pour rétablir les réglages d'usine de l'appareil :
Le rétablissement des valeurs d'usine par défaut avec Network Storage Manager
efface tous les réglages, partages et fichiers de données sur le système de stockage
en réseau. Toutes les informations et données seront perdues. Pour des instructions
détaillées, voir « Pour rétablir la configuration d'usine : » à la page 86.
Diagnostic matériel
Cette section décrit dans le détail la manière d'identifier un problème matériel ainsi
que sa source.
ATTENTION ! Avant de déconnecter un câble de périphérique du système, éteignez le système de
stockage en réseau ainsi que tout périphérique externe. Vous éviterez ainsi d'endommager le
système de stockage en réseau ou le périphérique externe.
1. Éteignez le système de stockage en réseau, ainsi que tous les périphériques externes.
2. Vérifiez que le cordon d'alimentation est branché dans une prise bien mise à la terre.
3. Allumez l'appareil. Si le témoin d'alimentation en façade ne s'allume pas, voir « Les
témoins lumineux ne s'allument pas. » à la page 142.
Problèmes particuliers et actions correctives
Voici une liste de problèmes particuliers qui peuvent survenir lors de l'utilisation de
votre système de stockage en réseau. Des solutions possibles sont proposées pour
chaque problème.
Les témoins lumineux ne s'allument pas.
Faites ce qui suit :
•
•
•
Vérifiez que le bouton d'alimentation à l'arrière de l'appareil est en position
allumée.
Vérifiez que le cordon d'alimentation est bien branché.
Vérifiez que la prise électrique fonctionne correctement. Vérifiez-la en branchant
un autre appareil.
Puis-je sauvegarder toutes les données d'un disque dur USB avec plusieurs partitions sur l'appareil ?
Non. Seules les données stockées sur la première partition du disque dur USB sont
sauvegardées sur le système de stockage en réseau. Le système ne se connecte pas
au réseau et le témoin d'activité du réseau ne s'allume pas.
•
•
•
Vérifiez que le câble réseau est bien enfoncé dans la bonne prise à l'arrière de
l'appareil.
Essayez un autre câble réseau.
Vérifiez que le routeur ou le commutateur est allumé.
Faites ce qui suit :
•
•
Vérifiez le câblage et l'équipement réseau pour vous assurer que tous les câbles
sont correctement branchés.
Essayez un autre port sur le concentrateur ou le commutateur.
DÉPANNAGE - 142
MY BOOK STUDIO EDITION
MANUEL D'UTILISATION
Network Storage Manager n'apparaît pas lorsque je clique sur Configure (Configurer) dans WD
Discovery.
Vérifiez que JavaScript est activé dans les préférences de votre navigateur. Consultez
l'aide de votre navigateur pour plus de détails.
J'ai reçu un message contextuel ou un email d'alerte m'indiquant qu'un volume est tombé en panne.
Faites ce qui suit :
1. Vérifiez l'état du disque dur dans le sous menu Disk Manager (Gestionnaire de
disques). Voir « Disk Manager (Gestionnaire de disque) » à la page 98. Si un
disque affiche l'état « Failed » (Échec), visitez l'assistance technique de WD
à l'adresse support.wdc.com et recherchez l'article 2569 dans la base de
connaissances pour des instructions détaillées sur comment obtenir un disque de
remplacement.
2. Si Disk Manager n'indique pas l'échec du disque dur, éteignez puis rallumez l'appareil.
3. Si le volume défaillant est un nouveau volume, essayez de reconstruire la grappe
RAID. Voir « Gestion RAID (My Book World Edition II) » à la page 100 pour plus
de détails. Si le problème n'est pas résolu, visitez l'assistance technique de WD
à l'adresse support.wdc.com et recherchez l'article 2569 dans la base de
connaissances pour des instructions détaillées sur comment obtenir un disque de
remplacement.
Mon routeur est en panne ou indisponible. Comment accéder aux données sur l'appareil ?
Faites ce qui suit :
1. Connectez l'appareil directement au port Ethernet de l'ordinateur.
2. Lancez WD Discovery Tool et consultez « Connecter un lecteur réseau » à la
page 50 pour des détails sur comment accéder aux données sur l'appareil.
DÉPANNAGE - 143
MY BOOK STUDIO EDITION
MANUEL D'UTILISATION
J'ai reçu le message « iTunes server cannot find the path to /Public/Shared Music » (Le serveur
iTunes ne trouve pas le chemin vers /Public/Shared Music) ou j'ai des problèmes de partage des
photos ou vidéos
Le service de serveur iTunes requiert la présence du dossier partagé ‘/Public/Shared
Music’. Ne renommez ou ne supprimez pas le dossier Shared Music si vous souhaitez
utiliser le serveur iTunes. Vous devez recréer ou renommer ‘/Public/Shared Music’ s'il
a été supprimé ou renommé. Si vous renommez ou supprimez les partages par défaut
(Shared Music, Shared Photos ou Shared Videos), cela peut entraîner des
problèmes de partage.
Je n'arrive pas à lancer WD Discovery pour accéder aux fonctions de configuration.
Faites ce qui suit :
1. Cliquez sur Démarrer > Exécuter.
2. Tapez \\mybookworld, puis cliquez sur OK (si vous avez modifié le nom de
l'appareil, tapez \\nouveaunomdelappareil).
3. Le répertoire de My Book World Edition s'affiche (dossiers Public, Configuration
et Download). Faites un double clic sur le dossier Configuration.
4. Faites un double clic sur index.html. L'écran de connexion de la configuration
apparaît.
Mon routeur est en panne ou indisponible, tout comme WD Discovery Tool. Comment accéder aux
données sur l'appareil ? (Windows XP)
Faites ce qui suit :
1. Connectez l'appareil directement au port Ethernet de l'ordinateur.
2. Faites un double clic sur Poste de travail.
3. Cliquez sur Favoris réseau.
4. Dans le menu Outils, sélectionnez Connecter un lecteur réseau.
5. Acceptez la valeur par défaut « Z ».
6. Dans le menu déroulant Dossier, sélectionnez \\nom_de_lappareil\public.
7. Cliquez sur le bouton Terminer.
DÉPANNAGE - 144
MY BOOK STUDIO EDITION
MANUEL D'UTILISATION
8. Revenez à la fenêtre Poste de travail pour accéder au dossier publique de votre
appareil sous Lecteurs réseau.
Je ne parviens pas à lire de la musique, des vidéos ou des images en passant par mon adaptateur
multimédia.
Par défaut, le serveur multimédia recherche tous les contenus multimédia que vous
avez ajoutés sur votre My Book World Edition.
D'abord, vérifiez que vous avez bien placé vos contenus multimédia dans les bons
dossiers partagés (Ex. les fichiers de musique doivent aller dans le dossier Shared
Music). Si ce n'est pas le cas, votre contenu ne s'affichera pas.
Il existe de nombreux types de formats de fichiers d'image, vidéo et de musique, et
votre adaptateur multimédia ne prend peut-être pas en charge la lecture d'un format
donné. Selon votre type d'adaptateur multimédia (XBox, PS3, Windows, Media
Center, etc.), vous pouvez essayer de le mettre à jour en ajoutant les bons CODEC
pour la prise en charge du format que vous souhaitez utiliser. Reportez-vous au
manuel d'utilisation de votre adaptateur multimédia sur plus de détails sur la mise
à jour des CODEC.
DÉPANNAGE - 145
MY BOOK STUDIO EDITION
MANUEL D'UTILISATION
Événements système
Le tableau suivant détaille les types d'événements qui sont consignés dans le journal
du système.
Type et ID d'événement
État
Valeur
Critique
Avertissement
Événements système
Startup (Démarrage)
[aucun]
Abnormal Shutdown
(Extinction anormale)
[aucun]
9
Shutdown (Arrêt)
[aucun]
9
Reboot (Redémarrage)
[aucun]
9
Software Update
(Mise à jour logicielle)
Succeeded (Succès)
Software Update
(Mise à jour logicielle)
Failed (Échec)
Factory Default
(Config. d'usine)
Succeeded (Succès)
Version
9
Événements de
température
Thermal 1 (Thermique 1) Normal
Degrees
(Degrés)
Thermal 1 (Thermique 1) Exceeded the threshold (Overheated)
(Dépassement du seuil / surchauffe)
Degrees
(Degrés)
9
9
Événements de DD SMART
DD [1,2]
HDD SMART OK
DD [1,2]
HDD SMART fail (échec)
9
9
Volume
Envoyé si le volume n'a pas pu être
récupéré
9
9
Volume
Volume doesn't exist (Volume n'existe pas)
9
9
Volume
Volume created (Volume créé)
9
Volume
Volume deleted (Volume supprimé)
9
Volume
Volume modified (Volume modifié)
Événements de volumes
Événements de volumes (My Book World Edition II)
Volume
RAID volume in normal mode
(Volume RAID en mode normal)
Volume
Volume Extend Failed
(Span / Concaténation) (Échec d'extension de volume)
9
9
Volume
9
9
Volume Resync Failed
(Échec de resynchronisation de volume)
DÉPANNAGE - 146
MY BOOK STUDIO EDITION
MANUEL D'UTILISATION
Type et ID d'événement
État
Volume (RAID 1)
RAID volume in degraded mode
(Volume RAID en mode dégradé)
Volume (RAID 1)
RAID volume resyncing
(Resynchronisation du volume RAID)
Valeur
Critique
9
Progression
Avertissement
9
9
Événements d'utilisation de volumes
Volume [1,2]
Volume has 25~100% free capacity
(25~100 % d'espace disponible)
Volume [1,2]
Volume has more than 10% free capacity
(plus de 10 % d'espace disponible)
Volume [1,2]
Volume has more than 5% free capacity
(plus de 5 % d'espace disponible)
Volume [1,2]
Volume has reached 80% capacity
(La capacité du volume a atteint 80 %)
Volume [1,2]
Volume has reached 95% capacity
(La capacité du volume a atteint 95 %)
9
9
Volume [1,2]
Volume has reached full capacity
(Le volume est saturé)
9
9
Volume [1,2]
Volume had NOT been mounted
(Le volume n'a PAS été monté)
9
Événements réseau
LAN 1
Link Ok (Lien OK)
Speed
(vitesse)
Mbps:
1000/100/
10)
LAN 1
Link down (Pas de connexion)
LAN 1
Use dynamic IP address got from DHCP
(Utiliser l'adresse IP dynamique fournie
par le DHCP)
LAN 1
Can not get IP address from DHCP, use IP address
default (Aucune adresse obtenue du
(Adresse IP)
DHCP, utilisation de la valeur par défaut)
LAN 1
Cannot get IP address from DHCP
server, use zeroconf (Aucune adresse
obtenue du DHCP, utilisation de
zeroconf).
9
IP address
(Adresse IP)
IP address
(Adresse IP)
Événements USB
USB [1]
Copy Manager did not finish because
external drive is full (Copy Manager n'a
pas pu terminer car le disque externe
est saturé)
USB [1]
USB disk insertion
(Insertion de disque USB)
USB [1]
USB disk safely removed
(Disque USB retiré en toute sécurité)
9
9
DÉPANNAGE - 147
MY BOOK STUDIO EDITION
MANUEL D'UTILISATION
Type et ID d'événement
État
USB [1]
USB disk unsafely removed
(Disque USB non retiré en toute sécurité)
USB [1]
USB disk format OK
(Formatage du disque USB OK)
USB [1]
USB disk format fail
(Échec du formatage du disque USB)
Valeur
Critique
Avertissement
9
9
9
Événements utilisateur
[User ID] (ID utilisateur)
User quota is normal
(Quota utilisateur normal)
[User ID] (ID utilisateur)
User quota reached 90%
(Quota utilisateur à 90%)
[User ID] (ID utilisateur)
User quota is full
(Quota utilisateur atteint)
[User ID] (ID utilisateur)
User created (Utilisateur créé)
[User ID] (ID utilisateur)
User deleted (Utilisateur supprimé)
[User ID] (ID utilisateur)
User modified (Utilisateur modifié)
9
Événements de groupe
[Group ID]
(ID de groupe)
Group created (Groupe créé)
[Group ID]
(ID de groupe)
Group deleted (Groupe supprimé)
[Group ID]
(ID de groupe)
Group modified (Groupe modifié)
9
Autres événements
Volume [1,2]
Volume extend failed
(Échec d'extension de volume)
9
9
Volume [1,2]
Volume resync failed
(Échec de resynchronisation de volume)
9
9
DÉPANNAGE - 148
MY BOOK STUDIO EDITION
MANUEL D'UTILISATION
15
Annexe
Conformité réglementaire
Appareil de classe B selon la FCC
Cet appareil a été testé et déclaré conformes aux limites d'un appareil numérique de
Classe B, conformément aux réglementations du chapitre 15 de la FCC. Ces limites
sont conçues pour assurer une protection raisonnable contre les interférences
nuisibles dans une installation résidentielle. Cet appareil génère, utilise et peut
émettre des fréquences radio qui, s'il n'est pas installé et utilisé conformément aux
instructions, peuvent causer des interférences nuisibles à la réception de la radio ou
de la télévision. Il n'existe toutefois aucune garantie que ces interférences n'apparaîtront
pas dans une installation particulière. Toute modification ou altération non expressément
approuvée par WD peut faire perdre à l'utilisateur le droit d'utiliser cet appareil.
Le livret suivant préparé par la FCC (Federal Communications Commission) peut
être utile : How to Identify and Resolve Radio/TV Interference Problems. Ce livret de
référence No 004-000-00345-4 est disponible auprès de l'Office des publications
du Gouvernement américain : US Government Printing Office, Washington, DC 20402.
Le câble Ethernet fourni doit être utilisé entre l'appareil et la connexion réseau pour
assurer la conformité classe B du chapitre 15 de la FCC et classe B de la norme
EN-55022.
Conformité ICES/NMB-003
Cet appareil de la classe B est conforme à la norme NMB-003 du Canada.
Conformité de sécurité
Approuvé pour les Etats-Unis et le Canada. CAN/CSA-C22.2 No. 60950-1 : Sûreté
d'équipement de technologie de l'information.
Ce produit est conçu pour être alimenté par une source d'alimentation homologuée,
à double isolation, ou sur un bloc d'alimentation enfichable portant la mention
« Classe 2 ».
Conformité CE pour l'Europe
Conformité vérifiée avec la norme EN55022 pour les émissions RF ; EN-55024 pour
l'immunité générique, le cas échéant ; et EN-60950 pour la sécurité.
ANNEXE - 149
MY BOOK STUDIO EDITION
MANUEL D'UTILISATION
Conformité environnementale (Chine)
Informations de garantie
Service après-vente
WD apprécie votre fidélité et tente toujours de vous offrir le meilleur service. Si ce
produit nécessite une réparation, vous pouvez prendre contact avec le détaillant
auprès duquel vous l'avez acheté ou visiter notre site Web d'assistance sur les
produits à l'adresse support.wdc.com pour plus d'informations sur l'accès aux
réparations ou obtenir un numéro de retour RMA (Return Material Authorization). Si la
conclusion est que le produit est peut-être défectueux, vous recevrez un numéro
RMA ainsi que des instructions de retour du produit. Un retour non autorisé (c’est
à dire sans émission préalable d'un numéro RMA) vous sera renvoyé à vos frais. Les
retours autorisés doivent être effectués dans un emballage d'expédition homologué,
prépayé et assuré, à l'adresse fournie par les documents de retour. Votre carton et
emballage d'origine doivent être conservés pour rangement ou expédition de votre
produit WD. Pour définir de façon certaine la durée de garantie, vérifiez la date
d'expiration de la garantie (numéro de série obligatoire) à l'adresse support.wdc.com.
WD ne saurait être tenu responsable de la perte de données quelle qu'en soit sa
cause, de la récupération de données perdues ni des données contenues dans tout
produit qui viendrait en sa possession.
ANNEXE - 150
MY BOOK STUDIO EDITION
MANUEL D'UTILISATION
Garantie limitée
WD garantit que le produit dans le cadre d'un usage normal, est exempt de défaut de
matériau et de main-d'œuvre pour une durée de trois (3) années, sauf obligation
légale supplémentaire, et qu'il fonctionnera conformément aux spécifications de WD.
Cette période de garantie limitée débute à la date d'achat mentionnée sur la facture.
WD ne saurait être responsable d'un produit retourné s'il peut conclure que le
produit a été volé chez WD ou que le défaut prétendu est a) non apparent, b) ne peut
pas être corrigé raisonnablement suite à des dégâts survenus avant la réception du
produit par WD, ou c) est attribuable à une utilisation ou installation incorrecte, à une
altération (y compris enlèvement ou altération d'étiquette et ouverture ou dépose de
boîtier extérieur, y compris du cadre de montage, sauf si le produit se trouve sur une
liste de produits à intervention limitée de l'utilisateur autorisée et que l'altération
spécifique entre dans le cadre des instructions applicables, indiquées sur
support.wdc.com), un accident ou une manipulation incorrecte par qui que ce soit
d'autre que WD. Sous réserve des limitations ci-dessus, votre recours unique et
exclusif en garantie sera pendant la durée de la garantie mentionnée ci-dessus et au
choix de WD, la réparation ou le remplacement du produit. La garantie de WD
s'étend aux produits réparés ou remplacés pour la durée restante de la garantie
d'origine ou quatre-vingt-dix (90) jours à compter de la date d'expédition d'un produit
réparé ou remplacé, selon la durée la plus longue.
La garantie limitée de WD est exclusive de toute autre et ne s'applique qu'aux produits
vendus à l'état neuf. Les recours mentionnés ici remplacent a) tout autre recours ou
garantie, explicite, implicite ou contractuel, y compris mais sans limitation la garantie
implicite de valeur marchande ou d'adaptation à un usage particulier et b) toute
obligation ou responsabilité de WD concernant des dommages notamment, mais
sans limitation accidentels, accessoires ou spéciaux, ou toute perte financière, de
bénéfice ou frais, perte de données survenant suite ou en liaison avec l'achat,
l'utilisation ou le fonctionnement du produit, même si WD a été averti de la possibilité
de tels dommages. Aux États-Unis, certains états n'autorisent pas l'exclusion ou la
limitation des dommages accessoires ou consécutifs, les limitations ci-dessus
peuvent donc ne pas vous être applicables. Cette garantie vous donne des droits
spécifiques, et n'est pas exclusive de la garantie légale qui peut varier d'un état à l'autre.
Licence GNU GPL (General Public License)
Le microcode intégré dans My Book World Edition inclut du logiciel tiers régi par
copyright et utilisé sous licence GPL (« logiciel GPL »). Conformément à la licence
GPL : 1) le code source du logiciel GPL peut être obtenu à l'adresse
support.wdc.com/download/gpl ; 2) vous pouvez réutiliser, redistribuer et modifier le
logiciel GPL ; 3) pour ce qui concerne exclusivement le logiciel GPL, celui-ci est
fourni "tel quel" sans garantie d'aucune sorte, ni explicite ni implicite, y compris mais
sans limitation les garanties implicites de valeur marchande et d'adaptation à un
usage particulier, dans toute la limite autorisée par la loi applicable ; et 4) une copie
de la licence GPL est incluse sur le CD livré, elle peut aussi être obtenue à l'adresse
www.gnu.org, et se trouve aussi à l'adresse support.wdc.com/download/gpl.
ANNEXE - 151
MY BOOK STUDIO EDITION
MANUEL D'UTILISATION
Service et assistance WD
Si vous avez besoin d'informations supplémentaires ou d'aide pour l'installation ou
l'utilisation normale de ce produit, visitez notre site Web d'assistance sur les produits
à l'adresse support.wdc.com et choisissez parmi les rubriques suivantes :
•
Warranty Services — Pour obtenir des informations concernant la garantie, l'état
de garantie, la garantie étendue, le remplacement des produits, l'état des
demandes de retour (RMA), les informations d'expédition et d'emballage.
• Downloads Library — Téléchargement de logiciel d'installation et de pilotes.
• Technical Information — Accès aux caractéristiques des produits, aux conseils
techniques et au forum en ligne.
• Knowledge Base — Explorez notre base de connaissances d'experts et la foire
aux questions.
• Service Partners — Trouvez les partenaires de service et d'assistance agréés
WD dans votre région.
• Contact Support — Pour prendre contact avec un représentant de support
technique par e-mail.
• Rebates — Pour vérifier l'état des demandes de remboursement.
• Localized Support — Pour afficher les informations de service et d'assistance
dans différentes langues.
Pour prendre contact avec WD pour assistance, préparez votre numéro de série de
produit WD, les versions matérielles et logicielles de votre système.
support.wdc.com
www.westerndigital.com
800.ASK.4WDC
800.832.4778
+800.6008.6008
+800.ASK.4WDEU
+31,880,0062100
Amérique du nord
Amérique Latine (espagnol)
Asie Pacifique
Europe (numéro gratuit si disponible)
Europe, Moyen Orient, Afrique
Western Digital
20511 Lake Forest Drive
Lake Forest, California 92630 U.S.A.
Les informations fournies par WD sont considérées comme exactes et fiables ; toutefois, WD n'assume aucune
responsabilité pour leur utilisation ni pour toute infraction aux brevets ou autres droits de tiers conséquence de leur
utilisation. Aucune licence ne vous est implicitement attribuée ni autrement concédée sur tout brevet ou droit de licence
de WD. WD se réserve le droit de modifier les caractéristiques à tout moment sans préavis.
Western Digital, WD, le logo WD, My Book, WD Caviar et MioNet sont des marques déposées aux États-Unis et dans
d'autres pays ; et World Edition, Green et WD Discovery sont des marques commerciales de Western Digital
Technologies, Inc. D'autres marques peuvent être mentionnées ici et sont reconnues comme appartenant à d'autres
sociétés.
© 2008 Western Digital Technologies, Inc. Tous droits réservés.
4779-705013-D00 Déc. 2008
ANNEXE - 152
MY BOOK WORLD EDITION
MANUEL D'UTILISATION
Index
A
Appareil de classe B selon la FCC 149
arrêt 75
arrêt/redémarrage 74
Assistance, WD 152
audio
flux audio dans iTunes 47, 113
autorisations
partage de dossier 118
partage USB 120
autorisations de partage des dossiers 118
autorisations de partage USB 120
avant l'installation 6
Conformité, réglementaire 149
contenu du carton 5
Copy Manager 132
accéder à 132
créer un raccourci 56
D
date et heure 68
dépannage 141
diagnostic matériel 142
liste 141
problèmes 142
connexion au réseau impossible 142
pas de vidéo 142
sauvegarder à partir d'un disque USB avec
plusieurs partitions 142
témoin réseau ne s'allume pas 142
témoins ne s'allument pas 142
B
bouton d'alimentation 9
bouton de réinitialisation 8
Bouton Récupération 141
C
caractéristiques
bouton de réinitialisation 8
fente de sécurité 9
ports 8
certificat SSL
générer 88
China RoHS 150
clé RSA
générer 88
compte de groupe
créer 117
modifier 118
supprimer 118
compte utilisateur
affecter des droits 119
créer 70, 115
modifier 116
supprimer 116
comptes de groupe
affecter des droits d'accès 119
configuration des réglages réseau 91
configuration générale 78
configuration requise 6
Conformité CE 149
Conformité de sécurité 149
Conformité environnementale (Chine) 150
Conformité ICES/NMB-003 149
Conformité réglementaire 149
réinitialiser le système 141
disque dur USB
connexion 132
déconnecter 107
formater 107
domaine
définir 95
dossiers partagés 103
Downloader 126
accéder à 126
caractéristiques 127
icônes de commande 128
présentation de l'interface
utilisateur 127
utilisation 129
E
Enregistrement de produit 2
Enregistrement, produit 2
enregistrements des journaux du système
conditions ou erreurs du système 122
type d'événement 122
état 121
état du système 121
journaux
CIFS 123
FTP 123
réglages 124
état du système 73, 121
Europe, conformité CE 149
INDEX – 153
MY BOOK WORLD EDITION
MANUEL D'UTILISATION
F
fente de sécurité 9
FTP
accéder aux données 125
G
Garantie 150
Garantie limitée 151
Garantie, limitée 151
gérer un volume 99
gestion RAID 99, 100
configurer 102
options 102
gestionnaire de disque 98
GPL, logiciel 151
groupe de travail
créer 95
I
installation matérielle
connexion du système 11
instructions de sécurité 2
introduction 3
J
Jauge de capacité 10
journaux
FTP 123
réglages 124
système 121
journaux du système 121
journaux FTP 123
L
lecteur réseau
connecter 50
licence GNU 151
liste des téléchargements
modifier l'ordre 130
logiciel GPL 151
M
menu configuration 84
menu groupe de travail 94
menu téléchargements 110
message contextuel d'alerte
configuration 80
Mise à jour de logiciels Macintosh 3
mise à jour du micrologiciel 82
Mise à jour, système d'exploitation 3
mode réseau 69
modifier le mot de passe
downloader 111
mot de passe de connexion de
l'administrateur
modifier 81
mot de passe Downloader
modifier 111
multimédia 111
iTunes 112
N
Network Storage Manager 57
accéder à 63
Mac 63
sous Windows 63
barre d'outils 66
caractéristiques 64
mode avancé 76
mode de base 67
onglet état 121
onglet multimédia 111
onglet réseau 90
onglet stockage 97
onglet système 77
onglet utilisateurs 114
présentation de l'interface utilisateur 65
utilisation 57
Niveaux RAID 100
nom du périphérique 68
notification par email
configuration 79
O
onglet Disque USB 106
onglet utilisateurs 114
options RAID 102
P
paramètres de configuration du système
enregistrer 85
restaurer 85
partage
accès aux données 53
avec WD Discovery 53
créer 72, 105
supprimer 73
partage de destination
configuration 110
partage de destination pour Downloader
configuration 110
partage USB
affecter des droits d'accès 120
INDEX – 154
MY BOOK WORLD EDITION
MANUEL D'UTILISATION
gestion des volumes et RAID 99
gestionnaire de disque 98
partages USB 106
disque USB 106
quota 108, 109
gestion des quota 108
quota utilisateur pour datavolume 109
utilisateur 109
téléchargements 110, 111
partages 103
parcourir 53
ports 8
présentation du système 8
témoins LED 10
prise en main 4
protocoles de partage de fichiers 105
Q
quota
configurer 108
quota utilisateur 109
modifier 109
R
redémarrage 74
réglages de Downloader
configurer 130
réglages de journal
configurer 124
réglages généraux du système
configurer 78
réseau 90
configuration de groupe de travail 94
LAN (réseau local) 90
services 92
restaurer 84
configuration d'usine du système 86
RoHS 150
S
Sauvegarde
vers NAS 134
vers USB 133
Serveur multimédia 112
Serveur Twonky Media 112
Service après-vente 150
Service packs 3
service réseau
activer 93
service serveur iTunes 112
activer 113
flux audio 47, 113
Service, WD 150, 152
sous menu LAN 90
spécification des événements système 146
spécifications 4
SSH
activer 87
stockage 97
dossiers partagés 103
configuration du partage de destination
modifier le mot de passe 111
110
volumes 99
gérer un volume 99
gestion RAID 100
système 77
accès à distance 96
avancé 86
configuration 84
configuration des alertes 79
configuration générale 78
mise à jour du micrologiciel 82
mot de passe admin 81
redémarrage 89
restaurer 84
Système d'exploitation, mise à jour 3
Système de stockage en réseau
utilisation 137
T
tâche de téléchargement
créer 129
téléchargements planifiés
créer 126, 132
témoins 10
Témoins LED
activer 89
témoins LED 10
jauge de capacité 10
U
UL 149
Underwriters Laboratories Inc. 149
UPnP Traduction NAT
activer 93
utilisateurs
dossiers partagés 118
groupes 116
partages USB 120
V
Veille du disque dur
activer 88
volumes 99
INDEX – 155
MY BOOK WORLD EDITION
MANUEL D'UTILISATION
W
WD
assistance 152
service 152
WD Discovery
créer un raccourci sur le bureau 56
parcourir les partages réseau 53
WD ShareSpace
utilisation
accès aux données 53
Windows, mise à jour 3
INDEX – 156