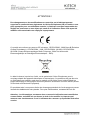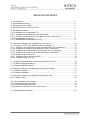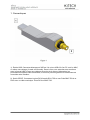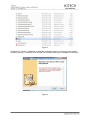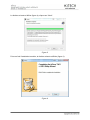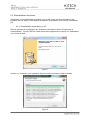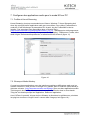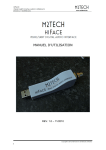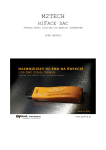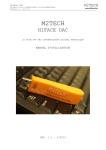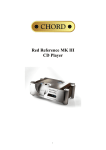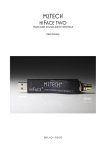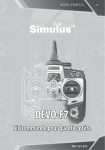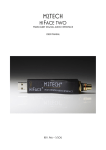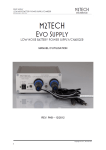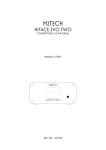Download Changes or modifications not authorized by the manufacturer can
Transcript
MANUEL D’UTILISATION REV. PRA – 3/2012 1 ATTENTION ! Des changements ou des modifications non autorisés par le fabricant peuvent supprimer la conformité aux règlements de l’Union Européenne (CE) et l'unité ne sera plus appropriée pour une utilisation normale. Le fabricant n’est pas responsable des dégâts aux personnes ou aux objets qui serait dû à l'utilisation d'une unité ayant été modifiée sans autorisation ou employée improprement. Ce produit est conforme aux normes CE suivantes : CEI EN 55022 : 2009 Class B (Emission Champ Perturbateur), CEI EN 55024 : 1999, CEI EN 55024 : A2/2003, CEI EN 55024 : IS1/2008 (Champ Electromagnétique Radio Fréquence, 50Hz Test d’Immunité Electromagnétique et Décharges Electrostatiques – ESD). Le label ci-dessus, imprimé sur l’unité, est le symbole de l’Union Européenne pour le recyclage séparé des appareils électriques et électroniques. Ce produit ne doit pas être mis au rebut dans une poubelle, mais dans un endroit qui fait l’objet d’un tri sélectif. Ainsi, les parties électriques et électroniques seront recyclées en accord avec la norme WEEE (Waste of Electrical and Electronic Equipment). En procédant ainsi, vous pouvez limiter les dommages potentiels de l’environnement comme la santé des habitants de notre planète. Pour plus d’informations, contactez M2Tech Srl. Attention : les informations contenues dans ce manuel d’utilisation sont considérées comme fiables, mais M2Tech se réserve le droit de les modifier à n’importe quel moment sans avertissement. C’est à l’utilisateur de s’assurer qu’il possède la dernière version. 2 Cher Client, Merci d’avoir acheté notre HiFace II. Vous avez acquis la toute première interface USB vers S/PDIF, conçue pour obtenir les meilleures performances audio des fichiers numériques. Alors qu’il est facile de sortir de la musique d’un ordinateur PC ou MAC, plus difficile est d’obtenir les meilleures performances, essentiellement à cause du port USB 1.1 utilisé et de l’interface audio de l’ordinateur. Allez sur le site internet M2Tech (www.m2tech.biz) pour trouver des informations supplémentaires. L’HiFace II dépasse toutes les limites des habituelles interfaces USB grâce à un pilote propriétaire et un mode de transfert des données asynchrone. L’HiFace II est disponible avec une RCA, ou une véritable 75 Ω BNC qui conviendront à tous les convertisseurs et préamplificateurs A/V. Nous pensons que vous apprécierez les qualités de l’HiFace II : votre convertisseur associé comme la musique seront une nouvelle expérience pour vous. Nadia Marino, CEO Vous pouvez noter le numéro de série pour une future référence. S/N : ____________________________________ Date d’achat : _____________________________ 3 TABLES DES MATIÈRES 1). Connectiques ................................................................................................................ 5 2). Raccordement à l’hôte .................................................................................................. 6 3). Raccordement à un MAC ............................................................................................. 6 4). Raccordement à un PC sous Linux .............................................................................. 6 5). Installation du pilote ...................................................................................................... 7 5.2). Installation sur un ordinateur PC ............................................................................... 7 5.2.1). Installation avec Windows Vista et Windows 7 ...................................................... 7 5.2.2). Installer manuellement le pilote (Windows Vista et Windows 7) ........................... 7 5.3). Désinstallation des pilotes ........................................................................................ 9 5.3.1). Désinstallation automatique sur PC ....................................................................... 9 6). Comment configurer son ordinateur pour l’HiFace II ................................................... 12 6.1). Configurer un PC sous Windows Vista ou Windows 7 ............................................. 12 6.1.1). Configurer le mode Direct Sound avec Windows Vista ou Windows 7 ................. 12 6.1.2). Configurer le mode KS avec Windows Vista ou Windows 7.................................. 13 6.1.3). Configurer le mode Wasapi avec Windows Vista ou Windows 7 .......................... 13 6.1.4). Configurer le mode Asio pour Windows Vista ou Windows 7 ................................ 13 6.2). Configurer son PC sous XP ....................................................................................... 13 6.2.1). Configurer Direct Sound sous XP........................................................................... 13 6.2.2). Configurer Asio sous XP......................................................................................... 14 7). Configurer des applications audio pour le mode KS sur PC ........................................ 15 7.1). FooBar et Kernel Streaming ...................................................................................... 15 7.2). Winamp et Media Monkey ......................................................................................... 15 8). Comment configurer une application audio avec Wasapi ............................................ 17 8.1). FooBar et Wasapi ...................................................................................................... 17 8.2). Winamp et Wasapi ..................................................................................................... 17 9). Comment configurer une application audio avec Asio ................................................. 18 9.1). FooBar et Asio ........................................................................................................... 18 10). Caractéristiques de l’interface .................................................................................... 19 10.1). Oscillateurs haute précision .................................................................................... 19 10.3). Choix du standard de sortie ..................................................................................... 19 10.4). Alimenter l’HiFace II via une autre source .............................................................. 19 11). Spécifications techniques ........................................................................................... 20 4 1. Connectiques 1). Entrée USB. Connectez directement l’HiFace II à un bus USB 2.0 d’un PC ou d’un MAC, ou même une rallonge (A male et B femelle). Dans le futur, une extension sera conforme avec le format USB 2.0 pour une rallonge de moins de 4 mètres. Néanmoins, les performances risquent d’être amoindries, et nous ne pouvons garantir un fonctionnement normal de notre interface. 2). Sortie S/PDIF. Connectez la prise RCA femelle RCA 75Ω ou une Prise BNC 75Ω à un DAC avec un câble numérique. Prise RCA ou BNC 75Ω. 5 2. Raccordement à l’hôte Attention : Les utilisateurs Windows doivent installer le pilote sur leur ordinateur en priorité avant de connecter l’HiFace II. Se référer au chapitre 5. Se référez à la section 1 pour le raccordement. Connectez l’HiFace II à un bus USB 2.0 en insérant la prise USB (figure 1) au bus femelle de l’ordinateur. Si l’insertion est difficile, ou si, par diverses raisons, vous ne pouvez insérer l’HiFace II facilement dans l’appareil hôte (manque de place ou position des Bus mal adaptée), vous pouvez utiliser un câble USB 2.0 (male-femelle), mais ne dépassez pas une longueur de 4 mètres afin de ne pas réduire les performances. Si le pilote d’installation n’est pas configuré, un processus d’installation automatique va s’afficher sur le bureau et il peut arriver que cette installation soit refusée (message d’erreur). Dans ce cas, retirez l’HiFace II et installez le pilote comme expliqué au chapitre 5. 3. Raccordement à un MAC Les utilisateurs MAC avec un ordinateur équipé du système OSX 10.6.4 (ou plus récent) n’ont pas besoin d’installer un pilote. Leur système d’exploitation va gérer la connextion UBS 2.0 audio tout seul. Les utilisateurs doivent juste connecter l’HiFace II à leur ordinateur qui le reconnaîtra directement. Les ordinateurs MAC qui ont des systèmes d’exploitation plus anciens doivent être "mis à jour". 4. Raccordement à un PC sous Linux Le système d’exploitation Linux accepte nativement les interfaces audio associées à un bus USB 2.0. Cela signifie que le pilote du Hiface II est inclus dans le système Linux. L’utilisateur doit juste le raccorder directement à l’ordinateur sans installer quoi que ce soit. Le PC équipé d’un système Linux reconnaîtra l’HiFace II. L’ALSA doit juste au moins à la version 1.0.24 (ou plus récente). 6 5. Installation du pilote 5.1. Obtenir les pilotes Les pilotes d’installation sont disponibles sur le site M2Tech à la section "download" (www.m2tech.biz/download.asp). Téléchargez ceux dont vous avez besoin suivant votre marque d’ordinateur et son système d’exploitation. Les fichiers des pilotes sont au format de compression Zip pour Windows. 5.2. Installation sur un ordinateur PC 5.2.1. Installation avec Windows Vista et Windows 7 Avec Windows Vista et Windows 7, il y a deux façons d’installer les pilotes pour l’HiFace II. Soit automatiquement par Windows en connectant l’appareil à l’ordinateur, soit manuellement. Si vous désirez cette solution, il faut paramétrer Windows pour empêcher l’installation automatique des pilotes des périphériques. Allez dans "Panneau de Configuration/Système/Protection" du Système puis dans "Paramètres d’installation de périphérique" et cochez comme indiqué dans la figure 2. Figure 2 5.2.2. Installer manuellement le pilote (Windows Vista et Windows 7) Une fois le fichier Zip téléchargé, cliquez droit sur "extraire" tout en choisissant une destination comme le bureau par exemple. Une fois le fichier décompressé, la fenêtre suivante apparaît (figure 3). 7 Figure 3 Choisissez le "Setup" (installateur en français) et double-cliquez, puis lorsque cette fenêtre s’affiche (figure 4), connectez votre HiFace II à l’ordinateur pour que l’installation commence. Figure 4 8 La fenêtre suivante s’affiche (figure 4), cliquez sur "Next". Figure 5 Puis une fois l’installation terminée, la fenêtre suivante s’affiche (figure 6). Figure 6 9 5.3. Désinstallation des pilotes Quelquefois, il faut désinstaller les pilotes pour revenir à une version précédente. Cette opération est très simple, mais dépend du système d’exploitation et du chemin d’installation prit. 5.5.1. Désinstallation automatique sur PC Dans le panneau de configuration de l’ordinateur, allez dans le fichier "Programme et fonctionnalités". Trouvez l’HiFace II dans la liste des programmes et cliquez sur "désinstaller" sur le menu du haut. Figure 7 Cliquez sur "Uninstall", puis l’opération démarre comme le montre la figure suivante. Figure 8 10 Figure 9 A la fin de la désinstallation, une figure similaire à la 9 indiquera que cette opération est finie. 11 6. Comment configurer son ordinateur pour l’HiFace II Cette rubrique explique comment configurer son ordinateur pour l’utilisation du HiFace II. 6.1. Configurer un PC sous Windows Vista ou Windows 7 Il y a 4 façons d’utiliser un HiFace II avec un PC sous Windows Vista ou Windows 7 : Direct Sound (DS), Kernel Streaming (KS), Wasapi et Asio. Le mode DS convient pour les applications audio ne pouvant opérer ni dans le mode KS, ni en Wasapi, ni en Asio ou même en streaming via internet. Le mode KS peut être pris (pour de meilleures performances) avec des applications comme FooBar, Winamp, Monkey Media et JRiver. Wasapi (Windows Audio Standard API) est le mode standard pour des applications audio ne pouvant être configurées directement en KS et ce avec les mêmes performances. Même chose pour l’Asio. 6.1.1. Configurer le mode Direct Sound avec Windows Vista ou Windows 7 Allez dans le panneau de gestion des périphériques audio "Panneau de configuration/Son/lecture", il apparaît ainsi sur le bureau (figure 10). Sélectionnez HiFace II comme le périphérique en l’activant (clique droit de la souris). Figure 10 12 6.1.2. Configurer le mode KS avec Windows Vista ou Windows 7 Le mode KS ne peut être directement configuré via Windows, il faut donc le faire à partir de l’application audio. Le chapitre 7 montre les étapes à suivre. 6.1.3. Configurer le mode Wasapi avec Windows Vista ou Windows 7 Comme avec KS, Wasapi ne peut être configuré directement. Il doit être sélectionné à partir de l’application audio que vous utilisez. Le chapitre 7 vous explique les opérations à effectuer 6.1.4 Configurer le mode Asio pour Windows Vista ou Windows 7 Comme avec KS et Wasapi, Asio ne peut être configuré directement. Il doit être sélectionné à partir de l’application audio que vous utilisez. Le chapitre 7 vous explique les opérations à effectuer. 6.2. Configurer son PC sous XP Un PC sous XP peut s’utiliser, avec l’HiFace II, que de deux façons différentes : avec le mode Direct Sound (DS) et Asio. Le premier mode fonctionne avec des logiciels audio qui ne peuvent pas supporter le standard Asio (comme Media Player et iTunes) tout comme l’écoute en direct via le web. Le second (meilleures performances) fonctionnera avec des logiciels audio comme FooBar, Winamp, Monkey Media et JRiver. 6.2.1. Configurer Direct Sound sous XP Connectez l’HiFace II à votre PC. Allez dans le panneau de contrôle et ouvrez l’outil "Son et Périphérique Audio". Sélectionnez l’onglet Audio, puis dans celui des périphériques (comme dans la figure 16), sélectionnez dans l’onglet : "M2Tech Audio 2.0 output" Figure 16 13 Ensuite, allez dans le chapitre "Voix" et sélectionnez "M2Tech Audio 2.0 Output" dans le menu "lecture" et cliquez sur OK. Il est confirmé que si le périphérique est listé comme "Kernel Streaming", le mode opérationnel sera bien le "Direct Sound". Dès lors, tant que l’HiFace II n’est pas déconnecté de l’ordinateur, ou lorsqu’il n’est pas fait de changement du menu, l’HiFace II opérera dans le mode Direct Sound sur tous les programmes audio. 6.2.2. Configurer Asio sous XP Le mode Asio n’est pas directement opérable depuis Windows XP. Il doit donc être sélectionné depuis l’application audio utilisée. Par exemple, quand vous utilisez FooBar avec un HiFace II et sur un PC, allez dans "File/Preference/Playback/Output" et sélectionnez "ASIO: hiFace Two" comme mode de sortie. D’autres applications demandent d’autres réglages. 14 7. Configurer des applications audio pour le mode KS sur PC 7.1. FooBar et Kernel Streaming Kernel Streaming n’est pas un standard avec Vista ou Windows 7. Kernel Streaming doit donc être configuré dans l’application audio que vous utilisez. Pour utiliser FooBar dans le mode KS, il faut télécharger les extensions DLL à partir du site FooBar2000 et de les installer. Ces extensions sont disponibles dans un dossier Zip à : (http://www.foobar2000.org/components/view/foo_out_ks). Téléchargez-le et décompressezles puis placez-les dans le dossier "Components de l’application". Redémarrez FooBar, allez dans l’onglet "Preference/Output/Device" et sélectionnez KS HiFace II (figure 11) Figure 18 7.2. Winamp et Media Monkey Ce sont les mêmes applications avec des interfaces graphiques différentes, mais avec les mêmes extensions. Vous pouvez en charger une, gratuite, pour le mode KS (Steve Monk) à l’adresse suivante : (http://www.stevemonks.com/ksplugin) pour ces deux applications audio. Téléchargez le dossier Zip, décompressez-le et copiez l’extension dans le sous-dossier "Plug-ins" du dossier principal de l’application. Relancez l’application. Avec l’HiFace II raccordé, cliquez droit sur Winamp et allez dans les préférences, puis dans les plug-ins et enfin sur l’onglet "sortie" comme dans l’image qui suit (figure 19) : 15 Figure 19 Puis allez dans "Configurer" et sélectionnez "M Tech Audio 2.0 output" comme le montre la figure 20. Figure 20 16 8. Comment configurer une application audio avec Wasapi 8.1. FooBar et Wasapi Pour utiliser l’application FooBar avec le mode Wasapi, il faut télécharger une extension à partir du site FooBar2000 et de l’installer dans le sous-dossier "Components" dans le dossier principale de cette application. L’extension se trouve à l’adresse suivante : (http://foobar2000.org/components/view:foo_out_wasapi). Décompressez ce fichier et placez l’extension dans le sous-dossier "Components" de l’application. Redémarrez l’application, puis suivez le chemin suivant : " File/Preference/Playback/Output" et paramétrez l’application comme suit : Figure 21 8.2. Winamp et Wasapi Pour utiliser Winamp avec le mode Wasapi, il faut tout d’abord télécharger l’extension à l’adresse suivante : (http://maiko.elementfx.com/). Téléchargez le dossier Zip, décompressez-le puis placez l’extension dans le sous-dossier "Plug-ins" de l’application et relancez-la. Il suffit ensuite de procéder comme dans le chapitre 7.2 mais en sélectionnant Wasapi dans le chapitre "sortie". 17 9. Comment configurer une application audio avec Asio 9.1. FooBar et Asio Pour utiliser l’application FooBar avec le mode Asio, il faut télécharger une extension à partir du site FooBar2000 et de l’installer dans le sous-dossier "Components" dans le dossier principale de cette application. L’extension se trouve à l’adresse suivante : (http://www.foobar2000.org/components/view/foo_out_asio). Décompressez ce fichier et placez l’extension dans le sous-dossier "Components" de l’application. Redémarrez l’application, puis suivez le chemin suivant : " File/Preference/Playback/Output" et paramétrez l’application comme suit : Figure 22 18 10. Caractéristiques de l’interface 10.1. Oscillateurs haute précision L’HiFace II utilise deux oscillateurs haute précision et à faible bruit pour transférer le signal vers le convertisseur. Cette technique offre un taux de jitter très bas (proche du zéro), pendant que ce transfert est virtuellement isolé par la stabilité de l’interface USB. 10.2. Mode asynchrone L’HiFace II utilise un mode de transfert asynchrone des données vers le convertisseur. Ce mode transfert des données est cadencé par l’HiFace II dans le but d’avoir un minimum d’incertitude temporelle causé par le bus USB (jitter). 10.3. Choix du standard de sortie L’HiFace II est disponible en deux versions : avec une RCA ou une BNC 75Ω. Laquelle choisir ? Tout dépend de l’entrée de votre convertisseur ou de votre préamplificateur AV. La plupart ont une entrée RCA et, donc il faut choisir la version HiFace II correspondante. D’un autre côté, certains appareils haut de gamme possèdent les deux versions alors que d’autres, seulement des BNC. La règle est la suivante : à chaque fois qu’une BNC est disponible, c’est ce standard qui doit être privilégié grâce à ses meilleures performances. Il existe aussi des câbles hybrides avec une RCA d’un côté et une BNC de l’autre. Dans ce cas, un câble RCA-RCA donnera de meilleurs résultats. 10.4. Alimenter l’HiFace II via une autre source L’HiFace II est alimenté par le bus USB, il n’y a donc pas besoin d’une source de courant externe. Ses régulateurs internes assurent cette fonction et plus particulièrement les oscillateurs haute précision. Mais l’utilisateur peut souhaiter une autre source d’alimentation pour obtenir un courant plus propre. Ceci est possible avec des câbles adaptés à cette fonction dans le monde de l’informatique. Il faut utiliser une alimentation de 5V/500mA dans ce cas. 19 11. Spécifications techniques Fréquences d’échantillonnage .................................. 44.1, 48, 88.2, 96, 176.4, 192 kHz Résolution ................................................................... 16 to 24 bits USB ............................................................................ 2.0 Audio Compatibilité ............................................................... Windows XP*, Windows Vista et 7 (32 et 64 bits) OSX (10.6.4 et plus récent) Linux (ALSA 1.0.24 et plus récent) Précision horloge interne ........................................... +/-10ppm 0 - 60°C, 2ppm à 25°C Niveau de sortie S/PDIF............................................. 500mVpp +/-0.1V à 75 Ohms Equipement minimum ................................................ 1.3GHz CPU, 1GB RAM, 2.0 USB port Dimensions ................................................................. 110 x 20 x 23mm (avec prises) Poids ........................................................................... 40g Note : Windows XP ne fonctionne qu’avec les modes DS et ASIO 20