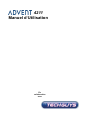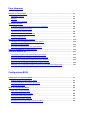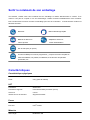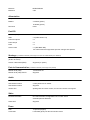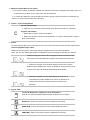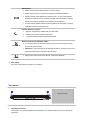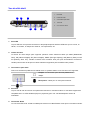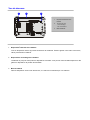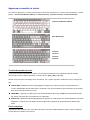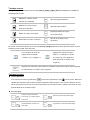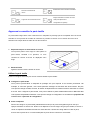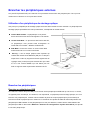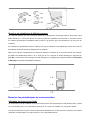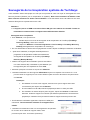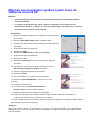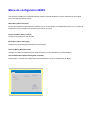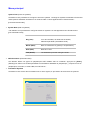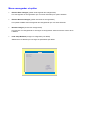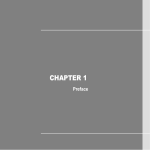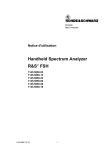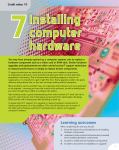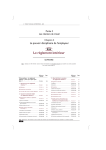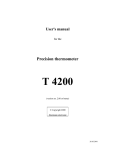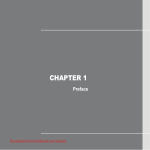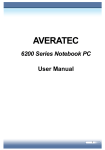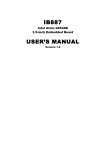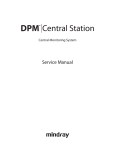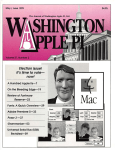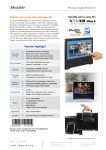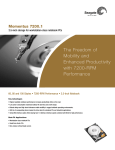Download manuel Advent
Transcript
4211 Manuel d’Utilisation En collaboration avec Sommaire Préface Sommaire …...…............................................................................................................................. 1-3 Information sur les réglementations............................................................................................ 1-4 Avis de la FCC sur les Interférences de la Fréquence Radio........…........................................ 1-4 Conditions de la FCC................................................................................................................ 1-4 Consignes de sécurité ................................................................................................................... 1-5 Consignes de sécurité pour l’utilisation de batterie au lithium.................................................. 1-6 Avis de la DEEE............................................................................................................................. 1-6 Marques commerciales .................................................................................................................... 1-6 Introductions Table des matières du manuel................................................................................................... 2-1 Sortir le notebook de son emballage .......................................................................................... 2-2 Caractéristiques............................................................................................................................. 2-2 Vue d’ensemble ............................................................................................................................. 2-4 Vue de dessus (écran ouvert)......................................................................................................... 2-4 Vue avant.................................................................................................................................. 2-6 Vue du côté droit ...................................................................................................................... 2-7 Vue du côté gauche.................................................................................................................. 2-8 Vue arrière ................................................................................................................................ 2-8 Vue de dessous…..................................................................................................................... 2-9 Pour démarrer Gestion de l’alimentation ............................................................................................................. 3-1 Adaptateur secteur.................................................................................................................... 3-1 Batterie..…................................................................................................................................ 3-2 Utilisation de la batterie............................................................................................................ 3-3 Opérations de base....................................................................................................................... 3-5 Conseils en ergonomie et de sécurité lors de l’utilisation.......................................................... 3-5 De bonnes habitudes de travail................................................................................................ 3-5 Apprenez à connaître le clavier................................................................................................ 3-6 Apprenez à connaître le pavé tactile ........................................................................................ 3-8 Lecteur de disque dur ............................................................................................................... 3-9 Brancher les périphériques externes.......................................................................................... 3-10 Utilisation d’un périphérique de stockage optique.................................................................... 3-10 Brancher les périphériques........................................................................................................ 3-10 Brancher les périphériques de communication......................................................................... 3-11 Retirer le périphérique en toute sécurité..................................................................................... 3-12 Installation Windows XP............................................................................................................. . 3-13 Réinstaller les pilotes des périphériques et le logiciel.............................................................. 3-13 Sauvegarde de la récupération système de TechGuys......................................................... 3-14 Effectuer une récupération système à partir de Windows........................................................ 3-15 Effectuer une récupération système sans utiliser Windows...................................................... 3-16 Effectuer une récupération système à partir d’une clé USB/carte mémoire SD........................ 3-17 Configuration BIOS À propos de la configuration BIOS................................................................................................. 4-1 Quand utiliser la configuration BIOS..................................................................................... 4-1 Comment effectuer une configuration BIOS.............................................................................. 4-1 Touches de contrôle.................................................................................................................. 4-2 Menu de configuration BIOS......................................................................................................... 4-3 Main menu (menu principal)...................................................................................................... 4-4 Advanced menu (menu avancé)................................................................................................ 4-5 Boot menu (menu amorçage).................................................................................................... 4-6 Security menu (menu sécurité).................................................................................................. 4-7 Save & Exit menu (menu sauvegarder et quitter)...................................................................... 4-8 CHAPITRE 1 Préface Information sur les réglementations Avis de la FCC (Federal Communication Commission- catégorie B) sur les interférences de la fréquence radio Ce matériel a été testé et déclaré conforme aux limites imposées aux appareils numériques de classe B, conformément à l'alinéa 15 de la réglementation FCC. Ces limites sont destinées à assurer une protection raisonnable contre les interférences dans un environnement résidentiel. Ce matériel génère, utilise et émet de l'énergie haute fréquence et, s'il n'est pas installé et utilisé conformément au manuel d'utilisation, il risque de provoquer des interférences dangereuses pour les communications radio. Cependant, tout risque d'interférences ne peut être totalement exclu. Si ce matériel crée des interférences dangereuses lors de la réception d’émissions de radio ou de télévision (ce qui peut être déterminé en allumant et éteignant successivement l’appareil), on encourage l’utilisateur à essayer de remédier aux interférences en prenant l’une ou plusieurs mesures suivantes : Réorienter ou déplacer l'antenne de réception Augmenter la distance entre le matériel et le récepteur Brancher le matériel sur un circuit autre que celui du récepteur Si vous avez besoin d’aide, consultez le revendeur ou un technicien de radio/télévision expérimenté REMARQUE Tout changement ou modification non approuvé de manière explicite par l’organe responsable de la conformité de ce matériel pourra priver l’utilisateur de son usage. Le cas échéant, les câbles d’interface de protection ainsi que le cordon d’alimentation (courant alternatif) doivent être utilisés afin de respecter les limites d’émission. Conditions de la FCC Ce matériel est déclaré conforme selon l’alinéa 15 de la réglementation de la FCC. Son fonctionnement est soumis aux deux conditions suivantes : Ce matériel ne doit pas générer d’interférences dangeureuses Ce matériel doit accepter toute réception d'interférence, y compris les interférences pouvant générer un fonctionnement indésirable. Consignes de sécurité Lisez attentivement toutes les consignes de sécurité. Veuillez Pour toute référence ultérieure, prendre note des avertissements veuillez qui figurent sur cet appareil ou d’utilisateur ci-joint. conserver le manuel dans le manuel d’utilisateur. À conserver à l’abri de l’humidité Posez cet appareil sur une et des températures élevées. surface stable avant de l’utiliser. Les fentes sur l’appareil sont Avant de brancher l’appareil, pour pour assurez-vous que empêcher que votre appareil ne d’alimentation reste dans les surchauffe. Veillez à ne pas les limites conformes aux normes de recouvrir. sécurité et soit de l’ordre de l’aération et la tension 100~240V. Ne pas laisser l’appareil dans un Ne jamais renverser de liquide dans les fentes. Cela pourrait endommager votre appareil ou environnement où la température de stockage est supérieure à O O O 60 C (140 F) ou inférieure à 0 C causer un choc électrique. O (32 F), ce qui pourrait l’endommager. Posez le cordon d’alimentation de façon à ce que personne ne puisse marcher dessus. Ne rien Toujours débrancher le cordon d’alimentation avant d’insérer toute autre carte ou composant. mettre sur le cordon. Pour empêcher toute explosion Lors du branchement du câble due au remplacement incorrect coaxial au tuner TV, assurez- de batterie, n’utilisez que des vous bien que la protection batteries métallique identiques équivalentes, recommandées par le fabriquant. Conservez toujours la batterie dans un lieu sûr. ou est branchée correctement pour protéger le système terre du bâtiment. Maintenir les objets très magnétiques ou électriques loin de l’appareil. Faites vérifier votre appareil par un technicien si vous rencontrez l’une des situations suivantes : Le cordon d’alimentation ou la prise est endommagée. Du liquide s’est infiltré dans votre appareil. L’appareil a été en contact avec l’humidité. L’appareil ne fonctionne pas correctement ou comme indiqué dans le manuel d’utilisateur. L’appareil est tombé et est endommagé. Il est évident que votre appareil est cassé. Consignes de sécurité pour l’utilisation de batteries au lithium AVERTISSEMENT : Risque d’explosion si la batterie est remplacée de manière incorrecte. Ne la remplacer que par une batterie identique ou équivalente, recommandée par le fabriquant de l’appareil. Les batteries usagées doivent être jetées, conformément aux consignes du fabricant. Avis de la DEEE Conformément à la Directive de l’Union Européenne (« UE ») sur les Déchets d’Équipements Électriques et Électroniques (Directive 2002/96/EC qui est entrée en vigueur le 13 août 2005), les produits provenant « d’équipements électriques et électroniques » ne peuvent plus faire partie des déchets municipaux et les fabricants d’équipements électroniques fermés ont l’obligation de reprendre les produits usagés. Marques commerciales Toute marque commerciale appartient à son propriétaire respectif. ® ® Intel et Atom sont des marques déposées d’Intel Corporation. Advent est une marque déposée de DSG retail limited. ® ® Microsoft est une marque déposée de Microsoft Corporation. Windows 2000/ XP/ Vista sont des marques déposées de Microsoft Corporation. ® AMI est une marque déposée d’American Megatrends Inc. Kensington et MicroSaver sont des marques déposées de Kensington Technology Group. PCMCIA et CardBus sont des marques déposées de Personal Computer Memory Card International Association. CHAPITRE 2 Présentation Félicitations ! Vous êtes maintenant l’utilisateur de ce notebook. En utilisant ce tout nouveau notebook à la stylique sublime, vous pourrez profiter d’une expérience réjouissante et professionnelle. Nous sommes fiers d’annoncer à nos utilisateurs que ce notebook a été testé et notre réputation en matière de satisfaction clientèle ainsi que notre fiabilité inégalée en sont garantes. Table des matières du manuel Ce manuel d’utilisation contient les instructions et les illustrations de fonctionnement relatives à ce notebook. On vous recommande de lire attentivement le manuel avant d’utiliser ce notebook. Chapitre 1, Préface. E l l e c o n t i e n t l e s c o n s i g n e s d e s é c u r i t é d e b a s e p o u r l e s u t i l i s a t e u r s et les avertissem ents liés à l’utilisation de ce notebook. On vous recomm ande de lire ces consignes et ces avertissem ents quand vous utilisez ce notebook pour la prem ière fois. Chapitre 2, Présentations. Vous y trouverez les descriptions de tous les accessoires de ce notebook. On vous recommande de vérifier que vous avez tous les accessoires quand vous sortez le notebook de son emballage. Si un ou plusieurs accessoires sont endommagés ou manquants, veuillez contacter le revendeur qui vous a vendu ce notebook. Ce chapitre contient aussi les caractéristiques de ce notebook et il présente aussi les touches de fonction, la touche démarrage rapide, les connecteurs, les voyants et les périphériques externes de ce notebook. Chapitre 3, Pour Démarrer. Ce chapitre traite des conseils de fonctionnem ent de base pour le clavier, le pavé tactile, le lecteur de disque dur et le lecteur de stockage optique. De plus, les procédures pour installer e t sortir la batterie et celles concernant les branchements des divers appareils externes, des périphériques de communications, etc. y sont détaillées afin de vous aider à vous familiariser avec ce notebook . Chapitre 4, Configuration BIOS. Vous y trouverez des informations sur le programme de configuration BIOS ; il vous permet de configurer le système pour une utilisation optimale. Sortir le notebook de son emballage Tout d’abord, veuillez sortir votre notebook de son emballage et vérifiez attentivement le contenu. Si le contenu n’est pas au complet ou s’il est endommagé, veuillez contacter immédiatement votre revendeur local. Veuillez aussi conserver la boîte et l’emballage pour tout renvoi ultérieur. La boîte devrait contenir les éléments suivants : Notebook Manuel démarrage rapide Batterie au lithium-ion Adaptateur secteur et haute capacité cordon d’alimentation Sac de transport (en option) Un seul CD-ROM pour tous les programmes, y compris la version complète du manuel d’utilisateur, les pilotes, les utilitaires, la fonction de récupération optionnelle, etc. Caractéristiques Caractéristiques physiques Dimension 260 x 180 x 19~31.5 mm Poids 940 g (sans la batterie) UCT Processeur Socket 478 Processeur supporté Intel Diamondville processor (45 nm) Cache L2 512 Ko Vitesse du bus de données Supporte 533 MHz ® Puces ® Pont nord Intel 945GSE Pont sud Intel ICH7M ® Mémoire Technologie DDR2 667/ 800 Mémoire DDR2 SDRAM Maximum 2 Go Alimentation Adaptateur secteur 40 W, 19 V Batterie 3 cellules (option) 6 cellules (option) Pile Cmos Inclus Port E/S Moniteur (VGA) D-Sub 15 broches x 1 USB x 3 (USB version 2.0) Prise microphone x1 Prise casque x1 RJ45 x1 Lecteur carte x 1 (SD/ MMC/ MS) Les cartes mémoires supportées peuvent changer sans préavis. Stockage (le matériel ci-dessous peut changer en fonction du modèle acheté par l’utilisateur) Lecteur disque dur (facteur de forme) 2.5 pouces. Hauteur : 9,5mm. 5 400 tours/minute Lecteur à état solide (SDD) Supporté (en option) Port de Communication (le matériel ci-dessous peut changer sans préavis) Réseau local (LAN) 10/100 Ethernet Réseau local (LAN) sans fil Supporté Audio Interface Son ALC 888s Haut-Parleur Interne 2 haut-parleurs avec boîtier Haut-Parleur Interne Supporté Volume Son Ajusté grâce au bouton volume, au raccourci clavier et au logiciel Vidéo Fonction Dual View Une fois branchés, les appareils LCD ou CRT seront automatiquement détectés Sortie CRT Supporté Écran LCD 10 pouces (largeur) Luminosité Luminosité gérée par des raccourcies clavier WebCam CMOS (en option) Supporté Logiciel et BIOS Amorçage USB flash Disponible, disquette USB d’amorçage DOS seulement BIOS Support Amorçage Rapide --- Oui Divers Verrou antivol de type Kensington x1 Conforme aux normes WHQL Vue d’ensemble Dans cette section, vous trouverez les descriptions des éléments de bases du notebook. Cela vous aidera à vous familiariser avec l’apparence de votre notebook avant de l’utiliser. Veuillez prendre note du fait que l’apparence du notebook illustré dans cette partie peut différer de celle du notebook acheté par l’utilisateur. Vue de dessus (écran ouvert) Appuyez sur le bouton d’ouverture de l’écran pour ouvrir l’écran. Le schéma de la vue de dessus ainsi que les descriptions ci-dessous vous aideront à parcourir les touches des fonctions principales de votre notebook. 1 1. Webcam / voyant Webcam 2. Touche / Voyant alimentation 3. Clavier / Touches démarrage rapide 5 4 3 2 4. Voyant d’état 5. Pavé tactile 1. Webcam/ Voyant Webcam (en option) Vous pouvez utiliser la Webcam intégrée pour prendre des photos, enregistrer des vidéos, pour vos conférences sur le Web ou pour toute autre activité interactive. Le voyant de la Webcam, près de la Webcam, devient orange quand la fonction de la Webcam est activée ; le voyant s’éteint quand vous l’éteignez. 2. Touche / voyant d’alimentation Touche d’alimentation Appuyez sur la touche d’alimentation pour allumer/éteindre le notebook . Voyant d’alimentation : Éclaire bleu quand le notebook est allumé. Éclaire vert quand la fonction ECO est activée. Le voyant s’éteint quand la fonction ECO est désactivée. 3. Clavier Le clavier intégré dispose de toutes les fonctions d’un clavier de taille normale (normes américaines). Touches [FN] Démarrage rapide Utilisez les touches [Fn] du clavier pour activer les applications ou les outils spécifiques. Grâce aux touches Démarrage rapide, les utilisateurs pourront travailler de manière plus efficace. Maintenez appuyée la touche Fn, et appuyez ensuite sur la touche F6 pour activer la fonction Webcam. Appuyez de nouveau pour l’éteindre. + Maintenez appuyée la touche Fn et appuyez ensuite sur la touche F10 de manière répétée pour activer ou désactiver de façon récurrente la fonction ECO quand le notebook est alimenté par la batterie. + Maintenez appuyée la touche Fn et appuyez ensuite sur la touche F11 de manière répétée pour activer ou désactiver de manière récurrente les fonctions Réseau Local sans fil ou Bluetooth. + 4. Voyant d’état Lecteur de Disque Dur / Optique en cours d’utilisation : clignote vert quand le système utilise le lecteur de disque dur ou optique. Défilement : éclaire vert quand la fonction défilement est activée. VERR.NUM : éclaire vert quand la fonction VERR.NUM est activée. VERR.MAJ : éclaire vert quand la fonction VERR.MAJ est activée. État batterie Éclaire vert quand la batterie est en cours de charge. Éclaire orange quand le niveau de charge de la batterie est faible. Clignote orange si la batterie ne fonctionne plus ; on vous recommande d’utiliser une batterie neuve. Veuillez consulter votre revendeur local pour l’achat d’une batterie similaire recommandée par le fabricant. Le voyant de la batterie s’éteint quand la batterie est rechargée ou quand l’adaptateur secteur est déconnecté. Allumé / Éteint / en Veille : Clignote vert quand le système est en mode veille. Éclaire vert quand le système est activé. Le voyant s’éteint quand le système est éteint. Réseau local sans fil (Wireless LAN) : Le voyant réseau local sans fil éclaire vert quand la fonction réseau Wireless LAN local sans fil est activée. Remarque : pour des raisons de sécurités aériennes, assurez-vous que ce voyant est éteint quand vous êtes dans un avion. Appuyez sur cette touche pour allumer / éteindre la Webcam. Webcam 5. Pavé Tactile Ceci est le dispositif de pointage du notebook. Vue avant 1 1 1. Haut-parleurs stéréo 1. Haut-parleurs stéréo Fournissent une grande qualité sonore blaster avec un système stéréo et une fonction Hi-Fi supportée. Vue du côté droit 1 2 3 3 4 1. Port USB 2. Lecteur de carte 3. Connecteurs port audio 4. Port VGA 5. Connect eur RJ-45 5 1. Port USB Le port USB 2.0 vous permet de brancher des périphériques d’interface USB tels qu’une souris, un clavier, un modem, un disque dur externe, une imprimante, etc. 2. Lecteur de carte Le lecteur de carte intégré peut supporter plusieurs cartes mémoires telles que MMC (Multi-Media Card), XD (eXtreme Digital), SD (Secure Digital), SDHC (SD High Capacity), MS (Memory Stick) ou MS Pro (Memory Stick Pro). Veuillez contacter votre revendeur local pour plus d’informations correctes et veuillez prendre note du fait que les cartes mémoires supportées peuvent différer sans préavis. 3. Connecteurs port audio Créent une excellente qualité sonore blaster avec un système stéréo et une fonction Hi-Fi supportée. Casque : un connecteur pour des haut-parleurs ou un casque . Microphone : utilisé pour un microphone externe. 4. Port VGA Le port VGA D-sub 15 broches vous permet de brancher un moniteur externe ou tout autre équipement compatible avec un VGA standard (tel qu’un projecteur) pour une vue fantastique de l’écran de l’ordinateur. 5. Connecteur RJ-45 Le connecteur Ethernet 10/100 est utilisé pour brancher un câble Réseau Local pour la connexion réseau. Vue du côté gauche 1 2 3 4 1. Connecteur de l’adaptateur secteur 2. Verrou antivol type Kensington 3. Ventilateur 4. Port USB 4 1. Connecteur de l’adaptateur secteur Pour brancher l’adaptateur secteur et alimenter votre notebook. 2. Verrou antivol type Kensington Ce notebook est équipé d’un verrou antivol de type Kensington. Il permet aux utilisateurs d’attacher le notebook à un objet à l’aide d’une clé ou d’un dispositif mécanique à code. Il est raccordé à un câble métallique caoutchouté. Une petite boucle au bout du câble permet d’attacher le câble à un objet fixe, tel qu’une table lourde ou tout autre objet similaire. Vous pourrez ainsi attacher votre notebook en toute sécurité . 3. Ventilateur Le ventilateur est conçu pour refroidir le système. Afin de faire circuler l’air, NE PAS bloquer le ventilateur. 4. Port USB Le port USB 2.0 vous permet de brancher les périphériques d’interface USB tels qu’une souris, un clavier, un modem, un disque dur externe, une imprimante, etc. Vue arrière 1 1. B ai e de batterie 1. Baie de Batterie Quand l’adaptateur secteur est débranché, ce notebook est alimenté par une batterie. Vue de dessous 1 3 2 1. 2. 3. 1. Dispositif d’extraction de la batterie Dispositif de verrouillage de la batterie Baie de batterie Dispositif d’extraction de la batterie C’est un dispositif à ressort qui permet l’extraction de la batterie. Faites le glisser d’une main et de l’autre, retirez prudemment la batterie. 2. Dispositif de verrouillage de la batterie La batterie ne peut pas sortir quand le dispositif est verrouillé. Vous pouvez sortir la batterie après avoir fait glisser le dispositif sur la position déverrouillée. 3. Baie de batterie Quand l’adaptateur secteur est débranché, ce notebook est alimenté par une batterie. CHAPITRE 3 Pour démarrer Gestion de l’alimentation Adaptateur secteur Veuillez prendre note du fait que l’on recommande fortement de brancher l’adaptateur secteur et d’utiliser l’alimentation secteur quand vous utilisez ce notebook pour la première fois. Quand l’adaptateur secteur est branché, la batterie se charge immédiatement. Remarque : l’adaptateur secteur inclus dans cette boîte est approuvé pour ce notebook. L’utilisation d’un autre modèle d’adaptateur peut endommager le notebook ou un équipement qui lui est rattaché. Brancher l’alimentation secteur 1. Sortez l’adaptateur secteur et le cordon d’alimentation de l’emballage. 2. Branchez le cordon d’alimentation dans le connecteur de l’adaptateur secteur. 3. Branchez la prise CC de l’adaptateur dans le notebook et la prise mâle du cordon d’alimentation dans la prise électrique. Débrancher l’alimentation secteur Quand vous débranchez l’adaptateur secteur, vous devez : 1. D’abord débrancher le cordon d’alimentation de la prise électrique. 2. Débrancher le connecteur du notebook. 3. Débrancher le cordon d’alimentation et le connecteur de l’adaptateur secteur. 4. Quand vous débranchez le cordon d’alimentation, tenez -le toujours par le connecteur du cordon. Ne jamais tirer directement sur le cordon ! Batterie Ce notebook est équipé d’une batterie au Lithium-ion haute capacité. La batterie Lithium-ion rechargeable est une source d’alimentation interne du notebook. Attention : cette batterie peut être endommagée si les utilisateurs essayent de la démonter eux-mêmes Veuillez aussi prendre note du fait que la garantie limitée de la batterie peut ne plus être valable si la batterie est démontée par un opérateur non agréé. Veuillez respecter les réglementations ainsi que les lois locales en ce qui concerne le recyclage de batteries non utilisées. Remarque : les schémas qui sont utilisés ici ne sont qu’à titre indicatif. Retirer la batterie Il est toujours recommandé d’avoir une batterie supplémentaire pour avoir assez de batteries pour alimenter votre notebook. Veuillez contacter votre revendeur local pour l’achat d’une batterie conforme à votre notebook. Pour retirer votre batterie, veuillez procéder de la manière suivante : 1. Assurez-vous que le notebook est éteint et que l’alimentation secteur est débranchée. 2 2. Mettre le dispositif d’extraction en position d’ouverture. 3 4 3. Trouvez le bouton d’extraction situé sous le notebook. 4. Maintenez le bouton d’extraction et poussez dans la direction d’extraction de la batterie (direction indiquée sous la batterie). 5. Retirez la batterie de sa baie en la faisant glisser prudemment ; vous pouvez ensuite retirer la batterie. 5 Remplacer la batterie Pour insérer la batterie, procédez de la manière suivante : 1. Utilisez vos deux mains pour aligner et insérer la batterie dans sa baie en l’orientant correctement. 2. Faites la légèrement glisser et appuyez en la positionnant de manière correcte 2 1 jusqu’à ce que la batterie s’enclenche dans sa baie. 3. Mettre le dispositif d’extraction en position de fermeture. 3 Utilisation de la batterie Conseils de sécurité pour la batterie Remplacer ou manipuler de manière incorrecte la batterie peut engendrer un risque d’incendie ou d’explosion, ce qui peut causer des blessures graves. Ne remplacer votre batterie que par des batteries similaires ou équivalentes. Ne pas démonter, court-circuiter ou incinérer des batteries. Ne pas les garder dans un endroit où la température est supérieure à +60° C (+140° F). Ne pas altérer les batteries. Ne pas laisser à la portée des enfants. Ne pas utiliser des batteries rouillées ou endommagées. Jetez les batteries conformément aux réglementations locales. Veuillez consulter le service local de o traitement de déchets solides pour plus d’information sur les options de recyclage ou sur comment jeter r correctement votre batterie. Conserver votre alimentation batterie Une alimentation batterie efficace est cruciale pour pouvoir opérer normalement. Si vous ne gérez pas bien l’alimentation batterie, vous risquez de perdre les données sauvegardées et les configurations personnalisées. Pour optimiser la durée de vie de la batterie et pour ne pas avoir de coupures soudaines, veuillez lire les conseils suivants : Mettez le système en veille s’ il n’est pas utilisé pendant un certain temps ou réduisez la durée de la minuterie de mise en veille dans le registre de l’horloge. Éteignez le système si vous ne l’utilisez pas pendant un certain temps. Désactivez certaines configurations ou périphériques inutiles. Quand ceci s’avère possible, branchez un adaptateur secteur sur votre système. Charger la batterie Vous pouvez recharger la batterie quand elle est installée dans votre notebook. Avant de recharger la batterie, veuillez lire attentivement les conseils suivants : Si vous ne disposez pas d’une batterie chargée, sauvegardez votre travail et fermez tous les programmes actifs. Éteignez le système ou Sauvegardez sur disque. Branchez-la à une source secteur d’alimentation externe. Vous pouvez utiliser le système, le mettre en veille ou l’éteindre sans que cela n’empêche la batterie de se recharger. La batterie utilise des cellules de batteries au lithium-ion sans « effet mémoire ». Il n’est pas nécessaire de décharger la batterie avant de la recharger. Cependant, pour optimiser la durée de vie de la batterie, nous vous conseillons de décharger complètement la batterie une fois par mois . Si vous n’utilisez pas votre notebook pendant une période prolongée, nous vous suggérons d’enlever la batterie du notebook. Cela peut vous aider à prolonger la durée de vie de votre batterie. La durée effective de charge dépendra des applications ouvertes. Opérations de base Si vous êtes un débutant en matière de notebook, veuillez lire les instructions suivantes pour votre propre sécurité et pour votre confort lors de son utilisation. Conseils en ergonomie et de sécurité lors de l’utilisation Le notebook est une plateforme portable qui vous permet de travailler où que vous soyez. Cependant, il est important de choisir un bon endroit où travailler si vous devez l’utiliser pendant une longue période de temps. L’endroit où vous travaillez doit être assez éclairé. Choisissez bien le bureau et la chaise et ajustez la hauteur pour qu’ils s’adaptent à votre posture lors de l’utilisation. Quand vous êtes assis sur une chaise, ajustez le dossier (le ca s échéant) pour qu’il soutienne votre dos de manière confortable. Mettez vos pieds à plat sur le sol pour que vos genoux et vos coudes soient dans une position correcte (environ 90 degrés) lors de l’utilisation. Placez vos mains naturellement sur le bureau pour soutenir vos poignées. Ajustez l’angle / la position de l’écran LCD pour obtenir une vue optimale. Évitez d’utiliser votre notebook dans un endroit où vous pourriez être mal à l’aise (comme sur un lit). Le notebook est un appareil électrique ; veuillez faire très attention quand vous l’utilisez pour éviter toute blessure corporelle. 4 1. Placez vos mains et vos pieds de façon à être aussi à l’aise que possible. 2. Ajustez l’angle/la position de l’écran LCD. 1 2 3. Ajustez la hauteur du bureau. 4. Tenez-vous droit et gardez une bonne posture 5. Ajustez la hauteur de la chaise. 3 1 5 De bonnes habitudes de travail Il est important d’avoir de bonnes habitudes de travail si vous devez travailler sur votre notebook pendant une longue période de temps, sinon vous risquez d’être mal à l’aise et de vous blesser. Veillez penser aux conseils suivant lors de l’utilisation : Changez fréquemment de posture. Étirez-vous et faites des exercices régulièrement. Pensez à faire une pause après une certaine période de temps passée à travailler. Apprenez à connaître le clavier Ce notebook dispose d’un clavier ayant toutes les fonctions nécessaires. Le clavier peut être divisé en quatre parties : Touches de Machine à Écrire, Touches Curseur, Touches Fonction et Pavé Numérique. Touches de Machine à Écrire Pavé Numérique Touches Curseur / Touches Fonction Touches de machine à écrire En plus des fonctions principales du clavier, ces touches de machine à écrire disposent aussi de diverses touches pour plusieurs actions spéciales, comme la touche [Ctrl,], [Alt,] et [Échap]. Quand les touches de verrouillage sont actionnées, les voyants respectifs s’allumeront pour indiquer leur état : VERR .NUM : Maintenez la touche [Fn] appuyée et appuyez sur cette touche pour activer/désactiver la fonction VERR.NUM. Quand cette fonction est activée, vous pouvez utiliser le pavé numérique qui est intégré dans les touches de machines à écrire. VERR.MAJ : Appuyez sur cette touche pour activer/désactiver la fonction VERR.MAJ. Quand cette fonction est activée, les lettres que vous tapez sont en majuscules. Défilement : Maintenez la touche [Fn] appuyée et appuyez sur cette touche pour activer/désactiver la fonction Défilement. Cette fonction est définie par des programmes individuels et est généralement utilisée dans DOS. Pavé numérique Cherchez le pavé numérique sur votre clavier et activez la fonction VERR.NUM pour utiliser le pavé numérique et pour taper des chiffres et des calculs. Touches curseur Les quatre curseurs (flèches) et les touches [Home], [PgUp], [PgDn], [End] sont utilisés pour contrôler les mouvements du curseur. Déplacer le curseur vers la Aller à la page précédente. gauche d’un caractère. Déplacer le curseur vers la Aller à la page suivante. droite d’un caractère. Repartir au début de la ligne Monter le curseur d’une ligne. (ou du document). Descendre le curseur d’une ligne. Aller en fin de ligne (ou du document). La touche d’effacement arrière et les touches [Inser] et [Suppr] situées en haut à droite du clavier ne sont utilisées que pour éditer votre document. Pour changer de mode de Appuyez sur cette touche pour frappe (entre les modes effacer un caractère à droite « insérer » et « refrapper »). du curseur et pour déplacer le texte suivant d’un espace vers la gauche. Appuyez sur cette touche pour effacer un caractère à gauche du curseur et pour déplacer le texte suivant d’un espace vers la gauche. Touches fonction Touche Windows Vous trouvez la touche logo Windows ( ) et la touche Application Logo( ) sur le clavier. Elles sont utilisées pour effectuer des fonctions propres à Windows, telles que pour ouvrir le menu démarrer et pour lancer le menu des raccourcis. Pour plus d’information sur ces deux touches, veuillez vous référer à votre manuel Windows ou à l’aide en ligne. Touche [Fn] Changer le mode sortie écran Baisser le son du haut-parleur intégré. entre l’écran, un moniteur externe + + et les deux. Activer/désactiver la fonction du + pavé tactile. Augmenter le son du haut-parleur intégré. + Désactiver la fonction audio de l’ordinateur Diminuer la luminosité de l’écran. + + Oblige l’ordinateur à se mettre en mode Augmenter la luminosité de l’écran. + veille (cela dépend de la + configuration du système). Apprenez à connaître le pavé tactile Le pavé tactile intégré dans votre notebook est un dispositif de pointage qui est compatible avec les souris standard. Il vous permet de contrôler le notebook en pointant le curseur sur un endroit de l’écran et en sélectionnant l’objet désiré à l’aide de ses deux boutons. 1. Emplacement pour le mouvement du curseur Vous pouvez placer votre doigt sur cette partie du pavé tactile, sensible à la pression, et vous contrôlez le curseur à l’écran en déplaçant votre doigt. 1 2 2. Boutons Entrée Agissent comme la touche entrée du clavier. Utiliser le pavé tactile Lisez les consignes suivantes pour savoir comment utiliser le pavé tactile : Configurer le pavé tactile Vous pouvez personnaliser le dispositif de pointage afin qu’il réponde à vos besoins personnels. Par exemple, si vous êtes gaucher, vous voulez peut-être échanger les fonctions des deux boutons. De plus, vous pouvez changer la taille, la forme, la vitesse de déplacement et d’autres fonctions avancées du curseur à l’écran. Pour configurer le pavé tactile, vous pouvez utiliser le pilote standard Microsoft ou IBM PS/2 dans votre système d’exploitation Windows. Vous pouvez changer la configuration en accédant aux propriétés de la souris dans le panneau de configuration. Placer et déplacer Placez votre doigt sur le pavé tactile (habituellement l’index) et le pavé rectangulaire agira en tant que réplique miniature de votre écran. Quand vous déplacez le bout du doigt le long du pavé tactile, le curseur à l’écran se déplacera simultanément dans la même direction. Quand votre doigt atteint un côté du pavé, levez le doit et placez le sur un endroit adéquate du pavé afin de continuer le mouvement. Pointer et cliquer Quand vous avez déplacé le curseur et qu’il est placé sur une icône, un élément de menu ou une commande que vous voulez exécuter, il vous suffit de taper doucement sur le pavé tactile ou d’appuyer sur le bouton gauche pour le sélectionner. Cette procédure, nommée pointer et cliquer, est une opération de base de votre notebook. Contrairement aux dispositifs traditionnels de pointage comme une souris, la surface entière du pavé tactile peut jouer le rôle du bouton gauc he. Par conséquent, chaque fois que vous appuyez sur le pavé tactile, vous pourrez effectuer les mêmes opérations que celles qui sont accessibles d’un clic gauche. Afin d’effectuer un double -clic, tapez (doucement) deux fois sur le pavé tactile, de manière plus rapide . Glisser -déplacer Vous pouvez déplacer des dossiers et des objets dans votre notebook en utilisant la fonction glisser-déplacer. À cette fin, placez le curseur sur l’objet en question et tapez doucement deux fois sur le pavé tactile et gardez le bout du doigt sur le pavé tactile la deuxième fois que vous tapez. Vous pouvez maintenant faire glisser l’objet sélectionné dans l’endroit voulu en déplaçant votre doi gt sur le pavé tactile. Il suffit ensuite de lever le doigt pour déposer l’objet à l’endroit désiré. Vous pouvez aussi maintenir appuyé le bouton gauche quand vous sélectionnez un objet. Vous pouvez ensuite le déplacer à l’endroit voulu en déplaçant votre doigt. Finalement, enlevez votre doigt du bouton gauche pour finir l’opération de glisser-déplacer. 1. Déplacez le curseur en faisant glisser le bout du doigt. 2 1 2. Placez votre poignet sur le bureau afin d’être à l’aise. Lecteur de disque dur Votre notebook est équipé d’un lecteur de disque dur 2,5 pouces. Le lecteur de disque dur est un périphérique de stockage disposant d’une vitesse et d’une capacité supérieures à celles d’autres périphériques de stockage, comme une disquette ou un périphérique de stockage optique. Par conséquent, on l’utilise habituellement pour installer le système d’exploitation ou des applications de logiciels. Afin d’éviter de perdre malencontreusement des données de votre système, veuillez faire régulièrement une copie de sauvegarde de vos dossiers vitaux. Ne pas éteindre le notebook quand le voyant en cours d’utilisation du disque dur est allumé. Ne pas enlever ou installer le lecteur de disque dur quand le notebook est allumé. Le remplacement du lecteur de disque dur devrait être effectué par un revendeur agrée ou un agent de service. Brancher les périphériques externes Les ports E/S (Entrée/Sortie) du notebook vous permettent de brancher des périphériques. Ceux qui sont mentionnés ci-dessous ne sont qu’à titre indicatif. Utilisation d’un périphérique de stockage optique Il se peut qu’un périphérique de stockage optique soit inclus dans la boîte de votre notebook. Le périphérique de stockage optique peut différer de celui qui est illustré ; cela dépend du modèle acheté. Lecteur DVD Combo : ce périphérique vous permet de lire des DVD et des CD et d’enregistrer en format CD. Lecteur DVD Dual : en plus de lire des DVD et des CD, ce périphérique vous permet aussi d’enregistrer en format CD et en formats –R/RW et +R/RW DVD. DVD Multi : fonctionne comme un lecteur DVD Dual multifonctionnel et un lecteur DVD RAM. Blu-ray : c’est un disque optique haute capacité qui contient des vidéos Haute Définition (HD) sur un disque à simple face. Le Blu-ray supporte aussi les algorithmes de cryptage vidéo (codecs) les plus avancés tels que H.264 et VC-1 tout comme MPEG-2 qui est utilisé pour les DVD. Il supporte aussi la plus haute résolution HD TV. Brancher les périphériques Brancher un périphérique USB Ce notebook contient des ports USB pour brancher divers périphériques USB tels qu’une souris, un clavier, un appareil-photo numérique, une webcam, une imprimante, un périphérique de stockage optique, etc. Pour brancher ces périphériques, veuillez d’abord installer le pilote de chaque périphérique (si nécessaire) et branchez ensuite le périphérique au notebook. Ce notebook est capable de détecter automati quement des périphériques USB installés. Si les périphériques ne sont pas détectés, veuillez activer manuellement les périphériques USB en allant dans Démarrer / Panneau de configuration / Ajouter du matériel puis ajouter le nouveau périphérique. Brancher un périphérique d’affichage externe Ce notebook dispose d’un port VGA pour brancher un périphérique d’affichage externe plus large à plus haute résolution. Le port VGA D-sub 15 broches permet aux utilisateurs de brancher un moniteur externe ou d’autres périphériques compatibles VGA (comme un projecteur) pour une fantastique vue de l’écran du notebook. Pour brancher le périphérique externe, assurez-vous que le notebook et le périphérique externe sont tous les deux éteints. Branchez ensuite le périphérique au notebook. Après avoir branché le périphérique au notebook, allumez le notebook et vous devriez obtenir une réponse par défaut du périphérique externe. Si ce n’est pas le cas, changez de mode affichage en appuyant sur [Fn]+[F2]. Vous pouvez aussi changer le mode affichage en configurant les paramètres dans les Propriétés d’Affichage du système d’exploitation Windows. Brancher les périphériques de communication Utilisation du réseau local (LAN) Le connecteur RJ-45 du notebook vous permet de brancher des périphériques LAN (réseau local), comme un concentrateur (hub), un commutateur (switch) ou un router afin d’établir une connexion réseau. Pour plus d’information ou pour obtenir les procédures détaillées pour se brancher sur un réseau local, veuillez demander conseils auprès d’un agent du SIG ou à un responsable réseau. Retirer le périphérique en toute sécurité Dès qu’un périphérique est connecté au notebook, l’icône Retirer le périphé rique en toute sécurité apparaît dans la barre des tâches. Double-cliquez sur l’icône pour faire apparaître la boîte de dialogue Retirer le périphérique en toute sécurité. Vous pouvez y voir tous les périphériques connectés. Quel que soit le périphérique que vous désirez retirer, déplacez le curseur sur le périphérique et cliquer sur arrêter. Le schéma ci-dessous n’est qu’à titre indicatif. Safely Remove Hardware Select the device you want to unplug or eject, and then click Stop. When Windows notifies you that it is safe to do so unplug the device from your computer. Hardware Devices: 1 USB Mass Storage Device Stop a Hardware device Confirm devices to be stopped. Choose OK To continue. Windows will attempt to stop the following devices. After the devices are stopped they may be removed safely. 2 Properties Stop USB Mass Storage Device 3 Close 4 OK Cancel Réinstaller les pilotes des périphériques et le logiciel Si un logiciel ou le matériel qui est fourni avec votre ordinateur Advent présente des problèmes, vous pouvez le réinstaller sans avoir besoin d’effacer votre lecteur de disque dur et d’effectuer une récupération complète du système. Pilotes 1. Cliquez sur Démarrer. 2. Cliquez sur Poste de Travail. 3. Double-cliquez sur l’icône lecteur (C:) XP. 4. Il se peut que le message suivant apparaisse « ces fichiers sont cachés». Cliquez sur l’option afficher le contenu de ce dossier. 5. Double-cliquez sur le dossier Applications/utilitaires. 6. Double-cliquez sur le dossier Pilotes. 7. À l’intérieur de ce dossier vous trouverez un dossier pour chaque pilote que vous pouvez réinstaller (par exemple, le pilote Audio). 8. Double-cliquez sur le dossier et cherchez une icône intitulée Setup.exe ou Install.exe. 9. Double-cliquez sur l’icône et suivez les consignes à l’écran pour réinstaller le pilote. 10. Après avoir réinstallé les pilotes, il est conseillé de redémarrer votre ordinateur. Logiciel 1. Cliquez sur Démarrer. 2. Cliquez sur Poste de Travail. 3. Double-cliquez sur l’icône lecteur (C:) XP. 4. Il se peut que le message suivant apparaisse « ces fichiers sont cachés». Cliquer sur l’option afficher le contenu de ce dossier. 5. Double-cliquez sur le dossier Applications/utilitaires. 6. Double-cliquez sur le dossier outils. 7. À l’intérieur de ce dossier vous trouverez un dossier pour chaque pilote que vous pouvez réinstaller, (par exemple, le pilote MSWorks). 8. Double-cliquez sur le dossier et cherchez une icône intitulée Setup.exe ou Install.exe. 9. Double-cliquez sur l’icône et suivez les consignes à l’écran pour réinstaller le logiciel. 10. Après avoir réinstallé le logiciel, il est conseillé de redémarrer votre ordinateur. Sauvegarde de la récupération système de TechGuys Votre ordinateur Advent est équipé d’un outil qui vous permet de créer une copie de sauvegarde de votre Recovery Solution (Solution pour la récupération du système). Nous vous conseillons d’effectuer cette tâche avant de commencer à utiliser votre ordinateur. Vous avez besoin d’une clé USB ou d’une carte mémoire SD ayant une capacité d’au moins 2 Go. Attention ! Le support (soit la clé USB ou la carte mémoire SD) que vous utilisez sera formaté. Toutes les informations contenues dans ce support seront définitivement effacées. Sauvegarde de la récupération Pour démarrer, vous pouvez soit : o Double-cliquer sur l’icône de sauvegarde de la récupération de TechGuys (TechGuys Recovery Backup ) située sur le bureau o Cliquer sur Démarrer > Tous les Programmes > The TechGuys > TechGuys Recovery Backup (sauvegarde de la récupération de TechGuys) On vous demandera de fermer tous les programmes ouverts. Cliquez sur OK pour redémarrer l’ordinateur. Après avoir redémarré, il chargera automatiquement le programme de récupération et affichera l’assistant de sauvegarde de récupération de TechGuys (TechGuys Recovery Backup Wizard). Insérez votre support dans l’ordinateur (soit une clé USB ou une carte mémoire SD). L’assistant ne peut détecter que les supports ayant une capacité d’au moins 2 Go. Attendez quelques secondes et cliquez sur Démarrer. L’assistant détectera tous les supports détachables ayant une capacité d’au moins 2 Go. Vous pouvez choisir le support que vous voulez utiliser à partir du menu déroulant et cliquez ensuite sur Suivant. Remarque : 1. Si l’assistant ne trouve aucun support, assurez-vous que le support est inséré correctement puis cliquez sur re-détecter. 2. Si vous utilisez une clé USB, insérez le périphérique dans un autre port USB. 3. Si l’ordinateur ne détecte toujours pas le support, cliquez sur Annuler et redémarrez Windows. Insérez le support et confirmez que Windows peut détecter correctement le périphérique. Windows devra peut-être formater le support avant de pouvoir le lire. Une fenêtre de confirmation apparaîtra. Cliquez sur créer pour commencer. Tous les dossiers et fichiers sur le support seront effacés. L’assistant va maintenant créer une sauvegarde de récupération. En fonction de la vitesse du support utilisé, cette procédure peut durer 10 minutes (maximum). Quand vous avez réussi à créer une sauvegarde de récupération, retirez le périphérique de l’ordinateur et conservez le pour une utilisation ultérieure. Remarque : Il est maintenant conseillé de tester la nouvelle sauvegarde de récupération pour vous assurer que la sauvegarde a été créée correctement. Pour ce faire, il suffit de réinsérer le périphérique utilisé lors de la procédure décrite ci-dessus et de suivre les instructions (de 1 à 13) de la partie de ce manuel, intitulée Effectuer une récupération système à partir d’une clé USB ou d’une carte mémoire SD. Dans le cas peu probable où le périphérique Ne charge PAS l’écran d’accueil du système de récupération de TechGuys, il suffit d’effectuer de nouveau les démarches ci-dessus pour le recréer. Effectuer une récupération système à partir de Windows La méthode habituelle pour effectuer une récupération système se fait à partir du lecteur de disque dur. Cependant, on vous conseille aussi de créer une copie de sauvegarde de votre récupération, au cas où vous en auriez besoin. Veuillez consulter la partie sauvegarde de la récupération système de TechGuys (The TehcGuys Recovery Backup). Attention ! Veuillez sauvegarder tous les fichiers et documents importants sur un périphérique externe avant de commencer. Le contenu du disque dur sera effacé. Toutes les informations qu’il contient seront définitivement effacées, y compris vos courriers électroniques, vos documents, vos favoris sur Internet et vos fichiers vidéos/musique. Récupération Pour démarrer, vous pouvez soit : o Double-cliquer sur l’icône de récupération TechGuys sur le bureau o Cliquer sur Démarrer > Tous les Programmes> The TechGuys > TechGuys Recovery (récupération de Techguys) On vous demandera de fermer tous les programmes ouverts. Cliquez sur OK pour redémarrer l’ordinateur. Après avoir redémarré, il chargera automatiquement le programme de récupération. Cochez la case près de ―Start Full Destructive Recovery (démarrer une récupération complète). Cliquez la flèche droite pour démarrer la récupération. Quand la récupération est terminée, cliquez la flèche droite pour redémarrer l’ordinateur. Votre ordinateur retournera ensuite à la procédure « out-ofbox experience » (procédure intitulée msoobe pour l’activation de licences du système). Remarque : Après avoir utilisé l’utilitaire de récupération du système, vous devrez réinstaller tout logiciel/matériel supplémentaire que vous avez ajouté. Pour plus d’information, veuillez consulter la documentation fournie avec ces produits. Effectuer une récupération système sans utiliser Windows La méthode habituelle pour effectuer une récupération système se fait à partir du lecteur de disque dur. Cependant, on vous conseille aussi de créer une copie de sauvegarde de votre récupération, au cas où vous en auriez besoin. Veuillez consulter la partie sauvegarde de la récupération système de TechGuys (The TechGuys Recovery Backup). Attention ! Veuillez sauvegarder tous les fichiers et documents importants sur un périphérique externe avant de commencer. Le contenu du disque dur sera effacé. Toutes les informations qu’il contient seront définitivement effacées, y compris vos courriers électroniques, vos documents, vos favoris sur Internet et vos fichiers vidéos/musique. Récupération Au démarrage, vous verrez apparaître un menu pendant deux secondes. Appuyez sur la flèche du haut (UP) ou la flèche du bas (DOWN). Le menu s’arrêtera et vous pourrez choisir une option. Surlignez The TechGuys Recovery (récupération TechGuys) et appuyez sur la touche Entrée. Cela vous amènera au programme de récupération. Sélectionnez Reinstall Windows en cliquant sur le rond à gauche. Cliquez sur la flèche droite. Cochez la case près de Start Full Destructive Recovery (démarrer une récupération complète). Cliquez la flèche droite pour démarrer la récupération. Quand la récupération est terminée, cliquez la flèche droite pour redémarrer l’ordinateur. Votre ordinateur retournera ensuite à la procédure « out-ofbox experience » (procédure intitulée msoobe pour l’activation de licences du système). Remarque : Après avoir utilisé l’utilitaire de récupération du système, vous devrez réinstaller tout logiciel/matériel supplémentaire que vous avez ajouté. Pour plus d’information, veuillez consulter la documentation fournie avec ces produits. Effectuer une récupération système à partir d’une clé USB/carte mémoire SD Attention ! Veuillez sauvegarder tous les fichiers et documents importants sur un périphérique externe avant de commencer. Le contenu du disque dur sera effacé. Toutes les informations qu’il contient seront définitivement effacées, y compris vos courriers électroniques, vos documents, vos favoris sur Internet et vos fichiers vidéos/musique. Récupération Atpio Setup Utility - Copyright (C) 2007 American Megatrends, Inc. 1. Éteignez l’ordinateur et rallumez-le et commencez à appuyer sur la touche Suppr. 2. Démarrez Aptio Setup Utility (utilitaire d’installation Aptio) Main Advan ced B oot Security Save & Exit Market Name Model Name Use [ENTER] to se lect a field. System Time System Date [:08:53] [Wed 02/04/2008] Use [+], [-] to configure system Date. IDE Infomation System Infomation 3. Appuyez sur la flèche droite du clavier jusqu’à ce que Boot (amorcer) est surligné. :Select Scree n :Select Item Enter: Select +/-: Cha nge Opt. F1: Ge neral Help F2: Previous Values F9: Optimized Default F4: Sa 4. Surlignez Boot (amorcer) Option #1. 5. Appuyez sur Entrée. 6. Sélectionnez USB Hard Disk et appuyez sur Entrée Version 1.21 .1 097. Copyright (C) 2007 American Megatrends, Inc. 7. Surlignez Boot (amorcer) Option #2. 8. Appuyez sur Entrée. 9. Sélectionnez Hard Disk (disque dur) dans la liste et appuyez sur Entrée. 10. Appuyez sur la touche flèche droite du clavier jusqu’à ce que Save & Exit (sauvegarder et quitter) est surligné. 11. Insérez le support Sauvegarde de récupération. 12. Appuyez sur Entrée. 13. Cela vous amènera au programme de récupération. 14. Sélectionnez Reinstall Windows en cliquant sur le rond à gauche. 15. Cliquez sur la flèche droite. 16. Cochez la case près de Start Full Destructive Recovery (démarrer une récupération complète). 17. Cliquez la flèche droite pour démarrer la récupération. 18. Quand la récupération est terminée, retirez le support de sauvegarde de récupération et cliquez sur la flèche droite pour redémarrer le système. 19. Votre ordinateur retournera ensuite à la procédure « out-of-box experience » (procédure intitulée msoobe pour l’activation de licences du système). Remarque : Après avoir utilisé l’utilitaire de récupération du système, vous devrez réinstaller tout logiciel/matériel supplémentaire que vous avez ajouté. Pour plus d’information, veuillez consulter la documentation fournie avec ces produits. CHAPITRE 4 CONFIGURATION BIOS À propos de la configuration BIOS Quand utiliser la configuration BIOS ? Vous avez peut-être besoin d’effectuer une configuration BIOS si : Un message d’erreur apparaît à l’écran à l’amorçage du système et l’on vous demande d’effectuer une installation (SETUP). Vous voulez changer les paramètres par défaut pour personnaliser certaines caractéristiques. Vous voulez recharger les paramètres par défaut de BIOS. Comment effectuer une configuration BIOS ? Pour exécuter l’utilitaire d’installation BIOS, allumez votre notebook et appuyez sur la touche [Suppr] lors de la procédure POST. Si le message disparaît avant d’avoir appuyé et si vous voulez toujours entrer dans le menu Setup (Configuration), vous pouvez redémarrer l’ordinateur en l’éteignant puis en le redémarrant ou en appuyant simultanément sur les touches [Ctrl]+[Alt]+[ Suppr]. Remarque : les photos d’écrans ainsi que les paramètres dans ce chapitre ne sont qu’à titre indicatif. Pour des raisons de mise à jour de BIOS, les écrans et les options des paramètres peuvent différer. Touches de contrôle Vous ne pouvez utiliser que le clavier pour contrôler le curseur dans l’utilitaire de configuration de BIOS. Appuyez sur la flèche gauche pour sélectionner un titre de menu. Appuyez sur la flèche droite pour sélectionner un titre de menu. Appuyez sur la flèche du haut pour Appuyez sur la flèche du bas pour sélectionner un élément dans le sélectionner un élément dans le titre de menu. titre de menu. Augmenter la valeur des paramètres ou effectuer des changements. + Diminuer la valeur des paramètres ou effectuer des changements. 1) Ouvrir l’élément sélectionné pour changer les options des paramètres. 2) Afficher un sous-menu quand cela est possible. Dans certains éléments, appuyez sur cette touche pour changer le champs des paramètres. Afficher l’écran d’aide donnant des informations sur les touches de contrôle. 1) Quitter l’utilitaire de configuration de BIOS. 2) Retourner à l’écran précédant dans un sous-menu. Menu de configuration BIOS Une fois dans l’utilitaire de configuration BIOS, le Menu Principal apparaîtra à l’écran. Sélectionner les onglets pour entrer dans les autres menus. Main Menu (Menu Principal) Donne des informations générales du système pour la version BIOS, les caractéristiques de l’UCT, la taille de la mémoire et les paramètres du système pour la date et l’heure. Advanced Menu (Menu Avancé) Configure les paramètres IDE et USB. Boot Menu (Menu Amorçage) Configure le type d’amorçage et la séquence d’amorçage. Security Menu (Menu Sécurité) Configure ou efface les paramètres des mots de passes pour les utilisateurs ou l’administrateur. Save and Exit Menu (Menu Sauvegarder et Quitter) Sauvegarder ou annuler les changements avant de quitter le menu de configuration de BIOS. Atpio Setup Utility - Copyright (C) 2007 Am erican Megatrends, Inc. Main Advanced Boot Security Save & Exit Mark et Name Model Name Use [E NTE R] to s elect a fi eld. System Ti me System Date [:08:53] [Wed 02 /04 /2008] Use [+] , [-] to configur e sys tem Date. IDE Info mation System Infomatio n :Selec t Screen :Selec t Item Enter: Selec t +/-: Change Opt. F1: General Help F2: Previous Values F9: Opti mized Default F4: Save Version 1.21.1097. Copyright (C) 2007 Am erican Megatrends, Inc. Menu principal System Time (heure du système) Cet élément vous permettra de configurer l’heure du système. L’horloge du système continuera à fonctionner même quand l’ordinateur est éteint ou en mode de veille. L’heure apparaît sous le format suivant : [heure:minute:seconde]. System Date (date du système) Cet élément vous permettra de configurer la date du système. La date apparaît sous le format suivant [jour:mois:date:année]. Day (Jour) Jour de la semaine, du dimanche au samedi, déterminé par BIOS (consultation seule). Month (Mois) Mois de l’année de 01 (janvier) à 12 (décembre). Date (Date) Date de 01 à 31. Year (Année) Les utilisateurs peuvent changer l’année. IDE Information (information IDE) Cet élément affiche les types de périphériques IDE installés dans le notebook. Appuyez sur [Enter] (Entrée) pour afficher une fenêtre présentant les informations détaillées du périphérique, y compris le nom du périphérique, le vendeur, le mode LBA, le mode PIO etc.. Information Système Cet élément vous donne des informations sur le micro logiciel, le processeur et la mémoire du système. Atpio Setup Utility - Copyright (C) 2007 Am erican Megatrends, Inc. Main Advanced Boot Security Save & Exit Mark et Name Model Name Use [E NTE R] to s elect a fi eld. System Ti me System Date [:08:53] [Wed 02 /04 /2008] Use [+] , [-] to configur e sys tem Date. IDE Info mation System Infomatio n :Selec t Screen :Selec t Item Enter: Selec t +/-: Change Opt. F1: General Help F2: Previous Values F9: Opti mized Default F4: Save Version 1.21.1097. Copyright (C) 2007 Am erican Megatrends, Inc. Menu avancé Intel(R) SpeedStep(tm) tech. Cet élément vous permet d’activer/désactiver la technologie Intel SpeedStep. Quand il est configuré sur Disabled (désactivé), le système opère toujours en mode conservation énergie (la fréquence du processeur est de FSB400-600MHz ou FSB533-800MHz). Si vous désirez optimiser le processeur, configurez cet élément sur Enabled (activé) pour que l’utilisation du système d’exploitation et des applications régisse la vitesse du processeur. Options de Configurations : Activé et Désactivé. Mode AHCI (Advanced Host Controller Interface) Utilisez cet élément pour activer/désactiver le Mode AHCI. Options de Configurations : Activé et Désactivé. La configuration par défaut est sur Désactivé. Legacy USB Support (activation des périphériques USB) En sélectionnant Enabled (Activé) vous pourrez vous servir de périphériques USB, comme une souris, un clavier, un disque portable, dans le système DOS. Cela vous permet aussi d’amorcer votre système grâce à un périphérique USB. Options de Configuration : Activé, Désactivé et Auto. PCI Latency Timer (synchronisation des connecteurs PCI) Cet élément contrôle la durée pendant laquelle un agent peut garder le bus PCI avant qu’un autre ne prenne la relève. Quand les périphériques sont configurés sur des valeurs plus élevées, chaque périphérique PCI peut mener des transactions pendant plus longtemps et par conséquent , cela améliore la bande passante efficace. Pour améliorer les performances des PCI, vous devriez configurer l’élément sur des valeurs plus élevées. Options de Configuration : 32, 64, 96, 128, 160, 192, 224, et 248. Atpio Setup Utility - Copyright (C) 2007 American Megatrends, Inc. Main Advanced Boot Intel (R) Speedste p (tm) AHCI Mod e Legacy US B Suppo r t PCI Legacy Ti mer Security Save & Exit [Enabled] [Disable] [Enabled] [32 PCI Bus Clocks ] :Selec t Screen :Selec t Item Enter: Selec t +/-: Change Opt. F1: General Help F2: Previous Values F9: Opti mized Default F4: Save Versio n 1.23.1109. Copyright (C) 2007 Am erican Megatrends, Inc. Menu amorçage Boot Device Priority (priorité des périphériques d’amorçage) Ces éléments montrent la séquence des périphériques d’amorçage quand BIOS essaye de charger le disque du système d’exploitation. er 1st, 2nd , and 3rd Boot Option (option d’amorçage 1 , 2 ème et 3 ème ) Ces éléments vous permettent de configurer la séquence des périphériques d’amorçage quand BIOS essaye de charger le disque du système d’exploitation. Atpio Setup Utility - Copyright (C) 2007 American Megatrends, Inc. Main Advanced Boot Security Save & Exit Boot Device Priorities Boot Option # 1 [PATA: HL-TD-ST DV DRAM GSA-T20N...] Boot Option # 2 [SATA: ST980825A ...] Boot Option # 3 [USB Ho tplug FDD] :Selec t Screen :Selec t Item Enter: Selec t +/-: Change Opt. F1: Gener al Help F2: Previous Values F9: Opti mized Default F4: Save Versio n 1.21.1097. Copyright (C) 2007 Am erican Megatrends, Inc. Menu de sécurité Supervisor Password Quand cette fonction est sélectionnée, le message suivant apparaîtra à l’écran. Enter New Password Tapez le mot de passe (6 caractères au maximum) et appuyez sur [Enter] (entrée). Le nouveau mot de passe remplacera tout ancien mot de passe dans la mémoire CMOS. Vous pouvez aussi appuyer sur [ESC] (échap) pour annuler la sélection sans entrer un mot de passe. Les paramètres sont décrits ci-dessous : Une fenêtre pour le mot de passe apparaît quand l’utilisateur Setup essaye d’exécuter Setup. Une fenêtre mot de passe apparaît chaque fois que l’on allume le Always notebook ou quand on essaye d’exécuter Setup. Pour effacer l’ancien mot de passe, il suffit d’appuyer sur [Enter] quand on vous demande de taper un nouveau mot de passe. Un message apparaîtra pour confirmer que le mot de passe sera désactivé. Une fois que le mot de passe est désactivé, le système s’amorce et vous pouvez entrer dans Setup sans taper de mot de passe. User Password Dans cet élément vous pouvez configurer un mot de passe utilisateur. Remarque : Supervisor Password (mot de passe administrateur) permet à l’utilisateur d’entrer et de changer les paramètres du menu de configuration. User Password (mot de passe utilisateur) ne vous permet que d’entrer dans le menu de configuration, mais vous n’avez pas l’autorisation pour effectuer des changements. Atpio Setup Utility - Copyright (C) 2007 American Megatrends, Inc. Main Advanced Boot Security Save & Exit Super visor Password User Pas sword :Selec t Screen :Selec t Item Enter: Selec t +/-: Change Opt. F1: General Help F2: Previous Values F9: Opti mized Default F4: Save Versio n 1.21.1097. Copyright (C) 2007 Am erican Megatrends, Inc. Menu sauvegarder et quitter Exit and Save Changes (quitter et sauvegarder les changements) Pou sauvegarder les changements que vous avez effectués puis quitter l’utilitaire. Exit and Discard Changes (quitter et annuler les changements) Pour quitter l’utilitaire sans sauvegarder les changements que vous avez effectués. Discard Changes (annuler les changements) Pour annuler vos changements et recharger la configuration antérieure avant d’avoir lancé l’utilitaire. Load setup Defaults (charger la configuration par défaut) Sélectionnez cet élément pour charger les paramètres par défaut. Atpio Setup Utility - Copyright (C) 2007 American Megatrends, Inc. Main Advanced Boot Security Save & Exit Exit & Save Changes Exit & Discar d Changes Discard Changes Load Setup Defaults :Selec t Screen :Selec t Item Enter: Selec t +/-: Change Opt. F1: General Help F2: Previous Values F9: Opti mized Default F4: Save Versio n 1.21.1097. Copyright (C) 2007 Am erican Megatrends, Inc.