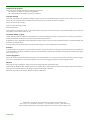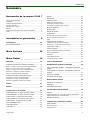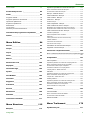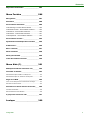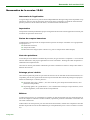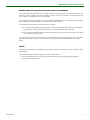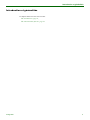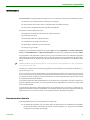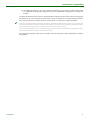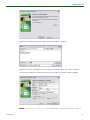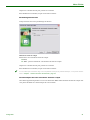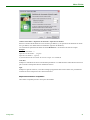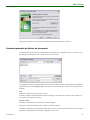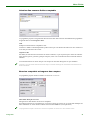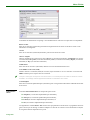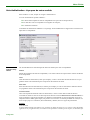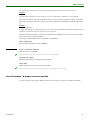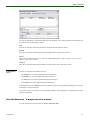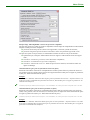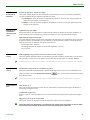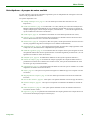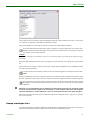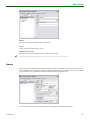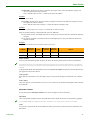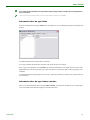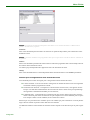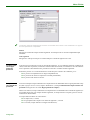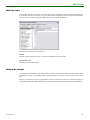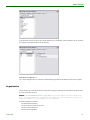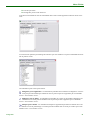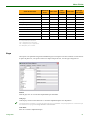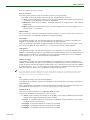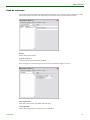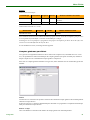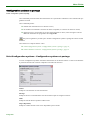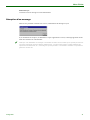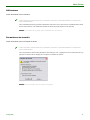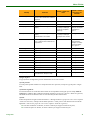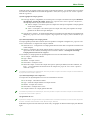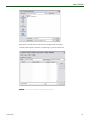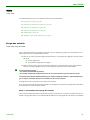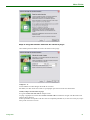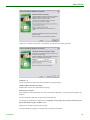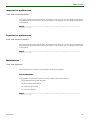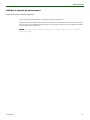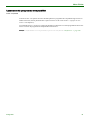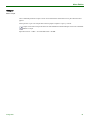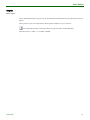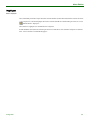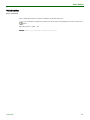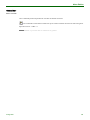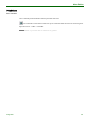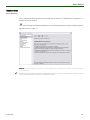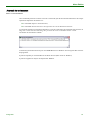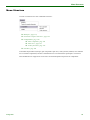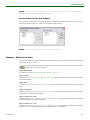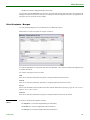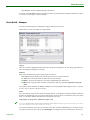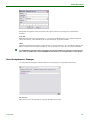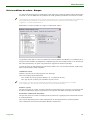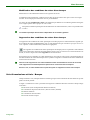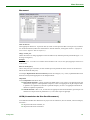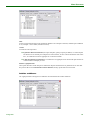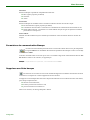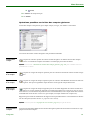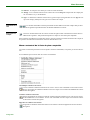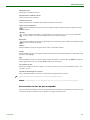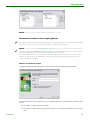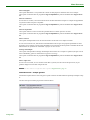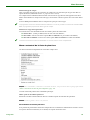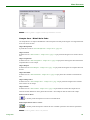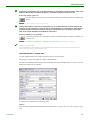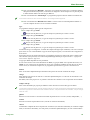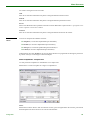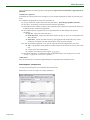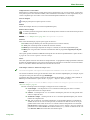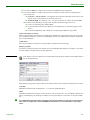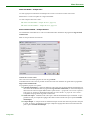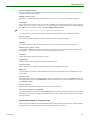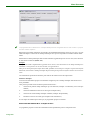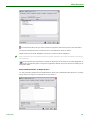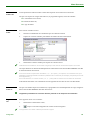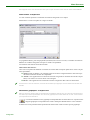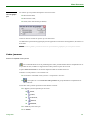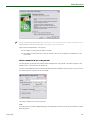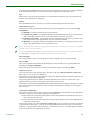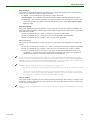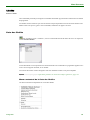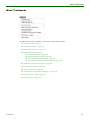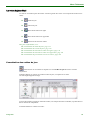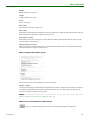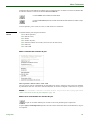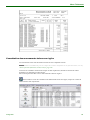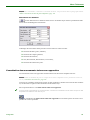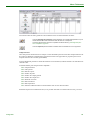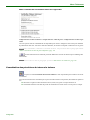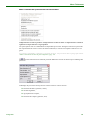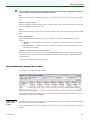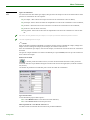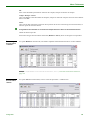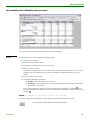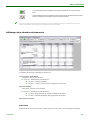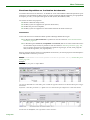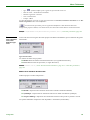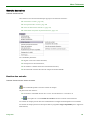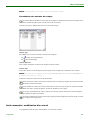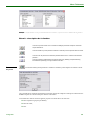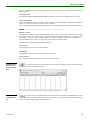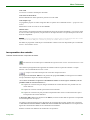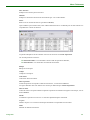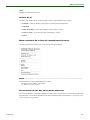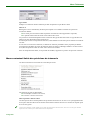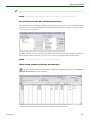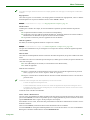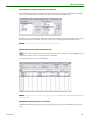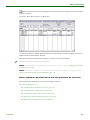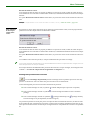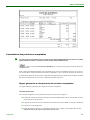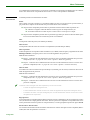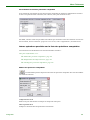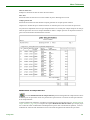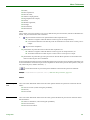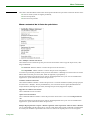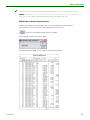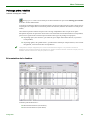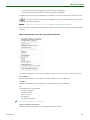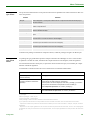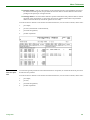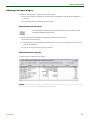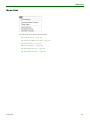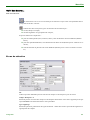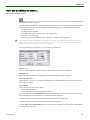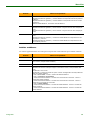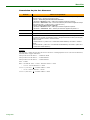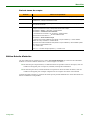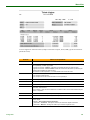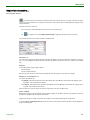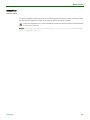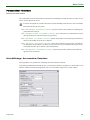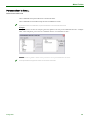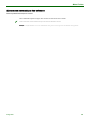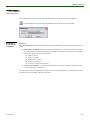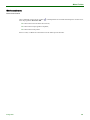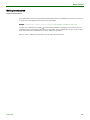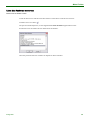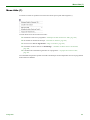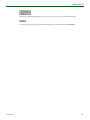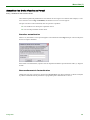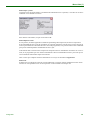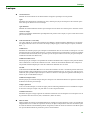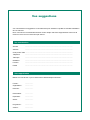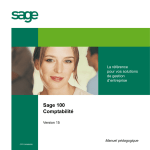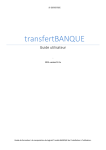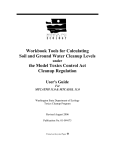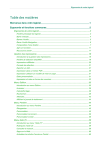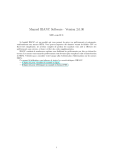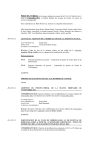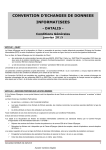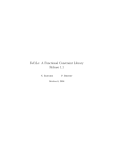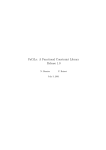Download Sage 100 Trésorerie - Segs - La gestion des entreprises
Transcript
Sage 100 Trésorerie Version 15 Manuel de référence Composition du progiciel Votre progiciel est composé d'un boîtier de rangement comprenant : le cédérom sur lequel est enregistré le programme, la documentation électronique, présente sur le cédérom. Propriété & Usage Tout usage, représentation ou reproduction intégral ou partiel, fait sans le consentement de Sage est illicite (Loi du 11 Mars 1957 - Loi du 3 Juillet 1985). Ils constitueraient une contrefaçon sanctionnée par les articles 425 et suivants du Code Pénal. Tous droits réservés dans tous pays. Logiciel original développé par Sage. Documentation Sage. Toute utilisation, à quelque titre que ce soit, non autorisée dans le cadre de la convention de licence, est strictement interdite sous peine de sanctions pénales (Loi du 3 Juillet 1985, Art. 46). Conformité & Mise en garde Compte tenu des contraintes inhérentes à la présentation sous forme de manuel électronique, les spécifications visées dans la présente documentation constituent une illustration aussi proche que possible des spécifications. Il appartient au client, parallèlement à la documentation, de mettre en œuvre le progiciel pour permettre de mesurer exactement l'adéquation de ses besoins aux fonctionnalités. Il est important, pour une utilisation sûre et opérationnelle du progiciel, de lire préalablement la documentation. Evolution La documentation correspond à la version référencée. Entre deux versions, des mises à jour du logiciel peuvent être opérées sans modification de la documentation. Toutefois, un additif peut être joint à la documentation existante pour présenter les modifications et améliorations apportées à ces mises à jour. La fiche Suggestion Sage recherche une constante amélioration du progiciel et de sa documentation. Nous invitons notre clientèle à nous faire parvenir ses suggestions et les éventuels défauts ou erreurs qu'elle pourrait relever sur la fiche suggestion figurant en dernière page du manuel. Marques Start, Sage 30, Sage 100, Intégrale, et Sage 1000 sont des marques déposées appartenant à Sage. Windows 98 SE, Windows 2000, Windows 2003 Server, Windows XP, les logiciels Microsoft Excel, Microsoft Word, Microsoft Outlook, Internet Explorer et gamme Office sont des marques déposées de Microsoft Corporation. Macintosh, MAC/OS sont des marques déposées de Apple Computer Inc. SAGE SAS - Société par Actions Simplifiée au capital social de 500.000 euros Siège social : 10, rue Fructidor 75017 Paris - 313 966 129 R.C.S. Paris - Code APE 722 A Sage est locataire gérante des sociétés Adonix Applications et Services, Adonix et Sage Coala. © Sage 2007 Sommaire Sommaire Nouveautés de la version 15.00 7 Devise.............................................................................. 45 Fichiers liés...................................................................... 48 Autonomie de l’application ........................................................... 7 Information libre ............................................................... 49 Importation ................................................................................... 7 Détail d’une information libre....................................................... 49 Fusion de comptes bancaires ...................................................... 7 Information libre de type Table.................................................... 51 Liste des prévisions...................................................................... 7 Information libre de type Valeur calculée .................................... 51 Pointage prévu / réalisé................................................................ 7 Mode de règlement.......................................................... 54 Editions......................................................................................... 7 Amélioration de la gestion des prévisions comptables................. 8 Outils ............................................................................................ 8 Motif de rejet .................................................................... 56 Nature de compte ............................................................ 56 Organisation .................................................................... 57 Structure des mouvements bancaires......................................... 59 Introduction et généralités_____ 9 Introduction____________________________________10 Documentation fournie .....................................................10 Structure des listes de prévisions ............................................... 60 Pays................................................................................. 61 Regroupement de comptes ............................................. 62 Création d’un regroupement de comptes .................................... 63 Modification d’un regroupement de comptes .............................. 64 Service des contacts........................................................ 64 Structure banque ............................................................. 65 Menu Système _________________ 12 Banques résidentes / Banques à l’étranger ................................ 65 Taux de référence............................................................ 67 Type tiers ......................................................................... 68 Menu Fichier ___________________ 14 Numérotation des tiers ................................................................ 68 Comptes généraux par défaut..................................................... 69 Nouveau _______________________________________15 Lire les informations___________________________71 Assistant de création d’un fichier de trésorerie.................15 Configuration système et partage ____________72 Etape 1 - Utilisation d’un programme Comptabilité Sage........... 15 Etape 2 - Ouvrir ou créer un fichier comptable........................... 16 Etape 3 - Ouverture d’un fichier comptable existant .................. 16 Etape 3 bis - Création d’un fichier comptable............................. 19 Etape 4 - création du fichier de trésorerie .................................. 25 Création manuelle du fichier de trésorerie........................27 Association d’un fichier comptable existant................................ 28 Création d’un nouveau fichier comptable ................................... 29 Exercice comptable et longueur des comptes............................ 29 Ouvrir… ________________________________________31 Volet Configuration système - Configuration système et partage............................................................................. 72 Volet Utilisateurs connectés - Configuration système et partage............................................................................. 73 Envoi d’un message ........................................................ 74 Réception d’un message ................................................. 75 Autorisations d’accès _________________________76 Gestion du mot de passe................................................. 76 Utilisateurs ....................................................................... 77 Fermer _________________________________________32 Paramètres de sécurité.................................................... 77 A propos de votre société _____________________33 Format import paramétrable __________________78 Volet Identification - A propos de votre société ................33 Importer ........................................................................... 78 Volet Initialisation - A propos de votre société..................35 Volet Contacts - A propos de votre société ......................36 Volet Préférences - A propos de votre société .................37 Volet Options - A propos de votre société .......................40 Champ statistique tiers .....................................................41 Code interbancaire ...........................................................43 Code risque ......................................................................44 © Sage 2006 Correspondance fichier - Table des prévisions de trésorerie...... 78 Règles d’affectation du compte émetteur.................................... 81 Définition de format.......................................................... 82 Imprimer les paramètres société _____________84 Etats proposés................................................................. 84 Dossier entreprise ....................................................................... 84 Options dossier ........................................................................... 84 3 Sommaire Cumuls dossier........................................................................... 84 Format d’impression… _________________________85 Opérations possibles sur la liste des banques .............. 113 Menu contextuel de la liste des banques .................................. 113 Personnaliser la liste des banques ........................................... 114 Outils___________________________________________86 Banque – Détail de la fiche............................................ 114 Purge des extraits ............................................................86 Volet Contacts - Banque................................................ 116 Purge des prévisions de trésorerie...................................88 Volet R.I.B. - Banque ..................................................... 117 Importer les préférences ..................................................90 Adresse banque ........................................................................ 118 Exporter les préférences ..................................................90 Volet Complément - Banque.......................................... 119 Maintenance .....................................................................90 Volet conditions de valeur - Banque .............................. 120 Fonctionnalités ........................................................................... 90 Modification des conditions de valeur d’une banque ................ 121 Afficher le journal de maintenance ...................................91 Suppression des conditions de valeur d’une banque................ 121 Lancement du programme comptabilité ______92 Quitter _________________________________________93 Volet Identification - Banque.......................................... 115 Volet Commissions et frais - Banque............................. 121 Conditions spécifiques .............................................................. 122 Devise d’expression des conditions .......................................... 122 Découvert.................................................................................. 123 CPFD (Commission du Plus Fort Découvert) ........................... 123 Intérêts créditeurs ..................................................................... 124 Menu Edition ___________________ 94 Commission de mouvement...................................................... 125 Annuler_________________________________________95 Paramètres de communication Banque......................... 127 Couper _________________________________________96 Copier __________________________________________97 Coller___________________________________________98 Effacer _________________________________________99 Sélectionner tout ____________________________ 100 Dupliquer_____________________________________ 101 Frais de tenue de compte ......................................................... 126 Supprimer une fiche banque.......................................... 127 Fusions de comptes bancaires ______________ 128 Menu contextuel de la liste des fusions de comptes bancaires ....................................................................................... 129 Comptabilité _________________________________ 130 Plan comptable .............................................................. 130 Opérations possibles sur la liste des comptes généraux .......... 131 Menu contextuel de la liste du plan comptable ......................... 132 Personnaliser la liste du plan comptable................................... 133 Calculette Sage______________________________ 102 Assistant de création d'un compte général ............................... 134 Ajouter _______________________________________ 103 Plan tiers........................................................................ 142 Voir/Modifier _________________________________ 104 Menu contextuel de la liste du plan tiers ................................... 143 Compte général – Détail de la fiche .......................................... 135 Opérations possibles sur la liste des comptes tiers .................. 142 Compte tiers – Détail de la fiche ............................................... 144 Consulter ____________________________________ 105 Supprimer ____________________________________ 106 Précédent ____________________________________ 107 Codes journaux.............................................................. 161 Opérations possibles sur la liste des codes journaux ............... 162 Menu contextuel de la liste des codes journaux ....................... 162 Assistant de création d'un code journal..................................... 163 Saisie manuelle d’un code journal ............................................ 165 Suivant _______________________________________ 108 Libellés_______________________________________ 168 Rechercher __________________________________ 109 Liste des libellés ............................................................ 168 Atteindre _____________________________________ 110 Journal de traitement _______________________ 111 Menu Structure _______________ 112 Banques______________________________________ 113 © Sage 2006 Menu contextuel de la liste des libellés ..................................... 168 Personnaliser la liste des libellés .............................................. 169 Détail d’un libellé............................................................ 169 Menu Traitement _____________ 170 Synthèse du jour _____________________________ 171 4 Sommaire Le volet Aujourd’hui _________________________ 172 Consultation des soldes du jour .....................................172 Consultation des extraits du jour ....................................174 Consultation des mouvements échus non réglés...........176 Consultation des prévisions comptables ....................... 235 Règles générales de récupération des écritures comptables ... 235 Présentation de la fenêtre ......................................................... 237 Sélection des prévisions ........................................................... 239 Elargissement de la période de visualisation ............................ 239 Consultation des mouvements échus non rapprochés...178 Affichage des prévisions comptables ........................................ 240 Consultation des prévisions de trésorerie échues..........180 Menu contextuel des prévisions comptables ............................ 240 Le volet Tableau de bord ____________________ 183 Autres opérations possibles sur la liste des prévisions comptables ...................................................................................................241 Consultation de l’analyse des soldes .............................183 Liste des prévisions _________________________ 244 Consultation de la Situation de trésorerie.......................184 Analyse des soldes... ________________________ 185 Présentation de l’analyse des soldes .............................186 Menu contextuel de la liste de l’analyse des soldes................. 190 Situation de trésorerie... ____________________ 192 Présentation de la Situation de trésorerie ......................194 Affichage de la situation de trésorerie ............................195 Fonctions disponibles sur la situation de trésorerie ................. 197 Extraits bancaires ___________________________ 199 Gestion des extraits........................................................199 Consultation des extraits de compte ........................................ 202 Saisie manuelle / modification d’un extrait .....................202 Extrait – description de la fenêtre............................................. 204 Incorporation des extraits ...............................................208 Incorporation des extraits et gestion de la devise RIB ............. 209 Enregistrement 05 .................................................................... 209 Liste des mouvements bancaires ...................................210 Sélection des prévisions ................................................ 244 Présentation de la fenêtre Liste des prévisions ............. 245 L’en-tête .................................................................................... 245 La liste des prévisions ............................................................... 246 Menu contextuel de la liste des prévisions................................ 248 Edition de la liste des prévisions ............................................... 249 Actualisation des prévisions comptables.... 250 Pointage prévu / réalisé _____________________ 251 Présentation de la fenêtre.............................................. 251 Liste des mouvements bancaires.............................................. 252 Liste des prévisions de trésorerie ............................................. 254 Actions ...................................................................................... 256 Ticket d’agios...______________________________ 264 Fenêtre de sélection du ticket d’agios ........................... 264 Affichage du ticket d’agios ............................................. 265 Présentation de l’en-tête ........................................................... 265 Présentation de la grille............................................................. 265 Sélection des mouvements bancaires...................................... 210 Critères de tri............................................................................ 212 Menu contextuel de la liste des mouvements bancaires.......... 212 Personnaliser la liste des mouvements bancaires ................... 212 Description de la liste des mouvements bancaires ........213 Génération d’un fichier au format bancaire ....................214 Menu Etat ____________________ 266 Suivi des écarts...____________________________ 267 Ecran de sélection ......................................................... 267 Saisie des prévisions de trésorerie _________ 216 Edition............................................................................ 268 Menu contextuel Saisie des prévisions de trésorerie .....217 Suivi des conditions de valeur... ____________ 270 Personnaliser la liste des saisies de prévisions ....................... 218 Saisie d’une nouvelle prévision de trésorerie........................... 218 Modifier une prévision de trésorerie ......................................... 221 Supprimer une prévision de trésorerie ..................................... 221 Editer la liste des prévisions de trésorerie................................ 221 Ticket d’agios...______________________________ 272 Edition du ticket d’agios ................................................. 273 Intérêts débiteurs ...................................................................... 273 Intérêts créditeurs ..................................................................... 274 Gestion des prévisions ______________________ 223 Commission de mouvement...................................................... 275 Consultation des Prévisions de trésorerie ......................223 Frais de tenue de compte ......................................................... 277 Présentation de la fenêtre ........................................................ 224 Edition Echelle d’intérêts ............................................... 277 Sélection des prévisions........................................................... 225 Cas particulier des opérations antérieures .................... 279 Elargissement de la période de visualisation ........................... 226 Affichage des prévisions de trésorerie ..................................... 227 Menu contextuel des prévisions de trésorerie.......................... 227 Autres opérations possibles sur la liste des prévisions de trésorerie .................................................................................................. 229 © Sage 2006 Commission du plus fort découvert ........................................... 276 Edition Opérations antérieures ...................................... 279 Activité bancaire... __________________________ 280 Répartition bancaire..._______________________ 282 5 Sommaire Répartition mensuelle... _____________________ 284 Menu Fenêtre _________________ 286 Réorganiser __________________________________ 287 Actualiser ____________________________________ 288 Personnaliser l’interface ____________________ 289 Volet Affichage– Personnaliser l’interface ......................289 Volet Barres d’outils – Personnaliser l’interface .............290 Volet Menus – Personnaliser l’interface .........................290 Volet Clavier – Personnaliser l’interface.........................291 Volet Répertoire – Personnaliser l’interface ...................292 Personnaliser la liste... ______________________ 294 Ajustement automatique des colonnes _____ 295 Préférences… ________________________________ 296 Barre verticale_______________________________ 297 Mode assistant ______________________________ 298 Mode personnalisé __________________________ 299 Liste des fenêtres ouvertes _________________ 300 Menu Aide (?) _________________ 301 Rubriques d’aide de Trésorerie 100 _________ 302 Consulter le manuel _________________________ 303 Manuel électronique installé sur le disque dur ......................... 303 Manuel électronique non installé sur le disque dur .................. 303 Sage sur le Web _____________________________ 304 Vous ne vous êtes pas encore connecté au site Sage ............ 304 Des droits ont été souscrits ...................................................... 304 Actualiser les droits d’accès au Portail_____ 306 Première actualisation.............................................................. 306 Renouvellement de l’actualisation............................................ 306 A propos de Trésorerie 100 _________________ 307 Lexique _______________________ 309 © Sage 2006 6 Nouveautés de la version 15.00 Nouveautés de la version 15.00 Autonomie de l’application Le logiciel Sage 100 Trésorerie peut être utilisé indépendamment du logiciel Sage 100 Comptabilité. L’application ne gère alors que des prévisions de trésorerie saisies ou importées (ce mode de fonctionnement peut être précisé lors de la création du dossier, ou ultérieurement en Préférences). Importation L’importation au format paramétrable propose l’intégration des écritures issues d’applications externes pour constituer des prévisions de trésorerie. Fusion de comptes bancaires La définition de regroupements de comptes bancaires permet une analyse consolidée. Ces regroupements sont proposés en : Situation de trésorerie, Analyse des soldes, Edition du ticket d’agios (dans ce dernier cas, pour les comptes d’une même banque). Liste des prévisions La liste des prévisions affiche l’ensemble des prévisions, de type trésorerie et comptable : c’est un outil de sélection multicritère. Elle propose également les actions essentielles : décalage de la date d’opération et réaffectation du compte bancaire. Cette liste est utilisée pour afficher le détail des prévisions constituant un cumul en Analyse des soldes et Situation de trésorerie. Pointage prévu / réalisé Cette fonction permet de pointer les prévisions de trésorerie en les rattachant au mouvement bancaire correspondant, pour un suivi rigoureux de la trésorerie prévisionnelle. Deux modes de pointage sont proposés : manuel et automatique. Ce dernier peut être : un pointage précis, dit « unitaire », avec une recherche, pour chaque mouvement bancaire, de la prévision correspondante, un pointage global, dit « grande masse », avec constitution de cumuls par compte bancaire, sens et mode de règlement, avant recherche des correspondances. Editions Le ticket d’agios propose, en visualisation et en édition, un état de calcul des agios par compte bancaire ou fusions de comptes. L’édition de l’échelle d’intérêts, optionnelle, permet de reconstituer le calcul des intérêts et des commissions. L’édition Suivi des écarts permet, pour une sélection de mouvements, d’établir une comparaison entre des données de périodes et/ou de niveaux différents (par exemple Réalisé janvier / Prévu et réalisé 1er trimestre). © Sage 2007 7 Nouveautés de la version 15.00 Amélioration de la gestion des prévisions comptables L’antériorité de la date de pièce pour les journaux peut être au maximum 365 jours (contre 90 pour les journaux de trésorerie et 200 pour les autres journaux en version 14.03) : de cette façon, il est possible de prendre en compte l’ensemble d’un exercice comptable. Les conditions de valeur proposent la gestion du délai de traitement bancaire : le nombre de jours de décalage est appliqué à la date d’échéance, pour calculer la date d’opération. Les informations spécifiques à la trésorerie sont accessibles : il est possible de modifier la date d’opération, affectée automatiquement à la prévision comptable en fonction de la date d’échéance de l’écriture. La date de valeur est alors recalculée. Il est possible de modifier l’affectation du compte bancaire, pour les prévisions issues d’un journal de type achat, vente ou général. Ces actions sont proposées pour une prévision ou une sélection de prévisions (en rafale) : elles sont disponibles en Gestion des prévisions, Liste des prévisions et Synthèse du jour (affichage des mouvements échus). Outils La génération d’un fichier au format bancaire permet de reconstituer un fichier de relevé de compte, au format CFONB. Un assistant de purge permet de supprimer jusqu’à une date limite : les extraits bancaires (sous réserve de contraintes dans le cadre du rapprochement bancaire), les prévisions de trésorerie. © Sage 2007 8 Introduction et généralités Introduction et généralités Ce chapitre donne accès aux titres suivants : «Introduction», page 10, «Documentation fournie», page 10. © Sage 2007 9 Introduction et généralités Introduction Trésorerie 100 est un progiciel destiné à la gestion et au suivi de trésorerie à partir des informations issues : des relevés de comptes bancaires transmis par les banques, des prévisions de trésorerie saisies ou importées dans le module Trésorerie, des écritures comptables lues dans le module Comptabilité. Il présente les fonctionnalités suivantes : intégration et consultation des extraits de comptes bancaires, gestion des prévisions, tableau des soldes des comptes bancaires, consultation de la situation de trésorerie, bibliothèque d’états de suivi de la trésorerie, analyse par type de flux. Il appartient à la famille des programmes de gestion Sage avec la Comptabilité, la Gestion commerciale, la Paie, les Immobilisations, les Moyens de paiements et le logiciel de communication bancaire Telbac. Ces programmes sont disponibles en deux versions, l’une pour utilisation sur micro-ordinateur Apple Macintosh à partir du système d’exploitation 10.X et l’autre pour utilisation sur PC/PS équipé du programme Microsoft Windows 98 SE, Windows Me, Windows 2000, Windows XP, Windows NT ou Windows 2003 Server. 3 Trésorerie 100 est uniquement disponible en version Windows et est compatible avec Sage Comptabilité 100, 100 Pack et 100 Pack+. La lecture de ce manuel et l’utilisation du programme sous-entendent que le maniement de Windows n’a pas de secret pour vous. Si ce n’est pas le cas, il convient de parfaire votre connaissance du système que vous utilisez avant de poursuivre car nous ne décrirons pas toutes les manipulations nécessaires pour ouvrir, fermer, déplacer les fenêtres, utiliser les menus, cliquer sur les cases et les boutons et toutes les opérations qui relèvent exclusivement de l’utilisation de Microsoft Windows. Le système d’exploitation Microsoft Windows n’est pas fourni avec le programme. Vous devez en faire l’acquisition séparément et l’installer sur votre disque dur avant la comptabilité et la trésorerie. L’usage d’une souris est indispensable. Les descriptions faites dans ce manuel supposeront que vous disposez de cet accessoire. Comme tout programme fonctionnant sous Microsoft Windows, il est possible de réaliser la presque totalité des manœuvres à partir du clavier. Les raccourcis clavier vous sont donnés dans le «Manuel de la gamme». Documentation fournie La documentation fournie avec un programme se compose de : un «Manuel de la gamme», qui vous donne toutes les explications sur l’installation du programme, l’utilisation des fenêtres, des menus, de la barre d’outils Navigation, etc., proposé sur le CD-ROM de l'application, au format électronique, © Sage 2007 10 Introduction et généralités un «Manuel de référence», que vous consultez actuellement, qui vous décrit, menu par menu, toutes les commandes du programme, également proposé sur le CD-ROM de l'application, au format électronique. Ce manuel de référence décrit toutes les commandes dans l’ordre des menus et non pas dans l’ordre logique des traitements. Si vous recherchez des explications sur une commande ou une zone de saisie particulière, nous vous conseillons de consulter l’index en fin de manuel ou le sommaire en début de manuel. 3 Nous vous conseillons très vivement de consulter au préalable le «Manuel de la gamme» qui vous donnera toutes les explications concernant l’utilisation des fenêtres, des menus et de toutes les particularités relatives à l’ergonomie du programme et à celles de votre environnement de travail. Par souci de simplification, nous ne reprendrons pas dans le présent manuel toutes les explications concernant le maniement des fenêtres et des zones de saisie. Nous supposerons également que vous avez installé et lancé le programme comme indiqué dans le «Manuel de la gamme». © Sage 2007 11 Menu Système Menu Système Ce menu permet de déplacer, redimensionner, refermer la fenêtre. Ce menu existe pour toutes les fenêtres du programme sauf les fenêtre dites « modales ». On reconnaît ces dernières au fait qu’elles comportent des boutons OK et/ou Annuler. Chaque fenêtre comporte son propre menu Système qui donne accès aux commandes permettant de déplacer la fenêtre à laquelle il se rapporte, de la redimensionner, de la refermer. Il permet aussi, parfois, de réaliser certaines opérations propres à la fenêtre concernée. Exemple Les fenêtres de liste (fenêtres de document) présentent une commande supplémentaire appelée Déplacer la sélection (CTRL + F3). Toute fenêtre d’un programme fonctionnant sous Microsoft Windows possède son menu Système. Une distinction doit cependant être faite entre la fenêtre d’exécution du programme ou fenêtre d’application (celle dans laquelle s’exécute la trésorerie) et les fenêtres des commandes ou fenêtre de document que le programme permet d’ouvrir. Lorsqu’il s’agit du menu Système de la fenêtre du programme, les commandes disponibles sont, pour quelques-unes, identiques à celles évoquées précédemment. Elles permettent en plus de fermer le programme, c’est-à-dire de le quitter, de le réduire sous forme d’icône, c’est-à-dire de le mettre temporairement en veille. Vous ouvrez un menu Système en cliquant avec la souris sur la case à gauche de la barre de titre, symbolisée par l’icône du programme, ou bien en pressant la combinaison de touches ALT + ESPACE pour le menu Système de la fenêtre d’application et ALT + 6 (touche du clavier alphanumérique) pour ouvrir celui d’une fenêtre de document. 3 Certaines fenêtres ne comportent pas de menu Système. Ce sont en général des messages ou des boîtes de dialogue. Une différence essentielle apparaît entre le menu Système de la fenêtre d’application et les menus Système des fenêtres de document. Dans le premier cas, les raccourcis clavier s’obtiennent avec la touche ALT, dans le second avec la touche CTRL dans la plupart des cas. Ils sont résumés dans le tableau ci-après. Commande Ouvrir menu Système © Sage 2007 Fenêtre du programme ALT + ESPACE Fenêtres de commandes ALT + 6 Déplacer CTRL + F7 Taille CTRL + F8 Réduire CTRL + F9 Agrandir CTRL + F10 12 Menu Système Commande Fermeture / Fermer Fenêtre du programme ALT + F4 Fenêtres de commandes CTRL + F4 Fermer la liste CTRL + F5 Déplacer la sélection CTRL + F3 Les commandes qui apparaissent estompées dan un menu ne sont pas utilisables en l’état actuel du déroulement du programme. © Sage 2007 13 Menu Fichier Menu Fichier Ce menu permet de : créer, ouvrir, fermer un fichier de trésorerie : «Nouveau», page 15, «Ouvrir…», page 31, «Fermer», page 32, afficher les options et paramètres du fichier de trésorerie : «A propos de votre société», page 33, afficher les cumuls des fichiers : «Lire les informations», page 71, consulter la configuration système et les utilisateurs connectés aux fichiers : «Configuration système et partage», page 72, gérer les protections d’accès aux fichiers : «Autorisations d’accès», page 76, définir des formats de fichiers et importer des écritures : «Format import paramétrable», page 78 imprimer les paramètres concernant la société : «Imprimer les paramètres société», page 84, configurer le format et les options d’impression : «Format d’impression…», page 85, lancer les fonctions complémentaires : «Outils», page 86 quitter le programme : «Quitter», page 93. © Sage 2007 14 Menu Fichier Nouveau Fichier / Nouveau Cette commande permet de créer un nouveau fichier de trésorerie. Elle est accessible si aucun fichier n’est ouvert. La création d’un fichier de trésorerie peut s’effectuer de deux façons : avec un assistant qui guide l’utilisateur dans les principales étapes de la création d’un fichier : «Assistant de création d’un fichier de trésorerie», page 15, manuellement : «Création manuelle du fichier de trésorerie», page 27. Assistant de création d’un fichier de trésorerie Si la commande Fenêtre / Mode assistant est cochée l’assistant. , le programme vous propose la première fenêtre de Pour plus d’informations, reportez-vous à la commande «Mode assistant», page 298 Etape 1 - Utilisation d’un programme Comptabilité Sage L’application Trésorerie 100 peut être utilisée indépendamment de Sage Comptabilité 100 (les prévisions sont importées ou saisies) ou liée à celle-ci (les prévisions sont directement lues dans le dossier comptable associé). Ce paramètre doit être précisé dans le premier écran de l’assistant. Non Si vous répondez Non à la question posée, un texte complémentaire s’affiche : « Un certain nombre de paramères comptables doivent être définis à cet effet dans les étapes suivantes ». Cliquez sur bouton Suivant puis passez directement à «Etape 3 bis - Création d’un fichier comptable», page 19. © Sage 2007 15 Menu Fichier Oui Si vous répondez Oui, un fichier comptable doit obligatoiremment être associé à ce nouveau fichier de trésorerie. Il comporte des informations communes à toutes les applications (clients, fournisseurs, comptes, journaux,...). Cliquez sur le bouton Suivant puis passez aux explications de l’étape 2 suivante. Etape 2 - Ouvrir ou créer un fichier comptable Dans le cas d’une connexion avec un Logiciel Sage 100 Comptabilité ou Moyen de paiement banque, l’assistant propose alors l’ouverture ou la création d’un fichier comptable. Deux options sont alors possibles : L’«Etape 3 - Ouverture d’un fichier comptable existant», page 16 L’«Etape 3 bis - Création d’un fichier comptable», page 19 Etape 3 - Ouverture d’un fichier comptable existant Si vous avez sélectionné l’option Ouvrir un fichier comptable existant, un écran proposant la sélection du fichier comptable s’affiche alors. © Sage 2007 16 Menu Fichier Cliquez sur le bouton Parcourir pour accéder à la liste des fichiers comptables. Sélectionner le fichier comptable à associer et cliquer sur le bouton Ouvrir pour valider la sélection. L’écran suivant affiche les coordonnées de l’entreprise à laquelle est rattaché le fichier comptable. Pour plus d’informations, reportez-vous au «Volet Identification - A propos de votre société», page 33. © Sage 2007 17 Menu Fichier Cliquez sur le bouton Suivant pour poursuivre la création du fichier de trésorerie. Pour abandonner le traitement, cliquez sur le bouton Annuler. La dernière étape consiste à créer le fichier de trésorerie qui sera associé au fichier comptable. Cliquez sur le bouton Parcourir pour accéder à la fenêtre de création d’un fichier. Le programme propose l’enregistrement du nouveau fichier dans le dossier d’installation du programme : il apparaît dans la zone Enregistrer dans. Vous pouvez sélectionner, si nécessaire, un autre répertoire de stockage. Nom Indiquez le nom du fichier de trésorerie à créer. L'extension .TRS est automatiquement ajoutée au nom que vous donnez au fichier lors de sa création. Il n’est donc pas nécessaire de la saisir. Capacité en Ko Par défaut, la taille d’un nouveau fichier est fixée à 200 Ko. 3 © Sage 2007 La commande Fichier / Lire les informations vous renseigne sur l’état de remplissage des fichiers (zones Taille et Dispo). 18 Menu Fichier Cliquez sur le bouton Fin pour lancer la procédure de création du fichier de trésorerie. Etape 3 bis - Création d’un fichier comptable Si vous avez sélectionné l’option Créer un nouveau fichier comptable, les différentes étapes de l’assistant de création d’un fichier comptable sont les suivantes : «Raison sociale et reprise des informations société», page 19, «Saisie des coordonnées de l’entreprise», page 20, «Exercice et longueur de compte», page 21, «Paramétrage des devises», page 22, «Caractéristiques de votre monnaie de tenue de compte», page 22, «Reprise des éléments comptables», page 23, «Sélection des éléments comptables», page 24, «Création du fichier comptable», page 25. Raison sociale et reprise des informations société La première étape de la création de fichier de trésorerie concerne la raison sociale et la possibilité de reprise des informations déjà saisies. © Sage 2007 19 Menu Fichier Raison sociale Indiquez la raison sociale de votre société (zone de 35 caractères alphanumériques maximum). Reprendre les informations Indiquez à l’aide des boutons d’option si vous souhaitez ou non reprendre les coordonnées de l’entreprise renseignées au moment de l’installation du logiciel. Cliquez sur le bouton Suivant pour poursuivre la création du fichier. Pour abandonner le traitement, cliquez sur le bouton Annuler. Dans ce cas, le programme ne crée pas le fichier comptable. Saisie des coordonnées de l’entreprise La deuxième étape de la création de fichier comptable concerne les coordonnées de l’entreprise. Si les coordonnées ne sont pas reprises, renseignez les différentes zones (Activité, Adresse, Complément, C.P., Ville, Région, Pays, N° SIRET, NAF (APE), N° identification, Téléphone, Télécopie) selon les principes définis dans la fiche de l’entreprise. Pour plus d’informations, reportez-vous au «Volet Identification - A propos de votre société», page 33. © Sage 2007 20 Menu Fichier Si l’option Reprise des informations société est activée, la fenêtre reprend par défaut les coordonnées de l’entreprise renseignées lors de l’installation. Cliquez sur le bouton Suivant pour poursuivre la création du fichier. Pour abandonner le traitement, cliquez sur le bouton Annuler. Exercice et longueur de compte La troisième étape de la création de fichier comptable concerne la définition de l’exercice et de la longueur des comptes. Date début / Date fin d’exercice Enregistrez les dates limites de l'exercice comptable. Si les dates proposées ne conviennent pas, vous pouvez placer le curseur sur ces zones afin d'indiquer les dates souhaitées. La saisie doit être réalisée sous la forme JJMMAA (sans séparateurs). 3 Le programme accepte la saisie d'un exercice comptable "à cheval" sur deux années civiles. Le programme effectue un contrôle sur la validité des dates. Si vous saisissez une date de début postérieure à la date de fin, un message vous en prévient. Un exercice comptable est limité à 36 mois. Les dates de l’exercice pourront être modifiées par la commande Fichier / A propos de votre société. Longueur d’un compte Ces zones permettent de définir la longueur des comptes utilisés en saisie. Vous pouvez demander une longueur de comptes fixe : de 3 à 13 caractères. Exemple Si la longueur choisie est 5, tous les comptes seront saisis sur 5 caractères. Pour que le programme accepte des longueurs de comptes différentes, renseignez la zone par 0 (zéro). La longueur des comptes saisis pourra varier de 3 caractères numériques à 13 alphanumériques. La longueur des comptes est dite «flottante». Après la création du premier compte, ces longueurs ne sont plus modifiables. Il ne sera pas non plus possible de revenir d’une longueur flottante à une longueur fixe. 3 © Sage 2007 Il est conseillé de laisser flottante la longueur des comptes si vous voulez pouvoir récupérer le plan comptable du fichier comptable livré avec le programme. 21 Menu Fichier Cliquez sur le bouton Suivant pour poursuivre la création. Pour abandonner le traitement, cliquez sur le bouton Annuler. Paramétrage des devises L’étape suivante concerne le paramétrage des devises. Monnaie de tenue de compte Sélectionnez votre monnaie de tenue de compte : Euro, Autre : précisez l'intitulé de votre monnaie de tenue de compte. Cliquez sur le bouton Suivant pour poursuivre la création. Pour abandonner le traitement, cliquez sur le bouton Annuler. 3 Si vous n’êtes pas connecté à Sage 100 Comptabilité ou Moyen de paiement Banque, vous passez directement à «Etape 4 - création du fichier de trésorerie», page 25 Caractéristiques de votre monnaie de tenue de compte Cette fenêtre apparaît uniquement si vous avez sélectionné Autre comme monnaie de tenue de compte. Elle vous permet de définir les caractéristiques de votre monnaie. © Sage 2007 22 Menu Fichier Nombre de décimales / Séparateur de décimales / Séparateur de milliers Précisez le nombre de décimales de votre monnaie (par défaut, 2), les séparateurs de décimales et de milliers (par défaut, ceux définis dans les Paramètres régionaux de Windows). Ces informations permettent de définir le format Montant de votre monnaie de tenue de compte. Exemple Nombre de décimales : 2 Séparateur de décimales : , (virgule) Séparateur de milliers : (espace). Le format Montant de la monnaie de tenue de compte sera # ###0,00 Code ISO Indiquez le code ISO de la devise nouvellement paramétrée. La codification des codes ISO des devises les plus courantes est disponible dans le «Manuel de l'Euro». Sigle Indiquez le signe de la devise, c'est-à-dire l'abrégé qui apparaîtra dans la barre d'état vous permettant de connaître la devise d'expression des valeurs monétaires. Reprise des éléments comptables Votre fichier comptable peut être créé à partir de modèles. © Sage 2007 23 Menu Fichier Cette fenêtre vous permet de choisir entre les options suivantes : Oui, le fichier sera prêt à l’emploi... : le fichier est créé par copie du fichier modèle livré en standard, puis la mise à jour des informations de la fiche A propos de votre société est effectuée. Oui, avec sélection partielle : l'utilisateur pourra alors sélectionner les fichiers structure (comptes généraux, codes journaux, taux de taxes …) récupérés du fichier modèle, Non : le fichier est alors créé vide de tout élément de structure. 3 Pour connaître l’emplacement de stockage du modèle, référez-vous au «Manuel d’installation». Cliquez sur le bouton Suivant pour poursuivre la création. Pour abandonner le traitement, cliquez sur le bouton Annuler. Sélection des éléments comptables Cette fenêtre apparaît uniquement si l'option Oui, mais avec une sélection partielle est sélectionnée à l’étape précédente. Sélectionnez les fichiers que vous souhaitez récupérer. Le plan comptable est par défaut sélectionné et non modifiable. © Sage 2007 24 Menu Fichier Création du fichier comptable Cette étape permet d’enregistrer le nom et l’emplacement de stockage du nouveau fichier comptable. Nom Cliquez sur le bouton Parcourir pour ouvrir une fenêtre de dialogue dans laquelle vous indiquez le nom du fichier comptable à créer. Vous pouvez, si nécessaire, sélectionner un autre répertoire de stockage grâce à la zone Enregistrer sous de la fenêtre affichée. Le nom du fichier comptable doit se terminer par l'extension .MAE. Celle-ci est automatiquement ajoutée au nom que vous donnez au fichier lors de sa création. Il n’est donc pas nécessaire de la saisir. Par défaut, la taille d’un nouveau fichier est fixée à 1000 Ko. 3 La commande Fichier / Lire les informations vous renseigne sur l’état de remplissage des fichiers (zones Taille et Dispo). La création du fichier est lancée lorsque vous cliquez sur le bouton Enregistrer ou par validation. La fiche d’identification de l’entreprise apparaît alors. La fiche d’identification de l’entreprise est présentée dans le «Volet Identification - A propos de votre société», page 33. Cliquez sur le bouton Fin pour lancer le traitement. Pour abandonner le traitement, cliquez sur le bouton Annuler. Etape 4 - création du fichier de trésorerie La dernière étape consiste à définir le fichier de trésorerie qui sera associé au fichier comptable. © Sage 2007 25 Menu Fichier Cliquez sur le bouton Parcourir pour accéder à la fenêtre de création d’un fichier. Le programme propose l’enregistrement du nouveau fichier dans le dossier d’installation du programme : il apparaît dans la zone Enregistrer dans. Nom Indiquez le nom du fichier de trésorerie à créer. Le nom du fichier de trésorerie doit se terminer par l'extension .TRS. Celle-ci est automatiquement ajoutée au nom que vous donnez au fichier lors de sa création. Il n’est donc pas nécessaire de la saisir. Capacité en Ko Par défaut, la taille d’un nouveau fichier est fixée à 200 Ko. 3 © Sage 2007 La commande Fichier / Lire les informations vous renseigne sur l’état de remplissage des fichiers (zones Taille et Dispo). 26 Menu Fichier Cliquez sur le bouton Fin pour lancer la procédure de création du fichier de trésorerie. Création manuelle du fichier de trésorerie Les descriptions qui suivent concernent l'utilisation manuelle de la commande Fichier / Nouveau, c'est-àdire lorsque la commande Fenêtre / Mode assistant est désactivée. Le programme propose l’enregistrement du nouveau fichier dans le dossier d’installation du programme : il apparaît dans la zone Enregistrer dans. Vous pouvez, si nécessaire, sélectionner un autre répertoire de stockage. Nom Indiquez le nom du fichier de trésorerie à créer. L'extension .TRS est automatiquement ajoutée au nom que vous donnez au fichier lors de sa création. Il n’est donc pas nécessaire de la saisir. Capacité en Ko Par défaut, la taille d’un nouveau fichier est fixée à 200 Ko. Cliquez sur le bouton Enregistrer pour valider la création du fichier. Un fichier comptable devant obligatoiremment être associé à ce nouveau fichier de trésorerie, une fenêtre permettant l’enregistrement d’un fichier comptable s’ouvre alors. © Sage 2007 27 Menu Fichier Deux options sont possibles : L’«Association d’un fichier comptable existant», page 28 La «Création d’un nouveau fichier comptable», page 29 Association d’un fichier comptable existant Sélectionnez dans la liste des fichiers comptables, le fichier adéquat. Cliquez sur le bouton Ouvrir pour valider le choix du fichier. L’écran « A propos de « Nom de la société ».trs » s’affiche alors. Les informations existantes relatives à la société sont renseignées automatiquement. Pour plus d’informations concernant cette fonction, voir le § «A propos de votre société», page 33 © Sage 2007 28 Menu Fichier Création d’un nouveau fichier comptable Le programme propose l’enregistrement du nouveau fichier dans le dossier d’installation du programme : il apparaît dans la zone Enregistrer dans. Nom Indiquez le nom du fichier comptable à créer. L'extension .MAE est automatiquement ajoutée au nom que vous donnez au fichier lors de sa création. Il n’est donc pas nécessaire de la saisir. Capacité en Ko Par défaut, la taille d’un nouveau fichier est fixée à 1000 Ko, ce qui ne permet que la saisie des informations de base (options, journaux, quelques comptes). Nous vous conseillons de fixer la taille du fichier à 2000 Ko. La création du fichier est lancée lorsque vous cliquez sur le bouton Enregistrer ou par validation. 3 Lorsque le nom du fichier sélectionné existe déjà, un double message de confirmation d'écrasement du fichier est affiché. Exercice comptable et longueur des comptes Le programme propose ensuite la fenêtre «Création de l’exercice». Date début / Date fin d’exercice Enregistrez les dates limites de l'exercice comptable. Si les dates proposées ne conviennent pas, vous pouvez placer le curseur sur ces zones afin d'indiquer les dates souhaitées. La saisie doit être réalisée sous la forme JJMMAA (sans séparateurs). 3 © Sage 2007 Le programme accepte la saisie d'un exercice comptable "à cheval" sur deux années civiles. 29 Menu Fichier Le programme effectue un contrôle sur la validité des dates. Si vous saisissez une date de début postérieure à la date de fin, un message vous en prévient : « La date de début d’exercice doit être inférieure à la date de fin d’exercice » De même, un message s’affiche si la durée de l’exercice excède 36 mois. « La durée maximale d’un exercice est de 36 mois » Les dates de l’exercice pourront être modifiées dans la commande Fichier / A propos de votre société. Longueur d’un compte Ces zones permettent de définir la longueur des comptes utilisés en saisie. Vous pouvez demander une longueur de comptes fixe : de 3 à 13 caractères. Exemple Si la longueur choisie est 5, tous les comptes seront saisis sur 5 caractères. Pour que le programme accepte des longueurs de comptes différentes renseignez la zone par 0 (zéro). La longueur des comptes saisis pourra varier de 3 caractères numériques à 13 alphanumériques. La longueur des comptes est dite «flottante». Après la création du premier compte, ces longueurs ne seront plus modifiables. Il ne sera pas non plus possible de revenir d’une longueur flottante à une longueur fixe. 3 Il est conseillé de laisser la longueur des comptes flottante si vous souhaitez récupérer le plan comptable du fichier comptable livré avec le programme Cliquez sur le bouton OK pour valider la création de l’exercice. Pour abandonner le traitement, cliquez sur le bouton Annuler. Dans ce cas, le programme ne crée ni l’exercice, ni le fichier comptable et ni le fichier de trésorerie. Si la création de l’exercice a été validée, la fiche d’identification de l’entreprise apparaît alors. La fiche d’identification de l’entreprise est présentée dans la commande «A propos de votre société», page 33 du même menu. Elle apparaît après définition des paramètres généraux (cf. ci-après). © Sage 2007 30 Menu Fichier Ouvrir… Fichier / Ouvrir Cette commande permet d’ouvrir un fichier de trésorerie existant. Elle permet également d’avoir accès aux informations d’un fichier de trésorerie si aucun autre fichier n’est ouvert. Si le fichier est protégé, le nom d’utilisateur et mot de passe associé sont demandés. Le paramétrage des utilisateurs et de leurs autorisations d’accès est décrit dans le § «Autorisations d’accès», page 76 Pour plus d'informations sur la fonction Ouvrir, vous pouvez également vous reporter au «Manuel de la gamme». © Sage 2007 31 Menu Fichier Fermer Fichier / Fermer Cette commande permet de fermer un fichier de trésorerie en cours d’utilisation, sans quitter l’application. © Sage 2007 32 Menu Fichier A propos de votre société Fichier / A propos de votre société Cette commande permet de consulter et modifier les paramètres de la société. Le titre de la fenêtre comporte la mention « A propos de » suivie du nom du fichier de trésorerie actuellement ouvert. Cliquez sur le bouton A propos du fichier de la barre d’outils Standard pour activer cette commande. 3 Pour imprimer le contenu de la fiche société ainsi que les Options du fichier, utilisez les fonctions accessibles par la commande Fichier / Imprimer les paramètres société. La fenêtre est composée des onglets suivants : Le volet «Identification» regroupe les coordonnées de la société. Le volet «Initialisation» permet d’afficher : la devise dans laquelle est tenue la comptabilité, ainsi que la devise d’équivalence, les dates de l’exercice comptable et la longueur des comptes, le format des montants. Le volet «Contacts» regroupe les coordonnées des différents interlocuteurs. Le volet «Préférences» précise les options de recherche et de gestion des prévisions comptables et de trésorerie. Le volet «Options» regroupe les informations générales qu’il est indispensable de renseigner avant toute utilisation du programme de trésorerie. Nous vous rappelons que toutes les informations concernant la saisie, l’utilisation des fenêtres et des boutons, la barre d’outils Navigation, la commande Rechercher et bien d’autres commandes d’usage général sont regroupées dans le «Manuel de la gamme». Volet Identification - A propos de votre société Par défaut, la commande A propos de votre société s’ouvre sur le volet « Identification » qui regroupe les coordonnées de la société. © Sage 2007 33 Menu Fichier L’ensemble des informations est partagé : toute modification en trésorerie est répercutée en comptabilité. Raison sociale Zone de 35 caractères (maximum) permettant l'enregistrement de la raison sociale de la société. Cette information est obligatoire. Activité Zone de 35 caractères (maximum) destinée à préciser l'activité de la société. Adresse complète Adresse complète de la société sur les zones Adresse (35 caractères maximum), Complément (35 caractères maximum), Code postal (9 caractères maximum), Ville (35 caractères maximum), Région (9 caractères maximum) et Pays (35 caractères maximum). Commentaire Zone libre de 69 caractères (maximum) destinée à la saisie d’informations diverses. N° de SIRET / Code NAF (APE) Numéro de Siret et code NAF (APE) de la société, respectivement sur 14 et 5 caractères. La zone N° de SIRET n’admet pas les espaces entre les caractères. 3 Lorsque le code pays correspond à celui de la France, un contrôle permet de valider le format du numéro de SIRET. Un message d’alerte apparaît et demande la confirmation de la saisie. N° d'identifiant Zone de 25 caractères alphanumériques (maximum) pour l’enregistrement du numéro d’identification CEE de la société. Télécommunication L'encadré Télécommunication est composé de quatre zones : Téléphone (21 caractères alphanumériques maximum), Télécopie (21 caractères alphanumériques maximum), E-mail (69 caractères alphanumériques maximum) et Site (69 caractères alphanumériques maximum). Les légendes des zones E-mail et Site sont des liens qui permettent l’un de lancer le programme de messagerie et d’envoyer un message à l’adresse indiquée et l’autre de se connecter au site mentionné en lançant le navigateur Internet disponible sur le poste. © Sage 2007 34 Menu Fichier Volet Initialisation - A propos de votre société Pour accéder à ce volet, cliquez sur l’onglet « Initialisation ». Le volet «Initialisation» permet d’afficher : la devise dans laquelle est tenue la comptabilité ainsi que la devise d’équivalence, les dates de l’exercice comptable et la longueur des comptes, le format des montants. L’ensemble des informations affichées ici est partagé. Toute modification ou suppression en trésorerie est répercutée en comptabilité. Monnaie de tenue de comptabilité Cet encadré affiche les caractéristiques de la devise utilisée pour tenir la comptabilité. Intitulé Intitulé de la monnaie de tenue de comptabilité, c’est-à-dire la devise d’expression des valeurs monétaires de la comptabilité. Unité Unité de la devise sélectionnée (l’Euro par exemple), si celle-ci existe dans la table des devises. Le programme utilise cette information pour l’impression des montants en lettres. Sous-unité Sous-unité de la devise sélectionnée (le centime par exemple), si celle-ci existe dans la table des devises. Le programme utilise cette information pour l’impression des montants en lettres. Format montant Cette zone reprend le format de la devise sélectionnée, si celle-ci existe dans la table des devises. Ce format est utilisé en saisie et lors des impressions dans les colonnes Décaissement et Encaissement. Le signe # remplace n’importe quel chiffre. Les chiffres non significatifs ne sont pas imprimés. Un 0 force l’impression d’un chiffre (quelconque) à la position où il se trouve. Le format par défaut est # ##0,00. La zone accepte jusqu’à 31 caractères (dont 4 décimales), chiffres, lettres ou signes de ponctuation. Exemple # ##0,00 EUR Le programme imprime tout nombre avec au moins un chiffre des unités (0 s’il y a lieu) et deux décimales (égales à 0 s’il y a également lieu). Les milliers sont séparés des centaines par un espace, les décimales par © Sage 2007 35 Menu Fichier une virgule. Le symbole de l’euro est ajouté à la fin de chaque nombre (ne doit pas être saisi). Exemple # ###,00 Le programme n’imprime rien si le nombre est nul. S’il est décimal, il s’affiche avec deux chiffres. Vous pouvez enregistrer trois formats différents pour les valeurs positives, négatives et nulles. Ces formats devront être séparés par des points-virgules. Les nombres négatifs sont par défaut précédés du signe moins (–). Exemple # ##0,00;(# ##0,00);0 Le programme affiche les nombres positifs suivant la présentation standard et les chiffres négatifs entre parenthèses. Les nombres nuls sont représentés par un seul zéro. Un format pourra être modifié : vous pourrez le passer de 2 à 3 décimales. L'inverse sera par contre impossible si des écritures ont été enregistrées. Un message vous demandera alors de confirmer ce changement. Devise d’équivalence Zone initialisée par défaut à la valeur Aucune. Exercice / Date début / Date fin Dates de l’exercice comptable. Exercice 3 Toute modification doit être effectuée dans le module comptabilité. Longueur d’un compte Longueur définie pour les comptes du plan comptable. Norme EDI Option destinée à la mise en place de la norme EDI. 3 Cette case à cocher n'est plus accessible après la création du premier compte. Volet Contacts - A propos de votre société Le volet «Contacts» regroupe les différents contacts au sein de votre société. Leur nombre est illimité. © Sage 2007 36 Menu Fichier Les contacts déjà définis sont présentés dans une liste spécifiant : nom, fonction, numéros de téléphone fixe et portable ainsi que télécopie de chacun. Nom Zone de 35 caractères maximum permettant l’enregistrement du nom du contact. Prénom Zone de 35 caractères maximum permettant l’enregistrement du prénom du contact. Service Zone à liste déroulante reprenant les noms des contacts définis dans l’option A propos de votre société / Options / Service des contacts. Fonction Zone de 35 caractères maximum permettant l’enregistrement de la fonction du contact. Télécommunication La zone est composée des éléments suivants : Téléphone (21 caractères alphanumériques maximum), Portable (21 caractères alphanumériques maximum), Télécopie (21 caractères alphanumériques maximum) et E-mail (69 caractères alphanumériques maximum). La désignation de la zone E-mail est un lien qui permet de lancer le programme de messagerie et d’envoyer un message à l’adresse indiquée. La liste des contacts est commune à l’ensemble des modules. Toute modification ou suppression est répercutée en comptabilité. Volet Préférences - A propos de votre société Le volet «Préférences» est spécifique au module Trésorerie 100. © Sage 2007 37 Menu Fichier Interface Sage 100 Comptabilité : Gestion des prévisions comptables Lorsque cette option est cochée, les écritures comptables issues de Sage 100 Comptabilité sont directement intégrées comme prévisions comptables : prévisions d’encours pour les écritures non rapprochées, issues d’un journal de trésorerie, prévisions long terme pour les écritures non lettrées, issues d’un journal de type achat /vente. Lorsque cette option n’est pas cochée, les commandes ou menus suivants ne sont pas accessibles : Synthèse du jour, rubriques «Mouvements échus non réglés» et «Mouvements échus non rapprochés», Traitement / Gestion des prévisions, Volet «Prévisions comptables», Traitement / Actualisation des prévisions comptables, Traitement / Situation de trésorerie : détail des prévisions en sélection, mouvements échus non réglés en affichage. Antériorité date de pièce pour les journaux de trésorerie (jours) Permet de restreindre la recherche en Comptabilité des écritures passées dans les journaux de trésorerie : Les écritures prises en compte sont les écritures non rapprochées dont la date pièce est égale ou postérieure à (date jour - délai antériorité date de pièce). Exemple Date du jour = 30/05/06, Antériorité date de pièce pour les journaux de trésorerie = 20 jours. Dans ce cas, seules les écritures comptables des journaux de trésorerie, dont la date pièce est égale ou postérieure au 10/05/06 sont analysées. 3 Le délai proposé par défaut est de 60 jours. Il est modifiable, sa valeur peut être comprise entre 1 et 365. Antériorité date de pièce pour les autres journaux (en jours) Permet de restreindre la recherche en comptabilité des écritures dans les journaux autres que Trésorerie (achat, vente, général, suivis en trésorerie). Les écritures prises en compte sont celles dont la date de pièce est égale ou postérieure à (date jour - délai antériorité date de pièce). 3 Le délai proposé par défaut est de 90 jours. Il est modifiable, sa valeur peut être comprise entre 1 et 365. Exemple Date du jour = 30/05/06, Antériorité date de pièce pour les autres journaux = 90 jours. Dans ce cas, seules les écritures comptables des journaux autres que les journaux de trésorerie, dont la date pièce est égale ou postérieure au 01/03/06 sont analysées. © Sage 2007 38 Menu Fichier Importation des prévisions de trésorerie Ecriture de règlement - Lecture de compte Cette option permet de préciser, dans le cadre de l’importation des prévisions au format paramétrable, l’écriture comptable de type règlement à prendre en compte : Contrepartie : seules les écritures comptables de règlement , associées à un compte général de nature autre que banque, seront importées, Banque : seules les écritures comptables de règlement, associées à un compte général de nature banque, seront importées. Affectation du compte bancaire aux prévisions Compte bancaire par défaut Sélectionnez dans la liste déroulante le compte bancaire affecté par défaut aux écritures comptables, le compte bancaire pourra également être associé au compte tiers ou au regroupement de comptes. Affectation au compte bancaire par Le compte bancaire affecté aux prévisions comptables (interface Sage 100 Comptabilité) et aux prévisions de trésorerie (Import paramétrable) est celui rattaché au regroupement de comptes ou au mode de règlement de la prévision, en fonction de l’option sélectionnée ici. au compte Tiers, si Aucun, au Regroupement de comptes ou au mode de règlement, si Aucun, à la société. Situation de trésorerie 3 Gestion des prévisions Délai d’affichage des prévisions de trésorerie dans l’encours (en jours) Cette zone permet de définir le délai correspondant à la période considérée comme étant le «Court terme». Cette période est comprise entre la date du jour et la date du jour augmentée de ce délai d’affichage. Le délai proposé par défaut est de 30 jours. Il est modifiable, sa valeur peut être comprise entre 1 et 999. Elargissement de la période de consultation (en jours) Permet d’incrémenter automatiquement la période d’affichage des prévisions. Cette incrémentation est réalisée au moyen de l’icône Elargissement période tation des prévisions. 3 Commissions et frais qui se trouve au bas de la fenêtre de consul- L’intervalle proposé par défaut est de 7 jours. Il est modifiable et peut être compris entre 1 et 30 jours. Taux de TVA en % Cette zone permet de paramétrer le taux de TVA, utilisé dans le calcul du ticket d’agios. Par défaut, le pourcentage renseigné est 19.6. Confirmation suppression Propose 3 options : Aucune, Elément et Liste. Cette information est utilisée pour la gestion des suppressions. Suppression relevés après incorporation Cette option permet de supprimer les relévés totalement intégrés après leur intégration. 2 © Sage 2007 Toutes les zones sont obligatoires. Le contrôle de leur présence par l’application se fera au début du traitement de la situation de trésorerie et selon le paramétrage de cette fiche. 39 Menu Fichier Volet Options - A propos de votre société Le volet «Options» regroupe les informations générales qu’il est indispensable de renseigner avant toute utilisation du programme de trésorerie. Les options disponibles sont : «Champ statistique tiers», page 41 : ils sont utilisés pour réaliser des sélections lors des impressions ; «Code interbancaire», page 43 ou codes AFB : ces codes, édictés par l'Association Française des Banques (AFB) permettent d'identifier le type d'opération figurant dans les relevés ou extraits de compte (chèques payés, remise chèques sur place, virements émis …). Un mode de règlement ainsi qu’une condition de valeur leur sont attachés ; «Code risque», page 44 : ils reflètent la solvabilité ou l’insolvabilité potentielle d’un client ; «Devise», page 45 : cette option permet de pré enregistrer les données relatives aux devises utilisées lors des transactions avec vos clients et fournisseurs ; «Fichiers liés», page 48 : vous pouvez, dans cette option, vérifier quels fichiers de travail sont associés aux programmes Sage dont vous disposez et les modifier éventuellement ; «Information libre», page 49 : cette option permet d’ajouter aux fiches des comptes généraux et des comptes de tiers, des informations complémentaires personnalisées ; «Mode de règlement», page 54 : ils sont utilisés dans les comptes de tiers pour enregistrer le mode de règlement habituel des clients et présélectionner un mode de règlement par fournisseur ; ils sont également accessibles en saisie des écritures ; «Motif de rejet», page 56 : ils codifient les différents cas de rejet des opérations bancaires ; «Nature de compte», page 56: les natures de compte regroupent des comptes de même nature et permettent un contrôle de la cohérence des écritures saisies, ainsi que des automatismes de saisie suivant le type de journal mouvementé ; «Organisation», page 57 : cette option permet de définir les colonnes que l'on souhaite voir à l'affichage dans les fenêtres du menu Traitement ; «Pays», page 61 : cette option vous permet d’enregistrer les différents pays avec lesquels vous êtes en relation ; «Regroupement de comptes», page 62 : Ils sont utilisés pour faciliter la lecture de la situation de trésorerie ; «Service des contacts», page 64 : Cette option vous permet de définir une liste de type de contacts ; «Structure banque», page 65 : cette option correspond à la codification des RIB et au contrôle de clé ; «Taux de référence», page 67 : cette option permet de définir les taux de référence bancaires et l’évolution de leurs valeurs ; «Type tiers», page 68 : ils permettent le rattachement des comptes généraux aux comptes de tiers ou leur création automatique (lorsqu'ils n'existent pas). © Sage 2007 40 Menu Fichier La liste des options est classée par ordre alphabétique d’intitulé. Cette première liste est fixe, vous ne pourrez ni ajouter, ni supprimer ou modifier les éléments contenus. Vous pouvez déplacer le curseur dans cette liste au moyen des touches BAS ou HAUT. Pour descendre dans la hiérarchie des options, cliquez sur l’option retenue puis sur le bouton Voir/ modifier de la barre d’outils Navigation. Vous pouvez aussi cliquer deux fois sur sa ligne. La liste des sous-options vous est alors proposée. Exemple Les Champs statistique tiers donnent encore accès à un niveau inférieur, procédez de la même façon pour l’atteindre. Remontez dans la hiérarchie des niveaux en cliquant sur le titre de la liste et en choisissant l’option souhaitée. Pour ajouter une sous-option, cliquez sur une ligne vide puis tapez la désignation et les informations dans les zones en bas de la fenêtre. Cliquez ensuite sur le bouton Ajouter de la barre d’outils Navigation ou validez par la touche ENTREE. Pour une modification, cliquez sur l’option en question. Ses caractéristiques s’affichent alors dans les zones de saisie, à droite de la liste. Après correction, cliquez sur le bouton Ajouter de la barre d’outils Navigation. Pour supprimer une option existante, cliquez dessus puis sur le bouton Supprimer de la barre d’outils Navigation. Si le contenu de l'option donne accès à des sous-options, celles-ci devront être préalablement supprimées. 2 Attention ! La correspondance entre un élément d’un des fichiers de structure et une option s’effectue selon l’ordre des listes d’options. Par conséquent, si vous modifiez l’ordre d’une liste d’options après leur affectation à certains éléments, ceux-ci ne seront plus associés à leur option d’origine. Rappelons que l'impression des options s'effectue à l'aide de la commande Fichier / Imprimer les paramètres société / Dossier. Champ statistique tiers Les champs statistiques permettent l’affectation d’informations supplémentaires sectorielles, par activité ou toute autre classification, utilisées comme critères de sélection lors des impressions. © Sage 2007 41 Menu Fichier 3 Les champs statistiques tiers enregistrés ici sont récupérés automatiquement dans la comptabilité. Ils sont définis sur deux niveaux : un premier servant à l’enregistrement des intitulés des champs et un deuxième servant à leur énumération. Le nombre d’intitulés de champs est limité à 10 (de 35 caractères maximum) mais celui des énumérés est illimité. Les champs statistiques sont utilisés dans les comptes de tiers, volet «Complément», pour leur affectation à l’un de ces champs. Pour accéder au niveau suivant, faites un double-clic sur l'intitulé du champ statistique à enregistrer. Il n’est pas possible de sélectionner une ligne vide avant de taper son contenu. Tout ce que vous tapez dans la zone Intitulé (21 caractères maximum) va se ranger dans la liste par ordre alphanumérique. Il est donc possible que ce que vous tapez ne se place pas dans l’ordre logique que vous souhaitez. L’ordre de classement du programme est le suivant : signes de ponctuation, chiffres, lettres majuscules, lettres minuscules. Exemple Vous voulez effectuer des statistiques sur l’implantation régionale de vos clients. Vous pouvez créer un champ statistique appelé Localisation clients et comme énumérés statistiques les régions dans lesquelles ils sont implantés. © Sage 2007 42 Menu Fichier Code interbancaire La codification AFB est utilisée par les banques pour identifier la nature des mouvements présents dans un relevé de compte. A chaque code interbancaire, il est possible d’associer : un sens un mode de règlement une condition de valeur La liste des codes est commune avec le module Comptabilité. Leurs caractéristiques sont les suivantes : Intitulé Zone obligatoire de 35 caractères alphanumériques maximum. Code AFB Zone obligatoire de 2 caractères numériques. Ce code correspond à la codification des différents types d’opérations par l’Association Française des Banques. 3 Deux codes AFB identiques peuvent coexister s’ils ont une zone Sens différente. Code nature Zone de 5 caractères alphanumériques majuscules. Ce code permet de classer les mouvements bancaires par nature facilement identifiables. Sens Cette zone à liste déroulante propose les choix suivants selon le type de la transaction : Décaissement bancaire ou Crédit comptable, Encaissement bancaire ou Débit comptable. Mode de règlement associé Cette zone à liste déroulante propose une série de type de mode de règlement. Calcul date d’opération Cette zone permet de renseigner un décalage de la date d’opération par rapport à la date d’échéance (ou à défaut, la date de pièce), pour les prévisions comptables. © Sage 2007 43 Menu Fichier Conditions de valeur 3 Ce cadre permet de renseigner les conditions de valeur générales, associées à chaque couple Code interbancaire / Sens. Si elles diffèrent pour une banque, il est possible d’indiquer des conditions particulières dans l’onglet « Conditions de valeur » de la fonction Structure / Banques. Ces conditions sont destinées : pour les mouvements bancaires, à vérifier l’application par les banques des conditions négociées, pour les prévisions de trésorerie, à proposer en saisie un calcul automatique de la date de valeur, en fonction de la date d’opération, du mode de règlement et du sens renseignés, pour les prévisions comptables, à imputer automatiquement une date de valeur calculée par rapport à la date d’opération (ou à défaut la date de pièce), au mode de règlement et au sens de l’écriture du journal comptable. Conditions de valeur Nombre et type de jours de valeur négociés avec la banque. Deux informations sont à saisir : un nombre de jours (proposé par défaut à 1 ou -1, en fonction du sens), le type de jours, au choix jours calendaires ou jours ouvrés. L’option jours calendaires est proposée par défaut. 3 Jours ouvrés : tous les jours de la semaine, exceptés le samedi, le dimanche et les jours fériés. Jours calendaires : tous les jours de la semaine, du lundi au dimanche inclus. Echéance reportée Lorsque cette option est cochée, si la date d’opération correspond à un jour non ouvré, le calcul de la date de valeur est effectué par rapport au premier jour ouvré qui suit. Par défaut, cette option est décochée. Exonération commission de mouvement Lorsque cette option est cochée, la commission de mouvement ne s’applique pas aux mouvements associés au code interbancaire. Cette zone est disponible pour les codes interbancaires de sens Décaissement ou Crédit comptable. Cette commission concerne les mouvements débiteurs commerciaux. Code risque Cette option permet d’enregistrer les codes risque associés à chaque client. Un code risque reflète la solvabilité ou l’insolvabilité potentielle d’un client. La liste des codes risque est commune l’ensemble des modules. Toute modification ou suppression est répercutée en comptabilité. © Sage 2007 44 Menu Fichier Intitulé Zone de 35 caractères alphanumériques maximum. Action Action associée au code risque en cours. Dépassement d’encours Fourchette de montants de dépassement associée au code risque. 3 Les fourchettes de montants de deux codes risque ne doivent pas se chevaucher. Devise Cette option permet d'enregistrer les données relatives aux devises utilisées lors des transactions avec vos clients et fournisseurs (la devise privilégiée ou par défaut de chaque tiers est enregistrée sur sa fiche). Grâce à ces informations, le programme convertit automatiquement les montants saisis. Si votre activité nécessite une gestion des devises, enregistrez les informations suivantes. © Sage 2007 45 Menu Fichier Intitulé Saisie obligatoire du libellé de la devise (35 caractères alphanumériques maximum) qui apparaîtra sur la liste de sélection des fiches tiers et en saisie des prévisions. Unité monétaire / Sous unité Indiquez l’unité et la sous unité monétaire de la devise. Format Format utilisé, en saisie des prévisions, dans la colonne Montant devise. Le format par défaut est # ##0,00. Le signe # remplace n’importe quel chiffre. Les chiffres non significatifs ne sont pas imprimés. Un 0 force l’impression d’un chiffre (quelconque) à la position où il se trouve. Le programme accepte jusqu’à 31 caractères, chiffres, lettres ou signes de ponctuation. 3 Les montants en devise calculés par le programme seront arrondis en fonction du format des montants en devise enregistré (zone Format devise). Sigle Zone de 5 caractères alphanumériques maximum. Elle indique le sigle permettant de reconnaître la devise dans laquelle sont exprimés les montants affichés sur les barres de titres et de navigation, à savoir monnaie de tenue de comptabilité ou devise d’équivalence. Il est important de le préciser pour une meilleure lisibilité des valeurs monétaires. Code ISO Il s’agit d’une norme internationale permettant de codifier de façon uniforme l’ensemble des devises. Le code ISO est utilisé au niveau des RIB et pour la gestion des extraits. Vous disposez de 3 caractères alphanumériques pour saisir ce code. Exemple Pour les pays appartenant à la zone Euro ou pays «in», le code devise ISO est EUR. Code DEI Il s’agit d’un code provenant de l’administration fiscale permettant de remplir la déclaration d’échange de biens. Ce code est utilisé en Gestion commerciale. Vous disposez également de 3 caractères alphanumériques pour saisir ce code. Zone Euro Cochez cette case si la devise appartient à la zone Euro. Cotation Cette zone permet d’indiquer s’il s’agit du cours actuel ou de l’ancien cours. Le choix se fait par une zone à liste déroulante qui propose : Cotation et Ancienne cotation. Cotation Cet encadré permet d’indiquer s’il s’agit du cours actuel ou de l’ancien cours en sélectionnant l’un des choix proposés par la zone à liste déroulante. Si vous sélectionnez Cotation, renseignez les zones suivantes. Cours C’est le cours de la devise étrangère en vigueur au-delà de la date limite fixée pour l’ancienne cotation si celle-ci est renseignée. 3 Cette zone n'est pas accessible lorsque la case Euro est cochée. Mode de cotation Expression du cours entre deux devises : © Sage 2007 46 Menu Fichier Incertain : une devise est cotée à l’incertain, par rapport à une devise de référence, lorsque son cours est exprimé de la façon suivante : Soit 1 unité de la devise créée = x unités de la devise de cotation. Exemple 1 USD =1,12345 EUR Certain : une devise est cotée au certain, par rapport à une devise de référence, lorsque son cours est exprimé de la façon suivante : Soit 1 unité de la devise de cotation = x unités de la devise étrangère créée. Exemple 1 EUR = 1,12345 USD (et non 1 USD = 1,12345 EUR en mode incertain) Selon le mode de cotation, l’interprétation du cours est différente : en cotation certaine, le montant en devise est divisé par le cours pour obtenir le montant en monnaie courante. en cotation incertaine, le montant en devise est multiplié par le cours pour obtenir le montant en monnaie courante. Exemple L’expression du dollar selon les modes certain et incertain : Intitulé Mode de cotation Cours Devise de cotation Format Montant Calcul Dollar US Incertain 1,12345 Euro # #0,00 $ 100 $ = 100 * 1,12345= 112,35 EUR Dollar US Certain 1,12345 Euro # #0,00 $ 100 $ = 100 / 1,12345 = 89,01 EUR Devise cotation La zone à liste déroulante permet de choisir la devise de cotation parmi toutes les devises paramétrées. 3 En création de devise ou en affectation des devises de tenue de compte et d’équivalence, le programme contrôle qu’il n’y ait pas plus de deux niveaux intermédiaires de conversion entre la devise et la devise de cotation Le programme affiche automatiquement sous la zone Devise de cotation l’expression du cours de la devise par rapport à la devise de cotation. Cours période Zone indicative précisant le cours de change moyen. Vous pouvez enregistrer un montant avec 6 décimales. Cours clôture Cette zone précise le cours de fin d’exercice. Le cours s’étend sur 14 caractères numériques dont 6 décimales maximum. Ancienne cotation Si vous sélectionnez Ancienne cotation, vous devez renseigner les zones suivantes. Date limite Cette zone permet d’indiquer à partir de quelle date l’ancien mode de cotation ne doit plus être appliqué. 3 La zone Date limite doit obligatoirement être renseignée si un cours (zone ci-dessous) est défini. Cours Le cours de l’ancien mode de cotation défini est utilisé pour toutes les saisies d’écritures antérieures à la date limite. © Sage 2007 47 Menu Fichier Mode de cotation Sélectionnez le mode Certain ou Incertain. Pour plus de renseignement sur les modes de cotation Certain et Incertain, reportez-vous à la description de la zone Mode de cotation. Devise de cotation La zone à liste déroulante vous permet de sélectionner la devise de cotation parmi les devises paramétrées. L’expression de la cotation s’affiche sous la zone Devise de cotation. Une zone à liste déroulante permet de définir, notamment dans le cas du basculement de la table des devises à l’euro, les cotations en vigueur avant le basculement. Fichiers liés L'option Fichiers liés vous permet de définir le chemin d'accès aux fichiers de données liés à Trésorerie 100 (Comptabilité, Moyens de paiement, ...). Exemple Le paramétrage de cette option déclenche, lors de l'ouverture d'un fichier de trésorerie, l'ouverture simultanée du fichier de comptabilité associé. La partie droite de la fenêtre vous permet de sélectionner le fichier de données correspondant à l’application. Le programme enregistre ainsi son chemin d'accès. Sélection d'un fichier Le bouton Attacher permet de sélectionner un nouveau fichier. Lorsque vous cliquez sur ce bouton la fenêtre de sélection apparaît. Après sélection du fichier et validation du choix le chemin d'accès au fichier est indiqué en regard du bouton Attacher. Une fois la sélection effectuée, le bouton Attacher devient inaccessible. Suppression d'un fichier Le bouton Supprimer permet d'annuler l'association d'un fichier. Lorsque vous cliquez sur ce bouton le programme demande confirmation. La suppression du lien est effective lorsque vous cliquez sur le bouton OK. © Sage 2007 48 Menu Fichier Information libre Cette option permet d’ajouter des informations complémentaires personnalisées sur les fiches des comptes généraux et des comptes de tiers. Si des informations libres sont paramétrées pour un fichier, un volet de saisie supplémentaire, Information libre, apparaîtra pour la commande considérée (Plan comptable et Plan tiers du menu Structure). Les informations libres pourront être utilisées comme critère de sélection dans la commande Rechercher. Détail d’une information libre Faites un double-clic sur le fichier pour lequel vous voulez enregistrer la ou les informations libres. La fenêtre de paramétrage suivante s’affiche. 64 informations libres, soit 64 nouvelles zones de saisie, peuvent être paramétrées par fichier. L’ordre de saisie des informations libres sera le même que celui de leur affichage dans cette fenêtre. Les boutons Monter et Descendre permettent de reclasser cette liste, donc de modifier l’ordre de saisie des informations. © Sage 2007 49 Menu Fichier Equivalent clavier pour Monter : MAJUSCULE + F1. Equivalent clavier pour Descendre : MAJUSCULE + F2. 3 Ce reclassement a un effet rétroactif sur les informations libres déjà saisies. Intitulé L’intitulé saisi apparaîtra en face de la zone de saisie de l’information libre. Vous disposez de 31 caractères alphanumériques maximum. Type Sélectionnez le type d’information qui sera saisi. Ce peut être : du texte, 69 caractères alphanumériques maximum, un montant de 14 caractères gérés selon le paramétrage de la zone Montant pour le dossier, une valeur numérique, comportant de 0 à 4 décimales, une date, qui sera saisie au format JJMMAA, une date longue, qui sera saisie au format JJMMAAAA, une table, paramétrée par vos soins ; faites un double-clic sur son intitulé pour la paramétrer. Longueur Pour une information libre de type texte, indiquez la longueur de l’information à saisir : de 1 à 69 caractères alphanumériques. Valeur calculée Cette option indique que le résultat de l’information libre sera une valeur déterminée à l’aide d’une formule de calcul. Dans ce cas, deux éléments supplémentaires apparaissent sur la ligne de l’intitulé de l’information libre : 3 une icône placée à gauche de l’intitulé précise que cette information est calculée ; un petit triangle disposé à droite rappelle à l’utilisateur qu’une page de paramétrage supplémentaire devient accessible pour cette information. Cette zone est inaccessible dans le cas des informations libres de type Table. Application source Cette zone n’est accessible que si l’option Valeur calculée a été cochée. Dans ce cas, cette zone permet de choisir l’application à l’origine de la mise à jour de l’information libre : Toutes : (valeur par défaut) l’information libre peut être mise à jour à partir de n’importe quelle application Sage. Seuls les champs des fichiers partagés entre toutes les applications seront accessibles. Comptabilité / Gestion commerciale/Saisie de caisse décentralisée / Immobilisations / Moyens de paiement : seule l’application mentionnée permettra l’initialisation et la mise à jour de l’information libre concernée. Les champs disponibles seront tous ceux des fichiers accessibles et gérés par l’application. Exemple Les fichiers partagés entre toutes les applications appartiennent au menu Structure et concernent les comptes généraux et, sous certaines réserves, les comptes tiers. Un message d’erreur apparaît dans le cas où les conditions de paramétrage des informations libres calculées ne sont pas respectées. Si vous effectuez un double-clic sur une information libre de type Valeur calculée qui n’ait pas été enregistrée avec le programme Sage Comptabilité, un message d’erreur apparaîtra : «Saisie impossible ! La saisie/modification de la formule de calcul ne peut être effectuée que par l’application source [Nom de l’application].» © Sage 2007 50 Menu Fichier 2 3 Il est conseillé de paramétrer les informations libres de type Valeur calculée dans les applications qui les calculent. Cette zone est inaccessible dans le cas des informations libres de type Table. Information libre de type Table Pour une information libre de type Table, faites un double-clic sur son intitulé pour définir les énumérés de la table. Le nombre d'énumérés de chaque table est illimité. Il n’est pas possible de sélectionner une ligne vide avant de taper son contenu. Tout ce que vous tapez dans la zone Intitulé (21 caractères maximum) va se ranger dans la liste par ordre alphanumérique. Il est donc possible que ce que vous tapez ne se place pas dans l’ordre logique que vous souhaitez. L’ordre de classement du programme est le suivant : signes de ponctuation, chiffres, lettres, majuscules, lettres minuscules. Information libre de type Valeur calculée Dans le cas des informations libres de type Valeur calculée, il faut faire un double-clic sur l’intitulé pour ouvrir une fenêtre permettant d’enregistrer la formule de calcul. © Sage 2007 51 Menu Fichier 3 Si vous tentez d’ouvrir une information libre de type Valeur calculée dont l’application source n’est pas celle en cours d’utilisation, un message d’erreur vous en empêchera. Les informations libres de ce type sont normalement mises à jour par la fonction Fichier / Lire les informations. Elles peuvent également être saisies manuellement sans que cette saisie ne détruise la formule de calcul. Pour plus d’informations, reportez-vous à la fonction «Lire les informations», page 71. Les zones de cette fenêtre ont les rôles suivants : Zone de gauche Cette zone reste vide et ne peut servir à enregistrer des informations. Formule de calcul Cette zone sert à la saisie ou à l’enregistrement de la formule de calcul. Sa capacité est de 1024 caractères alphanumériques. Voir ci-dessous les conseils pour l’enregistrement d’une formule de calcul ainsi que les Annexes. Bouton Saisie d’une fonction Ce bouton ouvre la fenêtre d’un assistant à la saisie des éléments de la formule de calcul. © Sage 2007 52 Menu Fichier Cette fenêtre ainsi que les fonctions auxquelles elle donne accès sont décrites dans le «Manuel de la gamme». Veuillez vous y reporter. Fonctions Zone à liste déroulante présentant toutes les fonctions et opérateurs disponibles pour l’élaboration d’une formule de calcul. Toutes les fonctions communes aux programmes ainsi que les opérateurs sont décrits dans le «Manuel de la gamme». Fichiers Zone à liste déroulante permettant de sélectionner les fichiers du programme dont certains champs doivent être utilisés dans la formule de calcul. Les fichiers proposés dépendent de l’application source de la formule de calcul. Champ Zone à liste déroulante dont le contenu dépend du fichier sélectionné dans la zone Fichiers précédente. Conseils pour l’enregistrement d’une formule de calcul Trois méthodes peuvent être envisagées pour l’enregistrement d’une formule de calcul : la saisie manuelle : il est alors nécessaire d’enregistrer les intitulés des fonctions et leurs arguments strictement comme le programme les attend ; l’utilisation d’un assistant : en cliquant sur le bouton Saisie d’une fonction, vous appelez un assistant qui vous aide dans la détermination de la fonction de calcul à utiliser ainsi qu’au paramétrage des arguments éventuellement attendus par cette fonction ; la méthode mixte : cette méthode sera certainement la plus souvent utilisée puisqu’elle consiste à utiliser l’assistant pour insérer les fonctions les plus complexes et la saisie manuelle pour les opérateurs simples comme ceux de l’addition, de la soustraction et autres. Précisons que l’on peut utiliser des variables qui ne sont valables que pour la formule en cours de paramétrage et dont le résultat ne peut être utilisé dans une autre formule. Les différents membres d’une formule de calcul doivent être séparés les uns des autres par un point virgule (;). © Sage 2007 53 Menu Fichier Précisons également que la valeur finale de la formule doit commencer par la mention : Resultat =. Modification du paramétrage des informations libres La création de nouvelles informations libres pour un fichier n’a aucune conséquence sur les informations libres existantes. Toute modification ou suppression d’informations libres peut occasionner la perte de données préalablement enregistrées. Nous vous conseillons de lire attentivement ce qui suit. Reportez-vous au «Manuel de la gamme» pour plus d’explications sur la saisie des formules et sur l’assistant. Voyez également l’annexe pour des explications plus approfondies sur les fonctions prédéfinies. Modification d’une information libre En cas de modification du type ou de la longueur d’une information libre, le programme perd les valeurs enregistrées précédemment pour cette information, dans le fichier concerné. Si une telle modification est effectuée, à la validation de la zone, le programme affiche un message d’avertissement sur la perte des informations. Vous pouvez alors annuler votre demande de modification. Suppression d’une information libre En cas de suppression d’une information libre, le programme perd les valeurs enregistrées précédemment pour cette information, dans le fichier concerné. Le cas échéant, le programme affiche un message d’avertissement sur la perte des informations. Vous pouvez alors annuler votre demande de suppression. Utilisation d’une version réseau du programme : en cas de modification ou de suppression d’une information libre, le programme lance automatiquement une procédure de ré indexation des fichiers. Si plusieurs utilisateurs sont connectés, cette ré indexation ne peut pas s’opérer. Le programme le signale par un message. Pour quitter la fenêtre de paramétrage des informations libres, vous pouvez alors taper la touche ECHAP sur Windows. Mode de règlement Le programme permet d’enregistrer les différents modes de règlements qui sont utilisés par l’entreprise pour les clients et les fournisseurs. © Sage 2007 54 Menu Fichier 3 La liste des modes de règlement est commune à l’ensemble des modules. Toute modification ou suppression est répercutée en comptabilité. Intitulé Enregistrez l’intitulé de chaque mode de règlement. Vous disposez de 35 caractères alphanumériques maximum. Code règlement Enregistrez le code préconisé par les normes EDI pour le mode de règlement en cours. Conditions bancaires appliquées aux prévisions A une prévision sont associés un sens et un mode de règlement : or, les conditions bancaires (conditions de valeur, calcul date d’opération, exonération commission de mouvement) sont attachées à un code interbancaire et plusieurs codes interbancaires peuvent être associés à un même mode de règlement. Il faut donc préciser ici le code interbancaire à rechercher pour la lecture des conditions, pour : les prévisions comptables lues en Sage Comptabilité 100, les prévisions de trésorerie importées en format paramétrable, les prévisions de trésorerie saisies. Compte bancaire affecté aux prévisions La zone est masquée lorsque l’affectation au compte bancaire est demandée selon le regroupement de comptes (dans A propos de votre société, Onglet « Préférences », rubrique Affectation du compte bancaire aux prévisions renseignée avec la valeur Regroupement de comptes). Dans le cas contraire, lorsque l’affectation au compte bancaire est demandée selon le mode de règlement, il est possible de préciser, pour chaque mode de règlement, le compte bancaire à imputer, pour les sens Encaissement et Décaissement. Le compte bancaire affecté est celui attaché : au compte tiers, si Aucun, au regroupement de comptes ou au mode de règlement , si Aucun à la société (compte bancaire renseigné en Préférences). © Sage 2007 55 Menu Fichier Motif de rejet La table des motifs de rejet permet la correspondance des codes de fichier d'extrait bancaire téléchargé par la commande Traitement / Gestion des extraits. Elle codifie les différents cas de rejet des opérations bancaires. Il s’agit de la table normalisée AFB (Association Française de Banques). 50 motifs de rejet peuvent être enregistrés. Intitulé Identifiez chaque motif de rejet sur 35 caractères alphanumériques maximum. Code motif de rejet Zone de 2 caractères numériques. Nature de compte Cette option permet de définir, pour chaque nature de compte, une fourchette de numéros de comptes. Ainsi, en création de compte, le programme affecte automatiquement la nature du compte en fonction de son numéro. De plus, en saisie des prévisions, le programme contrôle la cohérence des écritures. Il suffit de cliquer sur la ligne de la nature de compte à définir pour saisir la fourchette de numéros de comptes correspondants. © Sage 2007 56 Menu Fichier Le programme propose 14 natures de compte définies par la norme EDI. Faites un double-clic sur l’intitulé du compte pour accéder au détail du paramétrage. Fourchette de compte de / à Ces 2 zones obligatoires de 35 caractères alphanumériques permettent de définir l'intervalle de comptes. Organisation Cette rubrique, qui s’articule sur deux niveaux permet de gérer l’affichage des informations proposées dans les listes du menu Traitement. La commande «Personnaliser la liste...», page 294 permet ensuite d’afficher ou non les colonnes de la liste, si le statut Disponible leur a été affecté ici (une colonne avec le statut Obligatoire ne peut être supprimée, une colonne avec le statut Masquée ne peut être affichée). La table Organisation contient : Mouvements bancaires Saisie des prévisions de trésorerie Prévisions de trésorerie Prévisions comptables © Sage 2007 57 Menu Fichier Liste des prévisions Pointage des prévisions de trésorerie Le premier niveau affiche la liste des commandes dans l’ordre où elles apparaissent dans le menu Traitement. Le second niveau permet le paramétrage des colonnes que vous souhaitez voir pour la commande sélectionnée au premier niveau. Une information peut revêtir quatre statuts. Obligatoire pour l’application : les informations précédées d’un cadenas sont obligatoires. Leur statut ne peut pas être modifié par l’utilisateur. Elle ne pourront pas être supprimées par la commande Fenêtre / Personnaliser la liste. Obligatoire pour le fichier : les informations précédées de ce signe ont été rendues obligatoires par l’utilisateur. Leur statut peut être modifié. Elle ne pourront pas être supprimées par la commande Fenêtre / Personnaliser la liste. Masquée pour le fichier : les informations masquées n’apparaîtront pas dans les fenêtres de la commande en cours de paramétrage. Leur statut peut être modifié. Elle ne seront pas visibles par la commande Fenêtre / Personnaliser la liste. © Sage 2007 58 Menu Fichier Disponible pour le fichier : les colonnes pourront être ponctuellement affichées ou masquées grâce à la commande Fenêtre / Personnaliser la liste. Hormis les informations obligatoires pour l’application, vous pouvez modifier le statut proposé : sélectionnez la ligne de l’information et cliquez sur le bouton d’option correspondant. 3 L’ordre des colonnes dans les tableaux qui suivent n’est pas forcément identique à celui affiché à l’écran. Structure des mouvements bancaires Le détail des zones des mouvements bancaires est présenté dans le tableau ci-dessous : Zone de trésorerie © Sage 2007 Type par défaut Affichage par défaut (1) Banque Obligatoire pour l’application Sélectionné Compte Obligatoire pour l’application Sélectionné Nature de mouvement Obligatoire pour l’application Sélectionné Date d’opération Obligatoire pour l’application Sélectionné Date de valeur Obligatoire pour le fichier Sélectionné Libellé Obligatoire pour le fichier Sélectionné N° de pièce bancaire Obligatoire pour le fichier Sélectionné Etat Masqué pour le fichier (2) Pointage Disponible pour le fichier Disponible Date de pointage Disponible pour le fichier Disponible Montant tenue de compte Masqué pour le fichier (2) Devise Obligatoire pour l’application Sélectionné Débit Obligatoire pour l’application Sélectionné Crédit Obligatoire pour l’application Sélectionné Référence Masqué pour le fichier (2) Code opération interne Masqué pour le fichier (2) Code AFB Masqué pour le fichier (2) 59 Menu Fichier Zone de trésorerie Type par défaut Affichage par défaut (1) Exonéré Masqué pour le fichier (2) Indisponible Masqué pour le fichier (2) (1) Sélectionné : la colonne est proposée dans l’affichage par défaut de la fenêtre de saisie. Disponible : la colonne peut être ajoutée dans l’affichage par la fonction Personnaliser la liste du menu contextuel. (2) : Les colonnes masquées par défaut dans l’application peuvent devenir disponibles en sélectionnant l’option Disponible pour le fichier dans Organisation / Onglet « Options » de la fonction A propos de votre société. Structure des listes de prévisions Le tableau suivant présente le détail des zones des listes de prévisions suivantes : Saisie des prévisions de trésorerie, Prévisions de trésorerie, Prévisions comptables, Liste des prévisions, Pointages des prévisions de trésorerie. Zone de trésorerie Saisie Prév. Tréso Prév. Compta Prév. Tréso Type Pointage Prév. Tréso OF Origine D Echue D Code journal D D D OF D D Banque OF OF Compte bancaire OF OF Date M Date saisie M Date d’opération OA OA OA OF OF Date de valeur OA OA OA OF OF Référence D D D D D N° de pièce D D D D D N° de facture D D D D D N° compte général OA OA OF OF M N° compte tiers D D D D M Regroupement D D D D D Libellé opération D D D D OF OF OF M D D M M Libellé écriture Mode de règlement OF OF Date d’échéance Devise © Sage 2007 Liste Prév. M M 60 Menu Fichier Saisie Prév. Tréso Prév. Tréso Parité M M M M D Montant devise M M M M D M D Zone de trésorerie Lettrage montant Pointage D Prév. Compta OF Liste Prév. OF Code pointage Pointage Prév. Tréso OA OA Date de pointage D D Décaissement OA OA Encaissement OA OA D OA OA OA OA OA OA OA Montant débit M Montant crédit M D = Disponible pour le fichier OF = Obligatoire pour le fichier OA = Obligatoire pour l’application M = Masquée pour le fichier Pays Cette option vous permet d’enregistrer les différents pays avec lesquels vous êtes en relation. Lors de la mise en place du plan tiers, vous pourrez associer à chaque compte de tiers, l’un des pays enregistrés ici. Intitulé Nom du pays saisi sur 35 caractères alphanumériques maximum. Code pays Code du pays selon la norme ISO3166. 3 caractères alphanumériques sont disponibles. 3 Les informations suivantes n’ont pas de répercutions en comptabilité. Ces paragraphes ne concernent que les utilisateurs du programme Sage Gestion Commerciale. Code D.E.I. Zone de 3 caractères alphanumériques. © Sage 2007 61 Menu Fichier Code ISO 2 Zone de 2 caractères alphanumériques utilisée pour les virements étrangers. Coefficient d’assurance Il permet de calculer la valeur statistique d’une ligne de pièce pour la Déclaration d’échanges de biens (pour les échanges intracommunautaires). Zone de 14 caractères numériques maximum. Coefficient de transport Il permet de calculer la valeur statistique d’une ligne de pièce pour la Déclaration d’échanges de biens (pour les échanges intracommunautaires). Zone de 14 caractères numériques maximum. Dans la Déclaration d’échanges de biens, la valeur statistique d’une ligne de pièce est égale à sa valeur hors taxes augmentée de ces deux taux. Regroupement de comptes Un regroupement de comptes permet de définir une catégorie de tiers associée à une fourchette de comptes du plan comptable général. Ces regroupements sont destinés: à définir les écritures à prendre en compte sur les journaux autres que Trésorerie (achat, vente, général), pour constituer les prévisions comptables, à faciliter la lecture en gestion des prévisions et en visualisation de la situation de trésorerie. Par défaut, cette table comporte les regroupements de comptes suivants : Fournisseurs Fournisseurs effets à payer Fournisseurs d’immobilisations Clients Clients effet à recevoir Personnel rémunérations dues Sécurité sociale Autres organismes sociaux Il est possible d’ajouter de nouveaux regroupements de comptes selon le degré de précision souhaité dans la situation de trésorerie détaillée. © Sage 2007 62 Menu Fichier Création d’un regroupement de comptes Intitulé L’intitulé comporte au maxiumum 35 caractères. Il sera repris dans la présentation de la situation de trésorerie pour faciliter sa lecture. Vous pouvez créer autant de regroupements dans la liste que vous le souhaitez. Dans la liste, les regroupements sont classés dans l’ordre de leur création. Les boutons Monter et Descendre en bas de la fenêtre permettent de reclasser les regroupements de comptes dans la liste afin de privilégier un ordre de présentation dans la situation de trésorerie. Dans un second temps, il s’agit de définir les paramètres d’un regroupement de comptes. Pour accéder à l’écran de paramétrage, double cliquez sur le regroupement de la liste que vous souhaitez définir. Fourchette de comptes de / à Ces 2 zones obligatoires de 35 caractères alphanumériques permettent de définir l'intervalle de compte. Les comptes de toutes les classes du plan comptable, y compris les comptes de gestion, peuvent être utilisés. © Sage 2007 63 Menu Fichier Sens Le bouton Zoom propose 3 options : « Décaissement ou Crédit comptable », « Encaissement ou Débit comptable » ou « Les deux ». L’option « Les deux » est proposée par défaut. Compte bancaire courant Cette zone permet d’affecter un compte bancaire spécifique aux prévisions comptables associées au sens et à la fourchette de comptes. Si la valeur est égale à Aucun, la prévision comptable sera imputée sur le compte bancaire associé au compte tiers ou, à défaut, au compte bancaire renseigné dans l’onglet « Préférences » de la fonction A propos de votre société. Le bouton Zoom propose la liste des comptes bancaires de la société. Selectionnez le compte le plus souvent utilisé dans les règlements avec la catégorie de tiers. Il peut arriver qu’à un ou plusieurs regroupements de comptes soient rattachés les mêmes comptes comptables (fourchettes identiques ou se chevauchant). Dans ce cas, dans la situation de trésorerie, les écritures comptables de ces comptes communs ne se retrouveront qu’une seule fois. Elles seront affectées au premier regroupement de rattachement de la liste. Exemple Dans la table, deux regroupements se trouvent dans cet ordre : - Regroupement Fournisseurs (fourchette 401000 à 409ZZZ), Compte bancaire BNP01 - Regroupement Fournisseurs France (fourchette 401100 à 40190ZZ), Compte bancaire BNP02 Les prévisions passées dans les comptes 401100 à 40190ZZ seront affectées au Regroupement de comptes Fournisseurs (et au compte bancaire BNP01) si leur compte tiers ne comporte pas de compte bancaire associé. 3 Cette zone est masquée lorsque l’affectation au compte bancaire est demandée selon le mode de règlement (A propos de votre société / Onglet « Préférences », Rubrique Affectation du compte bancaire par, renseignée avec la valeur Mode de règlement). Modification d’un regroupement de comptes La table des regroupements de comptes peut être modifiée à tout moment, y compris si des prévisions ont été affectées à ces regroupements. Si la table des regroupements de comptes est modifiée (création de regroupements, modification de fourchettes de comptes, suppression de regroupements ou de fourchettes de comptes), l’impact de ces modifications sera immédiat sur les prévisions de trésorerie. Pour ce qui concerne les prévisions comptables, la commande Actualisation des prévisions comptables doit être lancée pour rendre effective la modification. Service des contacts Cette option vous permet de définir une liste (jusqu'à 10) de type de contact entièrement paramétrable parfaitement adaptée à la structure de votre entreprise. © Sage 2007 64 Menu Fichier Pour cela, il vous faut renseigner les zones suivantes. Intitulé Zone de 35 caractères alphanumériques maximum qui indique le type de service. Code abrégé Zone de 3 caractères alphanumériques majuscules. Ce code permet d’identifier de façon unique un type de contact. Un message d’alerte apparaît en cas de redondance. Structure banque Cette option permet de paramétrer la structure des comptes pour les banques locales ou étrangères. Les formats IBAN ou BBAN ne sont pas modifiables. Banques résidentes / Banques à l’étranger Vous pouvez définir la structure des comptes pour les banques résidentes, ainsi que pour les banques étrangères. © Sage 2007 65 Menu Fichier La fenêtre présente les zones suivantes. Liste des structures La zone de gauche présente la liste des structures proposées par le programme : Locale : structure des comptes bancaires du pays d’appartenance de la société. Autre : structure composée à l’identique de la structure locale mais dans laquelle les zones de saisie prennent leur valeur maximale et ne sont pas modifiables. BBAN (Basic Bank Accournt Number – Identifiant national d’un compte bancaire) : équivalent du RIB français. IBAN (Identifiant international de compte) : structure composée de 34 caractères répartis en 8 * 2 caractères plus 1 * 2 caractères. Structure EDI Cette case n’est pas cochée pour les banques résidentes. Toutefois, si vous la cochez, toutes les zones qui suivent sont grisées, non modifiables et affichent la longueur maximale. Code banque Le programme renseigne cette zone automatiquement. Vous disposez de 14 caractères maximum pour modifier la valeur définie ainsi que son type (numérique ou alphanumérique). Vous avez néanmoins la possibilité de régler la longueur du code banque (entre 0 et 14 caractères) selon que vous ayez un RIB à la norme française (5, 5, 11, 2) ou une structure de compte différente. Code guichet Le programme renseigne cette zone automatiquement. Vous disposez de 17 caractères maximum pour modifier la valeur définie ainsi que son type (numérique ou alphanumérique). Vous avez néanmoins la possibilité de régler la longueur du code guichet (entre 0 et 17 caractères) selon que vous ayez un RIB à la norme française (5, 5, 11, 2) ou une structure de compte différente. Numéro de compte Le programme renseigne cette zone automatiquement. Vous disposez de 17 caractères maximum pour modifier la valeur définie ainsi que son type (numérique ou alphanumérique). Vous avez néanmoins la possibilité de régler la longueur du numéro de compte (entre 0 et 17 caractères) selon que vous ayez un RIB à la norme française (5, 5, 11, 2) ou une structure de compte différente. L’intégralité du compte bancaire est saisie dans cette zone. Dans ce cas, le programme ne gère pas les séparateurs. 3 Le format IBAN est structuré différemment. Il est composé de 8 zones de 4 caractères maximum. Deux autres caractères viennent compléter ce numéro. Il peut donc posséder jusqu'à 34 caractères quand l'ensemble des zones sont complètement remplies. Clé Le programme renseigne cette zone automatiquement. Vous disposez de 2 caractères maximum pour modifier la valeur définie ainsi que son type (numérique ou alphanumérique). Vous avez néanmoins la possibilité de régler la longueur de la clé (entre 0 et 2 caractères) selon que vous ayez un RIB à la norme française (5, 5, 11, 2) ou une structure de compte différente. Contrôle de la clé Cette zone n’est pas accessible si la case Structure EDI est cochée. La zone à liste déroulante vous propose les valeurs suivantes : Aucun : aucun contrôle ne sera effectué sur la clé RIB. C’est la valeur par défaut pour les structures Etranger (hors Espagne, Portugal et Belgique) et IBAN. France : le programme effectue un contrôle sur la clé RIB des banques résidentes. C’est la valeur par défaut pour la structure Locale. Espagne : le programme effectue un contrôle sur la clé RIB. Portugal : le programme effectue un contrôle sur la clé RIB. Belgique : le programme effectue un contrôle sur la clé RIB. © Sage 2007 66 Menu Fichier Taux de référence Cette rubrique permet de définir les taux de référence bancaires et l’évolution de leurs valeurs. Les codes taux et leurs valeurs associées sont disponibles par la fonction Rechercher du menu contextuel. Intitulé Intitulé du taux de référence. Code taux référence Code du taux de référence (EONIA, LIBOR,....) Pour renseigner le cours du taux que vous venez de créer, double-cliquez sur celui-ci. Date d’application Date de la valeur du taux (par défaut la date du jour) Cours applicable Valeur du taux exprimée en % (saisie 2.65 = 2.650000 %) © Sage 2007 67 Menu Fichier Type tiers Les types de tiers sont utilisés lors de la création des comptes de tiers (commande Structure / Plan tiers). Ils permettent la création automatique des comptes généraux (lorsqu'ils n'existent pas) rattachés à chaque compte de tiers ou le rattachement compte général / compte de tiers. Numérotation des tiers La génération automatique totale ou partielle des numéros de tiers est proposée lors de la création de nouveaux clients ou fournisseurs. Les champs à renseigner sont les suivants. Numérotation La zone à liste déroulante propose les options suivantes pour définir la méthode de numérotation des comptes tiers (clients et fournisseurs) : Manuelle : les numéros de comptes tiers sont saisis manuellement lors de la création. Les deux autres zones sont alors non disponibles à la saisie. Il s’agit du choix par défaut. Automatique : lors de la création d’un nouveau tiers, la valeur du numéro affecté sera le dernier numéro + 1, non modifiable. Les deux autres zones sont disponibles à la saisie. Manuelle avec racine : lors de la création d’un nouveau tiers, la racine sera automatiquement inscrite dans le numéro et vous pourrez le compléter. 3 La méthode de numérotation peut être différente pour les comptes Clients et pour les comptes Fournisseurs. Longueur Zone de 2 caractères numériques qui indique le nombre de caractères pour la numérotation ( de 0 à 17). Aucune valeur n’est proposée par défaut. La saisie est obligatoire dans le cas d’une numérotation automatique. Racine Zone de 17 caractères alphanumériques maximum qui définit la racine des comptes tiers. La modification de cette racine reste possible même si des tiers ont déjà été créés. La numérotation reprend alors à partir de cette nouvelle racine. 3 © Sage 2007 Le nombre de caractères pour la racine ne peut être supérieure ou égale à celui défini pour la longueur du numéro de compte. 68 Menu Fichier Exemple Numérotation automatique Paramétrage Numérotation Longueur Racine Numéros attribués aux clients Valeurs initiales Automatique 7 CO1 C010001, C010002, C010003, C010004, C010005, … Nouvelles valeurs Automatique 7 CO2 C020001, C020002, C020003, C020004, … Numérotation manuelle avec racine Numérotation Manuelle avec racine Longueur 7 Racine CO1 Numéro attribué au client C01XXXX A la création d’un nouveau tiers le début du numéro proposé est C01. A vous de le compléter pour que celuici corresponde au format défini : C012345 ou C01FR02 par exemple. Si la longueur ne correspond pas, le programme vous propose de compléter par des 0. En cas de refus, vous retournez au volet Identification de la fiche Tiers. Si vous modifiez la racine, un message d’alerte apparaît. Comptes généraux par défaut Les types tiers sont également utilisés lors de la création des comptes tiers (commande Structure / Plan tiers). Ils permettent la création automatique des comptes généraux (lorsqu'ils n'existent pas) rattachés à chaque compte tiers ou le rattachement compte général / compte tiers. Pour créer les comptes généraux rattachés à un type tiers, faites un double-clic sur l'intitulé du type de tiers à définir. Intitulé L'intitulé saisi ici constituera les premiers caractères de l'intitulé du compte général créé automatiquement rattaché au compte de tiers. Il peut être saisi sur 17 caractères alphanumériques maximum. Le programme le complétera automatiquement par l'intitulé du compte de tiers. Radical / Compte Cette zone définit la construction du numéro du compte général créé automatiquement : © Sage 2007 69 Menu Fichier Radical : le numéro du compte général sera composé d'un radical saisi, suivi du numéro du compte de tiers. Le radical peut être saisi sur 13 caractères maximum, les 3 premiers étant numériques, Compte : le numéro du compte général sera le numéro saisi, sans juxtaposition du numéro du compte de tiers. Il peut être saisi sur 13 caractères alphanumériques maximum. Il est toujours affiché en majuscule. Pour plus d'informations, veuillez vous reporter à l’option «Nature de compte», page 56. Les valeurs par défaut de l'ensemble de ces zones sont présentées dans le tableau suivant. Type tiers 3 Numérotation Longueur Racine Intitulé Type Numéro Client Manuelle 8 411 Cl. compte 41100000 Fournisseur Manuelle 8 401 Fr. compte 40100000 Salarié Manuelle 8 421 Sal. compte 42100000 Aucune valeur par défaut n'est proposée pour le type tiers Autre. Exemple Le type tiers Client est défini comme suit : Intitulé :Cl. Radical :411 Lors de la création du compte tiers suivant Numéro :DUPOND Intitulé :Monsieur Dupond Type tiers :Client le programme créera automatiquement le compte général rattaché : Numéro :411DUPOND(radical + numéro compte tiers) Intitulé :Cl. Monsieur Dupond(intitulé + intitulé compte tiers) Exemple Le type tiers Fournisseur est défini comme suit : Intitulé : Fr. Compte :401000 Lors de la création du compte tiers suivant Numéro :DURAND Intitulé :Monsieur Durand Type tiers :Fournisseur le programme créera automatiquement le compte général rattaché : Numéro :401000(compte) Intitulé :Fr. Monsieur Durand(intitulé + intitulé compte tiers) Principal Si plusieurs modes de création de comptes sont ainsi rattachés à un type de tiers (le programme permet de créer 10 possibilités), indiquez le compte principal qui sera utilisé par la gestion commerciale, en cliquant sur la case à cocher correspondante. © Sage 2007 70 Menu Fichier Lire les informations Fichier / Lire les informations Cette commande permet d’avoir une vue instantanée de votre fichier de trésorerie ou de votre fichier comptable en cours. Cliquez sur le bouton Lire les informations de la barre d’outils Standard pour activer cette commande. Elle permet de consulter les informations générales concernant le dossier ouvert. Une zone à liste déroulante à gauche de l’écran permet de sélectionner le fichier à consulter : Fichier comptable ou Fichier trésorerie Cette commande précise, pour l'exercice comptable ou l’exercice de trésorerie en cours : l’heure à laquelle cette information vous est donnée, la taille de la base (en Kilo-octets) et l’espace (en %) restant disponible, le nombre d’utilisateurs connectés sur cette base, le nombre d’enregistrements pour les tables de l’application (Banques, Comptes généraux, Comptes tiers, Codes journaux, Prévisions de trésorerie,...). Pour chacun des fichiers, la liste des fichiers de structure est affichée à droite de l’écran, avec l’indication du nombre d’enregistrements par fichier. © Sage 2007 71 Menu Fichier Configuration système et partage Fichier / Configuration système et partage Cette commande permet d’obtenir des informations sur le système de l’ordinateur et sur l’utilisation du programme en réseau. Cette commande permet : d'obtenir des informations sur les fichiers ouverts, de connaître les utilisateurs connectés au dossier comptable, si ce dernier est utilisé en réseau, de donner l'accès, toujours dans le cas d'un fonctionnement en réseau, à une messagerie entre les différents utilisateurs des programmes de la Ligne 100. Vous pouvez également y accéder par le bouton Configuration système et partage de la barre d’outils Standard. Cette fonction se compose de deux volets : «Volet Configuration système - Configuration système et partage», page 72, «Volet Utilisateurs connectés - Configuration système et partage», page 73. Volet Configuration système - Configuration système et partage Le volet «Configuration système» fournit des informations sur les fichiers utilisés. La zone à liste déroulante permet de sélectionner le fichier comptable ou le fichier de trésorerie. Fichier Indique le nom du fichier en cours d'utilisation. Stockage Indique le dossier et éventuellement sous-dossier dans lequel est enregistré le fichier. Taille Indique la taille du fichier exprimée en Kilo-octets. Dispo (Disponible) Indique le nombre de Kilo-octets encore disponibles pour le fichier. © Sage 2007 72 Menu Fichier % disponible Indique le pourcentage de place disponible dans le fichier par rapport à sa taille totale. Mode d’accès Cette zone indique, selon le cas : Accès non client / serveur : le poste de travail n'est pas configuré pour fonctionner en réseau avec Serveur 100, Accès client / serveur : le poste de travail est configuré pour pouvoir se connecter à un serveur et fonctionner en réseau via Serveur 100. Rappelons que pour fonctionner en réseau sous Windows, vous pouvez : soit utiliser le Gestionnaire d’application Sage, soit utiliser le serveur NT. Il faut que : le poste de travail soit connecté à un poste serveur, le programme Serveur 100 Windows NT ait été installé sur le serveur, Sage Serveur 100 ait été configuré sur le poste de travail, la zone Accès de la commande Autorisations d'accès soit paramétrée en multiutilisateurs. Serveur Désignation et version du programme Serveur 100 utilisé. Si aucun serveur n'est utilisé, cette zone est vide. Utilisateur(s) en cours Cette zone affiche le nombre d'utilisateurs connectés au fichier en cours. L'utilisateur étant lui-même compris dans ce nombre, la valeur affichée est au minimum de 1. Volet Utilisateurs connectés - Configuration système et partage Le volet «Utilisateurs connectés» permet de visualiser, le cas échéant, les noms des utilisateurs connectés aux différents fichiers ouverts. Pour ouvrir ce volet cliquez sur l’onglet «Utilisateurs connectés». Cette fiche est vide si le mode d’accès n’est pas client / serveur. A l’exception de la colonne Etat, cette liste est mise à jour en fonction des connexions et déconnexions sur les fichiers. 3 La liste est classée par ordre d’ouverture des fichiers. Nom de l’utilisateur Seuls, les utilisateurs connectés aux fichiers ouverts par le module Trésorerie du poste de travail apparaissent. © Sage 2007 73 Menu Fichier Le nom de l’utilisateur affiché est le nom de «login» (d’accès) au serveur. Application Il s’agit de l’application qui utilise le fichier ouvert. Fichier Il s’agit du fichier ouvert. Etat Le programme affiche, selon le cas : Actif : le poste considéré effectue sur le fichier correspondant un traitement nécessitant la recherche d'informations sur le serveur, Inactif : le poste considéré n'effectue aucun traitement sur le fichier correspondant, En attente : le poste considéré a un message d'attente affiché sur son écran. Un poste peut être mis en attente pour le traitement effectué sur un autre poste. Envoi d’un message Lorsqu’un ou plusieurs utilisateurs sont connectés, le bouton Envoyer un message permet d’accéder à la fenêtre de saisie d’un message. 3 Le bouton n’est pas accessible si l’utilisateur sélectionné sur la liste est le poste de travail. Sélectionnez préalablement la ou les lignes des utilisateurs destinataires du message. Les différentes possibilités de sélection dans les listes sont présentées dans le «Manuel de la gamme». Cette commande n'est utilisable que par les utilisateurs disposant d'un réseau et du programme Sage Serveur 100. 3 Le programme ne vous prévient pas si un destinataire n'est pas en mesure de recevoir votre message. Tel sera le cas si le destinataire exécute un traitement au moment de la réception du message. Ce sera également le cas si le destinataire a, à l'écran, une fenêtre par dessus laquelle il est impossible d'afficher une autre fenêtre (le programme émet un bip sonore si l'on tente de le faire). Message pour Cette zone mentionne le nom du premier utilisateur sélectionné. Si vous en avez sélectionné plusieurs, le message sera envoyé à tous. De Cette zone indique votre nom sur le réseau. Texte du message Vous disposez de 255 caractères alphanumériques pour le texte de votre message. Bouton Annuler Ce bouton referme la fenêtre de saisie de message sans rien faire. © Sage 2007 74 Menu Fichier Bouton Envoyer Ce bouton envoie le message à tous les destinataires. Réception d’un message Dans les cinq secondes consécutives à l’envoi, le destinataire du message le reçoit. Si, au moment de la réception, le destinataire n’a pas l’application à l’écran, le message apparaîtra au moment où il basculera sur cette dernière. 3 © Sage 2007 Notez que si le destinataire du message a une fenêtre modale à l’écran, fenêtre qui ne permet pas d’activer une autre commande comme la fenêtre «Préférences», «Ouverture des fichiers», fenêtre d’attente des impressions et traitements, etc., le message ne pourra pas être lu. Les fenêtres «modales» comportent en général un bouton OK. 75 Menu Fichier Autorisations d’accès Fichier / Autorisations d’accès Ce menu permet à l’administrateur de limiter l’accès à certaines commandes pour d’autres utilisateurs. 3 Seul l’administrateur ou les utilisateurs appartenant au groupe Administrateurs peuvent accéder aux fonctions de gestion des utilisateurs (droits d’accès). Un simple utilisateur a uniquement la possibilité de modifier son propre mot de passe. La gestion de ces paramètres permet de définir la stratégie de l’entreprise en matière de sécurité : mot de passe obligatoire mot de passe différent du nom de l’utilisateur mot de passe identique pour tous les fichiers liés longueur minimale du mot de passe qui est désormais portée à dix caractères Renouvellement du mot de passe tous les 90 jours 3 L’administrateur ne connaît pas le mot de passe des utilisateurs mais il peut le réinitialiser. Les commandes du menu Autorisations d’accès sont : «Gestion du mot de passe» «Utilisateurs» «Paramètres de sécurité» Gestion du mot de passe Fichier / Autorisations d’accès / Gestion du mot de passe Cette commande permet de modifier son propre mot de passe. Elle est accessible à tous les utilisateurs quel que soit leur profil. Pour modifier son mot de passe, il faut d’abord saisir le mot de passe actuel puis le nouveau et le confirmer. Cliquez sur OK pour valider le nouveau mot de passe. Concernant la gestion des mots de passe à l’ouverture d’un fichier, se reporter au manuel de la gamme. © Sage 2007 76 Menu Fichier Utilisateurs Fichier / Autorisations d’accès / Utilisateurs 3 Cette commande n’est disponible que si l’utilisateur connecté a le profil Administrateur ou dispose des droits d’administrateur. Cette commande permet la gestion des utilisateurs autorisés à ouvrir cette société, et la définition des droits d’accès aux fonctions. Les utilisateurs héritent des droits du profil auquel ils sont rattachés. Se reporter au manuel de la gamme pour l’utilisation de cette fonction. Paramètres de sécurité Fichier / Autorisations d’accès / Paramètres de sécurité 3 Cette commande n’est disponible que si l’utilisateur connecté a le profil Administrateur ou dispose des droits d’administrateur. Cet écran permet la sélection des paramètres de sécurité qui vont s’appliquer à tous les utilisateurs de l’application en fonction de la stratégie de l’entreprise en matière de sécurité. Cette fonction est détaillée dans le manuel de la gamme. © Sage 2007 77 Menu Fichier Format import paramétrable Fichier / Format import paramétrable Les fonctions accessibles par cette commande permettent de définir des formats de fichiers et d’importer des écritures (généralement issues d’une comptabilité), destinées à constituer des prévisions de trésorerie. Cette commande ouvre un sous-menu donnant accès à deux fonctions : la fonction «Importer», page 78 permet d’importer des prévisions de trésorerie selon un format de fichier prédéfini, la fonction «Définition de format», page 82 permet de paramétrer des formats de fichiers qui serviront de base à l’import des prévisions. La description complète de ces fonctions communes à l’ensemble des produits Sage se trouve dans le Manuel de la gamme. Seules les explications propres à votre logiciel sont détaillées dans ce manuel. Importer Fichier / Format import paramétrable/ Importer La fonction est accessible par la commande Fichier / Format import paramétrable / Importer ou par l’icône Importer selon un format paramétrable de la barre verticale Fonctions avancées. L’importation se déroule en deux étapes : 3 1. ouverture du format paramétrable, contenant la description du fichier de données : le format correspondant à l’importation des prévisions de trésorerie est en extension EMT. 2. sélection du fichier à importer, contenant les données : le fichier est au format texte, en extension TXT. Cette commande est exclusive : elle ne peut être utilisée en mode multi-utilisateurs. Cette fonction, disponible sur tous les programmes de la gamme Ligne 100 Sage est détaillée dans le « Manuel de la gamme ». Correspondance fichier - Table des prévisions de trésorerie Champ © Sage 2007 Contrôle Fichier : valeur correcte Fichier : valeur incorrecte ou absente Type de pièce Existence dans la table de correspondance (1) Rejet : message «Le champ Type de pièce est obligatoire ! Ligne x» Code journal Existence dans la table des codes journaux (2) Valeur ignorée 78 Menu Fichier Champ Contrôle Fichier : valeur correcte Fichier : valeur incorrecte ou absente Mode de règlement Existence dans la table de correspondance ou dans la table des modes de règlement (3) Valeur «Aucun» Date pièce Type champ date (4) Date échéance Type champ date (4) N° compte général Conversion éventuelle (paramétrage import) Valeur du champ (5) Si le champ n’existe pas dans le plan comptable, création (6) N° compte tiers Conversion éventuelle (paramétrage import) caractère blanc non autorisé Valeur ignorée Valeur du champ Si le champ n’existe pas dans le plan tiers, création (7) Sens + Montant Montant : type champ montant Sens : existence dans la table de correspondance (8) Rejet (au moins 1 champ montant) : message «Le champ Montant est obligatoire ! Ligne x» Montant signé Type champ montant (8) Rejet Montant débit Type champ montant (8) Rejet Montant crédit Type champ montant (8) Rejet N° pièce Type champ texte Valeur du champ Valeur ignorée N° facture Type champ texte Valeur du champ Valeur ignorée Référence Type champ texte Valeur du champ Valeur ignorée Libellé Type champ texte Valeur du champ Valeur ignorée Montant devise Type champ montant Cours de la devise Numérique, 6 décimales max. Valeur du champ Valeur ignorée Code ISO devise Existence dans la table des devises Valeur du champ Valeur ignorée Abrégé compte Liste des abrégés des comptes émetteurs (Structure / Banques / RIB) Valeur du champ Valeur ignorée Rejet : message «Le champ N° de compte est obligatoire ! Ligne x» (1) Type de pièce Le type (Facture ou Règlement) permet de déterminer le sens de l’écriture. (2) Code journal Le code journal permet d’affecter le compte bancaire de la prévision, lorsque le Type de pièce = Règlement. (3) Mode de règlement La valeur du fichier est recherchée dans la table de correspondance renseignée pour le champ Mode de règlement ou, à défaut, dans la table des modes de règlement (A propos de / Options / Mode de règlement). Une différenciation est effectuée entre les caractères majuscules et minuscules. (4) Date La date d’opération est égale à la date d’échéance + décalage échéance (A propos de votre société /Options / Codes interbancaires, rubrique Calcul date d’opération : valeur pour le code AFB associé au mode de règlement + Sens sous A propos de votre société /Options / Mode de règlement). Si la date d’échéance est absente, le calcul s’effectue par rapport à la date de la pièce, si la date de pièce est absente, le calcul s’effectue par rapport à la date du jour. © Sage 2007 79 Menu Fichier La date de valeur est ensuite calculée par rapport à cette date d’opération : les conditions prises en compte sont celles du code AFB associé au mode de règlement + Sens (sous A propos de votre société / Options / Mode de règlement). (5) Filtre appliqué au compte général Si le Type de pièce = Règlement, les écritures prises en compte sont fonction de l’option Ecritures de règlement - Lecture du compte, définie en A propos de votre société / Options / Préférences, rubrique Importation des prévisions de trésorerie. Valeur = banque : les écritures prises en compte sont celles pour lesquelles le compte général est de nature «Banque». valeur = contrepartie : les écritures prises en compte sont celles pour lesquelles le compte général est de nature autre que «Banque». Type de pièce = Facture : le compte général doit être inclus dans une fourchette de regroupement de comptes (A propos de votre société / Options / Regroupemens de comptes), sinon l’écriture est rejetée. (6) Création dynamique d’un compte général Le compte général présent dans le fichier doit correspondre à la longueur renseignée en A propos de votre société / Initialisation / Longueur d’un compte- Général : Valeur de 3 à 13 : la longueur d’un compte général dans le fichier doit correspondre exactement à la valeur indiquée, Valeur 0 : la longueur du compte général doit être comprise entre 3 et 13 (caractères alphanumériques). Dans le cas contraire, le message d’erreur suivant s’affiche : «La longueur du champ Compte général est incorrecte ! Ligne x». Le cas échéant, le compte général est dynamiquement créé avec les informations suivantes : N° compte : valeur dans le fichier Type : Détail Intitulé : «Compte à créer» Classement : «Compte à créer» Nature de compte : la nature de compte ainsi que les options par défaut (saisie de l’échéance, lettrage, ...) sont recherchées en fonction du N° de compte en A propos de votre société / Options / Nature de compte. 3 La création dynamique est automatique, elle n’est pas liée à l’option Ouverture compte en saisie définie en A propos de votre société / Options. (7) Création dynamique d’un compte tiers Le compte tiers est dynamiquement créé avec les informations suivantes : 3 N° de compte : valeur dans le fichier Type : nature de compte attachée au compte collectif Intitulé : «Compte tiers à créer» Classement : «Compte tiers à créer» Compte collectif : N° compte général du fichier La création dynamique est automatique, elle n’est pas liée à l’option Ouverture compte en saisie définie en A propos de votre société / Options. (8) Affectation du sens 3 Si plusieurs champs de type Montant sont présents dans le format et le fichier, ils sont lus selon la priorité suivante : Montant débit, Montant crédit, Montant signé, Montant. Si Montant est présent et Sens absent (ou valeur vide), on applique le même traitement que pour Montant signé. © Sage 2007 80 Menu Fichier Le montant en valeur absolue (non signé) doit être positionné en encaissement ou décaissement selon les règles suivantes : Fichier Zone type de pièce 3 Fichier Zone Montant Prévisions de trésorerie Facture Montant - sens Crédit Décaissement Facture Montant - sens Débit (ou non renseigné) Encaissement Facture (+) Montant Encaissement Facture (-) Montant Décaissement Facture Montant Débit Encaissement Facture Montant Crédit Décaissement Règlement Montant - sens Crédit Ecriture de contrepartie Encaissement Règlement Montant - sens Débit (ou non renseigné) Ecriture de contrepartie Décaissement Règlement (+) Montant Ecriture de contrepartie Décaissement Règlement (-) Montant Ecriture de contrepartie Encaissement Règlement Montant Débit Ecriture de contrepartie Décaissement Règlement Montant Crédit Ecriture de contrepartie Encaissement Règlement Montant - sens Crédit Ecriture de banque Décaissement Règlement Montant - sens Débit (ou non renseigné) Ecriture de banque Encaissement Règlement (+) Montant Ecriture de banque Encaissement Règlement (-) Montant Ecriture de banque Décaissement Règlement Montant Débit Ecriture de banque Encaissement Règlement Montant Crédit Ecriture de banque Décaissement Lorsque le montant est précédé du signe - (pour Montant crédit, Montant débit ou Montant), le sens est inversé. Exemple Pour le type de pièce facture, (-) Montant - sens Crédit est interprété comme un montant à l’encaissement. Règles d’affectation du compte émetteur La prévision est rattachée au compte bancaire renseigné dans le fichier. Si la zone Abrégé compte est absente, vide ou incorrecte (pas de correspondance avec un compte bancaire de la liste Structure / Banques / RIB), les règles diffèrent en fonction du type de pièce : Type de pièce = Règlement, la prévision est rattachée : au premier compte bancaire associé au code journal (code journal renseigné dans le fichier ou, s’il n’est pas présent, code journal associé au compte général renseigné dans le fichier Table des codes journaux), sinon, au compte bancaire indiqué en Préférences (A propos de votre société / Options / Préférences / Affectation au compte bancaire courant). Si ce compte n’est pas précisé, le message d’erreur suivant s’affiche «Le compte bancaire courant doit être renseigné au niveau de la société ! Ligne x». Type de pièce = Facture, la prévision est rattachée : © Sage 2007 81 Menu Fichier au compte bancaire société associé au tiers (Structure / Plan tiers, onglet Banques), sinon, au compte bancaire associé au regroupement de comptes OU au mode de règlement (selon l’option Affection au compte bancaire par, définie en A propos de votre société / Préférences, Affectation du compte bancaire aux prévisions), sinon, au compte bancaire indiqué en Préférences (A propos de votre société / Options / Préférences / Affectation au compte bancaire courant). Définition de format Fichier / Format import paramétrable / Définition de format La fonction est accessible par la commande Fichier / Format import paramétrable / Définition de format ou par l’icône Format paramétrable de la barre verticale Fonctions avancées. La définition de formats de fichiers paramétrables permet d'importer des données (écritures comptables), à partir de n'importe quel logiciel capable d'émettre des fichiers au format ASCII. Cette fonction, disponible sur tous les programmes de la gamme Ligne 100 Sage est détaillée dans le « Manuel de la gamme ». Le lancement de cette fonction ouvre une fenêtre de dialogue « Ouvrir le format paramétrable » permettant de sélectionner un format existant ou d’en créer un nouveau. Si vous choisissez de créer un format, cliquez sur le bouton Nouveau... une seconde fenêtre « Enregistrer le format paramétrable » s’affiche alors. © Sage 2007 82 Menu Fichier Renseignez le nom du fichier et choisissez un emplacement de stockage. La fenêtre dans laquelle s’effectue ce paramétrage se présente comme suit. Cette fonction est décrite dans le «Manuel de la Gamme». © Sage 2007 83 Menu Fichier Imprimer les paramètres société Fichier / Imprimer les paramètres société Rappelons que la fonction Rechercher / Remplacer de la barre d’outils Navigation permet de rechercher et d'imprimer les éléments des fichiers du programme, à l’exception des informations sur la société qui ne peuvent être imprimées qu’à partir de la présente commande. Pour plus d’informations sur la fonction Rechercher / Remplacer, reportez-vous au «Manuel de la gamme». La fonction Imprimer les paramètres société complète cette possibilité en proposant l'impression des paramètres suivants du dossier ouvert : Dossier entreprise, Options dossier, Cumuls dossier, Lorsque vous sélectionnez le fichier à imprimer, la fenêtre d’impression apparaît alors. L'impression est lancée immédiatement lorsque vous cliquez sur le bouton OK. Etats proposés Dossier entreprise Cet état reprend la plupart des informations accessibles par la commande Fichier / A propos de votre société. Options dossier Cet état reprend les options enregistrées pour le dossier dans le volet «Fichier / A propos de votre société / Options», à l’exception des tables suivantes, dont l’édition est disponible dans la fonction Rechercher du menu Edition : Codes interbancaires, Pays, Taux de référence. Cumuls dossier Cet état présente le nombre d'enregistrements réalisés pour chaque fichier du dossier : Taux de référence et Cours, Banques et Fusions de comptes, Comptes généraux, Tiers, Codes journaux, Libellés, Prévisions de trésorerie, Prévisions comptables. © Sage 2007 84 Menu Fichier Format d’impression… Fichier / Format d’impression… Cette commande permet de paramétrer le format d’impression des documents. La fenêtre «Mise en page» permet d’indiquer le format de papier utilisé et la source d’alimentation de l’imprimante. C’est également ici que vous indiquez les paramètres de mise en page souhaités : orientation portrait ou paysage, marges gauche, droite, haut et bas exprimées en millimètres. Le bouton Imprimante... propose des paramètres avancés. Reportez-vous, si nécessaire, au manuel de Microsoft Windows pour l’utilisation d’une telle boîte de dialogue. Les paramètres affichés dans cette fenêtre dépendent de l’imprimante sélectionnée. Le bouton Propriétés permet de modifier les paramètres d’impression : le nombre d’états imprimés par page, le nombre de copies souhaitées. © Sage 2007 85 Menu Fichier Outils Fichier / Outils La commande donne accès à un sous menu présentant 6 fonctionnalités : «Purge des extraits», page 86 «Purge des prévisions de trésorerie», page 88 «Importer les préférences», page 90 «Exporter les préférences», page 90 «Maintenance», page 90 «Afficher le journal de maintenance», page 91 Purge des extraits Fichier / Outils / Purge des extraits... Cette commande permet de supprimer des extraits (saisis ou téléchargés) jusqu’à une date donnée sur un dossier gérant ou non le rapprochement bancaire. Dans le cas d’une gestion du rapprochement bancaire, il est possible de supprimer un lot d’extraits bancaires : soit non rapprochés, soit totalement rapprochés et contigus. Pour les dossiers qui ne gèrent pas de base comptable et n’exploitent donc pas le rapprochement bancaire, la purge supprime tous les extraits jusqu’à la date de nouveau solde indiquée. 2 Il est impossible de purger : - les extraits partiellement rapprochés - les extraits complètement rapprochés mais liés à un autre extrait ne pouvant pas être purgé. Le traitement est effectué indépendamment pour chaque abrégé de compte. L’impossibilité de purger un compte ne bloque donc pas le traitement sur les autres comptes. La purge des extraits se présente sous la forme d’un assistant. S’il n’existe pas d’extrait de compte dans le fichier, un message d’avertissement le signale dès le lancement de cette fonction et interrompt la procédure. Etape 1 : Présentation de la purge des extraits Cette première fenêtre présente le traitement de la purge en insistant sur le caractère conseillé mais irréversible d’une purge des extraits. Il est indispensable d’effectuer une sauvegarde de votre dossier au préalable. © Sage 2007 86 Menu Fichier Etape 2 : Purge des extraits : Sélection des extraits à purger Cette fenêtre permet de définir les critères de sélection de la purge. Compte de.. à.. La liste affiche les codes abrégés des R.I.B. de la société. Par défaut, ces deux zones sont à blanc ce qui implique que tous les R.I.B. sont sélectionnés. Veuillez indiquer la date limite de purge Il s’agit de la Date nouveau solde de chaque extrait. La purge s’applique aux extraits dont la Date nouveau solde est inférieure ou égale à la date limite indiquée lors de la sélection. La date par défaut correspond à la fin de l’exercice comptable précédent ou, si celui-ci n’existe pas, au premier jour de l’exercice en cours. © Sage 2007 87 Menu Fichier Exemple de calcul de la date de purge des extraits Dates exercice N-2 Dates exercice N-1 Dates exercice N Date système Date de purge - 01/01/05 au 31/12/05 01/01/06 au 31/12/06 15/05/06 31/12/05 01/01/04 au 31/12/04 01/01/05 au 31/03/06 01/04/06 au 31/03/07 01/05/06 31/03/06 01/01/04 au 31/12/04 01/01/05 au 31/03/06 01/04/06 au 31/03/07 01/02/06 31/12/04 - - 01/01/06 au 31/12/06 15/05/06 01/01/06 Bouton Fin Ce bouton valide le traitement et lance la purge des extraits. Cette procédure est irréversible. Une fenêtre de confirmation rappelant la date de purge apparaît. Cliquez sur Oui pour valider la suppression des extraits sélectionnés à la date indiquée. La sélection du Non annule la procédure de suppression des extraits. Journal de traitement A la fin du traitement de purge un journal de traitement indique les R.I.B. de la société sur lesquels les extraits ont été supprimés ainsi que la date de limite de purge. 3 Cette fonction est mono utilisateur : Lorsque la purge des extraits est lancée sur la base de données, certaines fonctions de la Trésorerie, de la Comptabilité et de Moyens de paiement, si ce logiciel est installé, sont bloquées dans le cadre d’une utilisation en réseau par plusieurs utilisateurs. Purge des prévisions de trésorerie Fichier / Outils / Purge des prévisions de trésorerie Cette fonction permet de supprimer les prévisions de trésorerie saisies ou importées d’applications externes et devenues inutiles. Cette purge peut-être limitée à une sélection de comptes bancaires jusqu’à une date limite souhaitée et être appliquée à toutes les prévisions ou aux seules prévisions pointées. Cette fonction est présentée sous la forme d’un assistant. © Sage 2007 88 Menu Fichier Cliquez sur le bouton Suivant pour voir apparaître l’écran de sélection des prévisions. Compte de / à Cette zone permet de sélectionner une fourchette de comptes à purger. Veuillez indiquer la limite de la purge Indiquez dans cette zone la date limite de la purge. Sélection des prévisions Il est possible de sélectionner dans cette zone, soit toutes les prévisions, soit les prévisions pointées uniquement. Une fois la sélection effectuée, cliquez sur le bouton Suivant. Un message de confirmation s’affiche alors «Confirmez-vous la purge des prévisions de trésorerie jusqu’au (date limite de purge JJ /MM / AA ?». Cliquez sur le bouton Oui pour lancer la purge. Le compte rendu de la purge est consigné dans un journal de traitement. © Sage 2007 89 Menu Fichier Importer les préférences Fichier / Outils / Importer les préférences Cette fonction permet d’exporter un fichier de préférences d’un poste vers un autre de façon à harmoniser les paramétrages de fonctionnement entre les deux postes et de permettre ainsi un échange d’informations sans disparités. La description complète de cette fonction commune à l’ensemble des produits Sage se trouve dans le Manuel de la gamme. Exporter les préférences Fichier / Outils / Exporter les préférences Cette fonction permet d’importer un fichier de préférences d’un poste vers un autre de façon à harmoniser les paramétrages de fonctionnement entre les deux postes et de permettre ainsi un échange d’informations sans disparités. La description complète de cette fonction commune à l’ensemble des produits Sage se trouve dans le Manuel de la gamme. Maintenance Fichier / Outils / Maintenance Cette commande lance l’utilitaire de maintenance des fichiers de données. Fonctionnalités Ce programme vous permet de réaliser un certain nombre d’opérations de fichiers : agrandissement de la taille du fichier, état d’occupation des fichiers, vérification des données, recopie des données. La description complète de cette fonction commune à l’ensemble des produits Sage se trouve dans le Manuel de la gamme. © Sage 2007 90 Menu Fichier Afficher le journal de maintenance Fichier / Outils / Afficher le journal de maintenance Cette commande permet d’afficher le contenu du journal de maintenance. Chaque fois que vous effectuez une opération avec la fonction de maintenance, un fichier nommé JOURNAL.TXT est créé ou complété automatiquement s’il existe déjà. Il stocke toutes les anomalies rencontrées lors des opérations de maintenance. La description complète de cette fonction commune à l’ensemble des produits Sage se trouve dans le Manuel de la gamme. © Sage 2007 91 Menu Fichier Lancement du programme comptabilité Fichier / Comptabilité Le menu Fichier vous permet de lancer automatiquement le programme de comptabilité Sage associé au module Trésorerie (fichier paramétré dans l’option Fichiers liés du volet «Fichier / A propos de votre société / volet Options»). La commande Fenêtre / Préférences permet de paramétrer la fermeture ou non du programme de Trésorerie avant l’ouverture du programme de Comptabilité sélectionné ici. Pour plus d’informations sur cette possibilité, reportez-vous à la fonction «Préférences…», page 296. © Sage 2007 92 Menu Fichier Quitter Fichier / Quitter Cette commande permet de quitter le programme. Raccourci clavier : CTRL + Q ou ALT + F4. Cette commande fait quitter complètement le programme de trésorerie. Le fichier de trésorerie est refermé et les dernières modifications sont enregistrées. En cas de réouverture de l'application par le fichier REPRENDRE LA TRESO, vous retrouvez l'environnement de travail que vous venez de quitter (même fichier ouvert, mêmes fenêtres à l'écran, etc.). Vous ne disposez pas de cette facilité lorsque vous lancez le programme en effectuant un double-clic sur l'icône du programme de trésorerie. © Sage 2007 93 Menu Edition Menu Edition Ce menu donne accès aux commandes classiques d’un menu Edition : «Annuler», page 95, «Couper», page 96, «Copier», page 97, «Coller», page 98, «Effacer», page 99, «Sélectionner tout», page 100, «Dupliquer», page 101. De plus, il donne accès aux commandes de la barre d’outils Navigation : «Calculette Sage», page 102, «Ajouter», page 103, «Voir/Modifier», page 104, «Consulter», page 105, «Supprimer», page 106, «Précédent», page 107, «Suivant», page 108, «Rechercher», page 109, «Atteindre», page 110, 3 La fonction Tri de la barre d'outils Navigation n’est pas disponible dans le menu Edition. Une fonction permet de consulter le journal des importations et exportations de données : «Journal de traitement», page 111. Pour toute information sur les commandes accessibles depuis la barre d’outils Navigation, voir le «Manuel de la gamme». © Sage 2007 94 Menu Edition Annuler Edition / Annuler Cette commande permet d’annuler la dernière opération effectuée. Cette commande annule, quand cela est possible, la dernière saisie non validée faite au clavier. Si elle apparaît en estompé, son utilisation n’est pas possible. Elle peut être activée par le bouton Annuler de la barre d’outils Standard. Equivalent clavier : CTRL + Z ou ALT + RET.ARR.. © Sage 2007 95 Menu Edition Couper Edition / Couper Cette commande permet de couper le texte ou les informations sélectionnées et les place dans le Pressepapiers. Notez que tout ce que vous coupez dans le Presse-papiers remplace ce qui s’y trouvait. Cliquer sur le bouton Couper de la barre d’outils Standard a le même effet que d’activer la commande Edition / Couper. Equivalent clavier : CTRL + X ou MAJUSCULE + SUPPR. © Sage 2007 96 Menu Edition Copier Edition / Copier Cette commande permet de copier le texte ou les informations sélectionnés et de les placer dans le Pressepapiers. Notez que tout ce que vous copiez dans le Presse-papiers remplace ce qui s’y trouvait. Cette commande peut être activée par le bouton Copier de la barre d’outils Standard. Equivalent clavier : CTRL + C ou CTRL + INSER. © Sage 2007 97 Menu Edition Coller Edition / Coller Cette commande permet de coller le contenu du Presse-papiers à l’endroit du curseur. Le Presse-papiers contient les derniers éléments coupés ou copiés. Cette commande peut être activée par le bouton Coller de la barre d’outils Standard. Equivalent clavier : CTRL + V ou MAJUSCULE + INSER. © Sage 2007 98 Menu Edition Effacer Edition / Effacer Cette commande permet de supprimer définitivement le texte ou les informations sélectionnés sans les placer dans le Presse-papiers. Cliquer sur le bouton Effacer de la barre d’outils Standard a le même effet que d’activer la commande Edition / Effacer. Equivalent clavier : SUPPR. © Sage 2007 99 Menu Edition Sélectionner tout Edition / Sélectionner tout Cette commande permet de sélectionner tous les éléments d’une liste. Cette commande est active sur toutes les listes du menu Structure et du menu Traitement. Equivalent clavier : CTRL + A. © Sage 2007 100 Menu Edition Dupliquer Edition / Dupliquer Cette commande permet de recopier dans une nouvelle fenêtre certaines des informations issues d’une autre. Cliquer sur le bouton Dupliquer de la barre d’outils Standard a le même effet que d’activer la commande Edition / Dupliquer. Cette fonction s’applique à la commande Plan comptable. Il suffit d'afficher une fenêtre de création puis d'ouvrir la fiche dont vous souhaitez récupérer les informations. Activez ensuite la commande Dupliquer. © Sage 2007 101 Menu Edition Calculette Sage Edition / Calculette Sage Cette commande permet d’effectuer tous les calculs et en particulier les conversions monnaie / euro. Cliquer sur le bouton Calculette Sage de la barre d’outils Navigation a le même effet que d’activer la commande Edition / Calculette Sage. Cette commande est présentée dans le «Manuel de la gamme». © Sage 2007 102 Menu Edition Ajouter Edition / Ajouter Cette commande permet d'ajouter un élément à une liste. Cette commande a exactement le même rôle que le bouton Ajouter de la barre d’outils Navigation. Equivalent clavier : CTRL + J. Cette commande est présentée dans le «Manuel de la gamme». © Sage 2007 103 Menu Edition Voir/Modifier Edition / Voir/Modifier Cette commande permet de consulter ou modifier un élément d'une liste. Cette commande a exactement le même rôle que le bouton Voir/Modifier de la barre d’outils Navigation. Equivalent clavier : CTRL + M. Cette commande est présentée dans le «Manuel de la gamme». © Sage 2007 104 Menu Edition Consulter Edition / Consulter Cette commande permet uniquement de consulter un élément d'une liste. Cette commande a exactement le même rôle que le bouton Consulter de la barre d’outils Navigation. Equivalent clavier : CTRL + L. Cette commande est présentée dans le «Manuel de la gamme». © Sage 2007 105 Menu Edition Supprimer Edition / Supprimer Cette commande permet de supprimer un élément d'une liste. Cette commande a exactement le même rôle que le bouton Supprimer de la barre d’outils Navigation. Equivalent clavier : CTRL + U. 3 Ne confondez pas cette commande avec la commande Effacer du même menu. Cette commande est présentée dans le «Manuel de la gamme». © Sage 2007 106 Menu Edition Précédent Edition / Précédent Cette commande permet d'afficher l'élément précédent d'une liste. Cette commande a exactement le même rôle que le bouton Précédent de la barre d’outils Navigation. Equivalent clavier : CTRL + GAUCHE. Cette commande est présentée dans le «Manuel de la gamme». © Sage 2007 107 Menu Edition Suivant Edition / Suivant Cette commande permet d'afficher l'élément suivant d'une liste. Cette commande a exactement le même rôle que le bouton Suivant de la barre d’outils Navigation. Equivalent clavier : CTRL + DROITE. Cette commande est présentée dans le «Manuel de la gamme». © Sage 2007 108 Menu Edition Rechercher Edition / Rechercher Cette commande permet d’effectuer des recherches dans les fichiers et, éventuellement, de remplacer les éléments trouvés par d’autres. Cette commande a exactement le même rôle que le bouton Rechercher de la barre d’outils Navigation. Equivalent clavier : CTRL + F. Le « Manuel de la gamme » vous donnera toutes explications sur la façon de procéder aux sélections dans cette commande. 3 © Sage 2007 Rappelons que l’impression du Dossier entreprise, des Options dossier et Cumul dossier s’effectue à partir de la commande Fichier / Imprimer les paramètres société. 109 Menu Edition Atteindre Edition / Atteindre Cette commande permet d'atteindre certains éléments des fichiers. Cette commande a exactement le même rôle que le bouton Atteindre de la barre d’outils Navigation. Equivalent clavier : CTRL + T. Cette commande est présentée dans le «Manuel de la gamme». © Sage 2007 110 Menu Edition Journal de traitement Edition / Journal de traitement Cette commande permet de consulter à l’écran le contenu du journal de traitement alimenté lors de chaque opération d’importation de données via : la commande Importer du menu Fichier, la commande Extraits bancaires /Incorporation des extraits du menu Traitement. Le journal de traitement est également alimenté à l’issue de la réalisation des traitements des fonctions de Purge des extraits bancaires et de Purge des prévisions de trésorerie du menu Fichier / Outils. Une fenêtre de consultation s’affiche. Le fichier du journal de traitement a pour nom JIMPORT.TXT sur Windows. Il est enregistré dans le dossier du programme. Il peut être imprimé par l’intermédiaire d’un éditeur de texte (Bloc-notes sur Windows). Il peut être supprimé au moyen de l’Explorateur Windows. © Sage 2007 111 Menu Structure Menu Structure Ce menu vous donne accès aux commandes suivantes : «Banques», page 113, «Fusions de comptes bancaires», page 128 «Comptabilité», page 130 «Plan comptable», page 130 «Plan tiers», page 142 «Codes journaux», page 161 «Libellés», page 168 L’ensemble des paramètres (banques, plan comptable et plan tiers, codes journaux, libellés) sont communs avec le module Comptabilité, enrichis éventuellement avec les informations spécifiques à la trésorerie. Toute modification ou suppression en trésorerie sera automatiquement répercutée en comptabilité. © Sage 2007 112 Menu Structure Banques Structure / Banques Cette commande permet de créer, consulter, modifier, supprimer les établissements bancaires et les comptes associés de la société. On peut lancer cette fonction en cliquant sur l’icône Liste des banques du groupe Liaison bancaire de la barre verticale. Opérations possibles sur la liste des banques Lorsque vous lancez la commande, la liste des banques créées apparaît. Le programme rappelle l'intitulé, le code postal et la ville de chaque banque. Les boutons de la barre d’outils Navigation sont tous utilisables de la même manière que sur le plan comptable. Reportez-vous au paragraphe «Opérations possibles sur la liste des comptes généraux», page 131. Menu contextuel de la liste des banques Un menu contextuel est disponible sur la liste des banques. © Sage 2007 113 Menu Structure Les commandes, communes à l’ensemble des listes, sont présentées dans le paragraphe intitulé «Menu contextuel de la liste du plan comptable», page 132 Personnaliser la liste des banques Il est possible de personnaliser la liste des banques en utilisant la commande Personnaliser la liste soit à partir du menu contextuel (voir ci-dessus) soit à partir du menu Fenêtre. Le «Manuel de la gamme» explique comment personnaliser une liste. Banque – Détail de la fiche Une fiche de banque se compose de différents volets auxquels on accède par des onglets. Ces onglets donnent accès aux volets suivants. Le bouton Paramètres de communication donne accès à un assistant permettant la création de paramètres de connexion à la banque Onglet Identification Il permet de revenir au «Volet Identification - Banque», page 115. Onglet Contacts Il donne accès au «Volet Contacts - Banque», page 116 qui permet d’enregistrer les divers correspondants au sein de la banque. Onglet R.I.B. Il donne accès au «Volet R.I.B. - Banque», page 117 qui permet d’enregistrer les numéros des comptes bancaires. Onglet Complément Il donne accès au «Volet Complément - Banque», page 119 qui permet de préciser l’adresse URL du site proposé pour la récupération des extraits. Onglet Conditions de valeur Il donne accès au «Volet conditions de valeur - Banque», page 120 qui permet de renseigner les conditions de valeur affectées aux codes interbancaires. Onglet Commissions et frais Il donne accès au «Volet Commissions et frais - Banque», page 121 qui permet de renseigner les conditions bancaires associées à chaque catégorie de frais, afin d’établir le ticket d’agios. © Sage 2007 114 Menu Structure Volet Identification - Banque Le volet «Identification» permet la saisie des coordonnées complètes de la banque. Sélectionnez ce volet en cliquant sur l’onglet « Identification ». Abrégé 17 caractères alphanumériques sont disponibles pour enregistrer un code abrégé significatif. La saisie de l'abrégé est obligatoire et unique. Intitulé Nom de la banque (35 caractères alphanumériques maximum). Code BIC Cette zone, sur 11 caractères alphanumériques, permet la saisie du code BIC (Identifiant international de l’établissement). Ce code est repris dans la fenêtre « Banque » accessible par l’onglet « RIB », précisant l’adresse de la banque. Contact Personne à contacter (zone de 35 caractères maximum). Adresse Coordonnées complètes de la banque composées de : son adresse (35 caractères maximum), un éventuel complément (35 caractères maximum), son code postal (9 caractères alphanumériques maximum), la ville ou bureau distributeur (35 caractères maximum), la région et le pays (respectivement sur 9 et 35 caractères alphanumériques maximum). Télécommunication La zone est composée des éléments suivants : Téléphone (21 caractères alphanumériques maximum), Portable (21 caractères alphanumériques maximum), Télécopie (21 caractères alphanumériques maximum), E-mail (69 caractères alphanumériques maximum) et © Sage 2007 115 Menu Structure Site (69 caractères alphanumériques maximum). Les titres des zones E-mail et Site sont des liens qui permettent respectivement de lancer le programme de messagerie installé sur le poste et d’envoyer un message à l’adresse indiquée ou de lancer le programme de navigation pour se connecter au site indiqué. Volet Contacts - Banque Ce volet permet d'enregistrer les coordonnées de vos différents contacts. Sélectionnez ce volet en cliquant sur l'onglet «Contacts». Les contacts déjà définis sont présentés dans une liste spécifiant : nom, fonction, numéros de téléphone fixe et portable de chacun. Les zones à renseigner sont les suivantes. Nom Zone de 35 caractères maximum. Elle permet l’enregistrement du nom du contact. Prénom Zone de 35 caractères maximum. Elle permet l’enregistrement du prénom du contact. Service Zone à liste déroulante. Elle reprend les noms des contacts définis dans l’option A propos de votre société / Options / Service des contacts. Fonction Zone de 35 caractères maximum. Elle permet l’enregistrement de la fonction du contact. Télécommunication La zone est composée des éléments suivants : Téléphone (21 caractères alphanumériques maximum), Portable (21 caractères alphanumériques maximum), Télécopie (21 caractères alphanumériques maximum) et © Sage 2007 116 Menu Structure E-mail (69 caractères alphanumériques maximum). Le titre de la zone E-mail est un lien qui permet de lancer le programme de messagerie installé sur le poste et d’envoyer un message à l’adresse indiquée. Volet R.I.B. - Banque Ce volet permet d'enregistrer les différents comptes détenus par la société. Sélectionnez ce volet en cliquant sur l’onglet R.I.B.. Abrégé Zone de 5 caractères alphanumériques majuscules qui permet d'enregistrer un code abrégé significatif. La saisie de l'abrégé est obligatoire et unique. Structure Zone à liste déroulante qui propose quatre types de structure : Locale (valeur par défaut) pour une banque située sur le territoire national, Autre pour une banque située en dehors du territoire national, BBAN : structure de compte de 34 caractères alphanumériques majuscules, IBAN pour une gestion des virements internationaux dans le programme Sage Moyens de paiement. Cette option permet d’attribuer au RIB de la banque la structure préétablie dans l’option Fichier / A propos de votre société / Options / Structure banque. Devise Cette zone permet d’associer une devise au compte bancaire. Le programme indique par défaut la monnaie de tenue de comptabilité, mais vous pouvez sélectionner une autre devise en utilisant la zone à liste déroulante. Le code ISO s’affiche directement au côté droit de cette zone. Code banque / Code guichet / Numéro de compte / Clé 3 Les zones Code banque, Code guichet, Numéro de compte et Clé sont grisées si la longueur des comptes a été initialisée à 0 lors de la création du dossier. Un contrôle est effectué sur le type de caractères saisis. Des caractères alphabétiques, par exemple, ne peuvent pas être saisis pour des zones de type Numérique. La longueur des codes est limitée en fonction du © Sage 2007 117 Menu Structure paramétrage des banques : résidentes, étrangères, IBAN ou BBAN, qui est effectué dans l’option Structure banque. Pour en savoir plus sur la structure du RIB des banques résidentes ou étrangères, reportez-vous à l’option «Structure banque», page 65. Pour une banque locale ou étrangère, renseignez les zones comme suit : Code banque : vous disposez de 5 ou 14 caractères numériques pour saisir le code de l'agence dont relève le compte du tiers. Guichet : vous disposez de 5 ou 17 caractères numériques pour saisir le code guichet dont relève le compte du tiers. Numéro de compte : vous disposez de 11 ou 17 caractères alphanumériques pour saisir le numéro de compte dont relève le compte du tiers. Clé : Elle est saisie sur 2 caractères numériques. Le programme effectue le contrôle de la validité de cette clé. Si vous n’en êtes pas sûr, ne saisissez rien dans la zone clé car le programme refuse toute valeur incorrecte. Ce contrôle s'effectue uniquement si la zone Contrôle de la clé de l’option Fichier / A propos de votre société / Options / Structure banque est positionnée sur la valeur France. De la même manière, il n’y a aucun contrôle de la clé si la case Structure EDI a été cochée dans cette même option. Une structure BBAN se compose de 34 caractères alphanumériques majuscules. Une structure IBAN se compose de 8 zones de 4 caractères et d’une zone de 2. Renseignez les zones comme suit : Code pays + Clé de contrôle : vous disposez de 2 caractères numériques pour saisir le code du pays selon la norme ISO2 et 2 caractères pour la clé. Numéro de RIB : 30 caractères (7*4 + 1*2) pour enregistrer ce numéro au format Local. Des contrôles sont effectués par le programme et généreront des messages d’erreur si : la clé ne correspond pas au numéro IBAN ; les deux premiers caractères de l’IBAN ne correspondent pas au code ISO2 du pays sélectionné ; le numéro de RIB inclus dans l’IBAN ne correspond pas au RIB saisi par ailleurs. Calcul automatique de l’IBAN Boîte à cocher permettant de calculer le N° IBAN correspondant à un compte de structure Locale ou Autre. Les coordonnées bancaires converties au format IBAN peuvent être affichées dans la fenêtre complémentaire « Adresse Banque ». Code journal Sélectionnez le code du journal de trésorerie associé au compte bancaire. Commentaire Zone de saisie libre de 69 caractères alphanumériques. Adresse banque Cette fenêtre s’ouvre en cliquant sur le bouton Adresse banque après sélection d’un élément dans la liste des RIB du tiers. © Sage 2007 118 Menu Structure Elle permet d’enregistrer d’une part l’adresse de l’agence bancaire et d’autre part les informations suivantes : Code BIC Identifiant international de l’établissement – 11 caractères alphanumériques. Le programme reprend la valeur saisie dans le volet «Identification» de la fiche banque. Il peut être modifié. IBAN Identifiant international du compte. 9 zones de saisie : 8 de 4 caractères et 1 de 2. Si l’IBAN a déjà été saisi dans le volet R.I.B. de la banque considérée, il sera reporté dans ces zones mais ne sera pas modifiable. 2 Les modifications apportées dans cette fenêtre doivent être validées en cliquant sur le bouton OK mais aussi en validant par la touche ENTRÉE les informations sur la banque dans le volet «R.I.B.». Volet Complément - Banque Ce volet permet de renseigner l’adresse URL du site proposé pour la récupération des extraits. Site bancaire URL d’accès au site de la banque, en réception de fichier par internet. © Sage 2007 119 Menu Structure Volet conditions de valeur - Banque Ce volet permet de renseigner les conditions de valeur négociées par nature d’opération auprès de la banque concernée, si elle sont différentes des conditions de valeur générales paramétrées au niveau de la société. 3 Ces conditions par banque ne sont à préciser dans cet écran que si elles sont différentes des conditions de valeur générales paramétrées au niveau de la société (fonction A propos de votre société, onglet « Options » / « Codes interbancaires »). Sélectionnez ce volet en cliquant sur l’onglet « Conditions de valeur ». A la première entrée dans ce volet, les conditions de valeur standards sont affichées. Ces conditions de valeur peuvent être modifiées en indiquant les conditions négociées avec la banque. Dans ce cas, dans la liste des codes interbancaires, un repère sera positionné en regard de la condition spécifique. A droite de l’écran le code interbancaire sélectionné s’affiche avec son sens (Décaissement, Crédit comptable, ou Encaissement, Débit comptable). Conditions de valeur Nombre et type de jours de valeur négociés avec la banque. Cette zone comporte deux informations : le nombre de jours (proposé par défaut 1 ou -1, en fonction du sens), le type de jour, au choix jours calendaires ou jours ouvrés. 3 Jours ouvrés : tous les jours de la semaine, exceptés le samedi, le dimanche et les jours fériés. Jours calendaires : tous les jours de la semaine, du lundi au dimanche inclus. Echéance reportée Lorsque cette option est cochée, si la date d’opération correspond à un jour non ouvré, le calcul de la date de valeur est effectué par rapport au premier jour ouvré qui suit. Par défaut, cette option est décochée. Exonération commission de mouvement Lorsque cette option est cochée, la commission de mouvement ne s’applique pas aux mouvements associés au code interbancaire. Cette zone est disponible pour les codes interbancaires de sens Décaissement ou Crédit comptable. Cette commission concerne les mouvements débiteurs commerciaux. © Sage 2007 120 Menu Structure Modification des conditions de valeur d’une banque Sélectionnez le code interbancaire dans la liste à gauche de l’écran. Le libellé du code interbancaire s’affiche alors en haut de l’écran à droite ainsi que son sens sur la ligne suivante. Il est indiqué pour information et n’est pas modifiable. Les zones du cadre Conditions de valeur sont alimentées par défaut avec la condition générale renseignée sous l’onglet Options dans A propos de votre société. Lorsque des conditions spécifiques ont été attribuées à un code interbancaire, celui-ci est précédé d’une « coche ». 2 La condition spécifique devient alors indépendante de la condition générale. Suppression des conditions de valeur d’une banque La suppression des conditions de valeur spécifiques à une banque pour un code interbancaire signifie que les conditions de valeur standard définies pour ce code interbancaire (par la fonction A propos de votre société / Options / Codes interbancaires) doivent être appliquées. Pour supprimer les conditions de valeur spécifiques à une banque pour un ou plusieurs codes interbancaires, activez la fonction Supprimer du menu Edition ou Supprimer les éléments sélectionnés du menu contextuel, ou encore cliquez sur l’icône Supprimer de la barre d’outils. Si la suppression est confirmée, les codes interbancaires concernés par cette action se présenteront dans la liste des conditions de valeur de la banque sans le symbole en regard. Les conditions de valeur standard leur seront à nouveau associées. 2 Dans le cas de suppression d’un code interbancaire dans la liste définie au niveau de la société, cette suppression est automatiquement répercutée au niveau de toutes les banques. En aucun cas, un code interbancaire ne peut être ajouté ou supprimé au niveau d’une banque. Volet Commissions et frais - Banque Chaque trismestre civil, la banque établit un ticket d’agios qui retrace le montant des frais financiers qu’elle prélève en fin de période. L’onglet « Commissions et frais » permet de renseigner les conditions bancaires associées à chaque catégorie de frais : Découvert (Taux et Dépassement découvert autorisé) Commission du plus fort découvert (Taux et assiette, Plafond) Intérêts créditeurs Commission de mouvement Frais de tenue de compte © Sage 2007 121 Menu Structure Conditions spécifiques Lorsque les conditions sont identiques pour l’ensemble des comptes, seules les rubriques rattachées à la banque doivent être renseignées. La rubrique concernant la banque est aisément identifiable grâce au symbole positionné en regard de son intitulé. Dans le cas contraire, il faut préciser l’ensemble des conditions pour le compte concerné (par défaut, tous les champs sont alimentés avec les valeurs renseignées pour la banque) : le symbole regard de son intitulé. s’affiche alors en La commande Supprimer les éléments sélectionnés du menu contextuel, permet d’annuler ces conditions spécifiques : les valeurs sont à nouveau identiques à celles de la banque, le symbole est effacé. Devise d’expression des conditions Les conditions sont exprimées : pour la banque, en devise de tenue de comptabilité, pour le compte, en devise de compte. Cette devise est précisée après l’intitulé. © Sage 2007 122 Menu Structure Découvert Taux du marché Taux appliqué au découvert : il peut être fixe (la valeur est alors précisée dans la zone qui suit) ou indexé sur un taux du marché (il faut alors sélectionner le taux de référence, renseigné en Fichier / A propos de votre société / Options / Taux de référence). Marge ou taux fixe Valeur du taux fixe ou marge appliquée au taux de référence (le montant peut être précédé du signe «-» si la marge est négative). Exemple EONIA + 0.25% : si la valeur au 14/08/07 du taux EONIA est de 4.05, le taux effectif appliqué au découvert est de 4.30% . Base de calcul (jours) 360 ou 365 jours (par convention, le taux d’intérêt pour une période de moins d’un an est calculé sur la base d’une année de 360 jours). La rubrique Dépassement découvert autorisé permet de renseigner, s’il y a lieu, le plafond du découvert autorisé et la majoration appliquée en cas de dépassement. Majoration La zone Majoration offre deux choix : Intervalle de montant : (option proposée par défaut) dans ce cas, le taux 1 est appliqué sur la part de découvert jusqu’à la valeur plafond 1 comprise, le taux 2 est appliqué sur la part comprise entre le plafond 1 et le plafond 2 (valeur de ce plafond comprise), le taux 3 est appliqué au montant de découvert supérieur au plafond 2. Seuil de montant : dans ce cas, un seul taux est appliqué en fonction du montant (par exemple si le montant est compris entre les plafonds 2 et 3, c’est le taux 2 qui est appliqué). CPFD (Commission du Plus Fort Découvert) La Commission du Plus Fort Découvert est perçue tous les trimestres, elle est calculée, selon les banques, sur la base : du plus fort découvert mensuel, ou du plus fort découvert trimestriel. © Sage 2007 123 Menu Structure Taux Le taux correspond à la fraction de commission définie avec la banque concernée, traduite après validation en % (exemple : saisie 1/2000, restitution 0.05%). Assiette L’assiette de calcul peut être: le plus fort découvert mensuel (cas le plus fréquent, option proposée par défaut) : la valeur du plus fort découvert est calculée pour chaque mois d’un trimestre, les trois valeurs mensuelles sont cumulées ; la commission est alors appliquée sur ce montant cumulé. le plus fort découvert trimestriel : la commission est appliquée sur le montant du plus fort découvert du trimestre multiplié par trois. Soumise à plafonnement Cette option doit être cochée lorsque la commission du plus fort découvert est plafonnée et son taux doit être précisé dans la zone Montant des intérêts débiteurs (en %), qui devient alors accessible. Intérêts créditeurs Cet onglet permet de renseigner les conditions de rémunération des soldes créditeurs. © Sage 2007 124 Menu Structure Taux du marché Taux appliqué aux soldes créditeurs : il peut être fixe (la valeur est alors précisée dans la zone qui suit) ou indexé sur un taux du marché (il faut alors sélectionner le taux de référence, renseigné en Fichier / A propos de votre société / Options / Taux de référence). Marge ou taux fixe Valeur du taux fixe ou marge appliquée au taux de référence (le montant peut être précédé du signe «-» si la marge est négative). Base de calcul (jours) Zone à liste déroulante qui propose les valeurs suivantes : 360 ou 365 jours. Application La zone Application propose deux options : Fictive (option proposée par défaut) : la valeur des intérêts créditeurs vient en déduction de la commission de mouvement sur le ticket d’agios. Réelle : la valeur des intérêts créditeurs est calculée et reportée sur le ticket d’agios. La rubrique Rémunérations des intérêts créditeurs permet de sélectionner un plafond d’intérêts créditeurs, lorsque la rémunération est réelle. Limite Cette zone est accessible uniquement lorsque l’option Réelle a été selectionnée dans la zone Application. 3 options sont proposées : Non soumis à plafonnement (option proposée par défaut), Commission de mouvement : les intérêts créditeurs sont limités au montant de la commission de mouvement, Intérêts débiteurs : les intérêts créditeurs sont limités au montant des intérêts débiteurs. Méthode Cette zone est accessible uniquement lorsque l’option Fictive a été sélectionnée dans la zone Application. Dans ce cas, il est nécessaire de préciser la déduction appliquée sur la commission de mouvement. 2 options sont possibles : Balance des intérêts (IC-ID) (option proposée par défaut); Total des intérêts créditeurs. Commission de mouvement La commission de mouvement s’applique aux mouvements débiteurs non exonérés (taux appliqué à la somme des mouvements débiteurs non exonérés), événtuellement diminuée, si l’option Fictive a été retenue pour le calcul des intérêts créditeurs, des intérêts créditeurs ou de la balance des intérêts créditeurs - débiteurs. © Sage 2007 125 Menu Structure Taux Indiquez la fraction de commission définie avec la banque concernée, traduite après validation en % (exemple : saisie 1/2000, restitution 0.05%). Seuil d’exonération Indiquez le montant au-dessous duquel la commission n’est pas appliquée. Frais de tenue de compte Montant H.T. Cette zone permet d’indiquer le montant fixe des frais de tenue de compte. Montant T.T.C. Cette zone non saisissable affiche le montant des frais de tenue de compte TVA comprise, dans le cas où la zone Montant H.T. a été renseignée. 3 Le taux de TVA est renseigné en Fichier / A propos de votre société / Préférences, sous la rubrique Commissions et frais. Exemple Saisie 100, TVA = 19.6 % Montant TTC = 100 (1+ 0.196) = 119.60 © Sage 2007 126 Menu Structure Périodicité Permet d’indiquer la période de comptabilisation des frais : Mois (option proposée par défaut) Trimestre Année Exonération Permet d’indiquer les modalités d’une éventuelle exonération de frais de tenue de compte : Pas d’exonération (option proposée par défaut). Commission de mouvement : exonération si le montant de la commission de mouvement est nul. Solde créditeur moyen : exonération si le solde créditeur moyen est égal ou supérieur au montant précisé dans la zone qui suit. Seuil créditeur Montant du solde créditeur moyen à atteindre pour bénéficier d’une exonération des frais de tenue de compte. Paramètres de communication Banque Le bouton Assistant Telbac permet de lancer l’assistant de création des services par banque dans le logiciel Telbac et/ou de modifier directement les paramètres de la banque si celle-ci existe déjà dans Telbac. Le bouton Assistant Telbac n’est actif que si vous avez installé le logiciel de communication bancaire Telbac Windows. Dans le cas contraire, il n’apparaît pas. Pour plus d’information sur la fonction, voir la documentation Telbac. Supprimer une fiche banque Cette fonction est accessible en activant la commande Supprimer les éléments sélectionnés du menu contextuel ou en cliquant sur l’icône Supprimer de la barre d’outils. La suppression d’une banque dans Trésorerie 100 peut être effectuée si les conditions suivantes sont réunies, pour chaque compte bancaire : absence d’extrait bancaire, liste des prévisions de trésorerie vide, pas d’association à un code fusion. Dans le cas contraire, un message bloquant s’affiche. © Sage 2007 127 Menu Structure Fusions de comptes bancaires Structure / Fusions de comptes bancaires La fonction Fusions de comptes bancaires permet de définir des regroupements de plusieurs comptes bancaires de même banque ou de banques différentes. Les regroupements créés à l’aide de cette fonction sont proposés dans : la Situation de trésorerie, l’Analyse des soldes, l’édition du ticket d’agios. 3 Cas particulier du ticket d’agios : seules les fusions pour lesquelles l’option Fusion d’échelle est cochée sont proposées. Les comptes bancaires doivent en effet être rattachées à la même banque. Code Renseignez le code attribué au nouveau regroupement créé. Intitulé Renseignez l’intitulé du regroupement. Devise Il s’agit de la devise d’expression des valeurs de la fusion (par défaut, devise de tenue de comptabilité). Fusion d’échelle Lorsque l’option est cochée, tous les comptes bancaires doivent être rattachés à une même banque. Un message d’erreur, de type bloquant s’affiche si les comptes de liste ne sont pas rattachés à la même banque et que vous cochez l’option Fusion d’échelle : « Une fusion d’échelle ne peut comporter que des comptes bancaires rattachés à la même banque. Vous devez modifier la liste des comptes bancaires pour cocher l’option. » Comptes bancaires rattachés Ce cadre affiche la liste des comptes bancaires rattachés à la fusion, triés par ordre de création. 3 La liste des comptes bancaires rattachés peut être vide. Abrégé Zone à liste déroulante qui affiche la liste des comptes bancaires de la société, toutes banques confondues. Si l’option Fusion d’échelle est cochée, la liste des comptes bancaires est restreinte aux codes rattachés à la même banque que le 1er compte inséré. 3 © Sage 2007 Un même compte peut être rattaché à plusieurs fusions de comptes bancaires. 128 Menu Structure Menu contextuel de la liste des fusions de comptes bancaires Un menu contextuel est disponible sur la liste des fusions de comptes bancaires. Les commandes, communes à l’ensemble des listes, sont présentées dans le paragraphe intitulé «Menu contextuel de la liste du plan comptable», page 132. © Sage 2007 129 Menu Structure Comptabilité Structure / Comptabilité Ce menu donne accès aux données comptables. Lorsque Sage Trésorerie 100 est interfacée avec Sage Comptabilité 100, les deux applications partagent la même base de données. Il donne accès aux commandes suivantes : «Plan comptable», page 130 «Plan tiers», page 142 «Codes journaux», page 161 Plan comptable Structure / Comptabilité / Plan comptable Cette commande permet de saisir, consulter, modifier ou supprimer les comptes du plan comptable. La fenêtre « Plan comptable » est accessible soit : en activant la commande Plan comptable / Comptabilité / Structure, en cliquant sur l’icône Liste des comptes généraux du groupe Paramètres comptables de la barre verticale. La liste des comptes généraux présente les informations suivantes : le Type de compte représenté par une icône : © Sage 2007 Détail, 130 Menu Structure Total, le Numéro du compte ainsi que son Intitulé. Opérations possibles sur la liste des comptes généraux La liste des comptes créés présente, pour chaque compte, son type, son numéro et son intitulé. Les boutons de la barre d’outils Navigation sont pleinement utilisables. Création d'un compte Cliquez sur le bouton Ajouter de la barre d’outils Navigation. La fenêtre de saisie des comptes s’ouvre. Le nombre de comptes saisissables n’est limité que par la taille du fichier. Reportez-vous au titre «Assistant de création d'un compte général», page 134 pour connaître toutes les possibilités de création. Consultation d’un compte Cliquez sur la ligne du compte en question puis sur le bouton Consulter de la barre d’outils Navigation. Modification d’un compte Cliquez sur la ligne du compte en question puis sur le bouton Voir/Modifier de la barre d’outils Navigation. Vous pouvez également cliquer deux fois sur la ligne du compte dans la liste. Suppression d’un compte Cliquez sur la ligne du compte à supprimer puis sur le bouton Supprimer de la barre d’outils Navigation. Il n’est pas possible de supprimer un compte mouvementé sur l’exercice en cours ou sur un autre exercice (si vous travaillez sur plusieurs exercices simultanément) ou un compte utilisé dans une autre commande des menus Fichier ou Structure (par exemple, un compte rattaché à un compte tiers). Rappelons que le mode de confirmation des suppressions est paramétré dans le volet «Préférences» du dossier de l’entreprise (fonction Fichier / A propos de votre société). Reportez-vous à la fonction «A propos de votre société», page 33 pour plus de détail. Classement des comptes © Sage 2007 La zone à liste déroulante Tri de la barre d’outils Navigation permet de sélectionner un critère de tri à appliquer à la liste des comptes : 131 Menu Structure Numéro : les comptes sont classés par ordre croissant de numéro. Abrégé : le tri s’effectue d’abord sur le contenu de la zone Abrégé de chaque fiche de compte puis sur son numéro s’il y a des doublons. Type : le classement s’effectue d’abord sur le type du compte (enregistré dans la zone Type de chaque volet compte), détail puis total, puis sur le numéro de compte. Défilement de la liste Rechercher un compte Les boutons Précédent et Suivant permettent de faire défiler la liste des comptes bloc par bloc. Il est également possible d'utiliser la bande de défilement verticale. Utilisez le bouton Rechercher de la barre d’outils Navigation dont le maniement est décrit dans le «Manuel de la gamme». Elle permet d'imprimer un compte ou la liste du plan comptable. Pour rechercher rapidement un compte dans la liste, tapez les premiers caractères du numéro de compte ou les premiers caractères du classement en fonction du mode de tri actif. Menu contextuel de la liste du plan comptable Les menus contextuels permettent un accès rapide à certaines commandes, sans passer par la barre de menus. Ils sont affichés par le bouton droit de la souris sur Windows. Voir/Modifier l’élément sélectionné Ouvre la fiche de l’élément sélectionné sur la liste. Activer cette commande revient à faire un double clic sur la ligne de l’élément à afficher ou encore à cliquer sur le bouton Voir/Modifier de la barre d’outils Navigation. Consulter l’élément sélectionné Permet uniquement de consulter la fiche de l’élément sélectionné dans la liste, sans pouvoir apporter de modification sur cet élément. Activer cette commande revient à cliquer sur le bouton Consulter de la barre d’outils Navigation. Supprimer les éléments sélectionnés Supprime les éléments sélectionnés dans la liste comme le bouton Supprimer de la barre d’outils Navigation. © Sage 2007 132 Menu Structure Sélectionner tout Sélectionne l’ensemble de la liste. Dessélectionner l’élément courant Annule la sélection de l’élément. Dessélectionner tout Annule la sélection de l’ensemble des éléments sélectionnés sur la liste. Ajouter un nouvel élément Affiche la fenêtre de création d’un nouvel élément comme le bouton Ajouter de la barre d’outils Navigation. Atteindre Ouvre la fenêtre «Atteindre», pré-positionnée sur le fichier de la liste. Activer cette commande revient à cliquer sur le bouton Atteindre de la barre d’outils Navigation. Rechercher Ouvre la fenêtre de recherche, pré positionnée sur le fichier de la liste, comme le bouton Rechercher de la barre d’outils Navigation. Numéro Permet d’afficher la liste des comptes selon l’ordre croissant des numéros. Abrégé Permet d’afficher la liste des comptes en fonction des critères de classement définis en création des comptes dans la zone Abrégé. Type Permet d’afficher la liste des comptes selon les types de fichiers. Les fichiers de type Détail (comptes de saisie) apparaissent avant ceux de type Total (comptes centralisateurs). Personnaliser la liste Permet de d’adapter la liste des comptes à vos besoins. Cela revient à activer la commande Fenêtre / Personnaliser la liste..... Ajustement automatique des colonnes Cette commande retaille les colonnes en fonction de la longueur de leur contenu. 3 Cette commande n’est accessible que si une liste est affichée à l’écran. Pour plus d’informations sur cette commande vous pouvez vous reporter au Manuel de la gamme. Personnaliser la liste du plan comptable Il est possible de personnaliser la liste des comptes généraux en utilisant la commande Personnaliser la liste soit à partir du menu contextuel (voir ci-dessus) soit à partir du menu Fenêtre. © Sage 2007 133 Menu Structure Le «Manuel de la gamme» explique comment personnaliser une liste. Assistant de création d'un compte général 3 Si le Mode assistant est activé, la première fenêtre de l'Assistant de création d'un compte général va apparaître. Dans le cas contraire, c'est la boîte de dialogue Compte général qui s'ouvre. Reportez-vous à la commande «Mode assistant», page 298 pour activer ou désactiver le mode assistant. 3 Seuls les comptes de type Détail peuvent être enregistrés lorsque l'assistant est activé. En outre seules les informations minimales d'un compte général sont définies dans l'assistant. Les options définies au niveau de la nature de compte sont appliquées par défaut. Vous pouvez, après création du compte, revenir en modification et apporter les ajustements nécessaires (affectation d'un compte reporting par exemple). Numéro et intitulé du compte La première fenêtre de l'assistant permet la saisie du numéro et de l'intitulé du compte général. Si aucune information libre n'est définie pour les comptes généraux, la création du compte s'arrête là. Vous pouvez : soit valider le compte et quitter l'assistant, soit valider le compte et en créer un nouveau. Dans ce cas, la fenêtre est réaffichée avec les zones vides. © Sage 2007 134 Menu Structure S'il existe au moins une information libre, la fenêtre de saisie est différente. La fenêtre de saisie des informations libres est alors proposée après action sur le bouton Suivant. Pour saisir une information libre : 1. Sélectionnez la ligne concernée. 2. Positionnez le curseur sur la zone d'édition au bas de la fenêtre. 3. Saisissez la valeur correspondante et validez par la touche ENTREE. Après saisie des informations, vous pouvez : soit valider le compte et quitter l'assistant, soit valider le compte et en créer un nouveau. Dans ce cas, la fenêtre est réaffichée avec les zones vides. Compte général – Détail de la fiche Les informations qui suivent décrivent les zones d’une fiche de compte général. Ce sont ces informations qu’il faut compléter lors de la création manuelle d’un compte général sans utilisation de l’assistant lorsque la commande Fenêtre / Mode assistant est désactivée. © Sage 2007 135 Menu Structure Un compte général se compose de différents volets auxquels on accède par des onglets. Ces onglets donnent accès aux volets suivants. Onglet Fiche principale Il permet de revenir au «Volet Fiche Principale - Compte général», page 136 quand on se trouve sur un autre. Onglet Bloc-notes Il donne accès au «Volet Bloc-notes - Compte général», page 139 qui permet de constituer un aide mémoire spécifique pour chaque compte. Onglet Cumuls Il donne accès au «Volet Cumuls - Compte général», page 140 qui affiche les cumuls du compte. Onglet Information libre Il donne accès au «Volet Information libre - Compte général», page 140 qui permet d’enregistrer des informations annexes sur le compte. Volet Fiche Principale - Compte général Le volet «Fiche principale» d’un compte regroupe toutes ses caractéristiques. La saisie ou la modification d’un compte général se fait dans une fenêtre intitulée « Compte ». Ce titre est suivi du numéro du compte et de son intitulé. Notez la mention affichée en bas à gauche de la fenêtre : elle indique la date de création du compte. Le bouton Visualisation des graphiques permet d’afficher les graphiques d’évolution des mouvements ou soldes correspondant aux valeurs présentées dans le volet «Cumuls». Le détail de la Gestion des graphiques est présenté dans le «Manuel de la gamme». 3 Rappel : Le menu Edition Les commandes du menu Edition peuvent être utilisées sur le plan des comptes généraux pour copier, couper et coller le contenu d'une zone. Les zones recopiées lorsqu'un compte est dupliqué sont : Nature, Report à-nouveau, Compte reporting, Type, Saut de page, ainsi que toutes les boîtes à cocher. Un compte général est défini sur les zones suivantes. Numéro de compte Enregistrez ici le numéro du compte. Cette saisie est obligatoire. Deux comptes généraux ne peuvent porter le même numéro. © Sage 2007 136 Menu Structure La longueur des numéros de compte a été paramétrée lors de la création du dossier comptable. Pour les comptes de longueur fixe, lorsque l’option Complément à zéro du volet «A propos de votre société / Paramètres» est cochée, le simple fait de cliquer sur un autre volet complète automatiquement le numéro de compte par des zéros à la longueur définie. Cette longueur peut être modifiée dans le «Volet Initialisation - A propos de votre société», page 35 si aucun compte n’est créé. Si vous dépassez cette longueur, un message d’avertissement vous prévient quand vous refermez la fenêtre. La longueur minimale d’un compte de type Détail est de 3 caractères numériques et sa longueur maximale de 13 alphanumériques. Les trois premiers caractères doivent donc obligatoirement être numériques. La longueur des comptes fixée dans le volet «Fichier / A propos de votre société / Initialisation» ne concerne que les comptes de type Détail. En saisie, le programme complète les zéros lorsqu’on presse la touche TABULATION. Type Le programme distingue deux types de comptes : les comptes de type Détail. Ce sont les comptes classiques servant à l’enregistrement en détail des écritures. Pour ce type de compte, toutes les zones de la fenêtre sont saisissables. Dans la liste du plan comptable, ce type de compte est symbolisé par l’icône ci-contre. les comptes de type Total. Ce sont les comptes servant à la totalisation des comptes de détail ayant même racine. Seules les zones Numéro, Type, Intitulé, Abrégé, Saut de lignes / page et Nombre de ligne(s) sont disponibles. Toutes les autres sont estompées, marquant ainsi qu’elles sont inaccessibles. Ce sont les comptes servant à la totalisation des comptes de détail ayant même racine. Seules les zones Numéro, Type, Intitulé et Abrégé sont disponibles. Toutes les autres sont estompées, marquant ainsi qu’elles sont inaccessibles. Dans la liste du plan comptable, ce type de compte est symbolisé par l’icône ci-contre. La sélection du type de compte est obligatoire. La forme du compte étant figée après validation, cette zone s’estompe après saisie. Si vous voulez modifier le type d’un compte déjà enregistré, il est nécessaire de le supprimer et de le recréer. 3 La liste du plan comptable peut être classée selon le type du compte. Intitulé Zone alphanumérique de 35 caractères dont la saisie est obligatoire. Elle précise la désignation du compte. Abrégé Zone destinée à la saisie d’un code de 17 caractères alphanumériques. Celui-ci sert au classement et à la recherche du compte. Par défaut, cette zone propose les 17 premiers caractères de l’intitulé. Il vous est possible de les modifier. Nature de compte La nature d'un compte s'affiche automatiquement en fonction de son numéro. Rappelons en effet que les natures de comptes sont créées sur le volet «A propos de votre société / Options». A chaque nature de compte est associée une ou plusieurs fourchettes de numéros de comptes. En fonction de la nature du compte mouvementé, le programme réalisera un certain nombre de contrôles lors de la saisie des prévisions. Report à-nouveau Sélectionnez le mode de report des écritures en fin d’exercice, à mettre en œuvre lors des opérations de fin d’année : Aucun : pas de report du solde ou des mouvements détaillés du compte. Ce choix est adapté pour les comptes de charges et de produits ne devant pas être reportés. © Sage 2007 137 Menu Structure Solde : seul le solde du compte est reporté sur l’exercice suivant. Détail : tous les mouvements non lettrés du compte sont reportés en détail sur l’exercice suivant. Ce mode est à sélectionner pour les comptes clients et fournisseurs qui pourront être reportés en détail si vous avez pris soin de les lettrer. Cette option est utilisée dans le programme Sage Comptabilité et peut être modifiée dans Sage Trésorerie. Compte reporting Les comptes reporting permettent d’obtenir une classification des mouvements débit et crédit enregistrés, différente de celle des comptes généraux, notamment pour la production d’états Bilan/Compte de résultat à une société mère (voir plus loin). Cette option est utilisée dans le programme Sage Comptabilité. Elle n’est pas modifiable. Compte tiers rattaché Le programme permet d'associer à chaque compte général créé, un ou plusieurs comptes de tiers. Ils doivent être créés dans le Plan tiers. Sélectionnez le compte souhaité à partir de la zone à liste déroulante puis validez par la touche ENTREE pour qu’il s’affiche sur la liste des comptes tiers rattachés. Si un seul compte de tiers est rattaché, lorsque le compte général sera mouvementé, le compte de tiers sera automatiquement proposé. Si plusieurs comptes de tiers sont rattachés, le premier compte de tiers de cette liste sera automatiquement proposé lorsque le compte général sera sélectionné en saisie des prévisions. 3 Le rattachement des comptes tiers aux comptes généraux peut être effectué à partir des comptes tiers. Code taxe Il est possible d'affecter un taux de taxe par défaut pour les comptes de nature Charge et Produit. Cette gestion est très utile si vous avez paramétré des subdivisions de comptes par taux. Le code taxe est alors automatiquement proposé en saisie des journaux, en comptabilité. Cette option est utilisée dans le programme Sage Comptabilité. Elle n’est pas modifiable. Raccourci Ce code (maximum de 6 caractères alphanumériques) permet d’appeler le compte correspondant lors de la saisie. 3 Pour rappeler un compte en saisie : maintenez enfoncées les touches CTRL + MAJUSCULE sur Windows et tapez le raccourci enregistré ici. Le curseur doit bien sûr se trouver dans une zone de saisie d'un numéro de compte. Vous pouvez utiliser ce raccourci dans toutes les zones recevant un compte. Saut de Lignes / Page Sélectionnez soit un saut de ligne, soit un saut de page que le programme effectuera lors de l'impression du grand-livre des comptes et de la balance par exemple, en comptabilité. Le saut de page correspond au saut d’une page. Si vous choisissez cette option, la zone Nbre de ligne(s) s’estompe et devient par conséquent inaccessible. Cette option est utilisée dans le programme Sage Comptabilité et peut être modifiée dans Sage Trésorerie. Nombre de lignes Cette zone permet la saisie d'un nombre de lignes compris entre 1 et 99. La saisie du saut de lignes/page est facultative. La valeur proposée par défaut est un saut d’une ligne. Regroupement Si cette case est cochée, le détail des écritures enregistrées sur le compte pourra, à la demande de l'utilisateur, être regroupé sur le grand livre. Cette option est utilisée dans le programme Sage Comptabilité et peut être modifiée dans Sage Trésorerie. © Sage 2007 138 Menu Structure Saisie analytique Cette option détermine s’il est possible de ventiler en analytique les montants saisis sur le compte. Cette option est utilisée dans le programme Sage Comptabilité et peut être modifiée dans Sage Trésorerie. Saisie de l'échéance Si cette case est cochée, il sera nécessaire de saisir une date d’échéance lorsque ce compte sera appelé dans un journal ou dans une pièce comptable. Cette option est utilisée dans le programme Sage Comptabilité et peut être modifiée dans Sage Trésorerie. Saisie de la quantité Cette option autorise ou non la saisie des quantités dans la colonne prévue à cet effet. Cette option est utilisée dans le programme Sage Comptabilité et peut être modifiée dans Sage Trésorerie. Saisie en devise Cette option rend possible ou non la saisie d’écritures en devises sur le compte concerné. Si vous avez coché la case, sélectionnez éventuellement la devise qui sera proposée par défaut en saisie d’écritures sur ce compte. La zone à liste déroulante vous propose de la choisir parmi l’ensemble des devises définies dans les options de la commande A propos de votre société. Lettrage automatique Cette option rend possible le lettrage automatique des écritures sur le compte en question (lorsque vous en ferez la demande), grâce à la fonction Interrogation et Lettrage. Cette option est utilisée dans le programme Sage Comptabilité et peut être modifiée dans Sage Trésorerie. Saisie compte tiers Si cette case est cochée, et si la colonne existe dans le journal, lors de la saisie des prévisions, le programme obligera la saisie d'un compte de tiers. La sélection des colonnes est effectuée dans l’option «Organisation», page 57. Volet Bloc-notes - Compte général L'utilisateur exploite le bloc-notes à sa guise. Il peut constituer un aide-mémoire spécifique à chaque compte. Un bloc-notes peut contenir jusqu'à 255 caractères libres. © Sage 2007 139 Menu Structure Un état de la commande Rechercher de la barre d’outils Navigation est paramétré pour imprimer tous les bloc-notes des comptes. Reportez-vous au «Manuel de la gamme» pour plus d'informations. Volet Information libre - Compte général Si des informations libres ont été paramétrées pour les comptes généraux dans le volet «Fichier / A propos de votre société / Options», ce volet permet d’ajouter à la fiche compte des informations complémentaires personnalisées. Reportez-vous à l’option «Information libre», page 49 pour plus d'informations. Le programme propose la saisie des informations libres paramétrées pour les comptes généraux. Les informations libres de type Valeur calculée sont repérées dans la liste par une icône particulière. La saisie des informations libres est effectuée sur la zone affichée en bas de la fenêtre. Validez ensuite par la touche ENTREE. Cette saisie n’a aucun caractère obligatoire. 3 Notez cependant que les informations libres pourront être utilisées comme critère de sélection dans la fonction Rechercher. Pour supprimer une information, il suffit de la sélectionner et de cliquer sur le bouton Supprimer de la barre d’outils Navigation. Vous pouvez également l’afficher sur la zone de saisie et l’effacer par la touche RET.ARR.. Volet Cumuls - Compte général Le volet «Cumuls» présente le cumul des mouvements, issus des journaux comptables, enregistrés sur le compte (débits, crédits, soldes en devises). Sélectionnez ce volet en cliquant sur l’onglet Cumuls. Mouvements dans la devise Cette zone vous permet de visualiser les cumuls dans n’importe quelle devise. Vous avez plusieurs possibilités : Toutes (valeur par défaut) : les cumuls de toutes les écritures enregistrées dans la base sont exprimés dans la monnaie de tenue de comptabilité. Aucune : seuls apparaissent les cumuls des écritures enregistrées en monnaie de tenue de comptabilité, c’est-à-dire avec la zone devise non renseignée. Devise : seuls apparaissent les cumuls des écritures enregistrées dans la devise sélectionnée. © Sage 2007 140 Menu Structure 3 En fonction du choix de la devise, le format des montants qui s’applique est celui défini dans la table des devises. Le programme affiche, pour chaque période (mensuelle) de l'exercice en cours, le total des mouvements débiteurs et créditeurs enregistrés ainsi que les soldes correspondants. Les montants sont totalisés en bas de la fenêtre. Gestion des graphiques – Comptes généraux 3 Bien que le bouton lançant cette commande soit accessible à partir de tous les volets de la fiche des comptes généraux, les valeurs qui seront représentées sous forme de graphique sont celles tirées de ce volet. C’est la raison pour laquelle elle est décrite ici. Le bouton Visualisation d’un graphique est disponible dans les fiches des comptes généraux. Il permet l’affichage de graphiques correspondant aux valeurs statistiques affichées dans le volet «Cumuls». Il donne accès à une première fenêtre permettant la sélection des valeurs à utiliser pour le graphique. Sélection de la série du graphique Les valeurs qu’il est possible d’imprimer sont les suivantes : Mouvements débit, Mouvements crédit, Solde (valeur sélectionnée par défaut). Cochez ou laissez cochées les options qui vous intéressent. Les différentes représentations graphiques peuvent apparaître sous la forme d’histogrammes, de courbes ou érés de la structure analytique. Ce processus n’est utilisable que sur des caractères numériques. © Sage 2007 141 Menu Structure Plan tiers Structure / Comptabilité / Plan tiers Cette commande donne accès au paramétrage du plan comptable des tiers de la comptabilité liée. Il est possible de saisir, consulter, modifier ou supprimer des comptes du plan tiers à partir de cet écran. Lorsque vous lancez cette commande, la liste des comptes créés apparaît. La liste des comptes tiers présente les informations suivantes : le Type de tiers représenté par une icône : Client, Fournisseur, Salarié, Autre. le Numéro du compte ainsi que son Intitulé. Opérations possibles sur la liste des comptes tiers Cette liste présente, pour chaque compte, son type, son numéro et son intitulé. Vous pouvez atteindre un compte tiers rapidement en tapant les premiers caractères de son numéro. Barre de navigation Les boutons de la barre d’outils Navigation sont tous utilisables de la même manière que sur le plan comptable. Pour toute information, reportez-vous au paragraphe «Opérations possibles sur la liste des comptes généraux», page 131. Affichage sélectif © Sage 2007 Deux zones à liste déroulante, affichées en bas de la fenêtre, permettent de réduire le nombre de comptes listés. 142 Menu Structure Sélection du type de compte Vous verrez plus loin que lors de sa création, un compte tiers est caractérisé par un type saisi dans les options du fichier (commande Fichier / A propos de votre société). Les comptes listés actuellement dans la fenêtre sont associés au type dont le nom apparaît en bas de la fenêtre. Pour afficher les comptes d'un autre type, sélectionnez ce dernier à partir de la zone à liste déroulante. Le choix Tous permet d'afficher tous les comptes tiers quel que soit leur type. 3 Le programme conserve la dernière sélection effectuée : lors de la prochaine ouverture de la fenêtre Plan tiers, le programme proposera le même type de compte. Sélection sur le type d'enregistrement La seconde zone à liste déroulante du bas de la fenêtre permet de sélectionner : Tous les tiers : (valeur par défaut) tous les tiers créés sont affichés ; Tiers actifs : seuls les tiers dont l’option Mise en sommeil n’est pas cochée sont affichés ; Tiers mis en sommeil : seuls les tiers dont l’option Mise en sommeil est cochée sont affichés. 3 La mise en sommeil d'un tiers est demandée sur sa fiche, dans le volet «Complément». Menu contextuel de la liste du plan tiers Un menu contextuel est disponible sur la liste des comptes tiers. Les premières commandes, communes à l’ensemble des listes, sont présentées dans le paragraphe intitulé «Menu contextuel de la liste du plan comptable», page 132. Ce menu contextuel présente une commande spécifique : Mettre à jour la surveillance financière Permet de consulter la santé financière du tiers considéré à partir de sites Internet spécialisés. Le «Manuel de la gamme» décrit cette fonction. Personnaliser la liste du plan tiers Il est possible de personnaliser la liste des comptes de tiers en utilisant la commande Personnaliser la liste soit à partir du menu contextuel (voir ci-dessus) soit à partir du menu Fenêtre. © Sage 2007 143 Menu Structure Le «Manuel de la gamme» explique comment personnaliser une liste. Compte tiers – Détail de la fiche Un compte de tiers se compose de différents volets auxquels on accède par des onglets. Ces onglets donnent accès aux volets suivants. Onglet Identification Il permet de revenir au «Volet Identification - Compte tiers», page 145. Onglet Contacts Il donne accès au «Volet Contacts – Compte tiers», page 147 qui permet d’enregistrer les contacts chez le tiers. Onglet Complément Il donne accès au «Volet Complément - Compte tiers», page 148 qui permet d’enregistrer des informations complémentaires sur le compte. Onglet Banques Il donne accès au «Volet Banques - Compte tiers», page 151 qui permet d’enregistrer les comptes bancaires du tiers. Onglet Solvabilité Il donne accès au «Volet Solvabilité - Compte tiers», page 154 qui permet de contrôler la solvabilité du tiers. Onglet Champs libres Il donne accès au «Volet Champs libres - Compte tiers», page 156 qui permet d’enregistrer des informations annexes sur le compte. Onglet Cumuls Il donne accès au «Volet Cumuls - Compte tiers», page 160 qui affiche les cumuls du compte de tiers. Notez la mention affichée en bas à gauche de la fenêtre : elle indique la date de création du compte. Bouton Courrier Word Ce bouton permet d’imprimer un courrier au format Word. Bouton Informations adresse et Siret Ce bouton permet d’importer l’adresse du tiers considéré à partir des sites Internet spécialisés. Le «Manuel de la gamme» décrit cette fonction. © Sage 2007 144 Menu Structure 2 Ce bouton n’est disponible que si vos droits d’accès au portail Sage ont été actualisés. Cette actualisation s’effectue dans la commande Aide (?) / Actualiser les droits d’accès au portail. Bouton Surveillance financière Ce bouton permet de consulter la santé financière du tiers considéré à partir de sites Internet spécialisés. Le «Manuel de la gamme» décrit cette fonction. 2 Comme le précédent, ce bouton n’est disponible que si vos droits d’accès au portail Sage ont été actualisés. Cette actualisation s’effectue dans la commande Aide (?) / Actualiser les droits d’accès au portail. De plus ce bouton ne devient actif que si l’option Placé sous surveillance est cochée dans le sous-volet Solvabilité / Solvabilité de la fiche tiers. Bouton Visualisation d’un graphique Ce bouton permet de voir sous forme de courbes ou d’histogrammes les données chiffrées concernant le tiers. Voir le titre «Gestion des graphiques – Comptes tiers», page 160 plus loin dans ce chapitre. 3 Rappel : Le menu Edition Les commandes du menu Edition peuvent largement être utilisées sur le plan des comptes tiers pour copier, couper et coller le contenu d'une zone. Volet Identification - Compte tiers Le volet «Identification» d’un compte regroupe toutes ses caractéristiques. Sélectionnez ce volet en cliquant sur l’onglet « Identification ». La saisie ou la modification d’un compte tiers se fait dans une fenêtre intitulée «Tiers». Ce titre est suivi du numéro du compte et de son intitulé. Un compte tiers est défini sur les zones suivantes. Numéro Selon le mode de numérotation paramétré dans l’option Fichier / A propos de votre société / Options / Type Tiers : © Sage 2007 145 Menu Structure Pour une numérotation Manuelle : enregistrez ici le numéro du compte sur 17 caractères alphanumériques maximum (majuscules). Cette saisie est obligatoire. Deux comptes tiers ne peuvent porter le même numéro même s'ils sont de type différent. Pour une numérotation Automatique : le programme propose le dernier numéro incrémenté de 1. 3 Si le numéro maximum de la racine est atteint, un message d'alerte apparaît. Pour une numérotation Manuelle avec racine : la racine saisie est automatiquement affectée. A vous de compléter la zone avec les caractères souhaités. Type Le programme distingue quatre types de comptes tiers : les comptes de type Client. Dans la liste du plan tiers, ce type de compte est symbolisé par l’icône ci-contre. les comptes de type Fournisseur. Dans la liste du plan tiers, ce type de compte est symbolisé par l’icône ci-contre. les comptes de type Salarié. Dans la liste du plan tiers, ce type de compte est symbolisé par l’icône ci-contre. les comptes de type Autre. Dans la liste du plan tiers, ce type de compte est symbolisé par l’icône ci-contre. La sélection du type est obligatoire. La forme du compte étant figée après validation, cette zone s’estompe après saisie. Si vous voulez modifier le type d’un tiers déjà enregistré, il est nécessaire de le supprimer et de le recréer. En fonction du type de compte sélectionné, le programme proposera la création du ou des comptes généraux rattachés (voir plus loin) en se référant au paramétrage effectué par l'option Fichier / A propos de votre société / Options / Type tiers. Le type par défaut dépend de la liste précédente. Si vous aviez laissé la zone à liste déroulante sur Tous, le type par défaut sera le premier de la liste, soit Client. Si vous voulez créer des fournisseurs, nous vous conseillons d’afficher la liste des tiers sur Fournisseur. Ainsi, en création de compte tiers, le programme positionnera le type tiers sur Fournisseur. Intitulé Zone 35 caractères alphanumériques maximum. Elle permet la saisie de l’intitulé du compte. Abrégé Zone destinée à la saisie d’un code de 17 caractères alphanumériques. Ce code sert au classement et à la recherche du compte. Par défaut, cette zone propose les 17 premiers caractères de l’intitulé. Il vous est possible de les modifier. Compte collectif Zone à liste déroulante qui propose par défaut la valeur associée à la nature du type tiers défini. 3 Concernant le rattachement du compte général collectif, le compte principal est automatiquement affecté en fonction du type de tiers sélectionné à la validation de tiers, soit par fermeture de la fenêtre, soit par changement de volet. Qualité Précisez sur cette zone de 17 caractères maximum la qualité du tiers en cours (société, indépendant,…). Contact Personne à contacter représentant le tiers (zone de 35 caractères maximum). Adresse Coordonnées complètes du tiers composées de son adresse (35 caractères maximum), un éventuel complément (35 caractères maximum), son code postal (9 caractères alphanumériques), la ville ou bureau distri- © Sage 2007 146 Menu Structure buteur (35 caractères maximum), la région et le pays (respectivement sur 9 et 35 caractères alphanumériques maximum). 3 Les pays sont enregistrés dans le volet «Fichier / A propos de votre société / Options». Numéro de SIRET / NAF (APE) Zones de saisie permettant d'enregistrer le numéro de SIRET et le code NAF/APE du tiers, respectivement sur 14 et 5 caractères alphanumériques. Numéro d'identifiant Zone de 25 caractères alphanumériques correspondant au numéro d’identifiant CEE de la société. Le programme vérifie que le numéro identifiant n’existe pas déjà dans le fichier des tiers. Si le numéro d’identifiant existe déjà dans une autre fiche tiers, un message vous propose d’en saisir un nouveau, ou de confirmer l’enregistrement. Télécommunication La zone est composée des éléments suivants : Téléphone (21 caractères alphanumériques maximum), Télécopie (21 caractères alphanumériques maximum), E-mail (69 caractères alphanumériques maximum) et Site (69 caractères alphanumériques maximum). Les désignations des zones E-mail et Site sont des liens qui permettent respectivement de lancer le programme de messagerie présent sur votre poste et d’envoyer un message à l’adresse indiquée et de se connecter au site Internet correspondant par l’intermédiaire du navigateur installé sur le poste. Volet Contacts – Compte tiers Ce volet permet de gérer les contacts en rapport avec le compte tiers. Sélectionnez ce volet en cliquant sur l'onglet « Contact ». Le volet «Contacts» regroupe les différents contacts dont le nombre est illimité. Les contacts déjà définis sont présentés dans une liste spécifiant : nom, fonction, numéros de téléphone fixe et portable de chacun. © Sage 2007 147 Menu Structure Les zones à renseigner sont les suivantes. Nom Zone de 35 caractères maximum. Elle permet l’enregistrement du nom du contact. Prénom Zone de 35 caractères maximum. Elle permet l’enregistrement du prénom du contact. Service Zone à liste déroulante. Elle reprend les noms des contacts définis dans l’option Fichier / A propos de votre société / Options / Service des contacts. Fonction Zone de 35 caractères maximum. Elle permet l’enregistrement de la fonction du contact. Télécommunication La zone est composée des éléments suivants : Téléphone (21 caractères alphanumériques maximum), Portable (21 caractères alphanumériques maximum), Télécopie (21 caractères alphanumériques maximum) et E-mail (69 caractères alphanumériques maximum). La désignation de la zone E-mail est un lien qui permet de lancer le programme de messagerie présent sur le poste et d’envoyer un message à l’adresse indiquée. Volet Complément - Compte tiers Ce volet permet de compléter les informations sur le compte tiers. Sélectionnez ce volet en cliquant sur l’onglet « Complément ». Devise Sélectionnez la devise du tiers. Elle sera utilisée en saisie, pour l'enregistrement des écritures, pour obtenir automatiquement la devise du tiers et le cours de cette dernière. © Sage 2007 148 Menu Structure La liste propose les devises paramétrées dans le volet «Fichier / A propos de votre société / Options». Langue Cette option est définie dans le programme Sage Gestion commerciale 100. L’information indiquée dans cette zone peut ensuite être utilisée comme critère de sélection, au moment de l’édition des extraits tiers. La zone à liste déroulante vous propose d’indiquer : Aucune : c’est la valeur que le programme propose par défaut. Dans ce cas le code langue n’est pas un critère de sélection pour le tiers. Langue 1 : il s’agit du premier code langue créé en Gestion commerciale 100. Sélectionnez-le s’il peut servir à caractériser le tiers. Langue 2 : il s’agit du deuxième code langue créé en Gestion commerciale 100. Sélectionnez-le s’il peut servir à caractériser le tiers. Comptes rattachés Liste des comptes généraux rattachés au compte de tiers. En fonction du type du compte, le programme propose la création ou l'affectation du ou des comptes généraux rattachés en se référant au paramétrage effectué par la commande Fichier / A propos de votre société (option Type de tiers). 3 Rappel : un type de tiers est défini par : - Intitulé : il constitue les premiers caractères de l'intitulé du compte général créé automatiquement ; le programme le complète automatiquement par l'intitulé du compte de tiers. - Radical/Compte : mode de composition du numéro du compte général : Radical : le numéro du compte général est composé d'un radical saisi, suivi du numéro du compte de tiers ou des premiers caractères du numéro de tiers ; Compte : le numéro du compte général est fixe (sans juxtaposition du numéro du compte de tiers). Pour plus de détails, reportez-vous au chapitre traitant de la commande «A propos de votre société», page 33. Pour sélectionner un compte général déjà créé, cliquez sur le bouton de la zone à liste déroulante et choisissez-le dans la liste. Tapez la touche ENTREE pour valider la sélection. Pour créer un nouveau compte général, tapez son numéro sur la zone de la zone à liste déroulante ; confirmez ensuite sa création. Pour que le programme crée automatiquement le compte général rattaché en fonction du type de tiers, cliquez sur le bouton Associer les comptes. Le programme affiche alors un message indiquant que le compte général n'existe pas et propose sa création, uniquement s’il est indiqué dans la zone Type tiers que le compte est de type Radical. Dans l'affirmative, il apparaît aussitôt sur la liste des comptes rattachés. 3 Le programme affiche la fiche du compte général lorsque vous faites un double-clic sur sa ligne (dans la liste des comptes rattachés). Ceci vous permet éventuellement de la compléter. Remarquez que le compte tiers lui est automatiquement rattaché (encadré Comptes tiers rattachés du volet «Fiche principale» du compte général). Vous pouvez faire un double-clic sur sa ligne pour revenir à la fiche du compte tiers. Principal Un des comptes généraux sélectionnés doit être défini comme Principal. Le premier compte sélectionné est toujours considéré comme «principal» par le programme. Il est repéré dans la liste par une «coche». Il est impossible de supprimer le compte principal de la liste des comptes rattachés. Il faut au préalable déclarer un autre compte comme principal. Si vous sélectionnez un second compte, qui doit être considéré comme le principal, cliquez sur la boîte à cocher Principal lorsque son numéro apparaît dans la zone. © Sage 2007 149 Menu Structure Tapez la touche ENTREE. Le premier est alors automatiquement «décoché». 3 2 Pour rappeler un compte en saisie : maintenez enfoncées les touches CTRL et MAJUSCULE sous Windows et tapez le raccourci enregistré ici. Le curseur doit bien sûr se trouver dans une zone de saisie d'un compte de tiers. En saisie, lorsque vous indiquez le compte tiers, le compte général proposé sera le compte rattaché principal. Raccourci Ce code (maximum de 6 caractères alphanumériques) permet d’appeler le compte tiers correspondant dans n’importe quelle pièce. Lettrage automatique Cette option rend possible le lettrage automatique des écritures pour le compte. Cette option est utilisée dans le programme Sage Comptabilité et peut être modifiée dans Sage Trésorerie. Validation automatique des règlements Si le compte de tiers est associé à un mode de règlement prévoyant plusieurs échéances, lorsqu’il est mouvementé en saisie des journaux, le programme affiche une fenêtre présentant les différentes échéances calculées automatiquement. Si vous souhaitez ne pas voir s’afficher cette fenêtre, cochez l’option Validation automatique des règlements. Cette option est utilisée dans le programme Sage Comptabilité et peut être modifiée dans Sage Trésorerie. Hors rappel/relevé Si le tiers sélectionné est un client, cocher cette case permet d’indiquer au programme que ce client ne doit pas faire l’objet d’une relance. Cette option est utilisée dans le programme Sage Comptabilité et peut être modifiée dans Sage Trésorerie. Non soumis à des pénalités de retard Si l’option est cochée, le tiers est exclu des pénénalités de retard lors de la saisie des échéances. Cette option est utilisée dans le programme Sage Comptabilité et peut être modifiée dans Sage Trésorerie. Mise en sommeil Cochez cette case si vous souhaitez que le compte ne soit plus mouvementé. Lors de la saisie, un message vous préviendra que le compte n’est plus utilisable et vous devrez confirmer son utilisation. Saut de Lignes / Page Sélectionnez soit un saut de ligne, soit un saut de page que le programme effectuera lors de l'impression des états tiers. Le nombre de sauts de page est limité à 1. Si vous choisissez cette option, la zone Nbre de ligne(s) s’estompe et devient par conséquent inaccessible. Cette option est utilisée dans le programme Sage Comptabilité et peut être modifiée dans Sage Trésorerie. Nombre Cette zone permet la saisie d'un nombre de lignes compris entre 1 et 99. La saisie du saut de lignes/page est facultative. La valeur proposée par défaut est un saut d’une ligne. Tiers payeur Cette zone permet d’enregistrer le numéro de compte du tiers payeur dans le cas d’un client ou encaisseur dans le cas d’un fournisseur. Par défaut, elle mentionne le numéro du tiers de la fiche en cours. © Sage 2007 150 Menu Structure Cette information n’est utilisée que dans les programmes Sage Gestion commerciale et Sage Moyens de paiement. Conditions de règlement L’ensemble des valeurs peuvent être renseignées, seul le mode de règlement est utilisé en saisie des prévisions. Les conditions de règlement d'un tiers sont constituées de : un type, sélectionné à partir d'une zone à liste déroulante : pourcentage, équilibre, montant ; une valeur : pourcentage ou montant suivant la sélection précédente ; un nombre de jours de délai à respecter entre la date de la pièce génératrice du paiement (facture) et la date de premier versement du règlement ; une condition dont le programme se servira pour déterminer la date de départ du calcul de l'échéance : jour net : à partir de la date d’écriture ; fin de mois civil : à partir de la date de fin de mois réel (28, 29, 30 ou 31) correspondant à la date d’écriture ; fin de mois : à partir de la date d’écriture, après application du nombre de jours, la date d’échéance correspond à la date de fin de mois (si pas de jour de tombée). le jour de tombée du règlement : trois types de valeur peuvent être indiqués dans cette zone : vide : le programme calcule la date de tombée en fonction du nombre de jours et de la condition, un jour précis saisi manuellement, jusqu'à 6 jours séparés par des virgules : jj,jj,jj,jj,jj,jj. un mode de règlement ; les différents modes de règlement utilisés sont enregistrés sur le volet « Fichier / A propos de votre société / Options ». Commentaire Zone de saisie libre de 35 caractères alphanumériques correspondant aux informations tiers. Volet Banques - Compte tiers Ce volet permet d'enregistrer les coordonnées bancaires du tiers. Sélectionnez ce volet en cliquant sur l’onglet «Banques». © Sage 2007 151 Menu Structure Compte bancaire société utilisé Sélectionnez le compte bancaire société utilisé pour les transactions avec ce tiers (exemple : compte bancaire prélevé pour le tiers fournisseur EDF). Cette information est facultative. Si elle est présente, les prévisions comptables qui concernent ce tiers seront automatiquement affectées sur ce compte. Liste des banques La banque principale est repérée par une «coche». Intitulé Intitulé de la banque du tiers (35 caractères alphanumériques). Bouton Adresse banque Ce bouton permet d’enregistrer l’adresse de la banque dont l’intitulé est sélectionné ainsi que diverses autres informations. Voir sous le titre «Banque tiers», page 153 la description de cette fenêtre. Structure Zone à liste déroulante qui propose quatre types de structure : Locale (valeur par défaut) pour une banque située sur le territoire national, Autre pour une banque située en dehors du territoire national, BBAN pour une banque disposant de compte à ce format (34 caractères alphanumériques), IBAN pour une gestion des virements internationaux dans le programme Sage Moyens de paiement. Cette option permet d’attribuer au RIB de la banque du tiers la structure préétablie dans l’option Fichier / A propos de votre société / Options / Structure banque. Devise Cette zone permet d’associer une devise au compte bancaire. Le programme indique par défaut la monnaie de tenue de comptabilité mais vous pouvez sélectionner une autre devise en utilisant la zone à liste déroulante. Le code ISO s’affiche directement au côté droit de cette zone. Code banque / Guichet / Numéro de compte / Clé : 3 Ces zones sont grisées si la longueur des comptes a été initialisée à 0 lors de la création du dossier. Un contrôle est effectué sur le type de caractères saisis. Des caractères alphabétiques, par exemple, ne peuvent pas être saisis pour des zones de type Numérique. La longueur des codes est limitée en fonction du paramétrage des banques : résidentes, autres, IBAN ou BBAN qui est effectué dans l’option Fichier / A propos... / Options / Structure banque. Pour en savoir plus sur la structure du RIB des banques résidentes ou étrangères, reportez-vous à l’option «Structure banque», page 65. Pour une banque locale ou étrangère, renseignez les zones comme suit : Code banque : vous disposez de 5 ou 14 caractères numériques pour saisir le code de l'agence dont relève le compte du tiers. Guichet : vous disposez de 5 ou 17 caractères numériques pour saisir le code guichet dont relève le compte du tiers. Numéro de compte : vous disposez de 11 ou 17 caractères alphanumériques pour saisir le numéro de compte du tiers. Clé : elle est saisie sur 2 caractères numériques. Le programme effectue le contrôle de la validité de cette clé. Si vous n’en êtes pas sûr, ne saisissez rien dans la zone clé car le programme refuse toute valeur incorrecte. Ce contrôle s'effectue uniquement si la zone Contrôle de la clé de l’option Fichier / A propos de votre société / Options / Structure banque est positionnée sur la valeur France. De la même manière, il n’y a aucun contrôle de la clé si la case Structure EDI a été cochée dans cette même option. © Sage 2007 152 Menu Structure Une structure BBAN se compose de 34 caractères alphanumériques majuscules. Une structure IBAN se compose de 8 zones de 4 caractères et d’une zone de 2. Renseignez les zones comme suit : Code pays + Clé de contrôle : vous disposez de 2 caractères numériques pour saisir le code du pays selon la norme ISO2 et 2 caractères pour la clé. Numéro de RIB : 30 caractères (7*4 + 1*2) pour enregistrer ce numéro au format Local. Des contrôles sont effectués par le programme et généreront des messages d’erreur si : la clé ne correspond pas au numéro IBAN ; les deux premiers caractères de l’IBAN ne correspondent pas au code ISO2 du pays sélectionné ; le numéro de RIB inclus dans l’IBAN ne correspond pas au RIB saisi par ailleurs. Calcul automatique de l’IBAN Boîte à cocher permettant de calculer le N° IBAN correspondant à un compte de structure Locale ou Autre. Les coordonnées bancaires converties au format IBAN peuvent être affichées dans la fenêtre complémentaire « Adresse Banque ». Commentaire Zone de saisie libre de 69 caractères correspondant aux informations de la banque. Banque principale Si la fiche ne mentionne qu'une seule banque, elle est automatiquement déclarée «principale». Cette boîte à cocher indique la banque utilisée lors des règlements. Cette fenêtre s’ouvre en cliquant sur le bouton Adresse banque après sélection d’une banque dans la liste des banques du tiers. Banque tiers Elle permet d’enregistrer d’une part l’adresse de l’agence bancaire et d’autre part les informations suivantes. Code BIC Identifiant international de l’établissement – 11 caractères alphanumériques. IBAN Identifiant international du compte. 9 zones de saisie : 8 de 4 caractères et 1 de 2. Si l’IBAN a déjà été saisi dans le volet Banques pour la banque considérée, il sera reporté dans ces zones mais ne sera pas modifiable. 2 © Sage 2007 Les modifications apportées dans cette fenêtre doivent être validées en cliquant sur le bouton OK mais aussi en validant par la touche ENTRÉE les informations sur la banque dans le volet «Banques». 153 Menu Structure Volet Solvabilité - Compte tiers Ce volet regroupe les indicateurs économiques liés au tiers. Il est divisé en deux sous-volets. Sélectionnez ce volet en cliquant sur l’onglet Solvabilité. Ce volet comporte deux sous-volets : «Sous-volet Solvabilité – Compte de tiers», page 154, «Sous-volet Surveillance – Compte de tiers», page 155. Sous-volet Solvabilité – Compte de tiers Les informations saisissables de ce volet sont à destination des utilisateurs du programme Sage Gestion Commerciale. Elles ne sont pas utilisées en trésorerie. Contrôle de l’encours client Cette zone n’est accessible que pour les tiers de type Client. La modification de cette zone est possible en trésorerie mais son utilisation est gérée dans le programme Sage Gestion Commerciale. Le programme propose trois options : Contrôle automatique : (valeur par défaut) le code risque sera calculé de manière automatique lors de la saisie des documents dans le programme Sage Gestion commerciale, en fonction du dépassement d’encours selon les règles définies dans l’option Fichier / A propos de votre société / Options / Code risque et suivant les paramétrages faits dans le volet «Fichier / A propos de votre société / Comptable» du programme de gestion commerciale. Selon code risque : l’affectation du code risque s’effectue manuellement par l’utilisateur. Le programme ne tient pas compte des réglages faits dans les fonctions décrites pour l’option Contrôle automatique. Compte bloqué : le compte client est totalement bloqué. Aucun mouvement ne peut être saisi pour le client. Ici aussi le programme ne tient pas compte des réglages faits dans les fonctions décrites pour l’option Contrôle automatique. © Sage 2007 154 Menu Structure Encours maximum autorisé Pour les comptes clients, enregistrez le montant de l'encours d'opérations maximum qui lui est autorisé (14 caractères numériques maximum). Plafond assurance crédit Enregistrez le plafond d'assurance crédit accordé au client sur 14 caractères numériques maximum. Code risque Cette zone n’est accessible que pour les tiers de type Client. Le programme propose les codes risque enregistrés dans le volet «Fichier / A propos de votre société / Options». Après sélection, le programme affiche le paramétrage du code risque choisi : Action et Dépassement d’encours. 3 Le code risque est géré dans le programme Sage Gestion Commerciale. Les descriptions qui suivent concernent les informations données dans la partie droite de la fenêtre. Encours autorisé Cette zone reprend le montant de l’encours maximum autorisé enregistré à gauche. Solde au... Cette zone présente le solde du compte à la date du jour, soit le cumul des quatre zones suivantes. Echus à 1 mois / 2 mois / 3 mois Le programme indique les montants de retard de paiement du tiers (par rapport à la date d’échéance des mouvements) : de moins de 30 jours, de 30 à 60 jours, de plus de 60 jours. Non échus Cumul des montants des mouvements non échus. Dépassement Différence entre l’encours autorisé et le solde à la date du jour. Assurance crédit Cette zone reprend le montant de Plafond d’assurance crédit enregistré plus haut. Risque réel Le risque réel correspond au cumul du solde à la date du jour du portefeuille en cours diminué de l’assurance crédit. Dernière facture Date de la dernière facture enregistrée dans un journal de vente pour un tiers de type Client, dans un journal d’achat pour un tiers de type Fournisseur, dans un journal de vente, achat ou général pour un tiers de type Salarié ou Autre. Dernier règlement Date du dernier règlement enregistré dans un journal de type trésorerie. Placé sous surveillance / N° COFACE Ces zones permettent, en liaison avec le Portail Sage, de récupérer les informations financières de ce tiers. Vous pouvez, selon votre contrat d'abonnement, placer un certain nombre de clients (les clients à risque) sous surveillance. Sous-volet Surveillance – Compte de tiers Le sous volet «Surveillance» mentionne différents éléments se rapportant à la société tiers : date de création, forme juridique, etc. issus de la fonction de surveillance des tiers via Internet. © Sage 2007 155 Menu Structure Reportez-vous au «Manuel de la gamme» pour plus d'informations. Volet Champs libres - Compte tiers Si des informations libres concernant les tiers ont été enregistrées dans le volet Options de la fonction Fichier / A propos de votre société, ce volet permet d’ajouter à la fiche compte des informations complémentaires personnalisées. Le volet donne accès à trois sous-volets : «Sous-volet Statistique tiers – Compte de tiers», page 156, «Sous-volet Information libre – Compte de tiers», page 157, «Sous-volet Documents – Compte de tiers», page 158. Sous-volet Statistique tiers – Compte de tiers Vous pouvez ici compléter la fiche tiers par une ou plusieurs informations de votre choix. © Sage 2007 156 Menu Structure 3 Le programme fait ici référence aux Champs statistiques tiers enregistrés dans le volet «Fichier / A propos de votre société / Options». Rappelons qu'un champ statistique correspond à un ensemble d'informations saisies par vos soins : les énumérés statistiques. Chacun des 10 champs statistiques tiers peut correspondre à un nombre illimité d'énumérés. Sélectionnez le champ statistique dont l'un des énumérés (significatif pour le tiers en cours) sera choisi sur la zone située en dessous (Enum. stat.). Exemple Pour pouvoir étudier l’implantation régionale de vos clients, vous sélectionnez ici le champ statistique Localisation et vous précisez sur la zone suivante, la région du tiers. Pour que le client puisse faire l'objet d'une étude parallèle concernant par exemple le représentant l'ayant démarché, sélectionnez le champ statistique Représentant puis la personne l'ayant contacté sur la zone suivante. Ces informations pourront être utilisées pour réaliser des sélections lors des impressions. Enuméré statistique La zone à liste déroulante propose les énumérés enregistrés pour le champ statistique sélectionné sur la zone précédente. Vous pouvez procéder successivement à plusieurs sélections : 1. choisissez le premier champ statistique qui vous intéresse (exemple : Localisation), sur la zone précédente, 2. choisissez l'énuméré à associer au client (par exemple Ouest), 3. choisissez le second champ statistique à étudier (exemple : Représentant), 4. l'énuméré à associer au client (par exemple Cedoc Jean-Pierre). Si vous tapez un énuméré qui n'existe pas, le programme propose sa création. Sous-volet Information libre – Compte de tiers Le programme propose la saisie des informations libres paramétrées pour les comptes de tiers. © Sage 2007 157 Menu Structure Les informations libres de type Valeur calculée sont repérées dans la liste par une icône particulière. La saisie des informations libres est effectuée sur la zone affichée en bas de la fenêtre. Validez ensuite par la touche ENTREE. Cette saisie n’a aucun caractère obligatoire. 3 Notez cependant que les informations libres pourront être utilisées comme critère de sélection dans la fonction Rechercher. Pour supprimer une information, il suffit de la sélectionner et de cliquer sur le bouton Supprimer de la barre d’outils Navigation. Vous pouvez également l’afficher sur la zone de saisie et l’effacer par la touche RET.ARR.. Sous-volet Documents – Compte de tiers Ce volet permet de compléter la fiche d'identification du tiers par le rattachement d'un fichier lié. A chaque fichier lié peut être associé un commentaire de 69 caractères. © Sage 2007 158 Menu Structure La liste présente les fichiers liés dans l’ordre dans lequel ils ont été associés à la fiche tiers. Liste des fichiers liés Lorsque vous cliquez sur la ligne d'un fichier lié, le programme rappelle, en bas de la fenêtre : le commentaire sur le fichier, l'intitulé du fichier lié, le type de fichier. Pour associer un fichier au tiers : Attacher un fichier 3 1. Saisissez éventuellement un commentaire qui sera rattaché au fichier 2. Cliquez sur le bouton Attacher pour afficher une fenêtre de sélection du fichier. 3. Sélectionnez le fichier souhaité puis cliquez sur le bouton Ouvrir. L’attachement ne modifie en rien le fichier d’origine qui reste dans le dossier dans lequel il se trouvait. Une copie du fichier est réalisée automatiquement et stockée dans un sous-dossier MULTIMEDIA créé dans le dossier du fichier de trésorerie. 3 Si le nom du fichier comprend les caractères /, %, +, $, le point (.) ou l’espace, ces caractères sont, pour permettre un éventuel transfert via Internet (utilisation de E-commerce par exemple), remplacés par un trait de soulignement (_). En cas de doublons, un numéro d’ordre (1, 2, 3,…) est ajouté à la suite du nom du fichier du document. Le document sélectionné et le commentaire associé apparaissent alors dans le sous-volet Documents. Lorsque vous double-cliquez sur un fichier lié, le programme ouvre automatiquement sa copie, enregistrée dans le dossier MULTIMEDIA du fichier de trésorerie. Modifier un fichier lié 2 Supprimer un lien L'application permettant son ouverture doit être présente sur le disque dur de l'ordinateur. Pour supprimer le lien avec un fichier : 1. 2. 3 © Sage 2007 Sélectionnez le fichier dans la liste ; Cliquez sur le bouton Supprimer de la barre d’outils Navigation. La suppression d’un fichier n’affecte pas le fichier original. 159 Menu Structure Elle supprime le lien avec la fiche tiers ainsi que la copie du fichier stocké dans le dossier MULTIMEDIA.. Volet Cumuls - Compte tiers Le volet «Cumuls» présente le cumul des mouvements enregistrés sur le compte. Sélectionnez ce volet en cliquant sur l’onglet «Cumuls». Le programme affiche, pour chaque période (mensuelle) de l’exercice en cours, le total des mouvements débiteurs et créditeurs enregistrés ainsi que les soldes correspondants. Les montants sont totalisés en bas de la fenêtre. Mouvements dans la devise Cette zone vous permet de demander à visualiser les cumuls dans n’importe quelle devise. Vous avez plusieurs possibilités : Toutes (valeur par défaut) : les cumuls de toutes les écritures enregistrées dans la base sont exprimés dans la monnaie de tenue de comptabilité. Aucune : seuls apparaissent les cumuls des écritures enregistrées en monnaie de tenue de comptabilité, c’est-à-dire avec la zone devise non renseignée. Devise : seuls apparaissent les cumuls des écritures enregistrées dans la devise sélectionnée. 3 En fonction du choix de la devise, le format des montants qui s’applique est celui défini dans la table des devises. Gestion des graphiques – Comptes tiers 3 Bien que le bouton lançant cette commande soit accessible à partir de tous les volets de la fiche des tiers, les valeurs qui seront représentées sous forme de graphique sont celles tirées de ce volet. C’est la raison pour laquelle elle est décrite ici. Le bouton Visualisation d’un graphique est disponible dans les fiches des tiers. Il permet l’affichage de graphiques correspondant aux valeurs statistiques affichées dans le volet «Cumuls». Il donne accès à une première fenêtre permettant la sélection des valeurs à utiliser pour le graphique. © Sage 2007 160 Menu Structure Sélection de la série du graphique Les valeurs qu’il est possible d’imprimer sont les suivantes : Mouvements débit, Mouvements crédit, Solde (valeur sélectionnée par défaut). Cochez ou laissez cochées les options qui vous intéressent. Les différentes représentations graphiques peuvent apparaître sous la forme d’histogrammes, de courbes ou de secteurs. Le «Manuel de la gamme» présente les diverses représentations graphiques que vous pouvez obtenir. Codes journaux Structure / Comptabilité / Codes journaux Cette commande donne accès au paramétrage des codes journaux définis dans la comptabilité liée. Il est possible de saisir, modifier ou supprimer des codes journaux à partir de cet écran. L’option Suivi en trésorerie est accessible uniquement dans le module Trésorerie. La fenêtre « Code journaux » est accessible soit : en activant la commande Codes journaux / Comptabilité / Structure. en cliquant sur l’icône Liste des codes journaux du groupe Paramètres comptables de la barre verticale. La liste des codes journaux présente les informations suivantes : le Type de journal représenté par une icône : Achat, Ventes, Trésorerie, Général, Situation, le Code du journal ainsi que son Intitulé. © Sage 2007 161 Menu Structure Opérations possibles sur la liste des codes journaux Lorsque vous lancez la commande, la liste des journaux créés apparaît. Le programme rappelle le type, le code et l'intitulé de chaque journal. Les boutons de la barre d’outils Navigation sont tous utilisables de la même manière que sur le plan comptable. Pour toute information, reportez-vous au paragraphe «Opérations possibles sur la liste des comptes généraux», page 131. 3 Affichage sélectif Le bouton Rechercher de la barre d’outils Navigation permet d'imprimer la liste des journaux. La zone à liste déroulante disposée sur le bord inférieur de la fenêtre, permet de réduire le nombre de journaux listés par la sélection de : Tous les journaux : (valeur par défaut) tous les journaux créés sont affichés ; Journaux actifs : seuls les journaux dont l’option Mise en sommeil n’est pas cochée sont affichés ; Journaux mis en sommeil : seuls les journaux dont l’option Mise en sommeil est cochée sont affichés. 3 Création d’un code journal La mise en sommeil d'un journal est demandée sur sa fiche. La création d’un code journal peut se faire de deux façons différentes : soit avec l’aide d’un assistant qui précise les principales étapes de la création d’un tel élément : «Assistant de création d'un code journal», page 163, soit manuellement en enregistrant les zones de paramétrage d’une fiche de code journal : «Saisie manuelle d’un code journal», page 165. Menu contextuel de la liste des codes journaux Un menu contextuel est disponible sur la liste des codes journaux. © Sage 2007 162 Menu Structure Les premières commandes, communes à l’ensemble des listes, sont présentées dans le paragraphe intitulé «Menu contextuel de la liste du plan comptable», page 132. Personnaliser la liste des codes journaux Il est possible de personnaliser la liste des codes journaux en utilisant la commande Personnaliser la liste soit à partir du menu contextuel (voir ci-dessus) soit à partir du menu Fenêtre. Le «Manuel de la gamme» explique comment personnaliser une liste. La colonne Réservé IFRS n’est proposée que si la gestion IFRS a été demandée (cette option est définie dans Sage Comptabilité). Assistant de création d'un code journal Si le Mode assistant est coché ( ) dans le menu Fenêtre, la première fenêtre de l'Assistant de création d'un code journal va apparaître. Dans le cas contraire, la fenêtre «Code journal» s'ouvre pour vous permettre de saisir manuellement les paramètres du code journal. Pour plus d'informations sur la saisie manuelle des journaux, reportez-vous au titre «Saisie manuelle d’un code journal», page 165. Reportez-vous à la commande «Mode assistant», page 298 pour activer ou désactiver le mode assistant. Les différentes étapes de l’assistant de création d’un code journal sont les suivantes : © Sage 2007 163 Menu Structure «Définition du journal – Assistant de création d'un code journal», page 164, «Caractéristiques des journaux de trésorerie – Assistant de création d'un code journal», page 164, «Numérotation du journal – Assistant de création d'un code journal», page 164. Définition du journal – Assistant de création d'un code journal La première fenêtre de l'assistant permet la saisie des paramètres du journal. Pour plus d'informations, reportez-vous au détail des zones sous le titre «Saisie manuelle d’un code journal», page 165. Caractéristiques des journaux de trésorerie – Assistant de création d'un code journal Cette fenêtre s'affiche uniquement si le type de journal sélectionné est Trésorerie. Numérotation du journal – Assistant de création d'un code journal La fenêtre suivante permet de définir le mode de numérotation du journal. © Sage 2007 164 Menu Structure 3 Si l'option Protection du N° pièce est activée dans le volet «A propos de votre société / Paramètres» avec Numérotation continue pour le fichier, cette option n'est pas accessible. Après saisie des informations, vous pouvez : soit valider le code journal et quitter l'assistant, soit valider le code journal et en créer un nouveau : dans ce cas, la fenêtre est réaffichée avec les zones vides. Saisie manuelle d’un code journal Les descriptions qui suivent concernent la saisie manuelle d’un code journal, c'est-à-dire lorsque la commande Fenêtre / Mode assistant est désactivée. La saisie ou la modification d’un journal se fait dans une fenêtre intitulée «Code journal». Ce titre est suivi du code du journal en question et de son intitulé. Un journal est défini sur les zones suivantes : Code Le code journal (6 caractères alphanumériques au maximum) sert de raccourci pour la recherche et l’affectation du journal. © Sage 2007 165 Menu Structure Le programme fait la différence entre les majuscules et les minuscules. La saisie de ce code est obligatoire. Il est recommandé de donner à ce code une consonance rappelant la destination du journal. Type Sélectionnez le type du journal à paramétrer. Il est impossible de modifier le type d’un journal après sa création. Cette information est obligatoire. Intitulé Zone alphanumérique de 35 caractères pour l’enregistrement obligatoire du titre du journal. Numérotation des pièces Sélectionnez le mode de numérotation souhaité pour les pièces enregistrées sur le journal, dans Sage Comptabilité. Manuelle : la saisie du numéro de pièce est laissée libre, Continue par journal : le programme numérote automatiquement les pièces, par journal. Il incrémente le plus grand numéro saisi sur toutes les périodes de l’exercice, par journal, Continue pour le fichier : le programme numérote automatiquement les pièces, par fichier comptable. Il incrémente le plus grand numéro saisi, tous journaux confondus, Mensuelle : le programme numérote automatiquement les pièces à l’ouverture du journal. Il incrémente le plus grand numéro saisi sur la période en cours. 3 3 En cas de numérotation mensuelle, le programme n’effectue aucun contrôle sur les numéros qui pourraient avoir été saisis sur d’autres périodes. Si l'option Protection du N° pièce est paramétrée dans le volet «A propos de votre société / Paramètres» sur Numérotation continue pour le fichier, cette option n'est pas accessible. Saisie analytique Cette option autorise ou non les écritures sur les sections analytiques pour le journal considéré. Réservé IFRS Cette zone n’apparaît dans la fenêtre de paramétrage des codes journaux que si la gestion IFRS a été demandée, dans Sage Comptabilité. Elle permet de préciser si le journal est réservé à la saisie des seules écritures de type IFRS. Compte de trésorerie Cette zone n’est active (non estompée) que si le journal est de type Général, Situation ou Trésorerie. Dans ce dernier cas, sa saisie est obligatoire. Sélectionnez, sur la liste des comptes généraux (comptes de détail seulement) le compte sur lequel la contrepartie sera automatiquement enregistrée. Vous pouvez également saisir le numéro de compte directement sur la zone. S’il n’existe pas, le programme proposera sa création à la fermeture de la fenêtre «Code journal». Hormis pour un journal de type Trésorerie pour lequel l'affectation d'un compte de contrepartie est obligatoire, si vous ne désirez pas bénéficier de cette contrepartie automatique, il suffit de ne rien enregistrer dans cette zone. Contrepartie à chaque ligne Cette option n’est active que lorsque le journal est de type Trésorerie. Elle détermine le mode d'enregistrement de la contrepartie (sur le compte renseigné zone précédente). Pour obtenir une contrepartie globale (débit et crédit) de l'ensemble des mouvements saisis sur la pièce, ne cochez pas cette case. Pour obtenir une écriture automatique de contrepartie après chaque saisie de ligne, demandez une contrepartie à chaque ligne. En saisie des journaux, si la zone Contrepartie à chaque ligne n’est pas cochée, les écritures de contrepartie apparaissent sur deux lignes : une pour les mouvements débiteurs et une autre pour les mouvements créditeurs. Le programme leur affecte le libellé : «Centralisation mois de…», automatiquement complété du nom de la période et du quantième de l’exercice. © Sage 2007 166 Menu Structure Rapprochement Cette option vous permet de demander spécifiquement le rapprochement des écritures du journal sélectionné. La zone à liste déroulante vous propose au choix : Aucun : vous ne souhaitez pas rapprocher les écritures du journal. Contrepartie : vous souhaitez rapprocher les écritures selon la méthode habituelle du logiciel. Trésorerie : vous souhaitez rapprocher les écritures enregistrées sur le compte de trésorerie, associé au code journal. Cette option ne peut être sélectionnée que si l’option Contrepartie à chaque ligne est cochée. Règlement définitif Cette option permet au programme d’utiliser le code journal pour la saisie des règlements définitifs. Plusieurs zones (Statut règlement, Montant réglé, Date de dernier règlement) seront ainsi mises à jour automatiquement dans l’écriture. Pour les journaux de type « Achat » et « Vente », cette zone est inaccessible. Pour les journaux de type « Trésorerie », elle est coché par défaut mais modifiable Pour les journaux de type « Général », elle n’est pas cochée par défaut. Suivi en trésorerie Cette option permet de prendre en compte en trésorerie, comme prévisions comptables, les écritures du journal. Pour les journaux de type « Achats » et « Ventes », cette option est cochée par défaut et modifiable. Pour les journaux de type « Général », cette option est accessible mais non cochée par défaut. Pour les journaux de type « Trésorerie », cette option est automatiquement sélectionnée et non modifiable, à l’exception des journaux à règlement non définitif pour lesquels il est possible de déselectionner le Suivi en trésorerie (cas des journaux intermédiaires....). 3 3 Un journal de type «trésorerie» peut être défini avec l’option Contrepartie à chaque ligne non cochée (dans ce journal les contreparties sont centralisées sur le compte de banque) et avec l’option Règlement définitif non cochée. Dans ce cas l’option Suivi en trésorerie n’est pas accessible. Elle est grisée car les écritures passées dans ce journal ne pourront pas être gérées en trésorerie. L’écriture prise en compte en trésorerie, comme prévision comptable est : - l’écriture de contrepartie , lorsque le rapprochement s’effectue sur l’écriture du compte de contrepartie, - l’écriture du compte de trésorerie lorsque le rapprochement s’effectue sur l’écriture du compte de trésorerie ou n’est pas demandé (valeur Aucun). La prévision ne comportera pas alors les informations suivantes : compte tiers, mode de règlement, date échéance.... Mise en sommeil Cette option permet d’empêcher la saisie (dont la génération automatique des écritures), le lettrage, le rapprochement, l’import de données d’un autre logiciel et la mise à jour des données à partir d’un autre logiciel sur le journal sélectionné. 3 © Sage 2007 En cas de tentative de traitement sur un journal mis en sommeil, un message d’avertissement non bloquant s’affiche. 167 Menu Structure Libellés Structure / Libellés Cette commande permet de pré enregistrer l'ensemble des libellés qui pourront être utilisés à divers endroits du programme. Les libellés sont des mentions que vous êtes amenés à taper fréquemment lors des saisies d’intitulé ou de libellé et dont vous pouvez, grâce à cette commande, automatiser le rappel et la saisie. Liste des libellés Pour acccéder à l’écran « Libellés », activez la commande Libellés du menu Structure ou cliquez sur l’icône Liste des libellés. La liste des libellés vous est présentée lors du lancement de cette commande. Le programme rappelle le raccourci servant à appeler le libellé, et son intitulé. Les boutons de la barre d’outils Navigation sont tous utilisables comme sur le plan comptable. Reportez-vous au paragraphe «Opérations possibles sur la liste des comptes généraux», page 131. Menu contextuel de la liste des libellés Un menu contextuel est disponible sur la liste des libellés. © Sage 2007 168 Menu Structure Les commandes, communes à l’ensemble des listes, sont présentées dans le paragraphe intitulé «Menu contextuel de la liste du plan comptable», page 132. Personnaliser la liste des libellés Il est possible de personnaliser la liste des libellés en utilisant la commande Personnaliser la liste soit à partir du menu contextuel (voir ci-dessus) soit à partir du menu Fenêtre. Le «Manuel de la gamme» explique comment personnaliser une liste. Il n’est pas possible d’ajouter de colonnes mais on peut en supprimer. Détail d’un libellé Un libellé est défini dans la fenêtre suivante. Intitulé Zone de 35 caractères alphanumériques maximum dont la saisie est obligatoire. Raccourci Ce code permet d’appeler le libellé correspondant (principalement en saisie). Il est enregistré sur 1 à 6 caractères alphanumériques majuscules. 3 Pour appeler un libellé en saisie de pièce : maintenez enfoncées les touches CTRL et MAJUSCULE sous Windows et tapez le raccourci enregistré ici. Le curseur doit se trouver dans une zone de saisie d'un libellé d'écriture. Exemple Pour accélérer la saisie des prélèvements bancaires. Créez un libellé Prélèvement du et donnez lui un raccourci qui vous rappelle phonétiquement son contenu : PR. Chaque fois que vous devrez enregistrer le libellé d’un prélèvement fait sur votre compte, maintenez enfoncées les touches : - ou CTRL et MAJUSCULE sur Windows - et tapez PR. Vous n’aurez alors plus qu’à compléter avec la date du prélèvement. © Sage 2007 169 Menu Traitement Menu Traitement Les différentes fonctions auxquelles ce menu donne accès sont les suivantes : «Synthèse du jour», page 171 «Analyse des soldes...», page 185 «Situation de trésorerie...», page 192 «Extraits bancaires», page 199 «Gestion des extraits», page 199 «Incorporation des extraits», page 208 «Liste des mouvements bancaires», page 210 «Génération d’un fichier au format bancaire», page 214 «Saisie des prévisions de trésorerie», page 216 «Gestion des prévisions», page 223 «Liste des prévisions», page 244 «Actualisation des prévisions comptables....», page 250 «Pointage prévu / réalisé», page 251 «Ticket d’agios...», page 264 © Sage 2007 170 Menu Traitement Synthèse du jour Traitement / Synthèse du jour Synthèse du jour est accessible à partir du menu Traitement ou par l’icône correspondante de l’espace Trésorerie quotidienne de la barre verticale. Cette fonction permet d’afficher les informations essentielles à la gestion quotidienne de la trésorerie, regroupées sous deux rubriques : Le volet Aujourd’hui qui propose les soldes du jour pour chaque compte bancaire, le détail des derniers extraits reçus et la liste des mouvements échus (prévisions de trésorerie, écritures comptables sur les journaux de trésorerie non rapprochées et écritures comptables sur les autres journaux non réglées). Le volet Tableau de bord qui donne sur un horizon d’un mois, la position en valeur et la justification des variations. Pour plus d’informations, voir... «Le volet Aujourd’hui», page 172 «Le volet Tableau de bord», page 183 © Sage 2007 171 Menu Traitement Le volet Aujourd’hui Ce volet est accessible à partir de la barre verticale à gauche de l’écran. Il est composé des fonctions suivantes : Soldes du jour Extraits du jour Mouvements échus non réglés Mouvements échus non rapprochés Prévisions de trésorerie échues Pour plus d’informations, voir... «Consultation des soldes du jour», page 172 «Consultation des extraits du jour», page 174 «Consultation des mouvements échus non réglés», page 176 «Consultation des mouvements échus non rapprochés», page 178 «Consultation des prévisions de trésorerie échues», page 180 Consultation des soldes du jour Cette fonction est accessible en cliquant sur l’icône Soldes du jour de la barre verticale Aujourd’hui. La fenêtre affiche, par compte, les soldes à la date du jour, en capitaux et en valeur. Un solde négatif apparaît en rouge. L’en-tête de la fenêtre présente le cumul des soldes, tous comptes bancaires confondus, exprimés dans la devise de tenue de comptabilité. Le tableau affiche les colonnes suivantes : © Sage 2007 172 Menu Traitement Banque Banque émettrice de l’extrait. Compte Compte émetteur de l’extrait. Devise Devise du compte. Date extrait Date du dernier relevé de compte reçu. Solde extrait Solde final en date d’opération du dernier relevé de compte reçu (cumuls des mouvements réalisés dont la date d’opération est antérieure ou égale à la date du jour). Solde réalisé en valeur Solde réalisé en date de valeur du jour (cumuls des mouvements réalisés dont la date de valeur est antérieure ou égale à la date du jour). Solde prévisionnel en valeur Solde prévisionnel en date de valeur du jour (cumuls des mouvements prévus et réalisés dont la date de valeur est antérieure ou égale à la date du jour). Menu contextuel des soldes du jour Les actions suivantes sont accessibles par le menu contextuel : Banque / Compte Ces deux options sont les commandes de tri disponibles pour la liste. Surlignez l’item choisi ou cliquez sur la colonne correspondante pour modifier la présentation de la liste. Une fois la sélection effectuée, la colonne sur laquelle s’effectue le tri est grisée. Les premières commandes, communes à l’ensemble des listes, sont présentées dans le paragraphe intitulé «Menu contextuel de la liste du plan comptable», page 132 Edition de la consultation des soldes du jour Cliquer sur le bouton Edition pour accéder à l’écran de paramétrage de l’impression. © Sage 2007 173 Menu Traitement L’option Aperçu avant impression présente l’état des soldes du jour dans sa forme définitive, tel qu’il sera imprimé. Consultation des extraits du jour Cette fonction accessible par l’icône Extraits du jour du volet Aujourd’hui affiche le détail des mouvements du dernier extrait de compte reçu, pour le compte bancaire affiché. 3 Zone de l’entête © Sage 2007 Les extraits de comptes peuvent également être consultés en Traitement / Extraits bancaires / Gestion des extraits. Compte bancaire Cette zone permet de modifier le compte bancaire en cours de consultation. 174 Menu Traitement La référence de l’extrait affiché est indiquée sous le compte bancaire. La date de cet extrait est affichée dans le cadre des cumuls à la suite de la mention Nouveau solde au.... Le bouton Edition lance l’édition de l’extrait affiché. Le bouton Autre extrait permet de consulter les extraits de date antérieure du même compte bancaire. L’en-tête présente, pour l’extrait en cours, le solde initial et le solde final. Présentation du tableau Le tableau affiche pour chaque mouvement : La date d’opération, la date de valeur, le libellé, le numéro de pièce, le montant au débit ou au crédit, suivant le sens du mouvement, la référence, le code AFB. Menu contextuel des extraits du jour Date d’opération / Date de valeur / Code AFB Ces trois options sont les commandes de tri disponibles pour la liste. Surlignez l’item choisi pour modifier la présentation de la liste. Une fois la sélection effectuée, la colonne sur laquelle s’effectue le tri est grisée. Les premières commandes, communes à l’ensemble des listes, sont présentées dans le paragraphe intitulé «Menu contextuel de la liste du plan comptable», page 132 Edition de la consultation des extraits du jour Cliquer sur le bouton Edition pour accéder à l’écran de paramétrage de l’impression. L’option Aperçu avant impression présente l’état de l’extrait sélectionné dans sa forme définitive, tel qu’il sera imprimé. © Sage 2007 175 Menu Traitement Consultation des mouvements échus non réglés Les mouvements échus sont directement issus de la base comptable associée. Pour connaître les modalités de prise en compte des écritures comptables sur les journaux autres, voir le § «Autres journaux (Généraux, Achat, Vente)», page 236 L’écriture est considérée comme échue lorsque sa date d’opération (calculée en fonction de la date d’échéance) est antérieure à la date du jour. Elle est alors présentée dans l’écran « Mouvements échus non réglés ». Pour accéder à l’écran de consultation des Mouvements échus non réglés, cliquez sur l’icône du même nom du volet Aujourd’hui. © Sage 2007 176 Menu Traitement Les boutons situés en haut à gauche de l’écran donnent accès aux fonctionnalités suivantes : Le bouton Réaffectation d’un compte bancaire permet le changement de compte bancaire de rattachement des prévisions sélectionnées. Cette fonction est décrite dans le § «Réaffectation du compte bancaire», page 242 Le bouton Décalage des prévisions permet d’attribuer une nouvelle date d’opération aux prévisions sélectionnées et de recalculer leur date de valeur en conséquence. Cette fonction est décrite dans le § «Décalage des prévisions comptables», page 243 Le bouton Imprimer permet d’obtenir une édition des mouvements échus non réglés Compte bancaire Cette zone permet de sélectionner un compte. La liste déroulante présente la liste des comptes bancaires de la société. Par défaut la consultation des mouvements échus non rapprochés est proposée pour tous les comptes bancaires de la société (option Tous). L’en-tête du tableau présente le cumul des montants d’encaissement, de décaissement, et le solde des mouvements échus. Le tableau affiche pour chaque écriture comptable : le compte bancaire imputé le code journal la date de la pièce le numéro de pièce le numéro de compte général le numéro du compte tiers le libellé de l’écriture la date d’échéance la date d’opération le montant en Décaissement ou Encaissement selon le sens du mouvement. En double cliquant sur un élément de liste, il est possible d’accéder à la fonction Gestion des prévisions. Menu contextuel des mouvements échus non réglés Compte bancaire et date d’échéance / Compte bancaire et date de pièce / Compte bancaire et date d’opération Ces trois options sont les commandes de tri disponibles pour la liste. Surlignez l’item choisi pour modifier la présentation de la liste. Une fois la sélection effectuée, la colonne sur laquelle s’effectue le tri est grisée. © Sage 2007 177 Menu Traitement Les premières commandes, communes à l’ensemble des listes, sont présentées dans le paragraphe intitulé «Menu contextuel de la liste du plan comptable», page 132 Sélectionner les éléments L’icône Sélectionner les éléments donne accès à une fenêtre de pré-sélection permettant de définir les critères d’affichage des mouvements. L’affichage des mouvements échus peut être restreint selon les critères suivants : fourchette de dates (pièce, échéance), fourchette de comptes généraux, fourchette de montants, sens (Encaissement, Décaissement, ou Les deux), fourchette de numéros des pièce. Consultation des mouvements échus non rapprochés Les mouvements échus non rapprochés sont directement issus de la base comptable associée. Pour connaître les modalités de prise en compte des écritures comptables sur les journaux de trésorerie, voir le § «Journaux de trésorerie», page 235 L’écriture est considérée comme échue lorsque sa date d’opération (calculée en fonction de date d’échéance) est antérieure ou égale à la date du dernier extrait bancaire reçu. Elle est présentée dans le volet Mouvements échus non rapprochés. 3 Si aucun extrait n’est rattaché au compte bancaire, l’écriture est considérée comme échue lorsque sa date d’opération est antérieure à la date du jour. La consultation des Mouvements échus non rapprochés est accessible à partir de l’icône correspondante du volet Aujourd’hui. © Sage 2007 178 Menu Traitement Les boutons situés en haut à gauche de l’écran donnent accès aux fonctionnalités suivantes : Le bouton Décalage des prévisions permet d’attribuer une nouvelle date d’opération aux prévisions sélectionnées et de recalculer leur date de valeur en conséquence. La fonction Décalage des prévisions comptables est décrite dans le § «Décalage des prévisions comptables», page 243 Le bouton Imprimer permet d’obtenir une édition des mouvements échus non rapprochés Compte bancaire Cette zone permet de sélectionner un compte. La liste déroulante présente la liste des comptes bancaires de la société. Par défaut la consultation des mouvements échus non rapprochés est proposée pour tous les comptes bancaires de la société (option Tous). L’en-tête du tableau présente le cumul des montants à l’encaissement, au décaissement et le solde des mouvements échus. Le tableau affiche pour chaque écriture comptable : le compte bancaire le code journal la date de la pièce le numéro de pièce le numéro de compte général le numéro du compte tiers le libellé de l’écriture la date d’échéance la date d’opération le montant en Décaissement ou Encaissement selon le sens du mouvement. En double cliquant sur un élément de liste, il est possible d’accéder à la fonction Gestion des prévisions. © Sage 2007 179 Menu Traitement Menu contextuel des mouvements échus non rapprochés Compte bancaire et date d’échéance / Compte bancaire et date de pièce / Compte bancaire et date d’opération Ces trois options sont les commandes de tri disponibles pour la liste. Surlignez l’item choisi pour modifier la présentation de la liste. Une fois la sélection effectuée, la colonne sur laquelle s’effectue le tri est grisée. Les premières commandes, communes à l’ensemble des listes, sont présentées dans le paragraphe intitulé «Menu contextuel de la liste du plan comptable», page 132 L’icône Sélectionner les éléments permet de définir des critères de sélection pour l’affichage des mouvements. Cette fonction est décrite dans le paragraphe précédent «Sélectionner les éléments», page 178. Consultation des prévisions de trésorerie échues Cliquez sur l’icône Prévisions de trésorerie échues du volet Aujourd’hui pour accéder à l’écran de consultation. Les prévisions échues sont constituées par les prévisions de trésorerie non pointées, dont la date d’opération est : antérieure ou égale à la date du dernier relevé (extrait) reçu pour le compte bancaire ou strictement antérieure à la date du jour de la consultation si aucun relevé n’existe pour ce compte. © Sage 2007 180 Menu Traitement Les boutons situés en haut à gauche de l’écran donnent accès aux fonctionnalités suivantes : Le bouton Réaffectation d’un compte bancaire permet le changement de compte bancaire de rattachement des prévisions sélectionnées. Pour plus d’informations sur l’utilisation de cette fonction, voir le §«Réaffectation du compte bancaire», page 231 Le bouton Décalage des prévisions permet d’attribuer une nouvelle date d’opération aux prévisions sélectionnées et de recalculer leur date de valeur en conséquence. Pour plus d’informations sur l’utilisation de cette fonction, voir le §«Décalage des prévisions de trésorerie», page 230 Le bouton Imprimer permet d’obtenir une édition des prévisions de trésorerie échues. Compte bancaire Par défaut la consultation des prévisions de trésorerie échues est proposée pour tous les comptes bancaires de la société (option Tous). Il possible de restreindre l’affichage pour un compte en le sélectionnant dans la liste déroulante. L’en-tête du tableau présente le cumul des montants à l’encaissement, au décaissement et le solde des prévisions échues. Le tableau affiche pour chaque prévision de trésorerie : le compte bancaire la date d’opération la date de valeur le numéro de compte général le regroupement le libellé de l’écriture le mode de règlement le montant en Décaissement ou Encaissement selon le sens du mouvement. En double cliquant sur un élément de liste, il est possible d’accéder à la fonction Gestion des prévisions. © Sage 2007 181 Menu Traitement Menu contextuel des prévisions de trésorerie échues Compte bancaire et date d’opération / Compte bancaire et date de valeur / Compte bancaire et mode de règlement / Compte bancaire et regroupement Ces quatre options sont les commandes de tri disponibles pour la liste. Surlignez l’item choisi pour modifier la présentation de la liste. Une fois la sélection effectuée, la colonne sur laquelle s’effectue le tri est grisée. Les premières commandes, communes à l’ensemble des listes, sont présentées dans le paragraphe intitulé «Menu contextuel de la liste du plan comptable», page 132. L’icône Sélectionner les éléments permet de définir des critères de sélection pour l’affichage des prévisions. L’affichage des prévisions échues peut être restreint selon les critères suivants : fourchette de dates (opération, valeur), mode de règlement, regroupement de comptes, fourchette de comptes (généraux, tiers). © Sage 2007 182 Menu Traitement Le volet Tableau de bord Ce volet est accessible à partir de la barre verticale à gauche de l’écran. Il est composé des fonctions suivantes : Analyse des soldes Situation de trésorerie Pour plus d’informations, voir... «Consultation de l’analyse des soldes», page 183 «Consultation de la Situation de trésorerie», page 184 Consultation de l’analyse des soldes La fonction Analyse des soldes, accessible par l’icône du même nom dans le volet Tableau de bord, affiche les soldes pour l’ensemble des banques et des comptes bancaires de la société, sur un horizon d’un mois (J-7 à J+23), en devise de tenue de comptabilité. Seuls les comptes mouvementés sont proposés. Cette fonction est également disponible en Traitement / Analyse des soldes, avec la possibilité : d’élargir la plage de dates, de sélectionner une fourchette de banques, de comptes, de fusions de comptes ou une devise, de valoriser dans n’importe quelle devise, d’afficher les comptes non mouvementés. Pour plus d’informations sur la fonction, voir le § «Analyse des soldes...», page 185 © Sage 2007 183 Menu Traitement Consultation de la Situation de trésorerie La consultation de la Situation de trésorerie s’effectue en cliquant sur l’icône du même nom dans volet Aujourd’hui. La fonction Situation de trésorerie affiche le détail des variations de solde prévisionnel, sur un horizon d’un mois (J-7 à J + 23), en devise de tenue de comptabilité. Cette fonction est également disponible en Traitement / Situation de trésorerie, avec la possibilité : d’élargir la plage de date, de valoriser dans n’importe quelle devise, de sélectionner le type de mouvements (Réalisé ou Prévu et réalisé). Pour plus d’informations sur la fonction, voir le § «Situation de trésorerie...», page 192 © Sage 2007 184 Menu Traitement Analyse des soldes... Traitement / Analyse des soldes... Cette fonction permet de visualiser et d’éditer l'évolution des soldes réalisés ou prévisionnels, en position ou en valeur, par jour ou selon une périodicité définie, par compte, fusion de comptes, banque ou devise. L’écran de présélection « Analyse des soldes » est accessible par la commande Analyse des soldes du menu Traitement ou en cliquant sur l’icône correspondante dans le groupe Trésorerie quotidienne de la barre verticale . Les soldes en position correspondent à la position des comptes bancaires selon la date d’opération, les soldes en valeur, quant à eux, déterminent le solde réel. Une fenêtre de sélection est affichée pour éventuellement restreindre l'affichage des données. Type de solde Boîte à liste permettant de déterminer le type de solde affiché : Position : les soldes sont calculés en date d'opération. Chaque opération est positionnée à bonne date, le solde en position est calculé pour chaque jour, à partir du solde du dernier extrait intégré. Valeur : les soldes sont calculés en date de valeur selon les mêmes conditions. Les deux : visualisation des soldes en opération et en valeur (sur deux lignes distinctes). Type de mouvement Sélectionner le statut des écritures à prendre en compte pour le calcul de la fiche : Réalisé (Mouvements bancaires) ou Prévu et Réalisé (Mouvements bancaires, prévisions de trésorerie et prévisions comptables). Date Intervalle de dates de visualisation des soldes. Le programme propose, par défaut, selon le type de mouvement : Réalisé : J-15 à J-1, Prévu et réalisé : J-7 à J+23. 2 © Sage 2007 L'affichage est limité à maximum 31 périodes sans message d'alerte particulier. 185 Menu Traitement 2 Aucun contrôle n’est effectué sur la longueur de la période sélectionnée. L'intégralité de la période peut en effet être visible en périodicité Semaine ou Mois. Par Boîte à liste permettant la sélection des banques, des comptes bancaires ou des fusions de comptes bancaires. Banque / Compte / Fusion Permet d ’indiquer le mode de sélection choisi : compte, banque, fusion. Il est possible ensuite de préciser une fourchette dans les zones qui suivent. Devise Boîte à liste permettant de sélectionner les comptes bancaires en fonction de leur devise (par défaut à Toutes). Devise de visualisation Boîte à liste permettant de préciser la devise dans laquelle les soldes sont affichés. Elle présente les valeurs : Aucune : aucune conversion n'est effectuée. Les comptes sont affichés dans la devise du compte bancaire. Liste des devises : l'ensemble des soldes, pour tous les comptes quelle que soit leur devise, sont affichés dans cette devise. Afficher les comptes bancaires non mouvementés Par compte bancaire non mouvementé s'entend un RIB pour lequel aucun extrait n'a été intégré. Si cette case est décochée, elle permet de limiter l'affichage des soldes aux seuls comptes comportant des mouvements bancaires. Cliquez sur le bouton OK pour lancer l’analyse. Présentation de l’analyse des soldes A la validation, un tableau de bord s’affiche. La période de consultation est indiquée dans la barre de titres. L'utilisateur peut ainsi "partager" l'écran verticalement pour figer la colonne Compte. Zones d’informations de la fenêtre Le tableau de bord présente les soldes des comptes bancaires, des fusions de comptes, des banques ou des devises en fonction de la sélection effectuée. Lorsqu’un élément est sélectionné, le libellé associé au code et le type de solde sont proposés en en-tête de tableau. © Sage 2007 186 Menu Traitement Soldes en position - Mouvements réalisés : les soldes sont calculés pour les jours ouvrés comportant un extrait de compte (la mention «n.c.» -non connu- est affichée lorsque l’extrait n’a pas été intégré, pour un jour ouvré). Principes de calcul Soldes en position - Mouvements prévus et réalisés : les soldes sont calculés pour les jours ouvrés comportant un extrait de compte, jusqu’à la dat de réception du dernier relevé de compte (la mention «n.c.» -non connu- est affichée lorsque l’extrait n’a pas été intégré, pour un jour ouvré). Après la date de réception du dernier relevé de compte, les soldes sont toujours calculés. Soldes en valeur : les soldes sont toujours calculés. 3 En consultation par semaine, seul l’extrait de fin de semaine est pris en compte (vendredi ou, s’il s’agit d’un jour férié, le dernier jour ouvré de la semaine). En consultation par mois, seul l’extrait du dernier jour ouvré du mois est pris en compte. Les boîtes à liste permettent de moduler l'affichage des soldes : Solde Cette boîte à liste présente les valeurs : Les deux (une ligne correspond aux soldes en position, une ligne correspond aux soldes en valeur), En position, En valeur. Mouvements La liste déroulante permet d’effectuer une sélection sur le statut des mouvements : Réalisé (mouvements bancaires) Prévu et Réalisé (mouvements bancaires, prévisions de trésorerie et prévisions comptables) Périodicité Boîte à liste présentant les valeurs : Jour (valeur par défaut), Semaine : il s'agit des semaines 'normales' du Lundi au Dimanche. Le solde affiché est le solde en fin de semaine. Mois : mois civil de janvier à décembre. Visualisation / Avec détail Boîte à liste permettant d'obtenir un regroupement par : Compte (valeur par défaut), Banque ou Devise, si la sélection initiale est par Banque ou Compte, Compte, Banque, Devise ou Fusion (valeur par défaut), si la sélection initiale est par Fusion L'option Avec détail, non accessible pour Compte, permet de visualiser les comptes rattachés à cette banque ou cette fusion ou encore comportant cette devise. © Sage 2007 187 Menu Traitement Lignes et colonnes Lignes de totalisation Les sous-totaux sont des cumuls par compte, banque, fusion de comptes ou devise en fonction de la valeur précisée en visualisation. Ils sont exprimés : par compte : dans la devise du compte ou la devise de visualisation si elle est définie, par banque : dans la devise de tenue de comptabilité ou la devise de visualisation si elle est définie, par fusion : dans la devise associée à la fusion ou la devise de visualisation si elle est définie, par devise : dans la devise concernée, total général : dans la devise de tenue de comptabilité ou la devise de visualisation si elle est définie. 3 3 Par fusion, le total général n’est pas indiqué, un compte pouvant être rattaché à plusieurs fusions. Un solde négatif apparaît en rouge. 1ère colonne Selon le mode de visualisation demandé, la première colonne présente l’intitulé du compte (Abrégé de la banque suivi de l’Abrégé du compte), de la banque, de la fusion ou de la devise. Pour une visualisation par compte, ou fusion de comptes, cet intitulé est suivi de la devise de valorisation du cumul. Lorsque les comptes rattachés à un cumul sont affichés par l’option Détail, la devise qui suit l’intitulé est alors la devise du compte. Bouton Voir le détail Ce bouton permet d’accéder au choix, à la liste des mouvements bancaires ou des prévisions. L’écran de sélection est par défaut renseigné en fonction du contexte d’origine (dates, mode de visualisation, devise). Une fenêtre de présélection est affichée pour le choix de la date de visualisation. Type de mouvement La liste déroulante propose deux options : la valeur Réalisé affiche la liste des mouvement bancaires, la valeur Prévu affiche la liste des prévisions. Date d’opération de / à ou Date de valeur de / à Les dates saisies au lancement de la fonction sont par défaut affichées. © Sage 2007 188 Menu Traitement Par Zone à liste déroulante permettant la sélection des comptes, banques ou fusions de comptes. Compte / Banque / Fusion Cette zone affiche la liste déroulante des banques, comptes ou fusion de comptes suivant le choix effectué dans la zone Par. Devise Cette zone est déjà renseignée en fonction de la position du curseur. Si aucune ligne n'est sélectionnée, la sélection porte sur toutes les devises. 2 Il s'agit bien d'une sélection sur la devise du compte bancaire et donc du mouvement bancaire. Valider la sélection par OK. En fonction du type de mouvements sélectionné (Réalisé ou Prévu), deux cas de figures sont possibles. Choix du type de mouvement « Réalisé » Si l’option Réalisé est sélectionnée, une fenêtre simplifiée «Mouvements bancaires» est alors affichée. Pour plus d’informations sur les mouvements bancaires, voir le § «Liste des mouvements bancaires», page 210 Choix du type de mouvement «Prévu» © Sage 2007 Si l’option Prévu est sélectionnée, l’écran « Liste des prévisions » s’affiche alors. 189 Menu Traitement Pour plus d’informations sur la liste des prévisions voir le § «Liste des prévisions», page 244 Bouton Visualisation d’un graphique Ce bouton est accessible si une ligne au moins est sélectionnée. Il est possible de visualiser les graphiques d'évolution des soldes : En position, En valeur ou Les deux. Le graphique d'évolution des soldes de la ligne sélectionnée est affiché. Si une seule ligne est sélectionnée, le RIB ainsi que la devise du RIB, la banque ou la devise est affiché dans la barre de titres. 3 Il est possible de visualiser les graphiques d'évolution de 3 entités au maximum : comptes, banques ou devises. Bouton Editer l’évolution des soldes Le bouton Editer l’évolution des soldes permet de lancer l'édition des soldes selon les critères de la fenêtre «Analyse des soldes» : Date : période de sélection, Type de solde : valeur de la boîte à liste Solde, Périodicité : valeur de la boîte à liste Périodicité, Banque, Compte, Fusion ou Devise : valeur de la boîte à liste Visualisation. Si aucune ligne n'est sélectionnée, tous les comptes affichés sont édités ; dans le cas contraire, l'édition porte sur les seuls comptes sélectionnés. Deux types d'état peuvent être obtenus : Type de solde en position ou en valeur. Sur l‘état édité, pour chaque date, les comptes sont présentés en colonnes : Colonne Total La colonne Total cumule les soldes des comptes, banques, fusions de comptes ou devises édités. 2 Si un regroupement par devise est effectué, la totalisation ne pourra être effectuée que si : - tous les comptes ont la même devise, - la visualisation est demandée selon une devise donnée à préciser. Ligne Solde moyen Le solde moyen est calculé selon la formule suivante : Solde moyen = Cumul des soldes de la période éditée / Nombre de périodes éditées Lorsque la période comporte la mention «n.c.», cette période n'est pas comptabilisée. Type de solde : les deux. L'état présente compte par compte, les soldes en position et en valeur. Menu contextuel de la liste de l’analyse des soldes Un menu contextuel est disponible sur cette liste. © Sage 2007 190 Menu Traitement Des fonctions ne sont pas disponibles : Supprimer les éléments sélectionnés, Ajouter un nouvel élément, Personnaliser la liste. Pour plus d’informations sur les menus contextuels, reportez-vous au «Manuel de la gamme». © Sage 2007 191 Menu Traitement Situation de trésorerie... Traitement / Situation de trésorerie... Situation de trésorerie est accessible à partir du menu Traitement ou par l’icône correspondante de l’espace Trésorerie quotidienne de la barre verticale. Cette fonction permet d’analyser les variations de soldes, en position ou en valeur, pour un intervalle de dates (solde initial début de période - solde final fin de période), par mode de règlement et regroupement de comptes. Cette analyse peut être demandée par : Société, Banque, Compte bancaire ou Fusion de comptes. Elle peut concerner les mouvements réalisés uniquement ou l’ensemble des mouvements (réalisés et prévisionnels). Le tableau de résultat peut être édité et exporté vers Excel. Les critères suivants sont disponibles (ils peuvent être modifiés dynamiquement sur la situation de trésorerie) : Type de solde Boîte à liste permettant de déterminer le type de solde affiché : Position : soldes en position, les mouvements sont positionnés en date d’opération, Valeur : soldes en valeur, les mouvements sont positionnés en date de valeur. Type de mouvement Sélectionnez le statut des écritures à prendre en compte pour le calcul de la fiche : Si l’option Réalisé (mouvements bancaires) est sélectionnée, les zones Type d’affichage et Affichage prévisionnel sont inaccessibles. Si l’option Prévu et Réalisé (mouvements bancaires et prévisions) est sélectionnée, les zones Type d’affichage et Affichage prévisionnel sont disponibles et permettent l’accès aux différentes options. Type d’affichage Cette zone devient accessible uniquement lorsque le type de mouvement sélectionné est Prévu et réalisé. Deux options sont possibles : Encours de trésorerie Encours et prévisionnel Encours de trésorerie Si le type de mouvement sélectionné est Réalisé, seuls sont pris en compte les mouvements bancaires. © Sage 2007 192 Menu Traitement Si le type de mouvement sélectionné est Prévu et réalisé, sont pris en compte : - les mouvements bancaires, - les prévisions comptables issues des journaux de trésorerie, - les prévisions de trésorerie à court terme (dont la date d’opération est inférieure à [date du jour + nombre de jours Délai d’affichage des prévisions de trésorerie dans l’encours]). Encours prévisionnel La situation de trésorerie est composée d’un bloc Encours et d’un bloc Prévisionnel, dans lequel sont pris en compte : - les prévisions comptables issues des journaux autres que Trésorerie, - les prévisions de trésorerie à moyen terme (dont la date d’opération est supérieure à [date du jour + nombre de jours Délai d’affichage des prévisions de trésorerie dans l’encours]). Date de / à Sélectionnez la période pour laquelle vous souhaitez visualiser la situation de trésorerie. L’horizon proposé par défaut est de J-15 à J+1, si le type de mouvement est Réalisé, J-7 à J+23 si le type de mouvement est Prévu et réalisé. Par Permet de choisir le niveau d’affichage de la situation de trésorerie : compte bancaire, banque, fusions de comptes ou société. Banque / Compte / Fusion La liste des éléments est fonction du choix effectué dans la zone qui précède : comptes, banques ou fusions de comptes. Périodicité Permet de déterminer la période d’affichage dans la situation de trésorerie : Jour, Semaine ou Mois. Affichage prévisionnel Cette zone est accessible uniquement lorsque le type d’affichage sélectionné est Encours et prévisionnel. Deux choix de présentation de la partie prévisionnelle sont proposés : Mode règlement / Regroupement Regroupement / Mode de règlement Devise de visualisation Devise de valorisation, validez ou modifiez la devise proposée par défaut (cliquez sur le bouton Zoom pour afficher la liste des devises, sélectionnez une devise en double-cliquant sur la ligne correspondante). Détail des prévisions Cochez cette case si vous souhaitez un détail des prévisions par origine : trésorerie ou comptabilité. Validez les sélections par OK pour afficher la situation de trésorerie. 3 © Sage 2007 Si le compte bancaire courant au niveau de la société n’est pas renseigné (fonction A propos de votre société - Onglet « Préférences »), un message d’erreur apparaît interdisant l’affichage de la situation de trésorerie. 193 Menu Traitement Présentation de la Situation de trésorerie Les 6 zones de l’en-tête permettent de modifier les critères d’affichage. En-tête L’en-tête présente les critères modifiables dynamiquement : Solde (Position, Valeur) Périodicité (Jour, Semaine, Mois) Visualisation (Compte, Banque, Fusion ou Société) Banque / Compte / Fusion l’intitulé et le contenu de la liste sont fonction du choix effectué en visualisation. La zone n’est pas présentée pour une visualisation par société et l’ensemble des comptes bancaires sont pris en compte. Devise (devise de valorisation) Consultation (Détaillée, Synthétique) Détaillée : Toutes les rubriques sont ouvertes, Synthétique : les rubriques de niveau 1 (Encaissement, Décaissement) et de niveau 2 (mode de règlement) sont ouvertes. Il est possible d’afficher le détail d’une rubrique particulière en cliquant sur le symbole de la ligne correspondante. Pour basculer à nouveau en mode d’affichage global, il suffit de cliquer sur le symbole . Pour plus d’information sur le fonctionnement des critères, voir le § précédent. Les boutons situés en haut à gauche de l’écran donnent accès aux fonctionnalités suivantes : Le bouton Imprimer permet l’édition de la situation de trésorerie © Sage 2007 194 Menu Traitement Le bouton Export permet l’exportation de la situation de trésorerie vers un fichier de type Excel. Le bouton Rafraîchir permet d’actualiser les valeurs de la situation de trésorerie dans le cas de saisie ou modification des prévisions et des mouvements bancaires. 3 En ce qui concerne les prévisions comptables, il faut au préalable lancer leur actualisation par la commande Actualisation des prévisions comptables du menu Traitement. Affichage de la situation de trésorerie La situation de trésorerie se décompose comme suit : Niveau général : Solde Initial - 1ère partie - Encours de trésorerie - Niveau 1 : Encaissement / Décaissement - Niveau 2 : Mode de règlement - Niveau 3 : Origine (relevé bancaire, Comptabilité, Trésorerie) Solde intermédiaire - 2ème partie -Trésorerie prévisionnelle - Niveau 1 : Encaissement / Décaissement - Niveau 2 : Regroupement de comptes ou Mode de règlement - Niveau 3 : Mode de règlement ou Regroupement de comptes Solde final prévisionnel Solde initial Solde final de la période qui précède, en date d’opération ou de valeur. Un solde négatif est souligné. © Sage 2007 195 Menu Traitement Ligne Relevé bancaire. Total par sens et mode de règlement des mouvements bancaires, en date d’opéra- Encours tion ou de valeur. Ligne Trésorerie. Total par sens et mode de règlement des prévisions de trésorerie en encours, non pointées, en date d’opération ou de valeur. 3 Les prévisions de trésorerie sont réparties en Encours ou Prévisionnel en fonction du nombre de jours définis en Délai d’affichage des prévisions de trésorerie dans l’encours. Pour plus d’information sur le Délai d’affichage des previsions de trésorerie dans l’encours, voir le § «Volet Préférences - A propos de votre société», page 37 Ligne Comptabilité. Total par sens et mode de règlement des prévisions comptables issues des journaux de trésorerie, en date d’opération ou de valeur. 3 Les lignes Trésorerie et Comptabilité sont regroupées en une ligne Prévisions si l’option Détail des prévisions n’est pas cochée. Un sous total est proposé par mode de règlement puis par type (Encaissement / Décaissement). Solde intermédiaire Solde initial + Cumul des mouvements en encours. Un solde négatif est souligné. Ligne Trésorerie. Total par sens, mode de règlement et regroupement de comptes, des prévisions de trésorerie non pointées en date d’opération ou de valeur. Prévisionnel 3 Les prévisions de trésorerie sont réparties en Encours ou Prévisionnel en fonction du nombre de jours définis en Délai d’affichage des prévisions de trésorerie dans l’encours. Pour plus d’information sur le Délai d’affichage des previsions de trésorerie dans l’encours, voir le § «Volet Préférences - A propos de votre société», page 37 Ligne Comptabilité. Total par sens, mode de règlement et regroupement de comptes, des prévisions comptables issues des journaux autres que Trésorerie, en date d’opération ou de valeur. 3 Les lignes Trésorerie et Comptabilité sont regroupées en une ligne Prévisions si l’option Détail des prévisions n’est pas cochée. Solde final prévisionnel Solde intermédiaire + cumuls des mouvements prévisionnels. Un solde négatif est souligné. Les mouvements échus ne sont pas intégrés dans les calculs de soldes. Lignes dédiées aux mouvements échus Un double clic sur le symbole positionné devant l’intitulé de la ligne (Enc. échu non rapproché, Déc. échu non rapproché, Enc. échu non réglé et Déc. échu non réglé) permet d’afficher les mouvements correspondants de la liste des prévisions. 3 © Sage 2007 Les prévisions pointées ne sont pas prises en compte. 196 Menu Traitement Fonctions disponibles sur la situation de trésorerie La situation de trésorerie est interactive : un double clic sur un cumul affiche le détail des opérations qui le composent. Cette possibilité est offerte à tous les niveaux (cumul par mode de règlement, par regroupement de comptes, par sens), à l’exception des lignes de solde (initial, intermédiaire, final). Les actions suivantes sont proposées : afficher le détail de chaque cumul, modifier, ajouter ou supprimer une prévision de trésorerie, modifier une prévision comptable, modifier, ajouter ou supprimer les mouvements bancaires du dernier extrait reçu. Consultation L’action du zoom sur une cellule du tableau permet l’affichage du détail de la ligne : Le détail de la ligne Relevé Bancaire est présenté au sein de la fonction «Liste des mouvements bancaires», page 210. Le détail des lignes Trésorerie, Comptabilité ou Prévisions (dans le cas d’une situation de trésorerie sans Détail de prévisions) est présenté au sein de la fonction «Liste des prévisions», page 244, avec les critères de sélection correspondant au contexte d’origine (type, niveau, statut, plages de dates, mode de règlement, sens, regroupement,...) Pour les prévisions (lignes Trésorerie, Comptabilité ou Prévisions), les actions proposées sont identiques à celles disponibles en Liste des prévisions. Pour plus d’informations sur les actions possibles sur la liste des prévisions, voir le § «La liste des prévisions», page 246 Exemple Situation par jour, pour le compte BEU1. Un zoom est demandé au 3 août 2007, pour le mode de règlement Virement à l’Encaissement pour la ligne Prévisions. La fenêtre « Liste des prévisions », s’affiche avec les mouvements qui composent le cumul sélectionné. La sélection est modifiable, elle reprend les critères suivants : © Sage 2007 197 Menu Traitement - Type : le symbole indique qu’il s’agit d’une prévision de trésorerie - Date de valeur : du 03/08/07 au 03/08/07 - Mode de règlement : Virement - Sens : Encaissement - Compte : BEU1 Les listes déroulantes en bas de l’écran sont positionnées sur Encours, Prévisions non échues et sur Prévisions non pointées. Elles sont modifiables. La sélection des prévisions peut être également modifiée à l’aide du bouton Sélection L’impression propose l’édition, avec détail ou non, des mouvement inclus dans le cumul sélectionné. Pour plus d’informations sur la fonction Liste des prévisions, voir le § «Liste des prévisions», page 244 Total Encaissement / Décaissement, Total Mode de règlement L’action du zoom sur les lignes des totaux propose une fenêtre intermédiaire, pour la sélection du type de mouvements. Type de mouvement Les valeurs suivantes sont proposées : Réalisé affiche la liste des mouvements bancaires (cf. Ligne Relevé bancaire), Prévu affiche la liste des prévisions (cf. Ligne Prévisions). Pour les consulter, voir les § «Liste des mouvements bancaires», page 210 et «Liste des prévisions», page 244 Edition de la situation de trésorerie L’édition propose 3 modes d’impression : Détaillé : impression de la situation de trésorerie en mode consultation détaillée, Synthétique : impression de la situation de trésorerie en mode consultation synthétique, Tel que l’affichage : impression de la situation de trésorerie telle qu’elle se présente à l’écran. Les options habituelles d’impression sont disponibles : format Excel, format PDF, ... © Sage 2007 198 Menu Traitement Extraits bancaires Traitement / Extraits bancaires Cette fonction ouvre un menu hiérarchique qui propose les fonctions suivantes : «Gestion des extraits», page 199, «Incorporation des extraits», page 208 «Liste des mouvements bancaires», page 210, «Génération d’un fichier au format bancaire», page 214 Ces commandes permettent : de gérer ou saisir les extraits bancaires, d’incorporer les extraits bancaires, de visualiser et d’éditer la liste des mouvements bancaires, de reconstituer un fichier de relevé de comptes au format CFONB. Gestion des extraits Traitement / Extraits bancaires / Gestion des extraits Cette commande permet le suivi des extraits de comptes. On peut lancer cette fonction : en activant la commande Gestion des extraits / Extraits Bancaires / Traitement ou en cliquant sur l’icône Gestion des extraits de la barre verticale Liaison bancaire. Les extraits de comptes peuvent être saisis manuellement ou intégrés automatiquement via un modem. Les extraits de compte peuvent être incorporés dans un programme Sage Comptabilité pour le rapprochement bancaire, © Sage 2007 199 Menu Traitement Les extraits de compte sont stockés dans la base comptable et exploitables par l'un ou l'autre logiciel. La gestion est strictement identique dans les deux logiciels. Au lancement de cette commande, le programme affiche la liste des banques et des comptes créés dans le fichier comptable. Il affiche également les devises définies au niveau des comptes bancaires. Cette liste présente tous les comptes bancaires enregistrés par la commande Structure / Banques, regroupés par banque. Les trois boutons en bas de l’écran permettent l’accès aux fonctions suivantes : Intégration des extraits reçus de la banque par modem Le bouton Incorporer permet de récupérer le ou les extraits de comptes reçus de la banque par modem. Si le programme Trésorerie 100 détecte la présence du programme Telbac, le message suivant s’affiche lorsque l’utilisateur clique sur le bouton Incorporer : « Les relevés stockés dans le répertoire d’installation de Telbac seront incorporés. Souhaitez-vous au préalable établir la connexion bancaire ?». Cliquez sur le bouton Non pour intégrer seulement les extraits bancaires sans procéder à la connexion bancaire. Cliquez sur le bouton Annuler pour mettre fin au traitement. Cliquez sur le bouton Oui pour procéder au rapatriement des relevés ou extraits bancaires puis à l'incorporation des extraits bancaires. Si Trésorerie 100 ne détecte pas la présence de Telbac, les relevés stockés dans le répertoire correspondant sont automatiquement incorporés. Voir la commande «Incorporation des extraits», page 208 pour plus de détails. Intégration des extraits reçus de la banque via internet ou via une messagerie Le bouton Récupérer permet de récupérer le ou les extraits bancaires de comptes reçus de la banque via internet ou une messagerie. Sélectionnez le mode de réception : Internet ou messagerie. Puis sélectionnez le compte bancaire dont est issu l’extrait bancaire. Cliquez sur OK pour procéder au rapatriement. Procéder ensuite à l’incorporation de ces extraits. Voir la commande «Incorporation des extraits», page 208 pour plus de détails. © Sage 2007 200 Menu Traitement Génération d’un fichier bancaire Le bouton Génération d’un fichier bancaire permet de reconstituer un fichier de relevé de compte, au format CFONB. Cette fonction est décrite dans le § «Génération d’un fichier au format bancaire», page 214 Menu contextuel de la liste des comptes bancaires Un menu contextuel permet d’activer les commandes classiques offertes par ce genre de menus à l’exception des commandes : Consulter l’élément sélectionné, Supprimer les éléments sélectionnés, Ajouter un nouvel élément Incorporer les extraits Cette commande également accessible à l’aide de l’icône située au bas de l’écran, est décrite dans le § «Intégration des extraits reçus de la banque par modem», page 200 Récupérer les extraits Cette commande également accessible à l’aide de l’icône située au bas de l’écran , est décrite dans le § «Intégration des extraits reçus de la banque via internet ou via une messagerie», page 200 Les autres commandes, communes à l’ensemble des listes, sont présentées dans le paragraphe intitulé «Menu contextuel de la liste du plan comptable», page 132 Personnaliser la liste des comptes bancaires © Sage 2007 On peut personnaliser la liste des comptes bancaires de la gestion des extraits soit par une des commandes du menu contextuel, soit en utilisant la commande Fenêtre / Personnaliser la liste. 201 Menu Traitement Le «Manuel de la gamme» vous explique comment personnaliser une liste. Consultation des extraits de compte Il suffit de faire un double-clic sur la ligne d’un compte ou d’utiliser la fonction Voir/Modifier de la barre d’outils Navigation pour accéder à la liste de ses extraits. La fenêtre qui s’ouvre indique dans son titre la devise du compte. Colonne Type Elle indique, par une icône, comment l’extrait a été enregistré : extraits saisis manuellement, extraits téléchargés. Colonne Référence Cette colonne mentionne la référence de chaque extrait de compte. Colonne Date La liste des extraits est classée du plus récent au plus ancien, la date étant visible dans cette colonne. La liste des extraits peut être imprimée par la commande Rechercher de la barre d’outils Navigation. Voir le «Manuel de la gamme» à ce propos. La date et le solde de l’extrait sont ensuite mentionnés. Pour consulter le contenu d’un extrait, sélectionnez-le sur la liste puis cliquez sur le bouton Consulter de la barre d’outils Navigation. Pour modifier le contenu d’un extrait, sélectionnez-le sur la liste puis cliquez sur le bouton Voir/Modifier de la barre d’outils Navigation ou faites un double-clic sur sa ligne. Pour saisir manuellement un extrait, cliquez sur le bouton Ajouter de la barre d’outils Navigation pour afficher la fenêtre de création. Le bouton Supprimer de la barre d’outils Navigation permet de supprimer le dernier extrait si aucune de ses lignes n’est rapprochée. Saisie manuelle / modification d’un extrait Le programme permet de saisir ou de modifier vos extraits de comptes. © Sage 2007 202 Menu Traitement Ceci permettra de travailler même si l’extrait de compte ne peut pas être récupéré de la banque pour cause d’incident ou si vous n’êtes pas équipé de modem. La fenêtre de saisie présente dans son titre la devise du compte. Menu contextuel de l’extrait Un menu contextuel est disponible sur les colonnes de cette fenêtre. Les fonctions suivantes ne sont pas disponibles : Voir/Modifier l’élément sélectionné, Consulter l’élément sélectionné Les autres commandes, communes à l’ensemble des listes, sont présentées dans le paragraphe intitulé «Menu contextuel de la liste du plan comptable», page 132 Personnaliser la liste de l’extrait © Sage 2007 Il est possible de personnaliser les colonnes d’affichage de l’extrait par la fonction Personnaliser la liste du menu contextuel ou du menu Fenêtre. 203 Menu Traitement Pour plus d’informations sur la personnalisation des colonnes, reportez-vous au «Manuel de la gamme». Extrait – description de la fenêtre Le bouton Imprimer l’extrait ouvre une fenêtre de dialogue permettant d’imprimer l’extrait de compte sélectionné. Le bouton Solde du journal permet de visualiser le solde du journal auquel est rattaché l’extrait Le bouton Voir les prévisions de trésorerie pointées affiche l’écran « Prévisions de trésorerie pointées ». Le bouton Libellés complémentaires permet d’accéder au(x) libellé(s) complémentaires(s) éventuellement présent(s) sur la ligne d’écriture bancaire. Bouton Solde du journal Le bouton Solde du journal permet de visualiser le solde du journal auquel est rattaché l’extrait. Cet écran affiche les soldes du journal dans la monnaie de tenue de compte de l’entreprise et dans la devise du RIB. Cliquez sur le bouton OK pour refermer cette fenêtre. La zone Tri de la barre d’outils Navigation propose trois modes de tri de cette liste : Date d’opération (proposé par défaut), Date de valeur, Etat. © Sage 2007 204 Menu Traitement En haut et à gauche de la fenêtre, le programme affiche les zones suivantes, correspondant au fichier "Extrait" normalisé : Date ancien solde Le programme affiche la Date nouveau solde du précédent extrait saisi ou téléchargé pour le compte. Date nouveau solde Saisissez la date du solde de l’extrait de compte. Cette date peut être modifiée, uniquement sur le dernier extrait, et si aucun mouvement de l’extrait n’est rapproché. Cette zone comporte un bouton permettant d’ouvrir un calendrier et de sélectionner facilement une date. Voir le «Manuel de la gamme» pour des informations sur cette commande. Référence extrait Le programme renseigne cette zone automatiquement par : «Ext.» suivi de la date du nouveau solde pour un extrait saisi. Pour un extrait incorporé, cette zone comporte la mention «Extrait», puis la date du nouveau solde. Vous pouvez modifier cette référence (35 caractères alphanumériques sont disponibles) si aucun mouvement de l’extrait n’est rapproché. Cette référence doit être unique. En haut à droite de la fenêtre, le programme indique : Ancien solde Il s’agit du nouveau solde de l’extrait précédent. Mouvements Le programme indique le cumul des mouvements de l’extrait. Nouveau solde Il correspond à l’ancien solde auquel sont ajoutés les mouvements. Bouton Voir les prévisions de trésorerie pointées Le bouton Voir les prévisions de trésorerie pointées affiche le détail des prévisions de trésorerie pointées avec le mouvement sélectionné. Bouton Libellés complémentaires Le bouton Libellés complémentaires permet d’accéder au(x) libellé(s) complémentaires(s) éventuellement présent(s) sur la ligne d’écriture bancaire. Il est actif si une ligne d’extrait est sélectionnée et contient au moins un enregistrement complémentaire 05. © Sage 2007 205 Menu Traitement Date opération / Date valeur Il s’agit des dates d’opération et de valeur de la ligne d’écriture bancaire sélectionnée. Montant Montant de la ligne d’écriture bancaire sélectionnée. Le sens comptable est le suivant : Ecriture crédit = signe + Ecriture débit = signe Devise RIB Cette zone affiche le code ISO de la devise du RIB à la suite du montant. Libellé Il s’agit du libellé «classique» de la ligne d’écriture bancaire sélectionnée. Le corps de la fenêtre affiche la liste les libellés complémentaires liés à la ligne d’extrait : Les enregistrements sont affichés par ordre de création. Une ligne correspond à 70 caractères maximum. Numéro correspond au numéro d’ordre de la ligne de libellé. La colonne Type peut prendre des valeurs différentes : Vide pour les enregistrements 05 non normalisés. LIB pour les enregistrements 05 normalisés CFONB. MMO pour les enregistrement 05 normalisés CFONB, lorsque l’opération a été initiée dans une monnaie autre que celle de l’extrait. Libellé complémentaire détaille le libellé complémentaire. S’il s’agit d’un enregistremnet de type MMO, le libellé est structuré de la façon suivante : En-tête de ligne avec «Montant d’origine». Code ISO du montant d’origine. Signe de l’écriture bancaire. Montant d’origine. Fermer la fenêtre avec le bouton OK. Colonnes de saisie Le contenu de l’extrait est saisi dans les zones situées en haut des colonnes (comme pour toute saisie dans les fenêtres proposant des saisies en colonnes). Le contenu de ces zones peut être modifié tant que le mouvement n’est pas rapproché avec la comptabilité. © Sage 2007 206 Menu Traitement 3 Les colonnes affichées sur votre poste peuvent dépendre de la personnalisation effectuée. Date opération La date d’opération correspond à la date du mouvement ; à saisir sous la forme JJMMAA. Cette date doit être antérieure ou égale à la date de Nouveau solde. Les lignes affichées dans cette fenêtre sont classées par défaut d’après la Date d’opération. Date valeur La date de valeur correspond à la date à laquelle l’opération est réellement enregistrée à la banque ; à saisir sous la forme JJMMAA. Libellé Le libellé de l’opération est saisi sur 31 caractères alphanumériques maximum. Libellé complémentaire 1 Non accessible, cette colonne affiche le premier libellé complémentaire (enregistrement 05) s’il est présent dans le fichier des extraits bancaires. Position libellé L’icône, présente dans la colonne, permet d’indiquer si la ligne de mouvement bancaire comporte un ou plusieurs libellés complémentaires. N° pièce Vous disposez de 7 caractères numériques maximum pour le saisir. Pointage Le programme indique, par une icône, si le mouvement est pointé. Dans le cas inverse, la colonne est vide. Date de pointage La date du traitement est indiquée, lorsque le mouvement a été pointé unitairement, manuellement ou automatiquement. Etat Le programme indique, par une icône, si le mouvement est rapproché. Dans le cas inverse, la colonne est vide. Indisponible Il s’agit de l’indice d’indisponibilité au niveau de la banque. Cet indice n’est pas traité par le programme. Exonéré Il s’agit de l’indice d’exonération de commission de compte. Débit Saisissez le décaissement sur 14 caractères numériques. Crédit Saisissez l’encaissement sur 14 caractères numériques. 3 Rappelons que les extraits bancaires sont incorporés ou saisis selon un des sens comptables suivants : - un solde débiteur est signé «positif», - un solde créditeur est signé «négatif». Référence A saisir sur 16 caractères alphanumériques maximum. Code opération interne A saisir sur 4 caractères alphanumériques maximum. © Sage 2007 207 Menu Traitement Code AFB A saisir sur 2 caractères numériques maximum. Code nature de mouvement Permet l'identification d'une opération à partir de son code AFB. Code motif de rejet Le programme propose les codes enregistrés dans les options de la commande Fichier / A propos de votre société. Sélectionnez l’un de ces codes ou le choix Aucun. Montant tenue Cette colonne correspond au montant exprimé dans la devise de tenue de comptabilité : il est converti selon le cours à la date d’incorporation, lorsque la devise du compte bancaire n’est pas identique à la devise de tenue de comptabilité. Reportez-vous aux explications données plus loin dans ce chapitre sous le titre Incorporation des extraits et gestion de la devise RIB pour connaître le principe de l’indice SIT et ses valeurs. Par défaut, le programme n’affiche pas l’ensemble des colonnes. Elles sont disponibles par la commande Fenêtre / Personnaliser la liste. Incorporation des extraits Traitement / Extraits bancaires / Incorporation des extraits Cette fonction est accessible par la commande Incorporations des extraits / Extraits bancaires / Traitement. Cette fonction peut également être appelée d’une manière indirecte à partir de la fenêtre « Compte bancaire » de la commande Gestion des extraits. Cliquez sur le bouton Incorporer de la liste des comptes bancaires. Si le programme Trésorerie 100 détecte la présence du programme Telbac, le message suivant s’affiche lorsque l’utilisateur clique sur le bouton Incorporer : « Les relevés stockés dans le répertoire d’installation de Telbac seront incorporés. Souhaitez-vous au préalable établir la connexion bancaire ?». Cliquez sur le bouton Non pour intégrer seulement les extraits bancaires sans procéder à la connexion bancaire. Cliquez sur le bouton Annuler pour mettre fin au traitement. Cliquez sur le bouton Oui pour procéder au rapatriement des relevés ou extraits bancaires puis à l'incorporation des extraits bancaires. Si Trésorerie 100 ne détecte pas la présence de Telbac, les relevés stockés dans le répertoire correspondant sont automatiquement incorporés. Les fichiers d’extraits bancaires mis à disposition par les banques doivent être stockés sous le répertoire C:\PROGRAM FILES\FICHIERS COMMUNS\SAGE\COMMUNICATION\RECUS ou le répertoire du logiciel de communication défini lors de l’installation sur Windows. Plusieurs contrôles sont effectués au moment de l’incorporation : © Sage 2007 208 Menu Traitement Le R.I.B. de l’extrait doit correspondre à un compte bancaire créé. La devise du RIB de l’extrait doit correspondre à la devise définie au niveau du compte bancaire du fichier comptable. L’ancien solde (date et montant) doit correspondre au nouveau solde du dernier extrait. Le nouveau solde doit être égal à l’ancien solde ajouté aux mouvements. 2 Lors de l’importation des extraits, le suivi de l’intégration est stocké dans le journal de traitement. Pour un extrait téléchargé, le programme refuse la modification des zones suivantes : Date ancien solde, Date nouveau solde, Date d’opération, Date de valeur, Libellé complémentaire 1, Montant, Code opération interne, Code AFB, Code motif rejet. Incorporation des extraits et gestion de la devise RIB Lors de l’incorporation d’un extrait, le programme contrôle que la devise du RIB de l’extrait est la même que la devise définie au niveau du compte bancaire du fichier comptable. Dans le cas contraire, le programme affiche un message d’alerte bloquant. Seul le RIB concerné est alors rejeté. Le reste du fichier est incorporé si la combinaison RIB - devise existe dans la liste des comptes bancaires et que le relevé est correct. Enregistrement 05 Le traitement d’incorporation permet la récupération des enregistrements Libellés complémentaires (enr. 05). En gestion des extraits, l’application importe l’enregistrement 05 (appelé également 2 bis). En effet, chaque enregistremnet 04 (mouvements) peut être suivi d’un (ou plusieurs) enregistrement(s) 05 (complément). Cet enregistrement est facultatif. Il permet aux banques qui souhaitent proposer ce service à leurs clients de restituer un (ou plusieurs) libellé(s) complémentaire(s). Il existe 3 types d’enregistrements complémentaires : L’enregistrement 05 non normalisé, affiché en position 41 à 79 par défaut. L’enregistrement 05 normalisé CFONB avec le qualifiant LIB, zone de texte libre en position 49 à 118. L’enregistrement 05 normalisé CFONB avec le qualifiant MMO : lorsque l’opération a été initiée dans une monnaie autre que celle de l’extrait et que la banque dispose de ces informations, le montant et la monnaie d’origine. Les enregistrements 05 normalisés CFONB se différencient par la présence d’un qualifiant sur 3 caractères en position 46. Les enregistrements 05 ont pour caractéristiques : © Sage 2007 209 Menu Traitement Les enregistrements 05 sont rattachés à l’enregistrement 04 qui précède. Le nombre d’enregistrements 05 non normalisés, pour un enregistrement 04 donné, n’est pas limité. Les enregistrements 05 ne sont ni triés ni numérotés : ils apparaissent dans l’ordre de création. Enregistrements normalisés : la séquence d’enregistrement 05 contient au plus un enregistrement ayant le qualifiant MMO mais peut contenir plusieurs enregistrements ayant le qualifiant LIB. Liste des mouvements bancaires Traitement / Extraits bancaires / Liste des mouvements bancaires Cette commande vous permet de visualiser, d’analyser et d’éditer les mouvements des extraits bancaires intégrés ou saisis manuellement. Cette fonction est accessible par la commande Traitement / Extraits bancaires / Liste des mouvements bancaires... / ou par l’icône correspondante du groupe Liaison Bancaire de la barre verticale. Sélection des mouvements bancaires Le lancement de cette fonction affiche une première fenêtre de sélection. Indiquez ou sélectionnez les bornes des critères pertinents de votre liste des mouvements bancaires : Banque, Compte ou Fusion, Date d’opération (par défaut de J-7 à J), Date de valeur, Code AFB, Pièce bancaire, Montant et Devise. Banque / Compte / Fusion Boîte à liste pour sélectionner les banques, comptes ou fusions de comptes de l'entreprise. Date d’opération Indiquez les bornes de date d’opération des mouvements. Date de valeur Indiquez les bornes de date de valeur des mouvements. Code AFB Indiquez les bornes des codes AFB. © Sage 2007 210 Menu Traitement Pièce bancaire Indiquez les bornes des pièces bancaires. Montant Indiquez les bornes des montants des mouvements que vous voulez afficher. Devise Boîte à liste sur la table des devises (par défaut à Toutes). Après validation par le bouton OK, la liste «Mouvements bancaires» est affichée pour les mouvements correspondant aux critères de sélection. La période indiquée au bas de la fenêtre concerne les sélections sur la Date d'opération. Cet encadré permet de visualiser : Total mouvements = le Total Débit et Total Crédit des opérations affichées, Total sélection = les cumuls des mouvements sélectionnés. Banque Banque de l’entreprise. Compte Compte de l’entreprise. Code nature Code nature des mouvements. Date d’opération La date d’opération correspond à la date du mouvement ; sous la forme JJMMAA. Les lignes affichées dans cette fenêtre sont classées par défaut d’après la Date d’opération. Date de valeur La date de valeur correspond à la date à laquelle l’opération est réellement enregistrée à la banque ; sous la forme JJMMAA. Libellé Le libellé de l’opération est saisi sur 31 caractères alphanumériques maximums. N° pièce Numéro de pièce sur 7 caractères numériques maximum correspondant au mouvement. Débit Montant au débit du mouvement. © Sage 2007 211 Menu Traitement Crédit Montant au crédit du mouvement. Critères de tri La boîte à liste Tri de la barre d’outils Navigation offre les possibilités de tri suivantes : Banque : valeur par défaut, tri par banque / compte, puis date d'opération, Montant, Date d'opération : tri par date d'opération, puis banque / compte, Date de valeur : tri par date de valeur, puis banque / compte, Pièce. Menu contextuel de la liste des mouvements bancaires Un menu contextuel est acessible sur la liste des mouvements bancaires. Pour plus d’informations sur les fonctions des menu contextuel, reportez-vous au «Manuel de la gamme». Deux fonctions ne sont pas disponibles dans ce menu : Supprimer les éléments sélectionnés, Ajouter un nouvel élément. Personnaliser la liste des mouvements bancaires Cette fonction du menu contextuel, également accessible grâce au menu Fenêtre, permet de moduler l'affichage des listes. Les colonnes disponibles sont celles paramétrées dans l’option Fichier / A propos de votre société / Options / Organisation. © Sage 2007 212 Menu Traitement Pour plus d’informations, reportez-vous au «Manuel de la gamme». Description de la liste des mouvements bancaires Bouton Graphiques Le bouton Visualisation d’un graphique permet d’afficher les graphiques d’évolution des mouvements bancaires avec une répartition par mouvements débiteurs ou créditeurs. Le détail de la gestion des graphiques est présenté dans le «Manuel de la gamme». Bouton Editer La liste des mouvements peut être éditée avec ou sans regroupement par nature de mouvement sur la période sélectionnée. Une fenêtre de présélection « Impression des mouvements bancaires » est alors affichée. Les zones Banque, Compte, Date d'opération, Date de valeur et Devise sont pré positionnées en fonction des critères de sélection définis. Elles peuvent être redéfinies à ce niveau. Type d'état Trois types d'état peuvent être édités : Liste (valeur par défaut) : cet état présente l’ensemble des mouvements bancaires présents dans la fenêtre «Mouvements bancaires» en effectuant un tri par banque puis par compte bancaire, Répartition des mouvements débiteurs : cet état présente le cumul, la répartition, le pourcentage cumulé et montant moyen des mouvements bancaires par nature. © Sage 2007 213 Menu Traitement Répartition des mouvements créditeurs : cet état présente le cumul, la répartition, le pourcentage cumulé et le montant moyen des mouvements bancaires par nature. Devise d'édition Boîte à liste permettant de préciser la devise dans laquelle les soldes sont affichés. Il présente les valeurs : Aucune (valeur par défaut) : aucune conversion n'est effectuée. Les comptes sont affichés dans la devise du compte bancaire, Liste des devises : l'ensemble des soldes, pour tous les comptes quelle que soit leur devise, sont affichés dans cette devise. Selon le type d'état, les traitements suivants sont effectués : Type d’état Liste Répartition des mouvements débiteurs et créditeurs Devise Calcul des montants Aucune Aucune conversion n'est effectuée. Les montants sont affichés dans la devise du RIB. Les totaux sont par contre exprimés dans la monnaie de tenue de compte. Une devise sélectionnée Tous les montants sont convertis dans la devise sélectionnée. Les totaux sont exprimés dans cette devise. Aucune Les cumuls par nature sont calculés dans la monnaie de tenue de compte. En effet, les RIB peuvent avoir des devises différentes. Les totaux sont exprimés dans la monnaie de tenue de compte. Une devise sélectionnée Les montants sont convertis dans la devise sélectionnée. Les cumuls et totaux sont exprimés dans cette devise. Rupture Selon le type d'état, cette zone présente : Si Type d'état = Liste, les écritures peuvent être éditées avec les choix de regroupement suivants : Aucune, valeur par défaut : édition d'une liste simple de mouvements bancaires selon le classement défini dans la barre d’outils Navigation, Par compte : un cumul est effectué par compte bancaire, Par date d'opération, Par date de valeur, Par nature. Si Type d'état = Répartition des mouvements : Aucune, Par compte. 3 Visualisation des mouvements dans leur extrait respectif L'édition tient également compte des autres sélections effectuées (exemple : sur la nature de mouvement), même si ces zones ne sont pas affichées dans le souci d'alléger la sélection. double cliquez sur un mouvement dans la liste des mouvements bancaire pour visualiser l’extrait qui contient le mouvement et éventuellement le modifier. Génération d’un fichier au format bancaire Traitement / Extraits bancaires / Génération d’un fichier au format bancaire Cette fonction permet de reconstituer un fichier de relevé de compte au format CFONB. © Sage 2007 214 Menu Traitement La sélection des extraits à intégrer dans le fichier généré, s’effectue par : Banque ou par Compte (on peut alors préciser les bornes de code banque ou code compte), Date (la borne inférieure réprésente la date de solde initial, la borne supérieure représente la date de solde final) Devise (devise du compte bancaire). 3 Il est nécessaire de renseigner au moins une borne de date. Une fois la sélection effectuée, cliquez sur OK. Une fenêtre proposant l’enregistrement du fichier s’affiche alors. Renseignez le nom du nouveau fichier puis cliquer sur le bouton Enregistrer. 3 © Sage 2007 Les libellés complémentaires ne sont pas gérés : les enregistrements de type 05 correspondants ne seront pas présents dans le fichier généré. 215 Menu Traitement Saisie des prévisions de trésorerie Traitement / Saisie des prévisions de trésorerie Lorsque le module Trésorerie et interfacé avec Sage Comptabilité 100, cette fonction permet de saisir des prévisions n’ayant pas fait l’objet d’une passation d’écritures en comptabilité. Lorsque le module Trésorerie est indépendant, cette fonction permet alors de saisir l’ensemble des prévisions. Elle peut être également alimentée par les écritures importées, qui au même titre que les prévisions saisies, sont modifiables. Saisie des prévisions de trésorerie est accessible par le menu Traitement ou par l’icône correspondante du groupe Trésorerie quotidienne de la barre verticale. Compte bancaire Zone obligatoire permettant de sélectionner le code du compte bancaire qui sera attribué à toutes les prévisions saisies dans la fenêtre. Cette affectation pourra être modifiée ultérieurement en Gestion des prévisions ou Liste des prévisions (bouton Réaffectation du compte bancaire). Dans l’encadré à droite de l’en-tête, sont affichés : les totaux des Encaissements et Décaissements de trésorerie des seules prévisions affichées dans la liste. le solde des prévisions, égal à la différence entre les cumuls Encaissements et Décaissements de la ligne précédente. Ces valeurs seront actualisées au fur et à mesure de l’ajout de nouvelles prévisions. Par défaut, une fois le code bancaire sélectionné, toutes les prévisions (pointées et non pointées) déjà saisies pour ce compte seront affichées. Ces prévisions sont triées sur la date d’opération par défaut. Le bouton Sélectionner prévisions permet de limiter l’affichage des prévisions sur une période donnée. L’écran « Sélection des prévisions » s’affiche alors. © Sage 2007 216 Menu Traitement Type de date Indiquez si la sélection doit être effectuée par date d’opération ou par date de valeur. Date de / à Renseignez le ou les fourchette(s) de dates pour laquelle vous souhaitez visualiser les prévisions. La sélection affiche : les seules prévisions dont la date d’opération ou la date de valeur appartient à la période, la période sélectionnée au bas de la liste à droite de l’icône. Les prévisions sont automatiquement triées en fonction du type de date sélectionné. Le type de date non utilisé n’est plus disponible comme critère de tri. Si aucune prévision ne correspond à la sélection, la liste affichée est vide ainsi que les cumuls et le solde de l’en-tête. Si vous activez à nouveau la sélection, les dates de la sélection précédente seront proposées par défaut. La suppression des dates de l’écran de sélection permet le retour à l’affichage standard : les deux critères de tri, date d’opération et date de valeur sont à nouveau accessibles. Pour un compte bancaire donné, il est possible de modifier, supprimer ou pointer une prévision existante. Menu contextuel Saisie des prévisions de trésorerie Un menu contextuel est accessible sur la liste des prévisions. Des fonctions ne sont pas disponibles : Voir/Modifier l’élément sélectionné, Consulter l’élément sélectionné Date d’opération / Date de valeur Ces deux options de tri sont disponibles lorsqu’aucune sélection n’est en cours. Le tri peut également être activé par la sélection directe de la colonne choisie dans la fenêtre de saisie. La colonne sur laquelle porte le tri est alors grisée. 3 © Sage 2007 Lorsqu’une sélection a été opérée sur la liste des prévisions de trésorerie, seul le tri sur le type de date ayant servi de critère pour cette sélection est disponible. 217 Menu Traitement 3 Le dernier critère de tri actif à la sortie de la fonction sera utilisé lors d’un nouvel accès à la fenêtre de saisie. Pour plus d’informations sur les menus contextuels, reportez-vous au «Manuel de la gamme». Personnaliser la liste des saisies de prévisions Cette fonction du menu contextuel, également accessible grâce au menu Fenêtre, permet de moduler l'affichage des listes. Les colonnes disponibles sont celles paramétrées dans l’option Fichier / A propos de votre société / Options / Organisation. Par défaut, certaines zones sont précédées d’un cadenas qui verrouille le choix de la sélection. Pour les rendre accessibles, activez la fonction A propos de votre société, option Organisation, du menu Fichier. Pour plus d’informations, reportez-vous au «Manuel de la gamme». Saisie d’une nouvelle prévision de trésorerie Activez la commande Ajouter un nouvel élément du menu contextuel ou cliquez sur l’icône Saisie des prévisions de trésorerie de la barre de menus. La saisie s’effectue dans la ligne de saisie située en bandeau au dessus de la liste. © Sage 2007 218 Menu Traitement Date d’opération La date du jour est proposée par défaut dans la zone. Cette zone est obligatoire. Numéro de pièce Cette colonne, non affichée par défaut, est destinée à l’enregistrement du numéro de pièce interne à l’entreprise (numéro de facture client, numéro chronologique des pièces d’achat....). Numéro de facture Saisissez dans cette zone le numéro de pièce externe à l’entreprise (par exemple, numéro d’une facture d’achat, numéro de contrat d’un emprunt). 17 caractères alphanumérique au maximum. Cette colonne est non affichée par défaut. Référence Cette zone permet la saisie de la référence de l’écriture concernée. Numéro de compte général Zone obligatoire. Le choix du compte à mouvementer peut s’effectuer de différentes façons : par saisie de son numéro, par son raccourci clavier, par sélection sur la liste des comptes. Saisie du numéro de compte Tapez directement le numéro de compte dans la zone de saisie : le programme vérifie son existence. Le nombre maximal de caractères alphanumériques saisissables est de 13, dont les trois premiers sont obligatoirements numériques. Les caractères alphabétiques tapés apparaissent en majuscules. 3 Vous pouvez également taper F4 pour ouvrir la liste des comptes. Appel d’un compte par son raccourci clavier Sur la zone de saisie, maintenez enfoncées les touches CRTL et MAJUSCULE sur windows et tapez le raccourci associé au compte sur sa fiche. Sélection d’un compte dans la liste des comptes généraux Tapez les premiers caractères du numéro du compte sur la zone de saisie puis pressez la touche TABULATION. Le programme ouvre alors une liste des comptes commençant par celui dont le numéro se rapproche le plus des caractères tapés. Le programme vous permet de trier la liste des comptes par numéro. Si le paramétrage du compte ne comporte pas l’option Saisie en devise, les zones Devise, Parité et Montant devise seront grisées lors de la saisie dans ce compte. Si le paramétrage du compte ne comporte pas l’option Saisie de l’échéance, la zone Mode de règlement sera automatiquement renseignée à Aucun et grisée lors de la saisie dans ce compte. 3 Si ce compte général n’existe pas dans le plan comptable (commun à la comptabilité et à la trésorerie), il est possible de créer ce compte si dans les paramètres de la base comptable associée, l’option «Ouverture compte en saisie» est cochée (volet « Préférences » de la fonction A propos de votre société du menu Fichier de l’application de comptabilité). La gestion de la création d’un compte général en cours de saisie de prévisions de trésorerie est identique à la création d’’un compte général en cours de saisie des écritures en comptabilité, avec les mêmes possibilités (saisie du compte suivi ou non de «?»), les mêmes contrôles et messages. Numéro de compte tiers Cette colonne est non affichée par défaut. La saisie du ou des premiers caractères de ce compte affiche la liste des tiers de la société. Les contrôles attachés à cette information sont fonction de l’option Saisie compte tiers, renseignée pour le compte général : Si l’option Saisie compte tiers est cochée et la colonne est présente, le compte de tiers est obligatoire. Si cette option n’est pas cochée, la saisie du compte de tiers n’est pas obligatoire. © Sage 2007 219 Menu Traitement 3 Si un tiers d’un type donné est associé à un compte général d’un autre type, un message de confirmation s’affiche. Regroupement Cette zone est grisée. Le cas échéant, si le compte général est rattaché à un regroupement, celui-ci s’affiche automatiquement et ne peut être modifié. Sinon la valeur Aucun s’affiche. Pour plus d’information sur le sujet, voir «Regroupement de comptes», page 62 Libellé écriture Comme pour le numéro de compte, la saisie du libellé de l’opération peut être effectuée de plusieurs façons : en tapant directement le libellé (35 caractères sont disponibles), en utilisant le raccourci affecté au libellé automatique : maintenez enfoncées les touches CTRL et MAJUSCULE sur Windows et tapez le raccourci associé au libellé, en pressant la touche F4 pour faire apparaître la liste des libellés. Mode de règlement Par défaut, le mode de règlement attaché au compte tiers s’affiche. Pour plus d’information sur le sujet, voir «Volet Complément - Compte tiers», page 148 Lorsque cette information n’est pas renseignée ou le compte tiers absent, le mode de règlement prend la valeur Aucun. Date de valeur Cette date est automatiquement calculée en fonction de la date d’opération, lorsqu’une condition de valeur existe. La condition de valeur est recherchée pour la banque ou, à défaut, pour la société, lorsque les éléments suivants sont renseignés : le sens (déterminé par le montant, à l’encaissement ou au décaissement), le mode de règlement. Mode de fonctionnement : Etape1 : recherche du code interbancaire associé au sens et au mode de règlement de la prévision saisie (A propos de votre société / Options / Mode de règlement), Etape2 : recherche de la condition bancaire associée au mode interbancaire trouvé et au sens de la prévision saisie. 3 La date de valeur est égale à la date d’opération pour les cas suivants : - le mode de règlement est égal à Aucun, - le code interbancaire associé au sens et au mode de règlement de la prévision est égal à Aucun, - la condition de valeur n’est pas renseignée pour le code interbancaire associé au sens et au mode de règlement de la prévision. La date de valeur calculée est modifiable. Devise / Parité / Montant devise Ces trois zones, non affichées par défaut, permettent la saisie d’une prévision de trésorerie en devise (autre que la valeur Aucune). La saisie n’est possible que si le compte général de la prévision autorise cette saisie (Option Saisie devise dans l’onglet « Fiche principale » du compte). Pour afficher ces trois zones, la liste doit être personnalisée à l’aide de la commande Personnaliser la liste du menu contextuel. Dans la colonne Devise, sélectionnez dans la liste déroulante la devise souhaitée. La colonne Parité est renseignée automatiquement avec le cours de cette devise. Ce cours est modifiable. Renseignez le montant souhaité dans la colonne Montant Devise. © Sage 2007 220 Menu Traitement A la validation du montant en devise, le programme convertit ce montant et renseigne automatiquement la colonne Encaissement ou Décaissement en fonction de la nature du compte général. Le sens du montant proposé peut être modifié. Pointage Cette zone permet de connaître le statut de la prévision : Non : non pointée, Oui : pointée unitairement (sans contrepartie bancaire), Manuel : pointée manuellement (avec un ou plusieurs mouvements bancaires), Automatique : pointée automatiquement (avec un ou plusieurs mouvements bancaires). Cette zone est indicative, elle n’est pas modifiable dans cette fonction. Encaisssement / Décaissement Un montant d’encaissement ou de décaissement doit obligatoirement être saisi pour chaque prévision. En fonction de la nature du compte général, le curseur se positionne dans la zone Encaissement ou Décaissement. Une fois les différentes colonnes renseignées, validez la sélection avec le bouton ENTREE. La nouvelle prévision apparaît alors dans la liste affichée à l’écran. Pour saisir une prévision sur un autre compte bancaire, il faut le sélectionner dans l’en-tête de la fenêtre de saisie, après validation de la saisie en cours. Modifier une prévision de trésorerie Sélectionnez la prévision que vous souhaitez rectifier. Les informations concernant cette prévision s’affichent alors dans le bandeau de saisie au-dessus de la liste. Procédez aux modifications nécessaires. 3 Lorsqu’une prévision est pointée, les champs suivants deviennent inaccessibles : - Montant - Devise, Parité, Montant devise, - Date opération, Date valeur. Cas particulier : Date de valeur La date de valeur est recalculée si elle a été mise à blanc. Dans le cas contraire, elle reste inchangée même si un des éléments intervenant dans le calcul a été modifié (date opération, mode de règlement, sens). Supprimer une prévision de trésorerie Sélectionnez la ou les prévisions que vous souhaitez supprimer. Activez la fonction Supprimer les éléments sélectionnés du menu contextuel ou l’icône Supprimer de la barre d’outils Navigation. Une suppression rapide des prévisions est proposée en Gestion des prévisions. Pour plus d’informations sur le sujet, voir «Suppression des prévisions de trésorerie», page 233 Editer la liste des prévisions de trésorerie Le bouton Editer permet l’édition des prévisions de trésorerie, en fonction de plusieurs critères. © Sage 2007 221 Menu Traitement Une fenêtre de paramétrage de la sélection des prévisions de trésorerie est proposée. Compte bancaire de /à Boîte à liste pour sélectionner les banques et comptes de l'entreprise. Date d’opération de/à Indiquez les bornes de date d’opération des mouvements. Date de valeur de/à Indiquez les bornes de date de valeur des mouvements. Pièce de/à Permet de limiter la sélection en fonction du numéro de pièce. Compte général de/à Permet de sélectionner une fourchette de comptes généraux sur lesquels portera l’édition. Avec les prévisions pointées Cette option est par défaut décochée. Elle permet d’inclure les prévisions pointées dans l’édition. Ces prévisions seront affectées d’un astérisque dans le colonne « P » de l’état. Cliquez sur le bouton OK pour valider la sélection ou Annuler pour revenir sur la liste des prévisions. L’état présente les prévisions triées par compte bancaire avec un sous-total par compte et un total général. © Sage 2007 222 Menu Traitement Gestion des prévisions Traitement / Gestion des prévisions Cette commande permet de consulter et de gérer les prévisions : les actions disponibles sont fonction de leur origine (comptabilité ou trésorerie). Gestion des prévisions est accessible par le menu Traitement ou par l’icône correspondante dans la barre verticale Trésorerie quotidienne. Deux volets sont proposés : le premier volet, accessible par le bouton Prévisions de trésorerie, permet de consulter les prévisions de trésorerie saisies à l’aide de la fonction Saisie des prévisions de trésorerie, le deuxième volet, accessible par le bouton Prévisions comptables, propose l’affichage des prévisions comptables récupérées automatiquement de la base comptable liée. A l’ouverture de la fonction, l’écran des « Prévisions de trésorerie » s’affiche par défaut. Consultation des Prévisions de trésorerie Le bouton Prévisions de trésorerie est par défaut sélectionné à l’ouverture de la fenêtre et affiche les prévisions de trésorerie, une fois le compte bancaire choisi. © Sage 2007 223 Menu Traitement Présentation de la fenêtre Présentation de l’en-tête Les autres boutons de l’en-tête permettent l’accès aux fonctionnalités suivantes : Le bouton Prévisions comptables permet d’activer le second volet Prévisions comptables. La fonction est détaillée dans le § «Consultation des prévisions comptables», page 235 Le bouton Editer permet l’édition de la liste des prévisions de trésorerie. La fonction est détaillée dans le § «Edition des prévisions de trésorerie», page 234 Le bouton Réaffection de compte bancaire permet de changer le compte bancaire de rattachement des prévisions de trésorerie sélectionnées. La fonction est détaillé dans le § «Réaffectation du compte bancaire», page 231 Le bouton Décalage prévisions donne la possibilité d’attribuer une nouvelle date d’opération aux prévisions sélectionnées et de recalculer leur date de valeur. La fonction est détaillée dans le § «Décalage des prévisions de trésorerie», page 230 Le bouton Pointage des prévisions permet de pointer les prévisions sélectionnées. La fonction est détaillée dans le § «Pointage des prévisions de trésorerie», page 232 Le bouton Suppression rapide permet de supprimer les prévisions sélectionnées. La fonction est détaillée dans le § «Suppression des prévisions de trésorerie», page 233 L’encadré de la partie droite de l’en-tête affiche les cumuls correspondant aux prévisions du compte bancaire sélectionné. Total Prévisions : cumuls de toutes les prévisions de trésorerie présentes dans la liste associée. Solde Prévisions : écart entre les cumuls de décaissement et d’encaissement des prévisions affichées. Les valeurs de ces cumuls et soldes sont recalculées si les critères de sélection de l’affichage viennent à être modifiés. Total Sélection : cumuls des prévisions sélectionnées par le pointeur de la souris ou par la fonction « Sélectionner tout » du menu contextuel. Solde Sélection : écart entre les cumuls de décaissement et d’encaissement des prévisions sélectionnées. Les valeurs de ces cumuls et soldes sont recalculées si la sélection vient à être modifiée. © Sage 2007 224 Menu Traitement Compte bancaire Zone à liste déroulante permettant de sélectionner le compte bancaire pour lequel on souhaite afficher les prévisions de trésorerie. A la validation du compte bancaire, les prévisions de trésorerie sont présentées par défaut triées sur le dernier critère de tri utilisé et sur une période d’un mois de J-7 à J+23. Cette période est modifiable. Présentation des colonnes Par défaut, la liste des prévisions de trésorerie affiche les informations suivantes : Origine Echue Date d’opération Date de valeur N° de compte général Regroupement Libellé écriture Mode de règlement Pointage Décaissement Encaissement Origine Cette colonne permet de connaître l’origine de l’écriture : Importée ou Saisie. Lorsqu’elle est importée une icône sous forme de flèche s’affiche dans la colonne. Echue Cette colonne n’est pas accessible. Le programme indique par une croix les prévisions qui sont échues, ce qui permet de les répérer très facilement. Les prévisions échues sont constituées des pévisions de trésorerie non pointées dont la date d’opération est : antérieure ou égale à la date du dernier extrait reçu pour le compte bancaire, ou strictement antérieure à la date du jour de la consultation si aucun relevé n’existe pour ce compte. Par défaut, toutes les colonnes ne sont pas affichées. Pour personnaliser la liste, activez la fonction Personnalisez la liste du menu contextuel. Les autres colonnes des prévisions de trésorerie sont décrites dans le § «Saisie des prévisions de trésorerie», page 216 3 Toutes les zones sont modifiables à l’exception du Regroupement de comptes qui est attribué automatiquement en fonction du compte général de la prévision. Sélection des prévisions L’icône de sélection placée au bas de chaque liste permet de définir les critères pour l’affichage de la liste des prévisions. Son activation fait apparaître une fenêtre de paramétrage. © Sage 2007 225 Menu Traitement Date d’opération de/à Indiquez les bornes de date d’opération des prévisions. Date de valeur de/à Indiquez les bornes de la date de valeur des prévisions. Mode de règlement Cette zone permet la sélection d’un mode de règlement particulier. L’option Tous est affichée par défaut à l’ouverture de la fenêtre. Tous affiche toute les prévisions affectées ou non d’un mode de règlement. Aucun affiche les prévisions sans mode de règlement. Regroupement Cette zone permet la sélection d’un regroupement spécifique. Par défaut l’option Tous est affichée à l’ouverture de la fenêtre. Tous affiche toutes les prévisions, quel que soit le code de regroupement qui leur a été attribué. Aucun affiche toutes les prévisions sans code regroupement, lorsque le compte général n’est pas rattaché à un regroupement de la table. Compte général de/à Permet de sélectionner une fourchette de comptes généraux sur lesquels portera l’affichage. Tiers Permet la sélection d’une fourchette de comptes tiers. Valider la sélection par OK Les dates de la période affichées au bas de la fenêtre sont actualisées ainsi que les cumuls de l’en-tête. Si aucune prévision ne correspond aux critères de sélection, la liste apparaît vide. Si vous activez de nouveau l’icône de sélection sans sortir de la consultation des prévisions, la fenêtre sera proposée avec les données de la précédente sélection. Lorsque vous quittez la fonction de consultation, ces sélections seront perdues. Au retour dans la fonction, la sélection par défaut sera appliquée. Elargissement de la période de visualisation L’icône Elargissement période se trouvant au bas de l’écran permet d’incrémenter automatiquement la période initiale d’un intervalle constant. Le nombre de jours de cet intervalle est défini dans les paramètres de la société (Commande A propos de votre société, Onglet « Préférences »). Cliquez sur cette icône pour incrémenter la période d’un intervalle vers l’avenir. Renouvelez l’opération autant de fois que nécessaire pour obtenir la période souhaitée. © Sage 2007 226 Menu Traitement Affichage des prévisions de trésorerie Au bas de la liste deux listes déroulantes permettent de restreindre l’affichage des prévisions : Sur le critère de l’échéance Par défaut, toutes les prévisions (échues et non échues) répondant aux critères de sélection sont présentes dans la liste de consultation. La sélection sur le critère d’échéance est possible à l’aide de la liste déroulante située au bas de la liste des prévisions. Les choix suivants sont proposés : Toutes les échéances Prévisions échues Prévisions non échues Sur le critère de pointage Par défaut toutes les prévisions (pointées et non pointées) répondant au critères de sélection sont présentes dans la liste de consultation. La sélection sur le critère de pointage est possible à l’aide de la liste déroulante située au bas de la liste des prévisions. Les choix suivants sont proposés : Tous les statuts Prévisions pointées Prévisions non pointées Menu contextuel des prévisions de trésorerie Date d’opération / Date de valeur / Mode de règlement / Regroupement des comptes Ces quatre commandes sont des critères de tri de la liste. Surlignez l’item choisi pour modifier l’ordre de la liste. La colonne sur laquelle porte le tri est alors grisée. Exemple Si le critère est « Date d’opération », seules les prévisions dont la date d’opération est comprise dans la période indiquée au bas de liste seront affichées. Si le critère est modifié en « Date de valeur », la liste sera reclassée sur cette date de valeur dans la période indiquée au base de la liste. © Sage 2007 227 Menu Traitement Personnaliser la liste des prévisions de trésorerie Il est possible de personnaliser la liste des prévisions de trésorerie en utilisant la commande Personnaliser la liste soit à partir du menu contextuel (voir ci-dessus) soit à partir du menu Fenêtre. Par défaut, certaines zones sont précédées d’un cadenas qui verrouille le choix de la sélection. Pour les rendre accessibles, activez la fonction A propos de votre société, option Organisation, du menu Fichier. Pour plus d’informations, reportez-vous au «Manuel de la gamme». Ajouter une nouvelle prévision de trésorerie Pour créer une nouvelle prévision de trésorerie à partir cet écran, cliquez sur l’icône Ajouter ou activez la fonction Ajouter un nouvel élément du menu contextuel. L’écran « Saisie des prévisions » s’affiche alors. Pour plus d’informations sur la saisie d’une prévision, voir le § «Saisie d’une nouvelle prévision de trésorerie», page 218. Modification d’une prévision de trésorerie La modification d’une prévision de trésorerie est possible à partir de l’écran de consultation de ces prévisions. © Sage 2007 228 Menu Traitement Double cliquez sur la prévision à modifier ou activez la fonction Voir/modifier l’élément sélectionné du menu contextuel. L’écran de « Saisie des prévisions » s’affiche alors. La prévision à modifier s’affiche déjà sélectionnée et les informations la concernant apparaissent dans le bandeau de saisie situé au dessus de la liste. Saisissez les nouvelles données dans le bandeau et validez avec la touche ENTREE. 3 Une prévision pointée est partiellement modifiable. Pour plus d’informations sur la modification des prévisions de trésorerie, voir le §«Modifier une prévision de trésorerie», page 221 Les autres commandes, communes à l’ensemble des listes, sont présentées dans le paragraphe intitulé «Menu contextuel de la liste du plan comptable», page 132 Autres opérations possibles sur la liste des prévisions de trésorerie Les boutons de l’en-tête donnent accès aux fonctionnalités suivantes : Pour plus d’informations, voir... «Décalage des prévisions de trésorerie», page 230 «Réaffectation du compte bancaire», page 231 «Pointage des prévisions de trésorerie», page 232 «Suppression des prévisions de trésorerie», page 233 «Edition des prévisions de trésorerie», page 234 © Sage 2007 229 Menu Traitement Décalage des prévisions de trésorerie Le bouton Décalage des prévisions permet d’attribuer une nouvelle date d’opération aux prévisions sélectionnées et de recalculer leur date de valeur en conséquence. Ce bouton est actif après sélection d’un compte bancaire. 3 Sans sélection de prévisions Le décalage de la date d’opération n’est pas autorisé pour les prévisions de trésoreries pointées. Si le bouton est activé et qu’aucune prévision n’a été sélectionnée dans la liste, une fenêtre de pré-sélection s’affiche alors. Date d’opération de/à Indiquez les bornes de date d’opération des prévisions. Date de valeur de/à Indiquez les bornes de la date de valeur des prévisions. Pièce Permet de saisir une fourchette de numéros de pièce. Compte général de/à Permet de sélectionner une fourchette de comptes généraux sur lesquels portera le décalage. Nouvelle date d’opération Renseignez la date d’opération à l’aide du calendrier qui s’affiche en cliquant sur le bouton zoom. Recalcul de la date de valeur Le recalcul de la date de valeur est proposé par défaut. Si l’option est cochée, la date de valeur des prévisions décalées sera recalculée en fonction de la nouvelle date d’opération. Si l’option Recalcul de la date de valeur est décochée, les prévisions conserveront leur date de valeur initiale. Avec sélection d’une ou plusieurs prévisions © Sage 2007 Si le bouton est activé après sélection d’une ou de plusieurs prévisions de la liste, un écran proposant uniquement la saisie de la nouvelle date d’opération s’affiche alors. 230 Menu Traitement Nouvelle date d’opération Renseignez la date d’opération à l’aide du calendrier qui s’affiche en cliquant sur le bouton zoom. Recalcul de la date de valeur Le recalcul de la date de valeur est proposé par défaut. Si l’option est cochée, la date de valeur des prévisions décalées sera recalculée en fonction de la nouvelle date d’opération. Si l’option Recalcul de la date de valeur est décochée, les prévisions conserveront leur date de valeur initiale. Pour plus d’informations sur le calcul de la date en valeur, voir le § «Date de valeur», page 220 A la validation de la sélection par OK, le changement de la date d’opération des prévisions sélectionnées est effectué. 3 Si la nouvelle date d’opération des prévisions se trouve en dehors de la période d’affichage de la liste des prévisions, ces prévisions décalées ne figurent plus dans cette liste. Si la nouvelle date d’opération n’est pas renseignée, un message d’erreur s’affiche : « La saisie de la nouvelle date d’opération est obligatoire ! » Réaffectation du compte bancaire Le bouton Réaffectation d’un compte bancaire permet le changement de compte bancaire de rattachement des prévisions sélectionnées. Ce bouton est actif après sélection d’un compte bancaire. 3 Sans sélection de prévisions La réaffectation du compte bancaire n’est pas autorisée pour les prévisions de trésorerie pointées. Si le bouton est activé et qu’aucune prévision n’est sélectionnée, une fenêtre de pré-sélection s’affiche. Date d’opération de/à Indiquez les bornes de date d’opération des prévisions. Date de valeur de/à Indiquez les bornes de la date de valeur des prévisions. Pièce Permet de limiter la sélection en fonction du numéro de pièce. Compte général de/à Sélectionnez une fourchette de comptes généraux sur lesquels portera le décalage. Compte bancaire d’affectation des prévisions Sélectionnez dans la liste déroulante le nouveau compte d’affectation des prévisions. © Sage 2007 231 Menu Traitement Recalcul de la date de valeur Le recalcul de la date de valeur est proposé par défaut. Si l’option est cochée, la date de valeur des prévisions réaffectées sera recalculée en fonction des conditions, éventuellement distinctes du nouveau compte bancaire. Si l’option Recalcul de la date de valeur est décochée, les prévisions conserveront leur date de valeur initiale. Pour plus d’informations sur le calcul de la date en valeur, voir le § «Date de valeur», page 220 Avec sélection d’une ou plusieurs prévisions Si le bouton est activé après sélection d’une ou plusieurs prévisions dans la liste, un écran proposant uniquement la saisie du compte bancaire d’affectation s’affiche. Recalcul de la date de valeur Le recalcul de la date de valeur est proposé par défaut. Si l’option est cochée, la date de valeur des prévisions réaffectées sera recalculée en fonction des conditions, éventuellement distinctes du nouveau compte bancaire. Si l’option Recalcul de la date de valeur est décochée, les prévisions conserveront leur date de valeur initiale. A la validation de la fonction par OK, le compte d’affectation des prévisions est changé. 3 Si le compte bancaire de destination a une devise différente de celle du compte bancaire d’origine, les montants des prévisions ne sont pas modifiés. Si le compte bancaire de réaffectation des prévisions de trésorerie n’est pas renseigné, un message d’erreur s’affiche : « La saisie du compte bancaire d’affectation est obligatoire ! » Pointage des prévisions de trésorerie Le bouton Pointage des prévisions permet l’archivage d’une ou plusieurs prévisions sans suppression. Ce bouton est actif si au moins une prévision de la liste est sélectionnée. L’action Pointage des prévisions est fonction du statut de la prévision : Si la colonne Pointage est vide, le symbole s’affiche indiquant que la prévision est pointée, Si la colonne Pointage contient le symbole , l’action Pointage réinitialise la zone et annule le pointage, Si la colonne Pointage contient les symboles (pointage automatique) ou l’action Pointage n’est pas disponible (le bouton est grisé). (pointage manuel), Les prévisions pointées ne seront plus prises en compte ni dans la situation de trésorerie, ni dans les états de la synthèse du jour où figurent les prévisions. Cette fonction est utilisée notamment lorsqu’une ou plusieurs prévisions de trésorerie ont fait l’objet d’enregistrement en comptabilité des écritures correspondantes. © Sage 2007 232 Menu Traitement Dès lors qu’une prévision est pointée, les champs suivants deviennent inaccessibles lorsque l’on double clique sur celle-ci : Montant, Devise, Parité, Montant devise, Date d’opération, Date de valeur. Le pointage d’une ou plusieurs prévisions est matérialisé dans le tableau des prévisions sous la forme d’une coche 3 dans la colonne Pointage. Le pointage d’une ou plusieurs prévisions ne provoque pas le recalcul des cumuls de l’en-tête de la fenêtre de consultation. Dépointage des prévisions Sélectionnez la ou les prévision(s) à dépointer et cliquer sur le bouton Pointage des prévisions. Suppression des prévisions de trésorerie Le bouton Suppression rapide permet d’épurer les prévisions de trésorerie devenues inutiles ou obsolètes. Toutes les prévisions pointées ou non pointées peuvent être supprimées à l’aide de cette fonction. L’utilisation de cette fonction ou de la fonction Supprimer les éléments sélectionnés par le menu contextuel, après sélection d’une ou plusieurs prévisions, fait apparaître un message de confirmation. L’activation de ce bouton sans sélection préalable de prévisions affiche un écran de présélection permettant de déterminer un certain nombre de critères. Date d’opération de/à Indiquez les bornes de date d’opération des prévisions. Date de valeur de/à Indiquez les bornes de la date de valeur des prévisions. Pièce Permet de limiter la sélection en fonction du numéro de pièce. Compte général de/à Sélectionnez une fourchette de comptes généraux sur lesquels portera le décalage. Valider la sélection par OK. La suppression des prévisions sélectionnées provoque un recalcul des cumuls de l’en-tête de la fenêtre de consultation. © Sage 2007 233 Menu Traitement Edition des prévisions de trésorerie Le bouton Editer permet l’édition de la liste des prévisions de trésorerie. Son activation affiche une fenêtre de sélection. Compte bancaire de /à Boîte à liste pour sélectionner les comptes bancaires de l'entreprise. Date d’opération de/à Indiquez les bornes de date d’opération des mouvements. Date de valeur de/à Indiquez les bornes de la date de valeur des mouvements. Pièce de/à Permet de limiter la sélection en fonction du numéro de pièce. Compte général de/à Permet de sélectionner une fourchette de comptes généraux sur lesquels portera l’édition. Avec les prévisions pointées Cette option est par défaut décochée. Permet d’inclure les prévisions pointées dans l’édition. Cliquez sur le bouton OK pour valider la sélection ou Annuler pour revenir sur la liste des prévisions. Les prévisions sont triées par compte bancaire avec un total pour chaque compte et un total général des prévisions de tous les comptes demandés en édition. chaque prévision est imprimée sur deux lignes en raison du nombre d’informations associées. La colonne « P » (pointage) contient le caractère « * » en regard d’une prévision pointée. © Sage 2007 234 Menu Traitement Consultation des prévisions comptables 2 Ce volet n’est pas accessible lorsque l’interface avec Sage Comptabilité 100 n’est pas mise en place (option définie en Fichier / A propos de votre société / Volet «Préférences»). Cliquez sur le bouton Prévisions comptables pour visualiser les prévisions issues de la base de comptabilité liée. Selon l’option d’initialisation définie pour l’application, les écritures comptables sont lues, soit à l’ouverture de la première fonction utilisant les prévisions comptables, soit à l’ouverture du dossier de trésorerie. L’actualisation du fichier des prévisions comptables peut également être réalisée à tout moment à l’aide de la fonction Actualisation des prévisions comptables du menu Traitement. Règles générales de récupération des écritures comptables Les règles diffèrent en fonction de l’origine des écritures comptables : Journaux de trésorerie. Les écritures comptables sur les journaux de trésorerie sont prises en compte si : la nature du compte de trésorerie rattaché au journal est différente de Caisse (les journaux de caisse ne sont pas suivis en trésorerie), le type de norme de l’écriture est Nationale ou les deux (les écritures IFRS ne sont pas considérées), l’écriture n’est pas rapprochée, la date de pièce de l’écriture est supérieure à [date du jour - nombre de jours défini dans la zone Antériorité date de pièce pour les journaux de trésorerie]. © Sage 2007 235 Menu Traitement Lorsque le rapprochement est demandé sur contrepartie, l’écriture prise en compte est l’écriture de contrepartie. Lorsque le rapprochement est demandé sur trésorerie ou Aucun, l’écriture prise en compte est l’écriture de trésorerie. Cas particulier : journal de trésorerie à règlement définitif - non centralisé - avec rapprochement aucun Un critère supplémentaire est requis : l’écriture ne doit pas être lettrée. Il s’agit en effet de journaux intermédiaires (remise à l’encaissement - remise à l’escompte), qui ne font pas l’objet d’un rapprochement mais d’un lettrage. Cas particulier : journal de trésorerie à règlement non définitif Les écritures sur un journal de trésorerie à règlement non définitif, centralisé, ne sont pas suivies en trésorerie. Les écritures sur un journal de trésorerie à règlement non définitif, non centralisé, sont prises en compte si : - le journal est suivi en trésorerie, - l’écriture n’est pas lettrée ou est partiellement lettrée, - les critères sur le type de norme et la date de pièce sont appliqués. Les écritures comptables remplissant tous ces critères sont présentées en Gestion des prévisions, imputées au compte bancaire associé : au journal de trésorerie, ou à défaut à la société, en Préférences. Autres journaux (Généraux, Achat, Vente). Les écritures comptables sur les journaux autres que de type trésorerie sont prises en compte si : le journal est de type achat, vente ou général (les journaux de situation et de report à nouveaux ne sont pas considérés), le journal est suivi en trésorerie (option attachée au code journal), le type de norme de l’écriture est Nationale ou les deux (les écritures IFRS ne sont pas considérées), l’écriture n’est pas lettrée ou est partiellement lettrée, la date de pièce de l’écriture est supérieure à [date du jour - nombre de jours défini dans la zone Antériorité date de pièce pour les autres journaux], le compte général de l’écriture est inclus dans une fourchette définie en regroupement de comptes (pour prendre en compte les écritures d’achat et de vente, il faut définir une fourchette Clients - 411 à 411ZZZZZ - et une fourchette Fournisseurs -401 à 401ZZZZZ-). Les écritures comptables remplissant tous ces critères sont présentées en gestion des prévisions, imputées au compte bancaire associé : au tiers, ou si Aucun, au regroupement de comptes ou, si Aucun, à la société, en Préférences. Chaque prévision comptable est enrichie avec les données propres à la gestion de la trésorerie : la date d’opération, la date de valeur et le code de regroupement de comptes. Par ailleurs, les montants des écritures comptables sont présentés sous la forme «Trésorerie», c’est à dire en Décaissement ou Encaissement. Cependant, l’information des montants d’origine (Débit comptable et Crédit comptable) est présente dans le fichier des prévisions comptables avec possibilité d’afficher ces données dans la fenêtre de consultation. © Sage 2007 236 Menu Traitement Présentation de la fenêtre Les prévisions présentées sont directement issues de Sage Comptabilité 100. Elles ne sont donc pas modifiables, à l’exception des zones propres à la trésorerie : date d’opération, date de valeur et compte bancaire. Présentation de l’en-tête Les boutons de l’en-tête permettent l’accès aux fonctionnalités suivantes : Le bouton Prévisions de trésorerie permet d’activer le second volet Prévisions de trésorerie Le bouton Editer permet l’impression de la liste des prévisions comptables. La fonction est détaillée dans le § «Edition des prévisions comptables», page 241 Le bouton Réaffection de compte bancaire permet de changer le compte bancaire de rattachement des prévisions comptables sélectionnées. La fonction est détaillé dans le § «Réaffectation du compte bancaire», page 242 Le bouton Décalage prévisions donne la possibilité d’attribuer une nouvelle date d’opération aux prévisions sélectionnées. La fonction est détaillée dans le § «Décalage des prévisions comptables», page 243 L’encadré de la partie droite de l’en-tête concerne des cumuls qui sont affichés à la validation du compte bancaire sélectionné. Total Prévisions : cumuls de toutes les prévisions comptables présentes dans la liste associée. Solde Prévisions : écart entre les cumuls de décaissement et d’encaissement des prévisions affichées. Les valeurs de ces cumuls et soldes sont recalculées si les critères de sélection de l’affichage viennent à être modifiés. Total Sélection : cumuls des prévisions sélectionnées par le pointeur de la souris ou par la fonction « Sélectionner tout » du menu contextuel. Solde Sélection : écart entre les cumuls de décaissement et d’encaissement des prévisions sélectionnées. Les valeurs de ces cumuls et soldes sont recalculées si la sélection vient à être modifiée. Compte bancaire Zone à liste déroulante permettant de sélectionner le compte bancaire pour lequel on souhaite afficher les prévisions comptables. © Sage 2007 237 Menu Traitement A la validation du compte bancaire, les prévisions comptables sont présentées par défaut triées sur le dernier critère de tri utilisé et sur une période d’un mois de J-7 à J+22. Cette période est modifiable. Présentation des colonnes Le tableau présente les informations suivantes : Echue Cette colonne n’est pas accessible. Le programme indique par une croix les prévisions qui sont échues, ce qui permet de les répérer très facilement. Les prévisions échues sont constituées : des prévisions comptables passées dans un journal de trésorerie dont la date d’opération est : antérieure ou égale à la date du dernier extrait reçu pour le compte bancaire, ou strictement antérieure à la date du jour si aucun relevé n’existe pour ce compte des prévisions comptables passées dans un journal de type autre que trésorerie dont la date d’opération est strictement antérieure à la date du jour de la consultation. Date Correspond à la date de pièce (non affichée par défaut). Date de saisie Correspond à la date de saisie de l’écriture en comptabilité (non affichée par défaut). Date d’opération La date d’opération correspond à la date d’échéance (ou, à défaut, la date de pièce), augmentée de la valeur Décalage échéance, renseignée pour le sens et le mode règlement de la prévision. Mode de fonctionnement : Etape 1 : recherche du code interbancaire associé au sens et au mode de règlement de la prévision comptable (Fichier / A propos de votre société / Options / Mode de règlement), Etape 2 : recherche de la condition bancaire associée au code interbancaire trouvé et au sens de la prévision comptable (Fichier / A propos de votre société / Options / Code interbancaire). Date de valeur La condition de valeur est recherchée pour la banque ou, à défaut, pour la société, en fonction du sens et du mode de règlement de la prévision. Mode de fonctionnement : Etape 1 : recherche du code interbancaire associé au sens et au mode de règlement de la prévision comptable (Fichier / A propos de votre société / Options / Mode de règlement), Etape 2 : recherche de la condition bancaire associée au code interbancaire trouvé et au sens de la prévision comptable. 3 La date de valeur est égale à la date d’opération pour les cas suivants : - le mode de règlement est égal à Aucun, - le code interbancaire associé au sens et au mode de règlement de la prévision est égal à Aucun, - la condition de valeur n’est pas renseignée pour le code interbancaire associé au sens et au mode de règlement de la prévision. Regroupement Le regroupement est automatiquement affecté à chaque écriture comptable lors de sa récupération en trésorerie, en fonction du compte général de chacune. Pour les prévisions comptables correspondant aux écritures des journaux de trésorerie passées au compte bancaire, le code regroupement pourra être égal à Aucun. Encaissement / Décaissement Les colonnes Encaissement et Décaissement contiennent les valeurs de chaque écriture comptable (Débit / Crédit) dans leur interprétation « trésorerie ». © Sage 2007 238 Menu Traitement Exemple - Une facture client (de sens débit dans le journal des ventes en comptabilité) sera un Encaissement en trésorerie. - Une facture fournisseur (de sens crédit dans le journal des achats en comptabilité) sera un Décaissement en trésorerie 3 Pour les écritures signées négativement, le sens est inversé. Débit / Crédit Les colonnes Débit et Crédit comptable (non affichées par défaut) contiennent les valeurs récupérées de la comptabilité, de même sens qu’en comptabilité. Les autres colonnes correspondent aux zones complémentaires qui ont été saisies en comptabilité : Code journal N° de pièce N° de facture Référence pièce N° de compte général N° compte tiers Libellé écriture Mode de règlement Date d’échéance (Non affichée par défaut). Devise (non affichée par défaut) Parité (non affichée par défaut) Montant devise (non affichée par défaut) Lettrage montant Par défaut, toutes les colonnes ne sont pas affichées. Pour personnaliser la liste, activez la fonction Personnalisez la liste du menu contextuel. Sélection des prévisions L’icône de sélection placée au bas de chaque liste permet de définir les critères pour l’affichage de la liste des prévisions. Son activation fait apparaître une fenêtre de paramétrage. Pour plus d’information concernant la fonction, voir «Sélection des prévisions», page 225 Elargissement de la période de visualisation Pour étendre cette période, cliquez sur l’icône Elargissement période en bas de l’écran. © Sage 2007 239 Menu Traitement Pour plus d’information sur cette icône, voir le § «Elargissement de la période de visualisation», page 226 Affichage des prévisions comptables Au bas de la liste une liste déroulante permet de sélectionner l’affichage des prévisions : Par défaut, toutes les prévisions (échues et non échues) répondant aux critères de sélection sont présentes dans la liste de consultation. La sélection sur le critère d’échéance est possible à l’aide de la liste déroulante située au bas de la liste des prévisions. Les choix suivants sont proposés : Toutes les échéances Prévisions échues Prévisions non échues Menu contextuel des prévisions comptables Les fonctions suivantes ne sont pas disponibles : Voir/Modifier l’élément sélectionné, Consulter l’élément sélectionné Supprimer les éléments sélectionnés Ajouter un nouvel élément Les premières commandes, communes à l’ensemble des listes, sont présentées dans le paragraphe intitulé «Menu contextuel de la liste du plan comptable», page 132. Date d’opération / Date de valeur / Mode de règlement / Regroupement de comptes Ces quatre commandes sont des critères de tri. Activez l’item choisi dans le menu contextuel ou cliquez dans la colonne pour modifier la présentation de la liste. La colonne sur laquelle porte le tri est alors grisée. 3 Le dernier critère de tri actif à la sortie de la fonction sera utilisé lors d’un nouvel accès à la fenêtre. Exemple Si le critère est « Date d’opération », seules les prévisions dont la date d’opération est comprise dans la période indiquée au bas de liste seront affichées. Si le critère est modifié en « Date de valeur », la liste sera réaffichée dans l’ordre des dates de valeur sans changement de la période indiquée au bas de la liste. © Sage 2007 240 Menu Traitement Personnaliser la liste des prévisions comptables Il est possible de personnaliser la liste des prévisions comptables en utilisant la commande Personnaliser la liste soit à partir du menu contextuel (voir ci-dessus) soit à partir du menu Fenêtre. Par défaut, certaines zones sont précédées d’un cadenas qui verrouille le choix de la sélection. Pour les rendre accessibles, activez la fonction A propos de votre société, Volet « Organisation », du menu Fichier. Autres opérations possibles sur la liste des prévisions comptables Les boutons de l’en-tête donnent accès aux fonctionnalités suivantes : Pour plus d’informations, voir... «Edition des prévisions comptables», page 241 «Réaffectation du compte bancaire», page 242 «Décalage des prévisions comptables», page 243 Edition des prévisions comptables Le bouton Editer permet l’impression de la liste des prévisions comptables. Son activation affiche une fenêtre de sélection. Compte bancaire de /à Boîte à liste pour sélectionner les banques et comptes de l'entreprise. Date d’opération de/à Indiquez les bornes de date d’opération des mouvements. © Sage 2007 241 Menu Traitement Date de valeur de/à Indiquez les bornes de la date de valeur des mouvements. Pièce de/à Permet de limiter la sélection à un certain nombre de pièces. Renseignez leur code. Compte général de/à Permet de sélectionner une fourchette de comptes généraux sur lesquels portera l’édition. Cliquez sur le bouton OK pour valider la sélection ou Annuler pour revenir sur la liste des prévisions. Les prévisions comptables sont triées par compte bancaire avec un total pour chaque compte et un total général des prévisions de tous les comptes demandés en édition. Chaque prévision est imprimée sur deux lignes en raison du nombre d’informations associées. Réaffectation du compte bancaire Le bouton Réaffectation d’un compte bancaire permet le changement de compte bancaire de rattachement pour les prévisions issues d’un journal autre que trésorerie. Ce bouton est actif après sélection d’un compte bancaire. Le fonctionnement est similaire à celui décrit en gestion des prévisions de trésorerie (cf. «Réaffectation du compte bancaire», page 231), à l’exception de l’option Recalcul de la date de valeur qui n’est pas proposée. La date de valeur est déterminée automatiquement à partir de la nouvelle date d’opération , selon les conditions de valeur du code interbancaire associé au mode de règlement de chacune des prévisions. © Sage 2007 242 Menu Traitement 3 La Date d’’opération est égale à : Date d’échéance (si pas renseignée, Date de pièce) de l’écriture comptable + Délai de décalage renseigné dans la rubrique Code interbancaire en A propos de votre société, volet Options. Décalage des prévisions comptables Le bouton Décalage des prévisions permet d’attribuer une nouvelle date d’opération aux prévisions sélectionnées. Ce bouton est actif après sélection d’un compte bancaire. Le fonctionnement est similaire à celui décrit en gestion des prévisions de trésorerie (cf. «Décalage des prévisions de trésorerie», page 230), à l’exception de l’option Recalcul de la date de valeur qui n’est pas proposée. La date de valeur est recalculée automatiquement à partir de la nouvelle date d’opération, selon les conditions de valeur du code interbancaire associé au mode de règlement de chacune des prévisions. 3 Si la date d’opération saisie est antérieure à la date d’opération calculée de la prévision comptable (date d’échéance comptable augmentée du décalage associé au mode de règlement), elle n’est pas prise en compte. Le message d’alerte suivant s’affiche : « La date d’opération de certaines prévisions comptables n’a pas été modifiée car la date imposée est antérieure à leur date d’échéance augmentée du délai de décalage d’échéance ! ». Si la date d’échéance est modifiée ultérieurement en comptabilité et qu’elle devient postérieure à la date d’opération saisie, la date d’opération est réactualisée et recalculée en fonction de la date d’échéance. © Sage 2007 243 Menu Traitement Liste des prévisions Traitement / Liste des prévisions Liste des prévisions est accessible par le menu Traitement ou par l’icône correspondante du groupe Trésorerie quotidienne de la barre verticale. Cette commande permet d’afficher l’ensemble des prévisions (comptables et de trésorerie) sur une seule liste. Elle est dédiée à l’affichage. Elle permet également de modifier le compte bancaire de rattachement et la date d’opération des prévisions. Sélection des prévisions La liste des prévisions est accessible à l’aide d’une fenêtre de sélection, pour éventuellement restreindre l’affichage. © Sage 2007 244 Menu Traitement Par Pour une sélection par compte (renseigné par défaut), banque ou fusion (les bornes doivent ensuite être précisées dans les zones qui suivent). Compte de / à Permet de sélectionner une fourchette de comptes. Date d’opération de / à Permet de d’afficher des prévisions en fonction de leur date d’opération. Date de valeur de / à Permet de d’afficher des prévisions en fonction de leur date de valeur. Mode de règlement Permet une sélection à partir du mode de règlement. Par défaut la valeur Tous est renseignée. Sens. Permet de choisir l’affichage des prévisions en fonction de leur sens, Encaissement ou Décaissement. Par défaut, la valeur Les deux est affichée. Regroupement Permet la sélection des prévisions en fonction de leur regroupement. Par défaut la valeur Tous est renseignée. Compte général de / à Permet une sélection en fonction d’une fourchette de comptes généraux. Tiers Permet la sélection en fonction d’une fourchette de comptes de tiers. Montant La sélection peut se faire à partir d’une fourchette de montant. Devise La sélection peut être effectuée en fonction de la devise. Par défaut la valeur Toutes est affichée. Si aucun critère n’est précisé, l’ensemble des prévisions est affiché. Cette sélection initiale peut ensuite être modifiée à l’aide de l’icône Sélectionner les prévisions, disponible sous la liste principale. Présentation de la fenêtre Liste des prévisions L’affichage des prévisions se découpe en deux zones bien distinctes : «L’en-tête», page 245 «La liste des prévisions», page 246 L’en-tête © Sage 2007 245 Menu Traitement Type de prévisions Zone à liste déroulante permettant de restreindre l’affichage selon les critères suivants : Tous (valeur par défaut), Prévisions de trésorerie Prévisions comptables , . Totaux Les totaux affichés à droite de l’en-tête présentent les informations suivantes : Solde prévisions : différence entre les prévisions à l’encaissement et au décaissement, Total prévisions : somme des prévisions au décaissement affichées dans la colonne Décaissement, somme des prévisions à l’encaissement affichées dans la colonne Encaissement. Solde sélection : différence entre les prévisions à l’encaissement et au décaissement sélectionnées. Boutons Les boutons situés en haut à gauche de l’écran donnent accès aux fonctionnalités suivantes : Le bouton Réaffectation d’un compte bancaire permet le changement de compte bancaire de rattachement des prévisions sélectionnées. Pour plus d’informations sur l’utilisation de cette fonction, voir le §«Réaffectation du compte bancaire», page 231 Le bouton Décalage des prévisions permet d’attribuer une nouvelle date d’opération aux prévisions sélectionnées et de recalculer leur date de valeur en conséquence. Pour plus d’informations sur l’utilisation de cette fonction, voir le §«Décalage des prévisions de trésorerie», page 230 Le bouton Imprimer permet d’obtenir une édition des mouvements échus non réglés. Pour plus d’informations sur cette fonction, voir le § «Edition de la liste des prévisions», page 249 3 Le décalage s’applique : - pour les prévisions de trésorerie, aux prévisions non pointées, - pour les prévisions comptables, aux écritures issues d’un journal autre que trésorerie (achat, vente,...). La liste des prévisions Par défaut, la liste des prévisions présente les informations suivantes : © Sage 2007 Type ( pour prévisions de trésorerie, Origine, Banque, Compte bancaire, pour prévisions comptables), 246 Menu Traitement Echue, Date d’opération, Date de valeur, Numéro compte général, Regroupement de comptes, Libellé, Mode de règlement, Pointage, Encaissement, Décaissement. Echue Cette colonne n’est pas accessible. Une croix est affectée aux prévisions échues, afin de les identifier facilement. Les prévisions échues sont constituées : 1. des prévisions de trésorerie non pointées dont la date d’opération est : antérieure ou égale à la date du dernier extrait reçu pour le compte bancaire, ou strictement antérieure à la date du jour de la consultation si aucun relevé n’existe pour ce compte. 2. des prévisions comptables : passées dans un journal de trésorerie dont la date d’opération est : antérieure ou égale à la date du dernier extrait reçu pour le compte bancaire, ou strictement antérieure à la date du jour si aucun relevé n’existe pour ce compte passées dans un journal de type autre que trésorerie dont la date d’opération est strictement antérieure à la date du jour de la consultation. Il est possible de personnaliser la liste à l’aide de la fonction Personnaliser la liste du menu contextuel. Toutes les informations concernant les prévisions comptables ou de trésorerie peuvent être ajoutées (code journal, numéro de pièce, numéro de facture,....). L’icône Sélectionner les prévisions permet d’affiner la sélection des prévisions effectuée. Pour plus d’information sur la fonction, voir le § «Sélection des prévisions», page 225 Filtres Niveau de prévision Cette zone à liste déroulante située en bas de la liste permet de filtrer les prévisions en fonction de leur nature : Tous les niveaux (valeur renseignée par défaut), Encours, Prévisionnel. Echéance Cette zone à liste déroulante située au bas de la liste, permet de filtrer les prévisions en fonction de leur date d’échéance : Toutes les échéances (valeur renseignée par défaut), Prévisions échues, Prévisions non échues. © Sage 2007 247 Menu Traitement Statut Cette zone à liste déroulante située au bas de liste permet de filtrer les prévisions en fonction de leur statut : Tous les statuts (valeur renseignée par défaut), Prévisions pointées, Prévisions non pointées. Menu contextuel de la liste des prévisions Voir / Modifier l’élément sélectionné Cette fonction est accessible lorsqu’une prévision est sélectionnée. Selon le type de la prévision, l’affichage est différent : Trésorerie: affiche la fenêtre « Gestion des prévisions de trésorerie », Comptabilité : affiche la fenêtre « Gestion des prévisions comptables ». Le curseur est positionné par défaut sur la prévision sélectionnée. L’affichage est restreint selon les critères définis dans la liste des prévisions (date, mode de règlement, regroupement,...) Lors du retour dans la liste des prévisions, elle est automatiquement mise à jour avec les modifications / suppressions / ajouts effectués en Gestion des prévisions. Consulter l’élément sélectionné Cette fonction affiche la fenêtre « Gestion des prévisions » en mode consultation (même principe que pour la fonction Voir / Modifier.. décrite précédemment), avec les boutons d’accès grisés (Réaffectation du compte bancaire, Décalage des prévisions, Pointage des prévisions, Suppression rapide). Supprimer les éléments sélectionnés Cette commande est non accessible. Ajouter un nouvel élément Cette commande affiche la fenêtre « Saisie des prévisions de trésorerie » avec la zone Compte bancaire vide. Lors du retour dans la liste des prévisions, elle est automatiquement mise à jour avec les modifications / suppressions / ajouts effectués en Saisie des prévisions. Banque/ Regroupement de comptes / Mode de règlement / Date d’opération / Date de valeur / Montant Ces six commandes sont des critères de tri. Activez l’item choisi dans le menu contextuel ou cliquez dans la colonne pour modifier la présentation de la liste. La colonne sur laquelle porte le tri est alors grisée. © Sage 2007 248 Menu Traitement 3 Le dernier critère de tri actif à la sortie de la fonction sera utilisé lors d’un nouvel accès à la fenêtre. Les autres commandes du menu contextuel, communes à l’ensemble des listes, sont présentées dans le paragraphe intitulé «Menu contextuel de la liste du plan comptable», page 132. Edition de la liste des prévisions L’édition correspond à la sélection dans la liste : les écritures éditées sont celles affichées. Les écritures sont triées en fonction du critère appliqué à la liste en cours. Cliquez sur l’icône Editer en haut de l’écran à gauche. L’écran d’impression des prévisions s’affiche. Cochez l’option Avec détail, si vous souhaitez une impression détaillée. © Sage 2007 249 Menu Traitement Actualisation des prévisions comptables.... Traitement / Actualisation des prévisions comptables... Cette fonction permet de réactualiser la lecture des écritures en comptabilité. Elle prend en compte les modifications intervenues : en comptabilité : suppression, modification, ajout d’écritures en trésorerie : affectation du compte bancaire, définition des regroupements de comptes, paramétrage des conditions de valeur, caractéristiques des codes journaux, délai de recherche des écritures dans les journaux. Lorsque le traitement est achevé, le message suivant s’affiche : « L’actualisation des prévisions comptables s’est bien déroulée » © Sage 2007 250 Menu Traitement Pointage prévu / réalisé Traitement / Pointage prévu / réalisé Pointage prévu / réalisé est accessible par le menu Traitement ou par l’icône Pointage prévu/réalisé de la barre d’outils Mouvements. Le pointage est destiné à affecter un statut particulier à une prévision de trésorerie (pointé), afin qu’elle ne soit plus prise en compte dans le calcul de la position de trésorerie (Situation de trésorerie et Analyse des soldes). Cette fonction peut être utilisée lorsque le lien avec Sage Comptabilité 100 n’est pas mis en place. Elle permet de pointer les prévisions de trésorerie en les rattachant au mouvement bancaire correspondant, pour un suivi rigoureux de la trésorerie prévisionnelle. Deux types de pointage sont proposés : un pointage précis, dit «unitaire», qui recherche, pour chaque mouvement bancaire, la prévision correspondante, un pointage global, dit «grande masse», qui effectue des cumuls par compte bancaire, sens et mode de règlement, avant recherche des correspondances. 3 Cette phase n’est pas obligatoire pour le bon fonctionnement du logiciel : les prévisions arrivées à échéance (dont la date d’opération est antérieure ou égale à la date du dernier extrait de compte) sont considérées comme échues et ne sont pas prises en compte. Présentation de la fenêtre La fenêtre présente deux listes : Mouvements bancaires (liste du haut), Prévisions de trésorerie (liste du bas). © Sage 2007 251 Menu Traitement Elle propose les actions suivantes : pointage unitaire, pointage manuel, pointage automatique, annulation des pointages, impression des écritures pointées ou non pointées. Présentation de l’en-tête Banque / Compte bancaire Il est possible de sélectionner une banque, un compte bancaire ou l’ensemble des écritures (valeur Tous). Mouvements bancaires sélectionnés Affiche la somme des mouvements bancaires sélectionnés, en Décaissement et Encaissement. Les montants sont exprimés dans la devise de tenue de comptabilité. Prévisions de trésorerie sélectionnées Affiche la somme des prévisions de trésorerie sélectionnées, en Décaissement et Encaissement. Les montants sont exprimés dans la devise de tenue de comptabilité. Ecart Les montants sont exprimés dans la devise de tenue de comptabilité. L’écart est égal à Prévisions de trésorerie (Encaissement - Décaissement) - Mouvements bancaires (Encaissement - Décaissement). Exemple Prévision de trésorerie 1 = 101,00 à l’encaissement Prévision de trésorerie 2 = 11,00 au décaissement Mouvement bancaire 1 = 99,00 à l’encaissement Mouvement bancaire 2 = 10,00 au décaissement Ecart = (101,00 - 11,00) - (99,00 - 10,00) =1,00 Affichage d’un écart de 1,00 en Encaissement (si un report du reliquat est demandé, il sera d’un montant de 1,00 en Encaissement). Liste des mouvements bancaires La liste des mouvements bancaires s’affiche après sélection en en-tête de la banque et du compte bancaire. Par défaut les informations suivantes sont présentées : Banque, Compte bancaire, Date d’opération, Date de valeur, Libellé, Numéro de pièce, Mode de règlement, Exonération, Code pointage (compteur automatique établissant le lien entre le mouvement bancaire et la prévisions de trésorerie), Pointage (Non, Automatique, Manuel ou Unitaire), Date de pointage, Montant en devise (montant exprimé en devise de compte, signé), Devise, © Sage 2007 252 Menu Traitement Encaissement (montant exprimé en devise de tenue de comptabilité), Décaissement (montant exprimé en devise de tenue de comptabilité). L’organisation de la liste peut être redéfinie par l’utilisateur, à l’aide de la fonction Personnaliser la liste. Cette sélection initiale peut ensuite être modifiée à l’aide de l’icône Sélectionner les prévisions, disponible sous la liste principale. Pour plus d’information sur la fonction, voir le § «Sélection des prévisions», page 225 Lorsqu’un libellé complémentaire est disponible, le bouton situé sous la liste devient visible et permet de le visualiser. Menu contextuel de la liste des mouvements bancaires Les fonctions Supprimer les éléments sélectionnés et Ajouter un nouvel élément ne sont pas accessibles. Voir / Modifier Affiche l’extrait bancaire correspondant à l’écriture bancaire, en mode modification. Consulter Affiche l’extrait bancaire correspondant à l’écriture bancaire, en mode consultation. Tri 5 possibilités de tri sont proposées : Date d’opération Date de valeur N° de pièce Montant Mode de règlement 3 Le tri demandé s’applique aux deux listes. Pointer les éléments sélectionnés Pointe les éléments sélectionnés. C’est l’équivalent du bouton Pointer. © Sage 2007 253 Menu Traitement Dépointer les éléments sélectionnés Annule le pointage, pour le numéro de lot sélectionné (équivalent du bouton Dépointer sans fourchette de dates). Liste des prévisions de trésorerie La liste des prévisions de trésorerie s’affiche après sélection en en-tête, de la banque et du compte bancaire. Par défaut les informations suivantes sont présentées : Banque, Compte bancaire, Date d’opération, Date de valeur, Libellé, Numéro de pièce, Regroupement de comptes Mode de règlement, Code pointage (compteur automatique établissant le lien entre le mouvement bancaire et la prévisions de trésorerie), Pointage (Non, Automatique, Manuel ou Unitaire), Date de pointage, Devise, Parité, Montant en devise, Encaissement (montant exprimé en devise de tenue de comptabilité), Décaissement (montant exprimé en devise de tenue de comptabilité). L’organisation de la liste peut être redéfinie par l’utilisateur, à l’aide de la fonction Personnaliser la liste. Certaines zones sont précédées d’un cadenas qui verrouille le choix de la sélection. Pour les rendre accessibles, il est nécessaire de modifier leur statut en Organisation (fonction disponible en Fichier / A propos de votre société, rubrique Organisation, élément Pointage des prévisions de trésorerie). Cette sélection initiale peut ensuite être modifiée à l’aide de l’icône Sélectionner les prévisions, disponible sous la liste principale. Pour plus d’information sur la fonction, voir le § «Sélection des prévisions», page 225 La liste déroulante située en bas de la liste permet une sélection selon le statut : Toutes les écritures, Ecritures pointées, Ecritures non pointées. Ce filtre s’applique aux deux listes (mouvements bancaires et prévisions de trésorerie). Par défaut, il est positionné sur Ecritures non pointées. © Sage 2007 254 Menu Traitement Menu contextuel de la liste des prévisions de trésorerie Les fonctions Supprimer les éléments sélectionnés et Ajouter un nouvel élément ne sont pas accessibles. Voir / Modifier Cette fonction est accessible lorsqu’une seule prévision est sélectionnée. Quand elle est activée, elle affiche la fenêtre « Gestion des prévisions de trésorerie ». L’affichage est restreint selon les critères définis en Pointage prévu / réalisé (date, mode de règlement,...). Consulter Affiche la fenêtre Gestion des prévisions de trésorerie en mode consultation (même principe que pour Voir / Modifier). Tri 5 possibilités de tri sont proposées : Date d’opération Date de valeur N° de pièce Montant Mode de règlement Pointer les éléments sélectionnés Pointe les éléments sélectionnés. C’est l’équivalent du bouton Pointer. Dépointer les éléments sélectionnés Annule le pointage, pour le numéro de lot sélectionné (équivalent du bouton Dépointer sans fourchette de dates). © Sage 2007 255 Menu Traitement Actions Les boutons situés en haut de l’écran permettent les actions suivantes : Le bouton Pointer automatiquement permet la recherche automatique des correspondances La fonction est détaillée dans le § «Pointage automatique», page 256 Le bouton Pointer manuellement permet le pointage des écritures sélectionnées La fonction est détaillée dans le § «Pointage manuel», page 259 Le bouton Dépointer propose l’annulation du pointage quel qu’il soit (unitaire, manuel ou automatique) La fonction est détaillé dans le § «Dépointer», page 260 Le bouton Imprimer permet l’édition des écritures non pointées ou des écritures pointées. La fonction est détaillée dans le § «Imprimer», page 261 Pointage automatique Le pointage automatique, accessible à partir du bouton Pointer automatiquement, peut être unitaire ou de grande masse : le pointage unitaire pointe un mouvement bancaire avec une prévision de trésorerie selon les conditions suivantes : même compte bancaire (ou même banque et même devise), même mode de règlement, même montant (avec éventuellement une tolérance sur l’écart renseigné), même n° de pièce si le critère a été coché, mêmes dates d’opération et valeur (ou mêmes fourchettes de date selon la tolérance indiquée) si les critères ont été cochés. le pointage grande masse pointe le cumul (par compte bancaire et mode de règlement) des mouvements bancaires et des mouvements de trésorerie. L’écart éventuel entre les deux cumuls est traité en fonction des options Avec écrasement des prévisions et Avec report des prévisions. Fenêtre de sélection Type Cette zone permet de sélectionner le type de pointage à effectuer : Unitaire ou Grande masse. © Sage 2007 256 Menu Traitement Les zones de l’encadré Critères de pointage ne concernent que le pointage unitaire. Elles sont grisées lorsque le type sélectionné est Grande masse. Compte bancaire Critère obligatoire qui propose deux options : Compte identique : recherche de la prévision de trésorerie ayant le même compte bancaire que le mouvement bancaire. Banque identique : recherche de la prévision de trésorerie ayant la même banque et la même devise de compte que le mouvement bancaire. Ecart de montant Permet d’attribuer une tolérance d’écart de montant (en devise de tenue de comptabilité) entre la prévision et la réalisation, exprimée en % ou en valeur absolue. Montant en valeur absolue : la prévision de trésorerie recherchée a un montant compris entre [montant mouvement bancaire - écart] et [montant mouvement bancaire + écart]. Montant en % : la prévision de trésorerie recherchée a un montant compris entre [montant mouvement bancaire - % montant] et [montant mouvement bancaire + % montant]. Exemple Ecart = 10,00 Mouvement bancaire = 100 Recherche des prévisions de trésorerie dont le montant est compris en entre 90,00 et 110,00. Ecart = 5% Mouvement bancaire = 1000,00 (1000,00 x 5% = 50,00) recherche des prévisions dont le montant est compris entre 950,00 et 1050,00. N° de pièce Si l’option est cochée, recherche de la prévision de trésorerie ayant le même numéro de pièce que le mouvement bancaire. Date d’opération Si l’option est cochée, recherche de la prévision de trésorerie ayant la même date d’opération que le mouvement bancaire, +/- la tolérance en jours renseignée. Date de valeur Si l’option est cochée, recherche de la prévision de trésorerie ayant la même date de valeur que le mouvement bancaire, +/- la tolérance en jours renseignée. Les zones de l’encadré Gestion des écarts ne concernent que le pointage Grande masse. Elles sont grisées lorsque le type sélectionné est Unitaire. Avec écrasement des prévisions Si l’option est cochée, le pointage est effectué si la somme des prévisions est inférieure à la somme des mouvements bancaires. Avec report des prévisions Si l’option est cochée, une nouvelle prévision est créée (correspondant à la différence) lorsque la somme des prévisions est supérieure à la somme des mouvements bancaires (la différence doit être égale ou supérieure au montant renseigné en seuil de report). Seuil de report Zone accessible lorsque l’option Avec report des prévisions est cochée : une nouvelle prévision est créée si l’écart entre le cumul des prévisions de trésorerie et le cumul des mouvements bancaires est au moins égal à la valeur renseignée ici. © Sage 2007 257 Menu Traitement Pointage de type unitaire Lorsqu’un mouvement bancaire et une prévision de trésorerie répondent aux critères suivants les deux écritures sont pointées : Critère Gestion Banque Critère obligatoire : la banque de rattachement du compte bancaire doit être identique pour les deux écritures Compte Critère facultatif : si compte identique est sélectionné, les deux écritures doivent avoir le même compte bancaire Devise de compte Critère obligatoire : si la banque identique sélectionné, la devise du compte bancaire des 2 écritures doit être identique Mode de règlement Critère obligatoire : le mode de règlement et le sens des deux écritures doivent être identiques Montant Critère obligatoire : les deux écritures doivent être du même montant (avec éventuellement une tolérance si un écart de montant a été renseigné) Date d’opération Critère facultatif : si coché, les deux écritures doivent avoir la même date d’opération (avec un nombre de jours de tolérance si la zone est renseignée) Date de valeur Critère facultatif : si coché, les deux écritures doivent avoir la même date de valeur (avec un nombre de jours de tolérance si la zone est renseignée) N° de pièce Critère facultatif : si coché, les deux écritures doivent avoir le même numéro de pièce Le même code pointage est attribué au couple d’écritures, la date de pointage est égale à la date du jour. Pointage de type grande masse Le pointage de type grande masse prend en compte la sélection de l’affichage en cours : bornes en date d’opération et en date de valeur, fourchettes de comptes bancaires ou de banques, mode de règlement. Les mouvements bancaires d’une part, les prévisions de trésorerie d’autre part, sont cumulés par compte bancaire et mode de règlement. Le traitement est ensuite fonction de l’écart constaté entre les cumuls de même nature : Ecart constaté Action Pas d’écart (somme banque = somme trésorerie) Pointage (1) Somme banque < somme trésorerie (plusieurs prévisions de trésorerie pointées) Option Report des prévisions cochée : - écart inférieur au seuil renseigné = pointage (1) - écart supérieur au seuil renseigné (ou seuil vide) = pointage (1) et création d’une prévision de trésorerie correspondant à l’écart constaté (2). Option Report des prévisions non cochée : pointage (1) Somme banque > somme trésorerie Option Ecrasement des prévisions cochée : pointage (1) Option Ecrasement des prévisions non cochée : pas d’action. (1) pointage : Date de pointage = date du jour Type de pointage = automatique Code pointage = même numéro attribué à l’ensemble des écritures. (2) La prévision de trésorerie correspondant à l’écart constaté est créée avec les informations suivantes : - reprise des valeurs des prévisions de trésorerie initiales pour les zones suivantes : banque, compte, mode de règlement, - reprise du n° de compte général s’il est commun à toutes les prévisions de trésorerie, sinon n° de compte général rattaché au code journal associé au compte bancaire, sinon compte général de la 1ère prévision de trésorerie du lot, © Sage 2007 258 Menu Traitement - date d’opération = date du jour (la date de valeur est calculée en fonction de cette date), - libellé = «Prévision créée par report». Pointage manuel Le pointage manuel, accessible à partir du bouton Pointer manuellement, consiste à : regrouper 1 ou plusieurs mouvements bancaires avec une ou plusieurs prévisions de trésorerie. Les prévisions de trésorerie pointées ne sont alors plus prises en compte dans le calcul des soldes (puisque la réalisation bancaire existe). pointer unitairement des mouvements bancaires (sans contrepartie), principalement pour initier le pointage (gérer l’historique des relevés de comptes déjà intégrés). Il est possible de sélectionner : un ou plusieurs mouvements bancaires et une ou plusieurs prévisions de trésorerie, un ou plusieurs mouvements bancaires (sans prévisions de trésorerie). Dans les deux cas, le bouton Pointer manuellement est actif. Par contre, le bouton est inaccessible lorsque : aucune écriture n’est sélectionnée, seules les prévisions de trésorerie sont sélectionnées. Le pointage ne peut s’appliquer qu’à des écritures non pointées. Dans le cas contraire, un message de type bloquant s’affiche. Pointage unitaire des mouvements bancaires Aucun contrôle n’est effectué : on peut pointer unitairement, dans une multi-sélection, des écritures bancaires rattachées à des comptes différents. Après pointage, le symbole date du jour. Pointage mouvement(s) bancaire(s) prévision(s) de trésorerie s’affiche en type de pointage et la Date de pointage est alimentée avec la Le pointage effectif est précédé de différents contrôles : Contrôle du compte bancaire des mouvements bancaires. Les mouvements bancaires doivent être rattachées au même compte bancaire. Dans le cas contraire, un message de type bloquant s’affiche : « Les mouvements bancaires ne sont pas rattachés au même compte bancaire ». Contrôle du compte bancaire des mouvements bancaires et des prévisions. Lorsque le compte bancaire des mouvements bancaires d’une part et le compte bancaire des prévisions de trésorerie d’autre part, sont distincts, un message de type alerte s’affiche : « Le compte bancaire prévisionnel est différent du compte bancaire réel. Désirez-vous valider le pointage ? ». Cliquez sur Oui pour passer à l’étape suivante. Contrôle de la devise. © Sage 2007 259 Menu Traitement Lorsque les prévisions de trésorerie pointées entre elles et les prévisions de trésorerie d’une part et les mouvements bancaires d’autre part, ne sont pas renseignés avec la même devise, un message d’alerte s’affiche : « Les prévisions de trésorerie et les mouvements bancaires pointés ne sont pas libellés dans la même devise. Désirez-vous valider le pointage ? ». Cliquez sur Oui pour passer à l’étape suivante. Exemple PREV1 devise EUR PREV2 devise EUR BQUE1 devise EUR OK PREV1 devise EUR PREV2 devise EUR BQUE2 devise USD Message alerte PREV1 devise USD PREV2 devise EUR BQUE1 devise EUR Message alerte Le pointage est fonction de l’écart constaté entre le total des mouvements bancaires sélectionnés d’une part et le total des prévisions de trésorerie d’autre part : Ecart constaté Action Pas d’écart (somme banque = somme trésorerie) Pointage (1) Somme banque < somme trésorerie (une prévision de trésorerie pointée) Message : « Le montant prévisionnel est supérieur au montant réalisé. Voulez -vous reporter le reliquat » Si Oui : pointage des mouvements bancaires et de la prévision de trésorerie, et création d’une nouvelle prévision de trésorerie (2). Somme banque < somme trésorerie (plusieurs prévisions de trésorerie pointées) Message : « Le montant prévisionnel est supérieur au montant réalisé. Désirez-vous valider le pointage » Si Oui : pointage des mouvements bancaires et des prévisions de trésorerie, la différence de montant est ignorée. Somme banque > somme trésorerie Message : « Le montant prévisionnel est inférieur au montant réalisé. Désirez-vous valider le pointage » Si Oui : pointage des mouvements bancaires et des prévisions de trésorerie, la différence de montant est ignorée. (1) pointage : Date de pointage = date du jour Type de pointage = automatique Code pointage = même numéro attribué à l’ensemble des écritures. (2) La prévision de trésorerie correspondant à l’écart constaté est créée avec les informations suivantes : - reprise des valeurs de la prévision de trésorerie initiale pour les zones suivantes : banque, compte,libellé, n° de pièce, n° de facture, référence, n° compte général, n° compte tiers, regroupeement de comptes, mode de règlement, - date d’opération = date du jour (la date de valeur est calculée en fonction de cette date), Dépointer La fonction Dépointer est accessible à l’aide du bouton du même nom. La boîte de sélection permet de choisir le type de pointage, Tous, Automatique, Manuel ou Unitaire et une fourchette de dates. © Sage 2007 260 Menu Traitement Type de pointage Permet de restreindre l’annulation selon le type de pointage effectué : Tous, Unitaire, Manuel ou Automatique. Date de pointage de / à Permet de resteindre l’annulation selon une fourchette de dates de traitement (par défaut la date du jour). 3 Un dépointage ne peut être effectué que si tous les éléments ayant le même code pointage sont disponibles (un dépointage doit être complet). Si un des lots ne peut être dépointé le lot suivant sera traité. Imprimer La fonction impression est accessible à l’aide du bouton Imprimer. L’impression propose deux types d’états : l’édition des écritures non pointées, correspondant à la sélection en cours, l’édition des écritures pointées : il est alors possible de préciser le type de pointage ainsi que la fourchette de dates de traitement (par défaut la date du jour). Type d’écritures Cette zone permet de sélectionner le type d’état demandé : édition des écritures pointées ou édition des écritures non pointées. Type de pointage Permet de restreindre l’édition selon le type de pointage effectué : Tous, Unitaire, Manuel ou Automatique. Cette zone est grisée lorsque le type d’écritures sélectionnées est Ecritures non pointées. Date de pointage Permet de restreindre l’édition selon une fouchette de dates de traitement (par défaut la date du jour). Cette zone est grisée lorsque le type d’écritures sélectionnées est Ecritures non pointées. Edition des écritures pointées © Sage 2007 L’édition présente les écritures regroupées selon le type de pointage effectué : Pointage automatique : à une ligne correspond un couple pointé (mouvement bancaire dans la colonne de gauche, prévision de trésorerie dans la colonne de droite). 261 Menu Traitement Pointage manuel : pour un code pointage, les mouvements bancaires correspondants sont présentés dans la colonne de gauche, les prévisions de trésorerie dans la colonne de droite. Deux codes pointages sont séparés par une ligne blanche. Pointage unitaire : les mouvements bancaires pointés unitairement sont présentés dans la colonne de gauche (sans contrepartie), les prévisions de trésorerie pointées unitairement sont présentées dans la colonne de droite (la colonne de gauche est alors vide). Le tri des écritures s’effectue sur la colonne mouvements bancaires, avec les critères suivants, dans l’ordre : Edition des écritures non pointées 1. par compte, 2. par sens (encaissement ou décaissement), 3. par mode de règlement, 4. par date d’opération. La colonne de gauche présente les mouvements bancaires non pointés, la colonne de droite les prévisions de trésorerie non pointées. Le tri des écritures s’effectue sur la colonne mouvements bancaires, avec les critères suivants, dans l’ordre : © Sage 2007 1. par compte, 2. par sens, 3. par mode de règlement, 4. par date d’opération. 262 Menu Traitement © Sage 2007 263 Menu Traitement Ticket d’agios... Traitement / Ticket d’agios... La fonction Ticket d’agios propose, en visualisation et édition, un état de calcul des agios par compte bancaire ou par fusion de comptes bancaires, pour des critères et une période définies. Le calcul du ticket d’agios s’effectue en fonction des conditions définies par banque ou par compte. Fenêtre de sélection du ticket d’agios La sélection peut s’opérer par : compte bancaire ou par fusion, compte bancaire : lecture des conditions du compte bancaire (qui peuvent être identiques aux conditions de la banque), fusion : lecture des conditions de la banque, pour les mouvements réalisés ou prévus et réalisés, par mois ou par trimestre. 3 Seules sont proposées les fusions pour lesquelles l’option Fusion d’échelle est cochée. Arrêté du compte au Propose par défaut la date d’arrêté correspondant à : si type de mouvement = Réalisé : la dernière période clôturée, si type de mouvement = Prévu et réalisé : la période en cours. Si la date ne correspond pas à une fin de mois (exemple : saisie 30/03), elle est automatiquement recalculée pour correspondre au dernier jour du mois (31/03 pour l’exemple ci-dessous). Exemple Date du jour du 29/11/06, date proposée par défaut Type de mouvement © Sage 2007 Périodicité Date d’arrêté Réalisé Mensuelle 31/10/06 Réalisé Trimestrielle 30/09/06 Prévu et réalisé Mensuelle 30/11/06 Prévu et réalisé Trimestrielle 31/12/06 264 Menu Traitement Affichage du ticket d’agios La fenêtre « Ticket d’agios » se décompose en deux parties : l’en-tête qui affiche le rappel de la sélection initiale, modifiable à l’aide du bouton Modifier la sélection, la grille qui présente les éléments du ticket d’agios. Présentation de l’en-tête Le bouton Modifier la sélection affiche la fenêtre de sélection initiale, la validation par OK actualise la visualisation du ticket d’agios. Les critères de sélection (modifiables à l’aide du bouton Modifier la sélection) : Date de la période effective, Abrégé banque / abrégé compte bancaire / RIB / devise ou code / intitulé de la fusion / devise de tenue de comptabilité, Type de mouvement (réalisé ou prévu et réalisé). Présentation de la grille La grille présente le détail du ticket d’agios. Une explication détaillée des différentes rubriques composant le ticket d’agios est proposée dans le chapitre Etats / Ticket d’agios (voir «Ticket d’agios...», page 272). © Sage 2007 265 Menu Etat Menu Etat Ce menu donne accès aux fonctions suivantes : «Suivi des écarts...», page 267 «Suivi des conditions de valeur...», page 270 «Ticket d’agios...», page 272 «Activité bancaire...», page 280 «Répartition bancaire...», page 282 «Répartition mensuelle...», page 284 © Sage 2007 266 Menu Etat Suivi des écarts... Etats / Suivi des écarts... La fonction Suivi des écarts est accessible par le menu Etat ou par l’icône correspondante dans le groupe Etats de la barre verticale. L’édition Suivi des écarts permet, pour une sélection de mouvements par : société, banque ou compte, mode de règlement ou regroupement de comptes, de pouvoir établir une comparaison : pour une même période (mois, trimestre, année), entre des données de niveau différent (Réalisé / Prévu), pour deux périodes différentes, entre des données de même niveau (Réalisé janvier / Réalisé 1er trimestre), entre des données de période et de niveau différents (Réalisé janvier / Prévu et réalisé 1er trimestre). Ecran de sélection Par L’édition peut être demandée pour une sélection de comptes ou de banques ou pour la société. Compte / Banque de / à Permet de préciser les bornes des comptes ou des banques sélectionnées. Cette zone n’apparaît pas lorsque l’option Société a été sélectionnée dans la zone précédente. Type d’affichage Permet de spécifier la présentation des lignes du tableau : cumuls des écritures par mode de règlement ou regroupement de comptes. © Sage 2007 267 Menu Etat Type de date Permet d ’indiquer si les périodes sont spécifiées en date de valeur ou date d’opération. Devise d’édition La devise d’édition précise la devise de valorisation des cumuls (par défaut , c’est la devise de tenue de comptabilité). La rubrique suivante propose la sélection des données de référence et des données à comparer. Type de mouvement Cette zone est accessible uniquement si le Type d’affichage est Mode de règlement. Les valeurs suivantes sont alors proposées : Prévu, Réalisé, Prévu et réalisé. Lorsque l’édition est demandée par Regroupement de comptes, seule la comparaison des prévisions est proposée. 3 Seules les prévisions non pointées et non échues sont prises en compte. Type de prévision Lorsque le type de mouvement sélectionné est Prévu ou Prévu et réalisé, cette zone permet de préciser la nature des prévisions : Encours ou Encours et prévisionnel. Période La période proposée est Mois, Trimestre, Année ou Saisie des dates (saisie libre). Pour les données à comparer la valeur Même période est proposée. Lorsqu’une période est choisie, seule la date de début doit être renseignée dans la zone du même nom. Lorsque la valeur est incorrecte, elle est automatiquement recalculée pour correspondre au premier jour de la période (par exemple, pour une période Mois, la saisie du 16/02/07 propose automatiquement le 01/02/ 07). Détail selon l’origine des mouvements Lorsque l’option est cochée, le cumul est décomposé selon son origine : réalisé, encours , prévisionnel. La dernière sélection est proposée par défaut lors du prochain accès à la fonction. Edition L’édition présente pour les types de mouvement et les périodes sélectionnés, les cumuls par mode de règlement ou regroupement de comptes. L’écart montant correspond à la différence entre les données de référence et les données à comparer. L’écart montant rapporté aux données à comparer permet de l’exprimer en pourcentage. Exemple Montant données de référence= 1 069.96 Montant données à comparer = 1 000.98 Ecart montant= (1 069.96 - 1 000.98)= 68.98 Ecart %= (68.98 / 1 000.98) x 100 = 6.89 3 © Sage 2007 Lorsque la valeur trouvée est supérieure à 100, la valeur 100 est affichée. 268 Menu Etat © Sage 2007 269 Menu Etat Suivi des conditions de valeur... Etat / Suivi des conditions de valeur... Suivi des conditions de valeur est accessible par le menu Etat ou par l’icône correspondante dans le groupe Etats de la barre verticale. L’état de suivi des conditions de valeur présente par compte bancaire, pour une période donnée, les mouvements bancaires (issus des extraits de comptes bancaires incorporés) avec les informations suivantes : date d’opération, date de valeur appliquée, condition de valeur négociée pour le code interbancaire, date de valeur théorique, écart éventuel entre la date de valeur appliquée et la date de valeur négociée. 3 Les conditions de valeur générales sont définies dans A propos de votre société, option Codes interbancaire et les conditions bancaires spécifiques dans l’onglet « Conditions de valeur » du paramétrage de la banque (dans la fonction Banques du menu Structure). Un écran permettant la sélection des critères d’édition s’affiche alors. Banque de / à Pour restreindre la sélection, choisissez dans la liste déroulante les banques souhaitées. Compte de / à Pour restreindre la sélection, choisissez dans la liste déroulante les comptes souhaités. Date d’opération de / à La date du jour - 30 jours est renseignée par défaut dans la zone de et la date du jour dans la zone à. Ces dates sont modifiables. Type d’édition La liste déroulante propose deux options : tous les mouvements les mouvements avec écart (proposé par défaut) Si l’option choisie est les mouvements avec écart, seuls sont édités les mouvements présentant un écart entre la condition de valeur négociée et la condition de valeur appliquée. Le bouton Annuler permet de revenir à la fenêtre d’application de Trésorerie 100. Cliquez sur OK pour accéder à l’écran de paramétrage de l’impression. L’option Aperçu avant impression présente l’état de suivi des conditions de valeur dans sa forme définitive, tel qu’il sera imprimé. © Sage 2007 270 Menu Etat p La colonne Ecart indique par mouvement le nombre de jours gagnés ou perdus (dans ce cas, le signe «-» précède ce nombre) par rapport au nombre de jours définis par les conditions de valeur de la banque concernée. © Sage 2007 271 Menu Etat Ticket d’agios... Etats / Ticket d’agios... La fonction Ticket d’agios est accessible par le menu Etat ou par l’icône correspondante dans le groupe Etats de la barre verticale. L’édition peut être demandée pour tout ou partie des comptes bancaires ou des fusions de la société (la consultation concerne un seul compte bancaire ou une seule fusion), avec le détail ou non de l’échelle d ’intérêts. Un écran permettant la sélection des critères d’édition s’affiche alors. La sélection peut s’effectuer : pour une sélection de comptes bancaires ou de fusions de comptes, par type de mouvements : Réalisé ou Prévu et réalisé, par périodicité : Mois ou Trimestre. 3 Seules sont proposées les fusions pour lesquelles l’option Fusion d’échelle est cochée. Arrêté du compte au Date d’arrêté du compte en valeur. La date proposée par défaut correspond à : type de mouvement = Réalisé : la dernière période clôturée, type de mouvement = Prévu et réalisé : la période en cours. Si la date saisie ne correspond pas à une fin de mois (exemple : saisie 30/03), elle est automatiquement recalculée pour correspondre au dernier jour du mois (31/03 pour cet exemple). Avec échelle d’intérêt Cette option propose l’édition de l’échelle d’intérêts, qui permet de reconstituer le calcul des intérêts et des commissions. La validation de la sélection par le bouton OK lance l’édition de l’état. © Sage 2007 272 Menu Etat Edition du ticket d’agios L’en-tête rappelle la sélection initiale (compte ou fusion de comptes, devise, RIB, type de mouvement et période de calcul). Intérêts débiteurs Les valeurs apparaissant dans cette rubrique sont reprises des calculs effectués pour l’échelle d’intérêts. © Sage 2007 273 Menu Etat Colonne Valeur correspondante Base Découvert autorisé : nombres débiteurs correspondant à la tranche jusqu’au plafond Dépassement découvert (plafond 1) ; nombres débiteurs correspondant à la tranche plafond 1 - plafond 2 Dépassement découvert (plafond 2) : nombres débiteurs correspondant à la tranche au-delà du plafond 2 Total des intérêts débiteurs : somme des nombres débiteurs Taux Découvert autorisé : taux du marché + marge ou taux fixe Dépassement découvert (plafond 1) : taux du marché + marge ou taux fixe de la rubrique plafond 1 Dépassement découvert (plafond 2) : taux du marché + marge ou taux fixe de la rubrique plafond 2 Montant Découvert autorisé : montant des intérêts débiteurs correspondant à la tranche jusqu’au plafond 1 Dépassement découvert (plafond 1) : montant des intérêts débiteurs correspondant à la tranche plafond 1 - plafond 2 Dépassement découvert (plafond 2) : montant des intérêts débiteurs correspondant à la tranche au-delà du plafond 2 Intérêts créditeurs Les valeurs apparaissant dans cette rubrique sont reprises des calculs effectués pour l’échelle d’intérêts. Colonne © Sage 2007 Valeur correspondante Base Nombres créditeurs de la période Taux Taux du marché + marge ou taux fixe (option définie en Structure / Banques / Onglet «Commissions et frais», rubrique Intérêts créditeurs) Montant calculé Montant des intérêts créditeurs Montant La colonne est alimentée si les intérêts créditeurs sont réellement rémunérés (valeur Application définie en Structure / Banques / Onglet «Commissions et frais», rubrique Intérêts créditeurs) Intérêts fictifs : colonne vide Intérêts réels : la valeur est fonction de l’option «Limite» renseignée dans la rubrique Rémunération des intérêts créditeurs. - Limite = Pas de limite : montant = montant des intérêts créditeurs - Limite = Commission de mouvement 1) montant des intérêts créditeurs < montant de la commission de mouvement : montant = montant des intérêts créditeurs 2) montant des intérêts créditeurs > montant de la commission de mouvement : montant = montant de la commission de mouvement - Limite = Intérêts débiteurs 1) montant des intérêts créditeurs < montant des intérêts débiteurs : montant = montant des intérêts créditeurs 2) montant des intérêts créditeurs > montant des intérêts déibteurs : montant = montant des intérêts débiteurs 274 Menu Etat Commission de mouvement Colonne Valeur correspondante Base Commission H.T. : somme des mouvements débiteurs de la période, pour lesquels l’option « Exonération commission de mouvement » n’est pas cochée (option définie en A propos de votre société / Options / Codes interbancaires, rubrique Conditions de valeur) T.V.A. : reprend la valeur de la colonne Montant de la 1ère ligne (commission H.T.) Taux Commission H.T. : valeur taux (exprimée en %) T.V.A. : valeur taux (exprimée en %), renseignée en Fichier / A propos de votre société, Onglet «Préférences», rubrique Commissions et frais Montant calculé Commission H.T. : Base x taux Montant Commission H.T. : le calcul est fonction du mode d’application des intérêts créditeurs (voir exemple) - Application = Réelle 1) montant calculé =< Seuil d’exonération (valeur <> vide) @colonne montant vide 2) montant calculé > Seuil d’exonération (ou Seuil d’exonération vide) @montant = montant calculé - Application = Fictive 1) bonification de la commission de mouvement - Méthode = balance des intérêts (IC - ID) @ montant = montant calculé - (intérêts créditeurs - intérêts débiteurs) SI la valeur calculée > Seuil d’exonération (ou seuil d’exonération vide). 2) bonification de la commission de mouvement - Méthode = total intérêts créditeurs @ montant = montant calculé - intérêts créditeurs SI la valeur calculée > seuil d’exonération (ou seuil d’exonération vide). T.V.A. : Base x taux Commission T.T.C. : montant 1ère ligne (commission H.T.) + montant T.V.A. Exemple Taux commission : 0.025% Montant des intérêts créditeurs : 75.00 - Montant des intérêts débiteurs : 25.00 Mouvements : 01/01 : - 150 000.00 (code 01 chèques payés : non exonéré) 05/01 : - 500 000.00 (code 06 virements émis : non exonéré) 31/01 : - 200.00 (code 56 achats OPCVM : exonéré) Base commission mouvements : 650 000.00 Intérêts débiteurs, application réelle : montant de la commission de mouvements = (650 000.00 x 0.025%) = 162.50 Intérêts débiteurs, application fictive - bonification Total intérêts créditeurs : montant de la commission de mouvement = (650 000.00 x 0.025%) - 75 = 87.50 Intérêts débiteurs, application fictive - bonification Balance des intérêts : montant de la commission de mouvement (650 000.00 x 0.025%) - (75 -25) = 112.50 © Sage 2007 275 Menu Etat Commission du plus fort découvert Colonne Valeur correspondante Base Le calcul est fonction de la valeur Assiette renseignée en Structure / Banques / Onglet «Commissions et frais», rubrique Commission de PFD - Assiette = Cumul des plus forts découverts mensuels 1) périodicité = Mensuelle : base = solde le plus fortement négatif de la période 2) périodicité = Trimestrielle : base = somme des soldes les plus fortement négatifs de chaque mois (solde du mois 1 + solde du mois 2 + solde du mois 3) - Assiette : Plus fort découvert de la période 1) périodicité = Mensuelle : base = solde le plus fortement négatif de la période 2) périodicité = Trimestrielle : base = solde le plus fortement négatif de la période x 3 Taux Valeur taux (exprimée en %) Montant calculé Base x taux Montant Le calcul est fonction de la valeur de l’option Soumise à plafonnement renseignée en Structure / Banques / Onglet «Commissions et frais», rubrique Commission de PFD (voir exemple) - Option non cochée : montant = montant calculé - Option cochée : 1) montant calculé =< (valeur en % x montant des intérêts débiteurs) @ montant = montant calculé 2) montant calculé > (valeur en % x montant des intérêts débiteurs) @ montant = (valeur en % x montant des intérêts débiteurs) Exemple Paramétrage : cumul des plus forts découverts mensuels - CPFD plafonnée à 50 % des intérêts débiteurs, demande ticket d’agios trimestriel : Plus fort découvert du mois 1 : - 20 000.00 EUR Plus fort découvert du mois 2 : - 25 000.00 EUR Plus fort découvert du mois 3 : - 19 000.00 EUR Taux : 1/2000 Base = 64 000.00 - Taux = 0.05% - montant calculé = 32.00 - 1er cas : intérêts débiteurs = 70.00 32 est < à (70 x 0.5) montant CPFD = 32.00 - 2e cas : intérêts débiteurs = 60.00 32 est > à (60 x 0.5) montant CPFD = 30.00 © Sage 2007 276 Menu Etat Frais de tenue de compte Colonne Valeur correspondante Base T.V.A. = reprend la valeur de la colonne Montant calculé de la 1ère ligne (Frais H.T.). Taux T.V.A. : valeur taux (exprimée en %), renseignée en Fichier / A propos de votre société, Onglet «Préférences», rubrique Commissions et frais. Montant calculé Frais H.T. = valeur des frais (renseigné sous la rubrique Frais de tenue de compte), au prorata de la période demandée. Montant Frais H.T. : le montant est fonction de la valeur Exonération, renseignée en Structure / Banques / Onglet «Commissions et frais», rubrique Frais de tenue de compte - Exonération = Aucun = @montant = montant calculé - Exonération = Commission de mouvement : 1) commission de mouvement <>0 @ montant = montant calculé 2)commission de mouvement = 0 @ colonne Montant vide - Exonération = Solde créditeur moyen 1) (somme des nombres créditeurs de la période / nb jours créditeurs ) =< Seuil créditeur (valeur non nulle) @ montant = montant calculé 2) (somme des nombres créditeurs de la période / nb jours créditeurs) > Seuil créditeur (valeur non nulle) @ colonne Montant vide T.V.A. : Base x taux Frais T.T.C. : montant 1ère ligne (Frais H.T.) + montant T.V.A. Edition Echelle d’intérêts Cet état s’édite après le ticket d’agios si l’option Avec échelle d’intérêts est cochée lors de la demande d’édition. Le titre de l’édition devient alors : « Ticket d’agios avec détail ». En sélection par Compte bancaire, l’échelle d’intérêts est exprimée en devise de compte, selon les conditions renseignées pour le compte ou, à défaut, la banque de rattachement. En sélection par Fusion, l’échelle d’intérêts est exprimée en devise de tenue de dossier, selon les conditions renseignées pour la banque à laquelle tous les comptes de la fusion sont rattachés. L’échelle d’intérêts présente les variations de soldes pour la période demandée et le calcul des intérêts créditeurs ou débiteurs correspondants. © Sage 2007 277 Menu Etat L’en-tête rappelle la sélection initiale (compte ou fusion de comptes, devise, RIB, type de mouvement et période de calcul). Colonne © Sage 2007 Valeur correspondante Date de valeur Date de valeur de la variation de solde Solde Solde signé du compte (en devise de compte) ou de la fusion de comptes (en devise de tenue de comptabilité), à la date qui précède - Type de mouvement = Réalisé : solde des mouvements bancaires en date de valeur - Type de mouvement = Prévu et réalisé :solde des mouvements bancaires et prévisions (de trésorerie et comptables) en date de valeur Les écritures en date d’opération > à la date d’arrêté sont exclues du calcul Base de calcul Tranche du solde à laquelle on applique le taux qui suit : une ligne est créée - pour chaque variation de taux - pour chaque tranche de montant soumise à un taux spécifique Nombre de jours Nombre de jours pendant lesquels le solde reste constant Nombres débiteurs Si le solde est négatif : base de calcul x nombre de jours Nombres créditeurs Si le solde est positif : base de calcul x nombre de jours Taux Taux appliqué à la fraction de solde - Taux fixe : valeur du taux - Taux variable : valeur du taux de référence à la date de valeur ou à la date antérieure la plus proche + majoration Intérêts débiteurs (Nombres débiteurs x Taux) / Base (360 ou 365 jours) Intérêts créditeurs (Nombres créditeurs x Taux) / Base (360 ou 365 jours) Plus fort découvert - Assiette = Plus fort découvert mensuel @ affichage pour chaque mois du solde le plus fortement négatif - Assiette = Plus fort découvert de la période : 1) Périodicité = Trimestriel : affichage du solde le plus fortement négatif du trimestre 2) Périodicité = Mensuel : affichage du solde le plus fortement négatif du mois 278 Menu Etat Cas particulier des opérations antérieures Les opérations antérieures correspondent aux écritures dont : la date d’opération est comprise dans la période d’analyse, la date de valeur est strictement inférieure à la date de début de période. Ces opérations n’ont donc pas été prises en compte dans l’échelle d’intérêts précédente, il faut effectuer un rectificatif. Cette rectification concerne la période (en valeur) comprise entre la date de valeur de l’opération et la date de début de période d’analyse -1. L’opération est une recette : le solde était créditeur sur la période rectifiée : elle s’ajoute aux nombres créditeurs, le solde était débiteur sur la période rectifiée : elle se soustrait aux nombres débiteurs. L’opération est une dépense : le solde était créditeur : elle se soustrait aux nombres créditeurs, le solde était débiteur : elle s’ajoute aux nombres débiteurs. Edition Opérations antérieures Lorsque ces opérations existent, elles sont listées en début d’échelle d’intérêts, sous deux rubriques : Mouvements bancaires Prévisions avec les informations suivantes : Date de valeur, Montant (au débit ou au crédit) Libellé (Pour la rubrique prévisions, la libellé est précédé d’un symbole indiquant l’origine : C pour comptabilité et T pour trésorerie). Une ligne récapitulative indique la régularisation effectuée : nombres débiteurs, nombres créditeurs, intérêts débiteurs, intérêts créditeurs. © Sage 2007 279 Menu Etat Activité bancaire... Etat / Activité bancaire... L’activité bancaire présente par banque et pour une période donnée, le montant des encaissements et celui des décaissements avec une répartition en pourcentage. On peut lancer cette fonction : en activant la commande Activité bancaire du menu Etats ou en cliquant sur l’icône Activité bancaire du groupe Etats de la barre verticale. Un écran de sélection des critères d’édition s’affiche alors. Période de / à Ces deux zones permettent de sélectionner les dates de début et de fin de la période à analyser. La date du jour - 30 est renseignée par défaut dans la zone de et la date du jour dans la zone à. Ces dates sont modifiables. Type de mouvement La liste déroulante propose deux options : Prévu et réalisé, proposé par défaut (mouvements bancaires, prévisions de trésorerie et prévisions comptables) Réalisé (mouvements bancaires) Types de date La zone propose deux options : Date d’opération (proposé par défaut) Date de valeur Devise d’édition Sélectionner dans la liste déroulante la devise dans laquelle les montants doivent être exprimés. La devise de tenue de comptabilité est proposée par défaut. La validation de la sélection par le bouton OK permet d’accéder à l’écran de paramétrage de l’impression. L’option Aperçu avant impression présente l’état de suivi des conditions de valeur dans sa forme définitive, tel qu’il sera imprimé. © Sage 2007 280 Menu Etat Les pourcentages d’encaissements et de décaissements par banque sont calculés par rapport aux encaissements et décaissements cumulés. © Sage 2007 281 Menu Etat Répartition bancaire... Etat / Répartition bancaire... La répartition bancaire présente la répartition des mouvements réalisés (issus des extraits de comptes reçus) par code interbancaire, en volume et en nombre. Cette édition peut être demandée par banque ou par compte bancaire. On peut lancer cette fonction : en activant la commande Répartition bancaire du menu Etat ou en cliquant sur l’icône Répartition bancaire du groupe Etats de la barre verticale. Un écran de sélection des critères d’édition s’affiche alors. Période de / à Ces deux zones permettent de sélectionner les dates de début et de fin de la période à analyser. La date du jour - 30 est renseignée par défaut dans la zone de et la date du jour dans la zone à. Ces dates sont modifiables. Sélection La liste déroulante propose deux options : Par banque Par compte bancaire Suivant l’option choisie, la zone suivante affiche la liste des banques ou la liste des comptes. Banque de / à ou Compte de / à Si l’option précédente est : Banque, sélectionnez dans les listes déroulantes des zones de et à, la fourchette de banques pour lesquelles vous souhaitez une édition ; Comptes, sélectionnez dans les listes déroulantes des zones de et à, la fourchette de comptes pour lesquels vous souhaitez une éditon. Dans les deux cas, la zone de fin «à» doit être supérieure à la zone de début «de». Devise d’édition Sélectionnez dans la liste déroulante la devise dans laquelle les montants doivent être exprimés. La devise de tenue de comptabilité est proposée par défaut. Cliquez sur OK pour valider la sélection et accéder à l’écran de paramétrage de l’impression. L’option Aperçu avant impression présente l’état de suivi de répartition bancaire dans sa forme définitive, tel qu’il sera imprimé. © Sage 2007 282 Menu Etat Les pourcentages de chaque type de mouvements bancaires (associés à un code interbancaire) sont calculés par rapport aux cumuls des mouvements de ce même type. © Sage 2007 283 Menu Etat Répartition mensuelle... Etat / Répartition mensuelle... La répartition mensuelle présente pour un mois donné et par banque, le cumul des encaissements et des décaissements et leur répartition en pourcentage, par période de 5 jours. On peut lancer cette fonction : en activant la commande Répartition bancaire du menu Etat ou en cliquant sur l’icône Répartition mensuelle du groupe Etats de la barre verticale. Un écran de sélection des critères d’édition s’affiche alors. Date de fin Cette zone permet de sélectionner la date de fin de période d’analyse. Par défaut, la date du jour est proposée. Banque de / à Sélectionnez dans les listes déroulantes des zones de et à la fourchette de banques pour lesquelles vous souhaitez une édition. Devise d’édition Sélectionnez dans la liste déroulante la devise dans laquelle les montants doivent être exprimés. La devise de tenue de comptabilité est proposée par défaut. Cliquez sur OK pour valider la sélection et accéder à l’écran de paramétrage de l’impression. L’option Aperçu avant impression présente l’état de suivi de répartition mensuelle dans sa forme définitive, tel qu’il sera imprimé. Les pourcentages sont calculés en tenant compte de la date de valeur de chaque type de mouvement. Pourcentage = (montant de la période (5 jours) / montant du mois) x 100. © Sage 2007 284 Menu Etat Les pourcentages sont imprimés pour 6 périodes représentant les valeurs d’un mois glissant en fonction de la date de fin renseignée dans le paramétrage de l’édition. Exemple Si la date de fin est le 15 juillet ,les valeurs des périodes suivantes seront éditées : - du 16/6 au 20/6 - du 21/6 au 25/6 - du 26/6 au 30/6 - du 01/07 au 05/07 - du 06/07 au 10/07 - du 11/07 au 15/07 La date de fin de période sera ajustée à la borne «5» ou «10» supérieure. Exemple Une date de fin au 24/06 sera ajustée au 25/06 et une date de fin au 01/07 sera ajustée au 05/07. Les dates de fin de mois sont ajustées, c’est à dire que la mention «à fin» correspondra à la fin réelle du mois. © Sage 2007 285 Menu Fenêtre Menu Fenêtre Ce menu donne accès aux fonctions suivantes : «Réorganiser», page 287 permettant de répartir et disposer automatiquement les fenêtres ouvertes à l’écran, «Actualiser», page 288 permettant de mettre à jour les listes affichées compte tenu des dernières modifications faites sur les fichiers par d'autres utilisateurs connectés, «Personnaliser l’interface», page 289 permettant de personnaliser : l’interface c’est-à-dire les raccourcis de lancement des fonctions et les barres d’outils, les écrans c’est-à-dire les désignations de certaines zones ou leur présence, l’affichage des fenêtres (empilées ou en mosaïques). «Personnaliser la liste...», page 294 permettant de personnaliser la liste active à l’écran, «Préférences…», page 296 permettant la sélection du mode d’initialisation automatique du fichier des prévisions comptables, «Barre verticale», page 297 donnant un accès rapide aux fonctions les plus courantes, «Mode assistant», page 298 activant ces fonctions d’assistance au paramétrage des données de base de la trésorerie, «Mode personnalisé», page 299 activant les modifications faites par le biais des fonctions personnaliser (à l’exception de la personnalisation des listes immédiatement applicable), «Liste des fenêtres ouvertes», page 300 affichant la liste des fenêtres ouvertes à l’écran. © Sage 2007 286 Menu Fenêtre Réorganiser Fenêtre / Réorganiser Cette commande permet de répartir et disposer automatiquement les fenêtres ouvertes à l’écran. Cliquer sur le bouton Réorganiser de la barre d’outils Standard a le même effet que d’activer cette commande. Cette commande est d’une grande utilité lorsque vous travaillez sur un écran constellé de fenêtres qui se superposent plus ou moins. Elle permet, en fonction de la taille des fenêtres et de l’espace restant libre, d’organiser l’écran pour vous permettre d’en voir le plus possible. Il faut tout d’abord distinguer deux types de fenêtres : les fenêtres de listes : elles présentent une liste d’éléments (par exemple la liste du plan comptable) ; les fenêtres de détail : elles présentent les informations sur un des éléments tiré d’une des listes précédemment citées (la fiche d’un compte général par exemple). Le rôle rempli par la commande Réorganiser dépend par ailleurs du réglage enregistré dans la commande Préférences… du même menu (zone Adaptation de l’écran). Il est également nécessaire que l’option Affichage libre des fenêtres ait été sélectionnée dans la même commande Préférences…. Le tableau ci-dessous résume les différentes possibilités. Adaptation écran Empilé Mosaïque Type de fenêtre Résultat obtenu Liste Remet les fenêtres dans leur ordre d’apparition Détail Referme toutes les fenêtres de détail mais laisse les fenêtres de liste Liste Dispose les fenêtres de liste côte à côte à l’écran Détail Referme toutes les fenêtres de détail mais laisse les fenêtres de liste Si la sélection de l’option Affichage libre des fenêtres est annulée, toutes les fenêtres se placent l’une sur l’autre, la dernière remplaçant la précédente. © Sage 2007 287 Menu Fenêtre Actualiser Fenêtre / Actualiser Lorsque le programme est utilisé en réseau, cette commande permet de mettre à jour la liste affichée, compte tenu des dernières modifications faites sur le fichier par d'autres utilisateurs connectés. Vous pouvez également activer cette commande par le bouton Actualiser de la barre d’outils Standard ou encore par la touche F5. Vous pouvez demander un rafraîchissement automatique du contenu des listes par la commande «Préférences…», page 296 du même menu. © Sage 2007 288 Menu Fenêtre Personnaliser l’interface Fenêtre / Personnaliser l’interface Cette commande permet de personnaliser les préférences d’affichage, les barres d’outils, les menus, les raccourcis clavier du poste de travail. Le bouton Personnaliser l’interface de la barre d’outils Standard permet de lancer cette commande. Cette fenêtre dispose de cinq volets : le «Volet Affichage– Personnaliser l’interface» permet la sélection des préférences d’affichage du profil utilisateur connecté, le «Volet Barres d’outils – Personnaliser l’interface» sert à la sélection et, éventuellement, au paramétrage des barres d’outils dont dispose le programme, le «Volet Menus – Personnaliser l’interface» permet de paramétrer les fonctions présentes dans les menus ou de modifier les noms de ces derniers, le «Volet Clavier – Personnaliser l’interface» permet de personnaliser l’application en permettant aux utilisateurs de paramétrer eux-mêmes les raccourcis clavier qu’ils désirent utiliser pour le lancement des fonctions qu’ils utilisent le plus fréquemment, le «Volet Répertoire – Personnaliser l’interface» permet la gestion des répertoires par défaut des applications et des fichiers. Volet Affichage– Personnaliser l’interface Sont regroupées ici les préférences d’affichage du profil utilisateur connecté. Le paramétrage demandé prend effet dès que vous refermez la fenêtre en cliquant sur le bouton OK. Il sera effectif à chaque lancement du programme. Pour ne rien modifier, cliquez sur le bouton Annuler. © Sage 2007 289 Menu Fenêtre L’utilisation de cette fenêtre est toute entière décrite dans le «Manuel de la gamme», veuillez vous y référer. Volet Barres d’outils – Personnaliser l’interface Cette commande permet d’afficher, de masquer ou de personnaliser les différentes barres d’outils proposées : Navigation, Standard, Comptabilité, Mouvements, Analyse. Cette fenêtre présente la liste des barres d’outils disponibles. Celles qui sont précédées d’une coche ( ) sont visibles à l’écran. L’utilisation de cette fenêtre est toute entière décrite dans le «Manuel de la gamme», veuillez vous y référer. Volet Menus – Personnaliser l’interface On accède à ce volet en cliquant sur l’onglet du même nom. © Sage 2007 290 Menu Fenêtre Ce volet sert : à modifier les noms des fonctions si vous le jugez nécessaire, à supprimer les fonctions dont vous n’auriez aucune utilité, à déplacer les fonctions et menus hiérarchiques pour les disposer selon vos besoins. L’utilisation de cette fenêtre est toute entière décrite dans le «Manuel de la gamme», veuillez vous y référer. Volet Clavier – Personnaliser l’interface On accède à ce volet en cliquant sur l’onglet du même nom. © Sage 2007 291 Menu Fenêtre Cette commande permet de personnaliser l’utilisation du programme en affectant des touches ou des combinaisons de touches servant de raccourci pour le lancement des commandes les plus souvent utilisées. Ces raccourcis peuvent être affectés : aux commandes des menus, aux boutons des barres d’outils. Pour limiter vos efforts de mémorisation, nous vous recommandons de ne pas affecter de raccourcis à la fois aux boutons des barres d'outils et aux fonctions des menus qui sont équivalentes. Pour plus d’informations sur la personnalisation des fonctions, reportez-vous au «Manuel de la gamme». Volet Répertoire – Personnaliser l’interface Les répertoires par défaut définis lors de l’installation peuvent être redéfinis dans le ce volet Répertoires. Ainsi, en cas de modification de l’organisation des répertoires ou des serveurs, l’utilisateur peut changer ses répertoires sans avoir à réaliser un nouvelle installation ou modifier la base de registres. © Sage 2007 292 Menu Fenêtre L’utilisation de cette fenêtre est toute entière décrite dans le «Manuel de la gamme», veuillez vous y référer. © Sage 2007 293 Menu Fenêtre Personnaliser la liste... Fenêtre / Personnaliser la liste Cette commande sert à personnaliser les colonnes des listes. Cette commande est accessible lorsqu’une liste est affichée à l’écran. 3 Si plusieurs listes sont affichées, la personnalisation concernera la liste active. Exemple Pour personnaliser la liste des comptes généraux, affichez cette liste par la commande Structure / Comptabilité / Plan comptable, puis activez la commande Fenêtre / Personnaliser la liste.... Le «Manuel de la gamme» donne toutes précisions sur la personnalisation des listes. 3 © Sage 2007 Il est impossible de supprimer toutes les colonnes d'une liste. 294 Menu Fenêtre Ajustement automatique des colonnes Fenêtre / Ajustement automatique des colonnes Cette commande réajuste la largeur des colonnes en fonction de leur contenu. 3 Cette commande est accessible lorsqu’une liste est affichée à l’écran. Pour plus d’informations sur cette commande vous pouvez vous reporter au Manuel de la gamme. © Sage 2007 295 Menu Fenêtre Préférences… Fenêtre / Préférences Cette commande permet le choix du mode d’initialisation du fichier des prévisions comptables.. Le bouton Préférences de la barre d’outils Standard permet de lancer cette commande. Actualisation des prévisions comptables Exécution La zone Exécution du cadre Initialisation des prévisions comptables peut avoir l’une des deux valeurs suivantes : A l’ouverture de la fonction (option proposée par défaut). Après ouverture du dossier de trésorerie, l’initialisation du fichier des prévisions comptables est effectuée à l’ouverture de la première fonction qui utilise les prévisions comptables : Synthèse du jour Analyse des soldes Situation de trésorerie Gestion des prévisions ou Activité bancaire du menu Etat. A l’ouverture du dossier. L’intialisation du fichier des prévisions comptables s’effectue lors de l’ouverture du dossier de trésorerie. Il est possible d’initialiser manuellement le fichier des prévisions comptables par la commande Actualisation des prévisions comptables, du menu Traitement. © Sage 2007 296 Menu Fenêtre Barre verticale Fenêtre / Barre verticale Les barres verticales rassemblent des boutons permettant de lancer les fonctions les plus courantes du programme. Pour plus d’informations sur les barres verticales et leur utilisation, reportez-vous au «Manuel de la gamme». © Sage 2007 297 Menu Fenêtre Mode assistant Fenêtre / Mode assistant Cette commande, lorsqu’elle est cochée ( ), rend disponibles les assistants dont disposent certaines fonctions du programme Trésorerie 100 : Création d’un nouveau fichier de trésorerie, Création d’un compte général comptable, Création d’un code journal. Pour la cocher, il suffit de la sélectionner. Faire de même pour la décocher. © Sage 2007 298 Menu Fenêtre Mode personnalisé Fenêtre / Mode personnalisé Cette commande rend actives les personnalisations réalisées dans la commande Personnaliser l’interface et en particulier les modifications des menus et des commandes. Pour plus d’informations, reportez-vous à la commande «Personnaliser l’interface», page 289. Lorsque cette commande est cochée ( ), les paramétrages réalisés s’appliquent et les menus et les commandes prennent la configuration que vous avez enregistrée. Si cette commande n’est pas cochée, la disposition des menus et des commandes est celle par défaut du programme. Pour la cocher, il suffit de la sélectionner. Faire de même pour la décocher. © Sage 2007 299 Menu Fenêtre Liste des fenêtres ouvertes Fenêtre / Liste des fenêtres ouvertes Le bas du menu Fenêtre affiche la liste des fenêtres ouvertes dans l’ordre de leur ouverture. La fenêtre active est cochée ( ). Lorsque leur nombre dépasse 9, un item supplémentaire Plus de fenêtres apparaît dans la liste. Sa sélection ouvre une fenêtre de liste «Sélection d’une fenêtre». Cette liste permet de réactiver la fenêtre sur laquelle on désire travailler. © Sage 2007 300 Menu Aide (?) Menu Aide (?) Le nom de ce menu est représenté sur la barre des menus par un point d'interrogation (?). Ce menu donne accès aux fonctions suivantes : d’obtenir de l’aide sur le programme : «Rubriques d’aide de Trésorerie 100», page 302, de consulter le manuel électronique : «Consulter le manuel», page 303, d’ouvrir le site Web de Sage France : «Sage sur le Web», page 304, d’actualiser ses droits d’accès au Portail Sage : «Actualiser les droits d’accès au Portail», page 306, et d’obtenir des informations générales sur le programme : «A propos de Trésorerie 100», page 307. Les commandes auxquelles il permet d’accéder sont identiques à celles disponibles sur tous les programmes fonctionnant sur Windows. © Sage 2007 301 Menu Aide (?) Rubriques d’aide de Trésorerie 100 Aide (?) / Rubriques d’aide de Trésorerie 100 Cette commande donne la liste des sujets de l’aide. Nous renvoyons l'utilisateur à la documentation fournie avec Windows. Elle lui donnera toutes explications sur la manière d'utiliser l'aide disponible dans les programmes fonctionnant sur Windows. La fonction d’aide peut être lancée, sur Windows, en cliquant sur le bouton Aide de la barre d'outils Standard. © Sage 2007 302 Menu Aide (?) Consulter le manuel Aide (?) / Consulter le manuel Cette commande donne un accès direct aux fichiers d’aide qu’il est possible de consulter grâce au programme Adobe® Acrobat® Reader ou Adobe® Reader qui vous a été fourni sur le cd-rom contenant les fichiers du programme. Voir le «Manuel de la gamme» pour l’installation de ce programme ainsi que celle des fichiers de l’aide. Manuel électronique installé sur le disque dur Si les fichiers du manuel électronique ont été installés sur le disque dur, cette commande les ouvrira automatiquement. Pour l’utilisation, la consultation et, éventuellement, l’impression de ce manuel électronique, reportez-vous à l’aide du programme Adobe® Reader. Manuel électronique non installé sur le disque dur Si vous n’avez pas installé les fichiers du manuel électronique sur votre disque dur pour économiser de la place, la sélection de cette commande ouvrira une fenêtre de dialogue «Ouvrir le manuel» pour vous permettre d’ouvrir les fichiers du manuel. Sur le Cd-rom, les fichiers du manuel se trouvent dans le dossier SAGE. Ils comportent l’extension .PDF. 3 © Sage 2007 Rappelez-vous que, outre cette documentation électronique, vous disposez également de l’aide en ligne en pressant la touche F1 ou en sélectionnant la commande Rubriques d’aide deTrésorerie 100 de ce même menu. 303 Menu Aide (?) Sage sur le Web Aide (?) / Sage sur le Web Cette commande ouvre un menu hiérarchique dont la teneur dépend des droits d’accès auxquels vous avez souscrit. Le « Manuel de la gamme » décrit toutes les fonctions accessibles par ce menu hiérarchique ainsi que les possibilités d’y accéder. Vous ne vous êtes pas encore connecté au site Sage Dans ce cas, le menu hiérarchique ouvert par la commande Sage sur le Web propose les deux fonctions suivantes : Le Portail Sage, Votre mot de passe Portail. La sélection de cette commande lancera automatiquement votre programme de navigation Internet et vous connectera au site sage.fr. Vous aurez ainsi accès au site utilisateur du Portail Sage où vous trouverez toutes les explications sur les services offerts ainsi que la possibilité de vous y inscrire. Vous pourrez ainsi enrichir la présente commande de fonctionnalités telles que : l’accès direct à votre espace privé sans avoir à ressaisir vos codes d’accès, l’accès aux e-services auxquels vous avez souscrit (Sage e-solvabilité par exemple). Une interrogation du site Sage vous donnera toutes précisions sur les services et produits offerts. Mot de passe Portail Cette fonction vous permet d’obtenir le mot de passe associé à votre code client. La sélection de cette commande lancera automatiquement votre programme de navigation Internet et vous connectera au site sage.fr sur la page de demande de mot de passe. Des droits ont été souscrits Si vous avez souscrit des droits aux services Sage qui vous intéressent, un numéro de client ainsi qu’un mot de passe vous ont été communiqués. Pour que le menu hiérarchique ouvert par la commande Sage sur le Web se complète avec les fonctions permettant d’accéder à ces commandes, il est nécessaire d’actualiser vos droits. Cette actualisation se fait dans la commande Actualiser les droits d’accès au Portail. Voir la commande «Actualiser les droits d’accès au Portail», page 306. Lorsque cette actualisation aura été accomplie, le menu se complétera de différentes fonctions telles celles illustrées ci-dessous. © Sage 2007 304 Menu Aide (?) Certaines des commandes proposées peuvent, à leur tour, ouvrir un second menu hiérarchique. La fonction Portail vous permet d’accéder directement à l’espace utilisateur du Portail Sage. © Sage 2007 305 Menu Aide (?) Actualiser les droits d’accès au Portail Aide (?) / Actualiser les droits d’accès au Portail Cette fonction permet de paramétrer les accès directs de votre logiciel vers Internet. Par exemple, si vous avez souscrit le service Sage e-solvabilité, elle installe le service sur votre logiciel. Lorsque vous lancez cette commande, deux cas peuvent se produire : vous actualisez vos droits pour la première fois ou vous avez déjà actualisé certains droits. Première actualisation Dans ce cas, une fenêtre s’ouvre pour enregistrer votre numéro de client Sage ainsi que votre mot de passe d’accès à l’espace utilisateur. Pour obtenir ces informations, reportez-vous aux explications données pour la fonction Aide (?) / Sage sur le Web. Renouvellement de l’actualisation Chaque fois que vous souscrivez à un nouveau e-service Sage vous devez actualiser vos droits en lançant la présente commande afin de paramétrer le programme pour l’utilisation de ce service. © Sage 2007 306 Menu Aide (?) A propos de Trésorerie 100 Aide (?) / A propos de Trésorerie 100 Cette commande vous informe sur le programme en cours d’exécution. Cette fenêtre vous informe sur le programme en cours d’utilisation. Elle comporte trois boutons détaillés cidessous. Bouton OK Ce bouton sert simplement à refermer la fenêtre après consultation. Bouton Infos utilisateurs Ce bouton ouvre une fenêtre qui vous donne les informations relatives à la société, informations saisies lors de l’installation du logiciel, ainsi que le numéro de série du logiciel. © Sage 2007 307 Menu Aide (?) Bouton Infos système Ce bouton ouvre une petite fenêtre vous donnant des informations sur le système, c’est-à-dire sur le microordinateur et ses éléments concernés. Pour refermer cette fenêtre, cliquez sur le bouton OK. Bouton Référencement Il vous permet, en faisant apparaître la fenêtre de paramétrage des impressions, de lancer l’impression d’une commande de mise à jour du programme. Si vous êtes informé par voie de presse ou par l’envoi d’un courrier personnalisé de l’évolution de votre version du programme, vous pourrez utiliser cette commande pour passer automatiquement commande de la mise à jour. Le document dont ce bouton lance l’impression comporte toutes les informations nécessaires sur votre société, sur le programme que vous utilisez actuellement et dont vous demandez la mise à jour ainsi que sur l’environnement matériel dans lequel il fonctionne. Vous n’aurez qu’à compléter certaines informations et renvoyer le document à Sage France. Bouton Clé Il donne accès à la fenêtre de saisie de la clé d’authenticité. Ce bouton permet notamment la saisie d’une nouvelle clé correspondant à une version supérieure à celle installée sur le disque dur. © Sage 2007 308 Lexique Lexique A Activité bancaire Montant des encaissements et des décaissements enregistrés par banque sur une période. Agios Ensemble des rémunérations (commissions, frais, intérêts) perçues par la banque lors de certaines opérations telles qu’un découvert ou un escompte. Agios débiteurs Montant des intérêts débiteurs facturés par la banque selon le découvert consenti pour le trimestre écoulé. Arrêté de compte Opération permettant de déterminer périodiquement la position d’un compte (ce que le client doit à la banque et inversement). C Code interbancaire (code AFB) Ces codes, édictés par l'Association Française des Banques (AFB) permettent d'identifier le type d'opération figurant dans les relevés ou extraits de compte (chèques payés, remise chèques sur place, virements émis …). Commissions Ensemble des sommes perçues par la banque en rémunération des services rendus à l’entreprise. Ces commissions bancaires sont de natures diverses. Certaines commissions sont assujetties à la TVA (par exemple la commission de mouvement) alors que celles qui ont un aspect financier ne le sont pas (par exemple la Commission du Plus Fort Découvert). Commission Mouvement Somme perçue par la banque correspondant au montant total débiteur de l’entreprise à une période donnée. Cette commission se calcule de la manière suivante : cumul des mouvements débiteurs de l’entreprise à une période donnée multiplié par le taux de commission déterminé avec le client. C.P.F.D. La Commission du Plus Fort Découvert se calcule de la manière suivante : montant du plus fort découvert atteint pendant le mois multiplié par le taux de commission déterminé avec le client. Ceci quel que soit le nombre de jours pendant lequel l’entreprise a atteint ce découvert. Elle peut être également calculée par trimestre ou par le solde débiteur moyen. Commission Dépassement Somme perçue par certaines banques lorsque l’entreprise a un montant de découvert supérieur au montant de découvert autorisé par la banque. Comptes fusionnés Avec l’accord de la banque, le caclul des agios peut être effectué globalement sur un ensemble de comptes au lieu d’un calcul par compte. On parle dans ce cas de comptes fusionnés. Conditions bancaires Ensemble de règles et usages régissant les relations financières entre les banques et les entreprises lors de la gestion des flux de trésorerie (taux, commissions, dates de valeur). D Date de valeur Date à laquelle une somme est réellement débitée ou créditée sur compte bancaire. Celle-ci ne coïncide pas obligatoirement avec la date de l’opération de retrait, de dépôt ou de paiement. Elle sert de référence pour le calcul des intérêts éventuellement produits. En général, la date de valeur est antérieure à la date d’opération pour les décaissements et postérieure pour les encaissements. 309 Lexique Date d’opération Date d’exécution d’un mouvement bancaire au crédit ou débit d’un compte. Découvert Forme de crédit autorisé par la banque à son client. Ainsi, le client peut rendre son compte débiteur dans la limite d’un montant et d’une période déterminée entre eux. E Echéances reportées Lorsque la date d’échéance d’un mouvement est un jour non ouvré, la date de compensation est reportée au jour ouvré le plus proche. Cette nouvelle date est prise en compte pour l’application des conditions de valeur et le calcul des agios. Echelle d’intérêt Elle permet le calcul des nombres créditeurs et débiteurs en regroupant la totalité des opérations enregistrées sur le compte d’une entreprise sur une période correspondant généralement à un trimestre civil. Ecritures d’abonnement Ecritures répétitives à échéance périodique dont les montants et mode de paiement varient peu (salaires et charges sociales, loyers, assurances,....) ou écritures multi-échéances. J Jour de valeur Nombre de jours écoulés entre la date d’opération et la date réelle d’enregistrement sur le compte. Jours calendaires Jours du calendrier (365 jours en moyenne ou 366 pour les années bissextiles). Jours ouvrés Jours d’ouverture de la banque correspondant aux jours calendaires déductions faites des jours fériés officiels et des jours de fermeture de la banque. Jours ouvrables Jours de compensation (Lundi à Samedi). L Lettrage Le lettrage consiste à rapprocher des montants dans un compte de tiers (clients ou fournisseurs), soit généralement à faire le lien entre une facture et son règlement. Les mouvements qui restent (non lettrés) permettent de justifier le solde du compte. L’intérêt pratique du lettrage est de pouvoir afficher (à l’écran ou dans ses éditions papier) les non lettrés, c’est-à-dire les clients ou les fournisseurs qui n’ont pas fait l’objet d’un paiement et donc de pouvoir les relancer (pour les clients), ou de savoir ce qui reste à payer (pour les fournisseurs). N Nombres débiteurs et créditeurs Cumul des soldes sur un nombre de jours pendant lesquels le solde créditeur /débiteur ne varie pas. P Plafond Montant maximum autorisé par la banque pour un découvert déterminé. Deux aspects sont considérés : Le dépassement par rapport à l’autorisation pour savoir si la banque accorde le dépassement du découvert autorisé. Alors l’autorisation se réfère au solde de trésorerie (en date d’opération) dans les livres de banque, appelé également solde en capital. Le dépassement par rapport à l’autorisation pour utiliser un taux de découvert supérieur au taux habituellement consenti lors de la facturation des intérêts débiteurs. Alors, le solde utilisé est le solde en valeur. 310 Lexique R Relevé de compte Regroupement, pour une période donnée (quotidienne, hebdomadaire, décadaire ou mensuelle), des opérations créditrices ou débitrices d’un compte d’une entreprise. Celles-ci sont classées par ordre chronologique du traitement comptable de la banque. Les libellées détaillent chaque opération et indiquent la date de valeur correspondante. Habituellement, les banques indiquent à l’aide de symboles (. * E) les opérations débitrices exonérées de la commission de mouvement. R.I.B Document remis par la banque au titulaire d’un compte. Il comprend le nom et le prénom du titulaire du compte, le nom et le code de la banque et de l’agence, ainsi que le numéro de compte. T Ticket d’agios Facture adressée par la banque à l’entreprise domiciliée chez elle dans la quinzaine qui suit la fin des trimestres civils. Celui-ci est déterminé d’après les nombres créditeurs et débiteurs. Il comprend les intérêts débiteurs (sur les découverts), la commission du plus fort découvert, la commission de mouvement et la TVA. 311 Vos suggestions Vos commentaires et suggestions nous intéressent pour améliorer la qualité et la facilité d'utilisation de nos manuels. Nous vous serions reconnaissants de bien vouloir remplir cette fiche d'appréciation et de nous la retourner. Nous vous en remercions par avance. Vos coordonnées Société ................................................................................................................. Adresse ................................................................................................................. Code postal / Ville ................................................................................................................ Téléphone ................................................................................................................. Télécopie ................................................................................................................. Utilisateur ................................................................................................................. Fonction ................................................................................................................. E-Mail ................................................................................................................. Votre appréciation Mettez une note de 0 à 10 pour chacune des caractéristiques suivantes : Format : ................... Organisation : ................... Précision : ................... Présentation : ................... Explication : ................... Clarté : ................... Programme : ................... Version : ................... Erreurs Si vous avez trouvé des erreurs dans ce manuel, merci de bien vouloir nous les signaler ci-dessous. .............................................................................................................................................. .............................................................................................................................................. .............................................................................................................................................. .............................................................................................................................................. .............................................................................................................................................. .............................................................................................................................................. Suggestions Toutes vos remarques nous aideront à améliorer la qualité de nos manuels. .............................................................................................................................................. .............................................................................................................................................. .............................................................................................................................................. .............................................................................................................................................. .............................................................................................................................................. .............................................................................................................................................. .............................................................................................................................................. .............................................................................................................................................. .............................................................................................................................................. .............................................................................................................................................. .............................................................................................................................................. .............................................................................................................................................. .............................................................................................................................................. Recherche & Développement - Service Rédaction 10, rue Fructidor - 75834 PARIS CEDEX 17 75450 Paris cedex 09 Tél. 01 41 66 21 21 Fax. 01 41 66 24 36 Internet : http://www.sage.fr