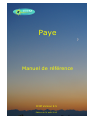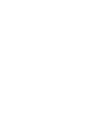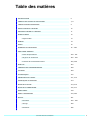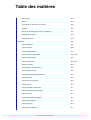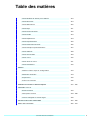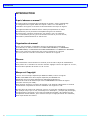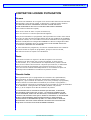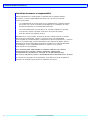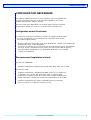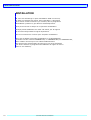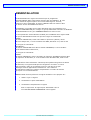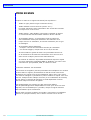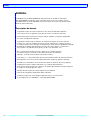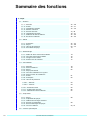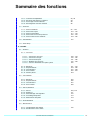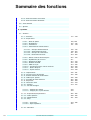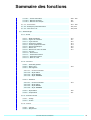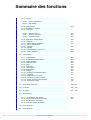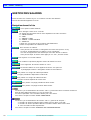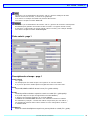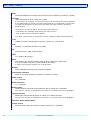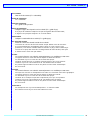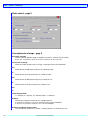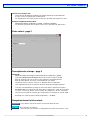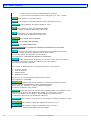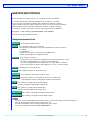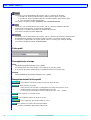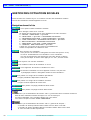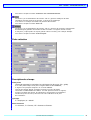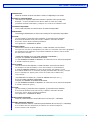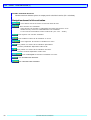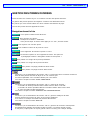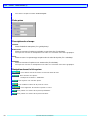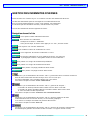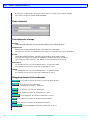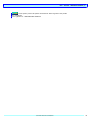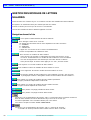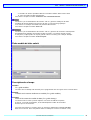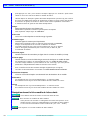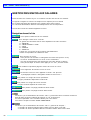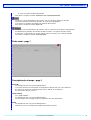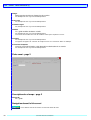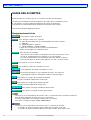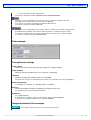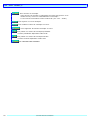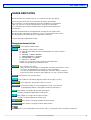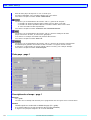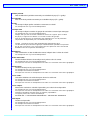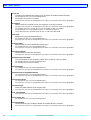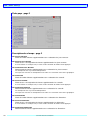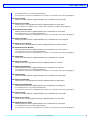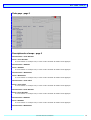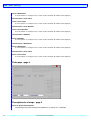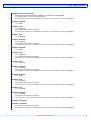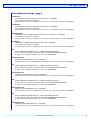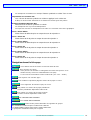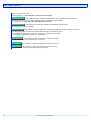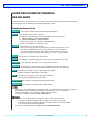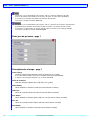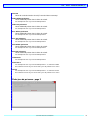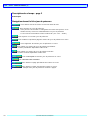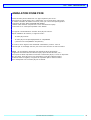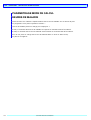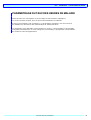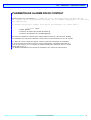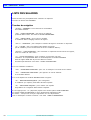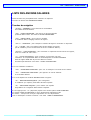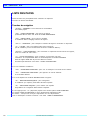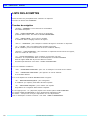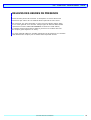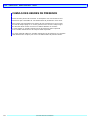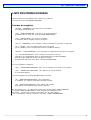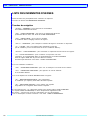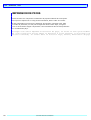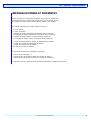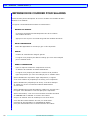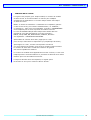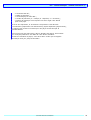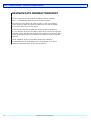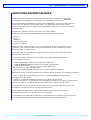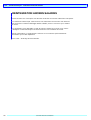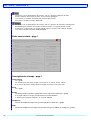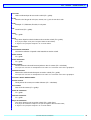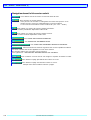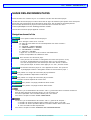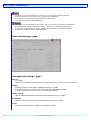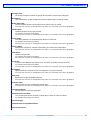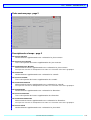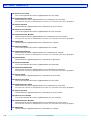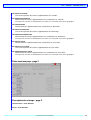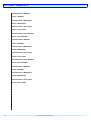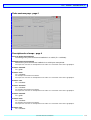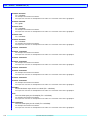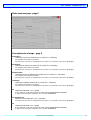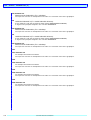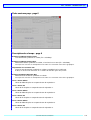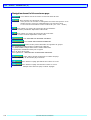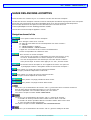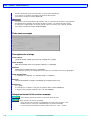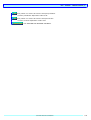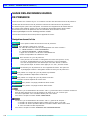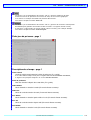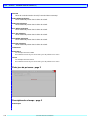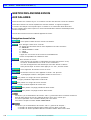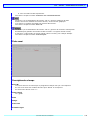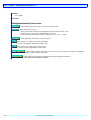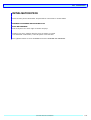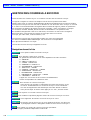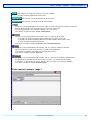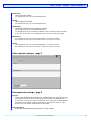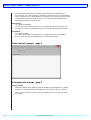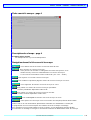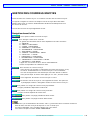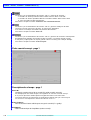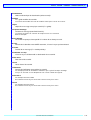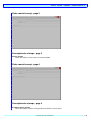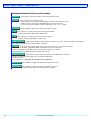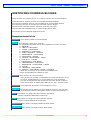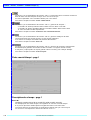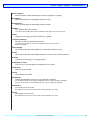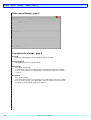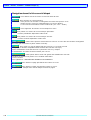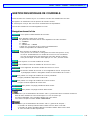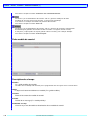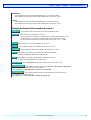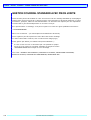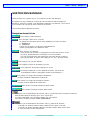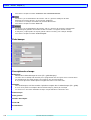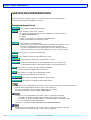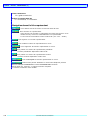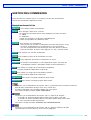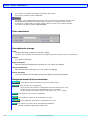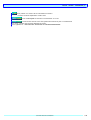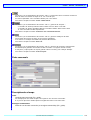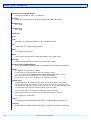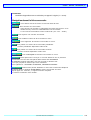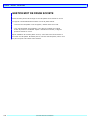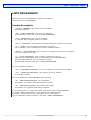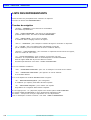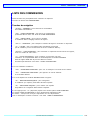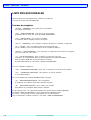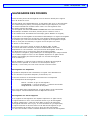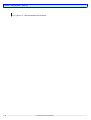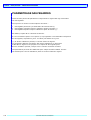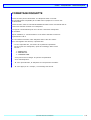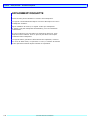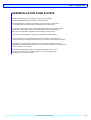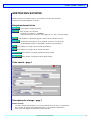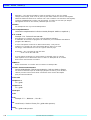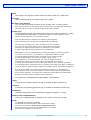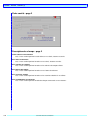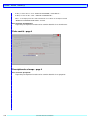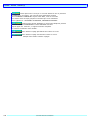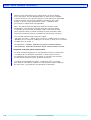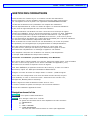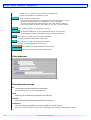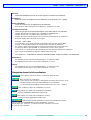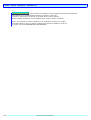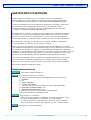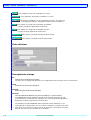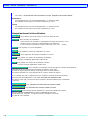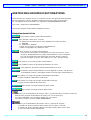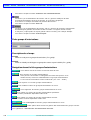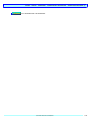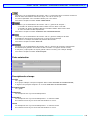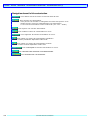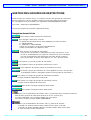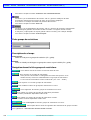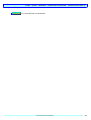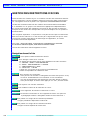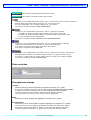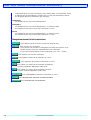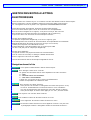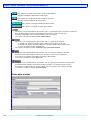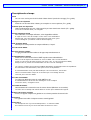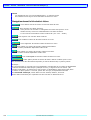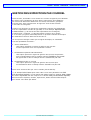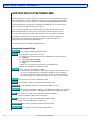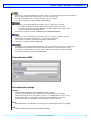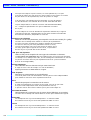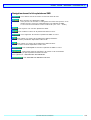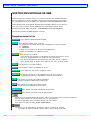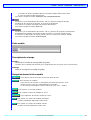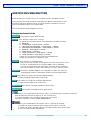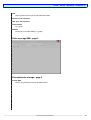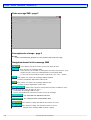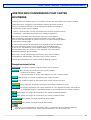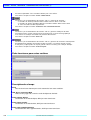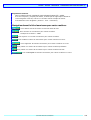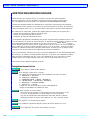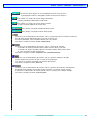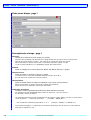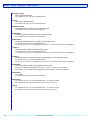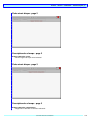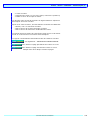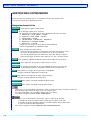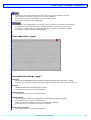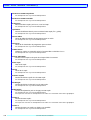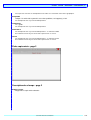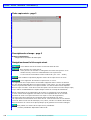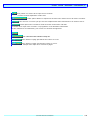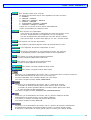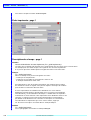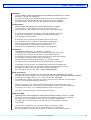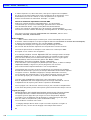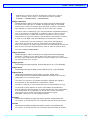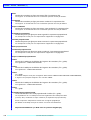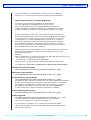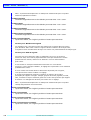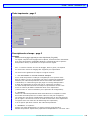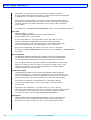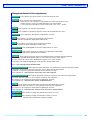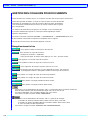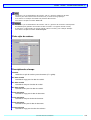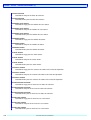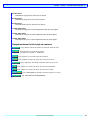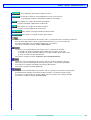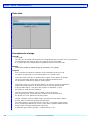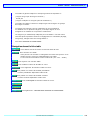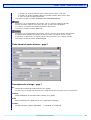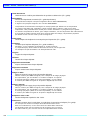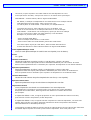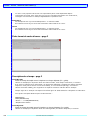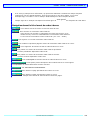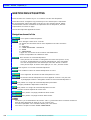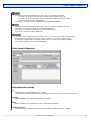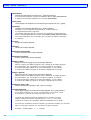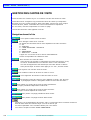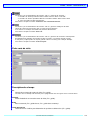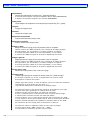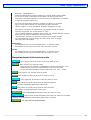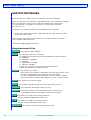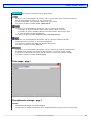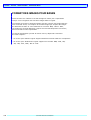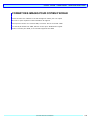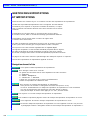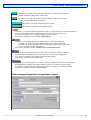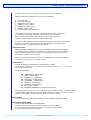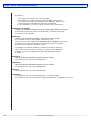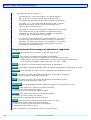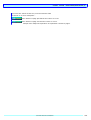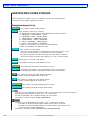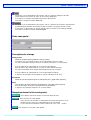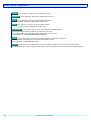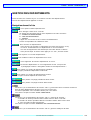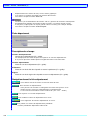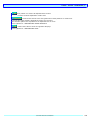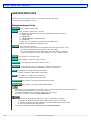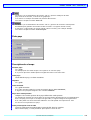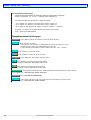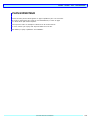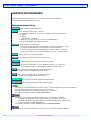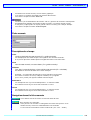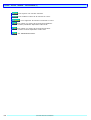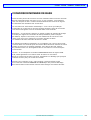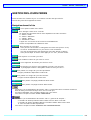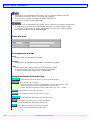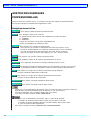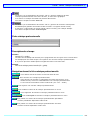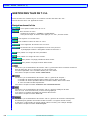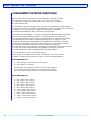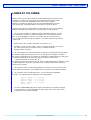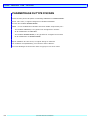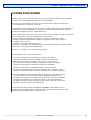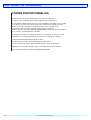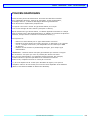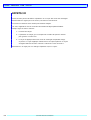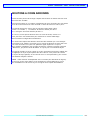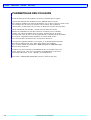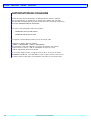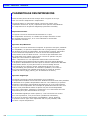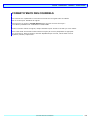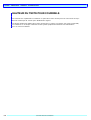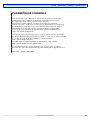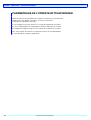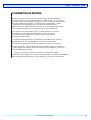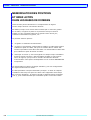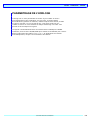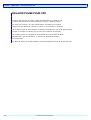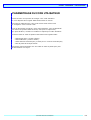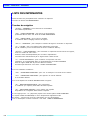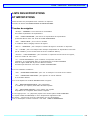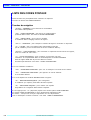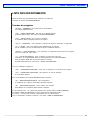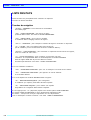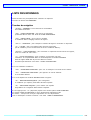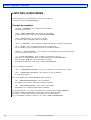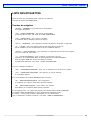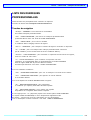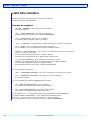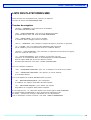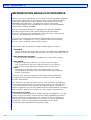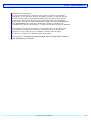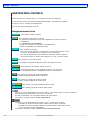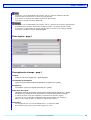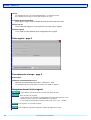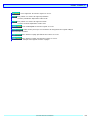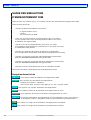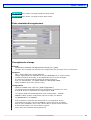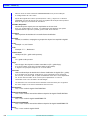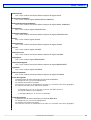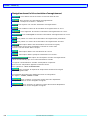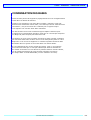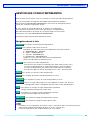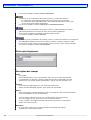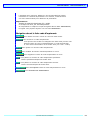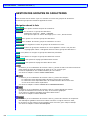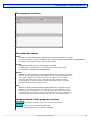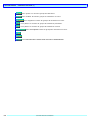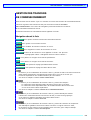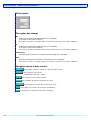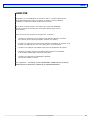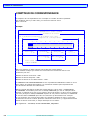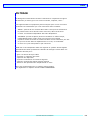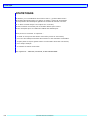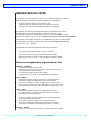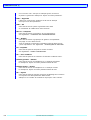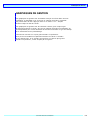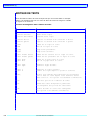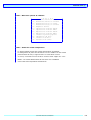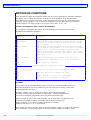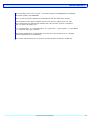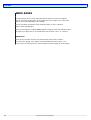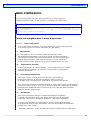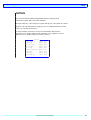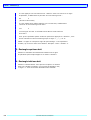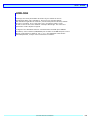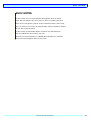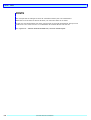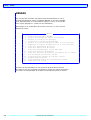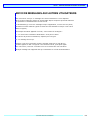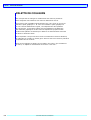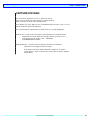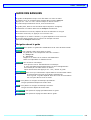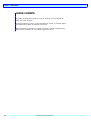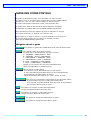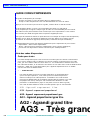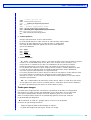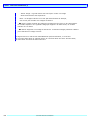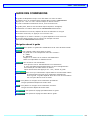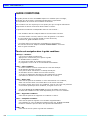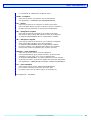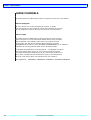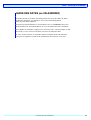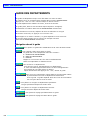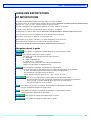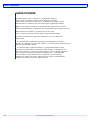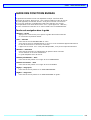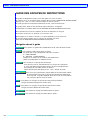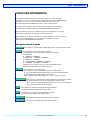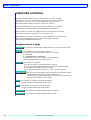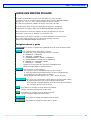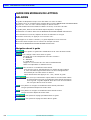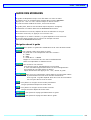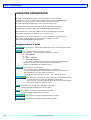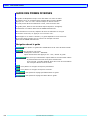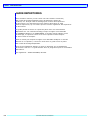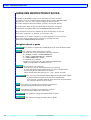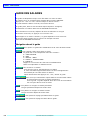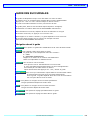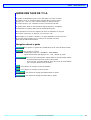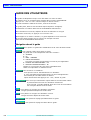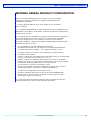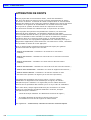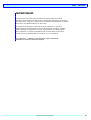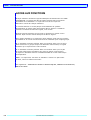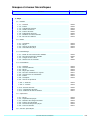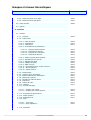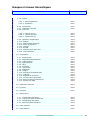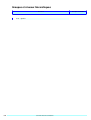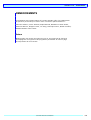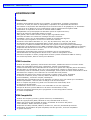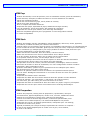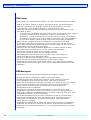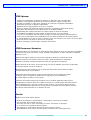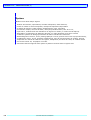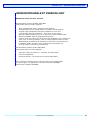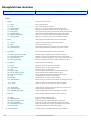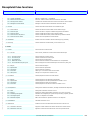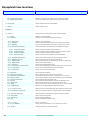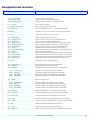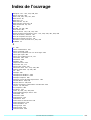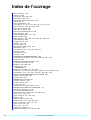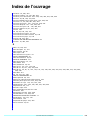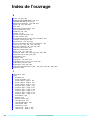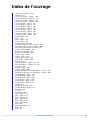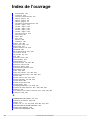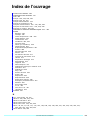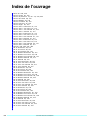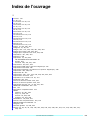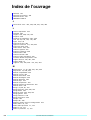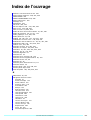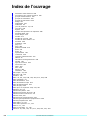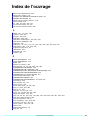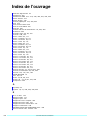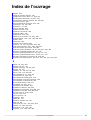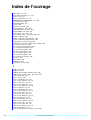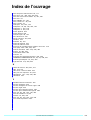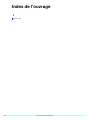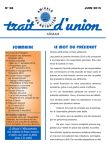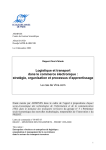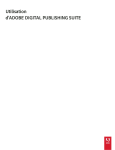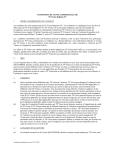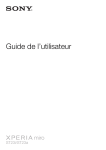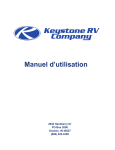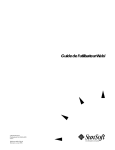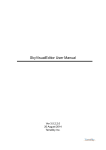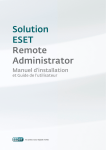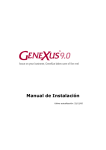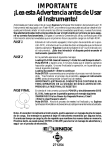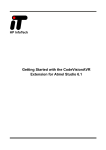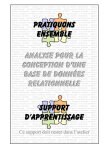Download Manuel de référence ICIM PAYE
Transcript
Paye
Manuel de référence
ICIM Version 9.5
Edition du 31 août 2015
Table des matières
INTRODUCTION
6
CONTRAT DE LICENCE D'UTILISATION
7, 8
CONFIGURATION NECESSAIRE
9
INSTALLATION DU LOGICIEL
10
DESINSTALLATION DU LOGICIEL
11
PRISE EN MAIN
12
- Logiciel PAYE
13
BUREAU
14
AIDES
15
SOMMAIRE ET FONCTIONS
16 - 358
FONCTIONS ANNEXES
- Codes d'imprimantes
359 - 361
- Largeurs de caractères
362 - 364
- Tranches de commissionnement
365, 366
ANALYSE
367
COMPTEUR DE CORRESPONDANCE
368
FILTRAGE
369
STATISTIQUES
370
GENERATEUR DE LISTES
371, 372
GRAPHIQUES DE GESTION
373
EDITEUR DE TEXTE
374, 375
EDITEUR DE CONDITIONS
376, 377
MENU BASES
378
MENU D'IMPRESSION
379, 380
OUTILS
381
- Calculette
382 - 384
- Horloge
385
- Calendrier
386
ICIM PAYE VERSION 9.5 INTEGRALE
3
Table des matières
- Bloc notes
387
- Fonte
388
- Consultation répertoires et fichiers
389
- Réseau
390
- Envoi de messages aux autres utilisateurs
391
- Palette de couleurs
392
- Capture d'écran
393
GUIDES
4
394
- Guide Banques
395
- Guide Champs
396
- Guide Codes postaux
397
- Guide Codes d'impression
398 - 400
- Guide Commissions
401
- Guide Conditions
402, 403
- Guide Courriels
404
- Guide Dates (ou Calendrier)
405
- Guide Départements
406
- Guide Exportations/Importations
407
- Guide Fichiers
408
- Guide Fonctions Bureau
409
- Guide Fontes
410
- Guide Formats de données
411
- Guide Groupes de restrictions
412
- Guide Heures
413
- Guide Importation d'images
414
- Guide Imprimantes
415
- Guide Logiciels
416
- Guide Miroirs disques
417
ICIM PAYE VERSION 9.5 INTEGRALE
Table des matières
- Guide Modèles de lettres pour salariés
418
- Guide Monnaies
419
- Guide Ordinateurs
420
- Guide Pays
421
- Guide Primes diverses
422
- Guide Profils
423
- Guide Répertoires
424
- Guide Représentants
425
- Guide Restrictions d'accès
426
- Guide Rubriques professionnelles
427
- Guide Salariés
428
- Guide Succursales
429
- Guide T.V.A.
430
- Guide Taux de T.V.A.
431
- Guide Utilisateurs
432
RESEAU
- Matériel réseau requis et configuration
433
- Attribution de droits
434
- Superviseur
435
- Accès aux fonctions
436
GROUPES ET NIVEAUX HIERARCHIQUES
437 - 442
LOGICIELS I.C.I.M.
- Remerciements
443
- Description succinte
444 - 448
- Version Intégrale et Version Light
449
RECAPITULATIF DES FONCTIONS
450 - 455
INDEX DE L'OUVRAGE
456 - 473
ICIM PAYE VERSION 9.5 INTEGRALE
5
INTRODUCTION
INTRODUCTION
A qui s'adresse ce manuel ?
Ce manuel décrit l'ensemble des opérations de gestion, saisie, paramètrage
et configuration du logiciel ICIM avec lequel il est livré. Il est destiné à
l'utilisateur du logiciel et constitue la documentation technique du logiciel.
Les logiciels ICIM sont destinés à être utilisés principalement en milieu
professionnel par les personnes susceptibles de gérer les données
de l'entreprise, consulter ces données, les mettre à jour, les imprimer
(ou les transmettre par fax) pour les besoins internes ou pour les clients,
fournisseurs, administrations ou autres tiers.
Organisation du manuel
Conçu pour permettre à l'utilisateur de trouver facilement l'information
qu'il cherche, ce manuel contient une TABLE DES MATIERES, un SOMMAIRE
DES FONCTIONS, un RECAPITULATIF DES FONCTIONS et un INDEX DE L'OUVRAGE.
Nous vous remercions néanmoins pour toutes remarques ou critiques
que vous pourriez nous faire concernant le manuel ou le logiciel.
Réserve
Les informations contenues dans ce manuel pourront faire l'objet de modifications
sans préavis et ne sauraient en aucune manière engager l'auteur du logiciel ni I.C.I.M.,
sauf mention spéciale de l'auteur ou de I.C.I.M.
Marques et Copyright
I.C.I.M. est une marque déposée par Badara THIAM, l'auteur du logiciel.
PKZIP et PKUNZIP sont des marques déposées par PKWARE Inc.
PageScript est une marque déposée par AbeeLabs Systems Inc.
Portions de code de la librairie open source FREEIMAGE inclus dans le logiciel
(excepté versions pour DOS).
Sauf mention contraire, les noms de sociétés ou de produits utilisés dans ce manuel
sont destinés uniquement à décrire l'utilisation d'un logiciel I.C.I.M.
Aucune partie du manuel de référence I.C.I.M. ne peut être reproduite ou transmise
par quelque moyen que ce soit, électronique ou mécanique, y compris par photocopie,
enregistrement, archivage ou tout autre procédé de stockage, de traitement et de
récupération d'informations, pour d'autres buts que l'usage personnel de l'utilisateur,
sans la permission de l'auteur.
6
ICIM PAYE VERSION 9.5 INTEGRALE
CONTRAT DE LICENCE D'UTILISATION (1)
CONTRAT DE LICENCE D'UTILISATION
Licence
Une licence d'utilisation de ce logiciel vous est accordée à des fins strictement
personnelles. Vous pouvez utiliser ce logiciel sur n'importe quelle machine.
CE LOGICIEL NE PEUT CEPENDANT PAS ETRE UTILISE PAR PLUS
D'UNE PERSONNE NI SUR PLUS D'UNE MACHINE SIMULTANEMENT
(sauf versions réseau du logiciel).
Vous avez le droit de faire 3 copies au maximum,
pour vos archives ou comme copies de sauvegarde.
Vous pouvez transférer le programme à titre permanent et céder votre licence
à un tiers si cette personne accepte d'être liée par les conditions et modalités
du présent contrat, et si vous cédez une licence d'utilisation d'un logiciel ICIM
achetée à ICIM, dans la configuration SENIOR ou dans la configuration PRO.
Les licences d'utilisation pour les configurations ICIM JUNIOR distribuées
en Shareware NE SONT PAS CESSIBLES.
Si vous transférez le programme, vous devez simultanément soit transférer
à ce tiers toutes les copies du programme, quel que soit leur format,
soit détruire toutes les copies non transférées.
Durée
Cette licence entrera en vigueur à la date à laquelle vous recevrez
ce logiciel et le demeurera pour une durée illimitée, à moins qu'elle
ne soit résiliée, et ce, conformément aux dispositions du présent contrat.
Vous pouvez résilier cette licence à n'importe quel moment, en détruisant
toutes les copies du programme (sous quelque forme que ce soit).
Votre licence sera résiliée automatiquement si vous n'observez pas l'une
quelconque des modalités et conditions du présent contrat.
Garantie limitée
Nous garantissons que ce programme sera conforme aux spécifications,
documentation et publicité autorisée actuellement publiées par l'auteur
du logiciel ; que le manuel de référence, livré avec (ou dans) le programme,
contient toutes les informations nécessaires pour utiliser le programme ;
que les supports contenant le programme seront exempts de vices de matériaux
et de fabrication. Cette garantie est valable pendant une période
d'un (1) an à compter de la date de livraison du produit.
A L'EXCEPTION DE LA GARANTIE LIMITEE QUI PRECEDE, LE PRODUIT
EST FOURNIT DANS SON ETAT ACTUEL. L'AUTEUR NE DONNE AUCUNE
AUTRE GARANTIE, EXPLICITE OU IMPLICITE, CONCERNANT LE PRODUIT.
L'AUTEUR NE GARANTIT PAS QUE LE PRODUIT REPONDRA A VOS BESOINS
NI QU'IL FONCTIONNERA SANS INTERRUPTION OU SANS ERREUR.
VOUS ETES SEUL RESPONSABLE QUANT A LA SELECTION DU PRODUIT
SUSCEPTIBLE DE VOUS FAIRE OBTENIR LES RESULTATS RECHERCHES
ET QUANT AUX RESULTATS EFFECTIVEMENT OBTENUS.
ICIM PAYE VERSION 9.5 INTEGRALE
7
CONTRAT DE LICENCE D'UTILISATION (2)
Limitation de recours et responsabilité
Dans l'hypothèse où le programme ne satisfait pas la "garantie limitée"
de l'auteur, la seule responsabilité de l'auteur et vos recours exclusifs
seront les suivants :
- Le remplacement de tout produit qui ne satisfait pas la "garantie limitée"
de l'auteur sur renvoi du produit accompagné d'un exemplaire de votre
bordereau d'achat à un concessionnaire autorisé.
- Si ce concessionnaire ne peut pas ou ne veut pas remplacer le produit,
vous pouvez résilier le présent contrat en renvoyant le produit
ainsi que toutes ses copies à l'auteur.
Nonobstant un recours limité, accordé au titre du présent contrat ne remplit
pas sa fonction essentielle, l'auteur ne sera en aucun cas responsable
à votre égard de tous dommages, réclamations et pertes quelconques, y compris,
mais ne s'y limitant pas, toutes réclamations pour manque à gagner, pertes
d'épargnes et autres dommages particuliers ancillaires ou indirects découlant
de l'utilisation ou de l'incapacité d'utiliser le produit, et ce, quelles
qu'en soient les circonstances.
SAUF DISPOSITIONS CONTRAIRES DU PRESENT CONTRAT DE LICENCE,
VOUS NE POUVEZ UTILISER, COPIER, MODIFIER, REPRODUIRE,
TRANSFERER NI DISTRIBUER LE LOGICIEL OU SA DOCUMENTATION,
EN TOUT OU EN PARTIE, SANS LA PERMISSION ECRITE PREALABLE DE L'AUTEUR.
Ce contrat sera régi par les lois françaises. Tout litige sera de la compétence
exclusive du tribunal le plus proche de l'adresse de l'auteur.
8
ICIM PAYE VERSION 9.5 INTEGRALE
CONFIGURATION NECESSAIRE
CONFIGURATION NECESSAIRE
Les logiciels ICIM fonctionnent sur tout ordinateur 100 % compatible PC.
Le micro-processeur doit être de la génération 80386 ou plus récent
(80486, Intel Pentium, AMD ou autres).
Plusieurs packs sont disponibles pour chaque logiciel. Selon le système
d'exploitation installé sur votre PC, la configuration minimale sera :
Configuration matérielle minimale
La mémoire nécessaire varie selon le nombre de modules ICIM installés
sur votre configuration. Si vous disposez de l'ensemble des modules,
votre machine doit contenir :
-
Mémoire RAM 8 Mo sous DOS, 16 Mo sous Windows 98, 128 Mo sous Windows XP.
Un disque dur avec 10 Mo disponibles.
Un lecteur de cédérom ou un accès internet pour télécharger le pack d'installation.
Un écran couleur compatible avec la norme VGA (pack pour DOS du logiciel).
Une imprimante compatible PC (ou compatible Windows si vous installez
le pack pour Windows).
Environnement d'exploitation minimal
b) Pack pour WINDOWS
- Système d'exploitation Windows 95, 98, ME, NT3, NT4, 2000, XP ou Vista.
a) Pack pour DOS
- Système d'exploitation compatible MS-DOS version 5.0 ou supérieure,
ou Windows 3.xx, 95, 98, ME, NT3, NT4, 2000. Le logiciel utilise
le DOS pour fonctionner, bien qu'il utilise aussi certains périphériques
dédiés à Windows, comme par exemple les imprimantes sur port USB.
- Système d'exploitation de réseau compatible Novell ou Microsoft,
pour les versions en réseau des logiciels I.C.I.M.
ICIM PAYE VERSION 9.5 INTEGRALE
9
INSTALLATION DU LOGICIEL
INSTALLATION
Si vous avez téléchargé un pack d'installation ICIM sur internet,
ce pack est composé d'un fichier auto-extractible. Le lancement
de ce fichier extrait les fichiers qu'il contient, dont le programme
d'installation (install.exe) qui démarre automatiquement.
Vous pouvez choisir le disque et le répertoire d'installation.
Chaque pack d'installation sert aussi à la mise à jour du logiciel
si vous aviez déjà installé le logiciel auparavant.
Suivre les instructions à l'écran pour compléter l'installation.
Pour plus de détails concernant l'installation ou la désinstallation,
consulter le fichier nommé LISEZMOI.TXT, ou LISEZMOI.WRI, ou LISEZMOI.HTM,
selon l'éditeur de texte que vous utilisez habituellement.
Ces fichiers sont présents dans le fichier que vous avez téléchargé
(ou dans le dossier du programme d'installation du logiciel si celui-ci
est livré sur cédérom).
10
ICIM PAYE VERSION 9.5 INTEGRALE
DESINSTALLATION DU LOGICIEL
DESINSTALLATION
La desinstallation du logiciel est effectuée par le programme
nommé INSTALL.EXE, présent dans chaque pack d'installation. Si vous
avez installé le logiciel à partir d'un fichier téléchargé sur internet,
relancez-le pour desinstaller le logiciel. INSTALL.EXE est contenu dans
ce fichier et sera immédiatement activé.
L'installation ne modifie aucun fichier Windows sauf, sous Windows 3.xx,
le fichier PROGMAN.INI pour intégrer le groupe ICIM dans le bureau de Windows.
La desinstallation met à jour PROGMAN.INI dans le sens inverse.
Le seul paramètre éventuellement modifié par l'installation d'un logiciel ICIM
et que la desinstallation laisse tel quel est la ligne de commande
FILES=
du fichier CONFIG.SYS, fichier situé dans le répertoire (dossier) racine
de votre disque dur, si vous travaillez sous DOS, Windows 3.xx, NT3 ou 95
ou la ligne de commande
PerVMFiles=
du fichier SYSTEM.INI situé dans le dossier WINDOWS, si vous travaillez
sous Windows 98 ou Millennium,
ou la ligne de commande
FILES=
du fichier CONFIG.NT, fichier situé dans le répertoire SYSTEM32 présent dans
le répertoire de Windows, si vous travaillez sous Windows NT4, 2000 ou XP.
Ce paramètre étant nécessaire à beaucoup de systèmes de gestion de bases
de données, les logiciels ICIM peuvent augmenter sa valeur si celle-ci
est trop basse, mais ne la réduisent en aucun cas afin de ne pas
déranger d'autres applications installées sur votre machine.
Ce paramètre indique au système d'exploitation le nombre de fichiers
qu'il peut ouvrir simultanément.
INSTALL.EXE vérifie la présence du logiciel installé et vous propose de :
1 - Mettre à jour le logiciel
2 - Desinstaller le pack d'installation
3 - Desinstaller complètement le logiciel
Seul le superviseur du logiciel peut desinstaller celui-ci
si le MOT DE PASSE SUPERSISEUR est enregistré.
ICIM PAYE VERSION 9.5 INTEGRALE
11
PRISE EN MAIN
PRISE EN MAIN
La prise en main de ce logiciel est facilité par la présence :
- d'aide en ligne (dernière ligne en bas de l'écran).
- d'aide détaillée suivant contexte (touche <F1>) :
le logiciel sélectionne toute information utile concernant l'endroit
sur lequel vous vous trouvez.
- d'aide globale : aide détaillée concernant l'ensemble du logiciel
ou concernant des fonctionnalités utilisées à divers endroits.
- de messages d'alerte : le programme vérifie la cohérence
des informations saisies par l'utilisateur afin d'éliminer tout
risque d'erreur ou d'omission, et informe l'utilisateur par ce type
de messages.
- de messages d'alerte bloquants
exemple : refus d'une information donnée par l'utilisateur
car elle est illogique, compte tenu de ceci et/ou de cela.
- de très nombreux guides de saisie vous permettant de trouver
et de sélectionner directement l'information là où elle se trouve
sans avoir à l'indiquer plusieurs fois manuellement.
- du manuel de référence imprimable directement depuis le logiciel
sur toute imprimante compatible DOS ou Windows, que celle-ci soit
connectée sur port parallèle, USB, en réseau ou autre.
L'interface utilisateur est normalisée.
Les touches de navigation (touches permettant de se déplacer d'un endroit
à l'autre dans un logiciel) sont affichées en bas de l'écran sous forme
de boutons sur lequels vous pouvez également cliquer avec votre souris.
Ces touches changent en permanence, selon l'endroit sur lequel vous vous
trouvez. Chaque bouton indique la touche (ou la combinaison de touches)
et son action. Le manuel de référence et l'aide disponibles à l'écran
décrivent chaque touche de navigation.
Les paramètrages ont presque tous des valeurs par défaut.
Peu de paramètrages sont indispensables et ceux qui le sont vous sont
signalés, avec la méthode pour y accéder, lorsque le logiciel a besoin
des informations qu'ils contiennent.
Entrez dans le logiciel et laissez-vous guider. Vous saurez vous déplacer
partout en quelques instants, avec le clavier comme avec la souris...
12
ICIM PAYE VERSION 9.5 INTEGRALE
PRISE EN MAIN - LOGICIEL PAYE
PRISE EN MAIN DU LOGICIEL PAYE
Voici brièvement les actions à effectuer pour rendre le logiciel ICIM Paye
pleinement opérationnel en l'adaptant à vos besoins et obligations.
La chronologie des tâches ne doit pas nécessairement être celle ci-dessous.
Le logiciel vous informe lorsqu'il a besoin d'un renseignement indispensable
lors de la saisie.
1 - Enregistrer les cotisations sociales et les taux appliqués dans votre région
ou votre pays. Chaque cotisation doit être paramétrée pour chaque profil
de cotisations. La part à la charge du salarié et la part à la charge de l'employeur
doivent être enregistrées dans deux fiches Cotisation différentes.
2 - Enregistrer les primes diverses éventuellement versées à vos salariés,
tous salariés confondus.
3 - Enregistrer les indemnités diverses versées à vos salariés.
4 - Saisir les heures de présence pour imprimer les cumuls avant la saisie des payes.
5 - Renseigner une nouvelle fiche de paye pour chaque salarié.
6 - Imprimer chaque bulletin de paye en vérifiant la concordance du paramétrage
avec le document imprimé. Vérifier au moins pour chaque profil.
ICIM PAYE VERSION 9.5 INTEGRALE
13
BUREAU
BUREAU
Le BUREAU est le MENU PRINCIPAL depuis lequel on accède à l'ensemble
des FONCTIONS du logiciel, (sauf la fonction pour créer une société, qui est
accessible dans le menu SOCIETE, menu par lequel on choisi une société avant
d'entrer dans le Bureau).
Description du bureau
- La première ligne de l'écran contient le nom de la société dans laquelle
vous vous trouvez (à gauche) et la date et l'heure courantes (à droite).
- La deuxième ligne contient le nom de chaque module (ou logiciel) disponible
sur votre configuration actuelle.
- La première fenêtre est le contenu du module sur lequel vous vous trouvez.
Lorsqu'il n'y a qu'une fenêtre ouverte à l'écran, appuyez sur <flèche gauche>
ou <flèche droite> pour changer le module actif. Vous pouvez également changer
de module en tapant directement le numéro du menu désiré : le menu N° 1
est le premier en partant de la gauche, le N° 2 le deuxième, etc...
- S'il y a plus d'une fenêtre ouverte, appuyer sur <flèche gauche>
ou <flèche droite> vous fait revenir dans la fenêtre précédente,
<Echap> vous fait revenir dans la première fenêtre.
- La touche <+> vous permet de retourner directement dans la dernière fonction
dans laquelle vous vous trouviez précédemment, depuis la position actuelle.
- Une barre en surbrillance vous permet de choisir la fonction que vous désirez,
à l'aide des touches <Flèche montante> et <Flèche descendante>.
Vous pouvez aussi prendre un raccourci en tapant directement la lettre marquée
en rouge sur chaque ligne du menu.
- L'avant dernière ligne de l'écran indique les principales
touches de navigation disponibles dans le Bureau.
- La dernière ligne est un message indiquant ce que vous trouverez
si vous appuyez sur <ENTREE>. C'est l'AIDE EN LIGNE.
14
ICIM PAYE VERSION 9.5 INTEGRALE
AIDES
AIDES
Plusieurs sortes d'aide sont intégrées dans les logiciels ICIM :
Aide détaillée suivant contexte
Il suffit de se placer à un endroit quelconque du logiciel et d'appuyer
sur la touche <F1> pour obtenir une aide détaillée suivant le contexte.
Si vous êtes devant une fiche, vous obtiendrez l'aide concernant tout
son contenu. Si vous êtes dans une zone de saisie d'une fiche, vous
aurez l'aide concernant le champs dans lequel vous êtes, etc...
Vous pouvez également :
- imprimer l'aide que vous consultez à l'écran (touche <F10>)
- trouver un mot ou une chaine (touche <F3>).
Aide en ligne
- Message apparaissant sur la dernière ligne de l'écran, qui vous informe
selon l'endroit où vous êtes à l'intérieur du logiciel.
- Barre d'options en bas de l'écran vous indiquant l'action qui va
s'accomplir si vous appuyez sur la touche correspondante.
Messages de prévention d'erreurs
Des messages de prévention d'erreurs sont placés dans le programme
afin que celui-ci vous informe dès qu'il détecte une incohérence.
Ces messages peuvent être composés de plusieurs lignes de texte.
Ils fournissent une description précise de l'erreur en cause
afin que vous puissiez y remédier facilement.
Exemple de message :
Cette commande est déjà facturée : vous ne pouvez plus la modifier,
la supprimer, lui ajouter un supplément ni modifier son prix.
Appuyez sur une touche...
Selon la cause et la gravité de l'erreur, le programme se comportera
différemment. Après lecture du message et appui sur une touche,
le programme...
-
retournera à l'endroit précédent l'affichage de l'erreur
reviendra en arrière
quittera la fonction en cours
s'interrompra (fin du programme)
ICIM PAYE VERSION 9.5 INTEGRALE
15
Sommaire des fonctions
1 - Paye
1.1 - Gestion
1.1.1
1.1.2
1.1.3
1.1.4
1.1.5
1.1.6
1.1.7
1.1.8
-
Salariés
Profils
Cotisations sociales
Salaire minimum
Primes diverses
Indemnités diverses
Modèles de lettres salariés
Envois aux salariés
22 - 28
29 - 31
32 - 36
37, 38
39 - 41
42 - 45
46 - 49
1.2 - Saisie
1.2.1
1.2.2
1.2.3
1.2.4
-
Acomptes
Payes
Heures de présence
Annulation de paye
50 - 52
53 - 68
69 - 72
73
1.3 - Paramétrage
1.3.1
1.3.2
1.3.3
1.3.4
-
Mode de calcul heures de maladie
Taux des heures de maladie
Congés à taux réduit
Alarme fins de contrats
74
75
76
77
1.4 - Consultation
1.4.1
1.4.2
1.4.3
1.4.4
1.4.5
1.4.6
1.4.7
1.4.8
1.4.9
-
Salariés
Anciens salariés
Payes
Payes par salarié
Taux de cotisations en vigueur
Anciens taux de cotisations
Profils
Acomptes
Heures de présence
1.4.9.1 - Relevés
1.4.9.2 - Cumuls
78
79
80
81
82
83
84
1.4.10 - Primes diverses
1.4.11 - Indemnités diverses
1.4.12 - Modèles de lettres salariés
85
86
87
1.5 - Impression
1.5.1
1.5.2
1.5.3
1.5.4
1.5.5
1.5.6
-
Payes
Duplicatas de payes
Tableau des charges sociales
Primes et indemnités
Relevés d'analyse de payes
Courrier salariés
1.6 - Travaux périodiques
16
ICIM PAYE VERSION 9.5 INTEGRALE
88
89
90, 91
Sommaire des fonctions
1.6.1
1.6.2
1.6.3
1.6.4
-
Transfert Comptabilité
Révision date dernier transfert
Archivage anciens salariés
Réintégration anciens salariés
92, 93
94
95
96
1.7 - Archives
1.7.1
1.7.2
1.7.3
1.7.4
1.7.5
-
Anciens Salariés
Anciennes Payes
Anciens Acomptes
Anciennes Heures de présence
Anciens Envois aux salariés
1.8 - Initialisation
97 - 102
103 - 116
117 - 119
120 - 123
124 - 126
127
1.9 - Infos Paye
2 - Société
2.1 - Gestion
2.1.1 - Courriels
2.1.1.1
2.1.1.2
2.1.1.3
2.1.1.4
2.1.1.5
2.1.2
2.1.3
2.1.4
2.1.5
2.1.6
-
-
Courriels à envoyer
Courriels envoyés
Courriels bloqués
Modèles de courriels
Courriel standard avec pièce jointe
Banques
Représentants
Commissions
Succursales
Mot de passe
128
135
141
147
150
-
134
140
146
149
151
154
157
160
164
-
153
156
159
163
2.2 - Consultation
2.2.1
2.2.2
2.2.3
2.2.4
-
Banques
Représentants
Commissions
Succursales
165
166
167
168
2.3 - Sauve/Restaure
2.3.1
2.3.2
2.3.3
2.3.4
2.3.5
-
Sauve
Restaure
Paramétrage sauvegardes
Formatage disquette
Effacement disquette
2.4 - Desinstallation
169, 170
171
172
173
174
175
2.5 - Maintenance
2.5.1 - Condensation des bases
2.5.2 - Réindexation d'une base
ICIM PAYE VERSION 9.5 INTEGRALE
176
17
Sommaire des fonctions
2.5.3 - Restructuration d'une base
2.5.4 - Restructuration des bases
2.6 - Infos Société
2.7 - Quitter
3 - Système
3.1 - Gestion
3.1.1 - Sociétés
3.1.2 - Superviseur
3.1.2.1
3.1.2.2
3.1.2.3
3.1.2.4
-
177 - 184
Mots de passe
Ordinateurs
Utilisateurs
Autorisations et Restrictions
3.1.2.4.1
3.1.2.4.2
3.1.2.4.3
3.1.2.4.4
-
Groupes d'autorisations
Autorisations d'accès
Groupes de restrictions
Restrictions d'accès
3.1.2.5 - Boites à lettres électroniques
3.1.2.6 - Expéditions par courriel
3.1.2.7 - Plateformes SMS
3.1.2.8 - Modèles de SMS
3.1.2.9 - SMS envoyés
3.1.2.10 - Fournisseurs pour cartes routières
3.1.2.11 - Miroirs disques
3.1.2.12 - Copies miroirs
3.1.3 - Imprimantes
3.1.4 - Couleurs pour documents
3.1.5 - Position adresse du destinataire
3.1.6 - Tables pour polices
3.1.7 - Formats de codes à barres
3.1.8 - Etiquettes
3.1.9 - Cartes de visite
3.1.10 - Images
3.1.11 - Format d'images
3.1.11.1 - Images pour bases
3.1.11.2 - Images pour copies d'écran
3.1.12
3.1.13
3.1.14
3.1.15
-
Exportations/Importations
Codes postaux
Départements
Pays
3.1.15.1 - Tous pays
3.1.15.2 - Pays expéditeur
3.1.16 - Monnaies
18
ICIM PAYE VERSION 9.5 INTEGRALE
185, 186
187 - 190
191 - 194
195
198
201
204
-
207
211
212
216
219
223
226
234
- 210
-
197
200
203
206
215
218
222
225
233
239
240 - 251
252 - 255
256
260
266
270
274
-
259
265
269
273
277
278
279
280 - 287
288 - 290
291 - 293
294 - 296
297
Sommaire des fonctions
3.1.16.1 - Toutes monnaies
3.1.16.2 - Monnaie de base
3.1.16.3 - Monnaie de compte
3.1.17 - Jours fériés
3.1.18 - Rubriques professionnelles
3.1.19 - Taux de T.V.A.
298 - 300
301
302
303 - 305
306, 307
308, 309
3.2 - Paramétrage
3.2.1 - Ecran
3.2.1.1 - Mode graphique
3.2.1.2 - Lignes et colonnes
3.2.1.3 - Type d'écran
3.2.1.4 - Fonte pour saisies
3.2.1.5 - Fontes proportionnelles
3.2.1.6 - Polices graphiques
3.2.1.7 - Effets 3 D
3.2.1.8 - Boutons à coins arrondis
3.2.1.9 - Curseur
3.2.1.10 - Ascenseurs
3.2.1.11 - Casiers dans listes
3.2.1.12 - Pavés dans listes
3.2.1.13 - Mise en veille
310
311
312
313
314
315
316
317
3.2.2 - Couleurs
3.2.2.1 - Intensité globale
3.2.2.2 - Mise à jour
3.2.2.3 - Sauvegarde
3.2.2.3.1
3.2.2.3.2
3.2.2.3.3
3.2.2.3.4
-
318
Couleurs initiales
Style DOUX
Style MOYEN
Style INTENSE
3.2.2.4 - Restaure
3.2.2.4.1
3.2.2.4.2
3.2.2.4.3
3.2.2.4.4
-
Couleurs initiales
Style DOUX
Style MOYEN
Style INTENSE
3.2.2.5 - Exportation
3.2.2.6 - Importation
319
320
321
3.2.3 - Fond du bureau
3.2.3.1 - Image
3.2.3.2 - Trame
3.2.4 - Clavier
3.2.4.1 - Vitesse
3.2.4.2 - Majuscules
ICIM PAYE VERSION 9.5 INTEGRALE
19
Sommaire des fonctions
3.2.5 - Souris
3.2.5.1 - Activer/désactiver
3.2.5.2 - Sensibilité
3.2.6 - Impressions
3.2.7 - Séparateur décimal
3.2.8 - Courriels
3.2.8.1 - Format d'envoi
3.2.8.2 - Hauteur du texte
3.2.8.3 - Logiciel d'envoi
3.2.9 - Opérateur téléphonique
3.2.10 - Modem
3.2.11 - Mémorisation positions
3.2.12 - Filtres temporaires
3.2.13 - Horloge
3.2.14 - Bip Bip
3.2.15 - Délai de pause pour CPU
3.2.16 - Code utilisateur
322
323
324
325
326
327
328
329
330
331
3.3 - Consultation
3.3.1 - Imprimantes
3.3.2 - Exportations/importations
3.3.3 - Codes postaux
3.3.4 - Départements
3.3.5 - Pays
3.3.6 - Monnaies
3.3.7 - Jours fériés
3.3.8 - Etiquettes
3.3.9 - Images
3.3.10 - Rubriques professionnelles
3.3.11 - Logiciels
3.3.12 - Répertoires et fichiers
3.3.13 - Couleurs pour documents
3.3.14 - Boites à lettres électroniques
3.3.15 - Plateformes SMS
332
333
334
335
336
337
338
339
340
341
342
343
344
345
3.4 - Impression manuels
346, 347
3.5 - Logiciels
348 - 351
3.6 - A propos
352 - 356
3.7 - Maintenance
3.7.1
3.7.2
3.7.3
3.7.4
-
Condensation des bases
Conversion bases de données
Réindexation des bases
Restructuration des bases
3.8 - Infos Système
3.9 - Infos Matériel
20
ICIM PAYE VERSION 9.5 INTEGRALE
357
358
Sommaire des fonctions
3.10 - Quitter
ICIM PAYE VERSION 9.5 INTEGRALE
21
PAYE - GESTION - SALARIES (1)
GESTION DES SALARIES
Cette fonction sert à mettre à jour ou consulter le fichier des salariés.
La liste des salariés apparait à l'écran.
Navigation devant la liste
Pour quitter la base Salariés.
Pour changer l'ordre de tri à l'écran.
La gestion de cette base met à votre disposition les index suivants :
A - CODE SALARIE
B - NOM
C - EMPLOI + NOM
D - PROFIL + CODE SALARIE
E - IMAGE N°
L'appui sur une touche de A à E active immédiatement
l'index correspondant et réaffiche la liste.
Pour chercher un salarié.
Vous pouvez trier la base en changeant son index actif (touche <F2>)
et trouver instantanément un salarié si vous connaissez
l'un des renseignements clés utilisés par les index décrits ci-dessus.
Vous pouvez taper au clavier sans appuyer sur <F3>, devant la liste.
Pour ajouter un nouveau salarié.
Pour modifier la présente page de la fiche du salarié en cours.
Pour supprimer la fiche du salarié en cours.
La fiche du salarié en cours apparait à l'écran. Voir plus loin
le paragraphe intitulé « Navigation devant la fiche salarié ».
Pour passer sur la ligne du salarié précédent.
La ligne précédente dépend de l'index actif.
Pour passer sur la ligne du salarié suivant.
La ligne suivante dépend de l'index actif.
Pour passer à la page précédente dans la liste.
Pour passer à la page suivante dans la liste.
Ce bouton (ou la combinaison de touches <Alt F>) permet de filtrer les fiches contenues
dans la base salariés de façon à ne voir à l'écran que
les fiches répondant à une condition définie par vous-même.
Voir aussi le chapitre nommé GUIDE CONDITIONS.
Ce bouton (ou la combinaison de touches <Alt C>) permet de compter :
- le nombre de fiches présentes dans la base si aucun filtre n'est actif.
- le nombre de fiches répondant OUI à la condition définie dans le filtre actif
si vous avez filtré la base auparavant.
Voir aussi le chapitre nommé COMPTEUR DE CORRESPONDANCE.
22
ICIM PAYE VERSION 9.5 INTEGRALE
PAYE - GESTION - SALARIES (2)
Ce bouton (ou la combinaison de touches <Alt A>) permet d'analyser la base
salariés sous forme de liste, et sous forme graphique
si au moins un champs cumulable est présent dans la liste.
Voir aussi le chapitre nommé ANALYSE.
Ce bouton (ou la combinaison de touches <Alt S>) permet de consulter et d'imprimer
des statistiques globales concernant la base courante. Le logiciel calcule le total,
la moyenne, la plus petite et la plus grande valeur trouvées, pour chaque champs.
Voir aussi le chapitre nommé STATISTIQUES.
Fiche salarié - page 1
Description des champs - page 1
Code salarié
F2 = guide.
Ce champs peut être saisi lorsque vous ajoutez un nouveau salarié.
Il ne pourra plus être modifié après enregistrement de la nouvelle fiche.
Nom
Placez MR, MME ou MELLE devant le nom (F2 = guide salariés).
Profil
Code du profil de cotisations auquel est soumis ce salarié (F2 = guide profils).
Si le profil indiqué n'est pas enregistré dans la base PROFILS,
le logiciel vous propose d'ajouter un nouveau PROFIL.
Le PROFIL DE COTISATIONS détermine les cotisations sociales et caisses
de cotisations (exemple : retraite des cadres uniquement pour les cadres..)
Ce champs est présent dans la fiche salarié si votre configuration contient
le module PAYE.
Téléphone
Entrez le numéro de téléphone auquel vous pouvez joindre ce salarié (F2 = guide).
ICIM PAYE VERSION 9.5 INTEGRALE
23
PAYE - GESTION - SALARIES (3)
SMS
Numéro de téléphone vers lequel vous pouvez envoyer un SMS à ce salarié (F2 = guide).
Courriel
Adresse électronique de ce salarié (F2 = guide).
Si ce champs est renseigné, vous pouvez envoyer par courriel les documents destinés
à vos salariés dans un fichier au format .pdf généré par une imprimante virtuelle PDF.
Le simple fait d'imprimer un document peut ainsi provoquer plusieurs opérations
automatiques :
- Génération d'un fichier .pdf au lieu d'un document imprimé.
- Génération d'un message électronique prêt à être envoyé.
- Mise en pièce jointe du document généré.
Voir aussi : Boites à lettres, Courriels à envoyer, Répertoire PDF, Fiche imprimante.
Voie
Indiquez le numéro suivi du type de voie (rue, avenue, etc...) puis du nom.
Lieu
Exemple : Z.I., Bâtiment, Escalier, N° de porte.
CP
Code Postal (F2 = guide codes postaux).
Ville
F2 = guide codes postaux.
Pays
Nom du pays dans lequel est située l'adresse de ce salarié (F2 = guide Pays).
Si le pays indiqué n'est pas enregistré dans la base PAYS,
le logiciel vous propose d'ajouter un nouveau PAYS.
Emploi
Entrez l'appellation prévue par la convention collective.
Convention collective
Entrez la convention collective à laquelle est rattaché ce salarié.
Date contrat
F2 = calendrier.
Date embauche
F2 = calendrier.
Base horaire
Nombre d'heures de travail mensuel prévues dans le contrat (F2 = calendrier).
Vous pouvez cumuler ce champs dans une liste et le consulter sous forme graphique.
Montant horaire
Montant du salaire horaire brut pour ce salarié (F2 = Salaire minimum).
Vous pouvez cumuler ce champs dans une liste et le consulter sous forme graphique.
Contrat à durée indéterminée
Durée contrat
Entrez la durée prévue du contrat, en nombre d'heures (F2 = calculette).
24
ICIM PAYE VERSION 9.5 INTEGRALE
PAYE - GESTION - SALARIES (4)
Fin contrat
Date de fin du contrat (F2 = calendrier).
Date de naissance
F2 = calendrier.
Ville de naissance
F2 = guide codes postaux.
Pays de naissance
Indiquez le pays dans lequel est né ce salarié (F2 = guide Pays).
Si le pays de naissance indiqué n'est pas enregistré dans la base PAYS,
le logiciel vous propose d'ajouter un nouveau PAYS.
Nationalité
Indiquez la nationalité de ce salarié (F2 = guide pays).
N° sécurité sociale
Entrez le numéro de sécurité sociale de ce salarié.
Le format du numéro de sécurité sociale est par défaut celui de la France.
Si un format différent est appliqué dans le pays où vous exercez votre
profession, vous devez le définir dans la fiche de ce pays, dans la base Pays.
Le nom de ce pays doit aussi être renseigné dans la fiche Société, sans quoi
le format retenu sera celui par défaut.
Année
Les cumuls d'heures sont calculés automatiquement : ne modifiez pas cette zone.
Le logiciel calcule le cumul des heures depuis le début de l'année
en remettant à jour ce cumul lors de la saisie des payes.
La saisie est permise sur ce champs uniquement pour que vous puissiez
remettre à jour les cumuls d'heures de vos salariés suite à l'achat
du présent logiciel ICIM ou suite à une panne lors du calcul automatique
de ces cumuls.
Contrat
Les cumuls d'heures sont calculés automatiquement : ne modifiez pas cette zone.
Vous pouvez cumuler ce champs dans une liste et le consulter sous forme graphique.
Le logiciel calcule le cumul des heures depuis le début du contrat
en remettant à jour ce cumul lors de la saisie des payes.
La saisie de ce champs est permise uniquement pour que vous puissiez
remettre à jour les cumuls d'heures de vos salariés suite à l'achat
du présent logiciel ICIM ou suite à une panne lors du calcul automatique
de ces cumuls.
Date M.A.J.
Ce champs est mis à jour automatiquement : il contient la date
de la dernière mise à jour de la fiche salarié en cours.
ICIM PAYE VERSION 9.5 INTEGRALE
25
PAYE - GESTION - SALARIES (5)
Fiche salarié - page 2
Description des champs - page 2
Situation actuelle
Présent, Absent, Malade, Stage à l'extérieur, Vacances, Licencié, Fin de contrat.
Autre cas : Démission. Tapez le premier caractère du cas concerné.
Personnes à charge
Entrer le nombre de personnes à charge, s'il doit être connu pour indemnité.
De
Entrez l'heure de début de travail pour ce salarié le matin.
A
Entrez l'heure de fin de travail pour ce salarié le matin.
De
Entrez l'heure de début de travail pour ce salarié le soir.
A
Entrez l'heure de fin de travail pour ce salarié le soir.
De
A
Mode de paiement
C = Chèque, E = Espèce, S = Sécurisé (CB), V = Virement.
Banque
Numéro de la banque concernée (F2 = guide banques).
Si la banque indiquée n'est pas enregistrée dans la base BANQUES,
le logiciel vous propose d'ajouter une nouvelle BANQUE.
Retenue syndicale/salaire Taux
Taux de retenue syndicale sur salaire, si retenue basée sur salaire brut ou net.
26
ICIM PAYE VERSION 9.5 INTEGRALE
PAYE - GESTION - SALARIES (6)
Calcul sur le salaire net
Si oui, le taux de retenue syndicale sur salaire sera basé sur le salaire net.
Si non, le taux sera basé sur le salaire brut.
Ce champs peut être saisi lorsque le taux qui précède est supérieur à zéro.
Retenue syndicale/salaire Prix
Montant de retenue syndicale sur salaire, si retenue forfaitaire.
Ce montant peut être saisi lorsque le taux qui le précède est égal à zéro.
Fiche salarié - page 3
Description des champs - page 3
Image N°
Entrer le numéro de l'image ou de la photo de ce salarié (F2 = guide).
Le guide IMPORTATION D'IMAGE permet de choisir un fichier image
dans le répertoire de votre choix et de l'importer automatiquement
dans la fiche Salarié courante. L'importation d'une image
consiste à copier le fichier choisi en le plaçant dans un répertoire
créé spécialement pour la base de données contenant l'image importée.
Le fichier correspondant à l'image se trouvera dans le répertoire nommé
SALARIES.BMP. Ce répertoire est situé dans le répertoire ..\SAL de la société
en cours. Le nom du fichier est le numéro de l'image suivi de son extension.
La version pour DOS du logiciel gère uniquement les images au format .BMP.
Exemple d'un nom de fichier après importation : '25.BMP'.
Navigation devant la fiche salarié
Pour effacer la fiche à l'écran et retourner dans la liste.
Pour chercher un salarié.
Vous pouvez trier la base en changeant son index actif (touche <F2>
ICIM PAYE VERSION 9.5 INTEGRALE
27
PAYE - GESTION - SALARIES (7)
devant la liste) et trouver instantanément un salarié
si vous entrez l'information clé de l'index actif (voir <F2> : Index)
Pour ajouter un nouveau salarié.
Pour modifier la présente page de la fiche du salarié en cours.
Pour supprimer la fiche du salarié en cours.
Pour passer sur la fiche du salarié précédent.
La fiche précédente dépend de l'index actif.
Pour passer sur la fiche du salarié suivant.
La fiche suivante dépend de l'index actif.
Voir SAISIE DES ACOMPTES.
Voir GESTION DES PROFILS.
Voir SAISIE DES PAYES.
Voir SAISIE DES HEURES DE PRESENCE DES SALARIES.
Cette touche donne accès à la gestion des envois expédiés au salarié
en cours. La liste des envois apparait à l'écran avec la barre
de sélection placée sur le premier envoi concerné.
Voir également : GESTION DES ENVOIS AUX SALARIES.
Cette option permet d'imprimer du courrier en série pour vos salariés.
Le logiciel vous invite à choisir un modèle de lettre et l'imprime
pour tous les salariés concernés.
Pour choisir les destinataires une fenêtre de sélection vous propose :
1
2
3
4
-
Le salarié courant
Tous les salariés
Salariés filtrés
Salariés non filtrés
Les choix 3 et 4 sont proposés lorsqu'un filtre est actif.
Voir également : FILTRAGE.
Cette touche permet d'afficher le numéro de téléphone présent
dans le champs TELEPHONE de la fiche SALARIE courante.
Après appui sur <Entrée>, le logiciel tente de composer
le numéro à l'aide de votre modem.
Cette option permet d'envoyer des messages SMS à vos salariés si vous
disposez de la version pour Windows du logiciel et si vous avez un contrat
chez un fournisseur d'envoi SMS. Le logiciel dialogue directement avec
la plateforme d'envoi par l'intermédiaire d'Internet.
Pour consulter sur tout l'écran une image ou la photo du salarié courant.
Pour afficher la page précédente de la fiche en cours.
Pour afficher la page suivante de la fiche en cours.
Chaque fiche salarié contient 3 pages.
28
ICIM PAYE VERSION 9.5 INTEGRALE
PAYE - GESTION - PROFILS (1)
GESTION DES PROFILS
Cette fonction sert à mettre à jour ou consulter le fichier des profils.
L'enregistrement des profils de cotisations est nécessaire : un profil
est un groupe contenant l'ensemble des cotisations à affecter à chaque
salarié. Dans la fiche de chaque salarié se trouve une zone de saisie nommée
CODE PROFIL. Dans la base des cotisations sociales, chaque cotisation
enregistrée contient elle aussi le code du profil auquel elle est rattachée.
Exemples : profil CADRE, profil SECRETAIRE, profil GERANT.
La liste des profils apparait à l'écran.
Navigation devant la liste
Pour quitter la base Profils.
Pour changer l'ordre de tri à l'écran.
La gestion de cette base met à votre disposition les index suivants :
A - CODE
B - INTITULE
L'appui sur la touche A ou B active immédiatement
l'index correspondant et réaffiche la liste.
Pour chercher un profil.
Vous pouvez trier la base en changeant son index actif (touche <F2>)
et trouver instantanément un profil si vous connaissez
l'un des renseignements clés utilisés par les index décrits ci-dessus.
Vous pouvez taper au clavier sans appuyer sur <F3>, devant la liste.
Pour ajouter un nouveau profil.
Pour modifier la fiche du profil en cours.
Pour supprimer la fiche du profil en cours.
La fiche du profil en cours apparait à l'écran. Voir plus loin
le paragraphe intitulé « Navigation devant la fiche profil ».
Pour passer sur la ligne du profil précédent.
La ligne précédente dépend de l'index actif.
Pour passer sur la ligne du profil suivant.
La ligne suivante dépend de l'index actif.
Pour passer à la page précédente dans la liste.
Pour passer à la page suivante dans la liste.
Ce bouton (ou la combinaison de touches <Alt F>) permet de filtrer les fiches contenues
dans la base profils de façon à ne voir à l'écran que
les fiches répondant à une condition définie par vous-même.
Voir aussi le chapitre nommé GUIDE CONDITIONS.
ICIM PAYE VERSION 9.5 INTEGRALE
29
PAYE - GESTION - PROFILS (2)
Ce bouton (ou la combinaison de touches <Alt C>) permet de compter :
- le nombre de fiches présentes dans la base si aucun filtre n'est actif.
- le nombre de fiches répondant OUI à la condition définie dans le filtre actif
si vous avez filtré la base auparavant.
Voir aussi le chapitre nommé COMPTEUR DE CORRESPONDANCE.
Ce bouton (ou la combinaison de touches <Alt A>) permet d'analyser la base
profils sous forme de liste, et sous forme graphique
si au moins un champs cumulable est présent dans la liste.
Voir aussi le chapitre nommé ANALYSE.
Ce bouton (ou la combinaison de touches <Alt S>) permet de consulter et d'imprimer
des statistiques globales concernant la base courante. Le logiciel calcule le total,
la moyenne, la plus petite et la plus grande valeur trouvées, pour chaque champs.
Voir aussi le chapitre nommé STATISTIQUES.
Fiche profil
Description des champs
Code
Code de ce profil de cotisations (F2 = guide).
Ce champs peut être saisi lorsque vous ajoutez un nouveau profil.
Il ne pourra plus être modifié après enregistrement de la nouvelle fiche.
Intitulé
Entrez l'intitulé de ce profil de cotisations (F2 = guide).
Navigation devant la fiche profil
Pour effacer la fiche à l'écran et retourner dans la liste.
Pour chercher un profil.
Vous pouvez trier la base en changeant son index actif (touche <F2>
devant la liste) et trouver instantanément un profil
si vous entrez l'information clé de l'index actif (voir <F2> : Index)
Pour ajouter un nouveau profil.
Pour modifier la fiche du profil en cours.
Pour supprimer la fiche du profil en cours.
Pour passer sur la fiche du profil précédent.
La fiche précédente dépend de l'index actif.
30
ICIM PAYE VERSION 9.5 INTEGRALE
PAYE - GESTION - PROFILS (3)
Pour passer sur la fiche du profil suivant.
La fiche suivante dépend de l'index actif.
Voir GESTION DES COTISATIONS SOCIALES.
Cette option permet de passer directement dans la gestion des indemnités
diverses, que vous pouvez saisir dans la page 2 de chaque fiche de Paye.
Dans la fiche Indemnité, vous pouvez saisir les profils de cotisations
(et donc les types d'emplois) concernés par cette indemnité.
Par défaut, tous les profils sont concernés.
Voir également : GESTION DES INDEMNITES DIVERSES.
Voir GESTION DES SALARIES.
ICIM PAYE VERSION 9.5 INTEGRALE
31
PAYE - GESTION - COTISATIONS SOCIALES (1)
GESTION DES COTISATIONS SOCIALES
Cette fonction sert à mettre à jour ou consulter le fichier des cotisations sociales.
La liste des cotisations sociales apparait à l'écran.
Navigation devant la liste
Pour quitter la base Cotisations sociales.
Pour changer l'ordre de tri à l'écran.
La gestion de cette base met à votre disposition les index suivants :
A - GROUPE + CODE PROFIL + QUI PAYE
B - CODE PROFIL + QUI PAYE + ORGANISME COLLECTEUR
C - ORGANISME COLLECTEUR + CODE COTISATION + QUI PAYE
D - CODE COTISATION + ORGANISME COLLECTEUR + QUI PAYE
E - NOM COTISATION + ORGANISME COLLECTEUR
F - CODE PROFIL + QUI PAYE + CODE COTISATION
G - TRANCHE + NOM COTISATION + QUI PAYE
L'appui sur une touche de A à G active immédiatement
l'index correspondant et réaffiche la liste.
Pour chercher une cotisation.
Vous pouvez trier la base en changeant son index actif (touche <F2>)
et trouver instantanément une cotisation si vous connaissez
l'un des renseignements clés utilisés par les index décrits ci-dessus.
Vous pouvez taper au clavier sans appuyer sur <F3>, devant la liste.
Pour ajouter une nouvelle cotisation.
Pour modifier la fiche de la cotisation en cours.
Pour supprimer la fiche de la cotisation en cours.
La fiche de la cotisation en cours apparait à l'écran. Voir plus loin
le paragraphe intitulé « Navigation devant la fiche cotisation ».
Pour passer sur la ligne de la cotisation précédente.
La ligne précédente dépend de l'index actif.
Pour passer sur la ligne de la cotisation suivante.
La ligne suivante dépend de l'index actif.
Pour passer à la page précédente dans la liste.
Pour passer à la page suivante dans la liste.
Ce bouton (ou la combinaison de touches <Alt F>) permet de filtrer les fiches contenues
dans la base cotisations sociales de façon à ne voir à l'écran que
les fiches répondant à une condition définie par vous-même.
Voir aussi le chapitre nommé GUIDE CONDITIONS.
Ce bouton (ou la combinaison de touches <Alt C>) permet de compter :
- le nombre de fiches présentes dans la base si aucun filtre n'est actif.
- le nombre de fiches répondant OUI à la condition définie dans le filtre actif
si vous avez filtré la base auparavant.
32
ICIM PAYE VERSION 9.5 INTEGRALE
PAYE - GESTION - COTISATIONS SOCIALES (2)
Voir aussi le chapitre nommé COMPTEUR DE CORRESPONDANCE.
Ce bouton (ou la combinaison de touches <Alt A>) permet d'analyser la base
cotisations sociales sous forme de liste, et sous forme graphique
si au moins un champs cumulable est présent dans la liste.
Voir aussi le chapitre nommé ANALYSE.
Ce bouton (ou la combinaison de touches <Alt S>) permet de consulter et d'imprimer
des statistiques globales concernant la base courante. Le logiciel calcule le total,
la moyenne, la plus petite et la plus grande valeur trouvées, pour chaque champs.
Voir aussi le chapitre nommé STATISTIQUES.
Fiche cotisation
Description des champs
Code profil
Permet de regrouper les cotisations lors de l'impression des payes (F2 = guide).
Si le code profil indiqué n'est pas enregistré dans la base PROFILS,
le logiciel vous propose d'ajouter un nouveau PROFIL.
La fiche de chaque salarié enregistré contient une zone de saisie
contenant le CODE PROFIL du salarié. Ce code permet ensuite au logiciel,
lors de la création des payes, de sélectionner uniquement les cotisations
sociales du profil concerné, sans aucune autre indication de la part
de l'utilisateur.
Qui Paye
E = Employeur, S = Salarié.
Sexe concerné
H = Hommes, F = Femmes, HF = Hommes et Femmes.
ICIM PAYE VERSION 9.5 INTEGRALE
33
PAYE - GESTION - COTISATIONS SOCIALES (3)
Organisme collecteur
Les cotisations sont groupées par organisme dans le tableau des charges sociales.
Regroupez dans le même organisme collecteur toutes les cotisations
que vous versez au même organisme.
Code cotisation
Ce code permet de placer les cotisations dans l'ordre, sur les feuilles de payes.
Nom cotisation
F2 = guide.
Date d'entrée en vigueur
F2 = guide.
Si cette date est modifiée, toutes les fiches de cotisation le seront
aussi automatiquement lors de la validation de la fiche.
Tranche
Trois tranches possibles : A, B ou C, ou bien un espace si salaires en totalité.
Plancher
Entrez le montant du salaire brut minimum concerné par cette cotisation (F2 = calculette).
Vous pouvez cumuler ce champs dans une liste et le consulter sous forme graphique.
Plafond
Entrez le montant du salaire brut maximum concerné par cette cotisation (F2 = calculette).
Vous pouvez cumuler ce champs dans une liste et le consulter sous forme graphique.
Si vous avez indiqué une tranche (A, B, C) le logiciel remplacera
le plafond indiqué dans toutes les fiches de cotisation dont la tranche
est la même, par le plafond que vous pouvez enregistrer ou modifier ici.
Taux
Entrez le pourcentage de cette cotisation si celle-ci est basée sur le salaire.
Le montant de la cotisation est le résultat du pourcentage (indiqué ici)
appliqué sur le salaire brut, si le salaire brut est inclus entre le montant
placé dans le champs PLANCHER et le montant placé dans le champs PLAFOND.
Plancher dégressivité
Montant de salaire brut à partir duquel la cotisation se réduit.
Si le salaire brut est supéreur à ce plancher le montant dû pour cette
cotisation sera réduit du montant excédant le plancher, jusqu'au plafond.
Plafond dégressivité
Ce champs contient des montants.
Si la cotisation peut être réduite à zéro, le "plafond de dégressivité"
doit être égal ou supérieur à la somme du "plancher de dégressivité"
et du "montant dégressif".
Montant dégressif
Montant maximal de la cotisation dégressive.
Vous pouvez cumuler ce champs dans une liste et le consulter sous forme graphique.
Base fixe
Entrez la base de cette cotisation elle n'est pas calculée sur le salaire.
Ce champs contient des montants.
Taux fixe
Entrez le taux de la cotisation ayant une base fixe.
34
ICIM PAYE VERSION 9.5 INTEGRALE
PAYE - GESTION - COTISATIONS SOCIALES (4)
Montant fixe
Entrez le montant net de la cotisation si celle-ci ne dépend pas du salaire.
Ajouter au calcul de base
Cotisation pour laquelle la présente cotisation s'ajoutera à la base de calcul.
Exemple : si cette cotisation entre dans la base de calcul de la CSG
(Cotisation Sociale Généralisée), indiquez ici le code de la cotisation CSG.
Cotisation imposable
Si Oui, cette cotisation sera incluse dans le salaire net imposable.
Abattement
Pourcentage d'abattement sur la base de calcul pour les cotisations imposables.
Arrondi
[=] non arrondi, [>] arrondi au franc supérieur, [<] arrondi au franc inférieur.
Si la monnaie de base n'est pas le franc, traduisez 'monnaie de base'
au lieu de "franc" dans la phrase précédente.
Voir également : MONNAIE DE BASE.
Montant remise
Montant de la remise ou de la réduction, si cette 'cotisation' est une remise.
Vous pouvez cumuler ce champs dans une liste et le consulter sous forme graphique.
Ce champs permet d'indiquer un montant forfaitaire de remise, dont le mode
de calcul est le suivant :
( MONTANT REMISE divisé par BASE HORAIRE CONCERNEE )
multiplié par NOMBRE D'HEURES EFFECTUEES
(ou par NOMBRE MAXIMUM D'HEURES si le nombre d'heures effectuées dépasse
le nombre maximum prévu).
Taux remise
Taux de remise ou de réduction, si cette 'cotisation' est en fait une remise.
Ce champs n'est pas accessible si vous avez indiqué un montant dans
le champs MONTANT REMISE. Le calcul de la remise est similaire à celui
des remises basées sur un montant (champs précédent dans la fiche), excepté
qu'ici le montant sur lequel porte le taux de remise est le salaire brut,
ce qui donne :
( SALAIRE BRUT multiplié par ( TAUX DE REMISE divisé par 100 ) )
divisé par BASE HORAIRE CONCERNEE
multiplié par NOMBRE D'HEURES EFFECTUEES
(ou par NOMBRE MAXIMUM D'HEURES si le nombre d'heures effectuées dépasse
le nombre maximum prévu).
Arrondi
[=] non arrondi, [>] arrondi au franc supérieur, [<] arrondi au franc inférieur.
Si la monnaie de base n'est pas le franc, traduisez 'monnaie de base'
au lieu de "franc" dans la phrase précédente.
Voir également : MONNAIE DE BASE.
Base horaire concernée
Entrez le nombre d'heures servant de base à la remise (F2 = calculette).
Nombre minimum d'heures
Nombre minimum d'heures à effectuer pour bénéficier de la remise (F2 = calculette).
Si le nombre d'heures effectuées est inférieur au nombre indiqué ici,
aucune remise n'est comptée.
ICIM PAYE VERSION 9.5 INTEGRALE
35
PAYE - GESTION - COTISATIONS SOCIALES (5)
Nombre maximum d'heures
Nombre maximum d'heures prises en compte pour le calcul de la remise (F2 = calculette).
Navigation devant la fiche cotisation
Pour effacer la fiche à l'écran et retourner dans la liste.
Pour chercher une cotisation.
Vous pouvez trier la base en changeant son index actif (touche <F2>
devant la liste) et trouver instantanément une cotisation
si vous entrez l'information clé de l'index actif (voir <F2> : Index)
Pour ajouter une nouvelle cotisation.
Pour modifier la fiche de la cotisation en cours.
Pour supprimer la fiche de la cotisation en cours.
Pour passer sur la fiche de la cotisation précédente.
La fiche précédente dépend de l'index actif.
Pour passer sur la fiche de la cotisation suivante.
La fiche suivante dépend de l'index actif.
Pour DUPLIQUER la fiche de la cotisation en cours.
Voir GESTION DES PROFILS.
Voir GESTION DES SALARIES.
36
ICIM PAYE VERSION 9.5 INTEGRALE
PAYE - GESTION - PRIMES DIVERSES (1)
GESTION DES PRIMES DIVERSES
Cette fonction sert à mettre à jour ou consulter le fichier des primes diverses.
La gestion des primes permet d'enregistrer à l'avance les différentes sortes
de primes que votre société utilise lors de la création des bulletins de paye.
La liste des primes diverses apparait à l'écran.
Navigation devant la liste
Pour quitter la base Primes diverses.
Pour chercher une prime.
Champs de recherche : INTITULE.
Vous pouvez taper au clavier sans appuyer sur <F3>, devant la liste.
Pour ajouter une nouvelle prime.
Pour modifier la fiche de la prime en cours.
Pour supprimer la fiche de la prime en cours.
La fiche de la prime en cours apparait à l'écran. Voir plus loin
le paragraphe intitulé « Navigation devant la fiche prime ».
Pour passer sur la ligne de la prime précédente.
Pour passer sur la ligne de la prime suivante.
Pour passer à la page précédente dans la liste.
Pour passer à la page suivante dans la liste.
Ce bouton (ou la combinaison de touches <Alt F>) permet de filtrer les fiches contenues
dans la base primes diverses de façon à ne voir à l'écran que
les fiches répondant à une condition définie par vous-même.
Voir aussi le chapitre nommé GUIDE CONDITIONS.
Ce bouton (ou la combinaison de touches <Alt C>) permet de compter :
- le nombre de fiches présentes dans la base si aucun filtre n'est actif.
- le nombre de fiches répondant OUI à la condition définie dans le filtre actif
si vous avez filtré la base auparavant.
Voir aussi le chapitre nommé COMPTEUR DE CORRESPONDANCE.
Ce bouton (ou la combinaison de touches <Alt A>) permet d'analyser la base
primes diverses sous forme de liste, et sous forme graphique
si au moins un champs cumulable est présent dans la liste.
Voir aussi le chapitre nommé ANALYSE.
Ce bouton (ou la combinaison de touches <Alt S>) permet de consulter et d'imprimer
des statistiques globales concernant la base courante. Le logiciel calcule le total,
la moyenne, la plus petite et la plus grande valeur trouvées, pour chaque champs.
ICIM PAYE VERSION 9.5 INTEGRALE
37
PAYE - GESTION - PRIMES DIVERSES (2)
Voir aussi le chapitre nommé STATISTIQUES.
Fiche prime
Description des champs
Intitulé
Entrez l'intitulé de cette prime (F2 = guide primes).
Base brute
Entrez un montant si la prime est calculée sur une base fixe (F2 calculette).
Vous pouvez cumuler ce champs dans une liste et le consulter sous forme graphique.
Taux
Entrez un taux si un pourcentage est prévu dans le calcul de la prime (F2 = calculette).
Montant
Entrez un montant si la prime est un montant fixe (F2 calculette).
Vous pouvez cumuler ce champs dans une liste et le consulter sous forme graphique.
Navigation devant la fiche prime
Pour effacer la fiche à l'écran et retourner dans la liste.
Pour chercher une prime.
Champs de recherche : INTITULE.
Pour ajouter une nouvelle prime.
Pour modifier la fiche de la prime en cours.
Pour supprimer la fiche de la prime en cours.
Pour passer sur la fiche de la prime précédente.
Pour passer sur la fiche de la prime suivante.
38
ICIM PAYE VERSION 9.5 INTEGRALE
PAYE - GESTION - INDEMNITES DIVERSES (1)
GESTION DES INDEMNITES DIVERSES
Cette fonction sert à mettre à jour ou consulter le fichier des indemnités diverses.
La base des indemnités permet d'enregistrer les indemnités diverses
que vous avez habituellement à verser à vos salariés. Les indemnités
n'entrainent pas de cotisations sociales, contrairement aux primes.
La liste des indemnités diverses apparait à l'écran.
Navigation devant la liste
Pour quitter la base Indemnités diverses.
Pour chercher une indemnité.
Champs de recherche : INTITULE.
Vous pouvez taper au clavier sans appuyer sur <F3>, devant la liste.
Pour ajouter une nouvelle indemnité.
Pour modifier la fiche de l'indemnité en cours.
Pour supprimer la fiche de l'indemnité en cours.
La fiche de l'indemnité en cours apparait à l'écran. Voir plus loin
le paragraphe intitulé « Navigation devant la fiche indemnité ».
Pour passer sur la ligne de l'indemnité précédente.
Pour passer sur la ligne de l'indemnité suivante.
Pour passer à la page précédente dans la liste.
Pour passer à la page suivante dans la liste.
Ce bouton (ou la combinaison de touches <Alt F>) permet de filtrer les fiches contenues
dans la base indemnités diverses de façon à ne voir à l'écran que
les fiches répondant à une condition définie par vous-même.
Voir aussi le chapitre nommé GUIDE CONDITIONS.
Ce bouton (ou la combinaison de touches <Alt C>) permet de compter :
- le nombre de fiches présentes dans la base si aucun filtre n'est actif.
- le nombre de fiches répondant OUI à la condition définie dans le filtre actif
si vous avez filtré la base auparavant.
Voir aussi le chapitre nommé COMPTEUR DE CORRESPONDANCE.
Ce bouton (ou la combinaison de touches <Alt A>) permet d'analyser la base
indemnités diverses sous forme de liste, et sous forme graphique
si au moins un champs cumulable est présent dans la liste.
Voir aussi le chapitre nommé ANALYSE.
Ce bouton (ou la combinaison de touches <Alt S>) permet de consulter et d'imprimer
des statistiques globales concernant la base courante. Le logiciel calcule le total,
ICIM PAYE VERSION 9.5 INTEGRALE
39
PAYE - GESTION - INDEMNITES DIVERSES (2)
la moyenne, la plus petite et la plus grande valeur trouvées, pour chaque champs.
Voir aussi le chapitre nommé STATISTIQUES.
Fiche indemnité
Description des champs
Intitulé
Intitulé de cette indemnité, tel qu'il doit être imprimé sur le bulletin de paye.
Montant net
Montant net si cette indemnité est fixe, sinon zéro (F2 = calculette).
Vous pouvez cumuler ce champs dans une liste et le consulter sous forme graphique.
Profils
Codes des profils concernés, séparés par des virgules (tous profils si vide).
Vous pouvez indiquer les profils de cotisations (et donc les types d'emplois)
concernés par cette indemnité. Par défaut, tous les profils sont concernés.
Date M.A.J.
Ce champs est mis à jour automatiquement : il contient la date
de la dernière mise à jour de la fiche indemnité en cours.
Heure
Ce champs est mis à jour automatiquement : il contient l'heure
de la dernière mise à jour de la fiche indemnité en cours.
Navigation devant la fiche indemnité
Pour effacer la fiche à l'écran et retourner dans la liste.
Pour chercher une indemnité.
Champs de recherche : INTITULE.
Pour ajouter une nouvelle indemnité.
Pour modifier la fiche de l'indemnité en cours.
Pour supprimer la fiche de l'indemnité en cours.
Pour passer sur la fiche de l'indemnité précédente.
Pour passer sur la fiche de l'indemnité suivante.
Pour DUPLIQUER la fiche de l'indemnité en cours.
40
ICIM PAYE VERSION 9.5 INTEGRALE
PAYE - GESTION - INDEMNITES DIVERSES (3)
Cette option permet de passer directement dans la gestion des profils
de cotisations.
Voir également : GESTION DES PROFILS.
ICIM PAYE VERSION 9.5 INTEGRALE
41
PAYE - GESTION - MODELES DE LETTRES SALARIES (1)
GESTION DES MODELES DE LETTRES
SALARIES
Cette fonction sert à mettre à jour ou consulter le fichier des modèles de lettres salariés.
Enregistrer un modèle de lettre pour salarié permet de l'utiliser
ensuite à volonté pour envoyer du courrier à vos salariés.
La liste des modèles de lettres salariés apparait à l'écran.
Navigation devant la liste
Pour quitter la base Modèles de lettres salariés.
Pour changer l'ordre de tri à l'écran.
La gestion de cette base met à votre disposition les index suivants :
A - NUMERO
B - INTITULE
C - DATE M.A.J
L'appui sur une touche de A à C active immédiatement
l'index correspondant et réaffiche la liste.
Pour chercher un modèle de lettre salarié.
Vous pouvez trier la base en changeant son index actif (touche <F2>)
et trouver instantanément un modèle de lettre salarié si vous connaissez
l'un des renseignements clés utilisés par les index décrits ci-dessus.
Vous pouvez taper au clavier sans appuyer sur <F3>, devant la liste.
Pour ajouter un nouveau modèle de lettre salarié.
Pour modifier la fiche du modèle de lettre salarié en cours.
Pour supprimer la fiche du modèle de lettre salarié en cours.
La fiche du modèle de lettre salarié en cours apparait à l'écran. Voir plus loin
le paragraphe intitulé « Navigation devant la fiche modèle de lettre salarié ».
Pour passer sur la ligne du modèle de lettre salarié précédent.
La ligne précédente dépend de l'index actif.
Pour passer sur la ligne du modèle de lettre salarié suivant.
La ligne suivante dépend de l'index actif.
Pour passer à la page précédente dans la liste.
Pour passer à la page suivante dans la liste.
Ce bouton (ou la combinaison de touches <Alt F>) permet de filtrer les fiches contenues
dans la base modèles de lettres salariés de façon à ne voir à l'écran que
les fiches répondant à une condition définie par vous-même.
Voir aussi le chapitre nommé GUIDE CONDITIONS.
Ce bouton (ou la combinaison de touches <Alt C>) permet de compter :
- le nombre de fiches présentes dans la base si aucun filtre n'est actif.
42
ICIM PAYE VERSION 9.5 INTEGRALE
PAYE - GESTION - MODELES DE LETTRES SALARIES (2)
- le nombre de fiches répondant OUI à la condition définie dans le filtre actif
si vous avez filtré la base auparavant.
Voir aussi le chapitre nommé COMPTEUR DE CORRESPONDANCE.
Ce bouton (ou la combinaison de touches <Alt A>) permet d'analyser la base
modèles de lettres salariés sous forme de liste, et sous forme graphique
si au moins un champs cumulable est présent dans la liste.
Voir aussi le chapitre nommé ANALYSE.
Ce bouton (ou la combinaison de touches <Alt S>) permet de consulter et d'imprimer
des statistiques globales concernant la base courante. Le logiciel calcule le total,
la moyenne, la plus petite et la plus grande valeur trouvées, pour chaque champs.
Voir aussi le chapitre nommé STATISTIQUES.
Fiche modèle de lettre salarié
Description des champs
Numéro
F2 = guide modèles.
La valeur de ce champs est calculée par le programme lors de l'ajout d'une nouvelle fiche.
Intitulé
L'intitulé sert à retourver facilement un modèle (F2 = guide modèles).
Contenu
Entrez ici le contenu du modèle de lettre (F2 = guide champs).
Le contenu est le texte qui sera imprimé. Ce texte est affiché en partie
à l'écran, en mode consultation, si sa taille dépasse la taille de la fenêtre
d'écran qui lui est réservée.
Vous pouvez intégrer le contenu d'un ou plusieurs champs de la FICHE SALARIE
dans vos courriers. Pour cela placez dans ce champs le curseur à l'endroit voulu,
ICIM PAYE VERSION 9.5 INTEGRALE
43
PAYE - GESTION - MODELES DE LETTRES SALARIES (3)
puis appuyez sur <F2> pour choisir le champs. Appuyez sur <Entrée> après l'avoir
choisi et vous vous retrouvez dans le modèle de lettre.
Utilisez depuis ce champs le guide des Codes d'impression (touche F5) pour insérer
du texte avec différentes fontes de caractères et tailles, et pour insérer des images.
A l'intérieur du guide, la touche F1 donne accès à toute explication concernant
le fontionnement du guide et des codes d'impression.
Marge
Marge gauche du texte, pour l'impression.
Numéro de la première colonne à gauche partir de laquelle
sera imprimée chaque ligne du CONTENU.
Avec trait
Oui si vous voulez imprimer un trait de marge à gauche.
Première ligne
Première ligne du contenu pour l'imprimante.
Numéro de la première ligne sur laquelle sera imprimé le CONTENU,
lorsque vous imprimerez du courrier à l'aide de ce modèle.
Le nombre minimum que vous pouvez indiquer est 16, car le logiciel
réserve les lignes précédentes pour votre en tête, la date du jour
et l'adresse du salarié.
Colonnes/ligne
Nombre maximum de caractères par ligne dans le contenu du modèle (4 à 254).
Fond de page
Chemin d'accès et nom du fichier image servant de fond pour ce modèle de lettre.
Ce champs sert à placer un fond graphique pour ce modèle de lettre salarié.
Le fichier image à définir ici peut contenir ou non votre logo, que vous pouvez
paramétrer indépendamment dans la fiche de votre société.
Pour connaître la liste des formats d'images supportés par le logiciel,
consulter la documentation concernant le GUIDE IMPORTATION D'IMAGES.
Accusé de réception
Si Oui un accusé de réception sera demandé aux destinataires de ce modèle.
Date M.A.J
Ce champs est mis à jour automatiquement : il contient la date
de la dernière mise à jour de la fiche modèle de lettre salarié en cours.
Heure
Ce champs est mis à jour automatiquement : il contient l'heure
de la dernière mise à jour de la fiche modèle de lettre salarié en cours.
Navigation devant la fiche modèle de lettre salarié
Pour effacer la fiche à l'écran et retourner dans la liste.
Pour chercher un modèle de lettre salarié.
Vous pouvez trier la base en changeant son index actif (touche <F2>
devant la liste) et trouver instantanément un modèle de lettre salarié
si vous entrez l'information clé de l'index actif (voir <F2> : Index)
Pour ajouter un nouveau modèle de lettre salarié.
44
ICIM PAYE VERSION 9.5 INTEGRALE
PAYE - GESTION - MODELES DE LETTRES SALARIES (4)
Pour modifier la fiche du modèle de lettre salarié en cours.
Pour supprimer la fiche du modèle de lettre salarié en cours.
Pour passer sur la fiche du modèle de lettre salarié précédent.
La fiche précédente dépend de l'index actif.
Pour passer sur la fiche du modèle de lettre salarié suivant.
La fiche suivante dépend de l'index actif.
Pour DUPLIQUER la fiche du modèle de lettre salarié en cours.
Cette touche permet d'imprimer le contenu du modèle de lettre
en cours, sans l'adresse ni la date d'impression.
La première ligne imprimée est la première ligne du CONTENU.
Cette option donne accès à la gestion des salariés.
Voir également : GESTION DES SALARIES.
Voir GESTION DES ENVOIS AUX SALARIES.
ICIM PAYE VERSION 9.5 INTEGRALE
45
PAYE - GESTION - ENVOIS AUX SALARIES (1)
GESTION DES ENVOIS AUX SALARIES
Cette fonction sert à mettre à jour ou consulter le fichier des envois aux salariés.
Le logiciel enregistre le contenu de chaque envoi imprimé pour un salarié
en le conservant dans des fiches d'envoi. Chaque fiche d'envoi porte
un numéro d'identification attribué automatiquement lors de l'impression.
La liste des envois aux salariés apparait à l'écran.
Navigation devant la liste
Pour quitter la base Envois aux salariés.
Pour changer l'ordre de tri à l'écran.
La gestion de cette base met à votre disposition les index suivants :
A - ENVOI N°
B - CODE SALARIE + DATE
C - DATE
D - MODELE
E - IMAGE N°
L'appui sur une touche de A à E active immédiatement
l'index correspondant et réaffiche la liste.
Pour chercher un envoi.
Vous pouvez trier la base en changeant son index actif (touche <F2>)
et trouver instantanément un envoi si vous connaissez
l'un des renseignements clés utilisés par les index décrits ci-dessus.
Vous pouvez taper au clavier sans appuyer sur <F3>, devant la liste.
Pour modifier la présente page de la fiche de l'envoi en cours.
Pour supprimer la fiche de l'envoi en cours.
La fiche de l'envoi en cours apparait à l'écran. Voir plus loin
le paragraphe intitulé « Navigation devant la fiche envoi ».
Pour passer sur la ligne de l'envoi précédent.
La ligne précédente dépend de l'index actif.
Pour passer sur la ligne de l'envoi suivant.
La ligne suivante dépend de l'index actif.
Pour passer à la page précédente dans la liste.
Pour passer à la page suivante dans la liste.
Ce bouton (ou la combinaison de touches <Alt F>) permet de filtrer les fiches contenues
dans la base envois aux salariés de façon à ne voir à l'écran que
les fiches répondant à une condition définie par vous-même.
Voir aussi le chapitre nommé GUIDE CONDITIONS.
Ce bouton (ou la combinaison de touches <Alt C>) permet de compter :
- le nombre de fiches présentes dans la base si aucun filtre n'est actif.
- le nombre de fiches répondant OUI à la condition définie dans le filtre actif
46
ICIM PAYE VERSION 9.5 INTEGRALE
PAYE - GESTION - ENVOIS AUX SALARIES (2)
si vous avez filtré la base auparavant.
Voir aussi le chapitre nommé COMPTEUR DE CORRESPONDANCE.
Ce bouton (ou la combinaison de touches <Alt A>) permet d'analyser la base
envois aux salariés sous forme de liste, et sous forme graphique
si au moins un champs cumulable est présent dans la liste.
Voir aussi le chapitre nommé ANALYSE.
Ce bouton (ou la combinaison de touches <Alt S>) permet de consulter et d'imprimer
des statistiques globales concernant la base courante. Le logiciel calcule le total,
la moyenne, la plus petite et la plus grande valeur trouvées, pour chaque champs.
Voir aussi le chapitre nommé STATISTIQUES.
Fiche envoi - page 1
Description des champs - page 1
Envoi N°
Ce champs est mis à jour automatiquement.
Le numéro d'envoi est calculé par le programme chaque fois que vous imprimez
du courrier à l'aide d'un modèle de lettre pour salarié. Il correspond
au numéro du dernier envoi + 1.
Code salarié
F2 = guide salariés.
Ce champs est mis à jour automatiquement.
Le code salarié est enregistré par le programme lors de l'impression.
Date
Ce champs est mis à jour automatiquement.
La date de l'envoi correspond à la date d'impression choisie.
ICIM PAYE VERSION 9.5 INTEGRALE
47
PAYE - GESTION - ENVOIS AUX SALARIES (3)
Marge
Marge gauche choisie pour l'impression du courrier.
Ce champs est mis à jour automatiquement.
Avec trait
Ce champs est mis à jour automatiquement.
Première ligne
Ce champs est mis à jour automatiquement.
Modèle
F2 = guide modèles de lettres salariés.
Ce champs est mis à jour automatiquement.
Le numéro de modèle est celui du modèle choisi pour imprimer l'envoi.
Contenu
Ce champs est mis à jour automatiquement.
Le logiciel enregistre le contenu de chaque envoi et le conserve dans ce champs.
Accusé de réception
Si Oui un accusé de réception a été demandé au destinataire de ce courrier.
Ce champs est mis à jour automatiquement.
Fiche envoi - page 2
Description des champs - page 2
Image N°
F2 = guide.
Navigation devant la fiche envoi
Pour effacer la fiche à l'écran et retourner dans la liste.
48
ICIM PAYE VERSION 9.5 INTEGRALE
PAYE - GESTION - ENVOIS AUX SALARIES (4)
Pour chercher un envoi.
Vous pouvez trier la base en changeant son index actif (touche <F2>
devant la liste) et trouver instantanément un envoi
si vous entrez l'information clé de l'index actif (voir <F2> : Index)
Pour modifier la présente page de la fiche de l'envoi en cours.
Pour supprimer la fiche de l'envoi en cours.
Pour passer sur la fiche de l'envoi précédent.
La fiche précédente dépend de l'index actif.
Pour passer sur la fiche de l'envoi suivant.
La fiche suivante dépend de l'index actif.
Cette touche permet d'entrer dans le courrier en cours afin de consulter l'intégralité
du texte (pas seulement la partie visible à l'écran).
Cette option donne accès à la gestion des salariés.
Voir également : GESTION DES SALARIES.
Cette option sert à renvoyer un courrier archivé à un salarié.
La date du courrier est par défaut la date initiale d'envoi et elle
peut être modifiée. Le contenu peut également être modifié. Après
validation, le nouveau courrier sera archivé dans une nouvelle fiche
afin de garder dans vos archives l'ancien et le nouveau courrier.
Pour consulter sur tout l'écran l'image préalablement scannée de la réponse du salarié.
Pour afficher la page précédente de la fiche en cours.
Pour afficher la page suivante de la fiche en cours.
Chaque fiche envoi contient 2 pages.
ICIM PAYE VERSION 9.5 INTEGRALE
49
PAYE - SAISIE - ACOMPTES (1)
SAISIE DES ACOMPTES
Cette fonction sert à mettre à jour ou consulter le fichier des acomptes.
La saisie des acomptes permet d'enregistrer en temps réel les acomptes versés
à vos salariés. Lors de la saisie des bulletins de payes, les acomptes
enregistrés sont automatiquement déduits des montants nets à payer.
La liste des acomptes apparait à l'écran.
Navigation devant la liste
Pour quitter la base Acomptes.
Pour changer l'ordre de tri à l'écran.
La saisie de cette base met à votre disposition les index suivants :
A - PAYE N°
B - CODE SALARIE + PAYE N°
C - DATE ACOMPTE + CODE SALARIE
L'appui sur une touche de A à C active immédiatement
l'index correspondant et réaffiche la liste.
Pour chercher un acompte.
Vous pouvez trier la base en changeant son index actif (touche <F2>)
et trouver instantanément un acompte si vous connaissez
l'un des renseignements clés utilisés par les index décrits ci-dessus.
Vous pouvez taper au clavier sans appuyer sur <F3>, devant la liste.
Pour ajouter un nouvel acompte.
Pour modifier la fiche de l'acompte en cours.
Pour supprimer la fiche de l'acompte en cours.
La fiche de l'acompte en cours apparait à l'écran. Voir plus loin
le paragraphe intitulé « Navigation devant la fiche acompte ».
Pour passer sur la ligne de l'acompte précédent.
La ligne précédente dépend de l'index actif.
Pour passer sur la ligne de l'acompte suivant.
La ligne suivante dépend de l'index actif.
Pour passer à la page précédente dans la liste.
Pour passer à la page suivante dans la liste.
Ce bouton (ou la combinaison de touches <Alt F>) permet de filtrer les fiches contenues
dans la base acomptes de façon à ne voir à l'écran que
les fiches répondant à une condition définie par vous-même.
Voir aussi le chapitre nommé GUIDE CONDITIONS.
Ce bouton (ou la combinaison de touches <Alt C>) permet de compter :
- le nombre de fiches présentes dans la base si aucun filtre n'est actif.
- le nombre de fiches répondant OUI à la condition définie dans le filtre actif
50
ICIM PAYE VERSION 9.5 INTEGRALE
PAYE - SAISIE - ACOMPTES (2)
si vous avez filtré la base auparavant.
Voir aussi le chapitre nommé COMPTEUR DE CORRESPONDANCE.
Ce bouton (ou la combinaison de touches <Alt A>) permet d'analyser la base
acomptes sous forme de liste, et sous forme graphique
si au moins un champs cumulable est présent dans la liste.
Voir aussi le chapitre nommé ANALYSE.
Ce bouton (ou la combinaison de touches <Alt S>) permet de consulter et d'imprimer
des statistiques globales concernant la base courante. Le logiciel calcule le total,
la moyenne, la plus petite et la plus grande valeur trouvées, pour chaque champs.
Voir aussi le chapitre nommé STATISTIQUES.
Fiche acompte
Description des champs
Code salarié
Entrez le code du salarié ayant reçu cet acompte (F2 = guide salariés).
Date acompte
Entrez la date de l'acompte versé à ce salarié (F2 = calendrier).
Montant
Entrez le montant de l'acompte versé (F2 = calculette).
Vous pouvez cumuler ce champs dans une liste et le consulter sous forme graphique.
Mode de paiement
C = Chèque, E = Espèce, S = Sécurisé (CB), V = Virement.
Paye N°
Numéro du bulletin sur lequel a été déduit cet acompte (aucun si 0).
Ce champs est mis à jour automatiquement.
Banque N°
F2 = guide banques.
Si la banque n° indiquée n'est pas enregistrée dans la base BANQUES,
le logiciel vous propose d'ajouter une nouvelle BANQUE.
Navigation devant la fiche acompte
Pour effacer la fiche à l'écran et retourner dans la liste.
ICIM PAYE VERSION 9.5 INTEGRALE
51
PAYE - SAISIE - ACOMPTES (3)
Pour chercher un acompte.
Vous pouvez trier la base en changeant son index actif (touche <F2>
devant la liste) et trouver instantanément un acompte
si vous entrez l'information clé de l'index actif (voir <F2> : Index)
Pour ajouter un nouvel acompte.
Pour modifier la fiche de l'acompte en cours.
Pour supprimer la fiche de l'acompte en cours.
Pour passer sur la fiche de l'acompte précédent.
La fiche précédente dépend de l'index actif.
Pour passer sur la fiche de l'acompte suivant.
La fiche suivante dépend de l'index actif.
Voir GESTION DES SALARIES.
52
ICIM PAYE VERSION 9.5 INTEGRALE
PAYE - SAISIE - PAYES (1)
SAISIE DES PAYES
Cette fonction sert à mettre à jour ou consulter le fichier des payes.
Cette fonction permet de créer les fiches de payes des salariés
de l'entreprise. Les fiches PAYE peuvent être modifiées ou supprimées
tant que vous ne les avez pas imprimées. Vous pouvez ainsi faire
une simulation des charges sociales dues en partant d'un salaire brut
quelconque.
Vérifiez l'exactitude des renseignements enregistrés sur chaque fiche
de paye avant d'imprimer les payes en cours, car l'impression d'une fiche
de paye bloque sa modification ou suppression ultérieure.
La liste des payes apparait à l'écran.
Navigation devant la liste
Pour quitter la base Payes.
Pour changer l'ordre de tri à l'écran.
La saisie de cette base met à votre disposition les index suivants :
A - PAYE N°
B - SALARIE + DEBUT PERIODE
C - DEBUT PERIODE + SALARIE
D - FIN PERIODE + SALARIE
E - PAYE LE + SALARIE
L'appui sur une touche de A à E active immédiatement
l'index correspondant et réaffiche la liste.
Pour chercher une paye.
Vous pouvez trier la base en changeant son index actif (touche <F2>)
et trouver instantanément une paye si vous connaissez
l'un des renseignements clés utilisés par les index décrits ci-dessus.
Vous pouvez taper au clavier sans appuyer sur <F3>, devant la liste.
Pour ajouter une nouvelle paye.
Pour modifier la présente page de la fiche de la paye en cours.
Pour supprimer la fiche de la paye en cours.
La fiche de la paye en cours apparait à l'écran. Voir plus loin
le paragraphe intitulé « Navigation devant la fiche paye ».
Pour passer sur la ligne de la paye précédente.
La ligne précédente dépend de l'index actif.
Pour passer sur la ligne de la paye suivante.
La ligne suivante dépend de l'index actif.
Pour passer à la page précédente dans la liste.
Pour passer à la page suivante dans la liste.
Ce bouton (ou la combinaison de touches <Alt F>) permet de filtrer les fiches contenues
ICIM PAYE VERSION 9.5 INTEGRALE
53
PAYE - SAISIE - PAYES (2)
dans la base payes de façon à ne voir à l'écran que
les fiches répondant à une condition définie par vous-même.
Voir aussi le chapitre nommé GUIDE CONDITIONS.
Ce bouton (ou la combinaison de touches <Alt C>) permet de compter :
- le nombre de fiches présentes dans la base si aucun filtre n'est actif.
- le nombre de fiches répondant OUI à la condition définie dans le filtre actif
si vous avez filtré la base auparavant.
Voir aussi le chapitre nommé COMPTEUR DE CORRESPONDANCE.
Ce bouton (ou la combinaison de touches <Alt A>) permet d'analyser la base
payes sous forme de liste, et sous forme graphique
si au moins un champs cumulable est présent dans la liste.
Voir aussi le chapitre nommé ANALYSE.
Ce bouton (ou la combinaison de touches <Alt S>) permet de consulter et d'imprimer
des statistiques globales concernant la base courante. Le logiciel calcule le total,
la moyenne, la plus petite et la plus grande valeur trouvées, pour chaque champs.
Voir aussi le chapitre nommé STATISTIQUES.
Fiche paye - page 1
Description des champs - page 1
Paye N°
F2 = guide.
La valeur de ce champs est calculée par le programme lors de l'ajout d'une nouvelle fiche.
Salarié
Salarié auquel vous voulez faire un bulletin de paye (F2 = guide).
Si le salarié indiqué n'est pas enregistré dans la base SALARIES,
le logiciel vous propose d'ajouter un nouveau SALARIE.
54
ICIM PAYE VERSION 9.5 INTEGRALE
PAYE - SAISIE - PAYES (3)
Début période
Date de début de la période concernée par ce bulletin de paye (F2 = guide).
Fin période
Date de fin de la période concernée par ce bulletin de paye (F2 = guide).
Profil
Ce champs indique quelles cotisations concernent ce salarié.
Ce champs est mis à jour automatiquement.
Groupe cotis
Ce champs indique le numéro du groupe de cotisations concerné par cette paye.
Ce champs est mis à jour automatiquement.
Chaque fois que des nouvelles cotisations entrent en vigueur pour le calcul
de payes, le logiciel leur affecte un nouveau numéro de groupe.
Ceci lui permet de tenir un historique des cotisations en vue de permettre
l'impression de duplicatas pour vos bulletins de paye.
Conseil : imprimez toujours des duplicatas des bulletins de paye,
ces documents pouvant être exigés par l'administration pendant une période
de 30 ans (en France). Ceci vous permet de vous prémunir d'une éventuelle
défaillance de votre système informatique.
Embauche
Date d'embauche ou date de début de contrat, indiquée dans la fiche du salarié.
Ce champs est mis à jour automatiquement.
Base mensuelle
Nombre habituel d'heures de travail par mois prévues dans le contrat.
Ce champs est mis à jour automatiquement.
Vous pouvez cumuler ce champs dans une liste et le consulter sous forme graphique.
Salaire brut
Salaire brut total pour la paye courante.
Ce champs est mis à jour automatiquement.
Ce champs contient des montants.
Vous pouvez cumuler ce champs dans une liste et le consulter sous forme graphique.
Cotis. salar.
Cotisations déduites du salaire brut pour donner le salaire net.
Ce champs est mis à jour automatiquement.
Ce champs contient des montants.
Vous pouvez cumuler ce champs dans une liste et le consulter sous forme graphique.
Cotis. impos.
Montant des cotisations salariales imposables, pour calcul du net imposable.
Ce champs est mis à jour automatiquement.
Vous pouvez cumuler ce champs dans une liste et le consulter sous forme graphique.
Certaines cotisations sociales sont (ou étaient) imposables...
Le logiciel permet leur calcul automatique.
SALAIRE NET + COTISATIONS IMPOSABLES = SALAIRE NET IMPOSABLE
Net impos.
Salaire net imposable.
Ce champs est mis à jour automatiquement.
Ce champs contient des montants.
Vous pouvez cumuler ce champs dans une liste et le consulter sous forme graphique.
ICIM PAYE VERSION 9.5 INTEGRALE
55
PAYE - SAISIE - PAYES (4)
Total dû
Total dû avant déduction des tickets resto, acomptes et remboursement d'avances.
Ce champs est mis à jour automatiquement.
Ce champs contient des montants.
Vous pouvez cumuler ce champs dans une liste et le consulter sous forme graphique.
Acomptes
Montant total des acomptes versés et enregistrés sur la paye courante.
Vous pouvez cumuler ce champs dans une liste et le consulter sous forme graphique.
Ce champs contient le cumul de tous les acomptes versés à ce salarié
et non déduits sur une précédente paye. Le montant indiqué ici
va en diminution du montant total dû pour le calcul du NET PAYE.
Net paye
Montant net à payer du bulletin de paye.
Ce champs est mis à jour automatiquement.
Vous pouvez cumuler ce champs dans une liste et le consulter sous forme graphique.
Tickets repas
Montant total de la part salariale des tickets repas.
Ce champs est mis à jour automatiquement.
Vous pouvez cumuler ce champs dans une liste et le consulter sous forme graphique.
Heures normales
Nombre d'heures normales effectuées.
Vous pouvez cumuler ce champs dans une liste et le consulter sous forme graphique.
Montant heure normale
Taux horaire pour heures normales, indiqué dans la fiche de saisie du salarié.
Ce champs est mis à jour automatiquement.
Ce champs contient des montants.
Heures Suppl.
Ce champs est mis à jour automatiquement.
Vous pouvez cumuler ce champs dans une liste et le consulter sous forme graphique.
Montant heures supplémentaires
Ce champs est mis à jour automatiquement.
Vous pouvez cumuler ce champs dans une liste et le consulter sous forme graphique.
Heures de travail
Ce champs est mis à jour automatiquement.
Vous pouvez cumuler ce champs dans une liste et le consulter sous forme graphique.
Heures Congé
Entrer le nombre d'heures pour congés payés.
Vous pouvez cumuler ce champs dans une liste et le consulter sous forme graphique.
H.C. Taux Réduit
Vous pouvez cumuler ce champs dans une liste et le consulter sous forme graphique.
Taux réduit H.C.
Ce champs est mis à jour automatiquement.
Heures Maladie
Nombre d'heures pour maladie à déduire du nombre d'heures normales.
Vous pouvez cumuler ce champs dans une liste et le consulter sous forme graphique.
56
ICIM PAYE VERSION 9.5 INTEGRALE
PAYE - SAISIE - PAYES (5)
Taux Maladie
Entrer le pourcentage sur le taux horaire de base pour les heures de maladie.
Ce champs est mis à jour automatiquement.
Si vous laissez ce champs vide, le programme calculera le montant des heures
de maladie en multipliant ce nombre d'heures par le taux horaire du salarié.
Heures retenues
Nombre d'heures retenues ou de solidarité à déduire du nombre d'heures normales.
Vous pouvez cumuler ce champs dans une liste et le consulter sous forme graphique.
Rembours.
Remboursement d'une éventuelle avance faite au salarié par l'entreprise (F2 = calculette).
Ce champs contient des montants.
Vous pouvez cumuler ce champs dans une liste et le consulter sous forme graphique.
Ce champs permet de déduire du montant total dû les avances en espèces
que l'entreprise a pu accorder au salarié.
Cumul d'heures paye
Nombre d'heures normales effectuées durant la période.
Ce champs est mis à jour automatiquement.
Vous pouvez cumuler ce champs dans une liste et le consulter sous forme graphique.
Cumul d'heures année
Nombre d'heures total depuis le début de l'année.
Ce champs est mis à jour automatiquement.
Vous pouvez cumuler ce champs dans une liste et le consulter sous forme graphique.
Cumul d'heures début contrat
Nombre d'heures total depuis le début du contrat.
Ce champs est mis à jour automatiquement.
Vous pouvez cumuler ce champs dans une liste et le consulter sous forme graphique.
Payé le
Date de paiement du bulletin (F2 = Calendrier).
Mode paiement
C = Chèque, E = Espèce, S = Sécurisé (CB), V = Virement.
Banque N°
F2 = guide.
Si la banque n° indiquée n'est pas enregistrée dans la base BANQUES,
le logiciel vous propose d'ajouter une nouvelle BANQUE.
ICIM PAYE VERSION 9.5 INTEGRALE
57
PAYE - SAISIE - PAYES (6)
Fiche paye - page 2
Description des champs - page 2
HS T1 Jour Normal
Entrer le nombre d'heures supplémentaires taux 1 effectuées les jours normaux.
HS T1 Taux Jour Normal
Entrer le taux 1 de majoration des heures supplémentaires les jours normaux.
Si vous laissez ce champs vide, le taux horaire de base du salarié sera appliqué.
HS T1 Montant Jour Normal
Montant total des heures supplémentaires taux 1 effectuées les jours normaux.
Ce champs est mis à jour automatiquement.
Vous pouvez cumuler ce champs dans une liste et le consulter sous forme graphique.
HS T1 Samedi
Entrer le nombre d'heures supplémentaires taux 1 effectuées les samedis.
HS T1 Taux Samedi
Entrer le taux 1 de majoration des heures supplémentaires les samedis.
Si vous laissez ce champs vide, le taux horaire de base du salarié sera appliqué.
HS T1 Montant Samedi
Montant total des heures supplémentaires taux 1 effectuées les samedis.
Ce champs est mis à jour automatiquement.
Vous pouvez cumuler ce champs dans une liste et le consulter sous forme graphique.
HS T1 Dimanche
Entrer le nombre d'heures supplémentaires taux 1 effectuées les dimanches.
HS T1 Taux Dimanche
Entrer le taux 1 de majoration des heures supplémentaires les dimanches.
Si vous laissez ce champs vide, le taux horaire de base du salarié sera appliqué.
HS T1 Montant Dimanche
Montant total des heures supplémentaires taux 1 effectuées les dimanches.
58
ICIM PAYE VERSION 9.5 INTEGRALE
PAYE - SAISIE - PAYES (7)
Ce champs est mis à jour automatiquement.
Vous pouvez cumuler ce champs dans une liste et le consulter sous forme graphique.
HS T1 Jour Férié
Entrer le nombre d'heures supplémentaires taux 1 effectuées les jours fériés.
HS T1 Taux Jour Férié
Entrer le taux 1 de majoration des heures supplémentaires les jours fériés.
Si vous laissez ce champs vide, le taux horaire de base du salarié sera appliqué.
HS T1 Montant Jour Férié
Montant total des heures supplémentaires taux 1 effectuées les jours fériés.
Ce champs est mis à jour automatiquement.
Vous pouvez cumuler ce champs dans une liste et le consulter sous forme graphique.
HS T2 Jour Normal
Entrer le nombre d'heures supplémentaires taux 2 effectuées les jours normaux.
HS T2 Taux Jour Normal
Entrer le taux 2 de majoration des heures supplémentaires les jours normaux.
HS T2 Montant Jour Normal
Montant total des heures supplémentaires taux 2 effectuées les jours normaux.
Ce champs est mis à jour automatiquement.
Vous pouvez cumuler ce champs dans une liste et le consulter sous forme graphique.
HS T2 Samedi
Entrer le nombre d'heures supplémentaires taux 2 effectuées les samedis.
HS T2 Taux Samedi
Entrer le taux 2 de majoration des heures supplémentaires les samedis.
HS T2 Montant Samedi
Montant total des heures supplémentaires taux 2 effectuées les samedis.
Ce champs est mis à jour automatiquement.
Vous pouvez cumuler ce champs dans une liste et le consulter sous forme graphique.
HS T2 Dimanche
Entrer le nombre d'heures supplémentaires taux 2 effectuées les dimanches.
HS T2 Taux Dimanche
Entrer le taux 2 de majoration des heures supplémentaires les dimanches.
HS T2 Montant Dimanche
Montant total des heures supplémentaires taux 2 effectuées les dimanches.
Ce champs est mis à jour automatiquement.
Vous pouvez cumuler ce champs dans une liste et le consulter sous forme graphique.
HS T2 Jour Férié
Entrer le nombre d'heures supplémentaires taux 2 effectuées les jours fériés.
HS T2 Taux Jour Férié
Entrer le taux 2 de majoration des heures supplémentaires les jours fériés.
HS T2 Montant Jour Férié
Montant total des heures supplémentaires taux 2 effectuées les jours fériés.
Ce champs est mis à jour automatiquement.
Vous pouvez cumuler ce champs dans une liste et le consulter sous forme graphique.
ICIM PAYE VERSION 9.5 INTEGRALE
59
PAYE - SAISIE - PAYES (8)
HS T3 Jour Normal
Entrer le nombre d'heures supplémentaires taux 3 effectuées les jours normaux.
HS T3 Taux Jour Normal
Entrer le taux 3 de majoration des heures supplémentaires les jours normaux.
HS T3 Montant Jour Normal
Montant total des heures supplémentaires taux 3 effectuées les jours normaux.
Ce champs est mis à jour automatiquement.
Vous pouvez cumuler ce champs dans une liste et le consulter sous forme graphique.
HS T3 Samedi
Entrer le nombre d'heures supplémentaires taux 3 effectuées les samedis.
HS T3 Taux Samedi
Entrer le taux 3 de majoration des heures supplémentaires les samedis.
HS T3 Montant Samedi
Montant total des heures supplémentaires taux 3 effectuées les samedis.
Ce champs est mis à jour automatiquement.
Vous pouvez cumuler ce champs dans une liste et le consulter sous forme graphique.
HS T3 Dimanche
Entrer le nombre d'heures supplémentaires taux 3 effectuées les dimanches.
HS T3 Taux Dimanche
Entrer le taux 3 de majoration des heures supplémentaires les dimanches.
HS T3 Montant Dimanche
Montant total des heures supplémentaires taux 3 effectuées les dimanches.
Ce champs est mis à jour automatiquement.
Vous pouvez cumuler ce champs dans une liste et le consulter sous forme graphique.
HS T3 Jour Férié
Entrer le nombre d'heures supplémentaires taux 3 effectuées les jours fériés.
HS T3 Taux Jour Férié
Entrer le taux 3 de majoration des heures supplémentaires les jours fériés.
HS T3 Montant Jour Férié
Montant total des heures supplémentaires taux 3 effectuées les jours fériés.
Ce champs est mis à jour automatiquement.
Vous pouvez cumuler ce champs dans une liste et le consulter sous forme graphique.
60
ICIM PAYE VERSION 9.5 INTEGRALE
PAYE - SAISIE - PAYES (9)
Fiche paye - page 3
Description des champs - page 3
Heures Taux 1 Jour Normal
Taux 1 Jour Normal
Si vous laissez ce champs vide, le taux horaire de base du salarié sera appliqué.
Heures Taux 1 Samedi
Taux 1 Samedi
Si vous laissez ce champs vide, le taux horaire de base du salarié sera appliqué.
Heures Taux 1 Dimanche
Taux 1 Dimanche
Si vous laissez ce champs vide, le taux horaire de base du salarié sera appliqué.
Heures Taux 1 Jour Férié
Taux 1 Jour Férié
Si vous laissez ce champs vide, le taux horaire de base du salarié sera appliqué.
Heures Taux 2 Jour Normal
Taux 2 Jour Normal
Si vous laissez ce champs vide, le taux horaire de base du salarié sera appliqué.
Heures Taux 2 Samedi
Taux 2 Samedi
Si vous laissez ce champs vide, le taux horaire de base du salarié sera appliqué.
Heures Taux 2 Dimanche
ICIM PAYE VERSION 9.5 INTEGRALE
61
PAYE - SAISIE - PAYES (10)
Taux 2 Dimanche
Si vous laissez ce champs vide, le taux horaire de base du salarié sera appliqué.
Heures Taux 2 Jour Férié
Taux 2 Jour Férié
Si vous laissez ce champs vide, le taux horaire de base du salarié sera appliqué.
Heures Taux 3 Jour Normal
Taux 3 Jour Normal
Si vous laissez ce champs vide, le taux horaire de base du salarié sera appliqué.
Heures Taux 3 Samedi
Taux 3 Samedi
Si vous laissez ce champs vide, le taux horaire de base du salarié sera appliqué.
Heures Taux 3 Dimanche
Taux 3 Dimanche
Si vous laissez ce champs vide, le taux horaire de base du salarié sera appliqué.
Heures Taux 3 Jour Férié
Taux 3 Jour Férié
Si vous laissez ce champs vide, le taux horaire de base du salarié sera appliqué.
Fiche paye - page 4
Description des champs - page 4
Taux de prime d'ancienneté
Pourcentage de la prime d'ancienneté attribuée à ce salarié (F2 = calculette).
62
ICIM PAYE VERSION 9.5 INTEGRALE
PAYE - SAISIE - PAYES (11)
Montant prime d'ancienneté
Montant de la prime d'ancienneté attribuée à ce salarié pour cette période.
Ce champs est mis à jour automatiquement.
Vous pouvez cumuler ce champs dans une liste et le consulter sous forme graphique.
Prime 1 intitulée
F2 = guide.
Prime 1 base
F2 = calculette.
Ce champs contient des montants.
Vous pouvez cumuler ce champs dans une liste et le consulter sous forme graphique.
Prime 1 taux
F2 = calculette.
Prime 1 montant
F2 = calculette.
Ce champs contient des montants.
Vous pouvez cumuler ce champs dans une liste et le consulter sous forme graphique.
Prime 2 intitulée
F2 = guide.
Prime 2 base
F2 = calculette.
Ce champs contient des montants.
Vous pouvez cumuler ce champs dans une liste et le consulter sous forme graphique.
Prime 2 taux
F2 = calculette.
Prime 2 montant
F2 = calculette.
Ce champs contient des montants.
Vous pouvez cumuler ce champs dans une liste et le consulter sous forme graphique.
Prime 3 intitulée
F2 = guide.
Prime 3 base
F2 = calculette.
Ce champs contient des montants.
Vous pouvez cumuler ce champs dans une liste et le consulter sous forme graphique.
Prime 3 taux
F2 = calculette.
Prime 3 montant
F2 = calculette.
Ce champs contient des montants.
Vous pouvez cumuler ce champs dans une liste et le consulter sous forme graphique.
Prime F 1 intitulée
Prime F 1 montant
Ce champs contient des montants.
Vous pouvez cumuler ce champs dans une liste et le consulter sous forme graphique.
ICIM PAYE VERSION 9.5 INTEGRALE
63
PAYE - SAISIE - PAYES (12)
Prime F 2 intitulée
Prime F 2 montant
Ce champs contient des montants.
Vous pouvez cumuler ce champs dans une liste et le consulter sous forme graphique.
Prime F 3 intitulée
Prime F 3 montant
Ce champs contient des montants.
Vous pouvez cumuler ce champs dans une liste et le consulter sous forme graphique.
Prime F 4 intitulée
Prime F 4 montant
Ce champs contient des montants.
Vous pouvez cumuler ce champs dans une liste et le consulter sous forme graphique.
Nombre
Nombre de tickets repas fournis au salarié (F2 = calculette).
Vous pouvez cumuler ce champs dans une liste et le consulter sous forme graphique.
Prix
Prix d'un ticket repas pour l'entreprise (F2 = calculette).
Ce champs contient des montants.
Vous pouvez cumuler ce champs dans une liste et le consulter sous forme graphique.
Part salariale
Prix d'un ticket repas pour le salarié (F2 = calculette).
Ce champs contient des montants.
Vous pouvez cumuler ce champs dans une liste et le consulter sous forme graphique.
Fiche paye - page 5
64
ICIM PAYE VERSION 9.5 INTEGRALE
PAYE - SAISIE - PAYES (13)
Description des champs - page 5
Assurance
Indemnité d'assurance remboursée au salarié (F2 = calculette).
Ce champs contient des montants.
Vous pouvez cumuler ce champs dans une liste et le consulter sous forme graphique.
Carburant
Indemnité de carburant remboursée au salarié (F2 = calculette).
Ce champs contient des montants.
Vous pouvez cumuler ce champs dans une liste et le consulter sous forme graphique.
Déplacement
Indemnité de frais de déplacement remboursée au salarié (F2 = calculette).
Ce champs contient des montants.
Vous pouvez cumuler ce champs dans une liste et le consulter sous forme graphique.
Outillage
Indemnité d'outillage remboursée au salarié (F2 = calculette).
Ce champs contient des montants.
Vous pouvez cumuler ce champs dans une liste et le consulter sous forme graphique.
I1
Entrez l'intitulé de l'indemnité 1 (F2 = Guide indemnités diverses).
Si l'i1 indiquée n'est pas enregistrée dans la base INDEMNITES DIVERSES,
le logiciel vous propose d'ajouter une nouvelle INDEMNITE.
I1 montant net
Montant net de l'indemnité 1 (F2 = calculette).
Vous pouvez cumuler ce champs dans une liste et le consulter sous forme graphique.
I2
Entrez l'intitulé de l'indemnité 2 (F2 = Guide indemnités diverses).
Si l'i2 indiquée n'est pas enregistrée dans la base INDEMNITES DIVERSES,
le logiciel vous propose d'ajouter une nouvelle INDEMNITE.
I2 montant net
Montant net de l'indemnité 2 (F2 = calculette).
Vous pouvez cumuler ce champs dans une liste et le consulter sous forme graphique.
I3
Entrez l'intitulé de l'indemnité 3 (F2 = Guide indemnités diverses).
Si l'i3 indiquée n'est pas enregistrée dans la base INDEMNITES DIVERSES,
le logiciel vous propose d'ajouter une nouvelle INDEMNITE.
I3 montant net
Montant net de l'indemnité 3 (F2 = calculette).
Vous pouvez cumuler ce champs dans une liste et le consulter sous forme graphique.
I4
Entrez l'intitulé de l'indemnité 4 (F2 = Guide indemnités diverses).
Si l'i4 indiquée n'est pas enregistrée dans la base INDEMNITES DIVERSES,
le logiciel vous propose d'ajouter une nouvelle INDEMNITE.
I4 montant net
Montant net de l'indemnité 4 (F2 = calculette).
Vous pouvez cumuler ce champs dans une liste et le consulter sous forme graphique.
ICIM PAYE VERSION 9.5 INTEGRALE
65
PAYE - SAISIE - PAYES (14)
IF1
IF1 montant net
Ce champs contient des montants.
Vous pouvez cumuler ce champs dans une liste et le consulter sous forme graphique.
IF2
IF2 montant net
Ce champs contient des montants.
Vous pouvez cumuler ce champs dans une liste et le consulter sous forme graphique.
IF3
IF3 montant net
Ce champs contient des montants.
Vous pouvez cumuler ce champs dans une liste et le consulter sous forme graphique.
IF4
IF4 montant net
Ce champs contient des montants.
Vous pouvez cumuler ce champs dans une liste et le consulter sous forme graphique.
Fiche paye - page 6
Description des champs - page 6
Retenue syndicale/salaire Taux
Taux de retenue syndicale sur salaire (F2 = calculette).
Ce champs est accessible si le champs Retenue syndicale sur salaire Prix est vide.
Retenue syndicale/salaire Prix
Montant de retenue syndicale sur salaire, si non basé sur un taux (F2 = calculette).
Vous pouvez cumuler ce champs dans une liste et le consulter sous forme graphique.
66
ICIM PAYE VERSION 9.5 INTEGRALE
PAYE - SAISIE - PAYES (15)
Ce champs est accessible si le champs Retenue syndicale sur salaire Taux est vide.
Imputation sur le salaire net
Oui, si le taux de retenue syndicale sur salaire est appliqué sur le salaire net.
Si Non, la retenue sera effectuée sur le salaire brut avant ajout des primes.
Retenue Syndicale Montant Net
Montant net de la retenue syndicale sur salaire.
Ce champs est mis à jour automatiquement.
Vous pouvez cumuler ce champs dans une liste et le consulter sous forme graphique.
Taux 1 heure début
Entrer l'heure de début de prise en compte du taux de majoration 1.
Taux 1 heure fin
Entrer l'heure de fin de prise en compte du taux de majoration 1.
Taux 2 heure début
Entrer l'heure de début de prise en compte du taux de majoration 2.
Taux 2 heure fin
Entrer l'heure de fin de prise en compte du taux de majoration 2.
Taux 3 heure début
Entrer l'heure de début de prise en compte du taux de majoration 3.
Taux 3 heure fin
Entrer l'heure de fin de prise en compte du taux de majoration 3.
Navigation devant la fiche paye
Pour effacer la fiche à l'écran et retourner dans la liste.
Pour chercher une paye.
Vous pouvez trier la base en changeant son index actif (touche <F2>
devant la liste) et trouver instantanément une paye
si vous entrez l'information clé de l'index actif (voir <F2> : Index)
Pour ajouter une nouvelle paye.
Pour modifier la présente page de la fiche de la paye en cours.
Pour supprimer la fiche de la paye en cours.
Pour passer sur la fiche de la paye précédente.
La fiche précédente dépend de l'index actif.
Pour passer sur la fiche de la paye suivante.
La fiche suivante dépend de l'index actif.
Voir GESTION DES SALARIES.
Voir SAISIE DES ACOMPTES.
Cette touche permet d'accéder à la gestion du groupe
de cotisations sociales auquel ce salarié est rattaché.
Le CODE PROFIL indiqué dans la fiche salarié détermine
le groupe de cotisations utilisé par le logiciel
ICIM PAYE VERSION 9.5 INTEGRALE
67
PAYE - SAISIE - PAYES (16)
pour le calcul de la paye.
Voir également : GESTION DES COTISATIONS SOCIALES.
Cette option permet de passer directement dans la gestion des indemnités
diverses, que vous pouvez saisir dans la page 2 de chaque fiche de Paye.
Voir également : GESTION DES INDEMNITES DIVERSES.
Pour afficher le détail des cotisations salariales et patronales
à verser pour la paye courante.
Cette option permet d'imprimer le décompte global de la fiche de paye courante.
Le décompte global contient les mêmes données que le bulletin de paye.
son intitulé est différent car il sert à vérifier sur le papier que la paye
est complète avant de la valider en l'imprimant.
Cette option permet d'imprimer le bulletin de paye
(ou un duplicata) de la fiche de paye courante.
Pour afficher la page précédente de la fiche en cours.
Pour afficher la page suivante de la fiche en cours.
Chaque fiche paye contient 6 pages.
68
ICIM PAYE VERSION 9.5 INTEGRALE
PAYE - SAISIE - HEURES DE PRESENCE (1)
SAISIE DES HEURES DE PRESENCE
DES SALARIES
Cette fonction sert à mettre à jour ou consulter le fichier des heures de présence des salariés.
La liste des heures de présence des salariés apparait à l'écran.
Navigation devant la liste
Pour quitter la base Heures de présence des salariés.
Pour changer l'ordre de tri à l'écran.
La saisie de cette base met à votre disposition les index suivants :
A - CODE SALARIE + DATE DE PRESENCE
B - DATE DE PRESENCE + CODE SALARIE
L'appui sur la touche A ou B active immédiatement
l'index correspondant et réaffiche la liste.
Pour chercher un jour de présence.
Vous pouvez trier la base en changeant son index actif (touche <F2>)
et trouver instantanément un jour de présence si vous connaissez
l'un des renseignements clés utilisés par les index décrits ci-dessus.
Vous pouvez taper au clavier sans appuyer sur <F3>, devant la liste.
Pour ajouter un nouveau jour de présence.
Pour modifier la présente page de la fiche du jour de présence en cours.
Pour supprimer la fiche du jour de présence en cours.
La fiche du jour de présence en cours apparait à l'écran. Voir plus loin
le paragraphe intitulé « Navigation devant la fiche jour de présence ».
Pour passer sur la ligne du jour de présence précédent.
La ligne précédente dépend de l'index actif.
Pour passer sur la ligne du jour de présence suivant.
La ligne suivante dépend de l'index actif.
Pour passer à la page précédente dans la liste.
Pour passer à la page suivante dans la liste.
Ce bouton (ou la combinaison de touches <Alt F>) permet de filtrer les fiches contenues
dans la base heures de présence des salariés de façon à ne voir à l'écran que
les fiches répondant à une condition définie par vous-même.
Voir aussi le chapitre nommé GUIDE CONDITIONS.
Ce bouton (ou la combinaison de touches <Alt C>) permet de compter :
- le nombre de fiches présentes dans la base si aucun filtre n'est actif.
- le nombre de fiches répondant OUI à la condition définie dans le filtre actif
si vous avez filtré la base auparavant.
Voir aussi le chapitre nommé COMPTEUR DE CORRESPONDANCE.
ICIM PAYE VERSION 9.5 INTEGRALE
69
PAYE - SAISIE - HEURES DE PRESENCE (2)
Ce bouton (ou la combinaison de touches <Alt A>) permet d'analyser la base
heures de présence des salariés sous forme de liste, et sous forme graphique
si au moins un champs cumulable est présent dans la liste.
Voir aussi le chapitre nommé ANALYSE.
Ce bouton (ou la combinaison de touches <Alt S>) permet de consulter et d'imprimer
des statistiques globales concernant la base courante. Le logiciel calcule le total,
la moyenne, la plus petite et la plus grande valeur trouvées, pour chaque champs.
Voir aussi le chapitre nommé STATISTIQUES.
Fiche jour de présence - page 1
Description des champs - page 1
Code salarié
Code du salarié auquel rattacher la fiche de présence (F2 = guide).
Si le code salarié indiqué n'est pas enregistré dans la base SALARIES,
le logiciel vous propose d'ajouter un nouveau SALARIE.
Date de présence
Date des horaires indiqués dans cette fiche (F2 = guide).
Matin début
Heure d'entrée en fonction le matin (F2 renvoie l'heure courante).
Matin fin
Heure de sortie de fonction le matin (F2 renvoie l'heure courante).
Soir début
Heure d'entrée en fonction l'après-midi ou le soir (F2 renvoie l'heure courante).
Soir fin
Heure de sortie de fonction l'après-midi (F2 renvoie l'heure courante).
Nuit début
Heure d'entrée en fonction la nuit (F2 renvoie l'heure courante).
70
ICIM PAYE VERSION 9.5 INTEGRALE
PAYE - SAISIE - HEURES DE PRESENCE (3)
Nuit fin
Heure de sortie de fonction la nuit (F2 renvoie l'heure courante).
Matin début prévision
Heure habituelle prévue dans la fiche du salarié.
Ce champs est mis à jour automatiquement.
Matin fin prévision
Heure habituelle prévue dans la fiche du salarié.
Ce champs est mis à jour automatiquement.
Soir début prévision
Heure habituelle prévue dans la fiche du salarié.
Ce champs est mis à jour automatiquement.
Soir fin prévision
Heure habituelle prévue dans la fiche du salarié.
Ce champs est mis à jour automatiquement.
Nuit début prévision
Heure habituelle prévue dans la fiche du salarié.
Ce champs est mis à jour automatiquement.
Nuit fin prévision
Heure habituelle prévue dans la fiche du salarié.
Ce champs est mis à jour automatiquement.
Ordinateur
Ce champs est mis à jour automatiquement.
Date M.A.J.
Ce champs est mis à jour automatiquement : il contient la date
de la dernière mise à jour de la fiche jour de présence en cours.
Heure
Ce champs est mis à jour automatiquement : il contient l'heure
de la dernière mise à jour de la fiche jour de présence en cours.
Fiche jour de présence - page 2
ICIM PAYE VERSION 9.5 INTEGRALE
71
PAYE - SAISIE - HEURES DE PRESENCE (4)
Description des champs - page 2
Remarques
Navigation devant la fiche jour de présence
Pour effacer la fiche à l'écran et retourner dans la liste.
Pour chercher un jour de présence.
Vous pouvez trier la base en changeant son index actif (touche <F2>
devant la liste) et trouver instantanément un jour de présence
si vous entrez l'information clé de l'index actif (voir <F2> : Index)
Pour ajouter un nouveau jour de présence.
Pour modifier la présente page de la fiche du jour de présence en cours.
Pour supprimer la fiche du jour de présence en cours.
Pour passer sur la fiche du jour de présence précédent.
La fiche précédente dépend de l'index actif.
Pour passer sur la fiche du jour de présence suivant.
La fiche suivante dépend de l'index actif.
Pour DUPLIQUER la fiche du jour de présence en cours.
Voir GESTION DES SALARIES.
Pour afficher la page précédente de la fiche en cours.
Pour afficher la page suivante de la fiche en cours.
Chaque fiche jour de présence contient 2 pages.
72
ICIM PAYE VERSION 9.5 INTEGRALE
PAYE - SAISIE - ANNULATION DE PAYE
ANNULATION D'UNE PAYE
Cette fonction permet d'annuler une paye imprimée par erreur.
Vous pourrez, après mise à jour, réimprimer une nouvelle paye, sans avoir
à refaire le bulletin du salarié concerné, tant que vous n'avez pas supprimé
ce bulletin de paye dans la SAISIE DES PAYES.
Utilisez cette fonction uniquement si vous avez détruit la paye
concernée et ne l'avez pas expédiée votre salarié.
Le logiciel vous demande le numéro de la paye à annuler.
Après validation du numéro, le logiciel vérifie :
- si cette paye existe
- si cette paye n'est pas déjà passée en comptabilité
(versions avec Comptabilité uniquement)
Si c'est le cas le logiciel vous demande confirmation, sinon il vous en
informe par un message d'erreur puis vous invite à entrer un autre numéro.
NOTE : Si vous désirez supprimer les dernières payes imprimées,
supprimez successivement la dernière paye puis l'avant dernière, etc...
Vous pourrez ainsi reprendre les mêmes numéros de payes, si vous en imprimez
de nouvelles. Si la paye que vous supprimez n'est pas la dernière paye
présente dans le registre, le logiciel ne reprendra pas le même numéro
pour réimprimer une nouvelle paye à ce salarié.
ICIM PAYE VERSION 9.5 INTEGRALE
73
PAYE - PARAMETRAGE - MODE DE CALCUL HEURES DE MALADIE
PARAMETRAGE MODE DE CALCUL
HEURES DE MALADIE
Cette fonction sert à définir l'implémentation des heures de maladie sur les fiches de paie.
Le programme vous pose la question suivante :
Heures de maladie prises en charge par l'employeur ?
Si Oui, le montant des heures de maladie sera ajouté au montant total dû au salarié.
Si Non, le montant des heures de maladie sera soustrait du montant total dû au salarié.
Pour la non prise en charge des heures de maladie dans un sens ou dans l'autre,
ne pas les enregistrer.
74
ICIM PAYE VERSION 9.5 INTEGRALE
PAYE - PARAMETRAGE - TAUX DES HEURES DE MALADIE
PARAMETRAGE DU TAUX DES HEURES DE MALADIE
Cette fonction sert à enregistrer le pourcentage de remunération à appliquer,
sur le taux horaire de base, pour les heures de maladie de vos salariés.
Si aucun pourcentage n'est renseigné ici, le programme comptera à 100 % les heures
de maladie lors des cumuls des rémunérations et indemnités dues.
Le programme vous demande le pourcentage en vigueur, vous proposant le pourcentage
enregistré précédemment. Si vous changez ce pourcentage, le programme vous demande
de confirmer avant enregistrement.
ICIM PAYE VERSION 9.5 INTEGRALE
75
PAYE - PARAMETRAGE - CONGES A TAUX REDUIT
PARAMETRAGE CONGES A TAUX REDUIT
Cette fonction sert à enregistrer le pourcentage de remunération à appliquer,
sur le taux horaire de base, pour les heures de congés à taux réduit. Les congés
à taux réduits, ou congés de circonstance, sont soumis dans certains pays
à des taux de rémunération particuliers. Dans d'autres pays ce type de congés
n'est pas soumis à rémunération de la part de l'employeur (congé sans solde).
Si aucun pourcentage n'est renseigné ici, le programme comptera à 100 % les heures de congés
à taux réduit, lors des cumuls des rémunérations et indemnités dues.
Le programme vous demande le pourcentage en vigueur, vous proposant le pourcentage enregistré
précédemment. Si vous changez le pourcentage, le programme vous demande de confirmer avant
enregistrement.
76
ICIM PAYE VERSION 9.5 INTEGRALE
PAYE - PARAMETRAGE - ALARME FINS DE CONTRATS
PARAMETRAGE ALARME FIN DE CONTRAT
Cette fonction sert à enregistrer le nombre de jours d'alarme avant la date de fin
de contrat d'un ou plusieurs salariés. Si le nombre enregistré ici est zéro,
est désactivée.
L'alarme intervient chaque fois qu'un utilisateur (1) entre dans :
- la base Payes
- la base Salariés
- la fonction de saisie des Heures de travail (2)
- la fonction d'impression du Compte Agent (2)
Vous pouvez désactiver l'alarme pour chaque salarié concerné, dans la fiche Salarié,
en attendant que soit prise la décision concernant le renouvellement ou non du contrat.
(1) Dans la version réseau du logiciel, l'alarme intervient seulement si l'utilisateur
a accès à toutes les fonctions (aucun niveau hiérarchique n'est défini dans sa fiche
pour aucun module), ou s'il a accès au module Ressources Humaines avec un niveau
hiérarchique 6 ou 7.
(2) Module ICIM Ressources Humaines nécessaire pour l'accès à cette fonction.
ICIM PAYE VERSION 9.5 INTEGRALE
77
PAYE - CONSULTATION - SALARIES
LISTE DES SALARIES
Cette fonction sert principalement à consulter ou imprimer
une liste du fichier des SALARIES.
Touches de navigation
<Echap> - ABANDON : Pour terminer la consultation
de la base salariés.
<F4> - CREER CONDITION : pour filtrer les salariés
présents dans la liste. Voir aussi le GUIDE CONDITIONS.
<F5> - SAISIR CODE : pour créer ou modifier
la condition dans le langage interne du logiciel.
<Alt C> - COMPTEUR : pour compter le nombre de lignes à consulter ou imprimer.
<F> - FICHES : pour voir chaque fiche salarié concernée
par la condition (ou les toutes fiches si aucune condition définie).
<Entrée> - LISTE STANDARD : pour consulter ou imprimer la liste interne au logiciel,
triée sur l'index de votre choix.
<L> - LISTE UTILISATEUR : pour consulter ou imprimer une liste
utilisateur. Il est préférable dans ce cas de disposer du module OPTIMUM
dans le logiciel ICIM afin de pouvoir définir et utiliser
des listes permanentes. Voir aussi : LISTES UTILISATEURS.
et si une condition est définie :
<F6> - SUPPRIMER CONDITION : pour voir ou analyser à nouveau tout le fichier.
<F7> - COMPLETER CONDITION : pour ajouter un nouvel élément
à la condition définie.
et si vous disposez du module OPTIMUM dans le logiciel :
<E> - ENREGISTRER REQUETE : pour enregistrer
la condition (ou requête) créée dans la base requêtes.
<R> - RECUPERER REQUETE : pour utiliser une requête
déjà définie et enregistrée dans la base requêtes.
Si vous appuyez sur <I> (Imprimer) après avoir choisi l'option LISTE STANDARD
ou l'option LISTE UTILISATEUR, le menu d'impression apparait en bas
de l'écran : vous pouvez envoyer l'impression vers une imprimante,
vers un télécopieur ou dans un fichier. Voir aussi : MENU D'IMPRESSION.
78
ICIM PAYE VERSION 9.5 INTEGRALE
PAYE - CONSULTATION - ANCIENS SALARIES
LISTE DES ANCIENS SALARIES
Cette fonction sert principalement à consulter ou imprimer
une liste du fichier des ANCIENS SALARIES.
Touches de navigation
<Echap> - ABANDON : Pour terminer la consultation
de la base anciens salariés.
<F4> - CREER CONDITION : pour filtrer les anciens salariés
présents dans la liste. Voir aussi le GUIDE CONDITIONS.
<F5> - SAISIR CODE : pour créer ou modifier
la condition dans le langage interne du logiciel.
<Alt C> - COMPTEUR : pour compter le nombre de lignes à consulter ou imprimer.
<F> - FICHES : pour voir chaque fiche ancien salarié concernée
par la condition (ou les toutes fiches si aucune condition définie).
<Entrée> - LISTE STANDARD : pour consulter ou imprimer la liste interne au logiciel,
triée sur l'index de votre choix.
<L> - LISTE UTILISATEUR : pour consulter ou imprimer une liste
utilisateur. Il est préférable dans ce cas de disposer du module OPTIMUM
dans le logiciel ICIM afin de pouvoir définir et utiliser
des listes permanentes. Voir aussi : LISTES UTILISATEURS.
et si une condition est définie :
<F6> - SUPPRIMER CONDITION : pour voir ou analyser à nouveau tout le fichier.
<F7> - COMPLETER CONDITION : pour ajouter un nouvel élément
à la condition définie.
et si vous disposez du module OPTIMUM dans le logiciel :
<E> - ENREGISTRER REQUETE : pour enregistrer
la condition (ou requête) créée dans la base requêtes.
<R> - RECUPERER REQUETE : pour utiliser une requête
déjà définie et enregistrée dans la base requêtes.
Si vous appuyez sur <I> (Imprimer) après avoir choisi l'option LISTE STANDARD
ou l'option LISTE UTILISATEUR, le menu d'impression apparait en bas
de l'écran : vous pouvez envoyer l'impression vers une imprimante,
vers un télécopieur ou dans un fichier. Voir aussi : MENU D'IMPRESSION.
ICIM PAYE VERSION 9.5 INTEGRALE
79
PAYE - CONSULTATION - PAYES
LISTE DES PAYES
Cette fonction sert principalement à consulter ou imprimer
une liste du fichier des PAYES.
Touches de navigation
<Echap> - ABANDON : Pour terminer la consultation
de la base payes.
<F4> - CREER CONDITION : pour filtrer les payes
présentes dans la liste. Voir aussi le GUIDE CONDITIONS.
<F5> - SAISIR CODE : pour créer ou modifier
la condition dans le langage interne du logiciel.
<Alt C> - COMPTEUR : pour compter le nombre de lignes à consulter ou imprimer.
<F> - FICHES : pour voir chaque fiche paye concernée
par la condition (ou les toutes fiches si aucune condition définie).
<Entrée> - LISTE STANDARD : pour consulter ou imprimer la liste interne au logiciel,
triée sur l'index de votre choix.
<L> - LISTE UTILISATEUR : pour consulter ou imprimer une liste
utilisateur. Il est préférable dans ce cas de disposer du module OPTIMUM
dans le logiciel ICIM afin de pouvoir définir et utiliser
des listes permanentes. Voir aussi : LISTES UTILISATEURS.
et si une condition est définie :
<F6> - SUPPRIMER CONDITION : pour voir ou analyser à nouveau tout le fichier.
<F7> - COMPLETER CONDITION : pour ajouter un nouvel élément
à la condition définie.
et si vous disposez du module OPTIMUM dans le logiciel :
<E> - ENREGISTRER REQUETE : pour enregistrer
la condition (ou requête) créée dans la base requêtes.
<R> - RECUPERER REQUETE : pour utiliser une requête
déjà définie et enregistrée dans la base requêtes.
Si vous appuyez sur <I> (Imprimer) après avoir choisi l'option LISTE STANDARD
ou l'option LISTE UTILISATEUR, le menu d'impression apparait en bas
de l'écran : vous pouvez envoyer l'impression vers une imprimante,
vers un télécopieur ou dans un fichier. Voir aussi : MENU D'IMPRESSION.
80
ICIM PAYE VERSION 9.5 INTEGRALE
PAYE - CONSULTATION - PROFILS
LISTE DES PROFILS
Cette fonction sert principalement à consulter ou imprimer
une liste du fichier des PROFILS.
Touches de navigation
<Echap> - ABANDON : Pour terminer la consultation
de la base profils.
<F4> - CREER CONDITION : pour filtrer les profils
présents dans la liste. Voir aussi le GUIDE CONDITIONS.
<F5> - SAISIR CODE : pour créer ou modifier
la condition dans le langage interne du logiciel.
<Alt C> - COMPTEUR : pour compter le nombre de lignes à consulter ou imprimer.
<F> - FICHES : pour voir chaque fiche profil concernée
par la condition (ou les toutes fiches si aucune condition définie).
<Entrée> - LISTE STANDARD : pour consulter ou imprimer la liste interne au logiciel,
triée sur l'index de votre choix.
<L> - LISTE UTILISATEUR : pour consulter ou imprimer une liste
utilisateur. Il est préférable dans ce cas de disposer du module OPTIMUM
dans le logiciel ICIM afin de pouvoir définir et utiliser
des listes permanentes. Voir aussi : LISTES UTILISATEURS.
et si une condition est définie :
<F6> - SUPPRIMER CONDITION : pour voir ou analyser à nouveau tout le fichier.
<F7> - COMPLETER CONDITION : pour ajouter un nouvel élément
à la condition définie.
et si vous disposez du module OPTIMUM dans le logiciel :
<E> - ENREGISTRER REQUETE : pour enregistrer
la condition (ou requête) créée dans la base requêtes.
<R> - RECUPERER REQUETE : pour utiliser une requête
déjà définie et enregistrée dans la base requêtes.
Si vous appuyez sur <I> (Imprimer) après avoir choisi l'option LISTE STANDARD
ou l'option LISTE UTILISATEUR, le menu d'impression apparait en bas
de l'écran : vous pouvez envoyer l'impression vers une imprimante,
vers un télécopieur ou dans un fichier. Voir aussi : MENU D'IMPRESSION.
ICIM PAYE VERSION 9.5 INTEGRALE
81
PAYE - CONSULTATION - ACOMPTES
LISTE DES ACOMPTES
Cette fonction sert principalement à consulter ou imprimer
une liste du fichier des ACOMPTES.
Touches de navigation
<Echap> - ABANDON : Pour terminer la consultation
de la base acomptes.
<F4> - CREER CONDITION : pour filtrer les acomptes
présents dans la liste. Voir aussi le GUIDE CONDITIONS.
<F5> - SAISIR CODE : pour créer ou modifier
la condition dans le langage interne du logiciel.
<Alt C> - COMPTEUR : pour compter le nombre de lignes à consulter ou imprimer.
<F> - FICHES : pour voir chaque fiche acompte concernée
par la condition (ou les toutes fiches si aucune condition définie).
<Entrée> - LISTE STANDARD : pour consulter ou imprimer la liste interne au logiciel,
triée sur l'index de votre choix.
<L> - LISTE UTILISATEUR : pour consulter ou imprimer une liste
utilisateur. Il est préférable dans ce cas de disposer du module OPTIMUM
dans le logiciel ICIM afin de pouvoir définir et utiliser
des listes permanentes. Voir aussi : LISTES UTILISATEURS.
et si une condition est définie :
<F6> - SUPPRIMER CONDITION : pour voir ou analyser à nouveau tout le fichier.
<F7> - COMPLETER CONDITION : pour ajouter un nouvel élément
à la condition définie.
et si vous disposez du module OPTIMUM dans le logiciel :
<E> - ENREGISTRER REQUETE : pour enregistrer
la condition (ou requête) créée dans la base requêtes.
<R> - RECUPERER REQUETE : pour utiliser une requête
déjà définie et enregistrée dans la base requêtes.
Si vous appuyez sur <I> (Imprimer) après avoir choisi l'option LISTE STANDARD
ou l'option LISTE UTILISATEUR, le menu d'impression apparait en bas
de l'écran : vous pouvez envoyer l'impression vers une imprimante,
vers un télécopieur ou dans un fichier. Voir aussi : MENU D'IMPRESSION.
82
ICIM PAYE VERSION 9.5 INTEGRALE
PAYE - CONSULTATION - HEURES DE PRESENCE - RELEVES
RELEVES DES HEURES DE PRESENCE
Cette fonction permet de consulter ou d'imprimer le relevé des heures
effectuées par chacun de vos salariés dans la période de votre choix.
Ce relevé est une liste contenant un sous-cumul au bas de chaque page
et un cumul général en fin de liste. Chaque ligne de données dans la liste
représente une fiche JOUR DE PRESENCE et contient le code salarié,
le nombre d'heures de présence dans la journée et le nombre d'heures
de coupure (pose déjeuner ou autre).
Le cumul général indique le nombre total d'heures de présence et le nombre
total d'heures de coupure pour le salarié dans la période choisie.
ICIM PAYE VERSION 9.5 INTEGRALE
83
PAYE - CONSULTATION - HEURES DE PRESENCE - CUMULS
CUMULS DES HEURES DE PRESENCE
Cette fonction permet de consulter ou d'imprimer les cumuls des heures
effectuées par l'ensemble de vos salariés dans la période de votre choix.
Ces cumuls sont présentés sous forme de liste contenant un sous-cumul
au bas de chaque page et un cumul général en fin de liste. Chaque ligne
de données dans la liste concerne un salarié différent et contient
le code salarié, le nombre total d'heures de présence dans la période
et le nombre total d'heures de coupure dans la période.
Le cumul général indique le nombre total d'heures de présence et le nombre
total d'heures de coupure pour tous vos salariés dans la période choisie.
84
ICIM PAYE VERSION 9.5 INTEGRALE
PAYE - CONSULTATION - PRIMES DIVERSES
LISTE DES PRIMES DIVERSES
Cette fonction sert principalement à consulter ou imprimer
une liste du fichier des PRIMES DIVERSES.
Touches de navigation
<Echap> - ABANDON : Pour terminer la consultation
de la base primes diverses.
<F4> - CREER CONDITION : pour filtrer les primes diverses
présentes dans la liste. Voir aussi le GUIDE CONDITIONS.
<F5> - SAISIR CODE : pour créer ou modifier
la condition dans le langage interne du logiciel.
<Alt C> - COMPTEUR : pour compter le nombre de lignes à consulter ou imprimer.
<F> - FICHES : pour voir chaque fiche prime concernée
par la condition (ou les toutes fiches si aucune condition définie).
<Entrée> - LISTE STANDARD : pour consulter ou imprimer la liste interne au logiciel.
<L> - LISTE UTILISATEUR : pour consulter ou imprimer une liste
utilisateur. Il est préférable dans ce cas de disposer du module OPTIMUM
dans le logiciel ICIM afin de pouvoir définir et utiliser
des listes permanentes. Voir aussi : LISTES UTILISATEURS.
et si une condition est définie :
<F6> - SUPPRIMER CONDITION : pour voir ou analyser à nouveau tout le fichier.
<F7> - COMPLETER CONDITION : pour ajouter un nouvel élément
à la condition définie.
et si vous disposez du module OPTIMUM dans le logiciel :
<E> - ENREGISTRER REQUETE : pour enregistrer
la condition (ou requête) créée dans la base requêtes.
<R> - RECUPERER REQUETE : pour utiliser une requête
déjà définie et enregistrée dans la base requêtes.
Si vous appuyez sur <I> (Imprimer) après avoir choisi l'option LISTE STANDARD
ou l'option LISTE UTILISATEUR, le menu d'impression apparait en bas
de l'écran : vous pouvez envoyer l'impression vers une imprimante,
vers un télécopieur ou dans un fichier. Voir aussi : MENU D'IMPRESSION.
ICIM PAYE VERSION 9.5 INTEGRALE
85
PAYE - CONSULTATION - INDEMNITES DIVERSES
LISTE DES INDEMNITES DIVERSES
Cette fonction sert principalement à consulter ou imprimer
une liste du fichier des INDEMNITES DIVERSES.
Touches de navigation
<Echap> - ABANDON : Pour terminer la consultation
de la base indemnités diverses.
<F4> - CREER CONDITION : pour filtrer les indemnités diverses
présentes dans la liste. Voir aussi le GUIDE CONDITIONS.
<F5> - SAISIR CODE : pour créer ou modifier
la condition dans le langage interne du logiciel.
<Alt C> - COMPTEUR : pour compter le nombre de lignes à consulter ou imprimer.
<F> - FICHES : pour voir chaque fiche indemnité concernée
par la condition (ou les toutes fiches si aucune condition définie).
<Entrée> - LISTE STANDARD : pour consulter ou imprimer la liste interne au logiciel.
<L> - LISTE UTILISATEUR : pour consulter ou imprimer une liste
utilisateur. Il est préférable dans ce cas de disposer du module OPTIMUM
dans le logiciel ICIM afin de pouvoir définir et utiliser
des listes permanentes. Voir aussi : LISTES UTILISATEURS.
et si une condition est définie :
<F6> - SUPPRIMER CONDITION : pour voir ou analyser à nouveau tout le fichier.
<F7> - COMPLETER CONDITION : pour ajouter un nouvel élément
à la condition définie.
et si vous disposez du module OPTIMUM dans le logiciel :
<E> - ENREGISTRER REQUETE : pour enregistrer
la condition (ou requête) créée dans la base requêtes.
<R> - RECUPERER REQUETE : pour utiliser une requête
déjà définie et enregistrée dans la base requêtes.
Si vous appuyez sur <I> (Imprimer) après avoir choisi l'option LISTE STANDARD
ou l'option LISTE UTILISATEUR, le menu d'impression apparait en bas
de l'écran : vous pouvez envoyer l'impression vers une imprimante,
vers un télécopieur ou dans un fichier. Voir aussi : MENU D'IMPRESSION.
86
ICIM PAYE VERSION 9.5 INTEGRALE
PAYE - CONSULTATION - MODELES DE LETTRES SALARIES
LISTE DES MODELES DE LETTRES
SALARIES
Cette fonction sert principalement à consulter ou imprimer
une liste du fichier des MODELES DE LETTRES SALARIES.
Touches de navigation
<Echap> - ABANDON : Pour terminer la consultation
de la base modèles de lettres salariés.
<F4> - CREER CONDITION : pour filtrer les modèles de lettres salariés
présents dans la liste. Voir aussi le GUIDE CONDITIONS.
<F5> - SAISIR CODE : pour créer ou modifier
la condition dans le langage interne du logiciel.
<Alt C> - COMPTEUR : pour compter le nombre de lignes à consulter ou imprimer.
<F> - FICHES : pour voir chaque fiche modèle de lettre salarié concernée
par la condition (ou les toutes fiches si aucune condition définie).
<Entrée> - LISTE STANDARD : pour consulter ou imprimer la liste interne au logiciel,
triée sur l'index de votre choix.
<L> - LISTE UTILISATEUR : pour consulter ou imprimer une liste
utilisateur. Il est préférable dans ce cas de disposer du module OPTIMUM
dans le logiciel ICIM afin de pouvoir définir et utiliser
des listes permanentes. Voir aussi : LISTES UTILISATEURS.
et si une condition est définie :
<F6> - SUPPRIMER CONDITION : pour voir ou analyser à nouveau tout le fichier.
<F7> - COMPLETER CONDITION : pour ajouter un nouvel élément
à la condition définie.
et si vous disposez du module OPTIMUM dans le logiciel :
<E> - ENREGISTRER REQUETE : pour enregistrer
la condition (ou requête) créée dans la base requêtes.
<R> - RECUPERER REQUETE : pour utiliser une requête
déjà définie et enregistrée dans la base requêtes.
Si vous appuyez sur <I> (Imprimer) après avoir choisi l'option LISTE STANDARD
ou l'option LISTE UTILISATEUR, le menu d'impression apparait en bas
de l'écran : vous pouvez envoyer l'impression vers une imprimante,
vers un télécopieur ou dans un fichier. Voir aussi : MENU D'IMPRESSION.
ICIM PAYE VERSION 9.5 INTEGRALE
87
PAYE - IMPRESSION - PAYES
IMPRESSION DE PAYES
Cette fonction sert à imprimer les bulletins de paye des salariés de l'entreprise.
Vous pouvez imprimer d'un coup plusieurs bulletins, dans l'ordre du numéro.
Si des informations concernant le paiement d'un bulletin (montant payé, date
et mode de paiement) ne sont pas enregistrées dans la fiche Paye, le logiciel
vous le dit avant de stopper l'impression. Ces informations doivent être présentes
sur le bulletin de paye.
Lorsque vous aurez imprimé un bulletin de paye, sa fiche ne sera plus modifia
Si vous n'avez pas encore remis le bulletin à votre salarié, vous pouvez tout
encore l'annuler, en allant dans la fonction Paye, Saisie, Annulation de paye
88
ICIM PAYE VERSION 9.5 INTEGRALE
PAYE - IMPRESSION - PRIMES ET INDEMNITES
IMPRESSION PRIMES ET INDEMNITES
Cette fonction sert à imprimer le tableau des primes et indemnités.
Toutes les primes et indemnités enregistrées sur les fiches de paie
de la période choisie sont incluses dans ce tableau, par salarié.
Ce tableau contient pour chaque salarié concerné :
-
le code salarié.
le nom du salarié.
l'intitulé de chaque indemnité enregistrée dans la période.
le montant de chaque indemnité enregistrée dans la période.
l'intitulé de chaque prime enregistrée dans la période.
le montant de chaque prime enregistrée dans la période.
-
le
le
le
le
total
total
total
total
des
des
des
des
salaires bruts, primes et indemnités du salarié.
primes et indemnités du salarié.
indemnités du salarié.
primes du salarié.
Les cumuls suivants sont également imprimés :
- Cumuls de fin de page (*)
- Cumuls de fin de document dans la monnaie de base (*)
- Cumuls de fin de document dans la monnaie de compte (*)
(*) Quatre cumuls : Salaires bruts, Primes et indemnités, Indemnités, Primes.
ICIM PAYE VERSION 9.5 INTEGRALE
89
PAYE - IMPRESSION - COURRIER SALARIES (1)
IMPRESSION DE COURRIER POUR SALARIES
Cette fonction permet d'imprimer du courrier à l'aide d'un modèle de lettre
destiné à vos salariés.
Le logiciel vous demande d'introduire successivement :
- NUMERO DU MODELE
Ce numéro est attribué automatiquement lors de la création
d'un modèle de lettre.
Appuyez ici sur F2 pour vous aider du guide des modèles de lettres.
- DATE D'IMPRESSION
Cette date apparaitra sur la lettre(s) qui va être imprimée.
- MARGE
nombre de caractères de marge à gauche.
Le logiciel vous propose par défaut la marge que vous avez indiquée
pour le modèle choisi.
- DEBUT D'IMPRESSION
ligne sur laquelle commence l'impression du texte,
en dessous de l'adresse du salarié destinataire.
Le logiciel vous propose par défaut le numéro de la première
ligne d'impression que vous avez indiqué pour le modèle choisi.
Après validation de la première ligne d'impression, le logiciel
vous invite à définir le périphérique de sortie, pour l'impression.
Après validation du périphérique de sortie, vous devez indiquer
et valider tour à tour les noms des salariés destinataires
de ces lettres.
Après validation des noms des salariés, validez une nouvelle fois :
le logiciel vous demande si vous êtes prêt pour l'impression.
Après confirmation, vous vous retrouvez dans la fenêtre de saisie
du CONTENU DE LA LETTRE. Le contenu de la lettre
est pour le moment celui du modèle que vous avez choisi.
Vous êtes alors dans l'éditeur de texte, en mode saisie.
Consultez la documentation sur l'EDITEUR DE TEXTE
pour plus d'informations sur le fonctionnement de l'éditeur.
90
ICIM PAYE VERSION 9.5 INTEGRALE
PAYE - IMPRESSION - COURRIER SALARIES (2)
- CONTENU DE LA LETTRE
Le logiciel vous propose, pour chaque salarié, le contenu du modèle
de lettre choisi. A vous de modifier ce contenu pour l'adapter
exactement au destinataire. Le nom de chaque salarié est indiqué
en haut de l'écran.
NOTE : la chaine de caractères "<CIVILITE" sera remplacée, partout
où elle sera trouvée, par la chaine "Mademoiselle," ou "Madame,"
ou "Monsieur,", selon votre correspondant. La chaine "<NOMPRENOM"
sera remplacée par les nom et prénom du salarié concerné.
Le nom du SALARIE indiqué dans chaque fiche salarié doit être
précédé de l'une des abréviations (ou mots) suivantes :
MELLE, MLLE, MME, MR, Mademoiselle, Madame, Monsieur.
Voir également : GESTION DES SALARIES.
Après saisie du contenu de la lettre, appuyez sur <F8>
pour envoyer cette lettre à l'imprimante (ou périphérique de sortie).
Après appui sur <F8>, la lettre est imprimée et archivée
sur vos mémoires de masses. Vous pourrez consulter ultérieurement
le contenu de cette lettre à l'aide de la fonction de gestion
des envois expédiés aux salariés.
Le contenu du modèle choisi apparait de nouveau à l'écran, si vous avez
indiqué plusieurs noms de salariés. Le processus se déroule de la même
manière pour tous les salariés concernés.
Lorsque la dernière lettre est imprimée, le logiciel quitte
la fonction en cours pour retourner dans le bureau.
ICIM PAYE VERSION 9.5 INTEGRALE
91
PAYE - TRAVAUX PERIODIQUES - TRANSFERT COMPTABILITE (1)
TRANSFERT COMPTABILITE
Cette fonction permet de créer automatiquement les écritures comptables
concernant les payes que vous avez faites pour vos salariés depuis le dernier
transfert. Le module ICIM Comptabilité doit être présent dans le logiciel ICIM
que vous utilisez sinon cette fonction n'est pas disponible.
Lors de l'initialisation (ou de la dernière clôture d'exercice), vous avez
enregistré la durée de votre période comptable. A partir du début de
l'exercice, cette période définit un certain nombre de dates de fin de
période auxquelles vous devrez obligatoirement procéder à un transfert
des payes. Vous pouvez aussi procéder à des transferts intermédiaires
si le besoin s'en fait sentir.
EXEMPLE :
Date de début de l'exercice : 01/04/1991.
Date de fin de l'exercice : 31/10/1991.
Durée de la période comptable : 2 mois.
Les dates de transfert obligatoire des payes seront :
-
31/05/1991
31/07/1991
30/09/1991
31/10/1991
Si vous désirez ensuite procéder à un transfert des payes
au 30 septembre, vous devrez d'abord transférer la période allant
du 1er juin au 31 juillet.
Processus du transfert des payes
Lorsque vous validez cette fonction, un message d'avertissement apparait
à l'écran, vous rappelant qu'il est nécessaire de sauvegarder vos fichiers
avant de transférer les payes, afin de pouvoir recommencer le traitement
en cas de panne.
Après ce message, le logiciel vous demande la date du transfert, vous
proposant par défaut la date de fin de la période suivant immédiatement
la dernière période transférée. Si vous saisissez une date postérieure
à celle-ci ou antérieure à la date suivant immédiatement la date de votre
dernier transfert, le logiciel affiche un message d'erreur qui vous
le signale ; vous êtes ensuite invité à introduire une autre date.
Après validation de la date, le logiciel vous demande confirmation.
Avant de transférer les payes, le logiciel imprime la liste des payes
qui vont provoquer la création automatique d'écritures comptables.
Pour chaque paye le logiciel imprime :
-
92
le
la
le
le
le
le
numéro du bulletin de paye ;
période de la paye ;
code du salarié concerné (3 caractères) ;
salaire brut ;
montant groupé des cotisations ;
salaire net ;
ICIM PAYE VERSION 9.5 INTEGRALE
PAYE - TRAVAUX PERIODIQUES - TRANSFERT COMPTABILITE (2)
-
le montant total dû ;
la date de paiement ;
le montant payé à cette date ;
le mode de paiement (C = Chèque, E = Espèces, V = Virement) ;
l'intitulé de la banque avec laquelle vous avez règlé votre salarié
pour cette paye.
A la fin de l'impression, et seulement si l'impression s'est déroulée
correctement (imprimante non déconnectée, papier disponible jusqu'au bout),
le logiciel crée toutes les écritures pour les payes concernées par la
période définie.
Vous ne pouvez plus alors saisir, dans le Registre des payes, aucune date
qui n'est pas postérieure à la date de votre dernier transfert.
Avant tout transfert de payes, vous devez donc vérifier que le Registre
des Payes est à jour jusqu'à cette date.
ICIM PAYE VERSION 9.5 INTEGRALE
93
PAYE - TRAVAUX PERIODIQUES - REVISION DATE DERNIER TRANSFERT
REVISION DATE DERNIER TRANSFERT
Cette fonction permet de changer la date du dernier transfert
Paye -> Comptabilité effectué pour la société courante.
Vous pouvez avoir besoin de cette fonction si vous avez indiqué
et/ou validé une date de transfert postérieure à la date à laquelle
vous voulez faire de nouvelles payes.
Cette fonction analyse les dates des dernières payes transférées
et vous propose de choisir une date antérieure à celle de votre dernier
transfert. Cette date doit être incluse entre la date de la dernière paye
ayant généré des écritures comptables et la date du dernier transfert
effectué.
Après validation de la nouvelle date (du dernier transfert)
et vérification de sa concordance par le programme, vous devez
confirmer cette date pour qu'elle soit enregistrée.
94
ICIM PAYE VERSION 9.5 INTEGRALE
PAYE - TRAVAUX PERIODIQUES - ARCHIVAGE ANCIENS SALARIES
ARCHIVAGE ANCIENS SALARIES
Cette fonction sert à archiver toutes les données des anciens salariés de l'entreprise.
Pour effectuer ce traitement, le programme vous demande de choisir une date limite.
Si le module ICIM Comptabilité est présent dans l'application, cette date ne peut pas être
postérieure à la date de votre dernière clôture. Le programme assure ainsi la prise
en compte des payes dans le module ICIM Comptabilité avant que ces payes ne puissent
être archivées.
Les données à archiver sont les fiches liées à un même salarié.
Avant archivage elles sont situées dans tout ou partie des bases suivantes :
-
Salariés
Payes
Acomptes
Heures de présence
Envois aux salariés
Dans la version réseau du logiciel, si l'une de ces bases est déjà ouverte par un autre
utilisateur, vous ne pouvez pas accéder à cette fonction car elle nécessite l'ouverture
de chaque base en mode exclusif.
Après archivage ces données seront supprimées de ces bases pour libérer de la place
dans les bases de travail.
Le logiciel considère comme un ancien salarié, tout salarié dont la fiche répond
aux conditions suivantes :
- la Date d'embauche est antérieure ou égale à la date limite.
- la Date de début de contrat est antérieure ou égale à la date limite.
- la Date de fin de contrat, pour un contrat à durée déterminée,
est antérieure ou égale à la date limite.
- le champs Situation actuelle renseigne que le salarié a quitté l'entreprise.
Additionnellement, les autres fiches liées à ce salarié doivent répondre aux conditions suivantes :
- Paye : la date de fin de période de la paye et la date de paiement sont antérieures
ou égales à la date limite.
- Acompte : la date de l'acompte est antérieure ou égale à la date limite.
- Heures de présence : la date des heures concernées est antérieure ou égale à la date limite.
- Envoi à un salarié : la date du document est antérieure ou égale à la date limite.
Le programme vous invite à entrer la date limite. Si les conditions ci-dessus sont réunies,
ce salarié et les données qui lui sont liées seront archivés.
Après saisie de la date limite, le programme vérifie sa cohérence et vous informe
du problème qu'il rencontre si cette date ne convient pas.
Le programme vous demande confirmation avant d'effectuer le traitement, et vous informe
du nombre de salariés archivés et des bases impactées, à la fin du traitement.
ICIM PAYE VERSION 9.5 INTEGRALE
95
PAYE - TRAVAUX PERIODIQUES - REINTEGRATION ANCIENS SALARIES
REINTEGRATION ANCIENS SALARIES
Cette fonction sert à récupérer les données archivées d'un ancien salarié de l'entreprise.
Le traitement effectué par cette fonction est exactement l'inverse de celui effectué
par la fonction nommée Archivage anciens salariés, mais ne concerne qu'un salarié
à la fois.
Le programme vous demande le code de l'ancien salarié pour lequel vous voulez
réintégrer les données depuis les bases archives vers les bases de travail.
Après confirmation, le programme s'exécute et vous informe après traitement
des bases qui ont été impactées.
Voir aussi : Archivage anciens salariés.
96
ICIM PAYE VERSION 9.5 INTEGRALE
PAYE - ARCHIVES - ANCIENS SALARIES (1)
GESTION DES ANCIENS SALARIES
Cette fonction sert à mettre à jour ou consulter le fichier des anciens salariés.
La base des anciens salariés contient les fiches de salariés ayant quitté votre entreprise.
Ces fiches sont supprimées de la base Salariés après avoir été introduites automatiquement
dans la base des anciens salariés lors de l'activation de la fonction du menu
Travaux périodiques nommée Archivage anciens salariés.
La liste des anciens salariés apparait à l'écran.
Navigation devant la liste
Pour quitter la base Anciens salariés.
Pour changer l'ordre de tri à l'écran.
La gestion de cette base met à votre disposition les index suivants :
A - CODE SALARIE
B - NOM
C - EMPLOI + NOM
D - PROFIL + CODE SALARIE
E - IMAGE N°
L'appui sur une touche de A à E active immédiatement
l'index correspondant et réaffiche la liste.
Pour chercher un ancien salarié.
Vous pouvez trier la base en changeant son index actif (touche <F2>)
et trouver instantanément un ancien salarié si vous connaissez
l'un des renseignements clés utilisés par les index décrits ci-dessus.
Vous pouvez taper au clavier sans appuyer sur <F3>, devant la liste.
La fiche de l'ancien salarié en cours apparait à l'écran. Voir plus loin
le paragraphe intitulé « Navigation devant la fiche ancien salarié ».
Pour passer sur la ligne de l'ancien salarié précédent.
La ligne précédente dépend de l'index actif.
Pour passer sur la ligne de l'ancien salarié suivant.
La ligne suivante dépend de l'index actif.
Pour passer à la page précédente dans la liste.
Pour passer à la page suivante dans la liste.
Ce bouton (ou la combinaison de touches <Alt F>) permet de filtrer les fiches contenues
dans la base anciens salariés de façon à ne voir à l'écran que
les fiches répondant à une condition définie par vous-même.
Voir aussi le chapitre nommé GUIDE CONDITIONS.
Ce bouton (ou la combinaison de touches <Alt C>) permet de compter :
- le nombre de fiches présentes dans la base si aucun filtre n'est actif.
- le nombre de fiches répondant OUI à la condition définie dans le filtre actif
si vous avez filtré la base auparavant.
Voir aussi le chapitre nommé COMPTEUR DE CORRESPONDANCE.
ICIM PAYE VERSION 9.5 INTEGRALE
97
PAYE - ARCHIVES - ANCIENS SALARIES (2)
Ce bouton (ou la combinaison de touches <Alt A>) permet d'analyser la base
anciens salariés sous forme de liste, et sous forme graphique
si au moins un champs cumulable est présent dans la liste.
Voir aussi le chapitre nommé ANALYSE.
Ce bouton (ou la combinaison de touches <Alt S>) permet de consulter et d'imprimer
des statistiques globales concernant la base courante. Le logiciel calcule le total,
la moyenne, la plus petite et la plus grande valeur trouvées, pour chaque champs.
Voir aussi le chapitre nommé STATISTIQUES.
Fiche ancien salarié - page 1
Description des champs - page 1
Code salarié
F2 = guide.
Ce champs peut être saisi lorsque vous ajoutez un nouvel ancien salarié.
Il ne pourra plus être modifié après enregistrement de la nouvelle fiche.
Nom
F2 = guide.
Profil
Code du profil de cotisations auquel était soumis cet ancien salarié (F2 = guide).
Si le profil indiqué n'est pas enregistré dans la base PROFILS,
le logiciel vous propose d'ajouter un nouveau PROFIL.
Téléphone
Numéro de téléphone auquel vous pouviez joindre ce salarié (F2 = guide).
SMS
Numéro de téléphone vers lequel vous pouviez envoyer un SMS à ce salarié (F2 = guide).
98
ICIM PAYE VERSION 9.5 INTEGRALE
PAYE - ARCHIVES - ANCIENS SALARIES (3)
Courriel
Adresse électronique de cet ancien salarié (F2 = guide).
Voie
Numéro suivi du type de voie (rue, avenue, etc...) puis du nom de la voie.
Lieu
Exemple : Z.I., Bâtiment, Escalier, N° de porte.
CP
Code Postal (F2 = guide).
Ville
F2 = guide.
Pays
Pays dans lequel est située l'adresse de cet ancien salarié (F2 = guide).
Si le pays indiqué n'est pas enregistré dans la base PAYS,
le logiciel vous propose d'ajouter un nouveau PAYS.
Emploi
Convention collective
Convention collective à laquelle a été rattaché cet ancien salarié.
Date contrat
F2 = guide.
Date embauche
F2 = guide.
Base horaire
Nombre d'heures de travail mensuel prévues dans le contrat (F2 = calculette).
Vous pouvez cumuler ce champs dans une liste et le consulter sous forme graphique.
Montant horaire
Montant du salaire horaire brut pour cet ancien salarié (F2 = guide).
Vous pouvez cumuler ce champs dans une liste et le consulter sous forme graphique.
Contrat à durée indéterminée
Durée contrat
Durée prévue du contrat, en nombre d'heures (F2 = calculette).
Fin contrat
Date de fin du contrat (F2 = guide).
Date de naissance
F2 = guide.
Ville de naissance
F2 = guide.
Pays de naissance
Pays dans lequel est né cet ancien salarié (F2 = guide Pays).
Si le pays de naissance indiqué n'est pas enregistré dans la base PAYS,
le logiciel vous propose d'ajouter un nouveau PAYS.
ICIM PAYE VERSION 9.5 INTEGRALE
99
PAYE - ARCHIVES - ANCIENS SALARIES (4)
Nationalité
Nationalité de cet ancien salarié (F2 = guide pays).
N° sécurité sociale
Numéro de sécurité sociale de cet ancien salarié.
Année
Les cumuls d'heures sont calculés automatiquement (F2 = calculette).
Contrat
Les cumuls d'heures sont calculés automatiquement (F2 = calculette).
Vous pouvez cumuler ce champs dans une liste et le consulter sous forme graphique.
Date M.A.J.
Ce champs contient la date
de la dernière mise à jour de la fiche ancien salarié en cours.
Fiche ancien salarié - page 2
Description des champs - page 2
Situation actuelle
Présent, Absent, Malade, Stage à l'extérieur, Vacances, Licencié, Fin de contrat.
Autre cas : Démission. Tapez le premier caractère du cas concerné.
Personnes à charge
Entrer le nombre de personnes à charge, s'il doit être connu pour indemnité.
De
Entrez l'heure de début de travail pour ce salarié le matin.
A
Entrez l'heure de fin de travail pour ce salarié le matin.
100
ICIM PAYE VERSION 9.5 INTEGRALE
PAYE - ARCHIVES - ANCIENS SALARIES (5)
De
Entrez l'heure de début de travail pour ce salarié le soir.
A
Entrez l'heure de fin de travail pour ce salarié le soir.
De
A
Mode de paiement
C = Chèque, E = Espèce, S = Sécurisé (CB), V = Virement.
Banque
Numéro de la banque concernée (F2 = guide).
Si la banque indiquée n'est pas enregistrée dans la base BANQUES,
le logiciel vous propose d'ajouter une nouvelle BANQUE.
Retenue syndicale/salaire Taux
Taux de retenue syndicale sur salaire, si retenue basée sur salaire brut ou net.
Calcul sur le salaire net
Si oui, le taux de retenue syndicale sur salaire est basé sur le salaire net.
Retenue syndicale/salaire Prix
Montant de retenue syndicale sur salaire, si retenue forfaitaire.
Fiche ancien salarié - page 3
Description des champs - page 3
Image N°
Numéro de l'image ou de la photo de cet ancien salarié (F2 = guide).
ICIM PAYE VERSION 9.5 INTEGRALE
101
PAYE - ARCHIVES - ANCIENS SALARIES (6)
Navigation devant la fiche ancien salarié
Pour effacer la fiche à l'écran et retourner dans la liste.
Pour chercher un ancien salarié.
Vous pouvez trier la base en changeant son index actif (touche <F2>
devant la liste) et trouver instantanément un ancien salarié
si vous entrez l'information clé de l'index actif (voir <F2> : Index)
Pour passer sur la fiche de l'ancien salarié précédent.
La fiche précédente dépend de l'index actif.
Pour passer sur la fiche de l'ancien salarié suivant.
La fiche suivante dépend de l'index actif.
Voir SAISIE DES ANCIENS ACOMPTES.
Voir SAISIE DES ANCIENNES PAYES.
Voir SAISIE DES ANCIENNES HEURES DE PRESENCE.
Cette touche donne accès à la gestion des envois expédiés au salarié
en cours. La liste des envois apparait à l'écran avec la barre
de sélection placée sur le premier envoi concerné.
Voir également : GESTION DES ANCIENS ENVOIS AUX SALARIES.
Pour consulter sur tout l'écran une image ou la photo du salarié courant.
Pour afficher la page précédente de la fiche en cours.
Pour afficher la page suivante de la fiche en cours.
Chaque fiche ancien salarié contient 3 pages.
102
ICIM PAYE VERSION 9.5 INTEGRALE
PAYE - ARCHIVES - ANCIENNES PAYES (1)
SAISIE DES ANCIENNES PAYES
Cette fonction sert à mettre à jour ou consulter le fichier des anciennes payes.
La base des anciennes payes contient les fiches de paye de salariés ayant quitté votre entreprise.
Ces fiches sont supprimées de la base Payes après avoir été introduites automatiquement
dans la base des anciennes payes lors de l'activation de la fonction du menu
Travaux périodiques nommée Archivage anciens salariés.
La liste des anciennes payes apparait à l'écran.
Navigation devant la liste
Pour quitter la base Anciennes payes.
Pour changer l'ordre de tri à l'écran.
La saisie de cette base met à votre disposition les index suivants :
A - PAYE N°
B - SALARIE + DEBUT PERIODE
C - DEBUT PERIODE + SALARIE
D - FIN PERIODE + SALARIE
E - PAYE LE + SALARIE
L'appui sur une touche de A à E active immédiatement
l'index correspondant et réaffiche la liste.
Pour chercher une ancienne paye.
Vous pouvez trier la base en changeant son index actif (touche <F2>)
et trouver instantanément une ancienne paye si vous connaissez
l'un des renseignements clés utilisés par les index décrits ci-dessus.
Vous pouvez taper au clavier sans appuyer sur <F3>, devant la liste.
La fiche de l'ancienne paye en cours apparait à l'écran. Voir plus loin
le paragraphe intitulé « Navigation devant la fiche ancienne paye ».
Pour passer sur la ligne de l'ancienne paye précédente.
La ligne précédente dépend de l'index actif.
Pour passer sur la ligne de l'ancienne paye suivante.
La ligne suivante dépend de l'index actif.
Pour passer à la page précédente dans la liste.
Pour passer à la page suivante dans la liste.
Ce bouton (ou la combinaison de touches <Alt F>) permet de filtrer les fiches contenues
dans la base anciennes payes de façon à ne voir à l'écran que
les fiches répondant à une condition définie par vous-même.
Voir aussi le chapitre nommé GUIDE CONDITIONS.
Ce bouton (ou la combinaison de touches <Alt C>) permet de compter :
- le nombre de fiches présentes dans la base si aucun filtre n'est actif.
- le nombre de fiches répondant OUI à la condition définie dans le filtre actif
si vous avez filtré la base auparavant.
Voir aussi le chapitre nommé COMPTEUR DE CORRESPONDANCE.
ICIM PAYE VERSION 9.5 INTEGRALE
103
PAYE - ARCHIVES - ANCIENNES PAYES (2)
Ce bouton (ou la combinaison de touches <Alt A>) permet d'analyser la base
anciennes payes sous forme de liste, et sous forme graphique
si au moins un champs cumulable est présent dans la liste.
Voir aussi le chapitre nommé ANALYSE.
Ce bouton (ou la combinaison de touches <Alt S>) permet de consulter et d'imprimer
des statistiques globales concernant la base courante. Le logiciel calcule le total,
la moyenne, la plus petite et la plus grande valeur trouvées, pour chaque champs.
Voir aussi le chapitre nommé STATISTIQUES.
Fiche ancienne paye - page 1
Description des champs - page 1
Paye N°
F2 = guide.
La valeur de ce champs est calculée par le programme lors de l'ajout d'une nouvelle fiche.
Salarié
Salarié auquel vous voulez faire un bulletin de paye (F2 = guide).
Si le salarié indiqué n'est pas enregistré dans la base ANCIENS SALARIES,
le logiciel vous propose d'ajouter un nouvel ANCIEN SALARIE.
Début période
Date de début de la période concernée par ce bulletin de paye (F2 = guide).
Fin période
Date de fin de la période concernée par ce bulletin de paye (F2 = guide).
Profil
Ce champs indique quelles cotisations concernent ce salarié.
104
ICIM PAYE VERSION 9.5 INTEGRALE
PAYE - ARCHIVES - ANCIENNES PAYES (3)
Groupe cotis
Ce champs indique le numéro du groupe de cotisations concerné par cette paye.
Embauche
Date d'embauche ou date de début de contrat, indiquée dans la fiche du salarié.
Base mensuelle
Nombre habituel d'heures de travail par mois prévues dans le contrat.
Vous pouvez cumuler ce champs dans une liste et le consulter sous forme graphique.
Salaire brut
Salaire brut total pour la paye courante.
Ce champs contient des montants.
Vous pouvez cumuler ce champs dans une liste et le consulter sous forme graphique.
Cotis. salar.
Cotisations déduites du salaire brut pour donner le salaire net.
Ce champs contient des montants.
Vous pouvez cumuler ce champs dans une liste et le consulter sous forme graphique.
Cotis. impos.
Montant des cotisations salariales imposables, pour calcul du net imposable.
Vous pouvez cumuler ce champs dans une liste et le consulter sous forme graphique.
Net impos.
Salaire net imposable.
Ce champs contient des montants.
Vous pouvez cumuler ce champs dans une liste et le consulter sous forme graphique.
Total dû
Total dû avant déduction des tickets resto, acomptes et remboursement d'avances.
Ce champs contient des montants.
Vous pouvez cumuler ce champs dans une liste et le consulter sous forme graphique.
Acomptes
Montant total des acomptes versés et enregistrés sur la paye courante.
Vous pouvez cumuler ce champs dans une liste et le consulter sous forme graphique.
Net paye
Montant net à payer du bulletin de paye.
Vous pouvez cumuler ce champs dans une liste et le consulter sous forme graphique.
Tickets repas
Montant total de la part salariale des tickets repas.
Vous pouvez cumuler ce champs dans une liste et le consulter sous forme graphique.
Heures normales
Nombre d'heures normales effectuées.
Montant heure normale
Taux horaire pour heures normales, indiqué dans la fiche de saisie du salarié.
Ce champs contient des montants.
Heures Suppl.
Montant heures supplémentaires
Heures de travail
ICIM PAYE VERSION 9.5 INTEGRALE
105
PAYE - ARCHIVES - ANCIENNES PAYES (4)
Heures Congé
Nombre d'heures pour congés payés.
Vous pouvez cumuler ce champs dans une liste et le consulter sous forme graphique.
H.C. Taux Réduit
Taux réduit H.C.
Heures Maladie
Nombre d'heures pour maladie à déduire du nombre d'heures normales.
Vous pouvez cumuler ce champs dans une liste et le consulter sous forme graphique.
Taux Maladie
Pourcentage sur le taux horaire de base pour les heures de maladie.
Heures retenues
Nombre d'heures retenues ou de solidarité à déduire du nombre d'heures normales.
Vous pouvez cumuler ce champs dans une liste et le consulter sous forme graphique.
Rembours.
Remboursement d'une éventuelle avance faite au salarié par l'entreprise (F2 = calculette).
Ce champs contient des montants.
Vous pouvez cumuler ce champs dans une liste et le consulter sous forme graphique.
Cumul d'heures paye
Nombre d'heures normales effectuées durant la période.
Vous pouvez cumuler ce champs dans une liste et le consulter sous forme graphique.
Cumul d'heures année
Nombre d'heures total depuis le début de l'année.
Vous pouvez cumuler ce champs dans une liste et le consulter sous forme graphique.
Cumul d'heures début contrat
Nombre d'heures total depuis le début du contrat.
Vous pouvez cumuler ce champs dans une liste et le consulter sous forme graphique.
Payé le
Date de paiement du bulletin (F2 = Calendrier).
Mode paiement
C = Chèque, E = Espèce, S = Sécurisé (CB), V = Virement.
Banque N°
F2 = guide.
Si la banque n° indiquée n'est pas enregistrée dans la base BANQUES,
le logiciel vous propose d'ajouter une nouvelle BANQUE.
106
ICIM PAYE VERSION 9.5 INTEGRALE
PAYE - ARCHIVES - ANCIENNES PAYES (5)
Fiche ancienne paye - page 2
Description des champs - page 2
HS T1 Jour Normal
Nombre d'heures supplémentaires taux 1 effectuées les jours normaux.
HS T1 Taux Jour Normal
Taux 1 de majoration des heures supplémentaires les jours normaux.
HS T1 Montant Jour Normal
Montant total des heures supplémentaires taux 1 effectuées les jours normaux.
Vous pouvez cumuler ce champs dans une liste et le consulter sous forme graphique.
HS T1 Samedi
Nombre d'heures supplémentaires taux 1 effectuées les samedis.
HS T1 Taux Samedi
Taux 1 de majoration des heures supplémentaires les samedis.
HS T1 Montant Samedi
Montant total des heures supplémentaires taux 1 effectuées les samedis.
Vous pouvez cumuler ce champs dans une liste et le consulter sous forme graphique.
HS T1 Dimanche
Nombre d'heures supplémentaires taux 1 effectuées les dimanches.
HS T1 Taux Dimanche
Taux 1 de majoration des heures supplémentaires les dimanches.
HS T1 Montant Dimanche
Montant total des heures supplémentaires taux 1 effectuées les dimanches.
Vous pouvez cumuler ce champs dans une liste et le consulter sous forme graphique.
HS T1 Jour Férié
Nombre d'heures supplémentaires taux 1 effectuées les jours fériés.
ICIM PAYE VERSION 9.5 INTEGRALE
107
PAYE - ARCHIVES - ANCIENNES PAYES (6)
HS T1 Taux Jour Férié
Taux 1 de majoration des heures supplémentaires les jours fériés.
HS T1 Montant Jour Férié
Montant total des heures supplémentaires taux 1 effectuées les jours fériés.
Vous pouvez cumuler ce champs dans une liste et le consulter sous forme graphique.
HS T2 Jour Normal
Nombre d'heures supplémentaires taux 2 effectuées les jours normaux.
HS T2 Taux Jour Normal
Taux 2 de majoration des heures supplémentaires les jours normaux.
HS T2 Montant Jour Normal
Montant total des heures supplémentaires taux 2 effectuées les jours normaux.
Vous pouvez cumuler ce champs dans une liste et le consulter sous forme graphique.
HS T2 Samedi
Nombre d'heures supplémentaires taux 2 effectuées les samedis.
HS T2 Taux Samedi
Taux 2 de majoration des heures supplémentaires les samedis.
HS T2 Montant Samedi
Montant total des heures supplémentaires taux 2 effectuées les samedis.
Vous pouvez cumuler ce champs dans une liste et le consulter sous forme graphique.
HS T2 Dimanche
Nombre d'heures supplémentaires taux 2 effectuées les dimanches.
HS T2 Taux Dimanche
Taux 2 de majoration des heures supplémentaires les dimanches.
HS T2 Montant Dimanche
Montant total des heures supplémentaires taux 2 effectuées les dimanches.
Vous pouvez cumuler ce champs dans une liste et le consulter sous forme graphique.
HS T2 Jour Férié
Nombre d'heures supplémentaires taux 2 effectuées les jours fériés.
HS T2 Taux Jour Férié
Taux 2 de majoration des heures supplémentaires les jours fériés.
HS T2 Montant Jour Férié
Montant total des heures supplémentaires taux 2 effectuées les jours fériés.
Vous pouvez cumuler ce champs dans une liste et le consulter sous forme graphique.
HS T3 Jour Normal
Nombre d'heures supplémentaires taux 3 effectuées les jours normaux.
HS T3 Taux Jour Normal
Taux 3 de majoration des heures supplémentaires les jours normaux.
HS T3 Montant Jour Normal
Montant total des heures supplémentaires taux 3 effectuées les jours normaux.
Vous pouvez cumuler ce champs dans une liste et le consulter sous forme graphique.
HS T3 Samedi
Nombre d'heures supplémentaires taux 3 effectuées les samedis.
108
ICIM PAYE VERSION 9.5 INTEGRALE
PAYE - ARCHIVES - ANCIENNES PAYES (7)
HS T3 Taux Samedi
Taux 3 de majoration des heures supplémentaires les samedis.
HS T3 Montant Samedi
Montant total des heures supplémentaires taux 3 effectuées les samedis.
Vous pouvez cumuler ce champs dans une liste et le consulter sous forme graphique.
HS T3 Dimanche
Nombre d'heures supplémentaires taux 3 effectuées les dimanches.
HS T3 Taux Dimanche
Taux 3 de majoration des heures supplémentaires les dimanches.
HS T3 Montant Dimanche
Montant total des heures supplémentaires taux 3 effectuées les dimanches.
Vous pouvez cumuler ce champs dans une liste et le consulter sous forme graphique.
HS T3 Jour Férié
Nombre d'heures supplémentaires taux 3 effectuées les jours fériés.
HS T3 Taux Jour Férié
Taux 3 de majoration des heures supplémentaires les jours fériés.
HS T3 Montant Jour Férié
Montant total des heures supplémentaires taux 3 effectuées les jours fériés.
Vous pouvez cumuler ce champs dans une liste et le consulter sous forme graphique.
Fiche ancienne paye - page 3
Description des champs - page 3
Heures Taux 1 Jour Normal
Taux 1 Jour Normal
ICIM PAYE VERSION 9.5 INTEGRALE
109
PAYE - ARCHIVES - ANCIENNES PAYES (8)
Heures Taux 1 Samedi
Taux 1 Samedi
Heures Taux 1 Dimanche
Taux 1 Dimanche
Heures Taux 1 Jour Férié
Taux 1 Jour Férié
Heures Taux 2 Jour Normal
Taux 2 Jour Normal
Heures Taux 2 Samedi
Taux 2 Samedi
Heures Taux 2 Dimanche
Taux 2 Dimanche
Heures Taux 2 Jour Férié
Taux 2 Jour Férié
Heures Taux 3 Jour Normal
Taux 3 Jour Normal
Heures Taux 3 Samedi
Taux 3 Samedi
Heures Taux 3 Dimanche
Taux 3 Dimanche
Heures Taux 3 Jour Férié
Taux 3 Jour Férié
110
ICIM PAYE VERSION 9.5 INTEGRALE
PAYE - ARCHIVES - ANCIENNES PAYES (9)
Fiche ancienne paye - page 4
Description des champs - page 4
Taux de prime d'ancienneté
Pourcentage de la prime d'ancienneté attribuée à ce salarié (F2 = calculette).
Montant prime d'ancienneté
Montant de la prime d'ancienneté attribuée à ce salarié pour cette période.
Vous pouvez cumuler ce champs dans une liste et le consulter sous forme graphique.
Prime 1 intitulée
F2 = guide.
Prime 1 base
F2 = calculette.
Ce champs contient des montants.
Vous pouvez cumuler ce champs dans une liste et le consulter sous forme graphique.
Prime 1 taux
F2 = calculette.
Prime 1 montant
F2 = calculette.
Ce champs contient des montants.
Vous pouvez cumuler ce champs dans une liste et le consulter sous forme graphique.
Prime 2 intitulée
F2 = guide.
Prime 2 base
F2 = calculette.
Ce champs contient des montants.
Vous pouvez cumuler ce champs dans une liste et le consulter sous forme graphique.
Prime 2 taux
F2 = calculette.
ICIM PAYE VERSION 9.5 INTEGRALE
111
PAYE - ARCHIVES - ANCIENNES PAYES (10)
Prime 2 montant
F2 = calculette.
Ce champs contient des montants.
Vous pouvez cumuler ce champs dans une liste et le consulter sous forme graphique.
Prime 3 intitulée
F2 = guide.
Prime 3 base
F2 = calculette.
Ce champs contient des montants.
Vous pouvez cumuler ce champs dans une liste et le consulter sous forme graphique.
Prime 3 taux
F2 = calculette.
Prime 3 montant
F2 = calculette.
Ce champs contient des montants.
Vous pouvez cumuler ce champs dans une liste et le consulter sous forme graphique.
Prime F 1 intitulée
Prime F 1 montant
Ce champs contient des montants.
Vous pouvez cumuler ce champs dans une liste et le consulter sous forme graphique.
Prime F 2 intitulée
Prime F 2 montant
Ce champs contient des montants.
Vous pouvez cumuler ce champs dans une liste et le consulter sous forme graphique.
Prime F 3 intitulée
Prime F 3 montant
Ce champs contient des montants.
Vous pouvez cumuler ce champs dans une liste et le consulter sous forme graphique.
Prime F 4 intitulée
Prime F 4 montant
Ce champs contient des montants.
Vous pouvez cumuler ce champs dans une liste et le consulter sous forme graphique.
Nombre
Nombre de tickets repas fournis au salarié (F2 = calculette).
Vous pouvez cumuler ce champs dans une liste et le consulter sous forme graphique.
Prix
Prix d'un ticket repas pour l'entreprise (F2 = calculette).
Ce champs contient des montants.
Vous pouvez cumuler ce champs dans une liste et le consulter sous forme graphique.
Part salariale
Prix d'un ticket repas pour le salarié (F2 = calculette).
Ce champs contient des montants.
Vous pouvez cumuler ce champs dans une liste et le consulter sous forme graphique.
112
ICIM PAYE VERSION 9.5 INTEGRALE
PAYE - ARCHIVES - ANCIENNES PAYES (11)
Fiche ancienne paye - page 5
Description des champs - page 5
Assurance
Indemnité d'assurance remboursée au salarié (F2 = calculette).
Ce champs contient des montants.
Vous pouvez cumuler ce champs dans une liste et le consulter sous forme graphique.
Carburant
Indemnité de carburant remboursée au salarié (F2 = calculette).
Ce champs contient des montants.
Vous pouvez cumuler ce champs dans une liste et le consulter sous forme graphique.
Déplacement
Indemnité de frais de déplacement remboursée au salarié (F2 = calculette).
Ce champs contient des montants.
Vous pouvez cumuler ce champs dans une liste et le consulter sous forme graphique.
Outillage
Indemnité d'outillage remboursée au salarié (F2 = calculette).
Ce champs contient des montants.
Vous pouvez cumuler ce champs dans une liste et le consulter sous forme graphique.
I1
Intitulé de l'indemnité 1 (F2 = guide).
Si l'i1 indiquée n'est pas enregistrée dans la base INDEMNITES DIVERSES,
le logiciel vous propose d'ajouter une nouvelle INDEMNITE.
I1 montant net
Montant net de l'indemnité 1 (F2 = calculette).
Vous pouvez cumuler ce champs dans une liste et le consulter sous forme graphique.
I2
Intitulé de l'indemnité 2 (F2 = guide).
Si l'i2 indiquée n'est pas enregistrée dans la base INDEMNITES DIVERSES,
le logiciel vous propose d'ajouter une nouvelle INDEMNITE.
ICIM PAYE VERSION 9.5 INTEGRALE
113
PAYE - ARCHIVES - ANCIENNES PAYES (12)
I2 montant net
Montant net de l'indemnité 2 (F2 = calculette).
Vous pouvez cumuler ce champs dans une liste et le consulter sous forme graphique.
I3
Intitulé de l'indemnité 3 (F2 = Guide indemnités diverses).
Si l'i3 indiquée n'est pas enregistrée dans la base INDEMNITES DIVERSES,
le logiciel vous propose d'ajouter une nouvelle INDEMNITE.
I3 montant net
Montant net de l'indemnité 3 (F2 = calculette).
Vous pouvez cumuler ce champs dans une liste et le consulter sous forme graphique.
I4
Intitulé de l'indemnité 4 (F2 = Guide indemnités diverses).
Si l'i4 indiquée n'est pas enregistrée dans la base INDEMNITES DIVERSES,
le logiciel vous propose d'ajouter une nouvelle INDEMNITE.
I4 montant net
Montant net de l'indemnité 4 (F2 = calculette).
Vous pouvez cumuler ce champs dans une liste et le consulter sous forme graphique.
IF1
IF1 montant net
Ce champs contient des montants.
Vous pouvez cumuler ce champs dans une liste et le consulter sous forme graphique.
IF2
IF2 montant net
Ce champs contient des montants.
Vous pouvez cumuler ce champs dans une liste et le consulter sous forme graphique.
IF3
IF3 montant net
Ce champs contient des montants.
Vous pouvez cumuler ce champs dans une liste et le consulter sous forme graphique.
IF4
IF4 montant net
Ce champs contient des montants.
Vous pouvez cumuler ce champs dans une liste et le consulter sous forme graphique.
114
ICIM PAYE VERSION 9.5 INTEGRALE
PAYE - ARCHIVES - ANCIENNES PAYES (13)
Fiche ancienne paye - page 6
Description des champs - page 6
Retenue syndicale/salaire Taux
Taux de retenue syndicale sur salaire (F2 = calculette).
Retenue syndicale/salaire Prix
Montant de retenue syndicale sur salaire, si non basé sur un taux (F2 = calculette).
Vous pouvez cumuler ce champs dans une liste et le consulter sous forme graphique.
Imputation sur le salaire net
Si Oui, le taux de retenue syndicale sur salaire est appliqué sur le salaire net.
Si Non, la retenue est effectuée sur le salaire brut avant ajout des primes.
Retenue Syndicale Montant Net
Montant net de la retenue syndicale sur salaire.
Vous pouvez cumuler ce champs dans une liste et le consulter sous forme graphique.
Taux 1 heure début
Heure de début de prise en compte du taux de majoration 1.
Taux 1 heure fin
Heure de fin de prise en compte du taux de majoration 1.
Taux 2 heure début
Heure de début de prise en compte du taux de majoration 2.
Taux 2 heure fin
Heure de fin de prise en compte du taux de majoration 2.
Taux 3 heure début
Heure de début de prise en compte du taux de majoration 3.
Taux 3 heure fin
Heure de fin de prise en compte du taux de majoration 3.
ICIM PAYE VERSION 9.5 INTEGRALE
115
PAYE - ARCHIVES - ANCIENNES PAYES (14)
Navigation devant la fiche ancienne paye
Pour effacer la fiche à l'écran et retourner dans la liste.
Pour chercher une ancienne paye.
Vous pouvez trier la base en changeant son index actif (touche <F2>
devant la liste) et trouver instantanément une ancienne paye
si vous entrez l'information clé de l'index actif (voir <F2> : Index)
Pour passer sur la fiche de l'ancienne paye précédente.
La fiche précédente dépend de l'index actif.
Pour passer sur la fiche de l'ancienne paye suivante.
La fiche suivante dépend de l'index actif.
Voir GESTION DES ANCIENS SALARIES.
Voir SAISIE DES ANCIENS ACOMPTES.
Cette touche permet d'accéder à la gestion du groupe
de cotisations sociales auquel ce salarié est rattaché.
Le CODE PROFIL indiqué dans la fiche salarié détermine
le groupe de cotisations utilisé par le logiciel
pour le calcul de la paye.
Voir également : GESTION DES COTISATIONS SOCIALES.
Cette option permet d'imprimer le bulletin de paye
(ou un duplicata) de la fiche de paye courante.
Pour afficher la page précédente de la fiche en cours.
Pour afficher la page suivante de la fiche en cours.
Chaque fiche ancienne paye contient 6 pages.
116
ICIM PAYE VERSION 9.5 INTEGRALE
PAYE - ARCHIVES - ANCIENS ACOMPTES (1)
SAISIE DES ANCIENS ACOMPTES
Cette fonction sert à mettre à jour ou consulter le fichier des anciens acomptes.
La base des anciens acomptes contient les fiches d'acomptes de salariés ayant quitté votre entreprise.
Ces fiches sont supprimées de la base Acomptes après avoir été introduites automatiquement
dans la base des anciens acomptes lors de l'activation de la fonction du menu
Travaux périodiques nommée Archivage anciens salariés.
La liste des anciens acomptes apparait à l'écran.
Navigation devant la liste
Pour quitter la base Anciens acomptes.
Pour changer l'ordre de tri à l'écran.
La saisie de cette base met à votre disposition les index suivants :
A - PAYE N°
B - CODE SALARIE + PAYE N°
C - DATE ACOMPTE + CODE SALARIE
L'appui sur une touche de A à C active immédiatement
l'index correspondant et réaffiche la liste.
Pour chercher un ancien acompte.
Vous pouvez trier la base en changeant son index actif (touche <F2>)
et trouver instantanément un ancien acompte si vous connaissez
l'un des renseignements clés utilisés par les index décrits ci-dessus.
Vous pouvez taper au clavier sans appuyer sur <F3>, devant la liste.
La fiche de l'ancien acompte en cours apparait à l'écran. Voir plus loin
le paragraphe intitulé « Navigation devant la fiche ancien acompte ».
Pour passer sur la ligne de l'ancien acompte précédent.
La ligne précédente dépend de l'index actif.
Pour passer sur la ligne de l'ancien acompte suivant.
La ligne suivante dépend de l'index actif.
Pour passer à la page précédente dans la liste.
Pour passer à la page suivante dans la liste.
Ce bouton (ou la combinaison de touches <Alt F>) permet de filtrer les fiches contenues
dans la base anciens acomptes de façon à ne voir à l'écran que
les fiches répondant à une condition définie par vous-même.
Voir aussi le chapitre nommé GUIDE CONDITIONS.
Ce bouton (ou la combinaison de touches <Alt C>) permet de compter :
- le nombre de fiches présentes dans la base si aucun filtre n'est actif.
- le nombre de fiches répondant OUI à la condition définie dans le filtre actif
si vous avez filtré la base auparavant.
Voir aussi le chapitre nommé COMPTEUR DE CORRESPONDANCE.
Ce bouton (ou la combinaison de touches <Alt A>) permet d'analyser la base
ICIM PAYE VERSION 9.5 INTEGRALE
117
PAYE - ARCHIVES - ANCIENS ACOMPTES (2)
anciens acomptes sous forme de liste, et sous forme graphique
si au moins un champs cumulable est présent dans la liste.
Voir aussi le chapitre nommé ANALYSE.
Ce bouton (ou la combinaison de touches <Alt S>) permet de consulter et d'imprimer
des statistiques globales concernant la base courante. Le logiciel calcule le total,
la moyenne, la plus petite et la plus grande valeur trouvées, pour chaque champs.
Voir aussi le chapitre nommé STATISTIQUES.
Fiche ancien acompte
Description des champs
Code salarié
Code de l'ancien salarié ayant reçu cet acompte (F2 = guide).
Date acompte
Date de l'acompte versé à cet ancien salarié (F2 = calendrier).
Montant
Montant de l'acompte versé (F2 = calculette).
Vous pouvez cumuler ce champs dans une liste et le consulter sous forme graphique.
Mode de paiement
C = Chèque, E = Espèce, S = Sécurisé (CB), V = Virement.
Paye N°
Numéro du bulletin sur lequel a été déduit cet acompte (aucun si 0).
Banque N°
F2 = guide.
Si la banque n° indiquée n'est pas enregistrée dans la base BANQUES,
le logiciel vous propose d'ajouter une nouvelle BANQUE.
Navigation devant la fiche ancien acompte
Pour effacer la fiche à l'écran et retourner dans la liste.
Pour chercher un ancien acompte.
Vous pouvez trier la base en changeant son index actif (touche <F2>
devant la liste) et trouver instantanément un ancien acompte
si vous entrez l'information clé de l'index actif (voir <F2> : Index)
118
ICIM PAYE VERSION 9.5 INTEGRALE
PAYE - ARCHIVES - ANCIENS ACOMPTES (3)
Pour passer sur la fiche de l'ancien acompte précédent.
La fiche précédente dépend de l'index actif.
Pour passer sur la fiche de l'ancien acompte suivant.
La fiche suivante dépend de l'index actif.
Voir GESTION DES ANCIENS SALARIES.
ICIM PAYE VERSION 9.5 INTEGRALE
119
PAYE - ARCHIVES - ANCIENNES HEURES DE PRESENCE (1)
SAISIE DES ANCIENNES HEURES
DE PRESENCE
Cette fonction sert à mettre à jour ou consulter le fichier des anciennes heures de présence.
La base des anciennes heures de présence contient les fiches d'heures de présence
de salariés ayant quitté votre entreprise. Ces fiches sont supprimées de la base Heures
de présence des salariés, après avoir été introduites automatiquement dans la base
des anciennes heures de présence lors de l'activation de la fonction du menu
Travaux périodiques nommée Archivage anciens salariés.
La liste des anciennes heures de présence apparait à l'écran.
Navigation devant la liste
Pour quitter la base Anciennes heures de présence.
Pour changer l'ordre de tri à l'écran.
La saisie de cette base met à votre disposition les index suivants :
A - CODE SALARIE + DATE DE PRESENCE
B - DATE DE PRESENCE + CODE SALARIE
L'appui sur la touche A ou B active immédiatement
l'index correspondant et réaffiche la liste.
Pour chercher un jour de présence.
Vous pouvez trier la base en changeant son index actif (touche <F2>)
et trouver instantanément un jour de présence si vous connaissez
l'un des renseignements clés utilisés par les index décrits ci-dessus.
Vous pouvez taper au clavier sans appuyer sur <F3>, devant la liste.
La fiche du jour de présence en cours apparait à l'écran. Voir plus loin
le paragraphe intitulé « Navigation devant la fiche jour de présence ».
Pour passer sur la ligne du jour de présence précédent.
La ligne précédente dépend de l'index actif.
Pour passer sur la ligne du jour de présence suivant.
La ligne suivante dépend de l'index actif.
Pour passer à la page précédente dans la liste.
Pour passer à la page suivante dans la liste.
Ce bouton (ou la combinaison de touches <Alt F>) permet de filtrer les fiches contenues
dans la base anciennes heures de présence de façon à ne voir à l'écran que
les fiches répondant à une condition définie par vous-même.
Voir aussi le chapitre nommé GUIDE CONDITIONS.
Ce bouton (ou la combinaison de touches <Alt C>) permet de compter :
- le nombre de fiches présentes dans la base si aucun filtre n'est actif.
- le nombre de fiches répondant OUI à la condition définie dans le filtre actif
si vous avez filtré la base auparavant.
Voir aussi le chapitre nommé COMPTEUR DE CORRESPONDANCE.
120
ICIM PAYE VERSION 9.5 INTEGRALE
PAYE - ARCHIVES - ANCIENNES HEURES DE PRESENCE (2)
Ce bouton (ou la combinaison de touches <Alt A>) permet d'analyser la base
anciennes heures de présence sous forme de liste, et sous forme graphique
si au moins un champs cumulable est présent dans la liste.
Voir aussi le chapitre nommé ANALYSE.
Ce bouton (ou la combinaison de touches <Alt S>) permet de consulter et d'imprimer
des statistiques globales concernant la base courante. Le logiciel calcule le total,
la moyenne, la plus petite et la plus grande valeur trouvées, pour chaque champs.
Voir aussi le chapitre nommé STATISTIQUES.
Fiche jour de présence - page 1
Description des champs - page 1
Code salarié
Code du salarié auquel rattacher la fiche de présence (F2 = guide).
Si le code salarié indiqué n'est pas enregistré dans la base ANCIENS SALARIES,
le logiciel vous propose d'ajouter un nouvel ANCIEN SALARIE.
Date de présence
Date des horaires indiqués dans cette fiche (F2 = guide).
Matin début
Heure d'entrée en fonction le matin (F2 renvoie l'heure courante).
Matin fin
Heure de sortie de fonction le matin (F2 renvoie l'heure courante).
Soir début
Heure d'entrée en fonction l'après-midi ou le soir (F2 renvoie l'heure courante).
Soir fin
Heure de sortie de fonction l'après-midi (F2 renvoie l'heure courante).
Nuit début
Heure d'entrée en fonction la nuit (F2 renvoie l'heure courante).
ICIM PAYE VERSION 9.5 INTEGRALE
121
PAYE - ARCHIVES - ANCIENNES HEURES DE PRESENCE (3)
Nuit fin
Heure de sortie de fonction la nuit (F2 renvoie l'heure courante).
Matin début prévision
Heure habituelle prévue dans la fiche du salarié.
Matin fin prévision
Heure habituelle prévue dans la fiche du salarié.
Soir début prévision
Heure habituelle prévue dans la fiche du salarié.
Soir fin prévision
Heure habituelle prévue dans la fiche du salarié.
Nuit début prévision
Heure habituelle prévue dans la fiche du salarié.
Nuit fin prévision
Heure habituelle prévue dans la fiche du salarié.
Ordinateur
Date M.A.J.
Ce champs contient la date
de la dernière mise à jour de la fiche jour de présence en cours.
Heure
Ce champs contient l'heure
de la dernière mise à jour de la fiche jour de présence en cours.
Fiche jour de présence - page 2
Description des champs - page 2
Remarques
122
ICIM PAYE VERSION 9.5 INTEGRALE
PAYE - ARCHIVES - ANCIENNES HEURES DE PRESENCE (4)
Navigation devant la fiche jour de présence
Pour effacer la fiche à l'écran et retourner dans la liste.
Pour chercher un jour de présence.
Vous pouvez trier la base en changeant son index actif (touche <F2>
devant la liste) et trouver instantanément un jour de présence
si vous entrez l'information clé de l'index actif (voir <F2> : Index)
Pour passer sur la fiche du jour de présence précédent.
La fiche précédente dépend de l'index actif.
Pour passer sur la fiche du jour de présence suivant.
La fiche suivante dépend de l'index actif.
Voir GESTION DES ANCIENS SALARIES.
Pour afficher la page précédente de la fiche en cours.
Pour afficher la page suivante de la fiche en cours.
Chaque fiche jour de présence contient 2 pages.
ICIM PAYE VERSION 9.5 INTEGRALE
123
PAYE - ARCHIVES - ANCIENS ENVOIS AUX SALARIES (1)
GESTION DES ANCIENS ENVOIS
AUX SALARIES
Cette fonction sert à mettre à jour ou consulter le fichier des anciens envois aux salariés.
Cette base contient les envois expédiés aux anciens salariés. Le logiciel enregistre
le contenu de chaque envoi imprimé pour un salarié en le conservant dans des fiches
d'envoi. Chaque fiche d'envoi porte un numéro d'identification attribué automatiquement
lors de l'impression.
La liste des anciens envois aux salariés apparait à l'écran.
Navigation devant la liste
Pour quitter la base Anciens envois aux salariés.
Pour changer l'ordre de tri à l'écran.
La gestion de cette base met à votre disposition les index suivants :
A - ENVOI N°
B - CODE SALARIE + DATE
C - DATE
D - MODELE
L'appui sur une touche de A à D active immédiatement
l'index correspondant et réaffiche la liste.
Pour chercher un envoi.
Vous pouvez trier la base en changeant son index actif (touche <F2>)
et trouver instantanément un envoi si vous connaissez
l'un des renseignements clés utilisés par les index décrits ci-dessus.
Vous pouvez taper au clavier sans appuyer sur <F3>, devant la liste.
Pour supprimer la fiche de l'envoi en cours.
La fiche de l'envoi en cours apparait à l'écran. Voir plus loin
le paragraphe intitulé « Navigation devant la fiche envoi ».
Pour passer sur la ligne de l'envoi précédent.
La ligne précédente dépend de l'index actif.
Pour passer sur la ligne de l'envoi suivant.
La ligne suivante dépend de l'index actif.
Pour passer à la page précédente dans la liste.
Pour passer à la page suivante dans la liste.
Ce bouton (ou la combinaison de touches <Alt F>) permet de filtrer les fiches contenues
dans la base anciens envois aux salariés de façon à ne voir à l'écran que
les fiches répondant à une condition définie par vous-même.
Voir aussi le chapitre nommé GUIDE CONDITIONS.
Ce bouton (ou la combinaison de touches <Alt C>) permet de compter :
- le nombre de fiches présentes dans la base si aucun filtre n'est actif.
- le nombre de fiches répondant OUI à la condition définie dans le filtre actif
124
ICIM PAYE VERSION 9.5 INTEGRALE
PAYE - ARCHIVES - ANCIENS ENVOIS AUX SALARIES (2)
si vous avez filtré la base auparavant.
Voir aussi le chapitre nommé COMPTEUR DE CORRESPONDANCE.
Ce bouton (ou la combinaison de touches <Alt A>) permet d'analyser la base
anciens envois aux salariés sous forme de liste, et sous forme graphique
si au moins un champs cumulable est présent dans la liste.
Voir aussi le chapitre nommé ANALYSE.
Ce bouton (ou la combinaison de touches <Alt S>) permet de consulter et d'imprimer
des statistiques globales concernant la base courante. Le logiciel calcule le total,
la moyenne, la plus petite et la plus grande valeur trouvées, pour chaque champs.
Voir aussi le chapitre nommé STATISTIQUES.
Fiche envoi
Description des champs
Envoi N°
Le numéro d'envoi est calculé par le programme chaque fois que vous imprimez
du courrier à l'aide d'un modèle de lettre pour salarié. Il correspond
au numéro du dernier envoi + 1.
Code salarié
F2 = guide.
Date
Marge
Avec trait
Première ligne
ICIM PAYE VERSION 9.5 INTEGRALE
125
PAYE - ARCHIVES - ANCIENS ENVOIS AUX SALARIES (3)
Modèle
F2 = guide.
Contenu
Navigation devant la fiche envoi
Pour effacer la fiche à l'écran et retourner dans la liste.
Pour chercher un envoi.
Vous pouvez trier la base en changeant son index actif (touche <F2>
devant la liste) et trouver instantanément un envoi
si vous entrez l'information clé de l'index actif (voir <F2> : Index)
Pour supprimer la fiche de l'envoi en cours.
Pour passer sur la fiche de l'envoi précédent.
La fiche précédente dépend de l'index actif.
Pour passer sur la fiche de l'envoi suivant.
La fiche suivante dépend de l'index actif.
Cette touche permet d'entrer dans le courrier en cours afin de consulter l'intégralité
du texte (pas seulement la partie visible à l'écran).
Cette option donne accès à la gestion des anciens salariés archivés.
Voir également : GESTION DES ANCIENS SALARIES.
126
ICIM PAYE VERSION 9.5 INTEGRALE
PAYE - INITIALISATION
INITIALISATION PAYE
Cette fonction permet d'initialiser les paramètres concernant le module PAYE.
NUMERO DU DERNIER BULLETIN DE PAYE
DATE DE PAIEMENT
Date à laquelle vous avez réglé ce bulletin de paye.
Lorsque vous avez validé la dernière zone de saisie, le logiciel
vous demande confirmation, avant de quitter cette fonction.
Voir également dans le menu SYSTEME la fonction GESTION DES SOCIETES.
ICIM PAYE VERSION 9.5 INTEGRALE
127
SOCIETE - GESTION - COURRIELS - COURRIELS A ENVOYER (1)
GESTION DES COURRIELS A ENVOYER
Cette fonction sert à mettre à jour ou consulter le fichier des courriels à envoyer.
Le logiciel enregistre le contenu de chaque courriel à envoyer dans cette base.
Chaque fiche porte un numéro d'identification attribué automatiquement lors de sa création.
Vous pouvez envoyer tous les courriels en attente en une seule fois. Pour envoyer un courriel
à un client ou autre destinataire enregistré dans une base du logiciel, passer de préférence
par la fonction de gestion de la base concernée (exemple : client, fournisseur) et cliquer
sur le bouton nommé Courriel, devant la fiche du destinataire. Une présente fiche
de Courriel à envoyer sera créée et le code client, fournisseur ou autre sera enregistré
dans cette fiche. Cela permet au logiciel de regrouper tous les courriels
envoyés, par code client, code fournisseur, etc.
Vous pouvez envoyer des courriels dès l'instant que vous avez enregistré
au moins une Boite à lettres électronique. Voir la fonction correspondante
pour plus d'informations à ce sujet.
La liste des courriels à envoyer apparait à l'écran.
Navigation devant la liste
Pour quitter la base Courriels à envoyer.
Pour changer l'ordre de tri à l'écran.
La gestion de cette base met à votre disposition les index suivants :
A - ENVOI N°
B - OBJET + DATE M.A.J
C - CLIENT + DATE M.A.J
D - PROSPECT + DATE M.A.J
E - FOURNISSEUR + DATE M.A.J
F - DATE M.A.J + HEURE
G - MODELE + DATE M.A.J + HEURE
H - EXPEDITEUR + DATE M.A.J
I - DESTINATAIRE + DATE M.A.J
J - ORDINATEUR + DATE M.A.J + HEURE
K - LOUAGEUR + DATE M.A.J
L'appui sur une touche de A à K active immédiatement
l'index correspondant et réaffiche la liste.
Pour chercher un courriel à envoyer.
Vous pouvez trier la base en changeant son index actif (touche <F2>)
et trouver instantanément un courriel à envoyer si vous connaissez
l'un des renseignements clés utilisés par les index décrits ci-dessus.
Vous pouvez taper au clavier sans appuyer sur <F3>, devant la liste.
Pour ajouter un nouveau courriel à envoyer.
Pour modifier la présente page de la fiche du courriel à envoyer en cours.
Pour supprimer la fiche du courriel à envoyer en cours.
La fiche du courriel à envoyer en cours apparait à l'écran. Voir plus loin
le paragraphe intitulé « Navigation devant la fiche courriel à envoyer ».
Pour passer sur la ligne du courriel à envoyer précédent.
La ligne précédente dépend de l'index actif.
128
ICIM PAYE VERSION 9.5 INTEGRALE
SOCIETE - GESTION - COURRIELS - COURRIELS A ENVOYER (2)
Pour passer sur la ligne du courriel à envoyer suivant.
La ligne suivante dépend de l'index actif.
Pour passer à la page précédente dans la liste.
Pour passer à la page suivante dans la liste.
Ce bouton (ou la combinaison de touches <Alt F>) permet de filtrer les fiches contenues
dans la base courriels à envoyer de façon à ne voir à l'écran que
les fiches répondant à une condition définie par vous-même.
Voir aussi le chapitre nommé GUIDE CONDITIONS.
Ce bouton (ou la combinaison de touches <Alt C>) permet de compter :
- le nombre de fiches présentes dans la base si aucun filtre n'est actif.
- le nombre de fiches répondant OUI à la condition définie dans le filtre actif
si vous avez filtré la base auparavant.
Voir aussi le chapitre nommé COMPTEUR DE CORRESPONDANCE.
Ce bouton (ou la combinaison de touches <Alt A>) permet d'analyser la base
courriels à envoyer sous forme de liste, et sous forme graphique
si au moins un champs cumulable est présent dans la liste.
Voir aussi le chapitre nommé ANALYSE.
Ce bouton (ou la combinaison de touches <Alt S>) permet de consulter et d'imprimer
des statistiques globales concernant la base courante. Le logiciel calcule le total,
la moyenne, la plus petite et la plus grande valeur trouvées, pour chaque champs.
Voir aussi le chapitre nommé STATISTIQUES.
Fiche courriel à envoyer - page 1
ICIM PAYE VERSION 9.5 INTEGRALE
129
SOCIETE - GESTION - COURRIELS - COURRIELS A ENVOYER (3)
Description des champs - page 1
Envoi N°
Entrez le numéro d'envoi de ce courriel (F2 guide courriels à envoyer).
La valeur de ce champs est calculée par le programme lors de l'ajout d'une nouvelle fiche.
Le numéro d'envoi est calculé par le programme chaque fois que vous créez
un courriel. Il correspond au numéro du dernier envoi + 1.
Boite à lettres
Nom de la boite à lettres utilisée pour envoyer le courriel (F2 = guide).
Expéditeur
Adresse électronique de l'expéditeur (adresse email).
Ce champs est mis à jour automatiquement.
Destinataire
Adresse électronique du destinataire.
Une adresse électronique est composée d'un nom d'utilisateur suivi de l'arobase ('@')
puis d'un nom de domaine. Vous pouvez placer ici plusieurs adresses séparées
entre elles par une virgule ou un point-virgule. Vous pouvez aussi faire précéder
chaque adresse du nom du destinataire comme suit :
Jean Dupont <[email protected]>
Les symboles '<' et '>' entourent l'adresse qui elle seule est utilisée
pour la transmission. Le nom avant l'adresse sera affiché dans la zone
"de la part de..." de votre outil de réception des courriels. La casse
ne doit pas forcément être respectée dans l'adresse, mais il est conseillé
d'éviter les caractères accentués. Cela n'a aucune importance dans le nom.
Modèle
F2 = guide modèles de courriels.
Le numéro de modèle est celui du modèle choisi facultativement pour
l'envoi du courriel. Si le modèle existe, l'Intitulé du modèle sera
copié dans le champs nommé Objet et le Contenu du modèle sera copié
dans le champs nommé Corps du message.
Objet
Entrez l'objet de ce message à envoyer par courriel (F2 = guide).
Corps du message
Entrez le contenu du message (texte limité à 64 Ko).
Le logiciel enregistre le contenu de chaque envoi et le conserve dans ce champs.
Envoi bloqué
Ce courriel ne sera pas expédié tant que la valeur de ce champs est Oui.
Ce champs est mis à jour automatiquement.
Erreur
Numéro de la dernière erreur SMTP retournée, si l'envoi n'a pas pu être effectué.
Ce champs est mis à jour automatiquement.
Priorité
Priorité de ce message (F2 = Guide priorités).
Demander un reçu
Si Oui un reçu sera demandé au destinataire de ce courriel.
130
ICIM PAYE VERSION 9.5 INTEGRALE
SOCIETE - GESTION - COURRIELS - COURRIELS A ENVOYER (4)
Date envoi
Date d'envoi du courriel.
Ce champs est mis à jour automatiquement.
Heure
Heure d'envoi du courriel.
Ce champs est mis à jour automatiquement.
Ordinateur
Numéro de l'utilisateur ayant généré ce courriel.
Ce champs est mis à jour automatiquement.
Ce champs permet de connaître l'utilisateur qui a généré chaque message
à envoyer. Il est utile si vous disposez d'une version réseau du logiciel.
Date M.A.J
Ce champs est mis à jour automatiquement : il contient la date
de la dernière mise à jour de la fiche courriel à envoyer en cours.
Heure
Ce champs est mis à jour automatiquement : il contient l'heure
de la dernière mise à jour de la fiche courriel à envoyer en cours.
Fiche courriel à envoyer - page 2
Description des champs - page 2
Copie à
Adresse des destinataires auxquels vous voulez joindre une copie du message.
Ce champs permet de saisir les adresses électroniques de destinataires
qui devront recevoir une copie du message. Ils ne sont pas les destinataires
principaux du message. Chaque destinataire, principal ou placé en copie,
aura la liste des autres destinataires du message.
Copie cachée à
Entrez les éventuels destinataires placés en copie cachée.
ICIM PAYE VERSION 9.5 INTEGRALE
131
SOCIETE - GESTION - COURRIELS - COURRIELS A ENVOYER (5)
Ce champs permet de saisir les adresses électroniques de destinataires
qui recevront une copie cachée du message. Les adresses de ces destinataires
seront invisibles pour le destinataire(s) principal et ceux placés en copie simple.
Un destinataire placé en copie cachée ne verra pas les adresses des autres
destinataires placés en copie cachée.
Succursale
F2 = guide succursales.
Le code succursale est enregistré par le programme lors de la création d'un
nouveau courriel si le destinataire est une succursale de la société courante.
Société N°
F2 = guide sociétés.
Le numéro de société est enregistré par le programme lors de la création
d'un nouveau courriel si le destinataire est la société courante.
Fiche courriel à envoyer - page 3
Description des champs - page 3
Pièces jointes
Entrez les fichiers joints, ligne par ligne ou séparés par une virgule (F2 = guide).
Indiquer le chemin d'accès complet dans le nom de fichier et son extension.
Note : l'envoi de pièces jointes n'est pas possible avec la version pour DOS
du logiciel.
132
ICIM PAYE VERSION 9.5 INTEGRALE
SOCIETE - GESTION - COURRIELS - COURRIELS A ENVOYER (6)
Fiche courriel à envoyer - page 4
Description des champs - page 4
Archives pièces jointes
Ce champs est mis à jour automatiquement.
Navigation devant la fiche courriel à envoyer
Pour effacer la fiche à l'écran et retourner dans la liste.
Pour chercher un courriel à envoyer.
Vous pouvez trier la base en changeant son index actif (touche <F2>
devant la liste) et trouver instantanément un courriel à envoyer
si vous entrez l'information clé de l'index actif (voir <F2> : Index)
Pour ajouter un nouveau courriel à envoyer.
Pour modifier la présente page de la fiche du courriel à envoyer en cours.
Pour supprimer la fiche du courriel à envoyer en cours.
Pour passer sur la fiche du courriel à envoyer précédent.
La fiche précédente dépend de l'index actif.
Pour passer sur la fiche du courriel à envoyer suivant.
La fiche suivante dépend de l'index actif.
Pour DUPLIQUER la fiche du courriel à envoyer en cours.
Cette option sert à envoyer tous les courriels non bloqués présents dans la base.
Dans le cas où le nom de domaine spécifié dans l'adresse d'un destinataire n'existe pas
le programme vous en informe après une tentative d'envoi et bloque le message
pour empêcher une nouvelle tentative vouée à l'échec. Il vous appartient alors de décider
quoi faire de ce message et corriger le cas échéant l'adresse du destinataire avant de renvoyer
ICIM PAYE VERSION 9.5 INTEGRALE
133
SOCIETE - GESTION - COURRIELS - COURRIELS A ENVOYER (7)
le message.
Pour copier un courriel afin de le renvoyer. Le nouveau courriel
sera placé en attente d'expédition dans la base des courriels à envoyer,
après modification éventuelle de tout ou partie du courriel y compris
le destinataire et la boite à lettres utilisée pour l'envoi.
Pour bloquer l'envoi du courriel courant. Aucun courriel bloqué
ne sera envoyé. Pour débloquer un courriel, utiliser la même option.
Pour déplacer les courriels bloqués dans la base Courriels bloqués.
Vous pouvez déplacer tous les courriels datés jusqu'à la date
de votre choix. La date proposée est la date du jour.
Cette option donne accès à la gestion des modèles de courriels.
La barre de sélection est placée sur le modèle utilisé dans
l'envoi courant.
Voir également : GESTION DES MODELES DE COURRIELS.
Pour afficher la page précédente de la fiche en cours.
Pour afficher la page suivante de la fiche en cours.
Chaque fiche courriel à envoyer contient 4 pages.
134
ICIM PAYE VERSION 9.5 INTEGRALE
SOCIETE - GESTION - COURRIELS - COURRIELS ENVOYES (1)
GESTION DES COURRIELS ENVOYES
Cette fonction sert à mettre à jour ou consulter le fichier des courriels envoyés.
Le logiciel enregistre le contenu de chaque courriel envoyé dans cette base.
Chaque fiche porte un numéro d'identification attribué automatiquement lors
de l'envoi du courriel.
La liste des courriels envoyés apparait à l'écran.
Navigation devant la liste
Pour quitter la base Courriels envoyés.
Pour changer l'ordre de tri à l'écran.
La gestion de cette base met à votre disposition les index suivants :
A - ENVOI N°
B - OBJET + DATE ENVOI
C - CLIENT + DATE ENVOI
D - PROSPECT + DATE ENVOI
E - FOURNISSEUR + DATE ENVOI
F - DATE ENVOI + HEURE
G - MODELE + DATE ENVOI + HEURE
H - DATE M.A.J. + HEURE
I - EXPEDITEUR + DATE ENVOI
J - DESTINATAIRE + DATE ENVOI
K - ORDINATEUR + DATE ENVOI + HEURE
L - LOUAGEUR + DATE ENVOI
L'appui sur une touche de A à L active immédiatement
l'index correspondant et réaffiche la liste.
Pour chercher un courriel envoyé.
Vous pouvez trier la base en changeant son index actif (touche <F2>)
et trouver instantanément un courriel envoyé si vous connaissez
l'un des renseignements clés utilisés par les index décrits ci-dessus.
Vous pouvez taper au clavier sans appuyer sur <F3>, devant la liste.
Pour supprimer la fiche du courriel envoyé en cours.
La fiche du courriel envoyé en cours apparait à l'écran. Voir plus loin
le paragraphe intitulé « Navigation devant la fiche courriel envoyé ».
Pour passer sur la ligne du courriel envoyé précédent.
La ligne précédente dépend de l'index actif.
Pour passer sur la ligne du courriel envoyé suivant.
La ligne suivante dépend de l'index actif.
Pour passer à la page précédente dans la liste.
Pour passer à la page suivante dans la liste.
Ce bouton (ou la combinaison de touches <Alt F>) permet de filtrer les fiches contenues
dans la base courriels envoyés de façon à ne voir à l'écran que
les fiches répondant à une condition définie par vous-même.
Voir aussi le chapitre nommé GUIDE CONDITIONS.
ICIM PAYE VERSION 9.5 INTEGRALE
135
SOCIETE - GESTION - COURRIELS - COURRIELS ENVOYES (2)
Ce bouton (ou la combinaison de touches <Alt C>) permet de compter :
- le nombre de fiches présentes dans la base si aucun filtre n'est actif.
- le nombre de fiches répondant OUI à la condition définie dans le filtre actif
si vous avez filtré la base auparavant.
Voir aussi le chapitre nommé COMPTEUR DE CORRESPONDANCE.
Ce bouton (ou la combinaison de touches <Alt A>) permet d'analyser la base
courriels envoyés sous forme de liste, et sous forme graphique
si au moins un champs cumulable est présent dans la liste.
Voir aussi le chapitre nommé ANALYSE.
Ce bouton (ou la combinaison de touches <Alt S>) permet de consulter et d'imprimer
des statistiques globales concernant la base courante. Le logiciel calcule le total,
la moyenne, la plus petite et la plus grande valeur trouvées, pour chaque champs.
Voir aussi le chapitre nommé STATISTIQUES.
Fiche courriel envoyé - page 1
Description des champs - page 1
Envoi N°
Contient le numéro d'envoi de ce courriel (F2 guide courriels envoyés).
Ce champs peut être saisi lorsque vous ajoutez un nouveau courriel envoyé.
Il ne pourra plus être modifié après enregistrement de la nouvelle fiche.
Le numéro d'envoi est calculé par le programme chaque fois que vous envoyez
un courriel. Il correspond au numéro du dernier envoi + 1.
Boite à lettres
Nom de la boite à lettres utilisée pour envoyer le courriel (F2 = guide).
Expéditeur
Adresse électronique de l'expéditeur (adresse email).
136
ICIM PAYE VERSION 9.5 INTEGRALE
SOCIETE - GESTION - COURRIELS - COURRIELS ENVOYES (3)
Destinataire
Adresse électronique du destinataire (adresse email).
Modèle
F2 = guide modèles de courriels.
Le numéro de modèle est celui du modèle choisi pour l'envoi du courriel.
Objet
Objet de ce message envoyé par courriel (F2 = guide).
Corps du message
Contenu du message (texte limité à 64 Ko).
Le logiciel enregistre le contenu de chaque envoi et le conserve
dans ce champs.
Envoi bloqué
Ce courriel ne peut pas être expédié si la valeur de ce champs est Oui.
Erreur
Numéro de la dernière erreur SMTP retournée, si l'envoi n'a pas pu être effectué.
Priorité
Priorité de ce message (F2 = Guide priorités).
Demander un reçu
Si Oui un reçu a été demandé au destinataire de ce courriel.
Date envoi
Date d'envoi du courriel.
Heure
Heure d'envoi du courriel.
Ordinateur
Numéro de l'utilisateur ayant généré ce courriel.
Ce champs permet de connaître l'utilisateur qui a généré chaque message
envoyé. Il est utile si vous disposez d'une version réseau du logiciel.
Date M.A.J.
Ce champs contient la date
de la dernière mise à jour de la fiche courriel envoyé en cours.
Heure
Ce champs contient l'heure
de la dernière mise à jour de la fiche courriel envoyé en cours.
ICIM PAYE VERSION 9.5 INTEGRALE
137
SOCIETE - GESTION - COURRIELS - COURRIELS ENVOYES (4)
Fiche courriel envoyé - page 2
Description des champs - page 2
Copie à
Destinataires placés en copie.
Copie cachée à
Destinataires placés en copie cachée.
Succursale
F2 = guide succursales.
Le code succursale est enregistré par le programme lors de la création
d'un nouveau courriel si le destinataire est une succursale de la société
courante.
Société N°
F2 = guide sociétés.
Le numéro de société est enregistré par le programme lors de la création
d'un nouveau courriel, si le destinataire est une société de votre groupe
enregistrée dans la base sociétés du logiciel.
138
ICIM PAYE VERSION 9.5 INTEGRALE
SOCIETE - GESTION - COURRIELS - COURRIELS ENVOYES (5)
Fiche courriel envoyé - page 3
Description des champs - page 3
Pièces jointes
Noms des fichiers sources joints au courriel expédié.
Fiche courriel envoyé - page 4
Description des champs - page 4
Archives pièces jointes
Noms des fichiers archivés correspondants aux fichiers sources joints.
ICIM PAYE VERSION 9.5 INTEGRALE
139
SOCIETE - GESTION - COURRIELS - COURRIELS ENVOYES (6)
Navigation devant la fiche courriel envoyé
Pour effacer la fiche à l'écran et retourner dans la liste.
Pour chercher un courriel envoyé.
Vous pouvez trier la base en changeant son index actif (touche <F2>
devant la liste) et trouver instantanément un courriel envoyé
si vous entrez l'information clé de l'index actif (voir <F2> : Index)
Pour supprimer la fiche du courriel envoyé en cours.
Pour passer sur la fiche du courriel envoyé précédent.
La fiche précédente dépend de l'index actif.
Pour passer sur la fiche du courriel envoyé suivant.
La fiche suivante dépend de l'index actif.
Cette touche permet d'entrer dans le courrier en cours afin de consulter l'intégralité
du texte (pas seulement la partie visible à l'écran).
Pour copier un courriel déjà envoyé afin de le renvoyer. Le nouveau courriel
sera placé en attente d'expédition dans la base des courriels à envoyer,
après modification éventuelle de tout ou partie du courriel y compris
le destinataire et la boite à lettres utilisée pour l'envoi.
Cette option donne accès à la gestion des modèles de courriels.
La barre de sélection est placée sur le modèle utilisé dans
l'envoi courant.
Voir également : GESTION DES MODELES DE COURRIELS.
Pour afficher la page précédente de la fiche en cours.
Pour afficher la page suivante de la fiche en cours.
Chaque fiche courriel envoyé contient 4 pages.
140
ICIM PAYE VERSION 9.5 INTEGRALE
SOCIETE - GESTION - COURRIELS - COURRIELS BLOQUES (1)
GESTION DES COURRIELS BLOQUES
Cette fonction sert à mettre à jour ou consulter le fichier des courriels bloqués.
Cette base sert à recevoir tous les courriels définitivement bloqués.
Vous pouvez transférer tous les courriels bloqués se trouvant dans la base
des courriels à envoyer en cliquant sur le bouton nommé "Purge",
dans la fonction Société, Gestion, Courriels, Courriels à envoyer.
Ces courriels sont repérables par un voyant rouge dans la liste.
La liste des courriels bloqués apparait à l'écran.
Navigation devant la liste
Pour quitter la base Courriels bloqués.
Pour changer l'ordre de tri à l'écran.
La gestion de cette base met à votre disposition les index suivants :
A - ENVOI N°
B - OBJET + DATE ENVOI
C - CLIENT + DATE ENVOI
D - PROSPECT + DATE ENVOI
E - PLAN + PROSPECT + MODELE
F - FOURNISSEUR + DATE ENVOI
G - DATE ENVOI + HEURE
H - MODELE + DATE ENVOI + HEURE
I - DATE M.A.J. + HEURE
J - EXPEDITEUR + DATE ENVOI
K - DESTINATAIRE + DATE ENVOI
L - ORDINATEUR + DATE ENVOI + HEURE
M - SITE N°
N - LOUAGEUR + DATE ENVOI
O - ERREUR + DATE ENVOI + HEURE + ENVOI N°
L'appui sur une touche de A à O active immédiatement
l'index correspondant et réaffiche la liste.
Pour chercher un courriel bloqué.
Vous pouvez trier la base en changeant son index actif (touche <F2>)
et trouver instantanément un courriel bloqué si vous connaissez
l'un des renseignements clés utilisés par les index décrits ci-dessus.
Vous pouvez taper au clavier sans appuyer sur <F3>, devant la liste.
Pour supprimer la fiche du courriel bloqué en cours.
La fiche du courriel bloqué en cours apparait à l'écran. Voir plus loin
le paragraphe intitulé « Navigation devant la fiche courriel bloqué ».
Pour passer sur la ligne du courriel bloqué précédent.
La ligne précédente dépend de l'index actif.
Pour passer sur la ligne du courriel bloqué suivant.
La ligne suivante dépend de l'index actif.
Pour passer à la page précédente dans la liste.
Pour passer à la page suivante dans la liste.
ICIM PAYE VERSION 9.5 INTEGRALE
141
SOCIETE - GESTION - COURRIELS - COURRIELS BLOQUES (2)
Ce bouton (ou la combinaison de touches <Alt F>) permet de filtrer les fiches contenues
dans la base courriels bloqués de façon à ne voir à l'écran que
les fiches répondant à une condition définie par vous-même.
Voir aussi le chapitre nommé GUIDE CONDITIONS.
Ce bouton (ou la combinaison de touches <Alt C>) permet de compter :
- le nombre de fiches présentes dans la base si aucun filtre n'est actif.
- le nombre de fiches répondant OUI à la condition définie dans le filtre actif
si vous avez filtré la base auparavant.
Voir aussi le chapitre nommé COMPTEUR DE CORRESPONDANCE.
Ce bouton (ou la combinaison de touches <Alt A>) permet d'analyser la base
courriels bloqués sous forme de liste, et sous forme graphique
si au moins un champs cumulable est présent dans la liste.
Voir aussi le chapitre nommé ANALYSE.
Ce bouton (ou la combinaison de touches <Alt S>) permet de consulter et d'imprimer
des statistiques globales concernant la base courante. Le logiciel calcule le total,
la moyenne, la plus petite et la plus grande valeur trouvées, pour chaque champs.
Voir aussi le chapitre nommé STATISTIQUES.
Fiche courriel bloqué - page 1
Description des champs - page 1
Envoi N°
Contient le numéro d'envoi de ce courriel (F2 guide courriels envoyés).
Ce champs peut être saisi lorsque vous ajoutez un nouveau courriel bloqué.
Il ne pourra plus être modifié après enregistrement de la nouvelle fiche.
Le numéro d'envoi est calculé par le programme chaque fois que vous envoyez
un courriel. Il correspond au numéro du dernier envoi + 1.
142
ICIM PAYE VERSION 9.5 INTEGRALE
SOCIETE - GESTION - COURRIELS - COURRIELS BLOQUES (3)
Boite à lettres
Nom de la boite à lettres utilisée pour envoyer le courriel (F2 = guide).
Expéditeur
Adresse électronique de l'expéditeur (adresse email).
Destinataire
Adresse électronique du destinataire (adresse email).
Modèle
F2 = guide modèles de courriels.
Le numéro de modèle est celui du modèle choisi pour l'envoi du courriel.
Objet
Objet de ce message envoyé par courriel (F2 = guide).
Corps du message
Contenu du message (texte limité à 64 Ko).
Le logiciel enregistre le contenu de chaque envoi et le conserve
dans ce champs.
Envoi bloqué
Ce courriel ne peut pas être expédié si la valeur de ce champs est Oui.
Erreur
Numéro de la dernière erreur SMTP retournée, si l'envoi n'a pas pu être effectué.
Priorité
Priorité de ce message (F2 = Guide priorités).
Demander un reçu
Si Oui un reçu sera demandé au destinataire de ce courriel.
Date envoi
Date d'envoi du courriel.
Heure
Heure d'envoi du courriel.
Ordinateur
Numéro de l'utilisateur ayant mis à jour cette fiche en dernier.
Ce champs permet de connaître l'utilisateur qui a généré chaque message
envoyé. Il est utile si vous disposez d'une version réseau du logiciel.
Date M.A.J.
Ce champs contient la date
de la dernière mise à jour de la fiche courriel bloqué en cours.
Heure
Ce champs contient l'heure
de la dernière mise à jour de la fiche courriel bloqué en cours.
ICIM PAYE VERSION 9.5 INTEGRALE
143
SOCIETE - GESTION - COURRIELS - COURRIELS BLOQUES (4)
Fiche courriel bloqué - page 2
Description des champs - page 2
Copie à
Adresses électroniques des destinataires placés en copie.
Copie cachée à
Destinataires placés en copie cachée.
Succursale
F2 = guide succursales.
Le code succursale est enregistré par le programme lors de la création
d'un nouveau courriel si le destinataire est une succursale de la société
courante.
Société N°
F2 = guide sociétés.
Le numéro de société est enregistré par le programme lors de la création
d'un nouveau courriel, si le destinataire est une société de votre groupe
enregistrée dans la base sociétés du logiciel.
144
ICIM PAYE VERSION 9.5 INTEGRALE
SOCIETE - GESTION - COURRIELS - COURRIELS BLOQUES (5)
Fiche courriel bloqué - page 3
Description des champs - page 3
Pièces jointes
Noms des fichiers sources joints au courriel expédié.
Fiche courriel bloqué - page 4
Description des champs - page 4
Archives pièces jointes
Noms des fichiers archivés correspondants aux fichiers sources joints.
ICIM PAYE VERSION 9.5 INTEGRALE
145
SOCIETE - GESTION - COURRIELS - COURRIELS BLOQUES (6)
Navigation devant la fiche courriel bloqué
Pour effacer la fiche à l'écran et retourner dans la liste.
Pour chercher un courriel bloqué.
Vous pouvez trier la base en changeant son index actif (touche <F2>
devant la liste) et trouver instantanément un courriel bloqué
si vous entrez l'information clé de l'index actif (voir <F2> : Index)
Pour supprimer la fiche du courriel bloqué en cours.
Pour passer sur la fiche du courriel bloqué précédent.
La fiche précédente dépend de l'index actif.
Pour passer sur la fiche du courriel bloqué suivant.
La fiche suivante dépend de l'index actif.
Cette touche permet d'entrer dans le courrier en cours afin de consulter l'intégralité
du texte (pas seulement la partie visible à l'écran).
Pour copier un courriel bloqué afin de l'envoyer. Le nouveau courriel
sera placé en attente d'expédition dans la base des courriels à envoyer,
après modification éventuelle de tout ou partie du courriel y compris
le destinataire et la boite à lettres utilisée pour l'envoi.
Cette option donne accès à la gestion des modèles de courriels.
La barre de sélection est placée sur le modèle utilisé dans
l'envoi courant.
Voir également : GESTION DES MODELES DE COURRIELS.
Pour afficher la page précédente de la fiche en cours.
Pour afficher la page suivante de la fiche en cours.
Chaque fiche courriel bloqué contient 4 pages.
146
ICIM PAYE VERSION 9.5 INTEGRALE
SOCIETE - GESTION - COURRIELS - MODELES DE COURRIELS (1)
GESTION DES MODELES DE COURRIELS
Cette fonction sert à mettre à jour ou consulter le fichier des modèles de courriels.
Enregistrer un modèle de courriel permet de l'utiliser ensuite
à volonté pour envoyer des courriels à vos différents correspondants.
La liste des modèles de courriels apparait à l'écran.
Navigation devant la liste
Pour quitter la base Modèles de courriels.
Pour changer l'ordre de tri à l'écran.
La gestion de cette base met à votre disposition les index suivants :
A - NUMERO
B - OBJET
C - DATE M.A.J + HEURE
L'appui sur une touche de A à C active immédiatement
l'index correspondant et réaffiche la liste.
Pour chercher un modèle de courriel.
Vous pouvez trier la base en changeant son index actif (touche <F2>)
et trouver instantanément un modèle de courriel si vous connaissez
l'un des renseignements clés utilisés par les index décrits ci-dessus.
Vous pouvez taper au clavier sans appuyer sur <F3>, devant la liste.
Pour ajouter un nouveau modèle de courriel.
Pour modifier la fiche du modèle de courriel en cours.
Pour supprimer la fiche du modèle de courriel en cours.
La fiche du modèle de courriel en cours apparait à l'écran. Voir plus loin
le paragraphe intitulé « Navigation devant la fiche modèle de courriel ».
Pour passer sur la ligne du modèle de courriel précédent.
La ligne précédente dépend de l'index actif.
Pour passer sur la ligne du modèle de courriel suivant.
La ligne suivante dépend de l'index actif.
Pour passer à la page précédente dans la liste.
Pour passer à la page suivante dans la liste.
Ce bouton (ou la combinaison de touches <Alt F>) permet de filtrer les fiches contenues
dans la base modèles de courriels de façon à ne voir à l'écran que
les fiches répondant à une condition définie par vous-même.
Voir aussi le chapitre nommé GUIDE CONDITIONS.
Ce bouton (ou la combinaison de touches <Alt C>) permet de compter :
- le nombre de fiches présentes dans la base si aucun filtre n'est actif.
- le nombre de fiches répondant OUI à la condition définie dans le filtre actif
si vous avez filtré la base auparavant.
ICIM PAYE VERSION 9.5 INTEGRALE
147
SOCIETE - GESTION - COURRIELS - MODELES DE COURRIELS (2)
Voir aussi le chapitre nommé COMPTEUR DE CORRESPONDANCE.
Ce bouton (ou la combinaison de touches <Alt A>) permet d'analyser la base
modèles de courriels sous forme de liste, et sous forme graphique
si au moins un champs cumulable est présent dans la liste.
Voir aussi le chapitre nommé ANALYSE.
Ce bouton (ou la combinaison de touches <Alt S>) permet de consulter et d'imprimer
des statistiques globales concernant la base courante. Le logiciel calcule le total,
la moyenne, la plus petite et la plus grande valeur trouvées, pour chaque champs.
Voir aussi le chapitre nommé STATISTIQUES.
Fiche modèle de courriel
Description des champs
Numéro
F2 = guide modèles de courriels.
La valeur de ce champs est calculée par le programme lors de l'ajout d'une nouvelle fiche.
Objet
L'objet sert à retrouver facilement un modèle (F2 = guide modèles).
Contenu
Entrez ici le contenu du modèle de courriel.
Priorité
Priorité de ce message (F2 = Guide priorités).
Demander un reçu
Si Oui un reçu sera demandé aux destinataires de ce modèle de courriel.
148
ICIM PAYE VERSION 9.5 INTEGRALE
SOCIETE - GESTION - COURRIELS - MODELES DE COURRIELS (3)
Date M.A.J
Ce champs est mis à jour automatiquement : il contient la date
de la dernière mise à jour de la fiche modèle de courriel en cours.
Heure
Ce champs est mis à jour automatiquement : il contient l'heure
de la dernière mise à jour de la fiche modèle de courriel en cours.
Navigation devant la fiche modèle de courriel
Pour effacer la fiche à l'écran et retourner dans la liste.
Pour chercher un modèle de courriel.
Vous pouvez trier la base en changeant son index actif (touche <F2>
devant la liste) et trouver instantanément un modèle de courriel
si vous entrez l'information clé de l'index actif (voir <F2> : Index)
Pour ajouter un nouveau modèle de courriel.
Pour modifier la fiche du modèle de courriel en cours.
Pour supprimer la fiche du modèle de courriel en cours.
Pour passer sur la fiche du modèle de courriel précédent.
La fiche précédente dépend de l'index actif.
Pour passer sur la fiche du modèle de courriel suivant.
La fiche suivante dépend de l'index actif.
Pour DUPLIQUER la fiche du modèle de courriel en cours.
Cette option donne accès à la gestion des COURRIELS A ENVOYER
pour lesquels le modèle en cours a été utilisé.
Voir également : GESTION DES COURRIELS A ENVOYER.
Cette option donne accès à la gestion des courriels envoyés
en utilisant le modèle en cours.
Voir également : GESTION DES COURRIELS ENVOYES.
ICIM PAYE VERSION 9.5 INTEGRALE
149
SOCIETE - GESTION - COURRIELS - COURRIEL STANDARD AVEC PIECE JOINTE
GESTION COURRIEL STANDARD AVEC PIECE JOINTE
Cette fonction permet de modifier à votre convenance la fin du message standard qui accompagne
chaque pièce jointe envoyée par le logiciel lorsque vous imprimez un document destiné à un client,
fournisseur, prospect, salarié ou autre destinataire. Ce document est imprimé par une imprimante
virtuelle PDF et joint automatiquement au courriel à envoyer.
Pour personnaliser ce message, vous pouvez ajouter un texte aux lignes prédéfinies suivantes :
<CIVILNOMPRENOM
Nous vous remettons ...(ici la description automatisée du document)
Votre signature peut être placée au choix dans cette fin de message
ou dans la fiche Boite à lettres, avec ou sans fichier image (logo).
Texte généré par défaut (en l'absence de personnalisation ) :
«
Si vous voulez recevoir ce document par voie postale sur papier
merci de nous retourner le présent message en plaçant la chaine
'COURRIER PAPIER' dans l'objet de votre message.
»
Voir aussi : MODELES DE COURRIELS, MODELES DE LETTRES, IMPRESSION COURRIERS,
BOITES A LETTRES, GESTION DES IMPRIMANTES, REPERTOIRE PDF.
150
ICIM PAYE VERSION 9.5 INTEGRALE
SOCIETE - GESTION - BANQUES (1)
GESTION DES BANQUES
Cette fonction sert à mettre à jour ou consulter le fichier des banques.
Enregistrez ici le(s) compte(s) ouverts par votre entreprise auprès d'agences
bancaires. Lorsque le logiciel vous demandera d'indiquer une banque, vous n'aurez
qu'à introduire le numéro de la fiche banque concernée.
La liste des banques apparait à l'écran.
Navigation devant la liste
Pour quitter la base Banques.
Pour changer l'ordre de tri à l'écran.
La gestion de cette base met à votre disposition les index suivants :
A - BANQUE N°
B - INTITULEE
L'appui sur la touche A ou B active immédiatement
l'index correspondant et réaffiche la liste.
Pour chercher une banque.
Vous pouvez trier la base en changeant son index actif (touche <F2>)
et trouver instantanément une banque si vous connaissez
l'un des renseignements clés utilisés par les index décrits ci-dessus.
Vous pouvez taper au clavier sans appuyer sur <F3>, devant la liste.
Pour ajouter une nouvelle banque.
Pour modifier la fiche de la banque en cours.
Pour supprimer la fiche de la banque en cours.
La fiche de la banque en cours apparait à l'écran. Voir plus loin
le paragraphe intitulé « Navigation devant la fiche banque ».
Pour passer sur la ligne de la banque précédente.
La ligne précédente dépend de l'index actif.
Pour passer sur la ligne de la banque suivante.
La ligne suivante dépend de l'index actif.
Pour passer à la page précédente dans la liste.
Pour passer à la page suivante dans la liste.
Ce bouton (ou la combinaison de touches <Alt F>) permet de filtrer les fiches contenues
dans la base banques de façon à ne voir à l'écran que
les fiches répondant à une condition définie par vous-même.
Voir aussi le chapitre nommé GUIDE CONDITIONS.
Ce bouton (ou la combinaison de touches <Alt C>) permet de compter :
- le nombre de fiches présentes dans la base si aucun filtre n'est actif.
- le nombre de fiches répondant OUI à la condition définie dans le filtre actif
si vous avez filtré la base auparavant.
ICIM PAYE VERSION 9.5 INTEGRALE
151
SOCIETE - GESTION - BANQUES (2)
Voir aussi le chapitre nommé COMPTEUR DE CORRESPONDANCE.
Ce bouton (ou la combinaison de touches <Alt A>) permet d'analyser la base
banques sous forme de liste, et sous forme graphique
si au moins un champs cumulable est présent dans la liste.
Voir aussi le chapitre nommé ANALYSE.
Ce bouton (ou la combinaison de touches <Alt S>) permet de consulter et d'imprimer
des statistiques globales concernant la base courante. Le logiciel calcule le total,
la moyenne, la plus petite et la plus grande valeur trouvées, pour chaque champs.
Voir aussi le chapitre nommé STATISTIQUES.
Fiche banque
Description des champs
Banque N°
Numéro de la fiche de banque en cours (F2 = guide banques).
La valeur de ce champs est calculée par le programme lors de l'ajout d'une nouvelle fiche.
Ce champs peut être saisi lorsque vous ajoutez une nouvelle banque.
Il ne pourra plus être modifié après enregistrement de la nouvelle fiche.
Intitulée
Nom de la banque, suivi d'un numéro si plusieurs comptes dans la même banque (F2 = guide).
Si vous avez plusieurs comptes dans la même banque, placez par exemple
un numéro ou une lettre identifiant chaque compte bancaire à droite du nom.
Code banque
Code guichet
Numéro du compte
Clé R.I.B.
Domiciliation
152
ICIM PAYE VERSION 9.5 INTEGRALE
SOCIETE - GESTION - BANQUES (3)
I.B.A.N.
International Banking Account Number.
B.I.C.
Bank Identification Code.
Navigation devant la fiche banque
Pour effacer la fiche à l'écran et retourner dans la liste.
Pour chercher une banque.
Vous pouvez trier la base en changeant son index actif (touche <F2>
devant la liste) et trouver instantanément une banque
si vous entrez l'information clé de l'index actif (voir <F2> : Index)
Pour ajouter une nouvelle banque.
Pour modifier la fiche de la banque en cours.
Pour supprimer la fiche de la banque en cours.
Pour passer sur la fiche de la banque précédente.
La fiche précédente dépend de l'index actif.
Pour passer sur la fiche de la banque suivante.
La fiche suivante dépend de l'index actif.
Pour DUPLIQUER la fiche de la banque en cours.
ICIM PAYE VERSION 9.5 INTEGRALE
153
SOCIETE - GESTION - REPRESENTANTS (1)
GESTION DES REPRESENTANTS
Cette fonction sert à mettre à jour ou consulter le fichier des représentants.
La liste des représentants apparait à l'écran.
Navigation devant la liste
Pour quitter la base Représentants.
Pour changer l'ordre de tri à l'écran.
La gestion de cette base met à votre disposition les index suivants :
A - CODE REPRESENTANT
B - NOM
L'appui sur la touche A ou B active immédiatement
l'index correspondant et réaffiche la liste.
Pour chercher un représentant.
Vous pouvez trier la base en changeant son index actif (touche <F2>)
et trouver instantanément un représentant si vous connaissez
l'un des renseignements clés utilisés par les index décrits ci-dessus.
Vous pouvez taper au clavier sans appuyer sur <F3>, devant la liste.
Pour ajouter un nouveau représentant.
Pour modifier la fiche du représentant en cours.
Pour supprimer la fiche du représentant en cours.
La fiche du représentant en cours apparait à l'écran. Voir plus loin
le paragraphe intitulé « Navigation devant la fiche représentant ».
Pour passer sur la ligne du représentant précédent.
La ligne précédente dépend de l'index actif.
Pour passer sur la ligne du représentant suivant.
La ligne suivante dépend de l'index actif.
Pour passer à la page précédente dans la liste.
Pour passer à la page suivante dans la liste.
Ce bouton (ou la combinaison de touches <Alt F>) permet de filtrer les fiches contenues
dans la base représentants de façon à ne voir à l'écran que
les fiches répondant à une condition définie par vous-même.
Voir aussi le chapitre nommé GUIDE CONDITIONS.
Ce bouton (ou la combinaison de touches <Alt C>) permet de compter :
- le nombre de fiches présentes dans la base si aucun filtre n'est actif.
- le nombre de fiches répondant OUI à la condition définie dans le filtre actif
si vous avez filtré la base auparavant.
Voir aussi le chapitre nommé COMPTEUR DE CORRESPONDANCE.
Ce bouton (ou la combinaison de touches <Alt A>) permet d'analyser la base
représentants sous forme de liste, et sous forme graphique
154
ICIM PAYE VERSION 9.5 INTEGRALE
SOCIETE - GESTION - REPRESENTANTS (2)
si au moins un champs cumulable est présent dans la liste.
Voir aussi le chapitre nommé ANALYSE.
Ce bouton (ou la combinaison de touches <Alt S>) permet de consulter et d'imprimer
des statistiques globales concernant la base courante. Le logiciel calcule le total,
la moyenne, la plus petite et la plus grande valeur trouvées, pour chaque champs.
Voir aussi le chapitre nommé STATISTIQUES.
Fiche représentant
Description des champs
Code représentant
F2 = guide représentants.
Ce champs peut être saisi lorsque vous ajoutez un nouveau représentant.
Il ne pourra plus être modifié après enregistrement de la nouvelle fiche.
Nom
F2 = guide représentants.
Téléphone
F2 = guide.
Télécopie
Voie
Entrez le numéro suivi de la voie puis du nom de voie.
Lieu
Exemple: Z.I., Bâtiment, Escalier, Porte N°, Boite postale.
CP
Code Postal (F2 = guide codes postaux).
Ville
F2 = guide code postaux.
Pays
Nom du pays dans lequel est située l'adresse de ce représentant (F2 guide Pays).
Si le pays indiqué n'est pas enregistré dans la base PAYS,
le logiciel vous propose d'ajouter un nouveau PAYS.
ICIM PAYE VERSION 9.5 INTEGRALE
155
SOCIETE - GESTION - REPRESENTANTS (3)
Code commission
F2 = guide commissions.
Régler à compter date de
C = Commande, F = Facturation.
Navigation devant la fiche représentant
Pour effacer la fiche à l'écran et retourner dans la liste.
Pour chercher un représentant.
Vous pouvez trier la base en changeant son index actif (touche <F2>
devant la liste) et trouver instantanément un représentant
si vous entrez l'information clé de l'index actif (voir <F2> : Index)
Pour ajouter un nouveau représentant.
Pour modifier la fiche du représentant en cours.
Pour supprimer la fiche du représentant en cours.
Pour passer sur la fiche du représentant précédent.
La fiche précédente dépend de l'index actif.
Pour passer sur la fiche du représentant suivant.
La fiche suivante dépend de l'index actif.
Pour DUPLIQUER la fiche du représentant en cours.
Cette touche permet d'afficher le numéro de téléphone présent
dans le champs TELEPHONE de la fiche REPRESENTANT courante.
Après appui sur <Entrée>, le logiciel tente de composer
le numéro à l'aide de votre modem.
156
ICIM PAYE VERSION 9.5 INTEGRALE
SOCIETE - GESTION - COMMISSIONS (1)
GESTION DES COMMISSIONS
Cette fonction sert à mettre à jour ou consulter le fichier des commissions.
La liste des commissions apparait à l'écran.
Navigation devant la liste
Pour quitter la base Commissions.
Pour changer l'ordre de tri à l'écran.
La gestion de cette base met à votre disposition les index suivants :
A - CODE
B - INTITULE
L'appui sur la touche A ou B active immédiatement
l'index correspondant et réaffiche la liste.
Pour chercher une commission.
Vous pouvez trier la base en changeant son index actif (touche <F2>)
et trouver instantanément une commission si vous connaissez
l'un des renseignements clés utilisés par les index décrits ci-dessus.
Vous pouvez taper au clavier sans appuyer sur <F3>, devant la liste.
Pour ajouter une nouvelle commission.
Pour modifier la fiche de la commission en cours.
Pour supprimer la fiche de la commission en cours.
La fiche de la commission en cours apparait à l'écran. Voir plus loin
le paragraphe intitulé « Navigation devant la fiche commission ».
Pour passer sur la ligne de la commission précédente.
La ligne précédente dépend de l'index actif.
Pour passer sur la ligne de la commission suivante.
La ligne suivante dépend de l'index actif.
Pour passer à la page précédente dans la liste.
Pour passer à la page suivante dans la liste.
Ce bouton (ou la combinaison de touches <Alt F>) permet de filtrer les fiches contenues
dans la base commissions de façon à ne voir à l'écran que
les fiches répondant à une condition définie par vous-même.
Voir aussi le chapitre nommé GUIDE CONDITIONS.
Ce bouton (ou la combinaison de touches <Alt C>) permet de compter :
- le nombre de fiches présentes dans la base si aucun filtre n'est actif.
- le nombre de fiches répondant OUI à la condition définie dans le filtre actif
si vous avez filtré la base auparavant.
Voir aussi le chapitre nommé COMPTEUR DE CORRESPONDANCE.
Ce bouton (ou la combinaison de touches <Alt A>) permet d'analyser la base
commissions sous forme de liste, et sous forme graphique
ICIM PAYE VERSION 9.5 INTEGRALE
157
SOCIETE - GESTION - COMMISSIONS (2)
si au moins un champs cumulable est présent dans la liste.
Voir aussi le chapitre nommé ANALYSE.
Ce bouton (ou la combinaison de touches <Alt S>) permet de consulter et d'imprimer
des statistiques globales concernant la base courante. Le logiciel calcule le total,
la moyenne, la plus petite et la plus grande valeur trouvées, pour chaque champs.
Voir aussi le chapitre nommé STATISTIQUES.
Fiche commission
Description des champs
Code
Code de cette fiche (numéro de 1 à 9) (F2 = guide).
La valeur de ce champs est calculée par le programme lors de l'ajout d'une nouvelle fiche.
Intitulé
F2 = guide commissions.
Repère tranches
Base de calcul pour repérage de la tranche (C = C.A. réalisé, M = Marge).
Calcul commissions
Base de calcul des commissions (C = C.A. réalisé, M = Marge).
Calcul cumulatif
Si oui, les commissions de chaque tranche de la table de calcul seront ajoutées.
Navigation devant la fiche commission
Pour effacer la fiche à l'écran et retourner dans la liste.
Pour chercher une commission.
Vous pouvez trier la base en changeant son index actif (touche <F2>
devant la liste) et trouver instantanément une commission
si vous entrez l'information clé de l'index actif (voir <F2> : Index)
Pour ajouter une nouvelle commission.
Pour modifier la fiche de la commission en cours.
Pour supprimer la fiche de la commission en cours.
Pour passer sur la fiche de la commission précédente.
La fiche précédente dépend de l'index actif.
158
ICIM PAYE VERSION 9.5 INTEGRALE
SOCIETE - GESTION - COMMISSIONS (3)
Pour passer sur la fiche de la commission suivante.
La fiche suivante dépend de l'index actif.
Pour DUPLIQUER la fiche de la commission en cours.
Cette touche donne accès à la gestion des tranches pour la commission
en cours. La liste des tranches apparait à l'écran.
Voir également : GESTION DES TRANCHES DE COMMISSIONNEMENT.
ICIM PAYE VERSION 9.5 INTEGRALE
159
SOCIETE - GESTION - SUCCURSALES (1)
GESTION DES SUCCURSALES
Cette fonction sert à mettre à jour ou consulter le fichier des succursales.
La gestion de cette base permet d'imprimer les courriers et documents destinés
à des tiers (clients, fournisseurs, prospects et autres) avec l'enseigne
commerciale de la succursale plutôt que celle de la "maison mère".
La société courante est la maison mère.
Dans les fiches des tiers concernés se trouve un champs permettant de saisir
le CODE SUCCURSALE. Ce champs détermine l'en-tête que le logiciel utilisera
pour tous les documents et courriers imprimés pour tel tiers.
Exemple : Si vous imprimez un document destiné à un client pour lequel
la fiche contient un code succursale, les informations contenues dans
la fiche de la succursale correspondante seront imprimées.
Si la fiche du client ne contient pas de code succursale, les informations
contenues dans la fiche de la société courante seront imprimées.
La liste des succursales apparait à l'écran.
Navigation devant la liste
Pour quitter la base Succursales.
Pour changer l'ordre de tri à l'écran.
La gestion de cette base met à votre disposition les index suivants :
A - CODE
B - ENSEIGNE COMMERCIALE
L'appui sur la touche A ou B active immédiatement
l'index correspondant et réaffiche la liste.
Pour chercher une succursale.
Vous pouvez trier la base en changeant son index actif (touche <F2>)
et trouver instantanément une succursale si vous connaissez
l'un des renseignements clés utilisés par les index décrits ci-dessus.
Vous pouvez taper au clavier sans appuyer sur <F3>, devant la liste.
Pour ajouter une nouvelle succursale.
Pour modifier la fiche de la succursale en cours.
Pour supprimer la fiche de la succursale en cours.
La fiche de la succursale en cours apparait à l'écran. Voir plus loin
le paragraphe intitulé « Navigation devant la fiche succursale ».
Pour passer sur la ligne de la succursale précédente.
La ligne précédente dépend de l'index actif.
Pour passer sur la ligne de la succursale suivante.
La ligne suivante dépend de l'index actif.
Pour passer à la page précédente dans la liste.
Pour passer à la page suivante dans la liste.
160
ICIM PAYE VERSION 9.5 INTEGRALE
SOCIETE - GESTION - SUCCURSALES (2)
Ce bouton (ou la combinaison de touches <Alt F>) permet de filtrer les fiches contenues
dans la base succursales de façon à ne voir à l'écran que
les fiches répondant à une condition définie par vous-même.
Voir aussi le chapitre nommé GUIDE CONDITIONS.
Ce bouton (ou la combinaison de touches <Alt C>) permet de compter :
- le nombre de fiches présentes dans la base si aucun filtre n'est actif.
- le nombre de fiches répondant OUI à la condition définie dans le filtre actif
si vous avez filtré la base auparavant.
Voir aussi le chapitre nommé COMPTEUR DE CORRESPONDANCE.
Ce bouton (ou la combinaison de touches <Alt A>) permet d'analyser la base
succursales sous forme de liste, et sous forme graphique
si au moins un champs cumulable est présent dans la liste.
Voir aussi le chapitre nommé ANALYSE.
Ce bouton (ou la combinaison de touches <Alt S>) permet de consulter et d'imprimer
des statistiques globales concernant la base courante. Le logiciel calcule le total,
la moyenne, la plus petite et la plus grande valeur trouvées, pour chaque champs.
Voir aussi le chapitre nommé STATISTIQUES.
Fiche succursale
Description des champs
Code
Code de cette succursale (F2 = guide).
Ce champs peut être saisi lorsque vous ajoutez une nouvelle succursale.
Il ne pourra plus être modifié après enregistrement de la nouvelle fiche.
Enseigne commerciale
Entrez le nom de cette succursale (ou enseigne commerciale) (F2 = guide).
ICIM PAYE VERSION 9.5 INTEGRALE
161
SOCIETE - GESTION - SUCCURSALES (3)
Information complémentaire
Entrez par exemple: S.A.R.L. au capital de ....
Gérant
Entrez les noms et prénoms du gérant, précédés de MME, MLLE, MR.
Téléphone 1
F2 = guide.
Téléphone 2
F2 = guide.
Télécopie
Voie
Lieu
Exemples: Z.I., Bâtiment, Escalier, N° de porte, Boite postale.
CP
Code Postal (F2 = guide codes postaux).
Ville
F2 = guide codes postaux.
Pays
Nom du pays dans lequel est située cette adresse (F2 = guide Pays).
Courriel
Adresse électronique de la succursale courante (F2 = guide).
Insérer l'info complémentaire
Si oui, l'information complémentaire sera imprimée avec l'enseigne commerciale.
Taille
A = Agrandi, N = Normal, R = Réduit.
Ce paramètre permet d'indiquer dans quelle taille relative
vous voulez imprimer l'INFORMATION COMPLEMENTAIRE, dans l'en-tête
de tous les documents destinés à vos clients, fournisseurs,
prospects ou autres tiers, rattachés à la succursale courante.
Fichier logo
Fichier graphique représentant le logo de la succursale courante (F2 = guide).
Ce champs permet d'enregistrer le chemin d'accès au fichier image que vous
utilisez comme logo pour la succursale courante. La version pour DOS du logiciel
permet d'imprimer uniquement des images au format .BMP.
Tous les documents sur lesquels l'en-tête peut être imprimée
seront imprimés avec ce fichier logo s'il est indiqué dans ce champs.
Voir également : SOCIETES.
Ligne
Position du coin supérieur gauche du logo, en nombre de lignes (minimum 0).
Colonne
Position du coin supérieur gauche du logo, en nombre de caractères (minimum 0).
162
ICIM PAYE VERSION 9.5 INTEGRALE
SOCIETE - GESTION - SUCCURSALES (4)
Coefficient
Coefficient d'agrandissement ou réduction par rapport à l'original (1 = aucun).
Navigation devant la fiche succursale
Pour effacer la fiche à l'écran et retourner dans la liste.
Pour chercher une succursale.
Vous pouvez trier la base en changeant son index actif (touche <F2>
devant la liste) et trouver instantanément une succursale
si vous entrez l'information clé de l'index actif (voir <F2> : Index)
Pour ajouter une nouvelle succursale.
Pour modifier la fiche de la succursale en cours.
Pour supprimer la fiche de la succursale en cours.
Pour passer sur la fiche de la succursale précédente.
La fiche précédente dépend de l'index actif.
Pour passer sur la fiche de la succursale suivante.
La fiche suivante dépend de l'index actif.
Pour DUPLIQUER la fiche de la succursale en cours.
Cette option sert à envoyer un courriel destiné à une ou plusieurs
succursale. Les courriels sont placés dans la base des COURRIELS
A ENVOYER. Depuis cette base, tous les courriels en attente sont
envoyés groupés au moment que vous choisissez.
Voir également : COURRIELS A ENVOYER, COURRIELS ENVOYES.
Cette touche permet d'afficher le menu des numéros de téléphone
présents dans les champs TELEPHONE de la fiche succursale courante.
Après appui sur <Entrée>, le logiciel tente de composer
le numéro à l'aide de votre modem.
ICIM PAYE VERSION 9.5 INTEGRALE
163
SOCIETE - GESTION - MOT DE PASSE
GESTION MOT DE PASSE SOCIETE
Cette fonction permet de changer le mot de passe de la société en cours.
Le logiciel vous demande d'introduire le mot de passe actuel.
- Si aucun mot de passe n'est enregistré, validez cette zone vide.
- Si le mot de passe est enregistré, vous devez l'indiquer au logiciel
avant de pouvoir le modidier. Après 3 tentatives erronées, le logiciel
quitte la société en cours.
Après validation du mot de passe correct, vous êtes invité à introduire le
nouveau mot de passe. N'oubliez pas ce nouveau mot de passe, sinon vous
ne pourrez plus entrer dans cette société.
164
ICIM PAYE VERSION 9.5 INTEGRALE
SOCIETE - CONSULTATION - BANQUES
LISTE DES BANQUES
Cette fonction sert principalement à consulter ou imprimer
une liste du fichier des BANQUES.
Touches de navigation
<Echap> - ABANDON : Pour terminer la consultation
de la base banques.
<F4> - CREER CONDITION : pour filtrer les banques
présentes dans la liste. Voir aussi le GUIDE CONDITIONS.
<F5> - SAISIR CODE : pour créer ou modifier
la condition dans le langage interne du logiciel.
<Alt C> - COMPTEUR : pour compter le nombre de lignes à consulter ou imprimer.
<F> - FICHES : pour voir chaque fiche banque concernée
par la condition (ou les toutes fiches si aucune condition définie).
<Entrée> - LISTE STANDARD : pour consulter ou imprimer la liste interne au logiciel,
triée sur l'index de votre choix.
<L> - LISTE UTILISATEUR : pour consulter ou imprimer une liste
utilisateur. Il est préférable dans ce cas de disposer du module OPTIMUM
dans le logiciel ICIM afin de pouvoir définir et utiliser
des listes permanentes. Voir aussi : LISTES UTILISATEURS.
et si une condition est définie :
<F6> - SUPPRIMER CONDITION : pour voir ou analyser à nouveau tout le fichier.
<F7> - COMPLETER CONDITION : pour ajouter un nouvel élément
à la condition définie.
et si vous disposez du module OPTIMUM dans le logiciel :
<E> - ENREGISTRER REQUETE : pour enregistrer
la condition (ou requête) créée dans la base requêtes.
<R> - RECUPERER REQUETE : pour utiliser une requête
déjà définie et enregistrée dans la base requêtes.
Si vous appuyez sur <I> (Imprimer) après avoir choisi l'option LISTE STANDARD
ou l'option LISTE UTILISATEUR, le menu d'impression apparait en bas
de l'écran : vous pouvez envoyer l'impression vers une imprimante,
vers un télécopieur ou dans un fichier. Voir aussi : MENU D'IMPRESSION.
ICIM PAYE VERSION 9.5 INTEGRALE
165
SOCIETE - CONSULTATION - REPRESENTANTS
LISTE DES REPRESENTANTS
Cette fonction sert principalement à consulter ou imprimer
une liste du fichier des REPRESENTANTS.
Touches de navigation
<Echap> - ABANDON : Pour terminer la consultation
de la base représentants.
<F4> - CREER CONDITION : pour filtrer les représentants
présents dans la liste. Voir aussi le GUIDE CONDITIONS.
<F5> - SAISIR CODE : pour créer ou modifier
la condition dans le langage interne du logiciel.
<Alt C> - COMPTEUR : pour compter le nombre de lignes à consulter ou imprimer.
<F> - FICHES : pour voir chaque fiche représentant concernée
par la condition (ou les toutes fiches si aucune condition définie).
<Entrée> - LISTE STANDARD : pour consulter ou imprimer la liste interne au logiciel,
triée sur l'index de votre choix.
<L> - LISTE UTILISATEUR : pour consulter ou imprimer une liste
utilisateur. Il est préférable dans ce cas de disposer du module OPTIMUM
dans le logiciel ICIM afin de pouvoir définir et utiliser
des listes permanentes. Voir aussi : LISTES UTILISATEURS.
et si une condition est définie :
<F6> - SUPPRIMER CONDITION : pour voir ou analyser à nouveau tout le fichier.
<F7> - COMPLETER CONDITION : pour ajouter un nouvel élément
à la condition définie.
et si vous disposez du module OPTIMUM dans le logiciel :
<E> - ENREGISTRER REQUETE : pour enregistrer
la condition (ou requête) créée dans la base requêtes.
<R> - RECUPERER REQUETE : pour utiliser une requête
déjà définie et enregistrée dans la base requêtes.
Si vous appuyez sur <I> (Imprimer) après avoir choisi l'option LISTE STANDARD
ou l'option LISTE UTILISATEUR, le menu d'impression apparait en bas
de l'écran : vous pouvez envoyer l'impression vers une imprimante,
vers un télécopieur ou dans un fichier. Voir aussi : MENU D'IMPRESSION.
166
ICIM PAYE VERSION 9.5 INTEGRALE
SOCIETE - CONSULTATION - COMMISSIONS
LISTE DES COMMISSIONS
Cette fonction sert principalement à consulter ou imprimer
une liste du fichier des COMMISSIONS.
Touches de navigation
<Echap> - ABANDON : Pour terminer la consultation
de la base commissions.
<F4> - CREER CONDITION : pour filtrer les commissions
présentes dans la liste. Voir aussi le GUIDE CONDITIONS.
<F5> - SAISIR CODE : pour créer ou modifier
la condition dans le langage interne du logiciel.
<Alt C> - COMPTEUR : pour compter le nombre de lignes à consulter ou imprimer.
<F> - FICHES : pour voir chaque fiche commission concernée
par la condition (ou les toutes fiches si aucune condition définie).
<Entrée> - LISTE STANDARD : pour consulter ou imprimer la liste interne au logiciel,
triée sur l'index de votre choix.
<L> - LISTE UTILISATEUR : pour consulter ou imprimer une liste
utilisateur. Il est préférable dans ce cas de disposer du module OPTIMUM
dans le logiciel ICIM afin de pouvoir définir et utiliser
des listes permanentes. Voir aussi : LISTES UTILISATEURS.
et si une condition est définie :
<F6> - SUPPRIMER CONDITION : pour voir ou analyser à nouveau tout le fichier.
<F7> - COMPLETER CONDITION : pour ajouter un nouvel élément
à la condition définie.
et si vous disposez du module OPTIMUM dans le logiciel :
<E> - ENREGISTRER REQUETE : pour enregistrer
la condition (ou requête) créée dans la base requêtes.
<R> - RECUPERER REQUETE : pour utiliser une requête
déjà définie et enregistrée dans la base requêtes.
Si vous appuyez sur <I> (Imprimer) après avoir choisi l'option LISTE STANDARD
ou l'option LISTE UTILISATEUR, le menu d'impression apparait en bas
de l'écran : vous pouvez envoyer l'impression vers une imprimante,
vers un télécopieur ou dans un fichier. Voir aussi : MENU D'IMPRESSION.
ICIM PAYE VERSION 9.5 INTEGRALE
167
SOCIETE - CONSULTATION - SUCCURSALES
LISTE DES SUCCURSALES
Cette fonction sert principalement à consulter ou imprimer
une liste du fichier des SUCCURSALES.
Touches de navigation
<Echap> - ABANDON : Pour terminer la consultation
de la base succursales.
<F4> - CREER CONDITION : pour filtrer les succursales
présentes dans la liste. Voir aussi le GUIDE CONDITIONS.
<F5> - SAISIR CODE : pour créer ou modifier
la condition dans le langage interne du logiciel.
<Alt C> - COMPTEUR : pour compter le nombre de lignes à consulter ou imprimer.
<F> - FICHES : pour voir chaque fiche succursale concernée
par la condition (ou les toutes fiches si aucune condition définie).
<Entrée> - LISTE STANDARD : pour consulter ou imprimer la liste interne au logiciel,
triée sur l'index de votre choix.
<L> - LISTE UTILISATEUR : pour consulter ou imprimer une liste
utilisateur. Il est préférable dans ce cas de disposer du module OPTIMUM
dans le logiciel ICIM afin de pouvoir définir et utiliser
des listes permanentes. Voir aussi : LISTES UTILISATEURS.
et si une condition est définie :
<F6> - SUPPRIMER CONDITION : pour voir ou analyser à nouveau tout le fichier.
<F7> - COMPLETER CONDITION : pour ajouter un nouvel élément
à la condition définie.
et si vous disposez du module OPTIMUM dans le logiciel :
<E> - ENREGISTRER REQUETE : pour enregistrer
la condition (ou requête) créée dans la base requêtes.
<R> - RECUPERER REQUETE : pour utiliser une requête
déjà définie et enregistrée dans la base requêtes.
Si vous appuyez sur <I> (Imprimer) après avoir choisi l'option LISTE STANDARD
ou l'option LISTE UTILISATEUR, le menu d'impression apparait en bas
de l'écran : vous pouvez envoyer l'impression vers une imprimante,
vers un télécopieur ou dans un fichier. Voir aussi : MENU D'IMPRESSION.
168
ICIM PAYE VERSION 9.5 INTEGRALE
SOCIETE - SAUVE/RESTAURE - SAUVE
SAUVEGARDE DES FICHIERS
Cette fonction permet de sauvegarder tous les fichiers utilisés par le logiciel
pour la société en cours.
La sauvegarde est indispensable pour ne pas perdre des jours ou des semaines
de travail lorsque la panne, peu fréquente mais toujours imprévue, survient.
La meilleure démarche consistera donc à faire une sauvegarde à la fin
de chaque journée de travail.
La sauvegarde est aussi FORTEMENT CONSEILLEE avant tout traitement
automatique modifiant vos fichiers, afin de pouvoir restaurer ceux-ci
si le traitement est anormalement interrompu (panne Matériel ou Logiciel).
La procédure de sauvegarde est entièrement automatique. Le logiciel sauvegarde
uniquement les fichiers qui ont été mis à jour depuis la dernière sauvegarde.
Si le disque que vous avez introduit dans le support de sauvegarde n'est pas
vide ou n'est pas celui attendu, le logiciel vous le dit puis vous invite
à choisir un autre disque.
Le logiciel vous invite à choisir le lecteur de disque cible, à l'aide
d'un menu déroulant contenant les lettres d'identification des unités
disponibles sur votre machine. Vous pouvez ainsi sauvegarder aussi bien
sur disquettes que sur toute autre unité de stockage installée.
Vous pouvez enregistrer jusqu'à 9999 jeux de sauvegarde pour chaque société
sur le même support si celui-ci a une capacité supérieure ou égale à 9 Mo.
Chaque sauvegarde peut être écrasée par une nouvelle sauvegarde
avec le même jeu.
Après validation, le logiciel vérifie l'existence du disque de sauvegarde
dans le lecteur spécifié. Si ce lecteur ne contient pas le disque
attendu, il vous le dit puis vous invite à choisir un autre lecteur.
Sauvegardes sur disquettes
Si plusieurs disquettes sont nécessaires, le logiciel vous demande tour
à tour d'insérer la première disquette, la deuxième, etc..
Il est utile d'inscrire les informations suivantes sur les étiquettes
de vos disquettes de sauvegarde :
JEU N° <numéro du jeu de sauvegarde>
SAUVEGARDE + <nom de société> + <Numéro de société>
DISQUETTE N° <Numéro de disquette>
Pour vous aider dans cette démarche, le logiciel affiche toute information
utile lorsqu'il vous demande d'insérer la disquette concernée.
Sauvegardes sur autres supports
Si le support de sauvegarde a une capacité supérieure ou égale à 9 Mo,
le logiciel affiche un menu vous invitant à choisir le jeu de sauvegarde
à utiliser (Nombre de 1 à 99 suivi de la date et l'heure de la dernière
sauvegarde effectuée avec ce jeu). Si vous choisissez un jeu déjà utilisé,
le logiciel écrasera les anciens fichiers et la date de sauvegarde du jeu
sera remplacée par la date (et l'heure) de la nouvelle sauvegarde.
Le menu est trié dans l'ordre croissant des dates et heures de sauvegardes.
ICIM PAYE VERSION 9.5 INTEGRALE
169
SOCIETE - SAUVE/RESTAURE - SAUVE (2)
Voir également : RESTAURATION DES FICHIERS.
170
ICIM PAYE VERSION 9.5 INTEGRALE
SOCIETE - SAUVE/RESTAURE - RESTAURE
RESTAURATION DES FICHIERS
Cette fonction permet de restaurer tous les fichiers utilisés par le logiciel
pour la société en cours et qui ont été sauvegardés préalablement.
La restauration n'est utile que si vos fichiers ont été endommagés suite
à une panne. Notez que toutes les mises à jour effectuées sur vos fichiers
depuis la dernière sauvegarde sont définitivement perdues dès l'instant
que vous restaurez les fichiers sauvegardés. Il est donc vital de faire
régulièrement vos sauvegardes. Sauvegarder tous les jours est une bonne
précaution à ne pas prendre à la légère.
La procédure de restauration est entièrement automatique.
Si le disque que vous avez introduit n'est pas vide ou n'est pas celui
attendu, le logiciel vous le dit puis vous demande d'insérer un autre disque.
Le logiciel vous demande d'indiquer le lecteur de disque(tte) source,
à l'aide d'un menu déroulant contenant les lettres d'identification
des unités disponibles sur votre machine. Vous pouvez ainsi restaurer
aussi bien depuis des disquettes que depuis toute autre unité de stockage
installée.
Après validation, le logiciel vérifie l'existence du disque de sauvegarde
dans le lecteur spécifié.
Vous pouvez choisir le groupe de fichiers à restaurer :
1 - Fichiers de la société
2 - Fichiers à portée globale (ne dépendant pas d'une société en particulier)
3 - Fichiers de la société + fichiers à portée globale
4 - Courriels de la société
5 - Pièces jointes aux courriels de la société
Si plusieurs disquettes sont nécessaires pour restaurer tous les fichiers
requis, le logiciel vous demande d'insérer tour à tour toutes les disquettes
du "jeu" de sauvegarde dont vous disposez (le plus récent si possible).
Si une sauvegarde a été effectuée sur un disque d'une capacité supérieure
à 9 méga-octets le logiciel affiche un menu déroulant contenant sur chaque
ligne la date et l'heure de chaque sauvegarde effectuée sur ce disque
pour la société courante, vous invitant à choisir la sauvegarde à restaurer.
Le menu est trié dans l'ordre décroissant des dates et heures des sauvegardes.
La restauration démarre aussitôt après la demande de confirmation qui suit.
ICIM PAYE VERSION 9.5 INTEGRALE
171
SOCIETE - SAUVE/RESTAURE - PARAMETRAGE SAUVEGARDES
PARAMETRAGE SAUVEGARDES
Cette fonction permet de paramétrer la façon dont le logiciel doit agir concernant
les sauvegardes.
Vous pouvez ici choisir l'une des options suivantes :
1 - Sauvegarde ponctuelle (en allant dans la fonction Sauve).
2 - Sauvegarde proposée lorsque l'utilisateur quitte la société (*)
3 - Sauvegarde imposée lorsque l'utilisateur quitte la société (*).
Par défaut, l'option N° 2 ci-dessus est activée.
Si vous choisissez l'option 2 ou l'option 3, le programme vous demande la fréquence
de sauvegarde, exprimée en jours. La valeur par défaut est 7 jours.
(*) le dernier utilisateur présent, si version réseau du logiciel.
Le programme détecte la présence des autres utilisateurs ou processus
actifs dans le logiciel et ne propose ou n'impose la sauvegarde qu'au
dernier utilisateur présent, lorsque celui-ci sort de la société courante.
Ces paramètres peuvent être différents pour chaque société installée. Ils sont
les mêmes pour tous les utilisateurs, dans la version réseau du logiciel.
172
ICIM PAYE VERSION 9.5 INTEGRALE
SOCIETE - SAUVE/RESTAURE - FORMATAGE DISQUETTE
FORMATAGE DISQUETTE
Cette fonction permet d'initialiser une disquette dans un format
d'enregistrement acceptable par le DOS et de la préparer à recevoir des
fichiers DOS.
Cette fonction utilise la commande FORMAT du DOS. Cette commande détruit
toutes les données existant sur la disquette.
Le logiciel vous demande quel-est le lecteur contenant la disquette
à formatter.
Après validation, il vous demande si vous désirez installer les fichiers
systèmes du D.O.S.
Si vous désirez formater cette disquette dans le but de l'utiliser
pour sauvegarder des fichiers, répondez Non.
- Si vous repondez Oui, les fichiers du système d'exploitation
seront copiés sur la disquette, après le formatage, dans l'ordre
suivant :
1 - IBMBIO.SYS
2 - IBMDOS.SYS
3 - COMMAND.COM
Vous pourrez alors charger le système d'exploitation
avec cette disquette.
- Si vous répondez Non, la disquette sera uniquement formatée.
- Si vous appuyez sur <Echap>, le formatage est annulé.
ICIM PAYE VERSION 9.5 INTEGRALE
173
SOCIETE - SAUVE/RESTAURE - EFFACEMENT DISQUETTE
EFFACEMENT DISQUETTE
Cette fonction permet d'effacer le contenu d'une disquette.
Le logiciel vous demande d'indiquer le lecteur dans lequel se trouve
la disquette à effacer.
Après validation du lecteur, le logiciel vérifie que la disquette
à effacer n'est pas la disquette d'installation, puis vous demande
confirmation.
Si vous confirmez, tous les fichiers et répertoires situés sur cette
disquette seront effacés. Vous ne pourrez plus alors interrompre
l'effacement de la disquette.
Le logiciel affiche, pendant le déroulement de l'opération, le fichier
en cours de destruction, le répertoire en cours, le nombre de fichiers
et de répertoires effacés depuis le début de l'opération.
174
ICIM PAYE VERSION 9.5 INTEGRALE
SOCIETE - DESINSTALLATION
DESINSTALLATION D'UNE SOCIETE
Cette fonction permet de supprimer une société installée.
Seul le SUPERVISEUR peut accéder à cette fonction.
La desinstallation consiste à supprimer tous les fichiers, répertoires
et renseignements concernant exclusivement la société visée.
Le logiciel vous invite à faire une sauvegarde des fichiers de cette société
avant de la desinstaller. Cette opération préliminaire est obligatoire,
afin que vous puissiez réinstaller cette société en cas d'erreur.
A la fin de la sauvegarde, le logiciel vous demande confirmation.
Si vous confirmez, le logiciel supprime tous les fichiers, répertoires et
renseignements concernant cette société, puis quitte cette ancienne société.
Si plusieurs sociétés sont installées, vous vous retrouvez dans le menu
GESTION MULTI-SOCIETES. Vous pouvez alors entrer dans une autre société
ou en installer une nouvelle.
Si la société supprimée était la seule société installée, vous vous
retrouvez sous D.O.S. A vous de relancer ou non le logiciel afin
d'installer une nouvelle société.
ICIM PAYE VERSION 9.5 INTEGRALE
175
SOCIETE - MAINTENANCE - CONDENSATION DES BASES
CONDENSATION DES BASES
Cette fonction permet de supprimer physiquement tous les enregistrements
vides dans vos bases de données.
Lorsque vous supprimez une fiche dans une base, cette fiche n'est pas
détruite mais seulement mise à blanc, c'est à dire qu'elle est vidée de toute
information ; elle peut ensuite être réutilisée par le logiciel lorsque
vous ajoutez une nouvelle fiche dans cette base.
La mise à blanc d'une fiche est beaucoup plus rapide à effectuer pour
le logiciel que la suppression physique, mais elle ne vous fait pas récupérer
sur disque la place occupée par cette fiche vide.
La fonction en cours peut vous faire récupérer la place occupée sur disque
par les fiches vides. Elle est donc utile si vous manquez de place sur votre
disque dur et si vous avez supprimé un nombre important de fiches dans
des bases sans en ajouter de nouvelles dans ces mêmes bases.
Si vous disposez d'une version réseau du logiciel, celui-ci vous informe
que seules les bases qui ne sont pas utilisées par d'autres utilisateurs
du réseau au moment ou vous lancez la présente fonction seront traitées,
car le traitement effectué par cette fonction nécessite l'ouverture
de chaque base en mode EXCLUSIF (un seul utilisateur à la fois).
176
ICIM PAYE VERSION 9.5 INTEGRALE
SYSTEME - GESTION - SOCIETES (1)
GESTION DES SOCIETES
Cette fonction sert à mettre à jour ou consulter le fichier des sociétés.
La liste des sociétés apparait à l'écran.
Navigation devant la liste
Pour quitter la base Sociétés.
Pour chercher une société.
Champs de recherche : NUMERO.
Vous pouvez taper au clavier sans appuyer sur <F3>, devant la liste.
Pour modifier la présente page de la fiche de la société en cours.
La fiche de la société en cours apparait à l'écran. Voir plus loin
le paragraphe intitulé « Navigation devant la fiche société ».
Pour passer sur la ligne de la société précédente.
Pour passer sur la ligne de la société suivante.
Pour passer à la page précédente dans la liste.
Pour passer à la page suivante dans la liste.
Fiche société - page 1
Description des champs - page 1
Raison sociale
La raison sociale est imprimée sur les documents avec en-tête, si l'impression
de l'en-tête de société est paramétrée pour un ou plusieurs documents
dans l'une des pages suivantes de la fiche Société.
ICIM PAYE VERSION 9.5 INTEGRALE
177
SYSTEME - GESTION - SOCIETES (2)
Attention : vous pouvez modifier le nom de société, pour le cas où il aurait
changé entre temps, mais vous ne pourrez plus alors restaurer aucune sauvegarde
effectuée antérieurement avec l'ancien nom. Pour restaurer une ancienne sauvegarde,
replacez préalablement l'ancien nom de société. La raison de ceci est que chaque
sauvegarde est liée à une société, identifiée par son nom.
Numéro
Ce champs est mis à jour automatiquement.
Info complémentaire
Information complémentaire à la Raison Sociale (Exemple : SARL au capital de...).
R.C. ou R.M.
Exemple : R.C. Toulouse B 345 034 569.
Enregistrez ici le numéro que vous a éventuellement attribué
la Chambre de Commerce (Registre du Commerce) ou la Chambre des Métiers
(Registre des Métiers).
Si votre entreprise est située en dehors de France, vous pouvez
indiquer ici le numéro de votre entreprise dans le pays où se situe
son siège, conformément aux lois en vigueur dans ce pays.
Exemples : "R.C. Toulouse A 327 082 376"
"R.M. Lille A 327 082 376"
Si vous placez seulement un numéro dans ce champs, seul ce numéro
sera imprimé sur les documents avec en-tête. Le descriptif de ce numéro
doit ici être inséré avant le numéro.
SIRET N°
Entrer seulement un numéro siret ou laisser ce champs vide.
Numéro Intra Communautaire
Numéro d'identification TVA de votre entreprise, si elle est située en Europe.
Ce numéro commence par le Code Pays (FR pour la france), suivi de deux
chiffres puis de votre numéro Siret. Contacter votre centre des impôts
pour plus d'informations.
Code APE
Téléphone 1
F2 = guide.
Téléphone 2
F2 = guide.
Télécopie
Voie
Lieu
Exemple : Z.I. ..., Bâtiment ..., Lieu dit ....
CP
Code Postal, si situé en France (F2 = guide codes postaux).
Ville
F2 = guide codes postaux.
178
ICIM PAYE VERSION 9.5 INTEGRALE
SYSTEME - GESTION - SOCIETES (3)
Pays
Nom du pays dans lequel est située l'adresse de votre société (F2 = guide Pays).
Courriel
Adresse électronique de la société courante (F2 = guide).
En-tête en bas de page
Oui : l'en-tête de la société sera placé en bas de page, Non : en haut à gauche.
Seul sont concernés les documents pour lesquels vous avez demandé d'imprimer
l'en-tête. Voir à ce sujet les pages suivantes de la fiche société.
Fichier logo
Fichier graphique de type .bmp représentant le logo de la société courante (F2 = guide).
Ce champs permet d'enregistrer le chemin d'accès au fichier image que vous
utilisez comme logo pour la succursale courante.
Tous les documents sur lesquels l'en-tête peut être imprimé
seront imprimés avec ce logo s'il est indiqué dans ce champs.
Vous pouvez renseigner ici le nom du fichier avec son extension,
avec ou sans son chemin d'accès. Si le chemin d'accès n'est pas
renseigné, le logiciel cherchera dans le répertoire ou est installé
le logiciel (par défaut nommé ICIM lors de l'installation).
EN RESEAU : pour les configurations en réseau du logiciel, le fichier logo doit
se trouver sur le serveur, sur le disque sur lequel est installé le logiciel.
Le chemin d'accès éventuellement renseigné ici sera conservé mais
la lettre d'identification de l'unité (la première lettre, avant ':')
sera remplacée, lors de l'impression, par celle du disque sur lequel
est installé le logiciel. Si le chemin d'accès n'existe pas sur ce disque,
le fichier sera introuvable et ne sera donc pas imprimé. Pour éviter ce problème,
ne renseignez pas le chemin d'accès ici et placez votre fichier logo dans le répertoire
racine du logiciel (répertoire dans lequel est installé le fichier exécutable du logiciel).
Si vous avez installé une version pour Windows du logiciel, ou si PageScript
est le spouleur actif (version pour DOS), tous les fichiers .bmp non compressés
peuvent être imprimés. La version pour Windows permet également l'impression
d'autres formats de fichiers images (.JPG et d'autres).
Voir également : PARAMETRAGE IMPRESSIONS, SUCCURSALES.
Ligne
Position du coin supérieur gauche du logo, en nombre de lignes (minimum 0).
Colonne
Position du coin supérieur gauche du logo, en nombre de caractères (minimum 0).
Coefficient
Coefficient d'agrandissement ou réduction par rapport à l'original (1 = aucun).
Insérer l'info complémentaire
Si Oui, l'info complémentaire sera placée sous la raison sociale dans l'en-tête.
Taille
A = Agrandi, N = Normal, R = Réduit.
Ce paramètre permet d'indiquer dans quelle taille relative
vous voulez imprimer l'INFORMATION COMPLEMENTAIRE,
dans l'en-tête de tous les documents destinés à vos clients,
fournisseurs, prospects ou autres tiers.
ICIM PAYE VERSION 9.5 INTEGRALE
179
SYSTEME - GESTION - SOCIETES (4)
Fiche société - page 2
Description des champs - page 2
Code client sur documents
Oui, si vous voulez imprimer le code client sur vos devis, factures et avoirs.
Sur devis et factures
Oui, si vous voulez imprimer l'en-tête sur vos devis, factures et avoirs.
Sur relevés de compte
Oui, si vous voulez imprimer l'en-tête sur les relevés de comptes clients.
Sur lettres de rappel
Oui, si vous voulez imprimer l'en-tête sur vos lettres de relances.
Sur courriers clients
Oui, si vous voulez imprimer l'en-tête sur les courriers destinés à vos clients.
Des commandes sur factures
Oui, si vous voulez imprimer l'en-tête de chaque commande sur vos factures.
180
ICIM PAYE VERSION 9.5 INTEGRALE
SYSTEME - GESTION - SOCIETES (5)
Fiche société - page 3
Description des champs - page 3
Bon de réception avec prix
Si non, les reliquats seront imprimés à la place des prix.
Le bon de réception sera imprimé avec des informations différentes
selon la valeur de ce champs.
Cas OUI : Les colonnes PRIX UNITAIRE, QUANTITE LIVREE et MONTANT H.T.
seront imprimées sur chaque ligne de produits si elles sont incluses
dans le paramétrage des colonnes sur vos bons de réception.
Cas NON : Les colonnes QUANTITE COMMANDEE, RELIQUAT et QUANTITE LIVREE
remplaceront les colonnes du cas précédant.
Bons de livraison avec prix
Si non, les reliquats seront imprimés à la place des prix.
Le bon de livraison sera imprimé avec des informations différentes
selon la valeur de ce champs.
Cas OUI : Les colonnes PRIX UNITAIRE, QUANTITE LIVREE et MONTANT H.T.
seront imprimées sur chaque ligne de produits si elles sont incluses
dans le paramétrage des colonnes sur vos bons de livraison.
Cas NON : Les colonnes QUANTITE COMMANDEE, RELIQUAT et QUANTITE LIVREE
remplaceront les colonnes du cas précédant.
Livraison BL dès l'impression
Si Oui, le contenu du bl sera considéré livré quand vous imprimerez le bl.
Ce paramètre permet d'indiquer si le logiciel doit enregistrer
automatiquement la livraison immédiate des produits lors de l'impression.
Si non, vous pouvez le faire quand-même manuellement en passant
par l'option nommée LIVRAISON, puis touche F10 pour LIVRAISON INTEGRALE,
puis touche F8 pour enregistrer la livraison intégrale.
Bon de livraison / Facture
Si Oui, le mot facture sera inséré dans le titre du B.L..
ICIM PAYE VERSION 9.5 INTEGRALE
181
SYSTEME - GESTION - SOCIETES (6)
Si Oui, le titre du B.L. sera : BON DE LIVRAISON / FACTURE N°...
Si Non, le titre du B.L. sera : BON DE LIVRAISON N°...
Note : ce champs peut être saisi seulement si la valeur du champs nommé
"BONS DE LIVRAISON AVEC PRIX" est OUI.
Sur courriers fournisseurs
Tapez Oui pour imprimer l'en-tête sur les courriers destinés à vos fournisseurs.
Fiche société - page 4
Description des champs - page 4
Sur courriers prospects
Tapez Oui pour imprimer l'en-tête sur les courriers destinés à vos prospects.
182
ICIM PAYE VERSION 9.5 INTEGRALE
SYSTEME - GESTION - SOCIETES (7)
Fiche société - page 5
Description des champs - page 5
Recouvrement cotis. sociales
Centre de recouvrement des cotisations sociales.
Sur courriers salariés
Oui, si vous voulez imprimer l'en-tête sur les courriers destinés à vos salariés.
Sur le compte agent
Oui, si vous voulez imprimer l'en-tête sur le compte agent.
Le compte agent est un document produit par le logiciel-module ICIM Ressources Humaines.
Le présent paramètre est inutile si ce module est absent de l'application.
Navigation devant la fiche société
Pour effacer la fiche à l'écran et retourner dans la liste.
Pour chercher une société.
Champs de recherche : NUMERO.
Pour modifier la présente page de la fiche de la société en cours.
Pour passer sur la fiche de la société précédente.
Pour passer sur la fiche de la société suivante.
Cette option permet d'imprimer à l'avance vos papiers à en-tête.
Ceci n'est pas indispensable, le logiciel pouvant le faire lors
de l'impression de chaque document, mais peut être utile, par exemple :
- pour écrire une lettre manuscrite sur un papier à en-tête.
- pour gagner du temps lors de l'impression de vos futurs documents.
- pour économiser l'encre de votre imprimante couleur en imprimant
le texte en noir sur votre imprimante laser, plus rapide et d'un
coût de fonctionnement moindre comparé à une imprimante à jet d'encre.
ICIM PAYE VERSION 9.5 INTEGRALE
183
SYSTEME - GESTION - SOCIETES (8)
Cette option sert à envoyer un courriel destiné à une ou plusieurs
sociétés que vous gérez. Les courriels sont placés dans la base
des COURRIELS A ENVOYER. Depuis cette base, tous les courriels
en attente sont envoyés groupés au moment que vous choisissez.
Voir également : COURRIELS A ENVOYER, COURRIELS ENVOYES.
Cette touche permet d'afficher le numéro de téléphone présent
dans le champs TELEPHONE de la fiche SOCIETE courante.
Après appui sur <Entrée>, le logiciel tente de composer
le numéro à l'aide de votre modem.
Pour afficher la page précédente de la fiche en cours.
Pour afficher la page suivante de la fiche en cours.
Chaque fiche société contient 5 pages.
184
ICIM PAYE VERSION 9.5 INTEGRALE
SYSTEME - GESTION - SUPERVISEUR - MOTS DE PASSE (1)
GESTION DES MOTS DE PASSE
Cette fonction permet de modifier ou supprimer l'ensemble des mots de passe
prévus dans le logiciel. Seul le superviseur a accès à cette fonction si son mot
de passe est enregistré.
Le superviseur est censé être le propriétaire de la licence d'utilisation du logiciel,
ou l'administrateur de plus haut niveau hierarchique dans l'entreprise. C'est lui
qui décide quels utilisateurs ont accès au logiciel et à tout ou partie de ses fonctions.
Le menu suivant apparait à l'écran :
Menu Superviseur
- Changer le mot de passe SUPERVISEUR
- Définir les codes d'accès hiérarchiques
- Supprimer le mot de passe d'une société
Description
- Changer le mot de passe superviseur
Le logiciel vous demande le nouveau mot de passe superviseur.
Pensez à le noter car il est invisible et vous ne pourrez plus
accéder à l'intégralité des fonctions du logiciel si vous le perdez.
Il est important d'enregistrer un mot de passe Superviseur,
surtout dans la version réseau du logiciel. Vous êtes ainsi assuré
que vous êtes seul(e) à avoir accès à certaines fonctions vitales
pour l'accès au logiciel dans toutes ses parties, comme par exemple
la gestion des Utilisateurs et la gestion des Restrictions d'accès.
De plus, le mot de passe superviseur ne peut être demandé qu'une fois.
Le superviseur sera alors reconnu comme tel tant qu'il n'aura pas
quitté le logiciel ou fermé sa session utilisateur.
Utile en cas de perte de mots de passe : si vous appuyez sur la touche F6
lors du lancement du logiciel, lorsque la fenêtre s'ouvre juste avant l'affichage
du premier menu ou de la première zone de saisie, le mot de passe Superviseur
vous sera demandé à la place des éventuels mots de passe de sociétés
et/ou mots de passe hierarchiques, durant toute la session active.
Vous pourrez ainsi retrouver ou supprimer les mots de passe perdus
en entrant à nouveau dans l'application. Ceci n'est pas possible si vous
n'avez pas enregistré un mot de passe Superviseur.
- Définir les codes d'accès hiérarchiques
Cette possibilité est utile si vous disposez d'une version réseau
du logiciel. Le menu suivant apparait à l'écran :
Niveaux
1 - Opérateur de saisie
2 - Chef d'équipe
3 - Contremaître
4 - Sous-directeur
5 - Directeur
6 - Gérant
7 - P.D.G.
ICIM PAYE VERSION 9.5 INTEGRALE
185
SYSTEME - GESTION - SUPERVISEUR - MOTS DE PASSE (2)
Chaque niveau hiérarchique a un code d'accès (ou mot de passe)
qui lui est propre. En vous déplaçant dans ce menu puis en validant
le niveau concerné, vous pouvez changer le code d'accès correspondant.
Lorsque l'accès à une fonction nécessite l'introduction d'un code
d'accès, le niveau requis est affiché à l'écran : l'utilisateur doit
alors entrer le code d'accès correspondant.
Note : Un code d'accès par défaut est attribué à chaque niveau
hiérarchique. Vous pouvez le changer mais pour cela vous devez
le connaître (il est conseillé de changer chaque code d'accès initial
sinon quiconque lirait ce présent message pourrait s'introduire dans
toutes les fonctions du logiciel nécessitant le code d'accès concerné).
Voici les sept codes d'accès initiaux du logiciel :
"UN" pour le niveau 1, "DEUX" pour le niveau 2, "TROIS" pour le niveau 3,
"QUATRE" pour le niveau 4, "CINQ" pour le niveau 5, "SIX" pour le niveau 6
et "SEPT" pour le niveau 7.
Voir également : RESEAU, GROUPES ET NIVEAUX HIERARCHIQUES,
UTILUSATEURS, GROUPES DE RESTRICTIONS, RESTRICTIONS D'ACCES.
- Supprimer le mot de passe d'une société
Ce choix permet de supprimer un mot de passe inconnu du superviseur
et introduit par un utilisateur malveillant. L'accès est alors ouvert
au superviseur qui peut ensuite introduire un nouveau mot de passe
ou bien laisser l'accès libre pour la société concernée.
Le logiciel vous demande de choisir, à l'aide d'un menu, la société
pour laquelle vous désirez supprimer le mot de passe. Après validation
de votre choix, le programme vous demande confirmation.
186
ICIM PAYE VERSION 9.5 INTEGRALE
SYSTEME - GESTION - SUPERVISEUR - ORDINATEURS (1)
GESTION DES ORDINATEURS
Cette fonction sert à mettre à jour ou consulter le fichier des ordinateurs.
Seul le superviseur (et tout utilisateur autorisé) peut entrer dans cette fonction
s'il a enregistré son mot de passe. Voir également AUTORISATIONS D'ACCES.
La base des ordinateurs sert à paramétrer les comptes des ordinateurs.
Elle est disponible dans la version en réseau du logiciel. Le nombre d'ordinateurs
ayant accès au logiciel dépend de votre licence d'utilisation.
A chaque ordinateur est attribuée une fiche. Ces fiches sont créées par le logiciel
lors de son installation. Vous ne pouvez pas supprimer ni ajouter une fiche Ordinateur.
Si vous êtes entré dans le logiciel avec le code de l'ordinateur N° 1 par exemple,
vous ne pouvez pas vider le champs Ordinateur de la fiche N° 1, mais vous le pouvez
sur les autres fiches. En faisant cela, la fiche devient accessible pour le premier ordinateur
qui entrera le Code ordinateur indiqué dans cette fiche.
Dès cet instant elle lui sera réservée car son identification, au niveau du système
d'exploitation, sera enregistrée par le programme dans le champs Ordinateur.
Pour des raisons pratiques, la fiche de l'ordinateur N° 1 doit rester celle
du poste serveur, sans quoi les mises à jour ultérieures du logiciel ne seront
pas effectuées complètement. Un message le rappelle le cas échéant.
Pour empêcher l'intrusion d'un ordinateur non autorisé, vider simplement
le champs Code ordinateur de chaque fiche inutilisée.
Connecter un ordinateur (ou poste utilisateur) sous Windows :
Pour entrer dans le logiciel installé sur le serveur, depuis les postes clients, il est nécessaire
de créer un raccourci qui pointe vers le fichier exécutable de l'application (.exe).
Ce fichier se trouve dans le répertoire racine du logiciel.
Aller dans Ordinateur (ou poste de travail sous XP et autres), en haut sur la barre
des menus, cliquer sur Outils puis Connecter un lecteur réseau.
Assigner une lettre de lecteur au disque réseau ou chemin ..\ICIM du logiciel.
Entrer alors sur le disque dont vous venez de choisir la lettre d'unité, toujours
sous windows, et créer un raccourci bureau : bouton droit sur le fichier .exe,
Envoyer vers, Bureau (créer un raccourci).
Dans le logiciel les codes ordinateurs initiaux sont U1 à U??
?? étant le nombre de postes couverts par votre licence d'utilisation.
La liste des ordinateurs apparait à l'écran.
Navigation devant la liste
Pour quitter la base Ordinateurs.
Pour changer l'ordre de tri à l'écran.
La gestion de cette base met à votre disposition les index suivants :
A - ORDINATEUR
B - N°
C - NOM + PRENOM
D - CODE ORDINATEUR
Cet index est utilisé exclusivement en interne par l'application
ICIM PAYE VERSION 9.5 INTEGRALE
187
SYSTEME - GESTION - SUPERVISEUR - ORDINATEURS (2)
L'appui sur une touche de A à D active immédiatement
l'index correspondant et réaffiche la liste.
Pour chercher un ordinateur.
Vous pouvez trier la base en changeant son index actif (touche <F2>)
et trouver instantanément un ordinateur si vous connaissez
l'un des renseignements clés utilisés par les index décrits ci-dessus.
Vous pouvez taper au clavier sans appuyer sur <F3>, devant la liste.
Pour modifier la fiche de l'ordinateur en cours.
La fiche de l'ordinateur en cours apparait à l'écran. Voir plus loin
le paragraphe intitulé « Navigation devant la fiche ordinateur ».
Pour passer sur la ligne de l'ordinateur précédent.
La ligne précédente dépend de l'index actif.
Pour passer sur la ligne de l'ordinateur suivant.
La ligne suivante dépend de l'index actif.
Pour passer à la page précédente dans la liste.
Pour passer à la page suivante dans la liste.
Fiche ordinateur
Description des champs
N°
Numéro interne pour le logiciel de cet ordinateur.
Ce champs est mis à jour automatiquement.
Nom
Entrez le nom de l'utilisateur principal de cet ordinateur.
Prénom
Entrez le prénom de l'utilisateur principal de cet ordinateur.
Ordinateur
Nom de l'ordinateur identifié sur le réseau installé (F2 = poste courant).
Entrez le nom d'ordinateur tel qu'il est reconnu par votre système d'exploitation réseau.
188
ICIM PAYE VERSION 9.5 INTEGRALE
SYSTEME - GESTION - SUPERVISEUR - ORDINATEURS (3)
Service
Entrez éventuellement le nom du service auquel est rattaché cet ordinateur.
Téléphone
Entrez le numéro de téléphone de cet utilisateur (ou N° de poste) (F2 = guide).
Code ordinateur
Entrez le code d'accès au logiciel pour cet ordinateur.
Pour bloquer cette fiche pour tout utilisateur, supprimer ce code.
Groupes et niveaux
Entrez les groupes et niveaux hiérarchiques accessibles depuis cet ordinateur.
Chaque groupe est représenté par 3 caractères alphabétiques.
Chaque niveau est un nombre entier allant de 1 à 7.
Chaque groupe et niveau auquel vous accordez l'accès depuis un ordinateur
doit être séparé des autres par une virgule.
Exemple : AAA1, BBB2
Ici l'ordinateur aura accès à toutes les fonctions des groupes AAA et BBB,
et aura un accès (après saisie du code d'accès) à toutes les fonctions
de niveau 1 dans le groupe AAA et à toutes les fonctions de niveau inférieur
ou égal à 2 dans le groupe BBB. Il n'aura accès à aucun autre groupe.
Pour donner un accès direct (sans demande de code d'accès) depuis un ordinateur
pour toutes les fonctions du logiciel, laisser cette zone vide.
Voir également : GROUPES ET NIVEAUX HIERARCHIQUES, MOTS DE PASSE, UTILISATEURS.
Date M.A.J.
Ce champs est mis à jour automatiquement : il contient la date
de la dernière mise à jour de la fiche ordinateur en cours.
Heure
Ce champs est mis à jour automatiquement : il contient l'heure
de la dernière mise à jour de la fiche ordinateur en cours.
Navigation devant la fiche ordinateur
Pour effacer la fiche à l'écran et retourner dans la liste.
Pour chercher un ordinateur.
Vous pouvez trier la base en changeant son index actif (touche <F2>
devant la liste) et trouver instantanément un ordinateur
si vous entrez l'information clé de l'index actif (voir <F2> : Index)
Pour modifier la fiche de l'ordinateur en cours.
Pour passer sur la fiche de l'ordinateur précédent.
La fiche précédente dépend de l'index actif.
Pour passer sur la fiche de l'ordinateur suivant.
La fiche suivante dépend de l'index actif.
Cette touche permet d'afficher le numéro de téléphone présent
dans le champs TELEPHONE de la fiche Ordinateur courante.
Après appui sur <Entrée>, le logiciel tente de composer le numéro
à l'aide de votre modem.
ICIM PAYE VERSION 9.5 INTEGRALE
189
SYSTEME - GESTION - SUPERVISEUR - ORDINATEURS (4)
Pour consulter ou imprimer la liste groupes et niveaux hiérarchiques
paramétrés pour l'ensemble des fonctions du logiciel. Cette liste
permet au superviseur de choisir les groupes et les niveaux d'accès
depuis chaque ordinateur si vous disposez de la version réseau du logiciel.
Note : les groupes et niveaux choisis pour un ordinateur sont pris en compte
seulement dans le cas ou le même champs de la fiche de l'utilisateur concerné
est vide. Voir aussi GESTION DES UTILISATEURS.
190
ICIM PAYE VERSION 9.5 INTEGRALE
SYSTEME - GESTION - SUPERVISEUR - UTILISATEURS (1)
GESTION DES UTILISATEURS
Cette fonction sert à mettre à jour ou consulter le fichier des utilisateurs.
Seul le superviseur (et tout utilisateur autorisé) peut entrer dans cette fonction
s'il a enregistré son mot de passe. Voir également AUTORISATIONS D'ACCES.
La base des utilisateurs sert à enregistrer et paramétrer les comptes et les accès
des utilisateurs. Elle est disponible dans la version en réseau du logiciel.
A chaque utilisateur est attribuée une fiche, indépendamment de l'ordinateur
sur lequel cet utilisateur travaille habituellement.
En supprimant le "Surnom", la fiche devient accessible pour le premier utilisateur
du logiciel qui entrera le code utilisateur indiqué dans cette fiche. Dès cet instant,
elle lui sera réservée car son identification, au niveau du système d'exploitation,
sera enregistrée par le programme dans le champs Surnom de la base Utilisateurs.
Pour empêcher l'intrusion d'un utilisateur non autorisé, supprimer simplement
le code utilisateur de chaque fiche qui n'est plus utilisée.
Note : tant qu'aucun utilisateur n'est enregistré dans la base Utilisateurs, le logiciel
vous demande uniquement le code ordinateur lorsque vous le démarrez. Si au minimum
un utilisateur est enregistré, le logiciel vous demande le Code Ordinateur, puis après
validation, il vous demande le Code Utilisateur. Conclusion : pensez à attribuer une fiche
Utilisateur à chaque utilisateur du logiciel si vous en avez enregistré un, car le code
utilisateur est alors systématiquement demandé lors du démarrage du logiciel.
Vous n'êtes pas obligé de quitter le logiciel pour changer d'utilisateur. Vous pouvez
clore votre session utilisateur en appuyant sur <Echap> dans le menu principal
(deux fois s'il y a des sous-menus ouverts), puis choisir 'Fin de session utilisateur'.
La liste des utilisateurs apparait à l'écran.
Navigation devant la liste
Pour quitter la base Utilisateurs.
Pour changer l'ordre de tri à l'écran.
La gestion de cette base met à votre disposition les index suivants :
A - SURNOM
B - N°
C - NOM + PRENOM
D - CODE UTILISATEUR
Cet index est utilisé exclusivement en interne par l'application
E - GROUPE D'AUTORISATIONS + N°
F - GROUPE DE RESTRICTIONS + N°
L'appui sur une touche de A à F active immédiatement
l'index correspondant et réaffiche la liste.
Pour chercher un utilisateur.
Vous pouvez trier la base en changeant son index actif (touche <F2>)
et trouver instantanément un utilisateur si vous connaissez
l'un des renseignements clés utilisés par les index décrits ci-dessus.
Vous pouvez taper au clavier sans appuyer sur <F3>, devant la liste.
Pour ajouter un nouvel utilisateur.
ICIM PAYE VERSION 9.5 INTEGRALE
191
SYSTEME - GESTION - SUPERVISEUR - UTILISATEURS (2)
Pour modifier la fiche de l'utilisateur en cours.
Pour supprimer la fiche de l'utilisateur en cours.
La fiche de l'utilisateur en cours apparait à l'écran. Voir plus loin
le paragraphe intitulé « Navigation devant la fiche utilisateur ».
Pour passer sur la ligne de l'utilisateur précédent.
La ligne précédente dépend de l'index actif.
Pour passer sur la ligne de l'utilisateur suivant.
La ligne suivante dépend de l'index actif.
Pour passer à la page précédente dans la liste.
Pour passer à la page suivante dans la liste.
Fiche utilisateur
Description des champs
N°
Numéro de cet utilisateur du logiciel.
La valeur de ce champs est calculée par le programme lors de l'ajout d'une nouvelle fiche.
Nom
Entrez le nom réel de cet utilisateur.
Prénom
Entrez le prénom réel de cet utilisateur.
Surnom
Nom de l'utilisateur identifié sur le réseau installé (F2 = poste courant).
Le SURNOM de chaque utilisateur doit être strictement identique au nom
(ou expression) qui identifie cet utilisateur sur votre système d'exploitation.
Respecter la casse (majuscules et minuscules).
Ce champs n'est pas modifiable dans la première fiche Utilisateur, il est
renseigné par le programme avec le nom de l'utilisateur qui saisit cette fiche.
Cela évite de se retrouver bloqué lors de la prochaine entrée dans le logiciel,
dans le cas d'une erreur de saisie de ce champs.
192
ICIM PAYE VERSION 9.5 INTEGRALE
SYSTEME - GESTION - SUPERVISEUR - UTILISATEURS (3)
Service
Entrez le nom du service auquel est rattaché cet utilisateur.
Téléphone
Entrez le numéro de téléphone de cet utilisateur (ou N° de poste) (F2 = guide).
Code utilisateur
Entrez le code d'accès au logiciel pour cet utilisateur.
Pour bloquer cette fiche pour tout utilisateur, supprimer ce code.
Note : l'utilisateur courant peut librement modifier son code utilisateur en allant
dans la fonction Système, Paramétrage, Code utilisateur. Ceci dans la mesure
où il a accès au module Système, conformément au paramétrage de sa fiche.
Groupes et niveaux
Entrez les groupes et niveaux hiérarchiques accessibles à cet utilisateur.
Chaque groupe est représenté par 3 caractères alphabétiques.
Chaque niveau est un nombre entier allant de 1 à 7.
Chaque groupe et niveau auquel vous accordez l'accès à un utilisateur
doit être séparé des autres par une virgule.
Exemple : AAA1, BBB2
Ici l'utilisateur aura accès à toutes les fonctions des groupes AAA et BBB,
et aura un accès (après saisie du code d'accès) à toutes les fonctions
de niveau 1 dans le groupe AAA et à toutes les fonctions de niveau inférieur
ou égal à 2 dans le groupe BBB. Il n'aura accès à aucun autre groupe.
Pour donner un accès direct (sans demande de code d'accès) à un utilisateur,
et pour toutes les fonctions du logiciel, laisser cette zone vide.
Voir également : GROUPES ET NIVEAUX HIERARCHIQUES, MOTS DE PASSE.
Groupe d'autorisations
Entrer l'éventuel code du groupe d'autorisations à appliquer à cet utilisateur.
Si le groupe d'autorisations indiqué n'est pas enregistré dans la base GROUPES D'AUTORISATIONS,
le logiciel vous propose d'ajouter un nouveau GROUPE D'AUTORISATIONS.
Les autorisations sont nécessaires lorsqu'un utilisateur n'a pas accès, de par son
niveau hierarchique dans la gestion l'entreprise, à une ou plusieurs fonctions
pour lesquelles le superviseur décide de lui donner accès.
Les autorisations d'accès (si un groupe est renseigné ici), ou la fin des autorisations
(si aucun groupe) prennent effet immédiatement après validation de la fiche (F8),
pour chaque utilisateur. Il est inutile que l'utilisateur redémarre sa session.
L'utilisateur aura ces autorisations (ou celles-ci prendront fin) dès qu'il essaiera
d'entrer dans l'une des bases concernées par des autorisations.
Voir aussi : GESTION DES AUTORISATIONS D'ACCES, GROUPES D'AUTORISATIONS.
Groupe de restrictions
Entrer l'éventuel code du groupe de restrictions à appliquer à cet utilisateur.
Si le groupe de restrictions indiqué n'est pas enregistré dans la base GROUPES DE RESTRICTIONS,
le logiciel vous propose d'ajouter un nouveau GROUPE DE RESTRICTIONS.
Les restrictions d'accès (si un groupe est renseigné ici), ou la fin des restrictions
(si aucun groupe) prennent effet immédiatement après validation de la fiche (F8),
pour chaque utilisateur. Il est inutile que l'utilisateur redémarre sa session.
L'utilisateur sera soumis à ces restrictions (ou libéré de) dès qu'il entrera à nouveau
dans l'une des bases concernées par des restrictions. Les restrictions sont appliquées
de façon dynamique lors de l'entrée dans chaque base de données. Les touches
et boutons correspondants ne sont pas affichés à l'écran, et leurs raccourcis clavier
sont désactivés.
ICIM PAYE VERSION 9.5 INTEGRALE
193
SYSTEME - GESTION - SUPERVISEUR - UTILISATEURS (4)
Voir aussi : GESTION DES RESTRICTIONS D'ACCES, GROUPES DE RESTRICTIONS.
Date M.A.J.
Ce champs est mis à jour automatiquement : il contient la date
de la dernière mise à jour de la fiche utilisateur en cours.
Heure
Ce champs est mis à jour automatiquement : il contient l'heure
de la dernière mise à jour de la fiche utilisateur en cours.
Navigation devant la fiche utilisateur
Pour effacer la fiche à l'écran et retourner dans la liste.
Pour chercher un utilisateur.
Vous pouvez trier la base en changeant son index actif (touche <F2>
devant la liste) et trouver instantanément un utilisateur
si vous entrez l'information clé de l'index actif (voir <F2> : Index)
Pour ajouter un nouvel utilisateur.
Pour modifier la fiche de l'utilisateur en cours.
Pour supprimer la fiche de l'utilisateur en cours.
Pour passer sur la fiche de l'utilisateur précédent.
La fiche précédente dépend de l'index actif.
Pour passer sur la fiche de l'utilisateur suivant.
La fiche suivante dépend de l'index actif.
Pour consulter ou imprimer la liste groupes et niveaux hiérarchiques
paramétrés pour l'ensemble des fonctions du logiciel. Cette liste
permet au superviseur de choisir les groupes et les niveaux d'accès
de chaque utilisateur si vous disposez de la version réseau du logiciel.
Si ce champs est vide, le logiciel prend en compte le contenu du même champs
dans la base des Ordinateurs. Voir aussi GESTION DES ORDINATEURS.
S'il est lui aussi vide, tous les menus et fonctions sont accessibles pour l'utilisateur
concerné.
Voir GESTION DES GROUPES DE RESTRICTIONS.
Voir GESTION DES RESTRICTIONS D'ACCES.
Cette touche permet d'afficher le numéro de téléphone présent
dans le champs TELEPHONE de la fiche UTILISATEUR courante.
Après appui sur <Entrée>, le logiciel tente de composer le numéro
à l'aide de votre modem.
194
ICIM PAYE VERSION 9.5 INTEGRALE
SYSTEME - GESTION - SUPERVISEUR - AUTORISATIONS ET RESTRICTIONS - GROUPES D'AUTORISATIONS (1)
GESTION DES GROUPES D'AUTORISATIONS
Cette fonction sert à mettre à jour ou consulter le fichier des groupes d'autorisations.
Seul le superviseur (et tout utilisateur autorisé) peut entrer dans cette fonction
s'il a enregistré son mot de passe. Voir également AUTORISATIONS D'ACCES.
Voir aussi : Gestion des UTILISATEURS
La liste des groupes d'autorisations apparait à l'écran.
Navigation devant la liste
Pour quitter la base Groupes d'autorisations.
Pour changer l'ordre de tri à l'écran.
La gestion de cette base met à votre disposition les index suivants :
A - GROUPE
B - INTITULE + GROUPE
L'appui sur la touche A ou B active immédiatement
l'index correspondant et réaffiche la liste.
Pour chercher un groupe d'autorisations.
Vous pouvez trier la base en changeant son index actif (touche <F2>)
et trouver instantanément un groupe d'autorisations si vous connaissez
l'un des renseignements clés utilisés par les index décrits ci-dessus.
Vous pouvez taper au clavier sans appuyer sur <F3>, devant la liste.
Pour ajouter un nouveau groupe d'autorisations.
Pour modifier la fiche du groupe d'autorisations en cours.
Pour supprimer la fiche du groupe d'autorisations en cours.
La fiche du groupe d'autorisations en cours apparait à l'écran. Voir plus loin
le paragraphe intitulé « Navigation devant la fiche groupe d'autorisations ».
Pour passer sur la ligne du groupe d'autorisations précédent.
La ligne précédente dépend de l'index actif.
Pour passer sur la ligne du groupe d'autorisations suivant.
La ligne suivante dépend de l'index actif.
Pour passer à la page précédente dans la liste.
Pour passer à la page suivante dans la liste.
Ce bouton (ou la combinaison de touches <Alt F>) permet de filtrer les fiches contenues
dans la base groupes d'autorisations de façon à ne voir à l'écran que
les fiches répondant à une condition définie par vous-même.
Voir aussi le chapitre nommé GUIDE CONDITIONS.
Ce bouton (ou la combinaison de touches <Alt C>) permet de compter :
- le nombre de fiches présentes dans la base si aucun filtre n'est actif.
- le nombre de fiches répondant OUI à la condition définie dans le filtre actif
si vous avez filtré la base auparavant.
ICIM PAYE VERSION 9.5 INTEGRALE
195
SYSTEME - GESTION - SUPERVISEUR - AUTORISATIONS ET RESTRICTIONS - GROUPES D'AUTORISATIONS (2)
Voir aussi le chapitre nommé COMPTEUR DE CORRESPONDANCE.
Ce bouton (ou la combinaison de touches <Alt A>) permet d'analyser la base
groupes d'autorisations sous forme de liste, et sous forme graphique
si au moins un champs cumulable est présent dans la liste.
Voir aussi le chapitre nommé ANALYSE.
Ce bouton (ou la combinaison de touches <Alt S>) permet de consulter et d'imprimer
des statistiques globales concernant la base courante. Le logiciel calcule le total,
la moyenne, la plus petite et la plus grande valeur trouvées, pour chaque champs.
Voir aussi le chapitre nommé STATISTIQUES.
Fiche groupe d'autorisations
Description des champs
Groupe
Entrez un code pour ce groupe d'autorisations (F2 = guide).
Intitulé
Entrer un intitulé pour distinguer ce groupe des autres et pour le définir (F2 = guide).
Navigation devant la fiche groupe d'autorisations
Pour effacer la fiche à l'écran et retourner dans la liste.
Pour chercher un groupe d'autorisations.
Vous pouvez trier la base en changeant son index actif (touche <F2>
devant la liste) et trouver instantanément un groupe d'autorisations
si vous entrez l'information clé de l'index actif (voir <F2> : Index)
Pour ajouter un nouveau groupe d'autorisations.
Pour modifier la fiche du groupe d'autorisations en cours.
Pour supprimer la fiche du groupe d'autorisations en cours.
Pour passer sur la fiche du groupe d'autorisations précédent.
La fiche précédente dépend de l'index actif.
Pour passer sur la fiche du groupe d'autorisations suivant.
La fiche suivante dépend de l'index actif.
Pour DUPLIQUER la fiche du groupe d'autorisations en cours.
Cette option donne accès à la gestion des autorisations du groupe courant.
Voir également : GESTION DES AUTORISATIONS D'ACCES.
196
ICIM PAYE VERSION 9.5 INTEGRALE
SYSTEME - GESTION - SUPERVISEUR - AUTORISATIONS ET RESTRICTIONS - GROUPES D'AUTORISATIONS (3)
Voir GESTION DES UTILISATEURS.
ICIM PAYE VERSION 9.5 INTEGRALE
197
SYSTEME - GESTION - SUPERVISEUR - AUTORISATIONS ET RESTRICTIONS - AUTORISATIONS D'ACCES (1)
GESTION DES AUTORISATIONS D'ACCES
Cette fonction sert à mettre à jour ou consulter le fichier des autorisations d'accès.
Seul le superviseur (et tout utilisateur autorisé) peut entrer dans cette fonction
s'il a enregistré son mot de passe. Voir également AUTORISATIONS D'ACCES.
La base des Autorisations d'accès sert à définir les fonctions du bureau ICIM
accessibles à un utilisateur ou un groupe. Ces autorisations s'appliquent indépendamment
du niveau hierarchique des utilisateurs concernés et des groupes de fonctions
auxquels ils ont accès.
Une exception cependant : le superviseur n'est pas concerné par les autorisations.
Il est reconnu par le logiciel dès lors qu'il a entré une fois son mot de passe depuis
le démarrage de l'application, et a accès à toutes les fonctions disponibles.
Voir aussi : MOTS DE PASSE, UTILISATEURS, ORDINATEURS, GROUPES
ET NIVEAUX HIERARCHIQUES, GROUPES DE RESTRICTIONS.
La liste des autorisations d'accès apparait à l'écran.
Navigation devant la liste
Pour quitter la base Autorisations d'accès.
Pour changer l'ordre de tri à l'écran.
La gestion de cette base met à votre disposition les index suivants :
A - GROUPE + FONCTION BUREAU
B - FONCTION BUREAU + GROUPE
C - DATE M.A.J + HEURE
L'appui sur une touche de A à C active immédiatement
l'index correspondant et réaffiche la liste.
Pour chercher une autorisation.
Vous pouvez trier la base en changeant son index actif (touche <F2>)
et trouver instantanément une autorisation si vous connaissez
l'un des renseignements clés utilisés par les index décrits ci-dessus.
Vous pouvez taper au clavier sans appuyer sur <F3>, devant la liste.
Pour ajouter une nouvelle autorisation.
Pour modifier la fiche de l'autorisation en cours.
Pour supprimer la fiche de l'autorisation en cours.
La fiche de l'autorisation en cours apparait à l'écran. Voir plus loin
le paragraphe intitulé « Navigation devant la fiche autorisation ».
Pour passer sur la ligne de l'autorisation précédente.
La ligne précédente dépend de l'index actif.
Pour passer sur la ligne de l'autorisation suivante.
La ligne suivante dépend de l'index actif.
Pour passer à la page précédente dans la liste.
Pour passer à la page suivante dans la liste.
198
ICIM PAYE VERSION 9.5 INTEGRALE
SYSTEME - GESTION - SUPERVISEUR - AUTORISATIONS ET RESTRICTIONS - AUTORISATIONS D'ACCES (2)
Ce bouton (ou la combinaison de touches <Alt F>) permet de filtrer les fiches contenues
dans la base autorisations d'accès de façon à ne voir à l'écran que
les fiches répondant à une condition définie par vous-même.
Voir aussi le chapitre nommé GUIDE CONDITIONS.
Ce bouton (ou la combinaison de touches <Alt C>) permet de compter :
- le nombre de fiches présentes dans la base si aucun filtre n'est actif.
- le nombre de fiches répondant OUI à la condition définie dans le filtre actif
si vous avez filtré la base auparavant.
Voir aussi le chapitre nommé COMPTEUR DE CORRESPONDANCE.
Ce bouton (ou la combinaison de touches <Alt A>) permet d'analyser la base
autorisations d'accès sous forme de liste, et sous forme graphique
si au moins un champs cumulable est présent dans la liste.
Voir aussi le chapitre nommé ANALYSE.
Ce bouton (ou la combinaison de touches <Alt S>) permet de consulter et d'imprimer
des statistiques globales concernant la base courante. Le logiciel calcule le total,
la moyenne, la plus petite et la plus grande valeur trouvées, pour chaque champs.
Voir aussi le chapitre nommé STATISTIQUES.
Fiche autorisation
Description des champs
Groupe
F2 = guide.
Si le groupe indiqué n'est pas enregistré dans la base GROUPES D'AUTORISATIONS,
le logiciel vous propose d'ajouter un nouveau GROUPE D'AUTORISATIONS.
Fonction bureau
F2 = guide.
Ordinateur
Ce champs est mis à jour automatiquement.
Date M.A.J
Ce champs est mis à jour automatiquement : il contient la date
de la dernière mise à jour de la fiche autorisation en cours.
Heure
Ce champs est mis à jour automatiquement : il contient l'heure
de la dernière mise à jour de la fiche autorisation en cours.
ICIM PAYE VERSION 9.5 INTEGRALE
199
SYSTEME - GESTION - SUPERVISEUR - AUTORISATIONS ET RESTRICTIONS - AUTORISATIONS D'ACCES (3)
Navigation devant la fiche autorisation
Pour effacer la fiche à l'écran et retourner dans la liste.
Pour chercher une autorisation.
Vous pouvez trier la base en changeant son index actif (touche <F2>
devant la liste) et trouver instantanément une autorisation
si vous entrez l'information clé de l'index actif (voir <F2> : Index)
Pour ajouter une nouvelle autorisation.
Pour modifier la fiche de l'autorisation en cours.
Pour supprimer la fiche de l'autorisation en cours.
Pour passer sur la fiche de l'autorisation précédente.
La fiche précédente dépend de l'index actif.
Pour passer sur la fiche de l'autorisation suivante.
La fiche suivante dépend de l'index actif.
Pour DUPLIQUER la fiche de l'autorisation en cours.
Voir GESTION DES GROUPES D'AUTORISATIONS.
Voir GESTION DES UTILISATEURS.
200
ICIM PAYE VERSION 9.5 INTEGRALE
SYSTEME - GESTION - SUPERVISEUR - AUTORISATIONS ET RESTRICTIONS - GROUPES DE RESTRICTIONS (1)
GESTION DES GROUPES DE RESTRICTIONS
Cette fonction sert à mettre à jour ou consulter le fichier des groupes de restrictions.
Seul le superviseur (et tout utilisateur autorisé) peut entrer dans cette fonction
s'il a enregistré son mot de passe. Voir également AUTORISATIONS D'ACCES.
Voir aussi : Gestion des UTILISATEURS
La liste des groupes de restrictions apparait à l'écran.
Navigation devant la liste
Pour quitter la base Groupes de restrictions.
Pour changer l'ordre de tri à l'écran.
La gestion de cette base met à votre disposition les index suivants :
A - CODE GROUPE
B - INTITULE + CODE GROUPE
L'appui sur la touche A ou B active immédiatement
l'index correspondant et réaffiche la liste.
Pour chercher un groupe de restrictions.
Vous pouvez trier la base en changeant son index actif (touche <F2>)
et trouver instantanément un groupe de restrictions si vous connaissez
l'un des renseignements clés utilisés par les index décrits ci-dessus.
Vous pouvez taper au clavier sans appuyer sur <F3>, devant la liste.
Pour ajouter un nouveau groupe de restrictions.
Pour modifier la fiche du groupe de restrictions en cours.
Pour supprimer la fiche du groupe de restrictions en cours.
La fiche du groupe de restrictions en cours apparait à l'écran. Voir plus loin
le paragraphe intitulé « Navigation devant la fiche groupe de restrictions ».
Pour passer sur la ligne du groupe de restrictions précédent.
La ligne précédente dépend de l'index actif.
Pour passer sur la ligne du groupe de restrictions suivant.
La ligne suivante dépend de l'index actif.
Pour passer à la page précédente dans la liste.
Pour passer à la page suivante dans la liste.
Ce bouton (ou la combinaison de touches <Alt F>) permet de filtrer les fiches contenues
dans la base groupes de restrictions de façon à ne voir à l'écran que
les fiches répondant à une condition définie par vous-même.
Voir aussi le chapitre nommé GUIDE CONDITIONS.
Ce bouton (ou la combinaison de touches <Alt C>) permet de compter :
- le nombre de fiches présentes dans la base si aucun filtre n'est actif.
- le nombre de fiches répondant OUI à la condition définie dans le filtre actif
si vous avez filtré la base auparavant.
ICIM PAYE VERSION 9.5 INTEGRALE
201
SYSTEME - GESTION - SUPERVISEUR - AUTORISATIONS ET RESTRICTIONS - GROUPES DE RESTRICTIONS (2)
Voir aussi le chapitre nommé COMPTEUR DE CORRESPONDANCE.
Ce bouton (ou la combinaison de touches <Alt A>) permet d'analyser la base
groupes de restrictions sous forme de liste, et sous forme graphique
si au moins un champs cumulable est présent dans la liste.
Voir aussi le chapitre nommé ANALYSE.
Ce bouton (ou la combinaison de touches <Alt S>) permet de consulter et d'imprimer
des statistiques globales concernant la base courante. Le logiciel calcule le total,
la moyenne, la plus petite et la plus grande valeur trouvées, pour chaque champs.
Voir aussi le chapitre nommé STATISTIQUES.
Fiche groupe de restrictions
Description des champs
Code groupe
Entrez un code pour ce groupe de restrictions (F2 = guide).
Intitulé
Entrer un intitulé pour distinguer ce groupe des autres et pour le définir (F2 = guide).
Navigation devant la fiche groupe de restrictions
Pour effacer la fiche à l'écran et retourner dans la liste.
Pour chercher un groupe de restrictions.
Vous pouvez trier la base en changeant son index actif (touche <F2>
devant la liste) et trouver instantanément un groupe de restrictions
si vous entrez l'information clé de l'index actif (voir <F2> : Index)
Pour ajouter un nouveau groupe de restrictions.
Pour modifier la fiche du groupe de restrictions en cours.
Pour supprimer la fiche du groupe de restrictions en cours.
Pour passer sur la fiche du groupe de restrictions précédent.
La fiche précédente dépend de l'index actif.
Pour passer sur la fiche du groupe de restrictions suivant.
La fiche suivante dépend de l'index actif.
Pour DUPLIQUER la fiche du groupe de restrictions en cours.
Cette option donne accès à la gestion des restrictions du groupe courant.
Voir également : GESTION DES RESTRICTIONS D'ACCES.
202
ICIM PAYE VERSION 9.5 INTEGRALE
SYSTEME - GESTION - SUPERVISEUR - AUTORISATIONS ET RESTRICTIONS - GROUPES DE RESTRICTIONS (3)
Voir GESTION DES UTILISATEURS.
ICIM PAYE VERSION 9.5 INTEGRALE
203
SYSTEME - GESTION - SUPERVISEUR - AUTORISATIONS ET RESTRICTIONS - RESTRICTIONS D'ACCES (1)
GESTION DES RESTRICTIONS D'ACCES
Cette fonction sert à mettre à jour ou consulter le fichier des restrictions d'accès.
Seul le superviseur (et tout utilisateur autorisé) peut entrer dans cette fonction
s'il a enregistré son mot de passe. Voir également AUTORISATIONS D'ACCES.
La base des restrictions d'accès sert à définir les fonctionnalités inaccessibles
à un utilisateur ou un groupe. Ces restrictions s'appliquent indépendamment
du niveau hierarchique des utilisateurs concernés et des groupes de fonctions
auxquels ils ont accès. Pour chaque base vous pouvez bloquer une ou plusieurs
fonctionnalités.
Une exception cependant : le superviseur n'est pas concerné par les restrictions.
Elles n'ont aucun effet sur lui. Il est reconnu par le logiciel dès lors qu'il a entré
une fois son mot de passe depuis le démarrage de l'application, et a accès
à toutes les fonctions disponibles.
Voir aussi : MOTS DE PASSE, UTILISATEURS, ORDINATEURS, GROUPES
ET NIVEAUX HIERARCHIQUES, GROUPES DE RESTRICTIONS.
La liste des restrictions d'accès apparait à l'écran.
Navigation devant la liste
Pour quitter la base Restrictions d'accès.
Pour changer l'ordre de tri à l'écran.
La gestion de cette base met à votre disposition les index suivants :
A - GROUPE + BASE + FONCTIONNALITE
B - BASE + FONCTIONNALITE + GROUPE
C - FONCTIONNALITE + BASE
D - DATE M.A.J + HEURE
L'appui sur une touche de A à D active immédiatement
l'index correspondant et réaffiche la liste.
Pour chercher une restriction.
Vous pouvez trier la base en changeant son index actif (touche <F2>)
et trouver instantanément une restriction si vous connaissez
l'un des renseignements clés utilisés par les index décrits ci-dessus.
Vous pouvez taper au clavier sans appuyer sur <F3>, devant la liste.
Pour ajouter une nouvelle restriction.
Pour modifier la fiche de la restriction en cours.
Pour supprimer la fiche de la restriction en cours.
La fiche de la restriction en cours apparait à l'écran. Voir plus loin
le paragraphe intitulé « Navigation devant la fiche restriction ».
Pour passer sur la ligne de la restriction précédente.
La ligne précédente dépend de l'index actif.
Pour passer sur la ligne de la restriction suivante.
La ligne suivante dépend de l'index actif.
204
ICIM PAYE VERSION 9.5 INTEGRALE
SYSTEME - GESTION - SUPERVISEUR - AUTORISATIONS ET RESTRICTIONS - RESTRICTIONS D'ACCES (2)
Pour passer à la page précédente dans la liste.
Pour passer à la page suivante dans la liste.
Ce bouton (ou la combinaison de touches <Alt F>) permet de filtrer les fiches contenues
dans la base restrictions d'accès de façon à ne voir à l'écran que
les fiches répondant à une condition définie par vous-même.
Voir aussi le chapitre nommé GUIDE CONDITIONS.
Ce bouton (ou la combinaison de touches <Alt C>) permet de compter :
- le nombre de fiches présentes dans la base si aucun filtre n'est actif.
- le nombre de fiches répondant OUI à la condition définie dans le filtre actif
si vous avez filtré la base auparavant.
Voir aussi le chapitre nommé COMPTEUR DE CORRESPONDANCE.
Ce bouton (ou la combinaison de touches <Alt A>) permet d'analyser la base
restrictions d'accès sous forme de liste, et sous forme graphique
si au moins un champs cumulable est présent dans la liste.
Voir aussi le chapitre nommé ANALYSE.
Ce bouton (ou la combinaison de touches <Alt S>) permet de consulter et d'imprimer
des statistiques globales concernant la base courante. Le logiciel calcule le total,
la moyenne, la plus petite et la plus grande valeur trouvées, pour chaque champs.
Voir aussi le chapitre nommé STATISTIQUES.
Fiche restriction
Description des champs
Groupe
Entrer le code du groupe de restrictions auquel lier cette fiche (F2 = guide).
Si le groupe indiqué n'est pas enregistré dans la base GROUPES DE RESTRICTIONS,
le logiciel vous propose d'ajouter un nouveau GROUPE DE RESTRICTIONS.
Ce code groupe devra être indiqué dans la fiche de chaque utilisateur
concerné, ainsi les restrictions qu'il contient seront appliquées.
Base
Entrer la base dans laquelle doit s'appliquer la restriction (F2 = guide).
Fonctionnalité
Entrer le nom de la fonctionnalité sur laquelle appliquer une restriction (F2 = guide).
Toutes les touches de navigation permettant d'accéder aux différentes options
disponibles, dans les fonctions de gestion ou de saisie des bases de données,
font partie des fonctionnalités. Le guide dresse la liste des fonctionnalités
ICIM PAYE VERSION 9.5 INTEGRALE
205
SYSTEME - GESTION - SUPERVISEUR - AUTORISATIONS ET RESTRICTIONS - RESTRICTIONS D'ACCES (3)
restrictibles (que vous pouvez bloquer) pour chaque base. Le programme refuse
la saisie d'une fonctionnalité qui n'existe pas ou n'est pas restrictible (touches
de navigation Monter et Descendre par exemple)
Ordinateur
Ce champs est mis à jour automatiquement.
Date M.A.J
Ce champs est mis à jour automatiquement : il contient la date
de la dernière mise à jour de la fiche restriction en cours.
Heure
Ce champs est mis à jour automatiquement : il contient l'heure
de la dernière mise à jour de la fiche restriction en cours.
Navigation devant la fiche restriction
Pour effacer la fiche à l'écran et retourner dans la liste.
Pour chercher une restriction.
Vous pouvez trier la base en changeant son index actif (touche <F2>
devant la liste) et trouver instantanément une restriction
si vous entrez l'information clé de l'index actif (voir <F2> : Index)
Pour ajouter une nouvelle restriction.
Pour modifier la fiche de la restriction en cours.
Pour supprimer la fiche de la restriction en cours.
Pour passer sur la fiche de la restriction précédente.
La fiche précédente dépend de l'index actif.
Pour passer sur la fiche de la restriction suivante.
La fiche suivante dépend de l'index actif.
Pour DUPLIQUER la fiche de la restriction en cours.
Voir GESTION DES GROUPES DE RESTRICTIONS.
Voir GESTION DES UTILISATEURS.
206
ICIM PAYE VERSION 9.5 INTEGRALE
SYSTEME - GESTION - SUPERVISEUR - BOITES A LETTRES ELECTRONIQUES (1)
GESTION DES BOITES A LETTRES
ELECTRONIQUES
Cette fonction sert à mettre à jour ou consulter le fichier des boites à lettres électroniques.
Seul le superviseur (et tout utilisateur autorisé) peut entrer dans cette fonction
s'il a enregistré son mot de passe. Voir également AUTORISATIONS D'ACCES.
Cette base permet d'enregistrer les boites à lettres électroniques
que vous voulez utiliser pour l'envoi de courriels à vos correspondants.
Avec la version intégrale de ce logiciel, vous pouvez envoyer des courriels
dès l'instant que votre PC fontionne sous Windows (95 et supérieurs)
et que vous avez une connexion à internet depuis votre PC.
Version pour DOS du logiciel :
Le spouleur d'impression PageScript, livré avec le logiciel, gère
automatiquement les couches de communication correspondantes sous Windows.
PageScript doit donc être actif pour pouvoir envoyer vos courriels,
comme pour imprimer sous Windows et faxer.
L'authentification n'est pas possible avec la version pour DOS
car elle n'est pas pris en compte par PageScript.
Version pour Windows :
Le logiciel contient ses propres fonctions de communication.
Lors de l'envoi de courriels, le dialogue s'établit directement
entre le logiciel et votre serveur SMTP.
La liste des boites à lettres électroniques apparait à l'écran.
Navigation devant la liste
Pour quitter la base Boites à lettres électroniques.
Pour changer l'ordre de tri à l'écran.
La gestion de cette base met à votre disposition les index suivants :
A - NOM
B - ADRESSE POUR LES REPONSES
C - NOM POUR LES REPONSES
L'appui sur une touche de A à C active immédiatement
l'index correspondant et réaffiche la liste.
Pour chercher une boite à lettres.
Vous pouvez trier la base en changeant son index actif (touche <F2>)
et trouver instantanément une boite à lettres si vous connaissez
l'un des renseignements clés utilisés par les index décrits ci-dessus.
Vous pouvez taper au clavier sans appuyer sur <F3>, devant la liste.
Pour ajouter une nouvelle boite à lettres.
Pour modifier la fiche de la boite à lettres en cours.
Pour supprimer la fiche de la boite à lettres en cours.
La fiche de la boite à lettres en cours apparait à l'écran. Voir plus loin
le paragraphe intitulé « Navigation devant la fiche boite à lettres ».
ICIM PAYE VERSION 9.5 INTEGRALE
207
SYSTEME - GESTION - SUPERVISEUR - BOITES A LETTRES ELECTRONIQUES (2)
Pour passer sur la ligne de la boite à lettres précédente.
La ligne précédente dépend de l'index actif.
Pour passer sur la ligne de la boite à lettres suivante.
La ligne suivante dépend de l'index actif.
Pour passer à la page précédente dans la liste.
Pour passer à la page suivante dans la liste.
Ce bouton (ou la combinaison de touches <Alt F>) permet de filtrer les fiches contenues
dans la base boites à lettres électroniques de façon à ne voir à l'écran que
les fiches répondant à une condition définie par vous-même.
Voir aussi le chapitre nommé GUIDE CONDITIONS.
Ce bouton (ou la combinaison de touches <Alt C>) permet de compter :
- le nombre de fiches présentes dans la base si aucun filtre n'est actif.
- le nombre de fiches répondant OUI à la condition définie dans le filtre actif
si vous avez filtré la base auparavant.
Voir aussi le chapitre nommé COMPTEUR DE CORRESPONDANCE.
Ce bouton (ou la combinaison de touches <Alt A>) permet d'analyser la base
boites à lettres électroniques sous forme de liste, et sous forme graphique
si au moins un champs cumulable est présent dans la liste.
Voir aussi le chapitre nommé ANALYSE.
Ce bouton (ou la combinaison de touches <Alt S>) permet de consulter et d'imprimer
des statistiques globales concernant la base courante. Le logiciel calcule le total,
la moyenne, la plus petite et la plus grande valeur trouvées, pour chaque champs.
Voir aussi le chapitre nommé STATISTIQUES.
Fiche boite à lettres
208
ICIM PAYE VERSION 9.5 INTEGRALE
SYSTEME - GESTION - SUPERVISEUR - BOITES A LETTRES ELECTRONIQUES (3)
Description des champs
Nom
Ce nom vous servira pour choisir la boite à lettre d'envoi (exclu du message) (F2 = guide).
Nom pour les réponses
Entrez le nom de votre boite à lettres, par exemple vos nom et prénom (F2 = guide).
Adresse pour les réponses
Adresse électronique qui vous a été transmise par votre fournisseur d'accès (F2 = guide).
C'est votre 'adresse email', en franglais.
Nom d'utilisateur Pop3
Nom utilisateur, ou compte utilisateur, selon l'appellation utilisée.
Il s'agit de votre 'nom de compte' ou de votre 'nom d'utilisateur'
attribué par votre Fournisseur d'Accès Internet (FAI) pour gérer
votre messagerie (vos boites à lettres électroniques)
Mot de passe Pop3
Mot de passe correspondant au compte utilisateur, si requis.
Port d'entrée POP3
Serveur d'envoi (smtp)
Il s'agit généralement d'une adresse du type smtp.nomdeserveur.fr.
Authentification requise
Entrez Oui si votre serveur d'envoi SMTP requiert votre authentification.
Dans ce cas le logiciel transmettra au serveur SMTP votre nom d'utilisateur
(login) et votre mot de passe (fournis par votre F.A.I. ou votre fournisseur SMTP)
afin que celui-ci puisse vous authentifier lors de l'envoi de messages.
Un nombre croissant de fournisseurs SMTP demandent systématiquement à l'expéditeur
de transmettre ses identifiants, sans quoi l'envoi est impossible.
Si l'authentification n'est pas demandée par votre fournisseur, entrez Non
sinon la communication risque de se terminer par un message d'erreur
retourné par le serveur SMTP.
Port de sortie SMTP
La valeur par défaut des ports de sortie SMTP est 25.
Si l'administrateur du serveur de messagerie vous a indiqué
une autre valeur, enregistrez-la ici.
Secondes d'attente
Délai d'attente de la connexion avec le serveur d'envoi (Minimum 15 secondes).
La valeur de ce champs est utilisée dans la version pour Windows du logiciel.
Rapport d'erreurs complet
Si Oui, un rapport complet sera généré en cas d'erreur pendant la transmission.
Signature
La signature est collée à chaque nouveau courriel généré.
Date M.A.J.
Ce champs est mis à jour automatiquement : il contient la date
de la dernière mise à jour de la fiche boite à lettres en cours.
ICIM PAYE VERSION 9.5 INTEGRALE
209
SYSTEME - GESTION - SUPERVISEUR - BOITES A LETTRES ELECTRONIQUES (4)
Heure
Ce champs est mis à jour automatiquement : il contient l'heure
de la dernière mise à jour de la fiche boite à lettres en cours.
Navigation devant la fiche boite à lettres
Pour effacer la fiche à l'écran et retourner dans la liste.
Pour chercher une boite à lettres.
Vous pouvez trier la base en changeant son index actif (touche <F2>
devant la liste) et trouver instantanément une boite à lettres
si vous entrez l'information clé de l'index actif (voir <F2> : Index)
Pour ajouter une nouvelle boite à lettres.
Pour modifier la fiche de la boite à lettres en cours.
Pour supprimer la fiche de la boite à lettres en cours.
Pour passer sur la fiche de la boite à lettres précédente.
La fiche précédente dépend de l'index actif.
Pour passer sur la fiche de la boite à lettres suivante.
La fiche suivante dépend de l'index actif.
Pour DUPLIQUER la fiche de la boite à lettres en cours.
Cette option permet de choisir la boite à lettres à utiliser pour l'envoi
de courriels avec des documents imprimés (ou autres documents) en pièces jointes.
Exemple :
Si vous imprimez un courriel avec une imprimante virtuelle PDF et si la fiche du destinataire
contient son adresse électronique (champs courriel), le logiciel créera un fichier .pdf
lors de l'impression, et génèrera un courriel pour ce destinataire, dans lequel sera placé
le fichier en pièce jointe. Le courriel, prêt à être envoyé, sera placé dans la base
des Courriels à envoyer, située dans le menu Société, Gestion, Courriels.
Entrer dans cette base pour expédier tous les courriels en attente d'envoi.
210
ICIM PAYE VERSION 9.5 INTEGRALE
SYSTEME - GESTION - SUPERVISEUR - EXPEDITIONS PAR COURRIEL
GESTION DES EXPEDITIONS PAR COURRIEL
Cette fonction, accessible si vous utilisez une version enregistrée pour Windows
du logiciel, sert à paramétrer la façon dont le logiciel gère les expéditions
par courriel de documents destinés à vos clients, fournisseurs, prospects
et autres tiers. Seul le Superviseur du logiciel a accès à cette fonction
si son code est enregistré.
Lorsque vous imprimez un document comportant l'adresse d'un destinataire
avec une imprimante virtuelle de type PDF, et si les champs Répertoire PDF
et Boite à lettres (*) de la fiche de cette imprimante sont renseignés,
le logiciel peut « imprimer » le document dans un fichier et le joindre
à un courriel qu'il génère automatiquement en prenant l'adresse électronique
du destinataire concerné dans la fiche de celui-ci.
Ici vous pouvez changer l'action que le logiciel accomplit, en choisissant
l'une des possibilités suivantes :
0 - Aucun destinataire :
cette option empêche le logiciel de générer des courriels
lors de l'impression avec une imprimante virtuelle.
1 - Destinataires spécifiés individuellement :
cette option permet au logiciel de générer des courriels uniquement
pour les destinataires dont le champs nommé Expéditions par courriel
est égal à OUI et dont le champs nommé Courriel n'est pas vide.
2 - Destinataires ayant un courriel
cette option permet au logiciel de générer des courriels pour
les destinataires dont le champs nommé Courriel n'est pas vide.
Votre choix est activé dès que vous le validez (touche Entrée).
(*) le champs boite à lettres peut rester vide si vous avez paramétré une BAL
pour documents imprimés, qui est utilisée par défaut lorsque le champs boite à lettres
de la fiche imprimante est vide. Cliquer sur le bouton BAL pour documents imprimés,
dans la fonction Système, Gestion, Superviseur, Boites à lettres électroniques
pour choisir votre boite par défaut.
ICIM PAYE VERSION 9.5 INTEGRALE
211
SYSTEME - GESTION - SUPERVISEUR - PLATEFORMES SMS (1)
GESTION DES PLATEFORMES SMS
Cette fonction sert à mettre à jour ou consulter le fichier des plateformes SMS.
Seul le superviseur (et tout utilisateur autorisé) peut entrer dans cette fonction
s'il a enregistré son mot de passe. Voir également AUTORISATIONS D'ACCES.
Cette base permet d'enregistrer les plateformes SMS que vous voulez utiliser
pour l'envoi de vos SMS à l'aide de ce logiciel.
Avec la version intégrale pour Windows de ce logiciel vous pouvez envoyer
des messages SMS si vous avez une connexion à internet depuis votre PC
et si vous avez souscrit un abonnement auprès d'un fournisseur spécialisé.
La plateforme utilisée pour l'envoi de vos SMS est la première plateforme
disponible ( la première avec laquelle la communication est possible ),
dans l'ordre des numéros de plateformes.
La liste des plateformes SMS apparait à l'écran.
Navigation devant la liste
Pour quitter la base Plateformes SMS.
Pour changer l'ordre de tri à l'écran.
La gestion de cette base met à votre disposition les index suivants :
A - NUMERO
B - URL POUR LES REPONSES
C - NOM POUR LES REPONSES
D - NOM
L'appui sur une touche de A à D active immédiatement
l'index correspondant et réaffiche la liste.
Pour chercher une plateforme SMS.
Vous pouvez trier la base en changeant son index actif (touche <F2>)
et trouver instantanément une plateforme SMS si vous connaissez
l'un des renseignements clés utilisés par les index décrits ci-dessus.
Vous pouvez taper au clavier sans appuyer sur <F3>, devant la liste.
Pour ajouter une nouvelle plateforme SMS.
Pour modifier la fiche de la plateforme SMS en cours.
Pour supprimer la fiche de la plateforme SMS en cours.
La fiche de la plateforme SMS en cours apparait à l'écran. Voir plus loin
le paragraphe intitulé « Navigation devant la fiche plateforme SMS ».
Pour passer sur la ligne de la plateforme SMS précédente.
La ligne précédente dépend de l'index actif.
Pour passer sur la ligne de la plateforme SMS suivante.
La ligne suivante dépend de l'index actif.
Pour passer à la page précédente dans la liste.
Pour passer à la page suivante dans la liste.
212
ICIM PAYE VERSION 9.5 INTEGRALE
SYSTEME - GESTION - SUPERVISEUR - PLATEFORMES SMS (2)
Ce bouton (ou la combinaison de touches <Alt F>) permet de filtrer les fiches contenues
dans la base plateformes sms de façon à ne voir à l'écran que
les fiches répondant à une condition définie par vous-même.
Voir aussi le chapitre nommé GUIDE CONDITIONS.
Ce bouton (ou la combinaison de touches <Alt C>) permet de compter :
- le nombre de fiches présentes dans la base si aucun filtre n'est actif.
- le nombre de fiches répondant OUI à la condition définie dans le filtre actif
si vous avez filtré la base auparavant.
Voir aussi le chapitre nommé COMPTEUR DE CORRESPONDANCE.
Ce bouton (ou la combinaison de touches <Alt A>) permet d'analyser la base
plateformes sms sous forme de liste, et sous forme graphique
si au moins un champs cumulable est présent dans la liste.
Voir aussi le chapitre nommé ANALYSE.
Ce bouton (ou la combinaison de touches <Alt S>) permet de consulter et d'imprimer
des statistiques globales concernant la base courante. Le logiciel calcule le total,
la moyenne, la plus petite et la plus grande valeur trouvées, pour chaque champs.
Voir aussi le chapitre nommé STATISTIQUES.
Fiche plateforme SMS
Description des champs
Numéro
Numéro unique attribué à chaque plateforme (F2 = guide).
Ce numéro est important car il détermine l'ordre d'utilisation de chaque
plateforme dans le cas ou la première (la N° 1) est indisponible lors de l'envoi
de messages SMS. Si la première plateforme est indisponible, le logiciel
tentera d'envoyer les messages vers la deuxième et ainsi de suite.
Nom
Nom utilisé pour vos recherches, n'est pas pris en compte pour l'envoi (F2 = guide).
URL
Adresse internet d'envoi pour cette plateforme SMS.
ICIM PAYE VERSION 9.5 INTEGRALE
213
SYSTEME - GESTION - SUPERVISEUR - PLATEFORMES SMS (3)
Vous pouvez indiquer le port à utiliser, sur cette plateforme, si ce port
n'est pas le même que celui du pc qui emet. Dans ce cas, ajouter le numéro
de port dans l'url de la plateforme, selon la syntaxe en usage.
L'url peut être une adresse internet contenant un nom de domaine
ou une adresse IP. Une adresse IP a le format "255.255.255.255".
Le port indiqué dans l'url donne le format '255.255.255.255:9999',
où ':' indique la spécification d'un port et 9999 est le numéro
de ce port.
Si vous indiquez un nom de domaine à la place de l'adresse IP, le logiciel
va d'abord rechercher l'adresse IP du serveur dans la base internationale
des noms de domaines, disponible sur internet.
Nom pour les réponses
Entrez le nom de votre plateforme, par exemple le nom de votre société (F2 = guide).
La valeur de ce champs sera utilisée en interne par la plateforme
qui gère l'envoi de vos SMS. Pour chaque message de confirmation
ou d'erreur retourné par cette plateforme suite à un envoi,
ce nom sera indiqué, suivi d'un code unique à chaque envoi.
Ce code, généré par le logiciel lors de l'envoi, lui permettra
de tenir à jour le journal des envois de SMS.
URL pour les réponses
Adresse URL pour la réception des messages de confirmation ou d'erreurs.
Le NOM POUR LES REPONSES doit être indiqué sinon vous ne pouvez pas saisir
ce champs. Si ce champs reste vide, aucun message de confirmation ou d'erreur
ne pourra vous être retourné par la plateforme d'envoi (votre fournisseur
d'envoi de messages SMS).
Nom d'utilisateur
Nom utilisateur doit vous être transmis par votre fournisseur.
Il s'agit de votre 'nom de compte' ou 'nom d'utilisateur',
appelé généralement USER NAME en anglais.
Mot de passe
Mot de passe correspondant au nom d'utilisateur.
Le mot de passe et le nom d'utilisateur vont de paire et sont indispensables
pour établir la connexion avec la plateforme d'envoi.
Port
Numéro de port pour la connexion avec le serveur.
Il s'agit principalement du numéro de port local, celui du pc qui émet.
Si le port n'est indiqué dans l'URL de la plateforme d'envoi,
le port de celle-ci devra être le même que le port local indiqué ici.
Secondes d'attente
Délai d'attente de la connexion avec le serveur d'envoi (Minimum 15 secondes).
La valeur de ce champs est utilisée dans la version pour Windows du logiciel.
Date MAJ
Ce champs est mis à jour automatiquement : il contient la date
de la dernière mise à jour de la fiche plateforme SMS en cours.
Heure
Ce champs est mis à jour automatiquement : il contient l'heure
de la dernière mise à jour de la fiche plateforme SMS en cours.
214
ICIM PAYE VERSION 9.5 INTEGRALE
SYSTEME - GESTION - SUPERVISEUR - PLATEFORMES SMS (4)
Navigation devant la fiche plateforme SMS
Pour effacer la fiche à l'écran et retourner dans la liste.
Pour chercher une plateforme SMS.
Vous pouvez trier la base en changeant son index actif (touche <F2>
devant la liste) et trouver instantanément une plateforme SMS
si vous entrez l'information clé de l'index actif (voir <F2> : Index)
Pour ajouter une nouvelle plateforme SMS.
Pour modifier la fiche de la plateforme SMS en cours.
Pour supprimer la fiche de la plateforme SMS en cours.
Pour passer sur la fiche de la plateforme SMS précédente.
La fiche précédente dépend de l'index actif.
Pour passer sur la fiche de la plateforme SMS suivante.
La fiche suivante dépend de l'index actif.
Pour DUPLIQUER la fiche de la plateforme SMS en cours.
Cette option permet d'accèder à la gestion et la consultation
des SMS envoyés par la plateforme SMS courante.
Voir également : GESTION DES SMS ENVOYES.
Voir GESTION DES MODELES DE SMS.
ICIM PAYE VERSION 9.5 INTEGRALE
215
SYSTEME - GESTION - SUPERVISEUR - MODELES DE SMS (1)
GESTION DES MODELES DE SMS
Cette fonction sert à mettre à jour ou consulter le fichier des modèles de SMS.
Seul le superviseur (et tout utilisateur autorisé) peut entrer dans cette fonction
s'il a enregistré son mot de passe. Voir également AUTORISATIONS D'ACCES.
Cette base permet d'enregistrer les différents messages SMS que vous pouvez
envoyer à vos coursiers, si vous disposez d'un accès direct auprès d'une
plateforme d'envoi SMS. Voir aussi : PLATEFORMES SMS, SMS ENVOYES.
La liste des modèles de SMS apparait à l'écran.
Navigation devant la liste
Pour quitter la base Modèles de SMS.
Pour changer l'ordre de tri à l'écran.
La gestion de cette base met à votre disposition les index suivants :
A - NUMERO
B - MESSAGE
L'appui sur la touche A ou B active immédiatement
l'index correspondant et réaffiche la liste.
Pour chercher un modèle.
Vous pouvez trier la base en changeant son index actif (touche <F2>)
et trouver instantanément un modèle si vous connaissez
l'un des renseignements clés utilisés par les index décrits ci-dessus.
Vous pouvez taper au clavier sans appuyer sur <F3>, devant la liste.
Pour ajouter un nouveau modèle.
Pour modifier la fiche du modèle en cours.
Pour supprimer la fiche du modèle en cours.
La fiche du modèle en cours apparait à l'écran. Voir plus loin
le paragraphe intitulé « Navigation devant la fiche modèle ».
Pour passer sur la ligne du modèle précédent.
La ligne précédente dépend de l'index actif.
Pour passer sur la ligne du modèle suivant.
La ligne suivante dépend de l'index actif.
Pour passer à la page précédente dans la liste.
Pour passer à la page suivante dans la liste.
Ce bouton (ou la combinaison de touches <Alt F>) permet de filtrer les fiches contenues
dans la base modèles de sms de façon à ne voir à l'écran que
les fiches répondant à une condition définie par vous-même.
Voir aussi le chapitre nommé GUIDE CONDITIONS.
Ce bouton (ou la combinaison de touches <Alt C>) permet de compter :
- le nombre de fiches présentes dans la base si aucun filtre n'est actif.
216
ICIM PAYE VERSION 9.5 INTEGRALE
SYSTEME - GESTION - SUPERVISEUR - MODELES DE SMS (2)
- le nombre de fiches répondant OUI à la condition définie dans le filtre actif
si vous avez filtré la base auparavant.
Voir aussi le chapitre nommé COMPTEUR DE CORRESPONDANCE.
Ce bouton (ou la combinaison de touches <Alt A>) permet d'analyser la base
modèles de sms sous forme de liste, et sous forme graphique
si au moins un champs cumulable est présent dans la liste.
Voir aussi le chapitre nommé ANALYSE.
Ce bouton (ou la combinaison de touches <Alt S>) permet de consulter et d'imprimer
des statistiques globales concernant la base courante. Le logiciel calcule le total,
la moyenne, la plus petite et la plus grande valeur trouvées, pour chaque champs.
Voir aussi le chapitre nommé STATISTIQUES.
Fiche modèle
Description des champs
Numéro
Numéro de ce modèle de message SMS (F2 guide).
La valeur de ce champs est calculée par le programme lors de l'ajout d'une nouvelle fiche.
Message
Entrez le message de ce modèle (F2 guide).
Navigation devant la fiche modèle
Pour effacer la fiche à l'écran et retourner dans la liste.
Pour chercher un modèle.
Vous pouvez trier la base en changeant son index actif (touche <F2>
devant la liste) et trouver instantanément un modèle
si vous entrez l'information clé de l'index actif (voir <F2> : Index)
Pour ajouter un nouveau modèle.
Pour modifier la fiche du modèle en cours.
Pour supprimer la fiche du modèle en cours.
Pour passer sur la fiche du modèle précédent.
La fiche précédente dépend de l'index actif.
Pour passer sur la fiche du modèle suivant.
La fiche suivante dépend de l'index actif.
ICIM PAYE VERSION 9.5 INTEGRALE
217
SYSTEME - GESTION - SUPERVISEUR - MODELES DE SMS (3)
Pour DUPLIQUER la fiche du modèle en cours.
Cette option permet d'accèder à la gestion et la consultation
des SMS envoyés avec le modèle de SMS courant.
Voir également : GESTION DES SMS ENVOYES.
218
ICIM PAYE VERSION 9.5 INTEGRALE
SYSTEME - GESTION - SUPERVISEUR - SMS ENVOYES (1)
GESTION DES SMS ENVOYES
Cette fonction sert à mettre à jour ou consulter le fichier des SMS envoyés.
Cette fonction permet de consulter l'ensemble des SMS envoyés depuis le jour
suivant la date de la dernière purge. La purge consiste à supprimer les plus
anciens messages jusqu'à une certaine date.
La liste des SMS envoyés apparait à l'écran.
Navigation devant la liste
Pour quitter la base SMS envoyés.
Pour changer l'ordre de tri à l'écran.
La gestion de cette base met à votre disposition les index suivants :
A - ENVOI N°
B - PLATEFORME + DATE ENVOI + HEURE
C - URL POUR LES REPONSES + DATE ENVOI + HEURE
D - NOM POUR LES REPONSES + DATE ENVOI + HEURE
E - MODELE + DATE ENVOI + HEURE
F - ORDINATEUR + ENVOI N°
G - CODE LOUAGEUR + DATE ENVOI + HEURE
H - CODE SALARIE + DATE ENVOI + HEURE
L'appui sur une touche de A à H active immédiatement
l'index correspondant et réaffiche la liste.
Pour chercher un message SMS.
Vous pouvez trier la base en changeant son index actif (touche <F2>)
et trouver instantanément un message SMS si vous connaissez
l'un des renseignements clés utilisés par les index décrits ci-dessus.
Vous pouvez taper au clavier sans appuyer sur <F3>, devant la liste.
La fiche du message SMS en cours apparait à l'écran. Voir plus loin
le paragraphe intitulé « Navigation devant la fiche message SMS ».
Pour passer sur la ligne du message SMS précédent.
La ligne précédente dépend de l'index actif.
Pour passer sur la ligne du message SMS suivant.
La ligne suivante dépend de l'index actif.
Pour passer à la page précédente dans la liste.
Pour passer à la page suivante dans la liste.
Ce bouton (ou la combinaison de touches <Alt F>) permet de filtrer les fiches contenues
dans la base sms envoyés de façon à ne voir à l'écran que
les fiches répondant à une condition définie par vous-même.
Voir aussi le chapitre nommé GUIDE CONDITIONS.
Ce bouton (ou la combinaison de touches <Alt C>) permet de compter :
- le nombre de fiches présentes dans la base si aucun filtre n'est actif.
- le nombre de fiches répondant OUI à la condition définie dans le filtre actif
si vous avez filtré la base auparavant.
ICIM PAYE VERSION 9.5 INTEGRALE
219
SYSTEME - GESTION - SUPERVISEUR - SMS ENVOYES (2)
Voir aussi le chapitre nommé COMPTEUR DE CORRESPONDANCE.
Ce bouton (ou la combinaison de touches <Alt A>) permet d'analyser la base
sms envoyés sous forme de liste, et sous forme graphique
si au moins un champs cumulable est présent dans la liste.
Voir aussi le chapitre nommé ANALYSE.
Ce bouton (ou la combinaison de touches <Alt S>) permet de consulter et d'imprimer
des statistiques globales concernant la base courante. Le logiciel calcule le total,
la moyenne, la plus petite et la plus grande valeur trouvées, pour chaque champs.
Voir aussi le chapitre nommé STATISTIQUES.
Fiche message SMS - page 1
Description des champs - page 1
Date envoi
F2 = guide.
Heure
Ordinateur
Numéro du dernier utilisateur ayant créé ou modifié la fiche courante.
Envoi N°
La valeur de ce champs est calculée par le programme lors de l'ajout d'une nouvelle fiche.
Numéro SMS
Plateforme
Nom de la plateforme SMS utilisée pour l'envoi de ce message (F2 = guide).
220
ICIM PAYE VERSION 9.5 INTEGRALE
SYSTEME - GESTION - SUPERVISEUR - SMS ENVOYES (3)
URL
Adresse internet d'envoi pour cette plateforme SMS.
Nom pour les réponses
URL pour les réponses
Code Salarié
F2 = guide.
Modèle
Numéro de ce modèle SMS (F2 = guide).
Fiche message SMS - page 2
Description des champs - page 2
Fichier XML
Fichier .xml généré pour l'envoi du SMS courant.
ICIM PAYE VERSION 9.5 INTEGRALE
221
SYSTEME - GESTION - SUPERVISEUR - SMS ENVOYES (4)
Fiche message SMS - page 3
Description des champs - page 3
Erreur
Erreur éventuellement générée lors de la tentative d'envoi du message.
Navigation devant la fiche message SMS
Pour effacer la fiche à l'écran et retourner dans la liste.
Pour chercher un message SMS.
Vous pouvez trier la base en changeant son index actif (touche <F2>
devant la liste) et trouver instantanément un message SMS
si vous entrez l'information clé de l'index actif (voir <F2> : Index)
Pour passer sur la fiche du message SMS précédent.
La fiche précédente dépend de l'index actif.
Pour passer sur la fiche du message SMS suivant.
La fiche suivante dépend de l'index actif.
Cette touche permet d'entrer dans la fiche du SMS en cours
afin de consulter, selon la page en cours :
- l'intégralité du message SMS envoyé.
- l'erreur éventuellement retournée lors de l'envoi du message.
Voir GESTION DES MODELES DE SMS.
Voir GESTION DES PLATEFORMES SMS.
Pour afficher la page précédente de la fiche en cours.
Pour afficher la page suivante de la fiche en cours.
Chaque fiche message SMS contient 3 pages.
222
ICIM PAYE VERSION 9.5 INTEGRALE
SYSTEME - GESTION - SUPERVISEUR - FOURNISSEURS POUR CARTES ROUTIERES (1)
GESTION DES FOURNISSEURS POUR CARTES
ROUTIERES
Cette fonction sert à mettre à jour ou consulter le fichier des fournisseurs pour cartes routières.
Cette base sert à enregistrer les fournisseurs internet de cartes routières
que vous souhaitez interfacer avec le logiciel pour afficher les itinéraires
ou points de rendez-vous enregistrés.
- Course : itinéraires des courses, livraisons et/ou tournées (module Course).
- Prospection : itinéraires des rendez-vous (module Prospection).
Pour activer l'utilisation d'un fournisseur autre que cui par défaut,
aller ensuite dans la fonction nommée Fournisseur pour cartes routières,
dans le menu Paramétrage du module concerné. Le logiciel utilise par défaut
le fournisseur Google Maps.
Si vous voulez changer de fournisseur et si le paramétrage de l'interface
de votre fournisseur favori ne peut se faire car la méthode d'accès
à son service est différente (et non paramétrable ici), le paramétrage
de la présente base peut évoluer en vue d'intégrer votre fournisseur.
Contacter ICIM pour plus de détails.
Voir aussi : Course, Paramétrage, Fournisseur pour cartes routières,
et Prospection, Paramétrage, Fournisseur pour cartes routières.
La liste des fournisseurs pour cartes routières apparait à l'écran.
Navigation devant la liste
Pour quitter la base Fournisseurs pour cartes routières.
Pour chercher un fournisseur pour cartes routières.
Champs de recherche : NOM.
Vous pouvez taper au clavier sans appuyer sur <F3>, devant la liste.
Pour ajouter un nouveau fournisseur pour cartes routières.
Pour modifier la fiche du fournisseur pour cartes routières en cours.
Pour supprimer la fiche du fournisseur pour cartes routières en cours.
La fiche du fournisseur pour cartes routières en cours apparait à l'écran. Voir plus loin
le paragraphe intitulé « Navigation devant la fiche fournisseur pour cartes routières ».
Pour passer sur la ligne du fournisseur pour cartes routières précédent.
Pour passer sur la ligne du fournisseur pour cartes routières suivant.
Pour passer à la page précédente dans la liste.
Pour passer à la page suivante dans la liste.
Ce bouton (ou la combinaison de touches <Alt F>) permet de filtrer les fiches contenues
dans la base fournisseurs pour cartes routières de façon à ne voir à l'écran que
ICIM PAYE VERSION 9.5 INTEGRALE
223
SYSTEME - GESTION - SUPERVISEUR - FOURNISSEURS POUR CARTES ROUTIERES (2)
les fiches répondant à une condition définie par vous-même.
Voir aussi le chapitre nommé GUIDE CONDITIONS.
Ce bouton (ou la combinaison de touches <Alt C>) permet de compter :
- le nombre de fiches présentes dans la base si aucun filtre n'est actif.
- le nombre de fiches répondant OUI à la condition définie dans le filtre actif
si vous avez filtré la base auparavant.
Voir aussi le chapitre nommé COMPTEUR DE CORRESPONDANCE.
Ce bouton (ou la combinaison de touches <Alt A>) permet d'analyser la base
fournisseurs pour cartes routières sous forme de liste, et sous forme graphique
si au moins un champs cumulable est présent dans la liste.
Voir aussi le chapitre nommé ANALYSE.
Ce bouton (ou la combinaison de touches <Alt S>) permet de consulter et d'imprimer
des statistiques globales concernant la base courante. Le logiciel calcule le total,
la moyenne, la plus petite et la plus grande valeur trouvées, pour chaque champs.
Voir aussi le chapitre nommé STATISTIQUES.
Fiche fournisseur pour cartes routières
Description des champs
Nom
Nom du fournisseur internet pour accès automatisé aux cartes routières.
URL de la ressource Web
Adresse de la page web, avant les codes de départ et d'arrivée.
Code ville de départ
Code balise de la ville de départ, défini par votre fournisseur.
Code ville d'arrivée
Code balise de la ville d'arrivée, défini par votre fournisseur.
Code villes supplémentaires
Code balise des villes supplémentaires, défini par votre fournisseur.
224
ICIM PAYE VERSION 9.5 INTEGRALE
SYSTEME - GESTION - SUPERVISEUR - FOURNISSEURS POUR CARTES ROUTIERES (3)
Explorateur internet
Nom ou chemin d'accès complet de votre navigateur internet (F2 = guide).
Si le mot "explorer", proposé par défaut, ne suffit pas au logiciel pour démarrer
votre navigateur internet, entrez ici le chemin d'accès complet au fichier
exécutable de votre navigateur (chemin + nom + extension).
Navigation devant la fiche fournisseur pour cartes routières
Pour effacer la fiche à l'écran et retourner dans la liste.
Pour chercher un fournisseur pour cartes routières.
Champs de recherche : NOM.
Pour ajouter un nouveau fournisseur pour cartes routières.
Pour modifier la fiche du fournisseur pour cartes routières en cours.
Pour supprimer la fiche du fournisseur pour cartes routières en cours.
Pour passer sur la fiche du fournisseur pour cartes routières précédent.
Pour passer sur la fiche du fournisseur pour cartes routières suivant.
Pour DUPLIQUER la fiche du fournisseur pour cartes routières en cours.
ICIM PAYE VERSION 9.5 INTEGRALE
225
SYSTEME - GESTION - SUPERVISEUR - MIROIRS DISQUES (1)
GESTION DES MIROIRS DISQUES
Cette fonction sert à mettre à jour ou consulter le fichier des miroirs disques.
Seul le superviseur (et tout utilisateur autorisé) peut entrer dans cette fonction
s'il a enregistré son mot de passe. Voir également AUTORISATIONS D'ACCES.
La base des Disques miroirs sert à paramétrer et planifier l'activation de sauvegardes
automatisées multi-couches, pour toutes vos données situées à l'intérieur du répertoire
racine du logiciel (miroir N° 1), ou situées dans l'arborescence de tout autre répertoire.
En relation avec cette base, la base des Copies miroir est utilisé par le logiciel pour :
- stocker les informations relatives à chaque copie
- restaurer la copie de telle date et heure
- supprimer la copie de telle date et heure
Le programme de gestion automatisée des miroirs est pleinement transparent pour vous.
Il vous suffit pour le mettre en oeuvre d'avoir un deuxième disque (interne, externe, clé usb,
peu importe dès l'instant qu'il répond vite) et de créer une fiche Miroir disque. La copie
miroir démarre alors à l'heure prévue, jusqu'à l'heure prévue, et se renouvelle chaque fois
que le délai que vous avez choisi est atteint (entre 3 mn et 23 h 59). Vous pouvez aussi
décider du nombre maximal de copies du même fichier à conserver sur le disque miroir,
les fichiers les plus anciens seront supprimés si la limite est atteinte.
Avec ce programme vous pouvez revenir en arrière rapidement en cas d'endommagement
de fichier(s), et restaurer l'état précédent la panne, en ayant à votre disposition jusqu'à
480 points de restauration par jour (pour une fréquence de 3 mn entre deux copies).
Chaque fichier est recopié lorsqu'il a été mis à jour et uniquement dans ce cas.
La liste des miroirs disques apparait à l'écran.
Navigation devant la liste
Pour quitter la base Miroirs disques.
Pour changer l'ordre de tri à l'écran.
La gestion de cette base met à votre disposition les index suivants :
A - MIROIR N° + INTITULE
B - INTITULE + MIROIR N°
C - DERNIERE COPIE + HEURE + MIROIR N°
D - HEURE DEBUT + HEURE FIN + MIROIR N°
E - MIROIR N° + FICHIERS COPIES
F - DATE M.A.J. + HEURE
L'appui sur une touche de A à F active immédiatement
l'index correspondant et réaffiche la liste.
Pour chercher un miroir disque.
Vous pouvez trier la base en changeant son index actif (touche <F2>)
et trouver instantanément un miroir disque si vous connaissez
l'un des renseignements clés utilisés par les index décrits ci-dessus.
Vous pouvez taper au clavier sans appuyer sur <F3>, devant la liste.
Pour ajouter un nouveau miroir disque.
Pour modifier la présente page de la fiche du miroir disque en cours.
Pour supprimer la fiche du miroir disque en cours.
226
ICIM PAYE VERSION 9.5 INTEGRALE
SYSTEME - GESTION - SUPERVISEUR - MIROIRS DISQUES (2)
La fiche du miroir disque en cours apparait à l'écran. Voir plus loin
le paragraphe intitulé « Navigation devant la fiche miroir disque ».
Pour passer sur la ligne du miroir disque précédent.
La ligne précédente dépend de l'index actif.
Pour passer sur la ligne du miroir disque suivant.
La ligne suivante dépend de l'index actif.
Pour passer à la page précédente dans la liste.
Pour passer à la page suivante dans la liste.
Ce bouton (ou la combinaison de touches <Alt F>) permet de filtrer les fiches contenues
dans la base miroirs disques de façon à ne voir à l'écran que
les fiches répondant à une condition définie par vous-même.
Voir aussi le chapitre nommé GUIDE CONDITIONS.
Ce bouton (ou la combinaison de touches <Alt C>) permet de compter :
- le nombre de fiches présentes dans la base si aucun filtre n'est actif.
- le nombre de fiches répondant OUI à la condition définie dans le filtre actif
si vous avez filtré la base auparavant.
Voir aussi le chapitre nommé COMPTEUR DE CORRESPONDANCE.
Ce bouton (ou la combinaison de touches <Alt A>) permet d'analyser la base
miroirs disques sous forme de liste, et sous forme graphique
si au moins un champs cumulable est présent dans la liste.
Voir aussi le chapitre nommé ANALYSE.
Ce bouton (ou la combinaison de touches <Alt S>) permet de consulter et d'imprimer
des statistiques globales concernant la base courante. Le logiciel calcule le total,
la moyenne, la plus petite et la plus grande valeur trouvées, pour chaque champs.
Voir aussi le chapitre nommé STATISTIQUES.
ICIM PAYE VERSION 9.5 INTEGRALE
227
SYSTEME - GESTION - SUPERVISEUR - MIROIRS DISQUES (3)
Fiche miroir disque - page 1
Description des champs - page 1
Miroir N°
Numéro de la fiche de ce miroir disque (F2 = guide).
La valeur de ce champs est calculée par le programme lors de l'ajout d'une nouvelle fiche.
La fiche du miroir disque numéro 1 est réservée au répertoire racine du logiciel.
Dans cette fiche le chemin source est le répertoire racine du logiciel, tel que
vu par le poste utilisateur (ici l' opérateur) chargé des copies miroir.
Intitulé
Entrer un intitulé pour ce miroir disque (ex: Miroirs Eté, Miroirs Hiver) (F2 = guide).
Chemin Source
Entrer le chemin ou le disque source (F2 = guide).
Le chemin source n'est pas modifiable dans la fiche du miroir N° 1
qui est réservé au répertoire racine du logiciel.
Chemin Miroir
Entrer le chemin d'accès au disque ou répertoire où les copies seront stockées.
Dans ce répertoire ou disque sera créé le répertoire IcimMiroir.
Inutile de créer un répertoire vide avant l'activation.
Générique de fichiers
Facultatif : entrer un générique de fichiers pour filtrer l'étendue concernée.
Ce champs n'est pas modifiable dans la fiche du miroir N° 1 qui est réservé
au répertoire racine du logiciel.
Les génériques de fichiers sont composés soit de la façon la plus simple, qui filtre un seul fichier :
<nom de fichier> . <extension du fichier>
(exemple : IMAGE.JPG )
...soit à l'aide des caractères génériques '?' et '*'
(exemple : IMAGE.* ou IMAGE.???)
Le point d'interrogation '?' signifie qu'un caractère quelconque doit se trouver à cette position
mais pas un espace ou rien.
228
ICIM PAYE VERSION 9.5 INTEGRALE
SYSTEME - GESTION - SUPERVISEUR - MIROIRS DISQUES (4)
Le signe étoile '*' signifie que tous les caractères à partir de sa position sont acceptés,
qu'il y en ait ou pas. Ceci est vrai dans la partie nom et dans la partie extension du fichier,
c'est à dire avant et après le point, mais distinctement : écrire IMAGE*. ou IMAGE*
concernera tous les fichiers dont le nom commence par IMAGE et qui non pas d'extension.
Si l'on veut concerner tous les fichiers dont le nom commence par image, il faut ajouter
le générique pour l'extension. Exemple : IMAGE*.*
En écrivant IMAGE*.??? nous aurons le même résultat que dans l'exemple ci-dessus,
à la condition que tous les fichiers dont le nom commence par IMAGE aient un extension,
de 3 trois caractères et rien d'autre. Pour les fichiers .JPG par exemple, il peut être
préférable d'écrire ainsi : IMAGE.JP*
car il existe des fichiers .JPG et .JPEG qui sont le même type de fichiers bien qu'ils ont
une extension normale (3 caractères maxi) ou allongée. C'est le cas pour d'autres
types de fichiers, bien qu'en général l'extension ne dépasse pas trois caractères.
Note important placer l'étoile avant d'autres caractères est autorisé mais le résultat est illogique
la plupart du temps. Le faire est déconseillé, sauf pour les spécialistes avertis...
Inclure les fichiers Système
Si oui les fichiers système dans l'étendue seront inclus dans les copies miroir.
Inclure les fichiers Cachés
Si oui les fichiers cachés dans l'étendue seront inclus dans les copies miroir.
Fréquence
Délai entre deux copies (mini 3 mn, maxi 23 h 59) ou points de restauration.
Laisser ce champs vide signifie que cette fiche ne doit pas activer ce miroir.
Vous pouvez ainsi garder la fiche pour une utilisation ultérieure.
Opérateur
Entrer le numéro de d'ordinateur qui effectuera les nouvelles copies (F2 = guide).
Ce champs est présent si vous disposez de la version réseau du logiciel.
Dans la version monoposte il a toujours la valeur 1.
Dans ce champs vous pouvez choisir l'ordinateur qui va effectuer les copies miroir.
Les autres postes n'auront aucune activité ni recherche à effectuer concernant
le miroir disque courant. Les copies sont faites sans l'intervention de l'utilisateur
du poste affecté à cette tâche.
Heure début
Heure de début d'activation du programme pour ce miroir.
Heure fin
Heure de fin d'activation du programme pour ce miroir.
Limite miroir
Stoppe les copies et suspend le miroir si l'espace libre est inférieur à ce %.
Copies maximum
Entrer le nombre maximal de copies de chaque fichier à conserver (1 à 999).
Le logiciel conservera au maximum et pour chaque fichier, le nombre
de copies renseigné ici, et supprimera les copies en trop, de la plus ancienne
à la plus récente, avant d'ajouter une nouvelle copie du fichier.
Si vous entrez 1 dans ce champs, le miroir ne pourra pas vous restituer
autre chose que la dernière sauvegarde, avec tous les fichiers mais sans
possibilité de revenir en arrière, juste avant la dernière copie.
Limiter la fiche miroir à une seule copie est utile pour : faire une sauvegarde
régénérée sans intervention ; avoir une copie simple sans prendre plus d'espace ;
faire un tri et filtrer avec les caractères génériques pour déplacer et classer très
rapidement vos fichiers par exemple.
ICIM PAYE VERSION 9.5 INTEGRALE
229
SYSTEME - GESTION - SUPERVISEUR - MIROIRS DISQUES (5)
Dernière copie
Date de la dernière copie.
Ce champs est mis à jour automatiquement.
Heure
Heure de la dernière copie.
Ce champs est mis à jour automatiquement.
Fichiers Copiés
Nombre de fichiers copiés lors de la dernière copie.
Ce champs est mis à jour automatiquement.
Inchangés
Nombre de fichiers inchangés lors de la dernière copie.
Ce champs est mis à jour automatiquement.
Répertoires
Nombre de répertoires pris en charge par la dernière copie.
Ce champs est mis à jour automatiquement.
Vous pouvez cumuler ce champs dans une liste et le consulter sous forme graphique.
Octets C
Nombre d'octets copiés lors de la dernière copie.
Ce champs est mis à jour automatiquement.
Vous pouvez cumuler ce champs dans une liste et le consulter sous forme graphique.
Octets I
Nombre d'octets non copiés car fichiers non modifiés, lors de la dernière copie.
Ce champs est mis à jour automatiquement.
Vous pouvez cumuler ce champs dans une liste et le consulter sous forme graphique.
Suspendre
Pour suspendre les copies miroir générées par ce miroir.
Lorsqu'un problème empêchant une copie survient, la valeur de ce champs
devient Oui et le champs Dernier rapport de copie (page 2) décrit le problème.
Ordinateur
F2 = guide.
Ce champs est mis à jour automatiquement.
Date M.A.J.
Ce champs est mis à jour automatiquement : il contient la date
de la dernière mise à jour de la fiche miroir disque en cours.
Heure
Ce champs est mis à jour automatiquement : il contient l'heure
de la dernière mise à jour de la fiche miroir disque en cours.
230
ICIM PAYE VERSION 9.5 INTEGRALE
SYSTEME - GESTION - SUPERVISEUR - MIROIRS DISQUES (6)
Fiche miroir disque - page 2
Description des champs - page 2
Rapport dernière copie
Dernier rapport de copie miroir effectué.
Fiche miroir disque - page 3
Description des champs - page 3
Rapport dernière restauration
Rapport de la dernière restauration effectuée.
ICIM PAYE VERSION 9.5 INTEGRALE
231
SYSTEME - GESTION - SUPERVISEUR - MIROIRS DISQUES (7)
Navigation devant la fiche miroir disque
Pour effacer la fiche à l'écran et retourner dans la liste.
Pour chercher un miroir disque.
Vous pouvez trier la base en changeant son index actif (touche <F2>
devant la liste) et trouver instantanément un miroir disque
si vous entrez l'information clé de l'index actif (voir <F2> : Index)
Pour ajouter un nouveau miroir disque.
Pour modifier la présente page de la fiche du miroir disque en cours.
Pour supprimer la fiche du miroir disque en cours.
Pour passer sur la fiche du miroir disque précédent.
La fiche précédente dépend de l'index actif.
Pour passer sur la fiche du miroir disque suivant.
La fiche suivante dépend de l'index actif.
Pour DUPLIQUER la fiche du miroir disque en cours.
Cette option affiche les répertoires et fichiers du chemin miroir de la fiche courante.
Pour trouver très vite un fichier quel que soit son emplacement dans l'arborescence
du chemin source et dans le miroir.
Vous être invité a choisir l'un des emplacements suivants pour la recherche :
1 - La copie du ... à ...
Tous les fichiers de la copie concernée pourront faire partie de la liste.
2 - Le Miroir
Tous les fichiers du miroir pourront faire partie de la liste.
3 - La Source
Tous les fichiers de la source pourront faire partie de la liste.
Le programme vous demande alors le nom du fichier. Vous pouvez
entrer le nom et/ou l'extension avec ou sans les caractères génériques '*' et '?'.
Le chemin d'accès est inutile ici et il est supprimé de la saisie s'il est présent.
Pour plus d'infos et exemples concernant les génériques de fichiers,
voir la section décrivant le champs Générique de fichiers.
Vous être invité a choisir l'un des emplacements suivants
pour la restauration :
1 - Un fichier de la copie du ... à ...
Tous les fichiers de la copie concernée pourront faire partie de la liste.
2 - Les fichiers de la copie du ... à ...
Tous les fichiers de la copie seront restaurés après confirmation.
3 - Un fichier du Miroir
Tous les fichiers du miroir pourront faire partie de la liste.
Pour les cas 1 et 3 :
Le programme vous demande ensuite le nom du fichier. Vous pouvez utiliser
les caractères génériques '?' et '*' pour afficher une liste restreinte de fichiers,
ou laisser cette zone vide et dans ce cas tous les fichiers seront dans la liste
proposée. Cette liste contient sur chaque ligne :
232
ICIM PAYE VERSION 9.5 INTEGRALE
SYSTEME - GESTION - SUPERVISEUR - MIROIRS DISQUES (8)
- le nom du fichier
- l'extension du fichier (ce qui suit le point, le dernier si plusieurs)
- la date et heure de la copie du fichier
La dernière ligne en bas de la fenêtre du logiciel affiche le répertoire
dans lequel se trouve le fichier.
Après avoir choisi le fichier, les informations suivantes sont affichées :
- Chemin, nom et extension du fichier
- Date et heure de la copie contenant ce fichier
- Date et heure de la dernière modification du fichier
Le logiciel calcule la somme de contrôle du fichier source et du fichier
miroir et vous informe si ces fichiers sont identiques.
Le logiciel vous demande confirmation avant de restaurer le fichier.
Voir également : GESTION DES COPIES MIROIR.
Pour afficher la page précédente de la fiche en cours.
Pour afficher la page suivante de la fiche en cours.
Chaque fiche miroir disque contient 3 pages.
ICIM PAYE VERSION 9.5 INTEGRALE
233
SYSTEME - GESTION - SUPERVISEUR - COPIES MIROIRS (1)
GESTION DES COPIES MIROIR
Cette fonction sert à mettre à jour ou consulter le fichier des copies miroir.
La liste des copies miroir apparait à l'écran.
Navigation devant la liste
Pour quitter la base Copies miroir.
Pour changer l'ordre de tri à l'écran.
La gestion de cette base met à votre disposition les index suivants :
A - MIROIR N° + DATE COPIE + HEURE
B - INTITULE + DATE COPIE + HEURE
C - DATE COPIE + HEURE
D - HEURE DEBUT + HEURE FIN + MIROIR N°
E - MIROIR N° + FICHIERS COPIES
F - DATE M.A.J. + HEURE
L'appui sur une touche de A à F active immédiatement
l'index correspondant et réaffiche la liste.
Pour chercher une copie miroir.
Vous pouvez trier la base en changeant son index actif (touche <F2>)
et trouver instantanément une copie miroir si vous connaissez
l'un des renseignements clés utilisés par les index décrits ci-dessus.
Vous pouvez taper au clavier sans appuyer sur <F3>, devant la liste.
Pour modifier la présente page de la fiche de la copie miroir en cours.
Pour supprimer la fiche de la copie miroir en cours.
La fiche de la copie miroir en cours apparait à l'écran. Voir plus loin
le paragraphe intitulé « Navigation devant la fiche copie miroir ».
Pour passer sur la ligne de la copie miroir précédente.
La ligne précédente dépend de l'index actif.
Pour passer sur la ligne de la copie miroir suivante.
La ligne suivante dépend de l'index actif.
Pour passer à la page précédente dans la liste.
Pour passer à la page suivante dans la liste.
Ce bouton (ou la combinaison de touches <Alt F>) permet de filtrer les fiches contenues
dans la base copies miroir de façon à ne voir à l'écran que
les fiches répondant à une condition définie par vous-même.
Voir aussi le chapitre nommé GUIDE CONDITIONS.
Ce bouton (ou la combinaison de touches <Alt C>) permet de compter :
- le nombre de fiches présentes dans la base si aucun filtre n'est actif.
- le nombre de fiches répondant OUI à la condition définie dans le filtre actif
si vous avez filtré la base auparavant.
Voir aussi le chapitre nommé COMPTEUR DE CORRESPONDANCE.
234
ICIM PAYE VERSION 9.5 INTEGRALE
SYSTEME - GESTION - SUPERVISEUR - COPIES MIROIRS (2)
Ce bouton (ou la combinaison de touches <Alt A>) permet d'analyser la base
copies miroir sous forme de liste, et sous forme graphique
si au moins un champs cumulable est présent dans la liste.
Voir aussi le chapitre nommé ANALYSE.
Ce bouton (ou la combinaison de touches <Alt S>) permet de consulter et d'imprimer
des statistiques globales concernant la base courante. Le logiciel calcule le total,
la moyenne, la plus petite et la plus grande valeur trouvées, pour chaque champs.
Voir aussi le chapitre nommé STATISTIQUES.
Fiche copie miroir - page 1
Description des champs - page 1
Miroir N°
Numéro de la fiche Miroir disque à laquelle est liée cette fiche Copie miroir (F2 = guide).
La valeur de ce champs est calculée par le programme lors de l'ajout d'une nouvelle fiche.
Intitulé
Intitulé de cette fiche miroir disque (F2 = guide).
Ce champs est mis à jour automatiquement.
Chemin Source
Ce champs est mis à jour automatiquement.
Chemin Miroir
Chemin d'accès au disque ou répertoire où la copie est stockée (F2 = guide).
Ce champs est mis à jour automatiquement.
Dans ce répertoire ou disque sera créé le répertoire IcimMiroir.
Inutile de créer un répertoire vide avant l'activation.
Générique de fichiers
Ce champs est mis à jour automatiquement.
ICIM PAYE VERSION 9.5 INTEGRALE
235
SYSTEME - GESTION - SUPERVISEUR - COPIES MIROIRS (3)
Inclure les fichiers Système
Ce champs est mis à jour automatiquement.
Inclure les fichiers Cachés
Ce champs est mis à jour automatiquement.
Fréquence
Délai entre deux copies (mini 3 mn, maxi 23 h 59).
Ce champs est mis à jour automatiquement.
Opérateur
Numéro d'utilisateur dont le poste a effectué cette copie (F2 = guide).
Ce champs est mis à jour automatiquement.
Heure début
Heure de début d'activation du programme pour ce miroir.
Ce champs est mis à jour automatiquement.
Heure fin
Heure de fin d'activation du programme pour ce miroir.
Ce champs est mis à jour automatiquement.
Limite miroir
Stoppe les copies et suspend le miroir si l'espace libre est inférieur à ce %.
Ce champs est mis à jour automatiquement.
Copies maximum
Nombre maximal prévu de copies de chaque fichier à conserver.
Ce champs est mis à jour automatiquement.
Date copie
Date de la copie.
Ce champs est mis à jour automatiquement.
Heure
Heure de la copie.
Ce champs est mis à jour automatiquement.
Fichiers Copiés
Nombre de fichiers copiés lors de cette copie.
Ce champs est mis à jour automatiquement.
Inchangés
Nombre de fichiers inchangés lors de cette copie.
Ce champs est mis à jour automatiquement.
Répertoires
Nombre de répertoires pris en charge par cette copie.
Ce champs est mis à jour automatiquement.
Vous pouvez cumuler ce champs dans une liste et le consulter sous forme graphique.
Octets C
Nombre d'octets copiés.
Ce champs est mis à jour automatiquement.
Vous pouvez cumuler ce champs dans une liste et le consulter sous forme graphique.
Octets I
Nombre d'octets non copiés car fichiers non modifiés.
Ce champs est mis à jour automatiquement.
236
ICIM PAYE VERSION 9.5 INTEGRALE
SYSTEME - GESTION - SUPERVISEUR - COPIES MIROIRS (4)
Vous pouvez cumuler ce champs dans une liste et le consulter sous forme graphique.
Suspendu
Indique si le miroir été suspendu à cause d'un problème, voir rapport(s) si Oui.
Ce champs est mis à jour automatiquement.
Ordinateur
F2 = guide.
Ce champs est mis à jour automatiquement.
Date M.A.J.
Ce champs est mis à jour automatiquement : il contient la date
de la dernière mise à jour de la fiche copie miroir en cours.
Heure
Ce champs est mis à jour automatiquement : il contient l'heure
de la dernière mise à jour de la fiche copie miroir en cours.
Fiche copie miroir - page 2
Description des champs - page 2
Rapport copie
Rapport de la copie miroir effectuée.
ICIM PAYE VERSION 9.5 INTEGRALE
237
SYSTEME - GESTION - SUPERVISEUR - COPIES MIROIRS (5)
Fiche copie miroir - page 3
Description des champs - page 3
Rapport restauration
Rapport de restauration de cette copie.
Navigation devant la fiche copie miroir
Pour effacer la fiche à l'écran et retourner dans la liste.
Pour chercher une copie miroir.
Vous pouvez trier la base en changeant son index actif (touche <F2>
devant la liste) et trouver instantanément une copie miroir
si vous entrez l'information clé de l'index actif (voir <F2> : Index)
Pour modifier la présente page de la fiche de la copie miroir en cours.
Pour supprimer la fiche de la copie miroir en cours.
La suppression de la copie miroir de telle date supprime dans le miroir les fichiers
qui ont été sauvegardés dans une copie suivante, c'est à dire : qui ont été modifiés
entre la copie de telle date et une copie suivante. Les autres fichiers sont déplacés
dans la copie suivante. Il est ainsi inutile de copier tous les fichiers lors de chaque copie,
ce qui réduit considérablement l'espace disque utilisé et le temps de traitement.
Après confirmation de la suppression de la copie, le programme vous demande
si vous voulez aussi supprimer les fichiers. Si vous répondez Non et s'il n'existe
pas dans le miroir une copie ultérieure à la copie en cours de suppression,
les fichiers de cette copie seront renommés sans le drapeau d'une copie.
Ils reprendront exclusivement leurs noms source. Ceci est très utile si vous utilisez
ce miroir dans le seul but de d'analyser, trier, filtrer, extraire ou classer des fichiers,
dans la mesure où vous trouvez plus pratique qu'ils gardent leurs noms inchangés.
Pour passer sur la fiche de la copie miroir précédente.
La fiche précédente dépend de l'index actif.
238
ICIM PAYE VERSION 9.5 INTEGRALE
SYSTEME - GESTION - SUPERVISEUR - COPIES MIROIRS (6)
Pour passer sur la fiche de la copie miroir suivante.
La fiche suivante dépend de l'index actif.
Cette option affiche les répertoires et fichiers du chemin miroir de la fiche courante.
Pour trouver un fichier quel que soit son emplacement dans l'arborescence du chemin source.
Cette option sert à restaurer l'état de toutes vos données à la date
et heure de la copie miroir courante. Le programme vous demande confirmation
avant d'effectuer la restauration, pour toutes vos sociétés enregistrées.
Voir GESTION DES MIROIRS DISQUES.
Pour afficher la page précédente de la fiche en cours.
Pour afficher la page suivante de la fiche en cours.
Chaque fiche copie miroir contient 3 pages.
ICIM PAYE VERSION 9.5 INTEGRALE
239
SYSTEME - GESTION - IMPRIMANTES (1)
GESTION DES IMPRIMANTES
Cette fonction sert à mettre à jour ou consulter le fichier des imprimantes.
Pour imprimer depuis ce logiciel si vous utilisez sa version pour Windows,
suivre les étapes ci-dessous :
1 - Entrez dans la fonction nommée Système, Gestion, Imprimantes
2 - Cliquez sur le bouton "Importer" situé au-dessus de la liste
des imprimantes enregistrées.
3 - Vérifiez que votre imprimante se trouve bien (maintenant) dans la liste.
Si elle est absente (cas trouvé pour imprimante réseau sous Windows
Vista), installer le pilote d'imprimante (fourni sur cd ou avec une mise
à jour par internet sur le site du constructeur) sur votre poste,
puis revenir à l'étape 2.
4 - Sélectionnez la première fonction dans laquelle vous voulez imprimer.
5 - lorsque le menu d'impression s'affiche en bas de l'écran, cliquez sur
I : Imprimantes en bas de l'écran dans la zone des touches de navigation.
6 - choisissez l'imprimante que vous voulez utiliser.
7 - le menu d'impression apparait à nouveau en bas de l'écran, prêt à démarrer
l'impression dès que vous appuierez sur la touche Entrée.
Pour fonctionner avec ce logiciel, votre imprimante devait jadis être
compatible DOS. Maintenant vous pouvez utiliser aussi les imprimantes
installées sous Windows dans ce logiciel si PageScript est le spouleur
d'impression actif (oui par défaut), ou si vous avez installé la version
Windows de ce logiciel ICIM.
PageScript est un spouleur d'impression utilisé par les logiciels ICIM
(dans la version pour DOS) pour piloter votre imprimante si elle est installée
sous Windows. Vous pouvez imprimer tous vos documents si vous disposez
du pilote (logiciel) Windows ou DOS pour votre imprimante. Excepté dans le cas
d'une version Windows du logiciel, PageScript est installé et configuré
automatiquement par le logiciel lors de l'installation sur votre PC.
La version pour Windows du logiciel n'utilise pas PageScript pour
imprimer sur les imprimantes Windows (non DOS).
Les fichiers pilotes livrés éventuellement avec votre imprimante doivent
être installés préalablement. Suivre les recommandations du manuel
d'utilisation accompagnant votre imprimante pour plus d'informations
à ce sujet.
Pour imprimer si Windows n'est pas actif sur votre PC, la base des imprimantes
permet d'enregistrer les codes des fontes de caractères et les formats de page
pour toute imprimante compatible DOS que vous voudriez utiliser. Un certain
nombre d'imprimantes sont déjà enregistrées mais il est probable que vous
ne trouviez pas la vôtre dans la liste. Qu'à cela ne tienne : vous pouvez
l'enregistrer rapidement en ajoutant une nouvelle fiche.
La liste des imprimantes apparait à l'écran.
Navigation devant la liste
Pour quitter la base Imprimantes.
240
ICIM PAYE VERSION 9.5 INTEGRALE
SYSTEME - GESTION - IMPRIMANTES (2)
Pour changer l'ordre de tri à l'écran.
La gestion de cette base met à votre disposition les index suivants :
A - NUMERO
B - MARQUE + MODELE
C - PORT LPT + MARQUE + MODELE
D - MODELE + MARQUE
E - UTILISATION + MARQUE + MODELE
F - LANGAGE + MARQUE + MODELE
L'appui sur une touche de A à F active immédiatement
l'index correspondant et réaffiche la liste.
Pour chercher une imprimante.
Vous pouvez trier la base en changeant son index actif (touche <F2>)
et trouver instantanément une imprimante si vous connaissez
l'un des renseignements clés utilisés par les index décrits ci-dessus.
Vous pouvez taper au clavier sans appuyer sur <F3>, devant la liste.
Pour ajouter une nouvelle imprimante.
Pour modifier la présente page de la fiche de l'imprimante en cours.
Pour supprimer la fiche de l'imprimante en cours.
La fiche de l'imprimante en cours apparait à l'écran. Voir plus loin
le paragraphe intitulé « Navigation devant la fiche imprimante ».
Pour passer sur la ligne de l'imprimante précédente.
La ligne précédente dépend de l'index actif.
Pour passer sur la ligne de l'imprimante suivante.
La ligne suivante dépend de l'index actif.
Pour passer à la page précédente dans la liste.
Pour passer à la page suivante dans la liste.
Ce bouton (ou la combinaison de touches <Alt F>) permet de filtrer les fiches contenues
dans la base imprimantes de façon à ne voir à l'écran que
les fiches répondant à une condition définie par vous-même.
Voir aussi le chapitre nommé GUIDE CONDITIONS.
Ce bouton (ou la combinaison de touches <Alt C>) permet de compter :
- le nombre de fiches présentes dans la base si aucun filtre n'est actif.
- le nombre de fiches répondant OUI à la condition définie dans le filtre actif
si vous avez filtré la base auparavant.
Voir aussi le chapitre nommé COMPTEUR DE CORRESPONDANCE.
Ce bouton (ou la combinaison de touches <Alt A>) permet d'analyser la base
imprimantes sous forme de liste, et sous forme graphique
si au moins un champs cumulable est présent dans la liste.
Voir aussi le chapitre nommé ANALYSE.
Ce bouton (ou la combinaison de touches <Alt S>) permet de consulter et d'imprimer
des statistiques globales concernant la base courante. Le logiciel calcule le total,
la moyenne, la plus petite et la plus grande valeur trouvées, pour chaque champs.
ICIM PAYE VERSION 9.5 INTEGRALE
241
SYSTEME - GESTION - IMPRIMANTES (3)
Voir aussi le chapitre nommé STATISTIQUES.
Fiche imprimante - page 1
Description des champs - page 1
Numéro
Numéro d'identification de cette imprimante (F2 = guide imprimantes).
La valeur de ce champs est calculée par le programme lors de l'ajout d'une nouvelle fiche.
Ce champs peut être saisi lorsque vous ajoutez une nouvelle imprimante.
Il ne pourra plus être modifié après enregistrement de la nouvelle fiche.
Marque
F2 = Guide imprimantes.
Dans ce champs vous pouvez enregistrer au choix :
- la marque de l'imprimante.
- la marque et le modèle de l'imprimante. Dans ce cas
le champs modèle doit rester vide.
Sous Windows le nom de chaque imprimante est composé d'une chaine
de caractères. Dans ce logiciel vous pouvez séparer la marque du modèle
pour faciliter la recherche dans les listes.
Si votre imprimante est installée sous Windows et si vous utilisez
PageScript comme spouleur d'impression avec ce logiciel (recommandé
sous Windows), la concaténation de Marque + Modèle doit correspondre
exactement au nom donné à votre imprimante sous Windows. Dans le cas
contraire, le logiciel enverra les travaux d'impression à l'imprimante
par défaut sous Windows. Pour connaître et récupérer le nom attribué
sous Windows à l'imprimante que vous voulez utiliser, appuyez
sur la touche F3 lorsque vous êtes dans le champs Marque.
Modèle
F2 = Guide imprimantes.
Voir le paragraphe concernant le champs MARQUE.
242
ICIM PAYE VERSION 9.5 INTEGRALE
SYSTEME - GESTION - IMPRIMANTES (4)
Utilisation
Si vous attribuez à cette fiche d'imprimante une utilisation particulière (F2 = guide).
Exemples : format pour étiquettes.
Vous pouvez indiquer des utilisations différentes pour la même imprimante,
de façon simple, en dupliquant la fiche imprimante puis en changeant
les paramètres de la nouvelle fiche afin d'obtenir le résultat souhaité.
Format papier
Entrez la lettre d'identification du format de papier requis (F2 guide).
Le format que vous choisissez ici permet au logiciel de créer
sa page logique, mais n'active pas ce format pour votre imprimante.
Il est rarement nécessaire de changer le format de papier au niveau
du pilote de l'imprimante, le logiciel pouvant adapter la position
et l'orientation de l'impression.
Si toutefois vous ne pouvez pas imprimer dans le sens voulu,
ou à la position voulue, essayez en changeant les paramètres
concernant la taille du papier et/ou l'orientation de la page,
dans le programme de configuration de l'imprimante
(cliquez sur les 'Propriétés' de l'imprimante, sous Windows).
Orientation
Orientation de l'impression : 0 = portrait, 1 = paysage.
L'orientation est parfois appelée 'à la Française' à la place de 'portrait'
et 'à l'Italienne' à la place de 'paysage'. En orientation 'portrait'
les lignes de texte se succèdent dans le sens de la longueur de la feuille,
en orientation "paysage" dans le sens de la largeur.
Cas spécial pour les formats d'enveloppes : l'orientation indique
au logiciel le sens de présentation des enveloppes dans l'imprimante.
Ce paramètre est utilisé pour les imprimantes comprenant le langage PCL.
Vous pouvez le définir pour les autres imprimantes comme dans les versions
précédentes, dans la fiche du code 'MAZ' (code d'initialisation)
de l'imprimante utilisée. Voir aussi : CODES D'IMPRESSION.
Style de couleurs
Style de couleurs pour documents à associer avec cette fiche imprimante (F2 = guide).
Si le style de couleurs indiqué n'est pas enregistré dans la base COULEURS POUR DOCUMENTS,
le logiciel vous propose d'ajouter un nouveau STYLE DE COULEURS.
Ce champs sert à définir le groupe de couleurs à utiliser pour imprimer vos documents.
Jusqu'à 11 couleurs différentes par document.
Définir un style pour votre fiche imprimante permet de consulter plus facilement
les documents imprimés, notamment les plus complexes. Des trames sont imprimées,
en couleurs ou en gris, ou un mélange des deux selon le style choisi.
Voir aussi : Système, Gestion, Couleurs pour documents.
Répertoire PDF
Répertoire dans lequel l'imprimante virtuelle PDF génèrera les fichiers .PDF (F2 = guide).
Vous avez accès à ce champs si vous utilisez une version enregistrée pour Windows
du logiciel et si l'imprimante courante est une imprimante virtuelle PDF.
Les imprimantes virtuelles PDF créent des fichiers au format PDF, un format
très répandu.
Le répertoire à spécifier ici est celui dans lequel l'imprimante virtuelle
place tous les fichiers qu'elle crée au lieu d'imprimer. Le logiciel pilote
de cette imprimante vous permet de définir ce répertoire. Vous devez spécifier
ICIM PAYE VERSION 9.5 INTEGRALE
243
SYSTEME - GESTION - IMPRIMANTES (5)
le même répertoire ici, dans cette fiche, sans quoi le logiciel sera incapable
de retrouver les fichiers PDF créés et par conséquent de les acheminer à vos
destinataires par courriel. Utiliser ou créer de préférence un répertoire
destiné exclusivement à cette tâche. Exemple : "C:\PDF".
Choisir la meilleure imprimante virtuelle PDF
ICIM vous conseille d'utiliser 'PDFill PDF Writer', une imprimante
virtuelle PDF que vous pouvez télécharger gratuitement sur Internet.
Site de PDFill PDF Writer : http://www.pdfill.com/download.html
(cliquer sur le bouton "Download now" de la section "Unicode Package".
Vous devrez ensuite installer GhostScript, téléchargeable sur la même page web).
Voir aussi la fonction nommée EXPEDITIONS PAR COURRIEL, dans le menu
SYSTEME, GESTION, SUPERVISEUR.
Boite à lettres
Boite à lettres électronique à utiliser pour l'envoi automatique des courriels.
Si la boite à lettres indiquée n'est pas enregistrée dans la base BOITES A LETTRES ELECTRONIQUES,
le logiciel vous propose d'ajouter une nouvelle BOITE A LETTRES.
Ce champs est analysé par le logiciel lors du paramétrage de l'envoi
par courriel des documents imprimés avec l'imprimante virtuelle courante.
Vous n'avez pas accès à ce champs si vous utilisez une version pour DOS
du logiciel ou une version non enregistrée.
Si le champs précédent nommé Répertoire .PDF est renseigné mais le champs
Imprimante virtuelle est vide, le logiciel imprimera en utilisant la boite à lettre
que vous avez choisie pour les documents imprimés. Voir à ce sujet l'option
BAL documents, dans la fonction de gestion des Boites à lettres
électroniques, située dans Système, Gestion, Superviseur.
Si aucune boite n'est renseignée en passant par cette option, ni dans le champs
Imprimante virtuelle, le logiciel ne pourra pas générer les courriels
pour les documents imprimés destinés à vos correspondants.
La génération des courriels est aussi condionnée à l'enregistrement préalable
de l'adresse électronique (courriel) de chaque destinataire du document imprimé.
Le logiciel créera un Courriel à envoyer pour chaque destinataire concerné,
en lui joignant son document PDF. il vous restera ensuite à envoyer d'un bloc
les courriels groupés, par la fonction de gestion des Courriels à envoyer.
Le fichier .PDF préalablement généré par votre imprimante virtuelle
dans le Répertoire .PDF sera supprimé après l'archivage immédiat du courriel
et déplacement de la pièce jointe dans le répertoire des ENVOIS.
Voir les pages 3 et 4 de la fiche 'Courriel envoyé' pour connaître l'emplacement
et les noms des pièces jointes et des pièces jointes archivées de chaque courriel.
Lignes par page
Nombre de lignes que le logiciel peut imprimer avant passage à la page suivante.
Ce champs contient le nombre maximal de lignes imprimables par page.
Le logiciel éjecte la page dès que la ligne en cours d'impression dépasse
ce nombre. Ceci ne dispense pas de spécifier le nombre de lignes par page
dans les codes de l'imprimante (code d'initialisation MAZ)
si les conditions suivantes sont vraies :
- le langage indiqué dans la fiche n'a pas un numéro supérieur ou égal à 2
après son nom, ou bien aucun langage n'est indiqué dans la fiche.
ET
244
ICIM PAYE VERSION 9.5 INTEGRALE
SYSTEME - GESTION - IMPRIMANTES (6)
- PageScript n'est pas le spouleur d'impression utilisé par le logiciel
pour le moment. Pour l'activer, entrer dans la fonction nommée
SYSTEME -> PARAMETRAGE -> IMPRESSIONS.
Marge supérieure
Nombre de lignes vides à réserver pour la marge en haut de chaque page.
Ce nombre vient s'ajouter au nombre de lignes par page et à la marge
inférieure pour former le total de lignes par page. La hauteur de chaque
ligne dépend du nombre total de lignes et de la hauteur de la page.
Le logiciel utilise ce paramètre (pour les imprimantes compatibles Windows,
'PCL 2' ou supérieur et 'EPSON 2' ou supérieur) afin de calculer l'espace
entre chaque ligne et la taille des fontes de caractères. Pour les autres
imprimantes vous pouvez le définir, comme dans les précédentes versions,
à l'aide du code 'MAZ' (code d'initialisation) de l'imprimante utilisée.
Note : Ce paramètre n'a pas d'effet pour l'impression des Etiquettes,
l'impression des Cartes de visite et l'impression des Codes à barres.
Pour ces exceptions, la marge supérieure peut être paramétrée directement
dans la fiche concernée (fiche Etiquette, Carte de visite ou Code à barre).
Voir aussi CODES D'IMPRESSION.
Marge inférieure
Nombre de lignes vides à réserver pour la marge en bas de chaque page.
Important : indiquez ici une marge d'au moins deux lignes si l'en-tête
de votre raison sociale doit être imprimé en bas de page (voir fiche société)
sur les documents avec en-tête.
Marge gauche
Pourcentage de marge à gauche, pouvant aller de 0 à 25 % (F2 calculette).
Marge droite
Pourcentage de marge à droite, pouvant aller de 0 à 25 % (F2 calculette).
Alignement H
Alignement horizontal de la page logique : Gauche, Centre, Droit.
Ce paramètre permet d'ajuster horizontalement la position de la surface
imprimable sur la surface du papier.
La surface sur laquelle il est possible d'imprimer dépend des réglages,
des capacités et des limitations de l'imprimante utilisée.
Consulter le manuel de votre imprimante pour plus de détails à ce sujet.
Ce paramètre sert à déplacer la surface imprimable horizontalement,
dans la limite des marges gauche et droite imposées par votre imprimante.
Si la modification de ce paramètre ne change rien lors de l'impression,
cela signifie que la surface imprimable prend toute la largeur
disponible compte tenu de ces marges imposées.
Agrandi
Nombre de caractères par ligne pour textes agrandis à espacement fixe.
La longueur en format A4 avec une orientation portrait est 40 par défaut.
Normal
Nombre de caractères par ligne pour textes normaux à espacement fixe.
La longueur en format A4 avec une orientation portrait est 80 par défaut.
ICIM PAYE VERSION 9.5 INTEGRALE
245
SYSTEME - GESTION - IMPRIMANTES (7)
Elite
Nombre de caractères par ligne pour textes Elite à espacement fixe.
La longueur en format A4 avec une orientation portrait est 96 par défaut.
Condensé
Nombre de caractères par ligne pour textes condensés à espacement fixe.
La longueur en format A4 avec une orientation portrait est 132 par défaut.
Super condensé
Nombre de caractères par ligne pour textes super condensés à espacement fixe.
La longueur en format A4 avec une orientation portrait est 160 par défaut.
Agrandi proportionnel
Nombre d'espaces par ligne pour textes agrandis à espacement proportionnel.
Ce champs est inutile pour les imprimantes supportant le langage PCL.
Normal proportionnel
Nombre d'espaces par ligne pour textes normaux à espacement proportionnel.
Ce champs est inutile pour les imprimantes supportant le langage PCL.
Elite proportionnel
Condensé proportionnel
Nombre d'espaces par ligne pour textes condensés à espacement proportionnel.
Ce champs est inutile pour les imprimantes supportant le langage PCL.
Super condensé proportionnel
Table
Numéro de la table pour la définition des largeurs des caractères (F2 = guide).
Voir également : TABLES DE POLICES.
Table
Numéro de la table pour la définition des largeurs des caractères (F2 = guide).
Voir également : TABLES DE POLICES.
Table
F2 = guide.
Si la table indiquée n'est pas enregistrée dans la base TABLES POUR POLICES D'IMPRIMANTES,
le logiciel vous propose d'ajouter une nouvelle TABLE.
Table
Numéro de la table pour la définition des largeurs des caractères (F2 = guide).
Voir également : TABLES DE POLICES.
Table
F2 = guide.
Agrandi fonte proportionnelle
Code d'identification de la fonte proportionnelle à utiliser (F2 = guide).
Les explications sur ce champs concernent également les champs suivants
(normal, élite, condensé et super condensé, à espacement proportionnel).
Selon le spouleur d'impression utilisé avec le logiciel (PageScript
par défaut sous DOS) la façon de choisir une fonte sera différente.
Impressions Windows (ou DOS avec le spouleur PageScript)
246
ICIM PAYE VERSION 9.5 INTEGRALE
SYSTEME - GESTION - IMPRIMANTES (8)
Le code à indiquer ici correspond au nom de la fonte sous Windows.
Appuyez sur la touche F2 pour obtenir la liste des fontes disponibles.
Impressions DOS sans le spouleur PageScript
Le logiciel gère les fontes de caractères proportionnelles
avec les imprimantes compatibles PCL 2 ou plus récent.
Pour les imprimantes utilisant le langage EPSON, des tests ont
montré des différences d'interprétation d'une imprimante à une autre
rendant imparfait ou aléatoire le résultat parfois obtenu sur le papier.
Si votre imprimante ne sort pas les documents en tout ou partie avec
des fontes proportionnelles, bien que vous ayez indiqué comme langage
un langage dont le numéro qui suit son nom est supérieur ou égal à 2,
(comme "PCL 2"), la fonte initialisée dans le logiciel ne se trouve pas
dans votre imprimante et celle-ci ne prend aucune fonte de rechange
pour satisfaire la demande. Il faut dans ce cas lui indiquer le numéro
de la fonte à utiliser pour les textes agrandis et faire de même si besoin
pour le mode normal et le mode condensé.
La documentation de votre imprimante vous indique quelles sont les fontes
proportionnelles disponibles. Chaque fonte est identifiée par un code
permettant de l'activer.
Exemple :
Dans le langage PCL ce code est un numéro qui doit impérativement être suivi
- de la lettre T s'il s'agit d'une fonte interne
- de la lettre X s'il s'agit d'une fonte téléchargée.
Coller la lettre T ou X à la suite du numéro sans espace ni séparation.
Voir également : SPOULEUR D'IMPRESSION, PARAMETRAGE IMPRESSIONS.
Normal fonte proportionnelle
Code d'identification de la fonte proportionnelle à utiliser (F2 = guide).
Elite fonte proportionnelle
Code d'identification de la fonte proportionnelle à utiliser (F2 = guide).
Condensé fonte proportionnelle
Code d'identification de la fonte proportionnelle à utiliser (F2 = guide).
Par défaut la fonte Tahoma est utilisée pour les textes imprimés en Condensé.
Si cette fonte est absente du répertoire Fontes de Windows, la fonte Arial
est utilisée en remplacement. La fonte Tahoma a une largeur moyenne
de caractères plus réduite que la fonte Arial, qui peut faire dépasser
le texte de sa colonne dans les tableaux imprimés en condensé.
Super condensé fonte proport.
Code d'identification de la fonte proportionnelle à utiliser (F2 = guide).
Limiteur Agrandi
Coefficient d'agrandissement ou de réduction pour cette fonte. 1.00 = aucun.
Le logiciel agrandit ou réduit la taille de la fonte en multipliant
celle-ci par le nombre que vous pouvez changer ici.
Si vous laissez ce nombre à 1.00, la police aura la taille par défaut
calculée par le logiciel en fonction du nombre de lignes par page indiqué
dans la fiche courante.
ICIM PAYE VERSION 9.5 INTEGRALE
247
SYSTEME - GESTION - IMPRIMANTES (9)
Note : la présente description de ce champs est valable aussi pour les quatre
limiteurs/expandeurs suivants.
Limiteur Normal
Coefficient d'agrandissement ou de réduction pour cette fonte. 1.00 = aucun.
Limiteur Elite
Coefficient d'agrandissement ou de réduction pour cette fonte. 1.00 = aucun.
Limiteur Condensé
Coefficient d'agrandissement ou de réduction pour cette fonte. 1.00 = aucun.
Limiteur Super Condensé
Coefficient d'agrandissement ou de réduction pour cette fonte. 1.00 = aucun.
Ajust. vertical Agrandi
Ajustement vertical, sert à régler la position en hauteur pour cette fonte.
Version pour Windows du logiciel
Ce champs et les 4 suivants ne sont pas utilisés par le logiciel dans sa version
pour Windows. Dans cette version le logiciel calcule la hauteur de chaque fonte,
et ajuste le texte verticalement de façon à le centrer sur partie attribuée à chaque ligne.
Version pour DOS du logiciel
Vous pouvez avoir besoin de régler ce paramètre pour une ou plusieurs
fontes. En effet, deux fontes proportionnelles n'ont pas forcément le même
positionnement vertical, même si l'on attribue à l'une la même hauteur
qu'à l'autre.
Si les trames ne sont pas utilisées dans les listes et si vous laissez
toujours à 1.00 le champs "LIMITE", le réglage de ce paramètre vous semblera
problablement inutile.
Si vous utilisez les trames dans les documents imprimés par le logiciel,
vous pouvez être amené à utiliser ce réglage.
Il permet principalement d'ajuster la position en hauteur de la police
principale par rapport à la ligne. Chaque groupes de fontes (agrandi, normal,
elite, condensé et super-condensé) peut être centré avec précision par rapport
à la trame. Le changement de fonte peut influer sur le réglage.
Note : la présente description de ce champs est valable aussi pour les quatre
champs d'ajustement vertical suivants.
Ajust. vertical Normal
Ajustement vertical, sert à régler la position en hauteur pour cette fonte.
Ajust. vertical Elite
Ajustement vertical, sert à régler la position en hauteur pour cette fonte.
Ajust. vertical Condensé
Ajustement vertical, sert à régler la position en hauteur pour cette fonte.
Ajust. vertical Super Condensé
Ajustement vertical, sert à régler la position en hauteur pour cette fonte.
248
ICIM PAYE VERSION 9.5 INTEGRALE
SYSTEME - GESTION - IMPRIMANTES (10)
Fiche imprimante - page 2
Description des champs - page 2
Langage
Choisissez le langage supporté par votre imprimante (F2 guide).
Ce logiciel comprend les langages PCL et Epson, mais fonctionne maintenant
avec toute imprimante compatible Windows. Si PageScript est le spouleur
d'impression utilisé, ce paramètre n'est pas utile au logiciel.
PCL : le numéro à droite du nom du langage, dans le guide, correspond
au numéro de version du langage PCL supporté par l'imprimante.
Ce numéro sert également à indiquer au logiciel s'il doit :
1 - PAS DE NUMERO ou AUCUN LANGAGE INDIQUE
aucun code d'impression à indiquer si PageScript est le spouleur actif
dans le logiciel. Si vous ne travaillez pas sous le système d'exploitation
Windows, les codes d'imprimantes doivent être saisis manuellement.
L'orientation, le nombre de lignes par page et la marge indiqués dans
la fiche de l'imprimante ne sont pas pris en compte par le logiciel :
les codes d'impression doivent les indiquer expressement ou bien vous
aurez les valeurs par défaut initialisées dans votre imprimante
(valeurs usine ou valeurs utilisateur par le panneau de configuration).
2 - NUMERO 2
utiliser les codes d'imprimantes saisis manuellement et compléter la liste
des codes automatiquement si certains codes ne sont pas enregistrés.
Les codes pour les polices à espacement proportionnel ne sont pas générés
par le logiciel. Vous devez les créer à l'aide du manuel de votre imprimante.
Le logiciel active les codes lors du démarrage de l'impression,
il ne les ajoute pas dans le fichier des codes d'imprimantes.
3 - NUMERO 3 ou supérieur
générer les codes d'impression. Le logiciel utilisera jusqu'à quatre
familles de polices à espacement proportionnel disponibles ou non selon votre
ICIM PAYE VERSION 9.5 INTEGRALE
249
SYSTEME - GESTION - IMPRIMANTES (11)
imprimante, en les faisant varier en taille selon le nombre de lignes
de texte définies dans la fiche imprimante. Toutes les imprimantes supportant
le langage PCL 3 ou supérieur fonctionnent ainsi.
Comme pour le cas précédent, les codes ne sont pas ajoutés dans le fichier
des codes d'imprimantes mais sont activés lors du démarrage de l'impression.
La saisie manuelle des codes d'impression est ici inutile et donc empêchée
par le logiciel.
Voir également : PARAMETRAGE IMPRESSIONS, dans le menu SYSTEME du logiciel.
Port LPT
Choix possibles : 1, 2 ou 3.
PORT DE COMMUNICATION utilisé pour cette imprimante.
Ports utilisables LPT1, LPT2 et LPT3.
Si votre imprimante ou votre télécopieur est sur port USB ou si vous
utilisez le gestionnaire PageScript fourni dans chaque pack ICIM,
ignorez de champs : il est utile uniquement si vous travaillez sous DOS
sans Windows et disposez de pilotes DOS pour votre imprimante.
Pour savoir si PageScript est installé et actif sur votre PC, allez dans
la fonction nommée IMPRESSIONS, située dans le menu SYSTEME -> PARAMETRAGE
du logiciel.
Barre verticale
Caractère de séparation verticale dans tableaux (code ascii 179 par défaut).
Le code ascii 124 peut être utilisé pour accélérer la vitesse d'impression
sur les imprimantes matricielles et certaines imprimantes à jet d'encre.
Pour enregistrer dans ce champs le symbole correspondant au trait vertical,
appuyez sur la touche Alt, puis taper par exemple le nombre 124 et enfin
relachez la touche Alt. Le code ascii correspondant au nombre indiqué
s'affiche alors dans la zone de saisie.
Fond sous cumuls
Caractère pour la trame sous les cumuls dans tableaux, listes et rapports.
Mode semi-graphique : ce caractère est généralement le code ascii N° 176,
177 ou 178. Selon l'effet obtenu en imprimant ce caractère, vous ne pourrez
peut-être pas l'utiliser (s'il est trop sombre ou si son grain est trop gros).
Pour obtenir le caractère correspondant à un code ASCII, appuyer
sur la touche Alt puis taper le code ascii (nombre) avant de relacher
la touche Alt.
Impression avec PageScript : les codes ascii 176, 177 et 178 sont
convertis respectivement en trame claire, moyenne et foncée, mais le contenu
de ce champs n'est pas utilisé pour créer des trames. Utiliser à la place
les fiches de la base nommée COULEURS POUR DOCUMENTS.
Résolution
Choix possibles selon la capacité de l'imprimante : 75, 150, 300, 600, 1200.
Cette valeur indique le nombre de points par pouce qu'il est possible
d'imprimer avec cette imprimante. Si 0, la valeur par défaut est 300.
250
ICIM PAYE VERSION 9.5 INTEGRALE
SYSTEME - GESTION - IMPRIMANTES (12)
Navigation devant la fiche imprimante
Pour effacer la fiche à l'écran et retourner dans la liste.
Pour chercher une imprimante.
Vous pouvez trier la base en changeant son index actif (touche <F2>
devant la liste) et trouver instantanément une imprimante
si vous entrez l'information clé de l'index actif (voir <F2> : Index)
Pour ajouter une nouvelle imprimante.
Pour modifier la présente page de la fiche de l'imprimante en cours.
Pour supprimer la fiche de l'imprimante en cours.
Pour passer sur la fiche de l'imprimante précédente.
La fiche précédente dépend de l'index actif.
Pour passer sur la fiche de l'imprimante suivante.
La fiche suivante dépend de l'index actif.
Pour DUPLIQUER la fiche de l'imprimante en cours.
Cette option permet de consulter les dimensions du papier
et de la page logique pour l'imprimante courante.
Cette option permet d'ajouter automatiquement les fiches des imprimantes
disponibles sous Windows depuis votre pc. Vous pouvez activer cette option
si vous utilisez la version pour Windows du logiciel, ou si vous utilisez
la version pour DOS et PageScript est le spouleur d'impression actif.
Voir aussi PARAMETRAGE IMPRESSIONS.
Cette option permet d'accéder à la gestion des Couleurs pour documents
imprimés. Si vous avez choisi un style de couleur dans la fiche imprimante
courante, le logiciel se place directement sur la fiche de ce style.
Voir également : GESTION DES COULEURS POUR DOCUMENTS.
Cette option permet d'accéder à la gestion des codes de l'imprimante
en cours. Elle est inutile si vous utilisez la version pour Windows
du logiciel ou si le spouleur d'impression PageScript est actif.
Voir également : GESTION DES CODES D'IMPRIMANTES.
Cette option permet d'accéder à la gestion des tables pour polices
d'imprimantes. Elle est inutile si vous utilisez la version pour Windows
du logiciel ou si le spouleur d'impression PageScript est actif.
Voir également : GESTION DES TABLES POUR POLICES D'IMPRIMANTES.
Pour afficher la page précédente de la fiche en cours.
Pour afficher la page suivante de la fiche en cours.
Chaque fiche imprimante contient 2 pages.
ICIM PAYE VERSION 9.5 INTEGRALE
251
SYSTEME - GESTION - COULEURS POUR DOCUMENTS (1)
GESTION DES COULEURS POUR DOCUMENTS
Cette fonction sert à mettre à jour ou consulter le fichier des couleurs pour documents.
Cette base permet de définir un style de couleurs pour tous les documents
imprimés. En choisissant un style de couleurs dans une fiche imprimante,
vous choisissez l'ensemble des couleurs qui seront utilisées par le logiciel
pour l'impression.
Le contenu de cette base n'est pas pris en compte si vous n'utilisez pas
la version Windows du logiciel et n'avez pas choisi PageScript comme
spouleur d'impression.
Consulter la fonction nommée SYSTEME -> PARAMETRAGE -> IMPRESSIONS pour plus
d'informations concernant les spouleurs utilisables avec le logiciel.
La liste des couleurs pour documents apparait à l'écran.
Navigation devant la liste
Pour quitter la base Couleurs pour documents.
Pour chercher un style de couleurs.
Champs de recherche : INTITULE.
Vous pouvez taper au clavier sans appuyer sur <F3>, devant la liste.
Pour ajouter un nouveau style de couleurs.
Pour modifier la fiche du style de couleurs en cours.
Pour supprimer la fiche du style de couleurs en cours.
La fiche du style de couleurs en cours apparait à l'écran. Voir plus loin
le paragraphe intitulé « Navigation devant la fiche style de couleurs ».
Pour passer sur la ligne du style de couleurs précédent.
Pour passer sur la ligne du style de couleurs suivant.
Pour passer à la page précédente dans la liste.
Pour passer à la page suivante dans la liste.
Ce bouton (ou la combinaison de touches <Alt F>) permet de filtrer les fiches contenues
dans la base couleurs pour documents de façon à ne voir à l'écran que
les fiches répondant à une condition définie par vous-même.
Voir aussi le chapitre nommé GUIDE CONDITIONS.
Ce bouton (ou la combinaison de touches <Alt C>) permet de compter :
- le nombre de fiches présentes dans la base si aucun filtre n'est actif.
- le nombre de fiches répondant OUI à la condition définie dans le filtre actif
si vous avez filtré la base auparavant.
Voir aussi le chapitre nommé COMPTEUR DE CORRESPONDANCE.
252
ICIM PAYE VERSION 9.5 INTEGRALE
SYSTEME - GESTION - COULEURS POUR DOCUMENTS (2)
Ce bouton (ou la combinaison de touches <Alt A>) permet d'analyser la base
couleurs pour documents sous forme de liste, et sous forme graphique
si au moins un champs cumulable est présent dans la liste.
Voir aussi le chapitre nommé ANALYSE.
Ce bouton (ou la combinaison de touches <Alt S>) permet de consulter et d'imprimer
des statistiques globales concernant la base courante. Le logiciel calcule le total,
la moyenne, la plus petite et la plus grande valeur trouvées, pour chaque champs.
Voir aussi le chapitre nommé STATISTIQUES.
Fiche style de couleurs
Description des champs
Intitulé
Intitulé de ce style de couleurs pour documents (F2 = guide).
En-tête société
Quantité de rouge pour l'en-tête de société.
En-tête société
Quantité de vert pour l'en-tête de société.
En-tête société
Quantité de bleu pour l'en-tête de société.
Titre document
Quantité de rouge pour le titre de document.
Titre document
Quantité de vert pour le titre de document.
Titre document
Quantité de bleu pour le titre de document.
Titres colonnes
Quantité de rouge pour les titres de colonnes.
ICIM PAYE VERSION 9.5 INTEGRALE
253
SYSTEME - GESTION - COULEURS POUR DOCUMENTS (3)
Titres colonnes
Quantité de vert pour les titres de colonnes.
Titres colonnes
Quantité de bleu pour les titres de colonnes.
Intitulés sous-totaux
Quantité de rouge pour les intitulés de sous-totaux.
Intitulés sous-totaux
Quantité de vert pour les intitulés de sous-totaux.
Intitulés sous-totaux
Quantité de bleu pour les intitulés de sous-totaux.
Intitulés totaux
Quantité de rouge pour les intitulés de totaux.
Intitulés totaux
Quantité de vert pour les intitulés de totaux.
Intitulés totaux
Quantité de bleu pour les intitulés de totaux.
Autres textes
Quantité de rouge pour les autres textes.
Autres textes
Quantité de vert pour les autres textes.
Autres textes
Quantité de bleu pour les autres textes.
Contours cadres
Quantité de rouge pour les contours de cadres et les traits de séparation.
Contours cadres
Quantité de vert pour les contours de cadres et les traits de séparation.
Contours cadres
Quantité de bleu pour les contours de cadres et les traits de séparation.
Fond titres de colonnes
Quantité de rouge pour le fond sous les titres de colonnes.
Fond titres de colonnes
Quantité de vert pour le fond sous les titres de colonnes.
Fond titres de colonnes
Quantité de bleu pour le fond sous les titres de colonnes.
Fond sous-totaux
Quantité de rouge pour le fond sous les sous-totaux.
Fond sous-totaux
Quantité de vert pour le fond sous les sous-totaux.
Fond sous-totaux
Quantité de bleu pour le fond sous les sous-totaux.
254
ICIM PAYE VERSION 9.5 INTEGRALE
SYSTEME - GESTION - COULEURS POUR DOCUMENTS (4)
Fond totaux
Quantité de rouge pour le fond sous les totaux.
Fond totaux
Quantité de vert pour le fond sous les totaux.
Fond totaux
Quantité de bleu pour le fond sous les totaux.
Trame dans listes
Quantité de rouge pour la trame imprimée toutes les deux lignes.
Trame dans listes
Quantité de vert pour la trame imprimée toutes les deux lignes.
Trame dans listes
Quantité de bleu pour la trame imprimée toutes les deux lignes.
Navigation devant la fiche style de couleurs
Pour effacer la fiche à l'écran et retourner dans la liste.
Pour chercher un style de couleurs.
Champs de recherche : INTITULE.
Pour ajouter un nouveau style de couleurs.
Pour modifier la fiche du style de couleurs en cours.
Pour supprimer la fiche du style de couleurs en cours.
Pour passer sur la fiche du style de couleurs précédent.
Pour passer sur la fiche du style de couleurs suivant.
Pour DUPLIQUER la fiche du style de couleurs en cours.
Voir GESTION DES IMPRIMANTES.
ICIM PAYE VERSION 9.5 INTEGRALE
255
SYSTEME - GESTION - TABLES POUR POLICES (1)
GESTION DES TABLES POUR POLICES
D'IMPRIMANTES
Cette fonction sert à mettre à jour ou consulter le fichier des tables pour polices d'imprimantes.
NOTE : cette fonction est inutile si vous avez installé la version Windows
du logiciel, ou si vous avez installé une version Dos du logiciel et choisi
PageScript comme spouleur d'impression (c'est le spouleur utilisé par défaut
si votre PC fonctionne sous Windows 95 ou plus récent).
Avec cette fonction vous pouvez définir si besoin la largeur de chaque caractère
pour une police à espacement proportionnelle non enregistrée dans le logiciel
mais intégrée dans votre imprimante. Le logiciel vous propose quatre polices
standardisées. Si elles ne vous conviennent pas ou si vous voulez utiliser
d'autres polices disponibles sur votre imprimante, cette fonction vous sera
utile.
Une "table pour imprimante" permet de mémoriser la largeur relative
de chaque caractère par rapport à l'espace (' '). L'espace correspond
au code ascii N° 32.
Le logiciel utilise les tables pour calculer la position à laquelle il doit
commencer l'impression lorsqu'il s'agit de centrer ou d'aligner du texte
imprimé avec des polices à espacement proportionnel.
Dans une police à espacement fixe, tous les caractères occupent la même
largeur les uns par rapport aux autres. Dans une police à espacement
proportionnel, un 'i' n'a pas la même largeur qu'un 'M' et sa largeur
par rapport aux autres caractères est rarement la même dès l'instant
qu'on passe d'une police à une autre.
Voir aussi : PARAMETRAGE IMPRESSIONS.
La liste des tables pour polices d'imprimantes apparait à l'écran.
Navigation devant la liste
Pour quitter la base Tables pour polices d'imprimantes.
Pour changer l'ordre de tri à l'écran.
La gestion de cette base met à votre disposition les index suivants :
A - TABLE N°
B - INTITULE
L'appui sur la touche A ou B active immédiatement
l'index correspondant et réaffiche la liste.
Pour chercher une table.
Vous pouvez trier la base en changeant son index actif (touche <F2>)
et trouver instantanément une table si vous connaissez
l'un des renseignements clés utilisés par les index décrits ci-dessus.
Vous pouvez taper au clavier sans appuyer sur <F3>, devant la liste.
Pour ajouter une nouvelle table.
Pour modifier la fiche de la table en cours.
256
ICIM PAYE VERSION 9.5 INTEGRALE
SYSTEME - GESTION - TABLES POUR POLICES (2)
Pour supprimer la fiche de la table en cours.
La fiche de la table en cours apparait à l'écran. Voir plus loin
le paragraphe intitulé « Navigation devant la fiche table ».
Pour passer sur la ligne de la table précédente.
La ligne précédente dépend de l'index actif.
Pour passer sur la ligne de la table suivante.
La ligne suivante dépend de l'index actif.
Pour passer à la page précédente dans la liste.
Pour passer à la page suivante dans la liste.
Ce bouton (ou la combinaison de touches <Alt F>) permet de filtrer les fiches contenues
dans la base tables pour polices d'imprimantes de façon à ne voir à l'écran que
les fiches répondant à une condition définie par vous-même.
Voir aussi le chapitre nommé GUIDE CONDITIONS.
Ce bouton (ou la combinaison de touches <Alt C>) permet de compter :
- le nombre de fiches présentes dans la base si aucun filtre n'est actif.
- le nombre de fiches répondant OUI à la condition définie dans le filtre actif
si vous avez filtré la base auparavant.
Voir aussi le chapitre nommé COMPTEUR DE CORRESPONDANCE.
Ce bouton (ou la combinaison de touches <Alt A>) permet d'analyser la base
tables pour polices d'imprimantes sous forme de liste, et sous forme graphique
si au moins un champs cumulable est présent dans la liste.
Voir aussi le chapitre nommé ANALYSE.
Ce bouton (ou la combinaison de touches <Alt S>) permet de consulter et d'imprimer
des statistiques globales concernant la base courante. Le logiciel calcule le total,
la moyenne, la plus petite et la plus grande valeur trouvées, pour chaque champs.
Voir aussi le chapitre nommé STATISTIQUES.
ICIM PAYE VERSION 9.5 INTEGRALE
257
SYSTEME - GESTION - TABLES POUR POLICES (3)
Fiche table
Description des champs
Table N°
F2 = guide.
La valeur de ce champs est calculée par le programme lors de l'ajout d'une nouvelle fiche.
Ce champs peut être saisi lorsque vous ajoutez une nouvelle table.
Il ne pourra plus être modifié après enregistrement de la nouvelle fiche.
Intitulé
Entrez par exemple un intitulé de type de caractères (F2 = guide).
Largeurs
Pour connaître les nombres à indiquer il est nécessaire de faire un test
sur papier en appuyant sur la touche d'option <I> Imprime test.
Tracer des traits verticaux en prenant pour repère le coin gauche de chaque
carré noir terminant chaque ligne, afin de visualiser facilement tous
les caractères (codes ascii) ayant la même largeur.
La première ligne que vous allez enregistrer est celle du groupe de caractères
ayant la plus petite largeur, la dernière ligne est celle du groupe ayant
la plus grande largeur. Une ligne doit contenir le coefficient 1, celle
du groupe du code ascii 32 (l'espace).
Calculer ensuite la distance entre le début et la fin de la ligne,
pour chaque groupe, en prenant pour repères le coin droit du carré
de gauche et le coin gauche du carré de droite.
Chaque caractère ayant la même largeur que d'autres sera dans le même
groupe, dans le fichier des groupes de caractères.
Les "codes largeur" peuvent être inclus entre de 1 à 99 mais varient autour
d'une vingtaine généralement. Il doit y avoir dans le présent tableau autant
de lignes que de largeurs différentes (groupes),
la première ligne étant le groupe 1, la deuxième le 2, etc.
258
ICIM PAYE VERSION 9.5 INTEGRALE
SYSTEME - GESTION - TABLES POUR POLICES (4)
Le nombre à gauche indiqué sur chaque ligne doit correspondre à :
( Largeur du groupe de la ligne courante )
divisé par
( Largeur indiquée sur la ligne ayant le coefficient 1 )
Le nombre à indiquer à droite sur chaque ligne est la largeur du groupe
de la ligne courante.
Le logiciel peut calculer tous les coefficients si vous enregistrez
ou modifiez une ou plusieurs largeurs, et chaque largeur si vous
enregistrez ou modifiez un ou plusieurs coefficients.
Les largeurs (en millimètres) indiquées pour les tables 1 à 4 sont celles
relevées après impression A4 avec le langage PCL en orientation paysage,
72 lignes/p, marges haute 4 et marge basse 4.
Voir aussi GROUPES DE CARACTERES.
Navigation devant la fiche table
Pour effacer la fiche à l'écran et retourner dans la liste.
Pour chercher une table.
Vous pouvez trier la base en changeant son index actif (touche <F2>
devant la liste) et trouver instantanément une table
si vous entrez l'information clé de l'index actif (voir <F2> : Index)
Pour ajouter une nouvelle table.
Pour modifier la fiche de la table en cours.
Pour supprimer la fiche de la table en cours.
Pour passer sur la fiche de la table précédente.
La fiche précédente dépend de l'index actif.
Pour passer sur la fiche de la table suivante.
La fiche suivante dépend de l'index actif.
Pour DUPLIQUER la fiche de la table en cours.
Voir également : GESTION DES GROUPES DE CARACTERES.
ICIM PAYE VERSION 9.5 INTEGRALE
259
SYSTEME - GESTION - FORMATS DE CODES A BARRES (1)
GESTION DES FORMATS DE CODES A BARRES
Cette fonction sert à mettre à jour ou consulter le fichier des formats de codes à barres.
Cette base sert à enregistrer le(s) formats que vous utilisez pour vos codes
barres. Dans cette base vous pouvez, pour chaque format, définir l'ensemble
des valeurs nécessaires à l'impression de vos codes barres, incluant
l'imprimante et la mise en page.
La liste des formats de codes à barres apparait à l'écran.
Navigation devant la liste
Pour quitter la base Formats de codes à barres.
Pour changer l'ordre de tri à l'écran.
La gestion de cette base met à votre disposition les index suivants :
A - N°
B - INTITULE
C - BASE
D - IMPRIMANTE
L'appui sur une touche de A à D active immédiatement
l'index correspondant et réaffiche la liste.
Pour chercher un format de codes à barres.
Vous pouvez trier la base en changeant son index actif (touche <F2>)
et trouver instantanément un format de codes à barres si vous connaissez
l'un des renseignements clés utilisés par les index décrits ci-dessus.
Vous pouvez taper au clavier sans appuyer sur <F3>, devant la liste.
Pour ajouter un nouveau format de codes à barres.
Pour modifier la présente page de la fiche du format de codes à barres en cours.
Pour supprimer la fiche du format de codes à barres en cours.
La fiche du format de codes à barres en cours apparait à l'écran. Voir plus loin
le paragraphe intitulé « Navigation devant la fiche format de codes à barres ».
Pour passer sur la ligne du format de codes à barres précédent.
La ligne précédente dépend de l'index actif.
Pour passer sur la ligne du format de codes à barres suivant.
La ligne suivante dépend de l'index actif.
Pour passer à la page précédente dans la liste.
Pour passer à la page suivante dans la liste.
Ce bouton (ou la combinaison de touches <Alt F>) permet de filtrer les fiches contenues
dans la base formats de codes à barres de façon à ne voir à l'écran que
les fiches répondant à une condition définie par vous-même.
Voir aussi le chapitre nommé GUIDE CONDITIONS.
Ce bouton (ou la combinaison de touches <Alt C>) permet de compter :
260
ICIM PAYE VERSION 9.5 INTEGRALE
SYSTEME - GESTION - FORMATS DE CODES A BARRES (2)
- le nombre de fiches présentes dans la base si aucun filtre n'est actif.
- le nombre de fiches répondant OUI à la condition définie dans le filtre actif
si vous avez filtré la base auparavant.
Voir aussi le chapitre nommé COMPTEUR DE CORRESPONDANCE.
Ce bouton (ou la combinaison de touches <Alt A>) permet d'analyser la base
formats de codes à barres sous forme de liste, et sous forme graphique
si au moins un champs cumulable est présent dans la liste.
Voir aussi le chapitre nommé ANALYSE.
Ce bouton (ou la combinaison de touches <Alt S>) permet de consulter et d'imprimer
des statistiques globales concernant la base courante. Le logiciel calcule le total,
la moyenne, la plus petite et la plus grande valeur trouvées, pour chaque champs.
Voir aussi le chapitre nommé STATISTIQUES.
Fiche format de codes à barres - page 1
Description des champs - page 1
N°
Numéro de ce format de codes à barres (F2 = guide).
La valeur de ce champs est calculée par le programme lors de l'ajout d'une nouvelle fiche.
Intitulé
Entrez l'intitulé de ce format de codes à barres (F2 = guide).
Base
Base concernée (F2 = guides bases, F3 = guide bases externes).
Format
Formats de codes à barres disponibles : 1 = Code 39, 2 = Code 128.
ICIM PAYE VERSION 9.5 INTEGRALE
261
SYSTEME - GESTION - FORMATS DE CODES A BARRES (3)
Unité de mesure
Unité de mesure à utiliser pour déterminer les positions et dimensions (F2 = guide).
Imprimante
Numéro de l'imprimante concernée (F2 = guide imprimantes).
Si l'imprimante indiquée n'est pas enregistrée dans la base IMPRIMANTES,
le logiciel vous propose d'ajouter une nouvelle IMPRIMANTE.
L'imprimante éventuellement renseignée ici sera proposée par défaut lors de l'impression
du premier code barre par l'utilisateur (après l'entrée dans le logiciel), sauf si une autre
imprimante a été précédemment choisie par le même utilisateur. Le programme peut garder
en mémoire l'imprimante à utiliser, pour chaque utilisateur, lors de l'impression des codes barres.
Si le format de codes à barres choisi pour la même base est changé, l'imprimante proposée
par défaut sera à nouveau celle qui est renseignée ici.
Code police
Code d'impression indiquant la fonte requise pour l'impression (F2 = guide).
Condition
Condition pour imprimer l'étiquette (F2 = guide conditions).
Facultatif : si une condition est spécifiée ici, toutes les fiches
n'y répondant pas, dans la base de données concernée, seront ignorées.
Ce champs n'est pas accessible si le champs Base est vide.
Largeur
Largeur de chaque étiquette.
Hauteur
Hauteur de chaque étiquette.
Séparation horizontale
Espace horizontal entre chaque étiquette.
Séparation verticale
Espace vertical entre chaque étiquette.
Marge en haut
Marge en haut de la page jusqu'à la première étiquette.
Dans la version pour DOS du logiciel, tenir compte de la marge physique
de l'imprimante, qui est variable. Le nombre à indiquer ici s'ajoute
à la marge physique (début de la zone imprimable), si vous utilisez
la version pour DOS du logiciel et le spouleur PageScript est inactif.
Marge à gauche
Marge gauche de la page jusqu'à la première étiquette.
Dans la version pour DOS du logiciel, tenir compte de la marge physique
de l'imprimante, qui est variable. Le nombre à indiquer ici s'ajoute
à la marge physique (début de la zone imprimable), si vous utilisez
la version pour DOS du logiciel et le spouleur PageScript est inactif.
Etiquettes côte à côte
Nombre d'étiquettes imprimées côte à côte.
Code barre
Champs contenus dans le code barre, ou code barre si aucune base indiquée (F2 = guide).
Ici vous pouvez choisir les champs de la base de données inclus
dans vos codes barres, si vous avez choisi une base dans cette fiche.
Ce paramètre sera utile au logiciel lors de la lecture avec un lecteur
de codes à barres, pour trouver la fiche correspondante dans la base
262
ICIM PAYE VERSION 9.5 INTEGRALE
SYSTEME - GESTION - FORMATS DE CODES A BARRES (4)
concernée, et pour imprimer vos codes à barres sur des étiquettes. Si vous
n'avez pas choisi une base, vous pouvez entrer ici un code à barre quelconque.
CAS SPECIAL : la base Articles, dans le logiciel ICIM STOCK
Par défaut, le champs correspondant à vos codes barres est le champs nommé
Code Barre dans la fiche Article, mais vous pouvez créer
un code à partir du code famille + code article, en remplacement ici.
Le logiciel peut trouver, sans risque d'erreur ou de doublon, tout
article en le recherchant sur le champs Code Barre ou sur les champs
Code Famille + Code Article. En conséquence, quels que soient les champs
que vous voulez inclure dans vos codes à barres, il est nécessaire
d'indiquer en premier avant ces champs :
- Soit le champs Code Barre.
- Soit les champs Code Famille + Code Article.
- Soit les deux mais avec Code Famille juste avant Code Article.
Voir aussi l'option 'Ajout par code barre', dans la saisie des Entrées et
la saisie des Sorties ou dans la documentation du logiciel ICIM STOCK.
Code alphanumérique inclus
Si Oui, le code alphanumérique du code à barre sera imprimé (sous les barres).
Fonte
F2 = guide.
Hauteur code barre
Hauteur du code barre, en points (1 point = 1/72e de pouce, 1 pouce = 25.4 mm).
La hauteur idéale est la plus petite hauteur détectable facilement par votre lecteur de codes
barres. Ainsi la quantité d'encre nécessaire pour imprimer les étiquettes en est réduite d'autant.
Epaisseur petite barre
Epaisseur petite barre, en points (1 point = 1/72e de pouce, 1 pouce = 25.4 mm).
L'épaisseur idéale est la plus petite épaisseur détectable par votre lecteur de codes barres.
Ainsi la quantité d'encre nécessaire pour imprimer les étiquettes en est réduite d'autant.
Hauteur dans listes
Hauteur du code à barres lorsqu'il est imprimé dans une liste (0 = non imprimé).
Epaisseur dans listes
Epaisseur petite barre lorsque le code à barre est imprimé dans une liste.
Impression directe
Si Oui, l'impression sera lancée sans état d'attente ni vue avant impression.
Ce champs sert à renseigner le logiciel lorsque vous cliquez sur l'icône pemettant
d'imprimer des codes barres, dans la gestion des Articles ou la saisie des Courses
par exemple.
Si Impression directe = Non, le logiciel proposera un menu permettant de choisir une action,
puis activera le menu d'impression, avant d'imprimer.
Si Impression directe = Oui, le logiciel activera uniquement le menu d'impression, une seule fois.
Chaque appui suivant sur l'option 'Imprime code barres' lancera l'impression directement
sans état d'attente ni demande quelconque.
L'imprimante enregistrée dans la fiche du format de codes à barres concerné devra être réellement
accessible depuis le poste de travail qui aura lancé l'impression. Si tel n'est pas le cas,
ICIM PAYE VERSION 9.5 INTEGRALE
263
SYSTEME - GESTION - FORMATS DE CODES A BARRES (5)
un menu vous proposera de choisir une imprimante parmi celle disponibles depuis
votre poste de travail. Pour éviter de voir ce menu à chaque impression d'un code barres,
renseigner correctement le champs Imprimante de la présente fiche.
Date M.A.J.
Ce champs est mis à jour automatiquement : il contient la date
de la dernière mise à jour de la fiche format de codes à barres en cours.
Heure
Ce champs est mis à jour automatiquement : il contient l'heure
de la dernière mise à jour de la fiche format de codes à barres en cours.
Fiche format de codes à barres - page 2
Description des champs - page 2
Texte Normal
Entrer le champs descriptif normal à imprimer sur chaque étiquette (F2 = guide).
Utiliser ce champs pour imprimer dans une taille normale, sous chaque code barre, le contenu
d'un autre(s) champs de la même base, qui permettra d'identifier visuellement chaque étiquette
imprimée. Vous pouvez entrer le nom d'un champ, ou un texte descriptif figé, ou les deux.
Utiliser la fonction TRIM() pour supprimer les espaces contenus à droite dans le champs.
Chaque ligne de ce champs correspond à la même ligne de texte normal sur l'étiquette du code barre.
Voici quatre exemples distincts pour la base Articles :
NOMARTICLE
TRIM(NOMARTICLE)
"Article : " + TRIM(NOMARTICLE)
"Emplacement N3417"
Texte Agrandi
Entrer le champs descriptif agrandi à imprimer sur chaque étiquette (F2 = guide).
Utiliser ce champs pour imprimer dans une taille agrandie, au bas de l'étiquette, le contenu
264
ICIM PAYE VERSION 9.5 INTEGRALE
SYSTEME - GESTION - FORMATS DE CODES A BARRES (6)
d'un autre(s) champs de la même base, qui permettra d'identifier visuellement chaque étiquette
imprimée à une plus grande distance. Vous pouvez entrer le nom d'un champ, ou un texte
descriptif figé, ou les deux. Voir le champs Texte Normal pour des exemples de saisie.
Chaque ligne de ce champs correspond à la même ligne de texte agrandi sur l'étiquette du code barre.
Navigation devant la fiche format de codes à barres
Pour effacer la fiche à l'écran et retourner dans la liste.
Pour chercher un format de codes à barres.
Vous pouvez trier la base en changeant son index actif (touche <F2>
devant la liste) et trouver instantanément un format de codes à barres
si vous entrez l'information clé de l'index actif (voir <F2> : Index)
Pour ajouter un nouveau format de codes à barres.
Pour modifier la présente page de la fiche du format de codes à barres en cours.
Pour supprimer la fiche du format de codes à barres en cours.
Pour passer sur la fiche du format de codes à barres précédent.
La fiche précédente dépend de l'index actif.
Pour passer sur la fiche du format de codes à barres suivant.
La fiche suivante dépend de l'index actif.
Pour DUPLIQUER la fiche du format de codes à barres en cours.
Cette option permet d'imprimer des codes à barres sur tout support
correspondant au format défini dans la fiche courante.
Voir GESTION DES IMPRIMANTES.
Pour afficher la page précédente de la fiche en cours.
Pour afficher la page suivante de la fiche en cours.
Chaque fiche format de codes à barres contient 2 pages.
ICIM PAYE VERSION 9.5 INTEGRALE
265
SYSTEME - GESTION - ETIQUETTES (1)
GESTION DES ETIQUETTES
Cette fonction sert à mettre à jour ou consulter le fichier des étiquettes.
Cette base sert à enregistrer le(s) formats que vous utilisez pour l'impression
de vos étiquettes. Dans cette base vous pouvez, pour chaque format, définir
l'ensemble des valeurs nécessaires à l'impression de vos étiquettes, incluant
l'imprimante et la mise en page.
La liste des étiquettes apparait à l'écran.
Navigation devant la liste
Pour quitter la base Etiquettes.
Pour changer l'ordre de tri à l'écran.
La gestion de cette base met à votre disposition les index suivants :
A - N°
B - INTITULE
C - UNITE DE MESURE + INTITULE
D - BASE
E - IMPRIMANTE
L'appui sur une touche de A à E active immédiatement
l'index correspondant et réaffiche la liste.
Pour chercher un format d'étiquettes.
Vous pouvez trier la base en changeant son index actif (touche <F2>)
et trouver instantanément un format d'étiquettes si vous connaissez
l'un des renseignements clés utilisés par les index décrits ci-dessus.
Vous pouvez taper au clavier sans appuyer sur <F3>, devant la liste.
Pour ajouter un nouveau format d'étiquettes.
Pour modifier la fiche du format d'étiquettes en cours.
Pour supprimer la fiche du format d'étiquettes en cours.
La fiche du format d'étiquettes en cours apparait à l'écran. Voir plus loin
le paragraphe intitulé « Navigation devant la fiche format d'étiquettes ».
Pour passer sur la ligne du format d'étiquettes précédent.
La ligne précédente dépend de l'index actif.
Pour passer sur la ligne du format d'étiquettes suivant.
La ligne suivante dépend de l'index actif.
Pour passer à la page précédente dans la liste.
Pour passer à la page suivante dans la liste.
Ce bouton (ou la combinaison de touches <Alt F>) permet de filtrer les fiches contenues
dans la base étiquettes de façon à ne voir à l'écran que
les fiches répondant à une condition définie par vous-même.
Voir aussi le chapitre nommé GUIDE CONDITIONS.
266
ICIM PAYE VERSION 9.5 INTEGRALE
SYSTEME - GESTION - ETIQUETTES (2)
Ce bouton (ou la combinaison de touches <Alt C>) permet de compter :
- le nombre de fiches présentes dans la base si aucun filtre n'est actif.
- le nombre de fiches répondant OUI à la condition définie dans le filtre actif
si vous avez filtré la base auparavant.
Voir aussi le chapitre nommé COMPTEUR DE CORRESPONDANCE.
Ce bouton (ou la combinaison de touches <Alt A>) permet d'analyser la base
étiquettes sous forme de liste, et sous forme graphique
si au moins un champs cumulable est présent dans la liste.
Voir aussi le chapitre nommé ANALYSE.
Ce bouton (ou la combinaison de touches <Alt S>) permet de consulter et d'imprimer
des statistiques globales concernant la base courante. Le logiciel calcule le total,
la moyenne, la plus petite et la plus grande valeur trouvées, pour chaque champs.
Voir aussi le chapitre nommé STATISTIQUES.
Fiche format d'étiquettes
Description des champs
N°
Numéro de ce format d'étiquettes (F2 = guide).
La valeur de ce champs est calculée par le programme lors de l'ajout d'une nouvelle fiche.
Intitulé
Entrez l'intitulé de ce format d'étiquettes (F2 = guide).
Base
Base concernée (F2 = guides bases, F3 = guide bases externes).
Unité de mesure
Unité de mesure à utiliser pour déterminer les positions et dimensions (F2 = guide).
ICIM PAYE VERSION 9.5 INTEGRALE
267
SYSTEME - GESTION - ETIQUETTES (3)
Imprimante
Numéro de l'imprimante concernée (F2 = guide imprimantes).
Si l'imprimante indiquée n'est pas enregistrée dans la base IMPRIMANTES,
le logiciel vous propose d'ajouter une nouvelle IMPRIMANTE.
Code police
Code d'impression indiquant la fonte requise pour l'impression (F2 = guide).
Condition
Condition pour imprimer l'étiquette (F2 = guide conditions).
Facultatif : si une condition est spécifiée ici, toutes les fiches
n'y répondant pas seront ignorées.
La condition indiquée doit être conforme aux règles de syntaxes décrites
pour le champs TANT QUE de la base des EXPORTATIONS/IMPORTATIONS.
Voir la documentation sur ce champs pour connaître la manière d'indiquer
la condition.
Largeur
Largeur de chaque étiquette.
Hauteur
Hauteur de chaque étiquette.
Séparation horizontale
Espace horizontal entre chaque étiquette.
Séparation verticale
Espace vertical entre chaque étiquette.
Marge en haut
Marge en haut de la page jusqu'à la première étiquette.
Dans la version pour DOS du logiciel, tenir compte de la marge physique
de l'imprimante, qui est variable. Le nombre à indiquer ici s'ajoute
à la marge physique (début de la zone imprimable), si vous utilisez
la version pour DOS du logiciel et le spouleur PageScript est inactif.
Marge à gauche
Marge gauche de la page jusqu'à la première étiquette.
Dans la version pour DOS du logiciel, tenir compte de la marge physique
de l'imprimante, qui est variable. Le nombre à indiquer ici s'ajoute
à la marge physique (début de la zone imprimable), si vous utilisez
la version pour DOS du logiciel et le spouleur PageScript est inactif.
Etiquettes côte à côte
Nombre d'étiquettes imprimées côte à côte sur la page.
Contenu étiquette
Entrez ligne par ligne le contenu de chaque étiquette (F2 = guide champs).
Si une ligne comporte une erreur, le programme vous le dit et refuse
d'enregistrer le contenu de la fiche tant que c'est le cas.
Le guide des champs permet de sélectionner les champs à inclure.
Chaque champs est entouré de guillemets ("«" et "»"), sur la ligne
courante du contenu de l'étiquette, après sa validation avec le guide.
Vous pouvez concaténer plusieurs champs (ou partie de champs) sur la même
ligne, si cette ligne contient une expression de type caractère.
Exemple : «CODE_POST» + " " + «VILLE»
268
ICIM PAYE VERSION 9.5 INTEGRALE
SYSTEME - GESTION - ETIQUETTES (4)
indique de placer sur la ligne le champs CODE_POST suivi
d'un espace puis du champs VILLE. Dans cet exemple, vous
pouvez écrire la ligne suivante pour le même résultat :
«CODE_POST», «VILLE»
Utilisez depuis ce champs le guide des Codes d'impression (touche F5) pour insérer
un code particulier à un endroit précis et ainsi changer l'aspect d'une partie du texte
lors de l'impression des étiquettes. A l'intérieur du guide, la touche F1 donne accès
à toute explication concernant le fontionnement du guide et des codes d'impression.
Date M.A.J.
Ce champs est mis à jour automatiquement : il contient la date
de la dernière mise à jour de la fiche format d'étiquettes en cours.
Heure
Ce champs est mis à jour automatiquement : il contient l'heure
de la dernière mise à jour de la fiche format d'étiquettes en cours.
Navigation devant la fiche format d'étiquettes
Pour effacer la fiche à l'écran et retourner dans la liste.
Pour chercher un format d'étiquettes.
Vous pouvez trier la base en changeant son index actif (touche <F2>
devant la liste) et trouver instantanément un format d'étiquettes
si vous entrez l'information clé de l'index actif (voir <F2> : Index)
Pour ajouter un nouveau format d'étiquettes.
Pour modifier la fiche du format d'étiquettes en cours.
Pour supprimer la fiche du format d'étiquettes en cours.
Pour passer sur la fiche du format d'étiquettes précédent.
La fiche précédente dépend de l'index actif.
Pour passer sur la fiche du format d'étiquettes suivant.
La fiche suivante dépend de l'index actif.
Pour DUPLIQUER la fiche du format d'étiquettes en cours.
Cette option permet d'imprimer des étiquettes sur tout support
correspondant au format défini dans la fiche courante.
Voir GESTION DES IMPRIMANTES.
ICIM PAYE VERSION 9.5 INTEGRALE
269
SYSTEME - GESTION - CARTES DE VISITE (1)
GESTION DES CARTES DE VISITE
Cette fonction sert à mettre à jour ou consulter le fichier des cartes de visite.
Cette base sert à enregistrer le(s) formats de cartes de visites (ou maquettes
diverses) que vous voulez imprimer. Dans cette base vous pouvez, pour chaque
format de carte, définir l'ensemble des valeurs nécessaires à l'impression
de vos cartes, incluant l'imprimante et la mise en page.
La liste des cartes de visite apparait à l'écran.
Navigation devant la liste
Pour quitter la base Cartes de visite.
Pour changer l'ordre de tri à l'écran.
La gestion de cette base met à votre disposition les index suivants :
A - N°
B - INTITULE
C - UNITE DE MESURE + INTITULE
D - BASE
E - IMPRIMANTE
F - DATE M.A.J. + HEURE
L'appui sur une touche de A à F active immédiatement
l'index correspondant et réaffiche la liste.
Pour chercher une carte de visite.
Vous pouvez trier la base en changeant son index actif (touche <F2>)
et trouver instantanément une carte de visite si vous connaissez
l'un des renseignements clés utilisés par les index décrits ci-dessus.
Vous pouvez taper au clavier sans appuyer sur <F3>, devant la liste.
Pour ajouter une nouvelle carte de visite.
Pour modifier la fiche de la carte de visite en cours.
Pour supprimer la fiche de la carte de visite en cours.
La fiche de la carte de visite en cours apparait à l'écran. Voir plus loin
le paragraphe intitulé « Navigation devant la fiche carte de visite ».
Pour passer sur la ligne de la carte de visite précédente.
La ligne précédente dépend de l'index actif.
Pour passer sur la ligne de la carte de visite suivante.
La ligne suivante dépend de l'index actif.
Pour passer à la page précédente dans la liste.
Pour passer à la page suivante dans la liste.
Ce bouton (ou la combinaison de touches <Alt F>) permet de filtrer les fiches contenues
dans la base cartes de visite de façon à ne voir à l'écran que
les fiches répondant à une condition définie par vous-même.
Voir aussi le chapitre nommé GUIDE CONDITIONS.
270
ICIM PAYE VERSION 9.5 INTEGRALE
SYSTEME - GESTION - CARTES DE VISITE (2)
Ce bouton (ou la combinaison de touches <Alt C>) permet de compter :
- le nombre de fiches présentes dans la base si aucun filtre n'est actif.
- le nombre de fiches répondant OUI à la condition définie dans le filtre actif
si vous avez filtré la base auparavant.
Voir aussi le chapitre nommé COMPTEUR DE CORRESPONDANCE.
Ce bouton (ou la combinaison de touches <Alt A>) permet d'analyser la base
cartes de visite sous forme de liste, et sous forme graphique
si au moins un champs cumulable est présent dans la liste.
Voir aussi le chapitre nommé ANALYSE.
Ce bouton (ou la combinaison de touches <Alt S>) permet de consulter et d'imprimer
des statistiques globales concernant la base courante. Le logiciel calcule le total,
la moyenne, la plus petite et la plus grande valeur trouvées, pour chaque champs.
Voir aussi le chapitre nommé STATISTIQUES.
Fiche carte de visite
Description des champs
N°
Numéro de ce format de cartes de visite (F2 = guide).
La valeur de ce champs est calculée par le programme lors de l'ajout d'une nouvelle fiche.
Intitulé
Entrez l'intitulé de ce format de cartes de visite (F2 = guide).
Base
Base concernée (F2 = guides bases, F3 = guide bases externes).
Unité de mesure
Unité de mesure à utiliser pour déterminer les positions et dimensions (F2 = guide).
ICIM PAYE VERSION 9.5 INTEGRALE
271
SYSTEME - GESTION - CARTES DE VISITE (3)
Imprimante
Numéro de l'imprimante concernée (F2 = guide imprimantes).
Si l'imprimante indiquée n'est pas enregistrée dans la base IMPRIMANTES,
le logiciel vous propose d'ajouter une nouvelle IMPRIMANTE.
Code police
Code d'impression indiquant la fonte requise pour l'impression (F2 = guide).
Largeur
Largeur de chaque carte.
Hauteur
Hauteur de chaque carte.
Séparation horizontale
Espace horizontal entre chaque carte.
Séparation verticale
Espace vertical entre chaque carte.
Marge en haut
Marge en haut de la page jusqu'à la première carte ou maquette.
Dans la version pour DOS du logiciel, tenir compte de la marge physique
de l'imprimante, qui est variable. Le nombre à indiquer ici s'ajoute
à la marge physique (début de la zone imprimable), si vous utilisez
la version pour DOS du logiciel et le spouleur PageScript est inactif.
Marge à gauche
Marge gauche de la page jusqu'à la première carte ou maquette.
Dans la version pour DOS du logiciel, tenir compte de la marge physique
de l'imprimante, qui est variable. Le nombre à indiquer ici s'ajoute
à la marge physique (début de la zone imprimable), si vous utilisez
la version pour DOS du logiciel et le spouleur PageScript est inactif.
Cartes côte à côte
Nombre de cartes placées côte à côte sur la page.
Contenu carte
Indiquez ligne par ligne le contenu de chaque carte (F2 = guide champs).
Si une ligne comporte une erreur, le programme vous le dit et refuse
d'enregistrer le contenu de la fiche.
Chaque ligne doit contenir un nom de champs, et/ou une chaine de caractères
commençant et se terminant par une quote ("").
Le guide des champs sert à sélectionner les champs requis.
Vous pouvez insérer le nom d'un fichier image et ainsi imprimer votre logo
ou toute autre figure graphique sur chaque carte de visite.
Indiquez le fichier concerné dans une chaine de caractères.
Si vous ne spécifiez pas le chemin d'accès dans le nom du fichier image,
le répertoire de la société courante est utilisé par défaut.
Le nom de fichier, avec ou sans chemin d'accès, doit se terminer par '.BMP'
si vous utilisez la version pour DOS du logiciel. Dans la version pour Windows,
plusieurs formats d'images sont utilisables. Transposez dans ce cas '.BMP'
par l'extension de votre image, dans la description ci-dessous.
Vous pouvez réduire ou agrandir la taille de votre logo en plaçant
un point-virgule après ".BMP" comme suit : ".BMP;"
et en précisant le coefficient, derrière le point virgule.
272
ICIM PAYE VERSION 9.5 INTEGRALE
SYSTEME - GESTION - CARTES DE VISITE (4)
Exemple : "LOGO.BMP;0.1"
Cette ligne demande au logiciel d'imprimer le fichier .BMP nommé LOGO,
qui se trouve dans le répertoire de la société courante (puisqu'aucun
répertoire n'est spécifié devant le nom du fichier), en réduisant à un dixième
la taille de l'original (échelle 0.1).
Vous pouvez aussi placer plusieurs champs (ou partie) sur la même
ligne, si cette ligne contient une expression de type caractère.
Utiliser le signe "+" pour concaténer plusieurs champs de ce type.
Pour placer une chaine de caractères à une position précise en largeur,
terminer la ligne par une virgule suivie au choix :
- d'un nombre indiquant la position de la chaine. Ce nombre doit être exprimé
dans l'unité de mesure appliquée à la fiche courante.
- de la lettre G (Gauche), C (Centre), D (Droit) pour aligner la ligne
sur le bord gauche, centrer la ligne au milieu de la carte ou aligner
cette ligne sur le bord droit.
Date M.A.J.
Ce champs est mis à jour automatiquement : il contient la date
de la dernière mise à jour de la fiche carte de visite en cours.
Heure
Ce champs est mis à jour automatiquement : il contient l'heure
de la dernière mise à jour de la fiche carte de visite en cours.
Navigation devant la fiche carte de visite
Pour effacer la fiche à l'écran et retourner dans la liste.
Pour chercher une carte de visite.
Vous pouvez trier la base en changeant son index actif (touche <F2>
devant la liste) et trouver instantanément une carte de visite
si vous entrez l'information clé de l'index actif (voir <F2> : Index)
Pour ajouter une nouvelle carte de visite.
Pour modifier la fiche de la carte de visite en cours.
Pour supprimer la fiche de la carte de visite en cours.
Pour passer sur la fiche de la carte de visite précédente.
La fiche précédente dépend de l'index actif.
Pour passer sur la fiche de la carte de visite suivante.
La fiche suivante dépend de l'index actif.
Pour DUPLIQUER la fiche de la carte de visite en cours.
Cette touche permet d'imprimer des cartes de visite sur du papier
cartonné correspondant au format défini dans la fiche courante.
Voir GESTION DES IMPRIMANTES.
ICIM PAYE VERSION 9.5 INTEGRALE
273
SYSTEME - GESTION - IMAGES (1)
GESTION DES IMAGES
Cette fonction sert à mettre à jour ou consulter le fichier des images.
Cette fonction permet de regrouper, automatiquement ou non, toutes les images
dont vous disposez. Vous pouver ensuite les visualiser sans vous soucier
du type de fichier, les imprimer, leur donner un intitulé pour archivage
pour les trier, etc.
Les fichiers aux formats suivants sont visualisables avec ce logiciel :
- version pour Windows du logiciel : BMP, DIB, GIF, JIF, JPG, PCX, RLE, TGA.
- version pour DOS : BMP.
Aucun fichier n'est dupliqué, seuls son nom, son chemin d'accès et sa taille,
sont enregistrés dans une fiche.
La liste des images apparait à l'écran.
Navigation devant la liste
Pour quitter la base Images.
Pour changer l'ordre de tri à l'écran.
La gestion de cette base met à votre disposition les index suivants :
A - NUMERO
B - INTITULE + FICHIER
C - FICHIER
D - DATE M.A.J. + HEURE
E - TAILLE + FICHIER
L'appui sur une touche de A à E active immédiatement
l'index correspondant et réaffiche la liste.
Pour chercher une image.
Vous pouvez trier la base en changeant son index actif (touche <F2>)
et trouver instantanément une image si vous connaissez
l'un des renseignements clés utilisés par les index décrits ci-dessus.
Vous pouvez taper au clavier sans appuyer sur <F3>, devant la liste.
Pour ajouter une nouvelle image.
Pour modifier la présente page de la fiche de l'image en cours.
Pour supprimer la fiche de l'image en cours.
La fiche de l'image en cours apparait à l'écran. Voir plus loin
le paragraphe intitulé « Navigation devant la fiche image ».
Pour passer sur la ligne de l'image précédente.
La ligne précédente dépend de l'index actif.
Pour passer sur la ligne de l'image suivante.
La ligne suivante dépend de l'index actif.
Pour passer à la page précédente dans la liste.
274
ICIM PAYE VERSION 9.5 INTEGRALE
SYSTEME - GESTION - IMAGES (2)
Pour passer à la page suivante dans la liste.
Ce bouton (ou la combinaison de touches <Alt F>) permet de filtrer les fiches contenues
dans la base images de façon à ne voir à l'écran que
les fiches répondant à une condition définie par vous-même.
Voir aussi le chapitre nommé GUIDE CONDITIONS.
Ce bouton (ou la combinaison de touches <Alt C>) permet de compter :
- le nombre de fiches présentes dans la base si aucun filtre n'est actif.
- le nombre de fiches répondant OUI à la condition définie dans le filtre actif
si vous avez filtré la base auparavant.
Voir aussi le chapitre nommé COMPTEUR DE CORRESPONDANCE.
Ce bouton (ou la combinaison de touches <Alt A>) permet d'analyser la base
images sous forme de liste, et sous forme graphique
si au moins un champs cumulable est présent dans la liste.
Voir aussi le chapitre nommé ANALYSE.
Ce bouton (ou la combinaison de touches <Alt S>) permet de consulter et d'imprimer
des statistiques globales concernant la base courante. Le logiciel calcule le total,
la moyenne, la plus petite et la plus grande valeur trouvées, pour chaque champs.
Voir aussi le chapitre nommé STATISTIQUES.
Fiche image - page 1
Description des champs - page 1
Numéro
Numéro de cette image (F2 = guide images).
La valeur de ce champs est calculée par le programme lors de l'ajout d'une nouvelle fiche.
ICIM PAYE VERSION 9.5 INTEGRALE
275
SYSTEME - GESTION - IMAGES (3)
Fichier
Fichier contenant cette image, chemin et extension inclus (F2 = guide).
Intitulé
Cette information est utile pour retrouver une image (F2 guide).
Taille
Ce champs est mis à jour automatiquement.
Largeur
Ce champs est mis à jour automatiquement.
Hauteur
Ce champs est mis à jour automatiquement.
Date M.A.J.
Ce champs est mis à jour automatiquement : il contient la date
de la dernière mise à jour de la fiche image en cours.
Heure
Ce champs est mis à jour automatiquement : il contient l'heure
de la dernière mise à jour de la fiche image en cours.
Image
Ce champs est mis à jour automatiquement.
Fiche image - page 2
Description des champs - page 2
Zoom
Permet d'agrandir la taille de l'image lors de l'impression (1 = normal) (F2 = calculette).
Pleine largeur
Si Oui, l'image sera agrandie à toute la largeur imprimable.
276
ICIM PAYE VERSION 9.5 INTEGRALE
SYSTEME - GESTION - IMAGES (4)
Pleine hauteur
Si Oui, l'image sera agrandie à toute la hauteur imprimable.
Navigation devant la fiche image
Pour effacer la fiche à l'écran et retourner dans la liste.
Pour chercher une image.
Vous pouvez trier la base en changeant son index actif (touche <F2>
devant la liste) et trouver instantanément une image
si vous entrez l'information clé de l'index actif (voir <F2> : Index)
Pour ajouter une nouvelle image.
Pour modifier la présente page de la fiche de l'image en cours.
Pour supprimer la fiche de l'image en cours.
Pour passer sur la fiche de l'image précédente.
La fiche précédente dépend de l'index actif.
Pour passer sur la fiche de l'image suivante.
La fiche suivante dépend de l'index actif.
Pour DUPLIQUER la fiche de l'image en cours.
Pour imprimer l'image enregistrée dans la fiche courante.
Cette option sert à convertir un fichier Image dans un autre format
que celui dans lequel il se trouve actuellement. La conversion peut
actuellement être effectuée vers les formats de fichiers BMP, JPG ou PNG.
Cette option sert à vérifier la présence de chaque fichier image enregistré.
Pour consulter sur tout l'écran l'image de la fiche courante.
Pour afficher la page précédente de la fiche en cours.
Pour afficher la page suivante de la fiche en cours.
Chaque fiche image contient 2 pages.
ICIM PAYE VERSION 9.5 INTEGRALE
277
SYSTEME - GESTION - FORMAT D'IMAGES - IMAGES POUR BASES
FORMAT DES IMAGES POUR BASES
Cette fonction sert à définir le format d'images à utiliser pour l'importation
lorsque vous enregistrez des nouvelles images dans le logiciel.
Les images de toutes les fiches des bases pouvant contenir des images doivent
être du format choisi, à l'exception de la base Images qui accepte des images
de différents formats. Si vous choisissez ici le format .BMP, .JPG ou .PNG,
les images aux formats désignés ci-après seront automatiquement converties,
dans ce format lors de l'importation.
Le format d'importation (format du fichier source) dépend de l'extension
du fichier importé :
- La version pour DOS du logiciel supporte différents formats .BMP non compressés.
- La version pour Windows du logiciel supporte les formats .BMP, .DIB, .GIF,
.JIF, .JPG, .PCX, .PNG, .RLE et .TGA.
278
ICIM PAYE VERSION 9.5 INTEGRALE
SYSTEME - GESTION - FORMAT D'IMAGES - IMAGES POUR COPIES D'ECRAN
FORMAT DES IMAGES POUR COPIES D'ECRAN
Cette fonction sert à définir le format d'images à utiliser pour les copies
d'écran ou pour imprimer la documentation du logiciel.
Vous pouvez choisir ici le format .BMP, le format .JPG ou le format .PNG.
Le format par défaut est .PNG, dans la version pour Windows du logiciel.
Dans la version pour DOS, le seul format supporté est .BMP
ICIM PAYE VERSION 9.5 INTEGRALE
279
SYSTEME - GESTION - EXPORTATIONS/IMPORTATIONS (1)
GESTION DES EXPORTATIONS
ET IMPORTATIONS
Cette fonction sert à mettre à jour ou consulter le fichier des exportations et importations.
La base des exportations/importations sert à enregistrer les informations
nécessaires pour exporter ou importer vos bases de données, ou copier
tout ou partie d'une base de données d'une autre société vers la société
courante.
L'exportation sert à copier dans un nouveau fichier tout ou partie
d'un fichier source, dans un format de stockage généralement différent.
L'importation sert à ajouter dans un fichier du logiciel actif
le contenu d'un autre fichier.
La copie est similaire à l'importation sauf que c'est le contenu du même
fichier (d'une autre société) qui est ajouté dans le fichier récepteur.
Vous pouvez avec cette fonction exporter vers ou importer depuis
les logiciels acceptant l'un des formats standards proposés dans le logiciel.
La copie se fait dans le format utilisé dans le logiciel, sans tenir compte
du format renseigné dans la fiche format d'exportation/importation courante.
La page 2 de cette fiche contient le paramétrage des champs à exporter ou importer.
La liste des exportations et importations apparait à l'écran.
Navigation devant la liste
Pour quitter la base Exportations et importations.
Pour changer l'ordre de tri à l'écran.
La gestion de cette base met à votre disposition les index suivants :
A - INTITULE
B - BASE + MASQUE N°
C - DATE M.A.J. + INTITULE
L'appui sur une touche de A à C active immédiatement
l'index correspondant et réaffiche la liste.
Pour chercher un masque d'exportation et importation.
Vous pouvez trier la base en changeant son index actif (touche <F2>)
et trouver instantanément un masque d'exportation et importation si vous connaissez
l'un des renseignements clés utilisés par les index décrits ci-dessus.
Vous pouvez taper au clavier sans appuyer sur <F3>, devant la liste.
Pour ajouter un nouveau masque d'exportation et importation.
Pour modifier la présente page de la fiche du masque d'exportation et importation en cours.
Pour supprimer la fiche du masque d'exportation et importation en cours.
La fiche du masque d'exportation et importation en cours apparait à l'écran. Voir plus loin
le paragraphe intitulé « Navigation devant la fiche masque d'exportation et importation ».
280
ICIM PAYE VERSION 9.5 INTEGRALE
SYSTEME - GESTION - EXPORTATIONS/IMPORTATIONS (2)
Pour passer sur la ligne du masque d'exportation et importation précédent.
La ligne précédente dépend de l'index actif.
Pour passer sur la ligne du masque d'exportation et importation suivant.
La ligne suivante dépend de l'index actif.
Pour passer à la page précédente dans la liste.
Pour passer à la page suivante dans la liste.
Ce bouton (ou la combinaison de touches <Alt F>) permet de filtrer les fiches contenues
dans la base exportations et importations de façon à ne voir à l'écran que
les fiches répondant à une condition définie par vous-même.
Voir aussi le chapitre nommé GUIDE CONDITIONS.
Ce bouton (ou la combinaison de touches <Alt C>) permet de compter :
- le nombre de fiches présentes dans la base si aucun filtre n'est actif.
- le nombre de fiches répondant OUI à la condition définie dans le filtre actif
si vous avez filtré la base auparavant.
Voir aussi le chapitre nommé COMPTEUR DE CORRESPONDANCE.
Ce bouton (ou la combinaison de touches <Alt A>) permet d'analyser la base
exportations et importations sous forme de liste, et sous forme graphique
si au moins un champs cumulable est présent dans la liste.
Voir aussi le chapitre nommé ANALYSE.
Ce bouton (ou la combinaison de touches <Alt S>) permet de consulter et d'imprimer
des statistiques globales concernant la base courante. Le logiciel calcule le total,
la moyenne, la plus petite et la plus grande valeur trouvées, pour chaque champs.
Voir aussi le chapitre nommé STATISTIQUES.
Fiche masque d'exportation et importation - page 1
ICIM PAYE VERSION 9.5 INTEGRALE
281
SYSTEME - GESTION - EXPORTATIONS/IMPORTATIONS (3)
Description des champs - page 1
Base
F2 = guide bases, F3 = guide bases externes.
Chaque masque est forcément rattaché à une base de données. Plusieurs
masques peuvent être définis pour la même base.
Masque N°
Numéro du masque pour cette base (1 à 9) (F2 = guide masques).
Deux masques ne peuvent pas avoir le même numéro s'ils concernent
tous deux la même base de données.
Intitulé
F2 renvoie le nom de base, F3 = guide masques.
L'intitulé sert à retrouver instantanément un masque. Il apparait dans les listes
et le guide des masques.
Condition
Condition pour Exportation/Importation (F2 guide conditions).
Champs anti doublon 1
Champs dont le contenu doit impérativement rester unique (F2 = guide champs).
Le fait d'indiquer ici un nom de champs permet au programme de vérifier
l'absence d'une autre fiche contenant la même information dans ce champs
avant d'importer la nouvelle fiche.
Champs anti doublon 2
Deuxième champs dans la clé, si anti doublon sur deux champs (F2 = guide champs).
La saisie de ce champs n'est possible que si vous avez indiqué un nom
de champs dans la zone de saisie CHAMPS ANTI DOUBLON 1.
Cette zone de saisie sert à indiquer un deuxième champs au logiciel,
dans le cas ou le doublon concerne deux champs dans la clé d'index.
Avec compteur
Si Oui, un compteur attribuera un nouveau numéro au champs concerné.
Les zones de saisie nommées COMPTEUR, CHAMPS COMPTEUR
et CLE COMPTEUR ne sont pas accessibles si vous indiquez Non ici.
Compteur
Etat du compteur avant exportation/importation (0 pour partir de 1 à 999999999).
NOTE : avant toute importation, vérifiez le numéro de la dernière fiche
enregistrée (le numéro étant le contenu du champs indiqué dans CHAMPS
COMPTEUR), puis indiquez le ici : les nouvelles fiches auront alors toutes
un numéro supérieur aux fiches enregistrées (dernier numéro + 1).
Champs compteur
Nom du champs contenant un numéro unique pour chaque fiche (F2 = guide champs).
Nom du champs contenant le numéro de chaque fiche,
si chaque fiche contient un numéro qui lui est propre.
Clé compteur
Clé contenant le champs Compteur (F2 guide clés d'index, F3 guide champs).
Clé de l'index utilisé pour le tri sur le champs indiqué
dans CHAMPS COMPTEUR. La clé doit commencer par ce champs.
Format de données
Format du fichier à exporter ou importer (F2 guide formats de données).
Les fichiers créés lors de l'exportation peuvent avoir différents formats.
Selon le format, les données ne sont pas écrites de la même façon dans
282
ICIM PAYE VERSION 9.5 INTEGRALE
SYSTEME - GESTION - EXPORTATIONS/IMPORTATIONS (4)
le fichier cible, et le fichier cible est lui-même d'un format différent.
Chaque format est identifié par une lettre de l'alphabet :
A - Texte délimité
B - Texte non délimité
C - DBASE III (index .NDX)
D - DBASE IV (index .MDX)
E - FOXPRO II (index .CDX)
F - CLIPPER (index .NTX)
G - Texte délimité avec tabulations
Les formats A, B et G sont les plus souvent reconnus. Tous les logiciels
(ou presque) permettant d'exporter des données peuvent le faire
dans un fichier texte dans lequel chaque ligne contient une fiche
(appelée aussi formulaire) de votre base de données.
Le format G par exemple peut être utilisé pour importer ou exporter des fiches
depuis ou vers Excel, qui supporte ce format (voir dans "Autres formats"
sous Excel car ce n'est pas le format par défaut).
Lignes d'en-tête
Nombre de lignes utilisées pour les noms des champs dans le fichier à importer.
Ce champs permet d'indiquer au logiciel de ne pas traiter la ou les premières
lignes comme des données à importer car ces lignes contiennent les noms
des champs contenus dans le fichier.
Vous ne pouvez pas modifier la valeur de ce champs si le format de données
n'est pas le format A ou le format B (texte).
Format dates
Format de dates pour conversion si nécessaire (F2 = guide).
Le séparateur entre le jour, le mois et l'année est le caractère '/', '-', '.' ou aucun
pour le format Système.
Formats disponibles :
AM - AMERICAIN = MM/JJ/AAAA
AN - ANSI = AAAA/MM/JJ
FR - FRANCAIS = JJ/MM/AAAA
AN - ANGLAIS = JJ/MM/AAAA
GR - ALLEMAND = JJ.MM.AAAA
IT - ITALIEN = JJ-MM-AAAA
JA - JAPONAIS = AAAA.MM.JJ
US - USA = MM-JJ-AAAA
SY - SYSTEME "AAAAMMJJ" (chaine de caractères)
Description des formats : JJ = le jour, MM = le mois, AAAA = l'année. Si dans la zone
nommée AVEC SIECLES vous répondez NON, l'année ne contient que deux chiffres
(AA au lieu de AAAA), sauf pour le format SY qui reste inchangé.
Avec siècles
Si Oui, le siècle sera inclus dans l'année (ex : 01/01/1996 au lieu de 01/01/96).
Conversion ASCII-ANSI
Si Oui, toutes les données seront converties.
Toutes les données exportées seront converties au format ANSI,
et toutes les données importées seront converties au format ASCII,
si vous indiquez Oui dans ce champs.
ICIM PAYE VERSION 9.5 INTEGRALE
283
SYSTEME - GESTION - EXPORTATIONS/IMPORTATIONS (5)
En général :
- si le logiciel avec lequel vous voulez partager
vos données est un logiciel fonctionnant sous DOS, indiquer Non.
- si ce logiciel fonctionne exclusivement sous Windows, indiquer Oui.
- si des caractères sont différents après leur exportation
ou leur importation, inverser la valeur courante puis recommencer.
Séparateur de champs
Indiquez le caractère de séparation entre les champs (généralement la virgule).
Si le format n'est pas un format 'Texte délimité', ce champs reste vide
et ne peut pas être modifié.
Code ascii
Code ascii du séparateur de champs, si inférieur à 32 (de 0 à 255).
Si le "caractère" est un code spécial (code ascii 0 à 31),
vous ne pouvez pas l'indiquer dans SEPARATEUR DE CHAMPS car les zones
de saisies ne peuvent pas enregistrer ces caractères qui sont utilisés
à d'autres fins (codes de contrôle et autres).
Ce champs vous permet d'indiquer n'importe quel code en donnant
son numéro ascii à la place du caractère ou symbole qu'il représente.
Exemple : pour que les séparateurs soient des tabulations, entrez
le chiffre 9.
Exporté le
Date de la dernière exportation effectuée avec ce masque.
Ce champs est mis à jour automatiquement.
Importé le
Date de la dernière importation effectuée avec ce masque.
Ce champs est mis à jour automatiquement.
Copié le
Ce champs est mis à jour automatiquement.
Date M.A.J.
Ce champs est mis à jour automatiquement : il contient la date
de la dernière mise à jour de la fiche masque d'exportation et importation en cours.
284
ICIM PAYE VERSION 9.5 INTEGRALE
SYSTEME - GESTION - EXPORTATIONS/IMPORTATIONS (6)
Fiche masque d'exportation et importation - page 2
Description des champs - page 2
Champs
Entrer les champs à exporter, importer ou copier.
Cette zone de saisie est un tableau dans lequel chaque ligne contient
les paramètres utiles à l'exportation ou à l'importation d'un champs.
Logiciel exportera ou importera autant de champs que de lignes
présentes dans ce tableau.
Lors de la création d'un masque d'exportation / importation, le logiciel
remplit les valeurs par défaut pour tous les champs présents dans la base,
si celle-ci existe. Vous pourrez après ajuster ces valeurs si besoin,
en appuyant sur la touche F5 (Modification) devant la deuxième page
de la fiche, puis en enregitrant chaque paramètre comme indiqué ci-dessous.
PARAMETRAGE DES COLONNES DU TABLEAU
1 - NUMERO : vous pouvez ajouter chaque champs dans l'ordre désiré
et en insérer ensuite à n'importe quel emplacement.
2 - CHAMPS : nom du champs (ou code champs), nécessaire au logiciel.
3 - INTITULE du champs (ou nom usuel).
4 - ACOLLADES : Oui ou Non, pour mettre des délimiteurs en début
et fin de chaines ("), avant et après le séparateur de champs.
5 - ESP : avec ou sans espaces vides non significatifs en fin de chaine.
6 - ALIGNEM. D.: Oui ou Non, pour aligner à droite la chaine (si espaces
restants à droite en fin de chaine).
7 - FORMAT : cette colonne permet d'indiquer le format sous lequel
le champs est exporté/importé. Les paramètres enregistrables ici
ICIM PAYE VERSION 9.5 INTEGRALE
285
SYSTEME - GESTION - EXPORTATIONS/IMPORTATIONS (7)
dépendent du type de champs (*) :
Type Numérique : vous pouvez saisir ici 2 nombres séparés
par une virgule, le premier nombre étant la largeur totale
du champs et le deuxième étant le nombre éventuel de décimales.
Type Date : si .T. est contenu dans la colonne Format, le logiciel
supprimera les barres, traits ou points de séparation entre
les jours, les mois et les années.
Type logique : vous pouvez remplacer la valeur Oui par un caractère
et la valeur Non par un autre caractère, en séparant les deux
caractères par une virgule, le premier caractère correspondant
à la valeur Oui et le deuxième à la valeur Non.
(*) sauf pour le format de fichier "Texte non délimité", pour lequel
le contenu doit être la taille du champs concerné (en caractères).
Exemples : 15 indique une largeur de 15 caractères ; 12,3 indique
une largeur de 12 caractères avec 3 chiffres derrière la virgule
(champs numériques uniquement).
Navigation devant la fiche masque d'exportation et importation
Pour effacer la fiche à l'écran et retourner dans la liste.
Pour chercher un masque d'exportation et importation.
Vous pouvez trier la base en changeant son index actif (touche <F2>
devant la liste) et trouver instantanément un masque d'exportation et importation
si vous entrez l'information clé de l'index actif (voir <F2> : Index)
Pour ajouter un nouveau masque d'exportation et importation.
Pour modifier la présente page de la fiche du masque d'exportation et importation en cours.
Pour supprimer la fiche du masque d'exportation et importation en cours.
Pour passer sur la fiche du masque d'exportation et importation précédent.
La fiche précédente dépend de l'index actif.
Pour passer sur la fiche du masque d'exportation et importation suivant.
La fiche suivante dépend de l'index actif.
Pour DUPLIQUER la fiche du masque d'exportation et importation en cours.
Cette option sert à exporter un fichier de données.
Le contenu du fichier concerné est exporté
conformément au paramètrage de la fiche courante.
Cette option sert à importer un fichier de données.
Le contenu du fichier concerné est importé
conformément au paramètrage de la fiche courante.
Cette option sert à copier un fichier de données d'une autre
société dans le même fichier de la société courante.
Le contenu du fichier concerné est copié conformément
au paramètrage de la fiche en cours.
Seuls les fichiers dont un exemplaire existe pour chaque société
286
ICIM PAYE VERSION 9.5 INTEGRALE
SYSTEME - GESTION - EXPORTATIONS/IMPORTATIONS (8)
peuvent être utilisés à cette fin, les autres fichiers étant
présents en un seul exemplaire...
Pour afficher la page précédente de la fiche en cours.
Pour afficher la page suivante de la fiche en cours.
Chaque fiche masque d'exportation et importation contient 2 pages.
ICIM PAYE VERSION 9.5 INTEGRALE
287
SYSTEME - GESTION - CODES POSTAUX (1)
GESTION DES CODES POSTAUX
Cette fonction sert à mettre à jour ou consulter le fichier des codes postaux.
La liste des codes postaux apparait à l'écran.
Navigation devant la liste
Pour quitter la base Codes postaux.
Pour changer l'ordre de tri à l'écran.
La gestion de cette base met à votre disposition les index suivants :
A - COMMUNE + CODE POSTAL + PAYS
B - COMMUNE + PAYS + CODE POSTAL
C - CODE POSTAL + COMMUNE + PAYS
D - CODE POSTAL + PAYS + COMMUNE
E - PAYS + COMMUNE + CODE POSTAL
F - PAYS + CODE POSTAL + COMMUNE
L'appui sur une touche de A à F active immédiatement
l'index correspondant et réaffiche la liste.
Pour chercher un code postal.
Vous pouvez trier la base en changeant son index actif (touche <F2>)
et trouver instantanément un code postal si vous connaissez
l'un des renseignements clés utilisés par les index décrits ci-dessus.
Vous pouvez taper au clavier sans appuyer sur <F3>, devant la liste.
Pour ajouter un nouveau code postal.
Pour modifier la fiche du code postal en cours.
Pour supprimer la fiche du code postal en cours.
La fiche du code postal en cours apparait à l'écran. Voir plus loin
le paragraphe intitulé « Navigation devant la fiche code postal ».
Pour passer sur la ligne du code postal précédent.
La ligne précédente dépend de l'index actif.
Pour passer sur la ligne du code postal suivant.
La ligne suivante dépend de l'index actif.
Pour passer à la page précédente dans la liste.
Pour passer à la page suivante dans la liste.
Ce bouton (ou la combinaison de touches <Alt F>) permet de filtrer les fiches contenues
dans la base codes postaux de façon à ne voir à l'écran que
les fiches répondant à une condition définie par vous-même.
Voir aussi le chapitre nommé GUIDE CONDITIONS.
Ce bouton (ou la combinaison de touches <Alt C>) permet de compter :
- le nombre de fiches présentes dans la base si aucun filtre n'est actif.
- le nombre de fiches répondant OUI à la condition définie dans le filtre actif
si vous avez filtré la base auparavant.
Voir aussi le chapitre nommé COMPTEUR DE CORRESPONDANCE.
288
ICIM PAYE VERSION 9.5 INTEGRALE
SYSTEME - GESTION - CODES POSTAUX (2)
Ce bouton (ou la combinaison de touches <Alt A>) permet d'analyser la base
codes postaux sous forme de liste, et sous forme graphique
si au moins un champs cumulable est présent dans la liste.
Voir aussi le chapitre nommé ANALYSE.
Ce bouton (ou la combinaison de touches <Alt S>) permet de consulter et d'imprimer
des statistiques globales concernant la base courante. Le logiciel calcule le total,
la moyenne, la plus petite et la plus grande valeur trouvées, pour chaque champs.
Voir aussi le chapitre nommé STATISTIQUES.
Fiche code postal
Description des champs
Code postal
Entrez le code postal (F2 guide des codes postaux).
Le logiciel met en relation le fichier des codes postaux avec le fichier
en cours d'utilisation chaque fois que vous devez introduire un code postal.
Si vous indiquez le code postal et si la ville est enregistrée
dans le fichier des codes postaux, la zone de saisie VILLE du fichier
en cours d'utilisation sera remplie automatiquement par le logiciel.
Si vous indiquez le code postal et s'il n'est pas déjà enregistré,
le logiciel vous propose de l'enregistrer (après indication de la ville).
Commune
Entrez le nom de commune pour ce code postal (F2 = guide codes postaux).
Pays
Nom du pays de cette commune (F2 guide Pays, F3 guide Codes postaux).
Si le pays indiqué n'est pas enregistré dans la base PAYS,
le logiciel vous propose d'ajouter un nouveau PAYS.
Navigation devant la fiche code postal
Pour effacer la fiche à l'écran et retourner dans la liste.
Pour chercher un code postal.
Vous pouvez trier la base en changeant son index actif (touche <F2>
devant la liste) et trouver instantanément un code postal
si vous entrez l'information clé de l'index actif (voir <F2> : Index)
Pour ajouter un nouveau code postal.
ICIM PAYE VERSION 9.5 INTEGRALE
289
SYSTEME - GESTION - CODES POSTAUX (3)
Pour modifier la fiche du code postal en cours.
Pour supprimer la fiche du code postal en cours.
Pour passer sur la fiche du code postal précédent.
La fiche précédente dépend de l'index actif.
Pour passer sur la fiche du code postal suivant.
La fiche suivante dépend de l'index actif.
Cette touche donne accès à la gestion des départements.
La liste des départements apparait à l'écran avec la barre
de sélection placée sur le département de la commune en cours.
Voir également : GESTION DES DEPARTEMENTS.
Cette touche donne accès à la gestion des pays, la barre de sélection
étant placée directement sur le pays du code postal courant.
Voir également : GESTION DES PAYS.
Cette option sert à afficher la carte contenant le trajet entre la ville de votre entreprise
ou association et la ville sur laquelle est placée la barre de sélection dans le fichiers des codes postaux.
290
ICIM PAYE VERSION 9.5 INTEGRALE
SYSTEME - GESTION - DEPARTEMENTS (1)
GESTION DES DEPARTEMENTS
Cette fonction sert à mettre à jour ou consulter le fichier des départements.
La liste des départements apparait à l'écran.
Navigation devant la liste
Pour quitter la base Départements.
Pour changer l'ordre de tri à l'écran.
La gestion de cette base met à votre disposition les index suivants :
A - NUMERO DE DEPARTEMENT
B - NOM DE DEPARTEMENT
C - REGION
L'appui sur une touche de A à C active immédiatement
l'index correspondant et réaffiche la liste.
Pour chercher un département.
Vous pouvez trier la base en changeant son index actif (touche <F2>)
et trouver instantanément un département si vous connaissez
l'un des renseignements clés utilisés par les index décrits ci-dessus.
Vous pouvez taper au clavier sans appuyer sur <F3>, devant la liste.
Pour ajouter un nouveau département.
Pour modifier la fiche du département en cours.
Pour supprimer la fiche du département en cours.
La fiche du département en cours apparait à l'écran. Voir plus loin
le paragraphe intitulé « Navigation devant la fiche département ».
Pour passer sur la ligne du département précédent.
La ligne précédente dépend de l'index actif.
Pour passer sur la ligne du département suivant.
La ligne suivante dépend de l'index actif.
Pour passer à la page précédente dans la liste.
Pour passer à la page suivante dans la liste.
Ce bouton (ou la combinaison de touches <Alt F>) permet de filtrer les fiches contenues
dans la base départements de façon à ne voir à l'écran que
les fiches répondant à une condition définie par vous-même.
Voir aussi le chapitre nommé GUIDE CONDITIONS.
Ce bouton (ou la combinaison de touches <Alt C>) permet de compter :
- le nombre de fiches présentes dans la base si aucun filtre n'est actif.
- le nombre de fiches répondant OUI à la condition définie dans le filtre actif
si vous avez filtré la base auparavant.
Voir aussi le chapitre nommé COMPTEUR DE CORRESPONDANCE.
Ce bouton (ou la combinaison de touches <Alt A>) permet d'analyser la base
ICIM PAYE VERSION 9.5 INTEGRALE
291
SYSTEME - GESTION - DEPARTEMENTS (2)
départements sous forme de liste, et sous forme graphique
si au moins un champs cumulable est présent dans la liste.
Voir aussi le chapitre nommé ANALYSE.
Ce bouton (ou la combinaison de touches <Alt S>) permet de consulter et d'imprimer
des statistiques globales concernant la base courante. Le logiciel calcule le total,
la moyenne, la plus petite et la plus grande valeur trouvées, pour chaque champs.
Voir aussi le chapitre nommé STATISTIQUES.
Fiche département
Description des champs
Numéro de département
Numéro de ce département (F2 = guide).
Ce champs peut être saisi lorsque vous ajoutez un nouveau département.
Il ne pourra plus être modifié après enregistrement de la nouvelle fiche.
Nom de département
Entrez le nom de ce département (F2 = guide).
Préfecture
Entrez le nom de la ville dans laquelle se trouve la préfecture (F2 = guide).
Région
Entrez le nom de la région dans laquelle se trouve ce département (F2 = guide).
Navigation devant la fiche département
Pour effacer la fiche à l'écran et retourner dans la liste.
Pour chercher un département.
Vous pouvez trier la base en changeant son index actif (touche <F2>
devant la liste) et trouver instantanément un département
si vous entrez l'information clé de l'index actif (voir <F2> : Index)
Pour ajouter un nouveau département.
Pour modifier la fiche du département en cours.
Pour supprimer la fiche du département en cours.
Pour passer sur la fiche du département précédent.
La fiche précédente dépend de l'index actif.
292
ICIM PAYE VERSION 9.5 INTEGRALE
SYSTEME - GESTION - DEPARTEMENTS (3)
Pour passer sur la fiche du département suivant.
La fiche suivante dépend de l'index actif.
Cette touche donne accès à la gestion des codes postaux et communes.
La liste des codes postaux apparait à l'écran avec la barre
de sélection placée sur la préfecture du département en cours.
Voir également : GESTION DES CODES POSTAUX.
Cette touche donne accès à la gestion des pays.
Voir également : GESTION DES PAYS.
ICIM PAYE VERSION 9.5 INTEGRALE
293
SYSTEME - GESTION - PAYS - TOUS PAYS (1)
GESTION DES PAYS
Cette fonction sert à mettre à jour ou consulter le fichier des pays.
La liste des pays apparait à l'écran.
Navigation devant la liste
Pour quitter la base Pays.
Pour changer l'ordre de tri à l'écran.
La gestion de cette base met à votre disposition les index suivants :
A - NOM DE PAYS
B - CODE PAYS
C - CODE MONNAIE + NOM DE PAYS
D - CAPITALE
L'appui sur une touche de A à D active immédiatement
l'index correspondant et réaffiche la liste.
Pour chercher un pays.
Vous pouvez trier la base en changeant son index actif (touche <F2>)
et trouver instantanément un pays si vous connaissez
l'un des renseignements clés utilisés par les index décrits ci-dessus.
Vous pouvez taper au clavier sans appuyer sur <F3>, devant la liste.
Pour ajouter un nouveau pays.
Pour modifier la fiche du pays en cours.
Pour supprimer la fiche du pays en cours.
La fiche du pays en cours apparait à l'écran. Voir plus loin
le paragraphe intitulé « Navigation devant la fiche pays ».
Pour passer sur la ligne du pays précédent.
La ligne précédente dépend de l'index actif.
Pour passer sur la ligne du pays suivant.
La ligne suivante dépend de l'index actif.
Pour passer à la page précédente dans la liste.
Pour passer à la page suivante dans la liste.
Ce bouton (ou la combinaison de touches <Alt F>) permet de filtrer les fiches contenues
dans la base pays de façon à ne voir à l'écran que
les fiches répondant à une condition définie par vous-même.
Voir aussi le chapitre nommé GUIDE CONDITIONS.
Ce bouton (ou la combinaison de touches <Alt C>) permet de compter :
- le nombre de fiches présentes dans la base si aucun filtre n'est actif.
- le nombre de fiches répondant OUI à la condition définie dans le filtre actif
si vous avez filtré la base auparavant.
Voir aussi le chapitre nommé COMPTEUR DE CORRESPONDANCE.
294
ICIM PAYE VERSION 9.5 INTEGRALE
SYSTEME - GESTION - PAYS - TOUS PAYS (2)
Ce bouton (ou la combinaison de touches <Alt A>) permet d'analyser la base
pays sous forme de liste, et sous forme graphique
si au moins un champs cumulable est présent dans la liste.
Voir aussi le chapitre nommé ANALYSE.
Ce bouton (ou la combinaison de touches <Alt S>) permet de consulter et d'imprimer
des statistiques globales concernant la base courante. Le logiciel calcule le total,
la moyenne, la plus petite et la plus grande valeur trouvées, pour chaque champs.
Voir aussi le chapitre nommé STATISTIQUES.
Fiche pays
Description des champs
Nom de pays
F2 = guide.
Ce champs peut être saisi lorsque vous ajoutez un nouveau pays.
Il ne pourra plus être modifié après enregistrement de la nouvelle fiche.
Code pays
Code ISO de ce pays, sur deux caractères.
Capitale
F2 = guide.
Code monnaie
F2 = guide monnaies.
Si le code monnaie indiqué n'est pas enregistré dans la base MONNAIES,
le logiciel vous propose d'ajouter une nouvelle MONNAIE.
Pays avec codes postaux
Indiquez si les services postaux de ce pays utilisent des codes postaux.
Ce champs est analysé lors de la saisie et de l'impression des adresses de vos destinataires.
Pour tout pays pour lequel ce champs est égal à Oui, le logiciel obligera l'enregistrement
d'un code postal lors de la saisie des adresses. Ce code postal sera imprimé sur tous
les courriers envoyés dans ce pays.
Code postal après nom de ville
Si Oui, le code postal sera placé après le nom de ville, dans les courriers.
Dans certains pays, le code postal est placé après le nom de ville.
ICIM PAYE VERSION 9.5 INTEGRALE
295
SYSTEME - GESTION - PAYS - TOUS PAYS (3)
N° Sécurité Sociale format
Entrer le format du numéro de sécurité sociale en vigueur dans votre pays.
Seuls les symboles "A", "9" et " " (espace) sont autorisés ici.
Vous pouvez définir le format de la façon suivante :
- pour limiter une position à la saisie d'un chiffre, utiliser '9'.
- pour limiter une position à la saisie d'une lettre, utiliser 'A'.
- pour espacer des groupes de chiffre ou lettres, utiliser " " (espace).
Exemple : en France le numéro de sécurité sociale est formaté
ainsi : 9 99 99 99 999 999 99
Navigation devant la fiche pays
Pour effacer la fiche à l'écran et retourner dans la liste.
Pour chercher un pays.
Vous pouvez trier la base en changeant son index actif (touche <F2>
devant la liste) et trouver instantanément un pays
si vous entrez l'information clé de l'index actif (voir <F2> : Index)
Pour ajouter un nouveau pays.
Pour modifier la fiche du pays en cours.
Pour supprimer la fiche du pays en cours.
Pour passer sur la fiche du pays précédent.
La fiche précédente dépend de l'index actif.
Pour passer sur la fiche du pays suivant.
La fiche suivante dépend de l'index actif.
Cette option permet d'entrer dans la base des codes postaux du pays courant.
Voir également : GESTION DES CODES POSTAUX.
Voir GESTION DES MONNAIES.
Cette option donne accès à la gestion des jours fériés du pays concerné.
Voir également : GESTION DES JOURS FERIES.
296
ICIM PAYE VERSION 9.5 INTEGRALE
SYSTEME - GESTION - PAYS - PAYS EXPEDITEUR
PAYS EXPEDITEUR
Cette fonction permet d'enregistrer le pays expéditeur pour vos courriers.
Si c'est le même pays que celui de vos destinataires, le nom du pays
n'a sans doute pas à être imprimé.
Vous pouvez vider ce champs et valider avec la touche Entrée
si vous voulez que le pays soit imprimé dans tous les cas.
Par défaut, le pays expéditeur est "FRANCE".
ICIM PAYE VERSION 9.5 INTEGRALE
297
SYSTEME - GESTION - MONNAIES - TOUTES MONNAIES (1)
GESTION DES MONNAIES
Cette fonction sert à mettre à jour ou consulter le fichier des monnaies.
La liste des monnaies apparait à l'écran.
Navigation devant la liste
Pour quitter la base Monnaies.
Pour changer l'ordre de tri à l'écran.
La gestion de cette base met à votre disposition les index suivants :
A - CODE
B - NOM
C - DATE M.A.J. + HEURE
L'appui sur une touche de A à C active immédiatement
l'index correspondant et réaffiche la liste.
Pour chercher une monnaie.
Vous pouvez trier la base en changeant son index actif (touche <F2>)
et trouver instantanément une monnaie si vous connaissez
l'un des renseignements clés utilisés par les index décrits ci-dessus.
Vous pouvez taper au clavier sans appuyer sur <F3>, devant la liste.
Pour ajouter une nouvelle monnaie.
Pour modifier la fiche de la monnaie en cours.
Pour supprimer la fiche de la monnaie en cours.
La fiche de la monnaie en cours apparait à l'écran. Voir plus loin
le paragraphe intitulé « Navigation devant la fiche monnaie ».
Pour passer sur la ligne de la monnaie précédente.
La ligne précédente dépend de l'index actif.
Pour passer sur la ligne de la monnaie suivante.
La ligne suivante dépend de l'index actif.
Pour passer à la page précédente dans la liste.
Pour passer à la page suivante dans la liste.
Ce bouton (ou la combinaison de touches <Alt F>) permet de filtrer les fiches contenues
dans la base monnaies de façon à ne voir à l'écran que
les fiches répondant à une condition définie par vous-même.
Voir aussi le chapitre nommé GUIDE CONDITIONS.
Ce bouton (ou la combinaison de touches <Alt C>) permet de compter :
- le nombre de fiches présentes dans la base si aucun filtre n'est actif.
- le nombre de fiches répondant OUI à la condition définie dans le filtre actif
si vous avez filtré la base auparavant.
Voir aussi le chapitre nommé COMPTEUR DE CORRESPONDANCE.
Ce bouton (ou la combinaison de touches <Alt A>) permet d'analyser la base
298
ICIM PAYE VERSION 9.5 INTEGRALE
SYSTEME - GESTION - MONNAIES - TOUTES MONNAIES (2)
monnaies sous forme de liste, et sous forme graphique
si au moins un champs cumulable est présent dans la liste.
Voir aussi le chapitre nommé ANALYSE.
Ce bouton (ou la combinaison de touches <Alt S>) permet de consulter et d'imprimer
des statistiques globales concernant la base courante. Le logiciel calcule le total,
la moyenne, la plus petite et la plus grande valeur trouvées, pour chaque champs.
Voir aussi le chapitre nommé STATISTIQUES.
Fiche monnaie
Description des champs
Code
Code ou abréviation de cette monnaie (F2 = guide monnaies).
Ce champs peut être saisi lorsque vous ajoutez une nouvelle monnaie.
Il ne pourra plus être modifié après enregistrement de la nouvelle fiche.
Nom
Nom de cette monnaie, en toutes lettres (F2 = guide monnaies).
Montant
Prix, dans la monnaie de base, d'une unité de cette monnaie (F2 = calculette).
Par défaut la monnaie de base est le franc français.
Exemple : si la monnaie de base est le franc français et la monnaie
de la fiche courante est l'euro, indiquer 6.55957, ce qui signifie
que 1 Euro (l'unité) est égal à 6.55957 francs français.
Date M.A.J.
Ce champs est mis à jour automatiquement : il contient la date
de la dernière mise à jour de la fiche monnaie en cours.
Heure
Ce champs est mis à jour automatiquement : il contient l'heure
de la dernière mise à jour de la fiche monnaie en cours.
Navigation devant la fiche monnaie
Pour effacer la fiche à l'écran et retourner dans la liste.
Pour chercher une monnaie.
Vous pouvez trier la base en changeant son index actif (touche <F2>
devant la liste) et trouver instantanément une monnaie
si vous entrez l'information clé de l'index actif (voir <F2> : Index)
ICIM PAYE VERSION 9.5 INTEGRALE
299
SYSTEME - GESTION - MONNAIES - TOUTES MONNAIES (3)
Pour ajouter une nouvelle monnaie.
Pour modifier la fiche de la monnaie en cours.
Pour supprimer la fiche de la monnaie en cours.
Pour passer sur la fiche de la monnaie précédente.
La fiche précédente dépend de l'index actif.
Pour passer sur la fiche de la monnaie suivante.
La fiche suivante dépend de l'index actif.
Voir GESTION DES PAYS.
300
ICIM PAYE VERSION 9.5 INTEGRALE
SYSTEME - GESTION - MONNAIES - MONNAIE DE BASE
CONVERSION MONNAIE DE BASE
Cette fonction permet de convertir tous les montants dans une autre monnaie.
Elle est particulièrement utile pour le jour où, par exemple, vous passerez
tous vos comptes en Euro. Toutes les bases de données connues du logiciel
et contenant des montants sont concernées.
La conversion est entièrement automatique : vous n'avez qu'à indiquer
la monnaie qui va devenir la nouvelle monnaie de base. Après la conversion
vous devrez enregistrer tous les montants dans cette monnaie.
Remarque : la conversion s'effectue en tenant compte du montant de chaque
monnaie par rapport à la monnaie de base précédente (Franc Français
par défaut). Après la conversion, tous les coefficients de conversion sont
remis à jour avec pour référence la nouvelle monnaie de base.
Le coefficient de cette monnaie devenant 1.00000
La règle des arrondis est respectée, ce qui implique que vous ne pouvez pas
convertir dans une monnaie puis reconvertir dans l'ancienne monnaie en étant
certain de retrouver les mêmes montants. Vous devez donc par mesure
de précaution faire une sauvegarde avant la conversion et une autre après
la conversion.
Conseil : si vous disposez du module COMPTABILITE dans le logiciel ICIM
actif, faites également une clôture avant de lancer la conversion.
Seuls les cumuls seront ainsi convertis, empêchant un décalage (de quelques
centimes tout au plus) au niveau de l'arrondi.
Comme vous venez de le voir, cette fonction n'a pas la même portée
que la fonction nommée MONNAIE DE COMPTE qui elle permet l'affichage
des cumuls dans une deuxième monnaie sans changer la monnaie de base.
ICIM PAYE VERSION 9.5 INTEGRALE
301
SYSTEME - GESTION - MONNAIES - MONNAIE DE COMPTE
GESTION DE LA MONNAIE DE COMPTE
Cette fonction permet de paramétrer la monnaie qui doit être
affichée dans les cumuls en plus des montants en monnaie de base.
Vous pouvez par exemple choisir l'Euro, et consulter ou imprimer tous
vos documents avec les cumuls indiqués également en Euro.
Les logiciels ICIM respectent la règle communautaire d'arrondis pour toutes
les monnaies enregistrées. Le taux de conversion peut contenir 5 chiffres
après la virgule, 3 chiffres avant la virgule.
Tous les cumuls en francs seront affichés également dans la monnaie choisie,
dans les rapports de gestion (listes avec cumuls) et documents contenant
des montants (exemple : factures, bons de commande, bons de livraison, devis).
Le logiciel vous demande le code de la monnaie de compte.
L'appui sur la touche <F2> donne accès au guide des monnaies enregistrées.
A vous de maintenir à jour les informations correspondantes dans la base
des monnaies.
Voir également : GESTION DES MONNAIES.
302
ICIM PAYE VERSION 9.5 INTEGRALE
SYSTEME - GESTION - JOURS FERIES (1)
GESTION DES JOURS FERIES
Cette fonction sert à mettre à jour ou consulter le fichier des jours fériés.
La liste des jours fériés apparait à l'écran.
Navigation devant la liste
Pour quitter la base Jours fériés.
Pour changer l'ordre de tri à l'écran.
La gestion de cette base met à votre disposition les index suivants :
A - PAYS + DATE
B - PAYS + INTITULE
C - DATE + PAYS
D - INTITULE + PAYS
L'appui sur une touche de A à D active immédiatement
l'index correspondant et réaffiche la liste.
Pour chercher un jour férié.
Vous pouvez trier la base en changeant son index actif (touche <F2>)
et trouver instantanément un jour férié si vous connaissez
l'un des renseignements clés utilisés par les index décrits ci-dessus.
Vous pouvez taper au clavier sans appuyer sur <F3>, devant la liste.
Pour ajouter un nouveau jour férié.
Pour modifier la fiche du jour férié en cours.
Pour supprimer la fiche du jour férié en cours.
La fiche du jour férié en cours apparait à l'écran. Voir plus loin
le paragraphe intitulé « Navigation devant la fiche jour férié ».
Pour passer sur la ligne du jour férié précédent.
La ligne précédente dépend de l'index actif.
Pour passer sur la ligne du jour férié suivant.
La ligne suivante dépend de l'index actif.
Pour passer à la page précédente dans la liste.
Pour passer à la page suivante dans la liste.
Ce bouton (ou la combinaison de touches <Alt F>) permet de filtrer les fiches contenues
dans la base jours fériés de façon à ne voir à l'écran que
les fiches répondant à une condition définie par vous-même.
Voir aussi le chapitre nommé GUIDE CONDITIONS.
Ce bouton (ou la combinaison de touches <Alt C>) permet de compter :
- le nombre de fiches présentes dans la base si aucun filtre n'est actif.
- le nombre de fiches répondant OUI à la condition définie dans le filtre actif
si vous avez filtré la base auparavant.
Voir aussi le chapitre nommé COMPTEUR DE CORRESPONDANCE.
ICIM PAYE VERSION 9.5 INTEGRALE
303
SYSTEME - GESTION - JOURS FERIES (2)
Ce bouton (ou la combinaison de touches <Alt A>) permet d'analyser la base
jours fériés sous forme de liste, et sous forme graphique
si au moins un champs cumulable est présent dans la liste.
Voir aussi le chapitre nommé ANALYSE.
Ce bouton (ou la combinaison de touches <Alt S>) permet de consulter et d'imprimer
des statistiques globales concernant la base courante. Le logiciel calcule le total,
la moyenne, la plus petite et la plus grande valeur trouvées, pour chaque champs.
Voir aussi le chapitre nommé STATISTIQUES.
Fiche jour férié
Description des champs
Date
Entrer la date d'un jour férié (F2 = guide).
Intitulé
Entrer le nom du jour férié correspondant à cette date (F2 = guide).
Pays
Entrer le pays dans lequel ce jour est un jour férié (F2 = guide).
Si le pays indiqué n'est pas enregistré dans la base PAYS,
le logiciel vous propose d'ajouter un nouveau PAYS.
Navigation devant la fiche jour férié
Pour effacer la fiche à l'écran et retourner dans la liste.
Pour chercher un jour férié.
Vous pouvez trier la base en changeant son index actif (touche <F2>
devant la liste) et trouver instantanément un jour férié
si vous entrez l'information clé de l'index actif (voir <F2> : Index)
Pour ajouter un nouveau jour férié.
Pour modifier la fiche du jour férié en cours.
Pour supprimer la fiche du jour férié en cours.
Pour passer sur la fiche du jour férié précédent.
La fiche précédente dépend de l'index actif.
Pour passer sur la fiche du jour férié suivant.
La fiche suivante dépend de l'index actif.
304
ICIM PAYE VERSION 9.5 INTEGRALE
SYSTEME - GESTION - JOURS FERIES (3)
Pour DUPLIQUER la fiche du jour férié en cours.
ICIM PAYE VERSION 9.5 INTEGRALE
305
SYSTEME - GESTION - RUBRIQUES PROFESSIONNELLES (1)
GESTION DES RUBRIQUES
PROFESSIONNELLES
Cette fonction sert à mettre à jour ou consulter le fichier des rubriques professionnelles.
La liste des rubriques professionnelles apparait à l'écran.
Navigation devant la liste
Pour quitter la base Rubriques professionnelles.
Pour changer l'ordre de tri à l'écran.
La gestion de cette base met à votre disposition les index suivants :
A - NUMERO
B - INTITULE
L'appui sur la touche A ou B active immédiatement
l'index correspondant et réaffiche la liste.
Pour chercher une rubrique professionnelle.
Vous pouvez trier la base en changeant son index actif (touche <F2>)
et trouver instantanément une rubrique professionnelle si vous connaissez
l'un des renseignements clés utilisés par les index décrits ci-dessus.
Vous pouvez taper au clavier sans appuyer sur <F3>, devant la liste.
Pour ajouter une nouvelle rubrique professionnelle.
Pour modifier la fiche de la rubrique professionnelle en cours.
Pour supprimer la fiche de la rubrique professionnelle en cours.
La fiche de la rubrique professionnelle en cours apparait à l'écran. Voir plus loin
le paragraphe intitulé « Navigation devant la fiche rubrique professionnelle ».
Pour passer sur la ligne de la rubrique professionnelle précédente.
La ligne précédente dépend de l'index actif.
Pour passer sur la ligne de la rubrique professionnelle suivante.
La ligne suivante dépend de l'index actif.
Pour passer à la page précédente dans la liste.
Pour passer à la page suivante dans la liste.
Ce bouton (ou la combinaison de touches <Alt F>) permet de filtrer les fiches contenues
dans la base rubriques professionnelles de façon à ne voir à l'écran que
les fiches répondant à une condition définie par vous-même.
Voir aussi le chapitre nommé GUIDE CONDITIONS.
Ce bouton (ou la combinaison de touches <Alt C>) permet de compter :
- le nombre de fiches présentes dans la base si aucun filtre n'est actif.
- le nombre de fiches répondant OUI à la condition définie dans le filtre actif
si vous avez filtré la base auparavant.
Voir aussi le chapitre nommé COMPTEUR DE CORRESPONDANCE.
306
ICIM PAYE VERSION 9.5 INTEGRALE
SYSTEME - GESTION - RUBRIQUES PROFESSIONNELLES (2)
Ce bouton (ou la combinaison de touches <Alt A>) permet d'analyser la base
rubriques professionnelles sous forme de liste, et sous forme graphique
si au moins un champs cumulable est présent dans la liste.
Voir aussi le chapitre nommé ANALYSE.
Ce bouton (ou la combinaison de touches <Alt S>) permet de consulter et d'imprimer
des statistiques globales concernant la base courante. Le logiciel calcule le total,
la moyenne, la plus petite et la plus grande valeur trouvées, pour chaque champs.
Voir aussi le chapitre nommé STATISTIQUES.
Fiche rubrique professionnelle
Description des champs
Numéro
Numéro (F2 = guide).
La valeur de ce champs est calculée par le programme lors de l'ajout d'une nouvelle fiche.
Ce champs peut être saisi lorsque vous ajoutez une nouvelle rubrique professionnelle.
Il ne pourra plus être modifié après enregistrement de la nouvelle fiche.
Intitulé
Nom de la rubrique professionnelle (F2 = guide).
Navigation devant la fiche rubrique professionnelle
Pour effacer la fiche à l'écran et retourner dans la liste.
Pour chercher une rubrique professionnelle.
Vous pouvez trier la base en changeant son index actif (touche <F2>
devant la liste) et trouver instantanément une rubrique professionnelle
si vous entrez l'information clé de l'index actif (voir <F2> : Index)
Pour ajouter une nouvelle rubrique professionnelle.
Pour modifier la fiche de la rubrique professionnelle en cours.
Pour supprimer la fiche de la rubrique professionnelle en cours.
Pour DUPLIQUER la fiche de la rubrique professionnelle en cours.
Pour passer sur la fiche de la rubrique professionnelle précédente.
La fiche précédente dépend de l'index actif.
Pour passer sur la fiche de la rubrique professionnelle suivante.
La fiche suivante dépend de l'index actif.
ICIM PAYE VERSION 9.5 INTEGRALE
307
SYSTEME - GESTION - TAUX DE T.V.A. (1)
GESTION DES TAUX DE T.V.A.
Cette fonction sert à mettre à jour ou consulter le fichier des taux de T.V.A..
La liste des taux de T.V.A. apparait à l'écran.
Navigation devant la liste
Pour quitter la base Taux de T.V.A..
Pour chercher un taux.
Champs de recherche : NUMERO + DATE DEBUT.
Vous pouvez taper au clavier sans appuyer sur <F3>, devant la liste.
Pour ajouter un nouveau taux.
Pour modifier la fiche du taux en cours.
Pour supprimer la fiche du taux en cours.
La fiche du taux en cours apparait à l'écran. Voir plus loin
le paragraphe intitulé « Navigation devant la fiche taux ».
Pour passer sur la ligne du taux précédent.
Pour passer sur la ligne du taux suivant.
Pour passer à la page précédente dans la liste.
Pour passer à la page suivante dans la liste.
Ce bouton (ou la combinaison de touches <Alt F>) permet de filtrer les fiches contenues
dans la base taux de t.v.a. de façon à ne voir à l'écran que
les fiches répondant à une condition définie par vous-même.
Voir aussi le chapitre nommé GUIDE CONDITIONS.
Ce bouton (ou la combinaison de touches <Alt C>) permet de compter :
- le nombre de fiches présentes dans la base si aucun filtre n'est actif.
- le nombre de fiches répondant OUI à la condition définie dans le filtre actif
si vous avez filtré la base auparavant.
Voir aussi le chapitre nommé COMPTEUR DE CORRESPONDANCE.
Ce bouton (ou la combinaison de touches <Alt A>) permet d'analyser la base
taux de t.v.a. sous forme de liste, et sous forme graphique
si au moins un champs cumulable est présent dans la liste.
Voir aussi le chapitre nommé ANALYSE.
Ce bouton (ou la combinaison de touches <Alt S>) permet de consulter et d'imprimer
des statistiques globales concernant la base courante. Le logiciel calcule le total,
la moyenne, la plus petite et la plus grande valeur trouvées, pour chaque champs.
Voir aussi le chapitre nommé STATISTIQUES.
308
ICIM PAYE VERSION 9.5 INTEGRALE
SYSTEME - GESTION - TAUX DE T.V.A. (2)
Fiche taux
Description des champs
Numéro
Numéro identifiant le taux de TVA courant, compris en 1 et 5 (F2 guide).
Taux
F2 = calculette.
Date début
Date d'entrée en vigueur (F2 calendrier).
Navigation devant la fiche taux
Pour effacer la fiche à l'écran et retourner dans la liste.
Pour chercher un taux.
Champs de recherche : NUMERO + DATE DEBUT.
Pour ajouter un nouveau taux.
Pour modifier la fiche du taux en cours.
Pour supprimer la fiche du taux en cours.
Pour passer sur la fiche du taux précédent.
Pour passer sur la fiche du taux suivant.
Pour DUPLIQUER la fiche du taux en cours.
ICIM PAYE VERSION 9.5 INTEGRALE
309
SYSTEME - PARAMETRAGE - ECRAN - MODE GRAPHIQUE
CHANGEMENT DE MODE GRAPHIQUE
Cette fonction permet de changer le mode graphique utilisé par le logiciel
pour toutes les sorties vers l'écran. Tout ce que vous voyez à l'écran
en étant dans ce logiciel est conditionné par les limites et les possibilités
du mode d'écran actif.
Le changement de mode graphique avec la version pour Windows n'est pas effectué
comme avec la version pour DOS : sous Windows le logiciel ne change pas la résolution,
il s'adapte à elle. Vous pouvez la changer sous Windows en modifiant
les Paramètres d'Affichage, dans le panneau de configuration.
Cas particulier sous Windows : si vous avez paramétré l'affichage global de grandes
polices de caractères, Windows effectue une mise à l'échelle de la résolution
pour chaque application, dans les hautes résolutions d'écran. Cette mise à l'échelle
est indésirable car elle réduit la résolution disponible pour le logiciel, qui gère
les polices de caractères indépendamment de Windows et peut afficher n'importe
quelle taille de police dans n'importe quelle résolution. Le confort visuel résultant
de cette mise à l'échelle est donc plus ou moins dégradé, par défaut.
Pour annuler cette "mise à l'échelle", Microsoft a eu la gentillesse de prévoir une case
à cocher dans l'onglet Compatibilité des Propriétés du raccourci du logiciel,
nommée Désactiver la mise à l'échelle pour les résolutions élevées.
Ce qui suit décrit la version pour DOS du logiciel.
Selon l'écran et la vitesse machine dont vous disposez, vous aurez intérêt
à choisir un mode d'écran plutôt qu'un autre. Voici les modes disponibles :
PACK GRAPHIQUE 1
A - Texte 25 lignes x 80 colonnes x 16 couleurs
B - 640 x 480 x 16 couleurs
Cette librairie est conseillée si votre pc tourne trop lentement
ou se bloque quand vous utilisez la nouvelle librairie, même
dans son mode le moins gourmand en ressources matérielles.
PACK GRAPHIQUE 2
A - 640 x 480 x 256 couleurs
B - 640 x 480 x 32k couleurs
C - 640 x 480 x 64k couleurs
D - 800 x 600 x 256 couleurs
E - 800 x 600 x 32k couleurs
F - 800 x 600 x 64k couleurs
G - 1024 x 768 x 256 couleurs
H - 1024 x 768 x 32k couleurs
I - 1024 x 768 x 64k couleurs
J - 1280 x 1024 x 256 couleurs
K - 1280 x 1024 x 32k couleurs
L - 1280 x 1024 x 64k couleurs
310
ICIM PAYE VERSION 9.5 INTEGRALE
SYSTEME - PARAMETRAGE - ECRAN - LIGNES ET COLONNES
LIGNES ET COLONNES
Cette fonction permet de changer le mode d'affichage de l'écran si votre
ordinateur contient une carte d'écran standard de type VGA ou EGA.
Vous pouvez, selon les possibilités de la carte écran installée,
changer le nombre de lignes et/ou de colonnes disponibles à l'écran.
Ceci permet par exemple d'afficher les listes avec plus de lignes.
La façon dont agit ici le programme (et les choix qui vous sont proposés)
dépend du mode d'écran actif lors de l'entrée dans cette fonction :
1 - Si le logiciel est dans un mode graphique DOS 256 couleurs ou plus,
vous êtes invité à saisir le nombre de lignes que vous souhaitez activer
pour le mode graphique courant. Ce nombre doit être inclus entre 27
et le nombre maximal de lignes possible. Le nombre maximal est calculé
comme suit :
Partie entière de ( nombre de pixels en vertical / 16 ).
Exemple : dans le mode 1280 * 1024, le nombre de pixels en vertical
est 1024, divisé par 16 cela donne 64, le nombre maximal
de lignes dans ce mode.
2 - Si vous utilisez une version Windows du logiciel, le programme agit presque
de la même façon que que pour le cas 1 et vous pouvez changer le nombre
de colonnes (équivalent à un nombre de caractères à espacement fixe) par ligne.
Le nombre maximal de colonnes par ligne est calculé comme suit :
( nombre de pixels en horizontal / 8 )
Le nombre minimal de colonnes est 80, mais ne pas descendre au-dessous de 82
est préférable pour s'assurer que l'ascenseur vertical à droite dans les listes
soit toujours présent.
3 - Si le logiciel est en mode DOS graphique 16 couleurs, vous ne pouvez pas
entrer dans cette fonction. Vous disposez de 30 lignes et 80 colonnes d'office.
4 - Si le logiciel est en mode DOS texte, un menu déroulant apparait
à l'écran, vous proposant les différents choix disponibles :
-
CGA 25 lignes
VGA 28 lignes
EGA 43 lignes
VGA 50 lignes
Autre mode
/
/
/
/
80
80
80
80
colonnes
colonnes
colonnes
colonnes
Le choix AUTRE MODE permet de choisir exactement le nombre de lignes
et de colonnes. Si ce paramétrage est inactivable avec votre carte écran,
le mode d'écran restera inchangé.
ICIM PAYE VERSION 9.5 INTEGRALE
311
SYSTEME - PARAMETRAGE - ECRAN - TYPE D'ECRAN
PARAMETRAGE DU TYPE D'ECRAN
Cette fonction permet de passer en affichage COULEUR ou MONOCHROME.
Selon votre choix, le logiciel chargera les variables COULEUR
ou bien les variables MONOCHROME.
NOTE : si vous modifiez des variables cela sera valable uniquement pour :
- les variables COULEUR, si le type d'écran enregistré au moment
de la modification est COULEUR.
- les variables MONOCHROME, si le type d'écran enregistré au moment
de la modification est MONOCHROME.
Après validation de votre choix, le logiciel charge en mémoire
les variables correspondantes, puis retourne dans le Bureau.
Tous les affichages à l'écran sont alors du type que vous avez choisi.
312
ICIM PAYE VERSION 9.5 INTEGRALE
SYSTEME - PARAMETRAGE - ECRAN - FONTE POUR SAISIES
FONTES POUR SAISIES
Cette fonction permet de sélectionner la fonte de caractères à utiliser pour l'affichage
des textes et nombres dans les listes et les zones de saisie.
Vous pouvez aussi changer de fonte à tout moment dans le logiciel en appuyant
sur la combinaison de touches <Ctrl F8>.
Le programme vous propose de choisir une fonte dans la liste des fontes à espacement
proportionnel ou fixe disponibles. Le caractère "F" placé à droite du nom de la fonte
indique qu'il s'agit d'une fonte à espacement fixe.
Après sélection de votre choix vous pouvez choisir le pourcentage en largeur de la fonte
si vous avez choisi une fonte à espacement proportionnel.
Ce pourcentage est appliqué après calcul de la largeur relative de la fonte.
La largeur relative est calculée en rapport au plus petit de ces deux nombres :
- la largeur d'une colonne
- la hauteur d'une ligne divisée par deux.
La largeur du caractère "M" de la fonte choisie doit être inférieure à la largeur relative
sinon celle-ci est ajustée automatiquement.
Appuyez sur <Echap> pour sortir de cette fonction.
Cas différents selon la version du logiciel :
a) Si vous n'utilisez pas une version pour Windows du logiciel,
vous pouvez choisir une fonte par défaut parmi celles contenues
dans les fichiers ayant l'extension ".fon" ou ".fnd". Ces fichiers
doivent être situés dans le répertoire FONTES du logiciel. Le logiciel
en place plusieurs dans ce répertoire lors de son installation.
Ces fichiers doivent être compatibles DOS et doivent contenir
des fontes à espacement fixe. Seuls les fichiers ayant l'extension ".fnd"
et ayant une taille de 4096 octets sont utilisables avec le Pack Graphique 1.
b) Si vous utilisez une version pour Windows du logiciel, vous pouvez choisir
une fonte parmi les fontes accessibles sous Windows depuis votre pc.
La hauteur et la largeur de la fonte sont ajustées par le logiciel en rapport
à la taille de la fenêtre et au nombre de lignes et de colonnes définies.
Par défaut le logiciel cherche la présence de la fonte Tahoma, puis la fonte
Verdana si la fonte Tahoma est indisponible.
Voir aussi la fonction nommée LIGNES ET COLONNES, située dans le menu
Système, Paramétrage, Ecran. La hauteur et la largeur des caractères sont aussi
impactées par les paramètres de cette fonction.
ICIM PAYE VERSION 9.5 INTEGRALE
313
SYSTEME - PARAMETRAGE - ECRAN - FONTES PROPORTIONNELLES
FONTES PROPORTIONNELLES
Cette fonction permet de sélectionner les fontes de caractères
à utiliser pour l'affichage des textes à espacement proportionnel.
Le programme affiche les fontes en cours d'utilisation précédées d'un numéro.
Ce numéro est celui de la fonte concernée. Vous pouvez changer la fonte
ayant tel numéro. Plusieurs numéros peuvent avoir la même fonte.
Le logiciel utilise ce numéro pour trouver la fonte concernée.
Dans la fonction nommée POLICES GRAPHIQUES, chaque groupe est rattaché
à ce numéro, pas directement à la fonte.
Vous pouvez choisir un numéro de fonte pour remplacer la fonte qui lui est
rattachée, en le sélectionnant dans la liste puis en appuyant <Entrée>.
La liste des fontes disponibles apparait alors.
La fonte que vous aller choisir deviendra la fonte active
(pour le numéro de fonte choisi précédemment), après confirmation.
Appuyez sur la touche <Echap> pour sortir lorsque vous avez terminé.
Voir aussi la fonction nommée POLICES GRAPHIQUES.
314
ICIM PAYE VERSION 9.5 INTEGRALE
SYSTEME - PARAMETRAGE - ECRAN - POLICES GRAPHIQUES
POLICES GRAPHIQUES
Cette fonction permet de sélectionner les fontes de caractères utilisées
pour l'affichage des titres, touches de navigation, textes d'information,
messages d'erreur, et d'autres affichages effectués généralement
avec des fontes à espacement proportionnel.
Le logiciel vous invite à choisir le type d'information pour lequel
vous voulez changer la fonte utilisée (exemples ci-dessus).
Après sélection du type d'information, un tableau apparait contenant sur chaque
ligne le même texte à des tailles différentes. Ce tableau est constitué de plusieurs
fenêtres, chaque fenêtre contenant une famille de fontes (*).
Vous pouvez ici :
- choisir une autre famille pour le type d'information concerné.
- remplacer la fonte portant tel numéro de fonte, en appuyant ou en cliquant
sur "C : Changer cette fonte" (non disponible avec la version pour DOS
du logiciel).
- restaurer à tout moment le paramétrage d'origine, pour chaque type
d'information.
IMPORTANT : certaines fontes sont plus gourmandes que d'autres en largeur
de caractères. Il se peut que vous ne puissiez pas utiliser telle fonte
pour tel type d'information, car l'affichage serait incomplet. Par exemple,
certaines fontes ne peuvent pas afficher les caractères accentués.
Dans ce cas, remplacez la fonte en cause par une autre.
(*) Si vous disposez de la version pour Windows du logiciel, vous pouvez
remplacer chacune de ces fontes par une autre fonte disponible sous Windows
(dans le sous-dossier FONTS du dossier de Windows).
ICIM PAYE VERSION 9.5 INTEGRALE
315
SYSTEME - PARAMETRAGE - ECRAN - EFFETS 3 D
EFFETS 3 D
Cette fonction permet de définir l'épaisseur et le rayon des coins des rectangles
affichés dans le logiciel pour les menus, les fiches et les boutons.
Les menus et boutons sont classés par familles d'objets.
Un menu apparait à l'écran contenant les familles d'objets paramétrables.
Chaque ligne du menu contient :
1 - L'intitulé de l'objet
2 - L'épaisseur de l'objet, qui correspond au nombre de pixels à utiliser
pour générer un effet 3 D.
3 - Le rayon à appliquer dans les coins du rectangle composant l'objet,
en pixels. Le rayon appliqué réellement ne sera pas supérieur au rayon
enregistré dans la fonction nommée « Boutons à coins arrondis ».
Sélectionner un objet pour en changer l'épaisseur et/ou le rayon.
316
ICIM PAYE VERSION 9.5 INTEGRALE
SYSTEME - PARAMETRAGE - ECRAN - BOUTONS A COINS ARRONDIS
BOUTONS A COINS ARRONDIS
Cette fonction permet de changer l'aspect des boutons et cadres dont les coins
peuvent être arrondis.
Vous pouvez saisir ici un nombre représentant le rayon à utiliser pour les quatre
arcs de cercle formant les coins arrondis. L'unité de mesure ici est le pixel.
Le logiciel calculera le rayon réel en prenant la plus petite valeur
entre « ce nombre », « la hauteur du bouton divisée par deux »
et « la largeur du bouton divisée par deux ».
Si vous ne voulez pas de boutons avec les coins arrondis, entrez 0 ici.
Ceci peut être utile notamment pour accélérer la vitesse d'affichage
dans certaines configurations matérielles.
Le recalcul de l'aspect des boutons intervient dès l'instant que vous changez
ce nombre et le validez. Un bouton ou un groupe de boutons ne peut pas avoir
les coins arrondis s'il n'a pas une épaisseur égale supérieure à 1 pixel.
Pour changer l'épaisseur d'un groupe de boutons, utilisez la fonction nommée
"Effets 3D", qui permet aussi de définir un rayon pour une famille d'objets.
Le logiciel compare le rayon choisi ici et celui choisi dans la fonction "Effets 3D"
et applique au rayon la plus petite des deux valeurs. Ceci permet de réduire
le rayon de façon globale, et de l'annuler avec un seul paramètre, pour toutes
les familles d'objets si besoin.
NOTE : cette fonction est disponible avec la version pour Windows du logiciel,
et avec la version pour DOS si vous choisissez le pack graphique N° 2 lors
de l'installation ou de la mise à jour du logiciel avec le pack d'installation.
ICIM PAYE VERSION 9.5 INTEGRALE
317
SYSTEME - PARAMETRAGE - COULEURS - MISE A JOUR
PARAMETRAGE DES COULEURS
Cette fonction permet de modifier les couleurs utilisées par le logiciel.
La liste des intitulés des variables couleur apparaît dans un menu.
Pour chaque variable vous pouvez paramétrer une ou deux couleurs, selon le cas.
Par exemple pour du texte, la première est la couleur des caractères
(avant-plan), la deuxième est la couleur du fond sous le texte (arrière-plan).
Après sélection d'une variable, un petit menu à droite de l'écran
affiche les paramètres et les deux couleurs courantes pour la variable
choisie. Les valeurs possibles pour la couleur d'avant-plan et la couleur
d'arrière-plan vont de 0 à 15 et correspondent aux 16 éléments de la palette
de couleurs. La palette permet de définir la couleur RGB voulue
pour chacune des 16 couleurs que vous pouvez choisir ici.
Vous pouvez également définir une couleur en lui attribuant directement
des valeurs RGB (Rouge, Vert, Bleu) sans passer par la palette.
Pour ce faire utilisez les paramètres RGB avant plan et RGB arrière plan,
dans le menu de droite.
Lorsque vous avez terminé les modifications pour la variable couleur en
cours, appuyez sur <F8> pour enregistrer la modification et retourner
dans menu déroulant, ou sur <Echap> pour abandonner.
Voir aussi : PALETTE DE COULEURS (raccourci touches Ctrl F10).
318
ICIM PAYE VERSION 9.5 INTEGRALE
SYSTEME - PARAMETRAGE - COULEURS - RESTAURE - COULEURS INITIALES
RESTAURATION COULEURS INITIALES
Cette fonction permet de retrouver les couleurs telles qu'elles étaient
avant les modifications qui ont été apportées.
Le logiciel redonne aux variables COULEUR (ou MONOCHROME)
leurs valeurs originelles.
Cette fonction est utile si vous avez apporté des modifications
qui ne vous satisfont pas. Elle vous permet de repartir à zéro.
ICIM PAYE VERSION 9.5 INTEGRALE
319
SYSTEME - PARAMETRAGE - COULEURS - EXPORTATION
EXPORTATION DE COULEURS
Cette fonction permet d'exporter les définitions des couleurs utilisées
par le programme, en créant soit un fichier texte ASCII, soit une base
de données correspondant au même format que celui utilisé par la fonction
nommée IMPORTATION DE COULEURS.
Un menu vous demande l'action à accomplir :
- EXPORTER LE STYLE EN COURS
- EXPORTER TOUS LES STYLES
Le logiciel vous demande ensuite le nom du fichier cible.
Indiquez le chemin d'accès complet
(UNITE + REPERTOIRE + NOM + EXTENSION).
Si l'extension n'est pas indiquée, le logiciel en attribue une d'office,
selon l'action en cours : .COL si exportation du style en cours,
.DBF si exportation de tous les styles.
Si le fichier indiqué existe, le logiciel vous le dit et, si vous avez choisi
EXPORTER UN STYLE, vous demande si vous voulez l'écraser. Si Oui ou si
le fichier cible n'existe pas, le programme crée alors un nouveau fichier.
320
ICIM PAYE VERSION 9.5 INTEGRALE
SYSTEME - PARAMETRAGE - COULEURS - IMPORTATION
IMPORTATION DE COULEURS
Cette fonction permet d'importer un style de couleurs, contenu soit dans
un fichier texte ASCII, soit dans une base de données correspondant au même
format que celui utilisé par la fonction nommée EXPORTATION DE COULEURS.
Un menu vous demande l'action à accomplir :
- IMPORTER LE STYLE EN COURS
- IMPORTER TOUS LES STYLES
Le logiciel vous demande ensuite le nom du fichier source.
Indiquez le chemin d'accès complet
(UNITE + REPERTOIRE + NOM + EXTENSION).
Si l'extension n'est pas indiquée, le logiciel en attribue une d'office,
selon l'action en cours : .COL si importation du style en cours,
.DBF si importation de tous les styles.
Si ce fichier n'existe pas, le logiciel vous le dit et vous invite
à entrer un autre nom. Si ce fichier existe, son contenu est récupéré
et remplace alors, dans la BASE DES COULEURS, le contenu des variables
couleurs utilisées par le logiciel.
ICIM PAYE VERSION 9.5 INTEGRALE
321
SYSTEME - PARAMETRAGE - IMPRESSIONS
PARAMETRAGE DES IMPRESSIONS
Cette fonction permet de choisir la façon dont le logiciel va envoyer
tous vos travaux d'impression à l'imprimante.
Le logiciel affiche un menu dans lequel vous pouvez choisir entre
l'impression directe sur le port, l'impression avec spouleur Dos/Windows
ou l'impression avec le Spouleur PageScript (fortement conseillé).
Impression Directe
Le logiciel enverra les documents directement sur le port
de l'imprimante concernée, en vérifiant que chaque caractère et code
de contrôle a bien été reçu, et en vous informant le cas échéant
du problème rencontré.
Spouleur Dos/Windows
Le logiciel enverra les documents à imprimer au spouleur actif (Dos, Windows
ou compatible). Un spouleur d'imprimante est un programme qui intercepte
les données envoyées à l'imprimante, les stocke dans un fichier temporaire
et les transmet à l'imprimante au fur et à mesure de sa disponibilité.
L'impression se fait en tâche de fond : vous n'avez pas à attendre la fin
de l'impression pour passer à autre chose. L'envoi au spouleur est plus
rapide que l'envoi direct à l'imprimante.
Note : l'impression sur une imprimante fonctionnant exclusivement
sous Windows pose problème quand le logiciel est lancé depuis Windows
si le spouleur Dos/Windows est activé pour les travaux d'impression MS-DOS.
L'impression directe ne peut pas se faire et aucun message d'erreur
n'est retourné par le logiciel. Choisir l'impression directe sur le port
(cas précédent) peut permettre de résoudre le problème, sous réserve
que votre imprimante soit capable d'interpréter les codes de contrôle
(codes de mise en page, polices, jeux de caractères et autres).
Spouleur PageScript
Le logiciel enverra les travaux d'impression vers ce spouleur.
Les imprimantes dédiées exclusivement à Windows fonctionneront sans problème
si Windows est le système d'exploitation actif sur votre machine (ce spouleur
fonctionne uniquement sous Windows actuellement) et si les fichiers pilotes
livrés avec votre imprimante sont exempts de dysfonctionnements. Pour s'en
assurer il est préférable d'utiliser les pilotes les plus récents disponibles
pour votre imprimante. Contactez le constructeur ou le fournisseur de votre
imprimante pour plus d'informations à ce sujet.
En choisissant PageScript comme spouleur, vous avez accès à la couleur
pour vos impressions, vous pouvez faxer (modem-fax nécessaire),
ou envoyer les travaux d'impression vers PdfWriter, Telnet, FinePrint
et plusieurs autres. Que votre imprimante soit sur port parallèle, USB
ou autre n'a plus d'importance.
322
ICIM PAYE VERSION 9.5 INTEGRALE
SYSTEME - PARAMETRAGE - COURRIELS - FORMAT D'ENVOI
FORMAT D'ENVOI DES COURRIELS
Ce fonction sert à paramétrer l'envoi des courriels avec le logiciel. Elle est utilisée
par la version pour Windows du logiciel.
Vous pouvez ici choisir le format d'envoi pour tous les courriels à envoyer :
Les valeurs possibles sont Texte brut ou Texte HTML.
Dans la version réseau du logiciel, chaque utilisateur peut choisir le format qu'il veut utiliser.
Voir aussi l'aide concernant les documents envoyés par courriel, disponible en appuyant
sur la touche F1 dans la fonction nommée Expéditions par courriel, située dans le menu
Système, Gestion, Superviseur.
ICIM PAYE VERSION 9.5 INTEGRALE
323
SYSTEME - PARAMETRAGE - COURRIELS - HAUTEUR DU TEXTE
HAUTEUR DU TEXTE POUR COURRIELS
Ce fonction sert à paramétrer la hauteur en point d'un texte normal pour les courriels à envoyer.
Elle est utilisée par la version pour Windows du logiciel.
La hauteur définie par défaut d'un texte normal est 11 points. La hauteur d'un texte en Agrandi,
en Condensé ou en Super-condensé seront ajustés proportionnellement à la taille définie
pour un texte en Normal.
324
ICIM PAYE VERSION 9.5 INTEGRALE
SYSTEME - PARAMETRAGE - COURRIELS - LOGICIEL D'ENVOI
PARAMETRAGE COURRIELS
Utile seulement si vous disposez d'une version Light d'un logiciel ICIM,
cette fonction sert à indiquer au logiciel le chemin d'accès et le nom
du logiciel que vous utilisez pour l'envoi de courriels.
Vous pouvez ensuite appeler ce logiciel en cliquant sur le bouton
nommé "Courriel", et envoyer un courriel à un destinataire ou à un groupe
de destinataires sans saisir à nouveau l'adresse électronique de ceux-ci,
dès l'instant que cette adresse est enregistrée dans le logiciel ICIM
en cours et si votre logiciel de courriels peut recevoir les paramètres
requis lors de son chargement.
Les logiciels ICIM ont été testés avec le logiciel nommé Gaston, développé
par Michel BURDIN. Pour plus d'infos sur Gaston, vous pouvez vous connecter
sur le site internet de Michel BURDIN à l'adresse suivante :
http://michel.burdin.online.fr
ou télécharger ce logiciel distribué en shareware à cette adresse :
http://michel.burdin.online.fr/gaston.htm
Si vous disposez d'une version Intégrale d'un logiciel ICIM, ce logiciel
peut envoyer vos courriels directement, sans passer par un logiciel externe.
Voir aussi : GUIDE COURRIELS.
ICIM PAYE VERSION 9.5 INTEGRALE
325
SYSTEME - PARAMETRAGE - OPERATEUR TELEPHONIQUE
PARAMETRAGE DE L'OPERATEUR TELEPHONIQUE
Cette fonction permet d'indiquer au logiciel le numéro de votre opérateur
téléphonique. Par défaut, en France, le zéro (0) est utilisé :
C'est celui de l'opérateur national.
Si vous indiquez un autre numéro ici, le logiciel composera le numéro
de vos correspondants en remplaçant le premier chiffre par le numéro
de l'opérateur indiqué, lorsque vous lui direz de composer un numéro.
Ceci vous évitera de réécrire les numéros de tous vos correspondants,
si vous décidez de changer d'opérateur.
326
ICIM PAYE VERSION 9.5 INTEGRALE
SYSTEME - PARAMETRAGE - MODEM
PARAMETRAGE MODEM
Cette fonction permet d'indiquer au logiciel le port de communication
de votre modem, son interruption IRQ et son adresse I/O (*). Si votre PC
fonctionne sous windows 95 ou plus récent, vous trouverez ces informations
dans les "Paramètres Système" du "Panneau de configuration", onglet
"Gestionnaires de périphériques" puis "Ports de communication".
Cliquer alors sur l'onglet "Ressources" pour avoir la requête d'interruption
et la Plage d'entrée/sortie (les chiffres avant le tiret uniquement).
Un modem est un petit appareil (ou un circuit imprimé s'il se trouve
à l'intérieur de votre PC) permettant d'envoyer ou de recevoir
des informations d'ordinateur à ordinateur par l'intermédiaire
d'une ligne téléphonique.
Les logiciels ICIM permettent la composition automatique des numéros
de téléphones de vos correspondants. Vous n'avez ensuite plus
qu'à décrocher pour entrer en communication avec votre interlocuteur.
Version pour DOS : votre modem doit être compatible Hayes, le standard
le plus répandu en matière de communication entre ordinateurs, pour qu'un
logiciel ICIM puisse le piloter.
(*) Avec la version pour Windows du logiciel, seul doit être indiqué
le port de communication du modem. Cette information est visible sous Windows
dans "Panneau de configuration", puis "Modems", puis bouton "Propriétés".
ICIM PAYE VERSION 9.5 INTEGRALE
327
SYSTEME - PARAMETRAGE - MEMORISATION POSITIONS
MEMORISATION DES POSITIONS
ET INDEX ACTIFS
DANS LES BASES DE DONNEES
Cette fonction permet d'influencer le comportement du logiciel
lors de chaque accès à une base de données.
Par défaut, lorsque vous entrez dans une base par un menu de gestion
ou de saisie, le logiciel se place sur la première fiche que contient
la base, ou pour certaines bases sur la dernière fiche mise à jour,
la dernière commande enregistrée, etc...
La présente fonction permet :
1 - de garder ce mode de fonctionnement.
2 - de forcer le programme à mémoriser la position et l'index actif lorsque
l'utilisateur quitte une base, afin qu'il se remette dans le même état
lors de la prochaine visite dans cette base. La mémorisation s'efface dès
que l'utilisateur quitte la société courante.
3 - identique au cas N° 2, avec sauvegarde sur disque lorsque l'utilisateur
quitte la société courante. L'état précédent est dans ce cas toujours
connu du logiciel, quel que soit le nombre de bases de données
et de sociétés. Cette option est disponible sur les versions INTEGRALES
uniquement.
La mémorisation est propre à chaque utilisateur, pour les configurations
du logiciel fontionnant en réseau.
Si l'état précédent n'est pas réactivable (exemple : la fiche sur laquelle
l'utilisateur était lorqu'il a quitté une base a été supprimée entre temps
par un autre utilisateur), le logiciel reprend le positionnement par défaut
(cas 1), puis remémorise dès que l'utilisateur quitte à nouveau la base.
328
ICIM PAYE VERSION 9.5 INTEGRALE
SYSTEME - PARAMETRAGE - HORLOGE
PARAMETRAGE DE L'HORLOGE
L'horloge est un outil permettant de mettre à jour la date et l'heure
enregistrées dans votre ordinateur. De nos jours, la quasi totalité
des ordinateurs gardent en mémoire, même lorsqu'ils sont éteints, la date
et l'heure courante. Si ce n'est pas le cas, vous devez mettre à jour
la date et l'heure de votre machine à chaque démarrage. Cet outil vous
permet de le faire depuis le logiciel.
Le logiciel vous demande d'entrer successivement la DATE puis l'HEURE
courantes, sous la forme JJ/MM/AAAA pour la date et HH:MM:SS pour l'heure.
Entrez uniquement les chiffres. Les "/" et ":" de séparation sont sautés
automatiquement, lorsque vous introduisez les chiffres.
ICIM PAYE VERSION 9.5 INTEGRALE
329
SYSTEME - PARAMETRAGE - DELAI DE PAUSE POUR CPU
DELAI DE PAUSE POUR CPU
Cette fonction permet de régler le délai pendant lequel le logiciel se met
en pause afin de laisser le micro-processeur vaquer à d'autres tâches.
Ce délai, inclus entre 1 et 1000 millisecondes, est utilisé par le logiciel
chaque fois qu'il attend une action au clavier ou un cliquage sur la souris.
Un nombre proche de 1000 diminue le temps d'occupation du CPU, mais peut retarder
la prise en compte du cliquage sur la souris d'une fraction de seconde.
Un nombre proche de 1 augmente la sensibilité de la souris mais mobilise
intensément le micro-processeur, et ralentit les applications actives
en arrière-plan.
Le délai par défaut, 500 millisecondes, convient parfaitement dans la plupart des cas.
330
ICIM PAYE VERSION 9.5 INTEGRALE
SYSTEME - PARAMETRAGE - CODE UTILISATEUR
PARAMETRAGE DU CODE UTILISATEUR
Cette fonction vous permet de changer votre code utilisateur
si vous disposez d'un logiciel ICIM fonctionnant en réseau.
Vous devez d'abord entrer votre code actuel avant d'être invité
à enregistrer votre nouveau code.
Lors du lancement du logiciel, votre code utilisateur vous est demandé.
Ce code n'est jamais visible à l'écran, sauf pour le Superviseur,
qui peut attribuer, consulter et modifier n'importe quel code utilisateur.
D'autres codes et mots de passe existent dans les logiciels ICIM :
-
Code Superviseur (version réseau)
Code Ordinateur (version réseau)
Codes d'accès hierarchiques (7 codes pour 7 niveaux hierarchiques)
Mot de passe de chaque société
Consultez la documentation sur ces codes et mots de passe pour plus
d'informations à ce sujet.
ICIM PAYE VERSION 9.5 INTEGRALE
331
SYSTEME - CONSULTATION - IMPRIMANTES
LISTE DES IMPRIMANTES
Cette fonction sert principalement à consulter ou imprimer
une liste du fichier des IMPRIMANTES.
Touches de navigation
<Echap> - ABANDON : Pour terminer la consultation
de la base imprimantes.
<F4> - CREER CONDITION : pour filtrer les imprimantes
présentes dans la liste. Voir aussi le GUIDE CONDITIONS.
<F5> - SAISIR CODE : pour créer ou modifier
la condition dans le langage interne du logiciel.
<Alt C> - COMPTEUR : pour compter le nombre de lignes à consulter ou imprimer.
<F> - FICHES : pour voir chaque fiche imprimante concernée
par la condition (ou les toutes fiches si aucune condition définie).
<Entrée> - LISTE STANDARD : pour consulter ou imprimer la liste interne au logiciel,
triée sur l'index de votre choix.
Plusieurs listes sont disponibles pour le fichier imprimantes.
Ces listes sont sélectionnées par le logiciel selon l'index choisi.
<L> - LISTE UTILISATEUR : pour consulter ou imprimer une liste
utilisateur. Il est préférable dans ce cas de disposer du module OPTIMUM
dans le logiciel ICIM afin de pouvoir définir et utiliser
des listes permanentes. Voir aussi : LISTES UTILISATEURS.
et si une condition est définie :
<F6> - SUPPRIMER CONDITION : pour voir ou analyser à nouveau tout le fichier.
<F7> - COMPLETER CONDITION : pour ajouter un nouvel élément
à la condition définie.
et si vous disposez du module OPTIMUM dans le logiciel :
<E> - ENREGISTRER REQUETE : pour enregistrer
la condition (ou requête) créée dans la base requêtes.
<R> - RECUPERER REQUETE : pour utiliser une requête
déjà définie et enregistrée dans la base requêtes.
Si vous appuyez sur <I> (Imprimer) après avoir choisi l'option LISTE STANDARD
ou l'option LISTE UTILISATEUR, le menu d'impression apparait en bas
de l'écran : vous pouvez envoyer l'impression vers une imprimante,
vers un télécopieur ou dans un fichier. Voir aussi : MENU D'IMPRESSION.
332
ICIM PAYE VERSION 9.5 INTEGRALE
SYSTEME - CONSULTATION - EXPORTATIONS/IMPORTATIONS
LISTE DES EXPORTATIONS
ET IMPORTATIONS
Cette fonction sert principalement à consulter ou imprimer
une liste du fichier des EXPORTATIONS ET IMPORTATIONS.
Touches de navigation
<Echap> - ABANDON : Pour terminer la consultation
de la base exportations et importations.
<F4> - CREER CONDITION : pour filtrer les exportations et importations
présentes dans la liste. Voir aussi le GUIDE CONDITIONS.
<F5> - SAISIR CODE : pour créer ou modifier
la condition dans le langage interne du logiciel.
<Alt C> - COMPTEUR : pour compter le nombre de lignes à consulter ou imprimer.
<F> - FICHES : pour voir chaque fiche masque d'exportation et importation concernée
par la condition (ou les toutes fiches si aucune condition définie).
<Entrée> - LISTE STANDARD : pour consulter ou imprimer la liste interne au logiciel,
triée sur l'index de votre choix.
<L> - LISTE UTILISATEUR : pour consulter ou imprimer une liste
utilisateur. Il est préférable dans ce cas de disposer du module OPTIMUM
dans le logiciel ICIM afin de pouvoir définir et utiliser
des listes permanentes. Voir aussi : LISTES UTILISATEURS.
et si une condition est définie :
<F6> - SUPPRIMER CONDITION : pour voir ou analyser à nouveau tout le fichier.
<F7> - COMPLETER CONDITION : pour ajouter un nouvel élément
à la condition définie.
et si vous disposez du module OPTIMUM dans le logiciel :
<E> - ENREGISTRER REQUETE : pour enregistrer
la condition (ou requête) créée dans la base requêtes.
<R> - RECUPERER REQUETE : pour utiliser une requête
déjà définie et enregistrée dans la base requêtes.
Si vous appuyez sur <I> (Imprimer) après avoir choisi l'option LISTE STANDARD
ou l'option LISTE UTILISATEUR, le menu d'impression apparait en bas
de l'écran : vous pouvez envoyer l'impression vers une imprimante,
vers un télécopieur ou dans un fichier. Voir aussi : MENU D'IMPRESSION.
ICIM PAYE VERSION 9.5 INTEGRALE
333
SYSTEME - CONSULTATION - CODES POSTAUX
LISTE DES CODES POSTAUX
Cette fonction sert principalement à consulter ou imprimer
une liste du fichier des CODES POSTAUX.
Touches de navigation
<Echap> - ABANDON : Pour terminer la consultation
de la base codes postaux.
<F4> - CREER CONDITION : pour filtrer les codes postaux
présents dans la liste. Voir aussi le GUIDE CONDITIONS.
<F5> - SAISIR CODE : pour créer ou modifier
la condition dans le langage interne du logiciel.
<Alt C> - COMPTEUR : pour compter le nombre de lignes à consulter ou imprimer.
<F> - FICHES : pour voir chaque fiche code postal concernée
par la condition (ou les toutes fiches si aucune condition définie).
<Entrée> - LISTE STANDARD : pour consulter ou imprimer la liste interne au logiciel,
triée sur l'index de votre choix.
<L> - LISTE UTILISATEUR : pour consulter ou imprimer une liste
utilisateur. Il est préférable dans ce cas de disposer du module OPTIMUM
dans le logiciel ICIM afin de pouvoir définir et utiliser
des listes permanentes. Voir aussi : LISTES UTILISATEURS.
et si une condition est définie :
<F6> - SUPPRIMER CONDITION : pour voir ou analyser à nouveau tout le fichier.
<F7> - COMPLETER CONDITION : pour ajouter un nouvel élément
à la condition définie.
et si vous disposez du module OPTIMUM dans le logiciel :
<E> - ENREGISTRER REQUETE : pour enregistrer
la condition (ou requête) créée dans la base requêtes.
<R> - RECUPERER REQUETE : pour utiliser une requête
déjà définie et enregistrée dans la base requêtes.
Si vous appuyez sur <I> (Imprimer) après avoir choisi l'option LISTE STANDARD
ou l'option LISTE UTILISATEUR, le menu d'impression apparait en bas
de l'écran : vous pouvez envoyer l'impression vers une imprimante,
vers un télécopieur ou dans un fichier. Voir aussi : MENU D'IMPRESSION.
334
ICIM PAYE VERSION 9.5 INTEGRALE
SYSTEME - CONSULTATION - DEPARTEMENTS
LISTE DES DEPARTEMENTS
Cette fonction sert principalement à consulter ou imprimer
une liste du fichier des DEPARTEMENTS.
Touches de navigation
<Echap> - ABANDON : Pour terminer la consultation
de la base départements.
<F4> - CREER CONDITION : pour filtrer les départements
présents dans la liste. Voir aussi le GUIDE CONDITIONS.
<F5> - SAISIR CODE : pour créer ou modifier
la condition dans le langage interne du logiciel.
<Alt C> - COMPTEUR : pour compter le nombre de lignes à consulter ou imprimer.
<F> - FICHES : pour voir chaque fiche département concernée
par la condition (ou les toutes fiches si aucune condition définie).
<Entrée> - LISTE STANDARD : pour consulter ou imprimer la liste interne au logiciel,
triée sur l'index de votre choix.
<L> - LISTE UTILISATEUR : pour consulter ou imprimer une liste
utilisateur. Il est préférable dans ce cas de disposer du module OPTIMUM
dans le logiciel ICIM afin de pouvoir définir et utiliser
des listes permanentes. Voir aussi : LISTES UTILISATEURS.
et si une condition est définie :
<F6> - SUPPRIMER CONDITION : pour voir ou analyser à nouveau tout le fichier.
<F7> - COMPLETER CONDITION : pour ajouter un nouvel élément
à la condition définie.
et si vous disposez du module OPTIMUM dans le logiciel :
<E> - ENREGISTRER REQUETE : pour enregistrer
la condition (ou requête) créée dans la base requêtes.
<R> - RECUPERER REQUETE : pour utiliser une requête
déjà définie et enregistrée dans la base requêtes.
Si vous appuyez sur <I> (Imprimer) après avoir choisi l'option LISTE STANDARD
ou l'option LISTE UTILISATEUR, le menu d'impression apparait en bas
de l'écran : vous pouvez envoyer l'impression vers une imprimante,
vers un télécopieur ou dans un fichier. Voir aussi : MENU D'IMPRESSION.
ICIM PAYE VERSION 9.5 INTEGRALE
335
SYSTEME - CONSULTATION - PAYS
LISTE DES PAYS
Cette fonction sert principalement à consulter ou imprimer
une liste du fichier des PAYS.
Touches de navigation
<Echap> - ABANDON : Pour terminer la consultation
de la base pays.
<F4> - CREER CONDITION : pour filtrer les pays
présents dans la liste. Voir aussi le GUIDE CONDITIONS.
<F5> - SAISIR CODE : pour créer ou modifier
la condition dans le langage interne du logiciel.
<Alt C> - COMPTEUR : pour compter le nombre de lignes à consulter ou imprimer.
<F> - FICHES : pour voir chaque fiche pays concernée
par la condition (ou les toutes fiches si aucune condition définie).
<Entrée> - LISTE STANDARD : pour consulter ou imprimer la liste interne au logiciel,
triée sur l'index de votre choix.
<L> - LISTE UTILISATEUR : pour consulter ou imprimer une liste
utilisateur. Il est préférable dans ce cas de disposer du module OPTIMUM
dans le logiciel ICIM afin de pouvoir définir et utiliser
des listes permanentes. Voir aussi : LISTES UTILISATEURS.
et si une condition est définie :
<F6> - SUPPRIMER CONDITION : pour voir ou analyser à nouveau tout le fichier.
<F7> - COMPLETER CONDITION : pour ajouter un nouvel élément
à la condition définie.
et si vous disposez du module OPTIMUM dans le logiciel :
<E> - ENREGISTRER REQUETE : pour enregistrer
la condition (ou requête) créée dans la base requêtes.
<R> - RECUPERER REQUETE : pour utiliser une requête
déjà définie et enregistrée dans la base requêtes.
Si vous appuyez sur <I> (Imprimer) après avoir choisi l'option LISTE STANDARD
ou l'option LISTE UTILISATEUR, le menu d'impression apparait en bas
de l'écran : vous pouvez envoyer l'impression vers une imprimante,
vers un télécopieur ou dans un fichier. Voir aussi : MENU D'IMPRESSION.
336
ICIM PAYE VERSION 9.5 INTEGRALE
SYSTEME - CONSULTATION - MONNAIES
LISTE DES MONNAIES
Cette fonction sert principalement à consulter ou imprimer
une liste du fichier des MONNAIES.
Touches de navigation
<Echap> - ABANDON : Pour terminer la consultation
de la base monnaies.
<F4> - CREER CONDITION : pour filtrer les monnaies
présentes dans la liste. Voir aussi le GUIDE CONDITIONS.
<F5> - SAISIR CODE : pour créer ou modifier
la condition dans le langage interne du logiciel.
<Alt C> - COMPTEUR : pour compter le nombre de lignes à consulter ou imprimer.
<F> - FICHES : pour voir chaque fiche monnaie concernée
par la condition (ou les toutes fiches si aucune condition définie).
<Entrée> - LISTE STANDARD : pour consulter ou imprimer la liste interne au logiciel,
triée sur l'index de votre choix.
<L> - LISTE UTILISATEUR : pour consulter ou imprimer une liste
utilisateur. Il est préférable dans ce cas de disposer du module OPTIMUM
dans le logiciel ICIM afin de pouvoir définir et utiliser
des listes permanentes. Voir aussi : LISTES UTILISATEURS.
et si une condition est définie :
<F6> - SUPPRIMER CONDITION : pour voir ou analyser à nouveau tout le fichier.
<F7> - COMPLETER CONDITION : pour ajouter un nouvel élément
à la condition définie.
et si vous disposez du module OPTIMUM dans le logiciel :
<E> - ENREGISTRER REQUETE : pour enregistrer
la condition (ou requête) créée dans la base requêtes.
<R> - RECUPERER REQUETE : pour utiliser une requête
déjà définie et enregistrée dans la base requêtes.
Si vous appuyez sur <I> (Imprimer) après avoir choisi l'option LISTE STANDARD
ou l'option LISTE UTILISATEUR, le menu d'impression apparait en bas
de l'écran : vous pouvez envoyer l'impression vers une imprimante,
vers un télécopieur ou dans un fichier. Voir aussi : MENU D'IMPRESSION.
ICIM PAYE VERSION 9.5 INTEGRALE
337
SYSTEME - CONSULTATION - JOURS FERIES
LISTE DES JOURS FERIES
Cette fonction sert principalement à consulter ou imprimer
une liste du fichier des JOURS FERIES.
Touches de navigation
<Echap> - ABANDON : Pour terminer la consultation
de la base jours fériés.
<F4> - CREER CONDITION : pour filtrer les jours fériés
présents dans la liste. Voir aussi le GUIDE CONDITIONS.
<F5> - SAISIR CODE : pour créer ou modifier
la condition dans le langage interne du logiciel.
<Alt C> - COMPTEUR : pour compter le nombre de lignes à consulter ou imprimer.
<F> - FICHES : pour voir chaque fiche jour férié concernée
par la condition (ou les toutes fiches si aucune condition définie).
<Entrée> - LISTE STANDARD : pour consulter ou imprimer la liste interne au logiciel,
triée sur l'index de votre choix.
<L> - LISTE UTILISATEUR : pour consulter ou imprimer une liste
utilisateur. Il est préférable dans ce cas de disposer du module OPTIMUM
dans le logiciel ICIM afin de pouvoir définir et utiliser
des listes permanentes. Voir aussi : LISTES UTILISATEURS.
et si une condition est définie :
<F6> - SUPPRIMER CONDITION : pour voir ou analyser à nouveau tout le fichier.
<F7> - COMPLETER CONDITION : pour ajouter un nouvel élément
à la condition définie.
et si vous disposez du module OPTIMUM dans le logiciel :
<E> - ENREGISTRER REQUETE : pour enregistrer
la condition (ou requête) créée dans la base requêtes.
<R> - RECUPERER REQUETE : pour utiliser une requête
déjà définie et enregistrée dans la base requêtes.
Si vous appuyez sur <I> (Imprimer) après avoir choisi l'option LISTE STANDARD
ou l'option LISTE UTILISATEUR, le menu d'impression apparait en bas
de l'écran : vous pouvez envoyer l'impression vers une imprimante,
vers un télécopieur ou dans un fichier. Voir aussi : MENU D'IMPRESSION.
338
ICIM PAYE VERSION 9.5 INTEGRALE
SYSTEME - CONSULTATION - ETIQUETTES
LISTE DES ETIQUETTES
Cette fonction sert principalement à consulter ou imprimer
une liste du fichier des ETIQUETTES.
Touches de navigation
<Echap> - ABANDON : Pour terminer la consultation
de la base étiquettes.
<F4> - CREER CONDITION : pour filtrer les étiquettes
présentes dans la liste. Voir aussi le GUIDE CONDITIONS.
<F5> - SAISIR CODE : pour créer ou modifier
la condition dans le langage interne du logiciel.
<Alt C> - COMPTEUR : pour compter le nombre de lignes à consulter ou imprimer.
<F> - FICHES : pour voir chaque fiche format d'étiquettes concernée
par la condition (ou les toutes fiches si aucune condition définie).
<Entrée> - LISTE STANDARD : pour consulter ou imprimer la liste interne au logiciel,
triée sur l'index de votre choix.
<L> - LISTE UTILISATEUR : pour consulter ou imprimer une liste
utilisateur. Il est préférable dans ce cas de disposer du module OPTIMUM
dans le logiciel ICIM afin de pouvoir définir et utiliser
des listes permanentes. Voir aussi : LISTES UTILISATEURS.
et si une condition est définie :
<F6> - SUPPRIMER CONDITION : pour voir ou analyser à nouveau tout le fichier.
<F7> - COMPLETER CONDITION : pour ajouter un nouvel élément
à la condition définie.
et si vous disposez du module OPTIMUM dans le logiciel :
<E> - ENREGISTRER REQUETE : pour enregistrer
la condition (ou requête) créée dans la base requêtes.
<R> - RECUPERER REQUETE : pour utiliser une requête
déjà définie et enregistrée dans la base requêtes.
Si vous appuyez sur <I> (Imprimer) après avoir choisi l'option LISTE STANDARD
ou l'option LISTE UTILISATEUR, le menu d'impression apparait en bas
de l'écran : vous pouvez envoyer l'impression vers une imprimante,
vers un télécopieur ou dans un fichier. Voir aussi : MENU D'IMPRESSION.
ICIM PAYE VERSION 9.5 INTEGRALE
339
SYSTEME - CONSULTATION - IMAGES
LISTE DES IMAGES
Cette fonction sert principalement à consulter ou imprimer
une liste du fichier des IMAGES.
Touches de navigation
<Echap> - ABANDON : Pour terminer la consultation
de la base images.
<F4> - CREER CONDITION : pour filtrer les images
présentes dans la liste. Voir aussi le GUIDE CONDITIONS.
<F5> - SAISIR CODE : pour créer ou modifier
la condition dans le langage interne du logiciel.
<Alt C> - COMPTEUR : pour compter le nombre de lignes à consulter ou imprimer.
<F> - FICHES : pour voir chaque fiche image concernée
par la condition (ou les toutes fiches si aucune condition définie).
<Entrée> - LISTE STANDARD : pour consulter ou imprimer la liste interne au logiciel,
triée sur l'index de votre choix.
Plusieurs listes sont disponibles pour le fichier images.
Ces listes sont sélectionnées par le logiciel selon l'index choisi.
<L> - LISTE UTILISATEUR : pour consulter ou imprimer une liste
utilisateur. Il est préférable dans ce cas de disposer du module OPTIMUM
dans le logiciel ICIM afin de pouvoir définir et utiliser
des listes permanentes. Voir aussi : LISTES UTILISATEURS.
et si une condition est définie :
<F6> - SUPPRIMER CONDITION : pour voir ou analyser à nouveau tout le fichier.
<F7> - COMPLETER CONDITION : pour ajouter un nouvel élément
à la condition définie.
et si vous disposez du module OPTIMUM dans le logiciel :
<E> - ENREGISTRER REQUETE : pour enregistrer
la condition (ou requête) créée dans la base requêtes.
<R> - RECUPERER REQUETE : pour utiliser une requête
déjà définie et enregistrée dans la base requêtes.
Si vous appuyez sur <I> (Imprimer) après avoir choisi l'option LISTE STANDARD
ou l'option LISTE UTILISATEUR, le menu d'impression apparait en bas
de l'écran : vous pouvez envoyer l'impression vers une imprimante,
vers un télécopieur ou dans un fichier. Voir aussi : MENU D'IMPRESSION.
340
ICIM PAYE VERSION 9.5 INTEGRALE
SYSTEME - CONSULTATION - RUBRIQUES PROFESSIONNELLES
LISTE DES RUBRIQUES
PROFESSIONNELLES
Cette fonction sert principalement à consulter ou imprimer
une liste du fichier des RUBRIQUES PROFESSIONNELLES.
Touches de navigation
<Echap> - ABANDON : Pour terminer la consultation
de la base rubriques professionnelles.
<F4> - CREER CONDITION : pour filtrer les rubriques professionnelles
présentes dans la liste. Voir aussi le GUIDE CONDITIONS.
<F5> - SAISIR CODE : pour créer ou modifier
la condition dans le langage interne du logiciel.
<Alt C> - COMPTEUR : pour compter le nombre de lignes à consulter ou imprimer.
<F> - FICHES : pour voir chaque fiche rubrique professionnelle concernée
par la condition (ou les toutes fiches si aucune condition définie).
<Entrée> - LISTE STANDARD : pour consulter ou imprimer la liste interne au logiciel,
triée sur l'index de votre choix.
<L> - LISTE UTILISATEUR : pour consulter ou imprimer une liste
utilisateur. Il est préférable dans ce cas de disposer du module OPTIMUM
dans le logiciel ICIM afin de pouvoir définir et utiliser
des listes permanentes. Voir aussi : LISTES UTILISATEURS.
et si une condition est définie :
<F6> - SUPPRIMER CONDITION : pour voir ou analyser à nouveau tout le fichier.
<F7> - COMPLETER CONDITION : pour ajouter un nouvel élément
à la condition définie.
et si vous disposez du module OPTIMUM dans le logiciel :
<E> - ENREGISTRER REQUETE : pour enregistrer
la condition (ou requête) créée dans la base requêtes.
<R> - RECUPERER REQUETE : pour utiliser une requête
déjà définie et enregistrée dans la base requêtes.
Si vous appuyez sur <I> (Imprimer) après avoir choisi l'option LISTE STANDARD
ou l'option LISTE UTILISATEUR, le menu d'impression apparait en bas
de l'écran : vous pouvez envoyer l'impression vers une imprimante,
vers un télécopieur ou dans un fichier. Voir aussi : MENU D'IMPRESSION.
ICIM PAYE VERSION 9.5 INTEGRALE
341
SYSTEME - CONSULTATION - LOGICIELS
LISTE DES LOGICIELS
Cette fonction sert principalement à consulter ou imprimer
une liste du fichier des LOGICIELS.
Touches de navigation
<Echap> - ABANDON : Pour terminer la consultation
de la base logiciels.
<F4> - CREER CONDITION : pour filtrer les logiciels
présents dans la liste. Voir aussi le GUIDE CONDITIONS.
<F5> - SAISIR CODE : pour créer ou modifier
la condition dans le langage interne du logiciel.
<Alt C> - COMPTEUR : pour compter le nombre de lignes à consulter ou imprimer.
<F> - FICHES : pour voir chaque fiche logiciel concernée
par la condition (ou les toutes fiches si aucune condition définie).
<Entrée> - LISTE STANDARD : pour consulter ou imprimer la liste interne au logiciel,
triée sur l'index de votre choix.
Plusieurs listes sont disponibles pour le fichier logiciels.
Ces listes sont sélectionnées par le logiciel selon l'index choisi.
<L> - LISTE UTILISATEUR : pour consulter ou imprimer une liste
utilisateur. Il est préférable dans ce cas de disposer du module OPTIMUM
dans le logiciel ICIM afin de pouvoir définir et utiliser
des listes permanentes. Voir aussi : LISTES UTILISATEURS.
et si une condition est définie :
<F6> - SUPPRIMER CONDITION : pour voir ou analyser à nouveau tout le fichier.
<F7> - COMPLETER CONDITION : pour ajouter un nouvel élément
à la condition définie.
et si vous disposez du module OPTIMUM dans le logiciel :
<E> - ENREGISTRER REQUETE : pour enregistrer
la condition (ou requête) créée dans la base requêtes.
<R> - RECUPERER REQUETE : pour utiliser une requête
déjà définie et enregistrée dans la base requêtes.
Si vous appuyez sur <I> (Imprimer) après avoir choisi l'option LISTE STANDARD
ou l'option LISTE UTILISATEUR, le menu d'impression apparait en bas
de l'écran : vous pouvez envoyer l'impression vers une imprimante,
vers un télécopieur ou dans un fichier. Voir aussi : MENU D'IMPRESSION.
342
ICIM PAYE VERSION 9.5 INTEGRALE
SYSTEME - CONSULTATION - COULEURS POUR DOCUMENTS
LISTE DES COULEURS POUR DOCUMENTS
Cette fonction sert principalement à consulter ou imprimer
une liste du fichier des COULEURS POUR DOCUMENTS.
Touches de navigation
<Echap> - ABANDON : Pour terminer la consultation
de la base couleurs pour documents.
<F4> - CREER CONDITION : pour filtrer les couleurs pour documents
présentes dans la liste. Voir aussi le GUIDE CONDITIONS.
<F5> - SAISIR CODE : pour créer ou modifier
la condition dans le langage interne du logiciel.
<Alt C> - COMPTEUR : pour compter le nombre de lignes à consulter ou imprimer.
<F> - FICHES : pour voir chaque fiche style de couleurs concernée
par la condition (ou les toutes fiches si aucune condition définie).
<Entrée> - LISTE STANDARD : pour consulter ou imprimer la liste interne au logiciel.
<L> - LISTE UTILISATEUR : pour consulter ou imprimer une liste
utilisateur. Il est préférable dans ce cas de disposer du module OPTIMUM
dans le logiciel ICIM afin de pouvoir définir et utiliser
des listes permanentes. Voir aussi : LISTES UTILISATEURS.
et si une condition est définie :
<F6> - SUPPRIMER CONDITION : pour voir ou analyser à nouveau tout le fichier.
<F7> - COMPLETER CONDITION : pour ajouter un nouvel élément
à la condition définie.
et si vous disposez du module OPTIMUM dans le logiciel :
<E> - ENREGISTRER REQUETE : pour enregistrer
la condition (ou requête) créée dans la base requêtes.
<R> - RECUPERER REQUETE : pour utiliser une requête
déjà définie et enregistrée dans la base requêtes.
Si vous appuyez sur <I> (Imprimer) après avoir choisi l'option LISTE STANDARD
ou l'option LISTE UTILISATEUR, le menu d'impression apparait en bas
de l'écran : vous pouvez envoyer l'impression vers une imprimante,
vers un télécopieur ou dans un fichier. Voir aussi : MENU D'IMPRESSION.
ICIM PAYE VERSION 9.5 INTEGRALE
343
SYSTEME - CONSULTATION - BOITES A LETTRES ELECTRONIQUES
LISTE DES BOITES A LETTRES
ELECTRONIQUES
Cette fonction sert principalement à consulter ou imprimer
une liste du fichier des BOITES A LETTRES ELECTRONIQUES.
Touches de navigation
<Echap> - ABANDON : Pour terminer la consultation
de la base boites à lettres électroniques.
<F4> - CREER CONDITION : pour filtrer les boites à lettres électroniques
présentes dans la liste. Voir aussi le GUIDE CONDITIONS.
<F5> - SAISIR CODE : pour créer ou modifier
la condition dans le langage interne du logiciel.
<Alt C> - COMPTEUR : pour compter le nombre de lignes à consulter ou imprimer.
<F> - FICHES : pour voir chaque fiche boite à lettres concernée
par la condition (ou les toutes fiches si aucune condition définie).
<Entrée> - LISTE STANDARD : pour consulter ou imprimer la liste interne au logiciel,
triée sur l'index de votre choix.
<L> - LISTE UTILISATEUR : pour consulter ou imprimer une liste
utilisateur. Il est préférable dans ce cas de disposer du module OPTIMUM
dans le logiciel ICIM afin de pouvoir définir et utiliser
des listes permanentes. Voir aussi : LISTES UTILISATEURS.
et si une condition est définie :
<F6> - SUPPRIMER CONDITION : pour voir ou analyser à nouveau tout le fichier.
<F7> - COMPLETER CONDITION : pour ajouter un nouvel élément
à la condition définie.
et si vous disposez du module OPTIMUM dans le logiciel :
<E> - ENREGISTRER REQUETE : pour enregistrer
la condition (ou requête) créée dans la base requêtes.
<R> - RECUPERER REQUETE : pour utiliser une requête
déjà définie et enregistrée dans la base requêtes.
Si vous appuyez sur <I> (Imprimer) après avoir choisi l'option LISTE STANDARD
ou l'option LISTE UTILISATEUR, le menu d'impression apparait en bas
de l'écran : vous pouvez envoyer l'impression vers une imprimante,
vers un télécopieur ou dans un fichier. Voir aussi : MENU D'IMPRESSION.
344
ICIM PAYE VERSION 9.5 INTEGRALE
SYSTEME - CONSULTATION - PLATEFORMES SMS
LISTE DES PLATEFORMES SMS
Cette fonction sert principalement à consulter ou imprimer
une liste du fichier des PLATEFORMES SMS.
Touches de navigation
<Echap> - ABANDON : Pour terminer la consultation
de la base plateformes SMS.
<F4> - CREER CONDITION : pour filtrer les plateformes SMS
présentes dans la liste. Voir aussi le GUIDE CONDITIONS.
<F5> - SAISIR CODE : pour créer ou modifier
la condition dans le langage interne du logiciel.
<Alt C> - COMPTEUR : pour compter le nombre de lignes à consulter ou imprimer.
<F> - FICHES : pour voir chaque fiche plateforme SMS concernée
par la condition (ou les toutes fiches si aucune condition définie).
<Entrée> - LISTE STANDARD : pour consulter ou imprimer la liste interne au logiciel,
triée sur l'index de votre choix.
<L> - LISTE UTILISATEUR : pour consulter ou imprimer une liste
utilisateur. Il est préférable dans ce cas de disposer du module OPTIMUM
dans le logiciel ICIM afin de pouvoir définir et utiliser
des listes permanentes. Voir aussi : LISTES UTILISATEURS.
et si une condition est définie :
<F6> - SUPPRIMER CONDITION : pour voir ou analyser à nouveau tout le fichier.
<F7> - COMPLETER CONDITION : pour ajouter un nouvel élément
à la condition définie.
et si vous disposez du module OPTIMUM dans le logiciel :
<E> - ENREGISTRER REQUETE : pour enregistrer
la condition (ou requête) créée dans la base requêtes.
<R> - RECUPERER REQUETE : pour utiliser une requête
déjà définie et enregistrée dans la base requêtes.
Si vous appuyez sur <I> (Imprimer) après avoir choisi l'option LISTE STANDARD
ou l'option LISTE UTILISATEUR, le menu d'impression apparait en bas
de l'écran : vous pouvez envoyer l'impression vers une imprimante,
vers un télécopieur ou dans un fichier. Voir aussi : MENU D'IMPRESSION.
ICIM PAYE VERSION 9.5 INTEGRALE
345
SYSTEME - IMPRESSION MANUELS (1)
IMPRESSION DES MANUELS DE REFERENCE
Cette fonction permet d'imprimer tout ou partie de la documentation disponible
dans chaque logiciel ICIM. Si vous disposez d'une version LIGHT du logiciel,
notez que les manuels contiennent toutes les informations sur la version
INTEGRALE, sans distinction. Les différences entre la version Light
et la version Intégrale sont précisées dans la fonction nommée A PROPOS
(située dans le module SYSTEME).
Bien qu'il soit possible d'imprimer intégralement le manuel d'utilisation
de chaque logiciel ICIM, la plus grande partie de la documentation
que ceux-ci contiennent est accessible à l'écran sous forme "d'aide suivant
contexte", par simple appui sur la touche <F1>.
Vous pouvez ainsi consulter et imprimer sélectivement la documentation
détaillée. Pour cela appuyez sur <F1> (consulter l'aide suivant contexte)
puis sur <F10> (imprimer l'aide suivant contexte).
Une fiche de saisie contenant les champs suivants apparait à l'écran :
- LOGICIELS
Nom de chaque logiciel concerné (exemple : FACTURATION, COMPTABILITE)
Chaque nom doit être séparé des autres par une virgule, sans point à la fin.
- AVEC SOCIETE ET SYSTEME
Si Oui, les menus SOCIETE et SYSTEME seront inclus dans le manuel
- AVEC PAUSE
Si Oui, le programme marquera une pause toutes les 2 pages
Ceci vous permet de retourner chaque feuille au fur et à mesure,
pour le cas où votre imprimante n'imprime pas en resto-verso.
- PAGE
Page à partir de laquelle marquer une pause toutes les 2 pages
Ce champs peut être saisi si vous avez répondu Oui dans le champs
nommé "Avec pause".
La touche <F8> permet de valider les informations saisies et de lancer
le programme d'impression des manuels de référence, après validation
du menu d'impression.
Pour imprimer correctement chaque manuel, il est nécessaire de paramétrer
la fiche imprimante de façon à ce qu'elle puisse imprimer 69 lignes par page.
Un nombre inférieur lui ferait imprimer des pages tronquées, un nombre
supérieur également car plus d'une page du manuel serait présente sur chaque
page imprimée. Appuyez sur la touche <P> pour modifier les paramètres.
Impressions sous DOS
Si vous disposez d'une imprimante capable d'émuler le langage PCL 3 (ou plus
récent) vous pouvez utiliser l'imprimante HP modèle LASERJET III présente
dans le gestionnaire d'imprimantes. Pour l'utiliser lors de vos impressions,
appuyez sur la touche I:Imprimantes, au moment ou le menu d'impression
est présent à l'écran et choisissez cette imprimante dans le guide,
en prenant la fiche paramétrée à 69 lignes par page.
346
ICIM PAYE VERSION 9.5 INTEGRALE
SYSTEME - IMPRESSION MANUELS (2)
Impressions sous Windows
Vous pouvez paramétrer le logiciel pour qu'il utilise le spouleur d'impression
PageScript, si vous utilisez la version pour DOS du logiciel. Ce spouleur permet
d'utiliser toute imprimante compatible Windows, dès l'instant que ses fichiers
pilotes sont installés sous Windows. Pour choisir PageScript comme spouleur
d'impression, aller dans le menu SYSTEME du logiciel, sous-menu PARAMETRAGE
puis IMPRESSIONS. La version pour Windows du logiciel ne nécessite pas
l'utilisation d'un spouleur d'impression : le logiciel traite directement avec Windows.
Le programme numérise les images écran à imprimer et vous informe du bon
déroulement de l'impression du manuel. Après l'impression de la Table des
matières un menu s'affiche qui vous indique le nombre total de pages
à imprimer. Le logiciel vous demande alors confirmation.
Voir également : PARAMETRAGE IMPRESSIONS, MENU D'IMPRESSION, GESTION
DES IMPRIMANTES, A PROPOS.
ICIM PAYE VERSION 9.5 INTEGRALE
347
SYSTEME - LOGICIELS (1)
GESTION DES LOGICIELS
Cette fonction sert à mettre à jour ou consulter le fichier des logiciels.
Cette fonction permet le lancement d'applications DOS ou Windows sans quitter
le logiciel, pour y accéder plus rapidement.
La liste des logiciels apparait à l'écran.
Navigation devant la liste
Pour quitter la base Logiciels.
Pour changer l'ordre de tri à l'écran.
La gestion de cette base met à votre disposition les index suivants :
A - INTITULE
B - COMMANDE DE LANCEMENT
L'appui sur la touche A ou B active immédiatement
l'index correspondant et réaffiche la liste.
Pour chercher un logiciel.
Vous pouvez trier la base en changeant son index actif (touche <F2>)
et trouver instantanément un logiciel si vous connaissez
l'un des renseignements clés utilisés par les index décrits ci-dessus.
Vous pouvez taper au clavier sans appuyer sur <F3>, devant la liste.
Pour ajouter un nouveau logiciel.
Pour modifier la présente page de la fiche du logiciel en cours.
Pour supprimer la fiche du logiciel en cours.
La fiche du logiciel en cours apparait à l'écran. Voir plus loin
le paragraphe intitulé « Navigation devant la fiche logiciel ».
Pour passer sur la ligne du logiciel précédent.
La ligne précédente dépend de l'index actif.
Pour passer sur la ligne du logiciel suivant.
La ligne suivante dépend de l'index actif.
Pour passer à la page précédente dans la liste.
Pour passer à la page suivante dans la liste.
Ce bouton (ou la combinaison de touches <Alt F>) permet de filtrer les fiches contenues
dans la base logiciels de façon à ne voir à l'écran que
les fiches répondant à une condition définie par vous-même.
Voir aussi le chapitre nommé GUIDE CONDITIONS.
Ce bouton (ou la combinaison de touches <Alt C>) permet de compter :
- le nombre de fiches présentes dans la base si aucun filtre n'est actif.
- le nombre de fiches répondant OUI à la condition définie dans le filtre actif
si vous avez filtré la base auparavant.
Voir aussi le chapitre nommé COMPTEUR DE CORRESPONDANCE.
348
ICIM PAYE VERSION 9.5 INTEGRALE
SYSTEME - LOGICIELS (2)
Ce bouton (ou la combinaison de touches <Alt A>) permet d'analyser la base
logiciels sous forme de liste, et sous forme graphique
si au moins un champs cumulable est présent dans la liste.
Voir aussi le chapitre nommé ANALYSE.
Ce bouton (ou la combinaison de touches <Alt S>) permet de consulter et d'imprimer
des statistiques globales concernant la base courante. Le logiciel calcule le total,
la moyenne, la plus petite et la plus grande valeur trouvées, pour chaque champs.
Voir aussi le chapitre nommé STATISTIQUES.
Fiche logiciel - page 1
Description des champs - page 1
Intitulé
Entrez le nom de ce logiciel (F2 = guide logiciels).
Commande de lancement
Ligne de commande permettant de démarrer ce logiciel (F2 = guide).
Paramètres
Paramètres à passer au logiciel concerné (F2 = guide).
Répertoire de travail
Répertoire (dossier) de travail à activer avant le démarrage du logiciel (F2 = guide).
Par défaut le programme tente de démarrer le logiciel indiqué sans changer
le répertoire actif. Ceci peut empêcher l'exécution correcte du logiciel
concerné si celui-ci doit être impérativement chargé depuis son répertoire.
Dans ce cas, indiquez dans ce champs le répertoire à activer.
Date M.A.J.
Ce champs est mis à jour automatiquement : il contient la date
de la dernière mise à jour de la fiche logiciel en cours.
ICIM PAYE VERSION 9.5 INTEGRALE
349
SYSTEME - LOGICIELS (3)
Heure
Ce champs est mis à jour automatiquement : il contient l'heure
de la dernière mise à jour de la fiche logiciel en cours.
Variables d'environnement
Entrez ligne par ligne chaque variable d'environnement locale nécessaire.
Pause à la fin
Si Oui, demande d'appui sur une touche lors du retour dans le logiciel.
Attente logiciel
Si oui, ICIM sera état d'attente après chargement de ce logiciel.
Fiche logiciel - page 2
Description des champs - page 2
Remarques
Mémoire conventionnelle en Ko
Mémoire conventionnelle requise (de 1 à 640 Ko. 0 = tout).
Ce champs peut être utile dans la version pour DOS du logiciel.
Navigation devant la fiche logiciel
Pour effacer la fiche à l'écran et retourner dans la liste.
Pour chercher un logiciel.
Vous pouvez trier la base en changeant son index actif (touche <F2>
devant la liste) et trouver instantanément un logiciel
si vous entrez l'information clé de l'index actif (voir <F2> : Index)
Pour ajouter un nouveau logiciel.
Pour modifier la présente page de la fiche du logiciel en cours.
350
ICIM PAYE VERSION 9.5 INTEGRALE
SYSTEME - LOGICIELS (4)
Pour supprimer la fiche du logiciel en cours.
Pour passer sur la fiche du logiciel précédent.
La fiche précédente dépend de l'index actif.
Pour passer sur la fiche du logiciel suivant.
La fiche suivante dépend de l'index actif.
Pour DUPLIQUER la fiche du logiciel en cours.
Cette touche provoque une tentative de chargement du logiciel indiqué
dans la fiche courante.
Pour afficher la page précédente de la fiche en cours.
Pour afficher la page suivante de la fiche en cours.
Chaque fiche logiciel contient 2 pages.
ICIM PAYE VERSION 9.5 INTEGRALE
351
SYSTEME - A PROPOS (1)
SAISIE DES SIMULATIONS
D'ENREGISTREMENT ICIM
Cette fonction sert à mettre à jour ou consulter le fichier des simulations d'enregistrement ICIM.
Cette fonction permet de
- consulter quelques informations concernant :
- le logiciel ICIM en cours
- l'auteur
- les coordonnées de ICIM.
- créer une ou plusieurs fiches d'enregistrement, pour vous-même
ou pour quelqu'un de votre entourage désirant obtenir une licence
d'utilisation d'un logiciel ICIM.
- calculer le prix de la configuration de votre choix (en créant
une simulation d'enregistrement), sachant que ce prix peut être sujet
à modifications sans préavis.
- consulter les capacités des fichiers de données, qui dépendent
de la configuration choisie dans la simulation d'enregistrement courante.
- consulter ou imprimer la liste des index disponibles exclusivement
dans les VERSIONS INTEGRALES des logiciels ICIM.
- consulter ou imprimer la liste des fonctions disponibles exclusivement
dans les VERSIONS INTEGRALES des logiciels ICIM.
- imprimer une fiche d'enregistrement pour la transmettre à ICIM.
La liste des simulations d'enregistrement ICIM apparait à l'écran.
Navigation devant la liste
Pour quitter la base Simulations d'enregistrement ICIM.
Pour chercher une simulation d'enregistrement.
Champs de recherche : FICHE N°.
Vous pouvez taper au clavier sans appuyer sur <F3>, devant la liste.
Pour ajouter une nouvelle simulation d'enregistrement.
Pour modifier la fiche de la simulation d'enregistrement en cours.
Pour supprimer la fiche de la simulation d'enregistrement en cours.
La fiche de la simulation d'enregistrement en cours apparait à l'écran. Voir plus loin
le paragraphe intitulé « Navigation devant la fiche simulation d'enregistrement ».
Pour passer sur la ligne de la simulation d'enregistrement précédente.
Pour passer sur la ligne de la simulation d'enregistrement suivante.
352
ICIM PAYE VERSION 9.5 INTEGRALE
SYSTEME - A PROPOS (2)
Pour passer à la page précédente dans la liste.
Pour passer à la page suivante dans la liste.
Fiche simulation d'enregistrement
Description des champs
Fiche N°
Numéro de la simulation d'enregistrement courante (F2 = guide).
La valeur de ce champs est calculée par le programme lors de l'ajout d'une nouvelle fiche.
Intégrale
Non = version light, Oui = version intégrale.
Chaque logiciel ICIM est disponible en version INTEGRALE et en version LIGHT.
Certaines fonctions du bureau ne sont disponibles qu'en version intégrale,
de même que certains index des bases de données internes.
Pour une liste détaillée, voir INDEX DISPO et FONCTIONS DISPO,
après validation de la fiche (touche <F8>).
Configuration
Entrez un nombre entre 1 et 6 (F2 = guide configurations).
Les configurations ICIM déterminent les capacités de vos fichiers et le coût
d'achat de la licence d'utilisation de chaque logiciel ICIM.
Les logiciels ICIM sont disponibles dans trois configurations : JUNIOR,
SENIOR et PRO. Chaque configuration est fournie selon vos besoins
en MONOPOSTE ou en RESEAU.
Pour connaître les capacités des fichiers selon la configuration choisie,
entrez dans la fonction nommée A PROPOS. Cette fonction est accessible
dans le menu SYSTEME, menu situé à droite dans le bureau après sélection
d'une société lorsque vous entrez dans le logiciel.
Créez alors une simulation d'enregistrement.
ICIM PAYE VERSION 9.5 INTEGRALE
353
SYSTEME - A PROPOS (3)
Dans la zone de saisie nommée CONFIGURATION vous pouvez indiquer
la configuration de votre choix.
Après sauvegarde de la fiche (touche/bouton <F8>), cliquez sur le bouton
CAPACITE en haut de l'écran pour avoir la capacité de chaque fichier présent
dans le logiciel(s) choisi dans la simulation.
Nombre de postes
Nombre de postes requis pour une exploitation en réseau local.
Pour une configuration en réseau, un supplément est appliqué, par poste
supplémentaire si plus de 5 postes, pour l'achat d'une licence.
Titulaire
Nom et prénom du titulaire de la nouvelle licence d'utilisation.
Société
Société, association, compagnie ou groupe dans lequel sera exploité le logiciel.
Voie
Exemple : 10, rue Pasteur.
Lieu
Exemple : Z.I. ..., Batiment C.
Code Postal
Code postal (F2 = guide codes postaux).
Ville
F2 = guide codes postaux.
Pays
Nom du pays dans lequel est située votre adresse (F2 = guide Pays).
Si le pays indiqué n'est pas enregistré dans la base PAYS,
le logiciel vous propose d'ajouter un nouveau PAYS.
Courriel
Adresse électronique du titulaire de la licence d'utilisation du logiciel (F2 = guide).
Si ce champs est renseigné, ICIM pourra vous transmettre tout document
par courriel, au format .pdf. Le pack d'installation sera mis à votre disposition
sur le site internet ICIM. Vous recevrez plus rapidement un courriel
contenant le lien vous invitant à le télécharger.
Les données vous concernant seront utilisées exclusivement pour la gestion
de votre compte et ne seront transmises à aucun tiers.
Facturation
Oui, si vous voulez le logiciel FACTURATION.
Manuel facturation
Oui, si vous voulez le manuel de référence imprimé du logiciel FACTURATION.
Comptabilité
Oui, si vous voulez le logiciel COMPTABILITE.
Manuel Comptabilité
Oui, si vous voulez le manuel de référence imprimé du logiciel COMPTABILITE.
Paye
Oui, si vous voulez le logiciel PAYE.
354
ICIM PAYE VERSION 9.5 INTEGRALE
SYSTEME - A PROPOS (4)
Manuel Paye
Oui, si vous voulez le manuel de référence imprimé du logiciel PAYE.
Ressources Humaines
Oui, si vous voulez le logiciel RESSOURCES HUMAINES.
Manuel Ressources Humaines
Oui, si vous voulez le manuel de référence imprimé du logiciel RESS. HUMAINES.
Prospection
Oui, si vous voulez le logiciel PROSPECTION.
Manuel Prospection
Oui, si vous voulez le manuel de référence imprimé du logiciel PROSPECTION.
Stock
Oui, si vous voulez le logiciel STOCK.
Manuel Stock
Oui, si vous voulez le manuel de référence imprimé du logiciel STOCK.
Course
Oui, si vous voulez le logiciel COURSE.
Manuel Course
Oui, si vous voulez le manuel de référence imprimé du logiciel COURSE.
Messagerie
Oui, si vous voulez le logiciel MESSAGERIE.
Manuel Messagerie
Oui, si vous voulez le manuel de référence imprimé du logiciel MESSAGERIE.
Optimum
Oui, si vous voulez le logiciel OPTIMUM.
Manuel Optimum
Oui, si vous voulez le manuel de référence imprimé du logiciel OPTIMUM.
Total HT logiciels
Total hors-taxes de votre commande, pour la partie LOGICIELS.
Ce champs est mis à jour automatiquement.
Ce champs contient des montants.
Vous pouvez cumuler ce champs dans une liste et le consulter sous forme graphique.
Au dessous des totaux hors-taxes sont indiqués :
- le montant de la T.V.A. en vigueur en France à la date de sortie
du logiciel ICIM dont vous disposez.
- le montant TOTAL T.T.C. de votre commande.
Total HT manuels
Total hors-taxes de votre commande, pour la partie MANUELS.
Ce champs est mis à jour automatiquement.
Ce champs contient des montants.
Vous pouvez cumuler ce champs dans une liste et le consulter sous forme graphique.
ICIM PAYE VERSION 9.5 INTEGRALE
355
SYSTEME - A PROPOS (5)
Navigation devant la fiche simulation d'enregistrement
Pour effacer la fiche à l'écran et retourner dans la liste.
Pour chercher une simulation d'enregistrement.
Champs de recherche : FICHE N°.
Pour ajouter une nouvelle simulation d'enregistrement.
Pour modifier la fiche de la simulation d'enregistrement en cours.
Pour supprimer la fiche de la simulation d'enregistrement en cours.
Pour DUPLIQUER la fiche de la simulation d'enregistrement en cours.
Pour passer sur la fiche de la simulation d'enregistrement précédente.
Pour passer sur la fiche de la simulation d'enregistrement suivante.
Cette option affiche des informations concernant le logiciel,
le propriétaire de la licence d'utilisation, la durée de vie de cette
licence si elle est limitée dans le temps.
Cette option affiche les coordonnées de I.C.I.M.
Cette option affiche quelques informations sur l'auteur.
Cette option sert à imprimer la fiche d'enregistrement
(et/ou la commande) que vous voulez transmettre à ICIM.
Le logiciel vous demande le nombre d'exemplaires à imprimer
puis le menu d'impression apparait en bas de l'écran.
Voir également : MENU D'IMPRESSION.
Pour consulter la capacité de chaque base de données intégrée
dans les logiciels ICIM.
Les capacités des bases sont différentes selon la configuration
du logiciel : JUNIOR, SENIOR ou PRO.
Pour consulter ou imprimer la liste des index disponibles
uniquement dans la version intégrale du logiciel.
Pour consulter ou imprimer la liste des fonctions disponibles
uniquement dans la version intégrale du logiciel.
356
ICIM PAYE VERSION 9.5 INTEGRALE
SYSTEME - MAINTENANCE - CONDENSATION DES BASES
CONDENSATION DES BASES
Cette fonction permet de supprimer physiquement tous les enregistrements
vides dans vos bases de données.
Lorsque vous supprimez une fiche dans une base, cette fiche n'est pas
détruite mais seulement mise à blanc, c'est à dire qu'elle est vidée de toute
information ; elle peut ensuite être réutilisée par le logiciel lorsque
vous ajoutez une nouvelle fiche dans cette base.
La mise à blanc d'une fiche est beaucoup plus rapide à effectuer pour
le logiciel que la suppression physique, mais elle ne vous fait pas récupérer
sur disque la place occupée par cette fiche vide.
La fonction en cours peut vous faire récupérer la place occupée sur disque
par les fiches vides. Elle est donc utile si vous manquez de place sur votre
disque dur et si vous avez supprimé un nombre important de fiches dans
des bases sans en ajouter de nouvelles dans ces mêmes bases.
Si vous disposez d'une version réseau du logiciel, celui-ci vous informe
que seules les bases qui ne sont pas utilisées par d'autres utilisateurs
du réseau au moment ou vous lancez la présente fonction seront traitées,
car le traitement effectué par cette fonction nécessite l'ouverture
de chaque base en mode EXCLUSIF (un seul utilisateur à la fois).
ICIM PAYE VERSION 9.5 INTEGRALE
357
SYSTEME - MAINTENANCE - CONVERSION BASES DE DONNEES
CONVERSION BASES DE DONNEES
Cette fonction permet de transformer, par une procédure entièrement
automatique, l'ensemble des bases de données utilisées par le logiciel
en vue de les rendre compatibles avec des formats utilisés par d'autres
langages de programmation ou en dans le but d'utiliser un autre gestionnaire
de bases de données que celui utilisé jusqu'ici.
Le logiciel affiche le nom du gestionnaire de bases de données actif
avant la conversion et vous invite à choisir le nouveau gestionnaire.
Après validation de votre choix, le programme vous demande confirmation
avant de procéder à la conversion.
L'utilisation de cette fonction est particulièrement conseillée
si vous utilisez actuellement le gestionnaire DBFNTX : vous pouvez
tirer avantage d'effectuer la conversion vers le gestionnaire DBFCDX.
Gestionnaire DBFNTX
C'était le gestionnaire par défaut des logiciels ICIM jusqu'à la version 4.0
incluse. Il est remplacé depuis par le gestionnaire DBFCDX.
Gestionnaire DBFCDX
Ce gestionnaire apporte certains avantages comparé au gestionnaire DBFNTX :
- Création d'index de taille réduite. Les données clé sont enregistrées
dans un format compacté réduisant sensiblement la taille
des fichiers index.
- Accélération de la vitesse d'indexation, de recherche et d'affichage
des listes indexées.
- Augmentation du nombre d'index utilisables simultanément par fichier : 50.
- Conversion des données des champs mémo (textes de longueur
variable) au moyen de fichiers mémo réduisant la taille occupée
sur disque et augmentant la vitesse d'affichage des mémos.
Gestionnaire DBFCDXAX
Ce gestionnaire décuple les possibilités du gestionnaire DBFCDX.
Son utilisation, qui nécessite la présence du logiciel Advantage Database
Server sur le serveur auquel vous êtes connectés (en réseau)
ou sur votre poste (en monoposte), permet un partage des fichiers
en réseau local et/ou par Internet, en toute sécurité, avec un encombrement
réseau parmi les plus faibles.
Site internet du fabricant de ADS : http://www.advantagedatabase.com/
Si ce gestionnaire n'est pas inclus dans la liste des choix proposés ici,
contacter ICIM pour l'obtenir, gratuitement si vous en faites la demande
lors de votre commande ou si vous avez souscrit auprès de ICIM au forfait
annuel "mises à jour régulières".
358
ICIM PAYE VERSION 9.5 INTEGRALE
FONCTIONS ANNEXES - CODES D'IMPRIMANTES (1)
GESTION DES CODES D'IMPRIMANTES
Cette fonction sert à mettre à jour ou consulter le fichier des codes d'imprimantes.
Vous pouvez accéder à la gestion des CODES d'imprimantes en passant
par la fonction GESTION DES IMPRIMANTES. Une touche de navigation permet
l'accès aux codes de l'imprimante choisie.
Si vous utilisez la version Windows de ce logiciel, ou si PageScript
est le spouleur d'impression actif (choix par défaut), l'enregistrement
des codes d'impression est inutile car ce logiciel génère tous les codes
nécessaires. Voir aussi PARAMETRAGE IMPRESSIONS.
La liste des codes d'imprimantes apparait à l'écran.
Navigation devant la liste
Pour quitter la base Codes d'imprimantes.
Pour changer l'ordre de tri à l'écran.
La gestion de cette base met à votre disposition les index suivants :
A - IMPRIMANTE N° + INTITULE
B - CODE + IMPRIMANTE N°
C - ACTIVE + IMPRIMANTE N°
D - DESACTIVE + IMPRIMANTE N°
L'appui sur une touche de A à D active immédiatement
l'index correspondant et réaffiche la liste.
Pour chercher un code d'imprimante.
Vous pouvez trier la base en changeant son index actif (touche <F2>)
et trouver instantanément un code d'imprimante si vous connaissez
l'un des renseignements clés utilisés par les index décrits ci-dessus.
Vous pouvez taper au clavier sans appuyer sur <F3>, devant la liste.
Pour ajouter un nouveau code d'imprimante.
Pour modifier la fiche du code d'imprimante en cours.
Pour supprimer la fiche du code d'imprimante en cours.
La fiche du code d'imprimante en cours apparait à l'écran. Voir plus loin
le paragraphe intitulé « Navigation devant la fiche code d'imprimante ».
Pour passer sur la ligne du code d'imprimante précédent.
La ligne précédente dépend de l'index actif.
Pour passer sur la ligne du code d'imprimante suivant.
La ligne suivante dépend de l'index actif.
Pour passer à la page précédente dans la liste.
Pour passer à la page suivante dans la liste.
Ce bouton (ou la combinaison de touches <Alt F>) permet de filtrer les fiches contenues
dans la base codes d'imprimantes de façon à ne voir à l'écran que
les fiches répondant à une condition définie par vous-même.
ICIM PAYE VERSION 9.5 INTEGRALE
359
FONCTIONS ANNEXES - CODES D'IMPRIMANTES (2)
Voir aussi le chapitre nommé GUIDE CONDITIONS.
Ce bouton (ou la combinaison de touches <Alt C>) permet de compter :
- le nombre de fiches présentes dans la base si aucun filtre n'est actif.
- le nombre de fiches répondant OUI à la condition définie dans le filtre actif
si vous avez filtré la base auparavant.
Voir aussi le chapitre nommé COMPTEUR DE CORRESPONDANCE.
Ce bouton (ou la combinaison de touches <Alt A>) permet d'analyser la base
codes d'imprimantes sous forme de liste, et sous forme graphique
si au moins un champs cumulable est présent dans la liste.
Voir aussi le chapitre nommé ANALYSE.
Ce bouton (ou la combinaison de touches <Alt S>) permet de consulter et d'imprimer
des statistiques globales concernant la base courante. Le logiciel calcule le total,
la moyenne, la plus petite et la plus grande valeur trouvées, pour chaque champs.
Voir aussi le chapitre nommé STATISTIQUES.
Fiche code d'imprimante
Description des champs
Code
F2 = guide.
Code d'identification, pour le programme, qui renverra le code d'impression
correspondant en réponse. Certains codes peuvent être insérés dans le texte,
d'autres ont une portée globale (initialisation, marge, éjection de page, etc).
Intitulé
Ce champs est disponible pour vos recherches ultérieures.
Garder l'intitulé standard proposé, pour raison de commodité.
Active
Code d'impression, appelé également code de commande, selon la documentation
dont vous disposez sur votre imprimante.
Ici vous pouvez indiquer le code que va comprendre votre imprimante,
selon le langage qu'elle utilise, pour activer la fonctionnalité
voulue, lorsque vous imprimerez des documents contenant le code logiciel
propre à la fiche courante.
Désactive
Ici vous pouvez indiquer le code d'impression permettant au logiciel
de désactiver cette fonctionnalité.
360
ICIM PAYE VERSION 9.5 INTEGRALE
FONCTIONS ANNEXES - CODES D'IMPRIMANTES (3)
L'utilisation d'un code pour désactiver une fonctionnalité est parfois
nécessaire sur certaines imprimantes. Sur d'autres, il suffit d'activer
une autre fonctionnalité pour désactiver la précédente.
Imprimante N°
Numéro de cette fiche imprimante (F2 = guide).
Ce champs est mis à jour automatiquement.
Si l'imprimante n° indiqué n'est pas enregistré dans la base IMPRIMANTES,
le logiciel vous propose d'ajouter une nouvelle IMPRIMANTE.
Navigation devant la fiche code d'imprimante
Pour effacer la fiche à l'écran et retourner dans la liste.
Pour chercher un code d'imprimante.
Vous pouvez trier la base en changeant son index actif (touche <F2>
devant la liste) et trouver instantanément un code d'imprimante
si vous entrez l'information clé de l'index actif (voir <F2> : Index)
Pour ajouter un nouveau code d'imprimante.
Pour modifier la fiche du code d'imprimante en cours.
Pour supprimer la fiche du code d'imprimante en cours.
Pour passer sur la fiche du code d'imprimante précédent.
La fiche précédente dépend de l'index actif.
Pour passer sur la fiche du code d'imprimante suivant.
La fiche suivante dépend de l'index actif.
Pour DUPLIQUER la fiche du code d'imprimante en cours.
Voir GESTION DES IMPRIMANTES.
ICIM PAYE VERSION 9.5 INTEGRALE
361
FONCTIONS ANNEXES - LARGEURS DE CARACTERES (1)
GESTION DES GROUPES DE CARACTERES
Cette fonction sert à mettre à jour ou consulter le fichier des groupes de caractères.
La liste des groupes de caractères apparait à l'écran.
Navigation devant la liste
Pour quitter la base Groupes de caractères.
Pour chercher un groupe de caractères.
Champs de recherche : TABLE + GROUPE.
Vous pouvez taper au clavier sans appuyer sur <F3>, devant la liste.
Pour ajouter un nouveau groupe de caractères.
Pour modifier la fiche du groupe de caractères en cours.
Pour supprimer la fiche du groupe de caractères en cours.
La fiche du groupe de caractères en cours apparait à l'écran. Voir plus loin
le paragraphe intitulé « Navigation devant la fiche groupe de caractères ».
Pour passer sur la ligne du groupe de caractères précédent.
Pour passer sur la ligne du groupe de caractères suivant.
Pour passer à la page précédente dans la liste.
Pour passer à la page suivante dans la liste.
Ce bouton (ou la combinaison de touches <Alt F>) permet de filtrer les fiches contenues
dans la base groupes de caractères de façon à ne voir à l'écran que
les fiches répondant à une condition définie par vous-même.
Voir aussi le chapitre nommé GUIDE CONDITIONS.
Ce bouton (ou la combinaison de touches <Alt C>) permet de compter :
- le nombre de fiches présentes dans la base si aucun filtre n'est actif.
- le nombre de fiches répondant OUI à la condition définie dans le filtre actif
si vous avez filtré la base auparavant.
Voir aussi le chapitre nommé COMPTEUR DE CORRESPONDANCE.
Ce bouton (ou la combinaison de touches <Alt A>) permet d'analyser la base
groupes de caractères sous forme de liste, et sous forme graphique
si au moins un champs cumulable est présent dans la liste.
Voir aussi le chapitre nommé ANALYSE.
Ce bouton (ou la combinaison de touches <Alt S>) permet de consulter et d'imprimer
des statistiques globales concernant la base courante. Le logiciel calcule le total,
la moyenne, la plus petite et la plus grande valeur trouvées, pour chaque champs.
Voir aussi le chapitre nommé STATISTIQUES.
362
ICIM PAYE VERSION 9.5 INTEGRALE
FONCTIONS ANNEXES - LARGEURS DE CARACTERES (2)
Fiche groupe de caractères
Description des champs
Table
Numéro de la table d'imprimante à laquelle est rattaché ce caractère (F2 = guide).
Si la table indiquée n'est pas enregistrée dans la base TABLES POUR POLICES D'IMPRIMANTES,
le logiciel vous propose d'ajouter une nouvelle TABLE.
Groupe
Groupe de caractères ayant la même largeur (F2 guide).
Chaque groupe correspond à un numéro de ligne, dans la fiche table.
Voir également TABLES POUR IMPRIMANTES.
Normal
Numéros ascii des caractères ayant la largeur définie pour ce groupe, en normal.
Indiquer ici les codes ascii pour les impressions en "normal" (par opposition
avec "gras") séparés les uns des autres par un espace et/ou un retour
à la ligne. Ne placer aucun autre "caractère" que des nombres entiers
et des espaces. Le logiciel replace tous les codes dans l'ordre numérique
des codes ascii lors de l'enregistrement.
Gras
Numéros ascii des caractères ayant la largeur définie pour ce groupe, en gras.
Indiquer ici les codes ascii pour les impressions en "gras" séparés les uns
des autres par un espace et/ou un retour à la ligne. Ne placer aucun autre
"caractère" que des nombres entiers et des espaces. Le logiciel replace tous
les codes dans l'ordre numérique des codes ascii lors de l'enregistrement.
Navigation devant la fiche groupe de caractères
Pour effacer la fiche à l'écran et retourner dans la liste.
Pour chercher un groupe de caractères.
Champs de recherche : TABLE + GROUPE.
ICIM PAYE VERSION 9.5 INTEGRALE
363
FONCTIONS ANNEXES - LARGEURS DE CARACTERES (3)
Pour ajouter un nouveau groupe de caractères.
Pour modifier la fiche du groupe de caractères en cours.
Pour supprimer la fiche du groupe de caractères en cours.
Pour passer sur la fiche du groupe de caractères précédent.
Pour passer sur la fiche du groupe de caractères suivant.
Pour DUPLIQUER la fiche du groupe de caractères en cours.
Voir GESTION DES TABLES POUR POLICES D'IMPRIMANTES.
364
ICIM PAYE VERSION 9.5 INTEGRALE
FONCTIONS ANNEXES - TRANCHES DE COMMISSIONNEMENT (1)
GESTION DES TRANCHES
DE COMMISSIONNEMENT
Cette fonction sert à mettre à jour ou consulter le fichier des tranches de commissionnement.
L'accès à la gestion des tranches se fait par la fonction nommée GESTION
DES COMMISSIONS. Une touche de navigation permet d'accèder aux tranches
de la commission affichée à l'écran.
La liste des tranches de commissionnement apparait à l'écran.
Navigation devant la liste
Pour quitter la base Tranches de commissionnement.
Pour ajouter une nouvelle tranche.
Pour modifier la fiche de la tranche en cours.
Pour supprimer la fiche de la tranche en cours.
La fiche de la tranche en cours apparait à l'écran. Voir plus loin
le paragraphe intitulé « Navigation devant la fiche tranche ».
Pour passer sur la ligne de la tranche précédente.
Pour passer sur la ligne de la tranche suivante.
Pour passer à la page précédente dans la liste.
Pour passer à la page suivante dans la liste.
Ce bouton (ou la combinaison de touches <Alt F>) permet de filtrer les fiches contenues
dans la base tranches de commissionnement de façon à ne voir à l'écran que
les fiches répondant à une condition définie par vous-même.
Voir aussi le chapitre nommé GUIDE CONDITIONS.
Ce bouton (ou la combinaison de touches <Alt C>) permet de compter :
- le nombre de fiches présentes dans la base si aucun filtre n'est actif.
- le nombre de fiches répondant OUI à la condition définie dans le filtre actif
si vous avez filtré la base auparavant.
Voir aussi le chapitre nommé COMPTEUR DE CORRESPONDANCE.
Ce bouton (ou la combinaison de touches <Alt A>) permet d'analyser la base
tranches de commissionnement sous forme de liste, et sous forme graphique
si au moins un champs cumulable est présent dans la liste.
Voir aussi le chapitre nommé ANALYSE.
Ce bouton (ou la combinaison de touches <Alt S>) permet de consulter et d'imprimer
des statistiques globales concernant la base courante. Le logiciel calcule le total,
la moyenne, la plus petite et la plus grande valeur trouvées, pour chaque champs.
Voir aussi le chapitre nommé STATISTIQUES.
ICIM PAYE VERSION 9.5 INTEGRALE
365
FONCTIONS ANNEXES - TRANCHES DE COMMISSIONNEMENT (2)
Fiche tranche
Description des champs
De
Entrez le prix minimum de cette tranche (F2 = calculette).
Ce champs contient des montants.
Vous pouvez cumuler ce champs dans une liste et le consulter sous forme graphique.
A
Entrez le prix maximum de cette tranche (F2 = calculette).
Ce champs contient des montants.
Vous pouvez cumuler ce champs dans une liste et le consulter sous forme graphique.
Commission
Pourcentage de commission, si calcul avec pourcentage (F2 = calculette).
Fixe
Entrez le montant de la commission, si montant fixe (F2 = calculette).
Vous pouvez cumuler ce champs dans une liste et le consulter sous forme graphique.
Navigation devant la fiche tranche
Pour effacer la fiche à l'écran et retourner dans la liste.
Pour chercher une tranche.
Champs de recherche : CODE.
Pour ajouter une nouvelle tranche.
Pour modifier la fiche de la tranche en cours.
Pour supprimer la fiche de la tranche en cours.
Pour passer sur la fiche de la tranche précédente.
Pour passer sur la fiche de la tranche suivante.
366
ICIM PAYE VERSION 9.5 INTEGRALE
ANALYSE
ANALYSE
Ce Bouton (ou la combinaison de touches <Alt A>), présent dans la liste
de chaque base de données (en gestion ou saisie), permet l'analyse
complète ou ciblée de la base de données courante.
Si un filtre est actif lorsque vous cliquez sur le bouton ANALYSE,
seules les fiches concernées par la condition définie pour le filtre
sont visibles.
Vous pouvez à tout moment en cliquant sur ce bouton :
- consulter et imprimer tout ou partie de la base de données courante,
sous forme de liste (base principale et bases en relation).
- consulter et imprimer les cumuls des champs cumulables en prenant la clé
d'index (ou début de clé) de votre choix pour vos sous-totaux.
- consulter les champs cumulables sous forme de graphique de gestion.
- compter le nombre de fiches présentes dans la base ou répondant
à la condition définie dans l'éventuel filtre actif.
- consulter et imprimer les statistiques globales
concernant la base courante.
Voir également : FILTRAGE, GUIDE CONDITIONS, GENERATEUR DE LISTES,
GRAPHIQUES DE GESTION, COMPTEUR DE CORRESPONDANCE.
ICIM PAYE VERSION 9.5 INTEGRALE
367
COMPTEUR DE CORRESPONDANCE
COMPTEUR DE CORRESPONDANCE
Le compteur de correspondance sert à compter le nombre de fiches répondant
à la condition active (ou filtre actif), ou toutes les fiches si aucun
filtre n'est actif.
Exemple
FILTRAGE base CODES POSTAUX
Condition en clair
les 2 premiers caractères de Commune sont "ST"
Compteur de correspondance
0
10
20
30
40
50
60
70
80
90
100
%
Total base
7 930
Concernés
888
Non concernés
7 042
Analysés
888
Délai
00:00:01
Non analysés
7 042
Base CODES POSTAUX
Index COMMUNE
Dans cet exemple, la base analysée est la base des codes postaux
et la condition indique que seules sont concernées les communes dont le nom
commence par "ST".
Nombre de fiches concernées : 888.
Nombre de fiches analysées : 888.
Nombre de fiches en tout dans la base : 7930.
Le COMPTEUR DE CORRESPONDANCE se sert si possible des INDEX de la base en cours
pour réduire le temps d'interrogation. Le résultat est d'autant plus impressionnant
que la base de données est volumineuse.
Dans l'exemple précédent, la base des codes postaux a deux index : CODE POSTAL
et COMMUNE. La condition porte sur le champs COMMUNE, qui est un champs indexé.
Comme ce champs est le seul (ou le premier) d'une clé d'index, et parce que la condition
(ou filtre) analyse le champs COMMUNE à partir de son premier caractère, le COMPTEUR
se sert de l'index COMMUNE pour faire sa recherche qui aboutit dans cet exemple
en une seconde. Sur le même PC et dans une situation analogue à celle-ci, si la base
de données concernée contient plusieurs millions de fiches et s'il y a approximativement
autant de fiches concernées, le temps d'analyse sera le même.
Voir également : FILTRAGE, GUIDE CONDITIONS, REQUETES.
368
ICIM PAYE VERSION 9.5 INTEGRALE
FILTRAGE
FILTRAGE
Le filtrage des informations consiste à sélectionner uniquement les lignes
de données (ou fiches) que vous voulez consulter, imprimer, faxer...
Les logiciels ICIM vous proposent plusieurs façons pour trouver les fiches
contenant les informations que vous recherchez dans vos bases :
- INDEX : permet de trier la base dans l'ordre voulu puis de sélectionner
la première fiche et la dernière fiche concernée, dans l'ordre du tri
courant. Les sélections dépendent des index disponibles.
- FILTRAGE : permet de placer plusieurs conditions en même temps,
indépendamment de l'index choisi. Vous pouvez par exemple
imprimer la liste de toutes les communes dont le nom commence par "ST"
et qui se trouvent dans les départements 31 et 91, en choisissant
au choix le tri par code postal ou par commune.
ICIM met à votre disposition dans ses logiciels un système d'interrogation
permettant de choisir précisement l'étendue du filtrage à utiliser dans vos
bases de données pour :
-
gérer vos fiches de façon ciblée
consulter ou imprimer des listes
imprimer des étiquettes
exporter vos données vers d'autres logiciels
importer vos données depuis d'autres logiciels
effectuer des opérations de remplacement en série
Pour plus d'informations sur le système d'interrogation,
voir également le chapitre nommé GUIDE CONDITIONS.
ICIM PAYE VERSION 9.5 INTEGRALE
369
STATISTIQUES
STATISTIQUES
Ce Bouton (ou la combinaison de touches <Alt S>), présent dans la liste
de chaque base de données (en gestion ou saisie), permet la consultation
et l'impression des statistiques globales de la base de données courante.
Si un filtre est actif lorsque vous cliquez sur ce bouton,
seules les fiches concernées par la condition définie pour le filtre
seront analysées pour la création du tableau des statistiques.
Vous pouvez ici consulter ou imprimer :
- Le total et la moyenne des fiches concernées (toutes si aucun filtre)
pour tous les champs contenant des nombres ou des montants cumulables.
- La plus petite et la plus grande valeur trouvées dans les fiches concernées,
pour chaque champs.
- Le nombre de fiches concernées.
Voir également : ANALYSE, FILTRAGE, GUIDE CONDITIONS.
370
ICIM PAYE VERSION 9.5 INTEGRALE
GENERATEUR DE LISTES (1)
GENERATEUR DE LISTES
Le générateur de listes permet de créer une ou plusieurs listes pour chaque
base de données. Vous pouvez définir, à l'aide de ce générateur :
- quels champs doivent être inclus dans la liste
- l'emplacement de chaque champs par rapport aux autres
- la largeur que doit occuper chaque champs (en caractères)
Les champs numériques cumulables déclenchent l'impression d'un cumul
de fin de page et d'un cumul général s'ils sont inclus dans la liste.
Les champs "monétaires" déclenchent en plus un cumul en EUROS ou autre
monnaie de compte. Voir à ce sujet : MONNAIE DE COMPTE, GESTION DES MONNAIES.
La présence d'un champs numérique cumulable dans une liste rend accessible
la visualisation de la page courante sous forme de GRAPHIQUE DE GESTION
(voir plus loin <G> : Graphe).
Le générateur de listes est disponible dans les cas suivants :
- vous êtes en consultation dans une liste utilisateur.
- vous vous trouvez en mode gestion/saisie dans la base
des listes utilisateurs, dans la zone de saisie nommée CHAMPS.
Appuyez sur <F2> ou <F3>, comme indiqué en bas de l'écran.
Touches de navigation dans le générateur de listes
<Echap> : Abandon
(ou Sortie si Listage conditionnel)
Appuyez sur cette touche pour quitter le générateur de listes,
en abandonnant la liste courante.
Si vous aviez modifié la liste entre temps,
le programme vous le dit et vous demande confirmation.
<F2> : Index
Cette touche sert à changer l'ordre de tri de la base active.
Si plusieurs index sont disponibles pour la base active,
vous pouvez changer d'index en appuyant sur cette touche.
Pour connaître la liste des index disponibles pour la base active,
consultez la documentation sur cette base ou appuyez sur <F2>.
<F4> : Ajout
Cette touche permet d'ajouter un champs dans la liste.
Le champs ajouté vient alors se placer à droite du champs
sur lequel vous êtes positionné.
Un menu s'affiche à l'écran contenant les noms des champs
de la base de données courante.
Si des bases sont en relation avec la base courante,
vous pouvez également ajouter des champs de ces bases
(les bases en relations sont indiquées à la fin de ce menu).
<Inser> : Insère
L'appui sur cette touche provoque une action identique à l'appui
ICIM PAYE VERSION 9.5 INTEGRALE
371
GENERATEUR DE LISTES (2)
sur la touche <F4> sauf que le champs ajouté vient alors
se placer à gauche du champs sur lequel vous êtes positionné.
<F6> : Supprime
L'appui sur cette touche supprime de la liste le champs
sur lequel vous êtes positionné.
<F8> : OK
Cette touche sert à quitter le générateur de listes
en confirmant la validité de la liste courante.
<Alt C> : Compteur
Cette touche active le Compteur de Correspondance.
Voir également : COMPTEUR DE CORRESPONDANCE.
<G> : Graphe
Cette touche active le graphique de gestion correspondant
à la page en cours dans la liste.
Tous les champs numériques cumulables présents dans la liste
y sont représentés. Voir également : GRAPHIQUES DE GESTION.
<I> : Imprime
Cette touche permet d'imprimer la liste courante.
Voir également : MENU D'IMPRESSION.
<V> : Voir condition
Cette touche permet de consulter l'éventuelle condition active.
<Flèche gauche> : Gauche
Cette touche sert à vous déplacer sur le champs précédent
le champs sur lequel vous êtes positionné dans la liste.
<Flèche droite> : Droite
Cette touche sert à vous déplacer sur le champs suivant
le champs sur lequel vous êtes positionné dans la liste.
<A> : Ajuste
Cette touche permet d'ajuster la largeur d'affichage de la colonne
sur laquelle vous êtes positionné dans la liste.
Indiquez ici le nombre de caractères requis pour cette colonne.
372
ICIM PAYE VERSION 9.5 INTEGRALE
GRAPHIQUES DE GESTION
GRAPHIQUES DE GESTION
Les graphiques de gestion sont accessibles lorsque vous êtes dans une liste
(utilisateur ou standard) et si au moins un champs numérique cumulable
est présent dans la liste. Appuyez alors sur la touche <G> : Graphe
comme indiqué en bas de l'écran.
Les graphiques de gestion sont la traduction visuelle, pour chaque ligne
de données présente à l'écran, de tous les champs numériques cumulables. Ils
sont disponibles pour toutes les bases de données contenant ce type de champs
et ne nécessitent aucun paramètrage.
L'échelle est calculée sur le plus grand nombre à représenter.
Vous pouvez la modifiée en tapant directement au clavier le nombre
le plus grand voulu. Si ce nombre est supérieur ou égal au plus grand
nombre à représenter, il sera accepté par le logiciel.
ICIM PAYE VERSION 9.5 INTEGRALE
373
EDITEUR DE TEXTE (1)
EDITEUR DE TEXTE
Vous êtes dans l'éditeur de texte chaque fois que vous entrez dans un champs
mémo. Un champs mémo est une zone de saisie de textes de longueur variable
en lignes et en colonnes.
Touches de navigation dans l'éditeur de texte.
TOUCHE
374
ACTION
Flèche montante
Flèche descendante
Monte d'une ligne.
Descend d'une ligne.
Flèche droite
Flèche gauche
Déplace le curseur d'un caractère à droite
Déplace le curseur d'un caractère à gauche
Home
End
Début de la ligne en cours.
Fin de la ligne en cours.
PgUp
PgDn
Page écran précédente.
Page écran suivante.
Ctrl Flèche droite
Ctrl Flèche gauche
Début du mot suivant sur la ligne en cours.
Début du mot précédent sur la ligne en cours.
Ctrl Home
Ctrl End
Début de la page écran en cours.
Fin de la page écran en cours.
Ctrl PgUp
Ctrl PgDn
Première ligne du mémo.
Dernière ligne du mémo.
Ctrl Y
Ctrl N
Supprime la ligne courante.
Insère une ligne depuis la position courante.
Esc,
Sortie avec abandon des modifications intervenues
sur le mémo en cours depuis votre dernière entrée
dans celui-ci. Le logiciel vous demande confirmation.
F3
Menu des options de l'éditeur de texte.
F5
Guide des codes d'impression permettant
le changement des polices de caractères.
F8
Sortie du mémo en cours avec sauvegarde.
Le logiciel vous demande confirmation.
ICIM PAYE VERSION 9.5 INTEGRALE
EDITEUR DE TEXTE (2)
<F3> : Menu des options de l'éditeur
A
B
C
D
E
F
G
H
I
J
K
L
M
-
O P T I O N S
Recherche chaine en avant
Recherche chaine en arrière
Recherche mot(s) en avant
Recherche mot(s) en arrière
Remplace chaine
Importation fichier ASCII
Importation fichier ANSI
Exportation fichier ASCII
Exportation fichier ANSI
Insertion presse papiers
Impression du bloc
Insertion du bloc
Sélection de texte
<F5> : Guide des codes d'impression
Le logiciel affiche la liste des codes d'impression permettant
le changement de police de caractères. Si vous validez l'un des codes
présents dans la liste, le logiciel insère ce code dans le texte
en cours, à l'endroit où se trouvait le curseur avant l'appui sur <F2>.
NOTE : Les codes affichés dans la liste sont ceux utilisables
avec la dernière imprimante sélectionnée.
ICIM PAYE VERSION 9.5 INTEGRALE
375
EDITEUR DE CONDITIONS (1)
EDITEUR DE CONDITIONS
Vous êtes dans l'éditeur de conditions chaque fois que vous entrez dans la saisie de conditions.
Cet éditeur est un éditeur de texte qui analyse lors de la validation de la zone de saisie,
la condition que vous avez saisie pour vérifier sa syntaxe et pour être sûr, avant qu'elle soit
exécutée, que la requête (= une ou plusieurs conditions) renvoie VRAI (Oui). Une condition
renvoie toujours une valeur logique, oui ou non, vrai ou faux, 0 ou 1, etc.
Touches de navigation dans l'éditeur de conditions
Aux touches de navigation de l'éditeur de texte ICIM viennent s'ajouter des touches
spécifiques à la saisie de conditions :
TOUCHE
ACTION
F2 Champs
F4 Formules
C'est le guide des champs, de la base courante et des
des bases en relation. Vous pouvez choisir vos champs
avec ce guide.
Une formule est une fonction que vous pouvez utiliser
en lui passant des paramètres ou non, selon la formule
F4 sert ici à choisir une formule que vous pouvez
écrire manuellement. La liste des formule est classée
par type de valeur retournée, puis dans l'ordre alpha.
(Voir plus loin)
F7 Opérateurs
Liste des opérateurs utilisables pour créer vos
conditions. 20 opérateurs sont à votre disposition.
F10 Test
Pour tester la condition
Autres touches de l'éditeur de texte
(Pour la liste complète et les détails voir EDITEUR DE TEXTE)
F3
Menu des options de l'éditeur de texte
F8
Sortie du mémo en cours avec sauvegarde.
Le logiciel vous demande confirmation.
Formules
Une formule est une fonction definie par son nom et suivie d'une acollade d'ouverture
suivie de paramètres (ou non) séparés les uns des autres par la virgule, suivie enfin
d'une acollade de fermeture.
Exemple : DATE() renvoie la date de votre pc, au format de type Date.
La valeur retournée par une formule est importante. A l'aide des Opérateurs
vous pouvez comparer uniquement deux expressions de même type.
Dans l'exemple la valeur retournée par Date() est de type date. Une date peut être
comparée avec d'autres dates, un nombre avec d'autres nombres, etc.
Seule exception : à une date vous pouvez ajouter un nombre :
CTOD("01/01/2015") + 21 = 22/01/2015.
Pour utiliser une valeur de type «date» il faut la considérer comme une chaine de caractère
et la transformer en type date à l'aide de fonctions comme CTOD() ou STOD(), selon
376
ICIM PAYE VERSION 9.5 INTEGRALE
EDITEUR DE CONDITIONS (2)
le format dans lequel vous l'écrivez : le format français est JJ/MM/AAAA ou JJ/MM/AA,
le format système est AAAAMMJJ.
Pour les autres type de champs les considérations liée aux dates sont inutiles.
Les caractères inclus dans la plupart des formules sont en rapport avec leur type
et correspondent aux paramètres attendus par cette formule. Ils sont à remplacer
par une valeur de même type. :
c = type Caractère, n = type Numérique, d = type Date, l = type Logique, l = type Mémo.
x = n'importe quel type ci-dessus.
L'ordre des paramètres est primordial, tout comme le type de données (ou champs).
Certains paramètres sont facultatifs.
Voir la liste des formules pour la syntaxe (touche F4 dans la saisie de conditions).
ICIM PAYE VERSION 9.5 INTEGRALE
377
MENU BASES
MENU BASES
Le menu bases est un menu déroulant depuis lequel vous pouvez appeler
toutes vos bases de données, de la même façon que lorsque vous y accédez
par les menus de GESTION ou de SAISIE.
Toutes les bases accessibles sont présentes dans ce menu, classées
dans l'ordre alphabétique.
Vous pouvez appeler le MENU BASES depuis n'importe quel état d'attente dans
le logiciel, en appuyant sur la combinaison des touches <Ctrl> et <Entrée>.
Application
Vous pouvez accéder à toutes les autres bases sans quitter l'endroit
où vous êtes. Quand vous quittez une base appelée de cette façon, vous
vous retrouvez exactement au même endroit qu'avant l'appel du Menu bases.
378
ICIM PAYE VERSION 9.5 INTEGRALE
MENU D'IMPRESSION (1)
MENU D'IMPRESSION
Le menu d'impression intervient chaque fois que vous voulez imprimer.
Le logiciel affiche un cadre en bas de l'écran, contenant par exemple ceci :
IMPRIMANTE 137
Nom MANNESMANN Tally T 9208
Format papier A4
(210 * 297 mm)
Utilisation Manuel de référence
Lignes par page 69
Orientation Portrait
Touches de navigation dans le menu d'impression
<Entrée> : Lance l'impression
Crée les documents à imprimer et ouvre la fenêtre de la vue avant impression
si vous avez requis la vue avant impression (Oui par défaut).
<I> : Imprimantes
Si vous validez ce choix, une fenêtre apparait contenant la liste
des imprimantes disponibles. Vous pouvez choisir une fiche imprimante
parmi d'autres et ainsi sélectionner automatiquement tous les paramètres
indiqués dans cette fiche, juste avant d'imprimer. La fiche imprimante
choisie restera la même jusqu'à ce que vous la remplaciez par une autre.
<M> : Imprimantes virtuelles
Ce choix est similaire au choix précédent. La seule différence est le contenu
de la liste des imprimantes, qui contient ici uniquement les imprimantes
virtuelles disponibles.
<P> - Paramétrage imprimante
Cette option donne un accès direct à la dernière fiche imprimante
choisie pour imprimer un document à l'aide du logiciel, et pouvez
la modifier selon vos besoins pour l'impression de nouveaux documents.
Pour utiliser des nouveaux paramètres de mise en page, sans toucher aux paramètres
actuels de la fiche courante, vous pouvez dupliquer cette fiche imprimante et modifier
les paramètres inadéquats dans la nouvelle fiche. Pour cela aller dans la fonction
Système, Gestion, Imprimantes.
<E> - Exemplaires
Cette option permet de changer le nombre d'exemplaires à imprimer.
Le nombre d'exemplaires prévus par défaut dépend du type de document
à imprimer. Vous pouvez changer ce nombre ici, juste avant l'impression.
La version pour Windows du logiciel permet la multi copie indépendamment
du programme pilote de votre imprimante. Vous pouvez modifier les paramètres
suivants avec cette version :
- Assembler (Oui/Non) : si Oui, les pages de chaque exemplaire seront regroupées ;
ICIM PAYE VERSION 9.5 INTEGRALE
379
MENU D'IMPRESSION (2)
si non, les pages ayant le même numéro seront regroupées. Ce paramètre est inutile
si le nombre d'exemplaires est égal à 1.
- Inverser (Oui/Non) : Si Oui, les pages seront imprimées de la dernière à la première.
Note : vous obtiendrez seulement un exemplaire si vous utilisez la version
pour DOS du logiciel et le système d'impression PageScript n'est pas activé.
<V> - Vue avant impression
Le logiciel permet de voir les documents avant leur impression,
dans sa version pour Windows. Cette option permet d'activer la vue
avant impression, ou de l'annuler pour une impression directe.
<F> - Fichier
Cette option est incluse dans la version pour DOS du logiciel.
Cette solution est la plus rapide sous DOS car le programme
n'envoie rien à l'imprimante. Tout se fait sur disque. L'impression peut
ensuite être lancée en tache de fond, à l'aide de la commande PRINT
du DOS ou d'une commande équivalente de votre système d'exploitation
compatible DOS.
Le nom du fichier cible vous est demandé. Ce fichier est un fichier
d'impression que le programme va créer. Il recevra l'intégralité
de ce qui aurait été envoyé à l'imprimante : les données, mais aussi
les codes d'impression (initialisation, changement de type de caractères,
éjection de page, etc...).
Vous pourrez lancer ultérieurement l'impression, sur n'importe quel PC
disposant du système d'exploitation MS-DOS, en tapant la commande PRINT
du DOS :
PRINT <Unité>:<Chemin d'accès>\<Nom du fichier>.<Extension>
Les symboles ">" et "<" ne doivent pas être inclus dans la ligne de commande.
Consultez la documentation sur la commande PRINT décrite dans le manuel
de référence de votre système d'exploitation pour plus d'informations
sur les fichiers d'impression et leur utilité.
Après indication du nom du fichier, le programme vous prévient
que l'impression va commencer. Appuyez sur la touche <Entrée>
et l'impression (ici la création du fichier d'impression) démarre.
Note : si vous avez choisi pour les sorties sur imprimante le gestionnaire
d'impression PageScript, inclus dans ce logiciel ICIM dans sa version DOS,
ou si vous utilisez une version pour Windows de ce logiciel, vous ne pouvez
pas utiliser l'impression dans un fichier. Cette option n'est donc pas
disponible dans ce cas. Vous devez changer le gestionnaire d'impression
pour créer un fichier d'impression (et utiliser la version DOS).
Votre imprimante devra alors être capable d'interpréter les codes
de commandes insérés dans le texte pour la mise en page, les fontes
de caractères utilisées et autres, et être compatible DOS.
Voir également : GESTION DES IMPRIMANTES, PARAMETRAGE DES IMPRESSIONS.
380
ICIM PAYE VERSION 9.5 INTEGRALE
OUTILS
OUTILS
Les outils sont des utilitaires disponibles depuis n'importe quel
endroit du logiciel, dans tout état d'attente.
Un état d'attente, c'est lorsque le logiciel attend que vous tapiez au clavier.
Chaque outil est disponible en appuyant sur la combinaison des touches
<Alt> et <touche de fonction>.
Le menu OUTILS contient le nom et la combinaison des touches
à presser pour obtenir chaque outil disponible. Pour appeler ce menu,
appuyez sur la combinaison de touches <Alt F1>.
Outils
Calculette
(Ctrl
Horloge
(Ctrl
Bloc notes
(Ctrl
Fichiers
(Ctrl
Polices
(Ctrl
Envoi message (Ctrl
Palette
(Ctrl
Capture
(Ctrl
Calendrier
(Ctrl
F2)
F3)
F5)
F7)
F8)
F9)
F10)
F11)
F12)
ICIM PAYE VERSION 9.5 INTEGRALE
381
OUTILS - CALCULETTE (1)
CALCULETTE
La calculette est constituée de quatre zones d'écran
CALCULETTE
A
B
C
D
E
F
G
H
I
J
K
L
M
=
=
=
=
=
=
=
=
=
=
=
=
=
2
10
16
14
47
3
(A+B+C+E+F+G)
9,5
N
O
P
Q
R
S
T
U
V
W
X
Y
Z
=
=
=
=
=
=
=
=
=
=
=
=
=
1778,692
1,206
·······················
ST
0
Opération
0
1 - Rectangle supérieur gauche
Affiche la liste et le contenu des 26 variables paramétrables.
Ces variables peuvent être :
- un nombre quelconque d'une longueur maximale de 16 chiffres,
décimales, point de séparation des décimales compris,
signe moins compris s'il s'agit d'un nombre négatif.
- un nombre entier de 16 chiffres maximum, signe moins compris
s'il s'agit d'un nombre négatif.
- une formule utilisant des variables et/ou des nombres et dont le
résultat est un nombre.
Exemple :
X = 3
Y = 2
T = 23 - (X * Y)
NOTE : Les contenus des 26 variables de la calculette sont sauvegardés
lorsque vous quittez la calculette, si une ou plusieurs variables
ont été modifiées depuis votre dernier appel de la calculette.
Vous pouvez donc conserver un montant quelconque (ou une équation)
dans une variable, quitter la calculette pour aller chercher une
autre valeur ailleurs dans le logiciel puis rappeler la calculette
pour continuer votre opération.
382
ICIM PAYE VERSION 9.5 INTEGRALE
résultat : 17
OUTILS - CALCULETTE (2)
2 - Rectangle inférieur gauche
Affiche la ligne d'opération en cours (tant que vous n'avez pas validé).
Opérations réalisables
- Enregistrement de la valeur d'une variable
Tapez la lettre définissant la variable suivie du signe "=", lui-même
suivi du nouveau contenu de cette variable. Validez cette opération
et le contenu de la variable choisie s'inscrit aussitôt dans le cadre
supérieur gauche de la calculette.
Vous pouvez récupérer le total en cours (rectangle inférieur droit) à
tout moment, dans une variable. Il suffit de taper par exemple :
=D
pour que le montant indiqué dans le rectangle inférieur droit devienne
la valeur de la variable D.
- Appel de la valeur contenue dans une variable
introduisez, dans la ligne d'opérations, la lettre identifiant cette
variable, puis validez.
- Calcul d'une opération sur une seule ligne
Si le calcul à faire ne nécessite pas de visualiser les montants
précédemment validés, vous pouvez taper sur la ligne d'opération
l'ensemble de votre calcul, si la longueur de la ligne est suffisante.
Par exemple, tapez cela : 3 * 4 puis appuyez sur <Entrée>
le résultat apparait dans le cadre inférieur droit : 12
- Calcul pas à pas
Si vous désirez garder une trace à l'écran des montants que vous validez
successivement, validez (touche <Entrée>) chaque fois que vous le voulez
la ligne d'opérations.
Tapez par exemple le chiffre 1 et appuyez sur <Entrée>.
Le nombre 1 apparait dans le cadre inférieur droit. Tapez ensuite :
+ 2 puis appuyez sur <Entrée>
Le résultat apparait dans le cadre inférieur droit : 3.
Le contenu du cadre supérieur droit vient alors de défiler vers
le haut et une nouvelle ligne vient d'être insérée en bas de ce cadre :
+
2
ICIM PAYE VERSION 9.5 INTEGRALE
383
OUTILS - CALCULETTE (3)
Si vous appuyez une nouvelle fois sur <Entrée> sans rien entrer sur la ligne
d'opération, le défilement se poursuit et la nouvelle ligne est :
ST
3
(ST est le Sous-Total)
Si vous validez de la même manière une nouvelle fois, le défilement
continue et la nouvelle ligne est alors :
Tot
3
C'est la ligne du total. Le résultat inscrit dans le cadre inférieur
droit est 0.
Pour qu'une opération puisse continuer après avoir appuyé sur <Entrée>, vous
devez commencer cette nouvelle ligne par le signe +, -, *, / ou %.
NOTE : le signe % n'est pas le signe du pourcentage : c'est l'opérateur
modulo, qui renvoi le reste d'une division. Exemple : 10%7 résultat : 3.
3 - Rectangle supérieur droit
Affiche les montants successivement obtenus sur la ligne
d'opération après chaque appui sur la touche <Entrée>.
4 - Rectangle inférieur droit
Affiche le résultat actuel. Vous pouvez récupérer ce nombre
dans une variable en tapant, sur une ligne d'opération vide,
le signe "=" suivi de la lettre identifiant cette variable.
384
ICIM PAYE VERSION 9.5 INTEGRALE
OUTILS - HORLOGE
HORLOGE
L'horloge est l'outil permettant de mettre à jour la date et l'heure
enregistrées dans votre ordinateur. De nos jours, la quasi totalité
des ordinateurs gardent en mémoire, même lorsqu'ils sont éteints, la date
et l'heure courante. Si ce n'est pas le cas, vous devez mettre à jour
la date et l'heure de votre machine à chaque démarrage. Cet outil vous
permet de le faire depuis le logiciel.
Le logiciel vous demande d'entrer successivement la DATE puis l'HEURE
courantes, sous la forme JJ/MM/AAAA pour la date et HH:MM:SS pour l'heure.
Entrez uniquement les chiffres. Les "/" et ":" de séparation sont sautés
automatiquement, lorsque vous introduisez les chiffres.
ICIM PAYE VERSION 9.5 INTEGRALE
385
OUTILS - CALENDRIER
CALENDRIER
Le calendrier est affiché à l'écran par mois. Il est présenté dans un menu
déroulant à l'intérieur duquel le premier choix est l'ANNEE, le deuxième
choix est le MOIS, et les autres choix sont les jours de ce mois.
Le calendrier tient compte des années bissextiles.
Vous pouvez consulter tous les mois de l'an 100 à l'an 2999.
Fonctionnement
L'appel du calendrier se fait à l'aide de la combinaison des touches <Ctrl F12>
ou de la touche <F2> si "F2 = calendrier" est indiqué en bas de l'écran.
Si, avant l'appel du calendrier, vous vous trouviez dans une zone de saisie
de date, le mois affiché à l'écran est celui de la date qui est inscrite
dans cette zone, sauf si cette zone est vide... Dans ce cas, ou si vous
ne vous trouviez pas dans une zone de saisie de date, le mois de la date
du jour est affiché.
Une barre de sélection vous permet de vous déplacer dans le calendrier.
Les touches de déplacement sont indiquées en bas de l'écran.
Valider le premier ou le deuxième choix vous permet de changer
respectivement l'année et le mois.
Pour sortir :
- appuyez sur <Echap> si vous vous trouviez dans une zone de saisie
de date et ne voulez pas renvoyer une date dans cette zone,
- validez un jour du mois affiché. La date sera alors renvoyée
dans la zone de saisie, si vous vous trouviez dans une zone de saisie
de date.
386
ICIM PAYE VERSION 9.5 INTEGRALE
OUTILS - BLOC NOTES
BLOC NOTES
Le bloc notes est un outil permettant d'enregistrer dans un fichier
texte des informations que vous pourrez relire et modifier plus tard.
Vous pouvez enregistrer jusqu'à 64 000 caractères dans le bloc notes.
Pour les versions en réseau de logiciels ICIM, chaque utilisateur dispose
de son bloc notes personnel.
Le bloc notes est accessible depuis n'importe quel état d'attente,
par la combinaison des touches <Ctrl F5>.
Consultez la documentation sur l'EDITEUR DE TEXTE pour connaitre
les touches de navigation dans le bloc notes.
ICIM PAYE VERSION 9.5 INTEGRALE
387
OUTILS - FONTE
FONTE
Cet outil permet de changer la fonte de caractères utilisée pour les informations
affichées à l'écran dans les fiches de saisie, les zones de saisie et les listes.
Le fait qu'il soit intégré dans les outils vous permet d'y accéder directement quel que soit
l'endroit où vous vous trouvez. La combinaison de touches directe est Ctrl F8.
Voir également : FONTES PROPORTIONNELLES, POLICES GRAPHIQUES.
388
ICIM PAYE VERSION 9.5 INTEGRALE
OUTILS - CONSULTATION REPERTOIRES ET FICHIERS
CONSULTATION REPERTOIRES ET FICHIERS
Cet outil permet de consulter le contenu des mémoires de stockage (disquettes,
disques durs, cédéroms, clés USB ou autres) disponibles sur votre PC
ou accessibles depuis celui-ci s'il est relié à un serveur réseau.
Son fonctionnement est identique à celui du guide des fichiers,
excepté que le guide des fichiers permet de renvoyer le chemin
d'accès ou le fichier sélectionné dans la zone de saisie depuis
laquelle il est appelé.
Voir également : GUIDE FICHIERS.
ICIM PAYE VERSION 9.5 INTEGRALE
389
OUTILS - RESEAU
RESEAU
Cet outil permet d'accéder à quelques fonctions disponibles sur votre
système d'exploitation réseau compatible NOVELL ou PC LAN / MS-NET.
Il est disponible dans la version DOS du logiciel si celui-ci a été installé
avec le pack graphique 1 (choisi lors de l'installation).
Après appui sur la combinaison de touches <Ctrl F9>, le menu suivant
apparait à l'écran :
1
2
3
4
5
6
7
8
9
10
11
12
13
14
15
16
17
-
Réseau
Infos réseau Novell
Infos réseau PC LAN / MS-NET
Envoyer un message aux autres utilisateurs
Activer la réception de messages
Désactiver la réception de messages
Ajouter un fichier d'impression dans la file d'attente
Supprimer un fichier d'impression de la file d'attente
Liste des imprimantes du réseau
Liste des répertoires du réseau
Liste des périphériques locaux redirigés
Liste des serveurs disponibles
Liste des serveurs de fichiers accessibles sur le réseau
Nom du serveur de fichiers courant
Utilisateurs du serveur de fichiers courant
Groupes d'utilisateurs
Code d'identification de l'utilisateur courant
Table des noms locaux
Consulter la documentation sur ces fonctions décrites dans le manuel
de référence de votre système d'exploitation réseau pour plus d'information
sur l'utilité et la disponibilité de chaque fonctionnalité proposée ci-dessus.
390
ICIM PAYE VERSION 9.5 INTEGRALE
OUTILS - ENVOI DE MESSAGES AUX AUTRES UTILISATEURS
ENVOI DE MESSAGES AUX AUTRES UTILISATEURS
Cet outil sert à envoyer un message aux autres utilisateurs si vous disposez
de la version réseau du logiciel. Il est activable depuis n'importe quel état d'attente
en pressant la combinaison de touche Ctrl F9.
Le destinataire(s) recevra le message lorsque l'application, ouverte sur son poste,
sera dans en état d'attente (après la saisie du code utilisateur lorsque vous entrez
dans le logiciel).
Un masque de saisie apparaît à l'écran, vous invitant à renseigner :
1 - Le numéro de l'utilisateur destinataire. Vous pouvez saisir
le numéro de plusieurs utilisateurs, séparés par la virgule.
2 - Le message à envoyer.
Lorsque vous avez renseigné ces deux champs, appuyez sur F8 (Envoi)
comme signalé en bas. Le logiciel vous confirme l'envoi, puis après appui
sur une touche, retourne à l'endroit où il se trouvait avant son activation.
Chaque message est supprimé dès qu'il est affiché sur l'écran du destinataire.
ICIM PAYE VERSION 9.5 INTEGRALE
391
OUTILS - PALETTE DE COULEURS
PALETTE DE COULEURS
Cet outil permet de changer la combinaison des couleurs primaires
avec lesquelles sont obtenues les couleurs affichées à l'écran.
16 couleurs sont utilisables simultanément sur votre écran si vous avez
installé le pack graphique 1. Si vous avez installé le pack graphique 2
ou une version Windows du logiciel, vous disposez de deux palettes
de 16 couleurs. La première palette sert principalement à l'affichage
des éléments graphiques et des textes à espacement proportionnels.
La deuxième palette est utilisée pour afficher les données dans les listes
et dans les fiches de saisie.
Avec la palette vous pouvez faire varier les teintes des couleurs affichées,
en indiquant un nombre (0 à 255) pour chacune des trois couleurs primaires
composant les 16 couleurs.
Vous pouvez appeler la palette pour modifier une teinte, une surbrillance
ou autre, en tapant la combinaison de touches <Ctrl F10>.
392
ICIM PAYE VERSION 9.5 INTEGRALE
OUTILS - CAPTURE D'ECRAN
CAPTURE D'ECRAN
Cet outil sert à sélectionner tout ou partie de l'écran
avec la souris dans le but d'enregistrer l'image obtenue
dans un fichier ou dans le but de l'imprimer.
Pour appeler cet outil, appuyez sur la combinaison de touches <Ctrl> et <F7>
depuis n'importe quel état d'attente.
Cet outil fonctionne maintenant en mode texte et en mode graphique.
Mode texte : l'écran entier est capturé puis placé dans la variable BLOC,
disponible lors de la saisie des champs mémos (courriers, etc..)
en appuyant sur la touche <F3> : OPTIONS
puis INSERTION DU BLOC
Mode graphique : la partie d'écran capturée peut être directement
imprimée ou enregistrée dans un fichier.
Si le logiciel est lancé depuis Windows, l'appui sur la touche
<Impr écran> copie le contenu de l'écran dans le presse-papiers
de Windows.
ICIM PAYE VERSION 9.5 INTEGRALE
393
GUIDES
GUIDES DE SAISIE
Les guides permettent de remplir une zone de saisie sans que vous ayez
à le faire vous-même. Lorsque le logiciel attend que vous entriez
une information dans une zone de saisie, vous pouvez, si un message
vous l'indique en bas de l'écran, appuyer sur la touche <F2> pour vous aider
du guide correspondant à ce qui est indiqué en bas de l'écran.
Le guide appelé vous permet alors de choisir, le plus souvent à l'aide
d'un menu déroulant, l'information qui vous intéresse, et de renvoyer
simultanément cette information dans la zone de saisie initiale.
Les guides disponibles dans les logiciels ICIM sont très pratiques,
au moins pour trois raisons :
1 - Un guide peut comporter un nombre considérable de lignes.
Pour vous aider à retrouver et à sélectionner instantanément une information
dans un guide, chaque guide contient un ou plusieurs index et vous permet,
en tapant une chaine de caractères puis en validant, de vous retrouver
immédiatement sur la première ligne correspondante, dans l'ordre
alphabétique, numérique, date, etc...
2 - Les guides analysent la situation lorsqu'ils sont appelés : si la zone
de saisie en cours contient déjà une information, le guide la recherche
et se positionne immédiatement dessus s'il la trouve. Ceci vous évite
de vous retrouver systématiquement au début du guide chaque fois
que vous l'appelez, et d'être obligé de chercher à nouveau une information
proche de celle que vous aviez déjà localisée dans la liste.
3 - La plupart des guides ICIM disposent d'index multiples. Vous pouvez ainsi,
lorsque vous êtes dans un guide, appuyer sur <F2> comme indiqué en bas
de l'écran pour avoir la liste des index disponibles pour ce guide
et choisir celui qui vous intéresse.
Voir aussi la documentation sur les OUTILS, qui se comportent pour certains
comme des guides car ils peuvent aussi retourner une chaine de caractères
ou une valeur dans une zone de saisie ou un champs mémo (texte de longueur
variable).
394
ICIM PAYE VERSION 9.5 INTEGRALE
GUIDES - GUIDE BANQUES
GUIDE DES BANQUES
Ce guide est disponible lorsque vous êtes dans une zone de saisie
en relation avec un renseignement existant dans une fiche BANQUE.
Appuyer sur <F2> ou <F3> comme indiqué en bas de l'écran :
le guide banques s'affiche à l'écran, sous forme de liste.
Ce guide place, dans la zone de saisie depuis laquelle il est appelé,
l'information en relation dans la fiche BANQUE sélectionnée.
Pour sélectionner une fiche, déplacer la barre de sélection sur la ligne
de la fiche concernée, ou appuyer sur la touche <F3>.
Après appui sur la touche <Entrée>, le guide disparait et vous retrouvez
la zone de saisie remplie avec le contenu du champs concerné
dans la fiche BANQUE sélectionnée.
Navigation devant le guide
Pour quitter ce guide sans modification de la zone de saisie initiale.
Pour changer l'ordre de tri dans le guide.
Ce guide met à votre disposition les index suivants :
A - BANQUE N°
B - INTITULEE
L'appui sur la touche A ou B active immédiatement
l'index correspondant et réaffiche la liste.
Pour chercher une banque.
Vous pouvez trouver instantanément une banque
si vous connaissez approximativement l'un des renseignements
clés utilisés par les index décrits ci-dessus.
Tapez directement sans appuyer sur <F3>, devant le guide.
Pour renvoyer l'information requise dans la zone de saisie initiale
et présente dans la fiche de la banque sélectionnée
avec le guide. Le guide disparait alors de l'écran et l'information
est renvoyée dans la zone de saisie.
Pour passer sur la ligne de la banque précédente.
La ligne précédente dépend de l'index actif.
Pour passer sur la ligne de la banque suivante.
La ligne suivante dépend de l'index actif.
Pour passer à la page précédente dans le guide.
Pour passer à la page suivante dans le guide.
ICIM PAYE VERSION 9.5 INTEGRALE
395
GUIDES - GUIDE CHAMPS
GUIDE CHAMPS
Ce guide est disponible lorsqu'un nom de champs vous est demandé
dans une zone de saisie.
Le logiciel affiche un menu vous permettant de choisir un champs parmi
les champs de la base de données concernée.
Après sélection du champs, le logiciel renvoie le nom du champs choisi
dans la zone de saisie en cours avant l'appel du guide.
396
ICIM PAYE VERSION 9.5 INTEGRALE
GUIDES - GUIDE CODES POSTAUX
GUIDE DES CODES POSTAUX
Ce guide est disponible lorsque vous êtes dans une zone de saisie
en relation avec un renseignement existant dans une fiche CODE POSTAL.
Appuyer sur <F2> ou <F3> comme indiqué en bas de l'écran :
le guide codes postaux s'affiche à l'écran, sous forme de liste.
Ce guide place, dans la zone de saisie depuis laquelle il est appelé,
l'information en relation dans la fiche CODE POSTAL sélectionnée.
Pour sélectionner une fiche, déplacer la barre de sélection sur la ligne
de la fiche concernée, ou appuyer sur la touche <F3>.
Après appui sur la touche <Entrée>, le guide disparait et vous retrouvez
la zone de saisie remplie avec le contenu du champs concerné
dans la fiche CODE POSTAL sélectionnée.
Navigation devant le guide
Pour quitter ce guide sans modification de la zone de saisie initiale.
Pour changer l'ordre de tri dans le guide.
Ce guide met à votre disposition les index suivants :
A - COMMUNE + CODE POSTAL + PAYS
B - COMMUNE + PAYS + CODE POSTAL
C - CODE POSTAL + COMMUNE + PAYS
D - CODE POSTAL + PAYS + COMMUNE
E - PAYS + COMMUNE + CODE POSTAL
F - PAYS + CODE POSTAL + COMMUNE
L'appui sur une touche de A à F active immédiatement
l'index correspondant et réaffiche la liste.
Pour chercher un code postal.
Vous pouvez trouver instantanément un code postal
si vous connaissez approximativement l'un des renseignements
clés utilisés par les index décrits ci-dessus.
Tapez directement sans appuyer sur <F3>, devant le guide.
Pour renvoyer l'information requise dans la zone de saisie initiale
et présente dans la fiche du code postal sélectionné
avec le guide. Le guide disparait alors de l'écran et l'information
est renvoyée dans la zone de saisie.
Pour passer sur la ligne du code postal précédent.
La ligne précédente dépend de l'index actif.
Pour passer sur la ligne du code postal suivant.
La ligne suivante dépend de l'index actif.
Pour passer à la page précédente dans le guide.
Pour passer à la page suivante dans le guide.
ICIM PAYE VERSION 9.5 INTEGRALE
397
GUIDES - GUIDE CODES D'IMPRESSION (1)
GUIDE CODES D'IMPRESSION
Ce guide est disponible par exemple :
- lorsque vous êtes en cours de saisie dans un champs mémo.
- lorsqu'un code d'imprimante vous est demandé dans une zone de saisie.
Appuyer sur la touche F5 pour activer le guide, comme décrit en bas de l'écran.
Le programme affiche un menu vous permettant de choisir un code parmi
ceux proposés par le logiciel. Chaque type de code est reconnaissable par son intitulé.
Les codes ne sont pas forcément tous reconnus par votre imprimante si vous utilisez
une version pour DOS du logiciel sans le spouleur PageScript fourni.
Les types de caractères utilisés ci-après donnent un exemple de chaque code d'impression,
sachant qu'une fonte de caractères différente peut être définie pour chaque groupe
de hauteur de caractères (Agrandi, Normal, Elite, Condensé et Super-Condensé).
Le paramétrage des fontes est effectué séparément pour l'imprimante et pour l'écran :
- Imprimante : dans la fiche Imprimante.
- Ecran : dans la fonction Système, Paramétrage, Ecran, Polices graphiques,
puis choisir les objets dont l'intitulé commence par "Champs mémo".
Liste des codes d'impression
Codes pour textes
Les codes d'impression pour texte sont tous les codes ayant une action exclusivement
sur le texte. Chaque code (ci-dessous suivi de son intitulé) va de paire avec son code
frère, qui est le même code suivi de la lettre "F". Les codes listés ci-dessous sont tous
des codes d'activation, et le code frère de chacun de ces codes est le code de désactivation.
Exemple : "AGR" est le code d'activation pour "Agrandi espacement fixe" et "AGRF"
est son code frère de désactivation.
1 - Codes de base
Les codes de base sont tous les codes d'activation ou de désactivation
qui ne sont pas "spéciaux", c'est à dire qu'ils ne s'associent pas avec
d'autres codes que les codes spéciaux. L'utilisation d'un code de base
provoque la désactivation du précédent code de base à l'endroit ou le code
remplaçant est inséré, sans qu'il soit nécessaire de désactiver le code
précédent. La désactivation (ligne où est placé le mot Fin dans le guide)
d'un code de base désactive aussi les codes spéciaux qui lui sont associés.
AGR -Agrandi espacement fixe
AGN - Agrandi espacement proportionnel
AGD - Agrandi espacement proportionnel gras
AG1 - Agrandi proportionnel gras titre
AG2 - Agrandi grand titre
AG3 - Très grand
398
ICIM PAYE VERSION 9.5 INTEGRALE
GUIDES - GUIDE CODES D'IMPRESSION (2)
CON - Condensé espacement fixe
DO2 - Condensé espacement proportionnel
BO2
-
Condensé gras espacement proportionnel
ELI - Elite
REH - Normal espacement fixe
DOC - Normal espacement proportionnel
BOC - Normal gras espacement proportionnel
ELC - Super Condensé espacement proportionnel
BLC - Super Condensé gras espacement proportionnel
2 - Codes Spéciaux
Chaque code spécial est lié à un code de base.
Un code spécial ajoute un effet visuel à un code de base, sans modifier
la taille ni la fonte définies pour le code de base. La suppression
d'un code de base supprime également tous les codes spéciaux
qui lui sont associés.
DFR - Gras
ITA - Italique
RAY - Rayé
SOU - Souligné
3 - Codes Couleurs
- C: - Début : Activation d'une couleur. Une boite de saisie vous invite à choisir la couleur
à insérer, au format RGB (Red, Green, Blue). Pour chaque couleur primaire, vous
pouvez entrer un nombre de 0 à 255. La combinaison de ces couleurs primaires
permet de sélectionner une couleur dans une palette de 16 millions de couleurs.
Le noir absolu est codé avec 0 pour chaque couleur primaire, le blanc absolu avec 255.
Le pavé de couleurs affichée sous les nombres RGB permet de choisir rapidement
une couleur parmi celles affichées, en cliquant dessus.
La couleur proposée est la couleur active à l'endroit ou est placé le curseur dans le texte.
La couleur choisie sera insérée pour afficher le texte à partir de la position
actuelle du curseur. Si une couleur est déjà insérée à cette position, la nouvelle couleur
remplace la précédente.
- CF: - Fin : Désactivation de la dernière couleur active. Placer un code de fin est inutile
si vous placez une autre couleur au même endroit : l'activation d'une couleur désactive
la couleur précédente (la plus proche en amont dans le texte).
Codes pour images
Les codes pour images servent à l'insertion, l'ajustement de la taille et la suppression
des images. Ces codes ne sont pas disponibles si vous étiez dans une zone de saisie
autre qu'un champs mémo lorsque vous avez appelé le guide, ou si vous étiez
dans un champs mémo servant à un paramétrage spécial, comme par exemple
le paramétrage des étiquettes.
- B: La sélection du code "B:" (Image) active un menu vous proposant
de choisir le type d'image à insérer :
- Image enregistrée dans la base Images du logiciel :
le guide des Images est activé pour choisir une image.
ICIM PAYE VERSION 9.5 INTEGRALE
399
GUIDES - GUIDE CODES D'IMPRESSION (3)
- Fichier image : le guide fichiers est activé pour choisir une image
dans l'arborescence des répertoires.
Note : les images insérées ne le sont pas stockées dans le champs,
seul le lien pour accéder aux images est stocké.
- BA: Sert à ajuster la taille de l'image aux proportions de l'écran ou de l'imprimante.
Un nombre supérieur à 1 agrandit l'image par rapport à sa taille réelle, un nombre
inférieur à 1 la réduit.
- BF: Sert à supprimer une image du document. La liste des images présentes s'affiche
pour sélectionner l'image à retirer.
Le logiciel active le code choisi immédiatement après sa sélection, si vous êtes
en cours de saisie dans un champs mémo. Si vous êtes dans une autre zone de saisie,
le code choisi est retourné dans cette zone.
400
ICIM PAYE VERSION 9.5 INTEGRALE
GUIDES - GUIDE COMMISSIONS
GUIDE DES COMMISSIONS
Ce guide est disponible lorsque vous êtes dans une zone de saisie
en relation avec un renseignement existant dans une fiche COMMISSION.
Appuyer sur <F2> ou <F3> comme indiqué en bas de l'écran :
le guide commissions s'affiche à l'écran, sous forme de liste.
Ce guide place, dans la zone de saisie depuis laquelle il est appelé,
l'information en relation dans la fiche COMMISSION sélectionnée.
Pour sélectionner une fiche, déplacer la barre de sélection sur la ligne
de la fiche concernée, ou appuyer sur la touche <F3>.
Après appui sur la touche <Entrée>, le guide disparait et vous retrouvez
la zone de saisie remplie avec le contenu du champs concerné
dans la fiche COMMISSION sélectionnée.
Navigation devant le guide
Pour quitter ce guide sans modification de la zone de saisie initiale.
Pour changer l'ordre de tri dans le guide.
Ce guide met à votre disposition les index suivants :
A - CODE
B - INTITULE
L'appui sur la touche A ou B active immédiatement
l'index correspondant et réaffiche la liste.
Pour chercher une commission.
Vous pouvez trouver instantanément une commission
si vous connaissez approximativement l'un des renseignements
clés utilisés par les index décrits ci-dessus.
Tapez directement sans appuyer sur <F3>, devant le guide.
Pour renvoyer l'information requise dans la zone de saisie initiale
et présente dans la fiche de la commission sélectionnée
avec le guide. Le guide disparait alors de l'écran et l'information
est renvoyée dans la zone de saisie.
Pour passer sur la ligne de la commission précédente.
La ligne précédente dépend de l'index actif.
Pour passer sur la ligne de la commission suivante.
La ligne suivante dépend de l'index actif.
Pour passer à la page précédente dans le guide.
Pour passer à la page suivante dans le guide.
ICIM PAYE VERSION 9.5 INTEGRALE
401
GUIDES - GUIDE CONDITIONS (1)
GUIDE CONDITIONS
Ce guide permet de créer de FA9ON simple une condition pour le listage,
le filtrage lors de la saisie, l'impression d'étiquettes, l'exportation
et l'importation du contenu de vos bases de données.
Une condition est une requête que vous posez pour que le logiciel sélectionne
uniquement les fiches concernées dans la base courante.
Le guide des conditions est disponible dans les cas suivants :
- Une condition doit être indiquée dans la zone de saisie courante.
- vous êtes devant une liste, dans un menu de gestion ou de saisie.
Si vous cliquez sur le bouton FILTRE (en bas de la liste)
la fenêtre du guide conditions s'ouvre.
- vous êtes dans une fonction de consultation ou d'impression.
En haut de l'écran est indiqué LISTAGE CONDITIONNEL. Vous êtes
dans le guide conditions.
Touches de navigation dans le guide conditions
<Echap> : Abandon
(ou Sortie si Listage conditionnel)
Appuyez sur cette touche pour quitter le guide
en abandonnant la condition.
Si vous aviez modifié la condition entre temps,
le programme vous le dit et vous demande confirmation.
<F4> : Créer condition
Un menu s'affiche à l'écran contenant les noms des champs
de la base de données courante.
Vous pouvez ainsi sélectionner le champs à analyser.
Si des bases sont en relation avec la base courante,
vous pouvez également sélectionner des champs de ces bases
(les bases en relations sont indiquées à la fin de ce menu).
<F5> : Saisir code
Cette touche permet de modifier ou créer directement une condition,
dans une zone de saisie. Vous êtes dans ce cas sensé connaître
la syntaxe requise pour écrire une condition, mais si une erreur est présente
à un endroit quelconque de la condition, le logiciel vous le dit.
Voir aussi EDITEUR DE CONDITIONS pour plus de détails concernant
la saisie des conditions et les outils disponibles pour créer une condition.
<F6> : Supprimer condition
Cette touche permet de supprimer la condition en active.
<F7> : Compléter condition
Cette touche permet d'ajouter une condition supplémentaire
à la condition en cours à l'aide des opérateurs ET, OU, ET NON, OU NON.
Plusieurs conditions peuvent donc être posées simultanément.
<F8> : OK
Cette touche sert à quitter le guide des conditions
402
ICIM PAYE VERSION 9.5 INTEGRALE
GUIDES - GUIDE CONDITIONS (2)
en confirmant la validité de la condition active.
<F10> : Compteur
Cette touche active le Compteur de Correspondance.
Voir également : COMPTEUR DE CORRESPONDANCE.
<F> : Fiches
Cette touche permet de consulter les fiches concernées
par la condition définie (toutes les fiches si aucune condition).
Chaque fiche est présentée ici de manière standardisée.
<E> : Enregistrer requête
Cette touche permet d'enregistrer la condition courante
directement dans la base des requêtes. Vous devez disposer
du module ICIM OPTIMUM dans la configuration installée.
<R> : Récupérer requête
Cette touche permet de récupérer une condition enregistrée
dans la base des requêtes. Vous devez disposer
du module ICIM OPTIMUM dans la configuration installée.
Un menu s'affiche, vous proposant de choisir une condition
parmi toutes celles enregistrées pour la base courante.
<Entrée> : Liste utilisateur
Cette touche sert à activer une liste utilisateur
créée précédemment pour la base courante. Si aucune liste
utilisateur n'a été créée, ou si vous ne disposez pas
du module ICIM OPTIMUM, une liste contenant tous les champs
de la base est créée. Vous pouvez ajuster la liste avant impression.
Voir également : GENERATEUR DE LISTES, LISTES UTILISATEURS.
<L> : Liste standard
Cette touche active la liste standard ICIM disponible
pour la base courante en fonction de l'index actif.
Le logiciel vous invite à choisir l'index (ou ordre de tri).
Voir également : FILTRAGE.
ICIM PAYE VERSION 9.5 INTEGRALE
403
GUIDES - GUIDE COURRIELS
GUIDE COURRIELS
Ce guide fonctionne différemment selon le type de version que vous utilisez.
Version Intégrale
Si vous utilisez une version Intégrale du logiciel, ce guide
est uniquement un bref rappel du format d'une adresse de courriel.
Aucun programme externe d'envois de courriels n'est nécessaire.
Version Light
Ce guide fonctionne différemment de la plupart des autres guides
par le fait qu'il ne renvoie pas d'information dans la zone de saisie
depuis laquelle vous l'appelez mais il lance un logiciel d'envois
de courriels (qui doit être enregistré dans la fonction nommée
COURRIELS située dans le menu SYSTEME, PARAMETRAGE) en lui passant
l'adresse de courriel présente dans la zone de saisie initiale.
Le passage de paramètres n'est pas garanti : cela dépend du logiciel
que vous utilisez pour l'envoi de vos courriels. Certains logiciels
n'acceptent pas de paramètres lors de leur lancement, d'autres oui.
Si le vôtre n'accepte pas les paramètres requis, il sera simplement
lancé et vous devrez saisir vos adresses avec son interface.
Voir également : COURRIELS, COURRIELS A ENVOYER, COURRIELS ENVOYES.
404
ICIM PAYE VERSION 9.5 INTEGRALE
GUIDES - GUIDE DATES (OU CALENDRIER)
GUIDE DES DATES (ou CALENDRIER)
Ce guide permet de remplir automatiquement les zones de saisie de dates,
à l'aide du calendrier. Le calendrier est l'un des outils disponibles
dans tous les états d'attente.
Consultez la documentation sur les OUTILS et sur le CALENDRIER pour plus
d'informations sur les états d'attente et sur le fonctionnement du calendrier.
Pour appeler le calendrier, appuyez sur la touche <F2> comme indiqué en bas
de l'écran, si vous vous trouvez dans une zone de saisie de date.
Si vous voulez consulter le calendrier depuis n'importe quel état d'attente,
vous pouvez l'appeler à l'aide de la combinaison des touches <Ctrl F12>.
ICIM PAYE VERSION 9.5 INTEGRALE
405
GUIDES - GUIDE DEPARTEMENTS
GUIDE DES DEPARTEMENTS
Ce guide est disponible lorsque vous êtes dans une zone de saisie
en relation avec un renseignement existant dans une fiche DEPARTEMENT.
Appuyer sur <F2> ou <F3> comme indiqué en bas de l'écran :
le guide départements s'affiche à l'écran, sous forme de liste.
Ce guide place, dans la zone de saisie depuis laquelle il est appelé,
l'information en relation dans la fiche DEPARTEMENT sélectionnée.
Pour sélectionner une fiche, déplacer la barre de sélection sur la ligne
de la fiche concernée, ou appuyer sur la touche <F3>.
Après appui sur la touche <Entrée>, le guide disparait et vous retrouvez
la zone de saisie remplie avec le contenu du champs concerné
dans la fiche DEPARTEMENT sélectionnée.
Navigation devant le guide
Pour quitter ce guide sans modification de la zone de saisie initiale.
Pour changer l'ordre de tri dans le guide.
Ce guide met à votre disposition les index suivants :
A - NUMERO DE DEPARTEMENT
B - NOM DE DEPARTEMENT
C - REGION
L'appui sur une touche de A à C active immédiatement
l'index correspondant et réaffiche la liste.
Pour chercher un département.
Vous pouvez trouver instantanément un département
si vous connaissez approximativement l'un des renseignements
clés utilisés par les index décrits ci-dessus.
Tapez directement sans appuyer sur <F3>, devant le guide.
Pour renvoyer l'information requise dans la zone de saisie initiale
et présente dans la fiche du département sélectionné
avec le guide. Le guide disparait alors de l'écran et l'information
est renvoyée dans la zone de saisie.
Pour passer sur la ligne du département précédent.
La ligne précédente dépend de l'index actif.
Pour passer sur la ligne du département suivant.
La ligne suivante dépend de l'index actif.
Pour passer à la page précédente dans le guide.
Pour passer à la page suivante dans le guide.
406
ICIM PAYE VERSION 9.5 INTEGRALE
GUIDES - GUIDE EXPORTATIONS/IMPORTATIONS
GUIDE DES EXPORTATIONS
ET IMPORTATIONS
Ce guide est disponible lorsque vous êtes dans une zone de saisie
en relation avec un renseignement existant dans une fiche MASQUE D'EXPORTATION ET IMPORTATION.
Appuyer sur <F2> ou <F3> comme indiqué en bas de l'écran :
le guide exportations et importations s'affiche à l'écran, sous forme de liste.
Ce guide place, dans la zone de saisie depuis laquelle il est appelé,
l'information en relation dans la fiche MASQUE D'EXPORTATION ET IMPORTATION sélectionnée.
Pour sélectionner une fiche, déplacer la barre de sélection sur la ligne
de la fiche concernée, ou appuyer sur la touche <F3>.
Après appui sur la touche <Entrée>, le guide disparait et vous retrouvez
la zone de saisie remplie avec le contenu du champs concerné
dans la fiche MASQUE D'EXPORTATION ET IMPORTATION sélectionnée.
Navigation devant le guide
Pour quitter ce guide sans modification de la zone de saisie initiale.
Pour changer l'ordre de tri dans le guide.
Ce guide met à votre disposition les index suivants :
A - INTITULE
B - BASE + MASQUE N°
C - DATE M.A.J. + INTITULE
L'appui sur une touche de A à C active immédiatement
l'index correspondant et réaffiche la liste.
Pour chercher un masque d'exportation et importation.
Vous pouvez trouver instantanément un masque d'exportation et importation
si vous connaissez approximativement l'un des renseignements
clés utilisés par les index décrits ci-dessus.
Tapez directement sans appuyer sur <F3>, devant le guide.
Pour renvoyer l'information requise dans la zone de saisie initiale
et présente dans la fiche du masque d'exportation et importation sélectionné
avec le guide. Le guide disparait alors de l'écran et l'information
est renvoyée dans la zone de saisie.
Pour passer sur la ligne du masque d'exportation et importation précédent.
La ligne précédente dépend de l'index actif.
Pour passer sur la ligne du masque d'exportation et importation suivant.
La ligne suivante dépend de l'index actif.
Pour passer à la page précédente dans le guide.
Pour passer à la page suivante dans le guide.
ICIM PAYE VERSION 9.5 INTEGRALE
407
GUIDES - GUIDE FICHIERS
GUIDE FICHIERS
Ce guide sert à choisir un fichier ou un répertoire (dossier).
Il sert aussi à consulter le contenu d'un répertoire, la taille,
date et heure de dernière mise à jour, et attribut(s) de chaque fichier
présent dans un répertoire, s'il est concerné par le générique indiqué.
NOTE : vous pouvez accéder à la consultation des répertoires et fichiers
dans tout état d'attente en appuyant sur la combinaison de touches <Ctrl F7>.
Après sélection d'un fichier, le logiciel renvoie son nom,
avec ou sans son chemin d'accès, dans la zone de saisie initiale.
Ce guide est similaire au guide des répertoires, avec une différence
significative :
- si vous êtes dans le guide des répertoires, le programme se termine
lorsque vous appuyez sur la touche <Entrée>, en renvoyant le chemin d'accès
dans la zone de saisie initiale.
- si vous êtes dans le guide des fichiers, le programme affiche la liste
des fichiers présents dans le répertoire choisi, lorsque vous appuyez sur
la touche <Entrée>. Vous pouvez alors choisir un fichier dans ce répertoire.
Pour changer le générique des fichiers à afficher (ex : *.TXT affichera
tous les fichiers .TXT présents dans le répertoire) ou pour changer
l'ordre de tri (index) de la liste, appuyez sur la touche correspondante,
indiquée en bas de l'écran (ou cliquez dessus).
408
ICIM PAYE VERSION 9.5 INTEGRALE
GUIDES - GUIDE FONCTIONS BUREAU
GUIDE DES FONCTIONS BUREAU
Le guide des fonctions bureau est disponible lorsque vous êtes dans
le Bureau du logiciel. Appuyez sur <F2> comme indiqué en bas de l'écran :
le guide apparait, sous forme de liste. Vous pouvez choisir une fonction
ou un menu particulier en déplaçant la barre de sélection sur la ligne
correspondante ou à l'aide de la touche <F3>. Après appui sur <Entrée>,
le menu contenant la fonction ou le menu validé s'ouvre immédiatement.
Touches de navigation dans le guide
<Echap> : Sortie
Appuyez sur cette touche pour quitter le guide des fonctions bureau
en conservant la position initiale.
<F3> : Cherche
Cette touche sert à RECHERCHER un choix.
Vous pouvez trouver instantanément un choix si vous connaissez approximativement
le nom de la fonction ou du menu recherché.
L'appui sur la touche <F3> n'est pas indispensable, vous pouvez taper directement.
<Entrée> : Sélection
Cette touche provoque le changement de position dans le bureau
vers la fonction ou le menu sélectionné.
Le guide disparait alors de l'écran.
<Flèche précédente> : Préc
Cette touche fait passer sur la ligne du choix PRECEDENT.
<Flèche suivvante> : Suiv
Cette touche fait passer sur la ligne du choix SUIVANT.
<PgUp> : Page préc
Cette touche sert à passer sur la PAGE PRECEDENTE.
<PgDn> : Page suiv
Cette touche sert à passer sur la PAGE SUIVANTE du guide.
ICIM PAYE VERSION 9.5 INTEGRALE
409
GUIDES - GUIDE FONTES
GUIDE DES FONTES
Ce guide est disponible dans la plupart des champs mémos (champs texte de longueur
variable). Il sert à remplacer une fonte de caractères utilisée pour l'affichage et la saisie
du texte dans ces champs. Jusqu'à trois fontes différentes peuvent être utilisées :
une pour les polices Agrandies, une pour les polices Normales et une pour les polices
Condensées et Super condensées.
Vous pouvez ici sélectionner vos fontes préférées parmi toutes celles présentes
dans le répertoire Fonts du répertoire Windows de votre disque dur.
Si vous disposez d'autres fontes, vous pouvez les rendre accessibles au logiciel
en les plaçant dans ce répertoire. Chaque utilisateur peut paramétrer ses fontes
préférées, avec la version réseau du logiciel.
Les fontes utilisées lorsque vous imprimez ne sont pas, sauf par hasard, les mêmes
fontes que celles choisies ici. Vous pouvez choisir dans chaque fiche imprimante
les fontes à utiliser lors de l'impression.
410
ICIM PAYE VERSION 9.5 INTEGRALE
GUIDES - GUIDE FORMATS DE DONNEES
GUIDE DES FORMATS DE DONNEES
Ce guide est disponible par exemple lorsque vous devez choisir un format
pour l'importation ou l'exportation de vos fichiers de données.
Les logiciels ICIM permettent l'importation et l'exportation de fichiers
de données sous différents formats, dont la liste s'affiche à l'écran
lorsque vous appelez ce guide.
Après sélection du format choisi, le logiciel renvoie la lettre correspondante
à ce format dans la zone de saisie depuis laquelle vous aviez appelé le guide.
Voir également le paragraphe concernant le champs nommé FORMAT DE DONNEES
dans la documentation (ou l'aide) concernant la base EXPORTATIONS/IMPORTATIONS
pour de plus amples détails à ce sujet.
ICIM PAYE VERSION 9.5 INTEGRALE
411
GUIDES - GUIDE GROUPES DE RESTRICTIONS
GUIDE DES GROUPES DE RESTRICTIONS
Ce guide est disponible lorsque vous êtes dans une zone de saisie
en relation avec un renseignement existant dans une fiche GROUPE DE RESTRICTIONS.
Appuyer sur <F2> ou <F3> comme indiqué en bas de l'écran :
le guide groupes de restrictions s'affiche à l'écran, sous forme de liste.
Ce guide place, dans la zone de saisie depuis laquelle il est appelé,
l'information en relation dans la fiche GROUPE DE RESTRICTIONS sélectionnée.
Pour sélectionner une fiche, déplacer la barre de sélection sur la ligne
de la fiche concernée, ou appuyer sur la touche <F3>.
Après appui sur la touche <Entrée>, le guide disparait et vous retrouvez
la zone de saisie remplie avec le contenu du champs concerné
dans la fiche GROUPE DE RESTRICTIONS sélectionnée.
Navigation devant le guide
Pour quitter ce guide sans modification de la zone de saisie initiale.
Pour changer l'ordre de tri dans le guide.
Ce guide met à votre disposition les index suivants :
A - CODE GROUPE
B - INTITULE + CODE GROUPE
L'appui sur la touche A ou B active immédiatement
l'index correspondant et réaffiche la liste.
Pour chercher un groupe de restrictions.
Vous pouvez trouver instantanément un groupe de restrictions
si vous connaissez approximativement l'un des renseignements
clés utilisés par les index décrits ci-dessus.
Tapez directement sans appuyer sur <F3>, devant le guide.
Pour renvoyer l'information requise dans la zone de saisie initiale
et présente dans la fiche du groupe de restrictions sélectionné
avec le guide. Le guide disparait alors de l'écran et l'information
est renvoyée dans la zone de saisie.
Pour passer sur la ligne du groupe de restrictions précédent.
La ligne précédente dépend de l'index actif.
Pour passer sur la ligne du groupe de restrictions suivant.
La ligne suivante dépend de l'index actif.
Pour passer à la page précédente dans le guide.
Pour passer à la page suivante dans le guide.
412
ICIM PAYE VERSION 9.5 INTEGRALE
GUIDES - GUIDE HEURES
GUIDE DES HEURES
Ce guide sert à renvoyer dans la zone de saisie en cours
l'heure courante lorsque vous êtes sur une zone de saisie
pour laquelle une heure est demandée.
Appuyez sur <F2> comme indiqué en bas de l'écran.
ICIM PAYE VERSION 9.5 INTEGRALE
413
GUIDES - GUIDE IMPORTATION D'IMAGES
GUIDE IMPORTATION D'IMAGES
Ce guide sert à choisir un fichier image et à l'importer dans la fiche courante
de la base de données en cours d'utilisation.
La version pour Windows du logiciel supporte en lecture les formats d'images
BMP, DIB, GIF, JIF, JPG, PCX, PNG, RLE et TGA.
Ce guide qui vous aide à choisir selon le cas (1 ou 2) :
- le répertoire et dans ce répertoire le fichier à importer.
- le fichier dont le chemin d'accès complet (répertoire + fichier)
doit être retourné dans le champs en cours de saisie.
Cas 1 - Champs destinés à recevoir un chemin d'accès vers un fichier image.
Lorsque vous avez sélectionné le fichier image, le guide disparait et le chemin
d'accès + nom + extension est écrit dans le champs en cours de saisie.
Cas 2 - Champs Image N° des bases contenant un numéro d'image.
Les images insérées avec le guide, lorsque celui-ci est appelé depuis ces champs particuliers (2),
sont réellement importées dans un dossier du logiciel, et prises en compte lors
de la sauvegarde/restauration d'une société. Leur format est converti lors de l'importation
dans le format choisi pour les images dans les bases. Les images de toutes les bases ont ainsi
toutes le même format.
Le logiciel peut convertir, de façon totalement transparente pour vous, les images
des formats supportés en lecture vers l'un des formats suivants : JPG, PNG, BMP.
Vous pouvez donc choisir le format le mieux adapté aux images que vous importerez
dans les fiches de vos bases de données.
Lorsque vous avez sélectionné le fichier image, une fenêtre affiche les noms et emplacements
des fichiers source et cible et vous demande si vous confirmez l'importation.
Après confirmation, le numéro donné au fichier cible (exemple : "1.BMP")
vient se placer dans la zone de saisie du Numéro d'image, depuis
laquelle vous avez appelé le guide.
Le logiciel attribue automatiquement un numéro unique à chaque nouvelle
image importée. Ce numéro est égal au plus grand numéro enregistré + 1
s'il n'y avait pas de numéro d'image dans la fiche avant l'importation.
Pour choisir le format à utiliser pour l'importation des images dans les bases,
entrer dans la fonction Système, Gestion, Formats d'images, Images pour bases.
Le format par défaut est JPG.
Sauvegarde et restauration : les images importées dans les bases sont sauvegar
et restaurées de façon totalement transparente. Elles sont sauvegardées d
ZIP portant le nom de la base avec l'extention .ZIP. Dans ce fichier se t
- la
- le
- un
tous
414
base (.dbf)
fichier contenant les mémos (.fpt) si un champs mémo est présent dan
répertoire ayant le nom de la base et l'extension .BMP, dans lequel
les fichiers images de la base.
ICIM PAYE VERSION 9.5 INTEGRALE
GUIDES - GUIDE IMPRIMANTES
GUIDE DES IMPRIMANTES
Ce guide est disponible lorsque vous êtes dans une zone de saisie
en relation avec un renseignement existant dans une fiche IMPRIMANTE.
Appuyer sur <F2> ou <F3> comme indiqué en bas de l'écran :
le guide imprimantes s'affiche à l'écran, sous forme de liste.
Ce guide place, dans la zone de saisie depuis laquelle il est appelé,
l'information en relation dans la fiche IMPRIMANTE sélectionnée.
Pour sélectionner une fiche, déplacer la barre de sélection sur la ligne
de la fiche concernée, ou appuyer sur la touche <F3>.
Après appui sur la touche <Entrée>, le guide disparait et vous retrouvez
la zone de saisie remplie avec le contenu du champs concerné
dans la fiche IMPRIMANTE sélectionnée.
Navigation devant le guide
Pour quitter ce guide sans modification de la zone de saisie initiale.
Pour changer l'ordre de tri dans le guide.
Ce guide met à votre disposition les index suivants :
A - NUMERO
B - MARQUE + MODELE
C - PORT LPT + MARQUE + MODELE
D - MODELE + MARQUE
E - UTILISATION + MARQUE + MODELE
F - LANGAGE + MARQUE + MODELE
L'appui sur une touche de A à F active immédiatement
l'index correspondant et réaffiche la liste.
Pour chercher une imprimante.
Vous pouvez trouver instantanément une imprimante
si vous connaissez approximativement l'un des renseignements
clés utilisés par les index décrits ci-dessus.
Tapez directement sans appuyer sur <F3>, devant le guide.
Pour renvoyer l'information requise dans la zone de saisie initiale
et présente dans la fiche de l'imprimante sélectionnée
avec le guide. Le guide disparait alors de l'écran et l'information
est renvoyée dans la zone de saisie.
Pour passer sur la ligne de l'imprimante précédente.
La ligne précédente dépend de l'index actif.
Pour passer sur la ligne de l'imprimante suivante.
La ligne suivante dépend de l'index actif.
Pour passer à la page précédente dans le guide.
Pour passer à la page suivante dans le guide.
ICIM PAYE VERSION 9.5 INTEGRALE
415
GUIDES - GUIDE LOGICIELS
GUIDE DES LOGICIELS
Ce guide est disponible lorsque vous êtes dans une zone de saisie
en relation avec un renseignement existant dans une fiche LOGICIEL.
Appuyer sur <F2> ou <F3> comme indiqué en bas de l'écran :
le guide logiciels s'affiche à l'écran, sous forme de liste.
Ce guide place, dans la zone de saisie depuis laquelle il est appelé,
l'information en relation dans la fiche LOGICIEL sélectionnée.
Pour sélectionner une fiche, déplacer la barre de sélection sur la ligne
de la fiche concernée, ou appuyer sur la touche <F3>.
Après appui sur la touche <Entrée>, le guide disparait et vous retrouvez
la zone de saisie remplie avec le contenu du champs concerné
dans la fiche LOGICIEL sélectionnée.
Navigation devant le guide
Pour quitter ce guide sans modification de la zone de saisie initiale.
Pour changer l'ordre de tri dans le guide.
Ce guide met à votre disposition les index suivants :
A - INTITULE
B - COMMANDE DE LANCEMENT
L'appui sur la touche A ou B active immédiatement
l'index correspondant et réaffiche la liste.
Pour chercher un logiciel.
Vous pouvez trouver instantanément un logiciel
si vous connaissez approximativement l'un des renseignements
clés utilisés par les index décrits ci-dessus.
Tapez directement sans appuyer sur <F3>, devant le guide.
Pour renvoyer l'information requise dans la zone de saisie initiale
et présente dans la fiche du logiciel sélectionné
avec le guide. Le guide disparait alors de l'écran et l'information
est renvoyée dans la zone de saisie.
Pour passer sur la ligne du logiciel précédent.
La ligne précédente dépend de l'index actif.
Pour passer sur la ligne du logiciel suivant.
La ligne suivante dépend de l'index actif.
Pour passer à la page précédente dans le guide.
Pour passer à la page suivante dans le guide.
416
ICIM PAYE VERSION 9.5 INTEGRALE
GUIDES - GUIDE MIROIRS DISQUES
GUIDE DES MIROIRS DISQUES
Ce guide est disponible lorsque vous êtes dans une zone de saisie
en relation avec un renseignement existant dans une fiche MIROIR DISQUE.
Appuyer sur <F2> ou <F3> comme indiqué en bas de l'écran :
le guide miroirs disques s'affiche à l'écran, sous forme de liste.
Ce guide place, dans la zone de saisie depuis laquelle il est appelé,
l'information en relation dans la fiche MIROIR DISQUE sélectionnée.
Pour sélectionner une fiche, déplacer la barre de sélection sur la ligne
de la fiche concernée, ou appuyer sur la touche <F3>.
Après appui sur la touche <Entrée>, le guide disparait et vous retrouvez
la zone de saisie remplie avec le contenu du champs concerné
dans la fiche MIROIR DISQUE sélectionnée.
Navigation devant le guide
Pour quitter ce guide sans modification de la zone de saisie initiale.
Pour changer l'ordre de tri dans le guide.
Ce guide met à votre disposition les index suivants :
A - MIROIR N° + INTITULE
B - INTITULE + MIROIR N°
C - DERNIERE COPIE + HEURE + MIROIR N°
D - HEURE DEBUT + HEURE FIN + MIROIR N°
E - MIROIR N° + FICHIERS COPIES
F - DATE M.A.J. + HEURE
L'appui sur une touche de A à F active immédiatement
l'index correspondant et réaffiche la liste.
Pour chercher un miroir disque.
Vous pouvez trouver instantanément un miroir disque
si vous connaissez approximativement l'un des renseignements
clés utilisés par les index décrits ci-dessus.
Tapez directement sans appuyer sur <F3>, devant le guide.
Pour renvoyer l'information requise dans la zone de saisie initiale
et présente dans la fiche du miroir disque sélectionné
avec le guide. Le guide disparait alors de l'écran et l'information
est renvoyée dans la zone de saisie.
Pour passer sur la ligne du miroir disque précédent.
La ligne précédente dépend de l'index actif.
Pour passer sur la ligne du miroir disque suivant.
La ligne suivante dépend de l'index actif.
Pour passer à la page précédente dans le guide.
Pour passer à la page suivante dans le guide.
ICIM PAYE VERSION 9.5 INTEGRALE
417
GUIDES - GUIDE MODELES DE LETTRES POUR SALARIES
GUIDE DES MODELES DE LETTRES
SALARIES
Ce guide est disponible lorsque vous êtes dans une zone de saisie
en relation avec un renseignement existant dans une fiche MODELE DE LETTRE SALARIE.
Appuyer sur <F2> ou <F3> comme indiqué en bas de l'écran :
le guide modèles de lettres salariés s'affiche à l'écran, sous forme de liste.
Ce guide place, dans la zone de saisie depuis laquelle il est appelé,
l'information en relation dans la fiche MODELE DE LETTRE SALARIE sélectionnée.
Pour sélectionner une fiche, déplacer la barre de sélection sur la ligne
de la fiche concernée, ou appuyer sur la touche <F3>.
Après appui sur la touche <Entrée>, le guide disparait et vous retrouvez
la zone de saisie remplie avec le contenu du champs concerné
dans la fiche MODELE DE LETTRE SALARIE sélectionnée.
Navigation devant le guide
Pour quitter ce guide sans modification de la zone de saisie initiale.
Pour changer l'ordre de tri dans le guide.
Ce guide met à votre disposition les index suivants :
A - NUMERO
B - INTITULE
C - DATE M.A.J
L'appui sur une touche de A à C active immédiatement
l'index correspondant et réaffiche la liste.
Pour chercher un modèle de lettre salarié.
Vous pouvez trouver instantanément un modèle de lettre salarié
si vous connaissez approximativement l'un des renseignements
clés utilisés par les index décrits ci-dessus.
Tapez directement sans appuyer sur <F3>, devant le guide.
Pour renvoyer l'information requise dans la zone de saisie initiale
et présente dans la fiche du modèle de lettre salarié sélectionné
avec le guide. Le guide disparait alors de l'écran et l'information
est renvoyée dans la zone de saisie.
Pour passer sur la ligne du modèle de lettre salarié précédent.
La ligne précédente dépend de l'index actif.
Pour passer sur la ligne du modèle de lettre salarié suivant.
La ligne suivante dépend de l'index actif.
Pour passer à la page précédente dans le guide.
Pour passer à la page suivante dans le guide.
418
ICIM PAYE VERSION 9.5 INTEGRALE
GUIDES - GUIDE MONNAIES
GUIDE DES MONNAIES
Ce guide est disponible lorsque vous êtes dans une zone de saisie
en relation avec un renseignement existant dans une fiche MONNAIE.
Appuyer sur <F2> ou <F3> comme indiqué en bas de l'écran :
le guide monnaies s'affiche à l'écran, sous forme de liste.
Ce guide place, dans la zone de saisie depuis laquelle il est appelé,
l'information en relation dans la fiche MONNAIE sélectionnée.
Pour sélectionner une fiche, déplacer la barre de sélection sur la ligne
de la fiche concernée, ou appuyer sur la touche <F3>.
Après appui sur la touche <Entrée>, le guide disparait et vous retrouvez
la zone de saisie remplie avec le contenu du champs concerné
dans la fiche MONNAIE sélectionnée.
Navigation devant le guide
Pour quitter ce guide sans modification de la zone de saisie initiale.
Pour changer l'ordre de tri dans le guide.
Ce guide met à votre disposition les index suivants :
A - CODE
B - NOM
C - DATE M.A.J. + HEURE
L'appui sur une touche de A à C active immédiatement
l'index correspondant et réaffiche la liste.
Pour chercher une monnaie.
Vous pouvez trouver instantanément une monnaie
si vous connaissez approximativement l'un des renseignements
clés utilisés par les index décrits ci-dessus.
Tapez directement sans appuyer sur <F3>, devant le guide.
Pour renvoyer l'information requise dans la zone de saisie initiale
et présente dans la fiche de la monnaie sélectionnée
avec le guide. Le guide disparait alors de l'écran et l'information
est renvoyée dans la zone de saisie.
Pour passer sur la ligne de la monnaie précédente.
La ligne précédente dépend de l'index actif.
Pour passer sur la ligne de la monnaie suivante.
La ligne suivante dépend de l'index actif.
Pour passer à la page précédente dans le guide.
Pour passer à la page suivante dans le guide.
ICIM PAYE VERSION 9.5 INTEGRALE
419
GUIDES - GUIDE ORDINATEURS
GUIDE DES ORDINATEURS
Ce guide est disponible lorsque vous êtes dans une zone de saisie
en relation avec un renseignement existant dans une fiche ORDINATEUR.
Appuyer sur <F2> ou <F3> comme indiqué en bas de l'écran :
le guide ordinateurs s'affiche à l'écran, sous forme de liste.
Ce guide place, dans la zone de saisie depuis laquelle il est appelé,
l'information en relation dans la fiche ORDINATEUR sélectionnée.
Pour sélectionner une fiche, déplacer la barre de sélection sur la ligne
de la fiche concernée, ou appuyer sur la touche <F3>.
Après appui sur la touche <Entrée>, le guide disparait et vous retrouvez
la zone de saisie remplie avec le contenu du champs concerné
dans la fiche ORDINATEUR sélectionnée.
Navigation devant le guide
Pour quitter ce guide sans modification de la zone de saisie initiale.
Pour changer l'ordre de tri dans le guide.
Ce guide met à votre disposition les index suivants :
A - ORDINATEUR
B - N°
C - NOM + PRENOM
D - CODE ORDINATEUR
Cet index est utilisé exclusivement en interne par l'application
L'appui sur une touche de A à D active immédiatement
l'index correspondant et réaffiche la liste.
Pour chercher un ordinateur.
Vous pouvez trouver instantanément un ordinateur
si vous connaissez approximativement l'un des renseignements
clés utilisés par les index décrits ci-dessus.
Tapez directement sans appuyer sur <F3>, devant le guide.
Pour renvoyer l'information requise dans la zone de saisie initiale
et présente dans la fiche de l'ordinateur sélectionné
avec le guide. Le guide disparait alors de l'écran et l'information
est renvoyée dans la zone de saisie.
Pour passer sur la ligne de l'ordinateur précédent.
La ligne précédente dépend de l'index actif.
Pour passer sur la ligne de l'ordinateur suivant.
La ligne suivante dépend de l'index actif.
Pour passer à la page précédente dans le guide.
Pour passer à la page suivante dans le guide.
420
ICIM PAYE VERSION 9.5 INTEGRALE
GUIDES - GUIDE PAYS
GUIDE DES PAYS
Ce guide est disponible lorsque vous êtes dans une zone de saisie
en relation avec un renseignement existant dans une fiche PAYS.
Appuyer sur <F2> ou <F3> comme indiqué en bas de l'écran :
le guide pays s'affiche à l'écran, sous forme de liste.
Ce guide place, dans la zone de saisie depuis laquelle il est appelé,
l'information en relation dans la fiche PAYS sélectionnée.
Pour sélectionner une fiche, déplacer la barre de sélection sur la ligne
de la fiche concernée, ou appuyer sur la touche <F3>.
Après appui sur la touche <Entrée>, le guide disparait et vous retrouvez
la zone de saisie remplie avec le contenu du champs concerné
dans la fiche PAYS sélectionnée.
Navigation devant le guide
Pour quitter ce guide sans modification de la zone de saisie initiale.
Pour changer l'ordre de tri dans le guide.
Ce guide met à votre disposition les index suivants :
A - NOM DE PAYS
B - CODE PAYS
C - CODE MONNAIE + NOM DE PAYS
D - CAPITALE
L'appui sur une touche de A à D active immédiatement
l'index correspondant et réaffiche la liste.
Pour chercher un pays.
Vous pouvez trouver instantanément un pays
si vous connaissez approximativement l'un des renseignements
clés utilisés par les index décrits ci-dessus.
Tapez directement sans appuyer sur <F3>, devant le guide.
Pour renvoyer l'information requise dans la zone de saisie initiale
et présente dans la fiche du pays sélectionné
avec le guide. Le guide disparait alors de l'écran et l'information
est renvoyée dans la zone de saisie.
Pour passer sur la ligne du pays précédent.
La ligne précédente dépend de l'index actif.
Pour passer sur la ligne du pays suivant.
La ligne suivante dépend de l'index actif.
Pour passer à la page précédente dans le guide.
Pour passer à la page suivante dans le guide.
ICIM PAYE VERSION 9.5 INTEGRALE
421
GUIDES - GUIDE PRIMES DIVERSES
GUIDE DES PRIMES DIVERSES
Ce guide est disponible lorsque vous êtes dans une zone de saisie
en relation avec un renseignement existant dans une fiche PRIME.
Appuyer sur <F2> ou <F3> comme indiqué en bas de l'écran :
le guide primes diverses s'affiche à l'écran, sous forme de liste.
Ce guide place, dans la zone de saisie depuis laquelle il est appelé,
l'information en relation dans la fiche PRIME sélectionnée.
Pour sélectionner une fiche, déplacer la barre de sélection sur la ligne
de la fiche concernée, ou appuyer sur la touche <F3>.
Après appui sur la touche <Entrée>, le guide disparait et vous retrouvez
la zone de saisie remplie avec le contenu du champs concerné
dans la fiche PRIME sélectionnée.
Navigation devant le guide
Pour quitter ce guide sans modification de la zone de saisie initiale.
Pour chercher une prime.
Champs de recherche : INTITULE.
Tapez directement sans appuyer sur <F3>, devant le guide.
Pour renvoyer l'information requise dans la zone de saisie initiale
et présente dans la fiche de la prime sélectionnée
avec le guide. Le guide disparait alors de l'écran et l'information
est renvoyée dans la zone de saisie.
Pour passer sur la ligne de la prime précédente.
Pour passer sur la ligne de la prime suivante.
Pour passer à la page précédente dans le guide.
Pour passer à la page suivante dans le guide.
422
ICIM PAYE VERSION 9.5 INTEGRALE
GUIDES - GUIDE PROFILS
GUIDE DES PROFILS
Ce guide est disponible lorsque vous êtes dans une zone de saisie
en relation avec un renseignement existant dans une fiche PROFIL.
Appuyer sur <F2> ou <F3> comme indiqué en bas de l'écran :
le guide profils s'affiche à l'écran, sous forme de liste.
Ce guide place, dans la zone de saisie depuis laquelle il est appelé,
l'information en relation dans la fiche PROFIL sélectionnée.
Pour sélectionner une fiche, déplacer la barre de sélection sur la ligne
de la fiche concernée, ou appuyer sur la touche <F3>.
Après appui sur la touche <Entrée>, le guide disparait et vous retrouvez
la zone de saisie remplie avec le contenu du champs concerné
dans la fiche PROFIL sélectionnée.
Navigation devant le guide
Pour quitter ce guide sans modification de la zone de saisie initiale.
Pour changer l'ordre de tri dans le guide.
Ce guide met à votre disposition les index suivants :
A - CODE
B - INTITULE
L'appui sur la touche A ou B active immédiatement
l'index correspondant et réaffiche la liste.
Pour chercher un profil.
Vous pouvez trouver instantanément un profil
si vous connaissez approximativement l'un des renseignements
clés utilisés par les index décrits ci-dessus.
Tapez directement sans appuyer sur <F3>, devant le guide.
Pour renvoyer l'information requise dans la zone de saisie initiale
et présente dans la fiche du profil sélectionné
avec le guide. Le guide disparait alors de l'écran et l'information
est renvoyée dans la zone de saisie.
Pour passer sur la ligne du profil précédent.
La ligne précédente dépend de l'index actif.
Pour passer sur la ligne du profil suivant.
La ligne suivante dépend de l'index actif.
Pour passer à la page précédente dans le guide.
Pour passer à la page suivante dans le guide.
ICIM PAYE VERSION 9.5 INTEGRALE
423
GUIDES - GUIDE REPERTOIRES
GUIDE REPERTOIRES
Votre machine contient (ou est relié à une autre machine contenant)
des unités de stockage appelées lecteur de disquette, disque dur,
cédérom, etc. Chaque unité de stockage peut contenir des répertoires
et des fichiers. Les répertoires peuvent contenir des fichiers et aussi
d'autres répertoires, qui eux-même peuvent contenir également des répertoires
et des fichiers.
Ce guide permet de choisir un répertoire parmi tous ceux actuellement
disponibles sur vos unités de stockage, lorsque le logiciel vous demande
un CHEMIN D'ACCES ou un REPERTOIRE. Le chemin d'accès indique l'unité
de stockage, le répertoire racine et les sous-répertoires dans lesquels
se situe l'action à accomplir.
Selon la raison pour laquelle le logiciel vous demande d'indiquer un chemin
d'accès ou un répertoire, vous aurez accès avec ce guide à tout ou partie
des unités de stockage disponibles.
Vous pouvez également appeler ce guide en appuyant sur la combinaison
de touches <Ctrl F7>. Le guide devient alors un programme pour la consultation
des fichiers.
Voir également : GUIDE FICHIERS, OUTILS.
424
ICIM PAYE VERSION 9.5 INTEGRALE
GUIDES - GUIDE REPRESENTANTS
GUIDE DES REPRESENTANTS
Ce guide est disponible lorsque vous êtes dans une zone de saisie
en relation avec un renseignement existant dans une fiche REPRESENTANT.
Appuyer sur <F2> ou <F3> comme indiqué en bas de l'écran :
le guide représentants s'affiche à l'écran, sous forme de liste.
Ce guide place, dans la zone de saisie depuis laquelle il est appelé,
l'information en relation dans la fiche REPRESENTANT sélectionnée.
Pour sélectionner une fiche, déplacer la barre de sélection sur la ligne
de la fiche concernée, ou appuyer sur la touche <F3>.
Après appui sur la touche <Entrée>, le guide disparait et vous retrouvez
la zone de saisie remplie avec le contenu du champs concerné
dans la fiche REPRESENTANT sélectionnée.
Navigation devant le guide
Pour quitter ce guide sans modification de la zone de saisie initiale.
Pour changer l'ordre de tri dans le guide.
Ce guide met à votre disposition les index suivants :
A - CODE REPRESENTANT
B - NOM
L'appui sur la touche A ou B active immédiatement
l'index correspondant et réaffiche la liste.
Pour chercher un représentant.
Vous pouvez trouver instantanément un représentant
si vous connaissez approximativement l'un des renseignements
clés utilisés par les index décrits ci-dessus.
Tapez directement sans appuyer sur <F3>, devant le guide.
Pour renvoyer l'information requise dans la zone de saisie initiale
et présente dans la fiche du représentant sélectionné
avec le guide. Le guide disparait alors de l'écran et l'information
est renvoyée dans la zone de saisie.
Pour passer sur la ligne du représentant précédent.
La ligne précédente dépend de l'index actif.
Pour passer sur la ligne du représentant suivant.
La ligne suivante dépend de l'index actif.
Pour passer à la page précédente dans le guide.
Pour passer à la page suivante dans le guide.
ICIM PAYE VERSION 9.5 INTEGRALE
425
GUIDES - GUIDE RESTRICTIONS D'ACCES
GUIDE DES RESTRICTIONS D'ACCES
Ce guide est disponible lorsque vous êtes dans une zone de saisie
en relation avec un renseignement existant dans une fiche RESTRICTION.
Appuyer sur <F2> ou <F3> comme indiqué en bas de l'écran :
le guide restrictions d'accès s'affiche à l'écran, sous forme de liste.
Ce guide place, dans la zone de saisie depuis laquelle il est appelé,
l'information en relation dans la fiche RESTRICTION sélectionnée.
Pour sélectionner une fiche, déplacer la barre de sélection sur la ligne
de la fiche concernée, ou appuyer sur la touche <F3>.
Après appui sur la touche <Entrée>, le guide disparait et vous retrouvez
la zone de saisie remplie avec le contenu du champs concerné
dans la fiche RESTRICTION sélectionnée.
Navigation devant le guide
Pour quitter ce guide sans modification de la zone de saisie initiale.
Pour changer l'ordre de tri dans le guide.
Ce guide met à votre disposition les index suivants :
A - GROUPE + BASE + FONCTIONNALITE
B - BASE + FONCTIONNALITE + GROUPE
C - FONCTIONNALITE + BASE
D - DATE M.A.J + HEURE
L'appui sur une touche de A à D active immédiatement
l'index correspondant et réaffiche la liste.
Pour chercher une restriction.
Vous pouvez trouver instantanément une restriction
si vous connaissez approximativement l'un des renseignements
clés utilisés par les index décrits ci-dessus.
Tapez directement sans appuyer sur <F3>, devant le guide.
Pour renvoyer l'information requise dans la zone de saisie initiale
et présente dans la fiche de la restriction sélectionnée
avec le guide. Le guide disparait alors de l'écran et l'information
est renvoyée dans la zone de saisie.
Pour passer sur la ligne de la restriction précédente.
La ligne précédente dépend de l'index actif.
Pour passer sur la ligne de la restriction suivante.
La ligne suivante dépend de l'index actif.
Pour passer à la page précédente dans le guide.
Pour passer à la page suivante dans le guide.
426
ICIM PAYE VERSION 9.5 INTEGRALE
GUIDES - GUIDE RUBRIQUES PROFESSIONNELLES
GUIDE DES RUBRIQUES
PROFESSIONNELLES
Ce guide est disponible lorsque vous êtes dans une zone de saisie
en relation avec un renseignement existant dans une fiche RUBRIQUE PROFESSIONNELLE.
Appuyer sur <F2> ou <F3> comme indiqué en bas de l'écran :
le guide rubriques professionnelles s'affiche à l'écran, sous forme de liste.
Ce guide place, dans la zone de saisie depuis laquelle il est appelé,
l'information en relation dans la fiche RUBRIQUE PROFESSIONNELLE sélectionnée.
Pour sélectionner une fiche, déplacer la barre de sélection sur la ligne
de la fiche concernée, ou appuyer sur la touche <F3>.
Après appui sur la touche <Entrée>, le guide disparait et vous retrouvez
la zone de saisie remplie avec le contenu du champs concerné
dans la fiche RUBRIQUE PROFESSIONNELLE sélectionnée.
Navigation devant le guide
Pour quitter ce guide sans modification de la zone de saisie initiale.
Pour changer l'ordre de tri dans le guide.
Ce guide met à votre disposition les index suivants :
A - NUMERO
B - INTITULE
L'appui sur la touche A ou B active immédiatement
l'index correspondant et réaffiche la liste.
Pour chercher une rubrique professionnelle.
Vous pouvez trouver instantanément une rubrique professionnelle
si vous connaissez approximativement l'un des renseignements
clés utilisés par les index décrits ci-dessus.
Tapez directement sans appuyer sur <F3>, devant le guide.
Pour renvoyer l'information requise dans la zone de saisie initiale
et présente dans la fiche de la rubrique professionnelle sélectionnée
avec le guide. Le guide disparait alors de l'écran et l'information
est renvoyée dans la zone de saisie.
Pour passer sur la ligne de la rubrique professionnelle précédente.
La ligne précédente dépend de l'index actif.
Pour passer sur la ligne de la rubrique professionnelle suivante.
La ligne suivante dépend de l'index actif.
Pour passer à la page précédente dans le guide.
Pour passer à la page suivante dans le guide.
ICIM PAYE VERSION 9.5 INTEGRALE
427
GUIDES - GUIDE SALARIES
GUIDE DES SALARIES
Ce guide est disponible lorsque vous êtes dans une zone de saisie
en relation avec un renseignement existant dans une fiche SALARIE.
Appuyer sur <F2> ou <F3> comme indiqué en bas de l'écran :
le guide salariés s'affiche à l'écran, sous forme de liste.
Ce guide place, dans la zone de saisie depuis laquelle il est appelé,
l'information en relation dans la fiche SALARIE sélectionnée.
Pour sélectionner une fiche, déplacer la barre de sélection sur la ligne
de la fiche concernée, ou appuyer sur la touche <F3>.
Après appui sur la touche <Entrée>, le guide disparait et vous retrouvez
la zone de saisie remplie avec le contenu du champs concerné
dans la fiche SALARIE sélectionnée.
Navigation devant le guide
Pour quitter ce guide sans modification de la zone de saisie initiale.
Pour changer l'ordre de tri dans le guide.
Ce guide met à votre disposition les index suivants :
A - CODE SALARIE
B - NOM
C - EMPLOI + NOM
D - PROFIL + CODE SALARIE
E - IMAGE N°
L'appui sur une touche de A à E active immédiatement
l'index correspondant et réaffiche la liste.
Pour chercher un salarié.
Vous pouvez trouver instantanément un salarié
si vous connaissez approximativement l'un des renseignements
clés utilisés par les index décrits ci-dessus.
Tapez directement sans appuyer sur <F3>, devant le guide.
Pour renvoyer l'information requise dans la zone de saisie initiale
et présente dans la fiche du salarié sélectionné
avec le guide. Le guide disparait alors de l'écran et l'information
est renvoyée dans la zone de saisie.
Pour passer sur la ligne du salarié précédent.
La ligne précédente dépend de l'index actif.
Pour passer sur la ligne du salarié suivant.
La ligne suivante dépend de l'index actif.
Pour passer à la page précédente dans le guide.
Pour passer à la page suivante dans le guide.
428
ICIM PAYE VERSION 9.5 INTEGRALE
GUIDES - GUIDE SUCCURSALES
GUIDE DES SUCCURSALES
Ce guide est disponible lorsque vous êtes dans une zone de saisie
en relation avec un renseignement existant dans une fiche SUCCURSALE.
Appuyer sur <F2> ou <F3> comme indiqué en bas de l'écran :
le guide succursales s'affiche à l'écran, sous forme de liste.
Ce guide place, dans la zone de saisie depuis laquelle il est appelé,
l'information en relation dans la fiche SUCCURSALE sélectionnée.
Pour sélectionner une fiche, déplacer la barre de sélection sur la ligne
de la fiche concernée, ou appuyer sur la touche <F3>.
Après appui sur la touche <Entrée>, le guide disparait et vous retrouvez
la zone de saisie remplie avec le contenu du champs concerné
dans la fiche SUCCURSALE sélectionnée.
Navigation devant le guide
Pour quitter ce guide sans modification de la zone de saisie initiale.
Pour changer l'ordre de tri dans le guide.
Ce guide met à votre disposition les index suivants :
A - CODE
B - ENSEIGNE COMMERCIALE
L'appui sur la touche A ou B active immédiatement
l'index correspondant et réaffiche la liste.
Pour chercher une succursale.
Vous pouvez trouver instantanément une succursale
si vous connaissez approximativement l'un des renseignements
clés utilisés par les index décrits ci-dessus.
Tapez directement sans appuyer sur <F3>, devant le guide.
Pour renvoyer l'information requise dans la zone de saisie initiale
et présente dans la fiche de la succursale sélectionnée
avec le guide. Le guide disparait alors de l'écran et l'information
est renvoyée dans la zone de saisie.
Pour passer sur la ligne de la succursale précédente.
La ligne précédente dépend de l'index actif.
Pour passer sur la ligne de la succursale suivante.
La ligne suivante dépend de l'index actif.
Pour passer à la page précédente dans le guide.
Pour passer à la page suivante dans le guide.
ICIM PAYE VERSION 9.5 INTEGRALE
429
GUIDES - GUIDE T.V.A.
GUIDE T.V.A.
Ce guide est disponible chaque fois qu'un CODE T.V.A. vous est demandé
dans une zone de saisie.
Lorsque vous appelez ce guide, le logiciel analyse la base des TAUX DE T.V.A.
et sélectionne tous les taux en vigueur. Un menu déroulant s'affiche ensuite,
vous proposant de choisir l'un de ces taux.
Ce guide est différent de celui des TAUX DE T.V.A. car ce dernier affiche
tous les taux enregistrés dans la base des taux de T.V.A., que ces taux
soient en vigueur ou non.
Voir également : TAUX DE T.V.A.
430
ICIM PAYE VERSION 9.5 INTEGRALE
GUIDES - GUIDE TAUX DE T.V.A.
GUIDE DES TAUX DE T.V.A.
Ce guide est disponible lorsque vous êtes dans une zone de saisie
en relation avec un renseignement existant dans une fiche TAUX.
Appuyer sur <F2> ou <F3> comme indiqué en bas de l'écran :
le guide taux de T.V.A. s'affiche à l'écran, sous forme de liste.
Ce guide place, dans la zone de saisie depuis laquelle il est appelé,
l'information en relation dans la fiche TAUX sélectionnée.
Pour sélectionner une fiche, déplacer la barre de sélection sur la ligne
de la fiche concernée, ou appuyer sur la touche <F3>.
Après appui sur la touche <Entrée>, le guide disparait et vous retrouvez
la zone de saisie remplie avec le contenu du champs concerné
dans la fiche TAUX sélectionnée.
Navigation devant le guide
Pour quitter ce guide sans modification de la zone de saisie initiale.
Pour chercher un taux.
Champs de recherche : NUMERO + DATE DEBUT.
Tapez directement sans appuyer sur <F3>, devant le guide.
Pour renvoyer l'information requise dans la zone de saisie initiale
et présente dans la fiche du taux sélectionné
avec le guide. Le guide disparait alors de l'écran et l'information
est renvoyée dans la zone de saisie.
Pour passer sur la ligne du taux précédent.
Pour passer sur la ligne du taux suivant.
Pour passer à la page précédente dans le guide.
Pour passer à la page suivante dans le guide.
ICIM PAYE VERSION 9.5 INTEGRALE
431
GUIDES - GUIDE UTILISATEURS
GUIDE DES UTILISATEURS
Ce guide est disponible lorsque vous êtes dans une zone de saisie
en relation avec un renseignement existant dans une fiche UTILISATEUR.
Appuyer sur <F2> ou <F3> comme indiqué en bas de l'écran :
le guide utilisateurs s'affiche à l'écran, sous forme de liste.
Ce guide place, dans la zone de saisie depuis laquelle il est appelé,
l'information en relation dans la fiche UTILISATEUR sélectionnée.
Pour sélectionner une fiche, déplacer la barre de sélection sur la ligne
de la fiche concernée, ou appuyer sur la touche <F3>.
Après appui sur la touche <Entrée>, le guide disparait et vous retrouvez
la zone de saisie remplie avec le contenu du champs concerné
dans la fiche UTILISATEUR sélectionnée.
Navigation devant le guide
Pour quitter ce guide sans modification de la zone de saisie initiale.
Pour changer l'ordre de tri dans le guide.
Ce guide met à votre disposition les index suivants :
A - SURNOM
B - N°
C - NOM + PRENOM
D - CODE UTILISATEUR
Cet index est utilisé exclusivement en interne par l'application
E - GROUPE D'AUTORISATIONS + N°
F - GROUPE DE RESTRICTIONS + N°
L'appui sur une touche de A à F active immédiatement
l'index correspondant et réaffiche la liste.
Pour chercher un utilisateur.
Vous pouvez trouver instantanément un utilisateur
si vous connaissez approximativement l'un des renseignements
clés utilisés par les index décrits ci-dessus.
Tapez directement sans appuyer sur <F3>, devant le guide.
Pour renvoyer l'information requise dans la zone de saisie initiale
et présente dans la fiche de l'utilisateur sélectionné
avec le guide. Le guide disparait alors de l'écran et l'information
est renvoyée dans la zone de saisie.
Pour passer sur la ligne de l'utilisateur précédent.
La ligne précédente dépend de l'index actif.
Pour passer sur la ligne de l'utilisateur suivant.
La ligne suivante dépend de l'index actif.
Pour passer à la page précédente dans le guide.
Pour passer à la page suivante dans le guide.
432
ICIM PAYE VERSION 9.5 INTEGRALE
RESEAU - MATERIEL RESEAU REQUIS ET CONFIGURATION
MATERIEL RESEAU REQUIS ET CONFIGURATION
Pour qu'un logiciel ICIM fonctionne en réseau, voici les conditions
requises au niveau du matériel, du système d'exploitation et de
l'installation du logiciel.
1 - Chaque PC doit disposer d'une carte réseau et une connexion
avec ou sans fil.
2 - Le système d'exploitation du poste de travail doit être compatible avec
MS-DOS 5.0 et suivants, ou Microsoft, ou Novell, et doit être configuré pour
fonctionner en réseau.
3 - Le logiciel doit être installé sur (et depuis) le poste serveur uniquement.
Les postes clients doivent créer un raccourci vers le fichier executable
situé sur le poste serveur. Pour installer ce raccourci sur le bureau
de chaque utilisateur, effectuer les étapes ci-dessous depuis chaque poste
utilisateur excepté le serveur :
a) Sous Windows, aller dans Démarrer, Ordinateur.
Si le disque dur du serveur est visible avec une lettre d'identification
suivie de deux points (exemple : "Z:"), passer à l'étape c, sinon :
b) Cliquer en haut sur "Outils", puis "Connecter un lecteur réseau".
Description de la fenêtre :
Lecteur : Choisir par commodité toujours la même lettre sur chaque poste
(sauf sur le serveur car là ce sera "C:" ou "D:").
Dossier : cliquer sur "Parcourir" puis chercher le lecteur ou le dossier
partagé (sur le serveur) contenant le dossier ICIM. Vous pouvez partager
seulement le dossier ICIM du serveur si vous le voulez.
Se reconnecter à l'ouverture de session : OUI.
Cliquer sur "Terminer" en bas de la fenêtre. Le disque dur du serveur
doit maintenant être visible avec sa lettre d'identification.
c) Cliquer sur le disque du serveur pour l'ouvrir.
Chercher le dossier dans lequel se trouve le fichier ICIM6050.EXE.
Cliquer avec le bouton droit sur ce fichier et choisir "Envoyer vers",
puis "Bureau (Créer un raccourci)".
4 - les droits d'accès du logiciel ne doivent pas être limités à la lecture.
Le logiciel doit pouvoir lire et écrire dans ses répertoires.
ICIM PAYE VERSION 9.5 INTEGRALE
433
RESEAU - ATTRIBUTION DE DROITS
ATTRIBUTION DE DROITS
Dans la plupart des environnements réseau, l'accès des utilisateurs
est, pour des raisons de sécurité, limité à certains emplacements du disque
du serveur de fichiers. La sécurité du réseau s'impose dans un environnement
partagé afin d'assurer des niveaux de protection adaptés aux travaux des autres
utilisateurs et de garantir la confidentialité. Ce contrôle d'accès est réalisé
au moyen d'un système de droits d'accès aux répertoires et fichiers.
Les droits sont accordés aux utilisateurs par un superviseur de réseau.
Avec la plupart des systèmes d'exploitation de réseau PC, les droits sont
attribués de façon pessimiste. Les utilisateurs bénéficient par défaut
d'un ensemble minimal de droits, qui pourront ultérieurement être explicitement
élargis. Si l'utilisateur tente d'accéder à un fichier et d'effectuer certaines
opérations alors qu'il n'a pas les droits requis, le système d'exploitation
génère une erreur sur le programme d'application. En conclusion, pour qu'un
programme d'application puisse fonctionner correctement en réseau, l'utilisateur
doit posséder les droits de niveau approprié.
Avec un logiciel ICIM, l'ensemble minimal de droits requis pour garantir
la bonne exécution du logiciel est le suivant :
- DROITS D'OUVERTURE : l'utilisateur a le droit d'ouvrir les fichiers
existants ;
- DROITS DE LECTURE : l'utilisateur a le droit de lire ou exécuter les fichiers
existants ;
- DROITS D'ECRITURE : l'utilisateur a le droit d'écrire dans les fichiers
existants ;
- DROITS DE CREATION : l'utilisateur a le droit de créer des nouveaux fichiers ;
- DROITS DE SUPPRESSION : l'utilisateur a le droit de supprimer des fichiers ;
- DROITS DE RECHERCHE : l'utilisateur a le droit de consulter la liste
des fichiers du répertoire du logiciel (et de ses sous-répertoires).
L'ensemble des opérations d'ouverture, lecture, écriture, création,
modification et suppression sont réalisées par le logiciel, de manière
transparente pour l'utilisateur. Le logiciel doit pouvoir réaliser librement
chacune de ces opérations dès l'instant qu'il en a reçu l'ordre de l'utilisateur.
Pour cette raison, chaque logiciel ICIM livré pour fonctionner en réseau
contient un ensemble de procédures destinées à contrôler, de façon
transparente pour l'utilisateur :
- l'accès de chaque utilisateur aux différentes fonctions du logiciel ;
- le partage des bases de données et autres fichiers entre
les utilisateurs se servant du logiciel au même instant.
Voir également : SUPERVISEUR, GROUPES ET NIVEAUX HIERARCHIQUES.
434
ICIM PAYE VERSION 9.5 INTEGRALE
RESEAU - SUPERVISEUR
SUPERVISEUR
Le superviseur d'un site géré à l'aide d'un logiciel ICIM est la seule
personne ayant accès à la gestion des comptes des utilisateurs du logiciel.
Ce superviseur n'est pas le superviseur du système d'exploitation du réseau.
Tous deux sont indépendants l'un de l'autre.
Le superviseur détermine l'accès de chaque utilisateur. Il est donc
logiquement le propriétaire de la licence d'utilisation du logiciel installé.
Il peut modifier ou supprimer tous les codes d'accès et mots de passe.
Pour l'identifier, le logiciel lui demande son mot de passe superviseur,
lorsqu'il tente de pénétrer dans un endroit qui lui est réservé.
Voir également : COMPTES UTILISATEURS, MOTS DE PASSE,
GROUPES ET NIVEAUX HIERARCHIQUES.
ICIM PAYE VERSION 9.5 INTEGRALE
435
RESEAU - ACCES AUX FONCTIONS
ACCES AUX FONCTIONS
Chaque utilisateur accède au logiciel ICIM après introduction de son CODE
UTILISATEUR. Le logiciel sait dès cet instant quelles sont les fonctions
accessibles à cet utilisateur. Le superviseur est le seul à pouvoir
déterminer l'accès de chaque utilisateur.
Le contrôle d'accès ne se fait pas par l'intermédiaire du système
d'exploitation du réseau mais directement dans le logiciel. L'utilisateur
a accès à certaines fonctions du logiciel, ou à toutes.
Chaque fonction fait partie d'un groupe et nécessite un certain niveau
d'accès. Sept niveaux d'accès sont prévus dans le logiciel.
Pour chaque utilisateur, le superviseur peut indiquer quels sont les groupes
accessibles et le niveau d'accès accordé à cet utilisateur pour chaque groupe.
Si un utilisateur tente de pénétrer dans une fonction alors qu'il n'a aucun
droit d'accès sur le groupe auquel est rattachée cette fonction, le logiciel
l'informe qu'il n'a pas accès à cette fonction.
Si un utilisateur tente de pénétrer dans une fonction alors qu'il n'a pas
le niveau hiérarchique nécessaire pour pouvoir utiliser cette fonction,
le logiciel lui demande d'entrer le CODE D'ACCES du niveau hiérarchique
correspondant.
NOTE : Le superviseur est aussi un utilisateur. Veillez à ne pas limiter
sa fiche, sinon lui-même sera limité...
Voir également : GROUPES ET NIVEAUX HIERARCHIQUES, COMPTES UTILISATEURS,
MOTS DE PASSE.
436
ICIM PAYE VERSION 9.5 INTEGRALE
Groupes et niveaux hiérarchiques
Fonction
Groupe et Niveau
1 - Paye
1.1 - Gestion
1.1.1
1.1.2
1.1.3
1.1.4
1.1.5
1.1.6
1.1.7
1.1.8
-
Salariés
Profils
Cotisations sociales
Salaire minimum
Primes diverses
Indemnités diverses
Modèles de lettres salariés
Envois aux salariés
DDD6
DDD6
DDD3
DDD6
DDD6
DDD6
DDD1
DDD2
1.2 - Saisie
1.2.1
1.2.2
1.2.3
1.2.4
-
Acomptes
Payes
Heures de présence
Annulation de paye
DDD5
DDD5
DDD5
DDD7
1.3 - Paramétrage
1.3.1
1.3.2
1.3.3
1.3.4
-
Mode de calcul heures de maladie
Taux des heures de maladie
Congés à taux réduit
Alarme fins de contrats
DDD6
DDD6
JJJ6
DDD6
1.4 - Consultation
1.4.1
1.4.2
1.4.3
1.4.4
1.4.5
1.4.6
1.4.7
1.4.8
1.4.9
-
Salariés
Anciens salariés
Payes
Payes par salarié
Taux de cotisations en vigueur
Anciens taux de cotisations
Profils
Acomptes
Heures de présence
1.4.9.1 - Relevés
1.4.9.2 - Cumuls
DDD5
DDD5
DDD5
DDD5
DDD1
DDD1
DDD3
DDD5
DDD2
DDD2
1.4.10 - Primes diverses
1.4.11 - Indemnités diverses
1.4.12 - Modèles de lettres salariés
DDD6
DDD5
DDD1
1.5 - Impression
1.5.1
1.5.2
1.5.3
1.5.4
1.5.5
1.5.6
-
Payes
Duplicatas de payes
Tableau des charges sociales
Primes et indemnités
Relevés d'analyse de payes
Courrier salariés
DDD5
DDD6
DDD5
DDD1
DDD5
DDD1
1.6 - Travaux périodiques
ICIM PAYE VERSION 9.5 INTEGRALE
437
Groupes et niveaux hiérarchiques
Fonction
1.6.1
1.6.2
1.6.3
1.6.4
-
Transfert Comptabilité
Révision date dernier transfert
Archivage anciens salariés
Réintégration anciens salariés
Groupe et Niveau
DDD6
DDD6
DDD6
DDD6
1.7 - Archives
1.7.1
1.7.2
1.7.3
1.7.4
1.7.5
-
Anciens Salariés
Anciennes Payes
Anciens Acomptes
Anciennes Heures de présence
Anciens Envois aux salariés
DDD6
DDD5
DDD5
DDD1
DDD2
1.8 - Initialisation
DDD5
1.9 - Infos Paye
DDD2
2 - Société
2.1 - Gestion
2.1.1 - Courriels
2.1.1.1
2.1.1.2
2.1.1.3
2.1.1.4
2.1.1.5
2.1.2
2.1.3
2.1.4
2.1.5
2.1.6
-
-
Courriels à envoyer
Courriels envoyés
Courriels bloqués
Modèles de courriels
Courriel standard avec pièce jointe
Banques
Représentants
Commissions
Succursales
Mot de passe
GGG1
GGG1
GGG1
GGG1
GGG6
GGG6
GGG6
GGG6
GGG7
GGG6
2.2 - Consultation
2.2.1
2.2.2
2.2.3
2.2.4
-
Banques
Représentants
Commissions
Succursales
GGG6
GGG1
GGG2
GGG1
2.3 - Sauve/Restaure
2.3.1
2.3.2
2.3.3
2.3.4
2.3.5
-
Sauve
Restaure
Paramétrage sauvegardes
Formatage disquette
Effacement disquette
2.4 - Desinstallation
GGG2
GGG5
GGG6
GGG1
GGG1
GGG7
2.5 - Maintenance
2.5.1 - Condensation des bases
2.5.2 - Réindexation d'une base
438
ICIM PAYE VERSION 9.5 INTEGRALE
GGG3
GGG1
Groupes et niveaux hiérarchiques
Fonction
2.5.3 - Restructuration d'une base
2.5.4 - Restructuration des bases
2.6 - Infos Société
Groupe et Niveau
GGG7
GGG7
GGG2
2.7 - Quitter
3 - Système
3.1 - Gestion
3.1.1 - Sociétés
3.1.2 - Superviseur
3.1.2.1
3.1.2.2
3.1.2.3
3.1.2.4
-
HHH5
Mots de passe
Ordinateurs
Utilisateurs
Autorisations et Restrictions
3.1.2.4.1
3.1.2.4.2
3.1.2.4.3
3.1.2.4.4
-
Groupes d'autorisations
Autorisations d'accès
Groupes de restrictions
Restrictions d'accès
3.1.2.5 - Boites à lettres électroniques
3.1.2.6 - Expéditions par courriel
3.1.2.7 - Plateformes SMS
3.1.2.8 - Modèles de SMS
3.1.2.9 - SMS envoyés
3.1.2.10 - Fournisseurs pour cartes routières
3.1.2.11 - Miroirs disques
3.1.2.12 - Copies miroirs
3.1.3 - Imprimantes
3.1.4 - Couleurs pour documents
3.1.5 - Position adresse du destinataire
3.1.6 - Tables pour polices
3.1.7 - Formats de codes à barres
3.1.8 - Etiquettes
3.1.9 - Cartes de visite
3.1.10 - Images
3.1.11 - Format d'images
3.1.11.1 - Images pour bases
3.1.11.2 - Images pour copies d'écran
3.1.12
3.1.13
3.1.14
3.1.15
-
Exportations/Importations
Codes postaux
Départements
Pays
3.1.15.1 - Tous pays
3.1.15.2 - Pays expéditeur
HHH6
HHH7
HHH7
HHH7
HHH7
HHH7
HHH7
HHH6
HHH6
HHH6
HHH2
HHH2
HHH3
HHH6
HHH6
HHH2
HHH1
HHH2
HHH3
HHH3
HHH3
HHH3
HHH1
HHH3
HHH3
HHH7
HHH1
HHH1
HHH1
HHH6
3.1.16 - Monnaies
ICIM PAYE VERSION 9.5 INTEGRALE
439
Groupes et niveaux hiérarchiques
Fonction
3.1.16.1 - Toutes monnaies
3.1.16.2 - Monnaie de base
3.1.16.3 - Monnaie de compte
3.1.17 - Jours fériés
3.1.18 - Rubriques professionnelles
3.1.19 - Taux de T.V.A.
Groupe et Niveau
HHH2
HHH6
HHH6
HHH4
HHH1
HHH6
3.2 - Paramétrage
3.2.1 - Ecran
3.2.1.1 - Mode graphique
3.2.1.2 - Lignes et colonnes
3.2.1.3 - Type d'écran
3.2.1.4 - Fonte pour saisies
3.2.1.5 - Fontes proportionnelles
3.2.1.6 - Polices graphiques
3.2.1.7 - Effets 3 D
3.2.1.8 - Boutons à coins arrondis
3.2.1.9 - Curseur
3.2.1.10 - Ascenseurs
3.2.1.11 - Casiers dans listes
3.2.1.12 - Pavés dans listes
3.2.1.13 - Mise en veille
HHH1
HHH1
HHH1
HHH1
HHH1
HHH1
HHH1
HHH1
HHH1
HHH1
HHH1
HHH2
HHH1
3.2.2 - Couleurs
3.2.2.1 - Intensité globale
3.2.2.2 - Mise à jour
3.2.2.3 - Sauvegarde
3.2.2.3.1
3.2.2.3.2
3.2.2.3.3
3.2.2.3.4
-
Couleurs initiales
Style DOUX
Style MOYEN
Style INTENSE
HHH1
HHH1
HHH6
HHH6
HHH6
HHH6
3.2.2.4 - Restaure
3.2.2.4.1
3.2.2.4.2
3.2.2.4.3
3.2.2.4.4
-
Couleurs initiales
Style DOUX
Style MOYEN
Style INTENSE
3.2.2.5 - Exportation
3.2.2.6 - Importation
HHH1
HHH1
HHH1
HHH1
HHH2
HHH2
3.2.3 - Fond du bureau
3.2.3.1 - Image
3.2.3.2 - Trame
HHH1
HHH1
3.2.4 - Clavier
3.2.4.1 - Vitesse
3.2.4.2 - Majuscules
440
HHH1
HHH1
ICIM PAYE VERSION 9.5 INTEGRALE
Groupes et niveaux hiérarchiques
Fonction
Groupe et Niveau
3.2.5 - Souris
3.2.5.1 - Activer/désactiver
3.2.5.2 - Sensibilité
3.2.6 - Impressions
3.2.7 - Séparateur décimal
3.2.8 - Courriels
HHH1
HHH1
HHH1
HHH1
3.2.8.1 - Format d'envoi
3.2.8.2 - Hauteur du texte
3.2.8.3 - Logiciel d'envoi
3.2.9 - Opérateur téléphonique
3.2.10 - Modem
3.2.11 - Mémorisation positions
3.2.12 - Filtres temporaires
3.2.13 - Horloge
3.2.14 - Bip Bip
3.2.15 - Délai de pause pour CPU
3.2.16 - Code utilisateur
HHH1
HHH1
HHH3
HHH2
HHH2
HHH1
HHH1
HHH2
HHH1
HHH1
HHH1
3.3 - Consultation
3.3.1 - Imprimantes
3.3.2 - Exportations/importations
3.3.3 - Codes postaux
3.3.4 - Départements
3.3.5 - Pays
3.3.6 - Monnaies
3.3.7 - Jours fériés
3.3.8 - Etiquettes
3.3.9 - Images
3.3.10 - Rubriques professionnelles
3.3.11 - Logiciels
3.3.12 - Répertoires et fichiers
3.3.13 - Couleurs pour documents
3.3.14 - Boites à lettres électroniques
3.3.15 - Plateformes SMS
HHH1
HHH7
HHH1
HHH1
HHH1
HHH1
HHH1
HHH3
HHH1
HHH1
HHH2
HHH2
HHH1
HHH6
HHH6
3.4 - Impression manuels
HHH7
3.5 - Logiciels
HHH2
3.6 - A propos
HHH1
3.7 - Maintenance
3.7.1
3.7.2
3.7.3
3.7.4
-
Condensation des bases
Conversion bases de données
Réindexation des bases
Restructuration des bases
HHH3
HHH7
HHH2
HHH7
3.8 - Infos Système
HHH2
3.9 - Infos Matériel
HHH1
ICIM PAYE VERSION 9.5 INTEGRALE
441
Groupes et niveaux hiérarchiques
Fonction
3.10 - Quitter
442
ICIM PAYE VERSION 9.5 INTEGRALE
Groupe et Niveau
LOGICIELS I.C.I.M. - REMERCIEMENTS
REMERCIEMENTS
La réalisation des logiciels ICIM a été rendue possible grâce à la collaboration
de plusieurs personnes que l'auteur tient à remercier particulièrement :
Jeannine Labauve, Victor Almeida, Sophie Banide, Mamadou et Alain Thiam,
Catherine Bonnet, Philippe Lotton, Luc Sung, Dominique Varin, Michel Humbert,
Isabelle Brebion et Eric Petier.
Auteur
Badara Thiam est l'auteur des logiciels I.C.I.M., des manuels de référence
accompagnant ces logiciels et du programme permettant la mise en page
et l'impression de ces manuels.
ICIM PAYE VERSION 9.5 INTEGRALE
443
LOGICIELS I.C.I.M. - DESCRIPTION SUCCINTE (1)
LOGICIELS ICIM
Généralités
- Système d'interrogation servant pour la gestion, la consultation, le filtrage, l'impression
de courrier en série, de listes ou d'étiquettes, l'exportation et l'importation des données.
- Consultation et impression des statistiques sous forme de listes ou de graphiques, en choisissant
l'ordre de tri et en filtrant ou non vos données à l'aide du système d'interrogation ICIM.
- Importation et exportation de textes au formats ASCII et ANSI.
- Compatibilité avec presse-papiers de Windows (textes et captures d'écran).
- Manuel de référence imprimable depuis le logiciel.
- Aide globale, aide suivant contexte, aide en ligne et guides de saisie.
- Contrôles de saisie avec nombreux messages suivant le contexte.
- Installation, mise à jour et désinstallation rapides et complètes des logiciels.
- Conversion et/ou migration vers l'Euro ou toute autre monnaie.
- Fonctionne sous DOS et Windows 3.1, 3.11, 95, 98, Millennium, 2000, NT, XP, Vista.
- Groupement des logiciels commandés dans le même bureau et le même programme,
avec mises en relation immédiate des données d'un logiciel à l'autre sans aucun paramétrage.
- Impressions sous Windows ou sous DOS (compatible ports USB, Fax, Telnet, PdfWriter et d'autres).
- Impression des documents en couleur et/ou en noir et blanc, avec réglage possible des niveaux.
- Envoi de courriels à l'unité ou en série.
- Composition automatique des numéros de téléphone de vos correspondants.
- 99 sociétés dans les configurations Sénior et Pro, 3 dans la configuration Junior.
- Versions monoposte et réseau (configuration de base 5 postes extensible à 9999 en réseau).
- Vue avant impression, dans la version pour Windows.
ICIM Facturation
-
Gestion des clients, appelants, références de facturation, modèles de lettres et courriers clients.
Saisie des commandes clients, devis, règlements, remises à l'encaissement.
Création automatique des commandes clients livrées avec gestion des reliquats (Stock nécessaire).
Récupération de commandes, devis (et si votre configuration contient le module Stock, de bons
de livraison, bons de commande, articles, assemblages, sorties) dans nouvelles commandes ou devis.
- Facturation au comptoir, avec code barre si le module Stock est présent.
- Impression des factures sur papier pré-imprimé ou papier vierge, avoirs, duplicatas
de factures et d'avoirs, devis, reste dû, lettres de relances (3 modèles de relance
personnalisables), relevés de comptes, statistiques.
- Impression des commandes par service appelant, sur facture, pour vos clients qui le souhaitent.
- Denrées périssables : calcul du taux de marge et du taux de marque.
- Prise en compte des poids brut, poids net et tare dans les commandes, devis
et références de facturation.
- Possibilité de remise selon le client ou la commande ou lors d'un règlement
anticipé de factures (remise déduite sur la facture suivante dans ce cas).
- Ecritures comptables générées par le programme si votre configuration contient
le module Comptabilité.
ICIM Comptabilité
- Gestion des comptes, journaux, guides d'écritures, immobilisations,
plans de regroupement (Bilan, Résultat en liste, Résultat fiscal et divers).
- Saisie des écritures par brouillard de saisie, permettant la correction des pièces
avant validation. Saisie manuelle ou guidée.
- Impression du Bilan, Résultat, Balance, Grand-Livre, Journaux, Brouillards provisoires.
- Importation et Exportation du plan comptable, liste des journaux, écritures comptables
et guides d'écritures.
444
ICIM PAYE VERSION 9.5 INTEGRALE
LOGICIELS I.C.I.M. - DESCRIPTION SUCCINTE (2)
ICIM Paye
- Gestion des salariés, heures de présence, taux de cotisations sociales, profils de cotisations,
primes diverses, acomptes, modèles de lettres et courriers destinés à vos salariés.
- Calcul des cotisations sociales.
- Calcul des cumuls d'heures (paye, année, début de contrat).
- Calcul de la prime d'ancienneté.
- Prise en compte des tickets restaurant.
- Impression des payes, duplicatas de payes, tableau des charges sociales,
taux de cotisations, heures de présence des salariés de l'entreprise.
- Impression du courrier pour salariés, avec archivage automatique.
- Ecritures comptables générées par le programme si votre configuration contient
le module Comptabilité.
ICIM Stock
- Gestion des familles, articles, assemblages, pièces assemblées, références, clients, appelants,
fournisseurs, modèles de lettres pour clients et fournisseurs.
- Jusqu'à quatre prix fournisseurs par fiche article, enregistrables manuellement, ou automatiquement
lors de la saisie du bon de commande. Quatre prix de vente par article, chaque prix étant soit fixe,
soit un coefficient qui, multiplié par le prix moyen pondéré du dernier achat, donnera le prix
de vente. Modification en série des tarifs clients.
- Saisie des bons de commande, bons de livraison, entrées et sorties.
- Saisie des mouvements avec calcul et mémorisation du Prix Moyen Pondéré
et du Prix Unitaire du Dernier Achat, lors de chaque entrée. Mémorisation
de la quantité restant en stock, lors de chaque entrée ou sortie.
- Création automatique des entrées lors de la réception en stock des articles commandés
et des sorties lors de la livraison à vos clients. Suivi des reliquats.
- Récupération de bons de livraison, bons de commande, assemblages, articles et sorties
dans bons de livraison ou bons de commande, et si votre configuration contient le module
Facturation, dans commandes et devis.
- Quantité commandée, quantité reçue et quantité livrée sont indiquées pour chacun
des douze derniers mois, dans la fiche article.
- Alarme si la quantité restant en stock est inférieure à la quantité minimale prévue
pour tel article. Message d'avertissement si vous tentez de sortir du stock une quantité
indisponible.
- Impression de l'état du stock à telle date.
- Impression du détail des mouvements effectués dans telle période et selon différents
critères de sélection : par code famille + code article, par code fournisseur,
par code client, par code article, par numéro d'entrée ou de sortie.
- Impression des bons de commande et bons de livraison sur papier vierge ou pré-imprimé.
- Impression de courriers pour clients et fournisseurs avec archivage automatique.
ICIM Prospection
- Gestion des prospects, clients, plans de prospection, représentants, rubriques
professionnelles, appels téléphoniques, rendez-vous, courriers, modèles de lettres
destinés à vos prospects et clients, devis, références de facturation.
Gestion d'une base de données argumentaire, entièrement paramètrable, mise
en relation avec la base Prospects, si le module ICIM Optimum est présent.
- Impression de courrier, de mailings personnalisés, d'étiquettes pour vos mailings,
de carnets de rendez-vous, devis.
- Agenda permettant par exemple à chaque représentant de consulter ou imprimer :
la liste de ses appels téléphoniques et rendez-vous du jour, de la semaine,
du mois ou de l'année.
ICIM PAYE VERSION 9.5 INTEGRALE
445
LOGICIELS I.C.I.M. - DESCRIPTION SUCCINTE (3)
ICIM Course
Logiciel destiné aux entreprises de transport, courses, livraisons, ambulanciers, taxis.
- Gestion des clients, salariés, louageurs, fournisseurs divers, heures de présence,
véhicules, réparations des véhicules, modèles de lettres destinés à vos clients
ou fournisseurs, villes de région parisienne, villes de province, tarifs.
- Saisie des courses en temps réel ou différé, permettant le suivi de chaque course
dès l'appel du client :
- tri et recherche instantanés des courses par numéro de commande, client, numéro
de facture, coursier, date de commande, courses non accomplies, etc...
- dispatching : le programme affiche à l'écran les courses en cours, vous invitant
à en choisir une afin de la voir plus en détail ou de mettre à jour des informations
la concernant. Alarme visuelle lorsque l'heure limite de livraison est dépassée.
- Alarme lors de l'enregistrement de la commande, pour les clients en retard
de paiement. Cette alarme devient active lorsqu'un client vous doit des factures
dont la date d'échéance est dépassée depuis un certain nombre de jours (et si votre
configuration contient le module Facturation).
- Alarme lorsque votre client ne dispose plus que d'un nombre restreint de bons.
- Listes des courses triées par client, coursier, numéro de commande.
- Relevés des courses par client, service appelant, coursier.
- Cumuls des courses par client, coursier, catégorie de tarif.
- Paramétrage de toutes sortes de tarifs : par bon, grille, zone, poids, etc.
- Calcul de la date et l'heure limite de livraison.
- Calcul du nombre de bons dont dispose votre client après chaque course.
- Calcul des prix pour tous les tarifs par bons, grilles, zones et poids.
- Impression du courrier pour clients et fournisseurs, avec archivage automatique.
- Impression des factures sans autre saisie, si votre configuration contient le module
Facturation.
ICIM Messagerie
Logiciel destiné aux entreprises de messagerie et transports groupés.
- Gestion des clients, transporteurs, dépôts, fournisseurs divers,
modèles de lettres pour clients ou fournisseurs, lignes, itinéraires, horaires,
tarifs messagerie, tarifs enlèvement/livraison, tarifs valeurs déclarées.
- Saisie des commandes avec affectation immédiate à un départ de ligne (ou tournée).
- tri et recherche instantanés des commandes selon 14 critères de sélection.
- Alarme lorsque le départ est prévu moins de XX minutes après l'heure
d'enregistrement de la commande.
- Alarme lors de l'enregistrement de la commande, pour les clients en retard
de paiement. Cette alarme devient active lorsqu'un client vous doit des factures
dont la date d'échéance est dépassée depuis un certain nombre de jours (et si votre
configuration contient le module Facturation).
- Listes des commandes triées par client, transporteur ou autre (14 ordres de tri).
- Relevés des commandes par client, transporteur, N° de commande, Paiement.
- Cumuls des commandes pour les clients, transporteurs, lignes, paiements.
- Calcul des prix et marges.
- Impression des bordereaux de dépôts, des observations par client ou transporteur.
- Impression du courrier pour clients et fournisseurs, avec archivage automatique.
- Impression sans autre saisie des factures, si votre configuration contient le module
Facturation.
446
ICIM PAYE VERSION 9.5 INTEGRALE
LOGICIELS I.C.I.M. - DESCRIPTION SUCCINTE (4)
ICIM Optimum
- Création et modification de bases de données et des index liés à chaque base.
- Système d'interrogation de bases de données, analysant chaque requête afin
d'utiliser si possible un index pour optimiser sa recherche. Requêtes réutilisables.
- Générateur de listes et rapports réutilisables.
- Replacements et suppressions en série sur requêtes.
- Mises en relation des bases de données effectuée automatiquement après simple
description des relations entre la base parent et les bases enfants.
- Disponibilité des champs des bases en relation dans les listes et requêtes.
- Accessibilité immédiate de chaque base de données quel que soit l'endroit
où se trouve l'utilisateur dans le logiciel (jusqu'à 5 niveaux de gestion simultanément).
- Toutes les fonctionnalités sont disponibles pour les bases de données de chaque logiciel
lié à ICIM Optimum, même la mise en relation entre une base que vous avez créé et une base
dont la structure est gérée en interne par le logiciel.
- Gestion d'images ou photos dans vos bases de données.
ICIM Ressources Humaines
Logiciels destiné aux entreprises et associations ayant besoin de gérer les données comptables
concernant les heures de travail, congé, maladie, récupération ou mise à pied de ses agents,
salariés ou non.
Gestion des Agents, Salariés, Fournisseurs, Equipes, Missions, Horaires de travail,
Horaires majorés, Conventions d'heures et taux, primes forfaitaires, indemnités
forfaitaires, prêts et remboursements de prêts aux agents de l'entreprise.
Saisie des heures de travail, heures de congé, heures de maladie, heures de récupération
ou de mise à pied, suivis de missions.
Paramétrage du délai maximal pour la saisie des heures de travail. Passé ce délai,
le code superviseur est nécessaire.
Impression du Compte Agent. Ce document regroupe tous les éléments relatifs
à chaque agent. Si l'agent est salarié de l'entreprise (ou de l'association),
le compte agent constitue une pré-paye.
Transfert du module Ressources Humaines vers le module ICIM Paye sans aucune
manipulation excepté la saisie de la date de transfert. Le module Paye doit être présent
dans l'application pour pouvoir accéder à cette fonction. Les nouvelles fiches de paye
sont automatiquement générées et remplies avec l'ensemble des informations connues,
qui doivent être présentes sur le bulletin de paye.
Société
Module inclus dans chaque logiciel.
- Gestion des banques, représentants, commissions, courriels, succursales,
mot de passe de la société courante.
- Envoi de courriels en série. Archivage par client, fournisseur et prospect
si ces fichiers sont présents dans le logiciel.
- Sauvegarde et restauration des fichiers de la société courante.
- Désinstallation de la société courante après introduction du code Superviseur.
ICIM PAYE VERSION 9.5 INTEGRALE
447
LOGICIELS I.C.I.M. - DESCRIPTION SUCCINTE (5)
Système
Module inclus dans chaque logiciel.
- Gestion des sociétés, imprimantes, formats d'étiquettes, codes à barres,
cartes de visites et autres maquettes, masques d'exportation/importation
de bases de données, codes postaux, départements, pays, monnaies,
monnaie de compte, monnaie de base, rubriques professionnelles, taux de T.V.A.,
superviseur, codes d'accès des utilisateurs du logiciel en réseau (7 niveaux hiérarchiques).
- Exportation et importation de bases de données, ou copie des bases d'une autre société
à l'aide du système de filtrage permettant de définir l'étendue du traitement.
- Paramétrage des couleurs, écran (mode graphique ou texte, polices écran fixes et proportionnelles),
sensibilité du clavier, souris, opérateur téléphonique, port de communication du modem, horloge.
- Impression du manuel de référence du logiciel, d'étiquettes, de cartes de visite, de codes à barres
aux format 128 et 39, de papiers à en-tête.
- Lancement d'autres logiciels sans quitter la position courante dans le logiciel actif.
448
ICIM PAYE VERSION 9.5 INTEGRALE
LOGICIELS I.C.I.M. - VERSION INTEGRALE ET VERSION LIGHT
VERSION INTEGRALE ET VERSION LIGHT
Différences entre les deux versions
Fonctionnalités à portée globale disponibles
uniquement dans la version intégrale :
-
Menu Comparaison dans le système d'interrogation.
Enregistrement d'une requête depuis le système d'interrogation.
Jusqu'à 1000 champs dans les listes utilisateurs au lieu de 6.
Cumuls dans listes les utilisateurs : choix de la clé de rupture
des sous-totaux possible sur tout ou partie de la clé de chaque index.
- Echelle modifiable dans les graphiques de gestion.
- Capture de tout ou partie de l'écran en mode graphique, pour imprimer ou
pour créer un fichier graphique, insérer l'image capturée dans un texte.
- Mémorisation permanente de la position et de l'index courants lorsque
l'utilisateur quitte une base, pour replacement automatique lors
de sa prochaine visite dans la même base.
Fonctionnalités à portée locale disponibles
uniquement dans la version intégrale :
- Choix de l'index (ordre de tri) : les index de chaque base
sont tous disponibles.
- Fonctions bureau : les fonctions sont toutes disponibles.
Pour consulter la liste des index et des fonctions bureau disponibles
en version light, voir également la fonction nommée A PROPOS,
située dans le module SYSTEME.
ICIM PAYE VERSION 9.5 INTEGRALE
449
Récapitulatif des fonctions
Fonction
¦
¦
¦
¦
¦
¦
¦
¦
¦
¦
¦
¦
¦
¦
¦
¦
¦
¦
¦
¦
¦
¦
¦
¦
¦
¦
¦
¦
¦
¦
¦
¦
¦
¦
¦
¦
¦
¦
¦
¦
¦
¦
¦
¦
¦
¦
¦
¦
¦
¦
¦
¦
¦
¦
¦
¦
Utilisation
1 - Paye
1.1 - Gestion
1.1.1 - Salariés
Gérer le fichier des salariés.
1.1.2 - Profils
Gérer le fichier des profils de cotisations.
1.1.3 - Cotisations sociales
Mettre à jour ou consulter les cotisations sociales et taux en vigueur.
1.1.4 - Salaire minimum
Mettre à jour ou consulter le montant horaire actuel du Salaire minimum.
1.1.5 - Primes diverses
Gérer le fichier des primes (sauf prime d'ancienneté, calculée automatiquement).
1.1.6 - Indemnités diverses
Gérer les diverses indemnités habituellement versées par votre entreprise.
1.1.7 - Modèles de lettres salariés
Mettre à jour ou consulter les modèles de lettres destinés à vos salariés.
1.1.8 - Envois aux salariés
Mettre à jour ou consulter le fichier des envois expédiés à vos salariés.
1.2 - Saisie
Saisir les payes et les acomptes versés au personnel de l'entreprise.
1.2.1 - Acomptes
Enregistrer les acomptes versés au personnel de l'entreprise.
1.2.2 - Payes
Gérer la base des bulletins de paye.
1.2.3 - Heures de présence
Saisir les heures de présence de vos salariés, pour cumuls automatiques.
1.2.4 - Annulation de paye
Annuler l'impression/validation d'un bulletin de paye, suite à une panne.
1.3 - Paramétrage
Définir certains paramètres globaux concernant le module Paye.
1.3.1 - Mode de calcul heures de maladie
Paramétrer la prise en charge des heures de maladie par l'employeur.
1.3.2 - Taux des heures de maladie
Paramétrer le pourcentage sur salaire de base pour les heures de maladie.
1.3.3 - Congés à taux réduit
Enregistrer ou consulter le pourcentage en vigueur pour les congés à taux réduit.
1.3.4 - Alarme fins de contrats
Alarme qui vous prévient avant la fin de contrat des salariés de l'entreprise.
1.4 - Consultation
Consulter les fichiers du module Paye.
1.4.1 - Salariés
Consulter ou imprimer une liste du fichier des salariés.
1.4.2 - Anciens salariés
Consulter ou imprimer une liste des anciens salariés.
1.4.3 - Payes
Consulter ou imprimer une liste de payes.
1.4.4 - Payes par salarié
Consulter ou imprimer la liste des payes d'un salarié pour telle période.
1.4.5 - Taux de cotisations en vigueur
Consulter la liste des taux de cotisations sociales en vigueur.
1.4.6 - Anciens taux de cotisations
Consulter la liste des anciens taux de cotisations sociales enregistrés.
1.4.7 - Profils
Consulter/Imprimer la liste des profils de cotisations.
1.4.8 - Acomptes
Consulter/Imprimer une liste des acomptes enregistrés.
1.4.9 - Heures de présence
Consulter ou imprimer les relevés et cumuls d'heures de présence et de coupure.
1.4.9.1 - Relevés
Consulter ou imprimer les relevés d'heures de présence des salariés.
1.4.9.2 - Cumuls
Consulter ou imprimer les cumuls d'heures de présence des salariés.
1.4.10 - Primes diverses
Consulter/Imprimer une liste des primes enregistrées pour la société en cours.
1.4.11 - Indemnités diverses
Consulter la liste des indemnités diverses.
1.4.12 - Modèles de lettres salariés
Consulter la liste des modèles de lettres disponibles pour vos salariés.
1.5 - Impression
Imprimer les payes, le tableau des charges sociales, le courrier, etc...
1.5.1 - Payes
Imprimer et valider les bulletins de payes.
1.5.2 - Duplicatas de payes
Imprimer un ou plusieurs duplicatas de payes.
1.5.3 - Tableau des charges sociales
Imprimer le tableau des charges sociales dues pour telle période.
1.5.4 - Primes et indemnités
Imprimer les cumuls de primes et d'indemnités par salarié et par période.
1.5.5 - Relevés d'analyse de payes
Imprimer un relevé des cumuls sur payes, par période pour tous les salariés.
1.5.6 - Courrier salariés
Imprimer du courrier destiné au personnel de l'entreprise.
1.6 - Travaux périodiques
450
Gérer les fichiers du module Paye.
Transférer les payes en comptabilité, supprimer les payes transférées.
ICIM PAYE VERSION 9.5 INTEGRALE
Récapitulatif des fonctions
Fonction
¦
¦
¦
¦
¦
¦
¦
¦
¦
¦
¦
¦
¦
¦
¦
¦
¦
¦
¦
¦
¦
¦
¦
¦
¦
¦
¦
¦
¦
¦
¦
¦
¦
¦
¦
¦
¦
¦
¦
¦
¦
¦
¦
¦
¦
¦
¦
¦
¦
¦
¦
¦
¦
¦
¦
¦
Utilisation
1.6.1 - Transfert Comptabilité
Effectuer le transfert Paye -> Comptabilité.
1.6.2 - Révision date dernier transfert
Revenir sur la date du dernier transfert si antérieure à celle validée.
1.6.3 - Archivage anciens salariés
Transférer dans les bases d'archives les données concernant les anciens salariés.
1.6.4 - Réintégration anciens salariés
Réintégrer les données d'anciens salariés dans les bases de travail.
1.7 - Archives
Consulter fiches des anciens salariés et leurs bulletins de paye.
1.7.1 - Anciens Salariés
Consulter les fiches des anciens salariés et leurs bulletins de paye.
1.7.2 - Anciennes Payes
Consulter les fiches ou imprimer les bulletins de payes d'anciens salariés.
1.7.3 - Anciens Acomptes
Consulter le détail des acomptes versés à d'anciens salariés.
1.7.4 - Anciennes Heures de présence
Consulter le détail des heures de présence effectuées par d'anciens salariés.
1.7.5 - Anciens Envois aux salariés
Consulter les envois expédiés aux anciens salariés.
1.8 - Initialisation
Initialiser le numéro et la date du dernier bulletin de paye (0 par défaut).
1.9 - Infos Paye
Consulter l'état actuel du module PAYE, pour la société en cours.
2 - Société
2.1 - Gestion
2.1.1 - Courriels
Gérer les fichiers du module Société.
Gérer courriels, modèles de courriels et boites à lettres électroniques.
2.1.1.1 - Courriels à envoyer
Gérer le fichier des courriels à envoyer.
2.1.1.2 - Courriels envoyés
Consulter le fichier des courriels envoyés.
2.1.1.3 - Courriels bloqués
Gérer la base des courriels bloqués.
2.1.1.4 - Modèles de courriels
Gérer le fichier des modèles de courriels destinés à vos correspondants.
2.1.1.5 - Courriel standard avec pièce jointe
Bas du message des courriels automatisés ayant un document en pièce jointe.
2.1.2 - Banques
Gérer le fichier des banques.
2.1.3 - Représentants
Gérer le fichier des représentants.
2.1.4 - Commissions
Gérer le fichier des commissions.
2.1.5 - Succursales
Mettre à jour ou consulter le fichier des succursales.
2.1.6 - Mot de passe
Changer le mot de passe de la société en cours.
2.2 - Consultation
Consulter/Imprimer les fichiers du module Société.
2.2.1 - Banques
Consulter/Imprimer la liste des banques enregistrées.
2.2.2 - Représentants
Consulter/Imprimer la liste des représentants de la société en cours.
2.2.3 - Commissions
Consulter/Imprimer le fichier des commissions.
2.2.4 - Succursales
Consulter/Imprimer la liste des succursales de la société en cours.
2.3 - Sauve/Restaure
Sauvegarde et restauration des fichiers, formatage et effacement de disquettes.
2.3.1 - Sauve
Sauvegarder les fichiers de la société en cours.
2.3.2 - Restaure
Recupérer les fichiers sauvegardés de la société en cours, suite à une panne.
2.3.3 - Paramétrage sauvegardes
Paramétrer les sauvegardes pour qu'elles soient ponctuelles, proposées, imposées.
2.3.4 - Formatage disquette
Formater une disquette au format IBM.
2.3.5 - Effacement disquette
Effacer tous les fichiers et répertoires contenus sur une disquette.
2.4 - Desinstallation
Desinstaller la société en cours.
2.5 - Maintenance
Accéder aux fonctions de maintenance des fichiers de la société en cours.
2.5.1 - Condensation des bases
Supprimer les fiches vides dans les bases de données de la société courante.
2.5.2 - Réindexation d'une base
Régénérer les index d'une base de données suite à un dysfonctionnement.
ICIM PAYE VERSION 9.5 INTEGRALE
451
Récapitulatif des fonctions
Fonction
¦
¦
¦
¦
¦
¦
¦
¦
¦
¦
¦
¦
¦
¦
¦
¦
¦
¦
¦
¦
¦
¦
¦
¦
¦
¦
¦
¦
¦
¦
¦
¦
¦
¦
¦
¦
¦
¦
¦
¦
¦
¦
¦
¦
¦
¦
¦
¦
¦
¦
¦
¦
¦
¦
¦
¦
Utilisation
2.5.3 - Restructuration d'une base
Restructurer une base de cette société, suite à une mise à jour logicielle.
2.5.4 - Restructuration des bases
Restructurer les bases, suite à restauration d'une ancienne sauvegarde.
2.6 - Infos Société
Consulter l'état des fichiers du module SOCIETE.
2.7 - Quitter
Quitter la société courante.
3 - Système
3.1 - Gestion
3.1.1 - Sociétés
Configurer les sociétés installées.
3.1.2 - Superviseur
Accéder au menu des fonctions réservées au superviseur.
3.1.2.1 - Mots de passe
Accéder au menu du superviseur.
3.1.2.2 - Ordinateurs
Gérer les comptes des ordinateurs ayant accès au logiciel (version réseau).
3.1.2.3 - Utilisateurs
Gérer les comptes des utilisateurs ayant accès au logiciel (version réseau).
3.1.2.4 - Autorisations et Restrictions
Gérer les autorisations et les restrictions d'accès d'utilisateurs du logiciel.
3.1.2.4.1 - Groupes d'autorisations
Gérer les groupes d'autorisations d'accès d'utilisateurs.
3.1.2.4.2 - Autorisations d'accès
Gérer les autorisations d'accès d'utilisateurs aux fonctions bureau du logiciel.
3.1.2.4.3 - Groupes de restrictions
Gérer les groupes de restrictions d'accès d'utilisateurs.
3.1.2.4.4 - Restrictions d'accès
Gérer les restrictions d'accès d'utilisateurs aux bases de données.
3.1.2.5 - Boites à lettres électroniques
Gérer vos boites à lettres électroniques, pour l'envoi de vos courriels.
3.1.2.6 - Expéditions par courriel
Gérer l'envoi des documents par courriel de façon globale.
3.1.2.7 - Plateformes SMS
Gérer les paramètres d'accès à la plateforme(s) d'envoi de vos messages SMS.
3.1.2.8 - Modèles de SMS
Gérer la base des modèles de SMS.
3.1.2.9 - SMS envoyés
Gérer la base des messages SMS envoyés.
3.1.2.10 - Fournisseurs pour cartes routières
Gérer la base de paramétrage des fournisseurs internet pour les cartes routières.
3.1.2.11 - Miroirs disques
Gérer la base des paramètres d'activation de miroirs disques.
3.1.2.12 - Copies miroirs
Gérer la base des copies miroirs effectuées.
3.1.3 - Imprimantes
Gérer le fichier des imprimantes.
3.1.4 - Couleurs pour documents
Gérer le fichier des styles de couleurs pour vos documents.
3.1.5 - Position adresse du destinataire
Ajuster la position de la partie "adresse du destinataire" pour vos courriers.
3.1.6 - Tables pour polices
Gérer le fichier permettant le paramètrage des tables pour polices d'imprimantes.
3.1.7 - Formats de codes à barres
Gérer le fichier des formats de codes à barres.
3.1.8 - Etiquettes
Gérer le fichier des formats d'étiquettes, imprimer des étiquettes en série.
3.1.9 - Cartes de visite
Gérer des formats de cartes de visite, imprimer des cartes en série.
3.1.10 - Images
Gérer le fichier des images pour vos documents imprimés ou vos fonds d'écrans.
3.1.11 - Format d'images
Définir les formats d'images utilisés par défaut dans le logiciel.
3.1.11.1 - Images pour bases
Définir le format pour l'importation d'images dans les bases pouvant en contenir.
3.1.11.2 - Images pour copies d'écran
Définir le format d'image utilisé pour les captures d'écran et la documentation.
3.1.12 - Exportations/Importations
Gérer les exportations, importations et copies de vos fichiers de données.
3.1.13 - Codes postaux
Gérer le fichier des codes postaux.
3.1.14 - Départements
Gérer le fichier des départements.
3.1.15 - Pays
Gérer les informations concernant les pays.
3.1.15.1 - Tous pays
Gérer le fichier des pays.
3.1.15.2 - Pays expéditeur
Choisir le nom du pays émetteur pour vos courriers (France si aucun).
3.1.16 - Monnaies
452
Gérer les fichiers du module Système (toutes sociétés confondues).
Gérer les informations concernant les monnaies.
ICIM PAYE VERSION 9.5 INTEGRALE
Récapitulatif des fonctions
Fonction
¦
¦
¦
¦
¦
¦
¦
¦
¦
¦
¦
¦
¦
¦
¦
¦
¦
¦
¦
¦
¦
¦
¦
¦
¦
¦
¦
¦
¦
¦
¦
¦
¦
¦
¦
¦
¦
¦
¦
¦
¦
¦
¦
¦
¦
¦
¦
¦
¦
¦
¦
¦
¦
¦
¦
¦
Utilisation
3.1.16.1 - Toutes monnaies
Gérer le fichier des monnaies et devises.
3.1.16.2 - Monnaie de base
Convertir tous les montants dans une autre monnaie.
3.1.16.3 - Monnaie de compte
Consulter, modifier ou supprimer la monnaie de compte active.
3.1.17 - Jours fériés
Gérer le fichier des jours fériés.
3.1.18 - Rubriques professionnelles
Gérer le fichier des rubriques professionnelles.
3.1.19 - Taux de T.V.A.
Mettre à jour les différents taux de T.V.A., toutes sociétés confondues.
3.2 - Paramétrage
3.2.1 - Ecran
Paramétrer couleurs, écran, fond du bureau, horloge, clavier, code utilisateur.
Accéder à divers paramétrages concernant l'écran.
3.2.1.1 - Mode graphique
Changer le mode d'affichage utilisé pour l'écran.
3.2.1.2 - Lignes et colonnes
Changer le nombre de lignes et/ou de colonnes affichées à l'écran.
3.2.1.3 - Type d'écran
Choisir le type d'écran : COULEUR ou MONOCHROME.
3.2.1.4 - Fonte pour saisies
Remplacer la fonte de caractères utilisée dans les zones de saisie et les listes.
3.2.1.5 - Fontes proportionnelles
Remplacer les fontes affichées à l'écran (sauf pour la saisie et les listes).
3.2.1.6 - Polices graphiques
Choisir les fontes de caractères à utiliser pour afficher différents objets.
3.2.1.7 - Effets 3 D
Paramétrer l'épaisseur des cadres et boutons, par famille d'objets.
3.2.1.8 - Boutons à coins arrondis
Définir le rayon maximal pour les boutons dont les coins peuvent être arrondis.
3.2.1.9 - Curseur
Choisir le format de curseur à utiliser.
3.2.1.10 - Ascenseurs
Paramétrer la force de freinage des ascenseurs dans les listes et champs mémos.
3.2.1.11 - Casiers dans listes
Placer les données dans des casiers, dans les listes et guides en mode graphique.
3.2.1.12 - Pavés dans listes
Symbole servant à afficher des pavés de couleurs dans les listes, en mode texte.
3.2.1.13 - Mise en veille
Définir le délai en minutes au bout duquel l'écran doit se mettre en veille.
3.2.2 - Couleurs
Paramétrage des couleurs utilisées par le logiciel.
3.2.2.1 - Intensité globale
Régler l'intensité globale des couleurs en mode graphique.
3.2.2.2 - Mise à jour
Paramétrage des couleurs utilisées par le logiciel.
3.2.2.3 - Sauvegarde
Sauvegarder la famille de couleurs actuelles dans un style de couleurs.
3.2.2.3.1 - Couleurs initiales
Remplacer les couleurs initiales par les couleurs actuelles.
3.2.2.3.2 - Style DOUX
Sauvegarder les variables couleur actuelles dans le style DOUX.
3.2.2.3.3 - Style MOYEN
Sauvegarder les variables couleur actuelles dans le style MOYEN.
3.2.2.3.4 - Style INTENSE
Sauvegarder les variables couleur actuelles dans le style INTENSE.
3.2.2.4 - Restaure
Restaurer un style de couleurs.
3.2.2.4.1 - Couleurs initiales
Donner aux variables couleur actuelles leurs valeurs initiales.
3.2.2.4.2 - Style DOUX
Donner aux variables couleur actuelles les valeurs du style DOUX.
3.2.2.4.3 - Style MOYEN
Donner aux variables couleur actuelles les valeurs du style MOYEN.
3.2.2.4.4 - Style INTENSE
Donner aux variables couleur actuelles les valeurs du style INTENSE.
3.2.2.5 - Exportation
Exporter la famille de couleurs en cours dans un fichier texte ASCII.
3.2.2.6 - Importation
Importer une famille de couleurs contenue dans un fichier texte ASCII.
3.2.3 - Fond du bureau
Changer le fond du bureau, en mode graphique et en mode texte.
3.2.3.1 - Image
Afficher un dessin ou une photo pour le fond du bureau en mode graphique.
3.2.3.2 - Trame
Définir un code ASCII pour le fond du bureau en mode texte (espace par défaut).
3.2.4 - Clavier
Modifier ou consulter les paramètres concernant le clavier.
3.2.4.1 - Vitesse
Contrôler la vitesse de répétition automatique des touches.
3.2.4.2 - Majuscules
Contrôler la mise en majuscules du clavier lors des saisies de nombres ou dates.
ICIM PAYE VERSION 9.5 INTEGRALE
453
Récapitulatif des fonctions
Fonction
¦
¦
¦
¦
¦
¦
¦
¦
¦
¦
¦
¦
¦
¦
¦
¦
¦
¦
¦
¦
¦
¦
¦
¦
¦
¦
¦
¦
¦
¦
¦
¦
¦
¦
¦
¦
¦
¦
¦
¦
¦
¦
¦
¦
¦
¦
¦
¦
¦
¦
¦
¦
¦
¦
¦
¦
3.2.5 - Souris
Utilisation
Paramétrer la souris.
3.2.5.1 - Activer/désactiver
Activer ou désactiver l'affichage et l'utilisation de la souris.
3.2.5.2 - Sensibilité
Régler la sensibilité de la souris.
3.2.6 - Impressions
Choisir l'impression directe sur le port ou vers un spouleur d'impression.
3.2.7 - Séparateur décimal
Choisir le séparateur de décimales pour les nombres imprimés.
3.2.8 - Courriels
Paramétrage concernant l'envoi des courriels.
3.2.8.1 - Format d'envoi
Modifier ou consulter le format d'envoi des courriels.
3.2.8.2 - Hauteur du texte
Paramétrer la hauteur du texte pour les courriels (vue par le destinataire).
3.2.8.3 - Logiciel d'envoi
Enregistrer le nom du logiciel à utiliser pour l'envois de vos courriels.
3.2.9 - Opérateur téléphonique
Indiquer au logiciel le numéro de votre opérateur téléphonique.
3.2.10 - Modem
Indiquer au logicel le port de communication utilisé par votre modem.
3.2.11 - Mémorisation positions
Mémoriser ou non la position de sortie de chaque base pour replacement ultérieur.
3.2.12 - Filtres temporaires
Paramétrer la durée de vie des filtres temporaires.
3.2.13 - Horloge
Mettre à jour la date et l'heure de votre machine.
3.2.14 - Bip Bip
Autoriser ou non les signaux sonores émis par votre machine lors d'erreurs.
3.2.15 - Délai de pause pour CPU
Régler le délai d'attente permettant de réduire le temps d'utilisation du CPU.
3.2.16 - Code utilisateur
Changer votre code utilisateur (versions Réseau uniquement).
3.3 - Consultation
Consulter/Imprimer les fichiers du module Système.
3.3.1 - Imprimantes
Consulter/Imprimer la liste des imprimantes enregistrées.
3.3.2 - Exportations/importations
Consulter/Imprimer une liste du fichier des masques d'exportation/importation.
3.3.3 - Codes postaux
Consulter/Imprimer le fichier des codes postaux.
3.3.4 - Départements
Consulter/Imprimer le fichier des départements.
3.3.5 - Pays
Consulter/Imprimer le fichier des pays.
3.3.6 - Monnaies
Consulter/Imprimer une liste des monnaies.
3.3.7 - Jours fériés
Consulter ou imprimer tout ou partie du fichier des jours fériés.
3.3.8 - Etiquettes
Consulter/Imprimer la liste des formats d'étiquettes.
3.3.9 - Images
Consulter ou imprimer une liste des images enregistrées.
3.3.10 - Rubriques professionnelles
Consulter/Imprimer la liste des rubriques professionnelles.
3.3.11 - Logiciels
Consulter/Imprimer la liste des logiciels enregistrés.
3.3.12 - Répertoires et fichiers
Consulter le contenu de vos disquettes, disques durs, cédéroms, etc...
3.3.13 - Couleurs pour documents
Consulter ou imprimer un état de la base des couleurs pour documents.
3.3.14 - Boites à lettres électroniques
Consulter ou imprimer une liste de vos boites à lettres électroniques.
3.3.15 - Plateformes SMS
Consulter ou imprimer la liste des plateformes SMS enregistrées.
3.4 - Impression manuels
Imprimer le manuel de référence d'un ou plusieurs logiciels ICIM.
3.5 - Logiciels
Lancer un autre logiciel.
3.6 - A propos
Informations concernant le logiciel, l'auteur, la fiche d'enregistrement, etc...
3.7 - Maintenance
Accéder aux fonctions de maintenance des fichiers du logiciel.
3.7.1 - Condensation des bases
Supprimer les fiches vides dans toutes les bases de données.
3.7.2 - Conversion bases de données
Convertir les bases et les index pour les utiliser avec un autre gestionnaire.
3.7.3 - Réindexation des bases
Régénérer les index de toutes les bases de données suite à un dysfonctionnement.
3.7.4 - Restructuration des bases
Restructurer toutes les bases de données suite à une mise à jour du logiciel.
3.8 - Infos Système
Consulter l'état des fichiers du module SYSTEME.
3.9 - Infos Matériel
Informations sur votre machine, ses composants et certains pilotes installés.
454
ICIM PAYE VERSION 9.5 INTEGRALE
Récapitulatif des fonctions
Fonction
¦
3.10 - Quitter
Utilisation
Quitter ce logiciel.
ICIM PAYE VERSION 9.5 INTEGRALE
455
Index de l'ouvrage
A
A 26, 100, 101, 366
A propos 352 - 356, 441, 454
Abattement 35
Accès aux fonctions 436
Accusé de réception 44, 48
Acomptes 50 - 52, 56, 82, 105, 437, 450
Active 360
Activer/désactiver 20, 441, 454
Adresse pour les réponses 209
Agrandi 245
Agrandi fonte proportionnelle 246
Agrandi proportionnel 246
AIDES 15
Ajouter au calcul de base 35
Ajust. vertical Agrandi 248
Ajust. vertical Condensé 248
Ajust. vertical Elite 248
Ajust. vertical Normal 248
Ajust. vertical Super Condensé 248
Alarme fins de contrats 77, 437, 450
Alignement H 245
ANALYSE 367
Anciennes Heures de présence 120 - 123, 438, 451
Anciennes Payes 103 - 116, 438, 451
Anciens Acomptes 117 - 119, 438, 451
Anciens Envois aux salariés 124 - 126, 438, 451
Anciens salariés 79, 97 - 102, 437, 438, 450, 451
Anciens taux de cotisations 437, 450
Année 25, 100
Annulation de paye 73, 437, 450
Appel de la valeur contenue dans une variable 383
Archivage anciens salariés 95, 438, 451
Archives 17, 438, 451
Archives pièces jointes 133, 139, 145
Arrondi 35
Ascenseurs 19, 440, 453
Assurance 65, 113
Attente logiciel 350
Attribution de droits 434
Authentification requise 209
Autorisations d'accès 198 - 200, 439, 452
Autorisations et Restrictions 18, 439, 452
Autres textes 254
Avec compteur 282
AVEC PAUSE 346
Avec siècles 283
AVEC SOCIETE ET SYSTEME 346
Avec trait 44, 48, 125
B
B.I.C. 153
B: 399
BA: 400
Banque 26, 101
Banque N° 51, 57, 106, 118, 152
456
ICIM PAYE VERSION 9.5 INTEGRALE
Index de l'ouvrage
Banques 151 - 153, 165, 438, 451
Barre verticale 250
Base 205, 261, 267, 271, 282
Base brute 38
Base fixe 34
Base horaire 24, 99
Base horaire concernée 35
Base mensuelle 55, 105
BF: 400
Bip Bip 20, 441, 454
Bloc notes 387
Boite à lettres 130, 136, 143, 244
Boites à lettres électroniques 207 - 210, 344, 439, 441, 452, 454
Bon de livraison / Facture 181
Bon de réception avec prix 181
Bons de livraison avec prix 181
Boutons à coins arrondis 317, 440, 453
BUREAU 14
C
C: 399
Calcul commissions 158
Calcul cumulatif 158
Calcul d'une opération sur une seule ligne 383
Calcul pas à pas 383
Calcul sur le salaire net 27, 101
Calculette 382 - 384
Calendrier 386
Capitale 295
Capture d'écran 393
Carburant 65, 113
Cartes côte à côte 272
Cartes de visite 270 - 273, 439, 452
Casiers dans listes 19, 440, 453
CF: 399
Champs 285
Champs anti doublon 1 282
Champs anti doublon 2 282
Champs compteur 282
Changer le mot de passe superviseur 185
Chemin Miroir 228, 235
Chemin Source 228, 235
Choisir la meilleure imprimante virtuelle PDF 244
Clavier 19, 440, 453
Clé compteur 282
Clé R.I.B. 152
Code 30, 158, 161, 299, 360
Code alphanumérique inclus 263
Code APE 178
Code ascii 284
Code banque 152
Code barre 262
Code client sur documents 180
Code commission 156
Code cotisation 34
Code groupe 202
Code guichet 152
Code monnaie 295
ICIM PAYE VERSION 9.5 INTEGRALE
457
Index de l'ouvrage
Code ordinateur 189
Code pays 295
Code police 262, 268, 272
Code postal 289, 354
Code postal après nom de ville 295
Code profil 33
Code représentant 155
Code salarié 23, 47, 51, 70, 98, 118, 121, 125, 221
Code utilisateur 193, 331, 441, 454
Code ville d'arrivée 224
Code ville de départ 224
Code villes supplémentaires 224
Codes Couleurs 399
Codes d'imprimantes 359 - 361
Codes de base 398
Codes postaux 288 - 290, 334, 439, 441, 452, 454
Codes Spéciaux 399
Coefficient 163, 179
Colonne 162, 179
Colonnes/ligne 44
Commande de lancement 349
Commission 366
Commissions 157 - 159, 167, 438, 451
Commune 289
Comptabilité 354
Compteur 282
COMPTEUR DE CORRESPONDANCE 368
Condensation des bases 176, 357, 438, 441, 451, 454
Condensé 246
Condensé fonte proportionnelle 247
Condensé proportionnel 246
Condition 262, 268, 282
Configuration 353
NECESSAIRE 9
Congés à taux réduit 76, 437, 450
Connecter un ordinateur (ou poste utilisateur) sous Windows 187
Consultation 16, 17, 20, 437, 438, 441, 450, 451, 454
CONSULTATION REPERTOIRES ET FICHIERS 389
Contenu 43, 48, 126, 148
Contenu carte 272
CONTENU DE LA LETTRE 91
Contenu étiquette 268
Contours cadres 254
Contrat 25, 100
Contrat à durée indéterminée 24, 99
CONTRAT DE LICENCE D'UTILISATION 7, 8
Convention collective 24, 99
Conversion ASCII-ANSI 283
Conversion bases de données 358, 441, 454
Copie à 131, 138, 144
Copie cachée à 131, 138, 144
Copié le 284
Copies maximum 229, 236
Copies miroirs 234 - 239, 439, 452
Corps du message 130, 137, 143
Cotis. impos. 55, 105
Cotis. salar. 55, 105
Cotisation imposable 35
Cotisations sociales 32 - 36, 437, 450
458
ICIM PAYE VERSION 9.5 INTEGRALE
Index de l'ouvrage
Couleurs 19, 440, 453
Couleurs initiales 19, 319, 440, 453
Couleurs pour documents 252 - 255, 343, 439, 441, 452, 454
Courriel 24, 99, 162, 179, 354
Courriel standard avec pièce jointe 150, 438, 451
Courriels 17, 20, 438, 441, 451, 454
Courriels à envoyer 128 - 134, 210, 438, 451
Courriels bloqués 141 - 146, 438, 451
Courriels envoyés 135 - 140, 438, 451
Courrier salariés 90, 91, 437, 450
Course 355
CP 24, 99, 155, 162, 178
Cumul d'heures année 57, 106
Cumul d'heures début contrat 57, 106
Cumul d'heures paye 57, 106
Cumuls 84, 437, 450
CUMULS DES HEURES DE PRESENCE 84
Curseur 19, 440, 453
D
Date 47, 125, 304
Date acompte 51, 118
Date contrat 24, 99
Date copie 236
Date d'entrée en vigueur 34
DATE D'IMPRESSION 90
Date de naissance 25, 99
DATE DE PAIEMENT 127
Date de présence 70, 121
Date début 309
Date embauche 24, 99
Date envoi 131, 137, 143, 220
Date M.A.J 44, 131, 149, 199, 206
Date M.A.J. 25, 40, 71, 100, 122, 137, 143, 189, 194, 209, 230, 237, 264, 269, 273, 276, 284,
299, 349
Date MAJ 214
De 26, 100, 101, 366
DEBUT D'IMPRESSION 90
Début période 55, 104
Définir les codes d'accès hiérarchiques 185
Délai de pause pour CPU 330, 441, 454
Demander un reçu 130, 137, 143, 148
Départements 291 - 293, 335, 439, 441, 452, 454
Déplacement 65, 113
Dernière copie 230
Des commandes sur factures 180
Désactive 360
Description succinte 444 - 448
Desinstallation 175, 438, 451
DESINSTALLATION DU LOGICIEL 11
Destinataire 130, 137, 143
Domiciliation 152
Duplicatas de payes 437, 450
Durée contrat 24, 99
ICIM PAYE VERSION 9.5 INTEGRALE
459
Index de l'ouvrage
E
Ecran 19, 440, 453
EDITEUR DE CONDITIONS 376, 377
EDITEUR DE TEXTE 374, 375
Effacement disquette 174, 438, 451
Effets 3 D 316, 440, 453
Elite 246
Elite fonte proportionnelle 247
Elite proportionnel 246
Embauche 55, 105
Emploi 24, 99
En-tête en bas de page 179
En-tête société 253
Enregistrement de la valeur d'une variable 383
Enseigne commerciale 161
Envoi bloqué 130, 137, 143
Envoi de messages aux autres utilisateurs 391
Envoi N° 47, 125, 130, 136, 142, 220
Envois aux salariés 46 - 49, 437, 450
Epaisseur dans listes 263
Epaisseur petite barre 263
Erreur 130, 137, 143, 222
Etiquettes 266 - 269, 339, 439, 441, 452, 454
Etiquettes côte à côte 262, 268
Exemplaires 379
Exemple 368
Expéditeur 130, 136, 143
Expéditions par courriel 211, 439, 452
Explorateur internet 225
Exportation 320, 440, 453
Exportations/Importations 280 - 287, 333, 439, 441, 452, 454
Exporté le 284
F
Facturation 354
Fiche
acompte 51
ancien acompte 118
ancien salarié - page 1 98
ancien salarié - page 2 100
ancien salarié - page 3 101
ancienne paye - page 1 104
ancienne paye - page 2 107
ancienne paye - page 3 109
ancienne paye - page 4 111
ancienne paye - page 5 113
ancienne paye - page 6 115
autorisation 199
banque 152
boite à lettres 208
carte de visite 271
code d'imprimante 360
code postal 289
commission 158
copie miroir - page 1 235
copie miroir - page 2 237
460
ICIM PAYE VERSION 9.5 INTEGRALE
Index de l'ouvrage
copie miroir - page 3 238
cotisation 33
courriel à envoyer - page 1 129
courriel à envoyer - page 2 131
courriel à envoyer - page 3 132
courriel à envoyer - page 4 133
courriel bloqué - page 1 142
courriel bloqué - page 2 144
courriel bloqué - page 3 145
courriel bloqué - page 4 145
courriel envoyé - page 1 136
courriel envoyé - page 2 138
courriel envoyé - page 3 139
courriel envoyé - page 4 139
département 292
envoi 125
envoi - page 1 47
envoi - page 2 48
format d'étiquettes 267
format de codes à barres - page 1 261
format de codes à barres - page 2 264
fournisseur pour cartes routières 224
groupe d'autorisations 196
groupe de caractères 363
groupe de restrictions 202
image - page 1 275
image - page 2 276
imprimante - page 1 242
imprimante - page 2 249
indemnité 40
jour de présence - page 1 70, 121
jour de présence - page 2 71, 122
jour férié 304
logiciel - page 1 349
logiciel - page 2 350
masque d'exportation et importation - page 1 281
masque d'exportation et importation - page 2 285
message SMS - page 1 220
message SMS - page 2 221
message SMS - page 3 222
miroir disque - page 1 228
miroir disque - page 2 231
miroir disque - page 3 231
modèle 217
modèle de courriel 148
modèle de lettre salarié 43
monnaie 299
N° 353
ordinateur 188
paye - page 1 54
paye - page 2 58
paye - page 3 61
paye - page 4 62
paye - page 5 64
paye - page 6 66
pays 295
plateforme SMS 213
prime 38
profil 30
ICIM PAYE VERSION 9.5 INTEGRALE
461
Index de l'ouvrage
représentant 155
restriction 205
rubrique professionnelle 307
salarié - page 1 23
salarié - page 2 26
salarié - page 3 27
simulation d'enregistrement 353
société - page 1 177
société - page 2 180
société - page 3 181
société - page 4 182
société - page 5 183
style de couleurs 253
succursale 161
table 258
taux 309
tranche 366
utilisateur 192
Fichier 276, 380
Fichier logo 162, 179
Fichier XML 221
Fichiers Copiés 230, 236
FILTRAGE 369
Filtres temporaires 441, 454
Fin contrat 25, 99
Fin période 55, 104
Fixe 366
Fonction bureau 199
Fonctionnalité 205
Fond de page 44
Fond du bureau 19, 440, 453
Fond sous cumuls 250
Fond sous-totaux 254
Fond titres de colonnes 254
Fond totaux 255
Fonte 263, 388
Fonte pour saisies 313, 440, 453
Fontes proportionnelles 314, 440, 453
Format 261
Format d'envoi 323, 441, 454
Format d'images 18, 439, 452
Format dates 283
Format de données 282
Format papier 243
Formatage disquette 173, 438, 451
Formats de codes à barres 260 - 265, 439, 452
Formules 376
Fournisseurs pour cartes routières 223 - 225, 439, 452
Fréquence 229, 236
G
GENERATEUR DE LISTES 371, 372
Générique de fichiers 228, 235
Gérant 162
Gestion 16, 17, 18, 437, 438, 439, 450, 451, 452
GESTION MOT DE PASSE SOCIETE 164
Gestionnaire DBFCDX 358
Gestionnaire DBFCDXAX 358
462
ICIM PAYE VERSION 9.5 INTEGRALE
Index de l'ouvrage
Gestionnaire DBFNTX 358
GRAPHIQUES DE GESTION 373
Gras 363
Groupe 196, 199, 205, 363
Groupe cotis 55, 105
Groupe d'autorisations 193
Groupe de restrictions 193
Groupes d'autorisations 195 - 197, 439, 452
Groupes de restrictions 201 - 203, 439, 452
Groupes et niveaux 189, 193
GROUPES ET NIVEAUX HIERARCHIQUES 437 - 442
GUIDE
Banques 395
Champs 396
Codes d'impression 398 - 400
Codes postaux 397
Commissions 401
Conditions 402, 403
Courriels 404
Dates (ou Calendrier) 405
Départements 406
Exportations/Importations 407
Fichiers 408
Fonctions Bureau 409
Fontes 410
Formats de données 411
Groupes de restrictions 412
Heures 413
Importation d'images 414
Imprimantes 415
Logiciels 416
Miroirs disques 417
Modèles de lettres pour salariés 418
Monnaies 419
Ordinateurs 420
Pays 421
Primes diverses 422
Profils 423
Répertoires 424
Représentants 425
Restrictions d'accès 426
Rubriques professionnelles 427
Salariés 428
Succursales 429
T.V.A. 430
Taux de T.V.A. 431
Utilisateurs 432
GUIDES 394
H
H.C. Taux Réduit 56, 106
Hauteur 262, 268, 272, 276
Hauteur code barre 263
Hauteur dans listes 263
Hauteur du texte 324, 441, 454
Heure 40, 44, 71, 122, 131, 137, 143, 149, 189, 194, 199, 206, 210, 214, 220, 230, 236, 237,
264, 269, 273, 276, 299, 350
Heure début 229, 236
ICIM PAYE VERSION 9.5 INTEGRALE
463
Index de l'ouvrage
Heure fin 229, 236
Heures Congé 56, 106
Heures de présence 16, 69 - 72, 437, 450
Heures de travail 56, 105
Heures Maladie 56, 106
Heures normales 56, 105
Heures retenues 57, 106
Heures Suppl. 56, 105
Heures Taux 1 Dimanche 61, 110
Heures Taux 1 Jour Férié 61, 110
Heures Taux 1 Jour Normal 61, 109
Heures Taux 1 Samedi 61, 110
Heures Taux 2 Dimanche 61, 110
Heures Taux 2 Jour Férié 62, 110
Heures Taux 2 Jour Normal 61, 110
Heures Taux 2 Samedi 61, 110
Heures Taux 3 Dimanche 62, 110
Heures Taux 3 Jour Férié 62, 110
Heures Taux 3 Jour Normal 62, 110
Heures Taux 3 Samedi 62, 110
Horloge 329, 385, 441, 454
HS T1 Dimanche 58, 107
HS T1 Jour Férié 59, 107
HS T1 Jour Normal 58, 107
HS T1 Montant Dimanche 58, 107
HS T1 Montant Jour Férié 59, 108
HS T1 Montant Jour Normal 58, 107
HS T1 Montant Samedi 58, 107
HS T1 Samedi 58, 107
HS T1 Taux Dimanche 58, 107
HS T1 Taux Jour Férié 59, 108
HS T1 Taux Jour Normal 58, 107
HS T1 Taux Samedi 58, 107
HS T2 Dimanche 59, 108
HS T2 Jour Férié 59, 108
HS T2 Jour Normal 59, 108
HS T2 Montant Dimanche 59, 108
HS T2 Montant Jour Férié 59, 108
HS T2 Montant Jour Normal 59, 108
HS T2 Montant Samedi 59, 108
HS T2 Samedi 59, 108
HS T2 Taux Dimanche 59, 108
HS T2 Taux Jour Férié 59, 108
HS T2 Taux Jour Normal 59, 108
HS T2 Taux Samedi 59, 108
HS T3 Dimanche 60, 109
HS T3 Jour Férié 60, 109
HS T3 Jour Normal 60, 108
HS T3 Montant Dimanche 60, 109
HS T3 Montant Jour Férié 60, 109
HS T3 Montant Jour Normal 60, 108
HS T3 Montant Samedi 60, 109
HS T3 Samedi 60, 108
HS T3 Taux Dimanche 60, 109
HS T3 Taux Jour Férié 60, 109
HS T3 Taux Jour Normal 60, 108
HS T3 Taux Samedi 60, 109
464
ICIM PAYE VERSION 9.5 INTEGRALE
Index de l'ouvrage
I
I.B.A.N. 153
I1 65, 113
I1 montant net 65, 113
I2 65, 113
I2 montant net 65, 114
I3 65, 114
I3 montant net 65, 114
I4 65, 114
I4 montant net 65, 114
IF1 66, 114
IF1 montant net 66, 114
IF2 66, 114
IF2 montant net 66, 114
IF3 66, 114
IF3 montant net 66, 114
IF4 66, 114
IF4 montant net 66, 114
Image 19, 276, 440, 453
Image N° 27, 48, 101
Images 274 - 277, 340, 439, 441, 452, 454
Images pour bases 278, 439, 452
Images pour copies d'écran 279, 439, 452
Importation 321, 440, 453
Importé le 284
Impression 16, 437, 450
DE COURRIER POUR SALARIES 90
directe 263
manuels 346, 347, 441, 454
Impressions 322, 441, 454
Impressions DOS sans le spouleur PageScript 247
Impressions sous DOS 346
Impressions Windows (ou DOS avec le spouleur PageScript) 246
Imprimante 262, 268, 272
Imprimante N° 361
Imprimantes 240 - 251, 332, 379, 439, 441, 452, 454
Imprimantes virtuelles 379
Imputation sur le salaire net 67, 115
Inchangés 230, 236
Inclure les fichiers Cachés 229, 236
Inclure les fichiers Système 229, 236
Indemnités diverses 39 - 41, 86, 437, 450
INDEX DE L'OUVRAGE 456 - 473
Info 178
Information complémentaire 162
INFOS
Matériel 20, 441, 454
Paye 17, 438, 451
Société 18, 439, 452
Système 20, 441, 454
Initialisation 127, 438, 451
Insérer l'info complémentaire 162, 179
INSTALLATION DU LOGICIEL 10
Intégrale 353
Intensité globale 19, 440, 453
Intitulé 30, 38, 40, 43, 158, 196, 202, 228, 235, 253, 258, 261, 267, 271, 276, 282, 304, 307,
349, 360
ICIM PAYE VERSION 9.5 INTEGRALE
465
Index de l'ouvrage
Intitulée 152
Intitulés sous-totaux 254
Intitulés totaux 254
INTRODUCTION 6
J
Jours fériés 303 - 305, 338, 440, 441, 453, 454
L
Lance l'impression 379
Langage 249
Largeur 262, 268, 272, 276
Largeurs 258
Largeurs de caractères 362 - 364
Lieu 24, 99, 155, 162, 178, 354
Ligne 162, 179
Lignes d'en-tête 283
Lignes et colonnes 311, 440, 453
Lignes par page 244
Limite miroir 229, 236
Limiteur Agrandi 247
Limiteur Condensé 248
Limiteur Elite 248
Limiteur Normal 248
Limiteur Super Condensé 248
Livraison BL dès l'impression 181
Logiciel d'envoi 325, 441, 454
Logiciel PAYE 13
Logiciels 342, 346, 348 - 351, 441, 454
M
Maintenance 17, 20, 438, 441, 451, 454
Majuscules 19, 440, 453
Manuel Comptabilité 354
Manuel Course 355
Manuel facturation 354
Manuel Messagerie 355
Manuel Optimum 355
Manuel Paye 355
Manuel Prospection 355
Manuel Ressources Humaines 355
Manuel Stock 355
Marge 44, 48, 90, 125
Marge à gauche 262, 268, 272
Marge droite 245
Marge en haut 262, 268, 272
Marge gauche 245
Marge inférieure 245
Marge supérieure 245
Marque 242
Masque N° 282
Matériel réseau requis et configuration 433
Matin début 70, 121
Matin début prévision 71, 122
Matin fin 70, 121
Matin fin prévision 71, 122
466
ICIM PAYE VERSION 9.5 INTEGRALE
Index de l'ouvrage
Mémoire conventionnelle en Ko 350
Mémorisation positions 328, 441, 454
MENU BASES 378
MENU D'IMPRESSION 379, 380
Menu Superviseur 185
Message 217
Messagerie 355
Miroir N° 228, 235
Miroirs disques 226 - 233, 439, 452
Mise à jour 318, 440, 453
Mise en veille 19, 440, 453
Mode de calcul heures de maladie 74, 437, 450
Mode de paiement 26, 51, 101, 118
Mode graphique 310, 440, 453
Mode paiement 57, 106
Modèle 48, 126, 130, 137, 143, 221, 242
Modèles de courriels 147 - 149, 438, 451
Modèles de lettres salariés 42 - 45, 87, 437, 450
Modèles de SMS 216 - 218, 439, 452
Modem 327, 441, 454
Monnaie de base 301, 440, 453
Monnaie de compte 302, 440, 453
Monnaies 18, 337, 439, 441, 452, 454
Montant 38, 51, 118, 299
Montant dégressif 34
Montant fixe 35
Montant heure normale 56, 105
Montant heures supplémentaires 56, 105
Montant horaire 24, 99
Montant net 40
Montant prime d'ancienneté 63, 111
Montant remise 35
Mot de passe 164, 214, 438, 451
Mot de passe Pop3 209
Mots de passe 185, 186, 439, 452
N
Nationalité 25, 100
Navigation devant la fiche
acompte 51
ancien acompte 118
ancien salarié 102
ancienne paye 116
autorisation 200
banque 153
boite à lettres 210
carte de visite 273
code d'imprimante 361
code postal 289
commission 158
copie miroir 238
cotisation 36
courriel à envoyer 133
courriel bloqué 146
courriel envoyé 140
département 292
envoi 48, 126
format d'étiquettes 269
ICIM PAYE VERSION 9.5 INTEGRALE
467
Index de l'ouvrage
format de codes à barres 265
fournisseur pour cartes routières 225
groupe d'autorisations 196
groupe de caractères 363
groupe de restrictions 202
image 277
imprimante 251
indemnité 40
jour de présence 72, 123
jour férié 304
logiciel 350
masque d'exportation et importati 286
message SMS 222
miroir disque 232
modèle 217
modèle de courriel 149
modèle de lettre salarié 44
monnaie 299
ordinateur 189
paye 67
pays 296
plateforme SMS 215
prime 38
profil 30
représentant 156
restriction 206
rubrique professionnelle 307
salarié 27
simulation d'enregistrement 356
société 183
style de couleurs 255
succursale 163
table 259
taux 309
tranche 366
utilisateur 194
Net impos. 55, 105
Net paye 56, 105
Niveaux 185
Nom 23, 98, 155, 188, 192, 209, 213, 224, 299
Nom cotisation 34
Nom d'utilisateur 214
Nom d'utilisateur Pop3 209
Nom de département 292
Nom de pays 295
Nom pour les réponses 209, 214, 221
Nombre 64, 112
Nombre de postes 354
Nombre maximum d'heures 36
Nombre minimum d'heures 35
Normal 245, 363
Normal fonte proportionnelle 247
Normal gras espacement proportionnel 399
Normal proportionnel 246
Nuit début 70, 121
Nuit début prévision 71, 122
Nuit fin 71, 122
Nuit fin prévision 71, 122
Numéro 43, 148, 178, 213, 217, 242, 275, 307, 309
468
ICIM PAYE VERSION 9.5 INTEGRALE
Index de l'ouvrage
Numéro de département 292
Numéro du compte 152
NUMERO DU DERNIER BULLETIN DE PAYE 127
NUMERO DU MODELE 90
Numéro Intra Communautaire 178
Numéro SMS 220
N° 188, 192, 261, 267, 271
N° sécurité sociale 25, 100
N° Sécurité Sociale format 296
O
Objet 130, 137, 143, 148
Octets C 230, 236
Octets I 230, 236
Opérateur 229, 236
Opérateur téléphonique 326, 441, 454
Opérations réalisables 383
Optimum 355
Ordinateur 71, 122, 131, 137, 143, 188, 199, 206, 220, 230, 237
Ordinateurs 187 - 190, 439, 452
Organisme collecteur 34
Orientation 243
Outillage 65, 113
OUTILS 381
P
PACK GRAPHIQUE 1 310
PACK GRAPHIQUE 2 310
PAGE 346
Palette de couleurs 392
Paramétrage 16, 19, 437, 440, 450, 453
PARAMETRAGE COURRIELS 325
PARAMETRAGE DE L'HORLOGE 329
PARAMETRAGE DE L'OPERATEUR TELEPHONIQUE 326
PARAMETRAGE DES IMPRESSIONS 322
PARAMETRAGE DU TYPE D'ECRAN 312
Paramétrage imprimante 379
PARAMETRAGE MODEM 327
PARAMETRAGE SAUVEGARDES 172, 438, 451
Paramètres 349
Part salariale 64, 112
Pause à la fin 350
Pavés dans listes 19, 440, 453
Paye 16, 354, 437, 450
Payé le 57, 106
Paye N° 51, 54, 104, 118
Payes 53 - 68, 80, 88, 437, 450
Payes par salarié 437, 450
Pays 18, 24, 99, 155, 162, 179, 289, 304, 336, 354, 439, 441, 452, 454
Pays avec codes postaux 295
Pays de naissance 25, 99
Pays expéditeur 297, 439, 452
Personnes à charge 26, 100
Pièces jointes 132, 139, 145
Plafond 34
Plafond dégressivité 34
Plancher 34
ICIM PAYE VERSION 9.5 INTEGRALE
469
Index de l'ouvrage
Plancher dégressivité 34
Plateforme 220
Plateformes SMS 212 - 215, 345, 439, 441, 452, 454
Pleine hauteur 277
Pleine largeur 276
Polices graphiques 315, 440, 453
Port 214
Port d'entrée POP3 209
Port de sortie SMTP 209
Port LPT 250
Position adresse du destinataire 18, 439, 452
Préfecture 292
Première ligne 44, 48, 125
Prénom 188, 192
Prime 1 base 63, 111
Prime 1 intitulée 63, 111
Prime 1 montant 63, 111
Prime 1 taux 63, 111
Prime 2 base 63, 111
Prime 2 intitulée 63, 111
Prime 2 montant 63, 112
Prime 2 taux 63, 111
Prime 3 base 63, 112
Prime 3 intitulée 63, 112
Prime 3 montant 63, 112
Prime 3 taux 63, 112
Prime F 1 intitulée 63, 112
Prime F 1 montant 63, 112
Prime F 2 intitulée 64, 112
Prime F 2 montant 64, 112
Prime F 3 intitulée 64, 112
Prime F 3 montant 64, 112
Prime F 4 intitulée 64, 112
Prime F 4 montant 64, 112
Primes diverses 37, 38, 85, 437, 450
Primes et indemnités 89, 437, 450
Priorité 130, 137, 143, 148
PRISE EN MAIN 12
Prix 64, 112
Profil 23, 55, 98, 104
Profils 29 - 31, 40, 81, 437, 450
Prospection 355
Q
Qui Paye 33
Quitter 18, 21, 439, 442, 452, 455
R
R.C. ou R.M. 178
Raison sociale 177
Rapport copie 237
Rapport d'erreurs complet 209
Rapport dernière copie 231
Rapport dernière restauration 231
Rapport restauration 238
RECAPITULATIF DES FONCTIONS 450 - 455
Recouvrement cotis. sociales 183
470
ICIM PAYE VERSION 9.5 INTEGRALE
Index de l'ouvrage
Région 292
Régler à compter date de 156
Réindexation d'une base 17, 438, 451
Réindexation des bases 20, 441, 454
Réintégration anciens salariés 96, 438, 451
Relevés 83, 437, 450
Relevés d'analyse de payes 437, 450
Remarques 72, 122, 350
Rembours. 57, 106
Remerciements 443
Repère tranches 158
Répertoire de travail 349
Répertoire PDF 243
Répertoires 230, 236
Répertoires et fichiers 20, 441, 454
Représentants 154 - 156, 166, 438, 451
Réseau 390
Résolution 250
Ressources Humaines 355
Restaure 19, 171, 438, 440, 451, 453
Restrictions d'accès 204 - 206, 439, 452
Restructuration d'une base 439, 452
Restructuration des bases 18, 20, 439, 441, 452, 454
Retenue Syndicale Montant Net 67, 115
Retenue syndicale/salaire Prix 27, 66, 101, 115
Retenue syndicale/salaire Taux 26, 66, 101, 115
Révision date dernier transfert 94, 438, 451
Rubriques professionnelles 306, 307, 341, 440, 441, 453, 454
S
Saisie 16, 437, 450
Salaire brut 55, 105
Salaire minimum 16, 437, 450
Salarié 54, 104
Salariés 22 - 28, 78, 437, 450
Sauve 169, 170, 438, 451
Sauve/Restaure 17, 438, 451
Sauvegarde 19, 440, 453
Sauvegarde et restauration 414
Sauvegardes sur autres supports 169
Sauvegardes sur disquettes 169
Secondes d'attente 209, 214
Sensibilité 20, 441, 454
Séparateur de champs 284
Séparateur décimal 441, 454
Séparation horizontale 262, 268, 272
Séparation verticale 262, 268, 272
Serveur d'envoi (smtp) 209
Service 189, 193
Sexe concerné 33
Signature 209
SIRET N° 178
Situation actuelle 26, 100
SMS 24, 98
SMS envoyés 219 - 222, 439, 452
Société 17, 354, 438, 451
Société N° 132, 138, 144
Sociétés 177 - 184, 439, 452
ICIM PAYE VERSION 9.5 INTEGRALE
471
Index de l'ouvrage
Soir début 70, 121
Soir début prévision 71, 122
Soir fin 70, 121
Soir fin prévision 71, 122
SOMMAIRE ET FONCTIONS 16 - 358
Souris 20, 441, 454
STATISTIQUES 370
Stock 355
Style de couleurs 243
Style DOUX 19, 440, 453
Style INTENSE 19, 440, 453
Style MOYEN 19, 440, 453
Succursale 132, 138, 144
Succursales 160 - 163, 168, 438, 451
Super condensé 246
Super condensé fonte proport. 247
Super condensé proportionnel 246
Superviseur 18, 435, 439, 452
Supprimer le mot de passe d'une société 186
Sur courriers clients 180
Sur courriers fournisseurs 182
Sur courriers prospects 182
Sur courriers salariés 183
Sur devis et factures 180
Sur le compte agent 183
Sur lettres de rappel 180
Sur relevés de compte 180
Surnom 192
Suspendre 230
Suspendu 237
Système 18, 439, 452
T
Table 246, 363
Table N° 258
Tableau des charges sociales 437, 450
Tables pour polices 256 - 259, 439, 452
Taille 162, 179, 276
Taux 34, 38, 309
Taux 1 Dimanche 61, 110
Taux 1 heure début 67, 115
Taux 1 heure fin 67, 115
Taux 1 Jour Férié 61, 110
Taux 1 Jour Normal 61, 109
Taux 1 Samedi 61, 110
Taux 2 Dimanche 62, 110
Taux 2 heure début 67, 115
Taux 2 heure fin 67, 115
Taux 2 Jour Férié 62, 110
Taux 2 Jour Normal 61, 110
Taux 2 Samedi 61, 110
Taux 3 Dimanche 62, 110
Taux 3 heure début 67, 115
Taux 3 heure fin 67, 115
Taux 3 Jour Férié 62, 110
Taux 3 Jour Normal 62, 110
Taux 3 Samedi 62, 110
Taux de cotisations en vigueur 437, 450
472
ICIM PAYE VERSION 9.5 INTEGRALE
Index de l'ouvrage
Taux de prime d'ancienneté 62, 111
Taux de T.V.A. 308, 309, 440, 453
Taux des heures de maladie 75, 437, 450
Taux fixe 34
Taux Maladie 57, 106
Taux réduit H.C. 56, 106
Taux remise 35
Télécopie 155, 162, 178
Téléphone 23, 98, 155, 189, 193
Téléphone 1 162, 178
Téléphone 2 162, 178
Texte Agrandi 264
Texte Normal 264
Tickets repas 56, 105
Titre document 253
Titres colonnes 253, 254
Titulaire 354
Total dû 56, 105
Total HT logiciels 355
Total HT manuels 355
Touches de navigation dans l'éditeur de texte. 374
Tous pays 294 - 296, 439, 452
Toutes monnaies 298 - 300, 440, 453
Trame 19, 440, 453
Trame dans listes 255
Tranche 34
Tranches de commissionnement 365, 366
TRANSFERT COMPTABILITE 92, 93, 92, 438, 451
Travaux périodiques 16, 437, 450
Type d'écran 312, 440, 453
U
Unité de mesure 262, 267, 271
URL 213, 221
URL de la ressource Web 224
URL pour les réponses 214, 221
Utilisateurs 191 - 194, 439, 452
Utilisation 243
V
Variables d'environnement 350
Version Intégrale 404
Version Intégrale et Version Light 449
Version Light 404
Version pour DOS du logiciel 248
Version pour Windows du logiciel 248
Ville 24, 99, 155, 162, 178, 354
Ville de naissance 25, 99
Vitesse 19, 440, 453
Voie 24, 99, 155, 162, 178, 354
Vue avant impression 380
ICIM PAYE VERSION 9.5 INTEGRALE
473
Index de l'ouvrage
Z
Zoom 276
474
ICIM PAYE VERSION 9.5 INTEGRALE