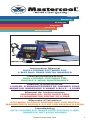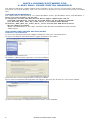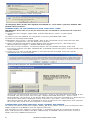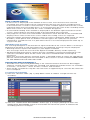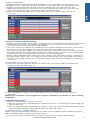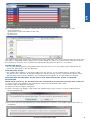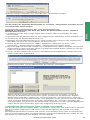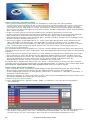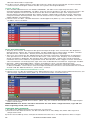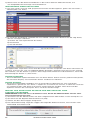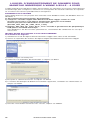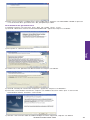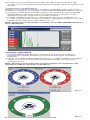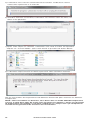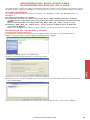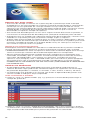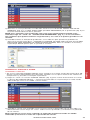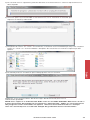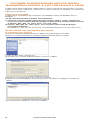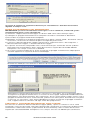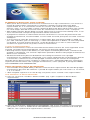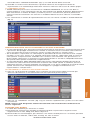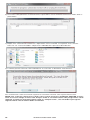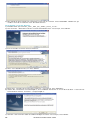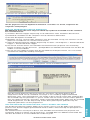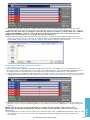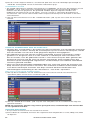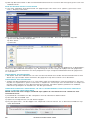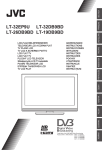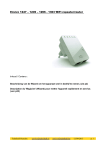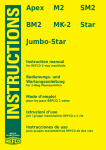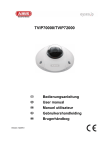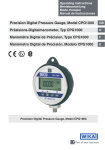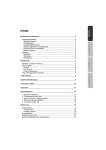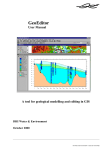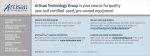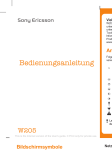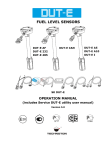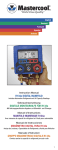Download Instruction Manual DATA LOGGING SOFTWARE FOR 4
Transcript
English Deutsch Français Español Italiano Nederlands Instruction Manual DATA LOGGING SOFTWARE FOR 4-WAY BALL VALVE DIGITAL MANIFOLD Gebrauchsanweisung DATA LOGGING-SOFTWARE FÜR DIGITALE 4-WEGE-MONTEURHILFE Manuel d’Instructions LOGICIEL D’ENREGISTREMENT DE DONNEES POUR MANIFOLD NUMERIQUE A VANNE A BILLE - 4 VOIES Manual de Instrucciones PROGRAMA DEL DATA LOGER PARA EL MANOMETRO DIGITAL DE 4-VIAS Manuale d’Istruzioni SOFTWARE DI REGISTRAZIONE-DATI PER GRUPPO MANOMETRICO DIGITALE A 4 VIE CON VALVOLA A SFERA Handleiding DATA LOGGING SOFTWARE VOOR DIGITALE 4-WEG MANIFOLD MET KOGELKRANEN www.mastercool.com 1 DATA LOGGING SOFTWARE FOR 4-WAY BALL VALVE DIGITAL MANIFOLD The Mastercool Data Logger Application provides all the necessary Recorder and Display Functions to record, display and save new data or playback and review previously recorded files. SYSTEM REQUIREMENTS The application is designed to run under Windows 2000, XP, Windows Vista and Windows 7. There are two installers on the CD: 1) Setup.exe: Installs the Mastercool Data Logger application and all required components except for the USB driver for the digital manifold. (see CP210x_VCP_Win_XP_S2K3_Vista_7.exe information below) 2) CP210x_VCP_Win_XP_S2K3_Vista_7.exe: Installs the USB device driver for the digital manifold. Note: for Windows 7 or later versions the driver installation will not be necessary. SOFTWARE AND DRIVER INSTALLATION Software Installation 1) Insert the Mastercool Data Logger Software into your CD-ROM drive. 2) Open the Digital Manifold Data Logger Software file folder. 3) Double click Setup.exe. 4) Choose a destination directory and select NEXT. 5) Accept the License Agreement and select NEXT. 6) The Start Installation Dialog box will appear, Review the Summary and select NEXT. 7) Once installation is completed successfully, select FINISH. 2 www.mastercool.com English 8) You will then be prompted to restart your computer. Select RESTART LATER and proceed to install the USB device drivers. Driver Installation 1) Double click CP210x_VCP_Win_XP_S2K3_Vista_7.exe. 2) When “Welcome to the Install Shield Wizard” appears select NEXT. 3) Accept the License Agreement. 4) Choose a destination location and select NEXT. 5) When “Ready to Install the Program” appears select INSTALL. 6) Once installation is complete, select FINISH. Be sure “Launch the CP210xVCP Driver Installer” is checked. 7) Silicon Lab CP210x USB to UART Bridge Installer appears, select NEXT. www.mastercool.com 3 8) Restart your computer when prompted. To Display data from the digital manifold in “real time” please follow the below instructions. CONNECTING TO THE MANIFOLD FOR THE FIRST TIME IMPORTANT: Auto-Off must be disabled for the manifold to communicate with the software 1) Install the Data Logger application and the USB device driver as described above. 2) Connect the manifold to the computer using the provided USB cable. 3) Power on the Digital Manifold. 4) Windows will assign a “Virtual COM” port to the manifold. Please note that the port number assigned can vary on different machines. 5) Open the Mastercool Data Logger Application by going to Start > All Programs> Mastercool Data Logger > Mastercool Data Logger. 6) The first screen includes: a Customer Name (or installation location), Date and Technician’s Name text box, followed by an ENTER command. Enter all three fields and select ENTER. 7) If your PC has not assigned COM4 as the port for the manifold, then you will be prompted after a few seconds: Select Find to Display the Manifold Finder Window: Select the last port listed, and click “Test Port.” If this is the port that was signed to the manifold, you will receive the message “Digital Manifold Detected.” Select “Use Selected Port” to continue. If the Status box indicates that the manifold isn’t detected, try testing the other ports. Highlight a port and select “Test Port.” Once you have determined which port the manifold has been assigned to, the application will continue to use this port each time the program is launched. LAUNCHING THE MASTERCOOL DATA LOGGER SOFTWARE To initiate the Mastercool Data Logger (MDL), go to the folder where you installed the data logger program and double click the Mastercool icon. The welcome screen appears and includes: a Customer Name (or installation location), Date and Technician’s Name text box, followed by an ENTER command. Enter all three fields and select ENTER to proceed. 4 www.mastercool.com English DATA LOGGER BASICS • A Time-Line is displayed at the bottom of the screen, that measures the selected recording time with respect to the elapsed time from the start of the recording event. In the event that a cursor is also selected, a “time” window appears beneath the cursor, indicating when that event took place, as measured from the start of the recording event. When the cursor is de-selected, the “time” window disappears. • A selected Recording Time window is displayed in the bottom right hand corner of the screen, which displays the total length of the Recording Time selected. • The program uses the units information contained in each data bit on the manifold and displays these units on the main screen and/or the analog screen as required. • The Data Logger will display NaN or 0 when no value is displayed. (NaN stands for “Not a Number”). Data points that are NaN or 0 do not appear on a plot, but are present nonetheless. Periods of time in a plot where there is no value displayed will show up as a gap in the plot. WARNING DIALOG BOX The warning dialog box is located on the right hand side of the screen. When a warning is displayed it will blink in red and yellow text. The following warnings may be displayed: • Warning! Please replace the battery in your digital manifold! This message alerts the user that the digital manifold’s battery needs replacing. • No data/invalid data! Please confirm that the manifold is connected, powered up and auto-off is disabled. Go to the file menu and select manifold finder to attempt to reconnect. When this message appears navigate to File > Manifold Finder to select the appropriate port for communicating with the manifold as discussed in section entitled CONNECTING TO THE MANIFOLD FOR THE FIRST TIME. RECORDING MEASUREMENTS • Recorder Time command [RUN TIME] is the selected amount of time the data logger software records the data from the manifold. The following recorder times are available: 5 minutes, 15 minutes, 1 hour, 4 hours, 8 hours and 24 hours. • Data will be recorded to a log file. You will have an opportunity to save this file when the run is complete. TO BEGIN RECORDING 1) Click the “SELECT TIME” (fig. 1) drop down menu to choose a length of time for recording. 1 2) Click the “START/STOP RECORDING” button (fig. 2) to begin plotting the data. The START/STOP RECORDING arrow on the button will illuminate green to indicate the recording process has begun. www.mastercool.com 5 2 4 3 3) While the recording is in progress, indicators will show the ELAPSED TIME (fig. 3) and the LAST START TIME of the recording (fig. 4) in the bottom right hand corner of the screen. NOTE: To end the recording before the time has elapsed, click “START/STOP RECORDING” (fig. 2.) You will be prompted to confirm that you want to end the recording and if so, if you would like to save the log file. 4) When the set recording time is complete, you will be prompted to save the recording. A window will appear that states: CHOOSE A LOCATION TO SAVE THE LOG FILE. Give the file a name and specify where you would like to save the file. USING CURSORS & ZOOM CURSOR COMMAND • CURSOR ON/OFF command is used to provide a better view of the features in the plot that you wish to examine more closely. It is also used to show the temperature and pressure values at specific times. 1) Click the CURSOR ON/OFF button (fig. 5) to turn the cursor on or off. The CURSOR ON/ OFF arrow on the button will illuminate green to indicate you are in cursor mode. 5 6 7 2) When the cursor is turned on, you will see a vertical dashed line (fig. 6) that denotes the cursor location. Click and drag this vertical dashed line to the position of interest. NOTE: When the cursor is turned on, the numeric indicators will have a colored background and will display the value at the location of the cursor. 3) The time position of the cursor can be found in the “CURSOR POSITION” indicator (fig. 7) on the right side of the screen. The time position is indicated in Hours:Minutes:Seconds. 4) When the cursor is turned off, the plot will revert to the full recording length and the numeric indicators will revert to a gray background color. 6 www.mastercool.com ZOOM COMMAND • ZOOM FACTOR can be displayed in NORMAL, 5X or 10X mode. The selected scale; NORMAL, 5X or 10X does not have any affect on the data being recorded other than digitally stretching the data being viewed and displayed. The intended use and application of the zoom (scale) factor is to view specific data points of interest. The cursor command must be turned on to enter the Zoom mode. 1) Click the “ZOOM FACTOR” (fig. 8) drop-down menu to select either a factor of 5x or 10x. English 8 DISPLAY FUNCTION FEATURES • Display ALL command. This enables all parameters of the Digital Manifold to be displayed simultaneously. As the line functions propagate across the screen, the value of the “real-time” data will also be displayed digitally. • The user also has the option of monitoring only specific individual functions if desired. In that event, even if the display is in the view ALL functions mode, the user can over-ride the view ALL option by simply selecting the function of interest with his mouse. The Mastercool Data Logger shall continue to record all the functions in the background, regardless of how many individual functions are being displayed. • Display DEEP VACUUM ONLY command. This enables only the deep vacuum readings to be displayed on the screen. The software will automatically enter this mode when deep vacuum is achieved through a thermocouple connection and the manifold is recording in “real time.” SELECTING THE PLOTS TO VIEW 1) Click the check box buttons on the left side of the screen to enable or disable the viewing of specific plots (fig. 9.) 9 10 2) Click “SHOW ALL PLOTS” (fig. 10) to quickly turn on all plots that are not being displayed. NOTE: Data continues to be logged for all plots regardless of whether a plot is being displayed. VACUUM READINGS • There are two ways to measure vacuum: a) Directly through the manifold where negative pressure is represented in PSI, INHg, Bar, MPa or Kg/cm2. b) Using a thermocouple connection to achieve a high accuracy reading. Readings can be represented in Micron, mBar, KPa, mmHg, Pa, Torr and mTorr. THERMOCOUPLE CONNECTION When using a thermocouple connection the data can be graphed and recorded using the DEEP VACUUM ONLY selection mentioned above. 1) Connect the thermocouple sensor and press the vacuum button. When DEEP www.mastercool.com 7 VACUUM ONLY is selected a larger green graph as seen below will appear and begin to chart the activity. 2) The standard range represented on the data logger chart is 0 - 5000. The user can manually change this range by clicking on the top number and changing it to the desired range (fig. 11.) NOTE: When positive pressure is achieved the DEEP VACUUM screen will revert to the display ALL screen. 11 ANALOG DISPLAY • The ANALOG DISPLAY function enables the user to represent the Digital Manifold digital data in the form of two large analog gauges. 1) Select the ANALOG DISPLAY button to enter the analog mode. A separate window will display showing the digital data in an analog format (fig. 12). NOTE: When pressure enters a negative range the gauges will switch to vacuum gauge mode (fig 13). Fig. 12 Fig. 13 2) Click the EXIT button in the top left hand corner of the screen to return to the main screen. PLAYING BACK A RECORDING 1) To play back a file that was previously recorded and saved, go to File > Replay from File. 8 www.mastercool.com English 2) A “CHOOSE FILE TO READ” dialog box will be displayed. Select the log file you wish to display. a) Navigate to the location of the file b) Select it c) Click OK. The application will show you a plot of the data from the run. To scroll through the data you must be in CURSOR mode. Move the cursor along the time line to examine the data. All of the program features are enabled except for displaying the data in “real time.” PRINTING DATA • A Print Window option is located under the file menu. If at any point you would like to print the data that is on the display. EXPORTING DATA • An export data option is located under the file menu. If you would like to export a log file go to File > Export. A window appears asking you to select a log file to export and a destination. Once those options are selected click Export. A .txt file will be created. IMPORTING RECORDED DATA INTO THE MASTERCOOL DATA LOGGING PROGRAM NOTE: Auto-Off must be disabled for the manifold to communicate with the software. 1) Connect the manifold to the computer using the provided USB cable. 2) Power ON the digital manifold. 3) Open the Data Logger Program. 4) Upon startup, the logger will show the following screen if there is data to download. Select download. 5) The user will see the following screen during the transfer. The slider represents the % complete. www.mastercool.com 9 6) After the transfer is complete, the user will be prompted to enter titles, dates and locations. 7) After clicking continue, the user will be prompted to choose a folder. Click “Current Folder after finding the file path you want. 8) The last step is to find out what job the user wants to view: Refer to the Mastercool Data Logging Instructions to view the recorded data. NOTE: To scroll through the data you must be in CURSOR mode. Move the cursor along the time line to examine the data. All of the program features are enabled except for the display of data in “real time” which includes the recording measurements section of the instructions. 10 www.mastercool.com DATA LOGGING-SOFTWARE FÜR DIGITALE 4-WEGE-MONTEURHILFE Die Data Logger-Applikation von Mastercool liefert alle notwendigen Erfassungs- und Anzeigefunktionen, um neue Daten aufzuzeichnen, anzuzeigen und zu sichern, oder um zuvor aufgezeichnete Dateien wiederzugeben und nachzuprüfen. SYSTEMANFORDERUNGEN Die Applikation wurde entwickelt, um unter Windows 2000, XP, Windows Vista und Windows 7 zu laufen. Auf der CD befinden sich zwei Installationsdateien: 1) Setup.exe: Installiert die Mastercool Data Logger-Applikation und alle erford erlichen Komponenten, bis auf den USB-Treiber für die digitale Monteurhilfe (siehe CP210x_VCP_Win_XP_S2K3_Vista_7.exe Information unten) 2) CP210x_VCP_Win_XP_S2K3_Vista_7.exe: Installiert den USB-Gerätet reiber für die digitale Monteurhilfe. Für Windows 7 oder neuere Versionen ist die Installation vom driver nicht notwendig. SOFTWARE UND TREIBER-INSTALLATION Software-Installation Deutsch 1) Legen Sie die Mastercool Data Logger-Software in das CD-ROM-Laufwerk. 2) Öffnen Sie den Ordner der Data Logger-Software für die digitale Monteurhilfe. 3) Doppelklick auf Setup.exe 4) Wählen Sie einen Zielordner und klicken Sie auf NEXT. 5) Akzeptieren Sie die Lizenzvereinbarung und klicken Sie auf NEXT. 6) Es öffnet sich das Dialogfeld für den Installationsstart, sehen Sie sich die Zusammenfassung an und klicken Sie auf NEXT. 7) Nach erfolgreicher Installation klicken Sie auf FINISH. www.mastercool.com 11 8) Sie werden dann aufgefordert, Ihren Computer neu zu starten. Wählen Sie RESTART LATER und gehen Sie zur Installation des USB-Gerätetreibers über. Treiberinstallation 1) Doppelklick auf CP210x_VCP_Win_XP_S2K3_Vista_7.exe. 2) Erscheint das Dialogfeld “Welcome to the Install Shield Wizard“, klicken Sie auf NEXT. 3) Akzeptieren Sie die Lizenzvereinbarung. 4) Wählen Sie einen Zielordner und klicken Sie auf NEXT. 5) Erscheint das Dialogfeld “Ready to Install the Program“, klicken Sie auf NEXT. 6) Nach erfolgreicher Installation klicken Sie auf FINISH. Stellen Sie sicher, dass bei “Launch the CP210xVCP Driver Installer” das Häkchen gesetzt wurde. 7) Erscheint „Silicon Lab CP210x USB to UART Bridge Installer“, klicken Sie auf NEXT. 12 www.mastercool.com 8) Starten Sie den Computer neu, wenn Sie dazu aufgefordert werden. Um die Daten der digitalen Monteurhilfe in „Echtzeit“ darzustellen, befolgen Sie die nachfolgenden Anweisungen. ERSTMALIGE VERBINDUNG MIT DER MONTEURHILFE Wählen Sie Suchen, um das Monteurhilfe-Suchfenster anzuzeigen: Wählen Sie den letzten gelisteten Port und klicken Sie auf “Test Port.” Ist das der Port, der der Monteurhilfe zugewiesen wurde, erhalten Sie die Mitteilung “Digitale Monteurhilfe gefunden“. Wählen Sie “Use Selected Port”, um fortzufahren. Zeigt das Status-Feld an, dass die Monteurhilfe nicht gefunden wurde, versuchen Sie die anderen Ports zu prüfen. Markieren Sie einen Port und wählen Sie “Test Port.” Nachdem Sie ermittelt haben, welchem Port die Monteurhilfe zugewiesen wurde, wird die Applikation immer diesen Port verwenden, wenn das Programm gestartet wird. STARTEN DER MASTERCOOL DATA LOGGER-SOFTWARE Um den Mastercool Data Logger (MDL) auszuführen, gehen Sie zum Ordner der Installation des Data Logger-Programms und machen Sie auf das Mastercool-Symbol einen Doppelklick. Die Begrüßungsanzeige erscheint und enthält: einen Kundennamen (oder Installationsort), Datum und Textfeld mit dem Techniker-Namen, gefolgt vom ENTER-Befehl. Geben Sie alle drei Felder ein und wählen Sie ENTER, um fortzufahren. www.mastercool.com 13 Deutsch WICHTIG: Deaktivierung von Auto-Off, damit die Monteurhilfe mit der Software kommunizieren kann. 1) Installieren Sie die Data Logger-Applikation und den USB-Gerätetreiber wie oben beschrieben. 2) Schließen Sie die Monteurhilfe mit dem mitgelieferten USB-Kabel an den Computer an. 3) Schalten Sie die digitale Monteurhilfe ein. 4) Windows wird der Monteurhilfe einen “Virtual COM“-Port zuweisen. Die zugewiesene Port-Nummer kann bei verschiedenen Geräten variieren. 5) Öffnen Sie die Mastercool Data Logger-Applikation, indem Sie auf Start > Alle Programme > Mastercool Data Logger > Mastercool Data Logger gehen. 6) Die erste Bildschirmanzeige enthält: einen Kundennamen (oder Installation sort), Datum und Textfeld mit dem Techniker-Namen, gefolgt vom ENTER-Befehl. Geben Sie alle drei Felder ein und wählen Sie ENTER. 7) Hat Ihr PC den COM4 nicht als Port für die Monteurhilfe zugewiesen, werden Sie nach einigen Sekunden aufgefordert: DATA LOGGER-GRUNDLAGEN • Am unteren Bildschirmrand wird ein Zeitbalken angezeigt, der die gewählte Erfassungszeit mit Bezug auf die verstrichene Zeit, ab dem Beginn der Erfas sung misst. Für den Fall, dass ebenfalls ein Cursor markiert wurde, erscheint ein “Time”-Fenster unter dem Cursor und zeigt an, wann das Ereignis stattfand, mit Zeitangabe ab Beginn der Erfassung. Wenn die Markierung des Cursors wieder aufgehoben wird, verschwindet das „Time“-Fenster. • In der rechten unteren Ecke des Bildschirms wird das gewählte Fenster der Erfassungszeit angezeigt, das die Gesamtlänge der gewählten Erfassungszeit darstellt. • Das Programm nutzt die Informationen des Geräts, die in jedem Datenbit in der Monteurhilfe enthalten sind und zeigt diese Geräte auf dem Hauptschirm und/oder nach Bedarf auf dem Analog-Schirm an. • Der Data Logger zeigt NaN oder 0 an, wenn kein Wert dargestellt wird. (NaN steht für “Not a Number”). Datenpunkte, die NaN oder 0 sind, erscheinen nicht auf dem Plot (Ausdruck des Kurvenschreibers), sind aber gleichwohl vorhanden. Zeiträume in einem Plot, wo kein Wert angezeigt wird, erscheinen als eine Lücke im Kurvenausdruck. DIALOGFELD WARNUNG Das Dialogfeld Warnung befindet sich auf der rechten Bildschirmseite. Wird eine Warnung angezeigt, blinkt sie als roter und gelber Text. Die folgenden Warnungen können dargestellt werden: • Warning! Please replace the battery in your digital manifold! Diese Mitteilung weist den User darauf hin, dass die Batterien der digitalen Monteurhilfe ersetzt werden müssen. • No data/invalid data! Prüfen Sie, ob die Monteurhilfe angeschlossen, eingeschaltet und Auto-Off deaktiviert wurde. Gehen Sie in das Datei-Menü und wählen Sie die Monteurhilfe-Suche, um ein erneutes Verbinden zu versuchen. Erscheint diese Mitteilung, gehen Sie auf Datei > Monteurhilfe suchen, um den entsprechenden Port für die Kommunikation mit der Monteurhilfe zu wählen, wie in dem Abschnitt ERSTMALIGE VERBINDUNG MIT DER MONTEURHILFE beschrieben wurde. ERFASSEN DER MESSWERTE • Der „Recorder Time command“ [RUN TIME] ist die gewählte Zeitspanne, über die die Data Logger-Software die Daten von der Monteurhilfe erfasst. Die folgenden Erfassungszeiten stehen zur Verfügung: 5 Minuten, 15 Minuten, 1 Stunde, 4 Stunden, 8 Stunden und 24 Stunden. • Die Daten werden in einer Log-Datei erfasst. Sie haben die Möglichkeit, diese Datei nach Vervollständigung des Vorgangs zu speichern. STARTEN DER ERFASSUNG 1) Das Aufklappmenü „SELECT TIME“ (Abb. 1) anklicken, um eine Erfassungsdauer auszuwählen. 1 2) Die Schaltfläche „START/STOP RECORDING” (Abb. 2) anklicken, um mit dem Auswerten der Daten zu beginnen. Der Pfeil „START/STOP RECORDING“ auf der Schaltfläche leuchtet grün auf um anzuzeigen, dass der Erfassungsvorgang begonnen hat. 14 www.mastercool.com 2 4 3 VERWENDUNG VON CURSOR & ZOOM CURSOR-BEFEHL • Der „CURSOR ON/OFF“-Befehl wird verwendet, um eine bessere Ansicht der Funktionen im Plot zu liefern, die Sie näher betrachten möchten. Er wird ebenfalls verwendet, um die Temperatur- und Druckwerte zu bestimmten Zeiten anzuzeigen. 1) Die Schaltfläche „CURSOR ON/OFF ” (Abb. 5) anklicken, um den Cursor an- oder abzuschalten. Der Pfeil „CURSOR ON/OFF“ auf der Schaltfläche leuchtet grün auf um anzuzeigen, dass Sie sich im Cursor-Modus befinden. 5 6 7 2) Ist der Cursor eingeschaltet, sehen Sie eine senkrechte gestrichelte Linie (Abb. 6), die die Cursor-Position anzeigt. Klicken Sie diese senkrechte gestrichelte Linie an und ziehen Sie sie auf die entsprechende Position. ANMERKUNG: Ist der Cursor eingeschaltet, haben die numerischen Anzeigen einen farbigen Hintergrund und zeigen den Wert auf der Cursor-Position an. 3) Die Zeit-Position des Cursors kann im Anzeigelement “CURSOR POSITION” (Abb. 7) auf der rechten Bildschirmseite gefunden werden. Die Zeit-Position wird in Stunden: www.mastercool.com 15 Deutsch 3) Während des Erfassungsvorgangs zeigen Anzeigelemente die „ELAPSED TIME“ (Abb. 3) und die „LAST START TIME” der Erfassung (Abb. 4) unten rechts am Bildschirmrand an. ANMERKUNG: Um die Erfassung vor Ablauf der Zeit zu beenden, klicken Sie auf „START/STOP RECORDING“ (Abb. 2). Sie werden aufgefordert, das Beenden der Erfassung zu bestätigen und falls ja, werden Sie gefragt, ob Sie die Log-Datei speichern wollen. 4) Ist die voreingestellte Zeit verstrichen, werden Sie zur Speicherung der Erfassung aufgefordert. Es erscheint ein Fenster mit folgendem Hinweis: „CHOOSE A LOCATION TO SAVE THE LOG FILE“. Geben Sie der Datei einen Namen und legen Sie fest, wo Sie die Datei abspeichern wollen. Minuten:Sekunden angezeigt. 4) Ist der Cursor abgeschaltet, kehrt der Plot zur vollen Erfassungslänge zurück und die numerischen Anzeigen haben wieder eine graue Hintergrundfarbe. ZOOM-BEFEHL • Der ZOOM-FAKTOR kann im Modus NORMAL, 5X oder 10X angezeigt werden. Der gewählte Maßstab NORMAL, 5X oder 10X hat keinen Einfluss auf die erfassten Daten, bis auf das digitale Verzerren der Daten bei der Ansicht oder Anzeige. Die vorgesehene Verwendung und Anwendung des Zoom-Faktors (Maßstab) sind die Anzeige spezieller entsprechender Datenpunkte. Der Cursor-Befehl muss eingeschaltet werden, um zum Zoom-Modus zu gelangen. 1) Klicken Sie auf das „ZOOM-FACTOR“-Aufklappmenü (Abb. 8), um entweder den Faktor 5x oder 10x zu wählen. 8 DISPLAYFUNKTIONEN • Display ALL Befehl. Ermöglicht die gleichzeitige Anzeige aller Parameter der digitalen Monteurhilfe. Sowie die Linienfunktion auf den Bildschirm übertragen werden, werden die Werte der „Real time“-Daten (Echtzeit) ebenfalls digital angezeigt. • Der User hat ebenfalls die Möglichkeit der Anzeige spezieller individueller Funktionen, falls gewünscht. In diesem Fall kann der User, auch wenn das Display sich im Modus ALLE Funktionen befindet, die Display ALL überschreiben, indem die entsprechende Funktion mit seiner Mouse ausgewählt wird. Der Master Data Logger erfasst weiterhin alle Funktionen im Hintergrund, egal wie viele individuelle Funktionen angezeigt werden. • Anzeige „DEEP VACUUM ONLY“-Befehl. Ermöglicht, dass nur die HochvakuumMessungen auf dem Bildschirm angezeigt werden. Die Software gelangt automatisch in diesen Modus, wenn durch einen Temperaturfühleranschluss ein Hochvakuum erreicht wurde und die Monteurhilfe in „Real time“ erfasst. AUSWAHL DER ANZUZEIGENDEN PLOTS 1) Klicken Sie auf die Schaltfläche des Kontrollkästchens auf der linken Bildschirmseite, um die Anzeige spezieller Plots (Abb. 9) zu aktivieren oder zu deaktivieren. 9 10 2) Klicken Sie auf „SHOW ALL PLOTS“ (Abb. 10), um schnell alle bisher nicht angezeigten Plots anzuzeigen. ANMERKUNG: Die Daten werden weiterhin für alle Plots aufgezeichnet, egal ob ein Plot angezeigt wird, oder nicht. VAKUUM-MESSUNGEN • Es gibt zwei Möglichkeiten das Vakuum zu messen: a) Direkt mit der Monteurhilfe, wo der Unterdruck in PSI, INHg, bar, MPa oder kg/cm2 dargestellt wird. b) Unter Verwendung eines Temperaturfühleranschlusses, um hochpräzise Mes sungen 16 www.mastercool.com zu erhalten. Die Messungen können in Mikron, mbar, kPa, mmHg, Pa, Torr und mTorr dargestellt werden. TEMPERATURFÜHLER-ANSCHLUSS Wird ein Temperaturfühler-Anschluss genutzt, können die Daten durch Verwendung der oben genannten „DEEP VACUUM ONLY“-Auswahl dargestellt und erfasst werden. 1) Schließen Sie den Sensor des Temperaturfühlers an und drücken Sie die VakuumSchaltfläche. Wurde „DEEP VACUUM ONLY“ gewählt, erscheint eine größere grüne Kurve als unten gezeigt und es wird begonnen, den Ablauf aufzuzeichnen. 2) Der von der Data Logger-Grafik angezeigte Standardbereich liegt bei 0 - 5000. Der User kann diesen Bereich manuell ändern, indem er auf die obere Nummer klickt und sie auf den gewünschten Bereich ändert (Abb. 11). ANMERKUNG: Bei Erreichen von Überdruck, kehrt die HOCHVAKUUM-Anzeige zur Display ALL zurück. 11 Deutsch ANALOG-DISPLAY • Die ANALOG-DISPLAY- Funktion ermöglicht dem User die digitalen Daten der digitalen Monteurhilfe als zwei große analoge Manometer anzuzeigen. 1) Wählen Sie die ANALOG-DISPLAY- Schaltfläche, um in den Analogmodus zu gelangen. Ein separates Fenster erscheint und zeigt die digitalen Daten im analogen Format an (Abb. 12). ANMERKUNG: Erreicht der Druck den Unterdruckbereich, schalten die Manometer auf den Vakuummessbereich um (Abb. 13). Fig. 12 Fig. 13 www.mastercool.com 17 2) Klicken Sie auf die EXIT-Schaltfläche in der linken oberen Bildschirmecke, um zur Hauptbildschirmanzeige zurückzukehren. WIEDERGABE EINER ERFASSUNG 1) Um eine zuvor erfasste und gespeicherte Datei wiederzugeben, gehen Sie auf Datei > Wiedergabe aus Datei. 2) Es wird das Dialogfeld “CHOOSE FILE TO READ” dargestellt. Wählen Sie die Log-Datei, die Sie anzeigen möchten. a) Gehen Sie zum Speicherort der Datei. b) Auswählen c) Auf OK klicken. Die Applikation zeigt Ihnen einen Plot der Daten auf der Festplatte. Um durch die Daten zu scrollen, müssen Sie sich im CURSOR-Modus befinden. Bewegen Sie den Cursor entlang der Zeitlinie, um die Daten zu prüfen. Alle Programmfunktionen sind deaktiviert, außer der Darstellung der Daten in „Real time“. DATEN DRUCKEN • Die PrintWindow-Option befindet sich im Datei-Menü. Sofern Sie bei jedem Datenpunkt, die auf dem Display erscheinenden Daten ausdrucken möchten. DATEN-EXPORT • Die Datenexportoption befindet sich im Datei-Menü. Möchten Sie eine Log-Datei exportieren, gehen Sie auf Datei > Export. Es erscheint ein Fenster, in dem Sie nach der zu exportierenden Log-Datei und einem Zielort gefragt werden. Nach Auswahl der Optionen klicken Sie auf Export. Eine .txt-Datei wird erzeugt. IMPORT DER ERFASSTEN DATEN IN DEN MASTERCOOL DATA LOGGING-PROGRAMM ANMERKUNG: Auto-Off muss deaktiviert sein, damit die Monteurhilfe mit der Software kommunizieren kann. 1) Schließen Sie die Monteurhilfe mit dem mitgelieferten USB-Kabel an den Computer an. 2) Schalten Sie die digitale Monteurhilfe ein (ON). 3) Öffnen Sie das Data Logger-Programm. 4) Bei Inbetriebsetzung zeigt der Logger die folgende Bildschirmseite, wenn Daten zum Download vorhanden sind. 18 www.mastercool.com 5) Der User sieht das folgende Bild während des Transfers. Der Balken zeigt die durchgeführten Prozent. 6) Nach dem Transfer wird der User aufgefordert, Titel, Datum und Zielordner einzugeben. Deutsch 7) Nach dem Klicken auf NEXT (WEITER) wird der User aufgefordert, einen Ordner zu wählen. Klicken Sie auf „Current Folder“ (Aktueller Ordner), nachdem Sie den gewünschten Pfad gefunden haben. 8) Im letzten Schritt ist festzustellen, welches Datenpaket sich der User anzeigen lassen möchte: Beziehen Sie sich auf die Mastercool Data Logging-Anweisungen, um die erfassten Daten darzustellen. ANMERKUNG: Um durch die Daten zu scrollen, müssen Sie sich im CURSOR-Modus befinden. Bewegen Sie den Cursor entlang der Zeitlinie, um die Daten zu prüfen. Alle Programmfunktionen sind deaktiviert, außer der Darstellung der Daten in „Real time“, welche die Aufzeichnung des Messbereiches der Anweisungen beinhaltet. www.mastercool.com 19 LOGICIEL D’ENREGISTREMENT DE DONNEES POUR MANIFOLD NUMERIQUE A VANNE A BILLE - 4 VOIES L’application Mastercool Data Logger fournit toutes les fonctions nécessaires d’enregistreur et d’affichage pour enregistrer, visualiser et sauvegarder de nouvelles données ou reproduire et réviser des fichiers précédemment enregistrés. EXIGENCES DU SYSTEME Cette application est conçue pour être exécutée sous Windows 2000, XP, Windows Vista et Windows 7. Le CD contient deux programmes d’installation : 1) Setup.exe : Installe l’application Mastercool Data Logger et tous les com posants nécessaires sauf pour le gestionnaire USB pour le manifold numéri que (voir les informations ci-dessous sur (CP210x_VCP_Win_XP_S2K3_Vista_7.exe) 2) CP210x_VCP_Win_XP_S2K3_Vista_7.exe : installe le gestionnaire de périphérique USB pour le manifold numérique. Pour Windows 7 ou des versions postérieures, l’installation du conducteur ne sera pas nécessaire. INSTALLATION DU LOGICIEL ET DU GESTIONNAIRE Installation du logiciel 1) Introduisez le CD du logiciel Mastercool Data Logger dans votre unité CD-ROM. 2) Ouvrez le répertoire de fichiers du logiciel Digital Manifold Mastercool Data Logger 3) Double-cliquez sur Setup.exe. 4) Choisissez un répertoire de destination et cliquez sur NEXT. 5) Acceptez le contrat de licence et cliquez sur NEXT. 6) La fenêtre de dialogue de début d’installation apparaîtra, contrôlez les informations et cliquez sur NEXT. 7) Une fois l’installation terminée avec succès, cliquez sur FINISH. 20 www.mastercool.com 8) Vous serez invités à redémarrer votre ordinateur. Cliquez sur RESTART LATER et passez à l’installation des gestionnaires de périphérique USB. Installation du gestionnaire 1) Double-cliquez sur CP210x_VCP_Win_XP_S2K3_Vista_7.exe. 2) Quand “Welcome to the Install Shield Wizard” apparaît, cliquez sur NEXT. 3) Acceptez le contrat de licence. Français 4) Choisissez une position de destination et cliquez sur NEXT. 5) Quand “Ready to Install the Program” apparaît, cliquez sur INSTALL. 6) Une fois l’installation terminée, cliquez sur FINISH. Assurez-vous que “Launch the CP210xVCP Driver Installer” soit coché. 7) Silicon Lab CP210x USB to UART Bridge Installer apparaît, cliquez sur NEXT. www.mastercool.com 21 8) Redémarrez votre ordinateur quand vous y êtes invités. Pour visualiser des données du manifold numérique en “temps réel”, suivez les instructions ci-dessous. CONNEXION AU MANIFOLD POUR LA PREMIERE FOIS IMPORTANT : Auto-Off doit être désactivé pour permettre au manifold de communiquer avec le logiciel. 1) Installez l’application Data Logger et le gestionnaire de périphérique USB comme décrit ci-dessus. 2) Connectez le manifold à l’ordinateur à l’aide du câble USB fourni. 3) Allumez le manifold numérique. 4) Windows attribuera un port “Virtual COM” au manifold. Notez que le numéro de port attribué peut varier d’un ordinateur à l’autre. 5) Lancez l’application Mastercool Data Logger en allant sur Start > All Programs > Mastercool Data Logger > Mastercool Data Logger. 6) La première page vidéo comprend : une fenêtre avec le nom client (ou position d’installation), la date et le nom du technicien, suivie d’une commande ENTER. Remplissez les trois champs et cliquez sur ENTER. 7) Si votre PC n’a pas attribué COM4 comme le port pour le manifold, vous recevrez un message après quelques secondes : Cliquez sur Find pour visualiser la fenêtre de recherche de manifold : Sélectionnez le dernier port de la liste et cliquez sur “Test Port”. Si c’est le port qui a été attribué au manifold, vous recevrez le message “Digital Manifold Detected”. Cliquez sur “Use Selected Port” pour continuer. Si la fenêtre Status indique que le manifold n’est pas détecté, essayez de tester les autres ports. Sélectionnez un port et cliquez sur “Test Port”. Une fois que vous avez déterminé le port qui a été attribué au manifold, l’application continuera à utiliser ce port chaque fois que le programme sera lancé. LANCER LE LOGICIEL MASTERCOOL DATA LOGGER Pour lancer le Mastercool Data Logger (MDL), allez dans le répertoire où vous avez installé le programme d’enregistrement de données et double-cliquez sur l’icône Mastercool. La page vidéo d’accueil apparaît et comprend : une fenêtre avec le nom client (ou position d’installation), la date et le nom du technicien, suivie d’une commande ENTER. Remplissez les trois champs et cliquez sur ENTER pour poursuivre. 22 www.mastercool.com L’ESSENTIEL DE L’ENREGISTREUR DE DONNEES • Une ligne du temps est visualisée en bas de l’écran, elle mesure le temps d’enregistrement sélectionné par rapport au temps écoulé depuis le début de l’événement d’enregistrement. Si un curseur est également sélectionné, une fenêtre “Time” apparaît sous le curseur, indiquant quand l’événement a lieu, tel que mesuré à partir du début de l’événement d’enregistrement. Quand le curseur est désélectionné, la fenêtre “Time” disparaît. • Une fenêtre de temps d’enregistrement sélectionné est visualisée dans le coin inférieur droit de l’écran, laquelle visualise la durée totale du temps d’enregistrement sélectionné. • Le programme utilise les informations d’unités contenues dans chaque bit de données sur le manifold et visualise ces unités sur l’écran principal et/ou sur l’écran analogique comme prescrit. • L’enregistreur de données affichera NaN ou 0 quand aucune valeur n’est affichée (NaN signifie “Pas un nombre”. Des points de données qui sont NaN ou 0 n’apparaissent pas sur un tracé, mais sont néanmoins présents. Des périodes de temps sur un tracé où aucune valeur n’est visualisée seront représentées comme un vide dans le tracé. FENETRE D’AVERTISSEMENT ENREGISTREMENT DE MESURES • La commande de temps d’enregistrement [RUN TIME] est la période de temps sélectionnée durant laquelle le logiciel d’enregistrement de données enregistre les données provenant du manifold. Les temps d’enregistrements suivants sont disponibles : 5 minutes, 15 minutes, 1 heure, 4 heures, 8 heures et 24 heures. • Les données seront enregistrées dans un fichier d’enregistrement. Vous devrez sauvegarder ce fichier quand l’exécution est terminée. POUR COMMENCER L’ENREGISTREMENT 1) Cliquez sur “SELECT TIME” (fig. 1), faire défiler vers le bas pour sélectionner une période de temps pour l’enregistrement. 1 2) Cliquez sur le bouton “START/STOP RECORDING” (fig. 2) pour commencer le tracé des données. La flèche START/STOP RECORDING sur le bouton sera illuminée en vert pour indiquer que la procédure d’enregistrement a commencé. www.mastercool.com 23 Français La fenêtre d’avertissement est située sur le côté droit de l’écran. Quand un avertissement est visualisé, il clignotera en caractères rouges et jaunes. Les avertissements suivants peuvent être visualisés : • Warning! Please replace the battery in your digital manifold! Ce message avertit l’utilisateur que la batterie du manifold numérique doit être remplacée. • No data/invalid data! Confirmez que le manifold est connecté, activé et auto-off est invalidé. Allez dans le menu fichiers et cliquez sur recherche manifold pour essayer de le reconnecter. Quand ce message apparaît, allez sur File > Manifold Finder pour sélectionner le port approprié pour communiquer avec le manifold comme indiqué dans la section CONNEXION AU MANIFOLD POUR LA PREMIERE FOIS. 2 4 3 3) Alors que l’enregistrement est en cours, des indicateurs montreront le temps écoulé ELAPSED TIME (fig. 3) et le dernier temps de début de l’enregistrement LAST START TIME (fig. 4) dans le coin inférieur droit de l’écran. NOTE : Pour terminer l’enregistrement avant que le temps soit écoulé, cliquez sur “START/STOP RECORDING” (fig. 2). Vous serez invités à confirmer que vous souhaitez terminer l’enregistrement et, si c’est le cas, si vous désirez sauvegarder le fichier d’enregistrement. 4) Quand le temps d’enregistrement fixé est terminé, vous serez invités à sauvegarder l’enregistrement. La fenêtre suivante sera visualisée : CHOOSE A LOCATION TO SAVE THE LOG FILE. Donnez un nom au fichier et indiquez l’endroit où voua désirez sauvegarder le fichier. UTILISATION DES CURSEURS ET DU ZOOM COMMANDE CURSEUR • La commande CURSOR ON/OFF est utilisée pour fournir une meilleure vision des caractéristiques que vous souhaitez examiner plus en détail sur le tracé. Elle est également utilisée pour montre les valeurs de température et de pression à des instants spécifiques. 1) Cliquez sur le bouton CURSOR ON/OFF (fig. 5) pour activer ou désactiver le curseur. 5 6 7 2) Quand le curseur est activé, vous observerez une ligne verticale en pointillés (fig. 6) qui indique la position du curseur. Cliquez sur cette ligne verticale en pointillés et traînez-la dans la position désirée. NOTE : Quand le curseur est activé, les indicateurs numériques auront un fond coloré et visualiseront la valeur dans la position du curseur. 3) La position de temps du curseur peut être trouvée dans l’indicateur “CURSOR POSITION” 24 www.mastercool.com (fig. 7) à droite de l’écran. La position de temps est indiquée en Heures: Minutes: Secondes. 4) Quand le curseur est désactivé, le tracé retournera à la longueur d’enregistrement totale et les indicateurs numériques redeviendront avec un fond gris. COMMANDE ZOOM • ZOOM FACTOR peut être visualisé en mode NORMAL, 5X ou 10X. L’échelle sélectionnée NORMAL, 5X ou 10X n’a aucun effet sur les données qui sont enregistrées à part un rétrécissement numérique des données qui sont visionnées et affichées. L’utilisation et l’application prévues du facteur de zoom (échelle) sont de visionner des points de donnée spécifiques d’intérêt. La commande de curseur doit être activée pour passer en mode Zoom. 1) Cliquez le menu défilant “ZOOM FACTOR” (fig. 8) pour sélectionner un facteur de 5x ou 10x. 8 FONCTIONS D’AFFICHAGE SELECTION DES TRACES A VISIONNER 1) Cliquez sur les boutons de fenêtre de vérification sur le côté gauche de l’écran pour valider ou invalider la visualisation de tracés spécifiques (fig. 9). 9 10 2) Cliquez sur “SHOW ALL PLOTS” (fig. 10) pour activer rapidement tous les tracés qui ne sont pas affichés. NOTE : Les données continuent d’être enregistrées pour tous les tracés indépendamment du fait qu’un tracé est affiché. MESURES DE VIDE • Il existe deux manières de mesurer le vide : a) Directement par le biais du manifold où une pression négative est représentée en PSI, INHg, bar, MPa ou Kg/cm2. www.mastercool.com 25 Français • Commande Display ALL. Elle permet de visualiser simultanément tous les paramètres du manifold numérique. Alors que les fonctions de ligne avancent à travers l’écran, la valeur de la donnée en “temps réel” sera également visuali sée numériquement. • L’utilisateur a également la possibilité de surveiller seulement des fonctions individuelles spécifiques s’il le désire. Dans ce cas, même si l’affichage est dans le mode de visualisation de toutes les fonctions, l’utilisateur peut annuler l’option view ALL simplement en sélectionnant la fonction d’intérêt avec la souris. L’enregistreur de données maître continuera à enregistrer toutes les fonctions en arrière-plan, indépendamment du nombre de fonctions individuelles qui sont visualisées. • Commande Display DEEP VACUUM ONLY. Elle permet de visualiser seulement les mesures de vide poussé sur l’écran. Le logiciel passera automatiquement dans ce mode quand un vide poussé est atteint à travers la connexion de thermocouple et le manifold enregistre en “temps réel”. b) En utilisant une connexion de thermocouple pour obtenir une mesure de grande précision. Les mesures peuvent être représentées en Micron, mbar, KPa, mmHg, Pa, Torr ou mTorr. CONNEXION DE THERMOCOUPLE Quand une connexion de thermocouple est utilisée, les données peuvent être mises en graphique et enregistrées en utilisant la sélection DEEP VACUUM ONLY indiquée ci-dessus. 1) Connectez la sonde de thermocouple et appuyez sur le bouton du vide. Quand DEEP VACUUM ONLY est sélectionné, un plus grand graphique vert apparaîtra, comme représenté ci-dessous, et commencera à montrer l’activité. 2) La plage standard représentée sur le graphique de l’enregistreur de données est 0 – 5000. L’utilisateur peut changer manuellement cette plage en cliquant sur le chiffre supérieur et le changer pour la plage désirée (fig. 11). NOTE : Quand une pression positive est atteinte, l’écran DEEP VACUUM retournera à l’écran Display ALL. 11 AFFICHAGE ANALOGIQUE • La fonction ANALOG DISPLAY permet à l’utilisateur de représenter les données numériques du manifold numérique sous la forme de deux grands manomètres analogiques. 1) Cliquez sur le bouton ANALOG DISPLAY pour passer en mode analogique. Une fenêtre séparée sera visualisée, représentant les données numériques dans un format analogique (fig. 12). NOTE : Quand la pression entre dans une plage négative, les manomètres commuteront en mode de manomètre à vide (fig. 13). Fig. 12 26 www.mastercool.com Fig. 13 2) Cliquez sur le bouton EXIT dans le coin supérieur gauche de l’écran pour retourner à la page vidéo principale. REPRODUCTION D’UN ENREGISTREMENT 1) Pour reproduire un fichier qui a été précédemment enregistré et sauvegardé, allez sur File > Replay from File. 2) Une fenêtre “CHOOSE FILE TO READ” sera visualisée. Sélectionnez le fichier d’enregistrement que vous souhaitez visualiser. a) Déplacez vous sur la position du fichier. b) Sélectionnez le. c) Cliquez sur OK. Français L’application vous montrera un tracé des données à partir de l’exécution. Pour faire défiler les données, vous devez être en mode CURSOR. Déplacez le curseur le long de la ligne du temps pour examiner les données. Toutes les fonctions de programme sont validées sauf pour la visualisation en “temps réel”. IMPRESSION DES DONNEES • L’option d’impression de fenêtre Print Window est située sous le menu de fichier. Vous pouvez à tout moment imprimer les données qui sont présentes à l’écran. EXPORTER DES DONNEES • Une option Export Data est située sous le menu de fichier. Si vous désirez exporter un fichier d’enregistrement, allez sur File > Export. Il apparaîtra une fenêtre vous demandant de sélectionner un fichier d’enregistrement à exporter et une destination. Une fois que ces options sont sélectionnées, cliquez sur Export. Un fichier .txt sera créé. IMPORTER LES DONNEES ENREGISTREES DANS LE PROGRAMME D’ENREGISTREMENT DE DONNEES MASTERCOOL NOTE : Auto-Off doit être désactivé pour permettre au manifold de communiquer avec le logiciel. 1) Connectez le manifold à l’ordinateur avec le câble USB de série. 2) Allumez le manifold numérique. 3) Lancez le programme d’enregistrement de données. 4) Au démarrage, l’enregistreur montrera la page vidéo suivante s’il existe des données à télécharger (download). www.mastercool.com 27 5) L’utilisateur verra l’écran suivant durant le transfert. L’indicateur à barre coulissante représente le % exécuté. 6) Quand le transfert est terminé, l’utilisateur sera invité à saisir les titres, les dates et les positions. 7) Après avoir cliqué sur continue, l’utilisateur sera invité à choisir un répertoire. Cliquez sur “Current Folder” après avoir trouvé le parcours de fichier désiré. 8) La dernière étape consiste à trouver quel tâche vous souhaitez visionner : Voir les instructions d’enregistrement de données Mastercool pour visionner les données enregistrées. NOTE : Pour faire défiler les données, vous devez être en mode CURSOR. Déplacez le curseur le long de la ligne du temps pour examiner les données. Toutes les fonctions de programme sont validées sauf pour l’affichage en “temps réel” qui comprend la section d’enregistrement de mesures des instructions. 28 www.mastercool.com PROGRAMA DEL DATA LOGER PARA EL MANOMETRO DIGITAL DE 4-VIAS Las Aplicaciones del Data Loger de Mastercool tiene todas las funciones de Grabar y Exhibir para grabar, exhibir y guardar la información o revisar archivos previamente grabados. SISTEMA REQUERIDO Esta aplicación esta diseñada para trabajar con Windows 2000, XP, Windows Vista y Windows 7. Hay dos instalaciones en el CD: 1) Setup.exe: Instala las aplicaciones del Data Loger de Mastercool y todo los componentes requeridos con excepción del driver del USB para el manómetro digital (ver la información mas abajo CP210x_VCP_Win_XP_S2K3_Vista_7.exe) 2) CP210x_VCP_Win_XP_S2K3_Vista_7.exe: Instala el driver para el USB del manómetro digital. Nota: para Windows versión 7, o más nuevas, no será necesario instalar el driver. INSTALACION DEL PROGRAMA Y DRIVER Instalación del Programa 1) Coloque el Programa (CD) del Data Loger de Mastercool en el CD-ROM driver, 2) Abra la carpeta del archivo Digital Manifold Data Logger. 3) Haga un doble “click” en Setup.exe. 4) Elija el directorio de destino y seleccione Next. Español 5) Acepte el License Agreement y seleccione NEXT. 6) Aparecerá la caja del Diálogo para de comenzar la Instalación, Revise el Summary y seleccione NEXT 7) Una vez que haya logrado la instalación satisfactoriamente, seleccione FINISH. www.mastercool.com 29 8) En ese momento se le indicara que re-encienda su PC. Seleccione RESTAR LATER y proceda a instalar el driver del USB. Instalación del Driver 1) Haga doble “click” CP210x_VCP_Win_XP_S2K3_Vista_7.exe. 2) Cuando aparezca “Welcome to the Install Shield Wizard” seleccione NEXT. 3) Acepte el License Agreement. 4) Elija la ubicación de destino y seleccione NEXT. 5) Cuando aparezca “Ready to Install the Program” seleccione INSTALL. 6) Una vez que haya logrado la instalación, seleccione FINISH. Asegúrese que haya seleccionado “Launch the CP210xVCP Driver Installer.” 7) Aparecerá “Silicon Lab CP210x USB to UART Bridge Installer”, seleccione NEXT. 30 www.mastercool.com 8) Reiniciar su computadora cuando se le indique. Para mostrar la información del manómetro digital en “tiempo real” por favor siga las instrucciones que se dan mas abajo. CONECTANDOSE AL MANOMETRO POR PRIMERA VEZ IMPORTANTE: Auto-Off debe estar desactivado para que el manómetro se comunique con el software 1) Instale las aplicaciones del Data Loger y del driver USB como si indica arriba. 2) Conecte el manómetro a la computadora usando el cable USB que se proporciona. 3) Encienda el Manómetro Digital. 4) Windows asignara un Puerto “Virtual COM” para el manómetro. Es importante notar que el numero de puerto asignado puede variar dependiendo de cada computadora. 5) Para abrir las aplicaciones del Data Loger vaya a Star> All Programs > Mastercool Data Logger > Mastercool Data Loggert. 6) La primera pantalla incluye tres ventanas: Customer Name (Nombre del Cliente o ubicación de la instalación), Date (Fecha) y Technician’s Name, (Nombre del Tecnico). Ingrese la información en las tres ventanas y seleccione ENTER. 7) Si su PC no le ha asignado un Puerto COM4 como puerto del manómetro, entonces se le indicará después de unos segundos: Seleccione Find para Exhibir el Manifold Finder Window. Español Seleccione el último Puerto que esta en la lista y haga “click” en el “Puerto de Prueba”. Si este es el puerto asignado para el manómetro, recibirá el mensaje “Digital Manifold Detected”. Seleccione “Use el Puerto Seleccionado” para continuar. Si la ventana Estatus indica que el manómetro no ha sido detectado, trate de probar los otros puertos. Highlight un puerto y seleccione “Puerto de Prueba”. Una vez que haya determinado el puerto que se le asigno al manómetro, la aplicación seguirá usando este puerto cada vez que se inicie el programa. ACTIVANDO EL PROGRAMA DATA LOGGER DE MASTERCOOL: Para iniciar el Data Loger de Mastercool (MDL), vaya al archivo donde instalo el programa y haga un doble “click” en el icono de Mastercool. Aparecerá la pantalla de bienvenida la cual incluye tres ventanas: Customer Name (Nombre del Cliente o ubicación de la instalación), Date (Fecha) y Technician’s Name (Nombre del Técnico), seguido por el comando ENTER. Ingrese la información en las tres ventanas y seleccione ENTER. www.mastercool.com 31 BASICOS DEL DATA LOGER • Una Línea de Tiempo se muestra en la parte baja de la pantalla que mide el tiempo grabado que se ha seleccionado con respecto al lapso de tiempo desde el comienzo del evento que se está grabando. En caso que también se haya seleccionado un cursor, aparecerá una ventana debajo del cursor, indicando cuando de llego a efecto ese evento, medido desde el comienzo de la grabación del mismo. Una vez que el cursor es desactivado, el lapso de “tiempo” desaparece. • Una ventana de Recording Time se vera en la esquina inferior derecha de la pantalla, la cual muestra el tiempo total del Recording Time (Tiempo de Grabación) seleccionado. • El programa usa las unidades de cada bit de información del manómetro y muestra estas unidades en la pantalla principal y/o pantalla análoga según se requiera. • El Data Loger mostrara NaN o cuando no haya un valor a mostrar. (NaN significa “No hay Numero). Puntos de información que son NaN o 0 no aparecerán en el gráfico; pero están presentes. Periodos de tiempo en un gráfico donde no hay un valor que se muestre se vera como un espacio vacío en el gráfico. MENSAJE DE ATENCION/CUIDADO El Dialogo de atención/cuidado esta ubicado en el lado derecho de la pantalla. Cuando un aviso de atención/cuidado aparecerá en forma intermitente el texto en rojo y amarillo. • ATENCION/CUIDADO! Por favor reemplace la batería del manómetro digital. Este mensaje alerta al usuario que la batería del manómetro digital debe ser reemplazada. • No hay información/información inválida! Por favor verifique que el manómetro esta conectado, encendido y que el “auto-off” esta desactivado. Vaya al menú de archivos y seleccione “Manifold Finder” para intentar re-conectarse. Cuando este mensaje aparezca, vaya (navegue) a File > Manifold Finder para seleccionar el puerto apropiado para comunicarse con el manómetro de acuerdo a lo indicado en la sección titulada CONNECTING TO THE MANIFOLD FOR THE FIRST TIME (CONECTANDOSE AL MANOMETRO POR PRIMERA EVZ). TIEMPOS DE GRABACION • El comando Recorder Time [RUN TIME] selecciona el tiempo de grabación que el software del Data Loger grabara del manómetro digital. Los siguientes son los tiempos de grabación disponibles: 5 minutos, 15 minutos, 1 hora, 4 horas, 8 horas y 24 horas. • La información será grabada en un archivo. Ud. Tendrá la oportunidad de guardar este archivo cuando el trabajo se haya completado. PARA COMENZAS A GRABAR 1) Haga un “click” en “SELECT TIME” (fig. 1) y aparecerá el menú donde puede elegir el tiempo de grabación. 1 2) Haga un “click” en la tecla “START/STOP RECORDING” (fig 2) para comenzar a graficar la información. La flecha de “START/STOP RECORDING” aparecerá iluminada en la parte baja en color verde indicando que el proceso de grabación ha comenzado. 32 www.mastercool.com 2 4 3 3) Mientras se esta grabando, un indicador mostrara el LAPSO DE TIEMPO QUE YA HA GRABADO (FIG. 3) y el LAST START TIME (ULTIMO ENCENDIDO) de la grabación (fig. 4) en la parte inferior derecha de la pantalla. NOTA: Para terminar una grabación antes que haya terminado el tiempo seleccionado, haga un “click” en “START/STOP RECORDING” (fig. 2.). Se le consultara que confirme que quiere terminar la grabación y a la vez si lo quiere guardar en un archivo. 4) Cuando termine el tiempo de grabación, se le indicara que guarde lo grabado. Se abrirá una ventana que dice: : CHOOSE A LOCATION TO SAVE THE LOG FILE (ELIJA UNA UBICACIÓN PARA GUARDAR LA CARPETA REGISTRTADA). Déle un nombre al archivo y especifique donde quiere que se guarde el archivo. USANDO EL CURSOR Y ZOOM COMANDO CURSOR 5 6 7 2) Cuando el cursor esta activado, vera una línea vertical punteada (fig. 6) que indica la ubicación del cursor. Haga un “click” sobre la línea punteada y arrástrela a la posición de su interés. Nota: Cuando el cursor esta activado, el indicador numérico tendrá un fondo coloreado y mostrara el valor en la posición del cursor. www.mastercool.com 33 Español • Se usa el comando CURSOR ON/OFF para entregar una mejor visión del grafico que Ud. desee examinar EN FORMA mas detenida. También se usa para mostrar los valores de temperatura y presión en tiempos específicos. 1) Haga un “click” en la tecla CURSOR ON/OFF (fig. 5) para activar o desactivar el cursor. La flecha de CURSOR ON/OFF “” aparecerá iluminada en la parte baja en color verde indicando que esta en el modo “cursor mode”. 3) La posición de tiempo del cursor se puede encontrar en el indicador “CURSOR POSITION” (POSICION DEL CURSOR - fig. 7) en la parte derecha de la pantalla. La posición de tiempo esta indicado en: Horas, Minutos, Segundos. 4) Cuando el cursor esta desactivado, la grafica se revertirá al largo de la grabación y el indicador numérico se revertirá a un fondo de color gris. COMANDO ZOOM • El FACTOR ZOOM se puede ver en modo NORMAL, 5X O 10 X. La escala seleccionada; NORMAL, 5X o 10X no tiene ningún efecto en la información que se esta grabando fuera de estirar la información digital que se esta viendo en la pantalla. La intención del uso y aplicación del factor zoom (escala) es ver puntos de interés y específicos de información. El comando cursor debe estar activado para usar el modo Zoom. 1) Haga un “click” en el FACTOR ZOOM (fig. 8) y elija del menú el factor que quiera usar, 5x o 10x. 8 MUESTRA CARACTERISTICAS DE LAS FUNCIONES • Comando Mostrar TODO (ALL). Este comando activa todos los parámetros del Manómetro Digital para ser mostrados en forma simultánea. Tan pronto como la línea de las funciones se propaga a través de la pantalla, el valor de la información “tiempo real” se vera en la pantalla en forma digital. • El usuario – si es que lo desea – tiene la opción de monitorear funciones específicas. En ese caso, aun si lo que se muestra está en el modo función ALL (todo), el usuario puede “cancelar” función ALL simplemente seleccionando con su “ratón” la función de su interés. El Master Data Logger (Data Loger) continuará – en el trasfondo – grabando todas las funciones, sin importar cuantas funciones individuales se estén mostrando en la pantalla. • Comando DEEP VACUUM ONLY (Mostrar Solo Vacío Profundo). Esto permite que solo las lecturas del vacío profundo se vean en la pantalla. El software ingresara automáticamente este modo una vez que se haya alcanzado vacío profundo a través de la conexión de la termocupla y el manómetro que está grabando en “tiempo real”. SELECCIONANDO LOS GRAFICOS A VER 1) Haga un “click” en la caja marcada en el lado izquierdo de la pantalla para activar o desactivar la muestra del grafico específico (fig. 9) 9 10 2) Haga un “click” en “SHOW ALL PLOTS”(MOSTRAR TODOS LOS GRAFICOS) (fig. 10) para activar rápidamente todos los gráficos que no se han mostrado. Nota: LA información continúa siendo registrada para todos los gráficos sin importar si el grafico se esta viendo en ese momento. LECTURAS DE VACIO • Hay dos maneras de medir vacío: a) Directamente a través del manómetro donde la presión negativa es representada en 34 www.mastercool.com PSI, Bar, MPa or Kg/cm2. b) Usando una conexión termocupla para alcanzar una lectura de alta precisión, Las lecturas están representadas en Micron, mBar, KPa, mmHg, Pa, Torr and mTorr CONEXION TERMOCUPLA Cuando se esta usando una conexión termocupla la información puede ser graficada usando el modo DEEP VACUUM ONLY mencionado más arriba. 1) Conecte el censor termocupla y presione la tecla de vacío. Cuando se selecciona DEEP VACUUM ONLY (SOLO VACIO PROFUNDO) aparecerá un grafico verde y grande como se ve abajo y comenzara a graficar la actividad. 2) El rango standard representado en el grafico del data loger es de 0 – 5000. El usuario puede cambiar manualmente este rango haciendo un “click” sobre el número y cambiarlo al rango deseado (fig. 11) NOTA: Cuando se alcanza la presión positiva la pantalla DEEP VACUUM (VACIO PROFUNDO) se cambiara y se vera la pantalla ALL (TODO). 11 MUESTRA ANALOGA • La función ANALOG DISPLAY (MUESTRA ANALOGA) permite al usuario representar la información del Manómetro Digital en la forma de dos grandes relojes análogos. 1) Seleccione el botón ANALOG DISPLAY (MUESTRA ANALOGA) para ingresar al modo análogo. Aparecerá una nueva ventana mostrando la información digital en un formato análogo (fig. 12) NOTA: Cuando la presión entre en el rango negativo, los medidores cambiaran a modo medidor de vacío (fig. 13) Español Fig. 12 www.mastercool.com Fig. 13 35 2) Haga un “click” en el botón EXIT (SALIDA) en la parte superior izquierda de la pantalla para volver a la pantalla principal. REVISANDO LO GRABADO 1) Para revisar un archivo que ha sido grabado y guardarlo, vaya a File > Replay from File. 2) Se mostrara una caja de dialogo ‘CHOOSE FILE TO READ” (ELIJA EL ARCHICO A LEER). Seleccione al archivo que desea que se muestre. a) Navegar a la ubicación del archivo b) Seleccionarlo c) Haga un “click” en OK La aplicación le mostrara un gráfico de la información deL trabajo. Para revisar la información Ud. debe estar en el modo CURSOR. Mueva el cursor a través de la línea de tiempo para examinar la información. Todas las características del programa están activadas con excepción de la muestra de la información en “tiempo real”. IMPRIMIR • La opción de imprimir de Window esta ubicada bajo el archivo menú, Esto es para que imprima la información que esta viendo en cualquier momento que lo desee. EXPORTANDO LA INFORMACION • La opción de exportar la información esta ubicada bajo el archivo menú. Si Ud. desea exportar un archivo registrado vaya a File > Export. Aparecerá una ventana preguntándole que seleccione un archivo registrado para exportar y un destino. Una vez que esas opciones han sido elegidas, haga un “click” en Export. Un .archivo .txt será creado. IMPORTANDO LA INFORMADION GRABADA EN EL PROGRAMA DE DATA LOGGING DE MASTERCOOL NOTA: La función “Auto-Off” debe estar desactivada para que el manómetro se comunique con el “software”. 1) Conecte el manómetro a la computadora usando en cable USB que se provee. 2) Encienda el manómetro digital. 3) Abra el Programa Data Logger 4) Una vez encendido y si hubiese información que descargar del Data Loger, la misma se vera la siguiente pantalla: 36 www.mastercool.com 5) El usuario verá la siguiente pantalla durante la transferencia. La barra representa el % descargado. 6) Una vez que haya terminado la transferencia, se le instruirá al usuario que ingrese un título y ubicación. 7) Después de hacer un “click” en continúe, el usuario será instruido que elija una carpeta. Haga un “click” en “Current Folder” después de encontrar el archivo carpeta que Ud. quiere. Español 8) El último paso es encontrar que trabajo quiere ver el usuario. Refiérase a las instrucciones del Data Loger de Mastercool para ver la información grabada. NOTE: Para repasar la información debe estar en el modo CURSOR. Mueva el cursor a través de la línea de tiempo para examinar la información. Todas las características del programa están activados excepto la muestra de la información en “tiempo real” lo cual incluye la sección del tiempo de grabación de las instrucciones. www.mastercool.com 37 SOFTWARE DI REGISTRAZIONE-DATI PER GRUPPO MANOMETRICO DIGITALE A 4 VIE CON VALVOLA A SFERA L’applicazione Mastercool Data Logger fornisce tutte le funzioni di registrazione e visualizzazione necessarie a registrare, visualizzare e salvare nuovi dati o riprodurre e rivedere file registrati in precedenza. REQUISITI DI SISTEMA L’applicazione è progettata per funzionare con Windows 2000, XP, Windows Vista e Windows 7. Sul CD sono presenti due software di installazione: 1) Setup.exe: installa l’applicazione Mastercool Data Logger e tutti i componenti necessari, tranne il driver USB del gruppo manometrico (v. le informazioni relative al CP210x_VCP_Win_XP_S2K3_Vista_7.exe più sotto) 2) CP210x_VCP_Win_XP_S2K3_Vista_7.exe installa il driver USB del gruppo manometrico digitale. Per Windows 7 o le versioni successive l’installazione del driver non sarà necessaria INSTALLAZIONE DEL SOFTWARE E DEL DRIVER Installazione del software 1) Inserire il software Mastercool Data Logger nel proprio lettore CD-ROM. 2) Aprire la cartella contenente il file del software Mastercool Data Logger. 3) Cliccare due volte su Setup.exe. 4) Scegliere una cartella di destinazione e cliccare su NEXT. 5) Accettare il contratto di licenza e cliccare su NEXT. 6) Apparirà il box di dialogo di avvio installazione; controllare il riepilogo e selezionare NEXT. 7) A installazione completata, cliccare su FINISH. 38 www.mastercool.com 8) Vi verrà poi suggerito di riavviare il computer. Cliccate su RESTART LATER e procedete con l’installazione dei driver USB. Installazione del driver 1) Cliccare due volte su CP210x_VCP_Win_XP_S2K3_Vista_7.exe. 2) Quando compare “Welcome to the Install Shield Wizard” cliccare su NEXT. 3) Accettare il contratto di licenza. 4) Scegliere una cartella di destinazione e cliccare su NEXT. Italiano 5) Quando compare “Ready to Install the Program”, cliccare su INSTALL. 6) Una volta completata l’installazione, cliccare su FINISH. Assicurarsi che la casella “Launch the CP210xVCP Driver Installer” sia barrata. 7) Appare Silicon Lab CP210x USB to UART Bridge: cliccate su NEXT. www.mastercool.com 39 8) Alla richiesta di riavviare il computer, rispondete Sì . Si prega di seguire le seguenti istruzioni per visualizzare i dati del manometro digitale in tempo reale. PRIMO COLLEGAMENTO DEL MANOMETRO IMPORTANTE: perché il manometro interagisca con il software, l’Auto-Off [autospegnimento] deve essere disattivato. 1) Installare l’applicazione DataLogger e il driver USB come descritto qui sopra. 2) Collegare il gruppo manometrico al computer usando il cavo USB in dotazione. 3) Accendere il gruppo manometrico digitale. 4) Windows assegnerà al gruppo manometrico una porta “Virtual COM”. Ricordate che da macchina a macchina il numero di porta assegnato può variare. 5) Lanciare il Mastercool Data Logger attraverso la sequenza Start > All Programs > Mastercool Data Logger > Mastercool Data Logger. 6) La prima schermata comprende una casella di testo per: nome del cliente (o della postazione di installazione), data, nome del tecnico, seguiti dal comando ENTER. Compilare i tre campi e cliccare su ENTER. 7) Se sul PC la porta COM4 non è stata assegnata al gruppo manometrico, dopo pochi secondi apparirà la seguente finestra di dialogo: Selezionare FIND per visualizzare la finestra di ricerca del gruppo manometrico: Selezionare l’ultima porta dell’elenco e cliccare su “Test Port”. Se si tratta della porta assegnata al gruppo manometrico, si riceverà il messaggio “Digital Manifold Detected”. Selezionare “Use Selected Port” per continuare. Se la casella Status indica invece che il gruppo manometrico non è stato rilevato, provare con altre porte. Selezionare una porta e cliccare su “Test Port”. Una volta individuata la porta assegnata al gruppo manometrico, l’applicazione la utilizzerà ad ogni avvio del programma. LANCIARE IL SOFTWARE MASTERCOOL DATA LOGGER Per lanciare il software Mastercool Data Logger (MDL), aprire la cartella in cui è stato installato e cliccare due volte sull’icona Mastercool. Comparirà la schermata di benvenuto, contenente il nome del cliente (o postazione di installazione), data e nome del tecnico seguiti dal comando ENTER. Compilare i tre campi e cliccare su ENTER per continuare. 40 www.mastercool.com ELEMENTI DI BASE DEL DATA LOGGER • Nella parte bassa dello schermo viene visualizzata una riga cronometrica, che misura il tempo di registrazione selezionato in rapporto a quello trascorso dall’inizio della registrazione. Se si è selezionato anche un cursore, al di sotto di esso apparirà una finestra “time” in cui si legge in quale momento dall’inizio della registrazione tale evento ha avuto luogo. Quando il cursore viene de-selezionato, la finestra “time” scompare. • Nell’angolo inferiore destro dello schermo appare poi una finestra Recording Time, in cui viene visualizzato il tempo di registrazione totale selezionato. • Il programma utilizza le informazioni unitarie contenute in ciascun bit proveniente dal gruppo manometrico, visualizzandole a scelta sullo schermo principale e/o sullo schermo analogico. • In mancanza di valori da visualizzare, il registratore dati visualizzerà NaN o 0 (NaN sta per “Not a Number [non un numero]”). I valori corrispondenti a NaN o a 0 non compaiono sul grafico, ma sono tuttavia presenti. I tratti del grafico in cui non vi sono valori da visualizzare appariranno sul grafico come un’interruzione. IL BOX di AVVERTIMENTO Il box di avvertimento si trova all’estremità destra dello schermo. Gli avvisi appaiono scritti in giallo, su fondo rosso lampeggiante. Gli avvisi che possono apparire sono: • Warning! Please replace the battery in your digital manifold! [Attenzione, la batteria del gruppo va sostituita!], che avverte l’operatore quando la batteria del gruppo manometrico deve essere sostituita. • No data/Invalid data! [Nessun dato/Dati non validi!] Accertatevi che il gruppo manometrico sia collegato e alimentato e che l’auto-spegnimento sia disattivato. Tornate al menù file e attivate la ricerca del gruppo manometrico per tentare di ricollegarlo. Quando appare quest’avviso, eseguire la sequenza File > Manifold Finder per selezionare la porta di comunicazione con il gruppo manometrico, come spiegato al paragrafo PRIMO COLLEGAMENTO DEL MANOMETRO. REGISTRAZIONE DELLE MISURAZIONI • Col comando Time [RUN TIME] si decide la durata della registrazione dei dati del gruppo manometrico da parte del software. I periodi di registrazione pre visti sono: 5 e 15 minuti, 1, 4, 8 e 24 ore. • I dati vengono registrati in un file di log, che potrà essere salvato a fine registrazione. PER INIZIARE LA REGISTRAZIONE 1) Cliccare sul menù a tendina “SELECT TIME” (fig. 1) per scegliere la durata della registrazione. 1 Italiano 2) Cliccare sul pulsante “START/STOP RECORDING” (fig. 2) per far partire il tracciamento del grafico. La freccia START/STOP RECORDING sul pulsante si illuminerà di verde per indicare che il processo di registrazione è iniziato. www.mastercool.com 41 2 4 3 3) Durante la registrazione, nell’angolo inferiore destro dello schermo si potranno leggere la quantità di TEMPO TRASCORSO [ELAPSED TIME] (fig. 3) e l’ORA DI PARTENZA DELL’ULTIMA registrazione [LAST START TIME] (fig.4). NOTA: per interrompere la registrazione prima che sia trascorso il tempo previsto cliccare su “START/STOP RECORDING” (fig. 2.). Vi verrà chiesto di confermare l’interruzione della registrazione e se volete salvare il file di log. 4) Una volta esaurito il tempo di registrazione impostato vedrete apparire una finestra con la scritta: CHOOSE A LOCATION TO SAVE THE LOG FILE [Scegliere un indirizzo di salvataggio del file], che vi invita a salvare il file, dandogli un nome e specificando dove volete che venga salvato. UTILIZZARE I CURSORI E LO ZOOM COMANDO CURSORE • Il comando CURSOR ON/OFF viene usato per visualizzare meglio il grafico che si vuole analizzare più nel dettaglio. Si utilizza anche per mostrare i valori di temperatura e di pressione in un dato momento. 1) Cliccare sul pulsante CURSOR ON/OFF (fig. 5) per attivare o disattivare il cursore. La freccia CURSOR ON/OFF sul pulsante si illuminerà di verde per indicare l’attivazione della modalità Cursore. 5 6 7 2) Quando il cursore è attivo, vedrete apparire una linea verticale tratteggiata che rappresenta la sua posizione (fig. 6); cliccandoci sopra potrete trascinare la linea verticale nella posizione che vi interessa. NOTA: quando il cursore è attivo, lo sfondo degli indicatori numerici si colora e vi viene visualizzato il valore corrispondente alla posizione del cursore. 3) La posizione cronologica del cursore – in ore, minuti e secondi - si può leggere 42 www.mastercool.com nell’indicatore “CURSOR POSITION” (fig. 7) sul lato destro dello schermo. 4) Quando il cursore viene disattivato, il grafico ritornerà alla lunghezza totale di registrazione e lo sfondo degli indicatori numerici ritornerà ad essere di colore grigio. IL COMANDO ZOOM • ZOOM FACTOR può essere visualizzato in modalità NORMALE, 5x o 10x. Sui dati in registrazione la scala selezionata non ha altro effetto che quello di dilatare digitalmente i dati visualizzati. Il fattore di zoom (scalatura) serve a visualizzare punti di particolare interesse del flusso di dati. Per entrare in modalità Zoom occorre attivare il comando Cursor. 1) Per selezionare il fattore d’ingrandimento cliccare sul menù a tendina “ZOOM FACTOR” (fig. 8) 8 CARATTERISTICHE DELLA FUNZIONE DI VISUALIZZAZIONE • Il comando Display ALL [Visualizza TUTTO] permette di visualizzare simultaneamente tutti i parametri del gruppo manometrico: mentre le funzioni lineari scorrono sullo schermo, verrà visualizzato in forma numerica anche il valore dei dati in “tempo reale”. • Se lo desidera, l’operatore ha comunque la possibilità di tenere d’occhio anche singole funzioni. In tal caso, anche se è attivato il Visualizza TUTTO, l’operatore può scavalcare tale opzione semplicemente andando con il mouse sulla funzione che gli interessa. Il Data Logger continuerà a registrare in background tutte le funzioni, indipendentemente da quante sono quelle visualizzate singolarmente. • Il comando Display DEEP VACUUM ONLY [Visualizza solo VUOTO SPINTO] permette di visualizzare sullo schermo unicamente le letture del vuoto spinto. Il software passerà automaticamente a questa modalità nel momento in cui viene raggiunto lo stato di vuoto spinto attraverso un collegamento a termocoppia e il gruppo manometrico sta registrando in “tempo reale”. SELEZIONARE IL GRAFICO DA VISUALIZZARE 1) Cliccare sui pulsanti di controllo che si trovano sul lato sinistro dello schermo per attivare o disattivare la visualizzazione di uno specifico grafico (fig.9). 9 Italiano 10 2) Cliccare su “SHOW ALL PLOTS” (fig. 10) per attivare rapidamente i grafici che non sono visualizzati. NOTA: anche i dati dei grafici momentaneamente non visualizzati continuano ad essere registrati. LETTURA DEL VUOTO • Vi sono due modalità per misurare il vuoto: a) direttamente attraverso il gruppo manometrico dove la pressione negativa viene rappresentata in PSI, INHg, Bar, MPa o Kg/cm2. b) Utilizzando una termocoppia, per ottenere una lettura molto precisa. Le letture possono essere allora in Micron, mBar, KPa, mmHg, Pa, Torr e mTorr. www.mastercool.com 43 COLLEGAMENTO DELLA TERMOCOPPIA Quando si utilizza un collegamento a termocoppia i dati possono essere rappresentati e registrati utilizzando la funzione DEEP VACUUM ONLY, di cui sopra. 1) Collegare il sensore della termocoppia e premere il pulsante del vuoto. Una volta selezionata la modalità DEEP VACUUM ONLY, apparirà un grafico verde ingrandito come quello qui sotto e comincerà a tracciare il grafico dell’attività. 2) L’intervallo standard rappresentato nel grafico tracciato dal registratore dati è 0 - 5000. L’operatore può modificare manualmente tale intervallo cliccando sul numero che corrisponde al limite superiore e portandolo all’intervallo desiderato (fig. 11). NOTA: una volta raggiunta una pressione positiva, la schermata DEEP VACUUM ritornerà a quella Display ALL. 11 VISUALIZZAZIONE ANALOGICA • La funzione ANALOG DISPLAY permette all’operatore di far apparire i dati relativi al gruppo manometrico digitale sotto forma di due grandi quadranti analogici. 1) Selezionare il pulsante ANALOG DISPLAY per attivare la modalità analogica. Una finestra separata comparirà mostrando i dati numerici in modalità analogica (fig.12). NOTA: quando la pressione entra nella zona negativa, i manometri passano alla modalità di misurazione del vuoto (fig.13). Fig. 12 Fig. 13 2) Cliccare sul pulsante EXIT nell’angolo superiore sinistro dello schermo per tornare alla schermata principale. RIPRODURRE UNA REGISTRAZIONE 44 www.mastercool.com 1) Per riprodurre un file registrato e salvato precedentemente, andare su File > Replay from File. 2) Comparirà la finestra di dialogo “CHOOSE FILE TO READ”. Selezionare il file log che si vuole visualizzare. a) Andare alla posizione del file b) Selezionarlo c) Cliccare su OK. L’applicazione mostrerà il grafico dei dati provenienti da tale ciclo. Per scorrere attraverso i dati è necessario essere in modalità CURSOR e muovere il cursore lungo la linea del tempo. Eccetto la visualizzazione dei dati in “tempo reale”, tutte le caratteristiche del programma sono attivate. STAMPARE I DATI • In qualunque momento si volessero stampare i dati che appaiono sul display, l’accesso alla finestra di stampa si trova sotto il menu File. ESPORTARE I DATI • Un’opzione di esportazione-dati si trova sotto il menu File. Se volete esportare un file log andate su File > Export. Apparirà una finestra con l’invito a selezionare il file log da esportare e la destinazione. Fatto ciò, cliccate su Export: verrà generato un file .txt. IMPORTARE DATI NEL PROGRAMMA DI REGISTRAZIONE MASTERCOOL Italiano NOTA: perché il manometro interagisca con il software, l’Auto-Off [auto-spegnimento] deve essere disattivato. 1) Collegare il gruppo manometrico al computer usando il cavo USB fornito. 2) Accendere il gruppo manometrico digitale. 3) Lanciare il programma Data Logger. 4) All’avvio, qualora vi siano dati da scaricare il registratore-dati mostrerà la seguente schermata. 5) Durante il trasferimento, l’operatore vedrà la seguente schermata, con un cursore che rappresenta la percentuale di completamento. www.mastercool.com 45 6) Una volta completato il trasferimento, l’operatore verrà invitato ad inserire titoli, date e postazioni. 7) Dopo aver selezionato Continua, l’operatore verrà invitato a scegliere una cartella. Cliccare su “Current Folder” dopo aver individuato il percorso desiderato. 8) L’ultimo passo consiste nell’individuare il ciclo che si desidera visualizzare: Per visualizzare i dati archiviati seguire le istruzioni relative alla registrazione-dati. NOTA: per scorrere attraverso i dati è necessario essere in modalità CURSOR e muovere il cursore lungo la linea del tempo. Tutte le caratteristiche del programma sono attivate eccetto la visualizzazione-dati in “tempo reale”, che include il paragrafo registrazione-misurazioni delle istruzioni. 46 www.mastercool.com DATA LOGGING SOFTWARE VOOR DIGITALE 4-WEG MANIFOLD MET KOGELKRANEN The Mastercool Data Logger Toepassing verschaft alle nodige recorder- en displayfuncties voor het registreren, vertonen en opslaan van nieuwe gegevens en het weer vertonen en herzien van voordien geregistreerde bestanden. SYSTEEMEISEN De toepassing is ontworpen om op Windows 2000, XP, Windows Vista en Windows 7 te draaien. De CD bevat twee installatie-bestanden: 1) Setup.exe: installeert de Mastercool Data Logger Toepassing en alle vereiste onderdelen, behalve the USB driver voor de digitale MANIFOLD (zie de informatie hierna) CP210x_VCP_Win_XP_S2K3_Vista_7.exe) 2) CP210x_VCP_Win_XP_ S2K3_Vista_7.exe: installeert de driver voor de USB voor de digitale manifold. Voor Windows 7 of latere versies zijn de installaties van de driver niet nodig. INSTALLATIE VAN SOFTWARE EN DRIVER Installatie van de software 1) Plaats de Mastercool Data Logger software in uw CD-drive. 2) Open het bestand van de Mastercool Data Logger software. 3) Dubbel klik op Setup.exe. 4) Kies een doeldirectory en kies NEXT. 5) Aanvaard de licentie-overeenkomst en kies NEXT. 6) Het dialoogvenster voor het starten van de installatie verschijnt; controleer de gegevens en kies NEXT. 7) Zodra de installatie vervolledigd is, kies FINISH. Nederlands www.mastercool.com 47 8) Nu wordt U gevraagd uw computer weer op te starten. Kies RESTART LATER en ga verder met de installatie van de USB drivers. Installatie van de Driver 1) Dubbel klik op CP210x_VCP_Win_XP_S2K3_Vista_7.exe. 2) Het venster “Welcome to the Install Shield Wizard” verschijnt, kies NEXT. 3) Aanvaard de licentie-overeenkomst. 4) Kies een doeldirectory en kies NEXT. 5) Wanneer “Ready to Install the Program” verschijnt, kies INSTALL. 6) Zodra de installatie vervolledigd is, kies FINISH. Verzeker u ervan dat de box “Launch the CP210xVCP Driver Installer” aangevlagd is. 7) Silicon Lab CP210x USB to UART Bridge Installer verschijnt, kies NEXT. 48 www.mastercool.com 8) Herstart uw computer wanneer dit gevraagd wordt. Om de gegevens van de digitale manifold in “real time” te tonen, volgt men de volgende aanwijzingen. EERSTE VERBINDING VAN DE MANIFOLD BELANGRIJK: Auto-Off moet uitgeschakeld zijn opdat de manifold met de software kan communiceren. 1) Installeer de Data Logger toepassing en de USB driver zoals hierboven beschreven. 2) Verbind de manifold aan de computer met de voorziene USB kabel. 3) Schakel de digitale manifold aan. 4) Windows zal een “Virtual COM” toewijzen aan de manifold. Let op, het nummer van de poort kan veranderen van machine tot machine. 5) Open de Mastercool Data Logger Toepassing via Start > All Programs > Mastercool Data Logger > Mastercool Data Logger. 6) Het eerste venster bevat: een tekstbox met Klantennaam (of plaats van installatie), Datum en Naam van de Technicus , gevolgd door een ENTER commando. Vul alle drie de velden in en kies ENTER. 7) Als uw PC niet COM4 als poort voor de manifold heeft toegeschreven, zal u na enkele seconden de volgende melding verkrijgen: Kies Find om het Venster voor het opsporen van de manifold te tonen. Kies de laatste poort van de lijst en klik op “Test Port”. Als dit de poort is die toegewezen werd aan de manifold, verschijnt er een melding “Digitaal Manifold Detected”. Kies “Use Selected Port” om verder te gaan. Als de status-box aangeeft dat de manifold nog niet gevonden is, gaat u verder met het testen van de andere poorten. Kies een poort en klik op “Test Port”. Zodra u bepaald hebt welke poort aan de manifold werd toegewezen, kan de toepassing verder deze poort blijven gebruiken bij alle volgende gebruiken van het programma. OPSTARTEN VAN DE MASTERCOOL DATA LOGGER SOFTWARE www.mastercool.com Nederlands Om de Mastercool Data Logger (MDL) op te starten, gaat u naar de folder waar het programma van de data logger geïnstalleerd werd en klikt u tweemaal op het pictogram van de Mastercool. Het welkomvenster verschijnt en bevat: een tekstbox met Klantennaam (of plaats van installatie), Datum en Naam van de Technicus , gevolgd door een ENTER commando. Vul alle drie de velden in en kies ENTER om verder te gaan. 49 BASISPRINCIPES VAN DE DATA LOGGER • Onderaan het scherm wordt een Tijd-Lijn getoond, die de gekozen opnametijd meet ten opzichte van de tijd die verlopen is sinds het begin van de opname. Als er ook een cursor gekozen is, verschijnt er een “tijd” venster onder de cursor, dat aangeeft wanneer die gebeurtenis plaats gevonden heeft, gemeten vanaf het begin van de opname. Als de cursor niet geselecteerd is, verdwijnt het tijd-venster. • In de rechtse hoek onderaan het scherm verschijnt een geselecteerd venster voor de opname-tijd, dat de totale duur van de gekozen opname-tijd toont. • Het programma gebruikt de informatie-eenheden in iedere data bit op de manifold en toont deze eenheden op het hoofdscherm en/of het analoge scherm, zoals gewenst. • De Data Logger toont NaN of 0 als er geen waarde beschikbaar is. (NaN staat voor “Not a Number”). Data-punten die NaN of 0 zijn, verschijnen niet op een plot, maar zijn wel aanwezig. Tijdperiodes in een plot waar er geen waarde getoond is, worden aangegeven als een hiaat in de plot. DIALOOGVENSTER WAARSCHUWINGEN Het dialoogvenster voor waarschuwingen verschijnt aan de rechterkant van het scherm. Wanneer er een waarschuwing aangegeven wordt, zal dit met rood en gele tekst knipperen. De volgende waarschuwingen kunnen verschijnen: • Warning! Please replace the battery in your digital manifold! Deze melding waarschuwt de bediener dat de batterij van de digitale manifold vervangen moet worden. • No data/invalid data! Bevestig dat de manifold verbonden en aangeschakeld is en dat de auto-off uitgeschakeld is. Ga naar het bestandenmenu en kies de zoeker voor de manifold om te proberen het opnieuw te verbinden. Wanneer deze melding verschijnt, dient men naar File > Manifold Finder te gaan om de geschikte poort te kiezen voor communicatie met de manifold, zoals verklaard in de rubriek EERSTE VERBINDING VAN DE MANIFOLD. OPNAME-METINGEN • Het commando voor de opnametijd (RUN TIME) is de gekozen hoeveelheid tijd voor de opname van de gegevens van de manifold door de data logger software. De volgende opnametijden zijn beschikbaar: 5 minuten, 15 minuten, 1 uur, 4 uren, 8 uren en 24 uren. • De gegevens worden geregistreerd in een log file. U kan deze file opslaan zodra de run ten einde is. OPNAME STARTEN 1) Klik op het selectiemenu “SELECT TIME” (afb.1) om de duur van de opnametijd te kiezen. 1 2) Klik op de toets “START/STOP RECORDING” (afb.2) om de registratie van de gegevens te starten. Het pijltje START/STOP RECORDING op de toets wordt groen verlicht om aan te geven dat het opnameproces gestart is. 50 www.mastercool.com 2 4 3 3) Terwijl de opname bezig is, zullen indicatoren de ELAPSED TIME (afb. 3) en de LAST START TIME van de opname (afb.4) aangeven in de rechtse hoek onderaan het scherm. NOTA: Om de opname te stoppen voordat de tijd verstreken is, klikt men op “START/ STOP RECORDING” (afb.2). U wordt gevraagd te bevestigen dat u de opname wil stoppen en indien dit zo is, of u de log file wil opslaan. 4) Wanneer de afgestelde opnametijd ten einde is, wordt U gevraagd de opname op te slaan. Er verschijnt een venster met de melding: KIES EEN PLAATS OM DE LOG FILE OP TE SLAAN. Geef de file een naam en geef aan waar u de file wilt opslaan. GEBRUIK VAN CURSOREN & ZOOM COMMANDO CURSOR • Het commando CURSOR ON/OFF wordt gebruikt om een beter zicht te verkrijgen van de kenmerken in de plot die men nader wil onderzoeken. Het wordt ook gebruikt om de waarden van de temperatuur en de druk op specifieke momenten te visualiseren. 1) Klik op de toets CURSOR ON/OFF (afb. 5) om de cursor aan of uit te schakelen. Het pijltje CURSOR ON/OFF op de toets wordt groen verlicht om aan te geven dat de cursor aan is. 5 6 7 www.mastercool.com 51 Nederlands 2) Wanneer de cursor aangeschakeld is, zal u een verticale stippellijn zien (afb. 6) die de positie van de cursor aangeeft. Klik en sleep deze verticale stippellijn naar de gewenste positie. NOTA: Als de cursor aangeschakeld is, zullen de numerieke indicatoren een gekleurde achtergrond hebben, en de waarde op de positie van de cursor visualiseren. 3) De tijdpositie van de cursor vindt men met de indicator “CURSOR POSITION” (afb. 7) aan de rechterkant van het scherm. De tijdpositie wordt aangegeven in Uren:Minuten: Seconden. 4) Als de cursor uitgeschakeld is, schakelt de plot over naar de volledige opnametijd en wordt de achtergrond van de numerieke indicatoren grijs. COMMANDO ZOOM • De ZOOM FACTOR kan worden weergegeven in NORMAL, 5X of 10X. De gekozen schaal NORMAL, 5X of 10X heeft geen invloed op de gegevens die geregistreerd worden, behalve dan dat de gegevens die getoond worden digitaal uitgerekt worden. De bedoeling en toepassing van de zoom- (schaal-) factor is specifieke datapunten te visualiseren. Het cursor-commando moet aangeschakeld zijn om de Zoom te kunnen aanschakelen. 1) Klik op het selectiemenu van de “ZOOM FACTOR” (afb. 8) om een factor 5X of 10X te kiezen. 8 TOON DE KENMERKEN VAN DE FUNCTIES • Display ALL commando’s. Dit staat toe alle parameters van de digitale manifold tegelijkertijd te tonen. Terwijl de functielijnen op het scherm verschijnen, wordt ook de waarde van de real-time gegevens digitaal weergegeven. • De gebruiker kan ook slechts enkele specifieke functies controleren, indien gewenst. In dit geval, ook al is het scherm in werkwijze voor het tonen van ALLE functies, kan de gebruiker het ALL-zicht overschrijven door gewoon de gewenste functie met de muis te kiezen. De Master Data Logger blijft alle functies op de achtergrond registreren, onafhankelijk van hoeveel individuele functies getoond worden. • Toon het commando DEEP VACUUM ONLY. Dit staat toe enkel de lezingen van diep vacuüm op het scherm te tonen. De software schakelt automatisch over naar deze werkwijze wanneer het diep vacuüm bereikt wordt door een thermokoppel verbinding en de manifold in “real time” opneemt. KIES DE PLOTS VOOR VISUALISATIE 1) Klik op de keuzeboxen aan de linkerkant van het scherm om de visualisatie van specifieke plots aan of uit te schakelen (afb. 9). 9 10 2) Klik op “SHOW ALL PLOTS” (afb. 10) om snel alle plots aan te schakelen die nog niet getoond worden. NOTA: De gegevens worden nog steeds geregistreerd, onafhankelijk van het feit dat ze niet getoond worden. VACUUM METINGEN • Er zijn twee manieren om het vacuüm te meten: a) Direct door de manifold, wanneer de negatieve druk uitgedrukt is is PSI, INHg, Bar, MPa of Kg/cm2. 52 www.mastercool.com b) Door middel van een thermokoppelverbinding voor een nauwkeurigere meting. De metingen kunnen weergegeven worden in Micron, mBar, KPa, mmHg, Pa, Torr e mTorr. TERMOKOPPEL VERBINDING Wanneer men een thermokoppel verbinding gebruikt, kunnen de data op een grafiek weergegeven worden en geregistreerd worden met de selectie DEEP VACUUM ONLY die hiervoor vermeld werd. 1) Verbind de sensor van het thermokoppel en druk op de vacuümtoets. Wanneer DEEP VACUUM ONLY geselecteerd is, verschijnt er een bredere groene grafiek, zoals hieronder, en de activiteit wordt op de grafiek weergegeven. 2) De standaard range die weergegeven wordt op de data logger chart is 0-5000. De gebruiker kan handmatig deze range wijzigen door op het nummer te klikken en het te naar de gewenste waarde veranderen (afb. 11). NOTA: Wanneer een positieve druk bereikt wordt, zal het scherm DEEP VACUUM omschakelen naar het scherm ALL. 11 ANALOGE DISPLAY • De functie ANALOG DISPLAY staat de gebruiker toe de digitale gegevens van de digitale manifold als twee grote analoge manometers weer te geven. 1) Kies de toets ANALOG BUTTON om naar het analoge scherm te gaan. Er verschijnt een apart venster dat de digitale gegevens in analoog formaat aangeeft (afb. 12) NOTA: Wanneer de druk negatief wordt, zullen de manometers overschakelen naar de vacuümstand. (afb. 13). Fig. 12 Nederlands Fig. 13 www.mastercool.com 53 2) Klik op de toets EXIT in de rechterhoek bovenaan het scherm om terug te gaan naar het hoofdscherm. EEN OPNAME WEER AFSPELEN 1) Om een voordien geregistreerde en opgeslagen file weer af te spelen, gaat men naar File > Replay from File. 2) Er verschijnt een dialoogbox “CHOOSE FILE TO READ”. Kies de gewenste log file. a) Ga naar de positie van de file. b) Kies deze. c) Klik OK. De toepassing toont u een plot van alle gegevens uit de run. Om de gegevens te doorlopen, moet u in de CURSOR werkwijze zijn. Beweeg de cursor langs de tijdlijn om de gegevens na te gaan. Alle kenmerken van het programma zijn aangeschakeld behalve de gegevens in “real time”. GEGEVENS AFDRUKKEN • De optie voor het afdrukken van het venster bevindt zich onder het bestandenmenu. Dit dient om, op eender welk moment, de gegevens op het scherm af te drukken. GEGEVENS EXPORTEREN • Onder het bestandenmenu is er een optie voor het exporteren van de gegevens. Om een log file te exporteren, gaat u naar File > Export. Er verschijnt een venster dat u vraagt een log file voor export en een bestemming te kiezen. Na deze opties gekozen te hebben, klikt men op Export. Er wordt een .txt file gecreëerd. GEREGISTREERDE GEGEVENS IN HET PROGRAMMA VAN DE MASTERCOOL DATA LOGGER IMPORTEREN NOTA: Auto-Off moet uitgeschakeld zijn opdat de manifold met de software kan communiceren. 1) Verbind de manifold aan de computer met de voorziene USB-kabel. 2) Schakel de manifold aan. 3) Open het Programma van de Data Logger. 4) Bij het opstarten, zal de logger het volgende scherm tonen als er data beschikbaar zijn voor download. 54 www.mastercool.com 5) Tijdens de transfer ziet de gebruiker het volgende scherm. De slider geeft het vervolledigde % aan. 6) Na vervollediging van de transfer, wordt de gebruiker gevraagd titels, datums en locaties in te geven. 7) Na op “continue” geklikt te hebben, wordt de gebruiker gevraagd een folder te kiezen. Klik op “Current Folder” na het gewenste pad gevonden te hebben. 8) De laatste stap is het bepalen van welke job de gebruiker wenst te zien: Zie de instructies van de Mastercool Data Logging om de opgeslagen gegevens te visualiseren. NOTA: Om de gegevens te doorlopen, moet u in de CURSOR werkwijze zijn. Beweeg de cursor langs de tijdlijn om de gegevens na te gaan. Alle kenmerken van het programma zijn aangeschakeld behalve de gegevens in “real time”, inclusief de sectie van de instructies voor de metingen van de opname. Nederlands www.mastercool.com 55 USA PH (973) 252-9119 Belgium TELEFON +32 (0) 3 777 28 48 56 www.mastercool.com 99903-DL-INTINS