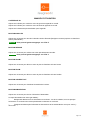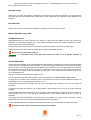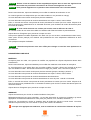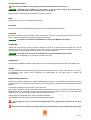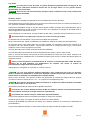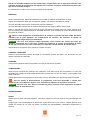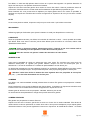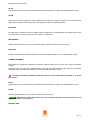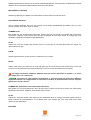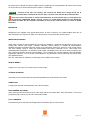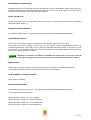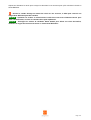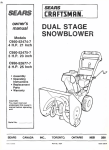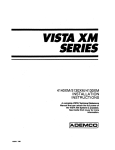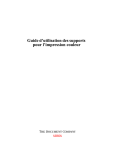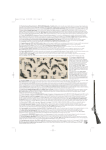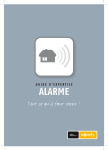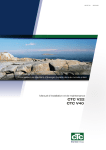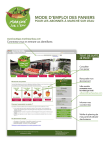Download MANUEL D`UTILISATION
Transcript
MANUEL D'UTILISATION L'INTERFACE 2D Cliquez sur la flèche pour cacher le menu de gauche et agrandir la vue 2D. Cliquez sur la flèche pour cacher le menu de droite et agrandir la vue 2D. Cliquez sur la fenêtre de prévisualisation pour l'agrandir. BOUTON ANNULER Cliquez sur ce bouton pour annuler la dernière action effectuée (Designeo remonte jusqu'aux 10 dernières actions précédentes). ASTUCE : Vous pouvez également appuyer sur CTRL Z. BOUTON REFAIRE Cliquez sur ce bouton pour refaire une action précédemment annulée. ASTUCE : Vous pouvez également appuyer sur CTRL Y. BOUTON ZOOM + Cliquez sur ce bouton pour faire un zoom du plan de l'interface 2D vers l'avant. BOUTON ZOOM Cliquez sur ce bouton pour faire un zoom du plan de l'interface 2D vers l'arrière. BOUTON CADRER TOUT Cliquez sur ce bouton pour visualiser l'ensemble de la scène. BOUTON AIMANTATION Cliquez sur ce bouton pour Activer / Désactiver l'aimantation. Lorsque l'aimantation est active (par défaut) : – Designeo3d détecte les murs horizontaux et verticaux : lors de la création, les murs presque horizontaux ou verticaux sont tracés précisément horizontaux ou verticaux. – Designeo3d détecte plus facilement les intersections et les extrémités de murs pour venir s'y raccrocher. Page 1/13 – Les objets viennent se coller directement aux murs : si vous déplacez le mur ou un point du mur, tous les objets aimantés le suivront. BOUTON COTES Cliquez sur ce bouton pour Afficher / Masquer les cotes des murs et des menuiseries. Les cotes mesurent en temps réel les murs sélectionnés, aussi bien les cotes intérieures que extérieures mais également les fenêtres. BOUTON PLAN Cliquez sur ce bouton pour Afficher / Masquer le plan que vous avez importé en fond. MURS / FENETRES / BALCONS FORME DES PIECES Cliquez-glissez avec le bouton gauche de la souris une forme de pièce depuis le menu de gauche vers l'interface, une silhouette apparaît pour vous indiquer l'emprise exacte de la pièce. Relâcher le bouton gauche pour la placer à l'endroit désiré. Vous pouvez placer plusieurs formes de pièces sans jamais les faire se toucher ou se superposer. Vous pourrez les relier par la suite en créant des murs entre celles déjà en place. ! : Ne pas se faire chevaucher 2 pièces ASTUCE : Le placement d'une pièce peut être annulé par CTRL Z ou le bouton Annuler de l'interface. EDITION DES MURS Cliquez sur l'icône création de mur en sélectionnant une épaisseur (4 épaisseurs courantes sont disponibles) : l'icône passe en surbrillance. Avant de cliquer, un petit cercle orange vous indique si vous êtes accroché à un mur et un cercle orange plus grand si vous êtes sur une intersection de mur. Cliquez alors sur le premier point de votre mur puis sur le second. Là encore, un petit cercle vous indique que vous allez vous connecter à un autre mur et un grand cercle vous indique que vous allez vous connecter à une intersection de mur ou à une extrémité de mur. Appuyez sur ECHAP pour arrêter la création du mur. Une nouvelle pièce est créée quand tous les murs se rejoignent (voir PARAMETRES D'UNE PIECE). Un angle de 10° minimum est nécessaire entre 2 murs jointifs (c'est pour cela que Designeo3d bloque la manipulation de mur si un angle devient inférieur à 10°). L'aimantation horizontale et verticale des murs est commandée par le bouton © en bas au centre de l'interface. L'outil Couper permet de diviser un mur en deux parties : cliquez alors sur un mur pour le couper à l'endroit souhaité. L'option Supprimer permet de supprimer un ou plusieurs murs mais aussi des objets de la pièce. Cliquez sur une intersection de mur et tous les murs connectés seront alors effacés. Cliquez sur un mur pour le supprimer. Les pièces sont alors redessinées en fonction des murs restants. Il se peut qu'une ou plusieurs pièces disparaissent car les murs qui viennent d'être effacés fermaient des pièces. L'option Réinitialisation permet d'effacer l'ensemble de la scène. Une confirmation vous sera demandée. ! : Ne jamais croiser 2 murs sans une intersection entre chaque Page 2/13 ASTUCE : Utiliser l'icône de création de mur asymétrique toujours dans le sens des aiguilles d'une montre afin de faciliter les prochaines connections de cloisons aux angles de ces murs. ASTUCE : Vous pouvez supprimer un ou plusieurs murs sélectionnés avec la touche SUPPR Dans le menu de droite, cliquez sur Matériau pour modifier le matériau et la teinte de ce mur. Le visuel de gauche vous indique bien que vous allez modifier un mur (entouré en orange). Un menu déroulant vous invite à choisir parmi plusieurs matériaux. Un menu déroulant vous permet de choisir éventuellement son aspect : satiné, mat ou brillant. Enfin, un nuancier de couleur vous permet de choisir précisément la couleur que vous voulez. Cliquez sur la frise de nuances pour présélectionner un ensemble de teintes, puis choisissez la couleur directement parmi les carrés de couleurs. ASTUCE : Si vous voulez retrouver une couleur par la suite, noter la référence de celle-ci. La nouvelle couleur du mur sera alors visible sur l'interface 2D et dans la fenêtre de prévisualisation. Cliquez alors sur Enregistrer pour prendre en compte vos choix. Vous pouvez également modifier l'épaisseur d'un demi mur (un mur est donc constitué de deux demi-murs). Cette option est très pratique pour dessiner très précisément les murs d'épaisseurs différentes et leurs connections. Voici quelques exemples d'utilisation : ASTUCE : Sélectionnez plusieurs murs avec CTRL pour changer en une fois leurs épaisseurs ou leur matériau. PARAMETRES D'UNE PIECE MATERIAU Lorsqu'une pièce est créée, vous pouvez lui modifier ces propriétés en cliquant simplement dessus dans l'interface 2D. Dans le menu de droite, cliquez sur Matériau pour modifier les matériaux et les teintes de cette pièce. Le visuel de gauche vous indique bien que vous allez modifier une pièce. Cliquez sur la partie de la pièce que vous désirez modifier : elle est alors entourée en orange (sol, plinthe, murs, corniche ou plafond). Un menu déroulant vous invite à choisir parmi plusieurs textures (parquet, carrelage, peinture...). Un menu déroulant vous permet de choisir éventuellement son aspect : satiné, mat ou brillant. Un menu déroulant vous permet de choisir éventuellement des dimensions. Un menu déroulant vous permet de choisir éventuellement un sens de pose : vertical ou horizontal. Enfin, un nuancier de couleur vous permet de choisir précisément la couleur que vous voulez. Cliquez sur la frise de nuances pour présélectionner un ensemble de teintes, puis choisir la couleur directement parmi les carrés de couleurs. Cliquez alors sur Enregistrer pour prendre en compte vos choix. AMBIANCE Cliquez sur Ambiance pour choisir et modifier l'ambiance d'une pièce. Différentes ambiances vous sont proposées : ce sont des harmonies de couleurs et matériaux qui seront appliqués à l'ensemble des éléments de votre pièce (sol, plinthes, murs, meubles, décoration...). Cliquez sur une ambiance à droite et visualisez dans la fenêtre de gauche le rendu donné. C'est bien entendu une pièce fictive pour vous donner un aperçu des couleurs et matériaux. ! : Lorsque vous appliquez une ambiance, tous les matériaux et couleurs des éléments de la pièce Page 3/13 risquent d'être modifiés. ! : Une nouvelle ambiance ne modifie pas les matériaux des éléments de cuisine. ASTUCE : Appliquez une ambiance à votre pièce, si elle ne vous convient pas, vous pouvez toujours annuler cette action avec le bouton annuler (ou CTRL Z). Cliquez alors sur enregistrer pour prendre en compte votre choix. NOM Vous pouvez donner un nom différent à votre pièce. HAUTEUR Entrez ici la hauteur sous plafond de votre pièce en centimètres (par défaut 250 cm). PLINTHES Par défaut, les pièces ont des plinthes. Mais vous pouvez choisir de ne pas en mettre en décochant cette option. Toujours par défaut, la couleur des plinthes est blanche. ASTUCE : La couleur de la plinthe est modifiable en cliquant sur Matériau de la pièce. CORNICHES Cliquez sur Corniche pour mettre corniche à l'angle des murs et du plafond. Cliquez ensuite sur type de corniche pour choisir son type. Cliquez alors sur la forme de la corniche souhaitée et visualisez son rendu dans la fenêtre de gauche. Par défaut, la couleur des corniche est blanche. ASTUCE : La couleur de la corniche est modifiable en cliquant sur Matériau de la pièce. Cliquez alors sur Enregistrer pour prendre en compte votre choix. LUMINOSITE Vous avez la possibilité de rendre la pièce plus ou moins lumineuse grâce à cette fonction (par défaut 100). NIVEAU Un menu déroulant vous permet de définir à quel niveau la pièce se situe : rez-de-chaussée, R+1, R+2, R+3 et supérieurs. Cette option influe uniquement sur l'arrière-plan et est visible dans la fenêtre de prévisualisation. IMPORTATION D'UN PLAN Cliquez sur le bouton Choisissez un fichier. Une fenêtre s'ouvre pour vous permettre de sélectionner un plan de logement qui va se retrouver sous votre scène. Avec cette option, vous allez pouvoir dessiner directement dessus. Les formats acceptés sont les suivants : JPG, PNG, GIF. Pour mettre à l'échelle ce plan, vous devez indiquer une distance connue de votre plan en sélectionnant et déplaçant les 2 croix orange qui se trouvent en haut à droite de la fenêtre. Un zoom vous aide à être plus précis. Une fois en place, entrez la valeur correspondante en mètres. Cliquez alors sur Enregistrer pour revenir à l'interface générale. L'icône afficher/masquer plan est toujours disponible en bas à droite. ! : Cette étape de mise à l'échelle est indispensable pour respecter les dimensions de votre logement. ! : En mesurant une grande cote, l'approximation sera plus faible et le plan importé sera plus fidèle Page 4/13 à la réalité. ASTUCE : Si votre plan n'a pas de cotes, les portes d'entrée ont généralement une largeur de 100 cm et les portes intérieures mesurent souvent 90 cm de large. Aussi, un lit 2 places mesure généralement 140 cm de large. ASTUCE : Une fois tous vos murs dessinés, masquer le plan à l'aide de l'icône en bas à droite pour plus de lisibilité et de fluidité. Fenêtres / Portes Les fenêtres sont classées par typologie et sont accessibles par le menu déroulant. Cliquez-glissez avec le bouton gauche de la souris une menuiserie puis placer la à l'endroit souhaité sur un mur : elle vient s'aimanter automatiquement dessus. Vous pouvez la déplacer le long du mur par cliquer-glisser, modifier sa largeur avec la double flèche (en se calant éventuellement sur le plan en fond si vous en avez un), la dupliquer en cliquant sur le double carré ou bien la supprimer en cliquant sur la croix. Si vous dupliquez une menuiserie, sa copie se place à côté d'elle, il vous faut alors la positionner sur un mur. ! : Une menuiserie ou une porte qui n'est pas sur un mur ne sera pas rendue. En sélectionnant une menuiserie, vous pouvez en modifier ses propriétés. Dans le menu de droite, cliquer sur Matériau pour modifier le matériau et la teinte de cette menuiserie. Le visuel de gauche vous indique bien que vous allez modifier une menuiserie. Cliquez sur la partie de la menuiserie que vous désirez modifier : elle est alors entourée en orange (suivant le type, vous pouvez modifier le cadre, la vitre, la poignée ou la porte). Un menu déroulant vous invite à choisir parmi plusieurs matériaux. Un menu déroulant vous permet de choisir éventuellement son aspect : satiné, mat ou laqué. Enfin, un nuancier de couleur vous permet de choisir précisément la couleur que vous voulez. Cliquez sur la frise de nuances pour présélectionner un ensemble de teintes, puis choisir la couleur directement parmi les carrés de couleurs. ! : Dans le visuel de gauche, les modifications de couleurs ne peuvent pas être visible. De même, l'interface 2D ne peut appliquer les modifications de couleurs. Par contre, la fenêtre de prévisualisation intègre bien ses modifications. Cliquez alors sur enregistrer pour prendre en compte vos choix. ASTUCE : Si vous avez plusieurs fenêtres identiques à faire, commencer par créer une première fenêtre, modifiez ses matériaux et couleur puis dupliquer la autant de fois que nécessaire, cela vous évitera d'avoir à reprendre ces paramètres pour chaque fenêtre. Dans le menu de droite, vous pouvez modifier ses dimensions en rentrant les valeurs dans les champs concernés ou bien en cliquant sur les + ou -, ce qui permet un ajustage très précis. ASTUCE : Vous pouvez sélectionner plusieurs fenêtres en cliquant sur CTRL et modifier l'ensemble de leurs dimensions en une seule fois. Les fenêtres peuvent être ouvertes suivant la glissière Ouverture. ! : L'ouverture des vantaux battants est bien visible sur l'interface 2D mais l'ouverture des fenêtres avec des vantaux coulissants n'est pas visible sur l'interface 2D. ! : L'ouverture des vantaux n'est pas visible dans la prévisualisation. Vous pouvez également faire une symétrie à la fenêtre en cliquant sur Symétrie. Suivant le type de porte, une option de sens d'ouverture vous est proposée. Vous avez la possibilité de positionner une fenêtre au nu intérieur, extérieur ou en tunnel (non visible dans la prévisualisation). Vous pouvez également intégrer un volet roulant intérieur à chaque fenêtre en cliquant sur Volet. Page 5/13 Par défaut, la luminosité de la fenêtre est à 100% : c'est la quantité de lumière qu'elle diffuse. Mais vous avez le choix de pouvoir faire diffuser plus ou moins de lumière pour éclairer plus une partie d'une pièce ou à l'inverse, réduire cette quantité de lumière émise. Cliquez et ajustez ce paramètre dans le champ Luminosité. ASTUCE : Si vous voulez augmentez ou diminuez toute la lumière d'une pièce, utilisez le paramètre Luminosité d'une pièce, c'est plus rapide que de changer les luminosités de toutes les fenêtres une à une. Cliquez sur Garde Corps pour mettre un garde corps derrière une fenêtre. Cliquez ensuite sur type de gardecorps pour choisir d'abord son type puis ensuite ces matériaux. Cliquez alors sur enregistrer pour prendre en compte vos choix. EDITION DES BALCONS Cliquez sur l'icône création de balcons : l'icône passe en surbrillance. Avant de cliquer, un cercle vous indique si vous êtes proche d'un mur ou d'un contour de balcon ou d'une intersection de mur ou d'un contour de balcon. Cliquez alors sur le premier point de votre balcon puis sur le second. Là encore, un petit cercle vous indique que vous allez vous connecter à un autre mur ou d'un contour de balcon et un grand cercle vous indique que vous allez vous connecter à une intersection de mur ou à une extrémité de mur ou d'un contour de balcon. Appuyer sur ECHAP pour arrêter la création du balcon. Un nouveau balcon est créé quand ces contours sont fermés (voir PARAMETRES D'UNE PIECE). Un angle de 10° minimum est nécessaire entre 2 murs ou contours de balcon jointifs (c'est pour cela que Designeo3d bloque la manipulation de mur si un angle devient inférieur à 10°). L'aimantation horizontale et verticale des balcons est commandée par le bouton © en bas au centre de l'interface. L'outil Couper permet de diviser un balcon en deux parties : cliquez alors sur un balcon pour le couper. L'option Gomme permet de supprimer un ou plusieurs murs mais aussi des objets de la pièce. Cliquez sur une intersection de contours de balcons et tous les contours connectés seront alors effacés. Cliquez sur un contour de balcon pour le supprimer. Les pièces et balcons sont alors redessinés en fonction des murs et contours restants. Il se peut qu'une ou plusieurs pièces ou balcons disparaissent car les murs ou contours effacés fermaient des pièces ou balcons. Cliquez sur un contour de balcon pour choisir le type de garde-corps (barreaudage, allège pleine ou vitrée, nombre de lisses...). Cliquez alors sur enregistrer pour prendre en compte vos choix. MOBILIER Les mobiliers et accessoires sont classés par catégories : meubles, éléments de cuisine, décoration, lits...Cliquez sur la catégorie que vous souhaitez, des sous-rubriques apparaissent alors dans le menu déroulant. Des points situés en dessous des vignettes vous indiquent le nombre de pages (que vous pouvez faire défiler) contenant ses objets. En passant votre souris sur les objets, une vignette plus grande apparaît afin de mieux visualiser l'objet. Pour certains objets, Designeo3d vous en propose d'autres : ce sont des objets d'une même collection. Ils sont accessibles dans la rubrique Suggestions en bas à gauche en cliquant sur un objet d'une scène. Cliquez-glissez avec le bouton gauche de la souris sur un objet puis placer le à l'endroit souhaité. Si vous avez activez l'option Aimantation, l'objet s'aligne et s'aimante alors aux murs. Lorsque vous bougerez le mur, tous les objets aimantés le suivront. Dans l'interface 2D, vous pouvez le déplacer par cliquez-glissez, modifier ses dimensions avec les deux petites flèches (largeur et longueur), le dupliquer en cliquant sur le double carré, le faire tourner avec la double flèche ou bien le supprimer en cliquant sur la croix. ASTUCE : Vous pouvez sélectionner plusieurs objets en appuyant sur CTRL pour déplacer et Page 6/13 tourner un ensemble d'objets. Une fois sélectionnés, cliquez-glissez sur un objet de la sélection avec le bouton gauche de la souris pour les déplacer ou les tourner. Toutefois, l'aimantation ne pourra pas agir sur un ensemble d'objets. En sélectionnant un objet, vous pouvez en modifier ses propriétés. MATERIAU Dans le menu de droite, cliquez sur Matériau pour modifier le matériau et la teinte de cet objet. Cliquez sur la partie de l'objet que vous désirez modifier : elle est alors entourée en orange. Un menu déroulant vous invite à choisir parmi plusieurs matériaux. Un menu déroulant vous permet de choisir éventuellement son aspect : satiné, mat ou laqué. Enfin, un nuancier de couleur vous permet de choisir précisément la couleur que vous voulez. Cliquez sur la frise de nuances pour présélectionner un ensemble de teintes, puis choisissez la couleur directement parmi les carrés de couleurs. ! : Dans le visuel de gauche, les modifications de couleurs ne peuvent pas être visible. De même, l'interface 2D ne peut appliquer ces modifications de couleurs. En revanche, la fenêtre de prévisualisation intègre bien ses modifications. ASTUCE : Si vous avez plusieurs objets identiques à faire comme des chaises de séjour par exemple, commencez par en créer une , modifiez ses matériaux et couleur puis dupliquez la autant de fois que nécessaire, cela vous évitera d'avoir à reprendre ces paramètres de chaque chaise. Cliquez alors sur Enregistrer pour prendre en compte vos choix. LARGEUR / LONGUEUR Entrez ici les dimensions précises de l'objet en centimètres. Suivant les objets, ses dimensions ont des valeurs minimales et maximales. SYMETRIE Vous pouvez également faire une symétrie à un objet en cliquant sur Symétrie. COMPOSITIONS Dans les sous rubriques de certaines des catégories, vous allez trouver les compositions. Ce sont des ensembles de meubles et d'objets déjà sélectionnés et placés les uns avec les autres : ils font partis d'une même collection. Cliquez-glissez avec le bouton gauche de la souris sur une composition puis placez la à l'endroit souhaité. ! : Une fois placée et déselectionnée, la composition n'est plus disponible, il faudra donc resélectionner l'ensemble des objets si vous souhaitez les déplacer ou les tourner à nouveau. ASTUCE : Assurez-vous donc d'avoir correctement placer et tourner votre composition à l'endroit souhaité avant de la désélectionner. ENVIRONNEMENT SOLEIL Quatre types de soleil vous sont proposés : soleil clair, nuageux, couché de soleil et nuit (symbolisé par une lune). Chaque type a ses caractéristiques de luminosité, du plus lumineux au plus sombre. L'arrière-plan est aussi modifié en fonction de ce choix. De même, la fenêtre de prévisualisation s'assombrira légèrement en fonction. Page 7/13 Par défaut, un soleil est déjà présent dans la scène et ne pourra être supprimé. Sa position détermine la façon dont ses rayons vont pénétrer à travers les fenêtres. Cliquez une fois avec le bouton gauche de la souris sur l'îcone d'un soleil. Il vient se positionner autour de votre scène. Il devient alors le nouveau soleil actif et désactive les précédents qui passent en gris. Dans l'interface 2D, vous pouvez alors le déplacer par cliquer-glisser autour d'un cercle en pointillés, le dupliquer en cliquant sur le double carré ou bien le supprimer en cliquant sur la croix (si vous avez 2 soleils ou plus). ACTIF Si vous avez plusieurs soleils, cliquez sur Actif pour que ce soit celui ci qui éclaire votre scène. INCLINAISON Utilisez le graphique d'inclinaison pour ajuster la hauteur du soleil (non disponible en vue de nuit). LUMINOSITE Dans les propriétés avancées, par défaut, la luminosité du soleil est à 100% : c'est la quantité de lumière qu'il diffuse. Mais vous avez le choix de pouvoir faire diffuser plus de lumière ou à l'inverse, réduire cette quantité de lumière émise. ASTUCE : Dans un logement complet, mettez deux soleils à l'opposé et que vous rendrez actif en fonction de vos caméras pour faire pénétrer le soleil dans toutes les pièces. ASTUCE : Dans les vues de nuit, pensez à mettre des luminaires et à les allumer. ARRIERE-PLAN Vous avez la possibilité de choisir un arrière-plan pour votre scène. En survolant avec votre souris les différents arrière-plans, un vignette plus grande s'affiche. Cliquez une fois sur l'arrière-plan pour le sélectionner : il se met en surbrillance. La fenêtre de prévisualisation se met alors à jour. Un arrière-plan transparent vous est également proposé. La perspective Haute Définition sera alors rendue en PNG sur fond transparent pour vous permettre de placer votre propre photographie en arrière-plan. ! : Attention à bien bien vérifier la hauteur de votre logement dans les propriétés de votre pièce (rdc, r+1, …) car elle influe directement sur l'arrière plan. CAMERAS Par défaut, une caméra standard est déjà présente dans la scène. Elle génère une perspective à hauteur d'homme. Dans l'interface 2D, vous pouvez la déplacer par cliquer-glisser, la dupliquer en cliquant sur le double carré, la faire tourner avec la double flèche ou bien la supprimer en cliquant sur la croix. Quatre types de caméras vous sont proposés : standard, aérienne, plan et 360. La caméra active est représentée en orange alors que les autres sont grisées. CAMERA STANDARD Elle génère une perspective à hauteur d'homme. Cliquez une fois avec le bouton gauche de la souris sur l'îcone de la caméra standard. Elle devient la caméra active et vient se positionner au centre de la scène. Vous pouvez la déplacer par par cliquer-glisser directement dessus. Vous pouvez également la tourner en cliquant sur la double flêche rotation : la caméra Page 8/13 tourne alors sur elle-même. ACTIF Cliquez sur Actif pour rendre la caméra souhaitée. Elle passe alors en orange, les autres passent en gris. ZOOM Ajustez le zoom avec la glissière. Cela correspond à la focale de la caméra. L'angle de vue est directement visible dans l'interface 2D en temps réel, ainsi que dans la fenêtre de prévisualisation. HAUTEUR La hauteur de la caméra peut être modifiée depuis le graphique en cliquant-glissant la caméra vers le haut ou vers le bas ou en rentrant directement la valeur en centimètres. INCLINAISON Utilisez la double flèche pour incliner la caméra afin de regarder vers le bas ou vers le haut. PENCHER Rentrez un angle pour pencher la caméra vers la gauche (angle négatif) ou vers la droite (angle positif). CAMERA AERIENNE Elle génère une perspective extérieure et aérienne (dite écorchée) avec tous les murs, portes et fenêtres coupés. Cliquez une fois sur l'icône de la caméra aérienne. Elle vient se positionner autour de votre scène et devient la caméra active. Vous pouvez la déplacer le long du cercle autour de la scène. ! : Les objets en hauteurs (tableaux, éléments hauts de cuisine, luminaires au plafond...) ne seront pas rendus. ACTIF Cliquez sur Actif pour rendre la caméra souhaitée. Elle passe alors en orange, les autres passent en gris. ZOOM Utilisez la glissière pour pouvoir zoomer ou dézoomer sur la scène. ASTUCE : Veillez à bien régler cette valeur pour voir l'ensemble de votre scène sans qu'elle ne soit coupée ni en bas, ni sur les cotés. PERSPECTIVE Page 9/13 Utilisez la glissière pour diminuer ou accentuer l'effet de perspective. Vers la gauche, les déformations seront réduites, et vers la droite, les déformations seront plus importantes. INCLINAISON / HAUTEUR Utilisez le graphique pour déplacer la caméra dont la course décrit un quart de cercle. HAUTEUR DE SECTION Avec la caméra aérienne, les murs sont coupés à une hauteur paramétrable (par défaut 120 cm). Vous pouvez modifier cette valeur dans ce champ. CAMERA PLAN Elle génère une vue de dessus de votre scène. Cliquez une fois pour ajouter une caméra plan, elle devient alors active. Déplacer cette caméra dans la scène et adaptez le zoom pour obtenir le cadrage que vous souhaitez (visible dans la fenêtre de prévisualisation). ACTIF Cliquez sur Actif pour rendre cette caméra active si ce n'est pas le cas. Elle passe alors en orange, les autres passent en gris. ZOOM Utilisez la glissière pour pouvoir zoomer ou dézoomer sur la scène. 2D/3D Utilisez cette option pour faire soit un rendu 2D (type plan de vente sans aucune perspective) ou bien 3D (comme une vue de dessus avec de la perspective : les murs, portes et fenêtres seront coupés). ! : Les objets en hauteurs (tableaux, éléments hauts de cuisine, luminaires au plafond...) ne seront pas rendus avec une caméra plan. ASTUCE : La position de cette caméra est importante : il sera sans doute nécessaire de la déplacer légèrement afin de voir l'intégralité de la scène dans la fenêtre de prévisualisation. Penser à ajuster également le zoom si besoin. CAMERA 360 (Uniquement avec l'abonnement Premium) Elle génère une vue panoramique sur 360° de votre scène. Cliquez une fois pour ajouter une caméra 360, elle devient alors active. Déplacer cette caméra dans la scène. ACTIF Cliquez sur Actif pour rendre cette caméra active. Elle passe alors en orange, les autres passent en gris. Dans la fenêtre de prévisualisation, une indication 360° vous indique que vous avez rendu active cette caméra un peu particulière. HAUTEUR Page 10/13 La hauteur de la caméra peut être modifiée depuis le graphique en cliquant-glissant la caméra vers le haut ou vers le bas ou en rentrant directement la valeur en centimètre. ASTUCE : Lorsque la vue 360° est calculée, elle s'ouvrira par défaut avec l'angle donné par la rotation de la caméra dans l'interface 2D. Penser donc à tourner cette caméra dans cette direction. ! : Pour des raisons de qualité, le rendu Haute Définition de cette caméra 360 ne se fait qu'en très grande résolution (4096x2048 pixels). Pensez à lancer un rendu Haute Qualité qui sera beaucoup plus rapide à rendre afin de contrôler l'ensemble de votre scène avant de lancer un calcul en Haute Définition. RENDUS 3D Designeo3d vous rappelle votre type d'abonnement, et selon ce dernier, vos crédits restants ainsi que sa date d'expiration. En cliquant sur Gérer mon abonnement, vous pouvez faire évoluer celui-ci. IMAGE DE VALIDATION Cette image rendue en Haute Qualité sert de rendu de validation. L'ensemble des données va être pris en compte pour calculer cette image : lumières, matériaux, reflets, brillance. La fenêtre de prévisualisation apparaît alors dans la fenêtre pour être sûr de la vue souhaitée. Cliquez sur Fermer si vous voulez activez une autre caméra. Dans le cadre des abonnements Découverte, Particulier et Pro, cette image sera systématiquement filigranée. La résolution reste limitée à 640x360 pixels. Afin de recevoir l'image au plus vite, certains paramètres de rendu sont simplifiés : ce qui explique que certains matériaux pourront paraître légèrement granuleux. Lors du rendu Haute Définition, ces paramètres seront beaucoup plus élevés pour une qualité maximum. Bien sûr, cette étape de validation ne décompte aucun crédit à votre compte. NOM DE RENDU Indiquez ici le nom que vous voulez donner à cette image. OPTIONS DE RENDU Vous allez pouvoir cocher toutes les options disponibles pour personnaliser votre rendu. VIGNETTING L'image sera assombri à sa périphérie (coins plus sombres). PROFONDEUR DE CHAMP Cette option permet de rendre flous tous les objets placés au premier plan. Pour information, ce flou sera progressif jusqu'à 2,50 m puis la scène sera nette au delà. FLOU LUMINEUX Les parties les plus lumineuses de l'image seront accentuées par un halo lumineux. Page 11/13 REDRESSER LES VERTICALES Designeo3d peut faire en sorte que toutes les verticales de la scène soit parallèles. Utiliser cette option pour éviter les déformations trop importantes liées à l'inclinaison de la caméra. Cette option ne fonctionne que si la caméra n'est penchée ni à gauche ni à droite (angle à 0). EFFET DE LENTILLE Cochez cette option pour voir apparaître des halos lumineux à l'endroit des fortes sources de lumières artificielles (spots, lampes...). ARRIERE-PLAN SUR-EXPOSE Pour plus de réalisme photo, cette option permet d'éclairer de façon très importante l'arrière-plan. PREVISUALISATION HQ Après avoir coché toutes vos options, cliquez sur Prévisualisation HQ pour lancer le rendu. Les données sont alors envoyées à nos serveurs qui vont calculer l'image. Après quelques minutes, un message apparaît pour vous indiquer que le visuel est disponible dans Mes images, et un email vous est envoyé pour vous le préciser. Suivant le nombre de demandes de rendu Haute Qualité en cours, le délai pour recevoir cette image HQ peut varier. ASTUCE : Optimiser les rendus en modifiant le maximum de choses dans votre scène avant de relancer un rendu HQ, vous gagnerez alors du temps sans avoir à attendre la réception de l'image. IMAGE FINALE Cette image est rendue avec tous les paramètres maximum afin d'obtenir un rendu photographique. Il sera alors décompté un crédit à votre compte (hors abonnement Premium). NOM DE RENDU / OPTIONS DE RENDU Idem Image de validation RESOLUTION DE RENDU Suivant l'abonnement que vous avez, vous disposez d'un certain nombre de résolution de rendu. Cocher alors la résolution souhaitée. 1280x720 pixels : largeur 10,84 cm en 300dpi 2480x1395 pixels : largeur 21 cm en 300 dpi (A5) 3508x1973 pixels : largeur 29,7 cm en 300 dpi (A4) 4961x2791 pixels : largeur 42 cm en 300 dpi (A3) Page 12/13 Cliquez sur Démarrer le rendu pour envoyer les données à nos serveurs pour qu'ils calculent le visuel en Haute Définition. ! : Suivant le nombre d'image en attente de calcul sur nos serveurs, le délai pour recevoir une image Haute Définition peut être variable. ASTUCE : Optimiser les rendus en sélectionnant la taille dont vous avez réellement besoin pour votre communication, le visuel se calculera alors plus rapidement. ASTUCE : Privilégiez les rendus de validation Haute Qualité pour affiner vos choix de lumière, matériaux et angles de vue avant de lancer un rendu Haute Définition. Page 13/13