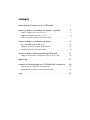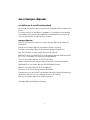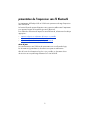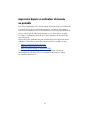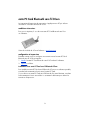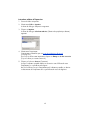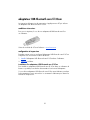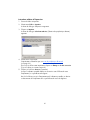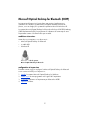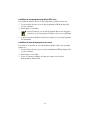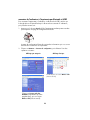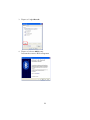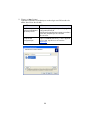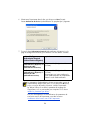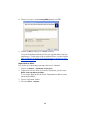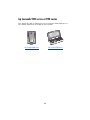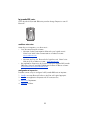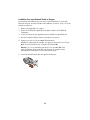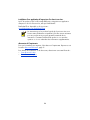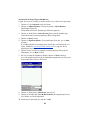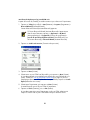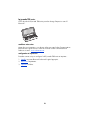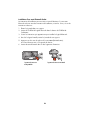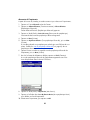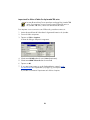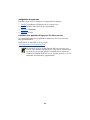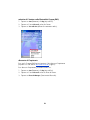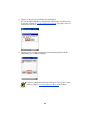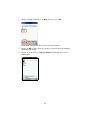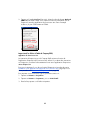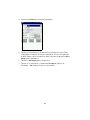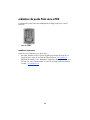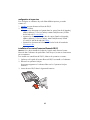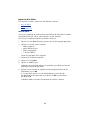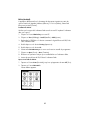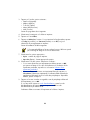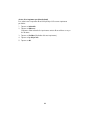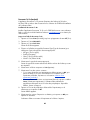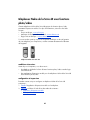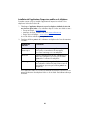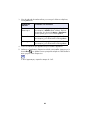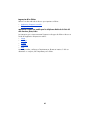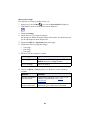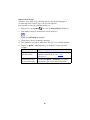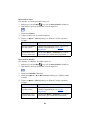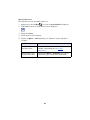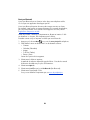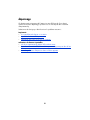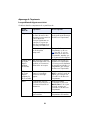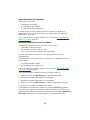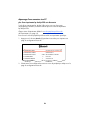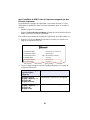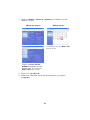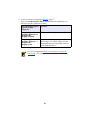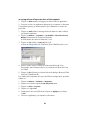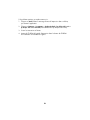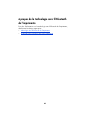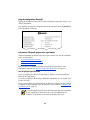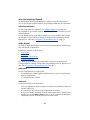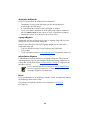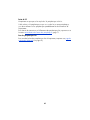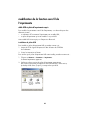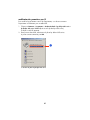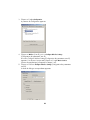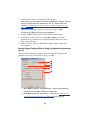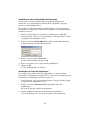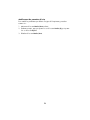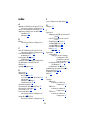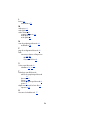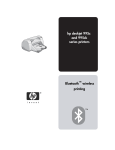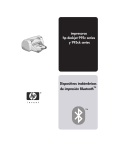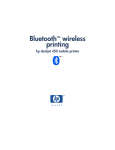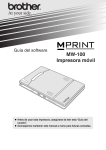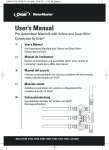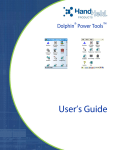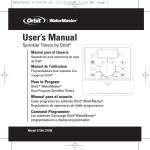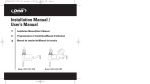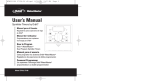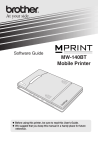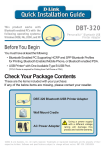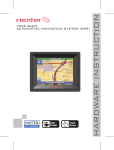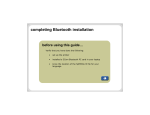Download Imprimante HP DeskJet 995C
Transcript
imprimantes hp deskjet 995c series et 995ck series impression sans fil Bluetooth™ ™ sommaire présentation de l’impression sans fil Bluetooth . . . . . . . . . . . . . . . 1 impression depuis un ordinateur de bureau ou portable . . . . . . . . 2 carte PC Card Bluetooth sans fil 3Com . . . . . . . . . . . . . . . . . . . . . . . . . . 3 adaptateur USB Bluetooth sans fil 3Com. . . . . . . . . . . . . . . . . . . . . . . . . . 5 Microsoft Optical Desktop for Bluetooth (HCRP) . . . . . . . . . . . . . . . . . . . . . 7 impression depuis un ordinateur de poche . . . . . . . . . . . . . . . . 15 hp Jornada 500 series et 700 series . . . . . . . . . . . . . . . . . . . . . . . . . . . 16 ordinateur de poche Compaq iPAQ Pocket PC . . . . . . . . . . . . . . . . . . . . 27 ordinateur de poche Palm série m500 . . . . . . . . . . . . . . . . . . . . . . . . . . 34 impression depuis d’autres périphériques Bluetooth . . . . . . . . . . 41 téléphones Nokia de la Série 60 avec fonctions photo/vidéo . . . . . . . . . . 42 dépannage . . . . . . . . . . . . . . . . . . . . . . . . . . . . . . . . . . . . . . 51 à propos de la technologie sans fil Bluetooth de l’imprimante . . . 60 technologie sans fil Bluetooth de l’imprimante . . . . . . . . . . . . . . . . . . . . . 61 modification de la fonction sans fil de l’imprimante . . . . . . . . . . . . . . . . . 66 index . . . . . . . . . . . . . . . . . . . . . . . . . . . . . . . . . . . . . . . . . . 73 avis et marques déposées avis publiés par la société hewlett-packard Les informations contenues dans ce document sont susceptibles d’être modifiées sans préavis. Tous droits réservés. La reproduction, l’adaptation ou la traduction de ce matériel sont interdites sans l’accord écrit préalable de Hewlett-Packard, à l’exception de ce qui est autorisé dans le cadre des droits d’auteur. marques déposées Microsoft, MS, MS-DOS et Windows sont des marques déposées de Microsoft Corporation. Pentium est une marque déposée aux Etats-Unis d’Intel Corporation. TrueType est une marque déposée aux Etats-Unis d’Apple Computer, Inc. Palm OS et HotSync sont des marques déposées de Palm, Inc. BLUETOOTH et les logos BLUETOOTH sont des marques déposées de Bluetooth SIG, Inc., U.S.A. et exploitées sous licence par Hewlett-Packard. 3Com est une marque déposée de 3Com Corporation. Adobe et Acrobat sont des marques déposées d’Adobe Systems Incorporated. PrintPocketCE est une marque déposée de FieldSoftware Products. BtPrint est une marque déposée de IS/Complete Inc. Documents To Go est une marque déposée de DataViz. Compaq et les noms de produits Compaq mentionnés dans le présent document sont des marques déposées et/ou des marques de service de Compaq. Nokia est une marque déposée de Nokia Corporation. Copyright 2003 Hewlett-Packard Company i présentation de l’impression sans fil Bluetooth Les imprimantes HP Deskjet 995c et 995ck series prennent en charge l’impression sans fil Bluetooth. La fonction Bluetooth permet d’imprimer sans connexion câblée entre l’imprimante et un appareil équipé de la technologie sans fil Bluetooth. Pour obtenir des instructions d’impression sans fil Bluetooth, sélectionnez la rubrique appropriée : • • • impression depuis un ordinateur de bureau ou portable impression depuis un ordinateur de poche impression depuis d’autres périphériques Bluetooth mises à jour Les communications sans fil Bluetooth représentant une nouvelle technologie, les informations figurant dans ce document sont sujettes à modification. Afin de fournir les informations les plus à jour possible, ce document subira des révisions et sera publié régulièrement sur le site Web HP. 1 impression depuis un ordinateur de bureau ou portable Pour utiliser l’imprimante, le PC doit être équipé de la technologie sans fil Bluetooth. Si votre PC dispose d’une radio Bluetooth interne, consultez la documentation fournie avec l’ordinateur pour plus d’informations sur la fonction sans fil Bluetooth. S’il ne comporte pas de radio Bluetooth interne, vous devez utiliser une carte PC Card ou un adaptateur Bluetooth pour doter l’ordinateur de la technologie sans fil Bluetooth. Plusieurs dispositifs permettent d’ajouter la technologie sans fil Bluetooth à votre ordinateur. Ce document contient des instructions pour les modèles suivants : • • • carte PC Card Bluetooth sans fil 3Com adaptateur USB Bluetooth sans fil 3Com Microsoft Optical Desktop for Bluetooth (HCRP) Si vous utilisez un appareil Bluetooth d’un autre fabricant, consultez la documentation fournie avec celui-ci ou contactez le fabricant pour obtenir les instructions d’impression. 2 carte PC Card Bluetooth sans fil 3Com Les instructions d’impression de cette section s’appliquent aux PC qui utilisent une carte PC Card sans fil Bluetooth 3Com. conditions nécessaires Pour pouvoir imprimer, il vous faut une carte PC Card Bluetooth sans fil et un ordinateur. Visitez le site Web de 3Com à l’adresse : www.3com.com. configuration et impression Procédez comme suit pour configurer une connexion avec la carte PC Card Bluetooth sans fil 3Com et imprimer : 1. Installez la carte PC Card Bluetooth sans fil 3Com dans l’ordinateur. 2. Imprimez un fichier. installation d’une carte PC Card sans fil Bluetooth 3Com Pour installer une carte PC Card sans fil Bluetooth 3Com sur un ordinateur portable, consultez la documentation fournie avec la carte PC Card. Si vous utilisez une carte PC Card sans fil Bluetooth d’un autre fabricant, consultez la documentation fournie avec celle-ci ou contactez le fabricant pour obtenir les instructions d’impression. 3 instructions relatives à l’impression 1. Ouvrez le fichier à imprimer. 2. Sélectionnez Fichier > Imprimer. La boîte de dialogue d’impression apparaît. 3. Cliquez sur Imprimer. La boîte de dialogue Select Remote Device (Sélection de périphérique distant) apparaît. 4. Sélectionnez l’imprimante. L’imprimante est identifiée par son nom de périphérique Bluetooth (voir page 62). Pour toujours utiliser cette imprimante, cliquez sur Always use for this connection (Toujours utiliser pour cette connexion). 5. Cliquez sur le bouton Connect (Connecter). Lorsque l’ordinateur portable établit une connexion sans fil Bluetooth avec l’imprimante, le voyant Bluetooth clignote. Une fois le fichier envoyé à l’imprimante par l’ordinateur portable, ce dernier se déconnecte de l’imprimante et le voyant Bluetooth cesse de clignoter. 4 adaptateur USB Bluetooth sans fil 3Com Les instructions d’impression de cette section s’appliquent aux PC qui utilisent un adaptateur USB Bluetooth sans fil 3Com. conditions nécessaires Pour pouvoir imprimer, il vous faut un adaptateur USB Bluetooth sans fil et un ordinateur. Visitez le site Web de 3Com à l’adresse : www.3com.com. configuration et impression Procédez comme suit pour configurer l’adaptateur USB Bluetooth sans fil 3Com et imprimer via une connexion sans fil Bluetooth : 1. Installez l’adaptateur USB Bluetooth sans fil 3Com dans l’ordinateur. 2. Imprimez un fichier. installation d’un adaptateur USB Bluetooth sans fil 3Com Pour installer un adaptateur USB Bluetooth sans fil 3Com dans un ordinateur de bureau ou portable, consultez la documentation fournie avec l’adaptateur. Si vous utilisez adaptateur USB Bluetooth sans fil d’un autre fabricant, consultez la documentation fournie avec celui-ci ou contactez le fabricant pour obtenir les instructions d’impression. 5 instructions relatives à l’impression 1. Ouvrez le fichier à imprimer. 2. Sélectionnez Fichier > Imprimer. La boîte de dialogue d’impression apparaît. 3. Cliquez sur Imprimer. La boîte de dialogue Select Remote Device (Sélection de périphérique distant) apparaît. 4. Sélectionnez l’imprimante. L’imprimante est identifiée par son nom de périphérique Bluetooth (voir page 62). Pour toujours utiliser cette imprimante, cliquez sur Always use for this connection (Toujours utiliser pour cette connexion). 5. Cliquez sur le bouton Connect (Connecter). Lorsque l’ordinateur portable établit une connexion sans fil Bluetooth avec l’imprimante, le voyant Bluetooth clignote. Une fois le fichier envoyé à l’imprimante par l’ordinateur portable, ce dernier se déconnecte de l’imprimante et le voyant Bluetooth cesse de clignoter. 6 Microsoft Optical Desktop for Bluetooth (HCRP) Les instructions d’impression fournies dans cette section s’appliquent aux ordinateurs PC utilisant le système Microsoft Optical Desktop for Bluetooth (clavier, souris et dongle) et le système d’exploitation Microsoft Windows XP. Le système Microsoft Optical Desktop for Bluetooth utilise le profil HCRP (Hardcopy Cable Replacement Profile), lequel permet à l’ordinateur de communiquer avec l’imprimante comme s’ils étaient reliés par un câble. conditions nécessaires Avant de pouvoir imprimer, vous devez avoir : • • • Microsoft Optical Desktop for Bluetooth un câble USB Windows XP Antenne Bluetooth du système Microsoft Optical Desktop for Bluetooth configuration et impression Procédez comme suit pour configurer le Microsoft Optical Desktop for Bluetooth et une connexion HCRP pour l’impression : 1. Installez le système Microsoft Optical Desktop for Windows. 2. Mettez à jour le microprogramme et le logiciel de l’imprimante. 3. Connectez l’ordinateur à l’imprimante par Bluetooth et HCRP. 4. Imprimez un fichier. 7 installation du système Microsoft Optical Desktop for Windows pour Bluetooth Pour obtenir des instructions d’installation, consultez la documentation fournie avec le système Microsoft Optical Desktop for Bluetooth. Lors de l’installation de Microsoft Optical Desktop for Bluetooth, le système d’exploitation Windows XP de l’ordinateur est mis à jour avec un correctif Microsoft permettant l’impression via HCRP. mise à jour du microprogramme et du logiciel de l’imprimante Comme la technologie sans fil Bluetooth est nouvelle, HP actualise régulièrement le microprogramme de l’imprimante et son pilote. Le microprogramme est le logiciel interne de l’imprimante. Le pilote est le logiciel permettant d’envoyer des commandes à l’imprimante depuis l’ordinateur. La mise à jour du microprogramme et du pilote d’imprimante se divise en trois étapes : 1. Téléchargez le microprogramme et le pilote les plus récents. 2. Installez le microprogramme sur l’imprimante. 3. Installez le pilote d’imprimante sur votre ordinateur. téléchargement du microprogramme et du pilote les plus récents Les versions les plus récentes du microprogramme et de l’imprimante sont disponibles sur le Web. 1. Allez à la page www.hp.com/support/bluetooth. 2. Sélectionnez la langue adéquate. 3. Cliquez sur téléchargement de pilotes et logiciels dans la liste à gauche de la page. 4. Cliquez sur Microsoft Windows XP. 5. Téléchargez et enregistrez sur votre ordinateur chacune des mises à jour suivantes : • Mise à jour du microprogramme HCRP HP Deskjet 995c • Pilote d’impression HP deskjet 995c HCRP pour Windows XP Une fois chaque mise à jour enregistrée, notez le nom et l’emplacement du fichier sur une feuille de papier. 8 installation du microprogramme hp deskjet 995c series Pour installez la dernière version du microprogramme, procédez comme suit : 1. Trouvez le fichier de mise à jour du microprogramme HCRP hp deskjet 995c sur votre ordinateur. 2. Double-cliquez sur le fichier. Exécutez la mise à jour du microprogramme depuis votre disque dur. La mise à jour ne fonctionne pas si le fichier se trouve sur un CD-ROM. 3. Suivez les instructions affichées à l’écran pour mettre à jour le microprogramme de l’imprimante. installation du pilote d’imprimante le plus récent Pour mettre à jour le pilote de votre imprimante hp deskjet 995c series, procédez comme suit : 1. Trouvez le fichier de mise à jour du pilote d’imprimante HCRP hp deskjet 995c sur votre ordinateur. 2. Double-cliquez sur le fichier. 3. Suivez les instructions affichées à l’écran pour mettre à jour le pilote d’imprimante hp deskjet 995c. 9 connexion de l’ordinateur à l’imprimante par Bluetooth et HCRP Pour connecter l’imprimante à l’ordinateur via Bluetooth et HCRP, vérifiez que le dongle Microsoft Optical Desktop for Bluetooth est connecté à l’ordinateur, puis procédez comme suit : 1. Appuyez sur le bouton Annuler (X) de l’imprimante pendant quatre secondes pour imprimer une page de configuration Bluetooth. La page de configuration Bluetooth contient des informations qui vous seront utiles lors de la connexion à l’imprimante. 2. Cliquez sur Démarrer > Panneau de configuration, puis effectuez l’une des opérations suivantes : Affichage par catégories Affichage classique Double-cliquez sur l’icône Wireless Link (Liaison sans fil). Cliquez sur Printers and other Hardware (Imprimantes et autres périphériques), puis sur l’icône Wireless Link (Liaison sans fil). 10 3. Cliquez sur l’onglet Bluetooth. 4. Cliquez sur le bouton Add (Ajouter). L’assistant de connexion Bluetooth apparaît. 11 5. Cliquez sur Next (Suivant). L’ordinateur recherche les périphériques à technologie sans fil Bluetooth et les affiche dans la liste des résultats. problème solution La liste comporte plusieurs imprimantes hp deskjet 995c. Trouvez le nom du périphérique sur la page de configuration Bluetooth. Sélectionnez le périphérique portant ce nom dans la liste des périphériques de l’assistant de connexion. L’imprimante n’apparaît pas. Cliquez sur Refresh (Actualiser). Si elle n’apparaît toujours pas, reportez-vous à la section dépannage. 12 6. Sélectionnez l’imprimante dans la liste, puis cliquez sur Next (Suivant). L’écran Authenticate the device? (Authentification du périphérique ?) apparaît. 7. Trouvez la ligne Authentication Required (Authentification obligatoire) sur la page de configuration Bluetooth, puis effectuez l’une des actions suivantes : valeur de la ligne Authentication Required (Authentification obligatoire) opération Authentication Required (Authentification obligatoire) = 0 Authentication Off (Authentification désactivée) Cliquez sur No (Non), puis sur Next (Suivant). Authentication Required (Authentification obligatoire) = 1 Authentication On (Authentification activée) Cliquez sur Yes (Oui), puis sur Next (Suivant). Un message vous invite à indiquer le code d'authentification de l’imprimante. Entrez le code d'authentification. Les paramètres d’authentification doivent correspondre à ceux de l’imprimante hp deskjet 995c series. Si vous choisissez No (Non) et que vous avez déjà utilisé la boîte à outils de l’imprimante hp deskjet 995c pour modifier le paramètre de cryptage de l’imprimante, vous ne parviendrez pas à imprimer. Vous devez rétablir les paramètres par défaut. Pour plus d’informations sur la modification des paramètres de connexion sans fil de l’imprimante, consultez la section modification de la fonction sans fil de l’imprimante. 13 8. Cliquez sur la case à cocher Printing (HCRP) (Impression HCRP). 9. Cliquez sur Next (Suivant), puis sur Finish (Terminer). L’icône de l’imprimante hp deskjet 995c series apparaît dans la liste des périphériques. Si cette icône ne figure pas dans la liste, consultez l’article après l’installation de HCRP, l’icône de l’imprimante n’apparaît pas dans la liste des imprimantes de la section Dépannage. impression d’un fichier Pour vérifier que l’imprimante communique bien avec l’ordinateur : 1. Cliquez sur Démarrer > Imprimantes et télécopieurs. 2. Cliquez avec le bouton droit sur l’icône de l’imprimante, puis choisissez Définir comme imprimante par défaut. Si une marque apparaît près de l’icône, l’imprimante est définie comme imprimante par défaut. 3. Ouvrez un document existant. 4. Choisissez Fichier > Imprimer. 14 impression depuis un ordinateur de poche De nombreux ordinateurs de poche équipés de la technologie sans fil Bluetooth arrivent sur le marché. Ce document contient des instructions pour les modèles suivants : • • • hp Jornada 500 series et 700 series ordinateur de poche Compaq iPAQ Pocket PC ordinateur de poche Palm série m500 Si vous utilisez un ordinateur de poche Bluetooth d’un autre fabricant, consultez la documentation fournie avec celui-ci ou contactez le fabricant pour obtenir les instructions d’impression. 15 hp Jornada 500 series et 700 series Pour obtenir de l’aide sur l’impression via une connexion Bluetooth depuis un HP Jornada, sélectionnez le modèle de votre Jornada. HP Jornada 500 series HP Jornada 700 series 16 hp jornada 500 series Le PC de poche HP Jornada 500 series prend en charge l’impression sans fil Bluetooth : conditions nécessaires Avant de pouvoir imprimer, vous devez avoir : • • L’une des cartes Bluetooth suivantes : • Une carte Socket Communications Bluetooth et son logiciel associé. Visitez le site Web Socket Communications à l’adresse suivante : www.socketcom.com. — ou — • Une carte AnyCom, Inc. Bluetooth et le logiciel associé. Visitez le site Web AnyCom à l’adresse suivante : www.anycom.com. Une application d’impression de fournisseur tiers pour l’appareil HP Jornada 500 series. Visitez le site Web FieldSoftware Products à l’adresse suivante : www.fieldsoftware.com/PrintPocketCE.htm. configuration et impression Procédez comme suit pour configurer le HP Jornada 500 series et imprimer : 1. Installez une carte Bluetooth Socket ou AnyCom et le logiciel approprié. 2. Installez une application d’impression d’un fournisseur tiers. 3. Découvrez l’imprimante. 4. Imprimez un fichier. 17 installation d’une carte Bluetooth Socket ou Anycom Les instructions d’installation peuvent varier suivant le fabricant. Si votre carte Bluetooth est livrée avec des instructions d’installation, suivez-les. Sinon, suivez les instructions ci-dessous : 1. Placez le Jornada dans son support. 2. Insérez le CD-ROM du logiciel Bluetooth dans le lecteur de CD-ROM de l’ordinateur. 3. Suivez les instructions qui apparaissent pour installer le logiciel Bluetooth. 4. Une fois le logiciel installé, retirez le Jornada de son support. 5. Appuyez une fois sur le bouton Reset (Réinitialisation). Attendez le réamorçage du Jornada, puis appuyez à nouveau sur le bouton Reset. Le bouton Reset est situé à l’arrière du Jornada 500. Attention ! Si vous ne réinitialisez pas deux fois le Jornada 500 series après l’installation d’une carte Bluetooth Anycom, le Jornada ne peut pas imprimer correctement via une connexion Bluetooth. 6. Insérez la carte Bluetooth dans le logement d’extension. 18 installation d’une application d’impression d’un fournisseur tiers Les PC de poche, tel que le HP Jornada 500 series, nécessitent une application d’impression d’un fournisseur tiers, telle que PrintPocketCE. PrintPocketCE est disponible sur le site suivant : www.fieldsoftware.com/PrintPocketCE.htm Les instructions pour les produits logiciels de fournisseurs tiers sont fournies à titre d’indication uniquement. HP n’offre aucune assistance pour ces produits et ne peut pas garantil l’exactitude de ces instructions. Contactez le fabricant du produit si vous avez des questions ou si vous recherchez des informations supplémentaires. découverte de l’imprimante Pour que le Jornada puisse imprimer, il doit découvrir l’imprimante. Reportez-vous à la section découverte Bluetooth, page 61. Pour obtenir des instructions sur la découverte, sélectionnez votre carte Bluetooth : • • Carte Bluetooth Socket Carte Bluetooth AnyCom 19 carte Bluetooth Socket pour hp jornada 500 series A partir du bureau du Jornada, procédez comme suit pour découvrir l’imprimante : 1. Tapotez sur l’icône Bluetooth en bas de l’écran. 2. Tapotez sur Advanced Features (Fonctions avancées) > Bluetooth Devices (Périphériques Bluetooth). L’écran Bluetooth Devices (Périphériques Bluetooth) apparaît. 3. Tapotez sur Tools (Outils) > Device Discovery (Découverte de périphérique). L’assistant de découverte de périphérique Bluetooth apparaît. 4. Tapotez sur Next (Suivant). 5. Tapotez sur Any Bluetooth Device (Tout périphérique Bluetooth), puis sur Next (Suivant). Le Jornada recherche tout périphérique à technologie sans fil Bluetooth à sa portée. Il affiche le nom de périphérique Bluetooth (voir page62) de tout périphérique découvert. 6. Tapotez la case à cocher en regard du nom de périphérique Bluetooth de l’imprimante, puis sur Next (Suivant). 7. Une fois la fenêtre de félicitations affichée, tapotez sur Finish (Terminer). Le nom de périphérique Bluetooth de l’imprimante apparaît à côté d’une icône d’imprimante dans le dossier BT Devices. 8. Tapotez sur Tools (Outils) > My Favorites (Mes favoris). 9. Tapotez sur la flèche déroulante My Favorite Device (Mon périphérique favori) pour afficher une liste d’imprimantes. 10. Sélectionnez l’imprimante, puis tapotez sur OK. 20 carte Bluetooth AnyCom pour hp jornada 500 series A partir du bureau du Jornada, procédez comme suit pour découvrir l’imprimante : 1. Tapotez sur Today (Aujourd'hui) > Start (Démarrer) > Programs (Programmes) > Bluetooth Wizard (Assistant Bluetooth). L’écran Bluetooth Wizard (Assistant Bluetooth) apparaît. Si l’icône Bluetooth Wizard (Assistant Bluetooth) n’apparaît pas dans le menu Démarrer, tapotez sur Explorateur > My Device (Mon périphérique) > Program Files (Fichiers de programme) > [nom de la carte Bluetooth] Bluetooth Card (Carte Bluetooth [nom de la carte Bluetooth]) > Bluetooth Wizard (Assistant Bluetooth). 2. Tapotez sur Serial Port Connection (Connexion de port série). 3. Tapotez sur Next (Suivant). 4. Sélectionnez un port COM local disponible, puis tapotez sur Next (Suivant). Le Jornada recherche tout périphérique à technologie sans fil Bluetooth à sa portée. Il affiche le nom de périphérique Bluetooth (voir page 62) de tout périphérique découvert. Si l’imprimante n’est pas affichée, tapotez sur Search Again (Rechercher à nouveau). 5. Sélectionnez l’imprimante, puis tapotez sur Next (Suivant). La carte Bluetooth associe le port COM à l’imprimante. 6. Tapotez sur Finish (Terminer), puis sur Exit (Quitter). Le Jornada communique avec l’imprimante via le port COM sélectionné à l’étape 4. Prenez note du port COM sélectionné pour référence future. 21 impression d’un fichier à l’aide du hp Jornada 500 series applications de fournisseurs tiers Les instructions d’impression pour le hp Jornada 500 varient en fonction de l’application d’impression de fournisseur tiers utilisée. Pour obtenir des instructions sur l’impression, consultez la documentation livrée avec l’application d’impression de fournisseur tiers. recherche du port COM Bluetooth Lorsque vous installez une carte Bluetooth dans un Jornada, ce dernier l’assigne à l’un des ports COM disponibles. Certaines applications d’impression peuvent nécessiter de connaître le port COM de la carte Bluetooth. Pour rechercher le port COM Bluetooth : 1. Ouvrez le fichier à imprimer. 2. Sélectionnez un à un les ports COM disponibles, jusqu’à ce que le fichier s’imprime. 3. Notez le port de communication pour une utilisation ultérieure. 22 hp jornada 700 series Le PC de poche HP Jornada 700 series prend en charge l’impression sans fil Bluetooth : conditions nécessaires Avant de pouvoir imprimer, vous devrez utiliser une carte Socket Communications Bluetooth et le logiciel associé. Visitez le site Web Socket Communications à l’adresse suivante : www.socketcom.com. configuration et impression Procédez comme suit pour configurer le HP Jornada 700 series et imprimer : 1. Installez une carte Bluetooth Socket et le logiciel approprié. 2. Découvrez l’imprimante. 3. Imprimez un fichier. 23 installation d’une carte Bluetooth Socket Les instructions d’installation peuvent varier suivant le fabricant. Si votre carte Bluetooth est livrée avec des instructions d’installation, suivez-les. Sinon, suivez les instructions ci-dessous : 1. Placez le Jornada dans son support. 2. Insérez le CD-ROM du logiciel Bluetooth dans le lecteur de CD-ROM de l’ordinateur. 3. Suivez les instructions qui apparaissent pour installer le logiciel Bluetooth. 4. Une fois le logiciel installé, retirez le Jornada de son support. 5. Appuyez une fois avec le stylet sur le bouton Reset (Réinitialisation). Le bouton Reset est situé sur la gauche du clavier. 6. Insérez la carte Bluetooth dans un des logements d’extension. logement d’extension CompactFlash logement d’extension PC Card 24 découverte de l’imprimante A partir du bureau du Jornada, procédez comme suit pour découvrir l’imprimante : 1. Tapotez sur l’icône Bluetooth en bas de l’écran. 2. Tapotez sur Advanced Features (Fonctions avancées) > Bluetooth Devices (Périphériques Bluetooth). L’écran Bluetooth Devices (Périphériques Bluetooth) apparaît. 3. Tapotez sur Tools (Outils) > Device Discovery (Découverte de périphérique). L’assistant de découverte de périphérique Bluetooth apparaît. 4. Tapotez sur Next (Suivant). 5. Tapotez sur Any Bluetooth Device (Tout périphérique Bluetooth), puis sur Next (Suivant). Le Jornada recherche tout périphérique à technologie sans fil Bluetooth à sa portée. Il affiche le nom de périphérique Bluetooth (voir page62) de tout périphérique découvert. 6. Tapotez la case à cocher en regard du nom de périphérique Bluetooth de l’imprimante, puis sur Next (Suivant). 7. Une fois la fenêtre de félicitations affichée, tapotez sur Finish (Terminer). Le nom de périphérique Bluetooth de l’imprimante apparaît à côté d’une icône d’imprimante dans le dossier BT Devices. 8. Tapotez sur Tools (Outils) > My Favorites (Mes favoris). 9. Tapotez sur la flèche déroulante My Favorite Device (Mon périphérique favori) pour afficher une liste d’imprimantes. 10. Sélectionnez l’imprimante, puis tapotez sur OK. 25 impression d’un fichier à l’aide d’un hp Jornada 700 series La carte Bluetooth AnyCom ne prend pas en charge le hp Jornada 700 series. Pour imprimer via une connexion sans fil Bluetooth avec un HP Jornada 700 series, utilisez une carte Bluetooth Socket. Pour imprimer via une connexion sans fil Bluetooth, procédez comme suit : 1. Insérez la carte Bluetooth Socket dans le logement d’extension du Jornada : 2. Ouvrez le fichier à imprimer. 3. Tapotez sur Fichier > Imprimer. La boîte de dialogue d’impression apparaît. 4. Sélectionnez PCL Inkjet dans le menu Printer (Imprimante). 5. Sélectionnez COMx : Bluetooth dans le menu Port. 6. Tapotez sur OK. 7. Si vous êtes invité à entrer un code d'authentification, entrez le code d'authentification de l’imprimante (voir page 63), puis tapotez sur OK. Le Jornada se connecte à l’imprimante et le fichier s’imprime. 26 ordinateur de poche Compaq iPAQ Pocket PC Le Compaq iPAQ H3870 prend en charge l’impression sans fil Bluetooth. Compaq iPAQ H3870 critères d’impression Avant de pouvoir imprimer, vous devez avoir : • • un ordinateur de poche iPAQ Pocket PC H3870 ; une application d’impression d’un fournisseur tiers. Visitez le site Web FieldSoftware Products à l’adresse suivante : www.fieldsoftware.com/PrintPocketCE.htm 27 configuration et impression Procédez comme suit pour configurer le Compaq iPAQ et imprimer : 1. Installez une application d’impression d’un fournisseur tiers. 2. Activez l’émetteur radio Bluetooth du Compaq iPAQ. 3. Découvrez l’imprimante. 4. Imprimez un fichier. installation d’une application d’impression d’un fournisseur tiers Le Compaq iPAQ nécessite une application d’impression d’un fournisseur tiers, telle que PrintPocketCE. PrintPocketCE est disponible sur le site suivant : www.fieldsoftware.com/PrintPocketCE.htm Les instructions pour les produits logiciels de fournisseurs tiers sont fournies à titre indicatif uniquement. HP n’offre aucune assistance pour ces produits et ne peut pas garantir l’exactitude de ces instructions. Contactez le fabricant du produit si vous avez des questions ou si vous recherchez des informations supplémentaires. 28 activation de l’émetteur radio Bluetooth du Compaq iPAQ 1. Tapotez sur Start (Démarrer) > Today (Aujourd'hui). 2. Tapotez sur l’icône Bluetooth au bas de l’écran. 3. Tapotez sur Turn radio On (Allumer le transmetteur radio). découverte de l’imprimante Pour que le Compaq iPAQ puisse imprimer, il doit découvrir l’imprimante (reportez-vous à la section découverte Bluetooth, page61). Pour découvrir l’imprimante, procédez comme suit : 1. Tapotez sur Start (Démarrer) > Today (Aujourd'hui). 2. Tapotez sur l’icône Bluetooth en bas à droite de l’écran. 3. Tapotez sur Bluetooth Manager (Gestionnaire Bluetooth). 29 4. Tapotez sur Yes (Oui) pour rechercher les périphériques. Le Compaq iPAQ recherche tout périphérique à technologie sans fil Bluetooth à sa portée. Il affiche le nom de périphérique Bluetooth (voir page 62) de tout périphérique découvert. 5. Tapotez la case à cocher en regard du nom de périphérique Bluetooth de l’imprimante, puis sur Save (Enregistrer). Si plusieurs imprimantes hp deskjet 995c series sont à portée, l’écran ci-dessus indique le nom de périphérique Bluetooth de chacune. 30 6. Tapotez sur Home (Domicile) ou sur Work (Bureau), puis sur OK. L’écran Bluetooth Manager (Gestionnaire Bluetooth) apparaît. 7. Tapotez sur OK en haut à droite de l’écran pour fermer le Bluetooth Manager (Gestionnaire Bluetooth). 8. Tapotez sur Tools (Outils) > Settings for All Devices (Paramètres pour tous les périphériques). 31 9. Tapotez sur l’onglet Serial Port (Port série). Notez la valeur du champ Outbound COM Port (Port COM sortant). Vous aurez besoin de ces informations lors de l’impression avec des applications de fournisseurs tiers. Dans l’exemple ci-dessous, le port COM sortant est COM8. impression d’un fichier à l’aide du Compaq iPAQ applications de fournisseurs tiers Les instructions d’impression pour le Compaq iPAQ varient en fonction de l’application d’impression de fournisseur tiers utilisée. Pour obtenir des instructions sur l’impression, consultez la documentation livrée avec l’application d’impression. critères d’impression Pour pouvoir imprimer, il vous faut un logiciel d’impression (consultez la section installation d’une application d’impression d’un fournisseur tiers, page28) et vous devez procéder à la découverte de l’imprimante (voir page 29). Pour imprimer via une connexion sans fil, procédez comme suit : 1. Tapotez sur Démarrer > Aujourd’hui. 2. Tapotez sur Démarrer > Programmes, puis sur PrintPocketCE. 3. Dans la liste, tapotez sur le fichier à imprimer. 32 4. Sélectionnez HP PCL dans la liste des imprimantes. 5. Tapotez sur la liste Port, puis sélectionnez le port d’impression (port COM sortant) défini à l’étape 8 de la section précédente. Vous pouvez également modifier d’autres options d’impression depuis cet écran en tapotant sur More Settings (Autres paramètres). 6. Tapotez sur Start Printing (Lancer l’impression). 7. Tapotez sur un autre fichier ou sélectionnez Doc Options (Options de documents) > Exit (Quitter) lorsque vous avez terminé. 33 ordinateur de poche Palm série m500 L’ordinateur de poche Palm série m500 prend en charge l’impression sans fil Bluetooth. Palm série m500 conditions nécessaires Avant de pouvoir imprimer, vous devez avoir : • • Une carte d’extension SDI/O (Secure Digital Input/Output) Bluetooth et son logiciel associé. Visitez le site Web de Palm à l’adresse : www.palm.com. (Facultatif) Documents To Go. Recherchez l’application Documents To Go sur le CD livré avec votre ordinateur Palm ou visitez le site Web DataViz à l’adresse suivante : www.dataviz.com. 34 configuration et impression Pour configurer un ordinateur de poche Palm m500 et imprimer, procédez comme suit : 1. Installez une carte d’extension Bluetooth SDI/O. 2. Imprimez un fichier. • Imprimez les documents non formatés dans les options Date Book (Agenda), Address (Adresse), To Do List (Tâches) et Memo Pad (Bloc-notes) à l’aide de la fonction d’envoi de fichier. • Imprimez les documents formatés dans les options Date Book (Agenda), Address (Adresse), To Do List (Tâches), Memo Pad (Bloc-notes) et Mail (Courrier) à l’aide de la méthode BTPrint. • Imprimez les documents MS Word et MS Excel à l’aide de la méthode Documents to Go. installation d’une carte d’extension Bluetooth SDI/O Attention ! Vous devez installer les fichiers du logiciel avant d’insérer la carte Bluetooth dans l’ordinateur de poche Palm. Faute de quoi, la carte ne fonctionnera pas correctement. Pour installer une carte Bluetooth SDI/O, effectuez les opérations suivantes : 1. Vérifiez que le logiciel de la carte Bluetooth SDI/O est installé sur l’ordinateur. 2. Effectuez une opération HotSync. Un message apparaît sur l’ordinateur Palm une fois l’opération HotSync terminée. 3. Insérez la carte SDI/O dans le logement d’extension. 35 impression d’un fichier Pour imprimer un fichier, utilisez l’une des méthodes suivantes : • • • envoi du fichier BtPrint Documents To Go envoi de fichier L’envoi est une méthode de communication sans fil Bluetooth incluse dans le système d’exploitation Palm OS 4.0. La sortie imprimée n’est pas formatée. Pour envoyer un élément à imprimer, procédez comme suit : 1. Tapotez sur l’icône Home (Domicile) jusqu’à ce que le menu principal apparaisse. 2. Tapotez sur l’une des options suivantes : • Address (Adresse) • Memo Pad (Bloc-notes) • Date Book (Agenda) • To Do List (Tâches) L’écran du programme choisi apparaît. 3. Sélectionnez un élément à imprimer. 4. Tapotez sur l’icône Menu. 5. Tapotez sur Send (Envoyer). L’ordinateur de poche Palm effectue une recherche, puis affiche une liste des périphériques Bluetooth disponibles. 6. Tapotez la case à cocher en regard du nom de périphérique Bluetooth de l’imprimante, puis sur OK. Si vous êtes invité à entrer un code d'authentification, entrez le code d'authentification de l’imprimante, puis tapotez sur OK. Le code d’accès par défaut est 0. L’ordinateur Palm se connecte à l’imprimante et le fichier s’imprime. 36 BtPrint (facultatif) L’application BtPrint améliore le formatage de documents imprimés à partir des options Date Book (Agenda), Address (Adresse), To Do List (Tâches), Memo Pad (Bloc-notes) et Mail (Courrier). installation de BtPrint Vérifiez que le support de l’ordinateur Palm est relié à votre PC et placez l’ordinateur dans son support. 1. Cliquez sur l’icône Palm Desktop sur votre PC. 2. Cliquez sur View (Affichage) > Install (Installer) > Add (Ajouter). 3. Recherchez le CD-ROM ou le dossier contenant le logiciel Bluetooth SDI/O de votre ordinateur Palm. 4. Double-cliquez sur le dossier Printing (Impression). 5. Double-cliquez sur le dossier HP. 6. Sélectionnez BtPrintVxxxxx.prc où xxxxx est la version actuelle du programme. 7. Cliquez sur Open (Ouvrir) > Done (Terminer). 8. Effectuez une opération HotSync pour installer BtPrint sur l’ordinateur Palm. 9. Insérez la carte Bluetooth SDI/O dans l’ordinateur Palm. impression à l’aide de BtPrint 1. Tapotez sur l’icône Home (Domicile) jusqu’à ce qu’apparaisse le menu All (Tous). 2. Tapotez sur l’icône BtPrint995c. L’écran BtPrint apparaît. 37 3. Tapotez sur l’une des options suivantes : • Date Book (Agenda) • Address (Adresse) • To Do List (Tâches) • Memo Pad (Bloc-notes) • Mail (Courrier) L’écran du programme choisi apparaît. 4. Sélectionnez la catégorie ou le fichier à imprimer. 5. Tapotez sur l’icône Menu. 6. Tapotez sur BtPrint dans le menu. Si vous imprimez la liste des tâches, tapotez sur Today (Aujourd'hui), sur Tomorrow (Demain) ou sur All (Tous) pour sélectionner les enregistrements à imprimer. L’écran d’installation de BtPrint apparaît. Si la commande BtPrint ne figure pas dans le menu, BtPrint ne prend pas en charge la catégorie ou la vue sélectionnée. 7. Sélectionnez les options appropriées : • Copies : nombre de pages à imprimer. • Paper Size (Papier) : format approprié du papier. 8. Sélectionnez l’une des options d’impression suivantes : • Si vous avez sélectionné une imprimante par défaut, tapotez sur OK, puis passez à l’étape 9. Pour plus d’informations sur la sélection d’une imprimante par défaut, reportez-vous à la section Sélection d’une imprimante par défaut. • Si vous souhaitez sélectionner une imprimante Bluetooth, tapotez sur Select Printer (Sélectionner imprimante). L’ordinateur Palm recherche les périphériques Bluetooth. Une fois la liste des périphériques disponibles affichée, passez à l’étape 9. 9. Tapotez sur la case à cocher en regard du nom de périphérique Bluetooth de l’imprimante, puis sur OK. Si vous êtes invité à entrer un code d'authentification, entrez le code d'authentification de l’imprimante, puis tapotez sur OK. Le code d'authentification par défaut est 0. L’ordinateur Palm se connecte à l’imprimante et le fichier s’imprime. 38 sélection d’une imprimante par défaut (facultatif) Pour sélectionner l’imprimante Bluetooth hp deskjet 995c comme imprimante par défaut : 1. Tapotez sur BtPrint995c. 2. Tapotez sur BTDiscover. L’ordinateur Palm recherche les imprimantes activées Bluetooth dans un rayon de 10 mètres. 3. Tapotez sur Find More (Rechercher d’autres imprimantes). 4. Tapotez sur hp deskjet 995c. 5. Tapotez sur OK. 39 Documents To Go (facultatif) L’application Documents To Go permet d’imprimer des fichiers MS Word et MS Excel. Elle est incluse dans la section Bonus Software du CD-ROM d’installation de l’ordinateur Palm. installation de Documents To Go Installez l’application Documents To Go sur le CD-ROM livré avec votre ordinateur Palm ou visitez le site Web DataViz à l’adresse www.dataviz.com pour obtenir plus d’informations. impression à l’aide de Documents To Go 1. Tapotez sur l’icône Home (Domicile) jusqu’à ce qu’apparaisse le menu All (Tous). 2. Tapotez sur l’icône BtPrint995c. 3. Tapotez sur l’icône DocToPrint. L’écran DocToPrint apparaît. 4. Cliquez sur la flèche en regard de Document Type (Type de document) pour sélectionner l’option de type de document appropriée. • All Types (Tous les types) • DocFile (Document) • Sheet To Go (Feuille de calcul) • Word To Go (Fichier Word) 5. Sélectionnez le type de document approprié. L’écran du type de document sélectionné affiche une liste des fichiers pouvant être imprimés. 6. Sélectionnez un fichier et tapotez sur Print (Imprimer). 7. Sélectionnez l’une des options suivantes : • Si vous avez sélectionné une imprimante par défaut, tapotez sur OK, puis passez à l’étape 9. Pour plus d’informations sur la sélection d’une imprimante par défaut, reportez-vous à la section sélection d’une imprimante par défaut. • Si vous souhaitez sélectionner une imprimante Bluetooth, tapotez sur Select Printer (Sélectionner imprimante). L’ordinateur Palm recherche les périphériques Bluetooth. Une fois la liste des périphériques disponibles affichée, passez à l’étape 8. 8. Tapotez sur le nom de périphérique Bluetooth de l’imprimante pour le sélectionner, puis tapotez sur OK. L’écran BtPrint apparaît. 9. Sélectionnez les options d’impression souhaitées, puis tapotez sur OK pour imprimer le document. L’ordinateur Palm se connecte à l’imprimante et le fichier s’imprime. 40 impression depuis d’autres périphériques Bluetooth De nombreux appareils équipés de la technologie sans fil Bluetooth arrivent sur le marché. Ce document contient des instructions pour les modèles suivants : • téléphones Nokia de la Série 60 avec fonctions photo/vidéo A mesure que de nouveaux appareils seront mis en vente, ce document sera mis à jour. téléphones mobiles L’impression depuis votre téléphone mobile est peut-être disponible. Veuillez consulter le manuel d’utilisation de l’appareil pour plus d’informations. Si le manuel de l’appareil ne signale pas la possibilité d’imprimer, veuillez contacter directement le fabricant de votre téléphone mobile. Il peut être nécessaire de télécharger des logiciels supplémentaires sur le téléphone pour permettre l’impression. 41 téléphones Nokia de la Série 60 avec fonctions photo/vidéo Certains téléphones Nokia de la Série 60 équipés de fonctions photo/vidéo permettent l’impression mobile. Pour plus d’informations, visitez les sites Web suivants : • • • Europe et Afrique : www.nokia.com Amérique du Nord, centrale et du Sud : www.nokiausa.com Région Asie et Pacifique : www.nokia-asia.com Si vous avez des questions à poser à l’assistance technique sur la configuration de votre téléphone pour l’impression, veuillez contacter directement le fabricant de l’appareil. téléphones Nokia de la Série 60 conditions nécessaires Avant de pouvoir imprimer, vous devez avoir : • • Un téléphone Nokia de la Série 60 avec fonctions photo/vidéo et technologie sans fil Bluetooth Une application d’impression mobile pour les téléphones Nokia de la Série 60 avec fonctions photo/vidéo configuration et impression Procédez comme suit pour configurer un téléphone Nokia de la Série 60 et imprimer : 1. Installez l’application d’impression mobile sur le téléphone. 2. Imprimez un fichier à l’aide d’une des méthodes suivantes : • Application d’impression mobile • Envoi par Bluetooth 42 Installation de l’application d’impression mobile sur le téléphone Procédez comme suit pour installer l’application d’impression mobile sur les téléphones Nokia de la Série 60 : 1. Téléchargez l’application d’impression pour les téléphones Nokia de la Série 60 avec fonctions photo/vidéo sur un ordinateur depuis l’un des sites Web suivants : • Europe et Afrique : www.nokia.com • Amérique du Nord, centrale et du Sud : www.nokiausa.com • Région Asie et Pacifique : www.nokia-asia.com Le nom du fichier à télécharger est print.sis. 2. Transférez le fichier print.sis de l’ordinateur au téléphone de l’une des manières suivantes : méthode de transfert instructions Courrier électronique Joignez print.sis à un message électronique, envoyez-le à votre adresse de messagerie, et ouvrez le message sur votre téléphone. Bluetooth Utilisez l’utilitaire Bluetooth de l’ordinateur pour découvrir le téléphone, puis envoyez le fichier print.sis de l’ordinateur au téléphone. Infrarouge Alignez le port infrarouge du téléphone sur celui de l’ordinateur. Utilisez la fonction Liaison sans fil de Windows pour envoyer le fichier print.sis au téléphone. Pour obtenir de l’aide sur l’une de ces méthodes de transfert, reportez-vous au manuel d’utilisation du téléphone Nokia ou le site Web d’assistance technique de Nokia. 43 3. Selon la méthode de transfert utilisée pour envoyer le fichier au téléphone, ouvrez print.sis file. méthode de transfert instructions sur l’ouverture Courrier électronique Accédez à Messaging (Messagerie) > Inbox (Boîte de réception) > Mailbox (Boîte à lettres). Recevez le message, puis choisissez Options > Attachments (Pièces jointes) pour ouvrir le fichier print.sis. Bluetooth Accédez à Messaging (Messagerie) > Inbox (Boîte de réception), puis sélectionnez le fichier print.sis. Infrarouge Accédez à Messaging (Messagerie) > Inbox (Boîte de réception), puis sélectionnez le fichier print.sis. 4. Suivez les instructions qui apparaissent pour installer l’application. 5. Vérifiez que l’application d’impression mobile a été installée. Appuyez sur le bouton Menu pour afficher le menu principal du téléphone. Faites défiler le menu jusqu’à l’icône d’impression. Si elle n’apparaît pas, répétez les étapes de 3 à 5. 44 impression d’un fichier Utilisez l’une des méthodes ci-dessous pour imprimer un fichier : • • Application d’impression mobile Envoi par Bluetooth application d’impression mobile pour les téléphones Nokia de la Série 60 avec fonctions photo/vidéo Les instructions qui suivent concernent l’impression des types de fichier ci-dessous à l’aide de l’application d’impression mobile : • • • • • Image Message Contact Calendrier Note Avant de procéder, vérifiez que l’imprimante est allumée et inactive. Si elle est désactivée ou occupée, elle n’imprimera pas le fichier. 45 impression d’une image Pour imprimer une image, procédez comme suit : 1. Appuyez sur le bouton Menu pour ouvrir le menu principal du téléphone. 2. Faites défiler le menu et sélectionnez l’icône d’impression. 3. Sélectionnez Images. 4. Sélectionnez la ou les images à imprimer. Une marque est affichée à côté des images sélectionnées. Ne sélectionnez pas plus de 20 images par tâche d’impression. 5. Sélectionnez Options > Page Format (Format de page). 6. Sélectionnez la mise en page des images : • 1 par page • 2 par page • 6 par page 7. Effectuez l’une des opérations suivantes : mise en page opération 1 par page Sélectionnez la taille de l’image : Small (Petite), Medium (Moyenne) ou Large (Grande). 2 ou 6 par page Passez à l’étape 8. 8. Cliquez sur Options > Print (Imprimer), puis effectuez l’une des opérations suivantes : problème opération Plusieurs imprimantes sont découvertes Sélectionnez l’imprimante voulue. Vous pouvez identifier l’imprimante par son nom de périphérique. L’imprimante voulue n’est pas découverte Sélectionnez Options > Find Printers (Trouver les imprimantes), puis sélectionnez l’imprimante. 46 impression d’un message Les fichiers reçus ayant un type de fichier inconnu doivent être enregistrés à un format approprié (comme .jpg ou .txt) pour être imprimés. Pour imprimer un message, procédez comme suit : 1. Appuyez sur le bouton Menu pour ouvrir le menu principal du téléphone. 2. Faites défiler le menu et sélectionnez l’icône d’impression. 3. Sélectionnez Messaging (Messagerie). 4. Sélectionnez le dossier contenant le message. 5. Faites défiler les messages et sélectionnez celui que vous souhaitez imprimer. 6. Cliquez sur Options > Print (Imprimer), puis effectuez l’une des opérations suivantes : problème opération Plusieurs imprimantes sont découvertes Sélectionnez l’imprimante voulue. Vous pouvez identifier l’imprimante par son nom de périphérique. L’imprimante voulue n’est pas découverte Sélectionnez Options > Find Printers (Trouver les imprimantes), puis sélectionnez l’imprimante. 47 impression d’un contact Pour imprimer un contact, procédez comme suit : 1. Appuyez sur le bouton Menu pour ouvrir le menu principal du téléphone. 2. Faites défiler le menu et sélectionnez l’icône d’impression. 3. Sélectionnez Contacts. 4. Cochez la case à côté du contact à imprimer. 5. Cliquez sur Options > Print (Imprimer), puis effectuez l’une des opérations suivantes : problème opération Plusieurs imprimantes sont découvertes Sélectionnez l’imprimante voulue. Vous pouvez identifier l’imprimante par son nom de périphérique. L’imprimante voulue n’est pas découverte Sélectionnez Options > Find Printers (Trouver les imprimantes), puis sélectionnez l’imprimante. impression d’un calendrier Pour imprimer un calendrier, procédez comme suit : 1. Appuyez sur le bouton Menu pour ouvrir le menu principal du téléphone. 2. Faites défiler le menu et sélectionnez l’icône d’impression. 3. Sélectionnez Calendar (Calendrier). 4. Sélectionnez Options > Go To Date (Atteindre la date), puis indiquez la date souhaitée. 5. Cliquez sur Options > Print (Imprimer), puis effectuez l’une des opérations suivantes : problème opération Plusieurs imprimantes sont découvertes Sélectionnez l’imprimante voulue. Vous pouvez identifier l’imprimante par son nom de périphérique. L’imprimante voulue n’est pas découverte Sélectionnez Options > Find Printers (Trouver les imprimantes), puis sélectionnez l’imprimante. 48 impression d’une note Pour imprimer une note, procédez comme suit : 1. Appuyez sur le bouton Menu pour ouvrir le menu principal du téléphone. 2. Faites défiler le menu et sélectionnez l’icône d’impression. 3. Sélectionnez Notes. 4. Sélectionnez la note à imprimer. 5. Cliquez sur Options > Print (Imprimer), puis effectuez l’une des opérations suivantes : problème opération Plusieurs imprimantes sont découvertes Sélectionnez l’imprimante voulue. Vous pouvez identifier l’imprimante par son nom de périphérique. L’imprimante voulue n’est pas découverte Sélectionnez Options > Find Printers (Trouver les imprimantes), puis sélectionnez l’imprimante. 49 Envoi par Bluetooth L’envoi par Bluetooth est une fonction inclue dans votre téléphone mobile. Ce n’est pas une application développée par HP. L’envoi par Bluetooth imprime du texte et des images sans mise en forme. Par exemple, cette fonction ne permet d’imprimer qu’un article de calendrier, pas une journée entière. Pour le texte et les images mis en forme, utilisez l’application d’impression mobile. Avant de procéder, vérifiez que l’imprimante est allumée et inactive. Si elle est désactivée ou occupée, elle n’imprimera pas le fichier. Procédez comme suit pour imprimer un fichier par envoi Bluetooth : 1. Appuyez sur le bouton Menu pour ouvrir le menu principal du téléphone. 2. Faites défiler le menu et sélectionnez l’un des éléments suivants : • Contacts • Calendar (Calendrier) • Images • To Do List (Tâches) • Extras > Notes L’écran de l’option choisie apparaît. 3. Sélectionnez le fichier à imprimer. La méthode de sélection dépend du type de fichier. Consultez le manuel d’utilisation du téléphone pour plus d’informations. 4. Sélectionnez Options. 5. Sélectionnez Send (Envoyer), puis Via Bluetooth (Par Bluetooth). 6. Sélectionnez l’imprimante voulue. Vous pouvez identifier l’imprimante par son nom de périphérique. 50 dépannage Ce chapitre traite uniquement de l’impression sans fil Bluetooth. Pour obtenir d’autres conseils de dépannage, reportez-vous à l’aide rapide dans l’assistant d’imprimante hp. Sélectionnez la rubrique qui décrit le mieux le problème rencontré : imprimante • • • le voyant Bluetooth clignote ou est éteint impossible de découvrir l’imprimante imprimante découverte, mais rien ne s’imprime ordinateurs de bureau et portables • • • plus d’une imprimante hp deskjet 995c est découverte après l’installation de HCRP, l’icône de l’imprimante n’apparaît pas dans la liste des imprimantes un message d’erreur d’impression dans un fichier apparaît 51 dépannage de l’imprimante le voyant Bluetooth clignote ou est éteint Ce tableau décrit le comportement du voyant Bluetooth : voyant Bluetooth signification mesure à prendre Clignotant L’imprimante est peut-être en train de recevoir des données via une connexion sans fil Bluetooth. Lorsque l’imprimante est occupée, il se peut que d’autres périphériques ne puissent pas la découvrir. Attendez que le voyant cesse de clignoter avant d’essayer de découvrir l’imprimante. L’imprimante est peut-être en mode public temporaire. Essayez de découvrir l’imprimante ou de vous lier avec elle. Si vous ne parvenez pas à découvrir l’imprimante, attendez que le voyant cesse de clignoter. Clignote avec le voyant Reprise pendant 5 secondes Une erreur de connexion Bluetooth temporaire s’est produite et la connexion Bluetooth a été coupée. Essayez une nouvelle fois de découvrir l’imprimante. Si l’erreur persiste, déplacez le périphérique émetteur ou l’imprimante, puis essayez de découvrir l’imprimante. Clignote avec le voyant Reprise pendant plus de 5 secondes Une erreur d’imprimante interne s’est produite, comme un bourrage papier. Éteint L’imprimante se trouve peut-être en mode privé ou sa fonction Bluetooth est désactivée. Appuyez pendant 3 secondes sur le bouton Marche/Arrêt. Si le voyant clignote, essayez une nouvelle fois de découvrir l’imprimante. L’imprimante n’est peut-être pas branchée. Assurez-vous que l’imprimante est branchée. 52 Appuyez sur le bouton Reprise, vérifiez le stock de papier, puis essayez une nouvelle fois de découvrir l’imprimante. impossible de découvrir l’imprimante Vérifiez les points suivants : • • • L’imprimante est branchée. Le voyant Bluetooth est allumé. Le voyant Bluetooth ne clignote pas. Si chacun de ces points est vérifié, essayez une nouvelle fois de découvrir l’imprimante. Si vous n’y parvenez toujours pas, rapprochez le périphérique émetteur de l’imprimante. Si le voyant est éteint ou clignote, reportez-vous à la section le voyant Bluetooth clignote ou est éteint, page 52. imprimante découverte, mais rien ne s’imprime Si l’imprimante ne fonctionne pas, vérifiez les points suivants : • • • L’imprimante contient du papier. Les cartouches d’encre ne sont pas vides. Il n’y a pas de bourrage de papier dans l’imprimante. Pour plus d’informations, reportez-vous à l’aide rapide dans l’assistant d’imprimante hp. Si l’imprimante ne fonctionne pas mais qu’aucune erreur n’apparaît, vérifiez les points suivants : • • Le voyant Bluetooth est allumé. Le voyant Bluetooth ne clignote pas. Si le voyant est éteint ou clignote, reportez-vous à la section le voyant Bluetooth clignote ou est éteint, page 52. Si le voyant Bluetooth est allumé en continu, procédez comme suit : 1. Appuyez sur le bouton Marche/Arrêt pour éteindre l’imprimante. 2. Débranchez le câble d’alimentation de l’imprimante. 3. Rebranchez le câble d’alimentation sur l’imprimante. 4. Appuyez sur le bouton Marche/Arrêt pour mettre l’imprimante sous tension. 5. Essayez une nouvelle fois d’imprimer le document. Si l’imprimante ne fonctionne pas, appuyez sur le bouton Annuler (X) pendant 4 secondes pour imprimer une page de configuration Bluetooth. Si l’adresse de périphérique Bluetooth se compose exclusivement de zéros ou indique Radio Module Not Found (Module radio introuvable), appelez l’assistance technique HP. 53 dépannage d’une connexion à un PC plus d’une imprimante hp deskjet 995c est découverte Si plus d’une imprimante hp deskjet 995c series se trouve à la portée du périphérique émetteur, ce dernier affiche plusieurs icônes d’imprimante hp deskjet 995c. Chaque icône d’imprimante affiche le nom de périphérique Bluetooth de l’imprimante (voir page 62). Pour trouver le nom de périphérique Bluetooth d’une imprimante spécifique : 1. Appuyez sur le bouton Annuler (X) pendant 4 secondes pour imprimer une page de configuration Bluetooth. 2. Sélectionnez l’icône Bluetooth associée au nom de périphérique indiqué sur la page de configuration Bluetooth. 54 après l’installation de HCRP, l’icône de l’imprimante n’apparaît pas dans la liste des imprimantes Les paramètres de cryptage de l’imprimante sont peut-être incorrects si l’icône d’imprimante n’apparaît pas dans la liste des imprimantes après les opérations suivantes : • • Installez le logiciel de l’imprimante. Exécutez le Bluetooth Connection Wizard (Assistant de connexion Bluetooth) pour établir une connexion HCRP à l’imprimante. Pour modifier les paramètres de cryptage de l’imprimante, procédez comme suit : 1. Appuyez sur le bouton Annuler (X) pendant 4 secondes pour imprimer une page de configuration Bluetooth. 2. Trouvez la ligne Encryption required (Cryptage obligatoire) sur la page de configuration Bluetooth : valeur de la ligne Encryption required (Cryptage obligatoire) opération Encryption required (Cryptage obligatoire) = 0 Encryption Off (Cryptage désactivé) L’imprimante n’a pas besoin de cryptage. Encryption required (Cryptage obligatoire) = 1 Encryption On (Cryptage activé) L’imprimante nécessite un cryptage. 55 3. Cliquez sur Démarrer > Panneau de configuration, puis effectuez l’une des opérations suivantes : Affichage par catégories Affichage classique Double-cliquez sur l’icône Wireless Link (Liaison sans fil). Cliquez sur Printers and other Hardware (Imprimantes et autres périphériques), puis sur l’icône Wireless Link (Liaison sans fil). 4. Cliquez sur l’onglet Bluetooth. 5. Sélectionnez l’imprimante dans la liste des périphériques, puis cliquez sur Supprimer. 56 6. Suivez les instructions à partir de l’étape 4, page 11. Dans l’écran Authenticate the device? (Authentification du périphérique ?), effectuez l’une des opérations suivantes : valeur de la ligne Encryption required (Cryptage obligatoire) opération Encryption required (Cryptage obligatoire) = 0 Encryption Off (Cryptage désactivé) Cliquez sur No (Non), puis sur Next (Suivant). Encryption required (Cryptage obligatoire) = 1 Encryption On (Cryptage activé) Cliquez sur Yes (Oui), puis sur Next (Suivant). Un message vous invite à indiquer le code d'authentification de l’imprimante. Entrez le code d'authentification. Vous pouvez également rétablir les paramètres par défaut de l’imprimante, où le cryptage et l’authentification sont désactivés. 57 un message d’erreur d’impression dans un fichier apparaît 1. Cliquez sur Annuler dans ce message, puis fermez toutes les applications. 2. Ouvrez à nouveau une application appropriée, puis imprimez un document. Si le problème persiste, procédez comme suit pour déterminer le numéro du port COM : 1. Cliquez sur Annuler dans le message d’erreur d’impression dans un fichier, puis fermez l’application. 2. Cliquez sur Démarrer > Programmes > 3Com Mobile > Bluetooth Connection Manager (Gestionnaire de connexions Bluetooth). Le Gestionnaire de connexions Bluetooth s’ouvre. 3. Cliquez sur Tools (Outils) > Com Port (Port Com). La boîte de dialogue Bluetooth COM Ports (Ports COM Bluetooth) s’ouvre. 4. Notez le numéro de port COM du port client série Bluetooth 3Com. Par exemple, dans l’exemple ci-dessus, le port client série Bluetooth 3Com est COM4. 5. Cliquez sur Close (Fermer) pour fermer la boîte de dialogue Bluetooth COM Ports (Ports COM Bluetooth). Pour sélectionner l’imprimante et le port sans fil Bluetooth appropriés, procédez comme suit : 1. Cliquez sur Démarrer > Paramètres > Imprimantes. 2. Cliquez sur l’icône de l’imprimante hp deskjet 995c series. 3. Cliquez sur Fichier > Propriétés. 4. Cliquez sur l’onglet Ports. 5. Sélectionnez le port sans fil Bluetooth, cliquez sur Appliquer, puis cliquez sur OK. 6. Ouvrez une application, puis imprimez un document. 58 Si le problème persiste, procédez comme suit : 1. Cliquez sur Annuler dans le message d’erreur d’impression dans un fichier, puis fermez l’application. 2. Cliquez sur Démarrer > Programmes > Hewlett-Packard > hp deskjet 995c series > hp deskjet 995c series Uninstall (Désinstallation de hp deskjet 995c series). 3. Suivez les instructions à l’écran. 4. Insérez le CD-ROM du logiciel d’impression dans le lecteur de CD-ROM de l’ordinateur et réinstallez le logiciel. 59 à propos de la technologie sans fil Bluetooth de l’imprimante Pour plus d’informations sur la technologie sans fil Bluetooth de l’imprimante, sélectionnez la rubrique appropriée. • • technologie sans fil Bluetooth de l’imprimante modification de la fonction sans fil de l’imprimante 60 technologie sans fil Bluetooth de l’imprimante Cette section décrit certains éléments de base de la technologie sans fil Bluetooth de l’imprimante. notions élémentaires sur la technologie sans fil Bluetooth dix mètres maximum La technologie sans fil Bluetooth permet à des périphériques, tels que des imprimantes et des ordinateurs portables, de communiquer sur de courtes distances (10 m maximum) via des ondes radio dans le spectre 2,4 GHz. 10 m maximum Pour pouvoir utiliser la technologie Bluetooth, un périphérique doit être équipé d’un module radio sans fil Bluetooth. L’imprimante hp deskJet 995c series possède un module interne. A la différence des communications infrarouges, la technologie sans fil Bluetooth n’exige pas d’axe de visibilité directe entre l’émetteur et le récepteur. un périphérique à la fois L’imprimante peut établir une connexion sans fil Bluetooth avec un seul périphérique à la fois. Si l’imprimante est occupée par une connexion sans fil Bluetooth, le voyant Bluetooth clignote. L’imprimante ignore tout autre périphérique qui essaie d’établir une connexion. Le périphérique doit attendre la fin de la connexion initiale avant de pouvoir établir une nouvelle connexion. découverte Bluetooth La découverte est le processus par lequel un périphérique équipé de la technologie sans fil Bluetooth détecte d’autres périphériques Bluetooth se trouvant à sa portée. Lorsqu’un périphérique découvre l’imprimante, il affiche le nom de périphérique Bluetooth de l’imprimante (voir page 62). La méthode de découverte varie selon le type de logiciel Bluetooth utilisé. 61 page de configuration Bluetooth La page de configuration Bluetooth fournit les informations nécessaires lorsque vous utilisez l’imprimante. Pour imprimer une page de configuration Bluetooth, maintenez le bouton Annuler (X) enfoncé pendant 4 secondes. informations Bluetooth propres aux imprimantes Chaque imprimante hp deskjet 995c series est associée à une série de paramètres qui lui sont spécifiques : • • • nom de périphérique Bluetooth adresse de périphérique Bluetooth code d'authentification Pour consulter les informations spécifiques Bluetooth correspondant à votre imprimante, imprimez une page de configuration Bluetooth (voir page 62). nom de périphérique Bluetooth Lorsqu’un périphérique découvre l’imprimante, il affiche le nom de périphérique Bluetooth de l’imprimante. Le nom de périphérique Bluetooth par défaut de l’imprimante est : hp deskjet 995/ [numéro de série]. Vous pouvez modifier ce nom dans la boîte de dialogue Configure Wireless Settings (Configuration des paramètres sans fil). Reportez-vous à la section modification des paramètres sans fil, page 67. Le nom de périphérique Bluetooth de l’imprimante apparaît uniquement dans les applications Bluetooth. Dans le dossier Imprimantes de Windows, l’imprimante est nommée hp deskjet 995c series. 62 adresse de périphérique Bluetooth Les périphériques Bluetooth échangent leurs adresses lorsqu’ils communiquent. Vous ne pouvez pas modifier l’adresse de périphérique Bluetooth de l’imprimante. code d'authentification Lorsque l’imprimante est configurée sur cryptage obligatoire (voir page 64), les périphériques qui essaient d’utiliser l’imprimante sont invités à entrer leur code d'authentification. Le code d'authentification par défaut est 0. Vous pouvez le modifier dans la boîte de dialogue Configure Wireless Settings (Configuration des paramètres sans fil). Reportez-vous à la section modification des paramètres sans fil, page 67. modes d’accès Les modes d’accès déterminent le niveau d’accès des périphériques à technologie sans fil Bluetooth à l’imprimante. L’imprimante a quatre modes d’accès : • • • • mode public mode privé désactivation de Bluetooth cryptage obligatoire Pour définir le mode d’accès pour l’imprimante, utilisez la boîte de dialogue Configure Wireless Settings (Configuration des paramètres sans fil). Reportez-vous à la section modification des paramètres sans fil, page 67. mode public Lorsque l’imprimante est en mode public : • • Tout périphérique à technologie sans fil Bluetooth se trouvant à sa portée peut découvrir l’imprimante. Le voyant Bluetooth est allumé. mode privé Lorsque l’imprimante est en mode privé : • • • Seuls les périphériques ayant enregistré son adresse de périphérique Bluetooth peuvent la découvrir. Le voyant Bluetooth est éteint lorsque l’imprimante est inactive. Vous pouvez mettre l’imprimante en mode public temporaire en appuyant sans relâche sur le bouton Marche/Arrêt jusqu’à ce que le voyant Bluetooth clignote. L’imprimante repasse en mode privé au bout d’une minute. 63 désactivation de Bluetooth Lorsque la fonction Bluetooth d’imprimante est désactivée : • • • L’imprimante ne peut pas être découverte par d’autres périphériques à technologie sans fil Bluetooth. Le voyant Bluetooth est éteint lorsque l’imprimante est inactive. Vous pouvez mettre l’imprimante en mode public temporaire en maintenant le bouton Marche/Arrêt enfoncé jusqu’à ce que le voyant Bluetooth clignote. L’imprimante repasse en mode privé au bout d’une minute. cryptage obligatoire L’imprimante peut être configurée pour exiger un cryptage lorsqu’elle reçoit des données via une connexion sans fil Bluetooth. Lorsque l’option Encryption required (Cryptage obligatoire) est sélectionnée, l’imprimante exige que : • • Toutes les données envoyées via une connexion sans fil Bluetooth soient codées. Tous les utilisateurs entrent un code d'authentification à la première impression. authentification obligatoire L’authentification permet d’identifier un périphérique Bluetooth. Elle est activée automatiquement lorsque la case Encryption Required (Cryptage obligatoire) est cochée dans la boîte de dialogue Configure Wireless Settings (Configuration des paramètres sans fil). Tous les périphériques doivent envoyer un code d'authentification lors de leur première impression si l’option Encryption Required (Cryptage obligatoire) est sélectionnée. liaison Lorsqu’une imprimante et un périphérique émetteur se lient, ils enregistrent l’adresse de périphérique Bluetooth de l’autre. Ceci permet au périphérique de découvrir l’imprimante en mode privé (voir page 63). 64 limite de 32 L’imprimante ne peut pas se lier à plus de 32 périphériques à la fois. Si elle est liée à 32 périphériques et que vous voulez lier un autre périphérique, vous devez effacer tous les périphériques préalablement liés de la mémoire de l’imprimante. Pour obtenir des instructions sur l’effacement des périphériques liés, reportez-vous à la section réinitialisation de l’accès des périphériques, page 71. liste des périphériques liés Pour consulter la liste des périphériques liés à l’imprimante, imprimez une page de configuration Bluetooth (voir page 62). 65 modification de la fonction sans fil de l’imprimante câble USB et pilote d’imprimante requis Pour modifier les paramètres sans fil de l’imprimante, vous devez disposer des éléments suivants : • • un ordinateur PC connecté à l’imprimante par un câble USB ; un pilote d’imprimante qui a été installé sur un port USB. Aucun câble USB n’est requis pour l’impression Bluetooth. installation du pilote USB Pour installer un pilote d’imprimante USB, procédez comme suit : 1. Insérez le CD du logiciel d’impression dans le lecteur de CD-ROM de l’ordinateur. 2. Suivez les instructions à l’écran. Pour vérifier que le pilote d’imprimante USB a été installé, procédez comme suit : 1. Cliquez sur Démarrer > Paramètres > Imprimantes. La fenêtre Imprimantes apparaît. 2. Vérifiez que deux versions du pilote d’imprimante apparaissent. Une version correspond à l’impression sans fil Bluetoooth. L’autre version, hp deskjet 995c series (Copie 2), correspond au port USB. 66 modification des paramètres sans fil Pour modifier les paramètres sans fil de l’imprimante, vous devez connecter l’imprimante à l’ordinateur par un câble USB. 1. Cliquez sur Démarrer > Programmes > Hewlett-Packard > hp deskjet 995c series > hp deskjet 995c series Toolbox (Boîte à outils hp deskjet 995c series). La Boîte à outils HP apparaît. 2. Dans le menu déroulant, sélectionnez le pilote hp desket 995c series. Le pilote correct commence par USB. � 1. sélection du pilote hp deskjet 995c series 67 3. Cliquez sur l’onglet Configuration. Le panneau de configuration apparaît. 4. Cliquez sur Wireless (Sans fil), puis sur Configure Wireless Settings (Configuration des paramètres sans fil). Le bouton Configure Wireless Setting (Configuration des paramètres sans fil) apparaît. Si ce bouton n’est pas actif, cliquez sur l’onglet Device Services (Services de périphérique) et reprenez les étapes 2 à 4. 5. Cliquez sur le bouton Configure Wireless Settings (Configuration des paramètres sans fil). La boîte de dialogue correspondante apparaît. 68 6. Sélectionnez les options sans fil Bluetooth de votre choix. Pour obtenir une description de la boîte de dialogue Configure Wireless Settings (Configuration des paramètres sans fil), reportez-vous à la section boîte de dialogue Configure Wireless Settings (configuration des paramètres sans fil). 7. Après avoir sélectionné les options de votre choix, cliquez sur OK. Une boîte de dialogue d’avertissement apparaît. 8. Cliquez sur OK pour fermer la boîte de dialogue d’avertissement. 9. Dans la Boîte à outils, cliquez sur l’onglet Device Services (Services de périphérique), puis sélectionnez le pilote Bluetooth hp deskjet 995c series dans le menu déroulant. 10. Fermez la Boîte à outils, puis débranchez le câble USB de l’imprimante et de l’ordinateur. boîte de dialogue Configure Wireless Settings (configuration des paramètres sans fil) Utilisez la boîte de dialogue Configure Wireless Settings (Configuration des paramètres sans fil) pour configurer les options suivantes : � � � � � 1. Device Address (Adresse de périphérique) : adresse permettant aux périphériques Bluetooth d’identifier l’imprimante. 2. Printer Name (Nom de l’imprimante) : utilisé pour la modification du nom de périphérique Bluetooth de l’imprimante (voir page 70). 69 3. Change PIN Code (Modifier le code d'authentification) : utilisé pour la modification du code d'authentification de l’imprimante (voir page 71). Si vous définissez un code d'authentification et cochez la case Encryption Required (Cryptage obligatoire), l’authentification est automatiquement activée. Reportez-vous aux sections cryptage obligatoire et authentification obligatoire, page 64. 4. Reset Device Access (Réinitialiser l’accès du périphérique) : utilisé pour la réinitialisation de l’accès des périphériques (voir page 71) dans la mémoire de l’imprimante. 5. Mode : sélectionnez les options suivantes : • Private Mode (Mode privé) : l’imprimante ne peut être découverte que par les périphériques qui ont stocké son adresse. Reportez-vous à la section mode privé, page 63. • Public Mode (Mode public) : L’imprimante peut être découverte par d’autres périphériques à technologie sans fil Bluetooth. Reportez-vous à la section mode public, page 63. • Turn off Bluetooth (Désactiver Bluetooth) : désactivation de l’impression sans fil Bluetooth. • Encryption Required (Chiffrage obligatoire) : lorsque cette case est cochée, toutes les données envoyées à l’imprimante sont chiffrées. Cette option active automatiquement l’authentification. Reportez-vous aux sections cryptage obligatoire et authentification obligatoire, page 64. modification du nom de périphérique Bluetooth de l’imprimante Lorsqu’un périphérique Bluetooth (tel qu’un ordinateur portable) découvre l’imprimante, il identifie l’imprimante auprès de l’utilisateur par son nom de périphérique Bluetooth. L’imprimante est livrée avec un nom d’imprimante par défaut. Pour modifier le nom de l’imprimante, vous devez connecter l’imprimante à l’ordinateur par un câble USB. Pour modifier le nom d’imprimante : 1. Ouvrez la Boîte à outils, puis la boîte de dialogue Configure Wireless Settings (Configuration des paramètres sans fil). 2. Entrez un nouveau nom d’imprimante de 60 caractères maximum dans la zone Printer Name (Nom de l’imprimante). 3. Cliquez sur OK. Le nom de périphérique Bluetooth de l’imprimante est modifié. Pour restaurer le nom de périphérique Bluetooth par défaut de l’imprimante, procédez comme suit et laissez vierge la zone Printer Name (Nom de l’imprimante). 70 modification du code d'authentification de l’imprimante Lorsque la case à cocher Encryption Required (Cryptage obligatoire) est sélectionnée, tous les périphériques tentant d’utiliser l’imprimante sont invités à fournir un code d'authentification. Pour modifier le code d'authentification de l’imprimante, vous devez connecter l’imprimante à l’ordinateur par un câble USB. Pour définir le code d'authentification, procédez comme suit : 1. Vérifiez que l’imprimante est connectée à l’ordinateur par un câble USB. 2. Ouvrez la Boîte à outils, puis la boîte de dialogue Configure Wireless Settings (Configuration des paramètres sans fil). 3. Cliquez sur le bouton Change PIN Code (Modifier le code d'authentification). La boîte de dialogue correspondante apparaît. 4. Entrez le nouveau code d'authentification. Le code d'authentification par défaut est 0. 5. Entrez une nouvelle fois le nouveau code d'authentification. 6. Cliquez sur OK. Le code d'authentification est modifié. réinitialisation de l’accès des périphériques Pour modifier les paramètres sans fil de l’imprimante, vous devez connecter l’imprimante à l’ordinateur par un câble USB. Pour effacer tous les périphériques liés de la mémoire de l’imprimante, procédez comme suit : 1. Ouvrez la Boîte à outils, puis la boîte de dialogue Configure Wireless Settings (Configuration des paramètres sans fil). 2. Cliquez sur le bouton Reset Device Access (Réinitialiser l’accès des périphériques). Une boîte de dialogue d’avertissement apparaît. 3. Cliquez sur OK pour fermer la boîte de dialogue d’avertissement. Tous les périphériques liés sont retirés de la mémoire de l’imprimante. 71 rétablissement des paramètres d’usine Pour rétablir les paramètres par défaut d’origine de l’imprimante, procédez comme suit : 1. Maintenez le bouton Marche/Arrêt enfoncé. 2. Pendant ce temps, appuyez quatre fois sur le bouton Annuler (X) , puis quatre fois sur le bouton Reprise. 3. Relâchez le bouton Marche/Arrêt. 72 index E A H erreur d’impression dans fichier 58 adaptateur USB Bluetooth sans fil 3Com instructions relatives à l’impression 5 adresse de périphérique Bluetooth 63 application d’impression mobile HP installation 43 utilisation 45 HotSync 35 I impression adaptateur USB Bluetooth sans fil 3Com 5 carte PC Card Bluetooth sans fil 3Com 3 dongle Bluetooth 3Com 5 Jornada 500 series 22 Jornada 700 series 26 Jornada 720 series 26 Palm 34, 42 BtPrint 37, 40 imprimante configuration configure wireless settings (configuration des paramètres sans fil), boîte de dialogue 69 configuration Bluetooth 66 modification 67 réinitialisation de l’accès 71 installation d’une carte d’extension Bluetooth SDI/O 35, 43 installation USB 66 iPAQ 27 B BtPrint instructions relatives à l’impression 37 C carte PC Card Bluetooth sans fil 3Com instructions relatives à l’impression 3 code d’authentification 63 modification 71 configuration Bluetooth 66 modification 67 configure wireless settings (configuration des paramètres sans fil), boîte de dialogue 69 cryptage obligatoire 64 D découverte 61 dépannage 51 découverte 53, 54 erreur d’impression dans fichier 58 imprimante 51 ordinateur portable 51 voyant Bluetooth 52 documents formatés 35 documents MS Word et MS Excel 35 documents non formatés 35 Documents To Go 34 DocumentsToPrint instructions relatives à l’impression 40 dongle Bluetooth 3Com instructions relatives à l’impression 5 J Jornada 500 series instructions relatives à l’impression 22 700 series instructions relatives à l’impression 26 720 series instructions relatives à l’impression 26 73 L liaison 64 réinitialisation 71 M mode privé 63 mode public 63 modes d’accès 63 cryptage obligatoire 64 mode privé 63 mode public 63 N nom de périphérique Bluetooth 62 modification 70 P page de configuration Bluetooth 62 Palm instructions relatives à l’impression 34, 42 BtPrint 37 DocumentsToPrint 40 S Socket, carte Bluetooth 23 installation 18, 24 T technologie sans fil Bluetooth adresse de périphérique Bluetooth 63 découverte 61 liaison 64 nom de périphérique Bluetooth 62 portée 61 téléphones Nokia de la Série 60 42 impression 45 U Une carte Socket Bluetooth. 17 74