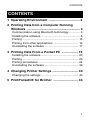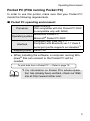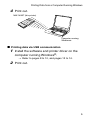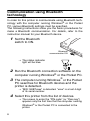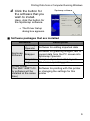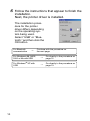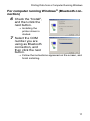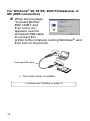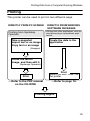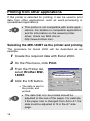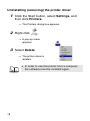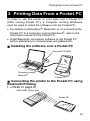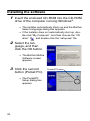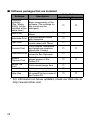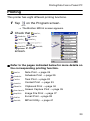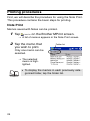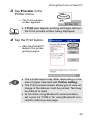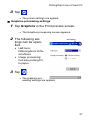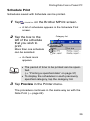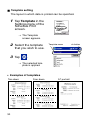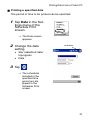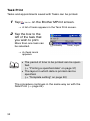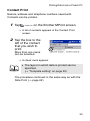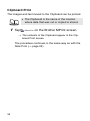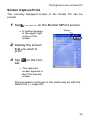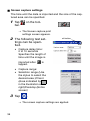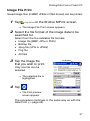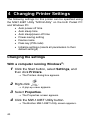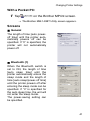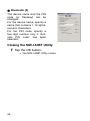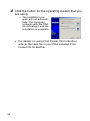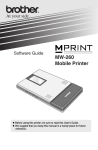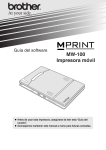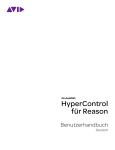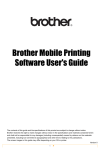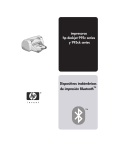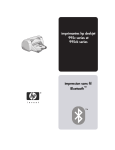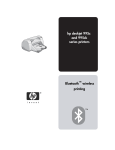Download Brother MW-140BT User`s guide
Transcript
Software Guide MW-140BT Mobile Printer l Before using this printer, be sure to read this User's Guide. l We suggest that you keep this manual in a handy place for future reference. ! Microsoft® and Windows® are registered trademarks of Microsoft Corporation in the United States and other countries. ! The Bluetooth® word mark and logos are owned by the Bluetooth® SIG, Inc. and any use of such marks by Brother Industries, Ltd. under license. ! Portion of graphics filter software are based in part on the work of Group 42,Inc. ! Portion of graphics filter software are based in part on the work of the Independent JPEG group. ! VS-FlexGrid Pro Copyright(C) 1999 VideoSoft Corporation. ! All other software and product names mentioned are trademarks or registered trademarks of their respective companies. ! PrintPocketCE for Brother MW-100 by FieldSoftware Products. For additional Pocket PC printing utilities, visit 'http://www.fieldsoftware.com'. CONTENTS CONTENTS 1 Operating Environment .................................. 2 2 Printing Data from a Computer Running Windows .......................................................... 4 Communication using Bluetooth technology ............. 6 Installing the software ............................................... 8 Printing .................................................................... 15 Printing from other applications .............................. 16 Uninstalling the software ......................................... 17 3 Printing Data From a Pocket PC .................. 19 Installing the software ............................................. 20 Printing .................................................................... 23 Printing procedures ................................................. 24 Uninstalling the software ......................................... 39 4 Changing Printer Settings ............................ 40 Changing the settings ............................................. 40 5 PrintPocketCE for Brother ........................... 43 1 1 Operating Environment This mobile printer can print data from a computer running Windows® or a Pocket PC (PDA running Pocket PC). Computer running Windows® In order to use this printer, make sure that your system configuration meets the following requirements. " PC operating environment Processor Pentium 266 MHz or higher recommended ® ® Operating system Microsoft Windows 98, 98 SE, Me, 2000 Professional or XP Compliant with USB Ver. 1.1 Compliant with Bluetooth ver.1.1 class 2 Interface serial port profile supports as standard*1 Available Memory 64 MB or more recommended Hard disk free Minimum 20 MB space *1 For information on computers running Windows® and Bluetooth adapters whose operation have already been verified, check our Web site at http://www.brother.com. To print data from a computer running Windows® → Refer to page 4. 2 Operating Environment Pocket PC (PDA running Pocket PC) In order to use this printer, make sure that your Pocket PC meets the following requirements. " Pocket PC operating environment Processor Operating system Interface Support profile ARM or MIPS (Not compatible with SH; Pocket PC 2002 is compatible only with ARM.) Microsoft® Pocket PC Microsoft® Pocket PC 2002 Compliant with USB Ver. 1.1 Compliant with Bluetooth ver.1.1 class 2 serial port profile supports as standard*1 Serial Port • When installing the software, a computer running Windows® that can connect to the Pocket PC will be needed. To print data from a Pocket PC → Refer to page 19. *1 For information on Pocket PCs whose operation has already been verified, check our Web site at http://www.brother.com. 3 2 Printing Data from a Computer Running Windows In order to use this printer to print data from a computer running Windows®, the software must be installed on the computer. " Printing data via Bluetooth communication 1 Before installing the Brother’s software, install Bluetooth connection software to a computer running Windows®. For details on the Bluetooth device operation, refer to the instruction manual for the device with Bluetooth technology, such as computer, the adapter for Bluetooth connection, or the software managing the Bluetooth connection. 2 Install the software and printer driver on the computer installed Bluetooth technology. → Refer to pages 8 to 11. Enclosed CD-ROM Computer running Windows® 3 Make a connection between the computer and printer. → Refer to page 6. 4 Printing Data from a Computer Running Windows 4 Print out. MW-140BT (this printer) Computer running Windows® " Printing data via USB communication 1 Install the software and printer driver on the computer running Windows®. → Refer to pages 8 to 10, and pages 12 to 14. 2 Print out. 5 Communication using Bluetooth technology In order for this printer to communicate using Bluetooth technology with the computer running Windows® or the Pocket PC, various Bluetooth settings must be specified. The following instructions show you the basic procedures for make a Bluetooth communication. For details, refer to the instruction manual for your Bluetooth device. 1 Set the Bluetooth switch to ON. Bluetooth communication ON → The status indicator light will be blue. 2 Run the Bluetooth connection software on the computer running Windows® or the Pocket PC. 3 The computer running Windows® or the Pocket PC searches for Bluetooth devices and the printer is detected. → “MW-140BTxxxx” is detected. “xxxx” is a last 4 digit of its serial number. 4 Select this printer from the list of devices. → The screen to enter the “PIN code” (or “Pass key”) appears only the first time that the computer running Windows® or the Pocket PC is connected to the printer. 6 Printing Data from a Computer Running Windows 5 Enter the “PIN code” (or “Pass key” at the time of shipment, the PIN code is set to the last four digits of the serial number of the printer) and click/tap the Enter button. → “Connected device Yes” appears on the Device information screen. 6 Click/tap Connect Serial Port in the Operations menu. → “Connected to serial port” appears on the Device information screen. → Note the COM port number when it appears (The COM port number may be required when printing depending on the type of the computer or the pocket PC). 7 Installing the software • Do not connect this printer to the computer until you are instructed to do so. 1 Insert the enclosed CD-ROM into the CD-ROM drive of the computer running Windows®. → The installer automatically starts up and the Brother Select Language dialog box appears. → If the installer does not automatically start up, double-click “My Computer”, and then choose the “CD drive” and double-click the “setup.exe” file. 2 Select the language, and then click the OK button. → The Brother Mobile Software screen appears. 3 Click the top button (Windows). → A dialog box appears, allowing you to select what to install. 8 Windows button Printing Data from a Computer Running Windows 4 Click the button for Spotsnap software the software that you wish to install. Here, click the button for the Spotsnap software. → The Driver Setup dialog box appears. " Software packages that are installed Software Spotsnap Operator Description Software for editing imported data Software for grabbing images, text or copied data from the PC screen into Spotsnap Operator Templates Samples of pre-formatted layouts Help On-screen operating guide Printer Driver (The MW-140BT Util- Software for printing with this printer ity software will be or changing the settings for this installed at the same printer time.) Spotsnap Snapper Software 9 5 Follow the instructions that appear to finish the installation. Next, the printer driver is installed. The installation procedure for the printer driver differs depending on the operating system being used. Select “USB” or “Bluetooth,” and then click the OK button. For Bluetooth communication 10 → Continue with the procedure on the next page. For Windows® 98, 98SE, 2000 or Me with USB → Go directly to the procedure on page 12. For Windows® XP with USB → Go directly to the procedure on page 13. Printing Data from a Computer Running Windows For computer running Windows® (Bluetooth connection) 6 Check the “Install”, and then click the next button. → Installing the printer driver is started. 7 Select the COM number you are using as Bluetooth connection, and then click the next button. → Follow the instructions appeared on the screen, and finish installing. 11 For Windows® 98, 98 SE, 2000 Professional, or Me (USB connection) 6 When the message “Connect Brother MW-140BT, and then turn it on.” appears, use the enclosed USB cable to connect this printer to the computer running Windows®, and then turn on the printer. Enclosed USB cable → The printer driver is installed. → Continue with “Printing” on page 15. 12 Printing Data from a Computer Running Windows For Windows® XP (USB connection) 6 When the message “Connect Brother MW-140BT, and then turn it on.” appears, use the enclosed USB cable to connect this printer to the computer running Windows, and then turn on the printer. Enclosed USB cable → The Found New Hardware Wizard dialog box appears. • If a dialog box allowing you to select a model appears, make sure that MW-140BT is selected, and then click the Next button. 13 7 Select Install the software automatically (Recommended), and then click the Next button → A dialog box appears, warning that the software has not passed Windows Logo testing. 8 Click the Continue Anyway button. • Since this driver has been tested thoroughly by Brother, no problem should be found during normal operation. Follow the instructions that appear to finish the installation. 14 Printing Data from a Computer Running Windows Printing This printer can be used to print in two different ways. DIRECTLY FROM PC SCREEN Printing from Spotsnap Operator DIRECTLY FROM WINDOWS SOFTWARE PACKAGES Printing from other applications, such as word-processing or spreadsheet applications Take a snapshot Import text or an image Copy text or an image Create the data in the application (Snapper) Check the text or image, and then edit it. (Spotsnap Operator) Print Select the MW-140BT as the printer Print → Refer to the PDF manual on the CD-ROM. → Refer to page 16. Printing begins 15 Printing from other applications If this printer is selected for printing, it can be used to print data from other applications, such as word-processing or spreadsheet applications. • This printer is not compatible with some applications. For details on compatible applications and for information on the newest printer driver, check our Web site at http://www.brother.com. Selecting the MW-140BT as the printer and printing The procedure for Excel 2000 will be described as an example. 1 Create the required data with Excel 2000. 2 On the File menu, click Print. 3 From the Printer list, select Brother MW140BT. 4 Click the OK button. → The data is sent to the printer and printed. • The data that is to be printed should be adjusted to the size of the paper. For example, if the paper size is changed from A4 to A7, the data must be adjusted to fit in the A7-size page. 16 Printing Data from a Computer Running Windows Uninstalling the software If this printer will no longer be used on the computer, the Spotsnap software and the printer driver can be uninstalled. Uninstalling (removing) the Spotsnap software The procedure for Windows® 98 will be described as an example. 1 Click the Start button, select Settings, click Control Panel, and then double-click in Control Panel. → The Add/Remove Programs Properties dialog box appears. 2 Select Spotsnap Software, and then click the Add/Remove button. Follow the instructions that appear to finish the uninstallation. 17 Uninstalling (removing) the printer driver 1 Click the Start button, select Settings, and then click Printers. → The Printers dialog box appears. 2 Right-click . → A pop-up menu appears. 3 Select Delete. → The printer driver is deleted. • In order to use this printer from a computer, the software must be installed again. 18 Printing Data From a Pocket PC 3 Printing Data From a Pocket PC In order to use this printer to print data from a Pocket PC (PDA running Pocket PC), a computer running Windows® must be used to install the software onto the Pocket PC. • For details on ActiveSync®, Bluetooth, or on connecting the Pocket PC to a computer running Windows®, refer to the instruction manual for the Pocket PC. • Install Bluetooth connection software to the Pocket PC before attempting to communicate using Bluetooth. " Installing the software onto a Pocket PC Enclosed CD-ROM Computer running Windows® Pocket PC " Connecting the printer to the Pocket PC using Bluetooth/Printing (→ Refer to page 6) MW-140BT (this printer) Pocket PC 19 Installing the software 1 Insert the enclosed CD-ROM into the CD-ROM drive of the computer running Windows®. → The installer automatically starts up and the Brother Select Language dialog box appears. → If the installer does not automatically start up, double-click “My Computer”, and then choose the “CD drive” and double-click the “setup.exe” file. 2 Select the language, and then click the OK button. → The Brother Mobile Software screen appears. 3 Click the second button (Pocket PC). → The PocketPC Setup dialog box appears. 20 Pocket PC button Printing Data From a Pocket PC 4 Click the button for installing the Brother mobile printing software. → A dialog box appears, allowing you to select either “Pocket PC” or “Pocket PC 2002”. 5 Click the button for the operating system that you are using. → The InstallShield Wizard starts. 6 Click either the Yes or No button. Follow the instructions that appear to finish the installation. Next button 21 " Software packages that are installed Software Common modules (The “MprintUtility” will be installed at the same time.) Description Basic components of the software (The settings for this printer can be changed.) Prints memos saved with Notes Schedule Print Prints schedules saved with Schedule Prints tasks and appointTask Print ments saved with Tasks Prints names, addresses and telephone numbers Contact Print saved with Contact Clipboard Print Prints images and text moved to the Clipboard Prints the currently disScreen played screen of the Capture Print Pocket PC Image File Prints saved image files Print E-mail Print Prints saved e-mails Operating guide that can Help files be viewed on the screen of the Pocket PC Note Print Setup Method Standard Compact ! ! ! ! ! ! ! ! ! ! ! ! ! ! * For information on future updates, check our Web site at http://www.brother.com. 22 Printing Data From a Pocket PC Printing This printer has eight different printing functions. 1 Tap on the Program screen. → The Brother MPrint screen appears. 2 Check that , , , , , , and appear in the screen. , " Refer to the pages indicated below for more details on the corresponding printing function. Note Print → page 24 Schedule Print → page 29 Task Print → page 32 Contact Print → page 33 Clipboard Print → page 34 Screen Capture Print → page 35 Image File Print → page 37 E-mail Print → page 38 MPrint Utility → page 41 23 Printing procedures First, we will describe the procedure for using the Note Print. This procedure contains the basic steps for printing. Note Print Memos saved with Notes can be printed. 1 Tap on the Brother MPrint screen. → A list of memos appears in the Note Print screen. 2 Tap the memo that Folder list you wish to print. Only one memo can be selected. → The selected memo is highlighted. • To display the memos in each previously categorized folder, tap the folder list. 24 Printing Data From a Pocket PC 3 Tap Preview in the Printer menu. → The Print preview screen appears. • If Print was tapped, printing will begin without the Print preview screen being displayed. 4 Tap the Print button. → After the Pocket PC detects this printer, printing begins. • The printed layout may differ depending on the size of paper selected with Printer setting. • The Print preview screen allows you to view an image of the data as it will be printed. Text may be difficult to read. • At first time using Bluetooth communication, set a port as “COM x” for using Bluetooth connection referring next page. 25 Advanced settings Precise print settings can be specified. " Printer settings 1 Tap Printer setting in the Print preview screen. → The Printer setting screen appears. 2 The following set- ok button tings can be specified. • Printer: MW-140BT (this printer) • Port*1: COM1, COM2, COM3.../FILE/USB • Paper size: A7/Cut labels (4 Labels)/Cut labels (2 Labels) The setting is adjusted according to the paper cassette that is loaded into the printer. • Printing orientation: Portrait/Landscape • Print mode: Normal/Global • Number of copies: 1 through 50/Collate *1 Set a “COM x” as using Bluetooth connection. 26 Printing Data From a Pocket PC 3 Tap . → The printer settings are applied. " Graphics-processing settings 1 Tap Graphics in the Print preview screen. → The Graphics processing screen appears. 2 The following set- ok button tings can be specified. • Half-tone: Dithering/Error Diffusion/None • Image processing: Full-size printing/Fit to paper 3 Tap . → The graphics-processing settings are applied. 27 " Text format settings The font and size of the printed text can be changed. 1 Tap Font in the Settings menu of the Note Print screen. → The Font setting screen appears. 2 The following text settings can be specified. • Font name: Tahoma/Courier New/Frutiger Linotype/Bookdings • Size: Largest/Larger/Standard/Smaller/Smallest • Effects: Bold/Underline/Italic/ Strikethrough 3 Tap . → The text format settings are applied. 28 ok button Printing Data From a Pocket PC Schedule Print Schedules saved with Schedule can be printed. 1 Tap on the Brother MPrint screen. → A list of schedules appears in the Schedule Print screen. 2 Tap the box to the Category list left of the schedule that you wish to print. More than one schedule can be selected. → A check mark appears. • The period of time to be printed can be specified. (→ “Printing a specified date” on page 31) • To display the schedules in each previously specified category, tap the category list. 3 Tap Preview in the Printer menu. The procedure continues in the same way as with the Note Print (→ page 24). 29 " Template setting The layout in which data is printed can be specified. 1 Tap Template in the Settings menu of the Schedule Print screen. → The Template screen appears. 2 Select the template Template menu that you wish to use. 3 Tap . → The selected template is applied. • Examples of templates Two down 30 Four down A7 portrait ok button Printing Data From a Pocket PC " Printing a specified date The period of time to be printed can be specified. 1 Tap Date in the Settings menu of the Schedule Print screen. → The Date screen appears. 2 Change the date ok button setting. • Start date/End date/ Inprogress • Date 3 Tap . → The schedules included in the specified time period are displayed in the Schedule Print screen. 31 Task Print Tasks and appointments saved with Tasks can be printed. 1 Tap on the Brother MPrint screen. → A list of tasks appears in the Task Print screen. 2 Tap the box to the left of the task that you wish to print. More than one task can be selected. → A check mark appears. • The period of time to be printed can be specified. (→ “Printing a specified date” on page 31) • The layout in which data is printed can be specified. (→ “Template setting” on page 30) The procedure continues in the same way as with the Note Print (→ page 24). 32 Printing Data From a Pocket PC Contact Print Names, address and telephone numbers saved with Contacts can be printed. 1 Tap on the Brother MPrint screen. → A list of contacts appears in the Contact Print screen. 2 Tap the box to the left of the contact that you wish to print. More than one name can be selected. → A check mark appears. • The layout in which data is printed can be specified. (→ “Template setting” on page 30) The procedure continues in the same way as with the Note Print (→ page 24). 33 Clipboard Print The images and text moved to the Clipboard can be printed. • The Clipboard is the name of the location where data that was cut or copied is stored. 1 Tap on the Brother MPrint screen. → The contents of the Clipboard appear in the Clipboard Print screen. The procedure continues in the same way as with the Note Print (→ page 24). 34 Printing Data From a Pocket PC Screen Capture Print The currently displayed screen of the Pocket PC can be printed. 1 Tap on the Brother MPrint screen. → A toolbar appears in the upper-right corner of the screen. Toolbar 2 Display the screen that you wish to print. 3 Tap on the tool- bar. → The captured screen appears in the Print preview screen. The procedure continues in the same way as with the Note Print (→ page 24). 35 " Screen capture settings The time until the data is imported and the size of the captured area can be specified. 1 Tap on the tool- bar. → The Screen capture print settings screen appears. 2 The following text set- ok button tings can be specified. • Capture delay time: 0 to 10 seconds Specifies the length of time until the image is imported after tapped. is • Capture range: • Selection range (Use the stylus to select the desired area.)/Client (Area indicated by in the illustration at the right)/Desktop (Entire screen) 3 Tap . → The screen capture settings are applied. 36 Printing Data From a Pocket PC Image File Print Saved image files (in BMP, JPEG or PNG format) can be printed. 1 Tap on the Brother MPrint screen. → The Image File Print screen appears. 2 Select the file format of the image data to be searched for. Select from the five available file formats. • Image file (BMP, JPG or PNG) • Bitmap file • Jpeg file (JPG or JPEG) • Png file • All files 3 Tap the image file ok button that you wish to print. Only one file can be selected. → The selected file is highlighted. 4 Tap . → The Print preview screen appears. The procedure continues in the same way as with the Note Print (→ page 24). 37 E-mail Print Saved e-mails can be printed. 1 Tap on the Brother MPrint screen. → A list of e-mails appears in the Email Print screen. 2 Tap the e-mail that you wish to print. Only one e-mail can be selected. → The selected e-mail is highlighted. • The layout in which data is printed can be specified. (→ “Template setting” on page 30) The procedure continues in the same way as with the Note Print (→ page 24). 38 Printing Data From a Pocket PC Uninstalling the software Uninstall (remove) the software using the Pocket PC functions. For details on uninstalling the software, refer to the instruction manual for the Pocket PC. 39 4 Changing Printer Settings The following settings for this printer can be specified using the MW-140BT Utility “MPrintUtility” on the both Pocket PC and Windows PC. • Auto power-off time • Auto sleep time • Auto sleep/power-off time • Power-saving setting • Device name • Pass key (PIN code) • Initialize settings (resets all parameters to their default settings) Changing the settings With a computer running Windows®: 1 Click the Start button, select Settings, and then click Printers. → The Printers dialog box appears. 2 Right-click . → A pop-up menu appears. 3 Select Properties. → The Properties screen appears. 4 Click the MW-140BT Utility button. → The Brother MW-140BT Utility screen appears. 40 Changing Printer Settings With a Pocket PC: 1 Tap on the Brother MPrint screen. → The Brother MW-140BT Utility screen appears. Screens ! General The length of time [auto poweroff time] until the printer automatically powers off can be specified. If “0” is specified, the printer will not automatically power off. ! Bluetooth (1) When the Bluetooth switch is set to ON, the length of time [auto sleep time] until the printer automatically enters the sleep mode and the length of time [auto sleep/power-off time] until the printer powers off after entering the sleep mode can be specified. If “0” is specified for the auto sleep time, the unit will not enter the sleep mode. The power-saving setting can be specified. 41 " Bluetooth (2) The device name and the PIN code (or Passkey) can be changed. For the device name, specify a name that contains 1-12 alphanumeric characters. For the PIN code, specify a four-digit number only if “Activate PIN code” has been selected. Closing the MW-140BT Utility 1 Tap the OK button. → The MW-140BT Utility closes. 42 PrintPocketCE for Brother 5 PrintPocketCE for Brother What is this software? PrintPocketCE enables you to print out the following data from your PDA running Microsoft® Pocket PC/Pocket PC2002. • • • • Pocket Excel spreadsheets Pocket Word documents E-mail Pocket RTF (rich text format) & Plain text (txt) Installing the software 1 Insert the enclosed CD-ROM into the CD-ROM driver of the computer running Windows®. → The installer automatically starts up and Brother Mobile Printing Software dialog box appears. 2 Click the second button (Pocket PC). → The PocketPC Setup dialog box appears. 3 Click the second button (Bonus software). → A dialog box appears asking you to select either “Print Pocket CE for Pocket PC” or “Print Pocket CE for Pocket PC2002”. Bonus software 43 4 Click the button for the operating system that you are using. → The installation program will run automatically. The computer connects with the PDA via ActiveSync and the installation is complete. • For details on using Print Pocket CE for Brother, refer to the Help file in your PDA installed Print Pocket CE for Brother. 44