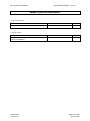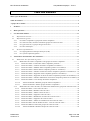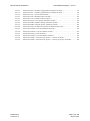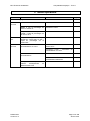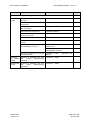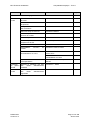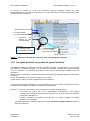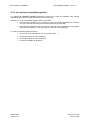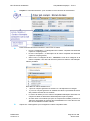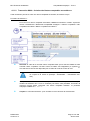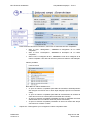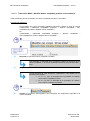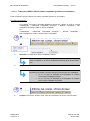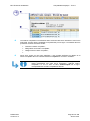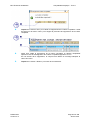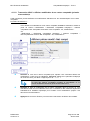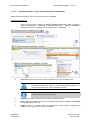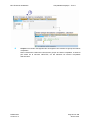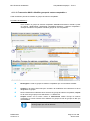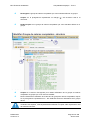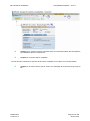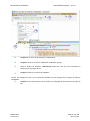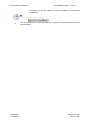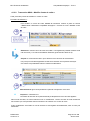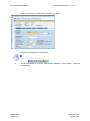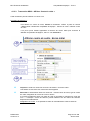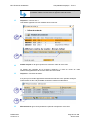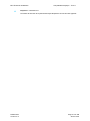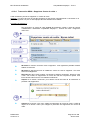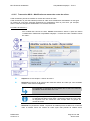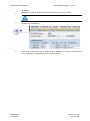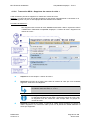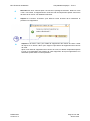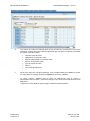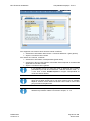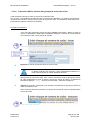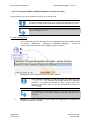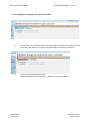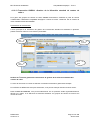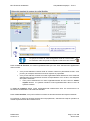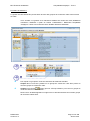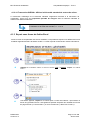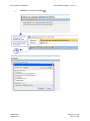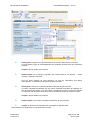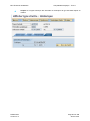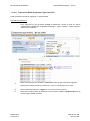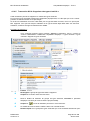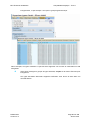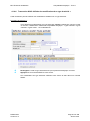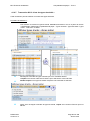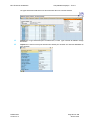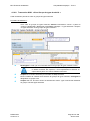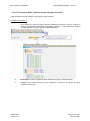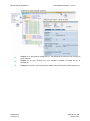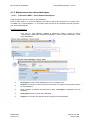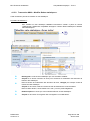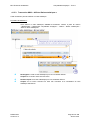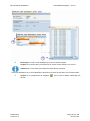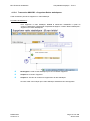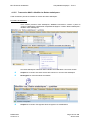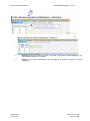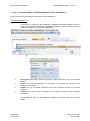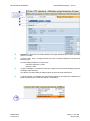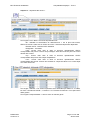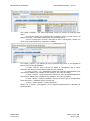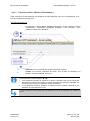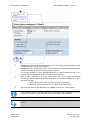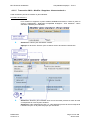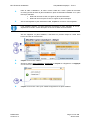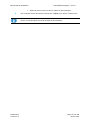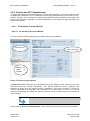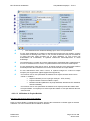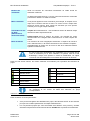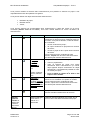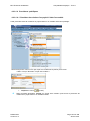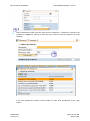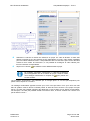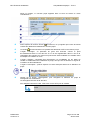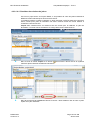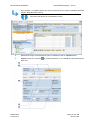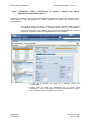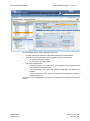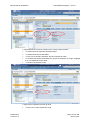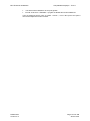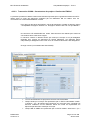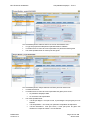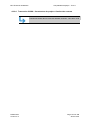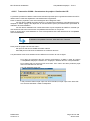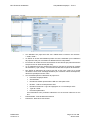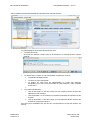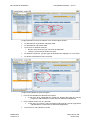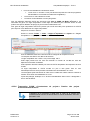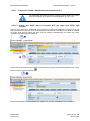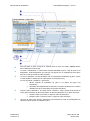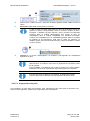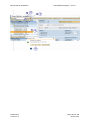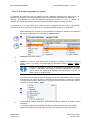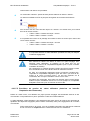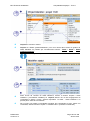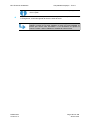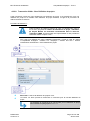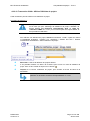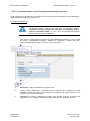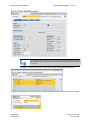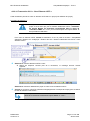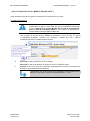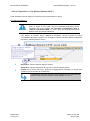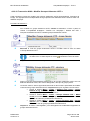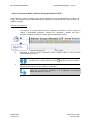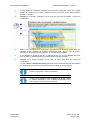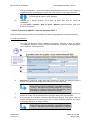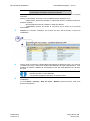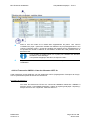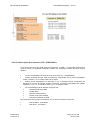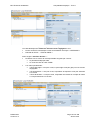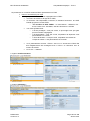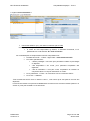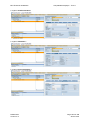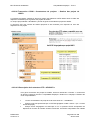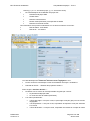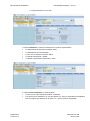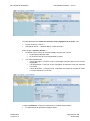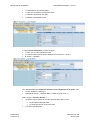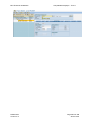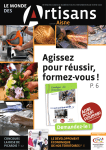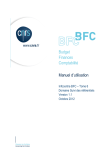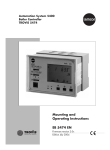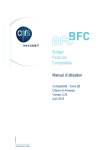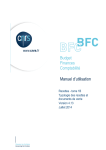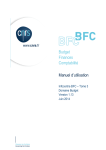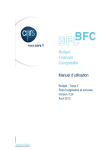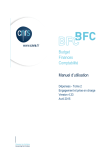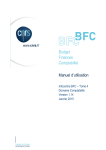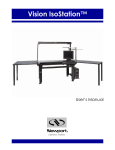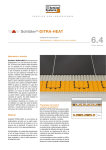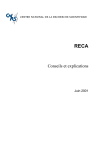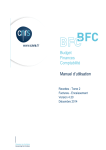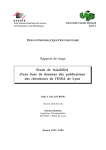Download BFC-E Manuel d`utilisation - DSI
Transcript
Budget Finances Comptabilité Manuel d’utilisation Comptabilité Analytique - Tome 1 Référentiels Version 3.17 Janvier 2015 BFC-E Manuel d'utilisation Comptabilité Analytique - Tome 1 Mises à jour du document Ce qui est nouveau Thème Chapitre Page Thème Chapitre Page Correction référence transaction « Modifier groupe de natures comptables » 4.1.1.10 37 Ce qui a évolué Référentiels Version 3.17 Page 2 sur 206 Janvier 2015 BFC-E Manuel d'utilisation Comptabilité Analytique - Tome 1 Table des matières Mises à jour du document .................................................................................................................................... 2 Table des matières ................................................................................................................................................. 3 A propos de ce manuel .......................................................................................................................................... 6 1 Périmètre ....................................................................................................................................................... 7 2 Mode opératoire ............................................................................................................................................ 8 3 Les référentiels utilisées .............................................................................................................................. 11 3.1 Référentiels de structure........................................................................................................................ 11 3.2 Référentiels de gestion .......................................................................................................................... 11 3.2.1 Les natures comptables et groupes de natures comptables ............................................................ 11 3.2.2 Les centres de coûts, hiérarchie standard et groupes de centres de coûts ...................................... 12 3.2.3 Les types d’activité, et groupes de types d’activités ..................................................................... 13 3.2.4 Les ratios statistiques .................................................................................................................... 14 3.3 Structures opérationnelles..................................................................................................................... 14 3.3.1 Les Organigrammes Techniques de Projets (OTP) ....................................................................... 14 3.3.2 Les cycles de répartition globale ................................................................................................... 16 4 Transactions de maintenance des référentiels .......................................................................................... 17 4.1 Maintenance des référentiels de gestion ............................................................................................... 17 4.1.1 Maintenance des natures comptables et des groupes de natures comptables ................................ 19 4.1.1.1 Transaction KA01« Création des natures comptables primaires » ............................................ 19 4.1.1.2 Transaction KA06 « Création des Natures comptables secondaires » ...................................... 21 4.1.1.3 Transaction KA02 « Modifier Nature comptable (primaire et secondaire)» ............................. 23 4.1.1.4 Transaction KA03« Afficher Nature comptable (primaire et secondaire)»............................... 24 4.1.1.5 Transaction KA23 « Afficher en masse des natures comptables (primaires et secondaires)» ... 25 4.1.1.6 Transaction KA04 « Supprimer nature comptable (primaire et secondaire)» ........................... 27 4.1.1.7 Transaction KA24 « Supprimer en masse des nature comptables (primaires et secondaires)» . 29 4.1.1.8 Transaction KA05 « Afficher modification d’une nature comptable (primaire et secondaire)» 32 4.1.1.9 Transaction KAH1 « Créer Groupe de natures comptables» .................................................... 34 4.1.1.10 Transaction KAH2 « Modifier groupe de natures comptables » ........................................... 37 4.1.1.11 Transaction KAH3« Afficher groupe de natures comptables » ............................................. 39 4.1.2 Maintenance des centres de coûts, de la hiérarchie standard et des groupes de centres de coûts .. 42 4.1.2.1 Transaction KS01 « Créer Centre de coûts » ............................................................................ 42 4.1.2.2 Transaction KS02 « Modifier Centre de coûts » ....................................................................... 46 4.1.2.3 Transaction KS03 « Afficher Centre de coûts » ........................................................................ 49 4.1.2.4 Transaction KS04 « Supprimer Centre de coûts » .................................................................... 52 4.1.2.5 Transaction KS12 « Modification en masse des centre de coûts » ............................................ 54 4.1.2.6 Transaction KS14 « Supprimer des centre de coûts » ............................................................... 56 4.1.2.7 Transaction KS05 « Afficher les modifications d’un centre de coûts » .................................... 58 4.1.2.8 Transaction KS13« Etat de données de base – Liste des centre de coûts » ............................... 60 4.1.2.9 Transaction KSH1« Création des groupes de centres de coûts » .............................................. 63 4.1.2.10 Transaction KSH2 « Modifier Groupes de centres de coûts » .............................................. 66 Référentiels Version 3.17 Page 3 sur 206 Janvier 2015 BFC-E Manuel d'utilisation Comptabilité Analytique - Tome 1 4.1.2.11 Supprimer un groupe de centres de coûts .............................................................................. 68 4.1.2.12 Transaction KSH3 « Afficher groupes de centres de coûts » ................................................ 69 4.1.2.13 Transaction OKEON « Gestion de la Hiérarchie standard de centres de coûts » .................. 70 4.1.2.14 Transaction OKENN « Afficher la hiérarchie standard de centres de coûts » ...................... 74 4.1.3 Export sous forme de fichier Excel ............................................................................................... 74 4.1.4 Maintenance des types d’activités et groupes de types d’activités ................................................ 77 4.1.4.1 Transaction KL01 « Créer Type d’activité » ............................................................................. 77 4.1.4.2 Transaction KL02 «Modifier Type d’activité » ........................................................................ 80 4.1.4.3 Transaction KL03 «Afficher Type d’activité » ......................................................................... 81 4.1.4.4 Transaction KL04 «Supprimer Type d’activité » ...................................................................... 83 4.1.4.5 Transaction KL14 «Supprimer des types d’activité » ............................................................... 85 4.1.4.6 Transaction KL05 «Afficher les modifications d’un type d’activité » ...................................... 87 4.1.4.7 Transaction KL13 «Liste des types d’activité » ........................................................................ 88 4.1.4.8 Transaction KLH1 «Créer Groupe de types d’activité » ........................................................... 90 4.1.4.9 Transaction KLH2 « Modifier Groupe de types d’activité » ..................................................... 92 4.1.4.10 Transaction KLH3 « Afficher Groupe de types d’activité » ................................................. 94 4.1.5 Maintenance des ratios statistiques ............................................................................................... 97 4.1.5.1 Transaction KK01 « Créer Ratios statistiques » ........................................................................ 97 4.1.5.2 Transaction KK02 « Modifier Ratios statistiques » .................................................................. 98 4.1.5.3 Transaction KK03 « Afficher Ratios statistiques » ................................................................... 99 4.1.5.4 Transaction KK03DEL « Supprimer Ratios statistiques » ...................................................... 101 4.1.5.5 Transaction KAK2 « Modifier les Ratios statistiques » .......................................................... 102 4.1.5.6 Transaction KAK3 « Afficher les Ratios statistiques » ........................................................... 103 4.1.5.7 Transaction KBH1 « Créer Groupes de ratios statistiques » ................................................... 104 4.1.5.8 Transaction KBH2 « Modifier Groupes de ratios statistiques » .............................................. 106 4.1.5.9 Transaction KNH3 « Afficher Groupes de ratios statistiques » .............................................. 107 4.2 Gestion des structures opérationnelles ............................................................................................... 108 4.2.1 Gestion des OTP standard ........................................................................................................... 109 4.2.1.1 Transaction CJ91 « Créer OTP Standards » ............................................................................ 109 4.2.1.2 Transaction CJ92 « Modifier OTP Standards »....................................................................... 114 4.2.1.3 Transaction CJ93 « Afficher OTP Standards » ....................................................................... 115 4.2.1.4 Transaction CN11 « Créer Jalons standards » ......................................................................... 116 4.2.1.5 Transaction CN12 « Modifier / Supprimer Jalons standards »................................................ 118 4.2.1.6 Transaction CN13 « Afficher Jalons standards » .................................................................... 120 4.2.2 Gestion des OTP Opérationnels .................................................................................................. 122 4.2.2.1 Présentation de Project Builder ............................................................................................... 122 4.2.2.2 Transaction CJ20N « Constructeur de projets » Gestion des Autres Dépenses Opérationnelles (A.D.O.) 139 4.2.2.3 Transaction CJ20N « Constructeur de projets » Gestion des FMCAC ................................... 144 4.2.2.4 Transaction CJ20N « Constructeur de projets » Gestion des contrats ..................................... 149 4.2.2.5 Transaction CJ20N « Constructeur de projets » Gestion des OIP ........................................... 150 4.2.2.6 Transaction CJ20N « Constructeur de projets » Gestion des projets d’investissement d’avenir 157 4.2.2.7 Transaction CJ20N « Modification des structures OTP » ....................................................... 158 4.2.2.8 Transaction CJ06 « Créer Définition de projet »..................................................................... 167 4.2.2.9 Transaction CJ07 « Modifier Définition de projet » ............................................................... 169 4.2.2.10 Transaction CJ08 « Afficher Définition de projet » ............................................................ 170 4.2.2.11 Transaction CJ01 « Créer Organigramme technique de projet »......................................... 171 Référentiels Version 3.17 Page 4 sur 206 Janvier 2015 BFC-E Manuel d'utilisation 4.2.2.12 4.2.2.13 4.2.2.14 4.2.2.15 4.2.2.16 4.2.2.17 4.2.2.18 4.2.2.19 4.2.2.20 4.2.2.21 4.2.2.22 4.2.2.23 4.2.2.24 4.2.2.25 4.2.2.26 Référentiels Version 3.17 Comptabilité Analytique - Tome 1 Transaction CJ02 « Modifier Organigramme Technique de Projet » .................................. 175 Transaction CJ03 « Afficher Organigramme Technique de Projet » .................................. 176 Transaction CJ11 « Créer Elément d’OTP » ....................................................................... 177 Transaction CJ12 « Modifier Elément d’OTP ».................................................................. 178 Transaction « CJ13 Afficher Elément d’OTP » .................................................................. 179 Transaction CJSG « Créer Groupe d’éléments d’OTP » ..................................................... 180 Transaction KJH2 « Modifier Groupe d’éléments d’OTP » ............................................... 182 Transaction KJH3 « Afficher Groupe d’éléments d’OTP » ................................................ 183 Transaction CN41 « Synthèse de structure des définitions de projet » ............................... 184 Transaction CN42N « Liste des définitions de projet » ...................................................... 186 Transaction CN43N « Liste des éléments d’OTP » ............................................................ 187 TransactionCN53N « Liste des Jalons » ............................................................................. 189 Transaction CN55N « Liste des éléments d’OTP 2»........................................................... 190 Transaction CJ20N « Constructeur de projets » - Gestion des TGIR .................................. 192 Transaction CJ20N « Constructeur de projets » - Gestion des projets de l’IN2P3 .............. 200 Page 5 sur 206 Janvier 2015 BFC-E Manuel d'utilisation Comptabilité Analytique - Tome 1 A propos de ce manuel Les conventions utilisées Identifie des informations à lire et/ou à exécuter impérativement. Identifie des remarques utiles mais sans incidence sur le cours de la procédure exposée. Identifie un renvoi vers un chapitre, une partie ou une page où est décrite la suite de la procédure. Référentiels Version 3.17 Page 6 sur 206 Janvier 2015 BFC-E Manuel d'utilisation Comptabilité Analytique - Tome 1 1 Périmètre Ce manuel décrit l’ensemble des transactions utilisées dans le cadre du domaine de la comptabilité analytique du projet BFC. Après un bref rappel des concepts de base liés aux différents référentiels, il décrit la gestion des : Référentiels de gestion Activités opérationnelles Autres Dépenses Opérationnelles FMCAC Contrats Investissements d’avenir OIPs Opérations de clôture Référentiels Version 3.17 Page 7 sur 206 Janvier 2015 BFC-E Manuel d'utilisation Comptabilité Analytique - Tome 1 2 Mode opératoire Vous êtes Vous voulez Vous devez Page Gestion analytique d’une OIP dont le CNRS est Maître d’œuvre Gérer la structure OTP de l’OIP Transaction CJ20N Mettre à jour le pré-budget de l’OIP en version 0 Transaction CJR2 Préparer la mise en place de crédits – copie du pré-budget sur la version XLA Transaction CJ9BS Gestionnaire DFI Préparer l’intégration de prébudget du contrat dans le BP – copie du pré-budget sur la version BP Transaction CJ9BS Gestionnaire de l’OIP Valoriser mensuellement immobilisations en cours Transaction CJ8G – valorisation de l’entête de l’OTP Gestionnaire de l’OIP les Transaction CJ8G – valorisation de l’immobilisation en cours Mise en immobilisations service des Transaction CJIC Transaction CJ8G – valorisation des immobilisations définitives Changer le statut pour lancer, clôturer techniquement ou définitivement l’OIP Référentiels Version 3.17 Transaction CJ20N Page 8 sur 206 Janvier 2015 BFC-E Manuel d'utilisation Vous êtes Comptabilité Analytique - Tome 1 Vous voulez Vous devez Page Gestion de la clôture analytique mensuelle Gestionnaire en DR Saisir des écritures de correction de coûts Transaction KB11N Saisir des écritures de correction de produits Transaction KB44N Analyser les taux de valorisation des chercheurs Transaction KSBT Saisir les temps chercheurs Transaction KB21N Définir la période de calcul des encours de contrat Transaction KKA0 Calculer l’encours du contrat Transaction KKAJ Comptabiliser contrat l’encours du Transaction CJ88 ou CJ8G Valoriser mensuellement immobilisations en cours les Transaction CJ8G – valorisation de l’entête de l’OTP Transaction CJ8G – valorisation de l’immobilisation en cours Imputer les FMCAC sur les DR correspondantes Transaction CJ8G – Imputation des FMCAC Contrôleur de gestion central Exécuter la répartition des frais des unités administratives centrales Transaction – KSU5 Gestionnaire en DR Exécuter la répartition des frais des unités administratives régionales Transaction – KSU5 Référentiels Version 3.17 Page 9 sur 206 Janvier 2015 BFC-E Manuel d'utilisation Vous êtes Comptabilité Analytique - Tome 1 Vous voulez Vous devez Page Gestion de la clôture analytique annuelle Gestionnaire en DR Saisir des écritures de correction de coûts Transaction KB11N Saisir des écritures de correction de produits Transaction KB44N Analyser les taux de valorisation des chercheurs Transaction KSBT Saisir les temps chercheurs Transaction KB21N Définir la période de calcul des encours de contrat Transaction KKA0 Calculer l’ajustement de CA Transaction ZPS11ERL1A Faire comptabiliser les écritures d’ajustement de CA Manuel comptable Calculer l’encours du contrat Transaction KKAJ Comptabiliser contrat l’encours du Transaction CJ88 ou CJ8G Valoriser mensuellement immobilisations en cours les Transaction CJ8G – valorisation de l’entête de l’OTP Transaction CJ8G – valorisation de l’immobilisation en cours Imputer les FMCAC sur les DR correspondantes Transaction CJ8G – Imputation des FMCAC Contrôleur de gestion central Exécuter la répartition des frais des unités administratives centrales Transaction – KSU5 Gestionnaire en DR Exécuter la répartition des frais des unités administratives régionales Transaction – KSU5 Référentiels Version 3.17 Page 10 sur 206 Janvier 2015 BFC-E Manuel d'utilisation Comptabilité Analytique - Tome 1 3 Les référentiels utilisées 3.1 Référentiels de structure Dans le système BFC, l’environnement de travail de la comptabilité analytique et le « PERIMETRE ANALYTIQUE ». Dans le cadre du projet, le Périmètre Analytique de BFC est codifié « 9000 » Tous les actes de gestion (maintenance des référentiels, imputations de dépenses ou de recettes…) sont réalisés dans le cadre du périmètre analytique. Les autres domaines du projet BFC (Comptabilité, Dépenses, Recettes, Mission…) sont à l’origine des flux de valorisation réels de cet environnement. Certains flux de valorisation seront propres au périmètre analytique (pré-budgets, transferts analytiques, saisie des temps…). 3.2 Référentiels de gestion 3.2.1 Les natures comptables et groupes de natures comptables Dans l’environnement analytique de BFC, la nature comptable est le véhicule de l’information. C’est une donnée indispensable. lors d’une imputation en analytique, la nature comptable véhicule l’information ; elle représente la nature de dépense ou de recette ; elle représente le niveau le plus fin de l’information ; elle représente la ligne de détail dans les états analytiques. Il existe trois types de natures comptables : 1 2 3 Les natures comptables primaires : une nature primaire est la copie d’un compte général ; l’existence d’une nature comptable primaire rend obligatoire l’imputation analytique lors d’une comptabilisation sur le compte général correspondant ; les comptes généraux concernés sont les comptes de résultats, de charges et de produits. Les natures comptables statistiques : une nature statistique est une nature comptable primaire créée pour un compte général de bilan ; l’existence d’une nature comptable statistique ne rend pas obligatoire l’imputation analytique lors d’une comptabilisation sur le compte général correspondant ; les comptes généraux concernés sont les comptes de subvention (13), d’investissement (20, 21 et 23)… Les natures comptables secondaires : Référentiels Version 3.17 une nature comptable secondaire est propre au domaine analytique ; Page 11 sur 206 Janvier 2015 BFC-E Manuel d'utilisation Comptabilité Analytique - Tome 1 elle est créée pour répondre à des besoins de ré affectation analytique de charges ou de recettes d’un objet analytique à un autre. Les groupes de natures comptables sont également utilisés : les groupes de natures comptables sont créés pour répondre à des besoins de totalisation dans des états de reporting par natures comptables ; ils permettent de hiérarchiser les natures comptables à des fins de reporting ; des groupes de natures comptables sont aussi utilisés pour des besoins de sélection. 3.2.2 Les centres de coûts, hiérarchie standard et groupes de centres de coûts Le centre de coût est destiné à représenter une structure et tracer les dépenses et recettes dont elle a la responsabilité : Pour une unité de recherche, il existe 2 centres de coûts : Un pour recevoir les dépenses de personnel Un pour recevoir une quotte part des frais administratifs du CNRS (processus de clôture) et la « recette » liée à la saisie des temps chercheurs. Pour une unité administrative, il existe 2 centres de coûts Un pour les dépenses de personnel Un pour toutes les dépenses de l’unité, engagées en dehors des OIP, FMCAC ou contrats Ces coûts peuvent être engagés, réels. Les centres de coûts sont organisés suivant une hiérarchie standard. La hiérarchie standard est la structure qui représente l’organisation du CNRS. Elle est obligatoire. Elle intègre tous les centres de coûts créés. Elle représente le principal axe d’analyse des dépenses et des recettes. En plus de la hiérarchie standard, SAP permet de gérer des hiérarchies alternatives en utilisant des groupes de centres de coûts. Une hiérarchie alternative offre la possibilité d’organiser les centres de coûts selon une autre vision que dans la hiérarchie standard. Une hiérarchie alternative n’intègre pas forcément tous les centres de coûts. Les hiérarchies alternatives sont principalement utilisées à des fins de reporting. Référentiels Version 3.17 Page 12 sur 206 Janvier 2015 BFC-E Manuel d'utilisation Comptabilité Analytique - Tome 1 Un groupe de centres de coûts peut également regrouper plusieurs centres de coûts, indépendamment de toute notion de hiérarchie. Le groupe de centre de coûts est notamment utilisé pour les besoins de reporting. Hiérarchie de CC de la DR 1 CC administratif 1 CC paye administratif Hiérarchie de centres de coût d’un laboratoire Légende : CC : centre de coûts DR : délégation régionale CC du laboratoire CC paye du laboratoire Figure 1 : Hiérarchie standard des centres de coûts d’une délégation régionale 3.2.3 Les types d’activité, et groupes de types d’activités Les types d’activité permettent de saisir des quantités valorisées. Ils représentent un profil métier (par exemple : concepteur, analyste…) ou technique (par exemple : machine X ou moyen technique Y) dont « l’utilisation » est exprimée en quantité et pour lequel il est possible de définir un taux de valorisation. Dans le cadre du projet BFC, les types d’activités représentent les différents grades des chercheurs du CNRS. Le taux de valorisation d’une activité est défini pour le couple : Type d’activité – Centre de Coût d’appartenance de la ressource La déclaration du temps d’utilisation d’un type d’activité par un projet entraîne un transfert de coût du centre de coûts prestataire de l’activité vers le projet consommateur. Exemple : Le projet X a consommé 10 heures d’ingénieur chimiste du Laboratoire X. Un transfert de coût a lieu du CC représentant le laboratoire X vers l’EOTP correspondant au projet X. Ce transfert est valorisé à (10 x prix de l’heure d’un ingénieur chimiste du Laboratoire X). L’écriture analytique de transfert est portée par une nature comptable secondaire affectée au type d’activité. Les types d’activités peuvent être regroupés à l’aide de groupes de types d’activités pour des besoins de sélection. Référentiels Version 3.17 Page 13 sur 206 Janvier 2015 BFC-E Manuel d'utilisation Comptabilité Analytique - Tome 1 3.2.4 Les ratios statistiques Les ratios statistiques permettent de mémoriser une valeur pour un centre de coût. Cette valeur peut servir de clé de répartition globale. Dans BFC, le ratio statistique traduit le poids budgétaire des différentes unités. Sa formule de calcul est la suivante : Montant total des dépenses de l’unité l’année précédente Montant total des dépenses de l’année précédente 3.3 Structures opérationnelles 3.3.1 Les Organigrammes Techniques de Projets (OTP) Destiné au suivi de projet, l’Organigramme Technique de Projet (OTP) permet un suivi individualisé, d’une activité opérationnelle, à l’aide d’une structure de gestion prédéfinie, organisée de façon hiérarchique. Cette structure permet d’intégrer le caractère pluriannuel de l’activité ou du projet à suivre. Il peut collecter des dépenses et des recettes. Figure 2 : Schéma global de présentation de l'Organigramme Technique de Projet La structure OTP est constituée de : A minima : Une définition de projet Un ou plusieurs Eléments d’OTP (EOTP) D’éléments complémentaires : Les graphes (ou réseaux d’activités) Référentiels Version 3.17 Page 14 sur 206 Janvier 2015 BFC-E Manuel d'utilisation Comptabilité Analytique - Tome 1 Les jalons Dans le cadre du projet BFC, les structures OTP seront créées pour suivre de façon individuelle certaines opérations (contrats, OIP, colloques). Des structures OTP plus génériques seront créées pour gérer de façon globales d’autres activités (dépenses des unités hors contrats suivis, OIP…, les dépenses dans le cadre des FMCAC) ; Les structures OTP seront constituées de : 4 Une définition de projet : D’éléments d’OTP ; De jalons. La définition de projet La définition de projet est limitée dans le temps par la durée globale du projet. C’est elle qui porte les dates de début et de fin du projet. 5 La structure OTP La structure OTP représente l’organisation opérationnelle et financière du projet. La structure OTP est constituée d’Eléments d’OTP (EOTP).Chaque Elément d’OTP représente un ensemble cohérent de tâches du projet. Il est limité dans le temps par la durée de la phase du projet. Une gestion de statuts permet de positionner l’Elément d’OTP dans son cycle de vie. Les statuts permettent d’autoriser ou d’interdire certains types d’opérations (Exemple : autorisation/interdiction d’imputer). Chaque Elément d’OTP peut être un collecteur de coûts primaires et de recettes directement liées à la phase du projet. Chaque Elément d’OTP peut-être un collecteur de coûts secondaires retraçant les frais internes au CNRS engagés dans le cadre de la phase du projet. Sur un EOTP, les dépenses et recettes peuvent être engagées, réelles ou pré budgétées. Pour faciliter l’utilisation des OTP/EOTP et assurer une gestion homogène par type d’opération, un modèle de structure est prédéfini dans BFC (OTP standard). L’utilisation des modèles s’appuie ensuite sur des fonctionnalités de copie. 6 Les jalons Les jalons sont des indicateurs permettant de signaler et/ou de déclencher des évènements. Dans le cadre de BFC, sont gérés des jalons techniques et des jalons de facturation. Les jalons techniques permettent de signaler un évènement Les jalons de facturation permettent de générer le calendrier de facturation du contrat correspondant et de piloter le déclenchement de la facturation. Référentiels Version 3.17 Page 15 sur 206 Janvier 2015 BFC-E Manuel d'utilisation Comptabilité Analytique - Tome 1 3.3.2 Les cycles de répartition globale Les cycles de répartition globale permettent de définir les règles de répartition des charges imputées à des centres de coûts vers d’autres centres de coûts. Dans BFC, le cycle de répartition global permet de transférer les dépenses imputées sur les centres de coûts des unités administratives centrales vers les centres de coûts des unités administratives régionales (DR) les dépenses imputées sur les centres de coûts des unités administratives régionales (DR) vers les centres de coûts des unités de recherche de la délégation. Le cycle de répartition global comprend : la nature de la clé de répartition (%, constantes, ratios, …) la liste des centres de coûts émetteurs la liste des centres de coûts récepteurs la nature comptable de répartition Référentiels Version 3.17 Page 16 sur 206 Janvier 2015 BFC-E Manuel d'utilisation Comptabilité Analytique - Tome 1 4 Transactions de maintenance des référentiels 4.1 Maintenance des référentiels de gestion Le préalable à la réalisation de toute transaction du domaine analytique est le choix du Périmètre Analytique. Ce choix peut être réalisé de différentes façons : Accès à la transaction permettant la sélection du périmètre analytique Afin de définir le périmètre analytique, activez la transaction <Définir périmètre analytique> à partir du chemin « Comptabilité analytique / Gestion env. analytique / Paramètres / Définir périmètre analytique / Définir périmètre analytique Dans la zone de saisie cliquez sur l’aide à la recherche. Une fenêtre de sélection s’ouvre. Elle permet de choisir le périmètre analytique voulu à partir d’une liste. Double-cliquez sur la ligne de sélection contenant le code <9000>. La fenêtre de sélection disparaît et on peut voir la zone de saisie contenant maintenant le code « 9000 ». Cliquez sur pour valider la transaction. NB : Il est également possible de saisir « 9000 » directement dans la zone de saisie de la fenêtre principale, puis de passer directement à l’étape. Référentiels Version 3.17 Page 17 sur 206 Janvier 2015 BFC-E Manuel d'utilisation Comptabilité Analytique - Tome 1 Astuce : A l’étape 3, avant de valider, l’icône permet de mémoriser la valeur du périmètre analytique dans les paramètres utilisateurs. Ainsi, cette opération ne sera plus nécessaire. Accès automatique à la sélection du périmètre analytique à partir de n’importe qu’elle transaction. Lors du premier accès à une transaction du domaine analytique le système affiche la fenêtre de choix du périmètre analytique. Accès systématique à partir des paramètres utilisateurs. Si la valeur du périmètre analytique a été mémorisée dans les paramètres de l’utilisateur, le système effectue automatiquement la sélection. Référentiels Version 3.17 Page 18 sur 206 Janvier 2015 BFC-E Manuel d'utilisation Comptabilité Analytique - Tome 1 4.1.1 Maintenance des natures comptables et des groupes de natures comptables 4.1.1.1 Transaction KA01« Création des natures comptables primaires » Cette transaction permet de créer une nature comptable primaire, de manière unique. Cette nature comptable, créée en référence à un compte général est statistique si le compte général est un compte de bilan. Procédure de référence : Pour créer une nature comptable primaire, activez la transaction KA01 à partir du chemin « Référentiels / Référentiel comptabilité analytique / .Natures comptables / Nat.comptable/nat. Produit / Créer nature comptable » Saisissez le compte de la nouvelle nature comptable ainsi que la date de validité de cette nouvelle nature comptable. Ces deux zones de saisie sont obligatoires (le symbole permet de reconnaître les zones obligatoires). Pour créer une nature comptable primaire, créez au préalable compte général lié. La procédure de création des comptes généraux est décrite dans le manuel d’utilisation Comptabilité Tome1A – BFC-MU-CPT-Tome1A chapitre 2.3.4 Référentiels Version 3.17 Il est possible, de manière facultative, de prendre une nature comptable existante pour modèle. Ne saisissez rien si vous ne souhaitez pas utiliser cette possibilité. Une aide à la recherche permet d’aller rechercher une nature comptable existante. Le périmètre analytique à saisir est « 9000 ». Page 19 sur 206 Janvier 2015 BFC-E Manuel d'utilisation Comptabilité Analytique - Tome 1 Cliquez sur <Données de base> pour accéder à l’écran de base de la transaction. Dans l’écran de base de la transaction, trois zones de saisie: la zone « Désignation », la désignation de la nature comptable est alimentée à partir du compte général ; la zone « Description », la description de la nature comptable est alimentée à partir du compte général ; dans la zone « Catégorie de NC », saisissez le code de la catégorie de la nature comptable. Une aide à la recherche permet de saisir le code adéquat. Valeurs possibles Dans BFC les valeurs utilisées sont : Référentiels Version 3.17 1 pour les comptes généraux de classe 6 ou 7 de dépenses ou charges 11 pour les comptes généraux de résultats de classe 7 permettant de tracer des produits issus des flux de recettes. La valeur 90 utilisée pour les natures comptables statistiques associées aux comptes de bilan est déterminée automatiquement par le système. 22 cette valeur n’est utilisée que pour les comptes de résultats (724xxxxx et 725xxxxx) permettant de valoriser les immobilisations en cours dans les flux OIP dont le CNRS est maître d’œuvre. Cliquez sur <Sauvegarder> pour enregistrer la nature comptable créée. Page 20 sur 206 Janvier 2015 BFC-E Manuel d'utilisation Comptabilité Analytique - Tome 1 4.1.1.2 Transaction KA06 « Création des Natures comptables secondaires » Cette transaction permet de créer une nature comptable secondaire, de manière unique. Procédure de référence : Pour créer une nature comptable secondaire, activez la transaction <KA06> à partir du chemin « Référentiels / Référentiel comptabilité analytique / .Natures comptables / Nat. Comptable secondaire / Nature comptable secondaire » Saisissez le code de la nouvelle nature comptable ainsi que la date de validité de cette nouvelle nature comptable. Ces deux zones de saisie sont obligatoires (le symbole . Une aide à la recherche est disponible pour la saisie du code de centre de coût. Une nature comptable secondaire doit toujours être définie dans BFC avec un compte de la classe 9 (Exemple : 9210000000 – centralisation des OIP). Il est possible, de manière facultative, de prendre une nature comptable existante pour modèle. Ne saisissez rien si vous ne souhaitez pas utiliser cette possibilité. Une aide à la recherche permet d’aller rechercher une nature comptable existante. Le périmètre analytique à saisir est « 9000 ». Cliquez sur <Données de base> pour accéder à l’écran de base de la transaction. Référentiels Version 3.17 Page 21 sur 206 Janvier 2015 BFC-E Manuel d'utilisation Comptabilité Analytique - Tome 1 Dans l’écran de base de la transaction, trois zones de saisie doivent être complétées : dans la zone « Désignation », saisissez la désignation de la nature comptable ; dans la zone « Description », saisissez la description de la nature comptable ; dans la zone « Catégorie de NC », saisissez le code de la catégorie de la nature comptable. Une aide à la recherche permet de saisir le code adéquat. Valeurs possibles Dans BFC les valeurs utilisées sont : Référentiels Version 3.17 21 pour les natures comptables permettant de transférer automatiquement des charges d’un EOTP vers un autre objet analytique (EOTP ou Centre de coûts) 31 pour les natures comptables permettant la mémorisation du résultat du calcul des encours de contrat (clôture mensuelle des contrats) 42 pour les natures comptables permettant de tracer la répartition des frais administratifs sur les unités de recherche (clôture mensuelle) 43 pour les natures comptables permettant de tracer les saisies des temps chercheurs sur certains contrats. Cliquez sur <Sauvegarder> pour enregistrer la nature comptable créée. Page 22 sur 206 Janvier 2015 BFC-E Manuel d'utilisation Comptabilité Analytique - Tome 1 4.1.1.3 Transaction KA02 « Modifier Nature comptable (primaire et secondaire)» Cette transaction permet de modifier une nature comptable primaire ou secondaire. Procédure de référence : Pour modifier une nature comptable, activez la transaction <KA02> à partir du chemin « Référentiels / Référentiel comptabilité analytique / .Natures comptables / Nat. Comptable secondaire / Modifier nature comptable» . Ou « Référentiels / Référentiel comptabilité analytique / .Natures comptables / Nat.comptable/nat. Produit / Modifier nature comptable » Saisissez le code de la nature comptable à modifier. Pour atteindre un descriptif de la procédure d’aide à la recherche de la nature comptable, cf. le manuel d’utilisation Eléments généraux BFC-MUTELG Cliquez sur <Données de base> pour accéder à l’écran de base de la transaction. L’écran de base de cette transaction s’apparente à celui utilisé pour la transaction de création. Référentiels Version 3.17 Cf. 4.1.1.1 pour un descriptif de la procédure de création d’une nature comptable primaire. Cf. 4.1.1.2 pour un descriptif de la procédure de création d’une nature comptable secondaire. Cliquez sur le bouton <Sauvegarder> pour enregistrer les modifications apportées à la nature comptable. Page 23 sur 206 Janvier 2015 BFC-E Manuel d'utilisation Comptabilité Analytique - Tome 1 4.1.1.4 Transaction KA03« Afficher Nature comptable (primaire et secondaire)» Cette transaction permet d’afficher une nature comptable primaire ou secondaire. Procédure de référence : Pour afficher une nature comptable, activez la transaction <KA03> à partir du chemin « Référentiels / Référentiel comptabilité analytique / .Natures comptables / Nat. Comptable secondaire / Afficher nature comptable» . Ou « Référentiels / Référentiel comptabilité analytique / .Natures comptables / Nat.comptable/nat. Produit / Afficher nature comptable » Saisissez le compte de la nature comptable à afficher. Pour atteindre un descriptif de la procédure d’aide à la recherche de la nature comptable, cf. le manuel d’utilisation Eléments généraux BFC-MUTELG Cliquez sur <Données de base> pour accéder à l’écran de base de la transaction. L’écran de base de cette transaction s’apparente à celui utilisé pour la transaction de création, hormis le fait que les zones sont non modifiables. Référentiels Version 3.17 Cf. 4.1.1.1 pour un descriptif de la procédure de création d’une nature comptable primaire. Cf. 4.1.1.2 pour un descriptif de la procédure de création d’une nature comptable secondaire. Cliquez sur le bouton <Retour> pour sortir de la transaction et revenir à l’écran initial. Page 24 sur 206 Janvier 2015 BFC-E Manuel d'utilisation Comptabilité Analytique - Tome 1 4.1.1.5 Transaction KA23 « Afficher en masse des natures comptables (primaires et secondaires)» Cette transaction permet d’afficher en masse des natures comptables. Procédure de référence : Pour afficher en masse les natures comptables, activez la transaction <KA23> à partir du chemin « Référentiels / Référentiel comptabilité analytique / .Natures comptables / Nat. Comptable secondaire / Nat. Comptables : état donn. de base» . Ou « Référentiels / Référentiel comptabilité analytique / .Natures comptables / Nat.comptable/nat. Produit / Nat. Comptables : état donn. de base» Cliquez sur la case d’option « Nature comptable ». Saisissez les bornes de la tranche des codes de nature comptable que vous souhaitez afficher. Cette zone est obligatoire. Pour atteindre un descriptif de la procédure liée à l’aide à la recherche du code des natures comptables primaires et secondaires, cf. le manuel d’utilisation Eléments généraux BFC-MUT-ELG Il est également possible d’afficher en masse des natures comptables en sélectionnant dans l’écran initial « Groupe nat. compt. » (groupe de nature comptable) afin d’afficher toutes les natures comptables comprises dans un groupe de nature comptables. Saisissez une période de validité. La période de validité est un paramètre d’affichage des natures comptables. Cliquez sur le bouton <Exécuter> pour accéder à l’écran d’affichage. Référentiels Version 3.17 Page 25 sur 206 Janvier 2015 BFC-E Manuel d'utilisation Comptabilité Analytique - Tome 1 Les natures comptables sont affichées dans l’écran de base de la transaction sous forme matricielle, chaque nature comptable est représentée par une ligne. Les entêtes des trois premières colonnes sont dans l’ordre : Code de la nature comptable ; Désignation de la nature comptable ; Catégorie de la nature comptable ; Après avoir cliqué sur une ligne spécifique, il est possible d’afficher les détails de la nature comptable dans une nouvelle fenêtre en cliquant sur le bouton <Détails>. Il est possible d’ouvrir une nature comptable en affichage avec la même présentation que celle de la transaction « Afficher nature comptable » cf. 4.1.1.4. Pour ce faire, double-cliquez sur la ligne correspondante à la nature comptable à afficher. Référentiels Version 3.17 Page 26 sur 206 Janvier 2015 BFC-E Manuel d'utilisation Comptabilité Analytique - Tome 1 4.1.1.6 Transaction KA04 « Supprimer nature comptable (primaire et secondaire)» Cette transaction permet de supprimer une nature comptable. Attention ! Une nature comptable ne peut être supprimée que si elle ne porte pas déjà des données de pré-budget, d’engagement ou de réel. Procédure de référence : Pour supprimer une nature comptable, activez la transaction <KA04> à partir du chemin « Référentiels / Référentiel comptabilité analytique / .Natures comptables / Nat. Comptable secondaire / Supprimer nature comptable» . Ou « Référentiels / Référentiel comptabilité analytique / .Natures comptables / Nat.comptable/nat. Produit / Supprimer nature comptable » Saisissez le code de la nature comptable à supprimer. Il est également possible d’utiliser l’aide à la recherche. Saisissez la date des bornes de validité de la nature comptable à supprimer. Ces deux zones sont obligatoires. Décochez les deux cases d’option concernant le pilotage d’exécution. Quand la case « test » est cochée, la suppression de la nature comptable est uniquement opérée sous forme de test mais en aucun cas réellement effectuée. Cela permet de vérifier la faisabilité de la suppression et la portée de la sélection effectuée. Référentiels Version 3.17 Cliquez sur le bouton <Exécuter> pour afficher l’écran de base de la transaction et procéder à la suppression. Page 27 sur 206 Janvier 2015 BFC-E Manuel d'utilisation Comptabilité Analytique - Tome 1 Cliquez sur le bouton <Oui> pour valider la suppression de la nature comptable. Il suffit de cliquer sur le bouton <Non> pour stopper la procédure de suppression de la nature comptable. Après avoir validé la suppression de la nature comptable, un tableau récapitulatif spécifie le code et la désignation de la nature comptable supprimée ou non. En cas d’échec de la suppression, le compte rendu affiche un message indiquant la raison de l’échec. Cliquez sur le bouton <Retour> pour sortir de la transaction. Référentiels Version 3.17 Page 28 sur 206 Janvier 2015 BFC-E Manuel d'utilisation Comptabilité Analytique - Tome 1 4.1.1.7 Transaction KA24 « Supprimer en masse des nature comptables (primaires et secondaires)» Cette transaction permet de supprimer en masse des natures comptables. Attention ! Une nature comptable ne peut être supprimée que si elle ne porte pas déjà des données de pré-budget, d’engagement ou de réel. Procédure de référence : Pour supprimer des natures comptables, activez la transaction <KA24> à partir du chemin « Référentiels / Référentiel comptabilité analytique / .Natures comptables / Nat.comptable/nat. Produit / Supprimer les natures comptables » Cliquez sur la case d’option « Nature comptable ». Saisissez les bornes de la tranche des codes de natures comptables que vous souhaitez supprimer. Cette zone est obligatoire. Pour atteindre un descriptif de la procédure liée à l’aide à la recherche du code des natures comptables primaires et secondaires, cf. le manuel d’utilisation Eléments généraux BFC-MUT-ELG Il est également possible de supprimer en masse des natures comptables en sélectionnant dans l’écran initial « Groupe nat. compt. » (groupe de nature comptable) afin de supprimer toutes les natures comptables comprises dans un groupe de nature comptables. Saisissez comme paramètre la période de la validité des natures comptables à supprimer. Décochez les deux cases d’option concernant le pilotage d’exécution. Référentiels Version 3.17 Page 29 sur 206 Janvier 2015 BFC-E Manuel d'utilisation Comptabilité Analytique - Tome 1 Quand la case « test » est cochée, la suppression des natures comptables est uniquement opérée sous forme de test mais en aucun cas réellement effectuée. Cela permet de vérifier la faisabilité de la suppression et la portée de la sélection effectuée Cliquez sur le bouton <Exécuter> pour afficher l’écran de base de la transaction et procéder à la suppression. Cliquez sur le bouton <Oui> pour valider la suppression des natures comptables. Il suffit de cliquer sur le bouton <Non> pour stopper la procédure de suppression des natures comptables. Après avoir validé la suppression des natures comptables, un tableau récapitulatif spécifie le code et la désignation des natures comptables supprimées Un tableau spécifie également les suppressions non effectuées quand celles-ci sont impossibles. Un double clic sur la nature comptable permet d’obtenir plus d’information sur les raisons du refus de suppression. Référentiels Version 3.17 Page 30 sur 206 Janvier 2015 BFC-E Manuel d'utilisation Référentiels Version 3.17 Comptabilité Analytique - Tome 1 Cliquez sur le bouton <Retour> pour sortir de la transaction. Page 31 sur 206 Janvier 2015 BFC-E Manuel d'utilisation Comptabilité Analytique - Tome 1 4.1.1.8 Transaction KA05 « Afficher modification d’une nature comptable (primaire et secondaire)» Cette transaction permet d’afficher les modifications effectuées sur les caractéristiques d’une nature comptable. Procédure de référence : Pour afficher les modifications d’une nature comptable, activez la transaction <KA05> à partir du chemin « Référentiels / Référentiel comptabilité analytique / .Natures comptables / Nat. Comptable secondaire / Nat. Comptable : aff ; modifications» . Ou « Référentiels / Référentiel comptabilité analytique / .Natures comptables / Nat.comptable/nat. Produit / Nat. Comptable : aff ; modifications» Saisissez le code de la nature comptable pour laquelle vous souhaitez afficher les modifications. Cette zone est obligatoire. Saisissez également le périmètre analytique du centre de coûts, pour BFC il s’agit toujours de « 9000 ». Pour atteindre un descriptif de la procédure liée à l’aide à la recherche du code des natures comptables primaires et secondaires, cf. le manuel d’utilisation Eléments généraux BFC-MUT-ELG Saisissez la date de modification de la nature comptable dans la mesure où vous souhaitez accéder à une modification dont vous connaissez la date. Saisissez également l’identifiant d’un utilisateur spécifique pour accéder à ses modifications propres. Ces deux zones sont facultatives. Appuyez sur la touche <Entrée> pour exécuter la transaction et afficher les résultats. Référentiels Version 3.17 Page 32 sur 206 Janvier 2015 BFC-E Manuel d'utilisation Comptabilité Analytique - Tome 1 Un écran intitulé « Modifications de fiches : généralités » apparaît et résume sous forme de liste les zones modifiées de la nature comptable. Cliquez sur le bouton <Toutes les modifications> pour afficher toutes les modifications. Il est possible d’afficher les modifications d’un champ unique en le sélectionnant et en cliquant sur <Sélectionner>. Un écran apparaît avec les modifications relatives à la zone sélectionnée. Elles sont résumées sous forme de tableau. La nouvelle valeur de la zone modifiée est présente dans la colonne « Nv. valeur ». L’ancienne valeur de la zone modifiée est présente dans la colonne « Anc. val. » La colonne « Date » précise la date de modification. Les autres colonnes spécifient le nom de la zone et sa période de validité. Référentiels Version 3.17 Page 33 sur 206 Janvier 2015 BFC-E Manuel d'utilisation 4.1.1.9 Comptabilité Analytique - Tome 1 Transaction KAH1 « Créer Groupe de natures comptables» Cette transaction permet de créer un groupe de natures comptables. Procédure de référence : Pour créer un groupe de natures comptables, activez la transaction <KAH1> à partir du chemin « Référentiels / Référentiel comptabilité analytique / .Natures comptables / Groupes de natures comptables / Créer groupe de nat. comptables» . Saisissez le code du groupe de natures comptables que vous souhaitez créer. La saisie directe d’espaces dans les libellés est impossible. Pour saisir un libellé contenant des espaces, il faut impérativement effectuer un copier-coller à partir d’un outil de traitement de texte. Vous pouvez également utiliser la fonction de création par copie dans le cadre inférieur de l’écran d’accès. Cliquez sur le bouton Hiérarchie pour accéder à l’étape suivante. Dans la fenêtre de création de la structure du groupe de natures comptables, renseignez la désignation du groupe créé. Cliquez enfin sur le bouton Autres et sélectionnez Insérer Nature comptable afin d’affecter au groupe créé des natures comptables. Référentiels Version 3.17 Page 34 sur 206 Janvier 2015 BFC-E Manuel d'utilisation Comptabilité Analytique - Tome 1 Il est possible d’affecter des valeurs individuelles de natures comptables (comme indiqué sur les écrans précédents) ou des fourchettes de natures comptables. Les options Insérer Groupes de natures comptables au même niveau et Insérer Groupes de natures comptables au niveau inférieur permettant de créer de nouveaux groupes de natures comptables en les hiérarchisant. Renseignez les natures comptables que vous souhaitez affecter au groupe de natures comptables créé. Cliquez sur le pictogramme représentant un triangle recherche. Référentiels Version 3.17 afin d’activer l’aide à la Double-cliquez sur la nature comptable que vous souhaitez affecter à ce groupe. Page 35 sur 206 Janvier 2015 BFC-E Manuel d'utilisation Comptabilité Analytique - Tome 1 Cliquez sur le bouton Sauvegarder afin d’enregistrer votre création de groupe de natures comptables. Dans la fenêtre de création de la structure du groupe de natures comptables, à l’entité la plus haute de la structure RECETTE, ont été affectées les natures comptables sélectionnées. Référentiels Version 3.17 Page 36 sur 206 Janvier 2015 BFC-E Manuel d'utilisation Comptabilité Analytique - Tome 1 4.1.1.10 Transaction KAH2 « Modifier groupe de natures comptables » Cette transaction permet de modifier un groupe de natures comptables. Procédure de référence : Pour modifier un groupe de natures comptables, activez la transaction <KAH2> à partir du chemin « Référentiels / Référentiel comptabilité analytique / .Natures comptables / Groupes de natures comptables / Modifier groupe de nat. comptables» . Renseignez le code du groupe de natures comptables que vous souhaitez modifier. Cliquez sur le bouton Hiérarchie pour accéder à la modification de la hiérarchie et de la désignation du groupe. Dans la fenêtre de modification de la structure du groupe de natures comptables, cliquez sur la racine du groupe pour la sélectionner : ici RECETTE. Cliquez ensuite sur le bouton Autres et sélectionnez Insérer Groupe de natures comptables au niveau inférieur afin d’affecter un groupe de NC au groupe de NC que vous modifiez. Cette opération vous permet de rattacher à un groupe de NC toutes les NC du groupe que vous lui affectez. Référentiels Version 3.17 Page 37 sur 206 Janvier 2015 BFC-E Manuel d'utilisation Comptabilité Analytique - Tome 1 Renseignez le groupe de natures comptables que vous souhaitez affecter au groupe. Cliquez sur le pictogramme représentant un triangle recherche. afin d’activer l’aide à la Double-cliquez sur le groupe de natures comptables que vous souhaitez affecter à ce groupe. Cliquez sur le bouton Sauvegarder pour valider l’affectation de ce groupe de natures comptables au groupe que vous venez de modifier. Dans la fenêtre de modification de la structure du groupe de natures comptables, cliquez sur le pictogramme représentant un + afin d’afficher toutes les affectations d’un groupe de NC. La saisie directe d’espaces dans les libellés est impossible. Pour saisir un libellé contenant des espaces, il faut impérativement effectuer un copier-coller à partir d’un outil de traitement de texte. Référentiels Version 3.17 Page 38 sur 206 Janvier 2015 BFC-E Manuel d'utilisation Comptabilité Analytique - Tome 1 4.1.1.11 Transaction KAH3« Afficher groupe de natures comptables » Cette transaction permet d’afficher un groupe de natures comptables. Procédure de référence : Pour afficher un groupe de natures comptables, activez la transaction <KAH3> à partir du chemin « Référentiels / Référentiel comptabilité analytique / .Natures comptables / Groupes de natures comptables / Afficher groupe de nat. comptables» . Renseignez le code du groupe de natures comptables que vous souhaitez afficher. Cliquez le bouton d’aide à la recherche. Cliquez sur le bouton de validation pour accéder au résultat de votre recherche, à savoir, tous les groupes de NC définis pour le plan comptable ZPCG. Double-cliquez sur le groupe de natures comptables que vous souhaitez afficher. Le code du groupe sélectionné est rapatrié dans l’écran initial de la transaction. Cliquez sur le bouton Hiérarchie pour accéder à la structure du groupe de natures comptables sélectionné. Référentiels Version 3.17 Page 39 sur 206 Janvier 2015 BFC-E Manuel d'utilisation Comptabilité Analytique - Tome 1 Cliquez sur le code de la nature comptable dont vous souhaitez obtenir des informations plus détaillées afin de la sélectionner Cliquez sur le bouton Nature comptable. L’écran de base contenant les données de la nature comptable s’ouvre dans une nouvelle fenêtre. Référentiels Version 3.17 Cliquez sur le bouton Retour afin de revenir sur l’affichage de la structure du groupe de NC. Page 40 sur 206 Janvier 2015 BFC-E Manuel d'utilisation Comptabilité Analytique - Tome 1 Cliquez sur la racine du groupe pour la sélectionner. Cliquez ensuite sur le bouton Justification d’utilisation groupe. Dans la fenêtre de sélection, sélectionnez autant de vues que vous souhaitez en afficher pour ce groupe de NC. Cliquez ensuite sur le bouton de validation. L’écran Cas d’emploi s’ouvre il vous permet de visualiser les cas d’emploi de ce groupe de natures comptables. Référentiels Version 3.17 Cliquez sur le bouton Retour afin de revenir sur l’affichage de la structure du groupe de NC. Page 41 sur 206 Janvier 2015 BFC-E Manuel d'utilisation Comptabilité Analytique - Tome 1 4.1.2 Maintenance des centres de coûts, de la hiérarchie standard et des groupes de centres de coûts 4.1.2.1 Transaction KS01 « Créer Centre de coûts » Cette procédure permet de créer un centre de coûts, de manière unique. Procédure de référence : Pour créer un centre de coûts, activez la transaction <KS01> à partir du chemin « Référentiels / Référentiel comptabilité analytique / .Centres de coûts / Créer centre de coût» . Saisissez le code du nouveau centre de coûts ainsi que la date de validité de ce nouveau centre de coûts. Ces deux champs sont obligatoires (le symbole . Une aide à la recherche est disponible pour la saisie du code de centre de coût. Codification : Pour une unité de recherche, le centre de coûts de dépense est codifié Rxxxx001, et le centre de coût paye est codifié PACRxxxx Pour une unité administrative, le centre de coûts de dépense est codifié Axxxx001, et le centre de coût paye est codifié PAAAxxxx (xxxx = n°de division ou code du centre financier de l’unité) Il est possible, de manière facultative, de prendre un centre de coût existant pour modèle. Ne saisissez rien si vous ne souhaitez pas utiliser cette possibilité. Une aide à la recherche permet d’aller rechercher un code de centre de coûts existant. Le périmètre analytique à saisir est « 9000 ». Cliquez sur <Données de base> pour accéder à l’écran de base de la transaction. Référentiels Version 3.17 Page 42 sur 206 Janvier 2015 BFC-E Manuel d'utilisation Comptabilité Analytique - Tome 1 Sur l’écran de base, dans l’onglet « Donn. base » (Données de base), les champs « Désignation », « Responsable », « Type de centre » et « Domaine de hiérarchie » sont obligatoires. La zone « Responsable » = X. Cette zone est obligatoire mais non exploitée dans le cadre de BFC. Le domaine de hiérarchie correspond au groupe de centre de coûts de rattachement du centre de coûts. Il doit être existant lors de la création du centre de coût. Pour les centres de coûts de dépenses, (Rxxxx001 ou Axxxx001) il correspond aux 5 premiers caractères (Rxxxx ou Axxxx). Pour les centres de coûts de paye (PACRxxxx ou PAAAxxxx) il correspond au 5 derniers caractères (Rxxxx ou Axxxx). Cf. le manuel d’utilisation Eléments généraux BFC-MUT-ELG pour les procédures relatives à la recherche du type de centre de coûts, et à la recherche du domaine de hiérarchie Référentiels Version 3.17 Page 43 sur 206 Janvier 2015 BFC-E Manuel d'utilisation Comptabilité Analytique - Tome 1 Saisissez les champs facultatifs dans l’onglet « Donn. base » (Données de base) : la « description du centre de coûts », le « service » qui correspond dans BFC au code Labintel, le « type de centre » 1 pour les centres de coûts de dépense des unités administratives 2 pour les centres de coûts de dépense des unités de recherche 3 pour les centres de coût de paye. le « domaine d’activité » pour les centres de coûts de dépenses, saisir le domaine d’activité de la DR de rattachement ; pour les centres de coûts de paye, saisir « 0009 » correspond à l’agence comptable principale. le « domaine fonctionnel » pour les unités de recherche le groupe de discipline de rattachement pour les unités administratives, la lignes de l’agrégat 2 ou 3 du NCBC de rattachement. Le « centre de profit » n’est pas géré dans le cadre de BFC. Le système ne réclame pas la saisie de ces zones, il est cependant requis de les saisir. Une fois l’onglet « Donn. base » (Données de base) correctement complété, il est possible d’aller compléter les informations des onglets suivants : Référentiels Version 3.17 « Pilotage » : Il n’est pas conseillé de modifier les valeurs par défaut de cet onglet. « Sch.-type » (schéma type) : Cet onglet correspond à des fonctionnalités qui ne sont pas gérées dans BFC « Adresse » : permet de renseigner une adresse géographique liée au centre de coûts. « Communication » : permet de renseigner des champs d’adresse électronique pour le centre de coûts (exemple : numéro de téléphone, numéro de boîte électronique) « Histor. » (Historique) : l’onglet historique permet de visualiser l’identifiant Page 44 sur 206 Janvier 2015 BFC-E Manuel d'utilisation Comptabilité Analytique - Tome 1 du créateur, la date de création du centre et d’afficher un document de modification. Référentiels Version 3.17 Afin de sauvegarder le centre de coûts créé, cliquez sur <Sauvegarder>. L’écran de base disparaît. Page 45 sur 206 Janvier 2015 BFC-E Manuel d'utilisation Comptabilité Analytique - Tome 1 4.1.2.2 Transaction KS02 « Modifier Centre de coûts » Cette procédure permet de modifier un centre de coûts. Procédure de référence : Pour modifier un centre de coûts, activez la transaction <KS02> à partir du chemin « Référentiels / Référentiel comptabilité analytique / .Centres de coûts / Modifier centre de coût» . Saisissez le code du centre de coûts à modifier. Il est également possible d’utiliser l’aide à la recherche (cf. le manuel d’utilisation Eléments généraux BFC-MUT-ELG). Cliquez sur <Données de base> pour afficher l’écran de base de la transaction. Il se peut qu’une fenêtre apparaisse réclamant la sélection d’une période d’analyse. Ceci est lié à la possibilité d’historier certaines modifications. Sélectionnez la ligne correspondant à la période d’analyse de votre choix. Cliquez sur <Sélectionner>. La fenêtre de sélection de la période d’analyse disparaît et l’écran de base apparaît. Dans l’écran de base, les zones blanches sont en modification. L’écran de base de cette transaction est le même que celui présenté dans la transaction de création d’un centre de coûts. Si les modifications sont faites sur l’écran de base et sauvegarder immédiatement, elles ne sont pas historisées. Référentiels Version 3.17 Page 46 sur 206 Janvier 2015 BFC-E Manuel d'utilisation Comptabilité Analytique - Tome 1 Pour historiser certaines modifications, liées à un changement d’organisation par exemple, il faut : Utiliser le menu Traiter / Période d’analyse Cliquez sur <Autre pér. analyse>. Référentiels Version 3.17 Page 47 sur 206 Janvier 2015 BFC-E Manuel d'utilisation Comptabilité Analytique - Tome 1 Indiquer la date de prise d’effet des modifications et valider. Réaliser les modifications et sauvegarder. Référentiels Version 3.17 Afin de sauvegarder le centre de coûts modifié, cliquez sur <Sauvegarder>. L’écran de base disparaît. Page 48 sur 206 Janvier 2015 BFC-E Manuel d'utilisation Comptabilité Analytique - Tome 1 4.1.2.3 Transaction KS03 « Afficher Centre de coûts » Cette transaction permet d’afficher un centre coût. Procédure de référence : Pour afficher un centre de coûts, activez la transaction <KS03> à partir du chemin « Référentiels / Référentiel comptabilité analytique / .Centres de coûts / Afficher centre de coût» . Il se peut qu’une fenêtre apparaisse au dessus de l’écran initial pour réclamer la définition du périmètre analytique ; dans ce cas saisissez le. Cliquez sur l’aide à la recherche de la zone de saisie « centre de coûts ». Une fenêtre de recherche des centres de coûts apparaît. Référentiels Version 3.17 Saisissez les informations utiles à la recherche : code du centre de coûts, type de centre de coûts, désignation du centre de coûts ou autres. Il est aussi possible de saisir une partie du code ou du libellé en masquant le reste par une « * ». Exemple : Centre de coûts R* permet d’afficher tous les centres de coûts de dépenses des laboratoires. Désignation du centre : Il est possible de saisir le code labintel de l’unité recherchée Page 49 sur 206 Janvier 2015 BFC-E Manuel d'utilisation Comptabilité Analytique - Tome 1 Cf. le manuel d’utilisation Eléments généraux BFC-MUT-ELG pour la procédure relative à la recherche du type de centre de coûts. Cliquez sur <Lancer rech.> Une fenêtre apparaît avec les résultats de la recherche. Double-cliquez sur la ligne reprenant le centre de coûts de votre choix. La fenêtre des résultats de la recherche disparaît. Le code du centre de coûts sélectionné apparaît dans la zone de saisie de l’écran initial. Cliquez sur <Données de base>. Il se peut qu’une fenêtre apparaisse réclamant la sélection d’une période d’analyse. Cette fenêtre est liée à la possibilité d’historiser certaines modifications. Référentiels Version 3.17 Sélectionnez la ligne correspondant à la période d’analyse de votre choix. Page 50 sur 206 Janvier 2015 BFC-E Manuel d'utilisation Comptabilité Analytique - Tome 1 Cliquez sur <Sélectionner>. La fenêtre de sélection de la période d’analyse disparaît et l’écran de base apparaît. Référentiels Version 3.17 Page 51 sur 206 Janvier 2015 BFC-E Manuel d'utilisation Comptabilité Analytique - Tome 1 4.1.2.4 Transaction KS04 « Supprimer Centre de coûts » Cette transaction permet de supprimer un centre de coûts. Attention : Un centre de coût ne peut être supprimé s’il est porteur d’engagements ou de réalisé. Il ne peut être supprimé non plus s’il est impliqué dans des traitements de clôture. Procédure de référence : Pour supprimer un centre de coûts, activez la transaction <KS04> à partir du chemin « Référentiels / Référentiel comptabilité analytique / .Centres de coûts / Supprimer centre cts» . Saisissez le code du centre de coûts à supprimer. Il est également possible d’utiliser l’aide à la recherche Saisissez la date des bornes de validité du centre de coûts à supprimer. Ces deux zones sont obligatoires. Décochez les deux cases d’option concernant le pilotage d’exécution. Quand la case « test » est cochée, la suppression du centre de coût est uniquement opérée sous forme de test mais en aucun cas réellement effectuée. Cliquez sur le bouton <Exécuter> pour afficher l’écran de base de la transaction et procéder à la suppression. Cliquez sur le bouton <Oui> pour valider la suppression du centre de coûts. Il suffit de cliquer sur le bouton <Non> pour stopper la procédure de suppression du centre de coûts. Référentiels Version 3.17 Page 52 sur 206 Janvier 2015 BFC-E Manuel d'utilisation Référentiels Version 3.17 Comptabilité Analytique - Tome 1 Après avoir validé la suppression du centre de coûts, un tableau récapitulatif spécifie le code et la désignation du centre de coûts supprimé. Page 53 sur 206 Janvier 2015 BFC-E Manuel d'utilisation Comptabilité Analytique - Tome 1 4.1.2.5 Transaction KS12 « Modification en masse des centre de coûts » Cette transaction permet de modifier en masse des centres de coûts. Cette transaction ne peut être utilisée que dans le cadre d’une modification des libellées ou des types de centres de coûts sans nécessité d’historiser les modifications. Elle ne peut servir, par exemple, dans le cadre de changement d’affectation à un domaine d’activité. Procédure de référence : Pour modifier des centres de coûts, activez la transaction <KS12> à partir du chemin « Référentiels / Référentiel comptabilité analytique / .Centres de coûts / Modifier centres de coûts» .. Cliquez sur la case d’option « Centre de coûts ». Saisissez les bornes de la tranche des codes de centres de coûts que vous souhaitez modifier. Cette zone est obligatoire. Pour atteindre un descriptif de la procédure liée à l’aide à la recherche du code de centre de coûts, cf.4.1.2.3 Il est également possible de supprimer en masse des centres de coûts en sélectionnant dans l’écran initial « Groupe de centres de coûts » afin de supprimer tous les centres de coûts compris dans un groupe de centres de coûts. Référentiels Version 3.17 Saisissez une période de validité. La période de validité permet de définir les centres de coûts à modifier. Seuls les centres de coûts ayant cette période de validité seront Page 54 sur 206 Janvier 2015 BFC-E Manuel d'utilisation Comptabilité Analytique - Tome 1 modifiables. Saisissez un code de variante de liste pour définir la mise en forme cible. La variante de liste est une donnée obligatoire pour cette transaction. Cliquez sur le bouton <Exécuter> pour afficher l’écran de base de la transaction et procéder aux modifications. Après avoir modifié les zones de saisie voulues, cliquez sur le bouton <Sauvegarder> pour enregistrer les modifications et sortir de la transaction. Référentiels Version 3.17 Page 55 sur 206 Janvier 2015 BFC-E Manuel d'utilisation Comptabilité Analytique - Tome 1 4.1.2.6 Transaction KS14 « Supprimer des centre de coûts » Cette transaction permet de supprimer en masse des centres de coûts. Attention : Un centre de coût ne peut être supprimé s’il est porteur d’engagements ou de réalisé. Il ne peut être supprimé non plus s’il est impliqué dans des traitements de clôture. Procédure de référence : Pour supprimer des centres de coûts, activez la transaction <KS14> à partir du chemin « Référentiels / Référentiel comptabilité analytique / .Centres de coûts / Supprimer les centres de coûts» .. Cliquez sur la case d’option « Centre de coûts ». Saisissez les bornes de la tranche des codes de centres de coûts que vous souhaitez supprimer. Cette zone est obligatoire. Pour atteindre un descriptif de la procédure liée à l’aide à la recherche du code de centre de coûts, cf. 4.1.2.3 Il est également possible de supprimer en masse des centres de coûts en sélectionnant dans l’écran initial « Groupe de centres de coûts » afin de supprimer tous les centres de coûts compris dans un groupe de centres de coûts. Référentiels Version 3.17 Saisissez une période de validité. La période de validité permet de définir les centres de coûts à supprimer. Les centres de coûts qui ont une la période de validité différente ne seront pas supprimés. Page 56 sur 206 Janvier 2015 BFC-E Manuel d'utilisation Comptabilité Analytique - Tome 1 Décochez les deux cases d’option concernant le pilotage d’exécution. Quand la case « test » est cochée, la suppression du centre de coût est uniquement opérée sous forme de test mais en aucun cas réellement effectuée. Cliquez sur le bouton <Exécuter> pour afficher l’écran de base de la transaction et procéder à la suppression. Cliquez sur le bouton <Oui> pour valider la suppression des centres de coûts. Il suffit de cliquer sur le bouton <Non> pour stopper la procédure de suppression des centres de coûts. Après avoir validé la suppression des centres de coûts, un tableau récapitulatif spécifie le code et la désignation des centres de coûts supprimés, ainsi que suppressions non effectuées quand celles-ci sont impossibles. Référentiels Version 3.17 Page 57 sur 206 Janvier 2015 BFC-E Manuel d'utilisation Comptabilité Analytique - Tome 1 4.1.2.7 Transaction KS05 « Afficher les modifications d’un centre de coûts » Cette transaction permet d’afficher les modifications effectuées sur les caractéristiques d’un centre de coûts. Procédure de référence : Pour afficher les modification d’un centre de coûts, activez la transaction <KS05> à partir du chemin « Référentiels / Référentiel comptabilité analytique / .Centres de coûts / Centre : afficher les modifications» .. Saisissez le code du centre de coûts pour lequel vous souhaitez afficher les modifications. Cette zone est obligatoire. Saisissez également le périmètre analytique du centre de coûts, pour BFC il s’agit toujours de « 9000 ». Pour atteindre un descriptif de la procédure liée à l’aide à la recherche du code de centre de coûts, cf. 4.1.2.3 Saisissez la date de modification du centre de coûts dans la mesure où vous souhaitez accéder à une modification dont vous connaissez la date. Saisissez également l’identifiant d’un utilisateur spécifique pour accéder à ses modifications propres. Appuyez sur la touche <Entrée> pour exécuter la transaction et afficher les résultats. Un écran intitulé « Modifications de fiches : généralités » apparaît et résume sous forme de liste les zones modifiées du centre de coût. Référentiels Version 3.17 Page 58 sur 206 Janvier 2015 BFC-E Manuel d'utilisation Comptabilité Analytique - Tome 1 Cliquez sur la zone modifiée choisie pour la sélectionner. Cliquez sur le bouton <Sélectionner> pour afficher les modifications relatives à la zone sélectionnée. Il est possible d’afficher toutes les modifications de tous les champs listés en cliquant sur le bouton <Toutes les modifications>. Un écran apparaît avec les modifications relatives à la zone sélectionnée. Elles sont résumées sous forme de tableau. La nouvelle valeur de la zone modifiée est présente dans la colonne « Nv. valeur ». L’ancienne valeur de la zone modifiée est présente dans la colonne « Anc. val. » La colonne « Date » précise la date de modification. Les autres colonnes spécifient le nom de la zone et sa période de validité. Référentiels Version 3.17 Page 59 sur 206 Janvier 2015 BFC-E Manuel d'utilisation 4.1.2.8 Comptabilité Analytique - Tome 1 Transaction KS13« Etat de données de base – Liste des centre de coûts » Cette transaction permet d’afficher en masse toute une série de centres de coûts sous la forme d’un affichage matriciel. Procédure de référence : Pour afficher la liste des centres de coûts, activez la transaction <KS13> à partir du chemin « Référentiels / Référentiel comptabilité analytique / .Centres de coûts / Centre : état de données de base» .. Cliquez sur la case d’option « Centre de coûts ». Saisissez les bornes de la tranche des codes de centres de coûts que vous souhaitez afficher. Cette zone est obligatoire. Pour atteindre un descriptif de la procédure liée à l’aide à la recherche du code de centre de coûts, cf. 4.1.2.3 Il est également possible d’afficher en masse des centres de coûts en sélectionnant dans l’écran initial « Groupe de centres de coûts » afin d’afficher tous les centres de coûts compris dans un groupe de centres de coûts. Saisissez une période de validité. La période de validité est un paramètre d’affichage des centres de coûts. Tous les centres de coûts non compris dans la période de validité saisie ne seront pas affichés. Pour n’exclure aucun centre de coûts, saisissez « 01.01.1900 » et « 31.12.9999 » Cliquez sur le bouton <Exécuter> pour accéder à l’écran d’affichage. Référentiels Version 3.17 Page 60 sur 206 Janvier 2015 BFC-E Manuel d'utilisation Comptabilité Analytique - Tome 1 Les centres de coûts sont affichés dans l’écran de base de la transaction sous forme matricielle, chaque centre de coûts est représenté par une ligne. Par défaut, les entêtes de colonne sont dans l’ordre : Code du centre de coûts ; Désignation du centre de coûts ; Nom du responsable du centre de coûts ; Service du centre de coûts ; Type de centre de coûts Devise ; Les codes opérationnels Après avoir cliqué sur une ligne spécifique, il est possible d’afficher les détails du centre de coûts dans une nouvelle fenêtre en cliquant sur le bouton <Détails>. Le menu « Autres / Modifier mise en forme ou Sélectionner mise en forme ou Sauvegarder mise en forme » permet de changer et de conserver des structures d’écran différentes. Lorsque l’on veut modifier la mise en page, la fenêtre suivante apparaît : Référentiels Version 3.17 Page 61 sur 206 Janvier 2015 BFC-E Manuel d'utilisation Comptabilité Analytique - Tome 1 Pour supprimer une colonne de la structure d’écran il suffit de sélectionner l’information dans la zone « Colonnes affichées » (partie gauche) cliquer sur la flèche vers la droite. Pour insérer une colonne, il suffit de sélectionner l’information correspondante (partie droite) sélectionner dans la partie gauche l’information devant laquelle on souhaite faire apparaître la nouvelle colonne cliquer sur la flèche vers la gauche Il est possible d’ouvrir un centre de coûts en affichage avec la même présentation que celle de la transaction « Afficher centre de coûts » cf. 4.1.2.3. Pour ce faire, double-cliquez sur la ligne correspondante au centre de coûts à afficher. Il est possible de changer l’ordre des colonnes. Pour cela il faut se placer sur la partie gauche sur le nom de la colonne que l’on souhaite déplacer. Ensuite, il faut utiliser les flèches vers le haut ou vers le bas pour procéder au déplacement. Une fonction d’export est disponible dans l’écran de base. Pour atteindre la procédure relative à la fonction d’export, cf. 4.1.3 Référentiels Version 3.17 Page 62 sur 206 Janvier 2015 BFC-E Manuel d'utilisation Comptabilité Analytique - Tome 1 4.1.2.9 Transaction KSH1« Création des groupes de centres de coûts » Cette transaction permet de créer un groupe de centres de coûts. Par ce biais, il est également possible de créer une hiérarchie alternative, d’y affecter une hiérarchie composée de centres de coûts et de groupes de centres de coûts. Les hiérarchies alternatives sont principalement utilisées à des fins de reporting. Procédure de référence Pour créer des groupes de centres de coûts, activez la transaction <KSH1> à partir du chemin « Référentiels / Référentiel comptabilité analytique / Centres de coûts/ Groupes de centres de coûts / Créer groupe de centres» Saisissez le code du groupe de centre de coûts à créer. La saisie directe d’espaces dans les libellés est impossible. Pour saisir un libellé contenant des espaces, il faut impérativement effectuer un copier-coller à partir d’un outil de traitement de texte. Il est possible de créer un groupe de centres de coûts en prenant comme modèle un autre groupe de centres de coûts. Pour ce faire, saisissez le code du groupe de centres de coûts modèle dans la zone de saisie « Groupe de centres de coûts » et saisissez le périmètre analytique « 9000 » dans la zone de saisie « Périmètre analytique ». Cliquez sur le bouton <Hiérarchie> pour accéder à la hiérarchie du groupe de centres de coûts nouvellement créé. Dans l’écran de base de la transaction, le groupe de centres de coûts créé apparaît dans la zone de travail. Référentiels Version 3.17 Page 63 sur 206 Janvier 2015 BFC-E Manuel d'utilisation Comptabilité Analytique - Tome 1 Saisissez le libellé du groupe de centres de coûts nouvellement créé dans la zone de saisie prévue à cet effet à droite du code du même groupe. Pour la création d’un groupe de centre de coûts qui regroupe les 2 centres de coûts d’un laboratoire ou d’une unité administrative. Dans le libellé reprendre la désignation Labintel du laboratoire ou de la structure administrative. Cliquez sur le groupe de centre de coûts créé de manière à le sélectionner. Cliquez sur le bouton <Menu>. Cliquez sur <Insérer Centre de coûts> en suivant le chemin Traiter > Centre de coûts > Insérer centre de coûts pour relier un centre de coûts existant au groupe de centre de coûts sélectionné. Il est possible de créer de la même manière un groupe de centre de coûts fils en sélectionnant <Insérer Groupe de centres de coûts> à partir du chemin Menu > Traiter > Groupe de centres de coûts > Insérer Groupe de centres de coûts. Saisissez le code du centre de coûts à insérer. Il est possible d’utiliser une aide à la recherche pour sélectionner le centre de coûts voulu. Pour atteindre un descriptif de la procédure liée à l’aide à la recherche du code de centre de coûts, cf. 4.1.2.3 Référentiels Version 3.17 Cliquez sur le bouton <Sauvegarder> pour enregistrer la nouvelle hiérarchie et valider l’affectation des centres de coûts. Page 64 sur 206 Janvier 2015 BFC-E Manuel d'utilisation Comptabilité Analytique - Tome 1 Les centres de coûts nouvellement affectés apparaissent maintenant de manière fixe avec leur libellé. Pour quittez la transaction, cliquez sur le bouton <Sauvegarder>, puis sur <Retour> pour revenir à l’écran de base. Référentiels Version 3.17 Page 65 sur 206 Janvier 2015 BFC-E Manuel d'utilisation Comptabilité Analytique - Tome 1 4.1.2.10 Transaction KSH2 « Modifier Groupes de centres de coûts » Cette transaction permet de modifier les groupes de centre de coûts. Cette transaction permet de modifier les groupes de centre de coûts. Elle permet de modifier, selon votre choix, la hiérarchie standard des centres de coûts ou toutes les autres hiérarchies alternatives de centres de coûts. Pour consulter un descriptif de la transaction liée à la manipulation de la hiérarchie standard, cf. 4.1.2 Procédure de référence : Pour modifier des groupes de centres de coûts, activez la transaction <KSH2> à partir du chemin « Référentiels / Référentiel comptabilité analytique / centres de coûts/.Groupes de centres de coûts / Modifier groupe de centres» Saisissez le code du groupe de centres de coûts à modifier. Dans l’exemple ci-dessous le code de groupe de centres de coûts « TOTAL_CNRS » qui correspond au groupe entête de la hiérarchie standard. Il est également possible de saisir n’importe quel autre groupe de centres de coûts, et ce par l’intermédiaire de l’aide à la recherche . Pour atteindre un descriptif de l’aide à la recherche des groupes de centres de coûts, Cf. le manuel d’utilisation Eléments généraux BFCMUT-ELG Référentiels Version 3.17 Cliquez sur le bouton <Hiérarchie> pour accéder en modification à la hiérarchie du groupe de centres de coûts saisi. Page 66 sur 206 Janvier 2015 BFC-E Manuel d'utilisation Comptabilité Analytique - Tome 1 Il est possible de modifier la hiérarchie des centres de coûts et de modifier directement les libellés des groupes de centres de coûts en saisissant la désignation voulue dans la zone de saisie située à droite des codes. La saisie directe d’espaces dans les libellés est impossible. Pour saisir un libellé contenant des espaces, il faut impérativement effectuer un copier-coller à partir d’un outil de traitement de texte. Le bouton <Menu> permet d’accéder à un certain nombre de commandes permettant de manipuler la hiérarchie. Pour accéder à un descriptif des manipulations de base, cf. 4.1.2.9 qui décrit la transaction de création des groupes de centres de coûts. Il suffit de cliquer sur l’icône dans la hiérarchie pour développer le groupe de centre de coûts lié ; inversement il suffit de cliquer sur l’icône pour le réduire. A chaque modification, il est conseillé de sauvegarder en cliquant sur le bouton <Sauvegarder> pour sauvegarder les modifications effectuées sur la hiérarchie du groupe de centres de coûts. A la fin des manipulations, Cliquez sur le bouton <Sauvegarder> pour sauvegarder les modifications effectuées sur la hiérarchie du groupe de centres de coûts. Référentiels Version 3.17 Page 67 sur 206 Janvier 2015 BFC-E Manuel d'utilisation Comptabilité Analytique - Tome 1 4.1.2.11 Supprimer un groupe de centres de coûts La transaction de modification permet aussi de supprimer un groupe de centre de coûts. Pour cela, il faut cliquer sur le groupe à supprimer puis sur le bouton « Marquer » Le groupe marqué apparaît en rouge. Il faut maintenant cliquer sur le bouton « Supprimer » puis sauvegarder. Référentiels Version 3.17 Page 68 sur 206 Janvier 2015 BFC-E Manuel d'utilisation Comptabilité Analytique - Tome 1 4.1.2.12 Transaction KSH3 « Afficher groupes de centres de coûts » Cette transaction permet d’afficher les groupes de centre de coûts. Cette transaction permet d’afficher les groupes de centre de coûts. Elle permet d’afficher, selon votre choix, la hiérarchie standard des centres de coûts ou toutes les autres hiérarchies alternatives de centres de coûts. Pour consulter un descriptif de la transaction liée à l’affichage de la hiérarchie standard, cf. 4.1.2.14 Procédure de référence : Pour afficher des groupes de centres de coûts, activez la transaction <KSH3> à partir du chemin « Référentiels / Référentiel comptabilité analytique / centres de coûts/ .Groupes de centres de coûts / Afficher groupe de centres» Saisissez le code du groupe de centres de coûts à afficher Dans l’exemple ci-dessous le code de groupe de centres de coûts « TOTAL_CNRS » correspond au groupe entête de la hiérarchie standard. Il est également possible de saisir n’importe quel autre groupe de centres de coûts, et ce par l’intermédiaire de l’aide à la recherche . Pour atteindre un descriptif de l’aide à la recherche des groupes de centres de coûts, Cf. le manuel d’utilisation Eléments généraux BFCMUT-ELG Cliquez sur le bouton <Hiérarchie> pour accéder en affichage à la hiérarchie du groupe de centres de coûts saisi. La transaction d’affichage des groupes de centres de coûts a des similitudes avec celle relative à leur modification. Pour consulter un descriptif de cette transaction de modification, cf. 4.1.2.10 Référentiels Version 3.17 Page 69 sur 206 Janvier 2015 BFC-E Manuel d'utilisation Comptabilité Analytique - Tome 1 4.1.2.13 Transaction OKEON « Gestion de la Hiérarchie standard de centres de coûts » Pour gérer des groupes de centres de coûts, activez la transaction <OKEON> à partir du chemin « Référentiels / Référentiel comptabilité analytique / centres de coûts/ Hiérarchie .std de centres de coûts / Modifier hiérarchie standard» Présentation de la transaction L’écran principal de la transaction de gestion de la hiérarchie standard se subdivise en plusieurs parties associées chacune à une fonction particulière : Zone de recherche Zone de synthèse Zone détail Zone de sélection Schéma de l’écran de gestion de la transaction de gestion de la hiérarchie standard des centres de coûts. La zone de recherche et la zone de sélection constituent ensemble le gestionnaire d’objets. Pour afficher les différentes zones plus clairement, vous pouvez masquer d’autres zones à l’écran. Dans la zone de recherche, vous pouvez sélectionner une ou plusieurs unités organisationnelles à afficher ou à traiter, ou à affecter à la hiérarchie standard : les groupes de centres de coûts et les centres de coûts. Référentiels Version 3.17 Page 70 sur 206 Janvier 2015 de BFC-E Manuel d'utilisation Comptabilité Analytique - Tome 1 Un groupe de centre de coûts est signalé à l’aide de l’icône suivant : . Un centre de coûts est quand à lui signalé à l’aide de l’icône suivant : . Dans la zone de sélection, les unités organisationnelles que vous avez sélectionnées apparaissent dans une liste. Vous pouvez délimiter la liste à l’aide de certains critères en paramétrant le filtre. Vous pouvez, par exemple, sélectionner tous les objets d’un propriétaire. Vous pouvez afficher et traiter les unités organisationnelles affectées à votre hiérarchie standard ainsi que les données de base correspondantes. Pour ce faire, vous disposez des options suivantes : Vous pouvez sélectionner les unités organisationnelles de votre choix en doublecliquant dessus. Le système transfère l’unité organisationnelle dans la zone de synthèse centrale. La zone de synthèse affiche l’unité organisationnelle sélectionnée dans une arborescence en fonction de son affectation à la hiérarchie standard. Dans la zone de détail, vous pouvez afficher ou traiter les données de base des objets individuels. Pour afficher ou traiter les données de base d’un objet particulier, sélectionnez l’objet en question en double-cliquant dessus dans l’arborescence. Référentiels Version 3.17 Page 71 sur 206 Janvier 2015 BFC-E Manuel d'utilisation Comptabilité Analytique - Tome 1 Procédure de référence La gestion de cette transaction permet aussi de créer des groupes de centres de coûts et des centres de coûts. Pour accéder à la gestion de la hiérarchie standard de centres de coûts, activez la transaction <OKEON> à partir du chemin « Référentiels / Référentiel comptabilité analytique / .Hierar. std centres de coûts / Modifier hiérarchie standard» Pour ajouter un groupe de centre de coûts dans la hiérarchie standard Cliquez dans la zone de synthèse sur le groupe de centres de coûts futur parent du nouveau groupe de centres de coûts. Cliquez sur le bouton (Créer) puis sur <Groupe inférieur> pour créer un groupe de centre de coûts au niveau inférieur. Dans la zone de détail apparaît un onglet avec les données de base du nouveau groupe de centre de coûts à saisir. Référentiels Version 3.17 Page 72 sur 206 Janvier 2015 BFC-E Manuel d'utilisation Comptabilité Analytique - Tome 1 Saisissez le code (à gauche) et le libellé du nouveau centre de coûts. Pour atteindre une description complète des zones requises pour la création d’un groupe de centre de coûts, allez à la page 4.1.2.9 Pour créer un centre de coûts et l’insérer dans la hiérarchie standard cliquez dans un premier temps sur son groupe de centre de coûts parent. Cliquez sur le bouton coûts au niveau inférieur. (Créer) puis sur <Centre de coûts> pour créer un centre de Dans la zone de détail apparaît un onglet avec les données de base du nouveau centre de coûts. Pour atteindre une description complète de la création d’un centre de coûts, avec une vue détaillée de toutes les zones, cf. 4.1.2.1 Cliquez sur le bouton <Sauvegarder> pour sauvegarder les modifications de la hiérarchie standard, que ce soit des créations ou des modifications de la structure de la hiérarchie. Il est possible de copier coller en un clic un centre de coûts en utilisant le bouton Référentiels Version 3.17 . Page 73 sur 206 Janvier 2015 BFC-E Manuel d'utilisation Comptabilité Analytique - Tome 1 4.1.2.14 Transaction OKENN « Afficher la hiérarchie standard de centres de coûts » La transaction d’affichage de la hiérarchie standard s’apparente fortement à la transaction de modification, hormis qu’il est uniquement possible de naviguer dans la hiérarchie standard et d’afficher les différents éléments. Pour consulter les généralités et la procédure de référence relatives à la modification de la hiérarchie standard, cf. 4.1.2.13 4.1.3 Export sous forme de fichier Excel Arrivé à l’écran de récapitulation des zones modifiées, il est possible d’exporter sous différentes formes le tableau apparaissant dans la fenêtre de BFC. Le fichier exporté contiendra les mêmes informations. Cliquez sur le bouton <Menu> et suivre le chemin Liste > Exporter. Cliquez sur <Fichier Une fenêtre apparaît, cliquez sur la case d’option « Calcul avec tableur » pour obtenir un fichier de type tableur Excel. Il est également possible d’exporter les résultats sous forme de page Internet (« Format HTML ») ou sous format texte (« Rich Text Format »). Référentiels Version 3.17 local…>. Page 74 sur 206 Janvier 2015 BFC-E Manuel d'utilisation Référentiels Version 3.17 Cliquez sur le bouton de validation Comptabilité Analytique - Tome 1 . Page 75 sur 206 Janvier 2015 BFC-E Manuel d'utilisation Comptabilité Analytique - Tome 1 Dans la zone de saisie « Répertoire », saisissez le chemin d’accès au répertoire de destination du fichier. Dans la zone de saisie « Nom fich. », saisissez le nom du fichier contenant l’exportation des résultats. Pour un fichier d’export Excel, le nom du fichier doit être du type « nom_du_fichier.xls ». Cliquez sur le bouton <Générer>. Il est possible que le navigateur Internet réclame à plusieurs reprises l’accord de l’utilisateur concernant l’exécution d’applets. Pour réussir l’export l’utilisateur doit les autoriser. Référentiels Version 3.17 Page 76 sur 206 Janvier 2015 BFC-E Manuel d'utilisation Comptabilité Analytique - Tome 1 4.1.4 Maintenance des types d’activités et groupes de types d’activités 4.1.4.1 Transaction KL01 « Créer Type d’activité » Cette transaction permet de créer un type d’activité. Dans le cadre du projet BFC, les types d’activités représentent les différents grades des chercheurs du CNRS. Procédure de référence : Pour créer un type d’activité, activez la transaction <KL01> à partir du chemin « Référentiels / Référentiel comptabilité analytique / .Types d’activité / Types d’activité / Créer type d’activité» Saisissez le code du type d’activité Saisissez les dates de début et de fin de validité du type d’activité Vous pouvez également utilisez la fonction de copie par modèle Dans l’écran initial de la transaction, saisissez le code du type d’activité. Rappel : Dans le cadre de BFC les types d’activités sont créés à partir de la grille des grades des chercheurs du CNRS Saisissez ensuite les dates de début et de fin de validité du type d’activité. Cliquez sur le bouton Données de base afin d’accéder à l’écran de création des données de base du type d’activité. Référentiels Version 3.17 Page 77 sur 206 Janvier 2015 BFC-E Manuel d'utilisation Comptabilité Analytique - Tome 1 Renseignez une désignation ainsi que la description du type d’activité Saisissez l’unité d’oeuvre du type d’activité en utilisant le bouton d’aide a la recherche Renseignez la désignation ainsi que la description du type d’activité dans la zone de saisie prévue à cet effet. Saisissez l’unité d’œuvre à affecter à ce type d’activité. Cliquez le bouton d’aide à la recherche. Double-cliquez sur l’unité d’œuvre souhaitée. Dans le cadre de BFC l’unité de temps utilisée est « H » l’heure. Renseignez le code du type de centres qui détermine les types de centres pour lesquels un type d'activité est autorisé pour la budgétisation et en tant qu'émetteur lors de l'imputation indirecte des activités. Dans le cadre de BFC, seul le type de centre « 2 » est autorisé (unités de recherche). Double-cliquez sur le type de centre approprié au type d’activité créé. Référentiels Version 3.17 Page 78 sur 206 Janvier 2015 BFC-E Manuel d'utilisation Comptabilité Analytique - Tome 1 Renseignez la catégorie du type d’activité dans la zone de saisie prévue à cet effet. Ce code définit le type de pré-budgétisation des quantités d'activité ainsi que l'imputation d'activité. Cliquez le bouton d’aide à la recherche. Double-cliquez sur la catégorie souhaitée, par exemple dans le cas présent : 1 Saisie manuelle, imputation manuelle. Pour les types d'activité de cette catégorie, les taux de valorisation sont définis manuellement. La saisie du temps passé est aussi manuelle. Renseignez la nature du compte d’imputation à affecter au type d’activité. La nature comptable d'imputation est une nature comptable secondaire de catégorie 43. lors de la saisie des temps, c’est cette nature comptable qui portera l’écriture de transfert du centre de coût de rattachement du chercheur à l’élément d’OTP du contrat concerné. Cliquez le bouton d’aide à la recherche. Double-cliquez sur la nature comptable d’imputation du type d’activité. Cliquez sur le bouton Sauvegarder afin d’enregistrer le type d’activité. La barre d’état vous indique que le type d’activité a été créé. Référentiels Version 3.17 Page 79 sur 206 Janvier 2015 BFC-E Manuel d'utilisation Comptabilité Analytique - Tome 1 4.1.4.2 Transaction KL02 «Modifier Type d’activité » Cette transaction permet de modifier un type d’activité. Procédure de référence : Pour modifier un type d’activité, activez la transaction <KL02> à partir du chemin « Référentiels / Référentiel comptabilité analytique / .Types d’activité / Types d’activité / Modifier type d’activité» Dans l’écran initial de la transaction, saisissez le code du type d’activité à modifier. Cliquez sur le bouton Données de base afin d’accéder à l’écran de modification des données de base du type d’activité. Procédez ensuite aux modifications des informations souhaitées du type d’activité. Cliquez sur le bouton Sauvegarder afin d’enregistrer vos modifications. Référentiels Version 3.17 Page 80 sur 206 Janvier 2015 BFC-E Manuel d'utilisation Comptabilité Analytique - Tome 1 4.1.4.3 Transaction KL03 «Afficher Type d’activité » Cette transaction permet d’afficher un type d’activité. Procédure de référence : Pour Afficher un type d’activité, activez la transaction <KL03> à partir du chemin « Référentiels / Référentiel comptabilité analytique / .Types d’activité / Types d’activité / Afficher type d’activité» Dans l’écran initial de la transaction, saisissez le code du type d’activité à afficher. Cliquez sur le bouton d’aide à la recherche si vous ne connaissez pas ce code. Cliquez sur le bouton Données de base afin d’accéder à l’écran d’affichage des données de base du type d’activité. Référentiels Version 3.17 Page 81 sur 206 Janvier 2015 BFC-E Manuel d'utilisation Référentiels Version 3.17 Comptabilité Analytique - Tome 1 Cliquez sur l’onglet Historique afin d’accéder à l’historique du type d’activité depuis sa création. Page 82 sur 206 Janvier 2015 BFC-E Manuel d'utilisation Comptabilité Analytique - Tome 1 4.1.4.4 Transaction KL04 «Supprimer Type d’activité » Cette transaction permet de supprimer un type d’activité. Procédure de référence : Pour supprimer un type d’activité, activez la transaction <KL04> à partir du chemin « Référentiels / Référentiel comptabilité analytique / .Types d’activité / Types d’activité / Afficher type d’activité» Dans l’écran initial de la transaction, saisissez le code du type d’activité à supprimer. Cliquez sur le bouton d’aide à la recherche si vous ne connaissez pas ce code. Dans la fenêtre de sélection, cliquez sur le bouton Lancer recherche. Dans une nouvelle fenêtre, le résultat de votre recherche s’affiche. Double-cliquez sur le code du type d’activité souhaité. Référentiels Version 3.17 Page 83 sur 206 Janvier 2015 BFC-E Manuel d'utilisation Comptabilité Analytique - Tome 1 Cliquez sur le bouton Exécuter une fois le code du type d’activité à supprimer renseigné. Cliquez sur le bouton d’aide à la recherche si vous ne connaissez pas ce code. Une fenêtre venant rappeler le type d‘activité et sa désignation s’ouvre. Cliquez sur Oui pour confirmer la suppression du type d’activité. Le type d’activité représentant un grade du CNRS, on ne peut le supprimer que dans le cas exceptionnel de suppression d’un grade dans l’organisation du CNRS Référentiels Version 3.17 Page 84 sur 206 Janvier 2015 BFC-E Manuel d'utilisation Comptabilité Analytique - Tome 1 4.1.4.5 Transaction KL14 «Supprimer des types d’activité » Cette transaction permet de supprimer en masse des types d’activité. Pour que les types d’activités puissent être supprimés physiquement, il ne faut pas que ceux-ci soient porteurs de données réelles ou de pré budget. Si un taux de valorisation au moins a été défini pour le type d’activité concerné, celui-ci ne pourra pas être supprimé. Pour pouvoir bloquer l’utilisation d’un type d’activité déjà utilisé dans les exercices antérieurs, il suffit de changer sa date de fin de validité. Procédure de référence : Pour supprimer plusieurs types d’activité, activez la transaction <KL14> à partir du chemin « Référentiels / Référentiel comptabilité analytique / .Types d’activité / Types d’activité / Supprimer types d’activité» Renseignez le groupe de types d’activité à supprimer. Cliquez sur le bouton d’aide à la recherche. Dans la fenêtre de sélection du groupe de types d’activité, saisissez le périmètre analytique concerné par votre recherche (toujours 9000). Référentiels Version 3.17 Cliquez sur l’icône de validation pour lancer votre recherche. Le résultat de votre recherche s’affiche dans une nouvelle fenêtre. Double-cliquez sur le groupe de types d’activités que vous souhaitez sélectionner pour Page 85 sur 206 Janvier 2015 BFC-E Manuel d'utilisation Comptabilité Analytique - Tome 1 la suppression, ici par exemple : AGT pour le groupe Agent technique. Dans l’exemple, les types d’activités ne peuvent être supprimés car les taux de valorisation ont été enregistrés. Après avoir renseigné le groupe de types d’activité, cliquez sur le bouton Exécuter pour le supprimer. Les types d’activités désormais supprimés s’affichent sous forme de liste dans une nouvelle fenêtre. Référentiels Version 3.17 Page 86 sur 206 Janvier 2015 BFC-E Manuel d'utilisation Comptabilité Analytique - Tome 1 4.1.4.6 Transaction KL05 «Afficher les modifications d’un type d’activité » Cette transaction permet d’afficher les modifications réalisées sur un type d’activité. Procédure de référence : Pour afficher les modifications d’un type d’activité, activez la transaction <KL05> à partir du chemin « Référentiels / Référentiel comptabilité analytique / .Types d’activité / Types d’activité / Types d’activ. : Aff. modifications» Renseignez le code du type d’activité ainsi que le périmètre analytique concerné. Appuyez sur la touche ENTREE de votre clavier. Les modifications du type d’activité s’affichent sous forme de liste dans une nouvelle fenêtre. Référentiels Version 3.17 Page 87 sur 206 Janvier 2015 BFC-E Manuel d'utilisation Comptabilité Analytique - Tome 1 4.1.4.7 Transaction KL13 «Liste des types d’activité » Cette transaction permet d’afficher en masse des types d’activité. Procédure de référence : Pour afficher en masse les types d’activité, activez la transaction <KL13> à partir du chemin « Référentiels / Référentiel comptabilité analytique / .Types d’activité / Types d’activité / Types d’activ. : Etat donn. de base» Renseignez l’intervalle de types d’activité que vous souhaitez afficher. Cliquez sur le bouton d’aide à la recherche pour sélectionner votre intervalle. Double-cliquez sur les types d’activité marquant votre intervalle de sélection. Après avoir renseigné l’intervalle de types d’activité, cliquez sur le bouton Exécuter pour les afficher. Référentiels Version 3.17 Page 88 sur 206 Janvier 2015 BFC-E Manuel d'utilisation Comptabilité Analytique - Tome 1 Les types d’activités s’affichent sous forme de liste dans une nouvelle fenêtre. Cliquez sur un type d’activités pour le sélectionner, la case Type d’activité du tableau change de couleur. Cliquez sur le bouton Autre puis sélectionnez Détails pour accéder aux données détaillées du type d’activité. Référentiels Version 3.17 Page 89 sur 206 Janvier 2015 BFC-E Manuel d'utilisation Comptabilité Analytique - Tome 1 4.1.4.8 Transaction KLH1 «Créer Groupe de types d’activité » Cette transaction permet de créer un groupe de types d’activité. Procédure de référence : Pour créer un groupe de types d’activité, activez la transaction <KLH1> à partir du chemin « Référentiels / Référentiel comptabilité analytique / .Types d’activité / Groupes de types d’activité / Créer groupe de types d’activité» Renseignez le code que vous souhaitez donner au groupe de types d’activité à créer. La saisie directe d’espaces dans les libellés est impossible. Pour saisir un libellé contenant des espaces, il faut impérativement effectuer un copier-coller à partir d’un outil de traitement de texte. Cliquez sur le bouton Hiérarchie pour accéder à l’étape suivante. Dans la fenêtre de création de la structure du groupe de types d’activité, renseignez la désignation du groupe créé. Cliquez enfin sur le bouton Autres et sélectionnez Insérer Type d’activité afin d’affecter au groupe créé des types d’activité. Référentiels Version 3.17 Page 90 sur 206 Janvier 2015 BFC-E Manuel d'utilisation Comptabilité Analytique - Tome 1 Renseignez l’intervalle de types d’activité que vous souhaitez affecter au groupe de types d’activité créé. Remarque : il faut utiliser les codes donnés aux types d’activité. Cliquez sur le bouton Sauvegarder pour valider l’affectation de cet intervalle de types d’activité au groupe que vous créez. Dans la fenêtre de création de la structure du groupe de types d’activité, à l’entité la plus haute de la structure IR Institut de recherche, ont été affectées les types d’activité sélectionnés dans l’intervalle. Référentiels Version 3.17 Page 91 sur 206 Janvier 2015 BFC-E Manuel d'utilisation Comptabilité Analytique - Tome 1 4.1.4.9 Transaction KLH2 « Modifier Groupe de types d’activité » Cette transaction permet de modifier un groupe de types d’activité. Procédure de référence : Pour modifier un groupe de types d’activité, activez la transaction <KLH2> à partir du chemin « Référentiels / Référentiel comptabilité analytique / .Types d’activité / Groupes de types d’activité / Modifier groupe de types d’activité» Renseignez le code du groupe de types d’activité que vous souhaitez modifier. Cliquez sur le bouton Hiérarchie pour accéder à la modification de la hiérarchie et de la désignation du groupe. La saisie directe d’espaces dans les libellés est impossible. Pour saisir un libellé contenant des espaces, il faut impérativement effectuer un copier-coller à partir d’un outil de traitement de texte. Référentiels Version 3.17 Dans la fenêtre de modification de la structure du groupe de types d’activité, cliquez sur le bouton Autres et sélectionnez Insérer Type d’activité afin d’affecter de nouveaux types d’activité au groupe. Page 92 sur 206 Janvier 2015 BFC-E Manuel d'utilisation Comptabilité Analytique - Tome 1 Renseignez l’intervalle de types d’activité que vous souhaitez affecter au groupe de types d’activité dans les cases blanches prévues à cet effet. Remarque : il faut utiliser les codes donnés aux types d’activité. Cliquez sur le bouton Sauvegarder pour valider l’affectation de cet intervalle de types d’activité au groupe que vous venez de modifier. Dans la fenêtre de modification de la structure du groupe de types d’activité, de nouveaux types d’activité ont été affectés au groupe. La barre d’état vous indique que vos modifications ont été enregistrées. Référentiels Version 3.17 Page 93 sur 206 Janvier 2015 BFC-E Manuel d'utilisation Comptabilité Analytique - Tome 1 4.1.4.10 Transaction KLH3 « Afficher Groupe de types d’activité » Cette transaction permet d’afficher un groupe de types d’activité. Procédure de référence : Pour afficher un groupe de types d’activité, activez la transaction <KLH3> à partir du chemin « Référentiels / Référentiel comptabilité analytique / .Types d’activité / Groupes de types d’activité / Afficher groupe de types d’activité» Renseignez le code du groupe de types d’activité que vous souhaitez afficher. Cliquez sur le bouton Hiérarchie pour accéder à la structure du groupe de types d’activités sélectionné. Référentiels Version 3.17 Page 94 sur 206 Janvier 2015 BFC-E Manuel d'utilisation Comptabilité Analytique - Tome 1 Cliquez sur le pictogramme désignant un + afin d’afficher la hiérarchie d’un groupe de types d’activité. Cliquez sur un type d’activité que vous souhaitez visualiser en détail afin de le sélectionner. Cliquez sur le bouton Type d’activité afin d’afficher la fiche du type d’activité sélectionné. Référentiels Version 3.17 Page 95 sur 206 Janvier 2015 BFC-E Manuel d'utilisation Référentiels Version 3.17 Comptabilité Analytique - Tome 1 Vous pouvez aussi afficher les pièces de modification du type d’activité sélectionné. Cliquez sur le bouton Menu puis sélectionnez Saut et enfin Pièces de modification. Page 96 sur 206 Janvier 2015 BFC-E Manuel d'utilisation Comptabilité Analytique - Tome 1 4.1.5 Maintenance des ratios statistiques 4.1.5.1 Transaction KK01 « Créer Ratios statistiques » Cette transaction permet de créer un ratio statistique. Dans le cadre de BFC, un seul ratio statistique est utilisé. Il permet de mémoriser pour chaque unité du CNRS son « poids budgétaire ». Il est ensuite utilisé comme clé de répartition des frais généraux des unités administratives. Procédure de référence : Pour créer un ratio statistique, activez la transaction <KK01> à partir du chemin « Référentiels / Référentiel comptabilité analytique / .Ratios / Ratios statistiques / Créer ratios statistiques» Renseignez le code du ratio statistique que vous souhaitez créer. Cliquez sur le bouton Données de base pour accéder à la création des données de base du ratio statistique. Dans la fenêtre de création des données de base, renseignez la désignation du ratio statistique. Renseignez ensuite l’unité du ratio statistique. Cliquez sur le bouton Sauvegarder afin d’enregistrer le ratio statistique. Référentiels Version 3.17 Page 97 sur 206 Janvier 2015 BFC-E Manuel d'utilisation Comptabilité Analytique - Tome 1 4.1.5.2 Transaction KK02 « Modifier Ratios statistiques » Cette transaction permet de modifier un ratio statistique. Procédure de référence : Pour modifier un ratio statistique, activez la transaction <KK02> à partir du chemin « Référentiels / Référentiel comptabilité analytique / .Ratios / Ratios statistiques / Modifier ratios statistiques» Renseignez le code du ratio statistique que vous souhaitez modifier. Cliquez sur le bouton Données de base pour accéder à la modification des données de base du ratio statistique. Dans la fenêtre de modification des données de base, changez par exemple l’unité de mesure du ratio statistique. Cliquez sur le bouton d’aide à la recherche afin de sélectionner l’unité souhaitée. Dans le cadre de BFC, l’unité utilisée est « UNI » pour les poids budgétaires Double-cliquez sur l’unité que vous souhaitez affecter au ratio statistique. Cliquez sur le bouton Sauvegarder afin d’enregistrer vos modifications. Référentiels Version 3.17 Page 98 sur 206 Janvier 2015 BFC-E Manuel d'utilisation Comptabilité Analytique - Tome 1 4.1.5.3 Transaction KK03 « Afficher Ratios statistiques » Cette transaction permet d’afficher un ratio statistique. Procédure de référence : Pour afficher un ratio statistique, activez la transaction <KK03> à partir du chemin « Référentiels / Référentiel comptabilité analytique / .Ratios / Ratios statistiques / Afficher ratios statistiques» Renseignez le code du ratio statistique que vous souhaitez afficher. Cliquez sur le bouton d’aide à la recherche. Double-cliquez sur le ratio statistique que vous souhaitez afficher. Cliquez sur le bouton Données de base afin d’accéder à la consultation du ratio statistique sélectionné. Référentiels Version 3.17 Page 99 sur 206 Janvier 2015 BFC-E Manuel d'utilisation Comptabilité Analytique - Tome 1 Renseignez le code du ratio statistique que vous souhaitez modifier. Cliquez sur le bouton Menu puis sélectionnez Traiter et enfin Afficher tous renvois. TAPEZ F8 sur votre clavier pour effectuer l’étape décrite ci-dessus. Toutes les affectations de ce ratio statistique s’affichent sous forme de liste dans une nouvelle fenêtre. Référentiels Version 3.17 Cliquez sur le pictogramme de validation renvois. pour fermer la fenêtre d’affichage des Page 100 sur 206 Janvier 2015 BFC-E Manuel d'utilisation Comptabilité Analytique - Tome 1 4.1.5.4 Transaction KK03DEL « Supprimer Ratios statistiques » Cette transaction permet de supprimer un ratio statistique. Procédure de référence : Pour supprimer un ratio statistique, activez la transaction <KK03DEL> à partir du chemin « Référentiels / Référentiel comptabilité analytique / .Ratios / Ratios statistiques / Supprimer les ratios statistiques» Renseignez le code du ratio statistique que vous souhaitez supprimer. Cliquez sur le bouton Supprimer. Cliquez sur Oui afin de confirmer la suppression du ratio statistique. La barre d’état vous indique que le ratio statistique XXXXXX a bien été supprimé. Référentiels Version 3.17 Page 101 sur 206 Janvier 2015 BFC-E Manuel d'utilisation Comptabilité Analytique - Tome 1 4.1.5.5 Transaction KAK2 « Modifier les Ratios statistiques » Cette transaction permet de modifier en masse des ratios statistiques. Procédure de référence : Pour modifier plusieurs ratios statistiques, activez la transaction <KAK2> à partir du chemin « Référentiels / Référentiel comptabilité analytique / .Ratios / Ratios statistiques / Modifier ratios statistiques» Les ratios statistiques s’affichent dans la fenêtre de modification sous forme de liste. Cliquez sur le bouton Nouvelles entrées afin d’entrer un nouveau ratio statistique. Renseignez les zones de saisie accessibles. Cliquez sur le bouton Sauvegarder afin d’enregistrer vos modifications. Référentiels Version 3.17 Page 102 sur 206 Janvier 2015 BFC-E Manuel d'utilisation Comptabilité Analytique - Tome 1 4.1.5.6 Transaction KAK3 « Afficher les Ratios statistiques » Cette transaction permet d’afficher en masse des ratios statistiques. Procédure de référence : Pour afficher plusieurs ratios statistiques, activez la transaction <KAK3> à partir du chemin « Référentiels / Référentiel comptabilité analytique / .Ratios / Ratios statistiques / Afficher ratios statistiques» Les ratios statistiques s’affichent dans une nouvelle fenêtre sous forme de liste. Cliquez sur le bouton Menu puis sélectionnez Utilitaires et enfin Protocoles des modifications afin d’accéder aux données de modification du ratio statistique. Cliquez sur le bouton Retour afin de revenir sur l’affichage en masse des ratios statistiques. Référentiels Version 3.17 Page 103 sur 206 Janvier 2015 BFC-E Manuel d'utilisation Comptabilité Analytique - Tome 1 4.1.5.7 Transaction KBH1 « Créer Groupes de ratios statistiques » Cette transaction permet de créer un groupe de ratios statistiques. Procédure de référence : Pour créer un groupe de ratios statistiques, activez la transaction <KBH1> à partir du chemin « Référentiels / Référentiel comptabilité analytique / .Ratios / Groupes de ratios statistiques / Créer groupe ratios statistiques» Renseignez sur l’écran d’accès le code que vous souhaitez donner au groupe de ratios statistiques. Cliquez sur le bouton Hiérarchie afin d’accéder à la création de la structure du groupe. Cliquez sur le bouton Autres puis sélectionnez Insérer Ratio statistique afin d’affecter des ratios statistiques à ce groupe de ratios. Référentiels Version 3.17 Page 104 sur 206 Janvier 2015 BFC-E Manuel d'utilisation Comptabilité Analytique - Tome 1 Renseignez dans les champs prévus à cet effet, l’intervalle de ratios statistiques que vous souhaitez affecter à ce groupe. Cliquez sur le bouton Sauvegarder afin d’enregistrer la création du groupe de ratios statistiques. Référentiels Version 3.17 Page 105 sur 206 Janvier 2015 BFC-E Manuel d'utilisation Comptabilité Analytique - Tome 1 4.1.5.8 Transaction KBH2 « Modifier Groupes de ratios statistiques » Cette transaction permet de modifier un groupe de ratios statistiques. Procédure de référence : Pour modifier un groupe de ratios statistiques, activez la transaction <KBH2> à partir du chemin « Référentiels / Référentiel comptabilité analytique / .Ratios / Groupes de ratios statistiques / Modifier groupe ratios statistiques» Renseignez dans l’écran d’accès le groupe de ratios statistiques que vous souhaitez modifier. Cliquez sur le bouton Hiérarchie afin d’accéder à la modification de la structure du groupe de ratios statistiques. Cliquez sur le bouton Autres puis sélectionnez Insérer Ratio statistique. Renseignez dans les champs prévus à cet effet, l’intervalle de ratios statistiques que vous souhaitez affecter à ce groupe. Cliquez sur le bouton Sauvegarder afin d’enregistrer les modifications apportées au groupe de ratios statistiques. Référentiels Version 3.17 Page 106 sur 206 Janvier 2015 BFC-E Manuel d'utilisation Comptabilité Analytique - Tome 1 4.1.5.9 Transaction KNH3 « Afficher Groupes de ratios statistiques » Cette transaction permet d’afficher un groupe de ratios statistiques. Procédure de référence : Pour afficher un groupe de ratios statistiques, activez la transaction <KBH2> à partir du chemin « Référentiels / Référentiel comptabilité analytique / .Ratios / Groupes de ratios statistiques / Afficher groupes ratios statistiques» Renseignez dans l’écran d’accès le groupe de ratios statistiques que vous souhaitez afficher. Cliquez sur le bouton Hiérarchie afin d’accéder à la structure du groupe de ratios statistiques sélectionné. Cliquez sur l’un des ratios statistiques dont vous souhaitez accéder aux données détaillées. Cliquez sur le bouton Ratio statistique afin d’accéder au détail du ratio statistique sélectionné. Les données de base du ratio statistique sélectionné s’affichent dans une nouvelle fenêtre. Référentiels Version 3.17 Page 107 sur 206 Janvier 2015 BFC-E Manuel d'utilisation Comptabilité Analytique - Tome 1 4.2 Gestion des structures opérationnelles Les structures opérationnelles du projet BFC sont gérées à l’aide des structures OTP. Les modalités de gestion de ces structures varient en fonction de la finalité de celles-ci. Dans la cadre du projet BFC, les structures OTP permettent de gérer : Les dépenses et recettes des unités de recherche et les recettes des unités administratives engagées sur des activités non suivies individuellement (A.D.O.) Les dépenses engagées par les Délégations régionales dans le cadre des FMCAC Les contrats à suivi individualisé Les investissements d’avenir Les Opérations d’Investissements Programmés Pour faciliter la création des structures appropriées, des modèles ont été mis en place pour les contrats et pour les OIPS. Ces modèles sont des OTP standard. Il est possible de créer de nouveaux OTP standard. Référentiels Version 3.17 Page 108 sur 206 Janvier 2015 BFC-E Manuel d'utilisation Comptabilité Analytique - Tome 1 4.2.1 Gestion des OTP standard 4.2.1.1 Transaction CJ91 « Créer OTP Standards » Cette transaction permet de Créer un OTP standard, avec ses caractéristiques et sa structure d’éléments d’OTP propre. Procédure de référence : Pour créer un OTP standard, activez la transaction <CJ91> à partir du chemin « Référentiels / Référentiel comptabilité analytique / OTP standard / OTP standard / Créer OTP standard» Référentiels Version 3.17 Dans l’écran initial de la transaction, saisissez le nom de la nouvelle définition de projet standard et sélectionnez son profil. Les profils de projet définis dans le cadre de BFC sont : Autres Dépenses Opérationnelles FMCAC Contrats sans valorisation d’encours Contrats avec Valo en-cours sans ajustement de CA Contrats avec Valo En cours et ajustement de CA Colloques OIP gérés par des tiers avec phasage OIP gérés par des tiers sans phasage OIP gérés par le CNRS avec phasage OIP gérés par le CNRS sans phasage Il est possible et recommandé de créer une définition de projet standard à partir d’une autre définition de projet standard ou plus simplement à partir d’une définition de projet (ou d’une définition de projet standard) existante. Il est possible de reprendre les données du profil de référence en cochant la case « Donn. prof. de réf. » (voir le point d’information ci-dessous pour plus de détails). Page 109 sur 206 Janvier 2015 BFC-E Manuel d'utilisation Comptabilité Analytique - Tome 1 Lorsque vous créez un projet avec modèle, plusieurs cas sont possibles. Les paragraphes qui suivent décrivent l'action du système dans chacun des cas : Vous saisissez un projet en tant que modèle, sans spécifier le nouveau profil de projet. Le système reprend les données du projet utilisé comme modèle. Vous saisissez un projet possédant le profil « contrats sans valorisation d’en-cours » comme modèle et spécifiez également « contrats sans valorisation d’en-cours » comme profil pour le nouveau projet. Le système reprend également les données du projet utilisé comme modèle. Vous saisissez comme modèle un projet possédant le profil «contrats sans valorisation d’en-cours » et indiquez un autre profil (par exemple, «contrats avec valo en cours sans ajust CA ») pour le nouveau projet. Le système affiche une boîte de dialogue vous invitant à préciser si les données sont à reprendre à partir du profil « contrats avec valo en cours sans ajust CA ») ou du projet de référence. Si vous cochez la case « données prof. De rèf. » , les possibilités sont les suivantes : Référentiels Version 3.17 Vous saisissez un projet comme modèle sans spécifier le nouveau profil de projet. Le système reprend les données du profil du projet de référence. Vous saisissez comme modèle un projet possédant le profil « contrats sans valorisation d’en-cours » et indiquez également « contrats sans valorisation d’en-cours » comme profil du nouveau projet. Le système reprend également les données du profil (« contrats sans valorisation d’en-cours ») du projet de référence. Vous saisissez comme modèle un projet possédant le profil « contrats sans valorisation d’en-cours » et indiquez un autre profil (par exemple, « contrats avec valo en cours sans ajust CA » ) pour le nouveau projet. Le système affiche une boîte de dialogue vous invitant à spécifier si les données sont à reprendre à partir du profil « contrats avec valo en cours sans ajust CA » ou du profil « contrats sans valorisation d’en-cours ». Cliquez sur le bouton <Définition de projet> pour accéder à l’écran de base de la transaction. Page 110 sur 206 Janvier 2015 BFC-E Manuel d'utilisation Comptabilité Analytique - Tome 1 Saisissez le libellé de la nouvelle définition de projet standard dans la zone de saisie prévue à cet effet. L’onglet « Donn. base » comprend toutes les zones de saisies relatives aux données de base du projet. Les liens indispensables à ce niveau sont : Périmètre analytique = 9000 Société = Z900 L’onglet « Pilotage » est relatif aux données la gestion des processus analytique (gestion du budget et des clôtures). Les valeurs sont alimentées par défaut à partir du profil de projet sélectionné. L’onglet « Gestion » rassemble des informations relatives à l’historique de la définition de projet standard (auteur et date de création, modification). Référentiels Version 3.17 Page 111 sur 206 Janvier 2015 BFC-E Manuel d'utilisation Comptabilité Analytique - Tome 1 Cliquez sur « Synthèse élts d’OTP ». Sur l’onglet « Donn. Base » les zones importantes sont : Niv : définition la structuration de l’arborescence. 1 est le plus haut niveau, l’EOTP de niveau 2 situé sous un EOTP de niveau 1 est hiérarchiquement dépendant. Elément d’OTP : Code de EOTP standard Désignation : son libellé P-bg : Cocher cette case si dans la structure opérationnelle l’EOTP correspondant doit pouvoir recevoir du pré-budget. Seuls les EOTP de plus bas niveau doivent être cochés. Imp. : Cocher cette case si dans la structure opérationnelle l’EOTP correspondant doit pouvoir faire l’objet d’imputations. Fact. : Cocher cette case si dans la structure opérationnelle l’EOTP correspondant doit pouvoir recevoir des recettes en compte de classe 7 ou s’il fait l’objet d’un calcul d’encours. Sur l’onglet « Affectat. » les zones importantes sont alimentées par défaut. A ce stade, les zone « Domaine d’activité », « Division » et « Domaine fonctionnel » n’ont pas besoin d’être gérées. Sur l’onglet « Responsabilités. » aucune zone ne doit être gérée Référentiels Version 3.17 Page 112 sur 206 Janvier 2015 BFC-E Manuel d'utilisation Comptabilité Analytique - Tome 1 Sur l’onglet « Pilotage. » les zones importantes varient en fonction du profil de projet choisi. Pour les OIP gérés par le CNRS il faut renseigner la zone « Profil Invest » de l’EOTP de niveau 1 et la mettre à blanc pour tous les autres EOTP. Pour les contrats avec encours il faut gérer la zone « Clé régular ».Choisir une clé de zone commençant par Z, créée pour le CNRS. Sur l’onglet « TOTAL. » qui permet de revoir l’ensemble des zones, il est possible de gérer en plus les zones utilisateurs La zone « Clé de zone » permet de définir la configuration des 4 zones utilisateur. Elle varie en fonction de la finalité de l’OTP standard La zone « Texte 1 » (n° partenariat) contient une série de XXXXXXXXXX pour une structure dédiée à des contrats ou des colloques, sinon elle est à blanc. La zone « Texte 2 » (CDP de reprise) contient une série de XXXXXXXXXX pour une structure dédiée à des contrats ou des colloques, sinon elle est à blanc. La zone « N°OIP » contient « 000000 » pour les structures qui ne correspondent pas à des OIP ou « XXXXXX’ dans le cas des OIP. La zone « Code Labintel » contient XXXXXXX. Cliquez sur le bouton <Sauvegarder> pour enregistrer définitivement la définition de projet standard. Référentiels Version 3.17 Page 113 sur 206 Janvier 2015 BFC-E Manuel d'utilisation Comptabilité Analytique - Tome 1 4.2.1.2 Transaction CJ92 « Modifier OTP Standards » Cette transaction permet de modifier une définition de projet standard, avec ses caractéristiques et sa structure d’éléments d’OTP propre. Procédure de référence : Pour modifier un OTP standard, activez la transaction <CJ92> à partir du chemin « Référentiels / Référentiel comptabilité analytique / OTP standard / OTP standard / Modifier OTP standard» Saisissez le nom de la définition de projet standard à modifier. Un complément d’information concernant l’utilisation de l’aide à la recherche de la zone de saisie « Déf. projet standard » (Définition de projet standard) est disponible page. Cliquez sur le bouton <Définition de projet> pour accéder en modification à la définition de projet standard concernée. L’écran de base de cette transaction est assimilé à celui de la transaction de création cf. 4.2.1.1 Référentiels Version 3.17 Page 114 sur 206 Janvier 2015 BFC-E Manuel d'utilisation Comptabilité Analytique - Tome 1 4.2.1.3 Transaction CJ93 « Afficher OTP Standards » Cette transaction permet d’afficher une définition de projet standard, avec ses caractéristiques et sa structure d’éléments d’OTP propre. Procédure de référence : Pour afficher un OTP standard, activez la transaction <CJ93> à partir du chemin « Référentiels / Référentiel comptabilité analytique / OTP standard / OTP standard / Afficher OTP standard» Saisissez le nom de la définition de projet standard à afficher. Cliquez sur le bouton <Définition de projet> pour accéder en affichage à la définition de projet standard concernée. Concernant dans l’ordre les points et : Il est également possible de cliquer sur le bouton <Synthèse élts d’OTP> (Synthèse des éléments d’OTP) de manière à accéder directement la hiérarchie standard des éléments d’OTP propres à la définition de projet standard ; Il est également possible d’afficher un élément d’OTP standard, rattaché à une définition de projet standard ou non. L’écran de base de cette transaction est assimilé à celui de la transaction de création cf. 4.2.1.1 Référentiels Version 3.17 Page 115 sur 206 Janvier 2015 BFC-E Manuel d'utilisation Comptabilité Analytique - Tome 1 4.2.1.4 Transaction CN11 « Créer Jalons standards » Cette transaction permet de créer un jalon standard servant de modèles pour la création de jalons opérationnels. Procédure de référence Pour Créer un jalon standard, activez la transaction <CN11> à partir du chemin « Référentiels / Référentiel comptabilité analytique / OTP standard / Jalons standards / Créer jalon standard» Saisissez le code du jalon standard à créer. Il est possible de créer un jalon standard en prenant pour modèle un autre jalon standard. Pour ce faire, il suffit de saisir le code du jalon standard servant de modèle dans la zone de saisie « Jalon standard » du cadre « Référence ». Appuyer sur la touche <Entrée> pour accéder à l’écran de base de la transaction. Référentiels Version 3.17 Page 116 sur 206 Janvier 2015 BFC-E Manuel d'utilisation Comptabilité Analytique - Tome 1 . Saisissez le libellé du jalon standard dans la zone de saisie présente à droite de celle correspondant au code du jalon standard. Saisissez le code d’utilisation du jalon. Le code Utilisation permet de décrire l'objectif de l'utilisation du jalon ou la phase de projet qu'il caractérise. Les « codes utilisation » créés spécifiquement pour le CNRS commencent par « Z ». Cela permet de les différencier des standards livrés par l’éditeur. Dans le cadre « Utilisation », la case à cocher « Date doc. Vente » (Date du document de vente) permet de faire du jalon standard un jalon de facturation standard ou un jalon technique standard. Quand la case est cochée, il s’agit d’un jalon de facturation. Quand la case n’est pas cochée, il s’agit d’un jalon technique. Afin de sauvegarder le jalon standard créé, cliquez sur le bouton <Sauvegarder>. Il est possible d’ajouter un texte descriptif concernant le jalon standard, et ce en cliquant sur le bouton <Texte descriptif> de l’écran de base de la transaction. Pour atteindre une description du processus de suppression d’un jalon standard, cf. 4.2.1.5 Référentiels Version 3.17 Page 117 sur 206 Janvier 2015 BFC-E Manuel d'utilisation Comptabilité Analytique - Tome 1 4.2.1.5 Transaction CN12 « Modifier / Supprimer Jalons standards » Cette transaction permet de modifier un jalon standard. Procédure de référence Pour modifier ou supprimer un jalon standard, activez la transaction <CN12> à partir du chemin « Référentiels / Référentiel comptabilité analytique / OTP standard / Jalons standards / Modifier jalon standard» Saisissez le code du jalon standard à modifier. Appuyer sur la touche <Entrée> pour accéder à l’écran de base de la transaction. Référentiels Version 3.17 Saisissez le libellé du jalon standard dans la zone de saisie présente à droite de celle correspondant au code du jalon standard. Saisissez le code d’utilisation du jalon. Le code Utilisation permet de décrire l'objectif de l'utilisation du jalon ou la phase de projet qu'il caractérise. Page 118 sur 206 Janvier 2015 BFC-E Manuel d'utilisation Comptabilité Analytique - Tome 1 Dans le cadre « Utilisation », la case à cocher « Date doc. Vente » (Date du document de vente) permet de faire du jalon standard un jalon de facturation standard ou un jalon technique standard. Quand la case est cochée, il s’agit d’un jalon de facturation. Quand la case n’est pas cochée, il s’agit d’un jalon technique. Afin de sauvegarder le jalon standard modifié, cliquez sur le bouton <Sauvegarder>. Il est possible d’ajouter un texte descriptif concernant le jalon standard, et ce en cliquant sur le bouton <Texte descriptif> de l’écran de base de la transaction. Afin de supprimer un jalon standard, il faut dans un premier temps se rendre dans l’écran de base de la transaction. Cliquez sur le bouton <Menu>. Suivez le chemin Jalon standard > Supprimer et cliquez sur <Supprimer> ou appuyez sur les touches Shift+F2. Cliquez sur le bouton <Oui> pour valider la suppression du jalon standard. Référentiels Version 3.17 Page 119 sur 206 Janvier 2015 BFC-E Manuel d'utilisation Comptabilité Analytique - Tome 1 4.2.1.6 Transaction CN13 « Afficher Jalons standards » Cette transaction permet d’afficher un jalon standard. Procédure de référence Pour afficher un jalon standard, activez la transaction <CN13> à partir du chemin « Référentiels / Référentiel comptabilité analytique / OTP standard / Jalons standards / Afficher jalon standard» Saisissez le code du jalon standard à afficher. Appuyer sur la touche <Entrée> pour accéder à l’écran de base de la transaction. Le libellé du jalon standard apparaît dans la zone de saisie présente à droite de celle correspondant au code du jalon standard. Le code « Utilisation » permet de décrire l'objectif de l'utilisation du jalon ou la phase de projet qu'il caractérise. Le libellé du code Utilisation apparaît à droite de la zone de saisie. Dans le cadre « Utilisation », la case à cocher « Date doc. Vente » (Date du document de vente) permet de faire du jalon standard un jalon de facturation standard ou un jalon technique standard. Référentiels Version 3.17 Quand la case est cochée, il s’agit d’un jalon de facturation. Page 120 sur 206 Janvier 2015 BFC-E Manuel d'utilisation Comptabilité Analytique - Tome 1 Quand la case n’est pas cochée, il s’agit d’un jalon technique. Afin de quitter l’écran de base de la transaction, cliquez sur le bouton <Interrompre>. Il est possible de lire le texte descriptif associé le jalon standard, et ce en cliquant sur le bouton <Texte descriptif> de l’écran de base de la transaction. Référentiels Version 3.17 Page 121 sur 206 Janvier 2015 BFC-E Manuel d'utilisation Comptabilité Analytique - Tome 1 4.2.2 Gestion des OTP Opérationnels La gestion des objets opérationnels (Définition de projet, Eléments d’OTP,) peut-être réalisée à l’aide de différentes transactions. Pour les différents cas de figure présentés dans ce document (A.D.O., FMCAC, Contrats, OIP) la transaction CJ20N (Project builder) doit être privilégiée car elle permet de gérer la structure dans sa globalité. Les autres transactions ne permettent que des interventions sur des éléments partiels. 4.2.2.1 Présentation de Project Builder 4.2.2.1.1 La structure de Project Builder Les zones d’écran suivantes permettent de travailler dans le Project Builder. Arborescence Espace de travail Réserve de travail et modèles Zones d’écran dans Project Builder L'arborescence affiche l'élément du projet (définition de projet, élément d’OTP, jalon) que vous avez sélectionné dans son contexte hiérarchique. Vous pouvez également créer ou supprimer des éléments de projet. Dans les options propres à l'utilisateur, vous pouvez indiquer le nombre de niveaux hiérarchiques à développer dans l'affichage de l’arborescence. En outre, vous pouvez sélectionner l'affichage d'un aperçu du dernier projet que vous avez traité lorsque vous accédez au Project Builder. Voir chapitre sur les options utilisateurs 4.2.2.1.2 Dans la zone de réserve de travail/modèle, vous avez accès à la réserve de travail et aux modèles. Référentiels Version 3.17 Page 122 sur 206 Janvier 2015 BFC-E Manuel d'utilisation Comptabilité Analytique - Tome 1 Vous pouvez conserver des données de projet utilisateur fréquemment utilisées (définitions de projet, réseaux et éléments d’OTP) dans la réserve de travail, pour pouvoir y accéder rapidement par la suite. En outre, la liste des cinq derniers projets sur lesquels vous avez travaillé est toujours affichée dans la réserve de travail. L’utilisateur ne peut pas ajouter de projet manuellement dans la réserve de travail. Celle-ci se met à jour automatiquement en fonction des derniers projets traités par l’utilisateur. Disponibles pendant le traitement, les modèles permettent de créer des éléments ou structures dans le projet en cours par : ajout d'éléments de projet ; copie de structures de projet existantes ; copie à partir de structures standard. L’espace de travail vous permet de consulter la vue de détails de l'objet sélectionné (ligne en surbrillance orange) dans l'arborescence. Vous pouvez également accéder directement aux synthèses des objets subordonnés. Vous pouvez exécuter à ce niveau toutes les opérations de gestion nécessaires à la coordination et à la réalisation des projets. Vous pouvez toujours vous déplacer entre la vue détaillée de l'objet sélectionné et les synthèses des objets subordonnés. 4.2.2.1.2 Les options utilisateur Vous avez la possibilité de définir différentes options personnelles pour l'utilisation du Project Builder. Ces dernières sont sauvegardées en fonction de l'utilisateur et peuvent être modifiées à tout instant. Si vous ne définissez pas d'options utilisateur, le système utilise les options standard prédéfinies. Il existe deux façons de gérer les options utilisateur : La première fois que vous appelez Project Builder, une boîte de dialogue s’affiche et vous renseigne sur les options que vous pouvez définir. Vous pouvez ensuite passer à la boîte de dialogue Options utilisateur ou quitter cette boîte de dialogue sans modifier les options standard. Si vous ne les modifiez pas, la boîte de dialogue s’affiche à l'utilisation suivante du Project Builder. Si vous ne voulez pas que cela se produise, cochez « Ne plus afficher ». Pour accéder à la boîte de dialogue « Options utilisateur » où vous pouvez définir ou modifier vos options personnelles, dans Project Builder sélectionnez Menu > Options et cliquez sur Options. Les options suivantes sont disponibles : Référentiels Version 3.17 Page 123 sur 206 Janvier 2015 BFC-E Manuel d'utilisation Comptabilité Analytique - Tome 1 Vous sélectionnez la variante d'affichage pour ouvrir le Project Builder. Si vous avez l'habitude de consulter les données des projets sans les modifier, chargez ces données en affichage seul. Dans ce cas, la base de données n'est pas verrouillée et le projet peut être traité (modifié) par un autre utilisateur. Si vous n'avez pas d'autorisation de modification, le système sélectionne automatiquement le mode d'affichage. Vous déterminez le nombre de niveaux hiérarchiques développés dans l'arborescence. Si vous ne saisissez aucune valeur, le système affiche tous les niveaux hiérarchiques. Si vous sélectionnez cette case à cocher, le dernier projet que vous avez utilisé s’affiche automatiquement dans l'arborescence lors de l'accès suivant au Project Builder. Si vous sélectionnez cette case à cocher, le système surligne en couleur les objets marqués pour suppression (objets logiquement supprimés). Ces cases à cocher vous permettent de déterminer les objets contenus dans la zone d’écran « modèles » : Objets individuels pour la copie (par exemple : OTP, réseau) ; Projets existants comme modèles à copier ; Modèles standard (définitions de projet standard, éléments d’OTP standard, réseaux standard). Ces cases à cocher vous permettent de déterminer les objets pouvant être traités dans le Project Builder. Les objets qui ne doivent pas être traités ne sont pas affichés dans les zones d’écran. 4.2.2.1.3 Utilisation de Project Builder Exécution des fonctions dans Project Builder Dans le Project Builder, la plupart des fonctions peuvent être exécutées en faisant appel à diverses méthodes. Les voici résumées dans le tableau ci-dessous. Référentiels Version 3.17 Page 124 sur 206 Janvier 2015 BFC-E Manuel d'utilisation Boutons de commande Comptabilité Analytique - Tome 1 Seuls les boutons de commande nécessaires au stade actuel du traitement s’affichent. Au-dessus de l'arborescence, ici encore, seuls les boutons de commande pouvant être utilisés à ce stade sont actifs. Menu contextuel Vous pouvez appeler le menu contextuel, par exemple, en cliquant sur un objet avec le bouton droit de la souris. Ce menu est lié à l'objet dans toutes les zones d’écran, ainsi, seules les fonctions que vous pouvez exécuter pour ce type d’objet s’affichent. Clic/double-clic sur un objet (arborescence, réserve de travail) Cliquez dans l'arborescence : vous accédez à l'écran de détail de l'objet sélectionné dans l’espace de travail. Barre de menus Les fonctions de menu s'appliquent seulement à l’espace de travail et non à l'arborescence, à la réserve de travail ou aux modèles. Exception : le déplacement de l'objet vers le haut et le bas de la hiérarchie affecte également l'arborescence. Double-cliquez dans la réserve de travail : les données de projet sélectionnées sont chargées dans l’arborescence et dans l’espace de travail. Si vous n'avez pas d'autorisation de modification ou si le projet est en cours de traitement par un autre utilisateur, le système reste en mode d'affichage. Lorsque vous passez en mode de modification, les objets concernés sont automatiquement verrouillés dans la base de données. Dans les trois zones d’écran, les icônes suivantes sont utilisées pour reproduire les éléments de projet. Icône Description Article Définition de projet Élément d'OTP Réseau Jalons Textes PS Liaison Activité Documents Sous-activités Dans l’espace de travail, ces icônes sont également utilisées pour appeler les synthèses et les écrans de détail des éléments de projet correspondants. Utilisation de la réserve de travail Dans la réserve de travail personnelle : Vous pouvez enregistrer des définitions de projet, des éléments d'OTP et des réseaux pour pouvoir accéder rapidement à ces objets ultérieurement ; Les cinq derniers projets que vous avez traités sont affichés. Vous pouvez y accéder directement à partir de la réserve de travail d'un double-clic et poursuivre le traitement. Référentiels Version 3.17 Page 125 sur 206 Janvier 2015 BFC-E Manuel d'utilisation Comptabilité Analytique - Tome 1 Tous ces éléments de projet restent dans la réserve de travail une fois que vous avez quitté le Project Builder et sont disponibles lorsque vous reprenez le travail. Si vous copiez des données dans la réserve de travail, elles sont automatiquement affectées à la catégorie pertinente : Définitions de projet ; Éléments d'OTP ; Ceci facilite l'organisation des données de projet dans la réserve de travail tout en offrant une vue d'ensemble plus claire. Vous ne pouvez pas copier d'autres éléments de projet (par exemple, des activités, des sous-activités, des jalons, des documents) individuellement dans votre réserve de travail. Vous ne pouvez les copier dans la réserve de travail que comme partie d'une sous-structure (éléments d'OTP, réseaux). La table suivante indique comment exécuter diverses fonctionnalités dans la réserve de travail. Fonction Action Remarque Ouvrir un objet (dans la réserve de travail) Double-cliquez sur l'élément de projet requis dans la réserve de travail. Cliquez sur <Ouvrir> dans le menu contextuel. Ouvre l'élément de projet dans l'arborescence et dans l’espace de travail. Si vous avez traité des données dans l’espace de travail sans les avoir encore sauvegardées, une requête d'avertissement s’affiche. Copier des objets dans la réserve de travail Cliquez « gauche » sur un élément de projet dans l'arborescence et sélectionnez « Inclure dans / Réserve de travail » Le système effectue automatiquement l'affectation au groupe concerné (définition de projet, élément d'OTP ou réseau). Supprimer des objets de la réserve de travail Cliquez sur un élément de projet dans la réserve de travail et cliquez dans le menu contextuel sur « Supprimer de la réserve de travail ». L'élément de projet est supprimé de la réserve de travail. Il n'est pas supprimé de la structure de projet. Vider la réserve de travail Dans le menu contextuel, Cliquez sur <Vider réserve de travail>. Tous les éléments de projet de la réserve de travail et de l'historique sont supprimés. Le système vous demande de confirmer cette action avant de vider la réserve de travail. Modifier la séquence d'affichage Dans la partie « Arborescence » cliquez droit sur les en-têtes de colonnes, puis <Séquence d'affichage>, puis la séquence requise. Vous pouvez spécifier les séquences suivantes pour la présentation de la réserve de travail : Description et identification Identification et description La modification de la séquence à ce niveau entraîne également la modification de la séquence dans la zone d’écran « Modèles » et dans l'arborescence. Fonctionnalités de l'arborescence Référentiels Version 3.17 Page 126 sur 206 Janvier 2015 BFC-E Manuel d'utilisation Comptabilité Analytique - Tome 1 Vous pouvez modifier la structure dans l’arborescence pour planifier et exécuter un projet. Il est impossible d'exécuter des opérations de gestion. Vous pouvez afficher les objets suivants dans l'arborescence : Définition de projet ; Élément d'OTP ; Jalons ; Vous pouvez exécuter les fonctionnalités dans l’arborescence à l'aide des icônes ou du menu contextuel (bouton droit de la souris). Une barre d'outils distincte se trouve au-dessus de l'arborescence. Fonction Ouvrir Icône Menu contextuel Utilisation <Ouvrir> Une boîte de dialogue s’affiche ; vous y saisissez la définition du projet concerné, l'élément d'OTP ou le réseau. Vous pouvez décider, à l’aide du bouton de commande : d'ouvrir seulement le projet ; de copier seulement le projet dans la réserve de travail ; d'ouvrir le projet et de le copier dans la réserve de travail. Pour accéder au menu contextuel de cette fonction, cliquez avec le bouton droit de la souris sur l'arrière-plan vide de l'arborescence. Créer Nouveau Projet / Réseau / Simulation Vous pouvez utiliser cette fonction pour : créer un projet/réseau créer un élément de projet pour l'objet sélectionné dans l'arborescence (le nouvel objet apparaît toujours au-dessous de l'objet sélectionné). Il est également possible de créer un réseau par copie. Pour le CNRS, la création d’un OTP se fait toujours avec modèle. ou Créer Élément d'OTP, Réseau, etc. Créer avec modèle Nouveau Projet avec modèle / Réseau avec modèle / Simulation avec modèle Cette fonction vous permet de créer un projet, un réseau ou une simulation en copiant un modèle. Pour accéder au menu contextuel de cette fonction, cliquez avec le bouton droit de la souris sur l'arrière-plan vide de l'arborescence. Insertion <Insertion> Vous pouvez inclure des éléments d'OTP ou des réseaux standard existants dans la structure. Déplacer l’élément d’OTP d’un niveau vers le haut ou vers le bas dans la Menu>traiter>Elé ment d’OTP > élever ou > descendre L'élément d'OTP est déplacé d’un niveau vers le haut ou vers le bas dans la hiérarchie de projet. Référentiels Version 3.17 Page 127 sur 206 Janvier 2015 BFC-E Manuel d'utilisation Comptabilité Analytique - Tome 1 hiérarchie Copier <Copier> Vous pouvez copier des éléments de projet (et leurs objets subordonnés) et les insérer à une autre position dans la hiérarchie de projet. Tous les objets subordonnés à l'objet sélectionné sont mis en surbrillance en couleur. Couper <Couper> Les objets sélectionnés sont coupés de l'arborescence et copiés dans le presse-papiers. Annuler coupe <Annuler coupe> Les objets qui ont été coupés sont réinsérés à leur ancienne position dans l'arborescence (fonction <Annuler>). Coller <Coller> Les objets qui ont été coupés ou copiés sont insérés à partir du presse-papiers dans la structure, au-dessous de l'objet sélectionné. Supprimer <Supprimer> L'objet sélectionné est supprimé de l'arborescence. Rechercher <Rechercher dans l’arborescence> Une boîte de dialogue vous permet de saisir un objet ou sa description à rechercher dans l’arborescence. Une fois trouvé, l'objet est sélectionné dans l'arborescence. Chercher suivant <Chercher suivant> Si plusieurs éléments de projet correspondent au critère de recherche, vous pouvez utiliser cette fonction pour rechercher tous les autres objets. Développer <Développer/Réd uire> Les options suivantes sont disponibles dans le deuxième niveau du menu contextuel : <Développer> : tous les éléments de projet subordonnés à l'objet sélectionné sont affichés. <Développer tout> : tous les éléments de projet audessous du nœud sélectionné sont affichés. <Réduire> : tous les éléments de projet subordonnés à l'objet sélectionné ne sont plus affichés. <Réduire à partir du niveau> : tous les éléments de projet se trouvant au même niveau sont réduits. <Réduire tout> : tous les éléments de projet audessous du nœud sélectionné ne sont plus affichés. Les icônes de la barre d'outils permettent seulement de développer ou réduire tout. Copier dans Réserve de travail / Modèles Les éléments de projet sélectionnés sont copiés dans la réserve de travail Réduire Transférer les données dans la réserve de travail et les modèles Référentiels Version 3.17 Page 128 sur 206 Janvier 2015 BFC-E Manuel d'utilisation Comptabilité Analytique - Tome 1 4.2.2.1.4 Procédures spécifiques 4.2.2.1.4.1 Procédure de création d’un projet à l’aide d’un modèle Cette procédure décrit la création d’un projet basée sur un modèle d’OIP sans phasage. Une autre façon de créer un OTP par copie d’un modèle est de passer par le menu « Menu / Projet / Nouveau / Projet avec modèle » Cliquez sur l’icône (Créer). Dans la fenêtre déroulante, cliquez sur <Projet avec modèle> pour lancer le processus de création d’un projet basé sur un modèle existant. Référentiels Version 3.17 Page 129 sur 206 Janvier 2015 BFC-E Manuel d'utilisation Comptabilité Analytique - Tome 1 Dans la fenêtre de création du projet, dans la zone « Référence », Saisissez le code de l’OTP standard ou cliquez sur l’aide à la recherche de la zone de saisie de définition de projet standard. Il est aussi possible de prendre comme modèle un autre OTP opérationnel (zone « Déf. Projet » Référentiels Version 3.17 Page 130 sur 206 Janvier 2015 BFC-E Manuel d'utilisation Comptabilité Analytique - Tome 1 Revenu à la fenêtre de création du projet, cliquez sur l’icône de définition de projet libre. pour rechercher un numéro Saisissez dans les zones « Valeur de début » et « Valeur de fin » les bornes de la tranche de numéros indiquée dans le libellé de la définition de projet standard. Cliquez sur la case d’option « Premier numéro libre » de manière à chercher le premier numéro disponible dans cette tranche de numéros. Cliquez sur le bouton pour lancer la recherche. Dans le champ « Proposé » apparaît le premier numéro disponible dans la tranche de numéros. Cliquez sur le bouton Référentiels Version 3.17 insérer le numéro trouvé dans la zone de saisie de destination. Page 131 sur 206 Janvier 2015 BFC-E Manuel d'utilisation Comptabilité Analytique - Tome 1 Saisissez le libellé du nouvel OTP. Ce libellé apparaîtra toujours avec la définition de projet. Validez la création du nouveau projet en cliquant sur le bouton . Une fenêtre d’erreur apparaît et réclame pour indiquer qu’il reste des zones obligatoires à compléter. Cliquez sur le bouton pour valider. Référentiels Version 3.17 Page 132 sur 206 Janvier 2015 BFC-E Manuel d'utilisation Comptabilité Analytique - Tome 1 Saisissez le code de la division de référence du projet. Ce code de division va alors être affecté par défaut à tous les éléments d’OTP dépendants du projet, mais restera modifiable pour ces mêmes éléments d’OTP. Il est possible de faire une recherche par le menu déroulant et dans la zone critère de recherche 2, il est possible de renseigner le code Labintel pour trouver la division correspondante. Cliquez sur le bouton de manière à créer définitivement le projet. De multiples messages d’information, à caractère avertissant, peuvent apparaître lors de la création du projet. Il suffit de valider ces messages d’information en cliquant sur pour passer aux écrans suivants. Les messages d’information, sont identifiés par un triangle jaune. Ils ne sont pas bloquants pour passer outre, cliquez sur « entrée ». Un message d’information apparaît comme quoi, l’OTP n’est pas lancé. Pour qu’un OTP soit actif dans le système il faut le lancer en faisant passer le statut de ouvert à lancer. Si le projet n’est pas lancé, il ne sera pas possible d’imputer des dépenses ou des recettes sur les EOTP correspondant. Par exemple, il ne sera pas possible d’éditer une facture client, si l’EOTP recettes d’un contrat n’est pas au statut « lancé ». Référentiels Version 3.17 Page 133 sur 206 Janvier 2015 BFC-E Manuel d'utilisation Comptabilité Analytique - Tome 1 Après la création, le nouveau projet apparaît dans la zone de travail en mode « Modification ». Dans l’espace de travail le bouton est enfoncé, ce qui signifie que la zone de travail contient les détails de la définition du nouveau projet. Le bouton L’onglet « Pilotage » va permettre de gérer des données comme le profil d’investissement dans le cas des OIP ou la clé de régularisation dans le cas de la valorisation des contrats. Ces zones n’ont pas besoin d’être modifiées si le modèle choisi est adapté à la création en cours. L’onglet « Gestion » rassemble des informations non modifiables sur les dates de création et modifications de la définition de projet, ainsi que sur les auteurs à l’origine de la création et des modifications. L’onglet « Description » permet d’ajouter un texte descriptif associé à la définition de projet. Cliquez sur le bouton <Sauvegarder> pour enregistrer la définition de projet et sauvegarder les modifications. La sauvegarde fait sortir de la structure. Pour adapter la structure créée, il faut venir rouvrir l’OTP pour le modifier. permet d’accéder à la synthèse des éléments d’OTP inclus dans le projet. Voir chapitre sur la modification des OTP 4.2.2.12 de ce tome Référentiels Version 3.17 Page 134 sur 206 Janvier 2015 BFC-E Manuel d'utilisation Comptabilité Analytique - Tome 1 4.2.2.1.4.2 Procédure de création des jalons Une fois un projet ouvert via Project Builder, il est possible de créer des jalons rattachés à différents niveaux hiérarchiques de la structure d’OTP. La meilleure pratique consiste à rattacher un jalon technique à l’EOTP entête de la structure d’OTP, tandis qu’un jalon de facturation est relié à l’EOTP recette de niveau inférieur à l’entête de la structure d’OTP Cliquez dans l’arborescence sur l’élément OTP de recette pour lui rattacher un jalon de facturation. Ce niveau est en surbrillance en orange dans la zone Arborescence. Dans la zone de travail cliquez sur le bouton de manière à lancer l’écran de synthèse relatif aux jalons rattachés à l’élément sélectionné. Dans la zone de travail, cliquez ensuite sur le bouton <Jalon standard> afin de créer un jalon à partir d’un jalon standard. Référentiels Version 3.17 Page 135 sur 206 Janvier 2015 BFC-E Manuel d'utilisation Comptabilité Analytique - Tome 1 Dans la fenêtre « Intégrer jalon standard », utilisez l’aide à la recherche en cliquant sur l’icône . Double-cliquez sur la ligne correspondant au jalon standard voulu. Cliquez sur le bouton Saisissez une date de base pour le jalon. (date prévisionnelle d’émission de la facture de recette) La zone de saisie Util. (Utilisation) permet de décrire l'objectif de l'utilisation du jalon ou la phase de projet qu'il caractérise. Il permet également de reprendre automatiquement les données d'un jalon standard pour la même utilisation lors de la saisie dans la synthèse des jalons. Le jalon « avances » n’a pas les mêmes effets que les autres jalons de facturation, il permet d’émettre une demande d’avance dans le module administration des vente et ainsi de comptabiliser dans le module comptabilité une demande d’acompte mais ne comptabilise rien en comptabilité générale dans les comptes de produits ou de subventions. Cela crée un poste Référentiels Version 3.17 pour valider l’intégration du jalon standard. Page 136 sur 206 Janvier 2015 BFC-E Manuel d'utilisation Comptabilité Analytique - Tome 1 pour mémoire. Cf chapitre gestion des avances financières du manuel d’utilisation Recettes Tome2 - BFC-MUT-REC-Tome2. Une aide à la recherche est associée à la zone de saisie « Utilisation » et permet de sélectionner la clé d’utilisation voulue. Référentiels Version 3.17 Sélectionner la ligne correspondant au jalon nouvellement créé en cliquant dessus. Cliquez ensuite sur le bouton jalon créé. de manière à afficher en vue détaillé les caractéristiques du Page 137 sur 206 Janvier 2015 BFC-E Manuel d'utilisation Comptabilité Analytique - Tome 1 Le cadre « Identification » contient deux champs identifiant le jalon : code du jalon et sa désignation. Cette désignation est celle qui est reprise lors du rapatriement du jalon dans le contrat de recette (module recettes) La zone « Utilisation » permet de définir une clé caractérisant l'utilisation du jalon. Dans le cadre « Utilisation », la case à cocher « Date doc. Vente » (Date du document de vente) permet de faire du jalon en question un jalon de facturation ou un jalon technique. Quand la case est cochée, il s’agit d’un jalon de facturation. Une fois les jalons repris dans le module des recettes, l’apposition d’une date réelle sur le jalon, permettra la création de la facture. Quand la case n’est pas cochée, il s’agit d’un jalon technique. La date fixe de base du jalon permet de le définir. Cette zone de saisie est obligatoire. La zone de saisie « Elt d’OTP » (Elément d’OTP) présente le code et la désignation de l’élément d’OTP auquel est rattaché le jalon. Cliquez sur le bouton <Sauvegarder> de manière à sauvegarder le jalon. Cf. 4.2.2.7.2 pour la modification des jalons Référentiels Version 3.17 Page 138 sur 206 Janvier 2015 BFC-E Manuel d'utilisation 4.2.2.2 Comptabilité Analytique - Tome 1 Transaction CJ20N « Constructeur de projets » Gestion des Autres Dépenses Opérationnelles (A.D.O.) La présente procédure s’attache à décrire les éléments important pour la gestion des éléments d’OTP utilisés dans le cadre des dépenses et recettes constatées en dehors des activités suivies individuellement. Pour gérer la structure des A.D.O., activez la transaction <CJ20N> à partir du chemin « Comptabilité analytique / Gestion env. analytique / Gestion des OTP / Project Builder» La structure OTP des A.D.O. est déjà créée en fonction de l’organisation au moment du démarrage. Sa gestion est liée aux réorganisations au sein du CNRS Référentiels Version 3.17 Le nom de la définition de projet de la structure A.D.O. est : « 9ADOCNRS ». Chaque unité du CNRS est représentée par un EOTP codifié « 9ADOxxxx » (xxxx = code division ou code du centre financier de l’unité). Les caractéristiques de la définition de projet sont : Page 139 sur 206 Janvier 2015 BFC-E Manuel d'utilisation Comptabilité Analytique - Tome 1 Périmètre analytique 9000 Société Z900 Domaine d’activité 0009 Division 0111 Domaine fonctionnel A1 Ces informations sont purement indicatives et n’ont aucune influence sur les flux. Date de début : 01/01/2005 Date de fin : 01/01/2047 Les caractéristiques de la définition de projet sont : Référentiels Version 3.17 Le profil projet utilisé est celui des Autres Dépenses Opérationnelles Les autres informations ne sont pas gérées ou portent des valeurs par défaut sans incidence. Page 140 sur 206 Janvier 2015 BFC-E Manuel d'utilisation Comptabilité Analytique - Tome 1 Les caractéristiques de chaque élément d’OTP sont : Le libellé de l’EOTP contient le code Labintel de l’unité correspondante. La relation avec le centre de coût responsable est gérée par 2 zones : Le périmètre analytique 9000 Le centre de coût responsable Les codes opérationnels : « Elt de pré-bdget » n’est pas coché, le pré-budget n’est pas géré pour les autres dépenses opérationnelles « Elt d’imputation » est coché pour permettre l’imputation de dépenses ou recettes « Elt de facturation » est coché pour permettre l’imputation de recettes en compte de classe 7. Ces zones sont modifiables tant que des flux correspondant n’ont pas été imputés sur l’EOTP. Référentiels Version 3.17 Page 141 sur 206 Janvier 2015 BFC-E Manuel d'utilisation Comptabilité Analytique - Tome 1 L’onglet affectation montre les relations avec d’autres objets de BFC : Le rattachement au périmètre analytique 9000. Le rattachement à la société Z900 Le lien avec le domaine d’activité : DR de proximité de l’unité Le domaine fonctionnel représentant le groupe de discipline ou la ligne d’agrégat 2 ou 3 de rattachement de l’unité. La division représentant l’unité L’onglet zones utilisateurs permet de gérer : Référentiels Version 3.17 Le lien avec le code Labintel de l’unité. Page 142 sur 206 Janvier 2015 BFC-E Manuel d'utilisation Comptabilité Analytique - Tome 1 Les autres zones utilisateur ne sont pas gérées. C’est la clé de zone « Z000003 » qui gère les libellés des zones utilisateurs. Tous les éléments d’OTP sont au statut « Lancé », c’est à dire qu’ils sont prêt à recevoir des dépenses et des recettes. Référentiels Version 3.17 Page 143 sur 206 Janvier 2015 BFC-E Manuel d'utilisation Comptabilité Analytique - Tome 1 4.2.2.3 Transaction CJ20N « Constructeur de projets » Gestion des FMCAC La présente procédure s’attache à décrire les éléments important pour la gestion des éléments d’OTP utilisés dans le cadre des dépenses engagées par les différentes DR en relation avec les convocations du conseil d’administration central. Pour gérer les structures des FMCAC, activez la transaction <CJ20N> à partir du chemin « Comptabilité analytique / Gestion env. analytique / Gestion des OTP / Project Builder» Une structure OTP 9CACCNRS est initiée. Cette structure sera utilisée pour toutes les convocations dont l’unité est à l’origine. La structure contient un élément d’OTP par entité qui convoque et un par délégation régionale pour recevoir les dépenses de chaque délégation. Les éléments d’OTP d’imputation par délégation sont à créer au fur et à mesure des besoins des délégations. Changer l’écran (voir mandant 500 9CACCNRS) Référentiels Version 3.17 Le nom de la définition de projet de la structure est 9CACCNRS. Chaque entité qui convoque est représentée par un EOTP intermédiaire codifié : « 9CACxx » (xx = N°d’équipe de la direction qui convoque) pour consolider les données collectées sur les différents EOTP de niveau fin représentant les dépenses par DR selon l’entité qui convoque. Chaque DR du CNRS est représentée par un EOTP codifié « 9CACxxnn » (nn = Page 144 sur 206 Janvier 2015 BFC-E Manuel d'utilisation Comptabilité Analytique - Tome 1 numéro de la délégation régionale). Les caractéristiques de la définition de projet sont : Périmètre analytique 9000 Société Z900 Domaine d’activité représentant le DR de l’unité qui convoque Division : celle de l’unité qui convoque Domaine fonctionnel : ligne de destination de l’unité qui convoques : A2ASE pour les directions qui relèvent de la DSG A3MOYSC pour les directions qui relèvent des moyens communs Ces informations sont purement indicatives et n’ont aucune influence sur les flux. Date de début : 01/01/2005 Date de fin : 31/12/2046 Les caractéristiques de la définition de projet sont : Référentiels Version 3.17 Le profil projet utilisé est celui des Autres Dépenses Opérationnelles Les autres informations ne sont pas gérées ou portent des valeurs par défaut sans incidence. Page 145 sur 206 Janvier 2015 BFC-E Manuel d'utilisation Comptabilité Analytique - Tome 1 Les caractéristiques de l’élément d’OTP de niveau intermédiaire sont : Le type de projet Autres Dépenses Opérationnelles et FMCAC. La relation avec le centre de coût responsable n’a pas besoin d’être gérée Les codes opérationnels ne doivent pas être gérés Les caractéristiques de chaque élément d’OTP de plus bas niveau sont : Le libellé de l’EOTP. La relation avec le centre de coût responsable est gérée par 2 zones : Référentiels Version 3.17 Le périmètre analytique 9000 Le centre de coût responsable Les codes opérationnels : « Elt de pré-bdget » n’est pas coché, le pré-budget n’est pas géré pour les FMCAC « Elt d’imputation » est coché pour permettre l’imputation de dépenses « Elt de facturation » n’est pas coché, il n’est pas prévu de gérer des recettes en compte de classe 7 sur les FMCAC. Page 146 sur 206 Janvier 2015 BFC-E Manuel d'utilisation Comptabilité Analytique - Tome 1 Ces zones sont modifiables tant que des flux correspondant n’ont pas été imputés sur l’EOTP. L’onglet affectation montre les relations avec d’autres objets de BFC : Le rattachement au périmètre analytique 9000. Le rattachement à la société Z900 Le lien avec le domaine d’activité : DR concernée Le domaine fonctionnel représentant la ligne d’agrégat 2 ou 3 de rattachement pour les dépenses de type FMCAC. La division représentant la délégation. L’onglet zones utilisateurs permet de gérer : Le lien avec le code Labintel de l’unité. Les autres zones utilisateur ne sont pas gérées. C’est la clé de zone « Z000003 » qui gère les libellés des zones utilisateurs. Pour les éléments d’OTP de plus bas niveau des structures FMCAC, il est nécessaire de gérer une règle d’imputation permettant de déverser, tous les mois, les dépenses affectées aux FMCAC sur les centres de coûts des DR correspondantes. Pour cela placer vous au niveau de l’EOTP d’imputation d’une DR puis suivez le chemin ci-dessous. Référentiels Version 3.17 Page 147 sur 206 Janvier 2015 BFC-E Manuel d'utilisation Comptabilité Analytique - Tome 1 Cliquez sur le bouton <Menu>. Suivez le chemin Traiter > Coûts > Règles d’imputation et cliquez sur <Règles d’imputation> ou appuyez sur les touches Crtl+F3. Pour les EOTP des FMCAC, la catégorie de récepteur est CTR (seule option possible) Le récepteur est le centre de coût de rattachement de la DR. Le type des « PER » et le pourcentage 100 % Cette opération doit être réalisée pour les EOTP de chaque DR. Référentiels Version 3.17 Page 148 sur 206 Janvier 2015 BFC-E Manuel d'utilisation Comptabilité Analytique - Tome 1 4.2.2.4 Transaction CJ20N « Constructeur de projets » Gestion des contrats L’utilisation de la transaction CJ20N dans le cadre de la création des contrats est décrite dans le manuel d’utilisation Contrats - BFC-MUT-CTR Référentiels Version 3.17 Page 149 sur 206 Janvier 2015 BFC-E Manuel d'utilisation Comptabilité Analytique - Tome 1 4.2.2.5 Transaction CJ20N « Constructeur de projets » Gestion des OIP La présente procédure s’attache à décrire les éléments important pour la gestion des éléments d’OTP utilisés dans le cadre des Opérations d’Investissement Programmés. Dans le cadre du projet BFC nous avons distingués deux catégories d’OIP : Les OIP dont le CNRS est maître d’œuvre, c'est-à-dire des opérations d’investissements pour lesquels le CNRS engage des dépenses de fonctionnement (et/ou) d’investissement permettant la réalisation de l’immobilisation. Les OIP dont la réalisation est confiée à des tiers et pour lesquelles le CNRS ne constate que des factures d’avancement de travaux comptabilisés directement en compte 23. Dans ce cas de figure, l’immobilisation en cours correspondante est créée directement en comptabilité des immobilisations. La création des immobilisations en cours est traitée dans le manuel d’utilisation Comptabilité Tome1B - BFC-MUT-CPT-Tome1B Deux profils de projets ont donc été créés : OIP pour les OIP dont le CNRS est maître d’œuvre OIPTIER pour les OIP dont la réalisation est confiée à des tiers. Les paramètres et les zones utilisées seront différents en fonction du cas de figure. Pour gérer les structures des OIP, activez la transaction <CJ20N> à partir du chemin « Comptabilité analytique / Gestion env. analytique / Gestion des OTP / Project Builder» Pour chaque OIP une structure OTP sera créée. Pour chacun des deux profils de projet deux OTP standard ont été créé.. Les OTP standard créés sont : L’OIP peut être créée soit par copie d’un OTP standard, soit par copie d’une autre OIP. Une structure standard 1-OIP6 est disponible Référentiels Version 3.17 Page 150 sur 206 Janvier 2015 BFC-E Manuel d'utilisation Comptabilité Analytique - Tome 1 Les définitions de projet des OIP sont codifiés dans la tranche de numéros : « 1000 à 1999 » Un EOTP de niveau intermédiaire portant la même codification que la définition de projet est créé pour consolider les différents EOTP d’imputation. En fonction du modèle choisi la structuration est ensuite soit par phase de travaux soit par source de financement (SE / RP). Un ou plusieurs EOTP de recettes sont gérés en fonction du nombre de contrats de subvention (1 par contrat). A ces EOTP sont attachés les jalons de facturation. Des EOTP de dépenses par unité et par SE ou RP sont créés. Si le contrat nécessite le suivi d’une enveloppe limitative pour certaines natures de dépenses, des EOTP spécifiques seront créés. Les caractéristiques de la définition de projet sont : Périmètre analytique 9000 Société Z900 Domaine d’activité représentant le DR de l’unité pilote l’OIP Division : celle de l’unité pilote de l’OIP Domaine fonctionnel : Ligne de l’agrégat 2 ou 3 concernée par l’OIP Type de contrat Procédure particulière Ces informations sont purement indicatives et n’ont aucune influence sur les flux. Référentiels Version 3.17 Date de début : Date de début des travaux Date de fin : Date de fin des travaux Page 151 sur 206 Janvier 2015 BFC-E Manuel d'utilisation Comptabilité Analytique - Tome 1 Les caractéristiques de la définition de projet sont : Le profil de budget est alimenté par défaut avec la valeur Z00001. Il permet, en cas de besoin, de gérer des enveloppes limitatives par EOTP. Les autres informations ne sont pas gérées ou portent des valeurs par défaut sans incidence. EOTP DE NIVEAU INTERMEDIAIRE Les caractéristiques de l’élément d’OTP de niveau intermédiaire sont : Le type de projet Opérations d’investissements programmés La relation avec le centre de coût demandeur doit être gérée Les codes opérationnels : Référentiels Version 3.17 « Elt de pré-bdget » il n’est pas coché Page 152 sur 206 Janvier 2015 BFC-E Manuel d'utilisation Comptabilité Analytique - Tome 1 « Elt d’imputation » Si le CNRS est maître d’oeuvre il est coché pour permettre l’imputation des dépenses sur l’Immobilisation en Cours Si le maître d’œuvre est un tiers, il n’est pas coché. Ces zones sont modifiables tant que des flux correspondant n’ont pas été imputés sur l’EOTP. L’onglet affectation montre les relations avec d’autres objets de BFC : Le rattachement au périmètre analytique 9000. Le rattachement à la société Z900 Le lien avec le domaine d’activité : DR de l’unité pilote Le domaine fonctionnel représentant la ligne de destination des agrégats 2 ou 3 concernée. La division représentant l’unité pilote. L’onglet pilotage permet de gérer le lien avec le profil d’investissement. Référentiels Version 3.17 Si le CNRS est maître d’œuvre, le profil d’investissement renseigné par défaut doit être adapté à la catégorie de l’immobilisation en cours auquel est rattachée l’OIP. Lors du lancement de la structure, une fiche immobilisation en cours se crée en automatique. Il ne sera plus possible de modifier cette zone. Page 153 sur 206 Janvier 2015 BFC-E Manuel d'utilisation Comptabilité Analytique - Tome 1 Si le maître d’œuvre est un tiers, cette zone n’est pas gérée. L’onglet zones utilisateurs permet de gérer : Le lien avec le code Labintel de l’unité. Les autres zones utilisateur ne sont pas gérées. Référentiels Version 3.17 Le lien avec un numéro d’ OIP. Cet élément fait partie du code des programmes CB représentant l’OIP dans les adresses budgétaires. C’est la clé de zone « Z000002 » qui gère les libellés des zones utilisateurs. Page 154 sur 206 Janvier 2015 BFC-E Manuel d'utilisation Comptabilité Analytique - Tome 1 EOTP D’IMPUTATION DE DEPENSE OU DE RECETTE et autres niveaux Les caractéristiques de chaque élément d’OTP sont : Le libellé de l’EOTP. Si l’EOTP de dépense contient plus de 8 caractères, le message d’erreur suivant apparait : La relation avec le centre de coût responsable est gérée par 2 zones : Le périmètre analytique 9000 Le centre de coût responsable La gestion de cette zone est indispensable au niveau des éléments d’imputation pour avoir une lecture fiable de l’état d’analyse « coûts complets chercheurs » Les codes opérationnels : « Elt de pré-bdget » il doit être coché pour les niveaux pouvant recevoir des dépenses ou des recettes. « Elt d’imputation » il est coché pour permettre l’imputation de dépenses et des recettes « Elt de facturation » il doit être coché pour les éléments devant recevoir des recettes en comptes de classe 7. Ces zones sont modifiables tant que des flux correspondant n’ont pas été imputés sur l’EOTP. Référentiels Version 3.17 Page 155 sur 206 Janvier 2015 BFC-E Manuel d'utilisation Comptabilité Analytique - Tome 1 L’onglet affectation montre les relations avec d’autres objets de BFC : Le rattachement au périmètre analytique 9000. Le rattachement à la société Z900 Le lien avec le domaine d’activité : DR de l’unité concernée pour les EOTP de dépenses « 0009 » pour les EOTP dédiés aux CDD. Le domaine fonctionnel : groupe Ligne de destination de l’agrégat 2 ou 3 concerné. La division représentant l’unité concernée L’onglet zones utilisateurs permet de gérer : Pour les EOTP dédiés aux Ressources Propres Pour la reprise le lien avec le code CDP Référentiels Version 3.17 Le lien avec le N° Partenariat du contrat (cet élément fait partie du code du programme CB identifiant le contrat dans les adresses budgétaires) Le lien avec un numéro d’ OIP (cet élément fait partie du code du programme CB identifiant le contrat dans les adresses budgétaires) Le lien avec le code Labintel de l’unité. Page 156 sur 206 Janvier 2015 BFC-E Manuel d'utilisation Comptabilité Analytique - Tome 1 Pour les EOTP dédiés à la Subvention d’état Le lien avec un numéro d’ OIP (cet élément fait partie du code du programme CB identifiant le contrat dans les adresses budgétaires) Le lien avec le code Labintel de l’unité. Les autres zones utilisateur ne sont pas gérées. Pour les différents éléments d’OTP des structures OIP dont le CNRS est Maître d’oeuvre, il est nécessaire de gérer une règle d’imputation. Cette règle est différente pour l’élément d’OTP en tête (même code que la définition de projet) et pour les autres éléments d’OTP. Pour gérer la règle d’imputation des EOTP (autres que l’EOTP d’en-tête). Etre positionné sur l’EOTP pour lequel on veut déterminer une règle d’imputation. Cliquez sur le bouton <Menu>. Suivez le chemin Traiter > Coûts > Règles d’imputation et cliquez sur <Règles d’imputation> ou appuyez sur les touches Crtl+F3. Pour les différents EOTP de la structure OIP la catégorie de récepteur est OTP Le récepteur est l’EOTP d’en tête de la structure. Le type d’imputation est « PER » et le pourcentage 100 % Cette règle permet tous les mois de remonter au niveau de l’en-tête de l’OIP les dépenses et recettes constatées. Cette opération doit être réalisée pour tous les EOTP d’imputation des dépenses et de la recette. La règle d’imputation d’ EOTP en-tête n’a pas à être gérée. Elle se crée automatiquement lors de la première valorisation de l’immobilisation en-cours. La sauvegarde après lancement de l’OIP dont le CNRS est maître d’œuvre entraîne la création d’une fiche d’immobilisation en cours. Il peut être pratique, d’indiquer ce n° de fiche immobilisation dans la zone « désignation » de l’en tête de EOTP. 4.2.2.6 Transaction CJ20N « Constructeur de projets » Gestion des projets d’investissement d’avenir L’utilisation de la transaction CJ20N dans le cadre de la création des investissements d’avenir est décrite dans le manuel d’utilisation Contrats BFC-MUT-CTR Référentiels Version 3.17 Page 157 sur 206 Janvier 2015 BFC-E Manuel d'utilisation Comptabilité Analytique - Tome 1 4.2.2.7 Transaction CJ20N « Modification des structures OTP » La modification des éléments d’OTP à travers Project Builder est décrite dans la transaction de création sous Project Builder. Cf. 4.2.2.1.4.1 4.2.2.7.1 Insérer une EOTP dans un structure OTP par copie d’un EOTP déjà existant : Dans le cas ci-dessous, il est détaillé comme insérer un autre EOTP dépense en copiant un qui est déjà présent dans la structure OTP. Cette procédure est fortement conseillée pour modifier un modèle de projet. Cela permet d’avoir des OTP ayant les mêmes caractéristiques au niveau des codes opérationnels et des règles d’imputation. Ensuite il faut se positionner sur l’élément d’OTP supérieur auquel l’on souhaite rattacher notre nouvel EOTP et cliquer sur l’icône insérer. Pour ce nouvel EOTP, il faut compléter les onglets donn. de base, affectation et zone utilisateur. Référentiels Version 3.17 Page 158 sur 206 Janvier 2015 BFC-E Manuel d'utilisation Comptabilité Analytique - Tome 1 La procédure à suivre pour compléter les onglets donn. Base, affectation et zone utilisateur est décrite dans le manuel d’utilisation Contrats – BFCMUT-CTR chapitre 3.1.2 La suppression d’un EOTP se fait s’il n’a pas été imputé. Pour cela il faut le sélectionner dans la structure de projet puis cliquer sur l’icône sauvegarder. , confirmer que l’on souhaite supprimer l’EOTP puis La procédure à suivre pour interdire les commandes sur un EOTP dépenses est décrite chapitre4.2.2.7.4 et 4.2.2.7.5 4.2.2.7.2 Procédure de gestion des jalons Il existe deux types de jalons dans BFC : les jalons techniques et le jalons de facturation. Un jalon technique va permettre de fixer une date pour un évènement précis. Au cours de la vie de la structure d’OTP, l’utilisateur va venir confirmer les jalons en ajoutant une date réelle. La confirmation d’un jalon de facturation permet de générer la facture correspondante dans le domaine logistique de BFC. La meilleure pratique consiste à rattacher un jalon technique à l’entête de la structure d’OTP, tandis qu’un jalon de facturation est relié à une élément d’OTP recette de niveau inférieur à l’entête de la structure d’OTP. Une fois un projet ouvert via Project Builder, il est possible d’accéder aux jalons le composant. Référentiels Version 3.17 Page 159 sur 206 Janvier 2015 BFC-E Manuel d'utilisation Comptabilité Analytique - Tome 1 Afin d’accéder au jalon concerné et l’afficher dans la zone de travail, cliquez dessus dans l’arborescence du projet. Le cadre « Identification » contient deux champs identifiant le jalon : code du jalon et sa désignation. Cette désignation est celle qui est reprise lors du rapatriement des jalons dans le contrat de recette (module recettes). La zone « Utilisation » permet de définir une clé caractérisant l'utilisation du jalon. ( Dans le cadre CNRS, n’utilisez que les codes jalons commençant par Z) La zone de saisie « Utilisation » permet de : Référentiels Version 3.17 décrire l'objectif de l'utilisation du jalon ou la phase de projet qu'il caractérise ; reprendre automatiquement les données d'un jalon standard pour la même utilisation lors de la saisie dans la synthèse des jalons. Dans le cadre « Utilisation », la case à cocher « Date doc. Vente » (Date du document de vente) permet de faire du jalon en question un jalon de facturation ou un jalon technique. Quand la case est cochée, il s’agit d’un jalon de facturation. Quand la case n’est pas cochée, il s’agit d’un jalon technique. La zone de saisie « Elt d’OTP » (Elément d’OTP) présente le code et la désignation de l’élément d’OTP auquel est rattaché le jalon. Page 160 sur 206 Janvier 2015 BFC-E Manuel d'utilisation Comptabilité Analytique - Tome 1 Dans la zone « Date fixe base » (Date fixe de base) apparaît la date initiale de base du jalons. Saisissez la date réelle du jalon pour le confirmer. Le fait de saisir une date réelle dans un jalon de facturation permet de générer la facture correspondante dans le domaine recettes de BFC. Exception : l’utilisation du jalon avances, celui-ci, émettre une demande d’avance dans le module administration des ventes et ainsi de comptabiliser dans le module comptabilité une demande d’acompte. L’avance ne comptabilise rien en comptabilité générale dans les comptes de produits ou de subventions. Cela crée un poste sur mémoire. Cf chapitre gestion des avances financières du manuel d’utilisation recettes ou de ce manuel. Cliquez sur le bouton <Sauvegarder> de manière à sauvegarder les modifications apportées au jalon. Il est possible de supprimer un jalon en cliquant droit sur le jalon dans l’arborescence et confirmer votre choix en répondant à la question posée par le système. Autre possibilité, se positionner sur le jalon et cliquer sur l’icône poubelle, confirmez votre choix en répondant à la question posée par le système. Si la structure OTP modélise un contrat suivi, la désignation du jalon contenue dans l’EOTP Recettes est imprimée dans la facture client. 4.2.2.7.3 Suppression d’un jalon Pour supprimer un jalon dans une structure OTP, sélectionnez votre jalon dans la structure OTP, cliquez l’icône supprimer, validez votre suppression puis sauvegardez. Référentiels Version 3.17 Page 161 sur 206 Janvier 2015 BFC-E Manuel d'utilisation Référentiels Version 3.17 Comptabilité Analytique - Tome 1 Page 162 sur 206 Janvier 2015 BFC-E Manuel d'utilisation Comptabilité Analytique - Tome 1 4.2.2.7.4 Procédure de gestion des statuts La définition de projet ainsi que les éléments d’OTP rattachés possèdent leur statut propre, la définition de projet ayant un ascendant hiérarchique sur le statut des éléments d’OTP rattachés. Exemple : Une définition de projet que l’utilisateur fait passer du statut « ouvert » à « lancé » va impliquer que les éléments d’OTP rattachés subissent le même changement dans leur statut. Tant que l’OTP ou un des EOTP est au statut «ouvert», l’intégration des flux réels est impossible (service fait, facture). Une fois, le projet lancé, il n’est pas possible de revenir à ce stade initial. Dans l’arborescence du projet, il est au préalable nécessaire de sélectionner la définition de projet ou l’élément d’OTP concerné en cliquant dessus. Cliquez sur le bouton <Menu>. Cliquez sur <Lancer> pour faire passer la définition de projet ou l’élément d’OTP du statut « ouvert » à « lancé » en passant par l’enchaînement suivant : Traiter > Statut > Lancer. Quand une définition de projet ou un élément d’OTP possède un statut « LNCP », cela signifie que l’élément est lancé partiellement, c'est-à-dire qu’une partie des éléments hiérarchiquement dépendants sont sur un statut « lancé », les autres pas. Il est également possible de gérer le passage à tous les autres statuts. Pour ce faire, il suffit de suivre la même procédure : sélectionnez l’élément dont le statut est à modifier en cliquant dessus dans l’arborescence du projet. Ensuite cliquez sur le bouton <Menu> et suivez le chemin Traiter > Statut. Référentiels Version 3.17 La commande <Clôture technique> permet de faire passer l’élément en statut « clôturé technique » Il n’est plus possible alors d’imputer des dépenses (demandes d’achat, commandes, soldes de commandes, services faits, factures), des recettes. Seules les opérations Page 163 sur 206 Janvier 2015 BFC-E Manuel d'utilisation Comptabilité Analytique - Tome 1 internes liées à la clôture sont possibles. La commande <Clôturer> permet de faire passer l’élément en statut « clôturé ». La clôture est définitive l’OTP ne peut plus enregistrer de mouvements financiers. Pour chacun des cas il faut ensuite cliquer sur <Activer> en suivant donc pour chacun des cas le chemin suivant : Traiter > Statut > Clôture technique > Activer Traiter > Statut > Clôturer > Activer Il est possible de revenir sur le passage d’un statut à l’autre en suivant pour chacun des cas le chemin suivant : Traiter > Statut > Clôture technique > Annuler Traiter > Statut > Clôturer > Annuler Il est possible d’activer le statut utilisateur spécialement créé pour bloquer la saisie d’engagement. BFC autorise la clôture d’un EOTP si celui-ci n’a plus d’engagé. Pour effectuer cette vérification, le système ne se base pas sur les commandes, mais sur la comptabilité budgétaire (cf 6.3.4 pour connaître la situation de l’EOTP). Par conséquent, le système autorise la clôture d’un EOTP même s’il reste des commandes sans coche facture finale et entièrement livrées. En effet, une commande entièrement livrée et facturée n’engage plus ; cependant la comptabilité budgétaire ayant été mise à jour lors du SF, même si la coche « Facture finale » n’a pas été apposée sur la commande, elle n’est pas considérée comme un en-cours. De même une commande livrée mais non facturée sans la coche facture finale n’est pas considérée comme un en-cours puisque la comptabilité budgétaire a été mis à jour au moment du service fait. 4.2.2.7.5 Procédure de gestion du statut utilisateur (autoriser ou interdire l’imputation de commandes) Définie en statut ouvert, une définition de projet permet d’engager des demandes d’achat et des commandes. Il est possible de ne pas le permettre à l’aide d’un statut utilisateur. Le statut utilisateur «Cdes interdites » peut également être activé à la fin du contrat, pour permettre la liquidation des dépenses engagées (sauf le solde commande) mais pas l’engagement de nouvelles commandes. Dans l’arborescence du projet, il est au préalable nécessaire de sélectionner l’élément d’OTP concerné en cliquant dessus. Cet élément est donc en surbrillance. Référentiels Version 3.17 Page 164 sur 206 Janvier 2015 BFC-E Manuel d'utilisation Comptabilité Analytique - Tome 1 Cliquez sur le bouton <Menu>. Cliquez sur <Statut système/utilisateur> pour vous rendre dans l’écran de gestion du statut utilisateur en passant par l’enchaînement suivant : Traiter > Statut > Statut système/utilisateur. Il est également possible d’utiliser le raccourci clavier Ctrl+F1. Dans l’écran de contrôle du statut utilisateur, activez le bouton d’option « Cdes interdites » (commandes interdites) en cliquant dessus. De ce fait l’engagement de commande en statut « ouvert » devient impossible. Le statut « Cdes interdites » ne permet pas le solde de commandes. Par la suite, pour libérer la possibilité d’engager des commandes et pour solder une commande, activez le bouton d’option « Autoriser Cdes » (autoriser commandes). Référentiels Version 3.17 Page 165 sur 206 Janvier 2015 BFC-E Manuel d'utilisation Comptabilité Analytique - Tome 1 Il est impossible de revenir au statut utilisateur de base (N°10), une fois celui-ci quitté. Cliquez sur le bouton « Retour » pour revenir sous Project Builder et prendre en compte le changement. Il faut sauvegarder la structure avant de sortir. Il est possible de voir pour une liste d’OTP le statut apposé via l’état décrit chapitre 4.2.2.20 de ce tome. Attention la mise en forme standard ne permet pas d’avoir cette information. Il est nécessaire de rajouter la colonne « statut » dans le tableau en modifiant la mise en forme. Référentiels Version 3.17 Page 166 sur 206 Janvier 2015 BFC-E Manuel d'utilisation Comptabilité Analytique - Tome 1 4.2.2.8 Transaction CJ06 « Créer Définition de projet » Cette transaction permet de créer séparément une définition de projet. Il est possible de créer une définition de projet sur le modèle d’une définition de projet standard, il s’agit de la procédure de référence traitée ci-dessous. Procédure de référence : Cette procédure de référence permet de créer une définition de projet. Il est à noter que pour la création de définitions de projet, l’utilisation de Project Builder est fortement recommandée dans le cadre de l’utilisation CNRS. Une description de Project Builder et des procédures rattachées débute chapitre 4.2.2.1 Pour créer une définition de projet, activez la transaction <CJ06> à partir du chemin « Comptabilité analytique / Gestion env. analytique / Gestion des OTP / Gestion individuelle d’une définition / Créer définition de projet» Saisissez le code de la définition de projet à créer. Le bouton <N° libre> permet de rechercher un code libre pour la nouvelle définition de projet. La procédure de recherche d’un numéro libre pour la définition de projet est accessible au paragraphe 4.2.2.1.4.1 Référentiels Version 3.17 Page 167 sur 206 Janvier 2015 BFC-E Manuel d'utilisation Comptabilité Analytique - Tome 1 Saisissez le code de la définition de projet standard qui servira de modèle à la création de la définition de projet. La procédure décrivant l’aide à la recherche d’un code de définition de projet standard est accessible au paragraphe 4.2.2.1.4.1 Cliquez sur le bouton <Définition de projet> pour accéder à l’écran de base de la transaction. La description de l’écran de base de la transaction est accessible dans la partie de ce document consacrée à Project Builder cf. 4.2.2.1 Référentiels Version 3.17 Page 168 sur 206 Janvier 2015 BFC-E Manuel d'utilisation Comptabilité Analytique - Tome 1 4.2.2.9 Transaction CJ07 « Modifier Définition de projet » Cette transaction permet de modifier une définition de projet. Procédure de référence : Cette procédure de référence permet de modifier une définition de projet. Il est à noter que pour la modification de définitions de projet, l’utilisation de Project Builder est fortement recommandée dans le cadre de l’utilisation CNRS. Cf. 4.2.2.1 pour une description de Project Builder et des procédures rattachées. Pour modifier une définition de projet, activez la transaction <CJ07> à partir du chemin « Comptabilité analytique / Gestion env. analytique / Gestion des OTP / Gestion individuelle d’une définition / Modifier définition de projet» Saisissez le code de la définition de projet à modifier. Il est possible d’utiliser une aide à la recherche pour trouver un code de définition de projet. Pour ce faire il suffit de cliquez sur le bouton . Cliquez sur le bouton <Définition de projet> pour accéder à l’écran de base de la transaction. La description de l’écran de base de la transaction est accessible dans la partie de ce document consacrée à Project Builder cf.4.2.2.1 Référentiels Version 3.17 Page 169 sur 206 Janvier 2015 BFC-E Manuel d'utilisation Comptabilité Analytique - Tome 1 4.2.2.10 Transaction CJ08 « Afficher Définition de projet » Cette transaction permet d’afficher une définition de projet. Procédure de référence : Cette procédure de référence permet d’afficher une définition de projet. Il est à noter que pour l’affichage de définitions de projet, l’utilisation de Project Builder est fortement recommandée dans le cadre de l’utilisation CNRS. Cf. 4.2.2.1 pour une description de Project Builder et des procédures rattachées. Pour afficher une définition de projet, activez la transaction <CJ08> à partir du chemin « Comptabilité analytique / Gestion env. analytique / Gestion des OTP / Gestion individuelle d’une définition / Afficher définition de projet» Saisissez le code de la définition de projet à afficher. Il est possible d’utiliser une aide à la recherche pour trouver un code de définition de projet. Pour ce faire il suffit de cliquez sur le bouton . Cliquez sur le bouton <Définition de projet> pour accéder à l’écran de base de la transaction. La description de l’écran de base de la transaction est accessible dans la partie de ce document consacrée à Project Builder cf. 4.2.2.1 Référentiels Version 3.17 Page 170 sur 206 Janvier 2015 BFC-E Manuel d'utilisation Comptabilité Analytique - Tome 1 4.2.2.11 Transaction CJ01 « Créer Organigramme technique de projet » Cette transaction permet de créer une définition de projet ainsi que les éléments d’OTP rattachés à cette définition de projet (Structure d’OTP). Procédure de référence : Cette procédure de référence permet de créer une définition de projet et sa structure d’OTP. Il est à noter que pour cet ensemble d’action, l’utilisation de Project Builder est fortement recommandée dans le cadre de l’utilisation CNRS.. Cf. 4.2.2.1 pour une description de Project Builder et des procédures rattachées. Pour créer un organigramme technique de projet, activez la transaction <CJ01> à partir du chemin « Comptabilité analytique / Gestion env. analytique / Gestion des OTP / Gestion individuelle des EOTP / Créer org. Techn. de projet» Saisissez le code de la définition du projet à créer. Dans le cadre « Référence », la zone de saisie « Déf.projet std » (Définition de projet standard) permet de définir comme modèle une définition de projet standard. Vous pouvez ou non choisir cette option. Cliquez sur le bouton <Définition de projet> pour accéder à l’écran de base de la transaction qui va permettre de définir les caractéristiques de la définition de projet. Référentiels Version 3.17 Page 171 sur 206 Janvier 2015 BFC-E Manuel d'utilisation Comptabilité Analytique - Tome 1 La description de l’écran de base de la création de la définition de projet est accessible dans la partie de ce document consacrée à Project Builder cf. 4.2.2.1 Le bouton « Synthèse élts d’OTP » permet de passer à la structuration de l’OTP. Le bouton « Remplacer » permet de générer les EOTP à partir des EOTP standards repris du modèle. Référentiels Version 3.17 Page 172 sur 206 Janvier 2015 BFC-E Manuel d'utilisation Comptabilité Analytique - Tome 1 Valider la fenêtre à l’aide du bouton « Remplacer ». Le système affiche les nouveaux EOTP. Le bouton « Intégrer » permet de la valider pour les insérer dans la structure. Le système affiche la définition de projet et le message « X éléments d’OTP ont été intégrés » Le menu « Autres / Synthèse élts d’OTP » permet d’afficher la structure. Référentiels Version 3.17 Page 173 sur 206 Janvier 2015 BFC-E Manuel d'utilisation Comptabilité Analytique - Tome 1 Les différents onglets permettent de gérer les informations constitutives des EOTP. La première colonne « Niveau » gère la relation hiérarchique entre les différents EOTP. L’onglet « Total » permet de gérer toutes les zones alors que les autres onglets donnent des vues partielles. Le bouton « Règles d’imput. » permet, une fois sélectionner un EOTP de plus bas niveau, de renseigner sa règle d’imputation lorsque cela est nécessaire. La description des règles de gestion des différentes zones des EOTP est accessible dans la partie de ce document consacrée à Project Builder cf. 4.2.2.1. Le bouton « Sauvegarder » permet d’enregistrer la structure. Référentiels Version 3.17 Page 174 sur 206 Janvier 2015 BFC-E Manuel d'utilisation Comptabilité Analytique - Tome 1 4.2.2.12 Transaction CJ02 « Modifier Organigramme Technique de Projet » Cette transaction permet de modifier une définition de projet ainsi que les éléments d’OTP rattachés à cette définition de projet (Structure d’OTP). Procédure de référence : Cette procédure de référence permet de modifier une définition de projet et sa structure d’OTP. Il est à noter que pour cet ensemble d’action, l’utilisation de Project Builder est fortement recommandée dans le cadre de l’utilisation CNRS Cf. 4.2.2.1 pour une description de Project Builder et des procédures rattachées. Pour Modifier un organigramme technique de projet, activez la transaction <CJ02> à partir du chemin « Comptabilité analytique / Gestion env. analytique / Gestion des OTP / Gestion individuelle des EOTP / Modifier org. Techn. de projet» Saisissez le code de la définition du projet à modifier. Cliquez sur le bouton <Définition de projet> pour accéder à l’écran de base de la transaction qui va permettre de modifier les caractéristiques de la définition de projet. Il est également possible de cliquer sur le bouton <Synthèse elts d’OTP> (synthèse des élément d’OTP) pour accéder à l’écran de base de la transaction qui va permettre de manipuler directement la structure d’OTP rattachée à la définition de projet. La description de l’écran de base de la transaction est accessible dans la partie de ce document consacrée à Project Builder cf. 4.2.2.1 Référentiels Version 3.17 Page 175 sur 206 Janvier 2015 BFC-E Manuel d'utilisation Comptabilité Analytique - Tome 1 4.2.2.13 Transaction CJ03 « Afficher Organigramme Technique de Projet » Cette transaction permet d’afficher une définition de projet ainsi que les éléments d’OTP rattachés à cette définition de projet (Structure d’OTP). Procédure de référence : Cette procédure de référence permet d’afficher une définition de projet et sa structure d’OTP. Il est à noter que pour cet ensemble d’action, l’utilisation de Project Builder est est fortement recommandée dans le cadre de l’utilisation CNRS. Cf. 4.2.2.1 pour une description de Project Builder et des procédures rattachées. Pour afficher un organigramme technique de projet, activez la transaction <CJ03> à partir du chemin « Comptabilité analytique / Gestion env. analytique / Gestion des OTP / Gestion individuelle des EOTP / Afficher org. Techn. de projet» Saisissez le code de la définition du projet à afficher. Cliquez sur le bouton <Définition de projet> pour accéder à l’écran de base de la transaction qui va permettre d’afficher les caractéristiques de la définition de projet. Il est également possible de cliquer sur le bouton <Synthèse elts d’OTP> (synthèse des élément d’OTP) pour accéder à l’écran de base de la transaction qui va permettre de visualiser directement la structure d’OTP rattachée à la définition de projet. La description de l’écran de base de la transaction est accessible dans la partie de ce document consacrée à Project Builder cf. 4.2.2.1 Référentiels Version 3.17 Page 176 sur 206 Janvier 2015 BFC-E Manuel d'utilisation Comptabilité Analytique - Tome 1 4.2.2.14 Transaction CJ11 « Créer Elément d’OTP » Cette transaction permet de créer un élément d’OTP dans un projet (une définition de projet). Procédure de référence : Cette procédure de référence permet de créer un élément d’OTP dans un projet. Il est à noter que pour la création d’éléments d’OTP, l’utilisation de Project Builder est fortement recommandée dans le cadre de l’utilisation CNRS. Cf. 4.2.2.1 pour une description de Project Builder et des procédures rattachées. Pour créer un élément d’OTP, activez la transaction <CJ11> à partir du chemin « Comptabilité analytique / Gestion env. analytique / Gestion des OTP / Gestion individuelle des EOTP / Créer élément d’OTP» Saisissez le code de l’élément d’OTP à créer. Si l’EOTP de dépense contient plus de 8 caractères, le message d’erreur suivant apparait : Saisissez le code de la définition de projet où créer le nouvel élément d’OTP. Cliquez sur le bouton <Elt OTP> (Elément d’Organigramme Technique de Projet) pour accéder à l’écran de base de la transaction. La description de l’écran de base de la transaction est accessible dans la partie de ce document consacrée à Project Builder cf. 4.2.2.1 Référentiels Version 3.17 Page 177 sur 206 Janvier 2015 BFC-E Manuel d'utilisation Comptabilité Analytique - Tome 1 4.2.2.15 Transaction CJ12 « Modifier Elément d’OTP » Cette transaction permet de modifier un élément d’OTP présent dans un projet. Procédure de référence : Cette procédure de référence permet de modifier un élément d’OTP présent dans un projet. Il est à noter que pour la modification d’éléments d’OTP, l’utilisation de Project Builder est fortement recommandée dans le cadre de l’utilisation CNRS. Cf. 4.2.2.1 pour une description de Project Builder et des procédures rattachées. Pour modifier un élément d’OTP, activez la transaction <CJ12> à partir du chemin « Comptabilité analytique / Gestion env. analytique / Gestion des OTP / Gestion individuelle des EOTP / Modifier élément d’OTP» Saisissez le code de l’élément d’OTP à modifier. Saisissez le code de la définition de projet où se trouve l’élément d’OTP. Cliquez sur le bouton <Elt OTP> (Elément d’Organigramme Technique de Projet) pour accéder à l’écran de base de la transaction. La description de l’écran de base de la transaction est accessible dans la partie de ce document consacrée à Project Builder cf. 4.2.2.1 Référentiels Version 3.17 Page 178 sur 206 Janvier 2015 BFC-E Manuel d'utilisation Comptabilité Analytique - Tome 1 4.2.2.16 Transaction « CJ13 Afficher Elément d’OTP » Cette transaction permet d’afficher un élément d’OTP présent dans un projet. Procédure de référence : Cette procédure de référence permet d’afficher un élément d’OTP présent dans un projet. Il est à noter que pour l’affichage d’éléments d’OTP, l’utilisation de Project Builder est fortement recommandée dans le cadre de l’utilisation CNRS . Cf. 4.2.2.1 pour une description de Project Builder et des procédures rattachées. Pour afficher un élément d’OTP, activez la transaction <CJ13> à partir du chemin « Comptabilité analytique / Gestion env. analytique / Gestion des OTP / Gestion individuelle des EOTP / Afficher élément d’OTP» Saisissez le code de l’élément d’OTP à afficher. Saisissez le code de la définition de projet où se trouve l’élément d’OTP. Cliquez sur le bouton <Elt OTP> (Elément d’Organigramme Technique de Projet) pour accéder à l’écran de base de la transaction. La description de l’écran de base de la transaction est accessible dans la partie de ce document consacrée à Project Builder cf. 4.2.2.1 Référentiels Version 3.17 Page 179 sur 206 Janvier 2015 BFC-E Manuel d'utilisation Comptabilité Analytique - Tome 1 4.2.2.17 Transaction CJSG « Créer Groupe d’éléments d’OTP » Cette transaction permet de regrouper des éléments d’OTP (Organigramme Technique de Projet). Ce regroupement est indépendant du regroupement des éléments d’OTP contenus dans une définition de projet. Procédure de référence : Pour créer un groupe d’élément d’OTP, activez la transaction <CJSG> à partir du chemin « Comptabilité analytique / Gestion env. analytique / Gestion des OTP / Groupement d’éléments d’OTP / Générer groupes d’éléments d’OTP» Saisissez le profil à utiliser pour générer des groupes d’éléments d’OTP. Le profil à saisir est toujours « 000000000001 ». Saisissez l’intervalle des codes projets contenant les éléments d’OTP à intégrer dans le groupe d’éléments d’OTP. Il est également possible d’intégrer directement des éléments d’OTP, soit en saisissant une tranche de numéro d’éléments d’OTP à insérer, soit en saisissant le code unique d’un élément d’OTP. L’utilisation de la sélection multiple via la flèche jaune est décrite dans le manuel d ‘utilisation Comptabilité Analytique – Tome 2 - BFC-MUT-COG-Tome2 chapitre 6.1 Référentiels Version 3.17 Saisissez le code du nouveau groupe d’éléments d’OTP ainsi que sa désignation. Page 180 sur 206 Janvier 2015 BFC-E Manuel d'utilisation Comptabilité Analytique - Tome 1 Sélectionner le bouton d’option « Créer nouveau groupe » pour créer un nouveau groupe. Le bouton d’option « Ecraser groupe existant » permet d’écraser un groupe existant (défini dans la zone ) et de remplacer les éléments d’OTP le contenant par les nouveaux. Le bouton d’option « Etendre groupe existant » permet d’étendre un groupe défini dans la zone aux nouveaux éléments d’OTP saisis. Cliquez sur le bouton <Exécuter> pour lancer la création du groupe d’éléments d’OTP. Une fenêtre apparaît et informe de la création du groupe d’élément d’OTP. Une zone d’affichage dans la zone de travail permet de visualiser les éléments d’OTP insérés. Cliquez sur le bouton <Retour> pour sortir de la transaction. Référentiels Version 3.17 Page 181 sur 206 Janvier 2015 BFC-E Manuel d'utilisation Comptabilité Analytique - Tome 1 4.2.2.18 Transaction KJH2 « Modifier Groupe d’éléments d’OTP » Cette transaction permet de modifier des groupes d’éléments d’OTP (Organigramme Technique de Projet). Ce regroupement est indépendant du regroupement des éléments d’OTP contenus dans une définition de projet. Procédure de référence : Pour modifier un groupe d’élément d’OTP, activez la transaction <CJH2> à partir du chemin « Comptabilité analytique / Gestion env. analytique / Gestion des OTP / Groupement d’éléments d’OTP / Modifier groupes d’éléments d’OTP» Saisissez le code du groupe d’éléments d’OTP à modifier dans la zone de saisie « Groupe éléments OTP ». Il est possible d’utiliser une aide à la recherche pour compléter cette zone de saisie. Pour ce faire cliquez sur l’icône à droite de la zone de saisie. Cliquez sur le bouton <Hiérarchie> pour accéder à l’écran de base de la transaction. Dans la zone de travail apparaît l’arborescence du groupe d’éléments d’OTP avec les différents éléments d’OTP, leur code et désignation, ainsi que le groupe parent. Le bouton <Menu> donne l’opportunité d’accéder à des fonctions permettant de modifier la structure du groupe d’éléments d’OTP. Cliquez dessus pour accéder à ses fonctions : Référentiels Version 3.17 Suivez le chemin Menu > Traiter > Elément d’org. techn > Insérer Elément d’org. techn. de proje pour insérer un nouvel élément d’OTP dans le groupe préalablement sélectionné ; Suivez le chemin Menu > Traiter > Groupe éléments OTP > Même niveau pour insérer un nouveau groupe d’élément d’OTP au même niveau que celui de l’élément préalablement sélectionné ; Suivez le chemin Menu > Traiter > Groupe éléments OTP > Niveau inférieur pour insérer un nouveau groupe d’élément d’OTP au niveau inférieur de celui du groupe préalablement sélectionné. Cliquez sur le bouton <Sauvegarder> pour sauvegarder les modifications apportées au groupe d’éléments d’OTP. Page 182 sur 206 Janvier 2015 BFC-E Manuel d'utilisation Comptabilité Analytique - Tome 1 4.2.2.19 Transaction KJH3 « Afficher Groupe d’éléments d’OTP » Cette transaction permet d’afficher des groupes d’éléments d’OTP (Organigramme Technique de Projet). Ce regroupement est indépendant du regroupement des éléments d’OTP contenus dans une définition de projet. Procédure de référence : Pour afficher un groupe d’élément d’OTP, activez la transaction <CJH3> à partir du chemin « Comptabilité analytique / Gestion env. analytique / Gestion des OTP / Groupement d’éléments d’OTP / Afficher groupes d’éléments d’OTP» Saisissez le code du groupe d’éléments d’OTP à afficher dans la zone de saisie « Groupe éléments OTP ». Il est possible d’utiliser une aide à la recherche pour compléter cette zone de saisie. Pour ce faire cliquez sur l’icône à droite de la zone de saisie. Cliquez sur le bouton <Hiérarchie> pour accéder à l’écran de base de la transaction et afficher la hiérarchie du groupe d’élément d’OTP saisi. La description de l’écran de base de la transaction est accessible dans la partie de ce document consacrée à la modification des groupes d’éléments d’OTP cf. 4.2.2.18 Référentiels Version 3.17 Page 183 sur 206 Janvier 2015 BFC-E Manuel d'utilisation Comptabilité Analytique - Tome 1 4.2.2.20 Transaction CN41 « Synthèse de structure des définitions de projet » Cette transaction permet d’afficher la structure des projets dans BFC. Procédure de référence : Pour afficher la synthèse de structure des définitions de projet, activez la transaction <CN41> à partir du chemin « Comptabilité analytique / Clôture et reporting analytique / Reporting / Analyse structure OTP / Synthèse de structure» Le profil « CNRS_PROFIL » a été créé pour le CNRS. L’utilisation de ce profil permet d’afficher des structures OTP ainsi que la hiérarchie rattachées, les dates de début et fin des projets, le domaine d’activité, la division ainsi que les pré-budgets. L’utilisation de la sélection multiple via la flèche jaune est décrite dans le manuel d ‘utilisation Comptabilité Analytique – Tome 2 - BFC-MUT-COG-Tome2 chapitre 6.1. Il est aussi décrit dans ce chapitre comment faire une recherche via le code Labintel, le domaine d’activité et la division Saisissez la tranche de codes projet pour lesquels afficher leur structure. Il est également possible de ne saisir qu’un seul code projet. Il est possible de saisir des éléments d’OTP pour visualiser leur structure dépendante. Saisissez soit une tranche de code, soit un élément d’OTP seul pour utiliser cette fonctionnalité. Référentiels Version 3.17 Page 184 sur 206 Janvier 2015 BFC-E Manuel d'utilisation Comptabilité Analytique - Tome 1 Il est possible de restreindre l’affichage de la structure d’OTP des projets à un certain nombre de niveaux. Pour ce faire, saisissez la tranche de niveau voulue dans les zones de saisie « Niveau ». Cliquez sur le bouton <Exécuter> de la barre de menu afin d’accéder à l’écran de visualisation. Dans la zone de travail de la fenêtre BFC apparaissent les différents projets avec leur structure d’OTP disposée de manière hiérarchique. Une colonne « Elt de projet » (Elément de projet) permet d’être informé du code de l’élément affiché. Il est possible de double-cliquer sur un élément d’OTP ou sur une définition de projet pour accéder en visualisation à ses caractéristiques (données de base). Cliquez sur le bouton <Retour> de la barre de menu pour sortir de l’écran de visualisation. Le menu Autres / Sélectionner zones permet d’enrichir l’état avec d’autres informations ou d’enlever des colonnes qui serait inutiles dans le cadre de votre recherche. Il est possible d’exporter le fichier vers Excel via menu > exporter >sauvegarder > fichier types tableurs Lorsque vous souhaitez sortir de l’état via le bouton retour, le système demande si vous souhaitez sauvegarder votre état. Cliquez non pour pouvoir continuer. Référentiels Version 3.17 Page 185 sur 206 Janvier 2015 BFC-E Manuel d'utilisation Comptabilité Analytique - Tome 1 4.2.2.21 Transaction CN42N « Liste des définitions de projet » Cette transaction permet de lister les définitions de projet dans BFC. Procédure de référence : Pour lister les définitions de projet, activez la transaction <CN42N> à partir du chemin « Comptabilité analytique / Clôture et reporting analytique / Reporting / Analyse structure OTP / Synthèse : Définitions de projets» Lorsque le système vous demande quel profil vous souhaitez utiliser sélectionner le profil BD 000000000001 Saisissez la tranche de codes projet dans lesquels se situent les définitions de projet à afficher. Il est également possible de ne saisir qu’un seul code projet. L’utilisation de la sélection multiple via la flèche jaune est décrite dans le manuel d ‘utilisation Comptabilité Analytique – Tome 2 - BFC-MUT-COG-Tome2 chapitre 6.1. Il est aussi décrit dans ce chapitre comment faire une recherche via le code Labintel, le domaine d’activité et la division Cliquez le bouton <Exécuter> de la barre de menu afin d’accéder à l’écran de visualisation. Dans la zone de travail de la fenêtre BFC apparaissent les différents projets. Une Référentiels Version 3.17 Page 186 sur 206 Janvier 2015 BFC-E Manuel d'utilisation Comptabilité Analytique - Tome 1 colonne « Désignation » permet de visualiser les désignations de projet. Il est possible de retraiter le tableau de visualisation à l’aide des outils présents sous la barre de menu. Il est possible de double-cliquer sur une définition de projet pour visualiser ses données de base en mode affichage. Cliquez sur le bouton <Retour> de la barre de menu pour sortir de l’écran de visualisation. Le menu Menu / Options / Mise en forme / Modifier permet d’enrichir l’état avec d’autres informations. 4.2.2.22 Transaction CN43N « Liste des éléments d’OTP » Cette transaction permet d’afficher une liste d’éléments d’OTP (Organigramme Technique de Projet). Procédure de référence : Pour lister les éléments d’OTP, activez la transaction <CN43N> à partir du chemin « Comptabilité analytique / Clôture et reporting analytique / Reporting / Analyse structure OTP / Synthèse : éléments d’OTP» Saisissez la tranche de codes projet dans lesquels se situent les éléments d’OTP à afficher. Il est également possible de ne saisir qu’un seul code projet. L’utilisation de la sélection multiple via la flèche jaune est décrite dans le manuel d ‘utilisation Comptabilité Analytique – Tome 2 - BFC-MUT-COG-Tome2 chapitre 6.1. Il est aussi décrit dans ce chapitre comment faire une recherche via le code Labintel, le domaine d’activité et la division Il est possible de saisir directement une tranche d’éléments d’OTP. Saisissez soit une tranche de codes, soit un éléments d’OTP seul pour utiliser cette fonctionnalité. Il est possible de restreindre l’affichage des éléments d’OTP à ceux placés dans des niveaux spécifiques des structures d’OTP. Pour ce faire, saisissez la tranche de niveaux voulue dans les zones de saisie « Niveau ». L’utilisation de la sélection multiple via la flèche jaune est décrite dans le manuel d ‘utilisation Comptabilité Analytique – Tome 2 - BFC-MUT-COG-Tome2 chapitre 6.1. Il est aussi Référentiels Version 3.17 Page 187 sur 206 Janvier 2015 BFC-E Manuel d'utilisation Comptabilité Analytique - Tome 1 décrit dans ce chapitre comment faire une recherche via le code Labintel, le domaine d’activité et la division Le champ « Mise en forme » permet de choisir une mise en forme adaptée à l’analyse souhaitée. Dans le cadre de BFC, les mises en forme CNRS mises à disposition sont : * /ANALYEOTP permet de visualiser n° partenariat, division, domaine fonctionnel, domaine d’activité * /ZCTRLDISPO permet de visualiser le statut des EOTPs. * /ANAFMCAC permet de vérifier la cohérence de la saisie de la structure 9CACCNRS Cliquez sur le bouton <Exécuter> de la barre de menu afin d’accéder à l’écran de visualisation. Dans la zone de travail de la fenêtre BFC apparaissent les éléments d’OTP. Une colonne « Définition de projet » permet de visualiser leur définition de projet d’appartenance. Il est possible de retraiter le tableau de visualisation à l’aide des outils présents sous la barre de menu. Il est possible de double-cliquer sur un élément d’OTP pour visualiser ses données de base en mode affichage Il est possible d’appliquer des filtres, d’exporter la liste… Cliquez sur le bouton <Retour> de la barre de menu pour sortir de l’écran de visualisation. Le menu Menu / Options / Mise en forme / Modifier permet d’enrichir l’état avec d’autres informations. Référentiels Version 3.17 Page 188 sur 206 Janvier 2015 BFC-E Manuel d'utilisation Comptabilité Analytique - Tome 1 4.2.2.23 TransactionCN53N « Liste des Jalons » Cette transaction permet d’afficher une liste de jalons. Procédure de référence : Pour lister les jalons, activez la transaction <CN53N> à partir du chemin « Comptabilité analytique / Gestion env. analytique / Gestion des OTP / Jalons / Synthèse : Jalons» Saisissez la tranche de codes projet dans lesquels se situent les jalons à afficher. Il est également possible de ne saisir qu’un seul code projet. L’utilisation de la sélection multiple via la flèche jaune est décrite dans le manuel d ‘utilisation Comptabilité Analytique – Tome 2 - BFC-MUT-COG-Tome2 chapitre 6.1. Il est aussi décrit dans ce chapitre comment faire une recherche via le code Labintel, le domaine d’activité et la division Il est possible de saisir directement une tranche d’éléments d’OTP auxquels seront rattachés les jalons à afficher. Saisissez soit une tranche de codes, soit un élément d’OTP seul pour utiliser cette fonctionnalité. L’utilisation du bouton « sélections définies par l’utilisateur » qui permet de faire des recherches par division, domaine d’activité et autres critères est décrite dans le manuel d ‘utilisation Comptabilité Analytique – Tome 2 - BFC-MUTCOG-Tome2 chapitre 6.1. Il est possible de restreindre l’affichage des jalons à ceux dépendants des éléments d’OTP présents dans des niveaux spécifiques des structures d’OTP. Pour ce faire saisissez la tranche de niveau voulue dans les zones de saisie « Niveau ». Le champ « Mise en forme » permet de choisir une mise en forme adaptée à l’analyse souhaitée. Dans le cadre de BFC, la mise en forme CNRS : / ANALJALONS est mise à disposition Référentiels Version 3.17 Cliquez le bouton <Exécuter> de la barre de menu afin d’accéder à l’écran de visualisation. Page 189 sur 206 Janvier 2015 BFC-E Manuel d'utilisation Comptabilité Analytique - Tome 1 Dans la zone de travail de la fenêtre BFC apparaissent les jalons. Une colonne « Définition de projet » permet de visualiser leur définition de projet d’appartenance. Une colonne « Elément d’OTP » permet de visualiser leur élément d’OTP d’appartenance. Il est possible de retraiter le tableau de visualisation à l’aide des outils présents sous la barre de menu. Il est possible de double-cliquer sur un jalon pour visualiser ses données de base en mode affichage. Il est possible d’appliquer des filtres, d’exporter la liste… Cliquez sur le bouton <Retour> de la barre de menu pour sortir de l’écran de visualisation. 4.2.2.24 Transaction CN55N « Liste des éléments d’OTP 2» Cette transaction permet d’afficher une liste d’éléments d’OTP (Organigramme Technique de Projet) avec la synthèse des postes de document commercial. Procédure de référence : Pour lister les éléments d’OTP de doc commercial, activez la transaction <CN55N> à partir du chemin « Comptabilité analytique / Clôture et reporting analytique / Reporting / Analyse structure OTP / Synthèse : éléments d’OTP 2» Référentiels Version 3.17 Page 190 sur 206 Janvier 2015 BFC-E Manuel d'utilisation Comptabilité Analytique - Tome 1 Saisissez la tranche de codes projet dans lesquels se situent les éléments d’OTP à afficher. Il est également possible de ne saisir qu’un seul code projet. L’utilisation de la sélection multiple via la flèche jaune est décrite dans le manuel d ‘utilisation Comptabilité Analytique – Tome 2 - BFC-MUT-COG-Tome2 chapitre 6.1. Il est aussi décrit dans ce chapitre comment faire une recherche via le code Labintel, le domaine d’activité et la division Il est possible de saisir directement une tranche d’éléments d’OTP. Saisissez soit une tranche de codes, soit un éléments d’OTP seul pour utiliser cette fonctionnalité. Il est possible de restreindre l’affichage des éléments d’OTP à ceux placés dans des niveaux spécifiques des structures d’OTP. Pour ce faire, saisissez la tranche de niveaux voulue dans les zones de saisie « Niveau ». L’utilisation de la sélection multiple via la flèche jaune est décrite dans le manuel d ‘utilisation Comptabilité Analytique – Tome 2 - BFC-MUT-COG-Tome2 chapitre 6.1. Il est aussi décrit dans ce chapitre comment faire une recherche via le code Labintel, le domaine d’activité et la division Le champ « Mise en forme » permet de choisir une mise en forme adaptée à l’analyse souhaitée. Dans le cadre de BFC, les mises en forme CNRS mises à disposition sont : Référentiels Version 3.17 1SAP permet de visualiser la définition de projet, article, désignation etc … La personnalisation de l’affichage est possible grâce à « l ’outil de mise en forme » en sélectionnant les colonnes souhaitées. Cliquez sur le bouton <Exécuter> de la barre de menu afin d’accéder à l’écran de visualisation. Page 191 sur 206 Janvier 2015 BFC-E Manuel d'utilisation Comptabilité Analytique - Tome 1 Dans la zone de travail de la fenêtre BFC apparaissent les éléments d’OTP. Une colonne « Définition de projet » permet de visualiser leur définition de projet d’appartenance. Il est possible de retraiter le tableau de visualisation à l’aide des outils présents sous la barre de menu. Il est possible de double-cliquer sur un élément d’OTP pour visualiser ses données de base en mode affichage Il est possible d’appliquer des filtres, d’exporter la liste… Cliquez sur le bouton <Retour> de la barre de menu pour sortir de l’écran de visualisation. Le menu Menu / Options / Mise en forme / Modifier permet d’enrichir l’état avec d’autres informations. 4.2.2.25 Transaction CJ20N « Constructeur de projets » - Gestion des TGIR La présente procédure s’attache à décrire la gestion des éléments d’OTP utilisés dans le cadre des dépenses constatées pour la gestion des Très Grandes Infrastructures de recherche (TGIR). Un unique projet identifié « 9TGIRCNRS » permet de gérer l’ensemble des TGIR du CNRS. La structure OTP des TGIR proposée a été construite pour répondre au suivi des TGIR par l’UPS TGEIR (Agrégat 2 – A2) et par les instituts eux-mêmes (Agrégat 1- A1). Référentiels Version 3.17 Page 192 sur 206 Janvier 2015 BFC-E Manuel d'utilisation Comptabilité Analytique - Tome 1 4.2.2.25.1 Description de la structure OTP « 9TGIRCNRS » Pour gérer la structure des TGIR, activez la transaction <CJ20N>- « constructeur de projets »à partir du chemin « Comptabilité analytique / Gestion env. analytique / Gestion des OTP / Project Builder» Le nom de la définition de projet de la structure OTP est : « 9TGIRCNRS». Chaque opération de type TGIR du CNRS est représentée par un EOTP d’agrégation codifié « 9TGIxx » (xx = numéro d’ordre de la TGIR). Chaque EOTP d’agrégation est découpé en un ou plusieurs EOTP d’imputation de dépenses en fonction du nombre d’unités concernées. Ces EOTP d’imputation sont codifiés « 9TGIxxyy » (xx = n° d’ordre de la TGIR, yy = n° d’ordre de l’unité) Les caractéristiques de la définition de projet sont : Périmètre analytique 9000 Société Z900 Domaine d’activité 0016 Division 0142 (UPS TGEIR) Domaine fonctionnel A2TGIR Ces informations sont purement indicatives et n’ont aucune influence sur les flux. Référentiels Version 3.17 Date de début : 01/01/2009 Date de fin : 31/12/2047 Page 193 sur 206 Janvier 2015 BFC-E Manuel d'utilisation Comptabilité Analytique - Tome 1 Les caractéristiques de l’élément d’OTP de niveau d’agrégation sont : Le nom de l’EOTP est identique à celui de la Définition de Projet « 9TGIRCNRS » Le libellé de l’EOTP : « TGIR du CNRS » Dans l’onglet « données de base » : Référentiels Version 3.17 La relation avec le centre de coût responsable est gérée par 2 zones : Le périmètre analytique 9000 Le centre de coût de l’UPS TGEIR Les codes opérationnels : « Elt de pré-bdget » n’est pas coché, le pré-budget n’est pas géré pour les niveaux d’agrégation « Elt d’imputation » n’est pas coché, l’imputation de dépenses n’est pas autorisée à ce niveau « Elt de facturation » n’est pas coché, l’imputation de recettes en compte de classe 7 n’est pas autorisée à ce niveau. Page 194 sur 206 Janvier 2015 BFC-E Manuel d'utilisation Comptabilité Analytique - Tome 1 L’onglet « affectation » montre les relations avec d’autres objets de BFC : Le rattachement au périmètre analytique 9000. Le rattachement à la société Z900 Le lien avec le domaine d’activité : DR16 Le domaine fonctionnel : A2TGIR La division représentant l’unité UPS TGEIR : 0142 L’onglet « zones utilisateurs » permet de gérer : Le lien avec le code Labintel de l’UPS TGEIR : UPS3019. Les autres zones utilisateurs ne sont pas gérées. La zone N° partenariat est obligatoire et est renseignée par défaut avec la valeur « X » pour les EOTP d’agrégation La création des éOTP de niveau inférieur dépend de l’acteur qui gère la TGIR : o soit l’UPS TGEIR o soit l’institut 4.2.2.25.2 Création d’une nouvelle TGIR gérée par l’UPS TGEIR Pour créer une nouvelle TGIR gérée par l’UPS TGEIR, vous pouvez copier une TGIR existante, puis modifier ses caractéristiques et les éOTP rattachés sur lesquels s’imputent les dépenses. Référentiels Version 3.17 Page 195 sur 206 Janvier 2015 BFC-E Manuel d'utilisation Comptabilité Analytique - Tome 1 Se positionner sur un éOTP existant 9TGIxx représentant une TGIR créer un nouvel EOTP par copie renseigner pour l’ EOTP de niveau d’agrégation de la TGIR : le numéro de l’EOTP et le sigle de la TGIR, le centre de coût responsable, la division, le domaine fonctionnel de l’UPS TGEIR qui gère la nouvelle TGIR • les données de UPS TGEIR - le code labintel : UPS3019, Div : 0142, Centre Coût : A0142001, domaine fonctionnel : A2TGIR Les codes opérationnels : • « Elt de pré-bdget » n’est pas coché, le pré-budget n’est pas géré pour les niveaux d’agrégation • « Elt d’imputation » n’est pas coché, l’imputation de dépenses n’est pas autorisée à ce niveau • « Elt de facturation » n’est pas coché, l’imputation de recettes en compte de classe 7 n’est pas autorisée à ce niveau. le N° partenariat de la forme « TGIxx » avec xx le n° d’ordre de la TGIR. Elle doit obligatoirement être renseignée avec « TGIxx » en cohérence avec le numéro de l’EOTP Le N° OIP : « 000000 » L’onglet « données de base » L’onglet « affectation » Référentiels Version 3.17 Page 196 sur 206 Janvier 2015 BFC-E Manuel d'utilisation Comptabilité Analytique - Tome 1 L’onglet « zones utilisateurs » créer autant d’EOTP qu’il y a d’unités concernées par la TGIR renseigner pour chaque EOTP de niveau fin : le centre de coût responsable, la division, le domaine fonctionnel, le N° partenariat et le code Labintel de l’unité concernée Les caractéristiques de chaque élément d’OTP d’imputation sont : Le libellé de l’EOTP : « TGIR – Sigle TGIR – code labintel de unité» Les codes opérationnels : « Elt de pré-bdget » est coché pour permettre la saisie du pré budget en dépense « Elt d’imputation » est coché, pour permettre l’imputation des dépenses « Elt de facturation » n’est pas coché, l’imputation de recettes en compte de classe 7 n’est pas autorisée à ce niveau. Le N° partenariat : « TGIxx » en cohérence avec le numéro de l’EOTP Le N° OIP : « 000000 » Tous les éléments d’OTP sont au statut « Lancé », c’est à dire qu’ils sont prêts à recevoir des dépenses. Les EOTP de recettes n’ont pas été modélisés dans la mesure où le suivi des recettes (classe 7 ou classe 13) n’est pas souhaité sur ces structures. Référentiels Version 3.17 Page 197 sur 206 Janvier 2015 BFC-E Manuel d'utilisation Comptabilité Analytique - Tome 1 L’onglet « données de base » L’onglet « affectation » L’onglet « zones utilisateurs » Référentiels Version 3.17 Page 198 sur 206 Janvier 2015 BFC-E Manuel d'utilisation Comptabilité Analytique - Tome 1 4.2.2.25.3 Création d’une nouvelle TGIR gérée par un institut Pour créer une nouvelle TGIR gérée par un institut, vous pouvez copier une TGIR existante, puis modifier ses caractéristiques et les eotp rattachés. Se positionner sur un éOTP existant 9TGIxx représentant une TGIR créer un nouvel EOTP par copie renseigner pour l’ EOTP de niveau d’agrégation de la TGIR : le numéro de l’EOTP et le sigle de la TGIR, le centre de coût responsable, la division, le domaine fonctionnel de l’institut • les données de l’institut - le code labintel, Division, Centre Coût : AXXXX001, domaine fonctionnel Les codes opérationnels : • « Elt de pré-bdget » n’est pas coché, le pré-budget n’est pas géré pour les niveaux d’agrégation • « Elt d’imputation » n’est pas coché, l’imputation de dépenses n’est pas autorisée à ce niveau • « Elt de facturation » n’est pas coché, l’imputation de recettes en compte de classe 7 n’est pas autorisée à ce niveau. le N° partenariat de la forme « TGIxx » avec xx le n° d’ordre de la TGIR. Elle doit obligatoirement être renseignée avec « TGIxx » en cohérence avec le numéro de l’EOTP Le N° OIP : « 000000 » créer autant d’EOTP qu’il y a d’unités concernées par la TGIR • renseigner pour chaque EOTP de niveau fin : • le centre de coût responsable, la division, le domaine fonctionnel, le N° partenariat et le code Labintel de l’unité concernée. Les caractéristiques de chaque élément d’OTP d’imputation sont : Référentiels Version 3.17 Le libellé de l’EOTP : « TGIR – Sigle TGIR - code labintel de unité» Les codes opérationnels : « Elt de pré-bdget » est coché pour permettre la saisie du pré budget en dépense « Elt d’imputation » est coché, pour permettre l’imputation des dépenses « Elt de facturation » n’est pas coché, l’imputation de recettes en compte de classe 7 n’est pas autorisée à ce niveau. Le N° partenariat : « TGIxx » en cohérence avec le numéro de l’EOTP Le N° OIP : « 000000 » Page 199 sur 206 Janvier 2015 BFC-E Manuel d'utilisation Comptabilité Analytique - Tome 1 4.2.2.26 Transaction CJ20N « Constructeur de projets » - Gestion des projets de l’IN2P3 La présente procédure s’attache à décrire la gestion des éléments d’OTP utilisés dans le cadre des dépenses constatées pour la gestion des projets de l’IN2P3. Un unique projet identifié « 9PJIN2P3 » permet de gérer l’ensemble des projets de l’IN2P3. La structure OTP des contrats de l’IN2P3 proposée a été construite pour répondre au suivi des dépenses de ces projets 4.2.2.26.1 Description de la structure OTP « 9PJIN2P3 » Pour gérer la structure des projets de l’IN2P3, activez la transaction <CJ20N>- « constructeur de projets »à partir du chemin « Comptabilité analytique / Gestion env. analytique / Gestion des OTP / Project Builder» Référentiels Version 3.17 Le nom de la définition de projet de la structure OTP est : « 9PJIN2P3». Chaque projet est représentée par un EOTP d’agrégation codifié « 9PJxx » (xx = numéro d’ordre du projet). Chaque EOTP d’agrégation est découpé en un ou plusieurs EOTP d’imputation de dépenses en fonction du nombre d’unités concernées. Ces EOTP d’imputation sont codifiés Page 200 sur 206 Janvier 2015 BFC-E Manuel d'utilisation Comptabilité Analytique - Tome 1 « 9PJxxyy » (xx = n° d’ordre du projet, yy = n° d’ordre de l’unité) Les caractéristiques de la définition de projet sont : Périmètre analytique 9000 Société Z900 Domaine d’activité 0016 Division 0339 (DSG1618) correspondant à l’IN2P3 Domaine fonctionnel A2ASE Ces informations sont purement indicatives et n’ont aucune influence sur les flux. Date de début : 01/01/2009 Date de fin : 31/12/2047 Les caractéristiques de l’élément d’OTP de niveau d’agrégation sont : Le nom de l’EOTP est identique à celui de la Définition de Projet « 9PJIN2P3 » Le libellé de l’EOTP : « Gestion des projets de l’IN2P3 » Dans l’onglet « données de base » : Référentiels Version 3.17 La relation avec le centre de coût responsable est gérée par 2 zones : Le périmètre analytique 9000 Le centre de coût de l’IN2P3 (DSG1618) Les codes opérationnels : « Elt de pré-bdget » n’est pas coché, le pré-budget n’est pas géré pour les niveaux d’agrégation « Elt d’imputation » n’est pas coché, l’imputation de dépenses n’est pas autorisée à ce niveau « Elt de facturation » n’est pas coché, l’imputation de recettes en compte de classe Page 201 sur 206 Janvier 2015 BFC-E Manuel d'utilisation Comptabilité Analytique - Tome 1 7 n’est pas autorisée à ce niveau. L’onglet « affectation » montre les relations avec d’autres objets de BFC : Le rattachement au périmètre analytique 9000. Le rattachement à la société Z900 Le lien avec le domaine d’activité : DR16 Le domaine fonctionnel : A2ASE La division représentant l’unité IN2P3 : 0339 L’onglet « zones utilisateurs » permet de gérer : Référentiels Version 3.17 Le lien avec le code Labintel de l’IN2P3 : DSG1618. Les autres zones utilisateurs ne sont pas gérées. La zone N° partenariat est obligatoire et est renseignée par défaut avec la valeur « X » pour les EOTP d’agrégation Page 202 sur 206 Janvier 2015 BFC-E Manuel d'utilisation Comptabilité Analytique - Tome 1 Les caractéristiques de l’élément d’OTP de niveau d’agrégation d’un projet sont : Le nom de l’EOTP « 9PJxx » Le libellé de l’EOTP : « Gestion IN2P3 – libellé du projet » Dans l’onglet « données de base » : La relation avec le centre de coût responsable est gérée par 2 zones : Le périmètre analytique 9000 Le centre de coût de l’unité responsable du projet Les codes opérationnels : « Elt de pré-bdget » n’est pas coché, le pré-budget n’est pas géré pour les niveaux d’agrégation « Elt d’imputation » n’est pas coché, l’imputation de dépenses n’est pas autorisée à ce niveau « Elt de facturation » n’est pas coché, l’imputation de recettes en compte de classe 7 n’est pas autorisée à ce niveau. L’onglet « affectation » montre les relations avec d’autres objets de BFC : Référentiels Version 3.17 Le rattachement au périmètre analytique 9000. Page 203 sur 206 Janvier 2015 BFC-E Manuel d'utilisation Comptabilité Analytique - Tome 1 Le rattachement à la société Z900 Le lien avec le domaine d’activité de l’unité Le domaine fonctionnel de l’unité La division représentant l’unité L’onglet « zones utilisateurs » permet de gérer : Le lien avec le code Labintel de l’unité Le numéro partenariat du projet, identique au N° d’EOTP « 9PJxx » N° d’OIP = « 000000 » Les caractéristiques de l’élément d’OTP de niveau d’imputation d’un projet sont : Le nom de l’EOTP « 9PJxxyy » Le libellé de l’EOTP : « Gestion IN2P3 – libellé du projet unité 1 » Dans l’onglet « données de base » : Référentiels Version 3.17 La relation avec le centre de coût de l’unité est gérée par 2 zones : Le périmètre analytique 9000 Le centre de coût de l’unité concernée Les codes opérationnels : Page 204 sur 206 Janvier 2015 BFC-E Manuel d'utilisation Comptabilité Analytique - Tome 1 « Elt de pré-bdget » est coché, le pré-budget est géré pour les niveaux d’imputation « Elt d’imputation » est coché, l’imputation de dépenses est autorisée à ce niveau « Elt de facturation » n’est pas coché, l’imputation de recettes en compte de classe 7 n’est pas autorisée à ce niveau. L’onglet « affectation » montre les relations avec d’autres objets de BFC : Le rattachement au périmètre analytique 9000. Le rattachement à la société Z900 Le lien avec le domaine d’activité de l’unité Le domaine fonctionnel de l’unité La division représentant l’unité L’onglet « zones utilisateurs » permet de gérer : Le lien avec le code Labintel de l’unité Le numéro partenariat du projet, identique au N° d’EOTP « 9PJxx » Référentiels Version 3.17 N° d’OIP = « 000000 » Page 205 sur 206 Janvier 2015 BFC-E Manuel d'utilisation Référentiels Version 3.17 Comptabilité Analytique - Tome 1 Page 206 sur 206 Janvier 2015