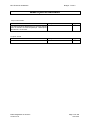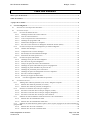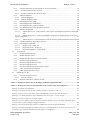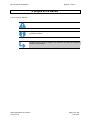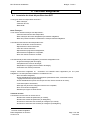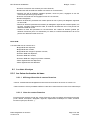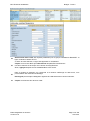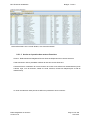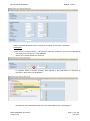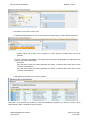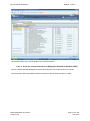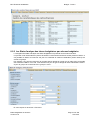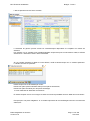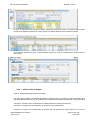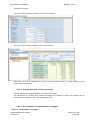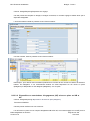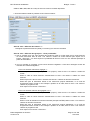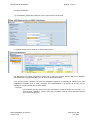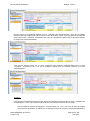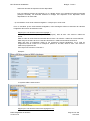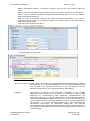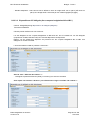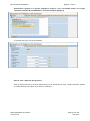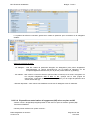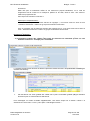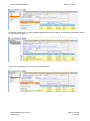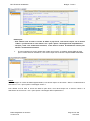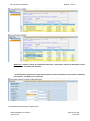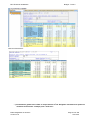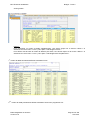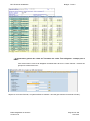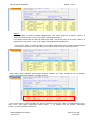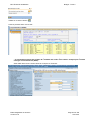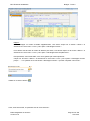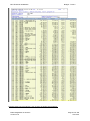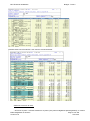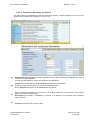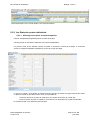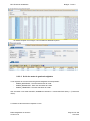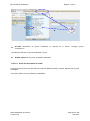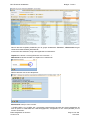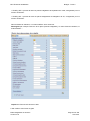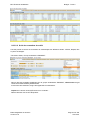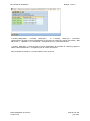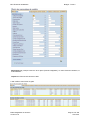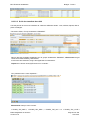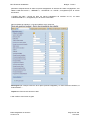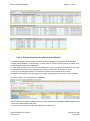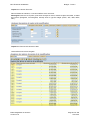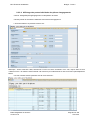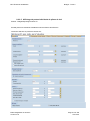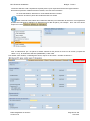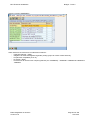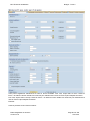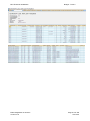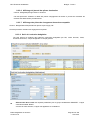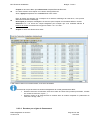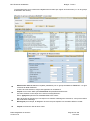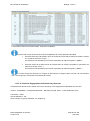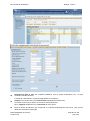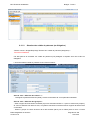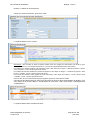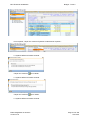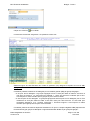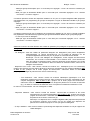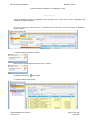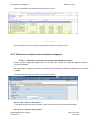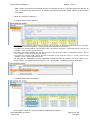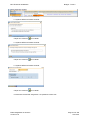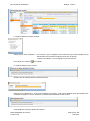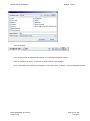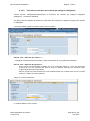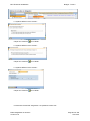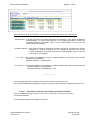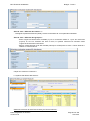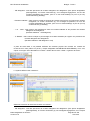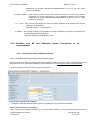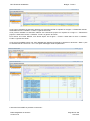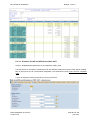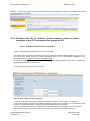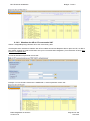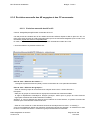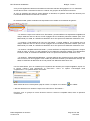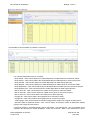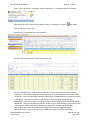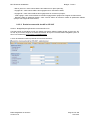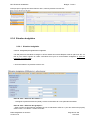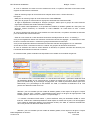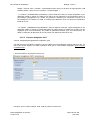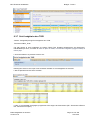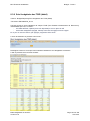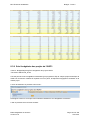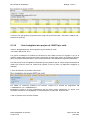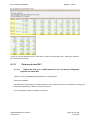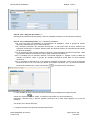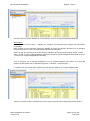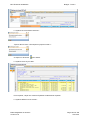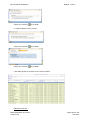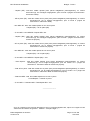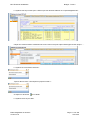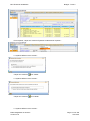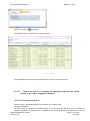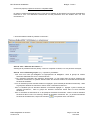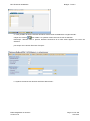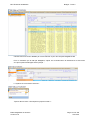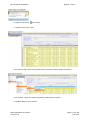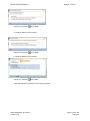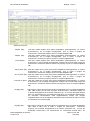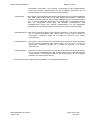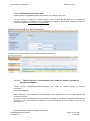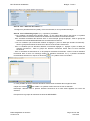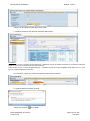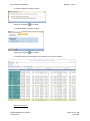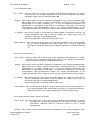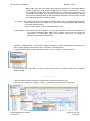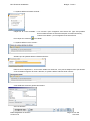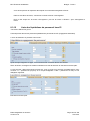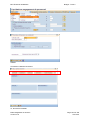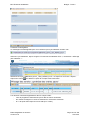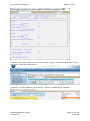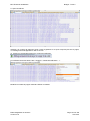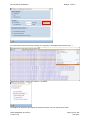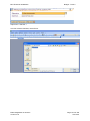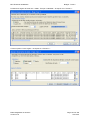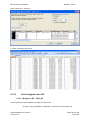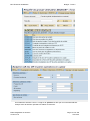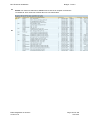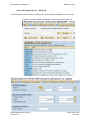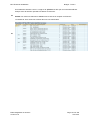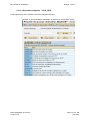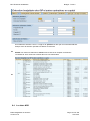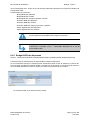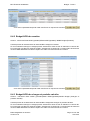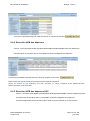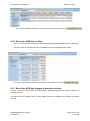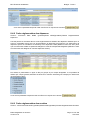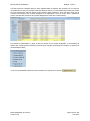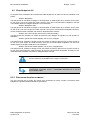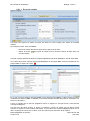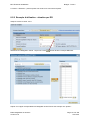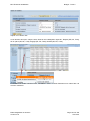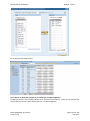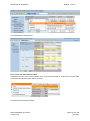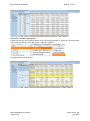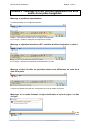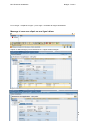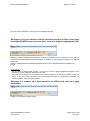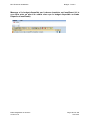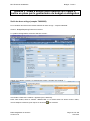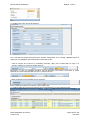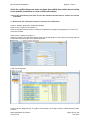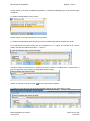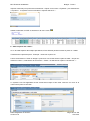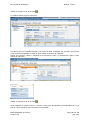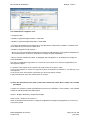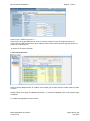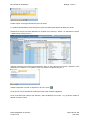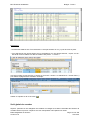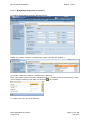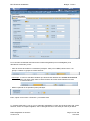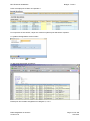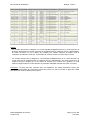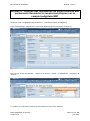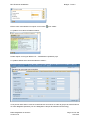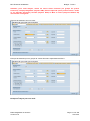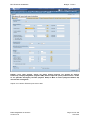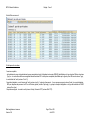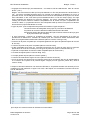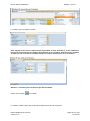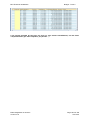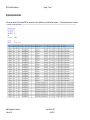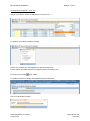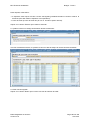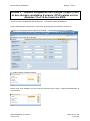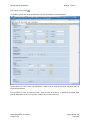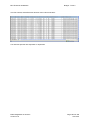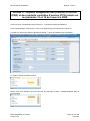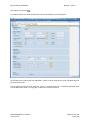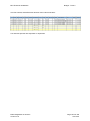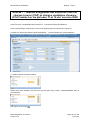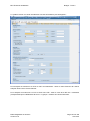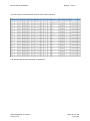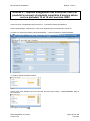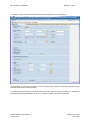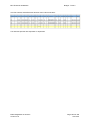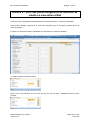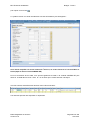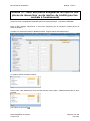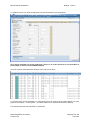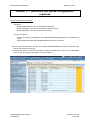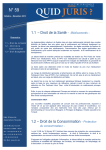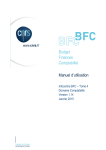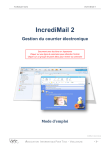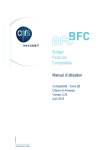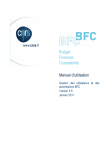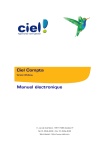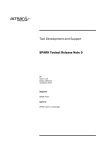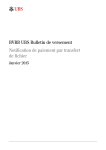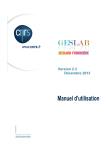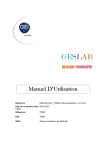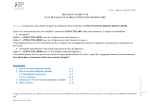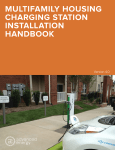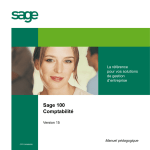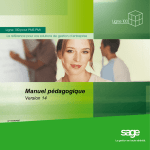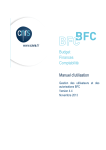Download BFC-E Manuel d`utilisation - CNRS
Transcript
Budget Finances Comptabilité Manuel d’utilisation Budget - Tome 2 Etats budgétaires et annexes Version 4.24 Avril 2013 BFC-E Manuel d'utilisation Budget - Tome 2 Mises à jour du document Ce qui est nouveau Thème Chapitre Page Chapitre Page Les états historiques laboratoires ne sont plus décrits dans ce manuel. Un manuel spécifique « Historiques laboratoires » a été créé. Ce qui a évolué Thème Etats budgétaires et annexes Version 4.24 Page 2 sur 203 Avril 2013 BFC-E Manuel d'utilisation Budget - Tome 2 Table des matières Mises à jour du document .................................................................................................................................... 2 Table des matières ................................................................................................................................................. 3 A propos de ce manuel .......................................................................................................................................... 6 8 Les états budgétaires ..................................................................................................................................... 7 8.1 Inventaire des états disponibles dans BFC ............................................................................................. 7 8.2 Les états d’analyse .................................................................................................................................. 8 8.2.1 Les listes de données de base .......................................................................................................... 8 8.2.1.1 Affichage hiérarchie de centres financiers .................................................................................. 8 8.2.1.2 Liste des centres financiers.......................................................................................................... 8 8.2.1.3 Accès au répertoire des centres financiers ................................................................................. 10 8.2.1.4 Affichage des programmes CB ................................................................................................. 13 8.2.1.5 Nomenclature budgétaire et comptable ..................................................................................... 13 8.2.1.6 Suivi des centres financiers en Délégation Globale de Gestion (DGG) .................................... 15 8.2.2 Les Etats d’analyse des totaux budgétaires par adresse budgétaire ............................................... 16 8.2.2.1 Afficher Etat du budget ............................................................................................................. 18 8.2.2.2 Comparaison des versions du budget ........................................................................................ 19 8.2.2.3 Etat d’analyse de consommation du budget .............................................................................. 19 8.2.2.4 Facturation des achats par division............................................................................................ 43 8.2.3 Les Etats des postes individuels .................................................................................................... 44 8.2.3.1 Affichage d’une pièce de saisie budgétaire ............................................................................... 44 8.2.3.2 Suivi des actes de gestion budgétaire ........................................................................................ 45 8.2.3.3 Analyse des pièces de saisie et de modification ........................................................................ 54 8.2.3.4 Affichage des postes individuels des pièces d’engagements ..................................................... 56 8.2.3.5 Affichage de postes individuels de pièces de réel ..................................................................... 57 8.2.3.6 Affichage du journal des pièces d’exécution ............................................................................. 62 8.2.3.7 Affichage des pièces de changement d’exercice comptable ...................................................... 62 8.2.3.8 Suivi de l’exécution budgétaire ................................................................................................. 62 8.2.3.9 Recettes par origine de financement.......................................................................................... 63 8.2.3.10 Liste des Engagements Individuels de personnel .................................................................. 65 8.3 Les tableaux de bord ............................................................................................................................. 67 8.3.1 Affichage des crédits de paiements (CP) ouverts, délégués et liquidés ......................................... 67 8.3.1.1 Situation des crédits de paiement (en central) ........................................................................... 67 8.3.1.2 Situation des crédits de paiement (en délégation) ..................................................................... 68 8.3.2 Prévision et exécution des recettes par catégorie .......................................................................... 74 8.3.2.1 Prévision et exécution des recettes par catégorie (central) ........................................................ 74 8.3.2.2 Prévision et exécution des recettes par catégorie (délégation) .................................................. 80 8.3.2.3 Prévision et exécution des recettes par centre financier ............................................................ 83 8.3.3 Situation des AE aux différents stades d’ouverture et de consommation ...................................... 86 8.3.3.1 Situation des AE aux différents stades ...................................................................................... 86 8.3.3.2 Situation des AE aux différents stades 2007 ............................................................................. 89 8.3.4 Situation des AE de dotation globale répartie, mises en place, engagées et des CP consommés par groupe de DR ................................................................................................................................................ 90 8.3.4.1 Situation des AE et CP consommés .......................................................................................... 90 8.3.4.2 Situation des AE et CP consommés 2007 ................................................................................. 92 Etats budgétaires et annexes Version 4.24 Page 3 sur 203 Avril 2013 BFC-E Manuel d'utilisation Budget - Tome 2 8.3.5 Évolution mensuelle des AE engagées et des CP consommés ...................................................... 93 8.3.5.1 Evolution mensuelle des AE et CP ............................................................................................ 93 8.3.5.2 Evolution mensuelle des AE et CP 2007 ................................................................................... 97 8.3.6 Situation budgétaire ...................................................................................................................... 98 8.3.6.1 Situation budgétaire................................................................................................................... 98 8.3.6.2 Situation budgétaire 2007 ........................................................................................................ 100 8.3.7 Suivi budgétaire des TGIR .......................................................................................................... 101 8.3.8 Suivi budgétaire des TGIR (détail) ............................................................................................. 102 8.3.9 Suivi budgétaire des projets de l’IN2P3 ...................................................................................... 103 8.3.10 Suivi budgétaire des projets de l’IN2P3 par unité ....................................................................... 104 8.3.11 Tableaux de bord DFI ................................................................................................................. 105 8.3.11.1 Tableau de bord n°9 : crédits répartis et mis en place par délégation régionale en nature NB 105 8.3.11.2 Tableau de bord n°11 : situation par délégation régionale des crédits répartis, mis en place, engagés et dépensés................................................................................................................................. 113 8.3.11.3 Tableau de bord : Consommation des crédits de dotation globale par domaine fonctionnel121 8.3.12 Liste des liquidations de personnel hors EI ................................................................................. 128 8.3.13 Suivi budgétaire des OIP ............................................................................................................. 136 8.3.13.1 Budget en AE – ZOIP_AE .................................................................................................. 136 8.3.13.2 Disponible en CP – ZOIP_CP ............................................................................................ 139 8.3.13.3 Exécution budgétaire – ZOIP_REAL ................................................................................. 141 8.4 Les états NCB ...................................................................................................................................... 142 8.4.1 Budget NCB des dépenses .......................................................................................................... 143 8.4.2 Budget NCB des recettes............................................................................................................. 144 8.4.3 Budget NCB des charges et produits calculés ............................................................................. 144 8.4.4 Exécution NCB des dépenses ...................................................................................................... 145 8.4.5 Exécution NCB des dépenses 2007 ............................................................................................. 145 8.4.6 Exécution NCB des recettes ........................................................................................................ 146 8.4.7 Exécution NCB des charges et produits calculés ........................................................................ 146 8.4.8 Cadre réglementaire des dépenses ............................................................................................... 147 8.4.9 Cadre réglementaire des recettes ................................................................................................. 147 8.5 Etats Budget sur BI ............................................................................................................................. 149 8.5.1 Processus de mise en œuvre ........................................................................................................ 149 8.5.1.1 Ecran de variable ..................................................................................................................... 150 8.5.2 Exemple d’utilisation : situation par DR ..................................................................................... 151 Annexe 1 - Schémas de mise en œuvre du budget en DR dans l’application BFC ...................................... 156 Annexe 2 - Message d’erreur pouvant apparaître lors de la saisie d’une pièce budgétaire ....................... 157 Message si problème d’autorisation ............................................................................................................... 157 Message si opération interdite en DR : tentative d’utiliser l’opération « saisie » .......................................... 157 Message si dans l’en-tête les périodes saisies sont différentes du mois de la date de la pièce ....................... 157 Messages si, en mode fusionné, la ligne destinataire n’a pas le signe + en tête de ligne ............................... 157 Message si vous avez cliqué sur une ligne à blanc ......................................................................................... 158 Message si la ou les adresses saisies n’existent pas dans le Plan de structure de budget (ZCNRS2) pour l’exercice saisi et pour le budget d’engagement (9G) .................................................................................... 159 Message si le montant de la ligne émettrice est différent de celle de la ligne destinataire ............................. 159 Message si le budget disponible sur l’adresse émettrice est insuffisant (ici le cas d’une mise en place de crédits alors que le budget disponible au stade Réparti est insuffisant) ......................................................... 160 Etats budgétaires et annexes Version 4.24 Page 4 sur 203 Avril 2013 BFC-E Manuel d'utilisation Budget - Tome 2 Annexe 3 - Etats à utiliser pour identifier les crédits à mettre en place par le gestionnaire du budget en délégation ........................................................................................................................................................... 161 Suivi des dons et legs (compte 74600000)....................................................................................................... 161 Suivi des notifications pour mise en place des crédits aux unités dans le cadre d’une activité journalière ou d’un contrôle périodique ................................................................................................................................. 163 Suivi global des recettes .................................................................................................................................. 170 Annexe 4 – Analyse des liquidations de payes relatives aux personnels rémunérés en ressources propres sur le compte budgétaire NB1 .......................................................................................................................... 175 Annexe 5 – Impacts budgétaires des charges à payer (CAP) et des charges constatées d’avance (CCA) saisies sur les périodes 13 et 14 de l’exercice 2008 .......................................................................................... 187 Annexe 6 – Impacts budgétaires des produits à recevoir (PAR) et des produits constatés d’avance (PCA) saisis sur les périodes 13 et 14 de l’exercice 2008 ........................................................................................... 190 Annexe 7 – Impacts budgétaires des extournes 2009 sur charges à payer (CAP) et charges constatées d’avance (CCA) saisies sur les périodes 13 et 14 de l’exercice 2008 ............................................................. 193 Annexe 8 – Impacts budgétaires des extournes 2009 sur produits à recevoir et produits constatés d’avance saisis sur les périodes 13 et 14 de l’exercice 2008 ........................................................................................... 196 Annexe 9 – Suivi des pièces budgétaires de remontée de crédits en subvention d’Etat .............................. 199 Annexe 10 – Suivi des pièces budgétaires de report et des pièces de réouverture -ou de reprise- de crédits (pour les contrats à l’avancement) ................................................................................................................... 201 Annexe 11 – Recherche des pièces d’engagement reportées.......................................................................... 203 Etats budgétaires et annexes Version 4.24 Page 5 sur 203 Avril 2013 BFC-E Manuel d'utilisation Budget - Tome 2 A propos de ce manuel Les conventions utilisées Identifie des informations à lire et/ou à exécuter impérativement. Identifie des remarques utiles mais sans incidence sur le cours de la procédure exposée. Identifie un renvoi vers un chapitre, une partie ou une page où est décrite la suite de la procédure. Etats budgétaires et annexes Version 4.24 Page 6 sur 203 Avril 2013 BFC-E Manuel d'utilisation Budget - Tome 2 8 Les états budgétaires 8.1 Inventaire des états disponibles dans BFC Trois types d’état sont disponibles dans BFC : - Etats d’analyse, - Tableaux de bord, 1 - Etats NCB . Etats d’analyse : Trois niveaux d’états d’analyse sont disponibles : - Listes des données de base disponibles, - Etats d’analyse des totaux budgétaires par adresse budgétaire, - Etats des postes individuels constituants le total par adresse budgétaire. Les listes des données de base disponibles sont : - Afficher hiérarchie centres financiers, - Répertoire des centres financiers, - Liste des centres financiers - Répertoire des programmes budgétaires, - Nomenclature budgétaire et comptable, - Suivi des centres financiers en DGG. Les états d’analyse des totaux budgétaires par adresse budgétaires sont : - Programme budget (état de budget), - Comparaison de versions de budget, - Disponible sur engagé (Consommation du budget), - Facturation des achats par division. Chaque mouvement budgétaire ou d’exécution est identifié dans l’application par une pièce budgétaire. Les états permettant d'afficher ces éléments sont : - Pièce de saisie budgétaire, - Postes individuels des pièces d’engagement (demande d’achat, commande d’achat, engagement de frais de personnel), - Postes individuels des pièces de réel (service fait, facture d’achat et de vente), - Journal des pièces d’exécution, - Affichage des pièces de changement d’exercice comptable, - Suivi de l’exécution budgétaire, - Recettes par origine de financement. Tableaux de bord : Les tableaux de bord sont au nombre de 12 : - Situation des crédits de paiements (en central), - Situation des crédits de paiements (en délégation), - Prévisions et exécution des recettes par catégorie (en central), - Prévisions et exécution des recettes par catégorie (en délégation), 1 Nouveau Cadre Budgétaire Etats budgétaires et annexes Version 4.24 Page 7 sur 203 Avril 2013 BFC-E Manuel d'utilisation Budget - Tome 2 - Prévision et exécution des recettes par centre financier, - Situation des AE aux différents stades d’ouverture et consommation, - Situation des AE de dotations globales réparties, mises en place, engagées et des CP consommés par DR et groupe de DR, - Évolution mensuelle des AE engagées et des CP consommés, - Situation budgétaire, - Tableau de bord DFI présentant les crédits répartis et mis en place par délégation régionale en nature NB, - Tableau de bord DFI présentant la situation par délégation régionale des crédits répartis, mis en place, engagés et dépensés En 2008, le coefficient de déduction de la TVA permet une déduction totale de la TVA - Tableau de bord DFI présentant la consommation des crédits de dotation globale par domaine fonctionnel (hors TVA rémanente). En 2008, le coefficient de déduction de la TVA permet une déduction totale de la TVA Etats NCB : Les états NCB sont au nombre de 8 : - Budget NCB des dépenses, - Budget NCB des recettes, - Budget NCB des charges et produits calculés, - Exécution NCB des dépenses, - Exécution NCB des recettes, - Exécution NCB des charges et produits constatés, - Cadre réglementaire des Dépenses, - Cadre réglementaire des Recettes. 8.2 Les états d’analyse 8.2.1 Les listes de données de base 8.2.1.1 Affichage hiérarchie de centres financiers Chemin : Référentiels/Axe Budgétaire/Centres financiers/Contenus de zones de centres. Fin. Cette transaction offre la possibilité d’afficher la liste des centres financiers sous forme hiérarchique 8.2.1.2 Liste des centres financiers Cet état permet d'obtenir la liste des centres financiers et des principales informations associées (code Labintel, description, délégation régionale, département scientifique ou institut, domaine fonctionnel principal, adresse…). Etats budgétaires et annexes Version 4.24 Page 8 sur 203 Avril 2013 BFC-E Manuel d'utilisation Budget - Tome 2 Sélectionnez dans la liste des requêtes prédéfinies pour le groupe d’utilisateurs ZBUDGET : la ligne contenant le libellé ZFCTR. A l’issue de cette sélection, la ligne doit apparaître en surbrillance. Cliquez sur le bouton Menu puis sélectionnez Requête/Exécuter/Exécuter. Une autre solution est de cliquer sur le bouton Autre(s)/Exécuter. Sinon, appuyez simplement sur la touche F8 de votre clavier. Dans la fenêtre de sélection qui correspond à la variante d’affichage de l’état lancé, vous pouvez définir des restrictions d’affichage. Renseignez par exemple la délégation régionale de rattachement des centres financiers. Cliquez sur Exécuter afin de lancer l’état. Etats budgétaires et annexes Version 4.24 Page 9 sur 203 Avril 2013 BFC-E Manuel d'utilisation Budget - Tome 2 L’état s’affiche dans une nouvelle fenêtre, sous forme de tableau. 8.2.1.3 Accès au répertoire des centres financiers Chemin : Référentiels/Axe Budgétaire/Centres financiers/Répertoire des centres financiers Cette transaction offre la possibilité d’afficher la liste des centres financiers. Cet état affiche la codification du centre financier de l’unité et ses références administratives (Code Labintel, sigle, nom du directeur, libellé de l’unité, adresse, références téléphoniques et DR de rattachement). Un écran de sélection initial permet de définir les paramètres de la recherche : Etats budgétaires et annexes Version 4.24 Page 10 sur 203 Avril 2013 BFC-E Manuel d'utilisation Budget - Tome 2 Saisir les critères de sélection pour la recherche et cliquer sur le bouton « Exécuter ». Remarques : * Dans la zone « Centre financier », via le bouton d’aide à la recherche, vous avez la possibilité de rechercher une unité par son code LABINTEL : Cliquer sur le bouton d’aide à la recherche : Le système affiche la fenêtre suivante, dans laquelle il faut sélectionner la catégorie de recherche « Recherche par désignation » : Puis saisir le code Labintel de l’unité suivi d’une étoile dans la zone « Désignation » : Etats budgétaires et annexes Version 4.24 Page 11 sur 203 Avril 2013 BFC-E Manuel d'utilisation Budget - Tome 2 Puis cliquer sur le bouton Lancer rech. Le système fait apparaître le ou les centres financiers existants pour le code Labintel recherché : Double cliquer sur la ligne pour récupérer le centre financier souhaité dans l’écran de sélection. * La zone « Groupe d’autorisation » vous permet de sélectionner la délégation de rattachement de l’unité ou des unités recherchées. Exemples : pour rechercher toutes les unités rattachées à la DR04, il suffit de saisir 0004 dans la zone « Groupe d’autorisation » pour rechercher toutes les unités rattachées à la DR14, il suffit de saisir 0014 dans la zone « Groupe d’autorisation » L’état affiché se présente sous la forme suivante : Remarque : il est possible de modifier les colonnes affichées en cliquant sur le bouton « Autres » et en sélectionnant l’option « Modifier la mise en forme ». Etats budgétaires et annexes Version 4.24 Page 12 sur 203 Avril 2013 BFC-E Manuel d'utilisation Budget - Tome 2 8.2.1.4 Affichage des programmes CB Chemin : Référentiels/Axe Budgétaire/Programme CB/Répertoire programmes budgétaires Cette transaction permet d’afficher la liste des programmes budgétaires. La rubrique « programme budgétaire validité » offre deux options. Si vous sélectionnez l’option « validité chevauche intervalle », la liste contiendra tous les objets valables au moins un jour dans l'intervalle sélectionné. En d'autres termes, il existe au moins un jour de l'intervalle saisi figurant dans l'écran de sélection, dans les limites de l'intervalle de validité de l'objet. Si vous sélectionnez l’option « validité couvre intervalle complet », la liste contiendra tous les objets dont l'intervalle de validité couvre entièrement celui figurant dans l'écran de sélection. En d'autres termes, tous les jours de l'intervalle saisi figurent dans l'écran de sélection, dans les limites de l'intervalle de validité de l'objet. Les champs « Catégorie du Programme financement » et « Type de programme financement » ne sont pas utilisés dans BFC. Ne pas les renseigner. Une fois la liste affichée, il est possible d’accéder à la fiche des programmes CB en double cliquant sur une ligne. 8.2.1.5 Nomenclature budgétaire et comptable Cet état permet d'obtenir la liste des comptes budgétaires et des comptes généraux associés. Etats budgétaires et annexes Version 4.24 Page 13 sur 203 Avril 2013 BFC-E Manuel d'utilisation Budget - Tome 2 Sélectionnez dans la liste des requêtes prédéfinies pour le groupe d’utilisateurs ZBUDGET : la ligne contenant le libellé ZSFINOM qui correspond au suivi de la nomenclature budgétaire et comptable. A l’issue de cette sélection, la ligne doit apparaître en surbrillance. Cliquez sur le bouton Menu puis sélectionnez Requête/Exécuter/Exécuter. Une autre solution est de cliquer sur le bouton Autre(s)/Exécuter. Sinon, appuyez simplement sur la touche F8 de votre clavier. Dans la fenêtre de sélection qui correspond à la variante d’affichage de l’état lancé, vous pouvez définir des restrictions d’affichage. Renseignez par exemple l’intervalle de comptes budgétaires relatifs aux recettes (de R1SUBALLOC-POST-DOC à R4PROD-FINANCIER-EXCEP). Des sélections sont déjà prédéfinies afin que l’état ne prenne en compte que les enregistrements voulus par la réglementation de l’article 138. C’est la raison pour laquelle on voit qu’une restriction a été faite sur le montant HT du marché. Le marché doit avoir une valeur strictement supérieure à 4000 € pour être affiché dans cet état. Cliquez sur Exécuter afin de lancer l’état. Etats budgétaires et annexes Version 4.24 Page 14 sur 203 Avril 2013 BFC-E Manuel d'utilisation Budget - Tome 2 L’état s’affiche dans une nouvelle fenêtre, sous forme de tableau. 8.2.1.6 Suivi des centres financiers en Délégation Globale de Gestion (DGG) Chemin : Référentiels/Axe Budgétaire/Centres financiers/Suivi des centres financiers en DGG Cette transaction offre la possibilité d’afficher la liste des centres financiers gérés en DGG Etats budgétaires et annexes Version 4.24 Page 15 sur 203 Avril 2013 BFC-E Manuel d'utilisation Budget - Tome 2 8.2.2 Les Etats d’analyse des totaux budgétaires par adresse budgétaire La navigation des états d’analyse des totaux budgétaires se présente de la manière suivante. Un premier écran dit de sélection permet de limiter la recherche des données suivant plusieurs critères. Il est possible de limiter la recherche soit pour un ensemble de valeurs individuelles (zones valeurs) soit suivant un groupe. Par exemple, vous pouvez rechercher le montant total du budget au niveau mis en place pour l’ensemble des unités de la DR14. Pour cela, vous sélectionnez pour le type de budget la valeur individuelle « MEP » et pour le groupe de centre financier le groupe « 0014 ». Et vous cliquez sur le bouton « Exécuter » Etats budgétaires et annexes Version 4.24 Page 16 sur 203 Avril 2013 BFC-E Manuel d'utilisation Budget - Tome 2 L’état se présente sous la forme suivante : Le bandeau de gauche permet suivant les caractéristiques disponibles de compléter les critères de sélection. Par exemple, si l’on souhaite avoir le détail budgétaire uniquement pour les subventions d’état, il suffit de sélectionner « Subvention d’état » dans le bandeau. Si l’on souhaite visualiser le détail du cumul affiché, il suffit de double-cliquer sur un montant particulier. La fenêtre suivante se présente : Double cliquez sur la caractéristique voulue : Rechercher pièce poste individuels réels pour les pièces d’exécution, Rechercher pièce de saisie pour les pièces de budget, et vous obtiendrez le détail des mouvements. En double cliquant encore sur une ligne de l’état vous avez la possibilité d’avoir le détail d’un mouvement. Exemple pour une pièce budgétaire : si on double-clique dans la colonne Budget actuel sur le montant de 256144,32 : Etats budgétaires et annexes Version 4.24 Page 17 sur 203 Avril 2013 BFC-E Manuel d'utilisation Budget - Tome 2 et que l’on sélectionne par double clic l’option « Rechercher pièce de saisie », le système affiche toutes les pièces budgétaires saisies pour l’unité (et pour les critères définis lors de la sélection initiale) : Si je souhaite affichée une pièce, il suffit de double-cliquer sur la ligne correspondante. Exemple pour la pièce 3855 : 8.2.2.1 Afficher Etat du budget Chemin : Budget/Reporting/Programme Budget Cet état permet d’afficher par adresse budgétaire le budget actuel, c’est-à-dire le budget disponible sur le type de budget étudié, ainsi que les différents mouvements de transfert enregistrés sur ce type de budget : Transferts - émetteurs pour les transferts de crédits effectués à partir du stade étudié. Transferts - réceptions pour les transferts de crédits reçus au stade étudié Attention, les reports sont chargés dans le système par une opération de saisie directe et non par une Etats budgétaires et annexes Version 4.24 Page 18 sur 203 Avril 2013 BFC-E Manuel d'utilisation Budget - Tome 2 opération de transfert. L’écran de sélection initial se présente sous la forme suivante : Une fois exécuté, l’état se présente sous la forme suivante : Remarque : la zone de totalisation se situe en haut de chaque section. Le total général est donc positionné en haut de l’état. 8.2.2.2 Comparaison des versions du budget Chemin : Budget/Reporting/Comparaison de versions de budget Cet état permet de comparer deux versions de budget. Par exemple, il permet de comparer pour un même exercice le budget « gelé » BP du budget BP voté. 8.2.2.3 Etat d’analyse de consommation du budget 8.2.2.3.1 Disponible sur engagé Etats budgétaires et annexes Version 4.24 Page 19 sur 203 Avril 2013 BFC-E Manuel d'utilisation Budget - Tome 2 Chemin : Budget/Reporting/Disponible sur engagé Cet état permet de comparer le budget, le budget consommé, le montant engagé et réalisé ainsi que le disponible budgétaire. L’écran de sélection initial se présente sous la forme suivante : Une fois exécuté, l’état se présente sous la forme suivante : Remarques : pour obtenir des informations pertinentes il convient de bien choisir les critères de sélection initiaux. En délégation, il est recommandé d’utiliser les états Disponible sur AE mises en place (délégation) et Disponible sur CP délégués (délégation). Voir ci-après. 8.2.2.3.2 Disponible sur autorisations d’engagement (AE) mises en place en NB et NC Chemin : Budget/Reporting/ Disponible sur AE mises en place (délégation) Transaction ZFMTB11 Cet état permet d’afficher sur trois colonnes : Les AE mises en place sur les comptes budgétaires NB et/ou NC, le montant engagé sur ces AE (avec le Etats budgétaires et annexes Version 4.24 Page 20 sur 203 Avril 2013 BFC-E Manuel d'utilisation Budget - Tome 2 détail en NB1, NB2, NB3 et ou NC) et enfin une colonne montant disponible. L’écran de sélection initial se présente sous la forme suivante : Dans la zone « Sélection des valeurs » : - renseigner le périmètre financier (9000), la version (0) et l’exercice souhaité. Dans la zone « Sélection des groupes » : Deux possibilités : - a) soit on souhaite avoir une vision globale des crédits de l’unité. Il ne faut saisir que le centre financier de l’unité recherchée dans la zone « Ou valeurs » relative au centre financier puis cliquer sur le bouton « Exécuter ». On aura toujours la possibilité de faire un focus sur une adresse spécifique à partir de l’état obtenu. - b) soit on souhaite ne visualiser qu’une seule adresse budgétaire. Il faut alors renseigner toutes les données de l’adresse budgétaire : > Pour une adresse relevant de l’agrégat 1 : Saisir 0 (subvention d’état) ou 1 (ressources propres) dans la zone « Ou valeurs » relative au Fonds. Saisir le code du centre financier souhaité dans la zone « Ou valeurs » relative au centre financier. Saisir toujours A1 dans la zone « Domaine fonctionnel » relative au domaine fonctionnel. Saisir N/A pour la subvention d’Etat ou les ressources propres banalisées, ou le code du Programme CB du contrat ou du colloque à justifier ou de l’OIP, dans la zone « Ou valeurs » relative au programme CB. Puis cliquer sur le bouton « Exécuter ». > Pour une adresse relevant des agrégats 2 et 3 : Saisir 0 (subvention d’état) ou 1 (ressources propres) dans la zone « Ou valeurs » relative au Fonds. Saisir le code du centre financier souhaité dans la zone « Ou valeurs » relative au centre financier. Saisir le code du domaine fonctionnel souhaité (exemple A2TGIR) dans la zone « Ou valeurs » relative au domaine fonctionnel. Saisir N/A pour la subvention d’Etat ou les ressources propres banalisées, ou le code du Programme CB du contrat ou du colloque à justifier ou de l’OIP, dans la zone « Ou valeurs » relative au programme CB. Puis cliquer sur le bouton « Exécuter ». Etats budgétaires et annexes Version 4.24 Page 21 sur 203 Avril 2013 BFC-E Manuel d'utilisation Budget - Tome 2 Exemples d’utilisation : - a) Visualisation globale des crédits de l’unité : exemple pour l’unité 0165 Le système recherche les données et affiche l’état suivant : Cet état donne une vision globale des crédits mis en place en dotation globale (NB) et en opération d’investissement programmée (NC) pour le centre financier sélectionné. Vous pouvez ensuite visualiser une adresse budgétaire spécifique en précisant la sélection des axes budgétaires souhaités dans la zone « Variation des caractéristiques » (à gauche de l’écran) puis en cliquant sur l’objet souhaité dans la zone dédiée. - Exemple : pour n’afficher que les ressources propres banalisées, il suffit de cliquer sur le Fonds « 1 » dans la Zone « Variation : Fonds » pour que le système n’affiche que les données relatives aux ressources propres : Etats budgétaires et annexes Version 4.24 Page 22 sur 203 Avril 2013 BFC-E Manuel d'utilisation Budget - Tome 2 Puis de cliquer sur Programme CB dans la zone « Variation des caractéristiques » pour que le système affiche la liste des programmes CB concernés. Vous devez alors cliquer sur le programme CB souhaité (N/A) dans la zone « Variation : Programme CB » pour que le système n’affiche que les données relatives au ressources propres banalisées : Vous pouvez ensuite cliquer sur un autre programme CB (exemple 000000/002815) dans la zone « Variation : Programme CB » pour que le système n’affiche que les données relatives au contrat 000000/002815 : Attention : Pour préciser le domaine fonctionnel, il faut cliquer sur Domaine fonctionnel dans la zone « Variation des caractéristiques » pour que le système affiche la liste des domaines fonctionnels concernés. Pour une adresse relevant de l’agrégat 1, il faudra cliquer sur « A1 » pour avoir la vision du budget mis en place et disponible. En cliquant sur le domaine fonctionnel complet (exemple A1INTERDISC), Etats budgétaires et annexes Version 4.24 Page 23 sur 203 Avril 2013 BFC-E Manuel d'utilisation Budget - Tome 2 seules les données de dépenses seront disponibles. Pour une adresse relevant de l’agrégat 2 ou 3, il faudra cliquer sur le domaine fonctionnel souhaité (exemple A2TGIR). Les données relatives au budget, aux dépenses et au disponible seront disponibles sur le même état. - b) Visualisation d’une seule adresse budgétaire : exemple pour l’unité 0165 Pour ne visualiser qu’une seule adresse budgétaire, il faut renseigner toutes les données de l’adresse budgétaire dans l’écran de sélection initial : Rappel pour une adresse relevant de l’agrégat 1 : Saisir 0 (subvention d’état) ou 1 (ressources propres) dans la zone « Ou valeurs » relative au Fonds. Saisir le code du centre financier souhaité dans la zone « Ou valeurs » relative au centre financier. Saisir toujours A1 dans la zone « Domaine fonctionnel » relative au domaine fonctionnel. Saisir N/A pour la subvention d’Etat ou les ressources propres banalisées, ou le code du Programme CB du contrat ou du colloque à justifier ou de l’OIP, dans la zone « Ou valeurs » relative au programme CB. Puis cliquer sur le bouton « Exécuter ». Exemple : Le système affiche l’état suivant : Rappel pour une adresse relevant des agrégats 2 et 3 : Etats budgétaires et annexes Version 4.24 Page 24 sur 203 Avril 2013 BFC-E Manuel d'utilisation Budget - Tome 2 Saisir 0 (subvention d’état) ou 1 (ressources propres) dans la zone « Ou valeurs » relative au Fonds. Saisir le code du centre financier souhaité dans la zone « Ou valeurs » relative au centre financier. Saisir le code du domaine fonctionnel souhaité (exemple A2TGIR) dans la zone « Ou valeurs » relative au domaine fonctionnel. Saisir N/A pour la subvention d’Etat ou les ressources propres banalisées, ou le code du Programme CB du contrat ou du colloque à justifier ou de l’OIP, dans la zone « Ou valeurs » relative au programme CB. Puis cliquer sur le bouton « Exécuter » : Le système affiche l’écran suivant : Détail des colonnes de l’état : - AE mises en place : total des crédits mis en place (hors pièces budgétaires préenregistrées), en version d’exécution (0), sur le budget d’engagement, sur les comptes budgétaires NB et/ou NC pour le (ou les) centre financier (s), le (ou les) fond(s), le (ou les) domaine fonctionnel (s) et le (ou les) programme(s) CB étudié(s). - Engagés : Etats budgétaires et annexes Version 4.24 cette colonne cumule les pièces d’exécution enregistrées sur les comptes budgétaires NB1 (dépenses de personnel sur ressources propres), NB2 (dépenses de fonctionnement), NB3 (dépenses d’investissements non programmés) et/ou NC, en version d’exécution (0), sur le budget d’engagement, sur les comptes budgétaires NB et/ou NC pour le (ou les) centre financier (s), le (ou les) fond(s), le (ou les) domaine fonctionnel (s) et le (ou les) programme(s) CB étudié(s) : ce sont les demandes d’achat BFC non transformées en commandes d’achat BFC, les commandes d’achat BFC, les éventuels consommations d’AE supplémentaires lorsque des charges supplémentaires ont été enregistrées directement sur les factures et enfin les avoirs qui diminuent le montant engagé. Page 25 sur 203 Avril 2013 BFC-E Manuel d'utilisation Budget - Tome 2 - Montant disponible : cette colonne est la différence entre le budget d’AE mis en place (AE mises en place) et le budget d’AE consommé par les crédits engagées (Engagé). 8.2.2.3.3 Disponible sur CP délégués (hors comptes budgétaires NA et NB1 ) Chemin : Budget/Reporting/ Disponible sur CP délégués (délégation) Transaction ZFMTB12 Cet état permet d’afficher sur trois colonnes : Les CP délégués sur les comptes budgétaires en NB et/ou NC, les CP réalisés sur ces CP délégués (uniquement en NB2, NB3 et/ou NC) et le montant disponible correspondant. Rappel : les CP relatifs aux dépenses de personnel sur les comptes budgétaires NA et NB1 sont délégués en central à la DR09. L’écran de sélection initial se présente comme suit : Dans la zone « Sélection des valeurs » : - renseigner le périmètre financier (9000), la version (0) et l’exercice souhaité. Puis cliquer sur le bouton « Autres » puis sélectionner la ligne « Accéder à la variante » : Etats budgétaires et annexes Version 4.24 Page 26 sur 203 Avril 2013 BFC-E Manuel d'utilisation Budget - Tome 2 Sélectionner l’agrégat ou le groupe d’agrégat à analyser : pour cela double cliquer sur la ligne souhaitée (exemple /N/ CP AGREGAT1 – suivi CP délégués Agrégat 1) Le système met à jour l’écran de sélection : Dans la zone « Sélection des groupes » : Saisir le centre financier de la DR souhaité (0019 pour la DR19) dans la zone « Centre financier» relative au centre financier puis cliquer sur le bouton « Exécuter » : Etats budgétaires et annexes Version 4.24 Page 27 sur 203 Avril 2013 BFC-E Manuel d'utilisation Budget - Tome 2 Le système fait affiche la situation globale des crédits de paiement pour l’ensemble de la délégation étudiée : Détail des colonnes de l’état : - CP délégués : total des crédits de paiements délégués aux délégations (hors pièces budgétaires préenregistrées), en version d’exécution (0), sur le budget de paiement, sur les comptes budgétaires NB et/ou NC pour le (ou les) centre financier (s) étudié(s). - CP réalisés : cette colonne cumule les factures (services faits et factures) et les avoirs enregistrés sur les comptes budgétaires NB2 et NB3 ou NC, quelque soit le fond (origine de financement : subvention d’Etat ou ressources propres), sur le budget de paiement et la version d’exécution (0). - Montant disponible : cette colonne est la différence entre les CP délégués et les CP réalisées. 8.2.2.3.4 Disponible sur autorisations d’engagement (AE) mises en place en NB Chemin d’accès : Budget/Reporting/Disponible sur AE mises en place en dotation globale (NB) Transaction ZFMTB17 Cet état permet d’afficher sur quatre colonnes : Etats budgétaires et annexes Version 4.24 Page 28 sur 203 Avril 2013 BFC-E Manuel d'utilisation Budget - Tome 2 Les AE mises en place en Dotation globale (comptes budgétaires NB, NB1, NB2 et NB3), le montant engagé sur ces AE (hors TVA rémanente), le pourcentage de crédits engagés et les crédits disponibles. Ecran de sélection de l’état : Dans la zone « Sélection des valeurs » : - renseigner le périmètre financier (9000) et l’exercice souhaité. Dans la zone « Sélection des groupes » : plusieurs possibilités : - soit on souhaite avoir une vision globale des crédits d’une unité. Il ne faut saisir que le centre financier de l’unité recherchée dans la zone « Ou valeurs » relative au centre financier puis cliquer sur le bouton « Exécuter ». On aura toujours la possibilité de faire un focus sur une adresse spécifique à partir de l’état obtenu. - soit on souhaite avoir une vision globale pour l’ensemble des unités d’une délégation. Dans ce cas, il faut saisir le code de la délégation sur 4 caractères (exemple : 0004 pour la DR04) dans la zone « Centre financier » relative au groupe de centres financiers, puis cliquer sur le bouton « Exécuter ». On aura toujours la possibilité de faire un focus sur une unité puis une adresse spécifique à partir de l’état obtenu. - soit on souhaite avoir une vision globale pour l’ensemble des unités d’un institut. Dans ce cas, il faut saisir le code de l’institut, en tant que groupe de centres financiers dans la zone « Centre financier » relative au groupe de centres financiers, puis cliquer sur le bouton « Exécuter ». Le code correspond au sigle de l’institut (exemple : INEE pour l’institut écologie et environnement). On aura toujours la possibilité de faire un focus sur une unité puis une adresse spécifique à partir de l’état obtenu. - soit on souhaite ne visualiser qu’une ou que certaines adresses budgétaires. Il faut alors renseigner toute ou partie des autres données de l’adresse budgétaire : Saisir 0 (subvention d’état) ou 1 (ressources propres) dans la zone « Ou valeurs » relative au Fonds. Saisir le code du centre financier souhaité dans la zone « Ou valeurs » relative au centre financier. Saisir le code du domaine fonctionnel souhaité dans la zone « Ou valeurs » relative au domaine Etats budgétaires et annexes Version 4.24 Page 29 sur 203 Avril 2013 BFC-E Manuel d'utilisation Budget - Tome 2 fonctionnel. Saisir N/A pour la subvention d’Etat ou les ressources propres banalisées, ou le code du Programme CB du contrat ou du colloque à justifier ou de l’OIP, dans la zone « Ou valeurs » relative au programme CB. Puis cliquer sur le bouton « Exécuter ». Remarques complémentaires : Pour ne visualiser que les adresses relevant de l’agrégat 1, vous devez saisir A1 dans la zone « Domaine fonctionnel » relative au groupe de domaines fonctionnels. Pour ne visualiser que les adresses relevant des agrégats 2 et 3, vous devez saisir A2-A3 dans la zone « Domaine fonctionnel » relative au groupe de domaines fonctionnels. Exemples d’utilisation : - a) Visualisation globale des crédits d’une unité de recherche ne travaillant qu’avec un seul domaine fonctionnel : exemple pour l’unité 0806 Le système recherche les données et affiche la première variante de l’état : Dispo/DF&FDS S/AEMEP(par domaine fonctionnel) : Cet état donne une vision globale des crédits mis en place en dotation globale (NB) par domaine fonctionnel pour le centre financier sélectionné. Pour développer un niveau de détail supplémentaire, vous devez cliquer sur le bouton « Menu » et sélectionner le sous-menu « Vue » puis l’option « Développer section » : Etats budgétaires et annexes Version 4.24 Page 30 sur 203 Avril 2013 BFC-E Manuel d'utilisation Budget - Tome 2 Le système affiche alors un niveau de détail supplémentaire relatif à l’origine de financement (Subvention d’Etat : 0 ou Ressources propres : 1) : Vous pouvez développer encore l’état en répétant l’opération : Etats budgétaires et annexes Version 4.24 Page 31 sur 203 Avril 2013 BFC-E Manuel d'utilisation Budget - Tome 2 Remarques : - Pour afficher tout de suite le niveau de détail le plus élevé, vous devez cliquer sur le bouton « Menu » et sélectionner le sous-menu « Vue » puis l’option « Développer état complètement ». - Lorsque l’unité a de nombreuses adresses, il faut utiliser la barre de défilement vertical pour afficher l’ensemble des adresses. Si vous souhaitez une vision globale des crédits mis en place en dotation globale (NB) par fond pour le centre financier sélectionné, vous devez cliquer sur la variante Dispo/FDS&DF S/AEMEP : Rappel : Pour développer un niveau de détail supplémentaire, vous devez cliquer sur le bouton « Menu » et sélectionner le sous-menu « Vue » puis l’option « Développer section ». Pour afficher tout de suite le niveau de détail le plus élevé, vous devez cliquer sur le bouton « Menu » et sélectionner le sous-menu « Vue » puis l’option « Développer état complètement ». Etats budgétaires et annexes Version 4.24 Page 32 sur 203 Avril 2013 BFC-E Manuel d'utilisation Budget - Tome 2 Remarque : lorsque l’unité a de nombreuses adresses, il faut utiliser la barre de défilement vertical pour afficher l’ensemble des adresses. - b) Visualisation globale des crédits d’une unité de recherche travaillant avec plusieurs domaines fonctionnels : exemple pour l’unité 0165 Vue détaillée (état développé complètement) : Etats budgétaires et annexes Version 4.24 Page 33 sur 203 Avril 2013 BFC-E Manuel d'utilisation Budget - Tome 2 Etat sous format PDF : - c) Visualisation globale des crédits le centre financier d’une délégation travaillant avec plusieurs domaines fonctionnels : exemple pour l’unité 2131 : Etats budgétaires et annexes Version 4.24 Page 34 sur 203 Avril 2013 BFC-E Manuel d'utilisation Budget - Tome 2 Vision globale : Rappel : Pour développer un niveau de détail supplémentaire, vous devez cliquer sur le bouton « Menu » et sélectionner le sous-menu « Vue » puis l’option « Développer section ». Pour afficher tout de suite le niveau de détail le plus élevé, vous devez cliquer sur le bouton « Menu » et sélectionner le sous-menu « Vue » puis l’option « Développer état complètement ». er 1 niveau de détail permettant d’afficher le détail du fonds : ème 2 niveau de détail permettant d’afficher le détail du fonds et du programme CB : Etats budgétaires et annexes Version 4.24 Page 35 sur 203 Avril 2013 BFC-E Manuel d'utilisation Budget - Tome 2 - d) Visualisation globale des crédits de l’ensemble des unités d’une délégation : exemple pour la DR06 : Vous devez saisir le code de la délégation souhaitée dans la zone « Centre financier » relative aux groupes de centres financiers : Cliquer sur le bouton Exécuter, le système affiche la variante 1 de l’état (par domaine fonctionnel et fonds) : Etats budgétaires et annexes Version 4.24 Page 36 sur 203 Avril 2013 BFC-E Manuel d'utilisation Budget - Tome 2 Rappel : Pour développer un niveau de détail supplémentaire, vous devez cliquer sur le bouton « Menu » et sélectionner le sous-menu « Vue » puis l’option « Développer section ». Pour afficher tout de suite le niveau de détail le plus élevé, vous devez cliquer sur le bouton « Menu » et sélectionner le sous-menu « Vue » puis l’option « Développer état complètement ». - Vous pouvez limiter le niveau de détail aux domaines fonctionnels (toutes origines de financement confondues) en cliquant sur le bouton Menu puis en sélectionnant Vue puis Comprimer Section : Cette vision permet d’identifier d’éventuelles anomalies relatives aux unités travaillant à tort sur plusieurs groupes de disciplines de l’agrégat 1 du NCBC. Exemple : - Vous pouvez limiter le niveau de détail aux unités en cliquant sur le bouton « Menu » et sélectionnant le sousmenu « Vue » puis l’option « Développer section jusque … ». Le système ouvre une fenêtre « Développer section » qu’il faut compléter comme suit : Etats budgétaires et annexes Version 4.24 Page 37 sur 203 Avril 2013 BFC-E Manuel d'utilisation Valider en cochant le bouton Budget - Tome 2 . L’état se présente alors comme suit : - e) Visualisation globale des crédits de l’ensemble des unités d’un institut : exemple pour l’institut écologie et environnement (INEE) : Saisir INEE dans la zone Centre financier et cliquer sur Exécuter : Etats budgétaires et annexes Version 4.24 Page 38 sur 203 Avril 2013 BFC-E Manuel d'utilisation Budget - Tome 2 Rappel : Pour développer un niveau de détail supplémentaire, vous devez cliquer sur le bouton « Menu » et sélectionner le sous-menu « Vue » puis l’option « Développer section ». Pour afficher tout de suite le niveau de détail le plus élevé, vous devez cliquer sur le bouton « Menu » et sélectionner le sous-menu « Vue » puis l’option « Développer état complètement ». Exemple d’état, sous format PDF, avec vision globale par unité uniquement : Cliquer sur le bouton « Menu » et sélectionner le sous-menu « Vue » puis l’option « Développer section jusque … ». Le système ouvre une fenêtre « Développer section » qu’il faut compléter comme suit : Valider en cochant le bouton . L’état, sous format PDF, se présente sous le forme suivante : Etats budgétaires et annexes Version 4.24 Page 39 sur 203 Avril 2013 BFC-E Manuel d'utilisation Budget - Tome 2 Exemple d’état, sous format PDF, avec niveaux de détails intermédiaires : Etats budgétaires et annexes Version 4.24 Page 40 sur 203 Avril 2013 BFC-E Manuel d'utilisation Budget - Tome 2 Exemple d’état, sous format PDF, avec tous les niveaux de détail : Détail des colonnes de l’état : - AE mises en place : total des crédits mis en place (hors pièces budgétaires préenregistrées), en version Etats budgétaires et annexes Version 4.24 Page 41 sur 203 Avril 2013 BFC-E Manuel d'utilisation Budget - Tome 2 d’exécution (0), sur le budget d’engagement (9G) et sur le compte budgétaire NB, pour le (ou les) centre financier (s), le (ou les) fond(s), le (ou les) domaine fonctionnel (s) et le (ou les) programme(s) CB étudié(s). - Engagés : cette colonne cumule les pièces d’exécution enregistrées sur les comptes budgétaires NB1 (dépenses de personnel sur ressources propres), NB2 (dépenses de fonctionnement), NB3 (dépenses d’investissements non programmés), en version d’exécution (0), sur le budget d’engagement (9B pour l’exécution), pour le (ou les) centre financier (s), le (ou les) fond(s), le (ou les) domaine fonctionnel (s) et le (ou les) programme(s) CB étudié(s) : ce sont : - les demandes d’achat BFC (sauf si elles ont été transformées en commandes d’achat BFC) et n’engagent plus de crédits, - les commandes d’achat BFC (pour la partie n’ayant pas fait l’objet d’un service fait complet pour les commandes d’achat standards et pour la partie non facturée pour les commandes d’achat prévisionnelles), - les services faits et les annulations de service fait pour les commandes d’achat standards, - les factures pour les commandes d’achat prévisionnelles ainsi que pour les commandes d’achat standards concernant les éventuelles consommations d’AE supplémentaires lorsque des charges supplémentaires ont été enregistrées directement sur les factures, - les avoirs qui diminuent le montant engagé. - les engagements liés aux frais de déplacement non liquidés, - les factures relatives aux frais de déplacement liquidés, - les engagements individuels pour leur partie non facturée. - les factures relatives aux engagements individuels (EI) ou les factures de personnel intégrées hors EI, - les écritures de transfert de résultats qui correspondent à des écritures de régularisation ayant un impact budgétaire. - % Engagé : (Colonne Engagés divisée par la colonne AE mises en place) x 100. - Montant disponible : cette colonne est la différence entre le budget d’AE mis en place (AE mises en place) et le budget d’AE consommé par les crédits engagés (Engagé). Etats budgétaires et annexes Version 4.24 Page 42 sur 203 Avril 2013 BFC-E Manuel d'utilisation Budget - Tome 2 8.2.2.4 Facturation des achats par division Cet état permet de comptabiliser les factures d’achat par division, compte budgétaire, fonds et compte général, avec indication des montants HT / TVA / TTC. Sélectionnez dans la liste des requêtes prédéfinies pour le groupe d’utilisateurs ZMARCHE : la ligne contenant le libellé ZDERIMP. A l’issue de cette sélection, la ligne doit apparaître en surbrillance. Cliquez sur le bouton Menu puis sélectionnez Requête/Exécuter/Exécuter. Une autre solution est de cliquer sur le bouton Autre(s)/Exécuter. Sinon, appuyez simplement sur la touche F8 de votre clavier. Dans la fenêtre de sélection qui correspond à la variante d’affichage de l’état lancé, vous pouvez définir des restrictions d’affichage. Renseignez par exemple, la délégation, la division et la période pour lesquelles vous souhaitez afficher cet état. Cliquez sur Exécuter afin de lancer l’état. Etats budgétaires et annexes Version 4.24 Page 43 sur 203 Avril 2013 BFC-E Manuel d'utilisation Budget - Tome 2 L’état s’affiche dans une nouvelle fenêtre, sous forme de tableau. 8.2.3 Les Etats des postes individuels 8.2.3.1 Affichage d’une pièce de saisie budgétaire Chemin : Budget/Reporting/Détail pieces de saisie de budget Cet état permet de visualiser le détail des mouvements budgétaires. Un premier écran dit de sélection permet de limiter la recherche. Limitez par exemple, la recherche suivant la catégorie budgétaire (obligatoire), l’année et le type de budget. Le champ « Contrat » a été ajouté en sélection afin de répondre au besoin de rapprochement des mises en place de crédits au titre des recettes. Ainsi, il est possible de : - rechercher les mises en place de crédit pour une recette donnée (N° de contrat SD) - suivre les mises en place de crédits sur contrat suivi pour lesquelles une recette est attendue En exécutant l’état, vous obtenez la liste suivante. Etats budgétaires et annexes Version 4.24 Page 44 sur 203 Avril 2013 BFC-E Manuel d'utilisation Budget - Tome 2 En double cliquant sur une ligne, vous accédez au détail de la pièce. 8.2.3.2 Suivi des actes de gestion budgétaire Trois requêtes de suivi des actes de gestion budgétaire sont disponibles : - ZCRED_DESCENTE : Suivi des descentes de crédit - ZCRED_REMONTEE : Suivi des remontées de crédit - ZCRED_TRANSFER : Suivi des transferts de crédit Afin d’accéder à ces états dans BFC, activez la transaction < Liste d’états SAP Query > (Transaction SQ01). La fenêtre de lancement des requêtes s’ouvre. Etats budgétaires et annexes Version 4.24 Page 45 sur 203 Avril 2013 BFC-E Manuel d'utilisation Budget - Tome 2 Accédez directement au groupe d’utilisateur en cliquant sur le bouton <Changer groupe d’utilisateurs>. La fenêtre de sélection du groupe d’utilisateur s’ouvre. Double-cliquez sur le groupe d’utilisateur ZBUDGET. 8.2.3.2.1 Suivi des descentes de crédit Cet état permet de suivre les descentes de crédit aux différents stades : Affecté, Réparti, Mis en place et Délégué. Transaction SQ01, Groupe d’utilisateurs ZBUDGET. Etats budgétaires et annexes Version 4.24 Page 46 sur 203 Avril 2013 BFC-E Manuel d'utilisation Budget - Tome 2 Dans la liste des requêtes prédéfinies pour le groupe d’utilisateurs ZBUDGET, sélectionnez la ligne contenant le libellé ZCRED_DESCENTE. A l’issue de cette sélection, la ligne doit apparaître en surbrillance. Cliquez sur le bouton « Autre(s)/Exécuter avec variantes… ». Déterminez la variante à utiliser en cliquant sur le matchcode. Quatre variantes sont à votre disposition : Sélectionnez celle qui vous convient. « ZCRED_MEP » et « ZCRED_AFF » permettent respectivement de lister les pièces budgétaires de mise en place et d’affectation de crédit d’engagement, enregistrées et non contre-passées pour la version d’exécution. Etats budgétaires et annexes Version 4.24 Page 47 sur 203 Avril 2013 BFC-E Manuel d'utilisation Budget - Tome 2 « ZCRED_REP » permet de lister les pièces budgétaires de répartition de crédit, enregistrées pour la version d’exécution. « ZCRED_DEL » permet de lister les pièces budgétaires de délégation de CP, enregistrées pour la version d’exécution. Dans la fenêtre de sélection, il convient d’affiner votre recherche. Renseignez par exemple l’exercice de la pièce (donnée obligatoire), le centre financier émetteur, le fonds émetteur…. Cliquez sur Exécuter afin de lancer l’état. L’état s’affiche sous forme de grille. Etats budgétaires et annexes Version 4.24 Page 48 sur 203 Avril 2013 BFC-E Manuel d'utilisation Budget - Tome 2 8.2.3.2.2 Suivi des remontées de crédit Cet état permet de suivre les remontées de crédit depuis les différents stades : Affecté, Réparti, Mis en place et Délégué. Transaction SQ01, Groupe d’utilisateurs ZBUDGET. Dans la liste des requêtes prédéfinies pour le groupe d’utilisateurs ZBUDGET, sélectionnez la ligne contenant le libellé ZCRED_REMONTEE. A l’issue de cette sélection, la ligne doit apparaître en surbrillance. Cliquez sur le bouton Autre(s)/Exécuter avec variantes… Quatre variantes sont à votre disposition : Etats budgétaires et annexes Version 4.24 Page 49 sur 203 Avril 2013 BFC-E Manuel d'utilisation Budget - Tome 2 « ZCRED_REM_MEP », « ZCRED_ REM_REP » et « ZCRED_ REM_AFF » permettent respectivement de lister les pièces budgétaires de remontée de crédit (AE), depuis les stades « MIS EN PLACE », « REPARTI » et « AFFECTÉ », enregistrées pour la version d’exécution. « ZCRED_ REM_DEL » permet de lister les pièces budgétaires de remontée de crédit (CP) depuis le stade « DÉLÉGATION CP », enregistrées pour la version d’exécution. Dans la fenêtre de sélection, il convient d’affiner votre recherche. Etats budgétaires et annexes Version 4.24 Page 50 sur 203 Avril 2013 BFC-E Manuel d'utilisation Budget - Tome 2 Renseignez par exemple l’exercice de la pièce (donnée obligatoire), le centre financier émetteur, le fonds émetteur…. Cliquez sur Exécuter afin de lancer l’état. L’état s’affiche sous forme de grille. Etats budgétaires et annexes Version 4.24 Page 51 sur 203 Avril 2013 BFC-E Manuel d'utilisation Budget - Tome 2 8.2.3.2.3 Suivi des transferts de crédit Cet état permet de suivre les transferts de crédit aux différents stades : Voté, Affecté, Réparti, Mis en place et Délégué. Transaction SQ01, Groupe d’utilisateurs ZBUDGET Dans la liste des requêtes prédéfinies pour le groupe d’utilisateurs ZBUDGET, sélectionnez la ligne contenant le libellé ZCRED_TRANSFER. A l’issue de cette sélection, la ligne doit apparaître en surbrillance. Cliquez sur le bouton Autre(s)/Exécuter avec variantes… Cinq variantes sont à votre disposition : Sélectionnez celle qui vous convient. « ZCRED_TRF_MEP », « ZCRED_TRF_REP », « ZCRED_TRF_AFF » et « ZCRED_TRF_VOTE » Etats budgétaires et annexes Version 4.24 Page 52 sur 203 Avril 2013 BFC-E Manuel d'utilisation Budget - Tome 2 permettent respectivement de lister les pièces budgétaires de transfert de crédit d’engagement, aux stades « MIS EN PLACE », « RÉPARTI », « AFFECTÉ » et « VOTÉ », enregistrées pour la version d’exécution. « ZCRED_TRF_DEL » permet de lister les pièces budgétaires de transfert de CP, au stade « DÉLÉGATION CP », enregistrées pour la version d’exécution. Dans la fenêtre de sélection, il convient d’affiner votre recherche. Renseignez par exemple l’exercice de la pièce (donnée obligatoire), le centre financier émetteur, le fonds émetteur…. Cliquez sur Exécuter afin de lancer l’état. L’état s’affiche sous forme de grille. Etats budgétaires et annexes Version 4.24 Page 53 sur 203 Avril 2013 BFC-E Manuel d'utilisation Budget - Tome 2 8.2.3.3 Analyse des pièces de saisie et de modification Cet état est utilisé en central. Il permet de lister les pièces budgétaires de saisie et de modification. Il permet ainsi d’identifier, le cas échéant, un écart entre le montant total des pièces de saisies et le montant total des pièces de modifications. En effet, dans quelques cas, lors de la comptabilisation, il peut y avoir un dysfonctionnement dans l’enregistrement de la pièce de modification qui doit être le reflet exact de la pièce de saisie. L’écart qui en résulte peut entraîner une mauvaise restitution des données dans les états. Un traitement automatisé a été développé pour corriger régulièrement les éventuels écarts constatés. Transaction SQ01, Groupe d’utilisateurs ZBUDGET. Dans la liste des requêtes prédéfinies pour le groupe d’utilisateurs ZBUDGET, sélectionnez la ligne contenant le libellé ZANALYSE_BUD. A l’issue de cette sélection, la ligne doit apparaître en surbrillance. Etats budgétaires et annexes Version 4.24 Page 54 sur 203 Avril 2013 BFC-E Manuel d'utilisation Budget - Tome 2 Cliquez sur le bouton Exécuter. Dans la fenêtre de sélection, il convient d’affiner votre recherche. Renseignez l’exercice de la pièce, puis selon l’analyse à mener, la date de pièce de saisie, le statut de la pièce (Enregistré, Pré-enregistré, Annulé) et/ou le type de budget (VOTE, AFF, REP, MEP, DEL). Cliquez sur Exécuter afin de lancer l’état. L’état s’affiche sous forme de grille. Etats budgétaires et annexes Version 4.24 Page 55 sur 203 Avril 2013 BFC-E Manuel d'utilisation Budget - Tome 2 8.2.3.4 Affichage des postes individuels des pièces d’engagements Chemin : Budget/Reporting/Engagement et réimputation de fonds Cet état permet de visualiser le détail des mouvements d’engagement. L’écran de sélection se présente comme suit : Remarque : Avant d’exécuter l’état, sélectionner la mise en forme souhaitée. Pour cela, cliquer dans la zone « Mise en forme » et utiliser le bouton d’aide à la recherche pour sélectionner la mise en forme la plus adaptée au besoin. Une fois exécuté l’état se présente sous la forme suivante : Etats budgétaires et annexes Version 4.24 Page 56 sur 203 Avril 2013 BFC-E Manuel d'utilisation Budget - Tome 2 8.2.3.5 Affichage de postes individuels de pièces de réel Chemin : Budget/Reporting/Ecritures FI Cet état permet de visualiser le détail des services faits et des factures. L’écran de sélection se présente comme suit : Etats budgétaires et annexes Version 4.24 Page 57 sur 203 Avril 2013 BFC-E Manuel d'utilisation Budget - Tome 2 L’écran de sélection a été complété sur la partie pièce FI pour répondre au besoin de rapprochement des mises en place de crédits au titre des recettes, avec les zones suivantes : - Le centre bénéficiaire, détermine le centre bénéficiaire de la recette - L’exercice de mise en place des crédits associés à la recette Avant d’exécuter l’état, utiliser des critères de sélection pour restreindre la recherche. Il est également possible de restreindre la sélection en déterminant une date de pièce, par exemple. Pour cela vous devez cliquer sur la zone Pour ne sélectionner que les pièces FI listées relatives à des pièces de vente ou de recette, (comptes de classe 7 et 1), la variante de sélection (/N/MEPREC) a été créée. Pour utiliser cette variante, à l’affichage de l’écran, cliquer sur le bouton « Accéder à variante » : Etats budgétaires et annexes Version 4.24 Page 58 sur 203 Avril 2013 BFC-E Manuel d'utilisation Budget - Tome 2 Choisir la variante /N/MEPREC : Cette variante a été créée avec les sélections suivantes : - périmètre financier = 9000, - obligation de saisir la délégation régionale (champ groupe au niveau centre financier), - les périodes comptables (01 à 12), - la société = Z900, - les tranches de numéros des comptes généraux (non modifiables) : 10000000 à 19999999 et 70000000 à 79999999. Etats budgétaires et annexes Version 4.24 Page 59 sur 203 Avril 2013 BFC-E Manuel d'utilisation Budget - Tome 2 Vous pouvez également sélectionner la mise en forme souhaitée. Pour cela, cliquer dans la zone « Mise en forme » et utiliser le bouton d’aide à la recherche pour sélectionner la mise en forme la plus adaptée au besoin. Pour cela, cliquer dans le champ « Mise en forme » et utiliser le bouton d’aide à la recherche pour sélectionner la mise en forme la plus adaptée au besoin. Exécuter. L’état se présente sous la forme suivante : Etats budgétaires et annexes Version 4.24 Page 60 sur 203 Avril 2013 BFC-E Manuel d'utilisation Etats budgétaires et annexes Version 4.24 Budget - Tome 2 Page 61 sur 203 Avril 2013 BFC-E Manuel d'utilisation Budget - Tome 2 8.2.3.6 Affichage du journal des pièces d’exécution Chemin : Budget/Reporting/Toutes les écritures Cet état permet de visualiser le détail des pièces d’engagement et réelles. Il permet de consolider les données des états décrits précédemment. 8.2.3.7 Affichage des pièces de changement d’exercice comptable Chemin : Budget/Clôture/Report/Afficher pièces report engag. CB Cet état permet de visualiser les engagements reportés. 8.2.3.8 Suivi de l’exécution budgétaire Cet état permet de produire des balances d’exécution budgétaire par DR, centre financier, fonds, domaine fonctionnel, compte budgétaire et compte général. Sélectionnez dans la liste des requêtes prédéfinies pour le groupe d’utilisateurs ZBUDGET : la ligne contenant le libellé ZEXEC. A l’issue de cette sélection, la ligne doit apparaître en surbrillance. Etats budgétaires et annexes Version 4.24 Page 62 sur 203 Avril 2013 BFC-E Manuel d'utilisation Budget - Tome 2 Cliquez sur le bouton Menu puis sélectionnez Requête/Exécuter/Exécuter. Une autre solution est de cliquer sur le bouton Autre(s)/Exécuter. Sinon, appuyez simplement sur la touche F8 de votre clavier. Dans la fenêtre de sélection qui correspond à la variante d’affichage de l’état lancé, vous pouvez définir des restrictions d’affichage. Renseignez par exemple, la délégation et l’exercice pour lesquels vous souhaitez afficher cet état. Saisissez « R* » au niveau du compte budgétaire pour indiquer que vous souhaitez afficher la balance de recette et mentionnez les types de valeur « 54 » et « 66 ». Cliquez sur Exécuter afin de lancer l’état. L’état s’affiche dans une nouvelle fenêtre, sous forme de tableau. Cet état rend compte de toutes les écritures budgétaires de recette générées dans BFC : Ecritures issues de la facturation client du module de ventes SD (recettes ponctuelles, recettes sur contrat de recherche, loyers…) Ecritures issues de la saisie directe de recettes dans le module comptable FI (subvention de l’Etat, dons et legs, IJSS…) 8.2.3.9 Recettes par origine de financement Etats budgétaires et annexes Version 4.24 Page 63 sur 203 Avril 2013 BFC-E Manuel d'utilisation Budget - Tome 2 Cet état permet de suivre l’exécution budgétaire des recettes par origine de financement (i.e. clé de groupe d’affectation des clients). Sélectionnez dans la liste des requêtes prédéfinies pour le groupe d’utilisateurs ZBUDGET : la ligne contenant le libellé ZRECOR. A l’issue de cette sélection, la ligne doit apparaître en surbrillance. Cliquez sur le bouton Menu puis sélectionnez Requête/Exécuter/Exécuter. Une autre solution est de cliquer sur le bouton Autre(s)/Exécuter. Sinon, appuyez simplement sur la touche F8 de votre clavier. Dans la fenêtre de sélection qui correspond à la variante d’affichage de l’état lancé, vous pouvez définir des restrictions d’affichage. Renseignez par exemple, la délégation et l’exercice pour laquelle vous souhaitez afficher cet état. Cliquez sur Exécuter afin de lancer l’état. Etats budgétaires et annexes Version 4.24 Page 64 sur 203 Avril 2013 BFC-E Manuel d'utilisation Budget - Tome 2 L’état s’affiche dans une nouvelle fenêtre, sous forme de tableau. Cet état rend compte de toutes les écritures budgétaires de recette générées dans BFC : Ecritures issues de la facturation client du module de ventes SD (recettes ponctuelles, recettes sur contrat de recherche, loyers…) Ces écritures sont identifiées par la notion d’opération de référence égale à « VBRK ». Ecritures issues de la saisie directe de recettes dans le module comptable FI (subvention de l’Etat, dons et legs, IJSS…). Ces écritures sont identifiées par la notion d’opération de référence égale à « BKPF ». La notion de type de financeur ou d’origine de financement correspond dans cet état à la nomenclature des « clés de groupe » auxquelles sont affectés les clients. 8.2.3.10 Liste des Engagements Individuels de personnel Cet état permet de lister et de restituer sous forme de liste ALV les engagements individuels de personnel. Chemin : Comptabilité > Comptabilité Générale > Reporting Compta. Géné. > Liste d’états SAP query Transaction : SQ01 Groupe Utilisateur : ZFI (Pour changer de groupe utilisateur, voir chapitre 0) Etats budgétaires et annexes Version 4.24 Page 65 sur 203 Avril 2013 BFC-E Manuel d'utilisation Budget - Tome 2 Sélectionnez dans la liste des requêtes prédéfinies pour le groupe d’utilisateurs ZFI : la ligne contenant le libellé ZPAYE2. A l’issue de cette sélection, la ligne doit apparaître en surbrillance. Cliquez sur le bouton Menu puis sélectionnez Requête/Exécuter/Exécuter. Une autre solution est de cliquer sur le bouton Autre(s)/Exécuter. Sinon, appuyez simplement sur la touche F8 de votre clavier. Dans la fenêtre de sélection qui correspond à la variante d’affichage de l’état lancé, vous pouvez définir des restrictions d’affichage. Etats budgétaires et annexes Version 4.24 Page 66 sur 203 Avril 2013 BFC-E Manuel d'utilisation Budget - Tome 2 Renseignez par exemple, le matricule pour lequel vous souhaitez afficher cet état. 8.3 Les tableaux de bord Les tableaux de bord permettent d’afficher les états suivants : - Situation des crédits de paiements (en central), - Situation des crédits de paiements (en délégation), - Prévisions et exécution des recettes par catégorie (en central), - Prévisions et exécution des recettes par catégorie (en délégation), - Prévision et exécution des recettes par centre financier, - Situation des AE aux différents stades d’ouverture et consommation, - Situation des AE de dotations globales réparties, mises en place, engagées et des CP consommés par DR et groupe de DR, - Évolution mensuelle des AE engagées et des CP consommés, - Situation budgétaire, - Tableau de bord DFI présentant les crédits répartis et mis en place par délégation régionale en nature NB, - Tableau de bord DFI présentant la situation par délégation régionale des crédits répartis, mis en place, engagés et dépensés (TVA rémanente incluse), En 2008, le coefficient de déduction de la TVA permet une déduction totale de la TVA - Tableau de bord DFI présentant la consommation des crédits de dotation globale par domaine fonctionnel (hors TVA rémanente). En 2008, le coefficient de déduction de la TVA permet une déduction totale de la TVA Pour information, suite à la montée de version en ECC6, pour les tableaux de bord de type Report Painter, lorsque l'état est affiché et que l'on souhaite rechercher une colonne, il faut désormais cliquer sur le bouton "Autre(s)" puis sélectionner l'option "Colonne" (qui correspond à l'ancienne option "Rechercher colonne"). 8.3.1 Affichage des crédits de paiements (CP) ouverts, délégués et liquidés 8.3.1.1 Situation des crédits de paiement (en central) Chemin : Budget/Reporting/Situation des crédits de paiement Cet état permet de visualiser la situation budgétaire des crédits de paiement. Les colonnes disponibles sont les suivantes : - CP votés BP, - CP votés DM, - CP délégués, - % Délégués, - Dépenses réalisées, - % Réalisées, - Votés – Délégués, - Votés – Réalisés. En exécutant l’état, vous obtenez l’écran suivant : Etats budgétaires et annexes Version 4.24 Page 67 sur 203 Avril 2013 BFC-E Manuel d'utilisation 8.3.1.2 Budget - Tome 2 Situation des crédits de paiement (en délégation) Chemin d’accès : Budget/Reporting/ Situation des crédits de paiement (délégation) – Transaction ZFMTB16 Cet état permet de visualiser les crédits de paiement (CP) délégués et liquidés hors NA et NB1 en délégation. L’écran de sélection initial se présente sous la forme suivante : Dans la zone « Sélection des valeurs » : - renseigner le périmètre financier (9000), l’exercice souhaité et la ou les périodes souhaitées Dans la zone « Sélection des groupes » : - Saisir l’origine de financement souhaitée (0 pour la subvention d’Etat ou 1 pour les ressources propres). Si vous ne saisissez rien dans la zone, le système cherchera les données toutes origines de financement confondues. - Saisir le groupe de centre financier de la DR souhaité (0010 pour la DR10) dans la zone « Centre Etats budgétaires et annexes Version 4.24 Page 68 sur 203 Avril 2013 BFC-E Manuel d'utilisation Budget - Tome 2 financier » relative au centre financier. Cliquer sur le bouton Exécuter pour lancer l’état : Le système affiche l’écran suivant : Remarques : dans l’en-tête de l’état le système indique quel fond (origine de financement) est étudié (0 pour subvention d’Etat ou 1 pour ressources propres ou * pour toutes origines de financement confondues). Pour afficher les données relatives à la subvention d’état, il faut cliquer sur la ligne « 0 Subvention d’Etat » dans la zone « Variation : Fonds » située à gauche de l’écran. Pour afficher les données relatives aux ressources propres, il faut cliquer sur la ligne « 1 Ressources propres » dans la zone « Variation : Fonds » située à gauche de l’écran. Pour revenir aux données toutes origines de fonds confondues, il faut cliquer sur la ligne « * Fonds » dans la zone « Variation : Fonds » située à gauche de l’écran. Dans l’en-tête, la zone Centre financier/groupe rappelle le groupe de centre financier étudié. Cet état peut être développé pour afficher les domaines fonctionnels (ligne de destination du NCBC). Pour cela, cliquer sur le bouton « Menu » et sélectionner le sous-menu « Vue » puis l’option « Développer état complètement » : Le système affiche alors la fenêtre suivante : Etats budgétaires et annexes Version 4.24 Page 69 sur 203 Avril 2013 BFC-E Manuel d'utilisation Budget - Tome 2 Pour imprimer, cliquer sur le bouton Système et sélectionner Imprimer : Le système affiche la fenêtre suivante : Cliquer sur le bouton pour valider. Le système affiche la fenêtre suivante : Cliquer sur le bouton pour valider. Le système affiche la fenêtre suivante : Etats budgétaires et annexes Version 4.24 Page 70 sur 203 Avril 2013 BFC-E Manuel d'utilisation Cliquer sur le bouton Budget - Tome 2 pour valider. Un état sous format PDF est généré. Il se présente comme suit : Détail des lignes de l’état Situation des crédits de paiement (CP) délégués et liquidés hors NA et NB1 (délégation): Ce tableau présente d’abord les CP délégués pour la dotation globale (NB) par groupe d’agrégat : - en A1 pour les CP délégués. Le groupe d’agrégat A1TVA ne sera pas utilisé en 2008. Il sera donc à vide pour cet exercice. Le sous total pour l’agrégat 1: « Activ. de recherche conduites par le UR » aura toujours le même montant que le groupe A1 pour l’exercice 2008. - en A2+A3 pour les CP délégués. Le groupe d’agrégat A2+A3TVA pour les CP délégués pour la TVA rémanente ne sera pas utilisé en 2008. Il sera donc vide pour cette exercice. Le sous total pour l’ensemble agrégats 2 et 3 « Actions communes + Fonctions support » aura toujours le même montant que le groupe A2+A3 pour l’exercice 2008. Ce tableau présente ensuite les dépenses réalisées en CP pour le compte budgétaire NB2 (dépenses de fonctionnement) par groupe de discipline ou ligne de destination NCBC et par groupe d’agrégat : Etats budgétaires et annexes Version 4.24 Page 71 sur 203 Avril 2013 BFC-E Manuel d'utilisation Budget - Tome 2 - détail par groupe de discipline puis un sous-total pour l’agrégat 1 « Activ. de recherche conduites par le UR ». - détail par ligne de destination NCBC puis un sous-total pour l’ensemble agrégats 2 et 3 « Actions communes + Fonctions support ». Ce tableau présente ensuite les dépenses réalisées en CP pour le compte budgétaire NB3 (dépenses d’investissement non programmé) par groupe de discipline ou ligne de destination NCBC et par groupe d’agrégat : - détail par groupe de discipline puis un sous-total pour l’agrégat 1 « Activ. de recherche conduites par le UR ». - détail par ligne de destination NCBC puis un sous-total pour l’ensemble agrégats 2 et 3 « Actions communes + Fonctions support ». Ce tableau présente enfin les CP délégués et les dépenses réalisées en CP pour le compte budgétaire NC (Opérations d’investissement programmé) par ligne de destination NCBC et par groupe d’agrégat : - en A2+A3 pour les CP délégués - détail par ligne de destination NCBC puis un sous-total pour l’ensemble agrégats 2 et 3 « Actions communes + Fonctions support ». Détail des colonnes de l’état Situation des crédits de paiement (CP) délégués et liquidés hors NA et NB1 (délégation): - CP Délégués : total des crédits de paiements délégués aux délégations (hors pièces budgétaires préenregistrées), en version d’exécution (0), sur le budget de paiement, sur les comptes budgétaires NB et/ou NC pour le groupe de centres financiers étudié. Remarque : les CP sont délégués aux délégations, toutes origines de financement confondues, sur un fonds « TOUS-FONDS ». Si les fonds 0 et/ou 1 sont sélectionnés dans les critères de sélection initiaux, seuls les dépenses seront affichées. Si le fonds « TOUS-FONDS » est sélectionné dans les critères de sélection initiaux, seuls les CP délégués seront affichés. - Dépenses Hors TVAR : cette colonne cumule les écritures non statistiques (hors TVA rémanente) relatives aux factures (services faits et factures) et les avoirs enregistrés sur les comptes budgétaires NB2 et NB3 ou NC, quelque soit le fonds (origine de financement : subvention d’Etat ou ressources propres), sur le budget de paiement et la version d’exécution (0). - TVA rémanente : cette colonne cumule les écritures statistiques (spécifiques à la TVA rémanente) relatives aux factures (services faits et factures) et les avoirs enregistrés sur les comptes budgétaires NB2 et NB3 ou NC, quelque soit le fonds (origine de financement : subvention d’Etat ou ressources propres), sur le budget de paiement et la version d’exécution (0). ), En 2008, le coefficient de déduction de la TVA permet une déduction totale de la TVA la colonne ‘TVA rémanente’ est non renseignée en 2008. - Dépenses réalisées : cette colonne cumule les factures : services faits et factures et les avoirs enregistrés sur les comptes budgétaires NB2 et NB3 ou NC, quelque soit le fonds (origine de financement : subvention d’Etat ou ressources propres), sur le budget de paiement et la version d’exécution (0). Remarque : les dépenses sur le compte budgétaire NB1 (dépenses de personnel en ressources propres) sont exclues car les CP relatifs aux dépenses de personnel en ressources propres ne sont pas gérés en délégation. - % Dép. réalisées : cette colonne calcule le pourcentage des dépenses réalisées en CP par rapport aux crédits délégués. Etats budgétaires et annexes Version 4.24 Page 72 sur 203 Avril 2013 BFC-E Manuel d'utilisation Budget - Tome 2 (colonne Dépenses réalisées / CP Délégués x 100) -----------------------Une fois développé, l’état peut également être comprimé pour n’avoir qu’une vision synthétique des crédits par groupe d’agrégats. Pour cela, cliquer sur le bouton « Menu » et sélectionner le sous-menu « Vue » puis l’option « Développer section jusque » : Le système affiche la fenêtre suivante : Dans la zone « Décomprimer jusqu’au niveau », saisir 1 : et cliquer sur le bouton pour valider. Le système affiche l’état suivant : Etats budgétaires et annexes Version 4.24 Page 73 sur 203 Avril 2013 BFC-E Manuel d'utilisation Budget - Tome 2 L’état au format PDF correspondant se présente comme suit : -----------------------L’état peut également être enregistré comme fichier local au format Excel ou TXT. 8.3.2 Prévision et exécution des recettes par catégorie 8.3.2.1 Prévision et exécution des recettes par catégorie (central) Chemin d’accès : Budget/Reporting/Prévision et exécution des recettes par catégorie budgétaire (central) Transaction ZFMTB2 Cet état permet de visualiser la prévision et l’exécution des recettes par catégorie budgétaire pour l’ensemble du CNRS. L’écran de sélection initial se présente sous la forme suivante : Dans la zone « Sélection des valeurs » : - renseigner le périmètre financier (9000), l’exercice souhaité et la ou les périodes souhaitées Dans la zone « Sélection des groupes » : Etats budgétaires et annexes Version 4.24 Page 74 sur 203 Avril 2013 BFC-E Manuel d'utilisation Budget - Tome 2 - Saisir l’origine de financement souhaitée (0 pour la subvention d’Etat ou 1 pour les ressources propres). Si vous ne saisissez rien dans la zone, le système cherchera les données toutes origines de financement confondues. Cliquer sur le bouton « Exécuter ». Le système affiche l’état ci-dessous : Remarques : dans l’en-tête de l’état le système indique quel fond (origine de financement) est étudié (0 pour subvention d’Etat ou 1 pour ressources propres ou * pour toutes origines de financement confondues). Pour afficher les données relatives à la subvention d’état, il faut cliquer sur la ligne « 0 Subvention d’Etat » dans la zone « Variation : Fonds » située à gauche de l’écran. Pour afficher les données relatives aux ressources propres, il faut cliquer sur la ligne « 1 Ressources propres » dans la zone « Variation : Fonds » située à gauche de l’écran. Pour revenir aux données toutes origines de fonds confondues, il faut cliquer sur la ligne « * Fonds » dans la zone « Variation : Fonds » située à gauche de l’écran. Cet état peut être développé pour faire apparaître le détail par ligne de recettes. Pour cela, cliquer sur le bouton « Menu » et sélectionner le sous-menu « Vue » puis l’option « Développer état complètement » : Le système affiche alors l’état suivant : Pour imprimer, cliquer sur le bouton Système et sélectionner Imprimer Etats budgétaires et annexes Version 4.24 Page 75 sur 203 Avril 2013 BFC-E Manuel d'utilisation Budget - Tome 2 Le système affiche la fenêtre suivante : Cliquer sur le bouton pour valider. Le système affiche la fenêtre suivante : Cliquer sur le bouton pour valider. Le système affiche la fenêtre suivante : Cliquer sur le bouton pour valider. Un état sous format PDF est généré. Il se présente comme suit : Etats budgétaires et annexes Version 4.24 Page 76 sur 203 Avril 2013 BFC-E Manuel d'utilisation Budget - Tome 2 Détail des colonnes de l’état Prévision et exécution des recettes par catégorie : - Prév. de recettes : total des prévisions de recettes enregistrées avec l’opération de saisie directe (opération interne : ENTR) au stade (type de budget) VOTE, sur le budget de paiement, hors pièces budgétaires préenregistrées, en version d’exécution (0), sur tous les comptes budgétaires de recettes, pour le ou les fonds étudié(s) et pour tous les centres financiers. - PR déléguées : total des prévisions de recettes déléguées aux délégations (hors pièces budgétaires préenregistrées), en version d’exécution (0), sur le budget de paiement, sur tous les comptes budgétaires de recettes, pour le ou les fonds étudié(s) et pour tous les centres financiers (si vision globale). - Recettes réalisées : cette colonne cumule les factures de recettes et les avoirs sur factures de recettes enregistrés, en version d’exécution (0), sur le budget de paiement, sur tous les comptes budgétaires de recettes, pour le ou les fonds étudié(s) et pour tous les centres financiers (si vision globale). - + ou - value : cette colonne est la différence entre les recettes réalisées et les prévisions de recettes. (Recettes réalisées - Prév. de recettes). - % Réalisé : cette colonne indique le pourcentage de recettes réalisées par rapport aux prévisions de recettes. (Recettes réalisées / Prév. de recettes x 100) ------------------------ L’état peut également être enregistré comme fichier local au format Excel ou TXT. Pour cela, il faut cliquer sur le bouton « Menu » et sélectionner les sous-menus ci-dessous : Etats budgétaires et annexes Version 4.24 Page 77 sur 203 Avril 2013 BFC-E Manuel d'utilisation Budget - Tome 2 Le système affiche la fenêtre suivante : Cliquer sur la coche souhaitée : « non converti » pour enregistrer sous format TXT (qu’il sera possible d’ouvrir ultérieurement en format Excel après conversion du fichier), « Calcul avec tableur » pour enregistrer sous format Excel. Puis cliquer sur le bouton pour valider. Le système affiche l’écran suivant : Attendre que le système affiche la fenêtre suivante : Dans la zone « Répertoire », via le bouton d’aide à la recherche, vous pouvez indiquer dans quel dossier vous souhaitez enregistrer le fichier. Attention, le système affiche d’abord l’écran suivant : avant d’afficher l’écran de gestion des fichiers : Etats budgétaires et annexes Version 4.24 Page 78 sur 203 Avril 2013 BFC-E Manuel d'utilisation Budget - Tome 2 Avec les boutons : Vous devez préciser le répertoire dans lequel vous souhaitez enregistrer le fichier. Dans la zone Nom de fichier, vous devez nommer le fichier à sauvegarder. Enfin, il faut cliquer sur le bouton « Enregistrer » puis sur le bouton « Générer » pour sauvegarder le fichier. Etats budgétaires et annexes Version 4.24 Page 79 sur 203 Avril 2013 BFC-E Manuel d'utilisation 8.3.2.2 Budget - Tome 2 Prévision et exécution des recettes par catégorie (délégation) Chemin d’accès : Budget/Reporting/Prévision et exécution des recettes par catégorie budgétaire (délégation) - Transaction ZFMTB14 Cet état permet de visualiser la prévision et l’exécution des recettes par catégorie (et lignes) de recettes en délégation. L’écran de sélection initial se présente sous la forme suivante : Dans la zone « Sélection des valeurs » : - renseigner le périmètre financier (9000), l’exercice souhaité et la ou les périodes souhaitées Dans la zone « Sélection des groupes » : - Saisir l’origine de financement souhaitée (0 pour la subvention d’Etat ou 1 pour les ressources propres). Si vous ne saisissez rien dans la zone, le système cherchera les données toutes origines de financement confondues. - Saisir le groupe de centre financier de la DR souhaité (0005 pour la DR5) dans la zone « Centre financier » relative au centre financier. Cliquer sur le bouton Exécuter : Le système affiche l’écran suivant : Etats budgétaires et annexes Version 4.24 Page 80 sur 203 Avril 2013 BFC-E Manuel d'utilisation Budget - Tome 2 Remarques : dans l’en-tête de l’état le système indique quel fond (origine de financement) est étudié (0 pour subvention d’Etat ou 1 pour ressources propres ou * pour toutes origines de financement confondues). Pour afficher les données relatives à la subvention d’état, il faut cliquer sur la ligne « 0 Subvention d’Etat » dans la zone « Variation : Fonds » située à gauche de l’écran. Pour afficher les données relatives aux ressources propres, il faut cliquer sur la ligne « 1 Ressources propres » dans la zone « Variation : Fonds » située à gauche de l’écran. Pour revenir aux données toutes origines de fonds confondues, il faut cliquer sur la ligne « * Fonds » dans la zone « Variation : Fonds » située à gauche de l’écran. Dans l’en-tête, la zone Centre financier/Groupe rappelle le groupe de centre financier étudié. Dans l’état, les totalisations sont placées en tête de section. Cet état peut être développé pour faire apparaître le détail par ligne de recettes. Pour cela, cliquer sur le bouton « Menu » et sélectionner le sous-menu « Vue » puis l’option « Développer état complètement » : Le système affiche alors l’état suivant : Pour imprimer, cliquer sur le bouton Système et sélectionner Imprimer : Etats budgétaires et annexes Version 4.24 Page 81 sur 203 Avril 2013 BFC-E Manuel d'utilisation Budget - Tome 2 Le système affiche l’écran suivant : Cliquer sur le bouton pour valider. Le système affiche l’écran suivant : Cliquer sur le bouton pour valider. Le système affiche l’écran suivant : Cliquer sur le bouton pour valider. Un état sous format PDF est généré. Il se présente comme suit : Etats budgétaires et annexes Version 4.24 Page 82 sur 203 Avril 2013 BFC-E Manuel d'utilisation Budget - Tome 2 Détail des colonnes de l’état Prévision et exécution des recettes par catégorie (en délégation): - PR déléguées : total des prévisions de recettes déléguées aux délégations (hors pièces budgétaires préenregistrées), en version d’exécution (0), sur le budget de paiement, sur tous les comptes budgétaires de recettes, pour le ou les fonds étudié(s) et pour le (ou les) centre financier (s) étudié(s). - Recettes réalisées : cette colonne cumule les factures de recettes et les avoirs sur factures de recettes enregistrés, en version d’exécution (0), sur le budget de paiement, sur tous les comptes budgétaires de recettes, pour le ou les fonds étudié(s) et pour le (ou les) centre financier (s) étudié(s). - + ou - value : cette colonne est la différence entre les recettes réalisées et les prévisions de recettes déléguées aux délégations. (Recettes réalisées - PR déléguées). - % d’exécution : cette colonne indique le pourcentage de recettes réalisées par rapport aux prévisions de recettes déléguées aux délégations. (Recettes réalisées / PR déléguées x 100) ------------------------ L’état peut également être enregistré comme fichier local au format Excel ou TXT. Voir procédure détaillée au paragraphe Prévision et exécution des recettes par catégorie (central) 8.3.2.1. 8.3.2.3 Prévision et exécution des recettes par centre financier Chemin : Budget/Reporting/ Prévision et exécution des recettes par centre financier (délégation) Transaction ZFMTB13 L’écran initial de sélection se présente comme suit : Etats budgétaires et annexes Version 4.24 Page 83 sur 203 Avril 2013 BFC-E Manuel d'utilisation Budget - Tome 2 Dans la zone « Sélection des valeurs » : - renseigner le périmètre financier (9000), l’exercice souhaité et la ou les périodes souhaitées Dans la zone « Sélection des groupes » : - Saisir l’origine de financement souhaitée (0 pour la subvention d’Etat ou 1 pour les ressources propres). Si vous ne saisissez rien dans la zone, le système cherchera les données toutes origines de financement confondues. - Saisir le centre financier de la DR souhaité (0005 pour la DR5) dans la zone « Centre financier » relative au centre financier. Cliquer sur le bouton « Exécuter ». Le système fait affiche l’état suivant : Détail des colonnes de l’état Suivi recettes par Centre Financier : Etats budgétaires et annexes Version 4.24 Page 84 sur 203 Avril 2013 BFC-E Manuel d'utilisation Budget - Tome 2 - PR déléguées : total des prévisions de recettes déléguées aux délégations (hors pièces budgétaires préenregistrées), en version d’exécution (0), sur le budget d’engagement, sur tous les comptes budgétaires de recettes, pour le ou les fonds étudié(s) et pour le (ou les) centre financier (s) étudié(s). - Recettes réalisées : cette colonne cumule les factures de recettes et les avoirs sur factures de recettes enregistrés, en version d’exécution (0), sur le budget de paiement, sur tous les comptes budgétaires de recettes, pour le ou les fonds étudié(s) et pour le (ou les) centre financier (s) étudié(s). - + ou - value : cette colonne est la différence entre les recettes réalisées et les prévision de recettes déléguées aux délégations. (Recettes réalisées - PR déléguées). - % Réalisé : cette colonne indique le pourcentage de recettes réalisées par rapport aux prévisions de recettes déléguées aux délégations. (Recettes réalisées / PR déléguées x 100) A partir de l’état initial, il est possible d’afficher les données propres aux recettes sur contrats de recherche avec tiers publics ou privés ( compte budgétaire R2CONTRATS-RECHERCHE). Pour cela, cliquer sur la ligne «Suivi Recettes sur contrats » située dans la zone « Etats » à gauche de l’écran : Le système affiche l’état ci-dessous : Détail des colonnes de l’état Suivi recettes sur contrats : - PR déléguées : total des prévisions de recettes déléguées aux délégations (hors pièces budgétaires préenregistrées), en version d’exécution (0), sur le budget d’engagement, sur le compte Etats budgétaires et annexes Version 4.24 Page 85 sur 203 Avril 2013 BFC-E Manuel d'utilisation Budget - Tome 2 budgétaires de recettes R2CONTRATS-RECHERCHE et pour le (ou les) centre financier (s) étudié(s). - Recettes réalisées : cette colonne cumule les factures de recettes et les avoirs sur factures de recettes enregistrés, en version d’exécution (0), sur le budget de paiement, sur le compte budgétaires de recettes R2CONTRATS-RECHERCHE et pour le (ou les) centre financier (s) étudié(s). - + ou - value : cette colonne est la différence entre les recettes réalisées et les prévisions de recettes déléguées aux délégations. (Recettes réalisées - PR déléguées). - % Réalisé : cette colonne indique le pourcentage de recettes réalisées par rapport aux prévisions de recettes déléguées aux délégations. (Recettes réalisées / PR déléguées x 100) 8.3.3 Situation des AE aux différents stades d’ouverture et de consommation 8.3.3.1 Situation des AE aux différents stades Chemin : Budget/Reporting/Situation des AE aux différents stades Cet état permet de visualiser la situation des AE aux différents stades d’ouverture (Voté, Affecté, Réparti, Mis en place) ainsi que la consommation budgétaire (TVA rémanente incluse) à partir de l’exercice comptable 2008. L’écran de sélection initial se présente sous la forme suivante : Dans la zone « Sélection des valeurs » : - renseigner le périmètre financier (9000), l’exercice souhaité et la ou les périodes souhaitées Dans la zone « Sélection des groupes » : - Saisir l’origine de financement souhaitée (0 pour la subvention d’Etat ou 1 pour les ressources propres) dans la Etats budgétaires et annexes Version 4.24 Page 86 sur 203 Avril 2013 BFC-E Manuel d'utilisation Budget - Tome 2 zone « ou valeurs » relative au fonds. Si vous ne saisissez rien dans les zones relatives au fonds, le système cherchera les données toutes origines de financement confondues. - Saisir le code du groupe de centre financier à analyser dans la zone « Centre financier ». Exemples : . 0001 pour le groupe de centre financier regroupant l’ensemble des unités de la DR1 . le sigle du département scientifique à analyser (exemple : IN2P3 pour le groupe de centre financier regroupant l’ensemble des unités rattachées à l’IN2P3) Si vous ne saisissez rien dans les zones relatives au centre financier, le système cherchera les données pour l’ensemble des centres financiers. - Saisir le ou les code du ou des domaines fonctionnels à analyser dans la zone « ou valeur(s) ». Vous pouvez également afficher les domaines fonctionnels relevant de l’agrégat 1 en saisissant A1 dans la Zone « Domaine fonctionnel » relative aux groupes de domaines fonctionnels. Vous pouvez également afficher les domaines fonctionnels relevant des agrégats 2 et 3 en saisissant A2-A3 dans la Zone « Domaine fonctionnel » relative aux groupes de domaines fonctionnels. Si vous ne saisissez rien dans les zones relatives au domaine, le système cherchera les données pour l’ensemble des domaines fonctionnels concernés. En exécutant l’état, deux variantes sont disponibles et accessible via le bandeau de gauche : - La variante « DispoAECB/DFTRC2008+ » qui permet d’afficher les disponibles budgétaires à chaque stade de mise en œuvre, les AE engagées et les crédits de paiements réalisés (TVA Rémanente incluse). En 2008, le coefficient de déduction de la TVA permet une déduction totale de la TVA, le montant qui apparaît dans l’état est un montant HT. - La variante « TotalAECB/DFTRC2008+ » qui permet d’afficher les montants reçus à chaque stade de mise en œuvre, les AE engagées et les crédits de paiements réalisés (TVA Rémanente incluse). En 2008, le coefficient de déduction de la TVA permet une déduction totale de la TVA, le montant qui apparaît dans l’état est un montant HT. Les colonnes disponibles sont les suivantes : - Dispo Voté ou Voté, - Dispo Affecté ou Affecté, - Dispo Réparti ou Réparti, - Mis en place, - Engagé, - Montant des crédits de paiement réalisés. Exemple : sélection du groupe de centres financiers ST2I sans précision du fonds ni du domaine fonctionnel. L’état se présente comme suit : Etats budgétaires et annexes Version 4.24 Page 87 sur 203 Avril 2013 BFC-E Manuel d'utilisation Budget - Tome 2 Vous pouvez visualiser les données relatives à la subvention d’Etat en cliquant sur la ligne « 0 Subvention d’état » située dans la zone « Variation : Fonds » à gauche de l’écran. Vous pouvez visualiser les données relatives aux ressources propres en cliquant sur la ligne « 1 Ressources propres » située dans la zone « Variation : Fonds » à gauche de l’écran. Pour revenir à la vision SE+RP, vous devez cliquer sur la ligne « * Fonds » située dans la zone « Variation : Fonds » à gauche de l’écran. Vous avez la possibilité d’avoir une vision détaillée par domaine fonctionnel en cliquant sur le bouton « Menu » puis en sélectionnant le sous-menu « Vue » et l’option développer l’état complètement : L’état sous format PDF se présente comme suit : Etats budgétaires et annexes Version 4.24 Page 88 sur 203 Avril 2013 BFC-E Manuel d'utilisation Budget - Tome 2 8.3.3.2 Situation des AE aux différents stades 2007 Chemin : Budget/Reporting/Situation AE aux différents stades_2007 Cet état permet de visualiser la situation des AE aux différents stades d’ouverture (Voté, Affecté, Réparti, Mis en place) ainsi que la consommation budgétaire (TVA rémanente incluse) pour l’exercice comptable 2007. L’écran de sélection initial se présente sous la forme suivante : Etats budgétaires et annexes Version 4.24 Page 89 sur 203 Avril 2013 BFC-E Manuel d'utilisation Budget - Tome 2 Exemple : sélection du groupe de centres financiers 0014 sans précision du fonds ni du domaine fonctionnel. L’état se présente comme suit : 8.3.4 Situation des AE de dotation globale répartie, mises en place, engagées et des CP consommés par groupe de DR 8.3.4.1 Situation des AE et CP consommés Chemin : Budget/Reporting/Situation AE et CP consommés Cet état permet de visualiser la situation des AE aux stades d’ouverture Réparti et Mis en place sur SE, sur RP et pour toutes origines de crédit confondues ainsi que la consommation budgétaire (TVA rémanente incluse) à partir de l’exercice comptable 2008. En 2008, le coefficient de déduction de la TVA permet une déduction totale de la TVA, le montant qui apparaît dans l’état est un montant HT. L’écran de sélection se présente comme suit : Dans la zone « Sélection des groupes » : - Saisir le ou les code du ou des domaines fonctionnels à analyser dans la zone « ou valeur(s) ». Vous pouvez également afficher les domaines fonctionnels relevant de l’agrégat 1 en saisissant A1 dans la Zone « Domaine fonctionnel » relative aux groupes de domaines fonctionnels. Vous pouvez également afficher les domaines fonctionnels relevant des agrégats 2 et 3 en saisissant A2-A3 dans la Zone « Domaine fonctionnel » relative aux groupes de domaines fonctionnels. Etats budgétaires et annexes Version 4.24 Page 90 sur 203 Avril 2013 BFC-E Manuel d'utilisation Budget - Tome 2 Si vous ne saisissez rien dans les zones relatives au domaine, le système cherchera les données pour l’ensemble des domaines fonctionnels concernés. Une fois exécuté, l’état se présente comme suit : En exécutant l’état, deux variantes sont disponibles et accessible via le bandeau de gauche : - La variante « Disponible AE et CP TRC 2008 et + » qui permet d’afficher les disponibles budgétaires à chaque stade de mise en œuvre, les AE engagées et les crédits de paiements réalisés (TVA Rémanente incluse). En 2008, le coefficient de déduction de la TVA permet une déduction totale de la TVA. - La variante « Total reçu AE et CP TRC 2008 et +» qui permet d’afficher les montants reçus à chaque stade de mise en œuvre, les AE engagées et les crédits de paiements réalisés (TVA Rémanente incluse). En 2008, le coefficient de déduction de la TVA permet une déduction totale de la TVA. Les colonnes disponibles sont les suivantes : - Dispo Réparti SE (pour disponible au stade réparti en SE) ou Réparti SE, - Dispo Réparti RP (pour disponible au stade réparti en RP) ou Réparti RP, - Dispo Rép total (pour disponible au stade réparti en SE) ou Total Réparti, - Mis en place SE, - Mis en place RP, - Mis en place total, - Engagé SE, - Engagé RP, - Engagé Total, - Montant crédit de paiement réalisé (CP dép réalisées). Exemple : pour le domaine fonctionnel A1INTERDISC et l’exercice 2010, l’état se présente comme suit : Etats budgétaires et annexes Version 4.24 Page 91 sur 203 Avril 2013 BFC-E Manuel d'utilisation Budget - Tome 2 8.3.4.2 Situation des AE et CP consommés 2007 Chemin : Budget/Reporting/ Situation AE et CP consommés_2007 Cet état permet de visualiser la situation des AE aux stades d’ouverture Réparti et Mis en place sur SE, sur RP et pour toutes origines de crédit confondues ainsi que la consommation budgétaire (TVA rémanente incluse) pour l’exercice comptable 2007. L’écran de sélection se présente comme suit : Exemple : Pour le domaine fonctionnel « A3MOYDR », l’état se présente comme suit : Etats budgétaires et annexes Version 4.24 Page 92 sur 203 Avril 2013 BFC-E Manuel d'utilisation Budget - Tome 2 8.3.5 Évolution mensuelle des AE engagées et des CP consommés 8.3.5.1 Evolution mensuelle des AE et CP Chemin : Budget/Reporting/Evolution mensuelle AE et CP Cet état permet de visualiser les AE aux stades d’ouverture Affecté, Réparti et Mis en place sur SE, sur RP et pour toutes origines de crédit confondues ainsi que la consommation budgétaire (avec ou sans TVA rémanente) à partir de l’exercice comptable 2008. En 2008, le coefficient de déduction de la TVA permet une déduction totale de la TVA. L’écran de sélection se présente comme suit : Dans la zone « Sélection des valeurs » : - renseigner le périmètre financier (9000), l’exercice souhaité et la ou les périodes souhaitées Dans la zone « Sélection des groupes » : - Saisir le code du groupe de centre financier à analyser dans la zone « Centre financier ». Exemples : . 0002 pour le groupe de centre financier regroupant l’ensemble des unités de la DR02 . le sigle du département scientifique à analyser (exemple : IN2P3 pour le groupe de centre financier regroupant l’ensemble des unités rattachées à l’IN2P3) Attention : si vous ne saisissez rien dans les zones relatives au centre financier, le système cherchera les données pour l’ensemble des centres financiers. - Saisir le ou les codes du ou des domaines fonctionnels à analyser dans la zone « ou valeur(s) ». Vous pouvez également afficher les domaines fonctionnels relevant de l’agrégat 1 en saisissant A1 dans la Zone « Domaine fonctionnel » relative aux groupes de domaines fonctionnels. Etats budgétaires et annexes Version 4.24 Page 93 sur 203 Avril 2013 BFC-E Manuel d'utilisation Budget - Tome 2 Vous pouvez également afficher les domaines fonctionnels relevant des agrégats 2 et 3 en saisissant A2-A3 dans la Zone « Domaine fonctionnel » relative aux groupes de domaines fonctionnels. Si vous ne saisissez rien dans les zones relatives au domaine, le système cherchera les données pour l’ensemble des domaines fonctionnels concernés. En exécutant l’état, quatre variantes sont disponibles et accessible via le bandeau de gauche : - La variante « Dispo mens. AE/CP hors TRC 2008+» permet d’afficher les disponibles budgétaires à chaque stade de mise en œuvre, les AE engagées et les crédits de paiements réalisés (hors TVA Rémanente). En 2008, le coefficient de déduction de la TVA permet une déduction totale de la TVA. - La variante « Total Mensuel AE CP hors TRC 2008+ » permet d’afficher les montants reçus à chaque stade de mise en œuvre, les AE engagées et les crédits de paiements réalisés (hors TVA Rémanente). En 2008, le coefficient de déduction de la TVA permet une déduction totale de la TVA. - La variante « DispMensAECPTRC2008+ » permet d’afficher les disponibles budgétaires à chaque stade de mise en œuvre, les AE engagées et les crédits de paiements réalisés (TVA Rémanente incluse En 2008, le coefficient de déduction de la TVA permet une déduction totale de la TVA. - La variante « TotMensAE/CPTRC2008+ » permet d’afficher les montants reçus à chaque stade de mise en œuvre, les AE engagées et les crédits de paiements réalisés (TVA Rémanente incluse). En 2008, le coefficient de déduction de la TVA permet une déduction totale de la TVA. Une fois l’état affiché, pour ne visualiser que la synthèse des données par compte budgétaire, cliquer sur le bouton « Menu » puis sélectionner le sous-menu « Vue » et l’option « Développer l’état complètement ». Le système affiche une fenêtre : Saisir 2 dans la zone « Décomprimer jusqu’au niveau » et cliquer sur le bouton pour valider. L’état est affiché avec la variante « Dispo mens. AE/CP hors TRC 2008+» : Exemple : pour le groupe de centre financier 0014 sur l’exercice comptable 2009, l’état se présente comme suit : Etats budgétaires et annexes Version 4.24 Page 94 sur 203 Avril 2013 BFC-E Manuel d'utilisation Budget - Tome 2 Cet état édité sous format PDF se présente comme suit : Les colonnes disponibles sont les suivantes : - Dispo Aff SE : cette colonne affiche les crédits disponibles au stade affecté en subvention d’Etat, - Dispo Aff RP : cette colonne affiche les crédits disponibles au stade affecté en ressources propres, - Dispo Aff total : cette colonne affiche les crédits disponibles au stade affecté (SE+RP), - Dispo Rép SE : cette colonne affiche les crédits disponibles au stade réparti en subvention d’Etat, - Dispo Réparti RP : cette colonne affiche les crédits disponibles au stade réparti en ressources propres, - Dispo Réparti Total : cette colonne affiche les crédits disponibles au stade réparti (SE+RP), - Mis en place SE : cette colonne affiche les crédits mis en place en subvention d’Etat, - Mis en place RP : cette colonne affiche les crédits mis en place en ressources propres, - Mis en place tot : cette colonne affiche les crédits mis en place (SE+RP), - Engagé SE : cette colonne affiche les engagements en subvention d’Etat, - Engagé RP : cette colonne affiche les engagements en ressources propres, - Total engagé : cette colonne affiche le total des engagements quelque soit l’origine de financement, - Montant crédit de paiement réalisé : cette colonne affiche le total des crédits de paiements réalisés quelque soit l’origine de financement, Lorsque la variante « Total Mensuel AE CP hors TRC 2008+ » est sélectionnée , pour ne visualiser que la synthèse des données par compte budgétaire, cliquer sur le bouton « Menu » puis sélectionner le sousEtats budgétaires et annexes Version 4.24 Page 95 sur 203 Avril 2013 BFC-E Manuel d'utilisation Budget - Tome 2 menu « Vue » et l’option « Développer l’état complètement ». Le système affiche une fenêtre : Saisir 2 dans la zone « Décomprimer jusqu’au niveau » et cliquer sur le bouton pour valider. L’état se présente comme suit : Exemple pour le groupe de centre financier 0014 : Cet état édité sous format PDF se présente comme suit : Pour les variantes de type Total mensuel AE/CP, les colonnes disponibles sont les suivantes : - affecté SE : cette colonne affiche le total des crédits reçus au stade affecté en subvention d’Etat, - affecté RP : cette colonne affiche le total des crédits reçus au stade affecté en ressources propres, - Total affecté : cette colonne affiche le total des crédits reçus au stade affecté (SE+RP), - Réparti SE : cette colonne affiche le total des crédits reçus au stade réparti en subvention d’Etat, - Réparti RP : cette colonne affiche le total des crédits reçus au stade réparti en ressources propres, - Total Réparti : cette colonne affiche le total des crédits reçus au stade réparti (SE+RP), - Mis en place SE : cette colonne affiche les crédits mis en place en subvention d’Etat, - Mis en place RP : cette colonne affiche les crédits mis en place en ressources propres, Etats budgétaires et annexes Version 4.24 Page 96 sur 203 Avril 2013 BFC-E Manuel d'utilisation Budget - Tome 2 - Mis en place tot : cette colonne affiche les crédits mis en place (SE+RP), - Engagé SE : cette colonne affiche les engagements en subvention d’Etat, - Engagé RP : cette colonne affiche les engagements en ressources propres, - Total engagé : cette colonne affiche le total des engagements quelque soit l’origine de financement, - Montant crédit de paiement réalisé : cette colonne affiche le total des crédits de paiements réalisés quelque soit l’origine de financement, 8.3.5.2 Evolution mensuelle des AE et CP 2007 Chemin : Budget/Reporting/Evolution mensuelle AE et CP Cet état permet de visualiser les AE aux stades d’ouverture Affecté, Réparti et Mis en place sur SE, sur RP et pour toutes origines de crédit confondues ainsi que la consommation budgétaire (avec ou sans TVA rémanente) pour l’exercice comptable 2007. L’écran de sélection initial se présente sous la forme suivante : Etats budgétaires et annexes Version 4.24 Page 97 sur 203 Avril 2013 BFC-E Manuel d'utilisation Budget - Tome 2 Exemple pour le groupe de centre financier 0014, l’état se présente comme suit : 8.3.6 Situation budgétaire 8.3.6.1 Situation budgétaire Chemin : Budget/Reporting/Situation budgétaire Cet état permet de visualiser le budget en AE aux stades d’ouverture Réparti et Mis en place sur SE, sur RP et pour toutes origines de crédit confondues ainsi que la consommation budgétaire à partir de l’exercice comptable 2008. L’écran de sélection se présente comme suit : Dans la zone « Sélection des valeurs » : - renseigner le périmètre financier (9000), l’exercice souhaité et la ou les périodes souhaitées Dans la zone « Sélection des groupes » : - Saisir l’origine de financement souhaitée (0 pour la subvention d’Etat ou 1 pour les ressources propres) dans la zone « ou valeurs » relative au fonds. Etats budgétaires et annexes Version 4.24 Page 98 sur 203 Avril 2013 BFC-E Manuel d'utilisation Budget - Tome 2 Si vous ne saisissez rien dans les zones relatives au fonds, le système cherchera les données toutes origines de financement confondues. - Saisir le code du groupe de centre financier à analyser dans la zone « Centre financier ». Exemples : . 0806 pour le code du groupe de centre financier de l’unité UMR6085, . 0001 pour le groupe de centre financier regroupant l’ensemble des unités de la DR1, . le sigle du département scientifique à analyser (exemple : IN2P3 pour le groupe de centre financier regroupant l’ensemble des unités rattachées à l’IN2P3), . Pour les unités multi-implantations, il est possible de visualiser la situation globale de l’unité (avec ses différents centres financiers) en saisissant le code LABINTEL de l’unité dans la zone « Centre financier », Si vous ne saisissez rien dans les zones relatives au centre financier, le système cherchera les données pour l’ensemble des centres financiers. - Saisir le ou les codes du ou des domaines fonctionnels à analyser dans la zone « ou valeur(s) ». Vous pouvez également afficher les domaines fonctionnels relevant de l’agrégat 1 en saisissant A1 dans la Zone « Domaine fonctionnel » relative aux groupes de domaines fonctionnels. Vous pouvez également afficher les domaines fonctionnels relevant des agrégats 2 et 3 en saisissant A2-A3 dans la Zone « Domaine fonctionnel » relative aux groupes de domaines fonctionnels. Si vous ne saisissez rien dans les zones relatives au domaine, le système cherchera les données pour l’ensemble des domaines fonctionnels concernés. En exécutant l’état, quatre variantes sont disponibles et accessible via le bandeau de gauche : - Les variantes «Sit.1 horsTVAR 2008+» et « Sit.2aHorsTVAR 2008+ » permettent d’afficher l’état par destination NCBC et par centre financier. Il affiche les crédits mis en place, les AE engagées (hors TVA Rémanente), le pourcentage d’engagement, les crédits de paiements réalisés (hors TVA Rémanente) et le pourcentage de CP réalisés. En 2008, le coefficient de déduction de la TVA permet une déduction totale de la TVA. Attention : pour ne visualiser que les crédits de dotation globale, il faut cliquer sur la ligne « Compte budgét. » dans la zone « Variation : caractéristiques puis cliquer sur la ligne de regroupement « NB Dotation globale » dans la zone « Variation : Compte budgét. ». - La variante « Sit.2bavecTVAR 2008+ » permet d’afficher l’état par destination NCBC et centre financier. Il affiche les crédits disponibles au stade réparti, les crédits mis en place, les AE engagées et les crédits de paiements réalisés (TVA rémanente incluse). En 2008, le coefficient de déduction de la TVA permet une déduction totale de la TVA. Attention : pour ne visualiser que les crédits de dotation globale, il faut cliquer sur la ligne « Compte Etats budgétaires et annexes Version 4.24 Page 99 sur 203 Avril 2013 BFC-E Manuel d'utilisation Budget - Tome 2 budgét. » dans la zone « Variation : caractéristiques puis cliquer sur la ligne de regroupement « NB Dotation globale » dans la zone « Variation : Compte budgét. ». - La variante « CDPMENSavecTVAR2008+» permet d’afficher l’état par compte budgétaire et par destination NCBC. Il affiche les crédits mis en place, les AE engagées (TVA rémanente incluse), le pourcentage d’engagement, les crédits de paiements réalisés (TVA rémanente incluse) et le pourcentage de CP réalisés. En 2008, le coefficient de déduction de la TVA permet une déduction totale de la TVA. - La variante « CDPMENSTVAR+REP2008+» permet d’afficher l’état par compte budgétaire et par destination NCBC. Il affiche les crédits disponibles au stade réparti, les crédits mis en place, les AE engagées (hors TVA Rémanente), les crédits de paiements réalisés (hors TVA Rémanente). En 2008, le coefficient de déduction de la TVA permet une déduction totale de la TVA. 8.3.6.2 Situation budgétaire 2007 Chemin : Budget/Reporting/Situation budgétaire_2007 Cet état permet de visualiser le budget en AE aux stades d’ouverture Réparti et Mis en place sur SE, sur RP et pour toutes origines de crédit confondues ainsi que la consommation budgétaire pour l’exercice comptable 2007. L’écran de sélection se présente comme suit : Exemple : pour le centre financier 1805, l’état se présente comme suit : Etats budgétaires et annexes Version 4.24 Page 100 sur 203 Avril 2013 BFC-E Manuel d'utilisation Budget - Tome 2 8.3.7 Suivi budgétaire des TGIR Chemin : Budget/Reporting/Suivi budgétaire des TGIR Transaction ZBFC_E156 Cet état permet le suivi budgétaire de chaque TGIR (Très Grandes Infrastructures de Recherche), individualisés par OTP, en terme de mises en place de crédits, consommation budgétaire (engagé et réalisé) et reste à payer. L’écran de sélection se présente comme suit : Renseignez l’exercice sur lequel vous souhaitez visualiser le suivi budgétaire et exécutez. L’état se présente sous la forme suivante : Il offre un suivi détaillé par agrégat, programme CB et origine de financement (SE : Subvention d’Etat ou RP : Ressources Propres). Etats budgétaires et annexes Version 4.24 Page 101 sur 203 Avril 2013 BFC-E Manuel d'utilisation Budget - Tome 2 8.3.8 Suivi budgétaire des TGIR (détail) Chemin : Budget/Reporting/Suivi budgétaire des TGIR (détail) Transaction ZBFCBDGTR_E175 Cet état permet le suivi budgétaire de chaque TGIR (Très Grandes Infrastructures de Recherche), individualisés par OTP, en terme : - de crédits affectés, répartis (avec leur disponible) et mis en place en AE - d’exécution budgétaire (engagé, réalisé) et de reste à engager et reste à payer Et ce pour un exercice donné, par agrégat, programme CB et unité. L’écran de sélection se présente comme suit : Renseignez l’exercice sur lequel vous souhaitez visualiser le suivi budgétaire et exécutez. L’état se présente sous la forme suivante : Etats budgétaires et annexes Version 4.24 Page 102 sur 203 Avril 2013 BFC-E Manuel d'utilisation Budget - Tome 2 8.3.9 Suivi budgétaire des projets de l’IN2P3 Chemin : Budget/Reporting/Suivi budgétaire des projets IN2P3 Transaction ZBFCFITR_E168 Cet état permet le suivi budgétaire individualisé (par programme CB) de chaque projet scientifique de l’IN2P3 en termes de crédits d’AE répartis et mis en place, de dépenses engagées et réalisées et de reste à payer. L’écran de sélection se présente comme suit : Renseignez l’exercice sur lequel vous souhaitez visualiser le suivi budgétaire et exécutez. L’état se présente sous la forme suivante : Etats budgétaires et annexes Version 4.24 Page 103 sur 203 Avril 2013 BFC-E Manuel d'utilisation Budget - Tome 2 Il offre un suivi par agrégat, programme CB et origine de financement (SE : Subvention d’Etat ou RP : Ressources Propres). 8.3.10 Suivi budgétaire des projets de l’IN2P3 par unité Chemin : Budget/Reporting/ Suivi budgétaire projets IN2P3 par unité Transaction ZBFCFITR_E171 Les projets scientifiques de l’IN2P3 sont financés sur des crédits ouverts sur l’agrégat 1 (A1) et la dotation globale (NB) pouvant provenir de la subvention de l’Etat (SE) comme de ressources propres (RP). Ces projets multi-laboratoires, peuvent être rattachés à des délégations régionales différentes. Cet état permet le suivi budgétaire individualisé (par programme CB) de chaque projet scientifique de l’IN2P3 par unité en terme de crédits d’AE répartis et mis en place, de dépenses engagées et réalisées. L’écran de sélection se présente comme suit : Par défaut, la recherche s’effectue sur l’exercice courant et la tranche de programme CB « 000000/9PJ01 » à « 000000/9PJ99 ». Renseignez l’exercice et le(s) programme(s) CB du projet (zones obligatoires) sur lequel vous souhaitez visualiser le suivi budgétaire, et éventuellement le code unité, puis exécutez. L’état se présente sous la forme suivante : Etats budgétaires et annexes Version 4.24 Page 104 sur 203 Avril 2013 BFC-E Manuel d'utilisation Budget - Tome 2 Il offre un suivi par programme CB, code unité et origine de financement (SE : Subvention d’Etat ou RP : Ressources Propres). 8.3.11 Tableaux de bord DFI 8.3.11.1 Tableau de bord n°9 : crédits répartis et mis en place par délégation régionale en nature NB Chemin d’accès : Budget/Reporting/Crédits mis en place par DR Transaction ZFMTB7 Cet état permet de visualiser les crédits répartis et mis en place par DR avec la répartition par origine de financement (subvention d’Etat ou ressources propres) L’écran de sélection initial se présente comme suit : Etats budgétaires et annexes Version 4.24 Page 105 sur 203 Avril 2013 BFC-E Manuel d'utilisation Budget - Tome 2 Dans la zone « Sélection des valeurs » : Renseigner le périmètre financier (9000), l’exercice comptable souhaité, la ou les périodes d’analyse, Dans la zone « Sélection groupes », il y a plusieurs possibilités : - Pour avoir une vision par délégation et regroupement de délégation : saisir le groupe de centres financiers CNRS dans la zone « Centre financier » - Pour visualiser l’ensemble des domaines fonctionnels : ne rien saisir dans les zones relatives aux domaines fonctionnels, le système affichera alors les données relatives à l’ensemble des domaines fonctionnels existants. - Pour ne visualiser que les données relatives à l’agrégat 1 (avec le détail par domaine fonctionnel) : saisir le groupe de domaine fonctionnel A1 dans la zone « Domaine fonctionnel ». - Pour ne visualiser que les données relatives à l’ensemble agrégat 2 + agrégat 3 (avec le détail par domaine fonctionnel : saisir le groupe de domaine fonctionnel A2-A3 dans la zone Domaine fonctionnel. - Pour ne visualiser les données d’un ou de quelques domaines fonctionnels : saisir le code du domaine fonctionnel dans la zone Ou valeur(s) relative au domaine fonctionnel. S’il y a plusieurs domaines fonctionnels à sélectionner, cliquer sur le bouton . Le système ouvre une fenêtre : ou il est possible de saisir la liste des domaines fonctionnels souhaités dans l’onglet Val.indiv. Cliquer sur le bouton pour valider. Le système revient alors sur l’écran de sélection. Remarque : attention seul le premier domaine fonctionnel de la liste saisie apparaît sur l’écran de sélection. puis cliquer sur le bouton Exécuter. Le système recherche les données et affiche l’état suivant : Etats budgétaires et annexes Version 4.24 Page 106 sur 203 Avril 2013 BFC-E Manuel d'utilisation Budget - Tome 2 Cet état donne une vision détaillée par centre financier, pour les comptes budgétaires NB et NC. Remarques : Dans l’en-tête, la zone Fonds : * rappelle que l’analyse est effectuée toutes origines de financement confondues. Dans l’en-tête, la zone Domaine fonctionnel rappelle le groupe de domaine fonctionnel ou le domaine fonctionnel étudié ou * pour tous les domaines fonctionnels confondus. Dans l’en-tête, la zone Groupe de centre financier rappelle le groupe de centre financier étudié : CNRS. Dans l’en-tête, la zone Compte budgétaire rappelle le groupe de compte budgétaire étudié (NB ou NC ou * pour tous les comptes budgétaires confondus). Pour ne visualiser que le total par délégation et pour le compte budgétaire NB, cliquer sur la ligne NB Dotation globale située dans le bandeau de gauche « Variation : Compte budgét. ». Le système met à jour l’état pour n’afficher que les données relatives au compte budgétaire NB : Cliquer sur le bouton Menu et sélectionner le sous-menu Vue puis l’option Développer section jusque … Etats budgétaires et annexes Version 4.24 Page 107 sur 203 Avril 2013 BFC-E Manuel d'utilisation Budget - Tome 2 Le système ouvre la fenêtre suivante : Taper 2 dans la zone « Décomprimer jusqu’au niveau » : et cliquer sur le bouton pour valider. Le système a mis à jour l’état : Pour imprimer, cliquer sur le bouton Système et sélectionner Imprimer Le système affiche l’écran suivant : Etats budgétaires et annexes Version 4.24 Page 108 sur 203 Avril 2013 BFC-E Manuel d'utilisation Cliquer sur le bouton Budget - Tome 2 pour valider. Le système affiche l’écran suivant : Cliquer sur le bouton pour valider. Cliquer sur le bouton pour valider. L’état PDF généré se présente sous la forme suivante : Détail des colonnes : Etats budgétaires et annexes Version 4.24 Page 109 sur 203 Avril 2013 BFC-E Manuel d'utilisation Budget - Tome 2 - Réparti (SE) : total des crédits répartis (hors pièces budgétaires préenregistrées), en version d’exécution (0), sur le budget d’engagement, pour le fonds 0 (origine de financement : subvention d’Etat). - AE en place (SE) : total des crédits mis en place (hors pièces budgétaires préenregistrées), en version d’exécution (0), sur le budget d’engagement, pour le fonds 0 (origine de financement : subvention d’Etat). - Non MEP SE : total des crédits répartis et non mis en place = Réparti (SE) – AE en place (SE) - % non MEP = Non MEP SE / Réparti SE x 100. - Réparti (RP) : total des crédits répartis (hors pièces budgétaires préenregistrées), en version d’exécution (0), sur le budget d’engagement, pour le fonds 1 (origine de financement : ressources propres). - AE en place (RP) : total des crédits mis en place (hors pièces budgétaires préenregistrées), en version d’exécution (0), sur le budget d’engagement, pour le fonds 1 (origine de financement : ressources propres). - Non MEP RP : total des crédits répartis et non mis en place = Réparti (RP) – AE en place (RP) - % non MEP = Non MEP RP / Réparti (RP) x 100. - Total Réparti : total des crédits répartis (hors pièces budgétaires préenregistrées), en version d’exécution (0), sur le budget d’engagement, pour les fonds 0 et 1 (origine de financement : subvention d’Etat et ressources propres). - Total AE en place : total des crédits mis en place (hors pièces budgétaires préenregistrées), en version d’exécution (0), sur le budget d’engagement, pour les fonds 0 et 1 (origine de financement : subvention d’Etat et ressources propres). - Total Non MEP : total des crédits répartis et non mis en place = Total Réparti – Total AE en place - % non MEP = Total Non MEP / Total Réparti RP x 100. -------------------------- Pour ne visualiser que le total par délégation et pour le compte budgétaire NC, cliquer sur la ligne NC OIP située dans le bandeau de gauche « Variation : Compte budgét. ». Etats budgétaires et annexes Version 4.24 Page 110 sur 203 Avril 2013 BFC-E Manuel d'utilisation Budget - Tome 2 Le système met à jour l’état pour n’afficher que les données relatives au compte budgétaire NC : Cliquer sur le bouton Menu et sélectionner le sous-menu Vue puis l’option Développer section jusque … : Le système ouvre la fenêtre suivante : Taper 2 dans la zone « Décomprimer jusqu’au niveau » : et cliquer sur le bouton pour valider. Le système a mis à jour l’état : Etats budgétaires et annexes Version 4.24 Page 111 sur 203 Avril 2013 BFC-E Manuel d'utilisation Budget - Tome 2 Pour imprimer, cliquer sur le bouton Système et sélectionner Imprimer : Le système affiche l’écran suivant : Cliquer sur le bouton pour valider. Le système affiche l’écran suivant : Cliquer sur le bouton pour valider. Le système affiche l’écran suivant : Etats budgétaires et annexes Version 4.24 Page 112 sur 203 Avril 2013 BFC-E Manuel d'utilisation Cliquer sur le bouton Budget - Tome 2 pour valider. L’état PDF généré se présente sous la forme suivante : ------------------------ L’état peut également être enregistré comme fichier local au format Excel ou TXT. 8.3.11.2 Tableau de bord n°11 : situation par délégation régionale des crédits répartis, mis en place, engagés et dépensés 8.3.11.2.1 Tableau de bord N°11 Chemin d’accès : Budget/Reporting/Consommation des crédits par DR Transaction ZFMTB8 Cet état permet de visualiser les crédits répartis et mis en place par DR ainsi que le montant des dépenses engagées et réalisées avec la répartition par origine de financement (subvention d’Etat ou Etats budgétaires et annexes Version 4.24 Page 113 sur 203 Avril 2013 BFC-E Manuel d'utilisation Budget - Tome 2 ressources propres) à partir de l’exercice comptable 2008. En 2008, le coefficient de déduction de la TVA (qui se substitue au prorata de TVA) permet une déduction totale de la TVA : Les différentes variantes de cet état présentent donc des chiffres avec une TVA rémanente à 0. L’écran de sélection initial se présente comme suit : Dans la zone « Sélection des valeurs » : Renseigner le périmètre financier (9000), l’exercice comptable souhaité, la ou les périodes d’analyse, Dans la zone « Sélection groupes », il y a plusieurs possibilités : - Pour avoir une vision par délégation et regroupement de délégation : saisir le groupe de centres financiers CNRS dans la zone « Centre financier » - Pour visualiser l’ensemble des domaines fonctionnels : ne rien saisir dans les zones relatives aux domaines fonctionnels, le système affichera alors les données relatives à l’ensemble des domaines fonctionnels existants. - Pour ne visualiser que les données relatives à l’agrégat 1 (avec le détail par domaine fonctionnel) : saisir le groupe de domaine fonctionnel A1 dans la zone « Domaine fonctionnel ». - Pour ne visualiser que les données relatives à l’ensemble agrégat 2 + agrégat 3 (avec le détail par domaine fonctionnel :, saisir le groupe de domaine fonctionnel A2-A3 dans la zone Domaine fonctionnel. - Pour ne visualiser les données d’un ou de quelques domaines fonctionnels : saisir le code du domaine fonctionnel dans la zone Ou valeur(s) relative au domaine fonctionnel. S’il y a plusieurs domaines fonctionnels à sélectionner, cliquer sur le bouton Etats budgétaires et annexes Version 4.24 . Le système ouvre une fenêtre : Page 114 sur 203 Avril 2013 BFC-E Manuel d'utilisation Budget - Tome 2 ou il est possible de saisir la liste des domaines fonctionnels souhaités dans l’onglet Val.indiv. Cliquer sur le bouton pour valider. Le système revient alors sur l’écran de sélection. Remarque : attention seul le premier domaine fonctionnel de la liste saisie apparaît sur l’écran de sélection. puis cliquer sur le bouton Exécuter. Exemple : Le système recherche les données et affiche l’état suivant : Etats budgétaires et annexes Version 4.24 Page 115 sur 203 Avril 2013 BFC-E Manuel d'utilisation Budget - Tome 2 Cet état donne une vision détaillée par centre financier et pour les comptes budgétaires NB. Pour ne visualiser que le total par délégation, cliquer sur le bouton Menu et sélectionner le sous-menu Vue puis l’option Développer section jusque … Le système ouvre la fenêtre suivante : Taper 2 dans la zone « Décomprimer jusqu’au niveau » : Etats budgétaires et annexes Version 4.24 Page 116 sur 203 Avril 2013 BFC-E Manuel d'utilisation et cliquer sur le bouton Budget - Tome 2 pour valider. Le système a mis à jour l’état : Pour exporter l’état, cliquer sur le bouton Menu et suivre le chemin indiqué ci-dessous : Pour imprimer, cliquer sur le bouton Système et sélectionner Imprimer Le système affiche l’écran suivant : Etats budgétaires et annexes Version 4.24 Page 117 sur 203 Avril 2013 BFC-E Manuel d'utilisation Cliquer sur le bouton Budget - Tome 2 pour valider. Le système affiche l’écran suivant : Cliquer sur le bouton pour valider. Le système affiche l’écran suivant : Cliquer sur le bouton pour valider. L’état PDF généré se présente sous la forme suivante : Etats budgétaires et annexes Version 4.24 Page 118 sur 203 Avril 2013 BFC-E Manuel d'utilisation Budget - Tome 2 Détail des colonnes : - Réparti (SE) : - Réparti (RP) : - Total Réparti : total des crédits répartis (hors pièces budgétaires préenregistrées), en version d’exécution (0), sur le budget d’engagement, pour le fonds 0 (origine de financement : subvention d’Etat) et pour le compte budgétaire NB. total des crédits répartis (hors pièces budgétaires préenregistrées), en version d’exécution (0), sur le budget d’engagement, pour le fonds 1 (origine de financement : ressources propres) et pour le compte budgétaire NB. total des crédits répartis (hors pièces budgétaires préenregistrées), en version d’exécution (0), sur le budget d’engagement, quelque soit le fonds saisi (origine de financement : subvention d’Etat et ressources propres) et pour le compte budgétaire NB. - AE en place (SE) : total des crédits mis en place (hors pièces budgétaires préenregistrées), en version d’exécution (0), sur le budget d’engagement, pour le fonds 0 (origine de financement : subvention d’Etat) et pour le compte budgétaire NB. - AE en place (RP) : total des crédits mis en place (hors pièces budgétaires préenregistrées), en version d’exécution (0), sur le budget d’engagement, pour le fonds 1 (origine de financement : ressources propres) et pour le compte budgétaire NB. -Total AE en place : total des crédits mis en place (hors pièces budgétaires préenregistrées), en version d’exécution (0), sur le budget d’engagement, quelque soit le fonds saisi (origine de financement : subvention d’Etat et ressources propres) et pour le compte budgétaire NB. - Engagé (SE) : cette colonne cumule les pièces d’exécution enregistrées sur les comptes budgétaires NB1, NB2 et NB3, pour le fonds 0 (origine de financement : subvention d’Etat), sur le budget d’engagement et la version d’exécution (0) : ce sont les demandes d’achat BFC non transformées en commandes d’achat BFC, les commandes d’achat BFC, les éventuels consommations d’AE supplémentaires lorsque des charges supplémentaires ont été enregistrées directement sur les factures et enfin les avoirs qui diminuent le montant engagé. - Engagé (RP) : cette colonne cumule les pièces d’exécution enregistrées sur les comptes budgétaires NB1, NB2 et NB3, pour le fonds 1 (origine de financement : ressources propres), sur le budget d’engagement et la version d’exécution (0) : ce sont les demandes d’achat BFC non transformées en commandes d’achat BFC, les Etats budgétaires et annexes Version 4.24 Page 119 sur 203 Avril 2013 BFC-E Manuel d'utilisation Budget - Tome 2 commandes d’achat BFC, les éventuels consommations d’AE supplémentaires lorsque des charges supplémentaires ont été enregistrées directement sur les factures et enfin les avoirs qui diminuent le montant engagé. - Total Engagé : cette colonne cumule les pièces d’exécution enregistrées sur les comptes budgétaires NB1, NB2 et NB3, quelque soit le fonds saisi (origine de financement : subvention d’Etat ou ressources propres), sur le budget d’engagement et la version d’exécution (0) : ce sont les demandes d’achat BFC non transformées en commandes d’achat BFC, les commandes d’achat BFC, les éventuels consommations d’AE supplémentaires lorsque des charges supplémentaires ont été enregistrées directement sur les factures et enfin les avoirs qui diminuent le montant engagé. - Dép.réalisées SE : cette colonne cumule les factures (services faits et factures) et les avoirs enregistrés sur les comptes budgétaires NB1, NB2 et NB3, pour le fonds 0 (origine de financement : subvention d’Etat), sur le budget de paiement et la version d’exécution (0) - Dép.réalisées RP : cette colonne cumule les factures (services faits et factures) et les avoirs enregistrés sur les comptes budgétaires NB1, NB2 et NB3, pour le fonds 1 (origine de financement : ressources propres), sur le budget de paiement et la version d’exécution (0). - TotDép.réalisées : cette colonne cumule les factures (services faits et factures) et les avoirs enregistrés sur les comptes budgétaires NB1, NB2 et NB3, quelque soit le fonds saisi (origine de financement : en subvention d’Etat ou ressources propres), sur le budget de paiement et la version d’exécution (0). De même pour l’état « TDB11NCavecTVAR2008+ » et le compte budgétaire NC. Etats budgétaires et annexes Version 4.24 Page 120 sur 203 Avril 2013 BFC-E Manuel d'utilisation Budget - Tome 2 8.3.11.2.2 Tableau de bord N°11 2007 Chemin d’accès : Budget/Reporting/Consommation des crédits par DR_2007 Cet état permet de visualiser les crédits répartis et mis en place par DR ainsi que le montant des dépenses engagées et réalisées avec la répartition par origine de financement (subvention d’Etat ou ressources propres) pour l’exercice comptable 2007. Exemple, pour le centre financier 1805, l’état se présente comme suit : 8.3.11.3 Tableau de bord : Consommation des crédits de dotation globale par domaine fonctionnel Chemin d’accès : Budget/Reporting/Consommation des crédits de dotation globale par domaine fonctionnel Transaction ZFMTB15 Cette transaction permet d’afficher la consommation des crédits hors taxe de dotation globale par domaine fonctionnel. En 2008, le coefficient de déduction de la TVA (qui se substitue au prorata de TVA) permet une déduction totale de la TVA : Les différentes variantes de cet état présentent donc des chiffres avec une TVA rémanente à 0. L’écran de sélection initial se présente comme suit : Etats budgétaires et annexes Version 4.24 Page 121 sur 203 Avril 2013 BFC-E Manuel d'utilisation Budget - Tome 2 Dans la zone « Sélection des valeurs » : renseigner le périmètre financier (9000), l’exercice souhaité, la ou les périodes d’analyse. Dans la zone « Sélection groupes », il y a plusieurs possibilités : - Pour visualiser l’ensemble des données brutes : ne rien saisir dans aucune des zones, le système affichera alors les données relatives à l’ensemble des domaines fonctionnels existants. - Pour visualiser l’ensemble des données avec un sous-total par groupe d’agrégat : saisir le groupe de domaine fonctionnel DEPENSES dans la zone domaine fonctionnel. - Pour ne visualiser que les données relatives à l’agrégat 1 (avec le détail par domaine fonctionnel) : saisir le groupe de domaine fonctionnel A1 dans la zone Domaine fonctionnel. - Pour ne visualiser que les données relatives à l’ensemble agrégat 2 + agrégat 3 (avec le détail par domaine fonctionnel :, saisir le groupe de domaine fonctionnel A2-A3 dans la zone Domaine fonctionnel. - Pour ne visualiser les données d’un ou de quelques domaines fonctionnels : saisir le code du domaine fonctionnel dans la zone Ou valeur(s) relative au domaine fonctionnel. S’il y a plusieurs domaines fonctionnels à sélectionner, cliquer sur le bouton . Le système ouvre une fenêtre : ou il est possible de saisir la liste des domaines fonctionnels souhaités dans l’onglet Val.indiv. Cliquer sur le bouton pour valider. Le système revient alors sur l’écran de sélection. Remarque : attention seul le premier domaine fonctionnel de la liste saisie apparaît sur l’écran de sélection. Exemple avec le groupe de domaines fonctionnels DEPENSES : Etats budgétaires et annexes Version 4.24 Page 122 sur 203 Avril 2013 BFC-E Manuel d'utilisation Budget - Tome 2 Cliquer sur le bouton Exécuter pour lancer l’état. Le système recherche les données et affiche l’état suivant : Remarques : Dans l’en-tête, la zone « Domaine fonctionnel/groupe :» rappelle le groupe de domaine fonctionnel ou le domaine fonctionnel étudié ou * pour tous les domaines fonctionnels confondus. Dans l’en-tête, la zone « Compte budgétaire/groupe : » rappelle le groupe de compte budgétaire étudié (NB ou NC ou * pour tous les comptes budgétaires confondus). Pour imprimer, cliquer sur le bouton Système et sélectionner Imprimer : Le système affiche la fenêtre suivante : Cliquer sur le bouton Etats budgétaires et annexes Version 4.24 pour valider. Page 123 sur 203 Avril 2013 BFC-E Manuel d'utilisation Budget - Tome 2 Le système affiche la fenêtre suivante : Cliquer sur le bouton pour valider. Le système affiche la fenêtre suivante : Cliquer sur le bouton pour valider. Un état est généré en format PDF. Il se présente sous la forme suivante : Détail des colonnes : Etats budgétaires et annexes Version 4.24 Page 124 sur 203 Avril 2013 BFC-E Manuel d'utilisation Budget - Tome 2 - Pour la subvention d’Etat : AE en place : total des crédits mis en place (hors pièces budgétaires préenregistrées), en version d’exécution (0), sur le budget d’engagement, pour le fonds 0 (origine de financement : subvention d’Etat) et pour le compte budgétaire NB. - Engagé : cette colonne cumule les pièces d’exécution enregistrées sur les comptes budgétaires NB1, NB2 et NB3, pour le fonds 0 (origine de financement : subvention d’Etat), sur le budget d’engagement et la version d’exécution (0) : ce sont les demandes d’achat BFC non transformées en commandes d’achat BFC, les commandes d’achat BFC, les éventuels consommations d’AE supplémentaires lorsque des charges supplémentaires ont été enregistrées directement sur les factures et enfin les avoirs qui diminuent le montant engagé. - % Engagé : cette colonne calcule le pourcentage de crédits engagés en subvention d’état sur les comptes budgétaires NB1, NB2 et NB3 par rapport aux crédits mis en place en subvention d’Etat sur le compte budgétaire NB. Colonne Engagé (SE) / colonne Mis en place (SE) x 100 - Dép. Réalisées : cette colonne cumule les factures : services faits et factures et les avoirs enregistrés sur les comptes budgétaires NB1, NB2 et NB3, pour le fonds 0 (origine de financement : subvention d’Etat), sur le budget de paiement et la version d’exécution (0) Pour les ressources propres : - AE en place : total des crédits mis en place (hors pièces budgétaires préenregistrées), en version d’exécution (0), sur le budget d’engagement, pour le fonds 1 (origine de financement : ressources propres) et pour le compte budgétaire NB. - Engagé : cette colonne cumule les pièces d’exécution enregistrées sur les comptes budgétaires NB1, NB2 et NB3, pour le fonds 1 (origine de financement : ressources propres), sur le budget d’engagement et la version d’exécution (0) : ce sont les demandes d’achat BFC non transformées en commandes d’achat BFC, les commandes d’achat BFC, les éventuels consommations d’AE supplémentaires lorsque des charges supplémentaires ont été enregistrées directement sur les factures et enfin les avoirs qui diminuent le montant engagé. - % Engagé : cette colonne calcule le pourcentage de crédits engagés en ressources propres sur les comptes budgétaires NB1, NB2 et NB3 par rapport aux crédits mis en place en ressources propres sur le compte budgétaire NB. Colonne Engagé (RP) / colonne Mis en place (RP) x 100. - Dép. réalisées : cette colonne cumule les factures : services faits et factures et les avoirs enregistrés sur les comptes budgétaires NB1, NB2 et NB3, pour le fonds 1 (origine de financement : ressources propres), sur le budget de paiement et la version d’exécution (0). Pour le total subvention d’Etat + ressources propres : - AE en place : total des crédits mis en place (hors pièces budgétaires préenregistrées), en version d’exécution (0), sur le budget d’engagement, quel que soit le fonds (origine de financement : subvention d’Etat ou ressources propres) et pour le compte budgétaire NB. - Engagé : cette colonne cumule les pièces d’exécution enregistrées sur les comptes budgétaires NB1, Etats budgétaires et annexes Version 4.24 Page 125 sur 203 Avril 2013 BFC-E Manuel d'utilisation Budget - Tome 2 NB2 et NB3, quel que soit le fonds saisi (origine de financement : subvention d’Etat ou ressources propres), sur le budget d’engagement et la version d’exécution (0) : ce sont les demandes d’achat BFC non transformées en commandes d’achat BFC, les commandes d’achat BFC, les éventuels consommations d’AE supplémentaires lorsque des charges supplémentaires ont été enregistrées directement sur les factures et enfin les avoirs qui diminuent le montant engagé. - % Engagé : cette colonne calcule le pourcentage de crédits engagés sur les comptes budgétaires NB1, NB2 et NB3 par rapport aux crédits mis en place sur le compte budgétaire NB, quelle que soit l’origine de financement. Colonne Total Engagé / colonne Total MisEnPlace x 100 - Dép. réalisées : cette colonne cumule les factures : services faits et factures et les avoirs enregistrés sur les comptes budgétaires NB1, NB2 et NB3, quelque soit le fonds saisi (origine de financement : en subvention d’Etat ou ressources propres), sur le budget de paiement et la version d’exécution (0). -----------------Remarque complémentaire : vous pouvez visualiser le détail de la nature de dépenses en cliquant sur la ligne «Compte budgét.» située dans la zone « Variation : caractéristiques ». Le système affiche alors en bas à gauche de l’écran la zone « Variation : Compte budgét. » : Si vous cliquer sur la ligne NB1, le système mettra à jour l’état en ne faisant figurer que les données relatives au NB1… -----------------L’état peut également être enregistré comme fichier local au format Excel ou TXT. Pour cela, il faut cliquer sur le bouton « Menu » et sélectionner les sous-menus ci-dessous : Etats budgétaires et annexes Version 4.24 Page 126 sur 203 Avril 2013 BFC-E Manuel d'utilisation Budget - Tome 2 Le système affiche la fenêtre suivante : Cliquer sur la coche souhaitée : « non converti » pour enregistrer sous format TXT (qu’il sera possible d’ouvrir ultérieurement en format Excel après conversion du fichier), « Calcul avec tableur » pour enregistrer sous format Excel. Puis cliquer sur le bouton pour valider. Le système affiche l’écran suivant : Attendre que le système affiche la fenêtre suivante : Dans la zone « Répertoire », via le bouton d’aide à la recherche, vous pouvez indiquer dans quel dossier vous souhaitez enregistrer le fichier. Attention, le système affiche d’abord l’écran suivant : avant d’afficher l’écran de gestion des fichiers : Avec les boutons : Etats budgétaires et annexes Version 4.24 Page 127 sur 203 Avril 2013 BFC-E Manuel d'utilisation Budget - Tome 2 Vous devez préciser le répertoire dans lequel vous souhaitez enregistrer le fichier. Dans la zone Nom de fichier, vous devez nommer le fichier à sauvegarder. Enfin, il faut cliquer sur le bouton « Enregistrer » puis sur le bouton « Générer » pour sauvegarder le fichier. 8.3.12 Liste des liquidations de personnel hors EI Transaction ZBFCFIOU_E127 Cet état permet de lister les pièces de liquidations de personnel hors EI (engagement individuel). L’écran de sélection se présente comme suit : Après chaque intégration de paye, il convient de lancer cet état à des fins de contrôle. Selon le besoin, renseignez les critères souhaités en écran de sélection et exécutez en arrière-plan. Le plus souvent, l’état sera exécuté comme suit : pour un mois et un exercice comptable donné, pour le fonds « 1 » (Ressources propres) et le compte budgétaire « NB1 » (Personnel sur RP) et une délégation régionale. Exécutez en arrière-plan. Etats budgétaires et annexes Version 4.24 Page 128 sur 203 Avril 2013 BFC-E Manuel d'utilisation Budget - Tome 2 Validez. Choisissez la date de lancement. Ici, lancement immédiat. Etats budgétaires et annexes Version 4.24 Page 129 sur 203 Avril 2013 BFC-E Manuel d'utilisation Budget - Tome 2 Contrôlez et sauvegardez. Un message informatif apparaît pour vous confirmer que le job utilisateur est bien créé. Affichez le job utilisateurs, depuis l’onglet « Environnement utilisateur ECC », transaction « Affichage jobs utilisateur » : Sélectionnez le job « ZBFCFIOU_ETAT_LIQU_PERSO_E127 » et cliquez sur le bouton « Spool ». Cliquez sur l’icône pour afficher le spool du compte-rendu d’exécution. Les données ci-dessous apparaissent dans le compte-rendu : - nom du programme exécuté ainsi que la date et l’heure d’exécution - les critères renseignés en écran de sélection au moment de l’exécution - le n° de spool dans lequel se trouve l’état (ici n°21044) Etats budgétaires et annexes Version 4.24 Page 130 sur 203 Avril 2013 BFC-E Manuel d'utilisation Budget - Tome 2 Affichez le spool dans lequel se trouve l’état, depuis l’onglet « Environnement utilisateur ECC », transaction « Affichage d’ordres spool ». Cochez le n° de spool à afficher, puis cliquez sur « Autre(s) > Afficher largeur maximale ». Etats budgétaires et annexes Version 4.24 Page 131 sur 203 Avril 2013 BFC-E Manuel d'utilisation Budget - Tome 2 Le spool est affiché. Attention, au nombre de pages du spool ! Dans l’hypothèse où le spool comporte plus de 10 pages, un message informatif apparaît en bas de l’écran. Ici, seules les 10 premières pages (sur 4.402) sont affichées. Pour afficher toutes les pages, faire « Autre(s) > Paramétrer affichage… ». Modifiez le nombre de pages maximal à afficher et validez. Etats budgétaires et annexes Version 4.24 Page 132 sur 203 Avril 2013 BFC-E Manuel d'utilisation Budget - Tome 2 Pour exporter le fichier sous Excel, cliquez sur « Autre(s) > sauvegarder dans fichier local… ». Sélectionnez l’option « Calcul avec tableur » et validez. Renseignez le répertoire dans lequel sera stocké le spool et le nom à donner au fichier. Etats budgétaires et annexes Version 4.24 Page 133 sur 203 Avril 2013 BFC-E Manuel d'utilisation Budget - Tome 2 Cliquez sur « Générer ». Une fois le fichier transféré, ouvrez Excel. Etats budgétaires et annexes Version 4.24 Page 134 sur 203 Avril 2013 BFC-E Manuel d'utilisation Budget - Tome 2 Positionnez l’origine du fichier sur « 28591 : Europe occidentale » et cliquez sur « Suivant » : Cochez l’option « Point-virgule » et cliquez sur « Suivant » : Etats budgétaires et annexes Version 4.24 Page 135 sur 203 Avril 2013 BFC-E Manuel d'utilisation Budget - Tome 2 Enfin, cliquez sur « Terminer ». Le fichier est affiché dans Excel. 8.3.13 Suivi budgétaire des OIP 8.3.13.1 Budget en AE – ZOIP_AE Cette requête permet de visualiser le budget en AE des OIP. Accéder au groupe utilisateur ZBUDGET et exécuter la requête ZOIP_AE. Etats budgétaires et annexes Version 4.24 Page 136 sur 203 Avril 2013 BFC-E Manuel d'utilisation Budget - Tome 2 Une fenêtre de sélection s’ouvre. Il s’agit ici de spécifier les OIP que vous souhaitez afficher. Chaque zone de sélection possède une aide à la recherche. Etats budgétaires et annexes Version 4.24 Page 137 sur 203 Avril 2013 BFC-E Manuel d'utilisation Budget - Tome 2 Validez vos critères de sélection et lancez votre recherche en cliquant sur Exécuter. Le résultat de votre recherche s’affiche dans une nouvelle fenêtre. Etats budgétaires et annexes Version 4.24 Page 138 sur 203 Avril 2013 BFC-E Manuel d'utilisation Budget - Tome 2 8.3.13.2 Disponible en CP – ZOIP_CP Cette requête permet de visualiser au stade réparti les disponibles budgétaires en CP des OIP. Accéder au groupe utilisateur ZBUDGET et exécuter la requête ZOIP_CP. Etats budgétaires et annexes Version 4.24 Page 139 sur 203 Avril 2013 BFC-E Manuel d'utilisation Budget - Tome 2 Une fenêtre de sélection s’ouvre. Il s’agit ici de spécifier les OIP que vous souhaitez afficher. Chaque zone de sélection possède une aide à la recherche. Validez vos critères de sélection et lancez votre recherche en cliquant sur Exécuter. Le résultat de votre recherche s’affiche dans une nouvelle fenêtre. Etats budgétaires et annexes Version 4.24 Page 140 sur 203 Avril 2013 BFC-E Manuel d'utilisation Budget - Tome 2 8.3.13.3 Exécution budgétaire – ZOIP_REAL Cette requête permet de visualiser l’exécution budgétaire des OIP. Accéder au groupe utilisateur ZBUDGET et exécuter la requête ZOIP_REAL. Etats budgétaires et annexes Version 4.24 Page 141 sur 203 Avril 2013 BFC-E Manuel d'utilisation Budget - Tome 2 Une fenêtre de sélection s’ouvre. Il s’agit ici de spécifier les OIP que vous souhaitez afficher. Chaque zone de sélection possède une aide à la recherche. Validez vos critères de sélection et lancez votre recherche en cliquant sur Exécuter. Le résultat de votre recherche s’affiche dans une nouvelle fenêtre. 8.4 Les états NCB Etats budgétaires et annexes Version 4.24 Page 142 sur 203 Avril 2013 BFC-E Manuel d'utilisation Budget - Tome 2 Ils sont développés avec BI qui est une technologie particulière proposant une ergonomie dédiée à la manipulation d’état. 8 états NCBC sont proposés : - Budget NCB des dépenses, - Budget NCB des recettes, - Budget NCB des charges et produits calculés, - Exécution NCB des dépenses, - Exécution NCB des recettes, - Exécution NCB des charges et produits constatés. - Cadre réglementaire des dépenses - Cadre réglementaire des recettes Les états NCBC ont été intégrés à la structure de menu de l’Infocentre. Ils sont désormais accessibles sous l’onglet « Infocentre » Pour plus d’information sur la manipulation des états BI, veuillez consulter le document : Infocentre Tome 1 : Généralités disponible sur le site de documentation BFC. 8.4.1 Budget NCB des dépenses Chemin : Infocentre/ Etats NCBC (quotidien)/Etats NCBC (quotidien)/ NCBC Budget (Dépenses) Cet état permet de visualiser dans le cadre NCBC le budget en dépenses. Si vous souhaitez interroger le budget primitif, sélectionnez dans l’écran de sélection la version BP. Pour interroger une DM, par exemple la DM1, sélectionnez la version BP, la version DM1 et toutes les versions DMP afférentes à la DM en cliquant sur l’aide à la recherche liée à la version. En exécutant l’état, vous obtenez l’écran suivant. Etats budgétaires et annexes Version 4.24 Page 143 sur 203 Avril 2013 BFC-E Manuel d'utilisation Budget - Tome 2 Vous avez la possibilité d’exporter l’état sous Excel en cliquant sur le bouton . 8.4.2 Budget NCB des recettes Chemin : Infocentre/ Etats NCBC (quotidien)/Etats NCBC(quotidien)/ NCBC Budget (Recettes) Cet état permet de visualiser dans le cadre NCBC le budget en recettes. Si vous souhaitez interroger le budget primitif, sélectionnez dans l’écran de sélection la version BP. Pour interroger une DM, par exemple la DM1, sélectionnez la version BP, la version DM1 et toutes les versions DMP afférentes à la DM en cliquant sur l’aide à la recherche liée à la version. Vous avez la possibilité d’exporter l’état sous Excel en cliquant sur le bouton . 8.4.3 Budget NCB des charges et produits calculés Chemin : Infocentre/ Etats NCBC (quotidien)/Etats NCBC(quotidien)/NCBC Budget (Charges et produits calculés) Cet état permet de visualiser dans le cadre NCBC le budget des charges et produits calculés. Si vous souhaitez interroger le budget primitif, sélectionnez dans l’écran de sélection la version BP. Pour interroger une DM, par exemple la DM1, sélectionnez la version BP, la version DM1 et toutes les versions DMP afférentes à la DM en cliquant sur l’aide à la recherche liée à la version. Etats budgétaires et annexes Version 4.24 Page 144 sur 203 Avril 2013 BFC-E Manuel d'utilisation Budget - Tome 2 Vous avez la possibilité d’exporter l’état sous Excel en cliquant sur le bouton . 8.4.4 Exécution NCB des dépenses Chemin : Infocentre/ Etats NCBC (quotidien)/Etats NCBC(quotidien)/NCBC Exécution (Dépenses) Cet état permet de visualiser dans le cadre NCBC l’exécution budgétaire des dépenses. Vous avez la possibilité d’exporter l’état sous Excel en cliquant sur le bouton . Dans cet état, les type de pièces CH sont exclus par la méthode ci-dessous : Exclure les écritures de type statistiques sauf celle constatées sur compte budgétaire dédiés NB2STATISTIQUE, NB3STATISTIQUE, NCSTATISTIQUE. 8.4.5 Exécution NCB des dépenses 2007 Chemin : Infocentre/ Etats NCBC (quotidien)/Etats NCBC(quotidien)/NCBC Exécution (Dépenses) 2007 Cet état permet de visualiser dans le cadre NCBC l’exécution budgétaire des dépenses. Cet état est applicable pour les années 2007 et 2008. Il permet d’afficher la TVA rémanente. Etats budgétaires et annexes Version 4.24 Page 145 sur 203 Avril 2013 BFC-E Manuel d'utilisation Budget - Tome 2 Vous avez la possibilité d’exporter l’état sous Excel en cliquant sur le bouton . 8.4.6 Exécution NCB des recettes Chemin : Infocentre/ Etats NCBC (quotidien)/Etats NCBC(quotidien)/NCBC Exécution (Recettes) Cet état permet de visualiser dans le cadre NCBC l’exécution budgétaire des recettes. Vous avez la possibilité l’exporter l’état sous Excel en cliquant sur le bouton . 8.4.7 Exécution NCB des charges et produits calculés Chemin : Infocentre/ Etats NCBC (quotidien)/Etats NCBC(quotidien)/NCBC Budget (Charges et produits calculés) Cet état permet de visualiser dans le cadre NCBC l’exécution budgétaire des charges et produits calculés. Etats budgétaires et annexes Version 4.24 Page 146 sur 203 Avril 2013 BFC-E Manuel d'utilisation Budget - Tome 2 Vous avez la possibilité d’exporter l’état sous Excel en cliquant sur le bouton . 8.4.8 Cadre réglementaire des dépenses Chemin : Infocentre/ Dépenses Etats NCBC (quotidien)/Etats NCBC(quotidien)/Cadres Réglementaires Cet état permet de visualiser dans le cadre réglementaire la situation des dépenses réalisées pour un exercice comptable donné avec les augmentations de dépenses (les factures), les diminutions de dépenses (avoirs et annulations de factures) et les dépenses nettes (différence entre les deux) ainsi que le montant des crédits de paiement délégués et votés et le disponible budgétaire (différence entre le montant des CP délégués et celui des dépenses nettes). Par défaut, la présentation en ligne se fait par groupe et par compte budgétaire. Il est possible de l’affiner par compte général, domaine fonctionnel ou domaine d’activité (par exemple) en utilisant les caractéristiques libres. Vous avez la possibilité d’exporter l’état sous Excel en cliquant sur le bouton 8.4.9 Cadre réglementaire des recettes Chemin : Infocentre/ Etats NCBC (quotidien)/Etats NCBC(quotidien)/Cadres Réglementaires Recettes Etats budgétaires et annexes Version 4.24 Page 147 sur 203 Avril 2013 BFC-E Manuel d'utilisation Budget - Tome 2 Cet état permet de visualiser dans le cadre réglementaire la situation des recettes pour un exercice comptable donné avec les recettes brutes (les factures clients), les annulations de recettes (les avoirs et les annulations de factures clients) et les recettes nettes (différence entre les deux) ainsi que le montant des prévisions de recettes déléguées et le disponible « Plus ou moins value » (différence entre le montant des prévisions de recettes déléguées et celui des recettes nettes). Par défaut, la présentation en ligne se fait par groupe et par compte budgétaire. Il est possible de l’affiner par compte général, domaine fonctionnel ou domaine d’activité (par exemple) en utilisant les caractéristiques libres. Vous avez la possibilité d’exporter l’état sous Excel en cliquant sur le bouton Etats budgétaires et annexes Version 4.24 Page 148 sur 203 Avril 2013 BFC-E Manuel d'utilisation 8.5 Budget - Tome 2 Etats Budget sur BI Ce chapitre décrit l’utilisation de l’ensemble des états Budget mis en place sur BI et accessibles via le portail : - Situation Budgétaire Cet état permet de visualiser le budget en AE disponible au stade réparti et le montant mis en place sur SE et RP, pour toute origine de crédit confondu, ainsi que la consommation budgétaire. Cet état n’est valable depuis les budgets 2008 sans TVA rémanente. - Situation Budgétaire 2007 Cet état permet de visualiser le budget en AE disponible au stade réparti et le montant mis en place sur SE et RP, pour toute origine de crédit confondu, ainsi que la consommation budgétaire En 2007, la TVA rémanente était d’actualité, elle est donc disponible dans cet état. - Situation des CP en DR par CB et DF (hors CB NA et NB1) Cet état permet de visualiser les crédits de paiement (CP) délégué et liquidés hors NA et NB1 en délégation. - Situation par DR des crédits répartis, mis en place, engagés Cet état permet de visualiser le budget en AE aux stades d’ouverture réparti et mis en place sur SE et sur RP, pour toute origine de crédit confondu, ainsi que la consommation budgétaire. Cet état n’est valable depuis les budgets 2008 sans TVA rémanente. - Situation par DR des crédits répartis, mis en place, engagés 2007. Cet état permet de visualiser le budget en AE aux stades d’ouverture réparti et mis en place sur SE et sur RP, pour toute origine de crédit confondu, ainsi que la consommation budgétaire. En 2007, la TVA rémanente était d’actualité, elle est donc disponible dans cet état. Les états NCBC ont été intégrés à la structure de menu de l’Infocentre. Ils sont désormais accessibles sous l’onglet « Infocentre » Pour plus d’information sur la manipulation des états BI, veuillez consulter le document : Infocentre Tome 1 : Généralités disponible sur le site de documentation BFC. 8.5.1 Processus de mise en œuvre Une fois connecté sur le portail, les reports sont accessibles à travers l’onglet « Infocentre/ Etats budgétaires (quotidien)/Etats budgétaires (quotidien)/». Etats budgétaires et annexes Version 4.24 Page 149 sur 203 Avril 2013 BFC-E Manuel d'utilisation Budget - Tome 2 8.5.1.1 Ecran de variable Cet écran vous permet de mettre en place des filtres sur votre requête pour limiter les résultats obtenus. Pour insérer un filtre, deux possibilités : - Entrer une valeur directement dans la zone prévue à cet effet - Utiliser le bouton nouvelle fenêtre. qui permet de choisir une ou plusieurs valeurs de filtre dans une Il est par exemple possible de filtrer le compte budgétaire de NB à NC Statistique, sauf la valeur NB2. Pour cela il faut insérer une ligne de Compte Budgétaire et renseigner NB2,.ensuite se positionner sur la ligne NB 2 et cliquer sur l’icône En ce qui concerne l’Analyse par DR (CNRS) ou par INSTITUTS (CNRS2), le filtre permet de choisir la hiérarchie à utiliser (CNRS ou CNRS2). Il est ensuite possible de filtrer par Unité en choisissant une DR ou un laboratoire. L’icône (*) signifie que ce filtre est obligatoire et donc le rapport ne sera pas lancé si cette donnée n’est pas renseignée. Une fois tous les filtres choisis, le bouton « Contrôler » permet de valider que les filtres choisis existent, la cohérence n’est toutefois pas testée. Si vous filtrez sur Compte Budgétaire NB et sur un labo n’ayant pas de valeur pour ce filtre, vous ne le saurez qu’à l’exécution de la requête. Etats budgétaires et annexes Version 4.24 Page 150 sur 203 Avril 2013 BFC-E Manuel d'utilisation Budget - Tome 2 Le bouton « Exécuter » permet quand a lui de lancer le calcul de la requête. 8.5.2 Exemple d’utilisation : situation par DR Indiquer l’exercice choisi : 2011 Sélectionner la délégation choisie : cliquer sur l’icône placée devant la rubrique DR/Unité. Cliquer sur la ligne correspondant à la Délégation Ile-de-France sud et cliquer sur ‘Ajouter’: Etats budgétaires et annexes Version 4.24 Page 151 sur 203 Avril 2013 BFC-E Manuel d'utilisation Budget - Tome 2 Cliquer sur le bouton OK. Vous obtenez alors pour chaque centre financier de la délégation régionale : Réparti (SE, RP, Total), AE en place (SE, RP, Total), Engagé (SE, RP, Total), Réalisé (SE, RP, Total). Pour obtenir les seules colonnes Total ; clic droit sur Ratios et choisir ‘Sélectionner la valeur filtre’ via le menu contextuel Etats budgétaires et annexes Version 4.24 Page 152 sur 203 Avril 2013 BFC-E Manuel d'utilisation Budget - Tome 2 Vous obtenez alors l’état suivant : Pour obtenir le détail de l’engagé et du réalisé par compte budgétaire : Positionner la souris sur l’une des valeurs de la colonne Centre financier, cliquer sur la touche droite de la souris puis choisir l’option Développer par / Compte budgétaire. Etats budgétaires et annexes Version 4.24 Page 153 sur 203 Avril 2013 BFC-E Manuel d'utilisation Budget - Tome 2 Vous obtenez alors l’état suivant : Pour revenir à la présentation initiale : Positionner la souris sur l’une des valeurs de la colonne Centre financier, cliquer sur la touche droite de la souris puis choisir l’option Retour au début On revient à la présentation initiale : Etats budgétaires et annexes Version 4.24 Page 154 sur 203 Avril 2013 BFC-E Manuel d'utilisation Budget - Tome 2 Pour tracer l’évolution par période : Positionner la souris sur l’une des valeurs de la colonne Centre financier, cliquer sur la touche droite de la souris puis choisir l’option Développer / Période comptable. Vous obtenez alors l’état suivant : Etats budgétaires et annexes Version 4.24 Page 155 sur 203 Avril 2013 BFC-E Manuel d'utilisation Budget - Tome 2 Annexe 1 - Schémas de mise en œuvre du budget en DR dans l’application BFC Document PowerPoint annexé : BFC-MUT-BDG-Annexe-Schémas de mise en œuvre du budget en DR Etats budgétaires et annexes Version 4.24 Page 156 sur 203 Avril 2013 BFC-E Manuel d'utilisation Budget - Tome 2 Annexe 2 - Message d’erreur pouvant apparaître lors de la saisie d’une pièce budgétaire Message si problème d’autorisation Tentative de saisie sur le budget de paiement : Rappel : vous ne pouvez saisir que sur le budget d’engagement. Pour corriger : modifier la catégorie de budget dans l’en-tête. Message si opération interdite en DR : tentative d’utiliser l’opération « saisie » Rappel : seule l’opération de transfert est autorisée pour les DR. Pour corriger : sélectionner l’opération de transfert dans l’en-tête. Message si dans l’en-tête les périodes saisies sont différentes du mois de la date de la pièce Corriger les périodes. Elles doivent correspondre au mois de la date de la pièce Messages si, en mode fusionné, la ligne destinataire n’a pas le signe + en tête de ligne Etats budgétaires et annexes Version 4.24 Page 157 sur 203 Avril 2013 BFC-E Manuel d'utilisation Budget - Tome 2 Pour corriger : remplacer le signe – par le signe + au début de la ligne destinataire. Message si vous avez cliqué sur une ligne à blanc Pour corriger : vous devez supprimer la ligne. Voir écran ci-après : supprimer la ligne 3 Cliquer en début de ligne pour la sélectionner. La ligne devient orangée : Cliquer sur le bouton « supprimer ligne » : Etats budgétaires et annexes Version 4.24 Page 158 sur 203 Avril 2013 BFC-E Manuel d'utilisation Budget - Tome 2 Une fois la ligne supprimée, vous pouvez comptabiliser la pièce. Message si la ou les adresses saisies n’existent pas dans le Plan de structure de budget (ZCNRS2) pour l’exercice saisi et pour le budget d’engagement (9G) Maintenir la pièce budgétaire puis vérifier si l’adresse est autorisée pour l’exercice en cours, dans le Plan de Structure Budgétaire (PlanStructBudget : ZCNRS2), pour le budget d’engagement (Catégorie budg : 9G). Chemin : Référentiels/Axes budgétaires/Gestion du plan struc. Budgétaire/Afficher adresses de budget. Pour corriger : - Soit la saisie de budget était erronée : il faut donc corriger la pièce budgétaire maintenue pour prendre en compte l’adresse définie dans le PSB. - Soit l’adresse du programme scientifique, du contrat à justifier ou du colloque à justifier, n’était pas créée : il faut donc créer l’adresse avec le programme CB relatif au programme scientifique, au contrat à justifier ou au colloque à justifier. Message si le montant de la ligne émettrice est différent de celle de la ligne destinataire Vérifier et corriger les montants saisis. Etats budgétaires et annexes Version 4.24 Page 159 sur 203 Avril 2013 BFC-E Manuel d'utilisation Budget - Tome 2 Message si le budget disponible sur l’adresse émettrice est insuffisant (ici le cas d’une mise en place de crédits alors que le budget disponible au stade Réparti est insuffisant) Etats budgétaires et annexes Version 4.24 Page 160 sur 203 Avril 2013 BFC-E Manuel d'utilisation Budget - Tome 2 Annexe 3 - Etats à utiliser pour identifier les crédits à mettre en place par le gestionnaire du budget en délégation Suivi des dons et legs (compte 74600000) Pour visualiser les factures de recettes relatives au dons et legs – compte 74600000 : Chemin : Budget/Reporting/Toutes les écritures. Le système fait apparaître l’écran de sélection suivant : Cliquer sur le bouton « Autres » et sélectionner l’option « Accéder à la variante » : Une fenêtre « Recherche variante » apparaît (voir ci-dessous). Dans cette fenêtre, saisir la variante « RECETTES 2 » et mettre toutes les autres zones à blanc, comme indiqué ci-dessous, puis cliquer sur le bouton Etats budgétaires et annexes Version 4.24 pour exécuter. Page 161 sur 203 Avril 2013 BFC-E Manuel d'utilisation Budget - Tome 2 Le système met à jour l’écran de sélection : Pour connaître l’ensemble des factures de recettes enregistrées sur le compte 74600000 (Dons et legs) pour une délégation (tous laboratoires confondus), il faut : - saisir le numéro de la DR sur 4 caractères (exemple : 0001 pour la DR01) dans la zone « ou groupe » relative au groupe de centre financier : Remarque : si vous ne souhaitez visualiser que les données d’une unité, il faut saisir le centre financier de l’unité recherchée dans la zone « Centre financier » : - définir la période ou les périodes (mois) d’analyse : Enfin, Cliquer sur le bouton « Exécuter » pour éditer l’état. Le système édite alors la liste des factures avec le total général et un sous-total par unité : Etats budgétaires et annexes Version 4.24 Page 162 sur 203 Avril 2013 BFC-E Manuel d'utilisation Budget - Tome 2 Suivi des notifications pour mise en place des crédits aux unités dans le cadre d’une activité journalière ou d’un contrôle périodique 1) Suivi des notifications pour mise en place des crédits aux unités dans le cadre d’une activité journalière a - Rechercher des notifications saisies la veille par les notificateurs Chemin : Budget / Reporting / Programme budget. Dans la zone « Sélection des valeurs » : Saisir le périmètre financier 9000, la catégorie budgétaire 9G (budget d’engagement), la version 0 et l’exercice souhaité. Dans la zone « Sélection groupes » : Indiquer le numéro de votre DR (exemple 0013 pour la DR13) dans la zone grisée (zone de groupe de centres financiers) et cliquer sur le bouton Exécuter : L’état suivant apparaît : Dans la colonne Budget actuel, le système vous indique pour chaque unité les crédits restant à mettre en place. Etats budgétaires et annexes Version 4.24 Page 163 sur 203 Avril 2013 BFC-E Manuel d'utilisation Budget - Tome 2 Double cliquer sur la ligne de totalisation générale (*** CentreFin./CpteBudg.) qui est la première ligne du tableau. Le système fait apparaître l’écran suivant : Double cliquer sur la ligne Rechercher pièce de saisie. Le système fait apparaître toutes les pièces reçues au stade réparti depuis le début de l’année. Pour sélectionner les pièces saisies par les notificateurs en J-1, cliquer sur l’en-tête de la colonne relative à la date de création des pièces : « Crée le » et activer un filtre (touche Ctrl+F5 ou cliquer sur le bouton « Autres » et sélectionner « Activer filtres ») pour ne rechercher que les pièces de notification saisies la veille. Valider en cliquant sur la coche verte : en bas à gauche de la fenêtre. Le système ne liste plus que les pièces de répartition saisies par les notificateurs la veille : Etats budgétaires et annexes Version 4.24 Page 164 sur 203 Avril 2013 BFC-E Manuel d'utilisation Budget - Tome 2 Imprimer cette liste pour poursuivre le traitement : Cliquer sur le bouton « Système » puis sélectionner « Imprimer ». Le système ouvre une fenêtre « Imprimer liste ALV » : Valider l’impression en PDF en cliquant sur la coche verte : b - Mise en place des crédits : Au vu de l’état imprimé dans l’étape précédente, il faut effectuer plusieurs mises en place de crédits. Traitement de la première pièce : Exemple - rechercher la pièce 54. Lancer la transaction « Saisir du budget » puis lancer une recherche de la pièce à traiter : Cliquer sur le bouton « Menu », sélectionner le sous-menu « Traiter » et sélectionner l’option « Rechercher » : Le système vous fait apparaître l’écran suivant dans lequel il faut saisir l’exercice en cours et le numéro de la pièce recherchée : Etats budgétaires et annexes Version 4.24 Page 165 sur 203 Avril 2013 BFC-E Manuel d'utilisation Budget - Tome 2 Valider en cliquant sur la coche verte Le système affiche la pièce recherchée : Une fois la pièce de répartition affichée, pour éviter de saisir l’ensemble des données, vous pouvez créer votre pièce budgétaire de mise en place à partir de la pièce de répartition. Cliquer sur le bouton « Menu », sélectionner le sous-menu « Pièce » et sélectionner l’option « Créer d’après la référence » : Le système vous propose la pièce que vous venez d’afficher : Valider en cliquant sur la coche verte Après validation, le système crée un « brouillon » de la pièce de répartition (reconnaissable car il n’y a pas de numéro de pièce) que vous allez pouvoir modifier : Etats budgétaires et annexes Version 4.24 Page 166 sur 203 Avril 2013 BFC-E Manuel d'utilisation Budget - Tome 2 Les modifications à apporter sont : * Changer la date, * Modifier le type de budget Emetteur : saisir REP, * Modifier le type de budget Destinataire : saisir MEP, * Si la pièce de répartition a été saisie sur le mois précédent, il faut penser à mettre en cohérence les zones période avec le mois de la date pièce. * Modifier le programme CB si besoin : - dans le cas des programmes scientifiques le Programme CB spécifique au programme disparaît lors de la mise en place : il faut donc saisir N/A sur la ligne de poste destinataire. - dans le cas des colloques à justifier, la délégation doit renseigner le n° de colloque sur la ligne de poste destinataire. Une fois les modifications apportées vous n’avez plus qu’à cliquer sur le bouton Comptabiliser pour sauvegarder la pièce. Le système vous indique alors le numéro de la pièce de mise en place créée. Vous pouvez indiquer ce numéro en regard de la pièce de répartition de référence, sur l’état que vous avez imprimé. Vous pouvez alors recommencer l’opération pour les autres pièces à traiter. L’état journalier peut alors être archivé dans un classeur. 2) Suivi des notifications pour mise en place des crédits aux unités dans le cadre d’un contrôle périodique Lorsque l’on souhaite contrôler périodiquement qu’aucune notification n’a été oubliée, il est possible d’éditer un état de situation du stade réparti. Chemin : Budget / Reporting / Programme budget. Dans la zone « Sélection des valeurs » : Saisir le périmètre financier 9000, la catégorie budgétaire 9G (budget d’engagement), la version 0 et l’exercice souhaité. Etats budgétaires et annexes Version 4.24 Page 167 sur 203 Avril 2013 BFC-E Manuel d'utilisation Budget - Tome 2 Dans la zone « Sélection groupes » : Saisir le type de budget REP dans la zone Ou valeur(s) relative au type de budget et indiquer le numéro de votre DR (exemple 0013 pour la DR13) dans la zone Centre financier (grisée) relative au groupe de centre financier et cliquer sur le bouton Exécuter. L’état suivant apparaît : Dans la colonne Budget actuel, le système vous indique pour chaque unité les crédits restant à mettre en place. Double cliquer sur la ligne de totalisation générale (*** CentreFin./CpteBudg.) qui est la première ligne du tableau. Le système fait apparaître l’écran suivant : Etats budgétaires et annexes Version 4.24 Page 168 sur 203 Avril 2013 BFC-E Manuel d'utilisation Budget - Tome 2 Double cliquer sur la ligne Rechercher pièce de saisie. Le système fait apparaître toutes les pièces reçues au stade réparti depuis le début de l’année. Sélectionner la mise en forme REPARTI en cliquant sur le bouton « Autres » et sélectionner l’option « Sélectionner mise en forme » : Imprimer cette liste pour poursuivre le traitement. Pour ce faire, cliquer sur le bouton « Système » puis sélectionner « Imprimer ». Le système ouvre une fenêtre « Imprimer liste ALV » : Valider l’impression en PDF en cliquant sur la coche verte : Vous pouvez voir les opérations menées par unité et par adresse budgétaire. Si les sous-totaux par unités et par adresse (* dans le tableau) sont à zéro : Il n’y a pas de crédits en attente de mise en place. Etats budgétaires et annexes Version 4.24 Page 169 sur 203 Avril 2013 BFC-E Manuel d'utilisation Budget - Tome 2 Remarques : - Les adresses relatives à la TVA rémanente ne sont pas à traiter car il n’y a pas de mise en place. - Pour sélectionner les pièces saisies par les notificateurs sur une période donnée ; cliquer sur l’entête de la colonne relative à la date de création des pièces : « Crée le » et activer un filtre (touche Ctrl+F5 ou cliquer sur le bouton « Autres » et sélectionner « Activer filtres ») pour définir la plage de date souhaitée. Exemple : Valider en cliquant sur la coche verte : Suivi global des recettes Objectif : permettre à une délégation de visualiser en budget de recettes l’ensemble des factures de recettes émises et pouvoir comparer avec les contreparties d’AE répartis aux unités. Etats budgétaires et annexes Version 4.24 Page 170 sur 203 Avril 2013 BFC-E Manuel d'utilisation Budget - Tome 2 Chemin : Budget/Reporting/Toutes les écritures Le système fait apparaître l’écran de sélection suivant : Cliquer sur le bouton « Autres » et sélectionner l’option « Accéder à la variante » : Une fenêtre « Recherche variante » apparaît (voir ci-dessous). Dans cette fenêtre, saisir la variante « /N/RECETTES 1 » et mettre toutes les autres zones à blanc, comme indiqué ci-dessous, puis cliquer sur le bouton pour exécuter. Le système met à jour l’écran de sélection : Etats budgétaires et annexes Version 4.24 Page 171 sur 203 Avril 2013 BFC-E Manuel d'utilisation Budget - Tome 2 Pour connaître l’ensemble des factures de recettes enregistrées pour une délégation (tous laboratoires confondus), il faut : - saisir le numéro de la DR sur 4 caractères (exemple : 0001 pour la DR01) dans la zone « ou groupe » relative au groupe de centre financier : Remarque : si vous ne souhaitez visualiser que les données relatives aux contrats de recherche pour une unité, il faut saisir le centre financier de l’unité recherchée dans la zone « Centre financier » - définir la période ou les périodes (mois) d’analyse : Enfin, cliquer sur le bouton « Exécuter » pour éditer l’état. Le système édite alors, pour la ou les périodes demandées, la liste des factures triées par centre financier, EOTP et compte budgétaire, avec le total général et un sous-total par unité et par EOTP. Etats budgétaires et annexes Version 4.24 Page 172 sur 203 Avril 2013 BFC-E Manuel d'utilisation Budget - Tome 2 Dans l’exemple pour la DR01 et la période 3 : Pour imprimer en format PDF, cliquer sur le bouton système puis sélectionner Imprimer. Le système fait apparaître l’écran suivant : Cliquer sur le bouton pour valider. Un état sous format PDF est généré : Extrait pour des recettes enregistrées en catégorie 2, 3 et 4 : Etats budgétaires et annexes Version 4.24 Page 173 sur 203 Avril 2013 BFC-E Manuel d'utilisation Budget - Tome 2 Rappel : * Les recettes relevant de la catégorie 3 et 4 sont imputées budgétairement sur le centre financier de la DR de rattachement de l’unité concernée et analytiquement sur l’élément d’OTP « 9ADOXXXX » de l’unité concernée ou sur un EOTP de recettes pour certains colloques à justifier. C’est la codification de l’élément d’OTP qui va permettre de retrouver l’unité concernée par la recette. * Les recettes relevant de la catégorie 2 sont imputées budgétairement sur le centre financier de l’unité concernée et analytiquement sur l’élément d’OTP « 9ADOXXXX » de l’unité concernée (si le contrat n’est pas à justifier) ou sur un EOTP de recettes (si le contrat est à justifier). Le code Labintel correspondant au centre financier va permettre d’identifier directement l’unité concernée. Remarque : cet état peut être comparé avec les répartitions de crédits effectuées à partir des dotations provisionnelles de ressources propres de la DR, voir avec les mises en place de crédits effectuées par la DR en Ressources propres. Etats budgétaires et annexes Version 4.24 Page 174 sur 203 Avril 2013 BFC-E Manuel d'utilisation Budget - Tome 2 Annexe 4 – Analyse des liquidations de payes relatives aux personnels rémunérés en ressources propres sur le compte budgétaire NB1 Chemin d’accès : Budget/Reporting/ Ecritures FI - Transaction FMRP_RFFMEP1FX Dans le Menu Budget, sélectionner le sous-menu Reporting puis la transaction Ecritures FI : Une fois sur l’écran de sélection, cliquer sur le bouton « Autres » et sélectionner « Accéder à la variante » : Le système ouvre la fenêtre suivante qui est porteuse de votre code utilisateur : Etats budgétaires et annexes Version 4.24 Page 175 sur 203 Avril 2013 BFC-E Manuel d'utilisation Effacer votre code utilisateur et cliquer sur le bouton Budget - Tome 2 pour valider. Le système ouvre alors la fenêtre suivante : Double-cliquer sur la ligne /N/FACT EI – Visualisation Liquidation paye. Le système affiche alors l’écran de sélection suivant : Vous pouvez alors saisir le code du centre financier de l’unité ou le code du groupe de centre financier de votre délégation (attention pour une délégation le temps de traitement est très long). Etats budgétaires et annexes Version 4.24 Page 176 sur 203 Avril 2013 BFC-E Manuel d'utilisation Budget - Tome 2 Attention, pour cette analyse, seules les zones Centre financier (ou groupe de centres financiers), Compte budgétaire (toujours NB1), Exercice/période (vous pouvez choisir l’année et vos périodes d’analyse), Société (toujours Z900) et Mise en forme (toujours /N/FACT EI) doivent être renseignées. Exemple de sélection pour une unité : Exemple de sélection pour le groupe de centres financiers représentant la DR13 : Exemple d’analyse pour une unité : Etats budgétaires et annexes Version 4.24 Page 177 sur 203 Avril 2013 BFC-E Manuel d'utilisation Budget - Tome 2 Rappel : pour cette analyse, seules les zones Centre financier (ou groupe de centres financiers), Compte budgétaire (toujours NB1), Exercice/période (vous pouvez choisir l’année et vos périodes d’analyse), Société (toujours Z900) et Mise en forme (toujours /N/FACT EI) doivent être renseignées. Cliquer sur le bouton Exécuter pour lancer l’état. Etats budgétaires et annexes Version 4.24 Page 178 sur 203 Avril 2013 BFC-E Manuel d'utilisation Budget - Tome 2 L’état s’affiche comme suit : Cet état permet de visualiser : - l’exercice comptable, - les liquidations de payes et régularisations de payes enregistrées lors de l’intégration des données SIRHUS (identifiables par le type de pièce RH dans la colonne Type) ou les corrections ultérieures enregistrées directement dans BFC via des pièces comptables (identifiables par le type de pièce SU dans la colonne Type), - le code labintel de l’unité (colonne Txt ctr. Fi), - l’imputation budgétaire : centre financier de l’unité (colonne ctre fin.), l’origine de financement : 1 pour ressources propres (colonne Fonds), le compte budgétaire : NB1 pour dépenses de personnel en RP sur la Dotation globale (colonne Cpte budg.), le groupe de discipline budgétaire ou la ligne de destination du NCBC (colonne Dom. fonc.), - l’imputation analytique : le centre de coût (colonne Centre), l’élément d’OTP (colonne Elt d’OTP) Etats budgétaires et annexes Version 4.24 Page 179 sur 203 Avril 2013 BFC-E Manuel d'utilisation Budget - Tome 2 - l’engagement individuel (EI) de rattachement, ou l’absence d’EI de rattachement dans la colonne N°Doc. préc.). Rappel : tout mouvement en NB1 qui n’est pas rattaché à un EI n’est pas transmis à XLAB. Dans ce cas, une pièce comptable doit être saisie (en central) pour rattacher la liquidation sur un EI et permettre l‘envoi vers XLAB (après activation du flux d’envoi des liquidations de payes vers XLAB. Pour information ce flux n’est activé que mensuellement donc à la fin de chaque paye). S’il s’agit d’une annulation de dépense sur exercice antérieur, une pièce comptable doit être saisie (en central) pour annuler l’écriture créditrice comptabilisée sur la classe 6 et pour comptabiliser une recette en classe 7, qui permettra d’ouvrir une contrepartie d’AE qui sera mis en place sur l’adresse des ressources propres banalisées de l’unité. - le type de pièce : pour les dépenses de personnel ils existent 3 types de pièces : RH Pièces issues de l’intégration de la paye en provenance de SIRHUS SU pièces de correction ultérieures saisies directement dans BFC KR factures saisies directement dans BFC par le Bureau central de la Paye (pour la paye des marins par exemple). - le type d’opération : Factures ou Transferts de résultats pour les intégrations de la paye en provenance de SIRHUS ou Transfert de résultats pour les corrections saisies directement dans BFC ou les régularisations saisies dans SIRHUS (dans la colonne Texte type val.), - le numéro de la pièce comptable qui correspond également à la pièce de paiement (dans la colonne N° Pce réf), - le numéro du poste de la pièce comptable (dans la colonne Poste), - la date comptable de la pièce qui correspond au dernier jour du mois de paye pour les types de pièces RH et au mois de correction pour les types de pièces SU (dans la colonne Date cpt.), - la période correspondant au mois de la date comptable (dans la colonne Pér.) - le montant enregistré (dans la colonne Budg. Pmt), - le compte général imputé (dans la colonne CptGén.), - le numéro de matricule de l’agent concerné (dans la colonne UO de réf.), - le nom et prénom de l’agent pour les types de pièces RH (à l’exception des cas de régularisations) ou le numéro de la pièce et du poste d’origine corrigés pour les types de pièces SU ( dans la colonne Texte). Lorsque les données relatives à une unité sont affichées, il est possible de filtrer les données pour ne visualiser que celle relative à un agent. Pour cela, il faut cliquer sur l’en-tête de la colonne UO de réf. pour la sélectionner : puis cliquer sur le bouton Autres et sélectionner Activer filtres : Etats budgétaires et annexes Version 4.24 Page 180 sur 203 Avril 2013 BFC-E Manuel d'utilisation Budget - Tome 2 Le système ouvre la fenêtre suivante : Dans laquelle il faut saisir le matricule de l’agent dans la zone Unité d’org. de réf. (attention à bien saisir les 000 devant les numéros de matricule sur 5 caractères, 0000 devant les numéros de matricule sur 4 caractères et 00000 devant les numéros de matricule sur 3 caractères ) : Attention : les autres zones ne doivent pas être modifiées. Cliquer sur le bouton pour valider. Le système n’affiche alors que les données relatives au matricule recherché : Etats budgétaires et annexes Version 4.24 Page 181 sur 203 Avril 2013 BFC-E Manuel d'utilisation Budget - Tome 2 Il est ensuite possible de faire des tris (avec ou sans totaux intermédiaires) ou des filtres complémentaires (par date comptable, par période …). Etats budgétaires et annexes Version 4.24 Page 182 sur 203 Avril 2013 BFC-E Manuel d'utilisation Budget - Tome 2 S’il existe des dépenses imputées sur une adresse budgétaire et/ou analytique erronée, il faut analyser si elles ont fait l’objet d’une correction : Une fois l’état affiché, s’il apparaît des liquidations de payes imputées à tort sur une adresse budgétaire et/ou analytique, il faut rechercher s’il existe : - des pièces de régularisation ultérieure en provenance de SIRHUS (avec le type de pièce RH) : elles apparaissent avec des montants négatifs sur l’adresse budgétaire ou analytique imputée à tort. ou - des pièces de correction saisies directement dans BFC (avec le type de pièce SU) : elles apparaissent le plus souvent avec des montants négatifs sur l’adresse budgétaire ou analytique imputée à tort. Pour ces pièces, les numéros de la pièce et des postes d’origine, qui devaient être corrigés, sont indiqués dans la colonne Texte. Pour visualiser s’il existe des dépenses de personnel non rattachées à un EI et si elles ont fait l’objet d’une correction : Une fois l’état affiché pour une unité, il faut cliquer sur le bouton Autres et sélectionner la variante de mise en forme /N/NB1HORSEI – Analyse payes sur NB1 hors EI : Si l’état affiche des données mais que total général est égal à zéro c’est que toutes les corrections ont été enregistrées. Si l’état affiche des données mais que total général est différent de zéro c’est qu’il reste éventuellement des corrections à effectuer. Attention : Dans le cas d’une régularisation de paye attendue, du compte budgétaire NB1 vers le compte budgétaire NA (emplois budgétaires), relative à des payes de l’exercice antérieur, le mouvement de régularisation ne doit pas être corrigé dans BFC. En effet, cette régularisation restitue dans BFC la capacité d’engagement correspondant au montant consommé à tort en NB1 l’année précédente. Cette régularisation ne peut pas être transmise à XLAB si l’agent n’est plus rémunéré sur l’exercice en cours ou si la régularisation est supérieure aux dépenses de payes pour cet agent sur l’exercice en cours. Le fait ne pas pouvoir envoyer l’information vers XLAB entraîne un décalage entre le disponible XLAB et le disponible BFC. Aussi, dans ce cas, si XLAB avait intégré la dépense erronée l’année précédente, le gestionnaire de l’unité devra saisir directement dans XLAB, après accord de la Délégation, une notification de crédits pour le montant de la régularisation (en indiquant dans le libellé de la notification le numéro de la pièce comptable BFC de la régularisation). L’écart XLAB/BFC sera résorbé. S’il s’agit d’une annulation de dépense sur exercice antérieur, une pièce comptable doit être saisie (en central) pour annuler l’écriture créditrice comptabilisée sur la classe 6 et pour comptabiliser une recette en classe 7. Après constatation de la recette, la Direction des finances ouvrira une contrepartie d’AE qui sera répartie puis mises en place sur l’adresse des ressources propres banalisées de l’unité. Il est possible d’identifier les pièces de correction saisies directement dans BFC avec le type de pièce SU. Pour ces pièces, les numéros de la pièce et des postes d’origine, qui devaient être corrigés, sont indiqués dans la colonne Texte. Etats budgétaires et annexes Version 4.24 Page 183 sur 203 Avril 2013 BFC-E Manuel d'utilisation Budget - Tome 2 Impression des états : Vous pouvez imprimer l’état au format PDF (en cliquant sur le bouton Système puis en sélectionnant Imprimer …), l’état se présente comme ci-dessous : Etats budgétaires et annexes Version 4.24 Page 184 sur 203 Avril 2013 BFC-E Manuel d'utilisation Budget - Tome 2 ou l’exporter sous format . txt ou .xls. : Cliquer sur le bouton Autres et sélectionner « Fichier local …» : Le système ouvre alors la fenêtre suivante : Cocher non converti pour sauvegarder le fichier sous format .txt. Cocher Calcul avec tableur pour sauvegarder le fichier sous format .xls. Et cliquer sur le bouton pour valider. Le système insère un message d’information durant le traitement : puis ouvre la fenêtre suivante : Etats budgétaires et annexes Version 4.24 Page 185 sur 203 Avril 2013 BFC-E Manuel d'utilisation Budget - Tome 2 Dans laquelle, il faut définir : - le répertoire dans lequel le fichier va être sauvegardé (possibilité d’utiliser le bouton d’aide à la recherche pour aller définir le répertoire via l’explorateur). - le nom du fichier (le nom du fichier fini par .txt ou .xls selon l’option retenue). Cliquer sur le bouton Générer pour valider et exécuter. Le système insère un message d’information durant le traitement : Une fois le traitement terminé, le système revient sur l’état et indique le nombre d’octets transférés : Le fichier est sauvegardé. Cliquer sur le bouton Retour pour revenir à l’écran de sélection de l’état. Etats budgétaires et annexes Version 4.24 Page 186 sur 203 Avril 2013 BFC-E Manuel d'utilisation Budget - Tome 2 Annexe 5 – Impacts budgétaires des charges à payer (CAP) et des charges constatées d’avance (CCA) saisies sur les périodes 13 et 14 de l’exercice 2008 Chemin d’accès : Budget/Reporting/ Ecritures FI - Transaction FMRP_RFFMEP1FX Dans le Menu Budget, sélectionner le sous-menu Reporting puis la transaction Ecritures FI. Accéder à la variante de sélection /N/CAP+CCA2008 - « SuividesChargesàPayer+CCA2008 » : Le système affiche la fenêtre suivante : Effacer votre code utilisateur (la zone Créé par doit être vide) et taper : /N/CAP+CCA2008 dans la zone Variante : Etats budgétaires et annexes Version 4.24 Page 187 sur 203 Avril 2013 BFC-E Manuel d'utilisation puis cliquer sur le bouton Budget - Tome 2 . Le système revient sur l’écran de sélection avec des informations pré-renseignées : Pour analyser les CCA et CAP d’un laboratoire : saisir le centre financier de l’unité à analyser dans la zone Centre financier. Pour analyser les CCA et CAP d’une DR : saisir le code de la DR sur 4 caractères (exemple 0004 pour la DR04 dans la zone « ou groupe » relative aux centres financiers. Etats budgétaires et annexes Version 4.24 Page 188 sur 203 Avril 2013 BFC-E Manuel d'utilisation Budget - Tome 2 Une fois exécuté, l’état affiche les données sous la forme suivante : Ces données peuvent être exportées ou imprimées. Etats budgétaires et annexes Version 4.24 Page 189 sur 203 Avril 2013 BFC-E Manuel d'utilisation Budget - Tome 2 Annexe 6 – Impacts budgétaires des produits à recevoir (PAR) et des produits constatés d’avance (PCA) saisis sur les périodes 13 et 14 de l’exercice 2008 Chemin d’accès : Budget/Reporting/ Ecritures FI - Transaction FMRP_RFFMEP1FX Dans le Menu Budget, sélectionner le sous-menu Reporting puis la transaction Ecritures FI : Accéder à la variante de sélection /N/PAR+PCA2008 - « Suivi de PdtsàRecevoir+PCA2008» : Le système affiche la fenêtre suivante : Effacer votre code utilisateur (la zone Créé par doit être vide) et taper : /N/PAR+PCA2008 dans la zone Variante : Etats budgétaires et annexes Version 4.24 Page 190 sur 203 Avril 2013 BFC-E Manuel d'utilisation puis cliquer sur le bouton Budget - Tome 2 . Le système revient sur l’écran de sélection avec des informations pré-renseignées : Pour analyser les PAR et PCA d’un laboratoire : saisir le centre financier de l’unité à analyser dans la zone Centre financier. Pour analyser les PAR et PCA d’une DR : saisir le code de la DR sur 4 caractères (exemple 0004 pour la DR04 dans la zone « ou groupe » relative aux centres financiers. Etats budgétaires et annexes Version 4.24 Page 191 sur 203 Avril 2013 BFC-E Manuel d'utilisation Budget - Tome 2 Une fois exécuté, l’état affiche les données sous la forme suivante : Ces données peuvent être exportées ou imprimées. Etats budgétaires et annexes Version 4.24 Page 192 sur 203 Avril 2013 BFC-E Manuel d'utilisation Budget - Tome 2 Annexe 7 – Impacts budgétaires des extournes 2009 sur charges à payer (CAP) et charges constatées d’avance (CCA) saisies sur les périodes 13 et 14 de l’exercice 2008 Chemin d’accès : Budget/Reporting/ Ecritures FI - Transaction FMRP_RFFMEP1FX Dans le Menu Budget, sélectionner le sous-menu Reporting puis la transaction Ecritures FI : Accéder à la variante de sélection /N/EXTO09S/DEP – « Extournes2009 sur CAPetCCA2008 » Le système affiche la fenêtre suivante : Effacer votre code utilisateur (la zone Créé par doit être vide) et taper : /N/EXTO09S/DEP dans la zone Variante : puis cliquer sur le bouton . Etats budgétaires et annexes Version 4.24 Page 193 sur 203 Avril 2013 BFC-E Manuel d'utilisation Budget - Tome 2 Le système revient sur l’écran de sélection avec des informations pré-renseignées : Pour analyser les extournes sur CCA et CAP d’un laboratoire : saisir le centre financier de l’unité à analyser dans la zone Centre financier. Pour analyser les extournes sur CCA et CAP d’une DR : saisir le code de la DR sur 4 caractères (exemple 0004 pour la DR04 dans la zone « ou groupe » relative aux centres financiers. Etats budgétaires et annexes Version 4.24 Page 194 sur 203 Avril 2013 BFC-E Manuel d'utilisation Budget - Tome 2 Une fois exécuté, l’état affiche les données sous la forme suivante : Ces données peuvent être exportées ou imprimées. Etats budgétaires et annexes Version 4.24 Page 195 sur 203 Avril 2013 BFC-E Manuel d'utilisation Budget - Tome 2 Annexe 8 – Impacts budgétaires des extournes 2009 sur produits à recevoir et produits constatés d’avance saisis sur les périodes 13 et 14 de l’exercice 2008 Chemin d’accès : Budget/Reporting/ Ecritures FI - Transaction FMRP_RFFMEP1FX Dans le Menu Budget, sélectionner le sous-menu Reporting puis la transaction Ecritures FI : Accéder à la variante de sélection /N/EXTO09S/REC - « Extournes2009 sur PARetPCA2008» : Le système affiche la fenêtre suivante : Effacer votre code utilisateur (la zone Créé par doit être vide) et taper : /N/EXTO09S/REC dans la zone Variante : puis cliquer sur le bouton . Etats budgétaires et annexes Version 4.24 Page 196 sur 203 Avril 2013 BFC-E Manuel d'utilisation Budget - Tome 2 Le système revient sur l’écran de sélection avec des informations pré-renseignées : Pour analyser les extournes sur PAR et PCA d’un laboratoire : saisir le centre financier de l’unité à analyser dans la zone Centre financier. Pour analyser les extournes sur PAR et PCA d’une DR : saisir le code de la DR sur 4 caractères (exemple 0004 pour la DR04 dans la zone « ou groupe » relative aux centres financiers. Etats budgétaires et annexes Version 4.24 Page 197 sur 203 Avril 2013 BFC-E Manuel d'utilisation Budget - Tome 2 Une fois exécuté, l’état affiche les données sous la forme suivante : Ces données peuvent être exportées ou imprimées. Etats budgétaires et annexes Version 4.24 Page 198 sur 203 Avril 2013 BFC-E Manuel d'utilisation Budget - Tome 2 Annexe 9 – Suivi des pièces budgétaires de remontée de crédits en subvention d’Etat Chemin d’accès : Budget/Reporting/Détail pièces de saisie de budget - Transaction FMEDDW Dans le Menu Budget, sélectionner le sous-menu Reporting puis la transaction «Détail pièces de saisie de budget » : Accéder à la variante de sélection /N/REMC SE -Remontées de crédits de SE MEP : Le système affiche la fenêtre suivante : Effacer votre code utilisateur (la zone Créé par doit être vide) et taper : /N/REMC SE dans la zone Variante : Etats budgétaires et annexes Version 4.24 Page 199 sur 203 Avril 2013 BFC-E Manuel d'utilisation puis cliquer sur le bouton Budget - Tome 2 . Le système revient sur l’écran de sélection avec des informations pré-renseignées : Vous devez compléter les zones relatives à l’exercice, au centre financier et à la zone Mise en forme (taper la mise en forme /N/REMC SE). Pour les remontées de fin 2008, vous pouvez également accéder à la variante /N/REMC SE puis saisir 24.12.2008 dans la zone « Crée le » et ne saisir que le centre financier à analyser. Une fois exécuté, l’état affiche les données sous la forme suivante : Ces données peuvent être exportées ou imprimées. Etats budgétaires et annexes Version 4.24 Page 200 sur 203 Avril 2013 BFC-E Manuel d'utilisation Budget - Tome 2 Annexe 10 – Suivi des pièces budgétaires de report et des pièces de réouverture -ou de reprise- de crédits (pour les contrats à l’avancement) Chemin d’accès : Budget/Reporting/Détail pièces de saisie de budget - Transaction FMEDDW Dans le Menu Budget, sélectionner le sous-menu Reporting puis la transaction «Détail pièces de saisie de budget » : Accéder à la variante de sélection /N/REPO+RPCA - Reports+RéouvContratsàl'avanct : Le système affiche la fenêtre suivante : Effacer votre code utilisateur (la zone Créé par doit être vide) et taper : /N/REPO+RPCA dans la zone Variante : puis cliquer sur le bouton . Etats budgétaires et annexes Version 4.24 Page 201 sur 203 Avril 2013 BFC-E Manuel d'utilisation Budget - Tome 2 Le système revient sur l’écran de sélection avec des informations pré-renseignées Vous devez compléter les zones relatives à l’exercice, au centre financier et à la zone Mise en forme (taper la mise en forme /N/REPO+RPCA). Une fois exécuté, l’état affiche les données sous la forme suivante : Le type de pièce permet d’identifier s’il s’agit d’une pièce de report (type de pièce REPO) ou d’une pièce de réouverture – ou de reprise – de crédits relative à un contrat à l’avancement (RPCA). Ces données peuvent être exportées ou imprimées. Etats budgétaires et annexes Version 4.24 Page 202 sur 203 Avril 2013 BFC-E Manuel d'utilisation Budget - Tome 2 Annexe 11 – Recherche des pièces d’engagement reportées Plusieurs transactions possibles : - Requêtes : . ZHISTO-CMD-REP pour voir les commandes reportées, . ZHISTO-DAX-REP pour voir les demandes d’achat reportées, . ZHISTO-MIS-REP pour voir les missions reportées. - Journaux de pièces : . Journal des pièces d’engagement dans Budget/Reporting/Engagement et réimputation de fonds, . Journal global des pièces dans Budget/Reporting/Toutes les écritures. Dans les journaux des pièces : Accéder à la variante /N/REPORTDEP puis saisir le centre financier, l’exercice et cliquer sur Exécuter. Les demandes d’achat, commandes d’achat et missions reportées sur l’exercice sont identifiables grâce au type de montant 0350 (9ème colonne des états) : Etats budgétaires et annexes Version 4.24 Page 203 sur 203 Avril 2013