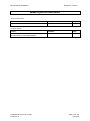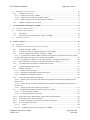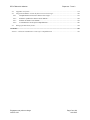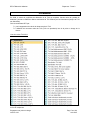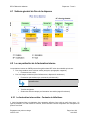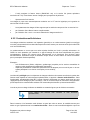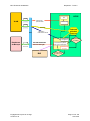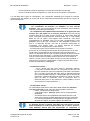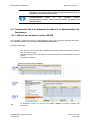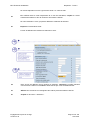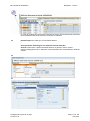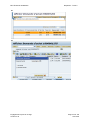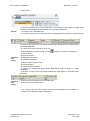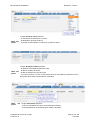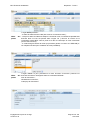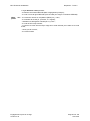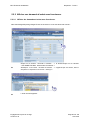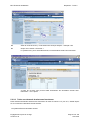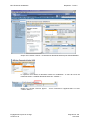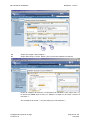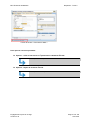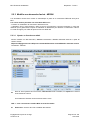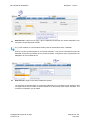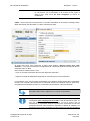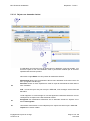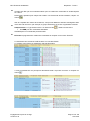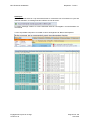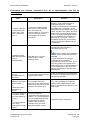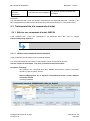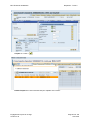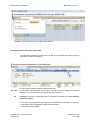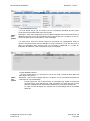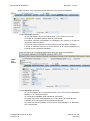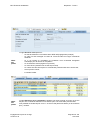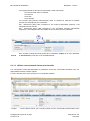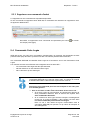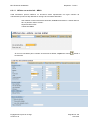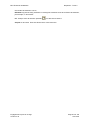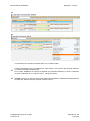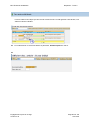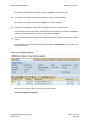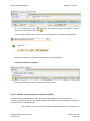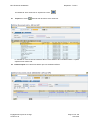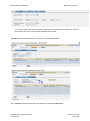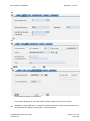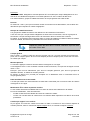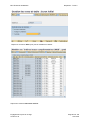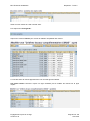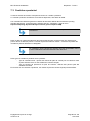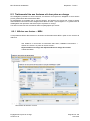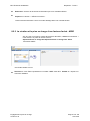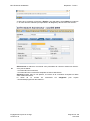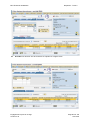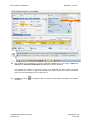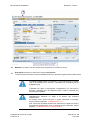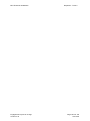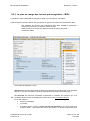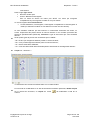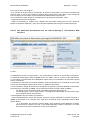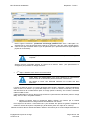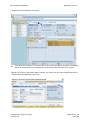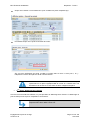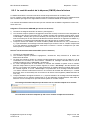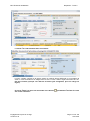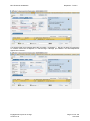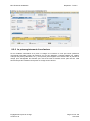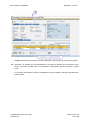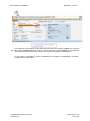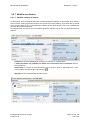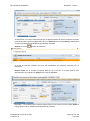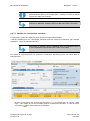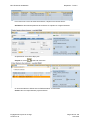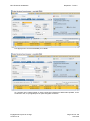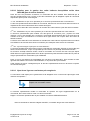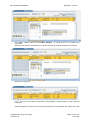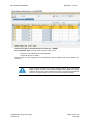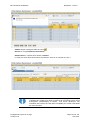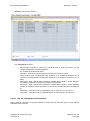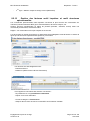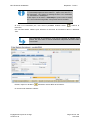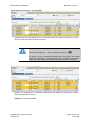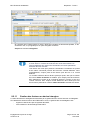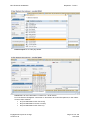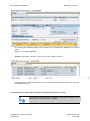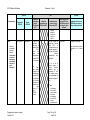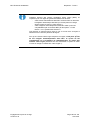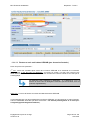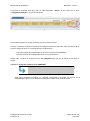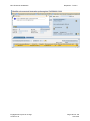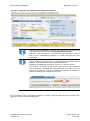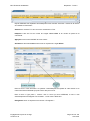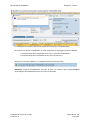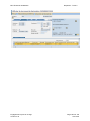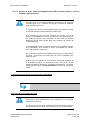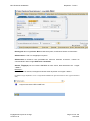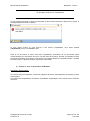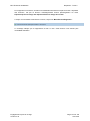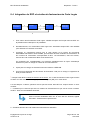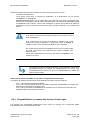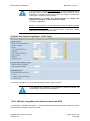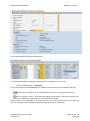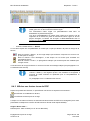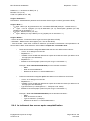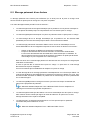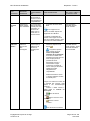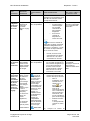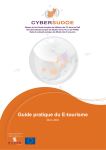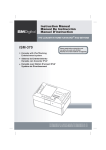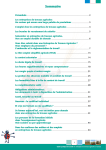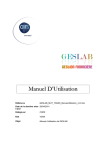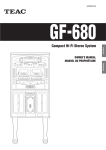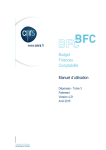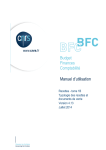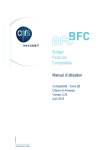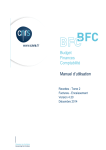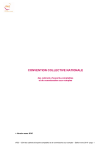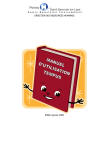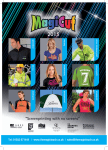Download BFC-E Manuel d`utilisation - CNRS
Transcript
Budget Finances Comptabilité Manuel d’utilisation Dépenses - Tome 2 Engagement et prise en charge Version 4.33 Avril 2015 BFC-E Manuel d'utilisation Dépenses - Tome 2 Mises à jour du document Ce qui est nouveau Thème Chapitre Page Chapitre Page 5.3.1.1 57 Ce qui a évolué Thème Nouveau type d’imputation pour immobilisation en-cours automatiques Engagement et prise en charge Version 4.33 les fiches Page 2 sur 194 Avril 2015 BFC-E Manuel d'utilisation Dépenses - Tome 2 Table des matières Mises à jour du document ........................................................................................................................................... 2 Table des matières ........................................................................................................................................................ 3 A propos de ce manuel ................................................................................................................................................. 6 Préambule ..................................................................................................................................................................... 7 4.1 Schéma général du flux de la dépense ............................................................................................................ 8 4.2 Le cas particulier de la facturation interne.................................................................................................... 8 4.2.1 La facturation inter-unités : Contexte et définitions ............................................................................... 8 4.2.1.1 Gestion des frais de campus par facturation inter-unités (rappel fonctionnel) ................................... 9 4.2.2 Facturation multi-divisions................................................................................................................... 10 4.2.3 Transfert de crédits ............................................................................................................................... 11 4.3 5 Le flux dépense Carte Logée ........................................................................................................................ 11 La gestion des commandes ................................................................................................................................ 13 5.1 Introduction .................................................................................................................................................. 13 5.2 Traitements liés à la demande d’achat et à la détermination du fournisseur .............................................. 15 5.2.1 Afficher une demande d’achat - ME53N ............................................................................................. 15 5.2.2 Afficher une demande d’achat sans fournisseur ................................................................................... 26 5.2.2.1 Afficher les demandes d’achat sans fournisseur ............................................................................... 26 5.2.2.2 Traiter une demande d’achat sans fournisseur ................................................................................. 27 5.2.3 Modifier une demande d’achat - ME52N ............................................................................................. 32 5.2.3.1 Ajouter un fournisseur attitré ........................................................................................................... 32 5.2.3.2 Rejeter une demande d’achat............................................................................................................ 41 5.2.3.3 Afficher la liste des demandes d’achat rejetées manuellement ........................................................ 42 5.2.4 Supprimer une demande d'achat ........................................................................................................... 43 5.2.5 Solder une demande d’achat ................................................................................................................. 43 5.2.6 Création de commandes d'achat à partir de demandes d'achat - ZME59N ........................................... 43 5.3 Traitements liés à la commande d’achat ...................................................................................................... 50 5.3.1 Afficher une commande d'achat - ME23N ........................................................................................... 50 5.3.1.1 Afficher une commande d'achat standard ......................................................................................... 50 5.3.1.2 Afficher une commande d'achat prévisionnelle ................................................................................ 59 5.3.2 Modifier une commande d'achat - ME22N .......................................................................................... 61 5.3.2.1 Rejeter une commande d’achat ........................................................................................................ 61 5.3.2.2 Modifier les éléments d’une commande d’achat .............................................................................. 62 5.3.3 Supprimer une commande d'achat ........................................................................................................ 63 5.4 6 Commande Carte Logée ............................................................................................................................... 63 La gestion du service fait ................................................................................................................................... 64 6.1 Introduction .................................................................................................................................................. 64 Engagement et prise en charge Version 4.33 Page 3 sur 194 Avril 2015 BFC-E Manuel d'utilisation Dépenses - Tome 2 6.2 Traitements liés au service fait ..................................................................................................................... 65 6.2.1 Afficher un service fait ......................................................................................................................... 65 6.2.1.1 Afficher un service fait – MB03 ....................................................................................................... 66 6.2.1.2 Afficher un service fait par commande - MIGO .............................................................................. 72 6.2.1.3 Afficher un service fait via l’historique des commandes ................................................................. 78 6.2.2 Modifier ou supprimer un service fait .................................................................................................. 78 7 Le Contrôle Motivé de la Dépense (CMOD) .................................................................................................... 79 7.1 Le plan de contrôle national ........................................................................................................................ 79 7.2 Le plan de contrôle régional ........................................................................................................................ 80 7.2.1 Introduction .......................................................................................................................................... 80 7.2.2 Saisie des critères locaux du plan de contrôle - ZCMOD .................................................................... 82 7.3 8 Contrôles a posteriori .................................................................................................................................. 86 La prise en charge .............................................................................................................................................. 87 8.1 Introduction .................................................................................................................................................. 87 8.2 Traitements liés aux factures et à leur prise en charge ................................................................................ 90 8.2.1 Afficher une facture – MIR4 ................................................................................................................ 90 8.2.2 La création et la prise en charge d’une facture d’achat - MIRO........................................................... 91 8.2.3 La prise en charge des factures pré-enregistrées – MIR6 ................................................................... 101 8.2.3.1 Cas particulier des factures dont le montant d’une des lignes est supérieur à la tolérance acceptée par rapport au montant de la ligne de la commande correspondante.............................................................. 103 8.2.3.2 Cas particulier des factures avec un code de blocage F « Fournisseur Xlab inconnu » ................. 104 8.2.4 Prise en charge d’une facture d’un montant HT inférieur au montant TVA ...................................... 106 8.2.5 Le contrôle motivé de la dépense (CMOD) dans la facture ............................................................... 112 8.2.6 Le préenregistrement d’une facture .................................................................................................... 116 8.2.7 Modifier une facture ........................................................................................................................... 121 8.2.7.1 Modifier l’auteur de facture ........................................................................................................... 121 8.2.7.2 Renseigner un destinataire de paiement divergent ......................................................................... 123 8.2.7.3 Modifier les coordonnées bancaires ............................................................................................... 125 8.2.8 Ajouter des coûts indirects d’acquisition ........................................................................................... 128 8.2.8.1 Solution pour la gestion des coûts indirects d’acquisition saisis directement dans BFC (service facturier) 128 8.2.8.2 Solution pour la gestion des coûts indirects d’acquisition saisis dans GESLAB (pas de service facturier) 131 8.2.8.3 Ajout d’une ligne sur une facture pré enregistrée ........................................................................... 131 8.2.9 La réimputation comptable des factures avant prise en charge .......................................................... 135 8.2.9.1 Cas des commandes standard ......................................................................................................... 135 8.2.9.2 Cas des commandes prévisionnelles .............................................................................................. 141 8.2.10 Gestion des factures multi imputées et multi structures opérationnelles ............................................ 145 8.2.11 Gestion des factures en devise étrangère ............................................................................................ 149 8.2.12 La gestion des différences sur les tiers dans le flux de la dépense ..................................................... 155 8.2.13 Avoir et annulation de facture ............................................................................................................ 161 8.2.13.1 L'avoir ........................................................................................................................................ 162 8.2.13.2 L’annulation d’une facture ou d’un avoir – MR8M ................................................................... 175 Engagement et prise en charge Version 4.33 Page 4 sur 194 Avril 2015 BFC-E Manuel d'utilisation 8.3 Dépenses - Tome 2 Supprimer une facture ................................................................................................................................ 178 8.4 Intégration du ROP et création de factures/avoirs Carte Logée ................................................................ 180 8.4.1 Comptabilisation en masse des factures Carte Logée......................................................................... 181 8.4.2 Afficher la synthèse des factures issues du ROP ................................................................................ 182 8.4.3 Afficher une facture issue du ROP ..................................................................................................... 185 8.4.4 Le traitement des erreurs après comptabilisation ............................................................................... 186 8.5 Blocage paiement d’une facture ................................................................................................................. 188 ANNEXES ................................................................................................................................................................ 190 Annexe 1 - tableau de traitement des erreurs après comptabilisation. .................................................................. 190 Engagement et prise en charge Version 4.33 Page 5 sur 194 Avril 2015 BFC-E Manuel d'utilisation Dépenses - Tome 2 A propos de ce manuel Les conventions utilisées Identifie des informations à lire et/ou à exécuter impérativement. Identifie des remarques utiles mais sans incidence sur le cours de la procédure exposée. Identifie un renvoi vers un chapitre, une partie ou une page où est décrite la suite de la procédure. Engagement et prise en charge Version 4.33 Page 6 sur 194 Avril 2015 BFC-E Manuel d'utilisation Dépenses - Tome 2 Préambule En 2008, le calcul du coefficient de déduction de la TVA qui remplace l’ancien calcul du prorata de déduction, permet au CNRS de déduire entièrement la TVA facturée par les fournisseurs (lorsque la TVA est déductible). Cela se traduit dans BFC par : par la suppression du calcul de rémanence de la TVA l'utilisation de nouveaux codes de TVA (TVA non proratisée) lors de la prise en charge de la facture Liste des codes TVA 2012 Remarque : Les codes TVA figurant sur les copies d'écran sont donnés à titre d'exemple.Généralités sur le flux de la dépense Engagement et prise en charge Version 4.33 Page 7 sur 194 Avril 2015 BFC-E Manuel d'utilisation Dépenses - Tome 2 4.1 Schéma général du flux de la dépense 4.2 Le cas particulier de la facturation interne Les opérations internes au CNRS peuvent être gérées dans BFC selon les modalités qui suivent : Pour les prestations entre unités et entités (analyses, reprographie, magasins) Facturation inter-unités Pour les charges collectives (frais d’infrastructure, dépenses à rembourser) Facturation multi-divisions (sur commande prévisionnelle) Cf chapitre 8.2.10Gestion des factures multi imputées et multi structures opérationnelles Transfert budgétaire Gestion des frais de campus par facturation inter-unités (rappel fonctionnel) 4.2.1 La facturation inter-unités : Contexte et définitions Il s’agit d’opérations liées à la réalisation d’une prestation effective d’une unité au profit d’une autre... Ce type de prestation, s’il était destiné à l’externe, serait considéré comme comportant une contrepartie du point de vue fiscal. Engagement et prise en charge Version 4.33 Page 8 sur 194 Avril 2015 BFC-E Manuel d'utilisation Dépenses - Tome 2 Exemple : - prestations d’analyse ; - prestations de reprographie ; - prestations d’organisation (location de salle, organisation de réunions avec services afférents, organisation de colloque, séminaires, etc.) ; - prestations informatiques générant la mise à disposition d’un produit particulier (élaboration d’un logiciel) ; - autres prestations de services ; - produits de magasin ; - etc… Ces opérations sont traitées selon la modalité décrite ci-après de « facturation inter unités ». Les facturations internes donnent lieu pour le centre financier correspondant à la division qui fait la prestation à : - une recette de type R4, ligne « autres produits de gestion courante » ; - une mise en place de la contrepartie de cette recette, en budget d’engagement, nature NB, en provenance de la provision de ressources propres déconcentrées affectée par la DFI auprès des centres financiers de la délégation. Les informations de la comptabilité générale permettent de retraiter, hors système, ces dépenses et recettes afin de les isoler dans la comptabilité budgétaire. 4.2.1.1 Gestion des frais de campus par facturation inter-unités (rappel fonctionnel) Cette méthode des charges collectives utilise la fonctionnalité de la facturation inter-unités. Elle permet à la délégation de facturer aux unités le coût prévisionnel de leurs charges d’infrastructure. Cette facture permet de doter en contrepartie le service logistique pour ses commandes annuelles. Le processus est le suivant : Le service logistique de la DR émet une facture interne envers chaque unité consommatrice relevant de la gestion du campus. Ces factures individuelles sont établies pour le montant de la prévision annuelle du coût d’infrastructure imputable à l’unité (toutes prestations confondues). Le service logistique reçoit en AE la contrepartie du montant total de la facturation interne émise, sur l’adresse A2 autres actions communes. Cette capacité d’engagement est transférée de la provision A2 – A3 de ressources propres déconcentrées ; l’adresse budgétaire du service logistique n’est donc pas mise en dépassement). Le service logistique commande et règle les achats mutualisés auprès des fournisseurs. (CF service logistique – DF A2 « autres actions communes »). Ces dépenses sont imputées sur le fond 1 du fait de la gestion des opérations internes. L’unité saisit une commande correspondant à la facture annuelle adressée par le service logistique (la charge annuelle est ainsi consommée en AE). Engagement et prise en charge Version 4.33 Page 9 sur 194 Avril 2015 BFC-E Manuel d'utilisation Dépenses - Tome 2 L’unité enregistre la facture interne (D408/C401 xxx) et le service fait (toutes opérations exonérées de TVA). Cette facture interne n’intègre pas la proposition de paiement. Ajustement de fin d’exercice Les charges à payer sont automatiquement restituées sur le CF service logistique par la gestion du service faite à hauteur réelle. o o Les ajustements des charges à faire supporter par les unités du campus se font en exercice N+1 par l’émission d’une facture interne complémentaire, par l’émission d’un « avoir » en cas de réduction de charge annuelle N-1. 4.2.2 Facturation multi-divisions Les charges collectives entraînent une imputation (partielle) ou un remboursement (partiel ou total) par une unité consommatrice d’un achat réalisé auprès d’un tiers externe par une autre unité (de la même DR ou d’une DR différente). Le remboursement ne couvre pas une valeur ajoutée réalisée par l’unité « première acheteuse » du CNRS. La seule prestation qui s’attache à ce type d’échange est celle d’une simplification de gestion (principalement : gestion d’un contrat unique d’abonnement ou de fournitures pour plusieurs unités consommatrices, commande unique et facturation unique envers un tiers externe ou encore commande par un prescripteur d’achat spécialisé). Exemples : - frais d’infrastructure (fluides, téléphone, gardiennage) acquittés par les services mutualisés de campus (unités logistiques des délégations régionales) ; - dépenses ponctuelles à rembourser (achat d’un titre de transport par une unité A pour un de ces agents participant à une réunion convoquée par une unité B) ; - etc…. La méthode à privilégier pour les dépenses de charges collectives récurrentes est celle de la gestion des factures multi imputées et multi structures opérationnelles, ici appelée « facture multi-divisions ». Cette fonctionnalité, opérationnelle dans BFC, permet d’imputer directement sur chaque entité (quel que soit l’agrégat auquel elle émarge) la part à sa charge, avec un virement unique au fournisseur. Elle nécessite que chaque division consommatrice saisisse une commande prévisionnelle qui est transmise à BFC. Lors de sa prise en charge la facture est détaillée en autant de lignes que de divisions concernées. 8.2.10 Gestion opérationnelles des factures multi imputées et multi structures Dans la mesure où la facturation multi divisions ne peut être mise en œuvre, la modalité retenue pour traiter ce type d’opérations est le « transfert de crédits ». Dans ce cas le transfert budgétaire a pour but Engagement et prise en charge Version 4.33 Page 10 sur 194 Avril 2015 BFC-E Manuel d'utilisation Dépenses - Tome 2 de rétablir à l’unité de premier achat les AE correspondant à la dépense faite pour le compte d’une autre unité. Ces deux types de mouvements internes (facturation et transfert) sont réalisés hors TVA. 4.2.3 Transfert de crédits Manuel d’utilisation Budget BFC-MUT-BDG-Tome 1 chapitre 6 4.3 Le flux dépense Carte Logée Cette partie a pour but de décrire de façon exhaustive les fondements du flux de la dépense dans le cadre des marchés Carte Logée dans BFC. Les flux existants ne seront pas repris et il y aura un renvoi aux chapitres des manuels d’utilisation concernés. Les étapes du processus de fonctionnement schématisé ci-dessous sont décrites dans la suite du manuel. Engagement et prise en charge Version 4.33 Page 11 sur 194 Avril 2015 BFC-E Manuel d'utilisation Dépenses - Tome 2 DA XLAB Commande prévisionnelle session session Commande Paiement EAI Paiement globalisé mensuel Liquidation facture/avoir achat Facture/Avoir enregistrée Plateforme de Banque BFCE Données de facturation ROP liées à la carte logée Comptabilisation en masse Facture/Avoir planifié pour ctrl en arrière plan Facture/Avoir Erronée BW Engagement et prise en charge Version 4.33 Planification en arrière plan Page 12 sur 194 Avril 2015 BFC-E Manuel d'utilisation Dépenses - Tome 2 5 La gestion des commandes 5.1 Introduction L’objectif de ces fonctionnalités est « d’effectuer un engagement comptable permettant la réservation des crédits et à élaborer le cas échéant un bon de commande conforme à la réglementation en vigueur et au besoin d’achat exprimé, traduisant l’engagement juridique. ». Les fonctions que BFC couvre sont donc les suivantes : L’intégration des commandes d’achat en provenance des structures opérationnelles (GESLAB), Attribution du fournisseur adéquat, et retour à la base GESLAB du numéro fournisseur BFC. Traitement des rejets commande Comme le détaillera ce document, l’engagement des dépenses est généré dans BFC. A une commande GESLAB sont associés dans BFC deux objets : une demande d’achat (DA) qui est ensuite transformée en commande d’achat (CA). Les commandes d’achat sont porteuses des imputations comptable, analytique et budgétaire, ainsi que des références aux marchés. Pour différencier les demandes d’achat des commandes d’achat, une tranche de numéros unique est définie : - Les demandes d’achat commencent par « 1 » - Les commandes d’achat commencent par « 2 » Ces deux tranches de numérotation sont utilisées pour toutes les Délégations. Toutes les commandes d’achat (CA) étant initiées dans GESLAB, la modification des données des demandes d’achat et des commandes BFCE n’est pas autorisée dans BFC, sauf cas particulier : Pour les demandes d’achat : - ajout du numéro fournisseur BFCE dans la demande d’achat, - blocages d’au moins une des lignes de la demande d’achat pour la rejeter, cette demande d’achat ne peut être transformée en commande d’achat. Pour les commandes d’achat : - apposition d’un code rejet dans la commande d’achat pour la rejeter vers GESLAB. Le rejet de la commande dans BFC La délégation peut rejeter une commande BFC après son intégration dans BFC, pour notamment des erreurs liées aux marchés, à une imputation erronée, un fournisseur bloqué, ainsi qu’à un écart de tolérance. C’est un traitement qui d’une part rejette la commande BFC et d’autre part informe la structure opérationnelle de ce rejet. Le rejet ne signifie pas suppression ; il signifie seulement que le traitement de la ligne de commande rejetée (le rejet se fait au niveau de la ligne de commande) est suspendu jusqu’à ce que la structure opérationnelle concernée modifie la commande dans GESLAB, lorsque la commande GESLAB revient en modification dans BFC, le motif de rejet disparaît. Ceci s’effectue simplement en allant dans la transaction de modification : Engagement et prise en charge Version 4.33 Page 13 sur 194 Avril 2015 BFC-E Manuel d'utilisation - Dépenses - Tome 2 Pour la demande d’achat en apposant au niveau ligne l’indicateur de blocage Pour la commande d’achat en apposant un motif de rejet en en tête de la commande. Il a été défini deux types de commandes : les commandes standards pour laquelle la structure opérationnelle doit attester du service fait et les commandes prévisionnelles qui elles n’ont pas de service fait associé. Quelques cas particuliers : - Les commandes de transport via Amadéus ou hors marché Amadéus, ainsi que les commandes de frais d’inscription à des colloques sont des commandes prévisionnelles. - les compléments de remboursement à effectuer à un agent pour une mission qui a été payée sur un exercice précédent et qui n’a pas été reportée dans BFC en 2007 doivent donner à la saisie dans GESLAB d’une commande prévisionnelle de fonctionnement sur le code famille B622, au nom de l’agent. Pour intégrer cette commande, vous devez potentiellement au préalable créer la vue achat correspondant à votre délégation pour le tiers qui correspond à votre délégation et affecter ce tiers à la demande d’achat. Une fois la demande transformée en commande, vous pouvez saisir la facture associée du montant correspondant au complément de remboursement. - les subventions pour frais de matériel sur le terrain sont saisies au travers de commandes prévisionnelles de fonctionnement sur le code famille P807 correspondant à de la subvention frais de matériel sur le terrain. Le laboratoire doit envoyer une lettre signée par le directeur d’unité pour demander cette subvention. Le montant de la subvention devra être visé par l’ordonnateur secondaire et devra donner lieu à une saisie de facture « d’achat » au nom de l’agent. Comme pour le point précédent, il faut s’assurer que le tiers correspondant à l’agent est ouvert dans la vue achats correspondant à la délégation. - Les baux de location : - ils ne doivent pas être suivis dans le référentiel marchés, - il faut créer en début d'année une commande par bail avec une ligne par échéances suivant la périodicité (mensuelle, trimestrielle, etc.). Les baux n'ayant pas été repris dans le référentiel marchés lors du basculement GCF/ BFC, il est possible que les données du fournisseur correspondant aient été perdues. Si c'est le cas il faut, avant de saisir la commande, créer le fournisseur dans le référentiel tiers (avec le cas échéant un numéro INSEE si le tiers se trouve être un simple particulier....) - La facturation interne : La commande d’achat interne saisie dans GESLAB doit être standard (non prévisionnelle) et doit comporter les informations suivantes : - nature : fonctionnement uniquement - code famille unique : P616 (qui pointe vers un compte général 65820000) - fournisseur interne dont l’identifiant dans GESLAB est le code division de la structure CNRS destinataire du bon de commande. - Les adresses budgétaires et analytiques de l’engagement sont dérivées de l’origine de crédits imputée dans GESLAB A la première commande envers un tiers interne donné, celle-ci reste en demande d’achat en attente dans BFC pour fournisseur inconnu. Après affectation du code fournisseur BFC par le service financier, cette demande d’achat peut être transformée en commande, le Engagement et prise en charge Version 4.33 Page 14 sur 194 Avril 2015 BFC-E Manuel d'utilisation Dépenses - Tome 2 service fait et la facture associés peuvent être intégrés. Cette action manuelle ne sera pas nécessaire pour les futures commandes de ce laboratoire vers ce fournisseur interne. Il ne peut pas y avoir de facturation interne sur un compte d’immobilisations (classe 2) : les transferts internes d’immobilisations seront gérés via les processus de gestion des immobilisations. 5.2 Traitements liés à la demande d’achat et à la détermination du fournisseur 5.2.1 Afficher une demande d’achat - ME53N Les demandes d’achat sont créées en automatique à partir de la commande GESLAB envoyée à BFC. Aucune création n’est donc possible directement dans BFC. Procédure d’affichage Afin d’afficher une DA dans BFC, activez la transaction <Afficher demande d’achat> à partir du chemin suivant : Dépenses/Engagement de la Dépense-commande/Demande d’achat/Afficher demande d’achat Transaction : ME53N. La transaction s’ouvre sur une DA par défaut, cliquez sur Activer synthèse des documents. Engagement et prise en charge Version 4.33 Page 15 sur 194 Avril 2015 BFC-E Manuel d'utilisation Dépenses - Tome 2 Un volet d’exploration s’ouvre à gauche de l’écran. Ce volet est vide. Afin d’afficher dans le volet d’exploration la ou les DA souhaitées, cliquez sur l’icône <Variante de sélection> afin de choisir les documents à afficher. Un menu déroulant s’ouvre, proposant différentes variantes de sélection. Cliquez sur Demandes d’achat. L’écran de définition de variantes de sélection s’ouvre. Dans l’écran de définition d’une variante de sélection, saisissez le nombre maximal d’occurrences à afficher ou cochez le statut des DA que vous souhaitez afficher. Affinez votre recherche en renseignant des critères précis de sélection des DA. Cliquez sur le bouton < Exécuter >. Engagement et prise en charge Version 4.33 Page 16 sur 194 Avril 2015 BFC-E Manuel d'utilisation Dépenses - Tome 2 Le volet de synthèse des documents à gauche de l’écran reprend désormais l’ensemble des DA sélectionnées dans l’écran de la variante de sélection. Double-cliquez sur la DA que vous souhaitez afficher. Autre procédure d’affichage d’une demande d’achat dans BFC Activez la transaction <Afficher demande d’achat> à partir du chemin suivant : Dépenses/Engagement de la Dépense-commande/Demande d’achat/Afficher demande d’achat Engagement et prise en charge Version 4.33 Page 17 sur 194 Avril 2015 BFC-E Manuel d'utilisation Dépenses - Tome 2 Engagement et prise en charge Version 4.33 Page 18 sur 194 Avril 2015 BFC-E Manuel d'utilisation Dépenses - Tome 2 La transaction s’ouvre sur une Demande d’achat (DA) par défaut, cliquer sur Menu/Demande d’achat/Autre DA Une sélection s’affiche, au niveau de « Demande d’achat » cliquer sur l’icône « aide à la recherche, Sur l’écran de critère de sélection : indiquer une catégorie de recherche (icône avec un menu déroulant, sélectionner par exemple « Demande d’achat par n° de commande Xlab », indiquer la division et le numéro de commande GESLAB Puis cliquer sur « Suite » (icône ) S’affiche la Demande d’achat avec le nombre de postes. Double Cliquer sur un des postes (ligne) de la Demande d’achat Le numéro de la DA apparaît dans la zone « Demande d’achat » L’icône masque le dernier chiffre du numéro de DA. Si vous souhaitez afficher le numéro de DA entièrement, cliquez sur n’importe quelle zone autre que la zone affichant le numéro de DA. Remarque : un clic sur l’icône entraine la suppression du numéro de DA Cliquer sur « Autre document » La DA s’ouvre dans l’écran principal. Description des données de la DA Tout document Achat est constitué d’un en-tête, d’une synthèse des postes, et du détail de Engagement et prise en charge Version 4.33 Page 19 sur 194 Avril 2015 BFC-E Manuel d'utilisation Dépenses - Tome 2 chaque poste. En-tête La DA est constituée d’un en-tête comportant un seul onglet Textes. Dans cet onglet seront rapatriées automatiquement les données de la commande GESLAB : - le numéro de la commande Xlab, - les numéros de ligne de la commande Xlab / les désignations des lignes de commande Xlab. La synthèse des postes de la DA reprend les données essentielles de chaque ligne de commande GESLAB : - le numéro de poste (numéroté de 10 en 10) ; Synthèse des postes Synthèse des postes - l’état de traitement du poste (lorsque l’icône apparaît, le poste a été supprimé) ; - le type de poste ; - le type d’imputation ; - la désignation de l’article ; - la quantité commandée ; - l’unité de mesure (toujours UNI) ; - la date de livraison ; - le groupe d’acheteur (PRM) ; - le groupe de marchandise (code famille GESLAB) duquel est déduit le compte comptable ; - la division à l’origine de la commande (laboratoire ayant passé la commande dans GESLAB) ; - le numéro de poste (ligne) de la commande Xlab ; - le numéro de la commande Xlab. Pour chaque poste de la DA affichée, des données détaillées sont accessibles en cliquant sur les différents onglets disponibles. Engagement et prise en charge Version 4.33 Page 20 sur 194 Avril 2015 BFC-E Manuel d'utilisation Dépenses - Tome 2 L’onglet Données article présente : - le code article du fournisseur s’il existe ; Détail des - la désignation du poste de la DA. postes - le groupe de marchandise concerné par le poste de la DA ; L’onglet Quantités et dates présente : - la quantité commandée du poste de la DA, - la date de livraison de la DA, Détail des - la date de création du poste de la DA, postes - la coche «Terminé » qui est cochée quand la DA a été soldée (au stade de DA) ou bien quand la DA a été transformée en commande. Détail postes des L’onglet Valorisation présente : - le prix de valorisation de l’article commandé (prix unitaire) ; - la valeur globale de la commande (prix unitaire x quantité). Engagement et prise en charge Version 4.33 Page 21 sur 194 Avril 2015 BFC-E Manuel d'utilisation Dépenses - Tome 2 Si la demande d’achat est sans fiche d’immobilisation: Détail postes L’onglet Imputation présente : - le type d’imputation de la DA ; Les données de comptabilité générale : - le compte général impacté qui a été déduit du groupe de marchandise (code famille) ; - le domaine d’activité concerné ; des Les données de comptabilité analytique (déduite du code de gestion 1 de l’origine de crédit dans GESLAB) : - le périmètre analytique (toujours 9000) ; - le centre de coûts ou - l’élément d’OTP ; Les données de comptabilité budgétaire (déduites du code de gestion 2 de l’origine de crédit dans GESLAB) : er - le fonds sur lequel est affecté l’achat (1 caractère du code de gestion 2) ; ème - le compté budgétaire (2 caractère du code de gestion 2) ; - le domaine fonctionnel (caractères 3 à 8 du code de gestion 2) ; - le centre financier (unité GESLAB). Si la demande d’achat est avec une fiche d’immobilisation: Engagement et prise en charge Version 4.33 Page 22 sur 194 Avril 2015 BFC-E Manuel d'utilisation Détail postes Dépenses - Tome 2 L’onglet Imputation présente : - le type d’imputation de la DA ; Les données de comptabilité générale : - le compte général impacté qui a été déduit du groupe de marchandise (code famille) Les données de comptabilité analytique (déduite du code de gestion 1 de l’origine de des crédit dans GESLAB) : - l’élément d’OTP Les autres données d’imputation sont sur la fiche d’immobilisation. Cf. BFC-MUTCPT-Tome1B-CIM Détail postes L’onglet Source d’approvisionnement présente : des - le contrat cadre (marché) sur lequel porte la DA le cas échéant ; - le fournisseur attitré de la DA ; - l’organisation d’achat responsable de la DA. Engagement et prise en charge Version 4.33 Page 23 sur 194 Avril 2015 BFC-E Manuel d'utilisation Détail postes Détail postes Dépenses - Tome 2 L’onglet Statut présente : - le statut de traitement de la DA (Non traité ou Commande créée) ; des - lorsque le statut de traitement indique Commande créée, un tableau récapitulatif des données liées à la DA est présent dans l’onglet. On y retrouve le numéro de la commande d’achat BFC créée à partir de la DA et l’historique de cette commande (service fait et facture) ; - le code blocage éventuel de la DA qui permet de générer un retour vers GESLAB (cf. les chapitres suivants pour l’utilisation de cette possibilité). L’onglet Textes et plus précisément le texte Données fournisseur présente les des données fournisseur renseignées dans la commande GESLAB : Nom du fournisseur ; Identifiant du fournisseur ; Code pays du fournisseur. Engagement et prise en charge Version 4.33 Page 24 sur 194 Avril 2015 BFC-E Manuel d'utilisation Détail postes Dépenses - Tome 2 L’onglet Données client présente : - la date de commande GESLAB (date d’engagement juridique) ; - le code TVA de la ligne GESLAB (s’il a été saisi) sur la ligne commande GESLAB) des - le numéro de remise en compétition (RECA) s’il y a lieu ; - le caractère de l’achat (P : ponctuel ; R : régulier) ; - l’indicateur de dérogation scientifique s’il y a lieu ; - le code UF/OT lorsqu’il existe ; - le numéro de carte achat lorsqu’il s’agit d’un achat effectué par le biais de la carte achat ; - l’acronyme du contrat ; - le numéro PUMA. Engagement et prise en charge Version 4.33 Page 25 sur 194 Avril 2015 BFC-E Manuel d'utilisation Dépenses - Tome 2 5.2.2 Afficher une demande d’achat sans fournisseur 5.2.2.1 Afficher les demandes d’achat sans fournisseur Aller dans Budget/Reporting Budget/Toutes les écritures si vous avez les droits d’accès : Cliquer sur le bouton « Accéder à variante … » et double-cliquer sur la variante « /DA SANS FRS Dem. d'achat sans fournisseur ». Remarque : si le bouton « accéder à variante … » n’apparaît pas sur l’écran, aller le récupérer en cliquant sur le bouton « Autre(s) ». L’écran suivant apparaît : Engagement et prise en charge Version 4.33 Page 26 sur 194 Avril 2015 BFC-E Manuel d'utilisation Dépenses - Tome 2 Saisir le centre financier (= code division de l’unité) à analyser : exemple 1723 Cliquer sur le bouton « Exécuter ». Le système liste, pour l’unité sélectionnée, les demandes d’achat sans fournisseur. A partir de cet état vous pouvez traiter directement les demandes d’achat sans fournisseur : voir ci-après. 5.2.2.2 Traiter une demande d’achat sans fournisseur Dans l’état des demandes d’achat sans fournisseur et dans la colonne « N° pce réf », double-cliquer sur le numéro de la demande d’achat à traiter. Le système affiche la demande d’achat Engagement et prise en charge Version 4.33 Page 27 sur 194 Avril 2015 BFC-E Manuel d'utilisation Dépenses - Tome 2 Cliquer sur le bouton « Menu » et sélectionner Demande d’achat puis Afficher/Modifier : Le système vous affiche la demande d’achat en modification : le titre de l’écran de travail est devenu « Modifier Demande d’achat n° XXXXX » : Cliquer sur l’onglet « Source appro » : aucun fournisseur n’apparaît dans la zone « Fourn. attitré » : Engagement et prise en charge Version 4.33 Page 28 sur 194 Avril 2015 BFC-E Manuel d'utilisation Dépenses - Tome 2 Cliquer sur l’onglet « Textes » Copier (Ctrl + C) les 9 premiers caractères du numéro de SIRET pour obtenir le numéro de SIREN : Engagement et prise en charge Version 4.33 Page 29 sur 194 Avril 2015 BFC-E Manuel d'utilisation Dépenses - Tome 2 Cliquer sur l’onglet « Source appro » Cliquer dans la zone « Fourn. attitré » puis sur le bouton d’aide à la recherche Choisir la catégorie de recherche « Fournisseurs par identifiant » puis copier (Ctrl + V) le numéro de SIREN dans la zone « N° SIREN » et cliquer sur le bouton « Lancer la recherche » : Si le résultat est le suivant : « Aucune valeur pour cette sélection » : Engagement et prise en charge Version 4.33 Page 30 sur 194 Avril 2015 BFC-E Manuel d'utilisation Dépenses - Tome 2 Fermer la fenêtre « Fournisseur attitré ». Deux options sont alors possibles : Option 1 : Créer le fournisseur et l’ajouter dans la demande d’achat. Cf. chapitre 5.2.3.1 Ajouter un fournisseur attitré. Option 2 : Rejeter la demande d’achat. Cf. chapitre 5.2.3.2 Rejeter une demande d’achat Engagement et prise en charge Version 4.33 Page 31 sur 194 Avril 2015 BFC-E Manuel d'utilisation Dépenses - Tome 2 5.2.3 Modifier une demande d’achat - ME52N Les demandes d’achat sont créées en automatique à partir de la commande GESLAB envoyée à BFC. Les seules actions possibles sur la DA dans BFC sont : - la saisie ou modification du fournisseur attitré de la DA ; - l’apposition d’un « code blocage » dans le cas où le fournisseur n’est pas renseigné ou n’est pas valide et que le gestionnaire ne peut se substituer au laboratoire pour affecter un fournisseur à la DA. Ce code blocage a pour effet de rejeter la DA vers GESLAB. 5.2.3.1 Ajouter un fournisseur attitré Afin de modifier une DA dans BFC, activez la transaction <Modifier demande d’achat> à partir du chemin suivant : Dépenses/Engagement de la Dépense-commande/Demande d’achat/Modifier demande d’achat Transaction : ME52N Dans le volet Synthèse des documents, sélectionnez la DA à modifier, ou cliquez sur le bouton Autre demande d’achat. Une fenêtre de Sélection du document d’achat s’ouvre CAS 1 : vous connaissez le numéro BFC de la DA à modifier. Saisissez le numéro de la DA à modifier directement. Engagement et prise en charge Version 4.33 Page 32 sur 194 Avril 2015 BFC-E Manuel d'utilisation Dépenses - Tome 2 Validez le choix de la DA sélectionnée en cliquant sur le bouton Autre document. CAS 2 : vous ne connaissez pas le numéro BFC de la DA à modifier. ’ Cliquez sur l’icône d’aide à la recherche. Engagement et prise en charge Version 4.33 Page 33 sur 194 Avril 2015 BFC-E Manuel d'utilisation Dépenses - Tome 2 Engagement et prise en charge Version 4.33 Page 34 sur 194 Avril 2015 BFC-E Manuel d'utilisation Dépenses - Tome 2 La fenêtre d’aide à la recherche s’ouvre et plusieurs catégories de recherche sont proposées. Sélectionnez par exemple la recherche des DA par numéro de commande GESLAB. Saisissez le numéro de commande GESLAB dont vous souhaitez modifier la DA dans BFC et éventuellement la division afin de ne pas avoir une liste exhaustive de toutes les commandes GESLAB portant ce même numéro de commande. Pour une sélection beaucoup plus fine, on peut saisir : l’Organisation d’achat, la Division et le numéro de commande GESLAB. Lancez votre recherche en cliquant sur « suite » . Le résultat de votre recherche s’affiche dans une nouvelle fenêtre. Validez le résultat de votre recherche en double-cliquant sur la DA (ligne) que vous souhaitez modifier. De retour à l’écran de sélection du document, validez votre recherche en cliquant sur le bouton Autre document. Engagement et prise en charge Version 4.33 Page 35 sur 194 Avril 2015 BFC-E Manuel d'utilisation Dépenses - Tome 2 Sélectionnez l’onglet Source appro. dans le détail des postes afin de vérifier l’affectation d’un fournisseur à cette demande d’achat. Cf. § 5.2.6 Création de commandes d'achat à partir de demandes d'achat - ZME59N Si la DA n’a pas été transformée en commande dans BFC, c’est que la commande envoyée par GESLAB comportait un problème lié au fournisseur attitré. Il s’agit alors pour le gestionnaire en délégation de venir modifier la DA. Sélectionnez l’onglet Textes dans le détail des postes. Les données renseignées dans la commande GESLAB sur le fournisseur sont stockées dans cet onglet. Elles vont vous aider à vérifier l’existence du fournisseur dans la base tiers BFC, et à contrôler son utilisation par le CNRS. Engagement et prise en charge Version 4.33 Page 36 sur 194 Avril 2015 BFC-E Manuel d'utilisation Dépenses - Tome 2 Sélectionnez l’onglet Source appro dans le détail des postes. Cliquez sur l’icône d’aide à la recherche. La fenêtre d’aide à la recherche s’ouvre et plusieurs catégories de recherche sont proposées. Sélectionnez la catégorie de recherche Fournisseurs par identifiant. Saisissez le numéro identifiant renseigné dans les données fournisseur de l’onglet Textes dans le champ (Zone) le plus approprié au numéro. Soit dans le champ : Numéro de SIREN Soit dans le champ : N° de SIRET Soit dans le champ : N° de TVA intracommunautaire pour un fournisseur étranger Soit dans le champ : Identifiant pour les fournisseurs qui ont par exemple : un numéro d’URSAFF ou encore pour les associations qui ont uniquement un N° dépôt à la préfecture Cf. Manuel d’utilisation Dépenses BFC-MUT-DEP-Tome1 chapitre 3.2.3 Lancez votre recherche en cliquant sur le bouton Lancer rech. CAS 1 : votre recherche est fructueuse, le numéro d’identifiant du fournisseur renseigné dans GESLAB existe dans BFC et est valide. Engagement et prise en charge Version 4.33 Page 37 sur 194 Avril 2015 BFC-E Manuel d'utilisation Dépenses - Tome 2 Le résultat de votre recherche s’affiche dans une nouvelle fenêtre. Validez le résultat de votre recherche en double-cliquant sur le fournisseur (ligne) que vous souhaitez affecter à la DA. De retour à l’écran de modification de la DA, le fournisseur sélectionné est rapatrié dans le champ Fourn. attitré. Enregistrez les modifications effectuées sur la DA en cliquant sur le bouton Sauvegarder. Lorsque le fournisseur est créé, il faut modifier la demande d’achat (DA) en renseignant le code du fournisseur créé pour chaque poste de la DA. Afin d’éviter une saisie laborieuse, le fournisseur est recopié automatiquement dans tous les postes de la DA une fois le premier poste renseigné. Les conditions suivantes sont toutefois à respecter pour la bonne marche de cet automatisme : - il faut renseigner impérativement le premier poste et non pas un des postes suivants - le premier poste ne doit pas avoir le statut « bloqué par l’utilisateur » Engagement et prise en charge Version 4.33 Page 38 sur 194 Avril 2015 BFC-E Manuel d'utilisation Dépenses - Tome 2 - si un poste est déjà renseigné le fournisseur saisi n’est pas modifié en cas d’erreur sur le fournisseur, si la recopie sur les postes a déjà eu lieu, sortir de la DA sans enregistrer et revenir en modification CAS 2 : votre recherche est infructueuse, le numéro d’identifiant du fournisseur renseigné dans GESLAB n’existe pas dans BFC ou a été incorrectement saisi. Si après avoir lancé votre recherche, la barre d’état indique « Aucune valeur pour cette sélection », c’est que le fournisseur renseigné dans la commande GESLAB n’existe pas dans le référentiel Tiers de BFC. Deux solutions s’offrent alors à vous : - créer ce nouveau fournisseur dans la base référentiel Tiers BFC ; - rejeter la commande GESLAB en apposant un motif de rejet sur la DA dans BFC. Le fournisseur qui a été crée dans le référentiel Tiers doit être ensuite ajouté dans la demande d’achat. Puis, ensuite il faut transformer la demande d’achat et commande d’achat. Après cela, le système en automatique renverra le numéro BFC du fournisseur à la base GESLAB. Pour créer le fournisseur, se référer au manuel d’utilisation Dépenses BFC-MUT-DEP-Tome1 chapitre 3.2.3.1 Créer un fournisseur Lorsque le fournisseur est créé, il faut modifier la demande d’achat (DA) en renseignant pour chaque poste de la DA le code du fournisseur créé. Si tous les postes n’ont pas été mis à jour, la DA ne pourra pas se transformer en commande d’achat et quand vous relancerez la Liste des demandes d’achat sans fournisseur (exposée au début du chapitre), les demandes d’achat pour lesquelles tous les postes n’ont pas été renseignés Engagement et prise en charge Version 4.33 Page 39 sur 194 Avril 2015 BFC-E Manuel d'utilisation Dépenses - Tome 2 avec le code fournisseur seront toujours considérées comme n’ayant pas de fournisseur. Afin d’éviter une saisie laborieuse, le fournisseur est recopié automatiquement dans tous les postes de la DA une fois le premier poste renseigné. Les conditions suivantes sont toutefois à respecter pour la bonne marche de cet automatisme : - il faut renseigner impérativement le premier poste et non pas un des postes suivants - le premier poste ne doit pas avoir le statut « bloqué par l’utilisateur » - si un poste est déjà renseigné le fournisseur saisi n’est pas modifié - en cas d’erreur sur le fournisseur, si la recopie sur les postes a déjà eu lieu, sortir de la DA sans enregistrer et revenir en modification pour refaire l’opération Engagement et prise en charge Version 4.33 Page 40 sur 194 Avril 2015 BFC-E Manuel d'utilisation Dépenses - Tome 2 5.2.3.2 Rejeter une demande d’achat Si l’affectation du fournisseur par le gestionnaire en délégation n’est pas possible, il lui faut alors rejeter la DA vers GESLAB. Celle-ci pourra être retraitée par la structure opérationnelle d’où elle provient. Allez dans l’onglet Statut d’un des postes de la demande d’achat. Sélectionnez Bloqué par le demandeur dans le menu déroulant en face de la zone Cd bloc. qui signifie code blocage. Saisissez ensuite un texte explicitant le motif du rejet de la demande d’achat dans la zone TexteBloc. N.B. : le motif de rejet n’est pas renvoyé à GESLAB, il est renseigné à titre informatif dans BFC. Le fait d’apposer ce code blocage sur une des lignes de la demande d’achat a comme conséquence de rejeter toute cette demande d’achat. Enregistrez les modifications effectuées sur la demande d’achat en cliquant sur le bouton Sauvegarder. Une fenêtre d’information s’ouvre indiquant que le rejet a bien été envoyé à GESLAB. Cliquez sur le bouton valider. Engagement et prise en charge Version 4.33 Page 41 sur 194 Avril 2015 BFC-E Manuel d'utilisation Dépenses - Tome 2 5.2.3.3 Afficher la liste des demandes d’achat rejetées manuellement Il est possible d’afficher toutes les demandes d’achats rejetées manuellement pour une division. Cf. Manuel d’utilisation Dépenses BFC-MUT-DEP-Tome4 Engagement et prise en charge Version 4.33 Page 42 sur 194 Avril 2015 BFC-E Manuel d'utilisation Dépenses - Tome 2 5.2.4 Supprimer une demande d'achat La suppression d’une demande d’achat est impossible depuis BFC. Si une commande est supprimée dans GESLAB, la commande sera transmise en suppression avec les lignes de détails à BFC. Dans BFC, la suppression d’une demande d’achat est représentée par l’icône chaque poste (ligne). au niveau de 5.2.5 Solder une demande d’achat Le solde d’une demande d’achat (standard ou prévisionnelle) n’est pas autorisé depuis BFC. Si une commande est soldée dans GESLAB et que celle-ci n’a pas encore été transformée en commande dans BFC, la commande sera transmise avec le solde au niveau des données d’entête et la demande d’achat correspondante sera alors soldée dans BFC. Remarque : Concernant les DA prévisionnelles, seul le solde est autorisé. Toute autre modification reste interdite. 5.2.6 Création de commandes d'achat à partir de demandes d'achat ZME59N Cette transaction permet de créer une commande d’achat à partir d’une demande d’achat (DA) dans BFC. Deux fois par jour, un programme est lancé en automatique pour créer, à partir des demandes d’achat intégrées dans BFC des commandes d’achat. Aucune intervention manuelle n’est nécessitée dans cette étape du flux, mais il est cependant utile de savoir comment accéder à cette transaction. En effet, il est possible que le lancement à titre exceptionnel de la transformation d’une DA en commande soit exécuté par un gestionnaire en délégation s’il ne peut pas attendre le lendemain matin pour traiter sa commande. Lors du lancement de ce programme, seules les DA ayant un fournisseur attitré sont transformées en commandes. Les autres DA ne pouvant faire l’objet de la création d’une commande, devront être retraitées manuellement en Délégation. A l’issue de ce traitement, un état récapitulatif des demandes d’achat transformées ou non en commandes (avec le motif de non transformation éventuel) est affiché à l’écran. Remarque : Les demandes d’achat non transformées parce que le fournisseur de la commande GESLAB n’a pas été attribué dans BFC ne sont pas listées. Vous avez la possibilité de lister ces demandes d’achat sans fournisseur attitré par la requête CUMUL4 en sélectionnant la variante CUS&DA_FOURN. Cette requête est accessible via le chemin Dépenses / Reporting dépenses / Suivi des achats / Liste d’états SAP Query, en sélectionnant le groupe d’utilisateurs ZMARCHE. ou par le journal des pièces accessible Budget /Reporting / Toutes les écritures en accédant à la variante DA SANS FRS Les demandes d’achat non transformées parce que ces dernières ont été rejetées manuellement par la délégation BFC ne sont pas listées. Engagement et prise en charge Version 4.33 Page 43 sur 194 Avril 2015 BFC-E Manuel d'utilisation Dépenses - Tome 2 Vous avez la possibilité de lister ces demandes d’achat « bloquées » par la requête CUMUL4 en sélectionnant la variante CUS&DA_FO_BLOQ. Cette requête est accessible via le chemin Dépenses / Reporting dépenses / Suivi des achats / Liste d’états SAP Query en sélectionnant le groupe d’utilisateurs ZMARCHE. Pour accéder à cette liste, se référer au manuel d’utilisation BFC-MUTDEP-Tome4-ETA § 11.4.5.1 Afficher les demandes d’achat bloquées ou non bloquées Lorsque le traitement est effectué de nuit, cet état est envoyé à une liste de destinataires de chaque délégation : cela se concrétise par la création d’un ordre spool (Environnement utilisateur/Affichage d’ordres spool) et d’un message dans leur boîte aux lettres de messagerie SAP (Environnement utilisateur/SAP Business Workplace). Pour accéder à un ordre spool qui vous concerne et à votre messagerie SAP, se référer au manuel d’utilisation Eléments Généraux BFC-MUTELG § 3.2.6.2 Suivi des éditions Afin de générer la création d’une commande d’achat à partir d’une DA dans BFC, activez la transaction < Création de commandes d’achat> à partir du chemin suivant : Dépenses/Engagement de la Dépense-commande/Commande d’achat-batch Transaction ZME59N. Une fenêtre de sélection s’ouvre. Il s’agit ici de spécifier les DA que vous souhaitez traiter. Chaque zone de sélection possède une aide à la recherche. Sélectionnez les DA que vous souhaitez utiliser pour la création de commandes en utilisant l’icône d’aide à la recherche. Pour pouvoir exécuter la transaction vous devez renseigner au moins une DA. Engagement et prise en charge Version 4.33 Page 44 sur 194 Avril 2015 BFC-E Manuel d'utilisation Dépenses - Tome 2 . La fenêtre d’aide à la recherche s’ouvre. Sélectionnez une catégorie de recherche, par exemple « Demandes d’achat par groupe d’acheteurs ». Les critères de recherche de la fenêtre sont modifiés. Renseignez les données délimitant le périmètre de votre recherche. Par exemple, le groupe d’acheteurs et l’organisation d’achats des DA à transformer ou le n° de commande GESLAB. Pour limiter le résultat de votre recherche, n’hésitez pas à réduire le nombre maximum d’occurrences renseigné par défaut à 500. Lancez votre recherche en cliquant sur le bouton Lancer rech. Engagement et prise en charge Version 4.33 Page 45 sur 194 Avril 2015 BFC-E Manuel d'utilisation Dépenses - Tome 2 Le résultat de votre recherche s’affiche dans une nouvelle fenêtre. Afin de visualiser l’intégralité de votre recherche utilisez les icônes page suivante : ; et dernière page : . Sélectionnez la DA que vous souhaitez utiliser pour la création de commande en double cliquant sur la ligne voulue. De retour à l’écran de création de commandes, la DA sélectionnée est rapatriée dans le champ Demande d’achat. Afin de sélectionner une liste de demandes d’achat pour lancer une transformation en masse de ces DA en commandes, utilisez l’icône puis l’icône d’aide à la recherche. Procédez à la même recherche que précédemment Le résultat de votre recherche s’affiche dans une nouvelle fenêtre. Afin de visualiser l’intégralité de votre recherche utilisez les icônes page suivante : Engagement et prise en charge Version 4.33 ; et dernière page : . Page 46 sur 194 Avril 2015 BFC-E Manuel d'utilisation Dépenses - Tome 2 Accédez à la DA que vous souhaitez utiliser pour la création de commande en double-cliquant sur celle-ci. Renouveler l’opération pour chaque DA à traiter. Une fois la liste de DA constituée, cliquez sur l’icône . Afin de compléter les critères de recherche, vous pouvez saisir les données renseignées dans votre aide à la recherche, par exemple, le groupe d’acheteur ou encore l’organisation d’achats. Indiquez aussi le « Type de document » en utilisant l’icône d’aide à la recherche. Soit ZNB pour les commandes standards Soit ZCP pour les commandes prévisionnelles Exécutez le programme de création de commandes en cliquant sur le bouton Exécuter. Le résultat de votre recherche s’affiche dans une nouvelle fenêtre. Le système vous informe du résultat de cette transformation. Il vous est possible de voir pourquoi la demande d’achat n’a pu être convertie en cliquant sur l’icône : Engagement et prise en charge Version 4.33 Page 47 sur 194 Avril 2015 BFC-E Manuel d'utilisation Dépenses - Tome 2 Remarque : Si votre demande d’achat n’a pu être transformée en commande car le fournisseur n’a pas été retrouvé dans BFC, le message suivant s’affiche en bas de l’écran. Ce même message s’affiche si aucune demande d’achat n’est éligible à la transformation en commande Il vous est possible d’imprimer ce résultat ou de le sauvegarder via Menu/Liste/Imprimer: Engagement et prise en charge Version 4.33 Page 48 sur 194 Avril 2015 BFC-E Manuel d'utilisation Dépenses - Tome 2 Principaux cas d’erreur rencontrés lors de la transformation des DA en commandes : Message d’erreur BFC : « Veuillez traiter les codes période pour langue <XX> avec <XX> différent de <FR> » Explication : Solution : Le fournisseur attitré indiqué dans la DA n’est pas déclaré avec une langue de communication en « Français », ce qui est bloquant pour la transformation de la DA en commande. Dans les données générales, écran adresse, onglet communication du fournisseur de la DA : la zone « Langue » est obligatoire, renseignée par défaut avec « Français » et doit obligatoirement être laissée avec cette valeur. En effet, cette valeur permet de déterminer l’unité de quantité de base « UNI » dans les demandes d’achat et les commandes et si cette valeur est différente de « Français » alors les demandes d’achat sur ce fournisseur ne peuvent pas être transformées en commandes. Relancer manuellement la transformation de cette DA en commande par le menu Cf.5.2.6 Création de commandes d'achat à partir de demandes d'achat ZME59N ou attendre le prochain passage automatisé de ce traitement programmé 2 fois par jour (vers 13h et vers 20h). Nous avons séquencé les batchs de façon à ce que normalement ce cas n’arrive pas, merci donc de le signaler à l’assistance utilisateurs s’il était fréquent. « Utilisateur XXXX traite déjà Demande d’achat 1XXXXXXXXX ». Cette DA est en cours de traitement par un autre traitement batch. « Aucune instance de type PurchaseOrder n’a été créée ». La commande associée à la DA n’a pas pu être créée. Traiter les messages d’erreur associés à celui-ci pour analyser les problèmes sur la DA en question. Ces messages sont non bloquants et vous informent que la date de livraison de la DA est antérieure à la date du jour. Il n’y a rien à rectifier sur la date de livraison sauf si après analyse cette date ne devrait pas être antérieure à la date du jour. Lorsque la valeur de l’organisation d’achat XXXX est « 9999 », ce n’est pas bloquant car c’est l’organisation d’achat de référence qui crée les contrats cadre (marchés) nationaux donc vous êtes autorisés à l’utiliser en DR. Pas d’intervention particulière. « La date de livraison statistique est située dans la passé ». Et « Date de livraison située dans le passé ». « L’organis. d’achats n’est pas la même que celle (XXXX) du contrat ». Et « Le contrat dépend d’une autre organisation d’achat XXXX ». Engagement et prise en charge Version 4.33 Page 49 sur 194 Avril 2015 BFC-E Manuel d'utilisation Renseignez toutes les zones obligatoires Dépenses - Tome 2 Le numéro de DA est obligatoire Au moins un numéro de DA doit être renseigné. Remarque : Les demandes d’achat qui ont été rejetées manuellement vers GESLAB (statut DA « bloqué ») sur BFC n’apparaissent pas dans la liste des demandes d’achat à transformer en commande d’achat. 5.3 Traitements liés à la commande d’achat 5.3.1 Afficher une commande d'achat - ME23N L’état standard SAP « Liste des commandes » est disponible dans BFC dans le chapitre Dépenses/Reporting Dépenses. Cf. Manuel d’utilisation Dépenses BFC-MUT-DEP-Tome4-ETA 5.3.1.1 Afficher une commande d'achat standard Cette transaction permet d’afficher une commande d’achat. Les commandes d’achat sont créées en automatique à partir de la demande d’Achat. Aucune création de commande n’est donc possible directement dans BFC. Procédure d’affichage Afin d’afficher une commande dans BFC, activez la transaction <Afficher commande d’achat> à partir du chemin suivant : Dépenses/Engagement de la Dépense-commande/Commande d’achat /Afficher commande d’achat Transaction ME23N. Engagement et prise en charge Version 4.33 Page 50 sur 194 Avril 2015 BFC-E Manuel d'utilisation Dépenses - Tome 2 La transaction s’ouvre sur une commande par défaut, cliquez sur Autre commande si ce bouton est disponible. ’ Sinon vous avez deux solutions : cliquez sur Autre(s) puis sélectionnez Autre commande dans le menu déroulant. - cliquez sur Menu puis sélectionnez Commande d’achat/Autre commande. Une fenêtre de sélection s’ouvre afin de vous permettre de choisir la commande que vous souhaitez afficher. Remarque : L’icône masque le dernier chiffre du numéro de CA. Si vous souhaitez afficher le numéro de CA entièrement, cliquez sur n’importe quelle zone autre que la zone affichant le numéro de CA. Un clic sur l’icône entraine la suppression du numéro de CA Saisissez le numéro du document commande d’achat à afficher si vous le connaissez. Ou utilisez l’icône d’aide à la recherche, si vous souhaitez rechercher la commande par catégorie de « documents d’achat par numéro de commande Xlab » par exemple. Indiquer la Division et le Numéro de commande GESLAB et éventuellement l’Organisation d’achat (Délégation), Engagement et prise en charge Version 4.33 Page 51 sur 194 Avril 2015 BFC-E Manuel d'utilisation Dépenses - Tome 2 Cliquez sur « suite » Double-Cliquez sur le document d’achat pour rapatrier son numéro : Engagement et prise en charge Version 4.33 Page 52 sur 194 Avril 2015 BFC-E Manuel d'utilisation Dépenses - Tome 2 Cliquez sur Autre document afin de valider votre sélection. Description des données de la Commande : Tout document d’achat est constitué d’un en-tête, d’une synthèse des postes (lignes) et du détail de chaque poste (ligne). En – tête La commande souhaitée s’affiche désormais à l’écran. La commande est constituée d’un en-tête comportant plusieurs onglets. Nous allons présenter ceux qui comportent les données les plus importantes. Accédez aux données d’organisation de la commande en cliquant sur l’onglet Données organisationnelles. Les données renseignées dans cet onglet sont essentielles à la commande, on retrouve : - l’organisation d’achat (Délégation responsable de l’achat) ; - le groupe d’acheteur (PRM) ; Engagement et prise en charge Version 4.33 Page 53 sur 194 Avril 2015 BFC-E Manuel d'utilisation Dépenses - Tome 2 - la société (toujours Z900 = CNRS). Accédez au statut en cours de la commande en cliquant sur l’onglet Statut. Vous pouvez visualiser l’état de la commande pour les quantités et les valeurs livrées (le service est fait) ainsi que pour les quantités et les valeurs facturées (prise en charge effectuée) Cliquez sur l’onglet Données client afin de visualiser l’apposition éventuelle d’un motif de rejet vers GESLAB. Engagement et prise en charge Version 4.33 Page 54 sur 194 Avril 2015 BFC-E Manuel d'utilisation Dépenses - Tome 2 La synthèse des postes de la commande reprend les données essentielles de chaque ligne de commande : Synthèse des postes Synthèse des postes - Le statut (lorsque l’icône apparaît, le poste a été supprimé) ; - le numéro de poste (numéroté de 10 en 10) ; - le type d’imputation ; - le type de poste ; - la désignation de l’article ; - la quantité commandée ; - l’unité d’achat (toujours UNI) ; - la date de livraison ; - le prix net unitaire ; - la devise utilisée ; - le groupe de marchandise concerné (code famille GESLAB) ; - la division à l’origine de la commande (laboratoire ayant passé la commande dans GESLAB) ; - le numéro de poste de la commande GESLAB ; - le numéro de la commande GESLAB ; - la demande d’achat en référence à la commande ; - le poste ou les postes de la demande d’achat en référence à la commande ; - le contrat-cadre (marché) sur lequel porte la commande le cas échéant ; - le poste du contrat-cadre (marché) sur lequel porte la commande le cas échéant. Pour chaque poste de la commande affichée, des données détaillées sont accessibles en cliquant sur les différents onglets disponibles. Détail des postes L’onglet Données article présente : - le groupe de marchandise concerné par le poste de la commande ; - la référence chez le fournisseur si elle existe dans la zone « N° art. fourn. » Engagement et prise en charge Version 4.33 Page 55 sur 194 Avril 2015 BFC-E Manuel d'utilisation Détail des postes Dépenses - Tome 2 L’onglet Livraison présente : - La zone Entrée march. qui est cochée pour les commandes standards qui font l’objet d’une entrée marchandise (EM) (avec service fait), Remarque : cette coche indique que le service fait est obligatoire ou non dans le flux de la dépense associé à un type de commande mais ne signifie pas qu’il y a déjà eu ou non un service fait associé à la commande en cours d’affichage. - la zone Livrais. finale est cochée lorsque la commande est complètement livrée et qu’aucun nouveau service fait n’est attendu sur cette commande, ce qui est mis à jour à partir de l’intégration des services faits en provenance d’GESLAB ou à partir de l’indicateur de solde sur cette commande envoyé par GESLAB. Détail des postes L’onglet Facture présente : - La zone Entrée facture. qui est toujours cochée car toute commande dans BFC doit faire l’objet d’une facture. Remarque : cette coche ne signifie pas qu’il y a déjà eu ou non une facture associée à la commande en cours d’affichage. - la zone facture fin. est cochée lorsque la commande est soldée et qu’aucune nouvelle facture n’est attendue sur cette commande. Ce solde est mis à jour à partir de l’intégration des commandes et factures en provenance d’GESLAB. - Le code TVA est renseigné si le taux de TVA a été renseigné sur la commande GESLAB Engagement et prise en charge Version 4.33 Page 56 sur 194 Avril 2015 BFC-E Manuel d'utilisation Dépenses - Tome 2 Onglet Imputation de la commande d’achat dans BFC sans fiche d’immobilisation L’onglet Imputation présente : - Le type d’imputation de la Commande d’achat : avec ou sans service fait, - le compte de comptabilité général déduit du code famille, - le domaine d’activité correspondant à la délégation qui prendra en charge les factures de cette commande, - le centre de coût ou l’élément d’OTP sur lequel se fera l’imputation analytique - le fonds, le domaine d’activité, le centre financier et le compte budgétaire sur lesquels se fera l’imputation budgétaire. Onglet Imputation de la commande d’achat dans BFC avec fiche d’immobilisation : Détail des postes L’onglet Imputation présente : - Le type d’imputation de la Commande d’achat : avec service fait immobilisation définitive ou en-cours automatique - Le compte de comptabilité général déduit du code famille, - Le numéro de la fiche d’immobilisation (Cf. cf. BFC-MUT-CPT-Tome1B-CIM) - L’élément d’OTP sur lequel se fera l’imputation analytique - Les autres données d’imputation sont sur la fiche d’immobilisation. Cf. BFC-MUTCPT-Tome1B-CIM Engagement et prise en charge Version 4.33 Page 57 sur 194 Avril 2015 BFC-E Manuel d'utilisation Dépenses - Tome 2 Détail des postes L’onglet Données client présente : - La date de saisie de la commande dans GESLAB (engagement juridique) - Le code TVA est renseigné si le taux de TVA a été saisi sur la ligne commande GESLAB - Le n° de remise en compétition et l’indication d’une éventuelle dérogation scientifique pour la remise en compétition - Le caractère de l’achat (régulier ou ponctuel) - Le code UF/OT (seulement si l’achat est ponctuel) - Le numéro de carte achat pour les commandes prévisionnelles avec carte achat ; - l’acronyme du contrat ; - le numéro PUMA. Détail des postes L’onglet Historique de la commande n’apparaît que lorsqu’il existe au moins un service fait pour une commande standard ou une facture pour une commande prévisionnelle. Il est possible de double-cliquer sur le n° du service fait (document article) ou de la facture pour y accéder. Engagement et prise en charge Version 4.33 Page 58 sur 194 Avril 2015 BFC-E Manuel d'utilisation Dépenses - Tome 2 Cet onglet présente les documents d’achat liés à cette commande : - Les services faits créés ou annulés, - Les factures, - Les avoirs, - Les acomptes. Les services faits (entrées marchandises) créés ou annulés se lisent de la manière suivante sur l’historique d’une commande : WE - Mouvement (MVT) 101 correspond à une entrée marchandise (positive), c’est l’intégration du service fait. WE - Mouvement (MVT) 102 correspond à une annulation d’entrée marchandise (négative), c’est l’intégration de l’annulation du service fait ou de sa modification. et Pour accéder au détail d’un autre poste de la commande, cliquez sur le menu déroulant et sélectionnez le poste que vous souhaitez afficher. 5.3.1.2 Afficher une commande d'achat prévisionnelle Les commandes d’achat prévisionnelles se présentent comme les commandes standards avec une légère différence dans certains onglets. Le menu d’accès est le même que pour les commandes standard. L’onglet - La zone Entrée march. qui n’est pas cochée pour les commandes prévisionnelles sans Engagement et prise en charge Version 4.33 Page 59 sur 194 Avril 2015 BFC-E Manuel d'utilisation Dépenses - Tome 2 Livraison service fait. présente : Remarque : cette coche indique que le service fait est obligatoire ou non dans le flux de la dépense associé à un type de commande mais ne signifie pas qu’il y a déjà eu ou non un service fait associé à la commande en cours d’affichage. - La Limite globale : c’est le montant unitaire net HT qu’enregistre BFC dans le poste de la demande d’achat L’onglet - La Valeur attendue : c’est le montant unitaire net HT qu’enregistre BFC dans le poste de Limites présente : la commande d’achat. Engagement et prise en charge Version 4.33 Page 60 sur 194 Avril 2015 BFC-E Manuel d'utilisation Dépenses - Tome 2 5.3.2 Modifier une commande d'achat - ME22N 5.3.2.1 Rejeter une commande d’achat Les commandes d’achat créées en automatique à partir de la DA peuvent être rejetées par le gestionnaire en délégation. L’apposition d’un motif de rejet qui a comme conséquence le rejet de la commande vers GESLAB est la seule modification possible sur une commande dans BFC. Afin de modifier une commande dans BFC, activez la transaction <Modifier commande d’achat> à partir du chemin suivant : Dépenses/Engagement de la Dépense-commande/Commande d’achat /Modifier de commande d’achat Transaction ME22N. Une fois la commande à modifier sélectionnée, cliquez sur l’onglet Données client afin d’accéder à la seule donnée modifiable en Délégation sur la commande. Accédez aux différents cas de rejet possibles de la commande vers GESLAB en cliquant sur le menu déroulant. Cliquez sur le motif de rejet justifiant votre décision de rejeter cette commande vers GESLAB. Engagement et prise en charge Version 4.33 Page 61 sur 194 Avril 2015 BFC-E Manuel d'utilisation Dépenses - Tome 2 Une fois le motif de rejet apposé, enregistrez votre commande en cliquant sur le bouton Sauvegarder. Une fenêtre d’information s’ouvre vous indiquant que la modification de la commande a généré, comme souhaité, un retour vers GESLAB sous la forme d’un IDoc dont le numéro est spécifié. Validez cette information en cliquant sur l’icône de validation. 5.3.2.2 Modifier les éléments d’une commande d’achat Si l’erreur d’imputation budgétaire, d’imputation analytique, de n° de RECA, de l’indicateur de dérogation ou de n° de marché est détectée après la réception de la commande dans BFC (mais avant la réception du service fait associé à la commande standard), il est nécessaire de : 1. Rejeter la commande BFC après intégration 2. Modifier l’imputation budgétaire ou analytique de la commande GESLAB 3. Renvoyer la commande GESLAB modifiée vers BFC Cf. Manuel d’utilisation Dépenses BFC-MUT-DEP-Tome3-PAI : un tableau récapitule les modifications possibles de commande et les modes opératoires associés pour tous les stades d’avancement du flux de la dépense (avant ou après service fait, après prise en charge, après règlement). Engagement et prise en charge Version 4.33 Page 62 sur 194 Avril 2015 BFC-E Manuel d'utilisation Dépenses - Tome 2 5.3.3 Supprimer une commande d'achat La suppression d’une commande est impossible depuis BFC. Si une commande est supprimée dans GESLAB, la commande sera transmise en suppression avec les lignes de détails à BFC. Dans BFC, la suppression d’une commande est représentée par l’icône de chaque poste (ligne) au niveau 5.4 Commande Carte Logée GESLAB envoie vers BFC des commandes prévisionnelles qui génèrent des demandes d’achat prévisionnelles (DA) dans BFC qui deviennent des commandes prévisionnelles dans BFC. Une commande GESLAB est identifiée Carte Logée si le fournisseur est un des fournisseurs Carte Logée. Les contrôles suivants sont effectués dès l’intégration de la DA dans BFC : - une commande Carte logée doit être prévisionnelle, - elle doit référencer un des marchés Carte Logée, - elle ne doit avoir qu’une seule ligne. Pour le mode opératoire associé aux cas d’erreur liés à l’intégration des commandes GESLAB sur le marché Carte Logée, se reporter au manuel d’utilisation BFC-MUT-Traitement des rejets-Annexe-V2.5.xls Faut-il faire une commande pour frais de transport et une autre pour frais d’hébergement ? Que ce soit dans le cadre d’une réservation off line ou on line : Engagement et prise en charge Version 4.33 Si les deux types de frais transport et hébergement relèvent de deux prestataires différents, alors ils doivent être répartis dans deux commandes distinctes. Si au contraire les deux types de frais transport et hébergement portent sur un même prestataire, il faut cumuler ces frais dans une seule commande prévisionnelle monoligne. Dans ce cas, il faut utiliser les lignes commentaires dans la commande GESLAB pour préciser ce qui relève du transport et de l’hébergement. Page 63 sur 194 Avril 2015 BFC-E Manuel d'utilisation Dépenses - Tome 2 6 La gestion du service fait 6.1 Introduction Le service fait permet de faire une comptabilisation des charges à payer. La constatation du service fait s’effectue en créant une réception de marchandise valorisée par ligne (poste) de commande dans BFC par le biais de l’intégration de cette réception par ligne (poste) sur la commande GESLAB correspondante. Toutes les réceptions de marchandise (services faits) sont créées dans GESLAB. Aucun service fait ne peut être créé, modifié ni supprimé directement dans BFC. La codification des entrées de marchandise (services faits) est une numérotation unique pour toutes les Délégations qui commence par « 3 », que ce soit pour une création ou une annulation de service fait. Le principe retenu est donc le suivant : - Le laboratoire enregistre le service fait en quantité et par poste de commande dans GESLAB, - Ce service fait est intégré en quantité et par poste dans BFC, en créant dans ce dernier une réception de marchandise (service fait) valorisée, - La comptabilisation dans BFC des droits constatés est réalisée sur la base de cette réception de marchandise valorisée. L’intégration dans BFC du service fait entraîne la génération automatique des documents suivants : un document d’entrée de marchandise en quantité sur le ou les poste(s) de la commande concernée. Une pièce comptable de type : - Débit classe 6 ou 2 - Crédit compte 40810000 Le compte de classe 6 ou 2 imputé est celui déduit du code famille défini sur la commande GESLAB. Cette écriture est automatique et ne nécessite aucune intervention de la part de la Délégation. Le poste 40810000 porte l’information de la commande et du poste. Le montant est calculé par le système par valorisation de la quantité réceptionnée au prix de la commande. Dans le cadre de la facturation interne, le service fait est obligatoire et est saisi dans GESLAB. Les comptes comptables concernés dans les écritures générées par le service fait sont : débit 65820000 crédit 40810000. Une pièce analytique sur la nature comptable primaire correspondant au compte de classe 6 ou 2 et sur l’imputation analytique (centre de coûts ou élément d’OTP) d’origine et d’un montant équivalent au document comptable. Une pièce budgétaire sur l’adresse budgétaire de la commande consommant les crédits de paiement d’un montant équivalent au document comptable. Remarque : dans GESLAB, le montant de la commande est modifiable jusqu’à la saisie Engagement et prise en charge Version 4.33 Page 64 sur 194 Avril 2015 BFC-E Manuel d'utilisation Dépenses - Tome 2 d’une facture même s’il existe un service fait sur la ligne de commande (qu’il soit partiel ou total). Dans ce cas, l’écart entre le montant modifié de la commande et les crédits de paiements consommés lors du service fait est régularisé automatiquement lors de la prise en charge. Il est important de savoir que l’enregistrement dans BFC d’une entrée de marchandise génère la création d’un document dénommé « document article » pour chaque ligne de service fait envoyé par GESLAB. Et tout document article fait obligatoirement référence à une ligne de commande. Cependant les réceptions partielles (ainsi que les annulations) existent et une ligne de commande peut faire référence à plusieurs lignes de réception. Ce document enregistre toutes les informations nécessaires à la réception et fait le lien avec les différents types d’écritures comptables générées. Bien entendu, il fait également référence à la ligne de commande d’achat. Ainsi, à partir de ce document article, on peut tracer toutes les activités du flux d’achat à ce stade. Réciproquement, il est possible depuis la ligne de commande BFC d’accéder à ce « document article ». La réception enregistre par ligne de commande d’achat : selon le cas le nombre d’unités d’œuvres prestées ou la quantité livrée (achat d’une quantité de biens physiques) : données automatiquement reprises de la ligne de réception GESLAB ; la date de service fait : donnée automatiquement reprise de la ligne de réception GESLAB ; les imputations de comptabilité générale et analytique : données automatiquement reprises de la ligne de commande d’achat ; le numéro du bon de livraison : donnée automatiquement reprise de la ligne de réception GESLAB. Il est impératif qu’un service fait existe sur un poste de commande pour pouvoir comptabiliser la facture sur ce poste commande. 6.2 Traitements liés au service fait 6.2.1 Afficher un service fait Le service fait est entièrement interfacé avec GESLAB. Aucune création, modification ou suppression des services faits n’est possible dans BFCE. C’est pourquoi seules les transactions d’affichage sont proposées. Deux états standard SAP « Liste des services faits » et « Liste des écarts service fait/facture » sont disponibles dans BFC dans le chapitre Dépenses/Reporting Dépenses. Cf. détails dans le manuel d’utilisation Dépenses BFC-MUT-DEP-Tome 4 Engagement et prise en charge Version 4.33 Page 65 sur 194 Avril 2015 BFC-E Manuel d'utilisation Dépenses - Tome 2 6.2.1.1 Afficher un service fait – MB03 Cette transaction permet d’afficher un document article représentant une ligne d’entrée de marchandise (un service fait) rattachée à une ligne de commande dans BFC. Afin d’afficher un document article dans BFC, activez la transaction < Afficher Service fait > à partir du chemin suivant : Dépenses/Service fait Transaction MB03 Si vous ne connaissez pas le numéro du document à afficher, cliquez sur l’icône la recherche Engagement et prise en charge Version 4.33 d’aide à Page 66 sur 194 Avril 2015 BFC-E Manuel d'utilisation Dépenses - Tome 2 Une fenêtre de sélection s’ouvre. Délimitez le(s) document(s) à afficher en renseignant certaines zones de la fenêtre de sélection, par exemple, un fournisseur. NB : Chaque zone de sélection possède une aide à la recherche. Cliquez sur le bouton Exécuter afin de lancer votre recherche. Engagement et prise en charge Version 4.33 Page 67 sur 194 Avril 2015 BFC-E Manuel d'utilisation Dépenses - Tome 2 Le résultat de votre recherche s’affiche dans une nouvelle fenêtre. Certains retraitements sont accessibles sur cette fenêtre. Vous pouvez par exemple effectuer un total des quantités réceptionnées. Pour ce faire, cliquez sur la colonne sur laquelle vous souhaitez effectuer ce cumul. L’intitulé de la colonne sélectionnée, ici « Qté en UQS », change de couleur. Cliquez ensuite sur le bouton Autre(s) afin d’afficher les différents retraitements disponibles de cet affichage. Sélectionnez par exemple Totaliser valeurs. Engagement et prise en charge Version 4.33 Page 68 sur 194 Avril 2015 BFC-E Manuel d'utilisation Dépenses - Tome 2 La barre d’état vous indique que des cumuls ont été formés. Un total général a été calculé, il est visible en bas de la fenêtre. Pour sélectionner un document article en particulier, double-cliquez sur celui-ci. Engagement et prise en charge Version 4.33 Page 69 sur 194 Avril 2015 BFC-E Manuel d'utilisation Dépenses - Tome 2 La fenêtre initiale s’ouvre, le numéro du document article sélectionné est rapatrié, indiquer l’exercice. Il s’agit ensuite de sélectionner les différentes vues du document que vous souhaitez visualiser. Engagement et prise en charge Version 4.33 Page 70 sur 194 Avril 2015 BFC-E Manuel d'utilisation Dépenses - Tome 2 Pour afficher les données d’en-tête du document, cliquez sur le bouton En-tête. Les données d’en-tête du document sont affichées dans une nouvelle fenêtre. Pour afficher la synthèse du document, cliquez sur le bouton Synthèse. Les données principales du document sont affichées dans une nouvelle fenêtre. Afin d’accéder aux pièces de gestion comptable générées à partir de ce document, cliquez sur le bouton Autres et sélectionner « Pièces de la gestion Comptable ». Une fenêtre proposant la liste des pièces comptables générées à partir de ce document article s’ouvre. Afin d’accéder au détail des pièces de gestion comptable, double-cliquez sur celle que vous souhaitez visualiser. Pièce de comptabilité générale Pour revenir à la liste de pièces, cliquez sur le bouton Retour. Pièce de comptabilité analytique Engagement et prise en charge Version 4.33 Page 71 sur 194 Avril 2015 BFC-E Manuel d'utilisation Dépenses - Tome 2 Si sur la première ligne, l’icône est affiché : pour atteindre la ligne de détail de l’écriture, cliquez sur cet icône qui devient alors . Pour revenir à la liste de pièces, cliquez sur le bouton Retour. Le message suivant apparaît : Cliquez sur le bouton Oui si vous souhaitez revenir à la liste des pièces. Pièce de comptabilité budgétaire Pour revenir à la liste de pièces, cliquez sur le bouton Retour. 6.2.1.2 Afficher un service fait par commande - MIGO Les entrées de marchandise créées dans BFC peuvent être affichées par cette transaction. Ce sont les mêmes écrans qui sont affichés lorsque vous visualisez un document article à partir de l’historique d’une commande d’achat Afin d’afficher un document article dans BFC, activez la transaction < Afficher service Engagement et prise en charge Version 4.33 Page 72 sur 194 Avril 2015 BFC-E Manuel d'utilisation Dépenses - Tome 2 fait par comm. > à partir du chemin suivant : Dépenses/Service fait Transaction MIGO. Une fenêtre initiale s’ouvre vous proposant d’afficher un document article. Sélectionnez « Afficher» dans le menu déroulant de gauche. Saisissez le numéro BFC du document article que vous souhaitez afficher. Si vous ne connaissez pas le numéro du document à afficher, cliquez sur l’icône recherche. d’aide à la Une fenêtre de sélection s’ouvre. Délimitez le document à afficher en renseignant certaines zones de la fenêtre de sélection, par exemple, la division concernée, le fournisseur, (etc.). Chaque zone de sélection possède une aide à la recherche. NB : pour vous permettre d’afficher le document article sur la pleine page refermez la fenêtre Engagement et prise en charge Version 4.33 Page 73 sur 194 Avril 2015 BFC-E Manuel d'utilisation Dépenses - Tome 2 du résultat de votre recherche en cliquant sur l’icône Cliquez sur l’icône . Exécuter afin de lancer votre recherche. Le résultat de votre recherche s’affiche dans le volet inférieur de la fenêtre initiale. La partie supérieure est restée vide. Double-cliquez sur le document article que vous souhaitez afficher. Engagement et prise en charge Version 4.33 Page 74 sur 194 Avril 2015 BFC-E Manuel d'utilisation Dépenses - Tome 2 Le document article sélectionné est affiché dans la partie supérieure de la fenêtre. On retrouve des données d’en-tête, et les données détaillées du document. Accédez aux données fournisseur en cliquant sur l’onglet Fournisseur. Accédez à diverses informations en cliquant sur l’onglet Info document Engagement et prise en charge Version 4.33 Page 75 sur 194 Avril 2015 BFC-E Manuel d'utilisation Dépenses - Tome 2 Pour afficher les pièces de gestion comptable, analytique et budgétaire liées à ce document article, cliquez sur le bouton Pces cptables. Il suffit alors de double-cliquer sur le numéro de la pièce pour y accéder. Une fenêtre s’ouvre, vous proposant de sélectionner la pièce que vous souhaitez afficher (comptabilité générale, analytique ou budgétaire). Après avoir visualisé les données qui vous intéressent, vous pouvez accéder à un nouveau document article en cliquant sur le bouton Recommencer. Afin d’accéder aux données détaillées du document article, cliquez sur le bouton : qui permet d’accéder à l’écran ci-dessous : Engagement et prise en charge Version 4.33 Page 76 sur 194 Avril 2015 BFC-E Manuel d'utilisation Dépenses - Tome 2 Il est possible d’afficher les imputations. Les données détaillées du document s’affichent dans la partie inférieure de la fenêtre. Cliquez sur l’onglet Qté afin de constater la quantité réellement livrée (la quantité livrée peut être différente de la quantité commandée : service fait partiel). Engagement et prise en charge Version 4.33 Page 77 sur 194 Avril 2015 BFC-E Manuel d'utilisation Dépenses - Tome 2 Cliquez sur l’onglet Où et retrouver le numéro de livraison GESLAB (donnée obligatoire), ainsi que le code article du fournisseur dans la zone Texte. Cliquez sur l’onglet Données cde et retrouver les données relatives à la commande sur laquelle est effectuée cette entrée marchandise, le numéro BFC et le numéro GESLAB. 6.2.1.3 Afficher un service fait via l’historique des commandes Il est possible d’afficher un service fait directement depuis la commande d’achat rattachée, via l’onglet Historique de la commande : se référer au chapitre 5.3.1.1 Afficher une commande d'achat standard. Valorisation du service fait Si une modification de prix unitaire de la commande intervient alors qu’un service fait a déjà été saisi sur le poste de la commande : - les prochains services faits qui seront créés seront valorisés au nouveau prix unitaire de la commande, - les prochaines annulations de services qui seront créées seront valorisées au prix moyen pondéré des services faits de la commande. Ceci est le fonctionnement standard de SAP. Exemple : 1. Commande : Qté 2 * Prix unitaire 10 € 2. Premier service fait : Qté 1, le service fait est valorisé au prix unitaire de la commande à savoir 10 € 3. Modification du prix unitaire de la commande à 20 € 4. Second service fait : Qté 1, le service fait est valorisé au nouveau prix unitaire de la commande, à savoir 20 € 5. Annulation partielle du service fait : Qté (-1), l’annulation de service fait est valorisée au prix moyen pondéré à savoir [(10 + 20) /2] = 15 €. 6.2.2 Modifier ou supprimer un service fait La modification ou la suppression d’un service fait est impossible depuis BFC. La ligne de service fait supprimé dans GESLAB arrive dans BFC comme une « annulation de service fait ». Engagement et prise en charge Version 4.33 Page 78 sur 194 Avril 2015 BFC-E Manuel d'utilisation Dépenses - Tome 2 7 Le Contrôle Motivé de la Dépense (CMOD) 7.1 Le plan de contrôle national Le montant plancher défini dans le cadre national peut être géré en fonction des besoins de l’Etablissement : il est défini à 90 000 € lors de la mise en place de BFC. Les factures créées par le flux de carte achat et comptabilisées en masse font l’objet d’un contrôle a minima. Toutes les commandes simples sans référence à un contrat cadre font l’objet d’un contrôle a minima. Pour les commandes faisant référence à un marché (contrats cadre) y compris les marchés relatifs à l’article 30, les caractéristiques suivantes sont prises en compte : Si le type réglementaire du contrat cadre est forfaitaire (F) ou fractionné à tranches (72) : i. Si le montant du contrat cadre est supérieur au montant plancher de 90 000 € alors le contrôle est réputé complet ii. Si le montant du contrat cadre est inférieur au montant plancher alors le contrôle est réputé complet si les indicateurs suivants sont gérés au niveau du marché : - Avance, - Acompte, - Retenue de garantie, - Clause de révision de prix : qu’il s’agisse de conditions révisables, actualisables ou ajustables. iii. Sinon (et notamment si clause de révision de prix est ferme ou ajustable selon évolution prix catalogue) le contrôle est réputé a minima. Si le type réglementaire du contrat cadre est mono-attribution (71.I), multi attributions autres (71.IV) ou multi attributions scientifiques (71.V) : iv. alors le contrôle est réputé a minima Les indicateurs gérés dans les caractéristiques sont définis lors de la création du marché : dans le cas de modification d’un de ces indicateurs, un contrôle a posteriori est effectué. Ces indicateurs sont pris en compte en fonction des données marché indépendamment de l’existence ou non de ces éléments lors de la saisie de la facture. La création des éléments du marché est détaillée dans le chapitre de gestion des marchés du manuel d’utilisation Dépenses BFC-MUT-DEPTome1-REF. Si un des critères du plan de contrôle national amène à effectuer un contrôle a minima mais qu’un ou plusieurs autres critères du plan de contrôle régional a comme conséquence que le contrôle soit à effectuer Engagement et prise en charge Version 4.33 Page 79 sur 194 Avril 2015 BFC-E Manuel d'utilisation Dépenses - Tome 2 complètement dans le cadre d’un flux de la dépense, alors au final le contrôle doit être complet. Le tableau ci-dessous résumé ces principaux critères nationaux : Dans le chapitre 8.2.5 Le contrôle motivé de la dépense (CMOD) dans la facture sont décrites: - les répercussions des plans de contrôle national et régional, - La saisie des codes anomalies suite à un contrôle complet. 7.2 Le plan de contrôle régional 7.2.1 Introduction Ce plan de contrôle régional est fonction d’un montant plancher HT de la facture à partir duquel le contrôle complet est effectué pour les critères suivants : - De la société : toujours à Z900 pour le CNRS - de la délégation (domaine d’activité) (obligatoire), - du laboratoire (division) (facultatif), - du tiers (facultatif), - du compte général (facultatif). L’historique des critères est conservé Pour ce faire, chaque série de critères possède une date de début et une date de fin de validité. La date de fin de validité est modifiée pour indiquer qu’une série de critères n’est plus valide à partir du lendemain de cette date. Puis la série de critères valides est créée avec une date de début supérieure à la date de fin de la série précédente. Engagement et prise en charge Version 4.33 Page 80 sur 194 Avril 2015 BFC-E Manuel d'utilisation Dépenses - Tome 2 Remarque Les critères CNRS, délégation et montant plancher HT sont initiés pour chaque délégation avec une date de fin de validité très éloignée et un montant plancher HT avec la valeur 90 000 euros. Les critères division, groupe de validité fournisseur et compte général sont initiés à vide. Division On saisit soit « vide » pour que les critères choisis concernent tous les laboratoires, soit la valeur des laboratoires pour lesquels les critères s’appliquent. Groupe de validité fournisseur Les groupes de validité fournisseur sont définis lors de la saisie des fournisseurs. C’est une zone qui n’est pas rendue obligatoire en saisie dans le fournisseur, ainsi si le groupe d’un fournisseur n’est pas renseigné dans la fiche du fournisseur alors le contrôle est a minima. De même, si vous classez des fournisseurs dans un groupe de validité non référencé dans les critères locaux du CMOD, les factures s’y rattachant seront en contrôle a minima. Pour consulter les groupes de validité des fournisseurs, consulter le chapitre de gestion des tiers dans le manuel d’utilisation Dépenses BFCMUT-DEP-Tome1-REF Compte général Soit on saisit « » (valeur à vide) pour tous les comptes, soit « 6 » pour les comptes qui commencent par 6, soit un comptes précis. Si vous voulez indiquer plusieurs comptes précis, il faut créer une série de critères par compte. Montant plancher Le montant s’applique à toute la série de critères renseignée sur une ligne. Il est obligatoire donc si vous souhaitez contrôler toutes les factures, vous pouvez renseigner comme valeur 1 euro. Exemple : pour tous les laboratoires, pour tous les comptes généraux, pour tous les groupes de validation des tiers, on définit un montant plancher. Et ensuite, on affine et on procède par exception sur un laboratoire et/ou un fournisseur et/ou un compte général précis. Dates de début et de fin de validité Il ne doit pas exister de chevauchement de dates dans cette table pour une même série de critères renseignée sur une ligne. Modification d’un critère du plan de contrôle Le seul critère directement modifiable dans une série de critères est la date de fin de validité. Pour toute modification, il est nécessaire de : - modifier la date de fin de validité de la série de critères à invalider - recréer une nouvelle série de critères avec une date de début supérieure à la date fin de la série précédente. Contrôle par rapport à ces critères Si par rapport à la série de critères trouvé dans la table, le montant HT de la facture dépasse le montant plancher, alors le contrôle est réputé complet. Sinon, le contrôle est réputé a minima. Engagement et prise en charge Version 4.33 Page 81 sur 194 Avril 2015 BFC-E Manuel d'utilisation Dépenses - Tome 2 Algorithme de recherche par rapport à la série de critères trouvé dans la table Exemple de facture avec les données suivantes - Société = Z900 (CNRS) - Domaine d’activité = 0014 (délégation 14) - Division = 0994 - Date comptable = 09/03/2006 - Fournisseur avec groupe de validation B – Association siège hors de France - Compte comptable 215362000 - Montant HT (montant plancher) = 25 000 € Faire un contrôle de la table pour chaque compte général et chaque division : 1 – Sélectionner tous les enregistrements correspondant à la société Z900 et au domaine d’activité 0014 dans la table, 2 – Choisir les enregistrements avec une date comptable comprise entre la date de début de validité et la date de fin de validité, 3 – S’il existe des enregistrements pour la division 0994, alors choisir ceux-ci, sinon prendre les enregistrements où la division est vide, 4 – S’il existe des enregistrements pour le groupe de validation B, alors choisir ceuxci, sinon prendre les enregistrements où le groupe de validation est vide, 5 – Si le compte comptable présent dans la facture commence comme le compte général de la table (par exemple si le compte général est 21536200 et le critère compte général dans la table est 215) alors choisir ceux-ci, sinon prendre les enregistrements où le compte général est vide, 6 – Si certains critères sont contradictoires alors le message d’erreur bloquant suivant est affiché lors de la saisie ou prise en charge de la facture : « Les critères de contrôle du CMOD ne sont pas cohérents». 7 – Contrôle du montant de la facture avec le montant plancher de l’enregistrement trouvé. Si l’une des recherches définit le contrôle comme complet, alors le contrôle final est complet. Si toutes les recherches définissent le contrôle a minima, alors le contrôle final est a minima. 7.2.2 Saisie des critères locaux du plan de contrôle - ZCMOD Cette transaction permet de renseigner les critères locaux du plan de contrôle régional. Afin d’accéder aux critères locaux, activez la transaction < Gestion des critères CMOD > à partir du chemin suivant : Dépenses/Prise en charge des dépenses/Prise en charge fact. achat Transaction ZCMOD Engagement et prise en charge Version 4.33 Page 82 sur 194 Avril 2015 BFC-E Manuel d'utilisation Dépenses - Tome 2 Cliquez sur le bouton Gérer pour pouvoir modifier les critères : Cliquez sur le bouton Nouvelles entrées : Engagement et prise en charge Version 4.33 Page 83 sur 194 Avril 2015 BFC-E Manuel d'utilisation Dépenses - Tome 2 Saisir tous les critères de cette nouvelle série. Puis cliquez sur Sauvegarder : Cliquez sur le bouton Retour pour revenir au tableau récapitulatif des critères : La nouvelle série de critères apparaît dans une nouvelle ligne du tableau. Une autre solution consiste à copier une ligne existante puis à modifier les critères sur la ligne copiée : Engagement et prise en charge Version 4.33 Page 84 sur 194 Avril 2015 BFC-E Manuel d'utilisation Dépenses - Tome 2 Sélectionnez la ligne à copier en cliquant sur le carré à gauche de la ligne, elle doit ensuite apparaître en surbrillance. Cliquez sur le bouton Copier sous… Modifier un critère (exemple : la division est passée de 0395 à 0394 ci-dessus). Puis appuyez sur la touche Entrée de votre clavier. Seule la ligne modifiée apparaît, il faut alors cliquer sur Sauvegarder puis ensuite sur Retour pour revenir à l’écran général. La nouvelle ligne a été créée et le message suivant le confirme : Remarque : quand on est dans la ligne copiée, après la sauvegarde, il est possible de recliquer sur Copier sous sans revenir à l’écran général des critères, cela crée une autre ligne. Engagement et prise en charge Version 4.33 Page 85 sur 194 Avril 2015 BFC-E Manuel d'utilisation Dépenses - Tome 2 7.3 Contrôles a posteriori Toutes les factures de mission et de personnel sont en contrôle a posteriori. Le contrôle a posteriori est effectué sur toutes les dépenses, sans date de validité. Ces contrôles sont effectués grâce aux critères de sélections définis dans les états de reporting standard des factures. Il s’agit de l’état « Afficher liste doc. Facturation » dans le menu Dépenses/Reporting dépenses/Analyse factures (pièces FI/pièces MM). Cet état est détaillé dans le manuel d’utilisation dépenses BFC-MUT-DEPTome4-ETA Dans cet état, les critères de sélection des factures doivent être conservés dans une variante pour pouvoir lancer cet état des pièces à contrôler à partir des mêmes critères : cet état sert à justifier des contrôles a posteriori effectués en délégation. La constitution d’une variante de sélection d’un état est détaillée dans le manuel d’utilisation Eléments Généraux BFC-MUT-ELG Deux types de contrôles a posteriori sont à produire : - Type de contrôle interne : reprise des critères du plan de contrôle pour en vérifier la mise en place effective donc sur des critères du contrôle complet, - Type de contrôle de pertinence du plan de contrôle : sélection des pièces ayant été contrôlées a minima. En fonction des ces contrôles a posteriori, les critères du plan de contrôle régional peut être affiné. Engagement et prise en charge Version 4.33 Page 86 sur 194 Avril 2015 BFC-E Manuel d'utilisation Dépenses - Tome 2 8 La prise en charge 8.1 Introduction La prise en charge correspond fonctionnellement à la nécessité de vérifier les calculs, après constatation du service fait, pour déterminer exactement le montant de la dette de l’Etablissement et s’assurer qu’elle est bien exigible. Elle aboutit à la définition exacte de la somme due par l’Etablissement. La liste des fonctions que BFC couvre est la suivante : - Réception de la facture, - Rappel de la commande pour vérification de la concordance avec la facture, - Saisie pour modification ou complément d’information et intégration par interfaçage d’éléments en provenance des structures opérationnelles (GESLAB), - Vérification de l’existence des droits du créancier, - Vérification du montant de la dette, - Vérification des conditions d’exigibilité (assurer que la dette n’est pas éteinte en totalité ou partie par un paiement antérieur, ni frappée de prescription), - Gestion des avoirs, - Validation, modification ou suppression de la liquidation de dépense. Les factures et les annulations de factures ont une numérotation commençant par « 5 » quel que soit le type d’opération (facture, avoir, déchargement ultérieur ou chargement ultérieur). Aucun élément de la numérotation des factures ne permet de différencier une facture saisie dans GESLAB d’une facture saisie dans BFC. La numérotation est interne et indépendante de l’année contrairement aux pièces comptables qui débutent par le chiffre de l’exercice (par exemple 6 pour l’exercice 2006, 7 pour l’exercice 2007) Le processus de prise en charge de la facture repose sur l’enchaînement des fonctions cidessous : Contrôle de la validité de la facture GESLAB Cette fonction doit garantir que la facture reçue d’un système GESLAB, utilisé par une structure opérationnelle ne relevant pas d’un service facturier, est correcte et fait référence à une commande GESLAB déjà intégrée dans BFC. En cas de rejet, la structure opérationnelle doit en être notifiée. A l’inverse de BFC, GESLAB ne gère pas les avoirs en tant que documents séparés des factures. En effet, les avoirs GESLAB sont gérés en tant que lignes d’un montant négatif dans les factures. Ainsi quand on reçoit la facture GESLAB dans BFC, si elle contient une ligne négative, il faut la scinder en deux documents BFC : une facture et un avoir aux statuts « préenregistrés ». Prise en charge comptable de la facture Le contrôle facture et la comptabilisation de la facture s’effectuent dans BFC avec la même transaction. Renvoi des factures BFC comptabilisées vers GESLAB Une fois contrôlées et comptabilisées, les factures et les avoirs doivent être envoyés vers les systèmes GESLAB déterminés en fonction de la provenance des commandes d’achats auxquelles ils se rapportent. Les factures et les avoirs se rapportant à la même commande d’achat dans BFC sont consolidés par l’interface pour produire une facture unique pour GESLAB. Sur cette facture, les lignes issues de la Engagement et prise en charge Version 4.33 Page 87 sur 194 Avril 2015 BFC-E Manuel d'utilisation Dépenses - Tome 2 facture BFC apparaissent avec un montant positif, celles issues des avoirs BFC avec un montant négatif. Les liens entre les objets sont les suivants : La facture est reliée à la commande, ligne à ligne et une facture ne peut être rattachée qu’à une seule commande (sauf dans le cas exceptionnel des factures multi-imputations multidivisions). Plusieurs factures peuvent être rattachées à une commande ; Le contrôle du service fait à la saisie de la facture est automatique ; Le service fait est relié à la commande ; L’avoir est rattaché à la commande mais pour saisir l’avoir on contrôle que des montants ont été saisis sur la facture. Il n’y a pas de service fait pour l’avoir. Un avoir en quantité vient diminuer les quantités passées lors du contrôle facture sur la facture initiale. La quantité finale facturée sur la commande est donc égale à « la quantité facture initiale – quantité de l’avoir » qui doit être égale ou inférieure au service fait. Les avoirs en valeur représentés par des déchargements ultérieurs dans BFC, viennent diminuer la valeur du prix valorisé dans la commande sans modifier les quantités du service fait. Aucun enregistrement de facture ou d’avoir n’est possible dès lors qu’un motif de rejet vers GESLAB est apposé sur la commande associée. Les Liens entres les notions des modules achat (MM) et comptable (FI) de BFC Un document d’achat (MM) a : - Un type de pièce : cela indique si le document est une facture (ou chargement ultérieur) ou un avoir (déchargement ultérieur). Les valeurs sont : « oui » si facture ou « vide » sinon. - Un type d’opération : cela indique si le document est une facture ou un avoir (opération RD), ou un chargement ultérieur ou un déchargement ultérieur (opération RS). - Un type de pièce comptable (FI) Type de pièce d’achat (MM) Type d’opération d’achat (MM) Type de pièce comptable (FI) Facture Facture (coché) RD XF ou RE Chargement ultérieur Facture (coché) RS RE Avoir Avoir (vide) RD RA Déchargement ultérieur Avoir (vide) RS XA ou RA La saisie de factures dans GESLAB ou dans BFC (cas d’un service facturier en Délégation) D’un point de vue système d’information BFC, la différence essentielle entre les deux approches est que les factures intégrées depuis GESLAB sont systématiquement stockées au statut « préenregistré » dans BFCE. Une facture préenregistrée est une facture saisie dans BFC, mais qui n’a subi ni contrôle, ni comptabilisation. Ensuite, le traitement est rigoureusement identique dans les deux cas. Engagement et prise en charge Version 4.33 Page 88 sur 194 Avril 2015 BFC-E Manuel d'utilisation Dépenses - Tome 2 Les limites de Tolérance : Lors de la prise en charge, le système contrôle les limites de tolérance entre le montant de la facture et le montant de la commande (qu’elle soit standard ou prévisionnelle). Les seuils de tolérances sur les montants sont fixés comme suit : - Limite supérieure avec message d’avertissement En montant pour la facture: 2 000 € En % de prix unitaire : 30 % - Limite inférieure avec message d’avertissement En montant pour la facture: 2 000 € En % de prix unitaire : 20 % Les contrôles relatifs aux montants sont effectués sur chaque ligne de facture et sont basés sur le prix unitaire HT. Lors de la prise en charge des commandes standard, le contrôle entre les quantités livrées et les quantités facturées est non bloquant. On peut saisir une facture dont la quantité facturée est supérieure aux quantités livrées pour ensuite demander un avoir au fournisseur. Lors de la prise en charge des commandes prévisionnelles, le contrôle des quantités n’est pas effectué. Concernant la modification des éléments portés par la commande notamment dans les cas d’erreurs d’imputation budgétaire, d’imputation analytique, de n° de RECA, de l’indicateur de dérogation ou du n° de marché ou la modification de l’imputation comptable d’une facture, chaque manipulation dans BFC est décrite dans le présent tome dans les chapitres concernés. Dans le manuel d’utilisation Dépenses BFC-MUT-DEP-Tome3-PAI, un tableau récapitule les modifications possibles de commande et/ou de facture et les modes opératoires associés pour tous les stades d’avancement du flux de la dépense (avant ou après service fait, après prise en charge, après règlement). Engagement et prise en charge Version 4.33 Page 89 sur 194 Avril 2015 BFC-E Manuel d'utilisation Dépenses - Tome 2 8.2 Traitements liés aux factures et à leur prise en charge Si la délégation possède un service facturier, les factures sont reçues en délégation et sont saisies par les gestionnaires directement dans BFC. Si la délégation ne possède pas un service facturier, les factures sont reçues par l’unité et saisies dans GESLAB. Ces factures sont intégrées dans BFC au statut « pré-enregistré ». Le gestionnaire de la délégation doit reprendre cette facture pour la prendre en charge. Ces deux fonctionnements sont décrits dans les paragraphes qui suivent. 8.2.1 Afficher une facture – MIR4 Il est possible d’afficher directement un document de facturation dans BFC à partir de son numéro de référence Afin d’afficher un document de facturation dans BFC, activez la transaction < Afficher une facture > à partir du chemin suivant : Dépenses/Prise en charge des dépenses/Prise en charge fact. Achat Transaction MIR4 Une fenêtre de sélection s’ouvre. Engagement et prise en charge Version 4.33 Page 90 sur 194 Avril 2015 BFC-E Manuel d'utilisation Dépenses - Tome 2 Saisissez le numéro du document de facturation que vous souhaitez afficher Cliquez sur le bouton « Afficher document ». Le document de facturation s’ouvre en mode affichage dans une nouvelle fenêtre. 8.2.2 La création et la prise en charge d’une facture d’achat - MIRO Afin de créer une facture d’achat directement dans BFC, activez la transaction < Créer facture > à partir du chemin suivant : Dépenses/Prise en charge des dépenses/Prise en charge fact. Achat Transaction MIRO Une fenêtre initiale s’ouvre. Saisissez le code Z900 représentant la société CNRS dans BFC. Validez en cliquant sur l’icône de validation. Engagement et prise en charge Version 4.33 Page 91 sur 194 Avril 2015 BFC-E Manuel d'utilisation Dépenses - Tome 2 La fenêtre de création d’une facture fournisseur pour la société Z900 s’ouvre. Sélectionnez le type d’opération que vous souhaitez créer à l’aide du menu déroulant. Renseignez sur l’onglet Donn. Base les données obligatoires : -La date de la facture et référence de la facture fournisseur. -Le montant TTC Dans l’onglet Référence Commande, saisissez le numéro de la commande. Les postes de la commande sont alors appelés automatiquement. Vérifier les codes TVA de chaque poste de la commande, et les modifier le cas échéant. Si les lignes de la facture portent des taux de TVA différents, sélectionner le code TVA non renseigné sur l’entête de la facture, auquel cas vous aurez des messages d’écart de TVA lors de la validation de la facture. Dans le cadre de la facturation interne, la TVA est exonérée. Il est possible de demander le calcul automatique de la TVA, en cochant la case « calculer TVA » Le système calcule alors automatiquement le montant de TVA, en fonction du montant TTC renseigné et du ou des codes de TVA indiqués. Si vous souhaitez naviguer dans les onglets d’en-tête de la facture avant d’avoir saisi le n° de commande associée à la facture, vous aurez le message suivant : Engagement et prise en charge Version 4.33 Page 92 sur 194 Avril 2015 BFC-E Manuel d'utilisation Dépenses - Tome 2 A l’issue de ce message, il faut faire « Entrée » puis aller dans l’onglet Détail pour saisir le n° de votre domaine d’activité (correspondant à la délégation) dans la zone Dom.activité : Sélectionnez la référence commande vous permettant de retrouver l’élément à facturer. Vous pouvez utiliser : - le numéro BFC du fournisseur, - le numéro BFC de la commande à laquelle se réfère cette facture. Saisissez ensuite, dans le cas présent, le numéro de la commande à laquelle se réfère cette création de facture. La saisie de ce numéro de commande est obligatoire pour l’option « Commande/programme de livraisons ». Engagement et prise en charge Version 4.33 Page 93 sur 194 Avril 2015 BFC-E Manuel d'utilisation Dépenses - Tome 2 Une fois la référence à la commande rentrée, Appuyez sur la touche ENTREE de votre clavier : - Le système retrouve les données de la commande, et vous propose automatiquement la quantité maximum pouvant être facturée sur cette commande ; - Les codes TVA des postes sont renseignés s’ils ont été saisis dans la facture par le gestionnaire du laboratoire dans GESLAB - Si vous souhaitez ne réaliser qu’une facturation partielle, modifiez la quantité et le montant sur le poste pouvant être facturé. On constate ici que le poste 2 ne peut pas recevoir de facture, soit aucun service fait (entrée marchandise) n’a été effectuée sur ce poste, soit la totalité des quantités livrées a déjà été facturée. NB : si ensuite, vous essayez d’enlever le n° de commande, vous aurez le message d’erreur « Renseignez toutes les zones obligatoires ». Il vous faudra ressaisir ou copier/coller le n° de commande, ce qui fait apparaître le message d’erreur système suivant : Ce message n’est pas bloquant, il suffit de faire « Entrée » et de continuer la saisie normalement. Renseignez le montant TTC de la facture fournisseur ainsi que le montant de TVA indiqué sur celle-ci. Afin de vérifier les services faits (entrées marchandises) et les postes facturés ou restant à facturer sur cette commande, activez la structure de la commande en cliquant sur le bouton Activer struct. Cde. Engagement et prise en charge Version 4.33 Page 94 sur 194 Avril 2015 BFC-E Manuel d'utilisation Dépenses - Tome 2 L’activation de la structure de la commande procède à l’ouverture d’un volet d’exploration dans la partie gauche de la fenêtre de création d’une facture fournisseur. Vous accédez à l’historique complet de la commande et ainsi vous pouvez vérifier par exemple qu’aucun service fait (entrée marchandise codifiée WE) n’a été enregistré sur le poste 20 fournitures de bureau. Engagement et prise en charge Version 4.33 Page 95 sur 194 Avril 2015 BFC-E Manuel d'utilisation Dépenses - Tome 2 Accédez aux données TVA de la facture en cliquant sur l’onglet Taxes. Engagement et prise en charge Version 4.33 Page 96 sur 194 Avril 2015 BFC-E Manuel d'utilisation Dépenses - Tome 2 Accédez aux données de répartition du montant facturé en cliquant sur l’onglet Fract. montant. Cet onglet est non utilisé sur BFC pour les éclatements par mode de paiement, mais est utilisé uniquement pour les factures d’honoraires. Accédez aux commentaires de la facture en cliquant sur l’onglet Note. Saisissez éventuellement des commentaires dans la partie réservée à cet effet. Cliquez sur l’icône afin de revenir à l’onglet Donn. Base dans le menu déroulant. Engagement et prise en charge Version 4.33 Page 97 sur 194 Avril 2015 BFC-E Manuel d'utilisation Dépenses - Tome 2 Afin d’obtenir plus de détails sur l’erreur bloquante signalée par le feu rouge, cliquez sur Autre(s) puis sélectionnez Messages (erreur) dans le menu déroulant. Une fenêtre de contrôle de protocole s’ouvre vous indiquant en détail l’erreur bloquante contenue dans la facture. Il s’agit ici d’une différence entre le Débit et le Crédit de la facture due à une erreur de saisie pour une valeur de 9 €. Cliquez sur l’icône de facture. de validation afin de retourner sur la fenêtre principale de la création Engagement et prise en charge Version 4.33 Page 98 sur 194 Avril 2015 BFC-E Manuel d'utilisation Dépenses - Tome 2 Modifiez le montant TTC de la facture pour l’augmenter du montant en erreur. Enregistrez la facture en cliquant sur le bouton Enregistrer. Le document de facturation numéro 5105602233 est créé, l’indication apparaît dans la barre d’état. Il impératif d’utiliser l’option « Enregistrer » qui lors de la prise en charge crée en automatique les 3 écritures : comptable (FI), analytique (CO) et budgétaire (FM). L’utilisation de l’option « Sauvegarder complètement » ne crée que les écritures : analytique (CO) et budgétaire (FM). La pièce comptable (FI) est juste préenregistrée La somme des quantités facturées pour un poste de commande doit être obligatoirement inférieure ou égale à la somme des quantités réceptionnées. S’il n’existe aucun service fait pour un poste commande, le message d’erreur bloquant apparaît : « Quantité livrée = 0 » Si la somme des quantités facturées est supérieure ou égale à la somme des quantité réceptionnées alors le message d’erreur bloquant suivant apparaît : « Quantité facturée > quantité entrée ». Engagement et prise en charge Version 4.33 Page 99 sur 194 Avril 2015 BFC-E Manuel d'utilisation Engagement et prise en charge Version 4.33 Dépenses - Tome 2 Page 100 sur 194 Avril 2015 BFC-E Manuel d'utilisation Dépenses - Tome 2 8.2.3 La prise en charge des factures pré-enregistrées – MIR6 Toute facture issue d’GESLAB est intégrée au statut « pré-enregistré » dans BFC. Cette transaction permet d’afficher des documents de type facture sous forme de liste dans BFC. Afin d’afficher les factures pré-enregistrées dans BFC, activez la transaction < Synthèse des factures > à partir du chemin suivant : Dépenses/Prise en charge des dépenses/Prise en charge fact.achat Transaction MIR6. Une fenêtre de sélection s’ouvre. Saisissez des données permettant de délimiter le périmètre des factures que vous souhaitez afficher : l’exercice comptable, la société, le gestionnaire qui traite cette facture (etc.). Ou saisissez des données permettant de délimiter le périmètre des factures que vous souhaitez afficher et plus particulièrement celles concernant une division donnée. Pour cela, indiquez : l’Exercice comptable, La société, La divison dans le champs « Texte d’en tête du document » suivi d’une étoile (par exemple 0449*) : vous obtiendrez toutes les factures en attente uniquement pour Engagement et prise en charge Version 4.33 Page 101 sur 194 Avril 2015 BFC-E Manuel d'utilisation Dépenses - Tome 2 cette division. Dans l’onglet Type saisie : Décocher Arrière-plan Cocher Maintenu/Preenregistré Seul ce statut de facture est utilisé pour BFCE. Les statut pré enregistré complètement et pré enregistré et validé ne sont pas utilisés. Un nouvel onglet s’affiche Statut facture : Cochez Maintenue, Préenregistré, Préenregistré complètement et Préenregistré et validé (ou seulement certains de ces statuts en fonction de votre besoin). Si vous souhaitez n’afficher que des factures ou inversement seulement des avoirs, ou encore uniquement des pièces saisies en service facturier ou au contraire provenant des structures opérationnelles (GESLAB), saisissez le type de document que vous souhaitez afficher. Seuls quatre types de pièces sont accessibles pour le CNRS : - RE : facture (ou chargement ultérieur) saisie en service facturier ; - RA : avoir (ou déchargement ultérieur) saisi en service facturier ; - XF : facture saisie dans GESLAB ; - XA : avoir saisi dans GESLAB et automatiquement transformé en déchargement ultérieur. Cliquer sur « Exécuter ». Le résultat de votre recherche s’affiche dans une nouvelle fenêtre. Pour accéder en modification à l’un des documents de facturation présentés, double-cliquez sur le numéro du document, ou cliquez sur l’icône numéro. Engagement et prise en charge Version 4.33 de modification à côté de ce Page 102 sur 194 Avril 2015 BFC-E Manuel d'utilisation Dépenses - Tome 2 Le document sélectionné s’ouvre en modification dans une nouvelle fenêtre. La saisie du numéro de commande est obligatoire pour l’option « Commande/programme de livraisons ». NB : si ensuite, vous essayez d’enlever le n° de commande, vous aurez le message d’erreur « Renseignez toutes les zones obligatoires ». Il vous faudra ressaisir ou copier/coller le n° de commande, ce qui fait apparaître le message d’erreur système suivant : Ce message n’est pas bloquant, il suffit de faire « Entrée » et de continuer la saisie normalement. Pour revenir à la synthèse des factures, cliquez sur le bouton Retour. 8.2.3.1 Cas particulier des factures dont le montant d’une des lignes est supérieur à la tolérance acceptée par rapport au montant de la ligne de la commande correspondante Les écarts de tolérance acceptés entre montant ligne facture et montant ligne commande sont détaillés dans le chapitre 8.1 Introduction. Lorsque le montant ligne de la facture dépasse la tolérance acceptée par rapport au montant de la ligne de la commande correspondante, le message bloquant suivant apparaît : Le montant de la ligne facture représente le montant total correspondant à la quantité multipliée par le prix unitaire HT de l’article. Engagement et prise en charge Version 4.33 Page 103 sur 194 Avril 2015 BFC-E Manuel d'utilisation Dépenses - Tome 2 Il peut y avoir deux cas de figure : 1) Le montant de la ligne facture correspond à la facture du fournisseur, en revanche la quantité est erronée. Dans ce cas, il faut modifier la quantité dans la ligne facture dans BFC si cela correspond bien à la facture du fournisseur et à la quantité livrée attestée dans le service fait. 2) Le montant de la ligne facture ne correspond pas à la facture du fournisseur, il faut : - supprimer la facture pré-enregistrée - rejeter la commande (cf. chapitre 5.3.2.1 Rejeter une commande d’achat) pour le motif « Limite de tolérance supérieure dépassée » pour que la structure opérationnelle corrige le montant de la ligne. 8.2.3.2 Cas particulier des factures avec un code de blocage F « Fournisseur Xlab inconnu » er 1 cas : Le laboratoire a envoyé, en même temps, une commande hors marché, un service fait et une facture. La demande d’achat (DA) portait un SIREN au lieu d’un SIRET, celle-ci n’a donc pu être transformée en commande. Le gestionnaire de la Délégation rejette la DA pour modification du fournisseur (Siret) dans la commande. Le laboratoire re transmet la commande modifiée, la DA est transformée en commande, le service fait et la facture sont intégrés. Cette facture porte le n° SIREN du fournisseur. Lors de la prise en charge de la facture pré enregistrée le système ne peut pas identifier le fournisseur de la facture qui comporte un SIREN, car la recherche fournisseur se fait à partir du SIRET : - par défaut, le code fournisseur de la commande est rapatrié dans la facture, - un code blocage F « Fourn. Xlab inconnu » est apposé en automatique sur cette facture pour que vous alliez vérifier ce fournisseur. Il vous appartient donc de vérifier ce fournisseur : - il faut consulter BW pour le flux des factures, chercher la facture GESLAB concernée, relever le n° SIREN du fournisseur et le comparer avec celui de la commande qui est maintenant aussi indiqué dans la facture. - si ce fournisseur est celui de la facture papier, alors seulement il faut débloquer la facture avant sa prise en charge. Pour cela, il vous suffit d’aller dans l’onglet « Paiement » au niveau de la zone « Bloc.paie » sélectionner « Disp. pour paiement », Engagement et prise en charge Version 4.33 Page 104 sur 194 Avril 2015 BFC-E Manuel d'utilisation Dépenses - Tome 2 - si ce fournisseur n’est pas celui de la facture papier, alors il faut supprimer la facture pour qu’elle reparte vers GESLAB, appeler le laboratoire pour qu’il détermine si cet écart de fournisseur entre commande et facture est justifié (ex : rachat de la société), si c’est le cas il resaisit sa facture avec le nouveau fournisseur ; si ce n’est pas le cas, il faut rejeter la commande manuellement pour que la commande soit modifiée dans GESLAB pour y mettre le nouveau fournisseur. ème 2 Cas : Ce cas peut aussi de produire si le SIRET indiqué dans la commande GESLAB ne permet pas de retrouver le fournisseur dans BFC, il faudra alors créer le fournisseur dans BFC et renseigner le fournisseur attitré dans la demande d’achat. Ensuite le processus est le même que ci-dessus. ème 3 Cas: Dans GESLAB, il est possible de saisir un fournisseur facture différent de celui de la commande,. Lors de la prise en charge de la facture pré enregistrée le système recherche le fournisseur de la facture à partir du SIRET : - Si cet auteur de facture est retrouvé dans le référentiel Tiers en automatique, alors il est renseigné en automatique dans la zone « auteur de facture », la facture n’est pas bloquée au paiement. - Si cet auteur de facture n’est pas trouvé dans le référentiel Tiers en automatique : - par défaut, le code fournisseur de la commande est rapatrié dans la facture, - un code blocage F « Fourn. Xlab inconnu » est apposé en automatique sur cette facture pour que vous alliez vérifier ce fournisseur. Il vous appartient donc de vérifier ce fournisseur : - il faut consulter BW pour le flux des factures, chercher la facture GESLAB concernée, relever le n° SIREN du fournisseur et le comparer avec celui de la commande qui est maintenant aussi indiqué dans la facture. - si ce fournisseur est celui de la facture papier, alors seulement il faut débloquer la facture avant sa prise en charge. Pour cela, il vous suffit d’aller dans l’onglet « Paiement » au niveau de la zone « Bloc.paie » sélectionner « Disp. pour paiement », - si ce fournisseur n’est pas celui de la facture papier, alors il faut supprimer la facture pour qu’elle reparte vers GESLAB, appeler le laboratoire pour qu’il détermine si cet écart de fournisseur entre facture papier et facture GESLAB est justifié, si c’est le cas il ressaisit sa facture avec le nouveau fournisseur ; si ce n’est pas le cas, il faut rejeter la commande manuellement pour que la commande soit modifiée dans GESLAB pour y mettre le nouveau fournisseur. ème 4 Cas: La facturation interne La facture provient d’GESLAB ou est saisie directement dans BFC avec TVA exonérée Les comptes comptables concernés dans les écritures générées par la facture sont : - débit 40810000 - crédit 40120006. Elle est envoyée à GESLAB après prise en charge et après compensation des comptes de tiers. Engagement et prise en charge Version 4.33 Page 105 sur 194 Avril 2015 BFC-E Manuel d'utilisation Dépenses - Tome 2 La facture est systématiquement bloquée au paiement avec le code blocage F – Fournisseur GESLAB inconnu : la débloquer et la prendre en charge. La proposition de paiement quotidienne n’inclut pas les factures rattachées à des fournisseurs internes. Le processus de compensation est décrit dans le manuel d’utilisation DépensesBFC-MUT-DEP-Tome 3 chapitre 9.3.4 . 8.2.4 Prise en charge d’une facture d’un montant HT inférieur au montant TVA 1. Cas particulier des factures de dédouanement ou des retenues de garantie, lorsqu’il y plusieurs factures rattachées à une commande. L’exemple décrit ici comprend 3 factures déjà prises en charge, exonérées de TVA, dont la somme des montants est de 450 €. Procédure à suivre à la réception de la 4 1,50 € et 88,50 € de TVA : ème (et dernière) facture comprenant un montant HT de ère 1 étape : Saisie d’un avoir dans la transaction MIRO < Créer facture par le chemin Dépenses/Prises en charge factures achat/Créer facture En sélectionnant le type de l’opération dans l’aide à la recherche, faire un Avoir du montant total des 3 premières factures déjà prises en charges, en rappelant la commande concernée et en sélectionnant les 3 postes correspondant aux factures déjà prises en charge: Cliquer sur l’onglet paiement Engagement et prise en charge Version 4.33 Page 106 sur 194 Avril 2015 BFC-E Manuel d'utilisation Dépenses - Tome 2 Dans l’onglet « Paiement », indiquer dans la zone N° facture, la référence MM de la première facture prise en charge concernée pour que l’avoir puisse faire un lien avec une facture. Simuler l’écriture comptable générée en cliquer sur le bouton Menu puis pièce/simuler et enregistrer pour prendre en charge l’avoir. ème 2 étape : Saisir une facture dans la transaction MIRO < Créer facture par le chemin Dépenses/Prises en charge factures achat/Créer facture Créer une facture d’un montant HT correspondant à la totalité des 4 factures avec le montant TVA correspondant (soit ici 451,50 € HT, 88,50 € TVA, 540,00 € TTC), en rappelant le numéro de commande correspondant et en sélectionnant cette fois tous les postes de la commande : Cliquer sur l’onglet paiement Engagement et prise en charge Version 4.33 Page 107 sur 194 Avril 2015 BFC-E Manuel d'utilisation Dépenses - Tome 2 Dans l’onglet « Paiement », positionner un blocage paiement dans zone « Bloc.paie » en sélectionnant le motif de blocage dans l’aide à la recherche, afin que cette nouvelle facture créée ne soit pas entraînée dans le cycle de paiement (les 3 premières factures ayant déjà été payées au fournisseur) : Le blocage paiement de cette facture avant la prise en charge est impératif. Simuler l’écriture comptable générée en cliquer sur le bouton Menu puis pièce/simuler et enregistrer pour prendre en charge la facture. ème 3 étape : Modifier le lien entre l’avoir et la facture Cette étape est indispensable pour qu’au paiement la compensation facture /avoir de ce fournisseur puisse s’effectuer correctement. Par ailleurs le retour vers GESLAB s’effectue sur la base des deux éléments. Lors de la saisie de l’avoir, un numéro de facture dans l’onglet « Paiement » avait été obligatoire ère dans la zone « N° facture » (il y avait été indiqué le n° de la 1 facture concernée). Or ce lien doit être fait avec la nouvelle facture prise en charge (saisie ci-dessus), et il est donc nécessaire d’aller modifier ce lien. Cette modification ne peut se faire que sur la facture FI (document lié à la facture prise en charge MM), avec un rôle « comptable caissier ». Afficher la facture dans la transaction MIR4< Afficher une facture par le chemin Dépenses/Prises en charge factures achat/Afficher une facture. Puis cliquer sur le bouton « Documents liés » pour accéder aux pièces de gestion comptable et obtenir le numéro de la pièce comptable (FI) de la facture (faire une copie de ce numéro). Afficher la facture dans la transaction MIR4< Afficher une facture par le chemin Dépenses/Prises en Engagement et prise en charge Version 4.33 Page 108 sur 194 Avril 2015 BFC-E Manuel d'utilisation Dépenses - Tome 2 charge factures achat/Afficher une facture. Puis cliquer sur le bouton « Documents liés » pour accéder aux pièces de gestion comptable et obtenir le numéro de la pièce comptable (FI) de la facture (faire une copie de ce numéro). Afficher l’avoir dans la transaction MIR4< Afficher une facture par le chemin Dépenses/Prises en charge factures achat/Afficher une facture. Engagement et prise en charge Version 4.33 Page 109 sur 194 Avril 2015 BFC-E Manuel d'utilisation Dépenses - Tome 2 Cliquer sur le bouton « Documents liés » pour accéder à la pièce comptable (FI) : Puis double cliquer sur le poste fournisseur de l’avoir : Sur cet écran d’affichage du poste, modifier le numéro dans la zone « Avoir pour », en y indiquant le numéro de la pièce FI de la nouvelle facture : La modification faite sur la pièce comptable FI de l’avoir ne sera pas répercutée sur la pièce logistique MM de l’avoir et il restera donc une discordance au niveau de ce lien entre les deux catégories de pièce. ème 4 étape : Déblocage de la facture Une fois le lien avoir/facture effectué, on peut procéder au déblocage de la facture. Ce déblocage ne peut se faire que sur la pièce comptable FI de la facture. Voir déblocage d’une facture pour le paiement dans le manuel d’utilisation Dépenses BFC-MUT-DEP-Tome3-PAI Engagement et prise en charge Version 4.33 Page 110 sur 194 Avril 2015 BFC-E Manuel d'utilisation Dépenses - Tome 2 5 étape : Paiement de la facture Sur la liste de proposition de paiement du lendemain, le fournisseur apparaîtra en compensation Avoir/Facture et le paiement se fera pour la différence : ème 2. Cas particuliers des factures de dédouanement avec une seule facture comprenant un montant HT inférieur au montant de TVA. Pour le montant HT et la TVA afférente, créer une commande-SF-facturation via le flux logistique. Pour le résidu de TVA, Voir « Procédure BFC fiche pratique n° 1ex2008 », rédigée par l’ACP (en date du 20/05/2008) 3. Cas particulier de la prise en charge d’une facture de dédouanement avec un montant HT égale à 0 et un montant de TVA. Voir « Procédure BFC fiche pratique n° 1ex2011 », rédigée par la DCIF (en date du 25/11/2011) 4. Cas particulier de la prise en charge d’un avoir de dédouanement avec le montant HT égale à 0 et un montant de TVA. Voir « Procédure BFC fiche pratique n° 2ex2011 », rédigée par la DCIF (en date du 25/11/2011) Engagement et prise en charge Version 4.33 Page 111 sur 194 Avril 2015 BFC-E Manuel d'utilisation Dépenses - Tome 2 8.2.5 Le contrôle motivé de la dépense (CMOD) dans la facture Le CMOD dans BFCE concerne les factures d’achat uniquement dans le contrôle a priori. Pour le contrôle a priori des factures d’achat, toutes les factures qui sont saisies ou modifiées doivent être contrôlées par rapport aux règles définies dans les contrôles CMOD du contrôle a priori. Les contrôles automatisés dans le flux ainsi que les contrôles liés au CMOD s’organisent comme suit, selon deux cas : Intégration d’une facture GESLAB (pas de service facturier) 1) La facture est intégrée dans BFC au statut « préenregistré ». 2) Les contrôles majeurs (existence engagement, données du tiers) s’activent lors de l’intégration de la facture et les pièces concernées par un contrôle complet sont marquées comme telles (coche « Ctrl comp. » activée) dès qu’on les visualise pour les traiter et que le système détecte qu’elles sont concernées par un des critères de la table des critères nationaux ou régionaux du CMOD. Il y a activation d’un message informatif indiquant que la facture est en contrôle complet. 3) Lorsque la facture est validée, les autres contrôles (validité données de TVA, etc.) s’effectuent. Il n’y a pas d’activation du message informatif indiquant que la facture est en contrôle complet sauf si un des éléments complémentaires saisis dans la facture a comme conséquence que cette facture passe en contrôle complet. Saisie d’une facture directement dans BFC (service facturier) 1) La facture est saisie dans BFC 2) Les contrôles majeurs (existence engagement ; données du tiers) s’activent à la saisie des éléments de la facture 3) La notion de contrôle a minima ou contrôle complet apparaît au moment où l’on saisit le n° de la commande et le montant TTC de la facture : activation du message informatif dans le cas du contrôle complet et coche « Ctrl comp » positionnée. 4) Si, avant l’enregistrement de cette facture, le montant est modifiée et passe sous le montant plancher indiqué dans le plan de contrôle régional, la coche « Ctrl Comp » doit être enlevée. De même, si le montant est modifiée et passe au-dessus du montant plancher indiqué dans le plan de contrôle régional, la coche « Ctrl Comp » est positionnée et le message informatif affiché. Les autres contrôles s’effectuent soit au fur et à mesure de la saisie des éléments (ex : contrôle des écarts avec la commande) soit au moment où la facture est enregistrée (validité données de TVA, etc.). 5) Lorsque l’utilisateur enregistre la facture, il n’y a pas d’activation du message informatif indiquant que la facture est en contrôle complet sauf si un des éléments complémentaires saisis dans la facture a comme conséquence que cette facture passe en contrôle complet. Le message informatif indiquant que la facture est en contrôle complet est le suivant : La coche dans la facture indiquant qu’elle est en contrôle complet est la suivante : Engagement et prise en charge Version 4.33 Page 112 sur 194 Avril 2015 BFC-E Manuel d'utilisation Dépenses - Tome 2 La saisie d’un code anomalie dans une facture : Lors du contrôle complet de la facture saisie ou intégrée depuis GESLAB, il est possible de saisir un code anomalie lié au CMOD dans la zone « Texte » dans l’onglet Donn.base de l’entête de la facture, quelque soit l’état de la facture (pré enregistrée, prise en charge ou réglée). Un menu d’aide à la saisie est accessible via le bouton des codes anomalies : Engagement et prise en charge Version 4.33 permettant d’accéder à la liste Page 113 sur 194 Avril 2015 BFC-E Manuel d'utilisation Dépenses - Tome 2 Cas particulier des factures DMF : Pour les factures DMF, identifiées dans la facture par leur texte d’en tête de type DMFXXXX : Engagement et prise en charge Version 4.33 Page 114 sur 194 Avril 2015 BFC-E Manuel d'utilisation Dépenses - Tome 2 Les factures DMF sont intégrées dans BFC au statut « enregistrée ». Dès lors qu’elles sont soumises au contrôle motivé de la dépense, le code blocage « Blocage pmt CMOD » est automatiquement apposé sur la facture : Engagement et prise en charge Version 4.33 Page 115 sur 194 Avril 2015 BFC-E Manuel d'utilisation Dépenses - Tome 2 8.2.6 Le préenregistrement d’une facture Si les conditions nécessaires à la prise ne charge de la facture ne sont pas réunis (référence commande introuvable, écarts de tolérance sur les prix dépassés, contrôles CMOD non valides, manque des pièces justificatives, etc.), vous pouvez pré enregistrer votre facture sans la prendre en charge pour sauvegarder les données que vous avez saisi et ensuite revenir plus tard sur cette facture lorsque les conditions de la prises en charge seront réunies. Engagement et prise en charge Version 4.33 Page 116 sur 194 Avril 2015 BFC-E Manuel d'utilisation Dépenses - Tome 2 Saisissez les éléments de la facture : montant TTC, montant TVA de la facture etc… La saisie du numéro de commande est obligatoire pour l’option « Commande/programme de livraisons ». NB : si ensuite, vous essayez d’enlever le n° de commande, vous aurez le message d’erreur « Renseignez toutes les zones obligatoires ». Il vous faudra ressaisir ou copier/coller le n° de commande, ce qui fait apparaître le message d’erreur système suivant : Ce message n’est pas bloquant, il suffit de faire « Entrée » et de continuer la saisie normalement. Vous pouvez décider de préenregistrer la facture avant de l’enregistrer (comptabiliser) complètement. Cliquez sur le bouton Menu, puis sélectionnez Traiter dans le menu déroulant. Cliquez enfin sur Passer au préenregistrement. Engagement et prise en charge Version 4.33 Page 117 sur 194 Avril 2015 BFC-E Manuel d'utilisation Dépenses - Tome 2 Cliquez maintenant sur le bouton qui vient d’apparaître Sauvegarder document préenregistré. Remarque : la sélection du pré-enregistrement a provoqué le passage de la transaction Créer facture fournisseur société Z900 à la transaction Préenregistrer facture fournisseur société Z900. Le document de facturation numéro 5105602233 est pré-enregistré, l’indication apparaît dans la barre d’état. Engagement et prise en charge Version 4.33 Page 118 sur 194 Avril 2015 BFC-E Manuel d'utilisation Dépenses - Tome 2 Si vous avez préenregistré le document de facture, et que vous souhaitez désormais l’enregistrer complètement, retournez sur la transaction de création de facture fournisseur. Cliquez sur le bouton Autre document de facturation. Une fenêtre de sélection du document de facturation s’ouvre. Saisissez le numéro BFC du document que vous souhaitez enregistrer. Validez votre sélection en cliquant sur l’icône de validation. Engagement et prise en charge Version 4.33 Page 119 sur 194 Avril 2015 BFC-E Manuel d'utilisation Dépenses - Tome 2 Pour passer à la sauvegarde du document de facturation pré-enregistré, cliquez sur le bouton Menu puis sélectionnez Facture dans le menu déroulant et enfin cliquez sur Sauvegarder complètement ou directement sur le bouton Sauvegarder complètement s’il apparaît. Le document de facturation numéro 5105602233 est enregistré (comptabilisé), l’indication apparaît dans la barre d’état. Engagement et prise en charge Version 4.33 Page 120 sur 194 Avril 2015 BFC-E Manuel d'utilisation Dépenses - Tome 2 8.2.7 Modifier une facture 8.2.7.1 Modifier l’auteur de facture Le fournisseur de la commande peut-être exceptionnellement différent du fournisseur de la facture, cela concerne le plus souvent des factures sur marché avec sous-traitance, mais aussi lors du rachat d’une société. Dans ce cas, il est possible de modifier l’auteur de la facture si celui-ci a préalablement été créé dans le référentiel tiers. Si la dépense est sur marché, le nouvel auteur de facture doit être créé en tant que partenaire dans le marché.. Accédez aux données détaillées de la facture en cliquant sur l’onglet Détail. L’auteur de facture qui s’affiche par défaut est le fournisseur de la commande dans la zone Auteur fact . Recherchez le numéro du fournisseur BFC qui a facturé, dans le référentiel tiers. Vous pouvez utiliser le bouton d’aide à la recherche . Appuyez sur la touche ENTREE de votre clavier. Engagement et prise en charge Version 4.33 Page 121 sur 194 Avril 2015 BFC-E Manuel d'utilisation Dépenses - Tome 2 Un message vous informe que le fournisseur a été modifié. Valider avec la coche verte. Un nouveau message d’avertissement apparaît en bas de page. Validez avec la touche ENTREE. Les données du fournisseur dans l’encart à droite de l’écran ont été modifiées. Si le partenaire n’a pas été référencé dans le marché, vous aurez le message bloquant : Engagement et prise en charge Version 4.33 Page 122 sur 194 Avril 2015 BFC-E Manuel d'utilisation Dépenses - Tome 2 8.2.7.2 Renseigner un destinataire de paiement divergent Le fournisseur qui doit être payé peut être différent du fournisseur de la commande et de la facture, c’est le cas notamment lorsque le fournisseur fait appel à une société d’affacturage, lors des cessions de créance professionnelles (loi Dailly, etc.). Il faut au préalable effectuer quelques actions dans le référentiel des tiers : - créer le fournisseur à payer, - déclarer ce fournisseur en tant que destinataire de paiement divergent autorisé du fournisseur initial de la facture dans le référentiel tiers, - pour le cas des cessions/oppositions, renseigner une coche identifiant spécifiquement les tiers cessionnaires. Lors de la saisie d’un poste sur le tiers (via entrée de facture MM ou saisie directe dans la Composante FI), un message d’avertissement du type « Un témoin de Cession/Opposition est géré pour le tiers xxx » apparaît en pop up à l’écran au moment de la saisie du poste et de son enregistrement comptable. Les actions à effectuer dans le référentiel tiers sont indiquées dans le manuel d’utilisation Dépenses BFC-MUT-DEP-Tome1-REF Accédez aux données de paiement de la facture en cliquant sur l’onglet Paiement. Engagement et prise en charge Version 4.33 Page 123 sur 194 Avril 2015 BFC-E Manuel d'utilisation Dépenses - Tome 2 Se positionner sur la zone Dest.paiement qui est apparente dans la facture uniquement lorsque le fournisseur de la facture (indiqué dans la zone Auteur fact de l’onglet Détail) possède dans sa fiche fournisseur des destinataires de paiement autorisée. Cliquez sur l’icône d’aide à la recherche. Un écran de sélection s’affiche avec tous les destinataires de paiement autorisés pour ce fournisseur. Double cliquer sur le numéro fournisseur BFC afin qu’il soit pris en compte dans la zone Dest.paiement de la facture et appuyer sur la touche ENTREE. Remarque : Le fournisseur de la facture indiqué dans la zone Auteur fact de l’onglet Détail ne change pas lors de la validation du destinataire de paiement. Engagement et prise en charge Version 4.33 Page 124 sur 194 Avril 2015 BFC-E Manuel d'utilisation Dépenses - Tome 2 Un destinataire de paiement peut avoir plusieurs coordonnées bancaires, il faut sélectionner dans la zone «Bque part » le RIB qui convient en double cliquant sur l’aide à la recherche. Le destinataire de paiement apparaît ensuite sur la proposition de paiement cf. Manuel d ‘utilisation Dépenses BFC-MUT-DEP-Tome3-PAI 8.2.7.3 Modifier les coordonnées bancaires Le fournisseur qui doit être payé peut avoir plusieurs coordonnées bancaires. Il faut au préalable que ces coordonnées bancaires aient été créées et numérotées (par exemple RI02-RI03 …) dans le référentiel des tiers : Les actions à effectuer dans le référentiel tiers sont indiquées dans le manuel d’utilisation Dépenses BFC-MUT-DEP-Tome1-REF. Par défaut, le système propose les premières coordonnées bancaires qui ont été saisies dans le référentiel tiers : Si dans la zone bleue des données du fournisseur il y a une flèche jaune à coté du « Cpte bque », cela indique que le tiers possède plusieurs coordonnées bancaires ; il suffit de cliquer sur la flèche pour éventuellement les visualiser : Engagement et prise en charge Version 4.33 Page 125 sur 194 Avril 2015 BFC-E Manuel d'utilisation Dépenses - Tome 2 Pour revenir sur l’écran de saisie de la facture, cliquez sur le bouton Retour. Accédez aux données de paiement de la facture en cliquant sur l’onglet Paiement. Se positionner sur la Zone Bque part. Cliquez sur l’icône d’aide à la recherche Un écran de sélection affiche tous les RIB associés à ce fournisseur. Choisir celui sur lequel doit être payée la facture. Engagement et prise en charge Version 4.33 Page 126 sur 194 Avril 2015 BFC-E Manuel d'utilisation Dépenses - Tome 2 Appuyez sur la touche ENTREE de votre clavier. Les coordonnées bancaires du fournisseur ont été modifiées dans l’encart à droite de l’écran. Engagement et prise en charge Version 4.33 Page 127 sur 194 Avril 2015 BFC-E Manuel d'utilisation Dépenses - Tome 2 8.2.8 Ajouter des coûts indirects d’acquisition Quelques règles générales : 1) La saisie de coûts indirects d’acquisition est interdite pour les factures multi-commandes multistructures opérationnelles (divisions). 2) Les coûts indirects d’acquisition (saisis pour leur montant HT) supportent automatiquement le ou les taux de TVA appliqués aux lignes de commande sur lesquelles ils sont répartis. 3) Les postes d’une facture qui ont le même compte général, la même quantité et des sens opposés (débit/crédit) sont exclus du calcul de répartition des coûts indirects d’acquisition. Cette règle est principalement applicable dans le cas de corrections d’imputations comptables et ce pour neutraliser la répartition automatique des coûts indirects d’acquisition sur ces lignes de correction. Exemple : Dans le cas d’une saisie de facture sur une commande à deux postes (car le compte général est différent) : - le premier poste a déjà été soldé et comptabilisé via une première facture, - la saisie concerne le deuxième poste avec intégration de coûts indirects d’acquisition en même temps que la deuxième facture Dans ce cas, les coûts indirects d’acquisition sont imputés uniquement sur les postes de la deuxième facture en cours de saisie. La facture saisie précédemment n’est pas prise en compte pour la répartition de ces coûts indirects d’acquisition. 8.2.8.1 Solution pour la gestion des coûts indirects d’acquisition saisis directement dans BFC (service facturier) On accepte un écart de prix entre montant commande et montant facture donc ces coûts indirects ne sont pas répartis sur les différentes lignes de la facture d’achat, ils sont retracés dans l’onglet « Détails », zone « coûts indirects d’acquisition » de la facture. Pour la comptabilisation, ils ne sont plus visibles sur une ligne à part dans la pièce comptable mais sont intégrés au prorata dans les montants des lignes de la pièce comptable représentant la facture. Impact GESLAB : l’interface de retour vers GESLAB ne proratise pas le montant des coûts indirects non planifiés sur les différentes lignes de la facture, à l’identique de la facture d’achat dans BFC, et donc la facture retournée vers GESLAB est en phase avec le détail de la facture d’achat mais pas avec la pièce comptable représentant la facture. Accédez à l’onglet Détail de la facture : Engagement et prise en charge Version 4.33 Page 128 sur 194 Avril 2015 BFC-E Manuel d'utilisation Dépenses - Tome 2 Comme pour toute facture, il faut saisir le montant TTC et le montant TVA de la facture puis appuyer sur la touche ENTREE de votre clavier. On constate que le solde indiqué en haut à droite de la fenêtre est désormais déséquilibré, le feu est devenu rouge, symbolisant une erreur bloquante pour l’enregistrement de la facture. Deux solutions sont possibles : - Soit on rejette la commande post-intégration avec comme motif « Ajout ligne pour coûts indirects » pour que la structure opérationnelle effectue l’ajout d’une ligne sur sa commande, effectue le service fait dessus avant d’impacter la facture correspondante. Pour le rejet de la commande, se référer au chapitre 5.3.2.1 Rejeter une commande d’achat. - Soit on saisit le montant HT des coûts indirects d’acquisitions non planifiés au niveau de l’onglet Détail de la facture, dans la zone « Cts.ind.acq.npl » : Engagement et prise en charge Version 4.33 Page 129 sur 194 Avril 2015 BFC-E Manuel d'utilisation Dépenses - Tome 2 Puis appuyez sur la touche ENTREE pour valider. On constate que le solde indiqué en haut à droite de la fenêtre est désormais équilibré, le feu est devenu vert, ce qui signifie que l’on peut enregistrer la facture Engagement et prise en charge Version 4.33 Page 130 sur 194 Avril 2015 BFC-E Manuel d'utilisation Dépenses - Tome 2 8.2.8.2 Solution pour la gestion des coûts indirects d’acquisition saisis dans GESLAB (pas de service facturier) Dans les trois cas présentés ci-dessous, la commande doit être modifiée dans GESLAB par la structure opérationnelle. Pour ce faire, il peut être nécessaire que la délégation rejette la commande depuis BFC après qu’elle a été intégrée. er 1 cas : Modification du prix avec répartition par la structure opérationnelle des coûts indirects : La structure opérationnelle doit modifier sa commande, effectuer son service fait et saisir sa facture en répartissant les coûts indirects dans les montants des lignes. La facture arrive dans BFC sans indication du montant des coûts indirects à part des autres montants. ème 2 cas : Modification du prix sans répartition par la structure opérationnelle des coûts indirects : La structure opérationnelle peut modifier une des lignes de sa facture pour y ajouter les coûts indirects, ce qui n’est possible que si la facture n’a pas déjà été transmise à BFC et si l’écart entre le montant de la ligne commande et le montant de la ligne facture est compris dans les écarts de tolérance tolérés. La facture arrive dans BFC sans indication du montant des coûts indirects à part des autres montants et la différence de montant entre dans les écarts de prix classiques entre facture et commande. ème 3 cas : Ajout d’une ligne à part pour les coûts indirects : La structure opérationnelle peut saisir une ligne à part dans la commande, effectuer le service fait puis saisir la facture associée, ce qui n’est possible que si la facture n’a pas déjà été transmise à BFC. Si la facture est déjà transmise à BFC, seule la commande et le service fait sont renvoyés depuis GESLAB et une ligne supplémentaire de la facture peut être ajoutée directement dans BFC à partir de la ligne ajoutée dans la commande reçue d’GESLAB. Dans ce cas le coût indirect est comptabilisé sur une ligne à part dans BFC. Si le montant de cette ligne doit être rattaché à une fiche d’immobilisation, il ne pourra l’être qu’en totalité. Cette solution est moins contraignante pour la structure opérationnelle surtout si la facture comporte de nombreuses lignes. 8.2.8.3 Ajout d’une ligne sur une facture pré enregistrée La commande a été rejetée par le gestionnaire de la délégation avec comme motif «Ajout ligne coûts indirects d’acquisition » Pour effectuer ce rejet de commande, se référer au chapitre 5.3.2.1 Rejeter une commande d’achat. La structure opérationnelle modifie la commande en ajoutant une ligne supplémentaire sur la commande, fait le service fait sur celle-ci et les envoie à BFC. Rappel : la structure opérationnelle ne peut modifier une facture GESLAB transmise. Dans la commande ci-dessous intégrée dans BFC, on identifie la ligne des coûts indirects : Engagement et prise en charge Version 4.33 Page 131 sur 194 Avril 2015 BFC-E Manuel d'utilisation Dépenses - Tome 2 Il faut ensuite aller sur la facture pré enregistrée via la synthèse des factures : Renseignez sur l’onglet Donn. Base les données obligatoires, la date de facture et la référence facture, Saisissez le montant TTC de la facture. Sélectionnez la commande dans l’onglet Référence commande : Engagement et prise en charge Version 4.33 Page 132 sur 194 Avril 2015 BFC-E Manuel d'utilisation Dépenses - Tome 2 Le système rapatrie automatiquement les données de la facture pré enregistrée Appuyer sur la Touche ENTREE. Le système nous indique qu’il y a une différence de 10 euros en haut à droite de l’écran : Cette différence correspond à l’ajout d’une ligne dans la commande. Pour avoir la totalité des lignes, il est possible de fermer les données d’en tête en cliquant sur l’icône . Dans l’onglet Référence commande, se positionner au niveau du n°de commande , cliquez sur la flèche jaune Engagement et prise en charge Version 4.33 . Page 133 sur 194 Avril 2015 BFC-E Manuel d'utilisation Dépenses - Tome 2 Une fenêtre s’affiche, dans la zone Affect. Multiple , on retrouve bien les 2 postes de la commande. Ajoutez le numéro de la commande et le numéro du poste de la ligne commande à récupérer. Cliquez sur Reprendre. ème La 3 ligne de la commande est rapatriée en automatique, il suffit d’ajouter le code TVA pour cette ligne. Avant d’enregistrer le document, vous pouvez déclencher une simulation des écritures de cette Engagement et prise en charge Version 4.33 Page 134 sur 194 Avril 2015 BFC-E Manuel d'utilisation Dépenses - Tome 2 pièce comptable Cliquez sur le bouton Simuler. Enregistrez la facture en cliquant sur le bouton Enregistrer. 8.2.9 La réimputation comptable des factures avant prise en charge Attention la réimputation comptable des factures avant prise en charge se fait différemment selon que la facture soit sur commande standard ou commande prévisionnelle. 8.2.9.1 Cas des commandes standard - Supprimer le code TVA de l’entête du document (en le mettant à blanc par la liste déroulante) si les lignes factures comportent plusieurs codes TVA - Sélectionnez le poste ou les postes à modifier dans l’onglet « Référence commande » au niveau des postes. - Passez le taux de TVA à « ND » (TVA non déductible) pour chaque ligne dont le compte est à modifier. - Cliquer sur l’onglet Compte Général. Engagement et prise en charge Version 4.33 Page 135 sur 194 Avril 2015 BFC-E Manuel d'utilisation Dépenses - Tome 2 Un message vous demande la confirmation de la correction de l’imputation de la commande. Valider en cliquant sur « Oui ». Dans l’onglet compte général, il apparaît la sélection qui a été faite précédemment Engagement et prise en charge Version 4.33 Page 136 sur 194 Avril 2015 BFC-E Manuel d'utilisation Dépenses - Tome 2 Pour avoir plus de visibilité et surtout pour assurer un bon fonctionnement de la modification du compte comptable, il faut fermer les différents onglets d’en tête, en cliquant sur l’icône tête ». « masquer données d’en Sélectionnez le poste. Cliquez sur « copier ligne » ligne identique s’affiche : Engagement et prise en charge Version 4.33 petit onglet en bas de l’écran (deux feuilles superposées), une Page 137 sur 194 Avril 2015 BFC-E Manuel d'utilisation Dépenses - Tome 2 Assurez-vous que la variante de mise en forme est « CNRS » Sur la deuxième ligne qui vient d’être créée par copie, il faut : - Effectuer la modification du compte général - Passer la ligne en « Débit » Mettre le taux de TVA approprié soit manuellement soit en passant par l’icône d’aide à la recherche. Durant cette intervention sur l’onglet compte général, après avoir fait la copie de ligne, ne pas toucher aux ascenseurs afin d’éviter de recopier plusieurs fois la ligne (si les données d’en tête n’ont pas été masquées à l’écran, les copies de ligne à tort ne seront pas forcément visibles). Engagement et prise en charge Version 4.33 Page 138 sur 194 Avril 2015 BFC-E Manuel d'utilisation Dépenses - Tome 2 Avant de valider, il faut sélectionner les deux lignes, autrement le solde en haut de la facture restera toujours avec un voyant rouge. Ensuite Validez. Un message indique que le compte a été modifié : Engagement et prise en charge Version 4.33 Page 139 sur 194 Avril 2015 BFC-E Manuel d'utilisation Dépenses - Tome 2 Validez chaque message à l’aide de l’icône Revenir sur l’onglet Référence Commande. . Sélectionnez les 2 postes de la facture et Validez. Le solde en haut à droite de la facture est passé au vert avec un montant à « zéro ». Après la modification du compte dans l’onglet compte général, le compte n’apparaît pas modifié sur la ligne du poste de la commande et donc avant d’enregistrer (comptabiliser) la facture, vous devez déclencher une simulation des écritures de cette pièce comptable pour vérifier l’exactitude de votre correction. Engagement et prise en charge Version 4.33 Page 140 sur 194 Avril 2015 BFC-E Manuel d'utilisation Dépenses - Tome 2 Cliquez sur le bouton « Simuler »,. Puis enregistrez la facture. - - - Cet exemple comprend 2 postes de commande donc 2 lignes de facture sur des comptes d’imputation comptable différents. On constate les écritures suivantes : 1ère ligne : Poste du fournisseur pour le montant TTC à payer en crédit 2ème et 3ème ligne : Régularisation des écritures sur le 40810000 générées lors du service fait (correspondant aux différentes lignes de la commande), montant en HT, en débit 4ème ligne : ligne correctrice de l’imputation modifiée dans l’onglet « compte général » au crédit du compte de la classe 6 erroné pour le montant HT 5ème ligne : ligne correctrice de l’imputation modifiée dans l’onglet « compte général » au débit du nouveau compte de classe 6 correct pour le montant HT (dans l’exemple 60 €) 6ème ligne : correspond à la TVA déductible pour le code de TVA = DC (2,1% ) 7ème ligne : correspond à la TVA déductible pour le code de TVA = DA (19,6%) 8.2.9.2 Cas des commandes prévisionnelles Dans l’exemple ci-dessous, il s’agit de modifier le compte général 64714400 par le compte général 62570000 sur le poste 20. Engagement et prise en charge Version 4.33 Page 141 sur 194 Avril 2015 BFC-E Manuel d'utilisation Dépenses - Tome 2 - Sélectionnez le poste ou les postes à modifier dans l’onglet « Référence commande » au niveau des postes. - Passez le taux de TVA à « ND » (TVA non déductible) pour chaque ligne dont le compte est à modifier. - Cliquer sur l’onglet Compte Général. Un message vous demande la confirmation de la correction de l’imputation de la commande. Valider en cliquant sur « Oui ». Dans l’onglet compte général, il apparaît la sélection qui a été faite précédemment Engagement et prise en charge Version 4.33 Page 142 sur 194 Avril 2015 BFC-E Manuel d'utilisation Dépenses - Tome 2 Pour avoir plus de visibilité et surtout pour assurer un bon fonctionnement de la modification du compte comptable, il faut fermer les différents onglets d’en tête, en cliquant sur l’icône tête ». « masquer données d’en Sélectionnez le poste. Cliquez sur « copier ligne » ligne identique s’affiche : Engagement et prise en charge Version 4.33 petit onglet en bas de l’écran (deux feuilles superposées), une Page 143 sur 194 Avril 2015 BFC-E Manuel d'utilisation Dépenses - Tome 2 Assurez-vous que la variante de mise en forme est « CNRS » La modification consiste à : - crédité le compte incorrect 64714100, - débité le nouveau compte 62570000. Pour ce faire, sur la deuxième ligne qui vient d’être créée par copie, il faut : - Effectuer la modification du compte général (saisir le 62570000) - Passer la ligne en « Débit » - Mettre le taux de TVA approprié soit manuellement soit en passant par l’icône d’aide à la recherche. Durant cette intervention sur l’onglet compte général, après avoir fait la copie de ligne, ne pas toucher aux ascenseurs afin d’éviter de recopier plusieurs fois la ligne (si les données d’en tête n’ont pas été masquées à l’écran, les copies de ligne à tort ne seront pas forcément visibles). Quand on fait « Entrée », un message indique que le solde a été modifié. Vous pouvez vérifier l’exactitude de l’écriture en la simulant en cliquant sur le le bouton « Autres » choix « Simuler document » : - 1ère ligne : Poste du fournisseur pour le montant TTC à payer en crédit ème ème 2 ligne et 3 ligne : le compte 64714100 a été débit puis crédité Engagement et prise en charge Version 4.33 Page 144 sur 194 Avril 2015 BFC-E Manuel d'utilisation - ème 4 Dépenses - Tome 2 ligne : débit du compte de charge correct (62570000). 8.2.10 Gestion des factures multi imputées et multi structures opérationnelles Les commandes prévisionnelles multi imputées concernent le plus souvent des commandes sur marchés (contrats cadre dans BFC) pour l’achat de fluides, de frais de campus, etc. Chaque structure opérationnelle en début de période (trimestre, semestre, année) saisit une commande prévisionnelle, la transmet à BFC. Rappel : ces commandes ne font pas l’objet d’un service fait. Lors de la prise en charge de la facture, le gestionnaire de la Délégation éclate la facture en autant de lignes que de structures opérationnelles (divisions) concernées. Les données d’en-tête obligatoires sont : - Date de la facture - Référence (référence de la facture fournisseur) - Pour rappeler la commande des divisions concernées : - Se positionner sur l’onglet Référence commande - Cliquer sur le menu déroulant : - Choisir la catégorie « Fournisseur » - Indiquer dans la zone d’à côté le numéro BFC du fournisseur souhaité. Engagement et prise en charge Version 4.33 Page 145 sur 194 Avril 2015 BFC-E Manuel d'utilisation Dépenses - Tome 2 Le n° de commande étant obligatoire pour la catégorie « Commande/programme de livraisons », après avoir saisi un n° de fournisseur, vous aurez le message d’erreur «La commande <n° fournisseur> n’existe pas ». Il faut cliquer sur le bouton « Interrompre » puis la zone de saisie du n° de fournisseur s’agrandit, vous pouvez alors le ressaisir. Si vous ne le connaissez pas, vous avez la possibilité d’utiliser l’icône d’aide à la recherche, Une nouvelle fenêtre s’affiche pour effectuer la recherche du fournisseur dans le référentiel Tiers. Pour rechercher un fournisseur, vous pouvez consulter le chapitre sur la gestion des tiers dans le manuel d’utilisation Dépenses BFC-MUT-DEPTome1-REF. Ensuite, cliquer sur la flèche à droite du numéro BFC du fournisseur. Un nouvel écran sélection s’affiche : Engagement et prise en charge Version 4.33 Page 146 sur 194 Avril 2015 BFC-E Manuel d'utilisation - Dépenses - Tome 2 Saisissez dans la colonne de gauche appelée « Affect. Multiple » les divisions concernées Cliquer sur le bouton Reprendre. Le système reprend toutes les commandes sur ce fournisseur. Comme la liste peut-être très longue, il est nécessaire de fermer les donnés d’en tête en cliquant l’icône « masquer données d’en tête » Engagement et prise en charge Version 4.33 Page 147 sur 194 Avril 2015 BFC-E Manuel d'utilisation Dépenses - Tome 2 Désélectionner les commandes que l’on ne veut pas prendre en charge en cliquant sur la zone carrée à gauche de chaque ligne de la facture. Pour ne garder à l’écran que les commandes sélectionnées, cliquer sur l’icône en bas à gauche « Supp. postes non marqués ». Ne garder que les commandes sélectionnées évite à BFC de contrôler toutes les commandes, ce qui peut générer des messages non pertinents : seules les commandes concernées par la facture sont ainsi contrôlées. Modifier les montants des commandes sélectionnées par rapport au prorata que chaque division doit prendre en charge : Appuyer sur la touche ENTREE. Engagement et prise en charge Version 4.33 Page 148 sur 194 Avril 2015 BFC-E Manuel d'utilisation Dépenses - Tome 2 On constate que le solde indiqué en haut à droite de la fenêtre est désormais équilibré, le feu est devenu vert, ce qui signifie que l’on peut enregistrer la facture Cliquer sur le bouton Enregistrer. Cas exceptionnel de factures multi-imputées sur marché : Il existe aussi un contrôle de restriction des accès à des auteurs de factures différents des auteurs de commandes, aux seuls partenaires déclarés dans les marchés. Une facture est créée pour plusieurs commandes. Par ailleurs les postes d’une même commande peuvent être issus de contrats différents. Donc potentiellement, chaque poste d’une facture peut être lié à un contrat différent. Le contrôle s’effectue dans la facture poste par poste, dés que le contenu de la zone auteur de facture est modifié : pour chaque poste de la facture, BFC détermine le poste de la commande d’achat à l’origine, et de là le contrat concerné. Pour chaque contrat déterminé, BFC vérifie que l’une des fonctions partenaires contient l’auteur de facture saisi dans la facture. 8.2.11 Gestion des factures en devise étrangère La saisie des factures étrangères doit être faite par le gestionnaire du service financier en Délégation. Si le laboratoire saisit sa facture dans GESLAB en euros, le gestionnaire de la délégation doit : - supprimer cette facture pré enregistrée dans BFC, - et la ressaisir en devise étrangère dans BFC. Engagement et prise en charge Version 4.33 Page 149 sur 194 Avril 2015 BFC-E Manuel d'utilisation Dépenses - Tome 2 Les données obligatoires lors de la saisie d’une facture étrangère sont : - La date de la facture fournisseur, - la référence du fournisseur, - la devise de la facture, - la coche « Calculer TVA » dans le cas des fournisseurs de l’Union Européenne qui ont un numéro de TVA intracommunautaire (groupe de compte Z004) - le taux de TVA. Pour les fournisseurs de l’UE : le taux de TVA commence par « I ». Pour les fournisseurs hors UE : le taux de TVA commence par « E ». Pour sélectionner la devise de la facture, positionnez-vous sur la zone à droite de la zone Montant. Cliquez sur l’icône d’aide à la recherche. Le fait de cocher « Calculer TVA » assure que les montants de TVA sont bien calculés. Il faut donc absolument apposer cette coche dans le cas des fournisseurs de l’Union Européenne qui ont un numéro de TVA intracommunautaire (groupe de compte Z004). Un écran de sélection affiche tous les codes pays implémentés dans BFC : Engagement et prise en charge Version 4.33 Page 150 sur 194 Avril 2015 BFC-E Manuel d'utilisation Dépenses - Tome 2 Double-cliquer sur le code pays désiré. Choisir dans le menu déroulant le « Code TVA » de la facture. Pour les factures Etrangères concernant un fournisseur de l’Union Européenne, il faut utiliser l’un des codes suivants : I1 (TVA déductible IC.B & S à 19.6%) I2 (TVA déductible IC.Immos à 19.6%) I3 (TVA déductible IC.B & S à 5.5%) Engagement et prise en charge Version 4.33 Page 151 sur 194 Avril 2015 BFC-E Manuel d'utilisation Dépenses - Tome 2 I4 (TVA déductible IC. Immos à 5.5%) On constate qu’au niveau du solde indiqué en haut à droite de la fenêtre, la devise de la facture a changé (« GBP »). Rappelez la commande concernant cette facture en saisissant son numéro dans l’onglet Référence commande. Appuyer sur la touche ENTREE. Comme la devise sélectionnée lors de la saisie de la facture est la livre sterling, dans l’onglet « référence commande » le montant de la ligne de la commande a été convertie en automatique par le système de l’Euro en Livre sterling : Engagement et prise en charge Version 4.33 Page 152 sur 194 Avril 2015 BFC-E Manuel d'utilisation Dépenses - Tome 2 Un message non bloquant indique que la devise de la commande est différente de la devise saisie. Appuyez sur la touche ENTREE. Cliquez sur le bouton « Simuler », qui se trouve dans l’onglet « Autres » : La dernière ligne concerne le montant de la TVA Intra communautaire qui sert à l’ACP pour faire sa déclaration de TVA. Visualisation de la commande après prise en charge d’une facture en devise : Pour afficher une commande, vous pouvez vous aider du chapitre 5.3.1. Afficher une commande d'achat - ME23N Engagement et prise en charge Version 4.33 Page 153 sur 194 Avril 2015 BFC-E Manuel d'utilisation Dépenses - Tome 2 A la visualisation de la commande, on peut remarquer que tous les montants (commande, services faits, factures) sont en euros. Afin de visualiser le montant en devise, vous pouvez double-cliquer sur la facture. Engagement et prise en charge Version 4.33 Page 154 sur 194 Avril 2015 BFC-E Manuel d'utilisation Dépenses - Tome 2 8.2.12 La gestion des différences sur les tiers dans le flux de la dépense Dans les évènements de gestion des dépenses, plusieurs tiers peuvent être utilisés : - Celui qui s’engage, en exécution d’une commande, à fournir un service ou un bien au CNRS : c’est l’auteur de commande. Celui qui détient un droit et est en mesure d’en exiger le règlement : c’est l’auteur de facture. Celui qui est juridiquement habilité à percevoir les sommes dues par le CNRS : c’est le tiers de paiement divergent. Le tableau suivant récapitule les cas de gestion où : - Le fournisseur auteur de commande est différent de l’auteur de facture, - et/ou l’auteur de facture a un tiers de paiement divergent. Le cas particulier des factures Carte Logée est traité dans le cas de gestion 4. Engagement et prise en charge Version 4.33 Page 155 sur 194 Avril 2015 BFC-E Manuel d'utilisation Dépenses - Tome 2 GESLAB Cas de gestion Cas 1 - Commande GESLAB Facture GESLAB Fournisseur X Fournisseur Y Auteur de commande X Auteur de facture Y pas de tiers destinataire de paiement divergent BFC Intégration automatique facture GESLAB dans BFC er 1 cas : Si le fournisseur Y existe dans le référentiel tiers de BFC, l’auteur de facture est renseigné avec le numéro BFC du fournisseur Y. ème 2 cas : Sinon, l’auteur de facture est renseigné avec le numéro BFC du fournisseur X et la facture est bloquée au paiement avec un code blocage « F – Fourn. GESLAB inconnu». Compléments et prise en charge facture dans BFC Intégration automatique du ROP dans BFC Lors de la prise en charge de la facture dans BFC, le message suivant non bloquant apparaît «Compte a été modifié : données dépendantes sont initialisées » Si, au vu de la facture papier, le service financier confirme que le fournisseur Y doit être indiqué en auteur de facture, il doit : er 1 cas : prendre en charge la facture 2 - - - Engagement et prise en charge Version 4.33 ème cas : créer le fournisseur Y dans le référentiel Tiers, le référencer dans l’auteur de facture, lever le code Page 156 sur 194 Avril 2015 GESLAB Envoi automatique facture BFC vers GESLAB après prise en charge et après paiement Fournisseur Y Intégration facture dans GESLAB après prise en charge et après paiement Intégration Automatique Pas d’écart entre la facture laboratoire et la facture BFC BFC-E Manuel d'utilisation Dépenses - Tome 2 GESLAB Cas de gestion Commande GESLAB Facture GESLAB BFC Intégration automatique facture GESLAB dans BFC Compléments et prise en charge facture dans BFC Intégration automatique du ROP dans BFC - Fournisseur X Auteur de commande X Auteur de facture X Connaissanc e d’un tiers destinataire de paiement divergent Z par le laboratoire Fournisseur Z er 1 cas : Si le fournisseur Z existe dans le référentiel tiers de BFC, l’auteur de facture est renseigné avec le numéro BFC du fournisseur Z. ème 2 cas : Sinon, l’auteur de facture est renseigné avec le numéro BFC du fournisseur X et la facture est bloquée au paiement avec un code blocage « F – Fourn. GESLAB inconnu». Lors de la prise en charge de la facture dans BFC, le message suivant non bloquant apparaît « Compte a été modifié : données dépendantes sont initialisées ». Si, au vu de la facture papier, le service financier confirme que le fournisseur Z doit être indiqué comme tiers destinataire de paiement divergent, il doit : er 1 cas : - - Engagement et prise en charge Version 4.33 Envoi automatique facture BFC vers GESLAB après prise en charge et après paiement Intégration facture dans GESLAB après prise en charge et après paiement blocage paiement prendre en charge la facture. - Cas 2 GESLAB renseigner le fournisseur X comme auteur de facture, renseigner le fournisseur Z comme destinataire de Page 157 sur 194 Avril 2015 Fournisseur Z Intégration automatique Pas d’écart entre la facture laboratoire et la facture BFC BFC-E Manuel d'utilisation Dépenses - Tome 2 GESLAB Cas de gestion Commande GESLAB Facture GESLAB BFC Intégration automatique facture GESLAB dans BFC Compléments et prise en charge facture dans BFC Intégration automatique du ROP dans BFC paiement divergent prendre en charge la facture - 2 - - - - - - Engagement et prise en charge Version 4.33 ème cas : créer le fournisseur Z dans le référentiel Tiers, déclarer le fournisseur Z en tant que tiers de paiement divergent autorisé pour le fournisseur X, renseigner le fournisseur X comme auteur de facture, renseigner le fournisseur Z comme destinataire de paiement divergent lever le code blocage paiement, prendre en charge la facture. Page 158 sur 194 Avril 2015 GESLAB Envoi automatique facture BFC vers GESLAB après prise en charge et après paiement Intégration facture dans GESLAB après prise en charge et après paiement BFC-E Manuel d'utilisation Dépenses - Tome 2 GESLAB Cas de gestion Cas 3 - - - Intégration automatique facture GESLAB dans BFC Commande GESLAB Facture GESLAB Fournisseur X Fournisseur X par erreur. Il aurait fallu renseigner le fournisseur Z car sur la facture papier, le fournisseur a indiqué qu’il fallait payer un autre tiers (affacturage, cession de créances) L’auteur de facture est renseigné avec le fournisseur X Pas de facture initiée dans GESLAB Pas de facture initiée dans GESLAB Auteur de commande X Auteur de facture X Pas connaissanc e du tiers destinataire de paiement divergent Z par le laboratoire Cas 4 Carte Logée et Carte achat BFC Fournisseur X auteur de commande X auteur de facture X issu du relevé d’opérations (ROP) Tiers de paiement divergent Z Engagement et prise en charge Version 4.33 Intégration automatique du ROP dans BFC Compléments et prise en charge facture dans BFC Le gestionnaire en délégation doit positionner le fournisseur Z comme destinataire de paiement divergent GESLAB Envoi automatique facture BFC vers GESLAB après prise en charge et après paiement Fournisseur Z Le gestionnaire en délégation doit prendre en charge la facture Page 159 sur 194 Avril 2015 Intégration manuelle de la facture en modification Ecart entre la facture laboratoire qui porte sur le fournisseur X et la facture BFC qui porte le fournisseur Z. Le gestionnaire du laboratoire doit donc intégrer la facture en modifiant le fournisseur pour qu’il devienne Z ; Si ce fournisseur Z n’existe pas dans GESLAB, alors il doit être créé puis la facture doit être intégrée avec le nouveau fournisseur Ce fournisseur Z doit : exister dans le référentiel tiers, être déclaré en tant que tiers de paiement divergent autorisé pour le fournisseur X, L’intégration du ROP crée la facture avec : L’auteur de facture est renseigné avec le fournisseur X Le tiers destinataire de paiement divergent est renseigné avec le fournisseur Z Intégration facture dans GESLAB après prise en charge et après paiement Fournisseur X Intégration manuelle de la facture en création BFC-E Manuel d'utilisation Dépenses - Tome 2 Certaines factures des relevés d’opération Carte Logée (ROP) ne respectent pas ces règles de gestion des différences de tiers: - celles créées manuellement dans BFC avant la mise en œuvre de l’intégration automatique des ROP qui ont été prises en charge depuis l’option de menu « Créer facture », - celles intégrées automatiquement dans BFC mais qui ont été comptabilisées par erreur dans BFC par les options « Créer facture » ou « Synthèse des factures ». Ces factures se retrouvent donc dans le cas 3 et sont donc envoyées à GESLAB avec le tiers de paiement divergent. Pour qu’une facture Carte Logée respecte ces règles, il faut donc qu’elle ait été intégrée automatiquement dans BFC et qu’elle ait été comptabilisée via le traitement de comptabilisation en masse des factures Carte Logée (traitement de nuit automatisé ou option de menu « Prise en charge en masse fact. Carte Logée »). Engagement et prise en charge Version 4.33 Page 160 sur 194 Avril 2015 BFC-E Manuel d'utilisation 8.2.13 Dépenses - Tome 2 Avoir et annulation de facture Les régularisations de factures (avoirs, annulations) peuvent avoir des origines diverses. En effet, du fait que c’est la commande GESLAB qui est porteuse des éléments d’imputations analytique, budgétaire et comptable et des éléments liés aux marchés ; les conséquences d’une régularisation (avoir, annulation) peuvent s’étendre au-delà d’un simple retraitement des factures fournisseurs ou de la comptabilisation de factures d’avoir. Ainsi, certaines régularisations peuvent potentiellement affecter toutes les étapes amont du flux d’achat, entraînant l’annulation du flux d’achat étape par étape. Concernant les factures prises en charge : - la régularisation d’adresse budgétaire ou analytique doit donner lieu à la modification de la commande porteuse de ces données et peut donner lieu à l’annulation de la facture, - le reversement à l’initiative de l’ordonnateur sur une facture de l’exercice en cours correspond à un avoir dans BFC, - les reversements sur une facture de l’exercice précédent doivent donner lieu à une recette traitée dans le circuit classique des recettes (commande client, facture client, impacts budgétaire, comptable et analytique). - la régularisation comptable (réimputation) doit donner lieu à l’annulation de la facture, suivi d’une nouvelle saisie de facture avec réimputation. Les éléments ci-dessous résument les différents cas de figure et les traitements correspondants. Il est important de noter que les différentes situations ne sont pas mutuellement exclusives et peuvent donc se combiner. Les types de traitements correctifs sont les suivants : - Traitements liés à la correction d’une erreur dans l’imputation analytique. - Traitements liés à la correction d’une erreur dans l’imputation budgétaire. - Traitements liés à la correction du montant facturé. On distinguera ici les différentes situations donnant lieu à une modification de montant : - modification de montant après prise en charge de la facture sur un même exercice ; - modification de montant après prise en charge de la facture sur des exercices différents. - Traitement liés à la correction des éléments du marché : n° de marché, n° RECA ou indicateur de dérogation. - Traitements liés à la correction d’une erreur dans l’imputation comptable. Dans le manuel d’utilisation Dépenses BFC-MUT-DEP-Tome3-PAI, un tableau récapitule les modifications possibles de commande et/ou de facture et les modes opératoires associés pour tous les stades d’avancement du flux de la dépense (avant ou après service fait, après prise en charge, après règlement). Engagement et prise en charge Version 4.33 Page 161 sur 194 Avril 2015 BFC-E Manuel d'utilisation Dépenses - Tome 2 8.2.13.1 L'avoir Il existe deux types d’avoir : L’avoir en quantité : il correspond à une diminution des quantités réceptionnées. Ce type d’avoir est typiquement utilisé lorsqu’on s’aperçoit du caractère défectueux d’un bien ou d’un équipement quelques temps après sa réception. On parle dans BFC d’opération de type « avoir ». L’avoir en valeur : il s’agit d’un avoir diminuant ou augmentant la valeur facturée des réceptions sans impact sur les quantités réceptionnées. On parle dans BFC d’opérations de type « déchargement ultérieur » si diminution de la valeur facturée et « chargement ultérieur » si augmentation de la valeur facturée. Cette notion d’avoir en valeur et avoir en quantité est valable pour les commandes standard. Dans un document de facturation pré enregistré (facture, avoir), les types d’opération « déchargement ultérieur » et « chargement ultérieur » ne sont pas positionnés au niveau du ‘type d’opération’. Ainsi : Engagement et prise en charge Version 4.33 lorsque c’est fonctionnellement un avoir en valeur avec diminution de la valeur facturée (« déchargement ultérieur »), le type d’opération est « Avoir » et la zone « Chargement ultérieur » est cochée au niveau des lignes de l’avoir (à droite de l’écran) lorsque c’est fonctionnellement un avoir en valeur avec augmentation de la valeur facturée (« chargement ultérieur »), le type d’opération est « Facture » et la zone « Chargement ultérieur » est cochée au niveau des lignes de l’avoir (à droite de l’écran). Page 162 sur 194 Avril 2015 BFC-E Manuel d'utilisation Dépenses - Tome 2 1.1.1.1.1 Facture et avoir saisis dans GESLAB (pas de service facturier) Deux cas peuvent se présenter : er 1 cas : L'avoir est constaté après l'envoi de la facture GESLAB. A la demande de la structure opérationnelle, il doit être saisi en délégation. A la prise en charge, cet avoir sera renvoyé vers GESLAB sous la forme d’une facture consolidant les montants de la facture initiale et de l’avoir qui lui a été appliqué. La saisie de l'avoir s'effectue en délégation : cf. ci-dessous § 1.1.1.1.2 Facture et Avoir saisis en Délégation dans BFC (service facturier, avoir en quantité, régularisations). 2ème cas : L’avoir et la facture sont saisis simultanément dans GESLAB. Il est matérialisé par une ligne négative dans la facture GESLAB, qui vient diminuer la valeur facturée. Cela est matérialisé dans BFC par deux documents : une facture préenregistrée et un avoir préenregistré (type déchargement ultérieur). Engagement et prise en charge Version 4.33 Page 163 sur 194 Avril 2015 BFC-E Manuel d'utilisation Dépenses - Tome 2 Ce dernier se présente dans BFC avec un type d'opération « Avoir » et une coche sur la zone « Chargement ultérieur » au niveau des lignes. Il faut d'abord prendre en charge la facture puis l’avoir dans la foulée. En effet, si la facture n’est pas encore prise en charge ou qu’elle a été annulée, alors au moment de la prise en charge de l’avoir, un message d’erreur est déclenché : « La facture GESLAB correspondant à cet avoir n’a pas été comptabilisée » « La facture GESLAB correspondant à cet avoir a été annulée ». D’autre part, la prise en charge de l’avoir est obligatoire dès lors que la facture à été prise en charge. 1) Prise en charge de la facture issue d'GESLAB: Voir § 8.2.3Traitements liés aux factures et à leur prise en charge Après avoir enregistré la facture, un message d’information est généré au moment de la comptabilisation pour inciter l’utilisateur à prendre en charge l’avoir après la facture : Engagement et prise en charge Version 4.33 Page 164 sur 194 Avril 2015 BFC-E Manuel d'utilisation Engagement et prise en charge Version 4.33 Dépenses - Tome 2 Page 165 sur 194 Avril 2015 BFC-E Manuel d'utilisation Dépenses - Tome 2 2) Prise en charge de l’avoir GESLAB (déchargement ultérieur) L’avoir qui vient d’GESLAB est toujours pré enregistré en tant qu’avoir en valeur qui diminue la valeur facturée (déchargement ultérieur). Dans BFC, cela se traduit par un document de type d’opération « Avoir » avec la coche « Chargement ultérieur » au niveau des lignes de l’avoir positionnée. GESLAB gère les avoirs au niveau global de la facture. Il peut donc envoyer à BFC un montant ligne > au montant ligne de la facture dans la limite de ne pas dépasser le montant global de la facture. GESLAB peut également envoyer un avoir sur un poste non facturé. Pour prendre en charge ce type d’avoir, vous pouvez soit modifier le numéro de poste, soit ajouter un numéro de poste sur l’avoir. Pour cela, cliquer sur la flèche à côté de la référence commande et rajouter les postes nécessaires pour l’éclatement de l’avoir. Pour visualiser la zone « Chargement ultérieur » cochée, il faut aller dans les zones de droite des lignes de la facture à l’aide de l’ascenseur : Engagement et prise en charge Version 4.33 Page 166 sur 194 Avril 2015 BFC-E Manuel d'utilisation Dépenses - Tome 2 Depuis GESLAB sont rapatriées automatiquement les données suivantes : la date de la facture et la référence fournisseur. Saisissez le montant TTC de l’avoir et le montant de la TVA. Indiquez le taux de TVA au niveau de l’onglet Donn. Base et au niveau du poste de la commande. Appuyez sur la touche ENTREE de votre clavier. Accédez aux données détaillées de l’avoir en cliquant sur l’onglet Détail : Dans la zone « Texte d’en-tête » le système a automatiquement rapatrié le code division et le numéro de facture GESLAB qui porte l’avoir relié par un tiret. Dans la zone « Type pièce », comme c’est un avoir qui vient d’GESLAB, la zone a été automatiquement renseignée avec le libellé : « Avoir Interf. GESLAB ». Enregistrez l’avoir en cliquant sur le bouton « Enregistrer ». Engagement et prise en charge Version 4.33 Page 167 sur 194 Avril 2015 BFC-E Manuel d'utilisation Dépenses - Tome 2 Le message d’information ci-dessus est généré au moment de la comptabilisation. Si la facture n’a pas été comptabilisée ou a été supprimée, les messages suivants s’affichent : « La facture GESLAB correspondant à cet avoir n’a pas été comptabilisée » « La facture GESLAB correspondant à cet avoir a été annulée ». Cliquez sur l’icône de validation, un message s’affiche sur la barre d’état : Remarque : Après la comptabilisation de l’avoir, la zone « N° facture » dans l’onglet Paiement est renseignée automatiquement avec le numéro de la facture : Engagement et prise en charge Version 4.33 Page 168 sur 194 Avril 2015 BFC-E Manuel d'utilisation Engagement et prise en charge Version 4.33 Dépenses - Tome 2 Page 169 sur 194 Avril 2015 BFC-E Manuel d'utilisation Dépenses - Tome 2 1.1.1.1.2 Facture et Avoir saisis en Délégation dans BFC (service facturier, avoir en quantité, régularisations) Dans le cas de saisie de facture et avoir en facturier, pour que le retour de l’avoir vers GESLAB s’effectue correctement, il est impératif de saisir l’avoir à J+1. Attention de bloquer la facture au paiement jusqu’à la saisie de l’avoir. Le montant TTC de l’avoir doit impérativement être inférieur ou égal au montant TTC de la facture référencée dans l’avoir. Si le montant TTC de l’avoir est supérieur au montant TTC de la facture, il faut éclater le montant TTC de l’avoir en plusieurs avoirs sur autant de factures que nécessaire, un avoir BFC ne pouvant référencer qu’une seule facture BFC (zone Numéro de facture de l’onglet Paiement). Il faut également éclater le montant de l’avoir sur les différents postes de la commande si le montant de l’avoir est supérieur au montant d’un des postes de commande. S’il n’existe pas de factures susceptibles de recevoir le montant éclaté de l’avoir, vous devez vous rapprocher du service comptable pour traiter cet avoir. Dans le cas où on rattache un avoir sur une commande différente de la commande d’origine, la commande choisie, doit porter sur les mêmes imputations analytique, comptable et budgétaire. La facture référencée dans l’avoir doit impérativement porter sur la commande choisie. 1° Saisie et prise en charge de la facture par la délégation Voir § 8.2 Traitements liés aux factures et à leur prise en charge 2) Saisie et prise en charge de l’avoir Un avoir doit obligatoirement faire référence à une seule facture et cette facture doit obligatoirement être rattachée à la commande référencée dans l’avoir. Si l’avoir porte sur une facture réimputée, alors vous devez réimputer l’avoir afin que celui-ci soit la copie conforme (en miroir) de la facture. Engagement et prise en charge Version 4.33 Page 170 sur 194 Avril 2015 BFC-E Manuel d'utilisation Dépenses - Tome 2 Sélectionnez le type d’opération que vous souhaitez créer à l’aide du menu déroulant : Avoir en valeur : déchargement ultérieur Avoir en quantité : avoir Remarque : Pour les commandes prévisionnelles, sélectionnez le type « avoir » Dans l’exemple ci-dessous, il s’agit d’un avoir en quantité donc le type d’opération sélectionné est « Avoir ». Engagement et prise en charge Version 4.33 Page 171 sur 194 Avril 2015 BFC-E Manuel d'utilisation Dépenses - Tome 2 Renseignez dans l’onglet Donn. Base la date de la pièce, la référence facture du fournisseur. Sélectionnez le code TVA à appliquer à la pièce. Sélectionnez la référence vous permettant de retrouver l’élément à facturer : numéro de commande BFC dans l’onglet Référence commande. Surtout, n’appuyez pas sur la touche ENTREE de votre clavier, allez directement sur . l’onglet « détail » Remarque : Pour les avoirs en devise, renseignez la devise avant de passer sur l’onglet « détail » La sélection du type d’opération « Avoir » a engendré la modification du type de document à « RA » (type de document avoir) Engagement et prise en charge Version 4.33 Page 172 sur 194 Avril 2015 BFC-E Manuel d'utilisation Dépenses - Tome 2 Vérifiez les données de cet onglet, puis passez dans l’onglet « paiement » pour renseigner le numéro de facture pour laquelle vous faites l’avoir. Saisissez le numéro de la facture en référence à cet avoir : cette donnée est obligatoire, un avoir ne peut être saisi sans référence à une facture. La facture référencée doit obligatoirement appartenir à la même structure opérationnelle, la zone division doit être identique entre les lignes de l’avoir Cette facture doit être rattachée à la commande référencée dans l’onglet « référence commande ». Appuyez sur la touche ENTREE de votre clavier. La barre d’état vous indique que les données de la facture de référence ont été copiées dans ce document de type « Avoir ». Remarque : Vous devez obligatoirement passer par l’onglet « détail », même si vous n’avez aucune mise à jour à effectuer sur cet onglet, sinon, vous n’arriverez pas à valider votre avoir. Retournez ensuite sur l’onglet « données de base » Engagement et prise en charge Version 4.33 Page 173 sur 194 Avril 2015 BFC-E Manuel d'utilisation Dépenses - Tome 2 Le système retrouve les données de la commande, et vous propose automatiquement la quantité déjà facturée sur cette commande et pouvant donc faire l’objet d’un avoir. Si l’avoir ne porte que sur un seul poste, il faut désélectionner les autres postes en cliquant sur le carré à gauche de la ligne : ne laisser en surbrillance que les lignes qui doivent être modifiées. Si vous souhaitez ne réaliser qu’un avoir partiel, modifiez la quantité et le montant sur le poste (ligne) impacté par l’avoir. Accédez aux données de paiement de l’avoir en cliquant sur l’onglet Paiement : Avant d’enregistrer l’avoir, vous pouvez déclencher une simulation des écritures de cette pièce comptable Cliquez sur le bouton Simuler. Engagement et prise en charge Version 4.33 Page 174 sur 194 Avril 2015 BFC-E Manuel d'utilisation Dépenses - Tome 2 Cette fenêtre détaille les montants qui vont être enregistrés : - sur le compte tiers, - sur le compte d’attente EM/EF (si avec service fait et avoir en quantité), - sur le compte de charge (si avoir en valeur) - sur les comptes de TVA. Enregistrez l’avoir en cliquant sur le bouton Enregistrer. Le document de facture est créé : l’indication apparaît dans la barre d’état. 8.2.13.2 L’annulation d’une facture ou d’un avoir – MR8M La suppression d’une facture dans BFC ne peut intervenir qu’avant sa prise en charge. Après prise en charge et avant paiement, il faut passer par une annulation de facture. Il y a trois motifs d’annulation possible qui vont influer sur le retour vers GESLAB : Z1 : Annulation avec retour vers GESLAB Z2 : Annulation sans retour vers GESLAB Z3 : Annulation avec retour vers GESLAB en suppression Cas particulier d’annulation d’un avoir Avant d’annuler une facture, analysez s’il y a présence ou non d’un avoir : si facture préenregistrée et avoir préenregistré : a) suppression de la facture préenregistrée avant prise en charge b) suppression de l’avoir préenregistré si facture comptabilisée – non réglée et avoir préenregistré : a) comptabilisation de l’avoir préenregistré; b) annulation de l’avoir comptabilisé ; c) annulation de la facture comptabilisée si facture comptabilisée et avoir comptabilisé : Engagement et prise en charge Version 4.33 Page 175 sur 194 Avril 2015 BFC-E Manuel d'utilisation Dépenses - Tome 2 a) annulation de l’avoir comptabilisé; b) annulation de la facture comptabilisée Si vous essayez d’annuler un avoir pré-enregistré et que la facture associée a été prise en charge, le message bloquant suivant est affiché : Si vous voulez annuler un avoir associé à une facture comptabilisée, vous devez d’abord comptabiliser l’avoir, puis annuler l’avoir. Dans le cas de facture et d’avoir tous deux comptabilisés, l’annulation de ces documents passe nécessairement par l’annulation de l’avoir puis par celle de la facture. En effet, si l’opération inverse est menée (annulation de la facture avant l’avoir), un message bloquant « Quantité annulée > quantité facturée jusqu’ici » apparaît et bloque l’opération d’annulation. a) Facture et avoir en provenance d’GESLAB Annulation d’une facture Si la facture est pré-enregistrée, vous devez supprimer la facture préenregistrée puis supprimer l’avoir préenregistré. Si la facture est comptabilisée, vous devez au préalable comptabiliser l’avoir, annuler l’avoir et annuler la facture. Engagement et prise en charge Version 4.33 Page 176 sur 194 Avril 2015 BFC-E Manuel d'utilisation Dépenses - Tome 2 Il ne faut pas annuler une facture si un avoir pré-enregistré est lié à cette facture sinon cet avoir ne pourra jamais être annulé. Pour cela, vous pouvez utiliser la transaction Liste des documents de facturation - MIR5 Cf manuel dépenses BFC-MUT-DEP-Tome4-ETA Si la facture a été prise en charge, on ne peut pas supprimer ni annuler l’avoir pré enregistré associé : il faut d’abord prendre en charge l’avoir puis annuler l’avoir et ensuite annuler la facture : c’est nécessaire pour que le renvoi de ces éléments à GESLAB soit correct. Afin d’annuler un document de facturation dans BFC, activez la transaction < Annuler document de facturation > à partir du chemin suivant : Dépenses/Prise en charge avoir et annulat. Facture/prise en charge annulation fact./Annulation facture Transaction MR8M. La fenêtre d’annulation du document de facturation s’ouvre Saisissez le numéro du document de facturation que vous souhaitez annuler Par exemple : 5105600941 Saisissez l’exercice comptable. Engagement et prise en charge Version 4.33 Page 177 sur 194 Avril 2015 BFC-E Manuel d'utilisation Dépenses - Tome 2 Saisissez le motif d’annulation de la facture. Cliquez sur l’icône d’aide à la recherche si vous ne connaissez pas le code du motif d’annulation adéquat. Une fenêtre de recherche s’ouvre, vous proposant différents motifs de contre-passation pour un document de facturation : - Z1 : Contr. Fact ; Retour GESLAB ; - Z2 : Contr. Fact ; Correction comptable uniq. (sans retour vers GESLAB) - Z3 : Contr. Fact : Annulation pour suppression (retour vers GESLAB avec indicateur de suppression) - Z4 : Contre-passation comptable (ne pas utiliser pour l’annulation des factures/avoirs- réservé à la comptabilité). Double-cliquez sur l’un des trois motifs d’annulation ci-dessus. Saisissez la date comptable du document d’annulation (qui est la date du jour de l’annulation). Cliquez sur le bouton Annuler afin d’annuler le document de facturation. Le document de facturation est annulé, la barre d’état vous indique le numéro de la pièce de contre-passation créée. 8.3 Supprimer une facture Seules les factures (ou avoirs) pré enregistrées peuvent être supprimées. Lorsqu’une facture (ou un avoir) est prise en charge, il faut passer par une annulation. Pour annuler une facture ou un avoir, se référer au chapitre 8.2.13 Avoir et annulation de facture § 8.2.13 Avoir et annulation de facture Engagement et prise en charge Version 4.33 Page 178 sur 194 Avril 2015 BFC-E Manuel d'utilisation Dépenses - Tome 2 Pour supprimer une facture, accédez à la modification de facture soit par la fonction <Synthèse des factures>, soit par la fonction <Affichage/modif. facture préenregistrée> du menu Dépenses/prise en charge des dépenses/Prise en charge fact. achat Lorsque vous visualisez cette facture à l’écran, cliquer sur Menu/Facture/Supprimer : Le message indique que la suppression a bien eu lieu. Cette facture n’est ensuite plus consultable dans BFC. Engagement et prise en charge Version 4.33 Page 179 sur 194 Avril 2015 BFC-E Manuel d'utilisation Dépenses - Tome 2 8.4 Intégration du ROP et création de factures/avoirs Carte Logée Banque ou prestataire 1 Nouba 3 BFC 4 GESLAB GESLAB 2 5 1. Pour chacun des fournisseurs Carte Logée : NOUBA récupère une fois par mois les ROP* sur la plateforme de la banque ou du prestataire. 2. Quotidiennement, les commandes Carte logée sont transférées depuis BFC vers NOUBA pour effectuer les contrôles sur le ROP. 3. Correction ou complément manuel avec le code division et le numéro de commande GESLABdes transactions dans NOUBA, puis transfert du ROP contenant les transactions et les numéros de commandes correspondants à BFC. Les transactions, sauf cas d'erreur, donnent lieu à la création dans BFC d'une facture/avoir. Un programme de comptabilisation qui s'exécute quotidiennement de façon automatique effectue une prise en charge en masse de ces factures/avoirs. 4. Après prise en charge, les factures/avoirs sont transmis à GESLAB. 5. Une fois que l'ensemble des documents de facturation a été pris en charge, le règlement du ROP peut être effectué. * Chaque fichier ROP contient les factures et les avoirs, sur un des fournisseurs Carte Logée et dans le cadre d’un des marchés Carte Logée pour une Délégation (DR) et un mois donné. Lors de l’étape 2 ci-dessus, plusieurs erreurs peuvent arriver dans BFC sur chaque facture ou avoir du ROP : 1 – Certaines qui ne donnent pas lieu à la création de factures/avoirs et qui sont en erreur à l’entrée de BFC : elles sont visualisables dans BW, Tous les cas d’erreurs et les modes opératoires associés sont décrits dans le manuel d’utilisation BFC sur le suivi des flux entrants, appelé BFC-MUT-Traitement des rejets-Annexe 2 – Certaines donnent lieu à la création de factures/avoirs dans BFC. Engagement et prise en charge Version 4.33 Page 180 sur 194 Avril 2015 BFC-E Manuel d'utilisation Dépenses - Tome 2 Chaque transaction présente dans le ROP est créée en tant que facture ou avoir : - au statut « comptabilisée » - ou au statut « prévu pour le contrôle en arrièreplan » si la facture/avoir n’a pas pu être comptabilisée en automatique. Cas particulier de l’avoir : l’avoir Carte logée doit référencer une facture enregistrée pour pouvoir être comptabilisé. Cela nécessite une intervention manuelle par le gestionnaire après comptabilisation de la facture. Celui-ci doit renseigner le numéro de la facture de référence enregistrée, ainsi que l’exercice de cette facture, dans l’onglet « Paiement » de l’en-tête de la facture. Le montant TTC de l’avoir doit impérativement être inférieur ou égal au montant TTC de la facture référencée dans l’avoir moins les avoirs déjà comptabilisés. Si le montant TTC de l’avoir est supérieur au montant TTC, il faut vérifier les factures auxquelles se rapportent l’avoir et éclater le montant TTC de l’avoir sur autant de factures que nécessaire. S’il n’existe pas de factures susceptibles de recevoir le montant éclaté de l’avoir, vous devez vous rapprocher du service comptable pour traiter cet avoir. L’avoir doit impérativement concerné une facture comptabilisée sur l’exercice en cours. Les factures et avoirs intégrés dans BFC sont accessibles via le menu BFC/Dépenses/Prise en charge des dépenses/Prise en charge fact. achat/Synthèse des factures (cf. § 8.4.1 Comptabilisation en masse des factures Carte Logée) Délai entre le transfert des ROP et la première comptabilisation dans BFC Les étapes du transfert du ROP Carte Logée de Nouba vers BFC sont les suivantes : - Jour 1 : demande de transfert dans Nouba, - Jour 2 à 4h : transfert effectif de Nouba vers BFC et première comptabilisation en arrière-plan dans BFC des transactions issues du ROP. - Jour 2 à 8h : les factures comptabilisées ou planifiées pour le contrôle en arrière-plan sont disponibles dans la synthèse des factures. 8.4.1 Comptabilisation en masse des factures Carte Logée Les factures sont enregistrées définitivement (donc prises en charge) via un traitement différé automatique qui est exécuté toutes les nuits. Engagement et prise en charge Version 4.33 Page 181 sur 194 Avril 2015 BFC-E Manuel d'utilisation Dépenses - Tome 2 Il est néanmoins possible en cas d’urgence de lancer manuellement le traitement, dans les derniers jours avant la date de paiement du relevé d’opération, en activant la transaction <Prise en charge en masse fact. Carte Logée> à partir du chemin suivant : Dépenses/Prise en charge des dépenses/Prise en charge fact. Achat/Prise en charge en masse fact. Carte Logée Transaction ZMRBP_CL Attention, ce programme n’est pas adapté pour traiter la totalité d’un ROP car c’est trop volumineux : le traitement dans ce cas est interrompu brutalement après 30 minutes de fonctionnement. Il faut donc l’utiliser uniquement sur de petits volumes ciblés. Vous devez renseigner le n° du ou des fournisseurs Carte Logée concernés. Il est absolument nécessaire de renseigner le domaine d’activité qui correspond au numéro de votre délégation. 8.4.2 Afficher la synthèse des factures issues du ROP La transaction « Synthèse des facture » permet d’afficher des documents de type facture sous forme de liste dans BFC à partir du chemin suivant : Engagement et prise en charge Version 4.33 Page 182 sur 194 Avril 2015 BFC-E Manuel d'utilisation Dépenses - Tome 2 Dépenses/Prise en charge des dépenses/Prise en charge fact. Achat Transaction MIR6 La sélection des factures Carte Logée s'effectue sur la base de la référence ROP stockée dans la zone "Texte d’en-tête". A compter du 6 novembre 2012 cette référence est modifiée cf. 8.4.3 Afficher une facture issue du ROP p.185 Onglet « Détail » Pour afficher les factures du ROP intégrées à compter du 6 novembre 2012 dans la synthèse des factures : 1 - Dans la zone Auteur de la facture : saisir la référence du fournisseur Carte logée 2 - Dans la zone « Texte d’en-tête du document », saisir la référence du ROP : CL + n°de la DR + * (exemple : CL08* pour la DR08), 3 - Dans la zone « Date du document », indiquer la date du ROP qui renseigne la date de la facture/avoir. En général les ROP sont datés du dernier jour du mois ou du premier jour du mois suivant. Il est également possible d'afficher plusieurs relevés d’opération en même temps. En indiquant la date du relevé d’opération dans la zone « Date du document ». Pour voir toutes les factures, faire la sélection ci-dessous : Engagement et prise en charge Version 4.33 Page 183 sur 194 Avril 2015 BFC-E Manuel d'utilisation Dépenses - Tome 2 On accède ensuite à la liste des factures/avoirs : La colonne Statut indique le statut de la facture qui est « Enregistré » ou « Erroné » : - Colonne « Statut facture » : Enregistré Ce cas arrive après une comptabilisation en masse qui a abouti à la prise en charge de la facture Dans la colonne « Statut », le feu vert indique que la facture ne comporte pas d’erreur Dans la colonne « Poste », ce pictogramme indique que la facture a été prise en charge, que les pièces comptables ont été créées et qu’elle peut être consultée Dans la colonne « Prot. Messages », si la zone est vide, il n’y a pas de protocole d’erreur et donc pas d’erreurs à corriger ni de nécessité de relancer la prise en charge en arrière-plan. Engagement et prise en charge Version 4.33 Page 184 sur 194 Avril 2015 BFC-E Manuel d'utilisation Dépenses - Tome 2 La facture créée par l’intégration du relevé d’opérations Carte Logée (ROP) porte sur un des fournisseurs Carte Logée. Les fournisseurs Carte Logée ont potentiellement dans BFC un destinataire de paiement divergent. Lors de la comptabilisation en masse Carte Logée de la facture, puis du règlement de la facture au profit du fournisseur Carte Logée ou de son payeur divergent, la facture est envoyée à GESLABGESLAB avec le fournisseur Carte Logée. - Colonne « Statut facture » : Erroné Ce cas arrive après une comptabilisation en masse qui n’a pas pu aboutir à la prise en charge de la facture Dans la colonne « Statut », le feu rouge indique que la facture comporte une erreur et n’a pu être prise en charge. Dans la colonne « Prot. Messages », il faut cliquer sur ce bouton pour visualiser les messages d’erreurs. Dans la colonne « Poste », ce pictogramme indique que la facture peut être modifiée pour corriger l’erreur. Il convient donc de corriger la facture ou l’avoir en fonction du message indiqué (voir paragraphe 8.4.4 Le traitement des erreurs) En statut facture Erroné, la facture peut aussi avoir un feu vert (dans la colonne « Statut »), cela signifie qu’elle a été modifiée et enregistrée à nouveau en statut maintenu et replanifiée pour la comptabilisation en arrière-plan Cf. paragraphe 8.4.4 Le traitement des erreurs 8.4.3 Afficher une facture issue du ROP Depuis la synthèse des factures, on peut afficher une facture en cliquant sur les boutons : pour afficher en modification la facture, pour afficher la facture prise en charge. Lorsque l’on consulte une facture, les données suivantes issues du ROP sont renseignées (avec entre parenthèse est indiquée la colonne du ROP extrait au format excel depuis NOUBA) : Onglet « Donn. base » : Date de pièce : date du ROP (col. AF de l’en-tête ROP) Engagement et prise en charge Version 4.33 Page 185 sur 194 Avril 2015 BFC-E Manuel d'utilisation Dépenses - Tome 2 Référence : n° de facture du ROP (col. I) Montant TTC (col. U) Code TVA (déduit de col. AD) Onglet « Paiement » : Dest.Paiemt : destinataire de paiement du fournisseur Carte Logée concerné (pas dans le ROP) Onglet « Note » : ère - 1 ligne : REF2 (col. Q) (code division & n° commande GESLAB (exemple : « 0034L74372 ») ème - 2 ligne : nom du voyageur (col. M) & destination (col. O) & description générale (col. AB) (séparé par un caractère « / ») ème - 3 ligne : date de facture (col. AC) ème - 4 ligne : REF5 (col. AU) & REF3 (col. AL) (séparé par un caractère « / ») Onglet « Détail » - Auteur de facture : fournisseur Carte Logée concerné (pas dans le ROP) - Affectation : Référence du relevé papier (col. F de l’en-tête ROP) - Texte d’en-tête : Cette zone contient la référence qui identifie la transaction correspondante à la facture dans le ROP. Cette référence est modifiée à compter du 6 novembre 2012 : o Toutes les transactions intégrées avant cette date ont une référence de la forme : - <CLxx> où xx désigne le N° de DR - Séparateur « - » - <AAMM> où AA et MM sont déterminés à partir de la date du relevé (se référer en fin de règle pour leur affectation) - Séparateur « - » - Référence du relevé papier (colonne D pour le type « transaction ») Exemple : CL01-1206-081333709875432 pour les données suivantes: - DR01 - Date de relevé 30/06/2012 - Référence du relevé = « 081333709875432 » o Toutes les transactions intégrées après cette date ont une référence de la forme : - <CLxx> où xx désigne le N° de DR - Séparateur « - » - <AAMM> où AA et MM sont déterminés à partir de la date du relevé (se référer en fin de règle pour leur affectation) - Type de marché (H : Hébergement, T : Transport ou M : Mixte) - Référence du relevé papier (colonne D pour le type « transaction ») Exemple : CL01-1211T254333302519000 pour les données suivantes : - DR01 - Date de relevé 31/11/2012 - Type de marché T (Transport) - Référence du relevé = « 254333302519000 » 8.4.4 Le traitement des erreurs après comptabilisation Engagement et prise en charge Version 4.33 Page 186 sur 194 Avril 2015 BFC-E Manuel d'utilisation Dépenses - Tome 2 Les différents cas de traitement des erreurs après comptabilisation sont détaillés en -Annexe 1 tableau de traitement des erreurs après comptabilisation. Engagement et prise en charge Version 4.33 Page 187 sur 194 Avril 2015 BFC-E Manuel d'utilisation Dépenses - Tome 2 8.5 Blocage paiement d’une facture Le blocage paiement d’une facture peut s’effectuer (ou se lever) lors de la prise en charge d’une facture d’achat ou après prise en charge sur une pièce comptable. Les codes blocages utilisés pour BFC sont les suivants : Le code blocage A est un blocage automatique qui se positionne sur les pièces d’acompte et sur les pièces de DPAO jusqu’à sa compensation avec une facture prise en charge. Le code blocage B permet de bloquer une pièce au paiement avant ou après prise en charge. Le code blocage D est un blocage automatique qui se positionne sur les factures DMF (identifiées par leur texte d’en-tête) lorsque celles-ci sont soumises au CMOD. Le code blocage paiement F "fournisseur Xlab Inconnu" est mis en automatique sur une facture GESLAB lors de son intégration lorsqu’elle se trouve dans un des deux cas suivant : - l'auteur de la facture est différent de l'auteur de la commande. lorsque la demande d'achat est arrivée dans BFC le fournisseur GESLAB était inconnu et la demande d'achat nécessitait donc d'être retraité par un utilisateur. Si dans la foulée arrivent le service fait et la facture, le système ne rejette pas la facture mais l'intègre en pré-enregistrée avec code blocage F. Dans ces deux cas le code blocage paiement F doit être levé lors de la prise en charge après vérification du fournisseur. Si cela n'a pas été fait au moment de la prise en charge on peut lever ce code blocage directement sur la pièce comptable. Ces cas sont décrits plus en détail dans le chapitre 8 La prise en charge Le code blocage X est un blocage positionné automatiquement sur la facture par PDAP. Ce code permet de bloquer automatiquement au paiement une facture en attente d’un avoir. Pour les factures DMF soumises au CMOD, en présence d’un code blocage X celui-ci prédominera sur le code blocage D. Le code blocage M permet un blocage en masse. Il peut servir à bloquer l’ensemble des pièces d’une proposition de paiement Cf. Manuel d’utilisation Dépenses Tome 3 BFC-MUT-DEP-Tome 3 chapitre 9.2.6 « Blocage en masse d’une proposition de paiement » Le code blocage R ne doit pas être utilisé. Il se met en automatique lors de la prise en charge dans certains cas de contrôle par rapport au seuil de tolérance. On peut lever ce code blocage directement sur la pièce comptable. Le code blocage T se positionne directement sur un Tiers pour bloquer en paiement l’ensemble des pièces relatives à ce tiers Cf. Manuel d’utilisation Dépenses Tome 1 BFC-MUT-DEP-Tome 1 Engagement et prise en charge Version 4.33 Page 188 sur 194 Avril 2015 BFC-E Manuel d'utilisation Dépenses - Tome 2 Le code blocage C permet au Comptable de suspendre le Délai Global de Paiement de la facture. La date de fin de DGP tient compte du laps de temps pendant lequel la pièce est bloquée au paiement. La gestion de ce code blocage suspensif est manuelle. Le code blocage P permet à l’Acheteur Public de suspendre le Délai Global de Paiement de la facture. La date de fin de DGP tient compte du laps de temps pendant lequel la pièce est bloquée au paiement. La gestion de ce code blocage suspensif est manuelle. Engagement et prise en charge Version 4.33 Page 189 sur 194 Avril 2015 BFC-E Manuel d'utilisation Dépenses - Tome 2 ANNEXES Annexe 1 - tableau comptabilisation. CAS D'ERREUR MESSAGE D'ERREUR Commande non trouvée Le système n'a pas trouvé le poste de marchandises Dans la table TTXD, l'entrée ZTAXF n'est pas définie de INFORMATIONS FONCTIONNELL ES Si la commande n’est pas trouvée, la facture ou l’avoir créé ne comporte pas de référence à une commande. Le fournisseur 9999999999 est mis en référence afin de créer la facture mais de ne pas permettre sa comptabilisation. Ce cas peut intervenir lorsque : Cas 1 - le ROP comporte un numéro de commande erroné, Cas 2 - la demande d'achat n'a pas encore été transformée en commande, Cas 3 - la commande est supprimée de BFC. traitement des erreurs après MODE OPERATOIRE REPORTING BFC QUI PEUT AIDER A LA RESOLUTION Pour les Cas 1 et 3 Cas 1 - - - Chercher la commande en référence Aller en modification dans la facture en cliquant sur le bouton Dans l'onglet "Référence commande" des postes factures remplacer "fournisseur" par "Commande/programmes de livraison", remplacer les 9999999999 par "le bon n° de commande BFC" et indiquer toujours le poste 10, Sélectionner dans le menu « Autre(s)/Planifier contrôle en arrière-plan ». Rq : Lorsque l’on revient au niveau de la synthèse des factures, cette facture a les caractéristiques suivantes : Colonne « Statut facture » : Prévu pour le contrôle en arrière plan Utilisation de la requête CUMUL 4 : la commande n’existe pas Cas 2 Utilisation de la requête CUMUL 4 : la demande d’achat n’a pas de n° de commande associé Cas 3 Utilisation de la requête CUMUL 4 : une évolution est en cours pour inclure une nouvelle colonne « Suppr. » devant chaque poste de Demande d’achat/Commande Dans la colonne « Statut » Dans la colonne « Prot. Messages » Dans la colonne « Poste ». Au lieu de sélectionner le menu « Autre(s)/Planifier contrôle en arrière-plan », une autre solution consiste à : - la ré enregistrer au statut maintenu en sélectionnant « Menu/Facture/Maintenir » lorsque l’on est sur la facture - puis cliquer sur « Retour » Engagement et prise en charge Version 4.33 Page 190 sur 194 Avril 2015 BFC-E Manuel d'utilisation CAS D'ERREUR MESSAGE D'ERREUR Dépenses - Tome 2 INFORMATIONS FONCTIONNELL ES MODE OPERATOIRE REPORTING BFC QUI PEUT AIDER A LA RESOLUTION - puis dans l’écran de synthèse des factures, cliquer sur le bouton Ce bouton permet de relancer le contrôle de la facture en arrière plan. Pour le Cas 2 : - - Commande Soldée Le Code TVA D0 ou E1 existe également Si la commande est soldée, alors on ne peut pas comptabiliser la facture Le document ne contient pas de postes Le système n'a pas trouvé le poste de marchandises Facture ou avoir Carte logée avec commande associée rejetée N/A Dans la table TTXD, l'entrée ZTAXF n'est pas définie bouton Sélectionner dans le menu Autre(s) "Planifier contrôle en arrière-plan Contacter la structure opérationnelle pour : - soit désolder la commande, - soit connaître la référence de la nouvelle commande pour mettre la facture à jour. Ensuite suivre le mode opératoire décrit ci-dessus dans les cas 1 et 3 de la Commande non trouvée Solde différent de zéro. Facture ou avoir Carte Logée avec fournisseur de la commande différent d’un des fournisseur s Carte Logée Transformer la Demande d'achat en commande, Aller en modification sur la facture en cliquant sur le Utilisation de la requête CUMUL 4 : une évolution est en cours pour inclure une nouvelle colonne « Solde Cde» devant chaque poste de Demande d’achat/Commande Si la facture ou l’avoir est de type Carte Logée et que le fournisseur de la commande associée est différent d’un des fournisseurs Carte Logée, alors la facture ou l’avoir créé ne comporte pas de référence à une commande. Le fournisseur 9999999999 est mis en référence afin de créer la facture ou l’avoir sans permettre sa comptabilisation. Suivre le mode opératoire décrit ci-dessus dans les cas 1 et 3 de la Commande non trouvée Utilisation de la requête CUMUL4 avec les fournisseurs Carte logée. Le fournisseur de la commande apparaît dans CUMUL 4. Si la facture ou l’avoir est de type Carte Logée et que la commande associée comporte un motif de rejet, alors la facture ou l’avoir créé ne comporte pas de référence à une commande. Le fournisseur 9999999999 est Suivre le mode opératoire décrit ci-dessus dans les cas 1 et 3 de la Commande non trouvée Utilisation de la requête CUMUL4 avec les fournisseurs Carte logée. Le fournisseur de la commande apparaît dans CUMUL 4. Engagement et prise en charge Version 4.33 Page 191 sur 194 Avril 2015 BFC-E Manuel d'utilisation CAS D'ERREUR MESSAGE D'ERREUR Dépenses - Tome 2 INFORMATIONS FONCTIONNELL ES MODE OPERATOIRE REPORTING BFC QUI PEUT AIDER A LA RESOLUTION mis en référence afin de créer la facture ou l’avoir sans permettre sa comptabilisation. Facture de montant nul Uniquement lignes vierges non autorisées Le montant total étant à zéro dans le ROP pour cette transaction, la facture a été créée avec un poste avec un montant à zéro - Supprimer la facture dans BFC Pas d’évolution possible dans les outils annexes Pour supprimer une facture, se référer chapitre 8.3 Supprimer une facture. - Contacter le prestataire du marché Carte Logée concerné pour leur indiquer qu'il doit y avoir une erreur sur cette transaction. Avoir sans référence facture La zone référence facture doit être renseignée Le système ne retrouve pas la référence à la facture sur laquelle porte l'avoir - Aller en modification sur la facture en cliquant sur le bouton - - Le système rapatrie dans le poste de l’avoir toutes les quantités facturées de la commande. Il faut donc modifier cette quantité sur le poste pour ne tenir compte que de la quantité de l’avoir. Renseigner la zone "n° facture" dans l'onglet "Paiement" en entête de l'avoir. Il faut que la facture référencée ait été obligatoirement comptabilisée. Pas d’évolution possible dans les outils annexes : saisie manuelle dans BFC incontournable. Sélectionner dans le menu « Autre(s)/ Planifier contrôle en arrière-plan » Lorsque l’on revient au niveau de la synthèse des factures, cette facture a les caractéristiques suivantes : Colonne « Statut facture » : Prévu pour le contrôle en arrière plan Dans la colonne « Statut » Dans la colonne « Prot. Messages » Dans la colonne « Poste ». pour les avoirs concernant Engagement et prise en charge Version 4.33 Page 192 sur 194 Avril 2015 BFC-E Manuel d'utilisation CAS D'ERREUR MESSAGE D'ERREUR Dépenses - Tome 2 INFORMATIONS FONCTIONNELL ES REPORTING BFC QUI PEUT AIDER A LA RESOLUTION MODE OPERATOIRE des factures sur l'exercice précédent, il faut supprimer l'avoir dans BFC et saisir une recette correspondant à l'avoir. Disponible budgétaire insuffisant au niveau de l'unité Budget annuel dépassé de xxx euros (contrôle dispon. Engag. CB) La facture ne peut être comptabilisée - Il faut : o Soit demander à l’unité d’engager une nouvelle commande sur autre adresse budgétaire. o Soit, lever le contrôle de disponible au niveau de l’unité, Des états budget donnent le disponible d’un centre financier dans BFC. Pour lever le contrôle de disponible, se référer au Manuel d’utilisation Budget BFC-MUTBDG-Tome 1 chapitre 4 – Levée du contrôle de disponibilité des AE au niveau de l’unité. - Disponible sur élément d’OTP insuffisant Intégration d'une 2ème facture sur la même commande prévisionne lle dont le montant facturé est supérieur au montant engagé Contrôle des disponibilités Poste xxx Elt d'OTP XXXXX dépassement de budget Prix trop élevé : marge de tolérance de 30% dépassée (ce message est précédé d’un triangle jaune indiquant que c’est un contrôle non bloquant) Le Code TVA D0 ou E1 existe également, Le document ne contient pas de postes, La facture ne peut être comptabilisée Demander à l’unité d’engager une nouvelle commande sur autre adresse budgétaire qui ne concerne pas l’éOTP. Ensuite, suivre le mode opératoire décrit ci-dessus dans les cas 1 et 3 de la Commande non trouvée - - Lors de la comptabilisation en masse d'une facture Carte logée, le système contrôle que le montant déjà comptabilisé pour la commande est inférieur ou égal au montant engagé : la première facture qui fait dépasser le montant engagé est comptabilisée automatiquement mais la deuxième et les suivantes ne le sont pas. Solde différent Engagement et prise en charge Version 4.33 Pour éviter Ensuite, suivre le mode opératoire décrit ci-dessus dans les cas 1 et 3 de la Commande non trouvée Il faut comptabiliser les factures qui suivent la 1ère facture de la façon suivante : o Aller en modification sur la facture/l’avoir en cliquant sur le o Rq : Des états de comptabilité analytique donnent le disponible sur l’élément d’OTP dans BFC. bouton puis sélectionner le poste de la commande (cliquer sur le carré blanc à gauche de la ligne commande, cela met en surbrillance jaune toute la ligne) Sélectionner dans le menu « Autre(s)/Planifier contrôle en arrièreplan » Lorsque l’on revient au Page 193 sur 194 Avril 2015 BFC-E Manuel d'utilisation CAS D'ERREUR MESSAGE D'ERREUR de zéro. Dépenses - Tome 2 INFORMATIONS FONCTIONNELL ES ce type de cas, la commande ne doit pas être sous-estimée puisque ce cas ne bloque que si une deuxième facture et les suivantes dépassent le montant engagé. MODE OPERATOIRE REPORTING BFC QUI PEUT AIDER A LA RESOLUTION niveau de la synthèse des factures, cette facture a les caractéristiques suivantes : Colonne « Statut facture » : Prévu pour le contrôle en arrière plan Dans la colonne « Statut » Dans la colonne « Prot. Messages » Dans la colonne « Poste ». Engagement et prise en charge Version 4.33 Page 194 sur 194 Avril 2015