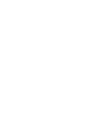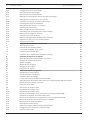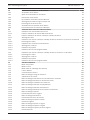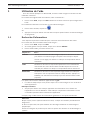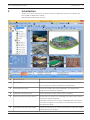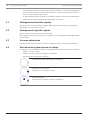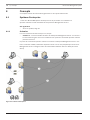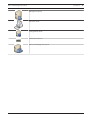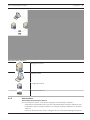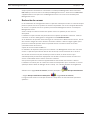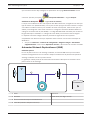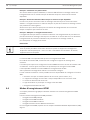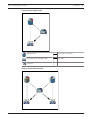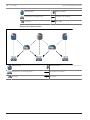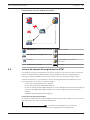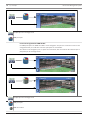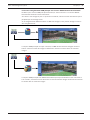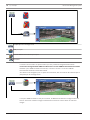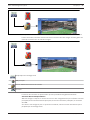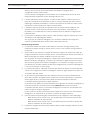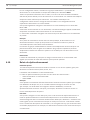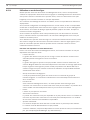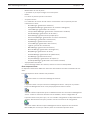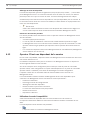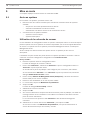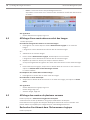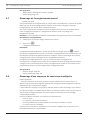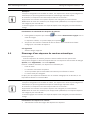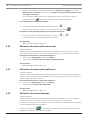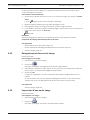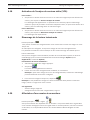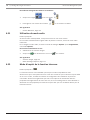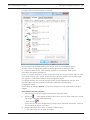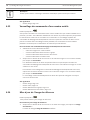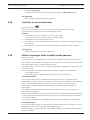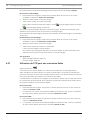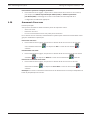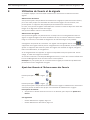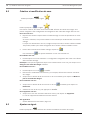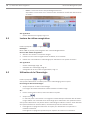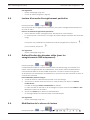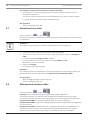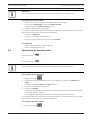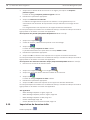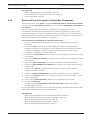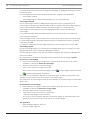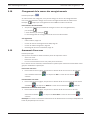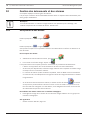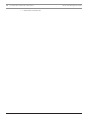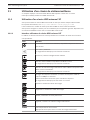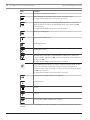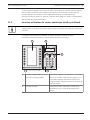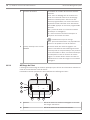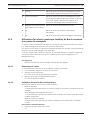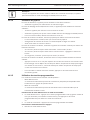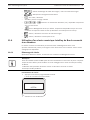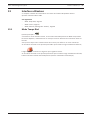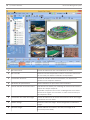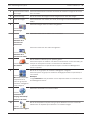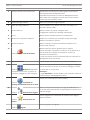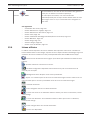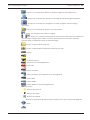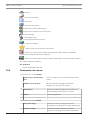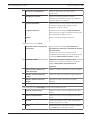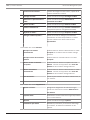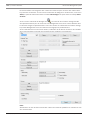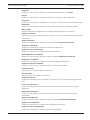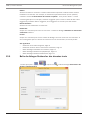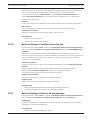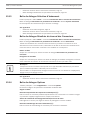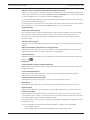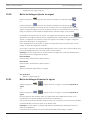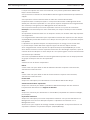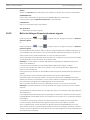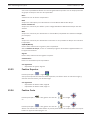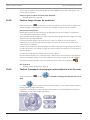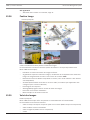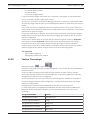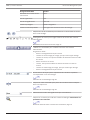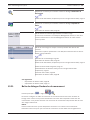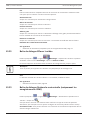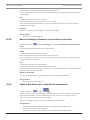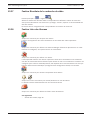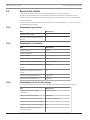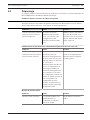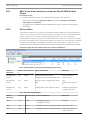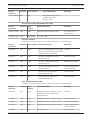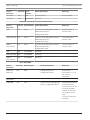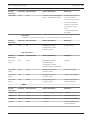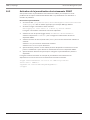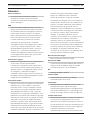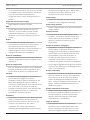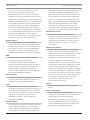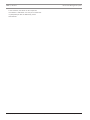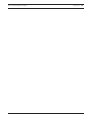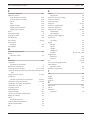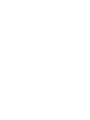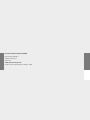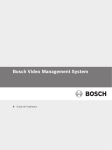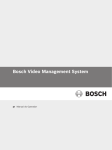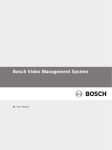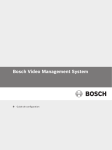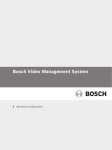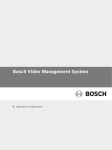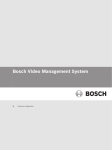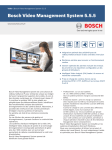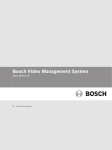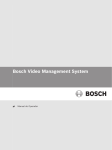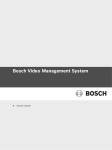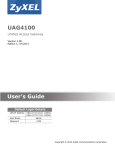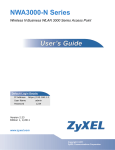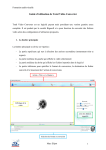Download Guide de l`opérateur Bosch VMS
Transcript
Bosch Video Management System fr Guide de l’opérateur Bosch Video Management System Table des matières | fr 3 Table des matières 1 Utilisation de l'aide 7 1.1 Recherche d'informations 7 1.2 Impression de l'aide 8 2 Introduction 9 3 Vue d'ensemble du système 11 3.1 Configuration matérielle requise 12 3.2 Configuration logicielle requise 12 3.3 Licences nécessaires 12 3.4 Structures de système prises en charge 12 4 Concepts 14 4.1 Système d'entreprise 14 4.1.1 Scénarios 14 4.1.2 Autorisations 17 4.1.3 Types de groupes d'utilisateurs 18 4.1.4 activation de licence 18 4.2 Recherche de serveur 19 4.2.1 Liste des serveurs 20 4.3 Automated Network Replenishment (ANR) 21 4.4 Modes d'enregistrement VRM 22 4.5 Lecture de sources d'enregistrements VRM 25 4.6 Gestion des alarmes 30 4.7 Zone d'intérêt (ROI) 32 4.8 Intelligent Tracking 33 4.9 Déconnexion en cas d'inactivité 33 4.10 Relais de dysfonctionnement 34 4.11 Données de texte 35 4.12 Operator Client hors ligne 35 4.12.1 Utilisation en mode hors ligne 36 4.13 Operator Client non dépendant de la version 38 4.13.1 Utilisation du mode Compatibilité 38 5 Mise en route 40 5.1 Accès au système 40 5.2 Utilisation de la recherche de serveur 40 5.3 Démarrage de Operator Client 41 5.4 Accepter une nouvelle configuration 41 6 Affichage des images des caméras 43 6.1 Sélection d'un fuseau horaire 43 6.2 Affichage d'une caméra dans un volet des Images 44 6.3 Affichage des caméras de plusieurs serveurs 44 6.4 Recherche d'un élément dans l'Arborescence Logique 44 6.5 Organisation des volets des Images 45 6.6 Affichage de la fenêtre Image d'alarme 45 6.7 Démarrage de l'enregistrement manuel 46 6.8 Démarrage d'une séquence de caméras préconfigurée 46 6.9 Démarrage d'une séquence de caméras automatique 47 6.10 Utilisation du mode audio monocanal 48 6.11 Utilisation du mode audio multicanal 48 6.12 Utilisation du zoom numérique 48 Bosch Sicherheitssysteme GmbH Guide de l’opérateur 2015.02 | V2 | Operator Client 4 fr | Table des matières Bosch Video Management System 6.13 Enregistrement d'une seule image 49 6.14 Impression d'une seule image 49 6.15 Basculement en mode plein écran 50 6.16 Affichage ou masquage des barres des volets des Images 50 6.17 Affichage des informations sur une caméra 50 6.18 Activation de l'analyse de contenu vidéo (VCA) 51 6.19 Démarrage de la lecture instantanée 51 6.20 Affectation d'une caméra à un moniteur 51 6.21 Utilisation du mode audio 52 6.22 Mode d'emploi de la fonction intercom 52 6.23 Verrouillage des commandes d'une caméra mobile 54 6.24 Mise à jour de l'image de référence 54 6.25 Contrôler un mur de moniteurs 55 6.26 Afficher les images vidéo via faible bande passante 55 6.27 Utilisation du TCP pour une connexion fiable 56 6.28 Armement d'une zone 57 7 Utilisation de cartes et des caméras PTZ 58 7.1 Affichage d'une carte 58 7.2 Commande des caméras mobiles 58 7.3 Commandes intégrées d'une caméra 59 7.4 Utilisation de la fonction ROI 59 7.5 Utilisation de la fonctionnalité Intelligent Tracking 60 8 Utilisation de favoris et de signets 61 8.1 Ajout des éléments à l'Arborescence des Favoris 61 8.2 Création et modification de vues 62 8.3 Ajouter un signet 62 8.4 Modification d'un signet 63 8.5 Chargement d'un signet 63 8.6 Exportation de signets 64 9 Gestion des vidéos enregistrées 65 9.1 Sélection d'un fuseau horaire 65 9.2 Lecture de vidéos enregistrées 66 9.3 Utilisation de la Chronologie 66 9.4 Lecture d'un mode d'enregistrement particulier 67 9.5 Authentification des données vidéo (pour les enregistrements NVR uniquement) 67 9.6 Modification de la vitesse de lecture 67 9.7 Protection d'une vidéo 68 9.8 Effacement de données vidéo 68 9.9 Exportation de données vidéo 69 9.10 Importation de données vidéo 70 9.11 Recherche contextuelle (uniquement pour les enregistrements VRM) 71 9.12 Activation de l'analyse de contenu vidéo (VCA) 72 9.13 Recherche de mouvement (uniquement pour les enregistrements NVR) 72 9.14 Recherche d'entrées dans le Journal des Connexions 73 9.15 Recherche d'une vidéo enregistrée 74 9.16 Affichage des données texte 74 9.17 Afficher les images vidéo via faible bande passante 75 9.18 Changement de la source des enregistrements 77 9.19 Armement d'une zone 77 2015.02 | V2 | Operator Client Guide de l’opérateur Bosch Sicherheitssysteme GmbH Bosch Video Management System Table des matières | fr 5 10 Gestion des événements et des alarmes 78 10.1 Acceptation d'une alarme 78 10.2 Ajout de commentaires à une alarme 79 10.3 Effacement d'une alarme 79 10.4 Personnaliser la fenêtre Liste des Alarmes 80 10.5 Affichage de la fenêtre Image en temps réel 80 10.6 Démarrage d'un flux de travail 81 10.7 Annulation de l'acceptation d'une alarme 81 10.8 Déclenchement d'un événement utilisateur 81 11 Utilisation d'un clavier de vidéosurveillance 83 11.1 Utilisation d'un clavier KBD universel XF 83 11.1.1 Interface utilisateur du clavier KBD universel XF 83 11.2 Interface utilisateur du clavier numérique IntuiKey de Bosch 85 11.2.1 Affichage de l'état 86 11.3 Utilisation d'un clavier numérique IntuiKey de Bosch connecté à un poste de commande 87 11.3.1 Démarrage du clavier 87 11.3.2 Utilisation des modes de fonctionnement 87 11.3.3 Affichage des caméras 88 11.3.4 Utilisation du joystick 89 11.3.5 Utilisation des touches programmables 89 11.4 Utilisation d'un clavier numérique IntuiKey de Bosch connecté à un décodeur 91 11.4.1 Démarrage du clavier 91 11.4.2 Affichage des caméras 92 11.4.3 Utilisation du joystick 92 11.4.4 Utilisation des touches programmables 92 12 Interface utilisateur 93 12.1 Mode Temps Réel 93 12.2 Mode Lecture 95 12.3 Mode d'alarme (affichage des alarmes) 98 12.4 Icônes utilisées 101 12.5 Commandes des menus 104 12.6 Boîte de dialogue Image de référence 107 12.7 Sélectionnez un serveur. 107 12.8 Boîte de dialogue Sélectionner les paramètres de recherche 107 12.9 Boîte de dialogue Rechercher des données texte 110 12.10 Boîte de dialogue Conditions de recherche 111 12.11 Boîte de dialogue Sélection de périphérique 111 12.12 Boîte de dialogue Sélection d'événement 112 12.13 Boîte de dialogue Résultats du Journal des Connexions 112 12.14 Boîte de dialogue Options 112 12.15 Fenêtre Arborescence Logique 114 12.16 Boîte de dialogue Rechercher 115 12.17 Fenêtre Arborescence des Favoris 115 12.18 Boîte de dialogue Exporter la vidéo 116 12.19 Fenêtre de signets 117 12.20 Boîte de dialogue Ajouter un signet 118 12.21 Boîte de dialogue Exporter le signet 118 12.22 Boîte de dialogue Exporter plusieurs signets 120 12.23 Fenêtre Exporter 121 Bosch Sicherheitssysteme GmbH Guide de l’opérateur 2015.02 | V2 | Operator Client 6 fr | Table des matières Bosch Video Management System 12.24 Fenêtre Carte 121 12.25 Fenêtre Image du mur de moniteurs 122 12.26 Fenêtre Commande de balayage horizontal/vertical et de zoom 122 12.27 Fenêtre Moniteurs 123 12.28 Fenêtre Image 124 12.29 Volet des Images 124 12.30 Fenêtre Chronologie 125 12.31 Boîte de dialogue Recherche de mouvement 127 12.32 Boîte de dialogue Effacer la vidéo 128 12.33 Boîte de dialogue Recherche contextuelle (uniquement les enregistrements VRM) 128 12.34 Boîte de dialogue Protéger la vidéo 129 12.35 Boîte de dialogue Désactiver la protection de la vidéo 130 12.36 Fenêtre Résultats de la recherche de mouvement 130 12.37 Fenêtre Résultats de la recherche de vidéo 131 12.38 Fenêtre Liste des Alarmes 131 13 Raccourcis clavier 132 13.1 Commandes générales 132 13.2 Commandes de lecture 132 13.3 Commandes de la fenêtre Image 132 14 Dépannage 133 14.1 Mise à jour d'une ancienne version de Bosch VMS Archive Player 134 14.2 Ports utilisés 134 14.3 Activation de la journalisation des événements ONVIF 140 Glossaire Index 141 149 2015.02 | V2 | Operator Client Guide de l’opérateur Bosch Sicherheitssysteme GmbH Bosch Video Management System 1 Utilisation de l'aide | fr 7 Utilisation de l'aide Pour des conseils pratiques sur Bosch VMS, accédez à l'aide en ligne en suivant l'une des méthodes ci-dessous. Pour utiliser les onglets Table des matières, Index ou Recherche : 4 Dans le menu Aide, cliquez sur Aide. Utilisez les boutons et les liens pour naviguer dans l'aide. Pour obtenir de l'aide dans une fenêtre ou une boîte de dialogue : 4 Dans la barre d'outils, cliquez sur . OU 4 Appuyez sur F1 pour obtenir de l'aide dans n'importe quelle fenêtre ou boîte de dialogue du programme. 1.1 Recherche d'informations Vous disposez de plusieurs méthodes pour rechercher des informations dans l'aide. Pour rechercher des informations dans l'aide en ligne : 1. Dans le menu Aide, cliquez sur Aide. 2. Si le volet gauche n'est pas visible, cliquez sur le bouton Afficher. 3. Dans la fenêtre Aide, procédez comme suit : Cliquez sur : Pour : Contenu Afficher le sommaire de l'aide en ligne. Cliquez sur les icônes de livre pour afficher une liste de pages renvoyant à des rubriques. Cliquez ensuite sur une page pour afficher la rubrique correspondante dans le volet droit. Index Rechercher des mots ou expressions particuliers ou les sélectionner dans la liste des mots clés de l'index. Double-cliquez sur le mot clé souhaité pour afficher la rubrique correspondante dans le volet droit. Rechercher Rechercher des mots ou des expressions figurant dans les rubriques. Saisissez le mot ou l'expression dans le champ de texte, appuyez sur ENTRÉE, puis sélectionnez la rubrique qui vous intéresse dans la liste proposée. Les options de l'interface utilisateur apparaissent en gras. 4 Les flèches indiquent que vous pouvez cliquer sur le texte souligné ou sur un élément dans l'application. Rubriques connexes 4 Cliquez pour afficher une rubrique apportant des informations sur la fenêtre de l'application en cours d'utilisation. Cette rubrique comporte des informations sur les commandes présentes dans la fenêtre de l'application. Concepts, Page 14 Elle fournit des informations générales sur les sujets sélectionnés. Attention! Risque moyen (sans le symbole d'alerte sécurité) : indique une situation potentiellement dangereuse. Si elle n'est pas évitée, elle peut entraîner des dommages matériels ou endommager le périphérique. Suivez les consignes de prudence pour éviter de perdre des données ou d'endommager le système. Bosch Sicherheitssysteme GmbH Guide de l’opérateur 2015.02 | V2 | Operator Client 8 fr | Utilisation de l'aide Bosch Video Management System Remarque! Ce symbole signale des informations ou une politique de la société concernant directement ou indirectement la sécurité du personnel ou la protection du matériel. 1.2 Impression de l'aide Lorsque vous utilisez l'aide en ligne, vous pouvez imprimer des rubriques et des informations directement depuis la fenêtre de votre navigateur. Pour imprimer une rubrique d'aide : 1. Cliquez avec le bouton droit de la souris dans le volet droit, puis sélectionnez Imprimer. La boîte de dialogue Imprimer s'affiche. 2. 2015.02 | V2 | Operator Client Cliquez sur Imprimer. La rubrique est imprimée sur l'imprimante spécifiée. Guide de l’opérateur Bosch Sicherheitssysteme GmbH Bosch Video Management System 2 Introduction | fr 9 Introduction Cliquez sur le lien ci-après pour accéder aux licences logicielles open source utilisées par Bosch VMS et l'Application mobile : http://www.boschsecurity.com/oss/ 1 Barre des menus Permet de sélectionner une commande dans un menu. 2 Barre d'outils Affiche les boutons disponibles. Passez le curseur de votre souris sur une icône pour afficher l'infobulle correspondante. 3 Commandes de lecture Permet de contrôler la lecture instantanée, une séquence de caméras ou une séquence d'alarmes. 4 Calculateur de performances Affiche l'utilisation du processeur et de la mémoire. 5 Outil de sélection de fuseau horaire Sélectionnez une entrée pour l'affichage du fuseau horaire dans la plupart des champs temporels. Disponible uniquement si au moins un Management Server dans l' arborescence logique se trouve dans un autre fuseau horaire que votre Operator Client. 6 Commandes des volets des images Permet de sélectionner le nombre nécessaire de volets des images et de fermer tous ces volets. Bosch Sicherheitssysteme GmbH Guide de l’opérateur 2015.02 | V2 | Operator Client 10 fr | Introduction 7 Bosch Video Management System Fenêtre d'image Affiche les volets des images. Permet d'organiser les volets des images. 8 Volet des images Permet d'afficher une caméra, une carte, une image ou un document (fichier HTML). 9 Permet d'afficher toutes les alarmes générées par le système. Permet d'accepter ou d'effacer une alarme ou de démarrer un flux Fenêtre Liste des Alarmes de travail, par exemple en envoyant un e-mail à un technicien de maintenance. La liste des alarmes n'est pas affichée lorsque la connexion au Management Server est perdue. 10 Affiche le ou les groupes de moniteurs analogiques configurés. Permet de passer au groupe de moniteurs analogiques suivant ou Fenêtre Moniteurs (disponible uniquement si au moins précédent, le cas échéant. Remarque : un groupe de moniteurs analogiques a L'onglet Moniteurs n'est pas visible si votre Operator Client est connecté à plus d'un Management Server. été configuré) Permet de commander une caméra mobile. Fenêtre Commande de balayage horizontal/vertical et de zoom 11 Affiche les dispositifs auxquels votre groupe d'utilisateurs a accès. Permet de sélectionner un dispositif pour l'affecter à un volet des Fenêtre Arborescence images. Logique Permet d'organiser les dispositifs de l'arborescence logique selon les besoins. Fenêtre Arborescence des Favoris Permet la gestion des signets. Fenêtre Signets Permet d'afficher une carte du site. Permet de faire glisser la carte pour en afficher une section spécifique. Fenêtre Carte Si cette option est activée, une carte est affichée automatiquement pour chaque caméra affichée dans un volet des images. Dans ce cas, la caméra doit être configurée sur une carte. Ce manuel vous guide à travers les procédures standard à suivre pour configurer et utiliser Bosch VMS. Pour des explications plus précises, consultez le manuel de configuration, le manuel d'utilisation ou l'aide en ligne. Ces manuels se trouvent sur le CD-ROM d'installation au format PDF. Bosch VMS Archive Player affiche les enregistrements exportés. 2015.02 | V2 | Operator Client Guide de l’opérateur Bosch Sicherheitssysteme GmbH Bosch Video Management System 3 Vue d'ensemble du système | fr 11 Vue d'ensemble du système Si vous avez l'intention d'installer et de configurer Bosch VMS, inscrivez-vous à une formation sur le système Bosch VMS. Reportez-vous aux notes de mise à jour de la version actuelle de Bosch VMS pour connaître les versions de firmware et de matériel prises en charge et pour obtenir d'autres informations pertinentes. Reportez-vous aux fiches techniques des postes de commande et serveurs Bosch pour obtenir des informations sur les ordinateurs sur lesquels Bosch VMS peut être installé. Vous pouvez éventuellement installer les modules logiciels Bosch VMS sur un seul PC. Composants importants – Management Server (sélectionnable dans la configuration) : gestion des flux, des alarmes, des priorités, du Journal des Connexions, des utilisateurs et de l'état du dispositif. Licence Enterprise System supplémentaire : gestion des Enterprise User Groups et des comptes d'entreprise. – Config Wizard : configuration facile et rapide d'un système d'enregistrement. – Configuration Client (sélectionnable dans la configuration) : configuration et administration du système pour Operator Client. – Operator Client (sélectionnable dans la configuration) : surveillance en temps réel, récupération et lecture des enregistrements, gestion des alarmes et contrôle de l'accès simultané à plusieurs ordinateurs Management Server. – Video Recording Manager (sélectionnable dans la configuration) : répartition des capacités de stockage des dispositifs iSCSI sur les encodeurs, tout en maintenant l'équilibre des charges entre les différents dispositifs iSCSI. Transfert des données vidéo et audio des dispositifs iSCSI à Operator Clients. – Mobile Video Service (sélectionnable dans la configuration) : fournit un service de transcodage qui transcode les flux vidéo en temps réel et archivés provenant d'une caméra configurée dans Bosch VMS vers la bande passante réseau disponible. Cette option permet aux clients vidéo Web ou iPhone de recevoir des flux transcodés, par exemple pour des connexions réseau non fiables avec bande passante limitée. – Client Web : vous pouvez accéder à des vidéos en temps réel et archivées via un navigateur Web. – Application mobile : vous pouvez utiliser l'application iPhone ou iPad pour accéder à des vidéos en temps réel et archivées. – Bosch Video Streaming Gateway (sélectionnable dans la configuration) : assure l'intégration des caméras tierces et des enregistrements de qualité NVR, par exemple sur les réseaux à faible bande passante. – Cameo SDK (sélectionnable dans la configuration) : le Cameo SDK sert à intégrer des volets des imagesBosch VMS en temps réel et archivés dans votre logiciel externe tiers. Les volets des images suivent les autorisations utilisateur fondées sur Bosch VMS. Le Cameo SDK fournit un sous-ensemble de fonctionnalités Bosch VMSOperator Client qui vous permet de créer des applications similaires à Operator Client. – Client Multisite SDK : le Client Multisite SDK sert à contrôler et surveiller le comportement du Operator Client d'un Enterprise System par des applications externes. Le kit de développement logiciel permet de parcourir les dispositifs accessibles par le Operator Client en cours d'utilisation et connecté, et de contrôler certaines fonctionnalités UI. Bosch Sicherheitssysteme GmbH Guide de l’opérateur 2015.02 | V2 | Operator Client 12 fr | Vue d'ensemble du système – Bosch Video Management System Client SDK/Server SDK : le Server SDK permet de contrôler et surveiller le Management Server par des scripts et des applications externes. Vous pouvez utiliser les interfaces avec un compte administrateur valide. Le Client SDK permet de contrôler et surveiller le Operator Client par des applications externes et des scripts (partie de la configuration du serveur). 3.1 Configuration matérielle requise Reportez-vous à la fiche technique de Bosch VMS. Des fiches techniques sont également disponibles pour les plates-formes PC. 3.2 Configuration logicielle requise Reportez-vous à la fiche technique de Bosch VMS. Bosch VMS ne peut pas être présent sur l'ordinateur où vous souhaitez installer Bosch VMS Archive Player. 3.3 Licences nécessaires Reportez-vous à la fiche de données de Bosch VMS pour obtenir les licences disponibles. 3.4 Structures de système prises en charge Un opérateur ou un installateur peut être responsable des structures de système suivantes : – Système à serveur unique – Système à plusieurs serveurs (système d'entreprise) – Environnement avec plusieurs systèmes Système avec point d'accès pour la connexion Système à serveur unique, point d'accès du système : Serveur Enterprise System, Point d'accès au système : Serveur d'entreprise 2015.02 | V2 | Operator Client Guide de l’opérateur Bosch Sicherheitssysteme GmbH Bosch Video Management System 1 Vue d'ensemble du système | fr Environnement avec plusieurs systèmes 4 13 Point d'accès au système : le serveur sur lequel une demande de connexion d'un opérateur ou d'un installateur est traitée. 2 Système à serveur unique 5 Management Server 3 Système à plusieurs serveurs 6 Enterprise Management Server Cas d'utilisation pour un accès à plusieurs systèmes Deux caractéristiques Bosch VMS valides pour un environnement avec plusieurs systèmes sont disponibles : – Système d'entreprise – Recherche de serveur Un opérateur peut être amené à accéder à un environnement avec plusieurs systèmes pour les raisons suivantes : – Configuration de plusieurs systèmes (Server Lookup) – Maintenance et surveillance de plusieurs systèmes (Server Lookup) – Surveillance à la demande de plusieurs systèmes (Server Lookup) actionnée par alerte (SMS, e-mail aux tiers) – Connexion simultanée à plusieurs serveurs pour le fonctionnement transparent d'un système réparti (Enterprise System) Voir également – Système d'entreprise, Page 14 – Recherche de serveur, Page 19 Bosch Sicherheitssysteme GmbH Guide de l’opérateur 2015.02 | V2 | Operator Client 14 fr | Concepts 4 Bosch Video Management System Concepts Ce chapitre fournit des informations générales sur les sujets sélectionnés. 4.1 Système d'entreprise Le but d'un Bosch VMSsystème d'entreprise est de permettre à un utilisateur d' Operator Client d'accéder simultanément à plusieurs Management Servers. Voir également – 4.1.1 Accès au système, Page 40 Scénarios Les trois scénarios suivants sont pris en compte. – Scénario 1 : un serveur dédié fait office de Enterprise Management Server. Ce serveur a la seule tâche de gérer les accès simultanés d'un poste de commande Operator Client à plusieurs serveurs. Un poste de commande Operator Client se connecte à Enterprise Management Server. Une fois la connexion établie, l'utilisateur Operator Client a accès aux périphériques de tous les Management Servers configurés selon les autorisations définies dans son Enterprise User Group. Figure 4.1: Scénario d'entreprise 1 2015.02 | V2 | Operator Client Guide de l’opérateur Bosch Sicherheitssysteme GmbH Bosch Video Management System Concepts | fr 15 Management Server Operator Client Configuration Client Caméra/encodeur IP Enterprise Management Server Bosch Sicherheitssysteme GmbH Guide de l’opérateur 2015.02 | V2 | Operator Client 16 fr | Concepts Bosch Video Management System – Scénario 2 : combinaison des rôles de Enterprise Management Server et Management Server. Dans ce cas, le Management Server lui-même doit également faire partie de la configuration de Enterprise Management Server. Figure 4.1: Scénario d'entreprise 2 Management Server / Enterprise Management Server / Operator Client Configuration Client Caméra/encodeur IP – 2015.02 | V2 | Operator Client Scénario 3 : l'architecture client-serveur classique reste prise en charge. Guide de l’opérateur Bosch Sicherheitssysteme GmbH Bosch Video Management System Concepts | fr 17 Figure 4.2: Scénario classique 3 Management Server Operator Client Configuration Client Caméra/encodeur IP 4.1.2 Autorisations Autorisations d'un Enterprise System Pour un Enterprise System, vous pouvez configurer les autorisations suivantes : – Autorisations d'exploitation pour Operator Client définissant l'interface utilisateur pour l'exploitation dans le Enterprise System, par exemple l'interface utilisateur du moniteur d'alarme. Utilisez un Enterprise User Group. Configurez-les sur le Enterprise Management Server. Bosch Sicherheitssysteme GmbH Guide de l’opérateur 2015.02 | V2 | Operator Client 18 fr | Concepts Bosch Video Management System – Les autorisations de périphérique devant être disponibles pour l'exploitation dans un Enterprise Management Server sont définies dans chaque Management Server. Utilisez des comptes d'entreprise. Configurez-les sur chaque Management Server. Autorisations pour un seul Management Server Pour gérer l'accès à l'un des Management Servers, utilisez le groupe d'utilisateurs standard. Vous pouvez configurer toutes les autorisations relatives à ce Management Server dans ce groupe d'utilisateurs. Vous pouvez configurer des groupes d'utilisateurs à double autorisation pour les groupes d'utilisateurs standard et pour Enterprise User Groups. 4.1.3 Types de groupes d'utilisateurs Type Groupe Contient Utilisateurs Paramètres de Quel est l'appareil à configuration disponibles configurer ? – – d'utilisateurs Autorisations d'exploitation et Management Server d'utilisation de périphériques Enterprise User Utilisateurs – Group Autorisations – d'exploitation – Serveur d'entreprise Par Management Server : nom des comptes d'accès d'entreprise correspondants avec identifiants de connexion Accès d'entreprise – – Autorisations – d'utilisation de Management Server périphériques – Mot de passe du compte Groupe Groupes d'utilisateurs avec d'utilisateurs – Voir les groupes – d'utilisateurs Voir les groupes d'utilisateurs autorisation double Enterprisedouble Enterprise User autorisation Groups – Voir Enterprise User – Groups Voir Enterprise User Groups Tab. 4.1: Groupes d'utilisateurs 4.1.4 activation de licence Une licence de la version (MBV-BENT)Bosch VMS Enterprise est requise à chaque Enterprise Management Server pour activer cette fonction. Pour chaque Management Server affecté à un ou plusieurs Enterprise User Groups, 1 licence (MBV-XSUB) est nécessaire. Pour mettre à jour une licence de base MBV-BPRO existante vers une licence Enterprise System, il vous faut une licence de mise à jour (MBV-FEUP) Enterprise. 2015.02 | V2 | Operator Client Guide de l’opérateur Bosch Sicherheitssysteme GmbH Bosch Video Management System Concepts | fr 19 Chaque poste de commande se connectant à un Enterprise Management Server nécessite MBV-XWST qui est sous licence de Enterprise Management Server. Aucune licence MBV-XWST supplémentaire n'est requise sur les Management Server si l'accès se fait via Enterprise Management Server. 4.2 Recherche de serveur Un seul utilisateur de Configuration Client ou Operator Client peut vouloir se connecter depuis plusieurs points d'accès au système de manière séquentielle. Cet accès est appelé Recherche de serveur. Les points d'accès au système peuvent être Management Server ou Enterprise Management Server. Server Lookup vous aide à localiser des points d'accès au système par leur nom ou description. L'utilisateur récupère la liste des points d'accès au système pendant la connexion. Il doit se connecter au serveur hébergeant la configuration avec Liste de serveurs. Si un utilisateur de Operator Client hors ligne se connecte via la Recherche de serveur, la liste des serveurs chargée lors de la dernière connexion s'affiche. L'état hors ligne signifie que le poste de commande Operator Client ne possède aucune connexion réseau au serveur contenant la liste des serveurs. À partir de la version Bosch VMS 5.5 : Un utilisateur du Operator Client peut se connecter à un Management Server avec une autre version. L'opérateur peut afficher la liste des serveurs/le carnet d'adresses de ce serveur. Si la version du serveur est plus récente que celle du client, le client est mis à jour automatiquement par No-touch deployment si la dernière connexion réussie du client à ce serveur a été établie avant la mise à niveau de ce dernier. Vous pouvez ajouter des colonnes supplémentaires dans la liste des serveurs si besoin. L'utilisateur aura ainsi plus de critères de recherche à disposition pour rechercher un serveur spécifique dans la boîte de dialogue Server Lookup. Les colonnes ajoutées sont également affichées sur la page Accès au serveur (Fenêtre principale > > Onglet Groupes d'utilisateurs Enterprise > Groupes d'utilisateurs > Onglet Accès au serveur). L'image suivante montre un exemple de Server Lookup dans un environnement à plusieurs systèmes : Bosch Sicherheitssysteme GmbH Guide de l’opérateur 2015.02 | V2 | Operator Client 20 fr | Concepts Bosch Video Management System 1 Environnement à plusieurs systèmes Serveur 2 Système à serveur unique Serveur d'entreprise 3 Système à plusieurs serveurs Operator Client 4 Point d'accès au système : Configuration Client le serveur sur lequel une demande de connexion d'un Operator Client ou d'un Configuration Client est traitée. Quand un client se connecte à Enterprise Management Server, il est possible d'obtenir un accès simultané à tous les Management Servers de ce Enterprise System. Rubriques connexes – 4.2.1 Utilisation de la recherche de serveur, Page 40 Liste des serveurs Vous pouvez exporter ou importer un fichier csv contenant une liste de serveurs, ainsi que tous les paramètres de configuration. Si vous importez un fichier csv contenant une liste de serveurs, tous les serveurs précédemment configurés dans la page Liste de serveurs seront remplacés par ceux du fichier csv. Toutefois, si vous importez un serveur portant le même nom 2015.02 | V2 | Operator Client Guide de l’opérateur Bosch Sicherheitssysteme GmbH Bosch Video Management System Concepts | fr 21 que celui d'un serveur déjà configuré, les paramètres de la page Accès au serveur seront conservés (Fenêtre principale > d'utilisateurs Enterprise > Groupes d'utilisateurs > Onglet Groupes > Onglet Accès au serveur). Lorsque vous modifiez le fichier CSV exporté dans Microsoft Excel, enregistrez-le en tant que type de fichier CSV (Windows ANSI), et non pas en tant que type de fichier Unicode. Lorsque vous utilisez un éditeur externe pour modifier le fichier CSV exporté, assurez-vous que cet éditeur peut enregistrer votre fichier CSV avec le codage de caractères Windows ANSI ou le codage de caractères UTF-8 (avec BOM). Le codage Windows ANSI est utilisé pour toutes les langues d'Europe occidentale. Le codage UTF-8 est utilisé pour toutes les autres langues. Le séparateur de liste configuré dans les paramètres régionaux de votre système d'exploitation est utilisé en tant que séparateur dans le fichier CSV. Prenons l'exemple de Windows 7 : 4 Cliquez sur Démarrer > Panneau de configuration > Région et langue > Paramètres supplémentaires > Dans la liste Séparateur de liste :, sélectionnez le caractère souhaité. Automated Network Replenishment (ANR) 4.3 Utilisation prévue En cas de panne réseau ou de stockage centralisé, la fonction ANR assure que l'encodeur transmet l'enregistrement mis en mémoire tampon localement de la période manquante au stockage centralisé une fois la panne résolue. Le graphique suivant présente la transmission de données vidéo après la résolution d'une panne réseau ou de stockage. 1 Vidéo 5 Réseau IP 2 Encodeur 6 Cible iSCSI (stockage central) 3 Écrire en mémoire tampon immédiatement 4 Carte SD (mémoire tampon en boucle) Bosch Sicherheitssysteme GmbH Guide de l’opérateur 2015.02 | V2 | Operator Client 22 fr | Concepts Bosch Video Management System Exemple : Contourner une panne réseau Si le réseau subit une panne inattendue, la fonction ANR effectue le stockage central avec l'enregistrement mis en mémoire tampon localement lorsque le réseau est de nouveau disponible. Exemple : Stocker des données vidéo lorsque le réseau n'est pas disponible Un métro n'a pas de connexion réseau au stockage central lorsqu'il se trouve entre deux stations. L'enregistrement mis en mémoire tampon ne peut être transmis au stockage central que pendant les arrêts réguliers. Assurez-vous que la durée requise pour le transfert de l'enregistrement mis en mémoire tampon ne dépasse pas la durée d'un arrêt. Exemple : ANR pour un enregistrement d'alarme L'enregistrement de pré-alarme est stocké localement. Cet enregistrement de pré-alarme ne peut être transmis au stockage central qu'en cas d'alarme. Si aucune alarme ne se déclenche, l'enregistrement de pré-alarme obsolète n'est pas transmis au stockage central et, par conséquent, ne charge pas le réseau. Restrictions Remarque! Vous ne pouvez pas utiliser la fonction de lecture à partir du support de stockage local lorsque les mots de passe pour « user » et « live » sont définis sur l'encodeur. Au besoin, supprimez les mots de passe. La fonction ANR n'est opérationnelle qu'avec un enregistrement VRM. Pour utiliser la fonction ANR, vous devez avoir configuré le support de stockage d'un encodeur. L'encodeur pour lequel vous configurez la fonction ANR doit avoir la version de firmware 5.90 ou ultérieure. Tous les types d'encodeurs ne prennent pas en charge la fonction ANR. Il est impossible d'utiliser la fonction ANR avec l'enregistrement double. Votre système de stockage iSCSI doit être correctement configuré. La liste suivante contient les causes possibles de votre impossibilité de configurer la fonction ANR : 4.4 – L'encodeur n'est pas accessible (adresse IP incorrecte, panne réseau, etc.). – Le support de stockage de l'encodeur n'est pas disponible ou est en lecture seule. – La version du firmware est incorrecte. – Le type d'encodeur ne prend pas en charge la fonction ANR. – L'enregistrement double est actif. Modes d'enregistrement VRM Ce chapitre présente les graphiques destinés à illustrer les modes d'enregistrement VRM possibles. Liste des modes d'enregistrement VRM possibles : – Enregistrement VRM principal – Enregistrement VRM redondant – Enregistrement VRM secondaire – Enregistrement de serveur VRM de basculement Pour l'enregistrement ANR, reportez-vous au chapitre Automated Network Replenishment (ANR), Page 21. 2015.02 | V2 | Operator Client Guide de l’opérateur Bosch Sicherheitssysteme GmbH Bosch Video Management System Concepts | fr 23 Enregistrement VRM principal VRM principal Connexion de contrôle Périphérique de stockage iSCSI Flux vidéo Encodeur Enregistrement VRM redondant Bosch Sicherheitssysteme GmbH Guide de l’opérateur 2015.02 | V2 | Operator Client 24 fr | Concepts Bosch Video Management System VRM principal VRM secondaire Dispositif de stockage iSCSI Connexion de contrôle Encodeur Flux vidéo Enregistrement VRM secondaire VRM principal VRM secondaire Périphérique de stockage iSCSI Connexion de contrôle Encodeur Flux vidéo 2015.02 | V2 | Operator Client Guide de l’opérateur Bosch Sicherheitssysteme GmbH Bosch Video Management System Concepts | fr 25 Enregistrement de serveur VRM de basculement VRM principal VRM secondaire Périphérique de stockage iSCSI Serveur VRM de basculement principal Encodeur Serveur VRM de basculement secondaire Connexion de contrôle 4.5 Flux vidéo Lecture de sources d'enregistrements VRM Les graphiques suivants présentent les volets des Images avec la lecture à partir de toutes les sources d'enregistrements VRM possibles. Chaque graphique indique le périphérique de stockage, l'instance de VRM (le cas échéant) et une section du volet des Images comme exemple de la lecture. Le cas échéant, la source des enregistrements est indiquée par une icône appropriée, sur la barre du volet des Images. – Lecture d'un enregistrement unique, Page 25 – Lecture d'enregistrement VRM double, Page 26 – Lecture de l'enregistrement VRM principal avec serveur VRM de basculement facultatif, Page 27 – Lecture de l'enregistrement VRM secondaire avec serveur VRM de basculement facultatif, Page 28 – Automatic Network Replenishment, Page 29 Lecture d'un enregistrement unique Le volet des Images s'affiche lorsqu'un VRM principal seulement est configuré. Vous ne pouvez pas sélectionner une autre source d'enregistrement. : Si la lecture est configurée pour ce poste de commande, elle est assurée directement par le périphérique de stockage iSCSI. Bosch Sicherheitssysteme GmbH Guide de l’opérateur 2015.02 | V2 | Operator Client 26 fr | Concepts Bosch Video Management System Périphérique de stockage iSCSI VRM principal Lecture d'enregistrement VRM double Un VRM principal et un VRM secondaire sont configurés. Cliquez sur l'icône de la source des enregistrements pour afficher la lecture principale ou secondaire. Si la lecture est configurée pour ce poste de commande, elle est assurée directement par le périphérique de stockage iSCSI. Périphérique de stockage iSCSI VRM principal VRM secondaire 2015.02 | V2 | Operator Client Guide de l’opérateur Bosch Sicherheitssysteme GmbH Bosch Video Management System Concepts | fr 27 Lecture de l'enregistrement VRM principal avec serveur VRM de basculement facultatif Pendant que le serveur VRM principal fonctionne, il assure la lecture. Le serveur VRM de basculement fonctionne dans l'état inactif. Si la lecture est configurée pour ce poste de commande, elle est assurée directement par le périphérique de stockage iSCSI. Si un enregistrement VRM secondaire ou ANR est configuré, vous pouvez changer la source des enregistrements. Lorsque le VRM principal n'est pas connecté, le VRM de basculement configuré assure la lecture. Fermez le volet des Images et affichez de nouveau la caméra dans un volet des Images : X Lorsque le VRM principal et le VRM de basculement principal facultatif ne sont connectés ni l'un ni l'autre, l'encodeur assure la lecture. Fermez le volet des Images et affichez de nouveau la caméra dans un volet des Images : Bosch Sicherheitssysteme GmbH Guide de l’opérateur 2015.02 | V2 | Operator Client 28 fr | Concepts Bosch Video Management System X Périphérique de stockage iSCSI VRM principal Serveur VRM de basculement principal Encodeur La lecture de l'encodeur ne peut accéder qu'à une période d'enregistrement limitée. Lecture de l'enregistrement VRM secondaire avec serveur VRM de basculement facultatif Pendant que le VRM secondaire fonctionne, il assure la lecture. Le serveur VRM de basculement fonctionne dans l'état inactif. Si la lecture est configurée pour ce poste de commande, elle est assurée directement par le périphérique de stockage iSCSI. Lorsque le VRM secondaire n'est pas connecté, le VRM de basculement configuré assure la lecture. Fermez le volet des Images et affichez de nouveau la caméra dans un volet des Images : 2015.02 | V2 | Operator Client Guide de l’opérateur Bosch Sicherheitssysteme GmbH Bosch Video Management System Concepts | fr 29 Lorsque le VRM secondaire et le VRM de basculement secondaire facultatif ne sont ni l'un ni l'autre connectés, l'encodeur assure la lecture. Fermez le volet des Images et faites glisser de nouveau la caméra vers un volet des Images : X X Périphérique de stockage iSCSI VRM principal Serveur VRM de basculement secondaire Encodeur La lecture de l'encodeur ne peut accéder qu'à une période d'enregistrement limitée. Automatic Network Replenishment ANR est configuré. Cliquez sur l'icône de la source des enregistrements pour afficher la lecture principale (lecture de basculement principale, lecture de l'encodeur principale) ou la lecture de l'ANR. Si la lecture est configurée pour ce poste de commande, elle est assurée directement par le périphérique de stockage iSCSI. Bosch Sicherheitssysteme GmbH Guide de l’opérateur 2015.02 | V2 | Operator Client 30 fr | Concepts Bosch Video Management System Périphérique de stockage iSCSI VRM principal Carte SD Voir également – 4.6 Changement de la source des enregistrements, Page 77 Gestion des alarmes Il est possible de configurer les alarmes individuellement de façon à ce qu'elles soient traitées par un ou plusieurs groupes d'utilisateurs. Lorsqu'une alarme se déclenche, elle apparaît dans la Liste des Alarmes de tous les utilisateurs des groupes configurés pour recevoir cette alarme. Lorsqu'un de ces utilisateurs commence à traiter l'alarme, cette dernière disparaît de la Liste des Alarmes de tous les autres utilisateurs. Les alarmes s'affichent sur le moniteur d'alarme d'un poste de commande et, éventuellement, à l'écran des moniteurs analogiques. Ce comportement est décrit dans les paragraphes suivants. Déroulement d'une alarme 1. Une alarme se produit dans le système. 2. Les notifications d'alarme apparaissent dans les Listes des Alarmes de tous les utilisateurs configurés pour cette alarme. Les images vidéo d'alarme s'affichent immédiatement sur les moniteurs configurés. S'il s'agit d'une alarme avec affichage contextuel automatique, la vidéo liée à cette alarme s'affiche également automatiquement sur les moniteurs d'alarme du poste de commande Operator Client. Si l'alarme est configurée pour s'effacer automatiquement, elle disparaît de la Liste des 2015.02 | V2 | Operator Client Guide de l’opérateur Bosch Sicherheitssysteme GmbH Bosch Video Management System Concepts | fr 31 Alarmes une fois que la durée d'effacement automatique (configurée dans Configuration Client) s'est écoulée. Sur les moniteurs analogiques, les éventuelles vues en quadravision des VIP XD sont temporairement remplacées par des affichages plein écran. 3. L'un des utilisateurs accepte l'alarme. La vidéo en état d'alarme s'affiche alors sur le poste de commande de cet utilisateur (si elle ne s'est pas déjà affichée via la fonction d'affichage contextuel automatique). L'alarme est supprimée de toutes les autres Listes des Alarmes et vues affichant les vidéos en état d'alarme. 4. L'utilisateur ayant accepté l'alarme appelle un flux de travail pouvant impliquer, par exemple, de lire un plan d'action et d'entrer des commentaires. Cette étape est facultative. Les conditions pour les flux de travail peuvent en fait être configurées par l'administrateur. 5. Pour terminer, l'utilisateur efface l'alarme. Cette opération supprime l'alarme de sa Liste des Alarmes et de l'affichage des alarmes. Sur un groupe de moniteurs analogiques, les moniteurs réaffichent les images des caméras qui étaient affichées avant le déclenchement de l'alarme. Fenêtre d'image d'alarme 1. Lorsqu'il faut afficher une vidéo en état d'alarme, la fenêtre d'image d'alarme vient remplacer la fenêtre d'image en temps réel ou Lecture sur le moniteur chargé d'afficher les alarmes. 2. Chaque alarme est associée à une ligne de volets des images. Au maximum 5 volets des images peuvent être associés à chaque alarme. Ces volets peuvent afficher des vidéos en Mode Temps Réel, des vidéos en Mode Lecture et des cartes. Sur un groupe de moniteurs analogiques, chaque alarme peut appeler les caméras d'une ligne de moniteurs analogiques. Le nombre de caméras de la ligne est limité au nombre de colonnes du groupe de moniteurs analogiques. Les moniteurs de la ligne qui ne sont pas utilisés pour la vidéo d'alarme peuvent être configurés pour poursuivre l'affichage en cours ou pour afficher un écran vierge. 3. Les alarmes prioritaires s'affichent au-dessus des alarmes de niveau de priorité inférieur, à la fois sur les lignes de moniteurs analogiques et dans les lignes d'alarmes du poste de commande Operator Client. 4. Si une alarme supplémentaire doit être affichée mais qu'il n'y a plus suffisamment de place dans la fenêtre d'image d'alarme, les alarmes les moins importantes « s'empilent » dans la ligne du bas. Vous pouvez faire défiler les alarmes empilées à l'aide des commandes situées à gauche de la ligne d'alarmes. Vous pouvez faire défiler les alarmes empilées sur les groupes de moniteurs analogiques à l'aide des boutons de commande de la fenêtre Moniteurs de l'écran du poste de commande Operator Client. Les moniteurs analogiques en alarme se reconnaissent aux icônes rouges aux voyants clignotants. Le titre, l'heure et la date de l'alarme peuvent s'afficher au choix sur tous les moniteurs analogiques, ou uniquement sur le premier moniteur de la ligne d'alarmes. 5. Pour les alarmes de priorité égale, l'administrateur peut configurer l'ordre d'affichage : – Mode Dernier entré, premier sorti : les nouvelles alarmes s'insèrent au-dessus des alarmes existantes de même priorité. – Mode Premier entré, premier sorti : les nouvelles alarmes s'insèrent en dessous des alarmes existantes de même priorité. 6. La ligne de l'image d'une alarme peut s'afficher dans la fenêtre d'image d'alarme de deux manières différentes : Bosch Sicherheitssysteme GmbH Guide de l’opérateur 2015.02 | V2 | Operator Client 32 fr | Concepts Bosch Video Management System – Au moment de la génération de l'alarme (affichage contextuel automatique) : C'est le cas quand la priorité d'alarme est supérieure à la priorité d'affichage. – Au moment de l'acceptation de l'alarme : C'est le cas quand la priorité d'alarme est inférieure à la priorité d'affichage. Alarmes avec affichage contextuel automatique Il est possible de configurer les alarmes pour qu'elles s'affichent automatiquement (affichage contextuel) dans la fenêtre Image d'alarme, en fonction de leur niveau de priorité. Un niveau de priorité est également associé aux vues en Mode Temps Réel et Lecture de chaque groupe d'utilisateurs. Lors de la réception d'une alarme ayant une priorité supérieure à celle de la vue de l'utilisateur, une ligne correspondante s'affiche automatiquement dans la fenêtre Image d'alarme. Si la fenêtre Image d'alarme n'est pas ouverte, elle vient automatiquement remplacer la fenêtre Image en temps réel ou Lecture sur le moniteur d'alarme. Bien que les alarmes à affichage contextuel automatique s'affichent dans la fenêtre Image d'alarme, elles ne sont pas automatiquement acceptées. Il est possible de les afficher simultanément sur les vues de plusieurs utilisateurs. Lorsqu'un utilisateur accepte une alarme à affichage contextuel automatique, l'alarme est supprimée de la Liste des Alarmes et des vues d'alarme de tous les autres utilisateurs. Voir également – 4.7 Gestion des événements et des alarmes, Page 78 Zone d'intérêt (ROI) Utilisation prévue Les zones d'intérêt (ROI) sont prévues pour économiser de la bande passante réseau lorsqu'un zoom est effectué sur une section de l'image de la caméra à l'aide d'une caméra HD fixe. Cette section fonctionne comme une caméra mobile. Fonctions La fonctionnalité ROI est disponible uniquement pour le flux 2. Les caméras HD fixes rendent des flux ROI avec une résolution SD. Lorsqu'une connexion TCP est utilisée en Mode Temps Réel, l'encodeur adapte la qualité d'encodage à la bande passante réseau. La meilleure qualité adaptée n'excède jamais la qualité configurée du flux. En outre, l'encodeur diffuse uniquement dans la zone sélectionnée par l'utilisateur (via des actions de zoom et de panoramique horizontal). L'utilisation des zones d'intérêt (ROI) présente les avantages suivants : – Utilisation réduite de la bande passante réseau – Performances de décodage réduites requises sur le client Tout utilisateur bénéficiant d'un niveau de priorité supérieur pour la commande de mobilité (PTZ) peut prendre le contrôle des zones d'intérêt (ROI) et modifier la section d'image. L'enregistrement du flux 2 est prioritaire. Cela signifie qu'un enregistrement continu du flux 2 rend le contrôle des zones d'intérêt (ROI) impossible. Si l'enregistrement d'alarme du flux 2 est configuré, vous ne pouvez pas contrôler les zones d'intérêt (ROI) lorsque se produit un événement déclenchant un enregistrement d'alarme. Restrictions Vous pouvez utiliser les zones d'intérêt (ROI) uniquement avec des caméras HD fixes. Vous pouvez utiliser les zones d'intérêt (ROI) en Mode Temps réel uniquement. La fonctionnalité ROI est disponible sur la plate-forme Nevada et A5 HW avec la version de firmware 5.60 ou ultérieure. 2015.02 | V2 | Operator Client Guide de l’opérateur Bosch Sicherheitssysteme GmbH Bosch Video Management System Concepts | fr 33 Activez le mode TCP pour que cette caméra s'adapte à la bande passante réseau. L'encodeur adapte alors la qualité d'encodage à la bande passante réseau. Chaque fois qu'un deuxième client demande le même flux (par exemple pour un enregistrement), l'adaptation de la bande passante est désactivée. Par ailleurs, les performances requises du processus de décodage sur le client sont réduites. Si le flux 2 est configuré sur H.264 MP SD ROI sur la page Caméras et enregistrement mais qu'il n'est pas encore défini sur l'encodeur, la commande de mobilité (PTZ) ne fonctionne pas. Activez la configuration pour définir cette propriété sur l'encodeur. Voir également – 4.8 Utilisation de la fonction ROI, Page 59 Intelligent Tracking Utilisation prévue L'utilisation prévue de la fonctionnalité Intelligent Tracking est de permettre à une caméra de suivre un objet sélectionné. Vous pouvez configurer la sélection automatique ou manuelle d'un objet. La caméra peut être une caméra mobile ou une caméra HD fixe (uniquement avec la fonctionnalité ROI activée). Les 3 modes suivants sont disponibles : – Désactiver : La fonctionnalité Intelligent Tracking est désactivée. – Auto : La fonctionnalité Intelligent Tracking est activée. L'objet le plus grand est automatiquement sélectionné pour le suivi. Utilisation recommandée : objets rarement en mouvement sur l'image. – Cliquer : L'utilisateur sélectionne l'objet à suivre. Après avoir sélectionné l'objet à suivre, une caméra mobile se déplace pour le suivre jusqu'à ce qu'il quitte la zone visible de la caméra ou que l'opérateur interrompe ce suivi. Une caméra HD fixe sur laquelle la fonctionnalité Intelligent Tracking est activée définit une zone environnante à proximité des bords de l'objet sélectionné et effectue un zoom sur l'image pour afficher uniquement cette zone. La zone est ensuite déplacée en fonction du mouvement de l'objet. Restrictions La fonction Intelligent Tracking ne peut être utilisée que pour le fonctionnement en temps réel. Vous ne pouvez pas utiliser la fonction Intelligent Tracking par la suite dans des vidéos enregistrées. Pour qu'une caméra mobile puisse être utilisée pour la fonction Intelligent Tracking, nous recommandons de configurer le retour à une préposition définie après une période d'inactivité plus longue. Sinon, il peut arriver qu'une caméra mobile suive un objet sélectionné automatiquement et, une fois l'objet disparu, qu'elle affiche une image inappropriée. Voir également – 4.9 Utilisation de la fonctionnalité Intelligent Tracking, Page 60 Déconnexion en cas d'inactivité Utilisation prévue L'utilisation prévue de la déconnexion en cas d'inactivité est de protéger un Operator Client ou un Configuration Client en l'absence de l'opérateur ou de l'administrateur. Vous pouvez configurer le système par groupe d'utilisateurs de telle sorte que l'Operator Client soit automatiquement déconnecté après une période donnée sans activité. Bosch Sicherheitssysteme GmbH Guide de l’opérateur 2015.02 | V2 | Operator Client 34 fr | Concepts Bosch Video Management System Pour le Configuration Client, il n'existe aucun groupe d'utilisateurs. Le paramètre de déconnexion en cas d'inactivité est uniquement valide pour l'utilisateur admin. Toutes les opérations effectuées avec le clavier, la souris et le clavier de vidéosurveillance affectent la période définie pour la déconnexion en cas d'inactivité. Les activités automatiques d'Operator Client n'affectent pas cette durée. Les activités automatiques du Configuration Client comme le chargement d'un firmware ou la configuration d'iSCSI empêchent la déconnexion en cas d'inactivité. Vous pouvez également configurer la déconnexion en cas d'inactivité pour un client Web Bosch VMS. Juste avant une déconnexion en cas d'inactivité, une boîte de dialogue rappelle à l'utilisateur d'empêcher de manière active la déconnexion en cas d'inactivité. Le Journal des Connexions enregistre une entrée lorsqu'une déconnexion en cas d'inactivité se produit. Exemple Si un poste de commande se trouve dans une zone publique, la déconnexion en cas d'inactivité minimise le risque qu'une personne non autorisée accède à un poste de commande Operator Client laissé sans surveillance. Un membre du groupe d'administrateurs doit être automatiquement déconnecté après une période d'inactivité, mais un agent de surveillance (du groupe des opérateurs) visionne simplement les vidéos sans utiliser le système et ne souhaite pas une déconnexion en cas d'inactivité. Restrictions L'activité du Client SDK ne prend pas en charge la déconnexion en cas d'inactivité. Cela signifie que l'activité du Client SDK n'affecte pas la période spécifiée. 4.10 Relais de dysfonctionnement Utilisation prévue Un relais de dysfonctionnement est destiné à s'activer en cas d'erreur système grave pour déclencher une alerte externe (flash, sirène, etc.). L'utilisateur doit réinitialiser le relais manuellement. Le relais de dysfonctionnement peut être l'un des relais de la liste suivante : – Relais de décodeur ou d'encodeur BVIP – Relais ADAM Exemple S'il se produit un événement affectant fortement le fonctionnement du système (par exemple, une défaillance de disque dur) ou un incident mettant en danger la sécurité d'un site (par exemple, une vérification des images de référence défaillante), le relais de dysfonctionnement est activé. Cela peut, par exemple, déclencher une alarme sonore ou fermer automatiquement des portes. Fonctions Vous pouvez configurer un seul relais pour jouer le rôle de relais de dysfonctionnement. Le relais de dysfonctionnement est activé automatiquement en cas de déclenchement d'un événement figurant dans un ensemble d'événements définis par l'utilisateur. L'activation d'un relais signifie qu'une commande sera envoyée au relais pour le fermer. L'événement « Relais fermé » suivant est découplé de la commande ; il ne sera généré et reçu que si l'état du relais est modifié physiquement. Par exemple, un relais dont la fermeture a lieu avant n'enverra pas cet événement. 2015.02 | V2 | Operator Client Guide de l’opérateur Bosch Sicherheitssysteme GmbH Bosch Video Management System Concepts | fr 35 Outre le fait qu'il est déclenché automatiquement par l'ensemble des événements définis par l'utilisateur, le relais de dysfonctionnement est traité comme tout autre relais. Par conséquent, l'utilisateur peut le désactiver dans l'Operator Client. Le client Web permet également de désactiver le relais de dysfonctionnement. Étant donné que les autorisations d'accès classiques s'appliquent également au relais de dysfonctionnement, tous les clients doivent tenir compte des autorisations de l'utilisateur connecté. 4.11 Données de texte Utilisation prévue L'opérateur peut rechercher des données texte pour trouver les enregistrements correspondants. Les données texte doivent être stockées dans le journal des connexions. Les données texte sont fournies par des systèmes tels que les lecteurs de cartes Foyer, les distributeurs automatiques de billets ou les caisses enregistreuses. Les données texte contiennent des données de transaction textuelles telles que numéros de compte ou codes d'acheminement bancaire. Fonctions Les données texte d'un dispositif sont enregistrées avec les données vidéo correspondantes. Restrictions Pour rechercher les enregistrements contenant des données texte, le stockage des données texte dans le journal des connexions doit être configuré. L'encodeur pour lequel vous configurez la fonction d'enregistrement de données texte doit avoir la version de firmware 5.90 ou ultérieure. Il est possible d'enregistrer de manière synchronisée les données texte de 32 dispositifs différents (au plus) pour une même caméra. Au maximum 3 000 octets de données texte peuvent être stockés sur un encodeur par événement. Voir également 4.12 – Boîte de dialogue Rechercher des données texte, Page 110 – Affichage des données texte, Page 74 Operator Client hors ligne Lorsque le Operator Client est hors ligne, les cas d'utilisation suivants sont possibles : – Le Operator Client continue à assurer le fonctionnement de la visualisation en temps réel, de la lecture et de l'exportation sans qu'il soit connecté à l'ordinateur Management Server. – Si un poste de commande a déjà été connecté à l'ordinateur Management Server, il peut s'y connecter à tout moment avec n'importe quel utilisateur tout en étant hors ligne. Le mode hors ligne fonctionne uniquement avec Bosch VMS version 3.0 ou ultérieure. Si un poste de commande Operator Client est déconnecté de l'ordinateur Management Server, il est possible de continuer à travailler. Certaines des fonctions principales restent disponibles, par exemple l'affichage en temps réel et la lecture de vidéos. À partir de la version Bosch VMS5.5, un poste de commande Operator Client peut fonctionner hors ligne avec une configuration Bosch VMS V5.0.5. Bosch Sicherheitssysteme GmbH Guide de l’opérateur 2015.02 | V2 | Operator Client 36 fr | Concepts 4.12.1 Bosch Video Management System Utilisation en mode hors ligne Quand Operator Client est déconnecté d'un Management Server, l'icône correspondante s'affiche en superposition dans l'arborescence logique sur le Management Server déconnecté. Vous pouvez continuer à travailler avec Operator Client, même si la déconnexion dure plus longtemps, mais certaines fonctions ne sont pas disponibles. Si la connexion avec Management Server est rétablie, l'icône correspondante est affichée en superposition. Si une nouvelle configuration sur Management Server n'a été activée, l'icône correspondante est affichée en superposition dans l'arborescence logique sur l'icône du serveur Management Server affecté, et une boîte de dialogue apparaît pendant quelques secondes. Acceptez ou refusez la nouvelle configuration. Si votre instance de Operator Client a été paramétrée pour une déconnexion à un instant précis, cette déconnexion se produit même si la connexion à Management Server n'est pas rétablie à cet instant précis. Si un utilisateur de Operator Client hors ligne se connecte via la Recherche de serveur, la liste des serveurs chargée lors de la dernière connexion s'affiche. L'état hors ligne signifie que le poste de commande Operator Client ne possède aucune connexion réseau au serveur contenant la liste des serveurs. Fonctions non disponibles en mode déconnexion Dans le cas d'une déconnexion de Management Server, les fonctions suivantes ne sont pas disponibles dans Operator Client : – Liste des alarmes : La gestion des alarmes n'est pas prise en charge. La liste des alarmes est vide et sera automatiquement renseignée lors de la reconnexion. – Allegiant : La gestion des lignes de jonction n'est pas possible. Dans les versions antérieures, les caméras Allegiant étaient fermées automatiquement et une boîte de message apparaissait lorsque la gestion d'une ligne de jonction n'était pas possible. Avec Bosch VMS 3.0, le volet des images sera plus convivial et informera l'utilisateur de l'impossibilité d'afficher actuellement cette caméra. – Groupe de moniteurs analogiques : Il n'est pas possible de faire glisser les caméras vers la commande du groupe de moniteurs logiques. La commande est désactivée et sera automatiquement activée lors de la reconnexion. – Priorités PTZ : Sans connexion à Management Server, un client Operator Client hors ligne peut connecter une caméra PTZ si la caméra elle-même n'est pas verrouillée. Les priorités de la caméra mobile sont automatiquement mises à jour lors de la reconnexion. – Entrée : L'entrée ne peut pas être commutée. – Journal des connexions : Le journal des connexions n'est pas disponible et ne peut pas être ouvert. Les fenêtres de recherche du journal des connexions ne se ferment pas automatiquement. Les résultats de recherche existants sont utilisables et exportables. – Operator Client SDK : Les fonctions d'Operator Client SDK avec une API IServer ne peuvent pas être traitées. La création d'une API RemoteClient n'est pas possible. Certaines méthodes, uniquement disponibles au niveau de l'API du client, ne fonctionnent pas, par exemple ApplicationManager (try GetUserName()). 2015.02 | V2 | Operator Client Guide de l’opérateur Bosch Sicherheitssysteme GmbH Bosch Video Management System – Concepts | fr 37 Modification du mot de passe : L'opérateur ne peut pas changer son mot de passe. – Relais : Les relais ne peuvent pas être commutés. – Script de serveur : Les méthodes de serveur de l'API IServer sont traitées mais ne peuvent pas être transmises au client : – – AlarmManager (gestionnaire d'alarmes) – AnalogMonitorManager (gestionnaire de moniteurs analogiques) – CameraManager (gestionnaire de caméra) – CompoundEventManager (gestionnaire d'événements combinés) – DecoderManager (gestionnaire de décodeur) – DeviceManager (gestionnaire du périphérique) – DomeCameraManager (gestionnaire de caméra mini-dôme) – EventManager (gestionnaire d'événement) – InputManager (gestionnaire d'entrée) – LicenseManager (gestionnaire des licences) – Logbook (journal des connexions) – MatrixManager (gestionnaire de matrice) – RecorderManager (gestionnaire d'enregistreur) – RelayManager (gestionnaire de relais) – ScheduleManager (gestionnaire de planification) – SendManager (gestionnaire d'envoi) – SequenceManager (gestionnaire de séquence) – VirtualInputManager (gestionnaire des entrées virtuelles) Superpositions des états : Aucun affichage d'états des caméras, entrées ou relais n'est disponible. États d'Operator Client Un Operator Client Bosch VMS vous donne des informations visuelles et textuelles de ses états. Les états Operator Client suivants sont possibles : – L'Operator Client est connecté au Management Server. – L'Operator Client n'est pas connecté au Management Server. Cela peut se produire lorsque le Management Server n'est pas physiquement relié au réseau. – Cet état s'affiche uniquement après le rétablissement d'une connexion au Management Server. Toutes les fonctions affectées ont été rétablies, mais la configuration de l'Operator Client n'est plus à jour, car une nouvelle configuration est disponible dans le système. Reconnectez-vous pour procéder à la mise à niveau de la configuration. – Cet icône d'état s'affiche lorsque le Management Server dispose d'une version de Bosch VMS plus récente que celle du poste de commande Operator Client. Bosch Sicherheitssysteme GmbH Guide de l’opérateur 2015.02 | V2 | Operator Client 38 fr | Concepts Bosch Video Management System Affichage de l'état des dispositifs Les états des dispositifs (point d'enregistrement, trop bruyant, trop sombre, ...) sont traités par le Management Server. En cas de déconnexion entre le client et le serveur, les états ne peuvent pas être mis à jour au niveau du client. Un nouvel affichage d'état vous indique visuellement que les états de tous les dispositifs ne sont pas disponibles pour le moment. Si la connexion entre le client et le serveur est rétablie, les états affichés en superposition sont mis à jour automatiquement. – État inconnu Cette icône d'état est affichée au-dessus d'un dispositif dans l'arborescence logique ou sur une carte lorsque le client est déconnecté de l'ordinateur Management Server. Raisons de déconnexion possibles Les raisons possibles d'une déconnexion entre un Operator Client et un Management Server sont les suivantes : – Connexion physique interrompue. – Le mot de passe de l'utilisateur connecté a été modifié durant la période hors ligne. – Le Management Server a accordé une licence flottante de poste de commande à un autre Operator Client en ligne pendant que l'Operator Client à présent déconnecté était hors ligne. – Les versions de l'Operator Client et du Management Server sont différentes (Management Server antérieur à la version 5.5). 4.13 Operator Client non dépendant de la version Pour le mode compatibilité, l'Operator Client et le Management Server doivent tous deux avoir une version ultérieure à 5.5. Un utilisateur d'Operator Client peut se connecter à un Management Server sur lequel une version logicielle antérieure est exécutée. Si le serveur dispose d'une configuration plus récente que celle du poste de commande Operator Client, cette configuration est copiée automatiquement sur le poste de commande Operator Client. L'utilisateur peut choisir de télécharger la nouvelle configuration. L'Operator Client offre un ensemble réduit de fonctionnalités et est connecté à ce Management Server. Les fonctionnalités suivantes relatives au Management Server sont disponibles après connexion à un Management Server exécutant une version précédente : – Préférences utilisateur – Démarrage manuel de l'enregistrement – Affichage de l'état des dispositifs – Recherche dans le journal des connexions La recherche d'événements n'est pas possible. 4.13.1 – Recherche de serveur – Exportation à distance Utilisation du mode Compatibilité Cette fonctionnalité est disponible dans les versions ultérieures à la version 5.5. Un Operator Client Bosch VMS vous donne des informations visuelles et textuelles de ses états. Les états Operator Client suivants sont possibles : – L'Operator Client est connecté au Management Server. 2015.02 | V2 | Operator Client Guide de l’opérateur Bosch Sicherheitssysteme GmbH Bosch Video Management System Concepts | fr 39 – L'Operator Client n'est pas connecté au Management Server. Cela peut se produire lorsque le Management Server n'est pas physiquement relié au réseau. – Cet état s'affiche uniquement après le rétablissement d'une connexion au Management Server. Toutes les fonctions affectées ont été rétablies, mais la configuration de l'Operator Client n'est plus à jour, car une nouvelle configuration est disponible dans le système. Reconnectez-vous pour procéder à la mise à niveau de la configuration. – Cet icône d'état s'affiche lorsque le Management Server dispose d'une version de Bosch VMS plus récente que celle du poste de commande Operator Client. Bosch Sicherheitssysteme GmbH Guide de l’opérateur 2015.02 | V2 | Operator Client 40 5 fr | Mise en route Bosch Video Management System Mise en route Ce chapitre explique comment mettre en route Bosch VMS. 5.1 Accès au système Pour accéder à un système, procédez comme suit : 1. Effectuez l'une des actions suivantes pour sélectionner l'adresse réseau du système souhaité : 2. 5.2 – Cliquez sur une entrée présélectionnée de la liste. – Saisissez manuellement une adresse réseau. – Sélectionnez une adresse réseau via la recherche de serveur. Connectez-vous au système souhaité : – Système à serveur unique – Système d'entreprise Utilisation de la recherche de serveur Un seul utilisateur de Configuration Client ou Operator Client peut vouloir se connecter depuis plusieurs points d'accès au système de manière séquentielle. Cet accès est appelé Recherche de serveur. Les points d'accès au système peuvent être Management Server ou Enterprise Management Server. Server Lookup vous aide à localiser des points d'accès au système par leur nom ou description. L'utilisateur récupère la liste des points d'accès au système pendant la connexion. Il doit se connecter au serveur hébergeant la configuration avec Liste de serveurs. Pour y accéder : 1. Démarrer Operator Client ou Configuration Client. La boîte de dialogue de connexion s'affiche. 2. Dans la liste Connexion :, sélectionnez <Parcourir...> pour le Configuration Client ou <Parcourir...> pour l'Operator Client. Si une adresse IP privée et publique a été configurée pour un serveur, elle s'affiche. Si vous sélectionnez <Parcourir...> ou <Parcourir...> pour la première fois, la boîte de dialogue Recherche de serveurs s'ouvre. 3. Dans le champ Adresse de Management Server (Enterprise) :, saisissez une adresse réseau valide pour le serveur souhaité. 4. Entrez un nom d'utilisateur et un mot de passe valides. 5. Le cas échéant, cliquez sur Mémoriser les paramètres. 6. Cliquez sur OK. La boîte de dialogue Server Lookup s'affiche. 7. Sélectionnez le serveur souhaité. 8. Cliquez sur OK. 9. Si le serveur sélectionné comporte des adresses réseau privée et publique, une boîte de message s'affiche et vous demande si vous utilisez un ordinateur situé dans le réseau privé du serveur sélectionné. Le nom du serveur est ajouté à la liste Connexion : dans la boîte de dialogue de connexion. 10. Sélectionnez ce serveur dans la liste Connexion :, puis cliquez sur OK. Si vous avez coché la case Mémoriser les paramètres, vous pouvez sélectionner ce serveur directement lorsque vous voulez y accéder. 2015.02 | V2 | Operator Client Guide de l’opérateur Bosch Sicherheitssysteme GmbH Bosch Video Management System 5.3 Mise en route | fr 41 Démarrage de Operator Client Remarque : – Avant d'utiliser le système, activez les licences que vous avez commandées. La procédure d'activation des licences est décrite dans le manuel de configuration ou l'aide en ligne de Configuration Client. – Pour que Bosch VMS utilise la langue de votre choix, configurez cette langue dans Configuration Client. Pour plus d'informations, consultez l'aide en ligne. Si une version plus récente de Bosch VMS est exécutée sur le Management Server, cette version est automatiquement installée à l'aide de la technologie no-touch deployment lorsque vous ouvrez une session. Pour démarrer Operator Client : 1. Dans le menu Démarrer, sélectionnez Programme > >Bosch VMS Operator Client. La boîte de dialogue d'ouverture de session s'affiche. 2. Dans le champ Nom d'utilisateur :, saisissez votre nom d'utilisateur. Lorsque vous lancez l'application pour la première fois, entrez Admin comme nom d'utilisateur ; aucun mot de passe n'est requis. Pour accéder à plusieurs ordinateurs Management Server en même temps, saisissez le nom d'utilisateur d'un membre d'un groupe D'entreprises. 3. Dans le champ Mot de passe :, saisissez votre mot de passe. 4. Dans la liste Connexion :, sélectionnez l'adresse IP ou le nom DNS du Management Server ou du Enterprise Management Server. 5. Cliquez sur OK. Si une double autorisation a été configurée pour votre groupe d'utilisateurs, la boîte de dialogue de connexion suivante s'affiche. Un utilisateur du second groupe d'utilisateurs configuré saisit les informations demandées. L'application démarre. Si la double autorisation est facultative, cliquez simplement à nouveau sur OK dans la seconde boîte de dialogue de connexion. Toutefois, vous ne bénéficiez que des droits d'utilisateur de votre groupe d'utilisateurs et pas des droits d'utilisateur potentiellement étendus de votre groupe de double autorisation. Pour quitter Operator Client : 1. Dans le menu Système, cliquez sur Quitter. L'application se ferme. Si vous vous êtes connecté à Operator Client en tant qu'utilisateur non autorisé à quitter l'application, la boîte de dialogue Saisir le mot de passe de déconnexion s'affiche. 2. Demandez à un utilisateur possédant les droits d'utilisateur correspondants de saisir son nom d'utilisateur et son mot de passe pour valider le processus. 5.4 Accepter une nouvelle configuration Lorsque l'administrateur système active une nouvelle configuration depuis le Configuration Client, soit chaque Operator Client redémarre instantanément et automatiquement, soit l'utilisateur d'un poste de commande est informé de la nouvelle configuration et peut l'accepter ultérieurement. L'administrateur système définit lequel de ces deux cas se présente. Si l'administrateur système a activé une nouvelle configuration sans obliger chaque poste de commande Operator Client à accepter cette nouvelle configuration, une boîte de dialogue s'affiche sur tous les postes de commande Operator Client. Les utilisateurs peuvent accepter Bosch Sicherheitssysteme GmbH Guide de l’opérateur 2015.02 | V2 | Operator Client 42 fr | Mise en route Bosch Video Management System ou refuser la nouvelle configuration. La boîte de dialogue se ferme au bout de quelques secondes si l'utilisateur n'intervient pas. Dans ce cas, la nouvelle configuration n'est pas acceptée. Si un périphérique (par exemple, une caméra) est supprimé du système dans la nouvelle configuration, certaines fonctions de ce périphérique ne sont pas disponibles si vous avez refusé la nouvelle configuration. Si vous modifiez le mot de passe pour un utilisateur ou si vous le supprimez alors qu'il est connecté, il peut continuer à travailler avec Operator Client, même après la modification ou la suppression. Si, après la modification ou la suppression, la connexion à Management Server est interrompue (par exemple après l'activation de la configuration), l'utilisateur ne peut pas se reconnecter automatiquement à la Management Server sans se déconnecter/connecter à Operator Client. Pour accepter une nouvelle configuration : 4 Déconnectez-vous puis reconnectez-vous. La nouvelle configuration est à présent utilisée. 2015.02 | V2 | Operator Client Guide de l’opérateur Bosch Sicherheitssysteme GmbH Bosch Video Management System 6 Affichage des images des caméras | fr 43 Affichage des images des caméras Ce chapitre explique comment afficher les images des caméras. Il se peut que certaines des fonctionnalités décrites dans ce chapitre soient désactivées pour votre groupe d'utilisateurs. 6.1 Sélection d'un fuseau horaire Fenêtre principale Remarque! Assurez-vous que l'heure sur tous les ordinateurs de votre système corresponde aux fuseaux horaires de l'emplacement des ordinateurs. Management Server et tous les périphériques connectés y compris les encodeurs, décodeurs, ordinateurs serveur VRM et les périphériques DVR doivent se trouver dans le même fuseau horaire.Les ordinateurs Operator Client (y compris Client SDK et Cameo SDK) et Configuration Clientpeuvent être dans d'autres fuseaux horaires que Management Server. Si votre Operator Client se trouve dans un autre fuseau horaire qu'un ou plusieurs ordinateur(s) Management Server connecté(s), vous pouvez sélectionner l'affichage dans l'interface utilisateur : – Votre heure locale – UTC – Le fuseau horaire de l'ordinateur Management Server auquel vous êtes connecté Les volets des images affichant une caméra (en temps réel et lecture) affichent toujours l'heure du Management Server correspondant. Dans l'arborescence logique, est affiché sur l'icône du périphérique pour tous les serveurs qui ne partagent pas le fuseau horaire qui est actuellement sélectionné dans Operator Client : Vous pouvez sélectionner le fuseau horaire d'un serveur pour l'afficher dans Operator Client. Pour sélectionner le fuseau horaire : 1. Dans l'arborescence logique, cliquez avec le bouton droit de la souris sur une icône de serveur pour sélectionner le fuseau horaire de ce serveur. 2. Dans la liste de sélection du fuseau horaire, sélectionnez l'entrée appropriée. – Heure locale : Operator Client – UTC Bosch Sicherheitssysteme GmbH Guide de l’opérateur 2015.02 | V2 | Operator Client 44 fr | Affichage des images des caméras – Bosch Video Management System UTC–x : fuseau horaire de chaque Management Server disponible. L'heure basée sur le fuseau horaire sélectionné est affichée dans la barre de menu : Voir également – 6.2 Fenêtre Arborescence Logique, Page 114 Affichage d'une caméra dans un volet des Images Fenêtre principale Pour affecter l'image d'une caméra à un volet des images : 4 Faites glisser une caméra depuis la fenêtre Arborescence Logique sur un volet des images. L'image de la caméra sélectionnée s'affiche dans le volet des images. Ou : 1. Sélectionnez un volet des images. 2. Dans la fenêtre Arborescence Logique, double-cliquez sur une caméra. L'image de la caméra sélectionnée s'affiche dans le volet des images. 3. Répétez la procédure ci-dessus pour chaque caméra à afficher. Vous pouvez également faire glisser des cartes et des documents sur des volets d'images. Ou : 4 Dans l'arborescence logique, cliquez avec le bouton droit de la souris sur une caméra et cliquez sur Afficher dans le volet des Images suivant. La caméra s'affiche. Pour déplacer une caméra dans la fenêtre Image : 4 Faites glisser la caméra dans un autre volet des Images. Pour effectuer un zoom numérique : 4 Cliquez avec le bouton droit de la souris sur un volet des Images, puis cliquez sur Zoom avant. Voir également 6.3 – Fenêtre Arborescence Logique, Page 114 – Fenêtre Image, Page 124 – Volet des Images, Page 124 Affichage des caméras de plusieurs serveurs Fenêtre principale > Arborescence logique de l'entreprise Connectez-vous en tant qu'utilisateur d'un groupe d'utilisateurs d'entreprise. Dans l'arborescence logique du Enterprise développez l'élément du serveur souhaité. Vous pouvez utiliser les périphériques configurées pour cette Management Server. 6.4 Recherche d'un élément dans l'Arborescence Logique Fenêtre principale 2015.02 | V2 | Operator Client Guide de l’opérateur Bosch Sicherheitssysteme GmbH Bosch Video Management System Affichage des images des caméras | fr 45 Pour trouver un élément dans l'Arborescence Logique : 1. Cliquez avec le bouton droit de la souris sur un nœud racine ou enfant de l'Arborescence Logique, puis cliquez sur Recherche dans l'arborescence. La boîte de dialogue Rechercher s'affiche. Cette boîte de dialogue apparaît sur le moniteur au même endroit que celui où elle avait été fermée antérieurement. Elle s'ouvre toujours au premier plan. 2. Dans le champ Rechercher, saisissez une chaîne de recherche correspondant au nom affiché d'un élément. 3. Cliquez sur Rechercher. Le premier élément conforme à la chaîne de recherche est marqué. Si vous souhaitez l'afficher dans un volet des Images, double-cliquez dessus. 4. Cliquez sur Suivant pour marquer l'élément conforme suivant. 5. Cliquez sur Fermer. Voir également – 6.5 Boîte de dialogue Rechercher, Page 115 Organisation des volets des Images Fenêtre principale Pour organiser les volets des images : 1. Déplacez le curseur pour sélectionner un diagramme du volet des images. 2. Faites glisser un élément de la fenêtre Arborescence Logique sur un volet des images. Répétez cette procédure jusqu'à ce que toutes les caméras requises soient affichées. Si un objet est déjà affiché dans un volet des images cible, il est échangé. 3. Le cas échéant, faites glisser une caméra d'un volet des images à un autre. Pour redimensionner un volet des images : 1. Pointez sur un coin du volet. Le pointeur se transforme en flèche double. 2. Faites glisser le coin pour redimensionner le volet. Voir également – 6.6 Fenêtre Image, Page 124 Affichage de la fenêtre Image d'alarme Fenêtre principale Vous pouvez basculer de la fenêtre Image à la fenêtre Image d'alarme, à condition qu'au moins une alarme figure dans la Liste des Alarmes. Remarque! La carte affichée dans un volet des images d'alarme est optimisée pour l'affichage ; elle contient uniquement la vue initiale du fichier .dwf de base. Pour afficher la fenêtre Image d'alarme : 4 Dans une fenêtre Image, cliquez sur . La fenêtre des Images d'Alarme s'affiche. Pour afficher à nouveau la fenêtre Image : 4 Dans une fenêtre Image, cliquez sur . Mode Temps Réel ou Mode Lecture s'affiche, en fonction du mode précédemment utilisé. Bosch Sicherheitssysteme GmbH Guide de l’opérateur 2015.02 | V2 | Operator Client 46 fr | Affichage des images des caméras Bosch Video Management System Voir également 6.7 – Mode d'alarme (affichage des alarmes), Page 98 – Fenêtre Image, Page 124 Démarrage de l'enregistrement manuel Fenêtre principale Vous pouvez démarrer l'enregistrement de chaque caméra manuellement. Le niveau de qualité utilisé est celui du mode Enregistrement d'alarme. Vous pouvez configurer la durée de l'enregistrement des alarmes dans Configuration Client. Si la caméra sélectionnée est déjà en cours d'enregistrement, le niveau de qualité passe au mode enregistrement d'alarme. L'enregistrement d'alarme n'est pas protégé avec l'enregistrement VRM. Remarque : il est impossible de démarrer manuellement l'enregistrement d'une caméra DiBos. Pour démarrer l'enregistrement : 1. Sélectionnez un volet des Images affichant une caméra. 2. Cliquez sur . L'enregistrement démarre. Remarques : Enregistrements NVR uniquement : l'icône dans le volet des Images passe à . Cliquez pour arrêter l'enregistrement. Dans le cas contraire, l'enregistrement manuel s'interrompt une fois dépassé le temps d'enregistrement manuel configuré. Dans la Chronologie de la caméra, l'enregistrement manuel est indiqué comme enregistrement d'alarme. Enregistrements VRM uniquement : vous ne pouvez pas arrêter l'enregistrement manuellement. L'enregistrement s'arrête une fois dépassé le temps d'enregistrement d'alarme configuré. Dans la Chronologie de la caméra, l'enregistrement pré-alarme est indiqué comme enregistrement d'alarme s'il est configuré dans Configuration Client. Voir également 6.8 – Volet des Images, Page 124 – Fenêtre Chronologie, Page 125 Démarrage d'une séquence de caméras préconfigurée Fenêtre principale Dans une séquence de caméras, plusieurs caméras s'affichent l'une après l'autre. Les séquences de caméras préconfigurées peuvent être configurées dans Configuration Client et apparaissent dans l'arborescence logique. Il est possible de configurer une séquence utilisant plusieurs volets des images. Si le nombre de volets des images est insuffisant pour afficher la séquence entière, seuls ceux qui rentrent dans la fenêtre d'image s'affichent. Les autres volets ne s'affichent pas et un message correspondant s'affiche. Dans les conditions suivantes, une séquence ne s'affichera pas : – Perte de vidéo. – La connexion à la caméra est perdue. – Vous ne possédez pas les autorisations nécessaires pour afficher la caméra. – La caméra n'est pas configurée. De plus, pour les séquences visualisées sur un moniteur analogique via un décodeur, il est impossible d'afficher les caméras DiBos. 2015.02 | V2 | Operator Client Guide de l’opérateur Bosch Sicherheitssysteme GmbH Bosch Video Management System Affichage des images des caméras | fr 47 Remarque! Lorsque la configuration est modifiée et activée, une séquence de caméras (préconfigurée ou automatique) se poursuit généralement après le redémarrage d'Operator Client. En revanche, les séquences sont interrompues dans les cas suivants : Suppression d'un moniteur sur lequel la séquence est configurée pour être affichée. Modification du mode d'un moniteur (vue unique/mode quadravision) sur lequel la séquence est configurée pour être affichée. Le numéro logique d'un moniteur sur lequel la séquence est configurée pour être affichée a changé. Pour démarrer et commander une séquence de caméras : 1. Faites glisser la séquence qui convient de la fenêtre Arborescence Logique vers un volet des images. La séquence s'affiche, ce qui est indiqué par le symbole 2. . Cliquez sur une icône de commande de lecture dans la barre d'outils de la fenêtre d'image pour commander la séquence. Voir également – 6.9 Volet des Images, Page 124 Démarrage d'une séquence de caméras automatique Fenêtre principale Dans une séquence de caméras, plusieurs caméras s'affichent l'une après l'autre. Vous pouvez configurer la durée de temporisation de ces séquences dans la boîte de dialogue Options (menu Suppléments, commande Options). Dans les conditions suivantes, une séquence ne s'affichera pas : – Perte de vidéo. – La connexion à la caméra est perdue. – Vous ne possédez pas les autorisations nécessaires pour afficher la caméra. – La caméra n'est pas configurée. De plus, pour les séquences visualisées sur un moniteur analogique via un décodeur, il est impossible d'afficher les caméras DiBos. Remarque! Lorsque la configuration est modifiée et activée, une séquence de caméras (préconfigurée ou automatique) se poursuit généralement après le redémarrage d'Operator Client. En revanche, les séquences sont interrompues dans les cas suivants : Suppression d'un moniteur sur lequel la séquence est configurée pour être affichée. Modification du mode d'un moniteur (vue unique/mode quadravision) sur lequel la séquence est configurée pour être affichée. Le numéro logique d'un moniteur sur lequel la séquence est configurée pour être affichée a changé. Pour démarrer une séquence de caméras : 1. Sélectionnez le volet des images dans lequel lire la séquence. Bosch Sicherheitssysteme GmbH Guide de l’opérateur 2015.02 | V2 | Operator Client 48 fr | Affichage des images des caméras 2. Bosch Video Management System Cliquez avec le bouton droit sur un dossier dans l'Arborescence Logique ou la fenêtre Arborescence des Favoris, puis cliquez sur Afficher en tant que séquence dans le volet des Images sélectionné. Les caméras du dossier sélectionné s'affichent l'une après l'autre dans le volet des images sélectionné. indique que la séquence est en cours d'exécution. Pour suspendre une séquence de caméras : 4 Dans la barre d'outils de la fenêtre d'image, cliquez sur . La lecture de la séquence s'arrête, ce qui est indiqué par le symbole . Pour passer au pas précédent/suivant d'une séquence de caméras : 4 Dans la barre d'outils de la fenêtre d'image, cliquez sur ou . La séquence passe à l'image précédente ou suivante. Voir également – 6.10 Boîte de dialogue Options, Page 112 Utilisation du mode audio monocanal Fenêtre principale Utilisez le mode audio monocanal lorsque vous ne souhaitez écouter qu'une seule source audio affectée à une caméra. Il est alors impossible d'activer le son pour une autre caméra. Pour activer ou désactiver le mode audio multicanal : 1. Dans le menu Suppléments, cliquez sur Options. 2. Cochez la case Lecture audio du volet des Images sélectionné. Voir également – 6.11 Boîte de dialogue Options, Page 112 Utilisation du mode audio multicanal Fenêtre principale Utilisez le mode audio multicanal lorsque vous souhaitez écouter simultanément différentes sources audio. Vous pouvez activer différentes sources audio affectées à des caméras dans le volet des images de chaque caméra. Pour activer ou désactiver le mode audio multicanal : 1. Dans le menu Suppléments, cliquez sur Options. 2. Cochez la case Lecture audio multicanaux. Voir également – 6.12 Boîte de dialogue Options, Page 112 Utilisation du zoom numérique Fenêtre principale Chaque volet des Images est doté d'une fonction de zoom numérique. Ce zoom numérique possède 11 niveaux : 1x, 1.35x, 1.8x, 2.5x, 3.3x, 4.5x, 6x, 8.2x, 11x, 14.9x, 20.1x. Lorsque vous enregistrez une vue dans les Favoris, les paramètres actuels du zoom numérique et de la section d'image sont enregistrés. Lorsque vous cliquez sur , les paramètres actuels du zoom numérique et de la section d'image sont utilisés pour la lecture instantanée. 2015.02 | V2 | Operator Client Guide de l’opérateur Bosch Sicherheitssysteme GmbH Bosch Video Management System Affichage des images des caméras | fr 49 Lorsque Operator Client redémarre, les paramètres actuels du zoom numérique et de la section d'image sont conservés. Pour utiliser le zoom numérique : 1. Cliquez avec le bouton droit de la souris sur un volet des Images, puis cliquez sur Zoom avant. L'icône indique que le zoom numérique a été utilisé. 2. Répétez l'étape précédente pour agrandir davantage le volet. 3. Faites glisser l'image pour naviguer jusqu'à la section d'image souhaitée. 4. Pour rétablir le volet des Images à sa taille d'origine, cliquez dessus avec le bouton droit de la souris, puis cliquez sur Zoom 1:1. disparaît. Remarque : Vous pouvez également utiliser les commandes de zoom numérique dans la fenêtre Commande de balayage horizontal/vertical et de zoom. Voir également 6.13 – Fenêtre Arborescence des Favoris, Page 115 – Fenêtre Commande de balayage horizontal/vertical et de zoom, Page 122 – Volet des Images, Page 124 Enregistrement d'une seule image Fenêtre principale Pour enregistrer une image : 1. Sélectionnez un volet des Images. 2. Cliquez sur . Une boîte de dialogue d'enregistrement du fichier image s'affiche. 3. Sélectionnez le répertoire requis, entrez un nom de fichier, puis sélectionnez le type de fichier requis. Les formats JPG et BMP sont disponibles. 4. Cliquez sur OK. L'image est enregistrée. Le fichier contient des informations supplémentaires sur la caméra. Si vous vous êtes connecté à un Enterprise Management Server, le nom de la caméra s'affiche avec le nom du Management Server de cette caméra comme préfixe. Voir également – 6.14 Volet des Images, Page 124 Impression d'une seule image Fenêtre principale Pour imprimer une image : 1. Sélectionnez un volet des Images. 2. Cliquez sur . Une boîte de dialogue de sélection de l'imprimante s'affiche. Bosch Sicherheitssysteme GmbH Guide de l’opérateur 2015.02 | V2 | Operator Client 50 fr | Affichage des images des caméras 3. Bosch Video Management System Cliquez sur OK. L'image est imprimée. L'impression contient des informations supplémentaires sur la caméra. Si vous vous êtes connecté à un Enterprise Management Server, le nom de la caméra s'affiche avec le nom du Management Server de cette caméra comme préfixe. Voir également – 6.15 Volet des Images, Page 124 Basculement en mode plein écran Fenêtre principale Le mode plein écran masque plusieurs éléments de commande. Cela inclut par exemple les commandes de menu ou la Liste des Alarmes (si aucun moniteur d'alarme n'est en mode plein écran). Pour pouvoir accéder à ces éléments de commande, quittez le mode plein écran. Pour afficher la fenêtre Image entière en mode plein écran : 4 Dans la barre d'outils de la fenêtre Image, cliquez sur . La fenêtre Image s'affiche en mode plein écran. Pour quitter le mode plein écran : 4 Cliquez sur . Pour agrandir un volet des Images : 4 Cliquez avec le bouton droit de la souris sur un volet des Images, puis cliquez sur Agrandir. Le volet des Images sélectionné s'affiche en utilisant tout l'espace disponible dans la fenêtre Image. Voir également – 6.16 Fenêtre Image, Page 124 Affichage ou masquage des barres des volets des Images Fenêtre principale Pour afficher ou masquer les barres d'outils : 4 Cliquez sur pour afficher les barres d'outils. Cliquez sur pour masquer les barres d'outils. Voir également – 6.17 Fenêtre Image, Page 124 Affichage des informations sur une caméra Fenêtre principale Pour afficher les informations sur une caméra : 4 Cliquez avec le bouton droit de la souris sur un volet des Images auquel est affectée une caméra, puis cliquez sur Propriétés. Une boîte de dialogue contenant les propriétés de la caméra s'affiche. Voir également – 2015.02 | V2 | Operator Client Volet des Images, Page 124 Guide de l’opérateur Bosch Sicherheitssysteme GmbH Bosch Video Management System 6.18 Affichage des images des caméras | fr 51 Activation de l'analyse de contenu vidéo (VCA) Pour l'activer : 4 Cliquez avec le bouton droit de la souris sur un volet des images auquel est affectée une caméra, puis cliquez sur Activer l'analyse de contenu. Les affichages VCA apparaissent. Ce paramètres est conservé jusqu'au redémarrage suivant ou jusqu'à la prochaine reconnexion d'Operator Client, ou après la fermeture de la caméra, puis son réaffichage dans un volet des images. Pour la désactiver : 4 Cliquez avec le bouton droit de la souris sur un volet des images auquel est affectée une caméra, puis cliquez sur Désactiver l'analyse de contenu. Les affichages VCA disparaissent. 6.19 Démarrage de la lecture instantanée Fenêtre principale > Vous pouvez visualiser les enregistrements d'une caméra dans un volet des images en mode Temps réel. Si cette option est configurée, vous pouvez changer la source des enregistrements. Les paramètres actuels du zoom numérique et de la section d'image sont utilisés pour la lecture instantanée. Vous pouvez configurer l'heure de début (nombre de secondes dans le passé ou durée de rembobinage) pour la lecture instantanée dans la boîte de dialogue Options (menu Suppléments, commande Options). Pour démarrer la lecture instantanée : 1. Sélectionnez le volet des Images approprié. 2. Cliquez sur . La lecture de l'enregistrement commence. 3. Passez à la source des enregistrements souhaitée, le cas échéant. Remarque : après avoir changé de source des enregistrements, la durée de rembobinage peut être différente de la valeur configurée. 4 Pour revenir à l'image en temps réel, cliquez sur . Remarque : il est possible de configurer la lecture instantanée dans plusieurs volets des Images, même s'il s'agit d'une même caméra. Voir également 6.20 – Volet des Images, Page 124 – Changement de la source des enregistrements, Page 77 Affectation d'une caméra à un moniteur Fenêtre principale > > Onglet Vous pouvez affecter des dispositifs IP à un décodeur. Cela permet d'afficher le signal vidéo sur le moniteur analogique et de lire le signal audio sur les haut-parleurs (s'ils sont connectés au décodeur). Il est impossible d'affecter les caméras DiBos et Bosch Allegiant de cette manière. Bosch Sicherheitssysteme GmbH Guide de l’opérateur 2015.02 | V2 | Operator Client 52 fr | Affichage des images des caméras Bosch Video Management System Pour affecter l'image d'une caméra à un moniteur : 1. Cliquez sur l'onglet , puis sur l'onglet 2. Faites glisser une caméra de la fenêtre . sur le moniteur souhaité. Voir également – 6.21 Fenêtre Moniteurs, Page 123 Utilisation du mode audio Fenêtre principale Si cette fonction est disponible, vous pouvez activer le son d'une caméra. Pour écouter simultanément le signal audio de plusieurs caméras, activez le mode audio multicanal. Pour changer le mode audio, accédez à la boîte de dialogue Options (menu Suppléments, commande Options). Pour activer ou désactiver le son : 1. Sélectionnez un volet des images. 2. Cliquez sur pour désactiver le son ou sur pour l'activer. Voir également 6.22 – Volet des Images, Page 124 – Boîte de dialogue Options, Page 112 Mode d'emploi de la fonction intercom Fenêtre principale > La fonction intercom n'est utilisable que lorsque le mode Temps Réel est actif. Assurez-vous que le microphone de votre carte son est actif et que le volume n'est pas défini sur 0. Pour ce faire, accédez au Panneau de configuration de l'ordinateur du poste de commande. Assurez-vous également que seul le microphone est sélectionné dans les propriétés d'enregistrement de votre carte son, et non le mélange stéréo. Pour Windows 7 : désactiver tous les périphériques d'entrée excepté celui que vous souhaitez utiliser pour la fonction intercom. 2015.02 | V2 | Operator Client Guide de l’opérateur Bosch Sicherheitssysteme GmbH Bosch Video Management System Affichage des images des caméras | fr 53 La capture d'écran suivante illustre un exemple : Si vous basculez de mélange stéréo à microphone, après le premier démarrage de Operator Client, ce réglage sera ignoré au démarrage suivant de Operator Client. Pour éviter les effets Larsen, il est conseillé d'utiliser un microcasque plutôt qu'une association microphone/haut-parleur. L'intercom ne peut fonctionner qu'avec un encodeur doté à la fois d'une entrée audio et d'une sortie audio. Vérifiez que le volume du microphone et des haut-parleurs de l'encodeur n'est pas réglé sur 0. Cette tâche s'effectue dans Configuration Client. La fonction intercom doit avoir été octroyée à votre groupe d'utilisateurs pour que vous puissiez l'utiliser sur votre poste de commande. Cette tâche s'effectue dans Configuration Client. Dans la boîte de dialogue Options, vous pouvez configurer le mode semi-duplex ou duplex intégral. Pour utiliser la fonction intercom : 1. Sélectionnez un volet des Images comportant un encodeur audio. 2. Cliquez sur , sans relâcher le bouton de la souris. Si le son était coupé pour ce volet des Images, il s'active automatiquement. L'icône devient . Vous pouvez parler. Si la configuration le permet, l'autre côté peut aussi parler, sans qu'il soit nécessaire de cliquer sur l'icône. 3. Relâchez le bouton de la souris. La liaison est interrompue. Le son reste activé pour ce volet des Images. Bosch Sicherheitssysteme GmbH Guide de l’opérateur 2015.02 | V2 | Operator Client 54 fr | Affichage des images des caméras Bosch Video Management System Remarque! À noter qu'une alarme à affichage contextuel automatique peut interrompre la liaison. Voir également – 6.23 Fenêtre Image, Page 124 Verrouillage des commandes d'une caméra mobile Fenêtre principale > Vous pouvez verrouiller les commandes d'une caméra mobile afin que d'autres utilisateurs ne puissent y accéder. Tout utilisateur bénéficiant d'un niveau de priorité supérieur peut prendre le contrôle de la caméra et en verrouiller les commandes. Le verrouillage explicite des commandes de balayage horizontal/vertical et de zoom peut être assorti d'un délai. Si vous prenez le contrôle sans verrouillage manuel préalable, les commandes sont verrouillées pendant 5 secondes pour les utilisateurs de niveau de priorité inférieur. Pour verrouiller une commande de balayage horizontal/vertical et de zoom : 1. 2. Sélectionnez l'un des éléments suivants : – Volet des Images avec caméra mobile – Caméra mobile dans l'Arborescence Logique – Caméra mobile dans l'Arborescence des Favoris – Caméra mobile dans la fenêtre Carte Cliquez avec le bouton droit de la souris sur le volet des Images ou sur la caméra mobile, puis cliquez sur Verrouiller. Les utilisateurs dotés d'un niveau de priorité inférieur ne peuvent plus accéder aux commandes de balayage horizontal/vertical et de zoom. Une boîte de message en ce sens s'affiche sur leur écran. Pour annuler le verrouillage des commandes de balayage horizontal/vertical et de zoom, cliquez avec le bouton droit de la souris sur le volet des Images ou sur la caméra mobile, puis cliquez sur Déverrouiller. Le verrouillage s'arrête automatiquement au bout de la période configurée ou lorsque vous vous déconnectez. Voir également 6.24 – Fenêtre Image, Page 124 – Fenêtre Carte, Page 121 – Fenêtre Arborescence Logique, Page 114 – Fenêtre Arborescence des Favoris, Page 115 Mise à jour de l'image de référence Fenêtre principale > Vous pouvez mettre à jour l'image de référence. Pour mettre à jour l'image de référence : 1. Cliquez avec le bouton droit de la souris sur un volet des Images, puis cliquez sur Image de référence.... La boîte de dialogue Image de référence s'affiche. 2015.02 | V2 | Operator Client Guide de l’opérateur Bosch Sicherheitssysteme GmbH Bosch Video Management System 2. Affichage des images des caméras | fr 55 Cliquez sur Mise à jour. L'image correspondant au moment où vous avez cliqué sur Mise à jour s'affiche. Voir également – 6.25 Boîte de dialogue Image de référence, Page 107 Contrôler un mur de moniteurs Fenêtre principale > Vous pouvez afficher des caméras sur un mur de moniteurs même lorsque votre Operator Client n'est pas connecté à un Management Server. Contrôle : 1. Faites glisser le mur de moniteurs sur un volet des images. Le mur de moniteurs est affiché en tant que fenêtre Image. 2. Sélectionnez une mise en page dans la liste. 3. Faites glisser les caméras souhaitées de l'arborescence logique à la fenêtre Image du mur de moniteurs. 4. Faites glisser les caméras sur les volets des images souhaités du mur de moniteurs. Voir également – 6.26 Fenêtre Image du mur de moniteurs, Page 122 Afficher les images vidéo via faible bande passante Fenêtre principale Vous pouvez lire les enregistrements ou visualiser des images en temps réel d'une caméra avec Operator Client, même si vous disposez d'une connexion réseau à faible bande passante entre Bosch VMS et votre ordinateur Operator Client. Les transcodeurs ne prennent pas en charge les affichages du intelligent tracking, ROI, IVA ni les données texte. Pour une utilisation de réseaux à faible bande passante, 2 options sont disponibles : – Transcodage matériel – Transcodage logiciel (uniquement disponible pour le mode temps réel) Transcodage matériel Pour le transcodage matériel, le VRM doit être équipé d'au moins un périphérique de transcodage. Ce périphérique de transcodage n'est pas configuré dans Bosch VMS. Reportezvous à la documentation VRM qui explique comment configurer un périphérique de transcodage. Les périphériques de transcodage peuvent avoir plusieurs instances de transcodage. Les systèmes DIVAR IP 3000 et DIVAR IP 7000 sont fournis chacun avec une instance de transcodage préconfigurée. Chaque enregistrement ou flux en temps réel a besoin de sa propre instance de transcodage. Le transcodage matériel est possible uniquement pour les périphériques vidéo IP de Bosch connectés à un VRM. La caméra et le dispositif de transcodage doivent tous deux être gérés par le même VRM. Transcodage logiciel Pour le transcodage logiciel, vous avez besoin d'un Mobile Video Service configuré sur votre Management Server ou votre Enterprise Management Server. Dans un Enterprise System, seuls les services MVS configurés dans l'Enterprise Management Server sont utilisés. Bosch Sicherheitssysteme GmbH Guide de l’opérateur 2015.02 | V2 | Operator Client 56 fr | Affichage des images des caméras Bosch Video Management System Pour sélectionner le mode de transcodage préféré, utilisez la boîte de dialogue Options. Pour activer le transcodage : 1. Dans l'arborescence logique, cliquez avec le bouton droit de la souris sur la caméra souhaitée et cliquez sur Activer le transcodage. 2. Affichez la caméra dans un volet des images. P Cette caméra montre une vidéo transcodée. Dans la barre d'outils du volet des images, l'icône de transcodage matériel ou l'icône de transcodage logiciel est affichée. Si la caméra concernée figure déjà dans un volet des images, la vidéo non transcodée reste affichée à l'écran jusqu'à ce que vous fermiez ce volet des images. Si une demande de transcodage ne peut pas être satisfaite, le volet des images correspondant devient noir. Pour désactiver le transcodage : 1. Dans l'arborescence logique, cliquez avec le bouton droit de la souris sur la caméra souhaitée et cliquez sur Désactiver le transcodage. 2. Affichez la caméra dans un volet des images. P Cette caméra montre une vidéo non transcodée. L'icône de transcodage n'est pas affichée. Si la caméra concernée figure déjà dans un volet des images, la vidéo transcodée reste affichée à l'écran jusqu'à ce que vous fermiez ce volet des images. Voir également 6.27 – Boîte de dialogue Options, Page 112 – Volet des Images, Page 124 Utilisation du TCP pour une connexion fiable Fenêtre principale > Si nécessaire, vous pouvez établir une connexion plus fiable pour chaque périphérique vidéo IP de Bosch de votre système. Ceci peut se révéler utile si vous avez par exemple des pertes de connexion en raison d'une charge élevée de réseau. Vous pouvez activer le TCP pour une caméra spécifique afin d'obtenir une connexion plus fiable. L'administrateur du système peut configurer le protocole par défaut (TCP ou UDP) pour toutes les caméras d'un poste de travail. Pour configurer le protocole par défaut d'une seule caméra, vous pouvez remplacer le protocole par défaut. Pour activer TCP : 4 Dans l'Arborescence logique, cliquez avec le bouton droit de la souris sur une caméra et cliquez sur Activer le TCP. P La connexion à la caméra est maintenant établie par le biais du TCP. Le menu contextuel de cette caméra affiche désormais la commande Désactiver le TCP. Pour activer UDP : 4 Dans l'Arborescence logique, cliquez avec le bouton droit de la souris sur une caméra et cliquez sur Désactiver le TCP. P La connexion à la caméra est maintenant établie par le biais du UDP. Le menu contextuel de cette caméra affiche désormais la commande Activer le TCP. 2015.02 | V2 | Operator Client Guide de l’opérateur Bosch Sicherheitssysteme GmbH Bosch Video Management System Affichage des images des caméras | fr 57 Pour utiliser le protocole configuré par défaut : 4 Dans l'Arborescence logique, cliquez avec le bouton droit de la souris sur une caméra, puis cliquez sur Utiliser le protocole par défaut (TCP) ou Utiliser le protocole par défaut (UDP). L'affichage de ces deux commandes de menu dépend de la configuration actuellement appliquée. 6.28 Armement d'une zone Fenêtre principale Vous pouvez contrôler les états suivants à partir de l'Operator Client : – Armer une zone. – Désarmer une zone. – Forcer l'armement d'une zone non prête pour l'armement. Pour chacune de ces fonctions, l'administrateur système peut restreindre l'autorisation à des groupes d'utilisateurs spécifiques. Pour armer une zone : 4 Dans l'arborescence logique, cliquez avec le bouton droit de la souris sur la zone que vous souhaitez désarmer ( ) et cliquez sur Arm. L'icône de zone armée ( ) s'affiche. Pour désarmer une zone : 4 Dans l'arborescence logique, cliquez avec le bouton droit de la souris sur la zone armée souhaitée ( ) et cliquez sur Disarm. L'icône de zone désarmée ( ) s'affiche. Pour forcer l'armement d'une zone : 4 Dans l'arborescence logique, cliquez avec le bouton droit de la souris sur la zone désarmée souhaitée ( ) et cliquez sur Force Arm. L'icône de zone armée ( ) s'affiche. Remarque : les menus contextuels d'armement et de désarmement ne sont pas disponibles si l'état du périphérique est inconnu. Bosch Sicherheitssysteme GmbH Guide de l’opérateur 2015.02 | V2 | Operator Client 58 7 fr | Utilisation de cartes et des caméras PTZ Bosch Video Management System Utilisation de cartes et des caméras PTZ Ce chapitre explique comment utiliser les fenêtres Carte et Commande de balayage horizontal/vertical et de zoom. Vous pouvez afficher une carte en utilisant les proportions et le facteur de zoom de votre choix. Cela vous permet d'avoir une vue d'ensemble de tous les dispositifs et de leurs positions. Vous pouvez placer la carte de la caméra sélectionnée dans le volet des images en mode de mise au point automatique. Cette carte est affichée dans la fenêtre Carte du moniteur. Contrôle Certaines des fonctionnalités décrites dans ce chapitre peuvent être désactivées pour votre groupe d'utilisateurs, votre groupe d'utilisateurs d'entreprise ou votre compte d'entreprise. 7.1 Affichage d'une carte Fenêtre principale Vous pouvez afficher une carte dans la fenêtre Carte ou dans un volet des images. Le volet des images utilise le rapport hauteur/largeur de 4:3. Remarque! La carte affichée dans un volet des images d'alarme est optimisée pour l'affichage ; elle contient uniquement la vue initiale du fichier .dwf de base. Pour afficher une carte dans la fenêtre des cartes : 4 Faites glisser une carte de l'arborescence logique sur l'onglet , patientez jusqu'à ce que la fenêtre Carte s'affiche, puis déposez la carte sur la fenêtre Carte. La carte est affichée. Pour afficher une carte dans un volet des images : 4 Faites glisser une carte de la fenêtre Arborescence Logique vers un volet des images. La carte s'affiche dans le volet des images. Voir également – 7.2 Fenêtre Carte, Page 121 Commande des caméras mobiles Fenêtre principale > onglet Vous pouvez effectuer un zoom et commander les caméras dans la fenêtre Commande de balayage horizontal/vertical et de zoom ou dans le volet des images. La fonction de zoom numérique n'est pas disponible sur les dômes et les caméras à balayage horizontal/vertical. Remarque! Lors du contrôle d'une caméra MIC 500 PTZ, la mise au point rapprochée et la mise au point éloignée sont permutées. Vous pouvez inverser ce comportement directement sur le périphérique. 2015.02 | V2 | Operator Client Guide de l’opérateur Bosch Sicherheitssysteme GmbH Bosch Video Management System Utilisation de cartes et des caméras PTZ | fr 59 Effectuer un zoom et commander les caméras dans la fenêtre Commande de balayage horizontal/vertical et de zoom : 1. Sélectionnez le volet des images approprié. 2. Cliquez sur les différents éléments de commande de la fenêtre Commande de balayage horizontal/vertical et de zoom pour contrôler la caméra. Voir également – 7.3 Fenêtre Commande de balayage horizontal/vertical et de zoom, Page 122 Commandes intégrées d'une caméra Fenêtre principale Une fois que vous avez affecté une caméra mobile à un volet des Images, vous pouvez appliquer les fonctions de commande à cette caméra directement dans ce volet des Images. Pour appliquer les fonctions de commande : 1. Amenez le curseur sur le volet qui affiche les images d'une caméra mobile. La forme du curseur dépend de l'endroit du volet des Images où il se trouve. 2. Déplacez le curseur vers la gauche du volet des Images. Le curseur se change en flèche. Cliquez pour pivoter légèrement vers la gauche. Pour pivoter en continu, conservez le bouton de la souris enfoncé. Pour accélérer, faites glisser la souris vers l'extérieur. 3. Déplacez le curseur dans une autre direction et effectuez un mouvement de balayage vertical ou horizontal. 4. Amenez le curseur au centre du volet des Images. Le curseur se change en loupe. Dans la zone supérieure, il permet d'effectuer un zoom avant. Dans la zone inférieure, il permet d'effectuer un zoom arrière. Voir également – 7.4 Volet des Images, Page 124 Utilisation de la fonction ROI Fenêtre principale > onglet Vous pouvez utiliser la fonction ROI avec une caméra HD fixe. Vous pouvez effectuer un zoom et commander les caméras dans la fenêtre Commande de balayage horizontal/vertical et de zoom ou dans le volet des images. Remarque! L'administrateur système doit configurer la fonction ROI dans le Configuration Client. Bosch Sicherheitssysteme GmbH Guide de l’opérateur 2015.02 | V2 | Operator Client 60 fr | Utilisation de cartes et des caméras PTZ Bosch Video Management System Pour utiliser les zones d'intérêt (ROI) : 1. Utilisez les commandes de mobilité (PTZ) suivantes : 2. Vous pouvez également utiliser le zoom numérique ( ). En revanche, cela n'économise pas la bande passante réseau. Or 3. Utilisez les commandes intégrées. Voir également – 7.5 Zone d'intérêt (ROI), Page 32 Utilisation de la fonctionnalité Intelligent Tracking Fenêtre principale > onglet Vous pouvez utiliser la fonctionnalité Intelligent Tracking avec une caméra mobile ou avec une caméra HD fixe (avec la fonction ROI activée). Pour utiliser la fonctionnalité Intelligent Tracking : 1. Cliquez avec le bouton droit de la souris sur le volet des images de la caméra, puis cliquez sur Activer l'analyse de contenu. 2. Cliquez sur Auto ou Cliquer pour activer la fonction Intelligent Tracking. P La caméra suit un objet qui se déplace sur l'image de la caméra. Voir également – 2015.02 | V2 | Operator Client Intelligent Tracking, Page 33 Guide de l’opérateur Bosch Sicherheitssysteme GmbH Bosch Video Management System 8 Utilisation de favoris et de signets | fr 61 Utilisation de favoris et de signets Ce chapitre explique comment utiliser l'arborescence des favoris et l'arborescence des signets. Arborescence des favoris Vous pouvez ajouter chaque élément de l'arborescence logique à l'arborescence des favoris, pour créer votre propre sous-ensemble de l'arborescence logique. À tout moment, vous pouvez ajouter ou supprimer des périphériques de l'arborescence des favoris. En outre, vous pouvez enregistrer l'affectation des caméras ou d'autres objets aux volets des images et au diagramme du volet des images. Vous pouvez rétablir cette vue à tout moment. Arborescence des signets Vous pouvez enregistrer une période de vue en temps réel ou un enregistrement dans un signet. Un signet enregistre une heure de début et de fin, les caméras affectés à la fenêtre Image à ce moment, et la totalité du diagramme du volet des images. Il est possible d'enregistrer une période de 0 secondes. Les signets sont enregistrés dans le volet . La suppression d'un signet n'affecte pas les enregistrements correspondants. Vous ne pouvez pas ajouter ou supprimer des caméras à partir d'un signet. Pour modifier un signet, chargez-le, faites vos modifications, et enregistrez-le. Si un enregistrement est supprimé, le signet correspondant n'est pas synchronisé. S'il est chargé, un volet des images noir s'affiche. Si vous êtes connecté à un Enterprise Management Server, le nom de la caméra s'affiche avec le nom du Management Server de cette caméra comme préfixe. Remarque : ne pas ajouter plus de 4 caméras dans un signet pour éviter des problèmes de performance lors du chargement du signet. 8.1 Ajout des éléments à l'Arborescence des Favoris Fenêtre principale > > Onglet ou Fenêtre principale > > Onglet Vous pouvez ajouter chaque élément de l'Arborescence Logique à l'Arborescence des Favoris. Cela vous permet de définir votre propre sous-ensemble de l'Arborescence Logique. Pour ajouter un élément : 4 Cliquez avec le bouton droit de la souris sur un élément, puis cliquez sur Ajouter aux favoris. Voir également – Fenêtre Arborescence Logique, Page 114 – Fenêtre Arborescence des Favoris, Page 115 Bosch Sicherheitssysteme GmbH Guide de l’opérateur 2015.02 | V2 | Operator Client 62 8.2 fr | Utilisation de favoris et de signets Bosch Video Management System Création et modification de vues Fenêtre principale > > onglet ou Fenêtre principale > > Onglet Une fois les caméras, les cartes et les fichiers HTML affectés aux volets des images, vous pouvez enregistrer cette configuration et le diagramme des volets des images dans une vue. Pour créer une vue : 1. Disposez les caméras requises dans la fenêtre d'image en mode Temps Réel et en mode Lecture. Si vous le souhaitez, vous pouvez utiliser le zoom numérique et sélectionner une section d'image. Lorsque vous sélectionnez une vue, l'image en temps réel de la caméra s'affiche en Mode Temps Réel, tandis que la vidéo enregistrée de la caméra s'affiche en Mode Lecture. 2. Dans la barre d'outils de la fenêtre d'image, cliquez sur Une nouvelle vue . est ajoutée. Attribuez un nom à la nouvelle vue. Pour afficher une vue : 4 Double-cliquez sur la vue souhaitée. La configuration enregistrée dans cette vue s'affiche dans la fenêtre d'image. Remarque : vous pouvez également cliquer avec le bouton droit sur la vue, puis cliquer sur la Charger la vue Volet des Images à afficher. Pour modifier une vue : 1. Double-cliquez sur la vue 2. Effectuez les modifications nécessaires ; par exemple, affectez des caméras aux volets à modifier. des images. 3. Cliquez avec le bouton droit de la souris sur la vue souhaitée, puis cliquez sur Mettre à jour la vue Volet des Images. Pour renommer une vue : 1. Cliquez avec le bouton droit de la souris sur la vue souhaitée, puis cliquez sur Renommer. 2. Saisissez le nom de la vue, puis appuyez sur ENTRÉE. Pour supprimer une vue : 4 Cliquez sur la vue avec le bouton droit de la souris, puis cliquez sur Supprimer. La vue est supprimée de l'Arborescence des Favoris. Voir également – 8.3 Fenêtre Arborescence des Favoris, Page 115 Ajouter un signet Fenêtre principale > 2015.02 | V2 | Operator Client > Affecter les caméras souhaitées aux volets des images Guide de l’opérateur Bosch Sicherheitssysteme GmbH Bosch Video Management System Utilisation de favoris et de signets | fr 63 ou Fenêtre principale > > Affecter les caméras souhaitées aux volets des images Pour ajouter un signet : 1. À l'aide du Trait Fin, sélectionnez la période sur la Chronologie. 2. Dans la barre d'outils, cliquez sur . La boîte de dialogue Ajouter un signet s'affiche. Si vous vous êtes connecté à un Enterprise Management Server, le nom de la caméra s'affiche avec le nom du Management Server de cette caméra comme préfixe. 3. La période sélectionnée est copiée dans les champs appropriés. 4. Apporter des modifications si nécessaire. 5. Cliquez sur OK. P Le signet est enregistré dans l'arborescence de signets. Voir également – 8.4 Boîte de dialogue Ajouter un signet, Page 118 Modification d'un signet Fenêtre principale > > Onglet ou Fenêtre principale > > Onglet Pour modifier un signet : 1. Cliquez avec le bouton droit de la souris sur un signet et cliquez sur Modifier le signet. La boîte de dialogue Modifier le signet s'affiche. 2. Apporter des modifications si nécessaire. 3. Cliquez sur OK. P Le signet est enregistré dans l'arborescence de signets. Voir également – 8.5 Boîte de dialogue Ajouter un signet, Page 118 Chargement d'un signet Fenêtre principale > > Onglet ou Fenêtre principale > > Onglet Pour afficher un signet : 4 Faites glisser un signet dans la fenêtre Image. La disposition complète de la fenêtre Image enregistrée dans le signet est affichée dans la Chronologie. Le Trait Fin est positionné à l'heure de début du signet. P La fenêtre Image précédente est écrasée. Bosch Sicherheitssysteme GmbH Guide de l’opérateur 2015.02 | V2 | Operator Client 64 fr | Utilisation de favoris et de signets Bosch Video Management System Voir également – 8.6 Fenêtre de signets, Page 117 Exportation de signets Fenêtre principale > ou Fenêtre principale > Pour exporter un seul un signet : 1. Cliquez sur l'onglet 2. Cliquez avec le bouton droit de la souris sur un signet, puis cliquez sur Exporter un . signet. La boîte de dialogue Exporter un signet s'affiche. 3. Définissez les paramètres appropriés. 4. Cliquez sur Exporter. La taille des enregistrements à exporter est estimée. Si l'espace libre n'est pas suffisant, un message d'erreur s'affiche. Les enregistrements sont exportés vers le support de données sélectionné. Pour exporter plusieurs signets : 1. Cliquez sur l'onglet 2. Cliquez avec le bouton droit de la souris sur un signet, puis cliquez sur Exporter . plusieurs signets. La boîte de dialogue Exporter plusieurs signets s'affiche. 3. Définissez les paramètres appropriés. 4. Cliquez sur Démarrer la recherche. La taille des enregistrements à exporter est estimée. Les enregistrements qui se chevauchent sont soustraits. Si l'espace libre n'est pas suffisant, un message d'erreur s'affiche. Les enregistrements sont exportés vers le support de données sélectionné. Pour de plus amples informations sur les différents champs, consultez la rubrique de l'aide en ligne portant sur la fenêtre concernée de l'application. Voir également – Boîte de dialogue Exporter le signet, Page 118 – Boîte de dialogue Exporter plusieurs signets, Page 120 – Fenêtre Chronologie, Page 125 2015.02 | V2 | Operator Client Guide de l’opérateur Bosch Sicherheitssysteme GmbH Bosch Video Management System 9 Gestion des vidéos enregistrées | fr 65 Gestion des vidéos enregistrées Ce chapitre explique comment gérer les enregistrements. Il se peut que certaines des fonctionnalités décrites dans ce chapitre soient désactivées pour votre groupe d'utilisateurs. 9.1 Sélection d'un fuseau horaire Fenêtre principale Remarque! Assurez-vous que l'heure sur tous les ordinateurs de votre système corresponde aux fuseaux horaires de l'emplacement des ordinateurs. Management Server et tous les périphériques connectés y compris les encodeurs, décodeurs, ordinateurs serveur VRM et les périphériques DVR doivent se trouver dans le même fuseau horaire.Les ordinateurs Operator Client (y compris Client SDK et Cameo SDK) et Configuration Clientpeuvent être dans d'autres fuseaux horaires que Management Server. Si votre Operator Client se trouve dans un autre fuseau horaire qu'un ou plusieurs ordinateur(s) Management Server connecté(s), vous pouvez sélectionner l'affichage dans l'interface utilisateur : – Votre heure locale – UTC – Le fuseau horaire de l'ordinateur Management Server auquel vous êtes connecté Les volets des images affichant une caméra (en temps réel et lecture) affichent toujours l'heure du Management Server correspondant. Dans l'arborescence logique, est affiché sur l'icône du périphérique pour tous les serveurs qui ne partagent pas le fuseau horaire qui est actuellement sélectionné dans Operator Client : Vous pouvez sélectionner le fuseau horaire d'un serveur pour l'afficher dans Operator Client. Pour sélectionner le fuseau horaire : 1. Dans l'arborescence logique, cliquez avec le bouton droit de la souris sur une icône de serveur pour sélectionner le fuseau horaire de ce serveur. 2. Dans la liste de sélection du fuseau horaire, sélectionnez l'entrée appropriée. – Heure locale : Operator Client – UTC Bosch Sicherheitssysteme GmbH Guide de l’opérateur 2015.02 | V2 | Operator Client 66 fr | Gestion des vidéos enregistrées – Bosch Video Management System UTC–x : fuseau horaire de chaque Management Server disponible. L'heure basée sur le fuseau horaire sélectionné est affichée dans la barre de menu : Voir également – 9.2 Fenêtre Arborescence Logique, Page 114 Lecture de vidéos enregistrées Fenêtre principale > > Onglet Remarque : Bosch VMS ne permet pas d'enregistrer des caméras Allegiant Bosch. Pour lire des vidéos enregistrées : 1. Affectez une caméra à un volet des Images. 2. Passez à la source des enregistrements souhaitée, le cas échéant. 3. Utilisez une commande de la Chronologie pour sélectionner une option de lecture. Voir également 9.3 – Fenêtre Chronologie, Page 125 – Utilisation de la Chronologie, Page 66 – Changement de la source des enregistrements, Page 77 Utilisation de la Chronologie Fenêtre principale > > Onglet Vous pouvez sélectionner un instant précis sur la Chronologie grâce au repère. Pour naviguer dans la Chronologie : 4 Cliquez n'importe où dans la Chronologie. Les images de l'instant sélectionné s'affichent dans la fenêtre Image. Ou : 1. Dans le champ Date et heure, entrez les valeurs requises. 2. Cliquez sur . Le Trait Fin passe à cet instant. Les images de l'instant indiqué s'affichent dans la fenêtre Image. Utilisez une commande de la Chronologie pour sélectionner une option de lecture. Vous pouvez sélectionner une période dans la Chronologie à l'aide du Trait Fin. Cette sélection vous permet d'effectuer d'autres tâches, notamment exporter des données vidéo. 4 Faites glisser les poignées inférieures du repère pour sélectionner une période ou modifier la sélection. Faites glisser les poignées supérieures pour déplacer le Trait Fin ou la sélection. 2015.02 | V2 | Operator Client Guide de l’opérateur Bosch Sicherheitssysteme GmbH Bosch Video Management System Gestion des vidéos enregistrées | fr 67 Voir également 9.4 – Fenêtre Chronologie, Page 125 – Lecture de vidéos enregistrées, Page 66 Lecture d'un mode d'enregistrement particulier Fenêtre principale > > Onglet Vous pouvez lire des enregistrements particuliers, tels que des enregistrements d'alarme ou de perte de vidéo. Pour lire un mode d'enregistrement particulier : 4 Dans la liste des modes d'enregistrement, sélectionnez le mode souhaité. Le Trait Fin passe à cet instant. Les images de l'instant indiqué s'affichent dans la fenêtre Image. Pour passer à la modification précédente du mode d'enregistrement, cliquez sur pour la suivante, cliquez sur ; . Voir également – 9.5 Fenêtre Chronologie, Page 125 Authentification des données vidéo (pour les enregistrements NVR uniquement) Fenêtre principale > > Onglet L'authenticité de toutes les caméras affichées dans la fenêtre d'image est contrôlée pour vérifier si leurs images ont subi des modifications. Vous pouvez vérifier l'authenticité des caméras NVR de DiBos et de Bosch VMS uniquement. Les autres caméras sont ignorées. Si des données non authentiques sont détectées, le processus s'arrête et les date et heure de ces données s'affichent. Pour authentifier plusieurs images : 1. À l'aide du Trait Fin, sélectionnez la période sur la Chronologie. 2. Cliquez avec le bouton droit de la souris sur cette période, puis cliquez sur Vérifier l'authenticité.... La boîte de dialogue Vérifier l'authenticité est affichée. La valeur actuelle du Trait Fin sur la chronologie est copiée dans les listes Début: et Fin:. Modifiez les valeurs si nécessaire. 3. Cliquez sur Vérifier pour démarrer l'authentification. Un message indique si les données vidéo sont authentiques. Voir également – 9.6 Fenêtre Chronologie, Page 125 Modification de la vitesse de lecture Fenêtre principale > Bosch Sicherheitssysteme GmbH > Onglet > Guide de l’opérateur 2015.02 | V2 | Operator Client 68 fr | Gestion des vidéos enregistrées Bosch Video Management System Pour modifier la vitesse de lecture avant ou arrière d'une vidéo : 4 Faites glisser le curseur vers la gauche pour diminuer la vitesse de lecture ou vers la droite pour l'augmenter. Une alarme système se déclenche s'il est impossible de lire la vidéo à la vitesse définie. La vitesse de lecture diminue ensuite automatiquement. Voir également – 9.7 Fenêtre Chronologie, Page 125 Protection d'une vidéo Fenêtre principale > > Onglet Vous pouvez protéger les images des caméras affichées pour éviter qu'elles ne soient écrasées ou supprimées. Remarque! Vous ne pouvez pas protéger les données d'un périphérique de stockage local. 1. À l'aide du Trait Fin, sélectionnez la période sur la Chronologie. 2. Cliquez avec le bouton droit de la souris sur cette période, puis cliquez sur Protéger la vidéo. La boîte de dialogue Protéger la vidéo s'affiche. La période sélectionnée est copiée dans les champs Début: and Fin:. Modifiez les valeurs si nécessaire. 3. Cliquez sur Protéger. Les données vidéo sont protégées. Remarque : Pour retirer la protection, sélectionnez la période protégée dans la Chronologie, cliquez avec le bouton droit de la souris, puis cliquez sur Désactiver la protection de la vidéo. Voir également 9.8 – Boîte de dialogue Protéger la vidéo, Page 129 – Fenêtre Chronologie, Page 125 Effacement de données vidéo Fenêtre principale > > Onglet Remarque : vous ne pouvez pas restaurer des données vidéo supprimées. Vous pouvez supprimer les données vidéo du début de l'enregistrement jusqu'au repère. Les données vidéo de toutes les caméras disponibles dans la Chronologie sont supprimées. Enregistrements VRM : les enregistrements protégés ne sont pas supprimés. Enregistrements NVR : lorsque des enregistrements protégés sont disponibles, la suppression ne commence pas. Enregistrements DVR : seul DVR 700 prend en charge la suppression d'enregistrements. La suppression démarre toujours avec le début des enregistrements de toutes les caméras affichées dans Operator Client, et prend fin au moment précis que vous avez défini. 2015.02 | V2 | Operator Client Guide de l’opérateur Bosch Sicherheitssysteme GmbH Bosch Video Management System Gestion des vidéos enregistrées | fr 69 Remarque! Vous ne pouvez pas supprimer les données d'un périphérique de stockage local. Pour effacer des données vidéo : 1. Déplacez le Trait Fin à la position souhaitée dans la chronologie. Dans le menu Chronologie, cliquez sur Effacer la vidéo. La boîte de dialogue Effacer la vidéo s'ouvre. 2. Définissez les paramètres appropriés. Pour de plus amples informations sur les différents champs, consultez la rubrique de l'aide en ligne portant sur la fenêtre concernée de l'application. 4 Cliquez sur Supprimer. Confirmez le message d'avertissement. Une fois la suppression terminée, cliquez sur Terminé. Voir également 9.9 – Boîte de dialogue Effacer la vidéo, Page 128 – Fenêtre Chronologie, Page 125 Exportation de données vidéo Fenêtre principale > ou Fenêtre principale > Remarque! Vous ne pouvez pas exporter les données d'un périphérique de stockage local. Pour exporter un seul un signet : 1. Cliquez sur l'onglet 2. Cliquez avec le bouton droit de la souris sur un signet, puis cliquez sur Exporter un . signet. La boîte de dialogue Exporter un signet s'affiche. 3. Définissez les paramètres appropriés. 4. Cliquez sur Exporter. La taille des enregistrements à exporter est estimée. Si l'espace libre n'est pas suffisant, un message d'erreur s'affiche. Les enregistrements sont exportés vers le support de données sélectionné. Pour de plus amples informations sur les différents champs, consultez la rubrique de l'aide en ligne portant sur la fenêtre concernée de l'application. Pour exporter plusieurs signets : 1. Cliquez sur l'onglet Bosch Sicherheitssysteme GmbH . Guide de l’opérateur 2015.02 | V2 | Operator Client 70 fr | Gestion des vidéos enregistrées 2. Bosch Video Management System Cliquez avec le bouton droit de la souris sur un signet, puis cliquez sur Exporter plusieurs signets. La boîte de dialogue Exporter plusieurs signets s'affiche. 3. Définissez les paramètres appropriés. 4. Cliquez sur Démarrer la recherche. La taille des enregistrements à exporter est estimée. Les enregistrements qui se chevauchent sont soustraits. Si l'espace libre n'est pas suffisant, un message d'erreur s'affiche. Les enregistrements sont exportés vers le support de données sélectionné. Pour de plus amples informations sur les différents champs, consultez la rubrique de l'aide en ligne portant sur la fenêtre concernée de l'application. Pour exporter une période (uniquement disponible en Mode Lecture) : 1. Cliquez sur l'onglet . 2. À l'aide du Trait Fin, sélectionnez la période sur la Chronologie. 3. Cliquez sur . La boîte de dialogue Exporter la vidéo s'affiche. La période sélectionnée est copiée dans les champs Début: et Fin:. 4. Définissez les paramètres appropriés. 5. Cliquez sur OK. Les fichiers sont exportés vers le support de données sélectionné. Pour de plus amples informations sur les différents champs, consultez la rubrique de l'aide en ligne portant sur la fenêtre concernée de l'application. Pour exporter une entrée de recherche unique (uniquement disponible en Mode Lecture) : 1. Effectuez une recherche de données vidéo. 2. Cliquez sur l'onglet 3. Cliquez sur une entrée dans la liste des résultats de la recherche. 4. Cliquez sur ou sur l'onglet . . La boîte de dialogue Exporter la vidéo s'affiche. 5. Définissez les paramètres appropriés. 6. Cliquez sur OK. L'entrée est exportée vers le support de données sélectionné. Pour de plus amples informations sur les différents champs, consultez la rubrique de l'aide en ligne portant sur la fenêtre concernée de l'application. Voir également 9.10 – Boîte de dialogue Exporter le signet, Page 118 – Boîte de dialogue Exporter plusieurs signets, Page 120 – Boîte de dialogue Exporter la vidéo, Page 116 – Fenêtre Chronologie, Page 125 – Fenêtre Résultats de la recherche de vidéo, Page 131 Importation de données vidéo Fenêtre principale > 2015.02 | V2 | Operator Client Guide de l’opérateur Bosch Sicherheitssysteme GmbH Bosch Video Management System Gestion des vidéos enregistrées | fr 71 Vous pouvez importer des fichiers audio et vidéo exportés pour afficher les images enregistrées correspondantes. 1. Dans le menu Chronologie, cliquez sur la commande Charger la vidéo exportée.... La boîte de dialogue d'ouverture de fichiers d'exportation s'affiche. 2. Sélectionnez le fichier à importer, puis cliquez sur Ouvrir. La vidéo importée s'affiche dans la fenêtre . Pour lire la vidéo importée, développez l'entrée, puis faites glisser sur un volet des images. Si la caméra a été exportée sur un ordinateur dans lequel Operator Client était connecté à un Enterprise Management Server, le nom de la caméra apparaît avec le nom du Management Server de cette caméra comme préfixe. Les entrées dans Exporter l'arborescence sont supprimées lorsque vous quittez le Operator Client. Pour supprimer la vidéo exportée, cliquez avec le bouton droit de la souris sur , puis cliquez sur Décharger l'exportation. Voir également 9.11 – Fenêtre Exporter, Page 121 – Fenêtre Chronologie, Page 125 – Fenêtre Chronologie, Page 125 Recherche contextuelle (uniquement pour les enregistrements VRM) Fenêtre principale > > onglet > sélectionnez un volet des Images Vous pouvez rechercher un mouvement dans la vidéo du volet des Images sélectionné. La recherche contextuelle vous permet de rechercher des propriétés spécifiques. Remarque! Vous devez disposer d'une licence de la Recherche contextuelle et l'activer sur votre poste de commande. 1. Sélectionnez le volet des images dans lequel vous souhaitez rechercher un mouvement. 2. Utilisez le repère pour sélectionner la période dans la Chronologie et sélectionnez le volet des images correspondant. 3. Cliquez sur . La boîte de dialogue Recherche contextuelle s'affiche. La période sélectionnée est copiée dans les champs Début: et Fin:. Modifiez les valeurs si nécessaire. Cliquez sur . 4. Dans la liste Algorithme :, sélectionnez une entrée IVA. 5. Dans le champ Tâches de surveillance, configurez votre recherche contextuelle. Reportez-vous à la documentation utilisateur de la version IVA actuellement utilisée. Bosch Sicherheitssysteme GmbH Guide de l’opérateur 2015.02 | V2 | Operator Client 72 fr | Gestion des vidéos enregistrées 6. Cliquez sur Rechercher pour lancer la recherche contextuelle. La fenêtre 7. Bosch Video Management System s'affiche avec les entrées correspondantes. Pour lire une vidéo, double-cliquez sur l'entrée correspondante. La vidéo s'affiche. Voir également 9.12 – Boîte de dialogue Recherche contextuelle (uniquement les enregistrements VRM), Page 128 – Fenêtre Chronologie, Page 125 Activation de l'analyse de contenu vidéo (VCA) Pour l'activer : 4 Cliquez avec le bouton droit de la souris sur un volet des images auquel est affectée une caméra, puis cliquez sur Activer l'analyse de contenu. Les affichages VCA apparaissent. Ce paramètres est conservé jusqu'au redémarrage suivant ou jusqu'à la prochaine reconnexion d'Operator Client, ou après la fermeture de la caméra, puis son réaffichage dans un volet des images. Pour la désactiver : 4 Cliquez avec le bouton droit de la souris sur un volet des images auquel est affectée une caméra, puis cliquez sur Désactiver l'analyse de contenu. Les affichages VCA disparaissent. 9.13 Recherche de mouvement (uniquement pour les enregistrements NVR) Fenêtre principale > > onglet > sélectionnez un volet des Images Vous pouvez rechercher un mouvement dans la vidéo du volet des Images sélectionné. Pour rechercher un mouvement : 1. Sélectionnez le volet des Images dans lequel vous souhaitez rechercher un mouvement. 2. À l'aide du Trait Fin, sélectionnez la période sur la Chronologie. 3. Cliquez sur . La boîte de dialogue Recherche de mouvement s'affiche. La période sélectionnée est copiée dans les champs Début: et Fin:. Modifiez les valeurs si nécessaire. 4. Le cas échéant, sélectionnez Afficher grille. Une grille est superposée à l'image. Vous pouvez sélectionner chaque cellule de la grille pour effectuer des recherches. 5. Sélectionnez les cellules dans lesquelles vous souhaitez rechercher un mouvement. Pour sélectionner les cellules, faites glisser une zone. La zone sélectionnée s'affiche en jaune semi-transparent. Pour désélectionner une zone sélectionnée, faites-la glisser à nouveau. 6. Cliquez sur Démarrer la recherche. Les résultats de la recherche pour le volet des Images sélectionné figurent dans la fenêtre 7. 2015.02 | V2 | Operator Client . Pour lire une vidéo, double-cliquez sur l'entrée correspondante. La vidéo s'affiche. Guide de l’opérateur Bosch Sicherheitssysteme GmbH Bosch Video Management System Gestion des vidéos enregistrées | fr 73 Voir également 9.14 – Boîte de dialogue Recherche de mouvement, Page 127 – Fenêtre Résultats de la recherche de mouvement, Page 130 – Fenêtre Chronologie, Page 125 Recherche d'entrées dans le Journal des Connexions Fenêtre principale > menu Outils > commande Rechercher dans le Journal des Connexions > boîte de dialogue Sélectionnez un serveur > boîte de dialogue Sélectionner les paramètres de recherche Vous pouvez rechercher des événements, des alarmes, des périphériques et des enchaînements d'événements particuliers dans le Journal des Connexions. Il est en outre possible d'enregistrer les critères de recherche sous forme de filtre. Si vous sélectionnez un autre fuseau horaire, l'indication de la date et de l'heure des résultats de la recherche dans le Journal des Connexions sera modifiée en conséquence. Pour rechercher des entrées dans le Journal des Connexions : 1. Dans un système d'entreprise, sélectionnez le serveur souhaité pour effectuer des recherches. 2. Dans la liste Filtre, sélectionnez un filtre prédéfini en fonction des disponibilités. Un filtre contient tous les paramètres que vous définissez dans cette boîte de dialogue. Vous pouvez enregistrer, charger ou supprimer le filtre sélectionné. Vous pouvez réinitialiser les paramètres du filtre sélectionné. 3. Dans le champ Date et heure, entrez les dates et heures de début et de fin du processus de recherche. 4. Dans la liste Nombre de résultats, limitez le nombre d'entrées correspondantes résultant de la recherche. 5. Cliquez sur Ajouter événement pour limiter la recherche à certains événements. 6. Cliquez sur Ajouter/Modifier les conditions pour spécifier des critères de recherche de données texte. 7. Dans le champ Alarmes, sélectionnez des critères de recherche afin de limiter la recherche à certaines alarmes. 8. Cliquez sur Ajouter un périphérique pour limiter la recherche à certains dispositifs. 9. Dans le champ Détails, saisissez une chaîne de recherche. Vous pouvez utiliser * comme caractère générique. 10. Dans le champ Nom d'utilisateur, saisissez le nom d'utilisateur à rechercher. 11. Cliquez sur Rechercher. La boîte de dialogue Résultats du Journal des Connexions contenant les entrées correspondantes s'affiche. Pour de plus amples informations sur les différents champs, consultez la rubrique de l'aide en ligne portant sur la fenêtre concernée de l'application. Voir également – Boîte de dialogue Sélectionner les paramètres de recherche, Page 107 – Boîte de dialogue Résultats du Journal des Connexions, Page 112 – Boîte de dialogue Conditions de recherche, Page 111 – Boîte de dialogue Sélection de périphérique, Page 111 – Boîte de dialogue Sélection d'événement, Page 112 Bosch Sicherheitssysteme GmbH Guide de l’opérateur 2015.02 | V2 | Operator Client 74 fr | Gestion des vidéos enregistrées 9.15 Bosch Video Management System Recherche d'une vidéo enregistrée Fenêtre principale > > menu Outils > commande Rechercher vidéo > boîte de dialogue Sélectionnez un serveur > boîte de dialogue Sélectionner les paramètres de recherche ou Fenêtre principale > > > > Boîte de dialogue Sélectionnez un serveur > Boîte de dialogue Sélectionner les paramètres de recherche ou Fenêtre principale > > > Cliquez sur > boîte de dialogue Rechercher des données supplémentaires Fenêtre principale > > > Sélectionnez la période avec le Trait Fin > Cliquez sur Pour de plus amples informations sur les différents champs, consultez la rubrique de l'aide en ligne portant sur la fenêtre concernée de l'application. Pour rechercher des données vidéo : 1. Entrez ou sélectionnez des critères de recherche. 2. Cliquez sur Rechercher. La fenêtre 3. s'affiche, avec les entrées correspondantes. Pour lire une vidéo, double-cliquez sur l'entrée correspondante. La vidéo s'affiche. Si vous recherchiez des données texte, le volet des données texte s'ouvre automatiquement dans le volet des images. Voir également 9.16 – Boîte de dialogue Sélectionner les paramètres de recherche, Page 107 – Boîte de dialogue Résultats du Journal des Connexions, Page 112 – Fenêtre Chronologie, Page 125 – Fenêtre Résultats de la recherche de vidéo, Page 131 – Boîte de dialogue Rechercher des données texte, Page 110 Affichage des données texte Fenêtre principale > > Cliquez avec le bouton droit de la souris sur un volet des Images > Afficher les données supplémentaires en bas ou Afficher les données supplémentaires à droite Fenêtre principale > Cliquez avec le bouton droit de la souris sur un volet des Images > Afficher les données supplémentaires en bas ou Afficher les données supplémentaires à droite 2015.02 | V2 | Operator Client Guide de l’opérateur Bosch Sicherheitssysteme GmbH Bosch Video Management System Gestion des vidéos enregistrées | fr 75 Remarque! L'administrateur système doit configurer l'enregistrement de données texte dans Configuration Client. Vous pouvez afficher les données texte enregistrées dans le volet des données texte. Les valeurs textuelles s'affichent dans la colonne de gauche. Les noms des champs de saisie s'affichent dans la colonne de droite. Pour rechercher des enregistrements contenant des données texte, cliquez sur . Pour afficher des données texte : 1. Déplacez le Trait Fin à la position de l'heure à laquelle un événement comprenant des données texte a été enregistré. 2. Dans la Chronologie, démarrez la lecture. Les données texte s'affichent dans le volet des données texte. La capture d'écran suivante illustre un exemple : Voir également 9.17 – Boîte de dialogue Rechercher des données texte, Page 110 – Recherche d'une vidéo enregistrée, Page 74 Afficher les images vidéo via faible bande passante Fenêtre principale Vous pouvez lire les enregistrements ou visualiser des images en temps réel d'une caméra avec Operator Client, même si vous disposez d'une connexion réseau à faible bande passante entre Bosch VMS et votre ordinateur Operator Client. Bosch Sicherheitssysteme GmbH Guide de l’opérateur 2015.02 | V2 | Operator Client 76 fr | Gestion des vidéos enregistrées Bosch Video Management System Les transcodeurs ne prennent pas en charge les affichages du intelligent tracking, ROI, IVA ni les données texte. Pour une utilisation de réseaux à faible bande passante, 2 options sont disponibles : – Transcodage matériel – Transcodage logiciel (uniquement disponible pour le mode temps réel) Transcodage matériel Pour le transcodage matériel, le VRM doit être équipé d'au moins un périphérique de transcodage. Ce périphérique de transcodage n'est pas configuré dans Bosch VMS. Reportezvous à la documentation VRM qui explique comment configurer un périphérique de transcodage. Les périphériques de transcodage peuvent avoir plusieurs instances de transcodage. Les systèmes DIVAR IP 3000 et DIVAR IP 7000 sont fournis chacun avec une instance de transcodage préconfigurée. Chaque enregistrement ou flux en temps réel a besoin de sa propre instance de transcodage. Le transcodage matériel est possible uniquement pour les périphériques vidéo IP de Bosch connectés à un VRM. La caméra et le dispositif de transcodage doivent tous deux être gérés par le même VRM. Transcodage logiciel Pour le transcodage logiciel, vous avez besoin d'un Mobile Video Service configuré sur votre Management Server ou votre Enterprise Management Server. Dans un Enterprise System, seuls les services MVS configurés dans l'Enterprise Management Server sont utilisés. Pour sélectionner le mode de transcodage préféré, utilisez la boîte de dialogue Options. Pour activer le transcodage : 1. Dans l'arborescence logique, cliquez avec le bouton droit de la souris sur la caméra souhaitée et cliquez sur Activer le transcodage. 2. Affichez la caméra dans un volet des images. P Cette caméra montre une vidéo transcodée. Dans la barre d'outils du volet des images, l'icône de transcodage matériel ou l'icône de transcodage logiciel est affichée. Si la caméra concernée figure déjà dans un volet des images, la vidéo non transcodée reste affichée à l'écran jusqu'à ce que vous fermiez ce volet des images. Si une demande de transcodage ne peut pas être satisfaite, le volet des images correspondant devient noir. Pour désactiver le transcodage : 1. Dans l'arborescence logique, cliquez avec le bouton droit de la souris sur la caméra souhaitée et cliquez sur Désactiver le transcodage. 2. Affichez la caméra dans un volet des images. P Cette caméra montre une vidéo non transcodée. L'icône de transcodage n'est pas affichée. Si la caméra concernée figure déjà dans un volet des images, la vidéo transcodée reste affichée à l'écran jusqu'à ce que vous fermiez ce volet des images. Voir également – Boîte de dialogue Options, Page 112 – Volet des Images, Page 124 2015.02 | V2 | Operator Client Guide de l’opérateur Bosch Sicherheitssysteme GmbH Bosch Video Management System 9.18 Gestion des vidéos enregistrées | fr 77 Changement de la source des enregistrements Fenêtre principale > Si cette fonction est configurée, vous pouvez changer la source des enregistrements. Une icône permettant de changer la source des enregistrements affiche l'état actuel. Exemple : indique que l'enregistrement d'un VRM secondaire est affiché. Pour effectuer le basculement : 4 Cliquez sur une icône permettant de changer la source des enregistrements ; par exemple, . L'icône devient, par exemple, . La Chronologie affiche l'enregistrement de la source sélectionnée. Voir également 9.19 – Icônes utilisées, Page 101 – Lecture de sources d'enregistrements VRM, Page 25 – Lecture de vidéos enregistrées, Page 66 – Démarrage de la lecture instantanée, Page 51 Armement d'une zone Fenêtre principale Vous pouvez contrôler les états suivants à partir de l'Operator Client : – Armer une zone. – Désarmer une zone. – Forcer l'armement d'une zone non prête pour l'armement. Pour chacune de ces fonctions, l'administrateur système peut restreindre l'autorisation à des groupes d'utilisateurs spécifiques. Pour armer une zone : 4 Dans l'arborescence logique, cliquez avec le bouton droit de la souris sur la zone que vous souhaitez désarmer ( ) et cliquez sur Arm. L'icône de zone armée ( ) s'affiche. Pour désarmer une zone : 4 Dans l'arborescence logique, cliquez avec le bouton droit de la souris sur la zone armée souhaitée ( ) et cliquez sur Disarm. L'icône de zone désarmée ( ) s'affiche. Pour forcer l'armement d'une zone : 4 Dans l'arborescence logique, cliquez avec le bouton droit de la souris sur la zone désarmée souhaitée ( ) et cliquez sur Force Arm. L'icône de zone armée ( ) s'affiche. Remarque : les menus contextuels d'armement et de désarmement ne sont pas disponibles si l'état du périphérique est inconnu. Bosch Sicherheitssysteme GmbH Guide de l’opérateur 2015.02 | V2 | Operator Client 78 fr | Gestion des événements et des alarmes 10 Bosch Video Management System Gestion des événements et des alarmes Ce chapitre explique comment gérer les alarmes. Il se peut que certaines des fonctionnalités décrites dans ce chapitre soient désactivées pour votre groupe d'utilisateurs. Remarque! La carte affichée dans un volet des images d'alarme est optimisée pour l'affichage ; elle contient uniquement la vue initiale du fichier .dwf de base. 10.1 Acceptation d'une alarme Fenêtre principale > > Onglet ou Fenêtre principale > > Onglet Vous pouvez accepter une ou plusieurs alarmes. Vous devez alors les effacer ou démarrer un flux de travail. Pour accepter une alarme : 1. Sélectionnez l'entrée d'alarme voulue, puis cliquez sur 2. Pour revenir à la fenêtre Image, cliquez sur . . Lorsqu'une alarme est acceptée, plusieurs événements se produisent simultanément : – L'alarme est supprimée de la Liste des Alarmes de tous les autres utilisateurs. – Si elle n'est pas déjà affichée, la fenêtre Image d'alarme vient remplacer la fenêtre Image en temps réel sur le moniteur d'alarme. – Le contenu de l'alarme (vidéo en Mode Temps Réel, vidéo en Mode Lecture instantanée ou cartes de site) est indiqué dans une ligne de volets des Images d'Alarme de la fenêtre Image d'alarme. – Si un flux de travail est associé à l'alarme, le bouton de flux de travail est activé. Vous pouvez à présent effacer l'alarme ou lancer un flux de travail. Si l'option Forcer le flux de travail est configurée sur cette alarme, il est obligatoire de mener à terme le flux de travail avant de pouvoir effacer l'alarme. Pour afficher une alarme caméra sur un moniteur analogique : 4 Faites glisser l'image de la caméra de son volet des Images d'Alarme vers un groupe de moniteurs analogiques. Voir également – 2015.02 | V2 | Operator Client Fenêtre Liste des Alarmes, Page 131 Guide de l’opérateur Bosch Sicherheitssysteme GmbH Bosch Video Management System 10.2 Gestion des événements et des alarmes | fr 79 Ajout de commentaires à une alarme Fenêtre principale > > onglet > Sélectionner l'alarme voulue > > onglet > Sélectionner l'alarme voulue > ou Fenêtre principale > Vous pouvez ajouter des commentaires à une alarme uniquement après l'avoir acceptée. Pour ajouter un commentaire à une alarme : 1. Cliquez sur . La boîte de dialogue Flux de travail qui s'affiche permet d'entrer un commentaire et d'afficher le plan d'action de cette alarme. Si aucun plan d'action n'est affecté à l'alarme, la boîte de dialogue affiche uniquement le champ Commentaire :. 2. Dans le champ Commentaire :, saisissez votre commentaire. 3. Cliquez sur Fermer. 4. Effacez l'alarme. Le commentaire est ajouté dans le Journal des Connexions à la fois sous forme d'entrée distincte et dans l'entrée de l'alarme en elle-même. Voir également – 10.3 Fenêtre Liste des Alarmes, Page 131 Effacement d'une alarme Fenêtre principale > > onglet ou Fenêtre principale > > onglet Pour effacer une alarme : 4 Sélectionnez les entrées d'alarme requises , puis cliquez sur . Si les options Commentaire ou Forcer le flux de travail sont configurées sur cette alarme, il est impossible d'effacer l'alarme directement. Dans ce cas, vous devez d'abord afficher le plan d'action et entrer un commentaire. L'alarme est effacée et supprimée de votre Liste des Alarmes. Si aucune autre alarme n'est actuellement affichée, la fenêtre Image d'alarme se ferme et le volet des Images s'affiche. Voir également – Fenêtre Liste des Alarmes, Page 131 Bosch Sicherheitssysteme GmbH Guide de l’opérateur 2015.02 | V2 | Operator Client 80 fr | Gestion des événements et des alarmes 10.4 Bosch Video Management System Personnaliser la fenêtre Liste des Alarmes Fenêtre principale > > onglet ou Fenêtre principale > > onglet Pour trier le tableau : 1. Cliquez sur le titre d'une colonne. La flèche dans le titre de la colonne indique si le tableau est trié par ordre croissant ou décroissant. 2. Pour modifier l'ordre de tri, cliquez de nouveau sur le titre de la colonne. Pour ajouter ou supprimer des colonnes : 4 Cliquez avec le bouton droit de la souris sur le titre de la colonne, puis cliquez sur une entrée marquée pour supprimer la colonne correspondante ou sur une entrée non marquée pour ajouter la colonne correspondante. Pour modifier la séquence des colonnes : 4 Faites glisser le titre d'une colonne et placez-le dans la position appropriée. Pour modifier la largeur d'une colonne : 4 Pointez sur le bord droit du titre de la colonne. Le pointeur se transforme en flèche double . Faites glisser le bord de la colonne vers la gauche ou vers la droite. ou 4 Pour élargir suffisamment la colonne afin que tout son contenu soit visible, double-cliquez sur le bord droit du titre de la colonne. Voir également – 10.5 Fenêtre Liste des Alarmes, Page 131 Affichage de la fenêtre Image en temps réel Fenêtre principale > > fenêtre Image d'alarme ou Fenêtre principale > > fenêtre Image d'alarme Vous pouvez basculer vers la fenêtre Image en temps réel ou Lecture lorsque la fenêtre Image d'alarme est ouverte. Pour afficher la fenêtre Image : 4 Dans une fenêtre Image d'alarme, cliquez sur . La fenêtre Image s'affiche. Voir également – Fenêtre Liste des Alarmes, Page 131 – Fenêtre Image, Page 124 2015.02 | V2 | Operator Client Guide de l’opérateur Bosch Sicherheitssysteme GmbH Bosch Video Management System 10.6 Gestion des événements et des alarmes | fr 81 Démarrage d'un flux de travail Fenêtre principale > > onglet ou Fenêtre principale > > onglet Pour démarrer un flux de travail : 1. Sélectionnez l'alarme requise, puis cliquez sur . Si l'option Forcer le flux de travail est configurée sur cette alarme, le plan d'action s'affiche (si un plan a été configuré pour cette alarme). Par ailleurs, vous pouvez saisir un commentaire (si votre configuration le permet). 2. Effectuez les actions requises. 3. Effacez l'alarme. Voir également – 10.7 Fenêtre Liste des Alarmes, Page 131 Annulation de l'acceptation d'une alarme Fenêtre principale > > onglet ou Fenêtre principale > > onglet Lorsque vous refusez une alarme précédemment acceptée, l'alarme repasse à l'état Active dans votre Liste des Alarmes et réapparaît dans celle de tous les utilisateurs l'ayant initialement reçue. Pour annuler l'acceptation d'une alarme : 4 Sélectionnez l'alarme acceptée, puis cliquez sur . L'alarme s'affiche de nouveau comme alarme active. Voir également – 10.8 Fenêtre Liste des Alarmes, Page 131 Déclenchement d'un événement utilisateur Fenêtre principale > > Cliquer sur Vous pouvez déclencher un événement pour le Management Server sélectionné d'un Enterprise System configuré dans Configuration Client. 4 Cliquez avec le bouton droit de la souris sur le souhaité, et cliquez sur la commande d'événement utilisateur souhaitée. Bosch Sicherheitssysteme GmbH Guide de l’opérateur 2015.02 | V2 | Operator Client 82 fr | Gestion des événements et des alarmes P 2015.02 | V2 | Operator Client Bosch Video Management System L'événement est déclenché. Guide de l’opérateur Bosch Sicherheitssysteme GmbH Bosch Video Management System 11 Utilisation d'un clavier de vidéosurveillance | fr 83 Utilisation d'un clavier de vidéosurveillance Ce chapitre explique comment utiliser Bosch VMS Operator Client avec un clavier numérique IntuiKey de Bosch ou KBD universel XF. 11.1 Utilisation d'un clavier KBD universel XF Vous pouvez utiliser le clavier KBD Universal XF en tant que clavier USB pour Bosch VMS. Pour plus d'informations, voir http://www.videotec.com/en/page_617.html Il faut connecter le modèle de clavier pour Bosch VMS au clavier avant de l'utiliser. Vous pouvez configurer le clavier pour une utilisation par un opérateur gaucher. Reportez-vous au manuel d'installation fourni avec le clavier KBD universel XF. 11.1.1 Interface utilisateur du clavier KBD universel XF Le tableau ci-dessous énumère les icônes présentes sur le modèle de clavier et la fonction correspondante. Icône Fonction Déclencher un événement utilisateur, disponible uniquement avec un seul serveur Son activé / désactivé Un clignotement indique que la fonction est activée. Démarrer / Arrêter l'enregistrement d'alarme Basculer entre le Mode Temps Réel et le Mode Lecture Un clignotement indique que la fonction est activée. Basculer le volet des images sélectionné entre le Mode Temps Réel et le Mode Lecture instantanée. Un clignotement indique que la fonction est activée. Charger une séquence. Saisissez un numéro de séquence valide et cliquez sur OK pour confirmer. Utilisez les boutons de lecture pour contrôler la séquence. Un clignotement indique qu'il faut entrer un numéro. Réduire le nombre de volets des images Augmenter le nombre de volets des images Activer / Désactiver le mode plein écran Agrandir / restaurer le volet des images sélectionné ÉCHAP Interrompt l'entrée d'un numéro. Appuyez deux fois pour fermer le volet des images sélectionné. Bosch Sicherheitssysteme GmbH Guide de l’opérateur 2015.02 | V2 | Operator Client 84 fr | Utilisation d'un clavier de vidéosurveillance Bosch Video Management System Icône Fonction OK Confirmer une entrée de numéro. Mode Balayage horizontal/vertical et zoom activé/désactivé. Un clignotement indique que la fonction est activée. Sélectionnez une position de balayage horizontal/vertical et de zoom (PTZ). Saisissez un numéro de préréglage valide, puis cliquez sur OK pour confirmer. Un clignotement indique qu'il faut entrer un numéro. Mise au point éloignée Mise au point rapprochée Diaphragme fermé Diaphragme ouvert Mode Moniteur analogique activé/désactivé. Saisissez un numéro de moniteur valide, appuyez sur OK, entrez un numéro de caméra valide et appuyez sur OK. Un clignotement indique qu'il faut entrer un numéro. Fixez le Management Server par défaut, uniquement disponible lorsque vous vous connectez au Operator Client en tant qu'utilisateur d'un Enterprise User Group. Saisissez un numéro de serveur valide et cliquez sur OK pour confirmer. Un clignotement indique qu'il faut entrer un numéro. Lecture arrière rapide (chapitre par chapitre) Lecture arrière Pause Lecture Lecture avant rapide (chapitre par chapitre) Lorsqu'un bouton n'est pas allumé, il n'a pas de fonction. Tous les touches éclairées ont une fonction. 2015.02 | V2 | Operator Client Guide de l’opérateur Bosch Sicherheitssysteme GmbH Bosch Video Management System Utilisation d'un clavier de vidéosurveillance | fr 85 Lorsqu'un bouton clignote, sa fonction est active, par exemple si le bouton Lecture clignote, alors le mode Lecture est activé. Appuyez sur le bouton pour basculer à l'autre état, par exemple appuyer sur le bouton Lecture clignotant le bascule en mode Temps réel. Entrez un numéro et cliquez sur OK pour confirmer afin d'afficher la caméra correspondante dans le volet des images sélectionné. 11.2 Interface utilisateur du clavier numérique IntuiKey de Bosch Remarque! Chaque saisie sur le clavier est effacée après quelques secondes si aucune autre saisie n'est effectuée. Ce chapitre décrit l'interface utilisateur du clavier numérique IntuiKey de Bosch. L'illustration suivante présente les divers éléments d'interface du clavier : 1 2 MON CAM 1 1 D1 DSrv 1 1 Srv Prod 3 Mon Clr Shot 1 2 3 4 5 6 7 8 9 0 4 1 1 Touches programmables et écran Permettent d'utiliser un ensemble de commandes des touches programmables fixe ou de contrôler l'arborescence logique. Les commandes figurant dans l'écran des touches programmables changent en fonction du mode de fonctionnement. 2 Affichage de l'état Change de manière dynamique et affiche des informations sur le mode de fonctionnement actuel. Bosch Sicherheitssysteme GmbH Guide de l’opérateur 2015.02 | V2 | Operator Client 86 fr | Utilisation d'un clavier de vidéosurveillance 3 Bosch Video Management System Touches de fonction Permettent de contrôler directement certaines fonctions. Prod : lance un balayage afin de rechercher le poste de commande connecté. Si le balayage obtient un résultat positif : dans l'écran des touches programmables, les menus Terminal et Keyboard Control s'affichent. Pour sélectionner Bosch VMS, appuyez sur la touche programmable Terminal. Mon : permet de saisir un numéro de moniteur (numérique ou analogique). Clr : efface toutes les entrées numériques ou comporte une fonction de retour. : actuellement non pris en charge. Shot : permet de sélectionner une préposition de caméra ou de quitter le mode de sélection. 4 Clavier numérique avec touche Permet de saisir des numéros logiques. Ces ENTRÉE numéros sont affichés dans l'affichage de l'état. À moins qu'elle ne soit précédée par une pression sur la touche Mon ou Shot, une entrée numérique est interprétée comme un numéro de caméra logique. La caméra dont le numéro est saisi est affichée dans un volet des images ou un moniteur analogique. 11.2.1 Affichage de l'état L'affichage de l'état change de manière dynamique pour afficher les informations relatives au mode de fonctionnement actuel du clavier. L'illustration suivante présente les divers éléments de l'affichage de l'état : 1 2 MON 1 CAM 1 7 A0 D1 PTZ DSrv 6 1 Srv 4 3 1 3 5 4 1 Moniteur Affiche le numéro du moniteur analogique ou du volet des images sélectionné. 2 2015.02 | V2 | Operator Client Caméra Affiche le numéro de la caméra sélectionnée. Guide de l’opérateur Bosch Sicherheitssysteme GmbH Bosch Video Management System 3 Utilisation d'un clavier de vidéosurveillance | fr Serveur 87 Affiche le numéro de serveur du Management Server pour lequel la caméra sélectionnée est configurée. 4 Serveur par défaut Affiche le numéro de serveur du Management Server d'un Enterprise System utilisé par le clavier en tant que serveur par défaut. L'arborescence logique de ce serveur est affichée dans le mode Arborescence. 5 Balayage horizontal/vertical et Affiche le mode de fonctionnement actuel. zoom / Recherche accélérée 6 D1 Affiche le numéro du moniteur informatique sélectionné. 7 11.3 A0 Affiche le numéro du moniteur analogique sélectionné. Utilisation d'un clavier numérique IntuiKey de Bosch connecté à un poste de commande Un clavier connecté à un Bosch VMS poste de commande offre un grand nombre de fonctions. Les modes analogique et numérique sont tous deux disponibles. Si le clavier est connecté à un décodeur, l'utilisateur dispose d'un nombre moins important de fonctions. Seul le mode analogique est disponible. Lorsque le moniteur est connecté à un poste de commande utilisant un système d'entreprise, vous devez d'abord sélectionner le serveur souhaité, puis la caméra configurée sur ce Management Server. Voir également – 11.3.1 Interface utilisateur du clavier numérique IntuiKey de Bosch, Page 85 Démarrage du clavier Le clavier doit être connecté à un port COM d'un poste de commande. 1. Lancez Operator Client sur le poste de commande. 2. Appuyez sur le bouton Prod. Le clavier recherche des périphériques connectés. 3. Appuyez sur la touche programmable Terminal. Le mode de sélection s'affiche. 11.3.2 Utilisation des modes de fonctionnement Vous pouvez utiliser le clavier avec les modes suivants : – Mode de sélection Ce mode permet de sélectionner un volet des Images en orientant le joystick dans le sens souhaité. – Mode Balayage horizontal/vertical et zoom Ce mode permet de contrôler des caméras fixes et mobiles, des cartes et des documents en Mode Temps Réel. – Mode de recherche accélérée Ce mode permet de contrôler des caméras en Mode Lecture instantanée ou en Mode Lecture. Pour utiliser le mode de sélection : 1. Démarrez Operator Client et le clavier. ou Bosch Sicherheitssysteme GmbH Guide de l’opérateur 2015.02 | V2 | Operator Client 88 fr | Utilisation d'un clavier de vidéosurveillance 2. Bosch Video Management System Appuyez sur ENTRÉE pour quitter le mode de balayage horizontal/vertical et zoom ou le mode de recherche accélérée et revenir au mode de sélection. Pour utiliser le mode de balayage horizontal/vertical et zoom : 1. Sélectionnez une caméra mobile. 2. Appuyez sur Shot. Pour lancer une préposition, appuyez à nouveau sur Shot, appuyez sur le numéro de la préposition souhaitée, puis appuyez sur ENTRÉE. Pour utiliser le mode de recherche accélérée : 1. Démarrez le Mode Lecture. 2. Appuyez sur Shot. Pour quitter le mode de balayage horizontal/vertical et zoom ou le mode de recherche accélérée : 4 Appuyez sur ENTRÉE pour quitter le mode de balayage horizontal/vertical et zoom ou le mode de recherche accélérée et revenir au mode de sélection. 11.3.3 Affichage des caméras Saisissez une commande numérique pour afficher la caméra et son numéro logique dans le volet des images ou le moniteur analogique actif. Pour afficher les caméras d'un Enterprise System, sélectionnez le Management Server pour lequel ces caméras ont été configurées. Basculement entre le mode analogique et le mode poste de commande 4 Appuyez deux fois sur Mon. Affichage d'une caméra sur un moniteur informatique 1. Basculez en mode numérique. 2. Appuyez sur Mon, sur les touches 1 à 4 pour sélectionner le moniteur de poste de commande souhaité, sur le numéro du volet des Images souhaité, puis sur ENTRÉE. La numérotation des volets des Images se fait de gauche à droite et de haut en bas. 3. Appuyez sur le numéro de caméra souhaité, puis sur ENTRÉE. La caméra souhaitée s'affiche. Exemple : appuyez sur Mon, 412, puis sur ENTRÉE. Appuyez ensuite sur la touche 7 puis sur ENTRÉE. La Caméra 7 s'affiche dans le 12e volet des Images du moniteur de poste de commande 4. Sélection du Management Server d'un Enterprise System : 1. Appuyez sur NEXT. 2. Appuyez sur la touche programmable et saisissez le numéro de serveur. Le numéro de serveur est configuré dans Configuration Client dans la listeNuméro du serveur. Lorsque vous saisirez ensuite le numéro logique d'une caméra, une caméra configurée sur ce Management Server sera affichée. Affichage d'une caméra sur un moniteur analogique 1. Basculez en mode analogique. 2. Appuyez sur Mon, sur le numéro du moniteur souhaité, puis sur ENTRÉE. Vous pouvez configurer les numéros de moniteurs dans Configuration Client. 3. Appuyez sur le numéro de caméra souhaité, puis sur ENTRÉE. La caméra souhaitée s'affiche. Exemple : appuyez sur Mon, 3, puis sur ENTRÉE. Appuyez ensuite sur la touche 4 puis sur ENTRÉE. La Caméra 4 s'affiche sur le 3e moniteur analogique. 2015.02 | V2 | Operator Client Guide de l’opérateur Bosch Sicherheitssysteme GmbH Bosch Video Management System Utilisation d'un clavier de vidéosurveillance | fr 89 Remarque! Lorsque vous appelez une caméra mobile à l'aide d'une commande numérique, le système passe directement en mode de balayage horizontal/vertical et zoom. 11.3.4 Utilisation du joystick En mode de sélection, le joystick permet d'utiliser les fonctions suivantes : – Actionnez le joystick pour sélectionner un volet des Images. En mode de balayage horizontal/vertical et zoom, le joystick permet d'utiliser les fonctions suivantes : – Tournez le joystick pour effectuer un zoom avant ou arrière. – Actionnez le joystick pour qu'une caméra mobile effectue un balayage horizontal/vertical. – Pour une caméra mobile, utilisez les boutons Focus et Iris. En mode de recherche accélérée, tournez le joystick pour utiliser les fonctions suivantes : – Lecture avant/arrière continue, tant que vous tournez le joystick. – Changement de la vitesse de lecture : la vitesse dépend du degré de rotation. – Arrêt d'une vidéo au cours de la lecture. En mode de recherche accélérée, actionnez le joystick de la manière suivante pour utiliser les fonctions suivantes : – Vers le haut / le bas lorsque la vidéo est arrêtée : lecture avant / arrière. – Vers le haut / le bas lorsque la vidéo est en cours de lecture : réglage de la vitesse de lecture. – Vers la gauche / la droite : pause et pas en avant / en arrière. En mode de recherche accélérée, les boutons Focus et Iris permettent d'utiliser la fonction suivante : – Appuyez sur Focus ou sur Iris pour déplacer le Trait Fin vers l'avant ou vers l'arrière dans la Chronologie. Focus déplace le Trait Fin pour définir une période de temps plus longue vers l'avant ou vers l'arrière ; Iris fait de même pour définir une période de temps plus courte vers l'avant ou vers l'arrière. – Pour verrouiller la vitesse de lecture actuelle, appuyez sur le bouton Shot tout en tournant le joystick. 11.3.5 Utilisation des touches programmables Les modes de fonctionnement suivants sont disponibles : – Mode Arborescence Ce mode de fonctionnement permet de contrôler les périphériques disponibles dans l'Arborescence Logique de Operator Client. – Mode de commande Ce mode de fonctionnement permet de transmettre des commandes telles que le basculement en Mode Lecture. Pour basculer du mode Arborescence au mode de commande : 1. En mode Arborescence : appuyez sur la touche programmable Level Up gauche autant de fois que nécessaire pour afficher le niveau racine, puis appuyez sur la touche programmable Exit pour afficher le mode de commande. ou 2. En mode de commande : appuyez sur la touche programmable Tree Mode. Pour utiliser le mode Arborescence Logique : 4 Basculez en mode Arborescence. Bosch Sicherheitssysteme GmbH Guide de l’opérateur 2015.02 | V2 | Operator Client 90 fr | Utilisation d'un clavier de vidéosurveillance Bosch Video Management System Côté droit de l'écran des touches programmables : 4 Appuyez sur une touche programmable pour contrôler l'élément (par ex. afficher une caméra ou activer un relais). Lorsque vous appuyez sur une carte ou un dossier (fond noir), elle ou il passe à gauche. Le côté droit affiche son contenu. Côté gauche de l'écran des touches programmables : 1. Appuyez sur une touche programmable sur la gauche pour sélectionner un dossier ou une carte et afficher son contenu sur le côté droit de l'écran des touches programmables. Pour afficher une carte, appuyez une fois sur la touche programmable pour la marquer (à l'aide d'un rectangle), puis appuyez à nouveau sur la touche programmable pour l'afficher dans le volet des Images sélectionné. 2. Appuyez sur Level Up pour passer au niveau supérieur de l'Arborescence Logique. 3. Appuyez sur UP pour déplacer votre sélection vers le haut ou sur DOWN pour la déplacer vers le bas. Les figures suivantes illustrent un exemple d'Arborescence Logique et sa représentation sur l'écran des touches programmables du clavier. UP Level Up Map1 Map2 Camera2 Camera1 Folder1 Map3 DOWN DOWN Pour utiliser le mode de commande : 1. Basculez en mode de commande. 2. Appuyez sur une touche programmable pour exécuter la commande souhaitée. Les commandes suivantes sont disponibles : – : charger une séquence. Indiquez le numéro de séquence dans l'Affichage de l'état. – : lire une séquence, pause – / – : agrandir / restaurer le volet des images sélectionné – : fermer le volet des images sélectionné – : basculer entre le Mode Temps Réel et le Mode Lecture – : basculer le volet des images sélectionné entre le Mode Temps Réel et le Mode : pas en avant / pas en arrière dans la séquence Lecture instantanée 2015.02 | V2 | Operator Client Guide de l’opérateur Bosch Sicherheitssysteme GmbH Bosch Video Management System Utilisation d'un clavier de vidéosurveillance | fr – / : afficher d'avantage de volets des images / moins de volets des images – / : début/fin de l'enregistrement d'alarme – – 91 : son activé / désactivé SUIVANT : passer à la page suivante – / / / : déclencher un événement utilisateur (1-4), disponible uniquement avec un seul serveur – : fixer le Management Server par défaut, uniquement disponible lorsque vous vous connectez au Operator Client en tant qu'utilisateur d'un Enterprise User Group. 11.4 – : activer / désactiver les barres du volet des images – : activer / désactiver le mode plein écran Utilisation d'un clavier numérique IntuiKey de Bosch connecté à un décodeur Un clavier connecté à un décodeur permet d'accéder au Management Server sans Operator Client devoir passer par le logiciel. Vous devez donc vous connecter. Seul le mode analogique est disponible. 11.4.1 Démarrage du clavier Après avoir démarré le clavier, vous devez vous connecter au Management Server. Remarque! Seuls les utilisateurs Bosch VMS ayant des noms d'utilisateur et des mots de passe composés uniquement de chiffres peuvent utiliser le mode analogique d'un clavier numérique IntuiKey de Bosch. L'utilisateur doit posséder des droits d'accès au décodeur connecté au clavier numérique IntuiKey de Bosch. Pour démarrer le clavier : 4 Appuyez sur la touche programmable Terminal. L'écran de connexion suivant s'affiche : User # ___ BOSCH VMS 4 Saisissez le nom d'utilisateur. Bosch Sicherheitssysteme GmbH Guide de l’opérateur 2015.02 | V2 | Operator Client 92 fr | Utilisation d'un clavier de vidéosurveillance Bosch Video Management System Password ______ BOSCH VMS Une fois la connexion établie, les touches programmables Terminal et Keyboard Control apparaissent sur l'écran des touches programmables. 11.4.2 Affichage des caméras 1. Appuyez sur Mon, sur le numéro du moniteur souhaité, puis sur ENTRÉE. Vous pouvez configurer les numéros de moniteurs dans Configuration Client. 2. Appuyez sur le numéro de caméra souhaité, puis sur ENTRÉE. La caméra souhaitée s'affiche. Exemple : appuyez sur Mon, 3, puis sur ENTRÉE. Appuyez ensuite sur la touche 4 puis sur ENTRÉE. La Caméra 4 s'affiche sur le 3e moniteur analogique. Lorsque le moniteur sélectionné affiche une caméra mobile, le clavier bascule automatiquement en mode de balayage horizontal/vertical et zoom. 11.4.3 Utilisation du joystick Le joystick permet d'utiliser les fonctions suivantes : 11.4.4 – Tournez le joystick pour effectuer un zoom avant ou arrière. – Actionnez le joystick pour ajuster l'inclinaison et l'orientation d'une caméra mobile. – Pour une caméra mobile, utilisez les boutons Focus et Iris. Utilisation des touches programmables Le mode de fonctionnement suivant est disponible : – Mode de commande Pour utiliser le mode de commande : 4 Appuyez sur une touche programmable pour exécuter la commande souhaitée. Les commandes suivantes sont disponibles : – Démarrer / Arrêter l'enregistrement d'alarme – Déconnecter 2015.02 | V2 | Operator Client Guide de l’opérateur Bosch Sicherheitssysteme GmbH Bosch Video Management System 12 Interface utilisateur | fr 93 Interface utilisateur Ce chapitre contient des informations sur toutes les fenêtres disponibles dans le Operator Client du Bosch VMS. Voir également 12.1 – Mode Temps Réel, Page 93 – Mode Lecture, Page 95 – Mode d'alarme (affichage des alarmes), Page 98 Mode Temps Réel Fenêtre principale > À l'ouverture d'une nouvelle session, vous accédez automatiquement au Mode Temps Réel. Permet de déplacer, redimensionner ou masquer tous les éléments de commande selon les besoins. Vous pouvez cliquer avec le bouton droit de la souris pour afficher un menu contextuel. Si une alarme entrante a une priorité plus faible que la fenêtre Image actuellement affichée, l'onglet commence à clignoter pour signaler l'alarme. Si une alarme entrante a une priorité plus élevée que la fenêtre Image actuellement affichée, l'alarme entrante s'affiche automatiquement (alarme contextuelle automatique). Bosch Sicherheitssysteme GmbH Guide de l’opérateur 2015.02 | V2 | Operator Client 94 fr | Interface utilisateur Bosch Video Management System 1 Barre des menus Permet de sélectionner une commande dans un menu. 2 Barre d'outils Affiche les boutons disponibles. Passez le curseur de votre souris sur une icône pour afficher l'infobulle correspondante. 3 Commandes de lecture Permet de contrôler la lecture instantanée, une séquence de caméras ou une séquence d'alarmes. 4 Calculateur de performances Affiche l'utilisation du processeur et de la mémoire. 5 Outil de sélection de fuseau horaire Sélectionnez une entrée pour l'affichage du fuseau horaire dans la plupart des champs temporels. Disponible uniquement si au moins un Management Server dans l' arborescence logique se trouve dans un autre fuseau horaire que votre Operator Client. 6 Commandes des volets des images Permet de sélectionner le nombre nécessaire de volets des images et de fermer tous ces volets. 7 Fenêtre d'image Affiche les volets des images. Permet d'organiser les volets des images. 8 Volet des images Permet d'afficher une caméra, une carte, une image ou un document (fichier HTML). 2015.02 | V2 | Operator Client Guide de l’opérateur Bosch Sicherheitssysteme GmbH Bosch Video Management System 9 Interface utilisateur | fr 95 Permet d'afficher toutes les alarmes générées par le système. Permet d'accepter ou d'effacer une alarme ou de démarrer un flux Fenêtre Liste des Alarmes de travail, par exemple en envoyant un e-mail à un technicien de maintenance. La liste des alarmes n'est pas affichée lorsque la connexion au Management Server est perdue. 10 Affiche le ou les groupes de moniteurs analogiques configurés. Permet de passer au groupe de moniteurs analogiques suivant ou Fenêtre Moniteurs (disponible uniquement si au moins précédent, le cas échéant. Remarque : un groupe de moniteurs analogiques a L'onglet Moniteurs n'est pas visible si votre Operator Client est connecté à plus d'un Management Server. été configuré) Permet de commander une caméra mobile. Fenêtre Commande de balayage horizontal/vertical et de zoom 11 Affiche les dispositifs auxquels votre groupe d'utilisateurs a accès. Permet de sélectionner un dispositif pour l'affecter à un volet des Fenêtre Arborescence images. Logique Permet d'organiser les dispositifs de l'arborescence logique selon les besoins. Fenêtre Arborescence des Favoris Permet la gestion des signets. Fenêtre Signets Permet d'afficher une carte du site. Permet de faire glisser la carte pour en afficher une section spécifique. Fenêtre Carte Si cette option est activée, une carte est affichée automatiquement pour chaque caméra affichée dans un volet des images. Dans ce cas, la caméra doit être configurée sur une carte. Voir également 12.2 – Commandes des menus, Page 104 – Fenêtre Arborescence Logique, Page 114 – Fenêtre Arborescence des Favoris, Page 115 – Fenêtre Commande de balayage horizontal/vertical et de zoom, Page 122 – Fenêtre Moniteurs, Page 123 – Fenêtre Image, Page 124 – Volet des Images, Page 124 – Fenêtre Liste des Alarmes, Page 131 Mode Lecture Fenêtre principale > Bosch Sicherheitssysteme GmbH Guide de l’opérateur 2015.02 | V2 | Operator Client 96 fr | Interface utilisateur Bosch Video Management System Vous pouvez cliquer avec le bouton droit de la souris pour afficher un menu contextuel. Si une alarme entrante a une priorité plus faible que la fenêtre Image actuellement affichée, l'onglet commence à clignoter pour signaler l'alarme. Si l'alarme entrante a une priorité supérieure à celle de la Fenêtre Image en temps réel ou Lecture, la fenêtre Image d'alarme s'affiche automatiquement. Vous pouvez configurer les niveaux de priorité dans Configuration Client. 1 Barre des menus Permet de sélectionner une commande dans un menu. 2 Barre d'outils Affiche les boutons disponibles. Passez le curseur de votre souris sur une icône pour afficher l'infobulle correspondante. 3 Calculateur de Affiche l'utilisation du processeur et de la mémoire. performances 4 Outil de sélection de Sélectionnez une entrée pour l'affichage du fuseau horaire dans la plupart des fuseau horaire champs temporels. Disponible uniquement si au moins un Management Server dans l'arborescence logique se trouve dans un autre fuseau horaire que votre Operator Client. 2015.02 | V2 | Operator Client Guide de l’opérateur Bosch Sicherheitssysteme GmbH Bosch Video Management System 5 Interface utilisateur | fr 97 Commandes des volets Permet de sélectionner le nombre nécessaire de volets des images et de fermer des images tous ces volets. 6 Fenêtre d'image Affiche les volets des images. Permet d'organiser les volets des images. 7 Volet des images Permet d'afficher une caméra, une carte, une image ou un document (fichier HTML). 8 Permet de naviguer dans les vidéos enregistrées. Fenêtre Chronologie Permet de rechercher les vidéos avec mouvement. Fenêtre Résultats de la recherche de mouvement Permet de rechercher des vidéos enregistrées. Fenêtre Résultats de la recherche de vidéo Affiche toutes les alarmes que le système génère. Permet d'accepter ou d'effacer une alarme ou de démarrer un flux de travail, par Fenêtre Liste des Alarmes exemple en envoyant un e-mail à un technicien de maintenance. La liste des alarmes n'est pas affichée lorsque la connexion au Management Server est perdue. 9 Affiche le ou les groupes de moniteurs analogiques configurés. Permet de passer au groupe de moniteurs analogiques suivant ou précédent, le Fenêtre cas échéant. Moniteurs (disponible Remarque uniquement si au L'onglet Moniteurs n'est pas visible si votre Operator Client est connecté à plus moins un groupe de d'un Management Server. moniteurs analogiques a été configuré) Permet de commander une caméra mobile. Fenêtre Commande de balayage horizontal/ vertical et de zoom 10 Affiche les dispositifs auxquels votre groupe d'utilisateurs a accès. Permet de sélectionner un dispositif pour l'affecter à un volet des images. Fenêtre Arborescence Logique Bosch Sicherheitssysteme GmbH Guide de l’opérateur 2015.02 | V2 | Operator Client 98 fr | Interface utilisateur Bosch Video Management System Permet d'organiser les dispositifs de l'arborescence logique selon les besoins. Fenêtre Arborescence des Favoris Permet d'afficher une carte du site. Permet de faire glisser la carte pour en afficher une section spécifique. Carte Si cette option est activée, une carte est affichée automatiquement pour chaque caméra affichée dans un volet des images. Dans ce cas, la caméra doit être Fenêtre configurée sur une carte. Permet de charger des données vidéo exportées afin de les afficher ou de rechercher des données spécifiques. Fenêtre Exportations Permet la gestion des signets. Fenêtre Signets Voir également 12.3 – Commandes des menus, Page 104 – Fenêtre Arborescence Logique, Page 114 – Fenêtre Arborescence des Favoris, Page 115 – Fenêtre Exporter, Page 121 – Fenêtre Carte, Page 121 – Fenêtre Commande de balayage horizontal/vertical et de zoom, Page 122 – Fenêtre Moniteurs, Page 123 – Fenêtre Image, Page 124 – Volet des Images, Page 124 – Fenêtre Chronologie, Page 125 – Fenêtre Résultats de la recherche de mouvement, Page 130 – Fenêtre Résultats de la recherche de vidéo, Page 131 – Fenêtre Liste des Alarmes, Page 131 Mode d'alarme (affichage des alarmes) Fenêtre principale > ou > Onglet > Sélectionner une alarme > La fenêtre Image d'alarme affiche la vidéo en Mode Temps Réel ou Lecture instantanée d'une caméra à afficher en cas d'alarme. Elle s'affiche automatiquement si l'alarme entrante a un niveau de priorité supérieur à celui de la fenêtre Image en Mode Temps Réel ou Lecture. Vous pouvez configurer les niveaux de priorité dans Configuration Client. Permet d'afficher les caméras d'alarme. Vous pouvez configurer les caméras d'alarme dans Configuration Client. Si une alarme entrante a une priorité plus faible que la fenêtre Image actuellement affichée, l'onglet 2015.02 | V2 | Operator Client commence à clignoter pour signaler l'alarme. Guide de l’opérateur Bosch Sicherheitssysteme GmbH Bosch Video Management System Interface utilisateur | fr 99 Quand le nombre d'alarmes qui s'affichent est supérieur au nombre de lignes disponibles, la dernière ligne affiche plusieurs alarmes. Vous pouvez commander cette séquence d'alarmes avec les commandes de lecture figurant dans la barre d'outils de la fenêtre Image d'alarme. Il est impossible d'utiliser la lecture instantanée dans la dernière ligne. Remarque! La carte affichée dans un volet des images d'alarme est optimisée pour l'affichage ; elle contient uniquement la vue initiale du fichier .dwf de base. 1 Barre des menus Permet de sélectionner une commande dans un menu. 2 Barre d'outils Affiche les boutons disponibles. Passez le curseur de votre souris sur une icône pour afficher l'infobulle correspondante. 3 Commandes de lecture Permet de contrôler la lecture instantanée, une séquence de caméras ou une séquence d'alarmes. 4 Calculateur de performances Bosch Sicherheitssysteme GmbH Affiche l'utilisation du processeur et de la mémoire. Guide de l’opérateur 2015.02 | V2 | Operator Client 100 fr | Interface utilisateur 5 Bosch Video Management System Outil de sélection de fuseau horaire Sélectionnez une entrée pour l'affichage du fuseau horaire dans la plupart des champs temporels. Disponible uniquement si au moins un Management Server dans l'arborescence logique se trouve dans un autre fuseau horaire que votre Operator Client. 6 Fenêtre d'image d'alarme Affiche les volets des images d'alarme. 7 Volet des images d'Alarme Permet d'afficher une caméra, une carte, une image ou un document (fichier HTML). 8 Priorité d'alarme Affiche la valeur de priorité configurée dans Configuration Client pour l'affichage automatique. 9 10 Heure Affiche l'heure à laquelle l'alarme s'est déclenchée. Boutons de la séquence d'alarmes Cliquez sur ces boutons pour afficher le volet des images d'Alarme précédent ou suivant. 11 Nombre d'alarmes Affiche le numéro de l'alarme actuellement affichée et le nombre total d'alarmes. 12 Affiche toutes les alarmes générées par le système. Permet d'accepter ou d'effacer une alarme ou de démarrer un Fenêtre Liste des Alarmes flux de travail, par exemple en envoyant un e-mail à un technicien de maintenance. La liste des alarmes n'est pas affichée lorsque la connexion au Management Server est perdue. 13 Type d'événement 14 Indique le type de l'événement ayant déclenché l'alarme. Affiche le ou les groupes de moniteurs analogiques configurés. Permet de passer au groupe de moniteurs analogiques suivant Fenêtre Moniteurs (disponible ou précédent, le cas échéant. uniquement si au moins un groupe de Remarque : moniteurs analogiques a été configuré) L'onglet Moniteurs n'est pas visible si votre Operator Client est connecté à plus d'un Management Server. Permet de commander une caméra mobile. Fenêtre Commande de balayage horizontal/vertical et de zoom 15 Affiche les dispositifs auxquels votre groupe d'utilisateurs a accès. Permet de sélectionner un dispositif pour l'affecter à un Fenêtre Arborescence Logique volet des images. Permet d'organiser les dispositifs de l'arborescence logique selon les besoins. Fenêtre Arborescence des Favoris Permet la gestion des signets. Fenêtre Signets 2015.02 | V2 | Operator Client Guide de l’opérateur Bosch Sicherheitssysteme GmbH Bosch Video Management System Interface utilisateur | fr 101 Permet d'afficher une carte du site. Permet de faire glisser la carte pour en afficher une section spécifique. Fenêtre Carte Si cette option est activée, une carte est affichée automatiquement pour chaque caméra affichée dans un volet des images. Dans ce cas, la caméra doit être configurée sur une carte. Voir également 12.4 – Commandes des menus, Page 104 – Fenêtre Arborescence Logique, Page 114 – Fenêtre Arborescence des Favoris, Page 115 – Fenêtre Carte, Page 121 – Fenêtre Commande de balayage horizontal/vertical et de zoom, Page 122 – Fenêtre Moniteurs, Page 123 – Fenêtre Image, Page 124 – Volet des Images, Page 124 – Fenêtre Liste des Alarmes, Page 131 Icônes utilisées Le tableau suivant répertorie les icônes utilisées dans Operator Client. Pour connaître les icônes utilisées dans la Chronologie, reportez-vous au chapitre Fenêtre Chronologie, Page 125. Certaines des icônes suivantes ne sont pas disponibles dans Bosch VMS Archive Player. : Nœud racine de l'Arborescence logique (nom donné par l'utilisateur à l'Arborescence logique). : Operator Client est connecté à un serveur. : Nouvelle configuration disponible. Déconnectez-vous puis reconnectez-vous de nouveau pour accepter. : Management Server dispose d'une version précédente. : cliquez sur ce bouton pour fermer tous les volets des images ouverts. Cette icône a la même fonction que le raccourci permettant de fermer tous les volets des images. : Centrale d'intrusion. : Zone configurée dans une centrale d'intrusion. : La zone est armée. Si un utilisateur utilise le clavier pour armer ou désarmer, l'icône d'état change. : La zone est désarmée. Si un utilisateur utilise le clavier pour armer ou désarmer, l'icône d'état change. : Point configuré dans une centrale d'intrusion. : Licence non disponible Bosch Sicherheitssysteme GmbH Guide de l’opérateur 2015.02 | V2 | Operator Client 102 fr | Interface utilisateur Bosch Video Management System : Non connecté : VRM principal : VRM secondaire : VRM de basculement principal : VRM de basculement secondaire : Indique la source de l'enregistrement affiché : enregistrement VRM principal. Dans la barre d'outils du volet des Images, cliquez pour changer la source des enregistrements (disponible uniquement si le VRM secondaire ou l'ANR est configuré). : Indique la source de l'enregistrement affiché : enregistrement VRM secondaire. Dans la barre d'outils du volet des Images, cliquez pour changer la source des enregistrements. : Indique que l'ANR assure la lecture. Dans la barre d'outils du volet des Images, cliquez pour changer la source des enregistrements. : Indique que le VRM de basculement principal assure la lecture. Dans la barre d'outils du volet des Images, cliquez pour changer la source des enregistrements (disponible uniquement si le VRM secondaire ou l'ANR est configuré). : Indique que le VRM de basculement secondaire assure la lecture. Dans la barre d'outils du volet des Images, cliquez pour changer la source des enregistrements. : Indique que l'Encodeur assure la lecture. Dans la barre d'outils du volet des Images, cliquez pour changer la source des enregistrements (disponible uniquement si le VRM secondaire ou l'ANR est configuré). : Indique que l'Encodeur assure la lecture. Dans la barre d'outils du volet des Images, cliquez pour changer la source des enregistrements. : Données texte disponibles : Aucune donnée texte disponible : Non disponible. Pour unManagement Server : aucune configuration disponible : Déconnecté : Non autorisé : Mode Temps Réel : Mode Lecture : Management Server se trouve dans un autre fuseau horaire. : Curseur pour régler le volume sonore de tous les volets des Images. / : Son activé/désactivé : Cliquez sur ce bouton pour afficher/masquer la barre d'outils de chaque volet des Images. 2015.02 | V2 | Operator Client Guide de l’opérateur Bosch Sicherheitssysteme GmbH Bosch Video Management System Interface utilisateur | fr 103 : Cliquez sur ce bouton pour afficher le volet des Images en mode plein écran. : Cliquez sur ce bouton pour imprimer une image du volet des Images sélectionné. : Cliquez sur ce bouton pour enregistrer un fichier image du volet des Images sélectionné. : Cliquez sur ce bouton pour ajouter une vue des favoris. : Cliquez sur ce bouton pour ajouter un signet. : Cliquez sur ce bouton et maintenez-le enfoncé pour parler dans les haut-parleurs d'un encodeur configuré pour l'audio. Le bouton est actif quand un encodeur doté de la fonction audio est sélectionné dans un volet des images. : Dossier contenant divers éléments : Dossier contenant divers éléments et affecté d'une carte : Caméra : Connexion perdue : Caméra en cours d'enregistrement : Perte vidéo : Caméra à matrice : Caméra en temps réel uniquement avec stockage local : Caméra DVR : Caméra DiBos : Caméra DiBos en cours d'enregistrement : État inconnu : Scène trop lumineuse : Scène trop sombre : Scène trop bruyante : Échec de la vérification de référence (par exemple, parce que la caméra été déplacée) : Relais Bosch Sicherheitssysteme GmbH Guide de l’opérateur 2015.02 | V2 | Operator Client 104 fr | Interface utilisateur Bosch Video Management System : Entrées : Script de commande : Document : Séquence de caméras : Séquence de caméras interrompue : Séquence de caméras en cours de lecture. : Zoom numérique : Transcodage activé. : Enregistrement d'alarme manuel : Lecture instantanée : Nœud racine de l'arborescence des favoris : Cliquez sur ce bouton pour afficher la fenêtre des Images d'Alarme (disponible uniquement s'il existe des alarmes en attente). : Cliquez sur ce bouton pour revenir au Mode Temps Réel ou Lecture lorsque la fenêtre des Images d'Alarme est affichée. Voir également – 12.5 Fenêtre Chronologie, Page 125 Commandes des menus Commandes des menus Système Mode Lecture / Mode Temps Passe au mode lecture ou temps réel selon l'état Réel actuel. Modifier le mot de passe Affiche une boîte de dialogue permettant d'indiquer un nouveau mot de passe. Déconnexion Permet de quitter le programme et d'afficher la boîte de dialogue d'ouverture de session. Quitter Ferme le programme. Commandes des menus Caméra Enregistrer image Affiche une boîte de dialogue permettant d'enregistrer une image de la caméra sélectionnée. Imprimer l'image... Affiche une boîte de dialogue permettant d'imprimer une image de la caméra sélectionnée. 2015.02 | V2 | Operator Client Guide de l’opérateur Bosch Sicherheitssysteme GmbH Bosch Video Management System Interface utilisateur | fr 105 Son activé / Son désactivé Active ou désactive le son de la caméra sélectionnée. Enregistrer la caméra Démarre l'enregistrement de la caméra sélectionnée en utilisant le niveau de qualité du mode enregistrement d'alarme. Lecture instantanée Démarre la lecture de la caméra sélectionnée pour la durée de rembobinage configurée. (Non disponible en Mode Lecture) Image de référence... Affiche la boîte de dialogue Image de référence pour le volet des images actuellement sélectionné. (Non disponible en Mode Lecture) Fermer Ferme le volet des images sélectionné. Commandes des menus Outils Rechercher dans le Journal des Affiche la boîte de dialogue Sélectionner les Connexions paramètres de recherche et Résultats du Journal des Connexions. Lorsque vous vous êtes connecté en tant qu'utilisateur d'un Enterprise User Group, la boîte de dialogue Sélectionnez un serveur s'affiche. Rechercher vidéo Disponible uniquement en Mode Lecture. Cliquez sur ce bouton pour afficher la boîte de dialogue Sélectionner les paramètres de recherche. Faire basculer les barres du Masque ou affiche les barres du volet des images. volet des Images Afficher moins de volets des Diminue le nombre de volets des images affichés. Images Afficher d'autres volets des Augmente le nombre de volets des images Images affichées. Commandes du menu Chronologie (uniquement en Mode Lecture) Premier enregistrement Déplace le Trait Fin vers l'enregistrement le plus ancien. Dernier enregistrement Déplace le Trait Fin vers l'enregistrement le plus récent. Lecture Lecture des images en sens avant, à partir de la position actuelle du Trait Fin. Pause Suspend la lecture à la position actuelle. Cliquez sur Lecture pour reprendre la lecture. Bosch Sicherheitssysteme GmbH Guide de l’opérateur 2015.02 | V2 | Operator Client 106 fr | Interface utilisateur Bosch Video Management System Lecture en sens inverse Lecture des images en sens arrière, à partir de la position actuelle du Trait Fin. Protéger la vidéo Affiche la boîte de dialogue Protéger la vidéo. Désactiver la protection de la Affiche la boîte de dialogue Désactiver la vidéo protection de la vidéo. Effacer la vidéo Affiche la boîte de dialogue Effacer la vidéo. Vérifier l'authenticité... Affiche la boîte de dialogue Vérifier l'authenticité. (Uniquement pour les enregistrements NVR) Exporter la vidéo... Affiche la boîte de dialogue Exporter la vidéo. Charger la vidéo exportée... Affiche une boîte de dialogue permettant de sélectionner un fichier d'exportation. Le fichier exporté s'affiche alors dans l'arborescence Exportations. Commandes des menus Alarmes Accepter les alarmes Définit toutes les alarmes sélectionnées sur l'état sélectionnées Acceptée et les affiche dans la fenêtre d'image d'alarme. Accepter toutes les nouvelles Définit toutes les nouvelles alarmes sur l'état alarmes Acceptée. Effacer toutes les alarmes Définit toutes les alarmes acceptées sur l'état acceptées Effacée. L'entrée est supprimée de la Liste des Alarmes et de la fenêtre d'image d'alarme. Effacer les alarmes Définit toutes les alarmes sélectionnées sur l'état sélectionnées Effacée. L'entrée est supprimée de la Liste des Alarmes et de la fenêtre d'image d'alarme. Flux de travail... Affiche le plan d'action de l'alarme sélectionnée, le cas échéant. Commandes des menus Suppléments Ajouter un favori Enregistre le diagramme du volet des images actuel sous forme de vue dans le Arborescence des Favoris. Système muet Désactive le son des volets des images disponibles et le son des alarmes. Options Affiche la boîte de dialogue Options. Paramètres par défaut Rétablit les paramètres par défaut de l'affichage du moniteur, de l'interface utilisateur et des options. 2015.02 | V2 | Operator Client Guide de l’opérateur Bosch Sicherheitssysteme GmbH Bosch Video Management System Interface utilisateur | fr 107 Derniers paramètres Rétablit les derniers paramètres de l'affichage du moniteur, de l'interface utilisateur et des options. Commandes des menus Aide Afficher aide Affiche l'aide en ligne de Bosch VMS. À propos de... Affiche une boîte de dialogue contenant des informations sur le système installé, par exemple, le numéro de version. 12.6 Boîte de dialogue Image de référence Fenêtre principale > > Cliquez avec le bouton droit de la souris sur un volet des Images > Commande Image de référence... Permet d'afficher et de mettre à jour l'image de référence. Vue de caméra: Affiche la vue actuelle de la caméra sélectionnée. Image de référence: Affiche l'image de référence une fois que vous avez cliqué sur Mise à jour. Mise à jour Cliquez pour définir l'image de référence. L'image correspondant au moment où vous avez cliqué sur Mise à jour est utilisée. Voir également – 12.7 Mise à jour de l'image de référence, Page 54 Sélectionnez un serveur. Fenêtre principale > menu Outils > commande Rechercher dans le Journal des Connexions Cette boîte de dialogue s'affiche uniquement lorsque vous vous êtes connecté en tant que utilisateur d'un groupe d'utilisateurs d'entreprise. Permet de sélectionner un serveur dans lequel la recherche du Journal des Connexions est effectuée. Management Server: Sélectionnez l'adresse IP du Management Server souhaité. 12.8 Boîte de dialogue Sélectionner les paramètres de recherche Fenêtre principale > Menu Outils > Commande Rechercher dans le Journal des Connexions ou Fenêtre principale > menu Outils > commande Rechercher dans le Journal des Connexions > boîte de dialogue Sélectionnez un serveur > Sélectionnez un Management Server dans un Enterprise System ou Fenêtre principale > Bosch Sicherheitssysteme GmbH > Guide de l’opérateur 2015.02 | V2 | Operator Client 108 fr | Interface utilisateur Bosch Video Management System Permet de définir et d'enregistrer des critères de recherche pour retrouver des entrées dans le journal des connexions. Si vous ouvrez cette boîte de dialogue en mode lecture, via le menu Outils, la période sélectionnée dans la fenêtre Chronologie est copiée dans les champs Date et heure. Si vous ouvrez cette boîte de dialogue via , les caméras de la fenêtre d'image actuelle sont présélectionnées pour la recherche et le Management Server de la caméra affichée dans le volet des images est présélectionné. Si aucune caméra ne s'affiche dans la fenêtre d'image, le premier Management Server de l'arborescence logique est présélectionné. Si vous sélectionnez un autre fuseau horaire, l'indication de la date et de l'heure des résultats de la recherche dans le Journal des Connexions sera modifiée en conséquence. Filtre Sélectionnez un nom de filtre incluant des critères de recherche prédéfinis ou saisissez le nom d'un nouveau filtre. 2015.02 | V2 | Operator Client Guide de l’opérateur Bosch Sicherheitssysteme GmbH Bosch Video Management System Interface utilisateur | fr 109 Supprimer Cliquez sur ce bouton pour supprimer l'entrée sélectionnée dans la liste Filtre. Charger Cliquez sur ce bouton pour charger les critères de recherche du filtre sélectionné. Enregistrer Cliquez sur ce bouton pour enregistrer les critères de recherche sous le nom de filtre indiqué. Réinitialiser Cliquez sur ce bouton pour effacer tous les critères de recherche du filtre sélectionné. Date et heure Entrez la date et l'heure définissant la période sur laquelle effectuer la recherche. Nombre de résultats Sélectionnez une entrée dans la liste pour limiter le nombre de correspondances résultant de la recherche. Ajouter événement Cliquez sur ce bouton pour afficher la boîte de dialogue Sélection d'événement. Supprimer l'événement Cliquez sur ce bouton pour supprimer l'événement sélectionné. Supprimer tous les événements Cliquez sur ce bouton pour supprimer tous les événements. Ajouter/Modifier les conditions Cliquez sur ce bouton pour afficher la boîte de dialogue Conditions de recherche. Supprimer les conditions Cliquez sur ce bouton pour supprimer l'entrée de condition sélectionnée. Supprimer toutes les conditions Cliquez sur ce bouton pour supprimer toutes les entrées de condition. Priorité d'alarme Sélectionnez une priorité d'alarme à rechercher. État de l'alarme Sélectionnez un état d'alarme à rechercher. Enregistrement seul Cliquez sur cette option pour n'effectuer la recherche que sur les alarmes d'enregistrement seul. Forcer le flux de travail Cliquez sur cette option pour effectuer la recherche sur les alarmes avec flux de travail obligatoire. Effacement automatique Cliquez sur cette option pour effectuer la recherche sur les alarmes avec effacement automatique. Ajouter un périphérique Cliquez sur ce bouton pour afficher la boîte de dialogue Sélection de périphérique. Supprimer le périphérique Cliquez sur ce bouton pour supprimer le périphérique sélectionné. Supprimer tous les périphériques Cliquez sur ce bouton pour supprimer tous les périphériques. Bosch Sicherheitssysteme GmbH Guide de l’opérateur 2015.02 | V2 | Operator Client 110 fr | Interface utilisateur Bosch Video Management System Détails Saisissez la chaîne à rechercher. Certains événements importants contiennent des chaînes facilitant les recherches. Par exemple, un événement SystemErrorEvent (erreur système) contient la chaîne La file d'attente de l'alarme est pleine !. Vous pouvez utiliser * comme caractère générique. Par exemple, saisissez *triggered* pour trouver la chaîne An alarm was triggered by a network failure.*triggered, sinon triggered* ne trouvera pas cette chaîne. Nom d'utilisateur Saisissez le nom d'utilisateur à rechercher. Rechercher Cliquez sur ce bouton pour lancer la recherche. La boîte de dialogue Résultats du Journal des Connexions s'affiche. Fermer Cliquez sur ce bouton pour fermer la boîte de dialogue. Aucune recherche n'est exécutée. Si vous n'enregistrez pas vos critères de recherche sous un nom de filtre, ils seront perdus. Voir également 12.9 – Recherche d'une vidéo enregistrée, Page 74 – Recherche d'entrées dans le Journal des Connexions, Page 73 – Boîte de dialogue Conditions de recherche, Page 111 – Boîte de dialogue Sélection de périphérique, Page 111 – Boîte de dialogue Sélection d'événement, Page 112 Boîte de dialogue Rechercher des données texte Fenêtre principale > > > Cliquez sur > boîte de dialogue Rechercher des données supplémentaires 2015.02 | V2 | Operator Client Guide de l’opérateur Bosch Sicherheitssysteme GmbH Bosch Video Management System Interface utilisateur | fr 111 Vous pouvez trouver des données texte dans des enregistrements. Vous pouvez affiner votre recherche en ajoutant des données texte spécifiques avec une valeur spécifique. Les entrées dans les champs Date et heure, le champ Nom du champ de données, et le champ Valeur de comparaison sont conservées jusqu'au redémarrage ou la reconnexion suivants d'Operator Client. Caméras Dans la liste, cliquez pour sélectionner les caméras souhaitées pour effectuer la recherche. Date et heure Entrez la date et l'heure définissant la période sur laquelle effectuer la recherche. Conditions de recherche Ajoutez une condition de recherche pour affiner votre recherche. Voir également 12.10 – Données de texte, Page 35 – Affichage des données texte, Page 74 Boîte de dialogue Conditions de recherche Fenêtre principale > Menu Outils > Commande Rechercher dans le Journal des Connexions > Boîte de dialogue Sélectionner les paramètres de recherche > Bouton Ajouter/Modifier les conditions Vous pouvez combiner plusieurs valeurs de différentes entrées de données texte pour rechercher l'entrée Journal des connexions souhaitée. Par exemple, vous pouvez combiner un code d'acheminement bancaire et une date pour rechercher les entrées du Journal des Connexions correspondantes. Ajouter une condition Cliquez sur ce bouton pour ajouter une nouvelle entrées dans la colonne Nom du champ de données. Dans la liste des valeurs de données disponibles, sélectionnez l'entrée appropriée. Dans la colonne Valeur de comparaison, saisissez une chaîne de recherche. Procédez de la même façon pour d'autres valeurs de données. Supprimer une condition Cliquez sur ce bouton pour supprimer l'entrée sélectionnée. Supprimer tout Cliquez sur ce bouton pour supprimer toutes les entrées. Voir également 12.11 – Boîte de dialogue Sélectionner les paramètres de recherche, Page 107 – Recherche d'entrées dans le Journal des Connexions, Page 73 Boîte de dialogue Sélection de périphérique Fenêtre principale > Menu Outils > Commande Rechercher dans le Journal des Connexions > Boîte de dialogue Sélectionner les paramètres de recherche > Bouton Ajouter un périphérique Permet de sélectionner des périphériques pour rechercher des entrées dans le Journal des Connexions et des vidéos enregistrées. Voir également – Recherche d'une vidéo enregistrée, Page 74 Bosch Sicherheitssysteme GmbH Guide de l’opérateur 2015.02 | V2 | Operator Client 112 fr | Interface utilisateur 12.12 Bosch Video Management System – Recherche d'entrées dans le Journal des Connexions, Page 73 – Boîte de dialogue Sélectionner les paramètres de recherche, Page 107 Boîte de dialogue Sélection d'événement Fenêtre principale > Menu Outils > Commande Rechercher dans le Journal des Connexions > Boîte de dialogue Sélectionner les paramètres de recherche > Bouton Ajouter événement Permet d'ajouter des événements pour effectuer un filtrage. Voir également 12.13 – Recherche d'une vidéo enregistrée, Page 74 – Recherche d'entrées dans le Journal des Connexions, Page 73 – Boîte de dialogue Sélectionner les paramètres de recherche, Page 107 Boîte de dialogue Résultats du Journal des Connexions Fenêtre principale > Menu Outils > Commande Rechercher dans le Journal des Connexions > Boîte de dialogue Sélectionner les paramètres de recherche > Bouton Rechercher Affiche les résultats d'une recherche effectuée dans un journal des connexions. Si vous sélectionnez un autre fuseau horaire, l'indication de la date et de l'heure des résultats de la recherche dans le Journal des Connexions sera modifiée en conséquence. Retour au filtre Cliquez sur ce bouton pour afficher la boîte de dialogue Sélectionner les paramètres de recherche. Enregistrer les résultats Cliquez sur ce bouton pour afficher une boîte de dialogue permettant d'enregistrer un fichier texte contenant des entrées du Journal des Connexions en tant que fichier CSV. Remarque! Lorsque vous ouvrez un fichier CSV exporté de ce type dans Microsoft Excel, il peut arriver que les cellules temporelles n'affichent pas les secondes. Pour modifier ce comportement, changez la mise en forme de ces cellules en remplaçant m/ d/yyyy h:mm par m/d/yyyy h:mm:ss Voir également – 12.14 Recherche d'entrées dans le Journal des Connexions, Page 73 Boîte de dialogue Options Fenêtre principale > menu Suppléments > commande Options Permet de configurer les paramètres d'utilisation de Bosch VMS. Onglet Contrôle Durée de temporisation des séquences automatiques [s] : Entrez la durée en secondes pendant laquelle afficher une caméra dans un volet des images. Ce paramètre s'applique également aux séquences d'alarmes. Vitesse de commande de balayage horizontal/vertical et de zoom Faites glisser le curseur pour régler la vitesse de pilotage des caméras mobiles. Durée de rembobinage de lecture instantanée [s] : Entrez la durée de rembobinage en secondes pour la lecture instantanée. 2015.02 | V2 | Operator Client Guide de l’opérateur Bosch Sicherheitssysteme GmbH Bosch Video Management System Interface utilisateur | fr 113 Afficher la carte contenant la caméra du volet Image sélectionné Cliquez sur ce bouton pour activer la carte de la caméra dans le volet des images sélectionné. Cette carte est affichée dans la fenêtre Carte du moniteur Contrôle. Si la caméra sélectionnée n'est pas configurée sur une carte, la fenêtre est Carte effacée. La carte affichée est la première carte dans l'arborescence logique à partir de l'élément racine, qui contient la caméra sélectionnée. Si une séquence de caméras est en cours dans le volet des images sélectionné, après chaque pas de séquence, la carte de la fenêtre Carte est mise à jour en conséquence. Onglet Affichage Format des volets d'images Pour chaque moniteur connecté, sélectionnez le rapport hauteur/largeur des volets d'Image dans Operator Client. Utilisez le rapport 16:9 pour les caméras HD. Ce paramètre est prioritaire sur le paramètre défini dans Configuration Client pour le démarrage initial de Operator Client. Afficher numéro logique Sélectionnez cette option pour afficher le numéro logique d'une caméra dans l'arborescence logique. Adresse IP visible à l'impression et à l'enregistrement Sélectionnez cette option pour rendre les adresses IP des périphériques de l'Arborescence logique disponibles dans les images imprimées ou enregistrées. Text Data Position Sélectionnez l'option souhaitée pour l'emplacement du volet des données texte lorsque vous cliquez sur . Onglet Son Lecture audio du volet des Images sélectionné Sélectionnez cette option pour activer la lecture audio de la vidéo affichée dans le volet des images sélectionné. Lecture audio multicanaux Sélectionnez cette option pour activer la lecture audio simultanée de toutes les vidéos affichées dans les volets des images. Volume des Alarmes et Événements Faites glisser le curseur pour régler le volume du son des alarmes sonores. Semi-duplex Sélectionnez cette option pour autoriser le mode semi-duplex pour la fonction intercom. Duplex intégral Sélectionnez cette option pour autoriser le mode duplex intégral pour la fonction intercom. Onglet Transcodage Vous pouvez lire les enregistrements ou visualiser des images en temps réel d'une caméra avec Operator Client, même si vous disposez d'une connexion réseau à faible bande passante entre Bosch VMS et votre ordinateur Operator Client. Les transcodeurs ne prennent pas en charge les affichages du intelligent tracking, ROI, IVA ni les données texte. Pour une utilisation de réseaux à faible bande passante, 2 options sont disponibles : – Transcodage matériel – Transcodage logiciel (uniquement disponible pour le mode temps réel) Bosch Sicherheitssysteme GmbH Guide de l’opérateur 2015.02 | V2 | Operator Client 114 fr | Interface utilisateur Bosch Video Management System Transcodage matériel Pour le transcodage matériel, le VRM doit être équipé d'au moins un périphérique de transcodage. Ce périphérique de transcodage n'est pas configuré dans Bosch VMS. Reportezvous à la documentation VRM qui explique comment configurer un périphérique de transcodage. Les périphériques de transcodage peuvent avoir plusieurs instances de transcodage. Les systèmes DIVAR IP 3000 et DIVAR IP 7000 sont fournis chacun avec une instance de transcodage préconfigurée. Chaque enregistrement ou flux en temps réel a besoin de sa propre instance de transcodage. Le transcodage matériel est possible uniquement pour les périphériques vidéo IP de Bosch connectés à un VRM. La caméra et le dispositif de transcodage doivent tous deux être gérés par le même VRM. Transcodage logiciel Pour le transcodage logiciel, vous avez besoin d'un Mobile Video Service configuré sur votre Management Server ou votre Enterprise Management Server. Dans un Enterprise System, seuls les services MVS configurés dans l'Enterprise Management Server sont utilisés. Matériel (par défaut) Sélectionnez cette option pour activer le transcodeur matériel. Il s'agit du paramètre par défaut. Logiciel Sélectionnez cette option pour activer le transcodeur logiciel. Voir également – 12.15 Afficher les images vidéo via faible bande passante, Page 75 Fenêtre Arborescence Logique Fenêtre principale > > Onglet ou Fenêtre principale > > Onglet Affiche la structure hiérarchique de tous les dispositifs auxquels votre groupe d'utilisateurs a accès. Si vous vous êtes connecté à un Enterprise Management Server, le nom du serveur est affiché en tant que préfixe pour le nom de la caméra. Seul un administrateur peut créer une arborescence logique ou la modifier dans le Configuration Client. Permet de faire glisser un élément sur les éléments suivants de l'interface utilisateur : – Caméra, carte, document sur un volet des images – Élément sur la fenêtre Arborescence des Favoris – Carte sur la fenêtre Carte – Caméra sur la fenêtre Moniteurs Voir également – 2015.02 | V2 | Operator Client Organisation des volets des Images, Page 45 Guide de l’opérateur Bosch Sicherheitssysteme GmbH Bosch Video Management System 12.16 Interface utilisateur | fr 115 – Affectation d'une caméra à un moniteur, Page 51 – Affichage d'une caméra dans un volet des Images, Page 44 – Ajout des éléments à l'Arborescence des Favoris, Page 61 – Démarrage d'une séquence de caméras préconfigurée, Page 46 – Afficher les images vidéo via faible bande passante, Page 75 Boîte de dialogue Rechercher Fenêtre principale > > Onglet > Cliquez avec le bouton droit sur le nœud racine > Cliquez sur Recherche dans l'arborescence ou Fenêtre principale > > Onglet > Cliquez avec le bouton droit sur un élément > Cliquez sur Recherche dans l'arborescence Permet de retrouver un élément dans l'Arborescence Logique Rechercher Saisissez une chaîne de recherche correspondant au nom affiché d'un élément. Utilisez * et ? en tant que caractères génériques. Précédent Cliquez pour marquer l'élément précédent conforme à la chaîne de recherche. Suivant Cliquez pour marquer l'élément suivant conforme à la chaîne de recherche. Rechercher Cliquez pour marquer le premier élément qui est conforme à la chaîne de recherche. Fermer Cliquez sur ce bouton pour fermer la boîte de dialogue. 12.17 Fenêtre Arborescence des Favoris Fenêtre principale > > Onglet ou Fenêtre principale > > Onglet Vous pouvez enregistrer, organiser et supprimer des dispositifs de l'arborescence logique ainsi que des vues dans les volets des images de l'Carte, en fonction de vos besoins. Les paramètres actuels du zoom numérique et de la section d'image sont enregistrés. Voir également – Ajout des éléments à l'Arborescence des Favoris, Page 61 – Création et modification de vues, Page 62 – Démarrage d'une séquence de caméras automatique, Page 47 Bosch Sicherheitssysteme GmbH Guide de l’opérateur 2015.02 | V2 | Operator Client 116 fr | Interface utilisateur 12.18 Bosch Video Management System Boîte de dialogue Exporter la vidéo Fenêtre principale > > Menu Chronologie > Commande Exporter la vidéo... Permet d'exporter des données vidéo dans Bosch VMS Archive Player ou au format MOV. Vous pouvez modifier la période pour l'exportation. Remarque! Vous ne pouvez pas exporter les données d'un périphérique de stockage local. Vous pouvez exporter des données audio et vidéo vers un disque local, un lecteur de CD/DVD, un disque Blu-Ray, un lecteur réseau ou un disque USB. Remarque : si vous utilisez un disque USB, utilisez un périphérique USB performant pour éviter toute défaillance. Les données sont exportées au format natif (Bosch VMS Archive Player) ou MOV. Lorsque vous exportez une vidéo au format natif, vous pouvez ajouter Bosch VMS Archive Player comme visionneuse. Vous pouvez lire les données au format MOV à l'aide de logiciels standard tels que QuickTime d'Apple. Vous exportez à la fois les données vidéo et audio des caméras sélectionnées. Uniquement dans un Enterprise System : Vous pouvez sélectionner un Management Server distant pour effectuer l'exportation ici. Vous pouvez exporter uniquement les enregistrements des caméras qui sont gérées par le Management Server sélectionné. Vous ne pouvez exécuter qu'une seule exportation à la fois sur un poste de commande. Remarque : vous devez disposer d'une autorisation pour chaque caméra que vous souhaitez exporter. Si l'exportation de données vidéo sur un disque dur échoue, les données vidéo déjà exportées sont supprimées. Les enregistrements sélectionnés pour l'exportation et devant être exportés vers des disques CD/DVD/Blu-Ray sont d'abord inscrits sur le disque dur local, puis sur un ou plusieurs disques inscriptibles. L'exportation vers plusieurs disques est uniquement prise en charge pour le format natif. Le premier disque inséré détermine le type de support de tous les disques suivants. Si les enregistrements ont été exportés vers plusieurs disques CD/DVD/Blu-Ray et si vous devez afficher toutes les caméras exportées dans toutes les chronologies exportées, copiez le contenu de tous les disques sur votre disque dur. Vous pouvez ignorer tous les avertissements d'écrasement qui s'affichent. Vous avez la possibilité d'afficher tous les enregistrements exportés vers un disque particulier du groupe de disques créé lors de l'exportation. Nom : Saisissez le nom du fichier d'exportation. Début: Cochez cette case pour définir la date de début des données à exporter. Dans les listes, sélectionnez la date et l'heure. Fin: Cochez cette case pour définir la date de fin des données à exporter. Dans les listes, sélectionnez la date et l'heure. 2015.02 | V2 | Operator Client Guide de l’opérateur Bosch Sicherheitssysteme GmbH Bosch Video Management System Interface utilisateur | fr 117 Format natif Cliquez sur cette option pour sélectionner le format Bosch VMS Archive Player. Visionneuse de fichiers exportation Cliquez sur ce bouton pour définir qu'une Bosch VMS Archive Player doit être stockée à l'emplacement sélectionné sous Support de données. MOV Cliquez sur ce bouton pour sélectionner le format MOV (compatible avec QuickTime d'Apple, par exemple). Exportation à distance Cliquez sur cette option pour activer l'exportation à distance. Vous pouvez sélectionner un Management Server de votre Enterprise System. L'exportation est effectuée sur ce Management Server. Assurez-vous que le support de stockage souhaité est disponible. Vous pouvez effectuer une exportation à distance vers plusieurs disques (CD/DVD/Blu-Ray). Disque : Cliquez sur Parcourir pour sélectionner une partition du disque dur réservée à l'exportation. CD/DVD/Blu-Ray : Dans la liste, sélectionnez un graveur de CD/DVD/Blu-Ray pour l'exportation. Inactif lorsque l'option Exportation à distance est sélectionnée. Commentaire : Entrer un commentaire pour l'exportation. Voir également – 12.19 Exportation de données vidéo, Page 69 Fenêtre de signets Fenêtre principale > > Onglet ou Fenêtre principale > > Onglet Vous pouvez enregistrer une période de vue en temps réel ou un enregistrement dans un signet. Un signet enregistre une heure de début et de fin, les caméras affectés à la fenêtre Image à ce moment, et la totalité du diagramme du volet des images. Il est possible d'enregistrer une période de 0 secondes. Les signets sont enregistrés dans le volet . La suppression d'un signet n'affecte pas les enregistrements correspondants. Vous ne pouvez pas ajouter ou supprimer des caméras à partir d'un signet. Pour modifier un signet, chargez-le, faites vos modifications, et enregistrez-le. Si un enregistrement est supprimé, le signet correspondant n'est pas synchronisé. S'il est chargé, un volet des images noir s'affiche. Si vous êtes connecté à un Enterprise Management Server, le nom de la caméra s'affiche avec le nom du Management Server de cette caméra comme préfixe. Remarque : ne pas ajouter plus de 4 caméras dans un signet pour éviter des problèmes de performance lors du chargement du signet. Voir également – Modification d'un signet, Page 63 Bosch Sicherheitssysteme GmbH Guide de l’opérateur 2015.02 | V2 | Operator Client 118 fr | Interface utilisateur – 12.20 Bosch Video Management System Chargement d'un signet, Page 63 Boîte de dialogue Ajouter un signet Fenêtre principale > > Affecter les caméras souhaitées au volet des images ou Fenêtre principale > > Affecter les caméras souhaitées au volet des images Vous pouvez enregistrer une période de vue en temps réel ou un enregistrement dans un signet. Un signet enregistre une heure de début et de fin, les caméras affectés à la fenêtre Image à ce moment, et la totalité du diagramme du volet des images. Il est possible d'enregistrer une période de 0 secondes. Les signets sont enregistrés dans le volet . La suppression d'un signet n'affecte pas les enregistrements correspondants. Vous ne pouvez pas ajouter ou supprimer des caméras à partir d'un signet. Pour modifier un signet, chargez-le, faites vos modifications, et enregistrez-le. Si un enregistrement est supprimé, le signet correspondant n'est pas synchronisé. S'il est chargé, un volet des images noir s'affiche. Si vous êtes connecté à un Enterprise Management Server, le nom de la caméra s'affiche avec le nom du Management Server de cette caméra comme préfixe. Remarque : ne pas ajouter plus de 4 caméras dans un signet pour éviter des problèmes de performance lors du chargement du signet. Heure de début Dans les listes, sélectionnez la date et l'heure. Heure de fin Dans les listes, sélectionnez la date et l'heure. Sources Affiche les caméras appartenant à ce signet. Voir également – 12.21 Ajouter un signet, Page 62 Boîte de dialogue Exporter le signet Fenêtre principale > > > Cliquer droit sur un signet > Commande Exporter un > > Cliquer droit sur un signet > Commande Exporter un signet ou Fenêtre principale > signet Permet d'exporter des données vidéo d'un signet dans Bosch VMS Archive Player ou au format MOV. Vous pouvez modifier la période pour l'exportation. Vous pouvez exporter des données audio et vidéo vers un disque local, un lecteur de CD/DVD, un disque Blu-Ray, un lecteur réseau ou un disque USB. Remarque : si vous utilisez un disque USB, utilisez un périphérique USB performant pour éviter toute défaillance. Les données sont exportées au format natif (Bosch VMS Archive Player) ou MOV. 2015.02 | V2 | Operator Client Guide de l’opérateur Bosch Sicherheitssysteme GmbH Bosch Video Management System Interface utilisateur | fr 119 Lorsque vous exportez une vidéo au format natif, vous pouvez ajouter Bosch VMS Archive Player comme visionneuse. Vous pouvez lire les données au format MOV à l'aide de logiciels standard tels que QuickTime d'Apple. Vous exportez à la fois les données vidéo et audio des caméras sélectionnées. Uniquement dans un Enterprise System : Vous pouvez sélectionner un Management Server distant pour effectuer l'exportation ici. Vous pouvez exporter uniquement les enregistrements des caméras qui sont gérées par le Management Server sélectionné. Vous ne pouvez exécuter qu'une seule exportation à la fois sur un poste de commande. Remarque : vous devez disposer d'une autorisation pour chaque caméra que vous souhaitez exporter. Si l'exportation de données vidéo sur un disque dur échoue, les données vidéo déjà exportées sont supprimées. Les enregistrements sélectionnés pour l'exportation et devant être exportés vers des disques CD/DVD/Blu-Ray sont d'abord inscrits sur le disque dur local, puis sur un ou plusieurs disques inscriptibles. L'exportation vers plusieurs disques est uniquement prise en charge pour le format natif. Le premier disque inséré détermine le type de support de tous les disques suivants. Si les enregistrements ont été exportés vers plusieurs disques CD/DVD/Blu-Ray et si vous devez afficher toutes les caméras exportées dans toutes les chronologies exportées, copiez le contenu de tous les disques sur votre disque dur. Vous pouvez ignorer tous les avertissements d'écrasement qui s'affichent. Vous avez la possibilité d'afficher tous les enregistrements exportés vers un disque particulier du groupe de disques créé lors de l'exportation. Nom : Saisissez le nom du fichier d'exportation. Début: Cochez cette case pour définir la date de début des données à exporter. Dans les listes, sélectionnez la date et l'heure. Fin: Cochez cette case pour définir la date de fin des données à exporter. Dans les listes, sélectionnez la date et l'heure. Format natif Cliquez sur cette option pour sélectionner le format Bosch VMS Archive Player. Visionneuse de fichiers exportation Cliquez sur ce bouton pour définir qu'une Bosch VMS Archive Player doit être stockée à l'emplacement sélectionné sous Support de données. MOV Cliquez sur ce bouton pour sélectionner le format MOV (compatible avec QuickTime d'Apple, par exemple). Exportation à distance Cliquez sur cette option pour activer l'exportation à distance. Vous pouvez sélectionner un Management Server de votre Enterprise System. L'exportation est effectuée sur ce Management Server. Assurez-vous que le support de stockage souhaité est disponible. Vous pouvez effectuer une exportation à distance vers plusieurs disques (CD/DVD/Blu-Ray). Bosch Sicherheitssysteme GmbH Guide de l’opérateur 2015.02 | V2 | Operator Client 120 fr | Interface utilisateur Bosch Video Management System Disque : Cliquez sur Parcourir pour sélectionner une partition du disque dur réservée à l'exportation. CD/DVD/Blu-Ray : Dans la liste, sélectionnez un graveur de CD/DVD/Blu-Ray pour l'exportation. Inactif lorsque l'option Exportation à distance est sélectionnée. Commentaire : Entrer un commentaire pour l'exportation. Voir également – 12.22 Exportation de signets, Page 64 Boîte de dialogue Exporter plusieurs signets Fenêtre principale > > Onglet > Cliquer droit sur un signet et cliquez sur Exporter > Onglet > Cliquer droit sur un signet et cliquez sur Exporter plusieurs signets ou Fenêtre principale > plusieurs signets Permet d'exporter des données vidéo de plusieurs signets dans Bosch VMS Archive Player ou au format MOV. De cette manière, vous pouvez exporter différentes périodes de temps de la même caméra ou de caméras différentes au cours du même processus. Vous pouvez exporter des données audio et vidéo vers un disque local, un lecteur de CD/DVD, un disque Blu-Ray, un lecteur réseau ou un disque USB. Remarque : si vous utilisez un disque USB, utilisez un périphérique USB performant pour éviter toute défaillance. Les données sont exportées au format natif (Bosch VMS Archive Player) ou MOV. Lorsque vous exportez une vidéo au format natif, vous pouvez ajouter Bosch VMS Archive Player comme visionneuse. Vous pouvez lire les données au format MOV à l'aide de logiciels standard tels que QuickTime d'Apple. Vous exportez à la fois les données vidéo et audio des caméras sélectionnées. Uniquement dans un Enterprise System : Vous pouvez sélectionner un Management Server distant pour effectuer l'exportation ici. Vous pouvez exporter uniquement les enregistrements des caméras qui sont gérées par le Management Server sélectionné. Vous ne pouvez exécuter qu'une seule exportation à la fois sur un poste de commande. Remarque : vous devez disposer d'une autorisation pour chaque caméra que vous souhaitez exporter. Si l'exportation de données vidéo sur un disque dur échoue, les données vidéo déjà exportées sont supprimées. Les enregistrements sélectionnés pour l'exportation et devant être exportés vers des disques CD/DVD/Blu-Ray sont d'abord inscrits sur le disque dur local, puis sur un ou plusieurs disques inscriptibles. L'exportation vers plusieurs disques est uniquement prise en charge pour le format natif. Le premier disque inséré détermine le type de support de tous les disques suivants. Si les enregistrements ont été exportés vers plusieurs disques CD/DVD/Blu-Ray et si vous devez afficher toutes les caméras exportées dans toutes les chronologies exportées, copiez le contenu de tous les disques sur votre disque dur. Vous pouvez ignorer tous les avertissements d'écrasement qui s'affichent. 2015.02 | V2 | Operator Client Guide de l’opérateur Bosch Sicherheitssysteme GmbH Bosch Video Management System Interface utilisateur | fr 121 Vous avez la possibilité d'afficher tous les enregistrements exportés vers un disque particulier du groupe de disques créé lors de l'exportation. Nom : Saisissez le nom du fichier d'exportation. Natif Cliquez sur cette option pour sélectionner le format Bosch VMS Archive Player. Inclure visionneuse Cliquez sur ce bouton pour définir qu'une configuration Bosch VMS Archive Player doit être stockée. MOV Cliquez sur ce bouton pour sélectionner le format MOV (compatible avec QuickTime d'Apple, par exemple). DD Cliquez sur ce bouton pour sélectionner un dossier sur une partition du disque dur réservée à l'exportation. CD/DVD/Blu-Ray Dans la liste, sélectionnez un graveur pour l'exportation. Activez Finaliser le disque, si vous ne souhaitez pas graver des données supplémentaires sur le support de données. Signets Dans la liste, sélectionnez les signets à exporter. Commentaire : Entrer un commentaire pour l'exportation. Voir également – 12.23 Exportation de signets, Page 64 Fenêtre Exporter Fenêtre principale > > Onglet Vous pouvez importer des données vidéo exportées, les afficher dans un volet des Images, y effectuer des recherches, puis les décharger. Voir également 12.24 – Exportation de données vidéo, Page 69 – Importation de données vidéo, Page 70 Fenêtre Carte Fenêtre principale > > faire glisser une carte de sur l'onglet > faire glisser une carte de sur l'onglet ou Fenêtre principale > Affiche une carte de site. Cette fenêtre ne permet pas d'afficher de contenu vidéo et n'est pas limitée au rapport hauteur/largeur 4:3. Bosch Sicherheitssysteme GmbH Guide de l’opérateur 2015.02 | V2 | Operator Client 122 fr | Interface utilisateur Bosch Video Management System Si une carte ne tient pas entièrement dans la fenêtre Carte, vous pouvez la faire glisser. Un curseur spécial s'affiche. Cliquez ici pour accéder à des instructions détaillées : – 12.25 Affichage d'une carte, Page 58 Fenêtre Image du mur de moniteurs Fenêtre principale > > faites glisser le mur de moniteurs de l'arborescence logique à un volet des images > faites glisser les caméras sur la Fenêtre Image du mur de moniteurs Sélectionner la disposition : Sélectionnez l'entrée de votre choix pour la disposition du mur de moniteurs. Uniquement n x m dispositions sont prises en charge. Si les vignettes ont été configurées, vous pouvez voir dans chaque volet des images une image statique mise à jour régulièrement. Lorsqu'un volet des images est connecté à une caméra, il affiche le nom de la caméra, l'adresse IP et le numéro d'entrée de l'encodeur, le numéro de serveur et le numéro de la caméra dans une infobulle. Un cadre brun autour d'un volet des images de caméra indique une image statique de caméra. Un cadre vert autour d'un volet des images de caméra indique une séquence en cours dans ce volet des images. Un volet des images vide est affiché avec une couleur bleue. Des informations d'état sur la connexion avec le matériel du mur de moniteurs sont affichées dans les informations d'état, sur la limite inférieure de la fenêtre Image du mur de moniteurs. Une perte de connexion entre le mur de moniteurs et une caméra est indiquée par . Voir également – 12.26 Contrôler un mur de moniteurs, Page 55 Fenêtre Commande de balayage horizontal/vertical et de zoom Fenêtre principale > > onglet Commande de balayage horizontal/vertical et de zoom La fenêtre devient active lorsqu'une caméra mobile ou une caméra tourelle s'affiche dans le volet des images sélectionné. Permet de commander une caméra possédant les fonctions correspondantes lorsqu'elle est affichée dans le volet des images sélectionné. 2015.02 | V2 | Operator Client Guide de l’opérateur Bosch Sicherheitssysteme GmbH Bosch Video Management System Interface utilisateur | fr 123 Cliquez sur ce bouton pour effectuer un zoom numérique avant ou arrière. Ces commandes sont actives même lorsque la caméra sélectionnée n'est pas une caméra mobile. Cliquez sur une flèche ou faites glisser au centre avec le joystick pour faire pivoter la caméra dans toutes les directions. Cliquez sur ce bouton pour agrandir l'angle de l'image (angle du zoom) ou diminuer l'angle de l'image (grand angle). Cliquez sur ce bouton pour effectuer une mise au point rapprochée/ éloignée. Cliquez sur ce bouton pour fermer/ouvrir le diaphragme. Prépositions Sélectionnez une entrée pour amener la commande de balayage horizontal/vertical et de zoom à la position prédéfinie. Cliquez pour enregistrer la position actuelle de la caméra mobile sous l'entrée de préposition sélectionnée. Commandes auxiliaires Sélectionnez l'entrée permettant d'exécuter cette commande. 12.27 Fenêtre Moniteurs Fenêtre principale > > Onglet Moniteurs Remarque! L'onglet Moniteurs n'est pas visible si votre Operator Client est connecté à plus d'un Management Server. Affiche les groupes de moniteurs analogiques disponibles. Cet onglet n'est visible que si au moins un groupe de moniteurs analogiques est configuré et que ce groupe de moniteurs analogiques est affecté à ce poste de commande. Si l'ordinateur n'est pas configuré comme poste de commande, l'affectation n'est pas nécessaire. Permet de passer au groupe de moniteurs analogiques suivant ou précédent. Permet de passer à l'alarme précédente ou suivante si le nombre de caméras d'alarme dépasse celui des moniteurs disponibles. Bosch Sicherheitssysteme GmbH Guide de l’opérateur 2015.02 | V2 | Operator Client 124 fr | Interface utilisateur Bosch Video Management System Voir également – 12.28 Affectation d'une caméra à un moniteur, Page 51 Fenêtre Image Fenêtre principale Affiche un nombre variable de volets des Images (1 minimum). Vous pouvez afficher une caméra simultanément dans plusieurs volets des Images. Permet d'effectuer les tâches suivantes (toutes les tâches ne sont pas disponibles dans Bosch VMS Archive Player) : – Définition du nombre de volets des images à afficher – Organisation souple des volets des images, modification de la disposition des volets des images et enregistrement de celle-ci sous forme de vue dans Carte. – Basculement entre les Modes Temps Réel et Lecture (et le mode d'alarme si des alarmes sont disponibles) – Activation/Désactivation de toutes les sources audio (à condition que l'application soit configurée pour le mode multicanal) 12.29 – Démarrage d'une séquence – Affichage/Masquage des barres d'outils du volet des images – Exécution d'une lecture instantanée – Mode d'emploi de la fonction intercom Volet des Images Fenêtre principale Bosch VMS Archive Player offre uniquement un ensemble limité de fonctionnalités. Permet d'afficher les éléments suivants : – Vidéo en temps réel depuis n'importe quelle source vidéo (Mode temps réel uniquement) – Vidéo en Mode Lecture instantanée – Vidéo enregistrée (Mode Lecture uniquement) – Cartes 2015.02 | V2 | Operator Client Guide de l’opérateur Bosch Sicherheitssysteme GmbH Bosch Video Management System Interface utilisateur | fr 125 – Documents (fichiers HTML) – Données de texte – Source des enregistrements Lorsqu'un volet des images est entouré d'un cadre jaune, cela signifie qu'il est sélectionné pour, par exemple, afficher l'image d'une caméra. Si vous vous connectez à un Enterprise Management Server, le nom de la caméra dans le titre du volet des images s'affiche avec le nom du Management Server de cette caméra en tant que préfixe. Sur la carte, les caméras s'affichent sous forme de zones réactives. Vous pouvez activer une caméra de la carte en double-cliquant dessus, en affichant un menu contextuel ou en la faisant glisser dans un volet des images. Lorsqu'une caméra PTZ est affichée, vous pouvez utiliser la fonction de commande intégrée. Double-cliquez sur une caméra dans l'arborescence logique pour l'afficher dans le prochain volet des images libre. Cliquez avec le bouton droit de la souris dans le volet des images et cliquez sur Propriétés pour afficher la fenêtre Propriétés. Cette fenêtre affiche des informations sur la caméra. L'indication de l'heure dans la barre d'outils du volet des images en temps réel affiche toujours l'heure locale de la caméra affichée. L'indication de l'heure dans la barre d'outils du volet des images lecture affiche toujours l'heure locale de la vidéo enregistrée. Voir également 12.30 – Icônes utilisées, Page 101 – Affichage des données texte, Page 74 Fenêtre Chronologie Fenêtre principale > > Onglet Permet de commander la lecture de vidéos enregistrées. Vous pouvez afficher simultanément plusieurs caméras. La lecture audio est uniquement possible lorsque vous lisez la vidéo à vitesse normale. Si vous êtes autorisé à afficher les vidéos enregistrées, vous pouvez également écouter les enregistrements audio qui les accompagnent. Si vous sélectionnez un autre fuseau horaire, la Chronologie sera modifiée en conséquence. Permet de naviguer dans les vidéos enregistrées. La lecture de tous les volets des Images affichés est synchronisée. De nombreuses fonctions vous permettent de rechercher des scènes précises. La Chronologie pour les enregistrements NVR dans Operator Client et Bosch VMS Archive Player affiche les informations suivantes, qui sont représentées par une couleur ou un hachurage : Enregistrement NVR Couleur Enregistrement continu Gris-bleu foncé Sources d'entrée d'alarme : Rouge Enregistrement pré-alarme Rouge clair Enregistrement sur activité Jaune Enregistrement pré-événement Jaune clair Bosch Sicherheitssysteme GmbH Guide de l’opérateur 2015.02 | V2 | Operator Client 126 fr | Interface utilisateur Bosch Video Management System Enregistrement NVR Couleur Résultats de la recherche de Blanc mouvement Aucun signal vidéo Noir Aucun enregistrement Gris clair Données protégées Bandes diagonales Données audio disponibles Fine ligne verte au-dessus de la Chronologie Cliquez sur l'un de ces boutons pour effectuer un zoom avant ou arrière / dans la Chronologie. Faites glisser le curseur pour régler la vitesse de lecture des caméras sélectionnées. Modification de la vitesse de lecture, Page 67 Utilisez ces commandes pour contrôler la lecture des caméras sélectionnées. De gauche à droite : – Passer à l'enregistrement le plus ancien – Lecture en arrière image par image, quel que soit le type d'image – Lecture en arrière, vous pouvez modifier la vitesse de lecture à l'aide du curseur – Pause ou lecture en arrière – Lecture, vous pouvez modifier la vitesse de lecture à l'aide du curseur – Lecture en avant image par image, quel que soit le type d'image – Passer à l'enregistrement le plus récent Entrez l'heure de façon à placer rapidement le Trait Fin à la position correspondante sur la Chronologie. Utilisation de la Chronologie, Page 66 Cliquez sur cette commande pour placer le Trait Fin à l'heure indiquée dans le champ Heure. Utilisation de la Chronologie, Page 66 Sélectionnez le mode d'enregistrement qui vous intéresse. Cliquez sur ce bouton pour afficher la boîte de dialogue Sélectionner les paramètres de recherche. Recherche d'entrées dans le Journal des Connexions, Page 73 2015.02 | V2 | Operator Client Guide de l’opérateur Bosch Sicherheitssysteme GmbH Bosch Video Management System Interface utilisateur | fr 127 Cliquez sur ce bouton pour afficher la boîte de dialogue Recherche de mouvement. Recherche de mouvement (uniquement pour les enregistrements NVR), Page 72 Cliquez sur ce bouton pour afficher la boîte de dialogue Exporter la vidéo. Exportation de données vidéo, Page 69 Affiche toutes les caméras figurant dans la fenêtre Image. Si vous vous connectez à un Enterprise Management Server, le nom de la caméra s'affiche avec le nom du Management Server de cette caméra comme préfixe. Affiche la Chronologie de chaque caméra présente dans la liste des caméras. Permet de se placer rapidement à une date/heure données afin de lire les vidéos correspondantes. Utilisation de la Chronologie, Page 66 Exportation de données vidéo, Page 69 Recherche de mouvement (uniquement pour les enregistrements NVR), Page 72 Recherche d'une vidéo enregistrée, Page 74 Authentification des données vidéo (pour les enregistrements NVR uniquement), Page 67 Protection d'une vidéo, Page 68 Effacement de données vidéo, Page 68 Voir également 12.31 – Exportation de données vidéo, Page 69 – Importation de données vidéo, Page 70 Boîte de dialogue Recherche de mouvement Fenêtre principale > > onglet Permet de configurer un filtre de recherche de mouvements dans des zones données de l'image d'une caméra. Vous pouvez sélectionner les zones dans lesquelles rechercher des mouvements. Vous pouvez effectuer une recherche de mouvements uniquement dans le volet des Images sélectionné. Début: Entrez la date et l'heure à partir desquelles commencer la recherche de mouvements. Désactivez cette case pour que la recherche commence au tout début de l'enregistrement. Bosch Sicherheitssysteme GmbH Guide de l’opérateur 2015.02 | V2 | Operator Client 128 fr | Interface utilisateur Bosch Video Management System Fin: Entrez la date et l'heure auxquelles terminer la recherche de mouvements. Désactivez cette case pour que la recherche s'arrête au moment présent. Sélectionner tout Cliquez sur ce bouton pour sélectionner l'image entière. Effacer la sélection Cliquez sur ce bouton pour effacer la sélection. Inverser sélection Cliquez sur ce bouton pour inverser la sélection. Afficher grille Cliquez sur ce bouton pour activer ou désactiver l'affichage d'une grille permettant de définir la zone sensible de la recherche de mouvement. Démarrer la recherche Cliquez sur ce bouton pour lancer la recherche. Les résultats sont affichés dans la fenêtre Résultats de la recherche de mouvement. Voir également – 12.32 Recherche de mouvement (uniquement pour les enregistrements NVR), Page 72 Boîte de dialogue Effacer la vidéo Fenêtre principale > > Onglet Chronologie > Déplacez le Trait Fin à la position souhaitée > Dans le menu Chronologie, cliquez sur Effacer la vidéo Permet de supprimer les données vidéo du début de l'enregistrement jusqu'au repère. Remarque! Vous ne pouvez pas supprimer les données d'un périphérique de stockage local. Avec La sélection actuelle du Trait Fin s'affiche. Le cas échéant, modifiez la valeur. Voir également – 12.33 Effacement de données vidéo, Page 68 Boîte de dialogue Recherche contextuelle (uniquement les enregistrements VRM) Fenêtre principale > > Onglet Chronologie > Sélectionnez la période avec le Trait Fin > Cliquez sur Vous permet de retrouver des données vidéo conformes au type de recherche judiciaire sélectionné, par exemple IVA. Vous pouvez configurer la recherche judiciaire dans le champ Surveillance Tasks. Vous pouvez effectuer une recherche de mouvements uniquement dans le volet des images sélectionné. 2015.02 | V2 | Operator Client Guide de l’opérateur Bosch Sicherheitssysteme GmbH Bosch Video Management System Interface utilisateur | fr 129 Algorithme : Sélectionnez l'algorithme d'analyse voulu. Par défaut, le type MOTION+ est le seul disponible. Il associe un détecteur de mouvements à la reconnaissance des tentatives de sabotage. L'état d'alarme actuel est affiché à titre indicatif. Remarque! D'autres algorithmes proposant des fonctions d'analyse complètes telles que IVMD et IVA sont disponibles. Si vous sélectionnez l'un de ces algorithmes, vous pouvez définir directement les paramètres correspondants. Paramètres prédéfinis : Sélectionnez une entrée pour charger les paramètres de recherche judiciaire que vous avez enregistrés précédemment. Cliquez pour enregistrer les paramètres pour la recherche judiciaire. Vous pouvez saisir un nom descriptif. Début: La position actuelle du Trait Fin s'affiche. Entrez l'instant précis auquel la recherche doit commencer. Si vous désélectionnez l'option, la recherche porte sur tous les enregistrements jusqu'à la date de fin spécifiée. Fin: La position actuelle du Trait Fin s'affiche. Entrez l'instant précis auquel la recherche doit s'arrêter. Si vous désélectionnez l'option, la recherche porte sur tous les enregistrements à partir de la date de début spécifiée. Cliquez pour mettre à jour la sélection dans la Chronologie avec les données des champs Début: et Fin:. Seule la vidéo sélectionnée est gérée. Tâches de surveillance Configurez la recherche contextuelle. Reportez-vous à la documentation utilisateur de la version IVA actuellement utilisée. Rechercher Cliquez sur ce bouton pour lancer la Recherche judiciaire. Voir également – 12.34 Recherche contextuelle (uniquement pour les enregistrements VRM), Page 71 Boîte de dialogue Protéger la vidéo Fenêtre principale > > Menu Chronologie > Commande Protéger la vidéo Permet de protéger les données vidéo sélectionnées. Remarque! Vous ne pouvez pas protéger les données d'un périphérique de stockage local. Début: La sélection actuelle du Trait Fin s'affiche. Bosch Sicherheitssysteme GmbH Guide de l’opérateur 2015.02 | V2 | Operator Client 130 fr | Interface utilisateur Bosch Video Management System Entrez l'instant précis auquel la protection doit commencer. Si vous désélectionnez cette option, tous les enregistrements jusqu'à la date de fin spécifiée sont protégés. Fin: La sélection actuelle du Trait Fin s'affiche. Entrez l'instant précis auquel la protection doit s'arrêter. Si vous désélectionnez cette option, tous les enregistrements à partir de la date de début spécifiée sont protégés. Protéger Cliquez sur ce bouton pour protéger la période sélectionnée. Voir également – 12.35 Protection d'une vidéo, Page 68 Boîte de dialogue Désactiver la protection de la vidéo Fenêtre principale > > Menu Chronologie > Commande Désactiver la protection de la vidéo Permet de protéger les données vidéo sélectionnées. Début: La sélection actuelle du Trait Fin s'affiche. Entrez l'instant précis auquel la protection doit commencer. Si vous désélectionnez cette option, vous annulez la protection de tous les enregistrements jusqu'à la date de fin spécifiée. Fin: La sélection actuelle du Trait Fin s'affiche. Entrez l'instant précis auquel la protection doit s'arrêter. Si vous désélectionnez cette option, vous annulez la protection de tous les enregistrements à partir de la date de début spécifiée. Annuler la protection Cliquez sur ce bouton pour annuler la protection de la période sélectionnée. Voir également – 12.36 Protection d'une vidéo, Page 68 Fenêtre Résultats de la recherche de mouvement Fenêtre principale > > Onglet Dresse la liste des entrées contenant des mouvements pour la caméra affichée dans le volet des Images sélectionné. Vous pouvez sélectionner une entrée à lire, protéger, archiver, exporter ou dont l'authenticité doit être vérifiée. Affiche les enregistrements correspondant aux critères de recherche. Voir également – Recherche contextuelle (uniquement pour les enregistrements VRM), Page 71 – Exportation de données vidéo, Page 69 – Recherche de mouvement (uniquement pour les enregistrements NVR), Page 72 2015.02 | V2 | Operator Client Guide de l’opérateur Bosch Sicherheitssysteme GmbH Bosch Video Management System 12.37 Interface utilisateur | fr 131 Fenêtre Résultats de la recherche de vidéo Fenêtre principale > > Onglet Affiche les entrées des données vidéo correspondant aux différents critères de recherche. Vous pouvez sélectionner une entrée à lire, protéger, archiver, exporter ou dont l'authenticité doit être vérifiée. Permet de lire les enregistrements correspondants aux critères de recherche. 12.38 Fenêtre Liste des Alarmes Cliquez sur ce bouton pour accepter une alarme. L'alarme est supprimée de la Liste des Alarmes et vues vidéo des autres opérateurs. Cliquez sur ce bouton pour afficher une boîte de dialogue affichant un plan d'action. Si cette fonction est configurée, vous pouvez entrer un commentaire. Cliquez sur ce bouton pour effacer une alarme. Il est impossible d'effacer une alarme requérant la saisie d'un commentaire ou le traitement d'un flux de travail avant d'avoir affiché le plan d'action et saisi un commentaire. Si l'alarme est configurée pour s'effacer automatiquement, elle disparaît de la Liste des Alarmes une fois que la durée d'effacement automatique (configurée dans Configuration Client) s'est écoulée. Cliquez sur ce bouton pour annuler l'acceptation d'une alarme. / Cliquez sur l'un de ces boutons pour activer/désactiver le son de l'alarme. La dernière alarme entrante déclenche une sonnerie d'alarme. Cliquez sur ce bouton pour afficher la fenêtre Liste des Alarmes. Voir également – Gestion des alarmes, Page 30 Bosch Sicherheitssysteme GmbH Guide de l’opérateur 2015.02 | V2 | Operator Client 132 fr | Raccourcis clavier 13 Bosch Video Management System Raccourcis clavier Cette section répertorie les raccourcis disponibles pour un clavier américain. + indique que les touches de la combinaison doivent être actionnées simultanément (par exemple, Contrôle+z signifie que vous devez appuyer en même temps sur la touche Contrôle et sur la touche z). Vous trouverez un fichier Acrobat imprimable sur votre CD d'installation. Le nom de ce fichier est keyboard_layout_en.pdf. 13.1 Commandes générales Pour Appuyez sur Afficher l'aide en ligne F1 Renommer (par exemple, dans les F2 favoris) 13.2 Commandes de lecture Pour Appuyez sur Lecture / Pause Espace Image précédente , Image suivante . Activer le sens de lecture avant Saisir Activer le sens de lecture arrière Effacement arrière Passer à l'enregistrement le plus Origine ancien Passer à l'enregistrement le plus Fin récent 13.3 Accélérer la vitesse de lecture Page Haut Ralentir la vitesse de lecture Page Bas Commandes de la fenêtre Image Les raccourcis clavier suivants ne fonctionnent que lorsque la fenêtre Image est active. Pour Appuyez sur Déplacer le volet des Images Touches curseur sélectionné Fermer le volet des Images Supprimer Fermer tous les volets des Images Contrôle + Supprimer Afficher moins de volets des Images F7 Afficher d'autres volets des Images F8 Afficher / masquer les barres du F9 volet des Images 2015.02 | V2 | Operator Client Guide de l’opérateur Bosch Sicherheitssysteme GmbH Bosch Video Management System 14 Dépannage | fr 133 Dépannage Ce chapitre explique comment résoudre les problèmes connus dans le cadre de l'utilisation de Bosch VMSOperator ClientBosch VMS Archive Player. Problèmes relatifs à la lecture des vidéos enregistrées Attention! N'essayez pas de lire des vidéos enregistrées exportées avec Bosch VMS V.1.1 avec Archive Player depuis Bosch VMS V.1.0. Vous risquez de perdre des données. Problème Cause Solution Le lecteur d'archives (Archive Ce lecteur d'archives Mettez le lecteur d'archives à Player) ne peut pas lire les appartient à Bosch VMS jour pour Bosch VMS V.1.1. vidéos enregistrées. V.1.0. Les données vidéo Voir Mise à jour d'une ancienne enregistrées ont été version de Bosch VMS Archive exportées par Bosch VMS Player, Page 134. V.1.1. Problèmes dans les paramètres de commande d'enregistrement de votre carte son Problème Cause Solution L'effet Larsen apparaît lors de Seul le microphone doit être Modifiez le paramètre dans le l'utilisation d'un microphone sélectionné dans les fichier de configuration de pour la fonction Intercom. propriétés d'enregistrement Operator Client et réglez-le de votre carte son, et non le sur Microphone. mélange stéréo (ou quoi que ce soit d'autre). Operator Client contrôle son fichier de configuration au démarrage et modifie les propriétés d'enregistrement en conséquence. Ce fichier de configuration contient une entrée par défaut qui peut ne pas correspondre à la configuration de votre système. Ce paramètre est rétabli à chaque démarrage de Operator Client. Blocage de Operator Client Problème Cause Solution Operator Client se bloque. Le client Web DiBos a été Désinstallez le client Web installé et lancé sur DiBos. l'ordinateur où Operator Client est installé. Bosch Sicherheitssysteme GmbH Guide de l’opérateur 2015.02 | V2 | Operator Client 134 fr | Dépannage Bosch Video Management System 14.1 Mise à jour d'une ancienne version de Bosch VMS Archive Player Pour mettre à jour : 4 Exportez les données vidéo (voir Exportation de données vidéo, Page 69). Dans la boîte de dialogue Exporter la vidéo, sélectionnez Visionneuse de fichiers exportation et Format natif. Un programme d'installation de Bosch VMS Archive Player se trouve à l'emplacement sélectionné. 14.2 Ports utilisés Cette section répertorie, pour tous les composants de Bosch VMS, les ports qui doivent être ouverts sur un réseau local. N'ouvrez pas ces ports sur Internet ! Pour un fonctionnement via Internet, utilisez des connexions sécurisées telles qu'un VPN ou un accès à distance. Chaque tableau répertorie les ports locaux qui doivent être ouverts sur l'ordinateur sur lequel le serveur est installé ou sur le routeur/commutateur de niveau 3 qui est connecté au matériel. Sur un pare-feu Windows 7, configurez une règle de trafic entrant pour chaque port ouvert. Autorisez toutes les connexions sortantes pour toutes les applications logicielles Bosch VMS. Exemple de règle de trafic entrant simple sur le pare-feu Windows 7 Ports de Management Server/Enterprise Management Server Serveur Protocol Ports d'entrée Client (demandeur) (d'écoute) e Management TCP 5390 Server Management TCP 5392 Server Remarque Application Operator Client, Communication à Configuration Client, Bosch VMS SDK distance .NET Operator Client, Configuration Client, WCF, MVS gateway.push.apple.co m Management TCP 5395 Configuration Client, Operator Client Server Préférences utilisateur, Transfert de fichier Ports Video Recording Manager Serveur Protocole Ports d'entrée Client (demandeur) Remarque TCP via RCP+ (d'écoute) VRM 1756 Management Server, Configuration Client VRM UDP 1757 Management Server, Operator Client Rechercher cible VRM UDP 1800 Management Server, Operator Client Cible de l'analyse du réseau multicast 2015.02 | V2 | Operator Client Guide de l’opérateur Bosch Sicherheitssysteme GmbH Bosch Video Management System Serveur Dépannage | fr 135 Protocole Ports d'entrée Client (demandeur) Remarque VRM TCP 80 Operator Client Lecture VRM via http VRM TCP 443 Operator Client Lecture VRM via https VRM TCP 5364, 5365 Operator Client VRM eXport Wizard (d'écoute) (version du projet) Ports de Enterprise Server SDK Serveur Protocol Ports d'entrée Client (demandeur) (d'écoute) e Simulateur TCP 5387 Navigateur Web Remarque Configuration du simulateur Hôte SDK TCP 5388 Navigateur Web Configuration du simulateur Hôte SDK TCP 5389 API frontale, application tierce Enterprise Server SDK Ports de Mobile Video Service Serveur Protocole Ports d'entrée Client (demandeur) Remarque TCP Accès via http (d'écoute) Mobile Video 80 Service Management Server, Operator Client, Configuration Client, Client HTML, Applications mobiles Mobile Video TCP 443 Service Management Server, Operator Client, Accès via https Configuration Client, Client HTML, Applications mobiles Mobile Video TCP 2195 Notification Push Apple UDP 1064-65535 Encodeur, VRM 5382 Opérateur de téléphonie mobile de Mac iOS Service Mobile Video Service Transcodeur de TCP Mobile Video Flux multimédia Mobile Video Service Service Transcodeur de TCP 5385 Mobile Video Opérateur de téléphonie mobile de Flux multimédia Mobile Video Service Service Fournisseur TCP 5383 Operator Client Flux multimédia Bosch VMS de Mobile Video Service Bosch Sicherheitssysteme GmbH Guide de l’opérateur 2015.02 | V2 | Operator Client 136 fr | Dépannage Serveur Bosch Video Management System Protocole Ports d'entrée Client (demandeur) Remarque TCP Flux multimédia (d'écoute) Opérateur de 5384 Client HTML, Applications mobiles téléphonie mobile de Mobile Video Service Ports de système de stockage iSCSI Configurez le transfert de port sur le routeur connecté pour ce périphérique. Serveur Protocole Ports d'entrée Client (demandeur) TCP 3260 Encodeur, VRM, Remarque (d'écoute) Système de stockage iSCSI Configuration Client Ports Bosch Video Streaming Gateway Serveur Protocole Ports d'entrée Client (demandeur) TCP VRM, Management Server, Remarque (d'écoute) Bosch Video 8756-8762 Streaming Configuration Client Gateway Bosch Video TCP 1756 VRM Configuration Client via RCP+ TCP 1757 VRM Configuration Client Rechercher cible TCP 1758 VRM Configuration Client Réponse de l'analyse TCP 1800 VRM Configuration Client Cible de l'analyse du Streaming Gateway Bosch Video Streaming Gateway Bosch Video Streaming Gateway Bosch Video Streaming réseau multicast Gateway Bosch Video UDP 1064-65535 Encodeur, VRM Streaming Gateway Ports d'une caméra ONVIF Configurez le transfert de port sur le routeur connecté pour ce périphérique. Serveur Protocole Ports d'entrée Client (demandeur) Remarque TCP 80 Management Server, VSG, Accès via http (d'écoute) Caméra ONVIF Configuration Client, Operator Client 2015.02 | V2 | Operator Client Guide de l’opérateur Bosch Sicherheitssysteme GmbH Bosch Video Management System Serveur Dépannage | fr 137 Protocole Ports d'entrée Client (demandeur) RTSP 554 Management Server, VSG, Remarque (d'écoute) Caméra ONVIF Configuration Client, Operator Client Ports Operator Client Bosch VMS/Cameo SDK Serveur Protocole Ports (d'écoute) d'entrée Operator Client TCP 5394 Client (demandeur) Remarque Application Bosch VMS SDK, BIS Communication à distance .NET Operator Client UDP 1024-65535 Encodeur, VRM Ports de l'encodeur Configurez le transfert de port sur le routeur connecté pour ce périphérique. Serveur Protocole Ports d'entrée Client (demandeur) Remarque TCP via RCP+ (d'écoute) Encodeur 1756 Décodeur, Management Server, VRM, Operator Client, Configuration Client, Application Bosch VMS SDK Encodeur UDP 1757 Décodeur, Management Server, Rechercher cible Operator Client Encodeur UDP 1758 Décodeur, Management Server, Réponse de l'analyse Operator Client Encodeur Encodeur UDP TCP 1800 80 Décodeur, Management Server, Cible de l'analyse du Operator Client réseau multicast Operator Client, Application Accès via http Bosch VMS SDK, VSG Encodeur TCP 443 Operator Client, Application Accès via https Bosch VMS SDK, VSG Ports du décodeur Bosch VMS Configurez le transfert de port sur le routeur connecté pour ce périphérique. Serveur Protocole Ports (d'écoute) Décodeur Client (demandeur) Remarque Management Server, Operator Client, via RCP+ d'entrée TCP 1756 Configuration Client, Application Bosch VMS SDK Décodeur UDP 1757 Management Server, Operator Client Rechercher cible Décodeur UDP 1758 Management Server, Operator Client Réponse de l'analyse Décodeur UDP 1800 Management Server, Operator Client Cible de l'analyse du réseau multicast Décodeur TCP Bosch Sicherheitssysteme GmbH 80 Operator Client Guide de l’opérateur Accès via http 2015.02 | V2 | Operator Client 138 fr | Dépannage Serveur Bosch Video Management System Protocole Ports (d'écoute) Client (demandeur) Remarque Accès via https d'entrée Décodeur TCP 443 Operator Client Décodeur UDP 1024-65535 Encodeur NVR/NVR redondant/ Ports NVR de basculement Serveur Protocol Ports d'entrée Client (demandeur) (d'écoute) e NVR TCP 5391 Remarque Operator Client, Management Server, Communication à NVR de basculement, distance .NET Configuration Client NVR redondant TCP 5391 Operator Client, Management Server, Communication à NVR de basculement, distance .NET Configuration Client NVR de TCP 5391 basculement Operator Client, Management Server, Communication à NVR, NVR redondant, distance .NET Configuration Client NVR UDP 1024-65535 Encodeur NVR redondant UDP 1024-65535 Encodeur NVR de 1024-65535 Encodeur UDP basculement Ports DiBos/BRS Serveur Protocole Ports d'entrée Client (demandeur) Remarque TCP Management Server, Service Web Configuration Client Pour DiBos v. 8.7, un (d'écoute) DiBos 8.7/ 808 BRS 8.10 correctif est nécessaire. Alternative : DiBos/BRS TCP 135 Operator Client, Management DCOM, utilisé lorsque Server, Configuration Client le service Web ne fonctionne pas ou que la version de DiBos utilisée ne prend pas en charge le service Web Le pare-feu doit être désactivé 2015.02 | V2 | Operator Client Guide de l’opérateur Bosch Sicherheitssysteme GmbH Bosch Video Management System Serveur Dépannage | fr 139 Protocole Ports d'entrée Client (demandeur) Remarque UDP Operator Client, Management DCOM, utilisé lorsque Server, Configuration Client le service Web ne (d'écoute) DiBos/BRS 135 fonctionne pas ou que la version de DiBos utilisée ne prend pas en charge le service Web Le pare-feu doit être désactivé Ports DVR Configurez le transfert de port sur le routeur connecté pour ce périphérique. Serveur Protocole Ports d'entrée Client (demandeur) Remarque TCP Management Server, Accès via http (d'écoute) DVR 80 Configuration Client, Operator Client Mur vidéo Barco Serveur Protocole Ports d'entrée Client (demandeur) Remarque TCP 1756 Management Server, via RCP+ (d'écoute) Mur vidéo Barco Operator Client, Configuration Client, Application Bosch VMS SDK Mur vidéo UDP 1757 Barco Mur vidéo Rechercher cible Operator Client UDP 1758 Barco Mur vidéo Management Server, Management Server, Réponse de l'analyse Operator Client UDP 1800 Barco Management Server, Cible de l'analyse du Operator Client réseau multicast VIDOS Serveur Protocole Ports d'entrée Client (demandeur) Remarque VIDOS TCP 1756 Encodeur, Configuration Client via RCP+ VIDOS TCP 1757 Encodeur Rechercher cible VIDOS TCP 1758 Encodeur Réponse de l'analyse VIDOS TCP 1800 Encodeur Cible de l'analyse du (d'écoute) réseau multicast Bosch Sicherheitssysteme GmbH Guide de l’opérateur 2015.02 | V2 | Operator Client 140 fr | Dépannage 14.3 Bosch Video Management System Activation de la journalisation des événements ONVIF Vous pouvez activer la journalisation des événements ONVIF, par exemple en cas de problèmes de réception d'événements Bosch VMS. La journalisation vous aide alors à résoudre le problème. Pour activer la journalisation : 1. Ouvrez le fichier %programfiles(x86)%/Bosch\VMS\AppData\Server\CentralServer \BVMSLogCfg.xml dans un éditeur approprié, par exemple XMLSpy d'Altova. 2. Accédez à la ligne contenant la chaîne suivante : Add logging for onvif events of a device by network address Les lignes commentées contiennent une brève explication. 3. Saisissez le nom de journal (logger name) OnvifEvents.<Networkaddress>. Saisissez uniquement OnvifEvents pour consigner les événements de tous les dispositifs ONVIF. 4. Saisissez la valeur de niveau (level value) DEBUG pour tous les événements entrants et sortants. Saisissez INFO pour tous les événements sortants. Saisissez WARN ou ERROR pour désactiver. 5. Ajoutez d'autres journaux si vous utilisez plusieurs dispositifs ou saisissez le nom du journal « OnvifEvents » pour obtenir les événements de tous les dispositifs ONVIF. 6. Ajoutez d'autres éléments de journal pour configurer la journalisation de plusieurs dispositifs. Les lignes suivantes montrent un exemple de journalisation des événements du dispositif 172.11.122.22 avec tous les événements sortants et entrants. <logger name="OnvifEvents.172.11.122.22" additivity="false"> <level value = "DEBUG"/> <appenderref ref="OnvifRollingFileAppender"/> </logger> 2015.02 | V2 | Operator Client Guide de l’opérateur Bosch Sicherheitssysteme GmbH Bosch Video Management System Glossaire | fr 141 Glossaire Accès d'entreprise membre d'un groupe d'utilisateurs appelé Se compose d'un ou plusieurs comptes Groupe A. L'utilisateur B est membre du d'entreprise. Chaque compte d'entreprise Groupe B. Par ailleurs, un groupe de double contient des autorisations de périphérique d'un autorisation est configuré, avec pour membres le serveur spécifique . Groupe A et le Groupe B. Pour les utilisateurs du groupe A, la double autorisation est facultative ; ANR pour les utilisateurs du groupe B, elle est Automated Network Replenishment. Processus obligatoire. Lorsque l'utilisateur A se connecte, intégré qui copie les données vidéo manquantes une deuxième boîte de dialogue de confirmation d'un émetteur vidéo vers l'enregistreur vidéo sur de connexion s'affiche. Dans cette boîte de réseau après une panne réseau. Les données dialogue, un deuxième utilisateur peut se vidéo copiées viennent exactement combler les connecter, le cas échéant. Si ce n'est pas le cas, lacunes survenues du fait de la panne réseau. l'utilisateur A peut continuer et démarrer L'émetteur doit donc posséder une capacité l'Operator Client. Il ne possède alors que les quelconque de stockage local. La capacité droits d'accès du Groupe A. Lorsque l'utilisateur B d'enregistrement de ce stockage local se calcule se connecte, une deuxième boîte de dialogue de comme suit : (bande passante réseau x durée connexion s'affiche de nouveau. Dans cette boîte d'indisponibilité estimée du réseau + marge de de dialogue, un deuxième utilisateur doit se sécurité) x (1 + 1/vitesse de sauvegarde). La connecter. Si ce n'est pas le cas, l'utilisateur B ne capacité d'enregistrement obtenue est nécessaire, car l'enregistrement continu doit se poursuivre pendant le processus de copie. peut pas démarrer l'Operator Client. Barre du volet des Images Barre d'outils d'un volet des Images. Arborescence logique Arborescence regroupant tous les périphériques Basculement VRM au sein d'une structure personnalisée. Logiciel de l'environnement Bosch VMS. Prend en L'arborescence logique permet de sélectionner charge la tâche du VRM principal ou du VRM des caméras ainsi que d'autres périphériques sur secondaire affecté en cas de défaillance. Operator Client. Le Configuration Client, permet de configurer l'« arborescence logique BIS Building Integration System. Complète » (dans la page Cartes et structure) et de l'adapter à chaque groupe d'utilisateurs (dans Caméra mobile Caméra dotée de fonctions de balayage la page Groupes d'utilisateurs). horizontal/vertical et de zoom. Autorisation double Politique de sécurité nécessitant deux utilisateurs Chronologie différents pour pouvoir établir la connexion à Partie de l'interface utilisateur de Bosch Video l'Operator Client. Ces deux utilisateurs doivent Management System. Affiche des lignes être membres d'un groupe d'utilisateurs Bosch représentant graphiquement les enregistrements Video Management System normal. Ce groupe des caméras sélectionnées. La Chronologie vous d'utilisateurs (ou ces groupes d'utilisateurs, si les permet de naviguer dans les vidéos enregistrées. utilisateurs en question sont membres de groupes Compte d'entreprise différents) doit faire partie d'un groupe de double Autorisation permettant à un Operator Client de autorisation. Un groupe de double autorisation se connecter aux périphériques d'un serveur possède ses propres droits d'accès dans Bosch appartenant à un système d'entreprise. Dans une Video Management System. Ce groupe de double compte d'entreprise, toutes les autorisations pour autorisation doit posséder davantage de droits les périphériques de ce serveur sont configurées. d'accès que le groupe d'utilisateurs normal auquel L'Operator Client peut se connecter l'utilisateur appartient. Exemple : l'utilisateur A est simultanément à tous les serveurs qui font partie Bosch Sicherheitssysteme GmbH Guide de l’opérateur 2015.02 | V2 | Operator Client 142 fr | Glossaire Bosch Video Management System de ce système d'entreprise. Cet accès est contrôlé de signal, de messages de type « disque saturé », par l'adhésion auprès d'un Enterprise User Group d'ouvertures de session utilisateur ou de et par les autorisations de périphérique déclencheurs par entrée numérique. configurées dans le compte d'entreprise pour ce serveur. Fenêtre Image Conteneur renfermant des volets d'Images dont la Diagramme des volets des images disposition suit un diagramme particulier. Organisation des volets des images. Fenêtre Image d'alarme DNS Fenêtre Image affichant un ou plusieurs volets des Domain Name System (Système de noms de images d'Alarme. domaine). Un serveur DNS convertit une URL Fonction intercom (www.monpériphérique.fr, par exemple) en adresse IP sur les réseaux utilisant le protocole TCP/IP. Permet de parler dans les haut-parleurs d'un encodeur. Cet encodeur doit être équipé d'une entrée audio et d'une sortie audio. La fonction Duplex intercom peut être accordée par groupe Terme utilisé pour définir le sens de la d'utilisateurs. transmission des données entre deux parties. Le semi-duplex permet une transmission des données bidirectionnelle, mais pas simultanée. Le duplex intégral permet une transmission des Groupe de moniteurs analogiques Ensemble de moniteurs analogiques connectés à des décodeurs. Le groupe de moniteurs analogiques peut être affecté au traitement des données bidirectionnelle et simultanée. alarmes dans une zone physique donnée. Ainsi, Durée de rembobinage une installation comportant trois salles de Valeur du retour en arrière (en secondes) dans un contrôle séparées physiquement pourrait volet des Images avant de passer en Mode Lecture comporter trois groupes de moniteurs. Les instantanée. moniteurs d'un groupe de moniteurs analogiques sont configurés logiquement en lignes et colonnes Durée de temporisation Pour une séquence de caméras, durée prédéfinie pendant laquelle une fenêtre Image affiche une et peuvent être définis pour un affichage en plein écran ou en quadravision. Groupe d'utilisateurs caméra avant de passer à la caméra suivante. Groupe servant à définir des attributs communs à Encodeur Convertit un flux analogique en flux numérique, par exemple pour intégrer des caméras analogiques dans un système numérique tel que Bosch Video Management System. Certains encodeurs peuvent disposer d'une mémoire locale (une carte Flash ou un disque dur USB, par exemple) ou peuvent stocker leurs données vidéo plusieurs utilisateurs, tels que des autorisations, des droits d'accès et un niveau de priorité en matière de balayage horizontal/vertical et de zoom. Lorsqu'un utilisateur devient membre d'un groupe, il hérite automatiquement de tous les attributs du groupe. Groupe d'utilisateurs d'entreprise sur des périphériques iSCSI. Les caméras IP Groupe d'utilisateurs configuré sur un serveur possèdent un encodeur incorporé. d'entreprise. Définit les utilisateurs autorisées à accéder à plusieurs serveurs simultanément. Événement Circonstance ou état lié(e) à une alarme et/ou une action. Les événements peuvent provenir de plusieurs sources, telles que des caméras, des Définit le fonctionnement des autorisations disponibles pour ces utilisateurs. Image de référence archiveurs, des répertoires, des entrées Une image de référence est comparée en numériques, etc. Il peut s'agir d'états de permanence avec l'image vidéo actuelle. Une démarrage des enregistrements, de perte d'états alarme se déclenche si l'image vidéo en cours diffère de l'image de référence dans les zones 2015.02 | V2 | Operator Client Guide de l’opérateur Bosch Sicherheitssysteme GmbH Bosch Video Management System Glossaire | fr 143 marquées. Vous pouvez ainsi détecter une présentant des propriétés chromatiques tentative de vandalisme qui ne le serait pas particulières dans des séquences vidéo autrement, par exemple, si la caméra était conséquentes. tournée. IVMD iSCSI Intelligent Video Motion Detection (Détection vidéo intelligente des mouvements). Algorithme logiciel qui détecte les déplacements d'objets à iSCSI Internet Small Computer System Interface (SCSI sur IP). Protocole qui gère le stockage des l'intérieur d'une zone surveillée par une caméra vidéo, et déclenche des événements d'alarme pouvant être traités par Bosch Video Management données via un réseau TCP/IP. iSCSI permet System. Elle peut être utilisée pour capter et d'accéder aux données stockées à partir de analyser la direction des mouvements des objets, n'importe quel endroit du réseau. Grâce à ce qui permet d'éviter un grand nombre d'alarmes l'avènement du Gigabit Ethernet, tout particulièrement, la configuration des serveurs de stockage iSCSI en tant que disques durs distants pour les ajouter à un réseau informatique est intempestives. La détection vidéo intelligente des mouvements s'adaptant automatiquement aux conditions ambiantes, elle est dès lors insensible aux perturbations liées, par exemple, à la pluie ou devenue une opération abordable. Dans la au mouvement de végétaux. terminologie iSCSI, le serveur qui fournit les ressources de stockage est appelé « cible iSCSI », Jonction tandis que le client qui se connecte au serveur et Sorties analogiques d'une matrice analogique accède à ses ressources est appelé « initiateur connectées à un encodeur. Ainsi, les sources iSCSI ». vidéo de matrice peuvent être utilisées dans Bosch Video Management System. IVA Journal des Connexions Intelligent Video Analysis (Analyse de contenu d'image). Algorithme qui détecte des propriétés Conteneur pour la consignation de tous les spécifiques et le comportement des objets dans événements qui se produisent dans Bosch Video une scène surveillée par une caméra vidéo pour Management System. générer sur cette base des événements d'alarme qui pourront, à leur tour, être traités dans un système de vidéosurveillance. L'enregistrement avec les paramètres d'analyse de contenu d'image activé constitue une condition préalable dès lors que l'on souhaite pouvoir effectuer ultérieurement des recherches à la fois sélectives et rapides dans le matériel vidéo. Grâce à l'analyse de contenu Lecture instantanée Lit l'image enregistrée de la caméra sélectionnée dans un volet des images sur l'écran en Mode Temps Réel. Il est possible de configurer l'heure de début (nombre de secondes dans le passé ou durée de rembobinage). Liste des Alarmes d'image, il est possible de capturer et d'évaluer le Fenêtre de Bosch Video Management System mouvement directionnel d'objets de manière à servant à afficher une liste d'alarmes actives. largement éviter les alarmes intempestives. Mode Lecture L'analyse de contenu d'image s'adaptant automatiquement aux conditions ambiantes, elle est dès lors pratiquement insensible aux perturbations liées, par exemple, à la pluie ou au Fonction de l'Operator Client . Sert à relire des vidéos archivées et à y effectuer des recherches. No Touch Deployment mouvement des branches. L'analyse de contenu Méthode permettant de télécharger, installer et d'image permet de filtrer des objets en fonction exécuter automatiquement des applications .NET de leurs couleurs spécifiques, ce qui est sans modifier le registre ou les composants particulièrement utile dans le cadre d'instructions système partagés. Avec Bosch Video Management judiciaires. Il est ainsi possible, grâce à l'analyse System, le mécanisme No Touch Deployment est de contenu d'image, de rechercher des objets utilisé pour mettre à jour les Operator Clients à Bosch Sicherheitssysteme GmbH Guide de l’opérateur 2015.02 | V2 | Operator Client 144 fr | Glossaire Bosch Video Management System partir du serveur. La mise à jour a lieu si une fonction de leur niveau de priorité. Chaque vue de version plus récente est présente sur le l'utilisateur en Mode Temps Réel/Lecture est Management Server, et au moment où chaque également affectée d'un niveau de priorité. Lors utilisateur se connecte à Operator Client. Si vous de la réception d'une alarme ayant une priorité travaillez avec un seul Operator Client et plusieurs supérieure à celle de la vue de l'utilisateur, une ordinateurs Management Server, le mécanisme No ligne correspondante s'affiche automatiquement Touch Deployment utilise uniquement la version dans la fenêtre Image d'alarme. Si la fenêtre du logiciel présente sur le dernier Management Image d'alarme n'est pas ouverte, elle vient Server auquel l'Operator Client s'est connecté automatiquement remplacer la fenêtre Image en avec succès. Si vous essayez d'ouvrir une session temps réel ou Lecture sur le moniteur d'alarme. sur un autre Management Server avec une version différente de l'application, celle-ci affiche le serveur comme « hors-ligne » étant donné que les versions du logiciel ne correspondent pas. Recherche de serveur Méthode d'accès pour un utilisateur de Configuration Client ou d'Operator Client pour se connecter de manière séquentielle à plusieurs Numéro logique points d'accès au système. Un point d'accès au Les numéros logiques sont des identifiants système peut être un serveur ou un serveur uniques affectés à chaque périphérique dans le d'entreprise. système pour en faciliter le référencement. Ils ne sont uniques que pour un type de périphérique particulier. Les scripts de commande sont un exemple type d'utilisation des numéros logiques. NVR Séquence de caméras Série de caméras affichées les unes après les autres. Chaque caméra s'affiche pendant une durée donnée (durée de temporisation). Il existe deux types de séquences : les séquences Network Video Recorder (Enregistreur vidéo prédéfinies et les séquences automatiques. Les numérique) Bosch. Ordinateur dans séquences prédéfinies sont définies par l'environnement Bosch Video Management l'administrateur. Les icônes de ces séquences se System, stockant des données audio et vidéo, et trouvent dans l'arborescence logique. Pour créer pouvant opérer comme Basculement NVR ou une séquence automatique, faites glisser une NVR Redondant. Ce NVR est différent des sélection ou un dossier de l'arborescence logique systèmes VIDOS NVR qui peuvent être intégrés à sur un volet des images ou un décodeur. Toutes Bosch Video Management System. les caméras de la sélection ou du dossier défilent alors les unes à la suite des autres dans le volet Operator Client Composant de Bosch Video Management System qui offre une interface utilisateur destinée à la surveillance et à l'utilisation du système. des images. Vous pouvez créer vos propres séquences en créant un dossier dans l'arborescence des favoris. Serveur point Périphériques de gestion du serveur VMS de Un dispositif de détection ou un groupe de dispositifs connectés au système de sécurité. Les points figurent individuellement sur le clavier et Bosch. Serveur d'entreprise avec un texte personnalisé. Le texte peut décrire Serveur VMS de Bosch hébergeant la une porte, un capteur de mouvement, un configuration des Enterprise User Groups. Vous détecteur de fumée ou une zone telle que avez besoin d'un ou plusieurs groupes UPSTAIRS ou GARAGE. d'utilisateurs d'entreprise se référant à un ou plusieurs ordinateurs de serveurs. Les rôles du Priorité d'alarme À chaque alarme est affecté un niveau de priorité. Il est possible de configurer les alarmes pour serveur d'entreprise et du serveur peuvent être réunis dans une configuration unique. qu'elles s'affichent automatiquement (affichage contextuel) dans la fenêtre Image d'alarme, en 2015.02 | V2 | Operator Client Guide de l’opérateur Bosch Sicherheitssysteme GmbH Bosch Video Management System Glossaire | fr 145 Signet VRM Utilisé pour stocker une période de vidéo en Video Recording Manager (Gestionnaire direct ou enregistrée. Ceci permet marquage de d'enregistrements vidéo) Pack logiciel Bosch scènes spécifiques pour investigation ultérieure. Video Management System, qui gère le stockage Par ailleurs, vous pouvez partager les résultats de des données vidéo (MPEG-4 SH++ et H.264) avec votre investigation avec d'autres utilisateurs en les données et métadonnées audio sur les exportant un signet. périphériques iSCSI présents sur le réseau. VRM alimente une base de données contenant les Site informations relatives à la source des Entité créée par un utilisateur qui permet de regrouper des ressources système connexes afin d'en faciliter l'affichage et la gestion. Un site correspond généralement à un lieu physique, tel qu'un bâtiment ou un étage, mais peut aussi servir à représenter un concept. Il se compose d'un serveur, et généralement d'un Configuration Client et de plusieurs installations Operator Client. enregistrements et tient à jour la liste des disques iSCSI associés. VRM est un service qui s'exécute sur un ordinateur relié au réseau Bosch Video Management System. VRM ne stocke pas les données vidéo elles-même, mais répartit les capacités de stockage des périphériques iSCSI sur les encodeurs, tout en gérant l'équilibrage de charge entre les différents périphériques iSCSI. Système d'entreprise VRM transfère la lecture des périphériques iSCSI Fonction de Bosch Video Management System permettant à un utilisateur Operator Client d'accéder à plusieurs serveurs simultanément. TCP aux Operator Clients. VRM redondant Logiciel de l'environnement Bosch VMS. Cas particulier d'un VRM secondaire. Garantit que Transmission Control Protocol (protocole de l'enregistrement effectué par un VRM principal est contrôle de transmission). Protocole de effectué en plus et simultanément sur une autre communication orienté connexion servant à cible iSCSI avec les mêmes paramètres envoyer des données via un réseau IP. Propose d'enregistrement. une transmission de données fiable et VRM secondaire commandée. Logiciel de l'environnement Bosch VMS. Garantit UDP que l'enregistrement effectué par un ou plusieurs User Datagram Protocol. Protocole en mode non VRM principaux est effectué en plus et connecté servant à échanger des données sur un simultanément sur une autre cible iSCSI. Les réseau IP. Le protocole UDP est plus efficace que paramètres d'enregistrement peuvent être le protocole TCP pour la transmission vidéo, car il différents des paramètres du VRM principal. nécessite moins de ressources. Zone UTC Un groupe de dispositifs de détection connectés Temps universel coordonné au système de sécurité. Visualiser Zone d'intérêt (ROI) Ensemble de caméras affectées à des volets des Zone d'intérêt. Les zones d'intérêt (ROI) sont images que vous pouvez rappeler pour une prévues pour économiser de la bande passante visualisation instantanée en temps réel. Les volets lorsqu'un zoom est effectué sur une section de des images comportant des cartes ou des fichiers l'image de la caméra à l'aide d'une caméra HD fixe. HTML peuvent faire partie d'une vue. En revanche, Cette section fonctionne comme une caméra les séquences ne peuvent pas en faire partie. mobile. Volet des images Zone réactive Utilisé pour afficher les vidéos en temps réel et Icône changeant en fonction du passage de la enregistrées d'une caméra unique, d'une carte ou souris dans une carte configurée dans le Client de d'un fichier HTML. Configuration. Les zones réactives correspondent Bosch Sicherheitssysteme GmbH Guide de l’opérateur 2015.02 | V2 | Operator Client 146 fr | Glossaire Bosch Video Management System à des caméras, des relais ou des scripts de commande. L'utilisateur s'en sert pour rechercher un périphérique dans un bâtiment, puis le sélectionner. 2015.02 | V2 | Operator Client Guide de l’opérateur Bosch Sicherheitssysteme GmbH Bosch Video Management System Bosch Sicherheitssysteme GmbH Glossaire | fr 147 Guide de l’opérateur 2015.02 | V2 | Operator Client 148 fr | Glossaire 2015.02 | V2 | Operator Client Bosch Video Management System Guide de l’opérateur Bosch Sicherheitssysteme GmbH Bosch Video Management System Index | fr 149 Index A C accepter une nouvelle configuration accès à l'aide activation parole 41 cameo 50, 124 7 caméo 44, 45 52 affichage Caméra HD 113 caméra mobile écrans affichage automatique des alarmes 43 caméra PTZ 32 carte 58 58 124 aide 7 carte d'alarme aide en ligne 7 centrale d'intrusion 101 ajouter un signet 62 character encoding 20 Alarm Images window 45 charger alarm recording 58 données vidéo find alarme à affichage contextuel automatique 74 Chronologie 93 clavier de vidéosurveillance 83 Clavier IntuiKey 83 78 clavier numérique 83 20 Clavier numérique IntuiKey de Bosch alarme caméra moniteur analogique ANSI 71 95, 125 armer 57, 77 icônes 90 audio 48, 52 mode Analogique 91 Mode de commande 90 mode numérique 87 Clavier KBD universel XF 83 authenticité 125 B balayage horizontal/vertical et zoom intégrés 59 blocage Operator Client bookmark:export 133 64, 69 Bosch Video Management System aide en ligne Bosch VMS Archive Player 7 116, 118, 120, 134 commande PTZ 122 comportement contextuel automatique des alarmes 32 configuration système connection issues couleur 11, 12, 13 56 125 D déconnecté 36 découplé 36 désarmer 57, 77 digital zoom dome camera 48 59, 60 données supplémentaires données texte 35 données texte rechercher 74, 110 données vidéo Bosch Sicherheitssysteme GmbH charger 71 importer 71 Guide de l’opérateur 2015.02 | V2 | Operator Client 150 fr | Index Bosch Video Management System E I effacer la vidéo 125 icônes effacer l'utilisateur 42 enregistrement d'alarme 46 icons enregistrements NVR 46 image de référence 46 Image pane enregistrements VRM enregistrement manuel 38, 46 enregistrements NVR Clavier numérique IntuiKey de Bosch 90 101 54 50, 124 image section 48 importer enregistrement d'alarme 46 enregistrements VRM données vidéo 71 instant playback 46 instant précis enregistrer un signet enregistrement d'alarme 62 Intelligent Tracking Enterprise System 14 entire screen 50 J espace du fond noir 124 événement particulier 125 export Server List 20 export:bookmark 64, 69 exportation à distance 38, 116, 118, 120 exportation fractionnée 116, 119, 120 48 125 60 journal des connexions 73, 107, 112 journalisation des événements ONVIF 140 journalisation ONVIF 140 L lecture 95 lecture instantanée 51 Live Mode exporter fractionner 116, 119, 120 intégrale search 125 vidéo 116, 118, 120 F 121 Logical Tree 44 M Management Server favori fenêtre Images 54 mode compatibilité 38 Mode de commande 90 mode hors ligne 35 41 Mode Lecture 95 11 Mode Temps Réel 93 modification du mot de passe 42 modifier le mot de passe 42 modifier un signet 63 48 124 fenêtres de l'application 93 fermer Operator Client fiche technique fichiers DWF vue initiale 58 fichiers HTML 124 find alarm recording 74 multicanal find motion 74 Fonction intercom 52 N Fonction intercom audio 52, 113 forcer l'armement 57, 77 full-screen mode fuseau horaire 50 9, 94, 100, 108, 112, 125 G groupe de moniteurs analogiques 10, 95, 97, 100 H help hors ligne 2015.02 | V2 | Operator Client 11, 14, 36 mise à jour de l'image de référence 62 8 36, 42 ne pas accepter une nouvelle configuration 41 notes de mise à jour 11 nouvelle configuration disponible. 41 NVR 11 O Operator Client quitter 41 start (début) 41 Operator Client indépendant options Guide de l’opérateur 35 112 Bosch Sicherheitssysteme GmbH Bosch Video Management System Index | fr 151 P S paramètres généraux 112 search jump to latest recording 126 search for alarm recording 74 jump to oldest recording 126 search for motion 74 pause 126 section d'image play 126 séquence play backward 126 séquence automatique single frame backward 126 séquence d'alarmes single frame forward 126 séquence de caméras playback control point Logical Tree 101 printing the Help 8 protéger la vidéo 125 PTZ blocking PTZ camera 54 54 PTZ intégré 125 Operator Client 47 46 csv export 46 quitter 41 recherche informations dans l'aide Recherche contextuelle recherche de mouvement ajouter 62 charger 63 enregistrer 62 modifier backward recherche d'entrées dans le journal des connexions 73 , 107 recherche mouv. intell. 72, 125 rechercher entrées du journal des connexions rechercher des données texte son 73, 107 74, 110 42 T TCP 56 toggle 45 toolbar 50 Trait Fin rechercher une vidéo 74 used icons recording source 77 UTF-8 redimensionner 45 utilisateur reference image 107 32 124 41 U 41 126 93, 95 Operator Client 74 Region of Interest 126 supprimer l'utilisateur rechercher des vidéos enregistrées refuser une nouvelle configuration 61, 63, 117, 118 start (début) 71 71, 72, 125 61 63 source des enregistrements 7 20 Afficher forward 132 46 single frame R raccourcis 98 46, 47 Server List Q qualité d'enregistrement 47 préconfigurée signet blocking 62 46, 47 automatique séquence préconfigurée 59, 60 PTZ control 44 supprimer 125 101 20 42 relais dysfonctionnement 34 relais de dysfonctionnement 34 relecture instantanée 51 ROI 32 Bosch Sicherheitssysteme GmbH Guide de l’opérateur 2015.02 | V2 | Operator Client 152 fr | Index Bosch Video Management System V VCA activer 51, 72 désactiver 51, 72 vidéo exporter 116, 118, 120 rechercher 74 vidéo en Mode Lecture vidéo en Mode Temps Réel vidéo transcodée 124 93, 124 56, 76 visualisation écrans 43 visualisation d'une caméra volet des images 44 44, 45 balayage horizontal/vertical et zoom intégrés vue 59 62 vue initiale fichiers DWF 58 Z zone zoom numérique 2015.02 | V2 | Operator Client 101 62 Guide de l’opérateur Bosch Sicherheitssysteme GmbH Bosch Sicherheitssysteme GmbH Robert-Bosch-Ring 5 85630 Grasbrunn Germany www.boschsecurity.com © Bosch Sicherheitssysteme GmbH, 2015