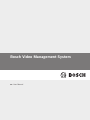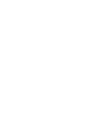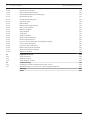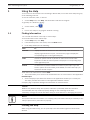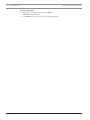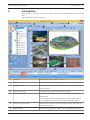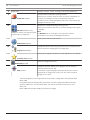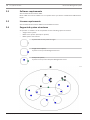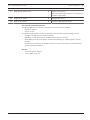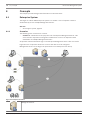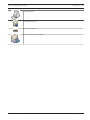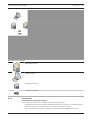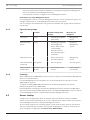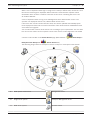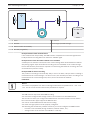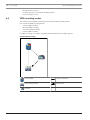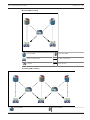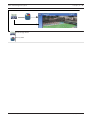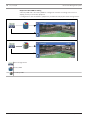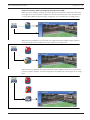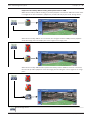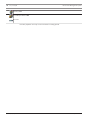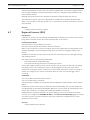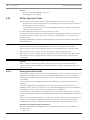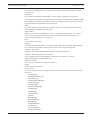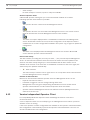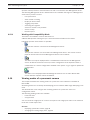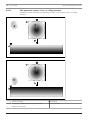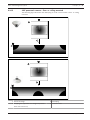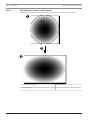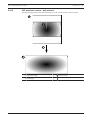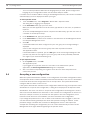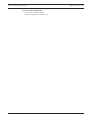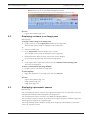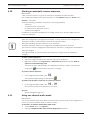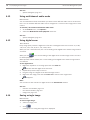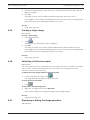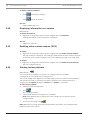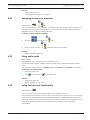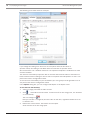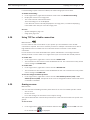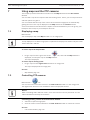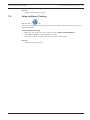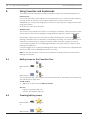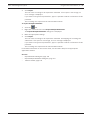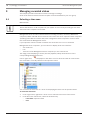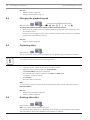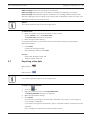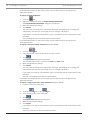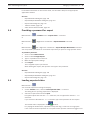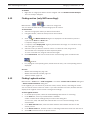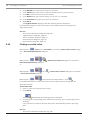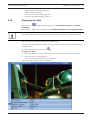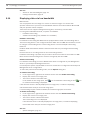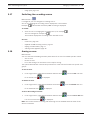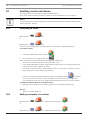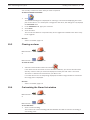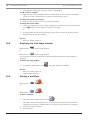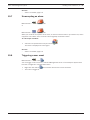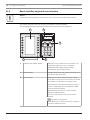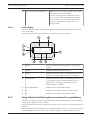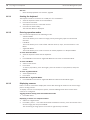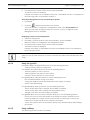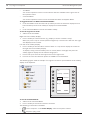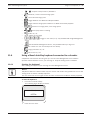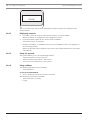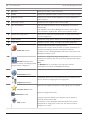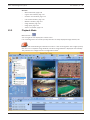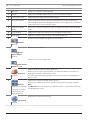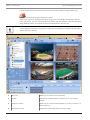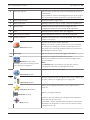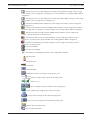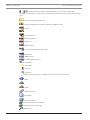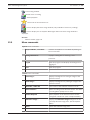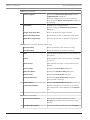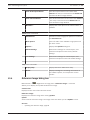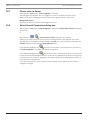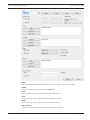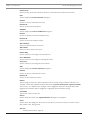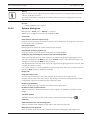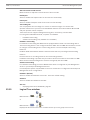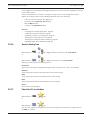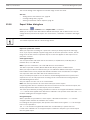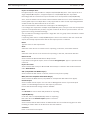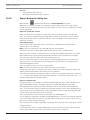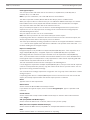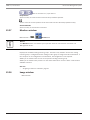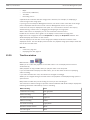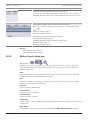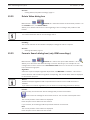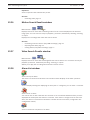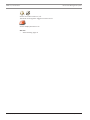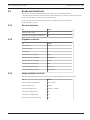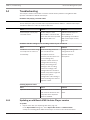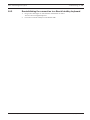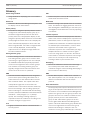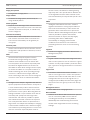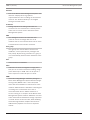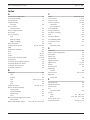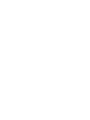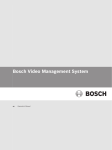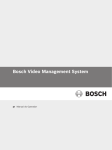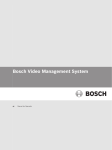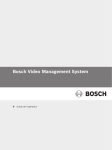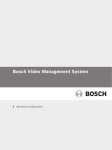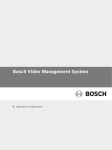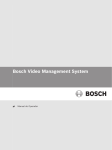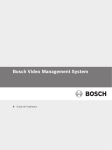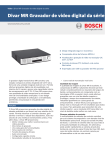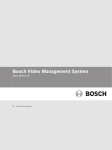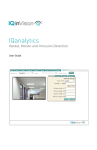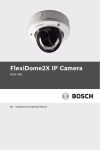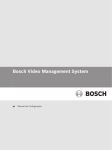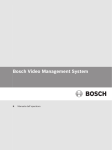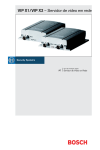Download Operation Manual - Bosch Security Systems
Transcript
Bosch Video Management System en User Manual Bosch Video Management System Table of contents | en 3 Table of contents 1 Using the Help 7 1.1 Finding information 7 1.2 Printing the Help 7 2 Introduction 9 3 System overview 11 3.1 Hardware requirements 11 3.2 Software requirements 12 3.3 License requirements 12 3.4 Supported system structures 12 4 Concepts 14 4.1 Enterprise System 14 4.1.1 Scenarios 14 4.1.2 Permissions 17 4.1.3 Types of user groups 18 4.1.4 Licensing 18 4.2 Server Lookup 18 4.2.1 Server List 20 4.3 Automated Network Replenishment (ANR) 20 4.4 VRM recording modes 22 4.5 Playback of VRM recording sources 24 4.6 Alarm handling 31 4.7 Region of Interest (ROI) 33 4.8 Intelligent Tracking 34 4.9 Inactivity logoff 34 4.10 Malfunction relay 35 4.11 Text data 35 4.12 Offline Operator Client 36 4.12.1 Working with Offline Mode 36 4.13 Version independent Operator Client 38 4.13.1 Working with Compatibility Mode 39 4.14 Viewing modes of a panoramic camera 39 4.14.1 360° panoramic camera - floor- or ceiling mounted 40 4.14.2 180° panoramic camera - floor- or ceiling mounted 41 4.14.3 360° panoramic camera - wall mounted 42 4.14.4 180° panoramic camera - wall mounted 43 4.14.5 Cropped view on a panoramic camera 44 5 Getting started 45 5.1 Accessing the system 45 5.2 Using Server Lookup 45 5.3 Starting Operator Client 45 5.4 Accepting a new configuration 46 6 Displaying camera images 48 6.1 Selecting a time zone 48 6.2 Displaying a camera in an Image pane 49 6.3 Displaying a panoramic camera 49 6.4 Displaying cameras from multiple Management Servers 50 6.5 Finding an item in the Logical Tree 50 6.6 Arranging and resizing Image panes 50 Bosch Sicherheitssysteme GmbH User Manual 2015.05 | V1 | Operator Client 4 en | Table of contents Bosch Video Management System 6.7 Displaying the Alarm Image window 51 6.8 Starting manual recording 51 6.9 Starting a pre-configured camera sequence 52 6.10 Starting an automatic camera sequence 53 6.11 Using one channel audio mode 53 6.12 Using multichannel audio mode 54 6.13 Using digital zoom 54 6.14 Saving a single image 54 6.15 Printing a single image 55 6.16 Switching to full-screen mode 55 6.17 Displaying or hiding the Image pane bars 55 6.18 Displaying information on a camera 56 6.19 Enabling video content analysis (VCA) 56 6.20 Starting instant playback 56 6.21 Assigning a camera to a monitor 57 6.22 Using audio mode 57 6.23 Using the Intercom functionality 57 6.24 Locking the control of a PTZ camera 59 6.25 Updating the reference image 59 6.26 Controlling a monitor wall 60 6.27 Displaying video via low bandwidth 60 6.28 Using TCP for reliable connection 61 6.29 Arming an area 61 7 Using maps and the PTZ cameras 63 7.1 Displaying a map 63 7.2 Controlling PTZ cameras 63 7.3 Using in-window control of a camera 64 7.4 Using the ROI function 64 7.5 Using Intelligent Tracking 65 8 Using favorites and bookmarks 66 8.1 Adding items to the Favorites Tree 66 8.2 Creating/editing views 66 8.3 Adding a bookmark 67 8.4 Editing a bookmark 68 8.5 Loading a bookmark 68 8.6 Exporting bookmarks 68 9 Managing recorded videos 70 9.1 Selecting a time zone 70 9.2 Playing recorded videos 71 9.3 Using the Timeline 71 9.4 Changing the playback speed 72 9.5 Protecting video 72 9.6 Deleting video data 72 9.7 Exporting video data 73 9.8 Providing a password for export 75 9.9 Loading exported video 75 9.10 Performing a Forensic Search (only VRM recordings) 76 9.11 Enabling video content analysis (VCA) 76 9.12 Finding motion (only NVR recordings) 77 2015.05 | V1 | Operator Client User Manual Bosch Sicherheitssysteme GmbH Bosch Video Management System Table of contents | en 5 9.13 Finding Logbook entries 77 9.14 Finding recorded video 78 9.15 Displaying text data 79 9.16 Displaying video via low bandwidth 80 9.17 Switching the recording source 81 9.18 Arming an area 81 10 Handling events and alarms 82 10.1 Accepting an alarm 82 10.2 Adding comments to an alarm 82 10.3 Clearing an alarm 83 10.4 Customizing the Alarm List window 83 10.5 Displaying the Live Image window 84 10.6 Starting a workflow 84 10.7 Un-accepting an alarm 85 10.8 Triggering a user event 85 11 Using a CCTV keyboard 86 11.1 Using KBD Universal XF keyboard 86 11.1.1 KBD Universal XF keyboard user interface 86 11.2 Bosch IntuiKey keyboard user interface 88 11.2.1 Status display 89 11.3 Using a Bosch IntuiKey keyboard connected to a workstation 89 11.3.1 Starting the keyboard 90 11.3.2 Entering operation modes 90 11.3.3 Displaying cameras 90 11.3.4 Using the joystick 91 11.3.5 Using softkeys 91 11.4 Using a Bosch IntuiKey keyboard connected to a decoder 93 11.4.1 Starting the keyboard 93 11.4.2 Displaying cameras 94 11.4.3 Using the joystick 94 11.4.4 Using softkeys 94 12 User interface 95 12.1 Live Mode 95 12.2 Playback Mode 97 12.3 Alarm Mode (Alarm Display) 12.4 Used icons 102 12.5 Menu commands 105 12.6 Reference Image dialog box 107 12.7 Please select a Server 108 12.8 Select Search Parameters dialog box 108 12.9 Search for Text Data dialog box 111 12.10 Search Conditions dialog box 111 12.11 Device Selection dialog box 112 12.12 Event Selection dialog box 112 12.13 Logbook Results: dialog box 112 12.14 Options dialog box 113 12.15 Logical Tree window 114 12.16 Search dialog box 115 12.17 Favorites Tree window 115 Bosch Sicherheitssysteme GmbH 99 User Manual 2015.05 | V1 | Operator Client 6 en | Table of contents Bosch Video Management System 12.18 Export Video dialog box 116 12.19 Export Bookmark dialog box 118 12.20 Export Multiple Bookmarks dialog box 119 12.21 Bookmarks window 121 12.22 Add Bookmark dialog box 121 12.23 Exports window 122 12.24 Map window 122 12.25 Monitor Wall Image window 123 12.26 PTZ Control window 123 12.27 Monitors window 124 12.28 Image window 124 12.29 Image pane 125 12.30 Timeline window 126 12.31 Motion Search dialog box 128 12.32 Delete Video dialog box 129 12.33 Forensic Search dialog box (only VRM recordings) 129 12.34 Protect Video dialog box 130 12.35 Unprotect Video dialog box 130 12.36 Motion Search Results window 131 12.37 Video Search Results window 131 12.38 Alarm List window 131 13 Keyboard shortcuts 133 13.1 General controls 133 13.2 Playback controls 133 13.3 Image window controls 133 14 Troubleshooting 134 14.1 Updating an old Bosch VMS Archive Player version 134 14.2 Reestablishing the connection to a Bosch IntuiKey keyboard 135 Glossary Index 136 141 2015.05 | V1 | Operator Client User Manual Bosch Sicherheitssysteme GmbH Bosch Video Management System 1 Using the Help | en 7 Using the Help To find out more about how to do something in Bosch VMS, access the online Help using any of the following methods. To use the Contents, Index, or Search: 4 On the Help menu, click Help. Use the buttons and links to navigate. To get help on a window or dialog: 4 On the toolbar, click . OR 4 1.1 Press F1 for help on any program window or dialog. Finding information You can find information in the Help in several ways. To find information in the Online Help: 1. On the Help menu, click Help. 2. If the left-hand pane is not visible, click the Show button. 3. In the Help window, do the following: Click: To: Contents Display the table of contents for the Online Help. Click each book to display pages that link to topics, and click each page to display the corresponding topic in the right-hand pane. Index Search for specific words or phrases or select from a list of index keywords. Double-click the keyword to display the corresponding topic in the right-hand pane. Search Locate words or phrases within the content of your topics. Type the word or phrase in the text field, press ENTER, and select the topic you want from the list of topics. Texts of the user interface are marked bold. 4 The arrow invites you to click on the underlined text or to click an item in the application. Related Topics 4 Click to display a topic with information on the application window you currently use. This topic provides information on the application window controls. Concepts, page 14 provides background information on selected issues. Caution! Medium risk (without safety alert symbol): Indicates a potentially hazardous situation. If not avoided, this may result in property damage or risk of damage to the unit. Cautionary messages should be heeded to help you avoid data loss or damaging the system. Notice! This symbol indicates information or a company policy that relates directly or indirectly to the safety of personnel or protection of property. 1.2 Printing the Help While using the Online Help, you can print topics and information right from the browser window. Bosch Sicherheitssysteme GmbH User Manual 2015.05 | V1 | Operator Client 8 en | Using the Help Bosch Video Management System To print a Help topic: 1. Right-click in the right pane and select Print. The Print dialog box opens. 2. 2015.05 | V1 | Operator Client Click Print. The topic is printed to the specified printer. User Manual Bosch Sicherheitssysteme GmbH Bosch Video Management System 2 Introduction | en 9 Introduction Click the link to access the Open Source Software licenses used by Bosch VMS and the Mobile App: http://www.boschsecurity.com/oss/ 1 Menu bar Allows you to select a menu command. 2 Toolbar Displays the available buttons. Point to an icon to display a tooltip. 3 Playback controls Allows you to control instant playback or a camera sequence or alarm sequence. 4 Performance meter Displays the CPU usage and the memory usage. 5 Time zone selector Select an entry for the time zone to be displayed in most time related fields. Only available if at least one Management Server in the Logical Tree is located in another time zone as your Operator Client. 6 Controls for Image panes Allows you to select the required number of Image panes and to close all Image panes. 7 Image window Bosch Sicherheitssysteme GmbH Displays the Image panes. Allows you to arrange the Image panes. User Manual 2015.05 | V1 | Operator Client 10 en | Introduction 8 Bosch Video Management System Image pane Displays a camera, a map, an image, a document (HTML file). 9 Displays all alarms that the system generates. Allows you to accept or clear an alarm or to start a workflow, for Alarm List window example, by sending an E-mail to a maintenance person. The Alarm List is not being displayed, when the connection to the Management Server is lost. 10 Displays the configured analog monitor groups. Allows you to switch to the next or previous analog monitor group Monitors window (only if available. available if at least one analog monitor Note: The Monitors tab is not visible if your Operator Client is group has been configured) connected to more than one Management Server. Allows you to control a PTZ camera. PTZ Control window 11 Displays the devices your user group has access to. Allows you to select a device for assigning it to an Image pane. Logical Tree window Allows you to organize the devices of the Logical Tree as required. Favorites Tree window Allows to manage bookmarks. Bookmarks window Displays a site map. Allows you to drag the map to display a particular section of the map. Map window If activated, a map is displayed automatically for each camera displayed in an Image pane. In this case, the camera must be configured on a map. This manual guides you through the basic steps of the configuration and operation with Bosch VMS. For detailed help and step-by-step instructions read the Configuration Manual and the Operator’s Manual or use the Online Help. You find the manuals as PDF files on your Setup CD. Bosch VMS Archive Player displays exported recordings. 2015.05 | V1 | Operator Client User Manual Bosch Sicherheitssysteme GmbH Bosch Video Management System 3 System overview | en 11 System overview If you plan to install and configure Bosch VMS, participate in a system training on Bosch VMS. Refer to the Release Notes of the current Bosch VMS version for supported versions of firmware and hardware and other important information. See data sheets on Bosch workstations and servers for information on computers where Bosch VMS can be installed. The Bosch VMS software modules can optionally be installed on one PC. Important components – Management Server (selectable in Setup): Stream management, alarm management, priority management, Management logbook, user management, device state management. Additional Enterprise System license: Managing Enterprise User Groups and Enterprise Accounts. – Config Wizard: Easy and fast setup of a recording system. – Configuration Client (selectable in Setup): System configuration and administration for Operator Client. – Operator Client (selectable in Setup): Live monitoring, storage retrieval and playback, alarm and accessing multiple Management Server computers simultaneously. – Video Recording Manager (selectable in Setup): Distributing storage capacities on iSCSI devices to the encoders, while handling load balancing between multiple iSCSI devices. Streaming playback video and audio data from iSCSI to Operator Clients. – Mobile Video Service (selectable in Setup): Provides a transcoding service that transcodes the live and recorded video stream from a camera configured in Bosch VMS to the available network bandwidth. This service enables video clients like an iPhone or a Web client to receive transcoded streams, for example for unreliable network connections with limited bandwidth. – Web Client: You can access live and playback videos via Web browser. – Mobile App: You can use the Mobile App on iPhone or iPad to access live and playback video. – Bosch Video Streaming Gateway (selectable in Setup): Provides the integration of 3rd party cameras and NVR-like recording, e.g. in low-bandwidth networks. – Cameo SDK (selectable in Setup): The Cameo SDK is used to embed Bosch VMS live and playback Image panes to your external third-party application. The Image panes follow the Bosch VMS based user permissions. The Cameo SDK provides a subset of the Bosch VMS Operator Client functionalities that enables you to create applications similar to the Operator Client. – Client Enterprise SDK: The Client Enterprise SDK is meant to control and monitor the behaviour of Operator Client of an Enterprise System by external applications. The SDK allows to browse devices that are accessible by the running, connected Operator Client and to control some UI functionalities. – Client SDK / Server SDK: The Server SDK is used to control and monitor the Management Server by scripts and external applications. You can use those interfaces with a valid administrator account. The Client SDK is used to control and monitor the Operator Client by external applications and scripts (part of the related server configuration). 3.1 Hardware requirements See the data sheet for Bosch VMS. Data sheets for platform PCs are also available. Bosch Sicherheitssysteme GmbH User Manual 2015.05 | V1 | Operator Client 12 3.2 en | System overview Bosch Video Management System Software requirements See the data sheet for Bosch VMS. Bosch VMS must not be installed on a computer where you want to install Bosch VMS Archive Player. 3.3 License requirements See the data sheet for Bosch VMS for the available licenses. 3.4 Supported system structures An operator or installer can be responsible for the following system structures: – Single server system – Multi server system (Enterprise System) – Multi system environment System with access point for logon Single server system, System access point: Management Server Enterprise System, System access point: Enterprise Management Server 2015.05 | V1 | Operator Client User Manual Bosch Sicherheitssysteme GmbH Bosch Video Management System 1 System overview | en Multi system environment 4 13 System access point: Server on which logon request of an operator or installer is processed. 2 Single server system 5 Management Server 3 Multi server system 6 Enterprise Management Server Use cases for multi system access Two Bosch VMS features valid for multi system environments are available: – Enterprise System – Server Lookup An operator might want to access a multi system environment for the following reasons: – Configure multiple systems (Server Lookup) – Maintenance and monitoring of multiple systems (Server Lookup) – Alert (SMS, Email 3rd party) driven on-demand monitoring of multiple systems (Server Lookup) – Simultaneous connection to multiple servers for seamless operation of one distributed system (Enterprise System) See also – Enterprise System, page 14 – Server Lookup, page 18 Bosch Sicherheitssysteme GmbH User Manual 2015.05 | V1 | Operator Client 14 en | Concepts 4 Bosch Video Management System Concepts This chapter provides background information on selected issues. 4.1 Enterprise System The target of a Bosch VMS Enterprise System is to enable a user of Operator Client to simultaneously access multiple Management Servers. See also – 4.1.1 Accessing the system, page 45 Scenarios The following three scenarios are covered. – Scenario 1: A dedicated server plays the role of Enterprise Management Server. This server has the only task to manage the simultaneous access of an Operator Client workstation to multiple Management Servers. An Operator Client workstation logs on to Enterprise Management Server. After successful logon the user of Operator Client has access to the devices of all configured Management Servers according to the permissions in his Enterprise User Group. Figure 4.1: Enterprise Scenario 1 Management Server 2015.05 | V1 | Operator Client User Manual Bosch Sicherheitssysteme GmbH Bosch Video Management System Concepts | en 15 Operator Client Configuration Client IP camera / encoder Enterprise Management Server Bosch Sicherheitssysteme GmbH User Manual 2015.05 | V1 | Operator Client 16 en | Concepts Bosch Video Management System – Scenario 2: Combination of Enterprise Management Server and Management Server role. In this case the own Management Server must also be part of the Enterprise Management Server configuration. Figure 4.1: Enterprise Scenario 2 Management Server / Enterprise Management Server / Operator Client Configuration Client IP camera / encoder – 2015.05 | V1 | Operator Client Scenario 3: The classic client-server architecture remains supported. User Manual Bosch Sicherheitssysteme GmbH Bosch Video Management System Concepts | en 17 Figure 4.2: Classic Scenario 3 Management Server Operator Client Configuration Client IP camera / encoder 4.1.2 Permissions Permissions on an Enterprise System For an Enterprise System you configure the following permissions: – Operating permissions of Operator Client defining the user interface for operating in the Enterprise System, for example the user interface of the alarm monitor. Use an Enterprise User Group. Configure it on the Enterprise Management Server. Bosch Sicherheitssysteme GmbH User Manual 2015.05 | V1 | Operator Client 18 en | Concepts Bosch Video Management System – Device permissions that should be available for operating in an Enterprise Management Server are defined on each Management Server. Use Enterprise Accounts. Configure it on each Management Server. Permissions on a single Management Server For managing the access to one of the Management Servers, use the standard user group. You configure all permissions on this Management Server in this user group. You can configure dual authorization user groups for standard user groups and for Enterprise User Groups. 4.1.3 Types of user groups Type Contains User group Enterprise User Users Users Group Available configuration Where do you settings configure? – – Operating and device Management permissions Server – Operating permissions – Enterprise – Per Management Management Server: Name of the Server corresponding Enterprise Access Accounts with logon credentials Enterprise Access – Device permissions – Account password User groups – See user groups – See user groups Enterprise dual Enterprise User – See Enterprise User – See Enterprise authorization Groups Dual authorization – – Management Server user group 4.1.4 Groups User Groups Licensing Bosch VMS Enterprise (MBV-BENT) version license is required at each Enterprise Management Server to enable the feature. For each Management Server assigned to one or more Enterprise User Groups, 1 license (MBV-XSUB) is required. To update an existing MBV-BPRO Base license to an Enterprise System, you need an Enterprise Upgrade license (MBV-FEUP). Each Workstation connecting to an Enterprise Management Server requests one MBV-XWST that is licensed at Enterprise Management Server. No additional MBV-XWST license is required on each Management Server if accessed via Enterprise Management Server. 4.2 Server Lookup A single user of Configuration Client or Operator Client may want to connect to multiple system access points sequentially. This access is called Server Lookup. System access points can be Management Server or Enterprise Management Server. Server Lookup supports you in locating system access points by their names or descriptions. The user retrieves the list of system access points during logon. He needs to connect to the server hosting the configuration with Server List / Address Book. 2015.05 | V1 | Operator Client User Manual Bosch Sicherheitssysteme GmbH Bosch Video Management System Concepts | en 19 When a user of Operator Client logs on using Server Lookup in offline state, the Server List of the last successful logon is displayed. Offline state here means that the Operator Client workstation does not have a network connection to the server containing the Server List. As of Bosch VMS 5.5: A user of Operator Client can log on to a Management Server with another version. The operator can display the Server List / Address Book of this server. If the server has a newer version than the client, the client is updated automatically by Notouch deployment if the last successful connection of the client has been established to this server before its upgrade. You can add further columns in the Server List according to your requirements. The user then has more search criteria to find a specific server in the Server Lookup dialog box. The added columns are also visible on the Server Access page (Main window > Enterprise User Groups tab > User Groups > > Server Access tab). The following image shows an example for Server Lookup in a multi system environment: 1 Multi system environment Management Server 2 Single server system Enterprise Management Server 3 Multi server system Operator Client Bosch Sicherheitssysteme GmbH User Manual 2015.05 | V1 | Operator Client 20 en | Concepts 4 Bosch Video Management System System access point: Configuration Client Server on which logon request of Operator Client or Configuration Client is processed. When a client logs on to Enterprise Management Server, it is possible to get access to all Management Servers of this Enterprise System simultaneously. Related Topics – 4.2.1 Using Server Lookup, page 45 Server List You can export or import a csv file with a Server List and all configured properties. If you import a csv file with a Server List, all previously configured servers in the Server List / Address Book page are overwritten with the servers in the csv file. But if you import a server with the name of an already configured server, the settings of the Server Access page are retained (Main window > User Groups > Enterprise User Groups tab > > Server Access tab). When you edit the exported csv file in Microsoft Excel, save the file as CSV file type (Windows ANSI), not as Unicode file type. When using an external editor for editing the exported csv file, make sure that this editor can save your csv file with Windows ANSI character encoding or with UTF-8 (with BOM) character encoding. Windows ANSI encoding is used for all Western European languages, UTF-8 is used for all other languages. The list separator that is configured in the Regional Settings of your Operating System, is used as separator for the csv file. Windows 7 as an example: 4 Click Start > Control Panel > Region and Language > Additional Settings > In the List separator: list, select the desired character. 4.3 Automated Network Replenishment (ANR) Intended use When a failure of the network or the central storage occurs, the ANR function ensures that the encoder transmits the locally buffered recording of the missing time period to the central storage after the failure is fixed. The following graphic shows the transmission of video data after a network or storage failure is fixed. 2015.05 | V1 | Operator Client User Manual Bosch Sicherheitssysteme GmbH Bosch Video Management System Concepts | en 1 Video 5 IP network 2 Encoder 6 iSCSI target (central storage) 21 3 Write to buffer immediately 4 SD card (ring buffer) Example: Work around network failure If the network fails unexpectedly, the ANR function completes the central storage with the locally buffered recording when the network is available again. Example: Store video data when network is not available A subway has no network connection to the central storage when located between stations. Only during regular stops the buffered recording can be transmitted to the central storage. Ensure that the time period that is required for transferring the buffered recording, does not exceed the time period of a stop. Example: ANR for alarm recording The pre-alarm recording is stored locally. Only in case of an alarm, this pre-alarm recording is transmitted to the central storage. If no alarm occurs, the obsolete pre-alarm recording is not transmitted to the central storage and, hence, does not burden the network. Limitations Notice! You cannot use playback from the local storage media when the passwords for `user` and `live` are set on the encoder. Remove the passwords if required. The ANR function only works with VRM recording. You must have configured the storage media of an encoder to use the ANR function. The encoder for which you configure the ANR function must have firmware version 5.90 or later. Not all encoder types support the ANR function. You cannot use the ANR function with dual recording. Your iSCSI storage system must be properly configured. The following list contains the possible reasons if you cannot configure the ANR function: – Encoder is not reachable (wrong IP address, network failure, etc.). – Storage media of the encoder not available or read-only. Bosch Sicherheitssysteme GmbH User Manual 2015.05 | V1 | Operator Client 22 4.4 en | Concepts Bosch Video Management System – Wrong firmware version. – Encoder type does not support the ANR function. – Dual recording is active. VRM recording modes This chapter shows graphics to illustrate the possible VRM recording modes. List of possible VRM recording modes: – Primary VRM recording – Mirrored VRM recording – Secondary VRM recording – Failover VRM recording For ANR recording, see chapter Automated Network Replenishment (ANR), page 20. Primary VRM recording Primary VRM Control connection iSCSI storage device Video stream Encoder 2015.05 | V1 | Operator Client User Manual Bosch Sicherheitssysteme GmbH Bosch Video Management System Concepts | en 23 Mirrored VRM recording Primary VRM Secondary VRM iSCSI storage device Control connection Encoder Video stream Secondary VRM recording Primary VRM Bosch Sicherheitssysteme GmbH Secondary VRM User Manual 2015.05 | V1 | Operator Client 24 en | Concepts Bosch Video Management System iSCSI storage device Control connection Encoder Video stream Failover VRM recording 4.5 Primary VRM Secondary VRM iSCSI storage device Primary Failover VRM Encoder Secondary Failover VRM Control connection Video stream Playback of VRM recording sources The following graphics show Image panes with playback from all possible VRM recording sources. Each graphic displays the storage device, the VRM instance (if available), and a section of an Image pane as example of the playback. If applicable, the recording source is indicated by an appropriate icon on the Image pane bar. – Playback of single recording, page 24 – Playback of dual VRM recording, page 26 – Playback of Primary VRM recording with optional Failover VRM, page 27 – Playback of Secondary VRM recording with optional Failover VRM, page 29 – Automatic Network Replenishment, page 31 Playback of single recording This Image pane is displayed when only a Primary VRM is configured. You cannot select another recording source. : If configured for this workstation, playback is provided directly by the iSCSI storage device. 2015.05 | V1 | Operator Client User Manual Bosch Sicherheitssysteme GmbH Bosch Video Management System Concepts | en 25 iSCSI storage device Primary VRM Bosch Sicherheitssysteme GmbH User Manual 2015.05 | V1 | Operator Client 26 en | Concepts Bosch Video Management System Playback of dual VRM recording A Primary VRM and a Secondary VRM are configured. Click the recording source icon to display primary or secondary playback. If configured for this workstation, playback is provided directly by the iSCSI storage device. iSCSI storage device Primary VRM Secondary VRM 2015.05 | V1 | Operator Client User Manual Bosch Sicherheitssysteme GmbH Bosch Video Management System Concepts | en 27 Playback of Primary VRM recording with optional Failover VRM While the Primary VRM is working, it provides playback. The Failover VRM runs in idle state. If configured for this workstation, playback is provided directly by the iSCSI storage device. If a Secondary VRM or ANR recording is configured, you can switch the recording source. When the Primary VRM is not connected, the configured Failover VRM provides playback. Close the Image pane and display the camera again in an Image pane: X When the Primary VRM and the optional Primary Failover VRM are both not connected, the encoder provides playback. Close the Image pane and display the camera again in an Image pane: X Bosch Sicherheitssysteme GmbH User Manual 2015.05 | V1 | Operator Client 28 en | Concepts Bosch Video Management System iSCSI storage device Primary VRM Primary Failover VRM Encoder Encoder playback can only access a limited recording period. 2015.05 | V1 | Operator Client User Manual Bosch Sicherheitssysteme GmbH Bosch Video Management System Concepts | en 29 Playback of Secondary VRM recording with optional Failover VRM While the Secondary VRM is working, it provides playback. The Failover VRM runs in idle state. If configured for this workstation, playback is provided directly by the iSCSI storage device. When the Secondary VRM is not connected, the configured Failover VRM provides playback. Close the Image pane and display the camera again in an Image pane: When the Secondary VRM and the optional Secondary Failover VRM are both not connected, the encoder provides playback. Close the Image pane and drag the camera again to an Image pane: X X iSCSI storage device Bosch Sicherheitssysteme GmbH User Manual 2015.05 | V1 | Operator Client 30 en | Concepts Bosch Video Management System Primary VRM Secondary Failover VRM Encoder Encoder playback can only access a limited recording period. 2015.05 | V1 | Operator Client User Manual Bosch Sicherheitssysteme GmbH Bosch Video Management System Concepts | en 31 Automatic Network Replenishment ANR is configured. Click the recording source icon to display primary playback (primary failover playback, primary encoder playback) or ANR playback. If configured for this workstation, playback is provided directly by the iSCSI storage device. iSCSI storage device Primary VRM SD card See also – 4.6 Switching the recording source, page 81 Alarm handling Alarms can be individually configured to be handled by one or more user groups. When an alarm occurs, it appears in the Alarm List of all users in the user groups configured to receive that alarm. When any one of these users starts to work on the alarm, it disappears from the Alarm List of all other users. Alarms are displayed on a workstation’s alarm monitor and optionally on analog monitors. This behavior is described in the following paragraphs. Alarm flow 1. An alarm occurs in the system. 2. Alarm notifications appear in the Alarm Lists of all users configured for this alarm. Alarm video is immediately displayed on configured monitors. If it is an automatically displayed alarm (auto pop-up), the alarm video is also automatically displayed on the Bosch Sicherheitssysteme GmbH User Manual 2015.05 | V1 | Operator Client 32 en | Concepts Bosch Video Management System Operator Client workstation’s alarm monitors. If the alarm is configured as an auto-clear alarm, the alarm is removed from the Alarm List after the auto-clear time (configured in the Configuration Client). On analog monitors, any quad views from VIP XDs are temporarily replaced by full-screen displays. 3. One of the users accepts the alarm. The alarm video is then displayed on this user's workstation (if it is not already displayed via auto pop-up). The alarm is removed from all other Alarm Lists and alarm video displays. 4. The user who accepted the alarm invokes a workflow that can include reading an action plan and entering comments. This step is optional - requirements for workflow can be configured by the administrator. 5. Finally, the user clears the alarm. This removes the alarm from his Alarm List and alarm display. On an analog monitor group, the monitors return to the cameras that were displayed before the alarm occurred. Alarm Image window 1. To display alarm video, the Alarm Image window replaces the Live or Playback Image window on the monitor that has been configured for alarm display. 2. Each alarm gets a row of Image panes. Up to 5 Image panes can be associated with each alarm. These Image panes can display live video, playback video, or maps. On an analog monitor group, each alarm can call up cameras on a row of analog monitors. The number of cameras in the row is limited by the number of columns in the analog monitor group. Monitors in the row that are not used for alarm video can be configured to either continue with their current display or to display a blank screen. 3. Higher priority alarms are displayed above lower priority alarms on both analog monitor rows and the Operator Client workstation display alarm rows. 4. If the Alarm Image window is completely full of Alarm Image rows and an additional alarm must be displayed, the lowest priority alarms "stack up" in the bottom row of the Alarm Image window. You can step through the stacked alarms with the controls at the left side of the alarm row. You can step through the alarm stacks on analog monitor groups with control buttons in the Monitors window of the Operator Client workstation display. Analog monitors in alarm are indicated by red icons with blinking "LEDs". The alarm title, time, and date can be optionally be displayed on all analog monitors, or only the first monitor in the alarm row. 5. For equal priority alarms, the administrator can configure the order behavior: – Last-in-First-out (LIFO) mode: in this configuration, new alarms are inserted above older alarms of the same priority. – First-in-First-out (FIFO) mode; in this configuration, new alarms are inserted below older alarms of the same priority. 6. An alarm's Image row can appear in the Alarm Image window in one of two ways: – When it is generated (auto pop-up). This occurs when the alarm priority is higher than display priority. – When the alarm is accepted. This occurs when the alarm priority is lower than display priority. Auto pop-up alarms Alarms can be configured to automatically display (pop up) in the Alarm Image window, based on the alarm priority. Each user group's live and playback displays are also assigned priorities. When alarms are received with priority higher than that of the user's display, the alarm 2015.05 | V1 | Operator Client User Manual Bosch Sicherheitssysteme GmbH Bosch Video Management System Concepts | en 33 automatically displays its alarm row in the Alarm Image window. If the Alarm Image window is not currently displayed, it automatically replaces the Live or Playback Image window on the alarm-enabled monitor. Although auto pop-up alarms are displayed in the Alarm Image window, they are not automatically accepted. They can be displayed on multiple users' displays simultaneously. When a user accepts an auto pop-up alarm, it is removed from all other users Alarm Lists and alarm displays. See also – 4.7 Handling events and alarms, page 82 Region of Interest (ROI) Intended use Intended use of ROI is to save network bandwidth when zooming into a section of the camera image with a fixed HD camera. This section behaves like a PTZ camera. Functional description The ROI feature is only available for stream 2. Fixed HD cameras provide ROI streams with SD resolution. When a TCP connection is used in Live Mode, the encoder adapts the encoding quality to the network bandwidth. The best adapted quality never exceeds the configured quality of the stream. In addition to that the encoder streams only the area selected by the user (through zooming and panning actions). The usage of ROI has the following advantages: – Decreased network bandwidth usage – Decreased decoding performance required on the client A user with a higher priority for PTZ control can take over the control of ROI and can change the image section. The recording of stream 2 has the highest priority. This means that a continuous recording of stream 2 makes the control of ROI impossible. If alarm recording of stream 2 is configured, you cannot control ROI when an event occurs that triggers alarm recording. Limitations You can use ROI only with fixed HD cameras. You can use ROI only in Live Mode. The ROI feature is available on the Nevada and A5 HW platform with firmware version 5.60 or higher. Enable TCP mode for this camera to adapt the network bandwidth. The encoder adapts the encoding quality to the network bandwidth. Whenever a second client is requesting the same stream (for example for recording), the bandwidth adaption is turned off. Additionally the required performance of the decoding process on the client is decreased. If stream 2 is configured to H.264 MP SD ROI on the Cameras and Recording page but not yet set on the encoder, the PTZ control does not work. Activate the configuration to set this property on the encoder. See also – Using the ROI function, page 64 Bosch Sicherheitssysteme GmbH User Manual 2015.05 | V1 | Operator Client 34 4.8 en | Concepts Bosch Video Management System Intelligent Tracking Intended use Intended use of Intelligent Tracking is to enable a camera to follow a selected object. You can configure whether the selection of an object is automatically or manually. The camera can be a PTZ camera or a fixed HD camera (only with ROI enabled). The following 3 modes are available: – Off: Intelligent Tracking is turned off. – Auto: Intelligent Tracking turned on, the largest object is automatically selected for tracking, recommended use: rarely moving objects in the image. – Click: User selects object to be tracked. After selecting the object to be tracked, a PTZ camera moves to follow the object until this object leaves the visible area of the camera or the operator stops tracking. A fixed HD camera with the Intelligent Tracking feature enabled defines a surrounding region close to the borders of the selected object and zooms into the image to display only the region. Then the region is moved according to the movement of the object. Limitations Intelligent Tracking can only be used for Live operations. You cannot use Intelligent Tracking later in recorded videos. For a PTZ camera to be used for Intelligent Tracking , we recommend configuring to return to a defined preposition after a longer period of inactivity. Otherwise it can happen that a PTZ camera follows an automatically selected object and after the object having disappeared, the PTZ camera shows an irrelevant image. See also – 4.9 Using Intelligent Tracking, page 65 Inactivity logoff Intended use Intended use of inactivity logoff is to protect an Operator Client or Configuration Client during the absence of the operator or administrator. You can configure per user group that Operator Client shall be logged off automatically after a specified time period without activity. For Configuration Client no user groups are available. The inactivity logoff setting is valid only for the admin user. All operations with keyboard, mouse and CCTV keyboard affect the specified time period for inactivity logoff. Automatic activities of Operator Client do not affect the time period. Automatic activities of Configuration Client like firmware upload or iSCSI setup prevent the inactivity logoff. You can also configure the inactivity logoff for a Bosch VMS Web Client. Short before an inactivity logoff, a dialog box reminds the user to actively prevent the inactivity logoff. The Logbook records an occurred inactivity logoff. Example If a workstation is located in a public area, the inactivity logoff minimizes the risk that on an unattended workstation Operator Client is accessed by an unauthorized person. An administrator group member shall logoff automatically after inactivity but a desk officer (operator group) might just watch video without operating the system and does not want an inactivity logoff. 2015.05 | V1 | Operator Client User Manual Bosch Sicherheitssysteme GmbH Bosch Video Management System Concepts | en 35 Limitations Client SDK activity does not support the inactivity logoff, this means that the activity of Client SDK does not affect the specified time period. 4.10 Malfunction relay Intended use A malfunction relay is intended to switch in case of any severe system error to trigger an external alert (strobe, siren, etc.). The user must reset the relay manually. The malfunction relay can be one from the following list: – BVIP encoder or decoder relay – ADAM relay Example If something happens that severely affects the system functioning (for example a hard disk failure) or an incident occurs that endangers the security of a site (for example a failing reference image check), the malfunction relay is activated. This can for example trigger an audible alarm or can close doors automatically. Functional description You can configure a single relay to act as a malfunction relay. The malfunction relay gets activated automatically when an event from a set of user-defined events is triggered. Activation of a relay means that a command will be sent to the relay to close it. The subsequent “Relay Closed” event is decoupled from the command and will only be generated and received if the relay state is physically changed! For example a relay being closed before, will not send this event. Apart from being automatically triggered by the set of user-defined events, the malfunction relay is treated like any other relay. Therefore, the user is able to deactivate the malfunction relay in Operator Client. The Web Client also allows deactivating the malfunction relay. Because the regular access permissions apply to the malfunction relay as well, all clients need to consider the permissions of the logged-on user. 4.11 Text data Intended use The operator can search for text data to find the corresponding recordings. The text data must be stored in the Logbook. Text data is delivered by systems like foyer card readers, automatic teller machines or point of sales. Text data contains textual transaction data like account numbers and bank routing codes. Functional description Text data of a device is recorded together with the corresponding video data. Limitations For searching recordings with text data, the text data must be configured to be stored in the Logbook. The encoder for which you configure the recording text data function, must have firmware version 5.92 or later. The text data of maximum 32 different devices can be recorded synchronously for one camera. Maximum 3000 bytes of text data can be stored on an encoder per event. Bosch Sicherheitssysteme GmbH User Manual 2015.05 | V1 | Operator Client 36 en | Concepts Bosch Video Management System See also 4.12 – Search for Text Data dialog box, page 111 – Displaying text data, page 79 Offline Operator Client With the feature of the Offline Operator Client the following use cases are possible: – Operator Client continues operation for Live, Playback and Export without connection to the Management Server computer. – If a workstation was connected once to the Management Server computer, it can log on offline any time with any user. For Offline Mode Bosch VMS must have version 3.0 or later. If an Operator Client workstation is disconnected from the Management Server computer, it is possible to continue working. Some main functions are still available, for example live and playback video. As of Bosch VMS V5.5 an Operator Client workstation can work offline with a configuration of Bosch VMS V5.0.5. Caution! When a password change on the Management Server occurs during the period when Operator Client is offline, this password change is not propagated to this Operator Client. When Operator Client is online, the user must log on using the new password. When Operator Client is offline, the user must again use the old password for logon. This is not changed until a new configuration is activated and transferred to the Operator Client workstation. Caution! When a camera is called up for display in an analog monitor group with a workstation connected Bosch Intuikey keyboard, and the workstation is offline, the keyboard does not send an error tone. 4.12.1 Working with Offline Mode When Operator Client is disconnected from a Management Server, a respective overlay icon is displayed in the Logical Tree on the disconnected Management Server. You can continue working with Operator Client even if the disconnection lasts longer, but some functions are not available. If the connection to the Management Server is reestablished, a respective overlay icon is displayed. If a new configuration on a Management Server has been activated, a respective icon is displayed in the Logical Tree on the icon of the affected Management Server and a dialog box is displayed for some seconds. Accept or refuse the new configuration. If your Operator Client instance is scheduled to log off at a specific point in time, this logoff occurs even when the connection to the Management Server is not reestablished at this point in time. When a user of Operator Client logs on using Server Lookup in offline state, the Server List of the last successful logon is displayed. Offline state here means that the Operator Client workstation does not have a network connection to the server containing the Server List. Functions not available during disconnection When disconnected from Management Server the following functions are not available in Operator Client: – 2015.05 | V1 | Operator Client Alarm List: User Manual Bosch Sicherheitssysteme GmbH Bosch Video Management System Concepts | en 37 This includes handling alarms. The alarm list is empty and will automatically be filled on reconnection. – Allegiant: The trunk line handling is not available. In earlier versions, Allegiant cameras were automatically closed with a message-box when a trunk line handling was unavailable. With Bosch VMS V3.0 we will show a more user friendly Image pane informing the user about the impossibility to display this camera right now. – AMG: It is not possible to drag cameras on the AMG control. The control is disabled and will automatically be enabled on reconnection. – PTZ priorities: Without a connection to Management Server , an offline Operator Client can connect a PTZ camera as long as the PTZ camera itself is not locked. The dome priorities will automatically be updated on reconnection. – Input: Input cannot be switched. – Logbook: The Logbook is not available and cannot be opened. An opened Logbook search window is not closed automatically. Existing search results can be used and exported. – Operator Client SDK: Operator Client SDK functions with IServerApi cannot be processed. Creating a RemoteClientApi is not possible. Some methods that are only available at client API do not work, for example ApplicationManager (try GetUserName()). – Password change: The operator is not able to change his password. – Relay: Relays cannot be switched. – Server Script: The server methods of the IServerApi will be processed but cannot be sent to the Client which are: – AlarmManager – AnalogMonitorMananger – CameraManager – CompoundEventManager – DecoderManager – DeviceManager – DomeCameraManager – EventManager – InputManager – LicenseManager – Logbook – MatrixManager – RecorderManager – RelayManager – ScheduleManager – SendManager – SequenceManager – VirtualInputManager Bosch Sicherheitssysteme GmbH User Manual 2015.05 | V1 | Operator Client 38 en | Concepts Bosch Video Management System – State overlays: No state overlays of cameras, inputs or relays are available. States of Operator Client A Bosch VMS Operator Client gives you a visual and textual feedback of its states. Following Operator Client states are possible: – The Operator Client is connected to the Management Server. – The Operator Client is not connected to the Management Server. One reason can be a physical disconnection from the Management Server to the network. – This state can only be displayed after a reestablished connection to the Management Server. All affected functions are back, but the configuration of the Operator Client is outdated due to a newer configuration available in the system. Log on again to update the configuration. – This state icon is displayed when the Management Server has an earlier Bosch VMS version than the Operator Client workstation. Device state overlay The device states (recording dot, too noisy, too dark, ...) are processed by the Management Server. On disconnection between Client and Server the states cannot be updated in the Client. A new state overlay will give you a visual feedback that all device states are not available at the moment. If the client has an established connection to the server again, the state overlays are updated automatically. – State unknown The state overlay of a device in the Logical Tree or on a map when client is disconnected from the Management Server computer. Reasons for disconnection Reasons for disconnection between Operator Client and Management Server can be: – Physical connection is broken. – Password of logged on user has changed during offline time. – Management Server has given away floating workstation license to another online Operator Client while the now disconnected Operator Client was offline. – Operator Client and Management Server have different versions (Management Server earlier than version 5.5). 4.13 Version independent Operator Client For Compatibility Mode both Operator Client and Management Server must have a version later than 5.5. A user of Operator Client can successfully log on to a Management Server where a previous software version is running. If the server provides a newer configuration than available on the Operator Client workstation, this configuration is automatically copied to the Operator Client workstation. The user can decide to download the new configuration. 2015.05 | V1 | Operator Client User Manual Bosch Sicherheitssysteme GmbH Bosch Video Management System Concepts | en 39 Operator Client provides a reduced feature set and is connected to this Management Server. The following Management Server related features are available after logon to a Management Server with a previous version: – User preferences – Start manual recording – Display of device states – Toggling relay states – Searching the Logbook Search for events is not possible. 4.13.1 – Server Lookup – Remote export Working with Compatibility Mode This feature is available in versions later than 5.5. A Bosch VMS Operator Client gives you a visual and textual feedback of its states. Following Operator Client states are possible: – The Operator Client is connected to the Management Server. – The Operator Client is not connected to the Management Server. One reason can be a physical disconnection from the Management Server to the network. – This state can only be displayed after a reestablished connection to the Management Server. All affected functions are back, but the configuration of the Operator Client is outdated due to a newer configuration available in the system. Log on again to update the configuration. – This state icon is displayed when the Management Server has an earlier Bosch VMS version than the Operator Client workstation. 4.14 Viewing modes of a panoramic camera This chapter illustrates the viewing modes of a panoramic camera which are available in Bosch VMS. All viewing modes are created by the dewarping process in Bosch VMS. Edge dewarping is not used. The administrator must configure the mounting position of a panoramic camera in Configuration Client. The following viewing modes are available: – Panorama view – Cropped view You can resize the Image pane of a camera as required. The Image pane ratio is not restricted to the 4:3 or 16:9 aspect ratio. See also – Displaying a panoramic camera, page 49 – Arranging and resizing Image panes, page 50 Bosch Sicherheitssysteme GmbH User Manual 2015.05 | V1 | Operator Client 40 en | Concepts 4.14.1 Bosch Video Management System 360° panoramic camera - floor- or ceiling mounted The following figure illustrates the dewarping of a 360° camera which is floor- or ceiling mounted. 1 Full circle image 3 Dewarping 2 Snipping line (operator can change its position 4 Panorama view when not zoomed in) 2015.05 | V1 | Operator Client User Manual Bosch Sicherheitssysteme GmbH Bosch Video Management System 4.14.2 Concepts | en 41 180° panoramic camera - floor- or ceiling mounted The following figure illustrates the dewarping of a 180° camera which is floor- or ceiling mounted. 1 Full circle image 3 Dewarping 2 Snipping line (operator can change its position 4 Panorama view when not zoomed in) Bosch Sicherheitssysteme GmbH User Manual 2015.05 | V1 | Operator Client 42 en | Concepts 4.14.3 Bosch Video Management System 360° panoramic camera - wall mounted The following figure illustrates the dewarping of a 360° camera which is wall mounted. 1 Full circle image 3 Panorama view 2 Dewarping 2015.05 | V1 | Operator Client User Manual Bosch Sicherheitssysteme GmbH Bosch Video Management System 4.14.4 Concepts | en 43 180° panoramic camera - wall mounted The following figure illustrates the dewarping of a 180° camera which is wall mounted. 1 Full circle image 3 Panorama view 2 Dewarping Bosch Sicherheitssysteme GmbH User Manual 2015.05 | V1 | Operator Client 44 en | Concepts 4.14.5 Bosch Video Management System Cropped view on a panoramic camera The following example figure illustrates the cropping of a 360° camera which is floor- or ceiling mounted. The rectilinear section used for cropping is fixed. You can change the section in the cropped Image pane using the available PTZ controls. 1 Full circle image 4 Panorama view 2 Snipping line (operator can change its position 5 Cropping when not zoomed in) 3 Dewarping 6 Cropped Image pane See also – 2015.05 | V1 | Operator Client Displaying a panoramic camera, page 49 User Manual Bosch Sicherheitssysteme GmbH Bosch Video Management System 5 Getting started | en 45 Getting started This chapter provides information on how to get started with Bosch VMS. 5.1 Accessing the system You access a system performing the following steps: 1. 2. 5.2 Perform one of the following steps to select the network address of the desired system: – Click a preselected list entry. – Enter a network address manually . – Select a network address using Server Lookup. Log on to the desired system: – Single server system – Enterprise System Using Server Lookup A single user of Configuration Client or Operator Client may want to connect to multiple system access points sequentially. This access is called Server Lookup. System access points can be Management Server or Enterprise Management Server. Server Lookup supports you in locating system access points by their names or descriptions. The user retrieves the list of system access points during logon. He needs to connect to the server hosting the configuration with Server List / Address Book. To access: 1. Start Operator Client or Configuration Client. The logon dialog box is displayed. 2. In the Connection: list, select <Browse...> for Configuration Client or <Address Book...> for Operator Client. If private and public IP address has been configured for a server, this is indicated. If you select <Browse...> or <Address Book...> for the first time, the Server Lookup dialog box is displayed. 3. In the (Enterprise) Management Server Address: field, type in a valid network address of the desired server. 4. Enter a valid user name and password. 5. If required, click Remember Settings. 6. Click OK. The Server Lookup dialog box is displayed. 7. Select the desired server. 8. Click OK. 9. If the selected server has both a private and a public network address, a message box is displayed asking whether you are using a computer located in the private network of the selected server. The server name is added to the Connection: list in the logon dialog box. 10. Select this server in the Connection: list and click OK. If you have selected the Remember Settings check box, you can select this server directly when you again want to access this server. 5.3 Starting Operator Client Note: – Before using the system, activate the licenses that you have ordered. The Configuration Manual or the Configuration Client Online Help describe how to activate the licenses. Bosch Sicherheitssysteme GmbH User Manual 2015.05 | V1 | Operator Client 46 en | Getting started – Bosch Video Management System To be sure that your Bosch VMS uses the language that you need, please configure this language in your Configuration Client. See the Online Help for details. If a newer version of Bosch VMS is running on the Management Server, this version is installed automatically by no-touch deployment when you log on. To start Operator Client: 1. From the Start menu, select Programs > Bosch VMS > Operator Client. The dialog box for logging on is displayed. 2. In the User Name: field, type your user name. When you start the application for the first time, type Admin as user name, no password required. To access multiple Management Server computers simultaneously, type the user name of a member of an Enterprise Group. 3. In the Password: field, type your password. 4. In the Connection: list, select the IP address or the DNS name of the Management Server or Enterprise Management Server. 5. Click OK. If dual authorization has been configured for your user group, the next logon dialog is displayed. A user of the configured second user group enters the required information. The application starts. If dual authorization is optional, just click OK again on the second logon dialog box. But you then only have the user rights of your user group and not the potentially extended user rights of your dual authorization group. To quit Operator Client: 1. On the System menu, click Exit. The application quits. If you logged on to Operator Client as a user who is not authorized to quit the application, the Enter Logoff Password dialog box is displayed. 2. Ask a user with corresponding user rights to enter his user name and password to confirm the process. 5.4 Accepting a new configuration When the system administrator activates a new configuration from within Configuration Client, each Operator Client is either immediately restarted automatically or the user of a workstation is informed about the new configuration and can accept it later. The system administrator configures which of these 2 cases occurs. If the system administrator activated a new configuration without forcing each Operator Client workstation to accept the new configuration, a dialog box is displayed on all Operator Client workstations. The users can refuse or accept the new configuration. The dialog box is closed after a few seconds without user interaction. In this case the new configuration is refused. If a device (for example a camera) is removed from the system in the new configuration, some functions of this device are not available if you have refused the new configuration. If you change the password for a user or delete a user while this user is logged on, this user can still continue working with Operator Client after password change or deletion. If after password change or deletion the connection to Management Server is interrupted (for example after activating the configuration), the user cannot automatically reconnect to the Management Server again without logoff/logon at Operator Client. 2015.05 | V1 | Operator Client User Manual Bosch Sicherheitssysteme GmbH Bosch Video Management System Getting started | en 47 To accept a new configuration: 4 Log off and then log on again. The new configuration is used now. Bosch Sicherheitssysteme GmbH User Manual 2015.05 | V1 | Operator Client 48 6 en | Displaying camera images Bosch Video Management System Displaying camera images This chapter provides information on how to display camera images. Some of the features described in this chapter can be deactivated for your user group. 6.1 Selecting a time zone Main window Notice! Ensure that the time on all computers of your system is set correctly according to each time zone where the computers are located. Management Server and all connected devices including encoders, decoders, VRM Server computers, DiBos and DVR devices must be in the same time zone. Operator Client computers (including Client SDK and Cameo SDK) and Configuration Client computers can be in other time zones than the Management Server. If your Operator Client is located in another time zone than one or more connected Management Server computers, you can select for display in the user interface: – Your local time – UTC – Time zone of the Management Server computer you are connected to The Image panes displaying a camera (live and playback) always show the time of the corresponding Management Server. In the Logical Tree, is displayed on the device icon for all servers that do not share the time zone that is currently selected in the Operator Client: You can select the time zone of a server for displaying this time zone in Operator Client. To select the time zone: 1. In the Logical Tree, right-click a server icon to select the time zone of this server. 2. In the time zone selector list, select the desired entry. 2015.05 | V1 | Operator Client – Local Time: Operator Client – UTC User Manual Bosch Sicherheitssysteme GmbH Bosch Video Management System – Displaying camera images | en 49 UTC–x: time zone of each available Management Server The time based on the selected time zone is displayed in the menu bar: See also – 6.2 Logical Tree window, page 114 Displaying a camera in an Image pane Main window To assign a camera image to an Image pane: 4 Drag a camera from the Logical Tree window to an Image pane. The selected camera image is displayed in the Image pane. Or: 1. Select an Image pane. 2. In the Logical Tree window, double-click a camera. The selected camera image is displayed in the Image pane. 3. Repeat the above steps for every camera you want to display. You can also drag maps and documents to Image panes. Or: 4 In the Logical Tree, right-click a camera and click Show in next free Image pane. The camera is displayed. To move a camera within the Image window: 4 Drag the camera into another Image pane. To zoom digitally: 4 Right-click anywhere on an Image pane and click Zoom in. See also 6.3 – Logical Tree window, page 114 – Image window, page 124 – Image pane, page 125 Displaying a panoramic camera Main window You can display panoramic cameras. The original full image circle of a panoramic camera is automatically dewarped when displayed in an Image pane. You can display panoramic cameras in Live Mode and Playback Mode. You can select a point of interest of the panorama image for display in another Image pane. This Image pane displays the cropped image. The Image window allows a flexible resizing of the Image pane that displays a panoramic camera or any other camera. Bosch Sicherheitssysteme GmbH User Manual 2015.05 | V1 | Operator Client 50 en | Displaying camera images Bosch Video Management System To display a panoramic camera: 1. Drag a camera with the icon to an Image pane. The camera image is displayed in panorama view. 2. Use the available control elements in the Image pane for navigating in the image. To display a cropped image: 1. Display a panoramic camera in panorama view. 2. Press and hold the CTRL-key. The mouse pointer changes accordingly. 3. Click and hold a point of interest. 4. Drag the selected point to another Image pane and drop it. Release the CTRL-key. A section of the panorama view around the selected point is displayed. You can create another cropped image from this cropped image with the same procedure. We recommend displaying maximum 10 cropped Image panes simultaneously. 5. Use the available control elements in the Image pane for navigating in the image. See also 6.4 – Arranging and resizing Image panes, page 50 – Viewing modes of a panoramic camera, page 39 Displaying cameras from multiple Management Servers Main window > Enterprise Logical Tree Log on as a user of an Enterprise User Group. In the Enterprise Logical Tree, expand the item of the desired Management Server. You can use the devices that are configured for this Management Server. 6.5 Finding an item in the Logical Tree Main window To find an item in the Logical Tree: 1. Right-click the root node or a child node of the Logical Tree and click Tree Search. The Search dialog box is displayed. This dialog box appears on the monitor where it was closed earlier. It is always on top. 2. In the Search for: field, type a search string representing the display name of an item. 3. Click Find. The first item that matches the search string is marked. If you want to display it in an Image pane, double-click it. 4. Click Next to mark the next matching item. 5. Click Close. See also – 6.6 Search dialog box, page 115 Arranging and resizing Image panes Main window To arrange Image panes: 1. Move the slider for the Image pane pattern. 2. Drag an item from the Logical Tree window to an Image pane. Repeat this until all required cameras are displayed. If an object is already displayed in a target Image pane, this object is replaced. 3. 2015.05 | V1 | Operator Client Drag a camera from one Image pane to another, if required. User Manual Bosch Sicherheitssysteme GmbH Bosch Video Management System Displaying camera images | en 51 To resize an Image pane: 1. Point to a border or corner of an Image pane. The pointer appears as a double-headed arrow. You can resize diagonally, vertically or horizontally. The resulting size of the Image pane is limited to the grid of the select Image pane pattern. The Image pane ratio is not restricted to the 4:3 or 16:9 aspect ratio. 2. Drag to resize the Image pane. See also – 6.7 Image window, page 124 Displaying the Alarm Image window Main window You can switch from the Image window to the Alarm Image window if at least one alarm is in the Alarm List. Notice! A map displayed in an Alarm Image pane is optimized for display and contains only the initial view of the basic .dwf file. To display the Alarm Image window: 4 In an Image window, click . The Alarm Image window is displayed. To display the Image window again: 4 In an Image window, click . Live Mode or Playback Mode is displayed depending on the Mode that was displayed before. See also 6.8 – Alarm Mode (Alarm Display), page 99 – Image window, page 124 Starting manual recording Main window You can start recording for each camera manually. The quality level of alarm recording mode is used. The duration of alarm recording is configured in the Configuration Client. If the selected camera is already recording, the quality level is changed to alarm recording mode. With VRM recording, the alarm recording is not protected. Note: You cannot start manual recording for a DiBos camera. To start recording: 1. Select an Image pane displaying a camera. 2. Click . Recording is started. Bosch Sicherheitssysteme GmbH User Manual 2015.05 | V1 | Operator Client 52 en | Displaying camera images Bosch Video Management System Notes: NVR recordings only: The icon in the Image pane bar changes to . Click to stop recording. If you do not click to stop recording, manual recording stops after the configured manual recording time. In the Timeline of the camera, the manual recording is displayed as alarm recording. VRM recordings only: You cannot manually stop recording. The recording stops after the configured alarm recording time. In the Timeline of the camera, the pre-alarm recording is displayed as alarm recording, if pre-alarm recording is configured in Configuration Client. See also 6.9 – Image pane, page 125 – Timeline window, page 126 Starting a pre-configured camera sequence Main window With a camera sequence, a group of cameras are displayed one after the other. The preconfigured camera sequences are configured in the Configuration Client and appear in the Logical Tree. A sequence can be configured to use more than one Image pane. If there are not enough Image panes to display the whole sequence, only those Image panes are displayed which fit into the Image window. The remaining Image panes are not displayed and an appropriate message is displayed. Under the following conditions, a sequence is not being displayed: – Video loss – Connection to the camera lost – No permission to display the camera – Camera not configured In addition, for sequences displayed on an analog monitor via a decoder, DiBos cameras cannot be displayed. Notice! When the configuration is changed and activated, a camera sequence (pre-configured or automatic) usually is continued after restart of the Operator Client. But in the following cases the sequence is not continued: A monitor where the sequence is configured to be displayed has been removed. The mode of a monitor (single/quad view) where the sequence is configured to be displayed has been changed. The logical number of a monitor where the sequence is configured to be displayed is changed. To start and control a camera sequence: 1. Drag the required sequence from the Logical Tree window to an Image pane. The sequence is displayed indicated by the 2. symbol. Click a playback control icon of the Image window toolbar to control the sequence. See also – 2015.05 | V1 | Operator Client Image pane, page 125 User Manual Bosch Sicherheitssysteme GmbH Bosch Video Management System 6.10 Displaying camera images | en 53 Starting an automatic camera sequence Main window With a camera sequence, a group of cameras are displayed one after the other. You configure the dwell time for these sequences in the Options dialog box (Extras menu, Options... command). Under the following conditions, a sequence is not being displayed: – Video loss – Connection to the camera lost – No permission to display the camera – Camera not configured In addition, for sequences displayed on an analog monitor via a decoder, DiBos cameras cannot be displayed. Notice! When the configuration is changed and activated, a camera sequence (pre-configured or automatic) usually is continued after restart of the Operator Client. But in the following cases the sequence is not continued: A monitor where the sequence is configured to be displayed has been removed. The mode of a monitor (single/quad view) where the sequence is configured to be displayed has been changed. The logical number of a monitor where the sequence is configured to be displayed is changed. To start a camera sequence: 1. Select an Image pane where you want the sequence to be played. 2. Right-click a folder in the Logical Tree or Favorites Tree window and click Show as sequence in selected Image pane. The cameras of the selected folder are displayed one after the other in the selected Image pane. indicates that the sequence is running. To pause a camera sequence: 4 In the Image window toolbar, click . The sequence stops playing, as indicated by . To jump to the previous / next step of a camera sequence: 4 In the Image window toolbar, click or . The sequence jumps to the previous or next step. See also – 6.11 Options dialog box, page 113 Using one channel audio mode Main window You use one channel audio mode when you want to hear only one audio source assigned to a camera. You cannot activate audio for another camera. To activate / de-activate multichannel audio mode: 1. On the Extras menu, click Options.... 2. Select the Playback audio of the selected Image pane check box. Bosch Sicherheitssysteme GmbH User Manual 2015.05 | V1 | Operator Client 54 en | Displaying camera images Bosch Video Management System See also – 6.12 Options dialog box, page 113 Using multichannel audio mode Main window You use multichannel audio mode when you want to hear different audio sources at the same time. You can activate different audio sources assigned to a camera in the Image pane of each camera. To activate / de-activate multichannel audio mode: 1. On the Extras menu, click Options.... 2. Select the Multichannel audio playback check box. See also – 6.13 Options dialog box, page 113 Using digital zoom Main window Every Image pane provides a digital zoom function. This digital zoom has 11 levels: 1x, 1.35x, 1.8x, 2.5x, 3.3x, 4.5x, 6x, 8.2x, 11x, 14.9x, 20.1x. When you save a Favorites View, the current setting of the digital zoom and the image section are saved. When you click , the current setting of the digital zoom and the image section are used for instant playback. When Operator Client restarts, the current setting of the digital zoom and the image section are retained. To use digital zoom: 1. Right-click anywhere on an Image pane and click Zoom in. indicates that the digital zoom was used. 2. Repeat the previous step to zoom in. 3. Drag the image to navigate to the desired image section. 4. Right-click the Image pane and click Zoom 1:1 to return to the original size. disappears. Note: You can also use the controls for digital zoom in the PTZ Control window. See also 6.14 – Favorites Tree window, page 115 – PTZ Control window, page 123 – Image pane, page 125 Saving a single image Main window To save a single image: 1. Select an Image pane. 2. Click . A dialog box for saving the image file is displayed. 2015.05 | V1 | Operator Client User Manual Bosch Sicherheitssysteme GmbH Bosch Video Management System 3. Displaying camera images | en 55 Select the desired directory, enter a file name, and select the desired file type. JPG and BMP are available. 4. Click OK. The image is saved. The file contains additional information about the camera. If you logged on to an Enterprise Management Server, the camera name is displayed with the name of this camera’s Management Server as a prefix. See also – 6.15 Image pane, page 125 Printing a single image Main window To print a single image: 1. Select an Image pane. 2. Click . A dialog box for selecting the printer is displayed. 3. Click OK. The image is printed. The printout contains additional information about the camera. If you logged on to an Enterprise Management Server, the camera name is displayed with the name of this camera’s Management Server as a prefix. See also – 6.16 Image pane, page 125 Switching to full-screen mode Main window Full-screen mode hides many control elements, for example the menu commands or the Alarm List if no alarm monitor was switched to full-screen mode. For accessing these control elements, leave the full-screen-mode. To display the entire Image window in full-screen mode: 4 On the Image window toolbar, click . The Image window is displayed in full-screen mode. To leave the full-screen mode: 4 Click . To maximize a selected Image pane: 4 Right-click an Image pane and click Maximize. The selected Image pane is displayed using the entire Image window. See also – 6.17 Image window, page 124 Displaying or hiding the Image pane bars Main window Bosch Sicherheitssysteme GmbH User Manual 2015.05 | V1 | Operator Client 56 en | Displaying camera images Bosch Video Management System To display / hide the toolbars: 4 Click to display the toolbars. Click to hide the toolbars. See also – 6.18 Image window, page 124 Displaying information on a camera Main window To display information: 4 Right-click an Image pane with a camera assigned and click Properties. A dialog box with the camera properties is displayed. See also – 6.19 Image pane, page 125 Enabling video content analysis (VCA) To enable: 4 Right-click an Image pane with a camera assigned and click Enable Content Analysis. The VCA overlays are displayed. This setting is retained after the next restart or re-logon of Operator Client or after closing the camera and displaying it again in an Image pane. To disable: 4 Right-click an Image pane with a camera assigned and click Disable Content Analysis. The VCA overlays disappear. 6.20 Starting instant playback Main window > You can view the recordings of a camera in an Image pane in the Live Mode. If configured you can change the recording source. The current setting of the digital zoom and the image section are used for instant playback. The start time (number of seconds in the past or rewind time) for instant playback is configured in the Options dialog box (Extras menu, Options... command). To start instant playback: 1. Select the required Image pane. 2. Click . The recording is played. 3. Switch to the desired recording source if available. Note: After switching the recording source the rewind time can deviate from the configured value. 4 To return to live image, click . Note: More than one Image pane with instant playback is possible, even multiple instant playbacks of the same camera. 2015.05 | V1 | Operator Client User Manual Bosch Sicherheitssysteme GmbH Bosch Video Management System Displaying camera images | en 57 See also 6.21 – Image pane, page 125 – Switching the recording source, page 81 Assigning a camera to a monitor Main window > > tab You can assign IP devices to a decoder. This displays the video signal on the analog monitor and plays the audio signal on the speakers if connected to the decoder. DiBos and Bosch Allegiant cameras cannot be assigned this way. To assign a camera image to a monitor: 1. Click the tab and the 2. Drag a camera from the tab. window to the desired monitor. See also – 6.22 Monitors window, page 124 Using audio mode Main window If available you can activate audio for a selected camera. To hear the audio signal of multiple cameras simultaneously, activate multichannel audio mode. You switch the audio mode in the Options dialog box (Extras menu, Options... command). To activate / de-activate audio: 1. Select an Image pane. 2. Click to de-activate or to activate audio. See also 6.23 – Image pane, page 125 – Options dialog box, page 113 Using the Intercom functionality Main window > You can use the Intercom functionality only when Live Mode is active. Ensure that the microphone is active on your sound card and its volume is not 0. You perform this task in the Control Panel of your workstation computer. Additionally ensure that in the recording control of your sound card only the microphone is selected, not the stereo mix. For Windows 7: Disable all input devices except the one you want to use for Intercom functionality. Bosch Sicherheitssysteme GmbH User Manual 2015.05 | V1 | Operator Client 58 en | Displaying camera images Bosch Video Management System The following screenshot shows an example: If you change the setting from stereo mix to microphone after the first start of Operator Client, the setting is overridden after the next start of Operator Client. We recommend to use a headset instead of a microphone-loudspeaker combination to avoid acoustic feedback. The Intercom functionality only works with an encoder that has both audio-in and audio-out. Ensure that the volume settings for the encoder microphone and loudspeakers are not 0. You perform this task in Configuration Client. To use Intercom functionality on your workstation your user group must be granted to use it. You perform this task in Configuration Client. In the Options dialog box, you can configure half duplex or full duplex mode. To use Intercom functionality: 1. Select an Image pane with an audio encoder. 2. Click and hold the mouse button. If audio was off for this Image pane, it is switched on automatically. The icon changes to . Now you can talk. If configured, the other side can talk also, regardless whether the icon is clicked or not. 3. Release the mouse button. The transfer is interrupted. Audio remains on for this Image pane. 2015.05 | V1 | Operator Client User Manual Bosch Sicherheitssysteme GmbH Bosch Video Management System Displaying camera images | en 59 Notice! An incoming auto pop-up alarm can interrupt the transfer. See also – 6.24 Image window, page 124 Locking the control of a PTZ camera Main window > You can lock the control of a PTZ camera for other users. A user with a higher priority can take over the control and lock the camera control. A timeout can be configured for this explicit PTZ locking. If you only take over the control without manually locking it before, the control is locked for the user with lower priority for 5 seconds. To lock a PTZ control: 1. 2. Select one of the following items: – Image pane with PTZ camera – PTZ camera in the Logical Tree – PTZ camera in the Favorites Tree – PTZ camera in the Map window Right-click the Image pane or the PTZ camera and click Lock. The users with lower priorities cannot use the PTZ control any longer. On their displays a corresponding message box is displayed. To stop the locking of the PTZ control, right-click the Image pane or the PTZ camera and click Unlock. The locking ends automatically after a configured time period or when you log off. See also 6.25 – Image window, page 124 – Map window, page 122 – Logical Tree window, page 114 – Favorites Tree window, page 115 Updating the reference image Main window > You can update the reference image. To update the reference image: 1. Right-click an Image pane and click Reference Image.... The Reference Image dialog box is displayed. 2. Click Update. The image of the time when you click Update is displayed. See also – Reference Image dialog box, page 107 Bosch Sicherheitssysteme GmbH User Manual 2015.05 | V1 | Operator Client 60 en | Displaying camera images 6.26 Bosch Video Management System Controlling a monitor wall Main window > You can display cameras on a monitor wall even when your Operator Client is not connected to a Management Server. To control: 1. Drag the monitor wall to an Image pane. The monitor wall is displayed as an Image window. 2. Select a layout in the list. 3. Drag the desired cameras from the Logical Tree to the Image window of the monitor wall. 4. Drag the cameras to the desired Image panes of the monitor wall. See also – 6.27 Monitor Wall Image window, page 123 Displaying video via low bandwidth Main window You can play back the recordings of a camera or view live images of a camera with Operator Client even if you have a low bandwidth network connection between Bosch VMS and your Operator Client computer. Transcoders do not support intelligent tracking, ROI, IVA overlays, and text data. For using low bandwidth networks, 2 options are available: – Hardware transcoding – Software transcoding (only available for Live Mode) Hardware transcoding For hardware transcoding the VRM must be equipped with at least one transcoding device. This transcoding device is not configured in Bosch VMS. See the VRM documentation on how to configure a transcoding device. Transcoding devices can have multiple transcoding instances. DIVAR IP 3000 and DIVAR IP 7000 are delivered each with one preconfigured transcoding instance. Each live stream or recording needs an own transcoding instance. Hardware transcoding is possible only for Video IP devices from Bosch connected to a VRM. Both camera and transcoding device must be managed by the same VRM. Software transcoding For software transcoding you need a Mobile Video Service configured on your Management Server or your Enterprise Management Server. In an Enterprise System only the MVS services are used that are configured in the Enterprise Management Server configuration. To select the preferred transcoding mode, use the Options dialog box. To enable transcoding: 1. In the Logical Tree, right-click the desired camera and click Enable transcoding. 2. Display the camera in an Image pane. P This camera shows transcoded video. In the toolbar of this Image pane, the icon for hardware transcoding or the icon for software transcoding is displayed. If the affected camera is already displayed in an Image pane, it continues displaying untranscoded video until you close this Image pane. 2015.05 | V1 | Operator Client User Manual Bosch Sicherheitssysteme GmbH Bosch Video Management System Displaying camera images | en 61 If a transcoding request cannot be fulfilled, the related Image pane turns black. To disable transcoding: 1. In the Logical Tree, right-click the desired camera and click Disable transcoding. 2. Display the camera in an Image pane. P This camera shows untranscoded video. The transcoding icon is not displayed. If the affected camera is already displayed in an Image pane, it continues displaying transcoded video until you close this Image pane. See also 6.28 – Options dialog box, page 113 – Image pane, page 125 Using TCP for reliable connection Main window > For each Video IP device from Bosch in your system you can establish a more reliable connection if required. This can be useful if you have for example connection losses due to high network load. You enable TCP for a selected camera to achieve a more reliable connection. For all cameras of an entire workstation the system administrator can configure that the default protocol is TCP or UDP. For a single camera you can override the default protocol. To enable TCP: 4 In the Logical Tree, right-click a camera and click Enable TCP. P The connection to the camera is now established via TCP. The context menu entry of this camera changes to Disable TCP. To enable UDP: 4 In the Logical Tree, right-click a camera and click Disable TCP. P The connection to the camera is now established via UDP. The context menu entry of this camera changes to Enable TCP. To use the configured default protocol: 4 In the Logical Tree, right-click a camera and click Use default protocol (TCP) or Use default protocol (UDP). It depends on the current configuration which of these two menu commands is available. 6.29 Arming an area Main window You can control the following intrusion panel states of an area from within Operator Client: – Arm an area. – Disarm an area. – Force the arming of an area that is not ready for arming. The system administrator can limit the permission for each of these functions to specific user groups. To arm an area: 4 In the Logical Tree, right-click the desired disarmed area ( for an armed area ( Bosch Sicherheitssysteme GmbH ) and click Arm. The icon ) is displayed. User Manual 2015.05 | V1 | Operator Client 62 en | Displaying camera images Bosch Video Management System To disarm an area: 4 In the Logical Tree, right-click the desired armed area ( for an disarmed area ( ) and click Disarm.The icon ) is displayed. To force the arming of an area: 4 In the Logical Tree, right-click the desired disarmed area ( icon for an armed area ( ) and click Force Arm.The ) is displayed. Note: The context menus for arming and disarming are not available when the state of the device is unknown. 2015.05 | V1 | Operator Client User Manual Bosch Sicherheitssysteme GmbH Bosch Video Management System 7 Using maps and the PTZ cameras | en 63 Using maps and the PTZ cameras This chapter provides information on how to use the Map window and the PTZ Control window. You can view a map in the required ratio and zooming factor. Hence, you see all your devices and their places at a glance. You can activate that the map of the camera in the selected Image pane is automatically getting the focus. This map is displayed in the Map window of the Control monitor. Some of the features described in this chapter can be deactivated for your user group, your Enterprise User Group or your Enterprise Account. 7.1 Displaying a map Main window You can display a map in the Map window or in an Image pane. Notice! A map displayed in an Alarm Image pane is optimized for display and contains only the initial view of the basic .dwf file. To view a map in the map window: 4 Drag a map from the Logical Tree to the tab, wait until the Map window is displayed, and drop the map on the Map window. The map is displayed. To view a map in an Image pane: 4 Drag a map from the Logical Tree window to an Image pane. The map is displayed in the Image pane. See also – 7.2 Map window, page 122 Controlling PTZ cameras Main window > tab You can zoom and control the cameras in the PTZ Control window or in the Image pane. The digital zoom function is not available for dome and pan/tilt cameras. Notice! When controlling a MIC 500 PTZ camera, focus near and focus far are permuted. You can switch the behavior directly on the device. Controlling/zooming cameras in the PTZ Control window: 1. Select the required Image pane. 2. Click the various control elements in the PTZ Control window to control the camera. See also – PTZ Control window, page 123 Bosch Sicherheitssysteme GmbH User Manual 2015.05 | V1 | Operator Client 64 7.3 en | Using maps and the PTZ cameras Bosch Video Management System Using in-window control of a camera Main window After you have assigned a PTZ camera to an Image pane, you can use the camera control functions directly in this Image pane. To use control functions: 1. Move the cursor on the Image pane which displays a PTZ camera. The cursor changes depending on the location in the Image pane. 2. Move the cursor to the left side of the Image pane. The cursor changes to an arrow. Click to swivel to the left direction in a small step. Keep the mouse button pressed to swivel continuously. Drag to the outside direction to accelerate. 3. Move the cursor to another direction and perform a corresponding tilt or swiveling task. 4. Move the cursor to the center of the Image pane. The cursor changes to a magnifying class. In the upper area, use the zooming in function. In the lower area, use the zooming out function. See also – 7.4 Image pane, page 125 Using the ROI function Main window > tab You can use ROI with a fixed HD camera. You can zoom and control the cameras in the PTZ Control window or in the Image pane. Notice! The system administrator must configure the ROI function in Configuration Client. To use ROI: 1. Use the following PTZ controls: 2. Additionally you can use the digital zoom ( ). But this does not save network bandwidth. Or 3. 2015.05 | V1 | Operator Client Use the in-window controls. User Manual Bosch Sicherheitssysteme GmbH Bosch Video Management System Using maps and the PTZ cameras | en 65 See also – 7.5 Region of Interest (ROI), page 33 Using Intelligent Tracking Main window > tab You can use Intelligent Tracking with a PTZ camera or with a fixed HD camera (each camera with ROI enabled). To use Intelligent Tracking: 1. Right-click the Image pane of the camera and click Enable Content Analysis. 2. Click Auto or Click to enable Intelligent Tracking. P The camera follows an object that moves into the camera image. See also – Intelligent Tracking, page 34 Bosch Sicherheitssysteme GmbH User Manual 2015.05 | V1 | Operator Client 66 8 en | Using favorites and bookmarks Bosch Video Management System Using favorites and bookmarks This chapter provides information on how to use the Favorites Tree and the Bookmark Tree. Favorites Tree You can add every item of the Logical Tree to the Favorites Tree to create your own subset of the Logical Tree. At any time you can add or delete devices in the Favorites Tree. Additionally, you can save the assignment of cameras or other objects to Image panes and the Image pane pattern. At any time you can restore this View. Bookmark Tree You can save a time period of live view or a recording in a bookmark. A bookmark saves a start and an end time, the cameras assigned to Image window at this time, and the entire Image pane pattern. A time period of 0 seconds is possible. Bookmarks are saved in the pane. Deleting a bookmark does not affect the corresponding recordings. You cannot add or remove cameras from a bookmark. To change a bookmark, load it, make your changes and save it. If a recording is deleted, the corresponding bookmark is not synchronized. If loaded, a black Image pane is displayed. If you have logged on to an Enterprise Management Server, the camera name is displayed with the name of this camera’s Management Server as a prefix. Note: Do not add more than 4 cameras in one bookmark to avoid performance issues when loading the bookmark. 8.1 Adding items to the Favorites Tree Main window > > tab > tab or Main window > You can add each item of the Logical Tree to the Favorites Tree. This allows you to define your own subset of the Logical Tree. To add an item: 4 Right-click an item and click Add To Favorites. See also 8.2 – Logical Tree window, page 114 – Favorites Tree window, page 115 Creating/editing views Main window > > tab > tab or Main window > 2015.05 | V1 | Operator Client User Manual Bosch Sicherheitssysteme GmbH Bosch Video Management System Using favorites and bookmarks | en 67 After having assigned cameras, maps, and HTML files to Image panes, you can save this assignment and the Image pane pattern in a View. To create a new View: 1. Arrange the cameras in the Image window in Live Mode and in Playback Mode. If desired, use the digital zoom and select an image section. When displaying a View, the live image of the camera is displayed in Live Mode and the recorded video of the camera is displayed in Playback Mode. 2. In the Image window toolbar, click A new View . is added. Enter a name for the new View. To display a View: 4 Double-click the View. The assignment saved in this View is displayed in the Image window. Note: You can also right-click the View and click Load Cameo View to display. To edit a View: 1. Double-click the View which you want to edit. 2. Make the required changes, e.g., assign cameras to Image panes. 3. Right-click the required View and click Update Cameo View. To rename a View: 1. Right-click the required View and click Rename. 2. Enter the name of the View and press ENTER. To delete a View: 4 Right-click the View and click Remove. The View is removed from the Favorites Tree. See also – 8.3 Favorites Tree window, page 115 Adding a bookmark Main window > > Assign desired cameras to Image panes or Main window > > Assign desired cameras to Image panes To add a bookmark: 1. Using the Hairline, select the time period on the Timeline. 2. In the toolbar, click . The Add Bookmark dialog box is displayed. If you logged on to an Enterprise Management Server, the camera name is displayed with the name of this camera’s Management Server as a prefix. 3. The selected time period is copied to the appropriate fields. 4. Make changes if required. 5. Click OK. P The bookmark is saved in the Bookmark Tree. Bosch Sicherheitssysteme GmbH User Manual 2015.05 | V1 | Operator Client 68 en | Using favorites and bookmarks Bosch Video Management System See also – 8.4 Add Bookmark dialog box, page 121 Editing a bookmark Main window > > tab > tab or Main window > To edit a bookmark: 1. Right-click a bookmark and click Edit Bookmark. The Edit Bookmark dialog box is displayed. 2. Make changes if required. 3. Click OK. P The bookmark is saved in the Bookmark Tree. See also – 8.5 Add Bookmark dialog box, page 121 Loading a bookmark Main window > > tab > tab or Main window > To display a bookmark: 4 Drag a bookmark to the Image window. The entire Image window layout saved in the bookmark is displayed in the Timeline. The Hairline is positioned at the start time of the bookmark. P The previous Image window is overwritten. See also – 8.6 Bookmarks window, page 121 Exporting bookmarks Main window > or Main window > To export a single bookmark: 1. Click the 2. Right-click a bookmark and click Export Bookmark. tab. The Export Bookmark dialog box is displayed. 3. 2015.05 | V1 | Operator Client Make the appropriate settings. User Manual Bosch Sicherheitssysteme GmbH Bosch Video Management System 4. Using favorites and bookmarks | en 69 Click Export. The size of the recordings to be exported is estimated. If free space is not enough, an error message is displayed. If you want to encrypt the exported files, type in a password and the confirmation of this password. The recordings are exported to the selected data medium. To export multiple bookmarks: 1. Click the tab. 2. Right-click a bookmark and click Export Multiple Bookmarks. The Export Multiple Bookmarks dialog box is displayed. 3. Make the appropriate settings. 4. Click Export. The size of the recordings to be exported is estimated. Overlappings of recordings are subtracted. If free space is not enough, an error message is displayed. If you want to encrypt the exported files, type in a password and the confirmation of this password. The recordings are exported to the selected data medium. For detailed information on the various fields, see the Online Help for the appropriate application window. See also – Export Bookmark dialog box, page 118 – Export Multiple Bookmarks dialog box, page 119 – Timeline window, page 126 Bosch Sicherheitssysteme GmbH User Manual 2015.05 | V1 | Operator Client 70 9 en | Managing recorded videos Bosch Video Management System Managing recorded videos This chapter provides information on how to manage recordings. Some of the features described in this chapter can be deactivated for your user group. 9.1 Selecting a time zone Main window Notice! Ensure that the time on all computers of your system is set correctly according to each time zone where the computers are located. Management Server and all connected devices including encoders, decoders, VRM Server computers, DiBos and DVR devices must be in the same time zone. Operator Client computers (including Client SDK and Cameo SDK) and Configuration Client computers can be in other time zones than the Management Server. If your Operator Client is located in another time zone than one or more connected Management Server computers, you can select for display in the user interface: – Your local time – UTC – Time zone of the Management Server computer you are connected to The Image panes displaying a camera (live and playback) always show the time of the corresponding Management Server. In the Logical Tree, is displayed on the device icon for all servers that do not share the time zone that is currently selected in the Operator Client: You can select the time zone of a server for displaying this time zone in Operator Client. To select the time zone: 1. In the Logical Tree, right-click a server icon to select the time zone of this server. 2. In the time zone selector list, select the desired entry. 2015.05 | V1 | Operator Client – Local Time: Operator Client – UTC User Manual Bosch Sicherheitssysteme GmbH Bosch Video Management System – Managing recorded videos | en 71 UTC–x: time zone of each available Management Server The time based on the selected time zone is displayed in the menu bar: See also – 9.2 Logical Tree window, page 114 Playing recorded videos Main window > > tab Note: Bosch Allegiant cameras are not recorded within Bosch VMS. To play recorded videos: 1. Assign a camera to an Image pane. 2. Switch to the desired recording source if available. 3. Use a Timeline control for the required playing option. See also 9.3 – Timeline window, page 126 – Using the Timeline, page 71 – Switching the recording source, page 81 Using the Timeline Main window > > tab You can access a specific time in the Timeline via the Hairline. To navigate in the Timeline: 4 Click somewhere in the Timeline. The images of the selected point in time are displayed in the Image window. Or: 1. In the date and time field, enter the required values. 2. Click . The Hairline jumps to this time. The images of the entered point in time are displayed in the Image window. Use a Timeline control for the required playing option. You can select a time period in the Timeline using the Hairline. You can use this selection for further tasks such as for exporting video data. 4 Drag the bottom handles of the Hairline to select a time period or to change this selection. Drag the upper handles to move the hairline or selection. Bosch Sicherheitssysteme GmbH User Manual 2015.05 | V1 | Operator Client 72 en | Managing recorded videos Bosch Video Management System See also 9.4 – Timeline window, page 126 – Playing recorded videos, page 71 Changing the playback speed Main window > > tab > To change the playback speed for playing a video forward or reverse: 4 Move the slider to the left to decrease the playback speed, and to the right to increase the playback speed. A system alarm is triggered if the video cannot be played at the set speed. The playback speed is then automatically reduced. See also – 9.5 Timeline window, page 126 Protecting video Main window > > tab You can protect the images of the displayed cameras against being overwritten or deleted. Notice! You cannot protect the data of a local storage device. 1. Using the Hairline, select the time period on the Timeline. 2. Right-click this time period and click Protect Video.... The Protect Video dialog box is displayed. The selected time period is copied to the Start: and End: fields. If required, change the values. 3. Click Protect. The video data is protected. Note: To remove the protection, select the protected period in the Timeline, right-click and click Unprotect Video.... See also 9.6 – Protect Video dialog box, page 130 – Timeline window, page 126 Deleting video data Main window > > tab Note: You cannot restore deleted video data. You can delete video data from the beginning of the recording to the position of the hairline. The video data of all cameras available in the Timeline are deleted. 2015.05 | V1 | Operator Client User Manual Bosch Sicherheitssysteme GmbH Bosch Video Management System Managing recorded videos | en 73 VRM recordings: Protected recordings are not deleted. NVR recordings: When protected recordings are available, the deleting is not started. DVR recordings: Only DVR 700 supports the deletion of recordings. Deletion always starts with the beginning of the recordings of all cameras that are displayed in Operator Client, and ends with the point in time that you enter. Notice! You cannot delete the data of a local storage device. To delete video: 1. Move the Hairline to the desired position on the Timeline. On the Timeline menu, click Delete Video.... The Delete Video dialog box is displayed. 2. Make the appropriate settings. For detailed information on the various fields, see the Online Help for the appropriate application window. 4 Click Delete. Confirm the warning message. When deleting is finished, click Done. See also 9.7 – Delete Video dialog box, page 129 – Timeline window, page 126 Exporting video data Main window > or Main window > Notice! You cannot export the data of a local storage device. To export a single bookmark: 1. Click the tab. 2. Right-click a bookmark and click Export Bookmark. The Export Bookmark dialog box is displayed. 3. Make the appropriate settings. 4. Click Export. The size of the recordings to be exported is estimated. If free space is not enough, an error message is displayed. If you want to encrypt the exported files, type in a password and the confirmation of this password. The recordings are exported to the selected data medium. Bosch Sicherheitssysteme GmbH User Manual 2015.05 | V1 | Operator Client 74 en | Managing recorded videos Bosch Video Management System For detailed information on the various fields, see the Online Help for the appropriate application window. To export multiple bookmarks: 1. Click the 2. Right-click a bookmark and click Export Multiple Bookmarks. tab. The Export Multiple Bookmarks dialog box is displayed. 3. Make the appropriate settings. 4. Click Export. The size of the recordings to be exported is estimated. Overlappings of recordings are subtracted. If free space is not enough, an error message is displayed. If you want to encrypt the exported files, type in a password and the confirmation of this password. The recordings are exported to the selected data medium. For detailed information on the various fields, see the Online Help for the appropriate application window. To export a time period (only available in Playback Mode): 1. Click the tab. 2. Using the Hairline, select the time period on the Timeline. 3. Click . The Export Video dialog box is displayed. The selected time period is copied to the Start: and End: fields. 4. Make the appropriate settings. 5. Click Export. The size of the recordings to be exported is estimated. Overlappings of recordings are subtracted. If free space is not enough, an error message is displayed. If you want to encrypt the exported files, type in a password and the confirmation of this password. The files are exported to the selected data medium. For detailed information on the various fields, see the Online Help for the appropriate application window. To export a single search entry (only available in Playback Mode): 1. Perform a search for video data. 2. Click the 3. Click an entry in the search result list. 4. Click tab or the tab. . The Export Video dialog box is displayed. 5. Make the appropriate settings. 6. Click Export. If you want to encrypt the exported files, type in a password and the confirmation of this password. The entry is exported to the selected data medium. 2015.05 | V1 | Operator Client User Manual Bosch Sicherheitssysteme GmbH Bosch Video Management System Managing recorded videos | en 75 For detailed information on the various fields, see the Online Help for the appropriate application window. See also 9.8 – Export Bookmark dialog box, page 118 – Export Multiple Bookmarks dialog box, page 119 – Export Video dialog box, page 116 – Timeline window, page 126 – Video Search Results window, page 131 Providing a password for export Main window > > Timeline menu > Export Video... command or Main window > > Right-click a bookmark > Export Bookmark command or Main window > tab > Right-click a bookmark > Export Multiple Bookmarks command You can provide a password for each native export that you perform using Operator Client. To provide a passwort: 1. Click to select Native format. 2. Click to select Encrypt Export. 3. Type in a password and confirm it. 4. Make the appropriate settings. 5. Click Export. The encrypted export is performed. When loading this export, the operator must type in the password. See also 9.9 – Export Bookmark dialog box, page 118 – Export Multiple Bookmarks dialog box, page 119 – Export Video dialog box, page 116 Loading exported video Main window > You can load exported recordings for display. 1. On the Timeline menu, click the Load Exported Video... command. The dialog box for opening export files is displayed. 2. Select the required file and click Open. Encrypted export files have the .encr extension, not encrypted files have the .info extension. If you selected a file with the .encr extension, type in the password for this export. The loaded video is displayed in the window. For playing the loaded video, expand the entry and drag a camera to an Image pane. If the camera has been exported on a computer where Operator Client was logged on to Bosch Sicherheitssysteme GmbH User Manual 2015.05 | V1 | Operator Client 76 en | Managing recorded videos Bosch Video Management System an Enterprise Management Server, the camera name is displayed with the name of this camera’s Management Server as a prefix. The Export Tree entries are removed when you exit the Operator Client. 3. For removing the exported video, right-click and click Unload Export. See also 9.10 – Exports window, page 122 – Timeline window, page 126 Performing a Forensic Search (only VRM recordings) Main window > > tab > Select an Image pane You can check the video in the selected Image pane for motion. Forensic Search allows you to search for specific properties. Notice! Forensic Search must be licensed and it must be enabled on your workstation. 1. Select the Image pane where you want to find motion. 2. Using the Hairline, select the time period on the Timeline and select the corresponding Image pane. 3. Click . The Forensic Search dialog box is displayed. The selected time period is copied to the Start: and End: fields. If required, change the values. Click . 4. In the Algorithm: list, select an IVA entry. 5. In the Surveillance Tasks field, configure your Forensic Search. See the user documentation of the IVA version that you are using. 6. Click Search to start the Forensic Search. The 7. window with the matching entries is displayed. For playing the corresponding video, double-click the entry. The corresponding video is displayed. See also 9.11 – Forensic Search dialog box (only VRM recordings), page 129 – Timeline window, page 126 Enabling video content analysis (VCA) To enable: 4 Right-click an Image pane with a camera assigned and click Enable Content Analysis. The VCA overlays are displayed. This setting is retained after the next restart or re-logon of Operator Client or after closing the camera and displaying it again in an Image pane. 2015.05 | V1 | Operator Client User Manual Bosch Sicherheitssysteme GmbH Bosch Video Management System Managing recorded videos | en 77 To disable: 4 Right-click an Image pane with a camera assigned and click Disable Content Analysis. The VCA overlays disappear. 9.12 Finding motion (only NVR recordings) Main window > > tab > Select an Image pane You can check the video in the selected Image pane for motion. To find motion: 1. Select the Image pane where you want to find motion. 2. Using the Hairline, select the time period on the Timeline. 3. Click . The Motion Search dialog box is displayed. The selected time period is copied to the Start: and End: fields. If required, change the values. 4. If required, select Display Grid. A grid is placed above the image. You can select every cell in the grid for searching. 5. Select the cells you want to check for motion. To select the cells, drag an area. The selected area is displayed in half transparent yellow. To clear a selected area, drag the selected area again. 6. Click Start Search. The search results for the selected Image pane are listed in the window. 7. For playing the corresponding video, double-click the entry. The corresponding video is displayed. See also 9.13 – Motion Search dialog box, page 128 – Motion Search Results window, page 131 – Timeline window, page 126 Finding Logbook entries Main window > Tools menu > Find in Logbook... command > Please select a Server dialog box > Select Search Parameters dialog box In the Logbook, you can search for particular events, alarms, devices, and strings of events. You can save the search criteria as a filter. If you select another time zone, the date and time display of the Logbook search results is changed accordingly. To find Logbook entries: 1. In an Enterprise System, select the desired Management Server for searching. 2. In the Filter list, select a pre-defined filter if available. A filter contains all the settings that you make in this dialog box. You can save, load, and delete the selected filter. You can reset the settings of the selected filter. 3. In the Date and Time field, enter start date and time and end date and time for the search process. 4. In the Result Count list, limit the number of matching entries that result from the search. 5. Click Add to limit the search to specific events. Bosch Sicherheitssysteme GmbH User Manual 2015.05 | V1 | Operator Client 78 en | Managing recorded videos Bosch Video Management System 6. Click Add/Edit to specify search criteria for text data. 7. In the Alarms field, select search criteria to limit the search to specific alarms. 8. Click Add to limit the search to specific devices. 9. In the Details field, type a search string. You can use * as a wildcard. 10. In the User Name field, type a user name to search for. 11. Click Search. The Logbook Results: dialog box with the matching entries is displayed. For detailed information on the various fields, see the Online Help for the appropriate application window. See also 9.14 – Select Search Parameters dialog box, page 108 – Logbook Results: dialog box, page 112 – Search Conditions dialog box, page 111 – Device Selection dialog box, page 112 – Event Selection dialog box, page 112 Finding recorded video Main window > > Tools menu > Find Video... command > Please select a Server dialog box > Select Search Parameters dialog box or Main window > > > > Please select a Server dialog box (if required) > Select Search Parameters dialog box or Main window > > > Click > Please select a Server dialog box (if required) > Search for Text Data dialog box Main window > > > Select time period with Hairline > Click For detailed information on the various fields, see the Online Help for the appropriate application window. To find video data: 1. Enter or select the required search criteria. 2. Click Search. The 3. window with the matching entries is displayed. For playing the corresponding video, double-click the entry. The corresponding video is displayed. If you searched for text data, the text data pane is automatically opened in the Image pane. See also – 2015.05 | V1 | Operator Client Select Search Parameters dialog box, page 108 User Manual Bosch Sicherheitssysteme GmbH Bosch Video Management System 9.15 Managing recorded videos | en – Logbook Results: dialog box, page 112 – Timeline window, page 126 – Video Search Results window, page 131 – Search for Text Data dialog box, page 111 79 Displaying text data Main window > > Right-click an Image pane > Text Data Show Bottom or Text Data Show Right Main window > Right-click an Image pane > Text Data Show Bottom or Text Data Show Right Notice! The system administrator must configure the recording of text data in Configuration Client. You can display recorded text data in the text data pane. The text values are displayed in the left column, the names of the text fields are displayed in the right column. To find recordings with text data, click . To display text data: 1. Move the hairline to a time position when an event with text data has been recorded. 2. In the Timeline, start the playback. The text data is displayed in the text data pane. The following screenshot shows an example: Bosch Sicherheitssysteme GmbH User Manual 2015.05 | V1 | Operator Client 80 en | Managing recorded videos Bosch Video Management System See also 9.16 – Search for Text Data dialog box, page 111 – Finding recorded video, page 78 Displaying video via low bandwidth Main window You can play back the recordings of a camera or view live images of a camera with Operator Client even if you have a low bandwidth network connection between Bosch VMS and your Operator Client computer. Transcoders do not support intelligent tracking, ROI, IVA overlays, and text data. For using low bandwidth networks, 2 options are available: – Hardware transcoding – Software transcoding (only available for Live Mode) Hardware transcoding For hardware transcoding the VRM must be equipped with at least one transcoding device. This transcoding device is not configured in Bosch VMS. See the VRM documentation on how to configure a transcoding device. Transcoding devices can have multiple transcoding instances. DIVAR IP 3000 and DIVAR IP 7000 are delivered each with one preconfigured transcoding instance. Each live stream or recording needs an own transcoding instance. Hardware transcoding is possible only for Video IP devices from Bosch connected to a VRM. Both camera and transcoding device must be managed by the same VRM. Software transcoding For software transcoding you need a Mobile Video Service configured on your Management Server or your Enterprise Management Server. In an Enterprise System only the MVS services are used that are configured in the Enterprise Management Server configuration. To select the preferred transcoding mode, use the Options dialog box. To enable transcoding: 1. In the Logical Tree, right-click the desired camera and click Enable transcoding. 2. Display the camera in an Image pane. P This camera shows transcoded video. In the toolbar of this Image pane, the icon for hardware transcoding or the icon for software transcoding is displayed. If the affected camera is already displayed in an Image pane, it continues displaying untranscoded video until you close this Image pane. If a transcoding request cannot be fulfilled, the related Image pane turns black. To disable transcoding: 1. In the Logical Tree, right-click the desired camera and click Disable transcoding. 2. Display the camera in an Image pane. P This camera shows untranscoded video. The transcoding icon is not displayed. If the affected camera is already displayed in an Image pane, it continues displaying transcoded video until you close this Image pane. See also – 2015.05 | V1 | Operator Client Options dialog box, page 113 User Manual Bosch Sicherheitssysteme GmbH Bosch Video Management System – 9.17 Managing recorded videos | en 81 Image pane, page 125 Switching the recording source Main window > If configured, you can change the recording source. An icon for changing the recording source displays the current status. Example: indicates that Secondary VRM recording is displayed. To switch: 4 Click an icon for changing the recording source, for example The icon changes for example to . . The Timeline displays the recording of the selected source. See also 9.18 – Used icons, page 102 – Playback of VRM recording sources, page 24 – Playing recorded videos, page 71 – Starting instant playback, page 56 Arming an area Main window You can control the following intrusion panel states of an area from within Operator Client: – Arm an area. – Disarm an area. – Force the arming of an area that is not ready for arming. The system administrator can limit the permission for each of these functions to specific user groups. To arm an area: 4 In the Logical Tree, right-click the desired disarmed area ( for an armed area ( ) and click Arm. The icon ) is displayed. To disarm an area: 4 In the Logical Tree, right-click the desired armed area ( for an disarmed area ( ) and click Disarm.The icon ) is displayed. To force the arming of an area: 4 In the Logical Tree, right-click the desired disarmed area ( icon for an armed area ( ) and click Force Arm.The ) is displayed. Note: The context menus for arming and disarming are not available when the state of the device is unknown. Bosch Sicherheitssysteme GmbH User Manual 2015.05 | V1 | Operator Client 82 en | Handling events and alarms 10 Bosch Video Management System Handling events and alarms This chapter provides information on how to handle alarms. Some of the features described in this chapter can be deactivated for your user group. Notice! A map displayed in an Alarm Image pane is optimized for display and contains only the initial view of the basic .dwf file. 10.1 Accepting an alarm Main window > > tab > tab or Main window > You can accept a single alarm or multiple alarms for clearing or starting a workflow. To accept an alarm: 1. Select the desired alarm entry and click . 2. For returning to the Image window, click . When an alarm is accepted, several things happen simultaneously: – The alarm is removed from Alarm Lists of all other users. – If not already displayed, an Alarm Image window replaces the Live Image window on the monitor that has been enabled for alarms. – The alarm content (live video, instant playback video, or site maps) is shown in a row of Alarm Image panes in the Alarm Image window. – If there is a workflow associated with the alarm, the workflow button is enabled. You can now clear the alarm or start a workflow. If the alarm has been configured to "force workflow", then you must complete the workflow before you can clear the alarm. To display an alarm camera on an analog monitor: 4 Drag the camera image from its Alarm Image pane to an analog monitor group. See also – 10.2 Alarm List window, page 131 Adding comments to an alarm Main window > > tab > Select the desired alarm > > tab > Select the desired alarm > or Main window > 2015.05 | V1 | Operator Client User Manual Bosch Sicherheitssysteme GmbH Bosch Video Management System Handling events and alarms | en 83 You can only comment an alarm after you have accepted it. To add a comment to an alarm: 1. Click . The Workflow dialog box is displayed for entering a comment and displaying the action plan for this alarm. If no action plan is assigned to the alarm, the dialog box only displays the Comment: field. 2. In the Comment: field, type your comment. 3. Click Close. 4. Clear the alarm. The comment is added as a separate entry in the Logbook and added to the alarm entry in the Logbook. See also – 10.3 Alarm List window, page 131 Clearing an alarm Main window > > tab > tab or Main window > To clear an alarm: 4 Select the desired alarm entries and click . If the alarm has the Comment or Force Workflow attribute, you cannot clear the alarm directly. In these cases you must first display the action plan and enter a comment. The alarm is cleared and removed from your Alarm List. If no other alarms are currently being displayed, the Alarm Image window is closed and the Image pane is displayed. See also – 10.4 Alarm List window, page 131 Customizing the Alarm List window Main window > > tab > tab or Main window > To sort the table: 1. Click a column heading. The arrow in the column heading indicates whether the table is sorted in ascending or descending order. Bosch Sicherheitssysteme GmbH User Manual 2015.05 | V1 | Operator Client 84 en | Handling events and alarms 2. Bosch Video Management System To change the sorting order, click the column heading again. To add or remove columns: 4 Right-click the column heading and click a marked entry to remove the corresponding column or click an unmarked entry to add the corresponding column. To change the sequence of columns: 4 Drag a column title and move it to the required position. To change the column width: 4 Point to the right border of the column heading. The pointer becomes a double-headed arrow . Drag the column border to the left or the right. or 4 To quickly make the column wide enough to show all of its contents, double-click the right border of the column heading. See also – 10.5 Alarm List window, page 131 Displaying the Live Image window Main window > > Alarm Image window or Main window > > Alarm Image window You can switch to the Live or Playback Image window when the Alarm Image window is displayed. To display the Image window: 4 In an Alarm Image window, click . The Image window is displayed. See also 10.6 – Alarm List window, page 131 – Image window, page 124 Starting a workflow Main window > > tab > tab or Main window > To start a workflow: 1. Select the required alarm entry and click . If this alarm has been configured to force a workflow, the action plan is displayed (if configured for this alarm). Additionally you can enter a comment if this is configured. 2. Perform the required actions. 3. Clear the alarm. 2015.05 | V1 | Operator Client User Manual Bosch Sicherheitssysteme GmbH Bosch Video Management System Handling events and alarms | en 85 See also – 10.7 Alarm List window, page 131 Un-accepting an alarm Main window > > tab > tab or Main window > When you recall the acceptance of an alarm, it returns to Active state in your Alarm List, and it reappears in the Alarm Lists of all users that originally received the alarm. To "un-accept" an alarm: 4 Select the accepted alarm entry and click . The alarm is displayed as active again. See also – 10.8 Alarm List window, page 131 Triggering a user event Main window > > Click You can trigger a user event for a selected Management Server of an Enterprise System that has been configured in Configuration Client. 4 Right-click the desired P The event is triggered. Bosch Sicherheitssysteme GmbH and click the desired user event command. User Manual 2015.05 | V1 | Operator Client 86 en | Using a CCTV keyboard 11 Bosch Video Management System Using a CCTV keyboard This chapter describes how to use Bosch VMS Operator Client with a Bosch IntuiKey keyboard or a KBD Universal XF keyboard. 11.1 Using KBD Universal XF keyboard You can use the KBD Universal XF keyboard as a USB keyboard for Bosch VMS. See http://www.videotec.com/en/page_617.html for details. Attach the keyboard template for Bosch VMS to the keyboard before use. You can configure the keyboard for use by a left-handed operator. Refer to the Instructions Manual delivered with the KBD Universal XF keyboard. 11.1.1 KBD Universal XF keyboard user interface The following table lists the icons on the keyboard template and their respective function. Icon Function Trigger a user event, only available with single Management Server Audio on / off Blinking indicates that the function is enabled. Start /stop alarm recording Toggle between Live Mode and Playback Mode Blinking indicates that the function is enabled. Toggle selected Image pane between Live Mode and instant playback. Blinking indicates that the function is enabled. Load a sequence. Enter a valid sequence number and confirm with OK. Use the playback buttons for controlling the sequence. Blinking indicates that the input of a number is required. Reduce number of Image panes Increase number of Image panes Full-screen on / off Maximize / restore selected Image pane ESC Breaks the entering of a number. Press twice to close selected Image pane. OK 2015.05 | V1 | Operator Client Confirm a number entry. User Manual Bosch Sicherheitssysteme GmbH Bosch Video Management System Icon Using a CCTV keyboard | en 87 Function PTZ mode on/off. Blinking indicates that the function is enabled. Select a PTZ position. Enter a valid number of a preset and confirm with OK. Blinking indicates that the input of a number is required. Focus far Focus near Iris closed Iris open Analog monitor mode on /off. Enter a valid monitor number, press OK, enter a valid camera number and press OK. Blinking indicates that the input of a number is required. Set the default Management Server, only available when you log on to Operator Client as a user of an Enterprise User Group. Enter a valid server number and confirm with OK. Blinking indicates that the input of a number is required. Fast backward (stepwise) Play backward Pause Play Fast forward (stepwise) When a button is not illuminated, it does not have any function. All illuminated buttons have a function. When a button is blinking, its function is active, for example Playback button is blinking means that the Playback Mode is active. Press the button to toggle to the other state, for example pressing the blinking Playback button switches to Live Mode. Enter a number and confirm with OK to display the respective camera in the selected Image pane. Bosch Sicherheitssysteme GmbH User Manual 2015.05 | V1 | Operator Client 88 en | Using a CCTV keyboard 11.2 Bosch Video Management System Bosch IntuiKey keyboard user interface Notice! Every input on the keyboard is cleared after some seconds if no further input is made. This chapter describes the user interface of the Bosch IntuiKey keyboard. The following illustration shows the various interface elements of the keyboard: 1 2 MON CAM 1 1 D1 DSrv 1 Prod 1 Srv 3 Mon Clr Shot 1 2 3 4 5 6 7 8 9 0 4 1 1 Softkeys and softkey display Allow you to use a fixed set of commands or to control the Logical Tree. The commands displayed in the softkey display change depending on the operation mode. 2 Status display Changes dynamically and displays information on the current operation mode. 3 Function keys Allow you to control certain functions directly. Prod: Starts a scan process to find the connected workstation. If scanning is successful: In the softkey display, Terminal and Keyboard Control menus are displayed. For selecting Bosch VMS, press the Terminal softkey. Mon: Allows you to enter a monitor number (digital or analog monitor). Clr: Clears any numeric entry or has a Backfunction. : Currently not supported. Shot: Allows you to select a camera pre-position or to leave Selection mode. 2015.05 | V1 | Operator Client User Manual Bosch Sicherheitssysteme GmbH Bosch Video Management System 4 Using a CCTV keyboard | en Numeric keypad with ENTER key 89 Allows you to enter logical numbers. The number is displayed in the status display. Unless preceded by pressing the Mon or Shot key, a numeric entry is interpreted as a logical camera number. The camera with the entered number is displayed in an Image pane or an analog monitor. 11.2.1 Status display The status display changes dynamically to display information about the keyboard’s present mode of operation. The following illustration shows the various elements of the status display: 1 2 MON 1 CAM 1 7 A0 D1 PTZ DSrv 6 1 Srv 4 3 1 3 5 4 1 Monitor Displays the selected analog monitor or Image pane number. 2 Camera Displays the selected camera number. 3 Server Displays the server number of the Management Server where the currently selected camera is configured. 4 Default Server Displays the server number of the Management Server of an Enterprise System that the keyboard uses as default server. The Logical Tree of this server is displayed in the Tree Mode. 11.3 5 PTZ / JOGSHUTTLE Displays the current operation mode. 6 D1 Displays the selected computer monitor number. 7 A0 Displays the selected analog monitor number. Using a Bosch IntuiKey keyboard connected to a workstation A keyboard connected to a Bosch VMS workstation offers a wide variety of features. Both the analog and the digital mode are available. If the keyboard is connected to a decoder, the feature set is reduced. Only the analog mode is available. When connected to a workstation that is using an Enterprise System, you must first select the desired Management Server and then the camera configured on this Management Server. Bosch Sicherheitssysteme GmbH User Manual 2015.05 | V1 | Operator Client 90 en | Using a CCTV keyboard Bosch Video Management System See also – 11.3.1 Bosch IntuiKey keyboard user interface, page 88 Starting the keyboard The keyboard must be connected to a COM port of a workstation. 1. Start the Operator Client on the workstation. 2. Press the Prod button. The keyboard scans for connected devices. 3. Press the Terminal softkey. The Selection Mode is displayed. 11.3.2 Entering operation modes You can use the keyboard in the following modes: – Selection Mode This mode allows you to select an Image pane by moving the joystick in the desired direction. – PTZ Mode This mode allows you to control fixed and PTZ cameras, maps, and documents in Live Mode. – Jogshuttle Mode This mode allows you to control cameras in instant playback or in Playback Mode. To enter Selection Mode: 1. Start the Operator Client and the keyboard. or 2. Press ENTER to leave PTZ or Jogshuttle Mode and to return to Selection Mode. To enter PTZ Mode: 1. Select a PTZ camera. 2. Press Shot. To start a preposition, press Shot again, press the number of a preposition, and press ENTER. To enter Jogshuttle Mode: 1. Start Playback Mode. 2. Press Shot. To leave PTZ or Jogshuttle Mode: 4 11.3.3 Press ENTER to leave PTZ or Jogshuttle Mode and start Selection Mode again. Displaying cameras Enter a numeric command to display the camera with this logical number in the active Image pane or analog monitor. To display cameras of an Enterprise System, select the Management Server where these cameras are configured. Toggling between analog mode and workstation mode 4 Press Mon twice. Displaying a camera in a computer monitor 1. Switch to a digital mode. 2. Press Mon, press 1 - 4 to select the desired workstation monitor, press the number of the desired Image pane and press ENTER. The numbering of Image panes is from left to right and top to bottom. 2015.05 | V1 | Operator Client User Manual Bosch Sicherheitssysteme GmbH Bosch Video Management System 3. Using a CCTV keyboard | en 91 Press the desired number of the camera and press ENTER. The desired camera is displayed. Example: Press Mon, 412, and ENTER. Then press 7 and ENTER. Camera 7 is displayed on the 12th Image pane on workstation monitor 4. Selecting a Management Server of an Enterprise System: 1. Press NEXT. 2. Press the softkey and enter the server number. The server number is configured in Configuration Client in the Server Number list. When you now enter the logical number of a camera, a camera configured on this Management Server is displayed. Displaying a camera in an analog monitor 1. Switch to analog mode. 2. Press Mon, press the number of the desired monitor, and press ENTER. Monitor numbers are configured in the Configuration Client. 3. Press the desired number of the camera and press ENTER. The desired camera is displayed. Example: Press Mon, 3, and ENTER. Then press 4 and ENTER. Camera 4 is displayed in the 3rd analog monitor. Notice! When you call up a PTZ camera by a numeric command, the system automatically enters PTZ mode. 11.3.4 Using the joystick In Selection Mode, the joystick allows you to use the following features: – Tilt the joystick to select an Image pane. In PTZ Mode, the joystick allows you to use the following features: – Twist the joystick to zoom in and out. – Tilt the joystick to pan and tilt a PTZ camera. – Use Focus and Iris buttons for a PTZ camera. In Jogshuttle Mode, twist the joystick to use the following features: – Play forward/backward as long as you twist. – Change the playback speed: Speed depends on the degree of rotation. – Stop a video when playing. In Jogshuttle Mode, tilt the joystick to use the following features: – Tilt up / down when video is stopped: Play forward / backward. – Tilt up / down when video is playing: Set the playback speed. – Tilt right / left: Pause and step forward / backward. In Jogshuttle Mode, the Focus and Iris buttons allow you to use the following feature: – Press Focus or Iris to move the hairline in the Timeline forward or backward. Focus moves the hairline for a larger amount of time forward or backward, Iris moves the hairline for a smaller amount of time forward or backward. – To lock the system in the current playback speed, press the Shot button while twisting the joystick. 11.3.5 Using softkeys The following operation modes are available: Bosch Sicherheitssysteme GmbH User Manual 2015.05 | V1 | Operator Client 92 en | Using a CCTV keyboard – Bosch Video Management System Tree Mode You use this operation mode to control devices that are available in the Logical Tree of the Operator Client. – Command Mode You use this operation mode to send commands like switch to Playback Mode. To toggle between Tree Mode and Command Mode: 1. In the Tree Mode: Press the left Level Up softkey as often as needed to display the root level and then press the Exit softkey to display the Command Mode. or 2. In the Command Mode: Press the Tree Mode softkey. To use the Logical Tree mode: 4 Switch to the Tree Mode. Right side of the softkey display: 4 Press a softkey to control the item (e.g. display a camera or switch a relay). When you press a map or a folder (black background), it moves to the left side. The right side displays the its content. Left side of the softkey display: 1. Press a softkey on the left side to select a folder or a map and to display its content on the right side of the softkey display. To display a map, press the softkey once to mark it (with a rectangle) and press the softkey again to display it in the selected Image pane. 2. Press Level Up to enter the next upper level of the Logical Tree. 3. Press UP to move the selection upward or DOWN to move downward. The following figures show an example of a Logical Tree and its representation on the softkey display of the keyboard. UP Level Up Map1 Map2 Camera2 Camera1 Folder1 Map3 DOWN DOWN To use the Command Mode: 1. Switch to the Command Mode. 2. Press a softkey to execute the desired command. The following commands are available: – : Load a sequence. In the Status Display, enter the sequence number. – : Sequence play, pause 2015.05 | V1 | Operator Client User Manual Bosch Sicherheitssysteme GmbH Bosch Video Management System Using a CCTV keyboard | en – / – : Maximize / restore selected Image pane – : Close selected Image pane – : Toggle between Live Mode and Playback Mode – : Toggle selected Image pane between Live Mode and instant playback – / : Show more Image panes / less Image panes – / : Start /stop alarm recording – – 93 : Sequence step forward / backward : Audio on / off NEXT: Switch to next page – / / / : Trigger a user event (1-4), only available with single Management Server – : Set the default Management Server, only available when you log on to Operator Client as a user of an Enterprise User Group. 11.4 – : Image pane bars on / off – : Full-screen on / off Using a Bosch IntuiKey keyboard connected to a decoder A keyboard connected to decoder gives you access to the Management Server without Operator Client software. Hence, you must log on. Only the analog mode is available. 11.4.1 Starting the keyboard After starting the keyboard you must log on to the Management Server. Notice! Only Bosch VMS users with number-only user names and number-only passwords can use the analog mode of a Bosch IntuiKey keyboard. The user must have access rights for the decoder connected to the Bosch IntuiKey keyboard. To start the keyboard: 4 Press the Terminal softkey. The following logon display is shown: User # ___ BOSCH VMS 4 Enter the user name. Bosch Sicherheitssysteme GmbH User Manual 2015.05 | V1 | Operator Client 94 en | Using a CCTV keyboard Bosch Video Management System Password ______ BOSCH VMS After successful logon, the Terminal and Keyboard Control softkeys are displayed in the softkey display. 11.4.2 Displaying cameras 1. Press Mon, press the number of the desired monitor, and press ENTER. Monitor numbers are configured in the Configuration Client. 2. Press the desired number of the camera and press ENTER. The desired camera is displayed. Example: Press Mon, 3, and ENTER. Then press 4 and ENTER. Camera 4 is displayed in the 3rd analog monitor. When the selected monitor displays a PTZ camera, the keyboard switches to PTZ mode automatically. 11.4.3 Using the joystick The joystick allows you to use the following features: 11.4.4 – Twist the joystick to zoom in and out. – Tilt the joystick to pan and tilt a PTZ camera. – Use Focus and Iris buttons for a PTZ camera. Using softkeys The following operation mode is available: – Command Mode To use the Command Mode: 4 Press a softkey to execute the desired command. The following commands are available: – Start /stop alarm recording – Log off 2015.05 | V1 | Operator Client User Manual Bosch Sicherheitssysteme GmbH Bosch Video Management System 12 User interface | en 95 User interface This chapter contains information on all windows available in Operator Client of Bosch VMS. See also 12.1 – Live Mode, page 95 – Playback Mode, page 97 – Alarm Mode (Alarm Display), page 99 Live Mode Main window > You automatically access Live Mode every time you log on. Allows you to move, resize, or hide all control elements as required. You can right-click to display the context menu. If an incoming alarm has a lower priority than the currently displayed Image window, the tab starts blinking and indicates an alarm. If an incoming alarm has a higher priority than the currently displayed Image window, the incoming alarm is automatically being displayed (automatic pop-up alarm). Bosch Sicherheitssysteme GmbH User Manual 2015.05 | V1 | Operator Client 96 en | User interface Bosch Video Management System 1 Menu bar Allows you to select a menu command. 2 Toolbar Displays the available buttons. Point to an icon to display a tooltip. 3 Playback controls Allows you to control instant playback or a camera sequence or alarm sequence. 4 Performance meter Displays the CPU usage and the memory usage. 5 Time zone selector Select an entry for the time zone to be displayed in most time related fields. Only available if at least one Management Server in the Logical Tree is located in another time zone as your Operator Client. 6 Controls for Image panes Allows you to select the required number of Image panes and to close all Image panes. 7 Image window Displays the Image panes. Allows you to arrange the Image panes. 8 Image pane Displays a camera, a map, an image, a document (HTML file). 9 Displays all alarms that the system generates. Allows you to accept or clear an alarm or to start a workflow, for Alarm List window example, by sending an E-mail to a maintenance person. The Alarm List is not being displayed, when the connection to the Management Server is lost. 10 Displays the configured analog monitor groups. Allows you to switch to the next or previous analog monitor group Monitors window (only if available. available if at least one analog monitor Note: The Monitors tab is not visible if your Operator Client is group has been configured) connected to more than one Management Server. Allows you to control a PTZ camera. PTZ Control window 11 Displays the devices your user group has access to. Allows you to select a device for assigning it to an Image pane. Logical Tree window Allows you to organize the devices of the Logical Tree as required. Favorites Tree window Allows to manage bookmarks. Bookmarks window Displays a site map. Allows you to drag the map to display a particular section of the map. Map window If activated, a map is displayed automatically for each camera displayed in an Image pane. In this case, the camera must be configured on a map. 2015.05 | V1 | Operator Client User Manual Bosch Sicherheitssysteme GmbH Bosch Video Management System User interface | en 97 See also 12.2 – Menu commands, page 105 – Logical Tree window, page 114 – Favorites Tree window, page 115 – PTZ Control window, page 123 – Monitors window, page 124 – Image window, page 124 – Image pane, page 125 – Alarm List window, page 131 Playback Mode Main window > You can right-click to display the context menu. If an incoming alarm has a lower priority than the currently displayed Image window, the tab starts blinking and indicates an alarm. If the incoming alarm has a higher priority than the Live or Playback Image window, the Alarm Image window is displayed automatically. The priorities are configured in the Configuration Client. Bosch Sicherheitssysteme GmbH User Manual 2015.05 | V1 | Operator Client 98 en | User interface Bosch Video Management System 1 Menu bar Allows you to select a menu command. 2 Toolbar Displays the available buttons. Point to an icon to display a tooltip. 3 Performance meter Displays the CPU usage and the memory usage. 4 Time zone selector Select an entry for the time zone to be displayed in most time related fields. Only available if at least one Management Server in the Logical Tree is located in another time zone as your Operator Client. 5 Controls for Image Allows you to select the required number of Image panes and to close all Image panes panes. 6 Image window Displays the Image panes. Allows you to arrange the Image panes. 7 Image pane Displays a camera, a map, an image, a document (HTML file). 8 Allows to you to navigate through the recorded videos. Timeline window Allows you to find motion. Motion Search Results window Allows you to find recorded videos. Video Search Results window Displays all alarms that the system generates. Allows you to accept or clear an alarm or to start a workflow, for example, by Alarm List sending an E-mail to a maintenance person. The Alarm List is not being displayed, when the connection to the Management window Server is lost. 9 Displays the configured analog monitor groups. Allows you to switch to the next or previous analog monitor group if available. Monitors Note: window (only available The Monitors tab is not visible if your Operator Client is connected to more than if at least one analog one Management Server. monitor group has been configured) Allows you to control a PTZ camera. PTZ Control window 2015.05 | V1 | Operator Client User Manual Bosch Sicherheitssysteme GmbH Bosch Video Management System 10 User interface | en 99 Displays the devices your user group has access to. Allows you to select a device for assigning it to an Image pane. Logical Tree window Allows you to organize the devices of the Logical Tree as required. Favorites Tree window Displays a site map. Allows you to drag the map to display a particular section of the map. Map window If activated, a map is displayed automatically for each camera displayed in an Image pane. In this case, the camera must be configured on a map. Allows you to load exported video data to display it or to search for particular data. Exports window Allows to manage bookmarks. Bookmarks window See also 12.3 – Menu commands, page 105 – Logical Tree window, page 114 – Favorites Tree window, page 115 – Exports window, page 122 – Map window, page 122 – PTZ Control window, page 123 – Monitors window, page 124 – Image window, page 124 – Image pane, page 125 – Timeline window, page 126 – Motion Search Results window, page 131 – Video Search Results window, page 131 – Alarm List window, page 131 Alarm Mode (Alarm Display) Main window > or > tab > Select an alarm > The Alarm Image window displays live or instant playback video from a camera to be displayed in case of an alarm. The Alarm Image window is displayed automatically if the incoming alarm has a higher priority than the Live or Playback Image window. The priorities are configured in the Configuration Client. Allows you to view the alarm cameras. Alarm cameras are configured in the Configuration Client. Bosch Sicherheitssysteme GmbH User Manual 2015.05 | V1 | Operator Client 100 en | User interface Bosch Video Management System If an incoming alarm has a lower priority than the currently displayed Image window, the tab starts blinking and indicates an alarm. When more alarms are displayed than Alarm Image rows are available, the display in the last row is sequenced. You can control the alarm sequence with the playback controls in the Alarm Image window toolbar. You cannot perform instant playback in the last row. Notice! A map displayed in an Alarm Image pane is optimized for display and contains only the initial view of the basic .dwf file. 1 Menu bar Allows you to select a menu command. 2 Toolbar Displays the available buttons. Point to an icon to display a tooltip. 3 Playback controls Allows you to control instant playback or a camera sequence or alarm sequence. 4 Performance meter 2015.05 | V1 | Operator Client Displays the CPU usage and the memory usage. User Manual Bosch Sicherheitssysteme GmbH Bosch Video Management System 5 Time zone selector User interface | en 101 Select an entry for the time zone to be displayed in most time related fields. Only available if at least one Management Server in the Logical Tree is located in another time zone as your Operator Client. 6 Alarm Image window Displays the Alarm Image panes. 7 Alarm Image pane Displays a camera, a map, an image, a document (HTML file). 8 Alarm priority Displays the priority value that was configured in the Configuration Client for the automatic display behavior. 9 Time Displays the time when the alarm was triggered. 10 Alarm Sequence buttons Click to display the previous or next Alarm Image pane. 11 Number of alarms Displays the number of the currently displayed alarm and the number of all alarms. 12 Displays all alarms the system generates. Allows you to accept or clear an alarm or to start a workflow, Alarm List window for example, by sending an E-mail to a maintenance person. The Alarm List is not being displayed, when the connection to the Management Server is lost. 13 Event Type 14 Indicates the type of event that triggered the alarm. Displays the configured analog monitor groups. Allows you to switch to the next or previous analog monitor Monitors window (only group if available. available if at least one analog monitor Note: group has been configured) The Monitors tab is not visible if your Operator Client is connected to more than one Management Server. Allows you to control a PTZ camera. PTZ Control window 15 Displays the devices your user group has access to. Allows you to select a device for assigning it to an Image pane. Logical Tree window Allows you to organize the devices of the Logical Tree as required. Favorites Tree window Allows to manage bookmarks. Bookmarks window Displays a site map. Allows you to drag the map to display a particular section of the map. Map window If activated, a map is displayed automatically for each camera displayed in an Image pane. In this case, the camera must be configured on a map. Bosch Sicherheitssysteme GmbH User Manual 2015.05 | V1 | Operator Client 102 en | User interface Bosch Video Management System See also 12.4 – Menu commands, page 105 – Logical Tree window, page 114 – Favorites Tree window, page 115 – Map window, page 122 – PTZ Control window, page 123 – Monitors window, page 124 – Image window, page 124 – Image pane, page 125 – Alarm List window, page 131 Used icons The following table lists the icons used in Operator Client. For the icons used in the Timeline see chapter Timeline window, page 126. Some of the following icons are not available in Bosch VMS Archive Player. : Root node of the Logical Tree (user assigned name of the Logical Tree). : Operator Client is connected to a Management Server. : New configuration available. Log off and log on again to accept. : Management Server has a previous version. : Indicates a panoramic camera. : Click to close all open Image panes. This icon has the same function as the shortcut for closing all Image panes. : Intrusion panel. : Area configured in an intrusion panel. : Area is armed. If an operator uses the keypad for arming or disarming, the state icon changes. : Area is disarmed. If an operator uses the keypad for arming or disarming, the state icon changes. : Point configured in an intrusion panel. : License not available : Not connected : Primary VRM : Secondary VRM : Primary Failover VRM : Secondary Failover VRM 2015.05 | V1 | Operator Client User Manual Bosch Sicherheitssysteme GmbH Bosch Video Management System User interface | en 103 : Indicates the source of the displayed recording: Primary VRM recording. On the Image pane toolbar, click to change the recording source (only available, if Secondary VRM or ANR is configured). : Indicates the source of the displayed recording: Secondary VRM recording. On the Image pane toolbar, click to change the recording source. : Indicates that ANR provides playback. On the Image pane toolbar, click to change the recording source. : Indicates that the Primary Failover VRM provides playback. On the Image pane toolbar, click to change the recording source (only available, if Secondary VRM or ANR is configured). : Indicates that the Secondary Failover VRM provides playback. On the Image pane toolbar, click to change the recording source. : Indicates that the Encoder provides playback. On the Image pane toolbar, click to change the recording source (only available, if Secondary VRM or ANR is configured). : Indicates that the Encoder provides playback. On the Image pane toolbar, click to change the recording source. : Text data available : Text data not available : Unavailable. For a Management Server: No configuration available : Disconnected : Not authorized : Live Mode : Playback Mode : Management Server is located in another time zone. : Slider to adjust audio volume of all Image panes. / : Audio on / off : Click to display / hide the toolbar of each Image pane. : Click to display the Image pane in full-screen mode. : Click to print an image of the selected Image pane. : Click to save an image file of the selected Image pane. : Click to add a Favorites View. : Click to add a bookmark. Bosch Sicherheitssysteme GmbH User Manual 2015.05 | V1 | Operator Client 104 en | User interface Bosch Video Management System : Click and hold to speak on the loudspeakers of an encoder with audio configured. The button is active when an encoder with audio function is selected in an Image pane. : Folder containing various items : Folder containing various items and having assigned a map : Camera : Connection lost : Recording camera : Video loss : Matrix camera : Live only camera with local storage : DVR camera : DiBos camera : Recording DiBos camera : State unknown : Too bright : Too dark : Too noisy : Reference check failed (for example because the camera was moved) : Relay : Inputs : Command Script : Document : Camera sequence : Camera sequence is interrupted : Camera sequence is playing. : Digital zoom 2015.05 | V1 | Operator Client User Manual Bosch Sicherheitssysteme GmbH Bosch Video Management System User interface | en 105 : Transcoding enabled. : Manual alarm recording : Instant playback : Root node of the Favorites tree : Click to display the Alarm Image window (only available if alarms are pending). : Click to display Live or Playback Mode again when the Alarm Image window is displayed. See also – 12.5 Timeline window, page 126 Menu commands System menu commands Playback Mode / Live Mode Switches to Playback or Live Mode depending on the current state. Change Password... Displays a dialog box for entering a new password. Logoff Exits the program and displays the dialog box for logging on. Exit Exits the program. Camera menu commands Save Image... Displays a dialog box for saving an image of the selected camera. Print Image... Displays a dialog box for printing an image of the selected camera. Audio On / Audio Off Turns audio of the selected camera on or off. Record Camera Starts recording of the selected camera. The Alarm recording Mode quality level is used. Instant Playback Starts playback of the selected camera for the configured rewind time. (Not in Playback Mode) Reference Image... Displays the Reference Image dialog box for the currently selected Image pane. (Not in Playback Mode) Close Bosch Sicherheitssysteme GmbH Closes the selected Image pane. User Manual 2015.05 | V1 | Operator Client 106 en | User interface Bosch Video Management System Tools menu commands Find in Logbook... Displays the Select Search Parameters and the Logbook Results: dialog box. When you logged on as a user of an Enterprise User Group, the Please select a Server dialog box is displayed. Find Video... Available only in Playback Mode. Click to display the Select Search Parameters dialog box. Toggle Image Pane Bars Hides or displays the Image pane bars. Show Less Image Panes Decreases the number of displayed Image panes. Show More Image Panes Increases the number of displayed Image panes. Timeline menu commands (Playback Mode only) First Recording Moves the hairline to the oldest recording. Last Recording Moves the hairline to the latest recording. Play Plays forward starting from the current position of the hairline. Pause Stops playback at the current position. Click Play to resume. Reverse Play Plays backward from the current position of the hairline. Protect Video... Displays the Protect Video dialog box. Unprotect Video... Displays the Unprotect Video dialog box. Delete Video... Displays the Delete Video dialog box. Verify Authenticity... Displays the Verify Authenticity dialog box. (Only for NVR recordings) Export Video... Displays the Export Video dialog box. Load Exported Video... Displays a dialog box for selecting an export file. The exported file is then displayed in the Exports Tree. Alarms menu commands Accept Selected Alarms Sets all selected alarms to the alarm state Accepted and displays them in the Alarm Image window. Accept All New Alarms 2015.05 | V1 | Operator Client Sets all new alarms to the alarm state Accepted. User Manual Bosch Sicherheitssysteme GmbH Bosch Video Management System User interface | en 107 Clear All Accepted Alarms Sets all accepted alarms to the alarm state Cleared. The entry is removed from the Alarm List and from the Alarm Image window. Clear Selected Alarms Sets all selected alarms to the alarm state Cleared . The entry is removed from the Alarm List and from the Alarm Image window. Workflow... Displays the action plan for the selected alarm if available. Extras menu commands Add Favorite Saves the current Image pane pattern as a View in the Favorites Tree. Mute System Turns off audio of the available Image panes and the alarm sound. Options... Displays the Options dialog box. Default Settings Restores the settings for monitor layout, user interface and options to the factory default settings. Last Settings Restores the settings for monitor layout, user interface and options to the last loaded settings. Help menu commands Display Help Displays the Bosch VMS Online Help. About... Displays a dialog box containing information on the installed system, for example the version number. 12.6 Reference Image dialog box Main window > > Right-click an Image pane > Reference Image... command Allows you to display and update the Reference image. Camera view: Displays the live view of the selected camera. Reference image: Displays the reference image after clicking Update. Update Click to set the reference image. The image of the time when you click Update is used. See also – Updating the reference image, page 59 Bosch Sicherheitssysteme GmbH User Manual 2015.05 | V1 | Operator Client 108 en | User interface 12.7 Bosch Video Management System Please select a Server Main window > Tools menu > Find in Logbook... command This dialog box only appears when you logged on as user of an Enterprise User Group. Allows you to select a Management Server where the Logbook search is performed. Management Server: Select the IP address of the desired Management Server. 12.8 Select Search Parameters dialog box Main window > Tools menu > Find in Logbook... command > Please select a Server dialog box (if required) or Main window > > > Please select a Server dialog box (if required) Allows you to define and save search criteria for finding entries in the Logbook. If you start this dialog box from within the Playback Mode via Tools menu, the time period selected in the Timeline window is copied into the Date and Time fields. If you start this dialog box via , the search for text data is not supported. If you start via the Find in Logbook... command, text search is supported. If you start this dialog box via , the cameras of the current Image window are preselected for the search and the Management Server of the camera displayed in the selected Image pane is preselected. If no camera is displayed in the Image window, the first Management Server of the Logical Tree is preselected. If you select another time zone, the date and time display of the Logbook search results is changed accordingly. 2015.05 | V1 | Operator Client User Manual Bosch Sicherheitssysteme GmbH Bosch Video Management System User interface | en 109 Filter Select a filter name with predefined search criteria or type a name for a new filter. Delete Click to remove the entry selected in the Filter list. Load Click to load the search criteria of the selected filter name. Save Click to save the search criteria with the selected filter name. Reset Click to clear all search criteria of the selected filter name. Date and Time Type the date and time to define the period you want to search. Bosch Sicherheitssysteme GmbH User Manual 2015.05 | V1 | Operator Client 110 en | User interface Bosch Video Management System Result Count Select an entry in the list to limit the number of matches that result from the search. Add Click to display the Event Selection dialog box. Remove Click to remove a selected event entry. Remove All Click to remove all event entries. Add/Edit Click to display the Search Conditions dialog box. Remove Click to remove the selected condition entry. Remove All Click to remove all condition entries. Alarm Priority Select an alarm priority to search for. Alarm State Select an alarm state to search for. Record Only Click to select for searching record-only alarms. Force Workflow Click to select for searching force workflow alarms. Auto Clear Click to select for searching auto-clear alarms. Add Click to display the Device Selection dialog box. Remove Click to remove a selected device entry. Remove All Click to remove all device entries. Details Type a string to search for. Some important events contain strings to better find them. For example, a particular SystemErrorEvent has the string Server alarm queue capacity reached!. You can use * as a wildcard. For example, enter *triggered* to find the string An alarm was triggered by a network failure.*triggered or triggered* will not find this string. User Name Type a user name to search for. Search Click to start the search. The Logbook Results: dialog box is displayed. Close Click to close the dialog box. No search is executed. If you did not save your search criteria with a filter name, they get lost. See also – 2015.05 | V1 | Operator Client Finding recorded video, page 78 User Manual Bosch Sicherheitssysteme GmbH Bosch Video Management System 12.9 User interface | en 111 – Finding Logbook entries, page 77 – Search Conditions dialog box, page 111 – Device Selection dialog box, page 112 – Event Selection dialog box, page 112 Search for Text Data dialog box Main window > > > Click > Please select a Server dialog box (if required) > Search for Text Data dialog box You can find text data in recordings. You can refine your search by adding specific text data with a specific value. Entries in the Date and Time fields, the Data Field Name field, and the Comparative Value field are retained after the next restart or re-logon of Operator Client. Cameras In the list, click to select the desired cameras for searching. Date and Time Type the date and time to define the period you want to search. Search Conditions Add a search condition to refine your search. See also 12.10 – Text data, page 35 – Displaying text data, page 79 Search Conditions dialog box Main window > Tools menu > Find in Logbook... command > Select Search Parameters dialog box > Add/Edit button Bosch Sicherheitssysteme GmbH User Manual 2015.05 | V1 | Operator Client 112 en | User interface Bosch Video Management System You can combine multiple values of different text data entries to find the desired Logbook entry. For example, you combine a bank routing code with a date to find the respective Logbook entries. Add Condition Click to add a new entry in the Data Field Name column. In the list of available data values elect the desired entry. In the Comparative Value column, type in a search string. Repeat these steps for further data values. Remove Condition Click to remove the selected entry. Remove All Click to remove all entries. See also 12.11 – Select Search Parameters dialog box, page 108 – Finding Logbook entries, page 77 Device Selection dialog box Main window > Tools menu > Find in Logbook... command > Select Search Parameters dialog box > Add button Allows you to select the appropriate devices for finding Logbook entries and recorded videos. See also 12.12 – Finding recorded video, page 78 – Finding Logbook entries, page 77 – Select Search Parameters dialog box, page 108 Event Selection dialog box Main window > Tools menu > Find in Logbook... command > Select Search Parameters dialog box > Add button Allows you to add events for filtering purposes. See also 12.13 – Finding recorded video, page 78 – Finding Logbook entries, page 77 – Select Search Parameters dialog box, page 108 Logbook Results: dialog box Main window > Tools menu > Find in Logbook... command > Select Search Parameters dialog box > Search button Displays the results of a Logbook search. If you select another time zone, the date and time display of the Logbook search results is changed accordingly. Back to Filter Click to display the Select Search Parameters dialog box. Save Results Click to display a dialog box for saving a text file with Logbook entries as CSV file. 2015.05 | V1 | Operator Client User Manual Bosch Sicherheitssysteme GmbH Bosch Video Management System User interface | en 113 Notice! When you open such an exported CSV file in Microsoft Excel, it can happen that time related cells do not display seconds. To change this behavior, change the formatting of these cells from m/d/yyyy h:mm to m/d/ yyyy h:mm:ss See also – 12.14 Finding Logbook entries, page 77 Options dialog box Main window > Extras menu > Options... command Allows you to configure parameters for using Bosch VMS. Control tab Dwell time for automatic sequences [s]: Enter the required number of seconds a camera is to be displayed in an Image pane. This time is also valid for alarm sequences. PTZ Control Speed Move the slider to adjust the control speed for PTZ cameras. Rewind time of instant playback [s]: Enter the amount of seconds for the rewind time of instant playback. Display the map containing the camera of the selected Image pane Click to activate that the map of the camera in the selected Image pane is getting the focus. The map is displayed in the Map window of the Control monitor. If the selected camera is not configured on any map, the Map window is cleared. The displayed map is the first found map in the Logical Tree beginning from the root item, that contains the selected camera. If a camera sequence is running within the selected Image pane, after each sequence step the map in the Map window is updated accordingly. Display tab Image pane aspect ratio For each connected monitor select the required aspect ratio for the Image panes in Operator Client. Use 16:9 for HD cameras. This setting overrides the setting that was made in Configuration Client for the initial startup of Operator Client. Display Logical Number Select to display the logical number of a camera in the Logical Tree. IP address visible in print and save Select to make the IP addresses of devices in the Logical Tree available in printed or saved images. Text Data Position Select the desired option for the location of the text data pane when clicking on . Audio tab Playback audio of the selected Image pane Select to activate audio playback for the video in the selected Image pane. Multichannel audio playback Select to enable simultaneous audio playback for all videos displayed in the Image panes. Bosch Sicherheitssysteme GmbH User Manual 2015.05 | V1 | Operator Client 114 en | User interface Bosch Video Management System Alarm and event sound volume: Move the slider to adjust the sound volume of alarm sounds. Half Duplex Select to enable half duplex mode for the Intercom functionality. Full Duplex Select to enable full duplex mode for the Intercom functionality. Transcoding tab You can play back the recordings of a camera or view live images of a camera with Operator Client even if you have a low bandwidth network connection between Bosch VMS and your Operator Client computer. Transcoders do not support intelligent tracking, ROI, IVA overlays, and text data. For using low bandwidth networks, 2 options are available: – Hardware transcoding – Software transcoding (only available for Live Mode) Hardware transcoding For hardware transcoding the VRM must be equipped with at least one transcoding device. This transcoding device is not configured in Bosch VMS. See the VRM documentation on how to configure a transcoding device. Transcoding devices can have multiple transcoding instances. DIVAR IP 3000 and DIVAR IP 7000 are delivered each with one preconfigured transcoding instance. Each live stream or recording needs an own transcoding instance. Hardware transcoding is possible only for Video IP devices from Bosch connected to a VRM. Both camera and transcoding device must be managed by the same VRM. Software transcoding For software transcoding you need a Mobile Video Service configured on your Management Server or your Enterprise Management Server. In an Enterprise System only the MVS services are used that are configured in the Enterprise Management Server configuration. Hardware (default) Select to enable the hardware transcoder. This is the default setting. Software Select to enable the software transcoder. See also – 12.15 Displaying video via low bandwidth, page 80 Logical Tree window Main window > > tab > tab or Main window > Displays the hierarchical structure of all the devices your user group has access to. 2015.05 | V1 | Operator Client User Manual Bosch Sicherheitssysteme GmbH Bosch Video Management System User interface | en 115 If you logged on to an Enterprise Management Server, the server name is displayed as a prefix to the camera name. Only an administrator can create or change the Logical Tree in the Configuration Client. Allows you to drag an item to the following elements of the user interface: – Camera, map, document to an Image pane – Each item to the Favorites Tree window – Map to Map window – Camera to the Monitors window See also 12.16 – Arranging and resizing Image panes, page 50 – Assigning a camera to a monitor, page 57 – Displaying a camera in an Image pane, page 49 – Adding items to the Favorites Tree, page 66 – Starting a pre-configured camera sequence, page 52 – Displaying video via low bandwidth, page 80 Search dialog box Main window > > tab > Right-click the root node> Click Tree Search > tab > Right-click an item > Click Tree Search or Main window > Allows you to find an item in the Logical Tree Search for: Type a search string representing the display name of an item. Use * and ? as wildcards. Previous Click to mark the previous item that matches the search string. Next Click to mark the next item that matches the search string. Find Click to mark the first item that matches the search string. Close Click to close the dialog box. 12.17 Favorites Tree window Main window > > tab > tab or Main window > You can save, organize, and delete devices of the Logical Tree and Views on Image panes in the Map as required. Bosch Sicherheitssysteme GmbH User Manual 2015.05 | V1 | Operator Client 116 en | User interface Bosch Video Management System The current setting of the digital zoom and the image section are saved. See also 12.18 – Adding items to the Favorites Tree, page 66 – Creating/editing views, page 66 – Starting an automatic camera sequence, page 53 Export Video dialog box Main window > > Timeline menu > Export Video... command Allows you to export video data in Bosch VMS Archive Player, ASF or MOV format. You can change the time period for the export. For each camera, a subfolder is created in the target folder. Notice! You cannot export the data of a local storage device. Export of a panoramic camera When you export the recordings of a panoramic camera you always export the full image circle. If you export multiple cropped Image panes of the same panoramic camera, the full image circle of this camera is exported only once. This also applies for the export of nonpanoramic cameras. Unencrypted export You can export video and audio data to a local drive, a CD/DVD drive, a Blu-Ray disk, a network drive, or a USB drive. Note: If you use a USB drive, use a fast USB device to avoid failures. The data is exported in native (Bosch VMS Archive Player), ASF or in MOV format. When you export a video in native format, you can add Bosch VMS Archive Player as a viewer. Data in MOV format can be played with standard software such as QuickTime from Apple. You export the video and audio data of the selected cameras. Only in an Enterprise System: You can select a remote Management Server to perform the export there. You can only export the recordings of the cameras that are managed by the selected Management Server. Only one export at a time can run on a workstation. Note: You need a permission for each camera that you want to export. If exporting video data on a hard drive was not successful or the user cancels the export, the already exported video data of this export process is deleted. The video export without providing a password creates an unencrypted file with the extension .info and the unencrypted video data files in subfolders. The operator must select the .info file when loading this unencrypted export. Encrypted export When a password is provided for a video export, a file with the extension .encr and the encrypted video data files in subfolders are created. For loading the encrypted export, the operator must select the encrypted .encr file and type in the correct password. The .encr file and the encrypted video data files are indicated by a specific file icon. If a file in the subfolders of an encrypted export is deleted or tampered, you cannot import this encrypted export. 2015.05 | V1 | Operator Client User Manual Bosch Sicherheitssysteme GmbH Bosch Video Management System User interface | en 117 Export on multiple discs Encrypted export is not possible on multiple CDs/DVDs/Blu-Ray discs. If the export fits on a single CD/DVD/Blu-Ray disc, encrypted export on a CD/DVD/Blu-Ray disc is possible. Recordings that were selected for export and that are to be exported to CD/DVD/Blu-Ray discs, are first written to the local hard drive and then written to one or more writeable discs. Unencrypted export on multiple discs is only supported for native format. Exporting with ASF or MOV format only works when it fits on one disc. The first inserted disc determines the media type of all following discs. If recordings were exported to multiple CD/DVD/Blu-Ray discs, and you must view all exported cameras in all exported time periods, copy the content of all discs to your hard drive. You can ignore all occurring overwrite warnings. You can view the recordings exported to a single disc out of a group of discs that were created during an export. If exporting video data on a CD/DVD/Blu-Ray disc was not successful or the user cancels the export, the already exported video data of this export process is retained. Name: Type the name for the exported file. Start: Select the check box to set a start time for exporting. In the lists, select date and time. End: Select the check box to set an end time for exporting. In the lists, select date and time. Native format Click to select the Bosch VMS Archive Player format. If you want to encrypt the export, click to activate Encrypt Export. Type in a password and confirm it. Export file viewer Click to select that a setup for Bosch VMS Archive Player is stored in the location selected under Data Medium. ASF (Compatible with Media Player) Click to select the ASF format. In the list, select an entry for the quality. MOV (Fast and compatible with Media Player) Click to select the MOV format (compatible for example with QuickTime from Apple). Remote Export Click to enable remote export. You can select a Management Server of your Enterprise System. On this Management Server the export is performed. Ensure that the desired storage media is available. Disk: Click Browse to select a hard disk partition for exporting. CD/DVD/Blu-Ray: In the list, select a CD/DVD/Blu-Ray writer for exporting. Not active when the Remote Export option is selected. Finalize Disk Click to select that the data medium is finalized after the successful burning process. After finalizing no further data can be burned on the data medium. Comment: Enter a comment for the export. Bosch Sicherheitssysteme GmbH User Manual 2015.05 | V1 | Operator Client 118 en | User interface Bosch Video Management System See also 12.19 – Exporting video data, page 73 – Providing a password for export, page 75 Export Bookmark dialog box Main window > > Right-click a bookmark > Export Bookmark command Allows you to export video data of a bookmark in Bosch VMS Archive Player, ASF or MOV format. You can change the time period for the export. For each camera, a subfolder is created in the target folder. Export of a panoramic camera When you export the recordings of a panoramic camera you always export the full image circle. If you export multiple cropped Image panes of the same panoramic camera, the full image circle of this camera is exported only once. This also applies for the export of nonpanoramic cameras. Unencrypted export You can export video and audio data to a local drive, a CD/DVD drive, a Blu-Ray disk, a network drive, or a USB drive. Note: If you use a USB drive, use a fast USB device to avoid failures. The data is exported in native (Bosch VMS Archive Player), ASF or in MOV format. When you export a video in native format, you can add Bosch VMS Archive Player as a viewer. Data in MOV format can be played with standard software such as QuickTime from Apple. You export the video and audio data of the selected cameras. Only in an Enterprise System: You can select a remote Management Server to perform the export there. You can only export the recordings of the cameras that are managed by the selected Management Server. Only one export at a time can run on a workstation. Note: You need a permission for each camera that you want to export. If exporting video data on a hard drive was not successful or the user cancels the export, the already exported video data of this export process is deleted. The video export without providing a password creates an unencrypted file with the extension .info and the unencrypted video data files in subfolders. The operator must select the .info file when loading this unencrypted export. Export on multiple discs Encrypted export is not possible on multiple CDs/DVDs/Blu-Ray discs. If the export fits on a single CD/DVD/Blu-Ray disc, encrypted export on a CD/DVD/Blu-Ray disc is possible. Recordings that were selected for export and that are to be exported to CD/DVD/Blu-Ray discs, are first written to the local hard drive and then written to one or more writeable discs. Unencrypted export on multiple discs is only supported for native format. Exporting with ASF or MOV format only works when it fits on one disc. The first inserted disc determines the media type of all following discs. If recordings were exported to multiple CD/DVD/Blu-Ray discs, and you must view all exported cameras in all exported time periods, copy the content of all discs to your hard drive. You can ignore all occurring overwrite warnings. You can view the recordings exported to a single disc out of a group of discs that were created during an export. If exporting video data on a CD/DVD/Blu-Ray disc was not successful or the user cancels the export, the already exported video data of this export process is retained. 2015.05 | V1 | Operator Client User Manual Bosch Sicherheitssysteme GmbH Bosch Video Management System User interface | en 119 Name: Type the name for the exported file. Start: Select the check box to set a start time for exporting. In the lists, select date and time. End: Select the check box to set an end time for exporting. In the lists, select date and time. Native format Click to select the Bosch VMS Archive Player format. If you want to encrypt the export, click to activate Encrypt Export. Type in a password and confirm it. Export file viewer Click to select that a setup for Bosch VMS Archive Player is stored in the location selected under Data Medium. ASF (Compatible with Media Player) Click to select the ASF format. In the list, select an entry for the quality. MOV (Fast and compatible with Media Player) Click to select the MOV format (compatible for example with QuickTime from Apple). Remote Export Click to enable remote export. You can select a Management Server of your Enterprise System. On this Management Server the export is performed. Ensure that the desired storage media is available. Disk: Click Browse to select a hard disk partition for exporting. CD/DVD/Blu-Ray: In the list, select a CD/DVD/Blu-Ray writer for exporting. Not active when the Remote Export option is selected. Finalize Disk Click to select that the data medium is finalized after the successful burning process. After finalizing no further data can be burned on the data medium. Comment: Enter a comment for the export. See also 12.20 – Exporting bookmarks, page 68 – Providing a password for export, page 75 Export Multiple Bookmarks dialog box Main window > tab > Right-click a bookmark > Export Multiple Bookmarks command Allows you to export video data of multiple bookmarks in Bosch VMS Archive Player, ASF or MOV format. This way you can export different time periods of the same or different cameras in one process. For each camera, a subfolder is created in the target folder. Export of a panoramic camera When you export the recordings of a panoramic camera you always export the full image circle. If you export multiple cropped Image panes of the same panoramic camera, the full image circle of this camera is exported only once. This also applies for the export of nonpanoramic cameras. Bosch Sicherheitssysteme GmbH User Manual 2015.05 | V1 | Operator Client 120 en | User interface Bosch Video Management System Unencrypted export You can export video and audio data to a local drive, a CD/DVD drive, a Blu-Ray disk, a network drive, or a USB drive. Note: If you use a USB drive, use a fast USB device to avoid failures. The data is exported in native (Bosch VMS Archive Player), ASF or in MOV format. When you export a video in native format, you can add Bosch VMS Archive Player as a viewer. Data in MOV format can be played with standard software such as QuickTime from Apple. You export the video and audio data of the selected cameras. Only in an Enterprise System: You can select a remote Management Server to perform the export there. You can only export the recordings of the cameras that are managed by the selected Management Server. Only one export at a time can run on a workstation. Note: You need a permission for each camera that you want to export. If exporting video data on a hard drive was not successful or the user cancels the export, the already exported video data of this export process is deleted. The video export without providing a password creates an unencrypted file with the extension .info and the unencrypted video data files in subfolders. The operator must select the .info file when loading this unencrypted export. Export on multiple discs Encrypted export is not possible on multiple CDs/DVDs/Blu-Ray discs. If the export fits on a single CD/DVD/Blu-Ray disc, encrypted export on a CD/DVD/Blu-Ray disc is possible. Recordings that were selected for export and that are to be exported to CD/DVD/Blu-Ray discs, are first written to the local hard drive and then written to one or more writeable discs. Unencrypted export on multiple discs is only supported for native format. Exporting with ASF or MOV format only works when it fits on one disc. The first inserted disc determines the media type of all following discs. If recordings were exported to multiple CD/DVD/Blu-Ray discs, and you must view all exported cameras in all exported time periods, copy the content of all discs to your hard drive. You can ignore all occurring overwrite warnings. You can view the recordings exported to a single disc out of a group of discs that were created during an export. If exporting video data on a CD/DVD/Blu-Ray disc was not successful or the user cancels the export, the already exported video data of this export process is retained. Name: Type the name for the exported file. Native format Click to select the Bosch VMS Archive Player format. If you want to encrypt the export, click to activate Encrypt Export. Type in a password and confirm it. Include Viewer Click to select that a setup for Bosch VMS Archive Player is stored in the location selected under Target. ASF (Compatible with Media Player) Click to select the ASF format. In the list, select an entry for the quality. MOV (Fast and compatible with Media Player) Click to select the MOV format (compatible for example with QuickTime from Apple). HDD Click to select a folder on a hard disk partition for exporting. 2015.05 | V1 | Operator Client User Manual Bosch Sicherheitssysteme GmbH Bosch Video Management System User interface | en 121 CD/DVD/Blu-Ray In the list, select a writer device for exporting. Enable Finalize Disk, if you do not want to burn further data on the data medium. Bookmarks In the list, select the bookmarks that you want to export. Finalize Disk Click to select that the data medium is finalized after the successful burning process. After finalizing no further data can be burned on the data medium. Comment: Enter a comment for the export. See also 12.21 – Exporting bookmarks, page 68 – Providing a password for export, page 75 Bookmarks window Main window > > tab > tab or Main window > You can save a time period of live view or a recording in a bookmark. A bookmark saves a start and an end time, the cameras assigned to Image window at this time, and the entire Image pane pattern. A time period of 0 seconds is possible. Bookmarks are saved in the pane. Deleting a bookmark does not affect the corresponding recordings. You cannot add or remove cameras from a bookmark. To change a bookmark, load it, make your changes and save it. If a recording is deleted, the corresponding bookmark is not synchronized. If loaded, a black Image pane is displayed. If you have logged on to an Enterprise Management Server, the camera name is displayed with the name of this camera’s Management Server as a prefix. Note: Do not add more than 4 cameras in one bookmark to avoid performance issues when loading the bookmark. See also 12.22 – Editing a bookmark, page 68 – Loading a bookmark, page 68 Add Bookmark dialog box Main window > > Assign desired cameras to the Image window > or Main window > Bosch Sicherheitssysteme GmbH > Assign desired cameras to the Image window > User Manual 2015.05 | V1 | Operator Client 122 en | User interface Bosch Video Management System You can save a time period of live view or a recording in a bookmark. A bookmark saves a start and an end time, the cameras assigned to Image window at this time, and the entire Image pane pattern. A time period of 0 seconds is possible. Bookmarks are saved in the pane. Deleting a bookmark does not affect the corresponding recordings. You cannot add or remove cameras from a bookmark. To change a bookmark, load it, make your changes and save it. If a recording is deleted, the corresponding bookmark is not synchronized. If loaded, a black Image pane is displayed. If you have logged on to an Enterprise Management Server, the camera name is displayed with the name of this camera’s Management Server as a prefix. Note: Do not add more than 4 cameras in one bookmark to avoid performance issues when loading the bookmark. Start Time In the lists, select date and time. End Time In the lists, select date and time. Sources Displays the cameras that belong to this bookmark. See also – 12.23 Adding a bookmark, page 67 Exports window Main window > > tab You can import exported video data, display it in an Image pane, search for particular data in it, and unload it again. See also 12.24 – Exporting video data, page 73 – Loading exported video, page 75 Map window Main window > > Drag a map from the to the tab > Drag a map from the to the tab or Main window > Displays a site map, it cannot display video content and is not limited to a 4:3 ratio. If a map cannot be displayed completely in the Map window, you can drag the map. A special cursor is displayed. Click to get step-by-step instructions: – 2015.05 | V1 | Operator Client Displaying a map, page 63 User Manual Bosch Sicherheitssysteme GmbH Bosch Video Management System 12.25 User interface | en 123 Monitor Wall Image window Main window > > Drag the monitor wall from the Logical Tree to an Image pane > Drag cameras to the monitor wall Image window Select layout: Select the desired entry for the layout of the monitor wall. Only n x m layouts are supported. If thumbnails have been configured, in each Image pane you see a static image that is updated regularly. An Image pane that is connected to a camera displays the name of the camera, IP address and encoder input number, server number and the camera number in a tooltip. A brown frame around a camera Image pane indicates a static camera image. A green frame around a camera Image pane indicates a sequence running in this Image pane. An empty Image pane is displayed with blue color. Status information on the connection to the monitor wall hardware is displayed in the status line in the lower boundary of the monitor wall Image window. A connection loss between monitor wall and a camera is displayed with . See also – 12.26 Controlling a monitor wall, page 60 PTZ Control window Main window > The > PTZ Control tab window becomes active when a PTZ camera or a swiveling/tilting camera is displayed in the selected Image pane. Allows you to control a camera with the corresponding functions displayed in the selected Image pane. Click to zoom in or out digitally. These controls are active even when a non-PTZ camera is selected. Click an arrow or drag the joystick in the center to swivel the camera in all directions. Click to zoom in the picture angle (zoom angle) / zooming out the picture angle (wide angle). Click to set the focus near / focus far. Bosch Sicherheitssysteme GmbH User Manual 2015.05 | V1 | Operator Client 124 en | User interface Bosch Video Management System Click to close the iris / open the iris. Prepositions: Select an entry to move the PTZ control to the predefined position. Click to save the current position of the PTZ camera to the selected preposition entry. AUX Commands: Select an entry to execute this command. 12.27 Monitors window Main window > > Monitors tab Notice! The Monitors ttab is not visible if your Operator Client is connected to more than one Management Server. Displays the available analog monitor groups. This tab is only visible if at least one analog monitor group is configured and the analog monitor group is assigned to this workstation. If the computer is not configured as a workstation, this assignment is not required. Allows you to switch to the next or to the previous analog monitor group. Allows you to switch to the previous or next alarm when there are more alarm cameras than available monitors. See also – 12.28 Assigning a camera to a monitor, page 57 Image window Main window 2015.05 | V1 | Operator Client User Manual Bosch Sicherheitssysteme GmbH Bosch Video Management System User interface | en 125 Displays a variable number of Image panes. Minimum is 1 Image pane. You can display one camera in several Image panes simultaneously. Allows you to perform the following tasks (not all tasks are available in Bosch VMS Archive Player): – Setting the number of displayed Image panes. – Arranging the Image panes with high flexibility, changing the pattern of the Image panes, and saving this arrangement as a View in the Favorites Tree. – Toggling between Live Mode and Playback Mode (and Alarm Mode if alarms are available) – Switching on/off all audio sources (application must be configured for multi-channel mode) – Starting a sequence – Switching on/off the Image pane toolbars – Performing instant playback – Using Intercom functionality See also – 12.29 Arranging and resizing Image panes, page 50 Image pane Main window Bosch VMS Archive Player offers only a restricted feature set. Allows you to display: – Live video from any video source (Live Mode only) – Instant playback video – Recorded video (Playback Mode only) Bosch Sicherheitssysteme GmbH User Manual 2015.05 | V1 | Operator Client 126 en | User interface Bosch Video Management System – Maps – Documents (HTML files) – Text data – Recording source A yellow border indicates that this Image pane is selected, for example, for displaying a camera image in this Image pane. If you log on to an Enterprise Management Server, the camera name in the title of the Image pane is displayed with the name of this camera’s Management Server as a prefix. Cameras in the map are displayed as hot spots. You can activate a camera in the map by double-clicking, context menu, or dragging and dropping to an Image pane. When a PTZ camera is displayed, you can use in-window control function. Double-click a camera in the Logical Tree to display it in the next free Image pane. Right-click in the Image pane and click Properties to display the Properties: window. This window displays information on the camera. The time display in the tool bar of a live Image pane always shows the local time of the displayed camera. The time display in the tool bar of a playback Image pane always shows the time of the recorded video. See also 12.30 – Used icons, page 102 – Displaying text data, page 79 Timeline window Main window > > tab Allows you to control the playback of recorded videos. You can display several cameras simultaneously. Audio playback is only possible when you play the video in normal speed. If you are authorized to display recorded videos, you can also listen to the accompanying audio recording. If you select another time zone, the Timeline is changed accordingly. Allows you to navigate through recorded videos. The playback of all displayed Image panes is synchronized. Many features enable the precise finding of scenes you are searching for. The Timeline for NVR recordings in Operator Client and Bosch VMS Archive Player displays the following information indicated by a color or hatching: NVR recording Color Continuous recording Dark gray-blue Alarm recording Red Pre-alarm recording Light red Motion recording Yellow Pre-event recording Light yellow Results of motion search White No video signal Black 2015.05 | V1 | Operator Client User Manual Bosch Sicherheitssysteme GmbH Bosch Video Management System User interface | en 127 NVR recording Color No recording Light gray Protected data Diagonal stripes Audio data available Thin green line above the Timeline Click to zoom in or zoom out the Timeline. / Move the slider to adjust the playback speed for the selected cameras. Changing the playback speed, page 72 Use the controls to control the playback of the selected cameras. From left to right: – Jump to the oldest recording – Single frame backward no matter what frame type – Play backward, you can change the playback speed with the speed slider – Pause play or backward play – Play, you can change the playback speed with the speed slider – Single frame forward no matter what frame type – Jump to the newest recording Enter the time for rapid positioning the Hairline in the Timeline. Using the Timeline, page 71 Click to move the Hairline to the time in the time field. Using the Timeline, page 71 Select the desired recording mode where you want to jump to. Click to display the Select Search Parameters dialog box. Finding Logbook entries, page 77 Click to display the Motion Search dialog box. Finding motion (only NVR recordings), page 77 Click to display the Export Video dialog box. Exporting video data, page 73 Bosch Sicherheitssysteme GmbH User Manual 2015.05 | V1 | Operator Client 128 en | User interface Bosch Video Management System Displays all cameras displayed in the Image window. If you log on to an Enterprise Management Server, the camera name is displayed with the name of this camera’s Management Server as a prefix. Displays the Timelines of the cameras in the camera list. Allows you rapid time positioning for playing the corresponding videos. Using the Timeline, page 71 Exporting video data, page 73 Finding motion (only NVR recordings), page 77 Finding recorded video, page 78 Authenticating video data (for NVR recordings only) Protecting video, page 72 Deleting video data, page 72 See also 12.31 – Exporting video data, page 73 – Loading exported video, page 75 Motion Search dialog box Main window > > tab Allows you to set up a search filter for motion in designated areas of a camera image. You select the zones where you want to detect motion. You can search for motion only in the selected Image pane. Start: Enter date and time for starting the search for motion. Clear the check box if you want the search start at the very beginning of the recording. End: Enter date and time for finishing the search for motion. Clear the check box if you want the search stop at the present point in time. Select All Click to select the whole image. Clear Selection Click to remove the selection. Invert Selection Click to invert the selection. Display Grid Click to select or clear for displaying a grid for defining the sensitive area where motion search is performed. Start Search Click to start the search. The results are displayed in the Motion Search Results window. 2015.05 | V1 | Operator Client User Manual Bosch Sicherheitssysteme GmbH Bosch Video Management System User interface | en 129 See also – 12.32 Finding motion (only NVR recordings), page 77 Delete Video dialog box Main window > > Timeline tab > Move the Hairline to the desired position > On the Timeline menu, click Delete Video... Allows you to delete video data from the beginning of the recording to the position of the hairline. Notice! You cannot delete the data of a local storage device. Including: The current selection of the Hairline is displayed. Change the value if required. See also – 12.33 Deleting video data, page 72 Forensic Search dialog box (only VRM recordings) Main window > > Timeline tab > Select time period with Hairline > Click Allows you to find video data with selecting a Forensic Search type, for example IVA. You configure the Forensic Search in the Surveillance Tasks field. You can search for motion only in the selected Image pane. Algorithm: Select the required analysis algorithm. By default, only MOTION+ is available – this offers a motion detector and essential recognition of tampering. The current alarm status is displayed for information purposes. Notice! Additional analysis algorithms with comprehensive functions such as IVMD and IVA are available. If you select one of these algorithms, you can set the corresponding parameters directly. Presets: Select an entry to load Forensic Search settings that you have saved earlier. Click to save the settings for the Forensic Search. You can enter a descriptive name. Start: The current position of the Hairline is displayed. Enter the point in time when the search starts. If you uncheck, all recordings until the specified end date are searched. End: The current position of the Hairline is displayed. Enter the point in time when the search ends. Bosch Sicherheitssysteme GmbH User Manual 2015.05 | V1 | Operator Client 130 en | User interface Bosch Video Management System If you uncheck, all recordings beginning with the specified start date are searched. Click to update the selection in the Timeline with the data of the Start: and End: fields. Only the selected video is managed. Surveillance Tasks Configure your Forensic Search. See the user documentation of the IVA version that you are using. Search Click to start the Forensic Search. See also – 12.34 Performing a Forensic Search (only VRM recordings), page 76 Protect Video dialog box Main window > > Timeline menu > Protect Video... command Allows you to protect the selected video data. Notice! You cannot protect the data of a local storage device. Start: The current selection of the Hairline is displayed. Enter the point in time when the protection starts. If you uncheck, all recordings until the specified end date are protected. End: The current selection of the Hairline is displayed. Enter the point in time when the protection ends. If you uncheck, all recordings beginning with the specified start date are protected. Protect Click to protect the selected time period. See also – 12.35 Protecting video, page 72 Unprotect Video dialog box Main window > > Timeline menu > Unprotect Video... command Allows you to protect the selected video data. Start: The current selection of the Hairline is displayed. Enter the point in time when the protection starts. If you uncheck, all recordings until the specified end date are unprotected. End: The current selection of the Hairline is displayed. Enter the point in time when the protection ends. If you uncheck, all recordings beginning with the specified start date are unprotected. 2015.05 | V1 | Operator Client User Manual Bosch Sicherheitssysteme GmbH Bosch Video Management System User interface | en 131 Unprotect Click to unprotect the selected time period. See also – 12.36 Protecting video, page 72 Motion Search Results window Main window > > tab Displays entries for video data containing motion for the camera displayed in the selected Image pane. You can select an entry for playback, protection, authenticity checking, archiving, or export. Displays the recordings that match the search criteria. See also 12.37 – Performing a Forensic Search (only VRM recordings), page 76 – Exporting video data, page 73 – Finding motion (only NVR recordings), page 77 Video Search Results window Main window > > tab Displays entries for video data matching different search criteria. You can select an entry for playback, protection, authenticity checking, archiving, or export. Allows you to play the recordings that match the search criteria. 12.38 Alarm List window Click to accept an alarm. The alarm is removed from all Alarm Lists and alarm video displays of the other operators. Click to display a dialog box displaying an action plan. If configured, you can enter a comment. Click to clear an alarm. You cannot clear an alarm that has the comment or force workflow attribute before you have displayed the action plan and entered a comment. If the alarm is configured as an auto-clear alarm, the alarm is removed from the Alarm List after the auto-clear time (configured in the Configuration Client). Click to revoke the acceptance of an alarm. Bosch Sicherheitssysteme GmbH User Manual 2015.05 | V1 | Operator Client 132 en | User interface Bosch Video Management System / Click to turn alarm audio on / off. The latest incoming alarm triggers an alarm sound. Click to display the Alarm List. See also – 2015.05 | V1 | Operator Client Alarm handling, page 31 User Manual Bosch Sicherheitssysteme GmbH Bosch Video Management System 13 Keyboard shortcuts | en 133 Keyboard shortcuts This section lists the available keyboard shortcuts for a US keyboard layout. + indicates that each key must be pressed simultaneously (for example, Control+z means to press the Control key and the z key simultaneously). On your Setup CD you find an Acrobat file for printing. The name of this file is keyboard_layout_en.pdf. 13.1 13.2 13.3 General controls To Press Display Online Help F1 Rename (for example in favorites) F2 Playback controls To Press Play / Pause Space Previous frame , Next frame . Set direction to forward Enter Set direction to backward Backspace Jump to oldest recording Home Jump to latest recording End Increase playback speed Page Up Decrease playback speed Page Down Image window controls The following keyboard shortcuts only work when the Image window has the focus. To Press Move selected Image pane Cursor keys Close Image pane Delete, Close all Image panes Control + Delete Show less Image panes F7 Show more Image panes F8 Show / hide Image pane bars F9 Bosch Sicherheitssysteme GmbH User Manual 2015.05 | V1 | Operator Client 134 en | Troubleshooting 14 Bosch Video Management System Troubleshooting This chapter contains information on how to handle known problems using Bosch VMS Operator Client Bosch VMS Archive Player. Problems with playing recorded videos Caution! Do not attempt to play recorded videos exported with Bosch VMS V.1.1 with Archive Player from Bosch VMS V.1.0. This can result in data loss. Issue Cause Solution Archive Player cannot play Archive Player is from Update Archive Player to recorded videos. Bosch VMS V.1.0. Recorded Bosch VMS V.1.1. video data has been exported See Updating an old Bosch with Bosch VMS V.1.1. VMS Archive Player version, page 134. Problems with the settings in the recording control of your soundcard Issue Cause Solution Feedbacks occur when using In the recording control of Change the setting in the a microphone for Intercom your soundcard the configuration file of functionality. microphone must be Operator Client to selected, not the stereo mix microphone. (or something else). Operator Client checks its configuration file during startup and changes the settings in the recording control accordingly. This configuration file contains a default entry which might not match your system configuration. This setting is restored during each start of Operator Client. Crashing Operator Client Issue Cause Solution Operator Client crashes. DiBos Web client is installed Uninstall the DiBos Web and has been started on the client. computer where Operator Client is installed. 14.1 Updating an old Bosch VMS Archive Player version To update: 4 Export video data (see Exporting video data, page 73). In the Export Video dialog box, select Export file viewer and Native format. A setup for installing Bosch VMS Archive Player is stored in the selected location. 2015.05 | V1 | Operator Client User Manual Bosch Sicherheitssysteme GmbH Bosch Video Management System 14.2 Troubleshooting | en 135 Reestablishing the connection to a Bosch IntuiKey keyboard 1. Plug in the cable again or wait until the workstation is online. The Off Line message disappears. 2. Press the Terminal softkey to enter Bosch VMS. Bosch Sicherheitssysteme GmbH User Manual 2015.05 | V1 | Operator Client 136 en | Glossary Bosch Video Management System Glossary Alarm Image window ASF Image window for displaying one or more Alarm Advanced Systems Format; Microsoft Windows Image panes. media audio and video format. Alarm List Bookmark Window in Bosch Video Management System used Used for storing a time period of live or recorded to display a list of active alarms. video. This allows for tagging particular scenes for later investigation. Additionally you can share your Alarm priority investigation results with other users by exporting Each alarm is assigned a priority. Alarms can be a bookmark. configured to automatically display (pop up) in Camera sequence the Alarm Image window, based on the alarm priority. Each user's live/playback display is also A list of cameras that are displayed one after the assigned a priority. When alarms are received with other. Each camera is displayed for a specific time priority higher than that of the user's display, the (dwell time). There are two types of sequences: alarm automatically displays its alarm row in the predefined and automatic. Predefined sequences Alarm Image window. If the Alarm Image window are defined by the administrator. Icons for these is not currently displayed, it automatically sequences are located in the Logical Tree. replaces the Live or Playback Image window on Automatic sequences are created when you drag a the alarm-enabled monitor. multiple selection or a folder from the Logical Tree to an Image pane or a decoder. All cameras Analog monitor group in this folder or selection sequences in the Image A set of analog monitors connected to decoders. pane. You can create your own sequences by The analog monitor group can be used for alarm creating a folder in your Favorites Tree. processing in a given physical area. For example, Dewarping an installation with three physically separated control rooms might have three monitor groups. The use of software to convert a circular image The monitors in an analog monitor group are from a fisheye lens with radial distortion to a logically configured into rows and columns and rectilinear image for normal viewing (dewarping is can be set to full-screen or quad view. the correction of distortion). ANR DNS Automated Network Replenishment; integrated Domain Name System. A DNS server converts a process that copies missing video data from a URL (www.myDevice.com, for example) into an IP video transceiver to the network video recorder address on networks that use the TCP/IP after a network failure. The copied video data protocol. exactly fills the gap that occurred after the Dual authorization network failure. Hence the transceiver needs any Security policy that requires two different users to kind of local storage. The recording capacity on log on to the Operator Client. Both the users must this local storage is calculated with the following formula: (network bandwidth x estimated network downtime + safety margin) x (1 + 1/backup be member of a normal Bosch Video Management System user group. This user group (or these user groups if the users are members of different user speed). The resulting recording capacity is groups) must be part of a dual authorization required because the continuous recording must group. A dual authorization group has its own continue during the copy process. access rights within Bosch Video Management area System. This dual authorization group should have A group of detection devices connected to the more access rights than the normal user group security system. that the user belongs to. Example: User A is member of a user group called Group A. User B is 2015.05 | V1 | Operator Client User Manual Bosch Sicherheitssysteme GmbH Bosch Video Management System Glossary | en 137 member of Group B. Additionally a dual are part of this Enterprise System. This access is authorization group is configured with Group A either controlled by the membership to an and Group B as members. For the users of Group Enterprise User Group, and is controlled by the A, dual authorization is optional, for users of device permissions configured in the Enterprise Group B it is mandatory. When user A logs on, a Account for this Management Server. second dialog box for confirming the logon is Enterprise Management Server displayed. In this dialog box, a second user can Bosch VMS Management Server hosting the log on if he is available. If not, user A can continue configuration of Enterprise User groups. You need and start the Operator Client. He then has only one or more Enterprise User groups referring to the access rights of Group A. When user B logs one or more servers computers. The roles of on, again a second dialog box for logging on is Enterprise Management Server and Management displayed. In this dialog box, a second user must Server can be combined in one configuration. log on. If not, user B cannot start the Operator Enterprise System Client. Feature of Bosch Video Management System that Duplex allows a user of Operator Client to access Term used to define the direction of data multiple Management Server computers transmission between two parties. Half-duplex simultaneously. allows data transmission in both directions but Enterprise User Group not simultaneously. Full-duplex allows User group that is configured on an Enterprise simultaneous data transmission. Management Server. Defines the users that are Dwell time authorized to access multiple Management Server Preset amount of time a camera is displayed in an computers simultaneously. Defines the operating Image window until the next camera is displayed permissions available for these users. during a camera sequence. Event Edge dewarping A circumstance or state that is linked to an alarm Dewarping performed in the camera itself. and/or an action. Events can arise from many Encoder sources such as cameras, archivers, directories, Changes an analog stream to a digital stream, e.g., digital inputs, etc. They can include start- to integrate analog cameras in a digital system like recording states, loss of signal states, disk full Bosch Video Management System. Some encoders messages, user logons, digital input triggers, etc. can have a local storage like a flash card, a USB Failover VRM hard disk, or they can store their video data on Software in the Bosch VMS environment. Takes iSCSI devices. IP cameras have an encoder built over the task of the assigned Primary VRM or in. Secondary VRM in case of failure. Enterprise Access Hot spot Consists of one or more Enterprise Accounts. Mouse sensitive icon in map that is configured in Each Enterprise Account contains device Configuration Client. Hot spots are cameras, permissions to devices of a particular relays, Command Scripts. The user uses it for Management Server. localizing and selecting a device in a building. Enterprise Account Image pane Authorization that enables an Operator Client to Used for displaying live and recorded video of a connect to the devices of a Management Server single camera, a map, or an HTML file. being part of an Enterprise System. In an Image pane bar Enterprise Account, all permissions for the Toolbar of an Image pane. devices of this Management Server are configured. Operator Client can simultaneously connect to all Management Server computers that Bosch Sicherheitssysteme GmbH User Manual 2015.05 | V1 | Operator Client 138 en | Glossary Bosch Video Management System Image pane pattern forensic search, IVA allows for filtering moving objects by their color specifications. With the aid Arrangement of Image panes. of IVA algorithm extensive video material can be Image window searched selectively for objects with specific color Container for Image panes, structured by an properties. Image window pattern. IVMD Instant playback Intelligent Video Motion Detection. Software Plays the recorded image of the selected camera algorithm that detects moving objects within an in an Image pane on the live screen. The start time environment monitored by a video camera and (number of seconds in the past, or rewind time) generates alarm events that can be processed can be configured. further in Bosch Video Management System. IVMD Intercom functionality makes it possible to capture and evaluate Used to talk on the loudspeakers of an encoder. directional motion of objects, thereby largely This encoder must have audio-in and audio-out. preventing false alarms. IVMD adapts The Intercom functionality can be granted per automatically to changing environmental user group. conditions and is therefore non-sensitive to perturbing influences such as rain and moving Intrusion panel Generic name for Bosch devices that are used for configuration and operation of intrusion, fire and plants. Logbook Container for logging all events in Bosch Video access control. Management System. iSCSI Logical number Internet Small Computer System Interface. Protocol that manages storage via a TCP/IP Logical numbers are unique IDs assigned to each network. iSCSI enables access to stored data device in the system for ease of reference. Logical from everywhere in the network. Especially with numbers are only unique within a particular device the advent of Gigabit Ethernet, it has become type. Typical use of logical numbers are Command affordable to attach iSCSI storage servers simply Scripts. as remote hard disks to a computer network. In Logical Tree iSCSI terminology, the server providing storage Tree with a customized structure of all the resources is called an iSCSI target, while the devices. The Logical Tree is used in the Operator client connecting to the server and accessing the Client to select cameras and other devices. In the resources of the server is called iSCSI initiator. Configuration Client, the "Full Logical Tree" is IVA configured (on the Maps and Structure page) and Intelligent Video Analysis. Algorithm that detects tailored for each user group (on the User Groups specific properties and the behavior of objects in page). a scene monitored by a video camera and from Management Server this generates alarm events that, in turn, can be Bosch VMS server managing devices. processed in a CCTV system. Recording with IVA Mirrored VRM settings activated is a precondition to be able to selectively and quickly search through video Software in the Bosch VMS environment. Special material later. IVA makes it possible to capture case of a Secondary VRM. Ensures that the and evaluate directional movement of objects in recording performed by a Primary VRMs is such a way that false alarms are prevented to a additionally and simultaneously performed to large extent. IVA adapts automatically to changing another iSCSI target with the same recording environmental conditions and is therefore largely settings. non-sensitive to perturbing influences such as rain and tree movement. Especially when used for 2015.05 | V1 | Operator Client User Manual Bosch Sicherheitssysteme GmbH Bosch Video Management System Glossary | en 139 MOV PTZ camera File extension of the default video format used by QuickTime Player from Apple. Camera with pan, tilt, and zoom function. Reference image No-touch deployment A reference image is continuously compared with Method for automatic downloading, installing and the current video image. If the current video running .NET applications without changing the image in the marked areas differs from the registry or shared system components. With reference image, an alarm is triggered. This allows Bosch Video Management System, no-touch you to detect tampering that would otherwise not deployment is used for updating the Operator be detected, for example if the camera is turned. Clients from the Management Server. The update Rewind time takes place if a new version is stored on the Number of seconds in the past when an Image Management Server and when each user is pane is switched to instant playback. logging on to the Operator Client. If you work with one Operator Client against multiple Management ROI Server computers, no-touch deployment uses only Region of Interest. Intended use of ROI is to save the software version stored on the Management bandwidth when zooming into a section of the Server where the Operator Client has last logged camera image with a fixed HD camera. This on successfully. When you try to log on to another section behaves like a PTZ camera. Management Server with a different application Secondary VRM version, this one displays the Management Server Software in the Bosch VMS environment. Ensures as not online because the software versions do that the recording performed by one or multiple not match. Primary VRMs is additionally and simultaneously NVR performed to another iSCSI target. The recording Bosch Network Video Recorder; computer in the settings can deviate from the settings of the Bosch Video Management System storing audio Primary VRM. and video data, acting as Failover NVR, or as Server Lookup Redundant NVR. This NVR is different from the Access method for a user of Configuration Client VIDOS NVR which can be integrated in Bosch or Operator Client to sequentially connect to Video Management System. multiple system access points. A system access Operator Client point can be a Management Server or an Enterprise Management Server. Component of Bosch Video Management System that provides the user interface for system Site monitoring and operation. User-created entity for grouping related system Panoramic camera resources together for ease of viewing and management. Typically, a site corresponds to a Camera with a 360° or 180° view angle. physical location, like a building or a floor, but it Playback Mode may be used to represent any concept. It consists Feature of Operator Client. Used to playback and of a Management Server, usually Configuration search through archived videos. Client and multipe Operator Client installations. point TCP A detection device, or group of devices connected to the security system. Points show on the keypad individually and with custom text. The text might Transmission Control Protocol. Connectionoriented communication protocol used to transmit data over an IP network. Offers a reliable and describe a single door, motion sensor, smoke ordered data transmission. detector, or an area such as UPSTAIRS or GARAGE. Bosch Sicherheitssysteme GmbH User Manual 2015.05 | V1 | Operator Client 140 en | Glossary Bosch Video Management System Timeline Part of the Bosch Video Management System user interface. Displays lines as graphical representations of the recordings of the selected cameras. The Timeline allows you to navigate through recorded videos. Trunk line Analog outputs of an analog matrix that are connected to an encoder device. Thereby matrix video sources can be used in the Bosch Video Management System. UDP User Datagram Protocol. A connection less protocol used to exchange data over an IP network. UDP is more efficient than TCP for video transmission because of lower overhead. User group User groups are used to define common user attributes, such as permissions, privileges and PTZ priority. By becoming a member of a group, a user automatically inherits all the attributes of the group. UTC Universal Time Coordinated View Collection of cameras assigned to Image panes that you can recall for instant live viewing. Image panes with maps or HTML files can be part of a View. Sequences cannot be part of a View. VRM Video Recording Manager. Software package in Bosch Video Management System which manages storing video (MPEG-4 SH++ and H.264) with audio data and metadata on iSCSI devices in the network. VRM maintains a database containing the recording source information and a list of associated iSCSI drives. VRM is realized as a service running on a computer in the Bosch Video Management System network. VRM does not store video data itself but distributes storage capacities on iSCSI devices to the encoders, while handling load balancing between multiple iSCSI devices. VRM streams playback from iSCSI to Operator Clients. 2015.05 | V1 | Operator Client User Manual Bosch Sicherheitssysteme GmbH Bosch Video Management System Index | en 141 Index A C accept new configuration 46 accessing the Help 7 add bookmark 67 additional data text data cameo cameo space 49, 50, 55, 125 124 camera round 52, 53 camera sequence 52, 53 35 alarm camera automatic 53 pre-configured 52 analog monitor 82 CCTV keyboard 86 Alarm Images window 51 change password 46 alarm map 63 character encoding 20 alarm recording 51 color find 78 Command Mode 92 NVR recordings 51 Compatibility Mode 38 VRM recordings 51 connection issues 61 99 crash alarm sequence analog monitor group 10, 96, 98, 101 ANSI 20 application windows 95 area 102 arm 61, 81 audio 54, 57 Audio Intercom functionality 57, 114 authenticity 126 automatic alarm popup behavior 32 automatic display of alarms 32 automatic pop-up alarm 95 automatic sequence 53 B Operator Client data sheet 11 decline new configuration 46 decoupled 36 delete user delete video digital keyboard 54, 66 61, 81 disconnected dome camera 67 DWF files 68 68 save 67 bookmark:export 68, 69, 73, 74 Bosch IntuiKey keyboard analog mode 93 Command Mode 92 digital mode 89 icons 92 Bosch Video Management System Online Help Bosch VMS Archive Player Bosch Sicherheitssysteme GmbH 7 116, 118, 119, 120, 134 36 displaying 66 load 86 disarm add 66, 68, 121, 122 46 126 digital zoom bookmark edit 134 D screens display 126 48 63, 64, 65 initial view 63 edit bookmark 68 Enterprise System 14 entire screen 55 E exit Operator Client 46 export split video export Server List export:bookmark User Manual 117, 118, 120 116, 118, 120, 126 20 68, 69, 73, 74 2015.05 | V1 | Operator Client 142 en | Index Bosch Video Management System F L Favorite 66 Live Mode 95, 122 find alarm recording 78 live video 95, 124 find motion 78 load find text data find video 78, 111 78 finding information in the Help Logbook entries force arm video data Logbook 77, 108, 112 Logical Tree 7 77, 108 61, 81 Forensic Search 76 full-screen mode 55 G search 113 malfunction relay Management Server manual recording motion search multichannel H 50 M map general settings 75 35 11, 14, 36 39, 51 124 76, 77 54 Hairline 126 N HD camera 113 new configuration available 46 NVR 11 help HTML files 7 124 NVR recordings alarm recording I icons Bosch IntuiKey keyboard Image pane in-window PTZ image section Images window 102 92 49, 50, 55, 125 64 54, 66 O offline Offline Mode online application Help 124 75 import exported video 75 Independent Operator Client 36 36, 46 36 7 Operator Client quit import video data 51 46 start 46 options 113 initial view DWF files instant playback 63 54, 56 instant replay 56 Intelligent Tracking 65 Intercom functionality intrusion panel IntuiKey keyboard in-window PTZ 57 102 86 64, 126 K KBD Universal XF keyboard 2015.05 | V1 | Operator Client 86 User Manual Bosch Sicherheitssysteme GmbH Bosch Video Management System Index | en 143 P S panoramic camera save bookmark viewing modes 39 password change 46 playback 97 playback control 67 search Logical Tree 50 search for alarm recording 78 search for motion 76, 77, 78, 126 jump to latest recording 127 search for recorded video jump to oldest recording 127 search for text data 78, 111 pause 127 searching for Logbook entries 77, 108 play 127 sequence play backward 127 Server List single frame backward 127 single frame forward 127 Playback Mode 97 playback video 124 point 102 point in time 126 pre-configured sequence printing the Help protect video PTZ blocking 52 7 126 59 csv export shortcuts 78 52, 53 20 133 single frame backward forward smart motion search sound specific event split export 127 127 77, 126 95, 97 126 117, 118, 120 start PTZ camera 63, 64, 65 PTZ control 123 system access 13 blocking 59 system requirements 11 push-to-talk 57 system structures 12 Q Operator Client 46 T quit Operator Client TCP 46 find R recording quality 51 recording source 81, 125 reference image 59, 107 refuse new configuration 46 Region of Interest 33 relay malfunction Release Notes Remote export Timeline 51 55 transcoded video 50 ROI 33 60, 80 U used icons resize 97, 126 toolbar update reference image 39, 116, 118, 120 78, 111 9, 96, 101, 108, 112, 126 toggle 11 46 Bosch Sicherheitssysteme GmbH time zone 35 remove user 61 text data 59 102 user delete 46 remove 46 UTF-8 User Manual 20 2015.05 | V1 | Operator Client 144 en | Index Bosch Video Management System V VCA disable 56, 77 enable 56, 76 video export find 116, 118, 120 78 video data import 75 load 75 View 66 view camera 49 viewing screens viewing modes of panoramic camera 48 39 VRM recordings alarm recording 2015.05 | V1 | Operator Client 51 User Manual Bosch Sicherheitssysteme GmbH Bosch Sicherheitssysteme GmbH Robert-Bosch-Ring 5 85630 Grasbrunn Germany www.boschsecurity.com © Bosch Sicherheitssysteme GmbH, 2015