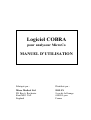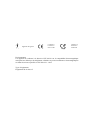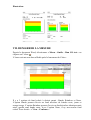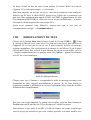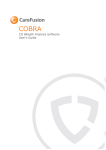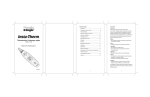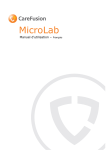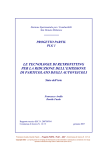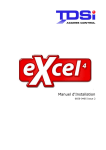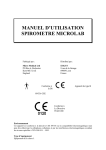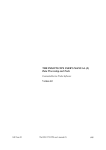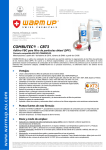Download Logiciel COBRA
Transcript
Logiciel COBRA pour analyseur MicroCo MANUEL D’UTILISATION Fabriqué par : Distribué par : Micro Medical Ltd PO Box 6, Rochester Kent ME1 2AZ England EOLYS 8 rue de la Grange 69009 Lyon France Appareil de type B Conforme à la Directive 89/336 CEE Conforme à la Directive 93/42/CEE Environnement Cet appareil est conforme à la directive CEE 89/336 sur la compatibilité électromagnétique mais peut être affecté par les téléphones cellulaires et par les interférences électromagnétiques excédant les niveaux spécifiés à l’EN 500 82-1 : 1992. Type d’équipement Equipement de la classe I. TABLE DES MATIERES I. CONTENU DE L’EMBALLAGE II. INTRODUCTION III. CONFIGURATION REQUISE IV. INSTALLATION V. DEMARRER COBRA VI. LES DONNEES PATIENT VII. DEMARRER LA MESURE VIII. DEROULEMENT DU TEST IX. RAPPORTS DE CO FOURNIS X. PERSONNALISATION I. 1 2 3 CONTENU DE L’EMBALLAGE 1 disquette 3 "1/2 d’installation (ou CDROM selon version) 1 cordon de liaison PC en DB9 1 manuel d’utilisation II. INTRODUCTION COBRA est une interface PC très agréable pour utiliser l’analyseur MicroCo sur son ordinateur. Si vous avez besoin dans votre pratique de dépistage CO, d’un rapport professionnel et d’un affichage graphique, alors vous trouverez que COBRA est l’outil idéal. Intégré dans un document Word, il fait fonctionner des macros permettant de profiter de la fonctionnalité reconnue de Word et l’utilité de Cobra seul. Il vous est possible de personnaliser le rapport CO à votre entête et vos coordonnées et de lancer le test CO d’un simple click de sourtis. III. CONFIGURATION REQUISE Pour utiliser Cobra dans de bonnes conditions, il faut être muni de d’un ordinateur PC, équipé de Windows, avec les spécifications minimales suivantes : Microsoft Windows 95, 98 ou NT Processeur 486 ou plus rapide 8 Mo de RAM lecteur disquettes 3" ½ / lecteur CDROM 2 Mo d’espace libre sur disque dur Microsoft Word 95 ou plus récent Un port série libre (de préférence DB9 male) IV. INSTALLATION Insérez la disquette 3" ½ ou le CDROM dans son lecteur. Depuis Windows : A/ soit utilisez la fonction « Démarrer – Exécuter » et lancez le fichier COBRASetup.exe que vous trouverez sur la disquette ou le CD avec « parcourir » B/ soit laissez faire l’autorun et, C/ suivez tout simplement les instructions données à l’écran. V. DEMARRER COBRA Si vous utilisez Word 95 ou Word 97 Double-cliquez simplement dans le bureau sur l’icône du rapport CO n°1 (Cobra report n°1). Accessible également en utilisant la fonction « Démarrer – Programmes –Cobra – Caron monoxide report 1 ». Microsoft Word débutera alors sur un rapport de CO vide à remplir. Lorsque le rapport se charge, il se peut que Word vous indique un message concernant la protection anti-virus. Si vous avez obtenu votre Cobra d’un source sûre et licite, ne tenez pas compte du message et sélectionnez « enable macros ». Si vous utilisez Word 2000 Avant de faire fonctionner COBRA pour la 1ère fois, il se pourrait que vous ayez à régler au minimum la protection anti-virus de Word 2000. Pour ce faire, ouvrez un document Word autre que le rapport de CO. Une fois dans Word, allez dans le menu « Outils – Macro – Sécurité ». Dans al boîte de dialogue, sélectionnez « Niveau de sécurité minimal ». A présent vous êtes prêt à utiliser COBRA en double-cliquant dans le bureau sur l’icône du rapport CO n°1. VI. LES DONNEES PATIENT Dans le rapport de CO, il y a un certain nombre de champs grisés. Vous pouvez aller de champ en champ avec la touche TAB. Deux champs sont fournis en haut du rapport pour mettre vos coordonnées (par ex nom de clinique ou d’hôpital ou de cabinet …). Le reste du document est protégé pour éviter un effacement accidentel des zones. Si vous allez effectuer une série de tests sur un même patient à l’avenir, vous pouvez sauvegarder chaque rapport avec le nom et la date adéquate (par ex en enregistrant et en donnant le nom du patient au document : MartinPierre 21032001). Cela vous permet de le charger à nouveau une prochaine fois et de ne plus avoir à remplir les données patient avant de lancer un test. Illustration : VII. DEMARRER LA MESURE Depuis le document Word, sélectionnez « Menu – Outils – Run CO test » ou cliquez sur l’icône . L’écran suivant sera alors affiché après le lancement de Cobra : Il y a 3 options de fond coloré à choisir parmi : Bands, Rainbow et None. L’option Bands permet d’avoir un fond tricolore de bandes verte, jaune et orange/rouge. L’option Rainbow permet d’avoir un fond tricolore identique mais mixé, gradué sans bande nette. Avec l’option None, il ny aura aucun fond coloré. Pour choisir : « View – Coulours ». La barre d’outil en bas de votre écran montre le bouton Word en train de clignoter. N’en tenez pas compte – c’est normal. Pour bien procéder au test qui va suivre, vous devez connecter votre analyseur MicroCo au PC avec le câble RS232 fourni (avec Cobra) qui se connecte à un port série libre communément appelé COM1 ou COM2 (éventuellement à l’aide d’un adaptateur DB25/DB9 si votre port série n’est pas un DB9 male – se trouve chez tous les bons magasins de connectique PC) Après avoir connecté votre MicroCo, assurez-vous que le bon port de communication est réglé : « Communication ». VIII. DEROULEMENT DU TEST Cliquez sur le bouton Start dans la barre d’outil de l’écran COBRA : . Selon la version de MicroCo que vous avez, il se peut que vous ayez à faire un reset de l’appareil. Si ce n’est pas le cas (le cas le plus courant), la boîte de message suivante apparaîtera. Une vérification de la batterie 9v du Micro CO est d’abord effectué par Cobra. Puis celle de la pile lithium. En cas de niveau faible : pile 9v – simple remplacement par vos propres soins. Pile lithium – appareil à retourner au SAV de votre fournisseur. Boîte de dialogue Batterie Cliquez juste sur « Continue » et apparaîtra la boîte de message suivante vous demandant de faire inspirer profondément le patient, de lui faire retenir sa respiration pendant le défilement de la barre horizontale bleue avant de souffler lentement mais complètement: Dès que cette boîte disparaît, le patient doit souffler jusqu’au bout lentement. Pendant son souffle un tracé de CO se dessine sur l’échelle en direct. Pour achever le test après le souffle, il suffit de fermer cet écran, à moins que vous ne soyez pas satisfait et que vous vouliez procéder à un autre souffle avec ce patient (dans ce cas, attention de bien réinitialiser le MicroCo : ôter la valve et l’embout carton et laisser à l’air ambiant pdt 1 minute). En fermant cet écran de Cobra, vous faites alors rapatrier le graphique couleur jusque dans votre rapport de Word avec les résultats et l’interprétation automatique de tabagisme. Vous pouvez dans le rapport taper vos remarques et commentaires personnels dans le champ prévu à cet effet. IX. RAPPORTS DE CO FOURNIS COBRA v1.01 est fourni avec deux rapports différents (en anglais) que vous pouvez mettre en français en ôtant la protection dans « Outils » (n’oubliez pas de re-protéger le document). Ils sont disponibles dans le bureau de Windows : CO report 1 peut être utilisé pour un test simple. CO report 2 peut être utilise lorsque l’on veut pratiquer une tendance dans le temps sur un même patient (utilisable seulement avec des versions Windows 95 et Word 95). X. PERSONNALISATION Un de grands atouts de COBRA, c’est qu’il s’agit d’un simple fichier de document, qui peut être facilement édité et personnalisé dans Word. Au cours d’une opération normale de test, le rapport est protégé d’effacements accidentels. Toutefois, en faisant bien attention, il est possible de modifier presque toutes les zones à votre convenance. Si vous traduisiez ou changiez certaines zones, renommiez le fichier « Report CO » sous un autre nom français pour finalement ne plus lancer que ce dernier à l’avenir. 1. Charger le rapport dans Word Démarrer soit depuis un rapport vierge soit depuis un rapport existant 2. Oter la protection du document Word « Outil – Oter la protection » 3. Effectuer les changements souhaités Avant tout changement, assurez-vous que les zones grisées soient affichées dans Word. Ceci fait procédez aux changements nécessaires : • • Font, caractère, taille, alignement du rapport Texte des titres dans le rapport (traduction) • • • • Ajouter d’autres éléments (logo ou autres) Effacer certains champs dont vous ne voulez pas Redimensionner le graphique dans le rapport Ajouter une deuxième page … ATTENTION : certaines zones ne doivent pas être effacées : • • • Zones grisées, réponses pré-définies Le graphique de courbe CO Les données patient 4. Protéger le document à nouveau Sélectionnez depuis Word : « Outil – Protéger le document ». Ceci fait choisissez « Protection pour – Formulaire » et cliquez OK. Ne rentrez pas de mot de passe (les macros ne fonctionneront pas avec un mot de passe). 5. Sauvegarder votre fichier de document Enregistrez chaque test (chaque fichier) au nom qui vous paraîtra le plus approprié (ex : nom du patient et date du test – MartinPierre 23032001). Cela vous permettra de charger ces fichiers à l’avenir pour pratiquer sur des patients déjà vus.