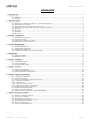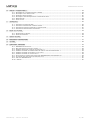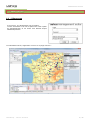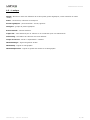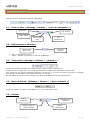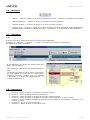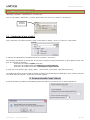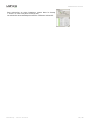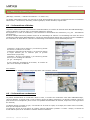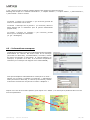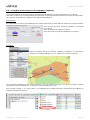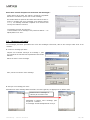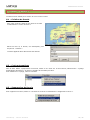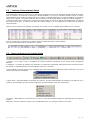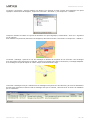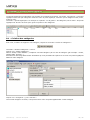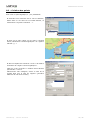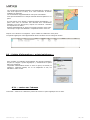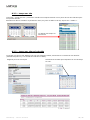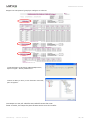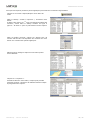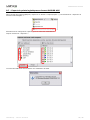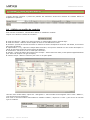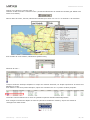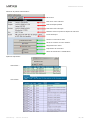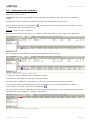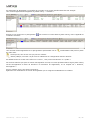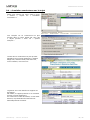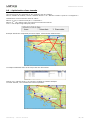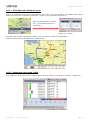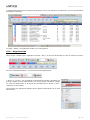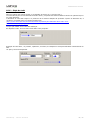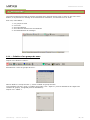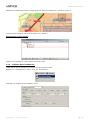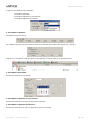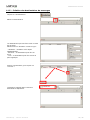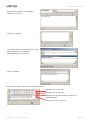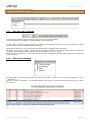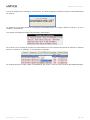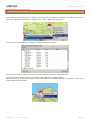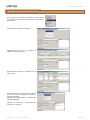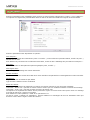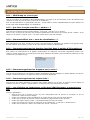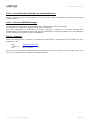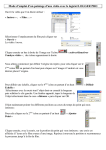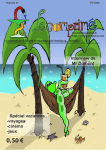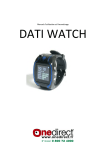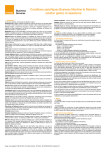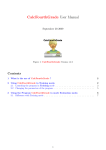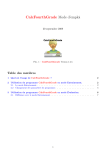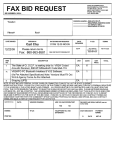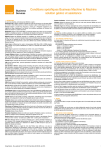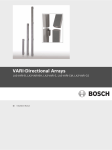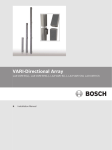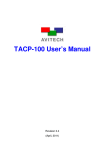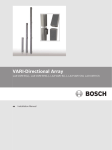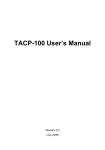Download VEHCO Map MANUEL D`UTILISATION
Transcript
VEHCO Map MANUEL D’UTILISATION LES INFORMATIONS CONTENUES DANS CE DOCUMENT DOIVENT ETRE CONSIDEREES COMME DES INFORMATIONS CONFIDENTIELLES VOIRE PRIVILEGIEES. IL EST INTERDIT D'EN FAIRE USAGE, DE LES COMMUNIQUER A DES TIERS SOUS QUELQUE FORME QUE CE SOIT NI DE COPIER MEME PARTIELLEMENT CE DOCUMENT. TOUT MANQUEMENT A CES DISPOSITIONS EST SUSCEPTIBLE D'ETRE PENALEMENT SANCTIONNE. VEHCO REJETTE TOUTE RESPONSABILITE EN CE QUI CONCERNE LA VIOLATION DES DROITS DE PROPRIETE INTELLECTUELLE LIEE A L’UTILISATION DE CE DOCUMENT. LES INFORMATIONS CONTENUES DANS CE DOCUMENT (PHOTOS, SCHEMAS, TEXTES) SONT NON-CONTRACTUELS ET SUSCEPTIBLES D’ETRE MODIFIEES A TOUT INSTANT. Mise à jour : 23/03/2015 CONFIDENTIEL SOCIETE SOMMAIRE 1 – PRESENTATION ................................................................................................................................................... 4 1.1 – DEMARRAGE ............................................................................................................................................ 4 1.2 – LEXIQUE ................................................................................................................................................ 5 2 – BARRE DE MENUS ................................................................................................................................................ 6 2.1 – ZOOM ET VUES (AFFICHAGE / PALETTES / « BARRE DE NAVIGATION »)..................................................................... 6 2.2 – DEPLACEMENT ET SELECTION ........................................................................................................................ 6 2.3 – TEMPS REEL (AFFICHAGE / PALETTES / « PERIODE ») ......................................................................................... 6 2.4 – BARRE DE DETAILS (AFFICHAGE / PALETTES / « BARRE DE DETAILS ») ..................................................................... 6 2.5 – PALETTES ............................................................................................................................................... 6 2.6 – MASQUES ............................................................................................................................................... 7 2.7 – AFFICHAGE ............................................................................................................................................. 7 2.8 – RACCOURCIS ........................................................................................................................................... 7 3 – PALETTE « RECHERCHE » ..................................................................................................................................... 8 3.1 – RECHERCHE D’UNE LOCALITE ........................................................................................................................ 8 3.2 – RECHERCHE INTUITIVE ............................................................................................................................... 9 3.3 – RECHERCHE D’ELEMENTS DE LA FLOTTE ............................................................................................................ 9 3.4 – RECHERCHE D’UN POINT LOGISTIQUE .............................................................................................................. 9 4 – PALETTE INFORMATIONS .................................................................................................................................... 11 4.1 – INFORMATIONS VEHICULES ........................................................................................................................ 11 4.2 – INFORMATIONS CONDUCTEURS .................................................................................................................... 11 4.3 – INFORMATIONS REMORQUES ....................................................................................................................... 12 4.4 – COURBES ISOCHRONES SUR LES MARQUES (OPTION) .......................................................................................... 13 5 – MESSAGERIE ..................................................................................................................................................... 14 5.1 – ENVOI DE MESSAGES ............................................................................................................................... 14 5.2 – MESSAGE PRE-SAISI ................................................................................................................................ 15 6 – ONGLET « FAVORIS » ......................................................................................................................................... 16 6.1 – CREATION DE FAVORIS ............................................................................................................................. 16 6.2 – CYCLE AUTOMATIQUE ............................................................................................................................... 16 6.3 – SUPPRESSION DE FAVORIS ......................................................................................................................... 16 7 – ONGLET « FLOTTE » ........................................................................................................................................... 17 7.1 – SELECTION DE VISIBILITE .......................................................................................................................... 17 7.2 – TABLEAU D’INFORMATIONS FLOTTE ............................................................................................................... 18 7.3 – BARRE DE BOUTON DE L’ONGLET FLOTTE ........................................................................................................ 18 8 – ONGLET « POINTS LOGISTIQUES » ...................................................................................................................... 20 8.1 – CREATION DES CATEGORIES ....................................................................................................................... 20 8.2 – CREATION DES POINTS ............................................................................................................................. 21 8.3 – PALETTE D’INFORMATIONS « POINTS LOGISTIQUES » ......................................................................................... 22 8.3.1 – CENTRER SUR L’ADRESSE ........................................................................................................................ 22 8.3.2 – TEMPS SUR SITE .................................................................................................................................. 23 8.3.3 – TEMPS SUR SITE PRE-CALCULES ................................................................................................................ 23 8.3.4 – ENVOYER UN VEHICULE A CETTE ADRESSE ..................................................................................................... 25 8.4 – SUPPRESSION DE POINTS LOGISTIQUES ......................................................................................................... 25 8.5 – SUPPRESSION D’UNE CATEGORIE.................................................................................................................. 25 8.6 – IMPORT DE POINTS LOGISTIQUES ................................................................................................................. 25 8.7 – EXPORT DE POINTS LOGISTIQUES AU FORMAT DRIVER APP ................................................................................. 27 9 – ONGLET « ROUTES CALCULEES »......................................................................................................................... 28 9.1 – DEFINIR UN MODELE DE CONDUITE ............................................................................................................... 28 9.2 – CALCULER UN ITINERAIRE .......................................................................................................................... 29 9.3 – SAUVEGARDE D’UN ITINERAIRE.................................................................................................................... 32 9.4 – SIMULATION CONDUCTEURS SUR LE TRAJET ..................................................................................................... 34 9.5 – OPTIMISATION D’UNE TOURNEE ................................................................................................................... 35 9.6 – ATTRIBUTS POIDS LOURDS ......................................................................................................................... 36 9.7 – CALCUL DES EMISSIONS DE CO2 .................................................................................................................. 37 VEHCOmap – manuel utilisation 2 / 60 CONFIDENTIEL SOCIETE 10 – ONGLET « TRAJETS REELS » ............................................................................................................................. 38 10.1 – HISTORIQUE DE LA JOURNEE (DE 0H00 A 23H59)........................................................................................... 38 10.2 – HISTORIQUE SUR PLUSIEURS JOURS ............................................................................................................ 40 10.3 – SUPPRIMER UNE ROUTE REELLE .................................................................................................................. 40 10.4 – HISTORIQUE D’UNE REMORQUE DEPUIS LA SONDE VEHCO COLD ........................................................................... 41 10.5 – MAGNETOSCOPE ................................................................................................................................... 42 10.6 – STYLE DE TRAIT .................................................................................................................................... 44 11 – GEOFENCING................................................................................................................................................... 45 11.1 – CREATION D’UN GROUPE DE ZONE .............................................................................................................. 45 11.2 – CREATION D’UNE ZONE DANS LE GROUPE DE ZONE ........................................................................................... 46 11.4 – CREATION DES VEHICULES ASSOCIES AUX SURVEILLANCES ................................................................................. 50 11.5 – CREATION DES DESTINATAIRES DE MESSAGES ................................................................................................ 51 12 – BOITE AUX LETTRES ......................................................................................................................................... 54 12.1 – SELECTION DE LA PERIODE ....................................................................................................................... 54 12.2 – FILTRE DES MESSAGES............................................................................................................................ 54 13 – OBJETS PROCHES ............................................................................................................................................ 56 14 – MISSIONS ET DESTINATIONS ............................................................................................................................ 57 15 – OPTIONS......................................................................................................................................................... 58 16 – QUESTIONS / REPONSES .................................................................................................................................. 59 16.1 – VEHCOMAP NE S’OUVRE PAS .................................................................................................................... 59 16.2 – QUE FAIRE LORSQUE VOUS ETES « PERDUS » ? .............................................................................................. 59 16.3 – COMMENT DEFINIR UNE « ZONE DE VISUALISATION » ? ..................................................................................... 59 16.4 – COMMENT SUPPRIMER LES DONNEES INSCRITES DANS LA PALETTE D’INFORMATIONS ? ................................................. 59 16.5 – COMMENT SUPPRIMER LES DRAPEAUX SUR LA CARTE ? ...................................................................................... 59 16.6 – COMMENT SUPPRIMER LES TRAJETS REELS ? .................................................................................................. 59 16.7 – LES VEHICULES OU CONDUCTEURS CREES DANS VEHCOMANAGER N’APPARAISSENT PAS .............................................. 59 16.8 – LA POSITION DES VEHICULES NE SE RAFRAICHIT PLUS ....................................................................................... 60 16.9 – LIEN AVEC VEHCOMANAGER .................................................................................................................... 60 16.10 – SUPPORT .......................................................................................................................................... 60 VEHCOmap – manuel utilisation 3 / 60 CONFIDENTIEL SOCIETE 1 – PRESENTATION 1.1 – Démarrage A l’ouverture, une identification est nécessaire. Le nom d’utilisateur et le mot de passe sont créés à partir de VEHCOmanager et les droits sont affectés depuis VEHCOmapConsole. Les identifiants entrés, l’application s’ouvre sur la page d’accueil : VEHCOmap – manuel utilisation 4 / 60 CONFIDENTIEL SOCIETE 1.2 – Lexique Calque : Montre ou cache des éléments de la carte (flotte, points logistiques, routes calculées et routes réelles). Flotte : conducteurs, véhicules et remorques. Points logistiques : points d’intérêts : clients, agences… Catégorie : groupe de points logistiques. Route calculée : calcul d’itinéraire. Trajet réel : route effectuée par un véhicule ou un conducteur pour une date donnée. Géofencing : surveillance de véhicules sur zones définies Temps de service : travail + disponibilité + conduite. VEHCOmanager : logiciel de gestion sociale. VEHCOmap : logiciel de cartographie. VEHCOmapConsole : logiciel de gestion des droits sur la cartographie. VEHCOmap – manuel utilisation 5 / 60 CONFIDENTIEL SOCIETE 2 – BARRE DE MENUS La barre de menu est située en haut de l’application. 2.1 – Zoom et Vues (Affichage / Palettes / « barre de navigation ») Zoom plus Vue suivante Zoom moins Recentre la carte Vue précédente 2.2 – Déplacement et Sélection Déplacement de la carte Flèche de sélection Main : translation de la carte Flèche : sélection ou zoom d’une zone de visualisation 2.3 – Temps Réel (Affichage / Palettes / « période ») Permet de connaître la position de la flotte suivant la date et l’heure mentionnées. Lorsque la case « temps réel » est cochée, les éléments de la flotte sont positionnés en temps réel. Pour revenir sur une journée antérieure, décochez « temps réel », et entrez une date et une heure. La position des véhicules à cette date se fera automatiquement sur la carte. Ne pas oublier de cocher la case « Temps réel » après consultation des journées antérieures. 2.4 – Barre de Détails (Affichage / Palettes / « barre de détails ») Suivant la position du curseur, vous affichez + ou – de routes ou de villes. 2.5 – Palettes Palette recherche Palette onglet de fonctionnalités VEHCOmap – manuel utilisation Disposition fixe / flottante Palette information 6 / 60 CONFIDENTIEL SOCIETE 2.6 – Masques « Flotte » : montrer ou cacher sur la carte les éléments de la flotte : véhicules, conducteurs et remorques. « Points logistiques » : montrer ou cacher sur la carte les points logistiques. « Routes calculées » : montrer ou cacher sur la carte les routes calculées. « Trajets réels » : montrer ou cacher sur la carte les trajets effectués, demandés depuis VEHCOmap ou VEHCOmanager (chronologie, afficher la journée - l’évènement : cf. documentation VEHCOmanager) 2.7 – Affichage 2 cas : ► Pour conserver la position de la carte à la fermeture de l’application. Selectionnez « Affichage », « Options », « Conserver la position de la carte au redémarrage ». Par défaut cette option est cochée. ► La disposition par défaut des fenêtres peut être défini : fixe ou flottante Menu Affichage, dispositions par défaut flottante et fixée. Un bouton figure dans la « barre métier » pour passer du mode flottant au mode fixé en conservant les anciennes positions. (valable pour les fenêtres « Recherche », « Onglet des fonctionnalités » et « Palette informations ») 2.8 – Raccourcis touche F2 : cache ou affiche les masques de la barre de menu. touche F3 : cache ou affiche la palette d’information. touche F4 : cache ou affiche les boutons de zoom de la barre de menu. touche F5 : cache ou affiche les onglets favori, flotte, points logistiques…du bas de l’écran. touche F7 : cache ou affiche la palette de recherche (revient à appuyer sur le bouton « rechercher » de la barre de menu). touche F10 : fige les touches de fonctions. touche F11 : affiche la carte en mode plein écran. VEHCOmap – manuel utilisation 7 / 60 CONFIDENTIEL SOCIETE 3 – PALETTE « RECHERCHE » (Affichage / Palettes / « Rechercher » ou touche F7) Pour voir la palette « Recherche », cliquez dans la barre de menu sur le bouton « Recherche ». Curseur de zoom 3.1 – Recherche d’une localité Pour rechercher une localité suivant le pays, entrez dans le champ « Texte » la ville ou le code postal. 3 boutons sont disponibles (uniquement quand « localités » est coché) : Ces boutons permettent de déclencher la recherche, suivant un temps d’exécution du plus rapide au plus lent pour la recherche de localités : Recherche de localités rapide (villes.elo) Recherche de localités selon les meilleures correspondances Recherche de localités de manière phonétique et approchante A noter que si les autres types « Flotte, POIs… » sont cochés, la recherche s’exécutera pour tous. Les localités du fichier villes.elo étant chargées en mémoire au démarrage de l’application, pour utiliser cette liste en priorité dans la recherche, cliquez sur le bouton d’option. Si aucun résultat n’est obtenu, VEHCOmap propose de relancer la recherche sur le moteur MapServer. VEHCOmap – manuel utilisation 8 / 60 CONFIDENTIEL SOCIETE La liste des résultats présente le nombre de résultats par catégorie. 3.2 – Recherche intuitive Par défaut désactivée, cette option permet l’historique des localités sélectionnées dans les résultats de recherche. Quand l’option est activée, la zone de saisie dans le module de recherche présente une liste déroulante. Au démarrage, quand le cache est vide, aucune proposition ne sera faite. L’alimentation du cache est réalisée sur l’action de sélection dans la liste des résultats, et sur l’action d’ajout d’étape à une route calculée. Une fois le cache alimenté, au cours des futures recherches dont la saisie commencera par la même séquence, la liste déroulante proposera les précédentes sélections correspondant à la saisie en cours. Egalement entre parenthèses le nombre de sélection de l’occurrence sélectionnée. Si une proposition convient, l’utilisateur peut la sélectionner avec la souris, ou le clavier (« flèche bas » puis « Return »). VEHCOmap sélectionnera automatiquement la localité, en centrant la cartographie sur celle-ci. 3.3 – Recherche d’éléments de la flotte Pour rechercher un élément de la flotte (véhicules, conducteurs ou remorques), entrez dans le champ « Texte » l’immatriculation ou le numéro de parc d’un véhicule ou d’une remorque, ou le nom ou prénom d’un conducteur. La recherche est automatique et affiche l’élément recherché. 3.4 – Recherche d’un point logistique VEHCOmap – manuel utilisation 9 / 60 CONFIDENTIEL SOCIETE Pour rechercher un point logistique, entrez dans le champ « Texte » le nom d’un point ou de la ville. La recherche est automatique et affiche l’élément recherché. VEHCOmap – manuel utilisation 10 / 60 CONFIDENTIEL SOCIETE 4 – PALETTE INFORMATIONS (Affichage / Palettes / « Palette informations » ou touche F3) La palette d’information située sur la droite du fond cartographique donne les renseignements sur les éléments sélectionnés : conducteurs, véhicules, points logistiques, routes calculées, trajets réels… 4.1 – Informations véhicules La palette d’information des véhicules donne l’immatriculation, le numéro de véhicule entré dans VEHCOmanager, l’agence affectée, le dernier état, le conducteur affecté au véhicule. En cliquant sur le nom du conducteur, vous visualisez les informations du conducteur (cf. § 4.2 - informations conducteurs). Est aussi indiqué la dernière position connue et le kilométrage du véhicule. Le kilométrage est entré lors de la création du véhicule dans VEHCOmanager, suivant les renseignements donnés par le monteur lors de l’installation de l’ordinateur de bord dans le véhicule. Le kilométrage s’incrémente ensuite automatiquement. Le bouton « Centrer sur la marque » (ou raccourci) permet de centrer le véhicule sur la carte. Le bouton « Historique de la journée » (ou raccourci) donne le trajet effectué par le véhicule pour la journée sélectionnée (trajet réel). Le bouton « Envoyer un message » (ou raccourci) permet d’envoyer un message au véhicule. (cf. § 5 - Messagerie) Si une remorque est attachée au tracteur, le numéro de parc de la remorque est affiché. Vue satellite : Le bouton « vue satellite » ouvre Google Map dans votre browser internet : 4.2 – Informations conducteurs La palette d’information du conducteur donne le nom, le numéro du conducteur entré dans VEHCOmanager, l’agence affectée, le dernier état vu par le boitier (grâce au badge conducteur), la dernière position connue la prise de service et l‘amplitude. (Pour revenir sur la palette d’information du véhicule, cliquez sur le lien hypertexte du véhicule) Le tableau donne les temps au jour, à la semaine et au mois du repos, de la dispo, du travail et de la conduite, ainsi que le temps de service. Le temps de service au mois donne le nombre d’heures effectuées (conduite + travail + dispo), le contrat de travail affiché permet de connaitre le nombre d’heures restantes. VEHCOmap – manuel utilisation 11 / 60 CONFIDENTIEL SOCIETE « C/S » donne le taux de temps conduite effectué par rapport au temps de service. Affichage des temps de « conduite consécutive », « coupure actuelle », « coupure totale », « pause actuelle », « pause totale » sous les cumuls Le bouton « Centrer sur la marque » (ou raccourci) permet de centrer le conducteur sur la carte. Le bouton « Historique de la journée » (ou raccourci) donne le trajet effectué par le conducteur pour la journée sélectionnée (trajets réels). Le bouton « Envoyer un message » (ou raccourci) permet d’envoyer un message au conducteur. (cf. § 5 - Messagerie) 4.3 – Informations remorques La palette d’information remorque est disponible depuis la palette d’information du véhicule. Elle donne l’état de la remorque (accrochée ou décrochée), l’immatriculation, le numéro, la date du dernier accrochage (si décrochée), le véhicule affecté à la remorque, la position et la date, et la dernière température remontée (si la remorque est équipée d’une sonde VEHCO) Vous pouvez déplacer manuellement la remorque sur la carte : Cliquez sur le bouton « Déplacer la remorque ». Sélectionnez l’état (accroché ou décroché), le véhicule (si accrochée), la date et heure de l’événement. Cliquez sur le bouton « Déplacer ». Cliquez sur le lieu de la nouvelle position, puis cliquez sur « Valider », la remorque se positionne alors sur son nouvel emplacement. VEHCOmap – manuel utilisation 12 / 60 CONFIDENTIEL SOCIETE 4.4 – Courbes isochrones sur les marques (option) Les courbes isochrones sont des courbes géométriques délimitant les points accessibles par un véhicule (terrestre ou aérien) en un temps donné (par exemple, la zone pouvant être desservie en moins de 30 minutes par un livreur de pizza ou un dépanneur de matériel informatique). Paramétrage : La configuration du calcul et de l’affichage des courbes isochrones se situe dans les options des routes calculées. Choix du type de calcul, selon une distance ou un temps de conduite. Choix du modèle de conduite à utiliser. Choix des couleurs et style d’affichage avec aperçu. Utilisation : Depuis la palette info d’une marque (véhicule, conducteur ou remorque), cliquez sur le losange orange ou sur « calculer une courbe isochrone ». Ceci déclenche l’affichage d’une courbe isochrone pour la marque concernée, qui dans l’exemple ci-dessus représente la zone accessible par un véhicule sous une distance de 4 km. Sous l’onglet « Flotte », un « filtre carte » sur l’affichage des courbes isochrones est proposé pour afficher ou masquer la totalité de celles-ci. VEHCOmap – manuel utilisation 13 / 60 CONFIDENTIEL SOCIETE 5 – MESSAGERIE 5.1 – Envoi de messages Dans la palette d’informations, cliquez sur le bouton «Envoyer un message ». ou La fenêtre de texte s’ouvre, entrez votre message et cliquez sur « valider ». Utilisateur connecté Insertion du nom de l’utilisateur VEHCOmap dans le message Envoi du message à plusieurs véhicules Nombre de caractères du message Le message est envoyé en GPRS. Pour information, les véhicules ne stockent que les 10 derniers messages reçus. Lors de la réception d’un nouveau message, le plus ancien est effacé du boîtier. Les conducteurs ne peuvent pas effacer des messages du boîtier. Le nombre de caractères maximum d’un message est de 380. Le message envoyé est visible dans la palette d’information. Il est de couleur rouge tant que le conducteur ne l’a pas acquitté. Une fois acquitté, le message est vert, et donne l’heure de lecture. Message lu : VEHCOmap – manuel utilisation 14 / 60 CONFIDENTIEL SOCIETE Envoi d’un accusé réception sur la lecture des messages : Cette option de la boîte aux lettres, permet à l’exploitant d’avertir le conducteur qu’il a bien lu son message. En cochant dans les options de la boîte aux lettres la case cicontre, à chaque fois qu’un message sera marqué comme « Lu », un message accusant réception de la lecture sera renvoyé au véhicule concerné. Le message renvoyé sera du type : « Prénom Nom a lu le message « 20 premières lettres …» le 08/12/2009 à 14 :23 ». 5.2 – Message pré-saisi Les messages pré-saisis permettent de créer des messages récurrents, afin de les renvoyer sans avoir à les ressaisir. ► Créer un message pré-saisi : Cliquez sur le bouton «Envoyer un message », puis sur le bouton en haut à droite représentant une feuille blanche. Entrez un titre à votre message. Puis, entrez le texte de votre message ► Envoyer un message pré-saisi : Sélectionnez votre message dans la fenêtre en haut à gauche, et appuyez sur la flèche verte. Sélectionnez le message et validez par la flèche verte Complétez si besoin votre message, puis cliquez sur « Valider ». Le message est automatiquement envoyé. VEHCOmap – manuel utilisation 15 / 60 CONFIDENTIEL SOCIETE 6 – ONGLET « FAVORIS » Les favoris sont utilisés pour revenir sur une vue de la carte. 6.1 – Création de favoris Pour créer un favori, faites un clic droit sur la carte et sélectionnez « Créer un favori ». Entrez un titre et, si besoin, une description, puis cliquez sur « Valider ». Le favori apparaît alors dans la liste des favoris. 6.2 – Cycle automatique Afin de faire défiler cycliquement les favoris, faites un clic droit sur un des favoris, sélectionnez « Cyclage automatique des favoris » et entrez le nombre de secondes par carte. Pour désactiver le cyclage, entrez 0 seconde. 6.3 – Suppression de favoris Pour supprimer un favori, faites un clic droit sur le favori et sélectionnez « Supprimer le favori ». VEHCOmap – manuel utilisation 16 / 60 CONFIDENTIEL SOCIETE 7 – ONGLET « FLOTTE » L’onglet « Flotte », permet de sélectionner des éléments de la flotte et d’obtenir des informations sur celle-ci. Cliquez en bas à gauche sur l’onglet « Flotte ». L’onglet se découpe en 3 parties : la sélection de visibilité, le tableau d’informations et la barre de boutons. 7.1 – Sélection de visibilité « Réorganiser » : tri par élément de la flotte ou par état « Groupes » : Visualisation d’autres groupes affectés Sélection par type de flotte conducteurs, tracteurs, remorques bleu : affiche l’élément gris : quelques éléments sont sélectionnés blanc : aucun élément sélectionné coché : affiche le groupe Sélection par groupes d’agences décoché : masque le groupe Cliquez sur « Valider » après modification de la sélection de visibilité VEHCOmap – manuel utilisation 17 / 60 CONFIDENTIEL SOCIETE 7.2 – Tableau d’informations flotte L’ensemble des véhicules, remorques et conducteurs sélectionnés figure sur le tableau d’information de la flotte. Pour un véhicule, on retrouve le numéro et l’immatriculation, le (ou les) conducteur identifié, l’état, le dernier appel effectué par le boitier (dernière connexion connue), l’immatriculation de la remorque attaché, la société et l’agence du véhicule. Le nombre d’alarmes sur le véhicule (conduite sans badge, temps de conduite dépassé…). L’horloge signifie que le véhicule ne s’est pas connecté depuis au moins 24 heures (modifiable dans les options de la barre de menu), le véhicule est alors de couleur blanche, et est positionné à l’endroit de sa dernière communication. Cliquez sur un véhicule pour afficher sa position sur la carte, et voir la palette d’information de ce véhicule. Pour un conducteur, le contrat et le nombre d’heures effectuées dans le mois s’affiche. Trier les heures effectuées en cliquant sur ‘contrat’. 7.3 – Barre de bouton de l’onglet Flotte « Centrer » et « Centrer Tous » permettent de centrer l’élément sélectionné ou de centrer tous les éléments affichés. « Rafraîchir » recalcule la position des véhicules. Une barre de progression bleue passe dans le bas de l’écran. Par défaut, le rafraîchissement est automatique toutes les 2 minutes. « Filtre tableau » permet de filtrer sur l’affichage des rues et des points logistiques (situé à moins de 1 km) et de cacher des colonnes du tableau. « Filtre carte » permet d’afficher la direction du véhicule, le texte d’identification de l’élément, les alarmes sur le véhicule, les messages envoyés depuis l’application et les messages reçus des conducteurs. Le bouton « département » permet de ne voir que les véhicules positionnés dans les départements (ou régions) choisis. Attention, lorsque le véhicule quitte ce ou ces départements, il ne sera plus visible sur la carte. VEHCOmap – manuel utilisation 18 / 60 CONFIDENTIEL SOCIETE Le bouton « Proximité » permet d’activer une alerte si un véhicule se situe à moins d’un kilomètre d’un point logistique. Sélectionnez la catégorie, cliquez sur le bouton « Proximité », puis cliquez sur « Valider ». Lorsqu’un véhicule sera dans un rayon d’un kilomètre d’un point logistique, l’information « chez xxx » clignotera sur le véhicule. Pour désactiver la proximité, décochez vos catégories, décochez le bouton « Proximité » et cliquez sur « Valider ». Le bouton « Message » permet de voir les messages en attente de réception sur les véhicules. Une enveloppe avec une flèche verte clignote sur le véhicule. Lorsque le message est lu par le conducteur, l’enveloppe disparaît. Si le message n’est pas lu depuis un certain temps, la flèche devient rouge. Le bouton « Messages envoyés » affiche tous les messages envoyés à tous les véhicules, par tous les utilisateurs des dernières 24 heures et donne l’état du message ainsi que le contenu, l’heure d’envoi et l’heure de validation par le conducteur. VEHCOmap – manuel utilisation 19 / 60 CONFIDENTIEL SOCIETE 8 – ONGLET « POINTS LOGISTIQUES » Les points logistiques correspondent, par exemple, à vos points de livraisons, vos clients, vos agences… Les points logistiques sont triés par catégories. Avant de créer un point logistique, s’assurer que la catégorie existe, sinon, il faut la créer. La fenêtre « points logistiques » se découpe en 3 parties : sur la gauche : les catégories, sur la droite : les points logistiques et la barre de menu pour gérer les points ou les catégories. 8.1 – Création des catégories Pour créer, modifier ou supprimer une catégorie, cliquez sur le bouton « Gérer les catégories ». La fenêtre « Gestion Catégories » s’ouvre. Cliquez sur « Ajouter Catégorie ». Dans le champ « Nom détaillé », remplacez ‘nouvelle catégorie’ par un nom de catégorie (par exemple : clients, station AS24, agences...). Sélectionnez une image dans la liste déroulante qui vous permettra de repérer sur la carte vos points logistiques affiliés à cette catégorie. Cliquez sur « Enregistrer », puis « Fermer ». La nouvelle catégorie est créée, vous pouvez alors créer vos points appartenant à cette catégorie. VEHCOmap – manuel utilisation 20 / 60 CONFIDENTIEL SOCIETE 8.2 – Création des points Pour créer un point logistique, il y a 3 possibilités : ► Soit faire une recherche sur la ville et l’adresse, faites alors un clic droit sur la localité désirée, et sélectionnez « Ajouter l’adresse à … ». ► Soit sur la carte, faites un clic droit à l’endroit désiré, sélectionnez « Points logistiques » et « Ajouter adresse (…) ». ► Soit en cliquant sur le bouton « Créer » de la barre de bouton de l’onglet « Points Logistiques ». Dans les 3 cas, la fenêtre « Création d’une adresse personnelle » s’ouvre. Sélectionnez votre catégorie, entrez le nom de la société ainsi que le nom de l’agence (peut-être différent du nom de la société). VEHCOmap – manuel utilisation 21 / 60 CONFIDENTIEL SOCIETE Les coordonnées postales affichées correspondent à l’endroit où vous avez cliqué sur la carte, ou à votre recherche. Si besoin modifiez ces données. Les coordonnées supplémentaires sont pour information. Vous pouvez déterminer le temps maximal autorisé passé sur ce point. Si vous cliquez sur le bouton « Positionnement automatique », le point sera créé en fonction des données des coordonnées postales. Pour être plus précis, cliquez sur le bouton « Position en cliquant sur la carte » Zoomez suffisamment et cliquez à l’endroit exact de votre point. Une marque rouge sera affichée à l’emplacement de votre clic. Cliquez sur le bouton « Enregistrer » pour valider la création de votre point. Les points logistiques créés apparaissent dans la fenêtre sous la catégorie choisie. 8.3 – Palette d’informations « points logistiques » Pour accéder à la palette d’informations des points logistiques, cliquez sur l’onglet « points logistiques », sélectionnez un point dans une catégorie. La palette d’informations donne le nom du point, la société, la catégorie, l’adresse postale, les n° de téléphone et fax, les adresses e-mail et web. 8.3.1 – centrer sur l’adresse Le bouton « Centrer sur l’adresse» permet de centrer le point logistique sur la carte. VEHCOmap – manuel utilisation 22 / 60 CONFIDENTIEL SOCIETE 8.3.2 – temps sur site Le bouton « Temps sur site » permet de connaître les temps d’activités sur un point de tous les véhicules pour une période donnée. Sélectionnez dans le calendrier la période de calcul, les jours de début et de fin, cliquez sur « Valider ». Le rapport des temps sur site s’ouvre 8.3.3 – temps sur site pré-calculés Les temps sur site ne sont affichés que pour les éléments visibles, afin de filtrer au maximum les données (notamment quand il y a de nombreux véhicules et POIs). Rapports pour les remorques VEHCOmap – manuel utilisation Sélectionnez les dates pour lesquelles on veut le temps sur site. 23 / 60 CONFIDENTIEL SOCIETE Rapport sur POI optimisé groupé par catégorie de véhicule. Le paramétrage se fait depuis VEHCOmapConsole, depuis l’onglet « Autres paramètres ». Cochez les POI (ou tiers) et les véhicules concernés, puis enregistrer. Les temps sur site pré-calculés sont calculés toutes les nuits. Dans ce mode, les temps les plus récents seront ceux de la veille. VEHCOmap – manuel utilisation 24 / 60 CONFIDENTIEL SOCIETE 8.3.4 – envoyer un véhicule à cette adresse Le bouton « Envoyer un véhicule à cette adresse », permet d’émettre un message prédéfini au véhicule, reprenant les données entrées dans la fiche du point logistique (le n° de téléphone, fax, e-mail et site web sont exclus). Sélectionnez le véhicule destinataire du message et cliquez sur « Valider ». La fenêtre des messages s’ouvre complétée de l’adresse du point logistique, le texte est modifiable. Cliquez sur « Valider » pour envoyer le message. 8.4 – Suppression de points logistiques Pour supprimer un point logistique, sélectionnez-le et cliquez sur le bouton « Supprimer ». Attention, les points logistiques sont visibles par tous les utilisateurs, assurez-vous que personne n’utilise ce point. 8.5 – Suppression d’une catégorie Pour supprimer une catégorie, cliquez sur le bouton « Gérer les catégories », sélectionnez la catégorie et cliquez sur le bouton « Supprimer Catégorie ». Attention, les catégories sont visibles par tous les utilisateurs, assurez-vous que personne n’utilise cette catégorie. 8.6 – Import de points logistiques VEHCOmap – manuel utilisation 25 / 60 CONFIDENTIEL SOCIETE Vous pouvez importer plusieurs points logistiques provenant de vos fichiers déjà existant. Cliquez sur le bouton «Import/Export» de la barre de menu Dans le champ « Fichier à importer », choisissez votre fichier. Si dans votre fichier, la 1ère ligne correspond au libellé des colonnes, entrez dans le champ ‘nombre de ligne à ignorer…’ la valeur ‘1’ pour ne pas l’utiliser lors de l’import. Dans la fenêtre d’import, cliquez sur chaque titre de colonne afin de faire correspondre les colonnes de votre fichier aux colonnes des points logistiques. Sélectionnez la catégorie auquel les nouveaux points seront affectés. Cliquez sur « Importer ». Suivant la taille de votre fichier, l’import peut prendre quelques minutes. Une barre de défilement bleue indique la progression de l’import. VEHCOmap – manuel utilisation 26 / 60 CONFIDENTIEL SOCIETE 8.7 – Export de points logistiques au format DRIVER APP Dans l’onglet des points logistiques, cliquez sur le bouton « Import/Export », puis sélectionnez « Exporter au format Truck Navigator. » Sélectionnez les catégories à exporter, puis les véhicules destinataires. Cliquez ensuite sur « Exporter ». Les nouveaux POI sont alors transmis aux ordinateurs de bord. VEHCOmap – manuel utilisation 27 / 60 CONFIDENTIEL SOCIETE 9 – ONGLET « ROUTES CALCULEES » L’onglet «Routes Calculées » permet de planifier des itinéraires suivant des modèles de conduite définis et d’optimiser le parcours. 9.1 – Définir un modèle de conduite Pour calculer un itinéraire, il faut d’abord définir un modèle de conduite. Cliquez sur le bouton « Modèle de conduite ». ► Profil du véhicule : définir si le calcul sera pour un mode poids lourd ou véhicule léger. ► Profil de vitesse : défini la vitesse rapide ou lente sur les différentes routes. ► Horaires : permet de calculer l’itinéraire en fonction de l’heure de départ ou d’arrivée. Par défaut, l’heure fixée est l’heure de départ. ► Optimisation : si il y a plus de 6 étapes dans l’itinéraire, vous pouvez autoriser ou non l’ordre des étapes. Le calcul se fera donc suivant un ordre logique de distance. ► Autoroutes : autorisez ou non le calcul par l’autoroute. ► Pauses : permet de définir des pauses (par exemple : 45mn toutes les 4h30) et des pauses supplémentaires pour inclure la coupure nuit (par exemple). ► Facteur temps : définir le calcul au plus court ou au plus rapide. Une fois votre modèle défini, cliquez sur « Enregistrer ». Votre modèle sera enregistré sous le nom « Défaut », vous pouvez alors le renommer. Pour créer un nouveau modèle sans modifier le modèle « Défaut », cliquez sur « Créer », pour ouvrir un nouveau type de conduite. VEHCOmap – manuel utilisation 28 / 60 CONFIDENTIEL SOCIETE 9.2 – Calculer un itinéraire Cliquez sur « Actions » et « créer route » La création de la route calculée s’ouvre (la couleur est aléatoire, changez de couleur en cliquant dessus). Sélectionnez le point de départ, soit depuis de la palette de recherche, soit en cliquant (clic droit) sur la carte. La 1ère étape de l’itinéraire apparaît dans la liste et sur la carte. Ajoutez ensuite les autres étapes. VEHCOmap – manuel utilisation 29 / 60 CONFIDENTIEL SOCIETE Cliquez sur le bouton « Calculer route ». La flèche à côté du bouton « Calculer route » permet de sélectionner le modèle de conduite (par défaut celui utilisé sera ‘défaut’). Dans la barre de menu, à droite, sélectionnez ‘Flèches’ pour avoir une vue à « vol d’oiseau » de l’itinéraire. Pour modifier la route calculée, sélectionnez [Détail route] Détail de la route : Lorsque l’itinéraire théorique dépasse les temps de conduite autorisés, les étapes supérieures au 4h30 sont affichées en rouge. Pour afficher le lieu de la pause théorique, cliquez sur le bouton bleu P+. La pause est alors proposée. L’itinéraire calculé s’affiche sur la carte en ajoutant les pauses calculées automatiquement. Pour changer les heures de départ ou d’arrivée (suivant le modèle de conduite), cliquez sur la date et renseignez les dates réelles. VEHCOmap – manuel utilisation 30 / 60 CONFIDENTIEL SOCIETE Détail de la palette d’information : Raccourcis Nom de la route calculée Date de départ planifié Date d’arrivée Théorique Distance entre les points de départ et d’arrivée Durée théorique Centre la route sut la carte Cache ou montre la route calculée. Suppression du calcul Impression de l’itinéraire Calcul de l’itinéraire si modification Option d’impression : Sans détail : Avec détail : VEHCOmap – manuel utilisation 31 / 60 CONFIDENTIEL SOCIETE 9.3 – Sauvegarde d’un itinéraire Après avoir créé une route : VEHCOmap focalise sur l’onglet [Détail route], permettant de visualiser la liste des routes et le détail des étapes. Sélectionnez le ou les modèles de conduite avec lesquels vous souhaitez calculer la route. Sélectionnez en cliquant sur le pictogramme ci apparaissent sous l’onglet [Liste route]) , les routes que vous souhaitez conserver en mémoire. (Celles- Exemple : trajet « Rennes > Orléans » Nous créons 2 modèles de conduite « AU + COURT « (sans autoroute) et « AU + VITE » (avec autoroute). Nous sélectionnons les modèles de conduite puis demandons le calcul de route. 2 routes sont créées, attribuées aux 2 modèles de conduite. Le détail de la route affiché est celui de la route sélectionnée. Vous avez alors les différences de distance, de coût et de temps suivant les modèles de conduite. Si vous quittez l’application VEHCOmap, ces routes calculées ne seront pas sauvegardées en mémoire. Pour conserver ces routes, cliquez sur le pictogramme La ou les routes à conserver apparaissent alors sous l’onglet [Liste Routes] et seront sauvegardées à la fermeture de l’application ou en cliquant sur « Données, Enregistrer ». VEHCOmap – manuel utilisation 32 / 60 CONFIDENTIEL SOCIETE Au démarrage de VEHCOmap, les modèles de conduite et les routes calculées stockées sont chargés. Une colonne supplémentaire apparaît en [Détail route] : « Créateur ». Ensuite si vous cliquez sur le pictogramme la manière suivante : pour conserver la route dans la [Liste routes], celle-ci apparaît de Une nouvelle colonne apparaît avec un pictogramme représentant une clé de cette route. et définissant l’état privé ou public = Route privée, elle ne sera vue que par son créateur. = Route publique, elle sera vue par tous les utilisateurs en configuration base de données. Par défaut toutes les routes sont créées en « Privée », vous pouvez les basculer en « public ». De la même manière que pour les routes sauvegardées en local, les routes présentes dans l’onglet [Liste routes] seront sauvegardées en base de données à la fermeture de l’application, ou en cliquant sur « Données, Sauvegarder ». Seul le créateur d’une route peut la supprimer. Egalement les modifications ne seront sauvegardées que s’il s’agit des modifications du créateur. VEHCOmap – manuel utilisation 33 / 60 CONFIDENTIEL SOCIETE 9.4 – simulation conducteurs sur le trajet Après avoir calculé une route, dans le menu « Actions », cliquez sur « simulation conducteurs ». Ceci récupère les 10 conducteurs les plus proches dans un rayon définit par celui des « objets proches » dans les « options marques ». La liste des 10 conducteurs les plus proches apparaît avec les temps d’approche, distance d’approche, distance totale, date d’arrivée, cumul conduite, cumul service : La gestion du tri des données du rapport est dynamique. Par défaut, le rapport présente un tri croissant suivant le temps d’approche. Sur l’action de la liste déroulante, ou des radioboutons, la présentation des données est automatiquement remaniée. VEHCOmap – manuel utilisation 34 / 60 CONFIDENTIEL SOCIETE 9.5 – Optimisation d’une tournée Une tournée peut être optimisée si elle comporte plus de 6 étapes. Dans le modèle de conduite, cochez « distance directe » ou « distance routière » puis sur « Enregistrer ». La différence est au niveau du mode de calcul : Dans le 1er cas, le calcul se fera par « vol d’oiseau ». Dans le 2ème cas, chaque point sera calculé en fonction des autres. Le 2ème cas est plus long mais plus précis. Exemple d’itinéraire comportant plus de 4 étapes, sélectionnées aléatoirement : Les étapes s’affichent dans l’ordre tel qu’elles ont été entrées. Cliquez sur « Calculer Route » en prenant le modèle de conduite adéquat. Le calcul effectué, vous visualisez la tournée optimisée. VEHCOmap – manuel utilisation 35 / 60 CONFIDENTIEL SOCIETE 9.6 – Attributs poids lourds L’affichage des attributs PL est en option. Pour sélectionner les catégories visibles, cliquez sur « Affichage / Attributs PL », puis sélectionnez les attributs à afficher. Les attributs poids lourds s’affichent en zoomant sur la carte. Ainsi, suivant 2 modèles de conduites différents (différence de poids dans l’exemple ci-dessous), nous obtenons ces 2 routes calculées pour le même trajet : Poids de véhicule = 12 000 kg VEHCOmap – manuel utilisation Poids de véhicule = 2000 kg 36 / 60 CONFIDENTIEL SOCIETE 9.7 – Calcul des émissions de CO2 La quantité de CO2 émise s’affiche lors du calcul d’une route ou de la création d’une route réelle. Le calcul s’effectue sur la base d’une consommation du véhicule et sur le taux d’émission de carbone du carburant. Ces 2 valeurs sont paramétrables dans les modèles de conduite pour les routes calculées, et dans les options pour les routes réelles. VEHCOmap – manuel utilisation 37 / 60 CONFIDENTIEL SOCIETE 10 – ONGLET « TRAJETS REELS » L’onglet « Trajets réels » donne l’historique du trajet d’un véhicule. Vous pouvez consulter 2 types d’historiques : l’historique journalier (de 0h00 à 23h59) ou l’historique sur plusieurs jours. 10.1 – Historique de la journée (de 0h00 à 23h59) Sur la fiche d’information d’un conducteur ou d’un véhicule, cliquez sur le bouton « Historique de la journée ». La route s’affiche sur la carte d’une couleur aléatoire. L’itinéraire est noté par des points donnant une position toutes les 20 minutes ou 10km. Chaque activité (autre que conduite) est marquée par un point de couleur. Le temps d’arrêt est affiché sous le point. Par défaut tous les temps inférieurs à 10mn sont masqués. Pour afficher tous les points, modifiez le paramétrage dans les options. Visualisation de l’onglet « Trajets Réels » lorsqu’un historique est demandé : ► [Liste trajets] + données sociales : contient les informations sociales sur ce trajet ► [Liste trajets] + données techniques : contient les informations techniques sur ce trajet (km, canbus…) ► [Détails trajet] + Etapes : descriptif de toutes les étapes du trajet VEHCOmap – manuel utilisation 38 / 60 CONFIDENTIEL SOCIETE ► [Détails trajet] + Activités justifiées : descriptif de toutes les activités justifiées du trajet (sous activités) Le détail de la sous activité est affiché dans la palette d’information, contenant ainsi les réponses données par les conducteurs aux questions posées dans la sous activité. Les couleurs des activités sont définies dans VEHCOmanager Aucune modification de chronologie n’est possible depuis VEHCOmap. VEHCOmap – manuel utilisation 39 / 60 CONFIDENTIEL SOCIETE 10.2 – Historique sur plusieurs jours Pour avoir l’historique d’un véhicule sur plusieurs jours (dans le cas, par exemple, d’un départ avant minuit), faites un clic droit sur le véhicule, sélectionnez « routes », puis « Routes réelle de xxx ». Entrez la date de début et l’heure (Du :), puis la date d’arrivée et l’heure (Au :) Cliquez sur « Valider » L’itinéraire sur les jours sélectionnés s'affiche, avec les étapes, le détail et la chronologie. Plusieurs routes peuvent être affichées en même temps : 10.3 – Supprimer une route réelle Pour supprimer les anciennes routes, sélectionnez la route du véhicule et cliquez sur le bouton « Supprimer ». VEHCOmap – manuel utilisation 40 / 60 CONFIDENTIEL SOCIETE 10.4 – Historique d’une remorque depuis la sonde Vehco Cold Lorsqu’une sonde Vehco Cold est installée dans la remorque, il est possible de visualiser le trajet Sélectionnez une remorque et cliquez sur le bouton historique de la journée. Depuis l’onglet « Trajets réels », cliquez sur le bouton « Route réelle de la remorque » pour retracer l’historique sur une période définie de la remorque sélectionnée. Affichage de l’historique de la remorque : Le trajet réel de la remorque est affiché dans l’onglet « Liste trajets » au même titre que ceux des véhicules et conducteurs. Un pictogramme permettant de distinguer le type du trajet (conducteur, véhicule ou remorque) facilite la lecture des informations. VEHCOmap – manuel utilisation 41 / 60 CONFIDENTIEL SOCIETE L’onglet [Détail trajet] d’une remorque est identique à ceux des véhicules et conducteurs, avec la représentation des étapes et activités. Le trajet « fléché » est également visible sur la cartographie. 10.5 – Magnétoscope Dans l’onglet « Détail trajet » apparaît un bouton « Play » et une liste déroulante de choix de vitesse de lecture. Une fois l’animation démarrée, 2 nouveaux boutons apparaissent : « Stop » et « Pause », qui permettent respectivement d’arrêter l’animation (la première étape est alors sélectionnée), ou d’interrompre l’animation (l’étape en cours est sélectionnée, et la reprise de l’animation par le bouton « play » redémarre à cette étape) Ces boutons sont également affichés dans la palette informations de la route sélectionnée. VEHCOmap – manuel utilisation 42 / 60 CONFIDENTIEL SOCIETE 3 vitesses de lecture sont également disponibles : VEHCOmap – manuel utilisation 43 / 60 CONFIDENTIEL SOCIETE 10.6 – Style de trait Dans les options des routes réelles, il est possible de choisir un « style de trait ». Les nouveaux styles de trait utilisent la librairie GDI+, proposant des fonctionnalités évoluées et optimisées pour un rendu amélioré. L’utilisation de cette API requiert la présence de la librairie GDIplus.dll (Présente à partir de Windows XP, à récupérer et installer pour les versions antérieures) (http://www.microsoft.com/downloads/details.aspx?FamilyID=6a63ab9c-df12-4d41-933cbe590feaa05a&DisplayLang=en) Le style par défaut est le tracé GDI classique. En dépliant la liste, les nouveaux tracés GDI+ sont proposés. Exemple de tracé GDI+, en pointillé, l’épaisseur, la flèche, la transparence sont paramétrables contrairement au GDI. Un aperçu est aussi disponible. VEHCOmap – manuel utilisation 44 / 60 CONFIDENTIEL SOCIETE 11 – GEOFENCING La fonction geofencing permet de signaler la position d’un véhicule lorsque celui-ci entre ou sort d’une zone définie, et d’y associer un message ou avertissement à l’utilisateur, au conducteur ou au client. Pour cela, il faut définir : 1 2 3 4 5 – – – – – un groupe de zone une zone des surveillances des véhicules associés aux surveillances des destinataires de messages 11.1 – Création d’un groupe de zone Cliquez sur le bouton « Zones ». Sélectionnez « Créer un groupe de zone ». Dans la fenêtre « Groupe de zone », entrez le libellé du groupe de zone. Le propriétaire est soit « perso » (créateur du groupe), soit « agence » (tous les utilisateurs de l’agence du créateur du groupe), soit global (tous les utilisateurs) Cliquez sur « Valider ». VEHCOmap – manuel utilisation 45 / 60 CONFIDENTIEL SOCIETE 11.2 – Création d’une zone dans le groupe de zone Sélectionnez le groupe de zone et cliquez sur le bouton « Zones ». 3 types de création de zones sont possibles : - créer une zone seule - créer une zone en fonction d’un point logistique - créer des zones à la volée Pour créer une zone seule, sélectionnez « Créer une zone ». Entrez le nom de la zone, puis cliquez sur « Dessiner la zone ». Pour dessiner une zone, cliquez sur l’angle de la zone à définir et glisser jusqu'à l’extrémité de celle-ci. Vous pouvez définir l’hystérésis de la zone. VEHCOmap – manuel utilisation 46 / 60 CONFIDENTIEL SOCIETE L’hystérésis correspond à la distance entre la zone de détection d’entrée et de sortie du véhicule, auquel une alarme sera affectée. HYSTERESIS Zone de détection de sortie du véhicule Tracé de la zone d’origine Zone de détection d’’entrée du véhicule ZONE Lorsque la zone est définie, cliquez sur « Valider ». La zone est représentée dans le groupe de zones créé précédemment. Cliquez sur « Enregistrer » afin de valider la zone surlignée en rose. Pour créer une zone en fonction d’un point logistique, sélectionnez « Créer une zone » et cochez la case « Tiers ». Sélectionnez un point logistique et définissez la taille de la zone (hystérésis). Validez en cliquant sur « OK ». Cliquez ensuite sur « Valider » puis sur « Enregistrer ». Pour créer des zones à la volée, sélectionnez « Créer des zones à la volée » VEHCOmap – manuel utilisation 47 / 60 CONFIDENTIEL SOCIETE Définissez les différentes zones, les unes après les autres en cliquant sur « Dessiner la zone ». Lorsque toutes les zones sont créées, cliquez sur « Valider ». Exemple des 3 zones créées : Cliquez sur « Enregistrer » pour valider les zones créées. 11.3 – Création des surveillances Il faut définir des surveillances sur chaque groupe de zones créées. Cliquez sur « Surveillances », puis « Créer une surveillance ». La fenêtre de création de surveillance s’ouvre. VEHCOmap – manuel utilisation 48 / 60 CONFIDENTIEL SOCIETE 4 types de surveillances sont possibles : - surveillance surveillance surveillance surveillance régulière ponctuelle régulière sur une période régulière avec heures ► Surveillance régulière : Choisissez les jours à activer, les conditions d’entrée et/ou de sortie de zone et les activités à surveiller, puis cliquez sur « Valider » Cliquez sur « Enregistrer » afin de valider la surveillance de couleur rose sur le groupe de zone. ► Surveillance ponctuelle : Permet de sélectionner une période ► Surveillance régulière sur une période : Permet de sélectionner les jours et la période à surveiller. ► Surveillance régulière avec heures : Permet de sélectionner les jours, la période et l’heure à surveiller. VEHCOmap – manuel utilisation 49 / 60 CONFIDENTIEL SOCIETE Exemple de 4 surveillances créées sur le groupe de zone : Cliquez sur « Enregistrer » pour valider les surveillances créées. 11.4 – Création des véhicules associés aux surveillances Cliquez sur « Véhicules » puis « Ajouter un véhicule ou plus » Sélectionnez le ou les véhicules (La coche « tous les véhicules » correspond à tous les véhicules actifs dans VEHCOmanager). Cliquez sur « Valider » puis sur « Enregistrer » VEHCOmap – manuel utilisation 50 / 60 CONFIDENTIEL SOCIETE 11.5 – Création des destinataires de messages Cliquez sur «destinataires» Editez les destinataires Les destinataires peuvent être isolés ou dans des groupes Sélectionnez un utilisateur suivant le type : - Utilisateur : utilisateur créé depuis VEHCOmanager - Extérieur : le destinataire peut être un client - Tiers : le destinataire peut être issu d’un point logistique Ajouter le destinataire, puis cliquez sur « Fermer » L’utilisateur apparaît dans la liste des destinataires disponibles. VEHCOmap – manuel utilisation 51 / 60 CONFIDENTIEL SOCIETE Sélectionnez et affectez le destinataire. Cliquez sur « Fermer ». Ajoutez un message Le message peut être envoyé soit par e-mail, SMS, dans la boîte aux lettres de VEHCOmanager ou au véhicule. Créez le message. Exemple de messages créés suivant les modes d’envoi : Message envoyé par mail Message envoyé par SMS Message envoyé dans la boite aux lettres de VEHCOmanager Message envoyé au véhicule VEHCOmap – manuel utilisation 52 / 60 CONFIDENTIEL SOCIETE Sélectionnez le destinataire et affectez le message, puis cliquez sur «Fermer ». Les lignes ajoutées sont rosées, elles ne sont pas enregistrées, cliquez sur « Enregistrer » pour sauvegarder le paramétrage du geofencing. VEHCOmap – manuel utilisation 53 / 60 CONFIDENTIEL SOCIETE 12 – BOITE AUX LETTRES 12.1 – Sélection de la période Les messages s’affichent dans la boîte aux lettres suivant la période définie. Si aucune sélection n’est définie, le temps affiché sera le temps réel. Le choix d’une « période » rafraîchit la liste des messages en sélectionnant ceux reçus entre les dates de début et de fin définies dans l’interface du bouton horloge : Ces dates de début et de fin sont également rappelées dans le libellé à droite du bouton. De même le choix d’une « plage » de sélection de messages, permet, sur le clic du bouton horloge, de définir les messages compris entre la date du temps réel plus ou moins x jours et x heures. Dans le cas du « temps réel », cette plage évoluera avec le rafraîchissement automatique défini dans les options « Mes marques ». 12.2 – Filtre des messages On peut filtrer les messages de la boîte aux lettres selon deux conditions, les « types de messages » et les « utilisateurs ». Attention, le filtre « utilisateur » est par défaut inactif. Pour l’activer, il faut cocher dans les options de la « boîte aux lettres » : VEHCOmap – manuel utilisation 54 / 60 CONFIDENTIEL SOCIETE Lors de la réception d’un message ou d’une alarme, une boîte de dialogue s’affiche (suivant un temps défini dans les options). Un double clic sur la fiche permet de se positionner automatiquement sur l’onglet « Boîte aux lettres », et sur le message correspondant. Le message est également visible dans la palette d’information. Un clic droit sur un message de la boîte aux lettres affiche un menu contextuel proposant de marquer le message comme lu, d’archiver le message, ou de répondre au message. Un message archivé n’est plus visible sur VEHCOmap, par contre, il est noté comme archivé dans VEHCOmanager. VEHCOmap – manuel utilisation 55 / 60 CONFIDENTIEL SOCIETE 13 – OBJETS PROCHES Pour connaître la distance entre un véhicule et un objet (point logistique ou élément de la flotte), faites un clic droit sur le véhicule et sélectionnez « Objet Proche » puis « Objets proches de xxx ». La liste des éléments s’affiche, la distance est calculée entre les 2 points. Pour fermer la fenêtre, cliquez sur la croix en haut à droite de la fenêtre « Objet proches ». Vous pouvez aussi double-cliquer sur un élément afin d’afficher les objets proches. Dans cet exemple, un véhicule est proche d’un point logistique. En double-cliquant sur le véhicule, vous voyez tous les éléments à proximité. VEHCOmap – manuel utilisation 56 / 60 CONFIDENTIEL SOCIETE 14 – MISSIONS ET DESTINATIONS Pour envoyer une mission contenant un ordre, faites un clic droit sur la carte et sélectionnez « Mission et destination » Sélectionnez la date de la mission : Sélectionnez le lieu de la mission et validez par la flèche verte : Sélectionnez le véhicule et validez par la flèche verte : Entrez la description de la mission, validez les date et lieu et modifiez si besoin le texte du message. Sélectionnez le type d’action : chargement ou déchargement. Cliquez sur « Envoyer », la mission est envoyée au véhicule. VEHCOmap – manuel utilisation 57 / 60 CONFIDENTIEL SOCIETE 15 – OPTIONS Plusieurs paramètres sont modifiables, dans la barre de menu général, sélectionnez « Fichier » puis « Options ». Les options sont également paramétrables dans les barres de menu des différents onglets de fonctionnalité. Plusieurs paramètres sont disponibles en options : Mes marques : Changer la description des conducteurs (nom ou numéro…) ou des véhicules (immatriculation, numéro de parc…) affichée sur la carte. Pour afficher les yeux bleus sur les éléments de la flotte, cochez en bas « Affichage des yeux dans les marques »… Mes POIs : Permet de choisir la description des points logistiques (nom, société…)… Mes trajets réels : Paramétrage de l’affichage des routes effectuées. Routes calculées Permet de déterminer la taille des traits de la route calculée et de paramétrer la sauvegarde des routes calculées. Geofencing : Plage horaire des surveillances par défaut Type de liste à afficher lors de la sélection Boites aux lettres Les contrôles permettent de paramétrer et activer les alertes sonores sur les nouveaux messages. Le bouton « fichier wav » permet de choisir le fichier sonore que l’on souhaite entendre à l’arrivée du message. Le bouton « Jouer wav » permet de tester la lecture du fichier wav. La fréquence de répétition de l’alerte sonore permet de rejouer le fichier sonore tant qu’au moins un message n’est pas lu toutes les x heures ou minutes. Pour désactiver cette répétition, il suffit de la paramétrer à 0. La case à cocher « Afficher les messages » permet d’afficher les messages de tous les utilisateurs ainsi que d’activer le filtre dans l’onglet « Boîte aux lettres ». VEHCOmap – manuel utilisation 58 / 60 CONFIDENTIEL SOCIETE 16 – QUESTIONS / REPONSES 16.1 – VEHCOmap ne s’ouvre pas Lors de la création de l’utilisateur dans VEHCOmanager, un login et un mot de passe vous a été affecté, bien respecter la casse du mot de passe (minuscule ou majuscule). Pour les administrateurs ou gestionnaire d’accès : ne pas oublier d’ouvrir VEHCOmapConsole pour affecter les droits créés dans VEHCOmanager sur VEHCOmap. 16.2 – Que faire lorsque vous êtes « perdus » ? Il peut arriver qu’après plusieurs manipulations, vous soyez « perdus » sur le logiciel. Dans ce cas, un moyen de retrouver ces marques rapidement est de cliquer sur l’onglet du bas « Flotte » et de cliquer sur le bouton « Centrer Tous ». La carte revient alors à son état d’origine. 16.3 – Comment définir une « zone de visualisation » ? Pour sélectionner une zone, cliquez sur la carte, puis descendez en diagonale (en gardant le clic gauche actif), au coin inférieur droit désiré. Le zoom se fera sur la partie centrale de la sélection. 16.4 – Comment supprimer les données inscrites dans la palette d’informations ? Pour effacer les informations de la palette d’informations ou supprimer les flèches clignotantes autour d’un véhicule, double-cliquez sur un endroit de la carte (hors éléments de la flotte), les informations s’effacent et vous revenez sur une palette vierge. 16.5 – Comment supprimer les drapeaux sur la carte ? Lors de calculs d’itinéraires, par défaut les étapes sont définies par des drapeaux et restent affichés. Cliquez sur l’onglet « Routes Calculées » et supprimez tous les itinéraires demandés. 16.6 – Comment supprimer les trajets réels ? Comme pour les routes calculées, les trajets réels restent affichés sur la carte, et peuvent rendre confuse la visibilité. Cliquez sur l’onglet « Trajets Réels » et supprimez tous les historiques de routes. 16.7 – Les véhicules ou conducteurs créés dans VEHCOmanager n’apparaissent pas Plusieurs possibilités : assurez-vous que le véhicule a bien reçu une configuration afin de pouvoir se connecter ou que le conducteur a bien inséré son badge. vérifier que l’élément a bien été affecté à un groupe auquel vous avez les droits d’accès. vérifier que le groupe de la flotte est bien sélectionné (onglet flotte, bouton groupe). vérifier que dans l’onglet « flotte », des départements ne sont pas cachés. vérifier que devant les groupes de véhicules ou de conducteurs, « l’œil bleu » est bien activé. vérifier que le masque « flotte » de la barre de menus » est activé. VEHCOmap – manuel utilisation 59 / 60 CONFIDENTIEL SOCIETE 16.8 – La position des véhicules ne se rafraîchit plus Vérifier que la case temps réelle de la barre de menu est cochée. Sinon, les éléments de la flotte resteront figés à la date affichée. 16.9 – Lien avec VEHCOmanager Les informations entrées dans VEHCOmanager sont stockées dans une base de données. Ces données sont également exploitées par le logiciel VEHCOmap. Tout ajout, suppression ou modification de profils, conducteurs, véhicules ou remorques effectués dans VEHCOmanager sont automatiquement répercutés dans VEHCOmap. Il n’est pas possible de faire de modification ou de suppression de données à partir de VEHCOmap. 16.10 – Support Pour tous renseignements, questions ou compléments d’information, n’hésitez pas à nous contacter par mail, téléphone ou fax : Mail : Téléphone : Fax : [email protected] 02 98 05 70 65 09 72 15 32 04 Pour vous aider, un technicien VEHCO peut vous demander de prendre le contrôle sur votre poste (ou sur votre serveur), il vous guidera pour effectuer une télémaintenance. VEHCOmap – manuel utilisation 60 / 60