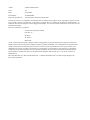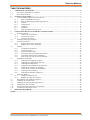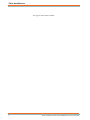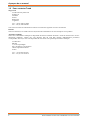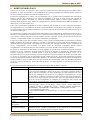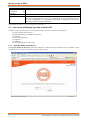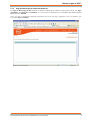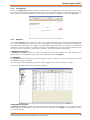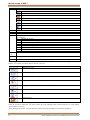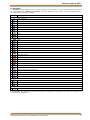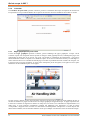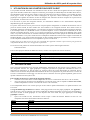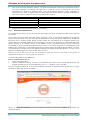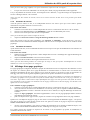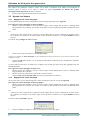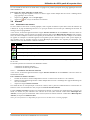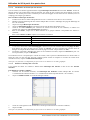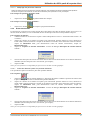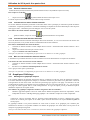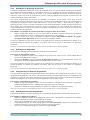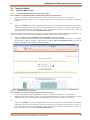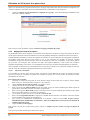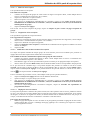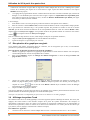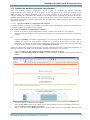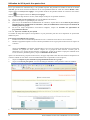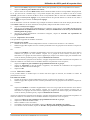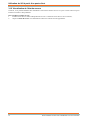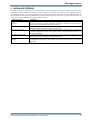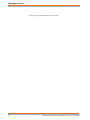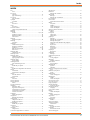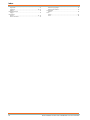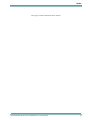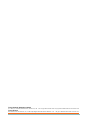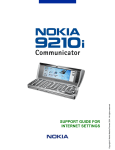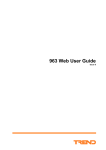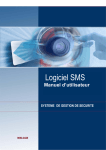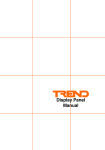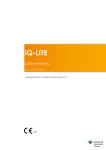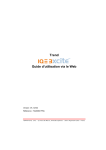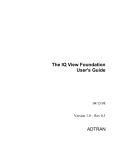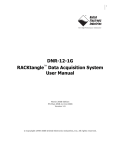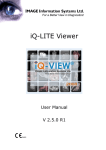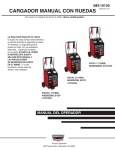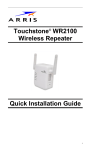Download Manuel d`utilisation (Français)
Transcript
Guide D'Utilisateur De 963 Web Issue 2/A Author: Technical Publications Issue: 2/A Date: 21/04/2006 Part Number: TC200685FRA Droits de reproduction: ©Trend Control Systems Limited 2006 Tous droits réservés. Les informations contenues dans ce manuel sont protégées par un copyright exclusif. Il ne peut être procédé à aucune reproduction, transcription, stockage dans un système de récupération d'informations, ou traduction dans aucune langue ou aucun langage informatique, ni à aucune transmission d'aucune sorte sans l'accord préalable de l'éditeur. Pour toute information, contactez : Trend Control Systems Limited P.O. Box 34 Horsham W. Sussex RH12 2YF AVIS : Trend Control Systems Limited ne donne ni engagement, ni garantie d'aucune sorte quant au contenu du manuel et ne fournit aucune garantie implicite quant à sa qualité marchande ou son adéquation à un but particulier. Trend Control Systems Limited ne peut en aucun cas être tenu pour responsable des erreurs qu'il contient, ni de dommages accessoires ou indirects en relation avec la fourniture, les performances ou l'usage de ces documents. Trend Control Systems Limited se réserve le droit de procéder à des révisions ponctuelles de cette publication et d'en modifier le contenu sans qu'il y ait une quelconque obligation d'avertir qui que ce soit de ces révisions ou modifications. © © © Microsoft Windows 98 , Microsoft Windows NT , et Microsoft Windows Me sont des marques déposées de Microsoft Corporation. Table des Matieres TABLE DES MATIERES 1 1.1 1.2 2 2.1 A PROPOS DE CE MANUEL......................................................................................................................... 5 Conventions applicables à ce manuel........................................................................................................... 5 Pour contacter Trend .................................................................................................................................... 6 QU'EST-CE QUE LE 963 ? ............................................................................................................................. 7 Les écrans d'affichage du poste client du 963 .............................................................................................. 8 2.1.1 Page par défaut du 963 Server .......................................................................................................... 8 2.1.2 Page de démarrage par défaut du 963 Server.................................................................................... 9 2.1.3 Alarmes........................................................................................................................................... 10 2.1.4 Configuration .................................................................................................................................. 11 2.1.5 Appareils......................................................................................................................................... 11 2.1.6 Calendrier ....................................................................................................................................... 14 2.1.7 Pages graphiques du poste client .................................................................................................... 14 3 UTILISATION DU 963 À PARTIR D'UN POSTE CLIENT ..................................................................... 15 3.1 Utilisation de base ...................................................................................................................................... 15 3.1.1 Connexion au 963 Server................................................................................................................ 16 3.1.2 Ouverture de session ....................................................................................................................... 17 3.1.3 Fermeture de session....................................................................................................................... 17 3.2 Affichage d'une page graphique................................................................................................................. 17 3.3 Ajustez Les Valeurs ................................................................................................................................... 18 3.3.1 Réglage d'une valeur analogique .................................................................................................... 18 3.3.2 Réglage d'une valeur numérique ..................................................................................................... 18 3.4 Alarmes ...................................................................................................................................................... 19 3.4.1 Visualisation des alarmes................................................................................................................ 19 3.4.2 Action des alarmes.......................................................................................................................... 21 3.4.3 Panneau d'alarmes muet.................................................................................................................. 22 3.4.4 Lancement d'une action d'alarme manuelle .................................................................................... 22 3.4.5 Lancement manuel d'actions d'alarmes ........................................................................................... 22 3.4.6 Mise en route et arrêt des actions d'alarmes.................................................................................... 22 3.5 Graphiques D'Affichage............................................................................................................................. 22 3.5.1 Affichage d'un graphique compact ................................................................................................. 22 3.5.2 Affichage d'un graphique de précision............................................................................................ 23 3.5.3 Affichage d'un diagramme.............................................................................................................. 23 3.5.4 Chargement d'une définition de graphique ..................................................................................... 23 3.5.5 Affichage des données du graphique .............................................................................................. 23 3.5.6 Zooms avant et arrière sur un graphique......................................................................................... 24 3.5.7 Graphiques De Formatage .............................................................................................................. 24 3.5.8 Affichage des données enregistrées ................................................................................................ 24 3.6 Temps De Métier ....................................................................................................................................... 25 3.6.1 Temps De Métier De Vue ............................................................................................................... 25 3.6.2 Réglage des temps d'occupation ..................................................................................................... 26 3.7 Récupération d'un graphique enregistré ..................................................................................................... 28 3.8 Affichage du système Trend ...................................................................................................................... 28 3.9 Affichage de la page de démarrage du 963 ................................................................................................ 29 3.10 Configuration des contrôleurs .................................................................................................................... 30 3.11 Création de modèles d'horaires exceptionnels............................................................................................ 31 3.12 Visualisation de l'état du serveur................................................................................................................ 34 4 MESSAGES D'ERREUR ............................................................................................................................... 35 INDEX........................................................................................................................................................................ 37 Guide D'Utilisateur De 963 Web TC200685FRA Issue 2/A 21/04/2006 3 Table des Matieres This page is intentionally left blank. 4 Guide D'Utilisateur De 963 Web TC200685FRA Issue 2/A 21/04/2006 A propos de ce manuel 1 A PROPOS DE CE MANUEL Le contenu de ce manuel concerne le 963, version 2.1. Il décrit le mode de fonctionnement du 963 lorsque l'accès au 963 Server s'effectue via un navigateur Internet. Il s'adresse à un lecteur ne connaissant pas le logiciel 963 et amené à s'en servir tous les jours. Il est convenu que le système a été préalablement installé et mis en service conformément aux besoins de l'utilisateur, que l'utilisateur est familiarisé aux manipulations informatiques de base et a des connaissances en matière de GTB. Ce manuel est divisé en plusieurs sections : A propos du 963 : cette section décrit le 963 et son fonctionnement. Les écrans d'affichage du poste client du 963 : cette section décrit les différents écrans que le 963 présente à l’utilisateur lorsque celui-ci y accède via un navigateur Internet. Utilisation du 963 à partir d'un poste client : cette section décrit le mode d'utilisation du 963 à partir d’un navigateur Internet après installation et mise en service. Après avoir lu et parfaitement assimilé ce manuel, l'utilisateur sera familiarisé avec le superviseur 963, son environnement de travail, la réalisation des changements des paramètres d'équipements HVAC, la prise en charge des alarmes entrantes et tout autre aspect de l'utilisation courante du 963. Il existe d'autres supports de documentation utiles : Version imprimable de ce fichier d'aide au format PDF (Guide utilisateur Internet du 963) ; Fiche technique du 963 (TA200636) ; Guide utilisateur du 963 (TC200635) ; Fiches techniques produits. 1.1 Conventions applicables à ce manuel Ce manuel contient de nombreux éléments et instructions ; les conventions ci-dessous ont été conçues pour accélérer et faciliter la recherche et la compréhension des informations : Les commandes des menus sont en caractères gras ; Les boutons et les options des boîtes de dialogue sélectionnables sont en caractères gras ; Les noms des boîtes de texte et de dialogue sont en caractères gras ; Les combinaisons de touches sur lesquelles vous devez appuyer figurent en caractères normaux. Si elles sont reliées par le signe plus (+), appuyez sur la première touche et maintenez-la enfoncée tandis que vous appuyez sur l'autre (ou les autres) ; par exemple, CTRL+P signifie qu'il faut maintenir la touche CTRL (contrôle) enfoncée tout en appuyant sur P ; Le texte que vous devez saisir est en italique. Guide D'Utilisateur De 963 Web TC200685FRA Issue 2/A 21/04/2006 5 A propos de ce manuel 1.2 Pour contacter Trend Siège social Trend Control Systems Ltd PO Box 34 Horsham Sussex RH12 2YF Angleterre Tél. : +44 (0) 1403 211888 Fax : +44 (0) 1403 241608 Vous trouverez toutes les informations relatives à nos bureaux régionaux sur notre site Internet. Internet Notre site Internet (www.trend-controls.com) fournit des informations sur notre entreprise et nos produits. Assistance technique Notre service d'assistance technique est disponible aux heures normales de bureau. Avant de contacter notre service d'assistance technique, vérifiez que vous disposez bien du code PIN (numéro d'identification personnel) correspondant. Sans lui, il nous sera impossible de vous fournir une quelconque assistance technique. Trend France BP7401 7, rue de Copenhague Parc de Chesnes / Isle d’Abeau 38074 St Quentin Fallavier France Tél. : +33 (0) 825 865 100 Fax : +33 (0) 4 74 94 58 19 6 Guide D'Utilisateur De 963 Web TC200685FRA Issue 2/A 21/04/2006 Qu'est-ce que le 963 ? 2 QU'EST-CE QUE LE 963 ? Une fois mis en service, le superviseur 963, à travers un système muni d'un large panneau de commandes, offre à l'utilisateur un outil de surveillance et de modification de la gestion technique des bâtiments (GTB) assurant la sécurité et l'efficacité du fonctionnement des équipements CVC. L'utilisation de graphiques en couleur conçus spécialement pour ce système rend la présentation des informations simple et efficace. Des informations sous forme de graphiques et de pages de texte peuvent être utilisées en complément des données surveillées. Un réseau de communications rapide et efficace permet d'obtenir ces informations d'équipements CVC, même s'ils sont éparpillés sur plusieurs kilomètres dans différents bâtiments, sur d'autres sites, voire dans d'autres pays. Grâce à des représentations graphiques en couleur, l'utilisateur peut surveiller les services relatifs aux bâtiments et aux équipements CVC, et modifier les modes de contrôle du bâtiment. La notification des incidents, les analyses et les caractéristiques d'enregistrement des données accroissent l'efficacité du fonctionnement des équipements CVC et de l'utilisation d'énergie. Les informations et réglages mis à la disposition d'un utilisateur peuvent être adaptés précisément aux besoins de cet utilisateur. Cela signifie qu'un opérateur ne se trouve jamais face à des données ou des options dont il n'a pas besoin, ce qui élimine une des principales sources de confusion possible. Cependant, pour le personnel dont les fonctions le justifient, il est possible de fournir un accès à des informations plus détaillées. Lorsqu’on y accède à partir d’un navigateur Internet, le 963 convertit automatiquement les informations en langage HTML (le langage des navigateurs Internet) et transfère les informations au poste client dès que l'affichage en est demandé dans le navigateur Web. Cela signifie que pour profiter des avantages interactifs du 963, aucune mise en service complémentaire n'est nécessaire. Les postes clients ne nécessitent l'installation d'aucun logiciel complémentaire, à condition de disposer d'une connexion à un réseau TCP/IP et d'un navigateur Internet. Le 963 Server fonctionne sous deux modes, en mode graphique et en mode texte, en fonction du type de navigateur accédant au serveur. L'utilisation du mode graphique nécessite de disposer au minimum de : Microsoft Internet Explorer 6, Netscape version 6.1, Mozilla version 1.4 et de Java runtime environment de SUN, version 1.5. Le navigateur doit pouvoir utiliser JavaScript. Certains navigateurs ne peuvent accéder à un serveur qu'en mode texte. Le serveur est accessible à partir de navigateurs Internet installés sur des PC, des assistants numériques personnels (équipés au minimum de Windows Mobile 2003 Edition 2), des téléphones multifonctions (équipés au minimum de Window Mobile 5) et sur le Nokia 9210i, bien que la totalité des fonctionnalités client soit disponible uniquement sur les PC pouvant répondre aux besoins du mode graphique. Les autres appareils ne peuvent fonctionner qu'en mode texte. La liste des fonctionnalités dont disposent les postes clients figure dans le tableau ci-dessous : Fonction Pages graphiques Actions du 963 Réglage des valeurs Affichage des graphiques Basculement d'une page à l'autre Accès à la configuration des appareils Visualisation / Accusé de réception d'alarmes Détail En mode graphique, il est possible d’afficher n’importe quelle page ; il peut cependant y avoir de légères différences d'aspect de la page. Les formats graphiques WMF et EMF ne sont pas compatibles. Les objets dynamiques, les objets statiques, ainsi que le fond de page s'afficheront. En mode texte, les graphiques n'apparaissent pas : la page est reproduite en 3 tableaux contenant les données en temps réel (objets dynamiques), les actions et les objets statiques. Quel que soit le mode, les objets statiques mettant en œuvre des actions incompatibles ne s'affichent pas. L'intégration d'un contenu actif (fichiers Excel, par exemple) sur le poste client n'est pas possible. Les actions suivantes sont compatibles : CONFIG, DROPALLLINES*, EXECUTESMS*, GOTO, GOTO Diary*, GOTO NEXT*, GOTO PREVIOUS*, LOGINAS, LOGOUT, MESSAGE*, PLAY*, POPUP*, SEND, SENDAUTO*, SETGENERIC*, VIEWGRAPH*, VIEWPOINTS*, VIEWQUERY et WEB. * en mode graphique uniquement. L’action EXECUTESMS n’est disponible que si la licence comprend l’option SMS Direct. Entièrement compatible. Entièrement compatible. En mode texte, un tableau avec les valeurs du graphique s'affiche. Entièrement compatible. Entièrement compatible. Entièrement compatible en mode graphique uniquement. Seules les actions GOTO, MESSAGE, PLAY et WEB sont disponibles lors de l'utilisation de la visualisation et de la prise en charge d'alarmes dans un navigateur Internet. Guide D'Utilisateur De 963 Web TC200685FRA Issue 2/A 21/04/2006 7 Qu'est-ce que le 963 ? Fonction Réglage des horaires d'occupation du contrôleur Sécurité du système Appareils Détail Entièrement compatible. Entièrement compatible. Permet uniquement la visualisation d'informations plus la fonction réglage de valeurs, des valeurs des graphiques et l'accès à la configuration les appareils compatibles avec le mode configuration. Il est impossible de récupérer les informations du système. Concerne le mode graphique uniquement. Veuillez noter que le 963 n'a pas été testé avec l'ensemble des appareils existants et que Trend ne peut garantir la compatibilité du 963 Server avec un appareil en particulier. 2.1 Les écrans d'affichage du poste client du 963 Lorsque l’accès s’effectue à partir d’un navigateur Internet, les écrans suivants sont disponibles : La page par défaut du 963 Server ; La page de démarrage par défaut du 963 Server ; Les Alarmes ; L’écran de Configuration ; Les Appareils ; Le Calendrier ; Les Pages graphiques du poste client. 2.1.1 Page par défaut du 963 Server La Page par défaut du 963 Server présentée ci-dessous, s’affiche lorsque la connexion au 963 s’effectue à partir d’un poste client. Cet écran vous permet l'ouverture d'une session. 8 Guide D'Utilisateur De 963 Web TC200685FRA Issue 2/A 21/04/2006 Qu'est-ce que le 963 ? 2.1.2 Page de démarrage par défaut du 963 Server La Page de démarrage du 963 présentée ci-dessous, s'affiche après connexion. Elle permet l'accès aux Pages graphiques, aux Appareils, au Calendrier et, si vous en avez l’autorisation, à la visualisation des alarmes figurant dans l’écran des Alarmes. Notez que pour les utilisateurs disposant uniquement d’un accès aux pages graphiques, elle sera remplacée par l’écran des Pages graphiques. Guide D'Utilisateur De 963 Web TC200685FRA Issue 2/A 21/04/2006 9 Qu'est-ce que le 963 ? 2.1.3 Alarmes L’écran des Alarmes n’est accessible qu’à partir d’un navigateur Internet prenant en charge le mode graphique du 963. Il s’affiche sur la Page de démarrage du 963 Server, à condition d'être autorisé à visualiser les alarmes. Il affiche les alarmes reçues. Afin de réduire la quantité de données affichées, il est possible de filtrer ces alarmes. L'écran Alarmes comporte deux onglets : L'historique des alarmes ; Les alarmes entrantes ; Les couleurs servent à indiquer si une alarme est apparue ou a disparu. Les alarmes apparues sont signalées par une clochette rouge et celles qui ont disparu par une clochette verte. La clochette associée au signe ! indique que l'alarme a été acquittée par l'utilisateur. Les différents icônes sont décrits dans le tableau ci-dessous : Icône Descriptif Alarme apparue qui n'a pas été acquittée. Alarme apparue qui a été acquittée. Alarme disparue qui n'a pas été acquittée. Alarme disparue qui a été acquittée. Les codes couleur de l’Historique des alarmes indiquent l'état actuel de l'alarme. Le rouge indique qu'une alarme est en cours. Onglet Historique des alarmes L'Historique des alarmes stocke toutes les alarmes après traitement. Toutes les alarmes traitées sont stockées dans la base de données sous forme de liste, qu'elles aient été acquittées ou pas par l'utilisateur. Les alarmes peuvent être visualisées par ordre chronologique ou sous forme de vue sommaire : Vue sommaire : donne le nombre d'alarmes par type et par point ; Vue chronologique : donne tout l'historique des alarmes par ordre chronologique. Onglet Alarmes entrantes L'onglet Alarmes entrantes répertorie les 100 dernières alarmes en réception par d'ordre d'arrivée. Les nouvelles alarmes apparaissent en tête de liste à réception. 10 Guide D'Utilisateur De 963 Web TC200685FRA Issue 2/A 21/04/2006 Qu'est-ce que le 963 ? 2.1.4 Configuration L'écran de Configuration présenté ci-dessous permet l'accès à la configuration d’un appareil précis du système Trend. Il permet des réglages stratégiques simples. A partir de l'écran de configuration, tous les messages écran sont émis à partir du contrôleur et toutes les saisies au clavier sont envoyées au contrôleur en cliquant sur Soumettre. 2.1.5 Appareils L’écran des Appareils n’est accessible qu’à partir d’un navigateur Internet prenant en charge le mode graphique du 963. Il permet l’affichage des entrées, des sorties, des réglages, des zones horaires et des alarmes critiques de la partie du système sélectionnée et le réglage ou la représentation graphique de valeurs. Par exemple, en sélectionnant l’interréseau, toutes les valeurs en provenance de l’inter réseau s'afficheront et en sélectionnant un réseau local en particulier, seules les valeurs de ce réseau local s’afficheront. Il est divisé en deux zones distinctes : L'Affichage des données L'Affichage des données présente les valeurs des entrées, des sorties, des réglages, des zones horaires et des alarmes critiques correspondant à la partie du système sélectionnée dans le Navigateur. Le Navigateur Le Navigateur affiche l'arborescence du système auquel le 963 est connecté ; on peut ainsi sélectionner le niveau d’affichage du système à configurer. Les valeurs peuvent être filtrées par type (entrées, sorties, réglages, zones horaires et alarmes critiques). L'accès à cet affichage peut être limité à certains utilisateurs. L'Affichage des données L'Affichage des données présente les valeurs des entrées, des sorties, des réglages, des zones horaires et des alarmes critiques correspondant à la partie du système sélectionnée dans le Navigateur. Cette affichage comporte les colonnes suivantes : Guide D'Utilisateur De 963 Web TC200685FRA Issue 2/A 21/04/2006 11 Qu'est-ce que le 963 ? Colonne Icône Descriptif Contient un icône indiquant le type de module. Modules de capteur Modules d’entrée numérique Modules de commutateur Modules de zone horaire Modules de Consigne Modules de driver Modules de capteur virtuel Modules d’alarme critique Libellé Valeur Unités Elément Réseau Local Contrôle ur Tele Libellé du module. Valeur actuelle du module. Unités de paramétrage de la valeur. Code correspondant au type de module et à son numéro (S1 désigne le module de capteur numéro 1, par exemple). S Modules de capteur I Modules d’entrée numérique W Modules de commutateur Z Modules de zone horaire K Modules de Consigne D Modules de driver X Modules de capteur virtuel M Modules d’alarme critique Numéro de réseau local du contrôleur où se trouve le module. Adresse réseau du contrôleur où se trouve le module. Numéro de téléphone ou adresse IP utilisée pour l’adressage du site où se trouve le module. L’Affichage des données comporte également plusieurs boutons permettant la sélection des types de modules affichés. Ces boutons sont décrits dans le tableau ci-dessous : Icône Affichage correspondant Alarmes critiques Entrées numériques Drivers Capteurs virtuels (valeurs calculées de la TCM) Consignes Capteurs Commutateurs Zones horaires Il est possible de filtrer l’affichage par la suite de façon à le limiter aux modules dont le libellé correspond à la chaîne de caractères recherchée. Les codes couleur de l'écran indiquent l'état actuel de l'alarme. Le rouge indique qu'une alarme est en cours. Après affichage des valeurs, il est possible de les régler ou bien de les afficher sous forme de graphique. 12 Guide D'Utilisateur De 963 Web TC200685FRA Issue 2/A 21/04/2006 Qu'est-ce que le 963 ? Le Navigateur Le Navigateur affiche l'arborescence du système auquel le 963 est connecté ; on peut ainsi sélectionner le système au niveau affiché dans l'Affichage des données. Les icônes indiquent le type d'objet. La liste des différents icônes est présentée dans le tableau ci-dessous : Icône Descriptif Superviseurs Superviseur 921 Superviseur 940 Superviseur 942 Superviseur 943 Superviseur 945 Superviseur 950 Superviseur 963, superviseur 962, Superviseur S2 ou ViewPoint NDP IQView Périphériques ANC CNC FNC ID200 INC Contrôleur IQ100 Contrôleur IQ111 Contrôleur IQ131 Contrôleur IQ151 Contrôleur IQ2 Contrôleur IQ3 Contrôleur IQ70 Contrôleur IQ90 Contrôleur IQL Périphérique hors système Trend PNC TONIC XNC Architecture du site Réseau local Site local Site distant Général Appareil inconnu Le Navigateur offre également la possibilité d'accéder à la configuration des appareils du système Trend prenant en charge le mode configuration. Guide D'Utilisateur De 963 Web TC200685FRA Issue 2/A 21/04/2006 13 Qu'est-ce que le 963 ? 2.1.6 Calendrier Le Calendrier du poste client, présenté ci-dessous, permet la visualisation des temps d'occupation du contrôleur et leur ajustement. Il est possible de définir des exceptions aux horaires de travail standard et de les éditer à volonté. 2.1.7 Pages graphiques du poste client L'écran des Pages graphiques présenté ci-dessous, permet l'affichage des pages graphiques. Lorsque l’accès s’effectue à partir d’un navigateur Internet prenant en charge le mode graphique du 963, l’affichage des pages sera pratiquement le même que sur le serveur. Cet écran vous permet la visualisation des informations ; vous pouvez réaliser différentes tâches en cliquant sur les différents objets en suivant les indications fournies par l’affichage. Le menu contextuel associé à l’ensemble du fond de page vous offre la possibilité d'accéder à l'aide et de naviguer vers la page suivante ou la page précédente. Le poste client ne disposant pas de Navigateur, la navigation se fait à partir de boutons mis directement en place sur les pages. Lorsque l’accès s’effectue à partir d’un navigateur Internet ne prenant pas en charge le mode graphique du 963, le 963 Server affichera les pages en mode texte et les images graphiques n’apparaîtront pas. La page se présente sous la forme de 3 tableaux où figurent les données en temps réel, les actions et les informations complémentaires. En mode texte, il existe plusieurs présentations possibles des différents types d'appareils. La mise en forme correspondant à l'appareil client concerné est sélectionnée automatiquement. Chaque mise en forme dispose des mêmes fonctionnalités, mais les données affichées varient pour s'adapter aux tailles des écrans et format des images. 14 Guide D'Utilisateur De 963 Web TC200685FRA Issue 2/A 21/04/2006 Utilisation du 963 à partir d'un poste client 3 UTILISATION DU 963 À PARTIR D'UN POSTE CLIENT Il est possible d'accéder facilement aux informations issues du 963 à l'aide d'un navigateur Internet, sur n'importe quel réseau TCP/IP (l'intranet de l’entreprise ou Internet, par exemple). Il suffit de disposer de l'URL du 963 Server, d'un identifiant et d'un mot de passe valides. Une fois la connexion au 963 Server réalisée, il est possible de passer d’une page à l’autre, de régler des valeurs analogiques, de régler des valeurs numériques, de visualiser des graphiques et de regarder des alarmes ou bien de configurer des contrôleurs Trend en cliquant sur le point d’accès correspondant, en fonction de votre niveau d’accès au 963. Lors de l'accès à partir d'un navigateur Internet, les informations affichées et les fonctionnalités disponibles dépendent du type de navigateur utilisé. Les postes clients du 963 sur PC peuvent avoir n'importe quelle configuration à condition de fonctionner sous le protocole réseau TCP/IP, de faire installer une carte Ethernet et un navigateur Internet. Pour utiliser toutes les possibilités graphiques (mode graphique), il est nécessaire de disposer au minimum de Microsoft Internet Explorer 6, de Netscape version 6.1, de Mozilla version 1.4 (Internet Explorer version 6 minimum recommandé) et de Java runtime environment de SUN, version 1.5. Les autres navigateurs ne pourront fournir qu'un affichage texte (mode texte). Les postes clients du 963 sur assistants numériques personnels doivent être équipés au minimum de Windows Mobile 2003 Edition 2. Les postes clients du 963 sur téléphones multifonctions doivent être équipés au minimum de Windows Mobile 5. Les postes clients fonctionnant sur des assistants numériques personnels, sur le Nokia 9210i et sur des téléphones multifonctions ne sont compatibles qu’avec le mode texte. Veuillez noter que le 963 n'a pas été testé avec l'ensemble des appareils existants et que Trend ne peut garantir la compatibilité du 963 Server avec un appareil en particulier. La section suivante présente un résumé du mode d’accès au 963 à partir d'un navigateur Internet : Utilisation de base Pour un descriptif plus détaillé des différentes tâches, veuillez vous reporter aux sections suivantes : Action des alarmes Réglage des valeurs Affichage d'une page graphique Affichage du système Trend Création de modèles d'exceptions Visualisation des temps d'occupation 3.1 Réglage des temps d'occupation Configuration des contrôleurs Affichage des graphiques Récupération des données enregistrées Visualisation d'alarmes Visualisation de l'état du serveur Utilisation de base Cette section du manuel décrit les principes fondamentaux d'utilisation du 963 lorsque l’accès s’effectue à partir d'un navigateur Internet. Les pages graphiques configurées présentent la plupart des informations mises à la disposition de l'utilisateur. Le fait de cliquer sur certaines parties de la page déclenchera un événement dont le contenu exact est fonction des paramètres d'installation du 963. En se plaçant sur ces parties de l'écran, le curseur de la souris se transformera en main ( ). Les zones de l'écran concernées seront en général repérables grâce au texte qu'elles contiennent ou situé juste à côté. Pour accéder au 963 Server à partir d'un navigateur Internet : 1 connectez-vous au 963 Server comme indiqué dans la section « Connexion au 963 Server » de ce manuel ; 2 ouvrez la session en saisissant votre identifiant et votre mot de passe, puis en cliquant sur Ouvrir une session, comme indiqué dans la section « Ouverture de session » de ce manuel ; Il est indispensable d'ouvrir une session pour que le 963 sache à quelles informations et à quelles fonctions vous avez accès. La Page de démarrage du 963 Server s'affiche. Cette page permet l’accès aux pages graphiques, aux Appareils, à l’état du serveur, vous sert à fermer votre session et affichera les alarmes auxquelles vous avez accès et auxquelles le 963 Server accède en mode graphique. Si vous disposez d'un accès limité aux pages graphiques, l'écran Page graphique s'affichera ; 3 après avoir accédé au 963, sélectionnez l’écran requis à l’aide des boutons affichés en haut. Ils sont récapitulés sous forme de liste dans le tableau ci-dessous : Bouton Descriptif Appareils Calendrier Fermeture de session Pages graphiques Etat du serveur Affiche les Appareils. Affiche le Calendrier. Ferme votre session. Affiche la page graphique correspondant à votre identification. Affiche les informations relatives au 963 Server. Guide D'Utilisateur De 963 Web TC200685FRA Issue 2/A 21/04/2006 15 Utilisation du 963 à partir d'un poste client 4 après avoir sélectionné l'affichage souhaité, vous aurez la possibilité de visualiser des informations relatives aux pages graphiques, aux alarmes, aux appareils et à l’état du serveur en fonction de votre niveau d'autorisation. En cliquant sur différents objets, vous pourrez effectuer différentes tâches ; l'affichage est conçu pour vous y aider. Le tableau ci-dessous dresse la liste des tâches courantes ; pour plus d'informations, nous vous invitons à consulter la section correspondante de ce manuel. Action des alarmes Réglage des valeurs Affichage d'une page graphique Affichage du système Trend Création de modèles d'exceptions Visualisation des temps d'occupation 5 3.1.1 Réglage des temps d'occupation Configuration des contrôleurs Affichage des graphiques Récupération des données enregistrées Visualisation d'alarmes Visualisation de l'état du serveur fermez la session quand l’utilisation du 963 est terminée. Connexion au 963 Server Il est possible de se connecter au 963 Server à partir de n'importe quel point, à condition d’effectuer une connexion par TCP/IP. Le 963 Server peut fonctionner selon deux modes, graphique et texte, en fonction du navigateur ou de l'appareil utilisé comme poste client. Les postes clients PC du 963 peuvent avoir n'importe quelle configuration à condition de fonctionner sous le protocole réseau TCP/IP, de faire installer une carte Ethernet et un navigateur Internet. Pour utiliser toutes les possibilités graphiques (mode graphique), il est nécessaire de disposer au minimum de Microsoft Internet Explorer 6, de Netscape version 6.1, de Mozilla version 1.4 (Internet Explorer version 6 minimum recommandé) et de Java runtime environment de SUN, version 1.5. Les autres navigateurs ne pourront fournir qu'un affichage texte (mode texte). Les assistants numériques personnels équipés de Windows Mobile Edition 2 ou d’une version supérieure, le Nokia 9210i et les téléphones multifonctions équipés de Window Mobile 5 ou d’une version supérieure ne disposent que d’un accès en mode texte au serveur. Veuillez noter que le 963 n'a pas été testé avec l'ensemble des appareils existants et que Trend ne peut garantir la compatibilité du 963 Server avec un appareil en particulier. Les deux modes présentent des différences. Pour se connecter au 963 Server : 1 lancez le Navigateur Web ; 2 saisissez l’URL du 963 Server. Si le 963 a été paramétré pour utiliser un port TCP/IP différent du port 80, indiquez le numéro de port en intercalant deux points (« : »"). Exemple : http:// 963:6000. Ceci correspondra à l'adresse IP ou au nom de l'ordinateur personnel sur lequel fonctionne le 963 Server. La page par défaut ci-dessous du 963 Server s'affiche : Astuce : il se peut que le technicien ait mis en place un raccourci qui exécute les étapes 1 et 2. Cliquez tout simplement dessus. 16 Guide D'Utilisateur De 963 Web TC200685FRA Issue 2/A 21/04/2006 Utilisation du 963 à partir d'un poste client Notez que si une autre page s'affiche, c'est que le technicien a conçu l’accès de cette façon ; 3 lorsque vous saisissez un identifiant et un mot de passe valides, une page d'informations doit apparaître. S’il y a un problème de connexion au 963, un message d’erreur s’affichera ; ce type de message est expliqué dans la section « Messages d'erreur » de ce manuel. Notez que pour des raisons de sécurité, l'accès à la version sécurisée du 963 Server n'est possible qu'en mode graphique. 3.1.2 Ouverture de session Avant de pouvoir utiliser le 963, il est indispensable d'ouvrir une session pour que le 963 sache à quelles informations et à quelles fonctions vous avez accès ; Pour ouvrir une session : 1 connectez-vous au 963 Server comme indiqué dans la section « Connexion au 963 Server » de ce manuel ; 2 saisissez votre identifiant dans la zone Identifiant. Il s’agit de votre identifiant pour le 963 ; 3 saisissez votre mot de passe dans la zone correspondante. Notez que les mots de passe tiennent compte de la casse ; 4 cliquez sur Ouvrir une session. La Page de démarrage du 963 Server s’affiche. Cette page permet l’accès aux pages graphiques, aux Appareils, au Calendrier, à l’état du serveur, vous sert à fermer votre session et affichera les alarmes auxquelles vous avez accès et auxquelles le 963 Server accède en mode graphique. 3.1.3 Fermeture de session Après utilisation du 963, il est recommandé de fermer la session pour éviter que des modifications non autorisées ne soient effectuées. Pour fermer une session : 1 affichez la page de démarrage du 963 comme indiqué dans la section « Affichage de la page de démarrage du 963 » de ce manuel ; 2 cliquez sur Fermer la session. Votre session sera terminée ; 3 refermez toutes les fenêtres du navigateur Internet encore ouvertes. Notez que sans intervention pendant un certain laps de temps, le 963 peut fermer automatiquement la session utilisateur en cours si cette option a été configurée. 3.2 Affichage d'une page graphique Les pages graphiques configurées affichent la plupart des informations mises à la disposition de l'utilisateur. Le fait de cliquer sur certaines parties de la page déclenchera un événement dont le contenu exact est fonction des paramètres d'installation du 963. En se plaçant sur ces parties de l'écran, le curseur de la souris se transformera en main ( ). Ces zones seront en général repérables grâce au texte qu'elles contiennent ou situé juste à côté. Notez que si l’accès au 963 Server s’effectue en mode texte, seul un choix réduit de ces fonctions sera disponible et les données graphiques sont représentées sous forme de tableau simple contenant du texte. Cette page est divisée en trois zones. La première contient tous les objets dynamiques de la page. S’ils sont représentés sous forme de bouton, il est possible de régler la valeur. La deuxième zone de la page contient tous les liens de la page et la dernière zone affiche tous les textes statiques. Pour visualiser les pages graphiques : 1 connectez-vous au 963 Server comme indiqué dans la section « Connexion au 963 Server » de ce manuel ; 2 ouvrez la session en saisissant votre identifiant et votre mot de passe, puis en cliquant sur Ouvrir une session, comme indiqué dans la section « Ouverture de session » de ce manuel ; La Page de démarrage du 963 Server s’affiche ; 3 cliquez sur Pages graphiques. une fenêtre supplémentaire s’ouvre avec la page graphique définie comme la page affichée à l'ouverture de session ; 4 pour vous déplacer d'une page à l'autre, cliquez sur le bouton ou le pictogramme d'accès à la page souhaitée. Quand vous vous déplacez de page en page, le 963 conserve un enregistrement des différentes pages ; vous pouvez ainsi aller en arrière et en avant de l'une à l'autre. Pour cela, placez le curseur sur la page et cliquez sur l'option En arrière ou En avant du menu contextuel ; 5 une fois votre page affichée, vous pourrez consulter des informations et en cliquant sur différents objets, vous serez en mesure d'effectuer différentes tâches ; l'affichage est conçu pour vous y aider. Les valeurs peuvent être ajustées en cliquant sur le bouton ou le pictogramme qui permet la modification et l'indication d'une nouvelle valeur. Guide D'Utilisateur De 963 Web TC200685FRA Issue 2/A 21/04/2006 17 Utilisation du 963 à partir d'un poste client Pour afficher des graphiques compacts, cliquez sur la valeur à représenter. Pour afficher des graphiques de précision, placez le curseur sur la valeur et cliquez sur l'option Rassembler les données des graphes d'enregistrements de précision du menu contextuel ; 6 fermez la session quand l’utilisation du 963 est terminée. 3.3 3.3.1 Ajustez Les Valeurs Réglage d'une valeur analogique Il est possible de régler des valeurs analogiques à partir de la page graphique ou des Appareils. Pour régler une valeur analogique en mode graphique : 1 affichez la page dans laquelle se trouve la valeur à régler, comme indiqué dans la section « Affichage d'une page graphique » de ce manuel, puis cliquez sur le bouton ou le pictogramme permettant la modification de la valeur. Ou : visualisez la valeur à régler dans les Appareils comme indiqué dans la section « Affichage du système Trend » de ce manuel, puis cliquez sur la valeur à régler à partir du menu contextuel et sur l'option Modifier du menu proposé. La boîte de dialogue Régler la valeur s'affiche : 2 saisissez la nouvelle valeur dans la zone Nouvelle valeur. Notez qu’en cliquant sur Pavé numérique, le pavé numérique du logiciel pouvant servir à saisir la nouvelle valeur s’affiche à l’écran ; 3 cliquez sur OK. Dans certains cas, un message de demande de confirmation de la modification s’affichera. Cliquez sur Oui. Si vous accédez au 963 Server en mode texte, le réglage n’est possible qu'à partir d'une page graphique selon une méthode différente. Pour régler une valeur analogique en mode texte : 1 affichez la page dans laquelle se trouve la valeur à régler comme indiqué dans la section « Affichage d'une page graphique » de ce manuel ; 2 saisissez la nouvelle valeur dans la zone située à côté de la valeur ; 3 cliquez sur Envoyer la nouvelle valeur pour envoyer les données au contrôleur 3.3.2 Réglage d'une valeur numérique Sur un poste client, il est possible de régler des valeurs numériques à partir de l’écran des Appareils. Pour régler une valeur numérique en mode graphique : 1 affichez la page dans laquelle se trouve la valeur à régler, comme indiqué dans la section « Affichage d'une page graphique » de ce manuel, puis cliquez sur le bouton ou le pictogramme permettant la modification de la valeur. Ou : visualisez la valeur à régler dans les Appareils comme indiqué dans la section « Affichage du système Trend » de ce manuel, puis cliquez sur la valeur à régler à partir du menu contextuel et sur l'option Modifier du menu proposé. La boîte de dialogue Modifier s'affiche : 2 18 cliquez sur Oui pour modifier la valeur ou sur Non pour la laisser telle quelle. Guide D'Utilisateur De 963 Web TC200685FRA Issue 2/A 21/04/2006 Utilisation du 963 à partir d'un poste client Si vous accédez au 963 Server en mode texte, le réglage n’est possible qu'à partir d'une page graphique selon une méthode différente. Pour régler une valeur numérique en mode texte : 1 affichez la page dans laquelle se trouve la valeur à régler comme indiqué dans la section « Affichage d'une page graphique » de ce manuel ; 2 cliquez soit sur Régler, soit sur Ne pas régler ; pour envoyer les données au contrôleur 3 cliquez sur 3.4 Alarmes 3.4.1 Visualisation des alarmes Si vous accédez au 963 Server en mode graphique, celui-ci signale les alarmes reçues dans l’écran des Alarmes qui s’affiche sur la page de démarrage du 963. Il se peut que d’autres actions telles que l’affichage d’une boîte de message, aient été programmées. A leur arrivée, les alarmes apparaissent dans l'onglet Alarmes entrantes de l'écran Alarmes. Cette liste stocke les 100 dernières alarmes. Une fois traitées, les alarmes figureront dans l'onglet Historique des alarmes. Dans ces deux listes, des icônes indiquent si l'alarme a été aquittée par un utilisateur. Les couleurs servent à indiquer si une alarme est apparue ou a disparu. Les alarmes apparues sont signalées par une clochette rouge et celles qui ont disparu par une clochette verte. La clochette associée au signe ! indique que l'alarme a été acquittée par l'utilisateur. Les différents icônes sont décrits dans le tableau ci-dessous : Icône Descriptif Alarme apparue qui n'a pas été acquittée. Alarme apparue qui a été acquittée. Alarme disparue qui n'a pas été acquittée. Alarme disparue qui a été acquittée. Les codes couleur de l'Historique des alarmes indiquent l'état actuel de l'alarme. Le rouge indique qu'une alarme est en cours. Les alarmes peuvent être visualisées sous différentes formes : visualisation des alarmes entrantes ; visualisation de l'historique des alarmes. 3.4.1.1 Visualisation des alarmes entrantes A leur arrivée, les alarmes apparaissent dans l'onglet Alarmes entrantes de l'écran Alarmes. Cette liste stocke les 100 dernières alarmes. Pour visualiser les alarmes entrantes : 1 accédez au 963 Server comme indiqué dans la section « Connexion au 963 Server » de ce manuel ; 2 affichez la page de démarrage du 963 comme indiqué dans la section « Affichage de la page de démarrage du 963 » de ce manuel ; 3 cliquez sur l'onglet Alarmes entrantes. Si la taille du texte ne correspond pas à celle de la colonne, celle-ci peut être redimensionnée à la bonne taille en étirant les coins. Pour réactualiser la liste, cliquez sur Voir les nouvelles alarmes. L'onglet Alarmes entrantes répertorie les 100 dernières alarmes en réception par d'ordre d'arrivée. Lorsqu’il est saturé, les alarmes les plus anciennes sont enlevées de la liste (elles resteront visibles dans l’Historique des Alarmes). La liste peut être entièrement vidée si besoin (toutes les alarmes resteront visibles dans l’Historique des Alarmes) en cliquant sur Effacer la liste. Notez que cette fonction n’est disponible que pour un accès au 963 Server en mode graphique. Guide D'Utilisateur De 963 Web TC200685FRA Issue 2/A 21/04/2006 19 Utilisation du 963 à partir d'un poste client 3.4.1.2 Visualisation de l'historique des alarmes Une fois traitées, les alarmes apparaîtront dans l'onglet Historique des alarmes de l'écran des Alarmes. Toutes les alarmes traitées sont stockées dans la base de données sous forme de liste, qu'elles aient été acquittées ou pas par l'utilisateur. Les alarmes peuvent être visualisées par ordre chronologique ou sous forme de vue sommaire, avec un comptage pour chaque type d'alarme. Pour visualiser l’historique des alarmes : 1 accédez au 963 Server comme indiqué dans la section « Connexion au 963 Server » de ce manuel ; 2 affichez la page de démarrage du 963 comme indiqué dans la section « Affichage de la page de démarrage du 963 » de ce manuel ; 3 cliquez sur l'onglet Historique des alarmes ; 4 cliquez sur Rafraîchir les filtres pour disposer de la liste des filtres disponibles à jour ; 5 cochez la case Vue sommaire pour visualiser les alarmes sous forme de vue sommaire, ou effacez son contenu pour obtenir une Vue chronologique des alarmes ; 6 dans la zone Filtre, cliquez sur le filtre d’alarme ou le groupe d’alarme correspondant aux alarmes à visualiser ; 7 dans la zone Affecter un filtre, cliquez sur les alarmes à visualiser. Alarmes Descriptif Toutes les alarmes Alarmes présentes Alarmes à acquitter Historique des alarmes acquittées Toutes les alarmes qui ont été traitées. Toutes les alarmes non effacées. Alarmes qui n'ont pas encore fait l'objet d'action de la part de l'utilisateur. Alarmes disparues qui ont été acquittées. 8 9 si vous avez sélectionné la Vue chronologique, choisissez la période souhaitée dans la zone plage de dates. Pour définir une plage de dates précise, cliquez sur Choisir pour faire apparaître une nouvelle boîte de dialogue et indiquez la date de début et de fin de la plage concernée. Cliquez ensuite sur OK ; les alarmes concernées s’affichent alors. Pour voir les 50 alarmes suivantes, cliquez sur Suivantes et pour voir les 50 précédentes, cliquez sur Dernières. Si la taille du texte ne correspond pas à celle de la colonne, celle-ci peut être redimensionnée à la bonne taille en étirant les coins. La liste peut être triée par n’importe quelle colonne en cliquant sur l'en-tête de colonne. Pour réactualiser la liste, cliquez sur Rafraîchir l’historique. Notez que cette fonction n’est disponible que pour un accès au 963 Server en mode graphique. 3.4.1.3 Définition l’affichage des colonnes Il est possible de choisir les colonnes à afficher dans l'Historique des alarmes et dans la liste des Alarmes entrantes. Pour définir les colonnes à afficher : 1 visualisez soit les Alarmes entrantes, soit l’Historique des d'alarmes comme indiqué dans les sections « Visualisation des alarmes entrantes » et « Visualisation de l'historique des alarmes » de ce manuel ; 2 cliquez sur Définir la table. Une boîte de dialogue s'affiche : 3 4 cochez les cases figurant à côté du nom de la colonne pour sélectionner les colonnes à afficher ; cliquez sur OK. Notez que cette fonction n’est disponible que pour un accès au 963 Server en mode graphique. 20 Guide D'Utilisateur De 963 Web TC200685FRA Issue 2/A 21/04/2006 Utilisation du 963 à partir d'un poste client 3.4.1.4 Masquage des panneaux d'alarmes Quand une alarme provoque l'ouverture d'un panneau d'alarmes, il est possible de le masquer automatiquement pendant 2 minutes s'il vous gêne à ce moment-là, en raison d'une intervention plus importante en cours, par exemple. Pour masquer les panneaux d'alarmes actifs : 1 cliquez sur le bouton du panneau d'alarme à masquer. Pour masquer tous les panneaux d'alarmes : 1 cliquez sur le bouton 3.4.2 de n'importe quel panneau d'alarmes. Action des alarmes Les alarmes qui ont été envoyées au 963 doivent faire l'objet d'une action afin de signaler qu'elles ont été vues. Lors de l'activation des alarmes, il vous est demandé de saisir la description de l'action correspondante entreprise. Pour acquitter des alarmes : 1 visualisez l'alarme ou les alarmes à acquitter comme indiqué dans la section « Visualisation des alarmes » de ce manuel ; 2 cliquez sur l’alarme ou les alarmes à acquitter (pour sélectionner plusieurs alarmes à la fois, maintenez la touche CTRL (contrôle) enfoncée et cliquez sur les alarmes concernées). Pour sélectionner toutes les alarmes, cliquez sur Sélectionner tout ; pour désélectionner toutes les alarmes sélectionnées, cliquez sur Désélectionner tout ; 3 cliquez sur Acquitter les alarmes sélectionnées. La boîte de dialogue Description de l’action d'alarme s'affiche : 4 5 saisissez une description de l'action sous forme de texte dans la zone afin de faciliter les recherches ultérieures de défauts (l'action entreprise suite à cette alarme, par exemple) ; cliquez sur OK. Notez que cette fonction n’est disponible que pour un accès au 963 en mode graphique. 3.4.2.1 Action des alarmes à partir d'un panneau d'alarmes Il est possible d’acquitter les alarmes à partir d'un panneau d'alarmes. Pour acquitter des alarmes : 1 2 3 4 5 dans le panneau d'alarmes. L’historique des alarmes s’affiche et présente les alarmes dont cliquez sur la prise en charge est associée à l’utilisation du panneau d'alarmes ; cliquez sur l’alarme ou les alarmes à acquitter (pour sélectionner plusieurs alarmes à la fois, maintenez la touche CTRL (contrôle) enfoncée et cliquez sur les alarmes concernées). Pour sélectionner toutes les alarmes, cliquez sur Sélectionner tout ; pour désélectionner toutes les alarmes sélectionnées, cliquez sur Désélectionner tout ; cliquez sur Acquitter les alarmes sélectionnées. La boîte de dialogue Description de l’action d'alarme s'affiche : saisissez une description de l'action sous forme de texte dans la zone afin de faciliter les recherches ultérieures de défauts (l'action entreprise suite à cette alarme, par exemple) ; cliquez sur OK. Notez que cette fonction n’est disponible que pour un accès au 963 en mode graphique. Guide D'Utilisateur De 963 Web TC200685FRA Issue 2/A 21/04/2006 21 Utilisation du 963 à partir d'un poste client 3.4.3 Panneau d'alarmes muet Quand une alarme provoque l'ouverture d'un panneau d'alarmes sonore, il est possible de couper le son du bip. Pour couper le son du bip : 1 cliquez sur le bouton du panneau d'alarmes dont il faut couper le son. Le fait de cliquer à nouveau sur ce bouton remettra le bip en marche. 3.4.4 Lancement d'une action d'alarme manuelle Les actions d'alarmes manuelles permettent le lancement d'une action spécifique par l'utilisateur quand une alarme se déclenche. L'opérateur prend ainsi le contrôle de l'affichage et empêche le 963 d'être débordé par le fait de passer d'une page à l'autre ; l'utilisateur peut ainsi dialoguer avec le reste du système. Pour lancer une action d'alarme manuelle : du panneau d'alarmes correspondant. 1 quand il s'affiche, cliquez sur l'icône 3.4.5 Lancement manuel d'actions d'alarmes En cas de désactivation du lancement automatique des actions d’alarmes, ou s’il s’avère nécessaire de relancer une action en particulier, il est possible de lancer manuellement des actions d’alarmes. Pour lancer manuellement une action d’alarme : 1 visualisez les alarmes entrantes comme indiqué dans la section « Visualisation des alarmes entrantes » de ce manuel ; 2 cliquez sur l’alarme concernée par l’action à lancer ; 3 cliquez sur Simuler une action d’alarme. Notez que cette fonction n’est disponible que pour un accès au 963 Server en mode graphique. 3.4.6 Mise en route et arrêt des actions d'alarmes L’utilisateur a la possibilité de mettre en route ou d’arrêter les actions déclenchées à la réception d’une alarme. Pour mettre en route ou arrêter une action d'alarme : 1 visualisez les alarmes entrantes comme indiqué dans la section « Visualisation des alarmes entrantes » de ce manuel ; 2 décochez la case Exécuter automatiquement les actions. Il ne s’agit pas d’une option systématique. Notez que cette fonction n’est disponible que pour un accès au 963 Server en mode graphique. 3.5 3.5.1 Graphiques D'Affichage Affichage d'un graphique compact Il est possible d'afficher les données enregistrées dans les contrôleurs Trend sous forme de graphiques compacts. Lors d’une demande d’enregistrement compact, le contrôleur transmet les plus hautes et les plus basses valeurs de l’enregistrement et toute autre valeur sous forme de pourcentage par rapport à cette plage. Les données et un très grand nombre de chiffres sont transmis ainsi très rapidement, mais avec une marge d'erreur de + ou – 1% par rapport à la plage de valeurs figurant dans le canal d'enregistrement. Il s’agit de l'option prévue par défaut lorsque les utilisateurs cliquent sur un capteur du 963. Pour afficher un graphique compact des données enregistrées dans un contrôleur : 1 affichez la page dans laquelle se trouve la valeur dont les données enregistrées doivent être représentées, comme indiqué dans la section « Affichage d'une page graphique » de ce manuel et cliquez sur la valeur à représenter. Ou : visualisez la valeur à représenter dans les Appareils comme indiqué dans la section « Affichage du système Trend » de ce manuel, puis cliquez sur la valeur à partir du menu contextuel et sur l'option Tracer ce point du menu proposé. Le graphique s'affiche. Vous pouvez effectuer un zoom avant ou arrière sur le graphique pour visualiser plus facilement les données. Il est possible d’afficher les données du graphique sous forme d'une liste de points et de récupérer les graphiques enregistrés. Notez qu’en accédant au 963 Server en mode texte, la liste des données du graphique s'affichera. 22 Guide D'Utilisateur De 963 Web TC200685FRA Issue 2/A 21/04/2006 Utilisation du 963 à partir d'un poste client 3.5.2 Affichage d'un graphique de précision Les données enregistrées normalement à partir du contrôleur seront envoyées au format compact pour sauvegarde des communications, mais perdront par conséquent en précision. Les graphiques de précision assurent une précision totale, mais leur réception prend plus de temps. Il est possible d'afficher les données enregistrées dans les contrôleurs Trend sous forme de graphiques de précision. Chaque graphique peut comporter un nombre élevé de courbes représentant jusqu'à 1 000 valeurs. Lors qu’un enregistrement de précision est demandé, le contrôleur envoie chaque valeur dans le canal d'enregistrement chacune sous forme d’un nombre en 6 positions. Ils atteignent ainsi une précision extrême mais ne concernent qu'une plage de valeurs réduite (de 999 999 à –99 999 ou de .00001 à -.0001). De plus, le débit est beaucoup plus lent. C'est pour cela que les utilisateurs ont la possibilité de limiter le nombre de points récupérés lors de la collecte d’un enregistrement de précision complet et n’utiliseront pas cette méthode pour collecter des enregistrements d’une seconde. Il est conseillé de privilégier cette méthode pour les relevés de mesures afin de bien conserver toutes les données brutes. Pour afficher un graphique de précision des données enregistrées dans un contrôleur : 1 affichez la page dans laquelle se trouve la valeur dont les données enregistrées doivent être représentées, comme indiqué dans la section « Affichage d'une page graphique » de ce manuel ; 2 placez le curseur sur la valeur à représenter et cliquez sur l'option Rassembler les données des graphes d'enregistrements de précision du menu contextuel. Le graphique s'affiche. Vous pouvez effectuer un zoom avant ou arrière sur le graphique pour visualiser plus facilement les données. Il est possible d’afficher les données du graphique sous forme d'une liste de points et de récupérer les graphiques enregistrés. Notez que cette fonction n’est disponible que pour un accès au 963 Server en mode graphique. 3.5.3 Affichage d'un diagramme Le 963 permet l’affichage d’un diagramme de valeurs issues d’un contrôleur. Pour tracer un diagramme de valeurs : 1 affichez un graphique compact ou un graphique de précision de la valeur à tracer, comme indiqué dans la section correspondante de ce manuel ; 2 dans le menu Données, cliquez sur Tracer un diagramme de points. Les valeurs sélectionnées seront alors représentées sous forme de diagramme et réactualisées toutes les 30 secondes. Vous pouvez effectuer un zoom avant ou arrière sur le graphique pour visualiser plus facilement les données. Il est possible d’afficher les données du graphique sous forme d'une liste de points et de récupérer les graphiques enregistrés. Notez que cette fonction n’est disponible que pour un accès au 963 Server en mode graphique. 3.5.4 Chargement d'une définition de graphique Il est possible de sauvegarder les caractéristiques du tracé d'un graphique, de la configuration de la grille, etc. en tant que définition de graphique sur le serveur. Ces paramètres peuvent être chargés ultérieurement. La configuration du graphique est conservée, mais c'est la dernière version qui sera affichée. Ceci constitue un gain de temps quand des courbes de graphiques sont visualisées et analysées régulièrement sur les mêmes bases. Pour charger une définition de graphique : 1 affichez la page dans laquelle se trouve le bouton permettant le chargement des paramètres du graphique, comme indiqué dans la section « Affichage d'une page graphique » de ce manuel ; 2 cliquez sur le bouton ou l’image graphique pour afficher la configuration de graphique souhaitée. Notez que cette fonction n’est disponible que pour un accès au 963 Server en mode graphique. 3.5.5 Affichage des données du graphique Il est possible d’afficher les données utilisées pour la représentation du graphique sous forme d'une liste de points. Pour afficher les données du graphique : 1 affichez un graphique compact ou un graphique de précision de la valeur dont les coordonnées sont à afficher, comme indiqué dans la section correspondante de ce manuel ; 2 cliquez sur l'onglet Liste. Les données du graphique s'affichent ; 3 si le graphique comporte plus d’une courbe, dans la zone Trace sélectionnée, cliquez sur la courbe dont vous souhaitez les données ; une liste de courbes apparaîtra en haut de la fenêtre ; 4 pour revenir à l’affichage du graphique, pointez sur l’onglet Graphe. Guide D'Utilisateur De 963 Web TC200685FRA Issue 2/A 21/04/2006 23 Utilisation du 963 à partir d'un poste client 3.5.6 Zooms avant et arrière sur un graphique Il est possible d'effectuer des zooms avant et arrière sur n'importe quel graphique afin de faciliter la consultation des données. Pour effectuer un zoom avant sur le graphique : 1 affichez le graphique comme indiqué dans la section « Affichage d’un graphique » de ce manuel ; 2 enfoncez le bouton de la souris et faites-la glisser sur la zone concernée du graphique ; 3 relâchez le bouton de la souris. Pour revenir à la taille normale : 1 appuyez sur ALT+R ou utilisez le menu contextuel du graphique et à partir du menu proposé, cliquez sur Taille normale ou bien, dans le menu Visualisation, cliquez sur Taille normale ; Notez que cette fonction n’est disponible que pour un accès au 963 Server en mode graphique. 3.5.7 3.5.7.1 Graphiques De Formatage Affichage d'une grille sur un graphique Le 963 peut afficher une grille verticale et/ou horizontale sur n'importe quel graphique. En ce qui concerne la grille horizontale, celle-ci peut se placer sur l'axe gauche ou droit. Pour afficher une grille horizontale : 1 affichez un graphique compact ou un graphique de précision comme indiqué dans la section correspondante de ce manuel ; 2 dans le menu Visualisation, pointez sur Lignes de la grille puis cliquez sur Gauche ou Droite en fonction de l'axe à utiliser pour la grille. Pour afficher une grille verticale : 1 affichez un graphique compact ou un graphique de précision comme indiqué dans la section correspondante de ce manuel ; 2 dans le menu Visualisation, pointez sur Lignes de la grille puis cliquez sur Axe horaire. Notez que cette fonction n’est disponible que pour un accès au 963 Server en mode graphique. 3.5.7.2 Affichage des coordonnées d’un point Il est possible d'afficher les coordonnées du graphique dans la fenêtre des valeurs d’une trace. Cette fenêtre affiche l’heure et la valeur du point le plus proche de l’endroit où la souris est positionnée ; la valeur change dès la souris est déplacée. Pour afficher les coordonnées d’un point : 1 affichez un graphique compact ou un graphique de précision comme indiqué dans la section correspondante de ce manuel ; 2 appuyez sur ALT+V ou utilisez le menu contextuel du graphique et à partir du menu proposé, cliquez sur Afficher la fenêtre des valeurs de la trace ou encore, dans le menu Visualisation, cliquez sur Afficher la fenêtre des valeurs de la trace ; 3 déplacez la souris sur le point dont vous souhaitez obtenir les coordonnées. Notez que cette fonction n’est disponible que pour un accès au 963 Server en mode graphique. 3.5.8 Affichage des données enregistrées Si vous accédez au 963 Server en mode texte, il vous est possible d’afficher les informations stockées dans un enregistrement de capteur sous forme d’une liste de points. Pour afficher une liste de points : 1 accédez au 963 Server comme indiqué dans la section « Connexion au 963 Server » de ce manuel, et affichez la page dans laquelle se trouve la valeur dont vous souhaitez afficher l’enregistrement sous forme de liste de points ; 2 cliquez sur Visualiser les données enregistrées pour… en indiquant le point souhaité. La liste des points s’affiche sur une page. 24 Guide D'Utilisateur De 963 Web TC200685FRA Issue 2/A 21/04/2006 Utilisation du 963 à partir d'un poste client 3.6 Temps De Métier 3.6.1 Temps De Métier De Vue 3.6.1.1 Visualisation des horaires standard d'occupation Pour visualiser les temps d'occupation standard d'un groupe de zones horaires : 1 accédez au 963 Server comme indiqué dans la section « Connexion au 963 Server » de ce manuel ; 2 affichez la page dans laquelle se trouve le bouton permettant l'accès au groupe de zones horaires et cliquez sur ce bouton. Ou : cliquez sur Calendrier. Une fenêtre supplémentaire s'ouvre avec les groupes de zones horaires ou les dossiers contenant les groupes de zones horaires. Cliquez pour sélectionner le groupe de zones horaires concerné ; si ce groupe de zones horaires n’apparaît pas, cliquez sur le dossier requis pour l'atteindre. Pour revenir au dossier précédent (parent), cliquez sur Remonter d’un niveau. Après avoir sélectionné le groupe de zones horaires, une page comportant la liste des zones horaires auxquelles il est connecté s’affiche et vous donne accès aux modèles d'horaires exceptionnels et aux exceptions ; 3 4 cliquez sur Cliquer ici pour atteindre la programmation horaire de ce groupe ; cliquez sur le libellé du programme horaire correspondant aux horaires standard d’occupation ; il est signalé par la mention « Horaires normaux » figurant dans la colonne Type de programme horaire. Une boîte de dialogue semblable à celle présentée ci-dessous s'affiche : 3.6.1.2 Visualisation des exceptions Pour visualiser les exceptions d’un groupe de zones horaires précis : 1 accédez au 963 Server comme indiqué dans la section « Connexion au 963 Server » de ce manuel ; 2 affichez la page dans laquelle se trouve le bouton permettant l'accès au groupe de zones horaires, comme indiqué dans la section « Affichage d'une page graphique » de ce manuel, et cliquez sur ce bouton ; Ou : cliquez sur Calendrier. Une fenêtre supplémentaire s'ouvre avec les groupes de zones horaires ou les dossiers contenant les groupes de zones horaires. Cliquez pour sélectionner le groupe de zones horaires concerné ; si ce groupe de zones horaires n’apparaît pas, cliquez sur le dossier requis pour l'atteindre. Pour revenir au dossier précédent (parent), cliquez sur Remonter d’un niveau. Guide D'Utilisateur De 963 Web TC200685FRA Issue 2/A 21/04/2006 25 Utilisation du 963 à partir d'un poste client Après avoir sélectionné le groupe de zones horaires, une page comportant la liste des zones horaires auxquelles il est connecté s’affiche et vous donne accès aux modèles d'horaires exceptionnels et aux exceptions ; 3 cliquez sur Cliquer ici pour atteindre les exceptions de ce groupe ; Une boîte de dialogue semblable à celle présentée ci-dessous s'affiche : Pour revenir à l’écran précédent, cliquez sur Retour à la page principale du groupe. 3.6.2 Réglage des temps d'occupation Le déroulement normal d’une opération vous amènera nécessairement à visualiser les temps d'occupation de façon à vérifier que les horaires de travail sont effectifs et à éviter tout gaspillage d'énergie en contrôlant les zones non occupées. Il faudra également modifier les temps d'occupation du système, en raison notamment de changements permanents susceptibles d’intervenir dans une zone. Dans ce cas, il sera nécessaire de modifier les horaires standard d'occupation des groupes de zones horaires reliés aux contrôleurs de cette zone. Cependant, si une journée précise (un jour férié, par exemple) doit comporter des temps d'occupation différents, il faut ajouter une exception applicable uniquement à cette journée. Ces changements seront envoyés tels quels automatiquement au contrôleur. Si un contrôleur ne fonctionne pas conformément aux horaires d’une journée, il est possible de changer les horaires réels au niveau du contrôleur en ajustant directement les zones horaires. 3.6.2.1 Ajout d'une exception Il est possible de créer des zones dont les temps d’occupation seront différents des temps d'occupation normaux (pour un jour férié, par exemple) en ajoutant une exception au groupe lié à la zone horaire qui contrôle les temps d'occupation de cette zone. Pour ajouter une exception : 1 visualisez les exceptions du groupe de zones horaires auquel il faut ajouter une exception, comme indiqué dans la section « Visualisation des exceptions » de ce manuel ; 2 cliquez Ajouter une nouvelle exception. Une fenêtre s’ouvre ; 3 saisissez le nom de l’exception dans la zone Libellé ; 4 dans la zone opposée (Date de début) cliquez sur la date, le mois et l’année souhaités pour définir à partir de quelle date il conviendra d’utiliser ces horaires exceptionnels ; 5 dans la zone opposée (Date de fin) cliquez sur la date, le mois et l’année souhaités pour définir jusqu’à quelle date il conviendra d’utiliser ces horaires exceptionnels ; 6 si l’exception se répète tous les ans, cochez la case Tous les ans ; 7 dans la zone Programmes horaires, cliquez sur le modèle dont les horaires sont utilisés. Cette liste contient tous les modèles d’un groupe de zones horaires ; 8 pour envoyer les modifications immédiatement au contrôleur, cochez la case Cocher ici pour envoyer immédiatement les modifications au contrôleur ; sinon, les modifications seront envoyées au moment du téléchargement du groupe ; 9 cliquez sur Envoyer les réglages. Pour revenir à la liste des exceptions du groupe, cliquez sur Cliquer ici pour revenir à la page exceptions du groupe. Vous pouvez procéder de même pour éditer une exception. 26 Guide D'Utilisateur De 963 Web TC200685FRA Issue 2/A 21/04/2006 Utilisation du 963 à partir d'un poste client 3.6.2.1.1 Edition d'une exception Il est possible d’éditer une exception. Pour éditer une exception : 1 visualisez les exceptions du groupe de zones horaires où figure l’exception à éditer, comme indiqué dans la section « Visualisation des exceptions » de ce manuel ; 2 cliquez sur le libellé de l’exception à éditer ; 3 éditez l'exception à votre convenance ; 4 pour envoyer les modifications immédiatement au contrôleur, cochez la case Cocher ici pour envoyer immédiatement les modifications au contrôleur ; sinon, les modifications seront envoyées au moment du téléchargement du groupe ; 5 cliquez sur Envoyer les réglages. Pour revenir à la liste des exceptions du groupe, cliquez sur Cliquer ici pour revenir à la page exceptions du groupe. 3.6.2.1.2 Suppression d'une exception Il est possible de supprimer des exceptions inutiles. Pour supprimer une exception : 1 visualisez les exceptions du groupe de zones horaires duquel l’exception doit être supprimée, comme indiqué dans la section « Visualisation des exceptions » de ce manuel ; 2 cliquez sur le libellé de l’exception à supprimer ; 3 cliquez sur Supprimer cette exception. Une demande de confirmation de la suppression s'affiche sous forme de boîte de dialogue ; 4 cliquez sur OK. 3.6.2.2 Modification des horaires standard d'occupation Les temps d'occupation standard de chaque groupe de zones horaires peuvent être modifiés pour permettre le réglage des horaires d'occupation d'une semaine de travail standard. Pour modifier les horaires standard d'occupation d'un groupe de zones horaires : 1 visualisez les horaires standard d'occupation à éditer comme indiqué dans la section « Visualisation des horaires standard d'occupation » de ce manuel ; 2 faites défiler la page vers le bas pour atteindre la journée concernée par le réglage des temps d'occupation ; 3 dans les zones des colonnes Début et Fin, saisissez l'heure de début ou de fin correspondant à chaque période. En ce qui concerne les contrôleurs IQ3, il est possible d’ajouter des périodes en cochant la case de la colonne Nouvelle, puis de saisir les heures de début et de fin correspondantes dans les zones des colonnes Début et Fin ; cliquez ensuite sur Envoyer les réglages. Il est possible d'enlever des périodes inutiles en cochant la case située à côté de et en cliquant ensuite sur Envoyer les réglages. Pour les contrôleurs IQ3 ancienne version, il faut indiquer 24:00 pour les périodes inutilisées ; 4 5 6 7 cliquez sur Envoyer les réglages dans la zone de définition des horaires ; répétez les étapes 3 et 4 pour chaque jour concerné. pour envoyer les modifications immédiatement au contrôleur, cochez la case Cocher ici pour envoyer immédiatement les modifications au contrôleur ; sinon, les modifications seront envoyées au moment du téléchargement du groupe ; une fois les temps d'exploitation correctement configurés, cliquez sur Procéder aux ajustements de programmation horaire. 3.6.2.2.1 Réglage d'une zone horaire Les temps d'occupation des contrôleurs du système Trend (c'est-à-dire quand ils sont en activité, pendant la semaine en cours ) sont calés sur les horaires définis dans le groupe de zones horaires auquel ils appartiennent. Il est possible de déroger à ces horaires. En réglant ainsi l'heure, les horaires définis dans le calendrier du 963 ne sont pas pris en compte ; la modification des horaires stockés dans le contrôleur se fait directement. Pour régler une zone horaire : 1 affichez la page dans laquelle se trouve le bouton ou le pictogramme permettant le réglage de la zone horaire, comme indiqué dans la section « Affichage d'une page graphique » de ce manuel, puis cliquez sur le bouton ou le pictogramme concerné. Ou : Guide D'Utilisateur De 963 Web TC200685FRA Issue 2/A 21/04/2006 27 Utilisation du 963 à partir d'un poste client visualisez la zone horaire à régler dans les Appareils comme indiqué dans la section « Affichage du système Trend » de ce manuel, puis cliquez sur la zone horaire à régler à partir du menu contextuel et sur l'option Modifier du menu proposé ; 2 si le réglage de la programmation horaire s’effectue dans une ancienne version de contrôleur IQ3, une boîte de dialogue va vous demander quels sont les horaires à régler. Cliquez sur Aujourd'hui et les 6 prochains jours pour régler les horaires de la semaine en cours, ou bien sur Horaires hebdomadaires par défaut pour régler les horaires par défaut (semaine standard. L’écran change ; 3 4 faites défiler l’écran vers le bas jusqu’au jour dont les horaires d'occupation sont à modifier ; dans les zones des colonnes Début et Fin, saisissez l'heure de début ou de fin correspondant à chaque période. En ce qui concerne les contrôleurs IQ3, il est possible d’ajouter des périodes en cochant la case de la colonne Nouvelle, puis de saisir les heures de début et de fin correspondantes dans les zones des colonnes Début et Fin ; cliquez ensuite sur Envoyer les réglages. Il est possible d'enlever des périodes inutiles en cochant la case située à côté de et en cliquant ensuite sur Envoyer les réglages. Pour les contrôleurs IQ3 ancienne version, il faut indiquer 24:00 pour les périodes inutilisées ; 5 6 3.7 cliquez sur Envoyer les réglages dans la zone de définition des horaires ; répétez les étapes 4 et 5 pour chaque jour concerné. Récupération d'un graphique enregistré Si les données d'un capteur, enregistrées dans un contrôleur, ont été enregistrées par le 963, ces informations peuvent être représentées sous forme de graphique. Pour représenter les données enregistrées sous forme de graphique : 1 affichez un graphique compact ou un graphique de précision de la valeur dont les données sont à récupérer, comme indiqué dans la section correspondante de ce manuel ; 2 dans le menu Données, cliquez sur Charger les données enregistrées. La boîte de dialogue Choisir une plage de dates s'affiche : 3 4 cliquez sur l’option choisie pour indiquer la plage de dates correspondant aux données à récupérer. Pour définir une plage de dates précise, cliquez sur Choisir et indiquez le premier et le dernier jour de la plage en cliquant sur l’icône situé à côté des zones Début et Fin de façon à afficher la boite de dialogue permettant la saisie des données requises ; cliquez sur OK. Le graphique s'affiche. Vous pouvez effectuer un zoom avant ou arrière sur le graphique pour visualiser plus facilement les données. Il est possible d'afficher les données du graphique sous forme de liste de points. Notez que cette fonction n’est disponible que pour un accès au 963 Server en mode graphique. 3.8 Affichage du système Trend En accédant au 963 Server en mode graphique, l’écran des Appareils permet l’affichage des entrées, des sorties, des réglages, des zones horaires et des alarmes critiques de la partie du système sélectionnée. Par exemple, en sélectionnant l’interréseau, toutes les valeurs en provenance de l’interréseau s'afficheront et en sélectionnant un réseau local en particulier, seules les valeurs de ce réseau local s’afficheront. Les valeurs peuvent être filtrées par type (entrées, sorties, réglages, zones horaires et alarmes critiques). Pour afficher les Appareils : 1 connectez-vous au 963 Server comme indiqué dans la section « Connexion au 963 Server » de ce manuel ; 28 Guide D'Utilisateur De 963 Web TC200685FRA Issue 2/A 21/04/2006 Utilisation du 963 à partir d'un poste client 2 ouvrez la session en saisissant votre identifiant et votre mot de passe, puis en cliquant sur Ouvrir une session, comme indiqué dans la section « Ouverture de session » de ce manuel ; La page de démarrage du 963 Server s'affiche. Cette page sert à accéder aux pages graphiques, aux Appareils, et affiche l’écran des alarmes, si vous y avez accès ; cliquez sur Appareils. L’écran des Appareils s'affiche dans une fenêtre supplémentaire ; double-cliquez sur le site où se trouvent les valeurs à afficher ; cliquez sur le site, le réseau local ou l'appareil dans lequel se trouvent les valeurs à afficher ; cliquez sur un ou plusieurs boutons pour afficher ces éléments : 3 4 5 6 Icône Affichage correspondant Alarmes critiques Entrées numériques Drivers Capteurs virtuels (valeurs calculées de la TCM) Consignes Capteurs Commutateurs Zones horaires 7 pour pouvoir filtrer l’affichage ultérieurement, saisissez la chaîne recherchée dans la zone Chercher et cliquez sur . L’utilisation d’une chaîne de recherche implique que seuls les éléments des Appareils dont le libellé correspond à cette recherche seront affichés par le 963. Il est possible d'utiliser un astérisque (*) comme caractère de remplacement pour préciser que la recherche s'effectue quel que soit le nombre de caractères. Après affichage des valeurs, il est possible de les régler ou bien de les afficher sous forme de graphique. 3.9 Affichage de la page de démarrage du 963 Lorsque vous ouvrez une session, la page de démarrage du 963 s’affiche ; il se peut toutefois qu'elle soit masquée lorsque vous affichez des pages graphiques ou les Appareils. Pour afficher la page de démarrage du 963 Server : 1 maintenez la touche ALT enfoncée et appuyez sur la touche TAB (tabulation) jusqu'à ce que la page de démarrage soit sélectionnée ; 2 relâchez les touches. La page de démarrage du 963 Server s'affiche. Guide D'Utilisateur De 963 Web TC200685FRA Issue 2/A 21/04/2006 29 Utilisation du 963 à partir d'un poste client 3.10 Configuration des contrôleurs Le 963 permet l'accès à la configuration des périphériques du système Trend. A partir de cet écran, il est possible d'effectuer des réglages stratégiques simples. A partir de l'écran de configuration, le 963 fonctionne comme un terminal : tous les messages écran sont émis à partir du contrôleur et toutes les saisies au clavier validées par la touche ENTREE sont envoyées au contrôleur en cliquant sur Soumettre. Pour tout périphérique du système Trend sur le réseau dont la configuration est possible, le menu de configuration est accessible à partir de l'écran des Appareils. Il est également possible de configurer au niveau des pages, des boutons d'accès à la configuration pour un appareil en particulier. Pour saisir une configuration à partir de l'écran des Appareils : 1 affichez le système Trend comme indiqué dans la section « Affichage du système Trend » de ce manuel ; 2 naviguez vers le contrôleur concerné comme indiqué dans la section « Affichage du système Trend » de ce manuel ; 3 cliquez sur l'option Configuration du contrôleur du menu contextuel relatif à l'appareil. L'écran de configuration de l'appareil en question s'est ouvert ; 4 les commandes de configuration peuvent être tapées au clavier. Toutes les informations relatives à la configuration apparaîtront dans l’écran de configuration. Pour saisir une configuration à partir d'un bouton : 1 affichez la page dans laquelle se trouve le bouton permettant l'accès à la configuration de l’appareil, comme indiqué dans la section « Affichage d'une page graphique » de ce manuel ; 2 cliquez sur le bouton ou le pictogramme ou bien le lien d'accès à la configuration de l'appareil. L'écran de configuration de l'appareil en question s'est ouvert. Pour envoyer des commandes de configuration à l’appareil : 1 à partir de l'écran de configuration, saisissez la commande de configuration dans la boîte de texte située en bas de l'écran ; 2 appuyez sur ENTREE ou cliquez sur Soumettre. Le système indique les fonctions disponibles ; les caractères en majuscules contenus dans les messages correspondent aux touches de fonction à utiliser. Il convient d'ajouter une valeur numérique à la plupart des fonctions. Pour quitter une page de données et sauvegarder les modifications apportées, appuyez sur X puis cliquez sur Soumettre. Pour quitter une page de données sans sauvegarder les modifications apportées, appuyez sur Q et cliquez sur Soumettre. En utilisant la commande fermer (« X ») située en haut des écrans de configuration (du type capteur, etc.), le contrôleur quittera la configuration. Le contrôleur continuera à effectuer ses contrôles en temps réel tout en étant en cours de configuration, mais ne réagira pas aux autres communications (ne concernant pas la configuration). C'est pourquoi l'utilisateur devra absolument s'assurer que le contrôleur a bien quitté les fonctions configuration AVANT que le 963 ne revienne aux fonctions superviseur. Effectuer plusieurs commandes de sortie ne provoquera aucun dommage ; aussi, en cas de doute appuyer sur X puis cliquez sur Soumettre avant de quitter la configuration. Le 963 revient à son fonctionnement normal dès réception du message « Quitter le logiciel » envoyé par le contrôleur. Notez que si un appareil reste en cours de configuration plus de 15 minutes, il s'interrompra automatiquement. 30 Guide D'Utilisateur De 963 Web TC200685FRA Issue 2/A 21/04/2006 Utilisation du 963 à partir d'un poste client 3.11 Création de modèles d'horaires exceptionnels Grâce aux modèles d'horaires exceptionnels, il est possible de prédéfinir des horaires applicables exceptionnellement (jours fériés, etc.) et de les utiliser lorsque l'on ajoute une exception. Les modèles peuvent définir les temps d'occupation applicables à une seule journée (modèles de jours spéciaux) ou à une semaine complète (Modèles de configuration des semaines). Cette fonction permet le paramétrage de temps d'occupation différents pour chaque jour de la semaine. Chaque groupe de zones horaires peut renfermer ses propres modèles d'exceptions, ce qui permet l'utilisation d'un même nom d'exception dans différents groupes, mais avec des temps d'occupation différents. 3.11.1.1 Ajout d'un modèle de configuration des semaines Un modèle de temps d'occupation correspondant à un modèle d'horaire hebdomadaire peut être mis à disposition en ajoutant des modèles de configuration des semaines. Pour ajouter un modèle de configuration des semaines : 1 accédez au 963 Server comme indiqué dans la section « Connexion au 963 Server » de ce manuel ; 2 affichez la page dans laquelle se trouve le bouton permettant l'accès au groupe de zones horaires et cliquez sur ce bouton. Ou : cliquez sur Calendrier. Une fenêtre supplémentaire s'ouvre avec les groupes de zones horaires ou les dossiers contenant les groupes de zones horaires. Cliquez sur le groupe de zones horaires concerné pour le sélectionner. Si ce groupe de zones horaires n’apparaît pas, cliquez sur le dossier requis pour l'atteindre. Pour revenir au dossier précédent (parent), cliquez sur Remonter d’un niveau. Après avoir sélectionné le groupe de zones horaires, une page comportant la liste des zones horaires auxquelles il est connecté s’affiche et vous donne accès aux modèles d'horaires exceptionnels et aux exceptions ; 3 4 cliquez sur Cliquer ici pour atteindre la programmation horaire de ce groupe ; cliquez sur Nouvelle configuration de semaine. Une boîte de dialogue semblable à celle présentée ci-dessous s'affiche : 5 6 7 8 saisissez le nom du modèle dans la zone Libellé ; dans la zone Couleur, cliquez sur la couleur choisie pour représenter les jours correspondant à ces horaires ; cliquez sur Mettre à jour le libellé et la couleur ; dans les zones des colonnes Début et Fin, saisissez l'heure de début ou de fin correspondant à chaque période. Guide D'Utilisateur De 963 Web TC200685FRA Issue 2/A 21/04/2006 31 Utilisation du 963 à partir d'un poste client En ce qui concerne les contrôleurs IQ3, il est possible d’ajouter des périodes en cochant la case de la colonne Nouvelle, puis de saisir les heures de début et de fin correspondantes dans les zones des colonnes Début et Fin ; cliquez ensuite sur Envoyer les réglages. Il est possible d'enlever des périodes inutiles en cochant la case située à côté de et en cliquant ensuite sur Envoyer les réglages. Pour les contrôleurs IQ3 ancienne version, il faut indiquer 24:00 pour les périodes inutilisées ; 9 10 11 12 cliquez sur Envoyer les réglages dans la zone de définition des horaires ; répétez les étapes 8 et 9 pour chaque jour concerné ; pour envoyer les modifications immédiatement au contrôleur, cliquez dans la case Cocher ici pour envoyer immédiatement les modifications au contrôleur ; sinon, les modifications seront envoyées au moment du téléchargement du groupe ; une fois les temps d'exploitation correctement configurés, cliquez sur Procéder aux ajustements de programmation horaire. 3.11.1.2 Ajout d'un modèle de jour spécial Un modèle de temps d'occupation correspondant à un jour particulier peut être mis à disposition en ajoutant des modèles de jours. Pour ajouter un modèle de jour spécial : 1 accédez au 963 Server comme indiqué dans la section « Connexion au 963 Server » de ce manuel ; 2 affichez la page dans laquelle se trouve le bouton permettant l'accès au groupe de zones horaires et cliquez sur ce bouton. Ou : cliquez sur Calendrier. Une fenêtre supplémentaire s'ouvre avec les groupes de zones horaires ou les dossiers contenant les groupes de zones horaires. Cliquez sur le groupe de zones horaires concerné pour le sélectionner. Si ce groupe de zones horaires n’apparaît pas, cliquez sur le dossier requis pour l'atteindre. Pour revenir au dossier précédent (parent), cliquez sur Remonter d’un niveau. Après avoir sélectionné le groupe de zones horaires, une page comportant la liste des zones horaires auxquelles il est connecté s’affiche et vous donne accès aux modèles d'horaires exceptionnels et aux exceptions ; 3 4 cliquez sur Cliquer ici pour atteindre la programmation horaire de ce groupe ; cliquez sur Nouveau jour spécial. Une boîte de dialogue semblable à celle présentée ci-dessous s'affiche : 5 saisissez le nom du modèle dans la zone Libellé ; 32 Guide D'Utilisateur De 963 Web TC200685FRA Issue 2/A 21/04/2006 Utilisation du 963 à partir d'un poste client 6 7 8 dans la zone Couleur, cliquez sur la couleur utilisée pour représenter les jours correspondant à ces horaires ; cliquez sur Mettre à jour le libellé et la couleur ; dans les zones des colonnes Début et Fin, saisissez l'heure de début ou de fin correspondant à chaque période. En ce qui concerne les contrôleurs IQ3, il est possible d’ajouter des périodes en cochant la case de la colonne Nouvelle, puis de saisir les heures de début et de fin correspondantes dans les zones des colonnes Début et Fin ; cliquez ensuite sur Envoyer les réglages. Il est possible d'enlever des périodes inutiles en cochant la case située à côté de et en cliquant ensuite sur Envoyer les réglages. Pour les anciennes versions de contrôleurs IQ3, indiquez les horaires de début et de fin de chaque période dans les zones Début et Fin. En cas de non utilisation d’une période, indiquez 24:00 dans ces deux zones ; 9 10 11 cliquez sur Envoyer les réglages. pour envoyer les modifications immédiatement au contrôleur, cliquez dans la case Cocher ici pour envoyer immédiatement les modifications au contrôleur ; sinon, les modifications seront envoyées au moment du téléchargement du groupe ; une fois les temps d'exploitation correctement configurés, cliquez sur Procéder aux ajustements de programmation horaire. 3.11.1.3 Suppression d'un modèle Il est possible de supprimer des modèles non utilisés. Pour supprimer un modèle : 1 accédez au 963 Server comme indiqué dans la section « Connexion au 963 Server » de ce manuel ; 2 affichez la page dans laquelle se trouve le bouton permettant l'accès au groupe de zones horaires et cliquez sur ce bouton. Ou : cliquez sur Calendrier. Une fenêtre supplémentaire s'ouvre avec les groupes de zones horaires ou les dossiers contenant les groupes de zones horaires. Cliquez sur le groupe de zones horaires concerné pour le sélectionner. Si ce groupe de zones horaires n’apparaît pas, cliquez sur le dossier requis pour l'atteindre. Pour revenir au dossier précédent (parent), cliquez sur Remonter d’un niveau. Après avoir sélectionné le groupe de zones horaires, une page comportant la liste des zones horaires auxquelles il est connecté s’affiche et vous donne accès aux modèles d'horaires exceptionnels et aux exceptions ; 3 4 5 cliquez sur Cliquer ici pour atteindre la programmation horaire de ce groupe ; cliquez sur Supprimer (à côté du modèle à supprimer). Une demande de confirmation de la suppression s'affiche sous forme de boîte de dialogue ; cliquez sur OK. 3.11.1.4 Edition d'un modèle Il est possible d'éditer un modèle après sa création afin d'en régler les horaires, de modifier sa couleur de présentation ou son nom. Pour éditer un modèle : 1 accédez au 963 Server comme indiqué dans la section « Connexion au 963 Server » de ce manuel ; 2 affichez la page dans laquelle se trouve le bouton permettant l'accès au groupe de zones horaires et cliquez sur ce bouton. Ou : cliquez sur Calendrier. Une fenêtre supplémentaire s'ouvre avec les groupes de zones horaires ou les dossiers contenant les groupes de zones horaires. Cliquez sur le groupe de zones horaires concerné pour le sélectionner. Si ce groupe de zones horaires n’apparaît pas, cliquez sur le dossier requis pour l'atteindre. Pour revenir au dossier précédent (parent), cliquez sur Remonter d’un niveau. Après avoir sélectionné le groupe de zones horaires, une page comportant la liste des zones horaires auxquelles il est connecté s’affiche et vous donne accès aux modèles d'horaires exceptionnels et aux exceptions ; 3 4 5 6 7 cliquez sur Cliquer ici pour atteindre la programmation horaire de ce groupe ; cliquez sur le libellé du modèle à éditer ; éditez le modèle à votre convenance ; si le libellé et la couleur ont été modifiés, cliquez sur Mettre à jour le libellé et la couleur ; si les horaires ont été modifiés, cliquez sur Procéder aux ajustements de programmation horaire. Guide D'Utilisateur De 963 Web TC200685FRA Issue 2/A 21/04/2006 33 Utilisation du 963 à partir d'un poste client 3.12 Visualisation de l'état du serveur Si besoin, il est possible d'afficher des informations concernant l’état du serveur. Ceci peut s’avérer utile lorsqu’un technicien se heurte à des problèmes. Pour visualiser l’état du serveur : 1 accédez au 963 Server comme indiqué dans la section « Connexion au 963 Server » de ce manuel ; 2 cliquez sur Etat du serveur. Les informations relatives à l’état du serveur apparaissent. 34 Guide D'Utilisateur De 963 Web TC200685FRA Issue 2/A 21/04/2006 Messages d'erreur 4 MESSAGES D'ERREUR Si le 963 rencontre un problème sur le réseau TCP/IP en essayant d’accéder au 963 Server à partir d’un poste client, le navigateur Internet affiche des messages d’erreur standard. Ces messages sont choisis par le navigateur lui-même et ressemblent parfois aux types de messages de navigation Internet que l’utilisateur rencontre habituellement. Si une connexion au 963 Server est effectuée et que pour certaines raisons, l’accès à tout ou partie du 963 Server est refusé, le 963 Server indique les messages d’erreur suivants : Message d’erreur Capacité de la licence dépassée Déconnexion Autorisation refusée En dehors des horaires Session refusée configuration Descriptif Le nombre maximum de postes clients autorisés par la licence actuelle du 963 Server à ouvrir une session est atteint. Réessayez plus tard ou contacter l’un des utilisateurs connectés pour lui demander de fermer sa session. Le 963 Server a déconnecté automatiquement l’utilisateur du système. Fermez le navigateur Internet pour le déconnecter entièrement. Vous avez essayé d’accéder à une partie non autorisée du 963 Server. Contactez la personne responsable du 963 Server pour vérifier votre autorisation d’accès à la ressource demandée. Le groupe de travail est relié à un groupe de zones horaires et l’utilisateur essaye d’ouvrir une session en dehors des horaires autorisés. Vous n’êtes pas autorisé à configurer les contrôleurs Trend. Contactez la personne responsable du 963 Server pour vérifier votre autorisation d’accès à la ressource demandée. Guide D'Utilisateur De 963 Web TC200685FRA Issue 2/A 21/04/2006 35 Messages d'erreur Cette page est intentionnellement laissée le blanc. 36 Guide D'Utilisateur De 963 Web TC200685FRA Issue 2/A 21/04/2006 Index INDEX 963 accès .......................................................................................... 17 963 Server connecter ................................................................................... 16 page de démarrage ...................................................................... 9 963 Server page par défaut............................................................................ 8 A propos ce manuel .................................................................................... 5 accès 963 Server ................................................................................. 17 Accès 963 Server ................................................................................. 16 action des alarmes à partir d'un panneau d'alarmes................................................. 21 affichage......................................................................................... 25 affichage alarmes ..........................................................................10, 19, 20 graphique compact.................................................................... 22 temps d'occupation.................................................................... 25 zoom arrière .............................................................................. 24 affichage temps d'occupation.................................................................... 25 affichage exceptions ................................................................................. 25 Affichage coordonnées d'un point ............................................................. 24 données du graphique ............................................................... 23 graphiques ........................................................................... 22, 23 grille sur un graphique .............................................................. 24 zoom avant ................................................................................ 24 affichage client calendrier du 963 ...................................................................... 14 affichages client ............................................................................. 14 affichages client configuration du 963................................................................. 11 pages graphiques du 963........................................................... 14 affichages client 963 par défaut ............................................................................. 8 Affichages client page de démarrage du 963 .......................................................... 9 ajout modèle de jour spécial .............................................................. 32 Ajout modèles de configuration des semaines ................................... 31 alarme visualisation ........................................................................ 10, 20 visualisation de l'historique ...................................................... 20 Alarme écran des alarmes ...................................................................... 10 visualisation .............................................................................. 19 Alarmes activation................................................................................... 21 alarmes entrantes............................................................................ 19 alarmes entrantes effacer ....................................................................................... 19 assistance technique......................................................................... 6 calendrier affichages client ........................................................................ 14 suppression d'exceptions........................................................... 27 visualisation des exceptions...................................................... 25 visualisation des horaires.......................................................... 25 visualiser les horaires................................................................ 25 Calendrier édition d'exceptions .................................................................. 27 chargement définition de graphique ............................................................. 23 configuration configuration du 963................................................................. 11 modèles d'exceptions ................................................................ 31 Configuration modèle de jour spécial .............................................................. 32 connexion au 963 Server ............................................................................ 16 contrôleur configuration ............................................................................. 11 Conventions applicables à ce manuel.............................................. 5 Guide D'Utilisateur De 963 Web TC200685FRA Issue 2/A 21/04/2006 déconnexion................................................................................... 17 Définition affichage des colonnes.............................................................. 20 diagramme affichage ................................................................................... 23 affichage des coordonnées........................................................ 24 Dr Technicare .................................................................................. 6 écrans client visualisation alarmes du 963 .................................................... 10 édition exceptions ................................................................................. 27 modèles ..................................................................................... 33 valeurs analogiques................................................................... 18 valeurs numériques ................................................................... 18 effacer les alarmes entrantes.......................................................... 19 exceptions édition ....................................................................................... 27 Exceptions suppression ............................................................................... 27 visualisation .............................................................................. 25 graphique affichage ................................................................................... 22 affichage des coordonnées........................................................ 24 affichage d'une grille ................................................................ 24 chargement d'une définition de graphique ............................... 23 compact..................................................................................... 22 de précision............................................................................... 23 définition................................................................................... 23 zoom arrière .............................................................................. 24 zoom avant................................................................................ 24 Graphique diagramme ................................................................................ 23 graphiques affichage ................................................................................... 23 graphiques de précision ................................................................. 23 grille sur un graphique ....................................................................... 24 Masquage panneaux d'alarmes................................................................... 21 menu du 963 page graphique.......................................................................... 14 Menu du 963 appareils .................................................................................... 11 calendrier .................................................................................. 14 modèle de configuration des semaines ajout .......................................................................................... 31 modèle de jour spécial ajouter ....................................................................................... 32 modification valeurs analogiques................................................................... 18 Modification modèle....................................................................................... 33 valeurs numériques ................................................................... 18 Ouverture de session...................................................................... 17 ouvrir une session .......................................................................... 16 Pages graphiques ........................................................................... 14 panneau d'alarmes action des alarmes..................................................................... 21 panneaux d'alarmes masquage .................................................................................. 21 pour contacter Trend........................................................................ 6 réglage valeurs numériques ................................................................... 18 Réglage valeurs analogiques................................................................... 18 suppression exceptions ................................................................................. 27 Suppression modèles ..................................................................................... 33 temps d'occupation ........................................................................ 25 Temps d'occupation visualisation .............................................................................. 25 utilisateur ouverture de session.................................................................. 17 Utilisateur fermeture de session ................................................................. 17 valeurs analogiques 37 Index diagramme.................................................................................23 graphique.............................................................................22, 23 réglage .......................................................................................18 valeurs numériques réglage .......................................................................................18 visualisation alarmes ................................................................................10, 19 alarmes entrantes.......................................................................19 38 données du graphique ............................................................... 23 historique des alarmes............................................................... 20 Visualisation alarmes ...................................................................................... 20 zoom arrière ........................................................................................ 24 avant.......................................................................................... 24 Guide D'Utilisateur De 963 Web TC200685FRA Issue 2/A 21/04/2006 Index Cette page est intentionnellement laissée le blanc. Guide D'Utilisateur De 963 Web TC200685FRA Issue 2/A 21/04/2006 39 Trend Control Systems Limited P.O. Box 34, Horsham, West Sussex, RH12 2YF, UK. Tel:+44 (0)1403 211888 Fax:+44 (0)1403 241608 www.trend-controls.com Trend France Isle d’Abeau, Parc de Chesnes, 7u, rue de Copenhague 38070 St Quentin Fallavier. Tel : + 33 (0) 4 74827248 www.trend-controls.com