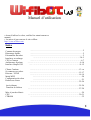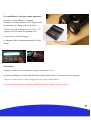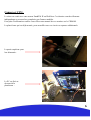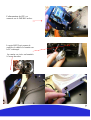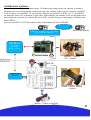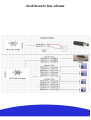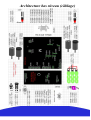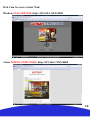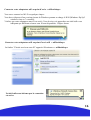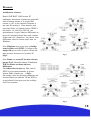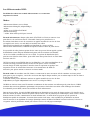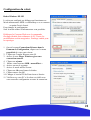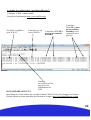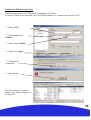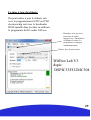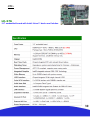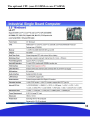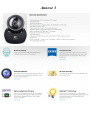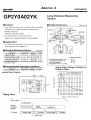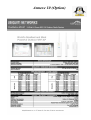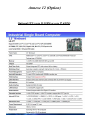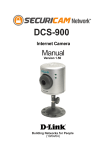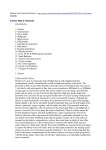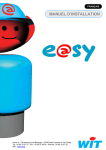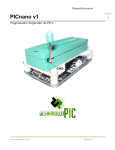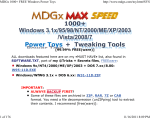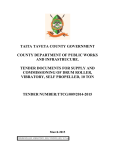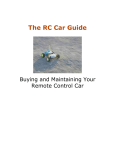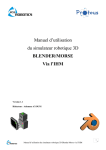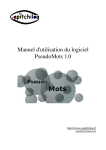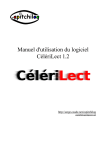Download Manuel d`utilisation
Transcript
Manuel d’utilisation • Avant d’utiliser le robot, veuillez lire attentivement ce manuel. • Les mises à jour sont sur le site wifibot: http://www.wifibot.com Index Contenu du paquet Démarrage rapide. Présentation du robot Interfaces et recharge CPU et Camera Architecture Système Interface Simple GUI .....…………………………………………………………………2 .....…………………………………………………………………2 .....…………………………………………………………………2 …….………………………………………………………3-4-5 ......………………………………………………………………6-7 .........………………………………………………………………8-10 ..... …………………………………………………..…………11-12 Clients Caméras Se connecter au robot. Réseaux / UPNP Mode WIFI Configuration du robot Robot sous Linux .......………………………………………...…………………13-14 ............………………………………………………...………15-17 ....…….……………………………………………………….18-19 ....…….……………………………………………………….20 …………….………………………………………………….21 ……………….……………………………………………….22-24 Accès distant Transfert de fichiers ……………….……………………………………………….25-26 Mise à jour du châssis CPU CDROM .... ……………….……………………………………………….27-28 .... ……………….……………………………………………….29 .... ……………….……………………………………………….30-31 .... ……………….……………………………………………….32 1 Démarrage rapide Contenu du paquet Plateforme + Carte CPU Camera Pan & Tilt IP ou Webcam Alimentation 220V / 18V ou Chargeur CDROM WIFIBOT 1x WIFI Access point 4 roues et un tournevis BTR Présentation: 1-Installer l’interface de contrôle simple (copier les fichier du CDROM) 2- Allumer l’AP wifi 3- Allumer le robot. 4- Connectez votre PC en DHCP sur le WIFI (SIID wifibotlabap ou RJ45) ou Régler l’IP de votre PC par exemple: 192.168.1.150 mask 255.255.255.0 5-IP robot sur l’étiquette située sur la plateforme si wfbt0112106), 192.168.1.106 et l’ip du robot. 6- Lancer l’interface pour contrôler le robot Camera à la même IP que le robot mais utilise le port 8080. Capteurs Infra Rouge arrières Support + CPU Atom D510 Connecteur Antenne Fusible ON/OFF Direct Charging connector not used DB15 Power 18v DC Alim + Charge Capteurs Infra Rouge avants Caméra DB15 avant 2 Interfaces DSUB15 Arrière sortie tension: Une masse et une sortie non régulée 12v (18V quand on branche l’alimentation DC) sont disponibles sur le DSUB15 arrière du robot. Pin 1-2 -> 12V (CPU), pin 3 -> 12V commandable et 6-7-8-9-10 -> GND. Une mauvaise utilisation de ces sorties peut engendrer un dysfonctionnement du robot. La pin 3 est une sortie 12v contrôlée par le RS232 (max 6A). D’autre pin sont disponible (voire la suite du document). Le connecteur pour alimenter le CPU indépendamment du robot Jack 2.1mm de charge direct Ne pas utiliser sauf si robot éteint et avec un chargeur rapide spécial LIFEPO4 en option Le connecteur de charge et d’alimentation DIN 4 PINS: Ce connecteur est situé à l’arrière gauche du robot. Le chargeur du lab V3 est dans le robot. Dès qu’on branche l’alimentation 18V, un circuit spécial bascule en douceur sans coupure l’alimentation des systèmes du robot sur le 18V et il déconnecte la batterie LIFE pour être chargé en toute sécurité. Vous pouvez continuer à utiliser le robot en faisant attention à ne pas trop sollicité les moteurs. Ce système est très pratique pour travailler en continu sur le robot sans avoir à l’éteindre. Led Verte indicateur de charge et De fin de charge Led Rouge d’alimentation 3 L’interrupteur ON/OFF: On allume le robot par l’interrupteur situé à l’arrière gauche. Fusible: Le fusible 10 A est situé à coté de l’intérupteur à sa gauche. Interface: Ce connecteur DSUB15 présente un mélange de signaux, les ADC sont 3.3v tolérants. Le Pin Out est décrit dans les pages suivantes. Le connecteur d’antenne: Le connecteur d’antenne est un RP-SMA, visser l’antenne jusqu’à la butée. 4 Si vous utilisez le chargeur rapide optionnel: Eteindre le robot, allumer le chargeur. Brancher les fiches bananes sur le chargeur puis le connecteur de charge jack sur le robot. Vérifier bien que le chargeur et en mode LIFE Appuyer sur le bouton vert pendant 5 sec Le robot est en train de charger. Le chargeur détecte automatiquement la fin de charge. Précaution: Charger le robot avec un courant de charge d’environ de 3.8 A Ne jamais décharger le robot complètement (tension proche de 0v), une protection est présente. Charger le robot dans un endroit dégagé loin des objets inflammables. Ne pas laisser les batteries longtemps stockées sans être chargée (plus de 6 mois). 5 Camera et CPU: Le robot est vendu avec une camera Pan&Tilt IP ou WebCam. Ces derniers sont des éléments indépendants et peuvent être remplacés par d’autres modèles. Pour plus d’information veuillez vous référer aux manuel de ces caméras sur le CDROM. La plate-forme qui est déjà montée, peut accueillir tous vos circuit ou capteurs additionnels. La partie supérieur peut être démontée: Le PC est fixé en dessous de la plateforme : 6 L’alimentation du CPU est connecté sur le DSUB15 arrière: La prise RS232 qui permet de contrôler le châssis se branche sur le PC embarqué. La caméra est vissée ou branchée à l’avant du robot. 7 Architecture système: L’architecture est composée de deux parties: Un Haut niveau composé par les capteurs et modules robotiques divers et un bas niveau composé par une carte moteur. Cette carte est connectée en RS232 et elle est basée sur un DSPIC 33F qui peut être débugué par un ICD2 ou ICD3 en C. Le port RS232 est intercalée entre le PC embarqué et cette carte. Pour contrôler les moteurs et lire les encodeurs ou la tension batterie ou encore les capteurs IR via les ADC, il suffit d’envoyer sous Linux ou Windows des trames RS232. Le protocole RS232 ou TCP/IP est décris dans un document pdf sur le CDROM. USB / SATA / RS232 / CF / IDE / GPIO / VGA / SOUND / Mini-Pci / WIFI clients distants WIFIBOT TCP/IP Robot_Server Platform + Capteurs CPU + Antenne Haut Niveau Bas Niveau MPLAB RS232 DSPIC Carte Moteurs Robot Platform + batterie + DSPIC Contrôle Moteur + Codeurs Moteur + Codeur à effet Hall 8 Architecture haut niveau Lab WIFI a/b/g Ethernet Mini-PCI Remote HMI Calculteur PC USB USB RS232 Serveur Web MJPEG ICD3 (option) or bootloader Relay Option Camera 4m Lidar Carte Moteur DSPIC 33F Analog PWM 2 x Capteurs IR Moteur + Codeur Hall 9 Architecture bas niveau Lab 10 Architecture niveau Low Levelbas Architecture (DSUB15 on the robot) Lab V3 Architecture niveau Low Levelbas Architecture (DSUB15 on the robot) Lab V3 Architecture bas niveau (câblage) Low Level Architecture (DSUB15 on the robot) Lab V3 L’interface de contrôle Simple (TCP/UDP): Motor Control ON: Active le contrôle en vitesse. Le logiciel: Disponible sur le CDROM «WIFIBOT_GUI_RAW_5_0_30A.exe » \default_robot_software\Control_software\new_protocol • • • • • • • • • Installer si nécessaire les codec Vidéo présents dans le même répertoire selon le type de la caméra (pour la webcam pas de codec). Lancer le programme WifibotGUI. Cliquer sur Robot puis Settings. La fenêtre des réglages Robot Settings sort. Remplir les champs Control Server IP et Control Server Port (défaut 15020). Remplir les champs liés à la caméra Camera IP et Camera Port (défaut 8080). Sélectionner le bon type de caméra. Si la caméra n’est pas présente, il faut utiliser Firefox ou Internet explorer sur le port 8080 pour voir l’image. Cliquer sur Video, puis VideoOn. L’image doit apparaitre. Cliquer sur Robot puis Connect. Cliquer sur Input puis sélectionner Joystick ou Virtual_joy. Le robot est maintenant contrôlable. Options des menus: Speed View: Affiche sous forme de graph les vitesses. Motor Control OFF: Désactive le contrôle en vitesse. Input Selections Sélectionne le type d’interface de contrôle. La wiimot est aussi disponible. (control panel pour calibrer le joystick) Video selections: Contrôle de la caméra Constant input: Fixe une vitesse constante Pan-Tilt camera control: Contrôle du PTZ Robot: Démarre la communication avec le serveur de commande. RobotOK: Stop la communication avec le serveur de commande. Camera: Démarre la communication avec le serveur camera. CameraOK: Stop la communication avec le serveur camera. Sensor feedback: Information sur les IR Niveau batterie 11 Settings: Settings menu IP & port du robot IP & port de la camera Ping Robot Robot Type Robot type 1 WIFIBOT LabV3 2 Emaxx 4wd 3 WIFIBOT SC/4G Camera Type 1 Axis MJPEG Server M7001 2 MJPEG WIA Server (Robot Windows) 3 MJPEG Streamer (Robot Linux) 4 LDLC Camera Odométrie 5 DCS900 robot courant + vitesse en tics / 10ms 12 Type de Caméras et compatibilité des clients: Par défaut Simple GUI IE et Firefox 13 Web Cam Serveur et client Web: Windows WIA SERVER: http://192.168.1.XXX:8080 Linux MJPEG-STREAMER: http://192.168.1.XXX:8080 14 Se connecter au robot en WIFI ou filaire: Par default le robot est configuré pour se connecter au point d’accès fourni avec une IP de type 192.168.1.XXX est le ssid « wifibotlabap » Vous avez juste a connecter votre pc en DHCP sur le point d’accès pour rejoindre le réseau local des robots. Vous pouvez aussi configurer votre pc avec une adresse fixe. Si vous vous connectez sur un robot Linux ou Windows avec un câble Ethernet, entrer 192.168.0.x sur votre PC (x est un chiffre entre 1 and 254 sauf les IP utilisées dans le robot). SSID WIFIBOTLABAP 192.168.1.1 DHCP Server Par exemple, un Wifibot avec le numéro de série: LABYYYXXX va avoir une IP pour son PC 192.168.0.XXX et 192.168.0.XXX:8080 pour la caméra si webcam, 192.168.0.20:80 si caméra IP. Le Masque est à 255.255.255.0 et Gateway le serveur DNS vide. 192.168.1.XXX Si vous vous connectez à un robot sous Windows, comme on bridge l’interface filaire avec le WIFI, les IP suivent le même schéma que pour le mode filaire. Si le robot est sous Linux on est en wifi en 192.168.1.XXX. Dans ce cas on NAT eth0 et ath0, on ne voit plus le sous réseau filaire 192.168.0.xxx. Par exemple, un wifibot à un SN: LABYYYXXX son IP WIFI va être 192.168.1.XXX, et 192.168.1.XXX:8080 pour la camera IP ou la webcam. Le masque va être 255.255.255.0 15 Connecter votre adaptateur wifi au point d’accès « wifibotlabap»: Vous serez connecté au Wi-Fi en quelques étapes : Vous devez disposer d'une version récente de Windows prenant en charge le Wifi (Windows Xp Sp2 windows vista ou 7 conseillé). Vérifiez que votre adaptateur sans-fil est activé. Vous devriez voir apparaître une info-bulle vous indiquant que différents réseaux sans fil sont disponibles. Cliquez dessus Connecter votre adaptateur wifi au point d’accés wifi « wifibotlabap»: La fenêtre "Choisir un réseau sans-fil" apparait. Sélectionnez « wifibotlabap ». Un info bulle nous informe que la connexion est active. 16 Connecter le robot sur un écran VGA + Clavier: U S B Vous pouvez travailler sur le robot comme si vous étiez sur un pc. U S B 17 Réseaux: Architecture réseaux: Dans le WIFIBOT LAB la carte PC embarquée fonctionne comme une passerelle entre le réseau interne et le réseau Wifi externe. Le PC a une interface Ethernet et une sans file mini-pci. Cette dernière peut aussi être filaire si l’option routeur UBNT à été choisie. Le LAN et le WLAN ont généralement 2 type d’adresse différentes ou non et les paquets doivent être routé comme il faut entre ces 2 interfaces. Les choses sont différentes selon les robots sous Linux ou Windows. Sous Windows nous avons crée un bridge entre le filaire et le WIFI. Ce bridge a une unique IP qui est celle du robot. On accède ainsi au deux réseaux avec la même IP (fig1). Fig 1 Sous Linux nos avons lié les deux réseaux par un NAT: Network Adresse Translation WIFI et filaire ont deux adresses différentes. Une redirection de port est faite entre le WIFI et le port pour atteindre le réseau interne filaire (caméra etc…) (fig2). On accède à tous les éléments connectés aux réseaux filaires en utilisant l’IP du WIFI et en spécifiant le bon port pour être redirigé sur le bon système. Fig 2 18 UPNP: Pour un robot Linux ou Windows Un serveur UPNP expose les données du robot : 19 Les différents modes WIFI: Par défaut les robots sont en mode infrastructure et se connectent au point accès fourni. Modes: -Infrastructure Master (Access Point) -Infrastructure Managed (Adapter/Bridge) -Ad-hoc -Ad-hoc avec OLSR ou BATMAN (Mesh Networking) - Ad-hoc démo mode spécial pour le mesh. En mode infrastructure chaque robot (notée STATION ou Client) se connecte à un point d'accès via une liaison sans fil. L'ensemble formé par le point d'accès et les stations situés dans sa zone de couverture est appelé ensemble de services de base (en anglais basic service set, noté BSS) et constitue une cellule. Chaque BSS est identifié par un BSSID, un identifiant de 6 octets (48 bits). Dans le mode infrastructure, le BSSID correspond à l'adresse MAC du point d'accès. Fig 1 Fig 2 Il est possible de relier plusieurs points d'accès entre eux par une liaison appelée système de distribution (notée DS pour Distribution System) afin de constituer un ensemble de services étendu (extended service set ou ESS). Le système de distribution (DS) peut être aussi bien un réseau filaire, qu'un câble entre deux points d'accès ou bien même un réseau sans fil ! Un ESS est repéré par un ESSID (Service Set Identifier), c'est-à-dire un identifiant de 32 caractères de long (au format ASCII) servant de nom pour le réseau. L'ESSID, souvent abrégé en SSID, représente le nom du réseau et représente en quelque sort un premier niveau de sécurité dans la mesure où la connaissance du SSID est nécessaire pour qu'une station se connecte au réseau étendu. Fig 3 En mode ad hoc les machines sans fils clientes se connectent les unes aux autres afin de constituer un réseau point à point (peer to peer en anglais), c'est-à-dire un réseau dans lequel chaque machine joue en même temps le rôle de client et le rôle de point d'accès. L'ensemble formé par les différentes stations est appelé ensemble de services de base indépendants (en anglais indépendant basic service set, abrégé en IBSS). Un IBSS est ainsi un réseau sans fil constitué au minimum de deux stations et n'utilisant pas de point d'accès. L'IBSS constitue donc un réseau éphémère permettant à des personnes situées dans une même salle d'échanger des données. Il est identifié par un SSID, comme l'est un ESS en mode infrastructure. Dans un réseau ad hoc, la portée du BSS indépendant est déterminée par la portée de chaque station. Cela signifie que si deux des stations du réseau sont hors de portée l'une de l'autre, elles ne pourront pas communiquer, même si elles "voient" d'autres stations. En effet, contrairement au mode infrastructure, le mode ad hoc ne propose pas de système de distribution capable de transmettre les trames d'une station à une autre. Ainsi un IBSS est par définition un réseau sans fil restreint. Si un algorithme de routage dynamique comme OLSR ou BATMAN est lancé au dessus, le réseau va s’organiser selon la position des nœuds pour assurer l’accès et le relayages automatique. 20 Configuration du robot: Robot Windows XP SP3 Le robot est configuré par défaut pour fonctionner en Mode infrastructure SSID « wifibotlabap » et se connecte au point d’accès fourni. Pour changer la configuration: Seul le mode ad-hoc et Infrastructure sont possibles. Débloquer la Compact Flash avec la commande fbwfmgr /disable puis redémarrer le PC. Toutes les modifications seront enregistrées. fbwfmgr /enable pour la reprotéger. 1. Ouvrir le menu Connections Réseaux dans le Panneau de Configuration, cliquer sur le menu propriétés de votre carte réseau. 2. Cliquer sur l’onglet Réseaux sans fil. 3. Activer la case laisser Windows gérer mes connections sans fil. 4. Cliquer sur ajouter 5. Mettre votre nouveau SSID : monwifibot … 6. Activer ou non le cryptage 7. Activer le mode ad-hoc ou non 8. Cliquer sur Ok pour fermer la fenêtre 9. Cliquer encore sur OK 10. Changer si besoin l’IP du Pont réseau si besoin 11. Vérifier avec votre PC si le robot est visible avec votre nouvelle configuration et tester la connexion. 21 Robot sous Linux: Tous les modes sont possible même le mode point d’accès mais il semble bugé depuis Ubuntu 9.04. Il y a quelques fichiers important qui permettent entre autre de reconfigurer le réseaux ou le démarrages des services par défauts: /etc/network/interfaces /etc/init.d/wifibot-init /etc/init.d/wifibot-server /etc/init.d/wifibot-mjpeg lance /usr/sbin/wifibot-init Configuration du NAT lance /usr/sbin/robot_server Scripte qui lance le serveur pour le contrôle lance mjpeg-streamer Serveur de la webcam /etc/wifibot.ini Quelques variables pour /usr/sbin/wifibot-ini /usr/sbin/wifibot-init Binaires: /usr/sbin/robot_serverrun /dev/ttyS0 represente le port COM0 Ces fichiers peuvent être édités sur le robot ou à distance. Le fichier “interfaces” configuration du réseau: Ce fichier permet de configurer l’interface filaire eth0 et l’interface wifi ath0. 18 22 Exemple de fichier: Mode Infrastrucure: •WLAN IP • Passerelle si confection via internet • Mode WIFI managed mettre « sta » • SSIDde votre AP •LAN IP Mode Ad-hoc: •WLAN IP • Passerelle • Mode WIFI mettre ad-hoc • SSID • Canal WIFI • LAN IP 19 23 Le fichier de configuration “/usr/sbin/wifibot-ini”: Configure le NAT et donc iptable. Pour plus d’information http://www.netfilter.org/ On utilise « iptables » pour le NAT L’interface qu’on veut « NATer » L’interface WIFI IP et port qu’on souhaite atteindre L’interface filaire IP et port qu’on souhaite atteindre (ex la camera IP sur le port 80) Parcourt /etc/wifibot.ini file pour avoir les informations du NAT NOTE IMPORTANTE!!!!!!!! Sous Windows il faut utiliser par exemple l’éditeur WinVi32.exe pour changer ces fichiers. D’autre éditeur peuvent introduire des caractères erronés. http://www.linuxfibel.de/vi.htm 21 24 Accès distant: Pour les robots sous Windows Xp: Pour avoir accès au système Windows vous pouvez brancher un écran avec un clavier USB ou PS2, mais vous pouvez aussi une fois connecté en wifi vous connecter en bureau distant: Fig 1 - Lancer l'application : Démarrer > Tout les programmes > Accessoires > Communications > Connexion au Bureau à Distance - Entrer l'adresse IP du robot Ordinateur cliquer sur Connexion entrer le login root et le mot de passe wifibot sur la machine hôte dans les champs prévus à cette effet - Vous êtes maintenant dans une fenêtre affichant le Bureau de l'hôte, une barre apparaît en haut de la fenêtre vous permettant d'arrêter à tout moment. la connexion à tout moment. Fig 2 25 Accès distant sous Linux : Pour se connecter à distance on utilise le protocole SSH et le logiciel Putty.exe: • • • • • 1 - Entrer l’IP du robot. 2 – Cliquer sur SSH Ouvrir le client putty. Entrer l’IP du Robot et le port 22. Putty demande des confirmations Login: wifibot. Mot de Pass: wifibot Le CDROM inclus le logiciel Putty 3 – Cliquer sur OPEN pour vous connecter 5 – Entrer le login: wifibot 6 - Entrer le mot de Pass : wifibot 4 – Confirmer la connexion. 26 Transfert de Fichiers: Robot Windows XP: Sur le robot le répertoire c:\data est accessible à distance car il est partagé. 1. Cliquer sur Démarrer->Exécuter. 2. Taper \\IPduRobot 3. Nom d’utilisateur root et mot de Pass wifibot 4. Cliquer OK 5. Seul ce répertoire n’est pas protégé par fbwfmgr Important pour Xpe: Pour changer la configuration si besoin: Débloquer la Compact Flash avec la commande fbwfmgr /disable puis redémarrer le PC. Toute les modification seront enregistrés. fbwfmgr /enable pour la Reprotéger (sauf pour \data qui est toujours ouvert). 27 Transfert de Fichiers sous Linux: L’utilisation du protocole SFTP permet de transférer des fichiers. Le logiciel WinSCP.exe disponible sur le CD ROM permet de se connecter aux robot en SCP. 1 - Entrer l’IP ici 2 – Nom d’utilisateur: wifibot 3 – Mot de Pass: wifibot 4 - Cliquer sur Login 5 - Confirmer la connexion. 6 – Reconfirmer Vous êtes connecté, et pouvez transférer les fichier comme avec un client FTP 25 28 La mise à jour du châssis: On peut mettre à jour le châssis soit avec le programmateur ICD2 ou ICD3 de microchip soit avec le bootloader DS30 installé dans le robot en utilisant le programme ds30 Loader GUI.exe Brancher votre pc sur le port série du robot, appuyer sur « Download » et allumer le robot. Le programme se chargera automatiquement. Fichier .hex de mise à jour Wifibot Lab V3 dspic DSPIC33FJ32MC304 29 CPU: Annexe 1 Lab LE-376 3.5" embedded board with Intel® Atom™ dual-core Solution LE-376 consists of the 13W Intel ATOM D510 and ICH8M, Graphic Processing Unit features power-efficient 32-bit 3D graphics core based on Intel GMA 3150 architecture, video capability with up to 384MB of shared graphics memory, delivers sophisticated graphics for large display applications and with Dual display types such as VGA+LVDS, Enables smoother playback for MPEG-2 codec, a standard video compression format used on Blu-ray, DVDs, broadcasting, and broadband content. 30 The optional CPU (core I5 520M or core I7 620M) Annexe 1 Lab Pro 31 Le CDROM Le CDROM est une sources d’informations sur tout les composant du robots. Ils se compose en 3 parties principales: .Fichier configuration AP WIFI Bootloader DSPIC .exe IHM Windows de control Nouveau protocole (LabV3) .exe IHM Windows de control ancien protocole (LabV2) .Serveur MJPEG Caméra Windows et Linux .Source IHM + Serveur Robot Source du Serveur linux de contrôle du robot nouveau protocole Source du Serveur linux de contrôle du robot ancien protocole Source du serveur windows de contrôle du robot nouveau protocole Source de l’IHM windows de contrôle du robot nouveau protocole Source de l’IHM windows + du Serveur windows de contrôle du robot ancien protocole Serveur UPNP Windows Linux Documentation Option Wifibot Documentation robot + protocol RS232 et Ethernet Partenaires WIFIBOT Robot framework 32 Annexe 1 Annexe 2 Annexe 3 Annexe 4 Annexe 5 (Motor 12V 1/51) Annexe 6 (OPTION) Annexe 7 (OPTION) Annexe 8 (OPTION) Annexe 9 (Option) Optional Sensor: Kinect (+DC/DC+fixation sur rotule avec niveau à bulle) Annexe 10 (Option) (OpenWRT Mesh Network possible) Annexe 11 (Option) Annexe 12 (Option) Optional CPU (core I5 520M or core I7 620M) Annexe 13 GPS (Option) Annexe 14 IMU (Option) Annexe 15 (Option) AC/DC Multi-Functional Balance Silent Fast Charger/Discharger (must switch off the robot) Chargeur AC/DC Multi-Fonctions charge/décharge équilibreur silencieux Avec monitoring USB par PC