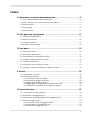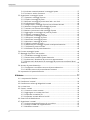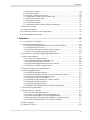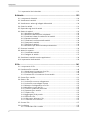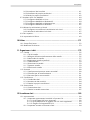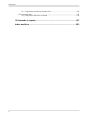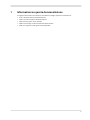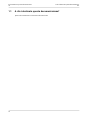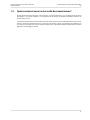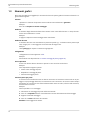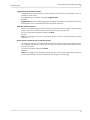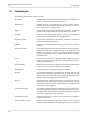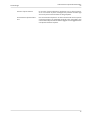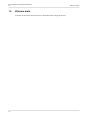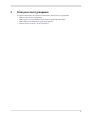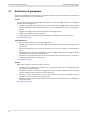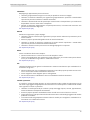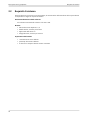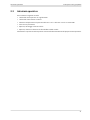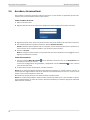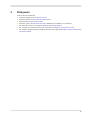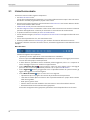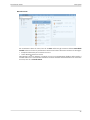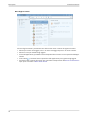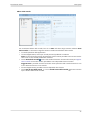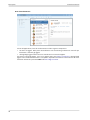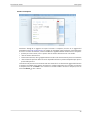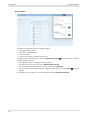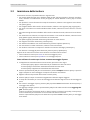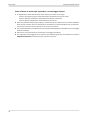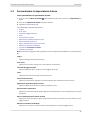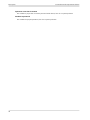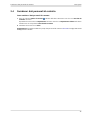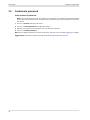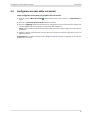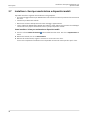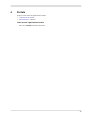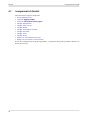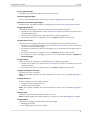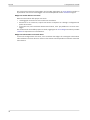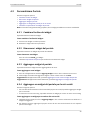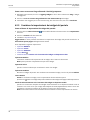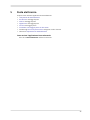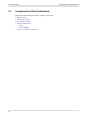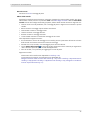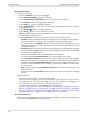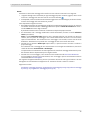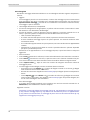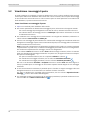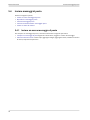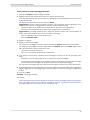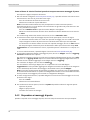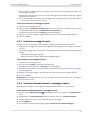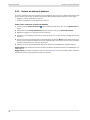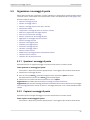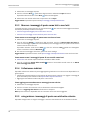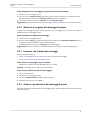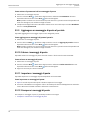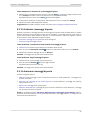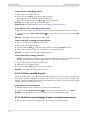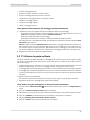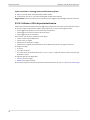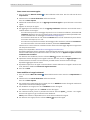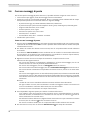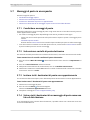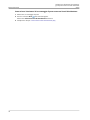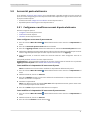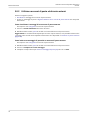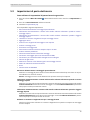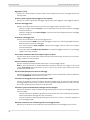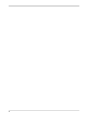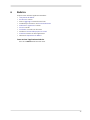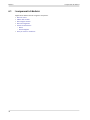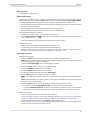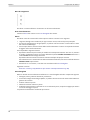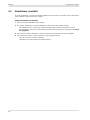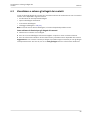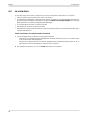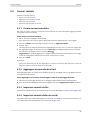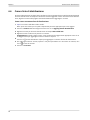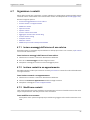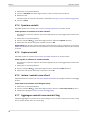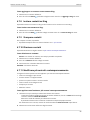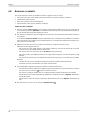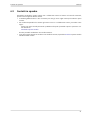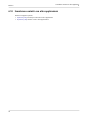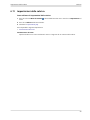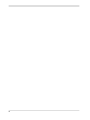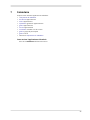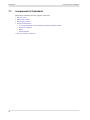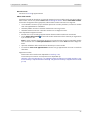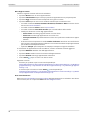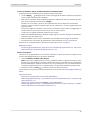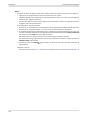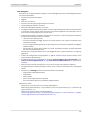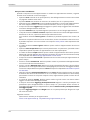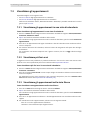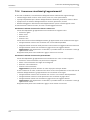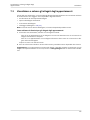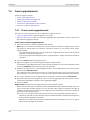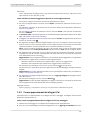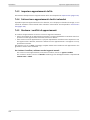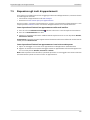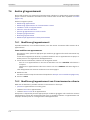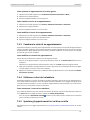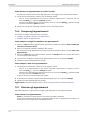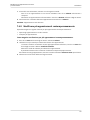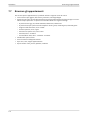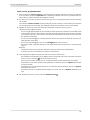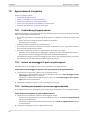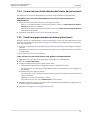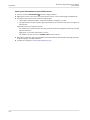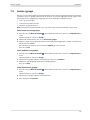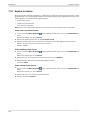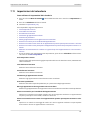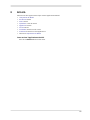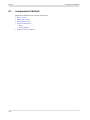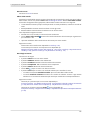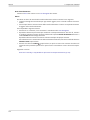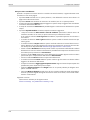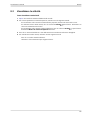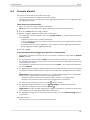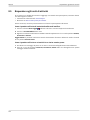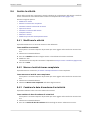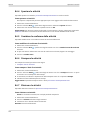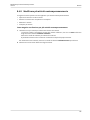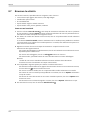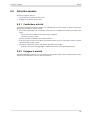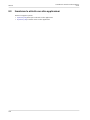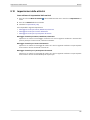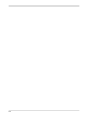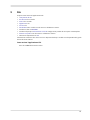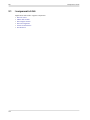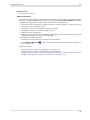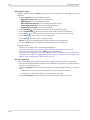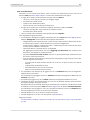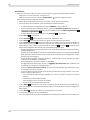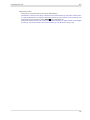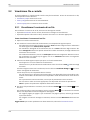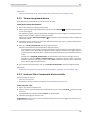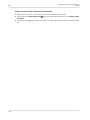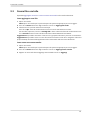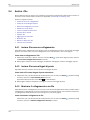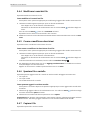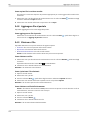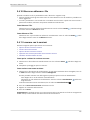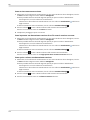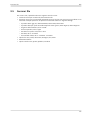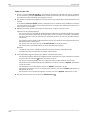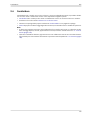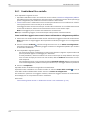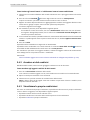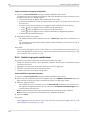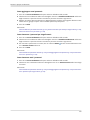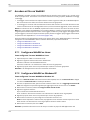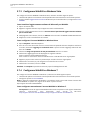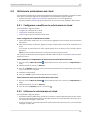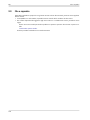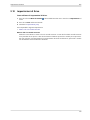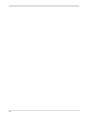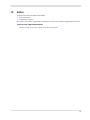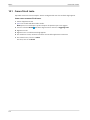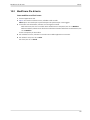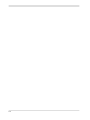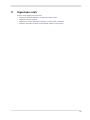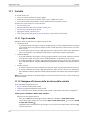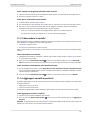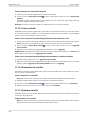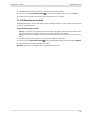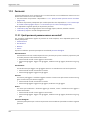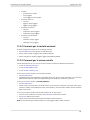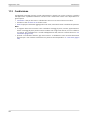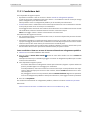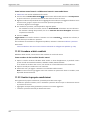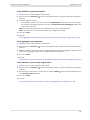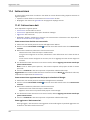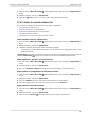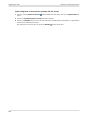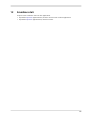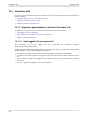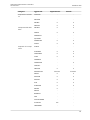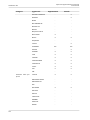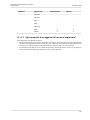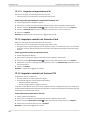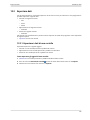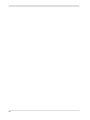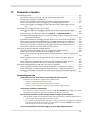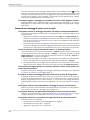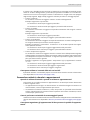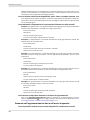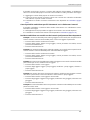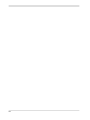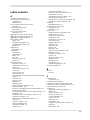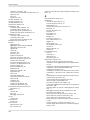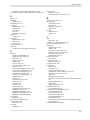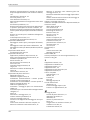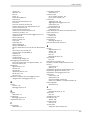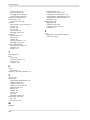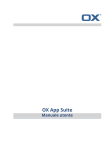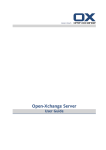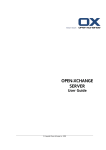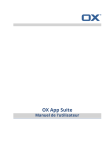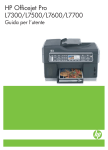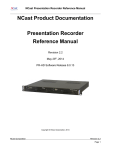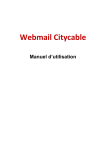Download Groupware Manuale utente - Open
Transcript
bla
Groupware
Manuale utente
bla
Groupware
Groupware: Manuale utente
Data di pubblicazione lunedì, 14. settembre 2015 Version 7.8.0
Diritto d'autore © 2006-2013 OPEN-XCHANGE Inc. , Questo documento è proprietà intellettuale di
Open-Xchange Inc.
Il documento può essere copiato per intero o in parte, a condizione che ogni copia contenga la comunicazione del diritto d'autore. Le informazioni contenute in questo manuale sono state scritte con la massima attenzione. Tuttavia, non è possibile
escludere completamente la presenza di qualche imprecisione. Open-Xchange Inc., gli autori e i traduttori non sono responsabili per i possibili errori e per le loro conseguenze. I nomi dei programmi e dell'hardware utilizzati in questo manuale potrebbero
essere marchi registrati; essi sono utilizzati senza garanzia di libero utilizzo. Open-Xchange Inc. segue generalmente le diciture
convenzionali dei produttori. La riproduzione dei nomi, marchi, loghi, ecc. in questo manuale (anche senza contrassegni speciali)
non giustifica l'assunzione che tali nomi siano liberamente utilizzabili (per la regolamentazione sui nomi e sui marchi).
2
Indice
1 Informazioni su questa documentazione ............................................... 9
1.1 A chi è destinata questa documentazione? .......................................................... 10
1.2 Quali contenuti sono inclusi nella documentazione? ........................................... 11
1.3 Elementi grafici ................................................................................................... 12
1.4 Terminologia ....................................................................................................... 14
1.5 Ulteriore aiuto ..................................................................................................... 16
2 Primi passi con il groupware ................................................................. 17
2.1 Definizione di groupware ................................................................................... 18
2.2 Requisiti di sistema ............................................................................................. 20
2.3 Istruzioni operative ............................................................................................. 21
2.4 Accedere, disconnettersi ..................................................................................... 22
3 Primi passi ................................................................................................ 23
3.1 L'interfaccia utente .............................................................................................. 24
3.2 Immissione dalla tastiera .................................................................................... 31
3.3 Personalizzare le impostazioni di base ................................................................ 33
3.4 Cambiare i dati personali di contatto ................................................................... 35
3.5 Cambiare la password ......................................................................................... 36
3.6 Configurare account delle reti sociali ................................................................... 37
3.7 Installare i client per workstation o dispositivi mobili ........................................... 38
4 Portale ...................................................................................................... 39
4.1 I componenti di Portale ....................................................................................... 40
4.2 Personalizzare Portale ......................................................................................... 43
4.2.1 Cambiare l'ordine dei widget ..................................................................... 43
4.2.2 Rimuovere i widget dal portale .................................................................. 43
4.2.3 Aggiungere widget al portale ..................................................................... 43
4.2.4 Aggiungere un widget del portale per le reti sociali .................................... 43
4.2.5 Cambiare le impostazioni dei widget del portale ....................................... 44
5 Posta elettronica ..................................................................................... 45
5.1 I componenti di Posta elettronica ......................................................................... 46
5.2 Visualizzare i messaggi di posta ........................................................................... 52
5.3 Visualizzare o salvare gli allegati dei messaggi di posta ........................................ 53
5.4 Inviare messaggi di posta .................................................................................... 54
5.4.1 Inviare un nuovo messaggio di posta ......................................................... 54
5.4.2 Rispondere ai messaggi di posta ............................................................... 56
5.4.3 Inoltrare messaggi di posta ....................................................................... 57
3
Groupware
5.4.4 Inoltrare automaticamente i messaggi di posta ......................................... 57
5.4.5 Inviare un avviso di assenza ...................................................................... 58
5.5 Organizzare i messaggi di posta .......................................................................... 59
5.5.1 Spostare i messaggi di posta ..................................................................... 59
5.5.2 Copiare i messaggi di posta ....................................................................... 59
5.5.3 Marcare i messaggi di posta come letti o non letti ..................................... 60
5.5.4 Collezionare indirizzi ................................................................................. 60
5.5.5 categorizzare i messaggi di posta con etichette colorate ............................ 60
5.5.6 Mostrare il sorgente del messaggio di posta .............................................. 61
5.5.7 Lavorare con le bozze dei messaggi ........................................................... 61
5.5.8 Attivare i promemoria dei messaggi di posta ............................................. 61
5.5.9 Aggiungere un messaggio di posta al portale ............................................ 62
5.5.10 Salvare i messaggi di posta ...................................................................... 62
5.5.11 Importare i messaggi di posta ................................................................. 62
5.5.12 Stampare i messaggi di posta .................................................................. 62
5.5.13 Archiviare i messaggi di posta .................................................................. 63
5.5.14 eliminare i messaggi di posta .................................................................. 63
5.5.15 Pulire le cartelle di posta ......................................................................... 64
5.5.16 Modificare più messaggi di posta contemporaneamente ......................... 64
5.5.17 Utilizzare la posta unificata ...................................................................... 65
5.5.18 Utilizzare i filtri di posta elettronica .......................................................... 66
5.6 Cercare messaggi di posta ................................................................................... 68
5.7 Messaggi di posta in una squadra .......................................................................
5.7.1 Condividere messaggi di posta ..................................................................
5.7.2 Sottoscrivere cartelle di posta elettronica ..................................................
5.7.3 Invitare tutti i destinatari di posta a un appuntamento ..............................
5.7.4 Salvare tutti i destinatari di un messaggio di posta come una lista di distribuzione .............................................................................................................
69
69
69
69
69
5.8 Account di posta elettronica ................................................................................ 71
5.8.1 Configurare e modificare account di posta elettronica ............................... 71
5.8.2 Utilizzare account di posta elettronica esterni ........................................... 72
5.9 Impostazioni di posta elettronica ........................................................................ 73
6 Rubrica ...................................................................................................... 77
6.1 I componenti di Rubrica ....................................................................................... 78
6.2 Visualizzare i contatti ........................................................................................... 82
6.3 Visualizzare o salvare gli allegati dei contatti ........................................................ 83
6.4 La vista Aura ....................................................................................................... 84
6.5 Creare i contatti .................................................................................................. 85
6.5.1 Creare un nuovo contatto ......................................................................... 85
6.5.2 Aggiungere un contatto da vCard .............................................................. 85
6.5.3 Importare contatti da file ........................................................................... 85
6.5.4 Importare contatti dalle reti sociali ............................................................ 85
6.6 Creare liste di distribuzione ................................................................................. 86
6.7 Organizzare i contatti ..........................................................................................
6.7.1 Inviare messaggi dall'interno di una rubrica ..............................................
6.7.2 Invitare contatti a un appuntamento .........................................................
6.7.3 Modificare contatti ....................................................................................
4
87
87
87
87
Groupware
6.7.4 Spostare contatti ....................................................................................... 88
6.7.5 Copiare contatti ........................................................................................ 88
6.7.6 Inviare i contatti come vCard ..................................................................... 88
6.7.7 Aggiungere contatti come contatti Xing ..................................................... 88
6.7.8 Invitare contatti su Xing ............................................................................. 89
6.7.9 Stampare contatti ..................................................................................... 89
6.7.10 Eliminare contatti .................................................................................... 89
6.7.11 Modificare più contatti contemporaneamente ......................................... 89
6.8 Ricercare i contatti .............................................................................................. 90
6.9 Contatti in squadre ............................................................................................. 91
6.10 Scambiare contatti con altre applicazioni ........................................................... 92
6.11 Impostazioni della rubrica ................................................................................. 93
7 Calendario ................................................................................................ 95
7.1 I componenti di Calendario .................................................................................. 96
7.2 Visualizzare gli appuntamenti ............................................................................
7.2.1 Visualizzare gli appuntamenti in una vista di calendario ..........................
7.2.2 Visualizzare più fusi orari .........................................................................
7.2.3 Visualizzare gli appuntamenti nella vista Elenco ......................................
7.2.4 Come sono visualizzati gli appuntamenti? ...............................................
103
103
103
103
104
7.3 Visualizzare o salvare gli allegati degli appuntamenti ......................................... 105
7.4 Creare appuntamenti ........................................................................................
7.4.1 Creare nuovi appuntamenti .....................................................................
7.4.2 Creare appuntamenti da allegati iCal .......................................................
7.4.3 Importare appuntamenti da file ..............................................................
7.4.4 Sottoscrivere appuntamenti da altri calendari .........................................
7.4.5 Risolvere i conflitti di appuntamenti ........................................................
106
106
107
108
108
108
7.5 Rispondere agli inviti di appuntamenti .............................................................. 109
7.6 Gestire gli appuntamenti ................................................................................... 110
7.6.1 Modificare gli appuntamenti .................................................................... 110
7.6.2 Modificare gli appuntamenti con il trascinamento e rilascio ..................... 110
7.6.3 Cambiare lo stato di un appuntamento ................................................... 111
7.6.4 Utilizzare i colori del calendario ............................................................... 111
7.6.5 Spostare gli appuntamenti in un'altra cartella .......................................... 111
7.6.6 Stampare gli appuntamenti ..................................................................... 112
7.6.7 Eliminare gli appuntamenti ..................................................................... 112
7.6.8 Modificare più appuntamenti contemporaneamente .............................. 113
7.7 Ricercare gli appuntamenti ................................................................................ 114
7.8 Appuntamenti in squadre .................................................................................
7.8.1 Condividere gli appuntamenti .................................................................
7.8.2 Inviare un messaggio di posta ai partecipanti ..........................................
7.8.3 Invitare partecipanti a un nuovo appuntamento ......................................
7.8.4 Creare una lista di distribuzione dall'elenco dei partecipanti ....................
7.8.5 Pianificare appuntamenti con diversi partecipanti ...................................
116
116
116
116
117
117
7.9 Gestire i gruppi ................................................................................................. 119
7.10 Gestire le risorse ............................................................................................. 120
5
Groupware
7.11 Impostazioni del calendario ............................................................................ 121
8 Attività .................................................................................................... 123
8.1 I componenti di Attività ...................................................................................... 124
8.2 Visualizzare le attività ........................................................................................ 129
8.3 Visualizzare o salvare gli allegati delle attività .................................................... 130
8.4 Creare le attività ................................................................................................ 131
8.5 Rispondere agli inviti di attività .......................................................................... 132
8.6 Gestire le attività ............................................................................................... 133
8.6.1 Modificare le attività ................................................................................ 133
8.6.2 Marcare le attività come completate ........................................................ 133
8.6.3 Cambiare la data di scadenza di un'attività .............................................. 133
8.6.4 Spostare le attività ................................................................................... 134
8.6.5 Cambiare le conferme delle attività ......................................................... 134
8.6.6 Stampare le attività ................................................................................. 134
8.6.7 Eliminare le attività .................................................................................. 134
8.6.8 Modificare più attività contemporaneamente .......................................... 135
8.7 Ricercare le attività ............................................................................................ 136
8.8 Attività in squadre ............................................................................................. 137
8.8.1 Condividere attività ................................................................................. 137
8.8.2 Delegare le attività .................................................................................. 137
8.9 Scambiare le attività con altre applicazioni ........................................................ 138
8.10 Impostazioni delle attività ............................................................................... 139
9 File ........................................................................................................... 141
9.1 I componenti di File ........................................................................................... 142
9.2 Visualizzare file e cartelle ................................................................................... 148
9.2.1 Visualizzare il contenuto di un file ............................................................ 148
9.2.2 Tenere una presentazione ....................................................................... 149
9.2.3 Scaricare file o il contenuto di una cartella ............................................... 149
9.3 Creare file o cartelle .......................................................................................... 151
9.4 Gestire i file ....................................................................................................... 152
9.4.1 Inviare file come un collegamento ........................................................... 152
9.4.2 Inviare file come allegati di posta ............................................................. 152
9.4.3 Mostrare il collegamento a un file ............................................................ 152
9.4.4 Modificare i nomi dei file ......................................................................... 153
9.4.5 Creare o modificare descrizioni ............................................................... 153
9.4.6 Spostare file o cartelle ............................................................................. 153
9.4.7 Copiare i file ............................................................................................ 153
9.4.8 Aggiungere file al portale ......................................................................... 154
9.4.9 Eliminare i file .......................................................................................... 154
9.4.10 Bloccare o sbloccare i file ....................................................................... 155
9.4.11 Lavorare con le versioni ......................................................................... 155
9.5 Cercare i file ...................................................................................................... 157
9.6 Condividere ....................................................................................................... 159
9.6.1 Condividere file e cartelle ........................................................................ 160
6
Groupware
9.6.2 Accedere ai dati condivisi ........................................................................ 161
9.6.3 Visualizzare le proprie condivisioni .......................................................... 161
9.6.4 Gestire le proprie condivisioni ................................................................. 162
9.7 Accedere ai file con WebDAV ............................................................................. 164
9.7.1 Configurare WebDAV su Linux ................................................................. 164
9.7.2 Configurare WebDAV su Windows XP ....................................................... 164
9.7.3 Configurare WebDAV su Windows Vista ................................................... 165
9.7.4 Configurare WebDAV su Windows 7 ......................................................... 165
9.8 Utilizzare le archiviazioni sul cloud .................................................................... 167
9.8.1 Configurare e modificare le archiviazioni sul cloud .................................. 167
9.8.2 Utilizzare le archiviazioni sul cloud ........................................................... 167
9.9 File e squadre .................................................................................................... 168
9.10 Impostazioni di Drive ...................................................................................... 169
10 Editor ..................................................................................................... 171
10.1 Creare file di testo ........................................................................................... 172
10.2 Modificare file di testo ..................................................................................... 173
11 Organizzare i dati ................................................................................ 175
11.1 Cartelle ........................................................................................................... 176
11.1.1 Tipi di cartella ........................................................................................ 176
11.1.2 Navigare all'interno della struttura delle cartelle .................................... 176
11.1.3 Nascondere le cartelle ........................................................................... 177
11.1.4 Aggiungere cartelle ai preferiti ............................................................... 177
11.1.5 Creare cartelle ....................................................................................... 178
11.1.6 Rinominare le cartelle ............................................................................ 178
11.1.7 Spostare cartelle ................................................................................... 178
11.1.8 Eliminare le cartelle ............................................................................... 179
11.2 Permessi .........................................................................................................
11.2.1 Quali permessi possono essere accordati? ............................................
11.2.2 Permessi per le cartelle esistenti ...........................................................
11.2.3 Permessi per le nuove cartelle ...............................................................
180
180
181
181
11.3 Condivisione ................................................................................................... 182
11.3.1 Condividere dati .................................................................................... 183
11.3.2 Accedere ai dati condivisi ....................................................................... 184
11.3.3 Gestire le proprie condivisioni ............................................................... 184
11.4 Sottoscrizioni .................................................................................................. 186
11.4.1 Sottoscrivere dati .................................................................................. 186
11.4.2 Gestire le cartelle sottoscritte ................................................................ 187
12 Scambiare dati ..................................................................................... 189
12.1 Importare dati .................................................................................................
12.1.1 Importare appuntamenti e attività in formato iCal .................................
12.1.1.1 Quali oggetti iCal sono importati? ................................................
12.1.1.2 Quali proprietà di un oggetto iCal non sono supportate? .............
12.1.1.3 Eseguire un'importazione iCal .....................................................
12.1.2 Importare contatti nel formato vCard ....................................................
190
190
190
193
194
194
7
Groupware
12.1.3 Importare contatti nel formato CSV ....................................................... 194
12.2 Esportare dati ................................................................................................. 195
12.2.1 Esportare i dati di una cartella ............................................................... 195
13 Domande e risposte ............................................................................ 197
Indice analitico ......................................................................................... 203
8
1
Informazioni su questa documentazione
Le seguenti informazioni vi aiuteranno ad utilizzare al meglio questa documentazione.
▪ A chi è destinata questa documentazione?
▪ Quali contenuti include la documentazione?
▪ Quali elementi grafici sono utilizzati?
▪ Quale terminologia è utilizzata nella documentazione?
▪ Quali altri argomenti della guida sono disponibili?
9
Informazioni su questa documentazione
1.1
A chi è destinata questa documentazione?
Questa documentazione è destinata all'utente finale.
10
A chi è destinata questa documentazione?
Quali contenuti sono inclusi nella documentazione?
1.2
Informazioni su questa documentazione
Quali contenuti sono inclusi nella documentazione?
Questa documentazione descrive come lavorare con un'installazione e una configurazione tipica del
groupware. La versione installata e la configurazione del proprio groupware potrebbero differire da
quanto descritto qui.
Se questa documentazione contiene descrizioni di funzioni che non sono disponibili nella propria installazione, contattare l'amministratore o il fornitore del servizio. Poiché il programma di groupware ha
una struttura modulare che consiste di diverse applicazioni, è possibile acquistare applicazioni o funzioni
aggiuntive tramite aggiornamenti.
11
Informazioni su questa documentazione
1.3
Elementi grafici
Elementi grafici
Allo scopo di migliorare la leggibilità, il contenuto del testo di questa guida è illustrato utilizzando i seguenti elementi grafici:
Pulsanti
I pulsanti o le funzioni che possono essere utilizzati sono evidenziati in grassetto.
Esempio:
Fare clic su Componi un nuovo messaggio.
Etichetta
Le etichette degli elementi dell'interfaccia utente come i nomi delle finestre o i campi di inserimento sono evidenziati in corsivo.
Esempio:
La pagina Componi un nuovo messaggio viene visualizzata.
Etichette dei tasti
Le etichette dei tasti sono visualizzate tra parentesi quadre "[ ]". Se devono essere premuti più
tasti, il segno più "+" viene aggiunto tra le etichette dei singoli tasti.
Esempio:
Usare [ctrl]+[c] per copiare il contenuto negli appunti.
Collegamenti
I collegamenti nel testo appaiono in blu.
Esempio:
Informazioni sono disponibili in 5.4: Inviare messaggi di posta (pagina 54).
Testo esplicativo
Il testo che descrive diverse funzioni o opzioni è scritto sotto forma di elenco.
Esempio:
Sono disponibili le seguenti opzioni:
▪
Inviare nuovi messaggi di posta
▪
Rispondere a messaggi di posta.
▪
Inoltrare messaggi di posta.
Istruzioni passo per passo
Le istruzioni sono visualizzate come un elenco numerato. Se l'istruzione consiste solo in un passaggio o in più passaggi alternativi, la numerazione non è necessaria. Le istruzioni sono sempre
presentate con una dicitura che indica l'obiettivo delle stesse. Di solito, alla fine delle istruzioni,
è menzionato il risultato.
Esempio:
Come rispondere a un messaggio:
1. Selezionare un messaggio di posta nella barra laterale.
2. Fare clic su Rispondi nell'area di visualizzazione accanto all'intestazione del messaggio.
3. Digitare il testo del messaggio.
4. Fare clic su Invia nella barra dei comandi.
Risultato: il messaggio viene inviato.
12
Informazioni su questa documentazione
Elementi grafici
Suggerimenti per facilitare il lavoro
I suggerimenti per facilitare il lavoro, fanno riferimento ad azioni che sono facoltative, ad es. alternative a un'istruzione.
Un suggerimento è introdotto dalla parola Suggerimento:.
Esempio:
Suggerimento: è inoltre possibile aggiungere un allegato trascinando e rilasciando un documento
dal navigatore di file o dal desktop alla finestra di posta elettronica.
Nota di malfunzionamento
Una nota di malfunzionamento indica azioni che non possono essere eseguite nella situazione
attuale. Una nota di malfunzionamento aiuta ad evitare gli errori di gestione.
Un errore di gestione è introdotto dalla parola Nota:.
Esempio:
Nota: per aggiungere una firma, è necessario averne creata una nelle impostazioni di posta
elettronica.
Avvisi relativi a perdite di dati o rischi di sicurezza
Un avviso di perdita dei dati indica un'azione che elimina definitivamente i dati appena l'azione
viene eseguita. Un avviso di rischio di sicurezza indica un'azione che potrebbe minacciare la sicurezza dei vostri dati.
Un avviso è introdotto dalla parola Avviso:.
Esempio:
Avviso: i messaggi di posta eliminati in modo definitivo non sono più recuperabili. Prima di eliminarli definitivamente, assicurarsi di non aver più bisogno di tali messaggi.
13
Informazioni su questa documentazione
1.4
Terminologia
Terminologia
La documentazione utilizza i seguenti termini.
14
Groupware
Il programma descritto in questa documentazione. Groupware è utilizzata come sinonimo nella documentazione.
Applicazione
Un'applicazione è un componente che fornisce alcune funzioni.
Esempio: con l'applicazione Posta elettronica, è possibile inviare, ricevere e organizzare i messaggi di posta.
Oggetti
Gli oggetti sono creati e organizzati dall'utente. Esempi: messaggi di
posta, contatti, appuntamenti, attività, documenti, file, cartelle
Funzione
Un'azione eseguita dall'utente. Esempio: l'invio di un messaggio di
posta elettronica, l'eliminazione di un appuntamento
Interfaccia utente
Fa riferimento all'interfaccia utente del groupware. L'interfaccia
utente consiste di singoli elementi.
Elementi
Gli elementi dell'interfaccia utente. Ad esempio: finestre, etichette,
pulsanti.
Finestre di sistema
Finestre di dialogo che offrono alcune funzioni del sistema operativo.
Esempi di funzioni sono: stampa, apertura di un allegato di posta
elettronica e selezione di un file. A seconda del sistema operativo
installato sulla propria macchina, l'aspetto delle finestre di sistema
potrebbe variare.
Utente
Una persona che lavora con il groupware. Ogni utente ha un nome
utente e una password. Tutti gli utenti del groupware formano il
gruppo degli utenti interni.
Rubrica globale
Contiene i dati di contatto per tutti gli utenti interni. Gli utenti possono
modificare i propri dati personali nella rubrica globale.
Partecipante
Un utente invitato a un appuntamento o a un'attività.
Gruppo
Se si desidera aggiungere frequentemente le stesse persone agli
appuntamenti o alle attività, è possibile creare un gruppo che consista
di tali persone. Successivamente si potrà aggiungere il gruppo come
partecipante anziché aggiunge le singole persone.
Risorsa
Diversamente dai conflitti di partecipanti, i conflitti di risorse non
possono essere ignorati quando si creano appuntamenti. Se si creano
appuntamenti, le risorse che sono già riservate per altri appuntamenti
non possono essere aggiunte.
Lista di distribuzione
Se si inviano frequentemente messaggi di posta alle stesse persone,
è possibile aggiungere tali persone a una lista di distribuzione. Successivamente si potrà utilizzare la lista di distribuzione come destinatario anziché aggiunge le singole persone.
Partecipante esterno
Una persona che non è un utente, ma che partecipa a un appuntamento o a un'attività.
Account di posta interno
Il proprio account di posta del groupware. Questo account sarà generato automaticamente. Non è possibile eliminare questo account.
Terminologia
Informazioni su questa documentazione
Account di posta esterno
Un account di posta elettronica configurato con un altro fornitore,
ad es. un account di posta di Google. Sarà possibile accedere agli
account di posta esterni dall'interno del groupware.
Conversazione di posta elettronica
Una conversazione di posta è un elenco dinamico di tutte le risposte
successive relative a un messaggio originale. Tutti i messaggi in una
conversazione di posta hanno lo stesso oggetto. Il messaggio corrente
corrisponde all'ultima risposta.
15
Informazioni su questa documentazione
1.5
Ulteriore aiuto
I contenuti di questa documentazione sono disponibili anche nella guida in linea.
16
Ulteriore aiuto
2
Primi passi con il groupware
Le seguenti informazioni vi aiuteranno ad effettuare i primi passi con il groupware.
▪ Quali funzioni fornisce il groupware?
▪ Quali requisiti di sistema devono essere verificati dalla propria macchina?
▪ Quali capacità sono richieste per gestire il groupware?
▪ Come si effettua l'accesso o la disconnessione?
17
Primi passi con il groupware
2.1
Definizione di groupware
Definizione di groupware
Scoprire quali applicazioni costituiscono il groupware. Ottenere un primo contatto con le attività che
possono essere compiute con le applicazioni.
Portale
Il centro informazioni per gli appuntamenti pianificati, i nuovi messaggi di posta o i messaggi da
piattaforme di messaggistica.
▪ Ottenere un riepilogo degli appuntamenti correnti e dei nuovi messaggi di posta. Avviare l'applicazione Calendario o Posta elettronica facendo clic su un appuntamento o su un messaggio di
posta.
▪ Leggere i messaggi correnti dalle proprie fonti di messaggi preferite.
▪ Seguire le notizie dalle proprie reti sociali.
▪ Avviare applicazioni come Posta elettronica, Rubrica o Calendario con un clic del mouse.
Per saperne di più [39].
Posta elettronica
Inviare, ricevere e organizzare i propri messaggi di posta.
▪ Utilizzare account di posta esterni, oltre all'account di posta interno, che sono stati registrati con
altri fornitori.
▪ Trovare messaggi di posta con l'aiuto di numerosi criteri di ricerca. Seguire le conversazioni di
posta.
▪ Utilizzare le cartelle di posta per organizzare i propri messaggi. Collaborare con la propria squadra
condividendo le cartelle di posta selezionate.
▪ Utilizzare le altre applicazioni creando un nuovo contatto da un indirizzo di posta o creando un
nuovo appuntamento da un allegato iCal.
Per saperne di più [45].
Rubrica
Organizzare e gestire i contatti personali e di lavoro.
▪ Utilizzare la rubrica globale per comunicare con i partecipanti interni. Creare rubriche personali
per riepilogare i propri contatti.
▪ Utilizzare le cartelle di contatti per organizzare i propri contatti. Collaborare con la propria
squadra condividendo le cartelle di contatti selezionate.
▪ Utilizzare i contatti delle proprie reti sociali. Ciò consente di utilizzare il groupware come un
punto di raccolta centralizzato dei propri contatti.
▪ Lavorare con collaboratori esterni inviando i dati di contatto in formato vCard o condividendo le
cartelle di contatti.
Per saperne di più [77].
18
Definizione di groupware
Primi passi con il groupware
Calendario
Riepilogare gli appuntamenti privati e di lavoro.
▪ Utilizzare gli appuntamenti singoli o ricorrenti per pianificare riunioni e impegni.
▪ Utilizzare le cartelle di calendario per organizzare gli appuntamenti. Specificare i membri della
squadra che possono accedere ai calendari selezionati.
▪ Utilizzare le funzioni della vista di squadra per trovare finestre di tempo libero e per verificare la
disponibilità di risorse come stanze e dispositivi.
▪ Quando si pianificano appuntamenti con partecipanti esterni, le funzioni iCal assicurano una
gestione automatizzata degli inviti.
Per saperne di più [95].
Attività
Pianificare e organizzare i propri impegni.
▪ Utilizzare la data di scadenza per organizzare le proprie attività. Utilizzare il promemoria per le
attività scadute.
▪ Gestire la propria squadra delegando ad altri le attività selezionate.
▪ Utilizzare le cartelle di attività per organizzare le proprie attività. Specificare i membri della
squadra che possono accedere alle attività selezionate.
▪ Utilizzare le attività ricorrenti per tenere traccia degli impegni che si ripetono.
Per saperne di più [123].
Editor
Creare e modificare file di testo semplice.
▪ Questa funzione aiuta a creare le note in modo semplice e veloce.
▪ Usare le altre applicazioni per organizzare i propri file di testo, per inviarli tramite posta elettronica o per condividerli con gli utenti e i collaboratori esterni.
Per saperne di più [171].
File
Utilizzare il deposito file per gestire le informazioni in maniera centralizzata o per condividere le informazioni con gli altri.
▪ Salvare qualsiasi file, nota o collegamento Internet. Fornire alla propria squadra l'accesso in lettura o scrittura alle cartelle di documenti selezionate.
▪ Inviare singoli file come allegati di posta o collegamenti.
▪ Fornire informazioni ai collaboratori esterni condividendo cartelle di documenti.
Per saperne di più [141].
Cartelle e permessi
Le cartelle e i relativi permessi giocano un ruolo importante nello scambio di informazioni con gli
altri utenti. Ogni oggetto del groupware viene salvato in una cartella specifica. L'albero delle cartelle
aiuta a gestire le cartelle e i permessi.
▪ Utilizzare le cartelle personali per ordinare i propri messaggi di posta, contatti, appuntamenti,
attività ed elementi del deposito informazioni.
▪ Aiutare la propria squadra condividendo alcune cartelle con accessi in lettura o scrittura.
▪ Trarre beneficio per il proprio lavoro dalle informazioni altrui utilizzando gli oggetti nelle cartelle
pubbliche o condivise.
▪ Le funzioni sociali del groupware utilizzano inoltre le cartelle per raccogliere e condividere le informazioni con i collaboratori esterni.
Per saperne di più [175].
19
Primi passi con il groupware
2.2
Requisiti di sistema
Requisiti di sistema
Per poter lavorare con successo con il groupware, le caratteristiche della macchina che lo ospita devono
corrispondere ai seguenti requisiti di sistema.
Risoluzione/dimensioni dello schermo
La risoluzione minima dello schermo è di 1024 x 768.
Browser
▪
▪
▪
▪
Microsoft Internet Explorer 10, 11
Mozilla Firefox, versione più recente
Apple Safari Mac OS X 6.0
Google Chrome, versione più recente
Impostazioni del browser
20
▪
▪
I cookie devono essere abilitati
JavaScript deve essere abilitato
▪
Le finestre a comparsa devono essere consentite
Istruzioni operative
2.3
Primi passi con il groupware
Istruzioni operative
Sono richieste le seguenti tecniche:
▪
Utilizzo del mouse per fare clic sugli elementi
▪
Utilizzo del trascinamento e rilascio
▪
Selezione multipla tramite la pressione del tasto <ctrl> o del tasto <cmd> su sistemi Mac
▪
Lavorare con più finestre
▪
Apertura, salvataggio e chiusura di file
▪ Apertura, chiusura e selezione dei file nell'albero delle cartelle
Informazioni su queste tecniche si possono trovare nella documentazione del proprio sistema operativo.
21
Primi passi con il groupware
2.4
Accedere, disconnettersi
Accedere, disconnettersi
Per accedere è necessario conoscere l'indirizzo del server, il nome utente e la password. Queste informazioni sono fornite dall'amministratore del sistema.
Come accedere al server:
1. Aprire un browser web.
2. Digitare l'indirizzo del server nella barra dell'indirizzo. Sarà visualizzata la finestra di accesso.
3. Digitare il proprio nome utente e la password. Fare attenzione all'utilizzo di maiuscole e minuscole.
4. Per salvare localmente le proprie credenziali, abilitare Rimani connesso.
Avviso: Utilizzare questa opzione solo se il computer è usato esclusivamente da voi. Quando si effettua l'accesso da un computer pubblico, non utilizzare questa funzione.
5. Fare clic su Accedi.
Nota: Se si digita un nome utente o una password errata, sarà visualizzato un messaggio di errore.
Digitare le informazioni corrette.
Come disconnettersi:
1. Fare clic sull'icona Menu di sistema a destra della barra dei menu. Fare clic su Disconnetti. Sarà
visualizzata la finestra di accesso.
In base alla configurazione del groupware, è disponibile un'icona Disconnetti
sopra la barra dei menu.
in alto a destra
2. Se altri hanno accesso alla macchina, chiudere il browser.
Avviso: Se si chiude la pagina del browser web senza disconnettersi, si rimane connessi al server. Se
un'altra persona digita l'indirizzo del server effettuerà automaticamente l'accesso con il vostro nome
utente e avrà accesso completo ai vostri dati.
Disconnettersi sempre dal server una volta terminato il proprio lavoro.
Avviso: Le credenziali potrebbero rimanere nella memoria di sistema fino a che il browser è aperto.
Ciò può rappresentare un rischio di sicurezza. Chiudere il browser per rimuovere le proprie credenziali
dalla memoria di sistema.
22
3
Primi passi
Cosa c'è da fare inizialmente.
▪ Acquisire familiarità con l'interfaccia utente.
▪ Acquisire familiarità con l'immissione dalla tastiera
▪ Personalizzare le impostazioni di base.
▪ Verificare i propri dati personali di contatto. Modificarli o completarli, se necessario.
▪ Per motivi di sicurezza, si consiglia di cambiare la propria password.
▪ Per accedere ai contatti delle reti sociali, è necessario configurare account di reti sociali.
▪ Per accedere ai dati del proprio groupware dai client locali, è possibileinstallare i client per workstation
o dispositivi mobili..
23
Primi passi
3.1
L'interfaccia utente
L'interfaccia utente
L'interfaccia utente include i seguenti componenti:
▪ Una barra dei menu in alto.
In base alla configurazione del groupware, c'è una barra dell'intestazione sopra la barra dei menu.
Visualizza il titolo del programma e il proprio nome utente.
▪ A sinistra sotto la barra dei menu, viene visualizzata la barra di ricerca. Può essere abilitata o disabilitata insieme all'albero delle cartelle.
▪ L'albero delle cartelle può essere attivato sul lato sinistro.
▪ Una barra degli strumenti è visualizzata a destra sotto la barra dei menu. Essa contiene le funzioni
specifiche delle applicazioni e funzioni per selezionare la vista nell'area di visualizzazione.
▪ Lo spazio rimanente è utilizzato per l'area di visualizzazione.
▪ In base all'azione eseguita, la finestra a comparsa o l'area di notifica si sovrapporrà all'area di visualizzazione.
▪ Il testo dove è possibile fare clic, sarà visualizzato in blu..
▪ È inoltre possibile utilizzare la tastiera [31] per accedere alle funzioni dell'interfaccia utente.
Le seguenti schermate mostrano l'interfaccia utente, utilizzando l'applicazione Posta elettronica come
esempio.
Barra dei menu
Contiene le seguenti icone e pulsanti:
▪ I pulsanti per avviare applicazioni come Posta elettronica o Calendario
Accanto al pulsante Posta elettronica, sarà visualizzato il numero di messaggi di posta elettronica non letti nelle proprie cartelle personali.
▪ In base all'azione, potrebbero essere visualizzati pulsanti aggiuntivi, ad es. se si compone un
nuovo messaggio di posta o si modifica un appuntamento.
▪ L'icona Indicatore non letti . L'icona notifica il numero di nuovi oggetti, ad es. messaggi di
posta non letti o inviti ad appuntamenti pianificati. Un clic apre l'area di notifica.
▪ L'icona Aggiorna . Ricarica gli oggetti dal server. Indipendentemente da questa funzione, gli
oggetti sono aggiornati a intervalli regolari.
▪ L'icona Menu di sistema . Apre un menu con le voci seguenti:
Impostazioni. Apre una pagina che consente di personalizzare le impostazioni.
I miei dati di contatto. Apre una finestra dove è possibile modificare i propri dati di contatto
nella rubrica globale.
▫ Aiuto. Apre la guida in linea.
▫ Schermo intero. Passa alla modalità a schermo interno o torna alla modalità a finestre.
▫ Disconnetti. Effettua la disconnessione dal groupware.
In base alla configurazione del groupware, potrebbero essere disponibili altre voci di menu.
▫
▫
24
L'interfaccia utente
Primi passi
Barra di ricerca
Per visualizzare la barra di ricerca, fare clic su Vista nella barra gli strumenti. Abilitare Vista della
cartella. La barra di ricerca è posizionata a sinistra sotto la barra dei menu. Contiene ciò che segue:
▪ Campo di inserimento per il termine di ricerca
▪ l'icona Ricerca . Avvia una ricerca.
Non appena la ricerca è abilitata, le funzioni di ricerca si sovrappongono all'albero delle cartelle. Il
risultato della ricerca è visualizzato nell'elenco mostrato nell'area di visualizzazione. Per terminare
la ricerca, fare clic su Chiudi ricerca.
25
Primi passi
L'interfaccia utente
Barra degli strumenti
La barra degli strumenti è posizionata sotto la barra dei menu. Contiene le seguenti funzioni:
▪ Pulsanti per creare nuovi oggetti, ad es. un nuovo messaggio di posta o un nuovo contatto.
▪ Pulsanti o icone per modificare gli oggetti.
▪ In base all'applicazione, potrebbero essere disponibili altre funzioni o icone specifiche dell'applicazione
▪ L'icona Azioni
. Contiene funzioni specifiche delle applicazioni per organizzare gli oggetti.
▪
26
Il pulsante Vista. Contiene le funzioni per controllare la disposizione dell'area di visualizzazione
e per aprire o chiudere l'albero delle cartelle.
L'interfaccia utente
Primi passi
Albero delle cartelle
Per visualizzare l'albero delle cartelle, fare clic su Vista nella barra degli strumenti. Abilitare Vista
della cartella. Le informazioni seguenti saranno visualizzate nell'albero delle cartelle:
▪ le cartelle specifiche delle applicazioni
▪ in base all'applicazione, sezioni per cartelle personali, pubbliche e condivise
Nota: in base alla configurazione del groupware, queste sezioni potrebbero non essere visualizzate se non ci sono cartelle pubbliche.o condivise.
▪ L'icona Azioni delle cartelle accanto alla cartella selezionata. Contiene le funzioni per organizzare le cartelle. In base alla cartella, potrebbero essere disponibili ulteriori funzioni.
Suggerimento: è possibile accedere anche alle azioni specifiche delle cartelle facendo clic con
il tasto destro del mouse su una cartella.
▪ In base all'applicazione, potrebbero essere disponibili altre funzioni.
▪ L'icona Apri la vista delle cartelle o l'icona Chiudi la vista delle cartelle
in basso a sinistra
apre o chiude l'albero delle cartelle.
27
Primi passi
L'interfaccia utente
Area di visualizzazione
In base all'applicazione, l'area di visualizzazione include i seguenti componenti:
▪ Un elenco di oggetti. Nella parte alta dell'elenco sono visualizzati gli elementi di controllo per
selezionare o ordinare gli oggetti.
▪ I dettagli degli oggetti selezionati sono visualizzati in una vista dettagliata.
Una vista a icone degli oggetti. Il clic su un oggetto aprire una finestra a comparsa. I dettagli degli
oggetti sono visualizzati nella finestra a comparsa. È possibile visualizzare la vista nell'area di visualizzazione utilizzando il pulsante Vista nella barra degli strumenti.
28
L'interfaccia utente
Primi passi
Finestra a comparsa
Visualizza i dettagli di un oggetto. Per aprire la finestra a comparsa, fare clic su un oggetto del
groupware nell'area di visualizzazione. Se si legge un messaggio di posta nell'area di visualizzazione
e si fa clic sul nome del mittente, saranno visualizzati i seguenti elementi nella finestra a comparsa:
▪ pulsanti per alcune azioni, ad es. copiare i dati di contatto del mittente in una cartella.
▪ i dati di contatto del mittente
▪ informazioni attinenti, ad es. gli appuntamenti condivisi o le conversazioni di posta con il mittente
▪ i dati relativi alla persona dalle reti sociali. È possibile utilizzare i pulsanti disponibili per aprire il
profilo della persona.
I dati relativi alla persona sono chiamati vista aura. Facendo clic su determinati oggetti della finestra
a comparsa, potrebbe essere aperta una finestra a comparsa aggiuntiva. Per chiudere una finestra
a comparsa, fare clic su Chiudi in alto a destra. Per chiudere tutte le finestre a comparsa, fare clic
sull'icona Chiudi in alto a destra.
29
Primi passi
L'interfaccia utente
Area di notifica
Visualizza le informazioni relative ai seguenti oggetti:
▪ messaggi di posta non letti
▪ nuovi inviti di appuntamenti
▪ attività accodate
▪ attività con una data di scadenza nel passato
Per aprire l'area di notifica, fare clic sull'icona Indicatore non letti nella barra dei menu. Sono disponibili le seguenti azioni:
▪ Per leggere un nuovo messaggio, fare clic su di esso.
▪ Per aprire la posta in arrivo, fare clic su Mostra Posta in arrivo.
▪ Per confermare nuovi appuntamenti, fare clic sul pulsante Conferma.
▪ Per nascondere le informazioni relative a oggetti specifici, fare clic sull'icona Chiudi accanto al
gruppo.
Per chiudere l'area di notifica, fare clic nuovamente sull'icona Indicatore non letti.
30
Immissione dalla tastiera
3.2
Primi passi
Immissione dalla tastiera
In alternativa al mouse, è possibile utilizzare i seguenti tasti:
▪ Per passare dalla barra dei menu, all'albero delle cartelle, alla barra laterale e all'area di visualizzazione, utilizzare la combinazione di tasti [Ctrl]+[F6] sui sistemi Windows e Linux, [F6] sui sistemi
MacOS.
▪ Per spostare il cursore all'interno dei campi di inserimento, utilizzare i tasti seguenti: frecce direzionali, [Inizio], [Fine].
▪ Per navigare l'albero delle cartelle o la barra laterale, utilizzare i tasti seguenti: [Pag Su], [Pag Giù].
▪ Per aprire o chiudere una cartella nell'albero delle cartelle, utilizzare la freccia sinistra o la freccia
destra.
▪ Per selezionare gli elementi nell'albero delle cartelle o nella barra laterale, utilizzare le frecce direzionali.
▪ Per selezionare una funzione, un campo di inserimento o una casella di selezione, utilizzare il tasto
[Tab], [Maiusc]+[Tab]. L'elemento selezionato sarà evidenziato.
Con [Maiusc]+[Tab] è possibile selezionare gli elementi in ordine inverso.
▪ Per eseguire la funzione selezionata, premere [Invio].
▪ Per abilitare o disabilitare una casella selezionata, premere la [Barra spaziatrice].
▪ Per commutare le caselle di selezione, utilizzare le frecce direzionali.
▪ Per chiudere una finestra a comparsa o annullare una finestra di dialogo, premere [Esc].
▪ Per eliminare i messaggi di posta selezionati, premere [Canc] o [Backspace].
Seguono le istruzioni che mostrano come utilizzare il controllo tramite tastiera:
▪ Come utilizzare la tastiera per inviare un nuovo messaggio di posta
▪ Come utilizzare la tastiera per rispondere a un messaggio di posta
Come utilizzare la tastiera per inviare un nuovo messaggio di posta:
1. Se l'applicazione Posta elettronica non viene avviata, procedere come segue:
Premere [Ctrl]+[F6] o [F6] su sistemi Mac OS per evidenziare la barra dei menu.
Premere [Tab] per evidenziare Posta elettronica nella barra dei menu.
Premere [Invio]. L'applicazione Posta elettronica sarà avviata.
2. Premere ripetutamente [Tab] fino ad evidenziare il pulsante Componi. Premere [Invio]. Si aprirà la
pagina Componi un nuovo messaggio. Il campo di inserimento A: è abilitato.
3. Digitare l'indirizzo di posta del destinatario. Premere [Invio].
4. Premere [Tab]. Il campo di inserimento Oggetto viene abilitato. Digitare l'oggetto.
5. Il campo di inserimento per il testo del messaggio viene abilitato. Digitare il testo del messaggio di
posta.
6. Per inviare il messaggio di posta, premere [Tab]. Il pulsante Invia è evidenziato. Premere [Invio]. Il
messaggio viene inviato.
7. Per aggiungere allegati, premere ripetutamente [Tab] fino ad evidenziare la funzione Aggiungi allegato. Premere [Invio].
Si aprirà una finestra di selezione dei file. In base al sistema, utilizzare il tasto [Tab], il tasto [Invio] e
le frecce direzionali per selezionare un file e chiudere la finestra di sistema.
Premere ripetutamente [Tab] fino ad evidenziare il pulsante Invia. Premere [Invio]. Il messaggio
viene inviato.
31
Primi passi
Immissione dalla tastiera
Come utilizzare la tastiera per rispondere a un messaggio di posta:
1. Se l'applicazione Posta elettronica non viene avviata, procedere come segue:
Premere [Ctrl]+[F6] o [F6] su sistemi Mac OS per evidenziare la barra dei menu.
Premere [Tab] per evidenziare Posta elettronica nella barra dei menu.
Premere [Invio]. L'applicazione Posta elettronica sarà avviata.
2. Premere ripetutamente [Ctrl]+[F6] o [F6] su sistemi Mac OS per evidenziare una cartella nell'albero
delle cartelle. Utilizzare le frecce direzionali per selezionare la cartella desiderata. Per visualizzare o
nascondere una sottocartella, utilizzare la freccia sinistra o destra.
3. Se la cartella desiderata è evidenziata, premere ripetutamente [Tab], fino ad evidenziare un messaggio
nella barra laterale.
4. Utilizzare le frecce direzionali per selezionare il messaggio desiderato.
5. Per rispondere al messaggio di posta, premere ripetutamente [Tab], fino ad evidenziare la funzione
Rispondi al mittente. Premere [Invio] per attivare la funzione.
32
Personalizzare le impostazioni di base
3.3
Primi passi
Personalizzare le impostazioni di base
Come personalizzare le impostazioni di base:
1. Fare clic sull'icona Menu di sistema
menu.
a destra della barra dei menu. Fare clic su Impostazioni nel
2. Fare clic su Impostazioni di base nella barra laterale.
3. Cambiare le impostazioni [33].
Sono disponibili le seguenti impostazioni.
▪ Lingua
▪ Fuso orario
▪ Intervallo di aggiornamento
▪ Tema
▪ Tema ad alto contrasto
▪ Applicazione predefinita dopo l'accesso
▪ Disconnessione automatica
▪ Aprire automaticamente l'area di notifica
▪ Mostrare le notifiche del desktop
▪ Il pulsante I miei dati di contatto
▪ Cambiare la password
Nota: in base alla configurazione del groupware, alcune impostazioni potrebbero non essere disponibili.
Lingua
Specifica la lingua dell'interfaccia utente.
Fuso orario
Specifica il fuso orario al quale tutti i dati temporali si riferiscono.
Intervallo di aggiornamento
Specifica l'intervallo per il recupero di nuovi oggetti dal server.
Tema
Specifica lo schema di colori per l'interfaccia utente.
Tema ad alto contrasto
Specifica se deve essere utilizzato un contrasto elevato per visualizzare il tema corrente.
Applicazione predefinita dopo l'accesso
Specifica l'applicazione che viene visualizzata dopo l'accesso.
Disconnessione automatica
Specifica se sarete disconnessi dal groupware automaticamente in caso di inattività per un tempo
specificato.
Aprire automaticamente l'area di notifica
Specifica se l'area di notifica è aperta automaticamente alla ricezione di una nuova notifica o messaggio di posta.
Mostrare le notifiche del desktop
Specifica se si ricevera o meno una notifica del desktop per i nuovi messaggi di posta.
33
Primi passi
Personalizzare le impostazioni di base
Il pulsante I miei dati di contatto
Per cambiare i propri dati di contatto personali nella rubrica, fare clic su questo pulsante.
Cambiare la password
Per cambiare la propria password, fare clic su questo pulsante.
34
Cambiare i dati personali di contatto
3.4
Primi passi
Cambiare i dati personali di contatto
Come cambiare i dati personali di contatto:
1. Fare clic sull'icona Menu di sistema
a destra della barra dei menu. Fare clic su I miei dati di
contatto nel menu.
È possibile fare clic anche su Impostazioni nel menu. Fare clic su Impostazioni di base nella barra
laterale. Fare clic sul pulsante I miei dati di contatto.
2. Cambiare i dati. Fare clic su Salva.
Suggerimento: è possibile modificare i propri dati personali di contatto utilizzando il widget Dati utente
dell'applicazione Portale.
35
Primi passi
3.5
Cambiare la password
Cambiare la password
Come cambiare la password:
Nota: in base alla configurazione del groupware la procedura per cambiare la password potrebbe
essere diversa da queste istruzioni. In questo caso, contattare il proprio amministratore o il fornitore
del servizio.
1. Fare clic su Portale nella barra dei menu.
2. Fare clic su La mia password nel widget Dati utente.
3. Digitare la password corrente. Digitare due volte la nuova password.
4. Fare clic su Cambia password.
Nota: questo widget potrebbe non essere visualizzato. In questo caso, è possibile aggiungere il widget.
Suggerimento: è possibile cambiare la propria password nelle Impostazioni di base.
36
Configurare account delle reti sociali
3.6
Primi passi
Configurare account delle reti sociali
Come configurare un account per accedere alle reti sociali:
1. Fare clic sull'icona Menu di sistema
menu.
a destra della barra dei menu. Fare clic su Impostazioni nel
2. Fare clic su Account di posta e sociali nella barra laterale.
3. Fare clic su Aggiungi nell'area di visualizzazione. Selezionare una rete sociale dal menu. Sarete rediretti alla pagina della rete sociale per l'inserimento delle credenziali.
Nota: il menu visualizza solo servizi sociali per i quali non è ancora stato configurato un account nel
groupware.
4. Digitare le proprie credenziali per l'account della rete sociale. Per terminare il processo, fare clic sul
pulsante relativo.
Suggerimento: è possibile utilizzare anche i Widget del portale [43] per configurare un account per
accedere alle reti sociali.
37
Installare i client per workstation o dispositivi mobili
Primi passi
3.7
Installare i client per workstation o dispositivi mobili
È possibile installare i seguenti client dall'interno del groupware:
▪ Strumento di aggiornamento per MS Windows. Tale strumento notifica la presenza di nuove versioni
del client.
▪ Connettore per Microsoft Outlook
▪ Notificatore. Informa della presenza di nuovi messaggi o appuntamenti.
▪ I client di Drive per MS Windows, MacOS, iOS, Android. I client di Drive sincronizzano i dati dell'applicazione File con la propria workstation locale o il proprio dispositivo mobile.
Come installare i client per workstation e dispositivi mobili:
1. Fare clic sull'icona Menu di sistema
menu.
a destra della barra dei menu. Fare clic su Impostazioni nel
2. Nella barra laterale, fare clic su Scaricamenti.
3. Nell'area di visualizzazione, seguire le istruzioni su come scaricare i client.
Le istruzioni complete di installazione sono disponibili nel manuale utente specifico per il client.
38
4
Portale
Scoprire come funzione l'applicazione Portale.
▪ I componenti di Portale
▪ personalizzare i contenuti
Come avviare l'applicazione Portale:
Fare clic su Portale nella barra dei menu.
39
I componenti di Portale
Portale
4.1
I componenti di Portale
Il portale include i seguenti componenti:
▪ Accesso effettuato come
▪ Il pulsante Aggiungi widget
▪ Il pulsante Personalizza questa pagina
▪ Il widget Appuntamenti:
▪ Il widget Posta in arrivo
▪ Il widget Attività
▪ Il widget File modificati di recente
▪ Il widget Dati utente
▪ Il widget Quota
▪ Il widget Notizie
▪ Widget con notizie dalle tue reti sociali
▪ Widget con informazioni sui client di Drive
In base alla configurazione del proprio groupware, i componenti del portale potrebbero differire da
quanto descritto qui.
40
I componenti di Portale
Portale
Accesso effettuato come
Visualizza il nome dell'utente utilizzato per effettuare l'accesso.
Il pulsante Aggiungi widget
Il clic su questo elemento aprirà un menu che consente di aggiungere [43] nuovi widget.
Il pulsante Personalizza questa pagina
Facendo clic qui, è possibile visualizzare una pagina che consente di personalizzare [43] Portale.
Il widget Appuntamenti:
Visualizza gli appuntamenti correnti. È possibile effettuare le seguenti operazioni:
▪ Facendo clic su un appuntamento, si apre una finestra a comparsa. La finestra a comparsa mostra
i dati dell'appuntamento.
▪ Facendo clic su un partecipante, si apre una finestra a comparsa aggiuntiva.
▪ Per chiudere una finestra a comparsa, fare clic su Chiudi nell'angolo in alto a destra.
Il widget Posta in arrivo
Visualizza i nuovi messaggi di posta elettronica. È possibile effettuare le seguenti operazioni:
▪ Facendo clic su un messaggio di posta, si aprirà una finestra a comparsa. La finestra a comparsa
visualizza il contenuto del messaggio.
▪ Per eliminare, rispondere o inoltrare il messaggio, fare clic sul pulsante relativo nella finestra a
comparsa.
▪ Per chiudere una finestra a comparsa, fare clic su Chiudi nell'angolo in alto a destra.
▪ Per comporre un nuovo messaggio di posta, fare clic sull'elemento dell'elenco Componi un
nuovo messaggio.
Il widget Attività
Mostra le attività non completate. È possibile effettuare le seguenti operazioni:
▪ Facendo clic su un'attività, si apre una finestra a comparsa. La finestra a comparsa mostra i dati
dell'appuntamento.
▪ Per chiudere una finestra a comparsa, fare clic su Chiudi nell'angolo in alto a destra.
Il widget File modificati di recente
Visualizza i file nuovi o modificati.
Nota: questo widget potrebbe non essere visualizzato. In questo caso, è possibile aggiungere il
widget.
Il widget Dati utente
Include i collegamenti per le seguenti funzioni:
▪ Cambiare i dati di contatto personali
▪ Cambiare la propria password
Nota: questo widget potrebbe non essere visualizzato. In questo caso, è possibile aggiungere il
widget.
Il widget Quota
Visualizza la quota utilizzata dal proprio account sul server.
Nota: il widget potrebbe non essere visualizzato. In questo caso, è possibile aggiungere il widget.
Il widget Notizie
Visualizzare i messaggi correnti da diverse fonti di messaggi:
▪ Messaggi da fonti RSS
▪ Foto da pagine web come Flickr o Tumblr
41
I componenti di Portale
Portale
Per sottoscrivere una fonte di messaggi o una fonte RSS, aggiungere un nuovo widget a Portale. Le
impostazioni di una fonte di messaggi o di una fonte RSS possono essere cambiate in seguito.
Widget con notizie dalle tue reti sociali
Mostrare informazioni dalle proprie reti sociali.
▪ I messaggi più recenti da una rete sociale sono visualizzati.
▪ Facendo clic su un contenuto, si aprirà una finestra a comparsa con i dettagli e i collegamenti al
profilo del contatto.
▪ In base alla rete, sono visualizzate determinate funzioni, ad es. per pubblicare o creare un messaggio.
Per visualizzare le notizie dalle proprie reti sociali, aggiungere un nuovo widget a Portale. È possibile
cambiare le impostazioni successivamente.
Widget con informazioni sui client di Drive
In base alla configurazione del server, sono visualizzati dei widget che contengono informazioni
sull'installazione dei client di Drive. Ulteriori informazioni sono disponibili nel manuale utente del
client di Drive.
42
Personalizzare Portale
4.2
Portale
Personalizzare Portale
Esistono le seguenti opzioni:
▪ Cambiare l'ordine dei widget
▪ Rimuovere i widget dal portale
▪ Aggiungere widget al portale
▪ Aggiungere un widget del portale per le reti sociali
▪ Cambiare le impostazioni dei widget del portale
Nota: in base alla configurazione del groupware, alcuni widget potrebbero non essere modificabili.
4.2.1 Cambiare l'ordine dei widget
È possibile definire l'ordine dei widget.
Come cambiare l'ordine dei widget:
1. Trascinare un widget in un'altra posizione.
2. Rilasciare il widget nella nuova posizione.
4.2.2 Rimuovere i widget dal portale
È possibile rimuovere un widget dal portale chiudendolo.
Come rimuovere un widget:
Fare clic sull'icona Chiudi nel widget.
Utilizzare Impostazioni del portale per visualizzare nuovamente il widget.
4.2.3 Aggiungere widget al portale
È possibile estendere i widget esistenti aggiungendone di nuovi.
Come aggiungere nuovi widget:
1. Fare clic nell'applicazione Portale su Aggiungi widget in alto a destra. Selezionare una voce.
2. Alcuni widget richiedono dati aggiuntivi. Digitare i valori richiesti. Fare clic su Salva.
Suggerimento: nell'applicazione File, è possibile aggiungere un file come un widget del portale.
Suggerimento: nell'applicazione Posta elettronica, è possibile aggiungere un widget del portale.
4.2.4 Aggiungere un widget del portale per le reti sociali
Esistono le seguenti opzioni:
▪ Per accedere alle informazioni e alle funzioni delle proprie reti sociali, è possibile aggiungere i widget
per le reti sociali.
▪ In mancanza di un account Xing, è possibile utilizzare un widget per creare un nuovo account Xing.
Come aggiungere un widget per accedere alle reti sociali:
1. Nell'applicazione Portale, fare clic su Aggiungi widget in alto a destra. Selezionare una delle voci. Il
widget sarà aggiunto.
2. Per abilitare l'accesso, aggiungere il proprio account di una rete sociale facendo clic sul rispettivo
pulsante nel widget.
43
Cambiare le impostazioni dei widget
del portale
Portale
Come creare un account Xing utilizzando i dati del groupware:
1. Nell'applicazione Portale, fare clic su Aggiungi widget in alto a destra. Selezionare Xing. Il widget
sarà aggiunto.
2. Fare clic su Crea un account Xing utilizzando i dati memorizzati qui nel widget.
3. Controllare i dati suggeriti per creare l'account Xing. Per creare l'account, fare clic su Conferma.
4.2.5 Cambiare le impostazioni dei widget del portale
Come utilizzare le impostazioni dei widget del portale:
1. Fare clic sull'icona Menu di sistema
nel menu.
a destra della nella barra dei menu. Fare clic su Impostazioni
2. Fare clic su Portale nella barra laterale.
3. Cambiare le impostazioni [44].
Suggerimento: è anche possibile visualizzare le impostazioni dei widget del portale facendo clic su
Personalizza questa pagina dell'applicazione Portale.
Sono disponibili le seguenti impostazioni.
▪ Il pulsante Modifica
▪ Il pulsante Colore
▪ Il pulsante Disabilita
▪ L'icona Elimina
▪
Casella di selezione Mostra solo il sommario del widget sui dispositivi mobili
Il pulsante Modifica
Consente di modificare le impostazioni di un widget, ad es. l'URL o la descrizione.
Nota: questo pulsante è disponibile solo per alcuni widget.
Il pulsante Colore
Specifica il colore utilizzato per visualizzare il nome di un widget.
Il pulsante Disabilita
Rimuove un widget dal portale. Per visualizzare nuovamente il widget, fare clic sul pulsante Abilita.
L'icona Elimina
Avviso: se si elimina un widget, tutte le impostazioni relative andranno perse.
Questa icona elimina un widget dal portale e dall'elenco dei widget nella pagina delle impostazioni.
Casella di selezione Mostra solo il sommario del widget sui dispositivi mobili
Specifica se il contenuto completo di un widget viene visualizzato su un dispositivo mobile o solo un
sommario. Ciò è utile ad es. per i widget File modificati di recente, Appuntamenti, Posta in arrivo. Per
visualizzare il contenuto completo di un widget, toccare il testo del sommario.
Nota: è necessario effettuare nuovamente l'accesso affinché la nuova impostazione sia attivata.
44
5
Posta elettronica
Scoprire come utilizzare l'applicazione Posta elettronica.
▪ I componenti di Posta elettronica
▪ visualizzare i messaggi di posta
▪ inviare i messaggi di posta
▪ organizzare i messaggi di posta
▪ cercare i messaggi di posta
▪ condividere i messaggi di posta con altri utenti
▪ accedere agli account di posta esterni configurati con altri fornitori
▪ utilizzare le impostazioni di Posta elettronica
Come avviare l'applicazione Posta elettronica:
Fare clic su Posta elettronica nella barra dei menu.
45
Posta elettronica
5.1
I componenti di Posta elettronica
L'applicazione Posta elettronica include i seguenti componenti.
▪ Barra di ricerca
▪ Albero delle cartelle
▪ Barra degli strumenti
▪ Area di visualizzazione
▫ Elenco
▫ Vista dettagliata
▪ Vista per comporre o modificare
46
I componenti di Posta elettronica
I componenti di Posta elettronica
Posta elettronica
Barra di ricerca
Consente di cercare i messaggi di posta
Albero delle cartelle
Visualizza le cartelle di posta elettronica. Consente di navigare la struttura delle cartelle. Per aprire
l'albero delle cartelle, fare clic sul pulsante Vista nella barra degli strumenti. Abilitare Vista della
cartella. In base alla configurazione del groupware, l'albero delle cartelle contiene le seguenti voci:
▪ Posta in arrivo. In modo predefinito, tutti i messaggi di posta in ingresso sono ricevute in questa
cartella.
▪ Bozze. Contiene i messaggi di posta salvati come bozze.
▪ Posta inviata. Contiene i messaggi inviati.
▪ Cestino. Contiene i messaggi eliminati.
▪ Archivio. Contiene i messaggi archiviati.
▪ Le mie cartelle. Contiene le cartelle dei messaggi da voi create.
Sono disponibili le seguenti funzioni:
▪ Per visualizzare il numero di messaggi in una cartella, portare il puntatore del mouse sul nome
della cartella. Un fumetto mostrerà il numero di messaggi.
▪ Facendo clic su una cartella, i suoi messaggi di posta sono visualizzati.
▪ L'icona Azioni delle cartelle accanto alla cartella selezionata offre le funzioni per organizzare
i dati e funzioni specifiche per le cartelle dell'applicazione.
▪ Sotto le cartelle, c'è un pulsante per aggiungere account di posta.
Argomenti correlati
Informazioni sulle cartelle sono disponibili in Cartelle (p. 176).
Le istruzioni per le azioni di uso frequente sono disponibili qui:
Navigare all'interno della struttura delle cartelle (p. 176), Creare cartelle (p. 178), Rinominare le
cartelle (p. 178), Spostare cartelle (p. 178), Eliminare le cartelle (p. 179), Configurare e modificare
account di posta elettronica (p. 71)
47
I componenti di Posta elettronica
Posta elettronica
Barra degli strumenti
Contiene quanto segue:
▪ Il pulsante Componi. Crea un nuovo messaggio.
▪ L'icona Rispondi al mittente . Invia una risposta.
▪
L'icona Rispondi a tutti i destinatari
▪
L'icona Inoltra
▪
L'icona Elimina
▪
L'icona Imposta colore
messaggio di posta.
▪
L'icona Archivia
▪
L'icona Azioni
. Apre un menu con ulteriori funzioni:
Nota: quando si seleziona una conversazione di posta elettronica, alcune funzioni non sono disponibili nella barra degli strumenti.
Il pulsante Vista. Apre un menu con le caselle di selezione per controllare la vista.
▫ Verticale. Allinea verticalmente l'elenco dei messaggi e una vista dettagliata dei messaggi. Le
funzioni per selezionare e ordinare sono visualizzate sotto la barra degli strumenti.
▫ La casella di selezione Compatta. Allinea verticalmente l'elenco dei messaggi e una vista
dettagliata dei messaggi. Le funzioni per selezionare e ordinare sono visualizzate accanto alla
barra degli strumenti.
▫ Orizzontale. Allinea orizzontalmente l'elenco dei messaggi una vista dettagliata dei messaggi.
▫ La casella di selezione Elenco. Mostra l'elenco dei messaggi. Per visualizzare la vista dettagliata,
fare clic su un messaggio di posta.
Sopra la vista dettagliata, viene visualizzata una barra di navigazione.
▫ La casella di selezione Vista della cartella. Apre o chiude l'albero delle cartelle.
▫ La casella Caselle di selezione. Visualizza una casella di selezione accanto a ogni messaggio
nell'elenco. Ciò consente di selezionare più messaggi per modificarli contemporaneamente.
▫ La casella di selezione Immagini dei contatti. Accanto a ogni messaggio nell'elenco, sarà visualizzata un'immagine del contatto del mittente, ammesso che il mittente ne abbia salvato
una nella rubrica.
Nota: le opzioni di disposizione Orizzontale ed Elenco non consentono di visualizzare le immagini dei contatti.
▫ La casella di selezione Date esatte. Mostra la data e l'ora esatta di ricezione del messaggio
di posta.
▪
. Invia una risposta a tutti i destinatari.
. Inoltra il messaggio ad altri destinatari.
. Elimina i messaggi selezionati.
. Apre un menu che consente di assegnare un'etichetta colorata al
. Archivia i messaggi selezionati.
Argomenti correlati
Istruzioni per i pulsanti e per le icone sono disponibili qui:
Inviare un nuovo messaggio di posta (p. 54), Rispondere ai messaggi di posta (p. 56), Inoltrare
messaggi di posta (p. 57), eliminare i messaggi di posta (p. 63), categorizzare i messaggi di posta
con etichette colorate (p. 60), Archiviare i messaggi di posta (p. 63)
Le istruzioni per le funzioni nel menu Azioni
sono disponibili qui:
Marcare i messaggi di posta come letti o non letti (p. 60), Spostare i messaggi di posta (p. 59),
Copiare i messaggi di posta (p. 59), Stampare i messaggi di posta (p. 62), Salvare i messaggi di
posta (p. 62), Mostrare il sorgente del messaggio di posta (p. 61), Attivare i promemoria dei
messaggi di posta (p. 61), Aggiungere un messaggio di posta al portale (p. 62)
Area di visualizzazione
Contiene l'elenco dei messaggi e una vista dettagliata dei messaggi. Per selezionare una disposizione,
fare clic sul pulsante Vista nella barra degli strumenti.
48
I componenti di Posta elettronica
Posta elettronica
Elenco
Visualizza un elenco dei messaggi nella cartella corrente. L'elenco contiene le voci seguenti:
▪ I seguenti dettagli sono visualizzati per ogni messaggio di posta: mittente, oggetto, data o ora di
ricezione. I messaggi non letti sono marcati con l'icona Non letto
.
▪ Se disponibili, saranno visualizzate informazioni aggiuntive: icona dell'allegato, etichetta colorata,
numero di messaggi nella conversazione, priorità.
Sono disponibili le seguenti funzioni:
▪ È possibile selezionare più messaggi per modificarli contemporaneamente. Per fare ciò, marcare
le caselle di selezione accanto ai messaggi abilitando l'opzione Caselle di selezione dal menu a
tendina Vista nella barra degli strumenti.
È possibile utilizzare anche le funzioni di selezione multipla del proprio sistema.
▪ Per selezionare tutti i messaggi visibili nella cartella selezionata, marcare la casella Seleziona
tutto sopra l'elenco.
Nota: la casella Seleziona tutto seleziona solo i messaggi visibili in una cartella. Per ridurre la
latenza, solo una parte dei messaggi in una cartella sarà caricata dal server se il loro numero
supera il limite definito. Per visualizzare tutti i messaggi in una cartella, scorrere fino al fondo
dell'elenco. Attendere fino a quando tutti i messaggi saranno stati caricati dal server.
▪ Facendo clic sul pulsante Ordina per sopra l'elenco, si aprirà un menu che aiuta a ordinare i
propri messaggi.
Per combinare tutti i messaggi di una conversazione in una singola voce dell'elenco, marcare la
casella di selezione Conversazioni in Ordina per.
Le impostazioni di ordinamento saranno applicate alla cartella di messaggi selezionata. È possibile utilizzare diverse impostazioni per le singole cartelle.
▪ Facendo clic su un messaggio, il suo contenuto sarà visualizzato nell'area di visualizzazione.
Se il messaggio è parte di una conversazione, tutti i messaggi in questa conversazione saranno
visualizzati nella vista dettagliata.
Per regolare la larghezza dell'elenco, portare il puntatore del mouse sulla riga tra l'elenco e la vista
dettagliata. Sarà visualizzata una doppia freccia. Trascinare il bordo a sinistra o a destra.
Argomenti correlati
Visualizzare i messaggi di posta (p. 52), Rispondere ai messaggi di posta (p. 56), Inoltrare messaggi
di posta (p. 57), Organizzare i messaggi di posta (p. 59)
49
I componenti di Posta elettronica
Posta elettronica
Vista dettagliata
Visualizza il messaggio selezionato nell'elenco. La vista dettagliata include i seguenti componenti e
funzioni:
▪ Oggetto
Se il messaggio è parte di una conversazione, il numero dei messaggi in questa conversazione
viene visualizzato. Per aprire o chiudere tutti i messaggi della conversazione, fare clic sull'icona
Apri/chiudi tutti i messaggi . Facendo clic su un'area vuota tra il mittente e la data di ricezione,
il messaggio si aprirà o chiuderà.
▪ Un'immagine del mittente, se disponibile.
▪ In base alla configurazione del groupware, un pallino colorato accanto al nome indica lo stato
del mittente o di un destinatario di Messenger.
▪ Il nome del mittente. I nomi di destinatari di posta aggiuntivi, se presenti. Facendo clic su un
nome, si aprirà una finestra a comparsa. Essa include informazioni sul contatto.
▫ I dati di contatto della persona.
▫ Se i dati di contatto della persona sono salvati, la posizione dei dati viene visualizzata.
▫ Se avete scambiato messaggi di posta con questa persona. essi saranno visualizzati sotto
Conversazioni recenti.
▫ Se si condividono appuntamenti con questa persona, essi sono visualizzati sotto Appuntamenti
condivisi.
▫ Informazioni su questa persona dalle reti sociali. È possibile utilizzare i pulsanti disponibili
per aprire il profilo della persona.
Facendo clic su un appuntamento o su un messaggio di posta, si aprirà una finestra a comparsa
aggiuntiva.
▪ Data di ricezione
▪ L'icona Letto . Facendo clic sull'icona, lo stato sarà modificato da Letto a Non letto e viceversa.
▪
L'icona Azioni . Facendo clic su di essa, si aprirà un menu con le funzioni di modifica che possono essere utilizzate come alternativa alle funzioni di modifica della barra degli strumenti.
▪
L'icona Imposta colore . Apre un menu che consente di assegnare un'etichetta colorata al
messaggio di posta.
Se il messaggio contiene allegati, saranno visualizzati ulteriori elementi:
▫ Un pulsante con l'icona Allegato e il numero di allegati. Facendo clic su di esso, gli allegati
sono visualizzati come icone o come elenco.
▫ Pulsanti che consentono di applicare una funzione [53] a più allegati di posta contemporaneamente.
▫ L'icona Riquadri o l'icona Elenco icon . Facendo clic sulle icone, gli allegati sono mostrati
come riquadri o come elenco. Per applicare una funzione [53] per uno specifico allegato, fare
clic sul nome dell'allegato nella vista Elenco.
Testo del messaggio
Le citazioni dei messaggi precedenti sono introdotte con una linea verticale. Facendo clic su
Mostra altro, sarà visualizzata la citazione completa.
▪
▪
Argomenti correlati
Visualizzare o salvare gli allegati dei messaggi di posta (p. 53), Rispondere ai messaggi di posta
(p. 56), Inoltrare messaggi di posta (p. 57), Invitare tutti i destinatari di posta a un appuntamento
(p. 69), Salvare tutti i destinatari di un messaggio di posta come una lista di distribuzione (p. 69),
Organizzare i messaggi di posta (p. 59)
50
I componenti di Posta elettronica
Posta elettronica
Vista per comporre o modificare
Quando si compone un nuovo messaggio di posta o si modifica la bozza di un messaggio, saranno
visualizzati i seguenti elementi in una nuova pagina.
▪ Il pulsante Invia. Una volta completato il messaggio nelle sue parti, fare clic su questo pulsante
per inviare il messaggio di posta.
▪ Il pulsante Salva. Facendo clic su questo pulsante, il contenuto del messaggio corrente è salvato
nella cartella Bozze.
▪ Il pulsante Scarta. Per annullare il processo, fare clic su questo pulsante. Nella finestra successiva,
è possibile scegliere tra alcune opzioni.
▪ Il proprio indirizzo mittente è visualizzato accanto a Da. In base alle impostazioni dell'account
del groupware, è possibile scegliere tra diversi indirizzi mittenti. Per selezionare un altro indirizzo
mittente, fare clic sull'indirizzo.
▪ Il campo di inserimento A. Digitare uno o più destinatari in questo campo. Durante la digitazione
dei destinatari, saranno visualizzati suggerimenti corrispondenti. Per accettare un suggerimento,
fare clic su di esso.
Per inviare una copia ad altri destinatari, fare clic su CC o CCN a destra del campo di inserimento.
Digitare gli indirizzi dei destinatari della copia o della copia nascosta nei campi corrispondenti.
▪ Il campo di inserimento Oggetto. Digitare l'oggetto del messaggio in questo campo.
▪ Il pulsante Allegati. Fare clic su questo pulsante per aggiungere file locali o file salvati nell'applicazione files or files that are saved in the File.
▪ Il pulsante Firme. Consente di definire se aggiungere o meno una firma al testo del messaggio.
Fare clic sul pulsante per selezionare o rimuovere una firma. Nelle impostazioni di posta elettronica, è possibile creare o modificare le firme.
▪ Il pulsante Opzioni. Fare clic su questo pulsante per impostare opzioni specifiche: il formato del
testo del messaggio, la priorità, la notifica di lettura.
▪ Il campo di inserimento per il testo del messaggio di posta. Digitare il testo nel campo. Se è stato
selezionato il formato html da Opzioni, è possibile formattare il testo o aggiungere immagini.
Argomenti correlati
Inviare un nuovo messaggio di posta (p. 54), Lavorare con le bozze dei messaggi (p. 61)
51
Posta elettronica
5.2
Visualizzare i messaggi di posta
Visualizzare i messaggi di posta
In modo predefinito, è visualizzato il contenuto della posta in arrivo. Le altre cartelle di posta possono
essere aperte dall'interno dell'albero delle cartelle. Per ridurre la latenza, solo una parte dei messaggi
in una cartella sarà caricata dal server se il loro numero supera un limite specificato. Scorrendo fino al
fondo dell'elenco, la parte successiva sarà caricata.
Come visualizzare un messaggio di posta:
1. Aprire una cartella di posta nell'albero delle cartelle.
2. Per trovare rapidamente un determinato messaggio di posta, utilizzare uno dei seguenti metodi:
Per trovare messaggi di posta digitando un termine di ricerca, utilizzare la funzione di ricerca.
Per ordinare l'elenco dei messaggi, fare clic su Ordina per sopra l'elenco. Selezionare un criterio
di ordinamento dal menu.
3. Per combinare tutti i messaggi di una conversazione in una singola voce dell'elenco, abilitare la casella di selezione Conversazioni in Ordina per.
4. Fare clic su un messaggio di posta nell'elenco. Il contenuto del messaggio sarà visualizzato nella vista
dettagliata. Se il messaggio è parte di una conversazione di posta, tutti i messaggi nella conversazione
saranno visualizzati l'uno sotto l'altro.
Nota: in base alla configurazione del groupware, gli allegati molto grandi non saranno visualizzati
completamente. In questo caso, si riceverà un messaggio di posta elettronica con un collegamento.
Per visualizzare completamente il messaggio, fare clic sul collegamento.
Se si seleziona Elenco dal menu a tendina Vista nella barra degli strumenti, l'elenco è sostituito
dalla vista dettagliata del messaggio selezionato. In questo caso, le seguenti funzioni sono disponibili sopra la vista dettagliata.
Per aprire nuovamente l'elenco, fare clic sul pulsante Indietro o sull'icona .
Per visualizzare il messaggio successivo, fare clic sull'icona Visualizza successivo
.
Per visualizzare il messaggio precedente, fare clic sull'icona Visualizza precedente .
Nel caso si sia selezionato Verticale o Compatta dal menu a tendina Vista della barra degli strumenti, è possibile aprire un messaggio in una finestra separata facendo doppio clic sul messaggio
nell'elenco.
5. Se una conversazione è visualizzata, è possibile aprire o chiudere un singolo messaggio nella vista
dettagliata facendo clic su un'area vuota tra il mittente e la data di ricezione.
Per aprire o chiudere tutti i messaggi nella conversazione, fare clic sull'icona Apri/Chiudi tutti i
messaggi in alto a destra della vista dettagliata.
6. Se il messaggio contiene una citazione da un messaggio precedente, è possibile visualizzare la citazione facendo clic su Mostra il testo citato icon
.
52
Visualizzare o salvare gli allegati dei
messaggi di posta
5.3
Posta elettronica
Visualizzare o salvare gli allegati dei messaggi di posta
I nomi dei file degli allegati di posta sono visualizzati nella vista dettagliata. Sono disponibili le seguenti
funzioni:
▪ visualizzare un'anteprima degli allegati
▪ avviare una presentazione se ci sono più immagini o documenti allegati
▪ aprire l'allegato in una nuova scheda
▪ scaricare l'allegato
▪ salvare l'allegato in File [141]
Nota: in base al formato del file dell'allegato, alcune funzioni potrebbero non essere disponibili.
Come utilizzare le funzioni relative agli allegati di posta:
1. Selezionare un messaggio di posta con uno o più allegati.
2. Se un messaggio di posta contiene più allegati, è possibile eseguire un'azione per tutti gli allegati
contemporaneamente. Per fare ciò, aprire la vista dettagliata e fare clic su uno dei pulsanti Presentazione, Anteprima, Scarica, Salva in Drive.
3. Per applicare una funzione a uno specifico allegato, fare clic sull'icona Allegato . Sotto l'icona,
sono visualizzati i nomi degli allegati. Fare clic sul nome di un allegato. Selezionare una funzione dal
menu.
Per visualizzare l'anteprima di un allegato, fare clic sull'icona Riquadri
visualizzati come riquadri. Fare clic su un riquadro.
a destra. Gli allegati saranno
53
Posta elettronica
5.4
Inviare messaggi di posta
Inviare messaggi di posta
Esistono le seguenti opzioni:
▪ Inviare un nuovo messaggio di posta
▪ Rispondere ai messaggi di posta
▪ Inoltrare messaggi di posta
▪ Inoltrare automaticamente i messaggi di posta
▪ Inviare un avviso di assenza
5.4.1 Inviare un nuovo messaggio di posta
Per comporre un messaggio di posta, è necessario effettuare le seguenti operazioni:
▪ Comporre un messaggio di posta digitando il destinatario, l'oggetto e il testo del messaggio
▪ Utilizzare ulteriori funzioni: inviare copie, aggiungere allegati, aggiungere vCard, richiedere la notifica
di lettura, impostare l'importanza
54
Inviare un nuovo messaggio di posta
Posta elettronica
Come inviare un nuovo messaggio di posta:
1. Fare clic su Componi nella barra degli strumenti.
2. Digitare l'indirizzo di posta del destinatario nel campo A. Premere Invio.
Se ci sono diversi destinatari, ripetere l'azione. In alternativa, è possibile digitare il nome di una lista
di distribuzione [86].
Per eliminare un destinatario, fare clic sull'icona Elimina .
Suggerimento: mentre si digita un indirizzo di posta, sono visualizzati diversi suggerimenti corrispondenti. Per accettare un suggerimento, utilizzare uno dei seguenti metodi:
Utilizzare la barra di scorrimento per scorrere l'elenco. Fare clic su un suggerimento.
Utilizzare le frecce direzionali per selezionare un suggerimento. Premere Invio.
Suggerimento: è possibile specificare che i destinatari possano vedere solo il vostro indirizzo di
posta, non il nome completo. Per fare ciò, procedere come segue:
Fare clic sull'indirizzo del mittente accanto a Da:.
Attivare Nascondi i nomi.
3. Digitare un oggetto.
4. Digitare il testo del messaggio.
Per comporre il messaggio in formato testuale, selezionare Opzioni. Selezionare Testo semplice.
Per comporre il messaggio in formato HTML, selezionare Opzioni. Selezionare HTML. Apparirà una
barra di formattazione. Come formattare il testo:
Selezionare il contenuto del testo.
Fare clic su un elemento nella barra di formattazione.
5. Se si utilizza il formato html, è possibile inserire immagini nel testo. Per fare ciò, procedere come
segue:
Posizionare il cursore nella posizione in cui si desidera inserire le immagini.
Trascinare una o più immagini da un navigatore di file o dal desktop alla finestra del messaggio
di posta. Rilasciare le immagini nel campo di inserimento del testo del messaggio.
Per rimuovere un'immagine dal testo, selezionare l'immagine. Premere il tasto Canc sulla tastiera.
6. È possibile utilizzare funzioni aggiuntive: inviare copie, selezionare l'indirizzo del mittente, aggiungere
allegati, aggiungere una firma, aggiungere vCard, richiedere la notifica di consegna o impostare la
priorità
7. Fare clic su Invia.
Risultato: il messaggio è inviato.
Azioni simili
Come utilizzare le ulteriori funzioni quando si compone un nuovo messaggio di posta: (p. 56), Rispondere ai messaggi di posta (p. 56), Inoltrare messaggi di posta (p. 57), Inoltrare automaticamente i
messaggi di posta (p. 57), Inviare un avviso di assenza (p. 58)
55
Posta elettronica
Rispondere ai messaggi di posta
Come utilizzare le ulteriori funzioni quando si compone un nuovo messaggio di posta:
Prerequisito: la pagina Componi è selezionata.
1. Nel caso abbiate configurato account di posta esterni [71], è possibile utilizzare tali indirizzi come
indirizzi mittenti. Per fare ciò, procedere come segue:
Fare clic sull'indirizzo del mittente accanto a Da:.
Selezionare un indirizzo di posta dall'elenco.
Nota: in base alla cartella selezionata, sarà preimpostato un indirizzo mittente specifico.
È possibile specificare se i nomi devono essere visualizzati con gli indirizzi di posta elettronica. Per
fare ciò, procedere come segue:
Fare clic su Modifica nome. Si aprirà la finestra Modifica i nomi effettivi.
Abilitare la casella di selezione del nome che si desidera modificare. Modificare il nome. Fare clic
su Salva.
Per visualizzare gli indirizzi dei mittenti senza nome, fai clic su Nascondi i nomi.
2. Se si desidera inviare copie del messaggio di posta ad altri partecipanti, fare ciò che segue:
Se i destinatari devono vedere chi riceve una copia del messaggio, fare clic su CC a destra del
campo A. Digitare l'indirizzo di posta elettronica del destinatario della copia nel campo CC.
Se i destinatari non devono vedere chi riceve una copia del messaggio, fare clic su CCN a destra
del campo A. Digitare l'indirizzo di posta del destinatario della copia nascosta nel campo CCN.
Suggerimento: con il trascinamento e rilascio, è possibile spostare i destinatari tra i campi A, CC e
CCN.
Se ci sono molti destinatari, è possibile digitare il nome di una lista di distribuzione [86].
3. Se si desidera aggiungere allegati al messaggio di posta, fare clic su Allegati. Fare clic su Aggiungi
file locale. Selezionare uno o più file.
Per utilizzare la versione corrente di un file come un allegato dall'applicazione File, fare clic su Allegati. Fare clic su Aggiungi da File. Aprire una cartella nella finestra Aggiungi allegati. Marcare le caselle dei file che si desidera aggiungere come allegati. Fare clic su Aggiungi.
Per rimuovere un allegato, fare clic sull'icona Elimina .
Per nascondere o mostrare gli allegati, fare clic sul pulsante con l'icona dell'allegato.
Suggerimento: è inoltre possibile aggiungere un allegato trascinando uno più file da un navigatore
di file o dal desktop alla finestra del messaggio e rilasciandoli sotto il pulsanteAllegati.
Nota: in base alla configurazione del groupware, gli allegati non saranno inviati al raggiungimento
di una determinata dimensione. In questo caso l'allegato viene salvato in una cartella sotto la cartella
dei file personali. Il messaggio di posta include un collegamento all'allegato.
4. Se avete configurato delle firme, è possibile allegare una firma al testo del messaggio. Per fare ciò,
procedere come segue:
Fare clic su Firme.
Selezionare una firma dall'elenco.
5. Per visualizzare le ulteriori opzioni, fare clic su Opzioni. È possibile utilizzare le seguenti opzioni:
impostare la priorità
allegare la propria vCard
richiedere una notifica di consegna
5.4.2 Rispondere ai messaggi di posta
Quando si risponde ad un messaggio di posta, alcuni dei campi di inserimento sono precompilati:
56
Inoltrare messaggi di posta
▪
▪
▪
Posta elettronica
Il mittente del messaggio e i destinatari aggiuntivi sono inseriti automaticamente come destinatari
del messaggio di risposta.
L'oggetto del messaggio viene inserito nel campo dell'oggetto del messaggio di risposta. L'oggetto
è preceduto dal testo "Re: ".
Il testo del messaggio viene inserito nel messaggio di risposta. Ogni riga è preceduta dal carattere
">" per indicare che si tratta di una citazione.
Come rispondere ad un messaggio di posta:
1. Selezionare un messaggio di posta.
2. Fare clic sull'icona Rispondi al mittente
nella barra dei menu. Per rispondere anche a tutti gli
altri destinatari, fare clic sull'icona Rispondi a tutti i destinatari .
È possibile utilizzare anche l'icona Azioni
nella vista dettagliata.
3. Digitare il testo del messaggio. È possibile utilizzare ulteriori funzioni, ad es. allegati di posta.
4. Fare clic su Invia.
5.4.3 Inoltrare messaggi di posta
Quando si inoltra un messaggio di posta, alcuni dei campi di inserimento sono precompilati:
▪ L'oggetto del messaggio viene inserito come oggetto del messaggio inoltrato. L'oggetto è preceduto
da "Fwd: ".
▪ Il testo del messaggio di posta viene inserito nel messaggio inoltrato. Il testo è preceduto dai seguenti
dettagli:
L'intestazione "Messaggio originale"
Mittente, destinatario, data e oggetto del messaggio originale
Come inoltrare un messaggio di posta:
1. Selezionare un messaggio di posta.
2. Fare clic sull'icona Inoltra
nella barra degli strumenti.
È possibile utilizzare anche l'icona Azioni
nella vista dettagliata.
3. Selezionare uno o più destinatari. Informazioni sono disponibili in Come inviare un nuovo messaggio
di posta: (pagina 55).
4. Digitare il testo del messaggio. È possibile utilizzare ulteriori funzioni, ad es. allegati di posta.
5. Fare clic su Invia.
Suggerimento: è possibile inoltrare anche più messaggi contemporaneamente o tutti i messaggi in
una conversazione di posta.
5.4.4 Inoltrare automaticamente i messaggi di posta
È possibile fare in modo che i messaggi siano inoltrati automaticamente a un altro indirizzo.
Come inoltrare automaticamente i messaggi di posta:
1. Fare clic sull'icona Menu di sistema
menu.
a destra della barra dei menu. Fare clic su Impostazioni nel
2. Selezionare la voce Posta elettronica nella barra laterale. Fare clic su Inoltro automatico.
3. Digitare l'indirizzo di posta al quale si desidera inoltrare i messaggi.
4. Attivare Abilitato.
5. Per conservare una copia del messaggio, abilitare Conserva una copia del messaggio.
57
Posta elettronica
Inviare un avviso di assenza
5.4.5 Inviare un avviso di assenza
Un avviso di assenza informa il mittente di un messaggio di posta che non si dispone dell'accesso alla
propria casella di posta per un determinato periodo di tempo.È possibile impostare ciò che segue:
▪ l'oggetto e il testo dell'avviso di scadenza
▪ la finestra temporale di invio dell'avviso di assenza
Come creare e attivare un avviso di assenza:
1. Fare clic sull'icona Menu di sistema
menu.
a destra della barra dei menu. Fare clic su Impostazioni nel
2. Selezionare la voce Posta elettronica nella barra laterale. Fare clic su Avviso di assenza.
3. Digitare un oggetto e un testo per l'avviso di assenza.
4. Specificare un intervallo per l'invio di un avviso di assenza se ci sono diversi messaggi dallo stesso
mittente.
5. Specificare una finestra temporale per l'invio dell'avviso di assenza. Nota: in base alla propria installazione, questa opzione potrebbe non essere disponibile per vari motivi. In questo caso, contattare
il proprio amministratore o fornitore del servizio.
6. Attivare l'avviso di assenza abilitando almeno un indirizzo sotto Abilitato per i seguenti indirizzi.
Suggerimento: per disattivare l'avviso di assenza, disabilitare l'indirizzo di posta sotto Abilitato per i seguenti indirizzi.
Suggerimento: la notifica di assenza è inserita come Filtro di posta [66]. È possibile inoltre modificare
la notifica di assenza nelle impostazioni del filtro di posta.
58
Organizzare i messaggi di posta
5.5
Posta elettronica
Organizzare i messaggi di posta
Alcune delle tecniche per organizzare i contatti richiedono la configurazione preventiva delle proprie
cartelle di contatti. Informazioni sulla creazione delle cartelle sono disponibili in Cartelle (pagina 176).
Esistono le seguenti opzioni:
▪ Spostare i messaggi di posta
▪ Copiare i messaggi di posta
▪ Marcare i messaggi di posta come letti o non letti
▪ Collezionare indirizzi
▪ categorizzare i messaggi di posta con etichette colorate
▪ Mostrare il sorgente del messaggio di posta
▪ Lavorare con le bozze dei messaggi
▪ Attivare i promemoria dei messaggi di posta
▪ Aggiungere un messaggio di posta al portale
▪ Salvare i messaggi di posta
▪
▪
▪
▪
▪
▪
▪
▪
Importare i messaggi di posta
Stampare i messaggi di posta
Archiviare i messaggi di posta
eliminare i messaggi di posta
Pulire le cartelle di posta
Modificare più messaggi di posta contemporaneamente
Utilizzare la posta unificata
Utilizzare i filtri di posta elettronica
5.5.1 Spostare i messaggi di posta
È possibile spostare un singolo messaggio o un'intera conversazione in un'altra cartella.
Come spostare un messaggio di posta:
Prerequisito: si dispone dei permessi appropriati per creare oggetti nella cartella di destinazione.
1. Selezionare un messaggio di posta.
2. Fare clic sull'icona Azioni
nella barra degli strumenti. Selezionare Sposta dal menu.
È possibile utilizzare anche l'icona Azioni
nella vista dettagliata.
3. Selezionare una cartella nella finestra Sposta. Fare clic su Sposta.
Suggerimento: è possibile spostare anche più messaggi contemporaneamente.
Suggerimento: per spostare i messaggi utilizzando il trascinamento e rilascio, selezionare un messaggio
o più messaggi nella barra laterale. Trascinare i messaggi selezionati in una cartella dell'albero delle
cartelle.
5.5.2 Copiare i messaggi di posta
È possibile copiare un singolo messaggio o un'intera conversazione in un'altra cartella.
Come copiare un messaggio di posta:
Prerequisito: si dispone dei permessi appropriati per creare oggetti nella cartella di destinazione.
59
Marcare i messaggi di posta come letti
o non letti
Posta elettronica
1. Selezionare un messaggio di posta.
2. Fare clic sull'icona Azioni
nella barra degli strumenti. Selezionare Copia dal menu.
È possibile utilizzare anche l'icona Azioni
nella vista dettagliata.
3. Selezionare una cartella nella finestra Copia. Fare clic su Copia.
Suggerimento: è possibile copiare anche più messaggi contemporaneamente.
5.5.3 Marcare i messaggi di posta come letti o non letti
I messaggi non letti saranno marcati con l'icona Non letto
. Per marcare un messaggio come letto o
non letto, è possibile procedere come segue:
▪ marcare singoli messaggi di posta come letti o non letti
▪ marcare tutti i messaggi di una cartella di posta come non letti
Come marcare un messaggio di posta come non letto o letto:
1. Selezionare un messaggio di posta.
2. Fare clic sull'icona Azioni
nella barra degli strumenti. Fare clic su Marca come non letto nel
menu. Se il messaggio è parte di una conversazione, tutti i messaggi ricevuti per quella conversazione
saranno marcati come non letti.
È possibile utilizzare anche l'icona Azioni o fare clic sull'icona Letto
L'icona si trasforma nell'icona Non letto
.
nella vista dettagliata.
3. Per marcare il messaggio come letto, operare in modo analogo.
Suggerimento: è possibile marcare anche più messaggi contemporaneamente come non letti o letti.
Come marcare tutti i messaggi di posta di una cartella come letti:
1. Selezionare una cartella di posta elettronica nell'albero delle cartelle.
2. Fare clic sul pulsante Azioni delle cartelle
tutti i messaggi come letti.
accanto al nome della cartella. Fare clic su Marca
5.5.4 Collezionare indirizzi
È possibile collezionare indirizzi di posta aggiungendo gli indirizzi a una rubrica. Sono disponibili le seguenti opzioni:
▪ Collezionare automaticamente nuovi indirizzi di posta quando si inviano o si leggono i messaggi di
posta attivando questa funzione nelle Impostazioni di posta elettronica.
▪ Aggiungere manualmente indirizzi di posta a una rubrica
Come aggiungere manualmente un messaggio a una rubrica:
1. Selezionare un messaggio di posta.
2. Fare clic sul nome di un mittente o di un destinatario nella vista dettagliata.
3. Fare clic su Aggiungi alla rubrica nella finestra a comparsa.
Nota: questa funzione è disponibile solo se il contatto non è stato ancora aggiunto.
5.5.5 categorizzare i messaggi di posta con etichette colorate
È possibile categorizzare un singolo messaggio o un'intera conversazione con un'etichetta colorata.
60
Mostrare il sorgente del messaggio di
posta
Posta elettronica
Come categorizzare un messaggio di posta con un'etichetta colorata:
1. Selezionare un messaggio di posta.
2. Fare clic sull'icona Imposta colore
nella barra degli strumenti. Selezionare un colore dal menu.
È possibile utilizzare anche l'icona Imposta colore
nella vista dettagliata.
Per rimuovere l'etichetta, fare clic su Nessuno nel menu Imposta colore.
Suggerimento: è possibile marcare anche più messaggi contemporaneamente con un'etichetta colorata.
5.5.6 Mostrare il sorgente del messaggio di posta
Il sorgente del messaggio contiene l'intero contenuto di un messaggio di posta, cioè i dati completi
dell'intestazione del messaggio stesso.
Come visualizzare il sorgente dei messaggi:
1. Selezionare un messaggio di posta.
2. Fare clic sull'icona Azioni
nella barra degli strumenti. Selezionare Visualizza sorgente dal menu.
Il sorgente è visualizzato nella finestra Visualizza sorgente.
È possibile utilizzare anche l'icona Azioni
nella vista dettagliata.
Suggerimento: il menu contestuale consente di selezionare il sorgente e copiarlo negli appunti.
5.5.7 Lavorare con le bozze dei messaggi
Esistono le seguenti opzioni:
▪
salvare un messaggio di posta come bozza mentre si compone il messaggio
▪
inviare la bozza salvata di un messaggio di posta
Come salvare un messaggio come una bozza:
Nella finestra Componi un nuovo messaggio, fare clic su Salva.
Risultato: il messaggio viene salvato nella cartella Bozze.
Come inviare la bozza salvata di un messaggio:
1. Aprire la cartella Bozze.
2. Selezionare un messaggio di posta.
3. Fare clic su Modifica bozza nella barra degli strumenti.
4. Completare le voci. Fare clic su Invia.
5.5.8 Attivare i promemoria dei messaggi di posta
È possibile attivare un promemoria per un messaggio di posta. Questa funzione crea un'attività e ricorda
la data di scadenza.
61
Aggiungere un messaggio di posta al
portale
Posta elettronica
Come attivare il promemoria di un messaggio di posta:
1. Selezionare un messaggio di posta.
2. Fare clic sull'icona Azioni
nella barra degli strumenti. Selezionare Promemoria dal menu.
È possibile utilizzare anche l'icona Azioni nella vista dettagliata.
Nota: quando si seleziona un conversazione di posta elettronica, questa funzione è disponibile solo
nella vista dettagliata, non nella barra degli strumenti.
3. Completare i dettagli nella finestra Ricordami. Selezionare un orario dal campo a tendina Ricordami.
Fare clic su Crea promemoria.
5.5.9 Aggiungere un messaggio di posta al portale
È possibile aggiungere un messaggio di posta come widget del portale.
Come aggiungere un messaggio di posta al portale:
1. Selezionare un messaggio di posta.
2. Fare clic sull'icona Azioni
nella barra degli strumenti. Fare clic su Aggiungi al portale nel menu.
È possibile utilizzare anche l'icona Azioni nella vista dettagliata.
Nota: quando si seleziona un conversazione di posta elettronica, questa funzione è disponibile solo
nella vista dettagliata, non nella barra degli strumenti.
5.5.10 Salvare i messaggi di posta
È possibile salvare un messaggio di posta come file di testo. Il file di testo ha estensione EML.
Come salvare un messaggio di posta:
1. Selezionare un messaggio di posta.
2. Fare clic sull'icona Azioni
nella barra degli strumenti. Selezionare Salva come file dal menu.
È possibile utilizzare anche l'icona Azioni
nella vista dettagliata.
3. Seguire le istruzioni per salvare il file EML.
5.5.11 Importare i messaggi di posta
È possibile importare un messaggio di posta disponibile nel formato EML.
Come importare un messaggio di posta:
1. Aprire la cartella di posta nella quale si desidera importare il messaggio.
2. Trascinare il file EML da un navigatore di file o dal desktop alla finestra dell'applicazione Posta elettronica. Rilasciare il file EML nell'elenco dell'area di visualizzazione.
5.5.12 Stampare i messaggi di posta
Per stampare i messaggio di posta, è possibile procedere come segue:
▪ stampare il contenuto di un messaggio di posta
62
Archiviare i messaggi di posta
Posta elettronica
Come stampare il contenuto di un messaggio di posta:
1. Selezionare un messaggio di posta. Fare clic sull'icona Azioni
nella barra degli strumenti. Fare
clic su Stampa nel menu. Si aprirà una finestra con un'anteprima di stampa.
È possibile utilizzare anche l'icona Azioni
nella vista dettagliata.
2. Se necessario, modificare le impostazioni della stampante. Fare clic sul pulsante Stampa.
3. Chiudere la finestra dell'anteprima di stampa.
Suggerimento: è possibile stampare anche il contenuto di più messaggi contemporaneamente.
5.5.13 Archiviare i messaggi di posta
Quando si archiviano i messaggi di posta, tali messaggi sono spostati nella cartella Archivio. La cartella
Archivio contiene una sottocartella per ogni anno di calendario. I messaggi archiviati sono salvati in
queste sottocartelle in base all'anno di ricezione. La cartella Archivio è creata non appena si utilizza
questa funzione. Sono disponibili le seguenti opzioni:
▪ Archiviare i messaggi di una cartella più vecchi di 90 giorni.
▪ Archiviare singoli messaggi di posta.
Come archiviare il contenuto di una cartella di messaggi di posta:
1. Selezionare una cartella di posta elettronica nell'albero delle cartelle.
2. Fare clic sull'icona Azioni delle cartelle
accanto al nome della cartella. Fare clic su Archivia.
3. Nella finestra Archivia i messaggi, fare clic su Archivio.
Risultato: i messaggi sono spostati nella cartella Archivio.
Come archiviare singoli messaggi di posta:
1. Selezionare uno o più messaggi di posta elettronica.
2. Fare clic sull'icona Archivia nella barra degli strumenti.
È possibile utilizzare anche il tasto [a].
Risultato: i messaggi sono spostati nella cartella Archivio.
5.5.14 eliminare i messaggi di posta
Esistono le seguenti opzioni:
▪
Eliminare singoli messaggi o intere conversazioni di posta. In modo predefinito, i messaggi sono
spostati nel cestino.
▪
Eliminare tutti i messaggi di una cartella di posta. In modo predefinito, i messaggi sono spostati
nella cartella Cestino.
▪
Ripristinare i messaggi eliminati dal cestino.
▪
Eliminare definitivamente i messaggi di posta dal cestino. Eliminati in modo definitivo, i messaggi
non possono più essere recuperati.
Avviso: se si abilitata l'opzione Rimuovere definitivamente i messaggi di posta eliminati delle impostazioni di posta elettronica non sarà possibile ripristinare i messaggi eliminati. Si consiglia di non
utilizzare questa impostazione.
63
Posta elettronica
Pulire le cartelle di posta
Come eliminare i messaggi di posta:
1. Selezionare un messaggio di posta.
2. Fare clic sull'icona Elimina nella barra degli strumenti.
È possibile utilizzare anche il tasto [Canc] o [Backspace].
È possibile utilizzare anche l'icona Azioni
nella vista dettagliata.
Risultato: il messaggio è spostato nella cartella Cestino.
Suggerimento: è possibile eliminare anche più messaggi contemporaneamente.
Come eliminare tutti i messaggi di una cartella:
1. Nell'albero delle cartelle, selezionare la cartella che contiene i messaggi che si desidera eliminare.
2. Fare clic sul pulsante Azioni delle cartelle
cartella.
accanto al nome della cartella. Fare clic su Svuota
Risultato: il messaggio è spostato nella cartella Cestino.
Come ripristinare i messaggi di posta eliminati:
1. Aprire la cartella Cestino nell'albero delle cartelle.
2. Selezionare un messaggio di posta.
3. Fare clic sull'icona Azioni
nella barra degli strumenti. Selezionare Sposta dal menu.
4. Selezionare una cartella nella finestra Sposta. Fare clic sul pulsante Sposta.
Risultato: il messaggio è spostato nella cartella selezionata.
Come ripristinare i messaggi eliminati:
Avviso: i messaggi di posta eliminati in modo definitivo non possono essere più ripristinati. Prima
di eliminarli definitivamente un messaggio, assicurarsi di non averne più bisogno.
1. Aprire la cartella Cestino nell'albero delle cartelle.
2. Selezionare un messaggio di posta.
3. Fare clic sull'icona Elimina
nella barra degli strumenti.
Risultato: il messaggio è eliminato definitivamente.
5.5.15 Pulire le cartelle di posta
In base alle impostazioni, i messaggi di posta eliminati dall'interno di un client di posta come Apple Mail,
MS Outlook o Mozilla Thunderbird, potrebbero essere eliminati solo dopo la chiusura del client. Nel
frattempo, questi messaggi saranno mostrati come sbarrati nel groupware. Per eliminare tali messaggi
eseguire una pulizia sulla cartella di posta.
Come pulire una cartella di posta:
1. Nell'albero delle cartelle, selezionare la cartella che si desidera pulire.
2. Fare clic sull'icona Azioni delle cartelle
accanto al nome della cartella. Fare clic su Pulisci.
Risultato: i messaggi eliminati in un client di posta esterno sono rimossi dalla cartella.
5.5.16 Modificare più messaggi di posta contemporaneamente
Le seguenti funzioni possono essere applicate a più messaggi contemporaneamente:
64
Utilizzare la posta unificata
Posta elettronica
▪
inoltrare messaggi di posta
▪
spostare o copiare i contatti in un'altra cartella
▪
marcare i messaggi di posta come letti o non letti
▪
categorizzare i messaggi di posta con etichette colorate
▪
eliminare i messaggi di posta
▪
stampare i messaggi di posta
▪
salvare i messaggi come file
Come applicare una funzione a più messaggi contemporaneamente:
1. Utilizzare uno o più dei seguenti metodi per selezionare almeno due messaggi:
Se nessuna casella di selezione viene visualizzata accanto ai messaggi nell'elenco, fare clic su
Vista nella barra degli strumenti. Abilitare Caselle di selezione.
Marcare le caselle per almeno due messaggi.
È possibile utilizzare anche le funzioni di selezione multipla del proprio sistema.
Per selezionare tutti i messaggi visibili nella cartella selezionata, abilitare la casella di selezione Seleziona tutto sopra l'elenco.
Nota: la casella di selezione Seleziona tutto seleziona solo i messaggi visibili in una cartella. Per ridurre la latenza, solo una parte dei messaggi presenti in una cartella sarà caricata dal server se il
loro numero supera un limite specificato. Per visualizzare tutti i messaggi in una cartella, scorrere
fino al fondo dell'elenco. Attendere fino a quando tutti i messaggi saranno stati caricati dal server.
2. Selezionare una funzione dalla barra degli strumenti.
5.5.17 Utilizzare la posta unificata
Con Posta unificata è possibile visualizzare i messaggi di più account di posta in una singola cartella.
Ciò fornisce un riepilogo rapido della posta in arrivo di più account. La posta unificata può essere descritta come segue:
▪ In aggiunta alla posta in arrivo di un account di posta la cartella Posta unificata fornisce una vista
ulteriore della posta per un account. I messaggi, in effetti, sono presenti solo una volta.
▪ I messaggi nelle sottocartelle della posta in arrivo non sono visualizzati nella cartella Posta unificata.
▪ I messaggi nella cartella Posta unificata sono marcati con un'etichetta nella barra laterale. L'etichetta
contiene il nome dell'account di posta. L'account di posta interno è marcato con l'etichetta Account
principale.
Le seguenti funzioni sono disponibili:
▪
Per utilizzare la posta unificata abilitare la funzione per uno o più account di posta elettronica.
▪
È possibile visualizzare i messaggi nella cartella Posta unificata.
Come attivare la posta unificata per un account di posta elettronica:
1. Fare clic sull'icona Menu di sistema
menu.
a destra della barra dei menu. Fare clic su Impostazioni nel
2. Fare clic su Account di posta e sociali nella barra laterale.
3. Selezionare un account di posta esterno nell'area di visualizzazione sotto Account di posta e sociali.
4. Fare clic su Modifica. Le impostazioni sono visualizzate in una finestra a comparsa.
5. Abilitare Utilizza la posta unificata per questo account.
6. Fare clic su Salva nella parte bassa della finestra a comparsa.
65
Posta elettronica
Utilizzare i filtri di posta elettronica
Come visualizzare i messaggi nella cartella Posta unificata:
1. Aprire la cartella Posta unificata nell'albero delle cartelle.
2. In alternativa, fare clic su una sottocartella della cartella Posta unificata.
Suggerimento: l'account è indicato con un'etichetta sotto l'oggetto del messaggio nella barra laterale.
5.5.18 Utilizzare i filtri di posta elettronica
I filtri di posta aiutano ad organizzare i messaggi di posta elettronica in entrata. Un filtro di posta consiste
di una o più regole. Impostando le regole, sarà possibile ad es. innescare le seguenti azioni:
▪ Il messaggio viene spostato in una cartella di posta specifica.
▪ Il messaggio è inoltrato a un altro indirizzo di posta.
▪ Il messaggio è marcato come letto.
Per utilizzare i filtri di posta, procedere come segue:
▪ Creare cartelle di posta elettronica.
▪ Creare una o più regole.
▪ Specificare un ordine per le regole.
▪ Impostare se le regole successive devono essere elaborate quando una regola è verificata.
Una regola contiene:
▪ un nome,
▪ una o più condizioni,
▪ una o più azioni. È possibile specificare se una o tutte le condizioni devono essere verificate per
elaborare le azioni.
Le seguenti opzioni sono disponibili:
▪ Creare una nuova regola.
▪ Modificare le regole esistenti.
Alcune funzioni di posta elettronica impostano automaticamente i filtri, ad es. la notifica di assenza [58]
66
Utilizzare i filtri di posta elettronica
Posta elettronica
Come creare una nuova regola:
1. Fare clic sull'icona Menu di sistema
Impostazioni.
a destra della barra dei menu. Fare clic sulla voce di menu
2. Selezionare la voce Posta elettronica nella barra laterale.
Fare clic su Filtro di posta.
3. Nell'area di visualizzazione, fare clic su Aggiungi una nuova regola. Si aprirà la finestra Crea nuova
regola.
4. Digitare un nome per la regola.
5. Per aggiungere una condizione, fare clic su Aggiungi condizione. Effettuare una scelta dal menu a
tendina. Notare ciò che segue:
Per utilizzare la parte di un messaggio di posta che non è contenuta nell'elenco, selezionare Intestazione. Digitare la voce di un'intestazione nel campo di inserimento Nome. È possibile visualizzare l'intestazione di un messaggio visualizzando il sorgente [61].
Per includere i destinatari in CCN, selezionareBusta. Busta include i destinatari di posta elettronica inseriti nel campo A, CC o CCN.
Per utilizzare una parte del contenuto del messaggio nella condizione, selezionare Contenuto.
Per utilizzare la data di ricezione nella condizione, selezionare Data corrente.
Selezionare un criterio dal menu a tendina accanto al blocco del messaggio. Digitare un argomento
nel campo di inserimento.
Esempi sono disponibili in Domande sui messaggi di posta elettronica.
È possibile aggiungere ulteriori condizioni. È possibile quindi specificare se una o tutte le condizioni
devono essere verificate per elaborare le azioni. Per farlo, fare clic su Applica la regola se tutte le
condizioni sono verificate.
Per eliminare una condizione, fare clic sull'icona Elimina
accanto alla condizione.
6. Specificare l'azione da eseguire se la regola è verificata. Per farlo, fare clic su Aggiungi azione. Selezionare un'azione dal menu. In base all'azione, potrebbe essere necessari ulteriori dettagli.
È possibile aggiungere ulteriori azioni.
7. È possibile impostare se le regole successive devono essere elaborate se la regola è verificata. Per
farlo, abilitare o disabilitare Processa le regole successive.
8. Fare clic su Salva.
Come modificare le regole esistenti:
1. Fare clic sull'icona Menu di sistema
menu.
a destra della barra dei menu. Fare clic su Impostazioni nel
2. Selezionare la voce Posta elettronica nella barra laterale.
Fare clic su Filtro di posta.
3. Per modificare le impostazioni di una regola, fare clic su Modifica accanto alla regola. Cambiare le
impostazioni nella finestra Modifica regola.
4. Per disabilitare una regola, fare clic su Disabilita accanto alla regola.
Per abilitare una regola, fare clic su Abilita accanto alla regola.
5. Per cambiare l'ordine, portare il puntatore del mouse sull'icona Sposta accanto a una regola.
Trascinare la regola su o giù e rilasciarla come desiderato.
Nota: questa funzione è disponibile solo se sono esistono almeno due regole.
6. Per eliminare una regola, fare clic sull'icona Elimina
accanto alla regola.
67
Posta elettronica
5.6
Cercare messaggi di posta
Cercare messaggi di posta
Per cercare specifici messaggi di posta elettronica, è possibile utilizzare i seguenti criteri di ricerca:
▪ cercare termini per oggetto, testo del messaggio, mittente o destinatari
▪ Termini di ricerca per un intervallo temporale. Ricerca i messaggi ricevuti nell'intervallo di tempo.
Sarà possibile specificare un intervallo valido con i seguenti dettagli.
▫ Le parole chiave oggi, ieri, ultima settimana, ultimo mese, ultimo anno
▫ Le parole chiavi per questi intervalli temporali: ultimi 7 giorni, ultimi 30 giorni, ultimi 365 giorni
▫ Un giorno della settimana, ad es. Lunedì
▫ Un mese specifico, ad es. Luglio
▫ Una data con quattro cifre, ad es. 2015
▫ Una data, ad es. 31/1/2015
▫ Un intervallo di date, ad es. 1/12/2014 - 31/1/2015
▪ Cartelle nelle quali ricercare
Come cercare i messaggi di posta:
1. Fare clic sull'icona Inizia la ricerca o nel campo di inserimento nella barra di ricerca. Sarà mostrato
il pulsante di una cartella nella barra di ricerca. Il pulsante della cartella indica le cartelle nelle quali
sarà effettuata la ricerca.
2. Per definire le cartelle che devono essere ricercate, fare clic sul pulsante della cartella. Seleziona
una cartella.
Se si seleziona Tutte le cartelle, saranno analizzate tutte le cartelle e le sottocartelle dell'account
di posta interno. Se si seleziona una cartella specifica o la cartella di un account di posta esterno,
sarà analizzata solo questa cartella, ma non le sottocartelle.
3. Digitare un termine di ricerca nel campo di inserimento. Si aprirà il menu di ricerca.
Utilizzare uno dei seguenti metodi:
Per cercare nel mittente, nel destinatario, nell'oggetto o nel testo del messaggio, fare clic sul
termine nel menu di ricerca. È possibile premere anche Invio.
Per cercare solo nell'oggetto, fare clic su nell'oggetto nel menu di ricerca.
Per cercare solo nel testo del messaggio, fare clic su nel testo del messaggio nel menu di ricerca.
Per cercare mittenti o destinatari corrispondenti al termine di ricerca, fare clic su un nome sotto
Persone.
Per cercare i messaggi di posta in un intervallo di tempo specificato, utilizzare un intervallo valido
come termine di ricerca. Non appena l'intervallo di tempo valido viene riconosciuto, l'intervallo
è visualizzato nel menu di ricerca. Fare clic sul time frame nel menu di ricerca. È possibile premere
anche Invio.
Risultato:
I risultati di ricerca sono visualizzati nell'elenco mostrato nell'area di visualizzazione.
Per ogni risultato di ricerca, viene visualizzata la cartella con l'oggetto trovato. Per terminare la
ricerca e visualizzare il contenuto della cartella, fare clic sulla cartella.
Il termine di ricerca è visualizzato nel campo di inserimento.
4. Sono disponibili le seguenti opzioni per raffinare il risultato della ricerca:
Se si utilizza il nome di una persona come termine di ricerca, è possibile definire se cercare il
nome nel mittente, nel destinatario o in entrambi. Per fare ciò, fare clic sull'icona accanto al
nome. Selezionare una voce dal menu.
Per raffinare il risultato della ricerca, digitare ulteriori termini di ricerca: per rimuovere un termine
di ricerca, fare clic sull'icona accanto al termine di ricerca.
Per cercare in un'altra cartella, fare clic sul pulsante della cartella. Seleziona una cartella.
5. Per terminare la ricerca, fare clic sull'icona Annulla ricerca
68
nel campo di inserimento.
Messaggi di posta in una squadra
5.7
Posta elettronica
Messaggi di posta in una squadra
Esistono le seguenti opzioni:
▪ Condividere messaggi di posta
▪ Sottoscrivere cartelle di posta elettronica
▪ Invitare tutti i destinatari di posta a un appuntamento
▪ Salvare tutti i destinatari di un messaggio di posta come una lista di distribuzione
5.7.1 Condividere messaggi di posta
È possibile condividere i propri messaggi di posta con gli utenti interni. In base alle necessità, possono
essere applicati diversi metodi.
▪ Per rendere i messaggi di posta disponibili agli utenti interni, procedere come segue:
Creare una nuova cartella personale nella quale saranno copiati o spostati i messaggi di posta
richiesti.
Condividere questa cartella.
▪
Gli utenti devono sottoscrivere la vostra cartella di posta condivisa per poter accedere ai messaggi.
Se un altro utente ha condiviso una cartella di posta con voi, sarà necessario sottoscrivere la cartella
di posta condivisa per aver accesso ai messaggi.
5.7.2 Sottoscrivere cartelle di posta elettronica
Per vedere le cartelle di posta elettronica condivise da altri utenti, è necessario sottoscrivere tali cartelle.
Come sottoscrivere le cartelle condivise di posta elettronica:
1. Fare clic sull'icona Menu di sistema
menu.
a destra della barra dei menu. Fare clic su Impostazioni nel
2. Fare clic su Posta elettronica nella barra laterale.
3. Nella parte inferiore dell'area di visualizzazione, fare clic su Modifica sottoscrizione.
4. Nella finestra Sottoscrivi le cartelle IMAP attivare le caselle di selezione delle cartelle che si desidera
sottoscrivere. Fare clic su Salva.
5.7.3 Invitare tutti i destinatari di posta a un appuntamento
Se ci sono diversi destinatari di posta, tutti i destinatari possono essere invitati a un nuovo appuntamento.
Come invitare tutti i destinatari di posta a un appuntamento:
1. Selezionare un messaggio di posta.
2. Fare clic sull'icona Azioni nella vista dettagliata.
Selezionare Invita a un appuntamento dal menu.
3. Completare i dettagli per creare un appuntamento [106].
5.7.4 Salvare tutti i destinatari di un messaggio di posta come una
lista di distribuzione
Se un messaggio di posta contiene diversi destinatari, è possibile salvare tutti i destinatari come una
nuova lista di distribuzione.
69
Posta elettronica
Salvare tutti i destinatari di un messaggio di posta come una lista di distribuzione
Come salvare i destinatari di un messaggio di posta come una lista di distribuzione:
1. Selezionare un messaggio di posta.
2. Fare clic sull'icona Azioni nella vista dettagliata.
Selezionare Salva come lista di distribuzione dal menu.
3. Completare i dati per creare una lista di di distribuzione. [86]
70
Account di posta elettronica
5.8
Posta elettronica
Account di posta elettronica
Se si utilizzano account di posta esterni, ad es. Google Mail, è possibile accedere a questi account di
posta una volta configurati gli account di posta esterni nelle impostazioni. Ogni account esterno avrà
la propria cartella di posta.
▪ Prima è necessario configurare o modificare account di posta esterni.
▪ È possibile quindi utilizzare gli account di posta esterni.
5.8.1 Configurare e modificare account di posta elettronica
Esistono le seguenti opzioni:
▪ configurare account di posta esterni
▪ modificare account di posta
▪ eliminare account di posta esterni
Come configurare un account di posta esterno:
1. Fare clic sull'icona Menu di sistema
menu.
a destra della barra dei menu. Fare clic su Impostazioni nel
2. Fare clic su Account di posta e sociali nella barra laterale.
3. Fare clic su Aggiungi account nell'area di visualizzazione. Selezionare Account di posta dal menu.
4. Nella finestra Aggiungi account di posta digitare l'indirizzo di posta elettronica utilizzato per l'account
esterno. Digitare la password per l'account di posta esterno. Fare clic su Aggiungi.
5. Dopo pochi istanti, si riceverà la notifica che l'account esterno è stato configurato. Fare clic su
Chiudi.
Sarà quindi possibile utilizzare l'account di posta esterno.
Suggerimento: è inoltre possibile configurare un account di posta esterno facendo clic sul pulsante
Aggiungi account di posta sotto l'albero delle cartelle dei messaggi.
Come modificare le impostazioni di un account di posta:
Nota: normalmente non è necessario modificare le impostazioni dell'account di posta.
1. Fare clic sull'icona Menu di sistema
menu.
a destra della barra dei menu. Fare clic su Impostazioni nel
2. Nella barra laterale, fare clic su Account.
3. Fare clic su Modifica accanto a un account nell'area di visualizzazione. Le impostazioni sono visualizzate in una finestra a comparsa.
4. Cambiare le impostazioni.
Nota: se si digita un nome nel campo Il tuo nome delle Impostazioni account, questo nome sovrascrive il nome preimpostato del mittente.
5. Fare clic su Salva nella parte bassa della finestra a comparsa.
Come modificare le impostazioni di un account di posta esterno:
1. Fare clic sull'icona Menu di sistema
menu.
a destra della barra dei menu. Fare clic su Impostazioni nel
2. Nella barra laterale, fare clic su Account.
3. Fare clic sull'icona Elimina accanto all'account.
71
Posta elettronica
Utilizzare account di posta elettronica
esterni
5.8.2 Utilizzare account di posta elettronica esterni
Esistono le seguenti opzioni:
▪ Visualizzare i messaggi di un account di posta esterno
▪ inviare un messaggio di posta e digitare l'indirizzo di un account di posta esterno nel campo del
destinatario
Come visualizzare i messaggi di un account di posta esterno:
Prerequisito: aver configurato un account di posta esterno.
1. Fare clic su Posta elettronica nella barra dei menu.
2. Nell'albero delle cartelle, aprire la cartella con il nome dell'account di posta esterno.
Suggerimento: se si abilita Posta unificata per l'account di posta esterno, sarà possibile vedere anche
i messaggi nella cartella Posta unificata. Informazioni sono disponibili in Utilizzare la posta unificata
(pagina 65).
Come inviare un messaggio di posta da un account di posta esterno:
Prerequisito: aver configurato un account di posta esterno.
1. Nell'albero delle cartelle, aprire la cartella con il nome dell'account di posta esterno.
2. Fare clic su Componi un nuovo messaggio.
3. Compilare i campi richiesti per inviare in messaggio di posta [54]. Fare clic su Invia.
72
Impostazioni di posta elettronica
5.9
Posta elettronica
Impostazioni di posta elettronica
Come utilizzare le impostazioni di posta elettronica generiche:
1. Fare clic sull'icona Menu di sistema
menu.
a destra della barra dei menu. Fare clic su Impostazioni nel
2. Fare clic su Posta elettronica nella barra laterale.
3. Cambiare le impostazioni [73].
Sono disponibili le seguenti impostazioni.
▪ Rimuovere definitivamente i messaggi di posta eliminati
▪ Collezionare automaticamente i contatti nella cartella "Indirizzi collezionati" quando si inviano i
messaggi di posta
▪ Collezionare automaticamente i contatti nella cartella "Indirizzi collezionati" quando si leggono
messaggi di posta
▪ Utilizzare un carattere a larghezza fissa per i messaggi di testo
▪ Aggiungere vCard
▪
▪
▪
▪
▪
▪
▪
▪
▪
▪
▪
▪
▪
Inserire il testo originale del messaggio in una risposta?
Inoltrare i messaggi come
Formattare i messaggi come
Interruzione automatica del testo semplice dopo n caratteri
Indirizzo mittente predefinito
Salvare automaticamente le bozze dei messaggi
Consentire i messaggi di posta con formattazione HTML?
Consentire il pre-caricamento delle immagini esterne collegate
Colorare le righe citate
Mostrare le emoticon come elementi grafici nei messaggi di testo?
Mostra le richieste di conferma di lettura
Firma
Sottoscrizione cartella IMAP
Rimuovere definitivamente i messaggi di posta eliminati
Definisce se i messaggi di posta saranno rimossi definitivamente subito dopo aver fatto clic sul pulsante Elimina o se saranno cestinati.
Avviso: i messaggi rimossi in modo definitivo non possono essere più recuperati.
Collezionare automaticamente i contatti nella cartella "Indirizzi collezionati" quando si inviano
i messaggi di posta
Definisce se i nuovi indirizzi di posta elettronica saranno collezionati automaticamente nella cartella
Indirizzi collezionati all'invio di un nuovo messaggio. La cartella Indirizzi collezionati è posizionata
nella propria cartella personale dei contatti.
Collezionare automaticamente i contatti nella cartella "Indirizzi collezionati" quando si leggono
messaggi di posta
Definisce se i nuovi indirizzi di posta elettronica saranno collezionati automaticamente nella cartella
Indirizzi collezionati alla lettura di un nuovo messaggio. La cartella Indirizzi collezionati è posizionata nella propria cartella personale dei contatti.
Utilizzare un carattere a larghezza fissa per i messaggi di testo
Specifica se deve essere utilizzato un carattere a larghezza fissa quando si compone un messaggio
di testo semplice:
73
Posta elettronica
Impostazioni di posta elettronica
Aggiungere vCard
Specifica se i dati del proprio contatto devono essere allegati ad un nuovo messaggio di posta nel
formato vCard.
Inserire il testo originale del messaggio in una risposta?
Specifica se il testo originale del messaggio di posta deve essere aggiunto al messaggio di risposta.
Inoltrare i messaggi come
Specifica come deve essere inviato il testo di un messaggio di posta quando si inoltra:
Quando si sceglie l'opzione In linea, il testo è inviato all'interno del corpo del nuovo messaggio
di posta elettronica.
Quando si sceglie l'opzione Come allegato, il testo è inviato come allegato del nuovo messaggio
di posta elettronica.
Formattare i messaggi come
Specifica la formattazione dei nuovi messaggi di posta:
Se si utilizza l'opzione HTML, il testo del messaggio è inviato con i contrassegni HTML. Sarà possibile formattare il testo del messaggio.
Se si utilizza l'opzione Testo semplice, il testo del messaggio è inviato come testo semplice
senza formattazione.
Se si utilizza l'opzione HTML e testo semplice, il testo del messaggio è inviato con i contrassegni
HTML e come testo semplice.
Interruzione automatica del testo semplice dopo n caratteri
Specifica dopo quanti caratteri deve essere inserita l'interruzione di riga nel testo di un nuovo messaggio composto in testo semplice.
Indirizzo mittente predefinito
Specifica l'indirizzo preimpostato del mittente per i nuovi messaggi di posta.
Nota: il nome del mittente è visualizzato davanti all'indirizzo di posta. Se si digita un nome nel
campo Il tuo nome delle Impostazioni account di posta [71], questo nome sovrascrive il nome
preimpostato del mittente.
Salvare automaticamente le bozze dei messaggi
Specifica l'intervallo per salvare il testo di un messaggio in fase di composizione nella cartella Bozze.
L'opzione Disabilitato disattiva questa funzione.
Consentire i messaggi di posta con formattazione HTML?
Specifica se consentire o meno la visualizzazione dei messaggi HTML. In termini di banda utilizzata,
i messaggi HTML possono avere un impatto notevole e possono rappresentare un serio rischio per
la sicurezza, poiché possono contenere script pericolosi.
Consentire il pre-caricamento delle immagini esterne collegate
Specifica se consentire o meno l'anteprima degli elementi grafici esterni nei messaggi di posta elettronica in HTML:
Se questa opzione è disabilitata, gli elementi grafici esterni non sono visualizzati direttamente.
Questa impostazione protegge la vostra riservatezza.
Se questa opzione è abilitata, gli elementi grafici esterni sono caricati e visualizzati all'apertura
di un messaggio HTML.
Mostrare le emoticon come elementi grafici nei messaggi di testo?
Definisce se le emoticon sono visualizzate come elementi grafici nei messaggi di posta ricevuti.
74
Impostazioni di posta elettronica
Posta elettronica
Colorare le righe citate
Specifica se i messaggi originali saranno evidenziati e preceduti da una linea verticale. I messaggi o
le risposte saranno visualizzati come integrati. Questa opzione presuppone che il testo del messaggio
originale non sia allegato, ma aggiunto al messaggio di posta.
Mostra le richieste di conferma di lettura
Specifica se una conferma di lettura viene visualizzata se un messaggio ricevuto include la richiesta
di conferma di ricezione.
Firma
La firma di un messaggio di posta è testo che sarà inserito automaticamente nel messaggio in fase
di composizione. Normalmente viene utilizzata per inserire il nome, l'azienda e l'indirizzo di contatto
in fondo al testo del messaggio. Sono disponibili le seguenti funzioni:
▪ Il pulsante Aggiungi nuova firma. Per creare una nuova firma, fare clic su questo pulsante.
Nella finestra a comparsa, digitare un nome per la firma e i dati. Per formattare il testo, selezionare i singoli contenuti del testo e fare clic su un elemento della barra di formattazione. Fare clic
su Salva.
▪ Il pulsante Imposta come predefinita. Per impostare la firma come predefinita, fare clic su
questo pulsante.
▪ Il pulsante Modifica. Per poter modificare una firma, fare clic sul pulsante relativo accanto alla
firma. Cambiare i dati nella finestra a comparsa. Per formattare il testo, selezionare i singoli
contenuti del testo e fare clic su un elemento della barra di formattazione. Fare clic su Salva.
▪ Il pulsante Elimina. Per eliminare una firma, fare clic sull'icona Elimina accanto alla firma.
▪
▪
Menu a tendina Firma predefinita per i nuovi messaggi. Consente di definire una firma predefinita che dovrebbe essere utilizzata quando si compongono nuovi messaggi di posta.
Il menu a tendina Firma predefinita per risposte e inoltri. Consente di specificare una firma
predefinita che dovrebbe essere utilizzata quando si risponde o si inoltrano messaggi di posta
elettronica.
Sottoscrizione cartella IMAP
Contiene le funzioni per sottoscrivere [69] cartelle di posta elettronica.
75
76
6
Rubrica
Scoprire come utilizzare l'applicazione Rubrica.
▪ I componenti di Rubrica
▪ visualizzare i contatti
▪ creare e aggiungere contatti da varie fonti
▪ combinare più contatti in una lista di distribuzione
▪ modificare e organizzare i contatti
▪ cercare i contatti
▪ condividere i contatti con altri utenti
▪ accedere ai contatti delle proprie reti sociali
▪ scambiare contatti con altre applicazioni
▪ utilizzare le impostazioni di Rubrica
Come avviare l'applicazione Rubrica:
Fare clic su Rubrica nella barra dei menu.
77
I componenti di Rubrica
Rubrica
6.1
I componenti di Rubrica
L'applicazione Rubrica include i seguenti componenti.
▪ Barra di ricerca
▪ Albero delle cartelle
▪ Barra degli strumenti
▪ Barra di navigazione
▪ Area di visualizzazione
▫ Elenco
▫ Vista dettagliata
▪ Vista per creare o modificare
78
I componenti di Rubrica
Rubrica
Barra di ricerca
Consente di cercare i contatti.
Albero delle cartelle
Visualizza le cartelle dei contatti. Consente di navigare la struttura delle cartelle. Per aprire l'albero
delle cartelle, fare clic sul pulsante Vista nella barra degli strumenti. Abilitare Vista della cartella.
In base alla configurazione del groupware, l'albero delle cartelle contiene le seguenti voci:
▪ Le mie rubriche. Contiene le proprie rubriche personali. In modo predefinito, contiene le cartelle
Contatti e Indirizzi collezionati.
▪ Rubriche pubbliche. Contiene rubriche condivise con tutti gli utenti.
▪ Rubriche condivise. Contiene rubriche condivise con voi da altri utenti.
Sono disponibili le seguenti funzioni:
▪ Facendo clic su una cartella, i suoi contatti sono visualizzati.
▪ L'icona Azioni delle cartelle accanto alla cartella selezionata offre le funzioni per organizzare
e per scambiare i dati.
▪ I pulsanti nell'albero delle cartelle offrono funzioni per creare cartelle.
Argomenti correlati
Informazioni sulle cartelle sono disponibili in Cartelle (p. 176).
Le istruzioni per le azioni di uso frequente sono disponibili qui:
Navigare all'interno della struttura delle cartelle (p. 176), Creare cartelle (p. 178), Rinominare le
cartelle (p. 178), Spostare cartelle (p. 178), Eliminare le cartelle (p. 179)
Barra degli strumenti
Contiene ciò che segue:
▪ Il pulsante Nuovo. Crea un nuovo contatto o una nuova lista di distribuzione.
Nota: questa funzione è abilitata solo in caso di apertura di una rubrica per la quale si dispone
dei permessi appropriati per creare oggetti.
▪ Il pulsante Invia messaggio. Invia un messaggio al contatto.
▪ Il pulsante Invita. Invita il contatto a un appuntamento.
▪ Il pulsante Modifica. Modifica i dati di contatto.
▪ Il pulsante Elimina. Elimina i contatti selezionati.
▪ In base alla configurazione del groupware, Messenger
▪ L'icona Azioni
. Apre un menu con ulteriori funzioni:
▪
Nota: alcuni pulsanti potrebbero non essere visualizzati se non si dispone dei permessi appropriati.
Nota: in base alla rubrica o ai dati di contatto, alcuni pulsanti potrebbero essere ordinati in modo
diverso o non essere disponibili.
Il pulsante Vista. Apre un menu con caselle di selezione per controllare la vista.
▫ La casella di selezione Vista della cartella. Apre o chiude l'albero delle cartelle.
▫ La casella Caselle di selezione. Visualizza una casella di selezione accanto a ogni contatto
nell'elenco. Ciò consente di selezionare più contatti per modificarli contemporaneamente.
Argomenti correlati
Le istruzioni per i pulsanti e le icone sono disponibili qui:
Creare un nuovo contatto (p. 85), Inviare messaggi dall'interno di una rubrica (p. 87), Invitare
contatti a un appuntamento (p. 87), Modificare contatti (p. 87), Eliminare contatti (p. 89)
Le istruzioni per le funzioni nel menu Azioni
sono disponibili qui:
Inviare i contatti come vCard (p. 88), Stampare contatti (p. 89), Spostare contatti (p. 88), Modificare più contatti contemporaneamente (p. 89)
79
I componenti di Rubrica
Rubrica
Barra di navigazione
Visualizza i contatti nell'elenco che iniziano con la lettera selezionata.
Area di visualizzazione
Contiene l'elenco dei contatti e una vista dettagliata dei contatti.
Elenco
Visualizza i nomi dei contatti nella rubrica aperta. L'elenco contiene le voci seguenti:
▪ I seguenti dettagli sono visualizzati per ogni contatto: nome, indirizzo di posta principale.
▪ In base alla configurazione del groupware, un pallino colorato accanto al nome indica lo stato
del contatto di Messenger.
▪ Il testo sopra l'elenco contiene il nome della cartella selezionata. Il numero corrisponde al numero
di oggetti nella cartella selezionata.
Sono disponibili le seguenti funzioni:
▪ È possibile selezionare più contatti per modificarli contemporaneamente. Per fare ciò, marcare
le caselle di selezione accanto ai contatti abilitando l'opzione Caselle di selezione dal menu a
tendina Vista nella barra degli strumenti.
È possibile utilizzare anche le funzioni di selezione multipla del proprio sistema.
Per selezionare tutti i contatti nella cartella attualmente selezionata, marcare la casella di selezione
Seleziona tutto sopra l'elenco.
▪ Facendo clic su un contatto, i suoi dati sono visualizzati nella vista dettagliata.
Argomenti correlati
Ricercare i contatti (p. 90), Modificare più contatti contemporaneamente (p. 89)
Vista dettagliata
Mostra i dati del contatto selezionato nell'elenco. La vista dettagliata include i componenti seguenti:
▪ Immagine, nome, posizione lavorativa, professione
▪ In base alla configurazione del groupware, un pallino colorato accanto al nome indica lo Messengerstato del contatto.
▪ Indirizzi di lavoro e privati
▪ Numeri di telefono di lavoro e privati
▪ Indirizzi di posta elettronica. Facendo clic su un indirizzo di posta, si aprirà una pagina per inviare
un nuovo messaggio di posta.
La quantità di informazioni visualizzate può variare.
80
I componenti di Rubrica
Rubrica
Vista per creare o modificare
Quando si compone un nuovo contatto o si modifica un contatto esistente, i seguenti elementi
vengono visualizzati in una nuova pagina.
▪ Il pulsante Salva. Facendo clic su questo pulsante, i dati di contatto correnti sono salvati e la
pagina di modifica viene chiusa.
▪ Il pulsante Scarta. Per annullare la creazione o la modifica, fare clic su questo pulsante.
▪ Casella di selezione Mostra tutti i campi. In modo predefinito, sono visualizzati solo i campi di
dati utilizzati più di frequente. Per poter visualizzare tutti i campi di dati disponibili, abilitare
questa casella di selezione.
▪ I campi di inserimento Informazioni personali. Digitare il titolo, il nome, la data di nascita e
dati personali aggiuntivi.
Se si abilita la casella di selezione Visualizza tutti i campi nella parte alta della pagina, saranno
visualizzati elementi aggiuntivi.
▫ I campi di inserimento per secondo nome, estensione del nome, url
▫ La casella di selezione Questo contatto è privato. Se il contatto non deve essere visualizzato
quando condivide la sua cartella, abilitare questa casella.
▪ Fare clic su Descrizione dell'attività nel campo di inserimento. Digitare i dati lavorativi del
contatto in questi campi.
Se si abilita la casella di selezione Visualizza tutti i campi nella parte alta della pagina, saranno
visualizzati campi di inserimento aggiuntivi.
▪ I campi di inserimento Messaggistica, Numeri di telefono e fax. Digitare gli indirizzi di posta
elettronica, altri indirizzi di messaggistica, i numeri di telefono e fax in questi campi.
Se si abilita la casella di selezione Visualizza tutti i campi nella parte alta della pagina, saranno
visualizzati campi di inserimento aggiuntivi.
▪ I campi di inserimento Indirizzo di casa. Digitare l'indirizzo privato del contatto in questi campi.
Se si abilita la casella di selezione Visualizza tutti i campi nella parte alta della pagina, i campi
di inserimento Indirizzo di lavoro e Indirizzo aggiuntivo sono visualizzati.
▪ Il campo di inserimento Commenti. Utilizzare questo campo per digitare informazioni.
▪ Se si abilita la casella di selezione Visualizza tutti i campi nella parte alta della pagina, campi di
inserimento aggiuntivi per le singole voci sono visualizzati sotto Campi personalizzati.
▪ Il pulsante Aggiungi allegati sotto Allegati. Fare clic su questo pulsante per allegare uno o più
file ai dati di contatto.
Argomenti correlati
Questa vista è utilizzata per le seguenti azioni:
Creare un nuovo contatto (p. 85), Modificare contatti (p. 87)
81
Rubrica
6.2
Visualizzare i contatti
Visualizzare i contatti
In modo predefinito, i contatti nella Rubrica globale sono visualizzati. La propria rubrica personale si
trova nell'albero delle cartelle sotto Contatti.
Come visualizzare un contatto:
1. Aprire una rubrica nell'albero delle cartelle.
2. Per trovare rapidamente il contatto desiderato, utilizzare uno dei seguenti metodi:
Per visualizzare solo i contatti con determinate proprietà, utilizzare la funzione di ricerca.
Per visualizzare i contatti con una determinata lettera iniziale, fare clic su una lettera nella barra
di navigazione.
3. Fare clic su un contatto nell'elenco. I dati di contatto sono visualizzati nella vista dettagliata.
4. Per visualizzare un altro contatto, utilizzare uno dei seguenti metodi:
Fare clic su un altro contatto nell'elenco.
Utilizzare le frecce direzionali per sfogliare l'elenco.
82
Visualizzare o salvare gli allegati dei
contatti
6.3
Rubrica
Visualizzare o salvare gli allegati dei contatti
I nomi dei file degli allegati dei contatti sono visualizzati nell'area di visualizzazione sotto il nome del
contatto. Sono disponibili le seguenti funzioni:
▪ visualizzazione di un'anteprima dell'allegato
▪ apertura dell'allegato nel browser
▪ scaricamento dell'allegato
▪ salvataggio dell'allegato in File [141]
Nota: in base al formato del file dell'allegato, la funzione disponibile potrebbe variare.
Come utilizzare le funzioni per gli allegati dei contatti:
1. Selezionare un contatto con un allegato.
2. Fare clic sul nome dell'allegato nella vista dettagliata. Si aprirà un menu con diverse funzioni.
3. Fare clic sulla funzione desidera. In base alla funzione, potrebbero essere disponibili altre funzioni.
Suggerimento: se un contatto contiene più allegati, è possibile eseguire un'azione per tutti gli allegati
contemporaneamente. Per fare ciò, fare clic su Tutti gli allegati. Fare clic sulla funzione desiderata.
83
Rubrica
6.4
La vista Aura
La vista Aura
La vista Aura apre una finestra a comparsa con tutte le informazioni importanti su un contatto:
▪ Indirizzi, indirizzi di posta elettronica, numeri di telefono
▪ Se l'applicazione Messenger è disponibile nel proprio groupware, la cronologia delle chiamate con
questo contatto è visualizzata. Facendo clic sul pulsante Mostra cronologia completa, la cronologia
delle chiamate è visualizzata nell'applicazione Messenger
▪ la corrispondenza corrente con questo contatto
▪ appuntamenti condivisi con questo contatto
▪ Informazioni su questa persona dalle reti sociali. È possibile utilizzare i pulsanti disponibili per aprire
il profilo della persona.
Come visualizzare un contatto nella vista Aura:
1. In base all'applicazione, utilizzare uno dei seguenti metodi:
Selezionare un messaggio di posta nell'applicazione Posta elettronica. Fare clic su un destinatario
o sul mittente nella vista dettagliata.
Selezionare un appuntamento o un'attività nell'applicazione Calendario o Attività. Fare clic su un
partecipante nella vista dettagliata o nella finestra a comparsa.
2. Per chiudere la vista Aura, fare clic su Chiudi nella finestra a comparsa.
84
Creare i contatti
6.5
Rubrica
Creare i contatti
Esistono le seguenti opzioni:
▪ Creare un nuovo contatto
▪ Aggiungere un contatto da vCard
▪ Importare contatti da file
▪ Importare contatti dalle reti sociali
6.5.1 Creare un nuovo contatto
Per creare un nuovo contatto, è necessario inserire almeno un nome nella finestra Aggiungi contatto.
Tutti gli altri dati sono facoltativi.
Come creare un nuovo contatto:
1. Aprire una rubrica nell'albero delle cartelle.
Nota: aprire una rubrica per la quale si dispone dei permessi appropriati per creare oggetti.
2. Fare clic su Nuovo nella barra degli strumenti. Fare clic su Aggiungi contatto.
3. Inserire i dati.
Una descrizione dei campi di inserimento è disponibile in Vista per creare o modificare (pagina 81).
4. Per aggiungere allegati al contatto, fare clic su Carica file sotto Allegati. Selezionare uno o più file.
Per rimuovere un allegato, fare clic sull'icona Elimina .
Suggerimento: è possibile aggiungere un allegato anche trascinando un documento da un navigatore di file o dal desktop alla finestra dei contatti e rilasciarlo su di essa.
5. Fare clic su Salva.
Azioni simili
Creare liste di distribuzione (p. 86), Aggiungere un contatto da vCard (p. 85), Importare contatti da
file (p. 85), Importare contatti dalle reti sociali (p. 85)
6.5.2 Aggiungere un contatto da vCard
È possibile aggiungere un contatto da un allegato vCard a un messaggio di posta. Un allegato vCard ha
normalmente estensione vcf.
Come aggiungere un contatto da un allegato vCard di un messaggio di posta:
1. Selezionare un messaggio di posta con un allegato vCard nell'applicazione Posta elettronica
2. Fare clic sul nome dell'allegato nella vista dettagliata. Fare clic su Aggiungi alla rubrica nel menu.
6.5.3 Importare contatti da file
Informazioni sull'importazione di contatti da diversi file sono disponibili in Importare dati (pagina 190).
6.5.4 Importare contatti dalle reti sociali
È possibile importare i contatti dalle proprie reti sociali in una cartella di contatti sottoscrivendo i contatti. Informazioni sono disponibili in Sottoscrivere dati (pagina 186)
85
Rubrica
6.6
Creare liste di distribuzione
Creare liste di distribuzione
Una lista di distribuzione consente l'invio simultaneo di un messaggio di posta a più destinatari digitando
la lista di distribuzione nel campo dei destinatari del messaggio. Per creare una nuova lista di distribuzione, digitare un nome nella pagina Crea lista di distribuzione e aggiungere i contatti.
Come creare una nuova lista di distribuzione:
1. Aprire una rubrica nell'albero delle cartelle.
Nota: aprire una rubrica per la quale si dispone dei permessi appropriati per creare oggetti.
2. Fare clic su Nuovo nella barra degli strumenti. Fare clic su Aggiungi lista di distribuzione.
3. Digitare un nome per la lista di distribuzione nel campo Nome della lista.
4. Digitare il nome e l'indirizzo di posta di un contatto.
Suggerimento: quando si digita il nome, sono visualizzati dei suggerimenti appropriati. Fare clic su
un suggerimento per aggiungere il nome e l'indirizzo di posta.
5. Fare clic su
accanto all'indirizzo di posta per aggiungere il contatto alla lista di distribuzione.
6. Per aggiungere ulteriori contatti, ripetere i due passi precedenti. Per rimuovere un contatto, fare
clic su accanto al contatto.
7. Fare clic su Crea lista.
86
Organizzare i contatti
6.7
Rubrica
Organizzare i contatti
Alcune delle tecniche per organizzare i contatti richiedono la configurazione preventiva delle proprie
cartelle di contatti. Informazioni sulla creazione delle cartelle sono disponibili in Cartelle (pagina 176).
Esistono le seguenti opzioni:
▪ Inviare messaggi dall'interno di una rubrica
▪ Invitare contatti a un appuntamento
▪ Modificare contatti
▪ Spostare contatti
▪ Copiare contatti
▪ Inviare i contatti come vCard
▪ Aggiungere contatti come contatti Xing
▪ Invitare contatti su Xing
▪ Stampare contatti
▪ Eliminare contatti
▪
Modificare più contatti contemporaneamente
6.7.1 Inviare messaggi dall'interno di una rubrica
È possibile inviare un messaggio di posta dall'interno della propria rubrica a un contatto, a più contatti
o a una lista di distribuzione.
Come inviare un messaggio dall'interno di una rubrica:
1. Selezionare un contatto o una lista di distribuzione dall'elenco.
2. Fare clic su Invia messaggio nella barra degli strumenti.
3. Completare i dettagli per inviare un nuovo messaggio di posta.
6.7.2 Invitare contatti a un appuntamento
È possibile utilizzare la rubrica per invitare un contatto, più contatti o i contatti di una lista di distribuzione
a un appuntamento.
Come invitare contatti a un appuntamento:
1. Selezionare un contatto o una lista di distribuzione dall'elenco.
2. Selezionare Invita a un appuntamento nella barra degli strumenti.
3. Completare i dettagli per creare un appuntamento.
6.7.3 Modificare contatti
I dati di contatto possono essere modificati successivamente. La finestra di modifica mostra i dati utilizzati più frequentemente. Altri dati possono essere visualizzati.
Come modificare un contatto:
Prerequisito: avere i permessi appropriati per modificare gli oggetti nella cartella contenente il contatto.
87
Rubrica
Spostare contatti
1. Selezionare un contatto dall'elenco.
2. Fare clic su Modifica nella barra degli strumenti. I dati di contatto sono visualizzati.
3. Modificare i dati.
Una descrizione dei campi di inserimento è disponibile in Vista per creare o modificare (pagina 81).
4. Fare clic su Salva.
6.7.4 Spostare contatti
È possibile spostare un contatto o più contatti contemporaneamente in un'altra cartella.
Come spostare un contatto in un'altra cartella:
Prerequisito: è necessario disporre dei permessi appropriati per creare oggetti nella cartella di destinazione.
1. Selezionare un contatto dall'elenco.
2. Fare clic sull'icona Azioni
nella barra degli strumenti. Selezionare Sposta dal menu.
3. Selezionare una cartella nella finestra Sposta. Fare clic su OK.
Suggerimento: per spostare contatti utilizzando il trascinamento e rilascio, selezionare un contatto o
più contatti nell'elenco. Trascinare i contatti selezionati in una cartella dell'albero delle cartelle e rilasciarli
su di essa.
6.7.5 Copiare contatti
È possibile copiare un contatto o più contatti contemporaneamente in un'altra cartella.
Come copiare un contatto in un'altra cartella:
Prerequisito: è necessario disporre dei permessi appropriati per creare oggetti nella cartella di destinazione.
1. Selezionare un contatto dall'elenco.
2. Fare clic sull'icona Azioni
nella barra degli strumenti. Selezionare Copia dal menu.
3. Selezionare una cartella nella finestra Copia. Fare clic su OK.
6.7.6 Inviare i contatti come vCard
È possibile inviare un contatto o più contatti contemporaneamente come allegato vCard di un messaggio
di posta.
Come inviare un contatto come allegato vCard:
1. Selezionare un contatto dall'elenco.
2. Fare clic sull'icona Azioni
nella barra degli strumenti. Fare clic su Invia come vCard nel menu.
3. Completare i dettagli per inviare un nuovo messaggio [54].
6.7.7 Aggiungere contatti come contatti Xing
È possibile aggiungere un contatto come contatto Xing se non si è connessi con questo account su Xing.
Voi e il contatto dovete avere un account Xing.
88
Invitare contatti su Xing
Rubrica
Come aggiungere un contatto come contatto Xing:
1. Selezionare un contatto dall'elenco.
2. Fare clic sull'icona Azioni
nella barra degli strumenti. Fare clic su Aggiungi a Xing nel menu.
6.7.8 Invitare contatti su Xing
È possibile invitare un contatto su Xing se tale contatto non ha ancora un account Xing.
Come invitare un contatto su Xing:
1. Selezionare un contatto dall'elenco.
2. Fare clic sull'icona Altro
nella barra degli strumenti. Fare clic su Invita su Xing nel menu.
6.7.9 Stampare contatti
Per stampare i contatti, è possibile:
▪ È possibile stampare anche un elenco telefonico con " >più contatti.
6.7.10 Eliminare contatti
È possibile eliminare un singolo contatto o più contatti contemporaneamente.
Come eliminare un contatto:
Avviso: se si elimina un contatto, non sarà più possibile recuperarlo.
1. Selezionare un contatto dall'elenco.
2. Fare clic su Elimina nella barra degli strumenti.
3. Confermare che si desidera eliminare il contatto.
Risultato: il contatto è eliminato.
6.7.11 Modificare più contatti contemporaneamente
Le seguenti funzioni possono essere applicate a più contatti contemporaneamente:
▪
inviare un messaggio a più contatti
▪
Invitare contatti a un appuntamento
▪
spostare o copiare contatti in un'altra cartella
▪
inviare contatti come allegato vCard
▪
stampare più contatti
▪
Eliminare contatti
Come applicare una funzione a più contatti contemporaneamente:
1. Utilizzare uno o più metodi per selezionare almeno due contatti:
se nessuna casella è visualizzata accanto ai contatti nell'elenco, fare clic su Vista nella barra degli
strumenti. Abilitare Caselle di selezione.
Marcare le caselle di selezione per almeno due contatti.
È possibile utilizzare anche le funzioni di selezione multipla del proprio sistema.
Per selezionare tutti i contatti, marcare la casella di selezione Seleziona tutto sopra l'elenco.
2. Selezionare una funzione nella barra degli strumenti.
89
Rubrica
6.8
Ricercare i contatti
Ricercare i contatti
Per cercare specifici contatti, è possibile utilizzare i seguenti criteri di ricerca:
▪ termini di ricerca per nome, indirizzi di posta elettronica, numero di telefono, indirizzo
▪ Cartelle nelle quali ricercare
▪ Tipo: tutto, contatto, lista di distribuzione
▪ Tipo di cartella: tutto, privata, pubblica, condivisa
Come cercare i contatti:
1. Fare clic sull'icona Inizia ricerca o nel campo di inserimento della barra di ricerca. Il pulsante di
una cartella e il pulsante Opzioni sono visualizzati nella barra di ricerca. Il pulsante della cartella indica le cartelle nelle quali sarà eseguita la ricerca.
2. Per definire le cartelle che saranno eseguite le ricerche, fare clic sul pulsante della cartella. Seleziona
una cartella.
Se si seleziona Tutte le cartelle, saranno analizzate tutte le cartelle private, pubbliche e condivise
e le sottocartelle. Se si seleziona una cartella specifica o la cartella, sarà analizzata solo questa cartella, ma non le sottocartelle.
3. Digitare un termine di ricerca nel campo di inserimento. Si aprirà il menu di ricerca.
Utilizzare uno dei seguenti metodi:
Per cercare nei nomi, negli indirizzi o nei numeri di telefono, fare clic sul termine di ricerca nel
menu di ricerca. È possibile premere anche Invio.
Per cercare solo tra i nomi, fare clic su nei nomi nel menu di ricerca.
Allo stesso modo, è possibile limitare la ricerca agli indirizzi di posta, ai numeri di telefono o agli
indirizzi.
Per cercare un contatto che corrisponde al termine di ricerca, fare clic su un nome sotto Contatto.
Risultato:
I risultati di ricerca sono visualizzati nell'elenco mostrato nell'area di visualizzazione.
Il termine di ricerca è visualizzato nel campo di inserimento.
4. Sono disponibili le seguenti opzioni per raffinare il risultato della ricerca:
Per raffinare il risultato della ricerca, digitare ulteriori termini di ricerca: per rimuovere un termine
di ricerca, fare clic sull'icona accanto al termine di ricerca.
Per cercare in un'altra cartella, fare clic sul pulsante della cartella. Selezionare una cartella.
Per limitare la ricerca alle cartelle private, pubbliche o condivise, fare clic su Opzioni. Selezionare
un tipo di cartella.
Per limitare la ricerca ai contatti o alle liste di distribuzione, fare clic su Opzioni. Selezionare un
tipo.
5. Per terminare la ricerca, fare clic sull'icona Annulla ricerca
90
.
Contatti in squadre
6.9
Rubrica
Contatti in squadre
È possibile condividere i propri contatti con i collaboratori interni ed esterni. In base alle necessità,
possono essere applicati diversi metodi.
▪ La Rubrica globale fornisce i dati di contatto per tutti gli utenti. Ogni utente può utilizzare questi
contatti.
▪ Per rendere disponibili altri contatti agli utenti interni o ai collaboratori esterni, procedere come
segue:
Creare una nuova cartella personale o pubblica nella quale è possibile copiare o spostare i contatti desiderati.
Condividere questa cartella.
È inoltre possibile condividere una cartella esistente.
▪ Se un altro utente interno ha condiviso una cartella di contatti, è possibile accedere a questa cartella
nell'albero delle cartelle.
91
Scambiare contatti con altre applicazioni
Rubrica
6.10 Scambiare contatti con altre applicazioni
Esistono le seguenti opzioni:
▪ esportare [195] contatti per utilizzarli in altre applicazioni
▪ importare [190] contatti creati in altre applicazioni
92
Impostazioni della rubrica
Rubrica
6.11 Impostazioni della rubrica
Come utilizzare le impostazioni della rubrica:
1. Fare clic sull'icona Menu di sistema
menu.
a destra della barra dei menu. Fare clic su Impostazioni nel
2. Fare clic su Rubrica nella barra laterale.
3. Cambiare le impostazioni [93].
Sono disponibili le seguenti impostazioni.
▪ Visualizzazione dei nomi
Visualizzazione dei nomi
Specifica l'ordine in cui sono visualizzati il nome e il cognome di un contatto nella rubrica.
93
94
7
Calendario
Scoprire come utilizzare l'applicazione Calendario.
▪ I componenti di Calendario
▪ visualizzare appuntamenti
▪ creare appuntamenti
▪ rispondere agli inviti di appuntamento
▪ gestire appuntamenti
▪ cercare appuntamenti
▪ condividere calendari con altri utenti
▪ gestire i gruppi di partecipanti
▪ gestire risorse
▪ utilizzare le impostazioni di Calendario
Come avviare l'applicazione Calendario:
Fare clic su Calendario nella barra dei menu.
95
Calendario
7.1
I componenti di Calendario
L'applicazione Calendario include i seguenti componenti:
▪ Barra di ricerca
▪ Albero delle cartelle
▪ Barra degli strumenti
▪ Area di visualizzazione
▫ Le viste di calendario Giorno, Settimana lavorativa, Settimana o Mese
▫ Finestra a comparsa
▫ Elenco
▫ Vista dettagliata
▪ Vista per creare o modificare
96
I componenti di Calendario
I componenti di Calendario
Calendario
Barra di ricerca
Consente di cercare gli appuntamenti.
Albero delle cartelle
Visualizza le cartelle di calendario. Consente di navigare la struttura delle cartelle. Per aprire l'albero
delle cartelle, fare clic sul pulsante Vista nella barra degli strumenti. Abilitare Vista della cartella.
In base alla configurazione del groupware, l'albero delle cartelle contiene le voci seguenti:
▪ I miei calendari. Contiene i propri calendari personali. In modo predefinito, contiene le cartelle
Tutti i miei appuntamenti e Calendario.
▪ Calendari pubblici. Contiene i calendari condivisioni con tutti gli utenti.
▪ Calendari condivisi. Contiene i calendari condivisi con voi dagli altri utenti.
Sono disponibili le seguenti funzioni:
▪ Facendo clic su una cartella, gli appuntamenti all'interno della cartella sono visualizzati.
▪ L'icona Azioni delle cartelle accanto alla cartella selezionata offre le funzioni per organizzare
e per scambiare i dati.
Nota: il menu a tendina di selezione dei colori e le icone dei colori accanto ai nomi delle cartelle
sono visualizzati solo se Colori personalizzati è abilitata nel menu Vista nella barra degli strumenti.
▪ I pulsanti nell'albero delle cartelle offrono funzioni per creare cartelle.
▪ La cartella di Tutti i miei appuntamenti contiene tutti gli appuntamenti da tutte le cartelle di
calendario.
Argomenti correlati
Informazioni sulle cartelle sono disponibili in Cartelle (p. 176).
Le istruzioni per le azioni di uso frequente sono disponibili qui:
Utilizzare i colori del calendario (p. 111), Navigare all'interno della struttura delle cartelle (p. 176),
Creare cartelle (p. 178), Rinominare le cartelle (p. 178), Spostare cartelle (p. 178), Eliminare le cartelle
(p. 179)
97
I componenti di Calendario
Calendario
Barra degli strumenti
Contiene i seguenti elementi nelle viste di calendario:
▪ Il pulsante Nuovo. Crea un nuovo appuntamento.
▪ Il pulsante Pianificazione. Apre la vista per pianificare appuntamenti con più partecipanti.
▪ Il pulsante Oggi. Seleziona la finestra temporale con il giorno corrente.
▪ Il pulsante Vista. Apre un menu con le caselle di selezione per controllare la vista.
▫ La casella di selezione Giorno, Settimana lavorativa, Settimana o Mese. Consente di selezionare una vista di calendario.
▫ La casella di selezione Elenco. Attiva la vista a elenco.
▫ La casella di selezione Vista della cartella. Apre o chiude l'albero delle cartelle.
▫ Caselle per selezionare i colori degli appuntamenti.
◦ Colori classici. Visualizza gli appuntamenti con colori chiari.
◦ Colori scuri. Visualizza gli appuntamenti con colori scuri.
◦ Colori personalizzati. È possibile definire il colore con il quale viene visualizzato un appuntamento.
▫ Se la vista a elenco è impostata: la casella Caselle di selezione. Visualizza una casella di selezione accanto a ogni appuntamento nell'elenco. Ciò consente di selezionare più appuntamenti
per modificarli contemporaneamente.
▫ Il pulsante Stampa. Apre l'anteprima di stampa per stampare un foglio di calendario.
Se si seleziona un appuntamento nella vista Elenco, saranno visualizzati elementi aggiuntivi:
▪ Il pulsante Modifica. Modifica i dati dell'appuntamento.
▪ Il pulsante Stato. Cambia lo stato di conferma dell'appuntamento.
▪ Il pulsante Elimina. Elimina gli appuntamenti selezionati.
▪ L'icona Azioni
. Apre un menu con ulteriori azioni:
Argomenti correlati
Istruzioni per i pulsanti e per le icone sono disponibili qui:
Creare appuntamenti (p. 106), Pianificare appuntamenti con diversi partecipanti (p. 117), Modificare
gli appuntamenti (p. 110), Cambiare lo stato di un appuntamento (p. 111), Eliminare gli appuntamenti (p. 112)
Le istruzioni per le funzioni nel menu Azioni
sono disponibili qui:
Stampare gli appuntamenti (p. 112), Spostare gli appuntamenti in un'altra cartella (p. 111), Modificare più appuntamenti contemporaneamente (p. 113)
Area di visualizzazione
Mostra una vista di calendario o una vista a elenco degli appuntamenti di un calendario. Per selezionare una vista, fare clic sul pulsante Vista nella barra degli strumenti.
98
I componenti di Calendario
Calendario
Le viste di calendario Giorno, Settimana lavorativa, Settimana o Mese
Visualizza la vista di calendario per l'intervallo di tempo selezionato.
▪ Le icone Sfoglia
nell'angolo in alto a sinistra del foglio di calendario consentono di spostarsi
avanti o indietro all'interno del calendario.
▪ Nelle viste di calendario Giorno, Settimana lavorativa e Settimana la data e la settimana di calendario sono visualizzate accanto all'icona Sfoglia.
Facendo clic su una data, si aprirà un mini calendario che aiuta a selezionare un'altra data.
L'area tra la data e il foglio di calendario può essere utilizzata per creare [106] appuntamenti di
un giorno intero.
A sinistra del foglio di calendario, il fuso orario è visualizzato sopra le date. Per aggiungere un
colonna ulteriore con le date in altri fusi orari, fare clic sul fuso orario.
La riga rossa nel fogli di calendario visualizza l'ora corrente.
▪ Nelle viste Settimana lavorativa e Settimana e Mese, il giorno corrente nel foglio di calendario è
evidenziato con uno sfondo rosso.
▪ Nella vista Month, il mese e l'anno selezionato sono visualizzati sopra il foglio di calendario.
▪ In base allo stato di conferma, gli appuntamenti sono evidenziati con colori [104] diversi.
Facendo clic su un appuntamento, i dati sono mostrati nella finestra a comparsa.
Argomenti correlati
Visualizzare gli appuntamenti (p. 103), Come sono visualizzati gli appuntamenti? (p. 104), Creare
appuntamenti (p. 106), Gestire gli appuntamenti (p. 110)
Finestra a comparsa
Facendo clic su un appuntamento in una vista di calendario, si aprirà una finestra a comparsa. Essa
mostra i dati dell'appuntamento e le funzioni disponibili:
▪ I pulsanti Modifica, Cambia stato, Elimina.
Nota: in base alla configurazione del server, potrebbero valere le seguenti limitazioni: alcuni
pulsanti per gli appuntamenti nei propri calendari privati sono visualizzati solo se si dispone dei
rispettivi permessi per eseguire la funzione. Se si è un partecipante, non è possibile modificare
o eliminare l'appuntamento. Se si è l'organizzatore, non è possibile modificare il proprio stato.
▪ Facendo clic sull'icona Azioni
, si aprirà un menu con ulteriori funzioni.
Sotto i pulsanti, sono mostrate le stesse informazioni che si trovano nella Vista dettagliata della vista
Elenco.
Argomenti correlati
Istruzioni per i pulsanti e per le icone sono disponibili qui:
Modificare gli appuntamenti (p. 110), Cambiare lo stato di un appuntamento (p. 111), Eliminare gli
appuntamenti (p. 112)
Istruzioni per le funzioni nel menu azioni
sono disponibili qui:
Stampare gli appuntamenti (p. 112), Spostare gli appuntamenti in un'altra cartella (p. 111), Modificare più appuntamenti contemporaneamente (p. 113)
99
I componenti di Calendario
Calendario
Elenco
Visualizza un elenco di appuntamenti nella cartella selezionata. L'elenco contiene le voci seguenti:
▪ Ogni giorno con appuntamenti mostra un'intestazione con la data.
▪ I seguenti dettagli sono visualizzati per ogni appuntamento: data, ora, colore, icona di appuntamento privato, oggetto e posizione.
▪ Il testo sopra l'elenco contiene il nome della cartella selezionata. Il numero corrisponde al numero
di oggetti nella cartella selezionata.
Sono disponibili le seguenti funzioni:
▪ Facendo clic su un'intestazione, sarà visualizzato il primo appuntamento dell'intervallo temporale.
▪ Facendo clic su un appuntamento, i suoi dati sono visualizzati nellavista dettagliata.
▪ È possibile selezionare più appuntamenti per modificarli contemporaneamente. Per fare ciò,
marcare le caselle di selezione accanto agli appuntamenti abilitando l'opzione Caselle di selezione
dal menu a tendina Vista nella barra degli strumenti.
È possibile utilizzare anche le funzioni di selezione multipla del proprio sistema.
Per selezionare tutti gli appuntamenti nella cartella selezionata, marcare la casella di selezione
Seleziona tutto sopra l'elenco.
▪ Facendo clic sull'icona Ordina
sopra l'elenco, si aprirà un menu che consente di ordinare gli
appuntamenti.
Argomenti correlati
Ricercare gli appuntamenti (p. 114), Modificare più appuntamenti contemporaneamente (p. 113)
100
I componenti di Calendario
Calendario
Vista dettagliata
Facendo clic su un appuntamento nell'elenco, la vista dettagliata mostrerà i dati dell'appuntamento
e le funzioni disponibili:
▪ Pulsanti con funzioni di modifica
▪ Oggetto
▪ Data, ora, fuso orario
▪ Il tipo di ricorrenza (per gli appuntamenti ricorrenti)
▪ Luogo dell'appuntamento, se inserito
▪ Descrizione dell'appuntamento, se inserita
▪ Se l'appuntamento ha diversi partecipanti, il numero di partecipanti che hanno accettato, rifiutato
o non hanno ancora risposto viene mostrato in alto a destra dell'elenco dei partecipanti. Per filtrare l'elenco dei partecipanti, fare clic sulle icone.
▪ I nomi dei partecipanti, se presenti. Facendo clic su un nome, si aprirà una finestra a comparsa.
Visualizza le informazioni relative al contatto.
▫ I dati di contatto della persona
▫ Se avete scambiato messaggi di posta con questa persona. essi saranno visualizzati sotto
Conversazioni recenti.
▫ Se ci sono appuntamenti pianificati con questa persona, essi saranno visualizzati sotto Appuntamenti condivisi.
▫ Informazioni su questa persona dalle reti sociali. È possibile utilizzare i pulsanti disponibili
per aprire il profilo della persona.
Facendo clic su un appuntamento o su un messaggio di posta, si aprirà una finestra a comparsa
aggiuntiva.
▪ In base alla configurazione del groupware, un pallino colorato accanto al nome indica lo stato
del partecipante di Messenger
▪ Se l'appuntamento ha altri partecipanti, i pulsanti Invia messaggio a tutti i partecipanti [116],
Invita a un nuovo appuntamento [116] e Salva come lista di distribuzione [117] saranno visualizzati
▪ Nomi di risorse esistenti. Facendo clic su una risorsa, si aprirà una finestra a comparsa.
▪ Se l'appuntamento include partecipanti esterni, i loro nomi sono visualizzati sotto Partecipanti
esterni.
▪ Facendo clic su Dettagli saranno visualizzate ulteriori informazioni:
▫ l'organizzatore dell'appuntamento
▫ disponibilità
▫ quale cartella
▫ chi ha creato l'appuntamento e quando
▫ chi è stata l'ultima persona a modificare l'appuntamento
Argomenti correlati
Istruzioni per i pulsanti e per le icone sono disponibili qui:
Modificare gli appuntamenti (p. 110), Cambiare lo stato di un appuntamento (p. 111), Eliminare gli
appuntamenti (p. 112)
Istruzioni per ulteriori azioni sono disponibili qui:
Stampare gli appuntamenti (p. 112), Spostare gli appuntamenti in un'altra cartella (p. 111), Modificare più appuntamenti contemporaneamente (p. 113)
101
I componenti di Calendario
Calendario
Vista per creare o modificare
Quando si compone un nuovo appuntamento o si modifica un appuntamento esistente, i seguenti
elementi sono visualizzati in una nuova pagina.
▪ Il pulsante Crea. Facendo clic su questo pulsante, i dati dell'appuntamento corrente sono salvati
e la pagina di modifica viene chiusa.
▪ Il pulsante Scarta. Per annullare la creazione o la modifica, fare clic su questo pulsante.
▪ Il pulsante accanto a Calendario mostra la cartella di calendario in cui sarà creato l'appuntamento.
Per creare l'appuntamento in un'altra cartella di calendario, fare clic su questo pulsante.
▪ Il campo di inserimento Oggetto. Digitare l'oggetto in questo campo. L'oggetto viene visualizzato
come titolo dell'appuntamento nelle viste.
▪ Il pulsante Posizione. Qui, è possibile digitare la posizione in cui avrà luogo l'appuntamento.
▪ I campi di inserimento Inizia il e Finisce il. Impostare le date di inizio e di fine dell'appuntamento.
Facendo clic su di essi, si aprirà una finestra per selezionare la data.
Se la casella di selezione Tutto il giorno è disabilitata, è possibile impostare l'ora di inizio e di
fine.
Facendo clic sul pulsante del fuso orario accanto all'ora, l'orario è visualizzato in diversi fusi orari.
È possibile impostare i fusi orari utilizzati con frequenza come preferiti nelle impostazioni del
calendario.
▪ La casella di selezione Tutto il giorno. Abilitare questa casella se l'appuntamento durerà tutta
la giornata.
▪ Il pulsante Trova tempo libero. Apre la vista di pianificazione. In questa vista, è possibile trovare
tempo libero quando si pianifica un appuntamento con diversi partecipanti.
▪ La casella di selezione Ripeti. Abilitare questa casella se l'appuntamento deve essere ripetuto.
Elementi di controllo aggiuntivi per impostare i parametri di ricorrenza sono visualizzati. Esempi
sono disponibili nelle domande sugli appuntamenti e sulle attività.
▪ Il campo di inserimento Descrizione. È possibile inserire una descrizione per l'appuntamento in
questo campo.
▪ Il menu a tendina Promemoria. Definisce quando ricevere un promemoria dell'appuntamento
con una voce nell'area di visualizzazione.
▪ Il menu a tendina Mostrato come. Definisce la propria disponibilità durante la durata dell'appuntamento. Se ci sono appuntamenti che si sovrappongono, si riceverà un messaggio di conflitto,
a meno che la disponibilità sia impostata a Libero. Esempi sono disponibili in Domande e risposte
sul calendario.
▪ Quando si seleziona Colori personalizzati nel menu Vista nella barra degli strumenti, un campo
di selezione del colore viene visualizzato. Il clic su un campo di colore definisce il colore dell'appuntamento. Facendo clic sul primo campo di colore, l'appuntamento prende il colore del suo
calendario.
▪ La casella di selezione Privato. Abilitare questa casella se gli altri utenti non devono vedere
l'oggetto e la descrizione dell'appuntamento.
▪ Il campo di inserimento Aggiungi partecipante/risorsa. Digitare i nomi dei partecipanti che
prenderanno parte all'appuntamento in questo campo. Se i partecipanti devono ricevere un
messaggio invito aggiuntivo per l'appuntamento, abilitare Notifica a tutti i partecipanti tramite
messaggio di posta.
▪ Il pulsante Aggiungi allegati sotto Allegati. Fare clic su questo pulsante per allegare uno o più
file ai dati di contatto.
Argomenti correlati
Questa vista è utilizzata per le seguenti azioni:
Creare nuovi appuntamenti (p. 106), Modificare gli appuntamenti (p. 110)
102
Visualizzare gli appuntamenti
7.2
Calendario
Visualizzare gli appuntamenti
È possibile scegliere tra le seguenti visite:
▪ the vista a elenco degli appuntamenti di un calendario
▪ the viste di calendario degli appuntamenti di un calendario
Nelle viste di calendario Giorno, Settimana lavorativa e Settimana, è possibile visualizzare le ore del
giorno in più fusi orari.
7.2.1 Visualizzare gli appuntamenti in una vista di calendario
Come visualizzare gli appuntamenti in una vista di calendario:
1. Fare clic su Vista nella barra degli strumenti. Selezionare una delle voci seguenti: Giorno, Settimana
lavorativa, Settimana o Mese.
2. Aprire una cartella di calendario nell'albero delle cartelle.
Per visualizzare tutti gli appuntamenti da tutte le cartelle di calendario, aprire la cartella Tutti i miei
appuntamenti.
3. Fare clic su un appuntamento nel foglio di calendario. I dati del calendario sono visualizzati nella finestra a comparsa.
4. Per muoversi all'interno del calendario, utilizzare la barra di navigazione nella parte alta del foglio
di calendario.
Per visualizzare una finestra temporale con il giorno corrente, fare clic su Oggi nella barra degli
strumenti.
7.2.2 Visualizzare più fusi orari
In aggiunta al fuso orario predefinito, è possibile visualizzare i fusi orari che sono stati marcati come
preferiti. Il fuso orario predefinito può essere cambiato nelle impostazioni di base
Come visualizzare più fusi orari in una vista di calendario:
1. Fare clic su Vista nella barra degli strumenti. Selezionare una delle voci seguenti: Giorno, Settimana
lavorativa o Settimana.
2. Fare clic sul pulsante Fuso orario a sinistra sopra al foglio di calendario. Abilitare un fuso orario nel
menu sotto Preferiti.
Per aggiungere un fuso orario ai preferiti o per rimuoverlo dai preferiti, fare clic su Gestisci i fusi
orari. Sarete rediretti alle impostazioni di calendario [121].
7.2.3 Visualizzare gli appuntamenti nella vista Elenco
Come visualizzare un appuntamento nella vista Elenco:
1. Fare clic su Vista nella barra degli strumenti. Selezionare Elenco.
2. Aprire una cartella di calendario nell'albero delle cartelle.
Per visualizzare tutti gli appuntamenti da tutte le cartelle di calendario, aprire la cartella Tutti i miei
appuntamenti.
3. Fare clic su un appuntamento nell'elenco. I dati dell'appuntamento sono visualizzati nella vista dettagliata.
4. Per visualizzare un altro appuntamento, utilizzare uno dei seguenti metodi:
Fare clic su un altro appuntamento nell'elenco.
Utilizzare le frecce direzionali per sfogliare l'elenco.
103
Come sono visualizzati gli appuntamenti?
Calendario
7.2.4 Come sono visualizzati gli appuntamenti?
In una vista di calendario, la visualizzazione dell'appuntamento è definita dai seguenti dettagli:
▪ L'insieme degli schemi di colore: colori classici, colori scuri, colori personalizzati
▪ La propria disponibilità per la durata dell'appuntamento. Riservato, provvisorio, assente o libero
▪ Il proprio stato di conferma dell'appuntamento: accettato, provvisorio, rifiutato
▪ Visibilità dell'oggetto e della descrizione dell'appuntamento: privato o visibile agli altri utenti
La visualizzazione è distinta da colori, da icone e da ombreggiature diverse.
Visualizzare lo schema di colori Colori classici o Colori scuri
In base alla disponibilità, gli appuntamenti sono visualizzati nei seguenti colori:
▪ Provvisorio: giallo
▪ Libero: verde
▪ Riservato: blu
▪ Assente: rosso
In base allo stato di conferma dell'appuntamento, gli appuntamenti sono visualizzati come segue:
▪ Gli appuntamenti accettati sono visualizzati con il colore della disponibilità
▪ Gli appuntamenti accettati in modo provvisorio sono marcata con l'aggiunta del testo Provvisorio.
▪ Gli appuntamenti rifiutati sono visualizzati in grigio chiaro con l'oggetto sbarrato.
Suggerimento: nelle impostazioni di calendario, è possibile definire se visualizzare o meno gli
appuntamenti rifiutati.
Gli appuntamenti privati sono visualizzati in grigio e marcati con un'icona.
Visualizzare lo schema di colori Colori personalizzati
In base alla disponibilità, gli appuntamenti sono visualizzati con i colori e i motivi seguenti:
▪ Provvisorio: colore selezionato con piccole strisce diagonali
▪ Libero: colore selezionato con larghe strisce diagonali
▪ Riservato: colore selezionato
▪ Assente: colore selezionato
Suggerimento: È possibile utilizzare un colore di propria scelta per Assente
Se non si seleziona un colore, è utilizzato il blu chiaro come colore predefinito. In base allo stato di
conferma dell'appuntamento, gli appuntamenti sono visualizzati come segue:
▪ Gli appuntamenti accettati sono visualizzati con il colore e con il motivo della disponibilità
▪ Gli appuntamenti accettati in modo provvisorio sono visualizzati in grigio chiaro.
▪ Gli appuntamenti rifiutati sono visualizzati in grigio chiaro con l'oggetto sbarrato.
Suggerimento: nelle impostazioni di calendario, è possibile definire se visualizzare o meno gli
appuntamenti rifiutati.
Gli appuntamenti privati sono visualizzati in grigio e sono marcati con un'icona.
104
Visualizzare o salvare gli allegati degli
appuntamenti
7.3
Calendario
Visualizzare o salvare gli allegati degli appuntamenti
In base alla vista selezionata, i nomi dei file degli allegati degli appuntamenti sono visualizzati nell'area
di visualizzazione sotto l'oggetto. Sono disponibili le seguenti funzioni:
▪ visualizzazione di un'anteprima dell'allegato
▪ apertura dell'allegato nel browser
▪ scaricamento dell'allegato
▪ salvataggio dell'allegato in File [141]
Nota: in base al formato del file dell'allegato, la funzione disponibile potrebbe variare.
Come utilizzare le funzioni per gli allegati degli appuntamenti:
1. In base alla vista selezionata, utilizzare uno dei seguenti metodi:
Fare clic su un appuntamento con un allegato in una vista di calendario. Fare clic sul nome di un
allegato nella finestra a comparsa.
Fare clic su un appuntamento con un allegato nella vista a elenco. Fare clic sul nome di un allegato nella vista dettagliata.
Si aprirà un menu con diverse funzioni.
2. Fare clic sulla funzione desidera. In base alla funzione, potrebbero essere disponibili altre funzioni.
Suggerimento: se un appuntamento contiene più allegati, è possibile eseguire un'azione per tutti gli
allegati contemporaneamente. Per fare ciò, fare clic su Tutti gli allegati. Fare clic sulla funzione desiderata.
105
Calendario
7.4
Creare appuntamenti
Creare appuntamenti
Esistono le seguenti opzioni:
▪ Creare nuovi appuntamenti
▪ Creare appuntamenti da allegati iCal
▪ Importare appuntamenti da file
▪ Sottoscrivere appuntamenti da altri calendari
▪ Risolvere i conflitti di appuntamenti
7.4.1 Creare nuovi appuntamenti
Per creare un nuovo appuntamento, sono disponibili le seguenti opzioni:
▪ Creare un appuntamento digitando oggetto, ora e luogo.
▪ Utilizzare altre funzioni: creare una ricorrenza, aggiungere altri partecipanti o risorse, impostare la
disponibilità o aggiungere allegati.
Come creare un nuovo appuntamento:
1. Aprire una cartella di calendario nell'albero delle cartelle.
Nota: aprire una cartella di calendario per la quale si dispone dei permessi appropriati per creare
appuntamenti. Selezionando una cartella di calendario condivisa, vi sarà richiesto dove salvare
l'appuntamento:
Se si crea l'appuntamento per conto del proprietario, l'appuntamento è salvato nella cartella di
calendario condivisa del proprietario.
Se si invita il proprietario dell'appuntamento, l'appuntamento è salvato nella propria cartella di
calendario.
2. Fare clic su Nuovo nella barra degli strumenti.
3. Digitare un oggetto. Se necessario, digitare il luogo e una descrizione.
Se si desidera creare l'appuntamento in un'altra cartella di calendario, fare clic sul nome della cartella
accanto a Calendario. Selezionare una cartella di calendario.
4. Impostare la data di inizio e di fine dell'appuntamento. Per gli appuntamenti che durano l'intero
giorno, attivare Giornata intera.
Per visualizzare l'ora in diversi fusi orari, fare clic sul pulsante del fuso orario accanto all'ora. È possibile impostare i fusi orari utilizzati con frequenza come preferiti nelle impostazioni del calendario.
5. Per ricevere il promemoria di un appuntamento, selezionare un'impostazione in Promemoria.
6. È possibile utilizzare funzioni aggiuntive: creare ricorrenze, aggiungere altri partecipanti o risorse,
impostare la disponibilità, assegnare colori, aggiungere allegati.
7. Fare clic su Crea.
Suggerimento: in alternativa, è possibile utilizzare uno dei seguenti metodi:
Selezionare una delle viste di calendario (Giorno, Settimana lavorativa, Settimana o Mese). Per visualizzare un intervallo di tempo specifico, fare clic sulla data sopra il foglio di calendario. Nel foglio di
calendari, fare doppio clic su un'area libera o disegnare con il trascinamento un'area che va dall'inizio
alla fine del nuovo appuntamento.
Per creare un nuovo appuntamento di una giornata intera, sono disponibili le seguenti opzioni:
Selezionare una delle viste di calendario Giorno, Settimana lavorativa, Settimana. Fare doppio clic
in un'area libera del foglio di calendario.
Selezionare una delle viste di calendario Settimana lavorativa o Settimana. Fare clic su un giorno
nella parte alta del foglio di calendario.
106
Creare appuntamenti da allegati iCal
Calendario
Azioni simili
Creare appuntamenti da allegati iCal (p. 107), Importare appuntamenti da file (p. 108), Sottoscrivere
appuntamenti da altri calendari (p. 108)
Come utilizzare le funzioni aggiuntive quando si creano appuntamenti:
Prerequisito: la pagina di creazione di un nuovo appuntamento è aperta.
1. Per creare un appuntamento ricorrente, attivare Ripeti. I parametri di ripetizione correnti sono visualizzati.
Per impostare i parametri di ripetizione, fare clic sul valore. Esempi sono disponibili in Domande e
risposte del calendario.
Per nascondere i parametri di ripetizione, fare clic sull'icona Chiudi . Per mostrarli nuovamente,
fare clic su Modifica.
2. In Visualizza come, è possibile impostare la visualizzazione della disponibilità. Esempi sono disponibili in Domande e risposte del calendario.
3. Se l'oggetto non deve essere mostrato ad altri utenti, attivare Privato. Gli appuntamenti privati sono
marcati con l'icona Privato .
4. Per impostare un singolo colore per l'appuntamento, fare clic su un campo di colore. Se non si seleziona un colore o si fa clic sul primo campo di colore, l'appuntamento è visualizzato nel colore della
cartella di calendario. Il colore predefinito di una cartella di calendario è blu chiaro.
Nota: il menu a tendina di selezione dei colori e le icone dei colori accanto ai nomi delle cartelle
sono visualizzati solo se Colori personalizzati è abilitata nel menu Vista nella barra degli strumenti.
5. Per aggiungere altri partecipanti o risorse, digitare gli indirizzi di posta dei partecipanti, il nome di
un gruppo, il nome di una lista di distribuzione o il nome della risorsa nel campo di inserimento
sotto Partecipanti. Fare clic sull'icona .
Suggerimento: mentre si digitano i destinatari, sono visualizzati diversi suggerimenti corrispondenti.
Per accettare un suggerimento, utilizzare uno dei seguenti metodi:
Utilizzare la barra di scorrimento per navigare l'elenco. Fare clic un suggerimento.
Utilizzare le frecce direzionali per selezionare un suggerimento. Premere Invio.
Per rimuovere un partecipante o una risorsa, fare clic sull'icona accanto al nome.
Per informare tutti i partecipanti del nuovo appuntamento, abilitare Messaggio di notifica a tutti partecipanti.
Suggerimento: per trovare appuntamenti liberi di tutti i partecipanti e delle risorse, è possibile utilizzare la vista di pianificazione [117].
6. Per aggiungere un allegato all'appuntamento, fare clic su Aggiungi allegato sotto Allegati. Selezionare uno o più file.
Per rimuovere un allegato, fare clic sull'icona Elimina .
Suggerimento: è inoltre possibile aggiungere un allegato trascinando e rilasciando un documento
da un navigatore di file o dal desktop alla finestra dell'appuntamento.
Argomenti correlati
Gestire i gruppi (p. 119), Gestire le risorse (p. 120), Creare liste di distribuzione (p. 86)
7.4.2 Creare appuntamenti da allegati iCal
È possibile creare un appuntamento da un allegato iCal di un messaggio. Un allegato iCal può essere
identificato dall'estensione .ics.
Come creare un appuntamento da un allegato iCal di un messaggio:
1. Selezionare un messaggio con un allegato iCal nell'applicazione Posta elettronica.
2. Fare clic sul nome dell'allegato nella vista dettagliata.Fare clic su Aggiungi al calendario nel menu.
107
Calendario
Importare appuntamenti da file
7.4.3 Importare appuntamenti da file
Informazioni sull'importazione di appuntamenti da file sono disponibili in Importare dati (pagina 190)
7.4.4 Sottoscrivere appuntamenti da altri calendari
È possibile importare appuntamenti da altri calendari, ad es.dal proprio calendario di Google, in una
cartella di calendario sottoscrivendo l'altro calendario. Informazioni sono disponibili in Sottoscrivere
dati (pagina 186).
7.4.5 Risolvere i conflitti di appuntamenti
Un conflitto di appuntamento si verifica se è vera la seguente condizione:
▪ Siete il partecipante di un appuntamento esistente. La propria disponibilità in Visualizza come è impostata a uno dei seguenti valori: Riservato, Provvisorio o Assente.
▪ Avete creato un nuovo appuntamento. La propria disponibilità in Visualizza come è impostata a uno
dei seguenti valori: Riservato, Provvisorio o Assente. Il nuovo appuntamento si sovrappone a un appuntamento esistente.
Non appena si fa clic su Crea, il messaggio Conflitto rilevato viene visualizzato. Gli appuntamenti che
generano il conflitto sono visualizzati.
Per risolvere il conflitto, utilizzare uno dei seguenti metodi:
Per creare un nuovo appuntamento, nonostante il conflitto, fare clic su Ignora i conflitti.
Per risolvere il conflitto, fare clic su Annulla. Cambiare gli orari dell'appuntamento o impostare Visualizza come a Libero.
108
Rispondere agli inviti di appuntamenti
7.5
Calendario
Rispondere agli inviti di appuntamenti
Se un utente o un collaboratore esterno vi aggiunge ai destinatari dell'appuntamento, riceverete almeno
una delle seguenti notifiche:
▪ Informazioni sull'appuntamento nell'area di notifica.
▪ Riceverete un invito tramite posta per l'appuntamento.
Potrete accettare, accettare provvisoriamente o rifiutare la partecipazione all'appuntamento. Sarà
sempre possibile cambiare lo stato di conferma dell'appuntamento in un secondo momento.
Come rispondere all'invito di un appuntamento nell'area di notifica:
1. Fare clic sull'icona Indicatore non letti
nella barra dei menu. L'area di notifica sarà visualizzata.
2. Fare clic su Accetta/Rifiuta sotto Inviti.
3. Digitare un commento nella finestra Cambia lo stato di conferma. Fare clic su uno dei pulsanti Accetta,
Provvisorio o Rifiuta.
Suggerimento: è possibile accettare l'appuntamento direttamente all'interno dell'area di notifica facendo
clic sul pulsante Accetta invito.
Come rispondere all'invito di un appuntamento in un invito tramite posta:
1. Aprire un messaggio con un invito ad un appuntamento nell'applicazione Posta elettronica.
2. Digitare un commento sotto Questo messaggio contiene un appuntamento nella vista dettagliata. Fare
clic su uno dei pulsanti Accetta, Provvisorio o Rifiuta.
Nota: nelle impostazioni del calendario, è possibile specificare se i messaggi di invito saranno eliminati
automaticamente quando si accetta o rifiuta un appuntamento.
109
Calendario
7.6
Gestire gli appuntamenti
Gestire gli appuntamenti
Alcune delle tecniche per organizzare gli appuntamenti richiedono la configurazione preventiva delle
proprie cartelle di calendario. Informazioni sulla creazione delle cartelle sono disponibili in Cartelle
(pagina 176).
Esistono le seguenti opzioni:
▪ Modificare gli appuntamenti
▪ Modificare gli appuntamenti con il trascinamento e rilascio
▪ Cambiare lo stato di un appuntamento
▪ Utilizzare i colori del calendario
▪ Spostare gli appuntamenti in un'altra cartella
▪ Stampare gli appuntamenti
▪ Eliminare gli appuntamenti
▪ Modificare più appuntamenti contemporaneamente
7.6.1 Modificare gli appuntamenti
È possibile modificare, in un secondo momento, tutti i dati inseriti al momento della creazione di un
appuntamento.
Come modificare un appuntamento:
Prerequisito: avere i permessi appropriati per modificare gli oggetti nella cartella contenente l'appuntamento.
In base alla configurazione del server, è possibile modificare solo un appuntamento nei propri calendari privati se si è l'organizzatore dell'appuntamento.
1. In base alla vista selezionata, utilizzare uno dei seguenti metodi:
Fare clic su un appuntamento in una vista di calendario. Fare clic su Modifica nella finestra a
comparsa.
Selezionare un appuntamento nella vista a elenco. Fare clic su Modifica nella barra degli strumenti.
I dati dell'appuntamento saranno visualizzati in una nuova pagina.
2. Modificare i dati.
Una descrizione dei campi di inserimento è disponibile in Vista per creare o modificare (pagina 102).
3. Fare clic su Salva.
7.6.2 Modificare gli appuntamenti con il trascinamento e rilascio
Nelle viste di calendario, è possibile utilizzare il trascinamento e rilascio per:
▪
spostare un appuntamento in un altro giorno
▪
cambiare l'orario di un appuntamento
▪ cambiare l'inizio o la fine di un appuntamento
Prerequisito: si dispone dei permessi appropriati per modificare gli oggetti nella cartella che contiene
l'appuntamento. In base alla configurazione del server, è possibile modificare un appuntamento solo
nei propri calendari privati se si è l'organizzatore dell'appuntamento.
110
Cambiare lo stato di un appuntamento
Calendario
Come spostare un appuntamento in un altro giorno:
1. Selezionare una delle seguenti viste: Settimana lavorativa, Settimana o Mese.
2. Selezionare un appuntamento.
3. Trascinare l'appuntamento su un altro giorno.
Come cambiare l'orario di un appuntamento:
1. Selezionare una delle seguenti viste: Giorno, Settimana lavorativa o Settimana.
2. Selezionare un appuntamento.
3. Trascinare l'appuntamento su un altro orario.
Come modificare l'orario di un appuntamento:
1. Selezionare una delle seguenti viste: Giorno, Settimana lavorativa o Settimana.
2. Selezionare l'inizio o la fine di un appuntamento.
3. Trascinare l'appuntamento su un altro orario.
7.6.3 Cambiare lo stato di un appuntamento
È possibile cambiare lo stato dei propri appuntamenti successivamente. In base alla configurazione del
server, è possibile modificare solo un appuntamento nei propri calendari privati se si è un partecipante
all'appuntamento. Negli appuntamenti ricorrenti è possibile modificare la conferma per una singola
occorrenza o per la serie completa.
Come modificare lo stato di un appuntamento:
In base alla vista selezionata, utilizzare uno dei seguenti metodi:
Fare clic su un appuntamento in una vista di calendario. Fare clic su Cambia stato nella finestra a
comparsa.
Selezionare un appuntamento nella vista Elenco. Fare clic su Stato nella barra degli strumenti.
1. Dopo aver selezionato un appuntamento ricorrente, impostare se le modifiche devono essere applicate alla singola occorrenza o alla serie completa.
2. Digitare un commento nella finestra Cambia lo stato di conferma. Fare clic su uno dei pulsanti Rifiuta,
Provvisorio o Accetta.
7.6.4 Utilizzare i colori del calendario
È possibile assegnare un colore alle proprie cartelle di calendario personali. Tutti gli appuntamenti in
una cartella saranno visualizzati con il colore della cartella di calendario. Se si assegna un singolo colore
a un appuntamento quando lo si crea o modifica, l'appuntamento sarà visualizzato con il colore assegnato, non con il colore della cartella di calendario.
Come selezionare il colore di un calendario:
Se le caselle di selezione non sono visualizzate accanto alle proprie cartelle di calendario personali, fare
clic su Vista nella barra degli strumenti. Selezionare Colori personalizzati.
Fare clic sull'icona Azioni delle cartelle
menu a tendina di selezione del colore.
accanto al nome della cartella. Selezionare un colore dal
7.6.5 Spostare gli appuntamenti in un'altra cartella
È possibile spostare un singolo appuntamento o più appuntamenti contemporaneamente in un'altra
cartella.
111
Calendario
Stampare gli appuntamenti
Come spostare un appuntamento in un'altra cartella:
Prerequisito: si dispone dei permessi appropriati per creare oggetti nella cartella di destinazione.
1. In base alla vista selezionata, utilizzare uno dei seguenti metodi:
Fare clic su un appuntamento nella vista di calendario. Nella finestra a comparsa, fare clic
sull'icona Azioni
. Selezionare Sposta dal menu.
Selezionare un appuntamento nella vista Elenco. Fare clic sull'icona Azioni
strumenti. Selezionare Sposta dal menu.
nella barra degli
2. Selezionare una cartella nella finestra Sposta. Fare clic sul pulsante Sposta.
7.6.6 Stampare gli appuntamenti
Per stampare calendari e appuntamenti, è possibile:
▪ stampare un foglio di calendario con appuntamenti
▪ stampare i dati di un appuntamento
Come stampare un foglio di calendario con appuntamenti:
1. Fare clic su Vista nella barra degli strumenti. Selezionare una delle voci seguenti: Giorno, Settimana
lavorativa, Settimana o Mese.
2. Aprire una cartella di calendario nell'albero delle cartelle.
Per visualizzare tutti gli appuntamenti da tutte le cartelle di calendario, aprire la cartella Tutti i miei
appuntamenti.
3. Fare clic su Vista nella barra degli strumenti. Fare clic su Stampa nel menu. Si aprirà una finestra
con un'anteprima della stampa.
4. Se necessario, modificare le impostazioni della stampante. Fare clic sul pulsante Stampa.
5. Chiudere la finestra dell'anteprima di stampa.
Come stampare i dati di un appuntamento:
1. In base alla vista selezionata, utilizzare uno dei seguenti metodi:
Fare clic su un appuntamento in una vista di calendario. Nella finestra a comparsa, fare clic
sull'icona Azioni
. Fare clic su Stampa nel menu. .
Selezionare un appuntamento nella vista a elenco. Fare clic sull'icona Azioni
strumenti. Fare clic su Stampa nel menu.
Si aprirà una finestra con un'anteprima di stampa.
nella barra degli
2. Se necessario, modificare le impostazioni della stampante. Fare clic sul pulsante Stampa.
3. Chiudere la finestra dell'anteprima di stampa.
Suggerimento: è possibile stampare anche i dati di più appuntamenti contemporaneamente.
7.6.7 Eliminare gli appuntamenti
È possibile eliminare un appuntamento singolo o più appuntamenti contemporaneamente.
Come eliminare un appuntamento:
Avviso: se si elimina un appuntamento, non sarà più possibile recuperarlo.
In base alla configurazione del server, è possibile modificare solo un appuntamento nei propri calendari privati se si è l'organizzatore dell'appuntamento.
112
Modificare più appuntamenti contemporaneamente
Calendario
1. In base alla vista selezionata, utilizzare uno dei seguenti metodi:
Fare clic su un appuntamento in una vista di calendario. Fare clic su Elimina nella finestra a
comparsa.
Selezionare un appuntamento nella vista Elenco. Fare clic su Elimina nella barra degli strumenti.
2. Confermare che si desidera eliminare l'appuntamento facendo clic su Elimina.
Risultato: l'appuntamento sarà eliminato.
7.6.8 Modificare più appuntamenti contemporaneamente
È possibile eseguire le seguenti funzioni per più appuntamenti contemporaneamente:
▪
Spostare gli appuntamenti in un'altra cartella
▪
Stampare più appuntamenti
Come eseguire una funzione per più appuntamenti contemporaneamente:
1. Fare clic su Vista nella barra degli strumenti. Selezionare Elenco.
2. Utilizzare uno o più metodi per selezionare almeno due appuntamenti:
se nessuna casella è visualizzata accanto agli appuntamenti nell'elenco, fare clic su Vista nella
barra degli strumenti. Abilitare Caselle di selezione.
Marcare le caselle di selezione per almeno due appuntamenti.
È possibile utilizzare anche le funzioni di selezione multipla del proprio sistema.
Per selezionare tutti gli appuntamenti, marcare la casella di selezione Seleziona tutto sopra l'elenco.
3. Selezionare una funzione dalla barra degli strumenti.
113
Calendario
7.7
Ricercare gli appuntamenti
Ricercare gli appuntamenti
Per cercare specifici appuntamenti, è possibile utilizzare i seguenti criteri di ricerca:
▪ cercare termini per oggetto, descrizione, posizione, nomi degli allegati
▪ Termini di ricerca per un intervallo temporale. Ricerca gli appuntamenti che hanno luogo in un intervallo di tempo specificato. Si specifica un intervallo valido con i seguenti dettagli.
▫ Le parole chiave oggi, ieri, ultima settimana, ultimo mese, ultimo anno
▫ Le parole chiavi per questi intervalli temporali: ultimi 7 giorni, ultimi 30 giorni, ultimi 365 giorni
▫ Un giorno della settimana, ad es. Lunedì
▫ Un mese specifico, ad es. Luglio
▫ Una data con quattro cifre, ad es. 2015
▫ Una data, ad es. 31/1/2015
▫ Un intervallo di date, ad es. 1/12/2014 - 31/1/2015
▪ Cartelle nelle quali ricercare
▪ stato di conferma dell'appuntamento
▪
▪
114
Tipo: tutto, serie, singolo appuntamento
Tipo di cartella: tutto, privata, pubblica, condivisa
Ricercare gli appuntamenti
Calendario
Come cercare gli appuntamenti:
1. Fare clic sull'icona Inizia la ricerca o nel campo di inserimento nella barra di ricerca. Il pulsante
di una cartella e il pulsante Opzioni saranno visualizzati nella barra di ricerca. Il pulsante della cartella indica le cartelle nelle quali sarà eseguita la ricerca.
2. Per definire le cartelle che devono essere ricercate, fare clic sul pulsante della cartella. Seleziona
una cartella.
Se si seleziona Tutte le cartelle, saranno analizzate tutte le cartelle e le sottocartelle. Se si seleziona
una cartella specifica o la cartella, sarà analizzata solo questa cartella, ma non le sottocartelle.
3. Digitare un termine di ricerca nel campo di inserimento. Si aprirà il menu di ricerca.
Utilizzare uno dei seguenti metodi:
Per cercare gli appuntamenti in un intervallo di tempo specificato, utilizzare un intervallo valido
come termine di ricerca. Non appena l'intervallo di tempo valido viene riconosciuto, l'intervallo
è visualizzato nel menu di ricerca. Fare clic sulla finestra temporale nel menu di ricerca. È possibile premere anche Invio.
Per cercare solo nell'oggetto o nella descrizione, fare clic sul termine nel menu di ricerca. È possibile premere anche Invio.
Per cercare solo nell'oggetto, fare clic su nell'oggetto nel menu di ricerca.
Allo stesso modo, è possibile limitare la ricerca alla descrizione, alla posizione o al nome dell'allegato.
Risultato:
I risultati di ricerca sono visualizzati nell'elenco mostrato nell'area di visualizzazione.
Il termine di ricerca è visualizzato nel campo di inserimento.
4. Sono disponibili le seguenti opzioni per raffinare il risultato della ricerca:
Per raffinare il risultato della ricerca, digitare ulteriori termini di ricerca. Per rimuovere un termine
ricerca, fare clic sull'icona accanto al termine di ricerca.
Per cercare in un'altra cartella, fare clic sul pulsante della cartella. Selezionare una cartella.
Per limitare la ricerca alle cartelle private, pubbliche o condivise, fare clic su Opzioni. Selezionare
un tipo di cartella.
Per limitare la ricerca agli appuntamenti con uno stato di conferma specifico, fare clic su Opzioni.
Selezionare uno stato.
Per limitare la ricerca ad appuntamenti singoli o ricorrenti, fare clic su Opzioni. Selezionare un
tipo.
5. Per terminare la ricerca, fare clic sull'icona Annulla ricerca
.
115
Calendario
7.8
Appuntamenti in squadre
Appuntamenti in squadre
Esistono le seguenti opzioni:
▪ Condividere gli appuntamenti
▪ Inviare un messaggio di posta ai partecipanti
▪ Invitare partecipanti a un nuovo appuntamento
▪ Creare una lista di distribuzione dall'elenco dei partecipanti
▪ Pianificare appuntamenti con diversi partecipanti
7.8.1 Condividere gli appuntamenti
È possibile condividere i propri appuntamenti con i collaboratori interni ed esterni. In base alle necessità,
possono essere applicati diversi metodi.
▪ Per rendere disponibile un calendario agli utenti interni o ai collaboratori esterni, procedere come
segue:
Creare una nuova cartella personale o pubblica di calendario.
▪
▪
Condividere questa cartella.
È inoltre possibile condividere una cartella esistente.
Se un altro utente interno ha condiviso una cartella di calendario con voi, è possibile accedere a
questa cartella nell'albero delle cartelle.
Per invitare collaboratori esterni a un appuntamento, procedere come segue:
Quando si crea un appuntamento, aggiungere i collaboratori esterni come partecipanti esterni.
Assicurarsi che l'opzione Messaggio di notifica a tutti i partecipanti sia abilitata.
Un collaboratore esterno riceve un messaggio di posta con un invito all'appuntamento nel formato
iCal. Informazioni sono disponibili in Visualizzare gli appuntamenti
7.8.2 Inviare un messaggio di posta ai partecipanti
È possibile inviare un messaggio di posta a tutti i partecipanti a un appuntamento.
Come inviare un messaggio di posta a tutti i partecipanti a un appuntamento:
1. In base alla vista selezionata, utilizzare uno dei seguenti metodi:
Fare clic su un appuntamento in una vista di calendario. Fare clic su Invia messaggio a tutti i
partecipanti nella finestra a comparsa.
Selezionare un appuntamento nella vista Elenco. Fare clic su Invia messaggio a tutti i partecipanti nell'area di visualizzazione.
2. Completare i dettagli per inviare un nuovo messaggio di posta [54].
7.8.3 Invitare partecipanti a un nuovo appuntamento
Se un appuntamento ha più partecipanti, puoi invitare questi partecipanti a un nuovo appuntamento.
Come invitare partecipanti un nuovo appuntamento:
1. In base alla vista selezionata, utilizzare uno dei seguenti metodi:
Fare clic su un appuntamento in una vista di calendario. Fare clic su Invita a un appuntamento
nell'area di visualizzazione.
Selezionare un appuntamento nella vista Elenco. Fare clic su Invita a un appuntamento nell'area
di visualizzazione.
2. Completare i dettagli per creare un appuntamento [106].
116
Creare una lista di distribuzione
dall'elenco dei partecipanti
Calendario
7.8.4 Creare una lista di distribuzione dall'elenco dei partecipanti
È possibile creare una lista di distribuzione da un elenco di partecipanti a un appuntamento.
È possibile creare una lista di distribuzione da un elenco di partecipanti a un
appuntamento.
1. In base alla vista selezionata, utilizzare uno dei seguenti metodi:
Fare clic su un appuntamento in una vista di calendario. Fare clic su Salva come lista di distribuzione nella finestra a comparsa.
Selezionare un appuntamento nella vista Elenco. Fare clic su Salva come lista di distribuzione
nell'area di visualizzazione.
2. Completare i dettagli per creare una lista di distribuzione [86].
7.8.5 Pianificare appuntamenti con diversi partecipanti
Quando si pianifica un appuntamento con diversi partecipanti o risorse, la vista Pianificazione mostra
i periodi di tempo libero per gli utenti e per le risorse. Per utilizzare la vista Pianificazione, sono disponibili le seguenti opzioni:
▪ Per creare un appuntamento, è possibile utilizzare la vista di pianificazione nella pagina Crea appuntamento.
▪ È possibile aprire direttamente la vista Pianificazione per creare un appuntamento in un intervallo
di tempo libero.
Le due opzioni producono lo stesso risultato.
Come utilizzare la vista Pianificazione nella pagina Crea appuntamento:
1. Aggiungere uno o più utenti come partecipanti nella pagina Crea appuntamento.
2. Fare clic su Trova tempo libero.
3. La pagina Pianificazione mostra le seguenti informazioni:
▪ I partecipanti all'appuntamento. A ogni partecipante è assegnato un colore.
▪ Gli appuntamenti dei partecipanti. Ogni appuntamento è visualizzato nel colore assegnato al
partecipante.
È possibile utilizzare le seguenti funzioni:
Per selezionare un altro intervallo di tempo, utilizzare la barra di navigazione nella parte alta del
foglio di calendario.
Aggiungere o rimuovere partecipanti o risorse.
Per cambiare la vista, fare clic su Cambia vista in basso a destra.
4. Nel foglio di calendario, aprire un'area libera trascinando dall'inizio alla fine del nuovo appuntamento.
Si aprirà la pagina Crea appuntamento.
5. Completare i dettagli per creare l'appuntamento [106].
117
Pianificare appuntamenti con diversi
partecipanti
Calendario
Come aprire direttamente la vista Pianificazione:
1. Fare clic sull'icona Pianificazione
nella barra degli strumenti.
2. Aggiungere risorse o altri utenti come partecipanti in basso a sinistra della pagina Pianificazione.
3. Le seguenti informazioni sono visualizzate sulla pagina:
▪ I partecipanti all'appuntamento. A ogni partecipante è assegnato un colore.
▪ Gli appuntamenti dei partecipanti. Ogni appuntamento è visualizzato nel colore assegnato al
partecipante.
È possibile utilizzare le seguenti funzioni:
Per selezionare un altro intervallo di tempo, utilizzare la barra di navigazione nella parte alta del
foglio di calendario.
Aggiungere o rimuovere partecipanti o risorse.
Per cambiare la vista, fare clic su Cambia vista in basso a destra.
4. Nel foglio di calendario, aprire un'area libera trascinando dall'inizio alla fine del nuovo appuntamento.
Si aprirà la pagina Crea appuntamento.
5. Completare i dettagli per creare l'appuntamento [106].
118
Gestire i gruppi
7.9
Calendario
Gestire i gruppi
Nel caso in cui si intenda aggiungere frequentemente le stesse persone agli appuntamenti o alle attività,
è possibile creare un gruppo composto di tali persone. Si possono aggiungere quindi gruppo come
partecipanti invece di aggiungere singole persone. Sono disponibili le seguenti opzioni:
▪
creare un nuovo gruppo.
▪
modificare un gruppo esistente
▪ eliminare un gruppo esistente
Nota: in base alla configurazione del server, tali funzioni non sono disponibili per tutti gli utenti.
Come creare un nuovo gruppo:
1. Fare clic sull'icona Menu di sistema a destra della barra dei menu. Fare clic su Impostazioni nel
menu.
Nella barra laterale, fare clic su Gruppi.
2. Nell'area di visualizzazione, fare clic su Crea nuovo gruppo.
3. Digitare il nome di un gruppo nella finestra Crea nuovo gruppo. Aggiungere i membri. I membri sono
visualizzati sotto Membri
Per rimuovere un membro, fare clic sull'icona Elimina
Fare clic su Crea.
accanto al nome.
Come modificare un gruppo:
1. Fare clic sull'icona Menu di sistema a destra della barra dei menu. Fare clic su Impostazioni nel
menu.
Nella barra laterale, fare clic su Gruppi.
2. Selezionare un gruppo nell'area di visualizzazione. Fare clic su Modifica.
3. Modificare i dati del gruppo nella finestra Modifica gruppo.
Fare clic su Salva.
Come eliminare un gruppo:
1. Fare clic sull'icona Menu di sistema a destra della barra dei menu. Fare clic su Impostazioni nel
menu.
Nella barra laterale, fare clic su Gruppi.
2. Selezionare un gruppo nell'area di visualizzazione.
3. Fare clic sul pulsante Elimina.
119
Calendario
Gestire le risorse
7.10 Gestire le risorse
Diversamente dai conflitti di partecipanti, i conflitti di risorse possono essere ignorati quando si creano
gli appuntamenti. Se si creano appuntamenti, le risorse già riservate per altri appuntamenti non possono
essere aggiunte. Sono disponibili le seguenti opzioni:
▪
creare nuove risorse
▪
modificare risorse esistenti
▪ eliminare risorse esistenti
Nota: in base alla configurazione del server, tali funzioni non sono disponibili per tutti gli utenti.
Come creare una nuova risorsa:
1. Fare clic sull'icona Menu di sistema a destra della barra dei menu. Fare clic su Impostazioni nel
menu.
Nella barra laterale, fare clic su Risorse.
2. Nell'area di visualizzazione, fare clic su Crea nuova risorsa.
3. Digitare il nome di una risorsa nella finestra Crea nuova risorsa. Puoi digitare una descrizione.
Definire un indirizzo di posta elettronica per la risorsa.
Fare clic su Crea.
Come modificare una risorsa:
1. Fare clic sull'icona Menu di sistema a destra della barra dei menu. Fare clic su Impostazioni nel
menu.
Nella barra laterale, fare clic su Risorse.
2. Selezionare una risorsa nell'area di visualizzazione. Fare clic su Modifica.
3. Modificare i dati della risorsa nella finestra Modifica risorsa.
Fare clic su Salva.
Come eliminare una risorsa:
1. Fare clic sull'icona Menu di sistema a destra della barra dei menu. Fare clic su Impostazioni nel
menu.
Nella barra laterale, fare clic su Risorse.
2. Selezionare una risorsa nell'area di visualizzazione.
3. Fare clic sul pulsante Elimina.
120
Impostazioni del calendario
Calendario
7.11 Impostazioni del calendario
Come utilizzare le impostazioni del calendario:
1. Fare clic sull'icona Menu di sistema
menu.
a destra della barra dei menu. Fare clic su Impostazioni nel
2. Fare clic su Calendario nella barra laterale.
3. Cambiare le impostazioni [121].
Sono disponibili le seguenti impostazioni.
▪ Scala temporale in minuti
▪ Inizio dell'orario lavorativo
▪ Fine dell'orario lavorativo
▪ Visualizzare gli appuntamenti rifiutati
▪ Promemoria predefinito
▪ Marca gli appuntamenti di una giornata intera come liberi
▪ Ricevere una notifica per le modifiche dell'appuntamento
▪ Ricevere una notifica come autore di un appuntamento quando i partecipanti accettano o rifiutano
▪ Ricevere una notifica come partecipante all'appuntamento quando altri partecipanti accettano o rifiutano
▪ Eliminare automaticamente le notifiche in ingresso dopo che l'appuntamento è stato accettato o
rifiutato
▪ Fusi orari preferiti. Per visualizzare queste impostazioni, aprire la voce Calendario nella barra laterale. Fare clic su Fusi orari preferiti.
Scala temporale in minuti
Specifica l'intervallo per dividere la griglia temporale nelle viste di calendario Giorno, Settimana lavorativa o Settimana.
Inizio dell'orario lavorativo
Definisce l'inizio dell'orario lavorativo.
Fine dell'orario lavorativo
Definisce la fine dell'orario lavorativo.
Visualizzare gli appuntamenti rifiutati
Definisce se gli appuntamenti rifiutati devono essere visualizzati.
Promemoria predefinito
Definisce l'intervallo temporale predefinito per i promemoria degli appuntamenti.
Marca gli appuntamenti di una giornata intera come liberi
Definisce se gli appuntamenti di una giornata intera sono visualizzati come liberi in modo predefinito.
Ricevere una notifica per le modifiche dell'appuntamento
Specifica se si riceverà un messaggio di notifica se è vera la seguente condizione: un appuntamento
al quale si partecipa è stata ricreato, cambiato o eliminato.
Ricevere una notifica come autore di un appuntamento quando i partecipanti accettano o rifiutano
Specifica se si riceverà un messaggio di notifica se è vera la seguente condizione: un partecipante
ha accettato o rifiutato un appuntamento creato da voi.
121
Calendario
Impostazioni del calendario
Ricevere una notifica come partecipante all'appuntamento quando altri partecipanti accettano
o rifiutano
Specifica se si riceverà un messaggio di notifica se è vera la seguente condizione: un partecipante
ha accettato o rifiutato un appuntamento al quale si partecipa.
Eliminare automaticamente le notifiche in ingresso dopo che l'appuntamento è stato accettato
o rifiutato
Specifica se i messaggi di notifica per gli inviti a un appuntamento saranno eliminati automaticamente
quando si accetta o declina l'appuntamento.
Fusi orari preferiti
È possibile marcare i fusi orari utilizzati con frequenza come preferiti. Sono disponibili le seguenti
funzioni.
▪ Per marcare un fuso orario come preferito, selezionare un fuso orario dall'elenco a tendina. Fare
clic su Aggiungi fuso orario. I preferiti sono visualizzati sotto il campo a tendina.
▪ Il pulsante Elimina. Per rimuovere un fuso orario dall'elenco dei preferiti, fare clic sull'icona Elimina accanto al fuso orario.
122
8
Attività
Utilizzare uno dei seguenti metodi per avviare l'applicazione Attività.
▪ I componenti di Attività
▪ visualizzare attività
▪ creare attività
▪ rispondere a inviti di attività
▪ organizzare attività
▪ cercare attività
▪ condividere attività con altri utenti
▪ scambiare le attività con altre applicazioni
▪ utilizzare le impostazioni di Attività
Come avviare l'applicazione Attività:
Fare clic su Attività nella barra dei menu.
123
I componenti di Attività
Attività
8.1
I componenti di Attività
L'applicazione Attività include i seguenti componenti.
▪ Barra di ricerca
▪ Albero delle cartelle
▪ Barra degli strumenti
▪ Area di visualizzazione
▫ Elenco
▫ Vista dettagliata
▪ Vista per creare o modificare
124
I componenti di Attività
Attività
Barra di ricerca
Consente di cercare le attività.
Albero delle cartelle
Visualizza le cartelle delle attività. Consente di navigare la struttura delle cartelle. Per aprire l'albero
delle cartelle, fare clic sul pulsante Vista nella barra degli strumenti. Abilitare Vista della cartella.
In base alla configurazione del groupware, l'albero delle cartelle contiene le voci seguenti:
▪ Le mie attività. Contiene le proprie attività personali. In modo predefinito, contiene la cartella Attività.
▪ Attività pubbliche. Contiene attività condivise con tutti gli utenti.
▪ Attività condivise. Contiene attività condivise con voi da altri utenti.
Sono disponibili le seguenti funzioni:
▪ Facendo clic su una cartella, le sue attività sono visualizzate.
▪ L'icona Azioni delle cartelle accanto alla cartella selezionata offre funzioni per organizzare e
per scambiare i dati.
▪ I pulsanti nell'albero delle cartelle offrono le funzioni per creare cartelle.
Argomenti correlati
Informazioni sulle cartelle sono disponibili in Cartelle (p. 176).
Le istruzioni per le azioni di uso frequente sono disponibili qui:
Navigare all'interno della struttura delle cartelle (p. 176), Creare cartelle (p. 178), Rinominare le
cartelle (p. 178), Spostare cartelle (p. 178), Eliminare le cartelle (p. 179)
Barra degli strumenti
Contiene ciò che segue:
▪ Il pulsante Nuovo. Crea una nuova attività.
▪ Il pulsante Modifica. Modifica i dati dell'attività.
▪ Il pulsante Scadenza. Cambia la data di scadenza di un'attività.
▪ Il pulsante Completata. Marca un'attività come completata.
▪ Il pulsante Elimina. Elimina le attività selezionate.
▪ L'icona Altro
. Apre un menu con ulteriori funzioni:
▪
Il pulsante Vista. Apre un menu con caselle di selezione per controllare la vista.
▫ La casella di selezione Vista della cartella. Apre o chiude l'albero delle cartelle.
▫ La casella Caselle di selezione. Visualizza una casella di selezione accanto a ogni attività
nell'elenco. Ciò consente di selezionare più attività per modificarle contemporaneamente.
Argomenti correlati
Istruzioni per i pulsanti e per le icone sono disponibili qui:
Creare le attività (p. 131), Modificare le attività (p. 133), Cambiare la data di scadenza di un'attività
(p. 133), Marcare le attività come completate (p. 133), Eliminare le attività (p. 134)
Istruzioni per le funzioni nel menu Azioni
sono disponibili qui:
Stampare le attività (p. 134), Spostare le attività (p. 134), Modificare più attività contemporaneamente
(p. 135)
125
I componenti di Attività
Attività
Area di visualizzazione
Contiene l'elenco dei contatti e una vista dettagliata dei contatti.
Elenco
Visualizza un elenco di attività nella cartella selezionata. L'elenco contiene le voci seguenti:
▪ I seguenti dettagli sono visualizzati per ogni attività: oggetto, stato o data di scadenza e l'avanzamento.
▪ Il testo sopra l'elenco contiene il nome della cartella selezionata. Il numero corrisponde al numero
di oggetti nella cartella selezionata.
Sono disponibili le seguenti funzioni:
▪ Facendo clic su un'attività, il suo contenuto è visualizzato nella vista dettagliata.
▪ È possibile selezionare più attività per modificarle contemporaneamente. Per fare ciò, marcare
le caselle di selezione accanto alle attività abilitando l'opzione Caselle di selezione dal menu a
tendina Vista nella barra degli strumenti.
È possibile utilizzare anche le funzioni di selezione multipla del proprio sistema.
Per selezionare tutti i contatti nella cartella attualmente selezionata, marcare la casella di selezione
Seleziona tutto sopra l'elenco.
▪ Facendo clic sull'icona Ordina
sopra l'elenco, si aprirà un menu che consente di ordinare le
attività. È inoltre possibile specificare in questo menu se visualizzare o meno le attività completate.
Argomenti correlati
Ricercare le attività (p. 136), Modificare più attività contemporaneamente (p. 135)
126
I componenti di Attività
Attività
Vista dettagliata
Mostra i dati dell'attività selezionata nell'elenco. La vista dettagliata include i seguenti componenti:
▪ Oggetto
Un'icona di priorità accanto all'oggetto, se disponibile
▪ La data di inizio dell'attività, se disponibile
▪ Stato e avanzamento
▪ Se l'attività ha allegati, sono visualizzati i nomi degli allegati.
▪ La descrizione dell'attività, se disponibile
▪ Se l'attività è un'attività ricorrente, saranno visualizzati i parametri di ricorrenza.
▪ La data di inizio dell'attività, se disponibile
▪ I dettagli dell'attività come le informazioni di fatturazione, se disponibile
▪ Se l'appuntamento ha diversi partecipanti, il numero di partecipanti che hanno accettato, rifiutato
o non hanno ancora risposto è mostrato in alto a destra sopra l'elenco dei partecipanti. Per filtrare l'elenco dei partecipanti, fare clic sulle icone.
▪ I nomi dei partecipanti, se presenti. Facendo clic su un nome, si aprirà una finestra a comparsa.
Visualizza le informazioni relative al contatto.
▫ I dati di contatto della persona.
▫ Se avete scambiato messaggi di posta con questa persona. essi saranno visualizzati sotto
Conversazioni recenti.
▫ Se ci sono appuntamenti pianificati con questa persona, essi saranno visualizzati sotto Appuntamenti condivisi.
▫ Informazioni su questa persona dalle reti sociali. È possibile utilizzare i pulsanti disponibili
per aprire il profilo della persona.
Facendo clic su un appuntamento o su un messaggio di posta, si aprirà una finestra a comparsa.
▪ In base alla configurazione del groupware, un pallino colorato accanto al nome indica lo stato
del partecipante di Messenger.
▪ Se l'appuntamento include partecipanti esterni, i loro nomi sono visualizzati sotto Partecipanti
esterni.
127
I componenti di Attività
Attività
Vista per creare o modificare
Quando si compone una nuova attività o si modifica un'attività esistente, i seguenti elementi sono
visualizzati in una nuova pagina.
▪ Il pulsante Crea. Facendo clic su questo pulsante, i dati dell'attività corrente sono salvati e la
pagina di modifica viene chiusa.
▪ Il pulsante Scarta. Per annullare la creazione o la modifica, fare clic su questo pulsante.
▪ Il campo di inserimento Oggetto. Digitare l'oggetto in questo campo. L'oggetto viene visualizzato
come titolo dell'attività nelle viste.
▪ Il campo di inserimento Descrizione. È possibile digitare una descrizione dell'attività in questo
campo.
▪ Il pulsante Espandi modulo. Visualizza campi di inserimento aggiuntivi.
▫ I campi di inserimento Data iniziale e Data di scadenza. Specificano la data di inizio e di
scadenza. Facendo clic su di essi, si aprirà una finestra per selezionare la data.
Se la casella di selezione Tutto il giorno è disabilitata, è possibile impostare l'ora di inizio e
di scadenza.
▫ La casella di selezione Tutto il giorno. Abilitare questa casella se l'attività deve durare per
tutto il giorno.
▫ La casella di selezione Ripeti. Abilitare questa casella di selezione se l'attività deve essere ripetuta. Elementi di controllo aggiuntivi per impostare i parametri di ricorrenza sono visualizzati. Esempi sono disponibili nelle domande sugli appuntamenti e sulle attività.
▫ Il menu a tendina Ricordami. Definisce quando ricevere un promemoria della data di scadenza
dell'attività con una voce nell'area informazioni. È possibile inoltre impostare una data e un'ora
di scadenza per il promemoria in Promemoria.
▫ Il menu a tendina Stato. Definisce lo stato dell'attività. È possibile digitare anche un valore
percentuale per il completamento dell'attività in Avanzamento.
▫ Il menu a tendina Priorità. Definisce l'importanza dell'attività.
▫ La casella di selezione Privata. Abilitare questa casella se gli altri utenti non devono vedere
l'oggetto e la descrizione dell'attività.
▫ Il campo di inserimento Aggiungi partecipante/risorsa. Digitare il nome dei partecipanti che
prenderanno parte all'attività in questo campo.
▫ Il pulsante Aggiungi allegati sotto Allegati. Fare clic su questo pulsante per allegare uno o
più file ai dati di contatto.
▫ Il pulsante Mostra i dettagli. Facendo clic su di esso, saranno visualizzati campi di dati aggiuntivi dove è possibile digitare dettagli di fatturazione come sforzi stimati, sforzi attuali o informazioni di fatturazione.
Argomenti correlati
Questa vista è utilizzata per le seguenti azioni:
Creare le attività (p. 131), Modificare le attività (p. 133)
128
Visualizzare le attività
8.2
Attività
Visualizzare le attività
Come visualizzare un'attività:
1. Aprire una cartella di attività nell'albero delle cartelle.
2. Per trovare rapidamente un'attività specifica, utilizzare uno dei seguenti metodi:
Per visualizzare solo le attività con determinate proprietà, utilizzare la funzione di ricerca.
Per ordinare l'elenco delle attività, fare clic sull'icona Ordina
criterio di ordinamento dal menu.
sopra l'elenco. Selezionare un
Per visualizzare solo le attività scadute nell'elenco, fare clic sull'icona Ordina
Disabilitare Mostra le attività completate dal menu.
sopra l'elenco.
3. Fare clic su un'attività nell'elenco. I dati dell'attività sono visualizzati nella vista dettagliata.
4. Per visualizzare un'altra attività, utilizzare uno dei seguenti metodi:
Fare clic su un'altra attività nell'elenco.
Utilizzare le frecce direzionali per sfogliare l'elenco.
129
Visualizzare o salvare gli allegati delle
attività
Attività
8.3
Visualizzare o salvare gli allegati delle attività
I nomi dei file degli allegati delle attività sono visualizzati nell'area di visualizzazione sotto l'oggetto. Sono
disponibili le seguenti funzioni:
▪ visualizzazione di un'anteprima dell'allegato
▪ apertura dell'allegato nel browser
▪ scaricamento dell'allegato
▪ salvataggio dell'allegato in File [141]
Nota: in base al formato del file dell'allegato, la funzione disponibile potrebbe variare.
Come utilizzare le funzioni per gli allegati delle attività:
1. Selezionare un' con un allegato.
2. Fare clic sul nome dell'allegato nella vista dettagliata. Si aprirà un menu con diverse funzioni.
3. Fare clic sulla funzione desidera. In base alla funzione, potrebbero essere disponibili altre funzioni.
Suggerimento: se un'attività contiene più allegati, è possibile eseguire un'azione per tutti gli allegati
contemporaneamente. Per fare ciò, fare clic su Tutti gli allegati. Fare clic sulla funzione desiderata.
130
Creare le attività
8.4
Attività
Creare le attività
Per creare una nuova attività, procedere come segue:
▪ Creare un'attività digitando l'oggetto e la data di scadenza
▪ Utilizzare altre funzioni: creare attività ricorrenti, aggiungere partecipanti e risorse, aggiungere allegati, aggiungere dettagli
Come creare una nuova attività:
1. Aprire una cartella di attività nell'albero delle cartelle.
Nota: selezionare una cartella per la quale si dispone dei permessi per creare attività.
2. Fare clic su Nuovo nella barra degli strumenti.
3. Digitare un oggetto. Digitare una descrizione, se necessario.
Per visualizzare il modulo completo, fare clic su Espandi modulo. Le seguenti funzioni opzionali
sono disponibili.
Impostare le date di inizio e scadenza dell'attività.
In caso si desideri ricevere un promemoria dell'attività, selezionare un'impostazione nel campo
a tendina Ricordami.
È possibile utilizzare funzioni aggiuntive: creare attività ricorrenti, aggiungere partecipanti e
gruppi, aggiungere allegati, aggiungere dettagli.
4. Fare clic su Crea.
Come utilizzare le funzioni aggiuntive quando si crea un'attività:
Prerequisito: la finestra di creazione di una nuova attività è selezionata. L'impostazione Espandi
modulo è attivata.
1. Per creare attività ricorrenti, abilitare Ripeti. Saranno visualizzati i parametri di ricorrenza attuali.
Per impostare i parametri di ricorrenza, fare clic sul valore. Esempi sono disponibili nelle domande
su appuntamenti e attività.
Per nascondere i parametri di ricorrenza, fare clic sull'icona Chiudi . Per visualizzarli nuovamente,
fare clic su Modifica.
2. Per aggiungere altri partecipanti, digitare gli indirizzi di posta dei partecipanti, il nome di un gruppo
o il nome di una lista di distribuzione nel campo di inserimento sotto Partecipanti. Fare clic sull'icona
.
Suggerimento: mentre si digitano i destinatari, sono visualizzati diversi suggerimenti corrispondenti.
Per accettare un suggerimento, utilizzare uno dei seguenti metodi:
Utilizzare la barra di scorrimento per navigare l'elenco. Fare clic su un suggerimento.
Utilizzare le frecce direzionali per selezionare un suggerimento. Premere Invio.
Per rimuovere un partecipante, fare clic sull'icona
accanto al nome.
3. Per aggiungere allegati all'attività, fare clic su Aggiungi allegati. Selezionare uno o più file.
Per rimuovere un allegato, fare clic sull'icona Elimina .
Suggerimento: è inoltre possibile aggiungere un allegato trascinando e rilasciando un documento
da un navigatore di file o dal desktop alla finestra delle attività.
4. Per aggiungere dettagli come le informazioni di fatturazione, fare clic su Mostra dettagli. Digitare
i dati richiesti.
Argomenti correlati
Gestire i gruppi (p. 119), Creare liste di distribuzione (p. 86)
131
Attività
8.5
Rispondere agli inviti di attività
Rispondere agli inviti di attività
Se un utente o un collaboratore esterno vi aggiunge a un'attività come partecipante, riceverete almeno
una delle seguenti notifiche:
▪ Informazioni sull'attività nell' area di notifica.
▪ Riceverete un Invito tramite posta per l'attività.
Potrete accettare, accettare provvisoriamente o rifiutare la partecipazione all'attività.
Come rispondere all'invito di un'attività nell'area di notifica:
1. Fare clic sull'icona Nuovi oggetti
nella barra dei menu. L'area di notifica sarà visualizzata.
2. Fare clic su Accetta/Rifiuta sotto Inviti.
3. Digitare un commento nella finestra Cambia lo stato di conferma. Fare clic su uno dei pulsanti Accetta,
Provvisorio o Rifiuta.
Suggerimento: è possibile confermare l'attività direttamente all'interno dell'area di notifica facendo
clic sul pulsante Accetta invito.
Come rispondere all'invito a un'attività in un invito tramite posta:
1. Visualizzare un messaggio di posta con un invito a un'attività nell'applicazione Posta elettronica.
2. Fare clic su uno dei pulsanti Conferma, Provvisorio, Rifiuta nella vista dettagliata sotto Questo
messaggio contiene un'attività.
132
Gestire le attività
8.6
Attività
Gestire le attività
Alcune delle tecniche per organizzare le attività richiedono la configurazione delle proprie cartelle di
attività. Informazioni sulla creazione delle cartelle sono disponibili in Cartelle (pagina 176).
Esistono le seguenti opzioni:
▪ Modificare le attività
▪ Marcare le attività come completate
▪ Cambiare la data di scadenza di un'attività
▪ Spostare le attività
▪ Cambiare le conferme delle attività
▪ Stampare le attività
▪ Eliminare le attività
▪ Modificare più attività contemporaneamente
8.6.1 Modificare le attività
È possibile modificare in un secondo momento i dati dell'attività.
Come modificare un'attività:
Prerequisito: è necessario disporre dei permessi per creare oggetti nella cartella che contiene l'attività.
1. Selezionare un'attività dall'elenco.
2. Fare clic su Modifica nella barra degli strumenti. I dati dell'attività saranno visualizzati.
3. Modificare i dati.
Una descrizione dei campi di inserimento è disponibile in Vista per creare o modificare (pagina 128)
4. Fare clic su Salva.
8.6.2 Marcare le attività come completate
È possibile marcare un'attività o più attività contemporaneamente come completate.
Come marcare un'attività come completata:
Prerequisito: è necessario disporre dei permessi per creare oggetti nella cartella che contiene l'attività.
1. Selezionare un'attività dall'elenco.
2. Selezionare Marca come completata nella barra degli strumenti.
8.6.3 Cambiare la data di scadenza di un'attività
È possibile cambiare la data e l'ora di scadenza di un'attività.
Come cambiare la data di scadenza di un'attività:
Prerequisito: è necessario disporre dei permessi per creare oggetti nella cartella che contiene l'attività.
1. Selezionare un'attività dall'elenco.
2. Fare clic su Cambia la data di scadenza nella barra degli strumenti. Selezionare una voce.
133
Attività
Spostare le attività
8.6.4 Spostare le attività
È possibile spostare un'attività o più attività contemporaneamente in un'altra cartella.
Come spostare un'attività:
Prerequisito: si dispone dei permessi appropriati per creare oggetti nella cartella di destinazione.
1. Selezionare un'attività dall'elenco.
2. Fare clic sull'icona Azioni
nella barra degli strumenti. Selezionare Sposta dal menu.
3. Selezionare una cartella nella finestra Sposta. Fare clic su OK.
Suggerimento: per spostare le attività utilizzando il trascinamento e rilascio, selezionare un'attività o
più attività nell'elenco. Trascinare le attività selezionate su una cartella dell'albero delle cartelle.
8.6.5 Cambiare le conferme delle attività
È possibile modificare in un secondo momento la conferma dell'attività.
Come modificare la conferma di un'attività:
1. Selezionare un'attività dall'elenco.
2. Fare clic sull'icona Azioni
nel menu.
nella barra degli strumenti. Fare clic su Cambia lo stato di conferma
3. Si apre una finestra. Selezionare uno stato di conferma. Se richiesto, digitare un messaggio.
4. Fare clic su Cambia stato.
8.6.6 Stampare le attività
Per stampare le attività, procedere come segue:
▪ stampare i dati di un'attività
Come stampare i dati di un'attività:
1. Selezionare un'attività dall'elenco.
2. Fare clic sull'icona Azioni
nella barra degli strumenti. Fare clic su Stampa nel menu. Si aprirà
una finestra con un'anteprima della stampa.
3. Se necessario, modificare le impostazioni della stampante. Fare clic sul pulsante Stampa.
4. Chiudere la finestra dell'anteprima di stampa.
Suggerimento: è possibile stampare anche i dati di più contatti contemporaneamente.
8.6.7 Eliminare le attività
È possibile eliminare un'attività o più attività contemporaneamente.
Come eliminare un'attività:
Avviso: se si elimina un'attività, non sarà più possibile recuperarla.
1. Selezionare un'attività dall'elenco.
2. Fare clic su Elimina nella barra degli strumenti.
3. Confermare che si desidera eliminare l'attività.
Risultato: l'attività sarà eliminata.
134
Modificare più attività contemporaneamente
Attività
8.6.8 Modificare più attività contemporaneamente
Le seguenti funzioni possono essere applicate a più attività contemporaneamente:
▪
Spostare le attività in un'altra cartella
▪
Marcare le attività come completate o incomplete
▪
Eliminare le attività
▪
Stampare più attività
Come eseguire una funzione per più attività contemporaneamente:
1. Utilizzare uno o più metodi per selezionare almeno due attività:
se nessuna casella è visualizzata accanto alle attività nell'elenco, fare clic su Vista nella barra
degli strumenti. Abilitare Caselle di selezione.
Marcare le caselle di selezione per almeno due attività.
È possibile utilizzare anche le funzioni di selezione multipla del proprio sistema.
Per selezionare tutte le attività, marcare la casella di selezione Seleziona tutto sopra l'elenco.
2. Selezionare una funzione dalla barra degli strumenti.
135
Attività
8.7
Ricercare le attività
Ricercare le attività
Per cercare le attività, è possibile utilizzare i seguenti criteri di ricerca:
▪ cercare termini per oggetto, descrizione, nomi degli allegati
▪ Cartelle nelle quali ricercare
▪ lo stato dell'attività
▪ Tipo di attività: singola o attività ricorrente
▪ Tipo di cartella: tutto, privata, pubblica, condivisa
Come cercare le attività:
1. Fare clic sull'icona Inizia la ricerca o nel campo di inserimento nella barra di ricerca. Il pulsante
di una cartella e il pulsante Opzioni saranno visualizzati nella barra di ricerca. Il pulsante della cartella indica le cartelle nelle quali sarà eseguita la ricerca.
2. Per definire le cartelle che devono essere ricercate, fare clic sul pulsante della cartella. Seleziona
una cartella.
Se si seleziona Tutte le cartelle, saranno analizzate tutte le cartelle private, pubbliche e condivise
e le sottocartelle. Se si seleziona una cartella specifica o la cartella, sarà analizzata solo questa cartella, ma non le sottocartelle.
3. Digitare un termine di ricerca nel campo di inserimento. Si aprirà il menu di ricerca.
Utilizzare uno dei seguenti metodi:
Per cercare solo nell'oggetto o nella descrizione, fare clic sul risultato di ricerca nel menu di ricerca.
È possibile premere anche Invio.
Per cercare solo nell'oggetto, fare clic su nell'oggetto nel menu di ricerca.
Allo stesso modo, è possibile limitare la ricerca alla descrizione o al nome dell'allegato.
Risultato:
I risultati di ricerca sono visualizzati nell'elenco mostrato nell'area di visualizzazione.
Il termine di ricerca è visualizzato nel campo di inserimento.
4. Sono disponibili le seguenti opzioni per raffinare il risultato della ricerca:
Per raffinare il risultato della ricerca, digitare ulteriori termini di ricerca. Per rimuovere una ricerca,
fare clic sull'icona accanto al termine di ricerca.
Per cercare in un'altra cartella, fare clic sul pulsante della cartella. Selezionare una cartella.
Per limitare la ricerca a cartelle private, pubbliche e condivise, fare clic su Opzioni. Selezionare
un tipo di cartella.
Per limitare la ricerca alle attività con uno stato di modifica specifico, fare clic su Opzioni. Selezionare uno stato.
Per limitare la ricerca ad attività singole o ricorrenti, fare clic su Opzioni. Selezionare un tipo.
5. Per terminare la ricerca, fare clic sull'icona Annulla ricerca
136
.
Attività in squadre
8.8
Attività
Attività in squadre
Esistono le seguenti opzioni:
▪ Condividere [137] attività con altri utenti
▪ Delegare [137] attività ad altri utenti
8.8.1 Condividere attività
È possibile condividere le proprie attività con i collaboratori interni ed esterni. In base alle necessità,
possono essere applicati diversi metodi.
▪ Per rendere disponibile una cartella agli utenti interni o ai collaboratori esterni, procedere come
segue:
Creare una nuova cartella di attività personale o pubblica.
Condividere questa cartella.
È inoltre possibile condividere una cartella esistente.
▪ Se un altro utente interno ha condiviso una cartella di attività con voi, è possibile accedere a questa
cartella nell'albero delle cartelle.
▪ Per invitare collaboratori esterni a un'attività, procedere come segue:
Quando si crea un'attività, aggiungere i collaboratori esterni come partecipanti esterni.
8.8.2 Delegare le attività
È possibile delegare un'attività a un utente interno al momento della creazione dell'attività. Per farlo,
digitare il nome dell'utente interno come partecipante.
137
Scambiare le attività con altre applicazioni
Attività
8.9
Scambiare le attività con altre applicazioni
Esistono le seguenti opzioni:
▪ esportare [195] attività per utilizzarle in altre applicazioni
▪ importare [190] le attività create in altre applicazioni
138
Impostazioni delle attività
Attività
8.10 Impostazioni delle attività
Come utilizzare le impostazioni delle attività:
1. Fare clic sull'icona Menu di sistema
menu.
a destra della barra dei menu. Fare clic su Impostazioni nel
2. Fare clic su Attività nella barra laterale.
3. Cambiare le impostazioni [139].
Sono disponibili le seguenti impostazioni.
▪ Messaggio di notifica per Nuovo, Modificato, Eliminato?
▪ Messaggio di notifica per l'autore dell'attività?
▪ Messaggio di notifica per il partecipante all'attività?
Messaggio di notifica per Nuovo, Modificato, Eliminato?
Specifica se si riceverà un messaggio di notifica se è vera la seguente condizione: un'attività alla
quale si partecipa è stata ricreata, cambiata o eliminata.
Messaggio di notifica per l'autore dell'attività?
Specifica se si riceverà un messaggio di notifica se è vera la seguente condizione: un partecipante
ha accettato o rifiutato un'attività creata da voi.
Messaggio di notifica per il partecipante all'attività?
Specifica se si riceverà un messaggio di notifica se è vera la seguente condizione: un partecipante
ha accettato o rifiutato un'attività alla quale si partecipa.
139
140
9
File
Scoprire come funziona l'applicazione File.
▪ I componenti di File
▪ visualizzare file e cartelle
▪ creare file o cartelle
▪ organizzare i file
▪ cercare i file
▪ Condividere file e cartelle con altri utenti o collaboratori esterni.
▪ accedere ai dati con WebDAV
▪ accedere alla propria archiviazione sul cloud configurata in prodotti di terze parti come Dropbox
▪ lavorare in squadre con altri utenti o collaboratori esterni
▪ utilizzare le impostazioni di File
Informazioni sull'utilizzo dei client locali sui dispositivi desktop e mobili sono disponibili nella guida
utente dei client di Drive.
Come avviare l'applicazione File:
Fare clic su File nella barra dei menu.
141
I componenti di File
File
9.1
I componenti di File
L'applicazione File include i seguenti componenti.
▪ Barra di ricerca
▪ Albero delle cartelle
▪ Barra degli strumenti
▪ Barra di navigazione
▪ Area di visualizzazione
▪ Visualizzatore
142
I componenti di File
File
Barra di ricerca
Consente di cercare i file.
Albero delle cartelle
Visualizza le cartelle. Consente di navigare la struttura delle cartelle. Per aprire l'albero delle cartelle,
fare clic sul pulsante Vista nella barra degli strumenti. Abilitare Vista della cartella. In base alla
configurazione del groupware, l'albero delle cartelle contiene le seguenti voci:
▪ I miei file. Contiene i propri file e cartelle personali. In modo predefinito, contiene cartelle per
documenti, musica, immagini e video.
▪ File condivisi. Contiene i file condivisi con voi da altri utenti.
▪ File pubblici. Contiene i file condivisi con gli altri utenti.
▪ Cestino. Contiene i file eliminati.
▪ I pulsanti sotto le cartelle offrono funzioni per aggiungere account di archiviazioni sulla nuvola
configurati in prodotti di terze parti come Dropbox.
Sono disponibili le seguenti funzioni:
▪ Facendo clic su una cartella, il suo contenuto sarà visualizzato.
▪ L'icona Azioni delle cartelle accanto alla cartella selezionata offre funzioni per organizzare e
per scambiare i dati.
Argomenti correlati
Informazioni sulle cartelle sono disponibili in Cartelle (p. 176).
Le istruzioni per le azioni di uso frequente sono disponibili qui:
Navigare all'interno della struttura delle cartelle (p. 176), Creare cartelle (p. 178), Rinominare le
cartelle (p. 178), Spostare cartelle (p. 178), Eliminare le cartelle (p. 179)
143
I componenti di File
File
Barra degli strumenti
Contiene i seguenti elementi. Nota: alcuni pulsanti sono visualizzati solo se gli oggetti sono stati
selezionati.
▪ Il pulsante Nuovo. Contiene le seguenti funzioni.
▫ Aggiungi file locale. Aggiunge uno o più file locali.
▫ Aggiungi nota. Crea un semplice file di testo.
▫ Nuovo documento di testo. Crea un nuovo documento di testo.
▫ Nuovo foglio elettronico. Crea un nuovo foglio elettronico.
▫ Aggiungi nuova cartella. Crea una nuova cartella.
▪ L'icona Condividi
. Questa funzione consente di condividere file o cartelle.
▪
L'icona Visualizzatore
▪
L'icona Scarica
. Scarica i file selezionati. Più file sono scaricati come un archivio zip.
▪
L'icona Elimina
. Elimina i file o le cartelle selezionate.
▪
L'icona Azioni
. Apre un menu con ulteriori azioni:
Avviso: se sono stati selezionati più file, alcune funzioni non sono disponibili.
Il pulsante Vista. Consente di selezionare la vista nell'area di visualizzazione.
▪
. Mostra il contenuto dei file delle cartelle nel visualizzatore.
Argomenti correlati
Istruzioni per i pulsanti e per le icone sono disponibili qui:
Creare file o cartelle (p. 151), Visualizzare file e cartelle (p. 148), Eliminare i file (p. 154)
Le istruzioni per le funzioni nel menu Azioni
sono disponibili qui:
Inviare file come allegati di posta (p. 152), Inviare file come un collegamento (p. 152), Mostrare il
collegamento a un file (p. 152), Aggiungere file al portale (p. 154), Spostare file o cartelle (p. 153),
Copiare i file (p. 153), Bloccare o sbloccare i file (p. 155)
Barra di navigazione
Il percorso di navigazione è posizionato sotto la barra degli strumenti. Contiene ciò che segue:
▪ Il percorso di navigazione. Mostra il percorso alla cartella aperta. Per aprire una cartella superiore,
fare clic su una voce di percorso.
▪ Il pulsante Seleziona. Contiene funzioni per selezionare o filtrare oggetti nell'area di visualizzazione:
▫ selezionare tutti i file e le cartelle, selezionare tutti i file, cancellare la selezione
▫ visualizzare solo determinati tipi di file, visualizzare tutti i tipi di file
▪ Il pulsante Ordina per. Ordina i file nell'area di visualizzazione in base a vari criteri.
144
I componenti di File
File
Area di visualizzazione
Visualizza i file e le cartelle come elenco, icone o riquadri. Per selezionare una vista, fare clic sul
pulsante Vista nella barra degli strumenti. Le viste sono differenziate come segue:
▪ Per ogni file e cartella, viene visualizzata una riga nella vista Elenco.
▫ Un'icona. Ci sono diverse icone per i tipi di oggetti singoli.
▫ Il nome del file o della cartella.
▫ La data o l'ora dell'ultima modifica
▫ Nel caso dei file, viene visualizzata la dimensione.
▪ Per ogni file e cartella sono visualizzate le seguenti informazioni nella vista Icone.
▫ Un'icona. Se disponibile, viene mostrata un'anteprima del file.
▫ Il nome del file o della cartella.
▪ I file e le cartelle sono visualizzati come riquadri nella vista Riquadri.
Sono disponibili le seguenti funzioni.
▪ Per visualizzare i dettagli di un oggetto selezionato, fare clic su Vista nella barra degli strumenti.
Abilitare Dettagli file. Saranno visualizzate le seguenti informazioni.
▫ Dettagli. Mostra informazioni generali: il nome del file o della cartella, la dimensione dei file,
la data di ultima modifica, il nome dell'autore, la cartella, il collegamento
Se hai condiviso l'oggetto, il pulsante accanto a Condivisioni può essere utilizzato per aprire
la finestra per modificare le condivisioni.
▫ Descrizione. Mostra i commenti del file, se disponibili.
Per aggiungere una descrizione, fare clic su Aggiungi una descrizione. Per modificare una
descrizione, fare doppio clic sulla descrizione.
▫ Il pulsante Carica una nuova versione. Fare clic su questo pulsante per selezionare un file
da caricare come nuova versione.
▫ Se ci sono diverse versioni dei file, l'area Versioni è visualizzata. Per ogni versione, sono visualizzate le seguenti informazioni:
◦ La il nome del file della versione. Facendo clic su di esso, si aprirà un menu con diverse
funzioni:
◦ La dimensione del file della versione
◦ nome dell'utente che ha caricato la versione
◦ data e ora del caricamento della versione
▪ Per visualizzare solo specifici tipi di oggetti, fare clic su Seleziona nella barra di navigazione.
Abilitare la voce sotto Filtro.
Per visualizzare tutti gli oggetti, fare clic su Seleziona nella barra di navigazione. Abilitare la voce
Nessuno sotto Filtro.
▪ Per ordinare gli oggetti, fare clic su Ordina nella barra di navigazione. Abilitare una voce.
▪ Selezionare un file o una cartella facendo clic su di esso. È possibile utilizzare anche le funzioni
di selezione multipla del proprio sistema.
È possibile utilizzare le caselle di selezione per selezionare file e cartelle. Per visualizzare le caselle
di selezione, fare clic sul pulsante Vista nella barra degli strumenti. Abilitare Caselle di selezione.
Per selezionare tutti gli oggetti o i file o per cancellare la selezione, fare clic su Seleziona nella
barra di navigazione. Fare clic su una voce sotto Seleziona.
▪ Facendo doppio clic su una cartella, la cartella sarà aperta.
▪ Facendo doppio clic su un file, il file sarà aperto nel visualizzatore.
Argomenti correlati
Visualizzare file e cartelle (p. 148), Come scaricare i file: (p. 149), Gestire i file (p. 152), Condividere
(p. 159)
145
I componenti di File
File
Visualizzatore
Mostra il contenuto dei file. Per avviare il visualizzatore, eseguire una delle seguente azioni:
Doppio clic su un file nell'area di visualizzazione
Selezionare un file. Fare clic sull'icona Visualizzatore nella barra degli strumenti.
Il visualizzatore include i seguenti elementi:
▪ Nome del file selezionato. Facendo clic sul nome, si aprirà la finestra Rinomina.
▪ In base al tipo di file selezionato, sono visualizzate le rispettive funzioni.
▫ Se il file selezionato è modificabile, il pulsante Modifica viene visualizzato.
▫ Se viene mostrato un modello di documento, il pulsante Nuovo da modello viene visualizzato.
▫ In base al contenuto del file selezionato, saranno visualizzate le icone Riduci l'ingrandimento
e Aumenta l'ingrandimento .
▫ Se viene mostrata una presentazione l'icona Presenta
è visualizzata.
▪
L'icona Scarica
▪
L'icona Condividi
▪
L'icona Azioni
▪
L'icona Visualizza dettagli . Facendo clic sull'icona, sarà aperta o chiusa una barra laterale con
informazioni sul file. Le informazioni sono separate per intestazione in diverse aree. Alcune sezioni possono essere aperte o chiuse facendo clic sull'icona
o sull'icona
accanto al nome
della cartella nell'albero delle cartelle. Sono disponibili le seguenti aree.
▫ Dettagli file. Mostra informazioni generali: nome del file, dimensione, data di ultima modifica,
cartella, collegamento
Facendo clic sui dettagli di una posizione, il visualizzatore sarà chiuso e il contenuto dei dettagli
della posizione è mostrato nell'area di visualizzazione. Facendo clic sul collegamento, il file è
aperto in una nuova pagina.
Se hai condiviso l'oggetto, il pulsante accanto a Condivisioni può essere utilizzato per aprire
la finestra per modificare le condivisioni.
▫ Descrizione. Mostra i commenti del file, se disponibili.
Per aggiungere una descrizione, fare clic su Aggiungi una descrizione. Per modificare una
descrizione, fare doppio clic sulla descrizione.
▫ Il pulsante Carica una nuova versione. Fare clic su questo pulsante per selezionare un file
da caricare come nuova versione.
▫ Se ci sono diverse versioni dei file, l'area Versioni è visualizzata. Per ogni versione, sono visualizzate le seguenti informazioni:
◦ La il nome del file della versione. Facendo clic su di esso, si aprirà un menu con diverse
funzioni:
◦ La dimensione del file della versione
◦ nome dell'utente che ha caricato la versione
◦ data e ora del caricamento della versione
▪
L'icona Mostra . Facendo clic su di essa, il contenuto del file selezionato sarà visualizzato in
una nuova pagina. Per i documenti nel formato Office, sono disponibili le funzioni di navigazione
delle pagine:
▪
L'icona Chiudi . Facendo clic sull'icona, il visualizzatore sarà chiuso.
Una vista del contenuto del file, se disponibili
Se ci sono ulteriori file, icone per la navigazione sono visualizzate a sinistra e a destra della vista.
▪
146
. Scarica il file.
. Questa funzione consente di condividere i dati.
. Facendo clic sull'icona, si aprirà un menu con ulteriori funzioni:
I componenti di File
File
Argomenti correlati
Istruzioni per i pulsanti e per le icone sono disponibili qui:
Visualizzare il contenuto di un file (p. 148), Tenere una presentazione (p. 149), Come scaricare i file:
(p. 149), Condividere file e cartelle (p. 160), Eliminare i file (p. 154), Lavorare con le versioni (p. 155)
Le istruzioni per le funzioni nel menu Azioni sono disponibili qui:
Modificare i nomi dei file (p. 153), Creare o modificare descrizioni (p. 153), Inviare file come allegati
di posta (p. 152), Come caricare una nuova versione: (p. 155), Eliminare i file (p. 154)
147
File
9.2
Visualizzare file e cartelle
Visualizzare file e cartelle
In modo predefinito, il contenuto della cartella I miei file è visualizzato. In base al contenuto di un file,
sono disponibili funzioni differenti:
▪ visualizzare [148] il contenuto di un file
▪ tenere [149] presentazioni in formato PowerPoint
▪ scaricare [149] i file o il contenuto di una cartella
9.2.1 Visualizzare il contenuto di un file
Per visualizzare il contenuto di un file, utilizzare uno dei seguenti metodi:
▪ È possibile visualizzare vari file di testo, documenti o immagini nel visualizzatore.
▪ È possibile riprodurre file audio e video, ammesso che siano in un formato appropriato.
Come visualizzare il contenuto di un file:
1. Aprire una cartella contenente file.
2. Per modificare la vista nell'area di visualizzazione, sono disponibili le seguenti opzioni:
Per selezionare una vista per gli oggetti, fare clic su Vista nella barra degli strumenti. Selezionare
una delle seguenti voci: Elenco, Icone, Riquadri.
Per visualizzare i dettagli di un file selezionato, fare clic su Vista nella barra degli strumenti. Abilitare Dettagli file. Selezionare più file utilizzando le caselle di selezione, i dettagli sull'ultimo file
selezionato sono mostrati.
Per cambiare l'ordinamento, fare clic su Ordina per nella barra di navigazione. Abilitare una voce.
Per visualizzare solo specifici tipi di oggetti, fare clic su Seleziona nella barra di navigazione.
Abilitare la voce sotto Filtro.
3. Utilizzare una delle seguenti opzioni per aprire un file nel Visualizzatore:
Fare doppio clic su un file nell'area di visualizzazione.
Selezionare uno o più file nell'area di visualizzazione. Fare clic sull'icona Vista
strumenti.
nella barra degli
Se la barra degli strumenti non è visualizzata, fare clic sull'icona Visualizza dettagli icon per visualizzare i dettagli del file selezionato.
In base al tipo di file, sono disponibili diverse funzioni:
Per i file di testo e per i documenti nel formato Office, sono disponibili funzioni di modifica. Informazioni sulla modifica dei documenti sono disponibili in nella documentazione utente di Documents .
Per le presentazioni nei formati Office, un'icona per la presentazione viene mostrata.
Per i file audio e video nei formati appropriati, sono disponibili le funzioni di riproduzione.
Nota: le opzioni di riproduzione dipendono dal browser utilizzato.
4. Per aprire il file precedente o successivo, fare clic sull'icona Indietro
alla vista.
o sull'icona Avanti
accanto
Per visualizzare il file in una nuova pagina, fare clic sull'icona Mostra . Per i documenti nel formato
Office, sono disponibili funzioni di navigazione delle pagine:
Per sfogliare pagina per pagina o per visualizzare una pagina specifica, utilizzare gli elementi
sopra il documento.
Per navigare con l'aiuto di immagini in miniatura, attivare la scheda Miniatura nella barra laterale.
Suggerimento: per trovare rapidamente un determinato file, utilizzare la funzione di ricerca.
148
Tenere una presentazione
File
Azioni simili
Tenere una presentazione (p. 149), Scaricare file o il contenuto di una cartella (p. 149)
9.2.2 Tenere una presentazione
È possibile tenere presentazioni nei comuni formati di Office.
Come tenere una presentazione:
1. Aprire una cartella che contiene presentazioni.
2. Aprire la presentazione nel Visualizzatore. Fare clic sull'icona Presenta . La presentazione è aperta
in una nuova pagina.
Per sfogliare le pagine, utilizzare gli elementi di navigazione accanto al foglio o le anteprime sotto il
foglio. È anche possibile utilizzare le frecce direzionali.
Facendo clic sull'icona Mostra partecipanti , i partecipanti alla presentazione saranno visualizzati
nella barra laterale.
3. È possibile invitare utenti interni fuori sede alla presentazione. Per fare ciò, inviare l'URL della presentazione selezionata a tali utenti.
4. Fare clic su Avvia presentazione nella barra degli strumenti.
Durante la presentazione, sono disponibili le seguenti funzioni.
Per visualizzare una barra delle funzioni, posizionare il puntatore del mouse sulla parte inferiore
dello schermo. Sono disponibili le seguenti funzioni: sfogliare, visualizzare un foglio specifico,
visualizzare l'elenco dei partecipanti, sospendere la presentazione, attivare la modalità a schermo
intero.
Facendo clic su Sospendi presentazione, la presentazione viene fermata al foglio corrente.
Facendo clic sull'icona Passa a schermo intero, la modalità a schermo intero è attivata. È
possibile utilizzare il tasto [esc] o la barra delle funzioni nella parte inferiore dello schermo per
uscire dalla modalità a schermo intero.
5. Per terminare la presentazione, fare clic su Termina presentazione nella barra degli strumenti.
Azioni simili
Visualizzare il contenuto di un file (p. 148), Scaricare file o il contenuto di una cartella (p. 149)
9.2.3 Scaricare file o il contenuto di una cartella
Esistono le seguenti opzioni:
▪ Scaricare uno o più file.
▪ È possibile scaricare il contenuto completo di una cartella come archivio zip.
Come scaricare i file:
1. Aprire una cartella contenente file.
2. Selezionare uno o più file nell'area di visualizzazione. Fare clic sull'icona Scarica
strumenti.
È possibile utilizzare anche il pulsante Scarica nel Visualizzatore.
nella barra degli
3. Completa i passaggi per scaricare il file.
Suggerimento: scoprire come scaricare una determinata versione di un file leggendo la Sezione 9.4.11,
«Lavorare con le versioni».
149
Scaricare file o il contenuto di una
cartella
File
Come scaricare l'intero contenuto di una cartella:
1. Selezionare una cartella con il contenuto da scaricare nell'albero delle cartelle.
2. Fare clic sull'icona Azioni delle cartelle
la cartella .
accanto al nome della cartella. Fare clic su Scarica l'intera
3. Completare i passaggi per scaricare la cartella. Il contenuto della cartella è salvato come un archivio
zip.
150
Creare file o cartelle
9.3
File
Creare file o cartelle
È possibile aggiungere nuovi file o creare un nuova sottocartella nella cartella selezionata.
Come aggiungere nuovi file:
1. Aprire una cartella.
Nota: aprire una cartella per la quale si dispone dei permessi appropriati per creare oggetti.
2. Fare clic su Nuovo nella barra degli strumenti. Fare clic su Aggiungi file locale.
3. Selezionare uno o più file nella finestra Carica file.
Fare clic su Apri. L'area di visualizzazione mostra lo stato di avanzamento corrente.
Per annullare il processo, fare clic su Dettagli file in basso a destra dell'area di visualizzazione. Fare
clic su Annulla accanto al nome del file nella finestra Avanzamento del caricamento.
Suggerimento: è possibile continuare a lavorare con il groupware durante il processo di caricamento.
Suggerimento: è possibile creare un nuovo file anche trascinando un file da un navigatore di file o dal
proprio desktop alla finestra dell'applicazione File e rilasciandolo nell'area di visualizzazione.
Come creare una nuova cartella:
1. Aprire una cartella.
Nota: aprire una cartella per la quale si dispone dei permessi appropriati per creare oggetti.
2. Fare clic su Nuovo nella barra degli strumenti. Fare clic su Aggiungi nuova cartella.
3. Digitare un nome nella finestra Aggiungi nuova cartella. Fare clic su Aggiungi.
151
File
9.4
Gestire i file
Gestire i file
Alcune delle tecniche per gestire i file richiedono la preventiva configurazione delle proprie cartelle. Informazioni sulla creazione delle cartelle sono disponibili in Creare file o cartelle (p. 151).
Esistono le seguenti opzioni:
▪ Inviare file come un collegamento
▪ Inviare file come allegati di posta
▪ Mostrare il collegamento a un file
▪ Modificare i nomi dei file
▪ Creare o modificare descrizioni
▪ Spostare file o cartelle
▪ Copiare i file
▪ Aggiungere file al portale
▪ Eliminare i file
▪ Bloccare o sbloccare i file
▪
Lavorare con le versioni
9.4.1 Inviare file come un collegamento
È possibile inviare collegamenti ai file agli altri utenti. Il collegamento è inserito nel testo del messaggio
di posta. Se l'utente fa clic su questo collegamento, il file è visualizzato in una nuova pagina.
Come inviare collegamenti ai file:
1. Selezionare anche uno o più file. Fare clic sull'icona Azioni
su Invia come collegamento interno nel menu.
nella barra degli strumenti. Fare clic
2. Nella pagina Componi un nuovo messaggio, completare i dettagli per inviare il messaggio di posta.
9.4.2 Inviare file come allegati di posta
È possibile inviare le versioni correnti dei file come allegati di posta.
Come inviare file come allegati di posta elettronica:
1. Selezionare uno o più file nell'area di visualizzazione. Fare clic sull'icona Azioni
strumenti. Fare clic su Invia tramite posta nel menu.
È possibile utilizzare anche l'icona Azioni
nella barra degli
nel Visualizzatore.
2. Nella pagina Componi, completare i dettagli per inviare il messaggio di posta.
9.4.3 Mostrare il collegamento a un file
È possibile mostrare il collegamento a un file che viene salvato nell'applicazione File. È possibile copiare
il collegamento negli appunti e inserire la descrizione di un appuntamento o di un'attività. Facendo clic
sul collegamento nella descrizione, il file sarà aperto in una nuova pagina.
Come visualizzare collegamenti ai file:
Selezionare uno o più file nell'area di visualizzazione. Fare clic sull'icona Azioni
strumenti. Fare clic su Mostra collegamento interno nel menu.
152
nella barra degli
Modificare i nomi dei file
File
9.4.4 Modificare i nomi dei file
È possibile modificare il nome di un file.
Come modificare il nome di un file:
Prerequisito: avere i permessi appropriati per modificare gli oggetti nella cartella contenente il file.
1. Utilizzare una delle seguenti opzioni per aprire un file nel Visualizzatore:
Fare doppio clic su un file nell'area di visualizzazione.
Selezionare un file nell'area di visualizzazione. Fare clic sull'icona Vista
menti.
nella barra degli stru-
Fare clic sull'icona Azioni
. Fare clic su Rinomina nel menu.
È possibile fare clic anche sul nome del file in alto a sinistra.
2. Modificare il nome di un file nella finestra Rinomina. Notare l'estensione del nome. Fare clic su Rinomina.
9.4.5 Creare o modificare descrizioni
È possibile creare o modificare la descrizione di un file.
Come creare o modificare la descrizione di un file:
Prerequisito: avere i permessi appropriati per modificare gli oggetti nella cartella contenente il file.
1. Utilizzare una delle seguenti opzioni per aprire un file nel Visualizzatore:
Fare doppio clic su un file nell'area di visualizzazione.
Selezionare un file nell'area di visualizzazione. Fare clic sull'icona Vista
menti.
nella barra degli stru-
Se la barra laterale non è visualizzata, fare clic sull'icona Visualizza dettagli
.
2. Per aggiungere una descrizione, fare clic su Aggiungi una descrizione. Per modificare una descrizione, fare doppio clic sulla descrizione.
Digitare un nuovo testo o cambiare quello esistente. Fare clic su Salva.
9.4.6 Spostare file o cartelle
È possibile spostare oggetti come file o cartelle in un'altra cartella. Gli oggetti consentiti sono:
▪ uno o più file
▪ una o più cartelle
▪ una combinazione di file e cartelle
Come spostare oggetti in un'altra cartella:
Prerequisito: è necessario disporre dei permessi appropriati per creare oggetti nella cartella di destinazione.
1. Selezionare gli oggetti nell'area di visualizzazione. Fare clic sull'icona Azioni
strumenti. Selezionare Sposta dal menu.
nella barra degli
2. Selezionare una cartella nella finestra Sposta. Fare clic su Sposta.
Suggerimento: per spostare i file utilizzando il trascinamento e rilascio, selezionare gli oggetti nell'area
di visualizzazione. Trascinare gli oggetti selezionati in una cartella nell'albero delle cartelle.
9.4.7 Copiare i file
È possibile copiare file in un'altra cartella:
153
File
Aggiungere file al portale
Come copiare file in un'altra cartella:
Prerequisito: è necessario disporre dei permessi appropriati per creare oggetti nella cartella di destinazione.
1. Selezionare uno o più file nell'area di visualizzazione. Fare clic sull'icona Azioni
strumenti. Selezionare Copia dal menu.
nella barra degli
2. Selezionare una cartella nella finestra Copia. Fare clic su Copia.
9.4.8 Aggiungere file al portale
È possibile aggiungere un file come widget del portale.
Come aggiungere un file al portale:
Selezionare un file nell'area di visualizzazione. Fare clic sull'icona Azioni
menti. Fare clic su Aggiungi al portale nel menu.
nella barra degli stru-
9.4.9 Eliminare i file
È possibile eliminare uno o più file. Esistono le seguenti opzioni:
▪ eliminare i file. I file sono spostati nella cartella Cestino.
▪ Ripristinare i file eliminati dalla cartella Cestino.
▪ Eliminare definitivamente i file nella cartella Cestino.
Avviso: un file eliminato nella cartella Cestino non può essere recuperato.
Come eliminare un file:
1. Selezionare uno o più file nell'area di visualizzazione. Fare clic sull'icona Elimina
strumenti.
È possibile utilizzare anche l'icona Azioni
nella barra degli
nel Visualizzatore.
2. Confermare che si desidera eliminare i file selezionati.
Risultato: i file selezionati sono eliminati.
Come ripristinare i file eliminati:
1. Aprire la cartella Cestino.
2. Selezionare uno o più file.
3. Fare clic sull'icona Azioni
nella barra degli strumenti. Selezionare Sposta dal menu.
4. Selezionare una cartella nella finestra Sposta. Fare clic sul pulsante Sposta.
Risultato: i file saranno spostati nella cartella selezionata.
Come eliminare un file definitivamente:
Avviso: i file eliminati definitivamente non possono essere recuperati. Prima di eliminare un file in
modo definitivo, assicurarsi che il file non serva più.
1. Aprire la cartella Cestino.
2. Selezionare uno o più file.
3. Fare clic sull'icona Elimina
4. Confermare che si desidera eliminare i file.
Risultato: i file saranno eliminati definitivamente.
154
Bloccare o sbloccare i file
File
9.4.10 Bloccare o sbloccare i file
Quando si modifica un file, è possibile bloccarlo. Il blocco ha i seguenti scopi:
▪ Il blocco del file informa gli altri utenti che il file è attualmente in fase di modifica e potrebbe non
essere aggiornato.
▪ Se il file è posizionato in una cartella che si condivide con altri utenti ai quali sono stati concessi i
permessi di modifica, tali utenti non possono modificare il file bloccato.
Come bloccare i file:
Selezionare uno o più file nell'area di visualizzazione. Fare clic sull'icona Azioni
strumenti. Fare clic su Blocca nel menu.
nella barra degli
Come sbloccare i file:
Selezionare uno o più file bloccati nell'area di visualizzazione. Fare clic sull'icona Azioni
barra degli strumenti. Fare clic su Sblocca nel menu.
nella
9.4.11 Lavorare con le versioni
Esistono le seguenti opzioni per lavorare con le versioni:
▪ aprire o salvare la versione corrente
▪ caricare una nuova versione
▪ aprire o salvare la versione corrente
▪ impostare una versione particolare come versione corrente
▪ eliminare una determinata versione
Come aprire o salvare la versione corrente:
1. Selezionare un file nell'area di visualizzazione. Fare clic sull'icona Scarica
menti.
nella barra degli stru-
2. Completare i passaggi per aprire o scaricare.
Come caricare una nuova versione:
1. Selezionare un file nell'area di visualizzazione. Se non viene visualizzato alcun dettagliato, fare clic
su Vista nella barra degli strumenti. Abilitare Dettagli file.
È inoltre possibile utilizzare una delle seguenti opzioni per aprire un file nel Visualizzatore:
Fare doppio clic su un file nell'area di visualizzazione.
Selezionare un file nell'area di visualizzazione. Fare clic sull'icona Visualizzatore
degli strumenti.
Se la barra laterale non viene visualizzata, fare clic sull'icona Visualizza dettagli
nella barra
.
2. Fare clic su Carica nuova versione. Selezionare un file.
3. Digitare un commento della versione.
4. Fare clic su Carica.
Suggerimento: è possibile caricare una nuova versione anche trascinando un file da un navigatore di
file dal desktop e rilasciandolo nella barra laterale del visualizzatore.
155
File
Lavorare con le versioni
Come caricare una nuova versione:
1. Selezionare un file nell'area di visualizzazione. Se non viene visualizzato alcun dettagliato, fare clic
su Vista nella barra degli strumenti. Abilitare Dettagli file.
È inoltre possibile utilizzare una delle seguenti opzioni per aprire un file nel Visualizzatore:
Fare doppio clic su un file nell'area di visualizzazione.
Selezionare un file nell'area di visualizzazione. Fare clic sull'icona Visualizzatore
degli strumenti.
Se la barra laterale non viene visualizzata, fare clic sull'icona Visualizza dettagli
nella barra
.
2. Fare clic sull'icona accanto a Versioni. L'elenco delle versioni viene visualizzato.
Fare clic su una versione. Fare clic su Scarica nel menu.
3. Completare i passaggi per aprire o scaricare.
Come impostare una determinata versione di un file come la versione corrente:
1. Selezionare un file nell'area di visualizzazione. Se non viene visualizzato alcun dettagliato, fare clic
su Vista nella barra degli strumenti. Abilitare Dettagli file.
È inoltre possibile utilizzare una delle seguenti opzioni per aprire un file nel Visualizzatore:
Fare doppio clic su un file nell'area di visualizzazione.
Selezionare un file nell'area di visualizzazione. Fare clic sull'icona Visualizzatore
degli strumenti.
Se la barra laterale non viene visualizzata, fare clic sull'icona Visualizza dettagli
nella barra
.
2. Fare clic sull'icona accanto a Versioni. L'elenco delle versioni viene visualizzato.
Fare clic su una versione. Fare clic su Scegli questa come versione corrente nel menu.
Come aprire o salvare una determinata versione:
1. Selezionare un file nell'area di visualizzazione. Se non viene visualizzato alcun dettagliato, fare clic
su Vista nella barra degli strumenti. Abilitare Dettagli file.
È inoltre possibile utilizzare una delle seguenti opzioni per aprire un file nel Visualizzatore:
Fare doppio clic su un file nell'area di visualizzazione.
Selezionare un file nell'area di visualizzazione. Fare clic sull'icona Visualizzatore
degli strumenti.
Se la barra laterale non viene visualizzata, fare clic sull'icona Visualizza dettagli
2. Fare clic sull'icona
accanto a Versioni. L'elenco delle versioni viene visualizzato.
3. Fare clic su una versione. Fare clic su Elimina versione nel menu.
156
.
nella barra
Cercare i file
9.5
File
Cercare i file
Per cercare i file, è possibile utilizzare i seguenti criteri di ricerca:
▪ termini di ricerca per nomi dei file, descrizioni dei file
▪ Termini di ricerca per un intervallo temporale. Ricerca i file che sono stati creati o modificati in un
intervallo di tempo specificato. Si specifica un intervallo valido con i seguenti dettagli.
▫ Le parole chiave oggi, ieri, ultima settimana, ultimo mese, ultimo anno
▫ Le parole chiavi per questi intervalli temporali: ultimi 7 giorni, ultimi 30 giorni, ultimi 365 giorni
▫ Un giorno della settimana, ad es. Lunedì
▫ Un mese specifico, ad es. Luglio
▫ Una data con quattro cifre, ad es. 2015
▫ Una data, ad es. 31/1/2015
▫ Un intervallo di date, ad es. 1/12/2014 - 31/1/2015
▪ Tipo di file: tutto, audio, documenti, immagini, altro, video
▪ Dimensione del file
▪
Tipo di cartella: tutto, privata, pubblica, condivisa
157
File
Cercare i file
Come cercare i file:
1. Fare clic sull'icona Inizia la ricerca o nel campo di inserimento nella barra di ricerca. Il pulsante
di una cartella e il pulsante Opzioni saranno visualizzati nella barra di ricerca. Il pulsante della cartella indica le cartelle nelle quali sarà eseguita la ricerca.
2. Per definire le cartelle dove eseguire le ricerche, fare clic sul pulsante della cartella. Selezionare una
cartella.
Se si seleziona Tutte le cartelle, saranno analizzate tutte le cartelle private, pubbliche e condivise
e le sottocartelle. Se si seleziona una cartella specifica o la cartella, sarà analizzata solo questa cartella, ma non le sottocartelle.
3. Digitare un termine di ricerca nel campo di inserimento. Si aprirà il menu di ricerca.
Utilizzare uno dei seguenti metodi:
Per cercare i file in un intervallo di tempo specificato, utilizzare un intervallo valido come termine
di ricerca. Non appena l'intervallo di tempo valido viene riconosciuto, l'intervallo è visualizzato
nel menu di ricerca. Fare clic sulla finestra temporale nel menu di ricerca. È possibile premere
anche Invio.
Per cercare nel nome del file o nella descrizione, fare clic sul risultato di ricerca nel menu di ricerca.
È possibile premere anche Invio.
Per cercare solo tra i nomi, fare clic su nei nomi dei file nel menu di ricerca.
Allo stesso modo, è possibile limitare la ricerca alla descrizione del file.
Risultato:
I risultati di ricerca sono visualizzati nell'elenco mostrato nell'area di visualizzazione.
Il termine di ricerca è visualizzato nel campo di inserimento.
4. Sono disponibili le seguenti opzioni per raffinare il risultato della ricerca:
Per raffinare il risultato della ricerca, digitare ulteriori termini di ricerca: per rimuovere un termine
di ricerca, fare clic sull'icona accanto al termine di ricerca.
Per cercare in un'altra cartella, fare clic sul pulsante della cartella. Seleziona una cartella.
Per limitare la ricerca alle cartelle private, pubbliche o condivise, fare clic su Opzioni. Selezionare
un tipo di cartella.
Per limitare la ricerca a file specifici, fare clic su Opzioni. Selezionare un tipo.
Per limitare la ricerca ai file con una dimensione specifica, fare clic su Opzioni. Selezionare la
dimensione di un file.
Per limitare la ricerca ad attività singole o ricorrenti, fare clic su Opzioni. Selezionare un tipo.
5. Per terminare la ricerca, fare clic sull'icona Annulla ricerca
158
.
Condividere
9.6
File
Condividere
Condividendo file o cartelle con accesso in lettura o scrittura nell'applicazione File, è possibile collaborare con altri utenti o collaboratori esterni. Sono disponibili le seguenti opzioni:
▪ Condividere file o cartelle per altri utenti o collaboratori esterni con accesso in lettura o modifica.
▪ Accedere ai file o alle cartelle condivise con voi da altri utenti.
▪ Ottenere un riepilogo delle proprie condivisioni visualizzandole in una pagina di riepilogo.
▪ Gestire le proprie condivisioni aggiungendo nuovi utenti, rimuovendo utenti o cambiando i permessi.
Note:
▪ Le descrizioni seguenti mostrano come condividere file e cartelle. Nel caso in cui si desideri condividere messaggi di posta, contatti, appuntamenti o attività, utilizzare i metodi descritti in 11.3: Condivisione (pagina 182).
▪ Quando si condividono elementi, agli utenti interni o ai collaboratori esterni sono accordati determinati permessi per i dati condivisi. Informazioni sui permessi sono disponibili in 11.2: Permessi (pagina
180).
159
File
Condividere file e cartelle
9.6.1 Condividere file e cartelle
Sono disponibili le seguenti funzioni:
▪ È possibile condividere un file o una cartella con accesso in lettura creando un collegamento pubblico.
È possibile fornire questo collegamento agli utenti interni o ai collaboratori esterni. Chiunque ottenga
questo collegamento può visualizzare il contenuto del file o della cartella.
▪ Invitare utenti interni o collaboratori esterni tramite posta elettronica a una condivisione. Si definiscono quali permessi sono accordati per la condivisione.
Il messaggio di invito contiene istruzioni per accedere alla condivisione. Se un collaboratore esterno
accede alla condivisione, effettuerà automaticamente l'accesso come utente ospite.
Nota: il messaggio di posta è inviato esclusivamente in formato html.
Nota: per condividere gli oggetti, è necessario disporre dei permessi di amministrazione.
Come condividere oggetti con accesso in lettura utilizzando un collegamento pubblico:
1. Selezionare una cartella nell'albero delle cartelle. Selezionare un oggetto nell'area di visualizzazione.
Nota: selezionare un singolo oggetto. Non è possibile condividere più oggetti con un collegamento
pubblico.
2. Fare clic sull'icona Condividi
nella barra degli strumenti. Fare clic su Ottieni un collegamento.
Sarà aperta la finestra per condividere gli oggetti. Contiene un collegamento pubblico per accedere
in lettura alla condivisione.
3. Sono disponibili le seguenti opzioni:
Per inviare direttamente il collegamento tramite posta elettronica, digitare i rispettivi indirizzi di
posta. È possibile digitare un messaggio per i destinatari.
In modo predefinito, i dati sono condivisi con accessi in lettura per un tempo illimitato. Per impostare un limite di tempo per l'accesso ai dati condivisi, abilitare Scade tra. Selezionare un intervallo temporale.
Per proteggere l'accesso con una password, abilitare Password richiesta. Digitare una password.
Se si invia il collegamento pubblico tramite posta elettronica, il messaggio contiene la password.
4. Fare clic su Completato.
È possibile inoltre condividere un singolo file nel Visualizzatore.
È possibile inoltre condividere una cartella facendo clic sull'icona Azioni delle cartelle accanto al
nome della cartella nell'albero delle cartelle. Fare clic su Ottieni un collegamento .
Per visualizzare i permessi di un oggetto condiviso, selezionare l'oggetto nell'area di visualizzazione.
Sotto Dettagli, fare clic sul pulsante accanto a Condivisioni.
Azioni simili
Come invitare gli utenti interni o i collaboratori esterni a una condivisione: (p. 161)
160
Accedere ai dati condivisi
File
Come invitare gli utenti interni o i collaboratori esterni a una condivisione:
1. Selezionare una cartella nell'albero delle cartelle. Selezionare uno o più oggetti nell'area di visualizzazione.
2. Fare clic sull'icona Condividi
nella barra degli strumenti. Fare clic su Invita persone.
Si aprirà una finestra. I permessi esistenti saranno mostrati come un elenco.
3. Digitare un indirizzo di posta elettronica in Aggiungi persone. L'indirizzo sarà aggiunto all'elenco come
utente interno, gruppo o ospite. Sono accordati i permessi preimpostati.
Se richiesto, digitare un messaggio.
4. Per modificare i permessi, sono disponibili le seguenti opzioni.
Per modificare il ruolo di un utente, fare clic su Ruolo attuale. Selezionare una voce dal menu.
Per regolare i dettagli dei permessi, fare clic sulla voce in Permessi di accesso dettagliati. Selezionare un permesso dal menu.
5. Se si condivide una cartella, è possibile trasferire le autorizzazioni della cartella a tutte le sottocartelle
esistenti o a quelle appena create in questa cartella. Per fare ciò, abilitare Applica a tutte le sottocartelle.
6. Fare clic su Salva.
È possibile inoltre condividere un singolo file nel Visualizzatore.
È possibile inoltre condividere una cartella facendo clic sull'icona Azioni delle cartelle accanto al
nome della cartella nell'albero delle cartelle. Fare clic su Invita persone .
Per visualizzare i permessi di un oggetto condiviso, selezionare l'oggetto nell'area di visualizzazione.
Sotto Dettagli, fare clic sul pulsante accanto a Condivisioni.
Azioni simili
Come condividere oggetti con accesso in lettura utilizzando un collegamento pubblico: (p. 160)
9.6.2 Accedere ai dati condivisi
Nell'albero delle cartelle, avrete accesso agli oggetti condivisi con voi da altri utenti.
Come accedere agli oggetti condivisi da altri utenti:
1. Fare clic su File condivisi nell'albero delle cartelle.
Se un utente ha condiviso oggetto con voi, sarà visualizzata una cartella con il nome dell'utente.
2. Aprire la cartella per visualizzare il suo contenuto.
3. Selezionare uno o più file. Utilizzare le voci della barra delle funzioni.
Nota: in base al fatto che gli oggetti siano stati condivisi con permessi di lettura o modifica, sono
disponibili funzioni differenti.
9.6.3 Visualizzare le proprie condivisioni
Per avere un sommario delle proprie condivisioni, è possibile visualizzare tutte le proprie condivisioni
come un elenco. In aggiunta, sono disponibili le seguenti opzioni:
▪ È possibile ordinare l'elenco in base a diversi criteri.
▪ È possibile visualizzare il contenuto della cartella superiore di una condivisione.
▪ È possibile modificare le proprie condivisioni.
161
File
Gestire le proprie condivisioni
Come visualizzare le proprie condivisioni:
1. Fare clic su Le mie condivisioni nella parte inferiore dell'albero delle cartelle.
Le cartelle e i file da voi condivisi sono visualizzati nella vista dettagliata. Per ogni condivisione, viene
visualizzata una riga con i dettagli seguenti.
▪ Un'icona indica il tipo di oggetto della condivisione: file o cartella.
▪ Il nome della condivisione e il percorso della cartella. Per aprire una cartella, fare clic sulla voce
di un percorso.
▪ Tre icone di colore diverso indicano se un oggetto è stato condiviso per utenti specifici.
▫ L'icona
indica se l'oggetto è stato condiviso con gli utenti interni.
▫
L'icona
indica se l'oggetto è stato condiviso con gli utenti ospiti.
L'icona
indica se l'oggetto è stato condiviso utilizzando un collegamento pubblico.
La data di creazione della condivisione.
▫
▪
2. È possibile procedere come segue:
Per ordinare l'elenco delle condivisioni, fare clic su Ordina per sopra l'elenco. Selezionare una
voce.
Per visualizzare il contenuto della cartella superiore della condivisione, fare clic sulla voce di un
percorso nell'elenco.
Azioni simili
Come accedere agli oggetti condivisi da altri utenti: (p. 161), Come modificare i permessi esistenti: (p.
162), Come aggiungere nuovi permessi: (p. 163), Come rimuovere i permessi per singoli utenti: (p. 163),
Come rimuovere tutti i permessi: (p. 163)
9.6.4 Gestire le proprie condivisioni
Per organizzare le proprie condivisioni, è possibile procedere come segue:
▪ modificare i permessi esistenti, ad es. cambiando i permessi di lettura per un determinato utente
in permessi di scrittura
▪ aggiungere nuovi permessi accordando i permessi a un utente aggiuntivo
▪ rimuovere i permessi esistenti per determinati utenti
▪ rimuovere i permessi esistenti per tutti gli utenti
Come modificare i permessi esistenti:
1. Fare clic su Le mie condivisioni nella parte inferiore dell'albero delle cartelle.
2. Selezionare una condivisione nella vista dettagliata. Fare clic su Modifica condivisione nella barra
degli strumenti. Si aprirà una finestra. Visualizza i permessi accordati a ogni utente.
3. Utilizzare i seguenti metodi:
Per modificare il ruolo di un utente, fare clic su Ruolo attuale. Selezionare una voce dal menu.
Per regolare i dettagli dei permessi, fare clic sulla voce in Permessi di accesso dettagliati. Selezionare un permesso dal menu.
Nota: i permessi amministrativi di una cartella personale non possono essere modificati.
Nota: i permessi non possono essere modificati per i collegamenti pubblici.
4. Fare clic su Salva.
Azioni simili
Come aggiungere nuovi permessi: (p. 163), Come rimuovere i permessi per singoli utenti: (p. 163),
Come rimuovere tutti i permessi: (p. 163)
162
Gestire le proprie condivisioni
File
Come aggiungere nuovi permessi:
1. Fare clic su Le mie condivisioni nella parte inferiore dell'albero delle cartelle.
2. Selezionare una condivisione nella vista dettagliata. Fare clic su Modifica condivisione nella barra
degli strumenti. Si aprirà una finestra. Visualizza i permessi accordati a ogni utente.
3. Digitare un indirizzo di posta elettronica in Aggiungi persone. L'indirizzo sarà aggiunto all'elenco come
utente interno, gruppo o ospite. Sono accordati i permessi preimpostati.
4. Fare clic su Salva.
Azioni simili
Come modificare i permessi esistenti: (p. 162), Come rimuovere i permessi per singoli utenti: (p. 163),
Come rimuovere tutti i permessi: (p. 163)
Come rimuovere i permessi per singoli utenti:
1. Fare clic su Le mie condivisioni nella parte inferiore dell'albero delle cartelle.
2. Selezionare una condivisione nella vista dettagliata. Fare clic su Modifica condivisione nella barra
degli strumenti. Si aprirà una finestra. Visualizza i permessi accordati a ogni utente.
3. Per rimuovere i permessi di un utente, fare clic sull'icona Azioni accanto al nome dell'utente. Fare
clic su Revoca accesso nel menu.
4. Fare clic su Salva.
Azioni simili
Come modificare i permessi esistenti: (p. 162), Come aggiungere nuovi permessi: (p. 163), Come rimuovere tutti i permessi: (p. 163)
Come rimuovere tutti i permessi:
1. Fare clic su Le mie condivisioni nella parte inferiore dell'albero delle cartelle.
2. Selezionare una condivisione nella vista dettagliata. Fare clic su Revoca accesso nella barra degli
strumenti.
Azioni simili
Come modificare i permessi esistenti: (p. 162), Come aggiungere nuovi permessi: (p. 163), Come rimuovere i permessi per singoli utenti: (p. 163)
163
File
9.7
Accedere ai file con WebDAV
Accedere ai file con WebDAV
Con WebDAV è possibile accedere ai file dell'applicazione File nello stesso modo in cui si accede ai file
locali sul proprio disco. Confrontato con l'accesso dall'interfaccia del groupware, WebDAV ha vantaggi
e svantaggi:
▪
Il vantaggio consiste nell'accesso rapido e diretto tramite un gestore di file, ad es. Windows Explorer.
Non è necessario aver effettuato l'accesso all'interfaccia del groupware.
Lo svantaggio è costituito dalla visualizzazione limitata alla versione corrente del documento. Non
saranno visualizzate né la cronologia delle versioni, né le informazioni aggiuntive, come i commenti.
Avviso: se si elimina un file con WebDAV, si perderanno tutte le versioni, non solo la versione corrente.
Nota: per creare oggetti con WebDAV in una cartella pubblica o condivisa, è necessario avere almeno
i seguenti permessi sulla rispettiva cartella: creare oggetti, modificare i propri oggetti. Per leggere anche
i proprio oggetti, è necessario disporre anche di questo permesso: leggere i propri oggetti. Informazioni
sui permessi sono disponibili in 11.2: Permessi (pagina 180).
▪
Prima di accedere ai file dell'applicazione File con un gestore di file, ad es. Windows Explorer, è necessario
configurare l'accesso WebDAV. In base al software di sistema, la procedura è diversa:
▪
▪
▪
▪
Configurare WebDAV su Linux
Configurare WebDAV su Windows XP
Configurare WebDAV su Windows Vista
Configurare WebDAV su Windows 7
9.7.1 Configurare WebDAV su Linux
Come configurare l'accesso WebDAV su Linux:
1. Aprire Konqueror di KDE o un browser simile.
2. Digitare il seguente indirizzo nella barra dell'indirizzo:
webdav://<indirizzo>/servlet/webdav.infostore
Sostituire l'<indirizzo> con l'indirizzo IP o l'URL del server di groupware.
3. Digitare il proprio nome utente e la password per accedere al server di groupware.
Risultato: i file dell'applicazione File sono visualizzati nel browser.
9.7.2 Configurare WebDAV su Windows XP
Come configurare l'accesso WebDAV su Windows XP:
1. Fare clic su Risorse di rete. Nella finestra Risorse del computer, fare clic su Risorse di rete o doppio
clic sull'icona Risorse di rete sul desktop di Windows.
2. Portarsi su Operazioni di rete, aprire la finestra Risorse di rete e fare clic su Aggiungi una risorsa di
rete. Sarà eseguita una procedura guidata per aggiungere risorse di rete. Fare clic su Avanti.
3. Nella finestra successiva, selezionare Scegli un'altra risorsa di rete.
4. Digitare il seguente indirizzo:
https://<indirizzo>/servlet/webdav.infostore
dove <indirizzo> deve essere sostituito con l'indirizzo IP o l'URL del server di groupware.
5. Digitare il proprio nome utente e la password per il server di groupware.
6. Nella finestra successiva, si può assegnare un nome alla risorsa di rete.
Nota: se avete impostato la codifica a ISO, vi preghiamo di non utilizzare caratteri speciali nei nomi
della cartelle o dei documenti. Il server di groupware utilizza la codifica UTF-8.
7. Nella finestra successiva, fare clic su Fine.
Risultato: è possibile utilizzare la risorsa di rete per accedere ai propri file dell'applicazione File.
164
Configurare WebDAV su Windows Vista
File
9.7.3 Configurare WebDAV su Windows Vista
Per configurare l'accesso WebDAV su Windows Vista, utilizzare una delle seguenti opzioni:
▪ Utilizzare OX Updater. Informazioni sono disponibili nella documentazione utente di OX Updater.
▪ Prima, installare l'aggiornamento software di Microsoft per la cartelle web. Poi, configurare l'accesso
WebDAV.
Come installare l'aggiornamento software di Microsoft per WebDAV:
1. Aprire un browser web.
2. Digitare il seguente indirizzo: http://support.microsoft.com/kb/907306
3. Portarsi su Altre informazioni e fare clic su Scarica subito il pacchetto di aggiornamento software
per le cartelle web.
4. Nella pagina di scaricamento, fare clic su Scarica. Sarà scaricato il file Webfldrs-KB907306-ENU.exe.
5. Doppio clic sul file. L'installazione sarà avviata.
Come configurare l'accesso WebDAV su Windows Vista:
1. Aprire Computer in Windows Explorer.
2. Fare clic con il tasto destro del mouse in un'area libera del pannello di destra di Explorer. Dal menu
a tendina, selezionare Aggiungi un indirizzo di rete. Si aprirà la finestra Aggiungi indirizzo di rete.
Fare clic su Avanti.
3. Selezionare Scegli una posizione di rete personalizzata. Fare clic su Avanti.
4. Nella finestra Aggiungi percorso di rete, digitare il seguente indirizzo:
https://<indirizzo>/servlet/webdav.infostore
dove <indirizzo> deve essere sostituto dall'indirizzo IP o dall'URL del server di groupware.
5. Digitare il proprio nome utente e la password per accedere al server di groupware.
6. Nella finestra successiva, si può assegnare un nome alla risorsa di rete.
7. Nella finestra successiva, fare clic su Fine.
Risultato: da Computer è possibile accedere ai propri file dell'applicazione File.
9.7.4 Configurare WebDAV su Windows 7
Per configurare l'accesso WebDAV su Windows 7, utilizzare una delle seguenti opzioni:
▪ Utilizzare OX Updater. Informazioni sono disponibili nella documentazione utente di OX Updater
▪ Configurare quindi l'accesso WebDAV.
Nota: in base alla configurazione di Windows 7, potrebbero esserci dei ritardi durante l'accesso alle
cartelle WebDAV. In questo caso, seguire le istruzioni in questo articolo:
http://support.microsoft.com/kb/2445570.
Come configurare manualmente l'accesso WebDAV su Windows 7:
Prerequisito: la chiave di registro BasicAuthLevel deve essere impostata a 2 nel registro di Windows.
Ulteriori
informazioni
sono
disponibili
negli
articoli
di
Microsoft
http://support.microsoft.com/kb/928692 e https://support.microsoft.com/kb/841215.
165
File
Configurare WebDAV su Windows 7
1. Nell'area di navigazione di Windows Explorer, selezionare la voce Computer.
2. Nella barra delle icone, fare clic su Connetti unità di rete. Si aprirà la finestra Connetti unità di rete.
3. Fare clic su Connettiti a un sito web che puoi utilizzare per archiviare i tuoi documenti. Si
aprirà la finestra Aggiungi indirizzo di rete. Fare clic su Avanti.
4. Selezionare Selezionare un percorso di rete personalizzato. Fare clic su Avanti.
5. Nella finestra Aggiungi percorso di rete, digitare il seguente indirizzo:
https://<indirizzo>/servlet/webdav.infostore
dove <indirizzo> deve essere sostituto dall'indirizzo IP o dall'URL del server di groupware.
Fare clic su Avanti.
6. Digitare il proprio nome utente e la password per accedere al server del groupware. Fare clic su OK.
7. Nella pagina successiva, è possibile assegnare un nome alla risorsa di rete. Fare clic su Avanti.
8. Fare clic su Fine.
Risultato: da Computer è possibile accedere ai propri file dell'applicazione File.
166
Utilizzare le archiviazioni sul cloud
9.8
File
Utilizzare le archiviazioni sul cloud
Se si utilizzano archiviazioni sul cloud come Google Drive, Dropbox, Box o OneDrive, è possibile accedere
alle proprie archiviazioni dall'interno del groupware. Sono disponibili le seguenti opzioni.
▪ Prima è necessario configurare e modificare l'archiviazione sul cloud nel groupware.
▪ È quindi possibile utilizzare la propria archiviazione sul cloud con l'aiuto dell'albero delle cartelle.
9.8.1 Configurare e modificare le archiviazioni sul cloud
Sono disponibili le seguenti opzioni:
▪ configurare le archiviazioni sul cloud
▪ modificare le archiviazioni sul cloud
▪ rimuovere gli account di archiviazione sul cloud
Come configurare le archiviazioni sul cloud:
1. Sotto l'albero delle cartelle, fare clic su un'icona sotto Aggiungi account. Si aprirà una nuova finestra
del browser.
2. Nella nuova finestra del browser, digitare le proprie credenziali per l'account di archiviazione sul
cloud.
Se il servizio di archiviazione sul cloud richiede permessi per accedere ai dati, accordare questo
permesso.
Nota: in base al fornitore del servizio, le richieste di accesso possono variare.
Una voce per l'archiviazione sul cloud appare nell'albero delle cartelle. È ora possibile utilizzare l'archiviazione sul cloud.
Come modificare le impostazioni di un account di archiviazione sul cloud:
1. Fare clic sull'icona Menu di sistema
menu.
a destra della barra dei menu. Fare clic su Impostazioni nel
2. Nella barra laterale, fare clic su Account.
3. Fare clic su Modifica accanto all'account nell'area di visualizzazione. Le impostazioni sono visualizzate in una finestra a comparsa.
4. Cambiare le impostazioni.
5. Fare clic su Salva nella parte bassa della finestra a comparsa.
Come rimuovere un account di archiviazione sul cloud:
1. Fare clic sull'icona Menu di sistema
menu.
a destra della barra dei menu. Fare clic su Impostazioni nel
2. Nella barra laterale, fare clic su Account.
3. Fare clic sull'icona Elimina accanto a un account.
9.8.2 Utilizzare le archiviazioni sul cloud
Sono disponibili le seguenti opzioni:
▪ È possibile utilizzare l'albero delle cartelle per accedere ai contenuti dell'archiviazione sulla nuvola.
In base al contenuto dell'archiviazione, è possibile utilizzare le funzioni della barra dei menu, ad es.
per visualizzare immagini o copiare dati.
▪ In base al contenuto, è possibile utilizzare le funzioni della barra dei menu, ad es. per visualizzare
immagini o copiare dati.
167
File
9.9
File e squadre
File e squadre
È possibile condividere i propri file con gli utenti interni. In base alle necessità, possono essere applicati
diversi metodi.
▪ In File pubblici e in File condivisi, è possibile trovare cartelle di file condivise da altri utenti.
▪ Per rendere disponibili file aggiuntivi agli utenti interni o ai collaboratori esterni, procedere come
segue:
Creare una nuova cartella personale o pubblica e copiare o spostare i file richiesti in questa cartella.
>Condividere questa cartella.
È inoltre possibile condividere una cartella esistente.
168
Impostazioni di Drive
File
9.10 Impostazioni di Drive
Come utilizzare le impostazioni di Drive:
1. Fare clic sull'icona Menu di sistema
menu.
a destra della barra dei menu. Fare clic su Impostazioni nel
2. Fare clic su Drive nella barra laterale.
3. Cambiare le impostazioni [169].
Sono disponibili le seguenti impostazioni.
▪ Mostra i file e le cartelle nascoste
Mostra i file e le cartelle nascoste
Definisce se visualizzare o meno i file e le cartelle nascoste. I nomi dei file e delle cartella nascoste
sono preceduti da un punto. I client locali di Drive richiedono questi file e cartelle per scopi interni.
Per non rischiare di compromettere il funzionamento dei client locali di Drive, questi file e cartelle
non dovrebbero essere modificati o eliminati.
169
170
10
Editor
Scoprire come funziona l'applicazione Editor.
▪ creare file di testo
▪ modificare file di testo
Per cercare i file di testo, organizzarli e condividerli con altri utenti, utilizzare l'applicazione File [141].
Come avviare l'applicazione Editor:
Creare un nuovo file di testo o aprire un file di testo esistente.
171
Editor
Creare file di testo
10.1 Creare file di testo
È possibile creare file di testo semplice. Potrete sia digitare del testo che incollarlo dagli appunti.
Come creare un nuovo file di testo:
1. Avviare l'applicazione File.
2. aprire una cartella nell'albero delle cartelle.
Nota: aprire una cartella per la quale si dispone dei permessi per creare oggetti.
3. Fare clic sull'icona Nuovo
nella barra degli strumenti. Fare clic su Aggiungi nota.
4. Digitare un titolo.
5. Digitare il testo o incollare testo dagli appunti.
6. Per modificare il testo, utilizzare le tecniche comuni delle applicazioni conosciute.
7. Per salvare il testo, fare clic su Salva.
Per finire, fare clic su Chiudi.
172
Modificare file di testo
Editor
10.2 Modificare file di testo
Come modificare un file di testo:
1. Avviare l'applicazione File.
2. Aprire una cartella contenente testo, nell'albero delle cartelle.
Nota: aprire una cartella per la quale si dispone dei permessi per creare oggetti.
3. In base alla vista selezionata, utilizzare uno dei seguenti metodi:
Nella vista Icone, fare clic su un file di testo. Nella finestra a comparsa, fare clic su Modifica.
Nella vista Elenco, selezionare un file di testo nella barra laterale. Nell'area di visualizzazione, fare
clic su Modifica.
Il testo sarà aperto per la modifica.
4. Per modificare il testo, utilizzare le tecniche comuni delle applicazioni conosciute.
5. Per salvare il testo, fare clic su Salva.
Per finire, fare clic su Chiudi.
173
174
11
Organizzare i dati
Scoprire come organizzare i propri dati.
▪ Lavorare in modo più efficiente con la gestione delle cartelle.
▪ Nozioni di base sui permessi.
▪ Organizzare il lavoro della propria squadra con l'aiuto delle condivisioni.
▪ Utilizzare i dati dalle reti sociali come LinkedIn tramite le sottoscrizioni.
175
Organizzare i dati
Cartelle
11.1 Cartelle
Le cartelle aiutano ad
▪ avere una visione d'insieme dei propri oggetti
▪ condividere le informazioni con gli altri utenti e con i collaboratori esterni
▪ cercare determinate informazioni e trovare rapidamente le informazioni stesse
Scoprire altro sulle cartelle e su come utilizzarle:
▪ i tipi di cartella [176]
▪ navigare all'interno della struttura delle cartelle [176]
▪ nascondere [177] alcuni tipi di cartelle
▪ aggiungere cartelle ai preferiti [177]
▪ creare [178], rinominare,eliminare [179] e spostare [178] cartelle o sottocartelle.
11.1.1 Tipi di cartella
Nell'albero delle cartelle esistono i seguenti tipi di cartelle:
▪ Cartelle personali
▫ Le cartelle personali contengono i propri messaggi di posta, i contatti, gli appuntamenti, le attività
e i file. Gli altri utenti non possono vedere le vostre cartelle personali, a meno che non si condividano con loro.
▫ Le cartelle personali dei contatti, degli appuntamenti, delle attività e dei file sono posizionate
sotto Le mie rubriche, I miei calendari, Le mie attività, I miei file nelle rispettive applicazioni.
▪ Cartelle pubbliche
▫ Le cartelle pubbliche contengono i contatti, gli appuntamenti e i documenti di interesse comune
a tutti gli utenti. Ogni utente può creare cartelle pubbliche e condividerle con altri utenti.
▫ Le cartelle pubbliche dei contatti, degli appuntamenti, delle attività e dei file sono posizionate
sotto Rubriche pubbliche, Calendari pubblici, Attività pubbliche, File pubblici nelle rispettive applicazioni.
▪ Cartelle condivise
▫ Le cartelle condivise sono state condivise con voi da altri utenti con permessi di lettura o scrittura.
▫ Le cartelle condivise dei contatti, degli appuntamenti, delle attività e dei file sono posizionate
sotto Rubriche condivise, Calendari condivisi, Attività condivise, File condivisi nelle rispettive applicazioni.
Nota: le intestazioni dei tipi di cartella potrebbero non essere visualizzate se non ci sono cartelle pubbliche o condivise.
11.1.2 Navigare all'interno della struttura delle cartelle
Sono disponibili le seguenti funzioni:
▪ aprire o chiudere l'albero delle cartelle
▪ cambiare la larghezza dell'albero delle cartelle
▪ aprire o selezionare una cartella nell'albero delle cartelle o utilizzando il percorso di navigazione
Come aprire o chiudere l'albero delle cartelle:
Utilizzare uno dei seguenti metodi:
Fare clic su Vista nella barra degli strumenti. Abilitare o disabilitare Vista delle cartella.
Sotto l'albero delle cartelle, fare clic sull'icona Apri la vista della cartella
o sull'icona Chiudi
la vista delle cartella .
Nell'applicazione Posta elettronica, fare doppio clic su un'area vuota sopra l'elenco dei messaggi
di posta elettronica.
176
Nascondere le cartelle
Organizzare i dati
Come cambiare la larghezza dell'albero delle cartelle:
1. Spostare il cursore sul bordo destro dell'albero delle cartelle. Sarà visualizzata una doppia freccia.
2. Trascinare il bordo a sinistra o a destra
Come aprire o selezionare una cartella:
1. Se l'albero delle cartelle è chiuso, aprirlo.
2. Per visualizzare le sottocartelle di una cartella, fare clic sulla freccia accanto al nome della cartella.
3. Fare clic su una cartella. Gli elementi della cartella vengono visualizzati nella vista dettagliata.
Nell'applicazione File, sono disponibili anche le seguenti opzioni:
Fare clic su una voce nella barra di navigazione per aprire una cartella superiore.
Per aprire una cartella, fare doppio clic su di essa nella vista dettagliata.
11.1.3 Nascondere le cartelle
Nelle applicazioni Rubrica, Calendario o Attività , è possibile nascondere alcune cartelle personali, condivise o pubbliche. Le seguenti funzioni sono disponibili:
▪ nascondere singole cartelle
▪ visualizzare nuovamente le cartelle nascoste
Ogni cartella nascosta è visualizzata in una cartella di raccolta nella parte inferiore dell'albero delle
cartelle.
Come nascondere una cartella:
1. Nell'applicazione Rubrica, Calendario o Attività, aprire l'albero delle cartelle e selezionare la cartella
che si desidera nascondere.
2. Fare clic sull'icona Azioni delle cartelle accanto al nome della cartella. Fare clic su Nascondi.
Nota: se si seleziona una cartella che non può essere nascosta, questa funzione non sarà visualizzata.
Come visualizzare nuovamente una cartella nascosta:
1. In base all'applicazione, aprire la voce Rubriche nascoste, Calendari nascosti o Attività nascoste
nella parte bassa dell'albero delle cartelle nell'applicazione Rubrica, Calendario o Attività. Le cartelle
nascoste saranno visualizzate.
2. Fare clic sull'icona Azioni delle cartelle
accanto al nome della cartella. Fare clic su Mostra.
11.1.4 Aggiungere cartelle ai preferiti
È possibile aggiungere le cartelle usate frequentemente alla cartella simbolica Preferiti. Sono disponibili
le seguenti funzioni:
▪ aggiungere cartelle ai preferiti
▪ rimuovere cartelle dai preferiti
La posizione originale delle cartelle nell'albero delle cartelle non sarà interessata da queste azioni.
Come aggiungere cartelle ai Preferiti:
1. Selezionare una cartella nell'albero delle cartelle.
2. Fare clic sull'icona Azioni delle cartelle
preferiti.
accanto al nome della cartella. Fare clic su Aggiungi ai
Risultato: la cartella viene visualizzata nella parte superiore dell'albero delle cartelle sotto Preferiti. Se
Preferiti non esiste ancora, sarà creata automaticamente.
177
Organizzare i dati
Creare cartelle
Come rimuovere una cartella dai Preferiti:
1. Selezionare una cartella nell'albero delle cartelle sotto Preferiti.
2. Fare clic sull'icona Azioni delle cartelle accanto al nome della cartella. Fare clic su Rimuovi dai
preferiti.
È possibile attivare questa funzione anche facendo clic con il tasto destro sulla cartella nella sua
posizione originale nell'albero delle cartelle.
Risultato: la cartelle è rimossa da Preferiti. Se Preferiti è vuota, la cartella sarà rimossa.
11.1.5 Creare cartelle
È possibile creare un numero qualsiasi di sottocartelle in una cartella personale. Per creare sottocartelle
in una cartella condivisa o pubblica, è necessario disporre dei permessi [180] richiesti. In base all'applicazione, ci sono diversi modi per creare le cartelle.
Come creare una nuova cartella nell'applicazione Posta elettronica o File:
1. Selezionare la cartella nella quale si desidera creare la nuova sottocartella nell'albero delle cartelle.
Nota: selezionare una cartella per la quale si hanno i permessi per creare sottocartelle.
2. Fare clic sull'icona Azioni delle cartelle
nuova cartella.
accanto al nome della cartella. Fare clic su Aggiungi
3. Digitare un nome nella finestra Aggiungi nuova cartella. Fare clic su Aggiungi.
Suggerimento: nell'applicazione File, è possibile creare una cartella anche facendo clic su Nuovo nella
barra degli strumenti. Fare clic su Aggiungi nuova cartella.
Come creare una nuova cartella nell'applicazione Rubrica, Calendario, Attività:
1. Nell'albero delle cartelle, fare clic su Aggiungi nuova cartella.
2. Digitare un nome nella finestra Aggiungi nuova cartella. Se la nuova cartella dovrà essere una cartella
pubblica, abilitare Aggiungi come cartella pubblica. Fare clic su Aggiungi.
11.1.6 Rinominare le cartelle
È possibile rinominare le sottocartelle nelle proprie cartelle personali. Per le altre cartelle sono necessari i permessi [180] appropriati.
Come rinominare una cartella:
Nota: per rinominare una cartella, è necessario avere permessi amministrativi sulla cartella.
1. Nell'albero delle cartelle selezionare la cartella che si desidera rinominare.
2. Fare clic sull'icona Azioni delle cartelle
accanto al nome della cartella. Fare clic su Rinomina.
3. Modificare il nome o inserire un nuovo nome. Fare clic su Rinomina.
11.1.7 Spostare cartelle
È possibile spostare le sottocartelle dalle proprie cartelle personali. Per le altre cartelle sono necessari
i permessi [180] appropriati.
Come spostare una cartella:
Nota: per spostare una cartella, è necessario disporre dei permessi amministrativi sulla cartella e
del permesso di creare sottocartelle nella cartella di destinazione.
178
Eliminare le cartelle
Organizzare i dati
1. Nell'albero delle cartelle, selezionare la cartella che si desidera spostare.
2. Fare clic sull'icona Azioni delle cartelle
accanto al nome della cartella. Fare clic su Sposta.
3. Selezionare una cartella nella finestra Sposta cartella. Fare clic su Sposta.
11.1.8 Eliminare le cartelle
È possibile eliminare le sottocartelle nelle proprie cartelle personali. Per le altre cartelle sono necessari
i permessi [180] appropriati.
Come eliminare una cartella:
Avviso: se si elimina una cartella, tutte le sottocartelle e gli oggetti in questa cartella saranno eliminati. Le sottocartelle e gli oggetti eliminati non potranno più essere recuperati.
Nota: per eliminare una cartella, è necessario disporre dei permessi amministrativi per questa cartella.
1. Nell'albero delle cartelle, selezionare la cartella che si desidera eliminare.
2. Fare clic sull'icona Azioni delle cartelle
accanto al nome della cartella. Fare clic sul pulsanteElimina.
3. Confermare che si desidera eliminare la cartella.
Risultato: la cartelle e i suoi oggetti sono eliminati definitivamente.
179
Organizzare i dati
Permessi
11.2 Permessi
I permessi definiscono cosa è consentito fare a un utente interno o a un collaboratore esterno con una
determinata cartella e con il suo contenuto.
▪ Una descrizione dei permessi è disponibile in 11.2.1: Quali permessi possono essere accordati?
(pagina 180).
▪ Un elenco di permessi preimpostati per cartelle specifiche sono disponibili in 11.2.2: Permessi per
le cartelle esistenti (pagina 181) e in 11.2.3: Permessi per le nuove cartelle (pagina 181).
Sono disponibili le seguenti opzioni per impostare i permessi:
▪ condividere [182] i dati del groupware come messaggi di posta, indirizzi, calendari e attività
▪ condividere [159] file e cartelle nell'applicazione File
11.2.1 Quali permessi possono essere accordati?
Per accordare combinazioni logiche di permessi in modo semplice, sono disponibili specifici ruoli
utente preimpostati:
▪ Amministratore
▪ Visualizzatore
▪ Revisore
▪ Autore
Si possono cambiare i permessi preimpostati accordando permessi dettagliati.
Amministratore
L'amministratore di una cartella dispone di tutti i permessi per questa cartella. Il proprietario può
accordare permessi sulla cartella ad altri utenti.
▪ Permessi delle cartelle: creare oggetti e sottocartelle
▪ Permessi degli oggetti: leggere tutti gli oggetti, modificare tutti gli oggetti, eliminare tutti gli oggetti
Visualizzatore
Un visualizzatore può leggere tutti gli oggetti esistenti. Un visualizzatore non ha altri permessi.
▪ Permessi delle cartelle: visualizzare la cartella
▪ Permessi degli oggetti: leggere tutti gli oggetti
Revisore
Un revisore può leggere e modificare oggetti esistenti. Il revisore non può tuttavia creare nuovi oggetti. Il revisore non può eliminare oggetti.
▪ Permessi delle cartelle: visualizzare la cartella
▪ Permessi degli oggetti: leggere tutti gli oggetti, modificare tutti gli oggetti
Autore
Un autore può modificare o eliminare oggetti già esistenti, creare e modificare nuovi oggetti e
creare sottocartelle.
▪ Permessi delle cartelle: creare oggetti e sottocartelle
▪ Permessi degli oggetti: leggere tutti gli oggetti, modificare tutti gli oggetti, eliminare tutti gli oggetti
Permessi dettagliati
I permessi preimpostati per i ruoli utente possono essere modificati. È possibile accordare i seguenti
permessi.
180
Permessi per le cartelle esistenti
▪
▪
▪
▪
Organizzare i dati
Cartelle
▫ visualizzare la cartella
▫ creare oggetti
▫ creare oggetti e sottocartelle
permessi di lettura
▫ nessuno
▫ leggere i propri oggetti
▫ leggere tutti gli oggetti
permessi di scrittura
▫ nessuno
▫ modificare i propri oggetti
▫ modificare tutti gli oggetti
permessi di eliminazione
▫ nessuno
▫ eliminare i propri oggetti
▫ eliminare tutti gli oggetti
11.2.2 Permessi per le cartelle esistenti
Si hanno i seguenti permessi per le cartelle già esistenti:
▪ Si è l'amministratore delle proprie cartelle personali.
▪ Potete creare cartelle e oggetti nelle cartelle pubbliche.
▪ Potete visualizzare cartelle e leggere oggetti nella Rubrica globale.
11.2.3 Permessi per le nuove cartelle
In base alla posizione in cui si crea una nuova cartella, si otterranno determinati permessi.
▪ in una cartella personale [181]
▪ in una cartella pubblica [181]
▪ in una cartella condivisa [181]
Se si crea una nuova cartella in una cartella personale:
▪ Si è l'amministratore.
▪ Nell'applicazione Posta elettronica e nell'applicazione File, gli altri utenti ereditano i loro permessi
dalla cartella superiore. Nelle altre applicazioni, gli altri utenti non ereditano i permessi.
Se si crea una nuova cartella in Cartelle pubbliche:
▪ Si è l'amministratore.
▪ Gli altri utenti non otterranno alcun permesso. Sarà necessario impostare i permessi sulla nuova
cartella. Creando successivamente nuove sottocartelle, i permessi della cartella saranno ereditati
dalle sottocartelle.
Se si crea una nuova cartella nella cartella condivisa di un altro utente:
▪ L'utente che ha condiviso la cartella è l'amministratore della nuova cartella.
▪ Si è l'autore della nuova cartella.
▪ Gli altri utenti otterranno gli stessi permessi della cartella superiore.
Nota: è necessario disporre dei permessi per creare oggetti nella cartella condivisa.
181
Organizzare i dati
Condivisione
11.3 Condivisione
Condividendo messaggi di posta, contatti, appuntamenti e attività con accesso in lettura o modifica
nell'applicazione. è possibile collaborare con altri utenti o collaboratori esterni. Sono disponibili le seguenti opzioni:
▪ Condividere i dati per altri utenti o collaboratori esterni con accesso in lettura o modifica.
▪ Accedere ai dati condivisi con voi da altri utenti.
▪ Gestire le proprie condivisioni aggiungendo nuovi utenti, rimuovendo utenti o modificando i permessi.
Note:
▪ Le seguenti descrizioni mostrano come condividere messaggi di posta, contatti, appuntamenti o
attività. I messaggi di posta possono essere condivisi solo con gli utenti interni, non con i collaboratori esterni. Per condividere file e cartelle nell'applicazione File, utilizzare i metodi descritti in 9.6:
Condividere (pagina 159).
▪ Quando si condividono elementi, agli utenti interni o ai collaboratori sono accordati determinati
permessi per i dati condivisi. Informazioni sui permessi sono disponibili in 11.2: Permessi (pagina
180).
182
Condividere dati
Organizzare i dati
11.3.1 Condividere dati
Sono disponibile le seguenti opzioni:
▪ È possibile condividere i dati con accesso in lettura creando un collegamento pubblico.
Si può fornire questo collegamento agli utenti interni o ai collaboratori esterni. Chiunque ottenga
questo collegamento può visualizzare i dati.
Non è possibile creare un collegamento pubblico per le cartelle di posta elettronica.
▪ Invitare utenti interni o collaboratori esterni tramite posta elettronica a una condivisione. So definiscono quali permessi sono accordati per la condivisione.
Il messaggio di invito contiene le note accedere alla condivisione. Se un collaboratore esterno accede
alla condivisione, effettuerà automaticamente l'accesso come utente ospite.
Nota: il messaggio di invito è inviato esclusivamente in formato html.
Fare attenzioni alle seguenti restrizioni.
▪ Per accordare permessi su una cartella ad altri utenti, è necessario disporre dei permessi di amministrazione sulla cartella.
▪ Impossibile condividere la cartella personale Posta in arrivo. Per accordare ad altri utenti l'accesso
ai propri messaggi di posta elettronica, condividere una cartella di posta posizionata sotto la cartella
Posta in arrivo. Gli altri utenti devono poi sottoscrivere la cartella di posta.
▪ Si dispone dei permessi esclusivi sulle proprie cartelle di calendario, contatti e attività. Non è possibile accordare ad altri utenti i permessi di amministrazione per queste cartelle.
Come condividere i data con accesso in lettura utilizzando un collegamento pubblico:
1. Selezionare una cartella nell'albero delle cartelle.
2. Fare clic sull'icona Azioni delle cartelle
accanto al nome della cartella. Fare clic su Ottieni un
collegamento.
Sarà aperta la finestra per condividere gli oggetti. Contiene un collegamento pubblico per accedere
in lettura alla condivisione.
3. Sono disponibili le seguenti opzioni:
Per inviare direttamente il collegamento tramite posta elettronica, digitare i rispettivi indirizzi di
posta. È possibile digitare un messaggio per i destinatari.
In modo predefinito, i dati sono condivisi con accessi in lettura per un tempo illimitato. Per impostare un limite di tempo per l'accesso ai dati condivisi, abilitare Scade tra. Selezionare un intervallo temporale.
Per proteggere l'accesso con una password, abilitare Password richiesta. Digitare una password.
Se si invia il collegamento pubblico tramite posta elettronica, il messaggio contiene la password.
4. Fare clic su Completato.
Per visualizzare nuovamente un collegamento pubblico, utilizzare la funzione modificare i permessi.
Azioni simili
Come invitare utenti interni o collaboratori esterni a una condivisione: (p. 184)
183
Organizzare i dati
Accedere ai dati condivisi
Come invitare utenti interni o collaboratori esterni a una condivisione:
1. Selezionare una cartella nell'albero delle cartelle.
2. Fare clic sull'icona Azioni delle cartelle accanto al nome della cartella. Fare clic su Invita persone.
Si aprirà una finestra. I permessi esistenti saranno mostrati come un elenco.
3. Digitare un indirizzo di posta elettronica in Aggiungi persone. L'indirizzo sarà aggiunto all'elenco come
utente interno, gruppo o ospite. Sono accordati i permessi preimpostati.
Se richiesto, digitare un messaggio.
4. Per modificare i permessi, sono disponibili le seguenti opzioni.
Per modificare il ruolo di un utente, fare clic su Ruolo attuale. Selezionare una voce dal menu.
Per cambiare i dettagli dei permessi, fare clic su Permessi di accesso dettagliati. Selezionare
un permesso dal menu.
5. Fare clic su Salva.
Suggerimento: una cartella condivisa è marcata con l'icona Condiviso . Facendo clic sull'icona, si
aprirà la finestra per modificare i permessi.
Per visualizzare nuovamente un collegamento pubblico, utilizzare la funzione modificare i permessi.
Azioni simili
Come condividere i data con accesso in lettura utilizzando un collegamento pubblico: (p. 183)
11.3.2 Accedere ai dati condivisi
Nell'albero delle cartelle, si ha accesso ai dati condivisi con voi da altri utenti.
Come accedere ai dati condivisi da altri utenti:
1. Aprire la cartella condivisa nell'albero delle cartelle. In base all'applicazione, è possibile trovare
queste cartelle sotto Rubriche condivise, Calendari condivisi, Attività condivise.
Se un utente ha condiviso dati con voi, una cartella con il nome dell'utente sarà visualizzata.
2. Aprire la cartella per visualizzare il suo contenuto.
3. Selezionare uno o più oggetti. Utilizzare le voci della barra delle funzioni.
Nota: in base al fatto che gli oggetti siano stati condivisi con permessi di lettura o modifica, sono
disponibili funzioni differenti.
11.3.3 Gestire le proprie condivisioni
Per organizzare le proprie condivisioni, è possibile procedere come segue:
▪ modificare i permessi esistenti, ad es. cambiando i permessi di lettura per un determinato utente
in permessi di scrittura
▪ aggiungere nuovi permessi garantendo i permessi a un utente aggiuntivo
▪ rimuovere i permessi esistenti per determinati utenti
184
Gestire le proprie condivisioni
Organizzare i dati
Come modificare i permessi esistenti:
1. Selezionare una cartella nell'albero delle cartelle.
2. Fare clic sull'icona Condiviso
permessi.
accanto al nome della cartella. Si aprirà la finestra per modificare i
3. Utilizzare i seguenti metodi:
Per modificare il ruolo di un utente, fare clic su Ruolo attuale. Selezionare una voce dal menu.
Per cambiare i dettagli dei permessi, fare clic su Permessi di accesso dettagliati. Selezionare
un permesso dal menu.
Nota: non è possibile modificare i diritti amministrativi di una cartella personale.
Nota: i permessi non possono essere cambiati per i collegamenti pubblici.
4. Fare clic su Salva.
Azioni simili
Come aggiungere nuovi permessi: (p. 185), Come rimuovere i permessi per singoli utenti: (p. 185)
Come aggiungere nuovi permessi:
1. Selezionare una cartella nell'albero delle cartelle.
2. Fare clic sull'icona Condiviso
permessi.
accanto al nome della cartella. Si aprirà la finestra per modificare i
3. Digitare un indirizzo di posta elettronica in Aggiungi persone. L'indirizzo sarà aggiunto all'elenco come
utente interno, gruppo o ospite. Sono accordati i permessi preimpostati.
4. Fare clic su Salva.
Azioni simili
Come modificare i permessi esistenti: (p. 185), Come rimuovere i permessi per singoli utenti: (p. 185)
Come rimuovere i permessi per singoli utenti:
1. Selezionare una cartella nell'albero delle cartelle.
2. Fare clic sull'icona Condiviso
permessi.
accanto al nome della cartella. Si aprirà la finestra per modificare i
3. Per rimuovere i permessi di un utente, fare clic sull'icona Azioni accanto al nome dell'utente. Fare
clic su Revoca accesso nel menu.
4. Fare clic su Salva.
Azioni simili
Come modificare i permessi esistenti: (p. 185), Come aggiungere nuovi permessi: (p. 185)
185
Organizzare i dati
Sottoscrizioni
11.4 Sottoscrizioni
Le sottoscrizioni consentono di utilizzare i dati delle reti sociali all'interno del groupware. Esistono le
seguenti opzioni:
▪ Importare contatti dalle reti sociali tramite la sottoscrizione dei dati.
▪ Riepilogare i dati sottoscritti gestendoli in una pagina di riepilogo comune.
11.4.1 Sottoscrivere dati
Sono disponibili le seguenti opzioni:
▪ Sottoscrivere contatti dalle reti sociali.
▪ Sottoscrivere appuntamenti dal proprio calendario di Google.
▪ Aggiornare i dati sottoscritti
▪ Disabilitare, abilitare, modificare o eliminare una sottoscrizione. Informazioni sono disponibili in
Gestire le cartelle sottoscritte (pagina 187)
Come sottoscrivere dati da una rete sociale:
1. Selezionare una cartella privata di contatti nell'applicazione Rubrica.
2. Fare clic sull'icona Azioni delle cartelle
scrizione.
accanto al nome della cartella. Fare clic su Nuova sotto-
3. Nella finestra Sottoscrivi, selezionare i dati da sottoscrivere:
Selezionare le fonti di dati dal campo a tendina Fonte.
Se è già stato configurato un account, selezionare il nome dell'account con la fonte dei dati in
Account.
Se non è stato ancora configurato un account, fare clic su Aggiungi un nuovo account. Seguire le
istruzioni.
4. Se i dati devono essere sottoscritti in una nuova cartella, abilitare Aggiungi una nuova cartella per
questa sottoscrizione.
Nota: se non si abilita questa opzione, i dati saranno importati nella propria cartella di contatti
personale.
5. Fare clic su Sottoscrivi. I dati sono importati. Ciò potrebbe richiedere del tempo.
Suggerimento: una cartella con dati sottoscritti è marcata con l'icona Nuvola
si apriranno le impostazioni di Sottoscrizioni.
. Facendo clic sull'icona,
Come sottoscrivere appuntamenti dal proprio calendario di Google:
1. Selezionare una cartella privata di calendario nell'applicazione Calendario.
2. Fare clic sull'icona Azioni delle cartelle
scrizione.
accanto al nome della cartella. Fare clic su Nuova sotto-
3. Nella finestra Sottoscrivi, selezionare i dati da sottoscrivere:
Selezionare le fonti di dati dal campo a tendina Fonte.
Digitare il nome utente e la password del proprio account Google.
4. Se i dati devono essere sottoscritti in una nuova cartella, abilitare Aggiungi una nuova cartella per
questa sottoscrizione.
5. Fare clic su Sottoscrivi. I dati sono importati. Ciò potrebbe richiedere del tempo.
Come aggiornare i dati sottoscritti:
Oltre agli oggetti, i dati sottoscritti sono aggiornati ad intervalli regolari. È possibile aggiornare manualmente i dati delle cartelle sottoscritte.
186
Gestire le cartelle sottoscritte
Organizzare i dati
1. Fare clic sull'icona Menu di sistema
menu.
a destra della barra dei menu. Fare clic su Impostazioni nel
2. Nella barra laterale, fare clic su Sottoscrizioni.
3. Fare clic su aggiorna accanto a una sottoscrizione nell'area di visualizzazione.
11.4.2 Gestire le cartelle sottoscritte
Per ottenere un riepilogo dei dati sottoscritti e per gestirli, è possibile:
▪ mostrare tutte le sottoscrizioni
▪ abilitare o disabilitare una sottoscrizione
▪ modificare le impostazioni di una sottoscrizione
▪ rimuovere una sottoscrizione
▪ modificare o rimuovere un account di una rete sociale
Come visualizzare tutte le sottoscrizioni:
1. Fare clic sull'icona Menu di sistema
menu.
a destra della barra dei menu. Fare clic su Impostazioni nel
2. Nella barra laterale, fare clic su Sottoscrizioni.
3. Utilizzare le seguenti funzioni per visualizzare ulteriori dettagli:
Per mostrare la cartella della sottoscrizione, fare clic sul percorso di navigazione sotto il nome
della sottoscrizione.
>Suggerimento: è possibile visualizzare informazioni solo di una cartella specifica. Per fare ciò, fare clic
sull'icona Sottoscrizioni accanto a una cartella con sottoscrizioni nell'albero delle cartelle.
Come disabilitare o abilitare una sottoscrizione:
1. Fare clic sull'icona Menu di sistema
menu.
a destra della barra dei menu. Fare clic su Impostazioni nel
2. Nella barra laterale, fare clic su Sottoscrizioni.
3. Fare clic su Disabilita o Abilita nell'area di visualizzazione accanto a una sottoscrizione.
Come modificare le impostazioni di una sottoscrizione:
1. Fare clic sull'icona Menu di sistema
menu.
a destra della barra dei menu. Fare clic su Impostazioni nel
2. Nella barra laterale, fare clic su Sottoscrizioni.
3. Fare clic su Modifica accanto a una sottoscrizione nell'area di visualizzazione.
4. Cambiare le impostazioni. Per terminare il processo, fare clic su Sottoscrivi.
Come rimuovere una sottoscrizione:
1. Fare clic sull'icona Menu di sistema
menu.
a destra della barra dei menu. Fare clic su Impostazioni nel
2. Nella barra laterale, fare clic su Sottoscrizioni.
3. Fare clic sull'icona Elimina
nell'area di visualizzazione accanto a sottoscrizione.
187
Organizzare i dati
Gestire le cartelle sottoscritte
Come configurare un account per accedere alle reti sociali:
1. Fare clic sull'icona Menu di sistema
menu.
a destra della barra dei menu. Fare clic su Impostazioni nel
2. Fare clic su Account di posta e sociali nella barra laterale.
3. Fare clic su Modifica accanto a un account nell'area di visualizzazione. Modificare le impostazioni
nella finestra Impostazioni account.
Per eliminare un account, fare clic sull'icona Elimina
188
accanto all'account.
12
Scambiare dati
Scoprire come scambiare i dati con altre applicazioni.
▪ È possibile importare appuntamenti, attività e contatti creati con altre applicazioni.
▪ È possibile esportare appuntamenti, attività e contatti.
189
Scambiare dati
Importare dati
12.1 Importare dati
La funzione di importazione consente di importare dati creati con altri programmi. Sono disponibili le
seguenti opzioni:
▪ Importare appuntamenti e attività in formato iCal
▪ Importare contatti nel formato vCard
▪ Importare contatti nel formato CSV
12.1.1 Importare appuntamenti e attività in formato iCal
Le seguenti informazioni aiutano a importare correttamente i dati in formato iCal:
▪ Quali oggetti iCal sono importati?
▪ Quali proprietà di un oggetto iCal non sono supportate?
▪ Eseguire un'importazione iCal
12.1.1.1
Quali oggetti iCal sono importati?
Una descrizione di tutti gli oggetti
[http://tools.ietf.org/html/rfc2445].
iCal
sono
disponibili
nel
documento
RFC2445
La tabella seguente mostra quali oggetti iCal sono stati importati e quali no. Le informazioni nelle colonne
"Appuntamenti" e "Attività" hanno il seguente significato:
▪ "X" significa che l'oggetto è importato. Il valore dell'oggetto è impostato nella RFC2445.
▪ Un numero come "255" significa che l'oggetto è importato. Esso indica il numero massimo di caratteri.
▪ La voce "illimitato" significa che l'oggetto è stato importato. Non c'è alcun limite al numero massimo
di caratteri.
▪ La voce "-" significa che l'oggetto non è stato importato.
190
Importare appuntamenti e attività in
formato iCal
Scambiare dati
Categoria
oggetto iCal
Proprietà del calendario
CALSCALE
-
-
METHOD
-
-
PRODID
X
X
VERSION
X
X
VALARM
X
X
VEVENT
X
X
VFREEBUSY
-
-
VJOURNAL
-
-
VTIMEZONE
X
X
VTODO
X
X
ATTACH
-
-
ATTENDEE
X
X
CATEGORIES
X
X
CLASS
X
X
COMMENT
-
-
COMPLETED
-
X
CONTACT
-
-
CREATED
X
X
Illimitato
Illimitato
DTEND
X
X
DTSTAMP
X
X
DTSTART
X
X
DUE
X
X
DURATION
X
X
EXDATE
X
-
EXRULE
-
-
FREEBUSY
-
-
GEO
-
-
LAST-MODIFIED
-
-
255
-
-
-
Componenti del calendario
Proprietà del componente
DESCRIPTION
LOCATION
ORGANIZER
Appuntamenti
Attività
191
Importare appuntamenti e attività in
formato iCal
Scambiare dati
Categoria
oggetto iCal
192
Attività
PERCENT-COMPLETE
-
X
PRIORITY
-
X
RDATE
-
-
RECURRENCE-ID
-
-
RELATED-TO
-
-
REPEAT
-
-
REQUEST-STATUS
-
-
RESOURCES
X
-
RRULE
X
X
SEQUENCE
-
-
STATUS
-
X
255
255
TRANSP
-
X
TRIGGER
X
X
TZID
X
X
TZNAME
X
X
TZOFFSETFROM
X
X
TZOFFSETTO
X
X
TZURL
X
X
UID
X
X
URL
-
-
CUTYPE
X
X
DELEGATED-FROM
-
-
DELEGATED-TO
-
-
DIR
-
-
ENCODING
X
X
FMTTYPE
-
-
FBTYPE
-
-
LANGUAGE
-
-
MEMBER
-
-
PARTSTAT
-
-
RANGE
-
-
SUMMARY
Parametri delle proprietà
Appuntamenti
Importare appuntamenti e attività in
formato iCal
Categoria
12.1.1.2
Scambiare dati
oggetto iCal
Appuntamenti
Attività
RELATED
-
-
RELTYPE
-
-
ROLE
-
-
RSVP
-
-
SENT-BY
-
-
TZID
X
X
VALUE
X
X
Quali proprietà di un oggetto iCal non sono supportate?
Fare attenzione alle seguenti restrizioni.
▪ Gli appuntamenti del tipo "L'ultima domenica di un mese" non sono supportati. Gli appuntamenti
con giorni conteggiati dalla fine del mese non sono supportati. Esempio: la penultima domenica di
un mese. Se un appuntamento include informazioni di questo tipo, non sarà importato.
▪ La ripetizione degli allarmi non è supportata. Esempio: "Ricordami quattro volte". Se un appuntamento contiene informazioni di questo tipo, esse saranno ignorate.
193
Scambiare dati
12.1.1.3
Importare contatti nel formato vCard
Eseguire un'importazione iCal
Notare ciò che segue durante l'importazione di dati iCal.
▪ Assicurarsi che il file da importare contenga dati iCal corretti.
Come importare appuntamenti o attività nel formato iCal:
1. Avviare l'applicazione Calendario o Attività.
2. Selezionare la cartella per l'importazione di appuntamenti e attività nell'albero delle cartelle.
3. Fare clic sull'icona Azioni delle cartelle
accanto al nome della cartella. Fare clic su Importa.
4. Fare clic su Seleziona file nella finestra Importa in. Selezionare un file in formato iCal.
5. Fare clic su Importa.
Risultato: gli appuntamenti o le attività sono aggiunti alla cartella.
12.1.2 Importare contatti nel formato vCard
Notare ciò che segue durante l'importazione di dati vCard.
▪ Assicurarsi che il file da importare contenga i dati vCard corretti.
▪ Per ogni contatto saranno importati solo un indirizzo privato e un indirizzo di lavoro. Se il file vCard
importato contiene ulteriori indirizzi privati e di lavoro, tali indirizzi saranno ignorati durante l'importazione.
Come importare contatti nel formato vCard:
1. Avviare l'applicazione Rubrica.
2. Selezionare la cartella per l'importazione dei contatti nell'albero delle cartelle.
3. Fare clic sull'icona Azioni delle cartelle
accanto al nome della cartella. Fare clic su Importa.
4. Selezionare il formato vCard nella finestra Importa in. Fare clic su Seleziona file. Selezionare un file
nel formato vCard.
5. Fare clic su Importa.
Risultato: i contatti sono aggiunti alla cartella.
12.1.3 Importare contatti nel formato CSV
I seguenti file CSV sono supportati:
▪ File CSV standard con valori separati da virgole
▪ File CSV delle seguenti versioni di Microsoft Outlook:
▫ Microsoft Outlook 2003, 2007
▫ versioni in lingua tedesca, inglese e francese
Il formato corretto del file CSV è riconosciuto automaticamente. L'assegnazione dei dati a campi specifici dipende dall'assegnazione nella propria configurazione. Ulteriori informazioni sono fornite dal proprio
amministratore o fornitore del servizio.
Come importare contatti da un file CSV:
1. Avviare l'applicazione Rubrica.
2. Selezionare la cartella per l'importazione dei contatti nell'albero delle cartelle.
3. Fare clic sull'icona Azioni delle cartelle
accanto al nome della cartella. Fare clic su Importa.
4. Selezionare il formato di dati. Fare clic su Importa.
Risultato: i contatti sono aggiunti alla cartella.
194
Esportare dati
Scambiare dati
12.2 Esportare dati
Con la funzione Esporta, è possibile esportare alcuni dati in un file per utilizzarli in altri programmi. È
possibile esportare i seguenti dati:
▪ Contatti nei seguenti formati:
▫ CSV
▫ vCard
▫ hCard
▪ Appuntamenti nei seguenti formati:
▫ iCalendar
▪ Attività nei seguenti formati:
▫ iCalendar
Tali formati sono standardizzati e possono essere importati da molti altri programmi. Sono disponibili
le seguenti opzioni:
▪ esportare i dati di una cartella.
12.2.1 Esportare i dati di una cartella
È possibile esportare i seguenti oggetti:
▪ Contatti un una cartella personale o pubblica di contatti.
▪ Appuntamenti in una cartella personale o pubblica di calendario
▪ Attività in una cartella personale o pubblica di attività.
Come esportare gli oggetti di una cartella:
1. Selezionare una cartella personale o pubblica nell'albero delle cartelle.
2. Fare clic sull'icona Azioni delle cartelle
accanto al nome della cartella. Fare clic su Esporta.
3. Selezionare un formato di dati. Fare clic su Esporta.
195
196
13
Domande e risposte
Domande generiche ...................................................................................................... 197
Dove posso trovare i miei dati e le mie impostazioni personali? .............................. 197
Come posso cambiare la password? ....................................................................... 197
Perché non è possibile trovare alcuni pulsanti o campi di inserimento? ................... 197
Come sono notificati i nuovi messaggi e gli inviti degli appuntamenti? .................... 197
Come posso leggere i messaggi correnti dalle reti sociali o dalle pagine di notizie? ............................................................................................................... 198
Domande sui messaggi di posta e sui contatti ................................................................ 198
Come posso inviare un messaggio di posta a più indirizzi contemporaneamente? ................................................................................................................ 198
Qual è lo scopo dei campi di inserimento Copia a... e Copia nascosta a.... ............. 198
Invio spesso messaggi di posta con contenuto identico o simile. Come posso velocizzare questo processo? .................................................................................. 198
È possibile accedere ai messaggi di posta inviati al mio account di Google Mail? ..... 198
Come posso inoltrare automaticamente i messaggi di posta al mio sostituto? ........ 198
Come posso ottenere una panoramica della posta in arrivo dei miei account? ........ 198
Come posso utilizzare le condizioni nelle regole del filtro di posta elettronica? ........ 198
Come posso utilizzare i contatti dalle mie reti sociali? ............................................. 199
Domande su attività, calendari e appuntamenti ............................................................. 199
Quando si utilizza un'attività e quando si utilizza un appuntamento? ...................... 199
Come si può creare un'attività da un messaggio di posta? ...................................... 199
Come posso organizzare gli appuntamenti di altre persone in qualità di rappresentante? ........................................................................................................... 199
Come si utilizza la funzione di disponibilità, ad es. Libero, Occupato, Assente,
ecc? .............................................................................................................. 200
Come utilizzare le impostazioni di ricorrenza del calendario o delle attività? ........... 200
Come trovare tempo libero durante la creazione di appuntamenti? ....................... 200
Domande sull'organizzazione dei dati e sul lavoro di squadra ........................................ 200
Come è possibile rendere alcuni contatti disponibili ai collaboratori esterni? .......... 200
Come è possibile condividere specifici documenti con i collaboratori esterni? ......... 201
Desidero condividere una cartella con altri utenti. Quali permessi devo impostare? ................................................................................................................ 201
Domande generiche
Dove posso trovare i miei dati e le mie impostazioni personali?
Si possono personalizzare i seguenti dati e impostazioni:
▪ Scoprire come modificare i dati personali.
▪ Scoprire come personalizzare le impostazioni di base.
▪ Scoprire come configurare account di posta elettronica aggiuntivi [71].
Come posso cambiare la password?
Per cambiare la propria password, fare clic su La mia password nel widget Dati utente
dell'applicazione Portale. Scoprire altre informazioni da queste istruzioni.
Perché non è possibile trovare alcuni pulsanti o campi di inserimento?
Alcuni pulsanti o campi di inserimento possono non essere visibili a causa dei seguenti motivi:
▪ Una funzione non è disponibile nel contesto attuale.
▪ Per semplificare il più possibile l'interfaccia utente, gli elementi di controllo poco utilizzati
non sono visualizzati. In questo caso, viene visualizzato un pulsante Azioni. Per visualizzare
tutte le funzioni, fare clic su questo pulsante.
Come sono notificati i nuovi messaggi e gli inviti degli appuntamenti?
197
Domande e risposte
Se ci sono notifiche di nuovi messaggi o appuntamenti, l'icona Indicatore non letti a destra
della barra dei menu mostra il numero di nuovi oggetti. Fare clic sull'icona per aprire l'area
di notifica. Contiene informazioni sui nuovi oggetti. Da lì è possibile attivare direttamente le
funzioni, ad es. leggere il nuovo messaggio o confermare il nuovo appuntamento. Ulteriori
informazioni sono disponibili in L'interfaccia utente.
Come posso leggere i messaggi correnti dalle reti sociali o dalle pagine di notizie?
Nell'applicazione Portale, è possibile leggere i messaggi correnti dalle proprie reti sociali o
dalle pagine di notizie o visualizzare le foto di determinate pagine web aggiungendo i widget
delle notizie.
Domande sui messaggi di posta e sui contatti
Come posso inviare un messaggio di posta a più indirizzi contemporaneamente?
Per inviare un messaggio a più destinatari contemporaneamente, è possibile scegliere tra le
seguenti opzioni:
▪ Digitare tutti i destinatari nei campi di inserimento A..., Copia a... o Copia nascosta a....
Utilizzare la funzione di completamento automatico per inserire in modo più rapido gli
indirizzi. Questo elenco di domande frequenti fornisce una spiegazione delle differenze
tra i campi di inserimento.
▪ Se si inviano abitualmente messaggi allo stesso gruppo di persone, creare una lista di distribuzione nell'applicazione Rubrica e aggiungere gli indirizzi di posta elettronica alla lista
di distribuzione. Informazioni sono disponibili in Creare liste di distribuzione (pagina 86).
Qual è lo scopo dei campi di inserimento Copia a... e Copia nascosta a....
I destinatari presenti nei campi di inserimento A... o Copia a... possono essere visualizzati da
tutti gli altri destinatari presenti nei campi A... o Copia a.... I destinatari presenti nel campo
Copia nascosta a... non sono visibili agli altri destinatari inseriti nei campi A..., Copia a... o
Copia nascosta a.... In pratica, ciò significa:
▪ Se si invia un messaggio a una squadra e ogni destinatario dovrebbe poter vedere chi altro
riceve il messaggio, inserire i destinatari nel campo di inserimento A... o Copia a....
▪ Se si desidera inviare un messaggio di posta a persone che non dovrebbero vedere i nomi
degli altri destinatari, digitare i destinatari nel campo di inserimento Copia nascosta a....
Invio spesso messaggi di posta con contenuto identico o simile. Come posso velocizzare questo processo?
Utilizzare la funzione di salvataggio dei messaggi come bozze. Informazioni sono disponibili
in Lavorare con le bozze dei messaggi (pagina 61)
È possibile accedere ai messaggi di posta inviati al mio account di Google Mail?
È possibile configurare account di posta esterni per molti fornitori del servizio di posta elettronica, ad es. Google Mail. Sono necessari solo i dati dell'account per il relativo fornitore.
Appena configurato l'account di posta esterno, si avrà accesso ai messaggi dall'interno
dell'albero delle cartelle. Informazioni sono disponibili in Account di posta elettronica (pagina
71).
Come posso inoltrare automaticamente i messaggi di posta al mio sostituto?
Abilitare la funzione Inoltro automatico nelle impostazioni. Informazioni sono disponibili in
Inoltrare automaticamente i messaggi di posta (pagina 57).
Come posso ottenere una panoramica della posta in arrivo dei miei account?
Utilizzare la posta unificata per visualizzare la posta in arrivo di più account in una singola
cartella. Informazioni sono disponibili in Utilizzare la posta unificata (pagina 65).
Come posso utilizzare le condizioni nelle regole del filtro di posta elettronica?
È possibile creare una condizione
▪ selezionando un componente del messaggio, ad es. "Oggetto";
▪ selezionando un criterio, ad es. "È uguale";
▪ digitando un argomento, ad es. "protocollo".
198
Domande e risposte
In questo caso, dovrebbe essere verificato se l'oggetto di un messaggio corrisponde esattamente ai caratteri dell'argomento ("protocollo"). È possibile controllare se la condizione è
verificata con il criterio e la stringa di caratteri. Le differenze tra i singoli criteri sono spiegate
negli esempi seguenti. Negli esempi, l'oggetto è utilizzato per filtrare i messaggi di posta.
▪ Criterio: "contiene"
La condizione è verificata se l'oggetto contiene i caratteri dell'argomento.
Esempio: l'argomento è "protocollo".
La condizione è verificata per l'oggetto "protocollo".
▪
▪
▪
La condizione è verificata anche per l'oggetto "protocollo della riunione".
Criterio: "è uguale"
La condizione è verificata se l'oggetto corrisponde esattamente alla stringa di caratteri
dell'argomento.
Esempio: l'argomento è "protocollo".
La condizione è verificata per l'oggetto "protocollo".
La condizione non è verificata per l'oggetto "protocollo della riunione".
Criterio: "Corrisponde"
La condizione è verificata se l'oggetto corrisponde esattamente ai caratteri nell'argomento.
La stringa di caratteri può contenere caratteri speciali.
Esempio: l'argomento è "protocollo*". Il carattere "*" è un carattere speciale che rappresenta qualsiasi carattere.
La condizione è verificata per l'oggetto "aggiornamenti del protocollo".
La condizione non è verificata per l'oggetto "protocollo della riunione".
Criterio: "Espressione regolare"
La condizione è verificata se l'oggetto contiene i caratteri forniti dall'espressione regolare
nell'argomento. Le espressioni regolari consentono richieste complesse. Altre informazioni
sono disponibili sui rispettivi siti Internet. La seguente espressione regolare, molto semplice, può dare un'idea a riguardo.
Esempio: l'argomento è "organi(z|s)ation". L'espressione "(z|s)" rappresenta il carattere
"z" o "s".
La condizione è verificata per l'oggetto "aggiornamenti del protocollo".
La condizione è verificata anche per l'oggetto "organisation".
La condizione non è verificata per l'oggetto "Organico".
Come posso utilizzare i contatti dalle mie reti sociali?
È possibile utilizzare i contatti dalle proprie reti sociali sottoscrivendo i contatti. Informazioni
sono disponibili in Sottoscrivere dati (pagina 186)
Domande su attività, calendari e appuntamenti
Quando si utilizza un'attività e quando si utilizza un appuntamento?
La decisione se sia meglio utilizzare un appuntamento o un'attività può essere determinata
in base ai seguenti criteri:
▪ Un appuntamento ha luogo in un dato momento. Se si desidera eseguire un'azione in un
dato momento, creare un appuntamento per l'azione.
▪ Un'attività ha una data di scadenza e, a volte, una priorità. Se è possibile essere flessibili
sull'ora di pianificazione di un'azione e dover rispettare solo la data di scadenza, inserire
un'attività per questa azione.
Come si può creare un'attività da un messaggio di posta?
Utilizzare la funzione Promemoria nell'area di visualizzazione dell'applicazione Posta elettronica.
Ulteriori informazioni sono disponibili in Attivare i promemoria dei messaggi di posta (pagina
61).
Come posso organizzare gli appuntamenti di altre persone in qualità di rappresentante?
199
Domande e risposte
Chiedere all'altra persona di condividere una cartella di calendario con permessi di scrittura.
Inserire successivamente i suoi appuntamenti nella cartella condivisa. L'altra persona sarà
visualizzata come l'organizzatore dell'appuntamento.
Come si utilizza la funzione di disponibilità, ad es. Libero, Occupato, Assente, ecc?
Se si desidera evitare conflitti quando si creano nuovi appuntamenti, impostare la disponibilità su Libero. Tutte le altre disponibilità causano messaggi di conflitto relativi a appuntamenti
che si sovrappongono.
Come utilizzare le impostazioni di ricorrenza del calendario o delle attività?
Esempio 1: un appuntamento o un'attività dovrebbe aver luogo ogni secondo giorno. Dovrebbe
iniziare in data 07/01/2013 e dovrebbe aver luogo cinque volte.
Inizia il 07/01/2013
Giornaliera
L'evento si ripete ogni 2 giorni.
La serie termina dopo 5 appuntamenti o attività.
Esempio 2: un appuntamento o un'attività dovrebbe aver luogo ogni martedì e venerdì. Dovrebbe iniziare in data 08/01/2013.
Inizia il 08/01/2013
Settimanale
L'evento si ripete ogni settimana il martedì e il venerdì.
Questa serie non termina mai.
Esempio 3: un appuntamento o un'attività dovrebbe aver luogo ogni secondo mercoledì.
Dovrebbe iniziare in data 09/01/2013. L'ultimo appuntamento dovrebbe essere in data
27/03/2013.
Inizia il 09/01/2013
Settimanale
L'evento si ripete ogni 2 settimane il mercoledì.
La serie termina il 27/03/2013.
Esempio 4: un appuntamento o un'attività dovrebbe aver luogo il primo lunedì di un mese.
Dovrebbe iniziare in data 04/02/2013. L'evento dovrebbe aver luogo dodici volte.
Inizia il 04/02/2013
Mensile
Questo evento si ripete il primo lunedì di ogni mese.
La serie termina dopo 12 appuntamenti.
Esempio 5: un appuntamento o un'attività dovrebbe aver luogo ogni anno l'ultimo venerdì
di novembre. Dovrebbe iniziare in data 29/11/2013.
Inizia il 29/11/2013
Annuale
L'evento si ripete ogni ultimo venerdì di novembre.
Questa serie non termina mai.
Come trovare tempo libero durante la creazione di appuntamenti?
Fare clic su Trova del tempo libero durante la creazione di un appuntamento o fare clic
sull'icona Pianificazione nella barra degli strumenti. Informazioni sono disponibili in Pianificare appuntamenti con diversi partecipanti (pagina 117).
Domande sull'organizzazione dei dati e sul lavoro di squadra
Come è possibile rendere alcuni contatti disponibili ai collaboratori esterni?
200
Domande e risposte
È possibile anche fornire accesso ai contatti delle rubriche del groupware ai collaboratori
esterni o ai contatti delle proprie reti sociali come LinkedIn. Per farlo, procedere come segue:
1. Aggiungere i contatti dalle proprie reti sociali a una rubrica.
2. Creare una nuova cartella di contatti. Copiare tutti i contatti che si desidera condividere
dalle rubriche a questa cartella di contatti.
3. Condividere la cartella di contatti. Informazioni sono disponibili in Condividere (pagina
159).
Come è possibile condividere specifici documenti con i collaboratori esterni?
È possibile condividere il contenuto delle cartelle di documenti con i collaboratori esterni.
Procedere come segue:
1. Nell'applicazione File, è possibile raccogliere i documenti in una cartella separata.
2. Condividere la cartella. Informazioni sono disponibili in Condividere (pagina 159) .
Desidero condividere una cartella con altri utenti. Quali permessi devo impostare?
Esempio 1: Un utente dovrebbe poter vedere gli oggetti in una cartella, ma non poterli modificare o eliminare. L'utente non dovrebbe poter creare nuovi oggetti. Impostazioni
▪ Permessi delle cartelle: visualizzare la cartella
▪
▪
Permessi degli oggetti: leggere tutti gli oggetti, nessun permesso di modifica, nessun
permesso di eliminazione
Permessi amministrativi: No
Esempio 2: un utente dovrebbe poter vedere gli oggetti in una cartella, ma non poterli modificare o eliminare. L'utente dovrebbe poter creare e modificare oggetti.
▪ Permessi delle cartelle: visualizzare la cartella
▪ Permessi degli oggetti: leggere tutti gli oggetti, nessun permesso di modifica, nessun
permesso di eliminazione
▪ Permessi amministrativi: No
Esempio 3: un utente non dovrebbe poter vedere gli oggetti in una cartella. L'utente dovrebbe
poter comunque creare e modificare nuovi oggetti.
▪ Permessi delle cartelle: creare oggetti
▪ Permessi degli oggetti: leggere i propri oggetti, modificare i propri oggetti, eliminare i
propri oggetti
▪ Permessi amministrativi: No
Esempio 4: un utente deve avere il permesso di vedere e modificare tutti gli oggetti. L'utente
deve avere il permesso di creare e modificare le sottocartelle e i propri oggetti.
▪ Permessi delle cartelle: creare oggetti e sottocartelle
▪ Permessi degli oggetti: leggere tutti gli oggetti, modificare tutti gli oggetti, eliminare tutti
gli oggetti
▪ Permessi amministrativi: No
Esempio 5: un utente dovrebbe avere tutti i permessi. L'utente non dovrebbe poter accordare
permessi ad altri utenti.
▪ Permessi delle cartelle: creare oggetti e sottocartelle
▪ Permessi degli oggetti: leggere tutti gli oggetti, modificare tutti gli oggetti, eliminare tutti
gli oggetti
▪ Permessi amministrativi: Sì
201
202
Indice analitico
A
accedere, disconnettersi, 22
Account di posta elettronica, 71
configurare, 71
modificare, 71
Account di posta elettronica esterni
utilizzare, 72
Account di posta esterno
definizione, 15
Account di posta interno
definizione, 14
Aggiungere come contatto Xing, 88
Aggiungere il widget di LinkedIn, 43
Aggiungere il widget di Xing, 43
Albero delle cartelle
Aprire, 176
cambiare la larghezza, 176
nascondere le cartelle, 177
preferiti, 177
Applicazione
definizione, 14
Applicazioni
Attività, 123
Calendario, 95
Editor, 171
File, 141
Posta elettronica, 45
Rubrica, 77
Appuntamenti, 95
cambiare lo stato, 111
collaborare con altri, 116
colori, 104
confermare un invito, 109
creare, 106
creare da iCal, 107
creare nuovo, 106
creare una lista di distribuzione dall'elenco dei partecipanti, 117
eliminare, 112
esportare, 195
gestire, 110
importare, 190
importare da altri calendari, 108
importare da file, 108
inviare un messaggio di posta ai partecipanti, 116
invitare da rubrica, 87
Invitare partecipanti a un nuovo appuntamento, 116
Modificare, 110
modificare con il trascinamento e rilascio, 110
modificare, multipli -, 113
pianificare con diversi partecipanti, 117
ricerca, 114
risolvere i conflitti, 108
salvare gli allegati, 105
spostare le cartelle, 111
stampare, 112
trovare tempo libero, 117
utilizzare i colori del calendario, 111
visualizzare, 103, 104
visualizzare fusi orari, multipli -, 103
visualizzare gli allegati, 105
visualizzare in una vista di calendario, 103
visualizzare nella vista Elenco, 103
Archiviare
Messaggi di posta, 63
Archiviazione sul cloud, 167
configurare, 167
modificare, 167
Attività, 123
cambiare la data di scadenza, 133
cambiare lo stato, 134
collaborare con altri, 137
Componenti, 124
confermare un invito, 132
creare nuova, 131
delegare ad altri, 137
eliminare, 134
esportare, 195
gestire, 133
importare, 190
marcare come completata, 133
Modificare, 133
modificare, multipli -, 135
ricerca, 136
salvare gli allegati, 130
spostare, 134
stampare, 134
visualizzare, 129
visualizzare gli allegati, 130
Avviso di assenza, 58
B
Bloccare
File, 155
C
Calendario, 95
Componenti, 96
Cambiare la password, 36
Cambiare le conferme delle attività, 134
Cambiare lo stato di un appuntamento, 111
Cartella radice personale, 176
Cartelle, 176
aggiungere cartelle ai preferiti, 177
Aprire, 176
cartelle condivise, 176
cartelle personali, 176
cartelle pubbliche, 176
creare, 151, 178
eliminare, 179
nascondere, 177
navigare la struttura delle cartelle, 176
pulizia, 64
Rinominare, 178
203
Indice analitico
scaricare i contenuti, 149
sottoscrivere cartelle di posta elettronica, 69
spostare, 178
tipo, 176
visualizzare, 148
cartelle condivise, 176
cartelle personali, 176
cartelle pubbliche, 176
Collezionare indirizzi, 60
Condividere, 159
accedere ai dati condivisi, 161
condividere file e cartelle, 160
gestire le proprie condivisioni, 162
visualizzare le proprie condivisioni, 161
Condivisione, 182
accedere ai dati condivisi, 184
condividere dati, 183
gestire le proprie condivisioni, 184
Configurare le reti sociali, 37
Contatti
aggiungere, 85
aggiungere come contatto Xing, 88
aggiungere da vCard, 85
copiare, 88
creare, 85
eliminare, 89
esportare, 195
Importare da file, 85
importare in formato CSV, 194
importare in formato vCard, 194
inviare come vCard, 88
inviare messaggi di posta a, 87
invitare a un appuntamento, 87
invitare su Xing , 89
lista di distribuzione, 86
Modificare, 87
modificare, multipli -, 89
organizzare, 87
ricerca, 90
salvare gli allegati, 83
sottoscrivere da reti sociali, 85
spostare, 88
stampare, 89
visualizzare, 82
visualizzare gli allegati, 83
visualizzare la vista aura, 84
Conversazione di posta elettronica
definizione, 15
Copiare
contatti, 88
File, 153
Messaggi di posta, 59
creare
contatto, 85
Creare nuova
attività, 131
Creare nuovo
appuntamenti, 106
file o cartella, 151
204
Creare una lista di distribuzione dall'elenco dei partecipanti, 117
D
dati personali di contatto, 35
Definizioni
Account di posta esterno, 15
Account di posta interno, 14
applicazione, 14
Conversazione di posta elettronica, 15
Elementi, 14
Finestre di sistema, 14
Funzione, 14
Groupware, 14
groupware, 14
Gruppo, 14
interfaccia utente, 14
lista di distribuzione, 14
Oggetti, 14
Partecipante, 14
Partecipante esterno, 14
risorsa, 14
Rubrica globale, 14
Utente, 14
Documentazione, 9
aiuto, 16
contenuti, 11
destinatari, 10
Elementi grafici, 12
Domande e risposte, 197
attività, utilizzare le attività ricorrenti, 200
calendario, creare appuntamenti come rappresentante, 199
calendario, utilizzare gli appuntamenti ricorrenti, 200
calendario, utilizzare la disponibilità, 200
cambiare la password, 197
condividere i contatti con collaboratori esterni, 200
condividere i documenti con collaboratori esterni,
201
condividere una cartella, impostare i permessi, 201
contatti dalle reti sociali, 199
creare attività dai messaggi di posta, 199
dati personali e impostazioni, 197
Filtro di posta elettronica, regole, 198
inviare messaggi di posta a più indirizzi contemporaneamente, 198
messaggi dalle reti sociali o dalle pagine di notizie,
198
Messaggio di posta, ridurre la digitazione, 198
notificare nuovi oggetti, 197
Posta elettronica, account di posta esterni, 198
Posta elettronica, inoltro automatico, 198
Posta elettronica, posta unificata, 198
Posta elettronica, utilizzare Copia a Copia nascosta
a, 198
trovare pulsanti o campi di inserimento, 197
trovare tempo libero durante la creazione di appuntamenti, 200
Indice analitico
utilizzare le attività o gli appuntamenti, 199
Domande frequenti, vedere domande e risposte, 197
E
Editor, 171
Elementi
definizione, 14
Elementi grafici, 12
eliminare
Appuntamenti, 112
Attività, 134
Contatti, 89
File, 154
Messaggi di posta, 63
Eliminare
Cartelle, 179
Esportare
Appuntamenti, 195
Attività, 195
contatti, 195
Esportare dati, 195
Etichetta
categorizzare i messaggi di posta, 60
F
File, 141
accesso con WebDAV, 164
aggiungere al portale, 154
bloccare, 155
Componenti, 142
copiare, 153
creare nuovo, 151
creare una descrizione, 153
eliminare, 154
inviare come allegato di posta, 152
inviare come collegamento, 152
modificare la descrizione, 153
modificare le versioni, 155
mostrare un collegamento, 152
organizzare, 152
ricerca, 157
rinominare un file, 153
Sbloccare, 155
scaricare, 149
spostare, 153
visualizzare, 148
visualizzare i contenuti, 148
WebDAV su Linux, 164
WebDAV su Windows 7, 165
WebDAV su Windows Vista, 165
WebDAV su Windows XP, 164
File di testo
Modificare, 173
Filtri di posta elettronica, 66
Finestre di sistema
definizione, 14
Funzione
definizione, 14
Fuso orario
impostazioni, 122
visualizzare diversi fusi orari, 103
G
Gestire il groupware , 21
Groupware
definizione, 14, 18
gestione, 21
interfaccia utente, 24
requisiti, 20
Gruppi
definizione, 14
gestire, 119
I
iCal
importare, 194
Il colore di un appuntamento, 104
Immissione dalla tastiera, 31
Importare
Appuntamenti, 190
Attività, 190
contatti in formato CSV, 194
contatti in formato vCard, 194
importare i file iCal, 194
Messaggi di posta, 62
Importare da file
Contatti, 85
importare da file
Appuntamenti, 108
Importare dati, 190
Impostazioni
Attività, 139
calendario, 121
cambiare la password, 36
Configurare account delle reti sociali, 37
dati personali di contatto, 35
drive, 169
Impostazioni di base, 33
installare i client per workstation e dispositivi mobili,
38
Messaggi di posta, 73
Rubrica, 93
Widget del portale, 44
Impostazioni dei file
vista predefinita, 169
Impostazioni dei widget del portale
Il pulsante Abilita, 44
Il pulsante Colore, 44
Il pulsante Disabilita, 44
Il pulsante Modifica, 44
L'icona Elimina, 44
L'icona Mostra solo il sommario dei widget sui dispositivi mobili, 44
Impostazioni del calendario
205
Indice analitico
Eliminare automaticamente le notifiche in ingresso
dopo che l'appuntamento è stato accettato o rifiutato,
122
Fine dell'orario lavorativo, 121
Fusi orari preferiti, 122
Inizio dell'orario lavorativo, 121
Marca gli appuntamenti di una giornata intera come
liberi, 121
Promemoria predefinito, 121
Ricevere una notifica come autore di un appuntamento quando i partecipanti accettano o rifiutano, 121
Ricevere una notifica come partecipante all'appuntamento quando altri partecipanti accettano o rifiutano,
122
Ricevere una notifica per le modifiche dell'appuntamento, 121
Scala temporale in minuti, 121
Visualizzare gli appuntamenti rifiutati, 121
Impostazioni delle attività
Messaggio di notifica per il partecipante all'attività?,
139
Messaggio di notifica per l'autore dell'attività?, 139
Messaggio di notifica per Nuovo, Modificato, Eliminato?, 139
Impostazioni delle rubrica
Visualizzazione dei nomi, 93
Impostazioni di base, 33
Applicazione predefinita dopo l'accesso, 33
Aprire automaticamente l'area di notifica, 33
Cambiare la password, 34
Dati di contatto, 34
Disconnessione automatica, 33
Fuso orario, 33
Intervallo di aggiornamento, 33
Lingua, 33
Mostrare le notifiche del desktop, 33
Tema, 33
Tema ad altro contrasto, 33
Impostazioni di posta elettronica
Aggiungere vCard, 74
Carattere a larghezza fissa, 73
Collezionare automaticamente i contatti quando
quando si inviano messaggi, 73
Collezionare automaticamente i contatti quando si
leggono messaggi di posta, 73
Colorare le righe citate, 75
Consentire i messaggi di posta con formattazione
HTML?, 74
Consentire il pre-caricamento delle immagini esterne
collegate, 74
Firma, 75
Formattare i messaggi come, 74
Indirizzo mittente predefinito, 74
Inoltrare i messaggi come, 74
Inserire il testo originale del messaggio in una risposta?, 74
Interruzione automatica del testo semplice, 74
Mostra le richieste di conferma di lettura, 75
206
Mostrare le emoticon come elementi grafici nei
messaggi di testo?, 74
Rimuovere definitivamente i messaggi di posta eliminati, 73
Salvare automaticamente le bozze dei messaggi, 74
Sottoscrizione cartella IMAP, 75
Inoltrare i messaggi di posta, 57
installare i client per workstation e dispositivi mobili, 38
Interfaccia utente
Albero delle cartelle, 27
area di notifica, 30
Area di visualizzazione, 28
Barra degli strumenti, 26
Barra dei menu, 24
barra di ricerca, 24
definizione, 14
Finestra a comparsa, 29
Immissione dalla tastiera, 31
indicatore non letti, 24
pulsante destro del mouse, 27
schermo intero, 24
vista aura, 29
Introduzione, 17
Inviare
contatti come vCard, 88
Messaggi di posta, 54
Inviare vCard, 88
Invitare partecipanti a un nuovo appuntamento, 116
Invitare su Xing, 89
L
L'applicazione Attività, 123
L'applicazione Calendario, 95
L'applicazione Editor, 171
L'applicazione File, 141
L'applicazione Posta elettronica, 45
L'applicazione Rubrica, 77
Lavoro di squadra
Appuntamenti, 116
Attività, 137
Contatti, 91
File, 168
Messaggi di posta, 69
Lista di distribuzione
definizione, 14
inviare messaggi di posta a, 87
invitare a un appuntamento, 87
M
Messaggi di posta
Account di posta elettronica, 71
aggiungere al portale, 62
archiviare, 63
attivare un promemoria, 61
bozze, 61
categorizzare con etichette colorate, 60
collaborare con altri, 69
Collezionare indirizzi, 60
Indice analitico
copiare, 59
eliminare, 63
filtri, 66
Firma, 75
Importare da EML, 62
inoltrare, 57
inoltrare automaticamente, 57
inviare, 54
inviare un avviso di assenza, 58
invitare destinatari a un appuntamento, 69
marcare come letto, 60
marcare come non letto, 60
marcare una cartella come letta, 60
modificare, multipli -, 64
mostrare il sorgente di un messaggio di posta, 61
organizzare, 59
Posta unificata, 65
pulire le cartelle, 64
ricerca, 68
rispondere, 56
salvare allegati, 53
salvare come EML, 62
salvare i destinatari come una lista di distribuzione,
69
sottoscrivere una cartella, 69
Sottoscrizione cartella IMAP, 75
spostare, 59
stampare, 62
visualizzare, 52
visualizzare gli allegati, 53
Messaggi di posta elettronica
inviare ai partecipanti a un appuntamento, 116
inviare da rubrica, 87
Modificare
Appuntamenti, 110
Attività, 133
Contatti, 87
descrizione del file, 153
File di testo, 173
versioni, 155
Mostrare il sorgente di un messaggio di posta
categorizzare i messaggi di posta, 61
N
Nuovo
Cartelle, 178
Messaggi di posta, 54
O
Oggetti
definizione, 14
Organizzare
Messaggi di posta, 59
Organizzare i dati, 175
P
Partecipante
definizione, 14
Partecipante esterno
definizione, 14
Permessi, 180
per le cartelle esistenti, 181
per le nuove cartelle, 181
Portale, 39
aggiungere file, 154
aggiungere messaggi di posta, 62
Componenti, 40
personalizzare, 43
Posta elettronica, 45
Componenti, 46
Posta elettronica, vedere Posta elettronica, 45
Posta unificata, 65
Presentazioni
tenere, 149
Primi passi, 23
Promemoria
Messaggi di posta, 61
pulsante destro del mouse, 27
R
Ricerca
Appuntamenti, 114
Attività, 136
contatti, 90
File, 157
Messaggi di posta, 68
Rinominare
File, 153
Rinominare le cartelle, 178
Risolvere i conflitti di appuntamento, 108
Risorsa
definizione, 14
gestire, 120
Rispondere agli inviti di appuntamenti, 109
Rispondere agli inviti di attività, 132
Rispondere ai messaggi di posta, 56
Rubrica, 77
Componenti, 78
impostazioni, 93
inviare messaggi di posta, 87
invitare un contatto a un appuntamento, 87
Rubrica globale
definizione, 14
S
Salvare
Messaggi di posta, 61, 62
Sbloccare
File, 155
Scambiare dati, 189
Scambiare i dati
Attività, 138
Scambio di dati
Contatti, 92
Sottoscrivere
Anteprima delle cartelle, 187
207
Indice analitico
Cartelle di posta, 69
gestire le cartelle, 187
messaggi da reti sociali, 43
sottoscrivere fonti RSS, 43
Sottoscrivere fonti RSS, 43
Sottoscrizioni, 186
sottoscrivere dati, 186
Spostare
appuntamenti in una cartella, 111
Attività, 134
Cartelle, 178
Contatti, 88
file o cartelle, 153
Messaggi di posta, 59
stampare
Appuntamenti, 112
Attività, 134
Contatti, 89
foglio di calendario, 112
Messaggi di posta, 62
Struttura delle cartelle
nascondere le cartelle, 177
navigare, 176
preferiti, 177
T
Terminologia, 14
Testi
creare, 172
Creare file di testo, 172
scaricare, 173
stampare, 173
U
Utente
definizione, 14
Utilizzare i colori del calendario, 111
V
vista aura, 84
Visualizzare
allegati degli appuntamenti, 105
Allegati di posta, 53
allegato di attività, 130
allegato di un contatto, 83
Appuntamenti, 103
Attività, 129
Cartelle, 148
Contatti, 82
File, 148
Messaggi di posta, 52
Visualizzare i contenuti
File, 148
Presentazioni, 149
W
WebDAV
208
accedere ai file, 164
configurazione su Linux, 164
configurazione su Windows 7, 165
configurazione su Windows Vista, 165
configurazione su Windows XP, 164
definizione, 164
Widget del portale
aggiungere, 43
cambiare l'ordine, 43
configurare reti sociali, 43
rimuovere, 43
X
Xing
aggiungere come contatto Xing, 88
invitare su Xing, 89