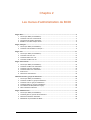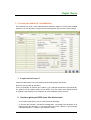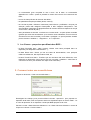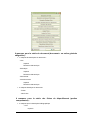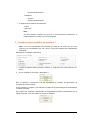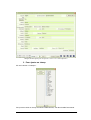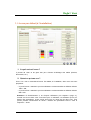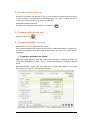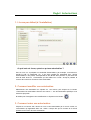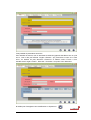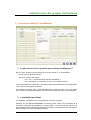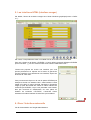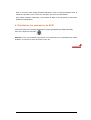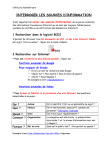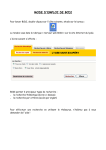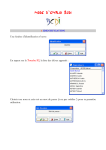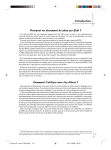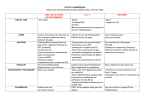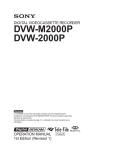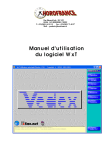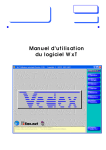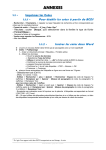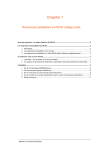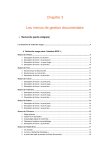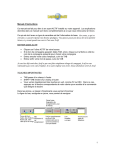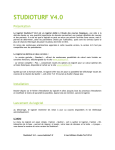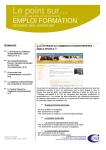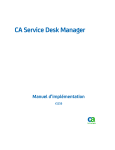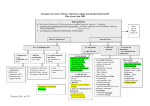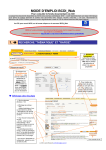Download Chapitre 2
Transcript
Chapitre 2 Les menus d’administration de BCDI Onglet Bases ..........................................................................................................................................2 1. 2. 3. 4. L’écran par défaut (à l’installation) ............................................................................................2 Comment créer une nouvelle base ...........................................................................................3 Les boutons de gestion des bases ............................................................................................4 Modifier le nom des champs Divers ..........................................................................................5 Onglet, Masques....................................................................................................................................6 1. L’écran par défaut (à l’installation) ............................................................................................6 2. Comment créer-modifier un masque ? ......................................................................................8 Onglet Vues .........................................................................................................................................11 1. 2. 3. 4. L’écran par défaut (à l’installation) ..........................................................................................11 Comment créer une vue..........................................................................................................12 Comment effacer une vue .......................................................................................................12 Comment modifier une vue .....................................................................................................12 Onglet Autorisations...........................................................................................................................16 1. 2. 3. 4. 5. 6. L’écran par défaut (à l’installation) ..........................................................................................16 Comment modifier une autorisation ........................................................................................16 Comment créer une autorisation .............................................................................................16 Comment effacer une autorisation ..........................................................................................17 Aide sonore .............................................................................................................................17 Gestion des autorisations........................................................................................................18 Administration des groupes d’utilisateurs........................................................................................20 1. 2. 3. 4. 5. 6. L’écran par défaut (à l’installation) ..........................................................................................20 Comment modifier un groupe d’utilisateurs .............................................................................21 Comment créer un groupe d’utilisateurs..................................................................................22 Comment effacer un groupe d’utilisateurs...............................................................................22 Les interfaces HTML (interface usager) ..................................................................................23 Gérer l’interface maternelle .....................................................................................................23 Onglet Administrateur .......................................................................................................................24 1. 2. 3. 4. L’écran par défaut (à l’installation) ..........................................................................................24 Comment gérer un journal des recherches ? ..........................................................................25 Gestion de l’interface maternelle.............................................................................................25 Réinitialiser les paramètres de BCDI ......................................................................................26 MANUEL D’UTILISATION DE BCDI Onglet Bases 1. L’écran par défaut (à l’installation) Pour atteindre cet écran, il faut s’identifier dans BCDI en tapant le mot de passe ADMIN (attention ! ce mot de passe, comme tous les mots de passe, peut (et doit !!!) être changé. 1. A quoi sert cet écran ? Il permet d’administrer votre (vos) base(s) de données gérée(s) avec BCDI. Qu’est-ce qu’une base de données ? C’est un ensemble de fichiers (de « tables »), par exemple Notices.dat, Documents.dat, etc. gérés et mis en relation entres eux par BCDI. Tous ces fichiers sont regroupés dans un répertoire (ou dossier) sur le disque dur de votre ordinateur (votre serveur). 2. Une base gérée par BCDI devra être décrite ainsi : - un nom (libre mais assez court pour des raisons d’affichage) ; - un chemin des données, c'est-à-dire la désignation informatique du répertoire de la base (chemin des données), qui pourra prendre une forme « absolue » (par exemple c:\BcdiServ\Data) ou « relative » (par exemple ..\data) ; MANUEL D’UTILISATION DE BCDI 2 - un commentaire (pour compléter le nom « court » de la base, ce commentaire apparaîtra en « bulle » quand on passera le curseur de la souris sur le bouton d’une base ; - le nom du champ Divers de chacune des tables ; - les paramètres de prêt par défaut (durée, nombre) ; - les « droits de prêts » affectés à cette base (c'est-à-dire la « profilisation » du prêt, par exemple, prêter telle catégorie d’exemplaire à telle catégorie d’emprunteur : une documentation spécifique est disponible dans la fonction elle-même après avoir cliqué sur le bouton « Droits de prêt »). - deux paramètres de sécurité : une base en « lecture seule » ne peut qu’être consultée (quelles que soient les autorisations qu’on donnera à ses utilisateurs, aucune fonction d’écriture ne leur sera accordée), et une base « protégée » ne pourra pas être écrasée par les fonction « Initialiser », « Supprimer », ou « Copier de ». 3. Les 3 bases : proposées par défaut dans BCDI : - la Base Principale dans ..\data (conseil : laissez votre base principale dans ce répertoire pour simplifier la maintenance…) ; - la Base Démo dans ..\demo, qui est une base de démonstration, avec quelques milliers de références, des emprunteurs fictifs, etc. - la base Travail Perso dans ..\TravPers qui est une base vide sans références, avec thésaurus et dictionnaire (nous verrons plus loin comment « initialiser » cette base ou comment s’en servir pour réaliser une copie d’une autre base). 2. Comment créer une nouvelle base Cliquez sur le bouton « Créer une nouvelle base » : Renseignez les champs (vous pouvez utiliser le bouton « parcourir » pour proposer un répertoire de la base, mais vous pouvez aussi tout simplement taper un chemin relatif ..\ et un nom de répertoire. Si ce répertoire n’existe pas BCDI propose de le créer. Pensez à cocher « Base vide sans thésaurus » ou « Base vide avec thésaurus » avant de cliquer sur le bouton « Créer la base ». MANUEL D’UTILISATION DE BCDI 3 Nota : A l’installation, un répertoire nommé Base Initiale a été créé. C’est lui qui sert de modèle pour créer une base vide avec thésaurus, n’utilisez pas ce répertoire pour créer une nouvelle base ! et n’utilisez pas non plus le répertoire Base Aperçu qui sert à « visionner » les macro-procédures. 3. Les boutons de gestion des bases 1. Sauvegarder Utile en client-serveur depuis un client, cette fonction – accessible aussi depuis le menu utilisateur en Outils, Gestion des bases), permet automatiquement de : - recopier en local la base sélectionnée sur un répertoire temporaire sur le serveur - puis de compresser (zipper) cette base ; - puis de l’envoyer du poste serveur sur le poste client : il est alors demandé dans quel répertoire ou sur quel disque, ou clé USB, etc. vous voulez copier le fichier de sauvegarde. - 2. Reconstruire A n’utiliser qu’en cas de nécessité (message d’erreur de BCDI). Permet de « réparer » (reconstruction + réindexation) la base sélectionnée : les données de chacune des tables sont recopiées dans des fichiers temporaires pour être vérifiées une à une, puis les fichiers d’index sont recréés automatiquement. Attendre la fin de la reconstruction qu’un message « Opération terminée » indique pour quitter BCDI. 3. Recopier depuis Permet de recopier dans la base sélectionnée le contenu d’une autre base, qu’il convient de choisir dans cette fenêtre : Cette opération n’est possible que si la base sélectionnée n’est pas protégée (case « Base protégée » cochée ). MANUEL D’UTILISATION DE BCDI 4 4. Supprimer (une base) A ne pas confondre avec le bouton « effacer la fiche » (bouton « gomme » en bas de la fenêtre (voir ci-dessous), ce bouton permet de supprimer physiquement une base de données du disque dur (les fichiers de la base sont effacés…). A utiliser avec grande prudence ! Une base protégée ne peut pas être supprimée (laissez donc votre base principale avec l’option « Base protégée » cochée !!!) 5. Initialiser (une base) Ouvre une fenêtre permettant de remplacer la base sélectionnée par une base vide avec thésaurus. Si la base est protégée, cette opération est interdite. 6. Statistiques Permet d’afficher l’état statistique de la base sélectionnée (nombre de fiches par fichiers). 7. Effacer une fiche base A ne pas confondre avec le bouton Supprimer une base (voir ci-dessus), le bouton n’efface que la fiche sélectionnée, c'est-à-dire toute la description de la base sélectionnée, pas la base elle-même. 8. Enregistrer les modifications Le bouton permet d’enregistrer sur le serveur les modifications apportées. Ces modifications sont immédiatement opérantes pour l’ensemble des utilisateurs. 4. Modifier le nom des champs Divers Dans chaque table (fichier) de BCDI (Notices, Documents, etc.), il existe un champ, le champ « Divers », dont l’intitulé peut être modifié librement. Ainsi, pour chacune des bases, est-il possible de paramétrer le nom de ces champs : tous les utilisateurs de chacune de ces bases profiteront de cette modification. Attention ! Au moment de l’importation ou de l’exportation des données, le contenu des champs « Divers » ne sera pris en compte que s’ils portent le même nom dans la base d’exportation et dans la base d’importation. C’est pour cette raison que par défaut il vous est proposé de laisser l’intitulé « Divers » pour le champ « Divers » de Notices, car les données du Kiosque ONISEP (téléchargeables gratuitement sur le site du CRDP de Poitou-Charentes) utilisent ce champ pour indiquer les centres d’intérêt. MANUEL D’UTILISATION DE BCDI 5 Onglet, Masques 1. L’écran par défaut (à l’installation) 1. A quoi sert cet écran ? Bcdi est une base de données relationnelles composée de « tables » (on disait autrefois « fichiers »), Notices, Documents, Exemplaires, etc. Pour faciliter la saisie et « gommer » cette structure, il est possible -de créer-modifier des « masques de saisie » qui permettent - d’organiser les champs des tables Notices et Documents en les regroupant en champs de description bibliographiques et champs d’analyse documentaire ; - de proposer des masques « contextuels » (en fonction du type de support qu’on veut saisir) ; - de permettre la saisie du « document » dans son intégralité (Description et Analyse), ce qui correspond à la saisie d’une fiche de la table Document associée à une fiche (notice générale) de la table Notices ; - de permettre la saisie des parties composantes (appelées « dépouillement » si le support du document est « périodique »). 2. Les masques proposés dans BCDI BCDI propose ainsi 15 masques de saisie différents : MANUEL D’UTILISATION DE BCDI 6 9 masques pour la saisie du document (document + sa notice générale obligatoire) : • 7 masques de description du document : - Livre Imprimé Ressource électronique - Périodique Imprimé Ressource électronique - Site internet - Autre document Imprimé Ressource électronique • 2 masques d’analyse du document - Fiction - Non fiction 6 masques pour la saisie des fiches de dépouillement (parties composantes) : • 4 masques pour la description bibliographique - Livre Imprimé MANUEL D’UTILISATION DE BCDI 7 Ressource électronique - Périodique Imprimé Ressource électronique • 2 masques pour l’analyse documentaire - Fiction - Non fiction Nota : Ces deux derniers masques ont de plus un fonctionnement conditionnel : si support=internet, le champ cote n’est pas affiché. 2. Comment créer-modifier un masque ? Nota : nous vous déconseillons de modifier les masques de saisie qui vous sont proposés. La documentation qui suit a donc un rôle plus explicatif que véritablement exploitable. Sélectionnez le masque à afficher en 1. cochant les options (dans l’exemple ci-dessus, il s’agit d’un livre, texte imprimé, non fiction). 2. puis en cliquant sur le bouton « Description » dans la sélection « Document », ce qui correspond au masque de Description du document d’un livre imprimé ; ou sur le bouton « Analyse » pour afficher le masque de la partie Analyse documentaire de ce même document. Pour afficher les masques correspondant au dépouillement (parties composantes) de ce même document, vous devez bien sûr choisir en sélection MANUEL D’UTILISATION DE BCDI 8 Masque de Description pour les options « Livre » et « Texte imprimé » 3. Pour ajouter un champ Clic sur le bouton « Champs » : Vous pouvez choisir un champ soit dans la table Notices, soit dans la table Documents. MANUEL D’UTILISATION DE BCDI 9 4. Pour supprimer un champ Maintenez pressée la touche CTRL du clavier et cliquez sur un champ : il est sélectionné (vous remarquerez qu’il passe en italiques). Pressez ensuite sur la touche « Suppr. ». Nota : vous pouvez ainsi sélectionner plusieurs champs, ce qui permet ensuite de les déplacer tous ensemble en les faisant glisser avec la souris. 5. Pour modifier un champ Clic avec le bouton droit de la souris sur un champ : Vous pouvez modifier : Nota : s’il s’agit de l’intitulé d’un champ (et non du champ lui-même), vous pouvez le modifier. Vous pouvez faire glisser un champ avec la souris (maintenez pressé le bouton gauche de la souris). Vous pouvez l’agrandir ou le diminuer (promenez le curseur de la souris sur le pourtour d’un champ, quand le curseur se transforme en double flèche, « étirez » le champ). 6. Pour créer un masque à partir d’un modèle Clic sur le bouton « Rappel » La liste des masques s’affiche, cliquez sur le masque dont vous voulez vous servir comme modèle. MANUEL D’UTILISATION DE BCDI 10 Onglet Vues 1. L’écran par défaut (à l’installation) 1. A quoi sert cet écran ? Il permet de créer et de gérer des jeux d’écrans d’affichage des tables (Notices, Documents, etc.). 2. Qu’est-ce qu’une vue ? Une « Vue » est un ensemble d’écrans. Par défaut, à l’installation, deux vues vous sont proposées : - un jeu d’écrans « standard » pour les utilisateurs voulant travailler en définition d’écran 1024 x 768 ; - un jeu d’écrans « standard » pour les utilisateurs voulant travailler en définition d’écran 800 x 600. Attention ! Si l’administrateur a, en Groupes Utilisateurs (voir chapitre 2 page 11), associé une de ces deux vues à une base pour un utilisateur, cet utilisateur pourra, en Gestion des paramètres locaux choisir entre l’une ou l’autre de ces deux vues. Vous pouvez prendre connaissance de l’écran « Gestion des paramètres locaux » dans le Chapitre 3 – Outils. MANUEL D’UTILISATION DE BCDI 11 2. Comment créer une vue Cliquez sur un bouton vide, donnez un nom à votre vue dans le champ Nom de la vue (et si vous le voulez, un commentaire qui apparaîtra dans une « bulle » chaque fois que le curseur de la souris passera sur le bouton de votre vue). Paramétrez ensuite vos écrans. N’oubliez pas d’enregistrer votre création en cliquant sur 3. Comment effacer une vue Cliquez sur le bouton : 4. Comment modifier une vue Sélectionnez une vue en cliquant sur son bouton. Pour modifier la position des champs, laissez coché « Position des champs » et cliquez sur le bouton correspondant à la table (Notices, Documents, etc.) dont vous voulez modifier l’affichage. 1. Organiser, présenter les écrans Après avoir rendu visible ou caché des champs (grâce à l’option « Champs de la fiche » à cocher dans Administration, onglet « Vues »), vous pouvez organiser vos pages, fichier par fichier : Dans Administration, onglet Vues, vous avez coché «Position des champs », puis cliqué par exemple sur « Notices » dans la liste des fichiers : Dimensions, position des champs du fichier Notices (+ couleurs, polices, etc.), un clic sur le bouton DROIT de la souris fait apparaître un écran de paramétrage des couleurs, polices, etc. MANUEL D’UTILISATION DE BCDI 12 - vous pouvez, avec le bouton GAUCHE de la souris, dimensionner vos champs et leur intitulé (placez le curseur de la souris sur le bord droit du cadre d’un champ, le curseur devient une double flèche, laissez pressé le bouton gauche de la souris et réduisez ou augmentez la taille du champ). - vous pouvez déplacer les champs (les faire « glisser » en laissant pressé le bouton gauche de la souris). En bas, à gauche de l’écran, est indiquée par X la position d’un champ « en largeur » et par Y la position d’un champ « en hauteur » dans l’écran, L indiquant la largeur du champ, H, sa hauteur. En laissant cochée l’option « Grille », vous pouvez plus facilement aligner les champs : vous « sautez » de 5 points en 5 points (dans notre exemple, mais vous pouvez changer ce « pas »). FL et FH vous indiquent les dimensions de la fenêtre. Vous pouvez aussi choisir une couleur de fond en cliquant sur le bouton « Couleur de fond ». Nota : vous réduisez la taille apparente (espace d’affichage), pas la taille du champ lui-même. Si l’espace d’affichage du champ n’est pas suffisant pour le contenu d’un champ, un « ascenseur » apparaîtra en édition de fiche (ici, Editer, Notices). - En positionnant le curseur de la souris sur un champ (ou un intitulé), puis en cliquant sur le bouton DROIT de la souris, vous pouvez - choisir d’encadrer ou non votre champ, - choisir un corps de caractères, une taille, une police, un style, une justification et des couleurs, etc. Pensez à sauvegarder vos nouveaux paramètres en cliquant sur le bouton Enregistrer. Le bouton « Gomme » affiche l’écran : Cette écran permet de « réinitialiser » les paramètres (c'est-à-dire de les remplacer par les paramètres de BCDI « par défaut », au moment de l’installation) : - soit de la seule fiche affichée, - soit de toutes les fiches correspondant à la « Vue » sélectionnée (Notices, Documents, etc .) Une fenêtre vous propose ensuite de choisir votre modèle d’initialisation (selon votre définition d’écran) : N’oubliez pas d’enregistrer votre modification en cliquant sur MANUEL D’UTILISATION DE BCDI 13 Pour afficher – ou non – un champ dans l’affichage d’une table, cochez « Champs de la fiche » et cliquez sur la table de votre choix. 2. Rendre visibles ou cacher des champs Vous pouvez décider de laisser visible ou de cacher chacun des champs, sauf les champs obligatoires : Paramétrage des champs du fichier Notices (paramètres par défaut) - Colonne Intitulés, si « V » est coché, l’intitulé (le nom) du champ sera visible ; - Colonne Champs, si « V » est coché, le champ (son contenu) sera visible ; - Si vous tentez de cacher un champ obligatoire, un message vous informe que c’est impossible. Le fichier Notices est particulier parce qu’il peut être affiché sur deux pages (en affichage 800x600) : Dans la colonne « P » (Page) : - si vous tapez « 2 », le champ sera visible sur les deux pages ; - si vous tapez « 0 », le champ ne sera visible que sur la « page 1 » (première page affichée) ; - si vous tapez « 1 », le champ ne sera visible que sur la « page 2 » (il faudra cliquer sur le bouton « Afficher page 2 » pour voir cette page). Remarque : il serait tout à fait possible d’afficher un autre fichier que Notices sur deux pages, mais, en paramètres par défaut, nous n’en avons pas vu l’utilité (si, par exemple, en Documents, vous indiquez un champ en page 1, un bouton apparaîtra en Editer, Documents, permettant de changer de page). Pensez à enregistrer vos modifications (bouton « Disquette »). MANUEL D’UTILISATION DE BCDI 14 3. Initialiser le paramétrage de la (ou des) fiche(s) Le bouton « Gomme » affiche l’écran Cet écran permet de « réinitialiser » les paramètres (c'est-à-dire de les remplacer par les paramètres « par défaut » de BCDI) : - soit de la seule fiche affichée (fiche en cours) ; - soit de toutes les fiches correspondant à la « Vue » sélectionnées (Notices, Documents, etc .) N’oubliez pas d’enregistrer votre modification en cliquant sur MANUEL D’UTILISATION DE BCDI 15 Onglet Autorisations 1. L’écran par défaut (à l’installation) A quoi sert cet écran, qu’est-ce qu’une autorisation ? Sous un nom, on va préparer un ensemble d’autorisations, par exemple, on autorise ou interdit le prêt, le catalogage, etc. Il est ainsi possible de paramétrer des « profils d’autorisations » très précis, correspondant à des tâches bien précises. Il peut être très utile de saisir aussi un commentaire qui sera affiché en « bulle » lorsqu’on passera le curseur de la souris sur le bouton d’une autorisation. 2. Comment modifier une autorisation Sélectionnez une autorisation en cliquant sur son bouton, puis cliquez sur le bouton « Paramétrer les autorisations d’accès aux menus » : une documentation spécifique vous sera alors proposée. N’oubliez pas d’enregistrer votre modification en cliquant sur le bouton : 3. Comment créer une autorisation Cliquez sur un bouton vide, donnez un nom à votre autorisation (et si vous le voulez, un commentaire qui apparaîtra dans une « bulle » chaque fois que le curseur de la souris passera sur le bouton de votre autorisation. MANUEL D’UTILISATION DE BCDI 16 Paramétrez ensuite vos autorisations en cliquant sur le bouton « Paramétrer les autorisations d’accès aux menus » . A quoi sert cet écran ? Il permet d’autoriser / interdire un accès à une fonction du menu de BCDI (pour l’utilisateur final, le menu ne contiendra que les accès autorisés). N’oubliez pas d’enregistrer votre modification en cliquant sur le bouton : 4. Comment effacer une autorisation Sélectionnez une autorisation en cliquant sur son bouton, puis cliquez sur le bouton : 5. Aide sonore Cette option n’est utile que pour l’interface maternelle (compatible) si elle est installée. MANUEL D’UTILISATION DE BCDI 17 6. Gestion des autorisations A quoi sert cet écran ? Complémentaire à l’onglet « Gérer les menus », il permet d’autoriser / interdire une fonction, ou même l’accès à un fichier. 1. Comment autoriser / interdire un accès ? Cochez (ou laissez cochés) les accès et fonctions que vous autorisez. Décochez les accès et fonctions que vous voulez interdire. 2. Cas particulier, les écrans « Prêts usager » Voici l’écran graphique « Prêts usagers » (accès du groupe utilisateurs « Elèves ») : MANUEL D’UTILISATION DE BCDI 18 Il est possible de paramétrer ses accès. Pour interdire les retours, tout en autorisant la saisie du jugement des élèves sur ce qu’ils ont lu, c’est à dire pour afficher l’onglet « Retours » qui prend alors le nom de « Votre avis », en Gestion du prêt, décochez « Retours » et laissez coché « Forum ». Pour interdire aussi l’onglet « Prêts », décochez « Consulter » en prêts. Vous obtiendrez : N’oubliez pas d’enregistrer votre modification en cliquant sur MANUEL D’UTILISATION DE BCDI 19 Administration des groupes d’utilisateurs 1. L’écran par défaut (à l’installation) 1. A quoi sert cet écran, qu’est-ce qu’un Groupe d’utilisateurs ? Sous un nom, de fait un mot de passe plus ou moins «secret », on va assembler : - l’accès à une ou plusieurs bases ; - avec pour chacune des bases : - une « Vue » (c'est-à-dire des écrans de visualisation) - une « Autorisation » (c'est-à-dire l’accès ou non à des fonctions). Il est ainsi possible d’accorder des vues et des autorisations différentes suivant les bases, ce qui offre une très grande souplesse. Au lancement de BCDI, dans l’écran d’identification, il suffira de taper ce mot de passe pour accéder à l’ensemble des bases, des vues et des autorisations qui lui correspondent. 2. L’installation par défaut A l’installation, 3 groupes avec un mot de passe vous sont proposés : ELEVES, qui est OBLIGATOIREMENT le premier groupe, même s’il est possible de le renommer, qui permet de paramétrer le « groupe élève », c'est-à-dire l’accès sans mot de passe depuis l’écran d’identification de BCDI. Par défaut, il est paramétré pour interroger la base Principale, avec des autorisations limitées. MANUEL D’UTILISATION DE BCDI 20 DEMO qui est un groupe tout à fait ordinaire qui a été installé pour permettre d’accéder à une base de démonstration pour essayer et comprendre le logiciel. GESTION qui est un groupe comme tous les autres, mais installé par défaut, qu’il est possible – et conseillé - de renommer, qui a été paramétré pour l’accès à la base principale et à la base Démo avec toutes les autorisations : 2. Comment modifier un groupe d’utilisateurs Sélectionnez un groupe d’utilisateurs en cliquant sur son bouton, puis • pour ajouter ou modifier le lien vers une base : cliquez sur un bouton au dessous de Bases dans Accès aux bases, une fenêtre présentant toutes les bases que vous avez définies dans l’onglet « Bases » : Cliquez sur le nom d’une base pour la sélectionner (un clic sur le bouton « Annuler » efface la sélection). MANUEL D’UTILISATION DE BCDI 21 • pour ajouter ou modifier le lien vers une vue : cliquez sur un bouton au dessous de Vues dans Accès aux bases, une fenêtre présentant toutes les vues que vous avez définies dans l’onglet « Vues » . cliquez sur le nom d’une vue pour la sélectionner (un clic sur le bouton « Annuler » efface la sélection). • pour ajouter ou modifier le lien vers une autorisation : cliquez sur un bouton au dessous de Autorisations dans Accès aux bases, une fenêtre présentant toutes les autorisations que vous avez définies dans l’onglet « Autorisations ». N’oubliez pas d’enregistrer votre modification en cliquant sur 3. Comment créer un groupe d’utilisateurs Cliquez sur un bouton vide (à gauche), donnez un nom (mot de passe) à votre groupe d’utilisateurs (et si vous le voulez, un commentaire qui apparaîtra dans une « bulle » chaque fois que le curseur de la souris passera sur le bouton de votre groupe d’utilisateurs). Procédez ensuite exactement comme ci-dessus pour une modification. N’oubliez pas d’enregistrer votre création en cliquant sur le bouton : 4. Comment effacer un groupe d’utilisateurs Cliquez sur le bouton du nom-mot de passe du groupe de votre choix pour le sélectionner. Cliquez sur le bouton : MANUEL D’UTILISATION DE BCDI 22 5. Les interfaces HTML (interface usager) Par défaut, l’écran de recherche usager sera l’écran Windows graphique (bouton « BCDI 3 ») : Par contre, il est possible de choisir un modèle d’écran de recherche au format Html. Pour cela, cliquez sur le Bouton « ELEVES » (c’est en effet le groupe d’utilisateurs ELEVES qui est concerné…), puis sur le bouton situé sous l’intitulé « Recherche Html ». L’écran vous propose de choisir une interface que vous pouvez prévisionner en cliquant sur le bouton à gauche du nom de l’interface. Pour sélectionner une interface, cliquez sur le bouton de votre choix. Vous pouvez aussi cliquer sur le mot de passe GESTION par exemple et choisir une interface Html : cette interface ne sera visible qu’à partir du menu principal, Recherche, Recherche usager (il peut être habile de choisir la même interface de recherche que ELEVES, ce qui vous permettra à tout instant, bien que connecté en Gestionnaire, de vous placer en situation de recherche « ELEVES», c'est-à-dire d’avoir exactement la même interface de recherche que les élèves. 6. Gérer l’interface maternelle Voir la documentation sur l’Onglet Administrateur. MANUEL D’UTILISATION DE BCDI 23 Onglet Administrateur 1. L’écran par défaut (à l’installation) 1. A quoi sert cet écran ? Il permet : - de changer le mot de passe de l’administrateur de BCDI ; - de gérer – ou non – l’affichage des écrans maternelle ; - de créer un journal de recherche associé à la base sélectionnée ; de voir et de supprimer ce journal. En installation client-serveur, un bouton « Voir les connexions serveur » apparaît.. Pensez à changer le mot de passe de l’administrateur ! Pour cela, remplacez Admin par le mot de passe de votre choix. N’oubliez pas d’enregistrer votre modification en cliquant sur MANUEL D’UTILISATION DE BCDI 24 2. Comment gérer un journal des recherches ? 1. Qu’est-ce qu’un journal des recherches ? Il s’agit d’un fichier texte, enregistré dans le même répertoire que « sa » base de données, dans lequel sont enregistrées de manière anonyme (mais avec la classe, et la date) les recherches effectuées par les utilisateurs. 2. Comment créer un journal des recherches ? Tout d’abord, dans l’onglet Bases, sélectionnez une base, puis retournez dans l’onglet Administrateur (le journal des recherches correspondra aux interrogations faites dans CETTE base. Ensuite, vous avez le choix : - soit vous voulez créer un journal des recherches « global » pour tous les utilisateurs identifiés ou non, dans ce cas, tapez le mot clé « TOUT » en face de « Classe : », puis cliquez sur le bouton « Créer le journal » : un fichier nommé Tout.txt sera créé dans le répertoire de la base sélectionnée ; - soit vous voulez créer un journal des recherches par classe : pour cela, doublecliquez dans le champ « Classe : », la liste des classes correspondant aux emprunteurs de la base sélectionnée apparaît, capturez une classe, puis cliquez sur le bouton « Créer le journal ». Répétez l’opération aussi souvent que nécessaire. Bcdi va créer un fichier texte par classe, dans le répertoire de la base sélectionnée, chaque fichier portant le nom de la classe suivi de « .txt ». 3. Comment consulter un journal des recherches ? Il faut d’abord le rappeler, soit en tapant « Tout » en face de « Classe : » si c’est un journal global, soit en double-cliquant dans le champ Classe et en capturant le nom d’une classe ; Ensuite, il suffit de cliquer sur le bouton « Voir le journal ». 4. Comment supprimer un journal des recherches ? Il faut d’abord le rappeler, soit en tapant « Tout » en face de « Classe : » si c’est un journal global, soit en double-cliquant dans le champ Classe et en capturant le nom d’une classe ; Ensuite, cliquez sur le bouton « Supprimer le journal ». 3. Gestion de l’interface maternelle Si vous voulez « brancher » l’interface maternelle sur votre base de données, il vous faut tout d’abord l’installer depuis le cédérom d’installation. Ensuite, il vous faut, dans l’onglet Administrateur, créer un Mot de passe pour l’interface maternelle. MANUEL D’UTILISATION DE BCDI 25 Enfin, il vous faut, dans l’onglet Groupes utilisateurs, créer un Groupe utilisateurs avec le même mot de passe, et avec, bien sûr, une base, une vue et une autorisation. Pour utiliser l’interface maternelle, il vous suffira de taper ce mot de passe au lancement de BCDI en identification. 4. Réinitialiser les paramètres de BCDI C'est-à-dire retrouver TOUS les paramètres d’origine (paramètres par défaut de BCDI). Pour cela, cliquez sur le bouton Attention ! Tous vos paramètres personnels sont remplacés par les paramètres par défaut de BCDI, c’est à dire vos mots de passe, écrans, etc. MANUEL D’UTILISATION DE BCDI 26