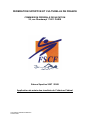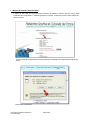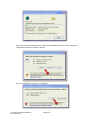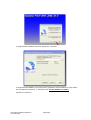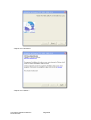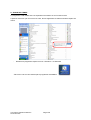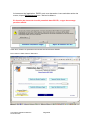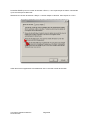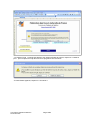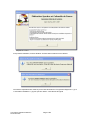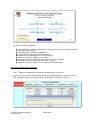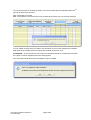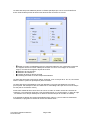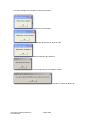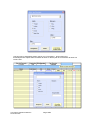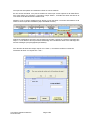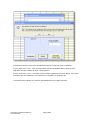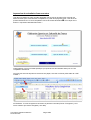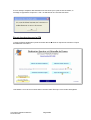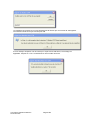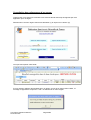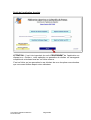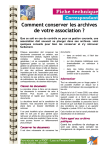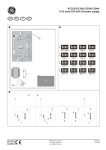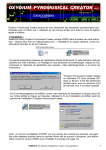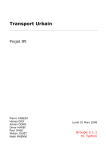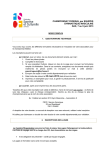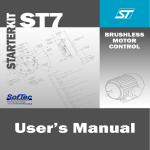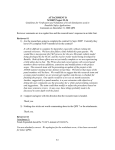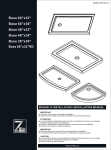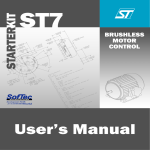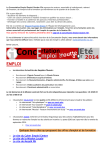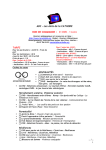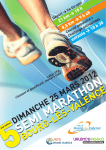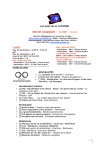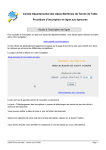Download Manuel d`utilisation - Application de saisie des temps
Transcript
FEDERATION SPORTIVE ET CULTURELLE DE FRANCE COMMISSION FEDERALE DE NATATION 22, rue Oberkampf 75011 PARIS Saison Sportive 2007 / 2008 Application de saisie des résultats du Critérium Fédéral Commission Fédérale de Natation Octobre 2007 I – INSTALLATION DE L’APPLICATION A partir du site web de la Commission Fédérale de Natation (Saison Sportive 2007_2008/ Traitement des compétitions / Téléchargement du Logiciel), cliquez sur le lien comme indiqué sur l’écran ci-après. - Ce lien va lancer le téléchargement du programme d’installation de l’applicationde saisie des temps - Cliquez sur « Exécuter » Commission Fédérale de Natation Novembre 2006 Page 2/23 - Attendre la fin du téléchargement, le programme d’installation fait environ 5 Mo, le temps de chargement peut être de plusieurs minutes. - A la fin du chargement, cliquez sur « Exécuter » Commission Fédérale de Natation Novembre 2006 Page 3/23 - Le programme d’installation est lancé, cliquez sur « Suivant » - Le programme d’installation vous précise que l’application va être installée sur votre disque dur à l’emplacement suivant : C :\Natation FSCF. Ne pas modifier ce chemin - Cliquez sur « Suivant » Commission Fédérale de Natation Novembre 2006 Page 4/23 - Si le répertoire C:\Natation FSCF n’existe pas sur votre disque dur, le programme d’installation vous propose de le créer, cliquez sur « Oui » - Cliquez sur « Démarrer » Commission Fédérale de Natation Novembre 2006 Page 5/23 - Cliquez sur « Démarrer » - Cliquez sur « Quitter » Commission Fédérale de Natation Novembre 2006 Page 6/23 II – SAISIE DES TEMPS Le programme a été installé avec les répertoires nécessaires à son fonctionnement. A partir du raccourci que vous venez de créer, lancer l’application de saisie en double cliquant sur l’icône. - Démarrez le programme depuis le menu « Démarrer » de Windows - Raccourci créé sur votre bureau par le programme d’installation. Commission Fédérale de Natation Novembre 2006 Page 7/23 Au lancement de l’application, EXCEL peut vous demander si vous souhaitez activer les macro, cliquez Obligatoirement sur « Activer les Macro » En fonction du niveau de sécurité paramêtré dans EXCEL, ce type de message peut être affiché. Il faut alors modifier ces paramètres de sécurité directement dans EXCEL. Par le menu « Outils / Macro / Sécurité ». Commission Fédérale de Natation Novembre 2006 Page 8/23 Par défaut EXCEL prend un niveau de sécurité « Elevé », c’est ce qui bloque les macro-commandes qui ne viennent par de Microsoft. Sélectionner le niveau de sécurité « Moyen » comme indiqué ci-dessous. Puis cliquez sur « OK » Il faut alors fermer l’application et la redémarrer avec le nouveau niveau de sécurité. Commission Fédérale de Natation Novembre 2006 Page 9/23 - Le classeur Excel comporte des liaisons avec d’autres feuilles de calculs, cliquez sur « Mettre à jour » pour récupérer les maj des licences et programme de rencontres. - Si cette fenêtre apparaît, cliquez sur « Continuer » Commission Fédérale de Natation Novembre 2006 Page 10/23 - Cliquez sur « OK » A la première utilisation, les deux fenêtres d’information suivantes vont s’afficher. Vous devez impérativement mettre à jour les liste déroulantes « Programme Régionale » (1) et « Association Utilisatrice » (2) pour pouvoir utiliser correctement le logiciel Commission Fédérale de Natation Novembre 2006 Page 11/23 Fenêtre principale de l’application : - Liste déroulante « Programme Régional », permet de trier les n° de rencontre en fonction du programme régional choisi Liste déroulante « Association Utilisatrice » Accès à la saisie des résultats des compétitions Impression des résultats pour une rencontre précise Export vers CFN des résultats d’un rencontre Sélection du n° de rencontre pour impression et e xport des résultats Consultation de tous les résultats saisis pour un nageur Sélection du nom de nageur pour consultation des résultats saisis Saisie des résultats d’une rencontre ère A la 1 utilisation l’application ouvre la fenêtre de sélection de la rencontre. Cliquez sur « OK » pour fermer la fenêtre d’information et sélectionnez le n° de la rencontre (1) dont vous devez saisir les résultats et cliquez sur le bouton « Saisie des Temps » (2). Commission Fédérale de Natation Novembre 2006 Page 12/23 ème Vous arrivez ensuite sur la feuille de saisie. Vous devez vérifier les infos présentes dans la 2 ligne de la feuille sont correctes. Oui : informations correctes Non : Informations incorrectes et retour sur la feuille de rencontre pour une nouvelle sélection Si vous valider les infos (Oui) une fenêtre vous demande si vous voulez supprimer les résultats déjà saisis dans la feuille (Cas d’une saisie des résultats en plusieurs fois). ATTENTION : Si vous cliquez sur OUI, toutes les résultats présents sur la feuilles (à l’exception de la ligne n°2 seront supprimés sans être sauvegar dés Pour une reprise de la saisie d’une compétition, cliquez sur Non Commission Fédérale de Natation Novembre 2006 Page 13/23 La saisie des temps est réalisée à partir d’un fenêtre spécifique qui s’ouvre sur la feuille Excel active. Cette fenêtre permet de saisir toutes les données de la fiche de course. - Saisie du nageur, possibilité de taper les premières lettres du nom. Cette liste correspond - aux nageurs dont le nom a été validé pour la saison en cours. Pour intégrer un nouveau nageur, vous devez l’enregistrer auprès de la CFN. Sélection du style de nage Sélection de la distance Fenêtre de saisie du temps principal Fenêtre(s) de saisie du ou des temps intermédiaires La saisie des temps doit comporter 6 chiffres. Exemple : pour un temps de 01’ 05 ‘’23, vous devez saisir « 010523 » (sans les apostrophes) dans la fenêtre. La saisie des temps intermédiaires n’est pas obligatoire. Vous pouvez également n’en saisir qu’une partie. Par exemple le 50m et le 200m sur un 400m Nage Libre (au cas ou tous les temps ne sont pas sur la fiche de course) Avant d’être validée la saisie d’une fiche de course va subir un certain nombre de contrôles de cohérence. Le programme vérifie que vous avez sélectionner un nom de nageur, un style de nage , une distance et un temps réalisé pour la distance sélectionnée(ctrl du nombre de chiffres). Il est possible de laisser des temps intermédiaires vide, mais si il y a une valeur de saisie dans ces fenêtres, le programme contrôle le nombre de chiffres saisis. Commission Fédérale de Natation Novembre 2006 Page 14/23 Liste des messages envoyés par le contrôle de la saisie. Manque le nom du nageur Manque la sélection du style de nage Manque sélection de la distance Pas de temps saisi pour le distance choisie Nombre de chiffres invalide (<6) Commission Fédérale de Natation Novembre 2006 Page 15/23 Une fois tous les paramètres saisis, cliquez sur « Enregistrer », les données sont automatiquement copiées dans la feuilles de saisie en arrière plan et le formulaire de saisie est remis à zéro. Commission Fédérale de Natation Novembre 2006 Page 16/23 Vous pouvez alors passer à la saisie de la fiche de course suivante. En cas d’erreur de saisie, vous pouvez rectifier les valeurs qui ont été copiées sur la feuille Excel. Pour cela cliquez sur le bouton « Correction Temps Saisis », la fenêtre de saisie est fermée et vous avez accès directement à la feuille Excel. Attention vous ne devez modifier que les temps qui ont été saisis. Les autres informations de la feuille ne doivent pas être modifiées (risque d’invalider la fiche). Quand les modifications de temps ont été faites sur la feuille, cliquez sur « Retour à la saisie des temps ». Vous relancer alors la procédure d’affichage de la fenêtre de saisie avec l’affichage des mêmes messages (voir paragraphes précédents). Pour terminer la saisie des temps, cliquez sur « Sortie », vous devez confirmer la sortie du formulaire de saisie en cliquant sur « Oui » Commission Fédérale de Natation Novembre 2006 Page 17/23 Vous devez préciser si vous avez complètement terminer la saisie de votre compétition. Si vous cliquez sur « Oui », tous les temps saisis vont être enregistrés dans la base de votre application et toute la feuille de saisie va être effacée. Si vous cliquez sur « Non », vous allez fermer la feuille et garder les données saisies. C’est cette procédure que vous utiliserez si vous saisissez la compétition en plusieurs fois. A la fermeture de la feuille vous revenez automatiquement sur la page d’accueil. Commission Fédérale de Natation Novembre 2006 Page 18/23 Impression des résultats d’une rencontre Une des nouveautés de cette nouvelle application est de pouvoir imprimer et/ou exporter les éléments saisis pour l’ensemble des compétitions. A partir de la page d’accueil, vous devez en premier sélectionner le n° de la compétition à l’ai de de la liste déroulante . Puis cliquer sur le bouton « Impression Résultats Rencontre ». Cette opération ouvre une feuille spécifique qui reprends tous les résultats saisis pour le n° de compétition sélectionné. Vous pouvez alors soit imprimer le document sur papier, soit créer un fichier pdf à l’aide de « PDF Créator ». ATTENTION : Si vous enregistrer le document à partir de la d’outils (Fichier / Enregistrer), ce’st tout le classeur qui va être enregistré (+ de 3Mo) Commission Fédérale de Natation Novembre 2006 Page 19/23 Si vous essayer d’imprimer des résultats d’une rencontre qui n’a pas encore été saisie, ce message va apparaître. Cliquez sur « OK » et sélectionner une nouvelle rencontre. Export des données vers la CFN L’export s’effectue également à partir de la liste déroule . Puis en cliquant sur le bouton « Export des Résultats vers CFN ». Une fenêtre s’ouvre et vous invite à saisir le nom du fichier Excel que vous voulez sauvegarder. Commission Fédérale de Natation Novembre 2006 Page 20/23 Un message vous précise le nom et l’emplacement du fichier que vous venez de sauvegarder. Vous devez ensuite l’envoyer à la CFN par mail. Si vous essayer d’exporter une rencontre qui n’a pas encore été saisie, ce message va apparaître. Cliquez sur « OK » et sélectionner une nouvelle rencontre. Commission Fédérale de Natation Novembre 2006 Page 21/23 Consultation des performances d’un nageur Cette fonction vous permet de consulter à tous moment la liste des temps enregistrés par votre application pour un nageur. Sélectionnez le nom du nageur dans la liste déroulant (1) et cliquez sur le bouton (2). Vous pouvez imprimer cette feuille Si vous essayer d’afficher des résultats pour un nageur qui n’a aucun temps dans la base, ce message va apparaître. Cliquez sur « OK » et sélectionner un autre nageur. Commission Fédérale de Natation Novembre 2006 Page 22/23 Sortie de l’application de saisie ATTENTION : Il est très important de sortir PROPREMENT de l’application en cliquant sur « Quitter ». cette opération va permettre de réaliser un sauvegarde complète de votre base local sur un fichier externe. C’est ce fichier qui me permettra le cas échéant de vous récupérer mes données que vous avez traitées depuis votre ordinateur. Commission Fédérale de Natation Novembre 2006 Page 23/23