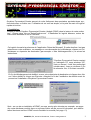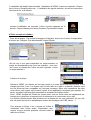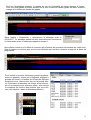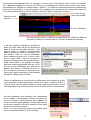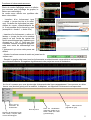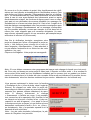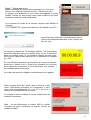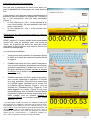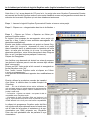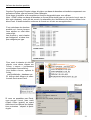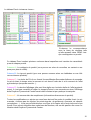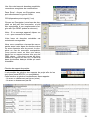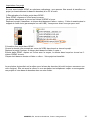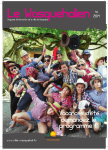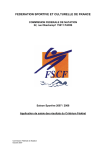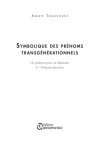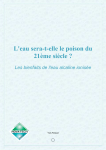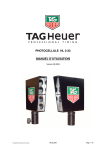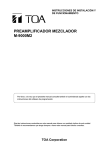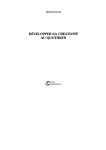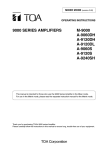Download Télécharger le tutoriel d`utilisation
Transcript
OXYDIUM® PYROMUSICAL CREATOR V2.3 www.genetec.fr Tutoriel d’utilisation Nov. 2012 Oxydium Pyromusical Creator permet de créer facilement des spectacles pyrotechniques synchronisés avec un fichier son. L’utilisation de cet outil est simple, et la prise en main du logiciel rapide et intuitive. 1/ Installation : Insérez le cdrom Oxydium Pyromusical Creator (abrégé OPMC) dans le lecteur de votre ordinateur*. Cliquez deux fois sur SetupOxydium.msi . L’installation du logiciel démarre, suivez les instructions données au fur et à mesure. Ce logiciel nécessite la présence de l’application Dotnet de Microsoft. Si cette dernière n’est pas présente sur votre ordinateur, un message va vous demander de le télécharger, cliquez sur Oui, choisissez un répertoire de destination (par exemple « Mes téléchargements ») et suivez les instructions. *Oxydium Pyromusical Creator requiert un ordinateur PC sous windows (XP, Vista ou Seven). Il doit être performant (double-cœur), avec au minimum 2 Go de mémoire vive, 4 Go étant conseillé. En fin de téléchargement de dodNet, ouvrez votre répertoire de destination et cliquez deux fois sur l’icône dotNet et cliquez sur Executer. Attendez la fin de l’installation de dotNet avant de poursuivre l’installation d’Oxydium Pyromusical Creator. Nota : en cas de re-installation d’OPMC, par une version plus récente par exemple, sauvegardez votre database produits dans un nouveau fichier afin de pouvoir la récupérer, puis désinstallez l’ancienne version OPMC avant d’installer la nouvelle (voir page 13). GENETEC, ZA, 84120 La Bastidonne, France. www.genetec.fr 1 L’installation de dotNet étant terminée, l’installation d’OPMC va pouvoir reprendre. Cliquez deux fois sur SetupOxydium.msi . L’installation du logiciel démarre, suivez les instructions données au fur et à mesure. Lorsque l’installation est terminée, l’icône ci-contre apparait sur le bureau. Cliquez dessus pour lancer Oxydium Pyromusical Creator. 2/ Prise en main et création : - Choix de la langue : Par défaut le langage est l’anglais, cliquez sur le menu Configuration et cliquez sur Français. Puis sélectionnez l’onglet Runner. Afin de voir à quoi peut ressembler un projet existant, un projet de démonstration est fourni en exemple : vous pouvez l’ouvrir en cliquant sur l’icône en haut à gauche « ouvrir un projet existant ». Création d’un projet : Démarrez OPMC (ou cliquez sur nouveau projet si un autre projet était déjà ouvert). Il faut charger un fichier « son » au format mp3 ou wave afin de « toper » ce dernier. Assurez-vous que ce fichier est bien compatible ou n’est pas corrompu. Nous vous conseillons de créer vous-même votre propre mp3 à partir à partir d’une application reconnue (par exemple Audacity, excellent logiciel gratuit permettant de travailler les fichiers audio). Nota : OPMC accepte les fichiers au format wave, mais un fichier wave est rapidement nettement plus volumineux et requiert plus de mémoire et de ressources qu’un mp3. Les fichiers utilisés doivent être présents sur le disque dur de votre ordinateur (et non utilisés tels quels à partir d’un périphérique externe de stockage (clef USB, cdrom…). Pour charger un fichier « son » cliquez sur l’icône et choisissez votre fichier audio, l’importation commence et peut prendre plusieurs minutes selon la taille de ce fichier. 2 Une fois l’importation terminée, le graphe du son de l’intégralité du fichier apparait à l’écran. Pour une plus grande précision zoomer sur la zone choisie en faisant glisser les deux curseurs orange de la fenêtre au-dessus du graphe. Barre de progression Graphe Dans l’onglet « Paramètres », sélectionnez le décalage audio à 00:00:00.0 . Ce décalage permet de faire éventuellement commencer le fichier audio avec un retard par rapport au temps 0. Nous allons zoomer sur le début du morceau afin d’insérer les premiers évènements sur cette zone. Ainsi le graphe ne montre plus que la zone délimitée par les deux curseurs orange de la barre de progression. Pour insérer le premier évènement (produit pyrotechnique en général), cliquez sur la baguette magique à gauche de l’écran. La fenêtre de la base de données produits s’ouvre, cliquez deux fois sur le produit désiré. Cette base de données est fournie à titre d’exemple et ne comporte que quelques effets, vous devrez la compléter en fonction des produits que vous utilisez (voir chapitre « base de données produits »). 3 L’effet sélectionné apparait alors sur le graphe, vous pouvez le faire glisser avec la souris en cliquant sur la baguette magique de la zone vert clair pour le positionner au mieux (vous pouvez aussi entrer manuellement la position en la tapant dans « début ») . Un effet est composé de plusieurs paramètres dont le pré-tir (ou prefire, ou encore pretime) qui correspond aux temps entre le moment de l’ordre de tir et l’effet pyrotechnique lui-même (temps de réactions divers, temps de montées…) N° de voie à tirer (peut être modifié) Début de zone de pré-tir N° de l’évènement Zone de pré-tir (ici 2 sec : l’ordre de tir étant donné à 14.61sec du début du morceau et l’effet en lui-même étant à 16.61sec du début du morceau). Il est bien entendu possible de modifier la durée de cette zone de pré-tir directement dans la base de données produits. Vous pouvez aussi la modifier ponctuellement dans la fenêtre de droite en rentrant la durée désirée. Dans ce cas la modification n’est valable que pour ce tir. Si vous réutilisez le même effet, il aura à nouveau le temps en mémoire dans la base de donnée. Dans cette fenêtre il est possible de régler plusieurs autres paramètres tels que la durée de la zone d’affichage de l’effet sur le graphe, sa couleur, le numéro de voie à tirer, de rentrer le début du tir directement au clavier pour plus de précision (il est possible de taper le 100eme de seconde). Selon vos préférences, vous pouvez travailler sans tenir compte du pré-tir, pour cela dans l’onglet Paramètres, décochez la case « Utiliser le Pré-tir ». A partir de là, tous les effets installés le seront sans zone de pré-tir (les effets précédents s’ils avaient été placés avec le pré-tir actif le conserveront). Afin de positionner avec précision vos évènements sur le graphe, il est possible d’activer la lecture sonore du morceau (double-cliquez pour déplacer le curseur de lecture des graphes), de faire des pauses, de revenir en arrière et aussi de zoomer sur une zone précise en utilisant les loupes. Nota : vous ne pouvez pas placer deux ordres de tir avec un intervalle inférieur à 0,20 seconde. Zone à double cliquer pour déplacer le curseur de lecture Curseur de lecture 4 Fonctions et évènements annexes : Choix du mode d’affichage mono ou stéréo (ne concerne que l’affichage du graphe, le fichier son reste stéréo). Le mode mono affiche une synthèse des deux voies stéréo. - Insertion d’un évènement type « retard » (coupe les tirs et la musique). Sa durée se règle dans les paramètres du runner, caractéristiques du tir. Il est possible de lui donner un nom (exemple ici « break 1 », durée 25s.) - Insertion d’un évènement « action utilisateur » (coupe les tirs et la musique jusqu’à ce que l’ordre de reprise soit donné manuellement par l’opérateur en cliquant sur « OK »). Cela peut être considéré comme une pause programmée avec ordre de redémarrage manuel. L’évènement qui suivra cette pause est affiché. - Ajustez le volume sonore de sortie en jouant sur le curseur vert. - Remplir le graphe ainsi avec tous les évènements en sélectionnant vos produits et en les positionnant aux moments désirés. Enregistrez régulièrement votre projet en cours de réalisation. Au fur et à mesure que vous ajoutez des évènements des lignes apparaissent. Vous pouvez en sélectionner une (devient grise) pour la modifier, la déplacer, ou supprimer l’évènement correspondant. Description sommaire de l’évènement Zone de pré-tir Numéro de l’évènement (de 000 à 599). Toujours dans l’ordre chronologique Zone de visualisation (peut être réglée sur la durée réelle de l’effet pyrotechnique) Ligne sélectionnée (apparait en gris) 5 En cours et en fin de création du projet, faire régulièrement des vérifications qui vont déceler automatiquement d’éventuelles erreurs. Pour cela cliquer sur l’icône à gauche « Réorganisation des tirs, et vérification ». Un rafraichissement de l’ordre des évènements est alors réalisé (dans le cas où vous ayez déplacé des évènements avant ou après des évènements existant, les numéros de lignes quant à eux ne changent pas) et une vérification des erreurs possibles (un message d’avertissement ou d’erreur est alors donné et il faut ouvrir l’onglet de la boite de dialogue correspondante afin d’en prendre connaissance pour corriger. Un message d’avertissement est un message d’information sur une possible anomalie, comme par exemple le tir de deux fois la même voie, mais n’appelle pas une correction obligatoire. Un message d’erreur nécessite quant à lui une correction, par exemple temps entre deux tir inférieur à 0,20 seconde). Une fois la vérification terminée, enregistrez votre projet en cliquant sur l’icône « Enregistrer le projet en cours ». Une fenêtre s’ouvre, donnez lui un nom (ici dans l’exemple « MonSpectacle ». Faites attention à ne pas effacer l’extension de ce fichier lors de cette opération (.zip_opc). Cliquez sur enregistrer. Votre projet est sauvegardé. Nota : Si vous désirez conserver votre programme de topage mais changer la bande son c’est possible. Pour cela, ne fermez pas votre projet et faites juste « Importer un fichier audio ». A ce moment là votre ancien fichier audio est tout simplement remplacé par le nouveau tout en gardant vos évènements à la même place (si la durée de votre nouveau fichier audio est inférieure à la position de certains évènements, alors ces derniers existeront toujours mais « déborderont » de la bande son). Vous pouvez maintenant le tester avec la fonction « Simulation du feu » (icône à droite, dans l’onglet du Runner). En cliquant sur cette icône le projet démarre depuis le début et passe en revu tous les évènements (tirs, pauses, actions utilisateurs) du spectacle. A chaque évènement le champs « Avancement » s’affiche en rouge. Il est possible, tout comme lors d’un spectacle réel, d’arrêter le feu en cliquant sur le bouton « Arrêter le feu » (cela correspond à un arrêt d’urgence) : A ce stade le feu et la musique sont mis en pause, et une fenêtre s’ouvre demandant confirmation d’arrêt « Oui » ou « Non », en choisissant « Non » le spectacle reprend là où la demande d’arrêt a été faite. Nota : Lors de cette simulation informatique, la présence de l’Oxydium n’est pas utile. 6 3/ Exécution réelle d’un projet : Il y a 2 possibilités d’utilisation du projet pyromusical crée avec Oxydium Pyromusical Créator : • • Soit en tir direct par PC Soit par le biais du logiciel Oxydium suite (logiciel standard fourni avec l’Oxydium) Le tir direct par PC L’ordinateur est relié par le câble USB à la console Oxydium et c’est le logiciel Oxydium Pyromusical Creator qui gère à la fois la musique et les ordres transmis à la console Oxydium. Le son est quant à lui retransmis par la carte son du PC vers votre ampli. Etape 1 : Reliez l’ordinateur à la console Oxydium avec le cordon USB (fourni avec l’Oxydium). Etape 2 : Lancez le logiciel Oxydium Pyromusical Creator et ouvrez votre projet. Les fichiers utilisés doivent être présents sur le disque dur de votre ordinateur (et non utilisés tels quels à partir d’un périphérique de stockage (clef USB…). Etape 3 : Cliquez sur « réorganisation des tirs et vérification » Etape 4 : Allumez la console Oxydium (tout ce qui attrait au câblage Oxydium vers satellite n’est pas traité dans le présent document. Se reporter au mode d’emploi de l’Oxydium et de la MAF60 serie II). Le son caractéristique Windows d’une connexion USB se fait alors entendre. Etape 5 : Validez le port com, pour cela cliquez sur l’onglet « Paramètres », puis dans la fenêtre du port com sélectionnez le port com proposé (c’est généralement toujours le même, ici 9 dans l’exemple). Une fois le port com sélectionné, cliquez sur « Vérifier la connexion ». La fenêtre ci-contre doit apparaitre. Cliquez sur OK. Dans le cas contraire, vérifiez les points suivants : la présence de la connexion de l’USB, que l’Oxydium est bien allumé, sélectionnez un autre port com. Bien entendu, si ce n’est pas votre PC habituel, n’oubliez pas d’installer le driver de l’Oxydium. Etape 6 : Basculez le console Oxydium en mode tir et sélectionnez le mode n°6 « Tir par PC », faire deux fois OK jusqu’à ce que l’écran de l’Oxydium affiche la fenêtre de l’étape 7. Nota : Sauf cas d’urgence, ne débranchez jamais le cordon USB de liaison PC à l’Oxydium (ni n’éteignez l’Oxydium) lorsque OPMC est en cours d’exécution. Fermez toujours d’abord OPMC proprement avec la croix en haut à droite avant de déconnecter le cordon USB. Par sécurité pensez à désactiver l’écran de veille, l’économiseur d’écran, la mise en veille, l’arrêt automatique, le scan automatique par l’anti-virus, ainsi que tout ce qui peut utiliser les ressources du PC. Une fois le spectacle commencé, le PC ne doit se consacrer qu’à Oxydium Pyromusical creator et ne branchez ou débranchez plus de périphériques (USB…). 7 Etape 7, Démarrage du feu : Mettez l’affichage de la barre de progression sur « Voir tout ». Cliquez sur l’onglet du Runner, puis sur « Démarrer le feu ». Le logiciel vous demande si vous voulez sauvegarder le projet modifié. Cliquez sur non (sauf si vous l’avez modifié et que vous souhaitez conserver cette modification). A ce moment là l’écran de la console Oxydium doit afficher le message : « PC CONNECTE, vous pouvez lancer les tirs depuis votre PC. » Une fenêtre de confirmation vous demande alors si vous voulez réellement démarrer le feu. Cliquez sur Oui (ou Yes). Un compte à rebours de 10 secondes débute : les 5 premières secondes affichées dans une fenêtre jaune et les 5 dernières dans une fenêtre rouge. Si ce compte à rebours est trop court, vous pouvez rajouter des tranches de 10 secondes en cliquant sur +10s. Si vous désirez interrompre la procédure du compte à rebours, cliquez sur « Arrêter le feu ». Dans le cas contraire, à 0 la lecture de la bande son commence et les évènements (tirs, pauses…) se succèdent selon votre projet. Le curseur de lecture se déplace simultanément sur le graphe. Dans la partie droite de l’écran, dans le Runner, s’affichent l’évènement précédent et l’évènement à venir (avec leurs caractéristiques, ici « cal 50 ») au fur et à mesure de la progression de la lecture. Un compte à rebours indique le temps restant jusqu’au prochain évènement. Nota : ne pas débrancher le cordon USB ou arrêter l’Oxydium en cours d’utilisation du logiciel. Fermer au préalable OPMC. 8 Interruption en cours d’un spectacle : Une fois que le spectacle est lancé vous avez toujours la possibilité de l’interrompre en cours d’exécution. A tout moment vous pouvez arrêter instantanément le spectacle (son et musique) en cliquant sur « Arrêter le feu », une confirmation vous est alors demandée (Figure 1) : • si vous cliquez sur « No », le feu reprend là où vous l’avez arrêté). On peut assimiler cette opération à une pause. • Si vous cliquez sur « Yes », le feu s’arrête complètement. Fig.1 Redémarrage du même spectacle après une interruption brutale* : OPMC (version 2.3 et plus) réalise toute les secondes environ une mise en mémoire (pour une durée de 15mn) de la position de lecture en cours du projet. Ainsi grâce à cette fonction vous avez le choix sur la position du redémarrage. Fig.2 Il y a plusieurs possibilités : • • • Vous pouvez soit reprendre le spectacle depuis le début en suivant la procédure normale décrite en page 8. Pendant une durée de 15mn après l’interruption, vous pouvez reprendre directement et automatiquement le spectacle à l’endroit où à eu lieu l’interruption brutale en cliquant pendant le compte à rebours sur la fenêtre orange « Accès direct à ... » (Figure 2). Fig.3 Fig.4 Pendant une durée de 15mn après l’interruption, vous pouvez reprendre le spectacle à l’endroit que vous souhaitez. Pour cela vous devez faire un Ctrl/Shift (appui simultané sur la touche Ctrl et la flèche juste au dessus, Figure 3 ) tout en cliquant sur « Démarrer le feu » (Figure 4) . A ce stade apparaît un curseur (Figure 5) que vous pouvez déplacer avec la flèche à l’endroit désiré (la position s’affiche en même temps dans la fenêtre orange), puis en cliquant pendant le compte à rebours sur la fenêtre orange « Accès direct à ... ». * Par interruption brutale on entend non seulement interruption du programme par l’utilisateur, mais aussi par exemple un éventuel plantage du PC (dans ce cas là il convient d’ouvrir à nouveau le même projet). Si le délai de 15mn après l’interruption est dépassé, ou si c’est un projet différent qui est ouvert, alors la possibilité de reprise en cours n’est pas proposée. Si vous ne cliquez pas sur « Accès direct à... » pendant le compte à rebours, alors le spectacle recommence depuis le début. Fig.5 9 Le tir indirect par le biais du logiciel Oxydium suite (logiciel standard fourni avec l’Oxydium) Cette fois ci, il n’y a pas besoin du PC pour le tir. Le projet crée avec Oxydium Pyromusical Creator est converti au format Oxydium suite et est ensuite transféré comme un programme normal dans la mémoire de la console Oxydium qui est alors totalement autonome. Etape 1 : Lancez le logiciel Oxydium Pyromusical Creator et ouvrez votre projet. Etape 2 : Cliquez sur « réorganisation des tirs et vérification » Etape 3 : Cliquez sur l’icône « Exporter en fichier programme Oxydium suite ». Le logiciel vous propose de sauvegarder votre projet, cliquez sur « Non » (sauf si vous souhaitez sauvegarder d’éventuelles modifications). Ensuite une fenêtre d’exportation du projet au format Oxydium suite (.tir) s’ouvre et demande un nom à ce projet (dans l’exemple test1) et sélectionnez le répertoire de votre choix où sera crée ce fichier .tir (si vous ne créez pas de répertoire spécifique, votre fichier sera placé dans Program files, ce qui n’est pas toujours pratique à retrouver). Cliquez sur Enregistrer. Une fenêtre vous demande de choisir les voies de secours (en général n’affectez pas de voie de secours déjà utilisée dans votre projet). Cliquez sur OK. Votre projet a été converti et enregistré au format Oxydium suite (.tir). Pour l’ouvrir, lancez Oxydium suite et cliquez sur l’icône « ouvrir un programme ». Vous pouvez éventuellement apporter des modifications au projet. Ensuite utilisez la procédure normale de transfert d’un fichier .tir décrite dans le mode d’emploi de l’Oxydium. Nota : - En cas d’utilisation d’une action utilisateur, la voie suivante passe en mode manuel et une temporisation du temps restant depuis l’action utilisateur est rajoutée à cette voie. - La fonction « Ajouter un retard » est quant à elle incompatible avec Oxydium suite. - Le premier tir dans Oxydium Suite est toujours à la voie 0. Vous devez donc avoir aussi le premier tir sous OPMC affecté à la voie 0 pour une bonne compatibilité. Le départ du programme Oxydium suite doit être soit synchronisé manuellement avec la bande son, soit à l’aide de la fonction d ‘assistance à la synchronisation par DMX présente sur l’Oxydium. Faire des test préalables afin de parfaire la synchronisation. 10 La base de données produits Oxydium Pyromusical Creator intègre d’origine une base de données minimaliste comprenant une quinzaine d’effets, elle est fournie à titre d’exemple. Vous devez la modifier et la compléter en fonction des produits que vous utilisez. Nota : OPMC utilise une base de données au format fichier texte type csv (qui peut s’ouvrir avec le bloc note windows), mais afin de pouvoir la retravailler plus facilement vous pouvez utiliser le tableur Excel. Il faudra toutefois conserver le format csv lors de son enregistrement : C’est cette base de données produits qui s’ouvre lorsque vous ajoutez un effet dans votre projet. Les produits y sont classés par catégories, et dans chaque catégorie par type. Pour ouvrir le dossier où elle est placée, vous devez cliquez sur l’icône « crayon » (en-dessous sur sélecteur mono-stéréo). Une fenêtre s’ouvre, repérez le fichier : mwPyroMelodie._database.csv Et cliquez droit dessus et sélectionnez Ouvrir avec Excel. Si vous ne possédez pas Excel, vous pouvez l’ouvrir avec scalc d’Open Office (gratuit) en ayant sélectionné les options de séparations suivantes : séparé et pointvirgule. 11 Le tableau Excel ci-dessous s’ouvre : Ci-dessus, la correspondance avec la base de données telle qu’elle apparaît dans OPMC lorsque vous appelez un produit. Ce tableau Excel contient plusieurs colonnes dans lesquelles sont inscrites les caractéristiques de chaque produit. Colonne A : La catégorie du produit (vous pouvez en créer de nouvelles, en sautant un espace pour plus de clarté). Colonne B : Le type du produit (que vous pouvez nommer selon vos habitudes ou vos références internes produits). Colonne C : La durée du Pré-tir au format Heures:Minutes:Secondes.dixièmes de seconde. Le pré-tir étant le temps entre le moment où est donné l’ordre de tir et le moment de l’effet pyrotechnique (temps de montée…). Colonne D : La durée d’affichage (elle peut être réglée sur la durée réelle de l’effet pyrotechnique). Il n’est pas conseillé de régler un temps inférieur à une seconde car sinon l’affichage dans Oxydium Pyromusical Creator serait réduit d’autant et peu pratique à manipuler. Colonne E : Un commentaire de complément (informations diverses sur le produit). Toutes les modifications ou ajouts que vous ferez doivent être selon le modèle fourni (en minuscules, n’utilisez pas de virgules, de points-virgules, de guillemets, d’accents, de caractères spéciaux…). Vous pouvez sélectionner une ligne et la copier afin d’avoir toujours le bon format. Pour pouvoir travailler dans cette base de données, elle ne doit pas être en cours d’utilisation dans Oxydium Pyromusical Creator. 12 Une fois votre base de données complétée, vous devez enregistrer les modifications. Dans Excel : cliquez sur Enregistrer sous, puis sélectionnez le type de fichier : CSV(séparateur:point-virgule)(*.csv) Cliquez sur Enregistrer (votre base de données ne doit pas être renommée, et doit être enregistrée à son emplacement d’origine afin que OPMC puisse la retrouver). Nota : Si un message apparait cliquez sur « oui » pour conserver le format. Votre base de données actualisée est maintenant sauvegardée. Nous vous conseillons vivement de sauvegarder aussi votre base de données dans un autre répertoire afin de pouvoir la récupérer en cas de mauvaise manipulation (vous pouvez aussi en faire une sauvegarde sur un support externe tels que clef USB, cdrom…) car sinon en cas de réinstallation du logiciel sur votre PC, ce serait la base de données basique initiale qui serait réinstallée. Création de rapport de projets : Il est possible de générer des rapports de projet afin de les avoir sous format EXCEL (ou compatibles). Cette fonction va générer simultanément deux rapports : - Un avec un classement par lignes (voies) - Un avec un classement par tirs 13 Importation d’un projet Si vous avez installé OPMC sur plusieurs ordinateurs, vous pourrez être amené à transférer un projet (ou éventuellement la base de données) d’un PC à l’autre. 1/ Récupération d’un fichier projet dans OPMC : Dans OPMC, cliquez sur l’icône avec le crayon. Le dossier dans lequel se trouve les fichiers d’OPMC s’ouvre. Repérez le projet à transférer, et cliquez-droit dessus et faites « copier ». Collez-le ensuite dans le support de votre choix (par exemple une clef USB). Vous pouvez aussi l’envoyer par e-mail. 2/ Insertion d’un projet dans OPMC : Ouvrez le dossier (par exemple sur votre clef USB) dans lequel se trouve le projet. Repérez le projet à insérer, et cliquez-droit dessus et faites « copier » Ensuite dans OPMC, cliquez sur l’icône avec le crayon, le dossier dans lequel se trouve les fichiers d’OPMC s’ouvre. Cliquez-droit dans ce dossier et faites « coller ». Votre projet est transféré. La procédure de transfert est la même pour la base de données (elle doit toujours conserver son nom d’origine). Elle est aussi la même si vous souhaitez tout simplement copier ou sauvegarder vos projets et votre base de données dans un autre fichier. GENETEC, ZA, 84120 La Bastidonne, France. www.genetec.fr 14