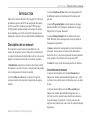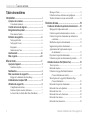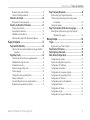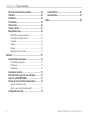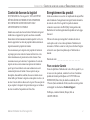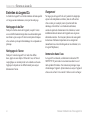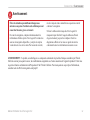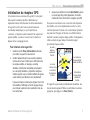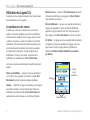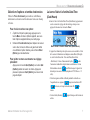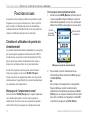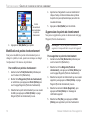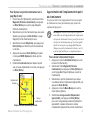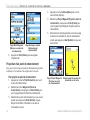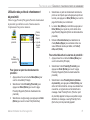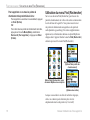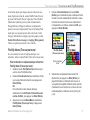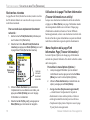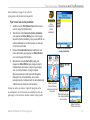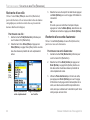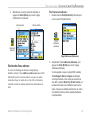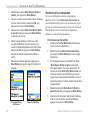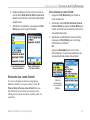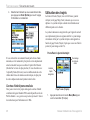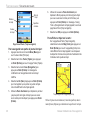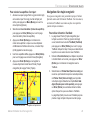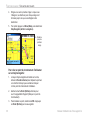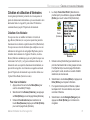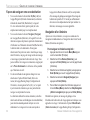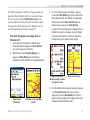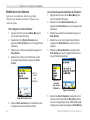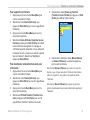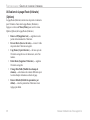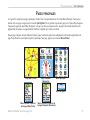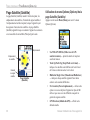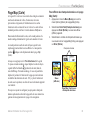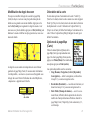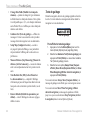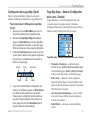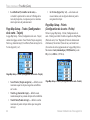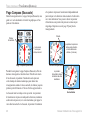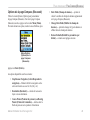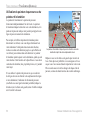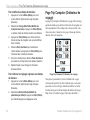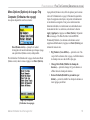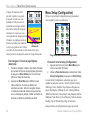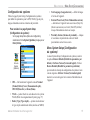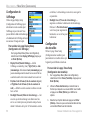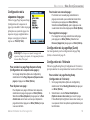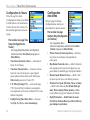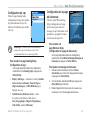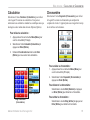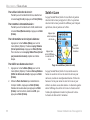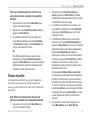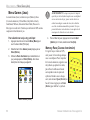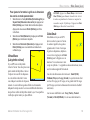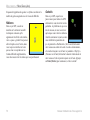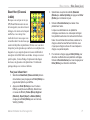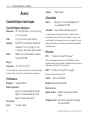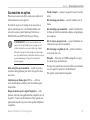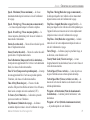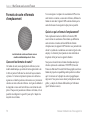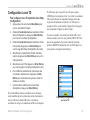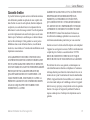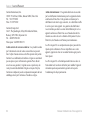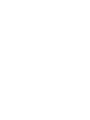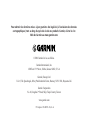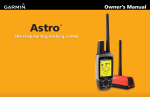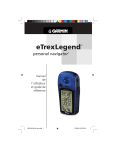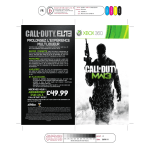Download eTrex Legend Cx OM Trans-fr.indd
Transcript
eTrex Legend Cx ® personal navigator ® manuel d’utilisation © 2006 Garmin Ltd. ou ses filiales. Garmin International, Inc. 1200 East 151st Street, Olathe, Kansas 66062, États-Unis Tél. : 913/397.8200 ou 800/800.1020 Télécopieur : 913/397.8282 Garmin (Europe) Ltd. Garmin Corporation Unit 5, The Quadrangle, Abbey Park No. 68, Jangshu 2nd Road, Shijr, Taipei Industrial Estate, Romsey, SO51 9DL, County, Taiwan Royaume-Uni Tél. : 886/2.2642.9199 Tél. : 44/0870.8501241 Télécopieur : 886/2.2642.9099 Télécopieur : 44/0870.8501251 Tous droits réservés. Sauf indication contraire explicitement indiquée dans les présentes, aucune partie de ce manuel ne peut être reproduite, copiée, transmise, diffusée, téléchargée ni stockée dans un support de stockage quelconque ou pour un but quelconque sans l’autorisation écrite expresse de Garmin. Par la présente, Garmin permet le téléchargement d’un seul exemplaire de ce manuel sur disque dur ou tout autre support de stockage électronique pour fins de visionnement et d’impression d’un exemplaire de ce manuel ou de toute révision, à condition que la forme électronique ou papier de ce manuel contienne la totalité du présent avis de droit d’auteur et que toute distribution commerciale de ce manuel ou d’une quelconque de ses révisions soit strictement interdite. Les informations figurant dans ce document sont sujettes à modification sans préavis. Garmin se réserve le droit de modifier ou d’améliorer ses produits et d’apporter des modifications au contenu sans préavis obligatoire adressé à une quelconque personne ou entreprise. Visitez le site Web de Garmin (www.garmin.com) pour obtenir les dernières mises à jour et des informations complémentaires sur l’utilisation et le fonctionnement de tous les produits Garmin. Garmin®, eTrex®, AutoLocate®, TracBack®, BlueChart® et MapSource® sont des marques déposées de Garmin Ltd. ou de ses filiales et elles ne peuvent pas être utilisées sans l’autorisation expresse de Garmin. microSD™ est une marque de commerce de The SD Card Association . TransFlash™ est une marque de commerce de SanDisk Corporation. Cette version française du manuel anglais du eTrex® Legend Cx (n° de référence Garmin 190-00513-00, révision A) est fournie uniquement à titre d’aide. Si nécessaire, consultez la version la plus récente du manuel anglais pour des instructions plus détaillées du fonctionnement et de l’utilisation du [eTrex® Legend Cx]. GARMIN N’EST PAS RESPONSABLE DU DEGRÉ D’EXACTITUDE DE CE MANUEL FRANÇAIS ET REJETTE TOUTE RESPONSABILITÉ DANS CE DOMAINE. Février 2006 Nº de pièce 190-00513-30, rév. A Imprimé à Taïwan INTRODUCTION > DESCRIPTION DE CE MANUEL INTRODUCTION Merci d’avoir choisi le Garmin® eTrex Legend® Cx. Fort de la performance éprouvée de GPS et de cartographie de Garmin, le eTrex Legend Cx constitue un récepteur GPS sans égal. Veuillez prendre quelques instants pour comparer le contenu de cet emballage avec la liste sur la boîte. Si des pièces sont manquantes, contactez votre revendeur Garmin immédiatement. Description de ce manuel La section Fonctions de base donne des renseignements sur la définition de points de cheminement, d’itinéraires et de parcours. La section Pages principales contient un aperçu des pages Satellite (Satellite), Trip Computer (Ordinateur de voyage), Map (Carte) et Compass (Boussole). La section Menu principal décrit les fonctions du menu Main (Principal) et des renseignements sur la procédure de changement de paramètres. Pour exploiter au mieux toutes les possibilités de votre système de navigation, prenez le temps de lire attentivement ce manuel d’utilisation afin d’apprendre à utiliser votre nouvel appareil. Ce manuel est classé selon les sections suivantes : L’Annexe contient des renseignements, comme des données techniques, des accessoires en option et des informations d’entretien. Vous y retrouverez également des renseignements sur la garantie et la conformité aux normes de la FCC. L’Introduction contient des conventions du manuel, la table des matières, le contrat de licence, l’enregistrement du produit et les renseignements d’entretien du produit. Conventions du manuel La section Mise en route donne un aperçu de l’appareil, sa mise en marche et la procédure d’acquisition de signaux satellite. Un Index se trouve à la fin du manuel pour fins de référence. Le présent manuel emploie le terme Avertissement pour indiquer une situation potentiellement dangereuse qui, si elle n’est pas évitée, pourrait causer des blessures graves ou même la mort. Le présent manuel emploie le terme Mise en garde pour indiquer une situation potentiellement dangereuse qui, si elle n’est pas évitée, pourrait causer des blessures mineures ou des dommages à la propriété. Ce terme peut aussi être employé sans symbole pour vous avertir de certaines pratiques dangereuses. Manuel d’utilisation du eTrex Legend Cx i INTRODUCTION > TABLE DES MATIÈRES Table des matières Introduction....................................................................i À propos de ce manuel ..................................................... i Conventions du manuel .......................................................... i Contrat de licence du logiciel.......................................... v Enregistrement du produit .............................................. v Pour contacter Garmin ........................................................... v Entretien du Legend Cx .................................................. vi Nettoyage du boîtier ............................................................ vi Nettoyage de l’écran ............................................................. vi Rangement ............................................................................ vi Immersion dans l’eau............................................................ vi Avertissement ................................................................. vii Mise en garde................................................................. viii Mise en route ................................................................1 Aperçu de l’appareil ......................................................... 1 Installation des piles .............................................................. 2 Fonctions clés .......................................................................... 3 Mise sous tension du Legend Cx.................................... 4 Réglage de la luminosité du rétroéclairage............................ 4 Initialisation du récepteur GPS ....................................... 5 Utilisation du Legend Cx ................................................. 6 Compréhension des termes .................................................... 6 Sélection d’options et entrée de données ............................... 7 La barre d’état et la fenêtre Date/Time (Date/Heure) ............ 7 ii Messages à l’écran ................................................................. 8 Utilisation des bases de données cartographiques ................. 8 Transfert de données vers une carte microSD ....................... 9 Fonctions de base ......................................................10 Création et utilisation de points de cheminement ...... 10 Marquage de l’emplacement actuel ..................................... 10 Création de points de cheminement avec la carte................ 11 Création d’un point de cheminement par utilisation de coordonnées .................................................................. 11 Modification de points de cheminement .............................. 12 Suppression de points de cheminement ............................... 12 Approximation de l’emplacement du point de cheminement ............................................................ 13 Projection d’un point de cheminement ................................ 14 Utilisation des points de cheminement de proximité........... 15 Utilisation du menu Find (Rechercher) ........................ 16 Trouver par nom .................................................................. 17 Recherches récentes ............................................................. 18 Utilisation de la page Find Item Information (Trouver information sur article) .................................. 18 Menu d’options de la page Find Information Page (Trouver information) ................................................... 18 Recherche d’un point de cheminement ............................... 20 Recherche d’une cache planétaire ....................................... 20 Recherche d’une ville .......................................................... 22 Recherche d’une sortie d’autoroute ..................................... 22 Recherche d’une adresse ..................................................... 23 Recherche d’une intersection............................................... 24 Manuel d’utilisation du eTrex Legend Cx INTRODUCTION > TABLE DES MATIÈRES Recherche d’un centre d’intérêt ........................................... 25 Centres d’intérêt personnalisés ............................................ 26 Utilisation des trajets ..................................................... 26 Navigation d’un trajet enregistré ......................................... 29 Création et utilisation d’itinéraires ............................... 31 Création d’un itinéraire ........................................................ 31 Navigation d’un itinéraire .................................................... 32 Modification d’un itinéraire ................................................. 34 Utilisation de la page Route (Itinéraire) (Options) .............. 36 Pages principales .......................................................37 Page Satellite (Satellite) ................................................. 38 Utilisation du menu Options (Options) de la page Satellite (Satellite) ....................................................................... 38 Page Map (Carte) ............................................................ 39 Utilisation de données de cartes supplémentaires ............... 40 Modification du degré de zoom ........................................... 41 Orientation de la carte.......................................................... 41 Options de la page Map (Carte) ........................................... 41 Texte de guidage .................................................................. 42 Configuration de la page Map (Carte) ................................. 43 Mesure de la distance .......................................................... 46 Activation/Désactivation du « désencombreur » ................. 47 Restauration des paramètres par défaut ............................... 47 Manuel d’utilisation du eTrex Legend Cx Page Compass (Boussole) ............................................ 48 Options de la page Compass (Boussole) ............................. 49 Utilisation du pointeur de parcours ou du pointeur d’orientation .................................................................. 50 Champs de données ............................................................. 51 Page Trip Computer (Ordinateur de voyage) ............... 52 Menu Options (Options) de la page Trip Computer (Ordinateur de voyage) ................................................. 53 Menu principal ............................................................54 Trajets .............................................................................. 54 Options de la page Tracks (Trajets) ..................................... 55 Page Routes (Itinéraires) ............................................... 55 Page Highway (Autoroute)............................................. 55 Menu Setup (Configuration) .......................................... 56 Configuration du système .................................................... 57 Options de configuration du système................................... 57 Configuration de l’affichage ................................................ 58 Configuration des tonalités .................................................. 58 Configuration de la séquence de pages ................................ 59 Configuration de la page Map (Carte) ................................. 59 Configuration de l’itinéraire ................................................ 59 Configuration pour la cache planétaire ................................ 61 Configuration marine ........................................................... 61 Configuration de l’heure ...................................................... 62 Configuration du cap ........................................................... 63 Configuration de la page de bienvenue................................ 63 iii INTRODUCTION > TABLE DES MATIÈRES Points de cheminement de proximité ........................... 64 Calendrier ........................................................................ 64 Calculatrice ..................................................................... 65 Chronomètre ................................................................... 65 Soleil et Lune .................................................................. 66 Chasse et pêche ............................................................. 67 Menu Games (Jeux)........................................................ 68 Memory Race (Course de mémoire) ................................... 68 Virtua Maze (Labyrinthe virtuel) ......................................... 69 GekoSmak ........................................................................... 69 Nibbons ................................................................................ 70 Gekoids ................................................................................ 70 Beast Hunt (Chasse à la bête) .............................................. 71 Conformité FCC .............................................................. 80 Garantie limitée............................................................... 81 Index ............................................................................83 Annexe ........................................................................72 Caractéristiques techniques ......................................... 72 Caractéristiques physiques .................................................. 72 Performance ......................................................................... 72 Alimentation ........................................................................ 72 Accessoires en option ................................................... 73 Branchement du Legend Cx à un ordinateur............... 76 Qu’est-ce que WAAS/EGNOS? ...................................... 77 Formats de carte et formats d’emplacement ............... 78 Que sont les formats de carte? ............................................. 78 Qu’est-ce qu’un format d’emplacement? ............................ 78 Configuration Loran TD ................................................. 79 iv Manuel d’utilisation du eTrex Legend Cx INTRODUCTION > CONTRAT DE LICENCE DU LOGICIEL ET ENREGISTREMENT DU PRODUIT Contrat de licence du logiciel EN UTILISANT LE eTrex Legend Cx, VOUS ACCEPTEZ D’ÊTRE LIÉ PAR LES TERMES ET LES CONDITIONS DU CONTRAT DE LICENCE SUIVANT. LISEZ ATTENTIVEMENT CE CONTRAT. Garmin vous accorde une licence limitée d’utilisation du logiciel installé dans cet appareil (le logiciel) sous forme exécutable binaire durant le fonctionnement normal du produit. Le titre, les droits de propriété et les droits de propriété intellectuelle dans le logiciel demeurent la propriété de Garmin. Vous reconnaissez que le logiciel est la propriété de Garmin et est protégé par les lois de droits d’auteur des États-Unis et les traités internationaux de protection des droits d’auteur. Vous reconnaissez aussi que la structure, l’organisation et le code du logiciel sont des secrets commerciaux précieux de Garmin et que le logiciel sous forme de code source demeure un secret commercial précieux de Garmin. Vous acceptez de ne pas décompiler, désassembler, modifier, désosser ou réduire en une forme lisible par l’homme le logiciel ou toute partie de celui-ci, ni de créer d’œuvres dérivées basées sur le logiciel. Vous acceptez de ne pas exporter ni réexporter le logiciel dans un pays en violation des lois de contrôle d’exportation des États-Unis. Manuel d’utilisation du eTrex Legend Cx Enregistrement du produit Aidez-nous à mieux vous servir en remplissant dès aujourd’hui notre formulaire d’enregistrement en ligne! Gardez le numéro de série de votre eTrex Legend Cx à portée de main et connectez-vous à notre site Web (http://www.garmin.com). Recherchez le lien d’enregistrement du produit sur notre page d’accueil. Utilisez cette zone pour enregistrer le numéro de série en cas de perte ou de vol ou si des opérations d’entretien sont nécessaires. Veillez à conserver votre preuve d’achat d’origine en lieu sûr ou en placer une photocopie à l’intérieur de ce manuel. Numéro de série : ___ ___ ___ ___ ___ ___ ___ ___ Pour contacter Garmin En cas de problème d’utilisation de votre eTrex Legend Cx, ou si vous avez des questions, contactez le service d’assistance produits de Garmin par téléphone au 913/397.8200 ou au 800/800.1020 (États-Unis), du lundi au vendredi, de 8 à 17 heures (heure normale du Centre) ou allez au www.garmin. com/support/ et sélectionnez Technical Support. En Europe, contactez Garmin (Europe) Ltd. au +44/0870.8501241. v INTRODUCTION > ENTRETIEN DU LEGEND CX Entretien du Legend Cx Le boîtier du Legend Cx est fait de matériaux de haute qualité et n’exige aucune maintenance, mis à part un nettoyage. Nettoyage du boîtier Nettoyez le boîtier externe de l’appareil (excepté l’écran) avec un chiffon humide trempé dans une solution détergente non abrasive, puis essuyez. Évitez les nettoyants chimiques et les solvants qui risquent d’endommager les composants en plastique. Nettoyage de l’écran Nettoyez l’écran du Legend Cx à l’aide d’un chiffon doux, propre et sans charpie. Utilisez de l’eau, de l’alcool isopropylique ou un nettoyant de verre à lunettes au besoin. Appliquez le liquide sur un chiffon humide puis essuyez délicatement l’écran. vi Rangement Ne rangez pas le Legend Cx là où il pourrait être longtemps exposé à des températures extrêmes (dans le coffre arrière d’une voiture, par exemple), sinon il pourrait subir des dommages irréversibles. Les informations utilisateur, comme les points de cheminement et les itinéraires, restent indéfiniment dans la mémoire de l’appareil sans exiger une alimentation externe. Il est toujours judicieux de sauvegarder les données d’utilisateur importantes en les enregistrant manuellement ou en les téléchargeant sur un ordinateur (vers le logiciel MapSource). Immersion dans l’eau Le Legend Cx est étanche, conformément à la norme CEI 60529 IPX7. Il peut résister à une immersion dans l’eau à 1 mètre pendant 30 minutes. Une immersion prolongée risque d’endommager l’appareil. Après immersion, essuyez l’appareil et laissez-le sécher à l’air avant de l’utiliser ou de le recharger. Manuel d’utilisation du eTrex Legend Cx INTRODUCTION > AVERTISSEMENT Avertissement Évitez les situations potentiellement dangereuses suivantes sous peine d’accident ou de collision pouvant causer des blessures graves ou la mort. En cours de navigation, comparez minutieusement les informations affichées par le eTrex Legend Cx à toutes les sources de navigation disponibles, y compris les repères visuels dans les rues et les cartes. Par mesure de sécurité, résolvez toujours toute contradiction ou question avant de continuer la navigation. Utilisez le tableau électronique du eTrex Legend Cx uniquement pour faciliter l’usage de tableaux officiels du gouvernement, pas pour les remplacer. Seuls les diagrammes officiels et les mises en garde des marins contiennent toutes les informations nécessaires à une AVERTISSEMENT : Ce produit, son emballage et ses composants contiennent des produits chimiques considérés par l’État de Californie comme provoquant le cancer, des malformations congénitales ou d’autres anomalies de l’appareil reproductif. Cette mise en garde est fournie conformément à la Proposition 65 de l’État de Californie. Pour toute question ou pour plus d’informations, consultez notre site Web à www.garmin.com/prop65. Manuel d’utilisation du eTrex Legend Cx vii INTRODUCTION > MISE EN GARDE Mise en garde Évitez les situations potentiellement dangereuses suivantes sous peine de blessures ou de dégâts matériels. Le eTrex Legend Cx doit exclusivement être utilisé comme aide à la navigation. Ne tentez pas d’utiliser le eTrex Legend Cx à des fins exigeant une mesure précise de l’orientation, de la distance, de la position ou de la topographie. Ce produit ne devrait pas non plus être utilisé pour déterminer la proximité au sol pour la navigation aérienne. Le Système de positionnement mondial (Global Positioning System, ou GPS) est régi par le gouvernement des ÉtatsUnis, qui est seul responsable de sa précision et de sa maintenance. Ce système est sujet à des modifications pouvant influer sur la précision et la performance de tous les équipements GPS, notamment du eTrex Legend Cx. Bien que le eTrex Legend Cx constitue un instrument de navigation de précision, tout instrument de navigation peut être utilisé ou interprété de façon inadéquate et, par conséquent, devenir peu sûr. Informations relatives aux données cartographiques : L’un des objectifs de Garmin consiste à fournir à ses clients la cartographie la plus complète et la plus précise qui soit à notre disposition à un prix raisonnable. Nous utilisons un ensemble de sources de données gouvernementales et privées, lesquelles nous identifions dans la documentation de nos produits et nos messages sur les droits d’auteur affichés aux clients. Pratiquement toutes les sources de données contiennent des informations jusqu’à un certain point incomplètes ou inexactes. Ceci est particulièrement vrai hors des États-Unis, où les données numériques exhaustives et précises sont soit indisponibles, soit offerts à des tarifs prohibitifs. viii Manuel d’utilisation du eTrex Legend Cx MISE EN ROUTE > APERÇU DE L’APPAREIL MISE EN ROUTE Aperçu de l’appareil Mini-port USB (sous le capuchon anti-intempéries) Antenne GPS • Assure une acquisition rapide des signaux satellite Couvercle du compartiment à piles Fixation d’adaptateur pour pince à ceinture/montage auxiliaire • Accepte l’accessoire pour pince à ceinture pour un accès pratique durant la randonnée ou la marche. • Accepte l’accessoire pour adaptateur à montage auxiliaire compris avec l’appareil. (Reportez-vous à la page 72 pour les listes des accessoires.) Legend Cx Écran couleur ACL Anneau en D pour le verrouillage du compartiment à piles Manuel d’utilisation du eTrex Legend Cx Rainures de fixation du cordon 1 MISE EN ROUTE > APERÇU DE L’APPAREIL Installation des piles Le Legend Cx utilise deux piles AA (non comprises), insérées à l’arrière de l’appareil. Vous pouvez utiliser des piles alcalines ou NiMH. Reportez-vous à la page 57 pour des renseignements sur la définition du type de pile. Pour installer les piles : 1. Retirez le couvercle du compartiment à piles en tournant l’anneau en D de 1/4 de tour dans le sens contraire aux aiguilles d’une montre puis en tirant sur le couvercle. Pour installer le cordon : 1. Enfilez la boucle du cordon dans la rainure dans le côté supérieur gauche à l’arrière de l’appareil. 2 Enfilez la courroie dans la boucle, puis serrez. Pince à ceinture (se fixe à la ceinture) POUSSER POUR 2. Insérez les piles en observant la bonne polarité. Un diagramme de polarité est moulé à l’intérieur du compartiment à piles. 3. Replacez le couvercle du compartiment en l’alignant avec l’appareil puis en tournant Bouton de pince l’anneau en D de 1/4 de tour Rainure pour Compartiment à ceinture dans le sens des aiguilles d’une tige de blocage à piles (se fixe au dos de l’appareil) montre. Retirez les piles de votre Legend Cx si vous ne prévoyez pas l’utiliser pendant plusieurs mois. Les données stockées restent en mémoire lorsque les piles sont enlevées. Adaptateur de montage auxiliaire Installation du cordon 2 (Ne pas jeter. Cet adaptateur se fixe à l’appareil pour le raccordement aux ensembles de montage.) Manuel d’utilisation du eTrex Legend Cx MISE EN ROUTE > FONCTIONS CLÉS Touche Enter (Entrée)/Pavé directionnel (Curseur au pouce) Fonctions clés (Appuyez vers le bas pour sélectionner Enter (Entrée) - déplacez-le vers les côtés, le haut ou le bas pour faire défiler des champs ou les mettre en surbrillance ou recadrer la carte) Touches de zoom avant/arrière • Dans la page Map (Carte), utilisez ces touches pour faire un zoom avant ou arrière de la carte. • Dans toute autre page, utilisez-les pour faire défiler une liste ou déplacer un curseur mis en surbrillance. Touche Menu/Find (Menu/Rechercher) • Enfoncez brièvement pour afficher le menu Options (Options) d’une page. • Gardez la touche enfoncée pour afficher le menu Find (Rechercher). Legend Cx • Déplacez-le sur les côtés, le haut ou le bas pour parcourir des listes, sélectionner des champs, des boutons à l’écran ou des icônes; entrer des données; ou déplacer la flèche de recadrage de la carte. • Enfoncez-le puis relâchez-le pour confirmer les options et données mises en surbrillance ou accuser réception des messages à l’écran. • Gardez-le enfoncé en tout temps pour marquer votre emplacement actuel sous forme de point de cheminement. Touche Quit (Quitter) • Appuyez pour alterner entre chaque page principale. • Appuyez pendant l’utilisation du clavier à l’écran pour le fermer. Touche Power/Backlight (Alimentation/ Rétroéclairage) • Gardez ce bouton enfoncé pour mettre l’appareil sous ou hors tension. • Appuyez puis relâchez pour ajuster le rétroéclairage pour afficher l’heure/la date et le niveau de la pile. Manuel d’utilisation du eTrex Legend Cx 3 MISE EN ROUTE > MISE SOUS TENSION DU LEGEND CX Mise sous tension du Legend Cx À la mise sous tension du Legend Cx, la page Welcome (Bienvenue) apparaît, suivie de la page Satellite (Satellite). L’appareil doit maintenant acquérir les données satellite et déterminer son emplacement actuel. Pour mettre sous/hors tension le Legend Cx : 1. 2. Gardez la touche Power (Alimentation) enfoncée. À la mise sous tension de l’appareil, un signal sonore se fait entendre et la page Introduction apparaît, suivie de la page Satellite (Satellite). Pour éteindre le Legend Cx, gardez de nouveau la touche Power (Alimentation) enfoncée. Réglage du rétroéclairage Vous pouvez, si désiré, ajuster le rétroéclairage pour mieux voir l’écran de l’appareil. Pour régler l’intensité du rétroéclairage : 1. Enfoncez brièvement la touche Power (Alimentation). 2. Enfoncez le Pavé directionnel vers le haut pour augmenter la luminosité, ou vers le bas pour la diminuer. 3. Appuyez sur Enter (Entrée) ou Quit (Quitter) pour fermer la fenêtre de réglage du rétroéclairage. Curseur de réglage du rétroéclairage Reportez-vous à la page 58 pour des renseignements sur le changement de couleurs de l’affichage, des délais de rétroéclairage et des niveaux de luminosité. Page de bienvenue 4 Page Satellite (Satellite) Manuel d’utilisation du eTrex Legend Cx MISE EN ROUTE > INITIALISATION DU RÉCEPTEUR GPS Initialisation du récepteur GPS À la première mise sous tension du Legend Cx, le récepteur doit acquérir les données satellite et déterminer son emplacement actuel. Afin d’assurer une bonne initialisation, le Legend Cx est livré de l’usine en mode AutoLocate (Localisation automatique), ce qui lui permet de se « retrouver » n’importe où dans le monde. Pour acquérir des signaux satellite, vous devez vous trouver à l’extérieur et disposer d’une vue dégagée du ciel. Pour initialiser votre Legend Cx : 1. Gardez la touche Power (Alimentation) enfoncée pour mettre le Legend Cx sous tension. 2. Gardez l’appareil devant vous, sa partie supérieure inclinée vers le haut. Pendant que le GPS recherche les signaux satellite, un message « Locating Satellites » (Recherche de satellites) est remplacé par « Acquiring Satellites » (Acquisition de signaux satellite) jusqu’à ce qu’un nombre suffisant de signaux soient obtenus pour déterminer son emplacement. Lorsque le récepteur a obtenu des signaux d’au moins trois satellites, l’affichage au haut de la page change pour indiquer la précision de la localisation ainsi que les coordonnées. Manuel d’utilisation du eTrex Legend Cx 3. Appuyez puis relâchez la touche Quit (Quitter) jusqu’à ce que la page Map (Carte) apparaisse. Vous êtes maintenant prêt à commencer la navigation par GPS. Vous pouvez aussi observer une vue du ciel de la disposition des satellites, avec votre emplacement au centre. Le cercle extérieur représente l’horizon, et le cercle intérieur représente une position à 45 degrés de l’horizon. Les chiffres illustrés montrent le numéro assigné à chaque satellite. Un diagramme à barre au bas de la page indique l’intensité du signal provenant de chaque satellite. Le cercle extérieur représente l’horizon. Le cercle intérieur est un endroit à 45 degrés de l’horizon. Le numéro de chaque satellite présent est affiché. L’intensité de chaque signal satellite est illustrée. Si l’appareil ne peut localiser suffisamment de satellites, une liste de solutions apparaît. Mettez en surbrillance la solution appropriée, puis appuyez sur Enter (Entrée). 5 MISE EN ROUTE > UTILISATION DU LEGEND CX Utilisation du Legend Cx La présente section explique comment entrer et sélectionner des informations avec le Legend Cx. Compréhension des termes À mesure que vous lisez ce manuel, vous serez invité à enfoncer une touche spécifique ou à mettre en surbrillance (sélectionner) un champ à l’écran. Lorsque vous êtes invité à enfoncer une touche, vous devez l’enfoncer et la relâcher rapidement. Si la touche doit être maintenue enfoncée pour un certain temps afin de démarrer une fonction secondaire, les instructions le préciseront. Lorsqu’un champ est en surbrillance à l’écran, il est en jaune. La position de la surbrillance est commandée par le Pavé directionnel. Bouton à l’écran — utilisez le Pavé directionnel pour mettre un bouton en surbrillance, puis appuyez sur Enter (Entrée) pour sélectionner ce bouton. Barre de défilement — lorsque vous consultez une liste trop longue pour apparaître à l’écran, une barre de défilement apparaît le long du côté droit de la liste. Pour parcourir une liste, appuyez sur le Pavé directionnel vers le bas ou le haut. Par défaut — le réglage en usine sauvegardé dans la mémoire de l’appareil. Vous pouvez modifier les réglages, mais vous pouvez aussi revenir au réglage d’usine (par défaut) en sélectionnant Restore Defaults (Rétablir les paramètres par défaut). Les termes suivants sont utilisés dans l’ensemble du présent manuel : Mettre en surbrillance — déplacer la zone en surbrillance vers le haut, le bas, la gauche ou la droite à l’aide du Pavé directionnel pour sélectionner des champs spécifiques. Champ — l’endroit d’une page où les données ou une option peuvent être montrées et saisies. Sélectionnez (mettez en surbrillance) un champ à l’aide du Pavé directionnel pour commencer la saisie de données ou la sélection d’options. 6 Champ mis en surbrillance Champ Boutons à l’écran Manuel d’utilisation du eTrex Legend Cx MISE EN ROUTE > UTILISATION DU LEGEND CX Sélection d’options et entrée de données Utilisez le Pavé directionnel pour mettre en surbrillance, sélectionner ou choisir un article dans une liste ou un champ à l’écran. Pour choisir et activer une option : 1. À partir de n’importe quelle page, appuyez sur la touche Menu. Un menu Options apparaît, avec une liste d’options supplémentaires pour cette page. 2. Utilisez le Pavé directionnel pour déplacer le curseur vers le haut, le bas, la droite ou la gauche et mettre en surbrillance l’option désirée, puis enfoncez Enter (Entrée) pour la sélectionner. Pour quitter un menu ou retourner au réglage précédent : Appuyez sur la touche Quit (Quitter). La touche Quit (Quitter) permet de revenir en arrière. Appuyez à plusieurs reprises sur Quit (Quitter) pour revenir à la page de départ. La barre d’état et la fenêtre Date/Time (Date/Heure) La barre d’état et la fenêtre Date/Time (Date/Heure) apparaissent sous le curseur de réglage du rétroéclairage lorsque vous appuyez brièvement sur la touche Power. Barre d’état - Fenêtre Date/Time (Date/Heure) • L’appareil est alimenté par des piles ou une source auxiliaire. L’état de la source d’alimentation est indiqué au menu Main (Principal) et sur la fenêtre Status Bar - Date and Time (Barre d’état ) montre - Date/Heure). L’icône d’autonomie de la pile ( l’autonomie résiduelle de la pile durant son utilisation. L’icône d’alimentation externe ( ) est affichée lorsque l’appareil est alimenté par une source externe (adaptateurs PC/USB ou c.c 12 volts). • L’état des signaux satellite est illustré pendant la recherche ou l’acquisition de ces signaux ( ), lorsqu’une localisation 2D ( ) est réussie, et lorsqu’une localisation 3D ( ) est réussie. • L’icône Alarm (Alarme) ( activée. Manuel d’utilisation du eTrex Legend Cx ) apparaît lorsque cette fonction est 7 MISE EN ROUTE > UTILISATION DU LEGEND CX Messages à l’écran Lorsqu’un événement se produit pendant le fonctionnement de l’appareil, un message apparaît à l’écran pour vous en aviser. Dans chaque cas, la situation est décrite et souvent, une solution est offerte. Appuyez sur Enter (Entrée) pour accuser réception du message et fermer la fenêtre. Messages à l’écran Dans certains cas, le message peut indiquer une situation temporaire, par exemple le message « Calculating Route » (Calcul de l’itinéraire) et disparaîtra une fois le calcul terminé. Message de calcul d’itinéraire 8 Utilisation des bases de données cartographiques Un grand nombre des fonctions du Legend Cx exigent que les données cartographiques soient entièrement opérationnelles; il est donc suggéré de transférer les cartes appropriées avant d’utiliser l’appareil. La carte microSD™ (interchangeable avec les cartes TransFlash™ ) offerte avec votre appareil peut être chargée avec des cartes détaillées provenant de disques MapSource en option pour votre ordinateur. Cela peut améliorer la polyvalence de votre Legend Cx. Grâce aux données cartographiques MapSource choisies, vous pouvez consulter les listes de restaurants, de sites d’hébergement, de centres commerciaux, d’attractions et de divertissement et même récupérer les adresse et numéro de téléphone de tout établissement dans la liste. La quantité de données pouvant être transférées est fonction de la capacité imprimée sur la carte microSD. Utilisez le câble USB fourni avec l’appareil pour transférer les données MapSource d’un ordinateur vers la carte microSD une fois celle-ci insérée dans le Legend Cx. Vous pouvez faire l’achat de cartes microSD supplémentaires auprès du détaillant d’appareils électroniques le plus près de chez vous. Consultez le site Web de Garmin (http://www.garmin.com/cartography/) pour connaître d’autres produits MapSource compatibles. Manuel d’utilisation du eTrex Legend Cx MISE EN ROUTE > UTILISATION DU LEGEND CX Transfert de données vers une carte microSD Le eTrex Legend Cx est muni d’une carte microSD préinstallée. Pour installer ou retirer la carte microSD : Retirez le couvercle du compartiment à piles à l’arrière de l’appareil. 2. Situez le logement de carte à l’extrémité supérieure gauche du support de piles, puis vérifiez que la carte est bien installée dans son logement. 3. Enfoncez la carte puis relâchez pour l’éjecter de son logement si vous prévoyez la remplacer par une carte à capacité supérieure. 4. Logement de carte microSD POUSSER POUR 1. Capuchon antiintempéries du port USB Accès au logement de carte microSD Replacez le couvercle du compartiment une fois terminé. Raccordez le câble USB fourni avec l’appareil au port USB de votre ordinateur et au mini-port USB à l’arrière de l’appareil. 3. Suivez les instructions pour la sélection et le téléchargement de cartes fournies avec les disques de données cartographiques MapSource. an 2. Taiw Soulevez le couvercle anti-intempéries du port USB sur la partie supérieure arrière de l’appareil. POU SSE R PO UR É JEC TER Carte microSD insérée dans son logement de carte Installation et enlèvement de la carte microSD Manuel d’utilisation du eTrex Legend Cx Port USB Les contacts de la carte doivent être dirigés à l’opposé des piles. Pour transférer les données cartographiques vers la carte microSD : 1. Compartiment à piles sans son couvercle Accès au port USB 9 FONCTIONS DE BASE > CRÉATION ET UTILISATION DE POINTS DE CHEMINEMENT FONCTIONS DE BASE La présente section explique certaines des opérations les plus fréquentes que vous pouvez effectuer avec votre Legend Cx, dont la création et l’utilisation de points de cheminement, l’utilisation du menu Find (Rechercher) et de la procédure de création et d’utilisation des trajets et des itinéraires. Pour marquer votre emplacement actuel : 1. Gardez la touche MARK (Marquer) enfoncée jusqu’à ce que la page Mark Waypoint (Marquer un point de cheminement) apparaisse. Un nom et un symbole par défaut à trois chiffres sont assignés au nouveau point. Symbole du point de cheminement Nom du point de cheminement Création et utilisation de points de cheminement Les points de cheminement sont des emplacements ou des repères que vous enregistrez et gardez en mémoire dans votre GPS. Ce sont des lieux où vous pouvez vouloir retourner plus tard. Vous pouvez ajouter des points de cheminement à des trajets et même créer un itinéraire direct vers le point sélectionné. Il existe trois façons de créer des points de cheminement : Vous pouvez appuyer sur la touche MARK (Marquer) lorsque vous êtes à un emplacement donné, créer un point de cheminement sur la page Map (Carte) ou entrer manuellement les coordonnées d’un emplacement. Marquage de l’emplacement actuel Utilisez la touche MARK (Marquer) pour capturer rapidement votre emplacement actuel et créer un nouveau point de cheminement. Vous devez avoir une acquisition de position valide (2D ou 3D) pour marquer votre emplacement actuel. 10 Page Mark Waypoint (Marquer un point de cheminement) 2. Pour accepter le point de cheminement et ses informations par défaut, sélectionnez OK et appuyez sur Enter (Entrée). OU Pour changer tout renseignement sur la page Mark Waypoint (Marquer un point de cheminement), sélectionnez le champ désiré puis appuyez sur Enter (Entrée) pour ouvrir le pavé numérique à l’écran. Après avoir entré et confirmé vos changements, mettez OK en surbrillance et appuyez sur Enter (Entrée). Manuel d’utilisation du eTrex Legend Cx FONCTIONS DE BASE > CRÉATION ET UTILISATION DE POINTS DE CHEMINEMENT Création de points de cheminement avec la carte Il est possible de créer rapidement des points de cheminement à l’aide de la page Map (Carte). Lorsque vous recadrez la carte et déplacez la flèche sur un élément de carte, vous pouvez voir sa description en surbrillance. Création d’un point de cheminement par utilisation de coordonnées Vous pouvez entrer manuellement des coordonnées pour créer un point de cheminement. Cette méthode est pratique pour la création d’un point à partir d’une position latitude/longitude spécifique sur une carte. Pour créer un point de cheminement à l’aide de la page Map (Carte) : 1. 2. 3. 4. Sur la page Map (Carte), utilisez le Pavé directionnel pour déplacer le pointeur vers l’élément que vous désirez marquer comme point de cheminement. Enfoncez Enter (Entrée) brièvement pour capturer l’emplacement du pointeur et ouvrir la page d’information pour l’élément de carte. Mettez Save (Enregistrer) en surbrillance, puis appuyez sur Enter (Entrée). Si l’élément de carte sélectionné ne contient aucune information, un message « No map information at this point. Do you want to create a user waypoint here? » (Aucune information à cet endroit. Voulez-vous créer un point de cheminement ici?) apparaît. Mettez Yes (Oui) en surbrillance, puis appuyez sur Enter (Entrée). Pour changer tout renseignement sur la page Waypoint (Point de cheminement), mettez en surbrillance le champ désiré puis appuyez sur Enter (Entrée) pour ouvrir le pavé numérique à l’écran. Après avoir entré et confirmé vos changements, choisissez OK et appuyez sur Enter (Entrée). Manuel d’utilisation du eTrex Legend Cx Page d’information pour un point de carte avec données Page d’information pour un point de carte sans données Pour créer un point de cheminement par l’entrée de coordonnées : 1. 2. 3. Créez un nouveau point de cheminement. Sur la page Waypoint (Point de cheminement), mettez en surbrillance le champ Location (Emplacement), puis appuyez sur Enter (Entrée) pour ouvrir le pavé numérique à l’écran. Utilisez le Pavé directionnel pour entrer les coordonnées de l’emplacement. Mettez OK en surbrillance, puis appuyez sur Enter (Entrée) une fois terminé. 11 FONCTIONS DE BASE > CRÉATION ET UTILISATION DE POINTS DE CHEMINEMENT Entrez manuellement les coordonnées du point de cheminement. 4. 4. Apportez les changements voulus en sélectionnant chaque champ, et utilisez le tableau des symboles de points et le pavé alphanumérique pour entrer de nouvelles données. 5. Appuyez sur Quit (Quitter) une fois terminé. Suppression de points de cheminement Vous pouvez supprimer des points de cheminement de la page Waypoint (Point de cheminement). REMARQUE : Une fois un point de cheminement supprimé, il est impossible de le récupérer de l’appareil. Appuyez sur Quit (Quitter) pour quitter. Modification de points de cheminement Vous pouvez modifier des points de cheminement pour en changer le symbole, le nom, ajouter une remarque ou changer l’emplacement, l’élévation ou la profondeur. Pour modifier un point de cheminement : 12 1. Gardez la touche Find (Rechercher) enfoncée pour ouvrir le menu Find (Rechercher). 2. Mettez l’icône Waypoints (Points de cheminement) en surbrillance, puis appuyez sur Enter (Entrée) pour ouvrir la page Waypoints (Points de cheminement). 3. Sélectionnez le point de cheminement que vous voulez modifier, puis appuyez sur Enter (Entrée). La page Waypoint (Point de cheminement) s’ouvre. Pour supprimer un point de cheminement : 1. Gardez la touche Find (Rechercher) enfoncée pour ouvrir le menu Find (Rechercher). 2. Sélectionnez l’icône Waypoints (Points de cheminement), puis appuyez sur Enter (Entrée) pour ouvrir la page Waypoints (Points de cheminement). 3. Sélectionnez le point de cheminement que vous voulez supprimer, puis appuyez sur Enter (Entrée). La page Waypoint (Point de cheminement) s’ouvre. 4. Sélectionnez le bouton Delete (Supprimer), puis appuyez sur Enter (Entrée). Un message de confirmation apparaît. 5. Sélectionnez Yes (Oui), puis appuyez sur Enter (Entrée) pour supprimer le point de cheminement. Manuel d’utilisation du eTrex Legend Cx FONCTIONS DE BASE > CRÉATION ET UTILISATION DE POINTS DE CHEMINEMENT Pour déplacer un point de cheminement sur la page Map (Carte) : 1. 2. 3. 4. 5. Dans le menu Find (Rechercher), sélectionnez l’icône Waypoints (Points de cheminement), puis appuyez sur Enter (Entrée) pour ouvrir la page Waypoints (Points de cheminement). Sélectionnez le point de cheminement que vous voulez déplacer, puis appuyez sur Enter (Entrée). La page Waypoint (Point de cheminement) s’ouvre. Sélectionnez le bouton Map (Carte), puis appuyez sur Enter (Entrée) pour afficher le point de cheminement sur la carte. Appuyez de nouveau sur Enter (Entrée) pour placer un marqueur MOVE (Déplacer) à côté du point de cheminement. Utilisez le Pavé directionnel pour déplacer le point vers un nouvel emplacement sur la carte, puis appuyez sur Enter (Entrée). Approximation de l’emplacement du point de cheminement Vous pouvez faire le calcul approximatif d’un nouveau point de cheminement sur une période donnée pour produire un emplacement plus précis. REMARQUE : Vous devez avoir acquis un signal GPS avant de faire un calcul approximation de l’emplacement d’un point de cheminement. Vous ne pouvez faire le calcul d’un point de cheminement après qu’il a été sauvegardé dans la liste des points et que la page Mark Waypoint (Marquer un point de cheminement) est fermée, car il n’y a plus de signal satellite pour cet emplacement précis. Pour calculer l’emplacement moyen : 1. 2. 3. Emplacement d’origine 4. Nouvel emplacement Déplacement de points de proximité Manuel d’utilisation du eTrex Legend Cx 5. Appuyez sur la touche Find (Rechercher) pour ouvrir le menu Find (Rechercher). Sélectionnez l’icône Waypoints (Points de cheminement), puis appuyez sur Enter (Entrée) pour ouvrir la page Mark Waypoint (Marquer un point de cheminement). Sélectionnez le point de cheminement pour lequel vous désirez calculer l’emplacement approximatif, puis appuyez sur Enter (Entrée). Appuyez sur la touche Menu (Menu) pour ouvrir le menu Options (Options). Sélectionnez Average Location (Emplacement approximatif), puis appuyez sur Enter (Entrée) pour ouvrir la page Average Location (Emplacement approximatif). L’appareil commence à calculer l’emplacement approximatif du point de cheminement. 13 FONCTIONS DE BASE > CRÉATION ET UTILISATION DE POINTS DE CHEMINEMENT Page Mark Waypoint (Marquer un point de cheminement) 6. Page Average Location (Emplacement approximatif) 4. Appuyez sur la touche Menu (Menu) pour ouvrir le menu Options (Options). 5. Sélectionnez Project Waypoint (Projeter le point de cheminement), et appuyez sur Enter (Entrée) pour ouvrir la page Project Waypoint (Projeter le point de cheminement). 6. Entrez dans les champs appropriés au bas de la page la distance et l’orientation du point de cheminement projeté, puis appuyez sur Quit (Quitter) lorsque vous avez terminé. Appuyez sur Enter (Entrée) pour sauvegarder l’emplacement. Projection d’un point de cheminement Vous pouvez créer un nouveau point de cheminement en projetant la distance et l’orientation d’un emplacement à un autre. Pour projeter un point de cheminement : 1. 2. 3. 14 Appuyez sur la touche Find (Rechercher) pour ouvrir le menu Find (Rechercher). Sélectionnez l’icône Waypoints (Points de cheminement), puis appuyez sur Enter (Entrée) pour ouvrir la page Waypoints (Points de cheminement). Sélectionnez le point de cheminement que vous voulez projeter, puis appuyez sur Enter (Entrée). La page Waypoint Information (Information sur le point de cheminement) s’ouvre. Page Project Waypoint (Projeter un point de cheminement) Déplacement d’un point de proximité sur la carte Manuel d’utilisation du eTrex Legend Cx FONCTIONS DE BASE > CRÉATION ET UTILISATION DE POINTS DE CHEMINEMENT Utilisation des points de cheminement de proximité Utilisez la page Proximity Waypoints (Points de cheminement de proximité) pour définir un cercle d’alarme autour de l’emplacement d’un point en mémoire. Icône de proximité. Champ Radius (Rayon) Ligne de nouvelle entrée Case d’alarmes de proximité 4. Sélectionnez un point de cheminement de la liste de points ou de n’importe quel autre groupe de points sur la carte, puis appuyez sur Enter (Entrée) pour ouvrir la page d’information pour cet élément. 5. Le bouton Use (Utiliser) en surbrillance, appuyez sur Enter (Entrée) pour ajouter ce point à la liste de la page Proximity Waypoints (Points de cheminement de proximité). 6. Utilisez le Pavé directionnel pour sélectionner le champ Radius (Rayon) si vous désirez entrer une valeur différente de celle par défaut, soit 1 mile (1 mille, soit 1,6 km). Pour activer/désactiver les alarmes de proximité : 1. Appuyez deux fois sur la touche Menu (Menu) pour ouvrir le menu Main (Principal). 2. Sélectionnez l’icône Proximity (Proximité), puis appuyez sur Enter (Entrée) pour ouvrir la page Proximity Waypoints (Points de cheminement de proximité). 3. Sélectionnez la case Proximity Alarms (Alarmes de proximité), puis appuyez sur Enter (Entrée) pour activer la fonction d’alarme. Lorsque vous déclenchez une alarme, un signal sonore se fait entendre et le message « Near Proximity Point » (Près d’un point de proximité) apparaît. Lorsque vous quittez le rayon déterminé, le message « Leaving Proximity Point » (Sortie d’un point de proximité) apparaît. Pour ajouter un point de cheminement de proximité : 1. Appuyez deux fois sur la touche Menu (Menu) pour ouvrir le menu Main (Principal). 2. Sélectionnez l’icône Proximity (Proximité), puis appuyez sur Enter (Entrée) pour ouvrir la page Proximity Waypoints (Points de cheminement de proximité). 3. Sélectionnez une ligne vierge, puis appuyez sur Enter (Entrée) pour ouvrir le menu Find (Rechercher). Manuel d’utilisation du eTrex Legend Cx 15 FONCTIONS DE BASE > UTILISATION DU MENU FIND (RECHERCHER) Pour supprimer un ou tous les points de cheminement de proximité de la liste : Pour supprimer ou examiner un seul élément, appuyez sur Enter (Entrée). OU Pour retirer tous les points de cheminement de la liste, appuyez sur la touche Menu (Menu), sélectionnez Remove All (Tout supprimer), et appuyez sur Enter (Entrée). Utilisation du menu Find (Rechercher) Servez-vous du menu Find (Rechercher) pour trouver des points de cheminement, des villes et des sorties contenus dans la carte de base du Legend Cx. Vous pouvez aussi trouver des points de cheminement sauvegardés ou des points de cache planétaire (geocaching). Des icônes supplémentaires apparaissent, en fonction des données en option MapSource chargées dans l’appareil. Gardez la touche Find (Rechercher) enfoncée pour ouvrir le menu Find (Rechercher). Menu Waypoints Options (Options des points de cheminement) Menu Find (Rechercher) avec données MapSource en option Menu Cities Options (Options des villes) Lorsque vous accédez à une liste de recherche de groupe, celle-ci ne contient que les éléments près de votre emplacement actuel ou du pointeur (s’il est actif). 16 Manuel d’utilisation du eTrex Legend Cx FONCTIONS DE BASE > UTILISATION DU MENU FIND (RECHERCHER) Le menu des options pour chaque catégorie contient un sousmenu d’options de recherche, comme Find By Name (Trouver par nom), Find Nearest (Trouver le plus près), Select Symbol (Sélectionner symbole) (pour les points de cheminement), Change Reference (Changer de référence) (en déplaçant le pointeur à un nouvel emplacement), Nearest Containing (Point le plus près avec) (ajoutez un mot clé de votre choix), Select Category (Sélectionner la catégorie) (pour des groupes comme Food & Drink (Boire et manger) et Lodging (Hébergement)). Utilisez ces options pour préciser votre recherche. 4. Find By Name (Trouver par nom) Find By Name (Trouver par nom) Si vous connaissez le nom de l’emplacement que vous recherchez, utilisez l’option Find by Name (Trouver par nom). Pavé numérique à l’écran Pour rechercher un emplacement par la fonction Find By Name (Trouver par nom) : 1. Gardez la touche Find (Rechercher) enfoncée pour ouvrir le menu Find (Rechercher). 2. Utilisez le Pavé directionnel pour sélectionner l’icône pour le type d’élément recherché, puis appuyez sur Enter (Entrée). OU Pour rechercher toute la base de données, sélectionnez l’icône All Points of Interest (Tous les centres d’intérêt), puis appuyez sur Enter (Entrée). 3. Appuyez sur la touche Menu (Menu), sélectionnez Find By Name (Trouver par nom), et appuyez sur Enter (Entrée). Manuel d’utilisation du eTrex Legend Cx Utilisez le Pavé directionnel et la touche Enter (Entrée) pour commander le pavé numérique à l’écran et saisir le nom de l’emplacement recherché. Lorsque la fonction de recherche a trouvé un emplacement correspondant à vos critères, sélectionnez OK, puis appuyez sur Enter (Entrée). 5. Sélectionnez l’emplacement dans la liste Find (Rechercher), et appuyez sur Enter (Entrée). La page d’information sur l’élément choisi s’ouvre et vous permet d’enregistrer l’élément comme point de cheminement, de le montrer sur la carte ou de créer automatiquement un itinéraire vers lui (Go To) (On y va!). 17 FONCTIONS DE BASE > UTILISATION DU MENU FIND (RECHERCHER) Recherches récentes La page Recent Finds (Recherches récentes) montre une liste des 50 derniers éléments où vous êtes allé ou que vous avez recherchés récemment. Pour se rendre à un emplacement récemment recherché : 1. Gardez la touche Find (Rechercher) enfoncée pour ouvrir le menu Find (Rechercher). 2. Sélectionnez l’icône Recent Finds (Recherches récentes) puis appuyez sur Enter (Entrée) pour ouvrir la page Recent Finds (Recherches récentes). Icône Recent Finds (Recherches récentes) 18 Utilisation de la page Find Item Information (Trouver information sur article) Lorsque vous sélectionnez un élément de la liste de recherche et appuyez sur Enter (Entrée), une page d’information montre des renseignements détaillés sur cet élément. Chaque page d’information contient trois boutons à l’écran. Différents boutons apparaissent, selon si vous sélectionnez un article de la liste de recherche en guise de destination ou ajoutez un élément recherché à un itinéraire en guise de point de cheminement. Menu d’options de la page Find Information Page (Trouver information) Le menu Options (Options) de chaque page d’information contient des options d’utilisation d’un article recherché comme outil de navigation. Liste des éléments récemment recherchés 3. Utilisez le Pavé directionnel pour sélectionner l’emplacement où vous désirez vous rendre, puis appuyez sur Enter (Entrée) pour ouvrir la page d’information sur cet élément. 4. Sélectionnez Go To (On y va!), puis appuyez sur Enter (Entrée) pour commencer la navigation. Pour utiliser le menu Options (Options) : 1. Lorsqu’une page d’information pour un élément recherché est ouverte, appuyez sur la touche Menu (Menu) pour ouvrir le menu Options (Options). 2. Utilisez le Pavé directionnel pour sélectionner une option, puis appuyez sur Enter (Entrée) : • Average Location (Emplacement approximatif) — échantillonnez l’emplacement d’un point de cheminement sur une certaine période, et faites un calcul approximatif du résultat pour une référence d’emplacement plus précise. Reportez-vous à la page 13 pour plus de renseignements. Manuel d’utilisation du eTrex Legend Cx FONCTIONS DE BASE > UTILISATION DU MENU FIND (RECHERCHER) • Project Waypoint (Projeter le point de cheminement) — créez un nouveau point de cheminement basé sur un autre emplacement en saisissant l’orientation et la distance de l’emplacement de référence. Reportez-vous à la page 14 pour plus de renseignements. • Find Near Here (Trouver à proximité) — retournez au menu Find (Rechercher), où vous pouvez rechercher des éléments de carte près de l’élément défini sur la page d’information. • Change Reference (Changer de référence) — à l’aide du pointeur, choisissez un nouvel emplacement sur la page Map (Carte). • Set Proximity (Définir proximité) — programmez une alarme qui sonnera lorsque vous serez à l’intérieur d’un rayon de votre choix d’un élément défini par la page d’information. Reportez-vous à la page 15 pour plus de renseignements. • Add To Route (Ajouter à l’itinéraire) — ajoutez cet élément à un nouvel itinéraire ou insérez-le dans un itinéraire existant. Consultez la section « Utilisation d’itinéraires » à la page 31 pour plus de renseignements. • View Sun and Moon (Afficher soleil et Lune) — affichez les cycles solaire et lunaire pour cet emplacement. Reportez-vous à la page 66 pour plus de renseignements. • View Hunt and Fish (Afficher Chasse et pêche) — affichez les tableaux de chasse et de pêche pour cet emplacement. Reportez-vous à la page 67 pour plus de renseignements. Manuel d’utilisation du eTrex Legend Cx • Map Information (Information de carte) — affichez la carte dont provient l’élément de carte. Reportezvous à la page 76 pour des renseignements de téléchargement de cartes détaillées. Pour rechercher des éléments situés à proximité d’un autre élément : 1. 2. 3. 4. 5. Gardez la touche Find (Rechercher) enfoncée pour ouvrir le menu Find (Rechercher). Sélectionnez une icône dans le menu Find (Rechercher), puis appuyez sur Enter (Entrée). Sélectionnez un article dans la liste de recherche, et appuyez sur Enter (Entrée) pour ouvrir la page d’information. Appuyez sur la touche Menu (Menu) pour ouvrir le menu Options (Options), sélectionnez Find Near Here (Trouver à proximité), et appuyez sur Enter (Entrée). Le menu Find (Rechercher) s’ouvre de nouveau, chaque catégorie contenant des éléments près de l’élément sélectionné à la page d’information. Sélectionnez une icône de catégorie et appuyez sur Enter (Enter) pour ouvrir une liste Find (Rechercher) d’autres éléments à proximité de celui-ci. Pour rechercher un élément situé à un autre emplacement sur la carte : 1. 2. Gardez la touche Find (Rechercher) enfoncée pour ouvrir le menu Find (Rechercher). Sélectionnez une icône dans le menu Find (Rechercher), puis appuyez sur Enter (Entrée). 19 FONCTIONS DE BASE > UTILISATION DU MENU FIND (RECHERCHER) 3. Appuyez sur la touche Menu (Menu) pour ouvrir le menu Options (Options), sélectionnez Change Reference (Changer de référence), et appuyez sur Enter (Entrée). La page Map (Carte) apparaît. 4. Utilisez le Pavé directionnel pour déplacer la flèche (pointeur) vers l’emplacement désiré sur la carte, puis appuyez sur Enter (Entrée). La liste Find (Rechercher) montre une série d’éléments près du nouvel emplacement. Pour rechercher un point de cheminement : 1. 2. 3. Gardez la touche Find (Rechercher) enfoncée pour ouvrir le menu Find (Rechercher). Sélectionnez l’icône Waypoints (Points de cheminement), puis appuyez sur Enter (Entrée) pour ouvrir la page Waypoints (Points de cheminement). Utilisez le Pavé directionnel pour sélectionner un point de cheminement, puis appuyez sur Enter (Entrée) . La page Waypoint (Point de cheminement) s’ouvre. Icône Waypoint (Point de cheminement) Recherche d’un point de cheminement La page Waypoints (Points de cheminement) contient une liste de tous les points de cheminement sauvegardés. Ces points sont stockés en ordre alphanumérique et identifiés par un symbole assigné à partir d’une liste de types de symboles. 20 Recherche d’une cache planétaire Utilisez l’icône Geocache (Cache planétaire) pour voir la liste d’emplacements de cache planétaire (geocaching) créés à l’aide de votre Legend Cx ou téléchargés de votre ordinateur. Un emplacement de cache planétaire est un point de cheminement portant un symbole spécial de cache assigné pour lui donner un sens spécial et pour vous permettre de le distinguer des autres points de cheminement dans la liste. Pour plus de renseignements sur la création d’un point de cache planétaire, consultez les instructions de configuration pour la Manuel d’utilisation du eTrex Legend Cx FONCTIONS DE BASE > UTILISATION DU MENU FIND (RECHERCHER) cache planétaire à la page 61 ou visitez le www.garmin.com/products/etrexLegendcx/. Pour trouver une cache planétaire : 1. Gardez la touche Find (Rechercher) enfoncée pour ouvrir le menu Find (Rechercher). 2. Sélectionnez l’icône Geocache (Cache planétaire), puis appuyez sur Enter (Entrée) pour ouvrir la page Geocache (Cache planétaire). Vous pouvez afficher les caches planétaires qui ont été trouvées ou celles qui ne l’ont pas encore été. 3. Utilisez le Pavé directionnel pour sélectionner une cache dans la liste, puis appuyez sur Enter (Entrée) pour ouvrir la page d’information. 4. Sélectionnez le bouton Go To (On y va!), puis appuyez sur Enter (Entrée) pour naviguer jusqu’à l’emplacement de la cache. Lorsque vous naviguer vers une cache planétaire, la page Compass (Boussole) passe en mode Geocache Navigation (Navigation de cache planétaire), et tout autre renseignement sur l’emplacement de cache téléchargé s’affiche dans le champ des commentaires. Lorsqu’une cache est trouvée, l’appareil marque la cache en conséquence, inscrit une entrée au calendrier et offre une option qui, si elle est activée, montre la cache la plus proche. Icône Geocache (Cache planétaire) Liste de recherche de cache planétaire Utilisez le bouton Found (Trouvé) lorsque vous trouvez une cache. Utilisez le bouton Data (Données) pour des renseignements sur une cache. Option Find Next (Trouver le suivant) Manuel d’utilisation du eTrex Legend Cx 21 FONCTIONS DE BASE > UTILISATION DU MENU FIND (RECHERCHER) Recherche d’une ville 3. Utilisez l’icône Cities (Villes) du menu Find (Rechercher) pour rechercher toute ville se trouvant dans la base de données cartographiques (soit dans la carte de base ou provenant de données détaillées téléchargées). Pour trouver une ville : 1. Gardez la touche Find (Rechercher) enfoncée pour ouvrir le menu Find (Rechercher). 2. Sélectionnez l’icône Cities (Villes) et appuyez sur Enter (Entrée). La page Cities (Villes) montre une liste des villes situées à proximité de votre emplacement actuel. Icône Cities (Villes) Villes à proximité de votre emplacement 22 Page d’information sur la ville Sélectionnez une ville à partir de cette liste et appuyez sur Enter (Entrée) pour ouvrir la page d’information la concernant. OU Si la ville que vous recherchez n’est pas indiquée, appuyez sur la touche Menu (Menu), sélectionnez une méthode de recherche et appuyez sur Enter (Entrée). Recherche d’une sortie d’autoroute Utilisez l’icône Exits (Sorties) du menu Find (Rechercher) pour trouver une sortie d’autoroute. Pour trouver une sortie d’autoroute : 1. Gardez la touche Find (Rechercher) enfoncée pour ouvrir le menu Find (Rechercher). 2. Sélectionnez l’icône Exits (Sorties) et appuyez sur Enter (Entrée). La page Exits (Sorties) montre une liste des sorties d’autoroute situées à proximité de votre emplacement actuel. 3. Utilisez le Pavé directionnel pour choisir une sortie, puis appuyez sur Enter (Entrée) pour ouvrir la page d’information. Cette page contient la description de la sortie, une liste de services offerts à proximité de la sortie, ainsi que la distance et l’orientation à partir de la sortie jusqu’au service choisi. Manuel d’utilisation du eTrex Legend Cx FONCTIONS DE BASE > UTILISATION DU MENU FIND (RECHERCHER) 4. Sélectionnez un service à partir de cette liste et appuyez sur Enter (Entrée) pour ouvrir la page d’information le concernant. Liste de sorties Pour trouver une adresse : 1. Gardez la touche Find (Rechercher) enfoncée pour ouvrir le menu Find (Rechercher). Services offerts Icône Addresses (Adresses) Icône Exits (Sorties) Page Addresses (Adresses) 2. Recherche d’une adresse Si vous avez téléchargé des données cartographiques détaillées, utilisez l’icône Addresses (Adresses) du menu Find (Rechercher) pour trouver une adresse. Lorsque vous entrez le numéro civique, le nom de la rue et la ville, la fonction de recherche consulte les adresses dans la base de données de la carte. Manuel d’utilisation du eTrex Legend Cx Sélectionnez l’icône Addresses (Adresses), puis appuyez sur Enter (Entrée) pour ouvrir la page Addresses (Adresses). Si votre appareil a acquis un signal GPS, le champ <Enter Region> (Entrer la région) contient déjà votre région actuelle. Vous n’avez pas à inscrire de ville dans le champ <Enter City> (Entrer la ville), car la base de données a les informations pour toute la région. Vous pouvez toutefois sélectionner une ville si vous désirez réduire le nombre possible d’adresses correspondantes. 23 FONCTIONS DE BASE > UTILISATION DU MENU FIND (RECHERCHER) 3. Sélectionnez le champ <Enter Number> (Entrer le numéro), puis appuyez sur Enter (Entrée). 4. Inscrivez le numéro civique à l’aide du pavé numérique à l’écran. Une fois terminé, sélectionnez OK, puis appuyez de nouveau sur Enter (Entrée). 5 Sélectionnez le champ <Enter Street Name> (Entrer le nom de la rue), puis appuyez sur Enter (Entrée). La liste des rues s’ouvre. 6. Utilisez le pavé numérique à l’écran pour entrer une partie suffisante du nom de la rue pour qu’un résultat correspondant apparaisse. Une fois terminé, sélectionnez OK, puis appuyez sur Enter (Entrée). Une liste de résultats correspondants s’affiche à l’écran. 7. Sélectionnez l’adresse désirée, puis appuyez sur Enter (Entrée) pour ouvrir la page d’information sur l’adresse. Correspondance d’adresses 24 Page d’information Recherche d’une intersection Si vous avez téléchargé des données cartographiques détaillées, utilisez l’icône Intersections (Intersections) du menu Find (Rechercher) pour trouver une intersection. Après que vous avez entré deux noms de rue et une ville, la fonction Find (Rechercher) situe l’intersection en comparant ces données avec celles de la base de données. Pour trouver une intersection : 1. Gardez la touche Find (Rechercher) enfoncée pour ouvrir le menu Find (Rechercher). 2. Sélectionnez l’icône Intersections (Intersections), puis appuyez sur Enter (Entrée) pour ouvrir la page Intersections. 3. Si votre appareil a acquis un signal GPS, le champ <Enter Region> (Entrer la région) contient déjà votre région actuelle. Vous n’avez pas à inscrire de ville dans le champ <Enter City> (Entrer la ville), car la base de données a les informations pour toute la région. Vous pouvez toutefois sélectionner une ville si vous désirez réduire le nombre possible d’intersections correspondantes. 4. Sélectionnez le champ <Enter Street 1> (Entrer le nom de la 1ère rue), puis appuyez sur Enter (Entrée). 5. Inscrivez le nom de la rue à l’aide du pavé numérique à l’écran. Une fois terminé, sélectionnez OK, puis appuyez de nouveau sur Enter (Entrée). Manuel d’utilisation du eTrex Legend Cx FONCTIONS DE BASE > UTILISATION DU MENU FIND (RECHERCHER) 6. Répétez les étapes 4 et 5 pour inscrire un nom de rue dans le champ <Enter Street 2> (Entrer le nom de la 2e rue). Une fois terminé, une liste de résultats positifs apparaît au bas. 7. Sélectionnez une intersection, puis appuyez sur Enter (Entrée) pour ouvrir la page d’information. Liste d’intersections correspondantes Pour rechercher un centre d’intérêt : 1. Appuyez sur Find (Rechercher) pour accéder au menu du même nom. 2. Sélectionnez l’icône All Points of Interest (Tous les centres d’intérêt), et appuyez sur Enter (Entrée) pour montrer une liste de tous ces endroits qui sont près de votre emplacement actuel. 3. Sélectionnez un élément dans la liste de recherche, et appuyez sur Enter (Entrée) pour ouvrir la page d’information sur cet élément. OU Appuyez sur Menu (Menu) pour ouvrir le menu Options (Options), où vous pouvez sélectionner des options permettant de préciser votre recherche. Page d’information sur l’intersection Recherche d’un centre d’intérêt Si vous avez téléchargé des données cartographiques MapSource détaillées, vous pouvez utiliser l’icône All Points of Interest (Tous les centres d’intérêt) du menu Find (Rechercher) pour localiser un restaurant, un lieu d’hébergement, un point de curiosité, un édifice public, etc., à proximité. Manuel d’utilisation du eTrex Legend Cx Précisez vos critères de recherche avec le menu Options (Options). 25 FONCTIONS DE BASE > UTILISATION DES TRAJETS 4. Sélectionnez l’élément que vous voulez dans la liste, puis appuyez sur Enter (Entrée) pour ouvrir la page d’information sur cet élément. Utilisation des trajets La fonction Tracks (Trajets) crée un fil d’Ariane (journal de trajet) sur la page Map (Carte) à mesure que vous vous déplacez. Le journal de trajet contient des informations sur différents points sur le chemin. Le journal commence à enregistrer dès que l’appareil connaît son emplacement grâce aux signaux satellite. Le pourcentage de mémoire utilisé par le journal de trajet actuel apparaît au haut de la page Tracks (Trajets). Après que vous avez effacé le journal, le pourcentage est de 0 %. Pour effacer le journal de trajet : Si vous rechercher un restaurant faisant partie d’une chaîne nationale, seul le restaurant le plus près de votre emplacement actuel est montré lorsque vous utilisez l’option Find Nearest (Rechercher les lieux les plus proches). Si vous cherchez avec l’option By Name (Par nom), tous les établissements de cette chaîne dans la base de données seront indiqués, les plus près de votre emplacement actuel premiers dans la liste. Pourcentage de mémoire utilisé Liste des trajets enregistrés Centres d’intérêt personnalisés Vous pouvez créer votre propre catalogue de centres d’intérêt en utilisant le logiciel Garmin POI Loader disponible sur le site Web de Garmin : www.garmin.com/products/poiloader/. Suivez les instructions pour l’utilisation sur le Web. 26 Page Tracks (Trajets) 1. Appuyez deux fois sur la touche Menu (Menu) pour ouvrir le menu Main (Principal). Manuel d’utilisation du eTrex Legend Cx FONCTIONS DE BASE > UTILISATION DES TRAJETS 2. Sélectionnez l’icône Tracks (Trajets), puis appuyez sur Enter (Entrée) pour ouvrir la page Tracks (Trajets). 3. Sélectionnez le bouton Clear (Effacer), puis appuyez sur Enter (Entrée). Un message de confirmation apparaît. Pour configurer un journal de trajet : 1. Appuyez deux fois sur la touche Menu (Menu) pour ouvrir le menu Main (Principal). 2. Sélectionnez l’icône Tracks (Trajets), puis appuyez sur Enter (Entrée) pour ouvrir la page Tracks (Trajets). 3. Sélectionnez le bouton Setup (Configuration), puis appuyez sur Enter (Entrée) pour ouvrir la page Track Log Setup (Configuration du journal de trajet). • Wrap When Full (Écraser dès saturation) — le journal de trajet écrase les données du début et les remplace par les plus récentes. • Record Method (Méthode d’enregistrement) — Distance (Distance) enregistre les points de trajet Manuel d’utilisation du eTrex Legend Cx après qu’une certaine distance a été parcourue. Time (Temps) crée des points de trajet après un certain laps de temps. Auto (Automatique) permet de choisir entre cinq intervalles. • Interval (Intervalle) — enregistre un trajet selon la méthode et l’intervalle d’enregistrement choisis. Entrez une distance, durée ou fréquence spécifique. • Color (Couleur) — sélectionnez la couleur du trajet actif sur la carte. Pour sauvegarder l’ensemble du journal de trajet : 1. Appuyez deux fois sur la touche Menu (Menu) pour ouvrir le menu Main (Principal). 2. Sélectionnez l’icône Tracks (Trajets), puis appuyez sur Enter (Entrée) pour ouvrir la page Tracks (Trajets). 3 Sélectionnez le bouton Save (Enregistrer) puis appuyez sur Enter (Entrée). Un message de confirmation de l’enregistrement de tout le trajet s’affiche. 4. Sélectionnez Yes (Oui) et appuyez sur Enter (Entrée) pour enregistrer le trajet. Un message « Saving Track » (Enregistrement du trajet) apparaît, suivi de la page Saved Track (Trajet enregistré). Utilisez la page Saved Track (Trajet enregistré) pour renommer le trajet, afficher la distance du trajet et spécifier la couleur du trajet sur la page Map (Carte). 27 FONCTIONS DE BASE > UTILISATION DES TRAJETS Distance du trajet Couleur du trajet Nom du trajet 6. Utilisez de nouveau le Pavé directionnel pour déplacer la flèche jusqu’au point de la ligne du trajet que vous voulez avoir comme point d’arrivée, puis appuyez sur Enter (Entrée). Un message « Saving Track » (Enregistrement du trajet) apparaît, suivi de la page Saved Track (Trajet enregistré). 7. Sélectionnez OK puis appuyez sur Enter (Entrée). Superficie calculée Pour afficher un trajet sur la carte : Page Saved Track (Trajet enregistré) Pour sauvegarder une partie du journal de trajet : 28 1. Appuyez deux fois sur la touche Menu (Menu) pour ouvrir le menu Main (Principal). 2. Sélectionnez l’icône Tracks (Trajets), puis appuyez sur Enter (Entrée) pour ouvrir la page Tracks (Trajets). 3. Sélectionnez le bouton Save (Enregistrer) puis appuyez sur Enter (Entrée). Un message de confirmation de l’enregistrement de tout le trajet s’affiche. 4. Sélectionnez No (Non) et appuyez sur Enter (Entrée) pour n’enregistrer qu’une partie du journal de trajet. Une carte affichant tout le trajet apparaît. 5. Utilisez le Pavé directionnel pour déplacer le pointeur jusqu’au point de la ligne du trajet que vous voulez avoir comme point de départ, puis appuyez sur Enter (Entrée). Sur la page Saved Track (Trajet enregistré), sélectionnez le bouton Map (Carte) puis appuyez sur Enter (Entrée) pour ouvrir la page Map (Carte). Une carte affichant tout le trajet apparaît. Les marqueurs de départ et d’arrivée et les points de cheminement de l’utilisateur sont ajoutés au trajet. Trajet enregistré sur la page Map (Carte) Utilisez l’option Area Calculation (Calcul de superficie) dans le menu Options (Options) pour déterminer la superficie d’un trajet. Manuel d’utilisation du eTrex Legend Cx FONCTIONS DE BASE > UTILISATION DES TRAJETS Pour calculer la superficie d’un trajet : 1. Assurez-vous que la page Track Log (Journal de trajet) est ouverte et que Track Log (Journal de trajet) est activé, puis appuyez sur Menu (Menu) pour ouvrir le menu Options (Options). 2. Sélectionnez Area Calculation (Calcul de superficie) puis appuyez sur Enter (Entrée) pour ouvrir la page Area Calculation (Calcul de superficie). 3. Appuyez sur Enter (Entrée) pour commencer le calcul de la superficie. Lorsque vous vous déplacez et définissez les frontières de la zone, un bouton Stop (Arrêt) apparaît au bas de la page. 4. Une fois la superficie définie, appuyez sur Enter (Entrée) pour ouvrir la page avec un bouton Save (Enregistrer). 5. Appuyez sur Enter (Entrée) pour enregistrer le nouveau trajet dans la liste Saved Tracks (Trajets enregistrés) de la page Tracks (Trajets). Navigation d’un trajet enregistré Vous pouvez enregistrer votre journal de trajet pour l’utiliser plus tard comme outil d’itinéraire TracBack. Une fois amorcé, un itinéraire TracBack vous ramène au plus vieux point du journal de trajet en mémoire. Pour utiliser la fonction TracBack : 1. La page Saved Tracks (Trajets enregistrés) pour le trajet ou encore le Track Log (Journal de trajet) ouvert, sélectionnez le bouton TracBack (TracBack) puis appuyez sur Enter (Entrée) pour ouvrir la page TracBack indiquant le trajet. Vous pouvez sélectionner le point où vous voulez retourner avec TracBack. 2. Utilisez le Pavé directionnel pour déplacer le pointeur à l’endroit désiré sur la carte, puis appuyez sur Enter (Entrée) pour commencer la navigation avec le TracBack. 3. Sélectionnez soit Follow Road (Suivre la route) pour revenir au point sélectionné par les routes disponibles, soit Follow Track (Suivre le trajet) pour reprendre votre trajet original. Sélectionnez l’option Don’t Ask Again (Ne plus poser cette question) puis appuyez sur Enter (Entrée) si vous désirez utiliser la même option chaque fois que vous utilisez le TracBack. La page Map (Carte) s’ouvre avec l’itinéraire jusqu’au premier virage du trajet indiqué au haut de la page. Commencez le calcul Enregistrez le trajet calculé Manuel d’utilisation du eTrex Legend Cx 29 FONCTIONS DE BASE > UTILISATION DES TRAJETS 4. Dirigez-vous vers le premier virage. Lorsque vous l’atteignez, les directives pour chaque virage sont données jusqu’à ce que vous atteigniez votre destination. 5. Pour quitter, appuyez sur Menu (Menu), puis sélectionnez Stop Navigation (Arrêter la navigation). Distance jusqu’au prochain virage Pour créer un point de cheminement d’utilisateur sur un trajet enregistré : 30 1. Lorsqu’un trajet enregistré est illustré sur la carte, utilisez le Pavé directionnel pour déplacer le pointeur vers l’endroit du trajet que vous désirez marquer comme point de cheminement d’utilisateur. 2. Gardez la touche Enter (Entrée) enfoncée pour ouvrir la page Mark Waypoint (Marquer un point de cheminement). 3. Personnalisez ce point, sélectionnez OK et appuyez sur Enter (Entrée) pour le sauvegarder. Manuel d’utilisation du eTrex Legend Cx FONCTIONS DE BASE > CRÉATION ET UTILISATION D’ITINÉRAIRES Création et utilisation d’itinéraires 4. La navigation par itinéraire permet de créer une séquence de points de cheminement intermédiaires qui vous mèneront à votre destination finale. Le Legend Cx peut stocker 50 itinéraires contenant chacun jusqu’à 250 points de cheminement. Icône Routes (Itinéraires) Création d’un itinéraire Vous pouvez créer ou modifier un itinéraire à l’aide de la page Routes (Itinéraires) et vous pouvez ajouter des points de cheminement à un itinéraire à partir du menu Find (Rechercher). Vous pouvez aussi créer des itinéraires plus complexes avec un ordinateur et des logiciels de cartographie MapSource puis les transférer dans la mémoire de l’appareil. Toutefois, les AutoRoutes (Itinéraires automatiques), qui sont générés lorsque vous sélectionnez Go To (On y va!) pour un élément recherché, un élément de carte ou un point de cheminement intermédiaire, ne peuvent être enregistrés. Les itinéraires sauvegardés contenant plus de 50 points de cheminement ne peuvent être utilisés avec l’option Follow Roads (Suivre les routes). Pour créer un itinéraire : 1. Appuyez deux fois sur la touche Menu (Menu) pour ouvrir le menu Main (Principal). 2. Sélectionnez l’icône Routes (Itinéraires), puis appuyez sur Enter (Entrée) pour ouvrir la page Routes (Itinéraires). 3. Utilisez le Pavé directionnel pour sélectionner le bouton New (Nouveau) et appuyez sur Enter (Entrée) pour ouvrir la page Route (Itinéraire). Manuel d’utilisation du eTrex Legend Cx Le champ <Select Next Point> (Sélectionner le prochain point) en surbrillance, appuyez sur Enter (Entrée) pour ouvrir le menu Find (Rechercher). Configuration d’un itinéraire 5. Utilisez le menu (Rechercher) pour sélectionner un point de cheminement de l’un des groupes du menu Find (Rechercher) et ouvrez la page d’information pour le point, la ville, la sortie ou le centre d’intérêt sélectionné, et ainsi de suite. 6. Sélectionnez le bouton Use (Utiliser) et appuyez sur Enter (Entrée) pour l’ajouter à l’itinéraire. 7. Pour ajouter d’autres points à l’itinéraire, répétez les étapes 4 à 6. Si vous le désirez, vous pouvez renommer l’itinéraire. 8. Sélectionnez le bouton Navigate (Naviguer) puis appuyez sur Enter (Entrée) pour commencer la navigation. 31 FONCTIONS DE BASE > CRÉATION ET UTILISATION D’ITINÉRAIRES Façons de naviguer vers une destination • Si vous sélectionnez le bouton Go To (On y va!) sur la page Waypoint (Point de cheminement) ou d’autres éléments du menu Find (Rechercher), le Legend Cx crée un chemin direct (point à point) de votre emplacement actuel jusqu’à cet emplacement. • Si vous sélectionnez le bouton Navigate (Naviguer) sur une page Route (Itinéraire), le Legend Cx crée un itinéraire composé de plusieurs points de cheminement d’utilisateur ou d’éléments du menu Find (Rechercher), le dernier étant votre destination. Il naviguera directement d’un point à un autre. Avant chaque virage dans l’itinéraire, une page de virage montre un message et une image représentant la direction du virage. Vous pouvez afficher les virages à tout moment, en appuyant sur le Pavé directionnel vers le haut ou le bas pendant que l’itinéraire est actif. • Ces deux méthodes de navigation changent si vous sélectionnez l’option Follow Roads (Suivre les routes) de la page Routing Setup (Configuration de l’itinéraire). La navigation Go To (On y va!) et point à point créent des itinéraires qui vous permettent de naviguer en empruntant les routes. Les itinéraires utilisent les routes existantes (soit celles dans la carte de base ou téléchargées de cartes détaillées) pour calculer automatiquement un trajet vers votre destination. Les virages sur les routes sont ajoutés à 32 la page Active Route (Itinéraire actif) et sont précédés d’un message de guidage accompagné d’une image de la direction à prendre. S’il n’existe pas suffisamment de routes à votre emplacement actuel pour calculer un itinéraire, un message en ce sens apparaîtra. Navigation d’un itinéraire Après avoir créé un itinéraire, vous pouvez commencer la navigation immédiatement ou l’enregistrer dans la liste Saved Routes (Itinéraires enregistrés). Pour naviguer un itinéraire enregistré : 1. Appuyez deux fois sur la touche Menu (Menu) pour ouvrir le menu Main (Principal). 2. Sélectionnez l’icône Routes (Itinéraires), puis appuyez sur Enter (Entrée) pour ouvrir la page Routes (Itinéraires). 3. Sélectionnez un itinéraire enregistré, puis appuyez sur Enter (Entrée) pour ouvrir la page Route (Itinéraire). 4. Sélectionnez le bouton Navigate (Naviguer) puis appuyez sur Enter (Entrée). 5. Pour arrêter la navigation d’un itinéraire, appuyez sur la touche Menu (Menu), sélectionnez Stop Navigation (Arrêter la navigation) et appuyez sur Enter (Entrée). Pendant la navigation, un message de guidage et une illustration de la direction du virage apparaissent lorsque vous approchez un virage. L’utilisation de l’option Follow Roads (Suivre les routes) de la page Routing Setup (Configuration Manuel d’utilisation du eTrex Legend Cx FONCTIONS DE BASE > CRÉATION ET UTILISATION D’ITINÉRAIRES de l’itinéraire) augmente le nombre de virages et montre une page Active Route (Itinéraire actif) avec une liste de virages. Si vous avez choisi l’option Off Road (Hors-route), vous ne pouvez afficher la liste de points pour un itinéraire à partir de la page Active Route (Itinéraire actif). Reportez-vous à la section Configuration de l’itinéraire à la page 59. 3. La page Turn Preview (Aperçu des vinages) montre la direction du virage et un message, et un petit champ au bas de l’écran montre le numéro du virage dans l’itinéraire ainsi que le nombre total de virages. Pour avoir des aperçus des virages dans un itinéraire actif : 1. Sur la page Routes (Itinéraires), sélectionnez un itinéraire enregistré, et appuyez sur Enter (Entrée) pour ouvrir la page de cet itinéraire. 2. Sélectionnez le bouton Navigate (Naviguer), et appuyez sur Enter (Entrée) pour commencer la navigation et montrer l’itinéraire sur la page Map (Carte). Pour voir la liste de virages de l’itinéraire, appuyez sur la touche Quit (Quitter) pour ouvrir la page Active Route (Itinéraire actif). Pour afficher un virage précis dans la liste, utilisez le Pavé directionnel pour le sélectionner puis appuyez sur Enter (Entrée). Page Active Route (Itinéraire actif) pendant le trajet sur route 4. Page Route (Itinéraire) Itinéraire sur la page Map (Carte) Manuel d’utilisation du eTrex Legend Cx Page Turn Preview Pour faire défiler tous les aperçus de virages, appuyez sur le Pavé directionnel vers le bas ou le haut. Appuyez sur la touche Quit (Quitter) pour fermer la page Turn Preview (Aperçu des virages) et retourner à la page Active Route (Itinéraire actif). 33 FONCTIONS DE BASE > CRÉATION ET UTILISATION D’ITINÉRAIRES Modification d’un itinéraire Après avoir créé un itinéraire, utilisez la page Route (Itinéraire) pour modifier ou renommer l’itinéraire ou en vérifier des points. Pour changer le nom de l’itinéraire : 1. 2. 3. 4. Appuyez deux fois sur la touche Menu (Menu) pour ouvrir le menu Main (Principal). Sélectionnez l’icône Routes (Itinéraires), puis appuyez sur Enter (Entrée) pour ouvrir la page Routes (Itinéraires). Sélectionnez un itinéraire sauvegardé et appuyez sur Enter (Entrée). Sélectionnez le champ du nom d’itinéraire au haut de la page Route (Itinéraire) et appuyez sur Enter (Entrée). Pour réviser des points individuels de l’itinéraire : 1. 2. 3. 4. 5. Entrez un nouveau nom d’itinéraire. Page Route (Itinéraire) 5. 34 Utilisez le Pavé directionnel pour commander le pavé numérique à l’écran et renommer l’itinéraire. Appuyez deux fois sur la touche Menu (Menu) pour ouvrir le menu Main (Principal). Sélectionnez l’icône Routes (Itinéraires), puis appuyez sur Enter (Entrée) pour ouvrir la page Routes (Itinéraires). Sélectionnez un itinéraire sauvegardé et appuyez sur Enter (Entrée). Sélectionnez un point sur la page Route (Itinéraire) et appuyez sur Enter (Entrée) pour ouvrir un menu d’options. Sélectionnez Review (Examiner), puis appuyez sur Enter (Entrée) pour ouvrir la page d’information pour le point d’itinéraire sélectionné. Options de révision des points d’itinéraire 6. Page d’information Sélectionnez Save (Enregistrer) (enregistrer le point comme point de cheminement), Map (Carte) (montrer le point sur la page Map (Carte)), ou Go To (On y va!) (naviguer jusqu’au point), puis appuyez sur Enter (Entrée). Manuel d’utilisation du eTrex Legend Cx FONCTIONS DE BASE > CRÉATION ET UTILISATION D’ITINÉRAIRES Pour supprimer un itinéraire : 1. 2. 3. 4. Appuyez deux fois sur la touche Menu (Menu) pour ouvrir le menu Main (Principal). Sélectionnez l’icône Routes (Itinéraires), puis appuyez sur Enter (Entrée) pour ouvrir la page Routes (Itinéraires). Appuyez sur la touche Menu (Menu) pour ouvrir le menu Options (Options). Sélectionnez Delete All Routes (Supprimer tous les itinéraires) et appuyez sur Enter (Entrée) pour effacer la liste d’itinéraires sauvegardés. Un message de confirmation apparaît, demandant « Do you really want to delete all routes? » (Voulez-vous vraiment supprimer tous les itinéraires?). Sélectionnez Yes (Oui) et appuyez sur Enter (Entrée). Pour sélectionner la transition hors-route pour un itinéraire : 1. 2. 3. 4. Appuyez deux fois sur la touche Menu (Menu) pour ouvrir le menu Main (Principal). Sélectionnez l’icône Routes (Itinéraires), puis appuyez sur Enter (Entrée) pour ouvrir la page Routes (Itinéraires). Appuyez sur la touche Menu (Menu) pour ouvrir le menu Options (Options). Sélectionnez Off Road Transition (Transition horsroute) et appuyez sur Enter (Entrée) pour ouvrir la page Off Route Transition (Transition hors-route). Manuel d’utilisation du eTrex Legend Cx 5. Sélectionnez le champ Route Leg Transition (Transition tranche d’itinéraire) et appuyez sur Enter (Entrée) pour afficher la liste d’options. 6. Sélectionnez la méthode à utiliser (Manual (Manuel) ou Distance (Distance)) au moment de passer au point suivant de l’itinéraire. Sélectionnez Distance (Distance) pour entrer un rayon de façon à ce que, lorsque vous êtes à l’intérieur de la distance entrée, le Legend Cx vous guide vers le point suivant de l’itinéraire. Sélectionnez Manual (Manuel) pour passer au prochain point de cheminement à tout moment durant la navigation de l’itinéraire. 35 FONCTIONS DE BASE > CRÉATION ET UTILISATION D’ITINÉRAIRES Utilisation de la page Route (Itinéraire) (Options) La page Route (Itinéraire) montre tous les points en mémoire pour l’itinéraire choisi dans la page Routes (Itinéraires). Appuyez sur la touche Menu (Menu) pour ouvrir le menu Options (Options) de la page Route (Itinéraire). • Remove All (Supprimer tout) — supprime tous les points de cheminement de l’itinéraire. • Reverse Route (Inverser la route) — inverse l’ordre des points dans l’itinéraire enregistré. • Copy Route (Copier itinéraire) — fait une copie de l’itinéraire enregistré avec le même nom, suivi d’un numéro. • Delete Route (Supprimer l’itinéraire) — supprime l’itinéraire enregistré. • Change Data Fields (Modifier des champs de données) — sélectionnez des valeurs différentes pour les deux champs de données au bas de la page. • Restore Defaults (Rétablir les paramètres par défaut) — remet les paramètres d’itinéraires à leur réglage par défaut. 36 Manuel d’utilisation du eTrex Legend Cx PAGES PRINCIPALES > VUE D'ENSEMBLE PAGES PRINCIPALES Le Legend Cx comporte trois pages principales : Map (Carte), Compass (Boussole) et le menu Main (Principal). Vous pouvez alterner entre ces pages en appuyant sur la touche Quit (Quitter). Il est possible d’ajouter des pages avec l’option Page Sequence (Séquence de pages) du menu Main (Principal). Lorsque vous êtes en navigation active, la page Active Route (Itinéraire actif) apparaît dans la séquence. La page Satellite (Satellite) n’apparaît qu’à la mise en marche. Chaque page comporte un menu Options (Options), lequel contient les options de configuration et de fonctions applicables à la page. Pour afficher le menu Options (options) spécifique d’une page, appuyez sur la touche Menu (Menu). Page Map (Carte) Page Compass (Boussole) Menu principal Aucune option Menu Options (Options) de la page Map (Carte) Manuel d’utilisation du eTrex Legend Cx Menu Options (Options) de la page Compass (Boussole) 37 PAGES PRINCIPALES > PAGE SATELLITE (SATELLITE) Page Satellite (Satellite) La page Satellite (Satellite) montre l’état du récepteur, les emplacements des satellites, l’intensité du signal satellite et l’emplacement actuel du récepteur, lorsque l’appareil reçoit des signaux d’au moins trois satellites. La page Satellite (Satellite) apparaît lorsque vous mettez l’appareil sous tension et est accessible du menu Main (Principal) par la suite. Emplacement Emplacement du satellite Intensité du signal satellite 38 Page Satellite (Satellite) Utilisation du menu Options (Options) de la page Satellite (Satellite) Appuyez sur la touche Menu (Menu) pour ouvrir le menu Options (Options). • Use With GPS Off/On (Utiliser avec le GPS sous/hors tension) — permet de mettre le récepteur sous/hors tension. • Track Up/North Up (Trajet/Nord vers le haut) — indique si les satellites sont affichés nord vers le haut de l’écran ou itinéraire actuel vers le haut. • Multicolor/Single Color (Monochrome/Multicolore) — indique si chaque satellite apparaît d’une même couleur ou de couleurs différentes. • New Location (Nouvel emplacement) — utilisez cette option si vous avez déplacé l’appareil sur plus de 600 milles et que vous avez des difficultés à acquérir et garder des signaux satellite. • GPS Elevation (Altitude du GPS) — affiche votre altitude actuelle. Manuel d’utilisation du eTrex Legend Cx PAGES PRINCIPALES > PAGE MAP (CARTE) Page Map (Carte) Le Legend Cx vient avec une carte de base intégrée contenant une base de données de villes, d’autoroutes, de routes provinciales et régionales, d’informations sur les sorties d’autoroute et de contour de lacs et rivières. La carte de base standard peut être enrichie à l’aide de données MapSource. Deux modes d’utilisation de la carte, soit le mode position et le mode recadrage, déterminent le type de carte montrée à l’écran. Le mode position recadre la carte de façon à garder votre emplacement actuel dans la zone affichée. Le marqueur de position indique votre déplacement dans la page Map (Carte). Lorsque vous appuyez sur le Pavé directionnel, le Legend Cx passe en mode recadrage, lequel déplace la carte de façon à garder la flèche blanche (pointeur de la carte) dans la zone d’affichage. En mode recadrage, il vous est possible de déplacer le pointeur à l’intérieur de la page pour sélectionner et identifier des éléments de carte. S’il y a plus d’un élément de carte sous le pointeur, une liste de tous les éléments apparaît à cet endroit. Vous pouvez ajouter et configurer jusqu’à quatre champs de données optionnels au haut de la page afin de vous donner une gamme de renseignements de voyage et de navigation. Manuel d’utilisation du eTrex Legend Cx Pour afficher des champs de données sur la page Map (Carte) : 1. Appuyez sur la touche Menu (Menu) pour ouvrir le menu Options (Options) de la page Map (Carte). 2. Sélectionnez Data Field (Champ de données) puis appuyez sur Enter (Entrée). Le sous-menu Show (Afficher) apparaît. 3. Sélectionnez le nombre de champs de données que vous voulez voir sur la page Map (Carte), puis appuyez sur Enter (Entrée). Champs de données Sous-menu Show (Afficher) Page Map (Carte) avec champs de données 39 PAGES PRINCIPALES > PAGE MAP (CARTE) Pour modifier l’affichage des champs de données : 1. Appuyez sur la touche Menu (Menu) pour ouvrir le menu Options (Options) de la page Map (Carte). 2. Sélectionnez Change Data Fields (Modifier les champs de données) et appuyez sur Enter (Entrée). Le premier champ de données est mis en surbrillance. 3. Appuyez sur Enter (Entrée) pour ouvrir la liste d’options pour les champs de données. Options pour les champs de données Utilisation de données de cartes supplémentaires Des disques de données en option MapSource augmentent la polyvalence de votre Legend Cx. Grâce aux disques de données MapSource, vous pouvez consulter les listes de restaurants, de sites d’hébergement, de centres commerciaux, d’attractions et de divertissement et récupérer les adresse et numéro de téléphone de tout établissement dans la liste. Avec des données supplémentaires BlueChart, vous pouvez accéder à d’autres informations, comme des aides de radionavigation et des emplacements d’épaves, d’obstructions et de mouillage. Vous pouvez afficher les données cartographiques actuellement chargées dans votre carte microSD. Pour examiner les informations cartographiques : 4. Utilisez le Pavé directionnel pour sélectionner une option, puis appuyez sur Enter (Entrée). 5. Utilisez le Pavé directionnel pour passer au champ suivant, puis répétez les étapes 3 et 4. 1. Sur la page Map (Carte), appuyez sur la touche Menu (Menu). 2. Sélectionnez Setup Map (Configurer la carte) puis appuyez sur Enter (Enter). 3. Utilisez le Pavé directionnel pour sélectionner la page d’information de Map Setup (Configuration de carte). La liste de cartes en mémoire dans l’appareil s’affiche. Un crochet indique que la carte est affichée dans la page Map (Carte). Pour une explication de chaque option de champ de données, consultez l’Annexe à la page 74. 40 Manuel d’utilisation du eTrex Legend Cx PAGES PRINCIPALES > PAGE MAP (CARTE) Modification du degré de zoom Vous pouvez modifier le degré de zoom de la page Map (Carte) de façon à voir une zone plus petite dans plus de détails ou une grande zone moins détaillée. Appuyez sur la touche In (Avant) pour augmenter le degré de zoom et voir une zone avec plus de détails; appuyez sur Out (Arrière) pour diminuer le zoom et afficher une plus grande zone, mais avec moins de détails. Orientation de la carte Il existe deux options d’orientation de la carte : North Up (Nord vers le haut) oriente la carte comme une carte de papier. Track Up (Trajet vers le haut) oriente la carte dans la direction du déplacement. Lors de l’utilisation de l’option Track Up (Trajet vers le haut), la flèche Nord indique l’orientation de la carte. Utilisez l’option Setup Map (Configurer la carte) pour définir l’orientation. Options de la page Map (Carte) Zoom avant Zoom arrière Le degré de zoom actuel est indiqué dans le coin inférieur gauche de la page Map (Carte). Si aucune autre information n’est disponible, « overzoom » (zoom excessif) apparaît sous le degré de zoom. Durant l’utilisation de cartes MapSource, « mapsource » apparaît sous l’échelle. Plage de zoom de carte Manuel d’utilisation du eTrex Legend Cx Utilisez le menu Options (Options) de la page Map (Carte) pour personnaliser cette page. Une fois la page Map (Carte) ouverte, appuyez sur Menu (Menu). Pour sélectionner une option, appuyez sur Enter (entrée). Les options disponibles sont les suivantes : • Stop (Resume) Navigation (Arrêter [Reprendre] la navigation) — arrête la navigation; est désactivée lorsqu’il n’y a aucune navigation active. • Recalculate (Recalculer) — recalcule un itinéraire; est désactivée lorsqu’il n’y a aucune navigation active. • Data Fields (Champs de données) — ouvre le sousmenu Show (Afficher) afin de permettre de choisir le nombre de champs de données affichés au haut de la page Map (Carte) : Map Only (Carte seulement), 2, 3, ou 4 champs. 41 PAGES PRINCIPALES > PAGE MAP (CARTE) • Change Data Fields (Modifier les champs de données) — permet de changer le type de données à afficher dans les champs de données. Cette option n’est disponible que si 2, 3, ou 4 champs de données sont affichés. Elle ne s’affiche que si des champs de données sont utilisés. • Guidance Text (Texte de guidage) — affiche des messages à l’écran vous avisant de votre prochain message durant la navigation vers une destination. • Setup Map (Configurer la carte) — accède à six pages d’options d’affichage, vous permettant de personnaliser l’affichage de la carte selon vos préférences. • Measure Distance (Stop Measuring) (Mesurer la distance [Arrêter la mesure]) — mesure la distance entre votre emplacement actuel et le pointeur sur la carte. • Turn Declutter On (Off) (Activer/Désactiver le « désencombreur ») — empêche l’affichage d’éléments qui peuvent bloquer des détails de route lorsque la carte est montrée à petite échelle (vue de loin). • Restore Defaults (Rétablir les paramètres par défaut) — remet l’affichage de carte aux réglages définis en usine. 42 Texte de guidage Durant la navigation, du texte de guidage apparaît au haut de la carte. Ce texte donne des renseignements utiles durant la navigation vers une destination. Texte de guidage Pour afficher le texte de guidage : 1. Appuyez sur la touche Menu (Menu) pour ouvrir le menu Options (Options) de la page Map (Carte). 2. Sélectionnez Guidance Text (Texte de guidage) puis appuyez sur Enter (Entrée). Le sous-menu Guidance Text (Texte de guidage) s’ouvre. 3. Sélectionnez une option (Always Show (Toujours afficher), Never Show (Ne jamais afficher) ou Show When Navigating (Afficher durant la navigation) et appuyez sur Enter (Entrée). Si vous sélectionnez Always Show (Toujours afficher), un message de guidage reste affiché, que vous naviguiez ou non. Si vous sélectionnez Show When Navigating (Afficher durant la navigation), un message de guidance s’affiche jusqu’à ce que vous sélectionniez Stop Navigation (Arrêter la navigation) dans le menu Options (Options). Manuel d’utilisation du eTrex Legend Cx PAGES PRINCIPALES > PAGE MAP (CARTE) Configuration de la page Map (Carte) Utilisez l’option Setup Map (Configurer la carte) pour configurer l’affichage des éléments sur la page Map (Carte). Pour personnaliser l’affichage de la page Map (Carte) : 1. Appuyez sur la touche Menu (Menu) pour ouvrir le menu Options (Options) de la page Map (Carte). 2. Sélectionnez Setup Map (Configurer la carte) et appuyez sur Enter (Entrée) pour ouvrir la page Map Setup (Configuration de la carte). Le haut de la page affiche des icônes pour chaque page de configuration. 3. Utilisez le Pavé directionnel pour passer d’une icône à l’autre après la sélection d’une page de configuration de carte et pour vous déplacer dans les champs de fonction sur chaque page. Général Trajets 4. Points Texte Informations Marine Lorsqu’une fonction Map Setup (Configuration de la carte) est en surbrillance, appuyez sur Enter (Entrée) pour afficher la liste d’options pour cette fonction. Chaque page de configuration de carte comporte un sous-menu d’options générales. Pour accéder à ce menu, appuyez sur la touche Menu (Menu) avec la page de configuration désirée affichée. Manuel d’utilisation du eTrex Legend Cx Page Map Setup – General (Configuration de la carte - Général) La page Map Setup – General (Configuration de la carte - Général) contient les réglages suivants : Orientation (Orientation), Below (Sous), Auto Zoom (Zoom auto), Detail (Détail) et Lock On Road (Verrouiller sur la route). Page Map Setup – General (Configuration de la carte - Général) • Orientation (Orientation) — détermine la façon d’afficher la carte. North Up (Nord vers le haut) indique le nord au haut de la page. Track Up (Trajet vers le haut) montre le trajet actuel orienté vers le haut de la page. • Below (Sous) — détermine l’échelle à laquelle la fonction Track Up (Trajet vers le haut) affiche la carte. Toutes les échelles supérieures passeront à l’orientation North Up (Nord vers le haut). • Auto Zoom (Zoom automatique) — ajuste l’échelle de la carte de façon à afficher les points de départ et d’arrivée d’un itinéraire. • Detail (Détail) — sélectionne le degré de détail de la carte. 43 PAGES PRINCIPALES > PAGE MAP (CARTE) • Lock On Road (Verrouiller sur la route) — verrouille le pointeur de la carte sur l’affichage de la route la plus proche, et compense pour les variations dans la précision du positionnement. Page Map Setup – Tracks (Configuration de la carte - Trajets) La page Map Setup – Tracks (Configuration de la carte - Trajets) contient les réglages suivants : Saved Tracks (Trajets enregistrés), Track Log (Journal de trajet), Track Points (Points de trajet) et Go To Line (Ligne On y va!). • Go To Line (Ligne On y va!) — sélectionne soit une orientation, soit une ligne de direction pour la navigation d’un trajet. Page Map Setup – Points (Configuration de la carte - Points) Utilisez la page Map Setup – Points (Configuration de la carte - Points) pour établir l’échelle à laquelle les Map Points (Points de carte), User Waypoints (Points de cheminement d’utilisateur), Street Label (Nom de rue), and Land Cover (Couverture des terres) apparaissent sur la page Map (Carte). Sélectionnez Auto (Automatique), Off (Désactivé), ou de 20 pi (6 m) à 800 mi (1287 Km). Page Map Setup – Tracks (Configuration de la carte - Trajets) • Saved Tracks (Trajets enregistrés) — définit le zoom maximum auquel les trajets enregistrés sont affichés sur la carte. • Track Log (Journal de trajet) — définit le zoom maximum auquel les journaux de trajet actif sont affichés. • Track Points (Points de trajet) — définit le nombre maximum de points de trajet utilisés pour enregistrer un trajet. 44 Page Map Setup – Points (Configuration de la carte - Points) Manuel d’utilisation du eTrex Legend Cx PAGES PRINCIPALES > PAGE MAP (CARTE) Page Map Setup – Text (Configuration de la carte - Texte) Utilisez la page Map Setup – Text (Configuration de la carte - Texte) pour choisir la taille du texte pour les descriptions d’éléments de carte sur la page Map (Carte). Vous pouvez choisir entre Small (Petit), Medium (Moyen) ou Large (Gros). Appuyez sur la touche Menu (Menu) pour afficher la liste d’options pour l’affichage des cartes. Page Map Setup – Marine (Configuration de la carte - Marine) Utilisez la page Map Setup – Marine (Configuration de la carte - Marine) pour personnaliser les réglages de couleurs, de levés ponctuels, de secteurs de feux et de séries de symboles pendant l’utilisation de cartes marines (données cartographiques marines MapSource BlueChart). Page Map Setup – Text (Configuration de la carte - Texte) Page Map Setup – Information (Configuration de la carte - Information) La page Map Setup – Information (Configuration de la carte Information) montre une liste de cartes détaillées téléchargées comme des cartes topographiques, des cartes marines et des cartes MapSource à capacité d’itinéraire automatique. Utilisez le Pavé directionnel pour sélectionner une carte et appuyez sur Enter (Entrée) pour l’afficher à l’écran ou non. Page Map Setup – Information (Configuration de la carte - Information) Manuel d’utilisation du eTrex Legend Cx Page Map Setup – Marine (Configuration de la carte - Marine) • Marine Colors (Couleurs marines) — active/ désactive les couleurs marines sur la page Map (Carte). • Spot Soundings (Levés ponctuels) — active/désactive les levés ponctuels sur la page Map (Carte). • Light Sectors (Secteurs de feux) — sélectionnez On (Activé), Off (Désactivé) ou Auto (Automatique). • Symbol Set (Série de symboles) — sélectionnez la série de symboles à utiliser (Auto, GARMIN, NOAA, International). 45 PAGES PRINCIPALES > PAGE MAP (CARTE) Mesure de la distance Vous pouvez mesurer la distance entre deux éléments de carte. Pour mesurer la distance entre deux points : 46 1. Appuyez sur la touche Menu (Menu) pour ouvrir le menu Options (Options) de la page Map (Carte). 2. Sélectionnez Measure Distance (Mesurer la distance) et appuyez sur Enter (Entrée). Une flèche apparaît à l’écran à votre emplacement actuel, avec l’indication REF (Référence) en dessous. 3. Déplacez la flèche jusqu’au point de référence (le point de départ de votre mesure) et appuyez sur Enter (Entrée). Une icône de punaise marque le point de départ sur la carte. 4. Amenez la flèche à l’endroit où vous souhaitez terminer la mesure. La distance entre les deux points est indiquée au coin supérieur droit de la page Map (Carte). 5. Appuyez sur Quit (Quitter) pour annuler l’opération. Punaise indiquant le point de début de mesure Distance mesurée Point de fin de mesure, marqué REF Manuel d’utilisation du eTrex Legend Cx PAGES PRINCIPALES > PAGE MAP (CARTE) Activation/Désactivation du « désencombreur » Vous pouvez éliminer les éléments inutiles de l’affichage de la page Map (Carte) comme les titres et les icônes des éléments de carte. Cette fonction est utile lorsque la carte est à un degré de zoom assez grand pour qu’elle soit partiellement bloquée par les titres et icônes qui restent à la même dimension, quelle que soit l’échelle. Carte avec désencombreur désactivé Restauration des paramètres par défaut Utilisez l’option Restore Defaults (Rétablir les paramètres par défaut) pour remettre les paramètres de la carte à leurs réglages d’origine. Carte avec désencombreur activé Pour activer/désactiver le désencombreur : 1. 2. Appuyez sur la touche Menu (Menu) pour ouvrir le menu Options (Options) de la page Map (Carte). Sélectionnez Turn Declutter On (Activer le désencombreur) et appuyez sur Enter (Entrée). OU Pour désactiver le désencombreur, appuyez sur Menu (Menu), sélectionnez Turn Declutter Off (Désactiver le désencombreur) et appuyez sur Enter (Entrée). Manuel d’utilisation du eTrex Legend Cx 47 PAGES PRINCIPALES > PAGE COMPASS (BOUSSOLE) Page Compass (Boussole) Durant la navigation active, la page Compass (Boussole) vous guide vers votre destination à l’aide d’un graphique et d’un pointeur d’orientation. et le pointeur de parcours fonctionnent indépendamment pour indiquer votre direction de mouvement et la direction vers votre destination. Vous pouvez choisir un pointeur d’orientation ou un pointeur de parcours comme moyen de guidage. Reportez-vous à la page 50 pour plus de renseignements. Échelle Pointeur d’orientation Le pointeur de parcours indique votre direction et votre distance de « dérive » (hors axe). La boussole tourne pour indiquer le nord. Page Compass (Boussole) Pendant la navigation, la page Compass (Boussole) offre des données de navigation et des directions. Elle utilise le dessin d’une boussole, un pointeur d’orientation ou de parcours et des champs de données numériques pour donner des renseignements comme la vitesse actuelle, la distance jusqu’au prochain point d’itinéraire et l’heure d’arrivée approximative. La boussole rotative indique votre cap actuel. Les pointeurs d’orientation et de parcours indiquent la direction (orientation ou direction de parcours) vers votre destination, par rapport à votre direction actuelle. La boussole, le pointeur d’orientation 48 Pointeur de parcours Le pointeur d’orientation indique la direction de votre destination. Pointeur d’orientation Manuel d’utilisation du eTrex Legend Cx PAGES PRINCIPALES > PAGE COMPASS (BOUSSOLE) Options de la page Compass (Boussole) Utilisez le menu Options (Options) pour personnaliser la page Compass (Boussole). Une fois la page Compass (Boussole) ouverte, appuyez sur la touche Menu (Menu). Pour sélectionner une option, mettez-la en surbrillance, puis • Data Fields (Champs de données) — permet de choisir le nombre de champs de données apparaissant sur la page Compass (Boussole). • Change Data Fields (Modifier les champs de données) — permet de changer le type de données à afficher dans les champs de données. • Restore Defaults (Rétablir les paramètres par défaut) — retourne aux réglages en usine. Menu Options (Options) de la page Compass (Boussole) appuyez sur Enter (Entrée). Les options disponibles sont les suivantes : • Stop/Resume Navigation (Arrêter/Reprendre la navigation) — Démarre/Arrête la navigation active selon un itinéraire ou avec Go To (On y va!). • Recalculate (Recalculer) — calcule de nouveau le trajet vers une destination. • Course Pointer (Pointeur de parcours) ou Bearing Pointer (Pointeur d’orientation) — alterne entre la flèche de parcours ou le pointeur d’orientation. Manuel d’utilisation du eTrex Legend Cx 49 PAGES PRINCIPALES > PAGE COMPASS (BOUSSOLE) Utilisation du pointeur de parcours ou du pointeur d’orientation Le pointeur d’orientation et le pointeur de parcours fonctionnent indépendamment l’un de l’autre. Le pointeur d’orientation indique la direction vers votre destination, et le pointeur de parcours indique votre position par rapport à une ligne de parcours menant à la destination. Par exemple, si la flèche du pointeur d’orientation pointe directement vers le haut, vous vous dirigez directement vers votre destination. Si elle pointe dans toute autre direction, tournez-vous dans cette direction jusqu’à ce que la flèche soit vers le haut, puis continuez dans cette direction. Le pointeur d’orientation pointe toujours vers la destination, quelle que soit votre direction. Cette fonction est la plus efficace si vous devez contourner des obstacles (lacs, propriétés privées, etc.) pendant votre trajet. Si vous utilisez le pointeur de parcours et que vous déviez de la ligne de route en allant de votre emplacement d’origine à votre destination, l’indicateur de déviation de parcours (une flèche avec une ligne horizontale pointillée) indique la déviation (vers la droite ou la gauche) selon l’échelle indiquée sur le bord de la boussole. 50 Le pointeur d’orientation indique toujours la direction vers votre destination à partir de votre emplacement actuel. Déplacez-vous vers la droite ou la gauche pour revenir sur l’axe. Cette option est préférable si vous naviguez sur l’eau ou que vous n’avez aucun obstacle important sur votre route. Elle vous aide aussi à éviter les dangers de chaque côté du parcours, comme des hauts-fonds ou des rochers submergés. Manuel d’utilisation du eTrex Legend Cx PAGES PRINCIPALES > PAGE COMPASS (BOUSSOLE) Champs de données Vous pouvez afficher trois ou quatre champs de données sur la page Compass (Boussole). 0,25 mi Échelle Le pointeur de parcours indique votre direction à partir de votre emplacement et votre distance de « dérive » (hors axe). Pour choisir le pointeur de parcours ou le pointeur d’orientation : 1. 2. Appuyez sur la touche Menu (Menu) pour ouvrir le menu Options (Options) de la page Compass (Boussole). Le pointeur d’orientation est l’option par défaut. Lorsque l’option de pointeur d’orientation est montrée, c’est le pointeur de parcours qui est actif, et vice versa. Sélectionnez cette option et appuyez sur Enter (Entrée). Manuel d’utilisation du eTrex Legend Cx 3 champs de données 4 champs de données Pour afficher des champs de données sur la page Compass (Boussole) : 1. Appuyez sur la touche Menu (Menu) pour ouvrir le menu Options (Options) de la page Compass (Boussole). 2. Sélectionnez Data Field (Champ de données) puis appuyez sur Enter (Entrée). Le sous-menu Show (Afficher) apparaît. 3. Sélectionnez le nombre de champs de données (trois ou quatre) que vous voulez voir sur la page Compass (Boussole) puis appuyez sur Enter (Entrée). 51 PAGES PRINCIPALES > PAGE TRIP COMPUTER (ORDINATEUR DE VOYAGE) Pour modifier des champs de données : 1. Appuyez sur la touche Menu (Menu) pour ouvrir le menu Options (Options) de la page Compass (Boussole). 2. Sélectionnez Change Data Fields (Modifier les champs de données) et appuyez sur Enter (Entrée). Le premier champ de données est mis en surbrillance. 3. Appuyez sur Enter (Entrée) pour choisir parmi une liste de données de navigation celle qui sera affichée dans ce champ. 4. Utilisez le Pavé directionnel pour sélectionner l’option désirée, puis appuyez sur Enter (Entrée) pour l’introduire dans le champ de données. 5. Une fois ce champ rempli, utilisez le Pavé directionnel pour passer au champ suivant puis répétez l’opération. 6. Répétez l’étape 3 pour changer les champs de données restants. Pour redonner les réglages originaux aux champs de données : 52 1. Appuyez sur la touche Menu (Menu) pour ouvrir le menu Options (Options) de la page Compass (Boussole). 2. Sélectionnez Restore Defaults (Rétablir les paramètres par défaut) et appuyez sur Enter (Entrée) pour remettre la page à ses réglages en usine. Page Trip Computer (Ordinateur de voyage) La page Trip Computer (Ordinateur de voyage) offre une large gamme de données pouvant être utiles lors de la navigation sur une longue distance. Elle indique votre vitesse actuelle, votre vitesse moyenne, l’odomètre de voyage et beaucoup d’autres données utiles à la navigation. Page Trip Computer (Ordinateur de voyage) Vous pouvez personnaliser l’écran d’ordinateur de voyage en choisissant à partir d’une liste d’options selon vos besoins personnels. Le choix du type de données à afficher se fait de la même façon que les mêmes champs de données de la page Map (Carte). (Consultez la page 39 pour plus de détails.) Manuel d’utilisation du eTrex Legend Cx PAGES PRINCIPALES > PAGE TRIP COMPUTER (ORDINATEUR DE VOYAGE) Menu Options (Options) de la page Trip Computer (Ordinateur de voyage) Les options disponibles sont les suivantes : Reset (Remise à zéro) — puisqu’il est normal d’enregistrer de nouvelles données pour chaque voyage, une option Reset (Remise à zéro) est disponible. Pour réinitialiser l’information de voyage, sélectionnez Reset (Remise à zéro) dans le menu et appuyez sur Enter (Entrée). La page Reset (Remise à zéro) offre des options pour la remise à zéro de l’information de voyage, l’effacement du journal de trajet et la suppression des trajets, des points de cheminement et des itinéraires enregistrés. Vous pouvez sélectionner des éléments individuels, tout sélectionner ou tout désélectionner. Au moment de faire vos sélections, sélectionnez le bouton Apply (Appliquer) et appuyez sur Enter (Entrée). Répondez OK au message « The Data You Have Selected Will Be Permanently Deleted » (Les données sélectionnées seront supprimées définitivement) et appuyez sur Enter (Entrée) pour terminer la remise à zéro. • Big Numbers (Gros chiffres) — permet de voir d’un coup d’œil les données d’un voyage, en affichant moins de champs mais avec des chiffres plus gros. • Change Data Fields (Modifier les champs de données) — permet de changer le type de données à afficher dans les champs de données. • Restore Defaults (Rétablir les paramètres par défaut) — permet de rétablir les champs de données à leurs réglages par défaut. Page Trip Computer (Ordinateur de voyage) Manuel d’utilisation du eTrex Legend Cx 53 MENU PRINCIPAL > TRAJETS MENU MAIN (PRINCIPAL) Le menu Main (Principal) contient des paramètres et des fonctions introuvables dans les pages principales et les sousmenus. L’heure et la date sont indiquées au bas de cette page. Le menu Main (Principal) est accessible de n’importe quelle page; appuyez deux fois sur Menu (Menu). Pour sélectionner un élément du menu Main (Principal), sélectionnez l’élément du menu puis appuyez sur Enter (Entrée). Trajets La page Tracks (Trajets) montre le pourcentage de la mémoire de trajets utilisé et une liste des trajets enregistrés. Utilisez la page Tracks (Trajets) pour configurer, effacer ou enregistrer un journal de trajet ou activez la fonction TracBack pour utiliser le journal actuel. Pour plus de renseignements, allez à la page 30. Pour accéder à la page Tracks (Trajets) : 1. Appuyez deux fois sur la touche Menu (Menu) pour ouvrir le menu Main (Principal). 2. Sélectionnez l’icône Tracks (Trajets) et appuyez sur Enter (Entrée). 3. Sélectionnez le bouton Setup (Configuration), puis appuyez sur Enter (Entrée) pour ouvrir la page Track Log Setup (Configuration du journal de trajet). Menu principal REMARQUE : Si une page est ajoutée à la séquence, l’icône de cette page n’apparaît pas dans le menu Main (Principal). 54 Page Tracks (Trajets) Configuration du journal de trajet Manuel d’utilisation du eTrex Legend Cx MENU PRINCIPAL > PAGE HIGHWAY (AUTOROUTE) Options de la page Tracks (Trajets) La page Track Log Setup (Configuration du journal de trajet) contient les options suivantes : • Wrap When Full (Écraser dès saturation) — lorsque la mémoire est saturée, utilisez cette option si vous voulez écraser les plus vieilles données et les remplacer par les plus récentes. • Record Method (Méthode d’enregistrement) — détermine la méthode utilisée pour enregistrer les points de trajet. L’option Distance (Distance) enregistre les points de trajet une fois une certaine distance parcourue. Quant à l’option Time (Temps), elle crée des points de trajet après un certain laps de temps. Auto (Automatique) permet de choisir entre cinq intervalles différents. • Interval (Intervalle) — enregistre un trajet selon la valeur et l’intervalle d’enregistrement choisis. Entrez une distance ou une durée spécifiques. Le champ d’intervalles n’apparaît que l’option Record Method (Méthode d’enregistrement) est réglée à Distance (Distance) ou à Time (Temps). • Color (Couleur) — Détermine la couleur du trajet lorsqu’il apparaît sur la carte. Manuel d’utilisation du eTrex Legend Cx Page Routes (Itinéraires) Utilisez la page Routes (Itinéraires) pour créer un itinéraire vers une destination. Pour plus de renseignements, consultez la section Itinéraires à la page 31. Page Routes (Itinéraires) Page Route Setup (Configuration de l’itinéraire) Page Highway (Autoroute) Durant la navigation d’un itinéraire, la page Highway (Autoroute) vous guide vers votre destination grâce à des champs de données et à l’illustration d’une autoroute. Jusqu’à quatre champs de données modifiables donnent des informations comme la vitesse, la distance et le temps jusqu’au point suivant de l’itinéraire. La liste d’options d’affichage de données et la méthode de sélection sont les mêmes que pour la page Compass (Boussole). 55 MENU PRINCIPAL > MENU SETUP (CONFIGURATION) L’image de l’autoroute offre une aide visuelle et vous guide d’un point à l’autre vers votre destination. Votre parcours est représenté par une ligne centrale traversant le milieu de l’image de l’autoroute. À mesure que vous vous rapprochez de chaque point de l’itinéraire, le graphique montre la Page Highway direction à prendre pour maintenir (Autoroute) le cap vers le point suivant. Utilisez les touches In (Zoom avant) ou Out (Zoom arrière) pour choisir parmi les cinq degrés de zoom de l’image d’autoroute. Pour naviguer à l’aide de la page Highway (Autoroute) : 1. 2. Pendant la navigation, utilisez le menu Main (Principal) pour accéder à l’icône de la page Highway (Autoroute) et appuyez sur Enter (Entrée) pour voir votre trajet affiché sur l’image de l’autoroute. Appuyez sur Menu (Menu) pour afficher le menu Options (Options). Vous pouvez effectuer les opérations suivantes : arrêter la navigation, réduire le nombre de champs de données, de quatre à trois, avec un message de guidage, modifier les champs de données ou rétablir les paramètres par défaut. Menu Setup (Configuration) Utilisez le menu Setup (Configuration) pour personnaliser votre Legend Cx selon vos préférences. Page Setup Menu (Menu de configuration) Pour ouvrir le menu Setup (Configuration) : 1. Appuyez deux fois sur la touche Menu (Menu) pour ouvrir le menu Main (Principal). 2. Utilisez le Pavé directionnel pour sélectionner l’icône Setup (Configuration) et appuyez sur Enter (Entrée). Le menu Setup (Configuration) contient des pages pour modifier les paramètres suivants : System (Système), Display (Affichage), Tones (Tonalités), Page Sequence (Séquence de pages), Map Display (Affichage de carte), Routing Methods (Méthodes d’itinéraire), Geocaching (Cache planétaire), Marine (Maritime), Time (Heure), Units of Measure (Unités de mesure), Heading (Cap) et Welcome Page (Page de bienvenue). Chaque fonction est expliquée dans les pages qui suivent. 56 Manuel d’utilisation du eTrex Legend Cx MENU PRINCIPAL > MENU SETUP (CONFIGURATION) Configuration du système Utilisez la page System Setup (Configuration du système) pour définir les paramètres pour le GPS, WAAS, type de pile, langue, alimentation externe et alarmes de proximité. Pour accéder à la page System Setup (Configuration du système) : Sur la page Setup Menu (Menu de configuration), sélectionnez l’icône System (Système) et appuyez sur Enter (Entrée). • Text Language (Langue du texte) — définit la langue à l’écran de l’appareil. • External Power Lost (Perte d’alimentation externe) — détermine si l’appareil reste sous tension (Stay On) (Rester sous tension) ou s’éteint (Turn Off) (Arrêter) lorsque l’alimentation externe est coupée. • Proximity Alarms (Alarmes de proximité) — indique si les alarmes de proximité de centres d’intérêt personnalisés sont activées ou non. Menu System Setup (Configuration du système) Icône du System (Système) • GPS — fait fonctionner l’appareil en mode Normal (Normal), Battery Saver (Économiseur de pile), GPS Off (Désactivé) ou Demo (Démo). • WAAS — permet d’activer ou de désactiver le système WAAS (Wide Area Augmentation System) (page 77). • Battery Type (Type de pile) — permet de sélectionner le type de pile actuellement utilisé (alcaline ou NiMH). Manuel d’utilisation du eTrex Legend Cx Le menu System Setup (Configuration du système) contient les options Restore Defaults (Rétablir les paramètres par défaut) et Software Version (Version du logiciel). Utilisez Restore Defaults (Rétablir les paramètres par défaut) pour remettre les champs de configuration du système à leurs valeurs originales. Software Version (Version du logiciel) montre la version du logiciel et le numéro d’identification de l’appareil. 57 MENU PRINCIPAL > MENU SETUP (CONFIGURATION) Configuration de l’affichage Utilisez la page Display Setup (Configuration de l’affichage) pour sélectionner un code couleurs pour l’affichage de jour et de nuit. Vous pouvez définir le délai de rétroéclairage et la luminosité de l’affichage de façon à économiser l’énergie de la pile. Pour accéder à la page Display Setup (Configuration de l’affichage) : Sur la page Setup Menu (Menu de configuration), sélectionnez l’icône Display (Affichage) et appuyez sur Enter (Entrée). • Display Mode (Mode d’affichage) — définit l’affichage au mode Day (Jour), Night (Nuit) ou Auto (Automatique). Sélectionnez Auto (Automatique) pour passer automatiquement du mode Jour au mode Nuit au coucher du soleil et de revenir au mode Jour à son lever. • Daytime Color Scheme (Code de couleurs de jour) et Nightime Color Scheme (Code de couleurs de nuit) — définit le code de couleurs à utiliser en mode Jour ou Nuit. • Backlight Timeout (Délai de rétroéclairage) — fait en sorte que le rétroéclairage reste allumé une fois activé ou s’éteint après une période de temps choisie durant l’utilisation de la pile. Si l’alimentation externe 58 est utilisée, le rétroéclairage reste activé, sans égard à ce paramètre. • Backlight Level (Niveau de rétroéclairage) — augmente ou diminue la luminosité du rétroéclairage. Enfoncez le Pavé directionnel vers le haut pour augmenter la luminosité, ou vers le bas pour la diminuer. Configuration des tonalités Utilisez la page Tones Setup (Configuration des tonalités) pour personnaliser les tonalités émises par l’appareil pour différentes fonctions. Pour accéder à la page Tones Setup (Configuration des tonalités) : 1. Sur la page Setup Menu (Menu de configuration), sélectionnez l’icône Tones (Tonalités) et appuyez sur Enter (Entrée). 2. Utilisez le Pavé directionnel pour sélectionnez la fonction pour laquelle vous voulez définir une tonalité et appuyez sur Enter (Entrée) pour afficher les options. 3. Sélectionnez l’option désirée et appuyez sur Enter (Entrée). À mesure que vous descendez dans la liste, une tonalité différente se fait entendre. Manuel d’utilisation du eTrex Legend Cx MENU PRINCIPAL > MENU SETUP (CONFIGURATION) Configuration de la séquence de pages Utilisez la page Page Sequence Setup (Configuration de la séquence de pages) pour modifier l’ordre des pages principales ou ajouter des pages à la séquence de pages supplémentaires lorsque vous appuyez à plusieurs reprises sur PAGE (PAGE). Pour insérer une nouvelle page : Pour insérer une nouvelle page, sélectionnez la page qui suivra celle que vous désirez insérer dans la séquence, puis appuyez sur Enter (Entrée). Sélectionnez Insert (Insérer), puis la page que vous voulez insérer de la liste et appuyez sur Enter (Entrée). Pour supprimer une page : Pour supprimer une page, sélectionnez cette page, puis appuyez sur Enter (Entrée). Sélectionnez Remove (Supprimer) et appuyez sur Enter (Entrée). Configuration de la page Map (Carte) REMARQUE : Lorsque vous ajoutez une page à la séquence de pages principales, elle n’apparaît plus dans le menu Main (Principal). Pour accéder à la page Page Sequence Setup (Configuration de la séquence des pages) : Sur la page Setup Menu (Menu de configuration), sélectionnez l’icône Page Sequence (Séquence des pages) et appuyez sur Enter (Entrée). Les renseignements pour la configuration de la page Map (Carte) se trouvent à la page 43. Configuration de l’itinéraire Utilisez la page Routing Setup (Configuration de l’itinéraire) pour personnaliser le comportement des fonctions d’itinéraire. Pour accéder à la page Routing Setup (Configuration de l’itinéraire) : 1. Sur la page Setup Menu (Menu de configuration), sélectionnez l’icône Routing (Itinéraires) et appuyez sur Enter (Entrée). 2. Sélectionnez le bouton Follow Road Options (Options de suivi des routes) pour ouvrir la page Follow Road Options (Options de suivi des routes), où vous pouvez choisir des options supplémentaires pour les itinéraires. Pour déplacer une page : Pour déplacer une page à l’intérieur de la séquence, sélectionnez la page et appuyez sur Enter (Entrée). Sélectionnez Move (Déplacer) et appuyez sur le Pavé directionnel vers le haut ou le bas pour déplacer la page dans la liste. Appuyez sur Enter (Entrée) lorsque vous avez terminé. Manuel d’utilisation du eTrex Legend Cx 59 MENU PRINCIPAL > MENU SETUP (CONFIGURATION) Page Routing Setup (Configuration de l’itinéraire) Options de suivi de route • Guidance Method (Méthode de guidage) — permet à l’appareil de calculer des itinéraires selon les critères suivants : Prompted (À la demande) — vous demande de choisir une préférence avant le calcul de l’itinéraire. Follow Road (Suivre la route) — crée un itinéraire qui se superpose sur les routes montrées sur la carte. Off Road (Hors-route) — crée une ligne directe de votre emplacement actuel jusqu’à votre destination. Ce réglage peut être utile lorsque vous voyagez hors des zones couvertes par les cartes ou dans des endroits dépourvus de routes. 60 • Follow Road Method (Méthode de suivi des routes) — détermine la méthode de calcul des itinéraires sur route selon trois options possibles : Prompted ((prompted) à la demande) — vous demande de choisir une préférence avant le calcul de l’itinéraire. Faster Time (Trajet le plus rapide) — calcule des itinéraires d’une durée moindre, mais qui peuvent représenter une distance accrue. Shorter Distance (Distance plus courte) — calcule des itinéraires d’une distance moindre, mais qui sont plus longs à faire. • Next Turn Pop-up (Fenêtre de prochain virage) — active/désactive la fenêtre contextuelle de prochain virage. Options de suivi de route Off Route Recalculation (Nouveau calcul hors-route) — détermine si, pendant que l’appareil recalcule votre itinéraire, il doit vous le demander (Prompted) ou recalculer automatiquement. Vous pouvez désactiver le nouveau calcul hors-route. • Calculation Method (Méthode de calcul) — détermine la façon dont l’appareil calcule l’itinéraire. Quickest Calculation (Calcul le plus rapide) — calcule l’itinéraire le plus rapidement, mais peut ne pas donner le résultat optimal. Manuel d’utilisation du eTrex Legend Cx MENU PRINCIPAL > MENU SETUP (CONFIGURATION) Quick Calculation (Calcul rapide) — prend plus de temps à calculer, mais produit un meilleur itinéraire. Better Route (Meilleur itinéraire) — produit un itinéraire encore meilleur, mais prend plus de temps à calculer. Best Route (Le meilleur itinéraire) — produit l’itinéraire optimal mais demande la durée de calcul la plus longue. • Calculate Routes For (Calcul selon le véhicule) — optimise l’itinéraire en fonction du véhicule utilisé, certaines routes ayant des restrictions pour certains véhicules. • Avoid (Éviter) — permet d’éviter certains types de routes et de manœuvres. Configuration pour la cache planétaire Utilisez la page Geocache Setup (Configuration pour la cache planétaire) pour trouver des objets cachés à certains emplacements géographiques. Consultez le site Web Garmin (www.garmin.com) pour obtenir plus de détails et télécharger des emplacements de cache planétaire. Manuel d’utilisation du eTrex Legend Cx REMARQUE : Avant de préparer et de placer des stations de cache planétaire sur une propriété publique ou privée, assurez-vous de ne violer aucun règlement ni loi régissant l’utilisation de ces propriétés. Pour accéder à la page Geocache Setup (Configuration pour la cache planétaire) : Sur la page Setup Menu (Menu de configuration), sélectionnez l’icône Geocache (Cache planétaire) et appuyez sur Enter (Entrée). Configuration marine Utilisez la page Marine Setup (Configuration marine) pour définir les paramètres d’alarme marine. Pour accéder à la page Marine Setup (Configuration marine) : Sur la page Setup Menu (Menu de configuration), sélectionnez l’icône Marine (Marine) et appuyez sur Enter (Entrée). • Anchor Drag Alarm (Alarme de drague d’ancre) — configure une alarme qui sonne si vous dépassez une distance de dérive donnée. • Off Course Alarm (Alarme de déviation de cap) — configure une alarme qui sonne si vous déviez de votre cap. • Speed Filter (Filtre de vitesse) — configure une alarme qui sonne si vous entrez des eaux qui sont trop profondes ou trop peu profondes. 61 MENU PRINCIPAL > MENU SETUP (CONFIGURATION) Configuration de l’heure Utilisez la page Time Setup (Configuration de l’heure) pour définir le format d’heure et le fuseau horaire et activer l’heure d’été. L’heure et la date actuelles apparaissent au bas de la page. Pour accéder à la page Time Setup (Configuration de l’heure) : Sur la page Setup Menu (Menu de configuration), sélectionnez l’icône Time (Heure) et appuyez sur Enter (Entrée). • Time Format (Format de l’heure) — sélectionnez le format 12 ou 24 heures. • Time Zone (Fuseau horaire) — choisissez le fuseau horaire de votre ville de façon à ce que l’appareil puisse indiquer la bonne heure locale. Sélectionnez Other (Autre) pour activer l’heure UTC. • UTC Offset (Décalage UTC) — entrez un décalage UTC (Universal Time Coordinate) correspondant à votre emplacement. (Nécessite un tableau UTC et votre latitude et longitude.) • Daylight Saving Time (Heure d’été) — choisissez Yes (Oui), No (Non) ou Auto (Automatique). 62 Configuration des unités Utilisez la page Units Setup (Configuration des unités) pour personnaliser les unités de mesure. Pour accéder à la page Interface Setup (Configuration de l’interface) : Sur la page Setup Menu (Menu de configuration), sélectionnez l’icône Units (Unités) et appuyez sur Enter (Entrée). • Position Format (Format de position) — détermine un système de coordonnées correspondant aux cartes papier. • Map Datum (Format de carte) — définit le format de carte approprié pour le type de carte papier que vous pouvez utiliser. (Consultez la page 92 pour plus de détails.) • Distance/Speed (Distance/Vitesse) — définit l’unité de mesure pour la vitesse et la distance parcourue. • Elevation (Vert. Speed) (Élévation (Vitesse verticale)) — définit l’unité de mesure [Feet (ft/min) (Pieds (pi/ min)), Meters (m/min) (Mètres (m/min)] ou Meters (m/sec) (Mètres (m/s)] pour l’indication de l’altitude. • Depth (Profondeur) — définit l’unité de mesure (Feet (Pieds), Fathoms (Brasses) ou Meters (Mètres)) pour indiquer la profondeur. Manuel d’utilisation du eTrex Legend Cx MENU PRINCIPAL > MENU SETUP (CONFIGURATION) Configuration du cap Utilisez la page Heading Setup (Configuration du cap) pour spécifier le type d’indicateur de cap et de référence Nord utilisés pour calculer votre cap. REMARQUE : À moins d’avoir une connaissance pratique des caps et des références Nord, il est recommandé de laisser les valeurs par défaut. Pour accéder à la page Heading Setup (Configuration du cap) : Sur la page Setup Menu (Menu de configuration), sélectionnez l’icône Heading (Cap) et appuyez sur Enter (Entrée). • Display (Affichage) — détermine la valeur (Cardinal Letters (Lettres cardinales), Numeric Degrees (Degrés numériques) ou Mils (Millièmes)) pour indiquer votre cap. • North Reference (Référence Nord) — donne le cap basé sur la référence Nord choisie : True (Géographique), Magnetic (Magnétique), Grid (Grille) ou User (Utilisateur). Manuel d’utilisation du eTrex Legend Cx Configuration de la page de bienvenue Utilisez l’option Welcome Page Setup (Configuration de la page de bienvenue) pour insérer un message, tel que l’information sur le propriétaire, qui apparaît à la mise sous tension du Legend Cx. Message de bienvenue Pour accéder à la page Welcome Setup (Configuration de la page de bienvenue) : Sur la page Setup Menu (Menu de configuration), sélectionnez l’icône Welcome Message (Message de bienvenue) et appuyez sur Enter (Entrée). Pour ajouter un message de bienvenue : 1. Utilisez le pavé numérique à l’écran et le Pavé directionnel pour entrer votre message de bienvenue, et appuyez sur Enter (Entrée). 2. Une fois terminé, sélectionnez OK, puis appuyez sur Enter (Entrée) pour terminer. 3. Mettez l’appareil hors tension puis de nouveau sous tension pour voir votre message de bienvenue. 63 MENU PRINCIPAL > POINTS DE CHEMINEMENT DE PROXIMITÉ ET CALENDRIER Points de cheminement de proximité Utilisez la page Proximity Waypoints (Points de cheminement de proximité) pour définir un cercle d’alarme autour de l’emplacement d’un point en mémoire. Le cercle d’alarme peut vous aider à éviter les emplacements d’accès limité. 4. Appuyez sur la touche Menu (Menu) pour ouvrir le menu Options (Options). Sélectionnez Add Point (Ajouter un point), et appuyez sur Enter (Entrée) pour ouvrir le menu Find (Rechercher). 5. Sélectionnez le type de point que vous désirez ajouter à la page Day (Jour). (Reportez-vous à la page 16 pour plus de détails sur l’utilisation de la fonction Find (Rechercher).) Une fois la page d’information pour ce point affichée, sélectionnez le bouton Use (Utiliser) et appuyez sur Enter (Entrée) pour placer la référence du point sur la page Day (Jour). 6. Pour supprimer des points d’une page Day (Jour), appuyez sur la touche Menu (Menu) pour ouvrir le menu Options (Options). Sélectionnez Remove Points (Supprimer des points) et appuyez sur Enter (Entrée) pour afficher la liste des options pour Remove Points (Supprimer des points). 7. Pour afficher d’autres formats de calendrier ou encore des données supplémentaires sur le soleil et la Lune ou la chasse et de pêche pour une date et un emplacement spécifiques, appuyez sur la touche Menu et utilisez le Pavé directionnel pour faire votre choix. Pour plus de renseignements sur les points de cheminement de proximité, consultez la section « Points de cheminement de proximité » à la page 15. Calendrier Utilisez le calendrier pour voir les heures de lever et de coucher du soleil, les phases de la Lune, les possibilités de chasse et de pêche et les points de cheminement archivés pour les activités au cours desquelles vous voulez naviguer pour un jour et un emplacement donnés. Pour utiliser le calendrier : 64 1. Appuyez deux fois sur la touche Menu (Menu) pour ouvrir le menu Main (Principal). 2. Sélectionnez l’icône Calendar (Calendrier) et appuyez sur Enter (Entrée). La page Calendar (Calendrier) s’ouvre en indiquant la semaine actuelle. 3. Utilisez le Pavé directionnel pour sélectionner le jour pour lequel vous voulez ajouter des points de cheminement, et appuyez sur Enter (Entrée) pour afficher la page pour cette ville. Manuel d’utilisation du eTrex Legend Cx MENU PRINCIPAL > CALCULATRICE ET CHRONOMÈTRE Calculatrice Sélectionnez l’icône Calculator (Calculatrice) pour utiliser votre Legend Cx comme une calculatrice. Vous pouvez sélectionner une calculatrice standard ou scientifique ainsi que des degrés ou des radians dans le menu Options (Options). Chronomètre Sélectionnez l’icône Stopwatch (Chronomètre) pour utiliser le Legend Cx comme un chronomètre qui comprend un compteur de circuits. L’appareil peut aussi enregistrer le temps de circuit basé sur la distance. Pour utiliser la calculatrice : 1. Appuyez deux fois sur la touche Menu (Menu) pour ouvrir le menu Main (Principal). 2. Sélectionnez l’icône Calculator (Calculatrice) et appuyez sur Enter (Entrée). 3. Utilisez le Pavé directionnel et la touche Enter (Entrée) pour vous servir de la calculatrice. Pour accéder au chronomètre : 1. Appuyez deux fois sur la touche Menu (Menu) pour ouvrir le menu Main (Principal). 2. Sélectionnez l’icône Stopwatch (Chronomètre) et appuyez sur Enter (Entrée). Pour démarrer le chronomètre : Menus d’options Page Calculator (Calculatrice) Manuel d’utilisation du eTrex Legend Cx Sélectionnez le bouton Start (Démarrer) et appuyez sur Enter (Entrée) pour démarrer le chronomètre. Pour arrêter le chronomètre : Sélectionnez le bouton Stop (Arrêter) et appuyez sur Enter (Entrée) pour arrêter le chronomètre. 65 MENU PRINCIPAL > SOLEIL ET LUNE Pour utiliser la fonction de circuit : Pendant que le chronomètre fonctionne, sélectionnez le bouton Lap (Circuit) et appuyez sur Enter (Entrée). Pour remettre le chronomètre à zéro : Pendant que le chronomètre est à l’arrêt, sélectionnez le bouton Reset (Remise à zéro) et appuyez sur Enter (Entrée). Pour chronométrer un circuit par la distance : Appuyez sur la touche Menu (Menu) pour ouvrir le menu Options (Options). Choisissez Lap by Distance (Circuit par distance) et appuyez sur Enter (Entrée). Pour retourner au mode Lap by Button Press (Circuit par pression d’un bouton), répétez ces mêmes étapes. Pour définir une distance de circuit : 66 1. Appuyez sur la touche Menu (Menu) pour ouvrir le menu Options (Options). Choisissez Set Lap Distance (Définir la distance du circuit) et appuyez sur Enter (Entrée). 2. Utilisez le Pavé directionnel pour sélectionner le champ à modifier, et appuyez sur Enter (Entrée). Saisissez la nouvelle valeur puis appuyez sur Enter (Entrée). Une fois terminé, sélectionnez OK, puis appuyez sur Enter (Entrée). Soleil et Lune La page Sun and Moon (Soleil et Lune) illustre la position du soleil et de la Lune par rapport à la Terre. Les positions du soleil et de la Lune peuvent être affichées pour n’importe quelle heure, date et position sur la Terre. Appuyez pour animer les phases de la Lune. Appuyez pour animer l’affichage du soleil et de la Lune. Appuyez pour arrêter l’animation. Page Sun and Moon (Soleil et Lune) La page Sun and Moon (Soleil et Lune) montre aussi les heures de coucher et de lever du soleil et de la Lune pour une heure, une date et un emplacement donnés. Utilisez les boutons à l’écran pour animer le soleil et la Lune et pour arrêter à une heure ou une date données. Le bouton de gauche anime l’affichage du soleil et de la Lune. Le bouton central l’anime plus rapidement et montre les phases de la Lune. Le bouton de droite arrête l’animation. Manuel d’utilisation du eTrex Legend Cx MENU PRINCIPAL > CHASSE ET PÊCHE Pour voir les emplacements du soleil et de la Lune pour une heure, une date et une position données : 1. Appuyez deux fois sur la touche Menu (Menu) pour ouvrir le menu Main (Principal). 2. Sélectionnez l’icône Sun & Moon (Soleil et Lune) et appuyez sur Enter (Entrée). 3. Pour afficher les prédictions pour une date ou une heure différente, sélectionnez le champ Date (Date) ou Time (Heure) et appuyez sur Enter (Entrée) pour ouvrir le pavé numérique à l’écran. 2. 3. 4. OU Pour afficher les prédictions pour un autre endroit, sélectionnez le champ Location (Emplacement) et appuyez sur Enter (Entrée) pour ouvrir le menu Options (Options) dans New Location (Nouvel emplacement). Choisissez l’une des options suivantes : Chasse et pêche Les tableaux Hunt and Fish (Chasse et pêche) donnent une liste des prévisions relatives aux meilleures périodes de chasse et de pêche en fonction de la date et de l’emplacement sélectionnés. Pour afficher les prévisions de chasse et de pêche pour une date et un emplacement donnés : 1. Appuyez deux fois sur la touche Menu (Menu) pour ouvrir le menu Main (Principal). Manuel d’utilisation du eTrex Legend Cx 5. Sélectionnez l’icône Hunt & Fish (Chasse et pêche) et appuyez sur Enter (Entrée). La date et l’emplacement actuels apparaissent dans les champs correspondants en haut de la page. Pour afficher les prédictions pour une date ou une heure différente, sélectionnez le champ Date (Date) et appuyez sur Enter (Entrée) pour ouvrir le pavé numérique à l’écran. Pour afficher les prédictions pour un autre endroit, sélectionnez le champ Location (Emplacement) et appuyez sur Enter (Entrée) pour ouvrir le menu Options (Options) dans New Location (Nouvel emplacement). Choisissez Use Map (Utiliser la carte) pour sélectionnez un point sur la carte à l’aide de la flèche du pointeur. Appuyez sur Enter (Entrée) pour afficher le tableau pour cet endroit. Le champ Location (Emplacement) indique maintenant « Map Location » (Emplacement de la carte). Choisissez Use Find Menu (Utiliser le menu Find) pour sélectionner un point dans la base de données de la fonction Find (Rechercher). Suivre les instructions d’utilisation de la fonction Find (Rechercher) à la page 31. Une fois un élément recherché choisi, sélectionnez le bouton Use (Utiliser) au bas de la page d’information sur l’élément et appuyez sur Enter (Entrée). Le champ Location (Emplacement) affiche le nom de l’article recherché. Pour retourner à la date actuelle, appuyez sur la touche Menu (Menu) puis sur Enter (Entrée). 67 MENU PRINCIPAL > MENU GAMES (JEUX) Menu Games (Jeux) AVERTISSEMENT : Lorsque vous jouez à n’importe quel des jeux virtuels (dans lesquels vous vous déplacez sur un vrai terrain de jeu), prenez soin de choisir un endroit sans dangers comme des trous, des obstacles ou de la circulation automobile à proximité. Ces jeux peuvent détourner votre attention et vous empêcher de remarquer des obstacles sur votre chemin. Le menu Games (Jeux) contient six jeux (Memory Race (Course de mémoire), Virtua Maze (Labyrinthe virtuel), GekoSmak, Nibbons, Gekoids et Beast Hunt (Chasse à la bête)) pour vous divertir. Certains jeux utilisent le GPS comme composant virtuel durant le jeu. Pour sélectionner un jeu et y participer : 1. Appuyez deux fois sur la touche Menu (Menu) pour ouvrir le menu Main (Principal). 2. Sélectionnez l’icône Games (Jeux) et appuyez sur Enter (Entrée). 3. Utilisez le Pavé directionnel pour sélectionner un jeu, puis appuyez sur Enter (Entrée) .Une brève description de chaque jeu apparaît. 4. Pour arrêter de jouer, appuyez sur la touche Quit (Quitter) et, à l’invite, sélectionnez Yes (Oui). Memory Race (Course de mémoire) Il s’agit d’un jeu virtuel sur GPS, où le joueur à l’écran bouge lorsque vous vous déplacez. Pour remporter la Course de mémoire, rappelez-vous du symbole que portent les carrés, puis effacez le tableau en faisant correspondre toutes les paires de symboles. Rendez-vous à chaque carré, sélectionnez Open (Ouvrir) au bas de l’écran et appuyez sur Enter (Entrée) pour afficher le symbole. Menu Games (Jeux) 68 Manuel d’utilisation du eTrex Legend Cx MENU PRINCIPAL > MENU GAMES (JEUX) Pour ajuster le format de la grille ou la dimension des carrés en mode personnalisé : 1. Sélectionnez le champ Grid Size (Format de grille) ou Square Size (Dimension des carrés) et appuyez sur Enter (Entrée) pour choisir dans la liste des options. Appuyez de nouveau sur Enter (Entrée) pour faire votre choix. 2. Sélectionnez Start (Démarrer) et appuyez sur Enter (Entrée) pour commencer la partie. 3. Sélectionnez Re-Center (Recentrer) et appuyez sur Enter (Entrée) pour vous remettre au milieu de la surface de jeu. Virtua Maze (Labyrinthe virtuel) Ce jeu GPS crée un labyrinthe virtuel à l’écran. Vous êtes placé à un point central du labyrinthe et devez l’explorer et recueillir les drapeaux. Le coin inférieur droit de l’écran vous indique le nombre de drapeaux restants. Le coin inférieur gauche affiche un chronomètre indiquant le temps écoulé. Le niveau de difficulté détermine la superficie visible du labyrinthe durant le jeu. Une superficie visible plus petite rend le jeu plus difficile. Manuel d’utilisation du eTrex Legend Cx CONSEIL : Appuyez sur Menu (Menu) et sélectionnez Cheat (Tricher) pour démarrer le mode triche. Activer le mode vous pénalisera de 5 minutes et comptera les secondes à coup de 10 plutôt que 2. Appuyez sur Enter (Entrée) pour désactiver le mode triche. GekoSmak GekoSmak est un jeu sur GPS dont vous êtes le joueur à l’écran. À cadence régulière, des geckos apparaissent à l’écran. Avant que le gecko ne disparaisse, déplacezvous vers lui et appuyez sur Enter (Entrée) pour le frapper avec un marteau. Si vous réussissez votre coup, un symbole « ! » apparaît au-dessus du marteau; sinon, seul un marteau apparaît brièvement. Les choix de dimensions de terrain sont : Small (Petit), Medium (Moyen) et Large (Grand). Les petits terrains font environ 20 verges par 30 verges, et les grands font 60 verges par 90 verges (environ la dimension d’un terrain de football américain). Les niveaux de difficulté sont : Easy (Facile), Normal (Normal) et Hard (Difficile). Ces niveaux déterminent la 69 MENU PRINCIPAL > MENU GAMES (JEUX) fréquence d’apparition des geckos. Le rythme s’accélère et le nombre de geckos augmente avec le niveau de difficulté. Nibbons Dans ce jeu GPS, vous devez marcher sur le terrain et recueillir les drapeaux à mesure qu’ils apparaissent. Au fil de votre marche, votre « queue » grandit. Vous pouvez aller n’importe où sur l’écran, mais vous ne pouvez marcher sur votre queue, sinon vous perdez une vie. Comme difficulté supplémentaire, vous devez aussi éviter les crânes qui vous pourchassent. 70 Gekoids Dans ce jeu GPS, auquel vous pouvez aussi jouer même si le GPS est désactivé, vous devez tirer sur les geckoïdes. Le problème est que vous êtes le vaisseau, et vous ne survivez que lorsque vous évitez les collisions. Avant de commencer à jouer, assurezvous de définir les paramètres de jeu. Le paramètre « Northwards » (Vers le nord) fait tourner votre vaisseau au centre de la carte. La carte est stationnaire, et le nord est toujours vers le haut. Le paramètre « Ship Up » (Vaisseau vers le haut) fait tourner le monde virtuel autour de votre vaisseau. Celui-ci pointe toujours vers le haut. Appuyez sur Enter (Entrée) pour commencer, et feu à volonté! Manuel d’utilisation du eTrex Legend Cx MENU PRINCIPAL > MENU GAMES (JEUX) Beast Hunt (Chasse à la bête) Bien que ce ne soit pas un vrai jeu GPS, Beast Hunt nécessite un sens de la navigation; vous devez trouver le dragon et le vaincre en lui lançant une flèche, et ce avant qu’il ne crache du feu sur vous ou que vous ne tombiez dans l’une des fosses que contient le labyrinthe de plateformes. Parfois, vous vous ferez transporter par des glissades qui courbent ou vous déplacent en diagonale. Le jeu comporte plusieurs niveaux de difficulté et une option de visibilité limitée ou étendue. Lorsque vous avez perdu la partie, l’écran affichage l’emplacement du dragon, des fosses, des glissades et des plateformes. Un tableau de pointage indique vos victoires et défaites. 3. Sélectionnez une option de visibilité (Extended (Étendue) ou Limited (Limitée)) et appuyez sur Enter (Entrée) pour commencer à jouer. 4. Utilisez le Pavé directionnel pour sauter d’une plateforme à l’autre. Lorsque vous atterrissez sur une plateforme ombragée, vous êtes à un ou à deux pas du dragon. Une plateforme entourée d’un cercle est à côté d’une fosse. Si vous tombez dans une fosse, sautez sur le dragon ou décochez une flèche à l’endroit où vous croyez que le dragon se trouve. Si vous manquez le dragon, vous perdez la partie. 5. Pour vaincre le dragon, appuyez Enter (Entrée) pour décocher une flèche dans une plateforme ombragée. Utilisez le Pavé directionnel pour viser et appuyez sur Enter (Entrée) pour décocher votre flèche. Pour jouer à Beast Hunt : 1. Sélectionnez Beast Hunt (Chasse à la bête) dans le menu Games (Jeux) et appuyez sur Enter (Entrée). La page de description du jeu s’affiche. 2. Appuyez sur Enter (Entrée) pour ouvrir le menu Difficulty Level (Niveau de difficulté). Sélectionnez un niveau de difficulté (Trainee (Élève), Beginner (Débutant), Expert (Expert) ou Master (Maître)) et appuyez sur Enter (Entrée) pour ouvrir le menu Visibility (Visibilité). Manuel d’utilisation du eTrex Legend Cx 71 ANNEXE > CARACTÉRISTIQUES TECHNIQUES ANNEXE Caractéristiques techniques Caractéristiques physiques Antenne : Plaque intégrée Alimentation Source : Deux piles 1,5 V AA, câble adaptateur 12 V c.c. ou adaptateur PC/USB Dimensions : 10,7 cm (4,2 po) haut. x 5,6 cm (2,2 po) larg. x 3 cm (1,2 po) prof. Poids : 159 g (5,6 oz) avec les piles en place. Affichage : Écran TFT (176 x 220 pixels) transréflectif rétroéclairé 3,3 cm (1,3 po) larg. x 4,3 cm (1,7 po) haut., 256 couleurs, haute résolution. Boîtier : Robuste, avec joint d’étanchéité, résistant à l’eau, IEC-529, IPX7 Plage de température : -15 à 70 oC (5 à 158 oF)* Autonomie : Jusqu’à 32 heures (utilisation typique)* *La cote de température du Legend Cx peut dépasser la température utilisable de certaines piles. Certaines piles peuvent éclater sous haute température. DGPS : 3-5 mètres (10-16 pieds) 95 % typique* Performance Velocité : 0,05 m/s à l’état stable Délais d’acquisition : Approx. 15 secondes (démarrage à chaud) Approx. 45 secondes (démarrage à froid) Approx. 2 minutes (AutoLocate™) Taux de mise à jour : 1/seconde, continu Durée de vie des données stockées : Indéfinie; aucune pile de mémoire requise Récepteur : 72 compatible WAAS *Les piles alcalines perdent une grande partie de leur autonomie à mesure que la température baisse. Utilisez des piles au lithium si vous prévoyez vous servir du Legend Cx à des températures sous le point de congélation. Un usage prolongé du rétroéclairage et des tonalités sonores réduit de façon significative l’autonomie de la pile. Précision GPS : <15 mètres (33 pieds) 95 % typique* *Soumis à une dégradation de la précision de 100 m 2DRMS en vertu du programme américain sous la programme de disponibilité sélective imposée par le Département de la Défense (É.-U.) une fois activé. * Précision du WAAS en Amérique du Nord. Interfaces : Exclusifs Garmin (USB) Stockage de cartes : Varie selon la capacité après formatage de la carte microSD. Manuel d’utilisation du eTrex Legend Cx ANNEXE > ACCESSOIRES EN OPTION Accessoires en option Plusieurs accessoires sont offerts en option pour améliorer le fonctionnement de votre Legend Cx. Pour obtenir des pièces de rechange et des accessoires en option, communiquez avec votre détaillant Garmin ou le service d’assistance produit Garmin aux États-Unis au 800/800.1020 ou au 44/0870.8501241 pour l’Europe. AVERTISSEMENT : Les accessoires Garmin sont conçus et testés spécialement pour un usage avec les produits Garmin. Les accessoires offerts par d’autres fabricants n’ont pas été testés ni approuvés pour usage avec les produits Garmin. L’utilisation de tels accessoires pourrait endommager le Legend Cx et annuler la présente garantie. Kit de navigation pour automobile — fournit les pièces et les données cartographiques pour utiliser le Legend Cx dans une voiture. Étui de transport — protège le Legend Cx lorsqu’il n’est pas utilisé. Kit de montage pour bateau — permet l’installation sur un bateau. Kit de montage pour automobile — permet l’installation sur le tableau de bord d’une automobile (données cartographiques non comprises). Kit de ventouse pour pare-brise — permet l’installation sur l’intérieur d’un pare-brise d’automobile. Kit de montage sur guidon de vélo — permet l’installation sur le guidon d’un vélo. Bloc-piles — Bloc-piles AA, NiMH rechargeable avec prise de courant de type nord-américain. Pour une liste complète des accessoires offerts pour utilisation avec le Legend Cx, consultez le site Web Garmin : http://garmin.com/products/etrexlegendcx/. Adaptateur pour allume-cigare 12 V c.c. — offre une source d’alimentation auxiliaire à partir d’un allume-cigare d’automobile. Disques de données pour le logiciel MapSource — offre plusieurs options de cartographie détaillée compatibles avec le Legend Cx. Visitez le site Web Garmin au http://garmin.com/ products/etrexlegendcx/ pour une liste de produits MapSource compatibles. Manuel d’utilisation du eTrex Legend Cx 73 ANNEXE > DÉFINITIONS DES CHAMPS DE DONNÉES Définitions des champs de données La liste qui suit donne une brève définition de chaque option de champ de données. Accuracy Of GPS (Précision du GPS) — la précision actuelle de votre emplacement mesuré par le GPS. Bearing (Orientation) — la direction de la boussole de votre position actuelle vers un point de destination. Course (Itinéraire) — le chemin désiré de votre point de départ à votre point de destination. Distance - To Next (Distance jusqu’au point suivant) — la distance jusqu’au prochain point d’un itinéraire. Distance - To Destination (Distance jusqu’à la destination) — la distance complète d’un itinéraire, du départ à l’arrivée. ETA - At Next (Heure d’arrivée prévue au point suivant) —l’heure approximative d’arrivée au prochain point de l’itinéraire, à la vitesse et la direction actuelles. ETA - At Destination (Heure d’arrivée prévue à la destination) — l’heure approximative d’arrivée à la destination, à la vitesse et la direction actuelle. Elevation (Élévation) — distance au-dessus/au-dessous du niveau de la mer. 74 Glide Ratio (Rapport de vol plané) — le rapport de la distance horizontale parcourue par rapport à la distance verticale parcourue. Glide Ratio To Dest (Rapport de vol plané jusqu’à la destination) — le rapport de vol plané requis pour descendre de vos position et élévation actuelles jusqu’à l’élévation de la destination. Heading (Cap) — votre direction de déplacement telle qu’indiquée par une boussole, en degrés ou par points cardinaux (N, S, E, W (O)). Location (lat/lon) (Emplacement (lat/long) — votre emplacement actuel exprimé en coordonnées de latitude et de longitude. Location (selected) (Emplacement en unités choisies) — votre emplacement actuel exprimé dans les unités choisies (autres qu’en latitude et en longitude). Odometer (Odomètre) — la distance totale parcourue dans tous les trajets. Off Course (Déviation) — la distance de déviation par rapport à une ligne directe vers la destination. Pointer (Pointeur) — la flèche qui indique la direction à prendre vers le prochain point d’un itinéraire. Speed (Vitesse) — la vitesse actuelle de votre véhicule en milles à l’heure, kilomètres à l’heure ou nœuds. Manuel d’utilisation du eTrex Legend Cx ANNEXE > DÉFINITIONS DES CHAMPS DE DONNÉES Speed - Maximum (Vitesse maximum) — la vitesse maximum atteinte depuis la remise à zéro de l’ordinateur de voyage. Speed - Moving Avg. (Vitesse moyenne en mouvement) — la vitesse moyenne lorsque le véhicule se déplace. Speed - Overall Avg. (Vitesse moyenne globale) — la vitesse moyenne, déterminée par la vitesse et la durée en mouvement et stationnaire. Sunrise (Lever du soleil) — l’heure du lever du soleil pour la date et l’emplacement actuels. Sunset (Coucher du soleil) — l’heure du coucher du soleil pour la date et l’emplacement actuels. Time To Destination (Temps avant l’arrivée à destination) — le temps de route approximatif d’ici l’arrivée à votre destination finale, à la vitesse et la direction actuelles. Time To Next (Temps avant le prochain point) — le temps de route approximatif d’ici l’arrivée au prochain point de l’itinéraire, à la vitesse et la direction actuelles. Time of Day (Heure du jour) — l’heure et la date actuelles. Elle peut être affichée en format 12 ou 24 heures, heure locale ou temps universel coordonné (UTC). To Course (Vers l’itinéraire) — la direction à prendre pour vous remettre sur l’itinéraire. Trip Odometer (Odomètre de voyage) — la distance accumulée depuis la remise à zéro de l’ordinateur de voyage. Manuel d’utilisation du eTrex Legend Cx Trip Time - Moving (Durée du voyage en mouvement) — la durée pour laquelle votre véhicule a été en mouvement depuis la remise à zéro de l’ordinateur de voyage. Trip Time - Stopped (Durée du voyage à l’arrêt) — la durée pour laquelle votre véhicule a été arrêté pendant que l’appareil était sous tension et suivait votre emplacement (depuis la remise à zéro de l’ordinateur de voyage). Trip Time - Total (Durée du voyage totale) — la durée totale de suivi de votre emplacement depuis la remise à zéro de l’ordinateur de voyage. Turn (Virage) — la distance jusqu’au prochain virage, et sa direction, sur un itinéraire actif. Velocity Made Good (Vélocité corrigée) — le taux d’approchement d’une destination, basé sur votre vitesse et votre direction actuelles. Vertical Speed (Vitesse verticale) — le taux de perte ou de gain d’altitude sur une certaine période de temps. Vertical Speed Dest (Vitesse verticale vers dest.) — la mesure de votre taux de montée ou de descente vers une altitude prédéterminée. Waypoint - At Destination (Point de cheminement à la destination) — le dernier point d’un itinéraire; votre destination. Waypoint - At Next (Point de cheminement suivant) — le prochain point de votre itinéraire. 75 ANNEXE > BRANCHEMENT DU LEGEND CX À UN ORDINATEUR Branchement du Legend Cx à un ordinateur Vous pouvez brancher le Legend Cx à votre ordinateur à l’aide du câble PC/USB. REMARQUE : Faites une installation complète du logiciel MapSource Trip & Waypoint Manager (fourni) sur votre ordinateur avant de raccorder le câble USB à l’ordinateur. Pour brancher votre appareil à votre ordinateur : 76 1. Soulevez le couvercle protecteur du port USB à l’arrière du Legend Cx puis insérez le petit connecteur du câble USB dans le port correspondant. 2. Branchez l’autre extrémité du câble au port USB de votre ordinateur. Information sur les pilotes USB Les pilotes USB sont automatiquement installés en même temps que l’installation du logiciel MapSource Trip and Waypoint Manager compris avec votre Legend Cx. Lorsque vous branchez pour la première fois le Legend Cx à un port USB, votre ordinateur peut vous demander la destination des pilotes pour l’appareil. Les pilotes n’ont besoin d’être installés qu’une fois. Une fois l’installation complétée, votre ordinateur détecte le Legend Cx à chaque fois qu’il y est branché. Les pilotes USB peuvent être mis à jour périodiquement. Vous pouvez trouver des mises à jour au www.garmin.com. Manuel d’utilisation du eTrex Legend Cx ANNEXE > WHAT IS WAAS/EGNOS? Qu’est-ce que WAAS/EGNOS? Le WAAS (Wide Area Augmentation System) est un service financé par la FAA pour améliorer l’intégrité globale du signal GPS pour les utilisateurs résidant en Amérique du Nord. Le European Geostationary Navigation Overlay Service (EGNOS) est la version européenne du WAAS et fonctionne de la même façon. Le WAAS est constitué de satellites et de stations de référence au sol, mises en place partout aux États-Unis, qui surveillent les données satellite GPS. Les stations maîtresses, situées sur chaque côté, recueillent les données des stations de référence et créent un message de correction de données GPS. Ensuite, la station maîtresse envoie le message aux satellites WAAS GEO à l’aide d’une station au sol de liaison montante. Les satellites WAAS GEO diffusent alors le signal WAAS corrigé à l’utilisateur dans la zone de service. Le site Web de la FAA indique que des essais sur le WAAS en septembre 2002 ont confirmé une précision de 1 à 2 mètres sur l’horizontale et de 2 à 3 mètres sur la verticale pour la plus grande partie des États-Unis continentaux et des parties de l’Alaska. WAAS et EGNOS ne sont que deux fournisseurs de services qui se conforment aux spécifications de Manuel d’utilisation du eTrex Legend Cx performances opérationnelles minimales (en anglais MOPS: Minimum Operational Performance Standard) pour les systèmes de complément satellitaires (SBAS). Avec le temps, plusieurs autres services de satellites de communication géostationnaires internationaux diffuseront des informations d’intégrité et des données de correction différentielle transmises par les stations de référence au sol. Tous les systèmes SBAS utilisant la même fréquence de réception, tout système SBAS devrait en principe être en mesure d’offrir une précision accrue à votre récepteur GPS n’importe où dans le monde. Actuellement, activer le WAAS sur votre Legend Cx dans des régions qui ne sont pas encore couvertes pas les stations au sol peut ne pas améliorer la précision, même si les signaux sont reçus d’un satellite SBAS. En réalité, cela peut générer une précision inférieure à celle fournie par des satellites GPS autonomes. C’est pourquoi, lorsque vous activez le WAAS sur votre récepteur GPS Garmin, le récepteur utilise automatiquement la méthode qui permet d’obtenir la meilleure précision.Pour plus de renseignements, rendez-vous au http://gps.faa.gov/Programs/WAAS/waas.htm. 77 ANNEXE > MAP DATUMS AND LOCATION FORMATS Formats de carte et formats d’emplacement Si vous naviguez et comparez les coordonnées GPS sur une carte terrestre ou marine, ou une autre référence, définissez le format de carte dans l’appareil GPS au même format que la carte afin d’assurer la navigation la plus précise possible. Qu’est-ce qu’un format d’emplacement? Les formats de carte sont basés sur un modèle mathématique de la Terre. Que sont les formats de carte? Un format de carte (aussi appelé plan de référence) est un modèle mathématique qui calcule la forme approximative de la Terre et permet d’effectuer les calculs de façon constante et précise. Ce format est représenté par une série de bornessignaux au sol dont la position a été mesurée avec précision et calculée sur cette surface de référence. Les lignes de latitude et de longitude sur une carte font référence à un format de carte précis. Chaque carte possède une référence de format, et il est possible de configurer le Legend Cx pour qu’il s’adapte à la majorité de ces formats. 78 Votre emplacement actuel est affiché à l’écran du GPS sous la forme de coordonnées. Étant donné que différentes cartes terrestres et marines utilisent différents formats d’emplacement, les appareils GPS Garmin vous permettent de choisir le système de coordonnées convenant au type de carte employé. Le format le plus répandu est celui de latitude et longitude, utilisé par tous les appareils Garmin. Vous pouvez choisir d’autres formats d’emplacement pour d’autres systèmes de coordonnées. UTM/UPS (Universal Transverse Mercator/Universal Polar Stereographic) sont deux formats de projection à quadrillage métrique faciles à utiliser que l’on retrouve sur la plupart des cartes topographiques à degré carré. Vous pouvez aussi choisir parmi plusieurs autres grilles, y compris des formats définissables par l’utilisateur (pour l’utilisateur avancé). Manuel d’utilisation du eTrex Legend Cx ANNEXE > LORAN TD SETUP Configuration Loran TD Pour configurer Loran TD à partir du menu Setup (Configuration) : 1. Appuyez deux fois sur la touche Menu (Menu) pour ouvrir le menu Main (Principal). 2. Utilisez le Pavé directionnel pour sélectionner l’icône Setup (Configuration) et appuyez sur Enter (Entrée) pour ouvrir le menu Setup (Configuration). 3. Utilisez le Pavé directionnel pour sélectionner l’icône Units (Unités) et appuyez sur Enter (Entrée) pour ouvrir la page Units Setup (Configuration des unités). 4. Sélectionnez le champ Position Format (Format de position) et appuyez sur Enter (Entrée) pour ouvrir le champ de format. 5. Sélectionnez Loran TD et appuyez sur Enter (Entrée) pour ouvrir la page Loran Setup (Configuration Loran). 6. Pour modifier les paramètres de n’importe quel des cinq champs, sélectionnez-le et appuyez sur Enter (Entrée) pour choisir parmi les options ou entrer les données vous-même. 7. Une fois terminé, sélectionnez le bouton Save (Enregistrer) et appuyez sur Enter (Entrée). Si la chaîne GRI, les stations secondaires ou les décalages ont été modifiés depuis la création du point de cheminement, celui-ci référence la chaîne GRI active et les stations secondaires et corrige les coordonnées du TD en conséquence. Manuel d’utilisation du eTrex Legend Cx N’oubliez pas que le Legend Cx ne se fie pas au signal LORAN pour la navigation; en fait, il convertit la coordonnée TD en une latitude et une longitude pratiques puis stocke le point de cheminement en mémoire ou l’utilise pour la navigation. Grâce à cette fonction, l’appareil peut naviguer à une coordonnée n’importe où dans le monde. Vous devez connaître votre numéro de chaîne GRI et votre station secondaire pour créer une position LORAN TD. Pour plus de renseignements, lisez notre manuel de format de position LORAN TD, disponible sur le site Web Garmin, au www.garmin.com/support/usermanual.jsp. Page Setup (Configuration) du Loran TD 79 ANNEXE > FCC COMPLIANCE Conformité à la réglementation de la FCC Le eTrex Legend Cx est conforme au Chapitre 15 des limites d’interférences imposées par la FCC aux appareils numériques de classe B POUR UN USAGE PERSONNEL OU BUREAUTIQUE. Ces limites visent à fournir une protection plus raisonnable contre les interférences nuisibles dans une installation résidentielle et sont plus strictes que les exigences « usage extérieur ». L’utilisation de cet appareil est sujette aux conditions suivantes : (1) cet appareil ne risque pas de causer d’interférences nuisibles et (2) cet appareil doit accepter toute interférence reçue, y compris des interférences risquant de causer un fonctionnement indésirable. nuisibles à la réception radio ou télévisuelle, ce qui peut être déterminé en le mettant successivement hors et sous tension, l’utilisateur est encouragé à tenter d’y remédier en ayant recours à l’une des mesures suivantes : • Réorienter ou déplacer l’antenne réceptrice. • Éloigner l’appareil du récepteur. • Brancher l’appareil sur une prise ou un circuit d’alimentation différents de ceux de l’appareil récepteur. • Consulter le revendeur ou un technicien radio/TV expérimenté pour obtenir de l’aide. Le eTrex Legend Cx ne comprend aucune pièce pouvant être réparée par les utilisateurs. Les réparations doivent être confiées uniquement à un centre de service autorisé Garmin. Les réparations ou modifications non autorisées risquent de produire des dommages irréversibles à l’appareil et d’annuler la garantie et votre droit d’utiliser cet appareil dans le cadre des réglementations de la partie 15. Cet équipement génère, utilise et peut émettre de l’énergie haute fréquence et, s’il n’est pas installé et utilisé conformément aux instructions, peut provoquer des interférences nuisibles aux communications radio. Toutefois, il n’existe aucune garantie que des interférences ne se produiront pas dans une installation particulière. Si l’équipement engendre des interférences 80 Manuel d’utilisation du eTrex Legend Cx ANNEXE > LIMITED WARRANTY Garantie limitée Ce produit Garmin est garanti contre tout défaut de matériau et de fabrication pendant une période de un an à partir de la date d’achat. Au cours de cette période, Garmin remplacera ou réparera, à sa seule discrétion, tout composant devenu défectueux à la suite d’un usage normal. Une telle réparation ou un tel remplacement sera sans frais de pièces ou de maind’œuvre pour l’acheteur, à condition que ce dernier endosse tous les frais de transport. Cette garantie ne couvre pas les défaillances dues à une utilisation abusive, une utilisation incorrecte, un accident ou à l’exécution de modifications ou de réparations non autorisées. LES GARANTIES ET RECOURS CONTENUS DANS LES PRÉSENTES SONT EXCLUSIFS ET REMPLACENT TOUTE AUTRE GARANTIE EXPLICITE OU IMPLICITE OU STATUTAIRE, INCLUANT TOUTE RESPONSABILITÉ PROVENANT D’UNE GARANTIE IMPLICITE DE QUALITÉ MARCHANDE OU D’ADAPTATION À UN USAGE PARTICULIER, STATUTAIRE OU AUTRE. LA PRÉSENTE GARANTIE VOUS CONFÈRE DES DROITS LÉGAUX, LESQUELS PEUVENT VARIER D’UNE JURIDICTION À L’AUTRE. Manuel d’utilisation du eTrex Legend Cx GARMIN NE SAURAIT EN AUCUN CAS ÊTRE TENUE RESPONSABLE DES DOMMAGES SPÉCIAUX, INDIRECTS, ACCESSOIRES OU CONSÉCUTIFS, QU’ILS RÉSULTENT DE L’UTILISATION NORMALE OU ABUSIVE OU DE L’IMPOSSIBILITÉ D’UTILISER LE PRODUIT OU ENCORE D’UNE DÉFECTUOSITÉ DU PRODUIT. Certains États interdisant l’exclusion ou la restriction des dommages particuliers ou accessoires, les restrictions susmentionnées pourront ne pas vous concerner. Garmin se réserve le droit exclusif de réparer ou de remplacer l’appareil ou son logiciel ou encore d’offrir le remboursement complet du prix d’achat, à sa seule discrétion. UN TEL RECOURS CONSTITUE VOTRE SEUL ET UNIQUE RECOURS EN CAS DE VIOLATION DE LA GARANTIE. Pour obtenir du service sous garantie, communiquez avec votre détaillant autorisé Garmin ou téléphonez à l’assistance technique Garmin pour obtenir les instructions d’envoi et un numéro de suivi pour l’autorisation de retour de marchandise (RMA). L’appareil doit être bien emballé, avec le numéro de suivi clairement indiqué sur l’emballage extérieur. L’appareil doit être envoyé, port payé, à tout point de service de garantie Garmin. Une copie de l’original du justificatif d’achat est requise comme preuve d’achat pour les réparations sous la garantie. 81 ANNEXE > LIMITED WARRANTY Garmin International, Inc. 1200 E 151st Street, Olathe, Kansas 66062, États-Unis Tél. : 913/397.8200 Téléc. 913/397.8282 Garmin (Europe) Ltd. Unit 5, The Quadrangle, Abbey Park Industrial Estate, Romsey, SO51 9DL, Royaume-Uni Tél. : 44/0870.8501241 Télécopieur : 44/0870.8501251 Achats sur site de vente aux enchères : Les produits vendus par l’entremise de sites de ventes aux enchères ne peuvent faire l’objet d’aucune remise ou d’offre spéciale de la part de Garmin. Les confirmations d’enchères en ligne ne constituent pas une preuve pour vérification de garantie. Pour obtenir un service sous garantie, l’original ou une copie du reçu de vente provenant du détaillant d’origine est requis. De plus, Garmin ne remplacera pas des composants manquants de tout emballage acheté par l’entremise d’enchères en ligne. 82 Achats internationaux : Une garantie distincte est accordée par les distributeurs internationaux pour les appareils achetés en dehors des États-Unis. Cette garantie est donnée par le distributeur local dans le pays concerné, et ce distributeur offre le service pour votre appareil. Les garanties du distributeur ne sont valides que dans le secteur de distribution prévu. Les appareils achetés aux États-Unis ou au Canada doivent être retournés au centre de service Garmin du Royaume-Uni, des États-Unis, du Canada ou de Taiwan pour maintenance. Le eTrex Legend Cx ne comprend aucune pièce pouvant être réparée par les utilisateurs. En cas de problème avec votre appareil, apportez-le chez un revendeur Garmin agréé pour le faire réparer. Le eTrex Legend Cx est hermétiquement fermé avec des vis. Toute tentative d’ouverture du boîtier pour modifier l’appareil de manière quelconque annulera la garantie et risque de l’endommager de façon permanente. Manuel d’utilisation du eTrex Legend Cx INDEX INDEX A accessoires 73 aperçu de l’appareil 1 avertissements vii B barre d’état 7 bases de données cartographiques 8 boussole champs de données 51 pointeur d’orientation 50 pointeur de parcours 50 Branchement du Legend Cx à un ordinateur 76 C calculatrice 65 calendrier 64 caractéristiques techniques 72 centres d’intérêt personnalisés 26 chaîne GRI 79 chasse et pêche 67 chronomètre 65 configuration Loran TD 79 conformité à la réglementation de la FCC 80 contrat de licence du logiciel v conventions du manuel i création de points de cheminement utilisation de coordonnées 11 utilisation de la carte 11 D définitions des champs de données 74 E enregistrement du produit v F fonctions clés 3 formats d’emplacement 78 formats de carte 78 G garantie 81 I indicateur de déviation de parcours (CDI) 50 initialisation 5 installation des piles 2 installation du cordon 2 installation et enlèvement de la carte microSD 9 itinéraires 31, 55 aperçus de virages 33 création 31 modification 34 Manuel d’utilisation du eTrex Legend Cx navigation 32 options 36 suppression 35 transition hors-route 35 J jeux 68 M marquage de l’emplacement actuel 10 menu principal 54 menu setup (configuration) 56 configuration des tonalités 58 configuration des unités 62 configuration de l’affichage 58 configuration de l’heure 62 configuration de l’itinéraire 59 configuration de la page de bienvenue 63 configuration de la page map (carte) 59 configuration de la séquence de pages 59 configuration du cap 63 configuration du système 57 configuration marine 61 configuration pour la cache planétaire 61 messages à l’écran 8 mises en garde viii mise sous tension de l’appareil 4 N nettoyage vi O ordinateur de voyage 52 options 53 P pages principales 37 page altimeter (altimètre) 52 tracé sur une période de temps 52 page compass (boussole) 48 options 49 page highway (autoroute) 55 navigation 56 page map (carte) 39 champs de données 39 configuration 43 degré de zoom 41 désencombreur 47 données cartographiques 40 mesure de la distance 46 options 41 orientation 41 texte de guidage 42 page satellite (satellite) 38 83 INDEX Options 38 points de cheminement approximation 13 déplacement 13 modification 12 projection 14 proximité 15 suppression 12 points de cheminement de proximité 15, 64 procédure pour créer un itinéraire 31 projeter un point de cheminement 14 rechercher un centre d’intérêt 25 R rangement vi rechercher 16 page item information (information sur l’élément) 18 par nom 17 points de cheminement 20 recherches récentes 18 une adresse 23 une cache planétaire 20 une intersection 24 une ville 22 un centre d’intérêt 25 réglage du rétroéclairage 4 S sélection d’options et entrée de données 7 soleil et lune 66 T touches de zoom avant/arrière 3 touche Enter (Entrée)/pavé directionnel 3 84 touche Menu/Find (Menu/ Rechercher) 3 touche Power/Backlight (Alimentation/ Rétroéclairage) 3 Touche Quit (Quitter) 3 tracé sur une période de temps 52 trajets 26, 54 affichage d’une piste 28 configuration d’un trajet 27 création de points de cheminement d’utilisateur 30 enregistrement d’un journal de trajet 27 navigation 29 options 55 transfert de données vers une carte microSD 9 W WAAS/EGNOS 77 Manuel d’utilisation du eTrex Legend Cx Pour obtenir les dernières mises à jour gratuites des logiciels (à l’exclusion des données cartographiques) tout au long du cycle de vie de vos produits Garmin, visitez le site Web de Garmin au www.garmin.com. ©2006 Garmin Ltd. ou ses filiales. Garmin International, Inc. 1200 East 151st Street, Olathe, Kansas 66062, U.S.A. Garmin (Europe) Ltd. Unit 5, The Quadrangle, Abbey Park Industrial Estate, Romsey, SO51 9DL, Royaume-Uni Garmin Corporation No. 68, Jangshu 2nd Road, Shijr, Taipei County, Taiwan www.garmin.com Nº de pièce 190-00513-30, rév. A