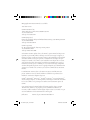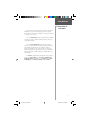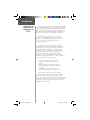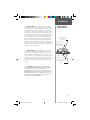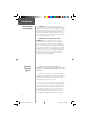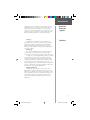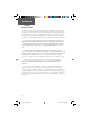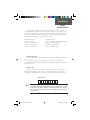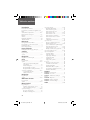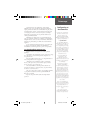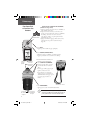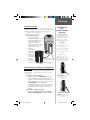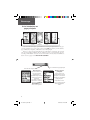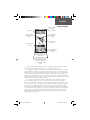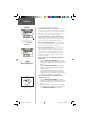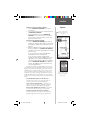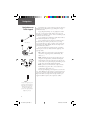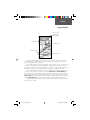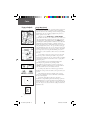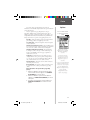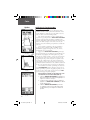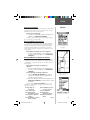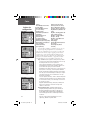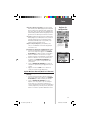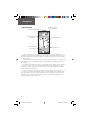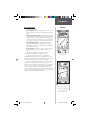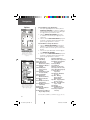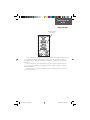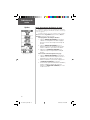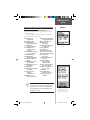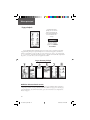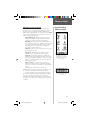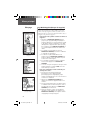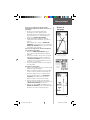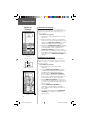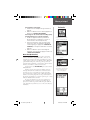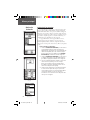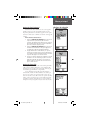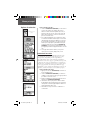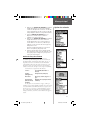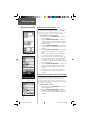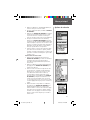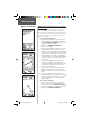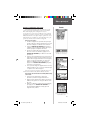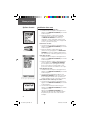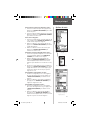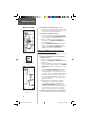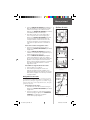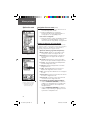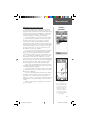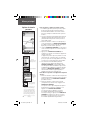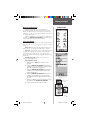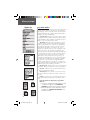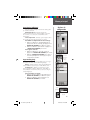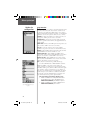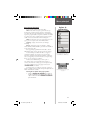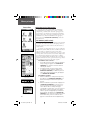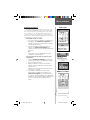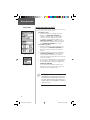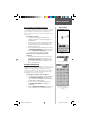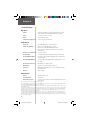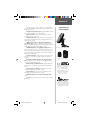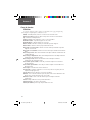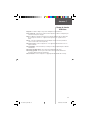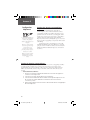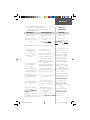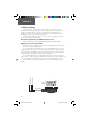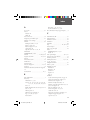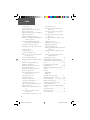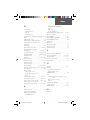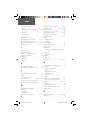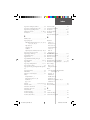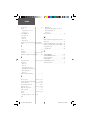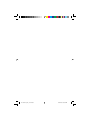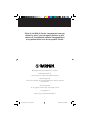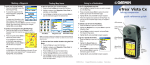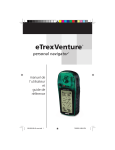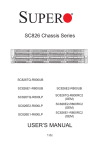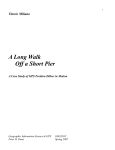Download Télécharger - GPS Central
Transcript
eTrexLegend personal navigator TM ® manuel de l’utilisateur et guide de référence 190-00234-90_0A_cover.indd 1 7/24/2003, 2:57:56 PM © Copyright 2001-2003 Garmin Ltd. ou ses filiales Tous droits réservés Garmin International, Inc. 1200 E 151st Street, Olathe, Kansas 66062 Etats-Unis Tél. +1.913/397.8200 Télécopie +1.913/397.8282 Garmin (Europe) Ltd. Unit 5, The Quadrangle, Abbey Park Industrial Estate, Romsey, SO51 9DL Royaume-Uni Tél. +44/1794.519944 Télécopie +44/1794.519222 Garmin Corporation No. 68, Jangshu 2nd Road, Shijr, Taipei County, Taiwan Tél. +886/2.2642.9199 Télécopie +886/2.2642.9099 Sauf mention contraire explicite dans ce document, le présent manuel ne doit pas être reproduit, copié, transmis, diffusé, téléchargé ou stocké sur tout type de support, en totalité ou en partie, quelles qu’en soient les raisons, sans l’autorisation écrite préalable de Garmin. Garmin accorde, par la présente, l’autorisation de télécharger une copie unique de ce manuel et de ses mises à jour éventuelles sur un disque dur ou sur tout autre support de stockage électronique pour afficher et/ou imprimer une copie de ce manuel ou de sa mise à jour, à condition que cette version électronique ou imprimée contienne l’intégralité du présent texte de copyright, indiquant que la distribution non autorisée de ce manuel ou de ses mises à jour à des fins commerciales est strictement interdite. Les informations contenues dans ce document sont sujettes à modifications sans préavis. Garmin se réserve le droit de modifier ou d’améliorer ses produits et d’en modifier le contenu sans obligation de préavis. Garmin®, MetroGuide®, AutoLocate®, TracBack®, MapSource® et Personal Navigator® sont des marques déposées, et eTrex Legend™ est une marque commerciale de Garmin Ltd. ou de ses filiales et ne peuvent pas être utilisées sans l’autorisation expresse de Garmin. Cette version française du manuel anglais de l’eTrex Legend (n° de pièce Garmin 190-00234-00, édition C) a été préparée pour la commodité de l’utilisateur. Si nécessaire, veuillez consulter la version anglaise la plus récente de ce manuel en ce qui concerne l’utilisation et le fonctionnement de l’eTrex Legend. Juillet 2003 Numéro de pièce 190-00234-90 Edition A 190-00234-90_0A_cover.indd 2 7/24/2003, 2:58:05 PM Introduction Introduction Présentation de ce manuel Merci d’avoir choisi l’eTrex Legend de Garmin. Pour optimiser l’utilisation de votre nouvel eTrex Legend, parcourez le présent manuel afin d’avoir une vue d’ensemble de ses fonctions. Ce manuel se compose de trois sections. La section Introduction contient des informations sur la FCC, la sécurité, la garantie, l’entretien et l’inscription du produit, ainsi que la table des matières. La section Pages principales répertoriées dans le même ordre qu’à l’écran) contient une description détaillée des différentes fonctionnalités de l’eTrex Legend. Les explications relatives à chaque fonctionnalité de cette section sont divisées comme suit : (1) une présentation de la fonctionnalité et de son fonctionnement et (2) des instructions détaillées expliquant comment utiliser cette fonctionnalité. Les annexes comprennent des informations sur des éléments tels que les caractéristiques, les accessoires, la définition des champs de données, les informations de MapSource, un guide de dépannage et un schéma de câblage suivi par l’index. i 190-00234-90_0A.indd i 7/24/2003, 2:41:20 PM Introduction Déclaration de conformité aux règlements de la FCC L’eTrex Legend est conforme à la section 15 des règlements FCC relative aux limites d’interférence pour les périphériques de Classe B, conçus pour un USAGE DOMESTIQUE OU PROFESSIONNEL. Ces limites sont conçues pour fournir une protection raisonnable contre les interférences nuisibles dans les installations résidentielles et sont plus strictes que celles destinées aux utilisations en « extérieur ». L’utilisation de cet appareil est soumise aux conditions suivantes : (1) cet appareil ne doit pas causer d’interférences nuisibles et (2) cet appareil doit accepter toutes les interférences reçues, y compris celles qui pourraient provoquer un fonctionnement non désiré. Cet équipement génère, utilise et émet des fréquences radioélectriques et, s’il n’est pas installé et utilisé conformément aux instructions, peut provoquer des interférences nuisibles aux communications radio. Cependant, nous ne garantissons pas que des interférences ne se produiront pas dans une installation particulière. Si cet équipement provoque effectivement des interférences nuisibles à la réception des émissions radio ou de télévision, ce qui peut être déterminé en l’éteignant puis le rallumant, nous encourageons l’utilisateur à corriger ce problème en prenant une ou plusieurs des mesures suivantes : • Réorientez ou déplacez l’antenne de réception. • Augmentez la distance entre l’équipement et le récepteur. • Branchez l’équipement à une prise se trouvant sur un circuit différent de celui sur lequel est branché le récepteur. • Consultez le revendeur ou un technicien de radio/télévision expérimenté pour obtenir de l’aide. L’eTrex Legend ne comporte aucune pièce ou module réparable directement par l’utilisateur. Les réparations doivent être effectuées exclusivement par un centre de service Garmin autorisé. Des réparations ou modifications non autorisées pourraient endommager cet appareil de façon permanente et annuler la garantie ainsi que votre autorisation d’exploiter cet équipement selon les réglementations de la Section 15. ii 190-00234-90_0A.indd ii 7/24/2003, 2:41:21 PM Introduction AVERTISSEMENT : pour l’utilisation dans des véhicules, il est de l’entière responsabilité du propriétaire ou de l’opérateur de l’eTrex Legend de s’assurer que l’unité GPS n’interfère pas avec la conduite du véhicule, n’obstrue pas la vue du conducteur et ne provoque pas de dommages ou de blessures en cas d’accident. N’installez pas l’eTrex Legend sur le panneau d’un airbag ou dans son champ de déploiement. Les airbags se développent avec une force vive pouvant projeter les objets se trouvant sur leur passage vers le conducteur ou les passagers et provoquer des blessures. Reportez-vous aux consignes de sécurité sur les airbags figurant dans le manuel d’utilisation du véhicule. N’installez pas l’eTrex Legend à un endroit présentant un danger pour le conducteur ou les passagers en cas d’accident ou de collision. Les kits de montage fournis par Garmin ne sont pas garantis contre les dommages dus aux collisions ou leurs conséquences. AVERTISSEMENT : lors de l’utilisation dans un véhicule, il est de l’entière responsabilité du conducteur de conduire de manière sûre, de rester vigilant en tout temps et de ne pas se laisser distraire par l’utilisation de l’eTrex Legend. Pour des raisons de sécurité, n’utilisez pas les commandes de l’eTrex Legend pendant la conduite. Toute période d’inattention du conducteur d’un véhicule équipé d’un eTrex Legend risque de provoquer un accident ou une collision et de résulter en des dommages matériels, voire des blessures. Avertissements et précautions Ne pas placer sur le tableau de bord sans l’avoir fixé. Ne pas installer à un endroit risquant de bloquer le champ de vision du conducteur Ne pas monter au-dessus du panneau des airbags Ne pas monter devant le champ de déploiement d’un airbag. ATTENTION : L’UTILISATEUR DOIT UTILISER CE PRODUIT AVEC DISCERNEMENT. CE PRODUIT EST PREVU UNIQUEMENT POUR VOUS ASSISTER LORS DE VOS DEPLACEMENTS ET NE DOIT PAS ETRE UTILISE POUR LA MESURE PRECISE DE L’ORIENTATION, DES DISTANCES, DES EMPLACEMENTS ET DE LA TOPOGRAPHIE. IL NE DOIT PAS ETRE UTILISE POUR DETERMINER LA PROXIMITE DU SOL LORS DE LA NAVIGATION AERIENNE. iii 190-00234-90_0A.indd iii 7/24/2003, 2:41:21 PM Introduction Avertissements et précautions ATTENTION : le système de positionnement à capacité globale (GPS) est exploité par le gouvernement des Etats-Unis, qui est seul responsable de sa précision et de son entretien. Le système est sujet à des modifications qui peuvent affecter la précision et la performance de tous les appareils GPS. Bien que l’eTrex Legend constitue un système d’aide à la navigation (NAVAID), ce type de système peut être sujet à des erreurs d’utilisation ou d’interprétation et par conséquent peut affecter la sécurité. INFORMATIONS SUR LES DONNEES CARTO GRAPHIQUES : l’un des objectifs de Garmin est de fournir à ses clients les données cartographiques les plus complètes et précises à sa disposition, à un prix raisonnable. Nous utilisons des données provenant de sources privées et gouvernementales, que nous identifions comme cela est exigé dans la documentation des produits et les informations de copyright présentées au client. Pratiquement toutes les sources comportent des données plus ou moins inexactes ou incomplètes. Ceci s’applique particulièrement aux données dont la source se trouve en dehors des Etats-Unis, où les données numériques complètes et précises ne sont pas disponibles ou sont d’un prix prohibitif. Contrat de licence du logiciel L’UTILISATION DE L’ETREX LEGEND IMPLIQUE L’ACCEPTATION DES MODALITES DU PRESENT CONTRAT DE LICENCE DU LOGICIEL. LISEZ ATTENTIVEMENT CE CONTRAT DE LICENCE. Garmin vous octroie une licence vous permettant d’utiliser le logiciel incorporé dans l’appareil (le « Logiciel ») sous forme binaire exécutable lors du fonctionnement normal du produit. Garmin conserve le titre, les droits de propriété et les droits de propriété intellectuelle du Logiciel et de ses composants. Vous reconnaissez que le Logiciel est la propriété de Garmin et qu’il est protégé par les lois sur les droits d’auteur des Etats-Unis d’Amérique et par les traités internationaux sur les droits d’auteur. Vous reconnaissez en outre que la structure, l’organisation et le code du Logiciel constituent des secrets commerciaux précieux de Garmin et que le Logiciel, sous sa forme de code source, reste un secret commercial précieux de Garmin. Vous acceptez de ne pas décompiler, désassembler, modifier, effectuer l’assemblage iv 190-00234-90_0A.indd iv 7/24/2003, 2:41:21 PM Introduction ou l’ingénierie inverse ni réduire à une forme lisible par des êtres humains le Logiciel ou ses composants, et de ne pas réaliser des produits dérivés basés sur le Logiciel. Vous acceptez de ne pas exporter ou réexporter le logiciel dans un pays quelconque si cette exportation ou cette réexportation se veut en violation des lois des Etats-Unis d’Amérique relatives au contrôle de l’exportation. Nettoyage L’eTrex Legend a été fabriqué avec des matériaux de très haute qualité et ne nécessite aucun entretien spécifique en dehors d’un nettoyage régulier. Nettoyez l’appareil à l’aide d’un chiffon imbibé d’une solution légèrement détergente, puis essuyez-le. Evitez les produits chimiques et solvants pouvant endommager les composants en plastic. Entreposage Il n’est pas recommandé d’entreposer l’appareil en y laissant des piles alcalines. Pour réduire les risques de fuites de piles, enlevez les piles avant d’entreposer l’appareil pour plus de six mois. N’entreposez pas l’eTrex Legend dans des endroits susceptibles d’être soumis de façon prolongée à des températures extrêmes, comme par exemple le coffre d’une voiture, en raison des risques de dommages permanents. Les informations de l’utilisateur, telles que les waypoints (points de cheminement), les routes, etc., sont retenues par l’appareil sans recours à une alimentation externe. Il est toujours recommandé de sauvegarder les informations importantes de l’utilisateur en les enregistrant manuellement. Immersion dans l’eau L’étanchéité de l’eTrex Legend est conforme à la norme CEI 529 IPX7. Le boîtier électronique interne peut supporter des immersions de 30 minutes dans 1 mètre d’eau, bien que l’eau entre dans le compartiment des piles. Une submersion prolongée risque d’endommager l’appareil. Après submersion, veillez à enlever les piles et à bien sécher le compartiment des piles avant toute réutilisation. Contrat de licence du logiciel Entretien v 190-00234-90_0A.indd v 7/24/2003, 2:41:21 PM Introduction Garmin Garantie limitée Ce produit Garmin est garanti d’être exempt de tout défaut matériel ou de fabrication pour une durée d’un an à compter de la date d’achat. Pendant cette période, Garmin réparera ou remplacera, à sa seule discrétion, tout composant défectueux dans des conditions normales d’utilisation. Les pièces et la main-d’œuvre de ces réparations ou remplacements seront gratuites pour le client, à condition toutefois qu’il se charge de tous les frais d’expédition. Cette garantie ne couvre pas les défaillances dues à l’abus, à la mauvaise utilisation, aux accidents ou aux altérations ou réparations non autorisées. LES GARANTIES ET RECOURS MENTIONNES DANS LA PRESENTE SONT EXCLUSIFS ET REMPLACENT TOUTE GARANTIE EXPLICITE, IMPLICITE OU REGLEMENTAIRE, Y COMPRIS TOUTE RESPONSABILITE DECOULANT D’UNE GARANTIE, REGLEMENTAIRE OU AUTRE, DE QUALITE MARCHANDE OU D’ADEQUATION A UN USAGE PARTICULIER. CETTE GARANTIE VOUS DONNE DES DROITS SPECIFIQUES, QUI PEUVENT ETRE DIFFERENTS SELON LES ETATS. GARMIN NE POURRA EN AUCUN CAS ETRE TENU RESPONSABLE DE DOMMAGES, QU’ILS SOIENT ACCESSOIRES, PARTICULIERS, INDIRECTS OU CONSECUTIFS, RESULTANT DE L’UTILISATION, DE LA MAUVAISE UTILISATION OU DE L’INCAPACITE D’UTILISER CE PRODUIT OU DE DEFAUTS DU PRODUIT. Certains états n’autorisent pas les exclusions des dommages accessoires ou consécutifs et il se peut que les limitations susmentionnées ne s’appliquent pas à votre cas. Garmin se réserve le droit exclusif de réparer ou de remplacer l’appareil ou le logiciel ou de proposer un remboursement intégral du prix d’achat, à sa seule discrétion. CE RECOURS CONSTITUE VOTRE SEUL ET EXCLUSIF RECOURS EN CAS D’INOBSERVATION DE LA GARANTIE. Pour obtenir des services sous garantie, contactez votre revendeur autorisé Garmin local ou appelez le service clientèle de Garmin à l’un des numéros indiqués ci-dessous pour obtenir des consignes d’expédition et un numéro d’autorisation de retour de marchandises. L’appareil doit être correctement emballé, avec le numéro de référence clairement inscrit à l’extérieur du paquet. L’appareil doit alors être envoyé, frais de port payés, à l’un des centres de service sous garantie de Garmin. Une copie du reçu original est requise comme preuve d’achat pour toute réparation effectuée dans le cadre de la garantie. vi 190-00234-90_0A.indd vi 7/24/2003, 2:41:22 PM Introduction Garmin Garantie limitée Les produits vendus lors d’enchères en ligne ne bénéficient pas des remises et autres offres spéciales de Garmin. Les confirmations de ventes aux enchères en ligne ne sont pas valides pour la vérification de la garantie. Pour bénéficier des services dans le cadre de la garantie, l’original ou la copie du reçu provenant du revendeur d’origine doit être fourni(e). Garmin ne remplacera aucun composant manquant de produits achetés lors d’enchères en ligne. Garmin International, Inc. 1200 East 151st Street Olathe, Kansas 66062, Etats-Unis Téléphone : +1.913/397.8200 Télécopie : +1.913/397.0836 Garmin (Europe) Ltd. Unit 4, The Quadrangle, Abbey Park Industrial Estate Romsey, SO51 9DL, Royaume-Uni Téléphone : +44/1794.519944 Télécopie : +44/1794.519222 Inscription du produit Aidez-nous à mieux vous servir en remplissant dès aujourd’hui notre formulaire d’inscription en ligne ! Notez le numéro de série de votre eTrex Legend et connectez-vous à notre site Web (www.garmin.com). Recherchez le lien du formulaire d’inscription du produit (Product Registration) sur la page d’accueil. Numéro de série Utilisez cette zone pour enregistrer le numéro de série externe (numéro à 8 chiffres situé à l’intérieur du compartiment des piles) pour le cas où l’appareil serait perdu, volé ou devrait être réparé. Veillez à placer l’original du reçu en lieu sûr ou à attacher sa copie à l’intérieur du manuel. Numéro de série : * * REMARQUE : ne confondez pas ce numéro de série avec le numéro d’identification de l’appareil indiqué dans la page de configuration du système. Le numéro de série interne s’applique au logiciel d’exploitation et n’est requis que lors du transfert de certains types de données MapSource de Garmin sur votre appareil. vii 190-00234-90_0A.indd vii 7/24/2003, 2:41:22 PM Table des matières Introduction Présentation de ce manuel.................................... i Déclaration de conformité aux règlements de la FCC .................................................................... ii Avertissements et précautions......................... iii-iv Contrat de licence du logiciel ...........................iv-v Entretien ..............................................................v Garantie .........................................................vi-vii Inscription du produit................................... vii Table des matières .............................................viii Démarrage Configuration et fonctionnalités .......................... 1 Fonctionnalités et fonctions des boutons............. 2 Installation des piles............................................ 3 Rétro-éclairage/contraste...................................... 3 Pages principales Brève introduction aux pages principales............. 4 Satellite Page principale.................................................... 5 Options ............................................................ 6-7 Navigation Navigation avec l’eTrex Legend............................ 8 Carte Page principale............................................... 9-10 Options ........................................................ 11-15 Utilisation de l’option Pan Map (Carte panoramique) ............................................. 12 Arrêter la navigation.................................... 13 Masquer/Afficher l’état de nav...................... 13 Masquer/Afficher les champs de données .... 13 Options de configuration.............................. 14-15 Option Measure Distance (Mesurer la distance)................................... 15 Navigation Page principale.................................................. 16 Options ........................................................ 17-18 Ordinateur de route Page principale.................................................. 19 Options ........................................................ 20-21 Menu principal Options de recherche ................................... 27-34 Menu Find (Rechercher) ............................ 27 Recherche d’un waypoint ............................ 28 Recherche d’un lieu favori........................... 29 Recherche d’une ville ............................. 29-30 Recherche d’une sortie ........................... 30-31 Recherche d’un point d’intérêt ............... 31-32 Recherche d’une adresse ou d’une intersection ............................................ 32-33 Utilisation de la fonction Goto .................... 34 Options de route .......................................... 35-40 Création et utilisation d’une route ............... 35 Modification d’une route........................ 36-38 Ajout ou modification à partir de la page Route Map (Carte de la route) ................ 38-39 Navigation sur une route........................ 39-40 Champs de données de la page Route ......... 40 Options de chemin parcouru........................ 41-42 Option de onfiguration...................................... 43 Page Time (Heure) ...................................... 43 Page Units (Unités) ..................................... 44 Page Display (Affichage).............................. 45 Page Heading (Cap) .................................... 45 Page Interface.............................................. 46 Page System (Système) ................................ 47 Accessoires ........................................................ 48 Menu Accessories (Accessoires)................... 48 Sun & Moon (Soleil et lune) ....................... 48 Calendar (Calendrier) ................................. 49 Hunt & Fish (Chasse et pêche) ................... 50 Area Calculator (Calculateur de zone) ......... 51 Calculator (Calculatrice) ............................. 51 Annexes Annexe A : Caractéristiques............................. 52 Annexe B : Accessoires ................................... 53 Annexe C : Définition des champ de données........................................................ 54-55 Annexe D : MapSource.................................... 56 Annexe E : Guide de dépannage...................... 57 Annexe F : Schéma de câblage ........................ 58 Index ........................................................ 59-64 Page principale.................................................. 22 Définition du fuseau horaire correct............ 22 Utilisation du menu principal ..................... 23 Options de marquage ................................... 24-26 Projection d’un waypoint ............................ 26 Modification d’un waypoint ........................ 26 viii 190-00234-90_0A.indd viii 7/24/2003, 3:30:01 PM Démarrage Avant d’explorer les fonctionnalités de l’eTrex Legend, familiarisez-vous avec les informations du Guide de démarrage rapide, qui inclut des instructions sur l’installation des piles, sur le fonctionnement des boutons, sur le démarrage de l’eTrex Legend, sur le réglage du contraste de l’écran, ainsi que des techniques élémentaires de navigation pour vous permettre d’utiliser votre eTrex Legend immédiatement. L’utilisation de l’eTrex Legend se fait par l’intermédiaire de cinq pages principales. Chaque page fournit une fonctionnalité de navigation de base ou un accès à des fonctionnalités améliorant la navigation ou permettant de personnaliser le fonctionnement de l’appareil. Le présent manuel reprend la structure des pages principales et comporte des instructions détaillées sur l’utilisation des fonctionnalités de l’eTrex Legend et des options correspondantes. Les fonctionnalités comprennent : Enregistrement de 500 waypoints avec nom et symbole graphique. Un journal de suivi automatique avec une capacité de stockage de 2.048 points ou de 10 chemins parcourus enregistrés avec 250 points chacun. Capacité d’établissement de routes, avec enregistrement de 20 routes comportant chacune 50 waypoints. Ordinateur de route affichant des données de navigation diverses, telles que la vitesse, l’heure d’arrivée prévue, la durée prévue en route, le cap, un odomètre, etc. Une fonctionnalité de recherche pour la localisation des waypoints, des villes, des sorties d’autoroute, des points d’intérêt, des adresses et des intersections.* 8 Mo de stockage pour des données cartographiques détaillées, ce qui permet d’effectuer des transferts à partir du CD-ROM MapSource de Garmin. Capacités du système WAAS (Wide Area Augmentation System).** Configuration et fonctionnalités * Les données des points d’intérêt, des adresses et des intersections doivent être transférées sur l’appareil à l’aide du CD-ROM MapSource de Garmin. Voir la page 56 pour plus d’informations. ** Système WAAS Le système WAAS (Wide Area Augmentation System) étant encore en développement et n’étant pas encore intégralement pris en charge par les satellites géostationnaires, il se peut que l’utilisation effective des fonctionnalités WAAS soit limitée par votre position géographique par rapport aux satellites qui sont actuellement en service. Deux satellites WAAS sont actuellement en orbite géostationnaire au-dessus de l’équateur, l’un au-dessus de l’océan Atlantique et l’autre au-dessus de l’océan Pacifique. Actuellement, la réception des signaux de satellites WAAS nécessite un champ de vision du ciel absolument dégagé et fonctionne mieux lorsqu’il n’existe aucune obstruction à proximité, telle que des immeubles, des montagnes, etc. En fait, il se peut que vous ne soyez pas en mesure de recevoir ou de maintenir facilement la réception des signaux des satellites WAAS tant que la prise en charge satellite de ce programme n’est pas intégralement mise en œuvre. Nous vous recommandons de désactiver la fonctionnalité WAAS lorsque vous ne pouvez pas recevoir de signaux, afin d’accélérer le traçage des cartes et d’économiser les piles. Voir les pages 5 et 47 pour l’activation du mode WAAS et des techniques de réception satellite. 1 190-00234-90_0A.indd 1 7/24/2003, 2:41:23 PM Démarrage Fonctionnalités et fonctions des boutons CLICK STICK™ (MANETTE DE CONTROLE) (commutateur à cinq positions) • Appuyez pour entrer les options mises en surbrillance et pour confirmer les messages. • Déplacez vers le haut ou le bas, vers la droite ou la gauche, pour parcourir les listes, mettre en surbrillance des champs, des boutons à l’écran et des icônes, pour entrer des données ou pour déplacer la flèche panoramique des cartes. Antenne interne • Appuyez et maintenez appuyé pendant deux secondes pour marquer votre position actuelle en tant que waypoint. Bouton PAGE : • Appuyez pour faire défiler les pages principales. LEGEND Bouton POWER (ALIMENTATION) : • Maintenez appuyé pour allumer ou éteindre l’appareil. • Appuyez pour activer ou désactiver le rétro-éclairage. Ecran à cristaux liquides Couvercle du connecteur d’alimentation/ de données Connecteur d’alimentation externe et de données avec barre d’alignement Boutons ZOOM AVANT/ARRIERE : • Dans la page Map (Carte), appuyez pour effectuer un zoom avant ou arrière. • Dans la page Satellite, appuyez pour régler le contraste de l’écran. • Lorsqu’une liste est sélectionnée, appuyez pour passer au premier ou au dernier élément de la page et pour passer à la page précédente ou suivante. Installation du cordon Bouton RECHERCHER : • Appuyez pour accéder au menu Find (Rechercher). Connecteur du cordon de transport Couvercle du compartiment des piles REMARQUE : l’eTrex Legend est conçu pour être tenu dans et utilisé avec la main gauche, mais il peut également être tenu dans la main droite. 2 190-00234-90_0A.indd 2 7/24/2003, 2:41:23 PM Démarrage Installation des piles L’eTrex Legend nécessite deux piles AA (non incluses), qui s’installent à l’arrière de l’unité. Des piles alcalines, Ni-MH, au nickelcadmium ou au lithium rechargeables peuvent être utilisées. Les données stockées ne sont pas perdues lorsque les piles sont retirées. Pour installer les piles : 1. Enlevez le couvercle du compartiment des piles, situé à l’arrière de l’appareil. Tournez l’anneau d’un quart de tour dans le sens inverse des aiguilles d’une montre et retirez en tournant dans le sens des aiguilles d’une montre. 2. Insérez les piles en tenant compte de leur polarité. 3. Réinstallez le couvercle du compartiment des piles en Couvercle du tournant compartiment des piles l’anneau d’un Compartiment des quart de tour. Anneau Installation des piles et rétro-éclairage/ contraste Remarque importante : Lors du remplacement des piles, utilisez uniquement des piles neuves ou entièrement rechargées et ne mélangez pas les piles alcalines, Ni-MH, au nickel-cadmium ou au lithium. L’autonomie des piles rechargeables est habituellement inférieure à celle des piles alcalines. Suivez les instructions du fabricant des piles pour savoir comment les entretenir correctement et comment les recycler. En mode Battery Saver (Economiseur de pile) ou Use With GPS Off (Utiliser avec GPS désactivé) lorsque vous n’effectuez pas de navigation, les piles alcalines peuvent durer jusqu’à 18 heures. piles Rétro-éclairage de l’affichage et configuration du contraste Si les conditions d’éclairage rendent la consultation de l’écran d’affichage difficile, vous pouvez régler le contraste ou activer le rétro-éclairage. Pour activer le rétro-éclairage 1. Appuyez sur le bouton ALIMENTATION pour activer le rétro-éclairage, depuis n’importe quelle page de l’appareil. Le rétro-éclairage reste activé jusqu’à ce que le délai de temporisation soit épuisé ou que le bouton ALIMENTATION soit à nouveau appuyé. Par défaut, la temporisation est de 15 secondes après avoir appuyé sur un bouton (pour remettre à zéro la temporisation du rétro-éclairage, reportez-vous à la page 45). Pour régler le contraste de l’écran : 1. Dans la page Satellite, utilisez le bouton ZOOM AVANT ou ZOOM ARRIERE pour régler le contraste. Appuyez sur le bouton ALIMENTATION et relâchez-le rapidement pour activer ou désactiver le rétroéclairage. Utilisez les boutons ZOOM AVANT et ZOOM ARRIERE alors que vous êtes dans la page Satellite pour régler le contraste. 3 190-00234-90_0A.indd 3 7/24/2003, 2:41:27 PM Démarrage Page principale Brève introduction aux pages principales Page Satellite Page Map (Carte) Page Navigation Ordinateur de route Menu principal Toutes les informations requises pour l’utilisation de l’eTrex Legend figurent dans les cinq pages (ou écrans) principales. Vous pouvez appuyer sur le bouton PAGE et le relâcher pour faire défiler les pages Satellite, Carte, Navigation, Ordinateur de route et Menu principal. Bien que ces cinq pages regroupent différents types d’informations de navigation, elles partagent toutes des caractéristiques communes, telles que les menus d’options et de page principale, qui sont accessibles par l’intermédiaire de boutons à l’écran. Pour afficher ces menus, mettez en surbrillance le bouton à l’écran et appuyez sur la MANETTE DE CONTROLE. Bouton du menu d’options Menu d’options Ces menus donnent accès à des fonctionnalités supplémentaires ou permettent de personnaliser l’unité en fonction de vos préférences. Pour quitter ces menus et autres menus contextuels, appuyez sur la MANETTE DE CONTROLE vers la droite ou vers la gauche. Bouton du menu de la page principale Menu de la page principale Utilisez ce bouton pour aller directement à la page principale ou comme autre méthode pour faire défiler les pages principales. Cliquez deux fois sur le bouton à l’écran pour passer d’une page principale à l’autre. 4 190-00234-90_0A.indd 4 7/24/2003, 2:41:30 PM Satellite Boutons à l’écran des menus de pages et d’options Fenêtre d’état Page principale Cercle extérieur (satellites sur l’horizon) Anneau intérieur (satellites à 45° de la verticale) Centre (satellite à la verticale) Barres d’intensité du signal Les coordonnées et l’altitude de votre position Page Satellite avec 10 satellites détectés et fonction WAAS activée. Le satellite WAAS est le n° 35 et un « D » dans la barre de signal indique des satellites GPS dont les signaux pnt été améliorés par un satellite WAAS. La page Satellite fournit une image de la poursuite du signal des satellites, vous indique quand l’appareil est prêt à la navigation et vous montre les coordonnées de votre position. Le graphique de la carte du ciel représente le ciel en regardant à la verticale depuis votre position actuelle et indique les satellites avec les numéros qui leurs sont affectés. Le cercle extérieur représente l’horizon qui vous entoure, le cercle intérieur le champ de vision au-dessus de vous à 45° de la verticale et le centre représente le point directement au dessus de vous (la verticale). Les barres d’intensité de signal de chaque satellite sont situées juste en dessous de la carte du ciel. Les satellites et leurs signaux s’affichent comme des formes vides jusqu’à ce qu’un signal soit reçu, après quoi elles sont noircies. Plus le signal est intense, plus la barre de signal est grande. Les capacités du système WAAS (Wide Area Augmentation System) permettent d’obtenir des relevés de position plus précis. Lorsqu’elle est activée (le mode GPS est configuré sur Normal et l’interface sur un autre mode que RTCM), cette fonctionnalité recherche un satellite WAAS proche de votre position, puis reçoit les données permettant de corriger les différentiels des signaux des satellites GPS et le numéro des satellites (numéro 33 ou supérieur) s’affiche dans la page Satellite. Lorsque les données de correction différentielle ont été reçues pour les satellites GPS (numéro 32 ou inférieur), un « D » s’affiche dans la barre de signal en-dessous de la carte du ciel. Il est préférable d’orienter l’antenne de l’appareil vers le satellite WAAS indiqué dans la carte du ciel. Pour en savoir plus sur le système WAAS, visitez le site Web de la Direction générale de l’aviation civile américaine (Federal Aviation Administration) (http.//gps.faa.gov/). 5 190-00234-90_0A.indd 5 7/24/2003, 2:41:31 PM Satellite Options Menu d’options de la page Satellite Sélectionnez le bouton à l’écran, situé en haut de la page, puis appuyez sur la MANETTE DE CONTROLE. Menu d’options de la page Satellite Message GPS Off (GPS désactivé) Orientation de la carte du ciel North Up (Vers le nord) Les options de la page Satellite comprennent : Use With GPS Off (Utiliser avec GPS désactivé) : utilisez cette option lorsque vous êtes en intérieur, lorsque le champ de vision du ciel est obstrué, ou si vous voulez économiser les piles. Dans ce mode, vous pouvez entrer des données, créer des routes, etc., mais vous ne pouvez pas naviguer. Track Up/North Up (Vers le chemin parcouru/Vers le nord) : vous pouvez orienter la carte du ciel des satellites en sélectionnant Track Up (la direction de votre trajet) ou North Up (la carte du ciel des satellites orientée vers le nord). New Elevation (Nouvelle altitude) : si vous la connaissez, vous pouvez entrer manuellement une nouvelle altitude, plus précise, afin d’améliorer la précision de la position. New Location (Nouvelle position) : si vous vous trouvez à plus de 600 miles (965 km) de l’endroit où vous avez utilisé l’appareil pour la dernière fois, sélectionnez l’option New Location puis les options Use Map (Utiliser la carte) pour obtenir votre position approximative. Ceci fournit des informations de référence à l’appareil et permet d’accélérer l’acquisition des satellites. Pour sélectionner l’option Use With GPS Off (Utiliser avec GPS désactivé) : 1. Utilisez la MANETTE DE CONTROLE pour mettre en surbrillance le bouton du menu d’options situé en haut de la page, puis appuyez dessus pour afficher le menu d’options. 2. Utilisez la MANETTE DE CONTROLE pour mettre en surbrillance l’option Use With GPS Off, puis appuyez dessus pour l’activer. L’eTrex Legend interrompt la poursuite satellite et ne doit plus être utilisé pour la navigation. Cependant, l’appareil retournera en mode de fonctionnement GPS normal la prochaine fois que vous l’allumerez. Pour sélectionner Track Up (Vers le chemin parcouru) ou North Up (Vers le nord) : 1. Utilisez la MANETTE DE CONTROLE pour mettre en surbrillance le bouton du menu d’options situé en haut de la page, puis appuyez dessus pour afficher le menu d’options. 2. Mettez en surbrillance l’option Track Up ou North Up (selon celle qui est actuellement utilisée), puis appuyez sur la MANETTE DE CONTROLE pour l’activer. 6 190-00234-90_0A.indd 6 7/24/2003, 2:41:31 PM Satellite Comment entrer une nouvelle altitude : 1. Utilisez la MANETTE DE CONTROLE pour accéder au menu d’options. 2. Sélectionnez New Elevation (Nouvelle altitude) et appuyez sur la MANETTE DE CONTROLE. 3. Entrez l’altitude désirée en utilisant la MANETTE DE CONTROLE pour sélectionner les chiffres correspondants, puis appuyez dessus. Mettez en surbrillance l’option OK puis appuyez pour confirmer l’entrée. Pour entrer une nouvelle position : 1. Utilisez la MANETTE DE CONTROLE pour mettre en surbrillance le bouton du menu d’options situé en haut de la page, puis appuyez dessus pour afficher le menu d’options. 2. Mettez en surbrillance l’option New Location (Nouvelle position) et appuyez sur la MANETTE DE CONTROLE pour afficher les choix Auto (Automatique) ou Use Map (Utiliser la carte). Si vous choisissez Auto, l’eTrex Legend détermine automatiquement votre nouvelle position. Si vous choisissez Use Map, une page de carte s’affiche avec des instructions indiquant Point to your approximate location and press ENTER (Pointez sur votre position approximative et appuyez sur ENTREE). Utilisez la MANETTE DE CONTROLE pour déplacer le pointeur cartographique jusqu’à votre position sur la carte, puis appuyez dessus. L’eTrex Legend dépend des signaux satellites pour procéder à la navigation. Il est par conséquent important que le ciel soit bien dégagé, car les signaux GPS sont bloqués par les parois rocheuses, les bâtiments, les personnes, le métal ou une couverture végétale dense. Au moins trois signaux de satellite sont nécessaires pour déterminer votre position, sinon l’appareil affiche le message Poor Satellite Reception (Faible réception satellite). Ce message fournit quatre options et une brève explication pour vous guider dans votre choix : Use With GPS Off (Utiliser avec GPS désactivé) : sélectionnez cette option si vous voulez que le GPS soit désactivé (pour tracer les cartes plus rapidement). New Location (Nouvelle position) : sélectionnez cette option si vous vous êtes déplacé de plusieurs centaines de kilomètres (depuis la dernière utilisation de l’appareil). Restart Search (Redémarrer la recherche) : sélectionnez cette option si la date du jour n’est pas la date fournie. Continue Acquisition (Poursuivre l’acquisition) : sélectionnez cette option si aucune des autres options n’est applicable (l’appareil essaiera de capter des signaux GPS). Options L’option Use Map (Utiliser la carte) permet d’accélérer l’acquisition. Le message Poor Satellite Reception (Faible réception satellite) est accompagné de quatre options. 7 190-00234-90_0A.indd 7 7/24/2003, 2:41:32 PM Navigation Navigation avec l’eTrex Legend Goto (Aller à) Chemin parcouru Route La navigation active est prise en charge par trois des cinq pages principales : la page Map (Carte), la page Navigation et la page Ordinateur de route. La page Map (Carte) indique avec des graphiques les détails de la carte et votre position actuelle, marque votre route vers la destination avec une ligne de route et conserve un chemin parcouru (journal de suivi) de votre trajet. La page Navigation vous indique dans quelle direction aller et la direction dans laquelle vous vous déplacez. La page Ordinateur de route enregistre et affiche les données du trajet, telles que la distance parcourue, la vitesse, le temps passé en déplacement ou à l’arrêt, et d’autres options peuvent être sélectionnées pour afficher l’altitude, l’heure ou le temps restant pour atteindre une destination. Il existe trois méthodes de navigation lorsque vous utilisez l’eTrex Legend ; chacune est affichée de manière graphique sur la page Map (Carte). Goto : (Aller à) un parcours direct vers une destination sélectionnée (waypoint [point de cheminement], ville, adresse, etc.). Track : (Chemin parcouru) un trajet précédent qui a été enregistré (consigné) dans le journal de l’eTrex Legend. Un chemin parcouru vous permet de répéter un parcours ou de revenir à votre point de départ par le même parcours à l’aide de la fonctionnalité TracBack de Garmin. Route : parcours vers une destination, composé d’arrêts intermédiaires (waypoints, villes, sorties d’autoroutes, points d’intérêt, intersections, etc.). Tout trajet qui n’implique pas de navigation avec les fonctions Goto, Track (Chemin parcouru) ou Route est un trajet pour lequel vous n’avez pas entré de destination dans l’eTrex Legend. La page Map (Carte) affiche votre déplacement en temps réel alors que l’appareil est allumé et qu’il reçoit les signaux des satellites. Lorsque vous n’effectuez pas de navigation à l’aide de la fonction Goto (Aller à) ou en suivant un chemin parcouru ou une route, votre trajet est indiqué par le pointeur et une ligne en pointillé indique votre parcours. 8 190-00234-90_0A.indd 8 7/24/2003, 2:41:32 PM Carte Page principale Boutons à l’écran des menus de pages et d’options Fenêtre d’état Icône de position Echelle de la carte Détails de la carte La page Map (Carte) affiche la position actuelle et la direction du déplacement à l’aide d’une « icône de position » triangulaire centrée sur la carte. Alors que vous vous déplacez, la carte laisse un journal de suivi (piste) de vos mouvements. La carte affiche également des détails géographiques tels que les rivières, les lacs, les grandes routes et les villes. La carte illustrée ci-dessus offre un niveau de détail supérieur par rapport à la carte de base fournie avec l’unité (cartes des zones résidentielles, des parcs, etc.), car les données MapSource de Garmin ont été téléchargées à partir du programme de cartographie sur le CD-ROM en option. Afin de pouvoir afficher la carte dans des perspectives différentes, l’échelle peut être définie entre 20 pieds et 500 miles (6 mètres et 805 km). Les boutons ZOOM AVANT et ZOOM ARRIERE situés sur le côté de l’appareil vous permettent d’effectuer un zoom avant ou arrière sur la carte. Maintenez ces boutons appuyés pour changer d’échelle rapidement plutôt que d’appuyer par incréments. Le bouton ZOOM AVANT permet d’afficher une zone moins étendue mais comportant plus de détails, alors que le bouton ZOOM ARRIERE permet d’afficher une zone plus étendue comportant moins de détails. Une fenêtre d’état, située en haut de la page, fournit des informations sur la poursuite du satellite et la précision de la position. 9 190-00234-90_0A.indd 9 7/24/2003, 2:41:33 PM Carte Page principale Zoom avant Zoom arrière Détails de la carte Echelles des cartes Cercle de précision Page Map (Carte) La page Map (Carte) indique la position actuelle et la direction de déplacement à l’aide d’une « icône de position » triangulaire située au centre de la carte. L’affichage de la carte indique également l’échelle de la carte et des détails géographiques tels que les lacs, rivières, grandes routes et villes. Utilisez les boutons ZOOM AVANT et ZOOM ARRIERE pour modifier l’échelle de la carte et afficher une zone étendue de la carte comportant moins de détails ou une zone réduite de la carte comportant plus de détails. Maintenez le bouton ZOOM appuyé pour changer d’échelle rapidement. L’échelle de la carte, située dans l’angle inférieur gauche de l’affichage, est indiquée en unités de mesure sélectionnées dans le champ Units (Unités) de la page Unit Setup (Configuration des unités – à ne pas confondre avec la page Setup (Configuration) de la carte). Si vous effectuez un zoom avant si loin que la résolution de la carte dépasse les données disponibles et que l’aspect de la carte n’est plus suffisamment précis, le mot « overzoom » (zoom excédentaire) s’affiche en-dessous de l’échelle de la carte. La carte affiche souvent un « cercle de précision » entourant l’« icône de position ». L’eTrex Legend calcule votre position en fonction de la résolution de carte et de la précision GPS et l’exprime sous forme de point dans un cercle. Plus le cercle est petit, plus la position est précise. Lors de l’utilisation de la fonctionnalité Pan Map (Carte panoramique), une petite flèche en pointillé (pointeur cartographique) peut être déplacée sur la carte pour mettre en surbrillance et identifier certains éléments ou pour faire défiler la carte afin d’afficher des zones non visibles sur l’écran. Le champ Status (Etat) situé en haut de la page fournit des informations sur la poursuite de satellite et sur la précision de votre position. Deux champs Data (Données) facultatifs au bas de la page peuvent être programmés en vue de fournir diverses informations de trajet et de navigation. Des détails cartographiques plus précis, ainsi que les informations correspondantes peuvent être téléchargés à partir du CD-ROM MapSource en option de Garmin. Lors de l’utilisation de données MapSource, le terme « mapsource » apparaît sous l’échelle de la carte dès que vous effectuez un zoom avant pour visualiser les détails de la carte. Flèche panoramique (pointeur de carte) 10 190-00234-90_0A.indd 10 7/24/2003, 2:41:33 PM Carte Les options de la page Map (Carte) regroupent de nombreuses fonctionnalités d’exploitation et de personnalisation pour l’eTrex Legend. Options Toutes les options de la page Map (Carte) ne sont pas disponibles simultanément. Un grand nombre d’entre elles est remplacé par l’option contraire lorsqu’elles sont sélectionnées, par exemple Hide Data Fields/Show Data Fields (Masquer/Afficher les champs de données). Les options de la page Map (Carte) sont : Pan Map : (Carte panoramique) permet de déplacer la flèche panoramique (pointeur cartographique) sur la carte. Stop Navigation : (Arrêter la navigation) arrête la navigation vers une destination. Hide Nav Status/Show Nav Status : (Masquer/Afficher l’état de nav.) masque la fenêtre d’état de navigation pour agrandir la zone de la carte ou affiche la fenêtre d’état de navigation. Hide Data Fields/Show Data Fields : (Masquer/Afficher les champs de données) masque ou affiche deux champs de données programmables au bas de la page et agrandit ou réduit la zone de la carte. Setup Map : (Configuration de la carte) affiche la page de configuration de la carte, qui vous permet d’adapter la carte à vos besoins. Vous pouvez notamment modifier la taille du texte, l’orientation de la carte et les détails de la carte. Measure Distance : (Mesurer la distance) affiche la distance entre deux points de la carte. Restore Defaults : (Restaurer les valeurs par défaut) restaure les paramètre d’usine (valeurs par défaut) de la page Map (Carte). Pour sélectionner une option de la page Map (Carte) : 1. Mettez en surbrillance le bouton du menu d’options situé en haut de l’écran et appuyez sur la MANETTE DE CONTROLE pour ouvrir le menu. 2. Mettez en surbrillance l’option de menu désirée et appuyez sur la MANETTE DE CONTROLE pour activer cette option. 3. Pour fermer sans effectuer de sélection, déplacez la MANETTE DE CONTROLE vers la droite ou vers la gauche. Bouton à l’écran du menu d’options de la page Map (Carte) Menu d’options de la page Map (Carte) avec l’option Pan Map (Carte panoramique) sélectionnée. Lorsqu’aucune navigation active n’est en cours, l’option Stop Navigation (Arrêter la navigation) ne peut pas être sélectionnée. Lorsque l’option Show Data Fields (Afficher les champs de données) est sélectionnée, elle est remplacée par l’option Hide Data Fields (Masquer les champs de données). L’option Setup Map (Configuration de la carte) comporte cinq sous-pages. 11 190-00234-90_0A.indd 11 7/24/2003, 2:41:34 PM Carte Options Page Map (Carte) avec flèche panoramique Elément de carte mis en surbrillance Utilisation de l’option Pan Map (Carte panoramique) La fonction panoramique de la page Map (Carte) permet d’afficher une flèche servant à pointer sur les éléments de la carte pour les identifier et à déplacer la carte pour visualiser des zones situées en dehors de la zone d’affichage actuelle. Cette fonction panoramique est activée à partir du menu d’options de la page Map (Carte). La MANETTE DE CONTROLE permet de déplacer la flèche panoramique (également appelée pointeur cartographique) dans la direction désirée sur la page Map (Carte). Si la flèche est déplacée sur les bords de la carte, cette dernière est redessinée lentement pour permettre de visualiser une autre zone. Lorsque la flèche panoramique pointe sur un élément de la carte, le nom de cet élément est mis en surbrillance. Cette fonctionnalité s’applique aux waypoints, routes, lacs, rivières... pratiquement à tout ce qui est affiché. Appuyez sur la MANETTE DE CONTROLE pour marquer la position de la flèche ou pour afficher la page d’informations sur les éléments cartographiques. Un menu d’options vous permet d’effectuer les opérations suivantes : ajouter cette position à la liste des lieux favoris, ajouter cette position à une route, projeter un waypoint depuis cette position, enregistrer cette position en tant que waypoint ou afficher la phase du soleil et de la lune depuis cette position. Les boutons à l’écran situés au bas de la page vous permettent d’atteindre l’élément de la carte, d’afficher ce dernier sur la carte ou de sélectionner OK et de revenir à la page Map (Carte). Lors de l’utilisation de la flèche panoramique, la sélection du bouton RECHERCHER affiche les éléments les plus proches de la flèche panoramique (pointeur cartographique), plutôt que ceux proches de votre position actuelle. Appuyez sur le bouton PAGE pour revenir à la page Map (Carte) principale. Pour connaître les détails sur un élément de carte ou l’atteindre avec le bouton Goto (Aller à) : 1. Utilisez la MANETTE DE CONTROLE pour déplacer la flèche panoramique vers l’élément cartographique sur lequel vous voulez en savoir plus. 2. Lorsque le nom de l’élément est mis en surbrillance, appuyez sur la MANETTE DE CONTROLE pour afficher la page d’informations. 3. Utilisez la MANETTE DE CONTROLE pour mettre en surbrillance le bouton Goto (Aller à) de la page et appuyez dessus pour naviguer vers l’élément en question. Informations relatives à l’élément de carte 12 190-00234-90_0A.indd 12 7/24/2003, 2:41:34 PM Carte Arrêter la navigation Options L’option Stop Navigation (Arrêter la navigation) permet d’arrêter la navigation alors qu’une fonction Goto (Aller à), Route ou Track (Chemin parcouru) est en cours d’exécution. Pour arrêter la navigation : 1. Sélectionnez Stop Navigation (Arrêter la navigation) et appuyez sur la MANETTE DE CONTROLE. En l’absence de navigation, l’option Stop Navigation apparaît grisée et n’est donc pas sélectionnable. Masquer/Afficher l’état de nav. L’option Hide Nav Status/Show Nav Status (Masquer/Afficher l’état de nav.) vous permet de visualiser les données de navigation GPS dans une fenêtre située en haut de la page indiquant l’état de la poursuite du signal satellite et la précision de la position GPS. Lorsque l’état de navigation est masqué, la zone affichée de la carte est plus grande. Pour afficher ou masquer l’état de navigation : 1. Sélectionnez Hide (Masquer) ou Show (Afficher) dans la liste des options, puis appuyez sur la MANETTE DE CONTROLE. Option Stop Navigation (Arrêter la navigation) Masquer/Afficher les champs de données L’option Hide Data Fields/Show Data Fields (Masquer/Afficher les champs de données) permet d’afficher deux champs de données programmables. Lorsqu’ils sont masqués, la zone affichée de la carte est plus grande. Pour afficher ou masquer les champs de données : 1. Sélectionnez Hide (Masquer) ou Show (Afficher) dans la liste des options, puis appuyez sur la MANETTE DE CONTROLE. Pour programmer un champ de données : 1. Utilisez la MANETTE DE CONTROLE pour mettre en surbrillance le champ de données et appuyez dessus pour afficher le menu d’options. 2. Mettez en surbrillance l’option désirée et appuyez sur la MANETTE DE CONTROLE pour la placer dans le champ de données. Utilisez le bouton ZOOM AVANT/ARRIERE pour passer au premier ou au dernier élément de la page et pour passer à la page précédente ou suivante. Bearing (Angle de relèvement) Course (Trajectoire) Current Destination (Destination actuelle) Current Distance (Distance actuelle) Current ETA (Heure d’arrivée prévue actuelle) 190-00234-90_0A.indd 13 Current ETE (Durée prévue en route actuelle) Elevation (Altitude) final Destination (Destination finale) Final Distance (Distance finale) (Suite) Page Map (Carte) avec l’état de navigation et les champs de données masqués Champs de données de la carte avec menu d’options 13 7/24/2003, 2:41:35 PM Carte Options de configuration Page Setup (Configuration) Configuration des chemins parcourus Configuration des détails de la carte Configuration du texte 14 190-00234-90_0A.indd 14 (Suite) Final ETA (Heure d’arrivée prévue finale) Final ETE (Durée prévue en route finale) Heading (Cap) Maximum Speed (Vitesse maximale) Moving Avg. Speed (Vitesse moy. de déplacement) Odometer (Odomètre) Off Course (Hors trajectoire) Overall Avg. Speed (Vitesse moy. générale) Pointer (Pointeur) Speed (Vitesse) Sunrise (Lever du soleil) Sunset (Coucher de soleil) Time of Day (Heure du jour) To Course (Vers la trajectoire) Trip Odometer (Odomètre de route) Trip Time - Moving (Durée du trajet – Déplacement) Trip Time - Stopped (Durée du trajet - Arrêt) Trip Time - Total (Durée du trajet - Totale) Turn (Virage) Velocity Made Good (Vitesse de vecteur) Vertical Speed (Vitesse verticale) (Pour obtenir des définitions, voir l’Annexe C, pages 54 à 55.) L’option Setup Map (Configuration de la carte) affiche les cinq pages de configuration de la carte, chacune accessible via un bouton à l’écran. Une liste d’options apparaît pour les fonctions répertoriées. Les options d’échelle permettent d’indiquer à quel point les chemins parcourus, journaux de suivi, détails de la carte ou boîtes de texte deviennent visibles, ce qui permet de réduire l’encombrement de la carte et de définir les détails de la carte. Page - Orientation : Track Up (Vers le chemin parcouru) ou North Up (Vers le nord) ; fixe le haut de l’affichage de la carte sur le cap du chemin parcouru actuel ou sur le cap au Nord. Auto Zoom (Zoom automatique) : activé ou désactivé ; met automatiquement la carte à l’échelle de manière à afficher votre position actuelle ainsi que le point suivant à atteindre. Detail (Détail) : Most, More, Normal, Less, ou Least (Le plus, Plus, Normal, Moins ou Le moins) ; contrôle la quantité de détails affichés. Ce paramètre s’applique uniquement lorsqu’un détail de la carte a pour valeur Automatique. Les détails pour lesquels une échelle est précisée ou qui sont désactivés ne sont pas affectés par ce paramètre. Lock on Road (Route verrouillée) : activé ou désactivé. Disponible uniquement si des données MapSource sont chargées. Lorsque la fonctionnalité est activée, l’icône de triangle se verrouille sur la route que vous suivez. Display Mode (Mode d’affichage) : Land (Terre) ou Water (Point d’eau) ; le choix s’affiche en couleur claire alors que l’autre s’affiche en couleur foncée. Tracks (Chemins parcourus) : Saved Tracks (Chemins parcourus enregistrés) et Track Log (Journal de suivi) : options d’échelle ; Off (Désactivée), Automatique ou de 20 pieds à 500 miles (de 6 m à 805 km), définit l’échelle maximale à laquelle le détail apparaît à l’écran. Certains types de données ne s’affichent qu’à un niveau de zoom donné. Ligne Goto : Bearing (Angle de relèvement) ou Course (Trajectoire) ; détermine le pointeur affiché. 7/24/2003, 2:41:36 PM Carte Map Features (Détails cartographiques) : les options d’échelle Points of Interest (Points d’intérêt), Waypoints, Street Label (Nom de la rue) et Land Cover (Couverture du terrain) ; Off (Désactivé), Auto ou de 20 pieds à 500 miles (de 6 m à 805 km) définissent l’échelle d’affichage maximale du détail cartographique. Certains types de données ne s’affichent qu’à un niveau de zoom donné. Text (Texte) : la taille du texte des options Points of Interest (Points d’intérêt), Waypoints, Street Label (Nom de la rue) et Land Cover (Couverture du terrain) peut avoir la valeur None (Aucune), Small (Petite), Medium (Moyenne) ou Large (Grande), ce qui contrôle la taille du nom affiché à l’écran. MapSource Info (Infos MapSource) : Show (Afficher), case à cocher ; la coche détermine si les données cartographiques Options de configuration Options de configuration de la page Map (Carte) sont utilisées ou non. Pour utiliser les options de configuration de carte : 1. Sélectionnez Setup Map (Configuration de la carte) dans le menu d’options et appuyez sur la MANETTE DE CONTROLE pour afficher la page correspondante. 2. Mettez en surbrillance le bouton de la sous-page désirée pour afficher la liste de détails correspondants. 3. Mettez en surbrillance une fonctionnalité de la liste et appuyez sur la MANETTE DE CONTROLE pour afficher la liste des options correspondant à cette fonctionnalité. 4. Utilisez la MANETTE DE CONTROLE pour mettre en surbrillance l’option désirée, puis appuyez dessus pour l’activer. 5. Appuyez sur le bouton PAGE ou sur le bouton X à l’écran pour revenir à la page Map (Carte). Données cartographiques Option Measure Distance (Mesurer la distance) Pour utiliser l’option Measure Distance (Mesurer la distance) : 1. Sélectionnez Measure Distance (Mesurer la distance) dans le menu d’options puis appuyez sur la MANETTE DE CONTROLE pour afficher la flèche panoramique. 2. Utilisez la MANETTE DE CONTROLE pour vous déplacer sur la carte jusqu’à ce que vous atteigniez le point dont vous voulez mesurer la distance. Un nouveau champ Map Pointer (Pointeur cartographique) s’affiche, indiquant la position du pointeur, ainsi que la direction et la distance à partir du début de la mesure. 15 190-00234-90_0A.indd 15 7/24/2003, 2:41:36 PM Navigation Page principale Nom de la destination (waypoint) Durée de trajet jusqu’à la destination Champs de données sélectionnables Distance en ligne droite jusqu’à la destination Pointeur de relèvement Anneau de boussole La page Navigation propose un guidage actif avec une boussole dotée d’une aiguille pivotante indiquant votre trajectoire terrestre (chemin parcouru) pendant vos déplacements, ainsi qu’un pointeur de relèvement indiquant votre direction actuelle vers la destination par rapport à la trajectoire terrestre (angle de relèvement). La fenêtre d’état en haut de la page indique le nom de la destination, la distance et le temps restant. Deux champs de données sont disponibles et peuvent être programmés pour afficher diverses données de navigation. Le pointeur courbé (angle de relèvement) vous avertit d’un virage prochain lorsque vous naviguez sur une route. Lorsque vous êtes à 15 secondes de l’heure d’arrivée prévue à partir du point actuel, le pointeur se « courbe » pour indiquer la direction du virage vers le point suivant tout en indiquant toujours la direction du point actuel. Lorsque vous n’êtes pas sur un trajet Goto (Aller à), sur un chemin parcouru ou une route (c.-à-d. que vous ne voyagez pas vers une destination enregistrée), la fenêtre en haut de la page indique l’état du récepteur GPS et votre position actuelle approximative. La boussole indique votre cap pendant le déplacement, mais les champs de données au bas de la page n’affichent aucune donnée relative à la destination, telle que l’heure d’arrivée prévue. 16 190-00234-90_0A.indd 16 7/24/2003, 2:41:37 PM Navigation Page Navigation Les options comprennent : Stop Navigation : (Arrêter la navigation) grisée sauf si vous naviguez en mode Goto (Aller à), Track (Chemin parcouru) ou Route. Bearing Pointer/Course Pointer : (Pointeur de relèvement/de trajectoire) bascule entre angle de relèvement (toujours orienté vers la destination) et trajectoire (ligne en pointillé facilement reconnaissable passant au centre de la boussole et indiquant la correction nécessaire pour revenir sur la trajectoire correcte). Big Numbers/Big Compass : (Grands chiffres/Grande boussole) permet d’afficher les champs de données en texte grand format avec masquage de la fenêtre d’état et diminution de la taille de la boussole. Restore Defaults : (Restaurer les valeurs par défaut) restaure les paramètres d’usine pour les champs de données et les options. Au bas de la page figurent deux champs de données programmables par l’utilisateur avec diverses données : Le pointeur de relèvement et la boussole fonctionnent indépendamment des directions de votre déplacement et de votre destination. Le pointeur de relèvement pointe toujours directement vers la destination, quelle que soit votre position actuelle. Exemple : si la flèche pointe vers le haut, vous vous rendez directement à votre destination. Si la flèche ne pointe pas vers le haut, tournez dans la direction de la flèche jusqu’à ce qu’elle pointe vers le haut, puis continuez dans cette direction. Si vous utilisez à la place l’option Course pointer (Pointeur de trajectoire) et que vous vous éloignez de la trajectoire de votre destination, l’indicateur d’écart de trajectoire illustre graphiquement l’écart (vers la droite ou la gauche) et affiche la distance hors trajectoire. Options Menu d’options de la page Navigation Page Navigation avec échelle active de pointeur de trajectoire et indicateur d’écart de trajectoire. Utilisez les boutons ZOOM pour ajuster l’échelle de l’indicateur d’écart de trajectoire. 17 190-00234-90_0A.indd 17 7/24/2003, 3:40:32 PM Navigation Options Le pointeur courbé indique la direction actuelle, le virage à venir et pointe vers le prochain waypoint. Menu d’options des champs de données de la page Navigation (le curseur sur le côté du menu indique que la liste des options comporte plusieurs pages). Pour configurer la page Navigation : 1. Alors que la page Navigation est affichée, utilisez la MANETTE DE CONTROLE pour mettre en surbrillance le bouton du menu d’options situé en haut de la page. Puis appuyez dessus pour afficher le menu. 2. Utilisez la MANETTE DE CONTROLE pour mettre en surbrillance votre sélection, puis appuyez pour la sélectionner. 3. Utilisez le bouton ZOOM AVANT/ARRIERE pour passer au premier ou au dernier élément de la page et pour passer à la page précédente ou suivante. Pour modifier les champs de données : 1. Utilisez la MANETTE DE CONTROLE pour mettre en surbrillance le champ de données désiré et appuyez dessus pour afficher la liste des options associées aux données. 2. Sélectionnez l’option désirée dans la liste et appuyez sur la MANETTE DE CONTROLE. 3. Utilisez le bouton ZOOM AVANT/ARRIERE pour passer au premier ou au dernier élément de la page et pour passer à la page précédente ou suivante. Bearing (Angle de relèvement) Course (Trajectoire) Current Destination (Destination actuelle) Current Distance (Distance actuelle) Current ETA (Heure d’arrivée prévue actuelle) Current ETE (Durée prévue en route actuelle) Elevation (Altitude) Final Destination (Destination finale) Final Distance (Distance finale) Final ETA (Heure d’arrivée prévue finale) Final ETE (Durée prévue en route finale) Heading (Cap) Maximum Speed (Vitesse maximale) Moving Avg. Speed (Vitesse moy. de déplacement) Odometer (Odomètre) Off Course (Hors trajectoire) Overall Avg. Speed (Vitesse moy. générale) Pointer (Pointeur) Speed (Vitesse) Sunrise (Lever du soleil) Sunset (Coucher de soleil) Time of Day (Heure du jour) To Course (Vers la trajectoire) Trip Odometer (Odomètre de route) Trip Time - Moving (Durée du trajet Déplacement) Trip Time - Stopped (Durée du trajet - Arrêt) Trip Time - Total (Durée du trajet - Totale) Turn (Virage) Velocity Made Good (Vitesse de vecteur) Vertical Speed (Vitesse verticale) (Pour obtenir des définitions, voir l’Annexe C, pages 54 à 55.) 18 190-00234-90_0A.indd 18 7/24/2003, 2:41:38 PM Ordinateur de route Page principale Champs de données sélectionnables La page Ordinateur de route affiche jusqu’à huit types de données de navigation différents pouvant être programmés par l’utilisateur. Chaque champ de données peut être sélectionné et contenir un des nombreux types de données. Les paramètres par défaut pour ces champs sont représentés dans l’illustration. Grâce à la sélection des options d’information de votre choix et de leur ordre d’affichage sur la page, vous pouvez personnaliser la page Ordinateur de route de manière à satisfaire vos besoins en matière de navigation. Le menu d’options vous permet de réinitialiser les données de l’ordinateur de route lorsque vous entamez un nouveau trajet 19 190-00234-90_0A.indd 19 7/24/2003, 2:41:39 PM Ordinateur de route Options Page Ordinateur de route Page Trip Computer (Ordinateur de route) L’ordinateur de route propose une grande diversité de champs de données avec affichage des informations actualisées à mesure que vous vous déplacez. Le menu d’options de cette page contient les options suivantes: Reset (Réinitialiser), Big Numbers (Grands chiffres) et Restore Defaults (Restaurer les valeurs par défaut). Pour programmer un champ de données : 1. Utilisez la MANETTE DE CONTROLE pour mettre en surbrillance le champ de données désiré et appuyez dessus pour ouvrir le menu d’options des champs de données. 2. Utilisez la MANETTE DE CONTROLE pour vous déplacer vers le haut ou vers le bas du menu et pour mettre en surbrillance l’option de données désirée. 3. Appuyez sur la MANETTE DE CONTROLE pour sélectionner l’option et la placer dans le champ de données. Pour accéder au menu d’options de la page : 1. Utilisez la MANETTE DE CONTROLE pour mettre en surbrillance le bouton du menu d’options à l’écran et appuyez dessus pour afficher le menu d’options. 2. Mettez en surbrillance l’option désirée et appuyez sur la MANETTE DE CONTROLE pour l’activer. 3. Pour activer des options de réinitialisation individuelles, mettez en surbrillance l’élément de la liste, puis appuyez sur la MANETTE DE CONTROLE pour cocher ou décocher la case. 20 190-00234-90_0A.indd 20 7/24/2003, 2:41:39 PM Ordinateur de route Champs de données de la page Trip Computer (Ordinateur de route) Options Utilisez le bouton ZOOM AVANT/ARRIERE pour passer au premier ou dernier élément de la page et pour passer à la page précédente ou suivante. La liste des options de champ de données et les définitions figurent dans l’annexe C, pages 54-55. Bearing (Angle de relèvement) Course (Trajectoire) Current Destination (Destination actuelle) Current Distance (Distance actuelle) Current ETA (Heure d’arrivée prévue actuelle) Current ETE (Durée prévue en route actuelle) Elevation (Altitude) Final Destination (Destination finale) Final Distance (Distance finale) Final ETA (Heure d’arrivée prévue finale) Final ETE (Durée prévue en route finale) Heading (Cap) Location (lat/lon) (Position [lat./long.]) Location (selected) (Position [sélectionnée]) Maximum Speed (Vitesse maximale) Moving Avg. Speed (Vitesse moy. de déplacement) Odometer (Odomètre) Off Course (Hors trajectoire) Overall Avg. Speed (Vitesse moy. générale) Pointer (Pointeur) Speed (Vitesse) Sunrise (Lever du soleil) Sunset (Coucher de soleil) Time of Day (Heure du jour) To Course (Vers la trajectoire) Trip Odometer (Odomètre de route) Trip Time - Moving (Durée du trajet – Déplacement) Trip Time - Stopped (Durée du trajet – Arrêt) Trip Time - Total (Durée du trajet – Totale) Turn (Virage) Velocity Made Good (Vitesse de vecteur) Vertical Speed (Vitesse verticale) REMARQUE : utilisez les options de suppression avec précaution, car tous les chemins parcourus, waypoints et routes peuvent être supprimés de manière définitive lors de la réinitialisation de l’ordinateur de route. Menu d’options des champs de données Menu d’options de réinitialisation; utile pour supprimer les anciennes données lorsque vous commencez un nouveau trajet. 21 190-00234-90_0A.indd 21 7/24/2003, 2:41:39 PM Menu principal Page principale Page Main Menu (Menu principal) avec ses icônes de détails cartographiques, de niveau de pile, de date/heure et la barre d’état du rétroéclairage. Pour quitter ces pages, mettez en surbrillance le bouton X à l’écran et appuyez sur la MANETTE DE CONTROLE. La page Main Menu (Menu principal) regroupe les fonctions avancées de l’eTrex Legend. Dans la page du menu principal, vous pouvez marquer et créer de nouveaux waypoints ; rechercher des éléments cartographiques tels que des villes, des sorties d’autoroute, des adresses, des points d’intérêt, etc. ; créer des routes ; enregistrer des chemins parcourus ; configurer les fonctionnalités d’exploitation du système ; ou accéder aux accessoires de l’appareil et les utiliser. Pages du menu principal Définition du fuseau horaire correct Lorsque l’heure affichée dans le champ situé en bas de la page Main Menu (Menu principal) ne correspond pas à l’heure de votre position (fuseau horaire), utilisez cette page pour accéder à la page Setup (Configuration), sélectionnez l’icône d’heure, puis suivez les instructions de configuration de l’heure à la page 43. 22 190-00234-90_0A.indd 22 7/24/2003, 2:41:40 PM Menu principal Utilisation du menu principal La page Main Menu (Menu principal) permet d’accéder aux autres pages de fonctionnalités de l’eTrex Legend. Les pages répertoriées ci-dessous permettent d’améliorer l’utilisation de l’eTrex Legend. Appuyez plusieurs fois de suite sur le bouton PAGE pour accéder au menu principal ou sélectionnez-le dans la liste au sommet de chaque page principale. Page Mark Waypoint : (Marquer le waypoint) permet de marquer et d’enregistrer un waypoint pour votre position actuelle ou une position de pointeur cartographique. Menu Find : (Rechercher) permet de localiser, d’utiliser avec la fonctionnalité Goto (Aller à) ou d’utiliser dans le cadre d’une route les waypoints, lieux favoris, villes, sorties d’autoroute, points d’intérêt, adresses et intersections (certains points nécessitent des données MapSource). Page Route : permet de créer et d’enregistrer des routes pour un usage ultérieur répétitif. Page Tracks : (Chemins parcourus) permet d’accéder au journal de suivi et aux chemins parcourus enregistrés. Page Setup : (Configuration) permet de personnaliser des éléments tels que le format de l’heure, les unités de mesure, la durée du rétro-éclairage de l’affichage, le contraste, les options d’interface, les sélections relatives au cap et les informations sur le logiciel du système. Page Accessories : (Accessoires) permet d’accéder aux données sur le soleil et la lune, à un calendrier, aux données sur la chasse et la pêche, à une calculatrice et à un calculateur de zone. Les informations sur l’état du rétro-éclairage et de l’alimentation, ainsi que sur la date et l’heure, sont affichées dans une fenêtre au bas de la page Main Menu (Menu principal). L’icône de pile indique l’autonomie approximative restante. Lorsque l’unité est alimentée au moyen d’un adaptateur d’allumecigare, l’icône de pile est remplacée par une icône de fiche électrique. La date et l’heure sont affichées au centre de la fenêtre et, lorsque le rétro-éclairage est actif, l’ampoule située sur la droite est allumée. Page Main Menu (Menu principal) Menu principal avec icônes de fonctionnalités et fenêtre d’état d’alimentation, de date/heure et du rétro-éclairage Fenêtre d’état de l’alimentation, de la date et de l’heure et du rétro-éclairage 23 190-00234-90_0A.indd 23 7/24/2003, 2:41:42 PM Menu principal Marquage Page Mark Waypoint (Marquer le waypoint) Liste des symboles cartographiques Marquage d’un waypoint avec la flèche panoramique Page Mark Waypoint (Marquer le waypoint) La page Mark Waypoint (Marquer le waypoint) permet de marquer et d’enregistrer votre position actuelle (ou toute autre position) en tant que waypoint et s’affiche avec un bloc de nom graphique (homme avec un drapeau) indiquant le numéro affecté à ce waypoint et un symbole de waypoint. Pour marquer votre position actuelle sous forme de waypoint : 1. Maintenez la MANETTE DE CONTROLE appuyée jusqu’à ce que la page Mark Waypoint (Marquer le waypoint) apparaisse. Vous pouvez également accéder à cette page en mettant en surbrillance l’icône Mark (Marquer) dans la page Main Menu (Menu principal), puis en appuyant sur la MANETTE DE CONTROLE. Il se voit automatiquement affecter un nombre à trois chiffres. 2. Pour modifier le nom du waypoint, utilisez la MANETTE DE CONTROLE pour mettre en surbrillance le champ du nom du waypoint. 3. Pour affecter un symbole d’identification à un waypoint, utilisez la MANETTE DE CONTROLE pour mettre en surbrillance le bloc de symbole situé juste au-dessus du nom du waypoint. 4. Pour enregistrer le waypoint, mettez en surbrillance le bouton OK et appuyez sur la MANETTE DE CONTROLE. 5. Si vous ne voulez pas l’enregistrer en tant que nouveau waypoint, appuyez sur le bouton PAGE avant toute autre sélection pour l’annuler. Pour créer un waypoint à l’aide de la flèche panoramique de la carte : 1. Alors que la fonctionnalité Pan Map (Carte panoramique) est active, déplacez la flèche panoramique (pointeur cartographique) jusqu’à l’élément cartographique que vous voulez sélectionner et mettez-le en surbrillance. 2. Appuyez sur la MANETTE DE CONTROLE puis relâchez-la pour afficher la page d’informations sur l’élément. 3. Alors que la page d’informations est affichée, mettez en surbrillance le bouton du menu d’options situé en haut de la page, puis appuyez sur la MANETTE DE CONTROLE pour ouvrir le menu. 4. Mettez en surbrillance l’option Save As Waypoint (Enregistrer comme waypoint), puis appuyez sur la MANETTE DE CONTROLE pour enregistrer l’élément cartographique en tant que waypoint. 24 190-00234-90_0A.indd 24 7/24/2003, 2:41:42 PM Menu principal Pour créer un waypoint à l’aide de la flèche panoramique lorsqu’aucun élément de carte n’est sélectionné : 1. Alors que la fonctionnalité Pan Map (Carte panoramique) est activée, déplacez la flèche panoramique (pointeur cartographique) sur la carte jusqu’à la position que vous voulez marquer, puis appuyez sur la MANETTE DE CONTROLE. 2. La page Mark Waypoint (Marquer le waypoint) s’affiche, affectant automatiquement un nombre au waypoint. Veillez à appuyer puis à relâcher la MANETTE DE CONTROLE pour cette opération. Si vous maintenez la MANETTE DE CONTROLE appuyée, la position actuelle sera marquée comme waypoint. Pour créer un waypoint en entrant manuellement ses coordonnées (lat./long.) : 1. Maintenez la MANETTE DE CONTROLE appuyée pour accéder à la page Mark Waypoint (Marquer le waypoint). 2. Sélectionnez le champ Location (Position) sur la page Mark Waypoint (Marquer le waypoint), appuyez sur la MANETTE DE CONTROLE et entrez les nouvelles coordonnées avec le clavier numérique. Sélectionnez OK lorsque vous avez terminé. 3. Vous pouvez également modifier le nom du waypoint et/ou du symbole. Pour déplacer un waypoint : 1. Utilisez le menu Find (Rechercher) pour afficher la page Waypoint du waypoint à déplacer. 2. Mettez en surbrillance et appuyez sur le bouton Map (Carte) à l’écran pour afficher la carte du waypoint. 3. Alors que le waypoint est mis en surbrillance par la flèche panoramique, appuyez sur la MANETTE DE CONTROLE puis relâchez-la. Le terme « Move » (Déplacer) s’affiche sous la flèche panoramique. 4. Utilisez la flèche panoramique pour faire glisser le waypoint jusqu’à la nouvelle position, puis appuyez sur la MANETTE DE CONTROLE pour le placer. 5. Appuyez sur le bouton PAGE avant d’appuyer sur la MANETTE DE CONTROLE pour annuler le déplacement du waypoint et retourner aux pages principales. Options de marquage Marquage d’un waypoint sur la carte sans mettre en surbrillance un élément cartographique. Création d’un waypoint par la saisie de coordonnées. Déplacement d’un waypoint 25 190-00234-90_0A.indd 25 7/24/2003, 2:41:43 PM Menu principal Options de marquage Saisie de la distance et de l’angle de relèvement pour projeter un waypoint Champ du symbole de waypoint Champ de nom du waypoint Utilisation du clavier pour modification Projection d’un waypoint La projection d’un waypoint à partir de n’importe quel élément de carte (autre waypoint, etc.) permet d’établir un nouveau waypoint sur un angle de relèvement et une distance projetés à partir de cet élément. Pour projeter un waypoint : 1. Sélectionnez un élément de carte dans le menu Find (Rechercher). 2. Mettez en surbrillance le bouton à l’écran du menu d’options situé en haut de la page d’informations, puis appuyez sur la MANETTE DE CONTROLE pour afficher la page Project Waypoint (Projeter le waypoint). 3. Appuyez sur la MANETTE DE CONTROLE pour afficher le clavier numérique permettant d’entrer la distance. Passez d’un chiffre à l’autre en appuyant sur la MANETTE DE CONTROLE pour entrer les chiffres. 4. Entrez la distance et l’angle de relèvement du waypoint projeté dans les champs appropriés, puis sélectionnez OK en appuyant sur la MANETTE DE CONTROLE pour terminer. Modification d’un waypoint Vous pouvez personnaliser un waypoint en modifiant les champs Name (Nom) et Symbol (Symbole) de façon à mieux les identifier et à changer les coordonnées ou l’altitude. Vous pouvez également le supprimer. Pour modifier un waypoint : 1. Affichez le waypoint à l’aide du menu Find (Rechercher). 2. Utilisez la MANETTE DE CONTROLE pour mettre en surbrillance le champ de symbole du waypoint, puis appuyez dessus pour afficher la liste de symboles. Utilisez la MANETTE DE CONTROLE pour vous déplacer vers le haut ou le bas de la liste et sélectionner un symbole, puis appuyez dessus pour placer le symbole dans le champ correspondant. 3. Utilisez la MANETTE DE CONTROLE pour sélectionner les champs du nom de waypoint, des coordonnées de la position ou de l’altitude, puis appuyez dessus pour afficher le clavier. 4. Utilisez la MANETTE DE CONTROLE pour sélectionner les caractères désirés, puis appuyez dessus. Répétez cette procédure jusqu’à ce que vous ayez terminé. 5. Sélectionnez OK, puis appuyez sur la MANETTE DE CONTROLE pour enregistrer les modifications et fermer le clavier. 26 190-00234-90_0A.indd 26 7/24/2003, 2:41:44 PM Menu principal Pour supprimer un waypoint : 1. Utilisez la fonction Find (Rechercher) pour afficher le waypoint. 2. Mettez en surbrillance le bouton Delete (Supprimer) et appuyez sur la MANETTE DE CONTROLE. Pour enregistrer des éléments du menu Map (Carte) ou Find (Rechercher) en tant que waypoints : 1. Accéder à la page d’informations pour l’élément de menu désiré (mis en surbrillance sur la carte ou sélectionné dans le menu Find (Rechercher). 2. Ouvrez le menu d’options situé en haut de la page, sélectionnez l’option Save As Waypoint (Enregistrer comme waypoint), puis appuyez sur la MANETTE DE CONTROLE pour enregistrer l’élément dans la liste des waypoints. 3. Mettez en surbrillance l’option Save As Waypoint (Enregistrer comme waypoint) et appuyez tout droit sur la MANETTE DE CONTROLE. Menu Find (Rechercher) Le menu Find permet de trouver les positions (waypoints) stockées et les éléments cartographiques (villes, sorties, etc.). La recherche peut s’effectuer par nom ou par proximité de la position actuelle (icône de position). Si vous utilisez les données MetroGuide (guide urbain) de MapSource, la liste des positions pouvant être recherchées inclut également les catégories Points of Interest (Points d’intérêt), Street Addresses (Adresses) et Intersections. Appuyez sur le bouton RECHERCHER pour accéder au menu Find (Rechercher). Certaines catégories disposent de deux méthodes de listage. La liste By Name (Par nom) contient tous les éléments de la base de données des cartes correspondant à la catégorie sélectionnée, alors que la liste Nearest (Le plus proche) contient uniquement les éléments se trouvant les plus proches de votre position actuelle ou du pointeur cartographique. Les catégories répertoriées par ces deux méthodes affichent une invite de choix. Ces pages sont structurées avec un jeu de sous-menus et de pages d’informations sur les positions qui vous guident dans le processus de recherche des positions. Utilisez-les pour établir une route, définir une trajectoire directe (Goto) ou lors de la collecte des informations. Recherche Tout élément de carte ou du menu Find (Rechercher) peut être enregistré en tant que waypoint. Page Find (Rechercher), avec votre position actuelle comme point de référence Affichage de l’invite Near Map Pointer (Près du pointeur cartographique) ou By Name (Par nom) lors de l’utilisation d’un pointeur cartographique Page d’informations sur l’élément 27 190-00234-90_0A.indd 27 7/24/2003, 2:41:44 PM Menu principal Options de recherche Liste de recherche de waypoints Recherche d’un waypoint Les waypoints que vous avez créés et enregistrés dans l’eTrex Legend sont accessibles par l’intermédiaire de l’option Waypoint du menu Find (Rechercher). Vous pouvez rechercher un waypoint dans la liste des waypoints à l’aide des options By Name (Par nom) ou Nearest (Le plus proche) comme cela vous est expliqué à la page précédente. Lorsqu’un waypoint est sélectionné dans la liste, il s’affiche dans la page d’informations sur le waypoint. La page d’informations sur le waypoint affiche le nom ou le numéro du waypoint, un symbole de carte, la position en latitude/longitude, l’altitude, la distance, l’angle de relèvement et trois boutons à l’écran pour les fonctions Goto (Aller à), Map (Carte) et OK. Pour rechercher un waypoint : 1. Utilisez la MANETTE DE CONTROLE pour sélectionner l’option Waypoint dans la liste de recherche, puis appuyez dessus pour afficher une invite permettant de sélectionner By Name (Par nom) ou Nearest (Le plus proche). Sélectionnez, puis appuyez sur la MANETTE DE CONTROLE pour afficher la liste des waypoints. 2. Utilisez la MANETTE DE CONTROLE pour sélectionner le waypoint désiré dans la liste, puis appuyez dessus pour afficher la page d’informations sur le waypoint. 3. Une fois la page d’informations affichée, vous pouvez sélectionner Goto (Aller à) pour créer un trajet direct vers le waypoint. Sélectionnez Map (Carte) pour afficher la position du waypoint sur la carte ou sélectionnez OK pour fermer la page. 4. Utilisez le menu d’options pour ajouter des waypoints à la liste Favorites (Lieux favoris), les ajouter à une route existante, projeter un nouveau waypoint depuis cette position, afficher le soleil et la lune et les informations sur les meilleures heures de pêche et de chasse pour ce waypoint. Page d’informations sur le waypoint 28 Catégorie Favorites (Lieux favoris) 190-00234-90_0A.indd 28 7/24/2003, 2:41:45 PM Menu principal Recherche d’un lieu favori Les lieux favoris sont des éléments de carte et des waypoints identifiés par un état spécial car fréquemment utilisés ou d’une importance particulière. La recherche de waypoints favoris à partir de la liste des lieux favoris est similaire à la recherche d’un waypoint standard. Pour rechercher un lieu favori : 1. Utilisez la MANETTE DE CONTROLE pour sélectionner l’option Favorites (Lieux favoris) dans la liste de recherche, puis appuyez pour afficher la liste. Utilisez le menu d’options de la liste pour sélectionner By Name (Par nom) ou Nearest (Le plus proche). 2. Utilisez la MANETTE DE CONTROLE pour sélectionner l’élément favori désiré dans la liste, puis appuyez sur cet élément pour afficher la page d’informations. 3. La page d’informations étant affichée, vous pouvez sélectionner Goto (Aller à) pour créer une ligne directe vers l’élément. Sélectionnez Map (Carte) pour visualiser la position du waypoint ou sélectionnez OK. 4. Servez-vous du menu d’options de la page pour ajouter l’élément à une route existante, projeter un nouveau waypoint à partir de cette position ou visualiser les données relatives à la position du soleil et de la lune pour ces date et heure. Options de recherche Liste de lieux favoris Recherche d’une ville Vous pouvez rechercher une ville en choisissant l’option Cities (Villes) dans le menu Find (Rechercher), en sélectionnant la ville dans la liste Nearest (La plus proche) ou By Name (Par nom), puis en affichant la page d’informations correspondante. La page d’informations sur la ville sélectionnée indique le nom de la ville, la taille (en nombre d’habitants) et la distance par rapport à votre position. Vous pouvez la visualiser sur la carte ou créer une route directe Goto (Aller à) entre votre position actuelle et la ville, ou entre cette dernière et une position définie par la flèche panoramique (pointeur cartographique). Vous pouvez également l’enregistrer en tant que waypoint ou l’ajouter à une route existante. Liste de recherche des villes les plus proches Page d’informations sur une ville 29 190-00234-90_0A.indd 29 7/24/2003, 2:41:46 PM Menu principal Options de recherche Liste des types de sorties Pour rechercher une ville : 1. Utilisez la MANETTE DE CONTROLE pour sélectionner l’option Cities (Villes), puis appuyez dessus pour afficher l’invite de recherche By Name (Par nom) ou Nearest (La plus proche). La sélection de l’option By Name (Par nom) affiche un clavier et évite d’avoir à parcourir la liste des villes. 2. Avec l’option By Name (Par nom), commencez à saisir le nom de la ville à l’aide du clavier. Lorsque vous avez entré suffisamment de caractères pour définir le nom, une liste de correspondances apparaît. Si vous utilisez l’option By Nearest (Selon la plus proche), faites défiler la liste pour localiser la ville de votre choix. Utilisez la MANETTE DE CONTROLE pour sélectionner la ville désirée dans la liste, puis appuyez pour afficher la page d’informations sur cette ville. 3. Sur la page d’informations affichée, vous pouvez sélectionner Goto (Aller à), Map (Carte) ou OK. Recherche d’une sortie Liste des sorties Page d’informations sur les sorties Vous pouvez utiliser l’option Find Exit (Rechercher sortie) pour localiser une sortie proche sur une autoroute. Les sorties sont répertoriées uniquement par ordre de proximité. Les pages d’informations sur les sorties fournissent de nombreuses informations sur les services proposés à proximité de chaque sortie, y compris les aires de repos, les hébergements, les restaurants, les stations-service, etc. Certains services (par ex., les stations-service) de cette page peuvent être sélectionnés pour afficher une page d’informations séparée contenant des informations sur les types de carburants, de services mécaniques et de restauration proposés. Pour rechercher une sortie : 1. Appuyez sur le bouton RECHERCHER pour afficher le menu Find (Rechercher). 2. Utilisez la MANETTE DE CONTROLE pour mettre en surbrillance l’option Exits (Sorties), puis appuyez dessus pour afficher la liste des sorties. 3. Mettez en surbrillance et sélectionnez le type de sortie en appuyant sur la MANETTE DE CONTROLE. 4. Une liste des sorties les plus proches s’affiche. La boîte de titre indique l’autoroute desservie par les sorties. Deux champs situés en bas de la page indiquent la distance et l’angle de relèvement de la sortie. 5. Faites défiler la liste pour mettre en surbrillance la sortie désirée. Informations sur les services 30 190-00234-90_0A.indd 30 7/24/2003, 2:41:46 PM Menu principal 6. Appuyez sur la MANETTE DE CONTROLE pour afficher la page d’informations sur cette sortie. Cette page contient une description de la sortie avec une liste des services disponibles proches de la sortie, ainsi que des champs indiquant la distance et l’angle de relèvement. 7. Utilisez la MANETTE DE CONTROLE pour vous déplacer sur la liste des services et mettre en surbrillance une sélection de la liste. 8. Appuyez sur la MANETTE DE CONTROLE pour afficher la page d’informations sur le service sélectionné. La page d’informations sur les services proposés à la sortie affiche le nom du service, sa direction par rapport à la sortie et une liste des services proposés, marqués d’une coche. En bas de ces pages d’informations se trouvent les boutons Goto (Aller à), Map (Carte) et OK. 9. Utilisez le menu d’options situé en haut de la page pour enregistrer la sortie en tant que waypoint ou lieu favori, pour projeter un waypoint ou pour ajouter la sortie à une route existante. Options de recherche Liste des points d’intérêt Recherche d’un point d’intérêt Vous pouvez utiliser l’option Find Point of Interest (Rechercher un point d’intérêt) pour localiser un restaurant, un lieu d’hébergement, un monument, un lieu public, un parc, etc. Cependant, vous devez avoir transféré une carte MetroGuide (guide urbain) de MapSource dans la base de données des cartes de l’appareil ; sinon cette option, ainsi que les options Address (Adresse) et Intersection, sont grisées et ne sont pas fonctionnelles. Voici une liste des catégories de Points d’intérêt : Services Lodging (Hébergement) Attractions Entertainment (Divertissement) Shopping Catégories Food & Drink (Nourriture et boisson) Food & Drink (Nourriture et boisson) Transportation (Transport) Emergency & Govt. (Urgence et gvt) Manmade Places (Emplacements artificiels) Ces catégories sont souvent divisées en types, comme par exemple la catégorie Food & Drink (Nourriture et boisson). Lorsque vous sélectionnez Food & Drink dans la liste des catégories, une liste de types vous est présentée, comprenant All Types (Tous les types) et des options de cuisine telles que la cuisine américaine, asiatique, au barbecue, ou chinoise et de nombreux autres types de cuisine. Liste d’établissements de restauration rapide les plus proches 31 190-00234-90_0A.indd 31 7/24/2003, 2:41:47 PM Menu principal Options de recherche Page d’informations sur un point d’intérêt Recherche d’un point d’intérêt - (Suite) Après avoir sélectionné un élément, vous pouvez afficher la page d’informations correspondante. Vous pouvez ensuite utiliser les boutons à l’écran Goto (Aller à) ou Map (Carte) ou encore vous servir du menu d’options pour accéder à d’autres sélections. Pour rechercher un point d’intérêt : 1. Appuyez sur le bouton RECHERCHER pour afficher le menu Find (Rechercher). 2. Utilisez la MANETTE DE CONTROLE pour mettre en surbrillance l’option Points of Interest (Points d’intérêt) et appuyez dessus pour afficher la liste des catégories des points d’intérêt. 3. Utilisez la MANETTE DE CONTROLE pour sélectionner la catégorie désirée, puis appuyez pour afficher la liste des types. 4. Utilisez la MANETTE DE CONTROLE pour sélectionner le type désiré, puis appuyez dessus pour afficher ce type. 5. Utilisez le menu d’options situé en haut de la page pour sélectionner l’option By Name (Par nom) ou Nearest (Le plus proche). La sélection de l’option By Name affiche un clavier pour vous permettre d’entrer les caractères du nom de votre choix. Une liste de correspondances apparaît lorsqu’un nombre significatif de caractères a été saisi. 6. Utilisez la MANETTE DE CONTROLE pour mettre votre sélection en surbrillance dans la liste, puis appuyez dessus pour afficher la page d’informations sur cet élément. 7. Utilisez les boutons à l’écran pour Goto (Aller à) ou pour afficher la carte ou utiliser la page du menu d’options. Recherche d’une adresse ou d’une intersection Page Find Address (Rechercher l’adresse) 32 Vous pouvez entrer un numéro de rue, choisir un nom de rue dans une liste et rechercher une adresse dans la zone de couverture de la carte ou entrer deux noms de rues et localiser leur intersection. Pour utiliser ces options, cependant, vous devez utiliser un MetroGuide (guide urbain) de MapSource fournissant ce type de données cartographiques. Pour localiser une adresse : 1. Appuyez sur le bouton RECHERCHER pour afficher le menu Find (Rechercher). 2. Utilisez la MANETTE DE CONTROLE pour mettre en surbrillance l’option Address (Adresse) et appuyez dessus pour afficher la page Find Address (Rechercher l’adresse). Entrée d’une adresse 190-00234-90_0A.indd 32 7/24/2003, 2:41:47 PM Menu principal 3. Mettez en surbrillance le champ Number (Numéro) et utilisez le clavier pour entrer les chiffres. 4. Passez au champ Street (Rue) à l’aide de la MANETTE DE CONTROLE. 5. Appuyez sur la MANETTE DE CONTROLE pour afficher la liste Select Street Name (Sélectionner un nom de rue). Recherchez la rue en utilisant le clavier pour entrer les caractères jusqu’à ce qu’une liste apparaisse. 6. Alors que la rue désirée est mise en surbrillance, appuyez sur la MANETTE DE CONTROLE pour placer le nom de la rue dans la page Find Address (Rechercher l’adresse). Répétez ce processus avec la ville et le code postal, le cas échéant. Une fenêtre située au bas de la page affiche une liste des adresses correspondantes, ainsi que la qualité de leur correspondance. 7. Utilisez les boutons à l’écran situés au bas de la page pour utiliser la fonctionnalité Goto (Aller à), afficher l’élément sur la Map (Carte), appuyer sur le bouton OK pour fermer ou utiliser le menu d’options pour accéder à d’autres choix. Pour localiser une intersection : 1. Affichez le menu Find (Rechercher) et utilisez la MANETTE DE CONTROLE pour mettre en surbrillance la catégorie Intersection, puis appuyez dessus pour afficher la page Find Intersection (Rechercher l’intersection). 2. Mettez en surbrillance le premier champ Street (Rue), puis appuyez sur la MANETTE DE CONTROLE pour afficher la liste des rues. 3. Entrez le nom de la rue dans le champ du nom situé en haut de la liste, à l’aide de la méthode d’entrée de données avec le clavier. Une fois que vous avez saisi suffisamment de lettres du nom de la rue, la correspondance s’affiche, répertoriant souvent plusieurs rues dans la liste. Appuyez sur la MANETTE DE CONTROLE pour déplacer la surbrillance sur la liste des rues, puis faites défiler la liste vers le haut ou vers le bas jusqu’à ce que vous trouviez le nom de rue désiré. Appuyez dessus pour placer le nom dans le champ. 4. Mettez la meilleure correspondance en surbrillance, puis appuyez sur la MANETTE DE CONTROLE pour afficher la page d’informations sur l’intersection. Utilisez les boutons à l’écran situés au bas de la page pour utiliser la fonctionnalité Goto (Aller à), afficher l’élément sur la carte, appuyer sur le bouton OK pour fermer ou utiliser le menu d’options pour accéder à d’autres choix. Options de recherche Page Find Intersection (Rechercher l’intersection) Rechercher la rue au clavier Information Page Options 33 190-00234-90_0A.indd 33 7/24/2003, 2:41:48 PM Menu principal Utilisation de la fonction Goto Options de recherche Page d’informations Page Navigation 34 Utilisation de la fonction Goto pour se rendre à une destination La fonction Goto (Aller à) vous permet de créer une route directe vers une destination (waypoint, ville ou point d’intérêt). Après avoir affiché la page d’informations sur un élément, servezvous du bouton Goto (Aller à) au bas de la page pour amorcer votre trajet vers un élément de carte en vous guidant à l’aide des pages Map (Carte) et Navigation. Pour activer la fonction Goto : 1. Utilisez le menu Find (Rechercher) pour accéder à la page d’informations sur une destination désirée, puis utilisez la MANETTE DE CONTROLE pour mettre en surbrillance le bouton Goto (Aller à). 2. Appuyez sur la MANETTE DE CONTROLE pour commencer la navigation. 3. Observez la page Navigation : elle affiche le nom de votre destination, la distance depuis votre position actuelle, ainsi qu’un pointeur de relèvement indiquant la direction à suivre. Le temps nécessaire pour atteindre votre destination s’affiche lorsque vous entamez votre trajet et atteignez une vitesse de croisière prédéfinie. Les champs de données au bas de la page affichent les informations relatives à votre trajet, conformément à vos sélections. 4. Utilisez le bouton PAGE ou le menu de la page principale pour accéder à la page Map (Carte) et visualiser votre déplacement, ainsi qu’un trait sombre matérialisant la route directe entre votre position actuelle et votre destination. 5. Servez-vous du pointeur de relèvement sur la page Navigation pour maintenir le cap et vérifiez votre progression à l’aide des informations de distance et de durée. 6. Lorsque vous approchez de votre destination, le message Arriving at Destination (Arrivée à destination) s’affiche. Si vous dépassez la destination, l’orientation du pointeur de relèvement s’inverse et la distance affichée augmente. Pour arrêter la navigation : 1. Mettez en surbrillance le bouton à l’écran du menu d’options situé en haut de la page Navigation ou Carte, puis appuyez sur la MANETTE DE CONTROLE. 2. Sélectionnez Stop Navigation (Arrêter la navigation) et appuyez sur la MANETTE DE CONTROLE. Fonction Goto (Aller à) sur la page Map (Carte) 190-00234-90_0A.indd 34 7/24/2003, 2:41:49 PM Menu principal Création et utilisation d’une route La navigation à l’aide d’une route vous permet de créer une séquence de waypoints intermédiaires jusqu’à votre destination finale. L’eTrex Legend permet d’enregistrer 20 routes de 50 waypoints. Vous pouvez créer et modifier une route à partir de la page Route et ajouter des waypoints à la route à partir du menu Find (Rechercher). Des routes plus complexes peuvent être créées à l’aide d’un PC et de programmes de cartographie MapSource, puis peuvent être transférées dans la mémoire de l’appareil. Pour créer une route : 1. Accédez à la page Routes à partir du menu principal. La page comporte un bouton New (Nouveau), une liste de routes et indique le nombre de routes inutilisées. 2. Utilisez la MANETTE DE CONTROLE pour mettre en surbrillance le bouton New, puis appuyez dessus pour afficher la page de configuration des routes. 3. Alors qu’une rangée vide (en pointillé) de la liste des routes est mise en surbrillance, appuyez sur la MANETTE DE CONTROLE pour afficher le menu Find (Rechercher). 4. Utilisez le menu Find (Rechercher) pour sélectionner un waypoint de route dans l’une des catégories du menu Find et afficher la page d’informations sur le waypoint, la ville, la sortie, le point d’intérêt, etc. sélectionné. Mettez en surbrillance le bouton OK à l’écran et appuyez sur la MANETTE DE CONTROLE pour placer la sélection sur la liste Routes. 5. Pour ajouter des waypoints supplémentaires à la route, répétez les étapes 3 et 4. La route est nommée d’après son premier et son dernier waypoint. Vous pouvez ajouter des waypoints à l’extrémité d’une route existante à tout moment à l’aide du menu Find (Rechercher). Pour ajouter un élément du menu Find (Rechercher) à une route : 1. Sélectionnez un élément dans le menu Find (Rechercher) et affichez sa page d’informations. 2. Affichez le menu d’options de la page et sélectionnez Add To Route (Ajouter à la route) pour afficher la liste de routes. 3. Mettez en surbrillance et sélectionnez la route désirée, puis appuyez sur la MANETTE DE CONTROLE. Le message Waypoint Added Successfully (Ajout du waypoint réussi) s’affiche. Routes Page Routes avec la liste de routes et le nombre de routes inutilisées. Route avec liste de waypoints. Option Add To Route (Ajouter à la route) des pages d’informations sur le menu Find (Rechercher) 35 190-00234-90_0A.indd 35 7/24/2003, 2:41:50 PM Menu principal Options de route Menu d’options Route Superficie de la route en acres Liste de routes avec deux routes copiées Les routes copiées comportent le suffixe 1 Invite de suppression d’une route Modification d’une route Pour supprimer tous les waypoints : 1. Sélectionnez le bouton d’options de la page Route et appuyez sur la MANETTE DE CONTROLE pour accéder au menu d’options. 2. Mettez en surbrillance l’option Tracks Log Setup (Configuration du journal de suivi) et appuyez sur la MANETTE DE CONTROLE. A l’invite Do you really want to remove all waypoints from the route? (Souhaitez-vous vraiment retirer tous les waypoints de la route ?), sélectionnez Yes (Oui). Pour inverser la route : 1. Sélectionnez le bouton d’options de la page Route et appuyez sur la MANETTE DE CONTROLE pour accéder au menu d’options. 2. Mettez en surbrillance l’option Reverse Route (Inverser la route), puis appuyez sur la MANETTE DE CONTROLE pour inverser l’ordre des waypoints de la liste. Pour revenir à l’ordre initial, répétez ce processus. Pour copier la route : 1. Sélectionnez le bouton d’options de la page Route et appuyez sur la MANETTE DE CONTROLE pour accéder au menu d’options. 2. Mettez en surbrillance l’option Copy Route (Copier la route) et appuyez sur la MANETTE DE CONTROLE pour la copier. La route copiée apparaît sur la page Routes sous le même nom, suivi du chiffre 1. Vous pouvez alors renommer et/ou modifier la route copiée. Pour supprimer la route : 1. Sélectionnez le bouton d’options de la page Route et appuyez sur la MANETTE DE CONTROLE pour accéder au menu d’options. 2. Sélectionnez Delete (Supprimer) et appuyez sur la MANETTE DE CONTROLE. Lorsque vous voyez l’invite Do you really want to delete route? (Souhaitez-vous vraiment supprimer la route ?), sélectionnez Yes (Oui). Pour estimer la zone couverte par la route : 1. Sélectionnez le bouton d’options de la page Route et appuyez sur la MANETTE DE CONTROLE pour accéder au menu d’options. 2. Sélectionnez Route Area (Zone de la route), puis appuyez sur la MANETTE DE CONTROLE pour afficher sa superficie en acres. Appuyez sur la MANETTE DE CONTROLE pour changer d’unité de mesure de la superficie, telle que des pieds carrés, des miles carrés ou des mesures métriques. 36 190-00234-90_0A.indd 36 7/24/2003, 2:41:50 PM Menu principal Pour restaurer les valeurs par défaut de la route : 1. Sélectionnez le bouton d’options de la page Route et appuyez sur la MANETTE DE CONTROLE pour accéder au menu d’options. 2. Sélectionnez Restore Defaults (Restaurer les valeurs par défaut), puis appuyez sur la MANETTE DE CONTROLE pour restaurer les valeurs usine. Pour revoir un waypoint : 1. Sélectionnez le waypoint dans la liste des waypoints de route et appuyez sur la MANETTE DE CONTROLE pour accéder au menu d’options du waypoint. 2. Mettez en surbrillance l’option Review (Revoir), puis appuyez sur la MANETTE DE CONTROLE pour afficher la page d’informations. 3. Mettez en surbrillance le bouton OK à l’écran, puis appuyez sur la MANETTE DE CONTROLE pour retourner à la liste des routes. Pour insérer un nouveau waypoint dans la route : 1. Sélectionnez la ligne devant laquelle vous voulez insérer le nouveau waypoint. Appuyez sur la MANETTE DE CONTROLE pour accéder au menu d’options. 2. Mettez en surbrillance l’option Insert (Insérer), puis appuyez sur la MANETTE DE CONTROLE pour afficher le menu Find (Rechercher) et sélectionner un nouveau waypoint ou point d’intérêt ou une nouvelle ville ou sortie, etc. 3. Alors qu’un nouveau waypoint est mis en surbrillance, appuyez sur la MANETTE DE CONTROLE pour afficher la page d’informations sur le nouveau waypoint, puis sélectionnez le bouton OK à l’écran pour ajouter le waypoint à la route. Pour supprimer un waypoint de la route : 1. Sélectionnez le waypoint que vous voulez supprimer de la liste des waypoints de route, puis appuyez sur la MANETTE DE CONTROLE pour afficher le menu d’options. 2. Mettez en surbrillance l’option Remove (Supprimer), puis appuyez sur la MANETTE DE CONTROLE pour supprimer le waypoint de la liste. Pour modifier un waypoint de route : 1. Sélectionnez le waypoint que vous voulez modifier dans la liste des waypoints de route, puis appuyez sur la MANETTE DE CONTROLE pour afficher le menu d’options. 2. Mettez en surbrillance l’option Change (Modifier), puis appuyez sur la MANETTE DE CONTROLE pour afficher le menu Find (Rechercher) ou créer un nouveau waypoint et l’ajouter à la liste des waypoints. Options de route Page Route avec liste des waypoints Menu d’options des waypoint de route Utilisation du menu Find (Rechercher) pour modifier un waypoint de route 37 190-00234-90_0A.indd 37 7/24/2003, 2:41:51 PM Menu principal Options de route Déplacement d’un waypoint de route en cliquant et remplaçant Options Route de la page Map (Carte) Ajout d’un waypoint de route à une extrémité de la route sur la page Map (Carte) Pour modifier un waypoint de route : (suite) 3. Sélectionnez un nouveau waypoint, accédez à sa page d’informations et sélectionnez le bouton OK à l’écran pour remplacer l’ancien waypoint de route. Pour déplacer un waypoint de route : 1. Sélectionnez le waypoint dans la liste des waypoints de route et appuyez sur la MANETTE DE CONTROLE pour accéder au menu d’options du waypoint. 2. Mettez en surbrillance l’option Move (Déplacer), puis appuyez sur la MANETTE DE CONTROLE pour sélectionner le waypoint. 3. Utilisez la MANETTE DE CONTROLE pour déplacer le waypoint vers le haut ou vers le bas de la liste. Appuyez sur la MANETTE DE CONTROLE pour laisser le waypoint dans le nouvel ordre de la liste. Ajout ou modification à partir de la page Route Map (Carte de la route) Vous pouvez utiliser la flèche panoramique de la carte affichée pour ajouter ou modifier des waypoints de la route. Pour ajouter un waypoint à une extrémité quelconque de la route : 1. Sélectionnez la route dans la liste des routes et appuyez sur la MANETTE DE CONTROLE pour afficher la page Route. 2. Mettez en surbrillance le bouton Map (Carte) à l’écran situé en bas de la page, puis appuyez sur la MANETTE DE CONTROLE pour afficher la page de la carte de la route. 3. Utilisez la MANETTE DE CONTROLE pour déplacer la flèche panoramique à l’une des extrémités de la route affichée jusqu’à ce que le waypoint se trouvant à l’extrémité soit mis en surbrillance. Appuyez ensuite dessus pour afficher le menu d’options de la carte et sélectionnez Add Turns (Ajouter des virages). Cette option n’est disponible que lorsque vous sélectionnez l’extrémité d’une route. 4. Déplacez la flèche panoramique vers un élément cartographique ou une position depuis laquelle vous voulez prolonger la route, puis appuyez sur la MANETTE DE CONTROLE pour afficher la page d’informations sur le nouveau waypoint. Sélectionnez le bouton OK à l’écran pour revenir à la carte, puis resélectionnez-le pour placer le nouveau waypoint. Pour ajouter un waypoint à l’intérieur d’une route : 1. Suivez les étapes 1 et 2 de la procédure précédente. 38 190-00234-90_0A.indd 38 7/24/2003, 2:41:52 PM Menu principal 2. Utilisez la MANETTE DE CONTROLE pour déplacer la flèche panoramique vers une ligne de route. Lorsque la flèche touche la ligne, celle-ci devient très fine. Appuyez sur la MANETTE DE CONTROLE pour afficher le mot ADD (AJOUTER) à côté de la ligne. 3. Faites glisser la ligne vers l’un des éléments de la carte ou la position d’un nouveau waypoint, puis appuyez sur la MANETTE DE CONTROLE pour placer le nouveau waypoint. La page d’informations sur le waypoint s’affiche. Sélectionnez le bouton OK à l’écran pour enregistrer le nouveau waypoint, puis resélectionnez-le après être revenu à la carte de la route. Pour revoir ou retirer un waypoint de route : 1. Sélectionnez la route dans la liste des routes et appuyez sur la MANETTE DE CONTROLE pour afficher la page Route. 2. Utilisez la MANETTE DE CONTROLE pour mettre en surbrillance la route désirée, puis appuyez dessus pour afficher la page Route de cette route. 3. Utilisez la MANETTE DE CONTROLE pour déplacer la flèche panoramique de la carte vers le waypoint que vous voulez revoir, puis appuyez dessus pour faire apparaître le menu d’options. Sélectionnez Review (Revoir) ou Remove (Retirer) et appuyez sur la manette pour afficher la page d’informations ou retirer le waypoint de la route. Pour afficher le waypoint suivant de la route : 1. Suivez les étapes 1 et 2 ci-dessus. 2. Placez la flèche panoramique de la carte sur le waypoint actuellement visualisé et appuyez sur la manette pour afficher le menu d’options. Sélectionnez Next (Suivant) et appuyez sur la manette pour afficher le waypoint suivant. Options de route Ajout d’un nouveau waypoint sur une route Page Navigation avec pointeur de relèvement Navigation sur une route Une route peut être parcourue en se servant des pages Carte ou Navigation. La page Map (Carte) affiche votre déplacement, la ligne de la route, ainsi que les waypoints de cette dernière. La page Navigation affiche une boussole indiquant la direction, ainsi qu’un pointeur de relèvement. Pour naviguer sur une route : 1. Sélectionnez une route dans la liste des routes, puis appuyez sur la MANETTE DE CONTROLE pour afficher la page Route. 2. Sélectionnez le bouton à l’écran Navigate (Naviguer) au bas de la page, puis appuyez sur la MANETTE DE CONTROLE pour commencer la navigation. L’écran affiche la page Navigation. 190-00234-90_0A.indd 39 Navigation sur une route de la page Map (Carte) 39 7/24/2003, 2:41:52 PM Menu principal Options de route Navigation d’sur une route (Suite) 3. Passez à la page Map (Carte) pour afficher la route et l’icône de votre position actuelle. 4. Entamez le déplacement, en surveillant les informations de direction de la page Navigation ou votre progression sur la page Map (Carte). Pour arrêter la navigation : 1. Mettez en surbrillance l’option Stop Navigation (Arrêter la navigation) sur la page Navigation ou Carte ou sélectionnez le bouton Stop (Arrêter) sur la page Route. Champs de données de la page Route Menu d’options des champs de données Distance au point par rapport à la Distance d’étape. Pour afficher les informations d’étape, mettez en surbrillance le waypoint d’extrémité d’une étape. Lors de la navigation d’une route, les données affichées dans les champs de données de la page Route peuvent être personnalisées de manière à indiquer des informations de navigation utiles se rapportant spécifiquement à la navigation sur route. Options de données (page Route uniquement) : Distance to Point : (Distance au point) distance entre votre position actuelle et un waypoint de route. ETA To Point : (Heure d’arrivée prévue au point) heure d’arrivée prévue à un waypoint de route (dans la séquence). ETE To Point : (Durée prévue en route au point) durée prévue en route pour atteindre un waypoint de route. Leg Course : (Trajectoire d’étape) ligne de déplacement entre deux waypoints de route. Leg Distance : (Distance d’étape) distance entre deux waypoints de route. Leg Time : (Durée d’étape) durée nécessaire pour se déplacer d’un waypoint de route au suivant. Pointer : (Pointeur) pointeur de direction vers un waypoint de route. Sunrise At Point : (Lever de soleil au point) heure du lever de soleil à un waypoint de route. Sunset At Point : (Coucher de soleil au point) heure du coucher de soleil à un waypoint de route. Pour sélectionner les options de champs de données : 1. Utilisez la MANETTE DE CONTROLE pour mettre en surbrillance un champ de données sur la page Route, puis appuyez pour afficher le menu d’options des champs de données. 2. Utilisez la MANETTE DE CONTROLE pour mettre en surbrillance l’option désirée, puis appuyez pour entrer l’option dans le champ de données. 40 190-00234-90_0A.indd 40 7/24/2003, 2:41:53 PM Menu principal Utilisation des journaux de suivi L’eTrex Legend représente le chemin parcouru par une piste de navigation en pointillé sur la page Map (Carte). Cette piste de navigation constitue le journal de suivi. Le journal de suivi contient des informations sur les points de cheminement, y compris l’heure et la position. L’eTrex Legend utilise ces informations pour vous permette de naviguer avec le chemin parcouru enregistré. La fonction TracBack vous permet de revenir sur un chemin parcouru sans marquer de waypoints. Pour revenir à votre point de départ, l’eTrex Legend a recours au Track Log (Journal de suivi). Vous pouvez enregistrer un maximum de 10 chemins parcourus dans la mémoire de l’unité. Le journal de suivi démarre l’enregistrement dès que l’unité reçoit un relevé de position satellite et que la fonction Track Log est activée. Lorsque vous n’avez plus besoin du journal de suivi, vous pouvez sélectionner le bouton Clear (Effacer) à l’écran pour le supprimer. Si vous voulez conserver un journal de suivi donné ou utiliser la fonction TracBack, effacez le journal de suivi avant d’entamer un trajet. Le pourcentage de mémoire utilisé par le journal de suivi actuel figure en haut de la page. Une fois le journal de suivi effacé, 0 % est affiché. Lorsque l’affichage atteint 100 %, les points de chemin parcouru les plus récents commencent à écraser les points les moins récents si le paramètre par défaut Wrap When Full (Retour quand saturé) est toujours sélectionné dans la configuration du journal de suivi. Pour éviter de perdre des points de chemin parcouru, enregistrez le journal de suivi lorsqu’il atteint 99 %. La page Saved Track (Chemins parcourus enregistrés) affiche le chemin parcouru qui peut également être affiché sur la page de la carte principale pendant la navigation. La fonction TracBack vous permet de revenir sur votre chemin parcouru dans les deux sens. Les chemins parcourus sont marqués BEGIN (Début) et END (Fin). Vous pouvez définir l’intervalle d’enregistrement des chemins parcourus pour qu’il soit différent en fonction de la distance (de 0 à 9,99 miles – de 0 à 16 km), du temps (jusqu’à 99 heures, 59 minutes et 59 secondes) ou pour qu’il se fasse automatiquement sur Automatique (Plus souvent, Normal, Moins souvent ou Le moins souvent). Utilisez le menu d’options pour supprimer tous les chemins parcourus enregistrés. Chemins parcourus Page Tracks (Chemins parcourus) Chemin parcouru sur une page de carte principale Pour une utilisation optimale de la fonction TracBack, effacez le journal de suivi avant tout nouveau trajet ou après avoir enregistré le journal de suivi. Renommez les journaux de suivi enregistrés afin de pouvoir facilement les identifier ultérieurement. 41 190-00234-90_0A.indd 41 7/24/2003, 2:41:54 PM Menu principal Options de chemin parcouru Page Saved Track (Chemin parcouru enregistré) Options d’enregistrement de chemins parcourus Options TracBack Menu de configuration du journal de suivi Options de méthode d’enregistrement Si vous choisissez Auto-record (Enregistrement automatique), vous pouvez définir l’intervalle d’enregistrement de More (Plus souvent) à Least Often (Le moins souvent). Vous pouvez définir les intervalles d’enregistrement pour l’heure et la distance, si vous le souhaitez. 42 190-00234-90_0A.indd 42 Pour enregistrer et utiliser un journal de suivi : 1. Accédez à la page Tracks (Chemins parcourus) à partir du menu principal. La page comporte des boutons d’activation/de désactivation et une liste de chemins parcourus, et indique le nombre de chemins parcourus inutilisés. 2. Vous pouvez sélectionner le bouton Off (Désactivé) à l’écran pour suspendre la journalisation des chemins parcourus. Lorsque la journalisation des chemins parcourus est active, le bouton On (Activé) semble en retrait. 3. Mettez en surbrillance le bouton Save (Enregistrer) à l’écran, puis appuyez sur la MANETTE DE CONTROLE pour afficher la liste Save Back Through (Réenregistrer depuis) du journal des chemins parcourus. 4. Utilisez la MANETTE DE CONTROLE pour sélectionner l’heure et la date auxquelles vous voulez enregistrer le chemin parcouru. 5. Appuyez sur la MANETTE DE CONTROLE pour enregistrer le journal de suivi et afficher la page Tracks (Chemins parcourus). La page Tracks (Chemins parcourus) affiche le nom du chemin parcouru, sa longueur totale, son nombre de points, une option Show on Map (Afficher sur la carte) et les boutons à l’écran Map (Carte), OK et Tracback. 6. Pour activer la fonctionnalité Tracback, mettez en surbrillance le bouton Tracback, puis appuyez sur la MANETTE DE CONTROLE. Le menu Tracback s’affiche avec deux options. Mettez en surbrillance l’option voulue (To Beginning [Vers le début] ou To End [Vers la fin]), puis appuyez sur la MANETTE DE CONTROLE pour activer la fonctionnalité. Accédez à la page Map (Carte) ou Navigation pour parcourir le chemin parcouru. Pour utiliser les options de configuration du journal de suivi : 1. Mettez en surbrillance le bouton du menu d’options de la page Tracks (Chemins parcourus) situé en haut de la page, puis appuyez sur la MANETTE DE CONTROLE pour afficher le menu. 2. Mettez en surbrillance l’option Tracks Log Setup (Configuration du journal de suivi) et appuyez sur la MANETTE DE CONTROLE. Vous pouvez cocher l’option Wrap When Full (Retour quand saturé) en la mettant en surbrillance et en appuyant sur la MANETTE DE CONTROLE. Vous pouvez mettre en surbrillance les champs Record Method (Méthode d’enregistrement) et Interval (Intervalle), puis appuyer sur la MANETTE DE CONTROLE pour afficher leurs options. Les options d’intervalle sont remplacées par les sélections pour Record Method (Méthode d’enregistrement). 7/24/2003, 2:41:54 PM Menu principal Menu de configuration Configuration Les pages Setup (Configuration) vous permettent de personnaliser l’eTrex Legend. Vous pouvez définir les paramètres horaires, les unités de mesure, le rétro-éclairage et le contraste de l’affichage, les mesures de cap, les options d’interface et le mode de fonctionnement du système. Mettez en surbrillance les icônes du menu de configuration en appuyant sur la MANETTE DE CONTROLE pour afficher la page Setup (Configuration) de chaque élément de menu. Page Time (Heure) Vous pouvez définir l’heure de sorte qu’elle corresponde à votre position actuelle ou à une position projetée n’importe où dans le monde. Time Format : (Format de l’heure) permet de choisir entre le format 12 heures (avec les indications AM et PM) ou 24 heures. Time Zone : (Fuseau horaire) peut être défini sur l’un des huit fuseaux horaires américains ou sur l’un des 24 fuseaux horaires internationaux (selon la ville ou la zone géographique la plus proche). Sélectionnez Other (Autre) pour pouvoir entrer le décalage horaire UTC. Daylight Savings Time : (Heure d’été) peut être activé, désactivé ou mis sur Automatique. Pour configurer l’heure : 1. Utilisez le bouton PAGE pour accéder au menu principal. 2. Utilisez la MANETTE DE CONTROLE pour mettre en surbrillance l’icône de configuration et appuyez dessus pour afficher le Menu de configuration. 3. Utilisez la MANETTE DE CONTROLE pour mettre en surbrillance l’icône d’heure et appuyez dessus pour afficher la page Heure. 4. Utilisez la MANETTE DE CONTROLE pour mettre en surbrillance le champ Time Zone (Fuseau horaire), puis appuyez dessus pour afficher la liste des fuseaux horaires. 5. Mettez en surbrillance un fuseau horaire dans la liste, puis appuyez sur la MANETTE DE CONTROLE. 6. L’heure correcte s’affiche au bas de la page. Menu Setup (Configuration) Page Time Setup (Configuration de l’heure) Options de format de l’heure Options de fuseau horaire 190-00234-90_0A.indd 43 Options de changement d’heure 43 7/24/2003, 2:41:55 PM Menu principal Options de configuration Page Units (Unités) Menu d’options du format de la position Menu d’options des renseignements cartographiques Options de distance et de vitesse Options d’altitude 44 Options de vitesse verticale Page Units (Unités) Les fonctions relatives aux unités sont à réserver aux personnes ayant une bonne connaissance des grilles et des renseignements cartographiques. Pour en savoir plus, visitez le site de la National Imagery and Mapping Agency à l’adresse http://www.nima.mil ou renseignez-vous dans votre bibliothèque. Position Format : (Format de la position) permet de choisir entre différents formats de grille. Le format de position par défaut, « hddd°mm.mmm », affiche la latitude et la longitude en degrés et minutes et représente le format le plus courant. Map Datum : (Renseignements cartographiques) offre une sélection de la quasi totalité des renseignements cartographiques les plus courants. Chaque carte est basée sur des renseignements cartographiques (un modèle de référence de la forme de la terre) qui figurent en général dans le cartouche de la carte. Si vous comparez des coordonnées GPS à une carte, un graphique ou une référence sur papier, les renseignements cartographiques de ce champ doivent correspondre aux renseignements cartographiques horizontaux utilisés pour générer la carte ou toute autre référence. Le système de référence géodésique par défaut est le WGS 84 (World Geodetic Survey 1984). Si une carte ne précise pas de renseignements cartographiques, servez-vous de la liste d’options pour rechercher les renseignements cartographiques applicables à la région de la carte et sélectionnez ceux qui fournissent le meilleur positionnement d’un point connu. Le cas échéant, vous pouvez également choisir les renseignements cartographiques User (Utilisateur) pour obtenir des grilles personnalisées. Distance/Speed : (Distance/Vitesse) vous pouvez choisir entre trois unités de mesure pour afficher votre vitesse de déplacement. Elevation : (Altitude) vous pouvez choisir entre deux unités de mesure pour afficher votre altitude. Vertical Speed : (Vitesse verticale) vous avez le choix entre trois unités de mesure pour afficher votre taux d’ascension ou de descente. Depth : (Profondeur) vous avez le choix entre trois unités de mesure pour afficher la profondeur d’une zone affichée sur une carte. Pour sélectionner les options de la page Units (Unités) : 1. Pour tous les champs de cette page, mettez le champ en surbrillance et appuyez sur la MANETTE DE CONTROLE pour afficher le menu d’options du champ. 2. Mettez en surbrillance l’option désirée dans le menu et appuyez sur la MANETTE DE CONTROLE pour la placer dans le champ. Options de profondeur 190-00234-90_0A.indd 44 7/24/2003, 2:41:56 PM Menu principal Page Display (Affichage) Vous pouvez ajuster la temporisation du rétro-éclairage ainsi que le contraste de l’écran. Backlighting Timeout : (Temporisation du rétroéclairage) choisissez entre Stays On (Reste allumé) et des délais de 15 secondes, 30 secondes, une ou deux minutes avant temporisation. Contrast Adjustment : (Contraste) peut être réglé de clair à foncé à l’aide du curseur adjacent à la barre de contraste. Pour définir la temporisation du rétro-éclairage : 1. Mettez en surbrillance le champ Backlight Timeout (Temporisation du rétro-éclairage), puis appuyez sur la MANETTE DE CONTROLE pour afficher les options. 2. Mettez en surbrillance l’option désirée et appuyez sur la MANETTE DE CONTROLE pour l’activer. Pour régler le contraste : 1. Mettez en surbrillance le curseur de contraste et appuyez sur la MANETTE DE CONTROLE pour l’activer. 2. Déplacez la MANETTE DE CONTROLE vers le haut ou vers le bas pour déplacer le curseur jusqu’à ce que le contraste désiré soit défini. Options de configuration Page Display (Affichage) Options de temporisation du rétroéclairage Page Heading (Cap) Vous pouvez sélectionner le type d’affichage de cap, les types de référence au nord ou entrer la variation magnétique. Display : (Afficher) permet de choisir entre Cardinal Letters (Lettres cardinales), Degrees (Degrés) ou Mils (Minutes d’arc). North Reference : (Référence au nord) choisissez entre True (Géographique), Magnetic (Magnétique), Grid (Grille) ou User (Utilisateur). Si vous choisissez User, vous devez corriger la variation magnétique. Pour sélectionner une option : 1. Mettez le champ en surbrillance, puis appuyez sur la MANETTE DE CONTROLE pour afficher les options. 2. Mettez en surbrillance l’option et appuyez sur la MANETTE DE CONTROLE pour l’activer. Page Heading (Cap) Options d’affichage Options de référence au nord 45 190-00234-90_0A.indd 45 7/24/2003, 2:41:56 PM Menu principal Options de configuration Mode GARMIN sans options Mode GPS différentiel Garmin avec champs Data (Données) et Options Page Interface La page Interface vous permet de choisir entre différents formats de données série d’entrée/sortie. Cette fonction est utilisée lors de la connexion à des périphériques NMEA externes, un récepteur de signaux de balise DGPS, un ordinateur personnel, etc. Une utilisation optimale de cette fonction requiert la connaissance de ces formats : GARMIN : le format exclusif utilisé pour échanger les données sur les waypoints, chemins parcourus et cartes avec un PC. GARMIN DGPS : permet l’entrée de données DGPS à l’aide d’un récepteur de signaux de balise Garmin et un réglage RTCM SC-104 et DGPS normal. NMEA In/Out : (Entrée/Sortie NMEA) prend en charge l’entrée et la sortie de données NMEA 0183 version 3.0 normales. Text Out : (Sortie texte) autorise la sortie en texte ASCII des informations de position et de vélocité sans fonctionnalités d’entrée. RTCM In : (Entrée RTCM) permet l’entrée DGPS à l’aide du format standard RTCM SC-104 sans fonctionnalités de sortie. RTCM In/NMEA Out : (Entrée RTCM/Sortie NMEA) permet l’entrée DGPS à l’aide du format standard RTCM SC-104 et prend en charge la sortie de données standard NMEA 0183 version 3.0. RTCM In/Text Out : (Entrée RTCM/Sortie texte) autorise l’entrée DGPS au format standard RTCM SC-104 et la sortie en texte ASCII simple des informations de position et de vélocité. None : (Aucun) ne fournit aucune possibilité d’interfaçage. Si le format GARMIN DGPS ou RTCM in/NMEA Out (Entrée RTCM/Sortie NMEA) est sélectionné, d’autres champs sont fournis, permettant de contrôler un récepteur de signaux de balise différentiels Garmin (par ex., GBR 21 et GBR 23) directement depuis votre appareil. Le réglage est automatique avec Scan (Balayer) ou bien vous pouvez entrer la fréquence et le débit binaire des signaux de balise lorsque vous sélectionnez User (Utilisateur) dans la liste Beacon (Balise) pour régler manuellement le récepteur. Reportezvous aux instructions du récepteur de signaux de balise. Pour sélectionner un format de données série : 1. Mettez en surbrillance le champ Serial Data Format (Format de données en série), puis appuyez sur la MANETTE DE CONTROLE pour afficher les options. 2. Mettez en surbrillance une option et appuyez sur la MANETTE DE CONTROLE pour l’activer. 46 190-00234-90_0A.indd 46 7/24/2003, 2:41:57 PM Menu principal Page System (Système) La page System (Système) permet de modifier : GPS : choisissez l’une des quatre options GPS autre que Normal pour économiser davantage les piles. Le mode Battery Saver (Economiseur de pile) réduit la fréquence d’actualisation de la position par signal satellite et l’option Use With GPS Off (Utiliser avec GPS désactivé) arrête complètement la réception du signal satellite. Le mode de démonstration simule la navigation. WAAS : basculez entre activé et désactivé. Reportez-vous à la page 5 pour en savoir plus sur les fonctionnalités WAAS. Language : (Langue) choisissez l’une des 14 langues d’affichage. Battery : (Pile) changez le type de pile utilisé – alcaline, nickel-cadmium, Ni-MH ou lithium – pour améliorer la fiabilité de la jauge de niveau des piles. Cette page indique également la mémoire utilisée, l’état de l’alimentation, l’heure, la date, ainsi que l’état du rétro-éclairage. La valeur Memory Used (Mémoire utilisée) se rapporte à la mémoire rémanente de votre unité et ne peut être réglée directement. L’enregistrement d’un grand nombre de journaux de suivi et de waypoints peut avoir une incidence sur le pourcentage mais ne pose en général pas de problèmes. L’icône d’état de l’alimentation passe d’une « pile » à une « fiche électrique » lorsqu’une alimentation externe est connectée. L’icône du rétro-éclairage passe d’une ampoule éteinte à une ampoule allumée lorsque vous appuyez sur le bouton d’ALIMENTATION et le relâchez. Le menu d’options vous permet de restaurer les valeurs par défaut ou d’afficher la version actuelle du logiciel d’exploitation et le numéro d’identification de l’unité. Pour régler les options de la page Système : 1. Utilisez la MANETTE DE CONTROLE pour mettre le champ en surbrillance, puis appuyez pour afficher les options. Utilisez ensuite la MANETTE DE CONTROLE pour sélectionner. Options de configuration Page Configuration du système en mode Normal, avec WAAS activé. Menu d’options de la page System (Système) 47 190-00234-90_0A.indd 47 7/24/2003, 2:41:58 PM Menu principal Accessoires Menu Accessories (Accessoires) Les pages d’accessoires (fonctionnalités qui améliorent le fonctionnement de l’appareil mais qui ne sont pas essentielles) comprennent : position du soleil et de la lune par rapport à une position donnée, un calendrier, un enregistrement des meilleures périodes pour la chasse et la pêche, un calculateur de zone et une calculatrice de base. Mettez en surbrillance l’icône appropriée, puis appuyez sur la MANETTE DE CONTROLE pour afficher l’accessoire désiré. Sun & Moon (Soleil et lune) Menu Accessories Page Sun & Moon (Soleil et lune) Verticale Phase de la lune Arrêter Boutons d’animation Liste d’options de position 48 190-00234-90_0A.indd 48 Cette fonction représente graphiquement la position de la lune et du soleil à une certaine date et heure, ainsi que la position avec les horaires du lever de soleil, coucher de soleil, lever de lune et coucher de lune. Les boutons à l’écran figurant au bas de cette page permettent d’animer le mouvement simulé du soleil et de la lune et de l’arrêter à une date donnée. Le premier bouton sur la gauche anime l’affichage vertical du soleil et de la lune dans le ciel et vous pouvez voir les positions à une date donnée en observant le champ de date et en arrêtant le mouvement lorsque la date désirée est affichée. Vous pouvez également afficher les différentes phases de la lune en appuyant sur le bouton du centre, puis sur le bouton Stop (Arrêter) situé à l’extrême droite lorsque la date désirée apparaît. Pour définir la date et l’heure : 1. Pour la date et l’heure actuelle, mettez en surbrillance chaque champ, puis appuyez sur la MANETTE DE CONTROLE pour commencer à entrer les données caractère par caractère. 2. Pour afficher la date et l’heure actuelles, mettez en surbrillance le menu d’options, appuyez sur la MANETTE DE CONTROLE pour afficher l’option Use Current Time (Utiliser l’heure actuelle), puis appuyez sur la MANETTE DE CONTROLE. Pour définir la position : 1. Mettez en surbrillance le champ Location (Position), puis appuyez sur la MANETTE DE CONTROLE pour afficher la liste d’options New Location (Nouvelle position). 2. Mettez en surbrillance l’option désirée et appuyez sur la MANETTE DE CONTROLE pour l’activer. Si vous choisissez Current Location (Position actuelle), les valeurs affichées dans les champs de la page correspondent à votre position. Si vous choisissez Use Map (Utiliser la carte), une page de carte s’affiche. Utilisez le pointeur cartographique pour identifier la position désirée, puis appuyez sur la MANETTE DE CONTROLE. Si vous choisissez Use Find Menu (Utiliser le menu Rechercher), suivez les instructions de la page 27 sur l’utilisation du menu Find (Rechercher). 7/24/2003, 2:41:58 PM Menu principal Calendar (Calendrier) Accessoires Cette fonction propose un calendrier mensuel avec des dates/ notes de référence programmables. Vous ne pouvez afficher qu’un mois à la fois sur lequel vous pouvez marquer des jours à l’aide de notes de référence en vous servant du clavier. Vous pouvez créer des notes de référence pour plusieurs mois, voire pour des mois dans les années à venir. Vous pouvez enregistrer 100 notes pouvant comporter jusqu’à 18 caractères chacune. Pour définir le mois et l’année : 1. Pour le mois, mettez en surbrillance le champ du mois, puis appuyez sur la MANETTE DE CONTROLE pour commencer à entrer les nouvelles données à l’aide du clavier d’entrée de données. 2. Pour l’année, mettez en surbrillance l’année, puis appuyez sur la MANETTE DE CONTROLE pour commencer à entrer l’année à l’aide du clavier d’entrée de données. Ou... Choisissez Set To Current Date (Définir sur la date actuelle) dans le menu d’options. Pour créer une note de référence pour une date sélectionnée : 1. Utilisez la MANETTE DE CONTROLE pour mettre en surbrillance le jour du mois, puis appuyez pour afficher le menu d’options de la date. 2. Mettez en surbrillance et sélectionnez New Note (Nouvelle note) pour commencer la saisie du texte à partir du clavier. Observez le message à mesure qu’il est entré dans le cadre situé sous le clavier. 3. Pour modifier ou supprimer une note existante, mettez la date en surbrillance, puis appuyez sur la MANETTE DE CONTROLE. Les options affichées sont les suivantes : Edit Note (Modifier la note), Delete Note (Supprimer la note), View Sun and Moon (Afficher soleil et lune) ou View Hunt and Fish (Afficher chasse et pêche). Page Calendar (Calendrier) Options de la page Calendar (Calendrier) Options de date du calendrier Clavier et cadre de message de la page Calendar (Calendrier) 49 190-00234-90_0A.indd 49 7/24/2003, 2:41:59 PM Menu principal Accessoires Page Hunt & Fish (Chasse et pêche) Options New Location (Nouvelle position) Hunt & Fish (Chasse et pêche) Cette fonction fournit une liste des meilleurs horaires de chasse et de pêche à la position et à la date choisies. Pour définir la date : 1. Mettez en surbrillance le champ de la date, puis appuyez sur la MANETTE DE CONTROLE pour commencer à entrer les données caractère après caractère. Pour afficher la date actuelle, mettez en surbrillance le menu d’options, appuyez sur la MANETTE DE CONTROLE pour afficher l’option Use Current Date (Utiliser la date actuelle), puis appuyez sur la MANETTE DE CONTROLE pour l’activer. Pour définir la position : 1. Mettez en surbrillance le champ Location (Position), puis appuyez sur la MANETTE DE CONTROLE pour afficher la liste d’options New Location (Nouvelle position). 2. Mettez en surbrillance l’option désirée et appuyez sur la MANETTE DE CONTROLE pour l’activer. Si vous choisissez Current Location (Position actuelle), les valeurs des champs de la page affichent les horaires de votre position actuelle. 3. Si vous choisissez Use Map (Utiliser la carte), une page de carte s’affiche. Utilisez le pointeur cartographique pour identifier la position désirée, puis appuyez sur la MANETTE DE CONTROLE. Si vous choisissez Use Find Menu (Utiliser le menu Rechercher), suivez les instructions de la page 27 sur l’utilisation du menu Find (Rechercher). REMARQUE : les horaires affichés correspondent aux meilleures heures et aux bonnes heures pour la chasse et la pêche. Mais veillez à respecter les lois locales qui peuvent varier d’une endroit à un autre. Il est de votre responsabilité de connaître et d’observer ces lois. 50 190-00234-90_0A.indd 50 7/24/2003, 2:42:00 PM Menu principal Area Calculator (Calculateur de zone) Cette fonction permet de réaliser des calculs de zone à mesure que vous déplacez dans une zone ou que vous visualisez un chemin parcouru enregistré. Le calcul de la zone est exprimé en acres, hectares, pieds carrés, yards carrés, mètres carrés, kilomètres carrés et miles carrés. Pour calculer une zone : 1. Lorsque le message Ready to Navigate (Prêt à la navigation) s’affiche sur l’eTrex Legend, appuyez sur Start (Démarrer). 2. Commencez à marcher ou à vous déplacer aux limites de la zone que vous voulez mesurer. Dès que vous changez de direction, l’eTrex Legend affiche la zone traversée jusqu’à présent. 3. Poursuivez jusqu’au point de destination, puis utilisez la MANETTE DE CONTROLE pour mettre fin au calcul. 4. Utilisez la MANETTE DE CONTROLE pour stocker la zone en tant que chemin parcouru enregistré. Pour revoir la zone d’un chemin parcouru enregistré : 1. Sur la page Tracks (Chemins parcourus), sélectionnez un chemin parcouru enregistré, puis appuyez sur la MANETTE DE CONTROLE pour afficher une carte où la zone s’affiche sous forme de champ de données dans sa partie inférieure. Accessoires Page de démarrage du calculateur de zone Option de calculateur de zone Calculator (Calculatrice) Cette fonction regroupe l’ensemble des fonctions de base des calculatrices de type standard ou scientifique. Vous pouvez effectuer la plupart des calculs identifiés par les symboles de fonction, situés sur le côté du clavier, et enregistrer les résultats en mémoire de façon temporaire. Le contenu de la mémoire peut être effacé manuellement ou en arrêtant l’eTrex Legend. Pour changer les options de la calculatrice : 1. Sélectionnez le menu d’options de la page et appuyez sur la MANETTE DE CONTROLE pour afficher les options Scientific ou Standard (Scientifique/Standard) et Radian/Degrees (Radian/Degrés). 2. Sélectionnez l’option à modifier, puis appuyez sur la MANETTE DE CONTROLE pour appliquer les modifications. 3. Utilisez la MANETTE DE CONTROLE pour parcourir le clavier, entrer des numéros et effectuer des calculs. Calculatrice standard avec l’option sélectionnable du mode scientifique 51 190-00234-90_0A.indd 51 7/24/2003, 2:42:00 PM Annexe A Caractéristiques Physiques Boîtier : Alliage en plastique très résistant protégé par des joints, étanchéité conforme aux normes IPX7 (30 minutes à 1 mètre) Taille : 11,2 cm H x 5,1 cm L x 3,1 cm P Poids : Environ 150 g avec piles Températures supportées : -15 à 70 °C (en fonctionnement) Performance Récepteur : Prêt au GPS différentiel, 12 canaux parallèles Temps d’acquisition : Environ 15 secondes (démarrage à chaud) Environ. 45 secondes (EZinit/démarrage à froid) Environ. 5 minutes (première fois/AutoLocate™ [recherche automatique]) Fréquence d’actualisation : 1/seconde, continue Précision GPS : < 15 mètres (49 pieds) en RMS, typiquement, 95 % du temps1 Précision DGPS (USGC) : 3 à 5 mètres (10 à 16 pieds), typiquement, 95 % du temps avec corrections DGPS2 Précision DGPS (WAAS) : < 3 mètres (10 pieds), typiquement, 95 % du temps avec corrections DGPS2 Précision de la vélocité : 0,05 mètre/sec en régime constant Dynamiques : Fonctionne selon caractéristiques jusqu’à 6 G Interfaces : NMEA 0183, RTCM 104 (pour les corrections DGPS) et RS-232 pour l’interface PC Antenne : Plaque intégrée Alimentation 3 Entrée : Deux piles AA de 1,5 V Consommation : 0,5 watt max. Autonomie de la pile : Jusqu’à 18 heures d’usage normal en mode Battery Saver (Econo4 miseur de pile) Les caractéristiques sont sujettes à modifications sans préavis. 1 Sujet à une dégradation de précision jusqu’à 100 m 2DRMS qui peut être imposée par le programme de disponibilité sélective (Selective Availability) du ministère de la Défense des Etats-Unis. 2 Avec système d’entrée GBR (Differential Beacon Receiver - Récepteur de signaux de balise différentiel) Garmin en option, tel que Garmin GBR 21 ou 23. 3 La température nominale supportée par l’eTrex Legend peut dépasser le seuil de résistance de certaines piles. Les piles alcalines peuvent se rompre à haute température. Pour brancher le système sur une source d’alimentation externe, utilisez uniquement l’adaptateur allume cigare, seul ou avec le PC Garmin. Ces câbles comportent un régulateur de tension de 12 à 3 V c.c. Toute modification ou autre application annule la garantie. 4 Les piles alcalines perdent une partie importante de leur capacité à basses températures. Utilisez des piles au lithium lorsque vous utilisez l’eTrex Legend dans un environnement où les températures descendent au-dessous de 0°C. L’utilisation prolongée du rétro-éclairage de l’écran et de la boussole électronique réduit considérablement la durée de vie des piles. La performance des piles varie selon leur marque. 52 190-00234-90_0A.indd 52 7/24/2003, 2:42:01 PM Annexe B Annexe B : Accessoires Pour obtenir des accessoires, consultez votre revendeur local ou le site Web de Garmin, www.garmin.com, puis cliquez sur How To Buy (Pour acheter). Adaptateur pour allume-cigares : permet d’alimenter l’eTrex Legend à partir de l’allume-cigare d’un véhicule. Câble de données : faisceau de fils. Connexions à fils nus pour l’entrée/la sortie de données. Câble d’interface PC : permet de transférer des informations entre un PC (par l’intermédiaire d’une connexion série RS-232) et l’eTrex Legend (compris). Câble d’interface PC avec adaptateur d’alimentation pour allume-cigare : permet de transférer des waypoints et des routes entre un PC et l’eTrex Legend et d’alimenter l’unité à partir de la prise allume-cigare d’un véhicule (illustré à droite). CD-ROM de données cartographiques MapSource™ : ce CD est une excellente source de création de waypoints et de routes sur votre PC, grâce à un fond de carte. Vous pouvez télécharger son contenu sur l’eTrex Legend. Consultez votre revendeur Garmin pour plus de détails sur MapSource. Cordon de transport : facilite le transport de l’eTrex Legend. S’attache à un connecteur sur la partie inférieure de l’appareil (compris). Couvercle de remplacement pour le compartiment des piles : remplacement en cas de perte ou d’endommagement du couvercle du compartiment des piles Kit de montage sur tableau de bord : peut être monté de façon temporaire ou permanente sur le tableau de bord (illustré à droite). Kit de montage sur guidon : permet de monter l’eTrex Legend sur un guidon de vélo (illustré à droite). Etui de transport : permet d’accéder facilement à l’eTrex Legend qui peut être ainsi attaché à la ceinture. Manuel de l’utilisateur ou Guide de démarrage rapide (inclus) Sacoche : protège l’eTrex Legend sans pour autant en limiter l’utilisation. Accessoires de l’eTrex Legend Kit de montage sur tableau de bord Kit de montage sur guidon Adaptateur d’alimentation pour allume-cigare : convertit la sortie 12 V c.c. de l’allume-cigare en 3 V c.c. pour l’eTrex Legend. Non interchangeable avec les adaptateurs des modèles Garmin VHF 720, 725 et 725e ou GPS 170, 175, 190 et 195. Interface PC avec adaptateur d’alimentation pour allume-cigare. En outre, ne pas utiliser à la place des adaptateurs d’alimentation Garmin mentionnés ci-dessus. 53 190-00234-90_0A.indd 53 7/24/2003, 2:42:01 PM Annexe C Champ de données Définitions Annexe C : Définition des champ de données Les options des champs de données suivantes sont disponibles sur les pages principales Map (Carte), Navigation et Trip Computer (Ordinateur de route) Altitude : l’altitude (hauteur) au-dessus ou en-dessous du niveau de la mer. Angle de relèvement : la direction depuis votre position actuelle vers une destination. Cap : votre direction de déplacement. Coucher de soleil : l’heure à laquelle le soleil se couche aujourd’hui. Destination actuelle : le prochain waypoint sur votre route. Destination finale : le dernier waypoint sur votre route. Distance actuelle : la distance restante pour atteindre le prochain waypoint. Distance finale : la distance restante jusqu’à la destination finale. Durée prévue en route actuelle : la durée nécessaire estimée pour atteindre le prochain waypoint sur votre route. Durée prévue en route finale : la durée nécessaire estimée pour atteindre votre destination finale. Durée du trajet - Arrêt : durée totale d’arrêt de l’unité depuis la dernière réinitialisation des compteurs de trajet. Durée du trajet - Déplacement : durée totale de déplacement de l’unité depuis la dernière réinitialisation des compteurs de trajet. Durée du trajet - Totale : durée totale d’utilisation de l’unité depuis la dernière réinitialisation des compteurs de trajet. Heure d’arrivée prévue actuelle : l’heure du jour estimée à laquelle vous arriverez au prochain waypoint. Heure d’arrivée prévue finale : l’heure du jour estimée à laquelle vous atteindrez votre destination finale. Heure du jour : l’heure du fuseau horaire sélectionné. Hors trajectoire : la distance à laquelle vous vous trouvez, à droite ou à gauche, de votre trajectoire d’origine (parcours). Lever de soleil : l’heure à laquelle le soleil se lève aujourd’hui. Odomètre : calcul continu de la distance parcourue, basé sur des lectures de distance entre deux positions, lectures effectuées toutes les secondes. Odomètre de route : calcul continu de la distance parcourue depuis la dernière réinitialisation. Pointeur : indique la direction vers la prochaine destination. Position (lat./long.) : votre position GPS actuelle. Position (sélectionnée) : la lat./long. du point défini sur la carte. 54 190-00234-90_0A.indd 54 7/24/2003, 2:42:03 PM Annexe C Champ de données Définitions Trajectoire : la direction depuis votre position de départ vers une destination. Vers la trajectoire : la direction de la boussole dans laquelle vous devez vous déplacer pour retourner à la trajectoire d’origine. Virage : la différence (exprimée en degrés) entre l’angle de relèvement de votre destination et votre trajectoire actuelle. « L » signifie tourner à gauche. « R » signifie tourner à droite. Vitesse : votre vitesse de déplacement peut être indiquée en miles à l’heure, kilomètres à l’heure ou miles marins à l’heure (nœuds). Vitesse de vecteur : la vitesse à laquelle vous vous rapprochez d’une destination sur une trajectoire désirée. Vitesse maximale : la vitesse maximale, seconde par seconde, enregistrée depuis la dernière réinitialisation. Vitesse moy. de déplacement : vitesse moyenne de déplacement de l’unité. Vitesse moy. générale : vitesse moyenne de l’unité incluant les périodes d’arrêt et de mouvement depuis la dernière réinitialisation. Vitesse verticale : la vitesse à laquelle vous gagnez/perdez de l’altitude dans le temps. 55 190-00234-90_0A.indd 55 7/24/2003, 2:42:03 PM Annexe D Annexe D : MapSource Configuration MapSource Les CD-ROM Garmin MapSource fournissent une grande quantité de données cartographiques détaillées et d’informations sur la navigation. MapSource constitue également un excellent support de stockage et de sauvegarde pour les waypoints, routes et chemins parcourus personnels enregistrés. Transfert des données cartographiques MapSource Si vous possédez le CD-ROM de cartographie de Garmin MapSource, il est conseillé de transférer les données cartographiques détaillées avant d’utiliser l’appareil, de façon à optimiser les fonctions de recherche et de cartographie. L’eTrex Legend peut recevoir jusqu’à 8 Mo de données cartographiques à partir de guides tels que MetroGuide (guide urbain) de MapSource, Points of Interest, Fishing Hot Spots, de cartes d’état major et de guides topographiques tels que Roads and Recreation et WorldMap. Le transfert de données cartographiques nécessite un PC, un CD-ROM Garmin MapSource et le câble PC avec connecteur pour port série RS-232 fourni avec l’unité. Suivez les instructions détaillées du Manuel de l’utilisateur MapSource sur le transfert des données. Consultez votre revendeur Garmin ou consultez le site Web Garmin, à l’adresse suivante : www.garmin.com, pour plus de détails. Transfert de données cartographiques : Le CD-ROM MapSource de Garmin permet de transférer des données cartographiques détaillées vers l’eTrex Legend. Ce dernier peut recevoir jusqu’à 8 Mo de données en provenance de tout programme MapSource chargé sur un PC et connecté au port de données de l’eTrex Legend. Pour utiliser cette fonctionnalité, vous devez disposer du câble de données PC eTrex fourni avec votre appareil. Pour transférer des données : 1. Enlevez le couvercle du port d’alimentation/de données situé au dos de l’appareil en soulevant le couvercle protecteur. 2. Connectez le connecteur série du câble sur le port série du PC. 3. Connectez l’autre extrémité du câble à l’arrière de l’eTrex Legend en alignant l’encoche du connecteur avec la barre d’indexation à l’arrière de l’unité. Glissez ensuite le connecteur en position. 4. Allumez l’eTrex Legend et suivez les instructions de transfert de données cartographiques du manuel MapSource. 56 190-00234-90_0A.indd 56 7/24/2003, 2:42:04 PM Annexe E Annexe E : Guide de dépannage Pour résoudre tout problème qui ne serait pas couvert dans ce guide, contactez le service clients de Garmin : +1-913-397-8200 ou 800-800-1020 (Etats-Unis) ou +44-1794-519944 (Europe) Symptôme Cause probable Guide de dépannage Solution L’appareil ne s’allume pas. Les piles sont épuisées. Remplacez les piles. L’appareil ne se met pas en marche, même avec des piles neuves. Les piles sont peut-être installées à l’envers. Vous appuyez sur et relâchez le bouton ALIMENTATION. Réinstallez les piles. Vous devez appuyer sur le bouton ALIMENTATION et le maintenir appuyé pendant deux secondes. L’appareil s’allume puis s’éteint. Les piles sont peut-être presque épuisées. Remplacez les piles. L’obtention d’un relevé de position prend plus de dix minutes. Impossible d’accéder à un satellite WAAS après 2 à 5 minutes. Le champ de vision des satellites de l’appareil est obstrué. Placez-vous à un endroit possédant un champ de vision dégagé du ciel. Le champ de vision du satellite est obstrué ou vous vous trouvez trop loin des satellites actuellement en service. Placez-vous à un endroit disposant d’un champ de vision dégagé et pointez l’antenne de l’appareil en direction du satellite. Impossible d’obtenir une position différentielle du système WAAS. Impossible d’accéder aux listes des points d’intérêt, de rues ou de recherche d’intersection. Le fonctionnement du système GPS Configurez le système GPS sur est défini sur un paramètre autre que Normal et l’interface sur un Normal et/ou l’interface est configurée paramètre autre que RTCM. pour RTCM. Vous n’avez pas recueilli suffisamment Attendez 10 à 20 minutes pour la d’informations du satellite WAAS. collecte initiale, puis 1 à 2 minutes supplémentaires. Les données cartographiques du Accédez à l’option Map (Carte de la MetroGuide (guide urbain) de page) Map Setup (Configuration) de MapSource ne sont pas activées. la carte et cochez la case. Impossible d’afficher le dessin d’un chemin parcouru sur la carte lors d’un déplacement. La fonctionnalité du journal de suivi est désactivée. La flèche panoramique de la page Map (Carte) est difficile à voir. La carte est trop encombrée ou l’échelle est telle que les détails de la carte sont affichés de façon trop dense. Impossible de quitter un menu ou une page en déplaçant la MANETTE DE CONTROLE vers la gauche. Certains menus et pages possèdent un bouton à l’écran « X » (Quitter) dans l’angle supérieur droit. Activez la page Tracks (Chemins parcourus), sélectionnez le bouton ON (Marche) et appuyez sur la MANETTE DE CONTROLE. Utilisez la Page Setup (Configuration) de la page Map (Carte) pour réduire l’encombrement de la carte ou son échelle. Sélectionnez le bouton affiché à l’écran, puis appuyez sur la MANETTE DE CONTROLE. L’eTrex Legend est programmé pour afficher des messages « contextuels » relatifs aux caractéristiques opérationnelles et aux conditions. Appuyez sur la MANETTE DE CONTROLE pour accepter un message et revenir à la fonction active. 190-00234-90_0A.indd 57 7/24/2003, 2:42:04 PM 57 Annexe F Schéma de câblage Annexe F : Schéma de câblage Les formats d’interface sont disponibles sur la page Interface, accessible via la page Setup (Configuration), et sont décrits en page 46 de ce manuel. Les lignes d’entrée et de sortie de l’eTrex Legend sont compatibles RS-232, ce qui permet de communiquer avec de nombreux types de périphériques externes, tels que les PC, les récepteurs de signaux de balise différentiels, les pilotes automatiques des navires et/ou un deuxième récepteur GPS. Le format d’interface NMEA 0183, version 3.0, est pris en charge par l’eTrex Legend et permet à l’unité de gérer jusqu’à trois appareils NMEA. Déclarations approuvées par NMEA 0183 Version 3.0 : GPGGA, GPGLL, GPGSA, GPGSV, GPRMB, GPRMC, GPRTE, GPVTG, GPWPL, GPBOD Appellations exclusives de Garmin : Alimentation (+) Entrée des données Sortie des données Connecteur eTrex Legend Terre (-) Entrée des données Vert Sortie des données Blanc Noir Terre (-) PGRME (erreur estimée), PGRMM (données géodésiques), PGRMZ (altitude), PSLIB (commande à distance du récepteur de signaux de balise) Les corrections DGPS (GPS différentiel) sont acceptées au format RTCM SC-104 version 2.0 par la ligne Data In (Entrée de données). Les récepteurs de signaux de balise Garmin, GBR 21 et GBR 23, sont recommandés en cas d’utilisation conjointe avec l’eTrex Legend. D’autres récepteurs de signaux de balise possédant le format RTCM correct peuvent être utilisés, mais il se peut qu’ils n’affichent pas correctement l’état ou n’autorisent pas le réglage à partir de l’appareil GPS. Il est possible d’établir une liaison par câble entre l’eTrex Legend et un connecteur série grâce au câble de données (voir l’annexe B pour plus d’informations). Reportez-vous au schéma de câblage et à la procédure de connexion pour l’échange de données avec l’unité eTrex Legend illustrés ci-dessous. Le câble d’interface PC fourni avec cette unité permet de connecter l’eTrex Legend au port série d’un PC. Câble de données 58 190-00234-90_0A.indd 58 7/24/2003, 2:42:04 PM Index A Accessoires ................................................ 53 Activer Tracback 42 WAAS 47 Activer une route ....................................... 34 Adaptateur pour allume-cigare .................. 53 Affichage, rétro-éclairage ............................. 3 Afficher ..................................................... 45 Champs de données 11, 13 Chasse et pêche 49 Etat de navigation 11, 13 Soleil et lune 49 Wayoints de la route 35, 37, 39 Alimentation ............................................. 52 ALIMENTATION, bouton ............................ 2 Altitude ................................... 13, 18, 44, 54 Angle de relèvement ...................... 13, 14, 54 Anneau ........................................................ 3 Anneau de boussole .................................. 17 Annuler Goto ............................................ 34 Antenne interne ........................................... 2 Arrêter la navigation ............................ 11, 17 Attention .................................................... iii Attribution d’un nouveau nom à un waypoint 24 Avertissements ....................................... iii, iv B Barre d’alignement ....................................... 2 Bouton(s) Alimentation 2, 3, 47 A l’écran 11, 12, 14, 15, 20, 22, 25, 26, 28, 31, 32, 33, 35, 36, 39, 41, 42, 48, 57 Carte 38 Echelle d’indicateur d’écart de trajectoire 17 Goto 12, 34 Menu d’options 4 Menu de la page principale 4 Page 2, 12, 15, 23, 34, 43 Présentation 2 Rechercher 2, 12, 27, 30, 32 Zoom avant/arrière 2, 3, 9, 10 Brève introduction aux pages principales ..... 4 C Câble d’interface PC .................................. 53 Câble de données ...................................... 53 Calculateur de zone ................................... 51 Calculatrice ............................................... 51 Calendrier ................................................. 49 Cap ......................................... 14, 18, 21, 54 Caractéristiques ......................................... 52 Carte, page principale ................................ 54 Cartes CD-ROM MapSource 15, 53 Détails 15 Carte panoramique ........................ 10, 11, 12 Catégories de points d’intérêt .................... 31 Cercle de précision .................................... 10 Champs de données ..................... 10, 13, 17, 20, 30, 34, 40, 54 Changement d’heure ................................. 43 Chasse et pêche ......................................... 50 Chemins parcourus Définition 8 Enregistrés 14 Journal 14 Options 14 Page 23 Comment accéder au menu d’options de la page 20 activer une fonction Goto (Aller à) 34 afficher l’état de navigation 13 afficher les champs de données 13 afficher le waypoint suivant de la route 39 ajouter un waypoint 38 aller à un élément de carte 12 arrêter la navigation 13, 34, 40 calculer une zone 51 changer les options de la calculatrice 51 configurer la page Navigation 18 copier la route 36 59 190-00234-90_0A.indd 59 7/24/2003, 2:42:05 PM Index créer une route 35 créer un waypoint 24 définir la date et l’heure 43, 48, 49, 50 définir la position 48, 50 définir la temporisation du rétro-éclairage 45 déplacer un waypoint 25 déplacer un waypoint de route 38 enregistrer un élément du menu Map (Carte) comme waypoint 27 enregistrer un élément du menu Find (Rechercher) comme waypoint 27 enregistrer un journal des tracés 42 insérer un nouveau waypoint dans la route 37 inverser la route 36 localiser une adresse 32 localiser une intersection 33 marquer votre position actuelle sous forme de waypoint 24 masquer l’état de navigation 13 masquer ou afficher les champs de données 13 modifier les champs de données 18 modifier un waypoint 26 modifier un waypoint de route 37, 38 naviguer sur une route 39 programmer un champ de données 20 projeter un waypoint 26 rechercher des détails sur ou aller à un élément de carte 12 rechercher une sortie 30 rechercher une ville 30 rechercher un lieu favori 29 rechercher un point d’intérêt 32 rechercher un waypoint 28 régler les options de la page Système 47 régler le contraste 45 restaurer les valeurs par défaut de la route 37 revoir la zone d’un chemin parcouru enregistré 51 revoir ou retirer un waypoint de route 39 revoir un waypoint 37 sélectionner les options de champs de données 40 sélectionner les options de la page Units (Unités) 44 sélectionner une option de la page Map (Carte) 11 sélectionner un format de données en série 46 supprimer la route 36 supprimer tous les waypoints 36 supprimer un waypoint 27 transférer des données 56 utiliser l’option Measure Distance (Mesure la distance) 15 utiliser les options de configuration de carte 15 utiliser les options de configuration du journal de suivi 42 Configuration de la page ........................... 14 Configuration de la page Navigation .......... 18 Configuration du récepteur de signaux de balise ................................................... 46, 58 Configuration et fonctionnalités .................. 1 Configurer la carte ............................... 11, 14 Connecteur d’alimentation externe et de données ....................................................... 2 Contraste Configuration 3 Réglage 45 Contrat de licence du logiciel .................. iv, v Cordon de transport et connecteur ........ 2, 53 Coucher de/du soleil ............... 14, 18, 21, 54 Coucher de soleil au point ......................... 40 Couvercle de remplacement pour le compartiment des piles ............................. 53 Couvercle du connecteur d’alimentation/de données ....................................................... 2 Couverture du terrain ................................ 15 Couverture végétale ..................................... 7 Création d’une route .................................. 35 60 190-00234-90_0A.indd 60 7/24/2003, 2:42:05 PM Index D Date et heure Configuration 47 Etat 47 Fenêtre d’état 23 Déclaration de conformité aux règlements de la FCC ............................................................ ii Définir la trajectoire ................................... 16 Définitions des champs de données ........... 54 Définition du fuseau horaire correct .......... 22 Démarrage ................................................... 1 Dépannage ................................................ 57 Déplacement, vitesse moy. ............. 18, 21, 55 Déplacement d’un waypoint ...................... 38 Destination .................................... 13, 18, 21 Destination actuelle ................. 13, 18, 21, 54 Destination finale .................... 13, 18, 21, 54 Détail de la carte ........................................ 14 Distance .................................. 13, 18, 21, 44 Distance/Vitesse ......................................... 44 Distance actuelle ................................. 13, 54 Distance au point ...................................... 40 Distance d’étape ........................................ 40 Distance finale ......................... 13, 18, 21, 54 Données, champs de 10, 13, 16, 30, 34, 40, 46 Durée d’étape ............................................ 40 Durée du trajet Arrêt 14, 18, 21, 54 Déplacement 14, 18, 21, 54 Totale 14 Durée du trajet - Totale .................. 18, 21, 54 Durée prévue en route ................... 13, 18, 21 Durée prévue en route actuelle .. 3, 18, 21, 54 Durée prévue en route au point ................. 40 Durée prévue en route finale ... 14, 18, 21, 54 E Echelle de la carte ...................................... 10 Ecran à cristaux liquides .............................. 2 Emplacement des boutons ALIMENTATION 2 MANETTE DE CONTROLE 2 Page 2 Rechercher 2 Zoom avant/arrière 2 Enregistrement du journal de suivi ...... 41, 47 Entrée de données ....................................... 2 Entrée RTCM ............................................. 46 Entrée RTCM/Sortie NMEA ....................... 46 Entrée RTCM/Sortie texte .......................... 46 Entreposage ................................................. v Entretien ..................................................... v Etat d’alimentation .................................... 47 Etat du récepteur ....................................... 47 Etui de transport ....................................... 53 F Fenêtre d’état de l’alimentation .................. 23 Flèche panoramique ........................ 2, 10, 29 Fonctionnalités .................................. 1, 2, 23 Format de la position ................................ 44 Fuseau horaire ........................................... 43 G Garantie ................................................vi, vii Garmin Appellations exclusives 58 Garantie limitée vi, vii GARMIN DGPS ......................................... 46 Goto Annulation (arrêter la navigation) 11, 13, 34, 40 Fonctions 8, 12, 29, 34 Ligne 14 GPS différentiel (DGPS) ............................. 58 Grande boussole ........................................ 17 Grands chiffres .................................... 17, 20 H Heure 61 190-00234-90_0A.indd 61 7/24/2003, 2:42:06 PM Index Du jour 14, 18, 21, 54 Etat 47 Etat de l’heure, de la date et du rétro-éclairage 47 Format 43 Heure/Date 47 Page 43 Heure d’arrivée prévue .............................. 13 Heure d’arrivée prévue actuelle ........... 13, 54 Heure d’arrivée prévue au point ................ 40 Heure d’arrivée prévue finale ... 14, 18, 21, 54 Hors trajectoire .................................... 18, 54 I Icône de position ....................................... 10 Immersion dans l’eau .................................. v Indicateur d’écart de trajectoire ................. 17 Inscription du produit ............................... vii Installation Cordon 2 Piles 3 K Kit de montage sur guidon ........................ 53 Kit de montage sur tableau de bord ........... 53 L Land (Terre) ou Water (Point d’eau) .......... 14 Langue ...................................................... 47 Lever de soleil au point ............................. 40 Lever du soleil ......................... 14, 18, 21, 54 Le plus proche (waypoints, villes, etc.) ...... 27 Liste des symboles (cartographiques) ........ 24 M MANETTE DE CONTROLE ........................ 2 Marquage Position 12 Waypoint 24 Masquer l’état de navigation ................ 11, 13 62 190-00234-90_0A.indd 62 Masquer les champs de données .......... 11, 13 Maximale, vitesse .................... 14, 18, 21, 55 Mémoire utilisée ........................................ 47 Menu Accessories (Accessoires) ................. 48 Menu Find (Rechercher) ...................... 23, 27 Menu Setup (Configuration) ...................... 43 Mesurer la distance .............................. 11, 15 Modes Démonstration 47 Normal 47 Mode d’affichage ....................................... 14 Mode de démonstration ............................ 47 Mode Normal ............................................ 47 Modification A partir de la page Map (Carte) de la route 38 Route 36 Waypoint 26 Modifier Note 49 Moyenne, vitesse ........................... 14, 18, 21 N National Imagery and Mapping Agency ..... 44 Navigation Champs de données 18 Options 18 Page principale 16, 54 Présentation 4, 17 Route 8, 39 Nettoyage .................................................... v New Elevation (Nouvelle altitude) ................ 6 New Location (Nouvelle position) ............... 7 NMEA ........................................... 46, 52, 58 Nom de la rue ........................................... 15 North Up (Vers le nord) ............................ 14 Numéro d’identification de l’unité ............. 47 Numéro de série ........................................ vii O Odometer (Odomètre) ............. 14, 18, 21, 54 Off Course ................................................. 13 7/24/2003, 2:42:06 PM Index Options de champs de données ................. 40 Options de configuration de la carte .......... 15 Options de la page Map (Carte) ................. 11 Ordinateur de route ......................... 4, 19–21 Orientation ................................................ 14 P PAGE, bouton ............................................. 2 Pages principales Main Menu (Menu principal) 22, 23, 24, 25, 26, 27, 28, 29, 30 Map (Carte) 9 Navigation 16 Satellite 5 Trip Computer (Ordinateur de route) 19, 20 Page Accessories (Accessoires) ................... 23 Page Display (Affichage) ............................ 45 Page Heading (Cap) ................................... 45 Page Interface ............................................ 46 Page Main Menu (Menu principal) .............. 4 Page Map (Carte) ............................... 4, 9, 10 Page Satellite ............................................... 4 Page Setup (Configuration) ................. 22, 23 Page System (Système) .............................. 47 Page System Setup (Configuration du système) 47 Page Units (Unités) .................................... 44 Performance .............................................. 52 Physiques (caractéristiques) ........................ 52 Pile(s) Compartiment 2, 3 Indicateur de niveau 22, 47 Installation 3 Type 3, 47 Pointeur ............................ 14, 18, 21, 40, 54 Pointeur courbé ......................................... 18 Pointeur de relèvement .............................. 17 Pointeur de trajectoire ............................... 17 Points d’intérêt .......................................... 15 Position (lat./long.) .................................... 54 Position (marquage) .................................. 24 Position (sélectionnée) ............................... 54 Position actuelle ........................................ 48 Poursuivre l’acquisition ............................... 7 Précautions ............................................ iii, iv Produit, inscription ................................... vii Profondeur ................................................ 44 Projection d’un waypoint ........................... 26 R Recherche Adresse 32 Intersection 32 Lieu favori 29 Points d’intérêt 31 Sortie 30 Ville 29 Waypoint 28 RECHERCHER, bouton ......................... 2, 27 Redémarrer la recherche .............................. 7 Référence au nord ...................................... 45 Réinitialiser ............................................... 20 Renseignements cartographiques ............... 44 Restaurer les valeurs par défaut ..... 11, 17, 20 Rétro-éclairage Etat 23, 47 Temporisation 45 Route ajout d’un élément du menu Find (Rechercher) 35 Création 35 Définition 8 Modification 36 Page Route 23 Restaurer les paramètres 36, 37 Utilisation 35 Route d’étape ............................................. 40 Route verrouillée ....................................... 14 S Sacoche ..................................................... 53 Schéma de câblage .................................... 58 Sélection d’un waypoint ............................ 28 63 190-00234-90_0A.indd 63 7/24/2003, 2:42:07 PM Index Soleil et lune ............................................. 48 Sorties La plus proche 27, 30 Services 30 Sortie NMEA 46 Sortie texte 46 Supprimer Note 49 Waypoint 27 Système de positionnement à capacité globale (GPS) ................................... iii, 3, 47, 52, 58 T Texte ......................................................... 15 TracBack .................................................... 41 Trajectoire ......................... 13, 14, 18, 21, 55 Transfert de données cartographiques ........ 56 U Unités de mesure ..................... 10, 23, 43, 44 Utilisation Carte 48 Goto 34 Journal de suivi 41, 42 Menu Find (Rechercher) 48 Menu principal 23 Route 35 Utiliser avec GPS désactivé .......................... 7 Maximale 55 Moyenne de déplacement 13, 14, 55 Moyenne générale 55 Unités 44 Vitesse verticale ......................................... 14 W WAAS (Wide Area Augmentation System) ... 1 Waypoints ................................................. 24 WGS 84 (World Geodetic Survey 1984) .... 44 Wide Area Augmentation System (WAAS) . 47 www.garmin.com ...................................... vii www.nima.mil ........................................... 44 Z ZOOM ARRIERE ................................... 9, 10 ZOOM ARRIERE, bouton ............................ 2 Zoom automatique .................................... 14 ZOOM AVANT ...................................... 9, 10 ZOOM AVANT, bouton ............................... 2 Zoom excédentaire .................................... 10 V Vecteur, vitesse ........................ 14, 18, 21, 55 Version du logiciel (exploitation) ......... 23, 47 Vers la trajectoire ..................... 14, 18, 21, 55 Vers le chemin parcouru ........................ 6, 14 Verticale, vitesse ...................... 18, 21, 44, 55 Villes, les plus proches .............................. 27 Villes, par nom .......................................... 27 Virage ...................................... 14, 18, 21, 55 Vitesse Champ de données 14, 18, 21, 55 64 190-00234-90_0A.indd 64 7/24/2003, 2:42:07 PM 190-00234-90_0A_cover.indd 3 7/24/2003, 2:58:05 PM Visitez le site Web de Garmin à www.garmin.com pour obtenir les mises à jour de logiciel gratuites les plus récentes (à l’exception des données cartographiques) et ce, pendant toute la vie de vos produits Garmin. © Copyright 2001-2003 Garmin Ltd. ou ses filiales Garmin International, Inc. 1200 E 151st Street, Olathe, Kansas 66062 Etats-Unis Garmin (Europe) Ltd. Unit 5, The Quadrangle, Abbey Park Industrial Estate, Romsey, SO51 9DL Royaume-Uni Garmin Corporation No. 68, Jangshu 2nd Road, Shijr, Taipei County, Taiwan www.garmin.com Numéro de pièce 190-00234-90 Edition A 190-00234-90_0A_cover.indd 4 7/24/2003, 2:58:05 PM