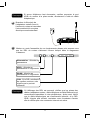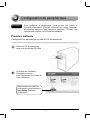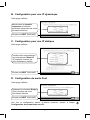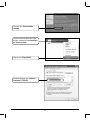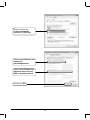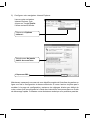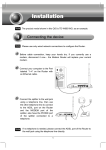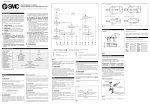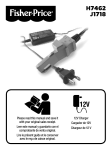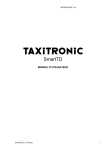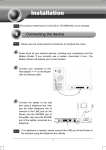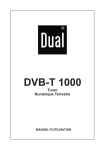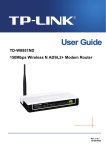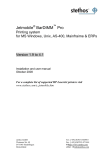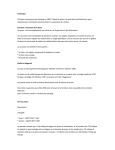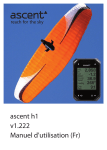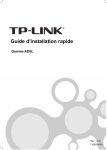Download 1 - TP Link
Transcript
Installation Remarque 1 Remarque Le modèle du produit dans ce Guide de démarrage rapide est TD-W8951ND, en guise d'exemple. Connexion du périphérique Veillez à utiliser une connexion filaire uniquement pour configurer le routeur. Éteignez tous vos équipements réseau, y compris votre ou vos ordinateurs ainsi que le routeur modem. Si vous utilisez un modem, débranchez-le, le routeur modem remplacera votre modem actuel. Raccordez votre ordinateur au port nommé 1~4 du routeur à l'aide d'un câble Ethernet. Connectez le splitter à la prise murale à l'aide d'un câble téléphone, puis utilisez l'autre câble téléphonique pour raccorder le port ADSL du routeur et le port MODEM du splitter, raccordez enfin le port TÉLÉPHONE du splitter à un téléphone. 1 Remarque Si aucun téléphone n'est nécessaire, veuillez connecter le port ADSL du routeur à la prise murale, directement à l'aide du câble téléphonique. Branchez la fiche jack de l'adaptateur secteur fourni à l'arrière du routeur et raccordez l'autre extrémité à une prise électrique murale standard. Mettez en route l'ensemble de vos équipements réseau puis assurez-vous que les DEL du routeur s'allument comme indiqué dans le diagramme ci-dessous. Alimentation : Allumée en permanence ADSL : Allumée en permanence ou clignotante WLAN : Allumée en permanence ou clignotante LAN : Si la DEL est allumée de manière continue, cela signifie que le port est connecté Remarque Si l'affichage des DEL est anormal, vérifiez que les prises des câbles (adaptateur secteur, câble téléphone et câble Ethernet) sont correctement branchées à votre périphérique. Après avoir vérifié que le câble téléphonique est correctement branché, si la DEL ADSL clignote puis s'éteint, contactez votre fournisseur d'accès afin de vérifier que votre connexion Internet est active. 2 2 Configuration du périphérique Remarque Pour configurer le périphérique, vous pouvez soit lancer le CD-ROM d'installation (Pemière méthode) soit utiliser l'Assistant d'installation rapide en ligne (Deuxième méthode). TP-LINK vous recommande d'utiliser le CD-ROM d'installation. Première méthode : Configuration du périphérique à l'aide du CD de ressources Insérez le CD de ressources dans votre lecteur de CD-ROM. La fenêtre de l'Assistant d'installation s'ouvre automatiquement sur l'écran de votre ordinateur. Sélectionnez le modèle de votre produit, puis cliquez sur Start Setup (Démarrer l'installation) 3 Une vidéo Flash s'affiche alors pour vous indiquer comment raccorder vos périphériques. L' Easy Setup Assistant (Assistant d'installation simplifiée) démarre ensuite. Cliquez sur NEXT (SUIVANT), puis suivez les instructions étape par étape jusqu'à la fin de la configuration La configuration est à présent terminée. Veuillez passer à l'étape 3 « Test de la connexion Internet ». Deuxième méthode : Configuration du périphérique à l'aide de l'Assistant d'installation rapide en ligne Identification Lancez votre navigateur Internet, saisissez 0Hhttp://192.168.1.1 dans la barre d'adresse puis appuyez sur Enter (Entrée) Une boîte de dialogue s'affiche et vous demande votre Nom d'utilisateur et Mot de passe. Saisissez les valeurs par défaut puis cliquez sur OK. Nom d'utilisateur: admin Mot de passe: admin Cliquez sur OK 4 Remarque Si la fenêtre de dialogue ne s'affiche pas, reportez-vous à la section T3 du guide de Dépannage. La section T2 vous procurera l'assistance nécessaire en cas d'oubli du mot de passe. La page de gestion en ligne apparaîtra une fois votre identification effectuée avec succés. Cliquez sur Quick Start (Démarrage rapide) Configuration des paramètres Internet Cette page s'affiche. Cliquez sur RUN WIZARD (LANCER L'ASSISTANT) Cliquez sur NEXT (SUIVANT) Sélectionnez le Time Zone (fuseau horaire) adéquat pour votre position dans la liste déroulante Cliquez sur NEXT (SUIVANT) 5 Choisissez le Connection Type (Type de connexion) indiqué par votre fournisseur d'accès. Si l'option PPPoE/PPPoA est sélectionnée, suivez les instructions de l'étape A ; Si l'option Dynamic IP Address (IP dynamique) est sélectionnée, allez directement à l'étape B ; Si l'option Static IP Address (IP statique) est sélectionnée, allez directement à l'étape C ; Si le Bridge Mode (Mode Pont) est sélectionné, passez directement à l'étape D Cliquez sur NEXT (SUIVANT) Remarque Le mode Pont n'est pas recommandé, car il ne permet pas à plusieurs ordinateurs de partager un accès à Internet. A. Configuration pour une connexion PPPoE/PPPoA Cette page s'affiche. Veuillez saisir les informations de PPPoE/PPPoA fournies par votre fournisseur d'accès Cliquez sur NEXT (SUIVANT) Remarque Si vous ne connaissez pas les données de VPI, VCI ni le Type de connexion, veuillez contacter votre fournisseur d'accès. 6 B. Configuration pour une IP dynamique Cette page s'affiche. Sélectionnez la dynamic connection (connexion dynamique) proposée par votre fournisseur d'accès Cliquez sur NEXT (SUIVANT) C. Configuration pour une IP statique Cette page s'affiche. Veuillez saisir manuellement les informations d'Static IP (IP statique) fournies par votre fournisseur d'accès Cliquez sur NEXT (SUIVANT) D. Configuration du mode Pont Cette page s'affiche. Saisissez les données Bridge (Pont) fournies par votre fournisseur d'accès Cliquez sur NEXT (SUIVANT) Une fois la configuration décrite ci-dessus terminée, passez à l'étape Configuration des paramètres sans fil. 7 Configuration des paramètres sans fil Cette page s'affiche. Laissez le paramètre par défaut : Activated (Activé). Si vous souhaitez désactiver le Point d'accès, sélectionnez Deactivated (Désactivé) Créez un nom de réseau sans fil unique et facile à retenir. Vous pouvez également conserver les valeurs par défaut sans que cela affecte le périphérique Sélectionnez un Authentication Type (Type d'authentification) Sélectionnez un type de Encryption (Chiffrement) Saisissez une Clé de sécurité composée de 8 à 63 caractères Cliquez sur NEXT (SUIVANT) Remarque La sécurité sans fil est désactivée par défaut. Vous êtes invité à sélectionner un Type d'authentification pour les paramètres de sécurité. Nous vous recommandons de choisir WPA2-PSK. Une fois la configuration décrite ci-dessus terminée, veuillez passer à l'étape Démarrage rapide complet. 8 Démarrage rapide complet La page suivante s'affiche ensuite. Cliquez sur NEXT (SUIVANT) Cliquez sur CLOSE (FERMER) À présent que votre routeur modem a été configuré, il va redémarrer. Ne l'éteignez pas pendant cette procédure. 3 Test de la connexion Internet La configuration de base de votre routeur est achevée. Veuillez lancer votre navigateur Web et vous connecter aux sites suivants : http://www.tp-link.com http://www.google.com Si vous pouvez accéder à ces sites, cela signifie que votre routeur a été correctement configuré et que vous pouvez commencer à profiter de votre connexion Internet. Si vous n'arrivez pas à accéder aux sites, veuillez vous reporter à la section « T4. Que faire si je n'arrive pas à accéder à Internet ? » dans le guide de Dépannage. Remarque Pour les paramétrages avancés, reportez-vous au Manuel d'utilisation sur le CD-ROM de ressources. Remarque Les configurations ci-dessus ne doivent être effectuées qu'une seule fois. Si vous souhaitez que d'autres ordinateurs de votre LAN puissent accéder à Internet, branchez-les directement sur le routeur ADSL. Si l'ordinateur supplémentaire n'arrive pas à accéder à Internet, veuillez le configurer en suivant les instructions de la section « T3. Que faire si je n'arrive pas à accéder à page de configuration en ligne ? » du guide de Dépannage. 9 Dépannage T1. Comment restaurer les réglages d'usine par défaut de mon routeur ? Assurez-vous que le routeur est allumé, puis appuyez sur le bouton RESET (Réinitialisation) situé sur le panneau arrière pendant 8 à 10 secondes avant de le relâcher. Appuyez ici 8 à 10 secondes Remarque Une fois le routeur réinitialisé, les paramètres de configuration actuelle seront perdus. Vous devrez alors reconfigurer le routeur. T2. Que faire si je ne connais pas ou si j'ai oublié mon mot de passe ? 1) Restaurez des réglages d'usine par défaut du routeur. Si vous ne savez pas comment procéder, consultez la section précédente T1. 2) Utilisez l'identifiant et le mot de passe par défaut : admin, admin. 3) Tentez une nouvelle fois de configurer votre routeur en suivant les étapes décrites dans le Guide d'installation rapide. T3. Que faire si je n'arrive pas à accéder à page de configuration en ligne ? 1) Configurer l'adresse IP de votre ordinateur. Pour Windows XP Allez dans Démarrer > Panneau de configuration. La page suivante s'affiche. Cliquez sur Connexions réseau et Internet 10 Cliquez sur Connexions réseau Avec le bouton droit de votre souris, cliquez sur connexion au réseau local Cliquez sur Propriétés Double-cliquez sur Internet Protocol (TCP/IP) 11 Sélectionnez Obtenir une adresse IP automatiquement Sélectionnez Obtenir les adresses des serveurs DNS automatiquement Cliquez sur OK Cliquez sur OK 12 Pour Windows 7 Allez dans Démarrer > Paramètres > Panneau de configuration. La page suivante s'affiche. Cliquez sur Afficher l'état et la gestion du réseau Cliquez sur Modifier les paramètres de la carte Avec le bouton droit de votre souris, cliquez sur Connexion au réseau local Cliquez sur Propriétés 13 Double-cliquez sur Protocole Internet version 4 (TCP/IPv4) Sélectionnez Obtenir une adresse IP automatiquement Sélectionnez Obtenir les adresses des serveurs DNS automatiquement Cliquez sur OK 14 Pour Windows Vista Allez dans Démarrer > Paramètres > Panneau de configuration. La page suivante s'affiche. Cliquez sur Afficher l'état et la gestion du réseau Cliquez sur Gérer les connexions réseau Avec le bouton droit de votre souris, cliquez sur Connexion au réseau local Cliquez sur Propriétés 15 Double-cliquez sur Protocole Internet version 4 (TCP/IPv4) Sélectionnez Obtenir une adresse IP automatiquement Sélectionnez Obtenir les adresses des serveurs DNS automatiquement Cliquez sur OK 16 2) Configurer votre navigateur Internet Explorer Lancez votre navigateur Internet Explorer, puis cliquez sur l'onglet Outils. L'écran suivant s'affiche. Cliquez sur Options Internet... Sélectionnez Ne jamais établir de connexion Cliquez sur OK Maintenant, essayez à nouveau de vous identifier auprès de l'interface de gestion en ligne une fois la configuration ci-dessus effectuée. Si vous n'arrivez toujours pas à accéder à la page de configuration, restaurez les réglages d'usine par défaut de votre routeur puis reconfigurez-le à l'aide des instructions contenues dans ce Guide de démarrage rapide. Contactez notre Assistance technique si le problème persiste. 17 T4. Que faire si je n'arrive pas à accéder à Internet ? 1) Vérifiez que toutes les prises sont bien branchées, sans oublier le câble téléphonique, le câble Ethernet et l'alimentation secteur. 2) Vérifiez que vous pouvez vous connecter à l'interface de gestion en ligne du routeur modem. Si tel est le cas, suivez les étapes décrites ci-après. Si vous n'arrivez pas à vous connecter, configurez votre ordinateur selon les instructions de la section T3, puis essayez d'accéder à Internet. Si le problème persiste, passez à l'étape suivante. 3) Contactez votre fournisseur d'accès Internet et assurez-vous que le VPI/VCI, le Type de connexion, l'Identifiant et le Mot de passe sont corrects. En cas d'erreur, modifiez les paramètres puis réessayez. 4) Si vous ne pouvez toujours pas accéder à Internet, restaurez les réglages d'usine par défaut de votre routeur et reconfigurez-le à l'aide des instructions du Guide de démarrage rapide. 5) Contactez notre Assistance technique si le problème persiste. Remarque Pour plus d'informations concernant le Dépannage et pour savoir comment contacter l'Assistance technique, connectez-vous à notre site Web d'Assistance technique : http://www.tp-link.com/en/support 18 Assistance technique Pour obtenir une aide supplémentaire sur le dépannage, consultez l'adresse suivante : www.tp-link.com/support/faq.asp Pour télécharger les dernières versions du firmware, du pilote, de l'utilitaire et du manuel d'utilisation, consultez l'adresse suivante : www.tp-link.com/support/download.asp Pour tout autre type d'assistance technique, contactez-nous aux coordonnées ci-dessous : International Tél.: +86 755 26504400 E-mail: [email protected] Horaires:24h/24 et 7j/7 USA/Canada Numéro vert: +1 866 225 8139 E-mail: [email protected] Horaires: 24h/24 et 7j/7 Français E-mail: [email protected] Tél.: 0820 800 860 (0,118€ TTC/min depuis la métropole) du lundi au vendredi de 9h à 18h (hors jours fériés)