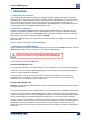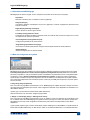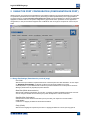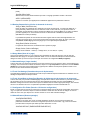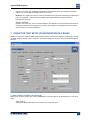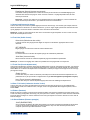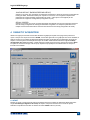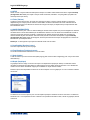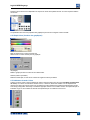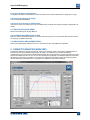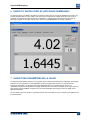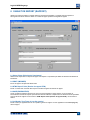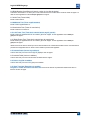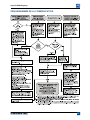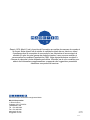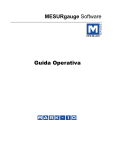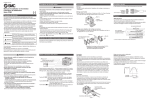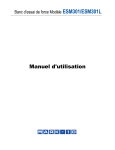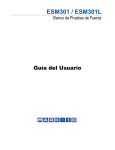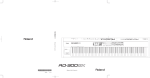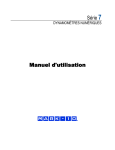Download Logiciel MESURgauge Manuel d`utilisation - Mark-10
Transcript
Logiciel MESURgauge Manuel d'utilisation Logiciel MESURTMgauge Merci... Merci pour l'achat du logiciel MESURgauge, un programme de collecte et d'analyse de données développé pour : Mesurer Recueillir des données des dynamomètres de traction numériques, des indicateurs de couple, des bancs d'essai, des écrans de déplacement et d'autres dispositifs. Réaliser des graphiques Voir un graphique en temps réel de la charge par rapport au temps ou à la course. Analyser Voir un graphique d'analyse, calculer les statistiques, et faire un zoom sur des endroits sélectionnés sur le graphique. Stocker Enregistrer les résultats dans un fichier, ou les exporter directement vers Microsoft® ExcellerTM. Enregistrer et se rappeler les données d'essai déjà enregistrées, les configurations de test et les configurations de jauge. MESURgauge étend les fonctionnalités d'un système d’essai Mark-10, comprenant généralement un banc d'essai, un dynamomètre de traction, des éléments de serrage et des accessoires. Ce Manuel d'utilisation fournit des instructions d’utilisation détaillées. Pour toute information complémentaire ou pour des réponses à vos questions, n’hésitez pas à nous contacter. Nos équipes d'assistance technique et d'ingénierie se feront un plaisir de vous aider. TABLE DES MATIÈRES DÉMARRAGE ................................................................................................. 2 ONGLET DE PORT CONFIGURATION (CONFIGURATION DE PORT)...... 5 ONGLET DE TEST SETUP (CONFIGURATION DE L’ESSAI) ..................... 7 ONGLET D’ACQUISITION (ACQUISITION) ................................................ 10 ONGLET D’ANALYSIS (ANALYSE) ............................................................ 14 ONGLET DE DIGITAL DISPLAY (AFFICHAGE NUMÉRIQUE) ................. 17 ONGLET DES GAUGE SETTINGS (PARAMÈTRES DE LA JAUGE) ....... 17 ONGLET DE REPORT (RAPPORT) ............................................................ 19 DÉPANNAGE ............................................................................................... 22 1 Logiciel MESURTMgauge 1 DÉMARRAGE 1.1 Configuration de l'ordinateur Un PC équipé de Microsoft® Windows 2000 ou d’un système d'exploitation amélioré et possédant une résolution d'écran minimale de 1024 x 768 est nécessaire pour l’utilisation du logiciel MESURgauge. Un port série RS-232C ou port USB (port de « COMMUNICATION ou COM ») est nécessaire pour communiquer avec une jauge. Un second port de communication est nécessaire pour communiquer avec un écran de déplacement numérique. Si la communication USB est nécessaire, assurez-vous d'installer le pilote USB approprié. Un pilote USB est fourni avec des jauges Mark-10 ainsi que l’adaptateur RSU100 RS-232 - USB. 1.2 Instructions d'installation Insérez le CD d'installation MESURgauge dans le lecteur de CD-ROM de l'ordinateur. Si AutoRun est activé sur l'ordinateur, le programme d'installation s'exécute automatiquement. Sinon, le programme d'installation peut être exécuté manuellement. Cliquez sur le bouton START de la barre des tâches de Windows, sélectionnez "Exécuter ...", tapez "D:Setup" dans la boîte de dialogue et appuyez sur ENTER. À défaut, en utilisant My Computer ou Windows Explorer, accédez au lecteur de CD-ROM et double-cliquez sur le fichier "Setup.exe". Suivez les instructions à l'écran pour installer MESURgauge. 1.3 Exécution du logiciel MESURgauge Lorsque l'installation est terminée, exécutez MESURgauge en cliquant sur le bouton START de Windows, accédez à “MESURgauge by Mark-10” dans « Programmes », puis cliquez sur "MESURgauge". Vous devez activer tous les privilèges de l'administrateur sur votre PC pour assurer le bon fonctionnement de MESURgauge. 1.4 Paramètres de sécurité de Windows Procédure pour Windows 7 et 8 1 Connectez-vous à Windows en tant qu'administrateur ou en tant qu'utilisateur avec des privilèges d'administrateur. 2. Faites un clic droit sur l'icône du logiciel MESURgauge sur le bureau, sélectionnez Properties (Propriétés), puis cliquez sur l’onglet Compatibility (Compatibilité). 3 Au bas de l'écran, cochez la case Run this program as an administrator (Exécuter ce programme en tant qu'administrateur). Puis cliquez sur le bouton en dessous, marqué Change settings for all users (Modifier les paramètres pour tous les utilisateurs). Ensuite, cliquez sur OK. Procédure pour Windows XP Remarque : Cette procédure peut être nécessaire uniquement si votre administrateur de technologie de l'information a changé les paramètres. 1 Connectez-vous à Windows en tant qu'administrateur ou en tant qu'utilisateur avec des privilèges d'administrateur. 2. Faites un clic droit sur l'icône du logiciel MESURgauge sur le bureau, sélectionnez Properties (Propriétés), puis cliquez sur Find Target (Rechercher la cible). Naviguez vers le répertoire des dossiers du programme dans Windows Explorer où MESURgauge a été installé (l’emplacement par défaut est C: \ Program Files \ Mark-10 Software). 3 Faites un clic droit sur le dossier Mark-10 Software et sélectionnez Properties (Propriétés). Dans l'onglet Security (Sécurité), cliquez sur Advanced (Avancée), puis cliquez sur tous les utilisateurs ou groupes souhaités et cliquez sur Edit (Modifier). Cochez la boîte Allow Full control (Permettre un contrôle complet). Puis cliquez sur OK à trois reprises pour fermer les boîtes de dialogue. Si d'autres instructions sont nécessaires, consultez votre administrateur informatique. 2 Logiciel MESURTMgauge 1.5 Présentation de MESURgauge MESURgauge est divisé en onglets, chacun comprenant l’ensemble de fonctions qui lui est propre : Acquisition Démarrer et arrêter le test, voir tableau en direct et graphique. Analysis (Analyse) Voir tableau, graphique et statistiques, zoomer sur le graphique, conserver et rappeler des données de test, exporter vers Excel. Digital Display (Affichage numérique) Voir les données en direct en grand format. Test Setup (Configuration de l’essai) Configurez les conditions de début et d’arrêt de l'essai, les unités de test, les lectures uniques et en continu, les emplacements de fichiers par défaut. Port Configuration (Configuration du port) Configurer les paramètres de communication. Gauge Settings (Paramètres de la jauge) Une interface conviviale permettant de configurer certains dynamomètres de traction Mark-10. Report (Rapport) Générer un rapport pour les données d’essai. 1.6 Menu de configuration du système MESURgauge peut être personnalisé pour servir d’interface à différents équipements d’essai à travers les onglets Test Setup (Configuration de l’essai) et Port Configuration (Configuration du port) (détails dans les sections suivantes). Cependant, il n'est pas nécessaire d'entrer manuellement ces paramètres pour les configurations Mark10 standard. Le menu System Configuration (Configuration du système) comprend les quatre configurations d’essai les plus courantes. Lorsque vous cliquez sur l'une de ces sélections, les paramètres des onglets ci-dessus sont remplis automatiquement selon les besoins (seul le numéro de port COM peut être ajusté). Les quatre options sont les suivantes : 1 Gauge Only (Jauge uniquement) Pour connecter une jauge Mark-10 directement à un PC. MESURgauge est capable de tracer la charge en fonction du temps jusqu'à 50 échantillons par seconde. Cette configuration nécessite un port disponible sur l'ordinateur et un câble USB ou RS-232. Système type : Dynamomètre de traction M3-20 (câble USB inclus) Débit de transmission de l’instrument : Réglez la jauge à 9600 2. Gauge + Travel Display (Jauge + Affichage de la course) Pour connecter une jauge Mark-10 directement à un PC en utilisant un canal et un afficheur de course Mitutoyo à un PC en utilisant l'autre canal. MESURgauge est capable de tracer la charge en fonction de la distance jusqu'à deux échantillons par seconde. Cette configuration nécessite deux ports USB ou série disponibles, et des câbles / adaptateurs. Typical system (Système type): Un banc d'essai ES30, l'option d'affichage de course ESM001, un dynamomètre de traction M4-100 (câble USB fourni), un câble de 09 à 1066, un convertisseur MRS100A, un convertisseur RSU100 3 Logiciel MESURTMgauge Instrument baud rates (Débits de transmission de l’instrument): Réglez la jauge à 9600, le taux de transmission d'affichage de la course est fixe 3 Gauge + ESM301 / ESM1500 / DC Controller with Travel (Gauge + Commande ESM301 / ESM1500 / DC avec course) Pour la connexion, une commande ESM1500, DC4040 ou ESM301 (pour une utilisation avec un banc d’essai de couple TSTM-DC) avec encodeur de déplacement intégré à un PC en utilisant un canal. MESURgauge est capable de tracer la charge en fonction de la distance (ou angle), jusqu'à 50 échantillons par seconde. Le dynamomètre est raccordé à l'unité de commande du banc d'essai, et la commande est connectée à un PC. Cette configuration nécessite un port USB ou série, et des câbles / adaptateurs appropriés. Typical system (Système type): Banc d'essai ESM301, option d’indicateur de déplacement intégré ESM301-001, dynamomètre de traction M5-200, câble 09-1162, câble 09-1056, convertisseur RSU100 Instrument baud rates (Débits de transmission de l’instrument): Réglez le banc d'essai à 115 200 et la jauge à 9600 4 Gauge + ESM301 / ESM1500 / DC Controller without Travel (Gauge + Commande ESM301 / ESM1500 / DC sans déplacement) Pour connecter un commande ESM1500, DC4010, DC4030 ou ESM301 sans encodeur de déplacement intégré à un PC en utilisant un canal. MESURgauge est capable de tracer la charge en fonction du temps jusqu'à 50 échantillons par seconde. La jauge est raccordée à la commande du banc d'essai pour activer les fonctions telles que la protection contre les surcharges et arrêt / inversion à des points de consigne de la charge. La commande est relié à un PC. Cette configuration nécessite un port USB ou série, et des câbles / adaptateurs. Typical system (Système type): Banc d'essai TSFM500-DC, dynamomètre de traction M5-500 (câble USB inclus), câble 09-1162, câble 09-1056, convertisseur RSU100 Instrument baud rates (Débits de transmission de l’instrument): Réglez le banc d'essai à 115 200 et la jauge à 9600 Remarque : Si vous utilisez la même configuration à plusieurs reprises, il est recommandé d'enregistrer les paramètres de l’onglet Port Configuration (Configuration du port) et de l'onglet Test Setup (Configuration de l’essai) comme valeur par défaut. Pour ce faire, cliquez sur SAVE AS DEFAULT (ENREGISTRER PAR DÉFAUT) dans les deux onglets. Voir les sections suivantse pour plus d'informations. 1.7 Other Menus (Autres menus) File (Dossier) Factory Defaults (Paramètres par défaut prédéterminés) - Cliquez pour restaurer les paramètres par défaut prédéterminés. Close (Fermer) - Cliquez pour quitter MESURgauge. Help (Aide) Show Tip Strips (Affichez Info-bulles) - Cochez cette case pour voir "info-bulles" (aussi connu comme "infobulles"). Ce sont des zones de texte qui apparaissent lorsque le curseur est placé sur un objet ou une zone de l'écran. MESURgauge User’s Guide (Manuel d'utilisation de MESURgauge) - Cliquez ici pour ouvrir le document PDF du manuel d'utilisation. (Remarque : Adobe Reader est nécessaire et est téléchargeable sur www.adobe.com). Site Web de Mark-10 - Cliquez sur ce lien pour aller vers le site Web de Mark-10. (À propos) Cliquez sur le logo MESURgauge pour afficher les informations générales sur le logiciel. 4 Logiciel MESURTMgauge 2 ONGLET DE PORT CONFIGURATION (CONFIGURATION DE PORT) Utilisez cet écran pour configurer les paramètres du port COM de l'ordinateur sur lequel les appareils sont connectés. Les paramètres par défaut sont les mêmes que les paramètres par défaut prédéterminés pour les jauges Mark-10. Cet onglet, ainsi que l’onglet Test Setup (Configuration de l’essai), permet à l'utilisateur de changer les paramètres appliqués en sélectionnant l'une des quatre configurations typiques de la section précédente. Pour la plupart des configurations, il n'est pas nécessaire d'apporter des modifications dans cet onglet, à l'exception du numéro de port COM. 2.1 Gauge Port Settings (Paramètres du port de la jauge) Port COM Sélectionnez le port COM sur lequel l'instrument est connecté à partir de la liste déroulante. Si vous cliquez sur REFRESH (ACTUALISER) ou rafraîchir, la liste de tous les ports installés se met à jour automatiquement. Le port COM associé à l'instrument peut être identifié sous la rubrique Ports de Device Manager (Gestionnaire de périphériques) dans Windows. Baud Rate (Débit de transmission ) Sélectionnez le débit de transmission du port série. Le réglage par défaut est 9600 transmissions. Assurezvous de configurer le débit de transmission pour qu’elle correspondre à celle de l'instrument. Data Bits (Bits d’information): Sélectionnez le nombre de bits d’information pour le port série, puis cliquez sur le bouton APPLY (APPLIQUER) ci-dessous. Le réglage par défaut est de 8 bits d’information. Parity (Parité) Sélectionnez le réglage de la parité du port série. Le réglage par défaut est " None" (Aucune) (pas de 5 Logiciel MESURTMgauge parité). Stop Bits (Bits d'arrêt): Sélectionnez le nombre de bits d'arrêt du port série. Le réglage par défaut constitue 1 bit d'arrêt. APPLY (APPLIQUER) Cliquez sur ce bouton pour appliquer les modifications apportées aux paramètres ci-dessus. 2.2 Reading Request String (Chaîne de demande de lecture) String to Write (Chaîne à écrire) Entrez la chaîne de commande pour demander une lecture de l'instrument. La chaîne par défaut est "?" (sans guillemets). Sélectionnez l’une ou l'autre des cases à cocher CR et LF pour ajouter la chaîne si nécessaire. CR (par défaut) ou CR-LF peuvent être utilisés pour les jauges Mark-10. La chaîne par défaut peut être rappelée par un clic droit dans la boîte et en sélectionnant " Reinitialize to Default Value" (Réinitialiser à la valeur par défaut). La possibilité de spécifier la commande de données exigées rend les essais devantage flexibles. Par exemple, les lectures de pic ou moyennes peuvent être lues à partir de la jauge. En outre, il permet la compatibilité de MESURgauge avec des jauges qui ne sont pas fabriquées par Mark-10. String Read (Chaîne de lecture) Il s'agit de la chaîne de lecture à caractères bruts à partir de la jauge. Display Codes (Codes d’affichage) Display control character '\' codes (\r = carriage return, \n = line feed, \s = space) 2.3 Gauge Name (Nom de la jauge) Vous pouvez également entrer un nom à associer aux paramètres de cette boîte de texte. Ceci est utile pour l'identification de la jauge ou du système particulier utilisé. Ce nom est entré automatiquement dans la boîte de dialogue du fichier qui s'ouvre lorsque vous cliquez sur le bouton de configuration SAVE (enregistrer). 2.4 Simulated Gauge (Jauge simulée) Cochez cette case pour simuler des données reçues d'un instrument. Aucune connexion série n’est nécessaire pour une jauge. Pour commencer la collecte de données, cliquez sur l’onglet Acquisition et cliquez sur le bouton START (démarrer). Les données seront remplies dans le graphique et le tableau à la fréquence spécifiée. Celles-ci sont fournies aux fins de démonstration uniquement. 2.5 Travel Port Settings (Paramètres du port de déplacement) Ces paramètres s'appliquent au deuxième port COM. Ce port COM est uniquement destiné à une utilisation avec un affichage de déplacement numérique externe. 2.6 Travel & Load Data on Same Port (Données de déplacement et de charge sur le même port) Cochez cette case pour permettre à MESURgauge d'accepter deux chaînes de données sur un port COM, l’opération est nécessaire lors de l'envoi des données de force et de déplacement à partir d'un banc d’essai ESM301 ou ESM1500. Configurez la chaîne de données requise en sélectionnant les numéros appropriés de ligne, des numéros de zone et un délimiteur de zone. Les paramètres par défaut s'appliquent aux bancs d'essai Mark-10. 2.7 Configuration File Folder (Dossiers / fichiers de configuration) Entrez un chemin d'accès complet ou recherchez un dossier à utiliser pour les fichiers de configuration de la jauge (* .cfg). Pour parcourir un dossier, cliquez sur l'icône du dossier à droite de la zone de texte et naviguer ou créer le dossier de votre choix, puis cliquez sur le bouton "dossier en cours" dans la boîte de dialogue. 2.8 Shared Buttons (Boutons partagés) SAVE (ENREGISTRER) Cliquez sur ce bouton pour ouvrir une boîte de dialogue de fichier qui vous invite à enregistrer les paramètres actuels dans un fichier de configuration (ce fichier a une extension .cfg). Tout nom de fichier peut être saisi et n'importe quel dossier peut être sélectionné ou créé. SAVE AS DEFAULT (ENREGISTRER PAR DÉFAUT) 6 Logiciel MESURTMgauge Cliquez sur ce bouton pour enregistrer les paramètres actuels dans le fichier de configuration par défaut "Default.cfg". (Aucune boîte de dialogue de fichier ne s'ouvre.) Remarque : En cliquant sur ce bouton, seuls les paramètres de l’onglet Port Configuration (Configuration du port) sont enregistrés ; cette option ne sauvegarde pas les paramètres dans l'onglet Test Setup (Configuration de l’essai). RECALL (RAPPEL) Cliquez sur ce bouton pour ouvrir une boîte de dialogue dans laquelle vous pouvez parcourir les fichiers de configuration précédemment enregistrés. Les champs de paramètre seront remplis selon les informations contenues dans le fichier de configuration. 3 ONGLET DE TEST SETUP (CONFIGURATION DE L’ESSAI) Utilisez cet onglet pour configurer différents paramètres de l’essai. Cela inclut les conditions de démarrage et d'arrêt de l’essai, limites de réussite / échec, la sélection de lectures continues ou simples, et le taux d'échantillonnage des données. 3.1 Start Condition (Condition de démarrage) Sélectionnez un bouton d'option pour le retard systématique, le seuil de charge ou le déplacement pour commencer l’essai. Time (Temps) Définissez le retard systématique, en secondes, pour commencer l’essai. 7 Logiciel MESURTMgauge Load (Charge) Définissez un seuil de charge pour commencer l’essai (les unités de charge sont indiquées dans la liste déroulante Select Units (Sélectionnez des unités) dans la partie supérieure droite de cet onglet). Travel (Déplacement) Définissez un seuil de distance de déplacement pour commencer l’essai. Le deuxième port COM doit être activé pour que cette sélection soit faite (les unités de déplacement présentent les spécifications que l’on retrouve dans les boutons d’option Inches / Millimeter (Pouces / Millimètres) dans la zone centre droite de cet onglet). 3.2 Condition d'arrêt Sélectionnez le bouton d'option relatif au temps, à la charge, au nombre de lectures ou la position de déplacement, pour arrêter la collecte de données. Time – Seconds (Temps – secondes) Réglez la durée de l'essai, en secondes. Load – Threshold (Charge – Seuil) Définissez un seuil de charge à partir duquel vous pouvez mettre fin au test (les unités de charge sont indiquées dans la liste déroulante Select Units (Sélectionnez des unités) dans la partie supérieure droite de cet onglet). Voir Stop Threshold Options (Options de seuil d'arrêt) ci-dessous pour les diverses options de seuil d'arrêt de charge. Number of Readings – Readings (Nombre de lectures – Lectures) Définissez le nombre de lectures à partir duquel vous pouvez mettre fin au test. Travel (Déplacement) Réglez le seuil de déplacement pour terminer le test. Le deuxième port COM doit être activé pour que cette sélection soit faite (les unités de déplacement présentent les spécifications que l’on retrouve dans les boutons d’option Inches / Millimeter (Pouces / Millimètres) dans la zone centre droite de cet onglet). 3.3 Load Stop Condition (Condition d'arrêt de charge) Quatre options d'arrêt de l’essai basées sur le seuil de charge sont disponibles : Rising Edge (Front montant) Le seuil d'arrêt est plus élevé que le seuil de démarrage (augmentation de la charge). Falling Edge 1 (Front descendant 1) Le seuil d'arrêt est inférieur au seuil de démarrage (réduction de la charge). Falling Edge 2 (Front descendant 2) Le seuil d'arrêt est supérieur au seuil de démarrage, mais la charge baisse. Break Detect (Détection de rupture) Arrêter l’essai lorsque la charge diminue à un pourcentage déterminé de la valeur maximale (pic) pendant l’essai. 3.4 Reading Mode (Mode de lecture) Single Readings (Lectures simples) Lorsque cette option est sélectionnée, les lectures simples sont prises à partir de la jauge à chaque fois que vous cliquez sur READ (LIRE) ou que le bouton DATA (DONNÉES) de la jauge est enfoncé. Ce bouton apparaît sous le graphique dans l’onglet Acquisition lorsque cette option est sélectionnée. Continuous Readings (Lectures en continu) Lorsqu'elle est sélectionnée, les lectures sont demandées à partir de la jauge à un taux fixé dans le champ Lectures par seconde. 8 Logiciel MESURTMgauge Readings per Second (Lectures par seconde) Cette boîte numérique détermine le nombre de lectures par seconde dont se sert MESURgauge pour demander des données à la jauge en mode "Lectures continues". La plage disponible est 0,001 à 50 lectures par seconde. Remarque : Lorsque vous utilisez un écran de déplacement de marque Mitutoyo, il est recommandé de limiter les lectures par seconde à 2, pour éviter les erreurs de communication. 3.5 Invert Load (Inverser la charge) Cochez cette case pour inverser la polarité (signe) de la lecture de la charge. Ceci est utile, par exemple, dans les essais de résistance à la traction. Les lectures de tension, qui ont un signe négatif, peuvent être inversées de sorte que le graphique montre des valeurs croissantes au lieu des valeurs décroissantes. Remarque : Il existe un autre exemple de cette case à cocher dans l'onglet Acquisition. Si vous cochez une case, l’autre est automatiquement cochée. 3.6 Test Units (Unités d'essai) Select Units (Sélectionner des unités) L'unité de mesure de la jauge peut être réglée en cliquant sur la sélection appropriée dans le menu déroulant. SET (RÉGLER) Règle la jauge en fonction des unités de mesure sélectionnées. READ (LIRE) Lit l'unité de mesure sur la base de laquelle la jauge est actuellement paramétrée. Units Read (Lecture d’unités) Affiche l'unité de mesure sur la base de laquelle la jauge est actuellement paramétrée. Remarque : La lecture et le réglage des unités sont possibles avec les jauges Mark-10 uniquement. 3.7 Travel Port (Port de déplacement) Cette section fait référence à l'entrée de données de déplacement en plus du chargement de données. Les données peuvent être reçues à partir d'un écran de déplacement externe ou à travers les codeurs intégrés de certains bancs d'essai Mark-10. Les lectures de déplacement sont totalisées et tracées par rapport à la charge au lieu de la charge par rapport au temps. Enable (Activer) Cochez cette case pour activer le deuxième port COM pour la collecte de données de déplacement. Les paramètres de ce port peuvent être configurés dans l’onglet Port Configuration (Configuration du port). Invert Travel (Inverser le déplacement) Cochez cette case pour inverser la polarité (signe) de la lecture de l'affichage de déplacement. 3.8 Pass / Fail Limits (Limites de réussite / échec) Cochez cette case pour activer les indicateurs haut et bas pour des tests de type go/no go (acceptation/rejet). Lorsqu'elle est cochée, les indicateurs Pass, Fail High, et Fail Low apparaissent dans l'onglet Acquisition, sous le bouton STOP. 3.9 Folders (Dossiers) Entrez les chemins complets ou parcourez les dossiers à utiliser pour les fichiers relatifs aux Données d’essai (* log) et à la Test Setup (Configuration de l’essai) (*.tst). Pour parcourir un dossier, cliquez sur l'icône du dossier à droite de la zone de texte et naviguer ou créer le dossier de votre choix, puis cliquez sur le bouton "dossier en cours" dans la boîte de dialogue. 3.10 Shared Buttons (Boutons partagés) SAVE (ENREGISTRER) Ouvre une boîte de dialogue de fichier dans laquelle vous pouvez enregistrer les paramètres actuels dans un fichier de test setup (configuration de l’essai) (extension .tst). Tout nom de fichier peut être saisi et n'importe quel dossier peut être sélectionné ou créé. 9 Logiciel MESURTMgauge SAVE AS DEFAULT (ENREGISTRER PAR DÉFAUT) Cliquez sur ce bouton pour enregistrer les paramètres actuels dans le fichier de test setup (configuration de l’essai) par défaut, "Default.tst". Notez qu'en cliquant sur ce bouton, vous enregistrez uniquement les paramètres de l’onglet Test Setup (Configuration de l’essai) – cette option ne sauvegarde pas les paramètres de l'onglet Port Configuration (Configuration du port). RECALL (RAPPEL) Cliquez sur ce bouton pour ouvrir une boîte de dialogue dans laquelle vous pouvez rechercher les fichiers de Test Setup (Configuration de l’essai) précédemment enregistrés. Les champs de paramètre seront remplis en fonction des informations contenues dans le fichier de test setup (configuration de l’essai). 4 ONGLET D’ ACQUISITION Utilisez cet onglet pour visualiser les données tabulaires et graphiques à partir d'une jauge selon qu’elles sont reçues. Lorsque vous cliquez sur le bouton START, les données figureront sur le graphique sous forme de tableau, à partir du moment où la condition de démarrage sélectionnée dans l’onglet test setup (configuration de l’essai) est remplie. L’essai se termine automatiquement lorsque la condition d'arrêt sélectionnée dans l’onglet Test Setup (Configuration de l’essai) est remplie. L’essai peut aussi s’arrêter à tout moment en cliquant sur le bouton STOP. Les points de données de charge et de temps (ou déplacement) spécifiques sont affichés dans les champs se trouvant sous le tableau. 4.1 START Démarre un essai. Les lectures de la jauge sont capturées lorsque la condition de démarrage sélectionnée dans l’onglet Test Setup (Configuration de l’essai) est remplie. Lorsque les données sont en cours de capture, l'indicateur "Acquisition de données" au-dessus du bouton START s'allume (vert clair). 10 Logiciel MESURTMgauge 4.2 STOP Arrête un essai. L’essai s'arrête automatiquement lorsque la condition d'arrêt sélectionnée dans l’onglet Test Setup (Configuration de l’essai) est remplie. Lorsque l’essai est terminé, l'indicateur " Acquiring Data" (Acquisition de données) s'éteint (vert foncé). 4.3 Table (Tableau) Contient le numéro de la lecture, la lecture de la charge de la jauge, et l’heure système relative (ou donnée de déplacement) pour chaque point de données. Faites défiler ou entrez manuellement la lecture souhaitée dans la boîte Reading (Lecture) pour afficher les données de charge et de temps (ou déplacement) correspondantes dans les indicateurs à droite. 4.4 SAVE (ENREGISTRER) Cliquez sur ce bouton pour ouvrir une boîte de dialogue de fichier dans laquelle vous pouvez enregistrer les données du tableau dans un fichier texte délimité par des tabulations. Entrez un nom de fichier et éventuellement accédez à n'importe quel endroit du dossier souhaité. L'emplacement du dossier de fichier par défaut pour les fichiers de données d’essai est situé dans la boîte Test Data Folder (Dossier de données d’essai) dans l’onglet Test Setup (Configuration de l’essai). Après la sauvegarde, le fichier peut alors être ouvert par des programmes communs de Windows tels que Notepad et Excel. Remarque : La sauvegarde ne peut pas être effectuée avant la fin de l’essai. 4.5 Last Reading (Dernière lecture) La lecture la plus récente reçue de la jauge. 4.6 Total Readings (Total des lectures) Le nombre total de lectures effectuées au cours de l'essai. 4.7 Units (Unités) L'unité de mesure reçue avec les données (la/les jauge [s] doit ou doivent être configurée(s) pour envoyer des unités d'informations). 4.8 Graph (Graphique) Le graphique trace la charge en fonction du temps ou du déplacement (temps par défaut). L’échelle des valeurs minimales et maximales peut être définie en double-cliquant sur les chiffres de temps des axes X et Y. Modifiez les numéros sur les valeurs souhaitées et appuyez sur ENTER ou cliquez loin des chiffres. Plusieurs options sont disponibles en faisant un clic droit n'importe où sur le graphique. Un menu contextuel s’affiche comme suit : Les éléments du menu sont prévus pour un accès rapide et pratique à certaines fonctions communes. Les éléments AutoScale X et Y sont équivalents à l'icône "cadenas" sur la palette de l'échelle en bas, à droite du graphique, décrits ci-dessous. 11 Logiciel MESURTMgauge 4.9 Outils (sous le graphique) Afficher En cliquant sur ce bouton, les six options d'affichage suivantes apparaissent : Définir une fenêtre de zoom dont les dimensions x et y sont ajustables pour une partie spécifique du graphique Définir une fenêtre de zoom dont la dimension x est ajustable pour une partie spécifique du graphique Définir une fenêtre de zoom dont la dimension y est ajustable pour une partie spécifique du graphique Afficher le graphique complet Zoom arrière Agrandir Panoramique Ceci permet à l'utilisateur de repositionner le graphique. Cliquez sur le graphique, déplacez la souris vers l'emplacement souhaité, et relâchez le bouton de la souris. 4.10 Paramètres de l’échelle 4.10 X- & Y Verrouillage de la mise à l’échelle automatique En position verrouillée, l’échelle est en mode mise à l’échelle automatique (par défaut). Mise à l’échelle automatique Cliquez pour mettre l’axe à l’échelle automatiquement. Propriétés d’échelle et de quadrillage Cliquez pour ajuster diverses propriétés d'échelle et de quadrillage. Un menu contextuel permet d'accéder à ces propriétés. 4.11 Plot Palette (Palette de tracé) (coin supérieur droit du graphique) 12 Logiciel MESURTMgauge Plusieurs options de tracé sont disponibles en cliquant sur l'icône de la palette du tracé. Un menu d'options s'affiche comme suit : Les paramètres de tracé et les propriétés des graphiques peuvent être configurés comme souhaité. 4.12 Graph Colors (Couleurs des graphiques) Boîte de sélection des couleurs d’arrière-plan Sélectionnez la couleur d'arrière-plan du graphique. Set (Régler) Définit le graphique selon la couleur de fond sélectionnée. Defaults (Valeurs par défaut) Restaure l'arrière-plan, le tracé et les couleurs de la grille de valeurs par défaut. 4.13 Indicateurs réussite / échec Lorsque la case à cocher Limites d’utilisation du cadre Limites réussite/ échec de l’onglet Test Setup (Configuration de l’essai) est cochée, les indicateurs réussite / échec, ci-dessous, deviennent visibles. Lors de l'acquisition de données, les valeurs de charge reçues sont comparées aux limites supérieures et inférieures définies dans l'onglet Test Setup (Configuration de l’essai), et l'indicateur approprié s'allume. Une condition d’échec est représentée par un indicateur rouge vif. Une condition de réussite est représentée par un indicateur lumineux vert. 13 Logiciel MESURTMgauge 4.14 Lignes de limites réussite/échec Les lignes horizontales correspondant aux limites de réussite / échec fixées s’affichent sur le graphique en rouge. 4.15 Invert Load (Inverser la charge) Voir les sections précédentes. 4.16 Invert Trave (Inverser le déplacement) Cette case à cocher n'est visible que si le port de déplacement est activé dans l'onglet Test Setup (Configuration de l’essai). 4.17 ZERO GAUGE (JAUGE ZÉRO) Remet à zéro l’affichage de la jauge Mark-10. 4.18 CLEAR GAUGE (INDICATEUR CLAIR) Efface les valeurs maximales et démarre un nouveau calcul de la moyenne ou de l’essai de déclenchement externe (si une jauge compatible est activée). 4.19 ZERO TRAVEL (DÉPLACEMENT ZÉRO) Remet à zéro l'affichage de déplacement sur une commande du banc d’essai Mark-10 compatible. 5 ONGLET D’ANALYSIS (ANALYSE) Cet onglet est utilisé pour analyser les données obtenues à la suite d'un essai. Les données enregistrées dans un instrument peuvent aussi être téléchargées dans cet onglet. Les statistiques sont calculées et affichées automatiquement à la fin de l'essai ou le téléchargement des données enregistrées. Les outils graphiques du curseur peuvent être utilisés pour faire un zoom sur une zone spécifique du graphique. Les statistiques peuvent ensuite être calculées pour cette région du graphique. Les données du graphique et du tableau à partir de l’onglet Acquisition sont automatiquement transférées vers ce graphique et ce tableau lorsque l’essai est terminé. 14 Logiciel MESURTMgauge 5.1 Graph (Graphique) Les fonctionnalités et les outils du graphique sont les mêmes que dans l'onglet Acquisition, avec une icône active supplémentaire : Outil de déplacement du curseur En cliquant sur ce bouton, vous pouvez faire glisser le curseur X-Y vers la position souhaitée. (Lignes de limite réussite/échec Les lignes horizontales correspondant aux limites de réussite / échec fixées s’affichent sur le graphique en rouge. 5.2 REFRESH GRAPH (ACTUALISER LE GRAPHIQUE) Redessine le graphique sur la base des données collectées au cours de l'essai. 5.3 Cursor Palette (Palette du curseur) Center Cursor (Curseur central) Centre le curseur dans la zone du graphique. Cursor Control (Commande du curseur) Cliquez sur les quadrants de cette icône pour déplacer le curseur dans la direction correspondante. Cursor Table (Tableau du curseur) Affiche les valeurs X et Y de la position du curseur. Reading Number at Cursor (Numéro de lecture sur le curseur) Numéro de lecture correspondant à la position actuelle du curseur. 5.4 Download Memory (Mémoire de téléchargement) Télécharge les données enregistrées à partir d'un instrument Mark-10. L'appareil doit être en mode de fonctionnement principal (c.-à-d qu’il ne doit pas se trouver dans une zone de menu ou de configuration). Un message d'erreur de communication apparaît si une jauge incompatible est utilisée ou s'il ne se trouve pas dans le mode de fonctionnement principal. Remarque : Le bouton START de l’onglet Acquisition doit être enfoncé pour que le téléchargement de la mémoire soit possible. 5.5 Graph Colors (Couleurs des graphiques) La fonction de sélection de couleurs du graphique est la même que celle décrite dans l'onglet Acquisition. 5.6 Statistics (Statistiques) Ce cadre affiche les données statistiques de l’essai. 15 Logiciel MESURTMgauge Maximum La lecture de la charge maximale mesurée lors de l'essai. Minimum La lecture de la charge minimale mesurée pendant l'essai. Average (Moyenne) La moyenne des lectures. Notez que dans les cas où la charge varie entre des valeurs positives et négatives, cette fonction prend en compte la polarité, et non les valeurs absolues (par exemple, la moyenne de +5 et -5 est calculée en tant que 0). Area Under Curve (Zone se trouvant sous la courbe) Moyenne des valeurs absolues des valeurs de la charge multipliée par l'intervalle de temps sélectionné. Standard Deviation (Écart-type) L'écart-type des données acquises. Les statistiques ci-dessus sont basées sur la plage de données spécifiée dans le cadre des paramètres de l’échelle en X. Cette plage est prise par défaut par rapport à la plage complète à la fin de l’essai. Cette plage peut être modifiée en entrant la plage souhaitée dans les boîtes numériques minimum et maximum. Cliquez sur le bouton CALCULATE (calculer) pour calculer les statistiques de la plage spécifiée. Le graphique se règle automatiquement pour refléter la nouvelle plage. 5.7 Table (Tableau) La fonctionnalité de ce tableau est la même que celle décrite dans l'onglet Acquisition. 5.8 RECALL (RAPPEL) Rappeler un fichier de données d’essai enregistré précédemment. Le tableau et le graphique seront remplis avec les données enregistrées précédemment, et les statistiques sont calculées automatiquement pour ces données. Remarque : Lors du rappel d'un essai qui utilise le port de déplacement pour la mesure du déplacement, ou les lectures simples, ces options doivent être sélectionnées dans l’onglet Test Setup (Configuration de l’essai) pour que l'étiquette de l'axe des x du graphique et les statistiques s’affichent correctement. 5.9 SAVE (ENREGISTRER) Ouvre une boîte de dialogue de fichier qui vous invite à sauvegarder les données du tableau dans un fichier texte délimité par des tabulations. Entrez un nom de fichier et éventuellement accédez à n'importe quel endroit du dossier souhaité. L'emplacement du dossier de fichier par défaut pour les fichiers de données d’essai est situé dans la boîte Test Data Folder (Dossier de données de l’essai) dans l’onglet Test Setup (Configuration de l’essai). Après la sauvegarde, le fichier peut alors être ouvert par des programmes communs de Windows tels que Notepad et Excel. 5.10 Export to Excel (Exporter vers Excel) En cliquant sur ce bouton, vous démarrez Microsoft® ExcellerTM (s’il est installé, vendu séparément) et remplissez une feuille de calcul contenant des numéros de lecture, la charge et le temps ou le déplacement directement dans une feuille de calcul. 16 Logiciel MESURTMgauge 6 ONGLET D’ DIGITAL DISPLAY (AFFICHAGE NUMÉRIQUE) Cet onglet est prévu pour afficher des valeurs de charge en temps réel (et, si le port de déplacement est activé, les lectures de déplacement) en gros chiffres. Si la case à cocher "Graphique et compile de données" est cochée, le graphique et le tableau de l'onglet Acquisition se remplissent. L'acquisition des données peut être démarrée et interrompue à partir de cet onglet, comme c’est le cas avec l’onglet Acquisition. Voir image ci-dessous : 7 ONGLET DES PARAMÈTRES DE LA JAUGE Cet onglet fournit un utilitaire pratique qui vous permet de lire et définir les paramètres de configuration de la jauge à partir d'un PC. Les paramètres ne sont applicables que pour les jauges Mark-10 série 7/5, ainsi que la série d’anciennes jauges BG / CG. Sélectionnez la jauge appropriée dans le coin inférieur droit de l'écran. Les modifications ne peuvent être apportées si la jauge est directement connectée à l'ordinateur (et non pas à travers un banc d'essai comme le ESM301). Reportez-vous au manuel d'utilisation de la jauge pour plus de détails sur les différents paramètres. Au coin inférieur gauche de l'écran, il est possible d'entrer des commandes à envoyer à n'importe quel appareil via le port série primaire. 17 Logiciel MESURTMgauge 7.1 READ (LIRE) Remplit les champs ci-dessus de paramètres actuels d'une jauge Mark-10. 7.2 SAVE (ENREGISTRER) Enregistre les paramètres courants de la jauge dans sa mémoire non-volatile. Ceux-ci constitueront les paramètres par défaut de la jauge lorsqu’elle se met en marche. Remarque : Les paramètres souhaités doivent être écrits individuellement sur la jauge (en cliquant sur le bouton Set (RÉGLER) à côté du menu paramètres) avant de cliquer sur SAVE (ENREGISTRER). Il est recommandé de cliquer sur le bouton READ (LIRE) pour confirmer les réglages actuels avant de cliquer sur SAVE (ENREGISTRER). 7.3 Set Buttons (Définition des boutons) (Tous) Cliquez pour configurer la jauge Mark-10 en fonction du paramètre sélectionné dans le menu déroulant à côté du bouton Set (Régler) correspondant. 7.4 String to Send to Gauge (Chaîne à envoyer vers la jauge) Entrez une commande à envoyer à la jauge via le port série primaire. Ce dispositif permet à l'utilisateur de communiquer et d’envoyer des commandes à une jauge. Cliquez sur Send (Envoyer) pour envoyer la commande. 7.5 String Read from Gauge (Lecture de la chaîne à partir de la jauge) Cette zone de texte affiche la chaîne de réponse, le cas échéant, qui est reçue en réponse à la commande ci-dessus. 7.6 Display Codes (Afficher les codes) Display control character '\' codes (\ r = carriage return, \ n = line feed, \ s = space). 18 Logiciel MESURTMgauge 8 ONGLET DE REPORT (RAPPORT) Utilisez cet onglet pour définir un rapport relatif aux données sauvegardées. Le rapport peut être imprimé ou sauvegardé sous forme de fichier HTML. Un modèle de rapport peut être sauvegardé et rappelé. 8.1 Select Printer (Sélection de l'imprimante) Sélectionnez l'imprimante sur laquelle le rapport sera imprimé. L'imprimante par défaut de Windows est sélectionné initialement. 8.2 PRINT (IMPRIMER) Envoie le rapport à l'imprimante sélectionnée. 8.3 HTML Report Folder (Dossier de rapport HTML) Entrez ou recherchez un dossier dans lequel vous allez enregistrer les fichiers de rapport. 8.4 SAVE (ENREGISTRER) Ouvre une boîte de dialogue de fichier qui vous invite à sauvegarder le rapport. Entrez un nom de fichier et éventuellement accédez à n'importe quel endroit du dossier souhaité. L'emplacement du dossier de fichier par défaut pour les fichiers de rapport se trouve dans le HTML Report Folder (Dossier de rapport HTML), comme décrit cidessus. 8.5 Left Header Text (Texte de l’en-tête gauche) Entrez le texte qui apparaîtra dans le coin supérieur gauche du rapport. Le texte apparaîtra comme bold (en gras) dans le rapport. 19 Logiciel MESURTMgauge 8.6 Right Header Check Boxes (Cases à cocher de l’en-tête de droite) Cochez les cases Date et / ou Heure pour inclure la date et/ou l'heure actuelle dans l’en-tête de droite du rapport. La date et l’heure apparaîtront comme bold (en gras)dans le rapport. 8.7 Initial Text (Texte initial) Entrez le texte initial ici. 8.8 Additional Text (Texte supplémentaire) Entrez le texte supplémentaire ici. 8.9 Conclusion Text (Texte de conclusion) Entrez le texte de conclusion ici. 8.10 Left Footer Text (Texte de la note de bas de page à gauche) Entrez le texte qui apparaîtra dans le coin inférieur gauche du rapport. Le texte apparaîtra comme bold (en gras)dans le rapport. 8.11 Right Footer Text (Texte de la note de bas de page droite) Entrez le texte qui apparaîtra dans le coin inférieur gauche du rapport. Le texte apparaîtra comme bold (en gras)dans le rapport. Utilisez les zones de texte ci-dessus pour entrer des informations et commentaires relatifs à l’essai. Ces informations peuvent être enregistrées dans un fichier comme modèle et peuvent être rappelées. 8.12 Include Graph (Inclure le graphique) Cochez cette case pour inclure une image du graphique dans le rapport. 8.13 Include Table (Inclure le tableau) Cochez cette case pour inclure les données du tableau dans le rapport. 8.14 Inclure la grille du tableau Cochez cette case pour inclure une grille pour le tableau. 8.15 Save Template (Enregistrer le modèle) Enregistre un modèle de toutes les informations dans les zones de texte et les paramètres sélectionnés dans un fichier à des fins de rappel. 20 Logiciel MESURTMgauge 8.16 Recall Template (Modèle de rappel) Rappelle un modèle précédemment enregistré. Un exemple de rapport HTML est affiché ci-dessous tel qu'il apparaîtrait dans un navigateur : 21 Logiciel MESURTMgauge 9 DÉPANNAGE 1. Error message: No data received...(Message d'erreur : Aucune donnée reçue ...) Ce message apparaît lorsque la communication n'a pas été établie entre l'instrument et MESURgauge, en raison d'un certain nombre de causes possibles. Reportez-vous à l'organigramme de la communication à la page suivante. Si, après avoir suivi ces instructions le problème n’est pas résolu, les problèmes de matériel informatique peuvent en être la cause. Consultez votre administrateur informatique. 2. Parfois, MESURgauge affiche des données aléatoires ou incohérentes, telles que des pics aléatoires ou des valeurs nulles. Désactivez la fonction d'auto-production du dynamomètre de traction ou réduire la fréquence de collecte des données. 3 MESURgauge me demande d'entrer le numéro de série lors de l'ouverture. Dans Windows, activez tous les privilèges de l'administrateur du dossier du programme MESURgauge. Voir la section Setup (Configuration) pour plus d'informations. 4 Les fichiers de test setup (configuration de l’essai), les fichiers de port configuration (configuration du port) et les fichiers de configuration par défaut ne sont pas enregistrés lors de la fermeture et de la réouverture de MESURgauge. Activez tous les privilèges de l'administrateur, comme indiqué ci-dessus. 5. Le graphique est à l'envers. Les valeurs de la charge (axe des y) et de l'Heure / Déplacement (axe des x) des valeurs peuvent être inversées pour obtenir l'aspect graphique désiré. Les cases à cocher sont fournies dans les onglets Acquisition et Test Setup (Configuration de l’essai). Certains dynamomètres de traction peuvent aussi être configurés pour générer des données à polarité inversée ou sans polarité (les lectures de la compression sont généralement positives ; les valeurs de traction sont négatives). 6 Les boutons START et STOP ne démarrent et n'arrêtent pas le déplacement du banc d’essai. MESURgauge est un programme de collecte de données uniquement. Il n'a pas les capacités de contrôler le banc d'essai. 22 Logiciel MESURTMgauge ORGANIGRAMME DE LA COMMUNICATION 23 Logiciel MESURTMgauge Depuis 1979, Mark-10 est à la pointe de l'innovation en matière de mesures de couples et de forces. Notre objectif est de mériter la satisfaction totale de nos clients en visant l’excellence dans la conception de nos produits, leur fabrication et les services à la clientèle. En plus de notre gamme de produits standard, nous pouvons modifier et personnaliser les modèles d’applications OEM,. Notre équipe technique se réjouit à l'avance de répondre à toute demande particulière. N'hésitez pas à nous contacter pour obtenir des informations supplémentaires ou apporter des suggestions permettant d'améliorer nos produits et services. Force and torque measurement engineered better Mark-10 Corporation 11 Dixon Avenue Copiague, NY 11726 USA 1-888-MARK-TEN Tél. : 631-842-9200 Fax : 631-842-9201 www.mark-10.com [email protected] 32-1080-2 24REV 0315