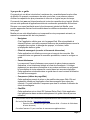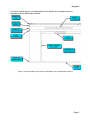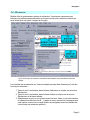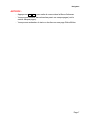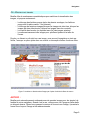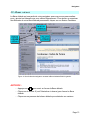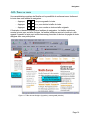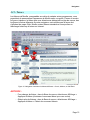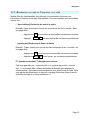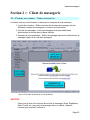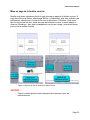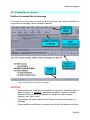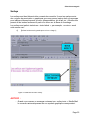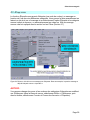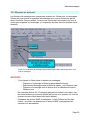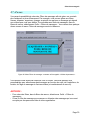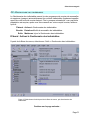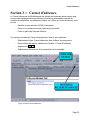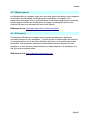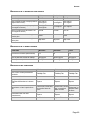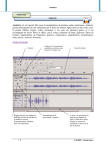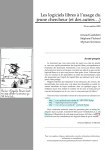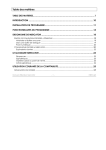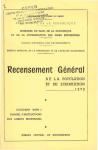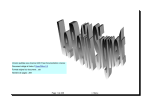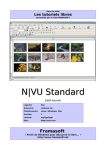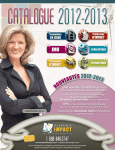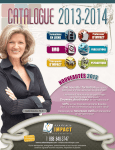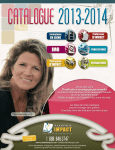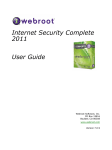Download Manuel d`utilisation Mozilla
Transcript
Introduction à NAVIGATEUR Un manuel pour les nouveaux utilisateurs COURRIER CARNET D'ADRESSES COMPOSER IRC CHAT KEVIN QUIGGLE VERSION 1.1 DATE DE RÉVISION 17 FÉVRIER2004 PAR VERSION FRANÇAISE 1.35 DU 18 AOÛT 2004 Copyright Introduction à Mozilla Un manuel pour les nouveaux utilisateurs par Kevin Quiggle © Copyright February 17, 2004 Licence Academic Free License version 2.0 http://www.opensource.org/licenses/afl-2.0.php Attribution Rights: You must retain, in the Source Code of any Derivative Works that You create, all copyright, patent or trademark notices from the Source Code of the Original Work, as well as any notices of licensing and any descriptive text identified therein as an "Attribution Notice." You must cause the Source Code for any Derivative Works that You create to carry a prominent Attribution Notice reasonably calculated to inform recipients that You have modified the Original Work. Additional information on this document, and access to electronic copies and source files, may be found at this location: http://mozmanual.mozdev.org/index.html Traduction française par Cédric Corazza, membre de French Mozilla, une équipe internationale de traducteurs, de correcteurs et de relecteurs dont le but est de fournir une version entièrement francisée de Mozilla. Remerciements : Paul Lacourse, Vladimir Zborowski Révision et correction par French Mozilla Page i À propos de ce guide Ce manuel est une brève introduction à certaines des caractéristiques les plus utiles de Mozilla. En prenant connaissance de cette courte liste, vous serez en mesure d'utiliser les capacités les plus puissantes et utiles de ce logiciel en peu de temps. Ce manuel n'est pas une liste exhaustive de toutes les capacités de ce logiciel. Mozilla est une suite puissante d'applications dotée de nombreuses potentialités et fonctions. Dès que vous serez familiarisé avec le fonctionnement général de Mozilla, vous pourrez apprendre d'autres fonctionnalités dans les références données au bas de cette page. Mozilla est une suite d'applications qui comprend les cinq composants suivants, ce manuel se concentrant sur les trois premiers : • Navigateur C'est l'application utilisée pour voir les pages Web. Elle est semblable à Internet Explorer, mais elle comprend beaucoup de caractéristiques comme la navigation par onglets, le blocage des popups , et d'autres, telles qu'expliquées dans ce guide. • Client de messagerie (courrier et forums de discussion) Cette application est utilisée pour envoyer et recevoir des courriels. Elle comprend toute une gamme de nouvelles possibilités, comme le souligne ce guide. • Carnet d'adresses Le composant Carnet d'adresses vous permet de gérer plusieurs carnets d'adresses, et est totalement intégré au client de messagerie. Il s'intègre également aux annuaires d'entreprise et aux autres annuaires, ce qui permet la consultation de toute adresse de courriel dans tout annuaire disponible. Cette application est abordée dans ce guide dans le seul contexte d'utilisation du client de messagerie. • Composeur (éditeur de page Web) Cette application permet de créer ou de modifier des pages Web. Elle est également utilisée par l'application client de messagerie pour créer des courriels. Ce guide n'aborde Composeur que dans le contexte d'utilisation du client de messagerie. • ChatZilla Cette application est un client IRC (Internet Relay Chat). Cette application n'est pas permise dans certaines entreprises et ce guide n'aborde pas son utilisation. Vous pouvez trouver des informations complémentaires et des nouvelles sur Mozilla : Sur le site Web Mozilla : http://www.mozilla.org • Dans les fichiers d'aide en ligne (sélectionner Aide > Contenu de l'aide dans la barre de menu) Consultez l'annexe 6.1 pour une liste de ressources supplémentaires. Page ii Qu'est-ce que Mozilla? Mozilla est le successeur du navigateur Web et du client de messagerie Netscape Communicator; il est semblable à Internet Explorer, mais il est plus puissant, plus riche, et plus personnalisable. Quelques extraits des pages Web de www.mozilla.org (voir www.mozilla.org/why/users.html) aident à comprendre pourquoi : La suite d'applications Mozilla offre un grand nombre de caractéristiques qui rendent la navigation sur le Web et l'échange de courrier électronique à la fois plus rapides et plus pratiques. Une fois que vous aurez essayé le blocage des popups et le panneau latéral, ou pris l'habitude de lire votre courrier en toute quiétude grâce aux techniques de gestion avancées des pourriels (spam) de Mozilla et à une meilleure protection contre les virus de courriels, il vous sera très difficile de vous en passer. À l'utilisateur expérimenté, Mozilla fournit des contrôles élaborés pour la navigation sur le Web. Avec les contrôles JavaScript avancés de Mozilla, la navigation par onglets, le blocage d'images, les comptes de messagerie multiples, la gestion de la vie privée, les thèmes et les extensions., les utilisateurs avancés trouveront tout ce dont ils ont besoin pour optimiser leur navigation sur la toile. Mozilla est imbattable pour personnaliser votre navigation. Mozilla est une suite d'applications comprenant un navigateur Web, un client de messagerie, un éditeur HTML, un client de discussion sur IRC, et un ensemble d'outils développeur pour le Web. Mozilla est rapide, plein de fonctionnalités, sûr et personnalisable. Mozilla gère tout ce qui est nécessaire pour une bonne navigation sur le Web. Cela comprend tous les standards agréés (W3C, ECMA, etc.), tout autant que les standards émergeant et en projet. En plus de gérer les standards du Web et les plug-ins propriétaires courants, Mozilla a une excellente gestion des millions de pages Web qui ne respectent pas les standards. Les modes « bizarreries » (« quirks ») et « presque standard » (« almost standards ») de Mozilla assurent que les pages Web boguées s'affichent rapidement et correctement. Pour plus d'informations sur Mozilla et la gestion des standards du Web, jetez un œil sur http://www.mozilla.org/why (pourquoi) Mozilla offre tout un lot de caractéristiques pour rendre la navigation plus facile, plus rapide et plus pratique. Page iii Remarques : Illustrations Les illustrations de fenêtres de navigation de Mozilla dans ce guide ont été réduites à partir de fenêtres plein écran pour mieux s'ajuster à la page. Pour cette raison, les fenêtres sembleront plus étroites et brouillon que dans l'utilisation effective (où vous utiliserez plus vraisemblablement une fenêtre plein écran). Apparence Mozilla permet à l'utilisateur de choisir l'apparence de son navigateur en choisissant son propre thème. Le thème utilisé pour les illustrations dans ce manuel est le thème Classic. Conventions de menu Les sélections de menus sont montrées en italique. Quand il vous est demandé de sélectionner un menu, puis de faire des choix à partir de ce menu ou de ces sousmenus, cela sera indiqué comme suit : Edition > Préférences > Courriers et Forums de discussion > Fenêtres Cela signifie : 1. Sélectionner le menu Edition 2. Sélectionner Préférences à partir de la liste du menu Edition 3. Sélectionner Courrier et Forums de discussion à partir du sous-menu Préférences 4. Sélectionner Fenêtres à partir de la sous-liste Courrier et Forums de discussion Combinaison de touches On peut accéder à certaines fonctions en pressant plusieurs touches en même temps; cela sera indiqué comme suit : • Ctrl L • Ctrl Shift Appuyez sur les touches CTRL et L en même temps W Appuyez sur les touches CTRL MAJ et W en même temps Mozilla, logiciel libre et gratuit Vous souhaitez utiliser Mozilla sur votre PC personnel ? Vous pouvez télécharger gratuitement une version complète depuis le site sur www.mozilla.org, ou la commander sur CD pour une somme modique depuis ce même site. Une aide par téléphone « DecisionOne » est également disponible. Page iv Table des matières Copyright............................................................................................................................................ i À propos de ce guide......................................................................................................................... ii Qu'est-ce que Mozilla?...................................................................................................................... iii Remarques :..................................................................................................................................... iv Section 1 :: Navigateur.................................................................................................. 1 1.1 1.2 1.3 1.4 1.5 1.6 1.7 1.8 1.9 1.10 1.11 1.12 1.13 1.14 1.15 - Fenêtre du navigateur – noms des éléments............................................................................... 1 Aide............................................................................................................................................. 3 Navigation par onglets................................................................................................................. 4 Recherche................................................................................................................................... 6 Aperçu avant impression............................................................................................................. 8 Gestion des images..................................................................................................................... 9 Blocage de fenêtres popup........................................................................................................ 10 Marque-pages et Barre d'outils personnelle............................................................................... 12 Barre latérale............................................................................................................................. 13 Taille du texte............................................................................................................................ 14 Thèmes...................................................................................................................................... 15 Recherche à la saisie et Navigation au clavier........................................................................... 16 Gestionnaire de formulaires....................................................................................................... 17 Gestionnaire des mots de passe............................................................................................... 18 Mots-clés personnalisés............................................................................................................ 19 Section 2 :: Client de messagerie............................................................................... 22 2.1 2.2 2.3 2.4 2.5 2.6 2.7 2.8 - Fenêtre de courrier – Noms des éléments................................................................................. Composition de message.......................................................................................................... Correcteur orthographique......................................................................................................... Vues message........................................................................................................................... Étiquettes................................................................................................................................... Dossiers de messages.............................................................................................................. Filtres......................................................................................................................................... Gestionnaire des indésirables.................................................................................................... 22 24 26 27 28 29 30 31 Section 3 :: Carnet d'adresses.................................................................................... 35 Section 4 :: Composeur............................................................................................... 38 Section 5 :: Discussion sur IRC (Chatzilla)................................................................ 39 Section 6 :: Annexe...................................................................................................... 40 6.1 6.2 6.3 6.4 6.5 - Information sur Mozilla............................................................................................................... 40 Bookmarklets............................................................................................................................. 41 Extensions................................................................................................................................. 41 En quoi les mots-clés personnalisés sont-ils épatants?............................................................. 42 Raccourcis Clavier..................................................................................................................... 44 Page v Navigateur Section 1 :: Navigateur 1.1 - FENÊTRE DU NAVIGATEUR – NOMS DES ÉLÉMENTS Pour mieux comprendre ce guide, il sera utile de connaître les noms des divers éléments qui composent la fenêtre du navigateur Mozilla. La Figure 1 montre une fenêtre du navigateur accompagnée de légendes pour les différentes sections. Figure 1: Un exemple de fenêtre du navigateur montrant les noms des divers composants du navigateur. Voir la page suivante pour une vue simplifiée de l'illustration ci-dessus. Page 1 Navigateur La Figure 2 présente une vue schématique de la fenêtre du navigateur avec les légendes pour les différentes sections. Figure 2: Vue schématique de la fenêtre du navigateur avec la légende des sections. Page 2 Navigateur 1.2 - AIDE Mozilla contient une aide intégrée complète. À partir de la Barre de menus, sélectionner Aide > Contenu de l'aide, pour accéder aux fichiers d'aide intégrés. L'illustration cidessous montre comment accéder aux fichiers d'aide, et ce à quoi ressemblera l'affichage du fichier d'aide (« Aide de Mozilla ») après que vous ayez sélectionné Contenu de l'aide. Figure 3: Accéder aux fichiers d'aide intégrés. ASTUCE : Utilisez le bouton Imprimer dans Aide de Mozilla pour imprimer une page d'aide entière (ou faites une sélection de texte d'abord pour n'imprimer que la partie sélectionnée). Page 3 Navigateur 1.3 - NAVIGATION PAR ONGLETS La navigation par onglets vous permet d'ouvrir plusieurs pages Web à la fois dans une seule fenêtre de navigateur, en utilisant des « onglets » de type dossier (voir Figure 1). Un groupe d'onglets peut également être ajouté aux marque-pages, permettant à tous les onglets ainsi mémorisés d'être rouverts ultérieurement. Figure 4: Exemple de fenêtre de navigateur montrant trois onglets. ASTUCES : • Faites un clic-droit sur un lien et sélectionner Ouvrir le lien dans un nouvel onglet pour ouvrir un lien dans un onglet. • Appuyez sur • Faites un clic-droit sur un onglet pour obtenir les options d'ouverture ou de fermeture des onglets. Ctrl T pour ouvrir un nouvel onglet. Page 4 Navigateur • Cliquez sur le bouton Ouvrir un nouvel onglet pour ouvrir un nouvel onglet (voir l'illustration ci-dessus). • Cliquez sur le bouton Fermer l'onglet pour fermer l'onglet courant (voir l'illustration ci-dessus). • La barre d'onglets peut ne pas s'afficher si vous n'avez qu'une seule page Web ouverte (vous pouvez personnaliser cette option : dans la Barre de menus sélectionnez Edition > Préférences, puis dans la fenêtre de préférences, sélectionnez Navigateur > Onglets et choisissez les paramètres qui vous conviennent). • Faites glisser un lien sur un onglet pour ouvrir le lien dans cet onglet. • Faites glisser un lien sur une zone « libre » de la barre d'onglets pour ouvrir un lien dans un nouvel onglet (Remarque : cela marche également pour les adresses Internet affichées sous forme de texte, même si elles ne sont pas affichées comme des liens cliquables!). Page 5 Navigateur 1.4 - RECHERCHE Mozilla offre de nombreuses options de recherche. Vous devez commencer par indiquer vos préférences personnelles et choisir le moteur de recherche Internet qui sera utilisé (pour ce guide, il s'agira de Google). 2 3 Figure 5: Exemple de recherche montrant la barre latérale et les résultats de recherche Google. Les résultats de la recherche sur Internet indiqués peuvent être obtenus par l'une des trois façons suivantes : 1. Tapez le mot à rechercher dans la barre d'adresses et cliquez sur le bouton Rechercher. 2. Tapez le mot à rechercher dans la barre latérale et cliquez sur le bouton Rechercher de la barre latérale. 3. Sélectionnez un mot ou une phrase avec la souris, faites un clic-droit dessus, et sélectionnez Recherche de ... à partir du menu contextuel (remarquez que cette option ouvrira une nouvelle fenêtre de navigateur avec les résultats de votre moteur de recherche préféré). Page 6 Navigateur ASTUCES : • Appuyez sur Ctrl • Vous pouvez effectuer des recherches parmi vos marque-pages (voir la section Marque-pages). • Vous pouvez rechercher du texte ou des liens sur une page Web affichée. L pour mettre le curseur dans la Barre d'adresses. Page 7 Navigateur 1.5 - APERÇU AVANT IMPRESSION La fonction Aperçu avant impression vous montre à quoi ressemblera une page Web si elle est imprimée. Vous pouvez accéder à l'aperçu avant impression de deux manières, comme indiqué ci-dessous. Cette fonction vous permet non seulement de prévisualiser les pages Web à imprimer mais aussi de choisir le format de la page, son orientation (portrait ou paysage), de définir les marges et de choisir d'autres options d'impression. Quand vous sélectionnez l'option Imprimer, vous pouvez ensuite sélectionner la plage de pages à imprimer, le nombre d'exemplaires ainsi que les propriétés de l'imprimante. Figure 6: Les flèches montrent la position des sélecteurs Aperçu avant impression. ASTUCES : Sélectionnez Aperçu avant impression de ces deux manières : • Cliquez sur le sélecteur de menu Imprimer cette page (le bouton en forme de triangle, à côté du bouton Imprimer cette page) ; cela ouvrira un menu contextuel avec l'option Aperçu avant impression. • Sélectionnez à partir de la Barre de menus, Fichier > Aperçu avant impression. Page 8 Navigateur 1.6 - GESTION DES IMAGES Mozilla offre de nombreuses caractéristiques pour améliorer la visualisation des images, et propose notamment : • • • • Le blocage des fenêtres popup (selon de récents sondages, les fenêtres popup sont la plaie numéro 1 sur Internet). Le blocage de certaines images (bloquer les images de sites tiers, bloquer les images de sites sélectionnés, bloquer les images dans les courriels). Le contrôle des boucles (se répétant sans fin) des images animées. Le redimensionnement des images pour qu'elles s'ajustent à la taille de l'écran. De plus, en faisant un clic-droit sur une image, vous pouvez l'enregistrer en tant que fichier, l'envoyer en pièce jointe dans un courriel ou accomplir d'autres fonctions utiles. Figure 7: Accédez au Gestionnaire d'images par l'option Outils de la Barre de menus. ASTUCE : Mozilla peut automatiquement redimensionner de grandes images pour les ajuster à la fenêtre de votre navigateur. Quand c'est le cas, vous pouvez voir l'image en taille réelle en cliquant dessus. Quand vous passez le curseur de la souris sur l'image, il prendra la forme d'une loupe si l'image a été redimensionnée. Page 9 Navigateur 1.7 - BLOCAGE DE FENÊTRES POPUP Les fenêtres « popup » sont de petites fenêtres qui apparaissent automatiquement, et sans votre permission. Ces fenêtres peuvent s'afficher par dessus la page Web que vous visualisez (fenêtres popup), ou par dessous (fenêtres pop-under). Les fenêtres popup sont souvent des publicités et peuvent être ennuyeuses ou envahissantes; Mozilla vous permet donc de bloquer l'affichage de ces fenêtres indésirables. Dans certains cas, des sites Web (ou des applications utilisant un navigateur) utilisent des fenêtres popup pour pouvoir fonctionner. Dans ces cas, le gestionnaire de fenêtres popup de Mozilla vous permet de choisir de façon sélective les fenêtres popup que vous autorisez. Figure 8: Le Gestionnaire de fenêtre popup se trouve dans le menu Outils dans la Barre de menus. ASTUCES : • • Regardez l'Icône de contrôle de popup pour savoir si une fenêtre popup a été bloquée. Si un lien sur une page Web semble ne pas fonctionner, ouvrez le Gestionnaire de fenêtres popup comme montré ci-dessus et sélectionnez Page 10 Navigateur • « Autoriser les fenêtres popup de ce site » ; puis cliquez sur le lien à nouveau pour voir s'il fonctionne. Mozilla peut également Jouer un son pour vous prévenir quand il bloque une fenêtre popup (dans la Barre de menus, sélectionnez Edition > Préférences, puis dans la fenêtre de préférences, sélectionnez Confidentialité et Sécurité > Fenêtres popup). Page 11 Navigateur 1.8 - MARQUE-PAGES ET BARRE D'OUTILS PERSONNELLE Les marque-pages sont des raccourcis personnels pour les sites Web que vous visitez souvent. Vous pouvez accéder ou gérer vos marque-pages de différentes façons : 1. Sélectionnez Marque-pages dans la Barre de menus. • Cette option permet aussi de mettre un groupe d'onglets en marquepages. 2. Faites glisser un lien de la Barre d'adresses vers votre dossier Marque-pages. 3. Sélectionnez Marque-pages dans la Barre latérale. 4. Faites un clic-droit sur une page Web pour obtenir une option de menu vous permettant d'ajouter cette page au dossier Marque-pages. Voir également la section Mots-clés personnalisés pour plus d'informations sur l'utilisation des marque-pages. Figure 9: Différentes façons d'accéder ou de gérer vos marque-pages. ASTUCE : Vous pouvez créer des sous-dossiers dans votre dossier marque-pages pour vous aider à les organiser. Page 12 Navigateur 1.9 - BARRE LATÉRALE La Barre latérale est une partie de votre navigateur que vous pouvez personnaliser pour y ajouter les éléments que vous utilisez fréquemment. Pour ajouter ou supprimer des éléments de votre Barre latérale personnelle, cliquez sur son bouton Panneaux. Figure 10: Une fenêtre de navigateur montrant la Barre latérale affichée à gauche. ASTUCES : • Appuyez sur • Cliquez sur le bouton X (voir l'illustration ci-dessus) pour fermer la Barre latérale. • Cliquez sur un panneau de la barre latérale pour atteindre son contenu. F9 pour ouvrir ou fermer la Barre latérale Page 13 Navigateur 1.10 - TAILLE DU TEXTE Une caractéristique pratique de Mozilla est la possibilité de redimensionner facilement le texte dans une fenêtre de navigateur : • Appuyez Ctrl + sur pour agrandir le texte. • Appuyez Ctrl - sur pour réduire la taille du texte. • Appuyez Ctrl 0 sur pour rendre au texte sa taille originale. L'illustration ci-dessous montre deux fenêtres de navigateur. La fenêtre supérieure montre le texte avec sa taille d'origine. La fenêtre inférieure montre le texte qui a été agrandi. Agrandir le texte peut rendre beaucoup plus aisée la lecture de pages de texte rédigées avec une petite police. Figure 11: Taille du texte d'origine (à gauche), texte agrandi (à droite). Page 14 Navigateur 1.11 - THÈMES Les thèmes de Mozilla, comparables aux skins de certains autres programmes, vous permettent de personnaliser l'apparence de Mozilla selon vos goûts. Comme le montre la figure ci-dessous, le thème que vous sélectionnez détermine le style des menus, des boutons et d'autres éléments de votre navigateur, mais n'altère pas la façon dont s'affichent les pages Web. Mozilla a deux thèmes standards et vous pouvez en télécharger beaucoup d'autres sur Internet. TIP!: Select View from the Menu Bar, then select Apply Theme to either get additional themes, or to apply a new theme from a list of themes. Figure 12: Navigateur montrant trois thèmes diiférents : Classic, Modern, et Orbit Retro. ASTUCES : • Pour changer de thème : dans la Barre de menus, sélectionnez Affichage > Appliquer le thème (choisissez le nouveau thème que vous voulez). • Obtenir plus de thèmes : dans la Barre de menus, sélectionnez Affichage > Appliquer le thème > Obtenir de nouveaux thèmes. Page 15 Navigateur 1.12 - RECHERCHE À LA SAISIE ET NAVIGATION AU CLAVIER Mozilla offre des fonctionnalités très utiles qui vous permettent de trouver une information à l'intérieur d'une page Web affichée. Ces fonctionnalités sont accessibles comme suit : / [barre oblique] Recherche de texte à la saisie Exemple: Taper /mozilla pour trouver les occurrences du mot « mozilla » dans une page Web. • Appuyez sur F3 pour trouver les éventuelles occurrences suivantes. • Appuyez Shift F3 sur pour trouver les occurrences précédentes. ' [apostrophe] Recherche de liens à la saisie Exemple : Tapez 'mozilla pour trouver des liens contenant le mot « mozilla » sur une page Web. • Appuyez sur F3 pour trouver les éventuelles occurrences suivantes. • Appuyez sur Shift F3 pour trouver les occurrences précédentes. F7 [touche de fonction F7] Navigation au curseur Cela fera apparaître un « curseur mobile » ou symbole de position ( comme ceci : | ) sur la page Web. Utilisez les flèches de direction pour déplacer le curseur mobile ; enfoncez la touche majuscule pour sélectionner du texte. Cela vous permet de sélectionner du texte sur une page Web sans utiliser la souris (sélection de texte au « clavier seulement »). Page 16 Navigateur 1.13 - GESTIONNAIRE DE FORMULAIRES Le Gestionnaire de formulaires est une caractéristique très utile qui vous permet de sauvegarder des informations que vous avez fournies dans un formulaire sur une page Web, de façon à pouvoir les réutiliser plus tard sans avoir à les saisir à nouveau. Vous pouvez accéder au Gestionnaire de formulaires en sélectionnant Outils dans la Barre de menus comme montré ci-dessous. Figure 13: Sélection du Gestionnaire de formulaires (la fenêtre du navigateur montre un formulaire Web). ASTUCE : Utilisez l'option Aide dans la Barre de menus pour obtenir des informations détaillées sur l'utilisation du Gestionnaire de formulaires. Page 17 Navigateur 1.14 - GESTIONNAIRE DES MOTS DE PASSE Le Gestionnaire des mots de passe s'active automatiquement chaque fois que vous accédez à une page Web qui vous demande d'entrer un nom et un mot de passe. Quand vous « validez » la page pour envoyer ces informations, le Gestionnaire des mots de passe vous demande, « Voulez-vous que le gestionnaire de mots de passe se souvienne de ces paramètres de connexion? » Si vous répondez Oui, alors votre nom et votre mot de passe sont sauvegardés – la prochaine fois que vous accéderez à cette page Web, les valeurs seront remplies automatiquement pour vous. Figure 14: Accédez au Gestionnaire de mots de passe par l'option Outils de la Barre de menus. ASTUCES : • Utilisez l'option Aide dans la Barre de menus pour obtenir des informations importantes sur la sauvegarde des mots de passe et l'utilisation d'un Mot de passe principal pour sécuriser vos divers mots de passe. • Modifiez les paramètres pour vos mots de passe sauvegardés en utilisant le Gestionnaire des mots de passe comme cela est indiqué plus haut. Page 18 Navigateur 1.15 - MOTS-CLÉS PERSONNALISÉS Les mots-clés personnalisés sont une fonctionnalité puissante qui vous permet de créer vos propres mots-clés que vous pouvez taper dans la Barre d'adresses pour accéder rapidement à vos sites favoris. Voici comment utiliser cette fonctionnalité (cela suppose que vous avez déjà créé un marque-page pour le site qui vous intéresse; dans cet exemple nous utiliserons Google comme site en marque-page) : D'abord : Sélectionnez Marque-pages > Gérer les marque-pages. Ceci ouvrira le Gestionnaire de marque-pages. Figure 15: Sélection de la fonction Gérer les marque-pages à partir de la Barre de menus. Suite sur la page suivante... Page 19 Navigateur Ensuite : Sélectionnez un marque-page dans le menu Gestionnaire de marque-pages en cliquant dessus avec le bouton droit. Sélectionnez alors Propriétés dans le menu contextuel qui apparaît. Figure 16: Accéder au menu Propriétés pour un marque-page sélectionné. Continue sur la page suivante... Page 20 Navigateur Enfin : Tapez un mot-clé de votre choix dans la boîte Mot-clé du menu Propriétés. Dans l'exemple ci-dessous, le mot-clé a été paramétré à google, mais vous pouvez choisir le mot qui vous plaît. Avec cet exemple, vous pouvez taper maintenant google dans votre Barre d'adresses pour accéder immédiatement au site Web de Google. Figure 17: Le menu Propriétés pour le marque-page Google. Le mot-clé a été paramétré à « google » ASTUCES : • Utilisez l'option Aide dans la Barre de menus pour obtenir plus d'informations sur l'utilisation et la gestion des marque-pages. • Consultez l'article En quoi les mots-clés personnalisés sont-ils épatants? dans l'annexe (section 6.4) de ce manuel, pour les options avancées d'utilisation des mots-clés personnalisés. Page 21 Client de messagerie Section 2 :: Client de messagerie 2.1 - FENÊTRE DE COURRIER – NOMS DES ÉLÉMENTS La fenêtre courrier (voir illustration ci-dessous) se compose de trois panneaux : 1. La liste des dossiers - Affiche une liste des dossiers de messages (et des différents comptes de messagerie, si vous en avez plusieurs) 2. La Liste des messages – Liste les messages du dossier sélectionné (sélectionnez le dossier dans la Barre latérale). 3. Panneau de prévisualisation – Affiche le message sélectionné (sélectionnez le message à partir de la Liste des messages). Figure 18: Exemple de fenêtre de courrier de Mozilla. ASTUCE : • Cliquez sur le titre d'une colonne de la Liste de messages (Sujet, Expéditeur, Date, Priorité, etc.) pour trier les messages selon ce critère ; cliquez à nouveau pour inverser l'ordre de tri. Page 22 Client de messagerie Mise en page de la fenêtre courrier Mozilla vous laisse également choisir le type de mise en page de la fenêtre courrier. À partir de la Barre de menus, sélectionner Edition > Préférences, puis dans la fenêtre de préférences, sélectionnez Courrier et Forums de discussion > Fenêtres. Vous aurez alors le choix entre les deux mises en page de la fenêtre courrier, comme indiqué cidessous (Remarque : pour que le changement soit pris en compte, vous devez fermer puis rouvrir la fenêtre courrier). Figure 19: Options de mise en page de la fenêtre courrier. ASTUCE : • Cliquez et faites glisser la barre séparant deux panneaux pour les redimensionner. Page 23 Client de messagerie 2.2 - COMPOSITION DE MESSAGE Fenêtre de composition de message Pour créer un nouveau courriel, cliquez sur le bouton Écrire; cela créera une fenêtre de composition de message, comme indiqué ci-dessous. Figure 20: Fenêtre de composition de message. ASTUCES : • Dans la fenêtre de composition de message, vous pouvez passer du texte en gras, en italique, le souligner, sélectionner sa taille et sa police, l'indenter, créer des listes à puces ou numérotées et insérer des objets (images, tableaux, liens, ligne, ancre). • Faites glisser des fichiers dans la zone Pièces jointes pour les joindre à un message. • Cliquez dans la zone Pièces jointes pour ouvrir la boîte de sélection de fichier. Page 24 Client de messagerie Smileys Les smileys sont des éléments très courants des courriels. Ils sont en quelque sorte des « signes de ponctuation » graphiques que vous pouvez insérer dans vos mesages pour indiquer diverses humeurs (sourire, désapprobation, clin d'œil, etc.). Mozilla vous permet de les insérer facilement à partir d'un menu sur la Barre de formatage. Les smileys sont parfois insérés en « texte latéral » ; par exemple, « sourire » serait noté comme ceci : :-) [Inclinez la tête vers la gauche pour voir un « visage »] Figure 21: Sélection du menu smiley. ASTUCE : • Quand vous recevez un message contenant un « smiley texte », Mozilla Mail le convertira automatiquement en son symbole graphique correspondant . Page 25 Client de messagerie 2.3 - CORRECTEUR ORTHOGRAPHIQUE Quand vous envoyez un courriel, vous pouvez utiliser la fonction intégrée Correcteur pour vérifier l'orthographe dans votre message. Figure 22: Le correcteur orthographique peut être sélectionné quand le curseur est dans le corps du message de la fenêtre de composition de courrier. Si le correcteur orthographique trouve un mot mal orthographié, il suggérera généralement des corrections. Vous pouvez double-cliquer sur une suggestion pour la choisir, ou s'il n'y en a aucune de correcte, vous pouvez simplement taper une correction. Vous pouvez également ajouter des mots, acronymes, etc. à votre dictionnaire personnel; les mots correspondants aux entrées de votre dictionnaire personnel seront considérés comme corrects. Attention : le correcteur orthographique ne vérifie pas l'orthographe dans le champ Sujet! Page 26 Client de messagerie 2.4 - VUES MESSAGE Les différentes vues des messages vous permettent de retrouver plus rapidement un message particulier dans un dossier en n'affichant que les messages qui répondent à des critères donnés. Il y a deux types de vues particuliers : 1. Voir catégorie – n'affiche que les messages qui appartiennent à une catégorie spécifique (voir illustration ci-dessous). Il y a douze catégories prédéfinies, et vous pouvez également créer vos propres catégories personnalisées. 2. Le sujet ou l'expéditeur contient – tapez un nom ou un mot dans le champ en regard, et seuls seront affichés les messages dont l'expéditeur ou le sujet contient le texte saisi. Cliquez sur le bouton Effacer (à droite de la boîte) pour effacer le texte du champ et afficher à nouveau l'ensemble des messages.. Vous pouvez également utiliser des combinaisons de ces deux possibilités, en sélectionnant à la fois une catégorie et un texte devant figurer dans le sujet ou l'expéditeur. Figure 23: Le menu déroulant Voir. Page 27 Client de messagerie 2.5 - ÉTIQUETTES La fonction Étiquette vous permet d'étiqueter (par code de couleur) un message en fonction de l'une des cinq différentes catégories. Vous pouvez le faire manuellement en faisant un clic-droit sur un message et en sélectionnant l'option Étiquette et la catégorie comme indiqué ci-dessous, ou automatiquement en créant un filtre de message comme cela est expliqué dans la section sur les Filtres (Section 2.7). Figure 24: Faites un clic-droit sur un message pour l'étiqueter. Dans cet exemple, le premier message a déjà été étiqueté comme « Important ». ASTUCE : Vous pouvez changer les noms et les couleurs des catégories d'étiquettes en modifiant vos Préférences (dans la Barre de menus, sélectionner Edition > Préférences, puis dans la fenêtre, sélectionnez Courrier et Forums de discussion > Étiquettes). Page 28 Client de messagerie 2.6 - DOSSIERS DE MESSAGES Les Dossiers de messages sont comme des dossiers de fichiers pour vos messages. Utilisez-les pour stocker et organiser les messages que vous ne voulez pas garder dans votre boîte Courrier entrant. Vous pouvez créer autant de dossiers que vous le voulez pour organiser vos messages, y compris des dossiers dans les dossiers (sousdossiers). Figure 25: Les dossiers de messages apparaissent dans la Barre latérale à gauche de la Liste de messages. ASTUCES : • Pour classer un fichier dans un dossier de messages : • Cliquez sur le message et faites-le glisser dans le dossier. • Sélectionnez Messages dans la Barre de menus., puis Déplacer vers. • Cliquez sur le message avec le bouton droit et sélectionnez l'option Déplacer vers. • Ne créez pas plus de 5 à 10 dossiers généraux au niveau le plus haut, avec des sous-dossiers pour plus de détails (de la sorte vous pourrez voir tous les dossiers de haut niveau dans votre barre latérale). • Utilisateurs de serveur IMAP en entreprise : évitez d'utiliser les Dossiers locaux – en créant vos dossiers sur le serveur IMAP vous gagnerez en sécurité et en accessibilité. Page 29 Client de messagerie 2.7 - FILTRES Vous avez la possibilité de créer des Filtres de messages afin de gérer vos courriels plus facilement et plus efficacement. Par exemple, vous pouvez grâce aux filtres, classer, étiqueter, supprimer, changer sa priorité ou marquer un message qui répond aux critères que vous avez définis. Pour accéder aux filtres de messages, dans la Barre de menus, sélectionnez Outils > Filtres de messages... Vous verrez alors quelque chose comme le menu Filtres de messages montré ci-dessous. Figure 26: Menu Filtres de messages montrant un filtre appelé « Affaires importantes ». Vous pouvez créer autant de filtres que vous le voulez. Les filtres peuvent être personnalisés pour sélectionner des messages en fonction du sujet, de l'expéditeur, de la date, de l'âge du message et d'autres critères (et combinaisons de ceux-ci). ASTUCES : • • Pour créer des filtres, dans la Barre de menus, sélectionner Outils > Filtres de messages... Créez un filtre de message pour marquer ou étiqueter des messages qui vous sont envoyés par des personnes clés de votre organisation. Page 30 Client de messagerie 2.8 - GESTIONNAIRE DES INDÉSIRABLES Le Gestionnaire des indésirables permet à votre programme de courrier de reconnaître et supprimer (presque) automatiquement les courriels indésirables (également appelés spam) de votre boîte de courrier entrant. C'est « presque automatique » car une petite préparation est requise; après vous être connecté sur votre compte courrier, faites ce qui suit : D'abord: Activez le Gestionnaire des indésirables. Ensuite: Entraînez Mozilla à reconnaître les indésirables. Enfin: Maintenez à jour le Gestionnaire des indésirables. D'abord : Activez le Gestionnaire des indésirables À partir de la Barre de menus, sélectionnez Outils > Gestionnaire des indésirables... Figure 27: Sélectionnez Outils à partir de la Barre de menus, puis Gestionnaire des indésirables. Continue sur la page suivante... Page 31 Client de messagerie Les paramètres recommandés pour le menu Gestionnaire des indésirables sont indiqués ci-dessous. Assurez-vous que les huit paramètres marqués ci-dessous soient activés. Maintenant cliquez sur OK pour sauvegarder vos paramètres. Figure 28: Le menu du Gestionnaire des indésirables. ASTUCE : Ne déplacez pas automatiquement les courriels indésirables (voir option 3 ci-dessus) tant que vous n'avez pas terminé l'apprentissage initial (jusque là, vous pouvez supprimer manuellement les vrais indésirables, et « dé-marquer » ceux qui ont été marqués à tort). Quand vous serez satisfait du fonctionnement, revenez à vos préférences et paramétrez les indésirables pour qu'ils soient déplacés automatiquement vers le dossier indésirables. Continue sur la page suivante... Page 32 Client de messagerie Ensuite : Entraînez Mozilla à reconnaître les indésirables Maintenant, vous devez apprendre à Mozilla à reconnaître les messages que vous considérez comme indésirables. Cela se fait en cliquant sur l'icône Indésirable à côté de chaque message concerné. De cette façon, Mozilla apprend à reconnaître les critères qui caractérisent un courriel indésirable. Au début, vous pourrez trouver que Mozilla identifie de manière incorrecte un bon message comme étant un indésirable; dans ce cas, cliquez simplement sur l'icône indésirable pour marquer le message comme « non indésirable » (cela aidera également Mozilla à apprendre les bons critères). Figure 29: Fenêtre de message montrant un message marqué comme indésirable. Quand vous commencez à entraîner Mozilla à reconnaître les indésirables, vous aurez besoin de vérifier votre dossier indésirables pour récupérer les messages marqués à tort comme indésirables. Quand il n'y a plus de messages dans ce cas (ou très peu), vous saurez que votre gestionnaire d'indésirables a été correctement entraîné. La période d'apprentissage prend typiquement quelques jours, mais peut être plus courte ou plus longue en fonction du nombre de messages que vous recevez et du nombre d'entre eux qui sont indésirables. Continue sur la page suivante... Page 33 Client de messagerie Enfin : Maintenez à jour le Gestionnaire des indésirables Quand votre gestionnaire des indésirables sera opérationnel, vous aurez besoin de continuer à réaliser régulièrement les vérifications suivantes : • • Vérifiez votre dossier des indésirables pour trouver les messages qui s'y trouvent à tort. • Si vous trouvez légitime un courriel marqué comme indésirable, cliquez sur l'icône Indésirable pour le marquer comme Acceptable et déplacezle dans votre dossier Courrier entrant . Marquez tout nouveau message indésirable dans votre dossier Courrier entrant comme tel, pour garder à jour le Gestionnaire d'indésirables. Malheureusement, il n'est pas possible d'entraîner votre gestionnaire d'indésirables une bonne fois pour toutes. Cela est dû au fait que les expéditeurs de courriels indésirables trouvent continuellement de nouvelles parades pour contourner le gestionnaire d'indésirables. En pratique cependant, vous trouverez que le gestionnaire d'indésirables intercepte la plupart des indésirables, avec très peu d'erreurs. Page 34 Carnet d'adresses Section 3 :: Carnet d'adresses Le Carnet d'adresses de Mozilla permet de stocker des adresses électroniques pour envoyer des messages ainsi que d'autres informations personnelles comme les numéros de téléphones, les adresses postales, etc. Grâce au Carnet d'adresses vous pouvez : • Accéder à votre annuaire (LDAP) d'entreprise. • Gérer un ou plusieurs carnets d'adresses personnels. • Créer et gérer des listes de diffusion. Vous pouvez accéder au Carnet d'adresses par l'une de ces méthodes : • Sélectionnez l'icône Carnet d'adresses dans la Barre de composants. • Dans la Barre de menus, sélectionnez Fenêtre > Carnet d'adresses. • Appuyez sur Ctrl • Sélectionnez Adresse lors de la composition d'un message. 5 Figure 30: Menu Carnet d'adresses. Page 35 Carnet d'adresses Chaque entrée du Carnet d'adresses est associée à une fiche. Chaque fiche se compose de trois sections, pour enregistrer les informations relatives à une entrée particulière. Figure 31: Les trois onglets d'une fiche du Carnet d'adresses (Contact, Adresses, Informations complémentaires). ASTUCE : Quand vous lisez un courriel, vous pouvez faire un clic-droit sur une adresse électronique et choisir une option pour l'ajouter automatiquement dans votre carnet d'adresses. Page 36 Carnet d'adresses La fonction Carnet d'adresses est également disponible quand vous composez (créez) un nouveau message. Sélectionnez simplement le bouton Adresse dans la fenêtre de composition de message (voir illustration ci-dessous) pour faire apparaître un menu de recherche d'adresses (Sélection d'adresses dans l'illustration ci-dessous). Suivez ces quatre étapes faciles pour sélectionner des adresses pour votre message : 1. Sélectionnez le Carnet d'adresses dans lequel vous voulez chercher vos adresses. 2. Entrez le nom à rechercher. 3. Sélectionnez-le (mettez-le en évidence) dans la liste proposée. 4. Cliquez sur le sélecteur de type pour ajouter l'adresse à votre message. 5. Répétez les étapes 1 à 4 pour choisir toutes les adresses désirées, puis cliquez sur OK. Figure 32: Sélection d'adresses par le menu Adresse lors de la composition d'un message. Page 37 Composeur Section 4 :: Composeur Mozilla Composer est similaire à un traitement de texte pour page Web – il vous permet de créer, modifier, et publier vos propres pages Web. Vous pouvez ajouter des tableaux et des images, changer le style de police, et réaliser facilement d'autres fonctions de création de pages Web. Composer est également un contrôle utilisé par Mozilla Mail pour composer un nouveau message, de sorte que beaucoup de ces fonctions et possibilités sont disponibles pour la création de message électronique. Pour respecter l'objet de ce manuel, qui est de fournir des informations pour les utilisateurs de Mozilla en entreprise, principalement pour Navigator, Mail et le Carnet d'adresses, ce composant ne sera pas plus détaillé. Cependant, si vous voulez en apprendre davatange, utilisez l'option Aide dans la Barre de menus pour obtenir plus d'informations sur ce composant. Figure 33: La fenêtre de Mozilla Composer. Page 38 Discussion sur IRC (Chatzilla) Section 5 :: Discussion sur IRC (Chatzilla) Ce composant est un client de discussion sur IRC (Internet Relay Chat) ; les logiciels de discussion peuvent être bloqués ou restreints dans votre environnement professionnel. Pour respecter l'objet de manuel qui est de fournir des informations aux utilisateurs de Mozilla en entreprise, ce composant ne sera pas détaillé davantage. Figure 34: La page client de Chatzilla. Remarque : La version actuelle de l'aide de Mozilla ne contient pas d'information sur ce composant. Cependant, vous pourrez trouver plus d'informations sur Internet à cette adresse : http://www.mozilla.org/projects/rt-messaging/chatzilla/ Page 39 Annexe Section 6 :: Annexe 6.1 - INFORMATION SUR MOZILLA Une énorme quantité d'informations est disponible sur Mozilla sur Internet. Voici une brève sélection des sites Web les plus utiles : Le site de la Fondation Mozilla, site principal pour les informations officielles sur Mozilla. http://www.mozilla.org Le site de FrenchMozilla, qui produit les versions francisées des produits Mozilla http://frenchmozilla.sourceforge.net/ Le site de Geckozone, portail de support et d'aide aux utilisateurs des produits Mozilla http://www.geckozone.org/ Le site de Mozilla Europe, site principal pour les informations officielles sur Mozilla en Europe. http://www.mozilla-europe.org « Mozilla Magazine » pour des nouvelles et des discussions sur Mozilla. http://mozillazine.org Une autre source de nouvelles sur Mozilla . http://mozillanews.org/ en anglais en français en français en français, en anglais, en allemand et en espagnol principalement en anglais principalement en anglais Documentation pour les utilisateurs de Mozilla. http://www.mozilla.org/catalog/end-user/ Thèmes pour Mozilla. http://themes.mozdev.org/ principalement en anglais principalement en anglais Documentation relative à Mozilla. http://www.mozilla.org/catalog/ principalement en anglais Extensions disponibles pour Mozilla et pour les navigateurs liés. http://extensionroom.mozdev.org/ Site principal pour les projets d'extensions relatifs à Mozilla. http://www.mozdev.org en anglais principalement en anglais Il est possible d'ajouter des fonctionnalités supplémentaires à Mozilla par l'intermédiaire d'extensions. Quelques-uns d'entre eux sont abordés brièvement dans cette section – voir les références de site Web pour des informations plus détaillées. Page 40 Annexe 6.2 - BOOKMARKLETS Les Bookmarklets (ou marque-script) sont des outils gratuits qui dotent votre navigateur de nouvelles fonctionnalités, améliorant ainsi la recherche, la navigation et la manipulation des pages Web. Les Bookmarklets fonctionnent typiquement comme des marque-pages, mais au lieu de référencer une page, ils référencent une fonction (comme une macro de traitement de texte ou de tableur). Référence du site: http://www.squarefree.com/bookmarklets/ 6.3 - EXTENSIONS Une extension Mozilla est un logiciel que vous pouvez installer pour ajouter de nouvelles fonctions à votre navigateur – il peut s'agir de nouvelles barres de fonctions, de nouveaux menus ou de nouveaux éléments de menus, et de nombreuses autres possibilités. Les extensions deviennent essentiellement partie intégrante de votre navigateur, et sont incluses automatiquement au démarrage de votre navigateur une fois que vous les avez ajoutées. Référence du site: http://extensionroom.mozdev.org/ Page 41 Annexe 6.4 - EN QUOI LES MOTS-CLÉS PERSONNALISÉS SONT-ILS ÉPATANTS? par Asa Dotzler [L'article ci-dessous a été reproduit avec l'autorisation de l'auteur. Quelques changements mineurs ont été faits pour rendre la terminologie cohérente avec le reste de ce manuel.] Alors, les mots-clés personnalisés de Mozilla sont GÉNIAUX! Pas seulement pour faire des raccourcis pour les marque-pages, mais également pour les recherches et les requêtes. De simples mots-clés personnalisés vous permettent de taper une courte chaîne de caractères dans la Barre d'adresses et de charger le marque-page url correspondant. Pour définir un mot-clé, vous devez d'abord créer un marque-page d'une URL. Vous pouvez faire cela en vous rendant sur le site et en utilisant Marquepages > Marquer cette page( Ctrl D ) ou vous pouvez vous rendre dans la fenêtre Gérer les marque-pages ( Ctrl B ) et créer un nouveau marque-page avec Fichier > Nouveau > Nouveau marque-page. Après avoir créé le marque-page, vous pouvez ajouter un mot-clé au marque-page dans la fenêtre Propriétés du marque-page (Edition > Propriétés, Ctrl i , ou le menu contextuel Propriétés). Dans la fenêtre Propriétés du marque-page, ajoutez simplement une courte chaîne dans le champ Motclé. Maintenant, fermez cette boîte de dialogue et vous pouvez taper ce mot-clé dans la Barre d'adresses, Appuyez sur la touche entrée, et l'URL sera chargée. Un exemple personnel : le marque-page pour www.mozilla.org pour lequel j'ai ajouté le mot-clé « m.o ». Aussi, avec ce paramètre, je peux taper m.o dans la Barre d'adresses et le navigateur affiche http://www.mozilla.org. Avec les mots-clés et l'auto-complétion de Mozilla, je tape rarement plus de trois ou quatre caractères pour tous les sites que je visite régulièrement. Mais ce n'est que le début. Les mots-clés peuvent être utilisés pour créer des raccourcis pour vos moteurs de recherches préférés aussi (c'est la partie qui est géniale). Voici comment cela fonctionne. J'utiliserai une consultation de table de Bugzilla Bug Report comme exemple. • • • • Mettez en marque-page http://bugzilla.mozilla.org/show_bug.cgi?id=%s (où «%s» remplace la partie de l'URL qui serait le numéro de bogue ou la partie de la chaîne de la requête) Donnez au marque-page le mot-clé « bug » Redémarrez Mozilla (il semble que cela soit nécessaire parfois, pas toujours, je ne sais pas pourquoi). Maintenant, en tapant « bug 12345 » dans la barre d'adresses, cela affichera ce bogue. Le mot-clé « bug » suivi d'une espace et du numéro du bogue affichera l'URL du numéro du bogue Page 42 Annexe «http://bugzilla.mozilla.org/show_bug.cgi?id=» avec le numéro de bogue, «12345 » ajouté à la fin de cette adresse, affiche le bogue. D'autres exemples très pratiques : • • • http://www.google.com/search?q=%s&btnG=Google+Search (Je lui ai attribué le mot-clé « google ») http://www.dictionary.com/cgi-bin/dict.pl?term=%s (Je lui ai attribué le mot-clé « dict ») http://climate/reports/incidenttemplate.cfm?bbid=%s (Je lui ai attribué le mot-clé « talkback », remarquez que cela ne fonctionnera uniquement qu'à l'intérieur du pare-feu de Netscape) Il y a probablement d'autres utilisations intéressantes, essayez juste une requête sur votre moteur de recherche préféré et regardez l'URL générée. Si vous pouvez remplacer votre chaîne de requête dans cette URL par «%s» cela fonctionnera probablement. Ajoutez-y un peu de JavaScript et c'est parti :) Page 43 Annexe 6.5 - RACCOURCIS CLAVIER Les informations de cette section sont tirées des pages Web suivantes (avec quelques modifications à des fins d'affichage) : http://www.mozilla.org/docs/end-user/moz_shortcuts.html Les sujets de cette section concernent : • Utiliser les raccourcis • Raccourcis généraux de Mozilla • Raccourcis de Navigator • Raccourcis de Courrier et Forums de discussion • Raccourcis de Composer • Raccourcis de la fenêtre d'aide UTILISER LES RACCOURCIS Ce document utilise le format suivant pour énumérer les raccourcis : Exemple : Commande Windows Mac Linux Copier Ctrl+C Cmd+C Ctrl+C Pour réaliser une commande, Appuyez sur les touches indiquées en même temps. Par exemple, pour copier dans Windows, Appuyez sur Ctrl et C en même temps. Astuce : Le signe plus (+) signifie que vous devez presser les deux touches de part et d'autres du signe plus en même temps. S'il y a plus d'un signe plus (comme dans Ctrl+Maj+C), cela signifie que les trois touches doivent être pressées en même temps. Abréviations: • • Ctrl = touche Contrôle Cmd = touche Commande du clavier Macintosh Remarque : Certains raccourcis clavier réalisent différentes fonctions basées sur la position du curseur (« focus » ou contexte). Par exemple, si vous appuyez sur la touche Début dans Windows en étant sur une page Web, Mozilla vous amènera en haut de la page Web. Cependant, si vous appuyez sur la touche Début dans Windows alors que le curseur se trouve dans un champ texte, le curseur se placera au début du champ texte. Attention : D'autres applications peuvent provoquer des conflits dans les combinaisons de touches, auquel cas l'utilisation des raccourcis clavier énumérés peut conduire à des résultats inattendus. Page 44 Annexe RACCOURCIS GÉNÉRAUX DE MOZILLA Ces raccourcis sont disponibles à partir de toutes les fenêtres de Mozilla : Commande Windows Mac Linux Copier Ctrl+C Cmd+C Ctrl+C Coller Ctrl+V Cmd+V Ctrl+V Couper Ctrl+X Cmd+X Ctrl+X Fermer la fenêtre Ctrl+W Cmd+W Ctrl+W Effacer le mot suivant Ctrl+Suppr Remonter d'une page PgPréc PgPréc PgPréc Descendre d'une page PgSuiv PgSuiv PgSuiv Remonter d'une ligne Flèche haut Flèche haut Flèche haut Descendre d'une ligne Flèche bas Flèche bas Flèche bas Annuler Ctrl+Z Cmd+Z Ctrl+Z Refaire Ctrl+Maj+Z Cmd+Maj+Z Ctrl+Maj+Z Rechercher dans la page Ctrl+F Cmd+F Ctrl+F Rechercher suivant Ctrl+G or F3 Cmd+G Ctrl+G Chercher un lien suivant votre frappe ' (apostrophe) ' (apostrophe) ' (apostrophe) Chercher un texte suivant votre frappe / / / Ouvrir la page de recherche Ctrl+Maj+F Cmd+Maj+F Ctrl+Maj+F Ouvrir un menu contextuel Maj+F10 Cmd+Espace Maj+F10 Ctrl+Suppr Ouvrir un menu principal (basculement sur le premier menu déroulant en haut Alt ou F10 de la fenêtre. Exemple : « Fichier ») (Mac OS X: contrôlé par les préférences du clavier F10 dans le panneau de contrôle) Aller au début de la ligne (dans un champ texte) Début Cmd+Flèche gauche Ctrl+A Aller au début de la ligne (dans un champ texte) Fin Cmd+Flèche droite Ctrl+E Quitter Mozilla Ctrl+Q Cmd+Q Ctrl+Q Lancer le navigateur Ctrl+1 Cmd+1 Ctrl+1 Lancer le courrier Ctrl+2 Cmd+2 Ctrl+2 Lancer Chatzilla Ctrl+3 Cmd+3 Ctrl+3 Lancer Composer Ctrl+4 Cmd+4 Ctrl+4 Lancer le Carnet d'adresses Ctrl+5 Cmd+5 Ctrl+5 Page 45 Annexe RACCOURCIS DU NAVIGATEUR Ces raccourcis sont disponibles à partir de toutes les fenêtres du navigateur : RACCOURCIS DES MARQUE -PAGES Commande Windows Macintosh Linux Ouvrir le gestionnaire des marque-pages Ctrl+B Cmd+B Ctrl+B Marquer la page Ctrl+D Cmd+D Ctrl+D Classer le marque-page (pour personnaliser et classer une page que vous marquez) Ctrl+Maj+D Cmd+Maj+D Ctrl+Maj+D Propriétés du marque-page (pour un marque-page sélectionné dans le gestionnaire des marque-pages) Ctrl+I Cmd+I Ctrl+I RACCOURCIS DE NAVIGATION Commande Windows Macintosh Linux Ouvrir la fenêtre de l'historique Ctrl+H Cmd+Maj+H Ctrl+H Recharger Cmd+R Ctrl+R Cmd+Maj+R Ctrl+Maj+R Ctrl+R Forcer le rechargement (ignore Ctrl+Maj+R le cache) Précédent Alt+Flèche gauche ou retour arrière Cmd+Flèche gauche Alt+Flèche gauche Suivant Alt+Flèche droite Cmd+Flèche droite Alt+Flèche droite Arrêter Échap Échap Échap Accueil Alt+Début Option+Début Alt+Début Aller en bas de page Fin Aller en haut de page Début Début Début Sélectionner le texte de la barre d'adresses Ctrl+L ou Alt+D Cmd+L Ctrl+L ou Alt+D Ouvrir une boîte de saisie d'adresses Ctrl+Maj+L Cmd+Maj+L Ctrl+Maj+L Ouvrir le lien sélectionné Entrée Retour arrière Entrée Quitter Mozilla Ctrl+Q Cmd+Q Ctrl+Q Aller au cadre suivant (dans une page Web utilisant les cadres) F6 Cmd+Tab ou F6 (si F6 n'est pas attribué à une autre commande) F6 Aller au cadre précédent (dans une page Web utilisant les Maj+F6 cadres) Fin Cmd+Maj+Tab ou Maj+F6 (si F6 n'est pas attribué à Maj+F6 une autre commande) Page 46 Annexe Nouvelle fenêtre du navigateur Ctrl+N Cmd+N Ctrl+N Aller au lien ou élément suivant/précédent du Tab/Maj+Tab formulaire dans une page Web Tab/Maj+Tab Tab/Maj+Tab Ouvrir un fichier Ctrl+O Cmd+O Ctrl+O Fermer la fenêtre Ctrl+W Cmd+W Ctrl+W Enregistrer la page sous... Ctrl+S Cmd+S Ctrl+S Enregistrer le lien sous... (en cliquant sur un lien) Maj+Entrée Option+Entrée Maj+Entrée Imprimer la page Ctrl+P Cmd+P Ctrl+P Remonter d'une page PgPréc/ Maj+Espace PgPréc/ Maj+Espace PgPréc/ Maj+Espace Descendre d'une page PgSuiv/Espace PgSuiv/Espace PgSuiv/Espace Remonter d'une ligne Flèche haut Flèche haut Flèche haut Descendre d'une ligne Flèche bas Flèche bas Flèche bas F7 (si F7 n'est pas attribué à une autre commande) F7 Activer/désactiver la navigation F7 avec le curseur RACCOURCIS DE VISUALISATION Commande Windows Macintosh Linux Plein écran (bascule) F11 Zoom arrière (texte plus petit) Ctrl+- (signe moins) Cmd+- (signe moins) Ctrl+- (signe moins) Zoom avant (texte plus grand) Ctrl+= (signe plus) Cmd+= (signe plus) Ctrl+= (signe plus) Pas de zoom (affichage normal) Ctrl+0 Cmd+0 Ctrl+0 Voir les informations de la page Ctrl+I Cmd+I Ctrl+I Voir le code source de la page Ctrl+U Cmd+U Ctrl+U F11 (peut dépendre du gestionnaire de fenêtres) Page 47 Annexe RACCOURCIS DE LA NAVIGATION PAR ONGLETS Commande Windows Macintosh Linux Nouvel onglet Ctrl+T Cmd+T Ctrl+T Aller à l'onglet suivant (lorsque plusieurs onglets sont ouverts) Ctrl+Tab ou Ctrl+PgSuiv Cmd+PgSuiv Ctrl+Tab ou Ctrl+PgSuiv Aller à l'onglet précédent (lorsque plus d'un onglet est ouvert) Ctrl+Maj+Tab ou Ctrl+PgPréc Cmd+PgPréc Ctrl+PgPréc Fermer l'onglet (ferme la fenêtre si un seul onglet est ouvert) Ctrl+W Cmd+W Ctrl+W Ouvrir le lien dans un nouvel onglet au premier plan Insert Ouvrir le lien dans un nouvel onglet en arrière plan Maj+Inser Maj+Inser Commande Windows Macintosh Linux Ouvrir/fermer la Barre (basculement) F9 F9 F9 Aller au panneau suivant de la Barre Alt+PgSuiv Option+PgSuiv Alt+PgSuiv Aller au panneau précédent de la Barre Alt+PgPréc Option+PgPréc Alt+PgPréc RACCOURCIS RACCOURCIS Inser Maj+Inser DE LA BARRE LATÉRALE DES FORMULAIRES Commande Windows Macintosh Linux Aller à l'item suivant/précédent du formulaire Tab/Maj+Tab Tab/Maj+Tab Tab/Maj+Tab Soumettre le formulaire Entrée Entrée Entrée Appuyer sur le bouton sélectionné/Sélectionner le bouton radio Espace Espace Espace Sélectionner un item à partir d'une liste Flèche haut, Flèche bas, ou première lettre de l'item Flèche haut, Flèche haut, Flèche Flèche bas, ou bas, ou première première lettre lettre de l'item de l'item Cocher/décocher une case (basculement) Espace Espace Espace Ouvrir un menu déroulant Alt+Flèche bas Option+Flèche bas Alt+Flèche bas Page 48 Annexe RACCOURCIS DU COURRIER ET DES FORUMS Ces raccourcis sont disponibles depuis toutes les fenêtres du courrier. RACCOURCIS GÉNÉRAUX DU COURRIER ET DES FORUMS Commande Windows Macintosh Linux Aller au panneau suivant (des répertoires, de la recherche rapide, des sujets, des messages) F6 F6 F6 Nouveau message Ctrl+M Cmd+Maj+M Ctrl+M RACCOURCIS DE LA LISTE DES MESSAGES Command Windows Macintosh Linux Enregistrer le message comme fichier Ctrl+S Cmd+S Ctrl+S Ouvrir un message (dans une nouvelle fenêtre) Ctrl+O Cmd+O Ctrl+O Supprimer un message Suppr Suppr Suppr Restaurer un message supprimé Ctrl+Z Cmd+Z Ctrl+Z Sélectionner tous les messages Ctrl+A Cmd+A Ctrl+A Replier tous les sujets de discussion \ (barre oblique inversée) \ (barre oblique \ (barre oblique inversée) inversée) Développer tous les sujets de discussion * (touche astérisque) * (touche astérisque) * (touche astérisque) Source du message Ctrl+U Cmd+U Ctrl+U Aller au message suivant F F F Aller au message non-lu suivant N N N Aller au sujet de discussion non-lu suivant T T T Aller au message précédent B B B Aller au message non-lu précédent P P P Répondre à un message (uniquement à l'expéditeur) Ctrl+R Cmd+R Ctrl+R Répondre à tous (répond à l'expéditeur et à toutes les Ctrl+Maj+R adresses spécifiées dans le messages d'origine) Cmd+Maj+R Ctrl+Maj+R Faire suivre le message Ctrl+L Cmd+L Ctrl+L Éditer comme un nouveau message (compose un nouveau message en utilisant le texte et les pièces attachées du message sélectionné) Ctrl+E Cmd+E Ctrl+E Marquer le message comme lu M M M Marquer le sujet de discussion comme lu R R R Marquer tous les messages du dossier sélectionné comme lus Ctrl+Maj+C Cmd+Maj+C Ctrl+Maj+C Page 49 Annexe RACCOURCIS DU COMPOSEUR DE MESSAGES Commande Windows Macintosh Linux Envoyer le message maintenant Ctrl+Entrée Cmd+Entrée Ctrl+Entrée Envoyer le message plus tard Ctrl+Maj+Entrée Cmd+Maj+Entrée Ctrl+Maj+Entrée RACCOURCIS DU COMPOSEUR Ces raccourcis sont disponibles pour les fenêtres du composeur. Commande Windows Macintosh Linux Enregistrer la page Ctrl+S Cmd+S Ctrl+S Ouvrir un fichier Ctrl+O Cmd+O Ctrl+O Fermer le composeur Ctrl+W Cmd+W Ctrl+W Rechercher et remplacer dans la page Ctrl+F Cmd+F Ctrl+F Rechercher et remplacer le suivant Ctrl+G Cmd+G Ctrl+G Insérer/éditer un lien Ctrl+L Cmd+L Ctrl+L Incrémenter l'indentation Ctrl+[ Cmd+[ Ctrl+[ Décrémenter l'indentation Ctrl+] Cmd+] Ctrl+] Arrêter les styles de texte Ctrl+Maj+T Cmd+Maj+T Ctrl+Maj+T Arrêter le lien Ctrl+Maj+K Cmd+Maj+K Ctrl+Maj+K Sélectionner une ligne/colonne Ctrl+Drag Cmd+Drag Ctrl+Drag Sélectionner des cellules Ctrl+clic gauche (faites glisser le curseur en maintenant le bouton enfoncé pour sélectionner un bloc de cellules ou cliquez chaque cellule individuellement) Cmd+clic gauche (faites glisser le curseur en maintenant le bouton enfoncé pour sélectionner un bloc de cellules ou cliquez chaque cellule individuellement) Ctrl+clic gauche (faites glisser le curseur en maintenant le bouton enfoncé pour sélectionner un bloc de cellules ou cliquez chaque cellule individuellement) Réduire la taille de la police Ctrl+- (signe moins) Cmd+- (signe moins) Ctrl+- (signe moins) Augmenter la taille de la police Ctrl+= (signe égal) Cmd+= (signe égal) Ctrl+= (signe égal) Mettre le texte en gras Ctrl+B Cmd+B Ctrl+B Mettre le texte en italique Ctrl+I Cmd+I Ctrl+I Souligner le texte Ctrl+U Cmd+U Ctrl+U Style de texte à largeur fixe Ctrl+T Cmd+T Ctrl+T Page 50 Annexe RACCOURCIS DE L'AIDE Ces raccourcis sont disponibles pour les fenêtres d'aide. Commande Windows Macintosh Linux Ouvrir l'aide à l'intérieur du navigateur, du courrier, du composeur et du carnet d'adresses F1 Touche Aide F1 F1 Touche aide F1 Naviguer entre les liens du panneau de contenu (panneau de droite) Tab Tab Tab Changer le panneau actif : contenu, table des matières, glossaire, ou index (basculement) F6 F6 F6 Naviguer entre les termes de l'index (lorsque le panneau de l'index est sélectionné) Flèche bas/haut Flèche bas/haut Flèche bas/haut Parcourir le panneau (contenu, table des matières, glossaire, ou index) Flèche bas/haut Flèche bas/haut Flèche bas/haut Développer/replier la table des matières Flèche droite/Flèche gauche Flèche droite/Flèche gauche Flèche droite/Flèche gauche Imprimer la page Ctrl+P Cmd+P Ctrl+P Reculer d'une page Alt+Flèche gauche Alt+Flèche gauche Alt+Flèche gauche Avancer d'une page Alt+Flèche droite Alt+Flèche droite Alt+Flèche droite Page 51 Annexe Index alphabétique (fenêtres multiple) 1, 2 Barre d'adresse 1, 2 Barre d'état 1, 2 Barre d'onglets 1, 2 Barre d'outils 1, 2 Barre d'outils personnel 1, 2 Barre de Menu 1, 2 Barre de Menu Barre d'outils 2 Barre des composants 1, 2 Carnet d'adresses 37, 39 Composer 40 Écrire 26 Fenêtre courrier 24 Fenêtre de composition de message 26 Filtre de message 30 Gestionnaire des indésirables 34 Gestionnaire des mots de passe 19 Hidden text (does not print) – for indexing entries Barre de Menu Barre d'outils 1 Indésirable 35, 36 La Barre latérale 24 La Liste des messages 24 La navigation par onglets vous permet d'ouvrir plusieurs pages Web à la fois 4 Le Gestionnaire des indésirables 33 Le sujet ou l'expéditeur contient 29 Les Bookmarklets 43 Les différentes vues des messages vous 29 Les Dossiers de messages 31 Les fenêtres « popup » sont de petites fenêtres qui apparaissent automatiquement 10 Les marque-pages sont des raccourcis personnels pour les sites Web que vous visitez souvent 12 Les mots-clés personnalisés 21 MapQuest 14 Mots-clés personnalisés pour plus d'informations sur l'utilisation des marquepages 12 Mozilla, logiciel libre et gratuit 5 Onglets (fenêtres multiple) 1, 2 Pam 33 Panneau de messages 24 Panneau latéral 1, 2 Préférences 30 Raccourcis Clavier 46 S'active automatiquement chaque fois que vous accédez à une page Web qui vous demande d'entrer un nom et un mot de passe 19 Séparateur de panneau latéral 1, 2 Taille du texte 15 Thème 5 Voir catégorie 29 Vous avez la possibilité de créer des Filtres de messages 32 Page 52