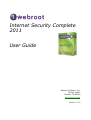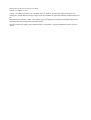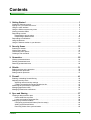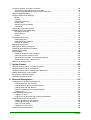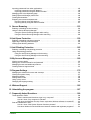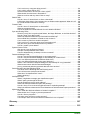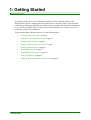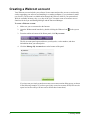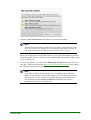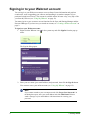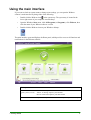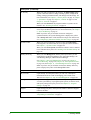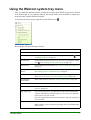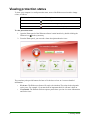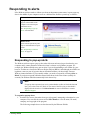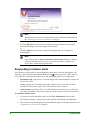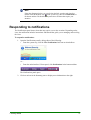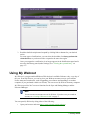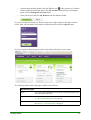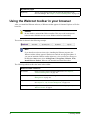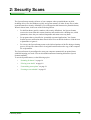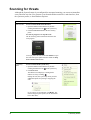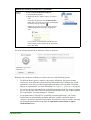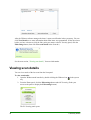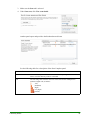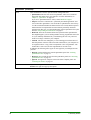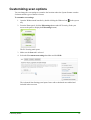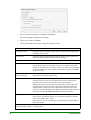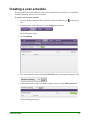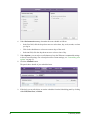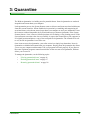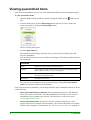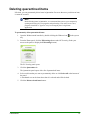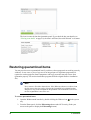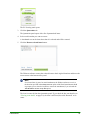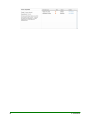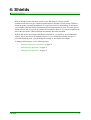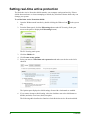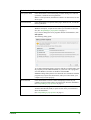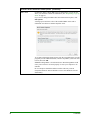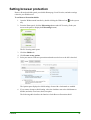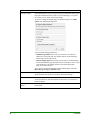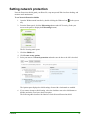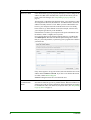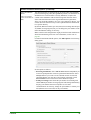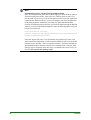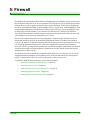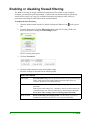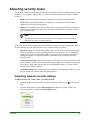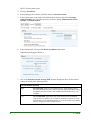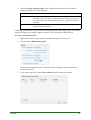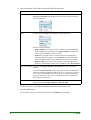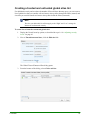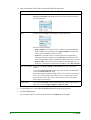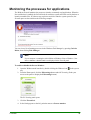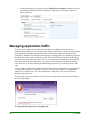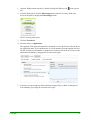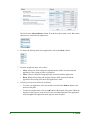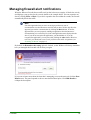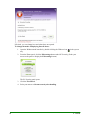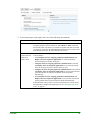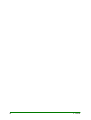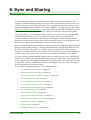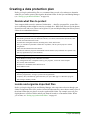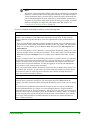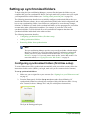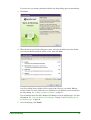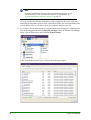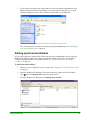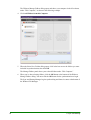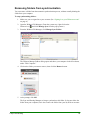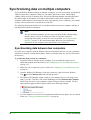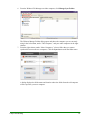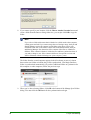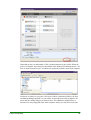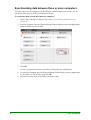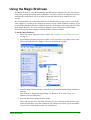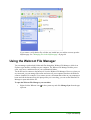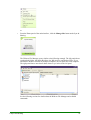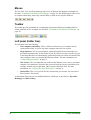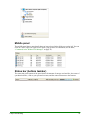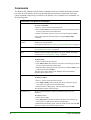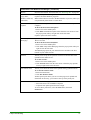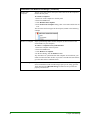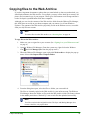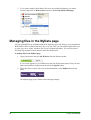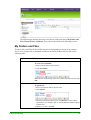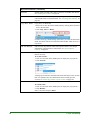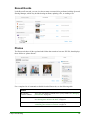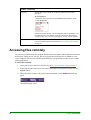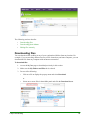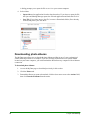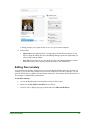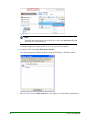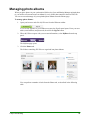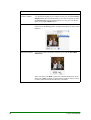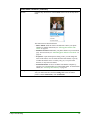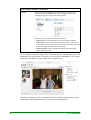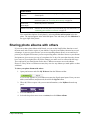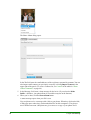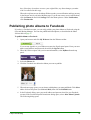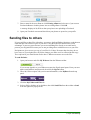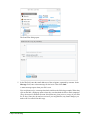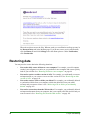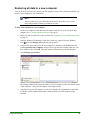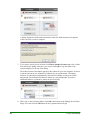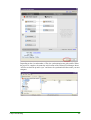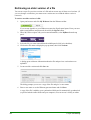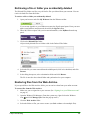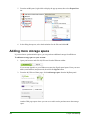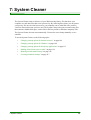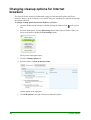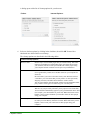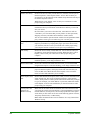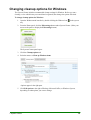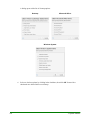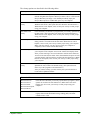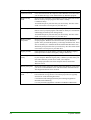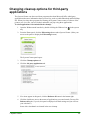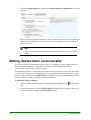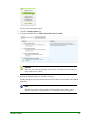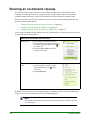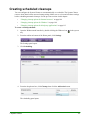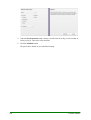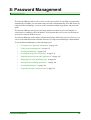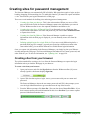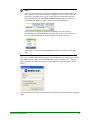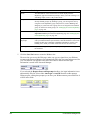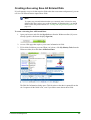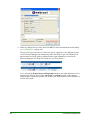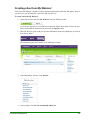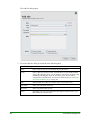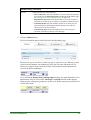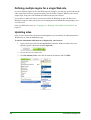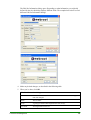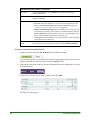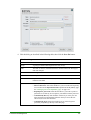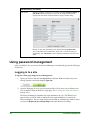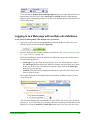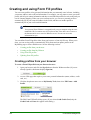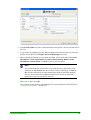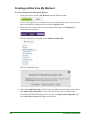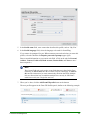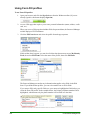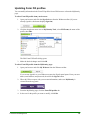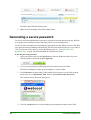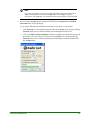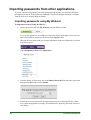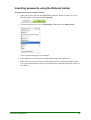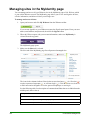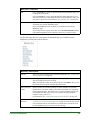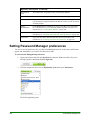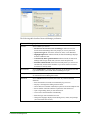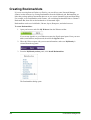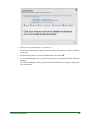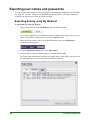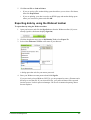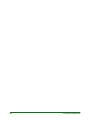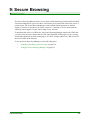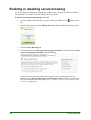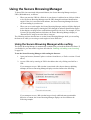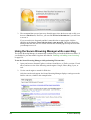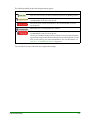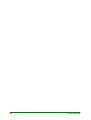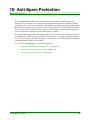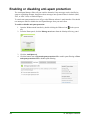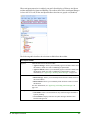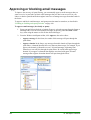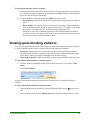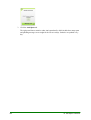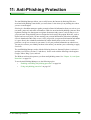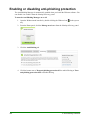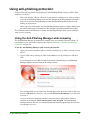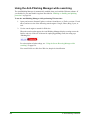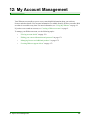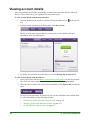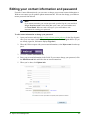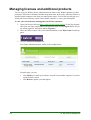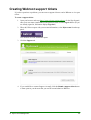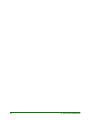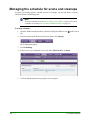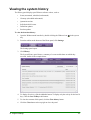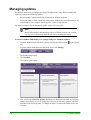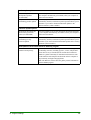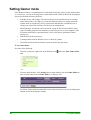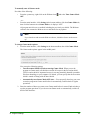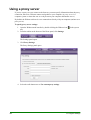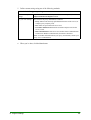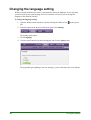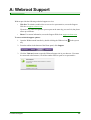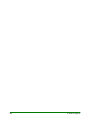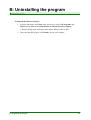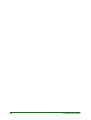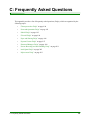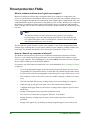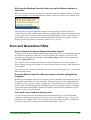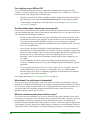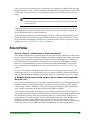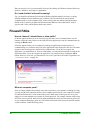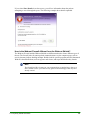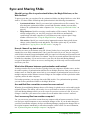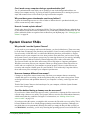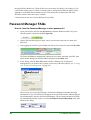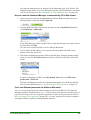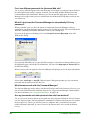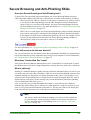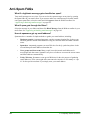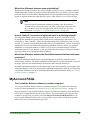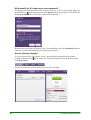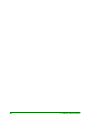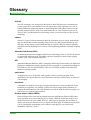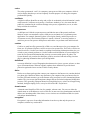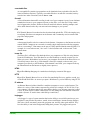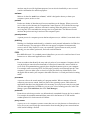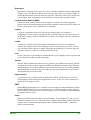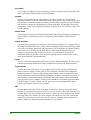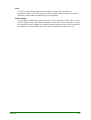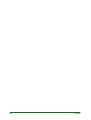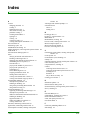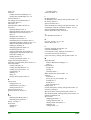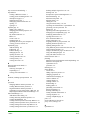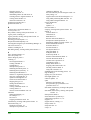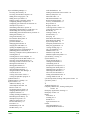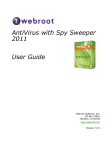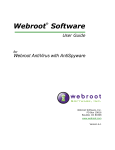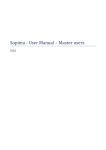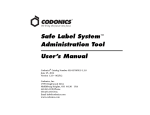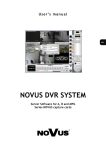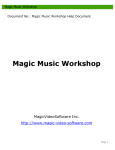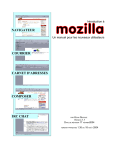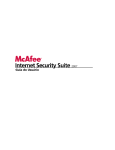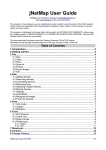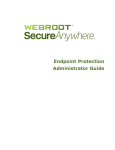Download Webroot Spy Sweeper User Guide
Transcript
Internet Security Complete 2011 User Guide Webroot Software, Inc. PO Box 19816 Boulder, CO 80308 www.webroot.com Version 7.0.9 Webroot Internet Security Complete User Guide Version 7.0.9; March 31, 2011 © 2003 – 2011 Webroot Software, Inc. All rights reserved. Webroot, Spy Sweeper, Webroot AntiVirus with AntiSpyware, and the Webroot and Spy Sweeper icons are trademarks or registered trademarks of Webroot Software, Inc. Included antivirus software © 2000 – 2011 Sophos Group. All rights reserved. Sophos and Sophos Anti-Virus are registered trademarks of Sophos Plc and Sophos Group. All other product and company names mentioned may be trademarks or registered trademarks of their respective owners. Contents 1: Getting Started . . . . . . . . . . . . . . . . . . . . . . . . . . . . . . . . . . . . . . . . . . . . . . . . . . . . .1 Creating a Webroot account. . . . . . . . . . . . . . . . . . . . . . . . . . . . . . . . . . . . . . . . . . . . . . . . . . . . . . . . . .2 Signing in to your Webroot account . . . . . . . . . . . . . . . . . . . . . . . . . . . . . . . . . . . . . . . . . . . . . . . . . . . .4 Using the main interface. . . . . . . . . . . . . . . . . . . . . . . . . . . . . . . . . . . . . . . . . . . . . . . . . . . . . . . . . . . . .5 Using the Webroot system tray menu . . . . . . . . . . . . . . . . . . . . . . . . . . . . . . . . . . . . . . . . . . . . . . . . . .7 Viewing protection status . . . . . . . . . . . . . . . . . . . . . . . . . . . . . . . . . . . . . . . . . . . . . . . . . . . . . . . . . . .8 Responding to alerts . . . . . . . . . . . . . . . . . . . . . . . . . . . . . . . . . . . . . . . . . . . . . . . . . . . . . . . . . . . . . . .9 Responding to pop-up alerts . . . . . . . . . . . . . . . . . . . . . . . . . . . . . . . . . . . . . . . . . . . . . . . . . . . . . .9 Responding to balloon alerts . . . . . . . . . . . . . . . . . . . . . . . . . . . . . . . . . . . . . . . . . . . . . . . . . . . . .10 Responding to notifications . . . . . . . . . . . . . . . . . . . . . . . . . . . . . . . . . . . . . . . . . . . . . . . . . . . . . . . . .11 Using My Webroot . . . . . . . . . . . . . . . . . . . . . . . . . . . . . . . . . . . . . . . . . . . . . . . . . . . . . . . . . . . . . . . .12 Using the Webroot toolbar in your browser . . . . . . . . . . . . . . . . . . . . . . . . . . . . . . . . . . . . . . . . . . . . .14 2: Security Scans . . . . . . . . . . . . . . . . . . . . . . . . . . . . . . . . . . . . . . . . . . . . . . . . . . . .15 Scanning for threats . . . . . . . . . . . . . . . . . . . . . . . . . . . . . . . . . . . . . . . . . . . . . . . . . . . . . . . . . . . . . . .16 Viewing scan details. . . . . . . . . . . . . . . . . . . . . . . . . . . . . . . . . . . . . . . . . . . . . . . . . . . . . . . . . . . . . . .18 Customizing scan options . . . . . . . . . . . . . . . . . . . . . . . . . . . . . . . . . . . . . . . . . . . . . . . . . . . . . . . . . .21 Creating a scan schedule. . . . . . . . . . . . . . . . . . . . . . . . . . . . . . . . . . . . . . . . . . . . . . . . . . . . . . . . . . .23 3: Quarantine . . . . . . . . . . . . . . . . . . . . . . . . . . . . . . . . . . . . . . . . . . . . . . . . . . . . . . . .25 Viewing quarantined items . . . . . . . . . . . . . . . . . . . . . . . . . . . . . . . . . . . . . . . . . . . . . . . . . . . . . . . . . .26 Deleting quarantined items. . . . . . . . . . . . . . . . . . . . . . . . . . . . . . . . . . . . . . . . . . . . . . . . . . . . . . . . . .27 Restoring quarantined items . . . . . . . . . . . . . . . . . . . . . . . . . . . . . . . . . . . . . . . . . . . . . . . . . . . . . . . .28 4: Shields . . . . . . . . . . . . . . . . . . . . . . . . . . . . . . . . . . . . . . . . . . . . . . . . . . . . . . . . . . .31 Setting real-time active protection . . . . . . . . . . . . . . . . . . . . . . . . . . . . . . . . . . . . . . . . . . . . . . . . . . . .32 Setting browser protection . . . . . . . . . . . . . . . . . . . . . . . . . . . . . . . . . . . . . . . . . . . . . . . . . . . . . . . . . .35 Setting network protection . . . . . . . . . . . . . . . . . . . . . . . . . . . . . . . . . . . . . . . . . . . . . . . . . . . . . . . . . .37 5: Firewall. . . . . . . . . . . . . . . . . . . . . . . . . . . . . . . . . . . . . . . . . . . . . . . . . . . . . . . . . . .41 Enabling or disabling firewall filtering . . . . . . . . . . . . . . . . . . . . . . . . . . . . . . . . . . . . . . . . . . . . . . . . . .42 Adjusting security levels . . . . . . . . . . . . . . . . . . . . . . . . . . . . . . . . . . . . . . . . . . . . . . . . . . . . . . . . . . . .43 Adjusting network security settings . . . . . . . . . . . . . . . . . . . . . . . . . . . . . . . . . . . . . . . . . . . . . . . .43 Creating a trusted and untrusted global sites list . . . . . . . . . . . . . . . . . . . . . . . . . . . . . . . . . . . . . .47 Monitoring the processes for applications . . . . . . . . . . . . . . . . . . . . . . . . . . . . . . . . . . . . . . . . . . . . . .49 Managing application traffic . . . . . . . . . . . . . . . . . . . . . . . . . . . . . . . . . . . . . . . . . . . . . . . . . . . . . . . . .50 Managing firewall alert notifications . . . . . . . . . . . . . . . . . . . . . . . . . . . . . . . . . . . . . . . . . . . . . . . . . . .53 6: Sync and Sharing . . . . . . . . . . . . . . . . . . . . . . . . . . . . . . . . . . . . . . . . . . . . . . . . . .57 Creating a data protection plan . . . . . . . . . . . . . . . . . . . . . . . . . . . . . . . . . . . . . . . . . . . . . . . . . . . . . .58 Decide what files to protect . . . . . . . . . . . . . . . . . . . . . . . . . . . . . . . . . . . . . . . . . . . . . . . . . . . . . .58 Locate and organize important files . . . . . . . . . . . . . . . . . . . . . . . . . . . . . . . . . . . . . . . . . . . . . . . .58 Setting up synchronized folders . . . . . . . . . . . . . . . . . . . . . . . . . . . . . . . . . . . . . . . . . . . . . . . . . . . . . .60 Configuring synchronized folders (first-time setup) . . . . . . . . . . . . . . . . . . . . . . . . . . . . . . . . . . . .60 Adding synchronized folders . . . . . . . . . . . . . . . . . . . . . . . . . . . . . . . . . . . . . . . . . . . . . . . . . . . . .63 Removing folders from synchronization. . . . . . . . . . . . . . . . . . . . . . . . . . . . . . . . . . . . . . . . . . . . .65 Contents iii Synchronizing data on multiple computers. . . . . . . . . . . . . . . . . . . . . . . . . . . . . . . . . . . . . . . . . . . . . .66 Synchronizing data between two computers . . . . . . . . . . . . . . . . . . . . . . . . . . . . . . . . . . . . . . . . .66 Synchronizing data between three or more computers . . . . . . . . . . . . . . . . . . . . . . . . . . . . . . . . .70 Using the Magic Briefcase . . . . . . . . . . . . . . . . . . . . . . . . . . . . . . . . . . . . . . . . . . . . . . . . . . . . . . . . . .71 Using the Webroot File Manager . . . . . . . . . . . . . . . . . . . . . . . . . . . . . . . . . . . . . . . . . . . . . . . . . . . . .72 Menus . . . . . . . . . . . . . . . . . . . . . . . . . . . . . . . . . . . . . . . . . . . . . . . . . . . . . . . . . . . . . . . . . . . . . .74 Toolbar. . . . . . . . . . . . . . . . . . . . . . . . . . . . . . . . . . . . . . . . . . . . . . . . . . . . . . . . . . . . . . . . . . . . . .74 Left panel (folder tree) . . . . . . . . . . . . . . . . . . . . . . . . . . . . . . . . . . . . . . . . . . . . . . . . . . . . . . . . . .74 Middle panel . . . . . . . . . . . . . . . . . . . . . . . . . . . . . . . . . . . . . . . . . . . . . . . . . . . . . . . . . . . . . . . . .75 Status bar (bottom taskbar) . . . . . . . . . . . . . . . . . . . . . . . . . . . . . . . . . . . . . . . . . . . . . . . . . . . . . .75 Commands . . . . . . . . . . . . . . . . . . . . . . . . . . . . . . . . . . . . . . . . . . . . . . . . . . . . . . . . . . . . . . . . . .76 Copying files to the Web Archive . . . . . . . . . . . . . . . . . . . . . . . . . . . . . . . . . . . . . . . . . . . . . . . . . . . . .79 Managing files in the MyData page . . . . . . . . . . . . . . . . . . . . . . . . . . . . . . . . . . . . . . . . . . . . . . . . . . .80 My Folders and Files . . . . . . . . . . . . . . . . . . . . . . . . . . . . . . . . . . . . . . . . . . . . . . . . . . . . . . . . . . .81 Recent Events . . . . . . . . . . . . . . . . . . . . . . . . . . . . . . . . . . . . . . . . . . . . . . . . . . . . . . . . . . . . . . . .83 Photos . . . . . . . . . . . . . . . . . . . . . . . . . . . . . . . . . . . . . . . . . . . . . . . . . . . . . . . . . . . . . . . . . . . . . .83 Accessing files remotely. . . . . . . . . . . . . . . . . . . . . . . . . . . . . . . . . . . . . . . . . . . . . . . . . . . . . . . . . . . .84 Downloading files. . . . . . . . . . . . . . . . . . . . . . . . . . . . . . . . . . . . . . . . . . . . . . . . . . . . . . . . . . . . . .85 Downloading photo albums . . . . . . . . . . . . . . . . . . . . . . . . . . . . . . . . . . . . . . . . . . . . . . . . . . . . . .86 Editing files remotely . . . . . . . . . . . . . . . . . . . . . . . . . . . . . . . . . . . . . . . . . . . . . . . . . . . . . . . . . . .87 Managing photo albums . . . . . . . . . . . . . . . . . . . . . . . . . . . . . . . . . . . . . . . . . . . . . . . . . . . . . . . . . . . .89 Sharing photo albums with others . . . . . . . . . . . . . . . . . . . . . . . . . . . . . . . . . . . . . . . . . . . . . . . . . . . .93 Publishing photo albums to Facebook . . . . . . . . . . . . . . . . . . . . . . . . . . . . . . . . . . . . . . . . . . . . . . . . .95 Sending files to others . . . . . . . . . . . . . . . . . . . . . . . . . . . . . . . . . . . . . . . . . . . . . . . . . . . . . . . . . . . . .96 Restoring data . . . . . . . . . . . . . . . . . . . . . . . . . . . . . . . . . . . . . . . . . . . . . . . . . . . . . . . . . . . . . . . . . . .98 Restoring all data to a new computer . . . . . . . . . . . . . . . . . . . . . . . . . . . . . . . . . . . . . . . . . . . . . .99 Retrieving an older version of a file . . . . . . . . . . . . . . . . . . . . . . . . . . . . . . . . . . . . . . . . . . . . . . .102 Retrieving a file or folder you accidentally deleted . . . . . . . . . . . . . . . . . . . . . . . . . . . . . . . . . . .103 Restoring files from the Web Archive . . . . . . . . . . . . . . . . . . . . . . . . . . . . . . . . . . . . . . . . . . . . .103 Adding more storage space . . . . . . . . . . . . . . . . . . . . . . . . . . . . . . . . . . . . . . . . . . . . . . . . . . . . . . . .104 7: System Cleaner . . . . . . . . . . . . . . . . . . . . . . . . . . . . . . . . . . . . . . . . . . . . . . . . . . .105 Changing cleanup options for Internet browsers . . . . . . . . . . . . . . . . . . . . . . . . . . . . . . . . . . . . . . . .106 Changing cleanup options for Windows . . . . . . . . . . . . . . . . . . . . . . . . . . . . . . . . . . . . . . . . . . . . . . .109 Changing cleanup options for third-party applications . . . . . . . . . . . . . . . . . . . . . . . . . . . . . . . . . . . .113 Making deleted items unrecoverable . . . . . . . . . . . . . . . . . . . . . . . . . . . . . . . . . . . . . . . . . . . . . . . . .114 Running an on-demand cleanup . . . . . . . . . . . . . . . . . . . . . . . . . . . . . . . . . . . . . . . . . . . . . . . . . . . .116 Creating scheduled cleanups . . . . . . . . . . . . . . . . . . . . . . . . . . . . . . . . . . . . . . . . . . . . . . . . . . . . . . .117 8: Password Management . . . . . . . . . . . . . . . . . . . . . . . . . . . . . . . . . . . . . . . . . . . .119 Creating sites for password management . . . . . . . . . . . . . . . . . . . . . . . . . . . . . . . . . . . . . . . . . . . . .120 Creating sites from your browser . . . . . . . . . . . . . . . . . . . . . . . . . . . . . . . . . . . . . . . . . . . . . . . . .120 Creating sites using Save All Entered Data . . . . . . . . . . . . . . . . . . . . . . . . . . . . . . . . . . . . . . . . .123 Creating sites from My Webroot . . . . . . . . . . . . . . . . . . . . . . . . . . . . . . . . . . . . . . . . . . . . . . . . .125 Defining multiple logins for a single Web site . . . . . . . . . . . . . . . . . . . . . . . . . . . . . . . . . . . . . . .128 Updating sites . . . . . . . . . . . . . . . . . . . . . . . . . . . . . . . . . . . . . . . . . . . . . . . . . . . . . . . . . . . . . . .128 Using password management . . . . . . . . . . . . . . . . . . . . . . . . . . . . . . . . . . . . . . . . . . . . . . . . . . . . . .132 Logging in to a site. . . . . . . . . . . . . . . . . . . . . . . . . . . . . . . . . . . . . . . . . . . . . . . . . . . . . . . . . . . .132 Logging in to a Web page with multiple site definitions . . . . . . . . . . . . . . . . . . . . . . . . . . . . . . . .133 Creating and using Form Fill profiles . . . . . . . . . . . . . . . . . . . . . . . . . . . . . . . . . . . . . . . . . . . . . . . . .134 Creating profiles from your browser. . . . . . . . . . . . . . . . . . . . . . . . . . . . . . . . . . . . . . . . . . . . . . .134 Creating profiles from My Webroot . . . . . . . . . . . . . . . . . . . . . . . . . . . . . . . . . . . . . . . . . . . . . . .136 Using Form Fill profiles . . . . . . . . . . . . . . . . . . . . . . . . . . . . . . . . . . . . . . . . . . . . . . . . . . . . . . . .138 Updating Form Fill profiles . . . . . . . . . . . . . . . . . . . . . . . . . . . . . . . . . . . . . . . . . . . . . . . . . . . . . .139 Generating a secure password . . . . . . . . . . . . . . . . . . . . . . . . . . . . . . . . . . . . . . . . . . . . . . . . . . . . .140 iv Contents Importing passwords from other applications. . . . . . . . . . . . . . . . . . . . . . . . . . . . . . . . . . . . . . . . . . .142 Importing passwords using My Webroot . . . . . . . . . . . . . . . . . . . . . . . . . . . . . . . . . . . . . . . . . . .142 Importing passwords using the Webroot toolbar . . . . . . . . . . . . . . . . . . . . . . . . . . . . . . . . . . . . .143 Managing sites in the MyIdentity page . . . . . . . . . . . . . . . . . . . . . . . . . . . . . . . . . . . . . . . . . . . . . . . .144 Setting Password Manager preferences . . . . . . . . . . . . . . . . . . . . . . . . . . . . . . . . . . . . . . . . . . . . . .146 Creating Bookmarklets . . . . . . . . . . . . . . . . . . . . . . . . . . . . . . . . . . . . . . . . . . . . . . . . . . . . . . . . . . . .148 Exporting user names and passwords . . . . . . . . . . . . . . . . . . . . . . . . . . . . . . . . . . . . . . . . . . . . . . . .150 Exporting data by using My Webroot . . . . . . . . . . . . . . . . . . . . . . . . . . . . . . . . . . . . . . . . . . . . . .150 Exporting data by using the Webroot toolbar. . . . . . . . . . . . . . . . . . . . . . . . . . . . . . . . . . . . . . . .151 9: Secure Browsing. . . . . . . . . . . . . . . . . . . . . . . . . . . . . . . . . . . . . . . . . . . . . . . . . .153 Enabling or disabling secure browsing. . . . . . . . . . . . . . . . . . . . . . . . . . . . . . . . . . . . . . . . . . . . . . . .154 Using the Secure Browsing Manager. . . . . . . . . . . . . . . . . . . . . . . . . . . . . . . . . . . . . . . . . . . . . . . . .155 Using the Secure Browsing Manager while surfing . . . . . . . . . . . . . . . . . . . . . . . . . . . . . . . . . . .155 Using the Secure Browsing Manager while searching . . . . . . . . . . . . . . . . . . . . . . . . . . . . . . . .156 10:Anti-Spam Protection . . . . . . . . . . . . . . . . . . . . . . . . . . . . . . . . . . . . . . . . . . . . . .159 Enabling or disabling anti-spam protection . . . . . . . . . . . . . . . . . . . . . . . . . . . . . . . . . . . . . . . . . . . .160 Approving or blocking email messages . . . . . . . . . . . . . . . . . . . . . . . . . . . . . . . . . . . . . . . . . . . . . . .162 Viewing spam-blocking statistics . . . . . . . . . . . . . . . . . . . . . . . . . . . . . . . . . . . . . . . . . . . . . . . . . . . .163 11:Anti-Phishing Protection . . . . . . . . . . . . . . . . . . . . . . . . . . . . . . . . . . . . . . . . . . .165 Enabling or disabling anti-phishing protection . . . . . . . . . . . . . . . . . . . . . . . . . . . . . . . . . . . . . . . . . .166 Using anti-phishing protection . . . . . . . . . . . . . . . . . . . . . . . . . . . . . . . . . . . . . . . . . . . . . . . . . . . . . .167 Using the Anti-Phishing Manager while browsing . . . . . . . . . . . . . . . . . . . . . . . . . . . . . . . . . . . .167 Using the Anti-Phishing Manager while searching. . . . . . . . . . . . . . . . . . . . . . . . . . . . . . . . . . . .168 12:My Account Management. . . . . . . . . . . . . . . . . . . . . . . . . . . . . . . . . . . . . . . . . . .169 Viewing account details . . . . . . . . . . . . . . . . . . . . . . . . . . . . . . . . . . . . . . . . . . . . . . . . . . . . . . . . . . .170 Editing your contact information and password . . . . . . . . . . . . . . . . . . . . . . . . . . . . . . . . . . . . . . . . .171 Managing licenses and additional products . . . . . . . . . . . . . . . . . . . . . . . . . . . . . . . . . . . . . . . . . . . .172 Creating Webroot support tickets . . . . . . . . . . . . . . . . . . . . . . . . . . . . . . . . . . . . . . . . . . . . . . . . . . . .173 13:Program Settings . . . . . . . . . . . . . . . . . . . . . . . . . . . . . . . . . . . . . . . . . . . . . . . . .175 Managing the schedule for scans and cleanups . . . . . . . . . . . . . . . . . . . . . . . . . . . . . . . . . . . . . . . .176 Viewing the system history . . . . . . . . . . . . . . . . . . . . . . . . . . . . . . . . . . . . . . . . . . . . . . . . . . . . . . . .177 Managing updates . . . . . . . . . . . . . . . . . . . . . . . . . . . . . . . . . . . . . . . . . . . . . . . . . . . . . . . . . . . . . . .178 Setting Gamer mode . . . . . . . . . . . . . . . . . . . . . . . . . . . . . . . . . . . . . . . . . . . . . . . . . . . . . . . . . . . . .180 Using a proxy server . . . . . . . . . . . . . . . . . . . . . . . . . . . . . . . . . . . . . . . . . . . . . . . . . . . . . . . . . . . . .182 Changing the language setting. . . . . . . . . . . . . . . . . . . . . . . . . . . . . . . . . . . . . . . . . . . . . . . . . . . . . .184 A: Webroot Support. . . . . . . . . . . . . . . . . . . . . . . . . . . . . . . . . . . . . . . . . . . . . . . . . .185 B: Uninstalling the program . . . . . . . . . . . . . . . . . . . . . . . . . . . . . . . . . . . . . . . . . . .187 C: Frequently Asked Questions . . . . . . . . . . . . . . . . . . . . . . . . . . . . . . . . . . . . . . . .189 Threat protection FAQs . . . . . . . . . . . . . . . . . . . . . . . . . . . . . . . . . . . . . . . . . . . . . . . . . . . . . . . . . . .190 What is malware and how does it get in my computer? . . . . . . . . . . . . . . . . . . . . . . . . . . . .190 How do I know if my computer is infected? . . . . . . . . . . . . . . . . . . . . . . . . . . . . . . . . . . . . . .190 Why does the Windows Security Center say that the Webroot software is turned off? . . . .191 Scan and Quarantine FAQs . . . . . . . . . . . . . . . . . . . . . . . . . . . . . . . . . . . . . . . . . . . . . . . . . . . . . . . .191 How do I know if the System Scanner found any threats? . . . . . . . . . . . . . . . . . . . . . . . . . .191 How does Webroot know the difference between malware and legitimate programs?. . . . .191 Contents v Can I work on my computer during a scan? . . . . . . . . . . . . . . . . . . . . . . . . . . . . . . . . . . . . .191 Can I quickly scan a USB or CD? . . . . . . . . . . . . . . . . . . . . . . . . . . . . . . . . . . . . . . . . . . . . .192 Are there times when I should run a scan myself? . . . . . . . . . . . . . . . . . . . . . . . . . . . . . . . .192 What should I do with items in Quarantine? . . . . . . . . . . . . . . . . . . . . . . . . . . . . . . . . . . . . .192 What are cookies and why does it find so many? . . . . . . . . . . . . . . . . . . . . . . . . . . . . . . . . .192 Shield FAQs . . . . . . . . . . . . . . . . . . . . . . . . . . . . . . . . . . . . . . . . . . . . . . . . . . . . . . . . . . . . . . . . . . . .193 How do I know if I should block or allow a download? . . . . . . . . . . . . . . . . . . . . . . . . . . . . .193 A Windows dialog says it found spyware, but no Webroot alert appeared. What do I do? . .193 Do I need shields if a firewall is running? . . . . . . . . . . . . . . . . . . . . . . . . . . . . . . . . . . . . . . .194 Firewall FAQs. . . . . . . . . . . . . . . . . . . . . . . . . . . . . . . . . . . . . . . . . . . . . . . . . . . . . . . . . . . . . . . . . . .194 How do I know if I should block or allow traffic? . . . . . . . . . . . . . . . . . . . . . . . . . . . . . . . . . .194 What are computer ports?. . . . . . . . . . . . . . . . . . . . . . . . . . . . . . . . . . . . . . . . . . . . . . . . . . .194 How is the Webroot Firewall different from the Webroot Shields? . . . . . . . . . . . . . . . . . . . .195 Sync and Sharing FAQs. . . . . . . . . . . . . . . . . . . . . . . . . . . . . . . . . . . . . . . . . . . . . . . . . . . . . . . . . . .196 Should I put my files in synchronized folders, the Magic Briefcase, or the Web Archive? . .196 How do I know if my data is safe?. . . . . . . . . . . . . . . . . . . . . . . . . . . . . . . . . . . . . . . . . . . . .196 What’s the difference between synchronization and backup? . . . . . . . . . . . . . . . . . . . . . . .196 Are modified files overwritten or saved as new versions?. . . . . . . . . . . . . . . . . . . . . . . . . . .196 Can I access my files from another computer? . . . . . . . . . . . . . . . . . . . . . . . . . . . . . . . . . . .196 Can I work on my computer during a synchronization job?. . . . . . . . . . . . . . . . . . . . . . . . . .197 Why are there green checkmarks next to my folders? . . . . . . . . . . . . . . . . . . . . . . . . . . . . .197 How do I create a photo album? . . . . . . . . . . . . . . . . . . . . . . . . . . . . . . . . . . . . . . . . . . . . . .197 System Cleaner FAQs . . . . . . . . . . . . . . . . . . . . . . . . . . . . . . . . . . . . . . . . . . . . . . . . . . . . . . . . . . . .197 Why should I use the System Cleaner? . . . . . . . . . . . . . . . . . . . . . . . . . . . . . . . . . . . . . . . .197 How are cleanups different from scans? . . . . . . . . . . . . . . . . . . . . . . . . . . . . . . . . . . . . . . . .197 Can files deleted during a cleanup ever be recovered? . . . . . . . . . . . . . . . . . . . . . . . . . . . .197 Password Manager FAQs . . . . . . . . . . . . . . . . . . . . . . . . . . . . . . . . . . . . . . . . . . . . . . . . . . . . . . . . .198 How do I use the Password Manager to store passwords? . . . . . . . . . . . . . . . . . . . . . . . . .198 How do I use the Password Manager to automatically fill in Web forms?. . . . . . . . . . . . . . .199 Can I use different passwords for different Web sites?. . . . . . . . . . . . . . . . . . . . . . . . . . . . .199 Can I use different passwords for the same Web site?. . . . . . . . . . . . . . . . . . . . . . . . . . . . .200 What if I don’t want the Password Manager to automatically fill in my password? . . . . . . . .200 What browsers work with the Password Manager? . . . . . . . . . . . . . . . . . . . . . . . . . . . . . . .200 Are my passwords and other personal data safe from hackers? . . . . . . . . . . . . . . . . . . . . .200 Secure Browsing and Anti-Phishing FAQs. . . . . . . . . . . . . . . . . . . . . . . . . . . . . . . . . . . . . . . . . . . . .201 How does Secure Browsing and Anti-Phishing work? . . . . . . . . . . . . . . . . . . . . . . . . . . . . .201 Can I still access a site that was blocked? . . . . . . . . . . . . . . . . . . . . . . . . . . . . . . . . . . . . . .201 What does “Unclassified Site” mean? . . . . . . . . . . . . . . . . . . . . . . . . . . . . . . . . . . . . . . . . . .201 What is phishing? . . . . . . . . . . . . . . . . . . . . . . . . . . . . . . . . . . . . . . . . . . . . . . . . . . . . . . . . .201 Anti-Spam FAQs . . . . . . . . . . . . . . . . . . . . . . . . . . . . . . . . . . . . . . . . . . . . . . . . . . . . . . . . . . . . . . . .202 What if a legitimate message gets classified as spam? . . . . . . . . . . . . . . . . . . . . . . . . . . . .202 What if spam gets through the filters?. . . . . . . . . . . . . . . . . . . . . . . . . . . . . . . . . . . . . . . . . .202 How do spammers get my email address? . . . . . . . . . . . . . . . . . . . . . . . . . . . . . . . . . . . . . .202 What’s the difference between spam and phishing?. . . . . . . . . . . . . . . . . . . . . . . . . . . . . . .203 How do I know if I’ve received a legitimate email or a phishing attempt? . . . . . . . . . . . . . . .203 What’s the difference between the Email Attachments shield and anti-spam protection? . .203 MyAccount FAQs . . . . . . . . . . . . . . . . . . . . . . . . . . . . . . . . . . . . . . . . . . . . . . . . . . . . . . . . . . . . . . . .203 Can I install the Webroot software on another computer? . . . . . . . . . . . . . . . . . . . . . . . . . .203 What should I do if I forget my account password?. . . . . . . . . . . . . . . . . . . . . . . . . . . . . . . .204 How do I find my keycode? . . . . . . . . . . . . . . . . . . . . . . . . . . . . . . . . . . . . . . . . . . . . . . . . . .204 Can other users access my online account?. . . . . . . . . . . . . . . . . . . . . . . . . . . . . . . . . . . . .205 Can multiple users access the Webroot software from one computer? . . . . . . . . . . . . . . . .205 Glossary . . . . . . . . . . . . . . . . . . . . . . . . . . . . . . . . . . . . . . . . . . . . . . . . . . . . . . . . . . 207 Index . . . . . . . . . . . . . . . . . . . . . . . . . . . . . . . . . . . . . . . . . . . . . . . . . . . . . . . . . . . . . 215 vi Contents 1: Getting Started This guide describes how to use the Webroot® Internet Security Complete software. This integrated suite delivers complete protection against viruses, spyware, hackers, spam, and other online threats. Multi-layered identity protection encrypts your passwords and private information so you can shop and bank safely. A unique online account enables you to securely access your passwords, personal files, and photos. To get started using the Webroot software, see the following topics: • “Creating a Webroot account” on page 2 • “Signing in to your Webroot account” on page 4 • “Using the main interface” on page 5 • “Using the Webroot system tray menu” on page 7 • “Viewing protection status” on page 8 • “Responding to alerts” on page 9 • “Responding to notifications” on page 11 • “Using My Webroot” on page 12 • “Using the Webroot toolbar in your browser” on page 14 1: Getting Started 1 Creating a Webroot account Your Webroot account includes your software license status and provides access to certain tasks, such as upgrading your software and installing it on another computer (if you purchased a multiuser license). The account is available online through My Webroot, which is your personalized Web site available 24 hours a day, every day of the year. You must create an account to access functions for the Sync and Sharing Manager and the Password Manager. To create a Webroot account: 1. Make sure you are connected to the Internet. 2. Open the Webroot main interface by double-clicking the Webroot icon tray. in the system 3. From the taskbar at bottom of the Home panel, click My Account. The My Account panel opens and shows your keycode, version number, and other information about your subscription. 4. Click the Manage My Account button at the bottom of the panel. If you have not previously created an account, an account creation dialog opens, as shown in the following example. (If you have previously created an account, the My Webroot site opens in a browser and you do not need to follow these instructions.) 2 1: Getting Started 5. Click the Create account button and follow the on-screen instructions. Note The Webroot software blocks certain terms in user names, such as obscene words. If you use a term on our “blocked” list, your account creation may be rejected. If you experience problems creating an account, contact Webroot Support. When you complete the account creation process, your account information is provided online through My Webroot, which is your personalized Web site available 24 hours a day, every day of the year. 6. To access My Webroot, you can click the Manage My Account button again. You can also open a Web browser and enter https://www.webroot.com/mywebroot in the address bar. When the Sign In dialog opens, enter your user name and password. Note If you did not complete all the steps above or if you did not enter a valid email address, account creation will fail. If this happens, you can complete the process by following steps 1-4 above. When a dialog opens that says your account has not been activated, click the Activate account button and follow the on-screen instructions that open in your Web browser. 1: Getting Started 3 Signing in to your Webroot account You can log in to your Webroot account to access software license information and perform certain tasks, such as upgrading your software and installing it on another computer (if you purchased a multi-user license). The account is available online 24 hours a day, every day of the year from My Webroot (see “Using My Webroot” on page 12). You must sign in to your account to access functions for the Sync and Sharing Manager and the Password Manager. If you have not yet created an account, see “Creating a Webroot account” on page 2. To sign in to your Webroot account: 1. Right-click the Webroot icon menu. in the system tray and click Sign In from the pop-up The Sign In dialog opens. 2. Enter your user name (your email address) and password, then click the Sign In button. You can now access your online account (see “Using My Webroot” on page 12). Note If you cannot remember your account password, click Forgot Your Password?. In the dialog that opens, enter your email address and click Send Email. Webroot sends a message to your email address with instructions for resetting your password. 4 1: Getting Started Using the main interface If you want to check on system status or change some settings, you can open the Webroot software’s main interface by doing either of the following: • Double-click the Webroot icon in the system tray. The system tray is located in the lower right corner of your computer screen desktop. • Open the Windows Start menu, click All Programs (or Programs), click Webroot, then click the name of your Webroot software version. • Double-click the Webroot icon on your Windows desktop: The main interface opens and displays the Home panel, which provides access to all functions and notifications for the Webroot software. Home panel Status color (green, yellow, or red) Green: Your computer is secure. Yellow: A message requires your attention. Red: A critical item requires your intervention. See how button Opens another panel that shows a status of your computer’s security. 1: Getting Started 5 Home panel (continued) 6 PC Security When you point your mouse to PC Security, the Edit settings button appears. Click this button to change scanning options, change shield settings, manage quarantined items, and manage firewall settings. For more information, see Chapter 2, “Security Scans” on page 15; Chapter 3, “Quarantine” on page 25; Chapter 4, “Shields” on page 31; and Chapter 5, “Firewall” on page 41. When you click Scan now, the program launches a system scan for malware. See “Scanning for threats” on page 16. Sync & Sharing When you click Manage files, another panel opens where you can access Sync and Sharing functions. For more information, see Chapter 6, “Sync and Sharing” on page 57. Note: If you have not yet created an account or configured synchronized files, the Sync & Sharing panel is displayed in yellow with a Set up now button. Click this button to begin. For instructions, see “Configuring synchronized folders (first-time setup)” on page 60. System Cleaner When you point your mouse to System Cleaner, the Edit settings button appears. Click this button to access System Cleaner functions. See Chapter 7, “System Cleaner” on page 105. When you click Clean system, the Webroot software removes Internet traces and unnecessary files. See “Running an on-demand cleanup” on page 116. Identity & Privacy When you click Manage now, another panel opens where you can enable the Secure Browsing Manager, the Anti-Spam Manager, the Anti-Phishing Manager, and the Password Manager. See Chapter 8, “Password Management” on page 119; Chapter 9, “Secure Browsing” on page 153; Chapter 10, “Anti-Spam Protection” on page 159; and Chapter 11, “Anti-Phishing Protection” on page 165. Note: If you have not yet created an account, the Identity & Privacy panel is displayed in yellow with a Set up now button. Help Opens the main Help file. My Account Opens the My Account panel, where you can view subscription information and access a link for managing your account in My Webroot. See Chapter 12, “My Account Management” on page 169. Settings Opens the Settings panel, where you can modify scanning schedules, view the system history, set program update options, set Gamer mode, and specify settings for a proxy server. See Chapter 13, “Program Settings” on page 175. Support Opens the Support panel, which provides Webroot Technical Support numbers and links. Notifications Opens the Notifications panel, which provides a list of status alerts. See “Responding to notifications” on page 11. 1: Getting Started Using the Webroot system tray menu After you install the Webroot software, a Webroot icon opens in the Windows system tray, located in the bottom right of your computer desktop. This icon provides access to Webroot’s system tray menu and some common Webroot functions. To open the system tray menu, right-click on the Webroot icon . The menu provides the following selections: System Tray Menu Home Launches the main interface. Scan Now Launches the System Scanner. The icon changes to a Busy state “Scanning for threats” on page 16. Cleanup Now Deletes Internet traces and unnecessary files. The icon changes to a Busy state . See “Running an on-demand cleanup” on page 116. Manage Sync Opens the Webroot File Manager. See “Using the Webroot File Manager” on page 72. Access Sync Files Online Launches an Internet browser and opens the MyData page in My Webroot. See “Managing files in the MyData page” on page 80. Manage Passwords Launches an Internet browser and opens the MyIdentity page in My Webroot. See “Managing sites in the MyIdentity page” on page 144. Turn ON/OFF Gamer Mode Turns Gamer mode on or off. See “Setting Gamer mode” on page 180. Help Launches the main Help file. . See Launch My Account Launches an Internet browser and opens My Webroot. See “Using My Webroot” on page 12. Sign In/Sign Out If you are not signed in to your Webroot account, this selection displays “Sign In” and launches a dialog window for you to enter your name and password to access your account. If you are signed in already, this selection displays “Sign Out” and logs out of your account. Close Closes the Webroot software main interface. Note: Selecting “Close” does not stop currently active or scheduled tasks, such as scans. 1: Getting Started 7 Viewing protection status To show your computer’s overall protection status, areas of the Webroot user interface change colors, as follows: Main Interface Color Icon Description Green Your computer is secure. Yellow One or more messages require your attention. Red One or more critical items require your intervention. To view protection status: 1. Open the Home panel of the Webroot software’s main interface by double-clicking the Webroot icon in the system tray. 2. From the Home panel, you can read a short description about the issue. The panel may also provide buttons for how to fix the issue or how to view more detailed information: 8 • Fix it now. The Webroot software will resolve the situation. The action it takes depends on the issue. For example, if you turned off an important shield, it will turn it back on. • View Details. The Webroot software opens a panel where you can view more information and fix the issue. 1: Getting Started Responding to alerts If the Webroot software needs to inform you about an important system status, it opens a pop-up alert in the middle of your computer screen or a balloon alert from the system tray, as follows: Alert methods Pop-up alerts Appear in the middle of the computer screen and require immediate action. See “Responding to pop-up alerts” after this table. Balloon alerts Open from the system tray and may be informational or require action. See “Responding to balloon alerts” on page 10. Responding to pop-up alerts The Webroot software opens a pop-up alert when it detects an item trying to download to your computer and it cannot determine whether this item is a threat or a legitimate program. For example, the Webroot Shields may open an alert if you are downloading a new toolbar for your browser. Toolbars are classified as Browser Helper Objects (BHOs), and although most BHOs are legitimate, some are part of spyware that can download without your knowledge. Because Webroot cannot determine if you want this toolbar, you need to respond by selecting Allow or Block. If you do not respond within the allotted time shown in the alert counter (usually 60 seconds), the Webroot Shields automatically block the activity. Note If a pop-up alert opens and you aren’t certain whether to allow or block the detected item, your safest action is to block it. The name of the file trying to download is displayed in the alert box. Click Show Details for more information or contact Webroot Support. To respond to pop-up alerts: 1. Read the alert text to determine what type of program is attempting to download to your computer. You can click the arrow next to Show Details to view the name, file name, company, and copyright of the program. The following example shows an alert detected by the Webroot Shields. 1: Getting Started 9 Note The Webroot Firewall may occasionally display alerts, which look a little different. See “Managing firewall alert notifications” on page 53. 2. Click the Block button if you do not recognize the program and were not trying to download anything as you viewed pages on the Internet. or Click the Allow button if you do recognize the program and you are purposely downloading it. Note Some alerts provide an Always perform the selected action checkbox. If Webroot frequently detects the same item, you can select this checkbox so Webroot will always allow or block the item in the future. Responding to balloon alerts If the Webroot software needs to report important system status or an issue that requires your attention, it opens a balloon alert near the Webroot icon in the system tray. These alerts are only visible for a short time (maximum 30 seconds) depending on the level of importance: • Information only: Appears for 10 seconds and provides status information. You do not need to take action. • Action: Appears for 15 seconds and provides a link for you to click and view more information. These alerts require you to take action to resolve an issue. • Critical action: Appears for 20 to 30 seconds and provides a link for you to click and view more information. These alerts require you to take action to resolve a critical issue. To respond to balloon alerts: 1. If you notice a link in the balloon alert, such as View Notifications, click the link. The Webroot software’s main interface opens with the Notifications panel displayed. 2. Take action for each alert displayed in the Notifications panel. For further instructions, see “Responding to notifications” on page 11. 10 1: Getting Started Note If the alert disappears before you can click on the link, open the main interface (double-click the Webroot icon in the system tray), then click Notifications at the bottom taskbar. The Notifications panel shows all alerts that require your attention. Responding to notifications The Notifications panel shows alerts that may require you to take an action. Depending on the issue, the notification includes instructions and buttons that guide you to managing and resolving the issue. To respond to notifications: 1. Open the Notifications panel by doing either of the following: • From the system tray, click the View Notifications link from an alert balloon. -or • From the main interface’s Home panel, click Notifications in the bottom taskbar. The Notifications panel opens. 2. Click on an item in the Summary pane to display more information at the right. 1: Getting Started 11 3. Read the details description and respond by clicking links or buttons for your desired action. For some types of notifications, you can select the checkbox for Always perform the selected action, so you do not need to respond to the same alert again. Once you respond to a notification, it no longer appears in the Notifications panel and is moved to the History panel (under Settings). See “Viewing the system history” on page 177. Using My Webroot My Webroot is your personalized Webroot Web site that is available 24 hours a day, every day of the year. From My Webroot, you can log in to your Webroot account to access your software license status and certain tasks, such as upgrading your software and installing it on another computer (if you purchased a multi-user license). You can access My Webroot from any computer. My Webroot provides 24x7 access to functions for the Sync and Sharing Manager and the Password Manager. Note You must create an account to access My Webroot. If you have not yet created an account, see “Creating a Webroot account” on page 2. You can open My Webroot by doing either of the following: • 12 Open your browser and enter https://www.webroot.com/mywebroot. 1: Getting Started • Open the main interface (double-click the Webroot icon in the system tray). From the taskbar at bottom of the Home panel, click My Account. When the My Account panel opens, click the Manage My Account button. • Open your browser and click My Webroot from the Webroot toolbar. If you are not signed in already, My Webroot opens with a Sign In panel on the right, as shown below. Enter your user name (email address) and password, then click the Sign in button. If you are signed in, Webroot bypasses this screen and goes directly to your account. The following table describes the pages available in My Webroot. My Webroot pages Home Serves as the main dashboard to all My Webroot functions available with your subscription and license. MyAccount Shows your account details and software license information. See Chapter 12, “My Account Management” on page 169. MyData Allows you to manage files and photos in the Sync and Sharing Manager. See Chapter 6, “Sync and Sharing” on page 57. 1: Getting Started 13 My Webroot pages MyIdentity Allows you to manage passwords and form-fill information in the Password Manager. See Chapter 8, “Password Management” on page 119. Using the Webroot toolbar in your browser After you install the Webroot software, a Webroot toolbar appears in Internet Explorer or Firefox browsers. Caution Do not disable or uninstall the Webroot toolbar. This may result in unexpected behavior and will disable access to some Webroot software functionality. The toolbar is shown in the following example. Note If you install a new browser later (after installing the Webroot program), the Webroot toolbar will not appear in that browser until the next program update. If you want to install the Webroot toolbar right away, close your browser, then go to the Windows Start menu, select All Programs (or Programs), Webroot, Tools, Install Webroot Toolbar. Webroot will download and install the toolbar. The following table describes the items in the toolbar. Webroot toolbar selections 14 Saved Sites Opens your list of password-managed Web sites. See Chapter 8, “Password Management” on page 119. My Identity Tools Opens a menu of Password Manager functions. See Chapter 8, “Password Management” on page 119. My Webroot Launches My Webroot, where you can manage your Webroot account. See Chapter 12, “My Account Management” on page 169. Sign in/Sign out Logs in to or out of your Webroot account. See “Signing in to your Webroot account” on page 4. 1: Getting Started 2: Security Scans The System Scanner searches all areas of your computer where potential threats can hide, including drives, files, the Windows registry, and system memory. It looks for any files or other items that match our security definitions (a set of fingerprints that characterize potential threats). When it detects items, it takes one of the following actions: • For definite threats (positive matches with security definitions), the System Scanner removes the items from their current locations and sends them to a holding area, called Quarantine, where they are rendered inoperable and cannot cause any harm. • For programs that are classified as “potentially unwanted applications,” the System Scanner opens a notification about what it found. You can decide whether to send the item to Quarantine or ignore it. • For viruses, the System Scanner removes the infected portions of the file during a cleaning process. It keeps the cleaned file in its original location and sends a copy of the corrupted file to Quarantine. The System Scanner is preconfigured to scan your computer automatically at optimal times, without disrupting your work. You can also disable automated scanning and run the System Scanner manually. To use the System Scanner, see the following topics: • “Scanning for threats” on page 16 • “Viewing scan details” on page 18 • “Customizing scan options” on page 21 • “Creating a scan schedule” on page 23 2: Security Scans 15 Scanning for threats Although the System Scanner is preconfigured for automated scanning, you can run an immediate scan yourself at any time. You can start a scan from the Webroot software’s main interface, from the system tray menu, or from Windows Explorer. Methods for launching a manual scan Main interface To run a scan from the main interface: 1. Open the Webroot main interface by doubleclicking the Webroot icon in the system tray. 2. Click the Scan now button in the PC Security panel. To view its progress or to stop the scan: The PC Security panel turns black and shows the scan progress. To stop or pause the scan, click View details to open the Scan in Progress panel and select either the Stop Scan or Pause Scan buttons. System tray menu To run a scan from the system tray: 1. Open the Webroot main interface by doubleclicking the Webroot icon in the system tray. 2. Click Scan Now. The Webroot icon displays a turning dial to indicate it’s busy scanning: . During the scan, the system tray menu provides additional options for pausing or stopping the scan. If you want to see scan details, click Home. The Scan in Progress panel opens (see the illustration below this table). 16 2: Security Scans Methods for launching a manual scan (continued) Windows Explorer To run a scan from Windows Explorer: 1. Open Windows Explorer. 2. Right-click the file, folder, or drive you want to scan. From the pop-up menu, select Perform Secure Scan. The system tray icon displays a turning dial to indicate it's busy scanning: . During the scan, the system tray menu provides additional options for pausing or stopping the scan. If you want to see scan details, click Home. The Scan in Progress panel opens (see the illustration below this table). The Scan in Progress panel shows the items as they are detected. When the scan completes, the Webroot software takes one of the following actions: • For definite threats (positive matches with security definitions), the System Scanner removes the items from their current locations and sends them to a holding area, called Quarantine, where they are rendered inoperable and cannot cause any harm. The Status changes to “Quarantined.” For more information, see Chapter 3, “Quarantine” on page 25. • For viruses, the System Scanner removes the infected portions of the file during a cleaning process. It keeps the cleaned file in its original location and sends a copy of the corrupted file to Quarantine. The status changes to “Cleaned.” • For programs that are classified as “potentially unwanted applications,” the System Scanner does not automatically quarantine the items. Instead, it marks the status as “Suspect,” as shown in the following example. You must take action yourself by selecting the item in the panel and choosing either the Quarantine selected items or Ignore selected items button. 2: Security Scans 17 After the Webroot software manages the items, it opens a notification in the system tray. You can click View Details to see more information about what items were quarantined. (If the alert closes before you have a chance to click the link, point your mouse to the PC Security panel, click the Edit settings button, then click View scan details in the Scan tab.) See the next section, “Viewing scan details,” for more information. Viewing scan details You can view results of the last scan from the Scan panel. To view scan details: 1. Open the Webroot main interface by double-clicking the Webroot icon tray. in the system 2. From the Home panel, click the Edit settings button under PC Security. (Point your mouse to the panel to display the Edit settings button.) The PC Security panel opens. 18 2: Security Scans 3. Make sure the Scan tab is selected. 4. Under Last scan, click View scan details. Another panel opens and provides details about detected items. See the following table for a description of the Scan Complete panel. Scan details What we found Name and description of the item. You can click the plus sign to the left of the item to view the directory where it was found. Risk The red-orange bars show the risk level of the selected item. Multiple bars indicate a higher risk, as follows: (low) (moderate) (high) (very high) (critical) 2: Security Scans 19 Scan details (continued) 20 Status This column shows how the System Scanner managed the item: • Quarantined. The item was moved to Quarantine, where it was rendered inoperable and cannot harm your computer. For more information, see Chapter 3, “Quarantine” on page 25. If you see a “Quarantined Error” status, contact Webroot Support. • Suspect. The item is classified as a “potentially unwanted application” and was not moved to Quarantine. You can decide to quarantine the item or keep it. If the scan launched while the main interface was closed, Webroot opens a notification that it completed the scan and found a potentially unwanted application. In this case, go to the Notifications panel to quarantine or keep the item. See “Responding to notifications” on page 11. • Removed. The item was deleted before the System Scanner quarantined it. This might happen if you are running another security program that removed it or if you manually deleted the file yourself during the scan. Any removed items are no longer a threat to your computer. • Cleaned. The item was managed by a virus-cleaning process that removed infected portions of the file and restored the cleaned file to your computer in its original location. A copy of the corrupted file is now in Quarantine. The cleaned file is safe to use; the file in Quarantine is not safe to use. In addition, the following status types can also appear if you managed an item yourself: • Deleted. You deleted the item from the Quarantine panel. See “Deleting quarantined items” on page 27. • Restored. You restored the item from the Quarantine panel. See “Restoring quarantined items” on page 28. • Ignored. You ignored a “Suspect” item in the Scan Complete panel. See “Scanning for threats” on page 16. Details If you don’t recognize an item and want to know more about it, click View details to the right for a pop-up description. 2: Security Scans Customizing scan options You can change the scan settings to customize the locations where the System Scanner searches for threats and the types of threats it locates. To customize scan settings: 1. Open the Webroot main interface by double-clicking the Webroot icon tray. in the system 2. From the Home panel, click the Edit settings button under PC Security. (Point your mouse to the panel to display the Edit settings button.) The PC Security panel opens. 3. Make sure the Scan tab is selected. 4. Select the Use custom scan settings checkbox and click Edit. The Advanced Scan Settings panel opens. Items with a checkmark are enabled and included in the next scan. 2: Security Scans 21 5. Select or deselect options by clicking the checkboxes. The following table describes each setting. 6. When you’re done, click Save. The System Scanner uses these settings for all future scans. Advanced scan settings Scan registry items Scans the computer’s registry, where spyware and other unwanted programs commonly create entries. Scan memory Scans the computer’s random access memory (RAM), where spyware and other unwanted programs commonly load into memory. Scan cookies Scans for third-party cookies that are included in the security definitions. Scan files Scans specific drives, directories, or files. Click the Choose button to open a pop-up dialog where you can specify areas to scan or ignore. Click in the checkboxes to deselect areas you don’t want to scan. Items with a checkmark are included in the scan; items without a checkmark are ignored. Click OK when you’re done. Only new files or files that Scans only the files that are new or modified from the last scan. Enabling this have been changed option decreases scan time significantly. Include compressed files Scans compressed files such as .zip, .rar, .lzh, and .cab files, where malware can hide. You may want to use this option after you have found spyware programs and you want to be sure that you have removed them. Enabling this option increases scan time significantly. (After the first scan with this option, the System Scanner skips compressed files that have not changed, thereby saving time.) If you download a compressed file in the future, you can scan just that file from Windows Explorer by right-clicking on the file and selecting Perform Secure Scan from the pop-up menu. Skip file types Scans specified file types only. Enter the extensions of file types you want the scan to ignore. For multiple entries, use a comma or semicolon to separate entries (for example: .mp3, .wma). Do not skip .dll, .exe, or .com file types, because malware typically hides in these types of files. Enable direct disk Scans for strains of spyware that hide themselves from the Windows scanning including rootkits operating system. 22 2: Security Scans Creating a scan schedule The System Scanner is preconfigured to run a scan at optimal times. If desired, you can disable automated scanning and set your own schedule. To create your own scan schedule: 1. Open the Webroot main interface by double-clicking the Webroot icon tray. in the system 2. From the bottom of the Home panel, click Settings in the taskbar. The Settings panel opens. 3. Click Scheduling. 4. Turn off scheduled scans by clicking the ON/OFF button, so the button changes to OFF. 5. In the drop-down box, make sure Scan is displayed, then click the Add action button. The Scheduling panel opens. 2: Security Scans 23 6. Under Perform action every, determine the scan schedule as follows: • In the first field, click the drop-down arrow to select hour, day, week, month, or when you log in. • Click in the checkboxes to select one or more days of the week. • In the At field, click the drop-down arrow to select a time of day. 7. Under Options, you can select a radio button to keep the Webroot recommended settings or choose custom settings. For a description of the custom settings, see “Customizing scan options” on page 21. 8. Click the Schedule button. The panel shows details of your scheduled scan. 9. If desired, you can edit, delete, or run the schedules from the Scheduling panel by clicking either Edit, Run Now, or Delete. 24 2: Security Scans 3: Quarantine The Webroot Quarantine is a holding area for potential threats. Items in Quarantine are rendered inoperable and cannot harm your computer. In the quarantine process, the System Scanner removes all traces and items associated with threats from their current locations. It then disables their operation by scrambling and compressing all associated items, so the threats can no longer harm your computer or steal your information. Once the items are rendered inoperable, the System Scanner moves them to Quarantine. If the System Scanner detects a virus, it removes infected portions of a file during a virus cleaning process. If the System Scanner can remove the virus successfully, it restores the cleaned file to your computer in its original location and places a copy of the corrupted file in Quarantine. The cleaned file is safe to use; the file in Quarantine is not safe to use. Once items are moved to Quarantine, your safest action is to simply keep them there. Items in Quarantine are disabled and cannot harm your computer. Keeping items in Quarantine also allows you to test your computer and determine if all your programs still work properly. If you discover that some legitimate programs cannot function after an item was moved to Quarantine, Webroot allows you to restore it. To manage the Quarantine, see the following topics: • “Viewing quarantined items” on page 26 • “Deleting quarantined items” on page 27 • “Restoring quarantined items” on page 28 3: Quarantine 25 Viewing quarantined items Once items are quarantined, you can view more information about them in the Quarantine panel. To view quarantined items: 1. Open the Webroot main interface by double-clicking the Webroot icon tray. in the system 2. From the Home panel, click the Edit settings button under PC Security. (Point your mouse to the panel to display the Edit settings button.) The PC Security panel opens. 3. Click the Quarantine tab. The Quarantine panel displays items that were previously detected during scans and moved to Quarantine. You can select an item to see more details in the right pane. The following table describes the item details. Item Details Name Name of the item currently selected in the list. Category Type of item currently selected in the list. For more information about types of threats, see the “Glossary” on page 207. Risk rating The red-orange bars show the risk level of the selected item. The more bars shown, the higher the risk. Description Description of the item. You can view more information about a selected item by clicking View more details online. (You must be connected to the Internet.) Once items are stored in Quarantine, you can keep them there (the recommended action) or do one of the following: 26 • Delete quarantined items permanently. If the Quarantine area gets too full, Webroot alerts you to remove some items. You can permanently delete an item if you’re sure it’s unwanted spyware or another type of threat. For instructions, see the next section, “Deleting quarantined items.” • Restore quarantined items. If you discover that a legitimate program won’t work properly when an item was moved to Quarantine, you can restore that item to its original location on the computer. For instructions, see “Restoring quarantined items” on page 28. 3: Quarantine Deleting quarantined items If desired, you can permanently delete items in Quarantine. Be aware that once you delete an item, it cannot be restored. Note Before deleting items in Quarantine, we recommend that you test your computer by opening and closing all your programs and performing a few tasks. In rare cases, programs classified as “spyware” may be an integral part of a legitimate application. To permanently delete quarantined items: 1. Open the Webroot main interface by double-clicking the Webroot icon tray. in the system 2. From the Home panel, click the Edit settings button under PC Security. (Point your mouse to the panel to display the Edit settings button.) The PC Security panel opens. 3. Click the Quarantine tab. The Quarantine panel opens with a list of quarantined items. 4. Select each item that you want to permanently delete or click Select All at the bottom of the panel. A checkmark next to the item shows that it is selected and will be deleted. 5. Click the Delete selected items button. 3: Quarantine 27 The item is removed from the Quarantine panel. If you check the last scan details (see “Viewing scan details” on page 18), the item is still listed, but with “Deleted” as its status. Restoring quarantined items You may need to restore a quarantined item if you discover that a program is not working correctly without it. In rare cases, a piece of spyware is an integral part of a legitimate program and is required to run that program. (Some components with copy protection may not restore from Quarantine properly. You must reinstall these programs from the original media or installation file.) Note Never restore a file with a detected virus. If the Webroot software was able to clean the file (remove the virus safely), it keeps the cleaned file in its original location and places a copy of the corrupted file in Quarantine. The cleaned file is safe to use; the file in Quarantine is not safe to use. To restore quarantined items: 1. Open the Webroot main interface by double-clicking the Webroot icon tray. in the system 2. From the Home panel, click the Edit settings button under PC Security. (Point your mouse to the panel to display the Edit settings button.) 28 3: Quarantine The PC Security panel opens. 3. Click the Quarantine tab. The Quarantine panel opens with a list of quarantined items. 4. Select each item that you want to restore. A checkmark next to the item shows that it is selected and will be restored. 5. Click the Restore selected items button. The Webroot software restores the selected items to their original locations and shows the restore status at the bottom of the panel. Note If a selected item is part of an email attachment, the Webroot software saves it to the location specified in the Always save to option of the Email Attachments shield or prompts you to select the location to restore the attachment (if you selected the Ask me where to save every file option). The item is removed from the Quarantine panel. If you check the last scan details (see “Viewing scan details” on page 18), the item is still listed, but with “Restored” as its status. 3: Quarantine 29 30 3: Quarantine 4: Shields Webroot Shields monitor functions related to your Web browser settings, network communications between your computer and the Internet, Windows system settings, Windows Startup programs, and email attachments. If a suspicious item tries downloading or running on your computer, Webroot Shields automatically block and quarantine the item. For some types of shields, an alert asks if you want to continue the download or block it. If you don’t respond to the alert within one minute, Webroot Shields automatically block the download. Webroot has already preconfigured the Webroot Shields for you, based on our recommended settings. You do not need to do anything. However, if you would like to modify the type of protection shields provide, you can change the settings as described in this chapter. To manage shield settings, see the following topics: 4: Shields • “Setting real-time active protection” on page 32 • “Setting browser protection” on page 35 • “Setting network protection” on page 37 31 Setting real-time active protection The Real-time Active Protection shields monitor your computer settings and activity. If these shields detect malware or viruses attempting to launch, they block these threats before they can damage your system. To set Real-time Active Protection shields: 1. Open the Webroot main interface by double-clicking the Webroot icon tray. in the system 2. From the Home panel, click the Edit settings button under PC Security. (Point your mouse to the panel to display the Edit settings button.) The PC Security panel opens. 3. Click the Shields tab. 4. Click Let me set my options. 5. Point your mouse to Real-time active protection and make sure the box to the left is checked. The Options pane displays the shield settings. Items with a checkmark are enabled. 6. If you want to change a shield setting, select the checkbox next to the shield name to disable (uncheck) or activate (check) an option. The following table describes the function of each Real-time Active Protection shield. 32 4: Shields Real-time Active Protection shield options File System shield If this shield detects a threat attempting to launch during write and read operations, it sends the item to Quarantine. Note: For read operations, the Webroot software can detect most, but not all file types. Execution shield If this shield detects a suspicious file trying to install or start, it sends the item to Quarantine. Startup Items shield If this shield detects malware or a virus attempting to add itself to the Windows startup list, it opens an alert where you can block or allow the file. (See “Responding to pop-up alerts” on page 9.) If you want to change the list of programs that start with Windows, click Edit options. The following dialog opens. To see more information about a program, click the executable name. (Not all programs provide additional details.) If you do not want a program to start with Windows, deselect its checkbox and click OK. Caution: Editing Startup Items is for advanced users. Windows and other programs may require some listed items, and if you remove them, your computer may not start properly. 4: Shields ActiveX shield If this shield detects ActiveX controls attempting to install on your computer, it opens an alert where you can block or allow the installation. (See “Responding to pop-up alerts” on page 9.) ADS shield If this shield detects programs or viruses that attempt to start from an Alternate Data Stream (ADS), it opens an alert where you can block or allow the installation. (See “Responding to pop-up alerts” on page 9.) 33 Real-time Active Protection shield options (continued) BHO shield If a Browser Helper Object (BHO) tries to install itself, it opens an alert where you can block or allow the installation. (See “Responding to pop-up alerts” on page 9.) If you want to change the BHOs that start with Internet Explorer, click Edit options. A dialog opens and shows a list of the installed BHOs. Items with a checkmark start whenever Internet Explorer starts. To see more information about an item, click the executable name. (Not all programs provide additional details.) Deselect any BHOs you do not want to start, then click OK. Caution: Editing BHOs is for advanced users. Deselecting BHOs could cause your browser to not work properly or cause your computer to be unstable. Do not attempt to disable the Webroot toolbar. This may result in unexpected behavior and will disable access to some Webroot software functionality. 34 4: Shields Setting browser protection Browser Protection shields guard your default Home page, list of favorites, and other settings related to your Web browser. To set Browser Protection shields: 1. Open the Webroot main interface by double-clicking the Webroot icon tray. in the system 2. From the Home panel, click the Edit settings button under PC Security. (Point your mouse to the panel to display the Edit settings button.) The PC Security panel opens. 3. Click the Shields tab. 4. Click Let me set my options. 5. Point your mouse to Browser protection and make sure the box to the left is checked. The Options pane displays the shield settings. Items with a checkmark are enabled. 6. If you want to change a shield setting, select the checkbox next to the shield name to disable (uncheck) or activate (check) an option. The following table describes the function of each Browser Protection shield. 4: Shields 35 Browser Protection shield options IE Hijack shield If this shield detects a spyware program trying to change the default pages that open in Internet Explorer, such as your set Home page, it opens an alert where you can allow or block the change. To check or change the default pages for Internet Explorer, click Edit options. The following dialog opens. You can edit the following addresses: • IE Home Page shield: In the field, you can enter a new Web site address for your Home page. The address must be in the following format: http://www.webroot.com. • IE Search Page shield: In the field, you can enter a new Web address for the informational page that opens when you attempt to access a nonexistent Web site. The address must be in the following format: http://www.microsoft.com. If you want to return to the Internet Explorer default pages, select the Reset IE page settings to defaults button. 36 IE Security shield If a program tries to change your Internet Explorer security settings, this shield opens an alert where you can allow or block the change. Favorites shield If a spyware program tries to change your Internet Explorer or Firefox list of favorite Web sites, this shield opens an alert where you can allow or block the change. Tracking Cookies shield If third-party cookies attempt to download to your computer, this shield blocks them. 4: Shields Setting network protection Network Protection shields guard your Hosts file, stop unexpected Web sites from loading, and monitor email attachments. To set Network Protection shields: 1. Open the Webroot main interface by double-clicking the Webroot icon tray. in the system 2. From the Home panel, click the Edit settings button under PC Security. (Point your mouse to the panel to display the Edit settings button.) The PC Security panel opens. 3. Click the Shields tab. 4. Click Let me set my options. 5. Point your mouse to Network protection and make sure the box to the left is checked. The Options pane displays the shield settings. Items with a checkmark are enabled. 6. If you want to change a shield setting, select the checkbox next to the shield name to disable (uncheck) or activate (check) an option. The following table describes the function of each Network Protection shield. 4: Shields 37 Network Protection shield options Hosts File shield If this shield detects spyware programs attempting to add or change the IP address for a Web site in the Hosts file, it opens an alert where you can block or allow the changes. (See “Responding to pop-up alerts” on page 9.) The Hosts file is a Windows file that helps direct your computer to a Web site using Internet Protocol (IP) addresses. Your Web browser uses the IP address to actually connect to a site. When you enter a Web address in a browser, your computer first looks in the Hosts file to see if it already knows where to go. If the domain is listed (for example, webroot.com), your computer goes directly to the IP address. If the domain is not listed, your computer looks up the information from the Internet, which is a slightly slower process. If you suspect that spyware tampered with the entries in your Hosts file, click Edit options. The Hosts File Shield Options dialog shows entries that you, your IT department, or potential spyware programs have added to your Hosts file. If any entries appear to be spyware related, select the checkbox next to the address and click Remove selected. If you aren’t sure whether the entries are valid, contact Webroot Support. Caution: Editing the Hosts file is for advanced users. Internet Communication shield 38 This shield monitors communication from your computer to known Web sites that are related to spyware or potential threats. Webroot includes a list of known sites with its security definitions. If the shield detects an attempt to communicate with a site on the list, it opens an alert. (See “Responding to pop-up alerts” on page 9.) 4: Shields Network Protection shield options (continued) Email Attachments shield (Does not support email clients that use SSL) This shield monitors file attachments for incoming email (through POP3 protocol) and outgoing email (through SMTP protocol). If it detects that an attachment or its contents match a security definition, it replaces the content of the attachment with an alert message that describes what it found. This shield then moves the original attachment to Quarantine, where you can decide whether to save it to your computer or delete it. You can also direct the shield to always restore quarantined email attachments to a specific directory. By default, Webroot monitors port 110 (POP3) for incoming mail and port 25 (SMTP) for outgoing mail, but you can change the port numbers in the Email Attachments settings, if necessary. Note: Some firewall configurations might prevent the Email Attachments shield from monitoring email. For more information, see the note on page 40. For Email Attachments Shield options, click Edit options. The following dialog opens: Set the options as follows: • Restoring attachments: Select Ask me where to save every file if you want to be prompted when it restores quarantined attachments. Select Always save to if you want to create a default location for restored email attachments. You can enter a file location in the field or click Select location to browse directories from Windows Explorer. • Email port settings: Enter the POP3 port number for incoming mail and the SMTP port number for outgoing mail. This dialog automatically displays port numbers that most computers use for email communications. If necessary, change the port numbers or contact your ISP (Internet Service Provider) for the port numbers. 4: Shields 39 Note Communication errors with the Email Attachments shield: Some firewall applications from other vendors might prevent the Webroot software from intercepting email traffic. If this is the case, Webroot opens an alert every time an email is sent or received. If an alert appears because a firewall application is blocking the Webroot software, you need to configure your firewall application to allow the program to monitor the port traffic. For more information about resolving communication issues between your firewall application and the Webroot software, you can contact Webroot Support or enter the following address into your browser for instructions: http://www.webroot.com/land/ personal_firewall_config.php?pc=64150&rc=1&oc=110&mjv=5&mnv=5&la ng=en&loc=USA&opi=2&omj=5&omn=1 If the alert appears only once or just periodically, the problem may be due to an inactive network configuration or a non-responsive SMTP or POP server at the ISP (Internet Service Provider). This is a temporary situation. The Email Attachments shield should be able to function normally once communication is restored. If the message appears frequently when these types of communication errors occur, you can select Do not show this message again. 40 4: Shields 5: Firewall The Webroot Firewall monitors data traffic traveling through your computer’s ports and prevents threats from traveling into or out of your computer. The firewall can stop an outside program that attempts to enter your computer system and steal your personal data. It also stops a program that may have been installed without your knowledge, such as a Trojan horse, from attempting to send your personal information out to the Internet. Without a firewall, your system is completely open to many types of threats whenever you connect to the Internet or to a network. The Webroot Firewall can block malware, hacking attempts, and other online threats before they can enter and cause damage to your system or compromise your security. The firewall examines all packets traveling through your computer ports. Each packet carries information that helps it locate its destination, including the sender’s IP address, the intended receiver’s IP address, the number of packets linked to it, and a part of the text. Packets are carried over the protocols that the Internet uses, such as the Transmission Control Protocol/Internet Protocol (TCP/IP). To analyze which packets are safe and which might contain threats, the firewall checks both incoming and outgoing packets against filters and lists, which contain the rules for which packets to allow or deny. The Webroot Firewall is already preconfigured to filter traffic on your computer. It works in the background without disrupting your normal activities. If the firewall detects any unrecognized traffic, it opens an alert where you can block the traffic or allow it to proceed. To adjust the Webroot Firewall settings, see the following topics: 5: Firewall • “Enabling or disabling firewall filtering” on page 42 • “Adjusting security levels” on page 43 • “Monitoring the processes for applications” on page 49 • “Managing application traffic” on page 50 • “Managing firewall alert notifications” on page 53 41 Enabling or disabling firewall filtering The Webroot Firewall is already enabled and configured to filter traffic on your computer. Normally, you should keep filtering enabled, so the firewall can monitor traffic for potentially unsafe activity. But if you want, you can disable filtering by allowing all traffic (offers no protection) or blocking all traffic (shuts down communications). To modify the firewall setting: 1. Open the Webroot main interface by double-clicking the Webroot icon tray. in the system 2. From the Home panel, click the Edit settings button under PC Security. (Point your mouse to the panel to display the Edit settings button.) The PC Security panel opens. 3. Click the Firewall tab. 4. Click the radio button next to the desired filter setting. The three settings are described in the following table. Traffic filter settings 42 Filter traffic Recommended setting. Turns on the firewall. Filters incoming and outgoing traffic, so that the firewall guards against intrusion attempts while you connect to the Internet or to another network. Allow all traffic Turns off the firewall. Allows all incoming and outgoing traffic. Provides no protection. Note: System status changes to a “vulnerable” state.If you do not want to be warned about this state, select the following box at the bottom of the panel: Do not show other warnings related to allowing all firewall traffic. Block all traffic Blocks all incoming and outgoing traffic. Use this setting if you have a broadband connection and need to leave the computer unattended. 5: Firewall Adjusting security levels The Webroot Firewall is preconfigured with custom filtering levels for the different locations you might use your computer: either at home, in a networked office environment, or from a remote location: • Home: Home-networked environment, where there is no other firewall protection. • Work: Office environment where your computer is connected in a network and the company has a firewall already in place. • Remote: Environments where you are connected to a company network with no firewall in place or to a local network where you do not know what security is in place, such as from an Internet café. Note The Webroot Firewall automatically detects your computer’s network connection (either a home, office, or remote network). If you have a good understanding of network and Internet security, you may want to adjust some of the filter settings for each of the locations. You can adjust settings, as follows: • Internet security: The default setting (high) allows for basic Internet and network traffic while still guarding your system against potential security breaches. You can adjust this setting to low, if you are using the computer to connect to a local network and won’t be surfing the Internet or you are in an office environment where a company firewall is already in place. • Local network security: The default setting (low) allows you to access shared drives and printers within a network. You can adjust this setting to high, if your computer is operating in a remote or third-party network and you need maximum security or you don’t know what network security is in place. • Trusted/untrusted sites: Add sites that you trust (always allow through the filters) or sites that you do not trust (always block through the filters). Adjusting network security settings To adjust security for a home, office, or remote location: 1. Open the Webroot main interface by double-clicking the Webroot icon tray. in the system 2. From the Home panel, click the Edit settings button under PC Security. (Point your mouse to the panel to display the Edit settings button.) 5: Firewall 43 The PC Security panel opens. 3. Click the Firewall tab. 4. In the Settings pane on the left, point the mouse to Security location. 5. In the Options pane on the right, click the drop-down arrow in the field for Security settings location, then select the location you want to modify: Home location, Work location, or Remote location. 6. In the Options pane, select the Let me set my options radio button. Additional options appear below it. 7. Next to the Internet network security field, click the drop-down arrow for the desired setting (described in the following table). Internet Network Security 44 High Recommended. Allows for basic Internet access, while guarding against unwanted intrusions into your system. It filters for suspicious traffic traveling through the processes, services, and communication methods used by your computer. Low Not recommended. Appropriate only for the most trusted environments. Only use the Low setting if you are using the computer to connect to a local network and won’t be surfing the Internet or you are in an office environment where a company firewall is already in place. 5: Firewall 8. Next to the Local network security field, click the drop-down arrow for the desired setting (described in the following table). Local Network Security High Not recommended. Appropriate for remote or third-party networks. Blocks the ability to share files, drives, and printers within a network. You may want to use this setting if you need maximum security or your network security is unknown. Low Recommended. Allows for the ability to share files, drives, and printers within a secure local network. In addition, you can create a list of trusted or untrusted local sites. The “High” and “Low” security settings will apply to any single computer, network, or Web site that you add to this list. To create a local networks list: 1. Display the firewall security options, as described in the previous steps 1-6. 2. Click the link for Edit local networks. The Local Networks panel opens. The Webroot Firewall displays any networks that it previously detected. 3. If you want to add a site, select Click to add site from the bottom of the panel. 5: Firewall 45 4. Enter information in the fields as described in the following table. Local networks fields Trusted Double-click in the Trusted field to display a drop-down menu. Select Trusted or Untrusted, depending on what you want to specify for the site you will define here. Type Double-click in the Type field to display a drop-down menu. Select one of the following: • Single computer. If you want to enter a trusted or untrusted standalone home computer (not networked), select Single computer. You will also need to enter its IP address in the next field. • Network. If you want to enter a trusted or untrusted computer that is connected with other computers, select Network. You will also need to enter its IP address and the subnet mask address in the next two fields. • Web site URL. If you want to enter a trusted or untrusted Web site, or a location by a full host name instead of an IP address, select Web site URL. URL or IP Address If you selected Single computer or Network for the Type, enter its IP address. If you selected Web site URL for the Type, enter its URL or domain name Note: The program automatically adds “http://www” to the site you enter. If the site you want to add does not include “www” in its host name (such as support.webroot.com), enter “http://” before the host name (for example, http://support.webroot.com). Subnet mask If you selected Network, enter its subnet mask. (The subnet mask does not apply if you selected Single computer or Web site URL.) 5. To add another site, select Click to add site again and repeat the steps above. 6. Click the Save button. If you need to remove a site from the list later, click Delete at the far right. 46 5: Firewall Creating a trusted and untrusted global sites list For additional security and to reduce the number of firewall alerts that may open, you can create a list of global sites that you consider safe and want to always allow through the filters (trusted) and sites that you consider unsafe and want to always block with the filters (untrusted). Note The sites you add to this list will not apply to the “High” and “Low” settings for Internet or local network security. To create lists of trusted or untrusted global sites: 1. Display the firewall security options, as described in steps 1-6 in “Adjusting security levels” on page 43. 2. Next to Trusted/untrusted sites, click the Edit sites link. The Global Trusted/Untrusted Sites dialog opens. 3. From the bottom of the dialog, select Click to add site. 5: Firewall 47 4. Enter information in the fields as described in the following table. Global sites fields Trusted Double-click in the Trusted field to display a drop-down menu. Select Trusted or Untrusted, depending on what you want to specify for the site you will define here. Type Double-click in the Type field to display a drop-down menu. Select one of the following: • Single computer. If you want to enter a trusted or untrusted standalone home computer (not networked), select Single computer. You will also need to enter its IP address in the next field. • Network. If you want to enter a trusted or untrusted computer that is connected with other computers, select Network. You will also need to enter its root IP address and the subnet mask address in the next two fields. • Web site URL. If you want to enter a trusted or untrusted Web site, or a location by a full host name instead of an IP address, select Web site URL. URL or IP Address If you selected Single computer or Network for the Type, enter its IP address. If you selected Web site URL for the Type, enter its URL or domain name. Leave the Subnet mask field empty. Note: The program automatically adds “http://www” to the site you enter. If the site you want to add does not include “www” in its host name (such as support.webroot.com), enter “http://” before the host name (for example, http://support.webroot.com). Subnet mask If you selected Network, enter its subnet mask. (The subnet mask does not apply if you selected Single computer or Web site URL.) 5. To add another site, select Click to add site again and repeat the steps above. 6. Click the Save button. If you need to remove a site from the list later, click Delete at the far right. 48 5: Firewall Monitoring the processes for applications The Webroot Firewall monitors the processes related to commonly used applications. When the Process Monitor is enabled, the firewall looks for malicious system API calls used by hackers to launch executable files. If it detects any suspicious activities related to system processes, the firewall opens an alert similar to the following example. You can view a list of running processes in the Windows Task Manager by pressing Ctrl-AltDelete, then clicking Task Manager. Note If your computer is running the 64-bit Edition of Windows Vista or Windows 7, the Process Monitor is disabled and is not displayed in the Firewall panel. To enable or disable the Process Monitor: 1. Open the Webroot main interface by double-clicking the Webroot icon tray. in the system 2. From the Home panel, click the Edit settings button under PC Security. (Point your mouse to the panel to display the Edit settings button.) The PC Security panel opens. 3. Click the Firewall tab. 4. In the Settings pane on the left, point the mouse to Process monitor. 5: Firewall 49 5. In the Options pane on the right, select the Enable Process Monitor checkbox to remove the checkmark (disables the Process Monitor) or display the checkmark (enables the Process Monitor). Managing application traffic To protect your computer from hackers and other threats, the Webroot Firewall monitors applications that attempt to access the Internet. It analyzes which traffic could be a potential threat by checking both incoming and outgoing packets of information against preconfigured rules, called filters. When the firewall detects an incoming or outgoing packet, it compares the packet to the filters and either accepts or denies the packet. The filter rules may be based on an IP address, protocols, ports, packet direction, and so on. For your convenience, the Webroot Firewall already has filters in place for many applications. In general, you should keep the predefined filtering rules. However, if you have a thorough understanding of protocols, you can adjust some of the rules. You can change an application’s filtering mode so that traffic associated with a parent application is always filtered, allowed, or blocked. You can also allow or block traffic for an application’s subprocess (or child process). For some applications, a child process can access the Internet through its parent process. If the firewall detects any suspicious activities related to applications, it opens an alert similar to the following example. To change the filtering mode for an application: 50 5: Firewall 1. Open the Webroot main interface by double-clicking the Webroot icon tray. in the system 2. From the Home panel, click the Edit settings button under PC Security. (Point your mouse to the panel to display the Edit settings button.) The PC Security panel opens. 3. Click the Firewall tab. 4. Point the mouse to Applications. The right panel lists applications that have attempted to access the Internet. The list shows the application name, its executable name, its version number, the mode applied (allowed, filtered, or blocked), and whether its subprocesses are allowed or blocked. You can see the additional information by dragging the scroll bar to the right. 5. If desired, you can change the Allowed Parent setting to allow or block a child process from launching. First, drag the scroll bar to the right. 5: Firewall 51 Then click in the Allowed Parent column. From the drop-down menu, select Yes to allow subprocesses or No to block subprocesses. 6. To change the filtering mode for an application, click in the Mode column. 7. From the drop-down menu, select either: • Allow. Allows for all incoming and outgoing Internet traffic associated with the application. This setting provides no protection. • Filter. Filters incoming and outgoing traffic associated with the application. • Block. Blocks all incoming and outgoing Internet traffic associated with the application.This setting locks down the application’s traffic. 8. If desired, you can also edit the list as follows: 52 • To remove an application, select it from the list and click the Remove button at the bottom of the panel. • To add a new application, select the Add button at the bottom of the panel. When the Explorer window opens, locate and select the executable filename of the application and click Open. The application name appears in the list panel. 5: Firewall Managing firewall alert notifications When the Webroot Firewall detects traffic activity that it does not recognize, it blocks the activity and displays a pop-up alert for 60 seconds, similar to the example below. You can respond to an alert by clicking Allow or Block. If you don’t respond to the alert within 60 seconds, the firewall automatically blocks the traffic. Note If an alert appeared when you were not trying to perform any sort of communication over the Internet or network, and you have no idea why this alert appeared, prevent the communication by clicking the Block button. If an alert appeared after you were purposely running an application from the Internet or communicating over a network port, look at the application name displayed in the alert. If you do not recognize the application, you should block it. If you do recognize the application, you can proceed by clicking the Allow button. However, to be safe, you should run a scan even if you believe the traffic is legitimate (see “Scanning for threats” on page 16). By default, the Remember this setting option is checked, so that Webroot will always remember how you managed this item and will not alert you again. If you want to know more about the item that is attempting to access the network, click the Show Details arrow. The panel expands to show a more detailed description. Click Hide Details to collapse the description. 5: Firewall 53 If desired, you can change how and when alerts are opened. To change the mode of displaying firewall alerts: 1. Open the Webroot main interface by double-clicking the Webroot icon tray. in the system 2. From the Home panel, click the Edit settings button under PC Security. (Point your mouse to the panel to display the Edit settings button.) The PC Security panel opens. 3. Click the Firewall tab. 4. Point your mouse to Custom security alert handling. 54 5: Firewall 5. In the Options pane on the right, select one of the following alert methods: Custom security alert handling 5: Firewall Standard control Recommended setting. If selected, the firewall stops traffic it does not recognize and opens an alert. When you select Block or Allow in the alert, the firewall learns what traffic you consider acceptable and does not prompt you again. If you do not respond within the allotted time shown in the counter at the bottom of the alert, the firewall blocks the activity. Manual control: Control Firewall and Process monitor alerts If selected, the firewall requires you to respond to all alerts. The sub-options work as follows: • If both Display alerts for outgoing suspicious communications and Display alerts for suspicious applications are selected (checked), firewall and process monitor alerts open. • If Display alerts for outgoing suspicious communications is selected and Display alerts for suspicious applications is not selected, firewall alerts do not open, but process monitor alerts do open. • If Display alerts for outgoing suspicious communications is not selected and Display alerts for suspicious applications is selected, firewall alerts open and will time out, but process monitor alerts are blocked automatically. • If both Display alerts for outgoing suspicious communications and Display alerts for suspicious applications are not selected, firewall and process monitor alerts do not open and are blocked automatically. In manual mode, when you allow or block an application in an alert dialog, the application is added to the application list. See “Managing application traffic” on page 50. 55 56 5: Firewall 6: Sync and Sharing The Sync and Sharing Manager automatically uploads files from designated folders on your computer to Webroot’s online repository in a process called synchronization. This repository is a collection of secure servers where your data is safely encrypted and stored. You can access your synchronized data from any computer with Internet capabilities. You simply log into My Webroot (https://www.webroot.com/mywebroot), a personalized Web interface that is available 24 hours a day, every day of the year. You can also use My Webroot to share files with friends and family. For synchronization, you can designate folders yourself or you can use the preconfigured folder, called the Magic Briefcase. Any files you place in the Magic Briefcase are automatically synchronized with your Webroot account and any other computers with the Webroot software installed. If you only want to back up files, and not synchronize them, you can upload data to the Web Archive, which is a folder that resides only in your online account. After the initial upload, the Sync and Sharing Manager monitors synchronized folders for updates made to the files (adding, editing, or deleting), then automatically uploads those changes to your My Webroot account. Conversely, if you modify files from within your My Webroot account, changes are synchronized back to your computer. The content between your computer and online account is always kept synchronized. You never need to manually synchronize files yourself. If you have another computer with the Webroot software installed, you can create shared folders between these computers or use the Magic Briefcase. When you make changes in a shared folder on one computer, the other computer automatically detects the changes and synchronizes the files, as long as that computer is connected to the Internet and logged in to your account. The changes are also propagated to your online account. To use the Sync and Sharing Manager, see the following topics: • “Creating a data protection plan” on page 58 • “Setting up synchronized folders” on page 60 • “Synchronizing data on multiple computers” on page 66 • “Using the Magic Briefcase” on page 71 • “Using the Webroot File Manager” on page 72 • “Copying files to the Web Archive” on page 79 • “Managing files in the MyData page” on page 80 • “Accessing files remotely” on page 84 • “Managing photo albums” on page 89 • “Sharing photo albums with others” on page 93 • “Publishing photo albums to Facebook” on page 95 • “Sending files to others” on page 96 • “Restoring data” on page 98 • “Adding more storage space” on page 104 6: Sync and Sharing 57 Creating a data protection plan Before you begin synchronizing files, we recommend that you take a few minutes to determine what files you want to protect, then organize them into folders for the Sync and Sharing Manager (see “Setting up synchronized folders” on page 60). Decide what files to protect Your computer holds a massive amount of information — data files, program files, system files — an overwhelming number might be stored on your hard drive. While some files are crucial (photos, financial records, and so on), others can be ignored. If you need help deciding what files to protect, follow the recommendations below. Files you should definitely protect: • Photos and videos transferred from your digital cameras. • Documents generated from your financial software, tax returns, home-business documents, bank records, and other financial records. • Personal files and legal documents, including wills, deeds, and licenses. • Files you consider irreplaceable or difficult to reproduce, such as special projects or school assignments. • Music files downloaded from the Internet. • Installers for software programs downloaded from the Internet (not purchased on a separate CD), plus any registration keys (serial numbers). Files you may want to protect: • • • • • Some Windows settings, such as Windows Favorites. Any configuration files or templates used by your programs, such as the .DOT template files used by Microsoft Word. Preferences or bookmarks from Web browsers. Email address books. Files you don’t need to protect: • • • • Operating system files. Software program files, as long as you have the original disks. Temporary files, automatically generated when you open a Web page or a Windows program. Files sitting in the Recycle Bin. Locate and organize important files Before you begin using the Sync and Sharing Manager, take some time to browse through your folders for important files. Once you have located all important files, move them or make copies of them into folders that you plan to use as the synchronized folders. For example, move all your digital photos to a Pictures folder and all your financial records to a Documents folder. When you’re done, see “Setting up synchronized folders” on page 60. 58 6: Sync and Sharing Note The purpose of the synchronized folders is not only for protection if your computer crashes or is stolen, but also for accessing files remotely or from other computers. You must remember that if you delete files or folders from the synchronized area, you are also deleting them from the online servers and from other synchronized computers. If you want to simply back up files for safety (for example, accidental deletion or corruption of a single file), place them in the Web Archive. See “Copying files to the Web Archive” on page 79. If you are unfamiliar with Windows folders, see the following table. Explore your personal folder structure Your personal folder resides under “Documents and Settings” for Windows XP or under “Users” for Windows Vista or Windows 7. The folder name will match your login name. To help you keep organized, Windows programs often direct you to store important files in this central location. For example: • If you are using Windows XP, many programs automatically prompt you to store data files in the “My Documents” folder, which contains other subfolders such as “My Music” and “My Personal Stuff.” To view these folders, go to the Windows Start menu and click on My Computer, then My Documents. • If you are using Windows Vista or Windows 7, many programs automatically prompt you to store data files in folders such as “Documents” and “Music.” To view these folders, go to the Windows Start menu and click on Computer. You can see many of the common folders under “Favorite Links.” As long as you did not redirect Save operations to other folders on your drive, most of your important files should be stored in the locations mentioned above. Also be aware that if you configured your computer for multiple users (each person logs in with a different name and password), then each person has their own personal subfolders. You must be logged into an account with administratorlevel privileges to view all the personal user folders. While your personal folder includes subfolders for preferences that you might want to protect, such as “Desktop” and “Favorites,” be aware that your personal folder also contains lots of files that are not necessary to protect or even keep, such as temporary files (stored in the Temp directory) or cookie files (stored in the Cookies directory). Explore your hard drive Some programs do not automatically prompt you to save files under your personal folder. To determine where a program is storing files, open the program, then select Save As from the program’s File menu. Look for the folder location that automatically appears in the “Save as” dialog box. You should also use the Windows Search function to locate any files you may have accidentally saved to unintended folders. For example, you can locate digital photos by using the Windows Search function to locate all “Pictures and Photos.” You can also search for file types by entering an extension in the search box (for example, locate all spreadsheets by entering *.XLS*). An extension consists of the letters that appear after the period in the file name, which Windows uses to identify the file’s type. Most programs use standard extensions for their files (for example, Word uses a .DOC or .DOCX extension). 6: Sync and Sharing 59 Setting up synchronized folders To begin using the Sync and Sharing Manager, you must first designate the folders on your computer that you want synchronized. Before you begin, make sure you have moved or copied your important files to those folders (see “Creating a data protection plan” on page 58). The following instructions describe how to initially configure synchronized folders after you installed the Webroot software, how to add synchronized folders after initial configuration, and how to stop synchronizing folders. Once folders are configured, be aware that any changes, deletions, or additions you make in the synchronized folders are also propagated to your online account and to other synchronized computers. For example, if you delete a file in one synchronized folder, it will be deleted across all synchronized computers that share that synchronized folder and deleted in the online account. The following instructions describe: • Configuring synchronized folders (first-time setup) • Adding synchronized folders • Removing folders from synchronization Note The Sync and Sharing Manager provides one preconfigured folder called the Magic Briefcase. If desired, you can use that folder instead of configuring synchronized folders yourself. For more information about that folder, see “Using the Magic Briefcase” on page 71. If you only want to back up files, use the Web Archive. For more information, see “Copying files to the Web Archive” on page 79. Configuring synchronized folders (first-time setup) To create folders that will be synchronized automatically with your online account, follow the instructions in this section. (Before you begin, make sure you are connected to the Internet.) To set up synchronized folders: 1. Make sure you are signed in to your account. (See “Signing in to your Webroot account” on page 4.) 2. From the Home panel, click the Set up now button under Sync & Sharing. (If synchronized folders have already been configured, this panel does not show “Set up now.” Instead, it shows “Manage files” and you can skip these instructions.) The Sync & Sharing panel opens. 60 6: Sync and Sharing If you have not yet created synchronized folders, the Setup dialog opens as shown below. 3. Click Next. 4. When the Select Sync Folders dialog box opens, select the checkbox next to the folders you want synchronized with the online servers, then click Next. Any files residing in these folders will be copied to My Webroot, your online Webroot account. If there are more folders that you would like to synchronize, but are not listed in the Setup dialog, see “Adding synchronized folders” on page 63. You can manage these files in the Webroot File Manager or in the MyData page. For more information, see “Using the Webroot File Manager” on page 72 and “Managing files in the MyData page” on page 80. 5. At the final dialog, click Finish. 6: Sync and Sharing 61 Note If you have installed the Webroot software on additional computers in your household and you want to include their folders in synchronization, see “Synchronizing data on multiple computers” on page 66. The Sync and Sharing Manager immediately begins an upload to the online repository. Depending on the number and size of the synchronized folders, the initial upload may take several minutes, but you can still work on your computer during this process. 6. If you want to see the upload progress, open the Webroot File Manager by returning to the Sync & Sharing panel and clicking Open File Manager. When the Webroot File Manager opens, click the View menu, and select File Transfer Status. A File Transfer Status panel opens, similar to the following example. 62 6: Sync and Sharing 7. If you want to check that your folders and files were successfully synchronized, open Windows Explorer and access the folders you selected in the setup process. A green checkmark appears next to a file or folder to indicate that it is synchronized. You can also check your online account by opening the MyData page. See “Managing files in the MyData page” on page 80. Adding synchronized folders If you want to add more synchronized folders after first-time configuration, you can open the Webroot File Manager and create as many synchronized folders as you like. If you want to configure multiple computers for synchronization, see “Synchronizing data on multiple computers” on page 66. To add synchronized folders: 1. Make sure you are signed in to your account. (See “Signing in to your Webroot account” on page 4.) 2. Open the Webroot File Manager. (From the system tray, right-click on the Webroot icon and click Manage Sync from the pop-up menu.) 3. From the Webroot File Manager, click Manage Sync Folders. 6: Sync and Sharing 63 The Webroot Manage Folders dialog opens and shows your computer in the left column, under “This Computer,” as shown in the following example. 4. Click Add Folders from this Computer. 5. When the Select New Folders dialog opens, click in the box next to the folders you want included in synchronization, then click OK. The Manage Folders panel shows your selected folders under “This Computer.” 6. When you’re done selecting folders, click the OK button at the bottom of the Webroot Manage Folders dialog. You must click the OK button for the synchronization to begin. The Sync and Sharing Manager begins synchronizing and shows its status at the bottom of the Webroot File Manager. 64 6: Sync and Sharing Removing folders from synchronization You can remove a folder from the automatic synchronization process, without actually deleting the folder from your computer. To stop synchronizing folders: 1. Make sure you are signed in to your account. (See “Signing in to your Webroot account” on page 4.) 2. Open the Webroot File Manager. (From the system tray, right-click on the Webroot icon and click Manage Sync from the pop-up menu.) 3. From the Webroot File Manager, click Manage Sync Folders. The Webroot Manage Folders dialog opens and shows your computer in the left column, under “This Computer.” 4. Click on the folder you want to remove, then click the Remove button. 5. At the prompt, click OK. The Sync and Sharing Manager no longer synchronizes this folder. It does not delete the folder from your computer, but it does remove the folder from your My Webroot account. 6: Sync and Sharing 65 Synchronizing data on multiple computers If you installed the Webroot software on multiple computers, you can create shared, synchronized folders between these computers. Whenever you update data in one of these shared folders (adding, editing, moving, or deleting files), the Sync and Sharing Manager automatically makes the same changes to the online servers and to shared folders on the other computers. This automatic synchronization can be beneficial when you frequently use two computers, one at home and one at work, and need to access the most recent files. The following instructions describe how to synchronize data between two computers and how to synchronize more than two computers. Note The Sync and Sharing Manager provides one preconfigured folder called the Magic Briefcase that you can use for sharing files between computers, instead of configuring shared folders yourself. (For more information, see “Using the Magic Briefcase” on page 71.) Be aware that the Magic Briefcase is preconfigured to synchronize all your computers and could consume lots of disk space. Synchronizing data between two computers If you have two computers with the Webroot software installed on each one, you can synchronize data between them by creating shared folders. (Before you begin, make sure you are connected to the Internet.) To synchronize data between two computers: 1. Install the Webroot software on each computer. You can install the software on an additional computer from My Webroot (see “Managing licenses and additional products” on page 172). 2. Make sure you are signed in to your account. (See “Signing in to your Webroot account” on page 4.) 3. Open the Webroot File Manager. (From the system tray, right-click on the Webroot icon and click Manage Sync from the pop-up menu.) 4. The Webroot File Manager assigns a name to your computer, but you can assign a new name if you like. To do this, click on the Tools menu and click Rename this Computer. Do the same for each of your computers with the Webroot software installed. The new name and icon appear in the left panel, similar to the following example: 5. For each computer, create at least one synchronized folder that you plan to use as a shared folder (see “Setting up synchronized folders” on page 60). 66 6: Sync and Sharing 6. From the Webroot File Manager on either computer, click Manage Sync Folders. The Webroot Manage Folders dialog opens and shows the computer you are currently using in the left column, under “This Computer,” and your other computers in the right column. 7. From the right column, under “Other Computers,” select a folder that you want to synchronize between the two computers. Click the Sync button under the folder name. A dialog displays the folder name and location where the folder from the old computer will be copied to your new computer. 6: Sync and Sharing 67 8. If you want to specify a new location, click the Choose Another Location button and select a folder from the Browse dialog. Otherwise, you can just click OK to copy the folder. Note If you select a folder with a name that is identical to a folder on the other computer, a dialog opens and asks if you want to merge the two. During a merge, the Sync and Sharing Manager copies the contents in each folder to the other, so they each contain the same files. If the folders contain files with identical names, the Sync and Sharing Manager first determines if the contents of the files are identical or different. If the content is identical, it links the files and later synchronizes them if you make a change to one. If the content is different, it keeps both versions and suffixes filenames with the following text: (from computer_name). The folder from the second computer appears in the left column. An arrow is shown between the two folders to indicate they will be synchronized. (The Magic Briefcase folder is synchronized automatically.) If you have additional folders to synchronize for this computer or other computers, follow the previous steps. 9. When you’re done selecting folders, click OK at the bottom of the Manage Sync Folders dialog. You must click the OK button for the synchronization to begin. 68 6: Sync and Sharing Depending on the size and number of files, synchronization may take awhile. When the process is complete, the status bar at the bottom of the Webroot File Manager shows “All files are backed up and in sync” and shows the synchronized folders under each computer. From now on, whenever you place a file in one of these synchronized folders, the Sync and Sharing Manager uploads it to your online account and to the other computers. Be aware that any editing changes you make to these files (additions, modifications, or deletions) are also propagated to the other computers and to your My Webroot account. 6: Sync and Sharing 69 Synchronizing data between three or more computers If you have three or more computers with the Webroot software installed on each one, you can synchronize data between them by creating shared folders. To synchronize data between more than two computers: 1. Follow steps 1 through 5 in the previous section, “Synchronizing data between two computers.” 2. From any computer, open the Webroot Manage Folders dialog and select the Sync button under the folder you want to share. 3. Click OK. An arrow is shown between the two folders to indicate they are synchronized. 4. Go to the next computer, open the Webroot Manage Folders dialog, select the Sync button for the folder you want to share, then click OK. 5. Repeat the previous steps for all folders you want to share. 70 6: Sync and Sharing Using the Magic Briefcase The Magic Briefcase is a synchronized folder that Webroot has configured for your convenience under your personal Documents folder in Windows. Any files you put in the Magic Briefcase are automatically synchronized with your online account and with any other computers in your account. We recommend that you use the Magic Briefcase to load files that you may want to access from other computers, as when you are traveling and want to access certain documents remotely. If you have multiple computers that share a Webroot account, you should not load a large amount of files in the Magic Briefcase. The Sync and Sharing Manager copies all files placed in the Magic Briefcase to all your other computers with the Webroot software installed. To use the Magic Briefcase: 1. Make sure you are signed in to your account. (See “Signing in to your Webroot account” on page 4.) 2. Open Windows Explorer and select a folder or file you want to copy. Right-click to open the pop-up menu and select Copy, as shown in the following example. 3. Open the Magic Briefcase folder, located in your personal Documents folder in Windows Explorer. This folder is in “Documents and Settings” for Windows XP or under “Users” for Windows Vista and Windows 7. 4. Paste the file into the Magic Briefcase folder. When you copy the file to the Magic Briefcase, the file is instantly synchronized to your online account and to your other computers with a Webroot account. A green checkmark next to a file or folder indicates that it is synchronized. 6: Sync and Sharing 71 If you want to verify that the file or folder was loaded into your online account, open the MyData page. See “Managing files in the MyData page” on page 80. Using the Webroot File Manager You can manage synchronized folders and files through the Webroot File Manager, which is an Explorer-type interface available on your computer. The Webroot File Manager enables you to open, copy, move, and delete files in your synchronized folders. You do not need to connect to the Internet to view the Webroot File Manager. However, when you are connected, you can manage files online and across all your computers that have the Webroot software installed. For example, if you want to access a document that resides on your computer at home and edit the document on your laptop while you’re traveling, you can use the Webroot File Manager to open and edit the file. To open the Webroot File Manager, you can either: • 72 Right-click the Webroot icon up menu. in the system tray and click Manage Sync from the pop- 6: Sync and Sharing or • From the Home panel of the main interface, click the Manage files button under Sync & Sharing. The Webroot File Manager opens, similar to the following example. The left panel shows synchronized folders, the Magic Briefcase, the Web Archive, and Deleted Files. If you installed the Webroot software on multiple computers, the left panel lists each computer. The right panel shows more detail about whatever you select in the left panel. See the following sections for details about the Webroot File Manager and available commands. 6: Sync and Sharing 73 Menus The File, Edit, View, and Tools menus provide access to Webroot File Manager commands (see the table, “Commands in the Webroot File Manager” on page 76). The Help menu provides access to complete online Help, some FAQs, and the ability to send an error report to Webroot. Toolbar The toolbar provides commands for reconfiguring synchronized folders and sending emails to friends with links to files or albums (see the table, “Commands in the Webroot File Manager” on page 76). Left panel (folder tree) The left panel shows the following: • Your computers and folders. This is a folder tree that shows your computer and its synchronized folders, as well as any other computers shared in your account. • Magic Briefcase. This is a preconfigured, synchronized folder that resides under your personal Documents folder. It also resides in your My Webroot account. Any files you put in the Magic Briefcase are automatically synchronized with your online account and with other computers where you installed the Webroot software. For more information, see “Using the Magic Briefcase” on page 71. • Web Archive. This is a folder that only resides on the Webroot servers, not on your home computer. You should store files here that you need backed up, but not synchronized (for example: scanned copies of passports, old tax returns, and music files). For more information, see “Copying files to the Web Archive” on page 79. • Deleted Files. This is a recycle bin for files deleted from your account. You can retrieve files from here, if necessary. At the bottom of the panel are two additional buttons, which open to My Webroot: My Online Homepage and Photo Gallery. 74 6: Sync and Sharing Middle panel The middle panel shows more detail about an item selected in the folder tree on the left. You can click on a file to open it or right-click to open a pop-up menu of commands (see the table, “Commands in the Webroot File Manager” on page 76). Status bar (bottom taskbar) The status bar at the bottom of the panel shows the amount of storage used and free, the status of synchronized files, a link to your personal account, and the connection status to the Internet. 6: Sync and Sharing 75 Commands The Webroot File Manager includes many commands, which are available from either the menu bar at the top of the panel or from a pop-up menu that opens when you right-click on an item. (Some commands require that you connect to the Internet.) For a complete list of commands, see the following table. Commands in the Webroot File Manager 76 New Folder Creates a new subfolder in your synchronized folders. To create a subfolder: 1. Select a “parent” folder from the left panel. 2. Select New Folder either from the File menu or from the pop-up menu when you right-click on the folder name. 3. When “New Folder” appears, enter your own name and press Enter. You can then load files into this folder by using the Import Files command. Manage Sync Folders Opens the Webroot Manage Folders dialog where you can add or remove folders from synchronization. For further instructions, see “Setting up synchronized folders” on page 60. Send File Sends an email to friends with a link to your files. For further instructions, see “Sending files to others” on page 96. Share Sends an email to friends with a link to your photo albums. For further instructions, see “Sending files to others” on page 96. Import Files Imports files into a synchronized folder. To import files: 1. Select a folder from the left panel. 2. Click Import Files either from the File menu or from the pop-up menu when you right-click on the folder name. 3. When the Import dialog opens, select the files (use Ctrl or Shift to pick multiple files) and click Open. The files appear in the Webroot File Manager and are immediately uploaded to the online servers. Import Folder Imports subfolders into a synchronized folder. To import a folder: 1. Select a “parent” folder from the left panel. 2. Click Import Folder either from the File menu or from the pop-up menu when you right-click on the folder name. 3. When the Browse dialog opens, select the folder and click OK. The subfolder appears in the left panel. Export/Save As Saves a synchronized file or folder to a different location on your computer. To export or save: 1. Select a file or folder. 2. Click Export/Save As either from the File menu or from the pop-up menu when you right-click on the file or folder name. 3. When the Browse dialog opens, select the folder location and click OK. The file or folder is saved to that other location. 6: Sync and Sharing Commands in the Webroot File Manager (continued) Restore Restores a deleted file. For instructions, see “Restoring data” on page 98. Edit commands (Cut, Copy, Paste, Rename, Select All, and Delete) Allows you to perform editing tasks, similar to the Edit menu in Windows Explorer and other Windows programs. Note: Deleted files are moved to the Deleted Files recycle bin, where you can permanently delete them or restore them. Show in Windows Explorer Opens Windows Explorer and shows the location of the file on your computer. To show the file location in Explorer: 1. Select a file in the middle panel. 2. Click Show in Windows Explorer either from the View menu or from the pop-up menu when you right-click on the file name. Explorer opens to the file’s location. View in my Online Homepage Opens the MyData page and shows the location of the file in your My Webroot account. To show the file location in MyData: 1. Select a file in the middle panel. 2. Click View in My Online Homepage from the pop-up menu when you right-click on the file name. The MyData page opens in your Internet browser and shows the file’s location in your online account. Versions Allows you to see up to five previous versions of a file that have been uploaded to the online servers. To see file versions: 1. Select a file in the middle panel. 2. Click Versions either from the View menu or from the pop-up menu when you right-click on the file name. File transfer status Allows you to check the status of file uploads during synchronizations. To see the file transfer status: 1. Select the View menu. 2. Click File Transfer Status. Another panel opens where you can view the progress of uploads and downloads. If necessary, you can move files up in the priority list. Preferences Provides the following options: • Show file status icons in Windows Explorer. • Adjust the file upload speed from low to high. To access these preferences, select the Tools menu, then click Preferences. 6: Sync and Sharing 77 Commands in the Webroot File Manager (continued) Rename this Computer Allows you to enter a more descriptive name and icon for the computers listed in the left panel. To rename a computer: 1. Select one of the computers in the left panel. 2. Select the Tools menu. 3. Click Rename this Computer. 4. In the Name Your Computer dialog, enter a new name and click on an icon. The new name and icon appear in the left panel, similar to the following example: Remove a Computer Stops synchronizing folders on this computer. (It does not remove the actual folders on your computer.) To remove a computer from synchronization: 1. Select the computer in the left panel. 2. Select the Tools menu. 3. Click Remove a Computer. 4. In the next dialog, click the Remove button. Any files that were synchronized on this computer are moved from your online account to the Web Archive. If you don’t want the files stored there, go to the Web Archive and delete them. Reclaim Storage 78 If you notice that the total size of the files in the Webroot File Manager does not match how much overall storage space you are using, go to the Tools menu and click Reclaim Storage to make sure all your files are properly accounted for. 6: Sync and Sharing Copying files to the Web Archive If you have important documents or photos that you want backed up, but not synchronized, you should upload them to the Web Archive. For example, you may want to back up tax returns, old photos, and a scanned copy of your passport. These types of documents won’t change and don’t need to be kept in synchronization with other computers. Although you can view the contents of the Web Archive folder from the Webroot File Manager, this folder does not reside on your home computer and you cannot view it from Windows Explorer. The contents of the Web Archive physically reside on the Webroot servers, accessible from your My Webroot account. Note To restore files from the Web Archive, see “Restoring data” on page 98. To copy files to the Web Archive: 1. Make sure you are signed in to your account. (See “Signing in to your Webroot account” on page 4.) 2. Open the Webroot File Manager. (From the system tray, right-click on the Webroot icon and click Manage Sync from the pop-up menu.) 3. When the Webroot File Manager opens, right-click Web Archive to display the pop-up menu. Select either Import Files or Import Folder. 4. From the dialog that opens, select the files or folders you want archived. The files are instantly copied to the Web Archive in your online account. The Webroot File Manager shows the folders or files under the Web Archive folder. The Status column in the middle panel shows “Backed Up” next to each file that uploaded successfully. Note Your files remain in their original location. The Sync and Sharing Manager does not move the files, only copies them. 6: Sync and Sharing 79 5. If you want to double-check that the files were successfully uploaded to your online account, right-click on Web Archive and select View in My Online Homepage. Managing files in the MyData page All your uploaded files are available online in the MyData page of My Webroot, your personalized Web interface that is available 24 hours a day, every day of the year. The MyData page allows you to open, copy, move, delete, and share files in your synchronized folders. You can access these files from any computer with an Internet connection and browser. To manage files in the MyData page: 1. Open your browser and click My Webroot from the Webroot toolbar. If you are not signed in to your Webroot account, the Sign In panel opens. Enter your user name (email address) and password, then click the Sign in button. 2. When My Webroot opens with your account information, select MyData from the top panel. The MyData page opens, similar to the following example. 80 6: Sync and Sharing The MyData page includes three tabs across the top of the main panel: My Folders and Files, Recent Events, and Photos. These tabs are described in the following sections. My Folders and Files The My Folders and Files tab lists all files that have been uploaded, as shown in the example above. For a complete list of commands available from the My Folders and Files tab, see the following table. My Folders and Files New Folder Create a subfolder within one of your synchronized folders. To create a new subfolder: 1. Select a parent folder in the left panel. 2. Click New Folder. When the New Folder dialog opens, enter a name and a location, then click OK. Upload Upload files from your computer to your synchronized folders. To upload files: 1. Select a destination folder in the left panel. 2. Click Upload. 3. When the Upload Files dialog opens, click Browse to select a file to upload from your computer. You can use the additional fields to upload multiple files. 4. When you’re done, click OK. 6: Sync and Sharing 81 My Folders and Files (continued) Send Files Send an email to friends with a link to your files. For further instructions, see “Sending files to others” on page 96. Download Access a file from another computer by opening it or by downloading it to a Downloads folder. To download files, see “Accessing files remotely” on page 84. Copy, Move, Delete Copy, move, or delete files. 1. Select one or more files in the middle panel by clicking in the checkbox next to the file name. 2. Click Copy, Move, or Delete. For Move and Copy, another dialog opens where you select the destination folder. For Delete, files are moved to the Deleted folder, which serves as a recycle bin. Edit with WebSync Edit files from any Internet-connected computer and have the changes immediately synchronized. For instructions, see “Accessing files remotely” on page 84. Versions View previous versions of an uploaded file (five maximum) and restore them if necessary. To see file versions: 1. Click on a file name in the middle panel to display the pop-up menu. 2. Click Versions. A dialog opens with more information about the file and previous versions that were uploaded. For more information about restoring previous versions, see “Retrieving an older version of a file” on page 102. Rename 82 Rename a file in your synchronized folders. To rename a file: 1. Click on a file name in the middle panel to display the pop-up menu. 2. Click Rename. Enter a new name and press Enter. 6: Sync and Sharing Recent Events In the Recent Events tab, you can view the ten most recent activities performed with the Sync and Sharing Manager, which may include sharing an album, updating a file, or sending a file. Photos The Photos tab shows all the synchronized folders that contain at least one JPG file, then displays those folders as “photo albums.” For a complete list of commands available from the Photos tab, see the following table. Photos My Albums/ Contact’s Albums View your own albums or albums sent to you by friends. See “Managing photo albums” on page 89. Share Album Send an email to friends with a link to your photo albums. For instructions, see “Sharing photo albums with others” on page 93. Publish to Facebook Publish your photo albums on your Facebook page. For instructions, see “Publishing photo albums to Facebook” on page 95. 6: Sync and Sharing 83 Photos (continued) Properties Specify who can see the album, rename an album, and view other properties. To set properties: 1. Select the down arrow next to the Actions field beneath the album. 2. Click Properties. From the Properties dialog, you can change the name of the album, view the folder location of the album, or specify whether this album can be viewed by only you, everyone on the Internet, or only selected contacts. Download Album Access an album from another computer by opening it or by downloading it to a Downloads folder. For instructions, see “Accessing files remotely” on page 84. Accessing files remotely You can access synchronized files or photo albums from any computer with an Internet connection and browser. Simply access your My Webroot account, then download files or albums to your current computer. You can also edit files with WebSync, a program that provides access to some editing applications. To access files remotely: 1. Open your browser and access My Webroot (https://www.webroot.com/mywebroot/). 2. In the Sign In panel, enter your user name (email address) and password, then click the Sign in button. 3. When My Webroot opens with your account information, select MyData from the top panel. The MyData page opens. 84 6: Sync and Sharing The following sections describe: • Downloading files • Downloading photo albums • Editing files remotely Downloading files You can download files residing in any of your synchronized folders from any location. For example, if you are traveling and need access to a file located on your home computer, you can download the file from any computer with an Internet connection. To download files: 1. Access the MyData page as described previously in this section. 2. Make sure the My Folders and Files tab is selected. 3. Do one of the following: • Click on a file to display the pop-up menu and select Download. or • 6: Sync and Sharing Select one or more files in the middle panel and click the Download button. 85 A dialog prompts you to open the file or save it to your current computer. 4. Select either: • Open with and an application from the drop-down box. If you chose to open the file, the Sync and Sharing Manager opens the selected application and loads the file in it. • Save File. If you chose to save the file, it creates a Downloads folder (if not already created) and places your files there. Downloading photo albums The MyData page allows you to download photo albums residing in any of your synchronized folders from any location. For example, if you are traveling and want access to a photo album located on your home computer, you can download the album from any computer with an Internet connection. To download photo albums: 1. Access the MyData page as described previously in this section. 2. Click the Photos tab. 3. Beneath the album you want to download, click the down arrow next to the Actions field, then click Download Album from the menu. 86 6: Sync and Sharing A dialog prompts you to open the file or save it to your current computer. 4. Select either: • Open with and an application for viewing photos from the Browse button. If you chose to open the album, the Sync and Sharing Manager opens the application you selected and loads the album. • Save File. If you chose to save the album, the Sync and Sharing Manager creates a Downloads folder (if not already created) and places your album there. Editing files remotely You can open and edit files residing in any of your synchronized folders from any location. For example, if you are traveling and need access to a file located on your home computer, you can open the file from any computer with an Internet connection. You can then edit the file and save it. The changes are immediately synchronized. To edit files remotely: 1. Access the MyData page as described previously in this section. 2. Make sure the My Folders and Files tab is selected. 3. Click on a file to display the pop-up menu and select Edit with WebSync. 6: Sync and Sharing 87 Note If a dialog opens that instructs you to install Java, click on the install Java link and follow the on-screen instructions. A dialog prompts you to open the file or save it to your current computer. 4. To edit your file, select Java Web Start Launcher. Your document opens in Microsoft Word, along with a Webroot - WebSync dialog. 5. Edit your file, then click Done with All so your changes are immediately synchronized. 88 6: Sync and Sharing Managing photo albums When you place photos in your synchronized folders, the Sync and Sharing Manager uploads them to your online account and creates an album for every folder that contains at least one JPG file. You can access and manage all your uploaded photo albums from the Photos page. To manage photo albums: 1. Open your browser and click My Webroot from the Webroot toolbar. If you are not signed in to your Webroot account, the Sign In panel opens. Enter your user name (email address) and password, then click the Sign in button. 2. When My Webroot opens with your account information, select MyData from the top panel. The MyData page opens. 3. Click the Photos tab. The folders containing JPG files are organized into photo albums. You can perform a number of tasks from the Photos tab, as described in the following table 6: Sync and Sharing 89 . Photo Album commands My Albums/ Contact’s Albums By default, your own albums are shown in the Photos tab. If you want to view photos that friends in your Contacts list sent you, click the Contacts’ Albums button above the album pictures. (To create a Contacts list, click the Contacts link below the album pictures.) To view your own albums again, click the My Albums button. Sort by If you want to reorganize the albums shown in the Photos tab, click the down arrow in the Sort by field to reorganize the albums by name or date imported. Show/Hide Albums If you want to hide some albums from this view, click the Show/Hide Albums link. In the next panel, click Hide if you do not want this album shown in the Photos tab or Show to display it again. When you hide an album, its files are still synchronized and accessible from your folders. 90 6: Sync and Sharing Photo Album commands (continued) Actions Click the drop-down arrow in the Actions field to access the drop-down menu. The menu items are described below. • Share Album. Sends an email to friends with a link to your photo albums. For further instructions, see “Sharing photo albums with others” on page 93. • Publish to Facebook. Publishes your photo albums on your Facebook page. For instructions, see “Publishing photo albums to Facebook” on page 95. • Properties. Opens the Properties dialog, where you can change the name of the album, view the folder location of the album, or specify whether this album can be viewed by only you, everyone on the Internet, or only selected contacts. • Download Album. Accesses an album from another computer by opening it or by downloading it to a Downloads folder. To download an album, see “Accessing files remotely” on page 84. Settings 6: Sync and Sharing If you do not want to receive notifications when someone opens the email with your album attached, click the Settings link below the album pictures. Under Notifications, click Unsubscribe. 91 Photo Album commands (continued) Contacts If you frequently send albums to the same people, you can create an address list. Click the Contacts link below the album pictures. The Contacts panel opens, similar to the example below. From this panel, you can create contacts as follows: • Add Contact. Click to manually enter a list of friends and family. • Add Group. Click to create a group and assign contacts to the group. For example, you may want to create one group that includes only your family and another that includes all your friends. • Import Contacts. Click to upload your address book from Gmail, Yahoo, Hotmail, or AOL. To view all photos within the album, click on the album picture. Another page opens with thumbnail views of your photos. From there, you can click on a thumbnail to view a larger image and access Photo Actions, similar to the example below. The right panel displays a list of commands for album actions (described in the previous table) and for individual photo actions, described in the following table. 92 6: Sync and Sharing Photo Actions View in My Folders and Files Opens the My Folders and Files page and displays the location of the selected photo. Download Photo Downloads the selected photo (if it resides on another computer). To download a photo, see “Accessing files remotely” on page 84. Rotate Left/ Rotate Right Rotates the picture’s orientation. Publish to Facebook Publishes the selected photo on your Facebook page. For instructions, see “Publishing photo albums to Facebook” on page 95. You can add descriptions of each photo by selecting Click to add a caption below the photo. The caption appears in the individual photo view and when you click Slideshow in the upper right of the picture. Sharing photo albums with others If you want to share photo albums with friends, you can use the Send Folders function to send them an email with a link to copies of your albums. Using the Send Folders function has several advantages: it preserves space because you are not attaching albums directly to an email and it protects your original files because you are not providing others with direct access to your albums. Recipients are given access to a copy of your photos for 21 days. Be aware that since they do not have access to your original files, any future changes you make won’t be reflected in their copy. The recipients of your email do not need to have a Webroot account to access the albums. However, if they do have a Webroot account, they can view any albums you make public or share with them. To share your photo albums with others: 1. Open your browser and click My Webroot from the Webroot toolbar. If you are not signed in to your Webroot account, the Sign In panel opens. Enter your user name (email address) and password, then click the Sign in button. 2. When My Webroot opens with your account information, select MyData from the top panel. 3. Select the Photos tab. 4. Select the drop-down arrow next to Actions, then click Share Album. 6: Sync and Sharing 93 The Share Album dialog opens. In the To: field, enter the email addresses of the recipients, separated by commas. You can also import email contacts you previously created by selecting Import Contacts in the upper right of the panel. (To create a Contacts list, see Contacts in the table for “Photo Album commands” on page 90.) 5. In the Message: field, enter a short message for the invite. (If you select the Make Public... checkbox, your photo album is accessible to anyone on the Internet.) 6. When you’re done, click the Share Album button. A status message opens when your file is sent. Your recipients receive a message with a link to your photos. When they click on the link, a Web page opens where they can download the files to their computers. (They do not need a Webroot account.) Recipients are given access to a copy of your photos for 21 94 6: Sync and Sharing days. Since they do not have access to your original files, any future changes you make won’t be reflected in their copy. When the recipients access the album, Webroot sends you a notification and logs an entry in the Recent Activity tab in the MyData page. If you do not want to receive notifications, click the Photos tab and click Settings below the album pictures. Under Notifications, click Unsubscribe. Publishing photo albums to Facebook If you have a Facebook account, you can easily publish your photo albums to Facebook using the Sync and Sharing Manager. You can also publish individual photos, as described in the Photo Actions table on page 93. To publish albums to Facebook: 1. Open your browser and click My Webroot from the Webroot toolbar. If you are not signed in to your Webroot account, the Sign In panel opens. Enter your user name (email address) and password, then click the Sign in button. 2. When My Webroot opens with your account information, select MyData from the top panel. 3. Select the Photos tab. 4. Click the Facebook icon below the album you want to publish. 5. When the next page opens, you can choose which photos you want published. Click Select All or click on each photo (use Ctrl and Shift), then click the Publish button. 6. In the Facebook dialog, enter your email address and password used for your Facebook account. If the Facebook Special Permissions dialog opens, select Allow Photo Uploads. The following dialog opens. 6: Sync and Sharing 95 7. Enter a name for the new album or click Existing Album and select one of your current Facebook albums to load the photos into an existing album. Click OK. A message displays in My Webroot that your pictures are uploading to Facebook. 8. Open your Facebook account and check that your photos are posted on your profile. Sending files to others If you would like to share files with others, you can use the Send Folders function to send them an email that provides a link to copies of your files. Using the Send Files function has several advantages: it preserves space because you are not attaching files directly to an email and it protects your original files because you are not providing others with direct access to your files. Recipients are given access to a copy of your files for 21 days. Be aware that since they do not have access to your original files, any future changes you make won’t be reflected in their copy. The recipients of your email do not need to have a Webroot account to access the files. To send file links: 1. Open your browser and click My Webroot from the Webroot toolbar. If you are not signed in to your Webroot account, the Sign In panel opens. Enter your user name (email address) and password, then click the Sign in button. 2. When My Webroot opens with your account information, select MyData from the top panel. 3. Click the My Folders and Files tab. 4. Select a file by clicking on its checkbox, then click Send Files from the toolbar or Send from the right-click pop-up menu. 96 6: Sync and Sharing The Send Files dialog opens. 5. In the To: field, enter the email addresses of the recipients, separated by commas. In the Message: field, enter a short message for the invite. Then click Send. A status message opens when your file is sent. Your recipients receive a message that looks similar to the following example. When they click on the link, a Web page opens where they can download the files to their computers. (They do not need a Webroot account.) Recipients are given access to a copy of your files for 21 days. Since they do not have access to your original files, any future changes you make won’t be reflected in their copy. 6: Sync and Sharing 97 When the recipients access the files, Webroot sends you a notification and logs an entry in the Recent Activity tab in the MyData page. If you do not want to receive notifications, click the Photos tab and click Settings below the album pictures. Under Notifications, click Unsubscribe. Restoring data You may need to restore data in the following situations: 98 • You need to fully restore all data to a new computer. For example, your old computer crashed, your computer was stolen, or you purchased a new computer and want to quickly load all your old files. See “Restoring all data to a new computer” on page 99. • You need to retrieve an older version of a file. For example, you accidentally overwrote an important file or you want to revert to an older version of it. See “Retrieving an older version of a file” on page 102. • You need to retrieve a file or folder you deleted. For example, you accidentally deleted a synchronized folder from your computer (which also deleted it from your online account) and you want to restore it. See “Retrieving a file or folder you accidentally deleted” on page 103. • You need to restore data from the Web Archive. For example, you accidentally deleted an important document from your computer, but it was copied to the Web Archive and you want to restore it. See “Restoring files from the Web Archive” on page 103. 6: Sync and Sharing Restoring all data to a new computer Your My Webroot account safely stores your old computer’s files in the synchronized folders, no matter if your computer is lost or damaged. Note Thieves cannot access your online files because they do not have your account name and password to launch your Webroot account. To fully restore all data to a new computer: 1. On the new computer, install the Webroot software and activate your account on that computer (see “Creating a Webroot account” on page 2). 2. Make sure you are signed in to your account. (See “Signing in to your Webroot account” on page 4.) 3. Open the Webroot File Manager. (From the system tray, right-click on the Webroot icon and click Manage Sync from the pop-up menu.) 4. Assign a new name and icon to the new computer by clicking on the Tools menu and selecting Rename this Computer. Assign a new icon and enter a unique name for your new computer, then click OK. The name must be different from your old computer. 5. Click Manage Sync Folders. The Manage Folders dialog opens and shows your new computer in the left column, under “This Computer,” and your old computer in the right column. 6. Copy files from your old computer to your new computer by synchronizing each folder. To do this, click the Sync button under a folder name for your old computer (right column). 6: Sync and Sharing 99 A dialog displays the folder name and location where the folder from the old computer will be copied to your new computer. 7. If you want to specify a new location, click Choose Another Location and select a folder from the Browse dialog. Otherwise, you can just click OK to copy the folder to the location displayed at the top of the dialog. The folder from the old computer appears in the column for your new computer. An arrow is shown between the two computers to indicate they are synchronized. (The Magic Briefcase is synchronized automatically.) Synchronized folders are shown on a white background. Unsynchronized folders are shown on a gray background. If you have additional folders to synchronize, follow the previous steps. 8. When you’re done selecting folders, click OK at the bottom of the Manage Sync Folders dialog. You must click the OK button for the synchronization to begin. 100 6: Sync and Sharing Depending on the size and number of files, the synchronization may take awhile. When the process is complete, the status bar at the bottom of the Webroot File Manager shows “All files are backed up and in sync” and shows the synchronized folders under your new computer. 6: Sync and Sharing 101 Retrieving an older version of a file You can save up to five previous versions of a file and can restore any of those saved versions. (If you save changes a sixth time, your most recent versions are saved and the oldest version is removed.) To retrieve an older version of a file: 1. Open your browser and click My Webroot from the Webroot toolbar. If you are not signed in to your Webroot account, the Sign In panel opens. Enter your user name (email address) and password, then click the Sign in button. 2. When My Webroot opens with your account information, select MyData from the top panel. 3. Select the file you want restored from the middle panel (click in its checkbox). 4. Click on the file name to display the pop-up menu, then click Versions. A dialog opens with more information about the file and previous versions that were uploaded. 5. Locate an older version and click Save As. The dialog prompts you to save a copy of the file and give it a new name. 6. Enter a new name or use the Webroot-generated name and click Save. A copy of the file is added to your synchronized folder and is automatically synchronized (copied to both the online folder and your computer). You can access it locally or online. 102 6: Sync and Sharing Retrieving a file or folder you accidentally deleted The Deleted Files folder acts like a recycle bin for files you deleted from your account. You can retrieve deleted files from this folder. To retrieve a file or folder you accidentally deleted: 1. Open your browser and click My Webroot from the Webroot toolbar. If you are not signed in to your Webroot account, the Sign In panel opens. Enter your user name (email address) and password, then click the Sign in button. 2. When My Webroot opens with your account information, select MyData from the top panel. 3. Click on the Deleted Files folder. All previously deleted files or folders reside in the Deleted Files folder. 4. Select the file you want restored from the middle panel (click in its checkbox) and click Restore. 5. In the dialog that opens, select a destination folder and click Restore. The file is moved to the selected folder and synchronized on your computer. Restoring files from the Web Archive If you copied files to the Web Archive folder, you can retrieve them from your online account. To restore files from the Web Archive: 1. Make sure you are signed in to your account. (See “Signing in to your Webroot account” on page 4.) 2. Open the Webroot File Manager. (From the system tray, right-click on the Webroot icon and click Manage Sync from the pop-up menu.) 3. Click the Web Archive folder. 4. Select the folder or files you want to restore (use Ctrl or Alt to select multiple files). 6: Sync and Sharing 103 5. From the middle panel, right-click to display the pop-up menu, then select Export/Save As. 6. In the dialog that opens, select the destination for the files and click OK. Adding more storage space If you need more synchronization space, you can purchase additional storage from Webroot. To add more storage space to your account: 1. Open your browser and click My Webroot from the Webroot toolbar. If you are not signed in to your Webroot account, the Sign In panel opens. Enter your user name (email address) and password, then click the Sign in button. 2. From the My Webroot Home page, click Add storage space from the MyData panel. Another Web page opens where you can use a credit card to purchase more data storage space. 104 6: Sync and Sharing 7: System Cleaner The System Cleaner removes all traces of your Web browsing history, files that show your computer use, and other files that reveal your activity. By removing these items, you can protect your privacy. No one else who has access to your computer can see what Web sites you have visited or what search terms you have used. The System Cleaner also removes unnecessary files that consume valuable disk space, such as files in the Recycle Bin or Windows temporary files. The System Cleaner does not run automatically. You need to run a cleanup manually or set a schedule. To use the System Cleaner, see the following topics: • “Changing cleanup options for Internet browsers” on page 106 • “Changing cleanup options for Windows” on page 109 • “Changing cleanup options for third-party applications” on page 113 • “Making deleted items unrecoverable” on page 114 • “Running an on-demand cleanup” on page 116 • “Creating scheduled cleanups” on page 117 7: System Cleaner 105 Changing cleanup options for Internet browsers The System Cleaner includes recommended settings for both Internet Explorer and Firefox browsers. Before you run a cleanup, review which items you want deleted or ignored, then change the options if desired. To change cleanup options for Internet Explorer or Firefox: 1. Open the Webroot main interface by double-clicking the Webroot icon tray. in the system 2. From the Home panel, click the Edit settings button under System Cleaner. (Point your mouse to the panel to display the Edit settings button.) The System Cleaner panel opens. 3. Click the Cleanup options tab. 4. Point the mouse to Clean up Internet items. Options appear in the right pane. 5. Click Edit options to the right of Firefox or Internet Explorer. 106 7: System Cleaner A dialog opens with a list of cleanup options for your browser. Firefox: Internet Explorer: 6. Select or deselect options by clicking in the checkbox, then click OK. Items with a checkmark are deleted in the next cleanup. The cleanup options are described in the following tables. Firefox Cleanup Options Browser cache Deletes copies of stored Web pages that you visited recently. This cache improves performance by helping Web pages open faster the next time you visit them, but also reveals your visited sites to other people using your computer and can consume a lot of space on your hard drive. Cookies Deletes cookie entries from the Firefox cookie file. Cookies are small bits of text generated by a Web server and then stored on your computer for future use. Be aware that if you remove all cookie entries, some Web sites will not “remember” you. This means that you may need to re-enter passwords, shopping cart items, and other entries that these cookies stored. Also be aware that the System Scanner searches for and quarantines thirdparty cookies. These types of cookies may pose a security risk. Form data Deletes data that Firefox stores when you enter information into fields on Web sites (if you previously selected a privacy option to save form data). You see this data automatically appear as you type information into a field (for example, your email address or password). While this feature can be helpful, it also reveals information you entered in forms to other people using your computer. URL history Deletes the list of Web sites that you visited recently. You see this URL list when you select History from the Go menu. While this history can be helpful, it also reveals your visited sites to other people using your computer. 7: System Cleaner 107 Internet Explorer Cleanup Options Address bar history Removes the list of recently visited Web sites, which is stored as part of Internet Explorer’s AutoComplete feature. You see this list when you click the arrow on the right side of the Address drop-down list at the top of the Internet Explorer browser. While this list can be helpful, it also reveals your visited sites to other people using your computer. Cookies Deletes all cookies from your computer. Cookies are small files that store information about your interaction with a Web site and may reveal what sites you visited. Be aware that if you remove all cookie files, some Web sites will not “remember” you. This means that you may need to re-enter passwords, shopping cart items, and other entries that these cookies stored. Also be aware that the System Scanner searches for and quarantines thirdparty cookies. These types of cookies may pose a security risk. Temporary Internet files Deletes copies of stored Web pages that you visited recently. This cache improves performance by helping Web pages open faster the next time you visit them, but also reveals your visited sites to other people using your computer and can consume a lot of space on your hard drive. URL history Deletes the list of recently visited Web sites. You see this list when you click History on the Internet Explorer toolbar. While this history can be helpful, it also reveals your visited sites to other people using your computer. Setup log Deletes log files created when you update Internet Explorer. After you install the updates, you no longer need these files. MS download folder Deletes the contents in the folder that stores files you last downloaded using Internet Explorer. After downloading, you no longer need these files. 108 IE MediaPlayer bar Removes the list of audio and video files recently opened with the media player in Internet Explorer, which plays audio and video files that you access on Web sites. While this list can be helpful, it also reveals the names of videos and audio files you are loading. Autocomplete form data Deletes data that Internet Explorer stores when you enter information into fields on Web sites. This is part of Internet Explorer’s AutoComplete feature, which predicts a word or phrase based on the characters you begin to type (for example, your email address or password). While this feature can be helpful, it also reveals information you entered in forms to other people using your computer. Cleanup index.dat databases on Windows startup Marks files in the index.dat file for deletion, then clears those files after you reboot the system. The index.dat file is a growing Windows repository of Web addresses, search queries, and recently opened files. This option works when you also select one or more of the following options: Cookies, Temporary Internet Files, or URL History. Note: Index.dat functions like an active database. It is only cleaned after Windows startup. 7: System Cleaner Changing cleanup options for Windows The System Cleaner includes recommended cleanup settings for Windows. Before you run a cleanup, review which items you want deleted or ignored, then change the options if desired. To change cleanup options for Windows: 1. Open the Webroot main interface by double-clicking the Webroot icon tray. in the system 2. From the Home panel, click the Edit settings button under System Cleaner. (Point your mouse to the panel to display the Edit settings button.) The System Cleaner panel opens. 3. Click the Cleanup options tab. 4. Point the mouse to Clean up Windows items. Options appear in the right pane. 5. Click Edit options to the right of Desktop, Microsoft Office, or Windows System, depending on what options you want to change. 7: System Cleaner 109 A dialog opens with a list of cleanup options. Desktop: Microsoft Office: Windows System: 6. Select or deselect options by clicking in the checkbox, then click OK. Items with a checkmark are deleted in the next cleanup. 110 7: System Cleaner The cleanup options are described in the following tables. Desktop Recycle Bin Removes all files from your Recycle Bin, which contains files you have deleted using Windows Explorer. When you delete a file, it is stored in the Recycle Bin until you empty it. You should periodically empty the Recycle Bin to preserve valuable disk space on your computer. Recent document history Clears the history of recently opened files, which is accessible from the Windows Start menu. (This option does not delete the files themselves.) While this list can be helpful, it also reveals your activity to other people using your computer. Start Menu click history Clears the history of shortcuts to programs that you recently opened using the Start menu. (This option does not delete the programs themselves.) While this list can be helpful, it also reveals your activity to other people using your computer. Run history Clears the history of commands that you recently entered into the Run dialog, which is accessible from the Start menu. While this list can be helpful, it also reveals your activity to other people using your computer. Note: After the cleanup, you may need to restart your computer to completely remove items from the Run dialog. Search history Clears the history of files or other information that you searched for on your computer. Your computer stores recent searches and displays them when you start entering a new search that starts with the same characters. You access the search (also called “find”) from Windows Explorer or from your Start button. (This option does not delete the files themselves.) While this list can be helpful, it also reveals your activity to other people using your computer. Start Menu order history Reverts the list of programs and documents in the Start menu back to alphabetical order, which is the default setting. (This option does not delete any of the programs or files themselves.) After you run the cleanup, you must reboot your system for the list to revert back to alphabetical order. Microsoft Office Microsoft Access Microsoft Excel Microsoft Paint Microsoft Powerpoint Microsoft Word Clears the list of files that you recently opened in these programs. (These options do not delete the files themselves.) While these lists can be helpful, they also reveal your activity to other people using your computer. Microsoft Outlook Removes most recently used lists that store filenames and the path to the registry that includes attachment saving, loading paths, and email content saved to a file. 7: System Cleaner 111 Windows System 112 Clipboard contents Clears the contents from the Clipboard, where Windows stores data when you use either the Copy or Cut function from any Windows program. Windows temp folder Deletes all files and folders in the Windows temporary folder, but not files that are in use by an open program. This folder is usually: C:\Windows\Temp. You should not put any files here that you need to keep. The files in this folder can consume a lot of space on your hard drive. System temp folder Deletes all files and folders in the system temporary folder, but not files that are in use by an open program. This folder is usually in C:\Documents and Settings\[username]\Local Settings\Temp. You should not put any files here that you need to keep. The files in this folder can consume a lot of space on your hard drive. Windows update temp folder Deletes all files and subfolders in this folder, but not files that are in use by an open program. Windows uses these files when you run Windows Update. After you install the updates, you no longer need these files. These files are normally in C:\Windows\Software\Distribution\Download. You should not put any files here that you need to keep. The files in this folder can consume a lot of space on your hard drive. Registry streams Clears the history of recent changes you made to the Windows registry. (This option does not delete the registry changes themselves.) Default logon user history Deletes the Windows registry entry that stores the last name used to log on to your computer. When the registry entry is deleted, you must enter your user name each time you turn on or restart your computer. This cleanup option does not affect computers that use the default Welcome screen. Memory dump files Deletes the memory dump file (memory.dmp) that Windows creates when you receive certain Windows errors. The file contains information about what happened when the error occurred. CD burning storage folder Deletes the Windows project files, created when you use the Windows built-in function to copy files to a CD. These project files are typically stored in one of the following directories: C:\Documents and Settings\[username]\Local Settings\Application Data\Microsoft\CDBurning C:\Users\[username]\AppData\Local\Microsoft\Windows\Burn\Burn 7: System Cleaner Changing cleanup options for third-party applications The System Cleaner can detect and clean programs other than Microsoft Office (third-party applications) that store information about your activity, such as Adobe Photoshop and Paint Shop Pro. When you select these programs for cleaning, the System Cleaner removes evidence of the pictures you view, files you have loaded, and media you play using these applications. To select applications to be included in the cleanup: 1. Open the Webroot main interface by double-clicking the Webroot icon tray. in the system 2. From the Home panel, click the Edit settings button under System Cleaner. (Point your mouse to the panel to display the Edit settings button.) The System Cleaner panel opens. 3. Click the Cleanup options tab. 4. Click the 3rd party applications tab. 5. If no items appear in this panel, click the Redetect all button in the bottom right. 6. Click the checkboxes next to the names of applications you want cleaned. (Do not click Redetect all again; if you do, this panel redisplays its default settings and you will lose your selections.) Items with a checkmark are cleaned in the next cleanup. 7: System Cleaner 113 7. Click the Cleanup options tab. Make sure Clean up third-party applications is selected (checked). The next time the System Cleaner runs, it removes the list of pictures, files, and media you loaded in these applications. It does not remove the files themselves, just the history of what you viewed. Note After you uninstall or upgrade third-party applications, this list reverts to its default setting. Making deleted items unrecoverable The System Cleaner can permanently remove files in a “shredding” process, which overwrites them with random characters. To shred files, you must select the “Make deleted files unrecoverable” option before you run a cleanup. This shredding feature is a convenient way to make sure no one can ever access your files with a recovery tool. (Although you may think that you are permanently deleting files when you empty the Recycle Bin or when you use Shift-Delete, in actuality, you are only removing the operating system’s record of the files, not the physical files themselves.) To shred files during a cleanup: 1. Open the Webroot main interface by double-clicking the Webroot icon tray. in the system 2. From the Home panel, click the Edit settings button under System Cleaner. (Point your mouse to the panel to display the Edit settings button.) 114 7: System Cleaner The System Cleaner panel opens. 3. Click the Cleanup options tab. 4. Select the checkbox next to Make deleted files unrecoverable. Caution Make sure you want to permanently remove files. You can never recover them by using a data recovery utility. 5. Run an on-demand cleanup or schedule a cleanup. During cleanup, the System Cleaner deletes the files and overwrites them with random characters. Note The Webroot software will not shred critical operating system folders, such as Windows, System32, or Program Files, or a file that is in use by the system. 7: System Cleaner 115 Running an on-demand cleanup The System Cleaner removes all traces of your Web browsing history, files that show your computer use, and other files that reveal your activity. It also removes unnecessary files that consume valuable disk space, such as files in the Recycle Bin or Windows temporary files. Before you run the System Cleaner, make sure you review the current cleanup settings. See the previous sections in this chapter: • “Changing cleanup options for Internet browsers” on page 106 • “Changing cleanup options for Windows” on page 109 • “Changing cleanup options for third-party applications” on page 113 You can start a cleanup from the Webroot software’s main interface or from the system tray menu, as described in the following table. Methods for launching a manual cleanup Main interface To run a cleanup from the main interface: 1. Open the Home panel of the main interface by double-clicking the Webroot icon in the system tray. 2. Click the Clean system button in the System Cleaner panel. System tray menu To run a cleanup from the system tray: 1. Open the system tray menu by rightclicking the Webroot icon in the system tray. 2. Click Cleanup Now. When the cleanup is done, the Cleanup panel shows a summary of files removed and disk space recovered. If you want further details, click the View Log button. Note The log only shows items removed since the last cleanup. It does not show a history of cleaned items. 116 7: System Cleaner Creating scheduled cleanups You can configure the System Cleaner to run automatically on a schedule. The System Cleaner removes items based on the current cleanup settings. Make sure to review and edit these settings before scheduling automatic cleanups. See the previous sections in this chapter: • “Changing cleanup options for Internet browsers” on page 106 • “Changing cleanup options for Windows” on page 109 • “Changing cleanup options for third-party applications” on page 113 To create a cleanup schedule: 1. Open the Webroot main interface by double-clicking the Webroot icon tray. in the system 2. From the taskbar at bottom of the Home panel, click Settings. The Settings panel opens. 3. Click Scheduling. 4. From the drop-down box, click Cleanup, then click the Add action button. The scheduling panel opens. 7: System Cleaner 117 5. Under the Perform action every column, select the interval in days, weeks, months, or when you log in. Then select a day and time. 6. Click the Schedule button. The panel shows details of your scheduled cleanup. 118 7: System Cleaner 8: Password Management The Password Manager allows you to create a secure password for all your Web site transactions, automatically remember your user names and passwords, and automatically fill in Web forms. By using the Password Manager, you never need to remember multiple login names and passwords again. The Password Manager encrypts all your login and password data on your local computer to ensure that it is completely safe from hackers. Your personal data is never sent over the Internet and is never stored on Webroot servers. The Password Manager works mainly with Internet Explorer and Firefox browsers. However, you can use some limited functions with other browsers by using Password Manager’s Bookmarklets. To use the Password Manager, see the following topics: • “Creating sites for password management” on page 120 • “Using password management” on page 132 • “Creating Bookmarklets” on page 148 • “Creating and using Form Fill profiles” on page 134 • “Importing passwords from other applications” on page 142 • “Managing sites in the MyIdentity page” on page 144 • “Setting Password Manager preferences” on page 146 • “Creating Bookmarklets” on page 148 • “Exporting user names and passwords” on page 150 8: Password Management 119 Creating sites for password management The Password Manager can automatically fill in fields for Web pages that require a login, such as banking, shopping, and networking sites. To enable this function, you must first capture and define a “site” that includes your login information for a Web page. There are several methods for defining sites and using password management: • Creating sites from your browser. This is the easiest method. When you access a Web page and fill in the fields, the Password Manager captures the information you entered. Use the Webroot toolbar to save the captured information and define a site. • Creating sites using Save All Entered Data. If you frequently access a Web page that requires fields other than a user name and password, you can use Save All Entered Data to capture those fields. • Creating sites from My Webroot. If the Password Manager is unable to capture information while the Web page is displayed, you can manually create sites from My Webroot. • Defining multiple logins for a single Web site. If you use several different logins for a particular Web page (for example, you and your spouse have different accounts at the same online bank), you can define different sites with different login information. Once you capture site information in the Password Manager, you simply log into your Webroot account and open the Web page. The Password Manager remembers the user name, password, and other fields for you. To edit site information, see “Updating sites” on page 128. Creating sites from your browser The quickest method for creating a site is to allow the Password Manager to capture the login information when you load the Web page in your browser. To create a site from your browser: 1. Open your browser and click the Sign In button from the Webroot toolbar. (If you are already signed in, this button displays Sign Out.) 2. Open a Web site that requires a login. Access your account with your user name and password. The Password Manager detects the user name, password, and URL, then prompts you to save the login information from a green toolbar near the top of the browser. 3. From the Webroot prompt, click Save Site. (You can also choose Never For This... if you don’t want to capture password information for this site or Not Now if you want to capture password information another time.) 120 8: Password Management Note If you are not signed in to your Webroot account after you enter data in a Web page that requires user-input fields, the Password Manager opens a yellow toolbar. In this toolbar, it prompts you to sign in to your Webroot account and capture the login information. Click either Webroot Master Login to sign in to Webroot or click Never Ask Again if you don’t want to capture the information: For some types of Web pages, the Password Manager may not be able to automatically detect the fields and does not open the green prompt. If this is the case, you can manually add site information from the Webroot toolbar. Click the down arrow next to Saved Sites in the Webroot toolbar and click Add Site. When you click Save Site from the prompt, the Add Webroot Site dialog opens with the Web address already displayed in the Name field, such as “my.bank.com.” (The user name, password, and URL have been saved automatically and do not appear on this dialog.) 4. You can modify some of the site information in this dialog, as described in the following table. 8: Password Management 121 Add Webroot Site dialog Name The Web address will be used for the site name displayed in the MyIdentity page and in Webroot prompts, unless you want to change it to something simple, such as “My Credit Union.” Group You can define a name for a group or select one from the list (if you already defined groups). By defining a group, you can organize sites by categories in the MyIdentity page of My Webroot, such as Banking and Shopping. If you do not enter a group, the site is categorized in a Default group. To learn more about groups, see “Managing sites in the MyIdentity page” on page 144. Make This a Favorite If you access this site frequently, select the checkbox. You can then use the Open all Favorites option from the MyIdentity page. See “Managing sites in the MyIdentity page” on page 144. Require Password Reprompt If you want to protect a particular site so that any access requires you to enter your Webroot master password first, click this checkbox. This can be helpful for Web sites containing confidential information, such as your banking sites, which you want to ensure that no one else can access. AutoLogin If you want to bypass the password prompt and log in automatically, select the checkbox. 5. Click the Save Site button to create the Webroot site. The next time you access this Web page, make sure you are signed in to your Webroot account so the Password Manager can automatically fill in the user name and password for you. The Webroot icon appears at the end of the fields to indicate that the login information is stored in the Password Manager. If you selected the Require Password Reprompt checkbox, the login information is not automatically filled in. Select either AutoLogin or AutoFill from the toolbar prompt. Webroot opens a dialog that prompts you to enter your Webroot master password before it will fill in the fields. 122 8: Password Management Creating sites using Save All Entered Data If you frequently access a site that requires fields other than a user name and password, you can use Save All Entered Data to capture those fields. Note To capture any personal information that you commonly enter in forms for many different Web sites (such as your credit card number for shopping sites), you should define a Form Fill profile instead. See “Creating and using Form Fill profiles” on page 134. To create a site using Save All Entered Data: 1. Open your browser and click the Sign In button from the Webroot toolbar. (If you are already signed in, this button displays Sign Out.) 2. Access a Web page that requires you to enter information in fields. 3. Fill in all the fields that you want. When you’re done, click My Identity Tools from the Webroot toolbar, then click Save All Entered Data. The Edit Site Information dialog opens. This form shows data that it captured from the site. It captures all the fields it can, even if you did not enter data in those fields. 8: Password Management 123 4. Make any changes that you want, then click OK. For more information about this dialog, see “Updating sites” on page 128. The next time you access this site, make sure you are signed in to your Webroot account so the Password Manager can automatically fill in the fields for you. The Webroot icon appears at the end of the fields to indicate that the login information is stored in the Password Manager. (For drop-down fields, the icon is not shown.) If you selected the Require Password Reprompt checkbox, the login information is not automatically filled in. Select either AutoLogin or AutoFill from the toolbar prompt. Webroot opens a dialog that prompts you to enter your Webroot master password before it will fill in the fields. 124 8: Password Management Creating sites from My Webroot If the Password Manager is unable to capture password information while the Web page is open in your browser, you can manually create sites from My Webroot. To create sites from My Webroot: 1. Open your browser and click My Webroot from the Webroot toolbar. If you are not signed in to your Webroot account, the Sign In panel opens. Enter your user name (email address) and password, then click the Sign in button. 2. When My Webroot opens with your account information, make sure MyIdentity is selected from the top panel. The MyIdentity page looks similar to the following example: 3. Under MyIdentity Actions, click Add site. 4. At the prompt, click Yes, let me manually add a site. 8: Password Management 125 The Add Site dialog opens. 5. Fill in the Add Site dialog as described in the following table. Add Site dialog 126 Name Enter a name for this site (for example: My Credit Union). Group Enter a name for a group or select one from the list (if you already defined groups). By entering a group, you can organize your sites by categories, such as Banking and Shopping. If you do not enter a group, the site will be categorized in a Default group. To learn more about groups, see “Managing sites in the MyIdentity page” on page 144. URL Enter the Web site’s URL (for example: http://www.website.com). User name Enter your login name for the site. Password Enter your password for the site. Notes Optionally, enter any extra information that might be helpful, such as your PIN number for a bank account. 8: Password Management Add Site dialog (continued) Options If desired, select any of the following: • Show in Favorites. Select this checkbox if you access this site frequently. You can then use the Open all Favorites option from the MyIdentity page. See “Managing sites in the MyIdentity page” on page 144. • Reprompt for password. Select this checkbox if you want to protect a particular site so that any access requires your Webroot master password. • Automatically fill. Keep this checkbox selected if you want your user name and password automatically filled in when you access the site. Otherwise, de-select this checkbox. • Automatically log in. Select this checkbox if you want to bypass a password prompt and go directly to the Web page. 6. Click the Add site button. The Site information appears in the Sites tab of the MyIdentity page. The next time you access this site, make sure you are signed in to your Webroot account so the Password Manager can automatically fill in the user name and password. The Webroot icon appears at the end of the fields to indicate that the login information is stored in the Password Manager. If you selected the Require Password Reprompt checkbox, the login information is not automatically filled in. Select either AutoLogin or AutoFill from the toolbar prompt. Webroot opens a dialog that prompts you to enter your Webroot master password before it will fill in the fields. 8: Password Management 127 Defining multiple logins for a single Web site If you use different logins for the same Web page (for example, you and your spouse both use the same online bank, but have separate accounts), you can define a separate Webroot site for each unique login, using one of the methods described in the previous sections. If you choose to define the sites in your browser while the Web page is open, the Password Manager recognizes when you enter a new username/password combination and prompts you to save a new site. Once you define these sites, see “Logging in to a Web page with multiple site definitions” on page 133. Updating sites Once you have defined sites for password management, you can modify site information from a Web browser or from the MyIdentity page. To edit site information while that site is displayed in your browser: 1. Open your browser and click the Sign In button from the Webroot toolbar. (If you are already signed in, this button displays Sign Out.) 2. Access the site you want to edit. 3. Click My Identity Tools, select the site name at the bottom, and click Edit. 128 8: Password Management The Edit Site Information dialog opens. Depending on what information you originally defined for the site, this dialog displays different fields. The examples below show several different Edit Site Information dialogs. 4. Make any desired changes, as described in the following table. 5. When you’re done, click OK. Edit Site Information dialog URL The URL for the site, which should not be modified unless the Web page’s URL has changed. Name The site name. Group A group you defined and assigned to this site (if any). User name Your login name for the site. 8: Password Management 129 Edit Site Information dialog (continued) Password Your password for the site. Click Show if you want to see the actual password characters. Notes Any extra information about this site, such as a PIN number for your ATM machine at the bank. Options If desired, select any of the following: • Favorite. Select this checkbox if you access this site frequently.You can then use the Open all Favorites option from the MyIdentity page. See “Managing sites in the MyIdentity page” on page 144. • Require Password Reprompt. Select this checkbox if you want to protect a particular site so that any access requires your Webroot master password. • Never AutoFill. Select this checkbox if you do not want the fields in the Web site automatically filled when you access the site. • AutoLogin. Select this checkbox if you want to bypass a password prompt and go directly to the Web page. Fields/Edit Form Fields If this site includes fields that were captured with Save All Entered Data, the fields appear in this form. (There may also be a link to Edit Form Fields.) To edit site information from My Webroot: 1. Open your browser and click My Webroot from the Webroot toolbar. If you are not signed in to your Webroot account, the Sign In panel opens. Enter your user name (email address) and password, then click the Sign in button. 2. When My Webroot opens with your account information, make sure MyIdentity is selected from the top panel. 3. Locate the row for the site you want to change, then click Edit. The Edit Site dialog opens. 130 8: Password Management 4. Edit this dialog as described in the following table, then click the Save Site button. Edit Site dialog Name The site name. Group A group you defined and assigned to this site (if any). URL The URL for the site, which should not be modified unless the Web page’s URL has changed. User name Your login name for the site. Password Your password for the site. Notes Any extra information about this site, such as a PIN number for your ATM machine at the bank. Options If desired, select any of the following: • Show in Favorites. Select this checkbox if you access this site frequently. You can then use the Open all Favorites option from the MyIdentity page. See “Managing sites in the MyIdentity page” on page 144. • Reprompt for password. Select this checkbox if you want to protect a particular site so that any access requires your Webroot master password. • Automatically fill. Keep this checkbox selected if you want your user name and password automatically filled in when you access the site. Otherwise, de-select this checkbox. • Automatically log in. Select this checkbox if you want to bypass a password prompt and go directly to the Web page. 8: Password Management 131 Edit Site dialog (continued) Edit Fields If this site includes fields that were captured with Save All Entered Data, an Edit Fields button also appears. If you want to modify the information displayed in these fields, click that button to display another dialog: Modify or enter new information in the fields and click Update Fields. Also, if this Web site has added more fields since you first saved the site information, click Add Field to create and define information for those new fields. Using password management After you define a site, you can use the Password Manager to automatically log into the Web page for that site. Logging in to a site To log into a Web page using password management: 1. Open your browser and click the Sign In button from the Webroot toolbar. (If you are already signed in, this button displays Sign Out.) 2. Open the Web page for a site you previously defined. (If you have not yet defined a site, you can define it from the Web site’s login page. See “Creating sites from your browser” on page 120.) The Password Manager remembers the login information for you. The Webroot icon appears at the end of the fields to indicate that the login information is stored in the Password Manager. The user name and password fields are automatically filled in, unless you selected Require Password Reprompt in the Add Webroot Site dialog. 132 8: Password Management If you selected the Require Password Reprompt checkbox, the login information is not automatically filled in. Select either AutoLogin or AutoFill from the toolbar prompt. Webroot opens a dialog that prompts you to enter your Webroot master password before it will fill in the fields. Logging in to a Web page with multiple site definitions To use password management when multiple sites are defined: 1. Open your browser and click the Sign In button from the Webroot toolbar. (If you are already signed in, this button displays Sign Out.) 2. Open the Web page that includes multiple site definitions. (See “Defining multiple logins for a single Web site” on page 128.) The Password Manager detects the different site definitions and opens a notification bar with the following buttons: • AutoLogin. If you specified “automatic login” when you defined the sites, click on the AutoLogin button to display the different site names and select from one of them. If only one of these sites was defined for automatic login, click on the AutoLogin button to log in for that site. • AutoFill. Click this button to display the different site names and select from one of them to fill in the fields. The number displayed in each button indicates the number of different logins you have saved for this site. The Password Manager may automatically fill in the fields with its best guess for which login to use. If you would like to log in using a different username/password than the one displayed, click on the AutoFill or AutoLogin button to get a list of all your saved sites. 8: Password Management 133 Creating and using Form Fill profiles You can create profiles of any personal information that you commonly enter in forms, including your name, address, and credit card information. For example, you may want to create a personal profile with all your contact information and then several different profiles for each credit card you use for Internet shopping. When you access an Internet site, you can use a personal profile to automatically fill in your name and address in the fields, and then use another profile to automatically fill in your credit card information. Note Your personal Form Fill data is encrypted locally on your computer using the same method the US Government uses for Top Secret data. Your data is never sent over the Internet and is never stored on Webroot servers. No one can access this information but you. You can define Form Fill profiles either from your browser or from My Webroot. When you’re done, you can use the profile to automatically fill in forms and can update profiles in the MyIdentity page or from a Web browser. See the following sections: • Creating profiles from your browser • Creating profiles from My Webroot • Using Form Fill profiles • Updating Form Fill profiles Creating profiles from your browser To create a Form Fill profile from your Internet browser: 1. Open your browser and click the Sign In button from the Webroot toolbar. (If you are already signed in, this button displays Sign Out.) 2. Access a Web page that requires you to enter personal information (name, address, credit card, etc.). 3. Click the drop-down arrow next to My Identity Tools, then select Fill Forms > Add Profile. The Edit Form Fill Profile dialog opens. (If you selected Add Credit Card, only the Credit Card and Notes tabs appear in this dialog.) 134 8: Password Management 4. In the Profile Name field, enter a name that defines this profile, such as Personal Info or My Visa. 5. If you want to be prompted for your Webroot master password each time you enter this profile, click in the box for Require Password Reprompt (lower left). 6. Enter as much information as you want in each field. (Click on the tabs for Personal Information, Contact Information, Credit Card Information, Bank Account Information, Custom Fields, and Notes to move between panels.) Note The Custom Fields tab can be used to create fields that aren’t listed in this Form Fill dialog. In Text to find, enter the text from a field on a Web page. In Value to fill, enter the information you want automatically filled into that field. (Multiple lines are allowed, but keep in mind that multiple lines can only be filled into a multi-line text box, not a single-line text box.) 7. When you’re done, click OK. You can now use the profile to automatically fill your personal data in Web fields. See “Using Form Fill profiles” on page 138. 8: Password Management 135 Creating profiles from My Webroot To create a Form Fill profile from My Webroot: 1. Open your browser and click My Webroot from the Webroot toolbar. If you are not signed in to your Webroot account, the Sign In panel opens. Enter your user name (email address) and password, then click the Sign in button. 2. When My Webroot opens with your account information, make sure MyIdentity is selected from the top panel. 3. From the MyIdentity actions panel, click Add Form Fill profile. The following dialog opens. 4. Select either Add Full profile to define all personal information including a credit card or click Add Credit Card profile to only create a profile for credit card information. The Add Form Fill Profile dialog opens. If you selected Add Credit Card profile, only the Credit Card and Notes tabs appear in this dialog. 136 8: Password Management 5. In the Profile name field, enter a name that describes this profile, such as “My Visa.” 6. In the Profile language field, select the language to be used for form filling. If you want to be prompted for your Webroot master password each time you enter this profile, select the checkbox for Require password reprompt (upper right). Enter as much information as you want in each field. (Click on the tabs for Personal, Address, Contact, Credit card, Bank account, Custom fields, and Notes to move between panels.) Note The Custom Fields tab can be used to create fields that aren’t listed in this Form Fill dialog. In Text to find, enter the text from a field on a Web page. In Value to fill, enter the information you want automatically filled into that field. (Multiple lines are allowed, but keep in mind that multiple lines can only be filled into a multi-line text box, not a single-line text box.) 7. When you’re done, click the Add Form Fill profile button at the bottom. The new profile appears in the Form Fill Profiles panel, similar to the following example. 8: Password Management 137 Using Form Fill profiles To use Form Fill profiles: 1. Open your browser and click the Sign In button from the Webroot toolbar. (If you are already signed in, this button displays Sign Out.) 2. Access a Web page that requires you to enter personal information (name, address, credit card, etc.). When you access a Web page that includes fields for personal data, the Password Manager toolbar displays a Fill Form button. 3. Click the Fill Form button and select the profile from the pop-up menu. If this toolbar doesn’t appear, you can also click the drop-down arrow next to My Identity Tools, then select Fill Forms. Select the name of the profile, then click Fill Form. The Password Manager transfers any information that applies to the fields in the Web form. If you defined other profiles, you can select another one to fill in fields. If you want to fill in only specific fields, use your mouse to highlight the fields before you select the Form Fill profile. In the example below, the Primary telephone number field is highlighted, which means only the phone number will be filled in to the form. 138 8: Password Management Updating Form Fill profiles You can modify information in the Form Fill profiles from a Web browser or from the MyIdentity page. To edit a Form Fill profile from your browser: 1. Open your browser and click the Sign In button from the Webroot toolbar. (If you are already signed in, this button displays Sign Out.) 2. Click the drop-down arrow next to My Identity Tools, select Fill Forms, the name of the profile, then Edit. The Edit Form Fill Profile dialog opens. 3. Make the desired changes and click OK. To edit a Form Fill profile from the MyIdentity page: 1. Open your browser and click My Webroot from the Webroot toolbar. If you are not signed in to your Webroot account, the Sign In panel opens. Enter your user name (email address) and password, then click the Sign in button. 2. When My Webroot opens with your account information, make sure MyIdentity is selected from the top panel. 3. From the MyIdentity page, click the Form Fill profiles tab. 4. In the row for the profile you want to modify, click Edit. 8: Password Management 139 The Edit Form Fill Profile dialog opens. 5. Make the desired changes and click the Save button. Generating a secure password You can use the Password Manager to generate a strong, hack-resistant password for any Web site. A strong password is difficult to guess and helps protect you from identity theft. You don’t need to remember these automatically generated passwords. When you access this Web page again, the Password Manager automatically fills in the password field for you. If you want to view your password in the future, go to the MyIdentity page (see “Managing sites in the MyIdentity page” on page 144) and click Show in the Password column. To use the password generator: 1. Open your browser and click the Sign In button from the Webroot toolbar. (If you are already signed in, this button displays Sign Out.) 2. Access a password-protected Web page and click inside the password field. The Password Manager toolbar opens and displays a yellow toolbar. 3. Click Generate from the toolbar. (If this toolbar doesn’t appear, you can click the dropdown arrow next to My Identity Tools, then select Generate Secure Password.) The Generate Secure Password dialog opens. 4. Click the Accept button to use the randomly generated password shown in the field. 140 8: Password Management Note If you are not logged in or are not accessing a Web page with a password field, a Copy button appears instead of the Accept button. Click Copy to copy the password to your clipboard. You can then paste the password into a password field. 5. Once you click Accept, the new password is filled into the Password and Confirm Password fields in your Web page. If you want a different password than the one shown, you have several options: • Click Generate to create another password, then click Accept. You can keep clicking Generate until you are satisfied with the password displayed in the field. • Click in the Show Advanced Options checkbox to display more options for password generation, select the items you want, then click Generate. You can keep clicking Generate until you are satisfied with the password displayed in the field, then click the Accept button. 8: Password Management 141 Importing passwords from other applications If you are currently using another password-management application, you can import data from that application into the Webroot Password Manager. The password-import function is available from My Webroot or from the Webroot toolbar. Importing passwords using My Webroot To import passwords by using My Webroot: 1. Open your browser and click My Webroot from the Webroot toolbar. If you are not signed in to your Webroot account, the Sign In panel opens. Enter your user name (email address) and password, then click the Sign in button. 2. When My Webroot opens with your account information, make sure MyIdentity is selected from the top panel. 3. Under MyIdentity actions, click Import data. 4. From the dialog, click the arrow next to the Import data from field and select a password management application. Click Continue. 5. Follow the on-screen instructions for importing passwords from that application. (Since every password application is unique, the instructions for importing data from each one is also unique.) 142 8: Password Management Importing passwords using the Webroot toolbar To import passwords by using the toolbar: 1. Open your browser and click the Sign In button from the Webroot toolbar. (If you are already signed in, this button displays Sign Out.) 2. Click the drop-down arrow next to My Identity Tools, then select Import From. A list of applications appears in a submenu. 3. In the submenu, select from the list of password-management applications. 4. Follow the on-screen instructions for importing passwords from that application. (Since every password application is unique, the instructions for importing data from each one is also unique.) 8: Password Management 143 Managing sites in the MyIdentity page You can manage and access all your Webroot sites in the MyIdentity page of My Webroot, which is your online Webroot account. The MyIdentity page allows you to view and organize all sites, edit site information, and delete old sites you no longer use. To manage and access all sites: 1. Open your browser and click My Webroot from the Webroot toolbar. If you are not signed in to your Webroot account, the Sign In panel opens. Enter your user name (email address) and password, then click the Sign in button. 2. When My Webroot opens with your account information, make sure MyIdentity is selected from the top panel. The MyIdentity page opens. 3. Make sure the Sites tab is selected. The Sites tab of the MyIdentity page lists all password-managed sites. The icons in the columns indicate if the site has an associated note ( ), is a Favorite ( ), requires a password reprompt ( ), or will auto-login ( ). Click Edit next to a site name to add a note and to designate a Favorite, password reprompt, or auto-login. See the following table for a description of commands and links that are available from the middle panel (shown above). Main panel 144 Site name Opens the site in a new browser tab. Show Opens a dialog that displays your password for the site. Open all Opens all Web sites in the group. 8: Password Management Main panel (continued) Edit If you select Edit for a group, it opens the Edit Group dialog that allows you to change the group name. If you select Edit for a site, it opens the Edit Site dialog that allows you to enter notes about the site and change the name, group assignment, URL, your user name or password. For instructions, see “Updating sites” on page 128. Delete If you select Delete for a group, it allows you to delete the entire group and associated sites from the MyIdentity page. If you select Delete for a site, it allows you to delete the site from the MyIdentity page. If you need to restore a group or site later, select View deleted items from the right (under MyIdentity actions) and select the sites you want to restore. See the following table for a description of commands that are available from the MyIdentity Actions panel (shown below). MyIdentity actions panel Add site Add a new password-managed site. For more information, see “Creating sites from My Webroot” on page 125. Add group Define a group for password-managed sites. Groups help you organize all sites into categories for easier viewing. Note: To assign an existing site to this new group, select Edit in the row for the site and select the group from the drop-down field. Add a Form Fill profile Define a profile for automatic form-fill. A profile includes such personal information as your name, address, and credit card numbers for populating fields in Web site forms. This feature saves you from manually typing your personal data into Web forms every time you make an online purchase, complete a survey, and so on. For instructions, see “Creating and using Form Fill profiles” on page 134. Open all Favorites Open sites that you specified as Favorites when you created sites (see “Creating sites for password management” on page 120). All the sites open at once in separate tabs of your Web browser, which can be convenient if you use the MyIdentity page as your browser’s home page. 8: Password Management 145 MyIdentity actions panel (continued) View deleted items View and recover any groups or sites you previously deleted. View history View a list of tasks you performed with the Password Manager. View Never list Suppress the toolbar prompts for specific Web sites. In the dialog, select the type of prompts to suppress and enter the Web sites where you do not want to see those prompts. Install Bookmarklets Create Bookmarklets, which help you access your data if you are traveling, have a mobile browser, or are not using Internet Explorer or Firefox. For instructions, see “Creating Bookmarklets” on page 148. Import data Import data from another password-management application. For instructions, see “Importing passwords from other applications” on page 142. Export data Copy your user names and passwords into an Excel spreadsheet. For instructions, see “Exporting user names and passwords” on page 150. Setting Password Manager preferences You can set several preferences for your Password Management tools, such as how notifications appear and what hotkeys you can use for shortcuts to tasks. To set Password Management preferences: 1. Open your browser and click the Sign In button from the Webroot toolbar. (If you are already signed in, this button displays Sign Out.) 2. Click the drop-down arrow next to My Identity Tools, then select Preferences. The following dialog opens. 146 8: Password Management The following table describes Password Manager preferences. Password Manager preferences General Select whether you want to: • Disable Insecure Firefox Password Manager. When selected, the Firefox Password Manager does not prompt you to save passwords. • Open New Pages in... Select the current tab, Tabs, or new Windows. • Highlight Input boxes. When selected, the Password Manager displays fields in a different color. • Automatically Fill Login Information. When selected, the Password Manager fills in login fields with your user name and password. • Default Form Fill Profile. Select the Form Fill profile you want to use automatically and select the checkbox if you do not want to overwrite fields that are already filled. Notifications Select Notifications in the left panel, then click in the checkboxes for each type of notification you want the Password Manager to open. Hotkeys Select Hotkeys in the left panel, then enter key combinations you want to use for common Password Management tasks. Advanced Select Advanced in the left panel, then select any of these advanced functions: • Enter the number of seconds to automatically log in to sites. • Display a warning before filling insecure forms. • Allow Web sites to disable AutoFill (keep the rule for AutoComplete=off). • Select number of minutes until the Clipboard is cleared after use. • Open a login dialog when you start the browser. • Create new Form Fill Profiles automatically. • Share the login state with other browsers. • Change the language displayed in all dialog boxes, menus, and prompts. (You must restart the browser.) 8: Password Management 147 Creating Bookmarklets If you are not using Internet Explorer or Firefox, you can still use some Password Manager features in other browsers by creating Bookmarklets from the MyIdentity tab. Bookmarklets are links that you drag and drop into another browser so you can use automatic logins and form filling. For example, to use Bookmarklets with Chrome, you would drag Bookmarklet links to Chrome’s Bookmarks Bar, then click on the bookmark to use automatic login. Bookmarklets can be used with Safari, Chrome, Opera, Konqueror, and other browsers. To create Bookmarklets: 1. Open your browser and click My Webroot from the Webroot toolbar. If you are not signed in to your Webroot account, the Sign In panel opens. Enter your user name (email address) and password, then click the Sign in button. 2. When My Webroot opens with your account information, make sure MyIdentity is selected from the top panel. 3. From the MyIdentity actions panel, click Install Bookmarklets. The Bookmarklets dialog opens. 148 8: Password Management 4. Click on a tab for the browser you want to use. Instructions for that browser appear in the lower panel. Each browser requires a different set of steps. 5. Follow the instructions to create the Bookmarklets, then click OK. 6. To use the Bookmarklet, go to your browser and click on the bookmark for the Password Manager. The Password Manager either performs the function immediately or opens a dialog with more information. 8: Password Management 149 Exporting user names and passwords You can use the Export feature to transfer all your Password Manager information into an HTML file, XML file, or a CSV file that can be imported into Microsoft Excel. The Export function is available from My Webroot or from the Webroot toolbar. Exporting data by using My Webroot To export data by using My Webroot: 1. Open your browser and click My Webroot from the Webroot toolbar. If you are not signed in to your Webroot account, the Sign In panel opens. Enter your user name (email address) and password, then click the Sign in button. 2. When My Webroot opens with your account information, make sure MyIdentity is selected from the top panel. 3. From the MyIdentity actions panel, click Export data. 4. From the dialog, enter your Webroot master password and click OK. The Export Data dialog opens, similar to the example below. In this dialog, you can see all the information for your sites, passwords, and Form Fill profiles. 150 8: Password Management 5. Click Save to File or Send to Printer. • If you are saving a file, another dialog opens that allows you to select a file format, then click Export Data. • If you are printing, your data is saved to an HTML page and another dialog opens where you can select a printer and click OK. Exporting data by using the Webroot toolbar To export data by using the Webroot toolbar: 1. Open your browser and click the Sign In button from the Webroot toolbar. (If you are already signed in, this button displays Sign Out.) 2. Click the drop-down arrow next to My Identity Tools, select Export To. 3. Select either Webroot CSV File or the name of your browser. A dialog opens that asks for your master password. 4. Enter your Webroot account password and click Sign In. If you previously selected Webroot CSV File, you are prompted to enter a file name and a directory to store that file. If you selected Firefox, your password data will be exported into the browser’s built-in password manager. We do not recommend exporting data to Internet Explorer. 8: Password Management 151 152 8: Password Management 9: Secure Browsing The Secure Browsing Manager allows you to safely surf the Internet by blocking malicious Web sites from loading before you access them. It also alerts you to unsafe Web sites when you use a search engine. The Secure Browsing Manager works with the following browsers: Internet Explorer (versions 6.0 and above) or Firefox (versions 3.5 and above). It also works with the following search engines: Google, Yahoo, Bing, Lycos, and Ask. To determine the risk level of Web sites, the Secure Browsing Manager analyzes the URLs that you enter in the browser’s address bar, the URL links displayed in Web pages you are viewing, and the links displayed in search-results pages. (A URL is a unique address for a Web site or file that is accessible on the Internet.) To use the Secure Browsing Manager, see the following topics: • “Enabling or disabling secure browsing” on page 154 • “Using the Secure Browsing Manager” on page 155 9: Secure Browsing 153 Enabling or disabling secure browsing The Secure Browsing Manager is automatically enabled when you install the Webroot software. You can disable it or enable it from the Identity & Privacy panel. To turn the Secure Browsing Manager on or off: 1. Open the Webroot main interface by double-clicking the Webroot icon tray. in the system 2. From the Home panel, click the Manage now button from the Identity & Privacy panel. 3. Click the Secure Browsing tab. 4. Click the button next to Turn secure browsing protection ON to enable filtering or Turn secure browsing protection OFF to disable filtering. If you do not want the safety rating icons to appear next to search results, click the checkbox next to Preview link safety in search engine results, so the box is unchecked. (For an illustration of the safety ratings, see “Using the Secure Browsing Manager while searching” on page 156.) 154 9: Secure Browsing Using the Secure Browsing Manager To detect Web sites associated with potential threats, the Secure Browsing Manager analyzes URLs (Web addresses), as follows: • When you enter the URL for a Web site in your browser’s address bar or click on a link to a site, the Secure Browsing Manager runs the URL through its malware-identification engine. If the site is associated with malware, the Secure Browsing Manager blocks the site from loading in your browser. • When you use a search engine, the Secure Browsing Manager analyzes all links displayed on the search results page by running the URLs through its malware-identification engine. It then displays an image next to each link that signifies its risk level. For example, if a site is known for spreading malware infections, the Secure Browsing Manager displays a “Known Threat” image next to the link to warn you. The following sections describe how to use the Secure Browsing Manager while you are surfing the Internet or while you are using a search engine to locate Web sites. Using the Secure Browsing Manager while surfing The Secure Browsing Manager is automatically enabled when you install the Webroot software. If you disabled it, you must enable it again as described in “Enabling or disabling secure browsing” on page 154. To use the Secure Browsing Manager while surfing the Internet: 1. Open your browser (Internet Explorer versions 6.0 and above, or Firefox versions 3.5 and above). 2. Access a Web site by entering its URL in the address bar or by clicking on a link for a URL. If you attempt to access a Web site that is associated with a known threat or phishing attempts, the Secure Browsing Manager displays an alert similar to the following: If you attempt to access a Web site that has previously exhibited some questionable behavior or content, the Secure Browsing Manager displays an alert similar to the following example. 9: Secure Browsing 155 3. We recommend that you navigate away from this page (close the browser tab or click your browser’s Back button). However, you can click Proceed to blocked site if you still want to access it. If you access this site frequently and don’t want this alert to appear again, click the checkbox at the bottom: I know this site, don’t warn me again. The Secure Browsing Manager adds the Web site to a trusted whitelist and loads the page directly the next time you attempt to access it. Using the Secure Browsing Manager while searching The Secure Browsing Manager is automatically enabled when you install the Webroot software. If you disabled it, you must enable it again as described in “Enabling or disabling secure browsing” on page 154. To use the Secure Browsing Manager while performing Web searches: 1. Open your browser (Internet Explorer versions 6.0 and above, or Firefox versions 3.5 and above) and access one of the following search engines: Google, Yahoo, Bing, Lycos, or Ask. 2. Use the search engine to search for Web sites. After the search results appear, the Secure Browsing Manager displays a rating next to the link for each site, similar to the example below. 156 9: Secure Browsing The following table describes the ratings that may appear: Web site ratings This site is safe to access. It does not contain any malware or phishing content. This site has previously exhibited some questionable behavior or content. We recommend that you do not access this site. This site has been associated with malware. We recommend that you do not access this site. Webroot has not yet classified this site’s content. This site includes content that has been associated with phishing attempts. We recommend that you do not access this site. Phishing is a fraudulent method used by criminals to steal personal information. Typical scams might include Web sites designed to resemble legitimate sites that trick you into entering your credit card information. For more information, see Chapter 11, “Anti-Phishing Protection” on page 165. You can still access any of the Web sites, despite their ratings. 9: Secure Browsing 157 158 9: Secure Browsing 10: Anti-Spam Protection The Anti-Spam Manager filters all your email messages in Outlook or Outlook Express to determine if any messages can be classified as spam (unwanted junk mail) or phishing attempts (fraudulent tricks to steal your information). If it finds spam or phishing attempts, the Anti-Spam Manager places the messages into separate folders in your mail client (either Outlook or Outlook Express). You can also manually block or approve email messages to train the Anti-spam filters how to manage future messages from an email address or domain. The Anti-Spam Manager works with Outlook (2003, 2007, or 2010 32-bit) or Outlook Express. It is automatically enabled when you install the Webroot software. To switch anti-spam protection on or off, you must go to the Webroot software’s main interface. You cannot enable or disable the Anti-Spam Manager from your mail client. To use the Anti-Spam Manager, see the following topics: • “Enabling or disabling anti-spam protection” on page 160 • “Approving or blocking email messages” on page 162 • “Viewing spam-blocking statistics” on page 163 10: Anti-Spam Protection 159 Enabling or disabling anti-spam protection The Anti-Spam Manager filters all your email to determine if any messages can be classified as spam or as phishing attempts, then places those messages into separate folders in Outlook (2003, 2007, or 2010 32-bit) or Outlook Express. To switch anti-spam protection on or off, go to the Webroot software’s main interface. You should not attempt to enable or disable the Anti-Spam Manager from your mail client. To enable or disable anti-spam protection: 1. Open the Webroot main interface by double-clicking the Webroot icon tray. in the system 2. From the Home panel, click the Manage now button from the Identity & Privacy panel. 3. Click the Anti-Spam tab. 4. Click the button next to Turn anti-spam protection ON to enable spam filtering or Turn anti-spam protection OFF to disable spam filtering. 160 10: Anti-Spam Protection When anti-spam protection is enabled, your mail client displays a Webroot Anti-Spam toolbar and folders for Spam and Phishing. The toolbar shows if the Anti-Spam Manager is On or Off. If it’s off, all the Anti-Spam toolbar selections are grayed out (disabled). The following table describes the selections available from the toolbar. Anti-Spam toolbar Approve Click the down arrow and select either: • Approve message. Allows you to manually approve all future emails from this address, which were sent to a Phishing or Spam folder. • Approve domain. Allows you to manually approve all future emails from this domain, which were sent to a Phishing or Spam folder. For more information, see “Approving or blocking email messages” on page 162. Block Click the down arrow and select either: • Block message. Allows you to manually block all future emails sent from this email address. • Block domain. Allows you to manually block all future emails sent from this domain. For more information, see “Approving or blocking email messages” on page 162. Anti-Spam Click the down arrow and select either: • Scan folder. Scans a selected folder for any email messages classified as spam or phishing. • View statistics. Displays statistics for spam messages that have been blocked and approved. 10: Anti-Spam Protection 161 Approving or blocking email messages To improve the accuracy of spam filtering, you can manually approve email messages that you want to receive in your Inbox or block email messages that you don’t want to receive in your Inbox, so that the spam-identification engines know how to manage messages from that sender in the future. To approve and block email messages, anti-spam protection must be turned on, as described in “Enabling or disabling anti-spam protection” on page 160. To approve email messages (de-classify as spam): 1. From your mail client (Outlook or Outlook Express), select the message from the Spam or Phishing folder. You can select multiple messages by pressing either the Shift or Ctrl keys, then using the mouse to click on the desired messages. 2. From the Webroot Anti-Spam toolbar, click Approve, then select either: 162 • Approve message: In the future, the sender of this message will pass through the spam filters. • Approve domain: In the future, any messages from this domain will pass through the spam filters. A domain identifies the server that sent the message. For example, if you approve the domain “@SomeServer.com,” all email messages originating from SomeServer.com will pass through the spam filters. Be careful when approving a domain. If you approve a domain that might be associated with spam, all email messages that originate from that domain will pass through the filters. 10: Anti-Spam Protection To block email messages (classify as spam): 1. From your mail client (Outlook or Outlook Express), select the message from your Inbox. You can select multiple messages by pressing either the Shift or Ctrl keys, then using the mouse to click on the desired messages. 2. From the Webroot Anti-Spam toolbar, click Block, then select either: • Block message: In the future, the filters will classify any messages from this sender as spam. • Block domain: In the future, the filters will classify any messages from this domain as spam. A domain identifies the server that sent the message. For example, if you block the domain “@SomeServer.com,” all email messages originating from SomeServer.com will be classified as spam. Be careful when blocking a domain. If you block a widely used domain such as yahoo.com, all email messages that originate from a yahoo account will be classified as spam. Viewing spam-blocking statistics You can view spam-blocking statistics from either your mail client (Outlook or Outlook Express) or from the Webroot main interface, which provide slightly different information: • Mail client. Displays statistics from the time you first installed the Webroot software, including the total number of email messages processed, the number of messages caught by the filters, and the percentage of completion for the filter training. • Webroot main interface. Shows the number of spam messages blocked in the last week. To view statistics from Outlook or Outlook Express: 1. From the Webroot Anti-Spam toolbar, click the drop-down arrow to the right of AntiSpam. 2. Select View Statistics. A panel opens that shows spam-blocking statistics from the time you installed the Webroot software. To view statistics from the Webroot main interface: 1. Open the Webroot main interface by double-clicking the Webroot icon tray. in the system 2. From the Home panel, click the Manage now button from the Identity & Privacy panel. 10: Anti-Spam Protection 163 3. Click the Anti-Spam tab. The right panel shows statistics under Anti-spam details, which include how many spam and phishing messages were caught for the last seven days. Statistics are updated every day. 164 10: Anti-Spam Protection 11: Anti-Phishing Protection The Anti-Phishing Manager allows you to safely browse the Internet by blocking Web sites associated with phishing scams before you access them. It also alerts you to phishing sites when you use a search engine. Phishing is a fraudulent attempt to gather personal or financial information from you, such as your user name, password, and credit card numbers. Web sites associated with phishing scams are often legitimate-looking sites that appear to originate from trustworthy sources, such as eBay or even your own bank. Some phishing sites are designed to look exactly like popular Web sites, such as PayPal, and can easily trick you into entering your personal information. (Often these phishing sites are abandoned within a day or two.) Once you provide your personal information and submit it, it goes directly into a database maintained by online identity thieves who use it to make purchases, set up new accounts in your name, or sell your personal information to other thieves. You may never know your identity has been stolen unless you monitor your credit rating or apply for a loan. The Anti-Phishing Manager works with the following browsers: Internet Explorer (versions 6.0 and above) or Firefox (versions 3.5 and above). It also works with the following search engines: Google, Yahoo, Bing, Lycos, and Ask. The Webroot software also protects you from email phishing scams. See “Chapter 10, Anti-Spam Protection” on page 159. To use the Anti-Phishing Manager, see the following topics: • “Enabling or disabling anti-phishing protection” on page 166 • “Using anti-phishing protection” on page 167 11: Anti-Phishing Protection 165 Enabling or disabling anti-phishing protection The Anti-Phishing Manager is automatically enabled when you install the Webroot software. You can disable it or enable it from the Identity & Privacy panel. To turn the Anti-Phishing Manager on or off: 1. Open the Webroot main interface by double-clicking the Webroot icon tray. in the system 2. From the Home panel, click the Manage now button from the Identity & Privacy panel. 3. Click the Anti-Phishing tab. 4. Click the button next to Turn anti-phishing protection ON to enable filtering or Turn anti-phishing protection OFF to disable filtering. 166 11: Anti-Phishing Protection Using anti-phishing protection To detect Web sites associated with phishing, the Anti-Phishing Manager analyzes URLs (Web addresses), as follows: • When you enter the URL for a Web site in your browser’s address bar or click on a link to a site, the Anti-Phishing Manager runs the URL through its phishing-identification engine. If the site is associated with phishing, the Anti-Phishing Manager blocks the site from loading in your browser. • When you use a search engine, the Anti-Phishing Manager analyzes all links displayed on the search results page by running the URLs through its phishing-identification engine. The following sections describe how to use the Anti-Phishing Manager while you are surfing or while you are searching. Using the Anti-Phishing Manager while browsing The Anti-Phishing Manager is automatically enabled when you install the Webroot software. If you disabled it, you must enable it again as described in “Enabling or disabling anti-phishing protection” on page 166. To use the Anti-Phishing Manager while browsing the Internet: 1. Open your browser (Internet Explorer versions 6.0 and above, or Firefox versions 3.5 and above). 2. Access a Web site by entering its URLs in the address bar or by clicking on a link for a URL. If you attempt to access a Web site that is associated with phishing, the Anti-Phishing Manager displays an alert similar to the example below. We recommend that you navigate away from this page (close the browser tab or click your browser’s Back button). However, you can click Proceed to blocked site if you still want to access it. If you access this site frequently and don’t want this alert to appear again, click the checkbox at the bottom: I know this site, don’t warn me again. The Anti-Phishing Manager adds the Web site to a trusted whitelist and loads the page directly the next time you attempt to access it. 11: Anti-Phishing Protection 167 Using the Anti-Phishing Manager while searching The Anti-Phishing Manager is automatically enabled when you install the Webroot software. If you disabled it, you must enable it again as described in “Enabling or disabling anti-phishing protection” on page 166. To use the Anti-Phishing Manager while performing Web searches: 1. Open your browser (Internet Explorer versions 6.0 and above, or Firefox versions 3.5 and above) and access one of the following search engines: Google, Yahoo, Bing, Lycos, or Ask. 2. Use the search engine to search for Web sites. When the search results appear, the Anti-Phishing Manager displays a rating next to the link for each site. If the site is known for employing phishing scams, the rating says “Phishing Site.” For a description of other ratings, see “Using the Secure Browsing Manager while searching” on page 156. You can still click on a link for a Web site, despite its classification. 168 11: Anti-Phishing Protection 12: My Account Management Your Webroot account allows you to access some helpful information about your software licenses and other details. Your account information is available from My Webroot, an online Web area that is accessible at any time. For more information, see “Using My Webroot” on page 12. If you have not created an account, see “Creating a Webroot account” on page 2. To manage your Webroot account, see the following topics: • “Viewing account details” on page 170 • “Editing your contact information and password” on page 171 • “Managing licenses and additional products” on page 172 • “Creating Webroot support tickets” on page 173 12: My Account Management 169 Viewing account details Your account details are available from the My Account panel in the main interface and in My Webroot. These details show your expiration date and your keycode. To view account details from the main interface: 1. Open the Webroot main interface by double-clicking the Webroot icon tray. in the system 2. From the taskbar at bottom of the Home panel, click My Account. The My Account panel opens and shows your keycode, version number, and other information about your subscription. 3. To modify account details from My Webroot, click the Manage My Account button. To view account details from My Webroot: 1. Open your browser and enter https://www.webroot.com/mywebroot. In the Sign In panel, enter your user name (email address) and password, then click the Sign in button. 2. When My Webroot opens with your account information, select MyAccount from the top panel. The MyAccount page opens. It includes all your account information and available tasks. For more information, see the following sections: 170 • “Editing your contact information and password” on page 171 • “Managing licenses and additional products” on page 172 • “Creating Webroot support tickets” on page 173 12: My Account Management Editing your contact information and password From the Contact Information tab, you can enter or change your personal contact information so Webroot can contact you for product update announcements. You can also change your Webroot master password from this tab. Note If you cannot remember your account password, open the Sign in screen and click Forgot Your Password?. In the dialog that opens, enter your email address and click Send Email. Webroot sends a message to your email address with instructions for resetting your password. To edit contact information or change your password: 1. Open your browser and enter https://www.webroot.com/mywebroot. In the Sign In panel, enter your user name (email address) and password, then click the Sign in button. (If you are already signed in, this button displays Sign Out.) 2. When My Webroot opens with your account information, select MyAccount from the top panel. 3. Click the Contact Information tab. 4. Enter your personal information in the fields. If you want to change your password, click the Edit Password link and follow the on-screen instructions. 5. When you’re done, click Update info. 12: My Account Management 171 Managing licenses and additional products You can view your Webroot license information for the status of any Webroot products you have purchased. The license information includes the product name, the keycode, where the software is installed (which computer), and when your subscription expires. You can also use this page to reinstall your licensed software, install it onto another computer, or renew your subscription. To view your current licenses and upgrade your Webroot products: 1. Open your browser and enter https://www.webroot.com/mywebroot. In the Sign In panel, enter your user name (email address) and password, then click the Sign in button. (If you are already signed in, this button displays Sign Out.) 2. When My Webroot opens with your account information, select MyAccount from the top panel. 3. Click the Licenses & Products tab. Your license information opens, similar to the example below. From this page, you can: 172 • Click Install to re-install your software or install it onto another computer if you have a multi-licensed version. • Click Renew to update your subscription. 12: My Account Management Creating Webroot support tickets If you have questions or problems, you can create a support ticket to send to Webroot or view past tickets. To create a support ticket: 1. Open your browser and enter https://www.webroot.com/mywebroot. In the Sign In panel, enter your user name (email address) and password, then click the Sign in button. (If you are already signed in, this button displays Sign Out.) 2. When My Webroot opens with your account information, select MyAccount from the top panel. Your Webroot account information opens. 3. Click the Support tab. 4. If you would like to contact Support via email, click the Submit a support ticket button. A form opens in your browser that you can fill out and submit to Webroot. 12: My Account Management 173 174 12: My Account Management 13: Program Settings The Webroot software includes options that allow you to control sweep schedules, view history logs, and other items related to program activity. To manage program settings, see the following topics: • “Managing the schedule for scans and cleanups” on page 176 • “Viewing the system history” on page 177 • “Managing updates” on page 178 • “Setting Gamer mode” on page 180 • “Using a proxy server” on page 182 13: Program Settings 175 Managing the schedule for scans and cleanups If you have previously created a schedule for scans or cleanups, you can edit, delete, or run the schedules from the Scheduling panel. Note To create a schedule for scans, see “Creating a scan schedule” on page 23. To create a schedule for cleanups, see “Creating scheduled cleanups” on page 117. To manage schedules: 1. Open the Webroot main interface by double-clicking the Webroot icon tray. in the system 2. From the taskbar at the bottom of the Home panel, click Settings. The Settings panel opens. 3. Click Scheduling. 4. In the row for your scheduled event, click either Edit, Run Now, or Delete. 5. 176 Click the Close button at the top right to close the panel. 13: Program Settings Viewing the system history The History panel displays past Webroot software actions, such as: • Scans (automated, scheduled, and manual) • Cleanups (scheduled and manual) • Quarantine actions • Individual shield events • Definition updates • Product updates To view the detection history: 1. Open the Webroot main interface by double-clicking the Webroot icon tray. in the system 2. From the taskbar at the bottom of the Home panel, click Settings. The Settings panel opens. 3. Click History. The System History panel shows a summary of events and the dates on which they occurred, similar to the example below. 4. To display all activity, click the All radio button. To display only the activity for the last 30 days, click the Last 30 Days radio button. 5. To clear the contents of this panel, click the Clear history button. 6. Click the Close button at the top right to close the panel. 13: Program Settings 177 Managing updates The Webroot software is preconfigured to check for updates once a day. When available, the following items download during updates: • Product updates, which include new versions of the Webroot program. • Protection updates, which include the latest security definitions used to determine if any items found on your computer match spyware, viruses, or other threats. You must be connected to the Internet for update checks to be successful. Note Microsoft Silverlight is installed along with your Webroot software. On occasion, you may receive notifications from Microsoft about updating Silverlight. To check for updates immediately or to change settings for automatic updates: 1. Open the Webroot main interface by double-clicking the Webroot icon tray. in the system 2. From the taskbar at the bottom of the Home panel, click Settings. The Settings panel opens. 3. Click Updates. The Updates panel opens. 4. You can click the Check for updates now button to download and install any available updates immediately or you can change the selections for automatic updates, which are described in the following table. To change an option, click the radio button next to the selection. 178 13: Program Settings Product update options Automatically download and install product updates (recommended) If selected, updates to the Webroot software download and install to your computer automatically (if available) when your computer is connected to the Internet. Notify me before downloading If selected, updates do not download and install to your computer and installing product updates automatically. Instead, a notification panel opens and allows you to determine if you want to download and install updates to the Webroot software (when available). Protection update options Automatically download and install security protection updates (recommended) If selected, updates to the security definitions download and install to your computer automatically (if available) when your computer is connected to the Internet. Notify me before downloading If selected, updates do not download and install to your computer and installing security automatically. Instead, a notification panel opens and allows you to determine if you want to download and install updates to the security protection updates definitions (when available). WARN (Webroot Automated Research Network) program Allow malware data to be sent to Webroot anonymously 13: Program Settings If selected, allows the software to gather information during scans and shielding activities, including spyware, viruses, and potential threats that are not yet classified, then send the data to Webroot. WARN is a global community of individuals and businesses who provide Webroot with sample items detected on their computer to help us identify and fight emerging threats. Note: The Webroot software does not gather personal information with the WARN program. 179 Setting Gamer mode If the Webroot software’s communications over the Internet interfere when you play online games or view movies, you can set the program to a silent Gamer mode. While in this mode, the program does not perform the following activities: • Scheduled scans and cleanups. The software does not run scheduled scans or cleanups when Gamer mode is on. When you return the Webroot software to regular operations (Gamer mode is switched off), it may open an alert that indicates a scheduled scan or cleanup was missed. The missed event does not run automatically. • Shield functions. All shields will be turned off, except for the Execution shield, which stops executable programs from launching a suspicious process on your computer. If the Execution shield detects a potential threat, it moves the item to Quarantine without alerting you. • Balloon alerts in the system tray. • Communications with the Webroot server to check for updates. • Firewall functions that block Internet or network traffic and open alerts. To set Gamer mode: Do either of the following: • From the system tray, right-click on the Webroot icon ON. and select Turn Gamer Mode - or • From the main interface, click Settings in the bottom taskbar, click the Gamer Mode tab, then click the button next to Gamer Mode so it displays “ON.” By default, Gamer mode automatically turns off after four hours, but you can change that amount of time in the Options settings. 180 13: Program Settings To manually turn off Gamer mode: Do either of the following: • From the system tray, right-click on the Webroot icon OFF. and select Turn Gamer Mode - or • From the main interface, click Settings in the bottom taskbar, click the Gamer Mode tab, then click the button next to Gamer Mode so it displays “OFF.” All program activities are re-enabled, including the previously set shields. The Webroot software also contacts the Webroot server and checks for any updates. Note If you shut down and restart the Webroot software, it disables Gamer mode on startup. To change Gamer mode options: 1. From the main interface, click Settings in the bottom taskbar, then click Gamer Mode. The Gamer mode options appear in the middle panel. You can set the following options: • Turn Execution Shield OFF when entering Gamer Mode. When you set the program to Gamer mode, all shields are turned off except for the Execution shield. (The Execution shield is important because it can stop potentially harmful executable files from launching on your computer.) If desired, you can specify that the Execution shield is turned off along with all other shields. • Automatically turn Gamer Mode OFF after ... You can specify how long you want to run the program in Gamer mode before it automatically switches back to regular operations. 2. Enter the number of hours you want to use Gamer mode before it turns off and switches to regular program operations. If you do not want Gamer mode to automatically switch off, deselect the checkbox. 13: Program Settings 181 Using a proxy server If you use a proxy server to connect to the Internet, you must specify information about the proxy connection; otherwise, Webroot cannot send updates to your computer. (A proxy server is a computer system or router that acts as a relay between your computer and another server.) By default, the Webroot software is set to communicate directly with your computer (and not use a proxy server). To specify proxy server settings: 1. Open the Webroot main interface by double-clicking the Webroot icon tray. in the system 2. From the taskbar at the bottom of the Home panel, click Settings. The Settings panel opens. 3. Click Proxy Settings. The Proxy Settings panel opens. 4. Select the radio button next to Use custom proxy settings. 182 13: Program Settings 5. Define custom settings using one of the following methods. Methods for defining proxy settings Use Internet Explorer settings If you want to use values already defined in Internet Explorer, click the Import from Internet Explorer button. Use your own settings You can enter the proxy information, as follows: • Proxy server: Enter the fully qualified domain name of the server (for example, proxy.company.com). • Port: Enter the port number the server uses. • Username and Password: Enter the username and password for the server, if used. • Basic authentication: If the server uses another form of authentication besides basic Windows authentication, deselect the checkbox. Note: For further information about your proxy environment, contact your proxy server’s administrator. 6. When you’re done, click the Save button. 13: Program Settings 183 Changing the language setting When you install the Webroot software, it automatically detects the language of your operating system and will use the same language for its own interface. If desired, you can change the language of the Webroot interface. To change the language setting: 1. Open the Webroot main interface by double-clicking the Webroot icon tray. in the system 2. From the taskbar at the bottom of the Home panel, click Settings. The Settings panel opens. 3. Click Languages. 4. Click the radio button for the desired language and click the Apply button. The program begins updating to the new language, a process that may take a few minutes. 184 13: Program Settings A: Webroot Support Webroot provides the following technical support services: • Web Site. To submit a trouble ticket to our service representatives, access the Support Web site at support.webroot.com. We make every effort to respond to your request on the same day you send it in, but please allow up to 48 hours. • Phone. For contact information, access the Support Web site at support.webroot.com. To access technical support options: 1. Open the Webroot main interface by double-clicking the Webroot icon tray. in the system 2. From the taskbar in the bottom of the Home panel, click Support. 3. Click the Visit now button to open the Webroot Support site in your browser. (You must be connected to the Internet.) Or call the number listed to speak to a representative. A: Webroot Support 185 186 A: Webroot Support B: Uninstalling the program To uninstall the Webroot software: 1. From the Start menu (click Start in the system tray), point to All Programs, then Webroot, then Tools, then Uninstall Webroot Internet Security Complete. A Webroot dialog opens and begins removing the Webroot software files. 2. When the final dialog opens, click Finish to restart your computer. B: Uninstalling the program 187 188 B: Uninstalling the program C: Frequently Asked Questions This appendix provides a list of frequently asked questions (FAQs), which are organized by the following topics: • “Threat protection FAQs” on page 190 • “Scan and Quarantine FAQs” on page 191 • “Shield FAQs” on page 193 • “Firewall FAQs” on page 194 • “Sync and Sharing FAQs” on page 196 • “System Cleaner FAQs” on page 197 • “Password Manager FAQs” on page 198 • “Secure Browsing and Anti-Phishing FAQs” on page 201 • “Anti-Spam FAQs” on page 202 • “MyAccount FAQs” on page 203 C: Frequently Asked Questions 189 Threat protection FAQs What is malware and how does it get in my computer? Malware is malicious software that is designed to harm your computer or compromise your privacy. If you do not have the Webroot software actively protecting your computer, malware can enter your computer through Internet connections, open computer ports, compromised disks, and email attachments. Internet connections are the primary source of entry. Whenever you connect to the Internet, you could provide the outside world with access to your computer and potentially allow in snoops, thieves, and virus outbreaks. Fortunately, Webroot blocks any threats before they can enter. Note The Webroot software acts like a personal security guard for your computer, blocking bad guys from entry and searching the premises for any others that may have slipped through the cracks. If it finds threats, it disables them and ejects them into Quarantine before they cause any harm. The first time the System Scanner searches your computer, it may locate and quarantine many different types of threats that were previously running on your computer, probably without your knowledge. For detailed descriptions of the various types of malware, see the Glossary. How do I know if my computer is infected? The Webroot software actively protects your computer from malware infections at all times. However, even with the best security protection, you can accidentally allow malware to gain access to your computer. This could happen if you clicked Allow in an alert screen for a program that you didn’t realize was associated with malware. If you notice any of the behaviors listed below, run a scan immediately (see “Scanning for threats” on page 16). 190 • If you see pornographic images or advertisements unexpectedly appear on your screen, you probably have a malware infection. Certain Web sites contain traps that take control of your browser and cause pornographic or advertising sites to open when you try to exit. • Your computer is slow to boot, slow to process, crashes frequently, or behaves in erratic ways. • You hear your hard disk actively working when you are not touching your computer. • Numerous pop-up ads open even when you are not connected to the Internet. • A different home page loads in your browser or strange entries appear in your Favorites and History. • Strange results appear when you perform an Internet search. • You can’t access certain drives, programs, Web sites, or the printer. • Strange messages or images open on your screen or music plays that you did not download. • Strange icons appear on your desktop or strange programs appear in your start-up list. C: Frequently Asked Questions Why does the Windows Security Center say that the Webroot software is turned off? When you start your computer, you may see a pop-up alert from the Windows Security Center that says your computer is at risk and the Webroot software is turned off, similar to the example below. Typically, this alert appears at Windows startup (and occasionally on shutdown) due to an overtaxed processor, low available system memory, or a high number of other startup items present on the system. Once the Webroot software has notified the Windows Security Center that it is up and running on your system, this alert should automatically close and you can ignore it. If the message persists longer than a few minutes, contact Webroot Support. Scan and Quarantine FAQs How do I know if the System Scanner found any threats? In most cases, the Webroot software automatically manages threats for you by disabling them and moving them to Quarantine, where they can no longer harm your computer. You can view the Quarantine by opening the main interface, clicking Edit settings in the PC Security panel, and clicking the Quarantine tab. If the software detects an item that it classifies as a potential threat or it does not recognize, it opens a pop-up alert and asks whether you want to accept the item or prevent it from installing on your computer. You can also access a summary of Webroot software activity by clicking the arrow how on the Home panel. next to See How does Webroot know the difference between malware and legitimate programs? When the System Scanner searches your computer, it checks installed programs and other items it finds against our database of security definitions. These definitions are a set of fingerprints that characterize viruses, spyware, adware, and other types of unwanted items. The Webroot Threat Research team constantly updates these definitions to protect your computer from ever-changing spyware and other potential threats. Webroot automatically downloads these definitions to your computer so you are always protected. Can I work on my computer during a scan? Yes, the System Scanner runs in the background without disrupting your work. If automated scanning is enabled, the System Scanner runs only when your computer is inactive. If you start working on your computer while a scan is in progress, it pauses and waits until the computer has been inactive again for 15 minutes, then resumes scanning where it left off. C: Frequently Asked Questions 191 Can I quickly scan a USB or CD? Yes, even though the Webroot software is configured to automatically scan all areas of the computer, you can run a quick scan yourself for a selected area, such as a USB drive or CD. You can run a quick scan by doing either of the following: • Targeting a specific file or folder in Windows Explorer. Right-click on the file or folder to open the pop-up menu, then select Perform Secure Scan. This is the quickest method. • Customizing the scan options to search specific drives or file types. See “Customizing scan options” on page 21. Are there times when I should run a scan myself? In most cases, you should not need to launch a scan because the Webroot software is configured to run scans automatically and to actively block threats with shields. However, you may want to run a scan yourself in the following circumstances: • Even if you don’t surf high-risk sites, keep in mind that connecting to the Internet is like opening the front door to your computer. In most situations no one will walk through, but if you are not protected with the Webroot software, you are leaving your computer vulnerable to bad guys who might enter unannounced, snoop around your files, and wreck havoc on your applications. • After you have surfed networking sites, adult-entertainment sites, free lyrics and music download sites, and other high-traffic sites. Malware writers are constantly re-engineering methods to infect computers. They commonly target popular Web sites by creating pop-up ads that can trick you into clicking on a link or by targeting you for a “drive-by download,” where an infection will attempt to silently install on your computer as you view pages. • If you accidentally clicked on a suspicious looking pop-up advertisement. Malware writers use all kinds of tricks to lure you into clicking a link and launching their spyware application. • If you frequently download screen savers, music, games, movies, or pictures. Any time you download items on your computer, even legitimate ones, you could download malware along with it. Spyware commonly piggybacks on downloads and can install on your computer without your knowledge. For scanning instructions, see “Scanning for threats” on page 16. What should I do with items in Quarantine? Once items are moved to Quarantine, your safest action is to simply keep them there. Items in Quarantine are disabled and cannot harm your computer. Keeping items in Quarantine also allows you to test your computer and determine if all your programs still work properly after the scan. If you discover that some legitimate programs cannot function after an item was moved to Quarantine, Webroot allows you to restore it. What are cookies and why does it find so many? Every time you access an Internet site, the server for that site may place small bits of text called cookies on your computer to store information about your interaction with it. If you have accessed many different sites, the System Scanner locates many different cookies. You should not be alarmed if the System Scanner finds a large number of cookies. Cookies do not pose a high risk for your computer’s security, because they cannot harm your computer or steal information. However, while some cookies can be helpful to your Internet browsing experience, some third-party cookies 192 C: Frequently Asked Questions can be a privacy concern because they are placed on your computer by a different Web site other than the one you accessed. Usually associated with on-line advertising, third-party cookies can be used to track your movements as you surf the Internet and to create a profile of your viewing habits. Note For Internet Explorer, cookies are stored as separate files. For Firefox, cookies are stored in one file. Cookies are simple text files that store information about a Web site you visited. They do not create pop-up ads, nor can they launch viruses. In most cases, cookie files do not contain any private information such as credit card numbers. The System Scanner mainly sweeps for third-party cookies associated with advertising, not the helpful first-party cookies that store your personal preferences for a particular Web site, such as login information and shopping cart items. If you want the System Scanner to ignore all cookies during scans, see “Customizing scan options” on page 21. Shield FAQs How do I know if I should block or allow a download? If the Webroot Shields detect a potential threat, an alert opens and asks whether you want to allow the file to launch or block the file from launching. Information about the item is shown in the alert dialog. If you recognize the file name and you are purposely downloading it (for example, you were in the process of downloading a new toolbar for your browser), click Allow to continue. However, we recommend that you run an on-demand scan after downloading even legitimate items, since malware can piggy-back on any type of download. See “Scanning for threats” on page 16. If you were not trying to download anything and were just viewing pages on the Internet, you should block the file. As you surf Internet sites, you could be targeted for a drive-by download, where an unwanted program launches and silently installs on your computer as you view pages. A Windows dialog says it found spyware, but no Webroot alert appeared. What do I do? Don’t click on it. Unfortunately, pop-up windows from an Internet site can be designed to look like legitimate messages from Windows with the sole purpose of trying to trick you. They display scary messages, such as “Warning! A Virus was Found on your Computer! Buy SomeSoftware now!” and have buttons and icons that look like actual Windows graphics. Some of these fake messages are trying to lure you to another Web site where they will ask for your credit card number or other personal information. Others are advertisements designed to look like fake Windows dialogs (look for grayed-out text that says “advertisement” displayed in a bottom corner). The most evil aspect of these fake messages is that if you click anywhere in the dialog box, even on the No or Close button, you will execute its intended actions, such as launching malware or sending you to a rogue Internet site. The best way to remove a fake message from your screen is to press Alt-F4 (hold down the Alt button while pressing the F4 key). C: Frequently Asked Questions 193 But rest assured, even if you accidentally click on a fake dialog, the Webroot software blocks any malware, disables it, and sends it to Quarantine. Do I need shields if a firewall is running? Yes, you should keep both the firewall and the Webroot Shields enabled, since they are using different methods to locate different types of threats. The firewall looks for unrecognized communications over the computer ports, such as activity that may indicate hacking attempts. Shields look for specific programs and files that match Webroot’s threat definitions, such as spyware and viruses, and stop them before they launch. Firewall FAQs How do I know if I should block or allow traffic? If an alert appeared when you were not trying to perform any sort of communication over the Internet or network, and you have no idea why this alert appeared, prevent the communication by clicking the Block button. If an alert appeared after you were purposely running an application from the Internet or communicating over a network port, look at the application name displayed in the alert. The name appears in the alert description, similar to the example below. If you do not recognize the application, you should block it. For more information, you can perform an Internet search for the application name. If you do recognize the application, you can proceed by clicking the Allow button. However, to be safe, you should run a scan even if you believe the traffic is legitimate (see “Scanning for threats” on page 16). What are computer ports? Ports are simply numbers that identify entry and exit points on your computer. Although you may see only one physical connection between your computer and a network, your computer is actually divided into thousands of virtual connections (ports). While most of these ports are never used, others serve as the standard access points for certain protocols. For example, Internet traffic using HTTP travels over port 80. Hackers know all the standard entry and exit points and can gain access to your computer through any open ones. The Webroot Firewall cloaks your ports from the outside world, so hackers cannot find entry points. 194 C: Frequently Asked Questions If you select Show Details in an alert screen, you will see information about the packets attempting to travel through the ports. The following example shows details expanded. How is the Webroot Firewall different from the Webroot Shields? The Webroot Firewall and the Webroot Shields use different methods to locate different types of threats. The firewall looks for unrecognized communications over the computer ports, such as activity that may indicate hacking attempts. Shields look for specific programs and files that match Webroot’s threat definitions, such as spyware and viruses, and stops them before they launch. Note The firewall acts like a bouncer at your computer door to stop bad guys who try to enter. Shields act like a personal security guard to disarm bad guys who may have already entered. C: Frequently Asked Questions 195 Sync and Sharing FAQs Should I put my files in synchronized folders, the Magic Briefcase, or the Web Archive? To protect your data, you can place files in synchronized folders, the Magic Briefcase, or the Web Archive. Use these folders for backup and synchronization in the following circumstances: • Synchronized folders. Ideal if you want to back up data and access files remotely. You must designate synchronized folders yourself and determine whether you want these folders to be synchronized to other computers. See “Setting up synchronized folders” on page 60. • Magic Briefcase. Ideal for accessing a small number of files remotely. This folder is already configured for you. Any files you place in this folder are automatically synchronized with other computers in your Webroot account, so do not place a large number of files here. See “Using the Magic Briefcase” on page 71. • Web Archive. Ideal if you want to back up important documents that typically do not change, such as financial records and photos. This folder resides only in your online account. See “Copying files to the Web Archive” on page 79. How do I know if my data is safe? Your files are sent over the Internet using SSL (Secure Sockets Layer) encryption, the industry standard for secure Web communications. Once your files reach our servers, they are encrypted with 128-bit Advanced Encryption Standard (AES), the same level of hacker-proof protection used by major banks and the United States Government. Your files are stored and then backed up in two locations for redundancy. If you need to retrieve your files, the Sync and Sharing Manager encrypts all data before it leaves our servers, ensuring that you are the only one who can download and access your files. What’s the difference between synchronization and backup? A backup transfers files in one direction, typically from your computer to another source, such as the online repository. Synchronization transfers files in multiple directions: from your computer to another source or from the other source back to your computer. Synchronization can occur across multiple computers with a Webroot account. Changes on one computer will be copied to the online repository and to the other computers. For backup operations, you can copy data to the Web Archive. For synchronization operations, you can use the synchronized folders or the Magic Briefcase. Are modified files overwritten or saved as new versions? When the Sync and Sharing Manager detects a file change, it uploads a new version and keeps the original file intact. This allows you to easily view or revert back to an earlier version of a file. The Sync and Sharing Manager allows you to save up to five previous versions of a file. If you save changes a sixth time, your most recent versions are saved and the oldest version is removed. Can I access my files from another computer? Yes, you can access your online account from any computer with an Internet connection. You do not need your original computer to access and make changes to files. If you do make changes to your files from another computer, the Sync and Sharing Manager propagates the changes back to the original computer immediately or when that computer is back online. For more information, see “Synchronizing data on multiple computers” on page 66. 196 C: Frequently Asked Questions Can I work on my computer during a synchronization job? Yes, if synchronization starts while you are working, it runs in the background and does not disrupt your computer activity. If you log off while a synchronization job is running, the process stops and resumes where it left off when you log back into the computer. Why are there green checkmarks next to my folders? A green checkmark appears next to a file or folder to indicate that it is synchronized with your online account and any other computers. How do I create a photo album? Simply place photo files into a synchronized folder. The Sync and Sharing Manager uploads them to your online account and creates an album for every folder that contains at least one JPG file. All photos within this folder are organized into an album on your MyData page. See “Managing photo albums” on page 89. System Cleaner FAQs Why should I use the System Cleaner? As you work on your computer and browse the Internet, you leave behind traces. These traces may be in the form of temporary files placed on your hard drive, lists of recently used files in programs, lists of recently visited Web sites, or cookies that Web sites placed on your hard drive. Anyone who has access to your computer can view what you have done and where you have been. Using the System Cleaner, you can protect your privacy by removing all traces of your activity, including the Internet history, address bar history, Internet temporary files (cache), and cookie files. The System Cleaner can also delete unnecessary files to help improve computer performance. Windows stores many files on your computer without you being aware of them. Most files are useful, and even required, for your computer to operate properly. However, other files are not necessary and consume valuable space on your hard drive. Even with today’s large hard drives, these unnecessary files can impair your computer’s performance. How are cleanups different from scans? Cleanups are designed to remove unnecessary files from your computer that are consuming valuable disk space or revealing your browsing history that you may want to keep private. Scans are designed to locate and quarantine threats to your computer’s security, such as spyware and viruses. Think of the System Cleaner as the housekeeper for your computer, while the System Scanner serves as the security guard. Can files deleted during a cleanup ever be recovered? If you select the “Make deleted files unrecoverable” option before a cleanup, the files can never be restored using a data recovery utility. The System Cleaner overwrites files with random characters, which ensures that they cannot be read again. For instructions, see “Making deleted items unrecoverable” on page 114. If you do not select this option, you might be able to restore the files with a recovery utility. This is because Windows files never actually disappear during normal delete operations. Although you may think that you are permanently deleting files when you empty the Recycle Bin or when you use Shift-Delete, in actuality, you are only removing the operating system’s record of the files, not C: Frequently Asked Questions 197 the physical files themselves. (Think of this record as an entry in a library’s card catalog. If you removed the catalog entry for a book, it does not remove the book itself from the library stacks, although it would make the book harder to find.) The deleted files remain on the disk until Windows needs to make more space available. Cleaned items are not moved to the Windows Recycle Bin. Password Manager FAQs How do I use the Password Manager to store passwords? 1. Open your browser and click the Sign In button from the Webroot toolbar. (If you are already signed in, this button displays Sign Out.) 2. Open a Web site that requires a login. Access your account with your user name and password. 3. After logging in, look for a green toolbar near the top of your browser and click Save Site. The Password Manager automatically captures the user name, password, and URL, then opens another dialog with the Web address displayed in the Name field. 4. In this dialog, click the Save Site button to define a Webroot site for password management. If you want to enter a group or select any of the other options, see “Creating sites for password management” on page 120. The next time you access this Web page, the Password Manager remembers the login information for you. The Webroot icon appears at the end of the fields to indicate that the login information is stored in the Password Manager. The user name and password fields are automatically filled in, unless you selected Require Password Reprompt in the Add Webroot Site dialog. 198 C: Frequently Asked Questions Your password-managed sites are displayed in the MyIdentity page of My Webroot. The MyIdentity page allows you to view and organize all sites, edit site information, and delete old sites you no longer use. See “Managing sites in the MyIdentity page” on page 144. How do I use the Password Manager to automatically fill in Web forms? 1. Open your browser and click the Sign In button from the Webroot toolbar. (If you are already signed in, this button displays Sign Out.) 2. From the Webroot toolbar, click the drop-down arrow next to My Identity Tools, then select Fill Forms > Add Profile. In the dialog that opens, define a profile. Enter as much information as you want in each of the fields, then click OK. You now have a Form Fill profile to use for filling in Web forms. 3. Access a Web site that requires you to enter personal information into fields (name, address, credit card, and so on). 4. If the Password Manager detects the fields on the Web page, it displays another toolbar where you can click the Fill Form button and select your previously defined Form Fill profile. If it does not display this toolbar, select My Identity Tools, then select Fill Forms > profile name > Fill Form. The Password Manager transfers any information that applies to the fields into the Web form. For more information, see “Creating and using Form Fill profiles” on page 134. Can I use different passwords for different Web sites? Yes, you can use unique logins (user names and passwords) for each Web site. The Password Manager remembers all passwords for you — no more writing down passwords on little pieces of paper! We encourage you to use our password generator to create secure passwords for each site. See “Generating a secure password” on page 140. A “secure” password is one that is resistant to guessing and attacks, typically containing random characters. C: Frequently Asked Questions 199 Can I use different passwords for the same Web site? Yes, if you use different logins for the same Web page (for example, you and your spouse both use the same online bank, but have separate accounts), you can define multiple Webroot sites that contain different login information. Whenever you access that Web page again, the Password Manager will recognize that you have two different sites defined and will prompt you for the one you want to use. What if I don’t want the Password Manager to automatically fill in my password? When you define a site, you have the option of requiring the Password Manager to always reprompt for your Webroot master password when you visit that site again. This can be helpful for Web sites containing confidential information, such as your banking sites. If you are in the process of defining a site, select Require Password Reprompt in the Add Webroot Site dialog, If you already defined the site, log into My Webroot (https://www.webroot.com/mywebroot), go to the MyIdentity page, and edit the site information. You can select Reprompt for Password from the Edit Sites dialog. When you access the site again, the Password Manager will prompt you for the login information: Select either AutoLogin or AutoFill. Webroot opens a dialog that prompts you for your master password (not the password of this Web site). What browsers work with the Password Manager? The Password Manager works mainly with Internet Explorer and Firefox browsers. However, you can use some limited functions with other browsers by using Password Manager’s Bookmarklets. For more information, see “Creating Bookmarklets” on page 148. Are my passwords and other personal data safe from hackers? Yes, we store your sensitive data in an encrypted state using the same method the US Government uses for Top Secret data. The encrypted data is meaningless to Webroot and to anyone else without the decryption key. This key is stored on your own computer and is created from your email address and master password. It is never sent over the Internet and is never stored on Webroot servers. 200 C: Frequently Asked Questions Secure Browsing and Anti-Phishing FAQs How does Secure Browsing and Anti-Phishing work? To detect Web sites associated with potential threats, the Secure Browsing Manager analyzes URLs (the unique addresses for Web sites or files that are accessible on the Internet), as follows: • When you enter the URL for a Web site in your browser’s address bar or click on a link to a site, the Secure Browsing Manager runs the URL through its malware-identification engine. If the site is associated with malware, the Secure Browsing Manager blocks the site from loading in your browser. For more information, see “Using the Secure Browsing Manager while surfing” on page 155. • When you use a search engine, the Secure Browsing Manager analyzes all links displayed on the search results page by running the URLs through its malware-identification engine. It then displays an image next to each link that signifies its risk level. For example, if a site is known for spreading malware infections, the Secure Browsing Manager displays a “Known Threat” image next to the link to warn you. For example: For more information, see “Using the Secure Browsing Manager while searching” on page 156. Can I still access a site that was blocked? Yes, you can proceed to any site that the Secure Browsing Manager identified as a potential threat, but be aware that this site may compromise the security of your computer. For more information, see “Using the Secure Browsing Manager” on page 155. What does “Unclassified Site” mean? If the Secure Browsing Manager indicates that a site is “Unclassified” in search results, it means that Webroot does not yet have enough information to classify that site as either safe or malicious. What is phishing? Phishing is a fraudulent attempt to gather personal or financial information from you, such as your user name, password, and credit card numbers. Web sites associated with phishing scams are often legitimate-looking sites that appear to originate from trustworthy sources, such as eBay or even your own bank. Some phishing sites are designed to look exactly like popular Web sites, such as PayPal, and can easily trick you into entering your personal information. (Often these phishing sites are abandoned within a day or two.) Once you provide your personal information and submit it, it goes directly into a database maintained by online identity thieves who use it to make purchases, set up new accounts in your name, or sell your personal information to other thieves. You may never know your identity has been stolen unless you monitor your credit rating or are denied for a loan. Note Web sites are not the only method for phishing scams. Be aware that criminals also use email messages, instant messaging, cell phone text messages, and chat rooms. For more information about email phishing scams, see Chapter 10, “Anti-Spam Protection” on page 159. C: Frequently Asked Questions 201 Anti-Spam FAQs What if a legitimate message gets classified as spam? Your email messages are never lost. You can review the spam messages at any time by opening the Spam folder in your email client. If you want to make sure email messages from this sender can bypass spam filters, select the email and click Approve from the Webroot toolbar. See “Approving or blocking email messages” on page 162. What if spam gets through the filters? Select the message in your Inbox and then click Block Message from the Webroot toolbar in your mail client. See “Approving or blocking email messages” on page 162. How do spammers get my email address? Spammers have a number of simple methods to gather your email address, including: 202 • Dictionary attacks. Automated programs can take common domains like @yahoo.com and then generate random email addresses using first and last names and other common terms. • Spam-bots. Automated programs can scan Web sites for the @ symbol anywhere in the text and then pull email addresses from that site. • News groups and chat rooms. Many people leave their actual email addresses in newsgroups and chat rooms. Spammers use pieces of software to extract the screen names and email addresses automatically. • Tricky Web sites. Spammers create special Web sites for the sole purpose of gathering email addresses. These sites might offer some attractive incentive to win money or “optin” for the special newsletter if you simply enter your email address. C: Frequently Asked Questions What’s the difference between spam and phishing? While spam is unwanted email to lure you into buying a product or service, a phishing email is a fraudulent attempt to gather personal or financial information from you, such as your user name, password, and credit card numbers. Phishing emails are often legitimate-looking messages that appear to originate from trustworthy Web sites, such as eBay, PayPal, or even your own bank. Note Email is not the only distribution method for phishing scams. Be aware that scammers also use instant messaging, cell phone text messages, chat rooms, fake ads or toolbars in Web sites, message boards, and job search sites. For more information, see Chapter 11, “Anti-Phishing Protection” on page 165. How do I know if I’ve received a legitimate email or a phishing attempt? The Anti-Spam Manager filters out most phishing attempts; however, criminals are always inventing new methods of bypassing filters. Watch for any email messages that address you generically as “Dear Customer,” display bad grammar and spelling, display links with very long text and “@” symbols, include threats demanding that you “act immediately,” and ask for personal information. Be aware that banks and legitimate organizations will never ask for your personal information or credit card numbers via email. So if you receive an email asking for sensitive information, DO NOT reply directly or click on a link within the message. Contact the institution directly by phone or by entering their Web site address. What’s the difference between the Email Attachments shield and anti-spam protection? The Email Attachments shield and the Anti-Spam Manager use different methods to locate different types of threats. The Email Attachments shield monitors any files attached to your email messages, while the Anti-Spam Manager monitors the email messages themselves. The Email Attachments shield looks for malware and viruses that could infect your computer. The Anti-Spam Manager looks for unwanted spam or phishing attempts that could trick you into giving out personal information. For more information about the Email Attachments shield, see “Setting network protection” on page 37. MyAccount FAQs Can I install the Webroot software on another computer? You can only install the Webroot software on another computer if you purchased a multi-user license. For more information, see “Managing licenses and additional products” on page 172. Keep in mind that if you install the Webroot software on additional computers, these installations will all share a single Webroot account in My Webroot. This means that anyone using the other computers can sign in to your online account at http://www.webroot.com/mywebroot. If you have personal information that you do not want to share in your online account, do not provide others with your user name and master password. C: Frequently Asked Questions 203 What should I do if I forget my account password? If you forget your original password, you can create a new one. To reset your password, right-click the Webroot icon in the system tray and click Sign In from the pop-up menu. Click the link for Forgot Your Password?. (You must be connected to the Internet.) When the Reset Password page appears, enter your email address and click Send Email. Webroot sends you an email with instructions for resetting your password. How do I find my keycode? To view the keycode for your software license, open the Webroot main interface by doubleclicking the Webroot icon in the system tray. From the taskbar at bottom of the Home panel, click My Account. The My Account panel opens and shows your keycode to the right. 204 C: Frequently Asked Questions Can other users access my online account? No one can access your account unless they know your Webroot master password. However, if you installed the Webroot software on additional computers, these installations will all share a single Webroot account. This means that anyone using these other computers can sign in to your online account if they know your user name and password. If you have personal information in your account that you do not want to share, do not provide other members in your household with your user name and master password. Can multiple users access the Webroot software from one computer? Yes, if your computer is configured for multiple Windows user accounts (each person logs in with a unique name and password), the Webroot software is available to all those users. Each user with administrative privileges has full access to all areas of the Webroot software, while other users have limited access. The Webroot software continues its threat protection activities, no matter which user is logged into the computer. C: Frequently Asked Questions 205 206 C: Frequently Asked Questions Glossary ActiveX ActiveX technology was developed by Microsoft to allow Web browsers to download and execute programs on your computer. ActiveX controls have many legitimate uses, such as running animations, triggering sounds, or downloading Microsoft updates. However, many spyware programs also use ActiveX to install themselves on your computer. If you see an ActiveX alert, you should block it from running, unless you trust the source of the ActiveX technology. adware Adware is a type of software that may display advertisements on your system. Some adware may also hijack Web searches, meaning it may reroute your Web searches through its own Web page. It may change your default home page to a specific Web site. Adware generally propagates itself using dialog boxes, various social engineering methods, or through scripting errors. Alternate Data Stream (ADS) An Alternate Data Stream is a highly technical way to hide images, data, or code in a file and can be used to hide malicious code. The hidden content is impossible to detect using regularly available tools, such as Windows Explorer. API Application Program Interface (API) is a language and message format used by an application program to communicate with the operating system, a program, or a communications protocol. The Windows API, also called WinAPI, is the core set of APIs available in the Microsoft Windows operating systems. applications An application is a set of files that work together to make a software program. Some applications, like Internet Explorer, access the Internet and allow traffic to flow in and out of your computer. backdoors A backdoor is a method of accessing a computer that bypasses security mechanisms. Some backdoors are legitimate. For example, a software developer might install a backdoor to a program for troubleshooting. But some backdoors can also be used for malicious purposes to gain access to a computer's personal data. Browser Helper Objects (BHOs) Browser Helper Objects are add-on programs that work with Internet Explorer. BHOs have many legitimate uses, such as allowing you to display a PDF file within your browser or to install a search box for your toolbar. However, many spyware programs also use BHOs to display ads, track your Internet activity, or hijack your home page. If a BHO alert opens while you are intentionally downloading a new toolbar or other plug-in, you can allow the installation. Otherwise, block it. Glossary 207 cache The cache (pronounced “cash”) is a temporary storage area within your computer, which is used to display data that you access frequently. Its main purpose is to help your computer perform tasks quickly. certificate A digital certificate identifies an entity and verifies its credentials so that information it sends can be trusted. Certificates are issued by a Certificate Authority (CA), who attest that the public key contained in the certificate belongs to the person, organization, server, or other entity noted in the certificate. child process A child process is linked to a parent process and inherits most of the parent's attributes. Malware writers can sometimes create a child process and attach it to a legitimate parent application. For example, Internet Explorer is used quite often by malicious processes to circumvent security. Since Internet Explorer is usually “allowed” in security products, a malicious process can spawn a child process and instruct it to perform some malicious task. cookies Cookies are small text files generated by a Web server and then stored on your computer for future use. (For Internet Explorer, cookies are stored as separate files. For Firefox, cookies are stored in one file.) Cookies can contain everything from tracking information about sites you visited to your personal preferences. Cookies cannot steal information off your machine, but some do store personal information that you may not want outside parties to gather. The System Scanner only searches for third-party cookies associated with advertising sites that may be gathering information about your surfing habits. definitions A security definition is a set of fingerprints that characterize viruses, spyware, adware, or other types of unwanted items. Webroot regularly updates these definitions to provide better protection against the latest versions of these security threats. dialer Dialers are software packages that connect your computer to the Internet via a modem hooked to a phone jack. Malicious dialers may disconnect your computer from your Internet Service Provider (ISP) and reconnect you to the Internet using an expensive toll or international phone number. They can accrue significant phone charges and can run in the background, hiding their presence. They generally propagate themselves using dialog boxes, various social engineering methods, through scripting errors, or may be delivered with a Trojan horse. domain name A domain name identifies a Web site (for example, webroot.com). You can use either the domain name or an IP address to access a Web site; in most cases, the domain name and the IP address are interchangeable. Other times, a server can host several different Web sites (each with unique domain names). encryption Encryption is a process of encoding information in such a way that only the person (or computer) with the key can decode it. 208 Glossary executable files An executable file contains a program that can be launched when you double-click the file name in Windows Explorer. Typically, executable files have an .exe file extension, but they can also have other extensions, such as .bat or .com. firewall A firewall monitors data traffic traveling in and out of your computer’s ports. It can eliminate unauthorized access to your computer at home, at the office, or on the road. Using a multilayered approach to defense, Webroot's firewall can block malware, hacking attempts, and other online threats before they can enter and cause damage to your system. FTP File Transfer Protocol is a method used to download and upload files. FTP is the simplest way to exchange files between computers on the Internet and is commonly used to transfer Web page files and programs. host name A host name identifies a device connected in the Internet. Computers on the Internet are often named WWW. Computers on a network are usually single names that describe the computer, such as “accounting1.” Host names can be part of a fully qualified domain name (FQDN). For example, in “www.webroot.com,” the “www” is the host name and “webroot.com” is the domain name. hosts file The Hosts file is a Windows file that helps direct your computer to a Web site using Internet Protocol (IP) addresses. Your Web browser uses the IP address to actually connect to a site. When you enter a Web address in a browser, your computer first looks in the Hosts file to see if it already knows where to go. If the domain is listed (for example, webroot.com), your computer goes directly to the IP address. If the domain is not listed, your computer looks up the information from the Internet (a slightly slower process). HTML HyperText Markup Language is a method used to display content in Web pages. HTTP Hyper Text Transfer Protocol is a set of rules for transferring files (text, graphics, sound, etc.) on the World Wide Web. As soon as you open a Web browser, you are indirectly using HTTP. IP address An Internet Protocol address identifies a machine (computer or server) on the Internet. The address is a series of four numbers separated by periods (for example, 64.78.182.210). Your own computer’s IP address may be the same address during every Internet connection (called a static IP, used in most T1/DSL connections) or it may change for each Internet connection (called a dynamic IP, used in most cable/dial-up connections). keylogger A keylogger is a type of system monitor that has the ability to record all keystrokes on your computer. It may monitor keystrokes, emails, chat room dialogue, instant message dialogue, Web sites visited, usernames, passwords, programs run, and any other typed material. They have the ability to run in the background, hiding their presence. Keyloggers and system Glossary 209 monitors may be used for legitimate purposes, but can also be installed by a user to record sensitive information for malicious purposes. malware Malware is short for “malicious software,” which is designed to destroy or harm your computer system, such as a virus. packets Packets are chunks of data that travel between machines on the Internet. When you send or receive data over the Internet, the Transmission Control Protocol (TCP) divides the message into manageable packets, which are efficient for routing. When the packets arrive on the receiving end, TCP reassembles the message into its original form. The Webroot firewall monitors the packets moving in and out of the computer's ports. parent process A parent process is a computer process that has subprocesses (or “children”) associated with it. phishing Phishing is a fraudulent method used by criminals to steal personal information via Web sites or email messages. The messages or Web sites can appear to originate from trustworthy sources, such as eBay, PayPal, or even your own bank. Typical scams can trick you into entering your user names, passwords, and credit card information. POP3 Post Office Protocol 3 is a standard protocol that allows you to receive email and store it in an Internet server. Most email applications use POP3. ports Ports are numbers that identify the entry and exit points of your computer. Computers divide one physical port connection into thousands of virtual port connections, most of which are never used. All communications protocols have designated entrance ports to your computer. For example, traffic sent using HTTP for Web pages generally travels through port 80. Your computer’s ports are either open or closed. An open port allows any information to flow through it and can make your computer vulnerable to hackers. A closed port blocks incoming traffic. processes A process refers to the actual running of a program module. When a computer is booted, numerous processes are started. Some are parts of the operating system, while others are applications that have been designated to run at startup. Several processes may be associated with the same application. In Windows, you can view a list of running processes in the Task Manager (press Ctrl-Alt-Delete, then click Task Manager). protocols Protocols are rules that govern the way information is transmitted from one device to another. For example, the standard communications protocol for the Internet is TCP/IP and the standard protocol for local networks is Ethernet. proxy server A proxy server is a computer system or router that acts as a relay between a client and server. Proxy servers are used to help prevent an attacker from invading the private network and are often used in building a firewall. 210 Glossary Quarantine Quarantine is a holding area for spyware, viruses, and other potentially unwanted applications during a sweep. The quarantine process does not delete items from your computer. Rather, it renders them inoperable and stores them in a safe place where they cannot cause any harm to your computer. Items in quarantine can be deleted or restored to their original locations. random access memory (RAM) RAM is the main memory that acts as the computer’s workspace for running programs. Spyware and other unwanted programs can steal the computer’s memory resources, which can lead to system crashes, slower performance, or instability. registry A registry is a database of hardware and software settings about your computer’s configuration, such as the types of programs that are installed. Spyware can create entries in the Windows registry, which can ultimately slow down your computer and cause problems in your system. rootkit A rootkit is a collection of tools that enable administrator-level access to a computer or network. By using file-obfuscation techniques, rootkits can hide logins, processes, files and logs, and may include software to capture information from desktops or a network. Spyware developers often use rootkits to avoid detection and removal. scan A scan is the process of searching for potential threats on your computer, such as spyware and viruses, then moving those items to Quarantine. shields Webroot shields continuously monitor activity related to your Web browser settings, network communications between your computer and Web sites, Windows system settings, Windows Startup programs, and email attachments. If the shields detect spyware or any other potential threats attempting to download, they will either move the item to quarantine or open an alert message that asks you to take action. signed service A signed service is a certificate from an authorized certificate verification service (such as from VeriSign), which ensures that an application, service, or driver is from a trusted source and has not been tampered with. SMTP Simple Mail Transport Protocol is a method used for sending text-based information (email). Because SMTP is limited in its receiving functions, it is often used with two other protocols, POP3 or IMAP. These protocols let you save messages in a server mailbox and download them periodically from the server. spam Spam is unsolicited junk mail sent to your email address. Its sole purpose is to lure you into buying their product or service. The term “spam” originated with a Monty Python sketch and song, the lyrics of which kept repeating the words, “SPAM, SPAM, SPAM...”, much like endless, unwanted email. Glossary 211 spy cookie A spy cookie is a Webroot term for a third-party cookie associated with advertising sites that may be gathering information about your surfing habits. spyware Spyware is a program that may either monitor your online activities or possibly install programs without your consent. Information about online activities may be subsequently sent to a third party for malicious purposes without your knowledge. Spyware may arrive bundled with freeware or shareware, through email or instant messenger, may propagate itself using dialog boxes, various social engineering methods, scripting errors, or by someone with access to your computer. subnet mask A subnet mask is the part of an IP address that identifies the host by filtering out (masking) the network address. (An IP address has two components: the host address and the network address.) system monitors System monitors, typically non-commercial, may monitor and capture your computer activity, including recording all keystrokes, emails, chat room dialogue, instant message dialogue, Web sites visited, usernames, passwords, and programs run. These programs are capable of taking screen shots of your desktop at scheduled intervals and storing the information on your computer in an encrypted log file for later retrieval. A system monitor can run in the background, hiding its presence. These programs typically install via other threats, such as music downloads and Trojan downloaders. traces Traces are individual elements that make up the security definition database. The more traces found and put into the definitions, the more complete the removal of the potential threats. Trojan horses A Trojan horse may take control of your computer files by using a program manager that allows a hacker to install, execute, open, or close programs. It can run in the background, hiding its presence. A Trojan is usually disguised as a harmless software program and may also be distributed as an email attachment. Opening the program or attachment may cause an auto-installation process that loads the downloader onto your computer and download thirdparty programs on your computer, resulting in the installation of unwanted programs without your knowledge or consent. Trojans can also open a port on your computer that enable a hacker to gain remote control of your computer. URL Uniform Resource Locator (URL) is the unique address for a file that is accessible on the Internet. To access the home page of a Web site, you can enter the URL of the home page (for example: http://www.webroot.com) in the browser’s address line. You can also access specific files using URLs (for example: ftp://www.webroot.com/sample.txt). The URL contains the name of the protocol to be used to access the file resource, a domain name that identifies a specific computer on the Internet, and a pathname for a specific file. 212 Glossary virus A virus is a self-replicating program that can infest computer code, documents, or applications. While some viruses are purposefully malignant, others are more of a nuisance, replicating uncontrollably and inhibiting system performance. virus cleaning Virus cleaning is a Webroot procedure that removes infected portions of a file, when a virus is detected during a sweep. If the Webroot software can remove the virus successfully, it restores the cleaned file to your computer in its original location and places a copy of the corrupted file in Quarantine. The cleaned file is safe to use; the file in Quarantine is not safe to use. Glossary 213 214 Glossary Index A account changing password 171 creating 2 launching in browser 7 other users accessing 205 problems creating 3 resetting email address 3 signing in 4 viewing 170 viewing keycode 172 viewing subscription information 172 ActiveX shield 33 Add storage space 104 Add Webroot Site dialog 121 address bar history, removing with System Cleaner 108 ADS shield 33 Advanced Scan Settings panel 21 alerts Always perform the selected action 10 blocking or allowing items 10 changing alert methods for firewall alerts 55 determining how to respond 9, 53 firewall alerts 53 pop-up in the middle of your screen 9 pop-up in the system tray 10 responding to 9 Secure Browsing alerts 155 stopping with Gamer mode 180 turning off firewall alerts 55 viewing more details after it closes 11 viewing more details in pop-up alerts 9 Anti-Phishing Manager 165 description of protection 165 enabling or disabling 166 using when performing Web searches 168 using while browsing 167 Anti-Spam Manager 159 approving or blocking email messages 162 description of protection 159 difference from Email Attachments shield 203 enabling or disabling 160 supported clients 159 toolbar and folders in Outlook 161 viewing statistics for 163 API calls, monitoring with firewall 49 applications, monitoring with firewall 50 autocomplete form data, clearing with System Index Cleaner 108 AutoLogin and AutoFill prompts 133 automated scans about 15 turning off 23 B backing up files 79 backup vs. synchronization 196 BHO shield 34 Bookmarklets, creating 148 browser cache, clearing from Firefox 107 Browser Helper Objects 34 Browser Protection shields 35 browsers, removing traces 106 C CD burning storage folder, clearing with System Cleaner 112 Clean System 116 Cleaned status (virus cleaning) 20 cleanup 105 clipboard contents, clearing with System Cleaner 112 colors on home panel 5, 8 compressed files, scanning 22 cookies removing for Firefox browsers 107 removing for Internet Explorer browsers 108 scanning for 22 shield for 36 why it detects so many 192 creating your account 2 D definitions updates 179 Detected status during scans 17 document history, clearing with System Cleaner 111 drives, scanning 22 E Edit with WebSync 87 email address, resetting for account 3 Email Attachments shield 39 email, anti-spam protection 159 Execution shield 33 F Facebook, publishing albums to 95 fake dialogs 193 215 FAQs 189 Favorites creating for Password Manager 122 opening Password Manager sites 145 Favorites shield 36 file manager for synchronization 72 File System shield 33 Fill Forms 138 filtering traffic with the firewall 42 firewall 41 adjusting filtering levels 43 adjusting Internet network security 44 adjusting local network security 43 alerts 53 changing alert controls 55 description of protection 41 determining how to respond to alerts 53 determining whether to block or allow 194 difference from Webroot Shields 195 enabling or disabling 42 managing application traffic 50 monitoring processes 49 operating in different environments 43 stopping alerts with Gamer mode 180 traffic filter settings 42 turning off alerts 55 viewing more details in alerts 53 Forgot Your Password? dialog 4 Form data, clearing with System Cleaner 107 Form Fill profiles creating and using 134 creating from My Webroot 136 creating from your browser 134 custom fields 135 updating 139 using 138 using to fill in specific fields 138 G Gamer mode changing timer 181 enabling from system tray 7 turning on and off 180 Generate password 140 global sites list for firewall 47 H Help launching from Home panel 6 launching from system tray 7 history, viewing 177 home panel description 5 opening 5 216 protection status 8 Hosts File shield 38 I IE Hijack shield 36 IE MediaPlayer bar, clearing with System Cleaner 108 IE Security shield 36 Ignore selected items 17 index.dat databases, clearing with System Cleaner 108 installing the software on another computer 172, 203 Internet Communication shield 38 Internet Network security, firewall 44 J Java Web Start Launcher 88 K keycode, viewing 170, 172, 204 Known Threat site 157 L language, changing for interface 184 Licenses and Products 172 local network security, adjusting for firewall 43 Local Network security, firewall 45 logon user history, clearing with System Cleaner 112 M Magic Briefcase folder in Webroot File Manager 74 using 71 main interface description 5 opening 5 protection status 8 Make deleted files unrecoverable 114 malware firewall for 41 how it gets on your computer 190 scanning for 16 shields for 31 signs of infection 190 Manage Sync 72 memory dump files, clearing with System Cleaner 112 memory, scanning 22 Microsoft Office, clearing with System Cleaner 111 MS download folder, clearing with System Cleaner 108 multiple installations 203 My Account changing password 171 creating support tickets 173 editing contact information 171 managing 169 viewing details 170 Index My Account creation dialog 3 My Webroot creating a Webroot account 2 creating password-managed sites 125 description of pages 13 launching in browser 7 managing synchronization files 80 opening 12 signing in 4 MyData page 80 adding a new folder 81 changing photo album properties 84 editing files 82 My Folders and Files 81 Photos 83 recent events 83 renaming files 82 uploading files from your computer 81 viewing previous versions 82 MyIdentity page Add Site dialog 126 Edit Fields 132 Edit Site dialog 130 managing sites in 144 opening Favorites 145 viewing deleted items 146 viewing history 146 viewing Never list 146 N Network Protection shields 37 notifications removing from panel 12 responding to 11 viewing more information 11 O Outlook, enabling spam protection 160 P password changing Webroot master password 171 creating Webroot master password 2 forgotten Webroot master password 4 generating a secure password for a Web site 140 importing into Webroot Password Manager 142 Password Manager 119 Add Webroot Site dialog 122 creating and using Form Fill profiles 134 creating Bookmarklets 148 creating Form Fill profiles from My Webroot 136 creating Form Fill profiles from your browser 134 creating managed sites from My Webroot 125 creating managed sites from your browser 120 Index defining multiple logins for a site 128 deleting sites 145 description of password management 119 Edit Fields dialog 132 Edit Form Fill profile 134 Edit Site dialog 129 editing sites 145 encryption and security 134, 200 exporting site information to a spreadsheet 150 generating a secure password 140 hotkeys for 147 importing from other applications 142 managing sites in MyIdentity page 144 modifying notifications for 147 opening all favorites 145 Save All Entered Data 123 setting preferences 146 stopping autofill of your password 200 updating Form Fill profiles 139 updating managed sites 128 using different passwords for the same site 200 using Form Fill profiles 138 using to automatically log in to Web sites 132 using with multiple logins 133 using with other browsers 148 Perform Secure Scan 17 phishing difference between legitimate email and phishing 203 difference from spam 203 explanation of 201 protection 165 Phishing site 157 photo albums actions for 91 adding captions to pictures 93 changing properties 84 commands for managing 90 contact’s albums 90 creating albums 89 creating contacts 92 downloading 86 making public 94 publishing to Facebook 95 sharing with others 93 showing and hiding 90 turning off Send notifications 91 viewing all photos 92 viewing in MyData page 83 ports 194 Process Monitor in firewall 49 proxy server, settings 182 Q Quarantine 25 217 about the process 25 deleting items from 27 determining what to do with items 25 restoring items to original locations 28 viewing items stored in 26 what to do with items 192 Quarantine selected items 17 Quarantined status 20 R real-time active protection shields 32 recovery tools 114 Recycle Bin, clearing with System Cleaner 111 registry items, scanning 22 registry streams, clearing with System Cleaner 112 Removed status 20 renewing your subscription 172 Require Password Reprompt 122 restoring data using the Sync and Sharing Manager 98 risk levels in scans 19 rootkits, scanning for 22 Run dialog history, clearing with System Cleaner 111 S Save All Entered Data 123 Save Site prompt 120 Scan in Progress panel 17 scanning 15 actions against threats 17 creating schedule 23 customizing 21 description of process 15 launching from home panel 16 launching from system tray 16 launching from Windows 17 malware vs. legitimate programs 191 only new or changed files 22 operation in background 191 risk levels of items found 19 skipping file types 22 turning off automated 23 USB or CD 192 viewing automated results 191 viewing details 18 when to run an immediate scan 192 schedules editing and deleting 176 for cleanups 117 for scans 23 stopping with Gamer mode 180 search history, clearing with System Cleaner 111 Secure Browsing 153 blocked access alerts 155 description of protection 153 218 enabling or disabling 154 Preview link safety in search engine results 154 safety ratings 157 supported browsers and search engines 153 using while performing Web searches 156 using while surfing the Internet 155 security definitions about 191 updates 179 See how button 5 setup log, clearing with System Cleaner 108 shields 31 ActiveX shield 33 ADS shield 33 BHO shield 34 Browser Protection shields 35 description of shield protection 31 determining whether to block or allow 193 Email Attachments shield 39 Execution shield 33 Favorites shield 36 File System shield 33 Hosts file shield 38 IE Hijack shield 36 IE Security shield 36 Internet Communication shield 38 Network Protection shield 37 real-time active protection 32 responding to alerts 9 Startup Items shield 33 stopping with Gamer mode 180 Tracking Cookies shield 36 using with a firewall 194 shredding files in the cleaning process 114 Sign In dialog 4 signing in to your account 4 Silverlight updates 178 software updates 179 spam difference from phishing 203 how spammers get your address 202 protection from 159 Start Menu click history, clearing with System Cleaner 111 Start Menu order history, clearing with System Cleaner 111 Startup Items shield 33 status indicator in system tray 8 subscription expiration 170, 172 Support 185 Support tickets, creating 173 Suspect status 20 Suspicious Site 157 sweeps 15 Index Sync and Sharing Manager 57 accessing files remotely 84 accessing from another computer 196 adding more storage space 104 adding more sync folders 63 backing up files to the Web Archive 79 configuring multiple computers 66 configuring sync folders for the first time 60 description of process 57 determining what files to protect 58 determining which folders to synchronize 196 downloading files from any location 85 downloading photo albums from any location 86 editing files remotely 87 encryption and safety 196 File Transfer Status panel 62 first-time setup 60 green checkmarks 197 managing photo albums 89 merging files and folders 68 opening the MyData page 80 organizing files for synchronization 58 publishing photos to Facebook 95 removing a computer from synchronization 78 restoring data 98 restoring data to a new computer 99 restoring files from the Web Archive 103 retrieving an accidental deletion 103 retrieving an older version of a file 102 sharing files with others 96 sharing photo albums 93 stopping synchronization 65 using the Magic Briefcase 71 using the Webroot File Manager 72 versions saved 196 viewing old versions of files 77 viewing the upload in progress 62 synchronization 57 synchronization vs. backup 196 System Cleaner 105 Address bar history 108 Autocomplete form data 108 Browser cache 107 CD burning storage folder 112 changing Internet options 106 Clipboard contents 112 creating cleaning scheduling 117 Default logon user history 112 description of process 105 difference from scans 197 Firefox URL history 107 Form data 107 IE MediaPlayer bar 108 IE URL history 108 Index index.dat databases 108 making cleaned items unrecoverable 114 Memory dump files 112 Microsoft Office 111 MS download folder 108 Recent document history 111 recovery of deleted files 197 Recycle Bin 111 Registry streams 112 removing Firefox cookies 107 removing IE cookies 108 Run history 111 running a cleanup 116 Search history 111 Setup log 108 Start Menu click history 111 Start Menu order history 111 System temp folder 112 Temporary Internet files 108 third-party applications 113 viewing cleaning log 116 why you should use it 197 Windows items 109 Windows temp folder 112 Windows update temp folder 112 system history, viewing 177 System Scanner 15 actions against threats 17 creating scan schedule 23 customizing scans 21 description of scan process 15 launching from home panel 16 launching from system tray 16 launching from Windows 17 risk levels of items found 19 turning off automated scans 23 viewing details of scan 18 system temp folder, clearing with System Cleaner 112 system tray menu 7 T Technical Support 185 temporary Internet files, clearing with System Cleaner 108 third-party applications, cleaning 113 third-party cookies 193 threats firewall for 41 scanning for 16 shields for 31 signs of infection 190 toolbar Anti-Spam Manager 161 using the Webroot toolbar 14 219 using with Password Manager 119 Tracking Cookies shield 36 tray menu 7 trusted/untrusted lists global sites in firewall 47 networks in firewall 45 U Unclassified Site 201 uninstalling the program 187 updates changing update preferences 178 stopping with Gamer mode 180 URL history clearing for Firefox 107 clearing for Internet Explorer 108 Use custom scan settings 21 V View scan details 19 viruses firewall for 41 scanning for 16 shields for 31 signs of infection 190 vulnerable status 8 W WARN program 179 Web Archive copying files to 79 folder in Webroot File Manager 74 restoring files from 103 Webroot account creating 2 launching in browser 7 220 problems creating 3 signing in 4 Webroot File Manager 72 adding or removing folders 76 adjusting upload speed 77 commands 76 creating a new folder 76 exporting files to a new location 76 folder tree 74 importing files and folders 76 menus 74 reclaiming storage 78 removing a computer 78 renaming your computer 78 status bar 75 toolbar 74 viewing a file’s location in My Webroot 77 viewing a file’s location in Windows 77 viewing file transfer status 77 viewing old versions of files 77 Webroot Firewall 41 Webroot icon in Internet browser fields 132 Webroot Master Login prompt 121 Webroot master password, creating 2 Webroot Shields 31 Webroot support 185 Webroot toolbar, using 14 WebSync, using to edit remote files 87 Window Washer 105 Windows Security Center message 191 Windows temp folder, clearing with System Cleaner 112 Windows update temp folder, clearing with System Cleaner 112 Windows, removing traces 109 Index