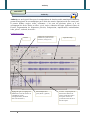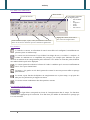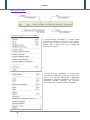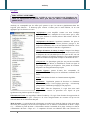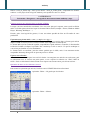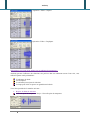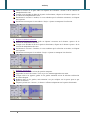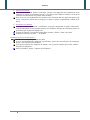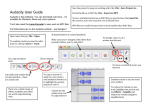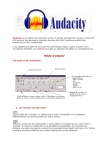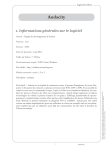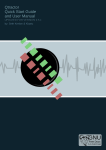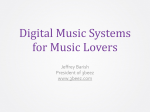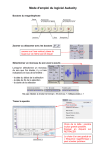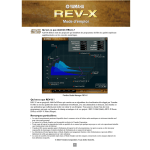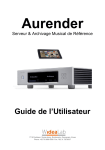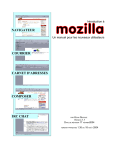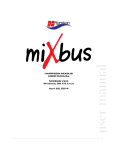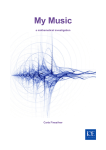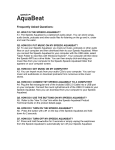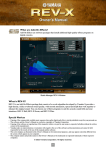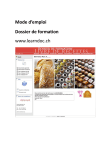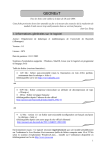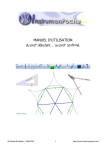Download Audacity est un logiciel libre pour la manipulation de données audio
Transcript
Audacity Multimédia Audacity. Audacity est un logiciel libre pour la manipulation de données audio numériques. Audacity permet d'enregistrer du son numérique par le biais des entrées ligne/micro/cd des cartes sons. Il permet d'éditer (copier, coller, sectionner,...) les sons sur plusieurs pistes, et il est accompagné de divers filtres et effets : pitch, tempo, réduction de bruit, égaliseur, filtres de Fourier, augmentation de fréquences précises, compression, amplification, normalisation, écho, phaser, wahwah, inversion... Fenêtre de travail : Curseur Réglage du gain (ce réglage est différent de celui du volume car il modifie le niveau d’enregistrement, attention donc à la saturation.) 1 Attributs de l’enregistrement modifiables à partir du menu déroulant. (Triangle noir) Panoramique de la piste (droite / gauche) Ligne de temps A noter : on peu ajuster la hauteur des fenêtres de piste à l’aide de la souris lorsque le curseur est positionné à cheval sur le bas de la piste. © 06/2009 – Jérôme Souc. Audacity Les outils et les commandes : Titre du morceau Barre d’outils Outils d’édition (couper, copier, coller), d’annulation et de Zoom Placer le curseur sur un bouton pour en connaître la signification. Commandes habituelles du magnétophone : - aller au début. - lire. - enregistrer. - pause. - arrêter. - aller à la fin. Réglage du volume, du niveau et de la source d’enregistrement. Les curseurs : À l’aide de ce curseur, on sélectionne la zone à retravailler en la surlignant, éventuellement sur plusieurs pistes en même temps. Ce curseur est très intéressant. Il sert à éditer l’enveloppe du son, c’est-à-dire à « sculpter » le volume en atténuant ou en amplifiant des passages, par exemple pour diminuer une piste musicale au moment où un enregistrement parlé commence. On l’utilise en créant des points d’édition aux endroits désirés puis en les déplaçant. Ce curseur permet de redessiner la forme de l’onde à condition que le zoom soit suffisamment élevé. Il n’a qu’un intérêt limité. La loupe (+ clic gauche ou clic droit) permet de zoomer le morceau pour travailler un passage plus finement Ce curseur a pour fonction de déplacer un enregistrement sur sa piste temps, ce qui peut être utile pour la synchroniser par rapport aux autres Ce curseur est une combinaison des deux premiers curseurs Les fonctions d’édition audio : La ligne bleue correspond au niveau de l’enregistrement dans le temps. Les fonctions d’édition ne s’appliquent qu’à la sélection. Il ne faut donc pas oublier de sélectionner le passage que l’on veut travailler 2 © 06/2009 – Jérôme Souc. Audacity Barre d’état (en bas) : Les menus déroulants Fichier et Editer : Le menu déroulant « FICHIER » : ce menu permet d’effectuer les différentes opérations sur les fichiers (projets Audacity) telles que Ouvrir, Fermer, Quitter, Exporter dans 3 formats ainsi que le réglage des préférences du logiciel. Le menu déroulant « EDITER » : Ce menu permet d’effectuer les différentes opérations de base sur le spectre. Les fonctions ANNULER et REFAIRE permettent de rattraper d’éventuelles erreurs. Il est également possible d’effectuer des sélections particulières avec la fonction SELECTIONNER. 3 © 06/2009 – Jérôme Souc. Audacity Les effets : PRECAUTION A PRENDRE : Toujours exporter une version Wav ou MP3 de votre son original avant d’appliquer des effets. La superposition de plusieurs filtres peut finir par affecter considérablement la qualité du son. Audacity est remarquable par les effets qu’il permet et que l’on retrouve généralement dans des logiciels plus élaborés… et beaucoup plus couteux. Comme pour le menu Edition, ils ne sont appliqués qu’à la sélection en cours. Amplification : pour amplifier comme son nom l’indique (ajouter 3dB revient à multiplier le niveau sonore par 2), mais aussi pour diminuer le volume (enlever 3db revient à diviser le niveau par 2) Amplification des basses : équaliseur sommaire. On peut en accroître les possibilités en faisant plusieurs passages à des fréquences différentes mais c’est une manœuvre délicate ! Il est plus intéressant d’utiliser la fonction « Egalisation ». Changer la hauteur, la vitesse, le tempo : lorsque l’on change la vitesse de lecture, on modifie le tempo du morceau mais aussi la fréquence du son (de même qu’un 33T joué en 45T voit son rythme accéléré et la mélodie transposée vers le haut) Audacity permet de modifier uniquement le tempo ou la hauteur de son. Compresseur : la dynamique (gain) du son peut être modifiée grâce à ce réglage. Mieux en modifiant la courbe on ajuste la dynamique fréquence par fréquence. Cela permet de redonner du punch à un enregistrement un peu plat. Console Nyquist : permet d’entrer des commandes de programmation. Seulement pour les utilisateurs confirmés dit la notice. Echo : Effet d’écho de durée et d’amortissement réglables. Egalisation : l’égalisation permet de favoriser ou d’atténuer certaines fréquences. C’est le réglage grave/aigu… en beaucoup plus puissant ! Différents préréglages sont proposés. Filtre FFT : filtre de fréquences, il s’agit d’un autre outil d’équalisation, comme le précédent avec lequel on peut également créer plusieurs points de réglage. Elimination de bruit : un magnifique cadeau d’Audacity ! Il s’agit d’une fonction de suppression de bruit de fond ! Bien utile pour « nettoyer » de vieux enregistrements sur cassettes ou qui ont été effectués dans un environnement bruyant. Mode d’emploi : il s’agit d’abord de sélectionner un endroit où le bruit de fond est isolé (entre deux morceaux par exemple) et d’en faire une empreinte avec la fonction « Elimination du bruit ». Etape n°1 – « Prendre le profil du bruit ». Sélectionner ensuite l’ensemble de la plage à nettoyer et lancer « Elimination du bruit ». Etape n°2 – L’empreinte de bruit sera éliminée dans cette sélection. Le 4 © 06/2009 – Jérôme Souc. Audacity curseur plus / moins permet d’enlever plus ou moins vigoureusement ce profil de bruit pour éviter une trop grande perte de gain et des effets parfois indésirables. Plusieurs essais sont souvent nécessaires. Fondre en ouverture, en fermeture : augmentation ou diminution progressive du son en entrée (ouverture) ou en sortie (fermeture). Inverser : permet d’inverser la forme de l’onde (symétrie longitudinale). C’est une fonction d’utilisation peu courante (et d’efficacité aléatoire…) destinée à atténuer ou supprimer certains bruits ou sons inopportuns. Inverser le sens : ou « la bande à l’envers » permet de retourner la sélection et met la fin au début et inversement. Normaliser : amplifie la sélection jusqu’au maximum possible avant distorsion Cette fonction est très intéressante pour amplifier un enregistrement ou un passage trop faible Phaser : combine une ou plusieurs copies du signal dont la phase aura été décalée par rapport au signal d’origine et l’amplitude déterminée par la valeur « profondeur » un « feedback (en %) et un oscillateur variable complètent le tout. Répéter : répète la sélection bout à bout le nombre de fois indiqué. Wah-wah : comme la pédale du même nom, cet effet apporte une modulation dont on peut régler l’amplitude, la fréquence, le décalage… Les fonctions suivantes n’ont pas été francisées et restent encore pour certaines à l’essai. Delay : à rapprocher de la fonction Echo : amortissement, délai, nombre de répétitions. GVerb : réverbération (ne pas confondre avec l’écho !) qui permet de simuler une écoute dans une petite salle, dans une grande pièce ou dans une cathédrale (valeur roomsize) ! On pourra choisir le temps de réverbération, l’amortissement (damping), le taux d’effet, etc. Hard limiter. High / Low Pass Filtrer : filtres pass haut et pass bas qui atténuent fortement les fréquences en dessous ou au-dessus d’une valeur fixée. Cette fonction est d’un intérêt très limité car le taux d’amortissement n’est pas réglable, il vaut mieux utiliser les courbes d’égalisation des fonctions précédentes. SC4. Tremolo : trémolo comme son nom l’indique permet la variation de la hauteur du son autour de sa valeur de départ. La hauteur et la vitesse de variation sont réglables. Enregistrer des projets Audacity. (AUP, dossier_data) Enregistrer un projet : Le logiciel Audacity fonctionne sous forme de projet, c'est-à-dire que lorsque vous effectuez un nouveau travail de traitement de son, vous allez débuter un nouveau projet. Pour enregistrer votre travail, le logiciel vous propose deux solutions. Enregistrement au format Audacity « .aup » : ce type de sauvegarde va générer un fichier avec lequel vous pourrez retrouver l’intégralité de votre travail. Le format « .aup » est un format de travail, lorsque vous cliquez sur « enregistrer le projet » ou « enregistrer le projet sous… », le logiciel va générer un 5 © 06/2009 – Jérôme Souc. Audacity fichier « nom_de_fichier.aup » ainsi qu’un dossier « nom_de_fichier_data » comportant les données relatives à votre projet. Seul le logiciel Audacity sera capable de rouvrir ce fichier. !! ATTENTION !! La fonction « Enregistrer » sauvegarde le morceau au format Audacity (.aup). Exporter tout ou une sélection dans un format AUDIO : Lorsque vous êtes satisfait du son obtenu, il ne vous reste plus qu’à exporter votre travail en fichier audio. Le fichier pourra alors être lu par les lecteurs fichiers audio (exemple : ITunes, Windows Media Player, WinAmp, RealPlayer…) Ensuite, grâce à un logiciel de gravure, il vous sera même possible de faire un CD audio de votre production. Exportation au format audio « .wav », « .mp3 » et « .ogg » : Le format WAV est très standard mais très lourd. Commencer par extraire dans ce format, puis utiliser dBpowerAMP ou iTunes pour le convertir en MP3. Puis supprimer le fichier WAV. Le format MP est le but recherché (qualité, compatibilité et poids minimes). Toutefois, il faut installer la librairie LAME et indiquer la première fois à Audacity où elle se trouve. Un peu de technique si vous n’êtes pas familier avec les installations. Le format OGG est excellent, jouit des même qualités que le MP3, mais il est nettement moins compatible. Beaucoup de logiciels ne peuvent pas lire ce format. Exporter une sélection : Cette fonction est très utile pour le travail à la chaine. On enregistre une suite de son ou de mots, puis on sélectionne avec le curseur une petite partie, et on « exporte la sélection en…WAV, MP3 ou OGG ». Puis on sélectionne le bout suivant et on exporte sous un autre nom, puis le bout suivant… Opération de base sur les sélections sonores. Pour toutes les opérations qui suivent, l’outil de souris CURSEUR doit être sélectionné. Opération : Editer > Ne garder que la sélection. Opération : Editer > Silence. 6 © 06/2009 – Jérôme Souc. Audacity Opération : Editer > Séparer. Opération : Editer > Dupliquer. Sélectionner une partie d’un fichier son en utilisant des marqueurs : Audacity permet d’effectuer des sélections très précises dans un continuum sonore. Pour cela, vous utiliserez quatre outils primordiaux : L’indicateur de durée. Les marqueurs. L’outil main pour ajuster la sélection. La loupe pour étirer le spectre en agrandissant la durée. Vous allez procéder de la manière suivante : 1. Repérer le début de sélection. Créer une piste de marqueurs : Projet > Nouvelle piste de marqueurs. 7 © 06/2009 – Jérôme Souc. Audacity Lancer la lecture de la piste audio en cliquant sur le bouton « lecture » de la console de manipulation des sons. Lorsque vous entendez le début de la partie à sélectionner, cliquez sur le bouton « pause » de la console de manipulation des sons. Positionnez le curseur à l’endroit, où vous souhaitez que la sélection commence, en cliquant sur le spectre. Positionnez un marqueur à cette endroit : Projet > ajouter un marqueur à la sélection. 2. Repérer la fin de la sélection. Relancer la lecture de la piste audio en cliquant à nouveau sur le bouton « pause » de la console de manipulation des sons. Lorsque vous entendez la fin de la partie à sélectionner, cliquez sur le bouton « pause » de la console de manipulation des sons. Positionnez le curseur à l’endroit, où vous souhaitez que la sélection se termine, en cliquant sur le spectre. Positionnez un marqueur à cet endroit : Projet > Ajouter un marqueur à la sélection. 3. Effectuer la sélection. Positionnez le curseur au niveau du premier marqueur. Approchez la souris du curseur. Vous voyez à ce moment apparaître une main. Lorsque celle-ci est apparue, garder le clic gauche maintenu et tirez la sélection en direction de l’autre drapeau. Relâchez alors le clic gauche, mais attention à ne pas recliquer sur le spectre pour ne pas perdre la sélection. Cliquez à présent sur « lecture », la lecture s’effectue uniquement sur la partie sélectionnée. 8 © 06/2009 – Jérôme Souc. Audacity 4. Ajuster la sélection. Pour ajuster la sélection, utilisez l’outil main. Lorsque vous approchez des extrémités de votre sélection, le curseur se transforme en main. Vous pouvez alors déplacer le début et la fin de la sélection en maintenant le clic gauche souris enfoncé. Dans le cas où vous souhaiteriez faire terminer votre sélection dans une partie du spectre trop serrée, vous pouvez utiliser alors la loupe qui va étirer le spectre en grandissant l’échelle de la durée. 5. Enregistrer la sélection. Le logiciel offre la possibilité à l’utilisateur d’exporter uniquement la partie sélectionnée. Cette fonctionnalité est très pratique lorsque vous souhaitez découper un continuum sonore tel qu’un dialogue en plusieurs fichiers son. Lorsque la sélection vous satisfait cliquez dans le menu « fichier » selon votre choix. Exportez la sélection en WAV… ou en MP3. Remarque à propos des marqueurs : Nommer vos marqueurs pour plus de clarté. Si vous avez beaucoup de marqueurs à positionner, ajouter une nouvelle piste de marqueurs Projet > Nouvelle piste de marqueurs. Vous pouvez exporter les marqueurs au format « .txt » pour les réutiliser par la suite. Fichier > Exporter les marqueurs… Pour les réutiliser : Projet > Importer les marqueurs… 9 © 06/2009 – Jérôme Souc.