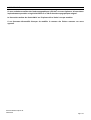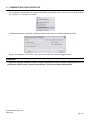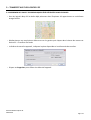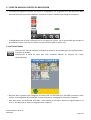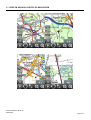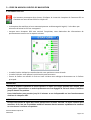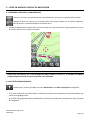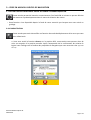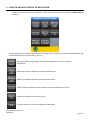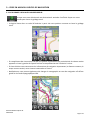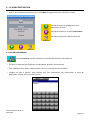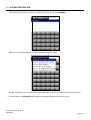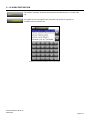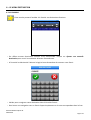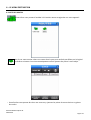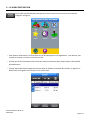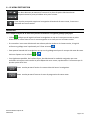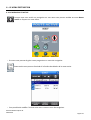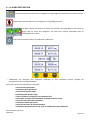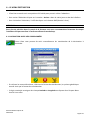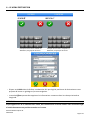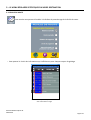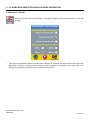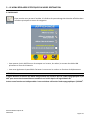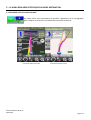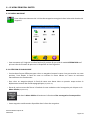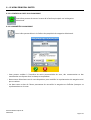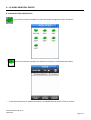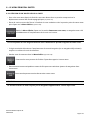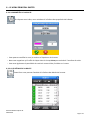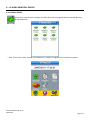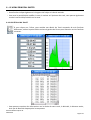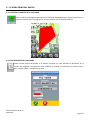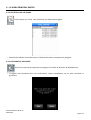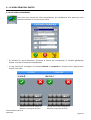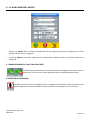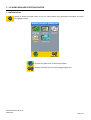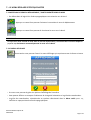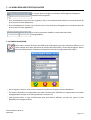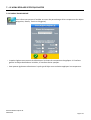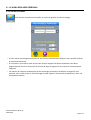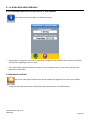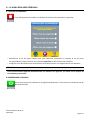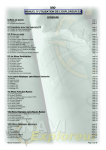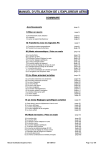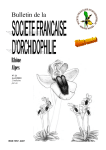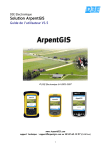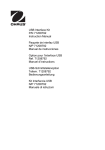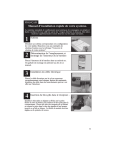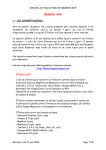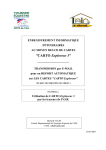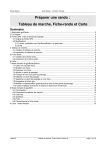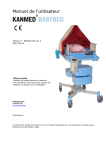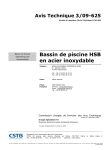Download Manuel Exploreur XC
Transcript
AVERTISSEMENT AVANT UTILISATION L’utilisateur assume l’entière responsabilité des risques liés à l’utilisation du produit Exploreur XC. Vous êtes responsable de placer et d’utiliser l'Exploreur XC de manière sécurisée afin de ne pas gêner votre conduite et d’éviter ainsi tout risque d’accident. L'Exploreur XC n'est qu'une aide à la navigation, les informations diffusées par le logiciel NaviExploreur ne se substituent en aucun cas au code de la route. Vous êtes tenu de respecter les règles de la sécurité routière et de ne pas manipuler l'appareil en conduisant. Le produit et le logiciel intégré sont protégés par copyright et par les lois régissant le droit de propriété intellectuelle. ©BAYO 2011 Les données cartographiques IGN intégrées dans l'Exploreur XC sont la propriété exclusive de l’Institut Géographique National. La licence concédée à l’utilisateur des fichiers n’entraîne à son profit aucun transfert de propriété de ces données. Toute communication, même partielle, des données à des tiers, à titre gratuit ou onéreux, sous toute forme, par tout moyen et pour quelque motif que ce soit est soumise à l’accord exprès préalable de l’IGN. Les données IGN ne doivent pas être extraites du PND ou utilisées sur un autre logiciel. © IGN 2011 La base de donnée cartographique vectorielle est d’origine TeleAtlas. © TELEATLAS 2011 Manuel d’utilisation Exploreur XC ©BAYO 2011 Page 2 - 81 1 – MISE EN ŒUVRE 1.1 L'APPAREIL • Pour allumer votre Exploreur XC, appuyez sur le bouton ON /OFF situé à droite sur le dessus de l'appareil. • L’appareil possède un écran tactile que vous pouvez utiliser avec un stylet ou avec votre doigt. • Sur la face arrière de l'appareil se trouvent le compartiment batterie, la connectique mini USB et le système de fixation pour l'étrier. > Le port mini USB permettant l'alimentation de l'appareil et le transfert de données. > Il est déconseillé d'ouvrir le capot de la batterie sous peine d'altérer l'étanchéité. • L'Exploreur XC est équipé d’une batterie interne lithium-ion de 1800 mAh, ce type de batterie peut présenter des risques d'explosion ou de brûlures chimiques en cas de mauvaise utilisation. Ne pas tenter de démonter, ne pas stocker à une température supérieure à 60°C, ne pas brûler. • Les accessoires fournis avec l'appareil sont : > Un câble USB - Mini USB > Un câble adaptateur allume cigare > Un étrier de support véhicule ALIMENTATION • Pour recharger l'Exploreur XC utilisez le cordon USB > mini USB ou le cordon allume cigare fournis avec l'appareil. • Pour profiter d'une autonomie optimale nous vous invitons à respecter scrupuleusement les deux premiers cycles de charge : a. Chargez la batterie une première fois complètement (environ 4 heures de charge) puis laissez l'appareil se décharger complètement. b. Répétez cette opération une seconde fois. Manuel d’utilisation Exploreur XC ©BAYO 2011 Page 3 - 81 1 – MISE EN ŒUVRE 1.2 LANCER LE LOGICIEL DE NAVIGATION • Aucune installation n’est nécessaire pour utiliser NaviExploreur, allumez simplement votre appareil et le logiciel se lancera automatiquement. • L’écran de chargement du logiciel se présente sous la forme suivante. • A l'issue du chargement le logiciel affichera un écran d'avertissement. • Appuyez sur la touche pour valider la fin de votre lecture et pouvoir utiliser votre appareil. Manuel d’utilisation Exploreur XC ©BAYO 2011 Page 4 - 81 2 – TRANSFERT AVEC LES LOGICIELS PC 2.1 COMMUNICATION AVEC UN ORDINATEUR • L'Exploreur XC est compatible avec Windows XP, Windows Vista et Windows 7. • A l'issue de la connexion de l'appareil sur l'ordinateur avec le câble USB celui-ci sera identifié par votre système d'exploitation en tant que disque amovible (support de stockage Flash). • Pour explorer le contenu de votre GPS vous devez simplement ouvrir le disque correspondant depuis l'Explorateur de fichiers Windows. • Nous vous recommandons cependant de ne pas toucher aux fichiers contenus dans l'appareil hormis pour les opérations de maintenance indiquées par le support technique. 2.2 LES LOGICIELS BAYO PC • Tous les logiciels Bayo PC sont compatibles avec l'Exploreur XC. • Si vous possédez un logiciel Bayo sur votre PC, vous devez vous assurer qu'il n'est pas nécessaire de faire une mise à jour. • Les versions prenant en charge l’Exploreur XC sont : > CartoExploreur 3.23 > CartoExploreur 3D 1.14 > PhotoExploreur 3D 1.11 • Ces mises à jour sont disponibles en téléchargement sur notre site Internet au lien suivant : http://www.bayo.com/support/maj/ • Depuis votre logiciel Bayo PC, il est possible de transférer dans l’Exploreur XC des dalles topographiques 1/25 000e uniquement. • Il est également possible d'échanger des Waypoints, des Routes, des Tracés et des Polygones. • Lorsque vous connectez l'Exploreur XC à un ordinateur le logiciel NaviExploreur se coupe automatiquement et affiche le symbole de synchronisation suivant. Manuel d’utilisation Exploreur XC ©BAYO 2011 Page 5 - 81 AVERTISSEMENT Si vous souhaitez transférer des fonds topographiques 1/25 000e sur votre Exploreur XC vous devez impérativement posséder un logiciel BAYO PC et un CD de données topographiques original. La licence de transfert des fonds IGN PC sur l'Exploreur XC se limite à une par machine. Il est fortement déconseillé d’essayer de modifier le contenu des fichiers contenus sur votre appareil. Manuel d’utilisation Exploreur XC ©BAYO 2011 Page 6 - 81 2 – TRANSFERT AVEC LES LOGICIELS PC 2.3 TRANSFERT DE DALLES TOPOGRAPHIQUES DANS L'APPAREIL • Lorsque l'Exploreur XC est synchronisé avec votre ordinateur vous pouvez le lier avec un logiciel Bayo PC (CartoExploreur 3.23 / CartoExploreur 3D 1.14 / PhotoExploreur 3D 1.11) en cliquant dans la barre des menus sur Pocket PC puis Connecter le Pocket PC. • Sur le logiciel PC vous devez commencer par afficher les données topographiques 1/25 000e que vous souhaitez transférer. Cette procédure est décrite dans le menu Aide. • Placez le niveau de zoom à 2.5% environ de façon à avoir une vue d’ensemble de la zone à transférer. • Cliquez ensuite dans la barre des menus sur Outils puis Cartes pour faire apparaître le quadrillage jaune délimitant les dalles. Quadrillage de sélection des dalles Exemple de dalles sélectionnées • Sélectionnez les dalles à transférer en effectuant un clic gauche sur chaque dalle. • Vous pouvez aussi effectuer une sélection multiple en maintenant le clic gauche et en définissant un rectangle de sélection. • La sélection apparaît alors en surbrillance orangée. Manuel d’utilisation Exploreur XC ©BAYO 2011 Page 7 - 81 2 – TRANSFERT AVEC LES LOGICIELS PC • Il vous faudra ensuite lancer le transfert des dalles en cliquant dans la barre des menus du logiciel sur "Pocket PC > Transférer les fonds". • La fenêtre de transfert apparaît, indiquant la place disponible et la taille totale du transfert. • Cliquez sur le bouton "Transférer" pour lancer le transfert des fonds topographiques. IMPORTANT L'Exploreur XC étant identifié comme un disque amovible par votre système d'exploitation vous ne pouvez pas utiliser la case "Lecteur carte mémoire" lors de vos transferts de données. Manuel d’utilisation Exploreur XC ©BAYO 2011 Page 8 - 81 2 – TRANSFERT AVEC LES LOGICIELS PC 2.4 SUPPRIMER DES DALLES TOPOGRAPHIQUES DÉJÀ PRÉSENTES DANS L'APPAREIL • Sous les logiciels Bayo PC les dalles déjà présentes dans l'Exploreur XC apparaissent en surbrillance orange foncée. • Désélectionnez une ou plusieurs dalles avec un clic gauche puis cliquez dans la barre des menus sur Pocket PC > Transférer les fonds. • La fenêtre de transfert apparaît, indiquant la place disponible et la taille totale du transfert. • Cliquez sur Supprimer pour effacer les dalles de l'appareil. Manuel d’utilisation Exploreur XC ©BAYO 2011 Page 9 - 81 2 – TRANSFERT AVEC LES LOGICIELS PC 2.5 TRANSFERT DE LA BASE DE DONNÉES • • Il est possible d’échanger des données de types Waypoints, Routes, Tracés et Polygones entre l’Exploreur XC et votre logiciel PC Bayo. Les répertoires Pocket PC des bibliothèques d'objets (Waypoints / Routes / Tracés / Polygones) sont des zones de transfert temporaires à n'utiliser que pour l'échange de données avec votre appareil mobile. 2.5.1 RÉCUPÉRER LA BASE DE DONNÉES a. Connectez l'appareil avec votre ordinateur en utilisant le cable USB fourni. b. Cliquez dans la barre des menus sur "Pocket PC > Connecter le Pocket PC". c. Dans le menu Pocket PC cliquez sur "Récupérer la base". d. La fenêtre suivante vous indique que la récupération est en cours. e. Une fois l’opération terminée vous retrouverez vos données dans les répertoires Pocket PC des différentes bibliothèques d'objets. Exemple d'un répertoire Pocket PC contenant un objet route à l'issue de la récupération des données. IMPORTANT Il n’est pas possible de sélectionner individuellement les données à récupérer, l’intégralité des données de l’Exploreur sera transférée à chaque fois et remplacera les données présentes dans les répertoires PocketPC des bibliothèques du logiciel PC. La récupération de la base ne supprime pas les données enregistrées dans l'Exploreur XC. Manuel d’utilisation Exploreur XC ©BAYO 2011 Page 10 - 81 2 – TRANSFERT AVEC LES LOGICIELS PC 2.5.2 ENVOYER LA BASE DE DONNÉES VERS L'APPAREIL a. La première étape de l’envoi de la base consiste à sélectionner ce que vous souhaitez transférer. Dans la partie gauche de chacune des bibliothèques il existe deux répertoires par défaut comme sur l’exemple suivant. Il faut déplacer les données que vous souhaitez transférer du répertoire principal (nommé Waypoints sur l’exemple ci-dessus) vers le répertoire PocketPC en utilisant le clic glissé. b. Lorsque vous cliquez sur "Envoyer la base" toutes les données contenues dans les répertoires PocketPC des bibliothèques seront transférées vers l’Exploreur XC. c. Lors du transfert la fenêtre d'information suivante vous indique que l'écriture est en cours. d. Le message suivant vous informe que le transfert s’est déroulé correctement. IMPORTANT Lors de l'envoi de la base, les données présentes dans l’Exploreur XC seront effacées et remplacées par celles que vous êtes en train de transférer. Manuel d’utilisation Exploreur XC ©BAYO 2011 Page 11 - 81 3 – PRISE EN MAIN DU LOGICIEL DE NAVIGATION 3.1 PRÉAMBULE • Nous vous recommandons de vous munir de votre appareil et de tester les différentes fonctionnalités de votre Exploreur en parallèle, au fur et à mesure que vous avancerez dans ce manuel. • Le logiciel de Navigation de l'Exploreur XC se nomme NaviExploreur, ce terme sera employé de façon récurrente à partir de maintenant. • NaviExploreur fait une distinction fondamentale entre le Guidage et la Navigation. • Le Guidage vocal résulte d'un calcul d'itinéraire réalisé par le logiciel à partir du réseau routier vectoriel TeleAtlas. La fonction associée Guider vers est principalement utilisée à bord d'un véhicule circulant sur le réseau routier. • La Navigation est un guidage au cap vers un point (ou plusieurs successivement dans le cas d'une route). Dans ce cas il n'y a ni calcul d'itinéraire, ni guidage vocal. La fonction Naviguer vers est particulièrement adaptée à l'utilisation des fonds topographiques IGN 1:100 000e et 1:25 000e, à pieds, à vélo ou à bord d'un véhicule circulant hors du réseau routier. 3.2 FENÊTRE PRINCIPALE ET INTERFACE • Voici la fenêtre principale du logiciel de navigation NaviExploreur qui apparaîtra au premier lancement. Au centre la carte de France vectorielle. Manuel d’utilisation Exploreur XC ©BAYO 2011 Page 12 - 81 3 – PRISE EN MAIN DU LOGICIEL DE NAVIGATION • L'interface du logiciel est simple. Au centre la cartographie, sur la gauche et en bas de l'écran deux barres d'outils que nous allons détailler. A droite se trouve l'indicateur de charge de la batterie. • Le déplacement de la carte s’effectue par un clic glissé sur l’écran, ceci n'est possible que lorsque la position de la carte n'est pas verrouillée sur votre position GPS (cf partie 3.5). 3.3 LA TOUCHE CARTE Cette touche permet d’afficher la fenêtre de sélection du fond de carte qui s'affichera dans la fenêtre principale. Sélectionnez le fond de carte que vous souhaitez afficher en cliquant sur l'icône correspondante. • De base dans l'appareil sont intégrées les cartes IGN 1:1 000 000e et 1:250 000e routières France entière, la cartographie IGN 1:100 000e France entière et la cartographie vectorielle TeleAtlas. • Pour avoir accès aux fonds IGN 1:25 000e, il vous faudra les transférer depuis un logiciel Bayo PC (cf partie 2). Ces données ne sont pas intégrées dans l'appareil. Manuel d’utilisation Exploreur XC ©BAYO 2011 Page 13 - 81 3 – PRISE EN MAIN DU LOGICIEL DE NAVIGATION e Exemple de carte IGN 1:1 000 000 e Exemple de carte IGN 1:100 000 e Exemple de carte IGN 1:250 000 Exemple de carte IGN 1:25 000e Manuel d’utilisation Exploreur XC ©BAYO 2011 Page 14 - 81 3 – PRISE EN MAIN DU LOGICIEL DE NAVIGATION 3.4 LE MENU ÉTAT GPS Ces boutons permettent deux choses, d'indiquer le niveau de réception de l'antenne GPS et d'accéder au menu d'état GPS d'un simple clic. • La réception des satellites se lance automatiquement au démarrage du logiciel, il n'est donc pas nécessaire d'activer le GPS sur cet appareil. • Lorsque votre récepteur GPS aura terminé l’acquisition, vous obtiendrez des informations de positionnement comme sur la capture suivante. • Le cadre Position indique les coordonnées de votre position et votre altitude. Le cadre Précision vous indique la précision du positionnement. Fermer la fenêtre en utilisant la croix en haut à droite vous redirigera directement sur la fenêtre principale. • • IMPORTANT Lors de la première utilisation de votre Exploreur ou après une longue période sans activité, vous devez placer l’appareil dans un endroit présentant une vue dégagée du ciel et le laisser s’initialiser jusqu’à obtenir une position. Cette initialisation peut prendre jusqu’à 15 minutes et est indispensable au bon fonctionnement ultérieur du récepteur GPS. ATTENTION Lorsque vous perdez le signal GPS l'icône prendra alors la forme "NO GPS" de façon à attirer votre attention. Si ce n'est pas un problème matériel l'antenne devrait retrouver rapidement les satellites et vous donner à nouveau une position. Manuel d’utilisation Exploreur XC ©BAYO 2011 Page 15 - 81 3 – PRISE EN MAIN DU LOGICIEL DE NAVIGATION 3.5 CENTRER ET DÉPLACER LA CARTOGRAPHIE La touche "Centrer" permet de centrer immédiatement la Carte sur la position GPS actuelle. Lorsque la carte est centrée sur la position GPS vous pouvez cliquer sur la touche "Déplacer" afin de pouvoir à nouveau déplacer le fond de carte. • Lorsque le déplacement manuel de la carte est activé une croix de sélection rouge apparaît au centre de l'écran comme sur la capture suivante. IMPORTANT Cette croix de sélection est l'outil principal du Menu édition (cf partie 3.9), la création et l'édition d'objets depuis les fonds de cartes requièrent son utilisation. 3.6 LA TOUCHE MENU PRINCIPAL Cette touche permet d’accéder au menu Destination et au Menu principal de navigation. • Si la carte vectorielle est affichée dans la fenêtre principale vous accèderez au menu destination qui concerne le guidage vocal. • Si un fond topographique IGN est affiché dans la fenêtre principale vous accèderez au menu principal de navigation. Manuel d’utilisation Exploreur XC ©BAYO 2011 Page 16 - 81 3 – PRISE EN MAIN DU LOGICIEL DE NAVIGATION 3.7 LA FONCTION DE CHANGEMENT RAPIDE DES FONDS TOPOGRAPHIQUES IGN Cette touche permet de basculer successivement d'un fond IGN au suivant et permet d'éviter de retourner systématiquement dans le menu de sélection des cartes. • Cette fonction n'est disponible depuis le fond de carte vectoriel que lorsque vous avez activé un guidage. 3.8 LE MENU ÉDITION Cette touche peut avoir deux effets en fonction du mode de déplacement de la carte que vous avez sélectionné. a. Vous avez activé la fonction Centrer sur la position GPS, cette touche vous permet alors de créer un waypoint à la position actuelle. Après l'acceptation de la confirmation de création le logiciel vous redirige vers la fenêtre des propriétés du waypoint que vous venez de créer (cf partie 4.9.2.3). Manuel d’utilisation Exploreur XC ©BAYO 2011 Page 17 - 81 3 – PRISE EN MAIN DU LOGICIEL DE NAVIGATION b. Vous avez activé la fonction "Déplacer", cette touche vous permet d'accéder au Menu édition ci-dessous. • Les fonctions du menu édition permettent d'interagir avec la fenêtre principale de NaviExploreur par l'intermédiaire de la croix centrale (cf partie 3.5). Permet de lancer un guidage vocal ou une navigation au cap vers l'endroit sélectionné. Permet de créer un waypoint à l'endroit sélectionné. Affiche les coordonnées de la position sélectionnée. Crée le premier waypoint d'une route au niveau du pointeur de la croix. Ajoute un waypoint à la route en cours. Termine la route en cours sans ajouter de waypoint. Manuel d’utilisation Exploreur XC ©BAYO 2011 Page 18 - 81 3 – PRISE EN MAIN DU LOGICIEL DE NAVIGATION Permet d'afficher la fenêtre des propriétés de l'élément (waypoint, route, tracé, polygone) que vous avez pointé à l'aide de la croix de sélection. Affiche la liste des éléments proche de votre position actuelle. 3.9 LE RÉGLAGE DU NIVEAU DE ZOOM Ces touches permettent de modifier le niveau de zoom de la carte. 3.10 L'INDICATEUR DE CHARGE Cette icône vous indique l’état de charge de la batterie de l’appareil. 3.11 AFFICHER /MASQUER L'INTERFACE Cette touche située en bas à gauche de la fenêtre principale vous permet de basculer vers un affichage du fond de carte en plein écran. Inversement, lorsque vous serez en affichage plein écran, un clic sur la touche vous permettra de réafficher l’interface par défaut de la fenêtre principale. • Lorsque vous êtes en plein écran, certaines parties de l'interface disparaissent au profit de la carte mais il reste les indications essentielles en bas à gauche de l'écran comme la représentation graphique de l'échelle, le niveau de charge de la batterie et votre vitesse de déplacement. Manuel d’utilisation Exploreur XC ©BAYO 2011 Page 19 - 81 3 – PRISE EN MAIN DU LOGICIEL DE NAVIGATION 3.12 LA NAVIGATION AVEC NAVIEXPLOREUR Lorsque vous avez sélectionné une destination à atteindre il suffit de cliquer sur cette touche pour activer la navigation. • Le logiciel trace alors une droite de couleur rose partant de votre position actuelle vers la destination sélectionnée de façon à vous indiquer la route à suivre, c'est l'Azimut. • En fonction de vos déplacements le logiciel modifie le cap à suivre en temps réel tout en continuant d'afficher l'azimut original. Azimut depuis la position initiale Cap à suivre pour rejoindre la destination. • En cours de navigation vous avez la possibilité d'afficher des info-bulles en superposition à la fenêtre principale et ainsi être informé en temps réel de l'altitude, de la vitesse ou de la durée estimée, pour plus de détails (cf. partie 7.4). • Il est possible d'utiliser les fonctionnalités de recherche en cours de navigation si vous souhaitez modifier votre itinéraire initial. • Ceci est une présentation brève du mode de fonctionnement de la navigation dans NaviExploreur. Nous aborderons plus en détails les fonctionnalités rattachées dans les parties suivantes. Manuel d’utilisation Exploreur XC ©BAYO 2011 Page 20 - 81 3 – PRISE EN MAIN DU LOGICIEL DE NAVIGATION 3.13 LE GUIDAGE VOCAL AVEC NAVIEXPLOREUR Lorsque vous avez sélectionné une destination à atteindre il suffit de cliquer sur cette touche pour lancer le guidage vocal. • Le logiciel lance alors un calcul d'itinéraire à partir de votre position courante et lance le guidage vocal. • En complément des instructions vocales un symbole représentant les particularités du réseau routier apparaît en haut à gauche de façon à faciliter la compréhension de l'itinéraire à suivre. • En haut à droite vous retrouverez les informations de navigation importantes, la distance restante, le temps restant estimé, votre vitesse instantanée et l'heure. • NaviExploreur vous permet également de changer la cartographie en cour de navigation afin d'être guidé sur les fonds topographiques IGN. Manuel d’utilisation Exploreur XC ©BAYO 2011 Page 21 - 81 3 – PRISE EN MAIN DU LOGICIEL DE NAVIGATION Lorsque vous êtes en cours de navigation sur le réseau vectoriel TeleAtlas cette touche permet de basculer de la représentation 3D vers la représentation 2D de la carte ou d'afficher la feuille de route. Exemple de guidage 3D (représentation par défaut) Exemple de guidage 2D Exemple de feuille de route Manuel d’utilisation Exploreur XC ©BAYO 2011 Page 22 - 81 4 – LE MENU DESTINATION 4.1 PRÉSENTATION Pour accéder au menu Destination vous devez vous placez sur la cartographie vectorielle et appuyer sur cette touche. La fenêtre suivante apparaîtra. Un clic sur la touche Carte permet de retourner à l’affichage de la carte. Un clic sur la touche Réglages spécifiques permet d’accéder au menu des réglages spécifiques du mode vectoriel. Un clic sur la touche Réglages généraux permet d’accéder au menu des réglages généraux Manuel d’utilisation Exploreur XC ©BAYO 2011 Page 23 - 81 4 – LE MENU DESTINATION 4.2 LA FONCTION BASE La touche Base permet d'enregistrer votre destination la plus courante, à priori votre adresse personnelle. • • Lorsque vous cliquez pour la première fois sur l'icône Base, vous accédez à l'interface de sélection d'une adresse. Le détail du fonctionnement de cette interface sera abordé dans la partie Adresse qui suit. A l'issue de la sélection de votre adresse Base le logiciel vous proposera automatiquement de lancer un guidage (ou une navigation) vers cette destination. • Vous pouvez lancer un guidage ou une navigation, ou tout simplement annuler si vous ne souhaitez pas vous rendre à cette destination immédiatement. • Votre adresse la plus courante est désormais enregistrée dans le logiciel. Manuel d’utilisation Exploreur XC ©BAYO 2011 Page 24 - 81 4 – LE MENU DESTINATION • A partir d'ici lorsque vous cliquerez sur l'icône Base le logiciel affichera la fenêtre suivante. Permet de lancer le guidage vers votre destination favorite. Permet de retourner au menu Destination. Permet de supprimer l'adresse favorite. 4.3 LA FONCTION ADRESSE La touche Adresse permet d'accéder à l'interface de sélection d'une adresse. • Prenons un exemple pour expliciter la méthode de sélection d'une adresse. • Vous souhaitez vous rendre à Auxerre dans l'Yonne, 5 avenue Charles de Gaulle. • L'onglet en haut à gauche, vous indique qu’il faut commencer par sélectionner le pays de destination, cliquez sur France dans la liste. Manuel d’utilisation Exploreur XC ©BAYO 2011 Page 25 - 81 4 – LE MENU DESTINATION • Vous allez ensuite utiliser le clavier et tapez le nom de la ville soit AUXERRE. • Sélectionnez AUXERRE dans la liste pour passer à l'étape suivante. • Cliquez maintenant sur l'Avenue Charles de Gaulle afin de passer à la sélection du numéro de rue. • Si vous cliquez sur N'importe où le logiciel vous guidera jusqu'au centre de la ville. Manuel d’utilisation Exploreur XC ©BAYO 2011 Page 26 - 81 4 – LE MENU DESTINATION • Utilisez le clavier numéro pour renseigner le numéro de rue, celui-ci doit être compris dans l'intervalle indiqué. • Validez la saisie en appuyant sur la touche Entrée • Le logiciel centrera alors la carte sur votre destination et vous proposera de lancer la navigation. IMPORTANT A n'importe quel moment lors de votre saisie vous pouvez annuler et repasser à l'écran précédent en cliquant sur cette icône. Manuel d’utilisation Exploreur XC ©BAYO 2011 Page 27 - 81 4 – LE MENU DESTINATION 4.3.1 LES OPTIONS SUPPLÉMENTAIRES DE SAISIE • L'interface de sélection d'une adresse offre une grande diversité de modes de sélection qui n'ont pas été abordés dans l'exemple précédent. Par défaut l'interface vous propose de taper le nom de la ville. Un simple clic sur cet onglet vous permettra de passer en mode saisie du code postal. Par défaut le module de saisie vous propose de choisir une adresse de destination. Vous pouvez si vous le souhaitez sélectionner un POI à proximité de la commune que vous avez sélectionnée au préalable. Pour cela faites un simple clic l'onglet Rue /POI, le logiciel ouvrira alors la liste des POIs. Manuel d’utilisation Exploreur XC ©BAYO 2011 Page 28 - 81 4 – LE MENU DESTINATION Par défaut l'interface de saisie vous propose de sélectionner un numéro de rue. Un simple clic sur cet onglet vous permettra de choisir à la place un carrefour avec une autre rue. Liste des rues faisant carrefour avec la rue initiale. Manuel d’utilisation Exploreur XC ©BAYO 2011 Page 29 - 81 4 – LE MENU DESTINATION 4.4 LA FONCTION POI Cette touche permet de sélectionner un POI proche de votre position actuelle. • POI est un sigle signifiant Point Of Interest ou Point d’intérêt en français. • La liste des familles de POIs s’affiche dans la fenêtre suivante, vous pouvez la parcourir à l’aide des flèches de défilement en haut de l'écran • Il est possible d’accéder au contenu des différentes familles d'un simple clic. ATTENTION Cette fonction nécessite une position GPS, seuls les POIs à proximité de votre position s’afficheront dans cette liste. • Pour Rechercher un POI sans position GPS ou éloigné de votre position actuelle il faut passer par la fonction de recherche d’adresse (cf partie 4.3.1). • Lorsque vous aurez sélectionné un POI, l’Exploreur centrera la carte sur cette destination et vous proposera alors de lancer une navigation. Manuel d’utilisation Exploreur XC ©BAYO 2011 Page 30 - 81 4 – LE MENU DESTINATION 4.5 LES FAVORIS Cette touche permet d’accéder à la liste de vos destinations favorites. • Par défaut aucune destination favorite n'est sélectionnée. Cliquez sur Ajouter une nouvelle destination pour ouvrir le module de sélection d'une adresse. • A l'issue de la sélection de l'adresse le logiciel vous demandera de nommer votre favori. • Validez pour enregistrer votre destination dans la liste des favoris. • Pour lancer une navigation vers un favori cliquez simplement sur le nom correspondant dans la liste. Manuel d’utilisation Exploreur XC ©BAYO 2011 Page 31 - 81 4 – LE MENU DESTINATION 4.6 LES DESTINATIONS RÉCENTES Cette icône vous permet d'accéder à la liste de vos destinations récentes. • Vous pouvez parcourir cette liste à l'aide des flèches de défilement en haut de l'écran. • Un clic sur l'une de ces destinations vous permettra de lancer le guidage. 4.7 LE MENU GUIDAGE Lorsque vous avez lancé un guidage vocal vous pouvez accéder au menu Guidage en cliquant sur cette icône. Manuel d’utilisation Exploreur XC ©BAYO 2011 Page 32 - 81 4 – LE MENU DESTINATION Cette touche permet d'arrêter le guidage en cours. Cette touche permet de lancer une recherche de POI à proximité de votre position. Cette touche vous permet de paramétrer un détour par rapport à l'itinéraire initial. • Sélectionnez la distance sur laquelle vous souhaitez effectuer un détour, le logiciel lancera alors un calcul d'itinéraire. Cette touche permet de choisir une nouvelle destination. Manuel d’utilisation Exploreur XC ©BAYO 2011 Page 33 - 81 4 – LE MENU DESTINATION 4.8 LA LISTE DES WAYPOINTS Cette icône vous donne accès à la liste des waypoints enregistrés dans la base de données de l'appareil. Cette touche permet d'afficher dans la liste les waypoints appartenant à une route enregistrée sur votre appareil. Cette touche permet de masquer de la liste tous les waypoints appartenant à des routes enregistrées sur votre appareil. Cette touche permet de lancer une recherche par nom de l'objet dans la base de waypoints de votre appareil. Cette option est très pratique lorsque vous avez un très grand nombre de waypoints dans la bibliothèque. • Si vous sélectionnez un waypoint dans la liste le logiciel ouvrira la fenêtre suivante. Comme vous pouvez le constater sur cet exemple le waypoint de destination est en dehors du réseau routier. Dans ce cas le logiciel vous proposera un guidage vocal jusqu'au point du réseau routier le plus proche de votre destination finale. Manuel d’utilisation Exploreur XC ©BAYO 2011 Page 34 - 81 4 – LE MENU DESTINATION 4.9 LISTE DES ROUTES Cette icône vous permet d'accéder à la liste des routes enregistrées sur votre appareil. Un clic sur cette touche créera une route dont le nom sera attribué par défaut par le logiciel. La fenêtre suivante s'ouvrira automatiquement afin d'ajouter des points à votre objet. • Cette fenêtre vous permet de créer une route en y ajoutant les points de votre choix et en gérant leur ordre. Manuel d’utilisation Exploreur XC ©BAYO 2011 Page 35 - 81 4 – LE MENU DESTINATION Cette icône permet d'ajouter des points à votre route via les fonctions de recherche intégrées au logiciel. • Vous pouvez sélectionner un objet dans la liste des Waypoints mais également, une adresse, une recherche récente, un favori ou encore un POI. • A noter que le fonctionnement des outils de recherche présents dans cette fenêtre a été détaillé précédemment. • Chaque point sélectionné apparaîtra ensuite dans la fenêtre du module de création, le logiciel en déduit alors la longueur des tronçons et le cumul total. Manuel d’utilisation Exploreur XC ©BAYO 2011 Page 36 - 81 4 – LE MENU DESTINATION Ces deux boutons permettent d’intervertir la place du point sélectionné avec respectivement le point précédent et le point suivant. Cette touche permet de supprimer le waypoint sélectionné de votre route, il vous sera demandé une confirmation. IMPORTANT Pour chaque tronçon de la route vous pouvez sélectionner un type de guidage spécifique. • L’icône indique que le logiciel utilisera la navigation au cap sur le tronçon menant au point sélectionné. A utiliser dans le cas où votre waypoint ne se situe pas sur le réseau routier. • En revanche si vous avez sélectionné une adresse précise située sur le réseau routier, le logiciel utilisera un guidage vocal représenté par l’icône suivante • Vous pouvez basculer de la navigation au cap vers le guidage vocal pour le tronçon de route de votre choix en cliquant sur les icônes • et Il est également possible, de la même façon, de sélectionner le mode de navigation que vous souhaitez suivre pour vous rendre au point départ de votre route, représenté en l’occurrence par le premier point de la liste. Cette touche permet d’activer la route et donc de lancer la navigation. Cette touche permet d'inverser le sens de progression de votre route. Manuel d’utilisation Exploreur XC ©BAYO 2011 Page 37 - 81 4 – LE MENU DESTINATION 4.10 LE MENU ROUTE ACTIVE Lorsque vous avez activé une navigation sur une route vous pouvez accéder au menu Route active en cliquant sur cette icône. • Ce menu vous permet de gérer votre progression en cours de navigation. Cette touche vous permet d'accéder à la fenêtre des détails de la route active. • Il est possible de modifier l'itinéraire de votre route en cours de navigation. Manuel d’utilisation Exploreur XC ©BAYO 2011 Page 38 - 81 4 – LE MENU DESTINATION Cette touche permet de lancer la navigation ou le guidage directement vers le point suivant. Cette touche permet d'arrêter la navigation ou le guidage en cours. Ces deux icônes permettent de lancer et d'arrêter l'enregistrement d'un tracé en temps réel en cours de navigation. Ce tracé sera ensuite disponible dans la bibliothèque des tracés. Cette touche permet d'ouvrir la fenêtre de l'odomètre. • L'odomètre est composé d’un compteur métrique et d’un compteur horaire capable de comptabiliser tous vos déplacements. Vous aurez accès aux informations suivantes : > La durée du trajet actuel > La distance du trajet actuel > La durée du dernier trajet > La distance du dernier trajet > L'heure GTM en fonction de votre position GPS > Le nombre de trajet effectué depuis la dernière remise à zéro > La durée totale de fonctionnement > La distance totale parcourue > La durée moyenne de fonctionnement > La distance moyenne parcourue selon le nombre de trajets effectués Manuel d’utilisation Exploreur XC ©BAYO 2011 Page 39 - 81 4 – LE MENU DESTINATION • Il faut bien entendu avoir une position GPS valide pour pouvoir utiliser l'odomètre. • Pour activer l’Odomètre cliquez sur la touche « Activer » dans le cadre jaune en bas de la fenêtre. • Pour réinitialiser l'odomètre, il suffit de cliquer sur le bouton RAZ (Remise à zéro). ATTENTION Pour plus de précision dans le cumul de la distance nous vous recommandons fortement de couper l'odomètre lorsque vous êtes à l'arrêt en utilisant la touche Stop. 4.11 LA FONCTION ALLER VERS COORDONNÉES Cette icône vous permet de saisir manuellement les coordonnées de la destination à atteindre. • En utilisant les menus déroulants, choisissez le format de coordonnées, le système géodésique associé ainsi que le format des coordonnées. • Il s’agit ensuite de renseigner les champs Latitude et Longitude en cliquant dans l’espace blanc réservé à cet effet. Manuel d’utilisation Exploreur XC ©BAYO 2011 Page 40 - 81 4 – LE MENU DESTINATION Exemple de saisie d'une latitude en WGS84 lat /long degrés décimaux Exemple de saisie d'une longitude en WGS84 lat /long degrés décimaux • Cliquez sur Valider dans la fenêtre coordonnées afin que logiciel positionne la destination et vous propose de lancer un guidage et /ou une navigation. • La touche Effacer permet de supprimer les informations contenues dans les champs Latitude et Longitude. ATTENTION Soyez vigilant lors de la sélection des unités, des coordonnées correctes saisies avec le mauvais type d'unités donneront une position erronée sur la carte. Manuel d’utilisation Exploreur XC ©BAYO 2011 Page 41 - 81 5 – LE MENU RÉGLAGES SPÉCIFIQUES DU MODE DESTINATION 5.1 PRÉSENTATION Depuis le menu DESTINATION un clic sur cette icône vous permettra d'accéder au menu de réglage suivant. 5.2 ITINÉRAIRE Cette touche vous permet d'accéder à la fenêtre de paramétrage du calcul d'itinéraire. • Cette fenêtre permet de choisir votre mode de locomotion et le type de calcul que vous souhaitez utiliser pour déterminer l'itinéraire de vos guidages vocaux. Manuel d’utilisation Exploreur XC ©BAYO 2011 Page 42 - 81 5 – LE MENU RÉGLAGES SPÉCIFIQUES DU MODE DESTINATION 5.3 FEUILLE DE ROUTE Cette touche vous permet d'accéder à la fenêtre de paramétrage de la feuille de route. • Vous pouvez ici choisir les informations qui s'afficheront pour chaque tronçon du guidage. Les indications que vous pouvez modifier sont entourées en rouge. Manuel d’utilisation Exploreur XC ©BAYO 2011 Page 43 - 81 5 – LE MENU RÉGLAGES SPÉCIFIQUES DU MODE DESTINATION 5.4 RADARS ET VITESSES Cette touche vous permet d'accéder à la fenêtre de gestion des avertissements en cours de guidage. • Vous avez la possibilité d'afficher un panneau indiquant la limitation de vitesse de la route que vous empruntez, d'activer l'avertissement visuel et sonore indiquant la présence d'un radar fixe et de déterminer la distance à laquelle vous souhaitez être prévenu. Manuel d’utilisation Exploreur XC ©BAYO 2011 Page 44 - 81 5 – LE MENU RÉGLAGES SPÉCIFIQUES DU MODE DESTINATION 5.5 AFFICHAGE Cette touche vous permet d'accéder à la fenêtre de paramétrage des données affichées dans la fenêtre principale en cours de navigation. • Vous pouvez choisir d'afficher ou de masquer sur la carte, les radars, le contour des dalles IGN présentes et l'état de la batterie. • Vous avez également la possibilité d'orienter la carte vers le nord ou en fonction du déplacement. ATTENTION L'option Afficher le contour des dalles IGN présentes ne concerne que les fonds topographiques 1/25 000e que vous auriez éventuellement transférés sur le GPS depuis un logiciel BAYO PC. Activer cette fonction est indispensable si vous souhaitez utiliser des fonds topographiques 1/25 000e. Manuel d’utilisation Exploreur XC ©BAYO 2011 Page 45 - 81 5 – LE MENU RÉGLAGES SPÉCIFIQUES DU MODE DESTINATION 5.6 AFFICHAGE DES POIS Cette touche vous permet de sélectionner le type de POI que vous souhaitez voir afficher sur la carte. • Cliquez simplement sur le nom de la catégorie de votre choix dans la liste pour afficher les POI correspondant sur la carte. • Lorsque vous aurez sélectionné une catégorie la petite coche sur la gauche de l'écran se remplira de noir. Manuel d’utilisation Exploreur XC ©BAYO 2011 Page 46 - 81 5 – LE MENU RÉGLAGES SPÉCIFIQUES DU MODE DESTINATION 5.7 COULEURS JOUR ET COULEURS NUIT Ces deux icônes vous permettent de modifier l'apparence de la cartographie pour l'adapter au mieux aux conditions de luminosité extérieure. Navigation sur fond de carte pour luminosité extérieure faible. Navigation sur fond de carte pour luminosité extérieure forte. Manuel d’utilisation Exploreur XC ©BAYO 2011 Page 47 - 81 6 – LE MENU PRINCIPAL RASTER 6.1 PRÉSENTATION Pour accéder au Menu Principal Raster vous devez vous placer sur la cartographie IGN et appuyer sur cette touche. La fenêtre suivante apparaîtra. Un clic sur la touche carte permet de retourner à l’affichage de la carte. Un clic sur la touche réglages spécifiques permet d’accéder au menu des réglages spécifiques du mode vectoriel. Un clic sur la touche réglages généraux permet d’accéder au menu des réglages généraux Manuel d’utilisation Exploreur XC ©BAYO 2011 Page 48 - 81 6 – LE MENU PRINCIPAL RASTER 6.2 LE MENU WAYPOINT Cette icône vous donne accès à la liste des waypoints enregistrés dans la base de données de l'appareil. • Vous constatez qu'il s'agit de la même fenêtre (cf partie 4.8) que celle du mode DESTINATION sauf qu'une icône de création de point est ici disponible en haut à gauche. 6.2.1 CRÉATION D'UN WAYPOINT • Il existe deux façons différentes pour créer un waypoint lorsque la carte n'est pas centrée sur votre position, l’une depuis le fond de carte en utilisant le menu édition et l’autre en saisissant manuellement les coordonnées. • Pour créer un waypoint depuis le fond de carte vous devez dans un premier temps activer le déplacement manuel des fonds topographiques (cf partie 3.5). • Placez la croix au centre de l'écran à l'endroit où vous souhaitez créer le waypoint puis cliquez sur le Menu édition (cf partie 3.8). Puis dans le Menu édition sélectionnez la fonction Créer un waypoint à cette position. • Votre waypoint est désormais disponible dans la liste des waypoints. Manuel d’utilisation Exploreur XC ©BAYO 2011 Page 49 - 81 6 – LE MENU PRINCIPAL RASTER Pour créer un waypoint en saisissant manuellement les coordonnées vous devez vous rendre dans la bibliothèque des waypoints et cliquer sur l'icône ci-contre. • Cette touche ouvre la fenêtre de saisie de coordonnées. • En utilisant les menus déroulants pour choisir le format de coordonnées, le système géodésique associé ainsi que le type d'expression des coordonnées (Unités). • Il s’agit ensuite de remplir les champs Latitude, Longitude et Altitude en cliquant dans l’espace blanc réservé à cet effet. • Cliquez sur Valider pour accéder à la fenêtre des propriétés du waypoint que vous souhaitez créer. Manuel d’utilisation Exploreur XC ©BAYO 2011 Page 50 - 81 6 – LE MENU PRINCIPAL RASTER • Vous pouvez accéder à l’interface de saisie personnalisée du nom, des commentaires et des coordonnées en cliquant dans le champ correspondant. • Deux menus déroulants sont à votre disposition pour modifier la représentation du waypoint ainsi que sa couleur. • Les deux cases en bas de l'écran permettent de verrouiller le waypoint et d'afficher /masquer sa représentation sur la carte. • Cliquez sur Valider pour achever la création de votre waypoint. 6.2.2 LES OPTIONS DU WAYPOINT • Lorsque vous cliquez sur l’un des objets de la liste des waypoints, ou que vous venez d'en achever la création comme décrit dans la partie précédente, le logiciel ouvre la fenêtre suivante. 6.2.2.1 ALLEZ VERS LE WAYPOINT Cette icône permet de lancer une navigation vers le waypoint, le logiciel vous demandera de confirmer. Cette touche permet de lancer une navigation au cap vers le waypoint. Cette touche permet de lancer un guidage vocal vers le waypoint ou l'endroit le plus proche sur le réseau vectoriel. Cette touche permet d'annuler la navigation. Manuel d’utilisation Exploreur XC ©BAYO 2011 Page 51 - 81 6 – LE MENU PRINCIPAL RASTER 6.2.2.2 CENTRER LA CARTE SUR LE WAYPOINT Cette icône permet de centrer la carte de la fenêtre principale sur le Waypoint sélectionné. 6.2.2.3 PROPRIÉTÉS DU WAYPOINT Cette icône permet d'ouvrir la fenêtre des propriétés du waypoint sélectionné. • Vous pouvez accéder à l’interface de saisie personnalisée du nom, des commentaires et des coordonnées en cliquant dans le champ correspondant. • Deux menus déroulants sont à votre disposition pour modifier la représentation du waypoint ainsi que sa couleur. • Les deux cases en bas de l'écran permettent de verrouiller le waypoint et d'afficher /masquer sa représentation sur la carte. Manuel d’utilisation Exploreur XC ©BAYO 2011 Page 52 - 81 6 – LE MENU PRINCIPAL RASTER 6.2.2.4 AJOUTER LE WAYPOINT À UN OBJET ROUTE Cette icône vous permet d'ajouter un Waypoint à une Route déjà créée : • Sélectionnez dans le menu déroulant la route à laquelle vous souhaitez ajouter le Waypoint puis cliquez sur Valider. • Votre waypoint sera alors intégré dans le détail de la route 00005 et vous aurez la possibilité d'appliquer des modifications de l'itinéraire si nécessaire (cf partie 4.9). 6.2.2.5 RAMENER LE WAYPOINT À LA POSITION GPS Cette icône permet de replacer le waypoint sélectionné à votre position actuelle. • Le logiciel vous demandera une confirmation avant de procéder à la modification de la position. 6.2.2.6 SUPPRESSION D'UN WAYPOINT Cette icône vous permet de supprimer le waypoint sélectionné, il vous sera demandé une confirmation. Manuel d’utilisation Exploreur XC ©BAYO 2011 Page 53 - 81 6 – LE MENU PRINCIPAL RASTER 6.3 LA BIBLIOTHÈQUE DES ROUTES Cette touche permet d'accéder à la liste des Routes enregistrées dans l’Exploreur. Cette icône permet d’accéder au module de création / modification des routes. • Le fonctionnement de ce module de création est détaillé dans la partie 4.9 de ce manuel. Manuel d’utilisation Exploreur XC ©BAYO 2011 Page 54 - 81 6 – LE MENU PRINCIPAL RASTER 6.3.1 CRÉATION D'UNE ROUTE DEPUIS LA CARTE • Pour créer une route depuis le fond de carte vous devez dans un premier temps activer le déplacement manuel des fonds topographiques (cf partie 3.4). • Placez la croix au centre de l'écran à l'endroit où vous souhaitez créer le premier point de votre route puis cliquez sur le Menu édition (cf partie 3.8). Depuis le Menu édition cliquez sur la touche Commencer une route, un waypoint sera créé immédiatement à l'emplacement de la croix sur la carte. ATTENTION Si la croix pointe vers un waypoint existant celui-ci deviendra le premier waypoint de votre route. • Il s'agit ensuite de sélectionner l'emplacement du second waypoint (ou un waypoint déjà existant) toujours en utilisant la croix de sélection. • Rendez-vous de nouveau dans le Menu édition (cf partie 3.8). Cette touche vous permet de finaliser l'ajout du waypoint à votre route. • Recommencez cette manipulation autant de fois que vous souhaitez ajouter de waypoints dans votre route. Cette touche permet ensuite de terminer votre route. ATTENTION La touche Terminer la route n'ajoute pas de waypoint supplémentaire à votre objet route. Manuel d’utilisation Exploreur XC ©BAYO 2011 Page 55 - 81 6 – LE MENU PRINCIPAL RASTER 6.3.2 LES OPTIONS DE LA ROUTE • Dans la liste des routes, lorsque vous cliquez sur un objet, le logiciel ouvre la fenêtre d’options suivante. 6.3.2.1 ACTIVER UNE NAVIGATION SUR LA ROUTE Cette icône vous permet d’activer la navigation pour la route sélectionnée. • Il est nécessaire d'avoir une position GPS valide pour pouvoir naviguer sur une route. 6.3.2.2 CENTRER UNE ROUTE SUR LA CARTE Cette icône permet d'afficher la route sélectionnée sur le fond de carte quelque soit votre position actuelle. Manuel d’utilisation Exploreur XC ©BAYO 2011 Page 56 - 81 6 – LE MENU PRINCIPAL RASTER 6.3.2.3 PROPRIÉTÉS DE LA ROUTE En cliquant cette icône, vous accèderez à la fenêtre des propriétés de la Route. • Vous pourrez modifier le nom, la couleur et l'épaisseur de la route. • Nous vous rappelons qu'il suffit de cliquer dans le champ Nom pour accéder à l'interface de saisie. • Vous avez également la possibilité de rendre la route visible /invisible sur la carte. 6.3.2.4 LES DÉTAILS DE LA ROUTE Cette icône vous permet d'accéder à la fenêtre des détails de la route. Manuel d’utilisation Exploreur XC ©BAYO 2011 Page 57 - 81 6 – LE MENU PRINCIPAL RASTER • Cette fenêtre affiche les waypoints composant la route, la distance les séparant les uns des autres ainsi qu’un cumul waypoint par waypoint. • Vous remarquerez que c’est la même interface de création de route que précédemment (cf partie 4.9), vous pouvez donc de la même façon modifier votre route, ajouter des points, inverser l’itinéraire ou lancer la navigation. 6.3.2.5 TRANSFORMER LA ROUTE EN POLYGONE • Votre Exploreur vous permet de transformer une route en polygone. • Un polygone est une surface et sa valeur s’exprime en hectare ou en m². • Rendez-vous dans la liste des Routes et sélectionnez-en une pour accéder à la fenêtre des options. Cliquez sur le bouton pour transformer la Route en Polygone. • Le polygone est alors disponible dans la bibliothèque des polygones de votre appareil. 6.3.2.6 SUPPRESSION DE LA ROUTE Cette touche sert à supprimer définitivement la route sélectionnée de la base de données de votre Exploreur. • Le logiciel vous demande alors une confirmation, cliquez simplement sur oui pour continuer la procédure. Manuel d’utilisation Exploreur XC ©BAYO 2011 Page 58 - 81 6 – LE MENU PRINCIPAL RASTER 6.3.3 LE MENU ROUTE ACTIVE Lorsque vous avez activé la navigation sur une route vous pouvez accéder au menu Route Active en appuyant sur l'icône ci-contre. • Ce menu vous permet de gérer votre progression en cours de navigation. Cette touche vous permet d'accéder à la fenêtre des détails de la route active. • Le fonctionnement de la fenêtre des détails de la route a déjà été abordé dans la partie 4.9 de ce manuel. Manuel d’utilisation Exploreur XC ©BAYO 2011 Page 59 - 81 6 – LE MENU PRINCIPAL RASTER Cette touche permet de lancer la navigation ou le guidage directement vers le point suivant. Cette touche permet d'arrêter la navigation ou le guidage en cours. Ces deux icônes permettrent de lancer et d'arrêter l'enregistrement d'un tracé en temps réel en cours de navigation. Ce tracé sera ensuite disponible dans la bibliothèque des tracés. Cette touche permet d'ouvrir la fenêtre de l'odomètre. • L'odomètre est composé d’un compteur métrique et d’un compteur horaire capable de comptabiliser tous vos déplacements. • Le détail du fonctionnement de l'odomètre est abordé dans la partie 6.9 de ce manuel. Manuel d’utilisation Exploreur XC ©BAYO 2011 Page 60 - 81 6 – LE MENU PRINCIPAL RASTER 6.4 LE MENU TRACÉS Cette icône vous permet d'accéder à la liste des tracés enregistrés dans la base de données de NaviExploreur. • Dans la liste des Tracés, lorsque vous cliquez sur un objet, le logiciel ouvre la fenêtre suivante. Manuel d’utilisation Exploreur XC ©BAYO 2011 Page 61 - 81 6 – LE MENU PRINCIPAL RASTER 6.4.1 CENTRER LE TRACÉ SUR LA CARTE Cliquez sur cet icône pour visualiser le Tracé sur les fonds topographiques. Le logiciel affichera le tracé centré sur les fonds topographiques. 6.4.2 LES PROPRIÉTÉS DU TRACÉ En cliquant sur cette icône vous accéderez aux propriétés du tracé. Manuel d’utilisation Exploreur XC ©BAYO 2011 Page 62 - 81 6 – LE MENU PRINCIPAL RASTER • Cette fenêtre indique également la longueur de l'objet et la durée estimée. • Vous avez la possibilité de modifier le nom, la couleur et l'épaisseur du tracé, vous pouvez également rendre le tracé visible/invisible sur la carte. 6.4.3 LES DÉTAILS DU TRACÉ Si vous cliquez sur l’icône, vous accédez aux détails du Tracé composés de trois fenêtres différentes, utilisez la petite flèche en haut à gauche de l’écran pour basculer vers les fenêtres suivantes. • Vous pourrez consulter des informations sur la durée de votre tracé, le dénivelé, la distance totale, ainsi que le détail de chaque point le composant. Manuel d’utilisation Exploreur XC ©BAYO 2011 Page 63 - 81 6 – LE MENU PRINCIPAL RASTER 6.4.4 TRANSFORMER LE TRACÉ EN POLYGONE Cette touche vous permet de transformer un tracé en polygone. • Cette fonctionnalité vous permet par exemple de délimiter une zone dangereuse ou interdite après avoir délimité son contour via l'enregistrement de tracé en temps réel (cf partie 6.7). 6.4.5 SUPPRIMER LE TRACÉ Pour supprimer un Tracé, ouvrez la liste des tracés puis sélectionnez l'objet que vous souhaitez supprimer puis cliquez sur cette icône. • Le logiciel vous demande alors une confirmation, cliquez simplement sur oui pour continuer la procédure. Manuel d’utilisation Exploreur XC ©BAYO 2011 Page 64 - 81 6 – LE MENU PRINCIPAL RASTER 6.5 LE MENU POLYGONES Cette icône permet d'accéder à la liste de vos polygones. • Dans la liste des Polygones, lorsque vous cliquez sur un objet, le logiciel vous affiche la fenêtre suivante. Manuel d’utilisation Exploreur XC ©BAYO 2011 Page 65 - 81 6 – LE MENU PRINCIPAL RASTER 6.5.1 CENTRER LA CARTE SUR LE POLYGONE Pour visualiser le Polygone sélectionné sur les fonds topographiques, cliquez cette icône, le logiciel centrera alors le polygone sur la carte comme sur la capture suivante. 6.5.2 LES PROPRIÉTÉS DU POLYGONE Cette touche permet d’accéder à la fenêtre suivante où sont affichés le périmètre et la surface du polygone, vous pourrez aussi modifier sa couleur, le renommer ou encore choisir de le rendre visible / invisible sur la carte. Manuel d’utilisation Exploreur XC ©BAYO 2011 Page 66 - 81 6 – LE MENU PRINCIPAL RASTER 6.5.3 LES DÉTAILS DU POLYGONE Si vous cliquez sur l’icône vous accéderez aux détails du Polygone. • Cette fenêtre affiche les coordonnées et l’altitude des points composant le polygone. 6.5.4 SUPPRIMER LE POLYGONE Cette icône permet de supprimer le polygone de la base de données de NaviExploreur. • Le logiciel vous demande alors une confirmation, cliquez simplement sur oui pour continuer la procédure. Manuel d’utilisation Exploreur XC ©BAYO 2011 Page 67 - 81 6 – LE MENU PRINCIPAL RASTER 6.6 ALLER VERS COORDONNÉES Cette icône vous permet de saisir manuellement les coordonnées d'un point que vous souhaitez visualiser sur la carte et /ou rallier. • En utilisant les menus déroulant, choisissez le format de coordonnées, le système géodésique associé ainsi que le format des coordonnées. • Il s’agit ensuite de renseigner les champs Latitude et Longitude en cliquant dans l’espace blanc réservé à cet effet. Exemple de saisie d'une latitude en WGS84 lat /long degrés décimaux Exemple de saisie d'une longitude en WGS84 lat /long degrés décimaux Manuel d’utilisation Exploreur XC ©BAYO 2011 Page 68 - 81 6 – LE MENU PRINCIPAL RASTER • Cliquez sur Valider dans la fenêtre coordonnées afin que logiciel positionne la destination et vous propose de lancer une navigation. • La touche Effacer permet de supprimer les informations contenues dans les champs Latitude et Longitude. 6.7 ENREGISTREMENT DE TRACÉS EN TEMPS RÉEL Ces deux icônes permettrent de lancer et d'arrêter l'enregistrement d'un tracé en temps réel. Ce tracé sera ensuite disponible dans la bibliothèque des tracés. 6.8 ARRÉTER LA NAVIGATION Lorsque vous avez activé une navigation vers un waypoint vous pouvez à tout moment arrêter cette navigation en retournant dans le menu principal et en appuyant sur cette touche. Manuel d’utilisation Exploreur XC ©BAYO 2011 Page 69 - 81 6 – LE MENU PRINCIPAL RASTER 6.9 L'ODOMÈTRE Cette icône vous permet d'ouvrir la fenêtre de gestion de l'odomètre. • L'odomètre est composé d’un compteur métrique et d’un compteur horaire capable de comptabiliser tous vos déplacements. Vous aurez accès aux informations suivantes : > La durée du trajet actuel > La distance du trajet actuel > La durée du dernier trajet > La distance du dernier trajet > L'heure GTM en fonction de votre position GPS > Le nombre de trajet effectué depuis la dernière remise à zéro > La durée totale de fonctionnement > La distance totale parcourue > La durée moyenne de fonctionnement > La distance moyenne parcourue selon le nombre de trajets effectués • Il faut bien entendu avoir une position GPS valide pour pouvoir utiliser l'odomètre. • Pour activer l’Odomètre cliquez sur la touche « Activer » dans le cadre jaune en bas de la fenêtre. • Pour réinitialiser l'odomètre, il suffit de cliquer sur le bouton RAZ (Remise à zéro). ATTENTION Pour plus de précision dans le cumul de la distance nous vous recommandons fortement de couper l'odomètre lorsque vous êtes à l'arrêt en utilisant la touche Stop. Manuel d’utilisation Exploreur XC ©BAYO 2011 Page 70 - 81 7 – LE MENU RÉGLAGE SPÉCIFIQUE RASTER 7.1 PRÉSENTATION Depuis le menu principal raster un clic sur cette touche vous permettra d'accéder au menu de réglage suivant. Permet de retourner à la fenêtre principale. Permet d'accéder au menu des réglages généraux. Manuel d’utilisation Exploreur XC ©BAYO 2011 Page 71 - 81 7 – LE MENU RÉGLAGE SPÉCIFIQUE RASTER 7.2 CARTE DANS LE SENS DU DÉPLACEMENT / CARTE ORIENTÉE VERS LE NORD • Par défaut dans le logiciel les fonds topographiques sont orientés vers le Nord. Appuyer sur cette icône permet d'orienter la carte dans le sens du déplacement. Appuyer sur cette icône permet de réorienter la carte vers le Nord. IMPORTANT Lorsque vous avez orienté la carte dans le sens du déplacement, l'activation de la fonction Déplacer (cf partie 3.5) réorientera automatiquement la carte vers le Nord. 7.3 LE MENU AFFICHAGE Cette touche vous permet d'ouvrir le menu Affichage qui se présente sous la forme suivante. • Ce menu vous permet de gérer les options d'affichage de l'interface. • Vous pouvez afficher ou masquer l'indicateur de charge de la batterie et la grille des coordonnées. • La grille des coordonnées, subordonnée au système sélectionné dans le Menu unité (partie 7.5), s'affiche en superposition aux fonds topographiques. Manuel d’utilisation Exploreur XC ©BAYO 2011 Page 72 - 81 7 – LE MENU RÉGLAGE SPÉCIFIQUE RASTER Ce curseur permet de gérer la distance d'affichage des étiquettes attachées aux waypoints. • Plus vous déplacez le curseur vers la gauche, plus il sera nécessaire de réduire le niveau de zoom de la carte pour les faire disparaître. • Plus vous déplacez le curseur vers la droite, plus il sera nécessaire d'augmenter le niveau de zoom de la carte pour les faire apparaître. Ce curseur permet de modifier la luminosité des fonds topographiques. 7.4 LE MENU NAVIGATION Cette icône permet de choisir les différentes informations que vous souhaitez afficher sur la carte lorsque vous serez positionné en temps réel (Info-bulles, Curseur de navigation, Rayon des zones de proximité, fréquence d’acquisition lors de l’enregistrement de tracés). • Sur la capture ci-dessus vous pouvez constater la présence de quatre menus déroulants. • Ces menus déroulants correspondent aux bulles d’information affichées en superposition aux fonds topographiques lorsque vous êtes positionné en temps réel. • Vous pouvez choisir le type d’information que vous désirez afficher, vue par vue, parmi la liste disponible sur la page suivante. Manuel d’utilisation Exploreur XC ©BAYO 2011 Page 73 - 81 7 – LE MENU RÉGLAGE SPÉCIFIQUE RASTER Vitesse (Km/h) Affiche votre vitesse actuelle. Heure Locale => Wpt suivant Affiche l'heure locale d’arrivée estimée au Waypoint suivant. Heure Locale à l'arrivée => (ETA) Affiche l'heure locale d’arrivée estimée à destination (cas d’une route composée de plusieurs Waypoints). Durée Estimée => Wpt suivant Affiche la durée estimée pour arriver jusqu'au Waypoint suivant. Durée Totale estimée (ETE) Affiche la durée totale restante estimée de la navigation. Distance => Wpt suivant Affiche la distance restante pour aller au Waypoint suivant. Relèvement (BRG) Affiche la route à suivre pour rejoindre un Waypoint. Route (RTE) Affiche la route suivie en degrés. Ecart de route (XTE) Affiche l’écart latéral par rapport à la route initiale en mètres Virage (TRN) Affiche la correction en degrés à effectuer pour rejoindre le Waypoint Altitude Affiche votre altitude Heure Affiche l’heure de l’appareil Coordonnées Affiche les coordonnées de votre position GPS Distance restant à parcourir Affiche la distance totale restante à parcourir. • Vous pouvez depuis cette fenêtre modifier la fréquence d'enregistrement des points lors de l'acquisition de tracé en temps réel. Il est possible de sélectionner un intervalle de temps ou une distance. • La case Optimisé est le réglage par défaut. Le logiciel adaptera la fréquence d'acquisition en fonction des changements de cap. Manuel d’utilisation Exploreur XC ©BAYO 2011 Page 74 - 81 7 – LE MENU RÉGLAGE SPÉCIFIQUE RASTER Cette touche vous permet d'accéder à la fenêtre de votre curseur de navigation. Il est possible de modifier le symbole, de choisir une couleur personnalisée et de modifier sa taille. 7.5 LE MENU UNITÉS Cette icône vous permet d’accéder au menu de sélection des unités de mesure et de positionnement que le logiciel utilisera. • Vous avez le choix entre le format UTM, Latitude /Longitude et le système local. • Si vous sélectionnez l'option Système local, le logiciel adaptera le choix du système de coordonnées en fonction de votre position. Par exemple Lambert IV si vous vous trouvez en Corse. Manuel d’utilisation Exploreur XC ©BAYO 2011 Page 75 - 81 7 – LE MENU RÉGLAGE SPÉCIFIQUE RASTER 7.6 LE MENU TRANSPARENCE Cette icône vous permet d’accéder au menu de paramétrage de la transparence des objets (Waypoints, Routes, Tracés et Polygones). • La petite réglette vous permet de sélectionner le niveau de transparence à appliquer. A l'extrême gauche les objets deviendront invisibles, à l'extrême droite opaques. • Vous pouvez également sélectionner à quel type d'objet vous souhaitez appliquer la transparence. Manuel d’utilisation Exploreur XC ©BAYO 2011 Page 76 - 81 8 – LE MENU RÉGLAGES GÉNÉRAUX 8.1 PRÉSENTATION Cliquez sur cette icône depuis n'importe quel menu pour accéder au menu des réglages généraux. • Le menu Réglages généraux se présente sous la forme suivante. 8.2 GESTION DU SON Un clic sur cette icône vous permet d’accéder au menu de réglage du volume sonore. Manuel d’utilisation Exploreur XC ©BAYO 2011 Page 77 - 81 8 – LE MENU RÉGLAGES GÉNÉRAUX 8.3 LE RÉTRO-ÉCLAIRAGE Cette touche vous permet d'accéder au menu de gestion du rétro-éclairage. • Si vous utilisez votre appareil branché sur une source d'alimentation externe il est conseillé d'utiliser la luminosité maximale. • En revanche si vous êtes à pieds et que vous utilisez l'appareil de façon autonome vous devez soigneusement choisir la luminosité de l'écran de façon à augmenter au maximum l'autonomie de l'appareil. • Les options de coupure automatique du rétroéclairage permettent d'indiquer au logiciel à quel moment celui-ci doit couper le rétroéclairage lorsque l'appareil fonctionne sur batterie ou avec une alimentation externe. Manuel d’utilisation Exploreur XC ©BAYO 2011 Page 78 - 81 8 – LE MENU RÉGLAGES GÉNÉRAUX 8.4 CALIBRER L'ÉCRAN Cette touche permet d'accéder à la fenêtre de calibrage de l'écran tactile. • Si vous acceptez le logiciel lancera la fenêtre de calibration suivante. • Il s’agit de faire un clic long sur la croix au centre de l’écran. • Lorsque celle-ci se déplace, relâchez la pression. Vous répéterez l’opération lorsqu’elle sera à nouveau immobile (dans l’un des coins de la fenêtre). • A la fin de la procédure le logiciel vous renvoie automatiquement dans le menu Réglages généraux. • Cette manipulation n’est nécessaire que si vous constatez que l’écran tactile de votre Exploreur XC réagit anormalement. Manuel d’utilisation Exploreur XC ©BAYO 2011 Page 79 - 81 8 – LE MENU RÉGLAGES GÉNÉRAUX 8.5 LES INFORMATIONS RELATIVES AU LOGICIEL ET AUX DONNÉES Cette icône permet d'accéder à la fenêtre suivante. • Vous pouvez y consulter la version du logiciel de navigation et la date des fonds vectoriel TeleAtlas utilisés pour le guidage vocal sur route. • C'est cette fenêtre que vous devez consulter si vous souhaitez savoir si une mise à jour de votre appareil est nécessaire. 8.6 RÉGLAGES PAR DÉFAUT Un clic sur cette icône rétablira tous les paramètres du logiciel à leurs valeurs par défaut. • Le logiciel vous demandera une confirmation avant de procéder au rétablissement. Manuel d’utilisation Exploreur XC ©BAYO 2011 Page 80 - 81 8 – LE MENU RÉGLAGES GÉNÉRAUX 8.7 EFFACER LES DONNÉES Cette icône permet d'accéder à la fenêtre de sélection des données à supprimer. • Sélectionnez le ou les types d'objets que vous souhaitez supprimer en cochant la ou les cases correspondantes, cliquez ensuite sur la touche Supprimer en bas à droite de la fenêtre. • Le logiciel vous demandera une confirmation avant de procéder à la suppression de vos données. ATTENTION Cette fonctionnalité supprime définitivement les données de l'appareil, il n'existe aucun moyen de les restaurer par la suite. 8.8 REDÉMARRER L'APPAREIL Cette icône permet de redémarrer le logiciel NaviExploreur. Cette action n'entraînera pas de perte de données. Manuel d’utilisation Exploreur XC ©BAYO 2011 Page 81 - 81